Manual del programa financiero el línea
Anuncio
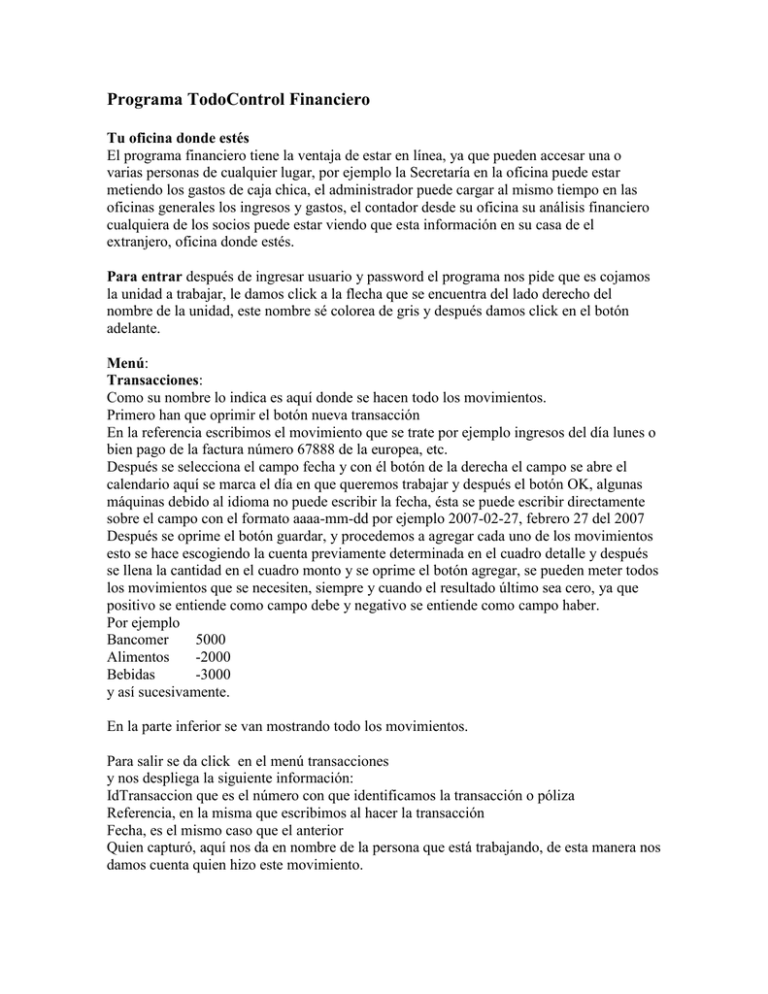
Programa TodoControl Financiero Tu oficina donde estés El programa financiero tiene la ventaja de estar en línea, ya que pueden accesar una o varias personas de cualquier lugar, por ejemplo la Secretaría en la oficina puede estar metiendo los gastos de caja chica, el administrador puede cargar al mismo tiempo en las oficinas generales los ingresos y gastos, el contador desde su oficina su análisis financiero cualquiera de los socios puede estar viendo que esta información en su casa de el extranjero, oficina donde estés. Para entrar después de ingresar usuario y password el programa nos pide que es cojamos la unidad a trabajar, le damos click a la flecha que se encuentra del lado derecho del nombre de la unidad, este nombre sé colorea de gris y después damos click en el botón adelante. Menú: Transacciones: Como su nombre lo indica es aquí donde se hacen todo los movimientos. Primero han que oprimir el botón nueva transacción En la referencia escribimos el movimiento que se trate por ejemplo ingresos del día lunes o bien pago de la factura número 67888 de la europea, etc. Después se selecciona el campo fecha y con él botón de la derecha el campo se abre el calendario aquí se marca el día en que queremos trabajar y después el botón OK, algunas máquinas debido al idioma no puede escribir la fecha, ésta se puede escribir directamente sobre el campo con el formato aaaa-mm-dd por ejemplo 2007-02-27, febrero 27 del 2007 Después se oprime el botón guardar, y procedemos a agregar cada uno de los movimientos esto se hace escogiendo la cuenta previamente determinada en el cuadro detalle y después se llena la cantidad en el cuadro monto y se oprime el botón agregar, se pueden meter todos los movimientos que se necesiten, siempre y cuando el resultado último sea cero, ya que positivo se entiende como campo debe y negativo se entiende como campo haber. Por ejemplo Bancomer 5000 Alimentos -2000 Bebidas -3000 y así sucesivamente. En la parte inferior se van mostrando todo los movimientos. Para salir se da click en el menú transacciones y nos despliega la siguiente información: IdTransaccion que es el número con que identificamos la transacción o póliza Referencia, en la misma que escribimos al hacer la transacción Fecha, es el mismo caso que el anterior Quien capturó, aquí nos da en nombre de la persona que está trabajando, de esta manera nos damos cuenta quien hizo este movimiento. Detalle, como apreciamos tiene una raya en la parte de abajo, en todo los casos la raya quiere decir que nos lleva a algún lado, en este caso nos da los detalles de la transacción. El dibujo en forma de lápiz significa que ésta se puede editar para ser modificada. La Cruz de color rojo sirve para eliminar por completo la transacción. Reportes: Resumen de cuentas Como su nombre lo indica nos da un concentrado de cada una de las cuentas, ésta se pueden ver a detalle dando click en detalle, aquí podemos saber los saldos de la chequera, pasivos, ingresos, etcétera. Balanza de comprobación: El informe se compone de lo siguiente según la fotografía El cuadro de la izquierda nos muestra o no el mapa del documento La flecha de la izquierda nos lleva al primer registro, la segunda flecha de izquierda a derecha nos lleva al registro anterior el cuadro nos dice el número del registro en que estamos en ese momento la tercera flecha nos lleva al siguiente registro y la última flecha nos lleva al último registro el siguiente cuadro nos dice el tamaño el que queremos que nos muestre el informe. En el siguiente cuadro que se encuentra en blanco podemos ingresar las primeras letras para hacer una búsqueda y llevarla a cabo dando click a find, para llevarnos a la siguiente next. El siguiente cuadro nos pide que seleccionemos un formato para que la información se pueda importar, ésta puede ser Excel o Acrobat PDF, la primera es una hoja de cálculo donde podemos jugar con la información y la segunda es un formato para imprimir esta información. El botón refresh se usa para actualizar la información. La ventana del lado izquierdo a la que le llamamos mapa del documento, es útil para llevarnos de manera ágil a la información que requerimos Como se puede apreciar el lado izquierdo nos aparecen los números de cuentas subrayados al hacer clic en alguno de ellos nos lleva al detalle y ya en detalle podemos filtrar la información por nombre por monto, en mayor a menor, etc. Estado de resultados: Aquí se pueden determinar las fechas para dar este informe de resultados, simplemente se escoge en los calendarios la fecha inicial y final y se oprime el botón ver reporte Detalle de transacción por fecha: Aquí se pueden determinar las fechas para dar este informe de transacciones, simplemente se escoge en los calendarios la fecha inicial y final y se oprime el botón ver reporte El lado izquierdo en donde se encuentra el número de póliza se encuentra una casilla con un signo más o menos y ésta es para mostrarnos uno los detalles del movimiento. Detalle de transacciones por cuenta Nos da cada una de las transacciones y estas pueden ser filtradas de mayor a menor o viceversa se le con las flechas que se encuentran a los lados de los títulos. Catálogo de cuentas: Es el catálogo de cada una de las cuentas. Gráficas: Resultados por mes: Nos gráficas que el estado de resultado mensual Gráfica de cuentas: Gráfica cada una de las cuentas, éstas se encuentran del lado izquierdo del documento y tienen una casilla de verificación para escoger la cuenta que se quiera graficar. Y para mostrar la gráfica se da click en el botón ver se encuentra en la parte inferior llamado ver gráfica. Administración: Cuentas: Aquí es donde damos de alta cada una de las cuentas y es la parte más importante ya que el buen desarrollo de las cuentas depende la buena información. En la parte inferior hay que dar click en agrega cuentas, nos pide en nombre de la cuenta, el ID que es la cuenta ala que pertenece por ejemplo la cuenta proveedores y la subcuenta la europea en la cuenta proveedores acumula el total de todas las subcuentas, se pueden crear varios niveles de cuentas a la que uno le vaya reportando a otro. Tipo de cuenta, si es activo, pasivo, etc. si es o no de captura, por ejemplo la cuentas proveedores no es de captura ya que va a ser acumulativa y la subcuenta la europea y no es, entonces hay que marcar esa casilla de verificación. Para sea más fácil el manejo las cuentas se puede filtrar en mayor a menor dando click en el título. Cambiar mi contraseña: Aquí se puede modificar la contraseña con la que se entra al programa. Cambiar mis datos: como el caso anterior podemos modificar los datos, el comentario es una pregunta el caso de que nos olvidemos de él password o el usuario con el que entramos y la nueva clave será enviada vía correo electrónico con la dirección de E-mail que estamos dando de alta.