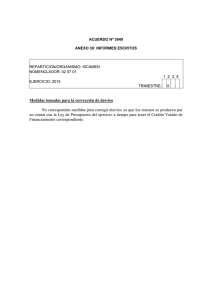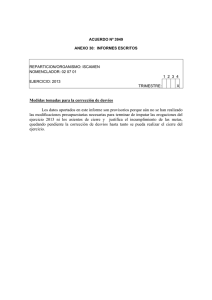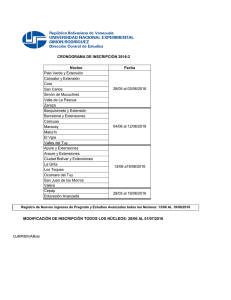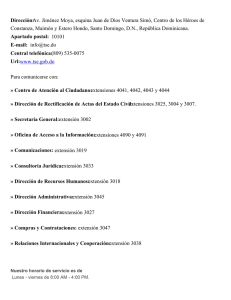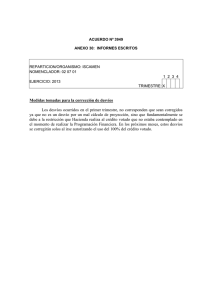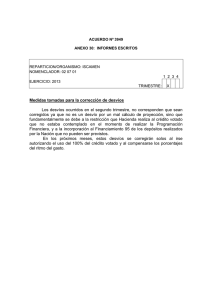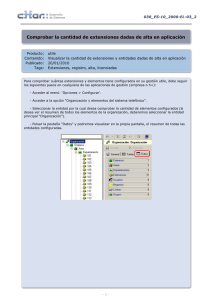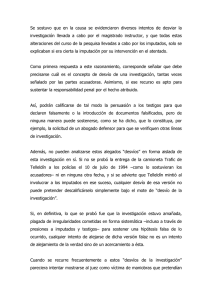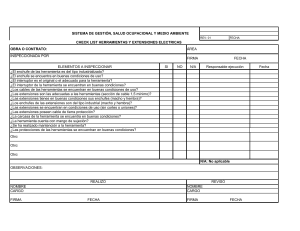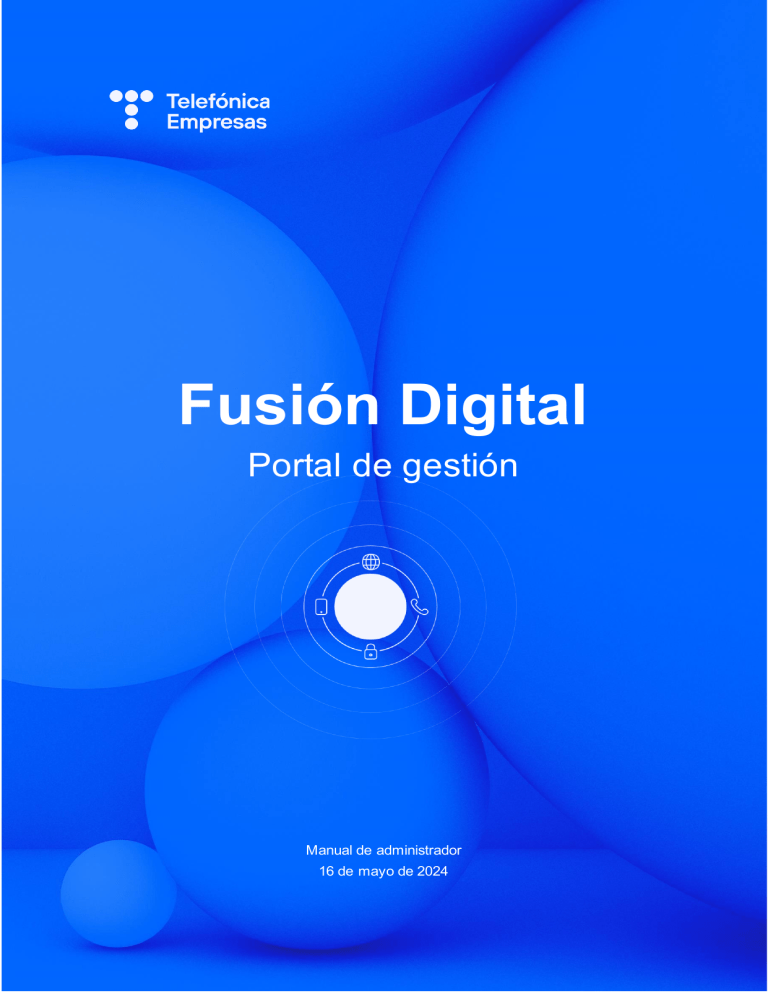
Fusión Digital Portal de gestión Manual de administrador 16 de mayo de 2024 Índice 1. Introducción............................................................................................................. 5 1.1 Ventajas de utilizar este portal....................................................................... 5 2. Cómo se accede al portal....................................................................................... 6 3. Sedes ........................................................................................................................ 9 4. Extensiones fijas ................................................................................................... 14 5. 6. 4.1 Listado extensiones fijas de cada sede ....................................................... 14 4.2 Datos generales ........................................................................................... 16 4.3 Desvíos......................................................................................................... 19 4.3.1 Desvíos especiales. Fuera de horario............................... 20 4.3.2 Desvíos especiales. Configuración día/noche. ................. 22 4.3.3 Desvíos que no pueden programarse desde el portal...... 23 4.3.4 Prioridades de los desvíos ................................................ 24 4.4 Buzón de voz................................................................................................ 24 4.5 Extensión de grupo ...................................................................................... 26 4.6 Webex .......................................................................................................... 26 4.7 Aplicación Recepcionista ............................................................................. 29 4.8 Grabación de llamadas ................................................................................ 31 4.9 Informe de llamadas..................................................................................... 33 4.10 Multiconferencia ........................................................................................... 35 Extensiones móviles............................................................................................. 37 5.1 Datos generales ........................................................................................... 37 5.2 Integración en centralita............................................................................... 39 5.2.1 Datos generales................................................................. 40 5.2.2 Delegación de llamadas .................................................... 40 5.2.3 Desvíos .............................................................................. 41 5.2.4 Buzón de voz ..................................................................... 42 5.2.5 Extensión de grupo de salto .............................................. 43 Puestos convergentes.......................................................................................... 44 6.1 Recepción de llamadas................................................................................ 45 6.2 Buzón de voz y desvíos ............................................................................... 45 6.3 Servicios de valor añadido ........................................................................... 46 6.3.1 Aplicación Recepcionista................................................... 46 6.3.2 Grabador de llamadas ....................................................... 46 6.3.3 Informe de llamadas .......................................................... 47 7. Grupos de Salto..................................................................................................... 48 7.1 Datos generales ........................................................................................... 50 7.2 Desvíos......................................................................................................... 50 7.3 Configuración y locuciones .......................................................................... 51 7.4 Extensiones del grupo.................................................................................. 54 7.5 Informe de llamadas..................................................................................... 54 8. Grupos de captura ................................................................................................ 56 9. Operadora Automática ......................................................................................... 57 9.1 Datos Generales .......................................................................................... 58 9.2 Desvíos......................................................................................................... 58 9.3 Locuciones y menús de atención ................................................................ 59 9.4 Informe de llamadas..................................................................................... 63 10. Dispositivos especiales ....................................................................................... 64 10.1 Audioporteros ............................................................................................... 66 10.2 Videoporteros ............................................................................................... 67 10.3 Megáfono...................................................................................................... 69 10.4 Timbre de alta sonoridad ............................................................................. 70 11. Conectividad Empresas Red/Wifi........................................................................ 71 11.1 Red LAN / DHCP.......................................................................................... 73 11.2 Internet / Puertos - NAT ............................................................................... 75 11.3 Internet / Túneles ......................................................................................... 76 11.4 Internet / DMZ .............................................................................................. 76 11.5 Conexión de equipos al switch .................................................................... 77 11.5.1 Sedes Lite ........................................................................ 79 11.6 Wifi................................................................................................................ 79 11.7 Tu Wifi Profesional ....................................................................................... 82 11.8 Escenarios con router de back up ............................................................... 83 12. Gestiones ............................................................................................................... 85 12.1 Gestiones destacadas.................................................................................. 85 12.1.1 Gestiones sobre líneas fijas y móviles ............................ 85 12.1.2 Gestiones sobre cabeceras de Grupo u Operadora ....... 86 12.1.3 Gestiones sobre la conectividad Red/Wifi ...................... 87 12.2 Gestiones por línea ...................................................................................... 88 12.2.1 Líneas fijas ....................................................................... 88 12.2.2 Líneas móviles ................................................................ 90 12.2.3 Grupos de salto ............................................................... 90 12.2.4 Operadora Automática .................................................... 91 13. Contactos ............................................................................................................... 93 14. Ayuda...................................................................................................................... 94 15. Perfil de usuarios .................................................................................................. 96 15.1 Mi usuario ..................................................................................................... 96 15.2 Gestionar acceso empleados ...................................................................... 96 16. Buscador ................................................................................................................ 98 16.1 Buscador por línea ....................................................................................... 98 16.2 Buscador avanzado ..................................................................................... 98 17. Índice de gestiones ............................................................................................. 100 17.1 Extensiones fijas ........................................................................................ 101 17.2 Extensiones móviles .................................................................................. 103 17.3 Servicios de grupo ..................................................................................... 104 17.4 Operadora automática ............................................................................... 104 17.5 Contactos ................................................................................................... 105 17.6 Conectividad Empresas y red Wifi............................................................. 105 18. Códigos de acceso a funcionalidades ............................................................. 106 19. Preguntas frecuentes ......................................................................................... 107 1. Introducción El presente manual tiene por objetivo explicar de forma detallada las gestiones del servicio Fusión Digital que se pueden realizar on-line, a través este portal, para el usuario con perfil administrador de la empresa. Fusión Digital permite múltiples configuraciones y adaptaciones tanto en los servicios de voz como en los de conectividad. Es flexible y se adapta a las necesidades de cada momento, con el fin de que nuestros clientes siempre puedan ofrecer la mejor atención en sus negocios. 1.1 Ventajas de utilizar este portal - Disponible 24x7, desde cualquier dispositivo solo con tener un navegador web - Autonomía. El 85% de las gestiones que necesitan se pueden realizar desde el portal - Cambios disponibles online. Modificaciones disponibles cuando pulsa el botón Guardar cambios o - Llamar al 1002 y pedir la gestión puede llevar varios minutos y disponer de la gestión horas. En periodos previos a vacaciones, esto se agrava enormemente por saturación Ahora es más sencillo e intuitivo. Visibles mejoras en la experiencia de usuario, mejor presentación de los datos y herramientas de apoyo como buscadores o gestiones frecuentes 2. Cómo se accede al portal En primer lugar, es necesario disponer de alguno de los siguientes navegadores debidamente actualizados y con Javascript activado: Mozilla Firefox, Crome, Safari, Opera, iexplorer superior al 8. Existen dos formas de acceder a la web de gestión: • Desde tu Área Privada Mi Gestión Digital en https://paut.telefonica.es con tu correo electrónico. Selecciona el bloque Fusión, y pincha en el enlace Portal Fusión Digital. Accederás directamente y sin necesidad de autenticarte de nuevo. • Desde la URL pública https://fusiondigital.movistar.es. con el usuario MSxxxxxx o el correo electrónico que has facilitado durante la instalación. La clave inicial se envía por SMS a línea móvil administradora. Este usuario es el administrador principal del portal. Si eres un usuario ya dado de alta y aún no tienes registrada una cuenta de correo, te la pediremos antes de poder acceder al portal. Si has olvidado la clave, pulsa el botón He olvidado mi contraseña e introduce tu cuenta de correo o usuario MSxxxxxx. Se enviará un nueva contraseña por SMS a la línea móvil administradora de la empresa o un correo electrónico con un enlace para personalizar la clave. Si no recuerdas el usuario MSxxxxxx y no tienes un correo electrónico registrado, contacta con el 1489. 3. Sedes La pantalla principal del portal muestra de un vistazo la estructura de sedes y líneas integrados en Fusión Digital y permite acceder a los menús del portal. Describimos los distintos elementos: Logo Telefónica Empresas enlaza con https://www.movistar.es/empresas/ que se abre en una nueva pestaña sin cerrar la sesión. 1. Usuario registrado, pudiendo ser el correo electrónico, MSxxxxxx o el CIF si has accedido desde tu área privada. Pinchando aquí, enlaza con el menú Perfil. 2. Buscador avanzado y Perfil. Para acceder al buscador de líneas en toda la empresa y gestionar el registro del usuario administrador y empleados. 3. QR para acceder desde el móvil. Pinchando aquí se abre el código QR para capturar desde el móvil con las mismas credenciales que utilizas habitualmente. Configura tu navegador para ponerlo en la pantalla de inicio de tu móvil. 4. Saber más. Abre contenido de interés sobre el portal. 5. Tu planta Fusión Digital. Muestra cuántas sedes y líneas tienes integradas en el servicio. - Número total de sedes Número total de líneas fijas: puestos fijos, numeraciones con operadora automática o grupo de salto, numeraciones adicionales, numeraciones con terminals ATA, etc…. Número total de líneas móviles 6. Dirección de la sede. Información de la ubicación de la sede, por defecto, calle, código postal y provincia. 7. Nombre de la sede. Pinchando en puedes personalizar el nombre o dirección de la sede para poder identificarla mejor. Además, añade el número principal o de cabecera, donde recibes las llamadas, siendo este dato informativo. Puedes marcar una sede como Favorita pinchando en la , que será la que se muestre siempre en primer lugar. Si hubiese otra sede ya marcada como favorita, se desmarcará ésta. Solo se puede poner una sede como Favorita. 8. Sedes. Muestra todas las sedes que tienes integradas en Fusión Digital. Se muestran en orden alfabético, según la dirección por defecto y la favorita siempre en primer lugar. Puedes navegar entre las sedes con las flechas de siguiente/anterior o seleccionar una del desplegable. Cada sede muestra los distintos elementos agrupados por tipología y servicios, sólo seleccionables si los tienes contratados. Si en algún grupo de líneas o servicios no hay elementos en la sede, se muestra en gris no seleccionable. Al seleccionar cada elemento, se mostrarán abajo las líneas, que puedes seleccionar para ver y gestionar su configuración. Los bloques de cada sede son: - - Fijos. Líneas fijas de esa sede, exceptuando las líneas con Operadora automática, Grupos de salto o líneas con audio/video porteros, timbres o altavoces. Móviles. Líneas móviles de la empresa. Si tienes una sede, se mostrará este elemento integrado dentro de la sede. Con más de una sede, se muestran en un bloque separado. Si tiene más sedes se mostrará como un elemento aparte y no asignados a ninguna sede Operadora automática: mostrará este elemento si tiene al menos alguna numeración con OA contratada Grupos de Salto: mostrará este elemento si tiene al menos alguna numeración con GS configurado Operadora automática. Líneas con este servicio de contratación adicional. Activa una locución automática con opciones de atención personalizables Grupo de salto. Líneas con este servicio de contratación adicional. Permite atender las llamadas con una única numeración y repartirlas entre un grupo de extensiones. Grupo de captura. Permite que una llamada que no puede ser atendida por una extensión, pueda ser atendida por otra de este grupo. Este elemento se muestra siempre, aunque no lo tenga configurado y solo es configurable llamando al 1002. - - Dispositivos: mostrará este elemento si tiene alguna numeración contratada con dispositivos especiales como audioportero, videoportero, timbres o altavoces. Red/wifi: conectividad de la sede, permite configurar un algunos parámetros del router. Además, se muestra un buscador de elementos según el bloque seleccionado. Por ejemplo, si seleccionas las líneas fijas, el buscador permite buscar por nombre o numeración cualquier elemento en ese bloque y en esa sede. 9. Menú superior: - Sedes: es la pantalla principal. Permite acceder a la información de cada sede y a la configuración de todos sus elementos (líneas, servicios, red….) Gestiones: acceso a gestiones frecuentes y gestiones por línea Contactos: para configurar la agenda de empresa Ayuda: manuales, videos, acceso a otras webs de gestión de servicios Fusión Digital 4. Extensiones fijas 4.1 Listado extensiones fijas de cada sede Desde cada sede, selecciona el bloque de líneas fijas para acceder al listado de todas las numearciones. En este listado puedes encontrar: - - Líneas con terminal fijo, inalámbrico o adaptador analógico. Son los puestos fijos tradicionales. Líneas con Webex. Son puestos fijos que no tienen terminal pero están asociados a la aplicación de Webex. Líneas con ecomfax. Se identifican porque tienen un desvío al número 911982800. Ejemplo: Líneas adicionales. Pueden ser líneas individuales o líneas adicionales para terminales multilínea. Cada línea se muestra en una tarjeta que contiene información básica de cada una: - Extensión Campos nombre y apellidos concatenados Número público Y los servicios más relevantes que tenga activados (si no tiene ninguno, aparecerá vacío): o o - Desvíos . Sólo se mostrará este icono si tiene algún desvío activado en ese momento, esté configurado en este portal o configurado por Telefónico. Servicios de valor añadido. Mostramos solo esta información en caso de que lo tenga contratado. Se listarán los que tenga de esta lista: Webex, Aplicación recepcionista, Grabación de llamadas, Informe de llamadas, Usuario convergente o eComfax Icono que identifica el terminal que tiene asociado: o Números con terminal fijo o inalámbrico: o Números con ATA. Asignamos este icono: o Números con ecomfax: o Números con Webex y sin terminal: o Resto de números adicionales, no se muestra ningún icono. Las extensiones también se podrán marcar como Favoritos pinchando en la , colocándose éstos en primer lugar, según el orden de marcado. Se pueden marcar los favoritos que se quiera. Si desmarco una como Favorito, se colocará en el lugar original. Pinchando en cada tarjeta puedes acceder a la configuración y opciones de gestión de esa línea, mostrando solo aquellas en función de lo que tenga contratado. 4.2 Datos generales Podemos consultar y modificar los siguientes parámetros: - Terminal. Si la línea tiene un equipo asociado se muestra una foto e información adicional. Puede ser: o Un teléfono fijo, caracterizado por la gama y el modelo o Un teléfono inalámbrico. No presentamos información de gama y modelo, se identifica siempre con una imagen de un terminal básico de ese fabricante o Adaptadores analógicos (ATA), caracterizado por el tipo y el modeloEn el caso de tener asociado un teléfono a esa línea, se mostrará una foto y los campos gama y modelo, con un acceso directo a la guía abreviada de dicho modelo. Además, se incluye un acceso directo a la guía abrevidada del terminal. En algunos casos se abre directamente la guía resumida; en otros, enlaza con el apartado de ayuda (ej. en el caso de terminal inalámbrico) para que selecciones el manual adecuado. No se mostrará ninguna foto en caso de no tener terminal o solo tener Webex o eComFax. - En el caso de terminales que manejen varias, se especificarán todas las numeraciones asociadas a ese equipo en un campo denominado Nº Adicionales. - Extensión: Número corto del plan privado de numeración. Se puede modificar y cambiar la extensión por otra libre, siempre con el mismo rango y número de dígitos que las existentes. - Número público (no modificable). Todas las extensiones tienen una numeración larga para poder llamar a ellas directamente desde cualquier teléfono externo. - Nombre y apellidos: identifica a la extensión y es lo que verán otros usuarios en sus teléfonos. Se recomienda, para una correcta visualización, poner en el campo Nombre la extensión y como Apellidos el literal interesado. Ej. Susana Martínez (2001). - Permisos. Define a qué tipo de destinos puede llamar la extensión, mostrándose en el desplegable las opciones disponibles. - Número de presentación: En llamadas a números externos, puede presentar la numeración pública del número propio, de otro número fijo de la sede o de otra numeración de la misma provincia. Las llamadas devueltas sonarán en ese número de presentación. Por ejemplo, puede presentar el número cabecera de la sede para que las llamadas devueltas sean gestionadas por un puesto de recepcionista o una operadora automática. No es posible poner un número de presentación móvil. Si hemos modificado alguno de los parámetros debemos pulsar Guardar Cambios para que se apliquen los cambios. 4.3 Desvíos Para que no pierdas ninguna llamada, los desvíos te permiten enviar las llamadas desatendidas al buzón de voz o a otros números internas o externos. Desde aquí puedes configurar cuándo quieres activar el desvío y el destino. El portal mostrará los desvíos que tengas ya configurados, aunque lo hayas hecho desde el terminal. Los desvíos se gestionan en la red y puedes alternativamente configurarlos desde tu teléfono o desde el portal. Elige cuándo quieres desviar tus llamadas: - Siempre: desvía todas las llamadas mientras esté activado Si comunica: desvía las llamadas cuando estés ocupado en una llamada Si no hay respuesta: desvía las llamadas cuando no puedes contestar. Puedes configurar el número de tonos que se escuchan antes de que se active el desvío - Si no disponible: desvía las llamadas si la línea fija está desconectada por avería u otras causas Elige el destino: - A mi buzón: se activa el saludo y el depósito de mensajes. Puedes asociar tu email al buzón si quieres recibir ahí los mensajes (ver apartado Buzón de voz) A otra extensión: selecciona otra extensión fija o móvil que atienda las llamadas. Al buzón de otra extensión: se activa el buzón de esa extensión, incluso si no lo tuviese activado, reproduciendo el saludo que tenga programado. Puede ser el buzón de una extensión fija o móvil con el servicio Integración en centralita. A otro número: escribe el número largo de cualquier número externo nacional o interno. Por defecto, no se permiten numeraciones internacionales. Para activar o desactivar un desvío basta con desplazar el botón de la derecha. Recuerda pulsar el botón GUARDAR CAMBIOS para que se apliquen las modificaciones. 4.3.1 Desvíos especiales. Fuera de horario. Este desvío permite enviar todas las llamadas al buzón de voz o a otros destinos, activándose y desactivándose de forma automática según un calendario semanal periódico o en unos determinados días (festivos, vacaciones). Úsalo si tu jornada tiene un horario regular o quieres enviar las llamadas a otro destino cuando cierras por festivos o vacaciones. Cuando activas este desvío, muestra una pantalla para seleccionar si quieres dar de alta un calendario semanal periódico o días concretos y el destino: - Si quieres activar un desvío automático cuando te vas de la oficina y hasta la apertura al día siguiente, crea un calendario semanal con dos franjas horarias, la de tarde/noche y mañana. Pulsa Añadir Franja para cada franja horaria que crees. - Si ahora quieres añadir tus días festivos o vacaciones, pulsa de nuevo Añadir desvío, selecciona Vacaciones y festivos y el destino. El desvío se activará y desactivará automáticamente según las fechas y horas de inicio y fin. Este desvío prevalece siempre si tienes un desvío periódico semanal. Las fechas caducadas se borrarán automáticamente cuando realices alguna modificación sobre los desvíos de esta línea. Puedes crear diferentes desvíos con distintos destinos. Por ejemplo, pulsando Añadir Desvío, puedo enviar las llamadas en fin de semana a otro destino distinto del configurado en horario desatendido entre semana. ¿Qué modificaciones se pueden realizar en desvíos existentes? - - Cada desvío se puede borrar de forma individual pulsando la papelera situada a la derecha del destino. Esto borrará también las franjas o periodos asociados. Para modificar una franja horaria o un calendario de un desvío, hay que borrarlo y crearlo de nuevo. Pulsando la papelera que se muestra si se selecciona Editar franja o Editar periodo. Un desvío ya creado no permite modificar el destino. En este caso, borra el desvío completo y vuelve a crearlo, con todos sus calendarios o periodos. Los desvíos selectivos se pueden activar y desactivar en su conjunto mediante el botón de desplazamiento, no permitiendo la activación o desactivación individual de cada uno. Si en tu pantalla de desvíos ves este aviso, significa que Telefónica ha realizado la configuración. Si das de alta desvíos desde este portal, se desactivará esa configuración. 4.3.2 Desvíos especiales. Configuración día/noche. Corresponde a una configuración especial de desvíos en una extensión que normalmente es el número cabecera de la sede y que funciona de dos formas: - Modo día: las llamadas externas se desvían a una numeración, en general operadora o grupo de salto, para atender a los clientes. Y las internas o de unos números definidos no se desvían y se atienden en esa extensión. Modo noche: opcionalmente, en horario desatendido, se envían todas las llamadas al propio buzón, a otra extensión, al buzón de otra extensión o a otro número Además, la activación y desactivación se suele realizar desde teclas que han sido programadas en el terminal para esas funciones. Esta configuración la realiza Telefónica. En el portal se mostrará de forma diferenciada y permitimos la activación y desactivación de ambos modos, pero no puedes modificarlos ni crearlos. El desvío Fuera de horario se oculta en estos casos. Sí podrás modificar el resto de desvíos. 4.3.3 Desvíos que no pueden programarse desde el portal ¿Cuándo debería llamar a Telefónica porque no es posible configurar los desvíos que necesito desde el portal?: - Si los calendarios que necesitas tienen algún parámetro que no están contemplado en este portal. Ejemplo: repetición anual o quincenal. Si necesitas desvíos selectivos por numeración entrante. Por ejemplo, no desviar las llamadas internas pero sí desviar las llamadas externas a otra numeración. Configuración del modo día/noche y cualquier modificación en las teclas asociadas en el terminal para la activación y desactivación de estos modos. 4.3.4 Prioridades de los desvíos Si configuras varios desvíos, ten en cuenta que algunos tienen prioridad sobre otros: - Un desvío activado Fuera de horario tiene prioridad sobre cualquier otro en ese calendario o día que hayas configurado - Un desvío del tipo Siempre tiene prioridad sobre los desvíos Al comunicar, Si no hay respuesta o No disponible - Estos dos desvíos tienen prioridad sobre los desvíos Si no responde o Si ocupado. 4.4 Buzón de voz Todas las extensiones fijas de Fusión Digital tienen buzón, que por defecto está activado y configurado para que permita el depósito de mensajes . Para que salte el buzón en una llamada, tienes que ponerlo como destino de un desvío. Desde esta opción podrás configurar el buzón de cada extensión: - Seleccionar y personalizar el saludo del buzón cuando no puedas atender las llamadas. Puedes configurar: o o Saludo por defecto: “El abonado con el que intenta conectar no está disponible para atender su llamada. Por favor, deje un mensaje después del tono. Pulse la tecla # para finalizar la grabación” Personalizado. Directamente desde este portal, puedes conseguir el saludo de tres formas: ▪ Graba tu propia voz. Puedes escucharla y grabarla las veces que necesites antes de publicarla. También puedes descargar el fichero para utilizarlo posteriormente. ▪ Voz robotizada. Escribe el texto en el idioma que desees y lo convertimos a voz robotizada. Escúchala antes de publicarla. ▪ Si dispones del fichero, súbelo directamente. Se admiten ficheros de audio con formatos MP3, WAV, WMA, M4A. En cualquier momento puedes escuchar la locución personalizada que tengas activada y modificarla. - Asígnale tu dirección de correo electrónico para recibir los mensajes de voz (.wav) depositados en el mismo. Podrás acceder a tus mensajes desde cualquier sitio o dispositivo. - El PIN permite acceder remotamente al buzón de voz para configurar éste o escuchar los mensajes. Desde cualquier teléfono, marca esta extensión y a continuación el PIN. 4.5 Extensión de grupo Cuando esta extensión atiende llamadas de uno o varios grupos de salto, se muestra esta opción de configuración, desde la que se puede: - Ver los grupos de salto a los que pertenece y de los que recibe llamadas, identificados por su número y su nombre. Se puede acceder a la configuración de cada grupo de salto pulsando en Ir a grupo de salto. Activar y desactivar la recepción de llamadas en cada grupo de salto desplazando el botón bajo el campo Activo. Para borrar o cambiar la posición de esta extensión en un grupo determinado, accede al grupo, opción Extensiones de grupo. No se muestra esta opción si no pertenece a ningún grupo de salto. 4.6 Webex Webex es el servicio de Comunicaciones Unificadas, asignado a una extensión fija integrada en Fusión Digital. Es una aplicación que, instalada en el PC o en el móvil, permite gestionar las comunicaciones de voz y atender las llamadas de la extensión fija desde cualquier lugar, haciendo visible el estado de presencia a otros compañeros, compartir archivos y la pantalla para trabajar en equipo. Se mostrará esta opción en la tarjeta solo si la línea tiene contratado este servicio (antes Comunicaciones Unificadas). Desde aquí, introduce el email con el que registrarte (debe ser una cuenta de correo real) y una contraseña. La clave debe tener un mínimo de 8 caracteres y contener al menos una letra mayúscula, una minúscula y un número. Tras pulsar Cambiar email y Guardar cambios, Webex queda activado. Si ese email ya está siendo usado en otro servicio Webex, recibirás este aviso: Asigna otro email o pulsa en el enlace para saber cómo darlo de baja de ese servicio. Por seguridad, te pediremos introducir la clave de acceso cada 60 días. Si no recuerdas la clave, hay que asignar una nueva desde este portal. Recuerda que la clave de este servicio y el de Aplicación Recepcionista es común. Para descargar el software en un PC, dirígete al menú Ayuda/Descargas: En el caso de la app para iPhone o Android las encontrarás en las respectivas tiendas de aplicaciones En el listado de aplicaciones Webex, selecciona Webex “a secas”. También desde Ayuda/Manuales de uso, descárgate y accede a los manuales de Webex. Por último, desde la aplicación en PC o móvil, introduce el email y la clave que hayas puesto en el portal. Para más detalle sobre cómo utilizar Webex en el PC y en el móvil, te recomendamos consultar estos manuales: • • Manual de usuario de Webex en el PC Manual de usuario de Webex en el móvil 4.7 Aplicación Recepcionista Aplicación Recepcionista es una consola de asistente de telefonía mediante una interfaz web, que facilita la gestión de las llamadas del dispositivo de voz del usuario ya que incorpora todas las funcionalidades habituales (responder, transferencia, conferencias, gestión de colas de llamadas, directorios, presencia de voz, …). Puede funcionar controlando las llamadas del terminal fijo o como softphone si se utiliza conjuntamente con el servicio Webex. Se mostrará esta opción solo si la línea tiene contratado este servicio. Desde aquí, puedes obtener las credenciales de acceso a la aplicación, usuario (telé[email protected]) y contraseña. La clave debe tener un mínimo de 8 caracteres y contener al menos una letra mayúscula, una minúscula y un número. Recuerda que la clave de este servicio y el de Webex es común. Además puedes acceder a la aplicación pinchando en el enlace Acceder Desde Ayuda/Manuales de uso, descárgate los manuales. 4.8 Grabación de llamadas El servicio Grabación de llamadas permite la grabación y posterior almacenamiento de las llamadas recibidas/realizadas desde las extensiones fijas en las que se haya contratado. Dispone de un portal propio para consultar y descargar las grabaciones, accesible desde aquí. Se comercializa en dos modalidades: - Básica: almacena los datos durante 7 días - Avanzada: almacena los datos durante 5 años Se mostrará esta opción solo si la línea tiene contratado este servicio. Desde este portal puedes configurar, para las dos modalidades: - Cómo graba la extensión: o Total. Graba todas las llamadas de inicio a fin. o Total con pausa y reanudación. Graba todas las llamadas permitiendo activar una pausa y reanudar la grabación cuando se desee. o Bajo demanda. Graba solo las llamadas seleccionadas desde que el usuario activa la grabación hasta que la finaliza. o Bajo demanda con histórico. Graba toda la llamada, de inicio a fin, siempre y cuando el usuario active la grabación durante dichas llamadas. o Nunca. Para desactivar cualquier grabación temporalmente. - La locución de aviso de grabación de llamadas. Es única para todo el servicio y se puede personalizar desde cualquier extensión con el servicio. Dos opciones: o Por defecto: “Esta llamada está siendo grabada” o Personalizada, mostrando las opciones que permiten obtener y subir la locución. La nueva locución estará disponible en un máximo de 24 horas. El portal no permite mostrar ni escuchar la locución activa en cada momento, por lo que no se mostrará información. Para acceder al contenido de las grabaciones, pulsa el enlace Acceder que se muestra desde esta pantalla y podrás entrar directamente al portal del servicio. También puedes acceder a este portal desde Ayuda/Gestión de Servicios Fusión. Tanto el manual de usuario del servicio como el manual del portal están disponibles en Ayuda/Manuales de uso. En esta web, se puede encontrar el manual específico de este servicio. 4.9 Informe de llamadas Informe de llamadas es un servicio que permite registrar y posteriormente consultar todas las llamadas entrantes y salientes de las extensiones fijas sobre las que se ha contratado. Contratado sobre las numeraciones cabecera permite conocer, por ejemplo, qué llamadas de nuestros clientes no han podido ser atendidas. Dispone de un portal propio en el que consultar y generar informes de tráfico, estadísticas y ver volumen de llamadas. Se puede contratar sobre cualquier extensión fija, extensión con Grupo de Salto u Operadora Automática. Se mostrará esta opción solo si la línea tiene contratado este servicio. Desde este portal puedes acceder directamente al portal: También puedes acceder a este portal desde Ayuda/Gestión de Servicios Fusión. El manual del servicio está disponible en Ayuda/Manuales de uso. 4.10 Multiconferencia El puente de multiconferencia ofrece un número para que, desde cada extensión fija, se puedan organizar multiconferencias de hasta 15 usuarios. Para gestionar una reunión desde una extensión fija, basta con comunicar a los interlocutores el número al que llamar y el PIN de participante que muestra el portal. Puedes regenerar los PINES desde aquí en cualquier momento. 5. Extensiones móviles Las extensiones móviles se mostrarán incluidas en la sede si tienes una sola sede o aparte si tienes varias. Mostrará y permitirá acceder a la gestión de las líneas móviles corporativas asociadas a los puestos móviles de Fusión Digital. En cada tarjeta se mostrará: - Extensión Campo nombre y apellidos Número público Y los servicios más relevantes que tenga contratados, como grabación de llamadas Al igual que en los fijos, se podrán marcar extensiones favoritas. 5.1 Datos generales - Número público (no modificable): el asociado a la línea móvil, con el que se presentará por defecto cuando realicemos llamadas a otro teléfono. Extensión: el número corto asociado a la extensión dentro del plan de numeración privado de nuestra centralita. Nombre: identifica el usuario de la línea móvil, es un dato informativo. Número de presentación en llamadas externas: nos permite personalizar el número (largo) que presenta cada línea cuando realiza llamadas fuera de la empresa. Puede ser: o o o o - Número de presentación en llamadas internas: nos permite personalizar el número que presenta cada línea cuando realiza llamadas hacia otras extensiones fijas o móviles dentro de la empresa. Puede ser: o o o o o o - Su número público. Es la opción por defecto Cualquier otro número móvil de la empresa Aplicar la configuración de la empresa. Por defecto es el número propio pero podría ser otro el criterio si se ha solicitado. Número de cabecera móvil asignado a la empresa. Las llamadas devueltas a este número se envían a la extensión de operadora que se haya asignado Su extensión móvil. Es la opción por defecto Su número público. Permite presentar el número largo Cualquier otra extensión móvil de la empresa Cualquier otro número (largo) de la empresa Aplicar la configuración de la empresa. Por defecto es el número propio pero podría ser otro el criterio si se ha solicitado. Número de cabecera móvil asignado a la empresa. Las llamadas devueltas a este número se envían a la extensión de operadora que se haya asignado. Permisos: los permisos para realizar llamadas que se han asignado a la línea móvil, pudiendo presentar diferentes opciones según el cliente. Las más habituales son: o o o o Internas: puede llamar a extensiones fijas y móviles de la empresa. Nacional: puede realizar llamadas a extensiones de la misma empresa, y además a cualquier otro número fijo o móvil perteneciente a cualquier operador nacional. Internacional: puede realizar llamadas a cualquier número, incluyendo llamadas al extranjero. Perfil restringido por defecto. Es el perfil que se asigna a las líneas que han superado los límites de consumo. 5.2 Integración en centralita El servicio Integración en centralita permite que las extensiones móviles, de forma nativa, puedan tener todas las funcionalidades de la centralita, al igual que las extensiones fijas. De esta forma, pueden ser: • Agentes de grupo de salto • Agentes de grupo de captura • Monitorizadas (presencia) desde un terminal de operadora o la Aplicación Recepcionista • Destino de una de las opciones de la Operadora Automática o marcación directa a una extensión móvil • Integrarse en el directorio de contactos del servicio • Presentar un número fijo en llamadas externas (delegar llamadas en un fijo) Además, se amplían las capacidades de gestión desde este portal, permitiendo la configuración de los desvíos o el buzón de voz. 5.2.1 Datos generales Las extensiones móviles integradas se incluyen automáticamente en la agenda corporativa de Fusión Digital, de forma que el contenido de los campos Nombre y Apellidos se mostrará en la pantalla de los fijos y otros móviles integrados. 5.2.2 Delegación de llamadas Esta funcionalidad permite seleccionar un fijo cualquiera de Fusión Digital como número de presentación en llamadas realizadas desde el móvil con destino números externos, facturándose además a ese número fijo. Por ejemplo, utiliza esta opción si quieres presentar el número fijo principal de la sede y que centraliza todas las llamadas entrantes. Este número de presentación siempre prevalece, mientras esté activado, sobre el que haya configurado en Datos Generales como Nº de presentación en la línea móvil en llamadas externas. Desde este portal, la delegación se puede activar y desactivar de forma manual mediante la opción Siempre, o bien de forma automática en un calendario definido. El calendario de repetición semanal es común a todas las extensiones con delegación de llamadas activada. Es posible crear distintos calendarios y cada uno de ellos compuesto por distintas franjas horarias (ej. de L a V de 9.00 a 18.00 y S y D de 9.00 a 14.00 es el horario de atención y se presenta el número de cabecera de la sede. Fuera de ese horario, se presenta el número del móvil). No se puede utilizar esta funcionalidad cuando el móvil está en roaming. 5.2.3 Desvíos Los desvíos de una extensión móvil integrada se pueden gestionar desde el portal o bien mediante marcación de códigos desde el teclado del terminal. Ya no se podrán realizar desde el menú del móvil como habitualmente. La configuración es similar a la explicada en el apartado de las extensiones fijas, permitiendo además un nuevo tipo de desvíos para los móviles, que se activan y desactivan mediante calendario. Para conocer los códigos asociados a los desvíos, consultar el apartado Códigos de acceso a funcionalidades. 5.2.4 Buzón de voz Fusión Digital proporciona un nuevo buzón de voz para las líneas móviles integradas, cuyo saludo puede personalizarse desde el portal, así como la recepción de mensajes en una cuenta de correo electrónico. Los nuevos mensajes se depositan en este buzón, al que podrás acceder marcando el *86 desde tu móvil. El acceso al buzón de voz móvil habitual (22123) solo te permitirá escuchar los mensajes antiguos. 5.2.5 Extensión de grupo de salto Una extensión móvil integrada puede incluirse directamente como destino de las llamadas de un grupo de salto. En este apartado, se mostrarán los grupos a los que pertenece y la opción de activar o desactivar la recepción de llamadas. Al igual que con las extensiones fijas, en las llamadas recibidas desde un Grupo de salto, no se ejecutarán los desvíos que pudiera tener activados la línea móvil. 6. Puestos convergentes Es un servicio de contratación adicional sobre una línea móvil que ya disponga del servicio Integración en centralita, explicado en el apartado anterior. Un puesto convergente es aquel que dos identidades, una fija y una móvil, que pueden ser gestionadas de forma unificada. Puede componerse de: El siguiente esquema muestra el comportamiento en emisión y recepción de llamadas y los números que se pueden presentar en cada caso: Cuando una línea móvil tiene este servicio contratado, se muestra de esta forma en la tarjeta. Seleccionando la línea, se accede a la configuración: 6.1 Recepción de llamadas Un puesto convergente permite publicar un solo número de teléfono, que puede ser el fijo o el móvil, y decidir en qué dispositivo recibir las llamadas. Por defecto, sonarán ambas líneas, pudiendo atender la llamada desde cualquiera de ellas. Para configurar el destino de las llamadas a cada línea, accede a la configuración y selecciona la opción Recepción de llamadas. Puedes configurar: - Que suene solo en el fijo Que suene solo en el móvil Que suene en ambas líneas y descuelgo en cualquiera de ellas. 6.2 Buzón de voz y desvíos En un puesto convergente, el buzón de voz y los desvíos se gestionan de forma unificada desde la línea fija. No se mostrarán estas opciones en la línea móvil. Desde la línea fija, se configurarán estas opciones según se ha explicado en los apartados anteriores. 6.3 Servicios de valor añadido Los servicios adicionales sobre un puesto convergente siempre se contratan sobre la línea fija. Se podrán consultar y gestionar desde esta línea como habitualmente. Algunas consideraciones respecto a cómo se comportan estos servicios en un puesto convergente: 6.3.1 Aplicación Recepcionista Esta aplicación permite gestionar todas las llamadas de las dos líneas del puesto convergente, tanto las enviadas al fijo como al móvil. 6.3.2 Grabador de llamadas Independientemente de si la llamda ha sido realizada desde el fijo o desde el móvil, atendida en el fijo o en el móvil o traspasada entre los dispositivos durante el curso de la llamada, ésta se grabará y quedará registrada SIEMPRE con la información del fijo asociado. Se podrá consultar en el portal del servicio Grabador de llamadas asociada a esta línea. 6.3.3 Informe de llamadas El informe de llamadas se comporta de la siguiente forma: - Si se llama al número fijo, independientemente de quién conteste (fijo o móvil), la llamada aparece correctamente en el informe como si lo descolgara siempre el número fijo. Si se llama al número móvil, independientemente de quién conteste (fijo o móvil), la llamada NO aparece en el informe. En llamadas originadas desde cualquiera de las dos líneas del puesto convergente, se registra en el servicio Informe de llamadas como iniciadas desde el número fijo. En llamadas originadas desde cualquiera de las dos líneas del puesto convergente y que son traspasadas a la otra línea (del fijo al móvil o viceversa) aparecen en los informes como llamadas establecidas desde el número fijo. 7. Grupos de Salto Un Grupo de Salto es un servicio que permite definir un único número cabecera donde dirigir las llamadas entrantes a la empresa, sede o departamento para que puedan ser atendidas por extensiones asociadas a ese grupo, según una lógica de atención configurable. Esta numeración puede ser fija o móvil. Ofrece diferentes locuciones (ej. Bienvenida, en espera) para personalizar la atención de llamadas. Dispone de cola de llamadas para que queden en espera hasta que puedan ser atendidas. Fusión Digital permite crear uno o varios grupos de salto sin ningún coste adicional. Tanto en el momento de contratar el servicio como posteriormente, solo Telefónica puede activar este servicio en una numeración. Algunos escenarios comunes de uso de Grupos de salto: - Como destinos de las opciones de atención de llamadas de una operadora automática. A cada área o departamento se le asigna un número cabecera de grupo de salto: - Cómo número cabecera de la sede que directamente atiende las llamadas de los clientes y las distribuye entre varias extensiones: - Como número de atención secundario cuando el número principal de la sede es un puesto de recepción. Para no perder llamadas, si esta línea está ocupada o no responde, las llamadas se envían a un número con Grupo de Salto que las reparte entre varias extensiones. El acceso a la configuración de un grupo de salto (GS en adelante) se realizará desde la sede siempre que exista alguna numeración de este tipo. Se mostrarán tantas tarjetas como grupos de salto tengas en esa sede, con esta información: - Número público Campo nombre (personalizable desde la opción Datos Generales) Extensión Icono de desvíos si tiene alguno activado Informe de llamadas si lo tiene contratado Seleccionando cada Grupo de Salto accederás a su configuración: 7.1 Datos generales Desde aquí puedes consultar el número público y la extensión de este grupo, así como personalizar el nombre para que te ayude a identificarlo. El código es un identificativo interno del sistema. 7.2 Desvíos Esta funcionalidad permite atender las llamadas entrantes al número cabecera del Grupo de Salto en un número alternativo (otra extensión, un número externo o el buzón de otra extensión) con aplicación indefinida (Siempre) o en un calendario (Fuera de horario). Mientras el desvío esté activo, no se entregarán las llamadas a las extensiones del grupo ni se aplicará la lógica configurada. Típicamente se utilizan desvíos para que se escuche un mensaje especial de fuera de horario o vacaciones, permitiendo opcionalmente dejar un mensaje en un buzón de voz. También, si se quieren atender las llamadas en una numeración de emergencia. En un Grupo de Salto se pueden programar dos tipos de desvíos: - Siempre. Es un desvío inmediato de todas las llamadas que llegan al Grupo de Salto a otro destino, mientras este desvío esté activo. Se activa y desactiva manualmente. Fuera de horario. Permite programar desvíos que se activen de forma automática fuera del horario laboral y en días festivos y vacaciones. En la fecha fin y/o hora fin del calendario, el desvío se desactiva también automáticamente. Por ejemplo, puedes desviar las llamadas cuando acaba la jornada laboral a un buzón y en festivos a un número de emergencia. Los destinos del desvío pueden ser: o o o Otra extensión fija o móvil El buzón de otra extensión fija o móvil con el servicio de integración en centralita (el Grupo de Salto no tiene buzón propio). Saltaría ese buzón incluso si esa extensión no lo tiene activado. Cualquier numeración externa En los desvíos aplica lo definido en el apartado 4.3 en lo referente a los desvíos Siempre y Fuera de horario. 7.3 Configuración y locuciones En esta sección puedes configurar cómo gestionar la entrega de llamadas a las extensiones y las locuciones del servicio. Todas las locuciones pueden conseguirse desde aquí de forma inmediata, por grabación directa de tu voz, voz robotizada a partir de un texto, o fichero de audio si lo tienes grabado (formatos soportados .mp3, .wav, .wma, m4a). Se ha dividido en tres secciones, según las fases por las que pasa una llamada: - Bienvenida y reparto. Define cómo se reparten las llamadas entrantes. o o Locución de bienvenida. Puedes activar y seleccionar lo que escuchan tus clientes cuando llaman a tu empresa (ej. “Está llamado a la empresa xx, en un momento atenderemos su llamada”). Reparto de llamadas. Configura cómo se entregan las llamadas recibidas en el número cabecera entre las extensiones del grupo. ▪ ▪ ▪ ▪ ▪ o - Paralelo, se envía a todos a la vez Secuencial, siguiendo el orden de la lista empezando desde la primera extensión Uniforme, empezando por la que menos llamadas haya recibido Circular, siguiendo el orden de la lista, se envía a la extensión que sigue a la última que atendió una llamada Según una ponderación, define el % de llamadas que atiende cada una, si se quiere que una extensión atienda más llamadas que otra Tiempo de salto por extensión (seg). Tiempo de entrega de cada llamada a una extensión (no aplica en el reparto paralelo). Si se excede sin ser atendida, se intenta en la siguiente. Llamadas en espera. Configura si quieres que las llamadas se envíen a una cola de espera cuando todas las extensiones estén ocupadas. Activa y personaliza las locuciones disponibles para mejorar la atención. o o Nº máx. de llamadas en espera. Si llega una más, se realiza la acción definida en llamadas desatendidas. Si no quieres que las llamadas queden espera, pon este parámetro a “0”. Tiempo de espera máximo (seg). Segundos que puede estar una llamada esperando a ser atendida, contados desde el momento en que entra esa llamada en el grupo de salto. Si se excede, se realiza la acción definida en llamadas desatendidas. Mientras esperan, activa y personaliza las distintas locuciones que escuchen: o Locución en espera. Se escucha periódicamente mientras la llamada está en espera. o Música en espera. Se escucha en los intervalos de silencio cuando no hay otras locuciones reproduciéndose. Locución de tiempo de espera estimado. Se escucha periódicamente indicando la posición en la cola o el tiempo medio de espera. o - Desatendidas. Define el comportamiento en caso de no poder atender las llamadas, permitiendo activar una locución de cortesía antes de aplicar la acción seleccionada. o o Locución de cortesía. Activa y personaliza esta locución si quieres ofrecer información adicional (ej. “Todos nuestros agentes están ocupados, por favor llame en unos minutos”). Acción a realizar. Puedes seleccionar que se escuche tono de ocupado, tono de llamada o enviar la llamada para que sea atendida en otro destino. 7.4 Extensiones del grupo Desde aquí puedes configurar la lista de extensiones que atienden las llamadas entrantes al número cabecera. Puedes añadir, eliminar o cambiar el orden de las extensiones en la lista o desactivar alguna en un momento dado para que no reciba llamadas. En el caso de método de reparto ponderado, para asignar el % de gestión a cada extensión tienes que llamar al 1002. Las extensiones del grupo pueden ser: • • • Cualquier extensión fija Extensiones móviles con el servicio Integración en centralita Extensiones móviles con la aplicación Webex instalada. En este caso, es la extensión fija asociada la que debe añadirse a la lista. Recuerda que si las extensiones fijas tienen desvíos activados, no se aplicarán a las llamadas entrantes que procedan del número cabecera de un Grupo de Salto. 7.5 Informe de llamadas El servicio Informe de llamadas sobre la numeración de un Grupo de Salto permite tener un completo análisis de todas las llamadas que transitan por dicha numeración, siendo muy útil si se quiere conocer llamadas no atendidas de nuestros clientes. Para más información del servicio, consultar el apartado 4.9. 8. Grupos de captura Un grupo de captura es una agrupación de extensiones que permite a cualquiera de ellas atender las llamadas recibidas en cualquier otra del grupo. Cuando la llamada es recibida por una extensión del grupo, el timbre del terminal fijo de esta extensión suena y en el resto de terminales cableados del grupo también se señaliza la llamada con un mensaje de aviso. Si el usuario llamado no atiende, cualquier otro miembro del grupo puede hacerlo, bien respondiendo al mensaje de aviso o bien con la secuencia de teclas adecuada. Las extensiones pertenecientes a un grupo de captura pueden pertenecer a sedes distintas y pueden tener cualquier tipo de terminal. Pueden ser extensiones fijas o móviles con el servicio Integración en centralita. El número máximo de extensiones que se pueden incluir en un grupo de captura son 64. Para crear o modificar un Grupo de Captura ponte en contacto con 1002 o 1489. 9. Operadora Automática Este servicio hace la función de un recepcionista automatizado que normalmente se activa durante el horario laboral, centralizando todas las llamadas en una única numeración. Esta numeración puede ser fija o móvil. Proporciona una locución de bienvenida con un menú de opciones asociado a la marcación de una tecla según el motivo de la llamada y la entrega al destino seleccionado. Es un servicio de contratación adicional que se mostrará en la sede solo en caso de tenerlo activado. Se mostrarán estos datos en cada tarjeta: - Número público Campo nombre (personalizable desde la opción Datos Generales) Extensión Desvíos. Si tiene algún desvío activado se muestra el icono Si tiene el servicio de Informe de llamadas contratado 9.1 Datos Generales Desde aquí puedes consultar el número público y la extensión de este grupo, así como personalizar el nombre para que te ayude a identificarlo. El código es un identificativo interno del sistema. 9.2 Desvíos Esta funcionalidad permite atender las llamadas entrantes al número cabecera de la Operadora Automática en un número alternativo con aplicación indefinida (Siempre) o en un calendario (Fuera de horario). Mientras el desvío esté activo, no se entregarán las llamadas a la Operadora y no se podrán mostrar opciones de menú de atención, las llamadas irán directamente al destino seleccionado. Típicamente se utilizan desvíos para que se escuche un mensaje especial de fuera de horario o vacaciones, permitiendo opcionalmente dejar un mensaje en un buzón de voz. También, si se quieren atender las llamadas en una numeración de emergencia. En una Operadora Automática se pueden programar dos tipos de desvíos: - Siempre. Es un desvío inmediato de todas las llamadas que llegan al Grupo de Salto a otro destino, mientras este desvío esté activo. Se activa y desactiva manualmente. Fuera de horario. Permite programar desvíos que se activen de forma automática fuera del horario laboral y en días festivos y vacaciones. En la fecha fin y/o hora fin del calendario, el desvío se desactiva también automáticamente. Por ejemplo, puedes desviar las llamadas cuando acaba la jornada laboral a un buzón y en festivos a un número de emergencia. Los destinos del desvío pueden ser: o o o Otra extensión fija o móvil El buzón de otra extensión fija o móvil con el servicio de integración en centralita (la Operadora no tiene buzón propio). Saltaría ese buzón incluso si esa extensión no lo tiene activado. Cualquier numeración externa En los desvíos aplica lo definido en el apartado 4.3 en lo referente a los desvíos Siempre y Fuera de horario. 9.3 Locuciones y menús de atención En este apartado se pueden configurar cómo configurar las llamadas entrantes a la Operadora en cada calendario, laboral, no laboral y en vacaciones y festivos. La atención en cada uno se define mediante un calendario, una locución y opcionalmente un menú de atención. - Horario laboral. En el horario de atención habitual de tu empresa, se activará el menú de atención que queremos ofrecer a nuestros clientes. Si no se va a usar este calendario, selecciona la opción Todo el día, todos los días. Típicamente, si fuera del horario laboral has definido desvíos o bien es otra extensión la que controla la activación o desactivación de la operadora (ej. Configuración modo día/noche). Te mostraremos este mensaje en estos casos: Selecciona la pestaña Locución y menú de atención para personalizar el mensaje que contiene las opciones que vayas a configurar en el menú de opciones. Recuerda que puedes conseguir desde aquí la locución mediante grabación directa de tu voz, voz robotizada a partir de un texto o desde un fichero (formatos MP3, WAV, WMA, M4A) Las opciones de menú de operadora no se pueden modificar. Solo se pueden añadir o borrar. Aunque en primer momento se muestren desordenadas, al salir y volver a entrar se muestran en orden según la tecla. Si activas Permitir la marcación directa a extensión, el llamante podrá alcanzar directamente una extensión sin tener que marcar una opción del menú. Mediante el botón Añadir opción al menú, podré asignar a cada opción de marcación de tecla, una acción y el destino de cada una: o o o o o o Transferencia con aviso. Ofrece la locución, "Su llamada se está estableciendo. Por favor, espere" y transfiere a destino. Transferencia sin aviso. Transfiere directamente al destino. Transferencia al operador. Envía la llamada al destino definido, en caso de ausencia de selección de opciones o error en la selección. Ofrece la locución, "Su llamada será atendida en breves momentos. Por favor, permanezca a la espera" y transfiere a destino. Transferir a submenú (seleccionar submenú previamente creado). Activa otro menú de opciones que es configurado y modificado por Telefónica. No se permite modificar desde el portal. Marcar extensión. Tras la locución "Por favor, marque la extensión del usuario con el que desea comunicarse", transfiere (con aviso) la llamada a esa extensión. Transferir al buzón. Ofrece la locución "Por favor, marque la extensión de la persona a la que quiere dejar un mensaje" y la llamada se transfiere directamente al buzón de voz de esa extensión, aunque no tenga activado el desvío correspondiente. o o o Reproducir mensaje. Reproduce el mensaje del fichero que previamente se ha cargado y regresa al menú principal. Menú repetir. Para volver al menú principal. Salir. Ofrece la locución, "Gracias por su llamada" y la finaliza Los destinos de estas opciones pueden ser extensiones fijas o móviles integradas en la centralita o cualquier número largo. Por ejemplo: - Fuera del horario laboral. En caso de utilizarse los calendarios de la Operadora, no haría falta definir este horario, siendo de aplicación lo que no es horario laboral. Permite igualmente definir una locución de fuera de horario o de forma menos habitual, una locución asociada a un menú de opciones específico para estas franjas. - Vacaciones y festivos. En caso de utilizarse los calendarios de la Operadora, se definirán los periodos en los que se quiere activar una locución especial de festivo o de forma menos habitual, una locución asociada a un menú de opciones específico para estos periodos. Si en estos periodos prefieres enviar las llamadas a otros destinos, utiliza los Desvíos. En este caso, selecciona aquí Sin vacaciones ni festivos. 9.4 Informe de llamadas El servicio Informe de llamadas sobre la numeración de una Operadora Automática permite tener un completo análisis de todas las llamadas que transitan por dicha numeración, siendo muy útil si se quiere conocer llamadas no atendidas de nuestros clientes. Para más información del servicio, consultar el apartado 4.9. 10. Dispositivos especiales Incluye los equipos que normalmente no requieren comunicación con el exterior y cuya configuración puede ser gestionada desde este portal. Se mostrará esta opción siempre que exista en esa sede un puesto con audioportero, videoportero, timbre o megáfono. Estos dispositivos pueden configurarse desde este portal. En cada tarjeta se mostrarán estos campos: - Tipo de dispositivo contratado Extensión Número público Nombre del dispositivo personalizado Desde el menú de datos generales de todos ellos se puede acceder a la siguiente información: - Foto del dispositivo Número público. Numeración larga asignada a este dispositivo Extensión: número corto del plan privado de numeración Nombre: asígnale un nombre para una mejor identificación Además, encontrarás los correspondientes manuales en Ayuda/Manuales de uso: Selecciona la opción Configuración para consultar y modificar los parámetros de cada equipo: 10.1 Audioporteros Este dispositivo permite abrir una puerta marcando un código desde las extensiones permitidas. Se pueden conectar al equipo hasta dos cerraduras y dos pulsadores de salida. Dispone de lector de tarjetas estándar RFID 125KHz para control de acceso. Desde este portal pueden configurarse: - Extensión destino, es la extensión a la que llama el portero cuando se solicita la apertura de la puerta PIN de apertura desde el teléfono, permite abrir la puerta remotamente desde el terminal de las extensiones con permiso PIN de apertura desde el portero, permite abrir la puerta mediante un PIN marcado desde el propio portero Extensiones autorizadas, para permitir que puedan abrir la puerta marcando el PIN de apertura desde esos terminales PIN de situación de alarma, es un PIN específico que permite abrir la puerta y además activar las acciones de alarma configuradas Volúmenes del altavoz, timbre y teclado del portero 10.2 Videoporteros Este dispositivo permite abrir una puerta marcando un código desde las extensiones habilitadas, junto con la visualización de la imagen que capta el equipo. Se pueden conectar al equipo hasta 2 cerraduras y 2 pulsadores de salida. Dispone de lector de tarjetas estándar RFID 125KHz para control de acceso. Desde este portal pueden configurarse: - Extensión destino, es la extensión a la que llama el portero cuando se solicita la apertura de la puerta Nombre en pantalla, define un texto personalizado a mostrar en la pantalla - PIN de apertura desde el teléfono, permite abrir la puerta remotamente desde el terminal de una extensión con permiso PIN de apertura desde el portero, opcional, permite abrir la puerta mediante un PIN marcado desde el propio portero Extensiones autorizadas, para permitir que puedan abrir la puerta marcando el PIN de apertura desde esos terminales PIN de situación de alarma, es un PIN específico que permite abrir la puerta y además activar las acciones de alarma configuradas Volúmenes del altavoz, timbre y teclado del portero 10.3 Megáfono Este dispositivo permite emitir mensajes de voz desde una serie de extensiones autorizadas. El equipo también puede utilizarse como altavoz para un hilo musical/música en espera conectado desde una URL externa. Permite la conexión de un pulsador externo para disparar una llamada a una extensión (audio bidireccional). Los parámetros que se pueden modificar son: - Modo, permite funcionar como megáfono o como timbre de alta sonoridad (esto solo lo puede configurar Telefónica) Extensión destino del pulsador, define dónde se realiza la llamada al tocar el pulsador Volumen audio, para ajustar el volumen del altavoz Hilo musical, para emitir música a través del altavoz, seleccionando la fuente de una web, un directorio o dirección IP. Extensiones con permiso de megafonía, define las extensiones que pueden difundir mensajes a través de este dispositivo, mediante llamada a la extensión asociada. 10.4 Timbre de alta sonoridad Este dispositivo es un timbre de alta sonoridad de 110dB, conectado mediante una caja de conexión. Los parámetros que se pueden modificar son: - Modo, permite funcionar como timbre de alta sonoridad o como megáfono (esto solo lo puede configurar Telefónica) Volumen audio, para ajustar el volumen del timbre o del audio si está en modo megáfono Extensiones autorizadas, define las extensiones que pueden difundir mensajes a través de este dispositivo cuando funciona en modo megáfono, mediante llamada a la extensión asociada. 11. Conectividad Empresas Red/Wifi Esta opción permite gestionar el equipamiento asociado a la conectividad y a la red LAN. En general, este equipamiento está compuesto con un router y uno o varios switches (salvo en sedes Lite). Opcionalmente, puede haber un router de back up. Los routers disponibles actualmente en el servicio son de dos tipos: • HGU: fabricantes Huawei y MitraStar • Avanzados: fabricantes Teldat, OneAccess, Huawei Desde cada sede se podrá acceder a la configuración de la Conectividad Empresas de Fusión Digital, dividida en los siguientes bloques funcionales: - Red LAN, permite configurar el DHCP Internet, para configurar el NAT, los túneles NAT y la DMZ Conexión de equipos, para gestionar la conexión de switches propios o APs Wifi al switch del servicio Fusión Digital Wifi, para configurar esta red Los cambios en las funcionalidades de la conectividad solicitados desde este portal se realizarán por bloques de funcionalidad. En general no requerirá reinicio del router, por lo que no habrá corte de servicio. El tiempo que se requiera puede ser distinto según el modelo del router y siempre se avisará al final del proceso con el resultado de la carga de la nueva configuración. Cuando se realicen modificaciones sobre uno de esos bloques funcionales, se procederá a la actualización en los equipos al pulsar Guardar cambios. Mientras se implementan, no podrás solicitar otras modificaciones sobre éste u otro bloque funcional. Se recomienda no cerrar la sesión hasta recibir confirmación. Cuando alguna operación implique reinicio del router, las conexiones activas se cancelarán y no se podrán establecer nuevas mientras dure este proceso. Seleccionando cada bloque funcional se accederá a la configuración: 11.1 Red LAN / DHCP Permite gestionar el direccionamiento IP del router, el DHCP. Es el servicio de asignación dinámica de direcciones IP dentro de la LAN de datos. En Fusión Digital, el router es el encargado de asignar direcciones IP privadas a los equipos conectados a la red local, siendo DHCP el mecanismo utilizado. Si hay equipos en la red con direccionamiento IP fijo (ej. servidores o impresoras de red), hay que excluir estas direcciones de la lista del router para que no pueda utilizarlas en la asignación dinámica cuando un equipo se conecta a Internet. Para dar de alta las direcciones a excluir de la asignación del router, pulsa el botón Excluir direcciones y da de alta el rango que podrá ser asignado manualmente. - - Activación del DHCP. Activa la funcionalidad antes de añadir cualquier rango. En el caso de router Teldat, activar/desactivar el DHCP implica reinicio. Rangos excluidos del DHCP. Asigna una única dirección o rango de direcciones que quieres excluir (mínimo 10 direcciones). En el caso de disponer de un router modelo HGU, no es posible asignar una única dirección, siempre debes excluir un rango. DNS. Asigna las IPs de los servidores DNS. Si tienes el DHCP activado, al menos debe haber un servidor configurado. Por defecto, vendrán unos valores precargados. Ten en cuenta que: - Las direcciones DNS no pueden ser la IP del router. - Si el router es HGU, los DNSs no se pueden modificar. - Si el router es Teldat, activar/desactivar el DHCP implica reinicio. - La IP del router se considera siempre excluida del DHCP. - El DHCP en el caso del router HGU siempre está activado. Debe tener un mínimo de 30 IPs dentro del rango de inclusión, y sólo es posible configurar uno. Dado un rango de exclusión, el rango de inclusión será el mayor rango posible que quede libre tras configurar el de exclusión. 11.2 Internet / Puertos - NAT Abre los puertos del router para permitir el acceso remoto a equipos de tu red interna, por ejemplo, escritorios remotos o cámaras de seguridad. Para ello, asigna el puerto o rango de puertos origen a un puerto o rango de puertos destino del router, que permitan dirigir las peticiones que llegan a la IP pública del router hacia las direcciones IP privadas de los equipos. Pulsando Añadir Puertos, puedes configurar el puerto o rango de puertos y la dirección IP destino según direccionamiento de la red interna. - El tipo de protocolo: TCP/UDP El mapeo de puertos debe realizarse dentro de la LAN principal y que esté dentro de exclusión del DHCP. El puerto origen y el puerto destino. Puede ser un solo puerto o un rango La dirección IP destino del equipo al que se quiere acceder según el direccionamiento de la red interna En un router HGU, los puertos 22 y el 7547 no se pueden utilizar, ni de forma individual ni incluidos en un rango. 11.3 Internet / Túneles En este apartado se configura la dirección IP privada del equipo, normalmente un firewall, que hace de terminador de túneles para la VPN. 11.4 Internet / DMZ Para remitir todas las peticiones entrantes desde internet a la IP pública del router hacia un servidor privado para que pueda tener visibilidad completa desde Internet. Desde aquí podrás: - Activar y desactivar la DMZ Indicar la dirección IP LAN destino (puede ser de la LAN principal o la IP del firewall) Ten en cuenta que: - En los routers Huawei AR1220 y AR161, la DMZ solo es compatible con protocolos TCP y UDP. No van a llegar peticiones con protocolos IPSec o GRE. - Esta funcionalidad no se soporta en los routers HGU Huawei. 11.5 Conexión de equipos al switch Permite conectar un equipo de cliente a un puerto libre cualquiera del switch de Fusión Digital. El portal muestra los switches instalados en cada sede, el orden de apilamiento y los puertos ocupados por puntos de acceso del servicio Tu Wifi.Profesional o equipamiento propio. Los switches Netgear no se pueden gestionar y esta opción aparecerá como no editable. Para conectar un equipamiento, seleccionar el botón Añadir Equipo del switch que corresponda: Se contemplan dos tipos de equipamiento: - Mi switch. Permite conectar un switch a un puerto cualquiera que esté libre. Solo puedes añadir un switch por sede. Videobridge. Permite conectar un Videobridge o Adaptador Dual Wifi, puntos de acceso WiFi o un switch simple (sin Spanning Tree). El máximo permitido son 4 por sede. Ten en cuenta que la VLAN de conexión será la principal por defecto (VLAN_20). Cualquier gestión sobre una VLAN distinta de la de por defecto (equipos ya conectados, conectar nuevos, o crear otra VLAN), solicítalo en el 1002. A continuación selecciona el puerto libre donde vas a conectar el equipo. Solo te mostramos los puertos libres disponibles. Visto el equipo desde la parte posterior, la numeración de puertos del portal considera que el 1 es el primer puerto empezando por la izquierda. Comprueba la correspondencia con la numeración real de puertos del equipo (en algunos equipos, el primer puerto es el 0) antes de seleccionarlo. Los puertos con puntos de acceso del servicio Tu Wifi Profesional no pueden modificarse. Pues liberar un puerto en cualquier momento seleccionando el equipo y pulsando la papelera. Quedaría listo para conectar otro dispositivo. 11.5.1 Sedes Lite Una sede Lite es aquella que no tiene switch del servicio Fusión Digital y solo se instala el router. La opción de Conexión de Equipos no será editable. En algunos casos, el router permite conectar equipos a sus puertos, pero esto no es gestionable desde este portal y es necesario solicitarlo siempre en el 1002. - Con router tipo HGU se podría solicitar la conexión de un firewall en el puerto 4. Con equipo avanzados, puede utilizarse el puerto 4 para conectar un switch propio, un videobridge o un firewall. 11.6 Wifi En este apartado se configura la red Wifi de la sede. Se puede utilizar el servicio Wifi que proporciona el router o el servicio Tu Wifi Profesional si se ha contratado. En este caso, se recomienda desactivar el servicio wifi del router (cada una de las bandas). Para gestionar la configuración del wifi del router, selecciona cada una de las bandas que soporte tu router. Los parámetros que se pueden modificar son: - Activar/desactivar el Wifi del router. Esta operación va a requerir el reinicio del router. El nombre asignado a nuestra red WiFi (SSID) El canal de radio que se utiliza Si queremos que nuestra red esté oculta o visible Encriptación: podemos elegir el tipo de encriptado de entre los disponibles en la lista, o bien si no deseamos encriptación para nuestra red WiFi. Clave de red: para permitir el acceso a la red Wifi. La clave debe tener entre 5 y 13 caracteres y contener al menos una mayúscula, minúscula y un número. No admite espacios. Ten en cuenta que: - El router tipo HGU solo permite encriptación WPA2/PSK o sin encriptación Para el resto de routers avanzados, los modos WEP y WPA no se pueden seleccionar pero se podrían activar llamando al 1002 Si el router es un HGU MitraStar, se mostrará una opción adicional para configurar dos redes de visitantes adicionales, una para la banda de 2,4GHz y otra en 5GHz: Seleccionando cada una, se mostrarán los siguientes parámetros de configuración: • Activar/desactivar la red Wifi • Nombre de la red (SSID): Aplicarán las mismas validaciones que para el SSID de las bandas actuales. Se validará que las bandas de Wifi normal y de visitantes no tengan el mismo SSID • Ocultar el nombre para que no se publique la red Wifi • Con clave Wifi: Si está desactivado, la Wifi emite sin cifrado, y no se pide clave - Clave Wifi: Se aplican las mismas validaciones que en la habitual del router. La clave debe tener entre 5 y 13 caracteres y contener al menos una mayúscula, minúscula y un número. No admite espacios. 11.7 Tu Wifi Profesional El servicio Tu Wifi Profesional es un servicio de Wifi profesional que ofrece funcionalidades avanzadas como crear redes separadas para invitados, portales para su registro, conocer el estado de la red y puntos de acceso y estadísticas de uso. En el caso de disponer del servicio Tu Wifi Profesional en la sede, puedes gestionarlo desde el portal propio del servicio, seleccionando este enlace: 11.8 Escenarios con router de back up Fusión Digital ofrece la posibilidad de añadir el servicio Respaldo Móvil Conectividad Empresas para que cuentes siempre con la red de Telefónica Móviles como garantía de continuidad de tus comunicaciones en caso de una avería la conectividad principal. Si dispones de este servicio, tendrás además instalado en tu sede un router de back up 4G, si es de reciente contratación, o 3G si es más antiguo. Los routers de back up solo se ven afectados cuando se modifica algún parámetro en las funcionalidades NAT o DHCP. En cualquier caso, el portal no permitirá ninguna modificación en la funcionalidad de la conectividad cuando exista un router de este tipo. Debes contactar con el 1002 para solicitar cualquier cambio. 12. Gestiones Desde este menú te facilitamos el acceso a las gestiones disponibles en este portal. Aunque todas las gestiones son accesibles desde el menú Sedes, seleccionando la línea o el elemento de la sede, en este apartado te damos acceso directo a las gestiones más frecuentes o a las gestiones en cada línea. 12.1 Gestiones destacadas Seleccionamos las gestiones frecuentes que suelen realizarse desde el portal. Cada gestión lleva a la página donde se puede realizar, dependiendo del número de línea o sede seleccionada. 12.1.1 Gestiones sobre líneas fijas y móviles Son gestiones asociadas a extensiones fijas o móviles, no cabeceras de Grupos de Salto u Operadoras Automáticas. Las numeraciones permitidas para cada gestión serán las disponibles en el desplegable. - Realizar un desvío. Para enviar las llamadas de una extensión a otro destino cuando no puedas atenderlas. Actualmente, esta gestión está disponible para líneas fijas. - Cambiar el número de presentación. Para que las llamadas salientes de una extensión puedan mostrar un número distinto al propio, por ejemplo, el cabecera o número principal de la sede. Esta gestión está disponible para líneas fijas y móviles. Cambiar el saludo del buzón de voz. Para modificar el mensaje que se escucha cuando llaman a la extensión y no puede contestar. Actualmente, esta gestión está disponible para líneas fijas. Webex. Permite seleccionar una línea fija este servicio y abrir la pantalla de cambio de contraseña. Si no tiene Webex, se le mostrará un mensaje. - - Si en algún caso no está disponible la gestión para esa línea, se mostrará un aviso: 12.1.2 Gestiones sobre cabeceras de Grupo u Operadora Estas gestiones se podrán realizar sobre numeraciones que se utilizan normalmente para la atención de llamadas, es decir, los servicios de Operadora Automática y Grupos de Salto. - Realizar un desvío. Para enviar las llamadas recibidas en estas numeraciones a otro destino, en un calendario definido o siempre Extensiones de un grupo de salto. Añade o borra las extensiones fijas y/o móviles que atienden un grupo de salto Poner una locución de bienvenida. Activa o modifica la locución de bienvenida que escuchan los clientes cuando llaman al número cabecera de la sede. Cambiar locución del menú de atención. Modifica la locución que ofreces a tus clientes con las opciones de atención (pulsa 1 para hablar con... pulsa 2...) - - Realizar un desvío. Permite seleccionar una numeración de GS u OA y abrir la pantalla de desvíos. Extensiones de un grupo de salto. Permite seleccionar un grupo de salto y abrir la pantalla de gestión de las extensiones. Desde aquí se puede añadir, borrar o cambiar la posición de una extensión. Locuciones de bienvenida. Permite abrir la pantalla del GS donde cambiar la locución de bienvenida o la locución del menú de opciones. Locución del menú de operadora. Permite acceder a la pantalla donde cambiar la locución de la OA. 12.1.3 Gestiones sobre la conectividad Red/Wifi Permite acceder directamente a las pantallas de las gestiones más frecuentes sobre el router de una sede seleccionada: - - Wifi. Cambia parámetros como la clave, el nombre de la red, el canal de radio o el tipo de seguridad. O accede al portal de gestión de Tu Wifi Profesional si lo tienes contratado. Abrir puertos del router. Para enviar las peticiones de conexión desde Internet a un puerto o rango de puertos del router, a la dirección IP de un equipo de la red interna (ej. acceder por escritorio remoto desde casa a un PC o servidor) Eliminar direcciones de la asignación del router. Elimina de la asignación automática del router direcciones IP fijas asignadas a equipos de tu red (impresoras, servidores...) 12.2 Gestiones por línea Selecciona la línea sobre la que quieres hacer la gestión, y según el tipo de línea te ofrecemos las gestiones más habituales, llevándole a la página donde puede realizar esta gestión. Los distintos tipos de línea son los siguientes: - Línea fija Línea móvil Línea de Grupo de Salto Línea de Operadora Automática 12.2.1 Líneas fijas Se muestran las gestiones asociadas a una línea fija. Si en algún caso no tuviese algún servicio contratado, se muestra un aviso al acceder a la gestión. Ej: - - Realizar un desvío. Para enviar las llamadas que no puedas atender a otros destinos. Saludo buzón de voz. Para modificar el mensaje que se escucha cuando llaman a la extensión y no puede contestar. Cambiar número de presentación. Modifica el número que se muestra en llamadas a números fijos o móviles externos. Cambiar usuario asignado. Ponle el nombre del usuario a la extensión para que se muestre en llamadas a otras extensiones fijas. Modificar permisos de llamadas salientes. Define el tipo de numeración (móviles o fijos) y el ámbito territorial (internacional, nacionales o solo internas) de los destinos a los puede llamar. Activar/desactivar extensión en un grupo. Activa o desactiva la recepción de llamadas en esta extensión dentro de un Grupo de Salto. Actualizar clave de Webex. Personaliza la clave de acceso a la aplicación que te permite gestionar las llamadas de esta línea desde el PC o desde el móvil. Actualizar clave de Aplicación Recepcionista. Personaliza la clave de acceso a la aplicación que te permite gestionar todas las llamadas de esta línea desde el PC. Cambiar modalidad grabación de llamadas. Selecciona qué llamadas quieres grabar y el procedimiento de grabación. Consultar Informe de llamadas. Accede al registro completo y detallado de todas las llamadas gestionadas. Ver todas las gestiones de esta línea 12.2.2 Líneas móviles - Cambiar número de presentación. Modifica el número que se muestra en llamadas a números fijos o móviles externos. Cambiar usuario asignado. Ponle el nombre del usuario a la extensión para que se muestre en llamadas a otras extensiones fijas. Modificar permisos de llamadas salientes. Define el tipo de numeración (móviles o fijos) y el ámbito territorial (internacional, nacionales o solo internas) de los destinos a los puede llamar. Cambiar modalidad grabación de llamadas. Selecciona qué llamadas quieres grabar y el procedimiento de grabación. Ver todas las gestiones de esta línea 12.2.3 Grupos de salto - - - - - Modificar o poner un mensaje de bienvenida. Activa o cambia el mensaje que se escucha cuando se reciben llamadas a este número, tras el cual se entregarán a las extensiones. Modificar el método de reparto de llamadas. Configura cómo quieres que se entreguen las llamadas entrantes entre las extensiones, seleccionando uno de los métodos de reparto. Gestionar extensiones que atienden al grupo. Configura las extensiones que van a atender las llamadas entrantes, según el método de reparto que hayas seleccionado. Modificar cola de llamadas y locuciones de espera. Activa y configura una cola de espera si todos los agentes están ocupados. Puedes personalizar las locuciones que escuchan mientras estén esperando o activar una música. Cambiar tratamiento en llamadas desatendidas. Configura qué quieres hacer si no puedes atender las llamadas. Además de activar un mensaje de disculpa o cortesía, puedes seleccionar qué hacer con las llamadas. Realizar un desvío. Envía las llamadas a otros destinos cuando no puedas atenderlas, porque acaba tu horario comercial o porque es una festivo o periodo vacacional. Acceder al Informe de llamadas. Accede al registro completo y detallado de todas las llamadas gestionadas. Ver todas las gestiones de este grupo de salto 12.2.4 Operadora Automática - - Cambiar locución de atención habitual. Modifica la locución que escuchan tus clientes, en la que les ofreces un menú de atención con opciones según el motivo de su llamada. Modificar menú de opciones de atención habitual. Configura las opciones del menú de atención, asignando a cada una un número, que ejecuta automáticamente la acción que hayas seleccionado o envía la llamada a un destino. - - - - Realizar un desvío. Envía las llamadas a otros destinos cuando no puedas atenderlas, porque acaba tu horario comercial o porque es una festivo o periodo vacacional. Crear festivos o vacaciones con locución. Configura una locución, con menú de atención opcional, si quieres comunicar a tus clientes que no puedes atenderles por festivo o vacaciones. Se activa y desactiva automáticamente según el calendario que hayas configurado. Crear festivos o vacaciones con locución y buzón. Pon una locución con opción a dejar un mensaje, utilizando los desvíos Fuera de horario. Configura los periodos en los que dicho desvío se activará y desactivará automáticamente, y como destino el buzón de una extensión. Personaliza el saludo de ese buzón indicando el motivo por el que no puedes atender las llamadas y con la opción de que dejen un mensaje. Acceder al Informe de llamadas. Accede al registro completo y detallado de todas las llamadas gestionadas. Ver las gestiones de esta operadora automática 13. Contactos Es una agenda en red, común a toda la empresa, que puede contener contactos internos y externos, con numeraciones cortas o largas. Cuando se recibe una llamada de uno de estos contactos en las extensiones fijas, se mostrará el nombre que conste en esta agenda en la pantalla del teléfono. No ocurre esto con las extensiones móviles. Puedes añadir contactos manualmente, uno a uno, o bien cargarlos desde un fichero. Te recomendamos utilices el fichero ejemplo, guardándolo y subiéndolo con el mismo formato. Los contactos del fichero se añadirán a los existentes. Se permite un tamaño máximo de 1.000 entradas. Esta agenda está accesible desde los teléfonos fijos. Si se excede este tamaño, puede afectar al funcionamiento del terminal. 14. Ayuda Ponemos a tu disposición el siguiente material complementario si tienes alguna duda: - - Videotutoriales. Prácticos videos sobre el uso de las funcionalidades del portal. Actualmente disponibles los siguientes: Grupos de salto https://youtu.be/hjCq9wKByJ4 Desvíos https://youtu.be/bYhghUY4gXI Modo noche/día https://youtu.be/wcjN4fThdnw Presentación general del portal https://youtu.be/CyniIgMsX4M Configuración de un puesto fijo https://youtu.be/dztZu8I7D0M Operadora automática https://youtu.be/vKHdPg1Ave8 Conectividad red/wifi https://youtu.be/BAV_9mewGBA Webex. Acceso, gestión de contactos y registro de llamadas https://youtu.be/TS1jubXmkN8 Webex. Gestión de llamadas https://youtu.be/HIqNOfKbZ1c Webex. Gestión de llamadas recibidas https://youtu.be/uSTnJsLXkkA Dudas frecuentes: listado de preguntas más habituales, permitiendo buscar según un texto. - Descargas: aplicaciones: Webex en los dos sistemas operativos Manuales de uso del portal, terminales, dispositivos, aplicación de Webex y Recepcionista. Gestión de servicios Fusión: enlaces a otros portales de gestión de servicios Fusión. Si los tienes contratados, accederás directamente, sin tener que autenticarte de nuevo: o Acceso a la aplicación Recepcionista o Acceso al portal de gestión de Grabación de llamadas o Acceso al portal de gestión de Informe de llamadas o Acceso al portal avanzado de Fusión Digital. Te recomendamos no utilizar este portal si no tienes los conocimientos para ello. 15. Perfil de usuarios Desde este aparado puedes modificar los datos de tu usuario y dar de alta a otros usuarios. Este portal permitirá el acceso a dos tipos de perfiles de usuario, presentando las opciones de gestión de cada uno: - 15.1 Administrador principal. Solo puede existir uno y tiene acceso a todas las gestiones Usuarios finales de cliente, denominados empleados. Pueden ver y gestionar las líneas que le asigne el administrador principal Mi usuario Permite cambiar el email y la clave que utilizas para registrarte. Te pediremos que reinicies con los nuevos datos de registro. 15.2 Gestionar acceso empleados Los empleados podrán acceder al portal con su correo electrónico, que se dará de alta desde este portal, con el perfil administrador principal. Para crear el acceso al empleado se requieren estos datos: - Su cuenta de correo electrónico La extensión fija y/o móvil del empleado. Se pueden añadir varias extensiones a gestionar por un mismo empleado. Sin embargo, esas extensiones no podrán asignarse a otro empleado. El empleado podrá conseguir su clave desde hppts://fusiondigital.movistar.es pulsando en el enlace He olvidado mi contraseña y con su correo. Los empleados dados de alta se mostrarán en este listado, donde se puedan borrar o modificar si eres administrador principal. Dentro del portal, el usuario accederá a la consulta y gestión de sus extensiones, según la asignación realizada por el administrador de la empresa. Algunos parámetros solo estarán disponibles en modo consulta. 16. Buscador Es un buscador de líneas a nivel de empresa, para que localices una extensión o grupos de extensiones de una forma rápida y sencilla. 16.1 Buscador por línea El buscador por línea es un buscador predictivo en el que puedes introducir cualquier dato de ésta (nombre, extensión o número público), mostrando las coincidencias encontradas. Seleccionando el resultado, accedes a las gestiones de dicha línea directamente: 16.2 Buscador avanzado Permite buscar uno o varios elementos en función de unos criterios, la sede, tipo de línea o servicios que tienen. El resultado estará clasificado siempre por sedes y permitirá ir a la pantalla de gestiones de cada elemento. Con este buscador, puedes localizar fácilmente, por ejemplo, todas las líneas que tengan un determinado servicio. 17. Índice de gestiones Presentamos una tabla resumen de las gestiones más destacadas y cuáles se pueden gestionar desde el portal. Las gestiones no disponibles en el portal pueden solicitarse llamando al 1489 o al 1002. Se marcan con (*) las gestiones que están disponibles en el portal avanzado, aunque solo recomendado su uso con los conocimientos adecuados. 17.1 Gestión Extensiones fijas Descripción PERFIL EXTENSION FIJA Disponible en portal Gestión Descripción Disponible en portal BUZÓN DE VOZ FIJO Y MÓVIL(n) Gestión Descripción Disponible en portal SERVICIOS ADICIONALES Gestión Descripción DESVÍOS Disponible en portal 17.2 Gestión Extensiones móviles Descripción PERFIL EXTENSION MOVIL Disponible en portal 17.3 Servicios de grupo Descripción Gestión Disponible en portal GRUPO DE CAPTURA GRUPOS DE SALTO 17.4 Gestión Operadora automática Descripción OPERADORA AUTOMATICA Disponible en portal 17.5 Gestión Contactos Descripción Disponible en portal CONTACTOS 17.6 Gestión Conectividad Empresas y red Wifi Descripción CONECTIVIDAD Disponible en portal 18. Códigos de acceso a funcionalidades Te mostramos el listado de códigos FAC asociados a las funciones más habituales y que puedes utilizar mediante marcación desde teclado del teléfono fijo o desde los terminales móviles cuyas líneas tengan el servicio Integración en centralita. 19. Preguntas frecuentes Para acceder a las preguntas frecuentes de este portal, entra en él y desde el menú Ayuda/Dudas frecuentes, inicia tu búsqueda. www.telefonica.com