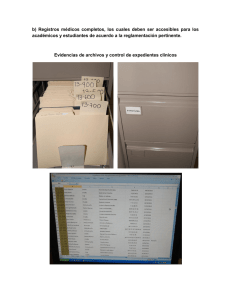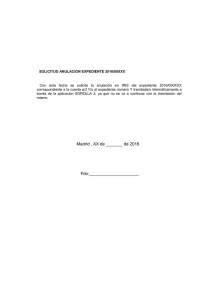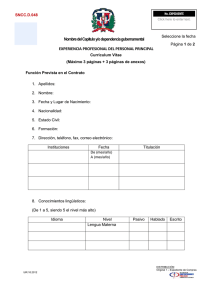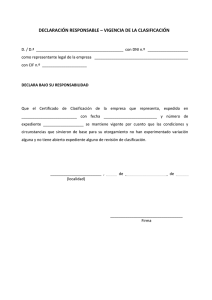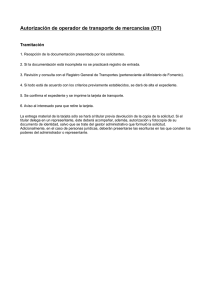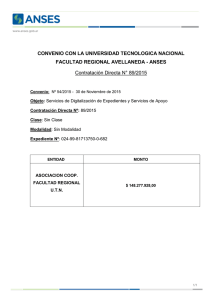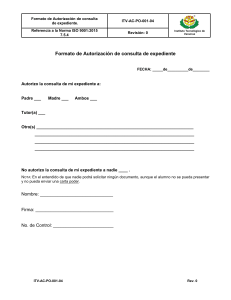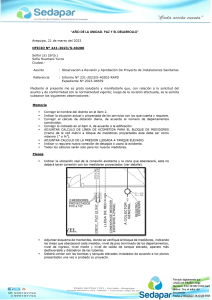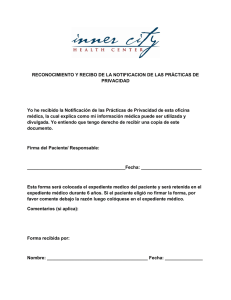MANUAL GENERAL DE GESTIONA 1 ÍNDICE Páginas 1. Acceso a Gestiona 3 2. Significado de las pestañas de Gestiona 4 3. Configuración Interna de Gestiona a. Datos de la Entidad b. Formato de los documentos c. Usuarios d. Grupos e. Configuración de la Sede Electrónica f. Catálogo de Procedimientos g. Circuitos de Tramitación 6 6 8 8 10 10 4. Registro a. Ver los Registros b. Registrar Entradas c. Entradas telemáticas d. Registrar Salidas e. Registro de Salida pendiente de envío f. Salidas telemáticas 12 12 13 17 17 18 19 5. Gestor de Expedientes a. Apertura de un expediente a instancia de parte 1. Datos Básicos 2. Terceros 3. Alertas 4. Auditoria 5. Relacionados 6. Documentos b. Apertura de un expediente de oficio c. Ver los Expedientes d. Órganos Colegiados 20 21 23 23 24 25 25 25 30 31 32 6. Publicar en el Tablón de Anuncios FH 7. Publicar en el Perfil del Contratante GV 8. Libros Oficiales a. Configuración de los Libros Oficiales b. Definición del sistema de permisos en los Libros Oficiales c. Funcionamiento de los Libros Oficiales en Gestiona 38 38 40 41 11 9. Terceros 10. Bloqueo de Usuarios 2 1. ACCESO A GESTIONA Para poder acceder a Gestiona debemos tener acceso a internet y poner la URL en el navegador. https://gestiona.espublico.com/login https://gestiona-02.espublico.com/login https://gestiona-03.espublico.com/login Para entrar introduciremos nuestro DNI (con letra) y la contraseña que nos hayan indicado. Se puede poner una contraseña de letras, número o una combinación de ambas, lo que hay que tener en cuenta son las mayúsculas y minúsculas. ¡Si incluyes Gestiona en la opción de FAVORITOS de tu navegador te será más fácil acceder! 3 2. SIGNIFICADO DE LAS PESTAÑAS DE GESTIONA Logo del Ayuntamiento. [Véase página 11] Tareas. Cuando realicemos una acción que requiera de un tiempo de espera, como por ejemplo, la exportación del listado de expedientes o del registro o el archivo de un expediente, la acción solicitada nos pasará a la pestaña de tareas indicándonos en el estado en el que se encuentra la misma, de este modo, Gestiona nos permite seguir trabajando mientras se realiza la segunda acción o tarea. Es importante limpiar la lista de tareas Mi cuenta. Nos permite modificar nuestra contraseña, nuestro nombre, nuestro email y asignarnos una oficina de registro (esto nos permitirá que, en el supuesto de que tengamos varias oficinas de registro, siempre que realice un registro por este usuario se registrará en la oficina que haya quedado predeterminada). También desde esta opción podemos incluir nuestra foto y adjuntar nuestra firma, de modo que siempre que firmemos electrónicamente quede también plasmada la firma manual. Podremos deshabilitar el envío de alertas por email para evitar que se nos genere un correo electrónico cada vez que se nos asigne algo en Gestiona. 4 Desde MI CUENTA podremos también realizar delegaciones de funciones temporales para el caso, por ejemplo, de vacaciones. El usuario al que le realicemos la delegación, durante el tiempo que indiquemos la misma, tendrá el mismo acceso que nuestro usuario a la plataforma y firmará con el cargo con el que le hayamos delegado. Una vez marcada la persona en la que queremos delegar se nos abrirá una nueva ventana en la que deberemos indicar el plazo de delegación, la condición en la que le delegamos (dependerá de los cargos de firma que tenga el usuario al que le delegamos) y el motivo de la delegación (vacaciones/permisos/baja/otros motivos). Pestañas. Mediante las pestañas de Gestiona podremos movernos entre las diferentes funcionalidades que se nos ofrecen. Dependiendo de los permisos que tengamos en Gestiona veremos unas pestañas u otras. Accesos directos. Nos permiten registrar una entrada, una salida o abrir un expediente sin tener que acceder a las correspondientes pestañas de Registro o de Expedientes. Alertas. Son el muro de comunicación, el lugar donde el resto de compañeros del Ayuntamiento me van a ir dejando los Post-it de las diferentes tareas que me han 5 encomendado. Si yo elimino una alerta no estoy eliminando ni el acceso al expediente ni al registro que me han asignado. Para eliminar una alerta hay que clicar en el aspa roja. Se recomienda tener la pestaña de INICIO limpia, es decir, sin alertas. De este modo a un simple golpe de vista veremos todas las tareas nuevas que se nos asignen Últimos accesos. Me permite acceder a los últimos expedientes o registros que eh visto. Validación de documentos. Introduciendo en este espacio el número que nos aparece en el lateral derecho del documento firmado electrónicamente nos indicará si tiene algún expediente o registro relacionado, así como el nombre del firmante del mismo y la posibilidad de descargarnos una copia. Consultas Técnicas. Me permite mandar un email directamente al buzón de Soporte Técnico de Gestiona. Configuración. [Véase página 7] 6 3. CONFIGURACIÓN INTERNA DE GESTIONA Para poder configurar Gestiona y adaptarla a nuestra Entidad se deberá disponer del permiso de configuración al completo (pestaña de USUARIOS en CONFIGURACIÓN): La opción de Configuración nos permitirá editar los siguientes aspectos: A. B. C. D. E. F. G. Datos de la Entidad Formato Usuarios Grupos Configuración de la Sede Electrónica Catálogo de Procedimientos Circuitos de Tramitación Dentro del Ayuntamiento hay que identificar, al menos, a una persona que sea la encargada de “configurar” Gestiona A. DATOS DE LA ENTIDAD: Dentro de esta opción debemos adaptar varios datos a nuestro Ayuntamiento. En Datos de la Entidad incluiremos los datos básicos de la misma: nombre, dirección, email., teléfono… Si queremos que nuestra entidad visione únicamente los expedientes de esPublico en un único idioma clicaremos en ENTIDAD MONOLINGÜE, esto no es recomendable, puesto que sólo veremos los expedientes que estén en nuestro idioma. DATOS DE LA ENTIDAD Es recomendable incluir un e-mail de envío de notificaciones. Sirve tanto para el ciudadano por Sede Electrónica, y para los usuarios que tienen habilitado el envío de alertas por email. No es necesario que el correo sea real. 7 CONFIGURACIÓN En el apartado de CONFIGURACIÓN vamos a poder ampliar las funcionalidades que nos ofrece Gestiona. Permitir por defecto la validación externa de los documentos firmados: permite que el ciudadano recuperar el documento original realizado en el Ayuntamiento. Utilizar la funcionalidad de reserva de anotaciones de registro: nos va a dejar guardar varios números de registro de entrada y/o de salida sin necesidad de tener que guardar datos una a una. Esta funcionalidad aparecerá en el botón de MÁS ACCIONES dentro de registro. Utilizar el buscador de usuarios en la asignación de expedientes, registros y firmantes: va a permitir al usuario que tenga un permiso limitado de acceso a los expedientes y a los registros ver todos aunque no pueda acceder más que a los que tenga asignados. Utilizar la funcionalidad de finalización de anotaciones en lote: permite al usuario finalizar los registros que determine y que se encuentren en estado pendiente. Esta función sirve, principalmente, para la “digitalización desatendida”. Este botón nos aparecerá en MÁS ACCIONES dentro del registro: 8 Módulo de libros oficiales: es muy recomendable ya que nos va a dar la numeración automática de los documentos que hayan de plasmarse en algún libro oficial. [Véase página 57] Módulo de validación de documentos: permite que, previamente a la firma de un documento, se determine un usuario o varios usuarios que vean y autoricen, pero no firmen, el documento. Esta funcionalidad es muy práctica y muy recomendable en el caso de activar el libro de decretos. Cuando se realiza un decreto, el primer firmante del mismo debe ser el alcalde y, después, el secretario ha de firmar porque es quien da fe de la firma del alcalde. Cuando un documento se envía a un Libro Oficial basta con la firma del primer firmante para que este se incorpore en el Libro Oficial. Imaginemos ahora un supuesto en el que un trabajador redacta un decreto (no se da cuenta de que ha habido un cambio legislativo que afecta al decreto), lo envía al libro de decretos previa firma del alcalde y posterior del secretario. El alcalde lo firma porque está de acuerdo con el decreto, pero cuando llega “a manos” del secretario ve que hay un error en la legislación del documento. El decreto ya habría cogido número y no quedaría más que la opción de anularlo. Supongamos ahora que el secretario tiene permiso de validar el documento, el administrativo redacta el decreto, se lo envía a validar al secretario, al libro oficial y a la firma del alcalde y del secretario. Al ser el secretario un paso previo a una firma, este decreto no cogerá número si no hay previa autorización suya. [Véase página 13 y página 48] Impresión de etiquetas: Gestiona es compatible con dos impresoras de etiquetas (ZEBRA GK420-t y EPSON-TM-U295). Nos permite imprimir el número del registro realizado y la dirección del ciudadano. [Véase página 19] Plazo de expiración de contraseñas: por defecto, la contraseña se caduca cada 60 días, la Entidad puede decidir aumentar o disminuir este plazo. ROLES DE LA ENTIDAD Es necesario que, una vez creados los diferentes usuarios de la Entidad [Véase página 12] identifiquemos los siguientes roles: SELLADO Y CLAVE Un sello de órgano es un certificado electrónico que identifica a la Organización productora del documento. El uso de dicho Sello conlleva que la Organización lo apruebe para un uso restringido de supuestos. La adquisición de dicho certificado se obtiene ante una entidad certificadora como es, entre otros, la Fábrica Nacional de Moneda y Timbre. Por otro lado, todo documento firmado electrónicamente ha de llevar un sellado de tiempo, esto es, es necesario que una entidad tercera acredite la fecha y hora oficial en el 9 documento. Gestiona da la opción de elegir con que entidad realizar esta operación. Por defecto se da una, pero el ayuntamiento puede contratar que el sellado lo plasme otra entidad. Igualmente, el Ayuntamiento deberá contratar ese servicio, en su caso, con la correspondiente entidad deseada. Gestiona ofrece la posibilidad a cada entidad de disponer de múltiples sellos de órgano. Para ello, se deberá acceder a través del menú Configuración, de la parte inferior de la ventana principal. Dentro de la pestaña “Datos de la entidad”, en la sección “Sellado y clave”, se encuentra el botón “Nuevo sello”. Una vez pulsado se abrirá una ventana para introducir el nombre que quiere asignarse a dicho sello, las claves de firma utilizadas y la posibilidad de adjuntar un logo: Gestiona permite utilizar sellos de órgano en los circuitos de firma. Cuando se desee asignar un firmante en un circuito de firma (a través del buscador de “Añadir firmantes” dentro del Circuito de tramitación), la aplicación mostrará en el buscador dos pestañas: Usuarios y Sellos de órgano. En ellas aparecerán todos los que se encuentren disponibles para ser seleccionados. Es importante resaltar que, en el caso de que en la orden de tramitación de un documento se seleccione como único firmante uno de los sellos de órgano, dicha firma no requerirá interacción del usuario, se realizará de manera automática. OFICINAS DE REGISTRO Gestiona nos permite crear oficinas auxiliares dependientes del registro central y atribuirles un determinado número a partir del cual seguir registrando. Es mejor no tocar las oficinas de registro sin haberlo comentado previamente con el consultor o con el personal de Soporte de Gestiona 10 LIBROS OFICIALES Con los Libros Oficiales pasa algo semejante que con los las oficinas auxiliares de registro. Gestiona nos va a permitir crear nuevos libros oficiales y darles número bien a estos, bien a los libros oficiales ya existentes en Gestiona. [Véase página 57] IMÁGENES Para modificar la imagen que queremos mostrar en nuestra herramienta debemos incluirla en la siguiente opción (respetando los tamaños que se indican al clicar sobre la misma): AUTONUMÉRICO DE EXPEDIENTES Por defecto, la numeración de expedientes empezará con el número 1 (1/2014), si deseamos que empiece por otro número lo deberemos configurar desde aquí. B. FORMATO DE LOS DOCUMENTOS: Mediante esta opción accederemos a configurar el formato de nuestros documentos, pudiendo incluir un pie de página personalizado ajustándolo a las medidas indicadas. Deberemos seleccionar el formato de nuestros documento dentro de una de las opciones preestablecidas por Gestiona. Además, podremos realizar una vista previa de los mismos antes de Guardar los cambios realizados. 11 Si incluimos un logotipo para los informes y seleccionamos que el mismo aparezca en el encabezado de la página, el mismo nos saldrá en todos los documentos que generemos a partir de Gestiona. La imagen de sello para los informes nos aparecerá en el supuesto en que realicemos una firma electrónica y no hayamos escaneado nuestra firma desde MI CUENTA o desde la opción de CONFIGURACIÓN DE LOS USUARIOS para que se refleje en el mismo. C. USUARIOS: Mediante esta pestaña podremos configurar a los usuarios de nuestra Entidad, crear a nuevos o suprimir a los ya existentes. Además, Gestiona nos permite realizar una búsqueda de usuarios que tengan determinados permisos y exportarlos en una Excel: Creación de usuarios. Clicaremos en Nuevo Usuario deseado. para dar de alta al usuario El DNI debe introducirse con letra Datos del usuario (solo es obligatoria rellenar los campos con asterisco) La firma escaneada aparecerá en todo documento que dicho usuario firme Si el usuario tiene más de un cargo de firma deberán incluirse todos aquí para que cuando se le envíe a firma un determinado documento, se concrete con qué cargo va a firmarlo Si así se desea, podemos excluir la opción de que el usuario concreto de que se trate reciba las alertas, por email Se puede realizar delegaciones de funciones de forma temporal. También puede hacerse desde MI CUENTA. [Véase página 4] 12 PERMISOS: Configuración - Administrar usuarios: crear, editar y eliminar los usuarios y sus permisos. Administrar grupos: crear, editar y eliminar grupos, poder incluir y quitar gente de ellos. Configuración: sirve para editar Datos de la Entidad, formato de los documentos y acciones automatizadas. Página de Inicio: deben tenerla todos los usuarios para poder recibir alertas de Gestiona. Registro de E/S - - Ver Registro (Limitado): ver solamente aquellos registros que se me asignen como usuario o al grupo al que pertenezco como usuario (p. ej. Urbanismo). Ver Registro (Todos): ver todos los registros que se hagan en el Ayuntamiento. Registrar Entradas. Registrar Salidas: necesario para poder registrar salidas desde el expediente. Se puede asignar una oficina predeterminada. (Esto nos permitirá que, en el supuesto de que tengamos varias oficinas de registro, siempre que realice un registro por este usuario se registrará en la oficina que haya quedado predeterminada). Modificar Registros: mediante el botón de ACTUALIZAR dentro del registro concreto a modificar. Anular registros. Gestión de Expedientes - - Ver Expedientes (Limitado): ver solamente aquellos expedientes que se me asignen como usuario o al grupo al que pertenezco como usuario (p. ej. Urbanismo). Ver Expedientes (Todos): ver todos los expedientes que se hagan en el Ayuntamiento. Listar todos los Expedientes: en el supuesto de que un usuario tenga “ver expedientes (Limitado)” con este permiso, pese a que no pueda entrar en el expediente, puedo ver que existe y quién lo tiene. Crear expedientes. Editar Expedientes. Borrar Expedientes. Archivar Expedientes: supone también el permiso de reabrir expedientes archivados. Firma Electrónica - - Asignar firmantes: enviar documentos a firma. Firmar documentos. Validar documentos: no supone ningún tipo de firma ni deja ninguna huella en el documento. El secretario deberá validar todo documento que vaya a un Libro Oficial para evitar dar número de documentos incorrectos [Véase página 9 y página 48]. Compulsar documentos: se hace tras haber registrado de entrada el documento a compulsar. Libros Oficiales - Libros Oficiales: tras marcar este check nos aparece una nueva opción llamada EDITAR para dar a cada usuario el permiso correspondiente con respecto a cada libro. 13 Terceros - Ver terceros (Todo): se ven todos los datos del tercero. Ver terceros (Limitado): se ven todos los terceros menos sexo, la cta. bancaria y la fecha de nacimiento. Editar terceros: posibilita crear, modificar y eliminar terceros. Sede Electrónica - Gestionar sede: posibilita poder modificar las imágenes de la sede y las diferentes funcionalidades que ofrece la misma. Catálogo de Procedimientos - Editar Catálogo (Todo): posibilidad de modificar todos los procedimientos base de esPublico. Esta modificación supone dejarnos “pre-fabricados”. Editar Catálogo (Limitado): posibilidad de modificar aquellos procedimientos de esPublico que tengo asignados. Esta modificación supone dejarnos “pre-fabricados”. Explotación de Datos - Auditoria de Expedientes: permite ver los pasos que se han dado con un expediente. Auditoria de Registro: permite ver los pasos que se han dado con un registro. Informes - Informes: posibilita generar informe de las anotaciones de registro. D. GRUPOS: Gestiona nos permite organizar la Entidad en Grupos, los cuales vamos a poder exportar en una Excel: La creación de grupos nos va a permitir gestionar los órganos colegiados [Véase página 52] Los grupos nos van a permitir: - Agrupar diferentes personas en un grupo (por ejemplo, grupo urbanismo) ello posibilitará asignar un registro o un expediente a varias personas de un grupo. Gestionar los documentos y expedientes destinados a la adopción de un acuerdo por un órgano colegiado. E. CONFIGURACIÓN DE LA SEDE ELECTRÓNICA: La configuración de la Sede Electrónica debe realizarse desde CONFIGURACIÓN. Las opciones de activación en la sede electrónica son: - Tablón de anuncios: Si queremos mostrar el tablón de anuncios deberemos clicarlo. 14 - - - - Perfil del Contratante: o Ninguno. o Interno (el de Gestiona). o Externo (deberemos incluir la URL del perfil del contratante que queremos mostrar). Ordenanzas Municipales: si deseamos establecer un link desde la Sede Electrónica hasta la página en la que tengamos nuestras ordenanzas. Catálogo de trámites: Para poder mostrar los trámites activos en la Sede. Consulta de expedientes: Para que el ciudadano pueda consultar el estado en el que se encuentran sus expedientes. Buzón Electrónico: Si lo activamos, el ciudadano podrá recibir notificaciones electrónicas. Idiomas: Debemos determinar en qué idiomas queremos posibilitar que aparezca nuestra Sede. Imagen corporativa: Para que nuestra Sede Electrónica aparezca con imágenes, debemos añadir logotipo, sello y banner, ajustándonos en cada caso al tamaño exigido. Gestiona nos permite también adjuntar un calendario con los días hábiles del municipio. Estilo de la Sede: Para el diseño de nuestra sede debemos elegir el CSS: o Por defecto: el genérico de Gestiona. o Predefinido: el genérico en diferentes colores. o Personalizado: adjuntar un archivo CSS. Información legal: Gestiona nos permite cargar un documento legal del ayuntamiento referente a la sede electrónica. Boletines: de cara a facilitar la búsqueda al ciudadano que consulte la sede electrónica, podemos incluir accesos directos a los boletines oficiales. Estado de la Sede: es importante dejarla activo para permitir al ciudadano validar la firma electrónica de los documentos recibidos por el Ayuntamiento. Hay que identificar a una persona como responsable de la Sede Electrónica F. CATÁLOGO DE PROCEDIMIENTOS: Desde esta pestaña podemos realizar diferentes acciones, buscando los procedimientos por el listado de materias y submaterias: 1. Personalizar procedimientos y plantillas (acceder [http://www.espublico.com/gestiona/procedimientos.asp] al tutorial). 2. Determinar que queremos mostrar en la Sede Electrónica de cada uno de los procedimientos: De cada uno de los trámites que deseemos mostrar en la Sede Electrónica, deberemos seleccionar las opciones queremos mostrar: Ficha informativa: ficha descriptiva del procedimiento. 15 Descargar instancia: posibilidad de descargar la instancia para presentarla de forma presencial en el Ayuntamiento. Posibilitar la tramitación electrónica del trámite seleccionado. Activar cada una de las funcionalidades es muy sencillo, únicamente hay que marcar el check verde correspondiente a la casilla deseada. Además, desde Catálogo de Procedimientos vamos a poder asignar a una persona y a un grupo de personas como responsables de un procedimiento. Esto nos va a suponer dos cosas: - A la hora de abrir un expediente tanto la persona como el grupo tendrán acceso más rápido a estos expedientes, sin tener que ir a buscarlo. - Todo el grupo tendrá acceso a ver el expediente abierto sin que se lo asignen y aunque lo haya abierto otra persona. Cada procedimiento contiene una ficha informativa del mismo elaborada por esPublico. El Ayuntamiento puede personalizar dicha ficha desde el botón “Editar ficha del catálogo”. G. CIRCUITOS DE TRAMITACIÓN Un “circuito de tramitación” consiste en el conjunto de todos los pasos necesarios para tramitar un documento: quién debe revisarlo, quién debe firmarlo y qué se debe hacer una vez firmado (enviarlo a alguno de los Libros oficiales, publicarlo en el Tablón de Anuncios o en el Perfil de Contratante, enviarlo al Registro de Salida e incluso enviar alertas a los usuarios implicados). La creación de un circuito de tramitación se realizará desde el menú Configuración de la aplicación. Además de un nombre identificativo, cada circuito estará formado por el conjunto de acciones que deben ejecutarse sobre el documento y que conforman la tramitación del mismo. La creación de un circuito va a facilitar la gestión por parte de los trabajadores del Ayuntamiento, quienes a la hora de TRAMITAR un documento van a poder indicar que se trata de un documento del CIRCUITO DE TRAMITACIÓN consiguiendo así que los pasos se carguen de forma predefinida, sin perjuicio de la posibilidad de modificarlos [Véase página 42]. 16 CREACIÓN DE UN CIRCUITO DE TRAMITACIÓN: Clicaremos en Previo a la firma y rellenaremos los campos que aparecen: Pondremos un nombre al circuito Podemos incluir uno o varios validadores Firma Posterior a la firma Podemos incluir uno o varios firmantes Y después de la firma podemos establecer cualquiera o todas de las siguientes opciones: enviar a un libro oficial, publicar en el tablón o en el perfil de la sede electrónica, registrar de salida a… (Quien o quienes determinemos, esto viene bien para las notificaciones de los órganos colegiados), y que cuando se terminen las firmas del documento se avise a quien o quienes se determine (se le enviará una alerta con acceso al documento, pero no al expediente) Veamos ahora un ejemplo de creación de un CIRCUITO DE TRAMITACIÓN: 17 4. REGISTRO Para poder registrar en Gestiona es necesario habilitar previamente los permisos necesarios para ello a los usuarios designados al efecto. [Véase página 13] Una vez habilitados los permisos necesarios, los usuarios verán la siguiente pestaña en Gestiona: Al cliquear sobre esta pestaña nos encontraremos con el Libro de Registro de Entradas (para ver la salidas clicaremos en salidas en la parte superior derecha): A. VER LOS REGISTROS Para poder visionar nuestros Registros podemos usar el filtro avanzado que se encuentra ubicado al lado izquierdo de los criterios de búsqueda, en el +: Y nos abrirá más filtros para poder practicar la búsqueda. Todos los criterios de búsqueda que nos aparecen son combinables entre sí, de modo que podemos aplicar más de un criterio de búsqueda y clicar sobre el filtro de la derecha para que nos lo aplique. Podemos extraer todos los registros con los criterios aplicados en una Excel clicando sobre el botón exportar situado en MÁS ACCIONES (la acción se nos irá a la pestaña de Tareas situada en la parte superior derecha de Gestiona). [Véase página 4]. También podemos obtener un informe de las anotaciones en pdf. 18 B. REGISTRAR ENTRADAS Para poder registrar una entrada deberemos clicar sobre REGISTRAR ENTRADA: Y accederemos a la siguiente pantalla: El número, la apertura y la oficina nos la dan de forma automática. Si tenemos varias oficinas podremos seleccionar en cual queremos registrar Esta casilla la usaremos en el caso de tener convenio de ventanilla única, para indicar el número y fecha originaria del registro recibido. Vinculado automáticamente con la opción de TERCEROS ¿A quién enviamos la anotación dentro del Ayuntamien to? Pueden ser varias personas y varios grupos Nada más clicar en Registrar Entrada (O Registrar Salida) clicaremos en GUARDAR DATOS para asegurarnos de “coger el número” Debemos incorporar el documento o documentos escaneados. En el caso de ser un archivo muy grande podemos referenciarlo indicando la ubicación física del mismo. Para poder imprimir una etiqueta de registro es necesario tenerla activa y disponer de la misma [Véase página 9]. Una vez terminado el registro clicaremos en Finalizar, sin tener que darle a Guardar datos previamente. GUARDAR DATOS: Hay una gran fila y únicamente necesito guardar número para luego completar el Registro Finalizar: he terminado con mi anotación 19 Una vez finalizada la anotación registral, Gestiona nos dará el número correspondiente a la anotación registral. Esta numeración habrá sido configurada previamente. [Véase página 10] Cada vez que finalicemos una anotación registral Gestiona nos generará un recibo que se ubicará en DOCUMENTOS del registro. Se trata de un documento que podemos entregar al ciudadano como justificante de su registro. Desde la anotación registral de Gestiona finalizada se nos permite: - - Volver al libro de registro: regresar a ver todas las anotaciones registrales. Registrar otra entrada nueva: comenzar a registrar una entrada totalmente distinta a esta. Duplicar entrada: nos generará un nuevo registro de entrada volcándonos los siguientes datos de esta: forma de presentación, tipo de documento, resumen, presentado por y dependencia de destino. Recibido del mismo tercero: nos generará un nuevo registro de entrada volcándonos el tercero y la dependencia de destino de este registro. CREAR UN TERCERO: Cuando rellenamos el campo de PRESENTADO POR debemos introducir el apellido o el NIF del tercero que presenta el documento, si hay varias personas o no hay nadie con esos criterios de búsqueda, Gestiona nos abrirá una nueva ventana con la poción de seleccionar a un tercero del listado o de añadir uno nuevo en el caso de no tenerlo: Si deseamos crear un nuevo tercero le daremos a AÑADIR NUEVO TERCERO y nos aparecerá una nueva ventana con los datos a incluir. Si no tenemos el NIF o CIF pondremos Identificación: Ninguna 20 AÑADIR MÁS TERCEROS EN UNA MISMA ANOTACIÓN REGISTRAL: Para añadir más terceros en la misma anotación registral iremos al apartado de TERCEROS de la anotación registral. En el apartado de Añadir introduciremos el tercero que queremos añadir a la misma anotación, y clicaremos en BUSCAR. Si hay varias personas o no hay nadie con esos criterios de búsqueda, Gestiona nos abrirá una nueva ventana con la opción de seleccionar a un tercero del listado o de añadir uno nuevo en el caso de no tenerlo. Una vez creado el tercero se nos incorporará en el listado de TERCEROS junto con el tercero que habíamos creado en un primer momento, pero puede que tengamos que cambiar su vinculación con el registro, ya que por defecto se nos creará como INTERESADO, y puede que se trate, por ejemplo, del REPRESENTANTE. Para modificar la relación que mantiene con la anotación registral clicaremos en el DNI del tercero y nos aparecerá una nueva ventana que nos permitirá elegir el tipo de relación que mantiene el tercero con el registro. Seleccionaremos la relación y clicaremos en ACEPTAR. 21 BOTÓN GUARDAR DATOS: Es muy recomendable clicar a este botón nada más haber clicado en registrar (Entrada o Salida) para que “cojamos número”. A veces pasa que nos encontramos registrando y empiezan a entrar ciudadanos en el Ayuntamiento, y no me da tiempo a escanear y a completar toda la anotación registral, pero tengo que saber qué número es el que me corresponde poner. Para esto nos va a servir el botón GUARDAR DATOS que tenemos tanto en la parte superior como en la parte inferior de la anotación registral. En estos casos, simplemente clicaremos en REGISTRAR ENTRADA – GUARDAR DATOS (realizaremos esta acción tantas veces como números de registros necesitemos guardar). Cuando se haya ido la gente, iremos al libro de registro y veremos que todos los números que hemos ido guardando se han quedado en estado Pendiente. De vez en cuando aplicaremos el filtro de “ESTADO: Pendiente” para asegurarnos que todos nuestros registros están finalizados Entraremos dentro de cada una de las anotaciones Pendientes, las rellenaremos con los datos correspondientes y clicaremos en FINALIZAR. MODIFICAR UNA ANOTACIÓN REGISTRAL Para poder modificar una anotación registral deben activarse los correspondientes permisos [Véase página 13]. El botón de modificar, llamado ACTUALIZAR en Gestiona, se encuentra ubicado tanto en la parte superior como en la parte inferior de la anotación registral. Podremos modificar todo salvo la Oficina y el número de registro. Cada vez que FINALIZAMOS un registro se nos genera un nuevo recibo, es recomendable eliminar el RECIBO que teníamos cuando modifiquemos la anotación registral y siempre antes de finalizarla Una vez modificado volveremos a clicar en el botón de FINALIZAR. ANULAR UNA ANOTACIÓN REGISTRAL Para poder anular una anotación registral deben activarse los correspondientes permisos [Véase página 13]. La opción de ANULAR se encuentra en el listado del registro. Perderemos el número y el registro quedará en el listado de expedientes como ANULADO. 22 C. ENTRADAS TELEMÁTICAS Un registro telemático nos aparecerá del siguiente modo en Gestiona (generado de forma atomática): Aparecerá directamente en estado finalizado. Con estos registros unicamente debemos realizar una acción desde registro, que consiste en entrar dentro del mismo y comprobar que alguien del Ayuntamiento lo tiene asignado para llevar a cabo su tramitación. Si no hay nadie asignado lo haremos nosotros. Los registros electrónicos se producen en una oficina auxiliar generando un número distinto, sin queremos tener un listado de los registros electrónicos realizados en nuestro Ayuntamiento, simplemente debemos clicar en el filtro avanzado y buscar la oficina de registro electrónico. Después le daremos a Filtrar: D. REGISTRAR SALIDAS Para poder Registrar una Salida deberemos clicar sobre REGISTRAR SALIDA: Un registro de salida es exactamente igual que un registro de entrada, con las peculiaridades propias que diferencia una entrada de una salida. En vez de Forma de Presentación, nos encontraremos con Forma de Envío. En vez de Dependencia de Destino, tenemos Dependencia de Origen, es decir, en vez de decir a quién se lo mando del Ayuntamiento tenemos que decir quien del Ayuntamiento nos ha dicho que hagamos la salida. 23 Para AÑADIR un tercero no nos aparece la opción de Presentado por que aparece en el Registro de Entrada, si no que nos tendremos que ir directamente a la casilla de TERCEROS y añadir el tercero o terceros receptores de nuestro documento. Al igual que en un Registro de Entrada, en un Registro de Salida podemos incluir los terceros que queramos y modificar la relación que éstos mantienen con el mismo. En el apartado de DOCUMENTOS escanearemos del documento que deseamos enviar (en el caso de tratarse de un documento muy extenso podremos usar, al igual que en el registro de entrada, la opción de referenciar documento). Además, en el registro de salida nos aparece ELEGIR PLANTILLA, donde nos vamos a encontrar la posibilidad de incorporar a nuestro expediente los siguientes documentos: oficio de remisión, requerimiento de subsanación y saluda. Se trata de plantillas genéricas que en todo caso podremos modificar antes de enviar nuestro registro. Al igual que un registro de entrada, un registro de salida también se puede MODIFICAR y ANULAR. [Véase página 22]. En Registro de Entrada se nos generaba un RECIBO, en el registro de salida nos vamos a encontrar con una MINUTA cada vez que finalicemos el registro. Gestiona nos permite registrar con fecha de ayer siempre que no tengamos ningún registro con fecha de hoy E. REGISTRO DE SALIDA PENDIENTE DE ENVÍO Cuando estemos trabajando con todos los módulos de Gestiona (registro, gestor y firma electrónica) nos aparecerá en el libro de Registro de Salidas algunos registros con el estado Pendiente de envío. Un registro Pendiente de envío significa dos cosas: - El usuario del Ayuntamiento que nos haya enviado el documento a registro de salida ya ha cogido número y nos ha dejado “pre-fabricada” la anotación registral. - La notificación al ciudadano está pendiente de ser enviada al ciudadano Cuando tengamos un registro en estado Pendiente de Envío deberemos entrar dentro de la misma, modificar aquellos datos que consideremos necesario, imprimir el documento que debemos enviar y meterlo en un sobre. 24 Para poder poner la dirección del tercero en el sobre clicaremos dentro de él en TERCEROS. Finalizaremos la anotación registral y lo enviaremos físicamente. F. SALIDAS TELEMÁTICAS Una salida telemática puede realizarse, únicamente, desde un expediente [Véase página 39 y página 46]. La finalización y el envío del registro se producen de forma automática, de modo que lo único que desde registro nos vamos a encontrar es un registro electrónico finalizado. El ciudadano deberá acceder al Buzón electrónico de la Sede Electrónica para recoger la notificación electrónica, recibirá un correo electrónico en el que se le comunicará que puede acceder al Buzón Electrónico de la Sede Electrónica para recoger la notificación. El correo que se envía al ciudadano es el siguiente: “Por el presente escrito le informamos que le ha sido emitida una notificación, a cuyo contenido puede acceder, previa comparecencia electrónica e identificación con certificado digital, en la sede electrónica: http://ejemplo.sedelectronica.es/carpetaciudadana haciendo clic en el botón BUZÓN ELECTRÓNICO. Asimismo, le informamos que dispone de un plazo de 10 días naturales desde la puesta a disposición de la notificación para acceder a su contenido. Transcurrido ese plazo sin que se acceda a su contenido, se entenderá rechazada salvo que se pruebe la imposibilidad técnica o material del acceso. El rechazo de la notificación tendrá los efectos estipulados en el artículo 59 de la Ley 30/1992, y se entenderá efectuado el trámite de la notificación, siguiéndose el procedimiento. Reciba un cordial saludo, Ayuntamiento de ________ Oficina Auxiliar de Registro Electrónico” Cuando el ciudadano recoja la notificación electrónica, en la pestaña de inicio de la persona encargada de realizar el Registro de Salida se generará una alerta automática en la que se le comunicará que el ciudadano ya ha recogido la notificación electrónica. En el supuesto de que hayan transcurrido 10 días sin que el ciudadano haya accedido al Buzón Electrónico de la Sede Electrónica a recoger su notificación, se generará una alerta automática y un recibo a la persona que aparece como Dependencia de origen en esa anotación registral en la que se le comunicará que han transcurrido 15 días y que el ciudadano no ha accedido a la Sede Electrónica. 25 5. GESTOR DE EXPEDIENTES Debemos partir de una visión actual de la tramitación de los expedientes para entender que, a partir de ahora y con Gestiona, vamos a seguir trabajando igual, únicamente cambiará el hecho de que los expedientes ya no los pasamos en mano, que la firma ya no se hace manual y que para solicitar el registro de salida de nuestro documento no hace falta que lo llevemos a la persona de registro de forma manual: En la actualidad el proceso se desarrolla del siguiente modo, por ejemplo, la solicitud de una licencia de obras: Por registro entra una solicitud, el personal de registro se lo pasa (una vez registrado) al responsable del mismo y éste se encarga de abrir el expediente, incorpora los documentos necesarios y cuando necesita el informe del técnico se lo da para que éste incorpore el mismo, el técnico realiza y firma el informe y devuelve el expediente al responsable de su tramitación, para que redacte el decreto y le ponga el número correspondiente, se la dé al Alcalde, éste firme, luego firme el secretario y se la devuelva al responsable del trámite, quien elaborará la notificación, la enviará al secretario para que firme y se la dará al personal de registro para que le den salida. En el caso de apertura de un expediente de oficio, la persona que tenga tal necesidad abrirá el expediente y llevará a cabo los trámites que el procedimiento requiera. En Gestiona la gestión de expedientes se concibe de la misma forma. Veremos los dos casos: - Apertura de un expediente a instancia de parte (por petición de un tercero). [Véase página 27]. - Apertura de un expediente de oficio (por decisión de Ayuntamiento). [Véase página 50]. 26 A. APERTURA DE UN EXPEDIENTE A INSTANCIA DE PARTE El personal responsable del Registro habrá anotado los datos de la entrada y nos designará como responsables del procedimiento, cuando así suceda, recibiremos una ALERTA en nuestra pestaña de INICIO del siguiente tipo: Clicando sobre el número de registro que aparece en azul podemos acceder a verlo directamente Al acceder a la anotación registral asignada leeremos los datos y visualizaremos el documento escaneado por el personal de registro ubicado en el apartado de DOCUMENTOS. Bajaremos al final de la anotación registral y comprobaremos que no hay ningún expediente relacionado, es decir, que de todas las personas que tienen asignada la anotación registral nadie ha abierto expediente por lo que, en teoría, nos corresponde a nosotros su apertura. Cuando recibo un registro de entrada pueden ocurrirme cuatro situaciones: Que se trate de un documento que no da lugar a expediente, por ejemplo, una convocatoria de una asamblea en un municipio vecino. Iremos a la alerta de la pestaña de INICIO y la eliminaremos (también podemos dejarnos la alerta para acordarnos de ir a la asamblea). No realizaremos ningún tipo de tramitación. Que la persona de registro se haya equivocado en la asignación del registro y haya puesto como responsables del procedimiento a personas que no lo son. Dentro de la propia anotación registral, iremos al apartado de ASIGNADO A, introduciremos el nombre de la persona o personas responsables del registro y eliminaremos a aquellas que no lo son (en algunos casos encontraremos la existencia de un grupo denominado “anotaciones de registro rechazadas”). Que el expediente ya esté abierto, por ejemplo, en su día el ciudadano solicitó una licencia de obras y se dejó de aportar la fotocopia del DNI, abrimos el expediente y le hicimos un requerimiento de subsanación y ahora nos trae la fotocopia del DNI, no abriremos un expediente si no que lo incorporaremos a uno ya abierto. 27 Si clicamos en Incorporar a un Expediente se nos abren todos los expedientes a los que tenemos acceso y simplemente debemos clicar en el que deseemos incorporar el documento. La opción más habitual que usaremos es la de ABRIR EXPEDIENTE. Al cliquear sobre ABRIR EXPEDIENTE nos aparecerán varias opciones: Los botones de ABRIR EXPEDIENTE e INCORPORAR A UN EXPEDIENTE se encuentran en la parte superior a la derecha EXPEDIENTE LIBRE: en el supuesto de que no encontremos ningún procedimiento de esPublico que se adecue a nuestras circunstancias, seleccionaremos abrir un expediente libre. VER CATÁLOGO COMPLETO: accederemos a los procedimientos aportados por esPublico, buscándolos por Materias y Submaterias. Una vez encontrado el procedimiento que buscamos clicaremos sobre él. Nuestros procedimientos favoritos listados (en el caso de que se nos hayan asignado) [Véase página 15]. Asignaremos un número a nuestro expediente (si no le asignamos ningún número nos aparecerá de forma automática y correlativa a toda la Entidad), además, podemos modificar el nombre del procedimiento (P.ej 25/2014). Si nuestro expediente es CONFIDENCIAL, es decir, no pueden verse ni los datos básicoss (salvo personal que tenga permiso de ver todos los registros) cliquearemos sobre CONFIDENCIAL y después en ACEPTAR. Una vez abierto el expediente veremos que en la parte inferior de la anotación registral sí que habrá un expediente relacionado ¡EL NUESTRO! Para acceder a nuestro expediente tenemos tres vías: 1. Desde la propia anotación registral se nos habrá creado un acceso directo. 28 2. Desde la parte inferior de la anotación registral donde nuestro expediente habrá quedado vinculado. 3. Desde la pestaña de Expedientes Entraremos en el expediente y nos encontraremos con las pestañas del mismo. 1. DATOS BÁSICOS: Los Datos Básicos son, en otras palabras, la carátula de nuestro expediente, con una diferencia muy importante a la carátula que tenemos actualmente en papel, ya que todos los datos que rellenemos aquí se van a volcar en los documentos que generemos para nuestro expediente. Todos aquellos expedientes que abramos desde una anotación registral van a ir acompañados de determinados datos básicos que nos saldrán rellenos en nuestro expediente: los datos del tercero o de los terceros y los relativos a la anotación registral (fecha y número de registro). Es muy importante rellenar los datos básicos. Los datos que no tengamos no los pondremos, Gestiona nos dejará pasar de pantalla aunque haya campos en blanco Además, los criterios que pongamos nos servirán como criterios de búsqueda. 2. TERCEROS: En el caso de que el expediente se haya abierto a instancia de parte los terceros vinculados al mismo aparecerán vinculados de forma automática, para poder comprobarlo iremos a la pestaña de terceros, y en caso de que nos falte alguno los incorporaremos manualmente mediante la opción de AÑADIR TERCERO Pondremos, para buscar al tercero, su DNI o apellido. Si hay varias personas o no hay nadie con esos criterios de búsqueda, Gestiona nos abrirá una nueva ventana con la opción de seleccionar a un tercero del listado o de añadir uno nuevo en el caso de no tenerlo. 29 Una vez creado el tercero se nos incorporará en el listado de TERCEROS, pero puede que tengamos que cambiar su vinculación con el registro, ya que por defecto se nos creará como DESTINATARIO, y puede que se trate, por ejemplo, del REPRESENTANTE. Es importante también comprobar que todo tercero tiene definido el medio de notificación Para modificar la relación que mantiene con el expediente clicaremos en el DNI del tercero y nos aparecerá una nueva ventana que nos permitirá elegir el tipo de relación que mantiene el tercero con el registro. Seleccionaremos la relación y clicaremos en ACEPTAR. 3. ALERTAS: Las alertas son los “post-it” en expedientes, es decir, que en vez de ponernos un post-it recordándonos hacer una determinada tarea con un determinado expediente, o recordando decirle a alguien de la entidad la necesidad de que haga algo, nos podemos olvidar de ello enviando las ALERTAS, bien a nosotros mismos, bien a otros usuarios o grupos de la Entidad. La alerta que generemos nos aparecerá en la pestaña de inicio el día que indiquemos y con el mensaje que indiquemos, además de en el correo electrónico salvo que tengamos deshabilitado el envío de alertas por email. [Véase página 4 o página 12]. Para crear una alerta clicaremos sobre NUEVA ALERTA y nos aparecerá una nueva venta en la que incluiremos los datos deseados: a quién se la enviamos, la fecha en la que queremos que llegue y un mensaje y título de la misma. 30 Y en la pestaña de inicio nos aparecerá del siguiente modo en las alertas con acceso directo al expediente al que se refiere: 4. AUDITORIA: La auditoria quedará configurada por los permisos del usuario. [Véase página 13].Van a quedar plasmadas aquellas acciones que los usuarios hayan realizado con el expediente. En la pestaña de auditoría visionaremos los actos realizados en el expediente en los últimos 7 días. Para obtener una información más amplia en un documento en PDF clicaremos en INFORME DE AUDITORIA y tras seleccionar el rango de fechas que deseamos auditar, iremos a TAREAS, lugar donde se nos generará el informe. [Véase página 4] Es muy importante limitar este permiso a personas que realmente consideremos que deban tenerlo (por ejemplo, el secretario y el alcalde) 5. RELACIONADOS A veces un expediente que estamos tramitando mantiene una cierta relación con otro expediente, por ejemplo, un expediente de obras que es ahora objeto de un recurso judicial. Para vincular los expedientes entre sí, simplemente iremos a RELACIONADOS y clicaremos sobre AÑADIR EXPEDEDIENTE, clicando sobre el expediente objeto de relacionar. 31 6. DOCUMENTOS Entraremos en esta pestaña en el momento en el que debamos trabajar sobre nuestro expediente abierto. Si se trata de un expediente abierto a instancia de parte se nos habrán incorporado de forma automática los documentos del registro, es decir, los escaneados por el personal de registro y el RECIBO que Gestiona genera automáticamente. Para incorporar documentos dentro de nuestro expediente tenemos tres opciones: CARGAR DOCUMENTO: coger un documento de nuestro equipo, una vez cargado, si se trata de un documento Word, podremos modificarlo y toda modificación que hagamos quedará en el documento en nuestro expediente de Gestiona, es decir, no “machacaremos” el documento original que hemos capturado de nuestro equipo. Para que los cambios queden en nuestro documento del expediente de Gestiona, guardaremos el WORD de forma normal, es decir, no le daremos a GUARDAR COMO. EN BLANCO: sobre un Word con el formato preestablecido por la Entidad [Véase página 11], trabajar nuestro documento. ELEGIR PLANTILLA: accederemos a las plantillas de esPublico actualizadas jurídicamente. Nos encontraremos con dos tipos de plantillas, las llamadas plantillas del expediente, que son aquellas que desde esPublico se consideran necesarias para el desarrollo del procedimiento, y las llamadas plantillas genéricas, que son aquellas que sin pertenecer a ningún expediente podrían pertenecer a todos, por ejemplo, un requerimiento de subsanación. Los datos básicos se me van a volcar en todos los documentos que genere a raíz de un procedimiento de esPublico Para añadir un documento desde las plantillas de esPublico a nuestro expediente tenemos varias opciones. Si queremos añadir una a una por separado, seguiremos la línea recta del documento que queramos añadir y clicamos sobre AÑADIR AL EXPEDIENTE: 32 Si queremos añadir varias plantillas seleccionaremos en el recuadro de la izquierda aquellas que queramos añadir y clicaremos en la parte superior sobre GENERAR TODAS LAS PLANTILLAS SELECCIONADAS. Si alguna de las plantillas que queremos incorporar es una notificación deberemos COMBINARLA CON TERCEROS. Para ello, primero la clicaremos en el recuadro de la izquierda y una vez la tengamos seleccionada le daremos a COMBINAR CON TERCEROS en la parte superior. Se nos abrirá una nueva ventana con todos los terceros que hay vinculados a nuestro expediente [Véase página 29] para hacer la combinación que deseemos. Si tuviéramos que notificar a 20 vecinos, bastaría con hacer una combinación con los 20 y automáticamente Gestiona incorporaría dentro de nuestro expediente 20 documentos de notificación con el encabezado correspondiente a cada uno de ellos. Ahora tenemos que trabajar sobre los documentos del expediente y plantearnos que paso o pasos debemos desarrollar con cada uno de los documentos. Por ejemplo: si hacemos un informe de secretaría deberemos mandarlo a la firma del secretario, si hacemos un decreto deberemos mandarlo a la validación del secretario, al libro de decretos y a la firma del alcalde y del secretario, si hacemos una notificación deberemos mandarla a la firma del secretario y al registro de salida, si hacemos algún tipo de convocatoria pública deberemos enviarlo al tablón de anuncios de la sede electrónica. Gestiona centraliza todos estos pasos en un solo botón: TRAMITAR Este botón lo encontraremos situado en la línea recta de cada uno de los documentos que componen un expediente, ya que cada documento va a tener una “vida” diferente. Si consideramos que varios documentos tendrán la misma “vida”, es decir, van a tener los mismos pasos, podemos TRAMITAR (definir el circuito que han de seguir) de todos a la vez desde el botón de MÁS ACCIONES (habiendo seleccionado previamente aquellos documentos que deben seguir el mismo circuito). 33 Cuando cliquemos en el botón de Tramitar nos aparecerá una nueva ventana para definir el circuito que va a seguir el documento (de forma automática). Debemos diferenciar tres tiempos en una tramitación: PASOS PREVIOS A LA FIRMA: antes de que se firme un documento podemos establecer que éste sea validado por una o varias personas. Una validación no es una firma, es un visto bueno que se le da a un documento antes de que este pueda ser firmado. Esta figura sirve, principalmente para el Libro de Decretos. Cuando se realiza un decreto, el primer firmante del mismo debe ser el alcalde y, después, el secretario ha de firmar porque es quien da fe de la firma del alcalde. Cuando un documento se envía a un Libro Oficial basta con la firma del primer firmante para que este se incorpore en el Libro Oficial. Imaginemos ahora un supuesto en el que un trabajador redacta un decreto (no se da cuenta de que ha habido un cambio legislativo que afecta al decreto), lo envía al libro de decretos previa firma del alcalde y posterior del secretario. El alcalde lo firma porque está de acuerdo con el decreto, pero cuando llega “a manos” del secretario ve que hay un error en la legislación del documento. El decreto ya habría cogido número y no quedaría más que la opción de anularlo. Supongamos ahora que el secretario tiene permiso de validar el documento, el administrativo redacta el decreto, se lo envía a validar al secretario, al libro oficial y a la firma del alcalde y del secretario. Al ser el secretario un paso previo a una firma, este decreto no cogerá número si no hay previa autorización suya. [Véase página 9, página 13 y página 48] FIRMA: en este paso definiremos qué persona o personas (o sellos de órgano) han de firmar el documento y el orden en el que deben sucederse las mismas. PASOS POSTERIORES A LA FIRMA: Una vez el documento se halla firmado puede que tenga que seguir otros pasos. En este momento es en el que tendremos que definir cuáles son: - Enviar a un Libro Oficial (por ejemplo, de Decretos) Publicar en el tablón de anuncios o perfil del contratante. Registrar de salida. Todos los pasos que están Avisar a alguien o a algún grupo cuando se definidos como posteriores a la termine el circuito (se le enviará una alerta firma se van a poder hacer en un momento posterior desde el botón con acceso al documento, pero no al de MÁS ACCIONES (aunque no lo expediente). hayamos definido en el momento de darle al botón de TRAMITAR) salvo el aviso a alguien cuando termine el circuito. 34 Veamos ejemplos de TRAMITAR documentos. En este caso vamos a TRAMITAR un expediente completo de licencia de obras en el que nos vamos a encontrar con el siguiente flujo para ver luego como TRAMITAMOS cada paso con Gestiona: Solicitud registrada de entrada Se ensobra y se registra de salida Archivo del expediente Administrativo abre expediente Administrativo elabora notificación, el secretario la firma y se deja pendiente de registrar de salida Administrativo elabora informe de Secretaría que firma el secretario Administrativo envía el expediente al técnico de urbanismo Técnico de urbanismo informa y devuelve el expediente al administrativo Administrativo elabora el decreto (coge número, y se lo pasa a la firma del alcalde y del secretario) Veamos ahora el desarrollo de todos estos pasos con Gestiona: Solicitud registrada de entrada Administrativo abre expediente Administrativo elabora informe de Secretaría que firma el secretario La persona encargada de registro registrará entrada mediante el uso de Gestiona [Véase página 19] y se generará una alerta automática en la pestaña de INICIO de la persona encargada de su tramitación. El administrativo responsable del procedimiento deberá abrir seleccionando el procedimiento que corresponda. [Véase página 27] el expediente Tras rellenar los datos necesarios del expediente el administrativo incorporará el documento de Informe de Secretaria (o le pasará el expediente al secretario para que lo haga él), y se lo pasará a la firma del secretario. 35 El único paso, por lo tanto, de este documento será la firma, así que no habrá que marcar nada ni en pasos previos ni en pasos posteriores a la misma. Podemos cambiar el cargo con el que queremos que el firmante firme el documento. Administrativo envía el expediente al técnico de urbanismo Esta acción se realiza mediante el botón ENVIAR A situado en la parte superior derecha del expediente de Gestiona: Debemos tener en cuenta que si el expediente no lo enviamos la otra persona no lo verá (sólo las personas que tienen permiso de ver todos los expedientes podrán verlo sin que se les envíe). 36 Cuando le demos a ASIGNAR nos saldrá la opción escribir un mensaje para nuestro destinatario que le aparecerá en la pestaña de INICIO. Si al asignar el expediente no nos hemos quitado a nosotros mismos el expediente pertenecerá ahora a los dos y podremos trabajarlo simultáneamente. Técnico de urbanismo informa y devuelve el expediente al administrativo El técnico de Urbanismo deberá incorporar el documento de Informe Técnico y se lo enviará a firma a sí mismo. Clicará en el botón TRAMITAR e incluirá su nombre como firmante del documento. Una vez firmado [Véase página 48] devolverá (ENVIAR A) el expediente al administrativo encargado de la gestión del mismo. Administrativo elabora el decreto (coge número, y se lo pasa a la firma del alcalde y del secretario) Este paso, que resulta muy complejo y lento en papel se convierte en un proceso mucho más rápido y sencillo en papel. El administrativo deberá incorporar el documento y clicar en el botón TRAMITAR. 37 En el botón de TRAMITAR hemos de definir todos los pasos: - Validación previa por el secretario (de cara a dar el visto bueno del documento antes de que lo vea el alcalde). Firma del alcalde, en primer lugar, y del secretario en segundo. Envío al Libro de Decretos. Incluimos al validador Incluimos a los firmantes y el orden en el que deben firmar Marcamos el check de enviar a un Libro oficial y se nos abrirá un desplegable para elegir el libro e incluir un breve texto. 38 Administrativo elabora notificación, el secretario la firma y se deja pendiente de registrar de salida En este caso, el administrativo elaborará el documento y clicará en TRAMITAR. En este momento tendremos que determinar la firma y el momento posterior a la firma que será registrarlo de salida. Para registrar de salida deberemos marcar el check correspondiente y SELECCIONAR TERCEROS, es decir, a quién o quiénes queremos enviar el documento una vez se haya firmado. Se nos abrirá una nueva ventana en la que, por defecto, nos aparecerá el tercero que está vinculado al expediente en la pestaña de TERCEROS., simplemente habrá que clicar en él. Si queremos vincular a otro tercero deberemos clicar en BUSCAR y, en su caso, AÑADIR NUEVO TERCERO. 39 Se ensobra y se registra de salida Una vez se haya firmado el documento automáticamente aparecerá en el Registro de Salida con Estado Pendiente de Envío [véase página 24]. Una vez registrado de salida un documento nos aparecerá la siguiente imagen el mismo para saber que el documento ya ha sido registrado. en Siempre que un documento se haya registrado de salida desde un expediente, aparecerá en el registro como PENDIENTE DE ENVÍO, cuando la persona de registro clique en el botón de FINALIZAR se generará una MINUTA que se incorporará de forma automática dentro del expediente. ARCHIVAR UN EXPEDIENTE Archivar un expediente en Gestiona es muy sencillo. Simplemente clicaremos en el botón ARCHIVAR EXPEDIENTE situado en la parte superior derecha del mismo. Archivo del expediente Deberemos clicar sobre el calendario para poner la fecha de cierre del expediente. No es necesario rellenar SIGNATURA. El Código de Clasificación nos lo da Gestiona automáticamente, es el más generalizado por la mesa de archiveros. El expediente pasará a ser sido archivado. A partir de ese momento, podrá consultarlo desde la opción "Archivados" del Listado de Expedientes y reabrirlo si lo considera necesario. Veamos ahora todas las funcionalidades que nos ofrece el botón de TRAMITAR y que no hemos ejecutado en este expediente concreto de Licencia de Obras. 40 1. PUBLICAR EN EL TABLÓN DE ANUNCIOS: Clicaremos en el check correspondiente y se nos abrirá un desplegable en el que tendremos que seleccionar tanto la categoría de publicación como el plazo e incluir una breve descripción. 2. PUBLICAR EN EL PERFIL DEL CONTRATANTE: Clicaremos en el check correspondiente y se nos abrirá un desplegable en el que tendremos que seleccionar tanto el plazo e incluir una breve descripción. En ambos casos el documento se despublica de forma automática el día señalado. En el caso del perfil del contratante se incluye de formas automática dentro del expediente donde está el documento que se ha publicado, un certificado que audita el plazo de publicación. 3. Y AL ACABAR AVISAR A…: A la persona, persona, grupo o grupos que seleccionemos se le enviará una alerta con acceso al documento, pero no al expediente. Esta funcionalidad viene muy bien para las comunicaciones interdepartamentales. 41 CIRCUITO DE TRAMITACIÓN: Existe la posibilidad de establecer desde CONFIGURACIÓN un circuito de tramitación preestablecido en el que se determinen por el usuario configurador los pasos que han de seguir determinados documentos. [Véase página 16] Para seleccionar el circuito pre-establecido, al clicar en TRAMITAR, deberemos señalar que circuito debe cargase, con independencia de que modifiquemos los pasos necesarios. Siempre que TRAMITEMOS un documento se van a generar una serie de estados con un significado distinto: Icono/Enlace Significado Indica que se ha creado la orden de tramitación y que está pendiente de que alguna de las acciones se ejecute. Estas acciones serán aquellas que requieran interacción con el usuario, ya sea validar o firmar. Indica que la orden de tramitación se ha completado correctamente y por tanto el documento ha sido tramitado. El usuario ha cancelado la orden de tramitación creada para ese documento. Algunas de las acciones definidas en la orden de tramitación ha sido rechazada por el usuario, ya sea la validación o la firma del documento. Se mostrará este icono si durante la tramitación se produce algún error (Por ejemplo, que, durante la tramitación de un documento que se ha enviado al tablón de Anuncios, el usuario Configurador de la entidad haya desactivado el tablón), que permite sin embargo que el resto de acciones de la tramitación se ejecuten correctamente. 42 Cada uno de los iconos es, a su vez, un enlace a través del cual se abre una ventana en la que se presenta el “Informe de tramitación del documento”. En él pueden verse todas las acciones de las que se compone la orden de tramitación, el estado de cada una de ellas y los posibles fallos que se hayan podido producir. En la línea recta de cada documento nos encontramos también con el botón MÁS OPCIONES En este botón vamos a encontrarnos con una serie de acciones que podemos realizar con cada uno de los documentos de forma independiente, por lo tanto, va a depender del estado de tramitación en el que se encuentre el documento para poder realizar unas acciones u otras. Si el documento se encuentra sin definir la TRAMITACIÓN podremos realizar las siguientes acciones: Descargar: te permite descargar el documento en tu PC. Propiedades: desde este botón vamos a poder modificar el nombre y la fecha del documento, cambiarlo de carpeta dentro del expediente ver los registros que tiene asociados. Si tenemos el permiso de auditoría también podremos solicitar un informe de la auditoría del mismo o ver la auditoría de los últimos 7 días. 43 Eliminar: para poder eliminar documento firmados deberemos disponer del permiso de BORRAR EXPEDIENTES [Véase página 13] CANCELAR EL CIRCUITO DE TRAMITACIÓN Si el documento se encuentra EN EJECUCIÓN, es decir, se ha determinado ya el circuito de tramitación del documento pero todavía no se ha realizado ninguno de los pasos del circuito, tendremos la opción, en el botón de MÁS OPCIONES, de cancelar el circuito de tramitación. Si el documento ya se encuentra tramitado desde este botón podremos descargarnos el documento original, esto es, la posibilidad de obtener el documento en WORD sin ningún tipo de marca de firma: 44 BOTÓN MÁS ACCIONES EN EL EXPEDIENTE Dentro de cada expediente nos vamos a encontrar el botón de MAS ACCIONES, situado al lado del botón de CARGAR DOCUMENTO y de ELEGIR PLANTILLA. Dentro de este botón vamos a encontrar dos tipos de acciones, las referentes al expediente y las referentes al documento (para poder realizar una acción con uno o varios documentos hemos de clicarlos previamente en el recuadro que cada documento tiene en la parte izquierda: En el botón de MÁS ACCIONES podemos realizar lo siguiente: ACCIONES SOBRE EL EXPEDIENTE: 45 Crear un documento en blanco: posibilidad de crear un documento dentro del expediente que contenga el encabezado y pie de página así como el tipo de letra configurado en la Entidad. Se tratará de un Word que podremos modificar dentro de Gestiona. Crear una subcarpeta: posibilidad de crear una carpeta dentro del expediente e incluir documentos dentro de la misma. Referenciar documento: permite indicar la existencia de un grupo de documentos que no se hallan escaneados ni incorporados en el expediente pero que pertenecen al mismo, por ejemplo, un proyecto de obras. Descargar expediente: nos generará todo el expediente con una portada, un índice y un informe ejecutivo. Muy útil para el envío de expedientes a Juzgados. ACCIONES SOBRE LOS DOCUMENTOS SELECCIONADOS: Como el nombre indica, para poder realizar una de estas acciones con uno o varios documentos dentro del mismo expediente, es necesario seleccionarlos previamente mediante el recuadro situado a la izquierda de cada documento: Las acciones que vamos a poder realizar son: Mover de carpeta: Mover varios uno o varios documentos a una misma carpeta creada dentro del expediente. Tramitar: este botón nos va a permitir determinar un flujo de tramitación de uno o varios documentos a la vez, sin tener que ir determinándolo uno a uno. Registrar Salida: nos va a servir para registrar salida de uno o varios documentos al mismo tercero y todos los documentos señalados previamente quedarían dentro del mismo registro de salida. Veamos un ejemplo: 46 Una vez registrado de salida un documento nos aparecerá la siguiente imagen mismo para saber que el documento ya ha sido registrado. en el Siempre que un documento se haya registrado de salida desde un expediente, aparecerá en el registro como PENDIENTE DE ENVÍO, cuando la persona de registro clique en el botón de FINALIZAR se generará una MINUTA que se incorporará de forma automática dentro del expediente. Enviar al Tablón de Anuncios y al Perfil del contratante: nos permite realizar estas acciones de varios documentos a la vez. Se nos abrirá un desplegable en el que tendremos que seleccionar el plazo, incluir una breve descripción y, en el caso del tablón de anuncios, indicar la categoría en la que queremos que se nos publique. 47 VALIDACIÓN DE DOCUMENTOS Si desde el botón de TRAMITAR me he puesto a mi mismo como validador del documento ya me saldrá la opción de ir a validar el documento. Al darle a VALIDAR me aparecerá la siguiente ventana con las opciones de FIRMAR o de RECHAZAR FIRMA (para lo cual me pedirá un motivo): Para firmar VALIDAR un documento no es necesario tener DNIe ni ningún tipo de certificado o lector en mi equipo. La validación solo supone la conformidad con el documento, no la firma. También se puede validar un documento desde la pestaña de FIRMAS general de Gestiona FIRMA DE DOCUMENTOS Si desde el botón de TRAMITAR me he puesto a mi mismo como firmante del documento ya me saldrá la opción de ir a firmar el documento. Al darle a FIRMAR me aparecerá la siguiente ventana con las opciones de FIRMAR o de RECHAZAR FIRMA (para lo cual me pedirá un motivo): 48 Para firmar electrónicamente un documento deberé conectar el lector de DNI, introducir mi DNIe, poner mi PIN del DNIe, y decir que SI cuando me pregunte si deseo permitir la operación de firma: Una vez firmado el documento saque el DNIe del lector, ya que si no le pedirá el PIN varias veces Cuando el documento esté firmado le aparecerá una ventana en la que le informará que el documento se ha firmado correctamente, con cerrar esta ventana habrá terminado con el proceso de firma: Una vez firmado, el documento se incorporará automáticamente a nuestro expediente y podremos continuar trabajando sobre el mismo. También se puede validar un documento desde la pestaña de FIRMAS general de Gestiona 49 B. APERTURA DE UN EXPEDIENTE DE OFICIO La única diferencia respecto de la apertura de un expediente por una anotación de registro o de oficio (por nuestra propia decisión) es que el impulso lo vamos a dar nosotros, con lo que no vamos a recibir en nuestra pestaña de INICIO ninguna ALERTA en la que se nos comunique un registro de Entrada, si no que tendremos que ir a la pestaña de EXPEDIENTES y cliquear sobre NUEVO EXPEDIENTE o bien desde el acceso directo situado en la pestaña de INICIO y denominado ABRIR EXPEDIENTE. El resto del proceso es igual. [Véase página 28]. Al tratarse de un expediente abierto de oficio no tendremos ningún dato volcado ni en la pestaña de Datos Básicos ni en la de Terceros del expediente 50 C. VER LOS EXPEDIENTES Los expedientes, al igual que los registros, se basan para su visión en un sistema de permisos [Véase página 13], de este modo, la entidad puede configurarse desde el modo más amplio de visión hasta el más restringido, es decir, si tienes el permiso de ver todos los expedientes, podrás acceder a todos los expedientes de la entidad, en cambio, si tienes el permiso de ver expedientes limitados únicamente tendrás acceso a los tuyos, sin perjuicio de que puedas ver que hay un expediente asignado a otra persona aunque no tengas acceso al mismo. Desde la parte superior derecha podremos seleccionar los expedientes que queremos visualizar, abiertos, favoritos, archivados o eliminados. Para determinar un expediente como “favorito” y que nos aparezca cuando apliquemos el filtro de FAVORITOS deberemos clicar la estrella amarilla que aparece a la izquierda del expediente. Para poder visionar nuestros Expedientes podemos usar el filtro avanzado que se encuentra ubicado al lado izquierdo de los criterios de búsqueda, en el +: Y nos abrirá más filtros para poder practicar la búsqueda. Todos los criterios de búsqueda que nos aparecen son combinables entre sí, de modo que podemos aplicar más de un criterio de búsqueda y clicar sobre el filtro de la derecha para que nos lo aplique. Podemos extraer todos los expedientes con los criterios aplicados en una Excel clicando sobre el botón exportar (la acción se nos irá a la pestaña de Tareas situada en la parte superior derecha de Gestiona). [Véase página 4]. En expedientes existe también filtro de Materia, que se organiza automáticamente al abrir un expediente desde el catálogo de procedimientos 51 D. ÓRGANOS COLEGIADOS La tramitación de un expediente que requiere de un acuerdo de un órgano colegiado (Comisión Informativa, Pleno o Junta de Gobierno Local) conlleva la siguiente tramitación: En algunos Ayuntamientos la persona que tramita los órganos colegiados es la encargada de hacer las notificaciones, en otros Ayuntamientos, el expediente se devuelve al responsable del mismo con un certificado de los acuerdos adoptados para que se encargue de hacer la correspondiente notificación Varios ciudadanos se personan presentan sus solicitudes por registro. El personal encargado de Registro de Entrada reparte las diferentes solicitudes entre los diferentes responsables de cada trámite dentro de la Entidad, los cuales abren expediente y comienzan a tramitarlos. Llegado un determinado momento, el personal encargado de cada expediente requiere de la adopción de un acuerdo por parte de un órgano colegiado para poder continuar con su tramitación. En ese momento, el personal responsable de cada procedimiento envían su expediente a la persona encargada de la tramitación del órgano colegiado que se trate o lo incorporan en una carpeta denominada PLENO, JGL o COMISIÓN INFORMATIVA. La persona encargada de gestionar el órgano colegiado de que se trate envía la convocatoria a los diferentes miembros con el orden del día a tratar (es decir, los diferentes acuerdos que hay que adoptar según los expedientes que le han remitido los responsables de los diferentes trámites). Se celebra el Pleno o JGL y se redacta el acta de los acuerdos adoptados, los cuales se trasladan al personal encargado de de cada expediente para que redacten la correspondiente notificación y la trasladen a Registro de Salida para que éstos los envíen a los interesados. Como tratar los órganos colegiados en Gestiona: En primer lugar debemos crear GRUPOS [Véase página 14] según los órganos colegiados que queremos pasar a tramitar desde la herramienta: 52 En cada grupo deberemos introducir al personal responsable (administrativo) de la tramitación de los órganos colegiados y al secretario (si lo consideramos necesario, podemos poner también al alcalde). De este modo, cuando alguien tenga que enviar un expediente al “montón” de expedientes pendientes de Pleno, JGL o CI sabe claramente a qué grupo remitirlo. La persona responsable del procedimiento, en el momento en el que determine que su expediente deba pasar por el correspondiente acuerdo del órgano colegiado clicará sobre ENVIAR A en la parte superior de su expediente e incluirá el nombre del órgano colegiado al que debe remitirse. Las personas que pertenezcan, en el ejemplo concreto, al grupo de PLENO, siguiente alerta en su pestaña de INICIO: recibirán la La persona responsable de la tramitación de los órganos colegiados va acumulando a lo largo del tiempo que corresponda los expedientes pendientes de acuerdo y en el momento en el que considere necesario, por ejemplo, una semana antes de la convocatoria, abre el expediente denominado “Convocatoria de Sesión de Pleno” (ubicado en el catálogo de procedimientos en Organización y Funcionamiento/Pleno). Antes de usar Gestiona, el paso que debía hacer la persona encargada de tramitar los expedientes de órganos colegiados era coger la carpeta de PLENO y abrirla para ver los expedientes que debían pasar por el siguiente pleno. En Gestiona, irá a RELACIONADOS del expediente que ha abierto de “Convocatoria de Sesión de Pleno” y clicará sobre AÑADIR EXPEDIENTE. Se le abrirá una nueva ventana en la que le aparecerán todos los expedientes que puede relacionar, aplicará el filtro de ASIGNADO A: PLENO y añadirá uno a uno todos los expedientes que correspondan. 53 Consultará con el Alcalde y el Secretario que asuntos van a entrar en el orden del día. En caso de no admitir alguno, el administrativo remitirá el expediente al Departamento de origen informando del motivo de la no inclusión en el orden del día. El administrativo redacta la convocatoria (puede usar de base una plantilla de esPublico) mediante la opción de elegir plantilla del expediente, envía a firma del Alcalde y del Secretario y remite la convocatoria a Registro de Salida desde el propio expediente en el caso de que lo notifiquen a los concejales registrándolo de salida. (Para poder hacer un registro de salida será necesario que los concejales estén en el listado de TERCEROS del expediente). Se puede crear un CIRCUITO DE TRAMITACIÓN del documento NOTIFICACIÓN A LOS CONCEJALES, de modo que simplemente con seleccionar desde TRAMITAR que se trata de una NOTIFICACIÓN A LOS CONCEJALES los datos se nos cargarían automáticamente [véase página 16] Para poder notificar electrónicamente la convocatoria correspondiente es necesario que los mismos la acepten y modificar el Reglamento Orgánico Municipal El administrativo incluso, podría llevarse un portátil a la sesión para poder consultar in situ todos los expedientes a tratar. Redactará el borrador del acta de la sesión (con el texto de los acuerdos de cada asunto). Una vez elaborada, accederá a cada expediente relacionado para incluir el acuerdo correspondiente y lo enviará a firma al Alcalde y Secretario. Elabora también los certificados para enviarlos a firma al Alcalde y Secretario. Remitirá los expedientes a cada responsable de procedimiento para las oportunas notificaciones [en el caso de que las notificaciones las haga cada administrativo] mediante la opción de ENVIAR A de cada expediente que tenga relacionado. Es muy importante quitar al grupo de PLENO cuando reasignamos el expediente al responsable, ya que si no en el siguiente PLENO el expediente seguirá estando asignado a PLENO y no podremos diferenciar los de un pleno y los de otro. [En su caso] Cada área elaborará las notificaciones y las remitirá al Registro de Salida a efectos de notificación. En el siguiente pleno se relacionará el expediente del pleno anterior para obtener el borrador del Acta de la sesión anterior, así se consolidará el acta de la sesión anterior. Gracias a esto vamos a conseguir tener siempre relacionado nuestro expediente de, por ejemplo, licencia urbanística, con el expediente de PLENO en el que se aprobó y, al mismo tiempo, que en el expediente de PLENO estén relacionados todos los expedientes que se trataron 54 6. PUBLICAR EN EL TABLÓN DE ANUNCIOS Para publicar un documento en el Tablón de Anuncios de la Sede Electrónica o en el Perfil del Contratante de Gestiona tenemos dos opciones: Opción 1: Desde el Registro Opción 2: Desde el expediente OPCIÓN 1: Desde el registro Una vez registrado de entrada el documento que queremos publicar, por ejemplo, una multa que nos llega de Diputación para publicar en el tablón de anuncios, entraremos dentro de la anotación registral (debe estar finalizada) y en donde aparecen los documentos escaneados clicaremos en el botón publicar del documento que deseamos que aparezca en el tablón de anuncios: Se nos abrirá una nueva ventana en la que deberemos indicar la categoría del tablón en la que deseamos que se nos publique y el periodo de fechas durante el que queremos que el documento esté publicado, así como el periodo durante el que queremos que se publique. (Se aconseja marcar la casilla de firmado y sellado). Además, podemos incluir un pequeño extracto que deseamos que aparezca en el tablón de anuncios junto a nuestro documento publicado: OPCIÓN 2: Desde el expediente Cuando la publicación en el tablón de anuncios queremos desarrollarla desde un expediente los pasos a seguir son los siguientes. 55 En primer lugar deberemos situarnos dentro de la pestaña de documentos del expediente desde el cual queremos llevar a cabo la publicación del documento y clicaremos sobre el botón de TRAMITAR situado en la línea recta del documento que deseamos publicar [Véase página 41] (Si lo hacemos desde aquí es necesario que definamos firmantes del documento). Si lo queremos hacer sin firma deberemos hacerlo desde el botón MÁS ACCIONES del expediente [Véase página 46]. El mensaje que nos lanzará Gestiona será el siguiente: Automáticamente, todo documento publicado se despublicará automáticamente en la fecha señalada o una vez haya pasado el plazo que hemos determinado. 7. PUBLICAR EN EL PERFIL DEL CONTRATANTE La publicación en el perfil del contratante solo puede realizarse mediante la pestaña de EXPEDIENTES y, al igual que la publicación en el tablón de anuncios, podemos hacerlo desde el botón de TRAMITAR del documento [Véase página 41] o desde el botón de MÁS ACCIONES del expediente [Véase página 46]. Automáticamente, todo documento publicado se despublicará automáticamente en la fecha señalada o una vez haya pasado el plazo que hemos determinado. En el caso de la publicación en el perfil del contratante se incorporará automáticamente en el expediente un CERTIFICADO que audita el plazo de publicación del documento. Una vez que un documento se haya publicado nos aparecerá una imagen en la línea recta del documento que nos indicará su publicación (para el tablón de anuncios) y (para el perfil del contratante). En un documento que se haya publicado podemos indicar que se deje de publicar desde el botón de MÁS OPCIONES 56 8. LIBROS OFICIALES A. CONFIGURACIÓN DE LOS LIBROS OFICIALES La configuración de los Libros Oficiales se realiza desde la pestaña de Configuración en la parte inferior de Gestiona En la pestaña de Datos de la Entidad nos encontraremos la funcionalidad propia de Libros Oficiales: Al clicar sobre el mismo nos aparecerá la siguiente pantalla con todos los libros oficiales predeterminados por Gestiona A los libros que nos aparecen creados por Gestiona podemos añadir nuevos libros que nosotros mismos consideremos oportuno clicando sobre NUEVO LIBRO: Al nuevo libro que creemos deberemos darle una MARCA (Abreviatura) y un NOMBRE 57 De este modo el nuevo libro creado se nos incorporará dentro del listado de los Libros Oficiales de nuestro Ayuntamiento, pudiendo en todo momento eliminar el nuevo libro creado o modificándolo al clicar sobre él: Para poder editar cualquiera de los libros oficiales de Gestiona, ya sea de los predeterminados o de los nuevos que hemos creado deberemos clicar sobre el mismo, para poder editar o su Marca o su Nombre y para establecer el número con el que continuaremos a partir de este momento en Gestiona: 58 B. DEFINICIÓN DEL SISTEMA DE PERMISOS EN LOS LIBROS OFICIALES Para definir los permisos que cada usuario tendrá con respecto a cada libro oficial deberemos acudir a Configuración. Clicaremos sobre el usuario específico al que deseamos darle permiso sobre los Libros Oficiales y accederemos a la pantalla de permisos del usuario concreto donde podremos ver el permiso de LIBROS OFICIALES: Una vez clicado el check del permiso de Libros Oficiales guardaremos, saldremos y volveremos a entrar en el usuario para determinar qué permisos le vamos a dar en relación con cada uno de los libros. De este modo, las funcionalidades que cada usuario puede desarrollar sobre cada Libro Oficial se dividen en tres: Ver, Enviar y Anular. Ver: el usuario que tenga el permiso de Ver sobre los libros que se determinen podrá ver los documentos enviados a los Libros Oficiales que se determinen. Ver limitado: sólo verá aquellos documentos, en el libro correspondiente, que o bien haya tramitado o bien haya firmado. Enviar: el usuario que tenga este permiso podrá enviar documentos a los libros oficiales que se determinen. Anular: el usuario que tenga este permiso podrá anular los documentos que se encuentren en un libro oficial, teniendo en cuenta en todo momento que el número se perderá, al igual que pasa con el Registro. 59 C. FUNCIONAMIENTO DE LOS LIBROS OFICIALES EN GESTIONA Hemos de tener en cuenta que: 1. El documento dará número de libro Oficial una vez que el mismo haya sido firmado por uno sólo de los firmantes del documento, sin necesidad de que el documento haya tenido que ser firmado por el resto de firmantes del mismo. 2. Si se anula algún documento contenido en un Libro Oficial, el número se perderá y quedará en ANULADOS, al igual que sucede con el Registro de Entradas y salidas. Para enviar un documento a un libro oficial deberemos encontrarnos tramitando un expediente. Será desde el botón TRAMITAR desde donde podemos definir, como paso posterior a la firma, el envío de este documento a un Libro oficial [véase página 33] Por ejemplo: Estamos tramitando un expediente y uno de los documentos que estamos tramitando debe de ser firmado y enviado al correspondiente Libro Oficial. Para ello, al documento que deseamos que desarrolle el circuito descrito deberemos clicarle sobre TRAMITAR y nos aparecerá la siguiente pantalla: Tras determinar quién va a validar el documento, los firmantes del documento (y el orden en el que deben firmar) deberemos marcar el check de ENVIAR A UN LIBRO OFICIAL y determinar, en este momento, a qué libro oficial va a ir y el extracto que deseamos incluir. La validación es muy importante en los Libros Oficiales porque permite que, previamente a la firma de un documento, se determine un usuario o varios usuarios que vean y autoricen, pero no firmen, el documento. Cuando se realiza un decreto, el primer firmante del mismo debe ser el alcalde y, después, el secretario ha de firmar porque es quien da fe de la firma del alcalde. Cuando un documento se envía a un Libro Oficial basta con la firma del primer firmante para que este se incorpore en el Libro Oficial. Imaginemos ahora un supuesto en el que un trabajador redacta un decreto (no se da cuenta de que ha habido un cambio legislativo que afecta al decreto), lo envía al libro de decretos previa firma del alcalde y posterior del secretario. El alcalde lo firma porque está de acuerdo con el decreto, pero cuando llega “a manos” del secretario ve que hay un error en la legislación del documento. El decreto ya habría cogido número y no quedaría más que la opción de anularlo. 60 Supongamos ahora que el secretario tiene permiso de validar el documento, el administrativo redacta el decreto, se lo envía a validar al secretario, al libro oficial y a la firma del alcalde y del secretario. Al ser el secretario un paso previo a una firma, este decreto no cogerá número si no hay previa autorización suya. [Véase página 13] Una vez validado y firmado el documento podemos acudir a la pestaña de LIBROS Para comprobar que el documento firmado se ha incorporado automáticamente en el Libro Oficial que hemos determinado previamente, en este caso, en el Libro de Decretos: Podemos visionar el número adjudicado, la fecha de la firma e incorporación al libro oficial, el resumen que hemos incluido, el número, el nombre del expediente al que pertenece y si ya está firmado por todos los firmantes. Además, podremos visionar el documento clicando sobre él, para que podamos comprobar la numeración de Libro Oficial que ha identificado Gestiona: En el supuesto en el que nos hubiésemos equivocado en el documento recordamos la posibilidad de ANULAR dicho documento en el Libro oficial, pero OJO es importante recordar que al igual que en Registro de Entradas y de Salidas, el número lo perderemos y el documento pasará a estar en estado ANULADO: 61 9. TERCEROS En la pestaña de TERCEROS de Gestiona vamos a encontrarnos la Base de Datos de personas, empresas y entidades de nuestra Entidad. Dependerá de los permisos que tengamos para que veamos unos datos u otros o podamos modificarlos [véase página 13]. Para añadir un NUEVO TERCERO clicaremos sobre el correspondiente botón Incluiremos los datos necesarios para darlo de alta. Si no tenemos su DNI o NIF pondremos en IDENTIFICACIÓN “Ninguna”. Para buscar un tercero podemos hacer del filtro avanzado (más opciones de búsqueda) que nos va a permitir buscar terceros por varios criterios de búsqueda, bien de forma independiente, o bien simultaneados entre sí. 62 10. BLOQUEO DE USUARIO Gestiona incorpora una característica, gracias a la cual, se mejora la seguridad de la plataforma limitando el número de intentos fallidos de acceso a la aplicación. De esta forma se “dificulta” el acceso a un posible usuario que quiera entrar en la aplicación con la cuenta de otro. Consiste en bloquear la cuenta de un usuario tras haber introducido una contraseña incorrecta en 3 ocasiones. Tras ello, la siguiente vez que el usuario intente acceder, obtendrá el siguiente mensaje: Para desbloquear la cuenta, el usuario Configurador deberá acceder a la ficha del usuario, disponible en el menú Configuración, pestaña Usuarios, seleccionando el usuario a desbloquear. En el panel del usuario podrá verse el botón “Desbloquear usuario”. Tras pulsar este botón, el usuario que tenía la cuenta bloqueada podrá acceder de nuevo a la aplicación. Además del desbloqueo de cuenta por parte de un usuario Configurador, la aplicación desbloqueará automáticamente la cuenta del usuario teniendo en cuenta el siguiente proceso: 63 La primera vez que la cuenta de un usuario se bloquee permanecerá en estado bloqueado durante 5 minutos, desbloqueándose automáticamente tras este periodo. Una vez que haya transcurrido ese tiempo, si el usuario intenta volver a acceder incorrectamente y bloquea de nuevo su cuenta, ésta permanecerá bloqueada 10 minutos. Si vuelve a suceder lo mismo tras esos 10 minutos, el bloqueo siguiente será de 15 minutos y así sucesivamente hasta un máximo de 60 minutos. En el caso de que la cuenta de usuario sea desbloqueada por un usuario Configurador o el usuario acceda correctamente a la aplicación, el tiempo de bloqueo será reiniciado, de forma que la siguiente vez que se bloquee la cuenta lo hará siempre durante 10 minutos. 64