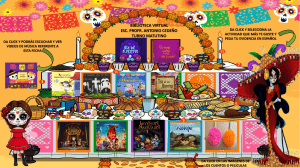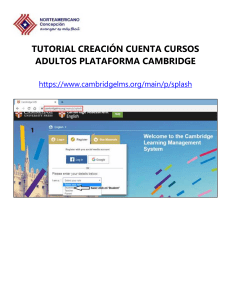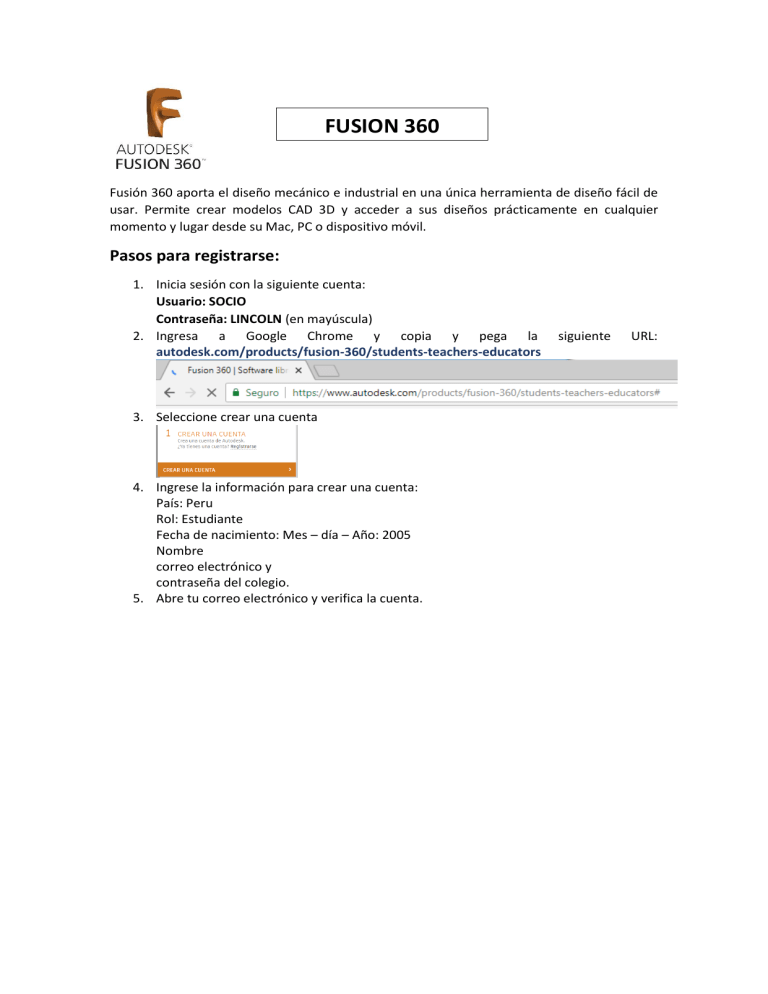
FUSION 360 Fusión 360 aporta el diseño mecánico e industrial en una única herramienta de diseño fácil de usar. Permite crear modelos CAD 3D y acceder a sus diseños prácticamente en cualquier momento y lugar desde su Mac, PC o dispositivo móvil. Pasos para registrarse: 1. Inicia sesión con la siguiente cuenta: Usuario: SOCIO Contraseña: LINCOLN (en mayúscula) 2. Ingresa a Google Chrome y copia y pega la autodesk.com/products/fusion-360/students-teachers-educators 3. Seleccione crear una cuenta 4. Ingrese la información para crear una cuenta: País: Peru Rol: Estudiante Fecha de nacimiento: Mes – día – Año: 2005 Nombre correo electrónico y contraseña del colegio. 5. Abre tu correo electrónico y verifica la cuenta. siguiente URL: Ejercicios de Fusion 360 Luego de haber registrado sus datos en Autodesk, iniciaremos el diseño de tu llavero en Fusion 360. I. Construir un llavero con su nombre en alto relieve 1. Tengamos en cuenta en que dimensión del plano cartesiano desea dibujar su boceto en 2D. En este caso elegiremos el plano “Top” que se encuentra ubicado en el lado derecho superior. 2. En la barra de comandos, presione sobre SKETCH, se desplegará un menú, en ese menú click en Create Sketch, aquí le permitirá construir su boceto. Luego seleccionaremos la opción Circle, y click en “Center Diameter Circle” 3. Dibujar el primer círculo con la medida que desee, hacer click en la coordenada 0,0,0 (el punto en la que se intersecta X,Y,Z, al arrastrar podrá observar que el diámetro del circulo cambiará, puede dimensionar la distancia digitándolo o simplemente arrastrándolo. 4. Luego de haber dibujado el circulo grande, pasaremos a dibujar otro círculo pequeño donde se colocará el aro metálico para nuestro llavero. 5. Ahora pasaremos a colocar tu nombre en el boceto, haremos click en SKETCH y seleccionar Texto, puede variar el tamaño del texto, atributos de texto como negrita, tipo de letra, cursiva o subrayado, también puede cambiar el ángulo, tal como puede apreciar en la imagen del lado derecho. 6. El boceto de su llavero quedará tal como se muestra en el boceto de la imagen. Si desea centrar su nombre puede colocar el cursor encima del punto celeste, aparecerá una manito que le permitirá mover su nombre. En caso desee cambiar el nombre, puede hacer doble click en el texto o click derecho para elegir la opción editar texto. 7. Ahora usaremos la opción “Extrude”, para convertir en sólido nuestro boceto. Click en CREATE, elegir la opción Extrude, saldrá una ventana en el lado derecho el cual pasará a editar, como se observa en la imagen. 8. Nos mostrará una ventana que corresponde a “Extrude” para realizar los cambios que deseemos. Empecemos! Seleccione la imagen a extruir tal como se muestra en la imagen 9. Ahora puede mover su sólido con el cubo que representa a “top, right, front, back, left” 10. Aún no hemos terminado, falta tu nombre, en el lado izquierdo, ves el árbol de diseño, veras que en “Sketches” esta deshabilitado el foquito de Sketch1, tenemos que habilitarlo simplemente haciendo click en el foquito (que prenda en amarillo), y en “Bodies” desactivar el foquito de Body1(que quede en blanco), tal como aprecias en la imagen, Esto nos permitirá trabajar con el texto que tiene nuestro nombre y no ver al sólido. 11. Nuevamente hacemos click en CREATE y elegimos la opción “Extrude” y haremos los cambios que permita que tu nombre salga en alto relieve, seleccionamos sólo el texto(en profile), luego la distancia que queremos extruir(7.00 mm) 12. Luego habilitar en el árbol de diseño el Body1 y deshabilitar la opción Sketch 1, y podrás observar que tu nombre está en alto relieve. 13. Guarda tu dibujo, click en el icono del disquete “save”, ahora podremos imprimirlo. El requisito para imprimirlo es que tu archivo tenga la extensión .stl II. Construir un llavero con su nombre perforado Repetir las instrucciones del 1 al 10. 11. Hacemos click en CREATE y elegimos la opción “Extrude” y haremos los cambios que permita que tu nombre corte el sólido y realice los agujeros, una vez que salga la ventana de “Extrude” seleccionamos sólo el texto(en profile), luego la distancia será “All”, en operación será “cut”, luego ir al árbol de diseño y habilitar el foquito de Body1 Finalmente esconder el Sketch, ir al árbol de diseño y deshabilitar Sketch1.