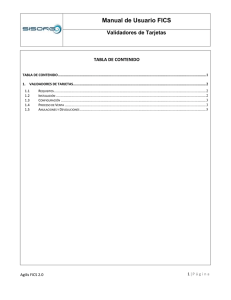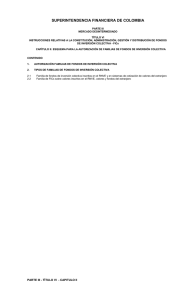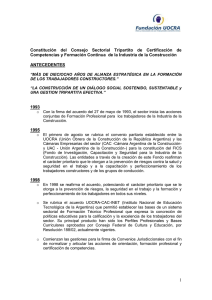Agilis FICS 2.0 Convenios - Venta
Anuncio
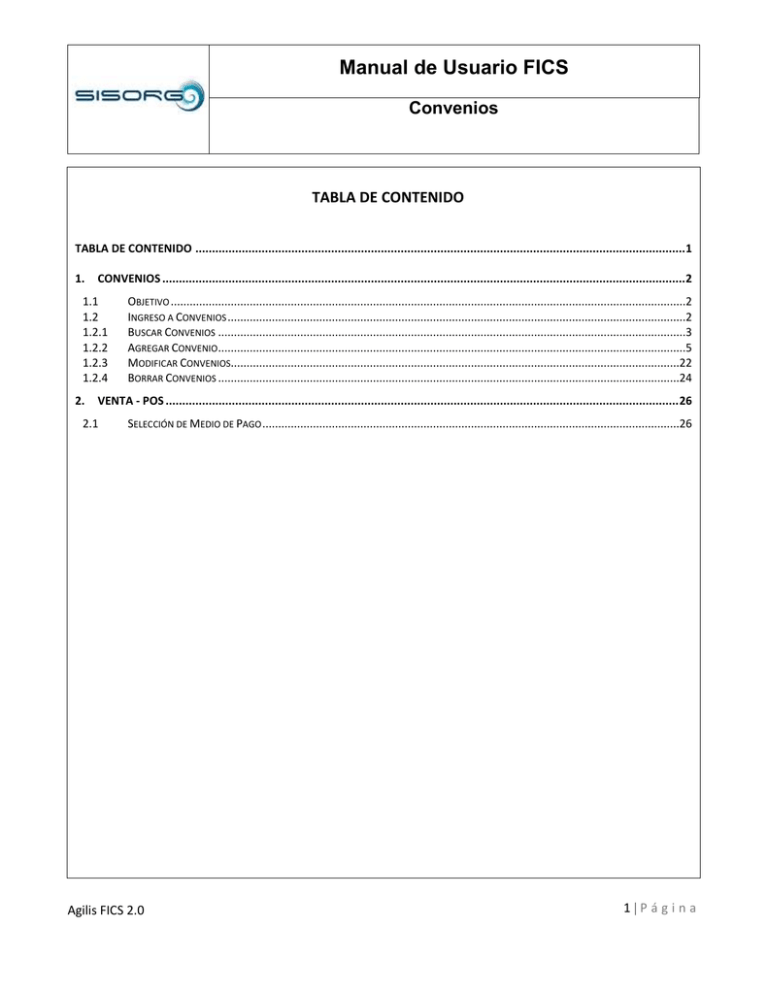
Manual de Usuario FICS Convenios TABLA DE CONTENIDO TABLA DE CONTENIDO .................................................................................................................................................... 1 1. CONVENIOS .............................................................................................................................................................. 2 1.1 1.2 1.2.1 1.2.2 1.2.3 1.2.4 2. OBJETIVO ...................................................................................................................................................................2 INGRESO A CONVENIOS .................................................................................................................................................2 BUSCAR CONVENIOS ....................................................................................................................................................3 AGREGAR CONVENIO ....................................................................................................................................................5 MODIFICAR CONVENIOS..............................................................................................................................................22 BORRAR CONVENIOS ..................................................................................................................................................24 VENTA - POS ........................................................................................................................................................... 26 2.1 SELECCIÓN DE MEDIO DE PAGO ....................................................................................................................................26 Agilis FICS 2.0 1|Página Manual de Usuario FICS Convenios 1. CONVENIOS Las Convenios son acuerdos entre la Empresa que brinda el Servicio y entre la Empresa Cliente. La finalidad de los mismos es obtener beneficios tales como descuentos, abonos, etc. 1.1 Objetivo Describir de forma clara y precisa los pasos a seguir en el sistema, las pantallas que se muestran, los campos que se solicitan y las configuraciones que implican los “Convenios”, con el fin de que el usuario pueda navegar y hacer buen uso del sistema. 1.2 Ingreso a Convenios En el menú inicial de Pasajes, el usuario debe dar click sobre la opción Convenios y el sistema despliega la siguiente pantalla: Agilis FICS 2.0 2|Página Manual de Usuario FICS Convenios 1.2.1 Buscar Convenios Para buscar un Convenio, el usuario debe oprimir el botón “Buscar” como se muestra a continuación: Agilis FICS 2.0 3|Página Manual de Usuario FICS Convenios Y el sistema despliega la siguiente ventana que permite buscar el Convenio requerido: El usuario ingresa parte o el nombre completo del Convenio, si lo conoce, o puede dejar el campo vacío, luego selecciona la Empresa Cliente y, si la conoce, la fecha Vigente (haciendo click sobre el Agilis FICS 2.0 4|Página Manual de Usuario FICS Convenios ícono del calendario podrá buscar la fecha determinada) y finalmente debe oprimir el botón “Buscar” como se muestra a continuación: Y el sistema presenta los Convenios encontrados de acuerdo con los filtros de búsqueda como se muestra a continuación: Campo E/S Req. Empresa Cliente S X Tipo En este campo el sistema presente el Tipo de Convenio que se ha establecido con la Empresa Cliente. S Nombre Vigencia Estado S X S S Descripción En este campo el sistema muestra el nombre de la Empresa Cliente con quien se estableció el Convenio En este campo el sistema presenta el nombre del Convenio. En este campo el sistema muestra el plazo de Vigencia del Convenio. X En este campo el sistema presenta el estado del Convenio: Activo o Suspendido. Nota 1: E – Campo de Entrada S – Campo de Salida Nota 2: Req. – X el campo es obligatorio 1.2.2 Agregar Convenio Para ingresar al sistema un nuevo Convenio, el usuario debe oprimir el botón “Agregar” como se muestra a continuación: Agilis FICS 2.0 5|Página Manual de Usuario FICS Convenios Y el sistema despliega la siguiente pantalla: Agilis FICS 2.0 6|Página Manual de Usuario FICS Convenios Nota: Los botones ubicados al pie de la pantalla permiten al usuario desplazarse por el Menú hacia atrás y hacia adelante . Solapa General: Campo Nombre E/S Req. E X Descripción En este campo el usuario ingresa el nombre del Convenio. Tipo S/E X En este campo el sistema presenta los tipos de convenios existentes, y el usuario debe seleccionar el tipo al que corresponde el Convenio a crear. Empresa cliente S/E X En este campo el sistema presenta la lista de Empresas. Agilis FICS 2.0 7|Página Manual de Usuario FICS Convenios Campo Lista cerrada de Pasajeros Estado E/S S/E S/E Req. Descripción X En este campo el usuario debe ingresar si el Convenio a crear aplica o no a una lista cerrada de Pasajeros. En caso que aplique, deberá ingresar los Pasajeros que se beneficiarán en la Solapa Pasajeros. X En este campo el sistema presenta los posibles estados de una Opción de Pago: Habilitada o Suspendida, y el usuario selecciona el estado en el que se creará la Opción de Pago. Nota 1: E – Campo de Entrada S – Campo de Salida Nota 2: Req. – X el campo es obligatorio El usuario debe diligenciar los campos teniendo en cuenta la anterior descripción: Para seleccionar la “Empresa cliente” el usuario puede escribir alguna o todas las letras del nombre de la empresa buscada y el sistema traerá los resultados de la búsqueda que coincidan con los parámetros establecidos: Agilis FICS 2.0 8|Página Manual de Usuario FICS Convenios Si el usuario desea agregar una nueva Empresa cliente, deberá hacer click sobre “Agregar Empresa”: Y el sistema despliega la siguiente pantalla: Agilis FICS 2.0 9|Página Manual de Usuario FICS Convenios Campo E/S Req. Nombre E X Descripción En este campo el usuario ingresa el nombre de la Empresa. Cond. IVA S/E X En este campo el usuario deberá seleccionar la condición frente al IVA de la nueva empresa. X En este campo el sistema presenta los tipos de empresas cargadas, y el usuario debe seleccionar el tipo al que corresponde la empresa a agregar. Tipo S/E Tipo Documento S/E X Código Tributario E X En este campo el sistema presenta los tipos de documentos de identificación de las empresas disponibles en el sistema entre los cuales el usuario deberá seleccionar el que corresponda. En este campo el usuario debe ingresar el Código tributario que identifica a la empresa a agregar. Nota 1: E – Campo de Entrada S – Campo de Salida Nota 2: Req. – X el campo es obligatorio Una vez agregados los datos, el usuario presiona “Agregar” y el sistema despliega la pantalla desde donde “Agregar Dirección”: Agilis FICS 2.0 10 | P á g i n a Manual de Usuario FICS Convenios Campo Tipo E/S Req. S/E X Descripción En este campo el usuario debe seleccionar el tipo de dirección a cargar: Legal, Particular, etc. En este campo el usuario deberá seleccionar la Localidad S/E X Localidad. Al hacer click el sistema despliega el buscador que le permitirá al usuario ingresar la Localidad deseada. Calle E X En este campo el usuario deberá escribir la Calle. Nro. E X En este campo el usuario deberá escribir el Nro. Piso E X En este campo el usuario debe escribir el Piso. Depto E X En este campo el usuario deberá escribir el Depto. CP E X En este campo el usuario deberá escribir el CP. Nota 1: E – Campo de Entrada S – Campo de Salida Nota 2: Req. – X el campo es obligatorio Una vez ingresados todos los datos, el usuario deberá presionar “CONFIRMAR” y el sistema ingresa la Dirección agregada en la pantalla “Empresas Clientes”: Agilis FICS 2.0 11 | P á g i n a Manual de Usuario FICS Convenios El usuario puede agregar todas las direcciones necesarias siguiendo los pasos anteriormente descriptos. Luego, presionar “CONFIRMAR” y la empresa habrá sido agregada. Solapa Contrato: Agilis FICS 2.0 12 | P á g i n a Manual de Usuario FICS Convenios Campo Nombre E/S E Req. X Descripción En este campo el usuario ingresa el Nombre del Contrato que origina el Convenio. En caso de tratarse de la ampliación de vigencia de un Contrato ya cargado, podrá seleccionarlo haciendo click en el ícono “Buscar contrato” En este campo el usuario ingresa la fecha de vigencia del Contrato: Vigencia E X Desde: puede digitar o seleccionar la fecha del calendario que se despliega al oprimir el botón que se encuentra a la derecha de la casilla. Hasta: puede digitar o seleccionar la fecha del Agilis FICS 2.0 13 | P á g i n a Manual de Usuario FICS Convenios Campo E/S Req. Descripción calendario que se despliega al oprimir el botón que se encuentra a la derecha de la casilla. Nota 1: E – Campo de Entrada S – Campo de Salida Nota 2: Req. – X el campo es obligatorio El usuario debe diligenciar los campos teniendo en cuenta la anterior descripción: Solapa Pasajeros: Desde esta solapa se pueden agregar los Pasajeros que estarán incluidos en la lista de beneficiarios alcanzada por el Convenio: Agilis FICS 2.0 14 | P á g i n a Manual de Usuario FICS Convenios Campo E/S Req. Apellido S X Descripción En este campo el sistema muestra el Apellido del Pasajero. Nombre S X En este campo el sistema muestra el Nombre del Pasajero. DNI S X En este campo el sistema muestra el DNI del Pasajero Nota 1: E – Campo de Entrada S – Campo de Salida Nota 2: Req. – X el campo es obligatorio Para asociar un Pasajero a la lista, el usuario debe hacer click en “Buscar Persona” y el sistema despliega la siguiente pantalla: Agilis FICS 2.0 15 | P á g i n a Manual de Usuario FICS Convenios Sólo podrán agregarse a la lista Pasajeros que hayan sido cargados previamente en el sistema. Para ello el usuario debe hacer click en y el sistema despliega el buscador: El usuario podrá diligenciar alguno o todos los campos y luego presionar “Buscar”. El sistema desplegará los resultados de la búsqueda que se relacionen con los parámetros establecidos y el usuario podrá seleccionar el Pasajero a incluir haciendo doble click. Agilis FICS 2.0 16 | P á g i n a Manual de Usuario FICS Convenios Una vez seleccionado el Pasajero, presionar “CONFIRMAR” Y el sistema regresa a la Solapa Pasajeros con la información agregada: Agilis FICS 2.0 17 | P á g i n a Manual de Usuario FICS Convenios Solapa Descuentos: Agilis FICS 2.0 18 | P á g i n a Manual de Usuario FICS Convenios Nota: Los descuentos que se visualizan en la lista de “Disponibles – Descuentos” se cargan desde el Administrador de Tipos de Boletos y deben ser configurados con la “Entidad que Valida” llamada “Convenios”. Agilis FICS 2.0 19 | P á g i n a Manual de Usuario FICS Convenios Para agilizar la búsqueda del descuento que desea agregar, el usuario puede escribir algunas o todas las letras del nombre del descuento deseado en el campo “Filtro” y el sistema desplegará los resultados de la búsqueda que coincidan con los parámetros ingresados: Para seleccionar un “Descuento” de entre la lista de “Disponibles” el usuario debe seleccionar el descuento deseado y hacer doble click o presionar , si desea agregar todos los descuentos “Disponibles” como “Seleccionados” el usuario deberá presionar Agilis FICS 2.0 . 20 | P á g i n a Manual de Usuario FICS Convenios A continuación el descuento se visualizará en la columna “Seleccionados – Descuentos”: Una vez diligenciados todos los campos el usuario presiona “CONFIRMAR” y el sistema regresa al Administrador de Convenios: Agilis FICS 2.0 21 | P á g i n a Manual de Usuario FICS Convenios 1.2.3 Modificar Convenios Para modificar un Convenio en particular, el usuario debe buscar el Convenio deseado siguiendo el paso a paso descripto en el numeral 1.2.1. Buscar Convenios, posteriormente debe seleccionar el Convenio a modificar y oprimir el botón “Modificar” como se muestra a continuación: Agilis FICS 2.0 22 | P á g i n a Manual de Usuario FICS Convenios Y el sistema despliega la siguiente ventana: Agilis FICS 2.0 23 | P á g i n a Manual de Usuario FICS Convenios El usuario realiza las modificaciones en los campos requeridos, oprime el botón “Confirmar” y el sistema regresa al Administrador de Convenios, efectuándose las modificaciones requeridas. 1.2.4 Borrar Convenios Para eliminar un Convenio en particular, el usuario debe buscar el Convenio requerido siguiendo el paso a paso descripto en el numeral 1.2.1. Buscar Convenios, posteriormente debe seleccionar el Convenio a eliminar y oprimir el botón “Borrar” como se muestra a continuación: Agilis FICS 2.0 24 | P á g i n a Manual de Usuario FICS Convenios Y el sistema despliega la siguiente ventana de confirmación: Agilis FICS 2.0 25 | P á g i n a Manual de Usuario FICS Convenios El usuario oprime el botón “Confirmar” y el sistema regresa al Administrador de Convenios, eliminando el Convenio correspondiente. 2. VENTA - POS Los Convenios se materializan en las operaciones de Venta ya que a través de ellos las Empresas que brindan los Servicios y las Empresas Clientes y sus Pasajeros se relacionan mediante beneficios. 2.1 Selección de Medio de Pago El proceso de Venta responde a lo descripto en el punto 6 del Manual de Usuario FICS - NESTING Configuración de "Precio Diferenciado". La diferencia radica al momento de elegir la Opción de Pago. Pues, los pasajeros incluidos en la lista cerrada de X Convenio o todos los pasajeros (si es que el Convenio no posee lista cerrada de pasajeros) tendrán disponible el Tipo de Boleto – Opción de Pago, por ejemplo: Agilis FICS 2.0 26 | P á g i n a Manual de Usuario FICS Convenios El usuario debe presionar “ENTER” y el sistema despliega el “Buscador de Clientes”. Si el usuario conoce el nombre del Cliente podrá escribirlo en el campo “Nombre” o bien podrá hacer click en “Buscar Clientes”: Agilis FICS 2.0 27 | P á g i n a Manual de Usuario FICS Convenios A continuación el sistema mostrará todos los convenios que cumplan con la relación establecida en Tipos de Boletos – Opciones de Pago. Una vez seleccionado el Cliente, el usuario deberá presionar “Elegir Cliente”: Luego, el usuario continuará con el proceso de Venta SOP descripto en el punto 6 del Manual de Usuario FICS - NESTING - Configuración de "Precio Diferenciado". Agilis FICS 2.0 28 | P á g i n a Manual de Usuario FICS Convenios Agilis FICS 2.0 29 | P á g i n a