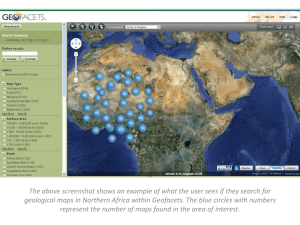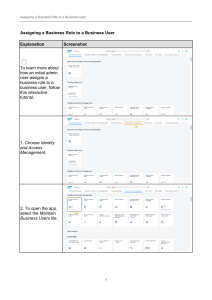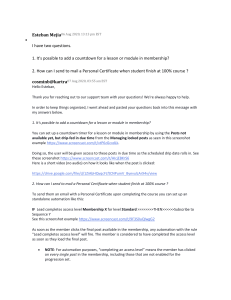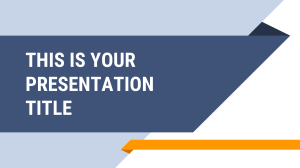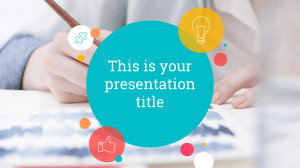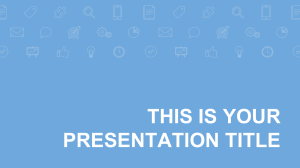CreateCustomFields_Ex_V0.2 CreateCustomFields_Ex_V0.2 Explanation Screenshot In this exercise, you will learn to enhance the predefined Manage Customers app by adding custom fields. To learn more about how to create custom fields, follow this interactive tutorial. In the following steps, you will start the predefined Manage Customers app using the SAP Fiori launchpad. 1. To open the app, select the Manage Customers tile. 1 CreateCustomFields_Ex_V0.2 Explanation Screenshot 2. Choose Go. 3. To view Customer information, choose the arrow. 4. Choose User. 2 CreateCustomFields_Ex_V0.2 Explanation Screenshot 5. Select Adapt UI. 6. Choose General Information group. 7. Select Add: Field. 3 CreateCustomFields_Ex_V0.2 Explanation Screenshot 8. Choose Create custom field, association, or logic. The Custom Fields and Logic app is now opened in a new browser tab. In the following steps, you will create and publish custom fields. 4 CreateCustomFields_Ex_V0.2 Explanation Screenshot 9. Choose Create. The Business Context has already been selected. 10. In the Label field, enter Premium Status. 5 CreateCustomFields_Ex_V0.2 Explanation Screenshot The Tooltip has already been selected. 11. In the Identifier field, enter ZZ1_ispremium_01. 12. Choose Type. 6 CreateCustomFields_Ex_V0.2 Explanation Screenshot 13. Select Checkbox. 14. Choose Create. 15. Select Premium Status. 7 CreateCustomFields_Ex_V0.2 Explanation Screenshot 16. Choose Publish. 17. Choose Create. The Business Context has already been selected. 8 CreateCustomFields_Ex_V0.2 Explanation Screenshot 18. In the Label field, enter Discount. The Tooltip has already been selected. 19. In the Identifier field, enter ZZ1_Discount_01. 9 CreateCustomFields_Ex_V0.2 Explanation Screenshot 20. Choose Type. 21. Select Number. The Length and the Decimal Places has already been entered. 10 CreateCustomFields_Ex_V0.2 Explanation Screenshot 22. Choose Create. 23. Choose Discount. 24. Choose Publish. 11 CreateCustomFields_Ex_V0.2 Explanation Screenshot 25. Choose Premium Status. 26. To view the information, choose the arrow. 27. Choose UIs and Reports (1). 12 CreateCustomFields_Ex_V0.2 Explanation Screenshot 28. Choose Back. 29. Choose Discount. 30. To view the information, choose the arrow. 13 CreateCustomFields_Ex_V0.2 Explanation Screenshot 31. Choose UIs and Reports (1). The value Enabled is now displayed in the column field usage for the Flight Customer Service. 32. Choose Back. 14 CreateCustomFields_Ex_V0.2 Explanation Screenshot In the following steps, you will add the custom fields to the General Information group. The SAP Fiori launchpad caches the metadata of the OData service used by the application. Therefore, you should delete the cached metadata if the custom fields are not displayed in the Add: Field dialog of the Manage Customers app. 33. In the Transaction field, enter /nSUI_SUPPORT an d press Enter. 15 CreateCustomFields_Ex_V0.2 Explanation Screenshot 34. Choose SAPUI5. 35. Choose Application Index. 36. Choose Delete cached OData Metadata with the double-click. 16 CreateCustomFields_Ex_V0.2 Explanation Screenshot 37. Choose Back. 38. Choose Customer Number. 39. Choose Yes. 17 CreateCustomFields_Ex_V0.2 Explanation Screenshot 40. Choose User. 41. Select Adapt UI. 42. Choose General Information group. 18 CreateCustomFields_Ex_V0.2 Explanation Screenshot 43. Choose Add: Field. 44. Select Discount. 45. Select Premium Status. 19 CreateCustomFields_Ex_V0.2 Explanation Screenshot 46. Choose OK. 47. Choose Save & Exit. In the following steps, you will edit an existing customer in the Manage Customers app. 20 CreateCustomFields_Ex_V0.2 Explanation Screenshot 48. Choose Edit. 49. Choose Premium Status. 50. In the Discount field, enter 10,00. 21 CreateCustomFields_Ex_V0.2 Explanation Screenshot 51. To save the information, choose Save. You have successfully created custom fields. This concludes the tutorial. 22