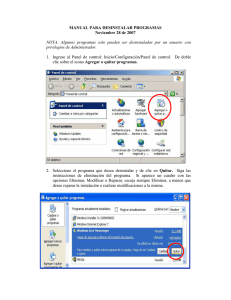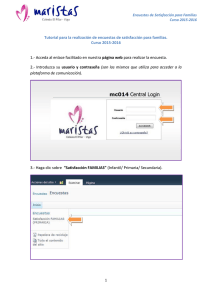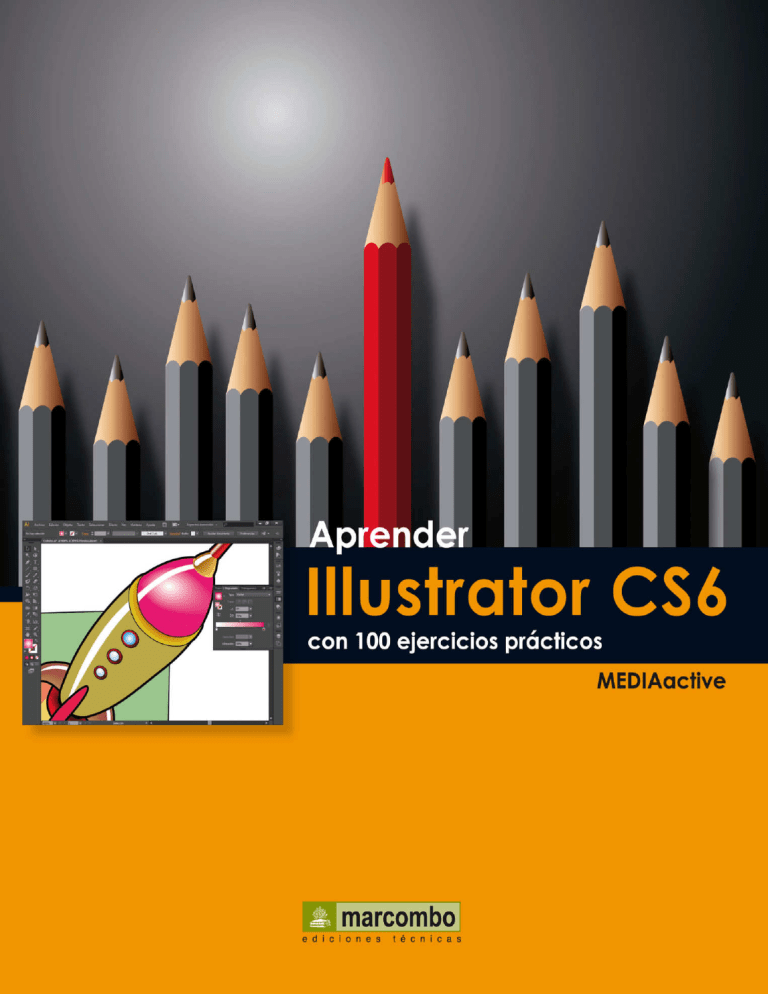
Aprender Illustrator CS6 con 100 ejercicios prácticos Aprender Illustrator CS6 con 100 ejercicios prácticos Aprender Illustrator CS6 con 100 ejercicios prácticos © 2012 MEDiaactive Primera edición, 2012 © 2012 M RCOMBO, S. . Gran Via de les Corts Catalanes, 594 08007 Barcelona www.marcombo.com En coedición con: © 2012 alfa a u it , S. . de C/ Pitágoras 1139 - Colonia del Valle 03100 - México D. . (México) www.alfaomega.com.mx Diseño de la cubierta: NDEN . . D SSENY GRÀ C «Cualquier forma de reproducción, distribución, comunicación pública o transformación de esta obra sólo puede ser realizada con la autorización de sus titulares, salvo excepción prevista por la ley. Diríjase a CEDRO (Centro Español de Derechos Reprográficos, www.cedro.org) si necesita fotocopiar o escanear algún fragmento de esta obra». SBN por Marcombo: 978-84-267-1877-8 SBN por lfaomega: 978-607-707-534-9 D. .: B-24562-2012 Printed in Spain Presentación Aprender Illustrator con 100 ejercicios prácticos 100 ejercicios prácticos resueltos que conforman un recorrido por las principales funciones del programa. Si bien es imposible recoger en las páginas de este libro todas las prestaciones de Illustrator CS6, hemos escogido las más interesantes y utilizadas. Una vez realizados los 100 ejercicios que componen este manual, el lector será capaz de manejar con soltura el programa y diseñar elaboradas composiciones para la edición digital e impresa tanto en el ámbito profesional como en el particular. LA FORMA DE APRENDER Nuestra experiencia en el ámbito de la enseñanza nos ha llevado a diseñar este tipo de manual, en el que cada una de las funciones se ejercita mediante la realización de un ejercicio práctico. Dicho ejercicio se halla explicado paso a paso y pulsación a pulsación, a fin de no dejar ninguna duda en su proceso de ejecución. Además, lo hemos ilustrado con imágenes descriptivas de los pasos más importantes o de los resultados que deberían obtenerse y con recuadros IMPORTANTE que ofrecen información complementaria sobre los temas tratados en los ejercicios. Gracias a este sistema se garantiza que una vez realizados los 100 ejercicios que componen el manual, el usuario será capaz de desenvolverse cómodamente con las herramientas de Illustrator CS6 y sacar el máximo partido de sus múltiples prestaciones. LOS ARCHIVOS NECESARIOS En el caso de que desee utilizar los archivos de ejemplo de este libro puede descargarlos desde la zona de descargas de la página de Marcombo (www.marcombo.com) y desde la página específica de este libro. 7 A QUIÉN VA DIRIGIDO EL MANUAL Si se inicia usted en la práctica y el trabajo con Illustrator, encontrará en estas páginas un completo recorrido por sus principales funciones. Pero si es usted un experto en el programa, le resultará también muy útil para consultar determinados aspectos más avanzados o repasar funciones específicas que podrá localizar en el índice. Cada ejercicio está tratado de forma independiente, por lo que no es necesario que los realice por orden (aunque así se lo recomendamos, puesto que hemos intentado agrupar aquellos ejercicios con temática común). De este modo, si necesita realizar una consulta puntual, podrá dirigirse al ejercicio en el que se trata el tema y llevarlo a cabo sobre su propio documento de Illustrator. Illustrator CS6 Illustrator CS6 es, sin lugar a dudas, una de las aplicaciones de diseño gráfico más utilizadas por los profesionales. El funcionamiento intuitivo de este programa lo han convertido en la mejor elección para dibujar con el ordenador. La versión CS6 presenta interesantes novedades en cuanto a funciones y herramientas se refiere, como el increíble Adobe Mercury Performance System para trabajar con archivos grandes y complejos con gran velocidad y precisión. Incluye también nuevas opciones como la creación de patrones, el calco de imagen, el degradado sobre trazos,la mejora del desenfoque gaussiano y la edición integrada en paneles. Pero sin duda, la mejora más evidente es la nueva interfaz más eficaz, flexible y de acuerdo a las necesidades actuales de cualquier programa. La primera toma de contacto con la aplicación le servirá para acceder a ella sin temores y conseguir así introducirse poco a poco hasta conseguir las más originales ilustraciones con dibujos e imágenes. 8 Cómo funcionan los libros “Aprender...” El título de cada ejercicio expresa sin lugar a dudas en qué consiste éste. De esta forma, si le interesa, puede acceder directamente a la acción que desea aprender o refrescar. Los ejercicios se han escrito sistemáticamente paso a paso, para que nunca se pierda durante su realización. El número a la derecha de la página le indica claramente en qué ejercicio se encuentra en todo momento. Los recuadros Importante incluyen acciones que deben hacerse para asegurarse de que realiza el ejercicio correctamente y también contienen información que es interesante que aprenda porque le facilitarán su trabajo con el programa. En la parte inferior de todas las páginas puede seguir el ejercicio de forma gráfica y paso a paso. Los números de los pies de foto le remiten a entradas en el cuerpo de texto. 9 Índice 001 Descubrir el espacio de trabajo........................................14 002 Personalizar el espacio de trabajo....................................16 003 Crear documentos...........................................................18 004 Diseñar con mesas de trabajo..........................................20 005 Tamaño y orientación de páginas...................................22 006 Utilizar reglas, guías y cuadrícula....................................24 007 Variar el fondo de un documento...................................26 008 Seleccionar objetos con la herramienta Selección..........28 009 Seleccionar con el Lazo y la Varita mágica......................30 010 Desplazar y rotar..............................................................32 011 Variar la escala y distorsionar objetos.............................34 012 Copiar y duplicar.............................................................36 013 Expandir, agrupar y desagrupar.......................................38 014 Bloquear y desbloquear objetos.......................................40 015 Distribuir y alinear objetos..............................................42 016 Unir y combinar objetos.................................................44 017 Organizar objetos............................................................46 018 Crear líneas rectas............................................................48 019 Crear rectángulos y cuadrados........................................50 020 Crear círculos y elipses....................................................52 021 Dibujar polígonos y estrellas...........................................54 022 Dibujar arcos....................................................................56 023 Crear espirales..................................................................58 024 Dibujar una cuadrícula....................................................60 025 Dibujar con la herramienta Lápiz....................................62 10 Aprender Illustrator CS6 con 100 ejercicios prácticos 001 026 Dibujar con la herramienta Pluma...................................... 64 027 Editar puntos de ancla......................................................... 66 028 Convertir rectas a curvas y viceversa................................... 68 029 Añadir un relleno a un objeto............................................. 70 030 Variar las características del trazo........................................ 72 031 Seleccionar y eliminar rellenos y trazos.............................. 74 032 Insertar y personalizar puntas de flecha.............................. 76 033 Dividir, cortar y separar objetos.......................................... 78 034 Borrar contornos con la herramienta Borrador.....................80 035 Crear un grupo de pintura interactiva................................ 82 036 Colorear grupos de pintura interactiva............................... 84 037 La herramienta Creador de formas...................................... 86 038 Crear trazos con los pinceles caligráficos............................ 88 039 Utilizar pinceles de dispersión, arte y motivo..................... 90 040 Trabajar con el Pincel de manchas...................................... 92 041 Dibujar con el Pincel de cerdas........................................... 94 042 Aplicar degradados.............................................................. 96 043 Crear degradados sobre trazos............................................. 98 044 Crear degradados radiales y elípticos................................ 100 045 Crear un objeto de malla................................................... 102 046 Pasar de degradados a objetos de malla............................ 104 047 Rellenar con motivos......................................................... 106 048 Crear un patrón propio..................................................... 108 049 Reflejar objetos.................................................................. 110 050 Añadir y editar texto.......................................................... 112 11 Índice 051 Aplicar formato al texto.....................................................114 052 Trabajar con textos largos..................................................116 053 Variar formato a párrafos...................................................118 054 Crear y utilizar estilos de párrafo......................................120 055 Variar la escala y rotar el texto...........................................122 056 Convertir texto en contornos.............................................124 057 Convertir texto en grupo de pintura interactiva..................... 126 058 Aplicar efectos al texto.......................................................128 059 Ceñir un texto alrededor de un objeto...............................130 060 Introducir texto en un trazado...........................................132 061 Aplicar efectos al texto en trazado.....................................134 062 Gestionar las diferentes capas............................................136 063 Aplicar giro y extrusión para dar profundidad..................138 064 Añadir biseles a las extrusiones creadas................................ 140 065 Añadir ilustraciones a un objeto 3D...................................142 066 Crear dibujos con perspectiva............................................144 067 Fusionar objetos.................................................................146 068 Modificar objetos fusionados.............................................148 069 Distorsionar objetos con envolventes................................150 070 Modificar y eliminar efectos envolventes..........................152 071 Utilizar máscaras de recorte................................................154 072 Variar y editar máscaras de recorte.....................................156 073 Añadir símbolos..................................................................158 074 Buscar símbolos en la biblioteca........................................160 075 Modificar y duplicar símbolos............................................162 12 Aprender Illustrator CS6 con 100 ejercicios prácticos 001 076 Expandir una instancia de símbolo....................................164 077 Crear nuevos símbolos.......................................................166 078 Crear conjuntos de símbolos..............................................168 079 Editar conjuntos de símbolos (I)........................................170 080 Editar conjuntos de símbolos (II).......................................172 081 Añadir y modificar destellos...............................................174 082 Importar una imagen de mapa de bits...............................176 083 Manipular archivos enlazados o incrustados.....................178 084 Importar imágenes de Photoshop......................................180 085 Exportar trazados de Photoshop a Illustrator.....................182 086 Convertir una imagen en un vector editable.....................184 087 Modificar el resultado de un calco interactivo...................186 088 Calcos y grupos de pintura interactiva..............................188 089 Rasterizar un dibujo............................................................190 090 Aplicar un efecto de rasterizado.........................................192 091 Utilizar efectos artísticos.....................................................194 092 Aplicar desenfoque Gaussiano y otros...............................196 093 Añadir un efecto de trazo de pincel...................................198 094 Aplicar efectos de pixelizar y bosquejar.............................200 095 Añadir efectos de textura....................................................202 096 Utilizar efectos de distorsión..............................................204 097 Aplicar luz a un objeto 3D..................................................206 098 Exportar ilustraciones a Flash.............................................208 099 Crear animaciones en Flash desde Illustrator....................210 100 Crear un PDF......................................................................212 13 Descubrir el espacio de trabajo IMPORTANTE Los espacios de trabajo de las distintas aplicaciones de la suite Adobe tienen el mismo aspecto que elementos como paneles, barras y menús con el fin de facilitar el cambio de una a otra. Adobe Illustrator cs6 proporciona un área de trabajo y una interfaz de usuario realmente eficaces para crear y editar ilustraciones destinadas tanto a ser impresas como a publicarlas en Internet y en dispositivos móviles. 1. Para empezar, despliegue el menú Inicio, haga clic sobre el directorio Todos los programas, localice la carpeta de la suite de Adobe y pulse sobre el acceso a Illustrator. 1 2. Se abre la aplicación mostrando su nueva interfaz 2 optimizada con edición integrada en los nombres de las capas, muestras, pinceles, mesas de trabajo y otros paneles de forma directa sin tener que utilizar cuadros de diálogo intermedios. 3. El área de trabajo de Illustrator CS6 se muestra perfectamente organizada para dejar el máximo espacio al área central, la de creaciones. En la parte superior de la interfaz se encuentra la Barra de aplicación, unificada en una sola área donde encontramos a la izquierda el logotipo de Adobe Illustrator, puede hacer clic sobre este comando para comprobar las opciones que contiene. 3 A su derecha se encuentra la Barra de menús, a continuación encontramos el acceso a Adobe Bridge, un comando destinado a organizar los documentos abiertos, un conmutador de espacios de trabajo (comando muy interesante que se tratará con detalle en el siguiente ejercicio), un cuadro de búsqueda y los tres botones 1 14 2 3 Aprender Illustrator CS6 con 100 ejercicios prácticos 001 típicos para minimizar, maximizar o restaurar y cerrar la ventana del programa. 4. Debajo de la Barra de menús encontramos el espacio para el panel de control, el cual se adapta en cada momento a la herramienta seleccionada en el panel Herramientas, dispuesto verticalmente a la izquierda del área de trabajo. Para mostrar las herramientas en una única columna, haga clic sobre la doble flecha situada en la parte superior izquierda del panel correspondiente. 4 5. A la derecha del área de trabajo se sitúan los grupos de paneles acoplados verticalmente. Para expandirlos o contraerlos, pulse la doble punta de flecha de su cabecera. 5 IMPORTANTE Los grupos de paneles cuentan con un icono en su barra superior que contiene un menú contextual con opciones para gestionarlos. 6. Si no dispone de ningún documento abierto en pantalla, todos los paneles se mostrarán en gris. Para pasar de un panel a otro, basta con pulsar en sus pestañas. La interfaz de Illustrator es totalmente personalizable, lo que supone que es posible ocultar y mostrar los paneles que más interesen. Para ello, despliegue el menú Ventana y pulse en la opción Color. 6 7. El panel Color ha desaparecido de la interfaz. Según vaya trabajando con el programa comprobará cuáles son los paneles que más utiliza y los que menos. A la derecha de cada panel encontramos un botón con tres rayas horizontales, que nos abre las opciones de cada panel. Acabe este ejercicio contrayendo los paneles a iconos pulsando el botón con una doble flecha situado en la cabecera de los mismos. 7 4 7 5 6 15 Personalizar el espacio de trabajo IMPORTANTE Al guardar la posición y el tamaño de los paneles como un espacio de trabajo con nombre, puede restaurar dicho espacio de trabajo incluso aunque mueva o cierre un panel. Los nombres de los espacios de trabajo guardados aparecen en el conmutador de espacios de trabajo de la Barra de la aplicación. Illustrator CS6 cuenta con un espacio de trabajo predeterminado. Sin embargo, si lo prefiere, puede adaptar el programa a su modo de trabajar seleccionando uno de los varios espacios de trabajo preestablecidos o creando otro personalizado. 1. El espacio de trabajo predeterminado de Illustrator CS6 se denomina Aspectos esenciales, como puede comprobar en la parte derecha de la Barra de aplicación. Haga clic en la punta de flecha de este comando para comprobar su contenido. 1 2. Illustrator permite adaptar el área de trabajo a diferentes usos previamente establecidos como pueden ser diseño, pintura, tipografía... A modo de ejemplo, pulse sobre el comando Pintura. 2 3. El espacio cambia al instante, 3 adaptándose a las herramientas y la disposición de barras y paneles que se utilizan en este tipo de tarea. Cada una de las diferentes opciones muestra aquellas herramientas más adecuadas y más utilizadas en cada una de las opciones predeterminadas. 1 2 16 4. El nuevo espacio de trabajo muestra desplegados aquellos paneles que se utilizan en este tipo de tarea. El hecho de que no se muestren el resto de paneles no significa que no se puedan utilizar. Despliegue el menú Ventana y haga clic sobre el nom- 3 Aprender Illustrator CS6 con 100 ejercicios prácticos bre del panel Apariencia. 4 O haga clic en el icono correspondiente de los grupos de paneles verticales (en este caso un icono parecido a un sol). 5. Una de las grandes ventajas de conocer la personalización de los espacios de trabajo es el hecho de poder guardarlos en aquellos casos en que se vayan a utilizar muy a menudo. Para guardar el espacio actual, despliegue el campo de la Barra de aplicación que ahora muestra el término Pintura y haga clic sobre el comando Nuevo espacio de trabajo. 5 6. Se abre el cuadro de diálogo Nuevo espacio de trabajo en el cual debemos especificar un nombre. Escriba, por ejemplo, el término pintura2 y pulse el botón OK. 6 7. Observe que el campo de la Barra de aplicación muestra el nombre del espacio personalizado. Para mostrarle cómo puede acceder a un espacio personalizado volveremos al predeterminado de Illustrator. Esta vez, lo haremos desde el menú Ventana. Despliegue este menú, haga clic sobre el comando Espacio de trabajo y elija la opción Aspectos esenciales. 8. La interfaz se reorganiza de nuevo, mostrando de nuevo los mismos paneles que mostraba con la configuración inicial. Por último, despliegue el campo Espacios de trabajo de la Barra de aplicación y compruebe que, efectivamente, el espacio personalizado pintura2 aparece en primer lugar en dicho menú. 7 4 001 002 IMPORTANTE Mediante la opción Gestionar espacios de trabajo del menú Ventana o del campo Espacios de trabajo de la Barra de aplicación puede cambiar el nombre o eliminar los espacios de trabajo personalizados. 5 6 7 El signo de verificación que precede al nombre de los paneles indica que están activos en pantalla. 17 Crear documentos IMPORTANTE Cada perfil de documento incluye valores preestablecidos para el tamaño, el modo de color, las unidades, la orientación, la transparencia y la resolución, y todos usan una mesa de trabajo por defecto. Un documento es el espacio en el que se crea una ilustración. En Illustrator, puede crear documentos dirigidos a distintos tipos de salidas: para imprimir, para Web, para Dispositivos móviles, para Vídeo y película, etc. 1. En este ejercicio le mostraremos cómo crear un nuevo documento tanto desde cero como basado en una plantilla de Illustrator. Para empezar, despliegue el menú Archivo y haga clic sobre el comando Nuevo. 1 2. Se abre de esta forma el cuadro de diálogo Nuevo documento, en el cual debemos especificar, además del nombre, el perfil del documento según sea su salida prevista. En el campo Nombre, escriba Proyecto 1. 2 3. Compruebe que en el campo Nuevo perfil de documento se encuentra seleccionada la opción Imprimir, que conlleva una serie de características predeterminadas. Estas características se adaptan según el perfil elegido. Para comprobarlo, despliegue este campo y elija, por ejemplo, la opción Web. 4. Los campos se adaptan al perfil seleccionado. Como nos interesa mantener el perfil predeterminado, despliegue de nuevo el mismo campo y elija la opción Imprimir. 1 18 2 Aprender Illustrator CS6 con 100 ejercicios prácticos 5. El campo Número de mesas de trabajo fue novedad en Illustrator CS4. Las mesas de trabajo representan las áreas que pueden contener ilustraciones imprimibles de un mismo documento. Por defecto, todos los documentos nuevos se crean con una única mesa de trabajo, aunque sepa que puede elegir hasta 100 y organizarlas de distintas formas. En el ejercicio siguiente comprobará la gran utilidad de las mesas de trabajo. Mantenga todas las opciones tal y como aparecen por defecto y pulse el botón OK para crear el nuevo documento. 6. El nuevo documento en blanco se abre en pantalla. 3 Ahora tiene la oportunidad de comprobar el contenido adaptable de la Barra de opciones, debajo de la Barra de menús, y la aparición de la Barra de estado, en la parte inferior de la ventana del programa. La vista del documento con fichas supone una forma rápida y directa de pasar de un documento a otro. A continuación crearemos un segundo documento, esta vez basado en una plantilla. Para ello, despliegue el menú Archivo y haga clic sobre el comando Nuevo de plantilla. 001 003 IMPORTANTE En la la parte parte inferior inferior izquierda izquierda En del del cuadro cuadro de de diálogo diálogo Nuevo Nuevo documento documento se se encuentra encuentra el el botón botón Avanzado, Avanzado, que que amplía amplía el cuadro cuadro con con tres tres opciones opciones el más: más: Modo Modo de de color, color, Efectos Efectos de de rasterizado rasterizado yy Modo Modo de de previsualización. previsualización. 4 7. Aparece el cuadro de diálogo Nuevo de plantilla, en el cual deberá seleccionar la plantilla que desee utilizar. Como puede comprobar, el programa ofrece un gran número de plantillas organizadas según la temática y el tipo. Como ejemplo, haga doble clic sobre la carpeta Plantillas en blanco, seleccione la plantilla denominada Camiseta 4 y pulse el botón Nuevo. El nuevo documento basado en la plantilla se carga en el área de trabajo de la aplicación listo para ser modificado. 5 3 5 Cualquier documento personalizado puede ser guardado como plantilla para ser reutilizado tantas veces como sea necesario. 19 Diseñar con mesas de trabajo IMPORTANTE Trabajar con varias mesas de trabajo resulta útil en situaciones determinadas, como la creación de PDF de varias páginas, imprimir la misma página con distintos tamaños o diferentes elementos, crear distintos elementos para un sitio Web, crear guiones gráficos de vídeo, entre otras muchas. Las mesas de trabajo permiten tener en pantalla todos los elementos que forman parte de un único documento trabajando cómodamente. 1 3 Las mesas de trabajo representan las áreas que pueden contener ilustraciones imprimibles. Es posible utilizar las mesas de trabajo como áreas de recorte para propósitos de impresión o de ubicación. En Illustrator CS6 el panel Mesas de trabajo permite agregar nuevas mesas de trabajo, reordenarlas en el panel, reorganizarlas y duplicarlas. 1. Para empezar este ejercicio, pulse sobre la pestaña del documento Proyecto 1 para situarlo en primer plano. 2. Este documento cuenta con una única mesa de trabajo. Vamos a comprobarlo. En el panel Herramientas, haga clic sobre la herramienta Mesa de trabajo, que muestra un cuadrado con una serie de marcas en sus vértices. 1 3. El aspecto del área de trabajo cambia para mostrar, delimitada por una línea de puntos, la mesa de trabajo existente. 2 Podemos crear una nueva mesa de trabajo sin necesidad de crear un nuevo documento y especificar esta característica en el cuadro Nuevo documento desde el nuevo panel Mesas de trabajo. Abra el menú Ventana y pulse en la opción Mesas de trabajo. 3 4. Pulse el botón de opciones del nuevo panel Mesas de trabajo y elija la opción Mesa de trabajo nueva. 4 2 Al activar la herramienta Mesa de trabajo, la Barra de opciones pasa a mostrar todos los comandos necesarios para editar este elemento de trabajo. 20 4 También puede crear nuevas mesas de trabajo arrastrándolas mientras mantiene pulsada la tecla Alt., de manera que aparezca un duplicado. Aprender Illustrator CS6 con 100 ejercicios prácticos 5. En el vértice superior izquierdo de la nueva mesa de trabajo se muestra un pequeño cuadro con el valor 2, indicador de que disponemos ahora de dos mesas de trabajo. Según el contenido que se pretenda editar en la nueva mesa, podemos cambiar el tamaño, aumentándolo o disminuyéndolo. Aunque las proporciones se pueden cambiar directamente en la Barra de opciones de la herramienta Mesa de trabajo, accederemos al cuadro de propiedades de este elemento. Para ello, pulse el botón de opciones del panel Mesas de trabajo y elija Opciones de mesa de trabajo. 6. Vamos a reducir a la mitad el tamaño de la mesa 2. Haga clic en la casilla de verificación Restringir proporciones para que al cambiar uno de los valores de medida el otro se adapte proporcionalmente. 5 001 004 IMPORTANTE La posición de la mesa de trabajo puede modificarse tanto desde las Opciones de la mesa de trabajo, introduciendo los valores deseados en los campos X e Y, como arrastrando la mesa en el área de trabajo. 7. A continuación, escriba en el campo Anchura el valor 105 y pulse en el campo Altura para comprobar cómo éste adapta proporcionalmente su contenido. 6 8. Cambiaremos también la orientación de la mesa. Haga clic en el segundo icono situado en el apartado Orientación para cambiar a una orientación horizontal 7 y pulse en OK para ajustar la nueva mesa de trabajo. 8 9. Oculte el panel Mesas de trabajo pulsando el botón de doble punta de flecha de su cabecera. 10. Para terminar, eliminaremos la segunda mesa de trabajo. Con esta mesa seleccionada, haga clic sobre la opción Eliminar mesa de trabajo, 9 que muestra un cubo de basura en la Barra de opciones, y vuelva a la visualización normal pulsando sobre el primer icono del panel Herramientas. 10 8 10 5 7 6 9 21 Tamaño y orientación de páginas IMPORTANTE Al crear un nuevo documento es posible especificar, en el cuadro de diálogo Nuevo documento, tanto el tamaño de la página (anchura y altura) como su orientación. Illustrator CS6 establece por defecto para todos los nuevos documentos con perfil de documento Imprimir el tipo de papel A4. Este tipo de papel posee una anchura de 210 mm y una altura de 297 mm con una orientación vertical. 1. En este sencillo ejercicio le mostraremos cómo cambiar el tamaño y la orientación de un documento ya creado. Para ello, y con el fin de no modificar estas características del documento Proyecto 1, que nos interesa mantener así, active el documento que creó a partir de la plantilla Camiseta. 2. En primer lugar cambiaremos la visualización de la página de manera que podemos verla entera. En la Barra de estado, haga clic sobre el primer campo, que muestra el porcentaje de zoom aplicado, y elija la opción Encajar en la pantalla. 1 3. De esta manera podemos percibir que este documento cuenta con una orientación horizontal. Para acceder a su cuadro de propiedades, con la primera herramienta del panel seleccionada, haga clic sobre el comando Ajustar documento de la Barra de opciones. 2 4. Se abre de este modo el cuadro de diálogo Ajustar documento, que consta de tres secciones: Opciones de sangrado y vista, 1 La larga lista de valores de zoom permite elegir hasta un porcentaje del 6400 %, recomendable en aquellos casos que se desee trabajar con detalle. 22 2 Otra forma de llegar al cuadro Ajustar documento es desplegando el menú Archivo y eligiendo la opción Ajustar documento. Aprender Illustrator CS6 con 100 ejercicios prácticos Transparencia y Opciones de texto. Mantendremos la unidad de medida en milímetros y cambiaremos los valores para el sangrado. Ya sabe que el sangrado es el espacio existente entre el margen del papel y el contenido. Haga doble clic en el campo Superior del apartado Sangrado, escriba el valor 8 y haga clic en el campo siguiente. 3 001 005 5. Si no ha desactivado el icono situado junto al campo Derecha, el resto de campos de sangrado se actualizarán con el mismo valor. Dado que todavía no hemos mostrado cómo trabajar con la cuadrícula, mantendremos los valores de la sección Transparencia tal y como aparecen por defecto. En cuanto a las opciones de texto tampoco las modificaremos. Pulse OK para aplicar el cambio en el sangrado. 6. Seguramente habrá percibido que los parámetros relativos a la orientación no formaban parte del cuadro Ajustar documento. Esto es debido a que esta característica es ajustable en el modo de mesa de trabajo. Para modificar la orientación de nuestro documento, pulse sobre la herramienta Mesa de trabajo en el panel Herramientas. 4 7. Ahora puede acceder al cuadro de opciones de la mesa de trabajo o bien cambiar la orientación desde la Barra de opciones, como veremos a continuación. Haga clic sobre el comando Vertical, situado a la derecha del campo que muestra el término A4, y compruebe como el documento se actualiza al instante. 5 4 8. Terminaremos este sencillo ejercicio cerrando el documento actual sin guardar los cambios. Pulse el botón de aspa de la pestaña del documento y, en el cuadro de diálogo que solicita confirmación para almacenar los cambios, haga clic en No. 3 5 El botón Editar mesas de trabajo del cuadro Ajustar documento permite acceder a este modo de trabajo y cambiar las preferencias. 23 Utilizar reglas, guías y cuadrícula IMPORTANTE Hay que distinguir entre las reglas de documento y las reglas de mesas de trabajo, que también se activan desde el comando Reglas del menú Ver. En Illustrator CS6 el orden y las coordenadas de las reglas de la mesa de trabajo se orientan desde la esquina superior izquierda 1. Las reglas ayudan a colocar y medir con precisión los objetos de la ventana de ilustración o de una mesa de trabajo. El punto donde aparece el 0 en cada regla se denomina origen de la regla. Veamos cómo mostrar las reglas de documento. Despliegue el menú Ver, pulse sobre el comando Reglas y elija Mostrar reglas. 1 2. Como puede comprobar, las reglas del documento aparecen en los lados superior e izquierdo de la ventana de ilustración. El origen de la regla por defecto se encuentra en la esquina inferior izquierda de la ventana de ilustración. 2 La unidad de medida por defecto en Illustrator son milímetros y puntos (un punto es igual a 0,3528 milímetros). Puede cambiar las unidades que utiliza Illustrator para medidas generales, trazos y texto. Para ello, despliegue el menú Edición, haga clic sobre el comando Preferencias y elija la opción Unidades. 3 1 3. Las opciones Trazo y Texto se encuentran establecidas en puntos y la opción Generales se presenta por defecto en milímetros. En este caso, y para que la manipulación de medidas sea más sencilla, cambie tanto la opción Trazo como la op2 24 Illustrator cuenta con una serie de elementos que ayudan al usuario a medir y colocar elementos en sus dibujos con total precisión. Estos elementos son las reglas, las guías y la cuadrícula, todos ellos ocultos por defecto. 3 Aprender Illustrator CS6 con 100 ejercicios prácticos 001 006 ción Texto a Milímetros y pulse el botón OK para aceptar los cambios. 4 4. Las guías permiten alinear texto y objetos gráficos y, al igual que la cuadrícula, no se imprimen. Cuando se activan las reglas del documento, se activan también las guías, que no se visualizan hasta que se aplican al documento. Vamos a probarlo. Haga clic sobre la regla vertical y, sin soltar el botón del ratón, arrastre hasta situar el puntero en el centro aproximado del documento. 5. Haga lo mismo desde la regla horizontal para situar en el documento una guía horizontal. 6. Las guías se muestran con una línea continua y de un color predeterminado, características éstas que puede modificar si lo desea. Para ello, despliegue el menú Edición, haga clic sobre el comando Preferencias y seleccione la opción Guías y cuadrícula. 7. Desde este cuadro puede modificar tanto las propiedades de las guías como de la cuadrícula. Elija si lo desea un color distinto al predeterminado y aplique un estilo de puntos para comprobar la diferencia. 5 IMPORTANTE Illustrator cuenta con las denominadas guías inteligentes, activas por defecto. Se trata de guías de ajuste temporales que aparecen al crear o manipular objetos o mesas de trabajo y que ayudan a alinear, editar y transformar objetos o mesas de trabajo en relación con otros objetos, otras mesas de trabajo o ambos, mediante la alineación de ajuste y la visualización de los valores de triángulo y ubicación de X e Y. 8. ¿Cómo se eliminan las guías añadidas a un documento? Sencillamente, pulsando la tecla Retroceso tras seleccionarlas. Si lo que desea es eliminarlas todas, despliegue el menú Ver, haga clic sobre el comando Guías y elija la opción Borrar guías. 9. Antes de terminar, mostraremos también la cuadrícula. La cuadrícula aparece detrás de la ilustración en la ventana de ilustración y no se imprime. Despliegue el menú Ver y elija la opción Mostrar cuadrícula. 6 4 6 5 La opción de medida Generales afecta a las reglas, para medir la distancia entre puntos, mover y transformar objetos, ajustar el espacio de la cuadrícula y de las guías, y para crear formas. Una vez situadas en el documento, las guías se pueden mover, ocultar y eliminar. Para moverlas, sencillamente es preciso utilizar la técnica de arrastre; para ocultarlas y eliminarlas, puede utilizar los comandos del menú Ver. Es posible atraer los objetos a las guías para facilitar su inserción en los documentos. Para ello, despliegue el menú Ver y elija la opción Ajustar al punto. 25 Variar el fondo de un documento IMPORTANTE No hay que confundir la cuadrícula destinada a la alineación y colocación de objetos en el documento con la cuadrícula de transparencia, con la que se trabaja en este ejercicio y que sirve para configurar aspectos relativos al fondo del documento con respecto a los objetos que forman parte de ella. Por defecto, Illustrator presenta todos sus documentos con un fondo blanco. Este fondo se puede modificar aplicando colores básicos y personalizados. Sin embargo, es preciso escoger bien los colores de fondo para que no entorpezcan la visualización del resto de elementos, objetos y texto que compondrán la ilustración. 1. Empezaremos este documento ocultando la cuadrícula que mostramos en el ejercicio anterior para no entorpecer la visualización del resultado. Para ello, despliegue el menú Ver y haga clic sobre el comando Ocultar cuadrícula. 1 2. A continuación, despliegue de nuevo el menú Ver y haga clic sobre la opción Mostrar cuadrícula de transparencia. 2 3. De hecho, la cuadrícula de transparencia se utiliza para identificar las áreas transparentes de la ilustración. 3 Sin embargo, esta cuadrícula se puede ajustar de manera que actúe como fondo de color del documento. Para cambiar estas características, pulse el botón Ajustar documento de la Barra de opciones. 4 (Asegúrese de no tener seleccionada ninguna guía.) 1 4. Se abre el cuadro de diálogo Ajustar documento, con el que ya trabajamos en ejercicios anteriores. Este cuadro cuenta con 3 2 4 26 Aprender Illustrator CS6 con 100 ejercicios prácticos 001 007 el apartado Transparencia, en el cual debemos llevar a cabo los cambios para configurar el color de fondo del documento. En primer lugar, haga clic sobre la casilla de verificación Simular papel de color para activarla. 5 5. La opción Simular papel de color es útil si piensa imprimir el documento en papel de color. Por ejemplo, si dibuja un objeto azul sobre un fondo amarillo, el objeto se verá verde. La simulación se realiza sólo cuando no se muestra la cuadrícula de transparencia. Despliegue el campo Colores de cuadrícula. 6. Compruebe que el programa proporciona unos colores básicos predeterminados, aunque también permite elegir tonos a partir de una inmensa paleta de colores. Para ello, pulse sobre la opción A medida de la lista que se despliega. 7. Se abre así el cuadro de diálogo Color, en el cual puede seleccionar un color de la paleta Colores básicos o bien elegir un tono menos definido en el cuadro de la derecha. En este caso, elija una tonalidad azul muy claro, haga clic sobre el botón Agregar a los colores personalizados y pulse Aceptar. 6 6 8. En el cuadro Color referente a los otros cuadros de la cuadrícula, elija el mismo color en la sección Colores personalizados 7 y pulse el botón Aceptar. 9. Pulse el botón OK en el cuadro de diálogo Ajustar documento y compruebe el resultado. 8 10. Por último, despliegue el menú Ver y haga clic sobre la opción Ocultar cuadrícula de transparencia. 8 5 7 También es posible cambiar el color de la mesa de trabajo para simular el aspecto de la ilustración si se imprimiera en papel de color. 27 Seleccionar objetos con la herramienta Selección IMPORTANTE Si usted trabaja con distintas mesas de trabajo en un documento, debe saber que dispone de la herramienta Todo en mesa de trabajo activa, en el menú Seleccionar, que permite seleccionar todos los elementos que forman parte de la mesa de trabajo activa. Illustrator permite seleccionar uno o varios objetos de un documento de forma individual o en conjunto para editarlos. Para ello dispone de distintas herramientas, la más básica de las cuales es la herramienta Selección. 1. En este ejercicio aprenderá a seleccionar objetos de forma individual o en conjunto. Para seleccionar cualquier objeto deberá tener activa la herramienta Selección, primer comando del panel Herramientas. Como todavía no hemos trazado ningún dibujo, le recomendamos que descargue de nuestra página web el archivo denominado Portada.ai y lo abra en el área de trabajo de Illustrator. Cuando disponga de él, haga clic sobre el objeto en forma de estrella. 1 2. Alrededor del objeto aparecen una serie de tiradores para indicar que el objeto está seleccionado. Estos tiradores nos servirán para aumentar o disminuir su tamaño y modificar su dirección, como se mostrará más adelante. Compruebe además que la Barra de opciones se ha adaptado a las características de este objeto. Para deseleccionar el objeto podemos pulsar la tecla Escape o bien hacer clic en una zona libre del documento. Pulse a la derecha de la estrella para deseleccionarla. 2 3. También es posible deseleccionar un objeto a la vez que selecciona otro. Para ello, tan solo deberá seleccionar de manera 1 28 2 Aprender Illustrator CS6 con 100 ejercicios prácticos 001 008 sucesiva ambos objetos. En primer lugar, haga clic sobre el cuadrado superior pulsando sobre él. 4. A continuación, haga clic en el cuadrado inferior. 5. Observe que la primera imagen seleccionada ahora aparece deseleccionada y la segunda mantiene la selección. Si desea mantener la selección de varios objetos en un mismo documento, utilice la tecla Mayúsculas mientras pulsa sobre ellos. Pulse dicha tecla y, sin soltarla, haga clic sobre el cuadrado superior. 3 IMPORTANTE Otra forma de seleccionar en conjunto varios elementos situados en una misma zona del documento es mediante la técnica de arrastre. Con la herramienta Selección, trace un rectángulo que abarque por completo los objetos que desee que formen parte de la selección. 6. Ahora ambas formas están seleccionadas. Para deshacer la selección, haga clic en una zona libre del documento. 7. En ocasiones, necesitará seleccionar todos los elementos de una página que, en el caso de tener que seleccionarlos de forma individual con la tecla Mayúsculas pulsada, le llevaría un tiempo excesivo. Para resolver este problema, despliegue el menú Seleccionar y haga clic sobre el comando Todo. 8. Compruebe que al inicio de la Barra de opciones se muestra el texto Varios objetos, lo que supone que no será posible mostrar en dicha barra todas las opciones, por ser estos distintos. 4 Imagine que ahora le interesa excluir de la selección uno de los objetos. En estos casos, puede utilizar también la tecla Mayúsculas. Pulse dicha tecla y haga clic sobre la estrella para eliminarla de la selección actual. 5 9. La edición conjunta es una de las aplicaciones de la selección conjunto. Por ejemplo, podemos mover en bloque todos los elementos seleccionados. Pulse varias veces la tecla de dirección hacia abajo de su teclado y compruebe cómo se desplazan hacia la parte inferior los elementos seleccionados. 5 10. Para terminar haga clic en una zona libre de la página para eliminar la selección. 3 4 Otra forma de seleccionar todos los elementos trazados en un documento es pulsando la combinación de teclas Ctrl + A. 29 Seleccionar con el Lazo y la Varita mágica IMPORTANTE La herramienta Varita mágica se puede personalizar en múltiples aspectos. Para ello, haga doble clic sobre dicha herramienta en el panel Herramientas para que se abra el panel Varita mágica. También puede acceder a este panel desplegando el menú Ventana y pulsando sobre la opción Varita mágica. La herramienta lazo Permite seleccionar objetos, puntos de ancla o segmentos de trazado al arrastrarla alrededor de todo el objeto o de parte de éste, mientras que la herramienta Varita mágica permite seleccionar objetos del mismo color, grosor de trazo, color de trazo, opacidad o modo de fusión. 1. En este sencillísimo ejercicio le mostraremos el modo de utilizar dos herramientas de selección aplicables según el tipo de objeto que desee seleccionar. Se trata de las herramientas Lazo y Varita mágica, incluidas ambas en el panel Herramientas. Para empezar, pulse sobre la herramienta Lazo, la cuarta del primer grupo de herramientas. 1 2. Compruebe que el puntero del ratón cambia para mostrar una punta de flecha junto a la imagen de un lazo. El modo de aplicar la herramienta Lazo es mediante la técnica de arrastre alrededor del objeto que se desee seleccionar. En este caso, haga clic junto a la estrella y, sin soltar el botón del ratón, empiece a trazar una línea alrededor de este objeto. 2 Suelte el botón del ratón y compruebe el resultado. 3 3. Al soltar el botón del ratón, la estrella queda delimitada con una serie de tiradores, denominados puntos de ancla, que per- 1 2 3 Si en el panel Herramientas se encuentra activada la herramienta Selección, puede activar el Lazo pulsando directamente la tecla Q. 30 El trazo alrededor de un objeto con la herramienta Lazo simula el dibujo a mano alzada, como si se utilizara un lápiz sobre un papel. Aprender Illustrator CS6 con 100 ejercicios prácticos miten la modificación de la forma del objeto. Compruebe que la Barra de opciones muestra toda una serie de parámetros relativos a estos elementos de modificación. A modo de ejemplo, y dado que más adelante trataremos con mayor detalle el trabajo con puntos de ancla, pulse sobre la segunda herramienta de selección del panel Herramientas, que muestra una flecha de color blanco, 4 haga clic sobre alguno de los tiradores de la estrella y, sin soltar el botón del ratón, arrástrelo, hasta deformar el objeto. 5 4. Haga clic en una zona libre de la página para eliminar la selección del objeto deformado. Seguidamente, veremos cómo funciona la herramienta de selección Varita mágica. Esta herramienta se utiliza para seleccionar todos los objetos de un documento con los mismos atributos o con atributos similares de relleno (tales como color y motivos). En el panel Herramientas, haga clic sobre la mencionada herramienta, la tercera del grupo de selección. 6 001 009 IMPORTANTE En el panel Varita mágica, en el cual se puede llevar a cabo la personalización de esta herramienta de selección, los valores de tolerancia bajos son para seleccionar objetos muy similares al objeto sobre el que hace clic; los valores de tolerancia más altos son para seleccionar objetos con un rango más amplio de la propiedad seleccionada. 5. Ahora el puntero del ratón adopta la forma precisamente de una varita mágica. Pulse dentro del rectángulo y observe qué ocurre. 7 6. Efectivamente, han quedado seleccionados automáticamente los dos elementos que muestran este color de relleno. Imagine el tiempo que puede ganar cuando trabaje con ilustraciones con muchos y diferentes objetos. Ahora podría cambiar en una misma acción las características de estos objetos. Para terminar este ejercicio, elija de nuevo la herramienta Selección y haga clic en una zona libre del documento. 8 4 7 6 5 8 31 Desplazar y rotar IMPORTANTE Puede utilizar el comando Ajustar al punto del menú Ver para que el cursor se ajuste a un punto de ancla o una guía al arrastrar el objeto a menos de 2 píxeles del punto de ancla o de la guía. Para DESPLAZAR un objeto un documento de Illustrator puede utilizar tres métodos: la técnica de arrastre, las teclas de dirección o las coordenadas. Por su parte, para girar o rotar un objeto, también puede utilizar la técnica de arrastre o bien modificar los valores del campo adecuado de la Barra de opciones. En ambos casos, será preciso seleccionar la herramienta pertinente. 1. En este ejercicio le mostraremos cómo mover y girar un objeto. Trabajaremos con la estrella de nuestro documento Portada. En primer lugar utilizaremos la técnica de arrastre. Con la herramienta Selección activa, 1 haga clic sobre el mencionado objeto y, sin soltar el botón del ratón, desplácelo ligeramente hacia la derecha. 2 Suelte el botón del ratón. 3 2. Otra forma de mover un objeto por el área de trabajo es mediante las teclas de dirección. Para ello, previamente, deberemos seleccionar el objeto que deseamos desplazar y, a continuación, pulsar las teclas de dirección adecuadas para desplazar el objeto hacia una dirección u otra. Con la estrella seleccionada, pulse la tecla de dirección hacia la derecha varias veces. 4 1 2 3. Con este método, el objeto se mueve muy lentamente. Existe una forma de desplazar objetos a una distancia más larga con las teclas de dirección: con la ayuda de la tecla Mayúsculas. Pruébelo. Pulse dicha tecla y, sin soltarla, pulse varias veces la tecla de dirección hacia la derecha. 5 4 3 32 5 Aprender Illustrator CS6 con 100 ejercicios prácticos 4. Efectivamente, la pulsación de la tecla Mayúsculas duplica la distancia recorrida. Existe una tercera forma de desplazamiento, mediante coordenadas, que sólo se utiliza si se trabaja con objetos y documentos de mucha precisión. Las coordenadas que muestran la situación de los objetos en el documento puede consultarlas en el panel Transformar, accesible desde la Barra de opciones. Pulse dicho vínculo 6 y, en el panel Transformar, escriba el valor 160 en el campo X, 7 que representa el plano horizontal del objeto, y pulse la tecla Retorno. 5. El objeto se ha desplazado hacia el punto indicado. Por último le mostraremos el modo de rotar un objeto sobre su eje. Para ello, en el panel Herramientas, haga clic sobre la herramienta Rotar que muestra una flecha curvada hacia la izquierda. 8 001 010 IMPORTANTE Una vez activada la herramienta Rotar, la tecla Mayúsculas sirve también para girar los objetos en incrementos de 45°. 6. Como ocurre con el desplazamiento de objetos, la rotación también puede llevarse a cabo mediante la técnica de arrastre o mediante la introducción de los valores oportunos. En primer lugar, haga clic sobre la punta de la estrella deformada y, sin soltar el botón del ratón, arrástrela hacia arriba hasta que el objeto gire. 9 7. El panel Transformar también cuenta con un campo, Ángulo de rotación, para indicar un giro más preciso de objetos. En la Barra de opciones, pulse sobre el vínculo Transformar. 8 9 8. En el panel del mismo nombre, introduzca el valor 90 en el primer campo de la última fila, 10 que muestra el dibujo de un ángulo, y pulse Retorno para comprobar cómo vuelve a girar el objeto. 11 9. Con la herramienta Selección, haga clic en una zona libre del documento para dar por terminado este ejercicio. 6 7 11 10 33 Variar la escala y distorsionar objetos IMPORTANTE Otra forma de escalar objetos es utilizando los cambios Anchura y Altura del panel Transformar, accesible desde la Barra de opciones. Si se desea mantener el escalado proporcionalmente, deberá pulsar el icono situado a la derecha de estos campos. Al cambiar la escala de un objeto, su tamaño aumenta o disminuye en el plano horizontal, en el vertical o en ambos. Los objetos cambian de escala respecto a un punto de referencia que varía según el método de escalado que se elija. 1. En este ejercicio le mostraremos cómo cambiar la escala de un objeto. Empezaremos seleccionando el objeto del archivo Portada.ai con el que trabajaremos. Pulse sobre el cuadrado situado en primer plano. 1 2. A continuación, en el panel Herramientas, seleccione la herramienta Escala, que muestra un rectángulo con una flecha en su interior. 2 3. Podemos escalar el objeto respecto un punto central o respecto a un punto de referencia concreto. En primer lugar, lo escalaremos respecto al punto central. Para ello, haga clic sobre el tirador situado en el vértice inferior izquierdo y, sin soltar el botón del ratón, arrástrelo hacia el centro, disminuyendo así el tamaño del objeto. 3 1 4. El tamaño del cuadrado ha diminuido; sin embargo, observe que el trazo, es decir, el marco de color negro que lo rodea, continúa mostrando el mismo grosor. Para paliar este efecto es decir, para que los trazos también cambien la escala con el objeto, debemos ajustar una de las preferencias del programa. Pulse la combinación de teclas Ctrl + Z para deshacer el escalado. 3 2 34 Aprender Illustrator CS6 con 100 ejercicios prácticos 011 5. A continuación, despliegue el menú Edición, pulse sobre el comando Preferencias y haga clic en Generales. 6. En el cuadro de diálogo Preferencias, marque la casilla de verificación Escalar trazos y efectos 4 y pulse el botón OK para aplicar el cambio. 7. Seguidamente, para comprobar el cambio que acabamos de especificar, modificaremos la escala respecto al punto de referencia del objeto. El punto de referencia es el pequeño punto de mira que, en este caso, se sitúa en el centro del cuadrado. Para modificar la escala respecto a este punto, haga clic fuera del cuadrado, aproximadamente a la altura de la estrella y, sin soltar el botón del ratón, arrastre hacia arriba el puntero un par de centímetros. 5 8. Compruebe la diferencia con el escalado respecto al punto central realizado en pasos anteriores. En este caso, el cambio de tamaño no es proporcional. Ahora bien, según lo especificado en el cuadro de preferencias, el trazo también ha sido escalado, como puede comprobar en el campo Trazo de la Barra de opciones. Antes de terminar este ejercicio, queremos mostrarle cómo distorsionar un objeto. Al distorsionar un objeto, éste se inclina o distorsiona sobre el eje horizontal o vertical, o sobre un ángulo determinado respecto a uno de los ejes. Con el ahora rectángulo seleccionado, haga clic en la punta de flecha de la herramienta Escala en el panel Herramientas y elija de la lista desplegable la herramienta Distorsión. 6 6 9. A continuación haga clic sobre el tirador superior derecho y sin soltar el botón del ratón arrástrelo hacia la derecha. 7 10. Con la herramienta Selección, pulse en una zona libre del documento para eliminar la selección del objeto distorsionado. 4 5 7 Para mantener las proporciones del objeto mientras se escala, mantenga pulsada la tecla Mayúsculas mientras lo arrastra. 35 Copiar y duplicar IMPORTANTE Al realizar una copia de un objeto en Illustrator, tiene tres opciones de pegado: Pegar pega el objeto en el centro de la ventana activa, Pegar delante pega el objeto directamente delante del objeto seleccionado y Pegar detrás pega el objeto directamente detrás del objeto seleccionado. Illustrator permite copiar y duplicar objetos. Aunque, a primera vista, las dos acciones puedan parecer iguales, en ningún caso se trata de la misma. Cuando copiamos un objeto, creamos uno nuevo con las mismas características pero que puede manipularse de forma independiente, mientras que al duplicar un objeto el duplicado hereda muchas de las características del original, pero no todas. 1. Para realizar este ejercicio, puede usar el archivo de ejemplo Jarrón.ai que encontrará en la zona de descargas de nuestra página. Una vez haya copiado este archivo en su carpeta de documentos, ábralo y, con la herramienta Selección, seleccione la flor amarilla. 1 2. Seguidamente, abra el menú Edición y seleccione Copiar. 2 3. El objeto copiado se almacena en el portapapeles de su equipo y podrá ser pegado en cualquier otro programa compatible. En esta ocasión, lo pegaremos en el mismo documento. Para ello, abra de nuevo el menú Edición y elija la opción Pegar. 3 4. El nuevo objeto se sitúa en el centro del documento, preparado para ser colocado donde sea necesario. En este caso, modificaremos su posición desde el panel Transformar, aunque 2 1 3 Puede copiar un objeto tras su selección pulsando la combinación de teclas Ctrl + C. 36 Y puede pegarlo en otro documento o en el mismo pulsando la combinación de teclas Ctrl.+V. Aprender Illustrator CS6 con 100 ejercicios prácticos recuerde que puede hacerlo mediante la técnica de arrastre. Haga clic en el vínculo Transformar de la Barra de opciones para abrir el mencionado panel. 4 5. En el panel Transformar, introduzca el valor 55 en el campo X, referente al eje horizontal, y escriba el valor 80 en el campo Y, referente al eje vertical. 5 012 6. Ya contamos con una copia del objeto situado en una posición distinta al original. Seguidamente, duplicaremos un nuevo elemento, acción aún más sencilla que la copia de objetos. Seleccione uno de círculos que simulan el centro de las flores. 6 7. Con la misma herramienta Selección activa, pulse la tecla Alt de su teclado y, sin soltarla, arrastre la forma hacia la izquierda hasta colocarla en el centro de la flor pegada. 7 8. Ya disponemos del duplicado del objeto original, aunque éste se sitúa por debajo de la flor. Para que aparezca por encima, abra el menú Objeto, pulse sobre la opción Organizar y elija Traer al frente. 8 (Conoceremos más a fondo las opciones de organización en otro ejercicio.) 9. Deseleccione el objeto pulsando en una zona libre del documento 9 y para terminar el ejercicio, guarde los cambios pulsando la combinación de teclas Ctrl.+S. 6 4 7 9 5 8 37 Expandir, agrupar y desagrupar IMPORTANTE La expansión de objetos resulta especialmente útil cuando existen dificultades para imprimir efectos de transparencia, objetos 3D, motivos, degradados, trazos, fusiones, destellos, envolventes o símbolos. Los objetos incluidos en un documento de Illustrator funcionan de manera independiente. Sin embargo, en ocasiones, puede suceder que varios objetos estén relacionados por algún motivo dentro del mismo documento y necesitemos modificarlos por igual. En estos casos resulta interesante crear un grupo de objetos. 1. En este ejercicio conoceremos el modo de agrupar y desagrupar objetos. Seguiremos practicando con el archivo Jarrón.ai (aunque sepa que puede usar sus propios documentos si lo prefiere.) Para empezar, con la herramientas Selección, haga clic sobre una de las flores. 2. Debemos seleccionar todos los elementos que formarán parte del grupo. En este caso, para agrupar las partes de la flor, pulse la tecla Mayúsculas y haga clic en el círculo que simula el centro de la flor seleccionada y en el trazado que simula su tallo. 1 3. Puede incluir en la selección tantos elementos como necesite. A continuación, despliegue el menú Objeto y haga clic sobre el comando Agrupar. 2 4. Ya hemos agrupado los tres elementos seleccionados. Haga clic en una zona libre del documento para eliminar la selección. 1 5. Compruebe ahora que los tres elementos forman un grupo pulsando de nuevo sobre cualquiera de ellos. 2 Además de utilizar el comando del menú Objeto, también es posible utilizar el menú contextual una vez seleccionados los elementos o bien pulsar la combinación de teclas Ctrl + G para agrupar objetos. 38 Aprender Illustrator CS6 con 100 ejercicios prácticos 013 6. La ventaja de trabajar con elementos agrupados es que podemos cambiar propiedades comunes en una única acción, así como moverlos en bloque, por ejemplo. Comprobémoslo. Despliegue el panel Transformar pulsando sobre el vínculo correspondiente de la Barra de opciones. 3 7. A continuación, cambie la posición de los objetos modificando los valores de los campos X e Y y pulse la tecla Retorno. 4 8. Las tres figuras se han desplazado a la vez. Cuando ya no le interese mantener el grupo de objetos, puede desagruparlos. En este caso, haga clic con el botón derecho del ratón sobre el grupo y, en el menú contextual que se despliega, elija la opción Desagrupar. 5 9. A continuación le mostraremos cómo expandir un objeto. El proceso de expansión permite dividir un objeto simple en los distintos objetos que componen su apariencia (relleno, trazo, etc.). En este caso, haga clic en uno de los círculos, 6 abra el menú Objeto y elija la opción Expandir. 10. Aparece el cuadro de diálogo Expandir, en el cual debemos indicar los elementos que deseamos separar. En este caso, vemos que el objeto únicamente dispone de relleno. Mantenga esa opción activada y pulse el botón OK para proceder con la división. 7 4 6 11. Compruebe en la Barra de opciones como ahora el objeto es tratado como un grupo. Haga clic fuera de la selección para dar por terminado este ejercicio. 3 7 5 39 Bloquear y desbloquear objetos IMPORTANTE Tenga en cuenta que las opciones de bloqueo del menú Objeto están desactivadas cuando se encuentra seleccionado el modo de aislamiento. Illustrator permite bloquear un grupo de objetos o un objeto de forma individual. Al bloquear un objeto evitamos que éste sufra ningún tipo de modificación, ya sea de tamaño, aspecto o posición. Esta opción suele utilizarse cuando en una composición alguno de los elementos ya no debe modificarse más. 1. En este ejercicio le mostraremos la opción que le permitirá bloquear elementos para que no puedan ser modificados y desbloquearlos. Seguimos practicando con el archivo Jarrón. ai. Seleccione el jarrón. 1 2. A continuación, despliegue el menú Objeto y haga clic sobre el comando Bloquear. 2 3. Se despliega un submenú con tres opciones. La opción Selección permite bloquear únicamente el objeto seleccionado en el documento; la opción Todas las ilustraciones encima permite bloquear todos los objetos que se encuentran por encima del objeto seleccionado y en la misma capa, y, por último, la opción Otras capas permite bloquear todas las capas excepto la que contiene el elemento o grupo seleccionado. En este caso, pulse sobre la primera opción. 3 2 1 Como ve, también es posible bloquear un objeto seleccionado pulsando la combinación de teclas Ctrl.+2. 3 40 Aprender Illustrator CS6 con 100 ejercicios prácticos 014 4. Observe como la selección del objeto ha desaparecido. Para comprobar que es imposible seleccionarla y por tanto modificarla, haga clic sobre el jarrón. 5. El hecho de no poder seleccionar el objeto bloqueado, ¿significa que no podemos ni tan solo desbloquearlo? Evidentemente no. El menú Objeto dispone de una opción que permite eliminar el bloqueo de todos los elementos del escenario. Abra dicho menú y pulse sobre la opción Desbloquear todo. 4 6. Al llevar a cabo el desbloqueo, se mantiene seleccionado el único objeto que se encontraba bloqueado, en este caso, la estrella. Vamos a comprobar ahora que también es posible bloquear y desbloquear objetos desde el panel Capas. Para mostrar ese panel, abra el menú Ventana y elija la opción Capas. 5 6 7. En este caso, nuestro documento de ejemplo cuenta con una única capa en la que se encuentran todos los objetos. Puede optar por bloquear toda la capa (y, por tanto, todos los objetos) o bien desplegar la lista de objetos de capa y elegir el que desea bloquear. En el panel Capas, pulse el botón de punta de flecha blanca situado junto al nombre de la capa para ver los objetos que la componen. 6 8. Pulse en la casilla gris situada junto al icono de ojo de cualquiera de los objetos y, tras comprobar que aparece un candado en esa casilla, intente seleccionarlo. 7 7 9. Desbloquee el objeto desactivando su casilla de bloqueo y oculte el panel Capas pulsando el botón de doble punta de flecha de su cabecera. 4 5 41 Distribuir y alinear objetos Las opciones de alineación en Illustrator se utilizan para alinear o distribuir objetos seleccionados en el eje especificado. Es posible utilizar los bordes de los objetos o los puntos de ancla como puntos de referencia para realizar la alineación con una selección, una mesa de trabajo o un objeto clave. Un objeto clave es un objeto concreto dentro de una selección de varios objetos. 1. Para empezar este ejercicio, seleccione la flor central de las situadas al pie del jarrón y arrástrela hasta que deje de estar alineada con cualquier otra flor. 1 2. Con este objeto seleccionado, elegiremos ahora los objetos que servirán de referencia para la alineación. Pulse la tecla Mayúsculas y, sin soltarla, haga clic sobre las dos flores situadas al pie del jarrón. 2 1 3. Ya sabe que la tecla Mayúsculas se utiliza para realizar selecciones múltiples. Compruebe que la Barra de opciones muestra un vínculo denominado precisamente Alinear, cuya pulsación da paso al panel del mismo nombre. Pulse sobre este vínculo en la Barra de opciones. 3 4. Se despliega el panel Alinear, que contiene todas las opciones de alineación y distribución. Nuestro objetivo es alinear los centros de las tres flores y distribuirlas horizontalmente. Despliegue el comando Alinear con y compruebe que se encuentra activada la opción Alinear con selección. 4 2 4 3 42 Aprender Illustrator CS6 con 100 ejercicios prácticos 015 5. Continuamos en el panel Alinear. La primera fila de opciones corresponden, como puede comprobar, a las opciones de alineación. Es posible alinear objetos tanto vertical como horizontalmente. Los iconos que representan estas opciones son bastante gráficos. Pulse en el quinto icono del apartado Alinear, correspondiente a la opción Centrar verticalmente. 5 6. Los objetos seleccionados se han alineado verticalmente tomando como referencia su centro. Ahora los distribuiremos para que el espacio entre cada ellos sea el mismo. En el panel Alinear, pulse sobre el quinto icono del apartado Distribuir objetos, correspondiente a la opción Distribuir al centro. 6 7. Los objetos se distribuyen correctamente. 7 Para acabar este ejercicio, alinearemos verticalmente la flor pequeña del jarrón con la central de las situadas al pie del mismo usando esta vez el panel Alinear. Pulse sobre la flor pequeña y, manteniendo pulsada la tecla Mayúsculas, haga clic en la flor central de la parte inferior del jarrón. 8 8. Abra el menú Ventana y elija la opción Alinear. 8 9. Se abre así el panel Alinear en modo flotante. Pulse en el segundo icono del apartado Alinear objetos, correspondiente a la opción Centrar. 9 9 10. El resultado es el esperado. 10 Pulse en una zona libre del documento para eliminar la selección, cierre el panel Alinear pulsando en su botón de aspa y guarde los cambios pulsando la combinación de teclas Ctrl.+S. 5 7 10 6 43 Unir y combinar objetos IMPORTANTE Si opta por la creación de un trazado compuesto para combinar objetos, debe saber que los trazados se comportan como objetos agrupados. Para seleccionar y manipular estos objetos por separado, deberá utilizar la herramienta Selección directa o Selección de grupos del panel Herramientas. 1 El comando Combinar permite unir dos o más objetos de modo que se combinen las líneas y colores para crear uno nuevo. Al aplicar este comando, los objetos originales pierden sus propiedades y adoptan las del objeto más antiguo del conjunto de imágenes seleccionadas. Las partes de los objetos que se superpongan quedan eliminadas o se recortan para que pueda verse lo que hay detrás. 1. En este ejercicio le mostraremos distintas formas de combinar objetos: mediante el método de trazados compuestos y utilizando un efecto del panel Buscatrazos. Para realizar la práctica puede usar si lo desea el archivo Combinar.ai que encontrará en la zona de descargas de nuestra página web. Una vez lo haga copiado y abierto en Illustrator, empezaremos combinando las formas de círculo y estrella. Haga clic sobre el círculo rojo, que actuará como molde del hueco. 1 2. A continuación, pulse la tecla Mayúsculas y, sin soltarla, haga clic sobre la estrella situada debajo del círculo. 2 3. Éstos son los dos objetos que intervendrán en la combinación. Despliegue el menú Objeto y haga clic en el comando Trazado compuesto. 3 4. En el submenú que se despliega, haga clic sobre la opción Crear y compruebe el resultado. 4 2 44 3 4 Aprender Illustrator CS6 con 100 ejercicios prácticos 016 5. En efecto, el relleno del círculo ha desaparecido, mostrando así el fondo blanco de la ilustración. Se ha creado un hueco. Debe saber que los trazados compuestos no permiten la manipulación por separado de los elementos que lo componen. Pulse en una zona libre del documento para eliminar la selección. 6. Continuaremos el ejercicio combinando las elipses azules para obtener la forma de una nube. Esta vez utilizaremos el panel Buscatrazos. Para mostrar este panel, despliegue el menú Ventana y haga clic sobre la opción Buscatrazos. 5 7. El panel Buscatrazos comparte espacio con el panel Alinear y el panel Transformar. Antes de llevar a cabo cualquier operación, debemos seleccionar las formas que deseamos combinar. Con la herramienta Selección activada en el panel Herramientas, trace mediante el arrastre un área de selección que abarque todas las elipses. 6 IMPORTANTE Las formas compuestas también permiten combinar varios objetos y especificar cómo desea que cada objeto interactúe con los demás. Las formas compuestas son más versátiles que los trazados compuestos, ya que ofrecen cuatro tipos de interacción: Añadir, Restar, Formar intersección y Excluir. 8. En el panel Buscatrazos, pulse sobre el tercer icono del apartado Buscatrazos, correspondiente a la opción Combinar. 7 9. Para comprobar el resultado, pulse en una zona libre del documento para eliminar la selección del grupo combinado. 8 9 10. Por último, combinaremos los dos círculos azules usando otra de las funciones de Buscatrazos para obtener una forma de luna. Seleccione esas dos formas, 9 pulse el último icono del panel Buscatrazos, correspondiente a la opción Menos fondo 10 y vea el resultado. 11 7 10 5 6 8 11 45 Organizar objetos IMPORTANTE Illustrator CS6 proporciona, además del modo de dibujo Normal, dos modos de dibujo que permiten dibujar detrás o dibujar en el interior ignorando el orden de apilamiento. En el segundo caso, Illustrator crea de manera automática una máscara de recorte. Los iconos de esos modos de trabajo se encuentran en la parte inferior del panel Herramientas. Illustrator organiza los objetos dibujados en sucesión, empezando por el primero que se ha trazado. El orden en que los objetos se organizan determina cómo se visualizan cuando se superponen. El orden de apilamiento de los objetos de las ilustraciones se puede cambiar en cualquier momento. 1. En este ejercicio, le mostraremos cómo puede organizar la posición de los objetos dibujados en un documento. En este caso, sólo trataremos las opciones del comando Organizar, pero este cambio de posición también es posible cuando se trabaja con capas, como se verá más adelante en este libro. Seguimos practicando con el documento Combinar.ai. En primer lugar, cambiaremos la ubicación del objeto en forma de luna (creado, como recordará, mediante la combinación de dos formas circulares.) Con la herramienta Selección, seleccione y arrastre la forma de luna hasta colocarla por encima de la nube. 1 2. La luna se sitúa por encima de la nube siguiendo el orden de creación de esos objetos. (En el panel Capas, la forma de luna se sitúa por encima de la forma de nube.) ¿Desea que la luna esté por debajo de la nube? Utilizaremos el comando Organizar. Abra el menú Objeto y pulse en ese comando. 2 1 2 Ya sabe que puede llevar a cabo el desplazamiento de objetos en la ilustración mediante la técnica de arrastre, usando las teclas de desplazamiento o los valores del panel Transformar. 46 Aprender Illustrator CS6 con 100 ejercicios prácticos 017 3. El comando Organizar cuenta con cinco opciones, la última de las cuales hace referencia a las capas. Las opciones Traer al frente y Enviar detrás permiten poner en primer o en último plano un objeto que forma parte de grupo, mientras que las opciones Hacia delante y Hacia atrás permiten mover los objetos de uno en uno hasta el principio o el final de una pila. En este caso, haga clic sobre la opción Enviar detrás. 3 4. Efectivamente, parte de la luna se esconde ahora bajo la nube. 4 Vamos a deshacer la operación para mostrarle otra forma de cambiar el orden de apilamiento de objetos. Pulse la combinación de teclas Ctrl + Z para devolver el texto detrás del objeto. 5. Ahora llevaremos a cabo la operación inversa, es decir, traeremos delante la nube. Para ello, haga clic sobre esa figura para seleccionarla. 5 6. Seguidamente, haga clic con el botón derecho del ratón sobre la figura, pulse sobre el comando Organizar en el menú contextual que se despliega, y elija esta vez la opción Traer al frente. 6 7. Pulse en una zona libre del documento para eliminar la selección 7 y pulse la combinación de teclas Ctrl.+S para guardar los cambios y dar por acabado el ejercicio. 3 7 5 6 4 47 Crear líneas rectas Illustrator permite TRAZAR prácticamente cualquier tipo de forma. La más sencilla y básica es la línea recta. El programa pone a disposición del usuario la herramienta Segmento de línea con la cual resulta muy fácil trazar este tipo de líneas. 1. En el siguiente ejercicio, aprenderá a crear líneas rectas de diferentes maneras. En primer lugar, abra el archivo Proyecto1 que creó en una lección anterior y al que aplicó un fondo de color. (Si no dispone de este archivo, puede descargarlo desde nuestra página web y copiarlo en su carpeta de documentos.) 1 2. Como nuestra intención es dibujar en este documento múltiples formas y objetos, cambiaremos su orientación. En el panel Herramientas, pulse sobre el icono Mesa de trabajo. 2 3. En la Barra de opciones de la mesa de trabajo, pulse sobre el comando Apaisada, 3 y pulse la tecla Escape para salir del modo Mesa de trabajo. 2 4. Como último ajuste en el documento, despliegue el campo de visualización situado en la parte inferior izquierda de la pantalla y elija de la lista de opciones la denominada Encajar en la pantalla. 4 3 1 4 48 Aprender Illustrator CS6 con 100 ejercicios prácticos 018 5. Vamos a empezar a trazar líneas rectas. En el panel Herramientas, haga clic sobre la herramienta Segmento de línea. 5 6. A continuación, haga clic en el margen inferior izquierdo del documento y, sin soltar el botón del ratón, arrastre en línea recta hasta el extremo opuesto de la página. 6 7. Haga clic sobre la herramienta Selección y pulse en una zona libre del documento. 8. Vamos a trazar ahora una línea distinta utilizando otro método, aunque la misma herramienta. En el panel Herramientas, pulse de nuevo sobre la denominada Segmento de línea. IMPORTANTE Tenga en cuenta que las líneas trazadas mediante la introducción de opciones se dibujan hacia arriba a partir del punto especificado. 9. Seguidamente, haga clic sobre la línea trazada anteriormente, aproximadamente a la altura del punto 0 de la regla horizontal. 10. En este caso, se abre el cuadro de diálogo Opciones de segmento de línea, en el cual podemos especificar la longitud y el arco de la forma y si deseamos o no rellenarla. Si se activa esta opción, la línea se mostrará del color de relleno actual. Haga clic en el campo Longitud e introduzca el valor 50. 7 11. Si desea especificar el ángulo, cuenta con dos opciones: introducir el valor exacto en el campo de la derecha o especificarlo gráficamente sobre el dibujo de este cuadro. Escriba, por ejemplo, el valor 90 8 y pulse el botón OK para confirmar las opciones. 7 12. La línea se inserta en el dibujo con las opciones especificadas. Con la herramienta Selección, haga clic en una zona libre para eliminar la selección y comprobar el resultado. 9 5 6 8 9 Los trazos se muestran, por defecto, de color azul cuando están seleccionados. 49 Crear rectángulos y cuadrados IMPORTANTE Por defecto, el color de relleno del rectángulo o del cuadrado dibujado será el que aparece activo en la Paleta de colores, aunque, si lo desea, puede establecer un nuevo color. Illustrator dispone de las herramientas esenciales para dibujar formas geométricas básicas. Entre ellas, rectángulos y cuadrados. 1. En este ejercicio aprenderá a dibujar en Illustrator rectángulos y cuadrados y a modificar posteriormente sus características. Empecemos. En el panel Herramientas, pulse sobre la herramienta Rectángulo, situada a continuación de la herramienta Segmento de línea. 1 2. Para dibujar el rectángulo, haga clic y, sin soltar el botón del ratón, arrastre en diagonal y hacia abajo. 2 3. De esta forma tan sencilla puede dibujar rectángulos en sus ilustraciones. Con la misma herramienta trazaremos ahora un cuadrado. Sitúe el puntero del ratón a la derecha del rectángulo que acaba de trazar y, cuando aparezca una línea de color verde desde el centro del rectángulo, haga clic. 3 1 4. Al pulsar con la herramienta Rectángulo seleccionada aparece el cuadro de diálogo Rectángulo, que nos permite especificar las dimensiones que deberá tener la figura. Para conseguir un cuadrado introduzca el valor 25 en los campos Anchura y Altura y pulse el botón OK. 4 3 2 Una vez insertadas las formas en la ilustración, es posible editarlas y modificarlas seleccionándolas y modificando los valores oportunos desde los paneles de la Barra de opciones. 4 50 Aprender Illustrator CS6 con 100 ejercicios prácticos 019 5. Ésta es una forma de obtener cuadrados perfectos. Veremos ahora otra manera de hacerlo. Con la herramienta Rectángulo todavía seleccionada, haga clic dentro del rectángulo y, manteniendo pulsada la tecla Mayúsculas, arrastre en diagonal hacia la derecha hasta trazar otro cuadrado. 5 6. Como ve, la tecla Mayúsculas ayuda a trazar cuadrados. Ahora, para que las tres formas que acabamos de dibujar simulen cajas de regalos, colocaremos sobre ellas unos pequeños rectángulos que harán las veces de cinta. Dentro del cuadrado más pequeño, trace mediante el arrastre un rectángulo similar al de la imagen. 6 7. Ahora duplicaremos esta forma para colocarla sobre las otras dos cajas. Active la herramienta Selección y, manteniendo pulsada la tecla Alt., arrastre la forma hasta el centro de segunda caja (las guías inteligentes le ayudarán a situarse fácilmente en el centro de la forma.) IMPORTANTE La herramienta Rectángulo del panel Herramientas contiene otras herramientas destinadas al dibujo de formas geométricas. Entre ellas, la herramienta Rectángulo redondeado, con la cual es posible crear rectángulos y cuadrados con los vértices redondeados. El modo de trazarlos es idéntico al que se utiliza para los rectángulos y los cuadrados convencionales. 8. Repita la operación para colocar la forma seleccionada en la primera caja y después utilice los tiradores para aumentar su altura y ajustarla así a la de las cajas. 7 9. Por último, crearemos un nuevo rectángulo en horizontal en la caja pequeña usando una de las opciones del menú Objeto. Ábralo, pulse sobre la opción Transformar y elija Rotar. 10. En el cuadro Rotar, escriba el valor 90 y pulse el botón Copiar. 8 9 Ahora, siguiendo los pasos vistos en este ejercicio, puede completar la imagen con las cintas del resto de cajas 9 y almacenar los cambios. 6 5 7 8 51 Crear círculos y elipses IMPORTANTE Prácticamente todas las herramientas incluidas en el panel Herramientas disponen de una letra clave que permite activarlas directamente. En el caso de la herramienta Elipse, dicha letra es la L. Estas letras se muestran entre paréntesis junto a su nombre. 3 Con la herramienta Elipse es posible dibujar tanto elipses como círculos. Como ocurre con cualquier otra forma, una vez trazados se puede modificar su tamaño a través de las opciones de la Barra de opciones. 1. En este ejercicio le mostraremos cómo dibujar elipses y círculos. El modo de hacerlo es igual que el que vimos en el ejercicio anterior para trazar rectángulos y cuadrados, aunque, evidentemente, eligiendo la herramienta adecuada. Seguimos trabajando con el archivo Proyecto1. En el panel Herramientas, haga clic sobre la punta de flecha de la herramienta Rectángulo y elija la herramienta Elipse. 1 2. Haga clic a la derecha de las cajas y, sin soltar el botón del ratón, arrastre en diagonal y hacia abajo hasta crear una elipse. 2 3. Ya tenemos la primera elipse. Duplicaremos esta forma y la situaremos encima. Para ello, active la herramienta Selección, haga clic sobre la elipse y, pulsando la tecla Alt, arrástrela hacia arriba. 3 4. La herramienta Elipse también permite crear círculos perfectos. Veamos cómo. Haga clic de nuevo sobre dicha herramienta en el panel Herramientas. 4 2 1 3 52 4 Aprender Illustrator CS6 con 100 ejercicios prácticos 020 5. A continuación, haga clic por encima de la elipse duplicada y, manteniendo pulsada la tecla Mayúsculas arrastre para crear un círculo que simulará la cabeza de nuestro muñeco. 5 6. Ahora dibuje del mismo modo tres pequeños círculos en la elipse situada bajo el círculo; puede ayudarse de la opción Duplicar y utilizar después las herramientas de alineación de la Barra de opciones para obtener un resultado similar al de la imagen. 6 7. Veamos por último otra forma de trazar elipses o círculos. Seleccione la primera elipse empezando por abajo y pulse la tecla Suprimir para eliminarla. 8. Active nuevamente la herramienta Elipse y pulse debajo del cuerpo del muñeco, en un punto centrado con éste. 9. Al hacer clic, aparece el cuadro de diálogo Elipse, en el cual es posible especificar las dimensiones de la figura. Si desea crear un círculo, deberá introducir el mismo valor en los campos Anchura y Altura. En este caso, dado que deseamos obtener una elipse, introduzca como anchura el valor 72 y como altura el valor 64 7 y pulse OK para crear la figura. IMPORTANTE Igual que en el caso de los rectángulos y los cuadrados, por defecto, el color de relleno de la elipse y del círculo dibujado es el que aparece activo en la Paleta de colores. Si en esa paleta aparece un cuadrado blanco con una línea diagonal roja, el relleno será transparente y, por tanto, el color que se verá dentro de la forma será el aplicado al fondo del documento. 10. Quizás necesite colocar correctamente la nueva elipse. Selecciónela con la herramienta adecuada y use los controles de transformación y alineación 8 que ya conoce para que centrarla con el resto de elementos del muñeco. 9 11. Complete el dibujo añadiéndole los ojos al muñeco 10 y termine este ejercicio deseleccionando las formas y guardando los cambios realizados. 5 10 7 9 6 8 53 Dibujar polígonos y estrellas IMPORTANTE Mientras está trazando el polígono, gire el puntero para fijar la orientación oportuna para la figura, y arrástrelo hacia fuera o hacia dentro para establecer las dimensiones de la misma. Illustrator permite dibujar fácil y rápidamente polígonos de diferentes números de lados y estrellas. En ambos casos, usted elige las características que deben tener estas figuras, tanto en cuanto a su forma como a su tamaño. 1. En este ejercicio trabajaremos con las herramientas Polígono y Estrella para seguir completando nuestro documento Proyecto.ai. En primer lugar, trazaremos un triángulo que hará las veces de nariz de nuestro personaje. Para empezar, pulse en la punta de flecha de la herramienta Elipse y seleccione la herramienta Polígono. 1 2. Para comprobar el tipo de polígono que dibuja esta herramienta por defecto, haga clic en cualquier punto de la ilustración y, sin soltar el botón del ratón, arrastre en diagonal. 3. Como puede comprobar, el polígono predeterminado en el programa es de seis lados. 2 Puesto que, como hemos dicho, queremos obtener un triángulo, pulse la tecla Suprimir para eliminar el hexágono. 4. Haga clic en el círculo que simula la cabeza del muñeco, en el punto en que desee colocar la nariz. 5. Aparece el cuadro de diálogo Polígono, en el cual debemos especificar el radio de la figura y el número de lados que debe tener. En el campo Radio, introduzca el valor 2, y en el campo Lados, escriba un 3 para indicar el número de lados. Pulse OK para crear el triángulo. 3 3 1 2 Como puede comprobar en este caso, no todas las herramientas disponen de una tecla de atajo para activarlas. 54 Aprender Illustrator CS6 con 100 ejercicios prácticos 021 6. La figura es, en este caso, un triángulo perfecto. 4 Vamos a cambiar la anchura de la base para que se adecue mejor a nuestro objetivo y, después, lo rotaremos. Con el triángulo seleccionado, despliegue el panel Transformar en la Barra de opciones y, en el campo Altura, introduzca el valor 8. 5 7. A continuación, aprovecharemos el mismo panel Transformar para girar el triángulo. En el campo Ángulo de rotación, escriba el valor 180 y pulse la tecla Retorno. 6 8. Si el triángulo no se encuentra en la posición adecuada, puede arrastrarlo ahora hasta el punto que desee. Una vez lo haya colocado, deselecciónelo para ver el efecto conseguido. 7 9. Antes de terminar, le mostraremos cómo dibujar estrellas. Despliegue la herramienta Polígono, en el panel Herramientas, y elija de la lista la herramienta Estrella. 8 10. Mediante el arrastre, trace varias estrellas en el fondo de la ilustración y sobre el cuerpo del muñeco de nieve, con los tamaños que usted desee. 9 11. Como ha comprobado, las estrellas que dibuja Illustrator por defecto son de cinco puntas, característica que puede modificar según sus necesidades. Con la herramienta Estrella activa, haga clic en una zona libre de la ilustración. IMPORTANTE En el cuadro de diálogo Estrella puede especificar tres valores: Radio 1, para indicar la distancia desde el centro de la estrella hasta los puntos más interiores; Radio 2, para establecer la distancia desde el centro de la estrella hasta los puntos más exteriores y, Puntas, para especificar el número de puntas que debe tener la estrella. 9 12. En el cuadro de diálogo Estrella, especifique en el campo Puntos el valor 7 y pulse OK para crear la nueva estrella. 10 4 6 7 10 5 8 55 Dibujar arcos En el mismo grupo en el cual se incluye la herramienta Segmento de línea, Illustrator pone a disposición del usuario una herramienta con la que es posible crear arcos: se trata de la herramienta Arco. 1. En primer lugar, vamos a trazar un arco en el documento Proyecto1.ai que hará las veces de boca de nuestro personaje. Para trabajar con mayor detalle, ampliaremos la visualización del dibujo. Despliegue el campo situado en la parte inferior izquierda de la ventana y elija el valor 200%. 1 Después, use las barras de desplazamiento para centrar en el área de trabajo la cabeza del muñeco. 1 2. En el panel Herramientas, pulse sobre la punta de flecha de la herramienta Segmento de línea y elija la herramienta Arco. 2 3. La técnica para trazar arcos es, como para el resto de herramientas de dibujo con las que hemos trabajado hasta el momento, la de arrastre. Sin embargo, como queremos obtener una forma muy concreta, la de una sonrisa, visualizaremos antes las opciones de arco. Haga clic en el punto de la cabeza donde desea colocar la boca. 4. Aparece así el cuadro de diálogo Opciones de la herramienta Arco. 3 La longitud del eje X corresponde a la amplitud del 3 2 56 Aprender Illustrator CS6 con 100 ejercicios prácticos arco en cuestión. En este caso, introduzca el valor 5 en este campo. 5. Lógicamente, la longitud del eje Y corresponde a la altura del arco. Para obtener un arco proporcional, introduzca también en este campo el valor 5. 4 6. El campo Tipo permite especificar si el trazado será abierto, opción seleccionada por defecto, o cerrado. En el caso de ser cerrado, el resultado se asemejará a una porción de un objeto circular. Mantendremos la opción predeterminada. El campo siguiente, Base a lo largo de, establece la dirección del arco, horizontal o vertical. Por defecto, la opción seleccionada es X, es decir, horizontal. Pulse el botón de flecha de ese campo y elija la opción Eje Y. 022 IMPORTANTE Para que el cuadro Opciones de la herramienta Arco muestre una previsualización dinámica del arco cuyas propiedades se están editando, ábralo haciendo doble clic sobre la herramienta Arco. 7. También cambiaremos el valor de inclinación del arco. Este valor indica la dirección de la inclinación del arco: un valor negativo creará una inclinación cóncava (hacia adentro), mientras que un valor positivo creará una inclinación convexa (hacia afuera). Introduzca el valor 40 en este campo y pulse OK para crear el arco. 8. El arco se inserta en el punto del dibujo donde habíamos hecho clic. 5 Si lo desea, puede modificar su ubicación y su inclinación. Para lo segundo, active la herramienta Rotar en el panel Herramientas 6 pulse sobre el extremo derecho del arco y arrástrelo hasta conseguir la inclinación deseada. 9. Después, con la herramienta Selección, desplace el arco hasta el punto que desee y pulse en una zona libre para comprobar el resultado final. 7 4 6 7 5 57 Crear espirales La herramienta Espiral dibuja espirales en ambos sentidos. Esta herramienta comparte espacio en el panel Herramientas con la herramienta Segmento de línea, Arco y Cuadrículas y se aplica, como es habitual, mediante la técnica de arrastre. 1. Antes de empezar a practicar con la herramienta Espiral, disminuiremos el zoom que aplicamos al documento Proyecto. ai en el ejercicio anterior. Para ello, despliegue el campo de visualización situado en la parte inferior izquierda del área de trabajo y, del menú que se despliega, elija la opción Encajar en la pantalla. 1 2. A continuación, pulse sobre la punta de flecha de la herramienta Arco y haga clic sobre la herramienta Espiral. 2 3. Vamos a crear dos espirales enfrentadas y unidas que simularán el lazo de uno de los regalos. Haga clic encima de la caja más pequeña. 4. Aparece el cuadro de diálogo Espiral con una serie de valores preestablecidos. El primero corresponde al radio de la figura. Vamos a modificar este parámetro. En el campo Radio, escriba el valor 7. 3 3 1 2 Ya sabe que puede trazar directamente la espiral sobre la ilustración mediante la técnica de arrastre, sin necesidad de visualizar las opciones. 58 Aprender Illustrator CS6 con 100 ejercicios prácticos 5. El siguiente campo, Decaimiento, permite establecer el grado de reducción de cada vuelta de la espiral con respecto a la vuelta anterior. El porcentaje predeterminado es del 80%, valor que mantendremos en este caso. El campo Segmentos especifica el número de segmentos de la espiral, teniendo en cuenta que cada vuelta de la espiral tiene 4 segmentos. No modificaremos tampoco este valor, ni tampoco el estilo, en este caso, por lo que pulse el botón OK para crear la primera espiral. 6. La espiral se sitúa en el punto en el cual habíamos pulsado. Si lo necesita, desplácela con la herramienta Selección hasta colocarla en el punto adecuado. 4 Para la segunda espiral utilizaremos los mismos valores, pero cambiaremos el estilo. Con la herramienta Espiral seleccionada, haga clic en el extremo derecho de la figura que acaba de trazar. 023 IMPORTANTE La herramienta Reflejo refleja objetos respecto a un eje fijo. Además de encontrarse en el panel Herramientas, este comando también puede activarse desde el menú contextual del objeto o desde el submenú Transformar del menú Objeto. 7. En el cuadro de diálogo Espiral, pulse sobre el botón de opción del segundo estilo y haga clic en OK. 5 8. El centro de la nueva espiral se sitúa en el punto que habíamos indicado. 6 A continuación, utilizaremos un comando de transformación que nos permitirá girar la nueva espiral como si se tratara de un reflejo. De esta forma, adquirirá la orientación que nos interesa. Pulse con el botón derecho del ratón sobre la nueva espiral, haga clic sobre el comando Transformar en el menú contextual que se despliega y elija la opción Reflejo. 7 9. El objeto gira, al mismo tiempo que se abre el cuadro de opciones Reflejo. Pulse OK para mantener dichas opciones y comprobar el resultado. 10. Sólo falta situar correctamente la espiral. Use las herramientas Selección y Rotar para colocarla como en la imagen. 8 6 4 5 El campo Estilo permite especificar la dirección de la espiral. 8 7 Si desea cambiar la ubicación, la orientación o cualquier otra característica a las dos espirales a la vez, agrúpelas. 59 Dibujar una cuadrícula IMPORTANTE No debe confundir la herramienta de dibujo Cuadrícula rectangular con la cuadrícula de visualización. Ya sabe que ésta sirve únicamente para ayudar a la organización de elementos en las ilustraciones, mientras que la cuadrícula rectangular, así como la polar, son herramientas de dibujo. Las herramientas de cuadrícula de Illustrator permiten dibujar rápidamente y con gran facilidad cuadrículas tanto rectangulares como polares o circulares. 1. En este ejercicio, utilizaremos la herramienta Cuadrícula rectangular para trazar una especie de molino en nuestro documento de ejemplo Proyecto.ai. Para empezar, pulse en la punta de flecha de la herramienta Espiral y, de la lista de herramientas del grupo, elija la denominada Cuadrícula rectangular. 1 2. Como es habitual, una vez seleccionada la herramienta, puede proceder de dos formas: pulsando y arrastrando sobre el área de trabajo o mostrando el cuadro de opciones de la herramienta para configurarla previamente. En este caso, pulse sobre la línea vertical que trazó en un ejercicio anterior, y, sin soltar el botón del ratón, arrastre en diagonal y hacia la izquierda hasta obtener un resultado similar al de la imagen. 2 3. La cuadrícula se traza con un número de divisores horizontales y verticales predeterminados, en concreto, cinco. Estos parámetros se pueden modificar desde el cuadro de opciones de esta herramienta. Para ello, pulse la combinación de teclas 3 1 Puede predefinir las dimensiones de la cuadrícula en el cuadro de opciones de la herramienta. 60 2 Aprender Illustrator CS6 con 100 ejercicios prácticos 024 Ctrl. + Z para deshacer el trazado de la cuadrícula y, con la herramienta aún seleccionada en el panel Herramientas, pulse en el mismo punto que anteriormente. 4. En el cuadro Opciones de la herramienta Cuadrícula rectangular, introduzca el valor 3 en el campo Número del apartado Divisores horizontales. 3 IMPORTANTE 5. El valor del apartado Sesgar determina cómo se ponderan los divisores horizontales hacia la parte superior o inferior de la cuadrícula. En este caso, introduzca el valor 18 en el campo Sesgar de este mismo apartado y pulse el botón OK. 4 El cuadro de opciones de la herramienta Cuadrícula polar cuenta con las mismas opciones que el de la herramienta Cuadrícula rectangular, aunque con la terminología adaptada al tipo de figura resultante. Así, en lugar de Divisores horizontales, la cuadrícula polar tiene divisores concéntricos y los divisores verticales son aquí divisores radiales. 6. Ahora las filas inferiores de la cuadrícula son más altas que las superiores. 5 Para acabar, cambiaremos el ángulo de inclinación de la cuadrícula y crearemos varios duplicados para obtener el resultado deseado. Con la herramienta Selección, seleccione la cuadrícula; después sitúe el puntero del ratón cerca de una de sus esquinas y, cuando éste adopte la forma de una flecha curvada, arrastre ligeramente la cuadrícula para inclinarla. 6 7. Seguidamente, haga clic con el botón derecho del ratón sobre la cuadrícula, pulse en la opción Transformar y elija Reflejo. 8. En el cuadro Reflejo, active la opción Vertical 7 y pulse el botón Copiar. Después arrastre la copia de la cuadrícula hasta colocarla correctamente y repita la operación dos veces más para obtener un resultado similar al de la imagen. 8 4 5 6 7 8 Deberá aplicar las herramientas de desplazamiento y de rotación sobre cada una de las cuadrículas para obtener un resultado similar al de la imagen. 61 Dibujar con la herramienta Lápiz IMPORTANTE A medida que va dibujando con la herramienta Lápiz, se crean puntos de ancla aleatoriamente que, una vez completado el trazado, se pueden ajustar. El número de puntos de ancla creados viene determinado por la longitud y la complejidad del trazado y por los ajustes de tolerancia del cuadro de diálogo de opciones de la herramienta. La herramienta Lápiz Permite dibujar trazados abiertos y cerrados como si lo hiciera con un lápiz sobre un papel. Su principal utilidad consiste en crear bocetos rápidos o dar un aspecto de dibujo a mano. 1. En este ejercicio trabajaremos con la herramienta Lápiz. Sin embargo, antes de trazar nuevos elementos, vamos a crear una nueva capa en nuestra ilustración Proyecto.ai. Las capas ayudan a gestionar con mayor facilidad los elementos de las ilustraciones, puesto que permiten modificar dichos elementos de forma individual e independientemente del resto de objetos. Para crear una nueva capa, haga clic en el penúltimo icono de la lista de paneles contraídos de la derecha. 1 2. Como puede comprobar en el panel Capas, todos los elementos trazados hasta el momento se sitúan en una misma capa, la denominada Capa 1. En la fila de iconos de la parte inferior del panel, pulse sobre el tercero, Crear nueva capa. 2 4 La tecla que activa la herramienta Lápiz es la L. 1 3. La nueva capa se sitúa por encima de la original. Haga doble clic sobre el nombre Capa 2, escriba en el campo Nombre del cuadro de diálogo Opciones de capas el nombre Lápiz y pulse el botón OK para confirmarlo. 3 4. Ya disponemos de la nueva capa, en la cual situaremos los elementos trazados con la herramienta Lápiz. Seguidamente, en el panel Herramientas, pulse sobre este comando. 4 2 Además de trabajar con capas, también es altamente recomendable trabajar con mesas de trabajo, puesto que permite crear distintas versiones de una misma ilustración y disponer de todas ellas en pantalla. 62 3 Aprender Illustrator CS6 con 100 ejercicios prácticos 5. Nuestro objetivo es conseguir una especie de lazo para otro de los regalos. El modo de dibujar con la herramienta Lápiz es mediante la técnica de arrastre, como si dibujara sobre un papel. Haga clic sobre una de las cajas, pulse la tecla Alt y, sin soltar el botón del ratón, arrastre el puntero hasta conseguir la forma deseada. 5 6. La pulsación de la tecla Alt mientras dibuja permite realizar trazados cerrados. Si no pulsa dicha tecla, podrá conseguir trazados simples o abiertos. En general, el trazado con las herramientas de dibujo requiere una cierta habilidad en el manejo del ratón, por lo que los resultados serán más o menos espectaculares según su destreza. Con la herramienta Lápiz seleccionada, haga doble clic sobre ella en el panel Herramientas para acceder al cuadro de opciones. 7. Se abre de esta forma el cuadro de diálogo Opciones de la herramienta Lápiz. 6 En el apartado Tolerancias aparecen los parámetros Fidelidad y Suavizado. La fidelidad controla la distancia a la que debe mover el ratón para que se añada un nuevo punto de ancla al trazado, mientras que el suavizado controla la cantidad de suavizado que se aplica al utilizar dicha herramienta. Mantendremos las opciones tal y como aparecen por defecto, por lo que pulse en Cancelar para salir de este cuadro. 025 IMPORTANTE El color aplicado a las capas de un documento queda reflejado al seleccionar los objetos trazados en ellas. Así, si ha aplicado el color rojo a la capa Lápiz, al seleccionar el trazado creado en esa capa, éste quedará resaltado en color rojo. Cuestión aparte es el color del trazo, que queda definido por la muestra de trazo seleccionada en el panel Herramientas. 7 8. Para terminar este sencillo ejercicio, active la herramienta Selección en el panel Herramientas y haga clic en una zona libre de la ilustración para comprobar mejor el resultado. 7 6 5 Si ha utilizado la tecla Alt para crear el trazado cerrado, no es necesario que coloque el cursor encima del punto de inicio del trazado para cerrarlo. 63 Dibujar con la herramienta Pluma IMPORTANTE Si se desea trazar segmentos rectos con la herramienta Pluma, puede pulsar la tecla Mayúsculas mientras hace clic para conseguir ángulos múltiplos de 45 grados. La herramienta pluma se utiliza en Illustrator para dibujar líneas rectas y curvas, con el fin de crear objetos personalizados. El modo de empleo de esta herramienta es mediante clics, incorporando por cada clic un punto de ancla. 1. En este ejercicio vamos a mostrarle cómo se utiliza la herramienta Pluma en Illustrator. Para ello, realizaremos dos tipos de trazados, uno recto y otro curvo, en nuestro documento Proyecto.ai. Situaremos los nuevos trazados en una nueva capa. En el panel Capas, pulse sobre el icono Nueva capa. 1 2. Renombre la nueva capa como Pluma y pulse Retorno para confirmar el nombre y activarla. 2 3. A continuación, seleccione la herramienta Pluma que muestra el dibujo de la punta de una pluma estilográfica en el panel Herramientas. 3 4. Al seleccionar la herramienta Pluma, el puntero del ratón adopta una nueva forma acompañada de un signo +. Esto indica que ya podemos empezar a agregar los puntos de ancla. El primer trazado será recto. Haga clic a la derecha del muñeco de nieve, a la altura de la cabeza, para situar en ese punto el primer punto de ancla. 4 1 3 4 Las muestras de color que aparecen en cada capa son las que mostrarán los objetos cuando estén seleccionados. 64 2 El primer punto de ancla se muestra como un pequeño cuadrado sólido, que se convierte en hueco al introducir un siguiente punto de ancla. Aprender Illustrator CS6 con 100 ejercicios prácticos 026 5. Introduzca el segundo punto del segmento recto haciendo clic unos centímetros a la derecha. 5 6. Introduzca tres puntos de ancla mediante clics y cierre el trazado pulsando sobre el primer punto de ancla para obtener un resultado similar al de la imagen. 6 7. Para desactivar la herramienta, pulse la tecla Control y haga clic en una zona libre de la ilustración. 8. La herramienta Pluma permite, como ya hemos dicho, realizar trazados curvos. A continuación, le mostraremos cómo hacerlo. Con esa herramienta de nuevo seleccionada, haga clic en la esquina inferior izquierda del trazado que acaba de crear y arrastre un par de centímetros hacia arriba. 7 9. Compruebe que en cada uno de los extremos de la línea han aparecido los denominados manejadores, que permiten deformar estas líneas hasta conseguir trazados curvos. Para ello, haga clic en el extremo superior del segmento y, sin soltar el botón del ratón, arrastre hacia arriba o hacia abajo, según la inclinación que desee darle al trazado. 8 10. Puede estirar también hacia la derecha y hacia la izquierda, o en diagonal, siempre según sus necesidades. Puede situar tantos puntos de ancla como quiera, aunque debe saber que usar demasiados puntos puede introducir protuberancias no deseadas en las curvas. Para dar por terminado este ejercicio, pulse la tecla Control y haga clic en una zona libre de la ilustración para comprobar el resultado final. 9 5 Es preciso saber que el primer punto de ancla no se visualiza hasta que no se determina el segundo. Por otra parte, al terminar el trazado puede cerrarlo o dejarlo abierto. Para cerrarlo deberá hacer clic en el primer punto de ancla insertado, mientras que para mantenerlo abierto deberá pulsar la tecla Control y pulsar en cualquier zona libre del área de trabajo. 8 7 9 6 El último punto de ancla añadido aparece siempre como un cuadrado sólido. IMPORTANTE Para crear una curva en forma de S, inserte un nuevo punto de ancla y arrastre el manejador en dirección opuesta a la primera curva. 65 Editar puntos de ancla IMPORTANTE Para poder cambiar la forma o editar un trazado, tiene que seleccionar los puntos de ancla del trazado, los segmentos o una combinación de ambos. Cualquier trazado creado con la herramienta Pluma, ya sea recto o curvo, y por tanto, formado por puntos de ancla puede ser modificado en distintos aspectos. 1. En este sencillo ejercicio aprenderá a editar los trazados realizados con la herramienta Pluma en el ejercicio anterior. Existen distintas formas de seleccionar los puntos de ancla de un trazado. En el panel Herramientas, haga clic sobre la herramienta Selección directa, que muestra una flecha blanca. 1 2. A continuación, haga clic sobre el punto de ancla inferior derecho del trazado recto realizado con la herramienta Pluma. 2 3. Una vez seleccionado el punto de ancla, podemos modificar su posición. Para ello, haga clic de nuevo sobre el punto de ancla seleccionado y, sin soltar el botón del ratón, arrástrelo hasta que el segmento cambie de forma. 3 4. Todavía con la herramienta Selección directa activa, haga clic sobre otro de los puntos de ancla del trazado y arrástrelo hasta deformarlo. 4 1 5. Pulse la tecla Control y haga clic en una zona libre de la ilustración. 6. Otra forma de editar trazados realizados con la herramienta Pluma es seleccionando los segmentos que los componen. 3 2 66 4 Aprender Illustrator CS6 con 100 ejercicios prácticos Para ello, debemos valernos igualmente de la herramienta Selección directa. Con dicha herramienta seleccionada, haga clic sobre uno de los segmentos que forman el trazado recto. 7. Compruebe como, al pulsar sobre uno de los segmentos del trazado, se selecciona toda la figura, lo que significa que podemos modificarlo en conjunto. En este caso, cambiaremos la ubicación para situarlo más arriba y modificaremos ligeramente su inclinación. Haga clic y arrastre ligeramente hacia arriba. 5 8. Seguidamente, active la herramienta Rotar del panel Herramientas, haga clic en el punto de ancla superior derecho del trazado con el que estamos practicando y, sin liberar el botón del ratón, arrástrelo para cambiar su inclinación. 6 027 IMPORTANTE Para seleccionar distintos puntos de ancla a la vez, puede optar por pulsar la tecla Mayúsculas mientras los selecciona o bien por utilizar la herramienta Lazo para delimitar el límite que se desea seleccionar. 9. Por último, modifique también a su gusto el aspecto del trazado abierto que ha dibujado en el ejercicio anterior usando las herramientas de selección libre, de selección y de rotación. 7 10. Cuando termine, haga clic en una zona libre de la ilustración manteniendo pulsada la tecla Control para comprobar el resultado. 8 5 7 Desplazando y girando los diferentes puntos de ancla que componen un trazado dibujado con la herramienta Pluma puede modificar completamente su aspecto. 6 8 67 Convertir rectas a curvas y viceversa La herramienta convertir punto de ancla es la forma más precisa de realizar la conversión de rectas a curvas y viceversa en Illustrator. Sin embargo, dicha conversión también puede llevarse a cabo gracias al suavizado de formas. 1. En el siguiente ejercicio, aprenderá a convertir los vértices rectos de un trazado en curvas y también a conseguir el efecto contrario. Antes de convertir los vértices del trazado cerrado creado con la herramienta Pluma en un ejercicio anterior, de manera que obtengamos una figura más redondeada, eliminaremos uno de los puntos de ancla existentes. Puede copiar el archivo Proyecto2.ai que encontrará en la zona de descargas de nuestra página web si desea trabajar con una versión actualizada del archivo de ejemplo que estamos creando. Pulse sobre la punta de flecha de la herramienta Pluma y elija la herramienta Eliminar puntos de ancla. 1 2. Al situar el puntero del ratón sobre un trazado, Illustrator nos va informando de cuáles son sus puntos de ancla. Haga clic, por ejemplo, en el punto de ancla inferior derecho de la forma cerrada creada con la herramienta Pluma 2 y vea la nueva forma resultante al desaparecer el punto de ancla. 3 3. A continuación, en la sección Convertir de la Barra de opciones, haga clic sobre el segundo de los iconos, Convertir puntos de ancla seleccionados en suavizado. 4 1 4 68 2 3 Aprender Illustrator CS6 con 100 ejercicios prácticos 028 4. Compruebe como, efectivamente, el punto de ancla seleccionado se ha convertido en curvo, mostrando así los manejadores que permiten modificarlo. 5 Si necesita cambiar otros puntos de ancla, selecciónelos con la herramienta Selección directa 6 y pulse el mismo comando. 5. Pulse la tecla Control y haga clic en una zona libre de la ilustración para comprobar mejor el resultado. 7 6. Para conseguir el efecto contrario, es decir, para convertir en vértices rectos las curvas de un trazado, debe proceder del mismo modo. Con la herramienta Pluma, trace una curva similar a la de la imagen. 8 7. Con la herramienta Selección directa, haga clic sobre dicho trazado para seleccionarlo. 8. Haga clic sobre el punto de ancla que desee suavizar y, en la Barra de opciones, pulse sobre el comando Convertir puntos de ancla seleccionados en vértices. 9 9. En este caso, al tratarse de un trazado muy sencillo, hemos convertido la línea curva en un simple segmento recto. El trabajo con puntos de ancla requiere cierta habilidad y destreza, por lo que le instamos a que por su cuenta descubra las posibilidades de estos elementos de dibujo. Para acabar este sencillo ejercicio, haga clic en cualquier zona libre de la mesa de trabajo para deseleccionar el trazado y guarde los cambios pulsando la combinación de teclas Ctrl.+S. 10 8 10 9 5 6 7 69 Añadir un relleno a un objeto IMPORTANTE Illustrator proporciona múltiples formas de aplicar color a una ilustración: el panel Muestras y los paneles de biblioteca de muestra, el Selector de color y la herramienta Cuentagotas, el panel Color, el panel Guía de color, el cuadro de diálogo Editar colores/Volver a colorear ilustración, el comando Añadir colores seleccionados y el botón Nuevo grupo de colores. El uso de cada uno de estos métodos dependerá de las necesidades de cada ilustración. Un color o degradado aplicado al área interior de un trazado abierto o cerrado se denomina relleno. Por defecto, todos los trazados cerrados dibujados en Illustrator no muestran ningún relleno. Sin embargo, gracias a la extensa paleta de colores del programa, es posible aplicar cualquier color de relleno. 1. En este ejercicio vamos a empezar a trabajar con colores sobre nuestra ilustración Proyecto2.ai. En este caso, nos basaremos en el Selector de color, accesible desde el panel Herramientas, la herramienta Cuentagotas y el panel Color. Empezaremos aplicando un relleno a nuestro personaje, el muñeco de nieve. Para ello, en la paleta Capas, seleccione la Capa 1, capa en la que se sitúa el personaje. 1 2. A continuación, haga clic sobre la forma circular que hace las veces de cabeza del muñeco y, manteniendo pulsada la tecla Mayúsculas, seleccione también las otras dos formas que representan el cuerpo. 2 3. Así aplicaremos el mismo color a las partes seleccionadas en una única acción. Seguidamente, haga doble clic sobre la muestra de color de relleno del panel Herramientas, que muestra un fondo blanco bajo una línea en diagonal de color rojo. 3 2 3 1 Este paso no es imprescindible, puesto que, al seleccionar un objeto de la ilustración, automáticamente queda seleccionada la capa a la que pertenece. 70 El fondo blanco y la línea de color rojo indican que no existe ningún color de relleno seleccionado. Aprender Illustrator CS6 con 100 ejercicios prácticos 029 4. El doble clic, por una parte, ha abierto el cuadro de diálogo Selector de color y, por otra, ha desplegado el panel Color. Debe saber que la selección del color puede llevarse a cabo desde estos dos elementos. En la barra que muestra la gama de colores, haga clic sobre los tonos azules, y, en el espectro de la izquierda, seleccione un tono claro. Pulse en OK para aplicar el color a los objetos seleccionados. 4 5. Compruebe cómo, además de colorear los objetos seleccionados, la muestra elegida aparece ahora en el panel Herramientas, y en el panel Color, así como en la Barra de opciones. 5 Recuerde que el fondo aplicado en ejercicios anteriores influye en la visualización de los colores aplicados. Si desea quitar ese fondo, acceda al cuadro Ajustar documento y desactive la opción Simular papel de color. La herramienta Cuentagotas también permite aplicar relleno en Illustrator. Esta herramienta aplica los atributos actuales, entre los que se incluyen el relleno y trazo. En el panel Herramientas, haga clic sobre la herramienta Cuentagotas, que muestra precisamente este objeto. 6 6. A continuación, pulse la tecla Alt y, sin soltarla, haga clic sobre las estrellas dibujadas fuera del muñeco para rellenarlas con el color muestreado. 7 7. Así de sencillo resulta aplicar los colores de relleno actuales. Pulse en una zona libre de la ilustración para eliminar la selección de objetos y guarde los cambios realizados en el documento pulsando la combinación de teclas Ctrl.+S. 7 6 4 5 71 Variar las características del trazo IMPORTANTE Para invertir los colores de relleno y de trazo de un objeto, basta con pulsar sobre la flecha curva con doble punta situada sobre los cuadros de color en el panel Herramientas. Un trazo puede ser el contorno visible de un objeto, un trazado o el borde de un grupo de pintura interactiva. Por defecto, Illustrator dibuja los trazos de color negro y con una línea fina continua, aunque es posible cambiar estas características según las necesidades y las preferencias. 1. En este ejercicio le mostraremos cómo aplicar un color de trazo distinto al predeterminado y cómo modificar la anchura de este elemento usando la nueva función de anchura variable. Trabajaremos sobre una de las estrellas dibujadas en ejercicios anteriores en nuestra ilustración. Para empezar, con la herramienta Selección, haga clic sobre una de estas figuras. 1 2. A continuación, en la Barra de opciones, haga clic sobre la punta de flecha del campo Trazo, que muestra un contorno de color negro. 2 3. Se despliega de esta forma el panel Muestras. Haga clic en este caso sobre una de las muestras de color azul oscuro 3 y pulse en una zona libre de la ilustración para comprobar el color aplicado sobre el trazo. 4 4. Efectivamente, el trazo de la estrella muestra el color azul seleccionado. A continuación, aplicaremos un color de relleno a la estrella también desde la Barra de opciones. Vuelva a seleccionar la estrella. 2 4 3 1 72 5 Aprender Illustrator CS6 con 100 ejercicios prácticos 030 5. Despliegue en la Barra de opciones el campo Relleno, situado a la izquierda del campo Trazo, elija un tono gris plateado 5 y pulse en una zona libre de la ilustración para anular la selección y comprobar el resultado. 6. A continuación, aumentaremos el grosor del trazo de esta estrella utilizando para ello la nueva herramienta Anchura, con la que es posible crear trazos de anchura variable y guardar la anchura variable como un perfil que se puede aplicar a otros trazos. Tras seleccionar de nuevo la estrella y aumentar el zoom de visualización, pulse en la herramienta Anchura, segundo icono del tercer grupo del panel Herramientas. 6 IMPORTANTE Además del color y el grosor del trazo, Illustrator también permite cambiar la forma del trazo, forma que por defecto es básica, es decir continua. 7. Al situar el puntero del ratón sobre los trazados que componen la forma, aparece un rombo con el que puede arrastrar para aumentar o reducir la anchura en determinadas partes del trazado. Haga clic en una de las puntas de la estrella, arrástrela hacia el interior de la forma y vea cómo se reduce la anchura del trazo. Repita la operación con otra punta, arrastrándola esta vez hacia el exterior. 7 8. También es posible crear o modificar puntos de anchura desde el cuadro Edición de punto de anchura. Ábralo haciendo doble clic en una punta de la estrella con la herramienta Anchura, establezca una anchura de 0,5 mm para el lado 1 y otra de 0,7 mm para el lado 2 y aplique el efecto pulsando OK. 8 9 9. De este modo puede ir editando la anchura de cada trazo hasta conseguir las formas más diversas. Practique por su cuenta con esta herramienta y, cuando la estrella quede suficientemente modificada, 9 deselecciónela y guarde los cambios. 6 7 8 73 Seleccionar y eliminar rellenos y trazos IMPORTANTE Al eliminar un color de relleno de un objeto, éste se mostrará con el mismo color del fondo de la ilustración, siendo el color blanco el predeterminado en Illustrator. Illustrator cuenta con los comandos y las herramientas necesarias para eliminar tanto los trazos como los rellenos aplicados a un objeto. 1. En este ejercicio, además de mostrarle cómo eliminar el relleno y el trazo DE objetos, conocerá una función realmente útil que permite seleccionar a la vez aquellos objetos que muestren los mismos atributos de relleno y trazo. De hecho, empezaremos por esta función. Con la herramienta Selección activa, haga clic sobre una de las estrellas que muestran el color de relleno azul. 1 2. En primer lugar, localizaremos los objetos que tienen el mismo relleno. Para ello, en la Barra de opciones, haga clic sobre la punta de flecha que acompaña al botón Seleccionar opciones similares y, en el menú que se despliega, pulse sobre la opción Color de relleno. 2 1 2 3. Al instante, se seleccionan todas las formas que muestran el mismo color de relleno. 3 De esta forma, podemos gestionar a la vez este atributo. En este caso, eliminaremos el color de relleno. Con la tecla Mayúsculas presionada, deseleccione el elemento central que simula el cuerpo del muñeco, en la Barra de opciones, despliegue el campo Relleno y, en la paleta Muestras, pulse sobre la primera muestra, Sin relleno. 4 3 4 74 Aprender Illustrator CS6 con 100 ejercicios prácticos 4. Al instante, queda eliminado el color de relleno de los objetos seleccionados. 5 Además de utilizar el panel Muestras de la Barra de opciones, también es posible eliminar el color de relleno desde el panel Herramientas. A continuación, trabajaremos sobre el trazo de las figuras. Deseleccione las formas seleccionadas y seleccione únicamente las estrellas que no tienen color de relleno. 5. Usando el control Relleno de la Barra de opciones, aplíqueles un color de relleno azul claro. 6. Ahora cambiaremos el trazo de estas estrellas. En este caso, despliegue el campo Grosor de trazo y elija un tamaño ligeramente mayor que el actual. 6 7. Antes de terminar, le mostraremos que también es posible eliminar un trazo de un objeto, manteniendo únicamente su relleno. Deseleccione las estrellas cuyo grosor de trazo acaba de modificar y seleccione únicamente una de ellas. 7 031 IMPORTANTE Tanto el comando Seleccionar objetos similares de la Barra de opciones como el comando Mismo del menú Seleccionar permiten seleccionar a la vez objetos que cuenten con idénticos atributos: relleno, trazo, color, grosor, opacidad, etc. Para ello, es preciso elegir la opción Todo de estos comandos. 8. En la Barra de opciones, haga clic sobre el campo Color de trazo y, en el panel Muestra, pulse sobre la primera muestra, correspondiente al color Ninguno. 8 9. Haga clic en una zona libre de la ilustración para eliminar la selección de la estrella, comprobar el resultado y dar por terminado este ejercicio. 9 7 5 8 6 9 75 Insertar y personalizar puntas de flecha IMPORTANTE Si desea crear puntas de flecha personalizadas, deberá acceder al archivo Puntas de flecha.ai, desde la ruta Support Files\Required\ Resources\<locale>\ y seguir las instrucciones. Una vez actualizado con sus puntas personalizadas, colóquelo en <Inicio de Illustrator>\Plug-ins\ sin reemplazar el archivo Puntas de flecha.ai existente. 1 Illustrator pone a disposición del usuario un extenso catálogo de puntas de flecha con el fin de convertir simples líneas, ya sean rectas o curvas, en flechas. En Illustrator CS6 las puntas de flecha no se insertan como efectos sino que se añaden desde el panel Trazos. 1. En este sencillo ejercicio le mostraremos cómo puede convertir una simple línea recta en una flecha. Para ello, utilizaremos los efectos de punta de flecha proporcionados por Illustrator. Trabajaremos sobre la línea recta situada bajo las aspas en el documento Proyecto2.ai. Para empezar, con la herramienta Selección activa, haga clic sobre la mencionada línea. 1 2. Debe saber que no es posible aplicar puntas de flecha a trazados individuales que formen parte de un grupo de pintura interactiva (estos grupos serán tratados más adelante en este libro). A continuación, muestre el panel Trazo seleccionándolo en el menú Ventana. 2 3. En esta versión de Illustrator CS6, como puede ver, el panel Trazo dispone de una sección, Puntas de flecha, 3 a la que accedemos al mostrar opciones, desde la que es posible añadir puntas de flecha al punto de inicio y al punto final de un tra3 2 Las puntas de flecha cambian la ubicación, la dirección y el color conjuntamente con la línea que modifican, no se pueden editar por separado. El comienzo y el final de la flecha se definen según el punto inicial y final del trazado. 76 También puede mostrar el panel Trazo pulsando en el icono que muestra varias líneas horizontales en el panel de la derecha. Aprender Illustrator CS6 con 100 ejercicios prácticos 032 zado. Para desplegar la galería de puntas de flecha, pulse sobre el botón del primer campo situado junto a la sección Puntas de flecha. 4. Desplácese por la galería de puntas de flecha usando la Barra de desplazamiento vertical y seleccione el diseño que más le guste. 4 5. Repita ahora el proceso para elegir un diseño para el final de la línea. 5 6. Sepa que puede elegir diseños distintos para los dos extremos de la línea. Los campos Escala de este apartado se utilizan para cambiar el tamaño de las puntas de flecha. Si desea que la escala sea la misma para ambas puntas, deberá activar el icono de cadena que aparece a la derecha. A modo de ejemplo, reduzca al 80% la escala de la primera punta de flecha 6 y vea el efecto conseguido. 7 7. Sepa que para eliminar las puntas de flecha de los trazados deberá elegir la opción Ninguna en la lista desplegable de este panel. Una vez creadas las puntas de flecha podemos modificarlas de diferentes maneras; una de ellas consiste en cambiar sus características desde el panel Apariencia. Con la línea seleccionada, muestre ese panel desde el menú Ventana. 6 8. Para cambiar el color de la línea, despliegue el panel Muestras del campo Trazo y elija el color que más le guste. 8 9. Por último, deseleccione la línea y guarde los cambios realizados en el dibujo pulsando la combinación de teclas Ctrl.+S. 4 8 5 7 77 Dividir, cortar y separar objetos Illustrator proporciona diferentes métodos para cortar, dividir y separar objetos. Cada método se aplicará según sea el objetivo buscado en la ilustración. 1. Como son muchas las funciones y los comandos de Illustrator que permiten llevar a cabo las acciones mencionadas, en este ejercicio sólo le mostraremos algunas de ellas. Empezaremos por el comando Dividir objetos debajo, el cual permite utilizar un objeto como molde para cortar otros objetos. Haga clic sobre una de las estrellas del dibujo para seleccionarla como molde. 1 2. A continuación, pulse de nuevo sobre la estrella y arrástrela hasta que se solape con una de las cajas de regalos. 2 3. Seguidamente, despliegue el menú Objeto, haga clic sobre el comando Trazado y, del submenú que se despliega, elija la opción Dividir objetos debajo. 3 1 4. El corte se aplica de inmediato. Compruebe que quedan seleccionados los dos objetos, el que ha actuado de molde y el de base. Deselecciónelos pulsando en una zona libre de la ilustración. 4 5. Continuaremos mostrándole otro método de corte y división 3 2 78 4 Aprender Illustrator CS6 con 100 ejercicios prácticos 033 de objetos. Esta vez, utilizaremos la herramienta Cuchilla, que corta los objetos a lo largo del trazado a mano alzada dibujado, dividiendo los objetos en las caras rellenas que los componen. En el panel Herramientas, haga clic sobre la punta de flecha de la herramienta Borrador, que muestra el dibujo de una goma de borrar, y del panel que se despliega, elija la herramienta Cuchilla. 5 6. Para trazar a mano alzada una línea recta que divida una de las estrellas, mantenga pulsada la tecla Alt. y arrastre el puntero sobre ese objeto. 6 7. Al soltar el botón del ratón, queda seleccionado el objeto dividido. Ahora podemos actuar sobre cualquiera de sus partes. Active la herramienta Selección, deseleccione el objeto, seleccione únicamente una de sus partes y pulse varias veces la combinación Mayúsculas + tecla de dirección hacia la izquierda para separarla de la otra. 7 IMPORTANTE El comando Filas y columnas, incluido en el submenú Trazado del menú Objeto, permite dividir uno o más objetos en varios objetos rectangulares dispuestos en filas y columnas. Es posible ajustar la altura, anchura y medianil entre filas y columnas, así como crear guías. 8. Pulse en una zona libre de la ilustración para eliminar la selección del objeto y comprobar mejor el resultado. 8 9. Como último método para cortar y dividir objetos utilizaremos la herramienta Tijeras, que sólo puede aplicarse sobre objetos trazados mediante puntos de ancla. Pulse en la punta de flecha de la herramienta Cuchilla, en el panel Herramientas, y elija la herramienta Tijeras. 9 10. Haga clic sobre la línea curva situada junto al muñeco de nieve con esta herramienta y pulse reiteradamente las teclas Mayúsculas y de dirección hacia la izquierda para separar una parte de la otra. 10 11. Pulse en una zona libre de la ilustración con la herramienta Selección para deseleccionar el trazado y guarde los cambios. 9 5 8 10 7 6 Una cara es un área indivisa por un segmento de línea. Puede crear cortes curvilíneos arrastrando el puntero sin mantener la tecla Alt. presionada. 79 Borrar contornos con la herramienta Borrador IMPORTANTE Puede restringir la herramienta Borrador a una línea recta vertical, horizontal o diagonal, manteniendo pulsada la tecla Mayúsculas mientras arrastra para borrar un elemento. Para ELIMINAR partes de una ilustración, Illustrator dispone de la herramienta Borrador de trazados, la herramienta Borrador o el borrador de una pluma estilográfica Wacom. 1. En este ejercicio, le mostraremos cómo eliminar parte de un trazado con la herramienta Borrador. Para ello, pulse sobre la punta de flecha de la herramienta Tijeras, la última seleccionada en el panel Herramientas en el ejercicio anterior, y elija del panel que se despliega la herramienta Borrador. 1 2. El puntero del ratón se convierte ahora en un punto de mira. El modo de uso de esta herramienta es realmente sencillo: se trata de deslizar el puntero por encima de la parte del objeto que se desee borrar. Compruébelo. Haga clic sobre una parte de la línea separada en el ejercicio anterior. 2 3. Efectivamente, la parte del trazado sobre el cual ha pulsado ha desaparecido. Borre ahora del mismo modo la pequeña estrella situada junto al fragmento de línea que acaba de eliminar y podrá comprobar, al borrar también parte del trazado situado junto a esa estrella y liberar el botón del ratón, cuáles son las características predeterminadas (diámetro, redondez, etc.) de la herramienta Borrador. 3 4. La herramienta Borrador dispone de un completo cuadro de opciones que permite cambiar distintos parámetros, como el diámetro, el ángulo o la redondez del borrador. Para acceder a 4 1 2 3 La combinación de teclas Mayúsculas + E también activa la herramienta Borrador. 80 Cuando la herramienta Borrador se aplica sobre partes de un objeto, puede comprobar sus características de trazo, diámetro, etc. Aprender Illustrator CS6 con 100 ejercicios prácticos este cuadro de opciones, haga doble clic sobre el comando en el panel Herramientas. 4 5. En este caso, cambiaremos únicamente el diámetro del borrador. Para ello, haga doble clic sobre el campo Diámetro y escriba el valor 12 pt. 5 034 6. La lista emergente situada a la derecha de cada opción le permite controlar las variaciones de la forma de la herramienta. Las opciones disponibles son Fijo (activa por defecto) y Al azar (dentro de un rango preestablecido). El resto de opciones (Presión, Rotativo de stylus, Inclinación, Dirección y Rotación) son aplicables sólo cuando se esté utilizando un lápiz electrónico como instrumento de dibujo. En este caso, mantendremos seleccionada la opción Fijo. Pulse el botón OK para aplicar el nuevo parámetro. 7. El aumento del diámetro de la herramienta nos permitirá borrar en menos tiempo zonas más amplias de la ilustración. A modo de ejemplo, elimine mediante la técnica de arrastre una de las partes de la estrella que ha dividido en un ejercicio anterior. 6 8. Efectivamente, la parte trazada con la herramienta Borrador ha desaparecido de la ilustración. 7 Otra forma de eliminar trazados enteros es, como se vio en un ejercicio anterior, el uso de la tecla Suprimir del teclado, previa selección del objeto que se desea eliminar. Pulse sobre la herramienta Selección en el panel Herramientas y haga clic sobre una de las estrellas trazadas en el cuerpo del muñeco. 8 8 9. Pulse la tecla Suprimir de su teclado para eliminar el objeto seleccionado 9 y, para acabar, guarde los cambios realizados en el documento pulsando la combinación Ctrl.+S. 5 6 9 6 7 81 Crear un grupo de pintura interactiva Illustrator ofrece dos métodos de pintura: asignar un relleno, un trazo o ambos a todo un objeto, y convertir el objeto en un grupo de pintura interactiva y asignar rellenos o trazos a los distintos bordes y caras de los trazados. IMPORTANTE La característica principal de un grupo de pintura interactiva en Illustrator es que el objeto, formado por distintos trazos y caras, puede ser pintado con diferentes colores, tanto sobre el relleno como sobre el trazo. El resultado es similar al de un libro para colorear, en el que cada cara y cada borde se pueden pintar de un color distinto. 1. En este primer ejercicio dedicado a los grupos de pintura interactiva, le mostraremos cómo crear uno de estos grupos de pintura a partir de un objeto ya creado. Para ello, trabajaremos sobre las cuadrículas rectangulares trazadas en la parte inferior izquierda de la ilustración Proyecto2.ai. En primer lugar, seleccione con la herramienta Selección una de esas cuadrículas. 1 2. Los objetos que pueden ser convertidos en grupos de pintura interactiva pueden ser trazados o trazados compuestos. A continuación, despliegue el menú Objeto y haga clic sobre el comando Pintura interactiva. 2 3. En el submenú que se despliega, elija la opción Crear. 3 4. Aparentemente, no ha ocurrido nada, aunque la Barra de opciones nos confirma que el objeto seleccionado ha sido convertido en un grupo de pintura interactiva. 4 Esto significa 1 2 3 Las partes de los grupos de pintura interactiva que se pueden pintar se conocen como bordes y caras. Un borde es la parte de un trazado donde se forma la intersección con otros trazados. Una cara es el área encerrada entre uno o más bordes. 82 4 Aprender Illustrator CS6 con 100 ejercicios prácticos que todas las partes que componen la cuadrícula y todos los trazados pueden ser coloreados con distintos colores. Esta acción la llevaremos a cabo en el siguiente ejercicio. ¿Cómo podemos seleccionar las distintas partes que forman un grupo de pintura interactivo? Illustrator dispone de una herramienta de selección específica para estos grupos, aunque también puede utilizar la herramienta de selección convencional si desea rellenar con el mismo color o el mismo efecto el grupo de pintura interactiva. Deseleccione el grupo. 5. En el panel Herramientas, haga clic en la flecha de la nueva herramienta Creador de formas y elija la herramienta Selección de pintura interactiva. 5 6. Si con esta herramienta activa pasa el puntero del ratón sobre las diferentes áreas de la cuadrícula rectangular, convertida a grupo de pintura interactiva, comprobará cómo, aparte de cambiar de forma según si se sitúa sobre una cara o sobre un borde, cada una de estas zonas quedan resaltadas de color rojo. 6 Haga clic sobre una de las caras de la cuadrícula para seleccionarla 7 (puede aumentar el zoom de visualización para trabajar con mayor comodidad). 035 IMPORTANTE Al realizar la conversión de un objeto a un grupo de pintura interactiva pueden perderse ciertas propiedades, como las de transparencia y efectos. También es interesante saber que determinados objetos no se pueden convertir, como es el caso del texto, las imágenes de mapa de bits y los pinceles. 9 7. Puede seleccionar distintas caras a la vez. Para ello, pulse la tecla Mayúsculas y, sin soltarla, haga clic sobre otras caras. 8 8. De igual forma, puede seleccionar los bordes que necesite modificar. Para ello, con la herramienta Selección de pintura interactiva, pulse sobre varios de los bordes que separan las caras de la cuadrícula, manteniendo presionada la tecla Mayúsculas. 9 5 6 7 8 83 Colorear grupos de pintura interactiva IMPORTANTE El cuadro de opciones de la herramienta Bote de pintura interactiva contiene la opción Resaltado, que permite activar o desactivar la opción mediante la cual la cara o el borde sobre el que se encuentra el cursor quedan delimitadas. Las caras resaltadas muestran una línea gruesa mientras que los bordes resaltados presentan una línea delgada. 1 La herramienta Bote de pintura interactiva pinta las caras y los bordes de los grupos de pintura interactiva con los atributos de pintura seleccionados. 1. En el ejercicio anterior le mostramos cómo crear un grupo de pintura interactiva. En este ejercicio, aprenderá a pintar caras y bordes de un grupo de pintura interactiva. En primer lugar vamos a elegir un color de relleno. Para ello, en el panel Herramientas, haga doble clic sobre la muestra correspondiente a este atributo. 1 2. A continuación, en el cuadro de diálogo Selector de color, elija en la barra de muestras vertical una tonalidad azul y, en el cuadro de la izquierda, seleccione el color que usted desee, pulsando en OK para confirmar el cambio. 2 3. Elegiremos también un nuevo color de trazo, esta vez, desde la Barra de opciones. Despliegue el campo Trazo y, en el panel de muestras, haga clic sobre la muestra que usted desee. Como novedad en la versión CS6, pulsando a la vez la tecla Mayúsculas se accede al selector de colores alternativos, que nos permite elegir un color por sus valores hexadecimales. 3 4. Bien, ya disponemos de los nuevos colores de relleno y de 2 La elección del color de relleno también puede llevarse a cabo desde el campo Relleno de la Barra de opciones. 84 3 Aprender Illustrator CS6 con 100 ejercicios prácticos 036 trazo, por lo que podemos disponernos a pintar el objeto. En el panel Herramientas, haga clic sobre la flecha de la herramienta Selección de pintura interactiva y elija la herramienta Bote de pintura interactiva. 4 5. Para rellenar una de las caras del grupo, haga clic sobre ella. 5 6. Repita la acción sobre otras caras aleatorias de la cuadrícula y compruebe el resultado. 6 7. Sencillo, ¿verdad? Ahora imagine que desea pintar varias caras o zonas del objeto que se encuentran juntas. Haga clic sobre una de las caras y, sin soltar el botón del ratón, arrastre el puntero sobre el resto que desee pintar. 7 8. La herramienta Bote de pintura interactiva también se puede configurar de manera que pinte a la vez el relleno y el borde o trazo del grupo. Haga doble clic sobre dicha herramienta. IMPORTANTE Al pulsar la tecla Mayúsculas es posible cambiar el modo de pintura de la herramienta Bote de pintura interactiva (de relleno a trazo o viceversa) sin tener que acceder al cuadro de opciones de la herramienta. 9. Se abre así el cuadro de diálogo Opciones de Bote de pintura interactiva. En este cuadro, haga clic sobre la casilla de verificación de la opción Pintar trazos y pulse OK. 8 10. Sitúe el puntero del ratón sobre alguno de los bordes de la cuadrícula y, tras comprobar que, en este caso, el puntero se convierte en un pincel, haga clic para aplicar el color seleccionado. Repita la operación para pintar los tres bordes restantes de la cara y acabe de colorear a su gusto la cuadrícula cambiando si lo desea los colores de relleno y de trazo. 9 4 6 5 También puede activar directamente esta herramienta pulsando la tecla K. 7 8 9 85 La herramienta Creador de formas IMPORTANTE Haga doble clic sobre la herramienta Creador de formas para acceder a su cuadro de configuración y personalizar según sus preferencias la detección de huecos, el origen del color y la iluminación. 2 También puede activar el Creador de formas pulsando la combinación de teclas Mayúsculas+M. 1 86 Con la herramienta Creador de formas de Illustrator CS6 es posible crear formas complejas combinando o eliminando formas simples. Al activarla, se resaltan de forma intuitiva los bordes y las regiones del objeto seleccionado que se pueden combinar o eliminar para crear nuevas formas. 1. En este ejercicio conoceremos la utilidad de esta herramienta de Illustrator CS6, el Creador de formas, con la que es posible combinar fácilmente formas sencillas para obtener otras complejas. Trabajaremos con el archivo Proyecto3.ai, que puede descargar desde nuestra página web y copiar en su carpeta de documentos. En este archivo hemos trazado varios triángulos superpuestos y una estrella amarilla. Veamos cómo combinar estas formas. Para empezar, debemos seleccionar los objetos que queremos combinar. Con la herramienta Selección, y manteniendo pulsada la tecla Mayúsculas, haga clic sobre los tres primeros triángulos empezando por abajo. 1 2. Pulse ahora en la flecha de la herramienta Bote de pintura interactiva y elija la herramienta Creador de formas. 2 3. De manera predeterminada, la herramienta se activa en el modo de combinación, lo que permite combinar diferentes trazados. Al situar el puntero sobre las diferentes formas que se pueden combinar, éstas quedan sombreadas. Haga clic en 3 4 Aprender Illustrator CS6 con 100 ejercicios prácticos 037 el triángulo inferior y, sin liberar el botón del ratón, arrastre hacia arriba hasta que queden resaltados en color rojo los tres triángulos seleccionados. 3 Al liberar el botón del ratón, estas formas se convertirán en una sola. 4 4. Ahora combinaremos la nueva forma con el triángulo restante. Active la herramienta Selección y, manteniendo pulsada la tecla Mayúsculas, haga clic sobre dicho triángulo. 5. Active nuevamente la herramienta Creador de formas y desplace el puntero del ratón por los objetos seleccionados para ver cuáles son las formas combinables. 6. Como hemos dicho, el Creador de formas se activa por defecto en modo de combinación, pero puede pasar rápidamente al modo Borrador pulsando la tecla Alt. Mantenga esa tecla presionada y, tras comprobar cómo cambia la forma del puntero, haga clic sobre el elemento inferior, el resultante de la combinación anterior 5 y vea el efecto conseguido. 6 8 7. Deshaga la operación pulsando la combinación de teclas Ctrl.+Z y combine normalmente las formas seleccionadas. 7 8. Sólo nos falta combinar el árbol con la estrella. Seleccione los dos objetos con la herramienta Selección y active nuevamente la herramienta Creador de formas. 9. Ahora sí podemos utilizar el modo Borrador para eliminar del interior de la estrella la punta del árbol. Manteniendo pulsada la tecla Alt., haga clic sobre el borde de la forma que se encuentra en el interior de la estrella 8 para eliminarlo. 10. Deseleccione la forma 9 y guarde los cambios. 7 5 Tenga en cuenta que el estilo gráfico del objeto a partir del cual se arrastra se aplicará a las formas combinadas. 9 6 Puede obtener las formas más diversas usando el modo Borrador de la herramienta Creador de formas. 87 Crear trazos con los pinceles caligráficos IMPORTANTE Los pinceles de dispersión y los pinceles de motivo (tratados en el ejercicio siguiente) permiten conseguir el mismo efecto. Sin embargo, una de las diferencias entre ellos es que los pinceles de motivo siguen el trazado exactamente, mientras que los pinceles de dispersión no. Los Pinceles caligráficos Crean trazos parecidos a los que genera la punta afilada de una pluma caligráfica, dibujados a lo largo del centro de un trazado. La herramienta Pincel aplica el último pincel seleccionado en la paleta Pinceles, en la cual se ubican todas las bibliotecas de pinceles disponibles. 1. En este ejercicio dedicado al uso de pinceles en Illustrator trabajaremos con los denominados caligráficos. Utilizaremos este tipo de pincel para dibujar un par de hojas de muérdago en nuestra ilustración de ejemplo Proyecto3.ai mediante trazados cerrados. Para empezar, en el panel Herramientas, haga clic sobre la herramienta Pincel. 1 2. El modo de crear trazados con la herramienta Pincel es mediante la técnica de arrastre, así que trace la forma de una hoja de muérdago en el fondo de la ilustración. 2 3. La herramienta Pincel muestra unas características predefinidas que pueden modificarse desde el oportuno cuadro de opciones. Para ello, haga doble clic sobre la herramienta Pincel en el panel Herramientas. 4. Se muestra en pantalla el cuadro de diálogo Opciones de la herramienta Pincel. En este cuadro active la opción Rellenar 3 2 1 Illustrator define puntos de ancla a medida que se dibuja. El número de éstos viene determinado por la longitud y complejidad del trazado y por los ajustes de tolerancia del pincel. 88 Aprender Illustrator CS6 con 100 ejercicios prácticos 038 nuevos trazos de pincel para aplicar así un color de relleno a los nuevos trazos de pincel cerrados y pulse OK. 3 5. Para comprobar el efecto de esta opción, seleccionaremos un color de relleno y realizaremos un nuevo trazado cerrado. Desde la Barra de opciones, despliegue el campo Relleno y elija del panel de Muestras un tono verde. 4 6. Seguidamente, trace una forma cerrada junto a la anterior que simule otra hoja de muérdago. 5 7. Efectivamente, al soltar el botón del ratón, la forma queda coloreada del color de relleno elegido. A continuación, le mostraremos cómo acceder a la paleta Pinceles, desde la cual puede obtener todas las bibliotecas de pinceles de Illustrator y elegir entre múltiples formas y tamaños de estos objetos. En el grupo de paneles contraídos en la parte derecha de la pantalla, haga clic sobre el cuarto, que muestra un bote con tres pinceles. 6 IMPORTANTE Cada muestra de pincel caligráfico incluida en el panel Pinceles dispone de su cuadro de opciones, que permite personalizar cada una de estas muestras en cuanto al ángulo de rotación, a la redondez y al diámetro del pincel. 8. Se despliega de esta forma el panel Pinceles (que comparte espacio con el panel Muestras y el panel Símbolos). 7 Además de poder elegir entre los distintos tamaños y formas de los pinceles predeterminados caligráficos, también puede acceder desde aquí a un cuadro de opciones de los pinceles de este tipo. Para ello, pulse en el icono situado en el extremo superior derecho de este panel y elija del menú que se despliega el comando Opciones de pincel. 6 9. Se abre así el cuadro Opciones de pincel caligráfico, por ser el que se encuentra seleccionado en el panel. Pulse en Cancelar para salir de este cuadro sin realizar cambios. 4 5 7 Ya sabe que también puede especificar tanto el color de relleno como el de trazo desde los correspondientes campos del panel Herramientas y desde el panel Muestras. 89 Utilizar pinceles de dispersión, arte y motivo Los Pinceles de dispersión Dispersan copias de un objeto a lo largo de un trazado; los pinceles de arte modifican la forma de un pincel o la forma de un objeto uniformemente por todo el trazado, y, por último, los pinceles de motivo dibujan un motivo, formado por azulejos individuales, que se repite a lo largo de un trazado. IMPORTANTE Recuerde que la herramienta Pincel utilizará como instrumento de trazado el último pincel seleccionado en el panel Pinceles o en la Biblioteca de pinceles. 1. En este ejercicio trataremos de mostrarle brevemente los efectos que se consigue al utilizar pinceles de dispersión, de arte y de motivo. Empezaremos anulando el color de relleno elegido en el ejercicio anterior y creando una nueva capa , en la cual situaremos los nuevos trazos. En la Barra de opciones, despliegue el campo Relleno y elija del panel la muestra que contiene el fondo blanco y una línea roja en diagonal. 1 2. Muestre el panel Capas pulsando sobre el penúltimo icono del grupo de paneles contraídos, pulse el comando Crear nueva capa y renombre la nueva capa como Pinceles. 2 3. Ya podemos seguir con el uso de pinceles. Para ello, en el mismo grupo de paneles, haga clic sobre el icono Pinceles. 3 4. En este panel, pulse sobre el icono Menú Bibliotecas de pinceles, el primero situado en la parte inferior de este panel, haga clic sobre el comando Decorativo y, en el submenú que se despliega, elija la opción Decorativo_Dispersión. 4 1 4 3 2 90 Le instamos a que, una vez conocido el funcionamiento de estos pinceles, descubra por su cuenta los inmensos y curiosos catálogos que el programa pone a su disposición. Aprender Illustrator CS6 con 100 ejercicios prácticos 039 5. Se abre el panel Bibliotecas de pinceles, mostrando el contenido de la biblioteca elegida. Elija como ejemplo el primer tipo de pincel de dispersión y compruebe que la muestra se agrega al panel Pinceles. 5 6. El modo de uso de estos tipos de pinceles es igual que el que se mostró para los pinceles caligráficos, por lo que haga clic sobre el árbol y, sin soltar el botón del ratón, arrastre hacia abajo. 6 (Puede cambiar el grosor del trazo en la Barra de opciones.) IMPORTANTE Recuerde que los pinceles de motivo dibujan un motivo, formado por azulejos individuales, que se repite a lo largo de un trazado. Este tipo de pinceles pueden incluir como máximo cinco azulejos, destinados a los lados, la esquina interior, la esquina exterior, el comienzo y el final del motivo. 7. El resto de pinceles de la biblioteca pertenecen a los grupos de arte y de motivo. Pulse de nuevo sobre el comando Menú Biblioteca de pinceles, haga clic sobre el comando Decorativo y elija esta vez la opción Conjunto de pinceles florales y de espiral elegante. 8. El nuevo panel aparece en pantalla. Con la ayuda de la Barra de desplazamiento vertical de este panel, rastree el amplio catálogo de pinceles de arte de este grupo y elija el que prefiera. 7 9. En la ilustración, realice el trazado según el pincel elegido, utilizando para ello la técnica de arrastre. 8 10. Un ejemplo de pinceles de motivo son los que se incluyen en el grupo de pinceles de bordes. Despliegue una vez más el botón Menú Biblioteca de pinceles, haga clic sobre el comando Bordes y elija, como ejemplo, la opción Decorativo. 8 11. Desplácese por la extensa lista de pinceles de motivo, elija el que más le guste y pruébelo sobre la ilustración mediante la técnica de arrastre. 9 6 5 7 9 Puede obtener líneas rectas usando la herramienta Pincel si mantiene presionada la tecla Mayúsculas. 91 Trabajar con el Pincel de manchas IMPORTANTE La herramienta Pincel de manchas es recomendable sobre todo para colorear formas rellenas que permiten la intersección y la combinación con otras formas del mismo color. La herramienta Pincel de manchas se introdujo como novedad en Illustrator CS4 y permite dibujar trazados sólo de relleno (sin trazos) que se pueden combinar con ilustraciones existentes con el mismo relleno y sin trazos. 1. La combinación de trazados es extremadamente sencilla gracias al Pincel de manchas. En este ejercicio le mostraremos cómo utilizarlo. En el panel Herramientas, haga clic sobre esta herramienta, que muestra la punta de un pincel sobre una especie de mancha. 1 2. Debe saber que el pincel de manchas adquiere las características seleccionadas actualmente para el pincel caligráfico. Seleccione el rojo, por ejemplo, como color de trazo 2 y, mediante el arrastre, trace varias líneas que simulen cintas sobre uno de los regalos. 3 3. Con esta herramienta, los trazados que componen la forma quedan unidos y se comportan como uno solo, a diferencia de lo que ocurriría si los hubiéramos dibujado con la herramienta Pincel. Con la herramienta Selección, haga clic sobre las cintas y vea cómo quedan todas seleccionadas. 4 4. Observe que en la Barra de opciones el color que hemos escogido antes para el trazo corresponde ahora al relleno, mien2 1 3 92 4 Aprender Illustrator CS6 con 100 ejercicios prácticos tras que el de trazo es Ninguno. Recuerde que la herramienta Pincel de manchas sólo permite crear trazados con relleno, no con trazos. Cambiemos alguna de las características del nuevo trazado. Con la figura seleccionada, despliegue el campo Relleno de la Barra de opciones y, en el panel Muestras, elija otro color. 5 5. A continuación, despliegue el campo que muestra el estilo de pincel Básico y, en el panel que se despliega, haga clic en el estilo Redondo de 7 puntos. 6 6. Acabamos de aplicar un nuevo trazo a nuestra figura. La actualización inmediata sobre la ilustración permite comprobar los cambios que vamos realizando. Pulse en una zona libre de la ilustración para eliminar la selección de la figura. 7 7. Ahora le mostraremos cómo acceder al cuadro de opciones de la herramienta Pincel de manchas. Para ello, haga doble clic sobre la herramienta en el panel Herramientas. 8. Se abre de esta forma el cuadro Opciones de la herramienta Pincel de manchas. Las opciones establecidas en el apartado Opciones de pincel por defecto coinciden con las predeterminadas para el pincel caligráfico. Pulse el botón Cancelar para salir de este cuadro sin realizar modificaciones. 8 040 IMPORTANTE La opción Mantener seleccionado del cuadro de opciones de la herramienta Pincel de manchas especifica que, al dibujar un trazado combinado, se seleccionan todos los trazados y se mantienen seleccionados mientras sigue dibujando. Esta opción resulta útil para visualizar todos los trazados incluidos en el trazado combinado. 9. Y para acabar, guarde los cambios realizados en el dibujo pulsando la combinación de teclas Ctrl.+S. 5 8 También puede seleccionar los atributos del pincel antes de empezar a realizar el trazado. 6 7 93 Dibujar con el Pincel de cerdas IMPORTANTE Recuerde que puede reducir y aumentar el tamaño de los pinceles en incrementos de 1 mm sin necesidad de acceder a su cuadro de opciones pulsando las teclas de los corchetes ([ y ]). 1 El pincel de cerdas FUE UNA de las novedades de Illustrator CS5. Con él es posible pintar con vectores que simulan a la perfección los trazos de pinceles reales, controlando en todo momento las características de las cerdas (tamaño, longitud, rigidez, forma, densidad...) y la opacidad de la pintura para conseguir efectos muy realistas. 1. En este ejercicio conoceremos la utilidad del Pincel de cerdas, con el que es posible crear trazos de pincel con la apariencia de un pincel real. Crearemos un nuevo pincel de cerdas personalizado con el que realizaremos algunos trazos en nuestra ilustración Proyecto3.ai. Para empezar, muestre el panel Pinceles pulsando en el cuarto icono del panel contraído de la derecha 1 y haga clic en el icono Nuevo pincel, el segundo empezando por la derecha en la parte inferior del panel. 2 2. En el cuadro Nuevo pincel, active la opción Pincel de cerdas y pulse el botón OK. 3 3. Se abre así el cuadro Opciones de pincel de cerdas en el que, además de establecer un nombre y elegir la forma del pincel, puede especificar cuáles serán sus propiedades. Asigne el nombre Pincel para árbol y seleccione la forma de pincel Ángulo redondeado. 4 2 4. Establezca un tamaño de 3 mm para el pincel y una longitud Para acceder al cuadro Nuevo pincel también puede usar ese comando del menú de opciones del panel Pinceles. 3 94 4 Puede elegir entre diez formas de pincel diferentes, cada una de las cuales proporciona una experiencia de dibujo específica y única. Aprender Illustrator CS6 con 100 ejercicios prácticos 041 de cerdas del 50%. Después, elija una densidad de cerdas baja y un grosor fino. (Éstos son valores orientativos; le recomendamos que juegue con ellos para ver en la previsualización las diferentes texturas de pincel que puede obtener.) 5. Elija por último una opacidad de pintura del 35% y una rigidez del 25% y pulse el botón OK para crear el pincel de cerdas personalizado. 5 IMPORTANTE 6. El nuevo pincel aparece ya en el panel Pinceles. Sólo falta que elijamos un color para el trazo y empecemos a pintar. Haga doble clic en el icono de trazo del panel Herramientas 6 para acceder al cuadro Selector de color. Illustrator CS6 proporciona una biblioteca de pinceles de cerdas preestablecidos a la que puede acceder desde el Menú de bibliotecas de pinceles del panel Pinceles. 7. Elija en este cuadro una tonalidad verde oscuro y pulse el botón OK. 7 8. Seguidamente, pinte con este pincel toda la silueta del árbol de Navidad y vea el efecto resultante al liberar el botón del ratón. 8 9. La herramienta Pincel de cerdas es especialmente eficaz cuando se trabaja con tableros gráficos, ya que aparece un anotador del cursor que simula la punta de un pincel real. Además, al trabajar con el ratón, únicamente se registran los movimientos del eje x e y, mientras que la inclinación, la dirección, la rotación y la presión, entre otras características, permanecen fijas, lo que provoca trazos uniformes. Le recomendamos que cree nuevos pinceles de cerdas y los aplique sobre sus propias ilustraciones para comprobar su alcance. Acabe este ejercicio guardando los cambios realizados en la ilustración. 5 8 6 7 Active la opción Contornear del menú Ver para ver los trazados que componen el dibujo con el Pincel de cerdas. 95 Aplicar degradados IMPORTANTE Los colores del degradado se definen mediante una serie de paradas a lo largo del regulador de degradado. Una parada marca el punto en el que un degradado cambia de un color al siguiente, y aparece identificada por un cuadrado debajo del regulador de degradado. Los cuadrados muestran los colores que se han asignado a cada parada. 1 Los rellenos de degradado aplican una fusión gradual de colores. Illustrator permite crear un relleno de degradado y guardarlo como una muestra para que le resulte más fácil aplicar el degradado a varios objetos. 1. En este ejercicio aprenderá a aplicar degradados sobre objetos y a crear un degradado personalizado. Para ello, trabajaremos sobre un nuevo documento, denominado Cohete.ai, que puede descargar de nuestra página web y abrir en el área de trabajo de Illustrator. En primer lugar, seleccione con la herramienta Selección el objeto naranja que simula el fuego del cohete. 1 2. Éste será el primer objeto que colorearemos con un degradado. El panel Herramientas muestra en la parte inferior el modo de color aplicado a este objeto; en este caso, es un relleno de color naranja. Para activar el modo de relleno Degradado, haga clic en el icono situado debajo del cuadro naranja en esa parte del panel. 2 3. Como puede comprobar, Illustrator utiliza el blanco y el negro como colores de base para formar el degradado. 3 Una vez aplicado, podemos modificar el degradado para que muestre otros colores. Sin embargo, en este caso, le mostraremos cómo crear primero un nuevo degradado y aplicarlo después. Pulse la 3 2 96 Aprender Illustrator CS6 con 100 ejercicios prácticos 042 combinación de teclas Ctrl + Z para deshacer la aplicación del degradado. 4. Al activar el modo de relleno Degradado, ha aparecido el panel Degradado, desde el que es posible crear y modificar degradados. Para crear nuevos degradados, lo primero que debemos hacer es seleccionar su tipo: lineal o radial. En este caso, despliegue el campo Tipo del panel y haga clic sobre la opción Lineal. 4 5. Compruebe como la barra que muestra los colores del degradado se activa, mostrando en cada extremo un pequeño cuadrado. 5 Desde aquí cambiaremos los colores. Haga doble clic sobre la muestra de color blanco situada en el extremo izquierdo de esta barra de colores. IMPORTANTE El icono situado a la izquierda del campo que permite cambiar la dirección del degradado, en el panel Degradado, sirve para invertir los colores que forman el degradado seleccionado. 6. Se despliega de esta forma un nuevo panel de colores. Elija un tono amarillo para el origen del degradado. 6 7. La actualización sobre el objeto seleccionado nos permite comprobar al instante el aspecto del degradado. Haga doble clic sobre la muestra de color final y elija esta vez una tonalidad roja. 7 8. La pequeña muesca situada sobre la barra de colores permite situar el punto de inflexión del degradado, estableciendo más o menos cantidad de cada color. Seleccione esa muestra y cambie por 35 el valor que aparece en el campo Ubicación. 7 9. Con la herramienta Selección, pulse en una zona libre de la ilustración para comprobar el resultado 8 y después guarde los cambios pulsando la combinación de teclas Ctrl. + S. También puede cambiar el porcentaje de ubicación arrastrando las muescas de los colores. 6 4 8 5 Use los iconos de la izquierda de la paleta de colores para alternar entre los paneles Muestras y Color. 97 Crear degradados sobre trazos Como una de sus mayores novedades, Illustrator CS6 cuenta con una nueva herramienta de degradado sobre trazos que permite una gran creatividad y variedad con una increíble sencillez de uso y con un total control sobre la opacidad y colocación de los trazos. 1. En versiones anteriores de Illustrator, podíamos realizar degradados sobre trazos, pero el proceso de realización era largo y difícil, implicaba muchos pasos y no siempre se obtenía el resultado deseado. En este nuevo llustrator CS6 el proceso es muy fácil y intuitivo. Abra un archivo nuevo y con la herramienta Espiral, cree una forma y edítela a su gusto. Cuando ya la tenga, pulse Alt mientras desplaza la forma para duplicarla dos veces hasta tener tres formas iguales en línea, o utilice el archivo Degradado.ai de la zona de descarga. 1 2 1 98 2. Seleccione los tres elementos y aplíqueles un degradado diferente a cada una utilizando la herramienta Degradado. 2 Aplíqueles el degradado de tipo lineal. Recuerde que puede modificar colores y puntos de variación de color así como el número de puntos de variación de color de manera muy sencilla desplegando el menú Degradado y modificando sus opciones. 3 3 Aprender Illustrator CS6 con 100 ejercicios prácticos 043 3. Seleccione uno de los tres elementos y modifique el trazo en el menú Degradado. Debe cambiar de la opción activa actual Aplicar degradado dentro del trazo 4 (icono de la izquierda) por Aplicar degradado a lo largo del trazo 5 (icono central). Observe la diferencia. Son los mismos colores pero en este caso los colores siguen la forma y dirección del trazo. 6 IMPORTANTE 4. Procedemos de igual manera con la espiral de la derecha. 7 La seleccionamos, y desde el panel Degradado, modificamos el trazo por el icono de la derecha, el trazo Aplicar degradado a lo ancho del trazo. Vuelva a observar el resultado. 8 Para poder modificar el tipo de trazo del degradado tiene que estar activo el trazo en el panel Degradado. Para activarlo tiene que hacer clic en el símbolo del trazado (cuadrado hueco). Si está activa la opción Relleno, las opciones de trazo del degradado no están activas. 5. Observe también la diferencia entre los tres tipos de degradado en conjunto. 9 Dominar el uso del degradado en el trazo puede ser útil en otros momentos en los que debamos utilizar esta herramienta. 6. ¿Qué pasa si en lugar de un degradado lineal utilizamos un degradado radial? Pues se da exactamente el mismo caso, nos encontramos con tres tipos de degradados diferentes entre sí, y a la vez diferentes de los lineales. Haga la prueba y observe las distintas posibilidades que ofrecen una misma forma con una sola gama de colores de degradado. 10 7. A toda esta variedad de combinaciones, debemos añadir los cambios de grosor del trazo, de forma del trazo, de forma de la figura, y como no de los colores que forman el degradado, tanto en número como en colores. 11 8. Veamos de nuevo la última combinación pero con colores completamente diferentes y en la ilustración. 11 Como queda claro, ¡las posibilidades son infinitas! 10 4 5 6 7 8 9 99 Crear degradados radiales y elípticos Los degradados radiales muestran una fusión de colores circular. Al cambiar la proporción de aspecto de un degradado radial, éste se convierte en un degradado elíptico. IMPORTANTE Al final de la lista de rellenos de degradado del panel Degradado se encuentra el icono Añadir a muestras, que puede utilizar para almacenar los ajustes actuales de su degradado como muestra. 1. En este nuevo ejercicio dedicado a los degradados le mostraremos cómo puede crear un degradado radial y convertirlo en elíptico. Empezaremos seleccionando en nuestro archivo de ejemplo Cohete.ai la forma sobre la que aplicaremos el nuevo degradado. Pero antes, aumente el zoom de visualización de la parte superior del cohete usando la herramienta Zoom. 1 2. Después, active la herramienta Selección y pulse sobre la elipse amarilla dibujada en esta parte del cohete. 2 3. El modo de aplicar degradados radiales pasa por la paleta Degradado, como en el caso de los degradados lineales. En el grupo de paneles contraídos de la parte derecha de la pantalla, haga clic sobre el comando Degradado. 4. El panel se despliega mostrando la última configuración de degradado. Pulse sobre el campo Tipo y elija de la lista la opción Radial. 3 1 5. El nuevo degradado radial se crea y se aplica con los colores y los atributos aplicados en el degradado de base. Vamos a modi3 2 Puede crear en primer lugar el degradado del tipo que sea y, tras seleccionar el tipo de relleno Degradado en el panel Herramientas, trazar la figura deseada. Ésta se rellenará con el degradado actual. 100 4 Aprender Illustrator CS6 con 100 ejercicios prácticos ficar estos valores para crear un degradado totalmente distinto. En el panel Degradado, haga doble clic sobre la muestra de la derecha. 4 6. En la paleta de Muestras que aparece, seleccione una muestra de color azul claro. 5 7. En este mismo panel, arrastre el regulador de degradado hacia la derecha de manera que ocupe mayor espacio el color de inicio y compruebe el resultado en el objeto. 6 8. Vamos a ajustar todavía más el aspecto del degradado radial. Haga doble clic en la muestra inicial y, en el panel de muestras, elija el color amarillo, por ejemplo. 9. Como último cambio, vamos a invertir los colores del degradado. Para ello, haga clic en el comando situado bajo el campo visual que muestra el tipo de degradado y compruebe sobre la ilustración cómo se invierten los colores del degradado. 7 044 IMPORTANTE Para convertir un degradado radial en elíptico, sencillamente es preciso cambiar la proporción de aspecto del mismo. Esta proporción está establecida en un 100% en el panel Degradado. 10. Pulse en una zona libre de la ilustración para eliminar la selección y, tras aplicar nuevos degradados a otros elementos del dibujo, guarde los cambios usando la opción Guardar 8 del menú Archivo para dar por terminado este ejercicio. 5 6 7 8 Modificando la ubicación de los colores que intervienen en el degradado obtendrá resultados diferentes y espectaculares. 101 Crear un objeto de malla IMPORTANTE Debe saber que puede crear objetos de malla desde cero y a partir de objetos vectoriales, salvo en los casos en que estos objetos sean trazados compuestos y objetos de texto. También es interesante saber que no es posible crear objetos de malla a partir de imágenes enlazadas. Un objeto de malla es un objeto multicolor en el que los colores pueden fluir en distintas direcciones, con una transición suave entre sus puntos. De hecho, las mallas difieren de los degradados en que los colores son multidireccionales. 1. En este ejercicio conocerá qué son los objetos de malla y cómo se crean. Para empezar, cree una nueva capa en el archivo Cohete.ai y renómbrela como Malla. 1 2. Vamos a crear una nueva superficie en esta capa con la herramienta Malla. Sin embargo, antes vamos a seleccionar un nuevo color de relleno. Para ello, haga clic sobre el campo Relleno de la Barra de opciones y elija del panel de muestras un tono rojo. 2 3. A continuación, trace con alguna de las herramientas de dibujo utilizadas hasta el momento una forma irregular similar a la de la imagen en el fondo verde de la ilustración. 3 1 4. Seguidamente, en el panel Herramientas, haga clic sobre la herramienta Malla, situada a la izquierda de la herramienta Degradado. 4 5. Ahora sí, empezamos a crear el objeto de malla. Para ello, haga clic dentro de la nueva forma y compruebe qué ocurre. 5 3 4 2 5 Al pulsar con la herramienta Malla sobre un objeto, éste se convierte en un objeto de malla irregular y aparecen sus puntos de malla. Si no distingue la malla, cambie el color de la capa. 102 Aprender Illustrator CS6 con 100 ejercicios prácticos 6. El objeto se convierte en un objeto de malla irregular con la mínima cantidad de líneas de malla. Para incluir nuevos puntos de malla, haga clic en los puntos del objeto donde desee situarlos. 6 7. Una vez introducidos los puntos de malla necesarios, el objeto de malla puede editarse para ser modificado en distintos aspectos. Por ejemplo, puede agregar nuevos puntos de malla o eliminar los que considere innecesarios y cambiar el color de relleno de los nuevos puntos. Para eliminar un punto de malla, pulse la tecla Alt y, sin soltarla, haga clic sobre ese punto. 8. Resulta importante distinguir entre los puntos de malla y los puntos de ancla de un objeto de malla. Los puntos de malla tienen forma de rombo, mientras que los de ancla tienen forma de cuadrado. También es interesante saber que el espacio del objeto que queda delimitado por las líneas de malla se denomina retal de malla. Puede cambiar el color de cada retal de malla por separado. Le mostraremos una de las formas de hacerlo. Despliegue el panel Muestras, el tercero del grupo de paneles contraídos. 7 9. A continuación, pulse sobre la muestra de color que desee aplicar y, sin soltar el botón del ratón, arrástrela sobre el retal que desee colorear. 8 045 IMPORTANTE Para mejorar el rendimiento y la velocidad de redibujado, es recomendable mantener al mínimo el tamaño de los objetos de malla. Los objetos de malla complejos pueden reducir el rendimiento notablemente. Por consiguiente, es mejor crear varios objetos de malla simples y pequeños que crear un único objeto de malla complejo. Al convertir objetos complejos, utilice el comando Crear malla para obtener los mejores resultados. 10. Para cambiar la forma de alguno de los retales del objeto, sencillamente haga clic sobre uno de los puntos de malla y arrástrelo hasta obtener la forma que necesite. 9 Después, deseleccione el objeto y guarde los cambios. 6 8 9 7 Cambie los colores y la forma de los diferentes retales de malla de su objeto. 103 Pasar de degradados a objetos de malla IMPORTANTE La expansión de objetos permite dividir un objeto simple en los distintos objetos que componen su apariencia. Por ejemplo, al expandir un objeto simple, como un círculo con relleno de color sólido y un trazo, el relleno y el trazo se convierten en dos objetos independientes. Si se expande un objeto más complejo, como un objeto con un relleno de motivo, el motivo se divide en todos los distintos trazados que lo crearon. Illustrator permite realizar distintas conversiones entre objetos de malla, objetos con degradado y trazados. Recuerde que un objeto de malla es un objeto multicolor en el que los colores pueden fluir en diversas direcciones, con una transición suave entre sus puntos. 1. En este sencillo ejercicio le mostraremos cómo puede convertir un objeto con degradado en un objeto de malla y un objeto de malla en un trazado. Empezaremos trabajando sobre uno de los botones del cohete a los que se ha aplicado un degradado circular. (Puede descargar el archivo Cohete2.ai de nuestra página si no dispone de la versión actualizada del documento con el que estamos trabajando.) Con la herramienta Selección, 1 y tras aumentar el zoom de visualización, haga clic sobre el botón del cohete que muestra un degradado circular amarillo y azul. 2 2. A continuación, despliegue el menú Objeto. 3. Tras haber seleccionado algún objeto en la ilustración, el menú Objeto muestra un sinfín de comandos que permiten modificarlo en múltiples aspectos. En este caso, haga clic sobre la opción Expandir. 3 4. Se abre el cuadro de diálogo Expandir. En el primer apartado de este cuadro es posible seleccionar las partes en las que se 3 1 2 104 Aprender Illustrator CS6 con 100 ejercicios prácticos 046 dividirá el objeto. En este caso, por ser un objeto formado por relleno y trazo, se encuentran marcadas ambas opciones. En el apartado Expandir degradado a la opción Malla de degradado expande los degradados a un único objeto de malla, mientras que la opción Especificar permite dividir los degradados en el número de objetos que se especifique. En este caso, active la opción Malla de degradado y pulse el botón OK. 4 IMPORTANTE 5. El objeto seleccionado se convierte en un objeto de malla que toma la forma, en este caso, de un degradado circular. Para comprobarlo, seleccione la herramienta Malla en el panel Herramientas 5 y haga clic sobre la forma. 6 Al convertir un objeto con degradado en un objeto de malla, es posible especificar en el cuadro de diálogo Expandir en cuántos objetos se desea dividir dicho objeto. Debe saber que los valores altos permiten mantener una transición de colores suave, mientras que los valores bajos pueden crear una apariencia de bandas de colores. 6. La Barra de opciones nos indica que, efectivamente, el círculo se ha convertido en una malla o un objeto de malla. Ahora podríamos modificar su color o su forma mediante la manipulación de sus puntos de malla. No queremos terminar sin mostrarle cómo convertir un objeto de malla, en este caso, el que creamos en el ejercicio anterior, en un trazado. Con la herramienta Selección, haga clic sobre la mencionada forma. 7 7. Despliegue el menú Objeto, haga clic sobre el comando Trazado y elija del submenú la opción Desplazamiento. 8. En el cuadro de diálogo Desplazamiento deberemos indicar sólo un desplazamiento nulo. Para ello, introduzca el valor 0 en el campo Desplazamiento y pulse el botón OK. 8 8 9. Los puntos de malla han sido sustituidos por puntos de ancla que únicamente rodean el objeto, no su relleno. 9 Pulse en una zona libre de la ilustración para eliminar la selección. 4 5 7 9 6 Al convertir el objeto degradado en uno de malla, éste pasa a mostrar las opciones específicas 105 Rellenar con motivos IMPORTANTE Los motivos diseñados para rellenar objetos (motivos de relleno) se distinguen de los motivos de trazados aplicados desde el panel Pinceles (motivos de pincel) en el diseño y la segmentación. Además, los motivos de relleno suelen tener sólo un azulejo, mientras que los de pincel suelen tener cinco. Es recomendable utilizar los primeros para rellenar objetos y los segundos, para contornearlos. Los motivos son trazados repetidos en mosaico, trazados compuestos o texto con rellenos sólidos o sin relleno. Illustrator CS6 cuenta con una amplia paleta de motivos dispuestos en la paleta Muestras y en los paneles de bibliotecas de muestras. 1. Nuestro objetivo es rellenar el trazado rectangular verde de la ilustración Cohete2.ai con uno de los motivos que proporciona Illustrator CS6. Para asegurarnos de que este objeto está situado detrás de todos los demás, selecciónelo con la herramienta Selección, despliegue el menú Objeto, haga clic sobre el comando Organizar y elija del submenú la opción Enviar detrás. 1 2. Ya disponemos del rectángulo donde nos interesa. Para aplicar un relleno de motivo, debe asegurarse de que se encuentra seleccionado el comando Relleno en el panel Herramientas y dirigirse al panel Muestras. En el grupo de paneles contraídos de la parte derecha de la ventana, pulse sobre el tercero. 2 3. El panel Muestras muestra por defecto todos los tipos de relleno existentes en Illustrator: color, degradado, motivos y grupos de colores. La última muestra de la cuarta fila es sólo un ejemplo de relleno de motivo. Vamos a desplegar el menú de 1 2 3 106 Aprender Illustrator CS6 con 100 ejercicios prácticos 047 bibliotecas de muestras para comprobar el amplio catálogo de motivos de qué dispone. Pulse sobre el primer comando de la parte inferior del panel. 3 4. Las bibliotecas se organizan alfabéticamente. Como puede ver, existe uno de estos grupos que se denomina Motivos, aunque debe saber que la mayoría del resto de grupos también pueden considerarse motivos. Haga clic sobre el grupo Motivos, despliegue la categoría Naturaleza y haga clic sobre la opción Naturaleza_Plantas decorativas. 4 5. Se abre un nuevo panel que contiene únicamente muestras del grupo elegido. Si sitúa el puntero del ratón sobre cada muestra conocerá el nombre de cada una de ellas. Como ejemplo, haga clic sobre la primera muestra de la tercera fila, denominada Tres pétalos Color. 5 6. Tanto en la Barra de opciones como en el cuadro Relleno del panel Herramientas se muestra el motivo elegido. 6 Pulse la combinación de teclas Ctrl + Z para deshacer esta última acción. 7. Aplique otro relleno cualquiera pulsando sobre su muestra en el panel Naturaleza-Plantas decorativas, haga clic en una zona libre de la ilustración para eliminar la selección del rectángulo y comprobar el efecto conseguido 7 y guarde los cambios pulsando la combinación de teclas Ctrl. + S. 5 4 6 7 107 Crear un patrón propio Illustrator CS6 incluye UNa novedad QUE permite CREAR FÁCILMENTE patrones vectoriales en forma de mosaico a partir de un diseño propio. Estos patrones pueden ser editados en cualquier momento y de manera muy sencilla, permitiendo de esta forma una gran creatividad. 4 1. En este ejercicio conocerá el modo de trabajar con la creación de patrones vectoriales a partir de una imagen preexistente. Para ello, utilizaremos una de las estrellas que puede encontrar en el dibujo Extrusión.ai. Abrimos el archivo y con la herramienta Selección, seleccionamos una de las estrellas. 1 2. Con la estrella seleccionada, despliegue el menú Objeto de la Barra de opciones, seleccione la opción Motivo y Crear. 2 3. Como puede comprobar, nuestra imagen seleccionada queda integrada como motivo dentro de un patrón de imágenes repetitivas. Se nos indica que ha pasado a formar parte del panel Muestras y que cualquier cambio realizado se aplicará a la muestra al salir. 3 4. Atenuamos las copias al 50% para ver de forma más clara cual es el objeto editable y diferenciarlo así de las copias que hemos creado. 4 1 2 3 108 Aprender Illustrator CS6 con 100 ejercicios prácticos 048 5. A continuación, agruparemos la imagen para trabajar mejor con ella mediante las teclas Ctrl + G o usando el panel Objecto. Una vez agrupado, duplicaremos nuestro motivo y lo copiaremos ligeramente desplazado respecto al original de manera que creamos un nuevo diseño. 5 Utilizando el panel Color cambiaremos el color de esta segunda estrella por un rojo. Podemos ver como cambian todas las nuevas estrellas creadas. 6 6. Para hacer un diseño aún más interesante, variaremos el tamaño de la segunda estrella. Lo podemos hacer utilizando el comando Escala en el menú Objeto Transformar o arrastrando cualquiera de los tiradores de la figura. Puede comprobar que los cambios efectuados en la imagen inicial se ven reflejados inmediatamente en el resto del patrón. 5 7. Hemos añadido una tercera estrella a la que también le hemos modificado el tamaño y color. También hemos aprovechado para renombrar nuestro motivo como Estrellas. 7 8. Una vez satisfechos con el resultado obtenido, podemos cambiar la atenuación de las copias para ponerlas al 100% igual que el motivo original y podemos de esta forma ver el resultado definitivo. Para hacerlo creamos un rectángulo y le ponemos como fondo nuestro nuevo motivo. 8 6 9. A partir de ahora ya contamos con este motivo como una muestra más entre las disponibles en el panel Muestras. 9 10. Recuerde que esta muestra puede ser siempre editada de nuevo y por tanto se puede adaptar a sus nuevas necesidades. 7 8 9 109 Reflejar objetos Illustrator dispone de distintas herramientas para reflejar objetos: Transformación libre, Reflejo y el comando Reflejar. Cuando se refleja un objeto, se crea una imagen especular en relación con un eje invisible especificado por el usuario. 1. En este ejercicio le mostraremos cómo reflejar objetos en Illustrator. Para ello, utilizaremos las distintas herramientas que el programa pone a nuestra disposición para llevar a cabo este efecto. En primer lugar, agruparemos todos los elementos que componen el cohete y su llama. Con la herramienta Selección, trace un área de selección que abarque todos los componentes del cohete de la imagen. (Recuerde que puede añadir y quitar elementos si pulsa sobre ellos manteniendo presionada la tecla Mayúsculas.) 1 2. Abra el menú Objeto y pulse en la opción Agrupar. 2 2 3. Con el objeto seleccionado, haga clic sobre el manejador central del lado derecho y, sin soltar el botón del ratón, arrástrelo hacia la izquierda, hasta que el objeto se dé la vuelta. 3 4. De esta forma, obtenemos un reflejo del objeto original, aunque éste no se mantiene. Pulse la combinación de teclas Ctrl + Z para deshacer esta transformación. 5. Utilizaremos otro método para reflejar nuestro objeto. Con el objeto todavía seleccionado, haga clic sobre la punta de flecha 1 110 3 Aprender Illustrator CS6 con 100 ejercicios prácticos 049 de la herramienta Rotar en el panel Herramientas y elija de la lista que se despliega la herramienta Reflejo. 4 6. En este caso, lo primero que debemos hacer es dibujar el eje invisible desde el que desea reflejar el objeto. Para ello, haga clic a la izquierda del objeto. 7. Para conseguir una copia del objeto reflejado, lo que nos interesa en este caso, pulse la tecla Alt. y, sin soltarla, haga clic aproximadamente un centímetro más abajo del primer punto incluido. 5 8. Ahora sí hemos logrado nuestro objetivo. Tenga en cuenta que si no hubiéramos pulsado la tecla Alt. al incluir el segundo eje no hubiéramos obtenido la copia del objeto. Todavía existe un tercer método para reflejar objetos. Pulse la combinación de teclas Ctrl. + Z para deshacer el reflejo. IMPORTANTE En el cuadro de diálogo Reflejo, puede seleccionar el tipo de elemento que desea reflejar. Por defecto, se encuentra seleccionado el elemento Objetos; si desea reflejar únicamente los patrones, active la opción Patrones. 9. Con el objeto todavía seleccionado, despliegue el menú Objeto, haga clic en el comando Transformar y elija del submenú la opción Reflejo. 6 10. Se abre el cuadro de diálogo Reflejo, en el cual debemos especificar el eje desde el que desea reflejar el objeto (horizontal, vertical o sobre un eje angular) y el tipo de elementos que queremos transformar. Mantenga todas las opciones como están y haga clic sobre el botón Copiar para obtener una copia del objeto reflejado. 7 11. Desplace mediante la técnica de arrastre la copia del objeto reflejado hasta el punto que desee. 5 4 6 7 Si desea ver el aspecto que tendrá el objeto reflejado antes de aceptar definitivamente la acción, active la opción Previsualizar del cuadro Reflejo. 111 Añadir y editar texto Las funciones de texto son uno de los aspectos más importantes de Illustrator. Puede añadir una sola línea de texto a la ilustración, crear columnas y filas de texto, hacer que el texto adopte una forma o siga un trazado y trabajar con formas de letras como si fuesen objetos gráficos. 1. En este primer ejercicio dedicado al texto en Illustrator, le mostraremos cómo puede introducir texto directamente sobre sus ilustraciones. Debe saber que el programa también permite importar texto en formatos de Word y RTF. Continuamos trabajando en este caso sobre la ilustración Cohete2.ai. Vamos a agregar un pequeño texto en la parte superior del lienzo. Seleccione la herramienta Texto, que muestra una letra T en el panel Herramientas. 1 2. Haga clic en la parte superior de la ilustración y escriba la siguiente frase de ejemplo: Una explosión de imágenes. 2 3. Compruebe que la Barra de opciones se ha actualizado para mostrar campos y comandos relativos al texto. Illustrator utiliza una serie de parámetros predeterminados para el texto, como son la fuente y el tamaño. En el ejercicio siguiente veremos cómo cambiar este formato. Haga clic con la herramienta Selección en una zona libre de la ilustración. 3 1 2 Al seleccionar la herramienta Texto, el puntero se convierte en un cursor de edición. 112 3 Aprender Illustrator CS6 con 100 ejercicios prácticos 4. A continuación comprobaremos que, una vez insertado, el texto se comporta como un bloque. Para ello, haga clic sobre el texto que acaba de introducir. 4 5. Efectivamente, aparece una línea debajo del texto y la Barra de opciones se actualiza. Haga clic de nuevo sobre el texto y, sin soltar el botón del ratón, arrástrelo hacia arriba. 6. Como hemos visto, la herramienta Texto permite introducir texto horizontal. Sin embargo, Illustrator cuenta con otra herramienta que permite introducir directamente texto en vertical. En el panel Herramientas, haga clic en la punta de flecha de la herramienta Texto y elija de la lista la herramienta Texto vertical. 5 7. A continuación, haga clic debajo de la última letra de la frase escrita antes y escriba lo siguiente: in pausa. 6 8. Haga clic sobre la herramienta Selección en el panel Herramientas y pulse sobre el texto que acaba de escribir. 050 IMPORTANTE Con la herramienta de texto seleccionado, puede configurar antes de introducir el texto los parámetros de formato que desee. Así, el texto se escribirá según estas características. Para ello, puede utilizar la Barra de opciones o el panel Carácter, accesible también desde esta barra. 9. Pulse la tecla Mayúsculas y, sin soltarla, haga clic sobre el texto horizontal para seleccionar así ambos textos a la vez. 7 10. Así demostramos que podemos seleccionar varios bloques de texto a la vez, como si de objetos se tratara. Ajuste el texto con la ayuda de las teclas de desplazamiento en el punto que desee de la ilustración y pulse en una zona libre para eliminar la selección y dar por terminado este sencillo ejercicio. 5 4 7 6 La pequeña línea horizontal que hay en la parte inferior del cursor de edición marca la posición de la línea de base, donde se “apoya” el texto. 113 Aplicar formato al texto IMPORTANTE Tenga en cuenta que, al seleccionar un color de fuente, todo el texto que se introduzca posteriormente se escribirá en este color. Controle el color del texto en la Barra de opciones o en el panel Herramientas. Una vez introducido el texto en la ilustración, éste puede ser modificado tanto en cuanto al tipo de letra como a su tamaño, color o alineación. Los cambios de formato pueden llevarse a cabo desde la Barra de opciones o desde el panel Carácter. En la nueva versión de CS6, encontramos en la Barra de opciones un nuevo menú llamado Texto que nos permite editar las características de nuestro texto de forma más directa y sencilla. 1. En este ejercicio le mostraremos qué fácil es aplicar formato a un texto en Illustrator. Recupere la ilustración Proyecto3. ai (recuerde que puede encontrar este archivo en la zona de descargas de nuestra página web), escriba el texto Feliz Navidad en una zona libre y selecciónelo con la herramienta Selección. 1 1 2. Seleccionar todo el texto como un bloque nos permite aplicar el mismo formato a todos los caracteres. Empezaremos accediendo al panel Caracter desde la Barra de opciones. Pulse en el vínculo Carácter de esta barra y abra el campo Fuente, que muestra por defecto el tipo de letra Myriad Pro. 2 2 3. Localice con la ayuda de la Barra de desplazamiento vertical de esta lista la fuente denominada Park avenue y haga clic sobre ella. (Si esta fuente no aparece en la lista, es que no la tiene instalada en el equipo. Utilice en su defecto cualquier otra fuente.) 3 4 3 En Illustrator CS6, las opciones de edición de los caracteres de un texto se esconden en el vínculo Carácter, que despliega el panel Caracteres. 114 Aprender Illustrator CS6 con 100 ejercicios prácticos 051 4. El cambio se aplica al instante sobre el texto seleccionado. 4 Con la nueva versión CS6 este cambio de tamaño se puede hacer directamente a través del menú Texto escogiendo la opción Tamaño. De todas formas, utilizaremos nuevamente el panel Carácter para modificar el tamaño del texto. Para acceder a dicho panel, abra esta vez el menú Ventana, pulse en la opción Texto y elija el panel Carácter. 5 5. Este panel, que se abre ahora en modo flotante, agrupa todas las funciones relacionadas con el formato del texto. Haga clic en la punta de flecha del campo Tamaño y elija, por ejemplo, 12 mm. 6 6. En la categoría Unidades puede modificar las unidades en que se muestran el tamaño, el interlineado y otras características del texto. Abra el menú Edición, haga clic sobre el comando Preferencias y elija la opción Unidades. 7. Se abre el cuadro de preferencias mostrando los parámetros relativos a las unidades. Efectivamente, vemos que la unidad predeterminada para el texto son los milímetros. Estas unidades pueden ser modificadas a nuestra conveniencia. 7 8. Los caracteres también se pueden modificar de forma independiente. Para comprobarlo, haga clic sobre la herramienta Texto y seleccione mediante la técnica de arrastre la letra inicial de la frase. 8 7 9. Despliegue el campo Relleno de la Barra de opciones, elija el color que más le guste del panel de muestras 9 y, con la herramienta de selección, haga clic en una zona libre para comprobar el resultado. 10 5 8 6 9 También puede acceder al panel Carácter pulsando la combinación de teclas Ctrl.+T. 10 115 Trabajar con textos largos IMPORTANTE Una de las ventajas de importar texto desde un archivo, en vez de copiarlo y pegarlo, es que el texto importado conserva el formato de carácter y de párrafo. Además, Illustrator permite también definir opciones de codificación y de formato cuando se importa texto desde un archivo de sólo texto (.txt). Illustrator CS6 dispone de distintos métodos para introducir textos largos en una ilustración. El usuario puede optar por escribirlo dentro de un área delimitada o importarlo desde un archivo creado en otra aplicación. Illustrator admite textos creados con Word o con formato de RTF, propio de aplicaciones como WordPad. 1. En este ejercicio le mostraremos cómo importar un texto a Illustrator y cómo introducir textos largos en un área delimitada. Antes de empezar, le recomendamos que descargue de nuestra página web el archivo denominado Texto.docx y lo guarde en su equipo. Cuando disponga de él, despliegue el menú Archivo y haga clic sobre el comando Colocar. 1 2. Se abre el cuadro de diálogo Colocar, en el cual debemos elegir el archivo que contiene el texto en cuestión. Localice y seleccione el archivo Texto y pulse el botón Colocar. 2 3. A continuación, aparece el cuadro Opciones de Microsoft Word, en el cual podemos indicar distintas especificaciones, según el tipo de texto que vayamos a importar. Como se trata de un texto muy sencillo, desmarque las tres opciones que se encuentran activas en el apartado Incluir 3 y pulse el botón OK para colocar el texto. 1 2 En el cuadro Opciones de Microsoft Word también puede indicar, si lo desea, que se elimine el formato de origen del texto. 116 3 Aprender Illustrator CS6 con 100 ejercicios prácticos 4. El texto se coloca automáticamente en la ilustración, creando para ello un cuadro de texto o un área delimitadora. 4 El programa sitúa el centro de este cuadro en el centro aproximado del documento. El siguiente paso será ajustar este cuadro al espacio que deseamos que ocupe. Vamos en primer lugar a disminuir el tamaño del cuadro. Para ello, muestre el panel Transformar desde la Barra de opciones y, en el campo An, introduzca el valor 85 mm. 5 5. El cuadro se reduce y con él, el tamaño de la letra. Cambiaremos este tamaño después de situar el texto donde nos interesa. Con la herramienta Selección, arrastre el cuadro de texto hasta situarlo en una zona libre de la ilustración. 6 6. A continuación, pulse sobre la herramienta Texto y seleccione con ella el texto largo. 7. En el panel Carácter, despliegue el campo de tamaño de fuente y elija un tamaño que permita leer el texto. 7 8. Nos ocuparemos de otros aspectos configurables de un texto en el ejercicio siguiente, dedicado a la aplicación de formato a párrafos. Antes de terminar, queremos mostrarle otra forma de insertar textos largos en Illustrator. Con la herramienta Texto seleccionada, haga clic en una zona libre de la ilustración y, sin soltar el botón del ratón, arrastre en diagonal y hacia abajo hasta trazar un rectángulo. 8 052 IMPORTANTE Si introduce más texto del que cabe en el cuadro de texto, aparece en el vértice inferior derecho del área delimitadora un cuadro pequeño de color rojo con un signo +. Esto indica que existe texto desbordado. En estos casos, puede optar por aumentar el tamaño del cuadro, reducir el tamaño de fuente del texto o crear otro cuadro y vincularlo al anterior. 7 Ésta es también un área delimitadora en la cual puede introducir el texto manualmente con la herramienta Texto o colocarlo con la función con la que hemos practicado en este ejercicio. 4 5 El menú Texto también incluye las herramientas necesarias para modificar la fuente y el tamaño de un texto. 8 6 117 Variar formato a párrafos IMPORTANTE Illustrator permite introducir textos largos o párrafos tanto con orientación horizontal como vertical. En cualquier caso, deberá trazar previamente el cuadro de texto o área delimitadora con la herramienta de texto oportuna, herramienta Texto o herramienta Texto vertical. Como si de cualquier texto corto se tratara, los textos largos introducidos en Illustrator también pueden ser formateados. Así, además de cambiar fuente, tamaño y color, los textos largos admiten cambios de alineación e interlineado, entre otros parámetros. 1. En este sencillo ejercicio le mostraremos cómo aplicar formato al texto largo introducido en el ejercicio anterior y cómo manipular textos que no caben en el área delimitadora. Para empezar, active la herramienta Texto en el panel Herramientas. 1 2. A continuación, haga tres clics sobre el texto largo importado en el ejercicio anterior para seleccionarlo por completo. 2 3. Para cambiar el interlineado de párrafo accederemos al panel Carácter. Muéstrelo desde el menú Ventana o pulsando sobre el vínculo Carácter de la Barra de opciones. 3 1 4. El segundo campo numérico de este panel es el que define el interlineado (puede comprobarlo situando el puntero del ratón sobre el icono que precede al campo en cuestión). Puede introducir un valor exacto en este campo o bien utilizar los botones de flecha para aumentarlo punto por punto e ir comprobando el cambio sobre el texto. Introduzca en este caso el valor 10 pt. 4 4 3 2 Si usa el vínculo Carácter, el panel se abrirá acoplado a la Barra de opciones; si lo abre desde el menú Ventana, se mostrará a modo de paleta flotante. 118 Aprender Illustrator CS6 con 100 ejercicios prácticos 053 5. El segundo aspecto que modificaremos de este párrafo es la alineación. Por defecto, los párrafos se alinean a la izquierda en bandera, es decir, sin justificar. En este caso, aplicaremos una justificación, para lo cual podemos acceder al panel Párrafo o usar los iconos de alineación que aparecen en la Barra de opciones. En esta ocasión, haga clic sobre el vínculo Párrafo de la Barra de opciones. 5 IMPORTANTE 6. Los tres primeros iconos del panel Párrafo permiten la alineación a la izquierda, al centro y a la derecha, mientras que los cuatro siguientes se utilizan para justificar el texto. Haga clic en el primero de estos cuatro, correspondiente a la justificación con la última línea alineada a la izquierda. 6 La opción Separar que aparece en la parte inferior del panel Párrafo permite dividir mediante guiones las palabras al final de la línea cuando esto es necesario y siempre y cuando el tipo de alineación sea justificada. 7. Las líneas del párrafo ocupan toda la anchura del cuadro. 7 El resto de campos del panel Párrafo permiten aplicar sangrías al texto y espacios antes y después del mismo. Veamos a continuación qué ocurre cuando la longitud del texto supera las dimensiones del cuadro que lo delimita. Con el texto seleccionado, pulse la combinación de teclas Ctrl + C para copiarlo. 8. Seguidamente, haga clic detrás de la última palabra del texto y pulse la combinación de teclas Ctrl+ V para pegarla las veces necesarias para que el texto no quepa en su cuadro. 8 9. En la parte inferior derecha del marco aparece un cuadro rojo con un signo +, lo que indica que hay texto desbordado. En este caso, se trata únicamente de espacios en blanco que podemos eliminar fácilmente. Haga clic detrás de la última palabra y pulse la tecla Supr hasta que el cuadro rojo desaparezca. 9 5 7 8 6 9 Recuerde que puede cambiar la unidad de medida de las características del texto desde el cuadro de preferencias del programa. Los cuadros de texto tienen un puerto de entrada y uno de salida que permite la vinculación entre ellos. Cuando el puerto de salida muestra un signo + rojo en su interior, indica que existe texto desbordado. 119 Crear y utilizar estilos de párrafo IMPORTANTE El panel Estilos de carácter comparte espacio con el panel Estilos de párrafo. El procedimiento para crear estilos de carácter es idéntico al que se ha descrito en este ejercicio para crear un estilo de párrafo, aunque se inicia desde el correspondiente panel. Un estilo de carácter es un conjunto de características de formato de carácter que se puede aplicar al rango de texto seleccionado, mientras que un estilo de párrafo incluye características de formato de carácter y de párrafo, y se puede aplicar al párrafo o rango de párrafos seleccionados. El uso de estos tipos de estilos ahorra tiempo y asegura la uniformidad del formato. 1. En este ejercicio aprenderá a crear un estilo de párrafo y a aplicarlo a un texto. Es evidente que el uso de estilos es altamente recomendable sobre todo en ilustraciones que dispongan de mucho texto, como en folletos o boletines. Sin embargo, el texto de nuestro archivo Proyecto4.ai nos servirá para mostrarle el procedimiento que debe seguir para trabajar con los útiles estilos. Empezaremos creando un estilo de párrafo. Con la herramienta Selección, pulse en una zona libre de la ilustración para eliminar cualquier selección del texto. 1 2. A continuación, abra el menú Ventana, haga clic sobre el comando Texto y, en el submenú que se despliega, elija la opción Estilos de párrafo para abrir el panel correspondiente. 2 3. Se abre en la parte derecha de la ventana el panel Estilos de párrafo, que comparte espacio con el panel Estilos de carácter. Para crear un nuevo estilo, pulse sobre el icono Crear estilo nuevo, situado en la parte inferior derecha del panel. 3 2 1 3 El menú de opciones del panel Estilos de párrafo también cuenta con la opción Crear estilo nuevo. 120 Aprender Illustrator CS6 con 100 ejercicios prácticos 054 4. Aparece en el panel el nuevo estilo, denominado por defecto Estilo de párrafo 1. Haga doble clic sobre él para editarlo. 4 5. Se abre el cuadro de diálogo Opciones de estilo de párrafo, en el cual debemos especificar los atributos para el nuevo estilo. Recuerde que, una vez creado el estilo, podremos aplicar todos los atributos mediante un único clic al texto seleccionado. En la lista de categorías de la izquierda de este cuadro, pulse sobre Formatos de caracteres básicos, elija la fuente Park avenue en el campo Familia de fuentes, 5 un tamaño de 10 pt y un interlineado de 10 pt. 6. En la categoría Sangrías y espaciado, elija una alineación justificada a la izquierda. 6 7. Sitúese en la categoría Color de caracteres y elija un color verde para el texto. 7 8. Por último, escriba en el campo Nombre de estilo el término Texto largo 8 y pulse en OK para crear el nuevo estilo. 4 9. Vamos a comprobar ahora cómo se aplica un estilo al texto. Con la herramienta Texto, seleccione el texto largo en la ilustración. 10. A continuación, en el panel Estilos de párrafo, pulse dos veces sobre el estilo Texto largo 9 y compruebe el cambio inmediato sobre el texto seleccionado. 10 7 9 5 10 8 6 121 Variar la escala y rotar el texto IMPORTANTE Para cambiar de texto horizontal a vertical, y viceversa, seleccione el objeto de texto y siga las rutas de menú Texto > Orientación del texto > Horizontal, o Texto > Orientación del texto > Vertical. Illustrator permite transformar el texto como si de cualquier otro objeto se tratara. Sin embargo hay que saber que la manera en que se seleccione el texto afectará a los resultados de la transformación. 1. En este ejercicio aprenderá a cambiar las proporciones de un texto y a rotarlo. Practicaremos para ello con el texto Feliz Navidad insertado en nuestro documento de ejemplo Proyecto4.ai. Seleccione dicho texto con la herramienta Selección y arrástrelo hasta situarlo en la forma inferior del muñeco de nieve. 1 2. Active la herramienta Zoom y pulse un par de veces sobre el texto que acaba de desplazar para aumentar su porcentaje de visualización. 2 3. Ahora active la herramienta Texto en el panel de herramientas y seleccione con un doble clic la palabra Navidad. 3 1 4. Vamos a modificar la escala de esta palabra, para lo cual accederemos al panel Carácter. Recuerde que puede mostrarlo a modo de panel flotante desde el menú Ventana o a modo de panel acoplado a la Barra de opciones pulsando en el vínculo Carácter de esa barra. Elija cualquiera de estos dos métodos. 4 2 3 4 122 Aprender Illustrator CS6 con 100 ejercicios prácticos 055 5. En el segundo grupo de campos se encuentran los comandos que permiten modificar la escala de los caracteres. Debe tener en cuenta que el cambio de escala distorsiona el texto, por lo que hay que ser precavido con estas transformaciones. Abra el campo Escala horizontal, que muestra una letra T con una doble flecha horizontal debajo, y elija el valor 90%. 5 IMPORTANTE 6. Efectivamente, el texto seleccionado se comprime horizontalmente. 6 Seguidamente le mostraremos cómo rotar un texto. Empiece seleccionando con un doble clic la letra F de la frase con la que estamos trabajando. 7 Cuando aplica un efecto de deformación a un texto, puede ver su aspecto original si sitúa el puntero del ratón sobre él. 7. Muestre nuevamente el panel Carácter, abra el campo Rotación de caracteres, que muestra una T rodeada por una flecha curvada, elija el valor 30o y vea el efecto conseguido. 8 8. Por último, veremos cómo dar forma de arco a este texto. Selecciónelo entero con la herramienta Selección. 9. Abra el menú Efecto, pulse sobre la opción Deformar y elija el efecto Arco inferior. 9 10. Se abre el cuadro Opciones de deformación, en el que debemos establecer las opciones de este efecto. Active la opción Previsualizar para obtener una vista previa de los cambios antes de aplicarlos definitivamente. 9 11. Aumente al 75% el valor del campo Curvar 10 y pulse el botón OK para aplicar la deformación. 11 12. Deseleccione el texto y guarde los cambios realizados. 10 7 5 8 11 6 123 Convertir texto en contornos IMPORTANTE La información sobre el contorno de las fuentes procede de los archivos de fuentes instalados en el sistema. Al crear contornos a partir del texto, los caracteres se convierten a sus posiciones actuales; conservan todo el formato gráfico, como su trazo y relleno. Illustrator permite convertir cualquier texto en un conjunto de trazados compuestos, o contornos, que se pueden editar y manipular igual que cualquier otro objeto gráfico. El texto como contorno resulta de utilidad si se desea cambiar la apariencia de un texto grande en pantalla. 1. En este ejercicio le mostraremos cómo convertir un texto en contorno para poder modificarlo como si de cualquier otro objeto se tratara. Para ello, vamos a recuperar el documento Portada.ai, con el cual trabajamos en los primeros ejercicios de este libro. (Recuerde que puede encontrar este archivo en la zona de descargas de nuestra página web). Despliegue el menú Archivo y haga clic sobre el comando Abrir. 1 2. En el cuadro de diálogo Abrir, localice la mencionada ilustración y ábrala en Illustrator. 3. La ilustración cuenta con un texto, Mis ilustraciones, sobre el cual trabajaremos en este ejercicio. 2 Para poder iniciar la conversión del texto en contorno debemos seleccionarlo como objeto de texto, no como texto independiente. Hágalo con la herramienta Selección. 3 2 1 3 Recuerde que dispone del comando Abrir archivos recientes en el menú Archivo. 124 Aprender Illustrator CS6 con 100 ejercicios prácticos 056 4. Despliegue el menú Texto y haga clic sobre el comando Crear contornos. 4 5. El texto ha perdido su condición de fuente para adquirir la de contorno, con lo que ello implica. 5 Sin embargo, todos los caracteres se encuentran agrupados. Para poder modificarlos por separado como si de un objeto se tratara, es preciso desagruparlos. Pulse en una zona libre de la ilustración para eliminar la selección del contorno. 6. Vuelva a pulsar sobre él y compruebe como, efectivamente, se selecciona todo el objeto. Vamos a desagruparlo. Despliegue el menú Objeto y haga clic sobre el comando Desagrupar. 6 IMPORTANTE Es importante saber que Illustrator no permite convertir en contornos fuentes de mapas de bits o fuentes protegidas por contornos. 7. Compruebe en la Barra de opciones que nos encontramos delante de un trazado compuesto o contorno. 7 Pulse en una zona libre de la ilustración y, a continuación, haga clic sobre la M. 8 8. Ahora sí podemos modificar las letras una por una, como si fueran objetos independientes. Como ejemplo, deformaremos la letra seleccionada. Para ello, aumente el zoom de la página eligiendo en el campo de visualización de la parte inferior de la pantalla el valor 100%. 9 9. Con la herramienta Selección directa, haga clic de nuevo sobre la M y, cuando aparezcan los puntos de ancla de color blanco, arrastre hacia abajo los dos extremos. 10 8 10. Pulse en una zona libre de la ilustración para comprobar mejor el resultado 11 y guarde los cambios. 9 5 10 6 4 11 La combinación de teclas que permite la creación de contornos es Mayúsculas + Ctrl + O. 7 125 Convertir texto en grupo de pintura interactiva IMPORTANTE Igual que el texto, las imágenes de mapas de bits y los pinceles tampoco pueden convertirse directamente en grupos de pintura interactiva. Para poder llevar a cabo esta conversión, estos elementos también deberán transformarse previamente. Illustrator CS6 no permite convertir directamente un texto en un grupo de pintura interactiva. Para poder llevar a cabo esta conversión, previamente debe convertirse el texto en un trazado compuesto o contorno. 1. En un ejercicio anterior, se describió el significado de los grupos de pintura interactiva y el procedimiento para crear estos artísticos objetos. A título de resumen, diremos que los grupos de pintura interactiva permiten tratar por separado cada parte de un objeto pudiendo aplicar distintos trazos y rellenos a dichas partes. En este ejercicio le mostraremos cómo convertir en un grupo de pintura interactiva un objeto de texto. Sin embargo, previamente comprobaremos que esta conversión no es posible sobre texto normal, es decir, que no haya sido convertido en trazado compuesto. Abra el documento Proyecto4. ai (o póngalo en primer plano si ya lo tiene abierto). 1 2. Con la herramienta Selección pulse sobre el texto Feliz Navidad, al que aplicamos un efecto de arco. 2 3. A continuación, despliegue el menú Objeto, haga clic sobre el comando Pintura interactiva y, en el submenú que se despliega, compruebe como la opción Crear se encuentra inactiva. 3 3 1 2 126 Aprender Illustrator CS6 con 100 ejercicios prácticos 057 4. Con ello entendemos que el objeto seleccionado, en este caso el texto, no se puede convertir directamente a un grupo de pintura interactiva. Para poder llevar a cabo esta conversión, como ya hemos dicho, es preciso convertir previamente el texto en un trazado compuesto o contorno. Como ya llevamos a cabo este proceso en el ejercicio anterior, aprovecharemos el objeto en cuestión. Sitúese de nuevo en la ilustración Portada. ai pulsando sobre su pestaña. 4 5. A continuación, con la herramienta Selección activa, trace un rectángulo que delimite todo el texto Mis ilustraciones y así seleccionarlo por completo. 5 6. Insistimos en que compruebe sobre la Barra de opciones el nombre del objeto seleccionado (Trazado compuesto). Ahora podemos proceder a la conversión del texto en grupo de pintura interactiva. Para ello, despliegue de nuevo el menú Objeto, haga clic sobre el comando Pintura interactiva y elija del submenú la opción Crear, ahora sí, activa. 6 7. Compruebe una vez más el cambio en la Barra de opciones, en la cual se visualiza ahora el nombre Pintura interactiva. 7 La conversión se ha realizado con éxito. Ahora podemos pintar por separado cada una de las letras, aplicando trazos y rellenos a nuestro gusto. Haga clic en una zona libre de la ilustración para eliminar la selección del grupo. 6 8. En la Barra de opciones, elija un nuevo color de relleno y de trazo que aplicaremos sobre alguna de las letras del texto. 9. A continuación, y para finalizar el ejercicio, seleccione la herramienta Bote de pintura interactiva 8 y utilícela para colorear algunas letras del texto. 9 4 7 5 8 9 127 Aplicar efectos al texto IMPORTANTE Para aplicar un efecto de transparencia sobre un texto, utilice el panel Transparencia de Illustrator. Para acceder a este panel, deberá pulsar sobre el vínculo Opacidad de la Barra de opciones. Cuando un texto ha sido convertido en trazado compuesto o contorno, es posible aplicarle múltiples efectos que proporcionan originalidad y personalidad a las ilustraciones. Entre estos efectos se encuentra la transparencia. 1. En este ejercicio le mostraremos algunos de los efectos que pueden aplicarse sobre un texto en Illustrator. Para ello, vamos a expandir el grupo de pintura interactiva creado en el ejercicio anterior para poder trabajar con alguno de los caracteres por separado. Con la herramienta Selección, haga clic sobre alguna de las letras del texto Mis ilustraciones para seleccionar el grupo de pintura interactiva. 1 2. A continuación, en la Barra de opciones, haga clic sobre el botón Expandir. 2 3. De inmediato, el contenido de la Barra de opciones se actualiza. Despliegue el menú Objeto y haga clic sobre el comando Desagrupar. 3 4. Pulse en zona libre de la ilustración para eliminar la selección del texto. 5. Vamos a seleccionar únicamente las tres eses del texto. Para ello, haga clic sobre una de ellas y, con la tecla Mayúsculas pulsada, haga clic sobre las otras dos. 4 1 3 2 4 128 Aprender Illustrator CS6 con 100 ejercicios prácticos 058 6. Los efectos de Illustrator se encuentran agrupados en el menú Efecto y en el panel Apariencia. Veamos cómo funcionan cada uno de ellos. Despliegue el menú Efecto. 7. Los efectos se encuentran separados según si son propios de Illustrator o de Photoshop. Dado que son muchísimos los efectos disponibles, le instamos a que descubra por su cuenta las posibilidades que ofrecen estos elementos. En este caso, aplicaremos sólo un par de ellos para que compruebe cómo funcionan. En el apartado Efectos de Illustrator, haga clic sobre el grupo de efectos Estilizar y elija Sombra paralela. 5 8. Todos los efectos poseen un cuadro de opciones propio que permite ajustar los distintos parámetros que intervienen en ellos. En este caso, pulse el botón OK para aplicar la sombra paralela al texto seleccionado con los parámetros predeterminados. 6 9. Pulse en una zona libre de la ilustración para comprobar el resultado. 7 IMPORTANTE El panel Apariencia controla y gestiona todos los aspectos relacionados con el formato de los objetos seleccionados. Así, es posible aplicar nuevos rellenos y trazos, efectos (como se ha visto en este ejercicio) y, además, ocultar y mostrar todos estos atributos cuando sea necesario, como si fueran capas. 10. A continuación, con ayuda de la tecla Mayúsculas, seleccione las letras cion de la palabra ilustraciones. 11. Utilizaremos esta vez el panel Apariencia para aplicar un nuevo efecto al texto. Pulse sobre el icono que muestra un círculo de color negro en el grupo de paneles contraídos. 8 12. El panel Apariencia controla todos los aspectos de formato del objeto seleccionado. Pulse el botón Añadir nuevo efecto, que muestra las letras fx en la parte inferior del panel. 9 13. Haga clic sobre el grupo de efectos Distorsionar, elija el efecto Resplandor Difuso y, tras reducir ligeramente la cantidad de resplandor en el cuadro de propiedades, pulse en OK para aplicarlo. 10 7 5 9 6 8 6 10 129 Ceñir un texto alrededor de un objeto IMPORTANTE Para eliminar el ceñido de un texto alrededor de un objeto, es preciso seleccionar el objeto en cuestión y seguir la ruta de menú Objeto/Ceñir texto/ Soltar. 2 Illustrator dispone de un sencillísimo comando que permite ceñir texto alrededor de cualquier objeto, como objetos de texto, imágenes importadas y otros objetos creados en la aplicación. 1. En este ejercicio aprenderá a ceñir un texto alrededor de un objeto. Para ello, trabajaremos de nuevo sobre nuestra ilustración Proyecto4.ai. Haga clic sobre la pestaña de este documento para situarlo en primer plano o ábralo si no lo está. 1 2. Nuestro objetivo es situar el texto de color verde alrededor del objeto elíptico que simula el cuerpo del muñeco de nieve. Sin embargo, lo primero que debemos hacer es situar el texto en la misma capa que ese objeto. Con la herramienta Selección, seleccione el cuadro de texto que contiene el texto verde. 2 3. Vamos a cortar este cuadro de texto para pegarlo después en la capa que contiene el muñeco. Pulse la combinación de teclas Ctrl. + X para cortar el cuadro de texto. 4. A continuación, muestre el panel Capas pulsando en el penúltimo icono del panel de elementos acoplados y, tras comprobar que nos encontramos en la capa que hemos denominado Pinceles, pulse sobre la Capa 1, la que contiene nuestro muñeco. 3 1 130 3 Aprender Illustrator CS6 con 100 ejercicios prácticos 059 5. Para copiar en la misma ubicación en que se encontraba, pero en la capa seleccionada, el fragmento de texto cortado, abra el menú Edición y elija la opción Pegar en el mismo lugar. 4 6. El último paso antes de llevar a cabo el proceso para ceñir el texto alrededor del objeto es situar en el panel Capas el objeto de texto inmediatamente por debajo del objeto alrededor del cual lo ceñiremos. En el panel Capas, haga clic sobre la punta de flecha que precede a la Capa 1. 7. Seguidamente, en ese panel, haga clic sobre el objeto de texto que estamos manipulando, el que comienza por las palabras Os deseamos, y, sin soltar el botón del ratón, arrástrelo hacia abajo, hasta situarlo debajo del objeto denominado Trazado que muestra el color de relleno azul. (Deberá desplazarse bastante hacia abajo en la lista de elementos dibujados en la capa.) 5 IMPORTANTE Si una vez creada el área de texto y eliminada su selección no la consigue localizar, seleccione la capa en la que se encuentra y pase la herramienta Selección por la zona hasta que quede resaltada, momento en el cual podrá hacer clic sobre ella para seleccionarla. 8. Arrastre ahora el texto seleccionado hasta que quede situado por encima del cuerpo del muñeco. 6 9. A continuación, seleccione con la herramienta Selección esa figura, abra el menú Objeto, haga clic sobre el comando Ceñir texto y elija la opción Crear. 10. Efectivamente, el texto se ciñe alrededor del objeto seleccionado. Una vez ceñido el texto, podemos establecer distintas opciones para el efecto. Para ello, con el objeto todavía seleccionado, despliegue de nuevo el menú Objeto, haga clic sobre el comando Ceñir texto y elija Opciones de ceñir texto. 4 5 11. En el cuadro de opciones podemos modificar el desplazamiento, es decir, la cantidad de espacio entre el texto y el objeto rodeado, así como el lado del objeto sobre el cual se ceñirá el texto. Aumente a 8 mm el desplazamiento 7 y pulse en OK para ver el resultado. 8 6 8 7 131 Introducir texto en un trazado La herramienta texto en trazado permite introducir texto a lo largo de un trazado creado previamente con cualquiera de las herramientas disponibles en Illustrator: una línea curva, una onda, una espiral, una figura geométrica... 1. Si en el ejercicio anterior conocimos el efecto que produce el ceñido de un texto alrededor de un objeto, en éste veremos cómo crear texto que se ciña a un trazado. Nuestro objetivo será en este caso introducir un texto que se ciña sobre un trazado en forma de espiral, que crearemos previamente en una nueva capa. Empecemos. En el panel Capas, cree una nueva capa y renómbrela como Texto en trazado. 1 2. El siguiente paso consiste en dibujar la espiral que nos servirá como trazado para el efecto. Para ello, haga clic sobre la punta de flecha de la herramienta Segmento de línea, en el panel Herramientas, y elija de la lista la herramienta Espiral. 2 3. Como no resulta importante en este caso establecer una forma específica para la espiral, trazaremos la figura directamente. Sin embargo, recuerde que haciendo clic en el área de trabajo aparece el cuadro de diálogo de opciones de la herramienta. Pulse en una zona libre de la ilustración y, sin soltar el botón del ratón, arrastre en diagonal para trazar la espiral. 3 1 3 2 132 Aprender Illustrator CS6 con 100 ejercicios prácticos 060 4. Ya disponemos del trazado que nos servirá de guía para el texto. A continuación, despliegue la herramienta Texto en el panel Herramientas y elija la opción Texto en trazado. 4 5. Ya puede empezar a escribir. Para ello, haga clic en uno de los extremos de la espiral y escriba la frase de ejemplo Felices fiestas repetidamente, hasta llenar el trazado. 5 6. Curioso, ¿verdad? Una vez introducido, puede cambiar las características del texto en múltiples aspectos, desde modificar su tamaño y su color hasta aplicar los más atrevidos efectos, como se verá en el ejercicio siguiente. En este caso, modificaremos el color y le aplicaremos un grado de transparencia. Para ello, con la herramienta de texto todavía seleccionada, haga triple clic sobre el texto. 6 IMPORTANTE Tenga en cuenta que es posible crear texto tanto sobre trazados abiertos como cerrados y tanto si el texto se introduce en posición horizontal como vertical. 7. A continuación, despliegue el campo Relleno de la Barra de opciones y elija del panel de muestras el color que prefiera. 7 8. Seguidamente, también en la Barra de opciones, haga clic sobre el vínculo Opacidad. 9. Se despliega así el panel Transparencia, mostrando como valor predeterminado un 100% de opacidad. Use el regulador del campo Opacidad para disminuir este parámetro aproximadamente a un 80%. 8 10. Con la herramienta Selección, haga clic en una zona libre de la ilustración para comprobar mejor el resultado 9 y acabe guardando los cambios. 6 4 5 7 8 9 133 Aplicar efectos al texto en trazado IMPORTANTE Tenga en cuenta que al aplicar efectos al texto en trazado puede ocurrir que éste no quepa entero en dicho trazado, por lo que deberá aplicar los cambios de formato convenientes sobre el texto o sobre el trazado para solucionar el problema. Aunque el texto en trazado ya resulta atractivo y original por sí solo, usted puede optar por aplicar distintos efectos sobre un texto de este tipo. Sin embargo, debemos advertirle de la necesidad de ser discreto a la hora de presentar textos en trazado con efectos, puesto que éstos pueden provocar el sentido contrario al deseado por estar demasiado adornados. 1. En este sencillo ejercicio le mostraremos cómo aplicar efectos especiales a un texto en trazado. Trabajaremos sobre el texto en trazado en forma de espiral del ejercicio anterior. Para empezar, aumente el zoom de visualización en esa zona y, con la herramienta Texto en trazado, haga triple clic sobre el texto para seleccionarlo. 1 2. A continuación, despliegue el menú Texto y haga clic sobre el comando Texto en trazado. 3. Como puede comprobar, son cinco los efectos aplicables a un texto en trazado: Arco iris (seleccionado por defecto), Sesgar, Cinta 3D, Escalón y Gravedad. A modo de ejemplo, haga clic sobre el efecto Sesgar. 2 4. Con la herramienta Selección, haga clic en una zona libre de la ilustración para comprobar mejor el resultado. 3 5. Vamos a deshacer la acción para aplicar otro efecto y comprobar su aspecto sobre el texto. Pulse la combinación Ctrl + Z. 2 1 134 3 Aprender Illustrator CS6 con 100 ejercicios prácticos 061 6. Despliegue de nuevo el menú Texto, haga clic sobre el comando Texto en trazado y elija esta vez el efecto denominado Cinta 3D. 4 7. Tenga en cuenta que, en función de la forma del trazado, el efecto puede no resultar apropiado e impedir la lectura del texto. 5 Pulse de nuevo la combinación de teclas Ctrl + Z para deshacer la acción y seleccione el objeto de texto. 8. El siguiente efecto lo aplicaremos de otra manera, aunque el inicio del proceso sea el mismo. Despliegue el menú Texto, haga clic sobre el comando Texto en trazado y elija esta vez la opción Opciones de texto en trazado. 6 9. Se abre de esta forma el cuadro de diálogo Opciones de texto en trazado, en el cual se encuentra, además de los parámetros de configuración del texto, que son la alineación del texto con el trazado y el espaciado, un campo denominado Efecto. Despliegue este campo y elija el efecto Escalón. 7 6 10. En este caso, marque la casilla de verificación Previsualizar para comprobar el resultado 8 antes de aplicar los cambios. 11. Gracias a la previsualización, podemos comprobar el efecto de las modificaciones antes de aplicarlas definitivamente. Despliegue de nuevo el campo Efecto, elija esta vez la opción Gravedad y pulse en OK para aplicar el efecto definitivamente. 12. Pulse en una zona libre de la ilustración para comprobar mejor el resultado 9 y dar por terminado este ejercicio. 7 4 5 8 9 135 Gestionar las diferentes capas Las capas permiten gestionar todos los elementos que componen una ilustración. Son como carpetas transparentes que contienen objetos. Las capas se controlan desde el panel Capas. IMPORTANTE Puede cambiar el orden de apilamiento de los objetos contenidos en una ilustración modificando la posición de las capas que los contienen. Para ello, sencillamente es preciso arrastrar la capa que se desee mover hasta la posición adecuada en el panel Capas. 1. Aunque ya hemos utilizado las capas en algunos de los ejercicios realizados, en esta ocasión le mostraremos cómo gestionarlas en el panel Capas para así sacar el máximo provecho a estos elementos de organización. Para empezar, despliegue dicho panel pulsando sobre el penúltimo icono del grupo de paneles contraídos. 1 2. En nuestra ilustración Proyecto4.ai hemos ido situando algunos de los objetos en nuevas capas, aunque otros, sobre todo los primeros que dibujamos, comparten la misma capa, denominada Capa 1. En total, si ha ido siguiendo los pasos de estos ejercicios, su ilustración debería contar con 5 capas. 2 ¿Cómo saber qué capa ocupa cada elemento? Seleccionando dicho elemento. Pulse sobre el árbol de Navidad, por ejemplo. 3 3. En el panel Capas queda resaltada la capa Pinceles. De hecho, esa capa contiene varios elementos distribuidos en subcapas. Pulse sobre la punta de flecha que precede a esta capa. 4 1 4. El icono del ojo que precede a cada capa permite ocultar y mostrar los elementos contenidos en las capas. Ocultar objetos es una manera de trabajar con mayor libertad, sobre todo en aque3 4 2 136 Aprender Illustrator CS6 con 100 ejercicios prácticos 062 llos casos en que los objetos deben apilarse en la ilustración. Veamos un ejemplo. Haga clic sobre el icono del ojo de la subcapa que contiene el texto Feliz Navidad... 5 5. El texto en cuestión se oculta, lo que no significa que haya sido eliminado. Para volverlo a mostrar, pulse de nuevo sobre la casilla de visibilidad de esta subcapa. 6. Illustrator no pone límites en cuanto al número de capas se refiere; puede crear todas las que necesite, de igual forma que puede eliminar las que ya no utilice. A continuación le mostraremos cómo crear una nueva capa y situar en ella un elemento existente en la ilustración. En la parte inferior del panel Capas, haga clic sobre el comando Crear nueva capa. 6 7. Las nuevas capas se sitúan siempre por encima de la seleccionada. 7 Haga doble clic sobre la nueva capa para acceder al cuadro de diálogo Opciones de capa. 8. En este cuadro asignaremos un nombre a la capa. En el campo Nombre, escriba la palabra Árbol y pulse el botón OK. 8 IMPORTANTE Cada nueva capa se crea con un color de seguimiento elegido por el programa aleatoriamente. El color se muestra al lado del nombre de la capa en el panel Capas. En este color se muestran el cuadro delimitador, el trazado, los puntos de ancla y el punto central del objeto seleccionado. Puede cambiar el color de la capa desde el cuadro Opciones de capa. 9. Situaremos el objeto seleccionado, el árbol, ubicado en la capa Pinceles, en la nueva capa. Para ello, despliegue el menú Objeto, haga clic sobre el comando Organizar y, del submenú que contiene, elija la opción Enviar a capa actual. 9 9 10. El objeto forma parte ahora de la nueva capa. Para acabar, veremos cómo eliminar una selección desde el panel Capas. Haga clic sobre el trazado realizado con el pincel de espirales situado sobre el muñeco de nieve. 11. Queda seleccionada la Capa 1 en el panel Capas. Desplácese por el contenido de esa capa hasta ver el elemento seleccionado, pulse el icono de papelera del panel 10 y vea cómo automáticamente desaparece el trazado. 10 7 5 6 8 137 Aplicar giro y extrusión para dar profundidad IMPORTANTE Al aplicar extrusión a un objeto bidimensional, el eje de dicho objeto siempre es perpendicular a la superficie frontal del mismo, y se desplaza con respecto al objeto si éste se rota en el cuadro de diálogo de opciones 3D. Illustrator propone dos métodos para crear un objeto tridimensional a partir de uno bidimensional: la extrusión y el giro. La extrusión extiende un objeto en 2D sobre su eje Z para añadirle profundidad. 1. En este ejercicio le mostraremos cómo puede convertir un objeto creado en 2D en un estilo en 3D. Para ello, aplicaremos profundidad al objeto utilizando un efecto de extrusión. Trabajaremos sobre la caja de regalo de la derecha de la ilustración Proyecto4.ai. Para empezar, seleccione con la herramienta Selección el cuadrado y los rectángulos que hacen las veces de cinta de regalo y agrúpelos pulsando la combinación de teclas Ctrl.+G. 1 2. A continuación, despliegue el menú Efecto y haga clic sobre el comando 3D. 1 3. Illustrator dispone de tres métodos para crear objetos en tres dimensiones: la extrusión y el biselado, el giro y la rotación. En este caso, haga clic sobre la opción Extrusión y biselado. 2 4. Aparece en pantalla el cuadro de diálogo Opciones de extrusión y biselado 3D, desde el cual podemos configurar las opciones del efecto. El campo Posición establece la forma de rotación del objeto y la perspectiva desde la que se ve. Despliegue este campo y elija la opción Despl. Eje izquierdo. 3 2 138 3 Aprender Illustrator CS6 con 100 ejercicios prácticos 5. La figura de ejemplo va mostrando la posición actualizada. Los tres campos situados a la derecha determinan, por este orden, el grado de rotación del eje X (horizontal), del eje Y (vertical) y del eje Z (profundidad). Cada posición implica unos valores predeterminados. En el campo Profundidad de extrusión podemos indicar la profundidad medida en puntos del objeto. En este caso, introduzca el valor 60 pt en este campo. 4 6. En cuanto al remate, permite especificar si el objeto tiene una apariencia sólida (primer comando activado) o hueca (segundo comando). Mantendremos la opción seleccionada por defecto y pasaremos a cambiar la apariencia de la superficie. Haga clic sobre el botón de flecha del campo Superficie. 7. Illustrator dispone de una amplia variedad de superficies, desde superficies mates sin brillo ni sombras hasta superficies brillantes e iluminadas que parecen de plástico. Elija como ejemplo la opción Malla metálica. 5 063 IMPORTANTE La opción Mapear ilustración del cuadro de opciones asigna ilustraciones en las superficies de un objeto tridimensional. Por ejemplo, puede asignar una etiqueta o texto a un objeto con forma de botella o simplemente añadir texturas distintas a cada lado de un objeto. 8. Antes de aplicar definitivamente el efecto, active la opción Previsualizar para comprobar sobre el objeto su aspecto. 6 9. Si alguno de los parámetros asignados no le satisfacen, ahora es el momento. Pulse el botón Más opciones 7 para mostrar opciones de iluminación que, según se nos indica, no están disponibles con este tipo de superficie y pulse en OK para cerrar el cuadro de opciones. 8 10. Deseleccione el objeto, vea el efecto conseguido y guarde los cambios. 8 6 4 5 La profundidad del objeto admite valores comprendidos entre 0 y 2000 puntos. 7 139 Añadir biseles a las extrusiones creadas Entendemos por bisel el borde que se añade a un objeto sobre el cual se ha aplicado una extrusión. El bisel puede extenderse hacia dentro o hacia fuera del objeto, opciones que se pueden indicar en el cuadro de opciones de extrusión y biselado. 1. En este ejercicio le mostraremos cómo podemos aplicar un bisel a un efecto de extrusión. En una nueva ilustración en blanco, trace un círculo con relleno y sin trazo usando la herramienta Elipse en combinación con la tecla Mayúsculas. 1 2. Aplique a este objeto un efecto de extrusión con los parámetros predeterminados siguiendo la ruta de menú Efecto/3D/ Extrusión y biselado. 2 3. Para acceder al cuadro de opciones de un efecto ya aplicado debemos hacerlo desde el panel Apariencia. Despliegue dicho panel en el grupo de paneles contraídos de la parte derecha de la ventana. 3 1 4. Como hemos visto en ejercicios anteriores, en el panel Apariencia se reflejan todos los efectos aplicados al objeto seleccionado. Haga clic sobre el efecto Extrusión y biselado 3D en dicho panel. 4 3 2 4 Debe saber que, según la superficie aplicada a la extrusión, los biseles se visualizarán de una forma o de otra. Le instamos a que descubra todas las posibilidades que brinda Illustrator en este aspecto. 140 Aprender Illustrator CS6 con 100 ejercicios prácticos 064 5. En el cuadro Opciones de extrusión y biselado 3D, las opciones referentes al bisel se encuentran en el apartado Extrusión y biselado. Despliegue el campo Bisel, desplácese por la lista de diseños de bisel usando la barra de desplazamiento vertical y elija, en esta ocasión, la opción Complejo 3. 5 6. Pulse sobre la casilla de verificación Previsualizar para comprobar el cambio sobre el objeto. 6 7. Aumente la profundidad de extrusión hasta 300 puntos. 8. El campo Altura establece la altura del bisel con un valor comprendido entre 1 y 100. Use el botón deslizante de este campo para establecer una altura de 20 puntos 7 y vea el efecto conseguido. 8 9. Los dos iconos situados a la derecha del campo altura permiten establecer si el bisel debe extenderse hacia fuera o hacia dentro, opción ésta seleccionada por defecto. Active la opción El bisel se extiende hacia fuera. 9 10. Antes de aceptar los cambios realizados y crear una extrusión biselada sobre nuestro objeto, cambiaremos la posición del objeto para poder tener un punto de vista distinto de la figura en tres dimensiones. Despliegue el campo Posición y elija esta vez la opción Despl.-Eje superior. 11. Pulse el botón OK para aplicar el nuevo efecto, deseleccione el objeto 10 y guarde el documento. 7 5 Si la altura es demasiado grande para un objeto, éste podría cruzarse consigo mismo y producir resultados inesperados. 10 9 8 6 Jugando con los diferentes parámetros del efecto tridimensional Extrusión y biselado 3D puede convertir un simple círculo en espectaculares formas. 141 Añadir ilustraciones a un objeto 3D IMPORTANTE Las superficies que están visibles en ese momento están marcadas por un color gris claro. Las superficies que están ocultas por la posición del objeto irán marcadas por un color gris oscuro. Cuando se selecciona una superficie en el cuadro de diálogo, ésta aparece perfilada en rojo en la ventana del documento. Todos los objetos 3D se componen de varias superficies. Illustrator dispone de una opción que permite utilizar otros trazados o ilustraciones como si fueran un material que envuelve al objeto 3D. 1. En este ejercicio trabajaremos con la forma verde de la ilustración de ejemplo Extrusión.ai, que encontrará como siempre en la zona de descargas de nuestra página web. En primer lugar, convertiremos las tres estrellas que aparecen en esta ilustración en un símbolo que utilizaremos después para decorar ese objeto 3D. Con la herramienta Selección, 1 haga clic sobre una de las estrellas, pulse la tecla Mayúsculas y, sin soltarla, seleccione las otras dos. 2 2. A continuación, despliegue el menú Objeto y haga clic sobre el comando Agrupar. 3 3. Compruebe en la Barra de opciones que el grupo se ha creado correctamente. Seguidamente, debemos convertirlo a símbolo (los símbolos serán tratados en exclusiva más adelante en este libro). Muestre el panel Símbolos pulsando sobre el icono del trébol. 4 3 1 4 2 Puede crear un símbolo a partir de cualquier trazado incluido en la ilustración. Además de utilizar la opción Agrupar del menú Objeto, también es posible llevar a cabo esta acción desde el menú contextual de los objetos seleccionados o bien mediante la combinación de teclas Ctrl + G. 142 Aprender Illustrator CS6 con 100 ejercicios prácticos 065 4. A continuación, pulse sobre el grupo de objetos en la ilustración y, sin soltar el botón del ratón, arrástrelo hasta el panel Símbolos. 5 5. En el cuadro de diálogo Opciones de símbolo, asigne como nombre al símbolo el término Estrellas y pulse el botón OK. 6 IMPORTANTE 6. Ya podemos iniciar el proceso de asignación de la ilustración. Seleccione el objeto 3D, muestre el panel Apariencia y, a continuación, pulse sobre el efecto Extrusión y biselado 3D. 7 A un objeto 3D únicamente se le pueden asignar ilustraciones en 2D almacenadas en el panel Símbolos. Los símbolos pueden ser cualquier objeto creado con Illustrator, como trazados, trazados compuestos, texto, imágenes rasterizadas, objetos de malla y grupos de objetos. 7. Se abre el cuadro Opciones de extrusión y biselado 3D. En él, haga clic sobre el botón Mapear ilustración. 8. Aparece el cuadro Mapear ilustración, en el cual debemos elegir la superficie del objeto sobre la cual se asignará la ilustración y el símbolo que queremos asignar al objeto. Mantenga seleccionada la superficie 1 de este objeto (correspondiente en esta vista a la cara superior), despliegue el campo Símbolo y localice y seleccione el denominado Estrellas. 8 7 9. Para cambiar la orientación del símbolo, sitúe el puntero del ratón cerca de una de sus esquinas y, cuando éste adopte la forma de una flecha curvada, pulse y arrastre hasta ponerlo en vertical. 9 10. Pulse OK en los dos cuadros abiertos y deseleccione la forma para ver el efecto conseguido. 10 8 9 5 10 6 143 Crear dibujos con perspectiva IMPORTANTE Para personalizar las propiedades de la cuadrícula de perspectiva, acceda al cuadro Definir cuadrícula de perspectiva siguiendo la ruta de menú Ver/Cuadrícula de perspectiva/Definir cuadrícula. En ese cuadro podrá cambiar el tipo y la escala de la cuadrícula, los colores y la opacidad de la misma, etc. 1 Illustrator CS6 proporciona útiles herramientas para facilitar y automatizar el dibujo en perspectiva. La herramienta Cuadrícula de perspectiva activa una cuadrícula en la que es posible dibujar formas y escenas con una perspectiva linear precisa de 1, 2 o 3 puntos. La herramienta Selección de perspectiva, por su parte, permite mover, escalar, duplicar y transformar objetos de forma dinámica. 1. En este ejercicio practicaremos con las siguientes dos herramientas: Cuadrícula de perspectiva y Selección de perspectiva. Estas dos herramientas le ayudarán a crear escenas con profundidad de gran realismo. Empezamos en un documento en blanco con orientación horizontal. Active la nueva cuadrícula de perspectiva pulsando en el icono que muestra esa imagen en el panel Herramientas. 1 2. Aparece en la ilustración una cuadrícula de dos puntos con unas propiedades predeterminadas que puede ajustar según sean sus necesidades. Así, usando los controladores de la parte inferior de la cuadrícula puede modificar los puntos de fuga, planos de cuadrícula, altura de horizonte, tamaño de celda de cuadrícula y su extensión. Por ejemplo, para reducir la altura de la perspectiva, arrastre el controlador superior hacia abajo. 2 2 También puede activar la cuadrícula de perspectiva desde el comando Cuadrícula de perspectiva del menú Ver o pulsando la combinación de teclas Mayúsculas+Ctrl.+I. 144 En la esquina superior izquierda de la mesa de trabajo aparece el icono que le permitirá cambiar de plano. Aprender Illustrator CS6 con 100 ejercicios prácticos 066 3. Con la cuadrícula de perspectiva activada, cualquier forma que trace con las herramientas de dibujo se ajustará a ella. Active la herramienta Rectángulo en el panel Herramientas y trace un rectángulo en el plano izquierdo de la cuadrícula. 4. Aplíquele un color de relleno y vea cómo efectivamente la forma se ajusta a nuestra cuadrícula. 3 5. Active ahora el plano Cuadrícula horizontal 4 en el icono que aparece en la esquina superior izquierda de la mesa de trabajo y trace un nuevo rectángulo de otro color desde la esquina inferior derecha del anterior. 5 6. La herramienta Cuadrícula de perspectiva también facilita la creación de texto en perspectiva. Active la herramienta Texto en el panel Herramientas y escriba la palabra Supermercado en una zona libre de la ilustración, fuera de la cuadrícula. 7. Ahora seleccionaremos esa palabra con la nueva herramienta Selección de perspectiva y comprobaremos que al colocarla sobre la cuadrícula, los caracteres se ajustan automáticamente. Pulse en la punta de flecha de la herramienta Cuadrícula de perspectiva y elija la herramienta Selección de perspectiva. 6 8. Active la cuadrícula izquierda y arrastre el texto hasta colocarlo sobre el rectángulo de mayor tamaño dibujado antes. IMPORTANTE De manera predeterminada, Illustrator CS6 dispone de tres ajustes de cuadrícula de perspectiva preestablecidos. Podrá guardar nuevos ajustes personalizados que se mostrarán en el cuadro Ajustes preestablecidos de cuadrícula de perspectiva, accesible desde el menú Edición. 4 9. Ahora cambie el tamaño y la posición del texto (mantenga activa la herramienta Selección de perspectiva) y vea cómo se ajustan teniendo en cuenta la perspectiva. 7 Pulse el botón de aspa de este icono para ocultar la Cuadrícula de perspectiva. 3 7 5 6 145 Fusionar objetos IMPORTANTE Una vez creada una fusión, los objetos fusionados se tratan como un solo objeto. Si mueve uno de los objetos originales o modifica los puntos de ancla originales del objeto, la fusión también cambiará. Además, los nuevos objetos fusionados entre los objetos originales no tienen sus propios puntos de ancla. Puede expandir la fusión para dividirla en distintos objetos. Entendemos por fusionar objetos la creación y distribución de formas uniformemente entre dos objetos. Illustrator también permite la fusión entre dos trazados abiertos para crear una transición suave entre objetos, o combinar fusiones de colores y objetos para crear transiciones de color con la forma de un objeto determinado. 1. En este ejercicio, trabajaremos sobre la ilustración Portada.ai. Ábrala en el área de trabajo de Illustrator. 2. Vamos a empezar dibujando una estrella, que duplicaremos cambiándole ligeramente el color. En el panel Herramientas, despliegue la herramienta Rectángulo y elija la herramienta Estrella. 1 3. La estrella se dibujará con los últimos parámetros establecidos para la herramienta. Trace la estrella mediante la técnica de arrastre. 2 4. Desde la Barra de opciones, aplique un color de relleno, el que usted desee pero que sea intenso, y aumente el grosor del trazo. 3 1 5. Para obtener una copia del objeto, pulse la combinación de teclas Ctrl + C y, seguidamente, pulse Ctrl + V. 4 4 2 3 Al usar la combinación de teclas Ctrl.+V para pegar un objeto copiado, éste se pega en el centro de la ilustración. 146 Aprender Illustrator CS6 con 100 ejercicios prácticos 067 6. Con la herramienta Selección activa, haga clic sobre la nueva estrella y arrástrela hasta situarla unos cinco centímetros más arriba, en el mismo plano vertical. 5 7. Ya disponemos de los dos objetos entre los cuales se creará la fusión. Puede llevar a cabo esta acción desde el panel Herramientas o desde el menú Objeto. El efecto conseguido será siempre el mismo. En el panel Herramientas, pulse sobre la herramienta Fusión. 6 8. A continuación, pulse en cada una de las estrellas consecutivamente y compruebe el resultado. 7 IMPORTANTE Puede fusionar objetos de diferentes formas y colores para obtener espectaculares efectos. 9. Ahora imagine que lo que desea es conseguir que, además de producirse esta multiplicación de objetos, se cree una transición suave de colores. En tal caso, debemos especificar este efecto en el cuadro de opciones de fusión. Pulse la combinación de teclas Ctrl + Z para deshacer el efecto. 10. Desde la Barra de opciones, aplique a la estrella situada en un plano superior un color más claro 8 y haga doble clic sobre la herramienta Fusión para acceder al cuadro de diálogo de opciones. 11. En el cuadro Espaciado, seleccione la opción Pasos especificados y escriba en el campo de la derecha el valor 4. 9 6 12. Ahora sólo tenemos que repetir los pasos anteriores. Con la herramienta Fusión activada, haga clic sobre cada una de las estrellas y compruebe el resultado. 10 5 7 8 También puede usar la ruta de menú Objeto/ Fusión/Crear para crear fusiones de objetos. 9 10 También se puede acceder al cuadro de diálogo Opciones de fusión desde la opción del mismo nombre incluida en el comando Fusión del menú Objeto. Por defecto, Illustrator calcula el número óptimo de pasos para crear una transición de color suave. Además de especificar el número de pasos que el programa debe crear entre ambos objetos, el cuadro de diálogo de opciones de fusión también permite establecer la distancia entre estos pasos y la orientación del efecto sobre la página. 147 Modificar objetos fusionados IMPORTANTE El campo Orientación del cuadro de diálogo Opciones de fusión determina la orientación de los objetos fusionados. Así, el resultado será gráficamente distinto si se alinea el objeto con la página (la fusión se orienta perpendicularmente al eje X de la página) o con el trazado (la fusión se orienta perpendicularmente al trazado). Una vez creada una fusión de objetos, Illustrator permite editar el efecto con distintos fines: cambiar el trazado, modificar la distancia entre los objetos o el orden de apilamiento, etc. 1. En este ejercicio trabajaremos sobre la fusión de objetos creada en el ejercicio anterior para mostrarle cómo editarla y modificarla. Como en cualquier otro caso, para llevar a cabo cualquier modificación, primero debemos seleccionar el objeto afectado. Con la herramienta Selección activa, haga clic sobre una de las estrellas. 1 2. Compruebe como en la Barra de opciones se visualiza el nombre Fusión para la selección. El primer cambio que realizaremos será ampliar la distancia entre los pasos de la fusión. Para ello, despliegue el menú Objeto, haga clic sobre el comando Fusión y elija de la lista Opciones de fusión. 2 3. Se abre el cuadro de opciones. Despliegue el campo Espaciado, elija la opción Distancia especificada y, en el campo de la derecha, introduzca el valor 10 mm. 3 4. De esta forma, aparecerán más objetos y se sobrepondrán levemente unos con otros. Pulse en OK para comprobarlo. 4 3 1 2 4 De igual forma, puede cambiar los pasos entre los objetos o la orientación en la página. 148 Aprender Illustrator CS6 con 100 ejercicios prácticos 068 5. A continuación, realizaremos otro cambio sobre los objetos fusionados. En concreto, modificaremos el lomo sobre el cual se realiza la fusión. El lomo es el trazado donde se alinean los pasos de un objeto fusionado, trazado que, por defecto, forma una línea recta. Podemos cambiar la forma actual o bien crear un nuevo trazado y sustituirlo por el existente. Vayamos por pasos. Haga clic sobre la herramienta Selección directa en el panel Herramientas 5 y pulse sobre el trazado. 6. Arrastre los puntos de ancla del trazado hasta cambiar su inclinación. 6 7. A continuación, dibujaremos un nuevo trazado con la herramienta Lápiz y lo asignaremos como lomo al objeto fusionado. Para ello, haga clic sobre la mencionada herramienta en el panel Herramientas. 7 8. Seguidamente, trace una especie de doble curva o cualquier otra figura que usted desee. 8 9. Ahora debemos seleccionar a la vez los dos trazados. Con la herramienta Selección activa y el nuevo trazado todavía seleccionado, pulse la tecla Mayúsculas mientras hace clic sobre el objeto fusionado. 9 10. Despliegue el menú Objeto, haga clic sobre el comando Fusión y elija esta vez la opción Reemplazar lomo. 10 10 11. La sustitución del trazado se lleva a cabo correctamente. 11 También puede invertir el orden de apilamiento. Para ello, con el objeto seleccionado, abra el menú Objeto, pulse sobre el comando Fusión y elija Invertir de frente a fondo. 12 5 7 9 11 6 8 12 149 Distorsionar objetos con envolventes IMPORTANTE La opción Crear con malla del comando Distorsión de envolvente del menú Objeto permite configurar una cuadrícula rectangular para el envolvente. Al elegir esta opción, aparece el cuadro de diálogo Malla de envolvente, en el cual es posible definir el número de filas y columnas de la cuadrícula. La distorsión se lleva a cabo modificando los puntos de ancla de la malla. Se entiende por envolvente cualquier objeto que distorsiona o cambia la forma de un objeto seleccionado. Los envolventes pueden generarse a partir de objetos existentes en una ilustración o bien utilizar formas con deformación preestablecida o mallas. 1. En este ejercicio aprenderá a crear efectos de distorsión de objetos utilizando para ello los denominados envolventes. En concreto, vamos a aplicar un efecto envolvente sobre el rectángulo inclinado situado en la parte central de la ilustración Portada.ai. Para empezar, seleccione dicho objeto. 1 2. A continuación, despliegue el menú Objeto, haga clic sobre el comando Distorsión de envolvente y, del submenú que se despliega, elija la opción Crear con deformación. 2 3. Se abre el cuadro de diálogo Opciones de deformación, que nos recuerda al cuadro de opciones desde el cual deformamos un texto en ejercicios anteriores. En primer lugar, elegiremos un estilo de deformación. Despliegue el campo Estilo y elija en este caso la opción Bandera. 3 1 4. Tras haber elegido el estilo de deformación, podemos modificar en distintos aspectos dicha deformación. Por ejemplo, podemos indicar que la distorsión sea horizontal o vertical e in3 2 150 Aprender Illustrator CS6 con 100 ejercicios prácticos 069 dicar el porcentaje de curvatura. Active la opción Previsualizar para ir comprobando el efecto de los cambios sobre el objeto. 4 5. A continuación, pulse sobre el botón de opción Vertical. 5 6. Puede ir jugando tanto con los estilos como con la orientación o los distintos porcentajes de distorsión. Como ejemplo, reduzca la curvatura a un 29% aproximadamente. 6 7. Como queremos mostrarle otras formas de trabajo con envolventes, aplique la distorsión sin más cambios pulsando OK. 7 8. Seguidamente, crearemos dos nuevos objetos en dos nuevas capas, uno de los cuales actuará como envolvente. Cree, en primer lugar una nueva capa, trace un cuadrado con la herramienta Rectángulo y aplíquele como relleno alguno de los motivos disponibles en el panel de muestras. 8 9. A continuación, en una nueva capa, 9 trace un círculo sin relleno con la herramienta Elipse sobre el cuadrado. 10 8 10. Ya disponemos de los objetos que intervendrán en la creación del efecto. Para utilizar un objeto como la forma del envolvente, asegúrese de que dicho objeto, en este caso, el círculo, está al principio del orden de apilamiento del objeto seleccionado. Ahora, seleccione los dos objetos con la herramienta Selección y la ayuda de la tecla Mayúsculas, despliegue el menú Objeto, haga clic sobre el comando Distorsión de envolvente y, en este caso, elija la opción Crear con objeto superior. 11. Haga clic en una zona libre de la ilustración para comprobar el resultado obtenido 11 y guarde los cambios. 9 5 10 4 6 11 7 151 Modificar y eliminar efectos envolventes IMPORTANTE Si el envolvente consta de trazados agrupados, deberá pulsar sobre el triángulo situado a la izquierda de la entrada <Envolvente> en el panel Capas para ver y seleccionar el trazado que desee editar. Una vez creado el efecto envolvente sobre un objeto, Illustrator permite editarlo, eliminarlo o expandirlo en cualquier momento. Es posible editar una forma envolvente así como el objeto envuelto, pero no ambos elementos al mismo tiempo. 1. En este ejercicio modificaremos las formas envueltas en el ejercicio anterior. (Dispone de una versión actualizada del archivo de ejemplo con el nombre Portada2.ai en la zona de descargas de nuestra página web). Vamos a empezar modificando el contenido del envolvente creado a partir de un círculo. En concreto cambiaremos el motivo utilizado. Con la herramienta Selección, haga clic sobre el objeto envolvente. 1 2. La Barra de opciones pasa a mostrar las opciones relacionadas con este objeto. En dicha barra, haga clic sobre el comando Editar contenido, que muestra una estrella. 2 3. La Barra de opciones se actualiza y muestra ahora las características del contenido del envolvente. Para aplicar un nuevo motivo, despliegue el campo Relleno y elija alguna de las muestras disponibles, ya sea de degradado o de motivo. 3 4. Una vez realizadas las modificaciones oportunas, debemos devolver el objeto a su estado de envolvente. Para ello, en la Barra de opciones, pulse sobre el primer botón, correspondiente al comando Editar envolvente. 4 3 1 2 4 152 Aprender Illustrator CS6 con 100 ejercicios prácticos 070 5. Pulse en una zona libre de la ilustración para eliminar la selección del envolvente. 6. En la segunda parte de este ejercicio, le mostraremos cómo acceder a las opciones de un envolvente y cómo eliminarlo. Empiece seleccionando el envolvente en forma de bandera. 7. Cuando hablamos de opciones de envolvente no nos referimos a los atributos y estilos aplicados al objeto, sino a otras opciones que determinan la forma en que éste se distorsiona para ajustarse al envolvente. Para acceder al cuadro de estas opciones, abra el menú Objeto, pulse sobre el comando Distorsión de envolvente y elija Opciones de envolvente. 5 8. La opción Suavizar suaviza los rasterizados al distorsionarlos con un envolvente. La opción Conservar forma usando permite especificar la manera en que los rasterizados mantienen su forma al distorsionarlos con envolventes no rectangulares. Es posible elegir entre máscaras de recorte, que serán tratadas en el ejercicio siguiente, o un canal alfa de transparencia. En cuanto a la fidelidad, especifica con qué precisión el objeto encaja en el molde del envolvente. Pulse el botón Cancelar. 6 IMPORTANTE Para Para eliminar eliminar un un envolvente, envolvente, además además de de soltarlo soltarlo también también puede puede expandirlo. expandirlo. Al Al expandir expandir el el objeto objeto envuelto, envuelto, el el envolvente envolvente se se elimina, elimina, pero pero el el objeto objeto mantiene mantiene su su estado estado de de deformación. deformación. Para Para llevar llevar aa cabo este proceso, despliegue cabo este proceso, despliegue el el menú menú Objeto, Objeto, haga haga clic clic sobre sobre el el comando comando Distorsión Distorsión de de envolvente envolvente yy elija elija la la opción opción Expandir. Expandir. 9. Para terminar este ejercicio, eliminaremos el envolvente creado sobre este objeto. Para ello, puede elegir entre mantener el objeto con la forma del envolvente o con su forma original. Despliegue el menú Objeto, haga clic sobre el comando Distorsión de envolvente y elija la opción Soltar. 7 10. Ahora dispone de dos objetos independientes. Seleccione el objeto en forma de bandera 8 y pulse la tecla Suprimir para eliminarlo. 6 7 5 8 153 Utilizar máscaras de recorte IMPORTANTE Un conjunto de recorte se puede crear a partir de una selección de dos o más objetos o de todos los objetos de un grupo o una capa. Una máscara de recorte es un objeto cuya forma enmascara otra ilustración de forma que sólo se pueden ver las áreas que están dentro de la forma, es decir, la ilustración se recorta con la forma de la máscara. La máscara de recorte y los objetos que se enmascaran se denominan conjunto de recorte. 1. En este ejercicio le mostraremos cómo crear un nuevo efecto sobre la ilustración Proyecto4.ai utilizando para ello las denominadas máscaras de recorte. De hecho, las máscaras de recorte son muy similares a los efectos envolventes que tratamos en ejercicios anteriores. Nuestro objetivo es en este caso crear una nube a partir de dos objetos. Para empezar, cree una nueva capa con el nombre Fondo nube. 1 2. A continuación, seleccione la herramienta Rectángulo en el panel Herramientas 2 y trace un rectángulo en la parte superior de la ilustración. 3 1 3. Aplique al rectángulo un color de relleno azul celeste. 4 4. Ahora cree una nueva capa y renómbrela como Nube. 4 3 2 El objeto que actuará cómo máscara se denomina trazado de recorte. Sólo los objetos vectoriales pueden ser trazados de recorte. 154 Aprender Illustrator CS6 con 100 ejercicios prácticos 071 5. Seleccione la herramienta Lápiz 5 y dibuje una figura con forma de nube encima del rectángulo, sin ningún relleno. 6 6. Bien, ya disponemos de los dos objetos que intervendrán en el proceso. Para crear la máscara de recorte, primero debemos seleccionar estos elementos. Con el trazado de recorte seleccionado, elija la herramienta Selección, pulse la tecla Mayúsculas y, sin soltarla, haga clic sobre el nuevo rectángulo. 7. Seguidamente, despliegue el menú Objeto, haga clic sobre el comando Máscara de recorte y elija del submenú la opción Crear. 7 8. Compruebe lo que ha ocurrido. Se ha creado un nuevo objeto con forma de nube y con el fondo del rectángulo. 8 Los conjuntos de recorte a nivel de objetos se combinan como un solo grupo en el panel Capas. En dicho panel, pulse sobre la punta de flecha de color blanco que precede a la capa Nube. 9 9. Una vez creada la máscara de recorte, ésta puede editarse fácilmente tanto desde el mismo panel Capas como desde la Barra de opciones. Con la capa Nube seleccionada, pulse sobre el primer botón de la Barra de opciones, correspondiente al comando Editar máscara de recorte. 10 10. Ahora puede realizar los cambios que desee sobre la máscara. Por ejemplo, despliegue el campo Trazo de la misma barra y elija el color negro para asignar un contorno a la figura. 11 9 11. Para modificar el contenido, pulse sobre el segundo botón de la Barra de opciones. 8 5 7 10 10 11 6 155 Variar y editar máscaras de recorte Una vez creada una máscara de recorte, ésta puede ser editada y modificada en múltiples aspectos: Illustrator permite editar la máscara y el contenido por separado y agregar o suprimir objetos de un conjunto de recorte. 1. En este ejercicio, continuamos trabajando con las denominadas máscaras de recorte. En este caso, vamos a mostrarle cómo crear una nueva máscara desde el panel Capas y vamos a agregar posteriormente nuevos objetos a la creada en el ejercicio anterior. Para empezar, cree una nueva capa en el panel Capas y renómbrela como Conjunto de recorte. 1 2. Seguiremos los mismos pasos que en el ejercicio anterior para que pueda comprobar que obtendremos el mismo resultado siguiendo un procedimiento distinto. Elija la herramienta Rectángulo y trace un rectángulo en una zona libre de la ilustración. 2 3. Elija desde la Barra de opciones un color de relleno o si lo desea un degradado y aplíquelo al rectángulo. 3 4. Vaya comprobando que todos estos nuevos elementos se sitúan en la capa seleccionada. A continuación, elija la herramienta Lápiz y trace sobre el rectángulo y mediante la técnica de arrastre una figura que simule de nuevo una nube. 4 1 4 2 Ya sabe que es altamente recomendable que asigne nombres descriptivos a las nuevas capas para poder identificarlas con rapidez y sin problemas. 156 3 Aprender Illustrator CS6 con 100 ejercicios prácticos 072 5. La nube actuará como trazado de recorte, por lo que es muy importante que este objeto se encuentre en la parte superior del grupo de objetos de la capa. Vamos a comprobarlo. Pulse sobre la punta de flecha que precede a la capa Conjunto de recorte. 5 6. Efectivamente, por ser el último objeto creado se sitúa automáticamente en primer lugar, lo que significa que ya podemos proceder a crear la máscara. Para ello, tras asegurarse de que la capa en cuestión se encuentra seleccionada, haga clic sobre el botón Crear/Soltar máscara de recorte, el segundo de la parte inferior del panel Capas. 6 7. La máscara se crea como esperábamos. Pulse en una zona libre de la ventana con la herramienta Selección para comprobar mejor el resultado. 7 8. A continuación veremos cómo deshacer un conjunto de recorte, es decir, separar los distintos elementos que lo componen. Para ello, en el panel Capas, haga clic sobre una de las capas que contiene la máscara de recorte para seleccionarla. 8 9. Ahora puede utilizar el botón Crear/Soltar máscara de recorte del panel Capas o bien dirigirse al menú Objeto. En este caso, despliegue este menú, haga clic sobre el comando Máscara de recorte y elija del submenú la opción Soltar. 10. Ahora volvemos a disponer por separado de los dos objetos que formaban el conjunto de recorte. 9 Elimine ambas figuras pulsando directamente la tecla Suprimir de su teclado. 5 7 9 6 8 157 Añadir símbolos IMPORTANTE Después de colocar un símbolo en una ilustración, Illustrator permite editar y modificar sus instancias en la mesa de trabajo y, si es necesario, volver a definir el símbolo original con las modificaciones. Las herramientas de símbolos permiten añadir y manipular varias instancias de símbolos a la vez. Un símbolo es un objeto artístico que se puede utilizar reiteradamente en una ilustración. Cada instancia de símbolo (el objeto utilizado en la ilustración) está enlazada con el símbolo del panel Símbolos o de una biblioteca de símbolos. El uso de símbolos permite ahorrar tiempo y reducir considerablemente el tamaño del archivo. 1. En este ejercicio obtendremos una primera toma de contacto con los símbolos y con el panel desde el cual se administran estos objetos de arte. Para empezar, cree una nueva capa en el documento Proyecto4.ai y renómbrela como Símbolo. 1 2. Seguidamente, visualizaremos el panel Símbolos. En el grupo de paneles contraídos de la parte derecha del área de trabajo, haga clic sobre el icono que muestra la imagen de un trébol. 2 3. Illustrator cuenta con seis símbolos de muestra, que ocupan la primera fila del panel Símbolos. 3 ¿Cómo podemos colocar uno de estos símbolos en la ilustración? Sencillamente, mediante la técnica de arrastre. Como ejemplo, haga clic sobre el símbolo de lazo y, sin soltar el botón del ratón, arrástrelo hasta colocarlo sobre uno de los regalos. 4 4. El objeto incluido en la ilustración pasa de ser símbolo a instancia de símbolo, como puede comprobar en la Barra de op- 1 2 4 3 El panel Símbolos comparte espacio con los paneles Muestras y Pinceles. 158 Aprender Illustrator CS6 con 100 ejercicios prácticos 073 ciones. El uso del arrastre para colocar un símbolo permite ubicarlo en un punto preciso de la ilustración. Si utiliza el comando Colocar símbolo del panel, el símbolo se situará en el centro de la mesa de trabajo. Pulse sobre cualquier otro símbolo disponible y haga clic sobre el mencionado botón, que muestra una flecha curvada en la parte inferior del panel. 5 5. El símbolo se coloca en el centro de la mesa de trabajo. 6 Una vez colocado el símbolo, podemos asignar un nombre a la instancia. Para ello, con la última instancia seleccionada, introduzca el nombre que desee en el campo Nombre de instancia de la Barra de opciones. 7 6. Las instancias de símbolos pueden manipularse libremente sin temor a que el símbolo de origen sufra cambio alguno. Vamos a comprobarlo. Pulse con el botón derecho del ratón sobre la última instancia insertada, haga clic sobre el comando Transformar del menú contextual y elija la opción Escala. 8 7. En el cuadro Escala, introduzca el valor 40 en el campo Escala del apartado Uniforme y pulse en OK para confirmarlo. 9 8 8. La instancia ha cambiado 10 pero no el símbolo del panel Símbolos. De igual forma que podemos modificar las instancias de símbolos sin miedo a perjudicar el símbolo de origen, estas instancias también pueden ser eliminadas. Con la instancia seleccionada, pulse la tecla Suprimir y compruebe que el símbolo continúa en el panel. 9 5 6 10 7 159 Buscar símbolos en la biblioteca IMPORTANTE Además de utilizar los símbolos de las múltiples bibliotecas con que cuenta Illustrator CS6, usted puede cargar otras bibliotecas de símbolos. Para ello, despliegue el menú Biblioteca de símbolos del panel Símbolos y elija la opción Otra biblioteca. Se abrirá un cuadro de diálogo en el cual deberá localizar la biblioteca que desee utilizar. Al abrir el panel Símbolos, Illustrator muestra sólo seis ejemplos de los muchos símbolos contenidos en la biblioteca de símbolos. La biblioteca se encuentra organizada por temas que, a su vez, están ordenados alfabéticamente. 1. En este sencillo ejercicio le mostraremos cómo visualizar la amplia galería de símbolos disponibles en Illustrator CS6 accediendo para ello a las distintas bibliotecas y cómo agregar alguno de estos símbolos al panel de símbolos. Para todo ello, trabajaremos sobre la ilustración Portada2.ai, así es que ábrala o póngala en primer plano. 1 2. En este caso, el panel Símbolos muestra sólo los seis símbolos predeterminados. Para acceder al listado de bibliotecas, haga clic sobre el primer comando de la parte inferior de este panel, el comando Menú Biblioteca de símbolos. 2 3. Las bibliotecas se encuentran, como ya hemos comentado, ordenadas alfabéticamente en este menú. Según sean sus necesidades elegirá una u otra. En este caso, haga clic sobre la biblioteca Mapas. 3 4. En un nuevo panel, que lleva el nombre de la biblioteca elegida, se listan todos los símbolos relacionados con este tema. 4 Si queremos incluir uno de los símbolos en el panel Símbolos 1 3 2 160 4 Aprender Illustrator CS6 con 100 ejercicios prácticos 074 para poder utilizarlo en distintas ocasiones, podemos hacer clic directamente sobre dicho símbolo y automáticamente éste se agrega al panel. Compruébelo. Pulse sobre el último símbolo de la tercera fila. 5 5. Una vez disponemos de una biblioteca abierta, podemos visualizar el resto de bibliotecas desde este mismo panel. Para ello, puede desplegar el menú de bibliotecas o bien utilizar los botones de navegación. Veamos ambos casos. Pulse sobre el primer comando del panel Mapas y elija esta vez la biblioteca denominada Moda. 6 6. La nueva biblioteca sustituye a la anterior en el panel. 7 Antes de visualizar otras bibliotecas, haga clic sobre un par de símbolos de esta biblioteca para incluirlos en el panel Símbolos. 8 IMPORTANTE En Illustrator CS6 podrá escalar símbolos directamente con un control de 9 sectores, lo que facilita el trabajo con elementos Web, como el rectángulo redondeado. Active las guías para la escala de 9 sectores en el cuadro Opciones de símbolo. 7. A continuación, haga clic sobre el botón que muestra una punta de flecha que señala hacia la derecha para mostrar en el panel la siguiente biblioteca. 9 8. Recuerde que las bibliotecas se ordenan alfabéticamente, y éste es también el orden que siguen al cargarse. Pulse varias veces sobre el mismo botón para visualizar el contenido de otras bibliotecas. 7 9. Cada biblioteca tiene un número determinado de símbolos que quizás no pueden visualizarse a simple vista. En cualquier caso, puede utilizar la Barra de desplazamiento vertical del panel para visualizar la parte inferior del catálogo. 10. Dé por terminado este ejercicio pulsando el botón de aspa de la biblioteca abierta en estos momentos para cerrarla. 5 8 6 9 161 Modificar y duplicar símbolos IMPORTANTE Si desea convertir un texto en un símbolo de Flash, deberá elegir la opción Clip de película en el cuadro Opciones de símbolo. Esta conversión se tratará más adelante en este libro. Duplicar o copiar un símbolo del panel Símbolos es una manera sencilla de crear un símbolo nuevo basado en uno ya existente. El proceso de duplicado es tremendamente sencillo y se lleva a cabo desde el mismo panel. 1. En este ejercicio continuamos trabajando con el panel Símbolos. En este caso, le mostraremos cómo editar un símbolo, acceder a sus opciones y duplicarlo para crear uno nuevo. En el panel Símbolos, haga clic sobre el primero de los símbolos agregados en el ejercicio anterior, el que muestra un avión. 1 2. A continuación, arrástrelo tres veces dentro del rectángulo central de la ilustración. 2 3. En la Barra de opciones, pulse el botón Editar símbolo. 3 1 4. Aparece un cuadro de diálogo en el cual el programa le advierte de la edición de la definición del símbolo. Según se indica en este cuadro, es importante tener en cuenta que los cambios realizados sobre la instancia se aplicarán a todas las instancias de este símbolo incluidas en el documento. Haga clic en OK para continuar. 4 3 Puede editar la instancia de símbolo una vez colocada en la ilustración o el símbolo desde el panel Símbolos. 2 4 Si quiere evitar que este cuadro aparezca cada vez que edita un símbolo, marque la casilla de verificación No volver a mostrar. 162 Aprender Illustrator CS6 con 100 ejercicios prácticos 075 5. El símbolo se edita en modo de aislamiento. Vamos a modificar su orientación. Seleccione con un clic el símbolo y haga clic sobre el vínculo Transformar, en la Barra de opciones. 5 6. En el campo Rotar, en la parte inferior izquierda del panel, introduzca el valor 45 y pulse Retorno para confirmar el giro. 6 7. Pulse en una zona libre de la ilustración para comprobar el cambio de orientación. 7 8. Ya podemos salir del modo de aislamiento. Para ello, haga clic sobre la flecha que señala hacia la izquierda en la parte superior de la ventana, junto al nombre del símbolo. 8 9. El cambio es inmediato, tanto sobre todas las instancias del símbolo en la ilustración como en el panel Símbolos. 9 Seleccione el símbolo modificado en el panel y haga clic sobre el comando Opciones de símbolo, el cuarto de la parte inferior del panel. 10 11 10. En el cuadro de diálogo Opciones de símbolo, asigne un nuevo nombre al símbolo y pulse en OK para confirmarlo. 11. Para terminar le mostraremos cómo duplicar un símbolo para poder modificarlo manteniendo intacto el original. Seleccione otro símbolo, pulse sobre el comando de menú de la parte superior derecha del panel y elija la opción Duplicar símbolo. 11 8 9 5 7 10 6 163 Expandir una instancia de símbolo Expandir una instancia de símbolo significa en Illustrator separar los distintos elementos que lo componen, normalmente, un fondo y un objeto. La expansión de símbolos es muy sencilla y permite personalizar estos elementos en distintos aspectos. 1. En este sencillísimo ejercicio aprenderá a expandir una instancia de símbolo para modificar los distintos elementos que lo componen. Para empezar, haga clic sobre el símbolo que duplicamos en el ejercicio anterior 1 y arrástrelo hasta situarlo en una zona libre de la ilustración. 2 2. Antes de continuar, y para que nos sea más fácil la manipulación de objetos en la ilustración, crearemos una nueva capa en la que situaremos la instancia de símbolo con la cual trabajaremos. Muestre el panel Capas, cree la nueva capa y renómbrela como Símbolo. 3 1 3. Seguidamente, con la instancia de símbolo seleccionada en la ilustración, despliegue el menú Objeto, haga clic sobre el comando Organizar y elija del submenú la opción Enviar a capa actual. 4 4. Ya podemos proseguir con nuestro cometido. Muestre de nuevo el panel Símbolos. 5 4 2 3 5 164 Aprender Illustrator CS6 con 100 ejercicios prácticos 076 5. Con la instancia de símbolo seleccionada, haga clic sobre el comando Romper enlace a símbolo, que muestra un eslabón de cadena roto en la parte inferior del panel Símbolos. 6 6. Como puede comprobar en la Barra de opciones, el programa coloca los componentes de la instancia de símbolo en un grupo. Según las modificaciones que desee realizar, puede desagruparlo para manipular el relleno y el trazo por separado. Para ello, despliegue el menú Objeto y haga clic sobre el comando Desagrupar. 7 7. Como ejemplo, modificaremos su relleno y le aplicaremos un trazo. En la Barra de opciones, despliegue el campo Relleno y elija el color que usted desee. 8 8. Despliegue ahora el campo Trazo y elija el color negro del panel de muestras. 9 IMPORTANTE Para expandir un símbolo y poder manipularlo libremente, también puede optar por desplegar el menú Objeto y elegir el comando Expandir. El efecto es el mismo que utilizar el comando Romper enlace a símbolo del panel Símbolos. 9. Aumente también su grosor eligiendo un valor de la lista de la Barra de opciones o introduciendo manualmente el valor que desee. 10 10. Pulse en una zona libre de la ilustración para comprobar los cambios realizados sobre la instancia de símbolo. 11 De esta forma hemos podido comprobar que las instancias de símbolo expandidas actúan como objetos independientes en las ilustraciones. En el ejercicio siguiente veremos cómo crear nuevos símbolos y cómo reemplazar instancias de símbolos por otros símbolos. 7 6 9 10 11 8 Según las modificaciones que desee realizar sobre el objeto expandido, no será preciso que lo desagrupe. 165 Crear nuevos símbolos IMPORTANTE La duplicación de símbolos y su posterior modificación mediante el modo de aislamiento es otra forma distinta a la descrita en este ejercicio de crear símbolos nuevos. Illustrator propone distintos métodos para crear nuevos símbolos. Puede utilizar el comando Nuevo símbolo del panel Símbolos o bien duplicar símbolos existentes y modificarlos. En cualquier caso, puede ampliar la extensa biblioteca de símbolos del programa personalizando objetos y guardándolos como tales. 1. En este ejercicio le mostraremos cómo crear nuevos símbolos y agregarlos al panel Símbolos, así como a una biblioteca de símbolos. Empezaremos eliminando uno de los símbolos disponibles en el panel. Haga clic sobre el símbolo duplicado y pulse sobre el comando Eliminar símbolo, el último de la parte inferior del panel Símbolos. 1 2. En el cuadro de confirmación que aparece, haga clic en Sí para eliminar definitivamente el símbolo. 2 1 3. El símbolo desaparece del panel. Seguidamente, utilizaremos el objeto que modificamos en el ejercicio anterior (continuamos trabajando con el archivo Portada2.ai) para crear un nuevo símbolo. Haga clic sobre dicho objeto en la ilustración. 3 4. Ahora, pulse sobre el botón Nuevo símbolo, situado en penúltimo lugar de la parte inferior del panel Símbolos. 4 2 5. Aparece el cuadro de diálogo Opciones de símbolo en el cual debemos asignar al nuevo elemento un nombre. En el campo 5 3 166 4 Aprender Illustrator CS6 con 100 ejercicios prácticos 077 Nombre, escriba el nombre que desee según el objeto utilizado para crearlo. 5 6. El resto de opciones de este cuadro están destinadas a la creación de elementos dinámicos para Flash. Más adelante en este libro se tratará con detalle este aspecto, así que pulse sobre el botón OK para crear el nuevo símbolo. 7. El nuevo símbolo ya se muestra en el panel Símbolos, lo que significa que podemos utilizarlo tantas veces como sea necesario. 6 Compruébelo. Arrastre el nuevo símbolo varias veces sobre la ilustración. 7 8. A continuación le mostraremos cómo puede sustituir símbolos ya colocados en la ilustración por otros existentes. Seleccione a la vez, con la ayuda de la tecla Mayúsculas, un par de los símbolos incluidos en el paso anterior. 8 9. En la Barra de opciones, despliegue el campo Reemplazar, que muestra la imagen del símbolo seleccionado en estos momentos, y elija otro de los símbolos disponibles. 9 10. Los símbolos seleccionados han sido reemplazados correctamente. 10 Le instamos a que descubra las grandes posibilidades que esconde el trabajo con símbolos. Antes de terminar queremos mostrarle cómo puede crear una nueva biblioteca de símbolos. Con los símbolos que le interesen en el panel Símbolos, despliegue el menú de este panel y haga clic sobre el comando Guardar biblioteca de símbolos. 11 IMPORTANTE Resulta importante saber que no es posible añadir, eliminar ni editar elementos de las bibliotecas de símbolos. Las bibliotecas de símbolos creadas por el usuario se guardan en el menú Biblioteca de símbolos, dentro de la categoría denominada Definido por el usuario. 9 11. Asigne a la biblioteca el nombre que desee y pulse Guardar. 6 8 10 7 11 167 Crear conjuntos de símbolos IMPORTANTE Al trabajar con conjuntos de símbolos hay que tener en cuenta que las herramientas de símbolos sólo afectan al símbolo o símbolos seleccionados en el panel Símbolos. Además, al seleccionar un conjunto de símbolos mezclados en la ilustración, se selecciona automáticamente en el panel la última instancia de símbolo que se ha añadido al conjunto. Un conjunto de símbolos es un grupo de instancias de símbolos creado con la herramienta de Illustrator Rociar símbolo. Esta herramienta tiene un funcionamiento similar al de un rociador de partículas, hecho que permite añadir al mismo tiempo un gran número de objetos idénticos a la ilustración. 1. En este ejercicio aprenderá a utilizar la herramienta Rociar símbolo para crear conjuntos de símbolos. Para ello, utilizaremos el archivo de ejemplo Tomates.ai, que puede descargar desde nuestra página web y copiar en su carpeta de documentos. Nuestro objetivo es dibujar un espacio silvestre, con flores e insectos. Empezaremos creando una nueva capa en la que situaremos el conjunto de símbolos. En el panel Capas, cree la nueva capa y asígnele el nombre Conjunto de símbolos. 1 2. A continuación, muestre el panel Símbolos, despliegue el menú Biblioteca de símbolos y haga clic sobre la denominada Naturaleza. 2 1 3. En esta biblioteca encontraremos todos los símbolos que necesitamos. Pulse sobre alguno de los símbolos de hierba que aparecen para incluirlo en el panel Símbolos. 3 4. Con el símbolo seleccionado, debemos activar la herramienta Rociar símbolo, en el panel Herramientas. Haga clic sobre la mencionada herramienta, que muestra un bote de spray. 4 2 4 3 El icono de la herramienta Rociar símbolo contiene todas las herramientas para manipular los símbolos insertados en la ilustración. 168 Aprender Illustrator CS6 con 100 ejercicios prácticos 078 5. Al seleccionar esta herramienta, el puntero del ratón adopta la forma de la misma y, además, queda rodeado por un círculo. Se trata del diámetro del pincel. Antes de insertar el conjunto de símbolos, modificaremos esta característica. Haga doble clic sobre la herramienta Rociar símbolo en el panel Herramientas. 6. En el cuadro de diálogo Opciones de herramientas de símbolos, introduzca el valor 40 mm en el campo Diámetro y pulse en OK para aceptarlo. 5 7 7. A continuación, haga clic y arrastre para insertar el conjunto de símbolos. 6 8. Ya tenemos el primer conjunto de símbolos. En el panel Naturaleza, elija esta vez un símbolo de plantas decorativas 7 y, con la herramienta Rociar símbolo seleccionada, haga clic varias veces sobre el área de hierba. 8 9. Repita la operación ahora con un símbolo de arena. 10. A continuación, elija de la biblioteca uno de los símbolos de insectos, por ejemplo, el de la mariposa y, en el panel Símbolos, haga doble clic sobre él para editarlo. 9 11. Desde el panel Transformar, 9 reduzca considerablemente su tamaño y salga del modo de aislamiento. 12. Con la herramienta Rociar símbolo inserte varios símbolos sobre la ilustración 10 y dé por terminado este ejercicio guardando los cambios realizados. 8 5 6 10 169 Editar conjuntos de símbolos (I) IMPORTANTE Aunque puede utilizar herramientas de símbolos en instancias de símbolo individuales, resultan mucho más eficaces cuando se utilizan en conjuntos de símbolos. Cuando trabaje con instancias de símbolo individuales, la mayoría de estas tareas se pueden llevar a cabo fácilmente mediante las herramientas y comandos que utiliza normalmente con los objetos habituales. Las herramientas de símbolos permiten crear y modificar conjuntos de instancias de símbolos. Tras haber creado un conjunto de símbolos con la herramienta Rociar símbolo, puede cambiar las características de densidad, color, ubicación, tamaño, rotación, transparencia y estilo de las instancias del conjunto. 1. En este ejercicio le mostraremos cómo editar y modificar el conjunto de símbolos creado en el ejercicio anterior. Lo primero que queremos comprobar es que, al pulsar sobre cualquiera de las instancias de símbolos que forman parte del conjunto, queda seleccionado todo el conjunto. Con la herramienta Selección, pulse sobre alguna de estas instancias. 1 2. Puesto que modificamos el símbolo original, el conjunto de símbolos que contiene el insecto, en este caso, la mariposa, es independiente al resto. Compruébelo también pulsando sobre alguna de estas instancias. 2 3. Eliminaremos ahora el conjunto independiente y agregaremos varias instancias del mismo símbolo al conjunto existente. Con el conjunto seleccionado, pulse la tecla Suprimir. 4. Compruebe que el símbolo continúa en el panel Símbolos. A continuación, seleccione con la herramienta Selección el conjunto de símbolos restante en la ilustración y pulse sobre la herramienta Rociar símbolo. 3 1 2 3 170 Aprender Illustrator CS6 con 100 ejercicios prácticos 079 5. Con el símbolo de la mariposa (o insecto) seleccionado en el panel Símbolos, haga clic en la zona del conjunto de símbolos en la cual desee colocar las nuevas instancias. 4 6. Las instancias de un conjunto de símbolos muestran un orden de apilamiento según han sido agregadas a dicho conjunto. Sin embargo, una vez creado el conjunto, podemos modificar fácilmente este orden. Vamos a poner en primer lugar las instancias de hierba. Para ello, seleccione el símbolo correspondiente a estas instancias en el panel Símbolos. 7. Seguidamente, despliegue el icono de las herramientas de símbolos, en el panel Herramientas, y haga clic sobre la herramienta Desplazar símbolo. 5 8. Para traer las instancias de símbolos hacia delante, mantenga pulsada la tecla Mayúsculas y haga clic en cada una de estas instancias. IMPORTANTE Si, en lugar de agregar nuevas instancias de símbolos a un conjunto existente necesita eliminarlas, debe proceder prácticamente del mismo modo aunque pulsando la tecla Alt al pulsar sobre el símbolo que desea suprimir. No olvide seleccionar el símbolo de la instancia que desea borrar en el panel Símbolos. 9. Aprovecharemos también para desplazar literalmente las instancias dentro del conjunto. Con la misma herramienta seleccionada, haga clic sobre algunas de estas instancias y arrástrelas hacia abajo. 6 10. Otra de las herramientas interesantes de símbolos es la denominada Reunir/Separar símbolos, mediante la cual podemos acercar o alejar las instancias de símbolos entre sí. Probémoslo con las instancias del símbolo del insecto. Seleccione este símbolo en el panel Símbolos y, en el grupo de herramientas de símbolos, elija la mencionada herramienta. 7 7 8 11. A continuación, haga clic en el área donde desee que se acerquen las instancias del símbolo seleccionado. 8 5 4 6 Para reunir símbolos, pulse y arrastre. Para separarlos, pulse y arrastre mientras mantiene presionada la tecla Alt. 171 Editar conjuntos de símbolos (II) Como ya se ha comprobado en el ejercicio anterior, la creación de conjuntos de símbolos permite lograr dibujos realistas. La manipulación posterior de los conjuntos de símbolos permite ajustar las instancias para obtener resultados más precisos. 1. En este segundo ejercicio dedicado a las herramientas de símbolos, seguiremos practicando con el conjunto de símbolos agregado en ejercicios anteriores. En el ejercicio anterior vimos cómo eliminar conjuntos de símbolos, agregar instancias a un conjunto, desplazarlas y reunirlas. A continuación, vamos a disminuir el tamaño de una de las plantas decorativas. Para ello, con el conjunto seleccionado, haga clic sobre el correspondiente símbolo en el panel Símbolos. 1 2. En el panel Herramientas despliegue el icono de las herramientas de símbolos y haga clic sobre Cambiar tamaño de símbolo. 2 1 3. Pulse la tecla Alt y, sin soltarla, haga clic varias veces sobre una de las plantas para disminuir su tamaño. 3 4. La siguiente herramienta que le mostraremos es la que permite modificar la orientación de las instancias de los símbolos en un conjunto. En este caso, seleccione en el panel Símbolos el símbolo del insecto y, en el panel Herramientas, elija la herramienta Girar símbolo. 4 2 3 Si lo que desea es aumentar el tamaño de una instancia, proceda sin pulsar la tecla Alt. 172 4 Aprender Illustrator CS6 con 100 ejercicios prácticos 080 5. Para cambiar la dirección de las mariposas, haga clic sobre la instancia que quiera modificar y, sin soltar el botón del ratón, arrastre hasta que adquiera el sentido deseado. 5 6. Ya sabe que los símbolos muestran una serie de características predeterminadas, entre las cuales se encuentra el color. Gracias a la herramienta Manchar símbolo es posible modificar este color cambiando el tono hacia el color del matiz. Veamos cómo hacerlo. En el panel Color, elija en primer lugar el color de relleno que desea aplicar a la instancia. 6 7. A continuación, elija la herramienta Manchar símbolo en el grupo de herramientas de símbolo del panel Herramientas. 8. Seguidamente, haga clic sobre las instancias de símbolos que desea manchar con el color seleccionado. 7 9. La cantidad de coloreado aumenta gradualmente y el color de la instancia de símbolo va cambiando poco a poco hacia el color elegido. Debe saber que el uso de la herramienta Manchar símbolo presenta un inconveniente: genera un archivo de mayor tamaño y produce un rendimiento menor. Si usted prevé exportar a Flash la ilustración, será mejor que no la utilice. Como última modificación, aumentaremos la transparencia de una de nuestras instancias. Para ello, seleccione en el panel Herramientas la herramienta Translucir símbolo 8 y haga clic sobre las instancias sobre las cuales desee aplicar la transparencia. 9 IMPORTANTE Ya sabe que puede regular el diámetro de la herramienta de símbolo desde el cuadro Opciones de herramientas de símbolo, accesible mediante un doble clic sobre la herramienta de símbolo en el panel Herramientas. Elija un diámetro pequeño para modificar instancias pequeñas, y viceversa. 8 5 7 6 9 También puede elegir el color de relleno desde la Barra de opciones o desde el panel Herramientas. Al manchar un símbolo se utiliza la luminosidad del color original y el tono del color de coloreado para generar el color resultante, por lo que los colores con una luminosidad muy alta o muy baja cambian muy poco y los objetos en blanco y negro no cambian nada. Si desea reducir la transparencia en lugar de aumentarla, pulse la tecla Alt mientras hace clic sobre las instancias de símbolo. 173 Añadir y modificar destellos IMPORTANTE Una forma de crear un destello con las dimensiones y los componentes personalizados es mediante la técnica de arrastre. El primer arrastre sitúa el objeto en la ilustración y le proporciona unas dimensiones determinadas; pulsando la tecla Mayúsculas podrá restringir los rayos a un ángulo establecido, mientras que con las teclas de dirección es posible añadir o quitar rayos. Illustrator cuenta con una original herramienta que permite crear objetos con destellos con un centro brillante, un halo, y rayos y anillos: la herramienta Destello. Los destellos incluyen un manejador central y otro en el extremo; el manejador central está en el centro brillante del destello, de donde parte el trazado del mismo. 1. En este ejercicio conocerá la herramienta Destello, que utilizaremos para dar un toque de originalidad a nuestra ilustración Tomates.ai. Crearemos un destello con las propiedades que establece el programa y dibujaremos otro totalmente personalizado. Para empezar, haga clic sobre la punta de flecha de la herramienta Rectángulo, en el panel Herramientas, y elija de la lista la herramienta Destello. 1 2. A continuación, pulse la tecla Alt y, sin soltarla, haga clic sobre el tomate entero de la ilustración para insertar un destello predeterminado. 2 Haga clic en cualquier punto fuera de la selección para ver el resultado final. 3 1 3. El destello se inserta en la ilustración con unas dimensiones y unas características determinadas. Vamos a deshacer la creación del destello para trazar uno nuevo con unas características personalizadas. Despliegue el menú Edición y haga clic sobre el comando Deshacer Destello. 4 2 El punto en el que haga clic tras elegir la herramienta Destello será el punto en el cual se situará el manejador central del objeto. 174 3 4 Aprender Illustrator CS6 con 100 ejercicios prácticos 081 4. Vamos a acceder al cuadro de opciones de la herramienta Destello para configurar desde allí los distintos componentes del objeto. Para ello, haga doble clic sobre dicha herramienta. 5 5. El cuadro Opciones de la herramienta Destello está dividido en cuatro secciones, una para cada uno de los componentes del destello. Empezaremos configurando el centro. En el campo Diámetro, introduzca el valor 30 pt. 6 6. Modifique según sus preferencias la opacidad o el grado de transparencia y el brillo asignando porcentajes en los campos correspondientes. 7 7. Vayamos a por la aureola. En el campo Crecimiento del apartado Aureola, establezca un porcentaje del 10% del tamaño global y mantenga la tolerancia del halo predeterminada. 8 8. En cuanto a los rayos, vamos a reducir el número que aparece por defecto. En el campo Número del apartado Rayos, introduzca o localice el valor 7. 9. El campo Más largo permite establecer el porcentaje que debe presentar el rayo más largo con respecto al rayo promedio. Introduzca en este campo el valor 200% y mantenga la tolerancia predeterminada. 9 10 10. Haga clic en la casilla de verificación de la opción Anillos para desactivarla y pulse en OK para aplicar los cambios realizados. 11. Para dibujar el destello haga clic en el punto de la ilustración en el que desea incorporarlo 10 y pulse en OK para cerrar el cuadro de opciones. 11 12. Con la herramienta Selección, pulse en una zona libre del dibujo para deseleccionar el destello 11 y guarde los cambios. 8 6 5 9 7 Tanto los rayos como los anillos pueden ser desactivados en el cuadro de opciones. 175 Importar una imagen de mapa de bits IMPORTANTE Al colocar o importar una imagen en Illustrator, verá una versión con la resolución de pantalla del archivo en el diseño, de manera que podrá verlo y colocarlo, aunque el archivo de gráfico real puede estar enlazado o incrustado. La ilustración enlazada está conectada pero permanece independiente del documento, por lo que su tamaño es menor. Por otra parte, las imágenes incrustadas se copian en el documento a resolución completa, por lo que el tamaño del documento es mayor. 2 Las imágenes de mapas de bits, denominadas técnicamente imágenes rasterizadas, utilizan una cuadrícula rectangular de elementos de imagen (píxeles) para representar imágenes. Al trabajar con este tipo de imagen en Illustrator, se editan los píxeles, en lugar de los objetos o las formas. 1. En este primer ejercicio dedicado al uso de imágenes en Illustrator le mostraremos los aspectos que debe tener en cuenta al importar este tipo de archivos al programa. Para ello, utilizaremos una nueva ilustración en blanco y un archivo que puede descargarse desde nuestra página web denominado Mariposa. bmp. (Si lo prefiere, puede utilizar cualquier otra imagen de este tipo que tenga almacenada en su equipo.) Para empezar, despliegue el menú Archivo y haga clic sobre el comando Nuevo. 1 2. En el cuadro de diálogo Nuevo documento, escriba el término Imagen en el campo Nombre y, manteniendo el resto de opciones como están, pulse el botón OK. 2 3. El comando Colocar es el principal método de importación, ya que proporciona el nivel más alto de compatibilidad para los formatos de archivo, las opciones de colocación y el color. Despliegue de nuevo el menú Archivo y haga clic sobre dicho comando. 3 1 3 176 Aprender Illustrator CS6 con 100 ejercicios prácticos 082 4. En el cuadro de diálogo Colocar, localice y seleccione el archivo Mariposa.bmp (o el que desee colocar), desactive la opción Enlazar y pulse el botón Colocar. 5. El archivo de imagen queda incrustado en la ilustración, lo que significa que muestra su resolución completa y que es un objeto independiente de la ilustración. 4 El panel Enlaces permite gestionar los archivos tanto incrustados como enlazados. Muestre este panel desplegando el menú Ventana y eligiendo el comando Enlaces. 6. Efectivamente, el panel Enlaces muestra junto a su miniatura el nombre del archivo y, a su derecha, el símbolo que indica que se encuentra incrustado. 5 Lo que haremos a continuación es volver a importar el mismo archivo aunque esta vez enlazado. Despliegue el menú Archivo y haga clic sobre el comando Colocar. IMPORTANTE Las ilustraciones enlazadas se pueden modificar utilizando los efectos y herramientas de transformación de Illustrator; sin embargo, no es posible seleccionar y editar componentes individuales de la imagen, como en el caso de las ilustraciones incrustadas. 7. En el cuadro de diálogo Colocar localice y seleccione el mismo archivo que antes y active la opción Enlazar. 6 8. Pulse el botón Colocar para insertar el nuevo archivo en la ilustración. 8 9. El archivo enlazado se sitúa en el centro del documento, encima del colocado antes, y su nombre aparece también en el panel Enlaces. 7 Compruebe que junto a su nombre no aparece ningún símbolo, lo que significa que no está incrustado. Desplace con la herramienta Selección la nueva imagen hasta que las dos se visualicen en la ilustración. 8 5 4 7 6 177 Manipular archivos enlazados o incrustados IMPORTANTE Puede reenlazar un archivo enlazado a otro archivo. Para ello, puede utilizar el comando Reenlazar del panel Enlaces o del menú de la Barra de opciones. Ambas opciones abren el cuadro de diálogo Colocar, en el cual es preciso elegir el nuevo archivo. 1 2 178 Además del evidente aumento de tamaño de la ilustración, la diferencia entre trabajar con archivos enlazados o incrustados depende del uso y la manipulación que se deba hacer de la imagen en cuestión. La edición del original en el caso de las imágenes enlazadas y su actualización automática en Illustrator es una ventaja para la modificación de imágenes. 1. En este ejercicio trataremos de mostrarle algunas de las diferencias más obvias entre trabajar con imágenes enlazadas o incrustadas. Empiece seleccionando en el panel Enlaces la imagen enlazada y pulsando sobre el comando Ir a enlace, el segundo de la parte inferior del panel. (Recuerde que este tipo de archivos no muestran ningún símbolo en este panel, a diferencia de las incrustadas.) 1 2. De esta forma podemos seleccionar sin problemas la imagen que nos interesa. 2 Observe que en la Barra de opciones se muestra el término Archivo enlazado de color naranja, a modo de vínculo, que abre el panel Enlaces. El vínculo situado a su derecha, con el nombre del archivo, despliega un menú de opciones relacionadas con la imagen. Haga clic sobre dicho vínculo. 3 3. El menú desplegado muestra una serie de opciones relacionadas con la imagen original. Pulse sobre la opción Información de enlaces. 3 Aprender Illustrator CS6 con 100 ejercicios prácticos 083 4. El cuadro de diálogo Información de enlaces muestra todos los datos relativos al archivo original. Pulse el botón OK. 4 5. La Barra de opciones contiene los comandos para incrustar la imagen enlazada y editar el original. Esta opción resulta muy interesante para modificar la imagen con herramientas no disponibles en Illustrator. Pulse el botón Editar original. 5 6. La imagen se abre en Photoshop. Como cambio básico, vamos a modificar el modo de color de la imagen a escala de grises. Despliegue el menú Imagen, haga clic sobre el comando Modo y elija del submenú la opción Escala de grises, 6 pulsando en Descartar en el cuadro de diálogo que aparece. 7. Cierre Photoshop guardando los cambios realizados para volver a Illustrator. 8. Compruebe que la imagen enlazada continúa siendo en color. Lo que debemos hacer ahora es actualizar el enlace. Para ello, pulse sobre el vínculo del nombre del archivo de la Barra de opciones y elija del menú el comando Actualizar enlace. 7 9. De inmediato, la imagen aparece en blanco y negro, lo que significa que se ha actualizado correctamente. 8 Vamos a mostrarle ahora cómo una imagen incrustada no cuenta con ningún original enlazado. Para ello, haga clic sobre la imagen en color, la incrustada. 10. Efectivamente, la Barra de opciones muestra desactivado el botón Editar original y, lógicamente, el botón Incrustar. 9 Pulse en una zona libre de la ilustración para eliminar la selección de la imagen y dar así por terminado este ejercicio. 4 IMPORTANTE Si al editar un original y realizar cambios no actualiza el enlace de inmediato, Illustrator detecta este estado de no actualizado y lanza un mensaje de advertencia. Pulsando en Sí, la actualización se llevará a cabo automáticamente, aunque también puede descartar el proceso y dejarlo para más adelante. 8 9 6 7 5 179 Importar imágenes de Photoshop IMPORTANTE Además de utilizar el comando Colocar para importar archivos de Photoshop, Illustrator también permite utilizar los comandos Copiar y Pegar, así como Abrir y la técnica de arrastre entre ambas áreas de trabajo. 1 Illustrator permite trabajar con ilustraciones de archivos PSD de Photoshop, con todas las ventajas que ello supone. Illustrator admite la mayoría de los datos de Photoshop, incluidas composiciones de capas, capas, texto editable y trazados, lo que significa que puede transferir archivos entre las dos aplicaciones sin perder la capacidad de editar posteriormente las ilustraciones. 1. En este ejercicio le mostraremos cómo puede importar un archivo con formato PSD, es decir, realizado con Photoshop, a Illustrator. Si dispone de algún archivo en este formato, puede utilizarlo para llevar a cabo esta práctica; de no ser así, puede descargar de nuestra página web el archivo Jirafas.psd y guardarlo en su equipo. Antes de importar el archivo, crearemos una nueva capa. Para ello, muestre el panel Capas y cree una nueva capa con el nombre Jirafas. 1 2. Y aún previamente, crearemos una segunda capa a la que enviaremos una de las dos imágenes incluidas en los ejercicios anteriores. Cree la nueva capa y renómbrela como Imagen color. 2 3. A continuación, seleccione la imagen incrustada y la capa Imagen color, despliegue el menú Objeto, haga clic en el comando Organizar y elija del submenú la opción Enviar a capa actual. 3 Recuerde que los objetos se incorporarán en la ilustración según el orden de apilamiento de las capas en el panel Capas. Puede cambiar este orden arrastrando las capas. 2 180 3 Aprender Illustrator CS6 con 100 ejercicios prácticos 084 4. De esta forma, ya tenemos todos los objetos de la ilustración organizados por capas. Seleccione ahora la capa Jirafas. 4 5. Para importar una imagen de Photoshop debemos proceder como para cualquier otro tipo de imagen. Despliegue el menú Archivo y haga clic sobre el comando Colocar. 6. En el cuadro de diálogo Colocar, localice el archivo PSD y pulse el botón Colocar para importarlo a Illustrator. 5 7. Como puede comprobar en la Barra de opciones, los archivos en formato de Photoshop se importan por defecto enlazadas, en lugar de incrustadas, como ocurría con los mapas de bits, por ejemplo. 6 Muestre el panel Enlaces para comprobar que la imagen aparece también en dicho panel. 7 8. Recoloque mediante el arrastre las tres imágenes de manera que no se superpongan y deje seleccionada la imagen Jirafas. 9. A continuación, incrustaremos la imagen en nuestra ilustración (sepa que posteriormente podrá desincrustarla sin problemas). En la Barra de opciones, pulse el botón Incrustar. 8 10. Se abre el cuadro Opciones de importación de Photoshop, en el cual podemos configurar el comportamiento de las capas. En su origen, nuestro archivo de ejemplo Jirafas cuenta con dos capas, una de las cuales contiene texto. En el apartado Opciones, active la opción Convertir capas en objetos 9 y pulse OK para incrustar el archivo en la ilustración. IMPORTANTE Al convertir las capas de Photoshop en objetos y hacer editable el texto donde sea posible, opción disponible en el cuadro de opciones de importación de Photoshop, se mantiene toda la estructura de capas y la capacidad de edición de texto posible sin sacrificar la apariencia. Sin embargo, hay que tener en cuenta que si el archivo incluye características no compatibles con Illustrator, éste mantiene la apariencia de la ilustración combinando y rasterizando las capas. 11. Por último, guarde los cambios. 7 4 Una vez convertidas las capas en objetos, el panel Capas mostrará las capas originales del archivo. 6 8 5 9 Puede crear un cuadro de texto y, tras seleccionarlo, importar el archivo y ajustarlo a sus dimensiones. 181 Exportar trazados de Photoshop a Illustrator IMPORTANTE En Photoshop, al utilizar la herramienta Pluma en cualquiera de sus versiones con el modo de trabajo trazados, las formas que se crean quedan almacenadas automáticamente como Trazado de trabajo y pueden exportarse también a Illustrator. La función Trazados a Illustrator incluida en el comando Exportar del menú Archivo de Photoshop permite exportar trazados creados en un documento de Photoshop a uno de Illustrator. Los trazados se pueden crear manualmente con la herramienta Pluma o se pueden obtener a partir de una selección. Tras exportar el trazado a Illustrator, es posible manipularlo normalmente en esta aplicación. 1. Para conocer el modo de exportar trazados desde Photoshop a Illustrator utilizaremos el archivo Silueta.jpg, que como siempre puede descargar desde nuestra página web y copiar en su carpeta de imágenes. Una vez disponga del archivo abierto en Photoshop, active la herramienta Varita mágica y pulse sobre la silueta para seleccionarla. 1 2. Vamos a convertir la forma seleccionada en un trazado de Photoshop. Para ello, haga clic con el botón derecho del ratón sobre la selección y elija la opción Hacer trazado de trabajo del menú contextual que se despliega. 2 3. Mantenga el valor de tolerancia que aparece por defecto en el cuadro Hacer trazado de trabajo y pulse el botón OK. 3 4. Para comprobar que el trazado de trabajo temporal se ha creado correctamente, active el panel Trazados. 1 2 3 182 Aprender Illustrator CS6 con 100 ejercicios prácticos 085 5. Cambiaremos el nombre del trazado de trabajo. Haga doble clic sobre él en el panel Trazados, escriba el término Silueta en el cuadro Guardar trazado y pulse el botón OK. 4 6. Una vez creado el trazado de trabajo que queremos colocar en Illustrator, abra el menú Archivo, pulse en la opción Exportar y elija Trazados a Illustrator. 5 7. Con el trazado Silueta seleccionado en el cuadro Exportar trazados a archivo, pulse el botón OK. 8. Asigne también el nombre Silueta al nuevo archivo de Illustrator que se va a crear y guárdelo en su carpeta de imágenes. 6 9. Ahora ponga en primer plano Illustrator, acceda al cuadro Abrir pulsando la combinación de teclas Ctrl.+O, localice y seleccione el archivo de Illustrator que acaba de exportar y pulse el botón Abrir. 10. Mantenga las opciones que aparecen por defecto en el cuadro Convertir a mesas de trabajo y pulse el botón OK. 7 11. Aunque aparentemente el documento esté en blanco, puede comprobar que su trazado se ha exportado correctamente si mueve el puntero del ratón por el lienzo. (Ajuste el zoom de visualización si lo necesita). Cuando aparezca el trazado, selecciónelo y, para rellenarlo con un color, haga clic en cualquier muestra del panel Color. 8 7 12. Para acabar el ejercicio, cierre el documento Silueta guardando los cambios realizados. 4 8 5 6 183 Convertir una imagen en un vector editable El NUEVO comando calco interactivo de Illustrator CS6 permite crear dibujos nuevos basados en una ilustración o una imagen existentes de manera mucho más sencilla que en versiones anteriores, obteniendo además un resultado mucho más nítido y con una necesidad menor de retoque. 1. En este ejercicio, le mostraremos como convertir una imagen en un dibujo editable en Illustrator CS6 utilizando su nuevo y potente motor de calco de imágenes. Para hacerlo vamos a utilizar la herramienta Calco de imagen disponible en la Barra de opciones al seleccionar una imagen. Para empezar, seleccione la imagen incrustada de la mariposa, situada en la capa Imagen color. 1 2. Para calcar la imagen usando las opciones de calco por defecto, pulse el botón Calco de imagen de la Barra de opciones. 2 2 También puede desplegar el menú Objeto, hacer clic sobre el comando Calco de imagen y pulsar en Crear. 1 184 3. Tras un rápido proceso automático, la imagen queda convertida en un dibujo en blanco y negro. 3 En este caso hemos utilizado la opción por defecto (logotipo en blanco y negro). Veamos a continuación alguna opción más de las que se nos ofrecen. 4. Para poder ver más opciones, pulse Ctrl + Z para deshacer el calco y con la imagen seleccionada, despliegue el menú de Ajustes preestablecidos de calco y vea las diferentes opciones que se le ofrecen. 4 4 3 Aprender Illustrator CS6 con 100 ejercicios prácticos 086 5. Con la imagen seleccionada, haga clic en Foto de baja fidelidad, para obtener el siguiente resultado. 5 Pulse Ctrl + Z para deshacer la acción y poder seguir practicando. 6. Veamos un ejemplo más. Pulse Gráfico de líneas y observe el resultado. 6 Pulse Ctrl + Z por última vez y vuelva a calcar esta vez con la opción por defecto de nuevo. 7. Un objeto de calco está formado por dos componentes: la imagen original y el resultado del calco (que constituye el calco de la ilustración). Aunque por defecto sólo es visible el resultado del calco, puede cambiar el modo en que aparecen en pantalla la imagen original y el resultado del calco en función de sus necesidades. Para hacerlo haga clic en la flecha al lado de la herramienta Resultado de calco de la Barra de herramientas para abrir las Opciones de visualización. 7 8. Veamos, por ejemplo, el resultado de seleccionar la opción Contornos. 8 Vuelva a seleccionar la opción Resultado de calco. 10 9 9. Por defecto, los objetos de calco aparecen en el panel Capas con el nombre Calco de imagen. Muestre este panel y pulse sobre la punta de flecha de la capa Imagen color. 9 10. Todas estas opciones que hemos ido modificando utilizando diferentes paneles, se encuentran también unificadas en el Panel de calco de imagen, a la izquierda de las Opciones de visualización en la Barra de Herramientas. 10 8 Como veremos en próximos ejercicios, estas imágenes conseguidas a través de un calco pueden ser editadas y modificadas para adaptarse perfectamente a nuestras necesidades. 5 7 6 185 Modificar el resultado de un calco interactivo Después de crear un objeto de calco, Illustrator CS6 permite ajustar el resultado en cualquier momento. Al seleccionar el objeto de calco, la Barra de opciones muestra algunos de los parámetros ajustables, aunque puede tener acceso a todos ellos abriendo el cuadro Opciones de calco. 1. En este ejercicio vamos a ajustar el resultado del calco interactivo realizado en el ejercicio anterior sobre una imagen. (Dispone de una copia del archivo de ejemplo Imagen.ai en la zona de descargas de nuestra página web.) Para empezar, haga clic sobre el objeto de calco para seleccionarlo. 1 2. Desde la Barra de opciones puede cambiar el ajuste preestablecido (o tipo de calco), el umbral (valor utilizado para separar el blanco del negro) y el área mínima (detalle más pequeño, en píxeles, que se calcará). Illustrator cuenta con un amplio cuadro de opciones del calco al que accederemos a continuación. En la Barra de opciones, haga clic sobre el comando Panel de calco de imagen, situado junto al campo Ajuste preestablecido. 2 3. En el cuadro Opciones de calco active la opción Previsualizar para ir comprobando los cambios que vayamos realizando. 3 1 3 2 186 Aprender Illustrator CS6 con 100 ejercicios prácticos 087 4. Despliegue la pestaña Avanzado para acceder a más opciones de calco. 4 5. El calco de imagen predeterminado se realiza en blanco y negro. Veamos el resto de tipos disponibles. Despliegue el campo Ajuste preestablecido. Illustrator dispone de 12 tipos de calco, además del calco por defecto. Vamos a elegir uno como muestra, pero le instamos a que compruebe por su cuenta el aspecto del resto de tipos. Elija de la lista el ajuste A medida. 6. Despliegue el campo Modo del apartado Ajustes y elija la opción Color. Mueva el cursor del apartado Trazados hasta un valor alto (95%) para un mejor ajuste de los trazados de la imagen. 7. Vaya comprobando los cambios sobre el objeto de calco de la ilustración. 5 Al tener activada la opción Previsualizar, los cambios se van efectuando en el mismo momento y por tanto no es necesario pulsar el botón Calcar al acabar. IMPORTANTE Si desea que Illustrator determine los colores del calco, deberá seleccionar la opción Por defecto en el campo Panel del cuadro de opciones del calco. Si prefiere utilizar un panel personalizado para el calco, seleccione un nombre de las opciones que se le proponen. 8. En la parte superior del menú encontramos unos iconos para los diferentes tipos de colores preestablecidos. Al activar cada tipo se activan también diferentes opciones. 6 9. En anteriores versiones de Illustrator, podíamos encontrar más opciones de modificación de la imagen calcada tales como Desenfocar o Remuestrear. En esta versión, dada la mejora de la herramienta, se ha simplificado su edición y todas las variaciones se realizan desde el mismo Panel de calco e imagen. 4 5 6 187 Calcos y grupos de pintura interactiva Una vez creado el objeto de calco, Illustrator permite convertirlo en un trazado o en un grupo de pintura interactiva. Esto significa que es posible trabajar con el calco como lo haría con cualquier ilustración vectorial. 1. En este sencillo ejercicio le mostraremos cómo puede convertir el objeto de calco creado en el ejercicio anterior en un grupo de pintura interactiva. Para empezar, seleccione la imagen de la mariposa convertida en dibujo. 1 2. Para convertir el objeto en un grupo de pintura interactiva, diríjase al menú Objeto, despliegue dicho menú y haga clic sobre Calco de imagen. 2 3. La opción Expandir permite convertir el objeto de calco seleccionado en un trazado. Debe saber que al realizar esta conversión el objeto aparece agrupado. 4. Despliegue de nuevo el menú Objeto y, en esta ocasión, seleccione la opción Pintura interactiva y haga clic sobre la opción Crear. 3 5. La conversión se lleva a cabo en unos segundos. Al terminar, el objeto muestra seleccionadas todas las partes de que se compone. 4 Recuerde que ahora podemos modificar cada trazado y cada color de relleno por separado. Vamos a comprobarlo. 2 3 1 4 188 Aprender Illustrator CS6 con 100 ejercicios prácticos 088 Active la herramienta Bote de pintura interactiva en el panel Herramientas. 5 6. En la Barra de opciones, despliegue el campo Relleno y haga clic sobre el color que prefiera. 6 7. Ahora dirija el puntero del ratón sobre el grupo de pintura y, cuando queden resaltadas las zonas que desea colorear, 7 haga clic. 8. Recuerde que situando el puntero sobre el trazo de la figura puede pintar también el contorno del objeto. Con la herramienta Selección, pulse en una zona libre para comprobar mejor el resultado. 8 9. Antes de terminar le mostraremos a modo de ejemplo cómo convertir en un trazado un objeto de calco. Para ello, y dado que no disponemos de más objetos de este tipo, calcaremos la imagen en blanco y negro para realizar posteriormente la conversión en trazado. Seleccione dicha imagen y, en la Barra de opciones, haga clic sobre el botón Calco de imagen. 9 10. El calco se ha llevado a cabo con los ajustes predeterminados. A continuación, en la misma barra de opciones, haga clic sobre el botón Expandir para convertir el nuevo objeto de calco en un trazado. 11. La conversión también se lleva a cabo al instante. 10 Ahora podría trabajar con los componentes de la ilustración calcada como si fueran objetos individuales. Pulse en una zona libre de la ilustración para deshacer la selección y guarde los cambios para acabar el ejercicio. 7 5 9 6 8 10 189 Rasterizar un dibujo IMPORTANTE Es interesante saber que, además de rasterizar objetos vectoriales individuales, con el comando Rasterizar, también puede convertir en una imagen de mapa de bits un documento completo. En este caso, deberá exportar la ilustración a un formato de mapa de bits, como JPEG, GIF o TIFF. LA Rasterización es el proceso MEDIANTE el cual se convierte un gráfico vectorial en una imagen de mapa de bits. Durante el proceso, Illustrator convierte los trazados de los gráficos en píxeles. Es posible configurar las opciones de rasterizado para determinar el tamaño y otras características de los píxeles resultantes. 1. En este ejercicio, aprenderá a convertir un dibujo en una imagen de mapa de bits, es decir, a rasterizarlo. Para ello, practicaremos con la ilustración de ejemplo Tomates2.ai, la versión modificada del archivo Tomates que puede descargar desde nuestra página web. Una vez haya copiado este archivo, ábralo en Illustrator. 1 2. Como recordará, en esta ilustración creamos un conjunto de símbolos formado por diferentes símbolos de hierba, insectos y flores. Vamos a convertir este conjunto en una imagen. En primer lugar, seleccione el conjunto de elementos con la herramienta Selección. 2 3. La rasterización se puede llevar a cabo de dos formas distintas según el resultado que se quiera obtener: si utiliza el comando Rasterizar del menú Objeto, la conversión se llevará a cabo de forma permanente, mientras que si opta por aplicar el efecto 1 2 190 Aprender Illustrator CS6 con 100 ejercicios prácticos Rasterizar del menú Efecto creará la apariencia de rasterización sin cambiar la estructura subyacente del objeto seleccionado. En este caso, como nos interesa mantener la apariencia original, despliegue el menú Efecto y haga clic sobre el comando Rasterizar. 3 4. En el cuadro de diálogo Rasterizar debemos indicar las opciones de la conversión. Mantendremos la opción CMYK en el campo Modelo de color para obtener una imagen en color. En el apartado Resolución, seleccione Usar resolución de efectos de rasterizado de documento para utilizar los ajustes de resolución globales. 5. El apartado Fondo determina la conversión en píxeles de las áreas transparentes de un gráfico vectorial. Por defecto, se encuentra marcada la opción Transparente, mediante la cual se crea un canal alfa. En el apartado Opciones, abra el campo Suavizado y elija la opción Optimizado para ilustraciones. 4 089 IMPORTANTE Si un efecto se ve bien en la pantalla pero pierde detalles o aparece dentado al imprimirlo, aumente la resolución de efectos de rasterizado del documento. 6. La opción Crear máscara de recorte crea una máscara que convierte en transparente el fondo de la imagen rasterizada. Como ya hemos indicado que crearemos un fondo transparente no es necesario marcar esta opción. Por último la opción Añadir X mm alrededor del objeto agrega un borde alrededor de la imagen rasterizada, con el número de píxeles especificado. Mediante este borde es posible conseguir el aspecto de una instantánea. Mantenga el valor que aparece por defecto y pulse OK para rasterizar el dibujo. 3 4 Si opta por utilizar el comando Rasterizar del menú Objeto, sepa que igualmente accederá al cuadro de opciones del rasterizado. 191 Aplicar un efecto de rasterizado IMPORTANTE Dado que los ajustes tienen una gran influencia en el resultado artístico, es importante comprobar los ajustes de los efectos de rasterizado del documento antes de comenzar a trabajar con efectos. Para acceder al cuadro de ajustes de rasterizado, despliegue el menú Efecto y haga clic sobre el comando Ajustes de efectos de rasterizado de documento. 1 Tenga en cuenta que algunos de estos efectos pueden consumir mucha memoria, sobre todo si se aplican a imágenes de mapa de bits de alta resolución. Los efectos de rasterizado generan píxeles en lugar de datos vectoriales. Al aplicar un efecto de rasterizado, Illustrator se basa en los ajustes de efectos de rasterizado del documento para determinar la resolución de la imagen resultante. En esta versión, estos efectos se han mejorado para proporcionar la mejor apariencia en diferentes medios sin importar la configuración de resolución. 1. En este ejercicio trabajaremos sobre el dibujo que convertimos en mapa de bits en el ejercicio anterior, es decir, sobre el dibujo rasterizado de la ilustración Tomates2.ai. Para empezar, seleccione dicho dibujo. 1 2. Los efectos basados en rasterizado son los contenidos en el comando Filtros SVG, todos los efectos de la sección inferior del menú Efecto, y los comandos Sombra paralela, Resplandor interior, Resplandor exterior y Desvanecer del submenú Estilizar. Veamos el efecto que producen sobre la imagen algunos de ellos. Abra el menú Efecto y pulse en la opción Filtros SVG. 2 3. Los efectos SVG son una serie de propiedades XML que describen diversas operaciones matemáticas. Illustrator proporciona un conjunto estándar de efectos de SVG. Puede utilizar estos efectos con sus propiedades por defecto, editar el código XML para producir efectos a medida o escribir efectos SVG nuevos. En este caso, pulse sobre el efecto AI_CoolBreeze. 3 2 3 192 Aprender Illustrator CS6 con 100 ejercicios prácticos 090 4. El efecto se aplica tras un breve progreso de rasterizado. 4 Como deseamos mostrarle otros efectos, desharemos esta acción. Pulse la combinación de teclas Ctrl + Z para dejar la imagen como estaba. 5. Abra de nuevo el menú Efecto, haga clic sobre el comando Filtros SVG y elija esta vez el efecto AI_Turbulence 3. 6. Compruebe el resultado artístico que hemos obtenido. 5 Como hemos indicado, estos filtros se aplican con una serie de parámetros predeterminados, pero Illustrator permite editarlos en XML para realizar los cambios que crea oportunos. Veamos cómo hacerlo. Muestre el panel Apariencia y haga doble clic sobre el último efecto aplicado. 6 7. En el cuadro Aplicar filtro SVG, haga clic sobre el comando Editar filtro SVG, que muestra las letras fx. 7 8. Éste es el filtro editado en lenguaje XML. Si usted conoce este lenguaje, puede personalizar el efecto desde este código. Como no es éste nuestro cometido, pulse el botón Cancelar en los dos cuadros abiertos. IMPORTANTE SVG es un formato de gráficos vectoriales que describe imágenes como formas, trazados, texto y efectos de filtro. Los archivos resultantes son compactos y ofrecen gráficos de alta calidad en Internet, en impresoras e incluso en dispositivos portátiles y con recursos limitados. 8 9. Pulse una vez más la combinación de teclas Ctrl + Z para deshacer la aplicación del efecto. 10. Para terminar, aplicaremos otro tipo de efecto no incluido en la categoría de filtro SVG. Abra el menú Efecto, haga clic sobre el comando Estilizar y elija el efecto Sombra paralela. 11. Mantenga las opciones predeterminadas en el cuadro Sombra paralela y haga clic en OK para aplicar el efecto. 8 6 4 5 Con la nueva función de efectos independientes de la resolución, los efectos de rasterizado como la sombra paralela conservan una apariencia consistente en diferentes soportes. 7 193 Utilizar efectos artísticos Los efectos artísticos Simulan una apariencia pictórica sobre un soporte tradicional. Este tipo de efectos están basados en rasterizado y utilizan los ajustes de los efectos de rasterizado del documento siempre que el efecto se aplique a un objeto vectorial. 1. En este segundo ejercicio dedicado a los efectos de rasterizado practicaremos con los denominados efectos artísticos. Para ello, volveremos a nuestro documento Imagen.ai. Ábralo o póngalo en primer plano. 1 1 2. Vamos a trabajar sobre la imagen de la mariposa que convertimos en trazado en ejercicios anteriores. Para ello, volveremos a convertirla en una imagen. Seleccione el dibujo con la herramienta Selección, despliegue el menú Objeto y haga clic sobre el efecto Rasterizar. 2 3. En el cuadro de diálogo Rasterizar, mantenga todas las opciones tal y como aparecen por defecto y pulse en OK. 3 4. Ya podemos empezar a aplicar algunos de los efectos artísticos disponibles. Despliegue el menú Efecto y haga clic sobre el comando Artístico. 5. Como puede comprobar, Illustrator dispone de quince efectos de los denominados artísticos. Elija el efecto Esponja. 4 3 2 4 194 Aprender Illustrator CS6 con 100 ejercicios prácticos 001 091 6. Se abre la ventana Esponja, mostrando en la parte izquierda la previsualización del efecto sobre la imagen. Vamos a reducir el porcentaje de la previsualización para verla entera. Despliegue el campo de visualización, en la parte inferior izquierda de la ventana, y haga clic sobre la opción Encajar en pantalla. 5 7. En el panel central de esta ventana, dispone de todas y cada una de las categorías de efectos, mostrando el contenido en este caso de la categoría Artísticos. De esta forma, puede probar otros efectos antes de aplicar alguno definitivamente. En el panel central, haga clic sobre el efecto Pintar debajo. 6 8. Active ahora el efecto Plastificado y vea el resultado. 7 9. Cada efecto dispone de su panel de propiedades, en la parte derecha de la ventana. Estas propiedades pueden modificarse hasta obtener el aspecto que más convenga. En el caso del efecto de plastificado, es posible cambiar la intensidad, el detalle y el suavizado. Modifique a su gusto estos parámetros 8 y haga clic en OK para aplicar el efecto sobre la imagen de la ilustración. IMPORTANTE Según sean los colores y la forma de la imagen de origen, los efectos artísticos serán más o menos apreciables. Utilice la previsualización del cuadro de propiedades para comprobar el aspecto antes de aplicar los efectos definitivamente. 7 10. Una vez aplicado el efecto, puede acceder de nuevo al cuadro de propiedades desde el panel Apariencia. Muestre este panel y haga clic sobre el último efecto aplicado. 9 11. Desde este cuadro puede cambiar de efecto o modificar las propiedades del actual. Pulse el botón Cancelar para salir de este cuadro sin realizar modificaciones. 8 5 6 9 Aplique un zoom muy elevado para previsualizar los detalles del efecto. 195 Aplicar desenfoque Gaussiano y otros EN LA NUEVA VERSIÓN DE ILLUSTRATOR, los efectos del comando Desenfocar del menú Efecto se han visto mejorados espectacularmente. Los efectos de desenfoque consiguen dar a las imágenes en Illustrator CS6, un toque muy realista y ahora, además, se aplican de forma mucho más rápida y con mejores resultados. 1. En este ejercicio continuamos practicando con los efectos disponibles en Illustrator. En esta ocasión, trabajaremos sobre la imagen de las jirafas, incluida en nuestro documento Imagen. ai; sin embargo, si lo prefiere, puede realizar la práctica sobre cualquier imagen de mapa de bits que tenga guardada en su equipo. Para empezar, seleccione la imagen mencionada. 1 1 2. Aplicaremos en primer lugar un desenfoque gaussiano; este tipo de efecto desenfoca una selección en una cantidad ajustable, elimina detalles de alta frecuencia y puede dar como resultado un efecto brumoso. Despliegue el menú Efecto, haga clic sobre el comando Desenfocar y pulse sobre el efecto Desenfoque gaussiano. 2 3. Antes de aplicar el efecto, se abre el cuadro Desenfoque gaussiano, en el que el único parámetro configurable es el radio en píxeles que se desea desenfocar. En esta nueva versión de Illustrator CS6, la previsualización se hace directamente en la imagen original, facilitando significativamente el proceso. 2 3 196 Aprender Illustrator CS6 con 100 ejercicios prácticos 092 4. A continuación, si lo desea, modifique el radio de desenfoque introduciendo en el campo pertinente el valor que desee o utilizando para ello la barra reguladora. 3 Cuando termine haga clic en OK para aplicar el desenfoque. 5. Compruebe el efecto sobre la imagen. 4 Una vez más, y para probar el resto de desenfoques, desharemos la acción. Pulse la combinación de teclas Ctrl + Z. 6. Continuaremos aplicando un desenfoque radial. Para ello, despliegue el menú Efecto, haga clic sobre el comando Desenfocar y elija esta vez Desenfoque radial. 7. Se abre el cuadro Desenfoque radial, en el cual, además de la cantidad de desenfoque, podemos configurar el método (por giro o por zoom) y la calidad. 5 Mantenga las opciones por defecto o modifíquelas a su gusto y haga clic en OK para aplicar el nuevo desenfoque. 6 7 8. Para aplicar el tercer desenfoque, utilizaremos un procedimiento distinto para no repetir el que hemos visto hasta ahora. Pulse la combinación de teclas Ctrl + Z. 9. Muestre el panel Apariencia y haga clic en el comando Añadir nuevo efecto, que muestra las letras fx en la parte inferior del panel. 7 8 10. El menú que se despliega contiene los mismos comandos que el menú Efecto. Haga clic sobre el comando Desenfocar y elija esta vez la opción Desenfoque suavizado. 11. Modifique los parámetros de este efecto según sus preferencias y pulse en OK para aplicar el nuevo desenfoque. 8 5 4 6 Marque en el gráfico Centro el punto a partir del cual se originará el giro para el desenfoque. 197 Añadir un efecto de trazo de pincel IMPORTANTE Debe saber que al importar o colocar una imagen en una ilustración algunos de los efectos de la aplicación no funcionarán si la imagen en cuestión no ha sido incrustada. Las imágenes enlazadas no admiten algunos efectos especiales. Los efectos denominados de trazo de pincel proporcionan a las imágenes colocadas en Illustrator una apariencia pictórica o artística mediante el uso de diferentes trazos de pincel y tinta. Este tipo de efectos pertenecen a los efectos de Photoshop. 1. Para llevar a cabo la práctica con los efectos de trazo de pincel, vamos a utilizar una nueva imagen, denominada Panda.bmp, que puede descargar desde nuestra página web. (Recuerde que puede utilizar cualquier otra imagen en formato bmp que tenga almacenada en su equipo.) Coloque en una zona libre de la ilustración la imagen desplegando el menú Archivo y eligiendo el comando Colocar. 1 (No olvide incrustar la imagen desde la Barra de opciones.) 2. Despliegue el menú Efecto y haga clic sobre el comando Trazos de pincel. 3. Illustrator dispone de ocho efectos de trazo de pincel. Como en el caso de los efectos artísticos, en ejercicios anteriores, aplicaremos algunos de estos efectos disponibles, y le instamos a que por su cuenta compruebe la apariencia del resto. En este caso, pulse sobre el efecto Sombreado. 2 4. Se abre la ventana Sombreado, mostrando una previsualización de la imagen con el efecto aplicado. La gran ventaja que 1 198 2 Aprender Illustrator CS6 con 100 ejercicios prácticos 093 presenta este cuadro es que, como vimos en ejercicios anteriores, es posible comprobar el aspecto de todos los efectos antes de decidirse por uno de ellos. En este caso, el efecto de sombreado es espectacular, así es que, manteniendo las opciones de longitud de trazo, enfoque e intensidad predeterminados, pulse en OK para aplicarlo. 3 5. El efecto Sombreado conserva los detalles y las características de la imagen original al tiempo que añade textura y rugosidad a los bordes de las áreas coloreadas de la imagen con un sombreado que simula el de un lápiz. Vamos a descartar este efecto y aplicaremos otro de los disponibles. Pulse la combinación de teclas Ctrl + Z. 6. En esta ocasión, muestre el panel Apariencia y haga clic sobre el comando Añadir nuevo efecto. 4 7. En el menú de efectos que se despliega, haga clic sobre la categoría Trazos de pincel y pulse sobre el denominado Sumi-e. 8. Este efecto pinta una imagen en estilo japonés como con un pincel mojado cargado de tinta negra en papel de arroz y resulta más espectacular que el que hemos aplicado anteriormente. En el cuadro de opciones del efecto, podemos modificar la anchura del trazo, la presión y el contraste. En este caso, y dado que nuestra imagen cuenta con bastante proporción de color negro, disminuya el valor del contraste mediante el control deslizante correspondiente 5 y haga clic en OK para aplicar el efecto. 6 4 9. Acabe el ejercicio deseleccionando la imagen y guardando los cambios. 3 5 6 199 Aplicar efectos de pixelizar y bosquejar IMPORTANTE El efecto Conté Crayon de la categoría Bosquejar permite personalizar la textura sobre la cual se realiza la transformación. Por defecto dicha textura es el lienzo, pero puede elegir entre Ladrillo, Arpillera o Arenisca, además de poder cargar texturas propias. Los efectos de pixelizar Definen claramente una selección mediante el agrupamiento de los píxeles con valores de color similares, mientras que los efectos de bosquejar añaden textura a las imágenes, en ocasiones para obtener efectos tridimensionales. 1. En este nuevo ejercicio dedicado a la aplicación de efectos sobre imágenes en Illustrator practicaremos con dos categorías distintas de efectos: los denominados de pixelizar y bosquejar. Vamos a trabajar sobre la imagen del oso panda importada en el ejercicio anterior, aunque como sabe puede realizar las pruebas sobre cualquier otra imagen. Seleccione la imagen sobre la ilustración. 1 2. Vamos a anular el último efecto aplicado en el ejercicio anterior, esta vez desde el panel Apariencia. Muestre dicho panel, haga clic sobre el nombre del efecto y pulse sobre el icono que muestra una papelera para eliminarlo. 2 3. Ahora la imagen no tiene ningún efecto aplicado. A continuación, abra el menú Efecto, haga clic sobre el comando Pixelizar y elija de la lista de efectos el denominado Puntillista. 3 1 4. Se abre el cuadro de diálogo Puntillista en el cual el único parámetro que podemos modificar es el tamaño de celda, es decir, el tamaño de los puntos. Por defecto este tamaño es muy pe3 2 200 Aprender Illustrator CS6 con 100 ejercicios prácticos 094 queño, aunque puede aumentarlo a su gusto. Haga una prueba. Arrastre hacia la derecha el botón deslizante de este campo y compruebe en la vista previa el resultado. 4 5. Debe saber que cuanto mayores sean los puntos más costará identificar el contenido de la imagen. Por esta razón, introduzca el valor 5, el predeterminado en el campo Tamaño de celda y pulse el botón OK para aplicar el efecto. 5 6. Curioso, ¿verdad? Este efecto descompone el color de la imagen en puntos colocados aleatoriamente, como en una pintura puntillista, y utiliza el color de fondo como un área de lienzo entre los puntos. Vamos a descartar el efecto para mostrarle un ejemplo de un efecto de bosquejar. Pulse la combinación de teclas Ctrl + Z. 7. Abra el menú Efecto y haga clic sobre el comando Bosquejar. 6 8. Muchos de los catorce efectos contenidos en esta categoría utilizan colores en blanco y negro para redibujar la imagen. A título de ejemplo, haga clic sobre el efecto Bajorrelieve. 9. Como puede comprobar en la ventana del efecto elegido, todos los efectos de la categoría Bosquejar excepto uno se basan en el blanco y negro para modificar la imagen. Todos ellos son realmente originales. Pulse sobre el efecto Conté Crayon para comprobar otra apariencia. 6 7 10. Modifique si lo desea las opciones de este efecto 7 y haga clic en el botón OK para aplicarlo sobre la imagen. 8 5 4 8 201 Añadir efectos de textura IMPORTANTE Illustrator dispone de seis efectos de textura: Azulejo de mosaico, Granulado, Grietas, Retazos, Texturizar y Vidriera. Los efectos de textura, incluidos en Illustrator entre los efectos de Photoshop, proporcionan a las imágenes un aspecto de profundidad, de solidez o una apariencia más natural. 1. En este ejercicio trabajaremos con algunos de los efectos de textura de Illustrator. En este caso aplicaremos los efectos sobre el fondo de nuestra ilustración Tomates3.ai (una nueva versión del archivo Tomates.ai, que puede descargar desde nuestra página web, en la que se ha trazado en una nueva capa un rectángulo blanco como fondo de la ilustración). Una vez copiado el archivo en su carpeta de imágenes o de documentos, ábralo en Illustrator. 2. Pulse en una zona libre de la ilustración para seleccionar el rectángulo con relleno blanco que hará las veces de fondo. 1 2 3. Despliegue el menú Efecto, haga clic sobre el comando Texturas y, en el submenú que contiene, pulse sobre el efecto Azulejo de mosaico. 2 4. El progreso de aplicación temporal del efecto sobre la ilustración será un poco más largo por ser mayor la superficie de aplicación (en comparación con una imagen, por ejemplo). Al terminar se abre la ventana de efectos mostrando en la zona de previsualización sólo una parte del fondo seleccionado. 3 El efecto Azulejo de mosaico dispone de tres parámetros per- 1 3 202 Aprender Illustrator CS6 con 100 ejercicios prácticos 095 sonalizables: el tamaño del azulejo y la anchura y la aclaración de la lechada. La lechada es el espacio entre los azulejos. Con la ayuda de las barras deslizantes, aumente levemente estos valores. 4 5. Observe el cambio en el área de previsualización. (Puede desplazar el fondo en esta previsualización o reducir el zoom para ver más trozo.) Veamos otra opción de textura. En el panel central de esta ventana, haga clic sobre el efecto denominado Grietas. 5 6. En el caso de las grietas, es posible modificar su espacio, su profundidad y su brillo. 6 A continuación, pulse sobre el efecto Retazos. 7. El tamaño de cada cuadrado que forma la textura y el relieve son los valores personalizables en este caso. Pulse ahora sobre el efecto Vidriera. 7 8. Como éste será el efecto que aplicaremos como fondo, vamos a personalizar alguno de los parámetros. En concreto, disminuiremos un punto la anchura del borde. Introduzca en este campo el valor 2. 8 8 9. Mantendremos el resto de opciones como aparecen por defecto. Haga clic en OK para aplicar la textura sobre el fondo de la ilustración. 9 10. El efecto es sorprendente, ¿verdad? No deje de practicar por su cuenta y de probar los distintos efectos de texturas disponibles sobre sus ilustraciones. 5 9 4 6 7 203 Utilizar efectos de distorsión IMPORTANTE Tenga en cuenta que los efectos incluidos en la categoría Distorsionar del menú Efecto consumen mucha memoria, por lo que hay que ser prudentes al utilizarlos en las ilustraciones. Los efectos de distorsión Distorsionan geométricamente una imagen y permiten manipularla en distintos aspectos. Son parecidos a los que se utilizan sobre objetos con el comando Distorsionar y Transformar. 1. En este ejercicio le mostraremos el aspecto distorsionado que puede tomar una imagen al aplicarle efectos de distorsión. Para ello, y dado que nuestras imágenes están ya bastante manipuladas, crearemos un nuevo documento e insertaremos en él una nueva imagen que puede descargar de nuestra página web y que lleva por nombre Dibujo.bmp. Sin embargo, como es habitual, puede utilizar cualquier otra imagen que tenga almacenada en su equipo con este formato. Cree un nuevo documento y coloque en el centro la mencionada imagen. 1 2. Cuando la imagen esté en el documento, incrústela pulsando el botón Incrustar de la Barra de opciones. 2 3. Con la imagen incrustada y seleccionada, ya podemos empezar a trabajar. Despliegue el menú Efecto y haga clic sobre el comando Distorsionar. 3 1 4. La categoría Distorsionar sólo dispone de tres efectos, con lo cual podremos comprobar el aspecto y el resultado de todos. Haga clic sobre el efecto Cristal. 4 4 3 2 204 Aprender Illustrator CS6 con 100 ejercicios prácticos 096 5. Como es habitual se abre la ventana del efecto seleccionado. La distorsión consiste en este caso en una capa de cristal encima de la imagen. El grado de distorsión puede modificarse en la parte derecha de esta ventana, igual que el suavizado, la textura y la escala. La textura predeterminada es la denominada Esmerilado. Veamos otras opciones. Despliegue este campo. 5 6. Pruebe todas las texturas disponibles, elija en este caso la denominada Cubos 6 y pulse en OK para aplicar la distorsión. 7. El efecto es increíble, ¿verdad? 7 Pulse la combinación de teclas Ctrl + Z para deshacer la aplicación del efecto. 8. Vuelva a desplegar el menú Efecto, haga clic sobre el comando Distorsionar y elija esta vez el efecto Ondas marinas. IMPORTANTE El campo Escala del efecto de distorsión Cristal permite ampliar o disminuir el área distorsionada. Por defecto se encuentra establecida en un 100%, pudiendo llegar hasta un 200%. 9. La distorsión de este efecto es muy exagerada, aunque puede disminuirse mediante los controles Tamaño de onda y Magnitud de onda. Compruébelo. Introduzca el valor 2 en el campo Magnitud de onda. 8 10. Efectivamente, ahora la imagen original se intuye mejor. Veamos la apariencia del tercer y último efecto de distorsión. Para ello, en el panel central de esta ventana, haga clic sobre el efecto Resplandor difuso. 9 11. En este caso, la cantidad de resplandor es la que proporciona mayor o menor visibilidad. Cabe decir que los colores de la imagen juegan un papel muy importante en la aplicación de efectos. En este caso, disminuya la cantidad de resplandor y haga clic en OK para aplicar el efecto. 10 8 9 7 5 10 6 205 Aplicar luz a un objeto 3D IMPORTANTE Si, además de aplicar luz a los objetos en tres dimensiones, les asigna una sombra mediante el pertinente efecto del menú Efecto conseguirá un resultado tremendamente realista. De manera predeterminada, los Efectos contenidos en la categoría 3D del menú Efecto asignan una luz a un objeto. Sin embargo, es posible añadir y eliminar luces, teniendo en cuenta que el objeto deberá tener siempre al menos una luz. 1. En ejercicios anteriores de este libro tuvimos la oportunidad de crear un objeto en tres dimensiones a partir de uno en dos dimensiones. En aquella ocasión vimos cómo cambiar ciertas propiedades, aunque no practicamos con la aplicación de luces. En este ejercicio, volveremos a crear un objeto 3D mediante el menú Efecto y le mostraremos cómo aplicar luces. Para empezar, en el panel Herramientas, seleccione la herramienta Estrella y trace esta figura en una zona libre de la ilustración. 1 2. Cuando disponga de la figura preparada y seleccionada, despliegue el menú Efecto, haga clic sobre el comando 3D y elija el efecto Extrusión y biselado. 2 3. Se abre de esta forma el cuadro Opciones de extrusión y biselado 3D. En este cuadro, pulse el botón Más opciones para mostrar en la parte inferior las opciones de iluminación. 3 3 1 2 Tal y como indica el cuadro Opciones de extrusión y biselado 3D, si el objeto tiene un relleno de degradado, éste se rasterizará al convertirlo en un objeto 3D. 206 Aprender Illustrator CS6 con 100 ejercicios prácticos 097 4. En el apartado Superficie se encuentran las opciones de iluminación. La esfera muestra el punto de luz predeterminado, que puede moverse para situarlo donde necesite. Haga clic en el símbolo situado sobre la esfera y cámbielo de lugar mediante la técnica de arrastre. 4 5. Active la opción Previsualizar para ir comprobando el efecto de las modificaciones sobre la imagen. 6. El primer botón situado debajo de la esfera permite mover la luz seleccionada detrás y delante del objeto, según sea su posición actual. Pulse sobre este botón y compruebe el resultado sobre la esfera. 5 7. El segundo botón permite agregar nuevas luces al objeto. Pulse sobre él. 6 8. La nueva luz se sitúa por defecto delante de la esfera. Arrástrela hasta la parte superior derecha del objeto. 7 9. Los parámetros de la derecha permiten modificar la intensidad de la luz, la luz ambiente, la intensidad y el tamaño de resaltado y los pasos de fusión. Los pasos de fusión controlan la suavidad del difuminado en las superficies del objeto. Cuanto mayor sea el valor, más suaves serán las sombras y más trazados habrá en el objeto. El intervalo permitido es de 1 a 256. Modifique estos valores a su gusto. 8 10. Por último, pulse en OK para aplicar el efecto 3D y la iluminación al objeto, 9 deselecciónelo y guarde los cambios. 10 8 4 La luz ambiente controla la luz general, que cambia el brillo de todas las superficies del objeto de forma uniforme, y la intensidad de resaltado controla el grado en que el objeto refleja la luz. 5 6 9 10 7 El botón situado en tercer lugar permite eliminar la última luz aplicada. 207 Exportar ilustraciones a Flash IMPORTANTE La edición de ida y vuelta con Adobe Flash Catalyst se presentó como novedad en Illustrator CS5. Ahora es posible editar las ilustraciones vectoriales creadas en Illustrator manteniendo la estructura y la interactividad que se le agregó en Catalyst. Para ello puede guardar el documento con formato FXG eligiendo la opción Guardar como o Guardar una copia del menú Archivo, seleccionando el formato Adobe FXG y definiendo las opciones de exportación en el cuadro Opciones de FXG. 1 SWF es un Formato de gráficos vectoriales que se utiliza en gráficos Web animados e interactivos. Illustrator permite exportar sus ilustraciones al formato Flash (SWF) para utilizarlas en el diseño Web y visualizarlas en cualquier navegador que cuente con el plugin Flash Player. 1. En este ejercicio le mostraremos cómo exportar a Flash una ilustración creada con Illustrator. En concreto, exportaremos el documento Proyecto4.ai, en el cual hay un texto etiquetado. De esta manera, podremos comprobar que este texto funciona correctamente. Con esta ilustración en pantalla, despliegue el menú Archivo y haga clic sobre el comando Exportar. 1 2. Se abre el cuadro de diálogo Exportar, en el cual debemos decidir la ubicación del nuevo archivo y el formato. Por defecto, se encuentra seleccionado el primero tipo de archivo de la lista, el Archivo de intercambio de AutoCAD (*DXF). Despliegue el campo Tipo y elija el formato Flash (*SWF). 2 3. El programa utiliza el mismo nombre para el nuevo documento que la ilustración original y como ubicación de destino determina la carpeta Documentos. Modifique si lo desea estos parámetros y haga clic en Guardar. 2 208 Aprender Illustrator CS6 con 100 ejercicios prácticos 098 4. Se abre el cuadro de diálogo Opciones de SWF en el cual podemos configurar distintas opciones para la exportación del archivo. Establezca estas opciones según sus preferencias y pulse el botón Previsualización en Web. 3 5. Se abre su navegador de Internet predeterminado mostrando nuestra ilustración. Cierre este programa pulsando el botón de aspa de su Barra de título. 6. De vuelta al cuadro de opciones de exportación SWF, haga clic en OK para crear el archivo de Flash. 7. A continuación abriremos el archivo en Flash Player y comprobar que el texto funciona correctamente. Acceda a la carpeta donde haya almacenado el archivo SWF y ábralo. 4 8. Se abre Adobe Flash Player mostrando la ilustración. 5 Efectivamente, aparecen los bordes del texto dinámico y el puntero del ratón adopta la forma de una mano al situarse encima para indicar que se trata de un vínculo. 6 Cierre Adobe Flash Player. 9. Illustrator también permite exportar texto u objetos a Flash usando el conocido método de cortar/copiar y pegar. Para ello, deberá contar con ambas aplicaciones abiertas. Seleccione el texto dinámico y pulse la combinación de teclas Ctrl + C. 7 10. Ponga en primer plano Flash con un nuevo documento en blanco y pulse la combinación de teclas Ctrl + V. 11. Pulse la combinación de teclas Ctrl+ Retorno para probar la película y compruebe que al pulsar sobre el texto se abre la página web que ha indicado al etiquetar el texto para Flash. 7 3 5 6 4 209 Crear animaciones en Flash desde Illustrator SWF es un Formato de gráficos vectoriales que se utiliza en gráficos Web animados e interactivos. Illustrator permite exportar sus ilustraciones al formato Flash (SWF) para utilizarlas en el diseño Web y visualizarlas en cualquier navegador que cuente con el plugin Flash Player. 1. En este ejercicio le mostraremos cómo crear una animación sencilla utilizando Illustrator CS6. Para hacerlo, abra un nuevo archivo blanco y con la herramienta Texto escriba, por ejemplo, la palabra ANIMACIÓN. 1 2. Edite la palabra, dándole el tipo de letra, el color y el aspecto que más le apetezca. En este caso le daremos color azul y variaremos su tamaño tirando de los tiradores a la vez que pulsamos Mayúsculas para mantener las proporciones. 2 3. A continuación pulse la tecla Alt y arrastre la palabra para copiarla en la posición más apropiada para hacer una fusión. Cambie el color. Repetimos de nuevo el proceso hasta tener la palabra escrita tres veces. 3 4. Haga clic en algún sitio vacio de la pantalla para deseleccionar los textos y seleccione la herramienta Fusión. 4 5. Haga doble clic en la herramienta Fusión y seleccione la op- 2 1 4 3 210 Aprender Illustrator CS6 con 100 ejercicios prácticos 099 ción Pasos especificados. Dele un valor bastante elevado, entre 20 y 30. Y una vez modificado este valor pulse OK. 5 6. Con la herramienta Fusión seleccionada haga clic en la primera palabra, luego en la segunda y finalmente en la tercera. Veremos cómo se han creado gran cantidad de pasos intermedios. 6 7. Una vez creado el diseño, abra el menú Archivo y seleccione la opción Exportar. 7 Cuando se abra el cuadro de diálogo, seleccione el tipo de archivo Flash (*.SWF), renombre su archivo y pulse Guardar para guardar el archivo en formato Flash. ¡Ya tenemos nuestra primera animación hecha! 8. Se abre el cuadro de opciones de exportación SWF. Con el nivel básico seleccionado, escoja un color de fondo y asegúrese de que tiene activada la opción Exportar como: Capas AI a fotogramas SWF. Con el nivel avanzado seleccionado, haga clic en Repetición si quiere que se repita la animación y seleccione Animar fusiones en cualquiera de sus dos opciones. También puede modificar la velocidad de aparición cambiando la Frecuencia de imagen. 8 9. En la esquina inferior izquierda vemos el icono de Previsualización en Web... Haga clic en él para previsualizarla y poder hacer los cambios oportunos. Una vez satisfecho, haga clic en OK para crear el archivo de Flash. 8 10. Siempre podemos modificar el diseño original y exportar de nuevo el archivo a Flash. En la zona de descargas encontrará el archivo animación.swf para ver el efecto de la animación. 6 7 5 211 Crear un PDF IMPORTANTE Adobe PDF es el estándar para la distribución y el intercambio seguro y fiable de documentos y formularios electrónicos en todo el mundo. Los archivos PDF son compactos y completos, y cualquier usuario que disponga del software Adobe Reader (gratuito) puede compartirlos, verlos e imprimirlos. El formato PDF es un formato de archivo universal que conserva las fuentes, imágenes y composición de los documentos originales creados en una amplia gama de aplicaciones y plataformas. Por otra parte, PDF/X es un subconjunto de Adobe PDF que elimina muchas de las variables de color, fuente y reventado que conllevan problemas de impresión. 1. En este ejercicio le mostraremos cómo puede crear desde Illustrator distintos tipos de archivos PDF. Nuestro objetivo es crear un único documento que contenga algunas de las ilustraciones con las que hemos trabajado en este libro. Iniciaremos el proceso desde la ilustración Portada.ai. Despliegue el menú Archivo y haga clic sobre el comando Guardar como. 1 2. Se abre el cuadro de diálogo Guardar como, en el cual debemos especificar el tipo de archivo en que deseamos guardar la ilustración, la ubicación y el nombre. Por defecto, la ubicación especificada es la carpeta Documentos y el nombre, el que hayamos asignado a la ilustración en Illustrator. Despliegue el campo Tipo y elija la opción Adobe PDF. 2 1 3. Cambie si lo desea la ubicación y el nombre del documento y pulse el botón Guardar. 3 2 3 Además del comando Guardar como, también puede utilizar el comando Guardar una copia. 212 Aprender Illustrator CS6 con 100 ejercicios prácticos 100 4. A continuación, se abre el cuadro de diálogo Guardar Adobe PDF, en el cual deberá configurar las opciones que desee. Marque la opción Ver PDF después de guardar para comprobar el resultado cuanto termine el proceso. 4 5. Configure el resto de opciones como usted prefiera y haga clic en Guardar PDF para crear el nuevo documento. 6. Recuerde que para ver el documento en PDF deberá contar con el software gratuito Adobe Reader o bien con Adobe Acrobat. Al terminar el proceso, y tal como hemos indicado en el cuadro de opciones, el documento se abre en uno de esos programas. Lo que haremos a continuación es agregar el resto de documentos de Illustrator de que disponemos a éste. Sin embargo, previamente, deberá guardarlos todos como PDF siguiendo los pasos que acabamos de ver. Hágalo y, cuando termine, haga clic en la punta de flecha del comando Combinar y elija la opción Combinar archivos en un solo PDF. 5 7. En el cuadro Combinar archivos, pulse sobre la punta de flecha del comando Agregar archivos, haga clic en esa misma opción y elija del cuadro que se abre los archivos PDF procedentes de Illustrator. IMPORTANTE Si desea crear un documento PDF de varias páginas, necesitará estar trabajando con mesas de trabajo. De ser así, puede marcar la opción Usar mesas de trabajo en el cuadro Guardar como e, incluso, indicar el número de mesas o páginas que desea imprimir. 7 8. De nuevo en el cuadro Combinar archivos, 6 pulse sobre el botón del mismo nombre para crear un PDF de varias páginas con estos archivos. 9. Asigne al archivo el nombre Proyecto y pulse en Guardar. 7 4 6 5 213 Para continuar aprendiendo... Si este libro ha colmado Sus expectativas Este libro forma parte de una colección en la que se cubren los programas informáticos de más uso y difusión en todos los sectores profesionales. Todos los libros de la colección tienen el mismo planteamiento que éste que acaba de terminar. Así que, si con éste hemos conseguido que aprenda a utilizar el programa o ha aprendido algunas nuevas técnicas que le han ayudado a profundizar en su conocimiento del mismo, no se detenga aquí; en la página siguiente podrá encontrar otros libros de la colección que pueden ser de su interés. pídalos EN su librería habitual... y, si no los encuentra, Solicítelos a MARCOMBO, Gran Via de les Corts Catalanes, 594, 08007 Barcelona - Tel. 933 180 079 Diseño tridimensional Si quiere profundizar en su conocimiento del programa de diseño tridimensional 3ds Max, entonces “Aprender 3ds Max 2010 con 100 ejercicios prácticos” es, sin duda, el libro que está buscando. 3ds Max es una de los programas más utilizados y respetados por los profesionales de desarrollo de juegos, televisión, cine y composición digital. Con estos 100 ejercicios el usuario aprenderá a realizar operaciones que bien pueden considerarse avanzadas con las múltiples herramientas de edición de esta nueva versión. Con este libro: • Aprenda a aplicar materiales a los objetos de las escenas • Conozca la importancia de una correcta iluminación • Coloque cámaras y obtenga distintos encuadres de las escenas • Genere y reproduzca animaciones sencillas y complejas • Añada efectos especiales y atmosféricos y renderice las escenas para comprobar los espectaculares resultados Windows 7 Si le interesa conocer aspectos avanzados de seguridad, gestión de información, configuración del equipo, etc., de Windows 7, adquiera “Aprender Windows 7 Avanzado con 100 ejercicios prácticos”. Windows 7 llega como una auténtica revolución en el célebre y popular sistema operativo de Microsoft. Tras un largo proceso de pruebas y consultas con los usuarios, Windows 7 se presenta como un rápido, fiable e intuitivo sistema que incluye las más sofisticadas soluciones de seguridad y una serie de aplicaciones que permiten un control total por parte del usuario. Con este libro: • Realice búsquedas de cualquier aplicación, solución y característica desde la misma ventana del Panel de control • Administre sus dispositivos en una única ventana • Conozca las soluciones de accesibilidad • Cree redes domésticas del modo más sencillo • Proteja su equipo ante cualquier ataque del exterior Colección aprender...con 100 ejercicios PRÁCTICOS DISEÑO Y CREATIVIDAD ASISTIDOS • 3ds Max 2010 Avanzado (también en catalán) • 3ds Max 2012 • 3ds Max 2012 Avanzado • AutoCAD 2009 • AutoCAD 2010 (también en catalán) • AutoCAD 2012 Básico • AutoCAD 2012 Avanzado • Flash CS5 (también en catalán) • Illustrator CS5 • Indesign CS5 • Dreamweaver CS5 • Maya 2012 Básico • Maya 2012 Avanzado • Photoshop CS5.1 (también en catalán) • Photoshop CS6 • Retoque fotográfico con Photoshop CS4 • Retoque fotográfico con Photoshop CS5.1 • Integración entre Photoshop, Illustrator e InDesign EDICIÓN DE VIDEO • Final Cut Pro 7 • Premiere Pro CS5.5 • After Effects CS5.5 • After Effects Avanzado CS5.5 • Pinnacle Studio Internet • Internet Explorer 8 • Windows Live Ofimática • Access 2010 (también en catalán) • Excel 2010 (también en catalán) • Fórmulas y funciones para Excel 2010 • Office 2010 • PowerPoint 2010 • Outlook 2010 • Word 2010 SISTEMAS OPERATIVOS • Las novedades de Windows 7 • Windows 7 Multimedia y Nuevas tecnologías • Windows 8 Consumer Preview