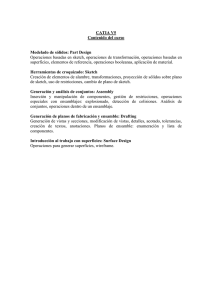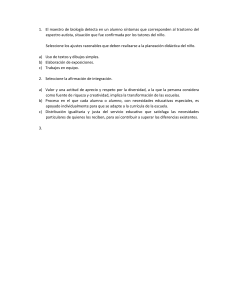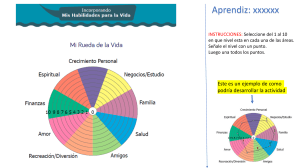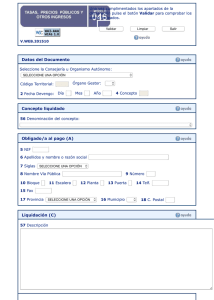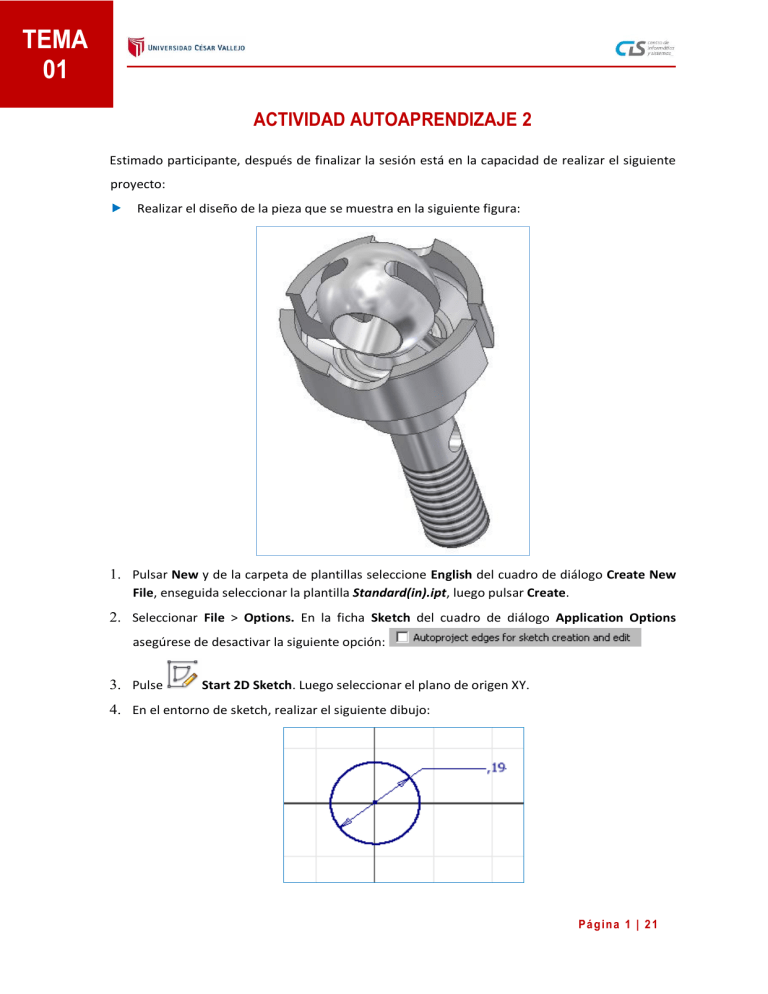
TEMA 01 ACTIVIDAD AUTOAPRENDIZAJE 2 Estimado participante, después de finalizar la sesión está en la capacidad de realizar el siguiente proyecto: Realizar el diseño de la pieza que se muestra en la siguiente figura: 1. Pulsar New y de la carpeta de plantillas seleccione English del cuadro de diálogo Create New File, enseguida seleccionar la plantilla Standard(in).ipt, luego pulsar Create. 2. Seleccionar File > Options. En la ficha Sketch del cuadro de diálogo Application Options asegúrese de desactivar la siguiente opción: 3. Pulse Start 2D Sketch. Luego seleccionar el plano de origen XY. 4. En el entorno de sketch, realizar el siguiente dibujo: Pá gina 1 | 2 1 5. Salir del sketch y seleccionar la herramienta Extrude. Extruir el círculo con una profundidad de 0,86. Pulse la herramienta Start 2D Sketch y seleccione la cara del cilindro: 6. Luego, dibujar un círculo concéntrico a la arista circular de la pieza con un diámetro de 0,30: 7. Salir del sketch. Luego realizar una operación de extrusión. Como perfil, seleccionar el círculo y como profundidad ingresar el valor de 0,15. Además, abrir la ficha More del cuadro de diálogo Extrude y colocar un valor de -40 en el cuadro Taper: Pá gina 2 | 2 1 8. Pulse OK. Luego, seleccionar la herramienta Work Axes (opción Through Revolved Face or Feature). Luego haga clic en la cara cónica que se observa en la siguiente figura, para crear el eje: 9. Ahora cree un plano de trabajo que pase por centro de la pieza, en la misma posición que el plano de origen XZ. Seleccione Work Plane (opción Offset from Plane) luego en el Navegador seleccione XZ Plane, enseguida ingrese el valor de 0, en el cuadro que aparece: 10. Luego pulse OK. Pulse Start 2D Sketch y seleccione el plano de trabajo recientemente creado, luego realice el siguiente sketch: Pá gina 3 | 2 1 11. Salir del sketch. Enseguida pulsar la herramienta Revolve. Para perfil de revolución seleccionar las dos regiones que se indican con el cursor en la siguiente figura: 12. Como eje de revolución seleccione el eje de trabajo. Complete las demás opciones como se indica: 13. Luego pulse OK y oculte el plano de trabajo (Fig. izq). Ahora cree un Work Point (punto de trabajo). Seleccione Work Point, luego haga clic en la esfera y a continuación en el eje de trabajo. Se crea el punto de trabajo en la intersección tangencial de la esfera y el eje de trabajo (Fig. Der). Pá gina 4 | 2 1 14. Luego seleccione la herramienta Work Plane. Seleccione la cara plana que se indica en la siguiente figura y luego seleccione el punto. Se crea el plano paralelo a la cara plana seleccionada y que pasa por el punto de trabajo. 15. Luego vuelva a pulsar Work Plane (opción Offset from Plane), seleccione el plano recientemente creado y en el cuadro que aparece, ingrese el valor negativo del díametro de la esfera dividido entre 2 (- 0.35/2). De esta forma se coloca el plano en el centro de la esfera. 16. Oculte el plano izquierdo. Luego haga visible el plano de origen YZ. Pá gina 5 | 2 1 17. Seleccione la herramienta Work Axis (opción Intersections of Twoo Planes). Seleccione los dos planos que se visualizan en la ventana gráfica (Fig. izq). Gire el modelo, luego seleccione la herramienta derecha: Start 2D Sketch y seleccione la cara plana que se muestra en la figura 18. Luego dibuje un círculo de 0.32 de diámetro. Salga del sketch y extruya el círculo con una profundidad de 0,25. 19. Pulse la herramienta Start 2D Sketch y luego seleccione el plano creado en el centro de la esfera, como plano de sketch: Pá gina 6 | 2 1 20. Cambie al estilo visual Wireframe (View > Appearance) Luego dibuje el siguiente sketch: 21. Salga del sketch, luego seleccione la herramienta Revolve. Realice una operación de extrusión corte, con los siguientes parámetros: 22. Luego pulse OK. Oculte los planos de trabajo y visualice el primer plano creado. Además, cambie a un estilo visual sombreado Pá gina 7 | 2 1 23. Pulse la herramienta Mirror. En el cuadro de diálogo Mirror, para Features seleccione del Navegador la operación de revolución corte recientemente creado y para Mirror Plane (Plano de simetría) seleccione el plano de trabajo: 24. Pulse OK. Gire el modelo para observar el resultado. Oculte el plano de trabajo y los ejes de trabajo. Luego visualice el plano de origen YZ. 25. Cambie el estilo visual a Wireframe. Pulse Start 2D Sketch y seleccione el Plano YZ, como plano de sketch. Luego dibuje un círculo concéntrico a la esfera creada anteriormente de diámetro 0,20. Para ubicar el centro de la esfera haga lo siguiente: Seleccione la herramienta Project Geometry y luego haga clic en la esfera. Se creará un arco de color amarillo. Guíese de este arco para ubicar su centro, el cual también será el centro del círculo de diámetro 0,20: Pá gina 8 | 2 1 26. Luego seleccione la herramienta Extrude. Seleccione como perfil, el círculo. Realice una operación de extrusión corte, por toda la pieza (All) en ambos sentidos (Symmetric) 27. Pulse OK. Cambie al estilo visual Shaded (Sombreado) y oculte el plano de origen YZ (Fig. izq). Seleccione la herramienta Start 2D Sketch y luego del Navegador seleccione el plano de origen XZ como plano de sktech. Luego dibuje el círculo que se muestra en la figura derecha: Pá gina 9 | 2 1 28. Salga del sketch y realice una operación de extrusión corte, que atraviese toda la pieza, tal como se muestra en la siguiente figura: 29. Gire el modelo y luego pulse la herramienta Chamfer. Ingrese los siguientes datos en el cuadro de diálogo y luego seleccione las aristas circulares que se indican en la figura izquierda. Luego pulse OK y observe el resultado en la figura derecha: 30. Vuelva a pulsar Chamfer y seleccione la siguiente arista circular e ingrese los siguientes datos en el cuadro de diálogo. Luego pulse OK (Fig. izq). Observe el resultado en la figura derecha: Pá gina 1 0 | 2 1 31. A continuación, creará una rosca cosmética. Para ello pulse en la herramienta Thread. En el cuadro de diálogo Thread, para Face, seleccione la superficie cilíndrica que se muestra con el cursor en la siguiente figura. Pero antes ingrese los siguientes datos: 32. Luego abra la ficha Specification e ingrese los siguientes datos: 33. Luego pulse OK: 34. Guarde el archivo. Pá gina 1 1 | 2 1 Realice el diseño de la siguiente pieza que se muestra en la siguiente figura: 1. Pulse New en la barra de herramientas Quick Access y de la carpeta de plantillas Metric del cuadro de diálogo Create New File, seleccione la plantilla Standard(mm).ipt, luego pulse Create. 2. Pulse > Options. En la ficha Sketch del cuadro de diálogo Application Options asegúrese de desactivar la siguiente opción: 3. Pulse en la herramienta Start 2D Sketch del panel Sketch de la ficha 3D Model del Ribbon y luego seleccione el plano estándar XY. Pá gina 1 2 | 2 1 4. En el entorno de sketch, realice el siguiente dibujo. 5. Pulse Finish Sketch, para salir del entorno de sketch e ingresar al entorno de operaciones o pieza: Pá gina 1 3 | 2 1 6. Seleccione la herramienta Extrude, del panel Create, de la ficha 3D Model del Ribbon. Como perfil de extrusión seleccione el anillo formado por los círculos concéntricos e ingrese los siguientes parámetros: 7. Luego pulse OK. El primer sketch creado servirá para realizar varias operaciones. Por lo tanto, en el Navegador pulse con el botón derecho del ratón en el nombre de dicho sketch y seleccione Visibility. Pá gina 1 4 | 2 1 8. De esta forma la geometría del sketch será visible para seleccionarla cuando se desee realizar varias operaciones del mismo sketch. Seleccione la herramienta regiones que se indica en la siguiente figura: Extrude y haga clic en las 9. Luego ingrese los siguientes parámetros y pulse OK. Pá gina 1 5 | 2 1 10. Pulse la herramienta Extrude, como perfil seleccione el anillo formado por los círculos concéntricos: 11. Esta vez realice una extrusión corte. Ingrese los siguientes parámetros: Pá gina 1 6 | 2 1 12. Cambie el estilo visual a Wireframe with Hiden Edges (Fig. Izq). Vuelva a realizar otra operación de extrusión corte. Como perfil seleccione la región que se indica en la figura derecha: 13. Ingrese los siguientes parámetros: Pá gina 1 7 | 2 1 14. Luego pulse OK (Fig. Izq). Ahora que ya no se va a utilizar la geometría del primer sketch, haga clic sobre él con el botón derecho del ratón en el Navegador y desmarque la opción Visibility (Fig, der): 15. Observe el resultado (Fig. Izq). Gire el modelo, luego seleccione la herramienta Start 2D Sketch y como plano de sketch, seleccione la cara plana que se indica en la siguiente figura: 16. Luego pulse la herramienta Polygon. Como centro, seleccione el punto central de la cara de la pieza que se está utilizando como plano de sketch (Fig. izq). Luego pulse Done en el cuadro de diálogo y acote tal como se indica en la figura derecha: Pá gina 1 8 | 2 1 17. Pulse Finish Sketch, para salir del entorno de sketch. Seleccione la herramienta Extrude y extruya el perfil con una profundidad de 7.5 18. Pulse OK. Seleccione la herramienta Start 2D Sketch y seleccione la cara que se indica en la figura izquierda, como plano de sketch. En este sketch, se dejará el punto que se crea por defecto en el centro de la cara plana que se toma como plano de sketch. Sin hacer nada más, pulse Finish Sketch para salir del sketch (Fig. Izq) Pá gina 1 9 | 2 1 19. Enseguida seleccione Hole. Seleccione el punto que se creó automáticamente en una de las caras planas de la pieza, tal como se indica en la siguiente figura: 20. Luego ingrese los siguientes parámetros: Pá gina 2 0 | 2 1 21. Luego pulse OK: 22. Realice algunas operaciones de redondeo para que el modelo se visualice como en la siguiente figura: Pá gina 2 1 | 2 1