
GESTIÓN DE FORMACIÓN PROFESIONAL INTEGRAL PROCEDIMIENTO DESARROLLO CURRICULAR MATERIAL DE APOYO CÓMO CREAR UNA NUEVA CARPETA PARA ORGANIZAR LA INFORMACIÓN Las carpetas son esenciales para almacenar y organizar la información en un computador y el crear una buena estructura de archivos para tus archivos lo que puede facilitarte mucho las cosas al momento de buscar lo que necesites. Pasos 1. 2. 3. 4. 5. Abre la ubicación en la que quieres crear la carpeta. Haz clic derecho en un espacio en blanco dentro de la carpeta o en tu escritorio Selecciona la opción “Nuevo” Selecciona la opción “Carpeta” Dale un nombre a la carpeta. CÓMO COMPRIMIR UNA CARPETA O ARCHIVO. Comprimir archivos en una computadora te permite enviarlos y guardarlos en archivos de un tamaño mucho menor Pasos 1. Coloca el archivo que quieras comprimir en un lugar al cual tengas fácil acceso. 2. Considera crear y comprimir una nueva carpeta si quieres comprimir múltiples archivos. 3. Haz clic derecho en la carpeta o archivo que desees comprimir 4. Escoge la opción que dice “Enviar a” 5. Selecciona la opción carpeta comprimida en ZIP Recuerda que existe otra forma Pasos 1. Coloca el archivo que quieras comprimir en un lugar al cual tengas fácil acceso. 2. Considera crear y comprimir una nueva carpeta si quieres comprimir múltiples archivos. 3. Haz clic derecho en la carpeta o archivo que desees comprimir 4. Selecciona la opción añadir a “Nombre de la carpeta. Rar” GESTIÓN DE FORMACIÓN PROFESIONAL INTEGRAL PROCEDIMIENTO DESARROLLO CURRICULAR MATERIAL DE APOYO CÓMO DESCOMPRIMIR UNA CARPETA O ACRCHIVO. Los archivos comprimidos ocupan menos espacio de almacenamiento y se pueden transferir a otros equipos más rápidamente que los archivos sin comprimir. 1. Selecciona el archivo comprimido quieres descomprimir. 2. haz clic derecho, selecciona Extraer todo o extraer aquí ATAJOS DE TECLADO PARA LA GESTIÓN DE ARCHIVOS Y PROGRAMAS Ctrl + C: copiar. Ctrl + F: permite buscar texto en un archivo o en el navegador web. Ctrl + H: permite reemplazar texto. Ctrl + N: crea un nuevo archivo. Ctrl + O: abre un nuevo documento. Ctrl + P: imprime. Ctrl + G: guardar. Ctrl + V: pegar. Ctrl + X: cortar. Ctrl + Y: repite la última acción que ha sido anulada. Ctrl + Z: anula la última acción. GESTIÓN DE FORMACIÓN PROFESIONAL INTEGRAL PROCEDIMIENTO DESARROLLO CURRICULAR MATERIAL DE APOYO ATAJOS DE TECLADO PARA PROGRAMAS DE PROCESAMIENTO DE TEXTO Ctrl + U: subraya el texto seleccionado. Ctrl + I: pone en cursiva el texto seleccionado. Shift + F3 pone el texto en mayúscula, minúscula o primera letra en mayúscula ACTIVIDADES 1. Cree una carpeta con el nombre “Año” 2. Dentro de la carpeta “Año” cree las carpetas para cada mes del año 3. Cambie el icono de las carpetas. Pasos Clic derecho a la carpeta a la que desea cambiar el icono Clic en propiedades Clic en personalizar Clic en cambiar icono Seleccione el icono de su elección Clic en aceptar Clic en aplicar Clic en aceptar 4. Copie la carpeta Enero, Marzo , Julio y Diciembre 5. A la carpeta con nombre “Enero-copia” cámbiele el nombre por trimestre 1 6. A la carpeta con nombre “Marzo-copia” cámbiele el nombre por trimestre 2 7. A la carpeta con nombre “Julio-copia” cámbiele el nombre por trimestre 3 8. A la carpeta con nombre “Diciembre-copia” cámbiele el nombre por trimestre 4 9. Mueva los meses Enero, Febrero, Marzo a la carpeta “Trimestre 1” 10. Mueva los meses Abril, Mayo, Junio a la carpeta “Trimestre 2” 11. Mueva los meses Julio, Agosto, Septiembre a la carpeta “Trimestre 3” 12. Mueva los meses Octubre, Noviembre, Diciembre a la carpeta “Trimestre 4” 13. Comprima la carpeta Trimestre 1 con Win ZIP 14. Comprima la carpeta Trimestre 2 con Win Rar 15. Comprima la carpeta Trimestre 3 con Win ZIP 16. Comprima la carpeta Trimestre 4 con Win Rar 17. Copie el archivo comprimido “Trimestre 3” al escritorio GESTIÓN DE FORMACIÓN PROFESIONAL INTEGRAL PROCEDIMIENTO DESARROLLO CURRICULAR MATERIAL DE APOYO 18. Descomprima “Trimestre 3” PAQUETE DE OFIMATICA El paquete de ofimática es una recopilación de aplicaciones informáticas para realizar diferentes funciones sobre archivos, por lo general incluyen un procesador de texto, hoja de cálculo, un programa de presentación de diapositivas, un sistema de gestión de bases de datos entre otros El más conocido comercialmente es el Microsoft office y la versión de software libre el conocido como el libre office. PROCESADOR DE TEXTO Un procesador de texto es una aplicación informática que permite crear y editar documentos de texto en un computador. Abrir Word y escribir lo siguiente. ➢ La archivística es una ciencia relativamente nueva a diferencia de otras ciencias, esta ha ocupado un lugar muy importante cuando hablamos de acontecimientos históricos, pues gracias al desempeño de esta disciplina de manera empírica hoy podemos conocer los grandes hechos por los que tuvieron que atravesar nuestros antepasados. ➢ Esta ciencia es importante desde que el hombre tuvo la necesidad de dejar plasmado sus conocimientos, pensamientos e historia, puesto que no podía tener todo guardado en su memoria y para esto vio como única opción la escritura. y es aquí donde toman mayor importancia la conservación de los documentos escritos en ligares específicos de forma organizada y ordenada para luego convertirse en grandes archivos, los cuales a su vez hicieron crecer la archivista como ciencia, y el personal encargado de su manejo. GESTIÓN DE FORMACIÓN PROFESIONAL INTEGRAL PROCEDIMIENTO DESARROLLO CURRICULAR MATERIAL DE APOYO ➢ hoy en día la archivística permite que los documentos sean vistos de manera fácil y oportuna puesto que esta es la encargada de mantener los archivos organizados en lugares adecuados con el fin de prestar un servicio preciso a usuarios que necesitan suministrar y acceder a la información dando la posibilidad a las personas de conocer el contenido de los documentos y así detectar testimonios documentales que confirmen las acciones administrativas, políticas, legislativas que construyen las sociedades, instituciones y el hombre en general. ACTIVIDADES Utilizando los atajos del teclado realice los siguientes cambios al texto: ● Las palabras “archivística” y “archivos” debe quedar en mayúscula, subrayada y negrita. ● Las palabras “documentos y documentales” deben quedar en subrayado y cursiva. ● La palabra ciencia deben quedar en negrita y en mayúscula. ● Inserte el texto el título “IMPORTANCIA DE LA ARCHIVISTICA este debe quedar en mayúscula y centrado. ● Guarde el documento dentro de su carpeta con el nombre Archivística. ● El texto debe quedar alineado a la derecha. ● La palabra debe disciplina quedar en mayúscula , negrita, cursiva, y subrayada. ● La numeración debe cambiar por la siguiente viñeta > ● La fuente del título debe ser “ALGERIAN” tamaño 16. ● La fuente del cuerpo del documento perpetúa tamaño 14. INSERTAR TABLAS EN WORD GESTIÓN DE FORMACIÓN PROFESIONAL INTEGRAL PROCEDIMIENTO DESARROLLO CURRICULAR MATERIAL DE APOYO Para insertar rápidamente una tabla básica, haga clic en Insertar > Tabla y mueva el cursor sobre la cuadrícula hasta que haya resaltado el número de columnas y filas que desee. AGREGAR FILAS Y COLUMNAS A UNA TABLA Una forma rápida de agregar filas y columnas a una tabla es usar la minibarra de herramientas que se abre cuando está en una tabla. Otra opción es utilizar los controles de insertar. Ubicándose en una de las celdas de clic derecho y se selecciona la opción deseada GESTIÓN DE FORMACIÓN PROFESIONAL INTEGRAL PROCEDIMIENTO DESARROLLO CURRICULAR MATERIAL DE APOYO ELIMINAR UNA CELDA, FILA O COLUMNA Haga clic derecho en una celda, fila o columna que desea eliminar. En la Minibarra de herramientas, haga clic en Eliminar. Y selecciona la opción deseada entre las siguientes posibilidades Nota: Puede eliminar el contenido de una fila de tabla o columna sin eliminar la estructura de tabla. Para ello, seleccione la fila o columna y, a continuación, presione la tecla SUPR. COMBINAR CELDAS GESTIÓN DE FORMACIÓN PROFESIONAL INTEGRAL PROCEDIMIENTO DESARROLLO CURRICULAR MATERIAL DE APOYO Se puede combinar dos o más celdas de una tabla que estén en la misma fila o columna en una sola celda. Por ejemplo, puede combinar varias celdas horizontalmente para crear un encabezado de tabla que abarque varias columnas. Seleccione las celdas que quiera combinar. En Herramientas de tabla, en la pestaña Diseño, en el grupo Combinar, haga clic en Combinar celdas. DIVIDIR CELDAS Haga clic en una celda o seleccione varias celdas que desee dividir. En Herramientas de tabla, en la pestaña Diseño, en el grupo Combinar, haga clic en Dividir celdas. Escriba el número de columnas o filas en los que desea dividir las celdas seleccionadas. REPETIR EL TÍTULO DE UNA TABLA EN LAS PÁGINAS SIGUIENTES Cuando se trabaja con una tabla de gran tamaño donde la información ocupa varias páginas. Puede realizar ajustes en la tabla para que los títulos de la tabla aparezcan en cada página. Los encabezados repetidos de tabla solo se muestran en vista Diseño de impresión o al imprimir el documento. Opción 1 Seleccione la fila de encabezado o filas que desea repetir en cada página. La selección debe incluir la primera fila de la tabla. En Herramientas de tabla, en la pestaña presentación , en el grupo Datos, haga clic en Repetir filas de encabezado. Opción 2 En la tabla, haga clic en la fila que desea repetir y, a continuación, haga clic en Propiedades de tabla. En el cuadro de diálogo Propiedades de tabla, en la pestaña de la fila, seleccione la casilla de verificación Repetir como fila de encabezado en la parte superior de cada página. Notas: GESTIÓN DE FORMACIÓN PROFESIONAL INTEGRAL PROCEDIMIENTO DESARROLLO CURRICULAR MATERIAL DE APOYO ● Si cambia el título de una tabla en la primera página, el encabezado en todas las demás páginas también cambia. Solo puede modificar el título de la tabla en la primera página: las filas de encabezado en las páginas siguientes están bloqueadas. ● Aunque Word repite automáticamente el título de tabla en las páginas resultantes de saltos de página automáticos, no repite el título si inserta un salto de página manual dentro de una tabla ACTIVIDADES Las tablas sirven para organizar la información de una forma clara, ordenándola en filas y columnas. Tabla simple Crea la tabla que se muestra a continuación COMPOSICIÓN Y ENERGÍA DE LA LECHE DE DIFERENTES ESPECIES Fuente: O. Moreiras, A. Carbajal, L. Cabrera, C. Cuadrado (2003). GESTIÓN DE FORMACIÓN PROFESIONAL INTEGRAL PROCEDIMIENTO DESARROLLO CURRICULAR MATERIAL DE APOYO Tabla irregular: REGISTRO DE FACTURAS EMITIDAS FECHA Día Mes CLIENTE Año Nº FRA. IVA Descripción Nombre NIT Tipo Cuota RECARGO Tipo TOTAL FRA. Cuota Insertar Una Imagen Desde Su Equipo: Haga clic en la ubicación del documento donde quiera insertar una imagen. En la pestaña Insertar, haga clic en Imágenes. Para agregar varias imágenes, mantenga presionada la tecla CTRL mientras selecciona imágenes y, después, haga clic en Insertar. Nota: También puede insertar imágenes prediseñadas o imágenes en línea. GESTIÓN DE FORMACIÓN PROFESIONAL INTEGRAL PROCEDIMIENTO DESARROLLO CURRICULAR MATERIAL DE APOYO Una imagen se puede AGREGAR UN ENCABEZADO O PIE DE PÁGINA Los encabezados y pies de página son áreas en los márgenes superiores, inferiores y laterales de cada página en un documento. Puede personalizarlos o elegir usar un estilo integrado de la galería. Pasos 1. Elija Insertar y luego elija Encabezado o Pie de página. Grupo Encabezado y pie de página 2. Aparecen decenas de diseños integrados. Desplácese entre los diseños y elija el que quiera. Los espacios del encabezado y pie se abrirán en el documento, junto con las Herramientas de encabezado y pie. No podrá editar el cuerpo del documento de nuevo hasta que cierre las Herramientas de encabezado y pie. 3. Escriba el texto que desee en el encabezado o pie de página. La mayoría encabezados y pies tienen texto marcador de posición (por ejemplo, "título del documento") sobre el que puede escribir. 4. Cuando haya terminado, elija Cerrar encabezado y pie de página. GESTIÓN DE FORMACIÓN PROFESIONAL INTEGRAL PROCEDIMIENTO DESARROLLO CURRICULAR MATERIAL DE APOYO 5. Botón Cerrar encabezado y pie de página Para Editar El Encabezado O El Pie De Página Abra las Herramientas de encabezado y pie de página haciendo doble clic dentro del área de encabezado o pie de página. Para editar texto, seleccione el texto que desea cambiar y escriba el nuevo encabezado o pie de página en su sitio. Para cambiar el diseño, en la pestaña Diseño de las Herramientas de encabezado y pie de página, haga clic en Encabezado o Pie de página y elija un estilo de la galería. AGREGAR NÚMEROS DE PÁGINA EN WORD Para agregar números de página, elija la pestaña Insertar y, después, seleccione Número de página. Elija una ubicación (como Principio de página o Final de página) y, luego, seleccione un estilo en la galería. Word numerará automáticamente todas las páginas. Cuando haya terminado, elija Cerrar encabezado y pie de página o haga doble clic en cualquier lugar fuera del área de encabezado y pie de página. GESTIÓN DE FORMACIÓN PROFESIONAL INTEGRAL PROCEDIMIENTO DESARROLLO CURRICULAR MATERIAL DE APOYO ESTABLECER LOS MÁRGENES DE UNA PÁGINA EN WORD En Word, se puede personalizar la configuración de márgenes o elegir una predefinida Opción 1 Elegir una configuración de margen predefinida 1. Haga clic en Diseño > Márgenes. 2. Para cambiar los márgenes, elija una de las demás opciones de Márgenes. Cada una muestra las medidas del margen. GESTIÓN DE FORMACIÓN PROFESIONAL INTEGRAL PROCEDIMIENTO DESARROLLO CURRICULAR MATERIAL DE APOYO Opción 2 Crear márgenes personalizados, Se utiliza para definir los márgenes propios Haga clic en Diseño, Márgenes, Márgenes personalizados. En Configurar página, en márgenes, escriba los valores que usted desee. Actividades 1. Cree un encabezado con el nombre “Siempre limpios” 2. En el encabezado inserte una imagen prediseñada 3. Inserte una numeración de página con la numeración estilo “números en negrita 3” Normas ICONTEC Y APA Leer la presentación “ICONTEC y APA” y hacer un resumen de las dos normas y enviar la información por correo electrónico. GESTIÓN DE FORMACIÓN PROFESIONAL INTEGRAL PROCEDIMIENTO DESARROLLO CURRICULAR MATERIAL DE APOYO Tamaño del Papel: Carta (pestaña diseño de página, menú configuración de página icono tamaño y se selecciona carta) Márgenes: Superior 3, Izquierdo 4, Inferior 3 y Derecho 2 (Pestaña diseño de página, menú configuración de página icono márgenes y seleccionar márgenes personalizados) Tipo de fuente: Fuente: Arial Tamaño: 12 ESTILOS Permiten guardar la configuración de las normas ICONTEC . Se trabaja título 1, título 2 y estilo normal. Estilo título 1: se utiliza para configurar los capítulos. Configuración: clic derecho sobre el estilo título 1 modificar estilo. modificar aparece la ventana Se selecciona en fuente tipo de fuente Arial 12 Se oprime el botón formar to y se selecciona la opción párrafo y se configura asi: GESTIÓN DE FORMACIÓN PROFESIONAL INTEGRAL PROCEDIMIENTO DESARROLLO CURRICULAR MATERIAL DE APOYO Alineación : centrado Nivel de esquema : nivel 1 Sangría: izquierda (0), derecho (0), especial(ninguno). Espaciado: anterior(0), posterior(6), interlineado (sencillo) En esa ventana seleccionar la pestaña “líneas y saltos de página” y debe estar seleccionado Las 4 primeras casillas. Aceptar y aceptar Estilo título 2: se utiliza para configurar los subcapítulos. Configuración: clic derecho sobre el estilo título 2 modificar estilo. modificar aparece la ventana Se selecciona formato fuente Arial tamaño 12 Se oprime el botón formato y se selecciona la opción párrafo Alineación: izquierda Sangría: izquierda (0) y derecha (0), especial (ninguno) Espaciado: anterior (0) posterior (6), interlineado (sencillo) por ultimo clic en aceptar GESTIÓN DE FORMACIÓN PROFESIONAL INTEGRAL PROCEDIMIENTO DESARROLLO CURRICULAR MATERIAL DE APOYO En esa ventana seleccionar la pestaña “líneas y saltos de página” y debe estar seleccionado Las 3 primeras casillas. Aceptar y aceptar Estilo normal: para configurar los párrafos. Configuración: clic derecho sobre el estilo normal modificar estilo. modificar Se selecciona formato fuente Arial tamaño 12 Se oprime el botón formato y se selecciona la opción párrafo aparece la ventana GESTIÓN DE FORMACIÓN PROFESIONAL INTEGRAL PROCEDIMIENTO DESARROLLO CURRICULAR MATERIAL DE APOYO Donde se debe seleccionar lo siguiente: Alineación: justificada Sangría: izquierda (0) y derecha (0), especial (ninguno) Espaciado: anterior (0) posterior (6), interlineado (sencillo) por ultimo clic en aceptar NUMERACIÓN DE PÁGINAS. La numeración de páginas inicia desde la introducción con el numeral 3. Nota: la portada y la contraportada no llevan numeración. Pasos: 1. 2. 3. 4. 5. 6. 7. 8. Se ubica el cursor antes del texto introducción En la pestaña diseño de pagina Saltos Página siguiente Pestaña insertar Numero de pagina Final de pagina Se selecciona numero sin formato 2 que es la centrada GESTIÓN DE FORMACIÓN PROFESIONAL INTEGRAL PROCEDIMIENTO DESARROLLO CURRICULAR MATERIAL DE APOYO Nota cuando se inserta el número de la página se habilita la pestaña “Diseño” 9. Se configura la altura en pie de página desde abajo debe quedar 2cm 10. Se desmarca el botón vincular a la anterior (para poder borrar la numeración de las paginas anteriores a la introducción) 11. Para que la numeración inicie desde 3 en el icono número de página se selecciona formato número de página y se selecciona la opción iniciar en 3 y clic en aceptar y clic en cerrar encabezado GESTIÓN DE FORMACIÓN PROFESIONAL INTEGRAL PROCEDIMIENTO DESARROLLO CURRICULAR MATERIAL DE APOYO CREAR UNA TABLA DE CONTENIDO Para crear una tabla de contenido que podrá mantener actualizada con gran facilidad, en primer lugar deberá aplicar los estilos de título (por ejemplo, Título 1 y Título 2) al texto que desea incluir en dicha tabla. Word buscará estos títulos y los usará para crear la tabla de contenido. Word actualizará la tabla de contenido siempre que usted cambie el nivel, la secuencia o el texto de título. 1. Haga clic en el lugar donde desea insertar la tabla de contenido, normalmente al principio del documento. 2. Haga clic en Referencias > Tabla de contenido y, a continuación, elija una Tabla automática de la galería de estilos. Si selecciona Tabla manual, Word insertará el texto de marcador de posición y creará una imagen de la tabla de contenido. Las Tabla manual no se actualizan automáticamente. También puede personalizar el aspecto de la tabla de contenido. Por ejemplo, puede cambiar la fuente, especificar el número de niveles de título que desea mostrar y si debe incluir líneas de puntos entre las entradas y los números de página. Para más información, vea Dar formato a una tabla de contenido. INSERTAR LISTA DE FIGURAS Pasos: 1. Clic derecho sobre la imagen 2. Clic en insertar título 3. En la opción rotulo se selecciona la opción figura 4. En título se ingresa el título de la imagen 5. En posición se selecciona “encima de la selección” GESTIÓN DE FORMACIÓN PROFESIONAL INTEGRAL PROCEDIMIENTO DESARROLLO CURRICULAR MATERIAL DE APOYO 6. Clic en aceptar Para insertar la lista de figuras: 1. 2. 3. 4. Pestaña referencias Clic en el botón “insertar tabla de ilustraciones” En el campo etiqueta de título se elige “figura” Clic en aceptar Nota: todas las ilustraciones o tablas deben llevar el nombre de la fuente o autor del 1. 2. 3. 4. 5. 6. 7. Clic derecho en la imagen Clic en insertar titulo Clic en nuevo rotulo Se escribe la fuente Y en título se escribe la referencia con el nombre del autor y el nombre de la obra Se elige la opción debajo de la selección Clic en aceptar. ACTIVIDAD Configure con normas ICONTEC el texto “TEXTO EL ARTE NORMAS ICONTEC” Y “TEXTO LAS RELIGIONES NORMAS ICONTEC” COMBINACIÓN DE CORRESPONDENCIA Ver video Actividad Cree la siguiente carta GESTIÓN DE FORMACIÓN PROFESIONAL INTEGRAL PROCEDIMIENTO DESARROLLO CURRICULAR MATERIAL DE APOYO Carulla- Holguines Cra. 100 # 6 60 Telf. 3326288 Cali, Valle Reciban un cordial saludo A través de la presente nosotros, Cooperativa COLANTA, saludamos de manera muy atenta a nuestros clientes CARULLA y hacemos de su conocimiento algunos cambios en nuestra línea de distribución que son de su interés. A lo largo de los últimos 15 años nosotros nos hemos destacado a nivel nacional como uno de los principales distribuidores de productos cárnicos de la mejor calidad, buscando siempre la satisfacción de nuestros clientes a través de un equilibrio ideal entre precio y calidad de producto. Queremos comunicarles que debido al alza en nuestros insumos nos vemos en la necesidad de incrementar nuestros precios en un 10% el cual se hará efectivo a partir de Mayo del 2017. Para conocer el listado completo con los precios actualizados pueden escribirnos al correo [email protected], o comunicándose con nuestra área de ventas al 2450068. Estaremos gustosos Atentamente, _______________ Rolando Pérez Mota Gerente General Colanta de atenderles y ofrecerles el mejor servicio. GESTIÓN DE FORMACIÓN PROFESIONAL INTEGRAL PROCEDIMIENTO DESARROLLO CURRICULAR MATERIAL DE APOYO Datos Éxito- San Fernando 14 de Calima Super InterIndependencia Olimpica- Catay Éxito-Panamericana Calle 5 # 39-00 Calle 70 # 1-00 Carrera 34 # 34-20 3233344 5568877 7768899 Cali - Valle Cali- Valle Cali- Valle Calle 1#3-09 Calle 9 # 11-98 8879900 2323991 Popayán - Cauca Popayán - Cauca

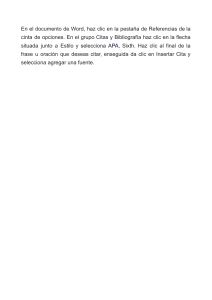






![20 ideas de diseño para paneles arquitectonicos [Arquinube]](http://s2.studylib.es/store/data/009279869_1-dc4a9384a65a0eeda6d36f2dfc885c96-300x300.png)