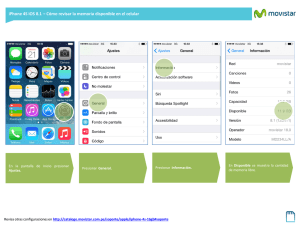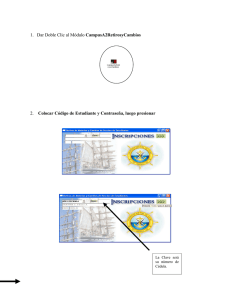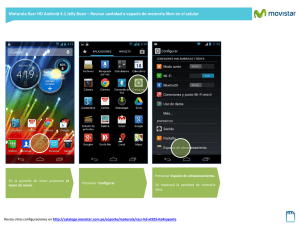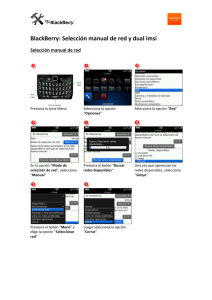Botonera vertical Smart Touch Plus MANUAL DE USUARIO 1 D ESCRIPCIÓN GENERAL La Smart Touch es una botonera táctil vertical de 4,3” para el control y la monitorización de instalaciones BUSing, mediante una interfaz personalizada a través de iconos e imágenes alusivas. Permite programar hasta 4 páginas, con 8 iconos en cada una de las páginas para el control de iluminación, persianas, clima, audio y cualquier otro tipo de equipo BUSing integrable dentro de una instalación domótica. También es posible editar hasta 16 escenas y vincularlas a uno de los 32 iconos disponibles sobre plano. Pueden definirse hasta dos niveles de usuario, limitando o no el acceso a determinados recursos y/o funcionalidades. La apariencia de las imágenes de fondo, menús e iconos que muestran es completamente personalizable por el programador con el software de programación SIDE que permite la creación de diferentes temas. La apariencia del tema puede ser así mismo cambiada manualmente por el usuario o programada para que se generen cambios de apariencia según la temporización definida. En la siguiente imagen, se muestran algunos ejemplos de interfaces posibles. 1.1 C ARACTERÍSTICAS GENERALES - Conectividad Wi-Fi con servidor web integrado para control local y/o remoto vía aplicaciones móviles para plataformas Android/iOs. - Pantalla TFT mejorada, con alta luminosidad y gran ángulo de visión. - Admite hasta 4 páginas de control. En la imagen de fondo, es posible emplear planos 3d, fotografías, etc. - Soporta hasta 8 iconos de control por página. En total, 32 iconos máximo para escenas, encendidos/apagados, regulaciones, persianas, termostatos, control RGB, etc. - Puede almacenar hasta 16 escenas programables desde el software SIDE. Las escenas son temporizables desde la propia pantalla a nivel de usuario. - Incluye un sensor de temperatura interno para la gestión de un área de clima. Cuenta con opción de cronostermostato, que permite temporizar diferentes configuraciones para dicho termostato. - Hasta 6 temas distintos, tres de ellos personalizables (iconos, fondo y apariencia de los menús). - Es posible programar los cambios de interfaz entre los 6 temas según franjas horarios, alternando los temas incluidos en la pantalla. - Cuenta con dos niveles de modo usuario: administrador y usuario estándar. El modo administrador, permite proteger la utilización de la pantalla solo bajo contraseña. - Es posible configurar atajos, para ejecutar escenas con un movimiento vertical sobre la pantalla en estado de stand-by. 2 Á REA DE TRABAJO 2.1 I NTRODUCCIÓN La interfaz Smart Touch cuenta con una zona central donde el usuario encuentra los iconos con los cuales controla todos los elementos de la instalación (luces, persianas, termostatos, etc.). Es posible tener hasta cuatro páginas con 8 iconos en cada página. El desplazamiento entre páginas se realiza desplazando el dedo horizontalmente entre páginas. En la parte superior de la pantalla, una pestaña permite abrir el menú de opciones. Basta con pulsar sobre la pestaña, o desplazar el dedo de forma vertical en sentido descendente. En este menú se puede configurar apariencia, temporizaciones, Wi-Fi, idioma, contraseña, etc. Sólo un usuario Administrador puede temer acceso al menú de las opciones. Una muestra de la interfaz de la pantalla Smart Touch se muestra a continuación: 2.2 I CONOS DE C ONTROL En esta sección se explican cada una de las funciones de control que pueden ser programadas en el dispositivo Smart Touch. 2.2.1 LUCES Encender/Apagar iluminación: este icono permite controlar la luz de la correspondiente habitación o zona simplemente presionando en él. El estado de la luz será permanentemente actualizado y la bombilla será conectada o desconectada de acuerdo con esta actualización. Cuando la bombilla esté rellenada de color, la luz estará encendida, y cuando esté vacía de color, la luz estará apagada. 2.2.2 TERMOSTATOS Control del termostato: este icono permite controlar un termostato (interno o externo) de la instalación de automatización doméstica. Presionando en este icono, un diálogo de control aparece y permite encender/apagar el termostato (Cuando se presiona el botón de OFF -apagado-, las acciones de apagado son ejecutadas: la calefacción o el aire acondicionado se apagan dependiendo del estado actual) o configurar un nuevo ajuste de temperatura deslizando el dedo sobre la barra de desplazamiento circular (el comando se envía cuando se suelta). La temperatura registrada actual está también indicada en la esquina superior izquierda (de 0 a 51°C). Usando los iconos que hay debajo del punto de control de la barra de deslizamiento, es posible controlar otras características del termostato, como modos de funcionamiento. Las funciones disponibles pueden ser diferentes dependiendo de las necesidades del usuario y de la programación realizada. Preguntar al programador/integrador del sistema de automatización doméstica para ampliar información sobre las posibilidades. El modo en funcionamiento se cambia solo presionando sobre el icono: - Modo verano: cuando la temperatura de consigna es más baja que la temperatura medida, el termostato se encenderá en el sistema de aire acondicionado. - Modo invierno: cuando la temperatura de consigna es mayor que la temperatura medida, el termostato encenderá el sistema de calefacción. - Modo mixto: activa el modo verano e invierno simultáneamente. Presionar la flecha en la parte de abajo a la izquierda para volver a la ventana principal. 2.2.1 PERSIANAS Control de Persianas: este icono representa la posición actual de un o persiana. Presionando el icono, aparece un diálogo de control que permite configurar un nuevo valor de posición deslizando el dedo. Presionar la flecha abajo a la izquierda para volver a la ventana principal. 2.3 M ENU DE OPCIONES El menú de opciones permite configurar la apariencia, las temporizaciones o la configuración WiFi del Smart Touch entre otras cosas. Si el menú está desbloqueado (modo administrador deshabilitado) cualquier tipo de usuario puede cambiar la configuración. En este caso, usar la barra en la parte superior de la ventana principal para deslizar hacia abajo el menú. Es posible bloquear este menú dependiendo de la programación del dispositivo, así solo podrá estar disponible para administradores. Si el menú está bloqueado, modo administrador habilitado, basta con presionar en el centro de la ventana principal durante 5 segundos aproximadamente y usar el teclado para introducir la contraseña de acceso de administrador definida en programación. El menú de opciones muestra los siguientes 6 submenús que se exponen a continuación: 2.3.1 TIEMPO En esta primera opción de menú, es posible configurar la fecha y la hora de la pantalla, programar horarios (programación de eventos o macros para ser ejecutados automáticamente) o configurar cronotermostatos. 2.3.1.1 CONFIGURAR FECHA/HORA La fecha y la hora actual pueden ser configuradas manualmente con esta opción del menú. Fijar los valores deseados usando las flechas de izquierda y derecha para todos los campos como se muestra a continuación: Presionar la flecha la izquierda para volver a la ventana principal sin guardar los cambios de la fecha y la hora. Presionar OK en la derecha para aceptar la nueva configuración. 2.3.1.2 CONFIGURAR TEMPORIZACIONES La Smart Touch puede ejecutar macros de forma automática, programadas por el usuario semanalmente usando este menú. Una macros es un evento o grupo de eventos que pueden ser ejecutados simultáneamente. Para poder programar una escena, este debe haber sido programada previamente por el integrador. Las siguientes opciones son expuestas a continuación: - Número: Indica el número de la temporización que se está configurando. Hasta 10 programaciones horarias disponibles. - Habilitar: Seleccionar “si”, si quiere que la programación sea ejecutada. Seleccionar “no” si se desea que la temporización se inhabilite temporalmente. - Macro: Permite seleccionar la escena que se desea temporizar. En el listado del siguiente apartado de este documento, figuran la lista de escenas disponibles. - - Días: En los guiones/letras horizontales, es posible activar/desactivar los días de la semana en los que el horario será ejecutado. Basta presionar en cada guion para activar el correspondiente día (guion=día desactivado/ inicial=día activado). Hora y minuto: Hora del día en el que la programación será ejecutada. - CONFIGURAR CRONOTERMOSTATOS En el siguiente submenú, el cronotermostato puede ser definido por el usuario para temporizar configuraciones de funcionamiento del termostato interior de la pantalla, con un periodo semanal. - Numero: Indica el número de la temporización que se está configurando. Hasta 10 programaciones horarias disponibles. - Habilitar: Seleccionar “si”, si quiere que la programación sea ejecutada. Seleccionar “no” si se desea que la temporización se inhabilite temporalmente. - Días: En los guiones/letras horizontales, es posible activar/desactivar los días de la semana en los que el horario será ejecutado. Basta presionar en cada guión para activar el correspondiente día (guion=día desactivado/ inicial=día activado). - Hora y minuto: Hora del día en el que la programación será ejecutada. - Modo: este es el modo al que el termostato cambia cuando la temporización es ejecutada. Este puede ser calor, frio, auto (mixto) o apagado. - Consigna: es la temperatura de consigna que se establece para esta programación del termostato. Ejemplo: En la imagen anterior, de lunes a viernes, la calefacción deberá encenderse a 21°C a las 19:15. 2.3.2 WI-FI La pantalla Smart Touch Plus incorpora conectividad Wi-Fi, la cual permite al usuario el control del sistema domotico de forma local y/o remota, a través de dispositivos iOS y Android. En el apartado de este manual, se ofrece más información sobre el control de la pantalla a través de APPs para iOS y/o Android. En la pantalla de configuración del WiFi, es posible desplazarse verticalmente para acceder a todos los parámetros programables en una conexión de este tipo. Todos los campos son editables pulsando sobre ellos y utilizando el teclado emergente, o empleando las flechas laterales que presentan. A continuación se muestran algunas capturas de ejemplo: 2.3.2.1 DHCP Configure DHCP a Si cuando el dispositivo esté conectado a una red Wi-Fi existente, y la asignación de configuración TCP/IP (Dirección IP, máscara de subred, y puerta de enlace) esté hecha por el router. Configure DHCP a No cuando quiera la configuración TCP/IP sea fijada y asignada manualmente. CUANDO DHCP ESTÉ CONFIGURADA EN SI, ESPERE UN MINUTO DESPUES DE CONECTARSE A LA RED PARA PODER VER EL IP ASIGNADO POR EL ROUTER. La conexión Wi-Fi puede ser habilitada/deshabilitada presionando el botón de encendido/apagado de la parte superior izquierda de la pantalla. Presionar OK en la esquina inferior derecha para aceptar cada ajuste de configuración y crear una red. Presionar la flecha de la izquierda para regresar a la ventana principal sin guardar los cambios. 2.3.3 APARIENCIA En este menú de opciones, la apariencia de la pantalla puede ser cambiada seleccionando entre 6 temas distintos según los gustos del cliente. El dispositivo Smart Touch incorpora 3 temas por defecto (predefinidos) para cambiar la apariencia de la pantalla con diferentes colores y estilos de iconos, pero también puede incorporar otros 3 temas que pueden ser personalizados mediante programación (preguntar al integrador de la instalación domótica para más información). 2.3.3.1 TEMPORIZACIÓN DE CAMBIOS DE APARIENCIA La pantalla puede mostrar un tema fijo o puede cambiar automáticamente a horas programadas. Para realizar esto, basta cambiar el modo apariencia a AUTO en la pestaña inferior derecha y seleccionar el momento del día en el que se desea el cambio. La pantalla Smart Touch mostrará los temas programados cada día a las horas configuradas para cada uno de ellos. El proceso de activación y configuración se explica a continuación: Para seleccionar un tema que se desee incluir en la secuencia de cambio automático, basta presionar en la esquina superior derecha del mismo hasta que aparezca marcado como se muestra en la imagen a continuación. Luego, pulsando sobre el tercio inferior de la imagen, donde se muestra el reloj para cada tema, es posible editar la hora a la que se activa el tema seleccionado. Basta con escribir la hora con el teclado, utilizando los dos puntos para separar la hora de los minutos. Por ejemplo 16:30. Presionar OK en la esquina inferior derecha del teclado para aceptar los ajustes y regrese a la ventana principal guardando los cambios con el botón de la fecha. 2.3.4 CLOUD Esta opción del menú permite crear una cuenta en la nube para controlar la instalación domótica a través de Internet, utilizando las aplicaciones oficiales de Ingenium para iOS y Android. Estas APPs son gratuitas y pueden encontrarse en las correspondientes tiendas de aplicaciones (la app para Android se llama Ingenium aSC y está disponible en Google Play, mientras que la app de iOS se llama Ingenium iSC y está disponible en la App Store). Ver sus correspondientes manuales para ampliar información. Presionar en Nuevo Usuario, y definir el nombre de usuario y la contraseña (tiene que ser Numérica, mejor 4 dígitos) para la cuenta de la nube empleando el teclado emergente al pulsar sobre el campo a editar. Estos datos de usuario serán utilizados posteriormente en las aplicaciones de iOS y Android para añadir y controlar la instalación en modo remoto. Presionar OK para confirmar y comenzar el proceso de carga en el servidor de Ingenium. El dispositivo se reiniciará automáticamente después de esta operación, quedando la cuenta de usuario inmediatamente disponible para el control en remoto de la instalación. Una vez la cuenta de la nube se haya creado, el nombre de usuario y la identificación del dispositivo (id) se mostrarán aquí. Presionar Borrar Usuario para eliminar la cuenta del servidor de la nube o cambiar el nombre de usuario o contraseña. Ahora, los valores de nombre de usuario y contraseña, pueden ser utilizados en las aplicaciones oficiales de Ingenium para iOS y Android para controlar la pantalla 2.3.5 SEGURIDAD Aprovechando esta opción de menú, la pantalla Smart Touch puede ser bloqueada con un código de 4 dígitos para impedir su uso. Para ello, basta presionar en el botón correspondiente para habilitar o deshabilitar el bloqueo de la pantalla (este código se requerirá para cualquier cambio de esta función). El código por defecto es 1234 y puede ser cambiado presionando el correspondiente botón “cambiar contraseña”. Si está habilitado el modo bloqueo, la pantalla pedirá el código cada vez que cambie de standby al modo activo. Si el modo bloqueo está deshabilitado, la Smart Touch podrá ser utilizada por cualquier usuario simplemente presionando la pantalla, sin insertar ninguna contraseña En esta pantalla de seguridad se mostrarán también las alarmas técnicas que se hayan activado en la instalación, con el nombre dado en la programación del SiDE: En armar intrusión se podrá armar la alarma de intrusión siempre y cuando se haya programado desde el SiDE. Para ello, igual que al desarmar la misma, se deberá introducir el código de la pantalla, que será la misma que permite el bloqueo de la pantalla. 2.3.6 AJUSTES En la pantalla de ajustes, es posible configurar parámetros relativos al brillo y al idioma de la pantalla. 2.3.6.1 BRILLO Esta opción del menú permite configurar el comportamiento del brillo de la pantalla. Hay tres parámetros para configurar que son explicados a continuación: Activo [3 - 15]: es el nivel de brillo cuando la pantalla está siendo usada. Reposo (Standby): es el nivel de brillo que se establece tras un periodo de tiempo sin actividad en la pantalla. Ajusta este valor de brillo de 0 (completamente apagado) a 15 (máximo) cuando la pantalla Smart Touch no está siendo utilizada Tiempo [5 – 60segundos]: es el tiempo de espera de la pantalla para entrar en modo reposo (standby) desde la última pulsación registrada. Presionar la flecha a la izquierda para regresar a la ventana principal sin guardar los cambios. Presionar OK a la derecha para aceptar la nueva configuración. 2.3.6.2 IDIOMA Utilizando este menú, es posible cambiar el idioma de presentación de la pantalla Smart Touch. Para consultar los diferentes idiomas disponibles, basta desplazarse lateramente empleando las flechas de izquierda y derecha. Presionar la flecha de la zona inferior izquierda para volver a la ventana principal y aceptar los cambios. INSTALAR APLICACIÓN MOVIL “Ingenium” DESDE (App Store o Play store) 1.1 PANTALLA INICIAL En el primer inicio de la aplicación, desde la pantalla principal podrá añadir una nueva conexión bien mediante el icono central, bien mediante el ubicado en la esquina superior derecha. Esto le permitirá acceder a la pantalla de configuración de la conexión. 1.1.1 CONFIGURACIÓN DE LA CONEXIÓN 1. Deberá asignar un nombre descriptivo (cualquiera) a su conexión en el campo “NOMBRE CONEXIÓN” de la pantalla de configuración. 2. Si va a requerir acceso remoto, deberá rellenar el apartado “LOGIN” con su usuario y contraseña (lo mismos datos que hemos metido para registrar en el “cloud” . 3. Pulse guardar (botón situado en la esquina superior derecha) y ya tendrá configurada la conexión. 1.1.2 ACCESO Tras crear con éxito una primera conexión aparecerá la imagen que se muestra. En ejecuciones posteriores de la aplicación se verá una miniatura de los planos asociados a la instalación. - Pulse Descargar si es la primera vez que se conecta a la instalación que desea controlar, o si se han producido cambios en el proyecto desde la última vez que ha accedido. 1.2 MENÚ DEL SISTEMA Pulsando sobre el icono usted podrá acceder al menú del sistema, que le permitirá seleccionar una escena, mostrar u ocultar las etiquetas o salir de la conexión a la pantalla principal de la aplicación