curso de word aplicado
Anuncio
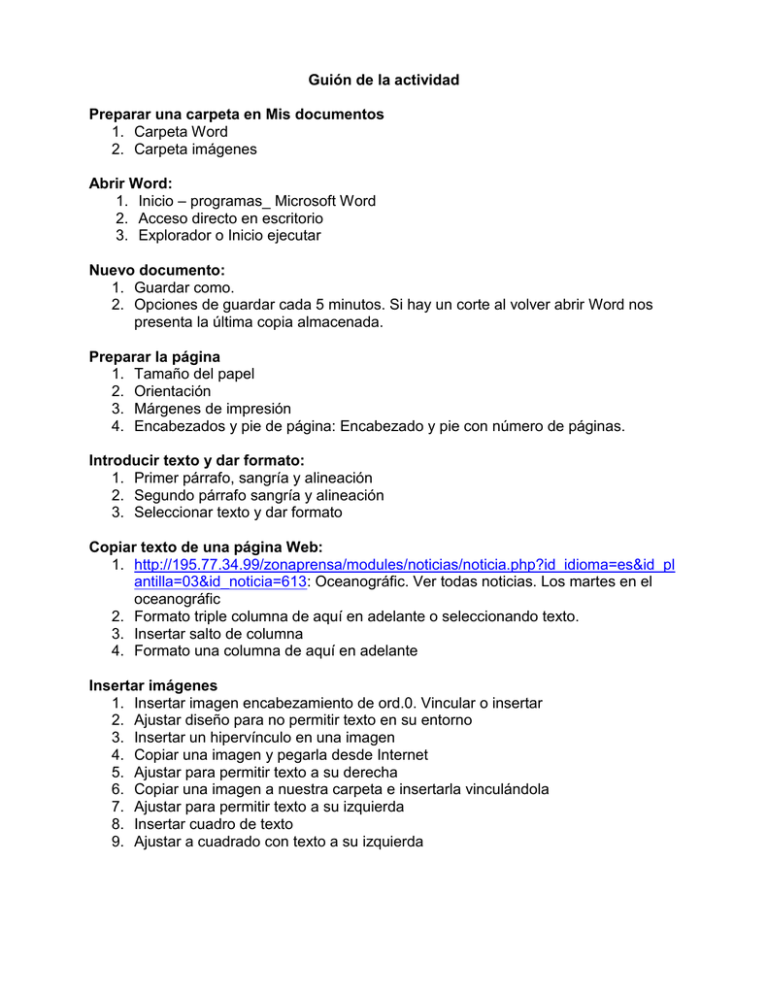
Guión de la actividad Preparar una carpeta en Mis documentos 1. Carpeta Word 2. Carpeta imágenes Abrir Word: 1. Inicio – programas_ Microsoft Word 2. Acceso directo en escritorio 3. Explorador o Inicio ejecutar Nuevo documento: 1. Guardar como. 2. Opciones de guardar cada 5 minutos. Si hay un corte al volver abrir Word nos presenta la última copia almacenada. Preparar la página 1. Tamaño del papel 2. Orientación 3. Márgenes de impresión 4. Encabezados y pie de página: Encabezado y pie con número de páginas. Introducir texto y dar formato: 1. Primer párrafo, sangría y alineación 2. Segundo párrafo sangría y alineación 3. Seleccionar texto y dar formato Copiar texto de una página Web: 1. http://195.77.34.99/zonaprensa/modules/noticias/noticia.php?id_idioma=es&id_pl antilla=03&id_noticia=613: Oceanográfic. Ver todas noticias. Los martes en el oceanográfic 2. Formato triple columna de aquí en adelante o seleccionando texto. 3. Insertar salto de columna 4. Formato una columna de aquí en adelante Insertar imágenes 1. Insertar imagen encabezamiento de ord.0. Vincular o insertar 2. Ajustar diseño para no permitir texto en su entorno 3. Insertar un hipervínculo en una imagen 4. Copiar una imagen y pegarla desde Internet 5. Ajustar para permitir texto a su derecha 6. Copiar una imagen a nuestra carpeta e insertarla vinculándola 7. Ajustar para permitir texto a su izquierda 8. Insertar cuadro de texto 9. Ajustar a cuadrado con texto a su izquierda Página dos 1. Insertar salto de página 2. Preparar página horizontal 3. Preparar doble columna Tablas 1. Insertar tabla 3 columnas cinco filas. 2. Dividir celda en dos filas 3. Insertar texto 4. Darle bordes y sombreados, a celdas. 5. Alinear texto horizontal y verticalmente 6. Salto de columna Tabulaciones 1. Preparar tabulación. Disposición de textos cortos a modo de columnas 2. Comprobar la alineación de cada tabulación 3. Relleno en puntos Autoformas Barra de dibujo 1. Insertar una autoforma 2. Dar formato diseño a ninguno, sombreado con paleta de dibujo y enviar detrás del texto 3. Formato una columna de aquí en adelante o botón de barra de herramientas. Numeración y viñetas. 1. Formato numeración y viñetas. Personalizar y buscar viñeta 2. Tipo de letra 3. Insertar texto Bordes 1. Seleccionar y poner bordes Tercera página. Repaso.: Poner título 1. Insertar tabla 2. Dividir celdas 3. Insertar y alinear texto 4. Insertar imágenes desde mi ordenador. Página tabla de alumnos 1. Insertar nueva tabla 2. Insertar datos 3. Insertar fórmulas. Referencia de celdas- Hoja de cálculo. CURSO DE WORD: actividades realizadas el 16-2-05 1. LA UNIDAD C está organizada en carpetas. Una de ellas es “Windows”, y dentro de ella hay una subcarpeta que es el “Escritorio”. El escritorio se hace visible al abrir Windows. Podremos abrir carpetas en el escritorio para tener acceso rápido a ellas. Con el botón derecho del ratón se abre un menú, elegimos “nuevo” y carpeta, y le ponemos un nombre (por ejemplo, curso Word). Otra carpeta que hay en C es “Mis documentos”, que suele estar visible en el escritorio. Si abrimos esta carpeta aparecen todos los documentos y subcarpetas guardados en ella. Podemos cambiar el aspecto de la pantalla con la opción “Vistas” de la barra de herramientas; podemos elegir “Iconos grandes”, “Iconos pequeños”, “Lista” ó “Detalles”. Esta última opción es interesante porque nos indica las características de las carpetas y demás documentos (nombre, tamaño, tipo y fecha), y pinchando en ellas podemos ordenarlos de distintas formas (orden alfabético, tamaño, tipos, y fechas). 2. Uno de los programas de Windows es EL WORD. Si no tuviéramos acceso directo a este programa desde el escritorio ni desde el menú de Inicio del escritorio, habría que buscarlo en C para abrirlo y si queremos, crear el acceso directo: Abrimos “Mi PC”, dentro de mi PC abrimos la “unidad C”, y dentro de C abrimos la carpeta “Archivos de Programa”. Luego la carpeta “Microsoft Office”, dentro de ésta abrimos otra carpeta que se llama “Office”, y aquí buscamos un archivo ejecutable (una aplicación) llamada Winword. (en este caso el Word se encuentra en la Unidad D pero suele estar en C) Nos ponemos en él y con el botón derecho del ratón le decimos “Enviar a …”, “Escritorio (crear acceso directo)”. Si ahora cerramos todas las ventanas veremos ya el icono del Word en el escritorio. Si lo queremos poner en la barra de “Inicio”, nos ponemos sobre él y pinchando el botón derecho del ratón y sin soltarlo lo arrastramos hasta “Inicio” y dentro de inicio a “Programas”, y dentro de programas donde lo dejemos caerá. 3. Empezamos PREPARANDO EL ÁREA DE TRABAJO. Creamos en el Escritorio una carpeta con el nombre Curso Word, y dentro de ésta otra carpeta con el nombre Imágenes. Abrimos el Word. Si con el ratón me pongo en la barra de herramientas (arriba) y aprieto el botón derecho salen todas las posibilidades que podemos activar o no. Podemos activar las opciones: Estándar, Formato y Dibujo. En la opción “Ver” de la barra de herramientas superior elegimos la opción “Diseño de página” (o diseño de impresión) y nos muestra el aspecto del trabajo que estamos realizando, y las reglas que nos ayudan a cambiar los márgenes. Ahora lo guardamos (“Guardar como”) con el nombre “oceanográfic” dentro de la carpeta Curso Word, pero antes de aceptar guardar, podemos pinchar en “opciones” (dentro de “herramientas” opciones al guardar u opciones generales) y podremos por ejemplo decirle que guarde el trabajo automáticamente cada 5´. 4. El objetivo de este curso es crear un DOCUMENTO con el WORD. El documento tendrá varias páginas y queremos que en cada una de ellas aparezca el mismo encabezamiento y al pie de la página la numeración. Para ello elegimos dentro de “Ver” la opción “Encabezado y pie de página”. Directamente escribimos el encabezado que tiene texto a la izquierda, y a la derecha. Para pasar de un lado a otro usaremos el tabulador. Luego pasamos al pie de página con uno de los iconos de la barra de herramientas que se abrió automáticamente al iniciar el encabezado y pie de página (para saber cuál ponerse encima de ellos con el ratón y aparece un mensaje con la utilidad del icono señalado, hay que elegir el que indica “Cambiar entre encabezado y pie”). En el pie, también con uno de los iconos de esta misma barra de herramientas elegiremos “Numero de página” y veremos cómo numera nuestra página, a continuación escribimos la palabre “de” y pinchando en otro icono elegimos la opción “Total de páginas” (y en nuestro caso, de momento nos indicará 1 de 1). Ahora escribiremos el texto de cualquier manera, luego lo arreglamos: Las palabras subrayadas en rojo tienen alguna falta ortográfica o simplemente no está contemplada en el diccionario del Word. Si nos ponemos sobre ella y apretamos al botón derecho nos sugieren palabras parecidas que si están en el diccionario. Para cambiar el tipo de letra seleccionamos el texto y podemos elegir la letra de la ventana desplegable de la barra de herramientas superior, o también se puede pinchar en “Formato” y elegir la opción “Fuentes...” con la ventaja de que aquí podemos ver la letra que vamos a elegir. Para seleccionar una sola palabra hacemos doble clic sobre ella. Para cambiar el formato de un párrafo (los márgenes, la alineación..) no hace falta seleccionarlo, basta poner el cursor en él. Podemos alinearlos a la izquierda, a la derecha, centrado o justificado. Si queremos que parta las palabras con guiones al final de una línea pinchar en “Herramientas”, luego en “Idioma...” en “Guiones” y activar la opción “División automática del documento”. Los márgenes los cambiamos pinchando con el ratón en el cuadrado de la regla y arrastrándolo a donde queremos. Si arrastramos el triángulo de arriba nos hace la sangría de la primera línea, y el de abajo el resto. 5. Vamos a copiar TEXTO DE INTERNET. Abrimos Internet y probablemente en la barra superior tendremos ya la casilla de búsqueda del google. Buscamos “Oceanografic” y entramos. En la página inicial del Oceanogràfic hay que buscar y abrir la tercera noticia. Seleccionar el texto de esta noticia. Ahora en “Edición” le pinchamos en “copiar” , volvemos al documento que estamos elaborando, nos situamos en él y en “Edición” pinchamos en “pegar”. 6. Vamos ha hacer COLUMNAS periodísticas. Con el texto seleccionado en “Formato” pinchamos en “Columnas...” y elegiremos 3 columnas. Se puede cambiar de columna justo en la palabra que nosotros queramos. Para ello, nos ponemos en la palabra y abrimos de nuevo “Formato”, “columnas”, y vemos abajo del todo un menú desplegable “Aplicar a:” y aquí elegiremos la opción “de aquí en adelante”. Ver el texto creado en esta sesión.

