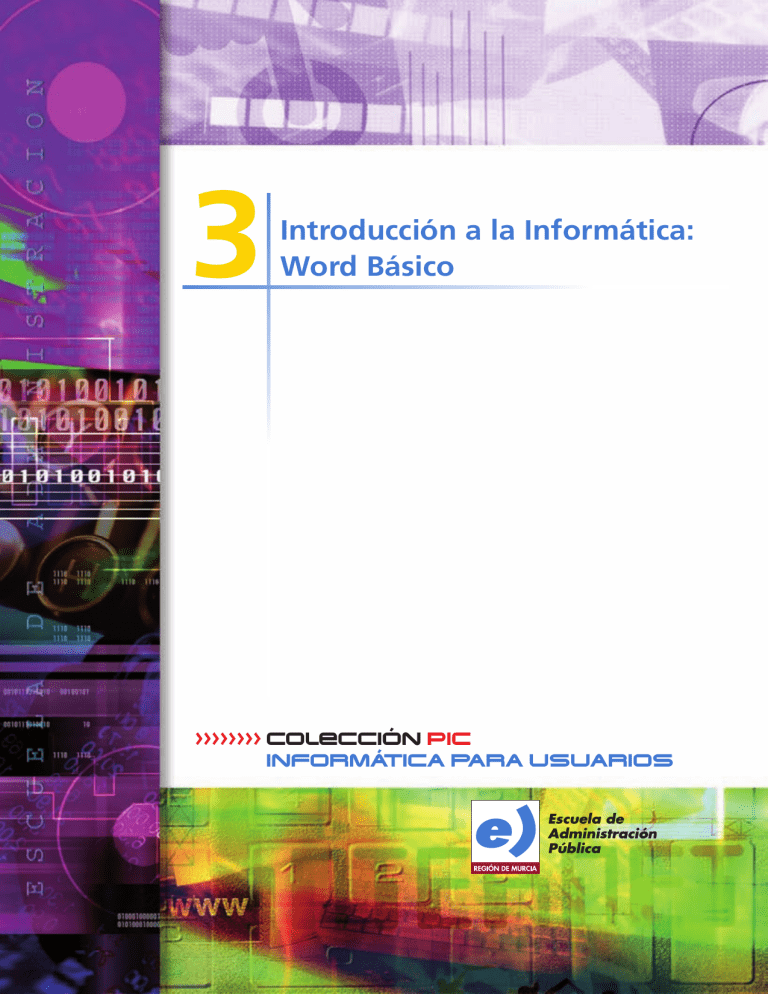
3
Introducción a la Informática:
Word Básico
›››››››› colección pic
INFORMÁTICA PARA USUARIOS
3
Introducción a la Informática:
Word Básico
›››››››› Autores:
Mariano Cano Perea
Gustavo Adolfo Déquer Martínez
Francisco García Guillén
Carmelo López Pérez
Francisco José Morales Cuenca
Coordinador:
Francisco José Morales Cuenca
Imprime: Imprenta Regional
Depósito Legal: MU-911-2005
Diseño: Juan Manuel Carbonell Parra
PRESENTACIÓN DEL MANUAL
Para la Escuela de Administración Pública, es esencial que los alumnos dispongan de manuales cuyos contenidos respondan a sus necesidades de formación, manuales cuya organización
y estructura se adecue a las condiciones de aprendizaje de las personas adultas, con una metodología apropiada para este tipo de formación.
El principal objetivo a alcanzar es que estos manuales sean un apoyo esencial en la adquisición
de conocimientos, durante la realización del curso, y que, una vez finalizada la acción formativa, sirvan de consulta y resolución de dudas en el desarrollo del trabajo.
Estos manuales son fruto del esfuerzo de distintos equipos de profesionales que trabajan con
la Escuela de Administración Pública en diversas materias, expertos en adaptar los contenidos
al diseño del curso y a la didáctica del mismo.
Nuestra intención es ofrecer materiales con calidad, de contenidos que respondan a las espectativas formativas de la administración regional, materiales que pueden y deben ser mejorados por quienes de una u otra manera participan en los planes de formación de la Escuela
de Administración Pública
Deseamos que estos materiales sean el reflejo del trabajo y el buen hacer de todas las personas que contribuyen a la mejora de la calidad de la formación.
´ gina p@
J
Ir a índice
PRÓLOGO
El manual “Microsoft Word 2003” está orientado a aquellos alumnos que teniendo ya un
conocimiento básico del entorno Windows, desean conocer y utilizar una gran herramienta de
edición de textos.
El editor de textos Microsoft Word 2003 pone en manos de los lectores de este manual la
posibilidad de realizar documentos de calidad con una sencillez con una gran sencillez.
El manual pretende, ajustándose a la guía didáctica de la Escuela de Administración Pública,
dar a conocer con un nivel de iniciación las principales funcionalidades de Word. Se estructura
en módulos que se corresponden con los días lectivos del curso y complementa los conocimientos con una batería de ejercicios, tanto para la utilización en el curso como para uso
particular de los alumnos. Adjunta además glosario y anexos de utilidad.
Los temas tratados en el curso a través de los diversos módulos son:
El módulo 1: Introducción al curso Word, que recuerda al alumno conocimientos básicos de
Windows y muestra el aspecto general de la herramienta. Se compone de las unidades “Recordatorio Windows” y “Aspecto general de Microsoft Word”.
El módulo 2: Menú Archivo y Menú Edición, muestra al alumno los comandos disponibles
para interactuar con el archivo que contiene nuestro texto y para las actuaciones de edición
generales sobre él. Se compone de las unidades “El menú archivo” y “El menú edición”.
El módulo 3: Menú Ver y Menú Insertar, indica como optar entre los diversos modos de visualización de nuestro documento (aspecto, tamaño, etc…) y como incorporar a él diversos
elementos tales como imágenes, archivos, … Se compone de las unidades “El menú ver” y
“El menú insertar”.
Los módulos 4 y 5 Menús Formato I y II, mostrarán como cambiar el aspecto de los caracteres, párrafos, bordes y demás elementos que componen nuestro texto. El módulo 4 se compone de las unidades “El formato fuente” y “El formato párrafo”. El módulo 5 se compone de
las unidades “Uso de numeración y viñetas” y “Uso de bordes y sombreados”.
Los módulos 6 y 7 Menús Tablas I y II, enseñan la utilización de ese elemento, la tabla, que
dota a nuestros documentos de grandes funcionalidades.. El módulo 6 se compone de las
unidades “Creando tablas” y “Trabajando con tablas”.
´ gina p@
J
Ir a índice
El módulo 8 Terminación de un documento, nos enseña como rematar este en aspectos tales
como la ortografía, impresión, etc… Se compone de los módulos “Corrección ortográfica” e
“Impresión del documento”.
Todos estos conocimientos, con un grado de iniciación, acompañados de los ejercicios, permitirán al lector obtener un manejo de Word altamente satisfactorio en un tiempo muy reducido.
Los autores del manual y la Escuela de Administración Pública, esperamos cumplir todos
estos objetivos y que los alumnos consideren este material como un auténtico punto de referencia.
´ gina p@
J
1 - INTRODUCCIÓN AL CURSO DE WORD
ÍNDICE MÓDULO 1
1. MÓDULO 1. Introducción al curso de Word................................................
Introducción.....................................................................................................
7
9
Unidad 1. Recordatorio Windows.....................................................................
1.1. Repaso de la información de Windows.................................................
1.1.1. Escritorio de Windows...................................................................
1.1.2. Manejo del ratón...........................................................................
1.1.3. Ventanas........................................................................................
1.1.4. Organización de la información.....................................................
9
9
9
10
11
13
Unidad 2. Aspecto General de Microsoft Word...............................................
Introducción al tratamiento de texto Word......................................................
1.2. La pantalla de trabajo en Word.............................................................
16
16
17
1.2.1. Descripción de la pantalla de trabajo.............................................
1.2.2. Formas de seleccionar..................................................................
Mapa conceptual.............................................................................................
1.3. Ejercicios..............................................................................................
1.3.1. Ejercicio 1: Repaso para manejar ventanas y archivos..................
1.3.2. Ejercicio 2: Repaso para manejar teclado y ratón.........................
1.3.3. Ejercicio 3: Ejercicio de descripción de la pantalla de Word..........
1.3.4. Ejercicio 4. Marque la respuesta correcta....................................
1.3.5. Ejercicio 5. Marque la respuesta correcta....................................
1.3.6. Ejercicio 6. Marque la respuesta correcta....................................
17
18
20
21
21
21
23
24
24
24
1 - Introducción al Curso de Word
Introducción
Con este manual pretendemos introducir al alumno en uno de los programas más utilizados
entre los usuarios de informática, quizá sea este el único programa que cualquier persona
debería conocer para considerarse usuario de ofimática.
Para afrontar este curso teniendo la seguridad de superarlo debemos de tener adquiridos conceptos generales de Windows como son las ventanas, las carpetas (o directorios), los ficheros
(o archivos) y por supuesto el manejo del ratón y teclado.
Dado que Word suele ser el primer programa ofimático que se elige para adentrarse en esta
materia, haremos un breve repaso en este primer módulo a los conceptos generales de Windows que se supone el alumno debe conocer.
Unidad 1. Recordatorio Windows
1.1. Repaso de la información de Windows
En este punto repasaremos los conceptos básicos que se deben conocer para afrontar este
curso con garantías. Para ello veremos primeramente una breve descripción del escritorio, a
continuación el manejo de ratón y las ventanas en Windows para terminar con la organización
de la información.
1.1.1. Escritorio de Windows
La pantalla principal del Sistema Operativo Windows se llama escritorio y cubre prácticamente
todo el espacio frontal del monitor. En él, se puede encontrar pequeños dibujos llamados
iconos de acceso directo, además de botones y la barra de tareas.
Los iconos sirven de acceso inmediato a las diferentes aplicaciones instaladas en el
ordenador.
´ gina p@
J
Ir a índice
Iconos
Botón de inicio
Escritorio
Barra de tareas
Fig.1.1 Escritorio de Windows
Todos los programas de Windows se ejecutan en unos cuadros de presentación, conocidos
como ventanas.
Todas las funciones de Windows, parten del botón frontal, llamado Inicio, el cual se encuentra
en la barra de tareas, además de proporcionar la opción de apagado del ordenador.
Si no manejamos el ratón debemos leer el punto siguiente.
Para apagar el ordenador de manera correcta, hay que pulsar el botón “Inicio”, eligiendo la
opción “Apagar el sistema” y pulsando el botón de Aceptar.
1.1.2. Manejo del ratón
Llamamos puntero del ratón a una flecha blanca que apunta hacia la parte superior del Escritorio.
Este elemento nos permite seleccionar elementos, abrir archivos, etc. Las operaciones que se
pueden hacer con el puntero del ratón son las siguientes:
• Clic: Presionar y soltar rápidamente un botón del ratón.
´ gina 10
p@
J
Ir a índice
1 - Introducción al Curso de Word
• Doble Clic: Hacer dos clic seguidos con el botón izquierdo del ratón o botón principal sin
mover el ratón.
• Apuntar un objeto: Colocar el puntero sobre un objeto (icono, botón, etc.).
• Seleccionar un objeto: Haz clic sobre el objeto con el botón izquierdo del ratón (botón
principal).
• Arrastrar: Presionar un botón izquierdo y sin soltarlo mover el ratón.
• Menú contextual: Es una lista que contiene los comandos más comunes utilizados por
un objeto. Para ver el menú contextual, coloca el puntero sobre un objeto (un icono, por
ejemplo) y haz un clic con el botón derecho (botón secundario).
1.1.1. Ventanas
Windows es un Sistema Operativo fácil de utilizar y su principal virtud es ser capaz de
interactuar con el usuario a través de ventanas, lo cual facilita que cualquier persona sin apenas
conocimientos de informática sea capaz de utilizar la mayor parte de las herramientas que
componen este sistema operativo.
Para explicar el funcionamiento de las ventanas de Windows, primero describiremos las partes
de las que se compone y después veremos cuales son las operaciones básicas que podemos
realizar con una ventana.
Fig.1.2 Elementos de las ventanas en Windows
Barra de título: Es la barra azul de la parte superior de la ventana. En ella aparece el icono
representativo del programa asociado a esa ventana a la izquierda de la barra de título y a
continuación el nombre del documento y del programa que ha abierto ese documento.
´ gina 11
p@
J
Ir a índice
Botón minimizar: Representado por un guión bajo
aparece a la derecha de la barra de
título. Este botón oculta la ventana en la Barra de Tareas sin necesidad de cerrarla. Para volver a
visualizar una ventana minimizada debemos pinchar sobre el botón de la barra de tareas donde
se ocultó esa ventana.
Botón maximizar: Aparece junto al botón minimizar y se representa con un cuadrado con
el borde superior sombreado simulando una ventana con su barra de título
. Pulsando
este botón conseguimos que la ventana ocupe todo el Escritorio obteniendo así una mayor
visibilidad del documento. Este botón solo aparece cuando la ventana no está ocupando todo
el papel tapiz o fondo de escritorio, en caso de estar maximizada la ventana aparece el Botón
“Restaurar”.
Botón restaurar: Como se ha reseñado anteriormente este botón sólo aparece cuando una
ventana está maximizada, es decir cuando está ocupando todo el fondo de escritorio. Pulsando
el Botón “Restaurar” conseguimos que la ventana vuelva al tamaño que tenía antes de ser
maximizada, permitiendo así ver parte del Escritorio o de otras ventanas que pueda haber
detrás de esta. La imagen utilizada en este botón simula dos ventanas superpuestas
.
Botón cerrar: Está situado en la esquina superior derecha de la ventana, junto al botón
“maximizar/restaurar”. Simula un aspa o X
. Al pulsar sobre él la ventana se cierra y
desaparece de la Barra de Tareas, salvo que el documento haya sido modificado y no se hayan
guardado los cambios, en cuyo caso se abrirá una pequeña ventana preguntando si deseamos
guardar los cambios realizados sobre el documento.
Barra de menús: Aparece justo debajo de la barra de título. Cada botón de esta barra da
acceso a un menú desplegable en el que aparecen las opciones asociadas a dicho botón.
Estas opciones a su vez pueden tener subopciones.
!
A la derecha de algunas opciones de los menús desplegables aparecen las
teclas de acceso rápido para ejecutar esa opción con un “atajo de teclado”.
!
Puedes acceder con el teclado a la barra de menús pulsando la tecla Alt. +
letra subrayada de la opción a la que quieres acceder.
Barra de botones: Está situado debajo de la Barra de Menús. Desde ella se accede de una
forma rápida, fácil e intuitiva a las opciones más utilizadas en cada aplicación. La barra de
botones está compuesta por un conjunto de barras, como la de herramientas, la de formato,
etc., y están separadas unas de otras por una línea vertical sombreada.
Puedes
sacar las distintas barras que componen las barras de botones pinchando sobre ellas y
arrastrando sin soltar hasta colocarla fuera de la Barra de Botones.
´ gina 12
p@
J
Ir a índice
1 - Introducción al Curso de Word
!
Situando el puntero del ratón sobre cada botón y sin pulsar aparece un mensaje indicativo describiendo la acción del botón.
Barra de estado: Esta barra muestra información muy distinta dependiendo del programa al
que pertenezca. Suele dar información de lo que se está realizando en la aplicación en este
momento o las opciones seleccionadas.
!
Puedes ver un resumen de todas las ventanas abiertas y cambiar de una
ventana a otra pulsando las teclas Alt + Tabulador. Mantén pulsado [Alt] y, sin
soltar, pulsa y suelta tabulador.
1.1.1. Organización de la información
El ordenador que normalmente utilizamos contiene varios elementos que determinan la
organización de los datos:
• Unidades
• Carpetas o directorios.
• Ficheros, archivos, documentos
1.1.4.1. Unidades
Los ordenadores tienen varias unidades de almacenamiento (disco duro, CD-ROM, DVD, unidad
de disquete, etc.). En dichas unidades, que pueden ser internas o externas, almacenaremos
o extraeremos la información que deseemos (Sistemas Operativos, aplicaciones, carpetas,
ficheros, etc.).
Las unidades se identifican con una letra, estas letras asignadas pueden variar de un ordenador
a otro. La letra:
• (A:) se asigna a la unidad de disquetes 3½, es una unidad lenta y la de menos capacidad
de almacenamiento de todas las posibles unidades, pero en ocasiones aún resulta
práctica.
• (B:) normalmente se asignaban a una segunda unidad de disquetes de la que disponían
los primeros ordenadores; ya no es muy común.
• (C:) se asigna al disco duro interno, unidad esta de gran capacidad y de alta velocidad.
!
En el caso de tener otro disco duro se le asignaría otra letra. Y las unidades
lectoras de CD y/o DVD se les asignan también otra letra.
´ gina 13
p@
J
Ir a índice
Vemos pues que a cualquier unidad de almacenamiento, tanto interno como externo, se le
asigna una letra.
Para saber exactamente las unidades que tenemos en nuestro ordenador, podemos hacer un
doble clic sobre el objeto Mi PC y aparecerán todas las unidades instaladas.
Las unidades son elementos contenedores que se utilizan para ordenar nuestros datos de
trabajo, lo primero que tenemos que decidir antes de guardar información o intentar recuperarla
es en que unidad los guardaré o en que unidad están esos datos para recuperarlos. Las unidades
de almacenamiento pueden contener carpetas, dentro de dichas carpetas se pueden contener
más carpetas (o subcarpetas) y archivos.
1.1.4.2. Carpetas o Directorios
Somos nosotros los que tenemos que organizar nuestra documentación, para que esté lo
más accesible posible, para lo cual utilizamos una estructura de carpetas o directorios, de
igual modo que organizamos la documentación en papel de nuestros despachos, utilizando
un armario, estantería, archivador (unidad de almacenamiento), donde tendremos cajas de
archivadores, carpetas colgantes (carpetas o directorios), que a su vez pueden contener,
documentos o subcarpetas, y así, de este modo seguiríamos estructurando nuestra
documentación (archivos) con la mayor organización y accesibilidad posible para la posterior
manipulación de la documentación.
Podemos crear una estructura de carpetas desde MI PC, eligiendo la letra de unidad donde
vamos a crear nuestra estructura, botón derecho sobre la carpeta donde comenzará la
estructura, crear nueva carpeta y ponerle nombre. Repetir la operación para cada carpeta que
deseemos crear. Es importante recordar la trayectoria completa de la estructura de carpetas
que hemos definido, ya que deberemos saber llegar a ella a la hora de guardar un documento
en la carpeta.
!
A las carpetas se les debe de poner un nombre que tenga que ver con lo que
van a contener, para que nos resulte más fácil de localizar la información.
1.1.4.3. Archivos o Ficheros.
A través de los archivos se almacena la información en el ordenador, tienen un nombre y una
extensión, separados por un punto “.”, la longitud de nombre puede llegar hasta 256 caracteres
aunque no resulta práctico dar un nombre tan largo a un archivo, y su extensión 3 caracteres.
Un ejemplo de nombre de archivo podría ser:
“XXXXXXXXXXXXXX.XXX”
´ gina 14
p@
J
Ir a índice
1 - Introducción al Curso de Word
!
A los archivos se les debe de poner un nombre que tenga que ver con lo que
van a contener, para que nos resulte más fácil saber que hay almacenado en
él.
El nombre lo asigna el usuario, dentro de la aplicación con la que realice dicho archivo. Por
ejemplo, con el editor de textos Microsoft Word, se realiza un escrito, este escrito lo guardamos
en forma de archivo si se quiere conservar. Es en este momento cuando se le asigna un
nombre, la extensión la genera la propia aplicación o programa, en este caso le asignaría la
extensión (doc). Gracias a estas extensiones se puede saber el tipo de archivo que es y la
aplicación con la que se generó.
Extensiones de archivos más comunes en ofimática:
DOC: extensión de documentos realizados con Microsoft Word, aplicación para realizar
textos.
XLS: extensión de documentos realizados con Microsoft Excel, aplicación para realizar
cálculos.
PPT: extensión de documentos realizados con Microsoft PowerPoint, aplicación para
realizar presentaciones.
MDB: extensión de bases de datos realizadas con Microsoft Access, aplicación para
tratamiento de datos.
!
Haciendo doble clic encima de ellos en el Explorador de Windows, se consigue abrir el archivo con el programa correspondiente (debido a la asociación
que realiza Windows de tipos de archivos).
´ gina 15
p@
J
Ir a índice
Unidad 2. Aspecto General de Microsoft Word.
Introducción al tratamiento de texto Word
Cuando alguien se decide a escribir un texto y guardarlo en forma de archivo en el ordenador,
puede usar cualquier programa editor de texto para hacerlo (Bloc de Notas, Wordpad,…). La
principal ventaja de hacer esto es que en cualquier momento puede volver a acceder al archivo
y reutilizarlo modificando este o simplemente volverlo a imprimir.
Pero un buen programa de tratamiento de texto es el que va más allá y te ofrece muchas
más posibilidades para crear un documento de texto. Este es el caso de Word. Desde Word
podemos realizar entre otras cosas, operaciones con formatos, trabajar con tablas, insertar
todo tipo de imágenes, correcciones ortográficas, combinar documentos, etc.
Podemos considerar Word como el programa más utilizado de entre todos los dedicados al
tratamiento de textos. Al grupo de programas que tienen características avanzadas para el
tratamiento de textos se les denomina generalmente procesadores de texto.
Para abrir la herramienta de Word tenemos varias posibilidades. Podemos tener un icono como
este
en inicioà programas, donde podemos hacer un clic para ejecutar el Word.
O podemos tener un acceso directo como este
en el escritorio donde podemos hacer
doble clic para ejecutar Word. O podemos hacer clic con el botón derecho en el escritorio
pulsar en Nuevoà documento de Microsoft Word.
Al abrir el Word se abre automáticamente un documento nuevo con el nombre Documento 1,
y aparece una línea vertical parpadeando que se llama cursor que indica donde se introducirían
los caracteres si nos disponemos a introducir información mediante el teclado.
´ gina 16
p@
J
Ir a índice
1 - Introducción al Curso de Word
1.2. La pantalla de trabajo en Word
1.2.1. Descripción de la pantalla de trabajo
Veamos ahora una breve descripción de la pantalla que nos encontramos cuando ejecutamos
el programa Word.
Figura 1.3. Pantalla de trabajo en Word
La Figura anterior aparecerá si en el menú ver (ver módulo 3) está seleccionado el “modo
normal”, pero si está el modo “diseño de impresión” veremos así la pantalla:
Figura 1.4. Pantalla de trabajo de Word en modo de diseño de impresión
´ gina 17
p@
J
Ir a índice
En esta figura se ve más claramente la situación del documento en la página, con sus márgenes reales, encabezados y pies de página. Además también podemos apreciar la regla vertical
que nos da una idea de la situación donde estamos escribiendo en la página.
1.2.2. Formas de seleccionar
Para realizar cualquier operación sobre un texto que ya está escrito debemos de seleccionar
previamente el texto antes de aplicar la operación a realizar. Es por esto que es fundamental
saber seleccionar correctamente el texto sobre el que se quiere realizar la operación. Veamos
a continuación dos tablas que resumen las formas más comunes de selección.
1.2.2.1. Selección con el ratón
Para realizarlo deberá realizar diversas acciones con el ratón, tal y como se detallan a
continuación.
Para seleccionar
Haga lo siguiente
Cualquier cantidad de texto
Arrastre sobre el texto.
Una palabra
Haga doble clic en la palabra.
Un gráfico
Haga clic en el gráfico.
Una línea de texto
Múltiples líneas de texto
Mueva el puntero a la izquierda de la línea hasta que cambie a una
flecha hacia la derecha y haga clic.
Mueva el puntero a la izquierda de las líneas hasta que cambie a
Una frase
una flecha hacia la derecha y arrastre hacia arriba o hacia abajo.
Presione CTRL y haga clic en cualquier parte de la frase.
Mueva el puntero a la izquierda del párrafo hasta que cambie a una
Un párrafo
flecha hacia la derecha y haga doble clic. También puede hacer tres
veces clic en cualquier parte del párrafo.
Mueva el puntero a la izquierda de los párrafos hasta que cambie a
Múltiples párrafos
Un bloque grande de texto
Un documento completo
una flecha hacia la derecha y haga doble clic o arrastre hacia arriba
o hacia abajo.
Haga clic en el principio de la selección, desplácese al final y, manteniendo presionada la tecla MAYÚS, haga clic.
Mueva el puntero a la izquierda de cualquier texto del documento
hasta que cambie a una flecha hacia la derecha y haga tres veces
clic. O menú edición seleccionar todo.
´ gina 18
p@
J
Ir a índice
1 - Introducción al Curso de Word
1.3.2.2. Selección con el teclado
Para realizarlas se hace uso única y exclusivamente del teclado. Para un usuario con práctica
puede ser una forma rápida y precisa de seleccionar texto.
Presione
Para extender una selección
MAYÚS+FLECHA DERECHA
Un carácter a la derecha
MAYÚS+FLECHA IZQUIERDA
Un carácter hacia la izquierda
CTRL+MAYÚS+ FLECHA DERECHA
Hasta el final de una palabra
CTRL+MAYÚS+ FLECHA IZQUIERDA
Hasta el inicio de una palabra
MAYÚS+FIN
Hasta el final de una línea
MAYÚS+INICIO
Al principio de una línea
MAYÚS+FLECHA ABAJO
Una línea hacia abajo
MAYÚS+FLECHA ARRIBA
Una línea hacia arriba
CTRL+MAYÚS+FLECHA ABAJO
Hasta el final de un párrafo
CTRL+MAYÚS+FLECHA ARRIBA
Hasta el principio de un párrafo
MAYÚS+AV PÁG
Una pantalla abajo
MAYÚS+RE PÁG
Una pantalla arriba
CTRL+MAYÚS+INICIO
Al principio de un documento
CTRL+MAYÚS+FIN
Al final de un documento
ALT+CTRL+MAYÚS+AV PÁG
Hasta el final de una ventana
CTRL+E
Hasta incluir el documento entero. Menú edición, seleccionar todo.
´ gina 19
p@
J
Ir a índice
Mapa conceptual
Aquí te mostramos un resumen gráfico de los conceptos más importantes que debes haber
adquirido en este Módulo 1.
REPASO
INFORMACIÓN
DE WINDOWS
Aspecto general
de Microsoft
Word
¿Qué es el escritorio?
¿Cómo manejo el ratón?
¿Cómo trabajo con ventanas?
¿Cómo puedo organizar la información?
La pantalla de Word
Forma de seleccionar la información
´ gina 20
p@
J
Ir a índice
1 - Introducción al Curso de Word
1.3. Ejercicios
1.3.1. Ejercicio 1: Repaso para manejar ventanas y archivos.
• Distribuye por la pantalla tres ventanas tal y como aparece en la imagen:
• Crea en la unidad C la siguiente estructura de directorios: c:\CursoWord\edicion#\nombre ‡donde “#” es el número de edición, y “nombre” es vuestro nombre.
A partir de ahora guardaremos los ejercicios en esta carpeta que será nuestro directorio de
trabajo.
1.3.2. Ejercicio 2: Repaso para manejar teclado y ratón.
• Abre el programa Word y escribe:
Este es mi primer ejercicio y trata de desarrollar la habilidad del alumno en la selección
de textos. En cada uno de estos párrafos debemos de seleccionar la parte que destaca.
´ gina 21
p@
J
Ir a índice
• Usando el ratón selecciona los trozos de texto que destacan en cada uno de los siguientes textos. Repite la operación varias veces hasta que domines todas las técnicas de
selección con el ratón. Llama al profesor cuando estés preparado y haz una demostración.
Este es mi primer ejercicio y trata de desarrollar la habilidad del alumno en la selección
de textos. En cada uno de estos párrafos debemos de seleccionar la parte que destaca.
Este es mi primer ejercicio y trata de desarrollar la habilidad del alumno en la selección
de textos. En cada uno de estos párrafos debemos de seleccionar la parte que destaca.
Este es mi primer ejercicio y trata de desarrollar la habilidad del alumno en la selección
de textos. En cada uno de estos párrafos debemos de seleccionar la parte que destaca.
Este es mi primer ejercicio y trata de desarrollar la habilidad del alumno en la selección
de textos. En cada uno de estos párrafos debemos de seleccionar la parte que destaca.
• Sin usar el ratón selecciona los trozos de texto que destacan en cada uno de los siguientes párrafos. Hazlo varias veces hasta que domines todas las técnicas de selección con
el teclado y llama al profesor cuan estés preparado para hacerle una demostración.
Este es mi primer ejercicio y trata de desarrollar la habilidad del alumno en la selección
de textos. En cada uno de estos párrafos debemos de seleccionar la parte que destaca.
Este es mi primer ejercicio y trata de desarrollar la habilidad del alumno en la selección
de textos. En cada uno de estos párrafos debemos de seleccionar la parte que destaca.
Este es mi primer ejercicio y trata de desarrollar la habilidad del alumno en la selección
de textos. En cada uno de estos párrafos debemos de seleccionar la parte que destaca.
Este es mi primer ejercicio y trata de desarrollar la habilidad del alumno en la selección
de textos. En cada uno de estos párrafos debemos de seleccionar la parte que destaca.
Este es mi primer ejercicio y trata de desarrollar la habilidad del alumno en la selección
de textos. En cada uno de estos párrafos debemos de seleccionar la parte que destaca.
• Seleccionar el documento completo de las siguientes formas:
A) con las teclas Mayúsculas (no bloqueo) y las teclas de las flechas.
B) con la combinación de teclas CTRL+E.
´ gina 22
p@
J
Ir a índice
1 - Introducción al Curso de Word
1.3.3. Ejercicio 3: Ejercicio de descripción de la pantalla de Word.
Rellena los cuadros con el número apropiado según la tabla y contesta a las preguntas:
1
2
3
4
5
6
7
8
9
10
11
12
Área de trabajo
Barra de desplazamiento horizontal
Barra de herramientas estándar
Barra de herramientas de formato
Botón de minimizar
Barra de estado
Barra de titulo
Regla vertical
Barra de desplazamiento vertical
Botón de cerrar
Barra de menús
Regla horizontal
¿Cómo se llama el documento? .........................................................................................
¿Cuánto tiene de ancho la página incluyendo los márgenes?................................................
¿Cuánto mide el margen superior?.....................................................................................
¿Mide lo mismo el margen izquierdo y el derecho?...............................................................
¿Cómo podemos saber que el cursor esta a 2,4 cm.?...........................................................
¿En que página del documento nos encontramos?...............................................................
¿Cuántas páginas tiene el documento?...............................................................................
´ gina 23
p@
J
Ir a índice
1.3.4. Ejercicio 4. Marque la respuesta correcta
a)
Los comandos de Word están disponibles solamente a través del menú
b)
Los comandos de Word están disponibles solamente a través del ratón
c)
Los comandos de Word están disponibles en ambos
1.3.5. Ejercicio 5. Marque la respuesta correcta
a)
La pantalla principal de Windows se llama Tablero
b)
La pantalla principal de Windows se llama Escritorio
c)
La pantalla principal de Windows se llama Ventana
1.3.6. Ejercicio 6. Marque la respuesta correcta
a)
Los archivos de Word tienen extensión .xls
b)
Los archivos de Word tienen extensión .doc
c)
Los archivos de Word tienen extensión .txt
´ gina 24
p@
J
Ir a índice
2 - MENÚ ARCHIVO Y MENÚ EDICIÓN
ÍNDICE MÓDULO 2
2. MÓDULO 2: Menú Archivo y Menú Edición........................................... 25
Introducción................................................................................................. 27
Unidad 1. El Menú Archivo........................................................................... 27
2.1. .Menú archivo................................................................................... 27
2.1.1. Abrir........................................................................................... 27
2.1.2. Guardar..................................................................................... 30
2.1.3. Guardar como........................................................................... 30
2.1.4. Cerrar documentos................................................................... 33
2.1.5. Salir de Word............................................................................. 34
Unidad 2. El Menú Edición.......................................................................... 34
2.2. Menú edición................................................................................... 34
2.2.1. Deshacer................................................................................... 34
2.2.2. Copiar....................................................................................... 35
2.2.3. Cortar....................................................................................... 36
2.2.4. Pegar........................................................................................ 36
2.2.5. Uso del portapapeles............................................................... 36
2.2.6. Buscar y reemplazar................................................................. 37
Mapa conceptual......................................................................................... 40
2.3. Ejercicios.......................................................................................... 41
2.3.1. Ejercicio 1. Guardar como......................................................... 41
2.3.2. Ejercicio 2. Guardar documento con contraseña...................... 41
2.3.3. Ejercicio 3. Buscar y reemplazar............................................... 41
2.3.4. Ejercicio 4. Copiar y pegar........................................................ 41
2.3.5. Ejercicio 5. Copiar y pegar........................................................ 41
2.3.6. Ejercicio 6. Copiar y pegar........................................................ 42
2.3.7. Ejercicio 7. Marque la respuesta correcta................................. 42
2.3.8. Ejercicio 8. Marque la respuesta correcta................................ 42
2.3.9. Ejercicio 9. Marque la respuesta correcta................................ 42
2 - Menú Archivo y Menú Edición
Introducción
Los comandos comprendidos en el menú archivo de Word permiten realizar acciones sobre el
archivo, como darle nombre, guardarlo,… y también la salida del programa.
Los comandos comprendidos en el menú edición de Word permiten el fácil manejo del
documento, en puntos tan importantes como la copia de texto, la búsqueda, la vuelta atrás
tras una acción no deseada, etc.…
Unidad 1. El Menú Archivo
2.1. Menú archivo.
En este punto se describen las principales funciones para manipular los documentos que
Word puede manejar, así como la forma correcta de salir de esta aplicación.
2.1.1. Abrir
Este comando le permite cargar un documento en Word previamente almacenado en un
soporte de información, normalmente una unidad de disco.
Para abrir un documento de Word ejecute el comando Abrir del menú Archivo o haga clic
sobre el botón correspondiente en la barra de herramientas estándar.
Figura 2.1 Botón Abrir en la barra de herramientas estándar.
Figura 2.2 Cuadro de diálogo del comando Abrir.
´ gina 27
p@
J
Ir a índice
2.1.1.1. Encontrar el archivo.
Tras la ejecución del comando abrir, debe localizar el archivo que desea cargar en Word. Para
ello navegue por el sistema de archivos que se muestra en el cuadro de diálogo de la imagen
de arriba.
Una vez localizado el archivo, selecciónelo haciendo clic con el botón izquierdo del ratón y a
continuación haga clic en el botón Abrir.
2.1.1.2. Modos de apertura
Existen varias formas de abrir un documento de Word según se muestra en la imagen de
abajo. Para acceder a dicho menú pinche con el ratón en la flecha hacia abajo a la derecha del
botón abrir:
Figura 2.3 Modos de apertura de un archivo.
n Abrir.
Es el modo normal de apertura. Word se limita a abrir el documento permitiéndole su
edición completa y usted cuenta con la posibilidad de guardar los cambios que desee
realizar en el documento.
n Abrir como de sólo lectura.
En esta modalidad Word abre el documento y aunque le permite realizar cambios en el
contenido del documento, usted no podrá guardar el archivo con el mismo nombre, por
lo que tendrá que elegir otro distinto. Podrá advertir que el documento es de solo lectura
porque en la barra de título de Word así se lo indica, según se puede observar en ésta
imagen.
Figura 2.4 Documento abierto como solo lectura.
´ gina 28
p@
J
Ir a índice
2 - Menú Archivo y Menú Edición
n Abrir como copia.
Básicamente realiza dos operaciones, primeramente realiza una copia del archivo seleccionado para abrir y a continuación carga el documento en Word sin ninguna restricción
permitiéndole modificar y guardar los cambios que realice en el documento.
n Abrir en el explorador.
Permite abrir un archivo en un servidor Web, pudiendo aprovechar diversas librerías que
puede aportar dicho servidor.
n Abrir en Microsoft office Word.
Esta opción solo está disponible cuando se indica en el recuadro nombre de archivo una
página web, por ej. www.carm.es, pudiendo en dicho caso abrir dicha página en nuestro
Word (en formato solo lectura).
n Abrir con transformación.
Esta opción no resulta de interés en el nivel de Word de este manual.
n Abrir y reparar.
Debe elegir esta opción cuando el archivo haya quedado dañado y al intentar abrirlo con
la opción normal, nos indique un mensaje de error y nos proponga utilizar esta. Word
repara (si es posible) el documento y lo abre a continuación.
2.1.1.3. Tipo de archivo
Microsoft Word 2003 es capaz de trabajar con muchos formatos de archivo distintos al que
utiliza el propio Word por defecto. Para seleccionar otro tipo de documento distinto debe
seleccionarlo desde la lista desplegable Tipo de archivo que figura en la parte inferior del
cuadro de diálogo Abrir.
Como puede observar en la imagen de abajo, Word es capaz abrir documentos con formato html
y rtf, pero la lista de tipos de archivos reconocidos es mayor y se encuentran entre otros, archivos
XML, utilizados habitualmente para transferencia de datos entre entornos Web, archivos en
formato Web, documentos de Word Perfect, Works, Excel, Libretas de direcciones de Outlook,
Archivos de hoja de calculo de Lotus 1-2-3 y por supuesto archivos de texto sencillos.
Figura 2.5 Lista de tipos de archivo soportados por Word.
´ gina 29
p@
J
Ir a índice
2.1.2. Guardar
Este comando le permite almacenar su documento de Word en un disco de su equipo o bien
en un disco de red al que tenga acceso desde su PC.
Para guardar un documento pulse sobre el botón guardar de la barra de herramientas
estándar.
Figura 2.6 Botón Guardar en la barra de herramientas estándar.
También puede activar este comando desde el menú Archivo o realizando la pulsación de
teclas Ctrl+G.
Si ya había guardado el documento previamente con un nombre de archivo, éste comando se
limitará a incluir los cambios en dicho archivo y lo único que podrá observar es un mensaje en
la barra de estado de Word indicándole que se está almacenando el documento.
!
En un documento de nueva confección que todavía no ha sido almacenado
en disco, cuando pulse por primera vez el comando guardar, realmente se
activará el comando guardar como.
2.1.3. Guardar como
Para ejecutar este comando elija la opción Guardar como del menú Archivo.
Guardar como tiene varias utilidades:
Figura 2.7 Cuadro de diálogo del comando Guardar como.
´ gina 30
p@
J
Ir a índice
2 - Menú Archivo y Menú Edición
n En primer lugar le permite asignar un nombre por primera vez a un documento y
almacenarlo en disco.
n Posibilita que guarde distintas versiones de un mismo documento, bien cambiándole el nombre o guardándolo en otro directorio y/o unidad de disco distinto con
el mismo nombre.
n Puede almacenar un documento con formato Word en otro archivo con otro formato distinto. Por ejemplo en formato Word Perfect (otro procesador de texto distinto
a Microsoft Word).
2.1.3.1. Seleccionar el directorio
Una vez que haya abierto el cuadro de diálogo Guardar como debe encontrar la unidad de
disco y el directorio donde haya decidido guardar su documento.
Para encontrar el directorio que ha elegido, navegue por el árbol de directorios que aparece en
el cuadro de dialogo. Cuando encuentre el directorio de destino, escriba el nombre que haya
elegido para su documento en el campo Nombre de archivo. A continuación haga clic sobre
el botón Guardar.
2.1.3.2. Elegir el tipo de archivo
Cuando se graba un documento en Word, por defecto está seleccionado el tipo de archivo
Documento de Word (*.doc).
Figura 2.8 Tipo de documento por defecto de WORD.
Sin embargo puede guardar una copia de su documento en otro formato de archivo distinto.
Los distintos formatos ó tipos de archivo disponibles se encuentran en la lista desplegable del
campo Guardar como tipo, como puede ver en la imagen de abajo.
Figura 2.9 Lista de tipos de documentos soportados por Word
´ gina 31
p@
J
Ir a índice
!
Cuando seleccione un tipo de archivo distinto a los documentos de Word,
observe como cambia también la extensión del archivo automáticamente.
A continuación se incluye una lista de tipos distintos que soporta Word.
n Formatos que no necesitan conversor externo.
Documento XML
Pagina Web
RTF (Formato de texto enriquecido)
Sólo texto
Texto MS-DOS (sólo texto)
Sólo texto con saltos de línea
Texto sin formato codificado
Texto MS-DOS con saltos de línea
n Formatos que necesitan conversor externo.
Archivo de WordPerfect 5.0
Archivo de WordPerfect 5.1
Archivo de WordPerfect 5.2
Word 97 ó 6.0/95
…
!
En realidad el número de tipos de archivo disponible depende del número de
conversores que se hayan instalado con Word. La lista anterior no está completa ya que existen muchos conversores distintos.
2.1.3.3. Opciones de guardar como
En el cuadro de diálogo de Guardar como figura el botón
Herramientas. Le permite, entre otros, establecer una
contraseña al documento en el momento de guardarlo,
mediante el comando Opciones de seguridad.
Figura 2.10 Botón Herramientas de guardar como.
´ gina 32
p@
J
Ir a índice
2 - Menú Archivo y Menú Edición
Puede establecer dos contraseñas distintas:
n Contraseña de apertura.
Con esta contraseña, cuando alguien intente abrir su documento, previamente tendrá
que teclear la contraseña que usted introdujo aquí.
n Contraseña de escritura.
Cuando usted establece esta contraseña, y otra persona intenta abrir el documento
tendrá que conocer la contraseña que usted fijó para poder realizar cambios en éste
documento, de lo contrario solo podrá abrirlo como sólo lectura.
Figura 2.11. Cuadro de diálogo de opciones generales de guardar.
2.1.4. Cerrar documentos
Una vez que haya terminado de trabajar con su documento debe cerrarlo. Asegúrese de
guardarlo antes de cerrarlo, ya que de lo contrario podría perder todas las modificaciones que
hubiese realizado en el documento desde la última vez que lo guardó en su disco.
Para cerrar el documento que tiene a la vista elija la opción Cerrar del menú Archivo. Si el
documento no ha sufrido ningún cambio, se cerrará sin más, pero si hay cambios pendientes
de guardar, Word le avisará con el siguiente cuadro de diálogo.
Figura 2.12. Confirmación para guardar los cambios al cerrar un documento.
Tiene tres posibilidades, guardar los cambios pulsando el botón Si, descartar los cambios
pulsando el botón No o cancelar la acción de cerrar el documento si pulsa el botón Cancelar.
´ gina 33
p@
J
Ir a índice
!
Word le permite editar varios documentos al mismo tiempo, si el documento
que quiere cerrar no lo tiene a la vista en ese momento, localícelo eligiéndolo
de la lista de documentos abiertos del menú Ventana y a continuación ejecute
el comando Cerrar.
2.1.5. Salir de Word
Si decide terminar su trabajo con Word, asegúrese de cerrar todos los documentos que tenga
abiertos según se explica en el punto 2.1.4, ya que de lo contrario cuando ejecute el comando
Salir de Word, éste le preguntará por cada archivo que tenga abierto con cambios pendientes
de salvar, si desea o no guardarlos antes de salir definitivamente de la aplicación, lo que puede
ser molesto y llevarle a cometer algún error.
El comando Salir se encuentra en el menú Archivo en último lugar.
Unidad 2. El Menú Edición
2.2. Menú edición.
Los comandos de edición que Word posee constituyen uno de los puntos clave para poder
manejar con soltura, rapidez y eficacia cualquier documento de texto. A continuación se
describen estos comandos.
2.2.1. Deshacer
Este comando le permite volver atrás las últimas modificaciones que ha realizado en su
documento.
Esto es posible porque Word guarda una lista de los últimos cambios que se han realizado
hasta el momento.
Usted puede:
n Deshacer el último cambio.
Pulsando el botón Deshacer de la barra de herramientas tal y como muestra la imagen
de abajo o eligiendo el comando Deshacer del menú Edición. En éste último caso el
menú muestra también la última operación que se puede deshacer.
´ gina 34
p@
J
Ir a índice
2 - Menú Archivo y Menú Edición
Figura 2.13 Botón deshacer en la barra de herramientas estándar.
n Deshacer un número determinado de cambios.
Si pulsa el botón desplegable de la lista de cambios que se han realizado (según se
muestra en la imagen siguiente), podrá ver que cambios y en que orden se han producido, y cuenta con la posibilidad de descartar estos cambios en orden cronológico, uno a
uno o en grupo.
Figura 2.14 Botón deshacer con lista de cambios que se pueden volver atrás.
2.2.2. Copiar
El comando copiar le permite almacenar en memoria cualquier tipo de información que tenga
en su documento (texto, imágenes, objetos,...) pudiendo disponer de ésta para su reproducción
en otros puntos de su documento o incluso en otros documentos distintos, ya sean de Word
o de otras aplicaciones que puedan manejar el portapapeles.
Puede encontrarlo en la barra de herramientas estándar, según muestra la siguiente imagen.
Igualmente puede ejecutarlo desde el menú Edición.
Figura 2.15 Localización del botón Copiar.
!
Una variante del comando copiar es copiar formato,
que copia todo el for-
mato de la selección de texto activa y lo aplica en otra parte del documento.
´ gina 35
p@
J
Ir a índice
2.2.3. Cortar
Con Cortar usted consigue dos cosas:
n Eliminar de un punto concreto de su documento una parte del mismo.
n Trasladar la parte eliminada a la memoria, dejándola a su disposición para poder
reproducirla en otro punto del documento actual o de otro documento distinto.
Al igual que el comando Copiar puede encontrarlo en la misma barra de herramientas y también en el menú Edición.
Figura 2.16 Localización del botón Cortar.
!
Tenga en cuenta que tanto Copiar como Cortar actúan sobre una selección previa, por tanto para su correcto funcionamiento debe seleccionar algún elemento
del documento (texto, imágenes, objetos...) antes de ejecutar cualquiera de estos
comandos.
2.2.4. Pegar
Es el comando que normalmente sigue a Copiar o Cortar, ya que utiliza la parte del documento
que previamente se había cortado o copiado para incrustarlo en el punto de inserción actual.
Este comando se encuentra también en la barra de herramientas, aunque al igual que los
anteriores puede ejecutarse también desde el menú Edición.
Figura 2.17 Botón pegar en la barra estándar de herramientas.
2.2.5. Uso del portapapeles
El portapapeles es un espacio en la memoria del ordenador, destinado a almacenar
temporalmente bloques de texto y/o gráficos. Este espacio de memoria está accesible desde
todas las aplicaciones que soporten el uso del portapapeles, lo que significa que además de
poder hacer uso del portapapeles desde la propia aplicación que esté utilizando en un momento
´ gina 36
p@
J
Ir a índice
2 - Menú Archivo y Menú Edición
determinado (Word por ejemplo) podrá compartir su contenido con otras aplicaciones como
Excel o Power Point entre otras.
El portapapeles se maneja por medio de tres comandos que ya hemos visto, copiar, cortar
y pegar.
Estos comandos están accesibles en Word en el menú Edición aunque también existen distintos
atajos de teclas para poder ejecutarlos sin necesidad de utilizar el menú. A continuación se
muestran estos atajos, así como un resumen del efecto que produce su ejecución.
COMANDO
Copiar
Cortar
Pegar
EFECTO
Mete en el portapapeles la selección actual.
Mete en el portapapeles la selección y la
elimina.
Inserta lo que hay en el portapapeles en el punto
de inserción del documento.
ATAJO 1
ATAJO 2
Ctrl+C
Ctrl+Ins
Ctrl+X
May+Sup
Ctrl+V
May+Ins
2.2.6. Buscar y reemplazar
2.2.6.1. Buscar
El comando Buscar le facilita la localización de algún elemento de su documento Word de
forma rápida y cómoda. Resulta especialmente útil cuando necesita encontrar una parte del
documento y éste es relativamente extenso. En este caso es aconsejable hacer uso de este
comando.
Se localiza en la barra de herramientas (ver imagen de abajo) y también en el menú Edición.
Su atajo de tecla es Ctrl+B.
Figura 2.18 Localización del comando Buscar en la barra de herramientas estándar.
Imagine que está trabajando con un documento de 57 páginas y que necesita realizar un
cambio en el mismo, debe de cambiar una cantidad de un presupuesto que se incluye en el
documento. No recuerda en que página estaba esta cantidad, pero si recuerda que muy cerca
de esta cantidad aparecía el término fungible.
´ gina 37
p@
J
Ir a índice
En este supuesto debería utilizar el comando buscar. Observe que este comando despliega
un cuadro de diálogo muy sencillo de utilizar.
Figura 2.19 Cuadro de diálogo del comando Buscar.
Simplemente introduzca la palabra que está buscando (“fungible” en este caso) y haga clic
sobre el botón Buscar siguiente. Word buscará éste termino en todo el documento y cuando
lo localice se parará. Si es esa la parte del documento que estaba tratando de localizar, pulse
sobre el botón Cancelar de este cuadro de diálogo y proceda a realizar las modificaciones que
desee. Si existe más de una ocurrencia y ésta primera no es la que estaba buscando, pulse
nuevamente sobre el botón Buscar siguiente hasta que tenga éxito en su búsqueda.
!
El comando Buscar es una potente herramienta de Word que no solamente permite localizar una determinada palabra en el documento, sino que le permite buscar caracteres especiales como marcas de párrafo, saltos de columna, marcas de
tabulación, etc. Y formatos determinados de un párrafo o palabra entre otros. Todas
estas posibilidades están accesibles desde el botón Más del cuadro de diálogo.
2.2.6.2. Reemplazar
Éste comando se encuentra en el menú Edición y también se puede activar con el atajo
Ctrl+L.
A veces resulta útil contar con la posibilidad de cambiar una palabra o muchas por otra en un
documento relativamente extenso. En lugar de revisar el documento manualmente página a
página puede utilizar este comando.
Imagine que desea cambiar la palabra consecuente por consiguiente. Pulse Ctrl+L para
activar el comando y en el campo Buscar introduzca la palabra consecuente, a continuación
en el campo Reemplazar con introduzca el término consiguiente. A partir de aquí tiene dos
posibilidades:
´ gina 38
p@
J
Ir a índice
2 - Menú Archivo y Menú Edición
n Reemplazar paso a paso.
Pulse sobre el botón Buscar siguiente, Word localizara la primera ocurrencia de consecuente, usted podrá decidir si reemplaza esta ocurrencia o desea buscar otra, para lo
que debe pulsar Reemplazar en el primer caso y Buscar siguiente en el segundo.
n Reemplazar todas las ocurrencias.
Si está seguro de que quiere reemplazar absolutamente todas las coincidencias de consecuente con consiguiente pulse el botón Reemplazar todos y Word hará todo el
trabajo por usted.
2.20 Cuadro de diálogo del comando Reemplazar.
!
De igual forma que el comando buscar permite localizar caracteres especiales y
formatos, Reemplazar puede sustituir también caracteres especiales y formatos
en una parte del documento o en su totalidad, también mediante las opciones
disponibles tras pulsar el botón Más.
´ gina 39
p@
J
Ir a índice
Mapa conceptual
Aquí te mostramos un resumen gráfico de los conceptos más importantes que debes haber
adquirido en este Módulo 2.
El Menú
ARCHIVO
¿Cómo abro un documento?
¿Cómo lo guardo?
¿Cómo cierro documentos sin grabar?
¿Cómo salvo del programa?
El Menú
EDICIÓN
¿Cómo deshago cuando me equivoco?
¿Cómo copio trozos de un lado a otro?
¿Cómo los corto para llevarlos a otro lado?
¿Qué es el portapapeles y cómo funciona?
¿Cómo busco y reemplazo texto?
´ gina 40
p@
J
Ir a índice
2 - Menú Archivo y Menú Edición
2.3. Ejercicios.
2.3.1. Ejercicio 1. Guardar como.
Imagine que en el Ayuntamiento de Murcia no utilizan Word, sino Word Perfect 5.0 (otro
procesador de texto) y necesita enviar a un negociado de ésta entidad pública un documento
que ha realizado y grabado con Microsoft Word 2003.
Enumere los pasos que debe realizar y el orden de los mismos, para conseguir una copia del
texto que usted ha realizado utilizando Microsoft Word, en formato Word Perfect 5.0 que es el
que utilizan en el Ayuntamiento (en este hipotético caso).
2.3.2. Ejercicio 2. Guardar documento con contraseña.
Guarde un documento en formato Word protegido con contraseña, de forma que cuando
alguien intente abrir dicho documento tenga que teclear la contraseña que usted ha puesto al
documento.
2.3.3. Ejercicio 3. Buscar y reemplazar.
Abra un documento de Word que contenga varias páginas. Localice una palabra que se repita
a menudo en el documento y mediante el comando reemplazar cambie todas las palabras del
documento por otra de su elección. Compruebe el resultado final.
2.3.4. Ejercicio 4. Copiar y pegar.
Utilizando el mismo documento del anterior ejercicio, localice un párrafo que contenga varias
líneas y por medio de los comandos del portapapeles, cópielo a otra página distinta. Compruebe
el resultado.
2.3.5. Ejercicio 5. Copiar y pegar.
Localice un documento que contenga imágenes. Por medio de los comandos del portapapeles,
mueva la imagen a otra página distinta. Compruebe el resultado.
´ gina 41
p@
J
Ir a índice
2.3.6. Ejercicio 6. Copiar y pegar.
Abra un documento de Word, copie el contenido de todo el documento al portapapeles. A
continuación cree un documento nuevo y pegue el contenido del portapapeles en el nuevo
documento. Compruebe el resultado.
2.3.7. Ejercicio 7. Marque la respuesta correcta.
a) Mediante el comando Guardar Como puedo cambiar el nombre de un archivo
b) Mediante el comando Guardar Como puedo grabar el archivo actual con otro nombre
c) El comando Guardar Como se utiliza para guardar el archivo Word con otro formato, por
ej. Word Perfect.
2.3.8. Ejercicio 8. Marque la respuesta correcta.
a) El comando copiar crea una copia del documento.
b) El comando copiar me crea una copia del texto seleccionado.
c) El comando copiar lleva al portapapeles el texto seleccionado, sin afectarlo posteriormente.
2.3.9. Ejercicio 9. Marque la respuesta correcta.
a) El comando cortar solo sirve para eliminar el texto seleccionado.
b) El comando cortar elimina el texto seleccionado y lo lleva al portapapeles.
c) El comando cortar no afecta al texto seleccionado.
´ gina 42
p@
J
Ir a índice
3 - MENÚ VER Y MENÚ INSERTAR
ÍNDICE MÓDULO 3
3. MÓDULO 3: Menú Ver y Menú Insertar................................................. 43
Introducción................................................................................................. 45
Unidad 1. El Menú Ver.................................................................................. 45
3.1. Menú ver.......................................................................................... 45
3.1.1. Modos de visualización de la pantalla....................................... 45
3.1.2. Zoom......................................................................................... 47
3.1.3. Símbolos no imprimibles.......................................................... 49
3.1.4. Encabezado y pie de página...................................................... 50
Unidad 2. El Menú Insertar.......................................................................... 52
3.2. Menú insertar................................................................................... 52
3.2.1. Salto de página......................................................................... 52
3.2.2. Números de página.................................................................. 53
3.2.3. Fecha y hora............................................................................. 55
3.2.4. Símbolo.................................................................................... 56
Mapa conceptual......................................................................................... 57
3.3. Ejercicios.......................................................................................... 58
3.3.1. Ejercicio 1. Modos de visualización........................................... 58
3.3.2. Ejercicio 2. Encabezados y pies de página............................... 58
3.3.3. Ejercicio 3. Saltos de página..................................................... 58
3.3.4. Ejercicio 4. Números de página................................................ 58
3.3.5. Ejercicio 5. Insertar símbolo..................................................... 58
3.3.6. Ejercicio 6. Marque la respuesta correcta................................ 59
3.3.7. Ejercicio 7. Marque la respuesta correcta................................. 59
3.3.8. Ejercicio 8. Marque la respuesta correcta................................ 59
3 - Menú Ver y Menú Insertar
Introducción
Los comandos comprendidos en el menú ver de Word permiten manipular el modo en el que
vamos a visualizar el documento en la pantalla del ordenador durante nuestro trabajo con él.
Los comandos comprendidos en el menú insertar de Word permiten añadir elementos
a nuestro documento de Word tales como marcas que delimitan partes (saltos de página,
sección,…), como campos que añaden información de forma automática, como imágenes,
como vinculaciones con otros elementos,…
Unidad 1. El Menú Ver
3.1. Menú ver.
3.1.1. Modos de visualización de la pantalla
Word le ofrece cuatro formas de visualizar un documento, cada modo de visualización tiene su
utilidad y puede utilizar uno u otro modo indistintamente según su preferencia o necesidad.
3.1.1.1. Vista normal
Puede utilizar la vista normal para escribir, modificar y aplicar formato al texto. Esta vista
muestra el formato del texto pero simplifica el diseño de la página, de forma que se puede
escribir y modificar rápidamente. En la vista normal, no aparecen los límites de página,
encabezados y pies de página, fondos, dibujos, objetos e imágenes que no tengan el estilo de
ajuste En línea con el texto.
Para utilizar este modo de visualización ejecute el comando Normal del menú Ver o pulse el
botón vista normal.
Figura 3.1 Localización del botón Vista normal.
´ gina 45
p@
J
Ir a índice
3.1.1.2. Vista diseño Web
Es la vista del documento tal y como la mostraría un navegador Web, puede visualizarse
como un documento sin saltos de página en el que tanto el texto como las tablas se ajustan
al tamaño de la ventana.
Para pasar a este modo de visualización ejecute el comando Diseño Web del menú Ver, o
pulse el botón Vista diseño Web.
Figura 3.2 Localización del botón Vista diseño Web.
3.1.1.3. Vista diseño de impresión
Este modo de visualización le permite ver la colocación del texto, de los gráficos y otros
elementos tal y como quedaría el documento una vez impreso. Esta vista resulta útil para
modificar los encabezados y los pies de página, ajustar los márgenes y trabajar con columnas
y objetos de dibujo.
Active esta vista eligiendo la opción Diseño de impresión del menú Ver de Word o bien
haciendo clic sobre el botón Vista diseño de impresión.
Figura 3.3 Localización del botón Vista diseño de impresión.
3.1.1.4. Vista esquema
Esta vista resulta útil para visualizar la estructura de un documento, permitiéndole reorganizar
el texto simplemente arrastrando títulos del documento. Puede contraer un documento para
´ gina 46
p@
J
Ir a índice
3 - Menú Ver y Menú Insertar
ver solamente los títulos principales o puede expandirlo para ver todos los títulos, incluso el
texto independiente.
La vista Esquema también le facilita el trabajo con documentos maestros, que le permiten
organizar y modificar un documento más fácilmente. En esta vista, no se visualizan los límites
de página, encabezados y pies de página, gráficos, y fondos.
Si desea activar este modo de visualización, elija el menú Ver y a continuación la opción
Esquema, aunque también puede pulsar el botón Esquema, según se muestra en la imagen
siguiente.
Figura 3.4 Ubicación del botón Vista Esquema.
!
La vista preeliminar es un comando que se encuentra en el menú Archivo y que
permite visualizar varias páginas de un documento. En esta vista puede ver saltos
de página, texto oculto y marcas de agua, al tiempo que puede modificar el documento o cambiar su formato antes de imprimirlo.
3.1.2. Zoom
Puede usar la función de zoom para acercar la vista del documento y disponer de un mayor
detalle de una determinada parte de una página del documento. También se puede usarlas para
alejar la vista del documento para ver un porcentaje mayor de la página a tamaño reducido.
!
Los ratones con “rueda” (Microsoft IntelliMouse) también se pueden utilizar
para alejar o acercar las vistas del documento. Presione la tecla Ctrl mientras
y gire la rueda hacia adelante o hacia atrás y observará como la vista va cambiando
de aspecto.
El comando Zoom está ubicado en el menú Ver de Word, aunque también puede hacer uso
de él desde la barra de herramientas estándar, según se muestra en la imagen de abajo.
´ gina 47
p@
J
Ir a índice
Figura 3.5 Ubicación del comando Zoom en la barra de herramientas estándar.
Para manejar el Zoom con el máximo de posibilidades utilice el acceso del menú Ver. El
comando se maneja desde éste cuadro de diálogo.
Figura 3.6 Cuadro de diálogo del comando Zoom.
Este cuadro de diálogo está dividido en dos secciones, Zoom y Vista previa, en la primera se
selecciona el porcentaje de tamaño de las páginas del documento y en la segunda se muestra
el efecto que produce el zoom seleccionado.
El comando Zoom dispone de:
n Tres porcentajes de zoom fijos (200%, 100% y 75%).
n Ancho de página. Amplia o reduce la vista de un documento para que se ajuste a los
márgenes izquierdo y derecho del mismo. De esta forma no será necesario que utilice la
barra de desplazamiento para visualizar una línea completa del texto.
n Ancho del texto. Amplia o reduce la vista del documento a la anchura máxima del texto
en la página de forma que se pueda ver una línea completa de texto sin necesidad de
desplazarse horizontalmente en el documento. Esta función de zoom no visualiza los
márgenes izquierdo y derecho.
n Toda la página. Reduce la vista del documento para que quepa toda la página en la
ventana del documento de Word.
´ gina 48
p@
J
Ir a índice
3 - Menú Ver y Menú Insertar
n Varias páginas. Presenta en la ventana del documento dos o más páginas.
n Porcentaje. Permite introducir el tanto por ciento de visualización del documento.
Vista
Ancho del texto
Toda la página
Varias páginas
Ancho de página
Normal
-
-
-
¸
Diseño Web
-
-
-
-
Diseño Impresión
¸
¸
¸
¸
Esquema
-
-
-
¸
Figura 3.7. Opciones de zoom posibles según el modo de visualización
3.1.3. Símbolos no imprimibles
Son un conjunto de caracteres que se utilizan para establecer ciertos formatos que se pueden
aplicar a un documento de Word. Estos símbolos no se visualizan en el documento una vez
impreso.
En la siguiente tabla se muestran estos símbolos:
Símbolo
Carácter
Tabulación
Marcas de Párrafo
Guiones opcionales
Espacio
Texto oculto
Figura 3.8. Símbolos no imprimibles
La visualización de estos caracteres puede resultar de gran utilidad durante la creación y
edición de un texto ya que nos permite ver fácilmente todo lo escrito en texto, al margen de
los caracteres alfabéticos y numéricos. Por ej. Podremos ver los saltos de página, los espacios
en blanco, etc.… y comprender por que nuestro documento tiene el aspecto que presenta.
Usted puede activar la visualización de ellos por separado o de todos al mismo tiempo desde
el cuadro de diálogo Opciones del menú Herramientas de Word en la pestaña Ver, sección
Marcas de formato.
´ gina 49
p@
J
Ir a índice
La imagen siguiente muestra la parte del cuadro de diálogo donde se activa y desactiva la
visualización de estos caracteres.
Existe también en esta sección la casilla de verificación Todas, que activa la visualización de
todas las marcas de formato anteriores, y otras como saltos de columna, saltos de página y
saltos de sección.
Figura 3.9 Símbolos no imprimibles.
Desde la barra de herramientas se puede activar la visualización de todos los símbolos no
imprimibles (o marcas de formato) que hemos comentado anteriormente. En la siguiente
imagen se muestra donde se encuentra este botón.
Figura 3.10 Ubicación del botón Mostrar u ocultar en la barra estándar.
!
Cuando usted pulsa sobre este botón, se marca la casilla de verificación Todas de la sección Marcas de formato de la pestaña Ver del cuadro de diálogo de
Opciones.
3.1.4. Encabezado y pie de página
La utilidad de los encabezados y pies de página
se hace evidente normalmente en documentos
impresos. Los encabezados y pies de página
pueden contener texto,
tablas, gráficos o
campos, como la fecha, el número de página,
un logotipo, el nombre del archivo, el título
del documento, o el nombre del autor. Esta
información normalmente se sitúa en la parte
superior o inferior de todas las páginas del
documento.
Figura 3.11 Esquema de ubicación
de encabezado y pie de página.
´ gina 50
p@
J
Ir a índice
3 - Menú Ver y Menú Insertar
El encabezado se imprime en el margen superior y el pie de página en el inferior.
Es posible utilizar el mismo encabezado y pie de página para todo el documento aunque
también existe la posibilidad de hacer cambios en alguna parte del mismo.
Usted puede utilizar un único encabezado o pie de página para la primera página y otro distinto
para el resto. También puede utilizar distintos encabezados y pies de página para las páginas
pares e impares.
El encabezado y pie de página es un formato que se aplica a la sección, por tanto tenga en
cuenta que cuando quiera realizar variaciones en los mismos deberá tener claro el número de
secciones de su documento y la sección sobre la que está aplicando el encabezado o el pie
de página.
Para insertar un encabezado o un pie de página ejecute el comando Encabezado y pie de
página del menú Ver.
Se activa entonces la visualización del encabezado de página, así como la posibilidad de
editarlo, según se muestra en la siguiente imagen.
Figura 3.12 Vista de la edición del encabezado de un documento Word.
Observe que dispone de una barra de herramientas desde la que podrá realizar operaciones
como insertar un número de página, insertar el número total de páginas del documento, cambiar
el formato de la numeración, insertar la fecha, alternar la edición entre el encabezado y el pie
de página, navegar por los distintos encabezados y pies de página que se hayan establecido
en el documento (siempre que haya más de una sección), insertar autotexto, etc.
!
Para averiguar que acción realiza cada botón de esta barra de herramientas,
sitúe el puntero del ratón sobre el botón correspondiente y aparecerá una
ayuda emergente que le avisará de la acción de ese botón.
´ gina 51
p@
J
Ir a índice
Unidad 2. El Menú Insertar
3.2. Menú insertar.
3.2.1. Salto de página
Word establece automáticamente los saltos de página necesarios en su documento en función
del tamaño de página actualmente establecido, sin embargo puede que usted desee forzar un
salto de página en un punto concreto del documento que está editando.
Word le permite forzar saltos de página manuales por medio del comando Salto del menú
Insertar.
Para insertar un salto de página manual, desplácese por el documento hasta situar el cursor
donde desea establecer el salto. A continuación ejecute el comando Salto. Este comando
despliega un cuadro de diálogo en el que, además de poder establecer un salto de página
manual, puede elegir otros tipos de salto.
En este caso, debe elegir la opción Salto de página de la sección Tipos de saltos.
Figura 3.13 Cuadro de diálogo del comando Salto.
Los saltos de página son caracteres de formato y no se pueden visualizar a no ser que se
active la visualización de todos los caracteres de formato, tal y como se explica en el punto
2.1.3 (si se encuentra en el modo de vista de diseño de impresión).
´ gina 52
p@
J
Ir a índice
3 - Menú Ver y Menú Insertar
También es posible visualizar los saltos de página si se encuentra en el modo de vista normal
sin necesidad de activar la visualización de todas las marcas de formato.
En cualquiera de los dos casos si desea eliminar un salto de página manual, debe estar visible
para poder seleccionarlo con el puntero del ratón y a continuación eliminarlo pulsando el botón
Suprimir.
Figura 3.14 Aspecto de la marca de salto de página una vez seleccionada.
!
Para insertar un salto de página también puede utilizar la combinación de
teclas Ctrl+Intro una vez situado en el punto del documento donde desea establecer el salto de página.
3.2.2. Números de página
Cuando un documento está formado por varias páginas puede ser muy conveniente numerarlas,
lo que le resultará muy útil una vez que lo imprima. En Word se pueden establecer números
de página de varias formas. Una forma sencilla es ejecutar el comando Números de Página
del menú Insertar.
Tras ejecutar éste comando, debe manipular el siguiente cuadro de diálogo.
Figura 3.15 Cuadro de diálogo del comando Números de página.
El campo Posición establece el lugar en el que se ubicará la numeración de las páginas, que
deberá ser obligatoriamente en el encabezado o en el pie de página del documento.
El campo Alineación permite elegir el lugar del encabezado o pie donde se ubicará,
horizontalmente, la numeración. Existen varias posibilidades: Izquierda, Centro, Derecha,
Interior y Exterior.
´ gina 53
p@
J
Ir a índice
La casilla de verificación Número en la primera página le permite o no, incluir la numeración
en la primera página del documento.
Para ver el efecto que tendrá el conjunto de selecciones que establezca en éste cuadro de
diálogo, observe la sección Vista previa del mismo, donde la ubicación de la numeración se
representa por un punto en cada página que se simboliza.
!
Tenga en cuenta que los números de página se incluyen en los encabezados
y pies de página y que éstos son formatos que se aplican a la sección, por
tanto si su documento tiene más de una sección debe de tenerlo en cuenta
para que el resultado final sea el deseado.
!
Los números de página pueden ser continuos en todas las secciones del documento, pero también pueden iniciarse con una numeración distinta al inicio de cada sección.
Para afinar más en el aspecto y funcionalidad de la numeración debe pulsar el botón
Formato.
Figura 3.16 Cuadro de diálogo de formato de números de página.
Puede elegir el Formato de número de la lista desplegable, entre los que encontrará la
numeración romana, por ejemplo.
Si su documento utiliza estilos, puede incluir también en la numeración el título que desee.
´ gina 54
p@
J
Ir a índice
3 - Menú Ver y Menú Insertar
También existe la posibilidad de iniciar la numeración de las páginas en un número de página
determinado o continuar la numeración a partir del último número de la anterior sección (si es
que el documento tiene varias secciones).
3.2.3. Fecha y hora
Puede insertar la fecha y hora actuales de forma automática mediante la utilización de éste
comando de Word que se localiza en el menú Insertar.
Figura 3.17 Comando Fecha y hora.
Para insertar la fecha y hora en su documento, primeramente desplácese por el mismo hasta
localizar el punto del documento donde desee emplazar la fecha actual y a continuación ejecute
el comando.
Usted puede decidir que formato de fecha y/u hora desea insertar, seleccionándolo de la lista
Formatos disponibles.
Asegúrese de elegir el idioma español del campo Idioma, de esta forma cuando el formato
que elija muestre los nombres de los meses o de los días de la semana, éstos aparecerán en
castellano.
Cuando haya decidido que formato utilizar pulse sobre el botón Aceptar para incluir la fecha en
el punto de inserción de su documento.
Si activa la casilla de verificación Actualizar automáticamente, la fecha y hora que se incluirá
en Word ya no será texto normal, sino en forma de campo de Word, lo que posibilitará que
la fecha contenida en este campo se actualice cada vez que el documento se imprima o se
actualice el campo manualmente.
´ gina 55
p@
J
Ir a índice
!
Un campo puede visualizar el contenido del mismo o bien los códigos internos que
lo forman. Por ej.: Para la fecha domingo, 10 de julio de 2005 el código de campo
tendrá un aspecto parecido a este si elige la opción de Actualizar automáticamente
{ TIME \@ “dddd, dd’ de ‘MMMM’ de ‘yyyy” }
3.2.4. Símbolo
Desde el teclado de su ordenador, tiene acceso directo a una serie de caracteres, normalmente
de la A a la Z y del 0 al 9, pero también a otros como $, %, &, /, =, etc.
Sin embargo existen otros muchos caracteres que no están disponibles directamente desde
su teclado, pero que puede incluir en el documento que esté confeccionando por medio del
comando Símbolo del menú Insertar de Word.
Cuando activa este comando, Word le muestra un cuadro de diálogo desde el que podrá elegir
uno de los múltiples símbolos para incluirlo en su documento.
Al igual que con el resto de los comandos de insertar que hemos visto en el punto 3.2, antes
de proceder a la ejecución de éste comando, debe situar primeramente el cursor en aquella
parte del documento donde desee que aparezca el símbolo.
Una vez elegido el punto de inserción ya puede ejecutar el comando Insertar símbolo que se
describe a continuación.
Figura 3.18 Cuadro de diálogo del comando insertar Símbolo.
Como puede observar en la pestaña Símbolos se encuentran todos los símbolos que puede
utilizar en función del tipo de fuente que tenga seleccionada. Observe también como cada
vez que elija un tipo de fuente distinta desde el campo Fuente, la relación de símbolos que se
muestra es distinta.
´ gina 56
p@
J
Ir a índice
3 - Menú Ver y Menú Insertar
Mapa conceptual
Aquí te mostramos un resumen gráfico de los conceptos más importantes que debes haber
adquirido en este Módulo 3.
El Menú
VER
El Menú
INSERTAR
¿En qué modos puedo visualizar un documento?
¿Cómo funciona el zoom?
¿Qué son los símbolos no imprimibles?
¿Qué son el encabezado y el pie de página?
¿Cómo puedo insertar en mi documento?
- Saltos de página
- Números de página
- Información sobre fecha y hora
- Símbolos
´ gina 57
p@
J
Ir a índice
3.3. Ejercicios.
3.3.1. Ejercicio 1. Modos de visualización.
Como hemos visto existen 4 modos de visualización importantes en Word: Vista normal, Vista
Diseño Web, Vista Diseño de Impresión y Vista Esquema. Elija el modo de visualización más
apropiado para mostrar el documento lo más parecido posible una vez que el documento se
imprima y elija además una visualización en la que se muestren dos páginas en la ventana de
Word.
3.3.2. Ejercicio 2. Encabezados y pies de página.
Inserte un encabezado de página para todo el documento que contenga los siguientes datos
(Tamaño del punto 20):
Curso de Word 2003
PIC 2007
Inserte también un pié de página para todo el documento con los siguientes datos (Tamaño
del punto 20):
Escuela de Administración Pública
CARM
3.3.3. Ejercicio 3. Saltos de página.
Escoja un documento cualquiera que contenga una o dos páginas. Inserte varios saltos de
página manuales y compruebe que el documento contempla estas nuevas páginas.
3.3.4. Ejercicio 4. Números de página.
Abra un documento que contenga varias páginas e inserte números de página en formato
romano en el pie de página, y en la parte derecha.
3.3.5. Ejercicio 5. Insertar símbolo.
En la categoría de Webdings del cuadro de diálogo símbolo, se encuentra éste: ›. Incrústelo
en un documento en blanco.
´ gina 58
p@
J
Ir a índice
3 - Menú Ver y Menú Insertar
3.3.6. Ejercicio 6. Marque la respuesta correcta.
a) Mediante el comando zoom modifico el tamaño de visualización del texto.
b) Mediante el comando zoom modifico el tamaño del texto
c) Mediante el comando zoom puedo cambiar entre los modos de visualización: normal,
esquema y diseño web
3.3.7. Ejercicio 7. Marque la respuesta correcta.
a) Un encabezado es el título del texto
b) Un encabezado es un texto que se repite en la parte superior de todas las páginas del
documento.
c) Un encabezado es un texto que se repite en la parte superior de todas la páginas de una
sección.
3.3.8. Ejercicio 8. Marque la respuesta correcta.
a) En un encabezado no puedo insertar el número de página
b) En un pie de página siempre aparece el número de página
c) En el encabezado y píe de página tengo disponible el autotexto número de página.
´ gina 59
p@
J
Ir a índice
4 - MENÚ FORMATO (I)
ÍNDICE MÓDULO 4
4. MÓDULO 4: Menú Formato I................................................................. 61
Introducción................................................................................................. 63
Unidad 1. El Formato Fuente........................................................................ 63
4.1. Fuentes............................................................................................. 63
4.1.1. Modos de acceso al menú........................................................ 63
4.1.2. Fuente....................................................................................... 65
4.1.3. Espacio entre caracteres.......................................................... 66
4.1.4. Efectos de texto........................................................................ 67
Unidad 2. El Formato Párrafo....................................................................... 68
4.2. Párrafos............................................................................................ 68
4.2.1. Sangría y espacio...................................................................... 68
4.2.2. Líneas y saltos de página......................................................... 71
Mapa conceptual......................................................................................... 72
4.3. EJERCICIOS..................................................................................... 73
4.3.1. Ejercicio 1. Formato fuente....................................................... 73
4.3.2. Ejercicio 2. Formato carácter.................................................... 73
4.3.3. Ejercicio 3. Marque la respuesta correcta.................................74
4.3.4. Ejercicio 4. Marque la respuesta correcta.................................74
4.3.5. Ejercicio 5. Marque la respuesta correcta................................ 75
4 - Menú Formato (I)
Introducción
En este módulo veremos cómo aplicar los formatos de “Fuente” y “Párrafo”.
Dice el refrán que vale más una imagen que mil palabras; pero lo cierto es que mil palabras
bien formateadas tal vez podrían valer más que una imagen.
Probablemente, lo que más ha revolucionado la edición de textos desde la aparición de
programas como Word en comparación con las máquinas de escribir ha sido, además de la
posibilidad de almacenar digitalmente la información para después recuperarla y tratarla, la
posibilidad de formatearla.
Unidad 1. El Formato Fuente
4.1. Fuentes.
4.1.1. Modos de acceso al menú.
Para acceder a las opciones de formato, cabría destacar tres maneras: a través de la opción
“Formato”, de la barra de menús:
Figura 4.1 Barras de menús.
(Las imágenes están oscurecidas y aparece resaltada la opción que nos interesa)
!
Pulsando ALT y la letra subrayada de las opciones de menú es una forma de
acceder rápidamente a la misma
Utilizando los botones de la barra de herramientas “Formato”:
Figura 4.2 Barra de herramientas “Formato”.
O eligiendo esta opción del menú contextual que aparece al pulsar el botón derecho sobre el
área de edición del documento:
´ gina 63
p@
J
Ir a índice
Figura 4.3 Menú contextual.
!
Si no tienes seleccionado texto alguno y eliges un formato, se aplicará a partir de esa posición según vayas escribiendo.
Vamos a centrarnos sobre la opción “Formato” de la barra de menús; ya que por las otras dos
vías llegamos al mismo sitio.
Lo primero que nos encontramos al pinchar con el ratón sobre la opción “Formato” es que se
despliega el siguiente menú:
Figura 4.4 Menú “Formato”.
Fíjate que, normalmente, aparecen dos puntas de flecha en la parte baja. Esto indica que el
menú es más largo pero enseña únicamente las opciones más usadas. Si dejamos el puntero
del ratón sobre la palabra “Formato” o sobre las puntas de flecha unos segundos, termina
por desplegarse completamente. Ocurre lo mismo si hacemos un clic sobre las puntas de
flecha.
´ gina 64
p@
J
Ir a índice
4 - Menú Formato (I)
!
Si aplicas un formato, con el menú “Edición” totalmente desplegado, la segunda opción permite repetir el último formato que hayamos aplicado Es lo
mismo que si pulsamos CTRL+Y.
4.1.2. Fuente
La primera de las opciones de la opción “Formato” de la barra de menús es “Fuente...” que
despliega el siguiente cuadro:
Figura 4.5 “Fuente”.
En la parte de arriba apreciamos tres pestañas: Fuente, Espacio entre caracteres y Efectos de
texto.
En la opción “Fuente:” hay una lista de todas las fuentes (tipos de letra o símbolos (por eso
no utilizamos el término “tipo de letra”).
A la derecha, el estilo y también el tamaño (el tamaño se mide en puntos).
!
Windows enseña un tamaño mínimo y máximo para una fuente determinada;
pero si nos interesa otro tamaño lo escribimos y le damos al intro y lo acepta.
El valor debe estar entre 1 y 1.638 y va a depender también del tamaño de la
hoja (en este caso A4). No todos los tamaños 12 (p.ej.) de todas las fuentes
miden lo mismo.
´ gina 65
p@
J
Ir a índice
En esta pestaña podemos cambiar el color, el estilo de subrayado (el color del subrayado en
su caso) y diferentes efectos (algunos son incompatibles entre sí).
El efecto “Superíndice” es útil para escribir, p.ej. las potencias. Visualmente no es lo mismo
poner 50 m2 que poner 50 m2.
El efecto “Subíndice” está indicado para escribir, p.ej., las valencias de las fórmulas
químicas.
El botón “Predeterminar” de esta pestaña hace los cambios necesario en la plantilla global
“Normal.dot” para que los cambios que elijamos se apliquen a todos los documentos que se
vayan a crear nuevos.
El efecto “Versales” cambia a mayúsculas todos los caracteres; haciendo más mayúsculos
aquéllos que previamente ya lo eran. Este efecto se suele usar en carteles y en créditos de
películas o videos musicales.
El efecto “Oculto” permite que en la pantalla sigamos leyendo el texto que hemos formateado
así pero no lo imprime; reconstruyendo el documento al enviarlo a la impresora. Como si nunca
se hubiese escrito. Es muy útil para hacer anotaciones que no queramos que se impriman.
Podemos, además, cambiarle el color para hacerlas más visibles en pantalla.
No vamos a comentar elementos de las ventanas que consideramos que son obvios.
Conviene ver en la ventana de “Vista previa” cómo quedaría nuestro texto antes de pinchar
sobre el botón “Aceptar”. Podemos hacer pruebas y si no nos gusta luego pinchar sobre el
botón “Cancelar” para que no se apliquen los cambios.
Bajo esta ventana, normalmente, veremos el siguiente mensaje: “Fuente TrueType. Se
usará...” Esto indica que tal como veamos esa fuente en la pantalla, así saldrá por nuestra
impresora. Esto es a diferencia de las que se son “Escalables y residentes en la impresora”
y que pudiera ocurrir que al imprimirlas no salieran exactamente igual a como las vemos en
pantalla (sobre todo en cuanto al tamaño se refiere).
4.1.3. Espacio entre caracteres
En esta ventana podemos cambiar el espacio entre caracteres que hayamos seleccionado.
Cambia las opciones y fíjate en la Vista previa cómo quedaría. Además de indicar el espacio y la
posición de forma automática, cambiando el valor de los campos “De” podemos personalizarlo
a nuestro gusto. El valor de estos campos se mide en puntos al igual que el tamaño de las
fuentes.
´ gina 66
p@
J
Ir a índice
4 - Menú Formato (I)
Figura 4.6 “Espacio entre caracteres”.
!
En muchas ventanas de Word, donde debes poner el valor en puntos, puedes
cambiar la unidad de medida, p.ej. a centímetros Prueba en el campo “De”, escribe 2 cm. y pulsa intro.
4.1.4. Efectos de texto
Esta pestaña contiene efectos animados para el texto seleccionado; por lo que sólo nos sirve
para verlos en pantalla. Al imprimirlo no quedan evidencias de que se haya aplicado este tipo
de efecto.
´ gina 67
p@
J
Ir a índice
Unidad 2. El Formato Párrafo
4.2. Párrafos
La segunda opción del menú Formato es “párrafo”
Figura 4.7 “Formato/Párrafo”.
!
Para aplicar un formato a un párrafo no es necesario seleccionarlo. Basta con
tener el cursor parpadeando dentro del párrafo en cuestión.
4.2.1. Sangría y espacio
En esta pestaña podemos elegir el tipo de alineación: Izquierda, Centrada, Derecha y
Justificada. Esta última inserta el espacio necesario entre palabras para que quede alineado
tanto a la izquierda como a la derecha (siempre que haya texto suficiente en la línea).
Sangría: Es lo que se conoce popularmente como margen; pero no debemos de confundirlo
con el del documento. Un documento lleva unos márgenes y, además, el texto puede llevar
otros respecto de los del documento. Lo que se conoce popularmente como margen de
párrafo es realmente una sangría.
Una sangría especial de Primera línea es la que se suele usar en España. Consiste en meter
hacia adentro la primera línea (1,25 cm. por defecto).
´ gina 68
p@
J
Ir a índice
4 - Menú Formato (I)
Una sangría especial Francesa lo que hace es “sacar” hacia fuera la primera línea.
El espaciado anterior y posterior se refiere al espacio (en puntos pero recuerda que se
puede poner el cm.) que queremos que quede antes y después de nuestro párrafo. Esto
puede sernos útil, por ejemplo para pegar una foto en el documento.
El interlineado es el espacio entre líneas dentro de nuestro párrafo o párrafos (si hemos
seleccionado más de uno). Puede ser: sencillo (Por defecto. Se pone automáticamente en
función del tipo y tamaño de la fuente) 1,5, Doble, Mínimo, Exacto y Múltiple. El mínimo va
en función del tipo de fuente y del tamaño. El exacto nos permite poner una medida concreta
en puntos o en cms.
Podemos cambiar las sangrías con controles que se encuentran en la regla superior:
Figura 4.8 Regla.
Si pinchamos y arrastramos estos controles podemos cambiar las sangrías. Fíjate
que el de la izquierda tiene 3 elementos: El cuadrado de abajo arrastra los dos de arriba
simultáneamente. El superior cambia la sangría de la primera línea del párrafo o párrafos;
y el otro modifica la sangría del resto de líneas.
En la barra de herramientas “Formato” (Figura 4.2) hay dos botones que aumentan y disminuyen
la sangría de un párrafo de forma automática. Pruébalos.
4.2.1.1. Tabulaciones
Todos conocemos lo que es una tabla, que nos permite hacer columnas de texto alineándolo
sin necesidad de ir pulsando la barra espaciadora. Una tabla no deja de ser un conjunto de
tabulaciones.
La tecla que nos lleva de una tabulación a otra dentro de una línea, es la que hay a la izquierda
de la letra “Q”. Si la pulsamos y no hemos definido tabulaciones, Word va saltando posiciones
de 1,25 cm. por cada pulsación.
En Formato/Párrafo encontramos en la parte inferior izquierda el botón de las tabulaciones
(Figura 4.7) que nos lleva al siguiente cuadro:
´ gina 69
p@
J
Ir a índice
Figura 4.9 “Tabulaciones”.
En el campo “Posición” marcamos en cms. dónde queremos una tabulación; luego elegimos
la alineación (la decimal es para alinear números en los que unos tengan más decimales que
otros. La alineación “Barra” dibuja una barra para separar dos columnas).
Podemos elegir el relleno que habrá entre una tabulación y otra. Este tipo de relleno se suele
utilizar para los índices de un libro.
Si vamos a poner más de una tabulación podemos usar el botón “Fijar” para finalmente
“Aceptar” el cuadro.
Otra forma de fijar tabulaciones es en la regla (Figura 4.8). En la parte de la izquierda de la
regla hay una marca en forma de “L” que nos marca la tabulación con alineación izquierda.
Si la pulsamos sucesivamente va cambiando (pon el ratón sobre la marca y te indicará de
qué tipo es).
Después de elegir el tipo de alineación hacemos un clic sobre la regla. Esto marcará una
tabulación en esa posición. Para colocar el cursor en esa posición, usa la tecla del tabulador.
Las marcas que aparecen sobre la regla podemos desplazarlas sobre ella sin necesidad de
modificarlas en el cuadro de la Figura 4.9. También podemos eliminarlas pinchando sobre ellas
y arrastrándolas hacia abajo, fuera de la regla.
´ gina 70
p@
J
Ir a índice
4 - Menú Formato (I)
4.2.2. Líneas y saltos de página
Figura 4.10 “Líneas y saltos de página”.
Una línea viuda es la última línea de un párrafo que se imprime en la página siguiente y queda
sola. Una línea huérfana es la primera línea de un párrafo que queda al final de una página y
queda sola; pasando el resto de líneas a la siguiente página. Por defecto Word controla que no
ocurra esto.
Si marcamos la opción “Conservar líneas juntas” todo el párrafo quedará siempre en la
misma hoja.
“Conservar con el siguiente” nos permite que dos párrafos siempre vayan en la misma
hoja.
“Salto de página anterior” inserta un salto de página antes para que ese párrafo siempre sea
el primero de una hoja.
Word permite imprimir en la parte izquierda el número de cada línea para luego hacer referencia
a las mismas (en un informe, p.ej.). La opción “Suprimir números de línea” evita que esto
ocurra.
´ gina 71
p@
J
Ir a índice
Mapa conceptual
Aquí te mostramos un resumen gráfico de los conceptos más importantes que debes haber
adquirido en este Módulo 2.
EL FORMATO
FUENTE:
Modificando el
aspecto de los
caracteres
¿Cómo puedo acceder a esos comandos?
¿Qué aspecto pueden tener los caracteres de mi
documento?
¿Cómo configuro su separación?
¿Cómo les doy efectos especiales?
EL FORMATO
FUENTE:
Modificando el
aspecto de los
párrafos
¿Cómo puedo acceder a esos comandos?
Aplicar sangrías y espacio entre líneas
Tipos de tabulaciones
Tipos de líneas y su tratamiento. Cómo no dejar
líneas “viudas” en mi documento
´ gina 72
p@
J
Ir a índice
4 - Menú Formato (I)
4.3. EJERCICIOS
4.3.1. Ejercicio 1. Formato fuente.
Escriba el siguiente texto siguiendo las indicaciones descritas en él.
“Esto es un título en arial tamaño 18 y en negrita”
El texto lo podemos poner en negrita, subrayado o cursiva. utilizando los botones de la barra
de herramientas, o bien utilizando las teclas rápidas ctrl+n, ctrl +s o ctrl+k.
Existen otra serie de formatos de carácter que sólo podemos aplicarlos utilizando teclas rápidas
o el menú Formato Fuentes.
Para subrayar solo las palabras excluyendo los espacios en blanco utilizaremos las teclas
Ctrl+May+P. Para desactivar la opción utilizaremos las mismas teclas.
Para subrayar doble utilizaremos CTRL+MAY+D. Para desactivarlo igual.
las letras versales son letras mayúsculas pero que se escriben en minúscula.
Para activarlas hay que
pulsar ctrl+may+l y para desactivarlas exactamente igual.
Cuando queramos escribir un superíndice pulsaremos ctrl+(+).
Cuando queramos escribir un subíndice pulsaremos ctrl+may+(=).
El resto de formatos que no aparecen en la barra de herramientas y no tienen teclas rápidas,
se ponen y se quitan utilizando el menú formato fuentes.”
4.3.2. Ejercicio 2. Formato carácter.
Escriba el siguiente texto siguiendo las indicaciones descritas en él.
Esto es una prueba de como se quedaría un párrafo con JUSTIFICACIÓN completa. Se utiliza
el último botón de los cuatro que están a la derecha del botón de subrayado. De igual manera
que para negrita, si pulsamos una vez se activa y si se vuelve a pulsar se desactiva.
´ gina 73
p@
J
Ir a índice
Ahora vamos a escribir texto para ver como se queda cuando la justificación del párrafo es
central. El botón que se utiliza en este caso es el segundo del grupo de los cuatro que hay a
la derecha del subrayado.
Por último vamos a escribir con justificación a la izquierda. Esta justificación es la que alinea
el texto por el margen izquierdo pero no por el derecho. El aspecto es como si escribiéramos
con una
máquina de escribir.
Este párrafo tiene sangría derecha de 2 cm. y sangría izquierda de
1,5 cm. Además tiene justificación completa y sangría de primera línea
de 1 cm.
Este párrafo además de las sangrías del
párrafo anterior tiene interlineado doble. Y la
letra es arial tamaño 16.
4.3.3. Ejercicio 3. Marque la respuesta correcta.
a) Solo puedo cambiar el formato de un texto a negrita mediante el menú formato fuente
b) Solo puedo cambiar el formato de un texto a negrita mediante el menú formato fuente
y mediante el icono de la barra formato
c) Puedo cambiar el formato de un texto a negrita mediante el menú, la barra de formato y
mediante una combinación de teclas.
4.3.4. Ejercicio 4. Marque la respuesta correcta.
a) La sangría francesa mete la primera línea hacia la derecha.
b) La sangría francesa mete la primera línea hacia la izquierda.
c) La sangría francesa afecta solamente al borde derecho del párrafo.
´ gina 74
p@
J
Ir a índice
4 - Menú Formato (I)
4.3.5. Ejercicio 5. Marque la respuesta correcta.
a) En el menú formato fuente puedo cambiar diversas cosas pero no el color del texto.
b) Las fuentes True Type son aquellas que se imprimirán exactamente como las vemos en
pantalla.
c) Las fuentes True Type son aquellas en las que todos los caracteres tienen exactamente
el mismo tamaño.
´ gina 75
p@
J
Ir a índice
5 - MENÚ FORMATO (II)
ÍNDICE MÓDULO 5
5. MÓDULO 5: Menú Formato II................................................................ 77
Introducción................................................................................................. 79
Unidad 1. Uso de numeración y viñetas...................................................... 79
5.1. Numeración y Viñetas....................................................................... 79
5.1.1. Viñetas....................................................................................... 79
5.1.2. Números................................................................................... 80
5.1.3. Esquema numerado.................................................................. 80
5.1.4. Estilos de lista........................................................................... 80
Unidad 2. Uso de bordes y sombreados..................................................... 81
5.2. Bordes y sombreados...................................................................... 81
5.2.1. Bordes...................................................................................... 81
5.2.2. Borde de página....................................................................... 82
5.2.3. Sombreado............................................................................... 82
Unidad 3. Otras Herramientas de Formato.................................................. 83
5.3. Uso sencillo de columnas................................................................ 83
5.3.1. Columnas.................................................................................. 83
5.4. Cambio Mayúsculas/Minúsculas...................................................... 84
Mapa conceptual......................................................................................... 85
5.5. EJERCICIOS..................................................................................... 86
5.5.1. Ejercicio 1. Numeración y viñetas............................................. 86
5.5.2. Ejercicio 2. Bordes y sombreados............................................ 87
5.5.3. Ejercicio 3. Columnas............................................................... 88
5.5.4. Ejercicio 4. Marque la respuesta correcta................................ 89
5.5.5. Ejercicio 5. Marque la respuesta correcta................................ 89
5.5.6. Ejercicio 6. Marque la respuesta correcta................................ 89
5 - Menú Formato (II)
Introducción
En este módulo continuamos aplicando los comandos del menú formato.
Nos centraremos en lo que conocemos como “Numeración y Viñetas, “Bordes y sombreados”
y haremos un uso sencillo de las columnas.
Unidad 1. Uso de numeración y viñetas
5.1. Numeración y Viñetas
Aprenderemos a colocar números, letras o pequeños dibujos (viñetas) delante de los
párrafos.
5.1.1. Viñetas
Figura 5.1 “Numeración y viñetas”.
En la pestaña o ficha “Viñetas” podemos elegir entre algunos elementos que ya están definidos
y que aparecerán en la primera línea de cada párrafo, sangrando las demás líneas para que
quede correctamente.
Para aplicar cualquier formato es aconsejable primero escribir el texto y, al final, seleccionar lo
que nos interese y aplicarle el formato.
´ gina 79
p@
J
Ir a índice
Podemos cambiar las viñetas si las que vemos por defecto no nos gustan: Elegimos la que
queremos sustituir, y pinchamos sobre el botón “Personalizar” la que escojamos nueva sustituirá
a la anterior que siempre podremos recuperar pinchando sobre el botón “Restablecer”.
Si pinchamos sobre el botón “Imagen”, podemos elegir cualquiera de nuestro equipo para
hacer las funciones de viñeta; pero ten en cuenta que previamente tendremos que cambiarle
el tamaño para que no resulte demasiado grande.
5.1.2. Números
Lo mismo podemos hacer con la ficha o pestaña “Números” que nos da a elegir entre números
y letras. Si de una lista de párrafos con este formato añadimos o quitamos uno, el resto se
renumera adecuadamente.
Si en un documento hay más de una lista con este formato, Word entiende que debe seguir
por el número siguiente; por lo que si nos interesa reiniciar la numeración, así debemos
marcarlo.
5.1.3. Esquema numerado
La ficha “Esquema numerado” es objeto de un curso de Word avanzado; pero podemos indicar
brevemente que, si escribimos una serie de párrafos, los seleccionamos y aplicamos esta
opción, después podemos al inicio de algunos de ellos pulsar la tecla de tabulación y veremos
que no sólo se desplazan hacia la derecha; sino que la numeración cambia en función del nivel
a que se encuentre.
!
También podemos usar los botones “Numeración” y “Viñetas” de la barra de
herramientas “Formato” (Figura 4.2) y hacerlo de una forma rápida.
5.1.4. Estilos de lista
Permite la elección de diversos formatos
de lista para los diversos niveles de los
párrafos que contiene la lista.
5.2. “Estilos de lista”
´ gina 80
p@
J
Ir a índice
5 - Menú Formato (II)
Unidad 2. Uso de bordes y sombreados
5.2. Bordes y sombreados
En esta opción del menú “Formato” podemos poner bodes y sombreados a un párrafo, a
varios, a una sección o a todo el documento.
Un borde es un marco alrededor y un sombreado es el relleno que habría dentro. Podemos
poner una cosa o la otra o ambas.
Figura 5.3 “Bordes y sombreado”.
5.2.1. Bordes
Podemos elegir entre quitar uno que exista, un cuadro sencillo, con sombra, con aspecto de
3D o personalizarlo con más detalle.
La opción “Estilo” se refiere al tipo de línea que delimita el borde.
En la parte de la derecha, en “Vista previa” podemos ver cómo va a quedar nuestro borde.
En este mismo cuadro podemos hacer clic sobre los botones que simbolizan el borde
superior, inferior, izquierdo y derecho para poner o quitar líneas a nuestro antojo. También
podemos hacerlo con un clic sobre el propio ejemplo de la “Vista previa”.
Debajo elegimos a qué parte del documento queremos aplicarlo (al párrafo en que parpadea
el cursor por defecto).
´ gina 81
p@
J
Ir a índice
En el botón “Opciones” definimos si queremos cambiar la distancia entre el texto y las líneas
que delimitan el borde.
El botón “Mostrar barra” activa una barra de menú flotante que nos ayuda cuando tenemos
que trabajar con muchos bordes.
El botón “Línea horizontal...” añade una línea de lado a lado del documento.
5.2.2. Borde de página
La pestaña o ficha “Borde de página” tiene las mismas opciones descritas hasta ahora pero
con la diferencia que podemos aplicarlo a todo el documento o a una parte. Además se activa
una opción nueva que se denomina “Arte” que permite que el estilo de la línea sean dibujos.
5.2.3. Sombreado
La ficha “Sombreado” nos permite rellenar el espacio que habría entre los bordes.
!
No es necesario que un texto tenga borde para poder tener sombreado.
Evidentemente, los sombreados en color no se pueden disfrutar en documentos que se
impriman por impresoras en blanco y negro; por lo que debemos pensarlo para evitar que
en la conversión a tonos de grises algunos colores se oscurezcan demasiado e impidan leer
correctamente el texto.
Hay un apartado llamado “Tramas” que nos permite, en vez de “macizar” el color de relleno,
colocar una trama (conjunto de puntos o líneas) y elegir el color de la misma.
!
Podemos poner un párrafo con un borde, con un sombreado además y que
por encima de éste haya una trama en otro color. Lo que parece poco probable es que luego pudiéramos leer el texto que contiene.
!
En la barra de herramientas “Formato” (Figura 4.2) hay un botón que si lo
pulsamos, directamente hace un borde sencillo alrededor o que si desplegamos en la pequeña flecha que hay a su derecha, nos permite elegir qué línea
ponemos o quitamos de un párrafo.
´ gina 82
p@
J
Ir a índice
5 - Menú Formato (II)
Unidad 3. Otras Herramientas de Formato
5.3. Uso sencillo de columnas
Por defecto, la forma en que escribimos normalmente es lo que conocemos como escribir
a una columna. Podemos cambiarlo para todo el documento o para una parte del mismo y
hacer dos o más. Dependerá también de si hay texto suficiente para que “fluya” por esas
columnas
5.3.1. Columnas
En Formato/Columnas vemos el siguiente cuadro:
Figura 5.4 “Columnas”.
En este cuadro podemos elegir en los dibujos de arriba el número de columnas o indicarlo en
el contador que hay debajo. También podemos cambiar por si no nos interesa lo establecido, el
ancho de cada columna y el espacio entre ellas; incluso si queremos dibujar una línea entre
ellas.
!
Si queremos hacer un uso sencillo de las columnas, podemos decir que la forma más adecuada sería:
Escribir todo el texto (no nos cansaremos de decir que lo mejor para aplicar cualquier formato es primero escribir el texto y luego aplicarlo).
Seleccionar el texto.
Pinchar sobre el botón “Columnas” que hay en la barra de menú estándar
Y sin soltar el ratón arrastrar para elegir el número de columnas que queremos.
´ gina 83
p@
J
Ir a índice
Si queremos que una columna acabe en un párrafo determinado y salte el resto del texto a
la otra, debemos ponernos en esa posición y elegir “Insertar/Salto” que por defecto llevará
marcada la opción “Columna”.
5.4. Cambio Mayúsculas/Minúsculas.
Con un texto seleccionado podemos cambiar rápidamente entre mayúsculas y minúsculas
pulsando sobre “Formato/Cambiar mayúsculas y minúsculas...”. Obtendremos el siguiente
cuadro:
Figura 5.5 “Cambiar mayúsculas y minúsculas”.
Las opciones son:
Tipo oración: Pone en mayúscula la primera letra de cada oración...
minúsculas: cambia todas las palabras a minúsculas.
MAYÚSCULAS: cambia todas las letras a mayúsculas.
Tipo Título: Pone en mayúscula la primera letra de cada palabra.
tIPO iNVERSO: Invierte las mayúsculas por minúsculas y viceversa.
!
Para no aplicar constantemente formatos de párrafo y fuente paso a paso,
podemos seleccionar uno que contenga los formatos que nos interesan, ir a
la barra de herramientas “Formato”, al cuadro “Estilo” (a la izquierda del tipo
de Fuente) y poner un nombre y darle al intro. Después, sólo tenemos que seleccionar otro párrafo, ir al mismo cuadro y seleccionar nuestro “Estilo” y ver
cómo aplica todos los formatos. Este “Estilo” va asociado a ese documento.
Más adelante veremos los “Estilos” con más detenimiento.
´ gina 84
p@
J
Ir a índice
5 - Menú Formato (II)
Mapa conceptual
Aquí te mostramos un resumen gráfico de los conceptos más importantes que debes haber
adquirido en este Módulo 5.
USO DE
NUMERACIÓN
Y VIÑETAS
¿Qué es una viñeta? ¿Cómo cambiar su aspecto?
¿Cómo numerar párrafos?
¿Cómo crear esquemas numerados?
USO DE BORDES
Y SOMBREADOS
¿Qué es un borde?
¿Qué es un sombreado?
¿Dónde puedo aplicarlos?
USO
HERRAMIENTAS
DE FORMATO
¿Cómo son las columnas periodísticas?
¿Cómo puedo aplicarlas fácilmente?
Cambios entre Mayúsculas y Minúsculas
de párrafos enteros
´ gina 85
p@
J
Ir a índice
5.5. EJERCICIOS
5.5.1. Ejercicio 1. Numeración y viñetas.
Escriba la siguiente receta tal como aparece aquí escrita:
BIZCOCHO DE CHOCOLATE
Ingredientes:
• 1 tableta de chocolate postres
• ½ tarrina de margarina
• 4 huevos
• 1 yogur de trufa
• 3 medidas de yogur de harina
• 3 medidas de yogur de azúcar
• 1 sobre de levadura
Preparación:
1. Se disuelve ½ pastilla de chocolate con un poco de agua y se deja enfriar.
2. Se baten los huevos junto con la margarina,
3. Se añade el yogur de trufa.
4. Después el chocolate derretido
5. Las 3 medidas de azúcar
6. Las 3 medidas de harina
7. La levadura.
♦ Por último se coloca en un molde de horno y se hornea a 200º durante aproximadamente 35-40 minutos.
♦ Se desmolda, se le da la vuelta y se cubre con la ½ pastilla de chocolate deshecha
con un poco de agua y se recubre con fideos de chocolate
´ gina 86
p@
J
Ir a índice
5 - Menú Formato (II)
5.5.2. Ejercicio 2. Bordes y sombreados.
Escriba el siguiente texto tal y como aparece a continuación. Es especialmente importante
que los bordes y sombreados estén correctos.
Esto es una prueba de como se quedaría un párrafo con JUSTIFICACIÓN completa. Se
utiliza el último botón de los cuatro que están a la derecha del botón
de subrayado.
De igual manera que para negrita, si pulsamos una vez se activa y si se vuelve a pulsar
se desactiva.
Ahora vamos a escribir texto para ver como se queda cuando la justificación del párrafo es central. El botón que se utiliza en este caso es el segundo del grupo de los cuatro que
hay a la derecha
del subrayado.
Por último vamos a escribir con justificación a la izquierda. Esta justificación es la que
alinea el texto por el margen izquierdo pero no por el derecho. El aspecto es como si escribiéramos con una
máquina de escribir.
Este párrafo tiene sangría derecha de 2 cm. y sangría izquierda
de 1,5 cm. Además tiene justificación completa y sangría de primera
línea de 1 cm.
Este párrafo además de las sangrías del
párrafo anterior tiene interlineado doble. y la
letra es Arial tamaño 16.
´ gina 87
p@
J
Ir a índice
5.5.3. Ejercicio 3. Columnas.
Escriba el siguiente texto:
La Región de Murcia
(Información extractada de www.murciaturistica.es )
Situada en el vértice sur oriental de la Península Ibérica, entre la Comunidad Valenciana, Andalucía y Castilla-La Mancha, la Región de Murcia se extiende por un territorio de 11.317 km2 (el 2,2%
de la superficie total de España), lindando al Norte con la provincia de Albacete; al Este con la
provincia de Alicante; al Oeste con las provincias de Granada, Albacete y Almería y al Sur-Sureste
con el Mar Mediterráneo.
La presencia humana en el territorio hoy conocido como
Con la conquista del territorio por Roma, se abrió una eta-
Región de Murcia data, al menos, de hace 1.500.000 años.
pa de apogeo económico de la zona litoral que duraría más
La confluencia entre la tierra y el hombre en la Región de
de 600 años. En ese momento, se empezaron a potenciar
Murcia ha sido una constante desde la más remota pre-
las comunicaciones de la zona, la explotación de las minas
historia. Los primeros testimonios de la presencia humana
y se sentaron las bases del aprovechamiento agrícola. Ya
corren parejos a las culturas del Neandertal, Cromagnon
entonces eran muy apreciados los productos procedentes
y, sobre todo, al neolítico. Los vestigios encontrados de
de la huerta regada por el río Táder (actual río Segura), así
la edad del hierro nos empiezan a hablar de cierto grado
como la pesca del litoral. Después de una larga etapa de
de evolución que se convierte en desarrollo agrícola y pe-
inestabilidad política, fruto de la desmembración del Im-
cuario durante el periodo ibérico y, más tarde, en intensa
perio Romano, el dominio árabe comienza en el año 713
actividad comercial con la presencia de pobladores feni-
cuando Abdelaziz vence al ejército hispano-visigodo de
cios, griegos y cartagineses en pugna con los moradores
Teodomiro en Cartagena. El año 825 supone otro momento
autóctonos. La conquista por parte de Escipión, en el 209
histórico determinante, momento en el que es fundada la
a.C., de la ciudad de Cartago Nova, supuso la explotación
ciudad de Murcia por Abderramán II. El auge económico de
definitiva de lo que ya era un importante centro económico
la zona es patente a partir de esa fecha, ya que los árabes
y político del Mediterráneo.
son los responsables del aprovechamiento del curso del
río Segura, creando todo un complejo sistema de regadío,
compuesto de acequias, azudes y norias, antecedentes del
actual sistema de riego que sirvió para sacar un provechoso resultado a todo el fértil valle de huertas que circunda la
ciudad de Murcia.
´ gina 88
p@
J
Ir a índice
5 - Menú Formato (II)
La prosperidad económica de los árabes, sin embargo se vio alterada por las tensiones internas, por la presión fronteriza
y por los desórdenes políticos internos. La creación de los reinos de Taifas es el último testimonio de un territorio que
pronto caería -1243- bajo el vasallaje de Castilla y que terminaría integrándose definitivamente a la Corona con la firma
de la Paz de Granada en 1492…
5.5.4. Ejercicio 4. Marque la respuesta correcta.
a) Las viñetas se pueden colocar en cualquier parte del documento
b) Puedes crear tus propias viñetas
c) Una viñeta no puede ser cambiada de tamaño
5.5.5. Ejercicio 5. Marque la respuesta correcta.
a) Los bordes solamente se pueden aplicar a tablas
b) Los bordes se pueden aplicar a la página entera
c) Los bordes no pueden tener relieve.
5.5.6. Ejercicio 6. Marque la respuesta correcta.
a) Las columnas periodísticas tienen siempre la misma anchura
b) Puedo elegir la anchura precisa de una columna
c) No se puede elegir la anchura entre las columnas
´ gina 89
p@
J
Ir a índice
6 - MENÚ TABLAS (I)
ÍNDICE MÓDULO 6
6. MÓDULO 6: Menú Tablas I..................................................................... 91
Introducción................................................................................................. 93
Unidad 1. Creando tablas............................................................................. 93
6.1. Creación de tablas............................................................................ 93
6.1.1. Inserción de una tabla............................................................... 93
6.1.2. Alineación de una tabla............................................................. 96
Unidad 2. Trabajando con tablas.................................................................. 98
6.2. Seleccionar, añadir y eliminar celdas, filas y columnas.................... 98
6.2.1. Manipulación de celdas, filas y columnas................................. 98
Mapa conceptual....................................................................................... 105
6.3. EJERCICIOS................................................................................... 106
6.3.1. Ejercicio 1. Creación de una tabla........................................... 106
6.3.2. Ejercicio 2. Manipulación de tablas........................................ 107
6.3.3. Ejercicio 3. Creación y manipulación de tablas....................... 108
6.3.4. Ejercicio 4. Marque la respuesta correcta.............................. 108
6.3.5. Ejercicio 5. Marque la respuesta correcta.............................. 108
6.3.6. Ejercicio 6. Marque la respuesta correcta.............................. 109
6 - Menú Tablas (I)
Introducción
En este módulo se muestra cómo crear una tabla. Asimismo, se indica cómo se pueden
añadir, eliminar y seleccionar las celdas, filas y columnas que forman una tabla.
Unidad 1. Creando tablas
6.1. Creación de tablas
Las tablas son cuadrículas compuestas por filas y columnas. Admiten múltiples usos, siendo
el más habitual el de presentar al lector datos organizados de manera que sean fácilmente
interpretables. Un ejemplo de tabla sencilla podría ser el siguiente:
Centro 1
Centro 2
Centro 3
Centro 4
2001
45,7
34,6
12,4
22,5
2003
87,9
98,1
67,8
102,01
2005
255
123,03
15,1
266,2
Figura 6.1: Ejemplo de tabla
Esta tabla está formada por veinte celdas, distribuidas en cinco columnas y cuatro filas.
Asimismo, las tablas también se pueden utilizar para otros fines, ya que ofrecen amplias
posibilidades de formato y admiten gráficos además de texto. En este apartado mostramos
cómo se puede crear una tabla.
6.1.1. Inserción de una tabla
En la barra de menú se encuentra el
menú Tabla. Si pinchamos en él y luego
sobre la opción Insertar aparecerá a la
derecha un nuevo menú con la opción
Tabla:
Figura 6.2: Menú Tabla.
´ gina 93
p@
J
Figura 6.2: Menú Tabla.
Ir a índice
Presionando sobre la opción Tabla aparece el cuadro de diálogo que nos permite insertar una
tabla.
Figura 6.3: Cuadro de diálogo Insertar tabla.
Seguidamente, veamos el significado de cada una de las opciones que se muestran en el
cuadro de diálogo:
6.1.1.1. Tamaño de la tabla
n Número de columnas: en esta casilla debemos especificar el número de columnas que
deberá tener la tabla. Podemos introducir directamente un número en el campo, o bien
aumentar o disminuir su valor pinchando en las flechas situadas a la derecha.
n Número de filas: especificamos el número de filas de la nueva tabla, de la misma manera que las columnas.
6.1.1.2. Autoajuste
n Ancho de columna fijo: si a este campo se le da el valor Automático, que tiene por
defecto, la nueva tabla se extenderá a lo ancho de toda la página, ocupando todo el
espacio entre el margen izquierdo y el derecho, quedando todas las columnas con la
misma anchura. Esta anchura puede cambiar conforme se van rellenando las celdas, en
caso de que el objeto que se introduzca (texto o gráfico) sea mayor que el ancho inicial.
También se puede especificar en Ancho de columna fijo un valor numérico, que serán
los centímetros de anchura inicial de las columnas. Nótese que para poder dar valor al
campo tiene que estar seleccionado el botón de radio que hay junto al letrero Ancho de
columna fijo.
´ gina 94
p@
J
Ir a índice
6 - Menú Tablas (I)
n Autoajustar al contenido: la anchura de las columnas se adaptará al tamaño del texto
o de la imagen que contengan. Cuando se crea la tabla, con todas las celdas vacías, las
columnas tienen un ancho mínimo. Conforme las celdas se van llenando de texto, las
columnas van ganando anchura. Si se alcanza el límite del margen derecho de la página
y se sigue introduciendo texto, Word 2003 readapta el ancho de las otras columnas para
que el aspecto de la tabla sea lo más equilibrado posible.
n Autoajustar a la ventana: la nueva tabla se extiende a lo ancho de toda la página, y las
columnas sólo cambian de tamaño cuando se introduce una palabra más ancha que la
columna. Es equivalente a seleccionar el valor Automático para el ancho de columna
fijo.
n Autoformato...: Word 2003 ofrece gran variedad de formatos para tablas, en lo refe-
rente a grosor y color de los bordes de las celdas, tipo de letra, color de fondo, etc... Si
pulsamos este botón aparece el siguiente cuadro de diálogo:
Figura 6.4: Autoformato de tablas.
n En el recuadro Estilos de tabla podemos elegir el estilo que prefiramos y, una
vez elegido, seleccionar lo que nos interese aplicar (bordes, sombreado, color, si
queremos aplicar o no el formato a la primera fila (fila de títulos) o a la primera
columna... El autoformato de tablas nos permite jugar con un amplio abanico de
posibilidades que harán nuestras tablas más vistosas. Si pulsamos Aceptar aplicaremos el formato y volveremos al cuadro de diálogo Insertar tabla.
´ gina 95
p@
J
Ir a índice
!
Entre los formatos que podemos seleccionar en Autoformato de tablas hay
muchos que construyen una tabla en la que falta el borde de algunas celdas. Aunque esos bordes no se impriman podemos saber cuáles son los límites de las
celdas si activamos Tabla a Ocultar líneas de división. Entonces veremos que
los límites se muestran con una fina línea gris.
6.1.1.3. Recordar dimensiones para tablas nuevas
Si se marca esta casilla, cuando se pulse Aceptar, además de crearse una nueva tabla se tomarán
los valores que hayamos configurado para las tablas que vayamos a crear posteriormente.
Una vez hayamos dado valor a las opciones que corresponda, si pulsamos Aceptar en el
cuadro de diálogo Insertar tabla crearemos la tabla.
Otra manera de crear una tabla es pulsar el botón
de la barra de botones estándar de
Word. Al pulsarlo aparece una cuadrícula. Desplazando el ratón por encima de ella se irán
sombreando las filas y columnas. Una vez seleccionadas, se hace clic con el botón izquierdo
y aparece la nueva tabla, con ancho de columnas automático. Si queremos seleccionar más
filas o columnas de las que hay en la cuadrícula, se pincha el botón izquierdo y, sin soltarlo, se
arrastra el ratón hasta que hayamos seleccionado la configuración que nos interesa. Al soltar
el botón se creará la tabla.
6.1.2. Alineación de una tabla
Veamos cómo podemos alinear la tabla
con respecto al texto. Pinchando con el
botón derecho del ratón en cualquier celda
de una tabla o accediendo al menú Tabla
con el cursor en cualquier celda, podemos
seleccionar la opción Propiedades de
Tabla..., y aparecerá el siguiente cuadro
de diálogo:
Figura 6.5: Cuadro de diálogo Propiedades de tabla.
´ gina 96
p@
J
Ir a índice
6 - Menú Tablas (I)
Profundizaremos en el uso de las propiedades de la tabla en el capítulo siguiente. Por ahora
nos limitaremos a ver la solapa Tabla del cuadro de diálogo Propiedades de Tabla. Vemos que
esta solapa está dividida en tres secciones:
6.1.2.1. Tamaño
Si marcamos la casilla Ancho preferido podremos especificar en el cuadro de texto la anchura
que queramos para la tabla, y expresaremos ese tamaño en las unidades que hayamos
especificado en la lista desplegable Medir en:. Estas unidades pueden ser centímetros o
un porcentaje del ancho de la página. Cuando introduzcamos un valor en Ancho preferido
y pulsemos Aceptar, la tabla entera quedará del ancho que hayamos especificado, haciendo
Word todo lo posible por mantener el ancho de la tabla readaptando los tamaños de las
columnas para acomodar su contenido.
6.1.2.2. Alineación
En caso de que la tabla no sea igual de ancha que la página, mediante esta propiedad la
podemos situar a la izquierda, al centro o a la derecha dentro de la página. También podemos
especificar una sangría izquierda. Esta sangría afecta a la posición de la tabla, no al contenido
de las celdas.
6.1.2.3. Ajuste del texto
En esta sección podemos configurar una tabla más estrecha que la página de manera que el
texto pueda estar a su alrededor (Alrededor) o el espacio a los lados de la tabla deba quedar
en blanco (Ninguno).
´ gina 97
p@
J
Ir a índice
Unidad 2. Trabajando con tablas
6.2. Seleccionar, añadir y eliminar celdas, filas y columnas
En esta sección vamos a ver algunas operaciones sencillas pero imprescindibles para
transformar el aspecto y la estructura de una tabla.
6.2.1. Manipulación de celdas, filas y columnas
Cuando tenemos una tabla creada, es posible que nos demos cuenta de que nos faltan o nos
sobran filas o columnas. No es necesario borrar la tabla que se ha creado y crear otra nueva.
La tabla inicial nos proporciona una base para empezar a trabajar, pero se le pueden aplicar
transformaciones de manera que quede totalmente distinta de como era al principio. Veamos
cómo podemos llevar a cabo estas transformaciones.
6.2.1.1. Seleccionar celdas, filas y columnas
Antes de aplicar una operación a un objeto hay que seleccionarlo. Además de los objetos que
hayamos introducido en las celdas de una tabla, como texto o gráficos, es posible seleccionar
las propias celdas, filas y columnas.
Para seleccionar una celda llevaremos el ratón hasta la esquina superior izquierda de la celda,
en el interior de la misma. Cuando la flecha del ratón tenga la forma Ï entonces haremos clic
con el botón izquierdo y la celda se ensombrecerá.
Figura 6.6: Celda seleccionada
Para seleccionar una columna llevaremos el ratón hacia la parte superior de la tabla, por fuera
de la misma. Entonces acercaremos la flecha del ratón hacia el borde superior de la columna y
cuando tome la forma Í haremos clic. La columna entera quedará seleccionada.
Figura 6.7: Columna seleccionada
´ gina 98
p@
J
Ir a índice
6 - Menú Tablas (I)
Podemos seleccionar varias columnas si seleccionamos una y, sin soltar el botón del ratón, lo
arrastramos hasta que queden seleccionadas todas las columnas que queramos.
Para seleccionar una fila entera llevaremos el ratón hacia el lado izquierdo de la tabla, por el
exterior. Acercaremos la flecha del ratón hacia la fila y cuando tome la forma Æ haremos clic y
la fila quedará seleccionada.
Figura 6.8: Fila seleccionada
Al igual que en el caso de las columnas, podemos seleccionar varias filas si seleccionamos
una y, sin soltar el botón del ratón, lo arrastramos hasta que queden seleccionadas todas las
que queramos.
Si queremos seleccionar celdas contiguas, sin seleccionar una fila o columna completa,
situaremos la flecha del ratón en el interior de la celda más a la izquierda y más hacia arriba
de las que vayamos a seleccionar y pulsaremos el botón izquierdo del ratón, sin soltarlo.
Entonces desplazamos la flecha del ratón y veremos cómo se van seleccionando celdas.
Cuando hayamos seleccionado las que nos interesen, soltamos el botón del ratón con cuidado
de que no se mueva la flecha (para que no se altere la selección realizada) y las celdas quedarán
seleccionadas.
Figura 6.9: Celdas contiguas seleccionadas
Otra manera de seleccionar las distintas partes de una tabla es pulsar en Tabla a
Seleccionar:
Lo que hemos visto hasta ahora lo podemos hacer pulsando las opciones Columna, Fila y
Celda. La novedad de este menú es que nos permite seleccionar la tabla entera, siendo el
único requisito que el cursor esté en alguna de las celdas, pulsando la opción
´ gina 99
p@
J
índice
Figura 6.10: MenúTablaIraaSeleccionar
Figura 6.10: MenúTabla a Seleccionar
Tabla a Seleccionar a Tabla.
!
Para seleccionar la tabla entera, sitúe la flecha del ratón un par de segundos
sobre la tabla (no es necesario que pulse ningún botón). Entonces aparecerá
sobre la esquina superior izquierda de la tabla el símbolo
. Pinche sobre él
y la tabla se seleccionará.
!
También se pueden seleccionar celdas sin usar el ratón. Para ello, mantenga
pulsada la tecla Mayúsculas y desplace el punto de inserción con las teclas del
cursor.
6.2.1.2. Añadir celdas, filas y columnas:
En el menú Tabla, dentro de la opción Insertar, además de la opción Tabla hay opciones para
insertar columnas, filas y celdas:
Figura 6.11: Menú Tabla a Insertar
´ gina 100
p@
J
Ir a índice
6 - Menú Tablas (I)
Para insertar una columna hay que seleccionar una columna que vaya a quedar contigua a la
nueva o situar el cursor en una de sus celdas y luego ejecutar Tabla a Insertar a Columnas
a la izquierda o Columnas a la derecha, según corresponda. Entonces se inserta una nueva
columna en la ubicación que hayamos indicado, con las mismas características de anchura y
colores que la que hubiéramos seleccionado previamente.
Para insertar una fila hay que seleccionar una fila que vaya a quedar contigua a la nueva o situar
el cursor en una de sus celdas y ejecutar Tabla a Insertar a Filas en la parte superior o
Filas en la parte inferior, según corresponda.
!
Para insertar una nueva fila al final de la tabla, sitúe el cursor en la celda inferior derecha y pulse el tabulador.
La inserción de una celda se lleva a cabo ejecutando Tabla a Insertar aCeldas... y entonces
se despliega el siguiente cuadro de diálogo:
Figura 6.12: Cuadro de diálogo Insertar celdas
Para insertar una nueva celda tenemos que hacerle un hueco entre las que ya hay. Mediante
el cuadro de diálogo Insertar celdas podemos decirle a Word hacia dónde queremos que las
otras celdas se desplacen para dejarle sitio a la nueva:
n Desplazar las celdas hacia la derecha deja la tabla con el lado derecho irregular, ya que
para crear el hueco de la nueva celda desplaza hacia la derecha todas las celdas que haya
a la derecha de la nueva en su misma fila:
Nueva
Figura 6.13: Celda insertada
´ gina 101
p@
J
Ir a índice
n Desplazar las celdas hacia abajo crea una nueva fila en la parte de abajo de la tabla,
desplazando hacia abajo el contenido de las celdas que haya de la que hemos insertado.
Supongamos que ésta es la tabla inicial:
1
1
1
2
A
2
3
3
3
Figura 6.14: Tabla a la que le vamos a insertar una celda desplazando celdas hacia abajo
Al ejecutar la operación con el cursor en la celda con la A, quedaría:
1
1
2
1
2
A
3
3
3
Figura 6.15: Insertado celda desplazando celdas hacia abajo
n Insertar una fila completa inserta una fila encima de la fila de la celda en la que encuentre el cursor.
n Insertar una columna completa inserta una columna a la izquierda de la columna de la
celda en la que se encuentre el cursor.
6.2.1.3. Eliminar celdas, filas y columnas:
En el menú Tabla, si pulsamos en Eliminar veremos las siguientes opciones:
Figura 6.16: Menú Tabla a Eliminar
Para eliminar una columna hay que seleccionarla o situar el cursor en alguna de sus celdas y
pulsar la opción Columnas. Para borrar varias columnas contiguas en una sola operación sólo
hay que seleccionarlas antes de pinchar en Columnas.
´ gina 102
p@
J
Ir a índice
6 - Menú Tablas (I)
Para eliminar una fila hay que seleccionarla o situar el cursor en alguna de sus celdas y pulsar la
opción Filas. Para borrar varias filas contiguas en una sola operación sólo hay que seleccionarlas
antes de pinchar en Filas.
Para eliminar una celda hay que seleccionarla o situar el cursor en su interior y pulsar la opción
Celdas..., y aparece el cuadro de diálogo Eliminar celdas:
Figura 6.17: Cuadro de diálogo Eliminar celdas
Hay que tener en cuenta que si eliminamos una celda quedará un hueco en su lugar. Un hueco
no es lo mismo que una celda, es decir, la celda que antes estaba ya no estará: le habremos
quitado una casilla a la tabla.
n Desplazar las celdas hacia la izquierda deja el lado derecho de la tabla con un hueco,
ya que las celdas de la fila de la celda eliminada se desplazarán para ocupar el hueco.
A modo de ejemplo, supongamos que tenemos la siguiente tabla, de la que queremos
eliminar la celda que contiene la B:
A
B
C
D
Figura 6.18: Tabla a la que se le va a eliminar una celda desplazando celdas a la izquierda
Con la celda eliminada, la tabla quedaría así:
A
C
D
Figura 6.19: Celda eliminada
´ gina 103
p@
J
Ir a índice
n Desplazar las celdas hacia arriba llena el hueco dejado por la celda eliminada llevando
hacia arriba las celdas que hay por debajo en la misma columna, pero en lugar de dejar
un hueco crea una celda por debajo para que la parte de abajo de la tabla no quede irregular. Si en la siguiente tabla eliminamos la celda con la B:
A
B
C
D
Figura 6.20: Tabla a la que se le va a eliminar una celda desplazando celdas hacia arriba
El resultado sería:
A
C
D
Figura 6.21: Celda eliminada
Eliminar toda la fila es el equivalente a Eliminar a Filas.
Eliminar toda la columna es el equivalente a Eliminar a Columnas.
´ gina 104
p@
J
Ir a índice
6 - Menú Tablas (I)
Mapa conceptual
Aquí te mostramos un resumen gráfico de los conceptos más importantes que debes haber
adquirido en este Módulo 6.
CREANDO
BORDES
Y SOMBREADOS
¿Cómo creo y modifico bordes y sombreados?
¿Cómo trabajo con la solapa bordes?
¿Cómo trabajo con la solapa bronceados?
CAMBIANDO
TAMAÑO DE LOS
ELEMENTOS
DE LA TABLA
¿Cómo cambio el ancho de celdas, columnas
y filas?
¿Cómo cambio el alto de celdas, columnas
y filas?
´ gina 105
p@
J
Ir a índice
6.3. EJERCICIOS
6.3.1. Ejercicio 1. Creación de una tabla.
Siga las siguientes instrucciones:
1. Cree un nuevo documento.
2. Pinche en el menú Tabla.
3. Seleccione Insertar.
4. Pinche ahora en Tabla. Se despliega el cuadro de diálogo Insertar tabla.
5. Introduzca 7 en el número de columnas. Para ello pinche en el campo y teclee el número.
6. Introduzca 6 en el número de filas.
7. Introduzca 1,5 cm. en el campo Ancho de columna fijo.
8. Pulse el botón Autoformato. Aparece el cuadro de diálogo Autoformato de tablas.
9. Dentro del recuadro de Formatos, seleccione Lista 7.
10. Pruebe a activar y desactivar las distintas casillas de verificación del cuadro de diálogo
para comprobar el efecto en la muestra. Finalmente, deje activadas todas las casillas
excepto Última fila y pulse Aceptar.
11. Pulse Aceptar en el cuadro de diálogo Insertar tabla. Si todo ha ido bien ahora tendrá
una tabla como la siguiente:
12. Guarde el documento que contiene esta tabla en su directorio con el nombre Tabla1.doc, para utilizarlo en posteriores ejemplos.
´ gina 106
p@
J
Ir a índice
6 - Menú Tablas (I)
6.3.2. Ejercicio 2. Manipulación de tablas
o Recupere la tabla del fichero Tabla-1.doc.
o Seleccione las filas tercera y cuarta.
o Elimínelas (pulse Tabla a Eliminar a Filas). Ahora la tabla tiene este aspecto:
o Sitúe el cursor en cualquiera de las celdas de la fila tercera.
o Pulse Tabla a Insertar a Filas en la parte superior. La tabla queda así:
o Seleccione las celdas tercera y cuarta de la cuarta fila.
o Pulse Tabla a Eliminar a Celdas. Entonces seleccione Desplazar las celdas hacia la
izquierda.
o Guarde este documento como Tabla-2.doc.
!
Recuerde que para ver las divisiones entre columnas puede activar Tabla a
Mostrar líneas de división.
´ gina 107
p@
J
Ir a índice
6.3.3. Ejercicio 3. Creación y manipulación de tablas.
Construya una tabla como ésta:
Y ahora haga las transformaciones necesarias para que quede de esta manera:
!
Recuerde que si se equivoca siempre puede pulsar Edición a Deshacer o bien
Ctrl+Z.
6.3.4. Ejercicio 4. Marque la respuesta correcta.
a) Puedo insertar una tabla en un pie de página
b) Puedo crear una tabla sin celdas
c) No se puede crear una tabla de una única columna
6.3.5. Ejercicio 5. Marque la respuesta correcta.
a) Las celdas de mi tabla no cambian de anchura automáticamente
b) Las celdas de mi tabla pueden cambiar de anchura para ajustarse al texto según se vaya
insertando
c) No puedo hacer que la altura de las filas de mi tabla sean fijas.
´ gina 108
p@
J
Ir a índice
6 - Menú Tablas (I)
6.3.6. Ejercicio 6. Marque la respuesta correcta.
a) Una celda solamente puede contener texto
b) Una celda puede contener solo elementos de un mismo tipo (imágenes, texto)
c) Una celda puede contener elementos de múltiples tipos
´ gina 109
p@
J
Ir a índice
I
7 - MENÚ TABLAS (II)
ÍNDICE MÓDULO 7
7. MÓDULO 7: Menú Tablas II...................................................................111
Introducción................................................................................................113
Unidad 1. Bordes y sombreados.................................................................113
7.1. Configuración de bordes y sombreados en las tablas......................113
7.1.1. Menú Formato a Bordes y sombreado.....................................113
Unidad 2. Cambio de tamaño en los elementos de la tabla.......................118
7.2. Cambio de anchos y altos de celdas, filas y columnas....................118
7.2.1. Cómo cambiar ancho y alto de celdas, filas y columnas...........118
Mapa conceptual....................................................................................... 125
7.3. EJERCICIOS................................................................................... 126
7.3.1. Ejercicio 1. Bordes y sombreados en tablas............................ 126
7.3.2. Ejercicio 2. Anchos de filas, columnas y celdas...................... 127
7.3.3. Ejercicio 3. Creación de una tabla con diversos anchos.......... 129
7.3.4. Ejercicio 4. Marque la respuesta correcta............................... 129
7.3.5. Ejercicio 5. Marque la respuesta correcta............................... 129
7.3.6. Ejercicio 6. Marque la respuesta correcta............................... 129
7 - Menú Tablas (II)
Introducción
En este módulo se muestra cómo realizar transformaciones sobre una tabla. Vamos a explorar
algunas interesantes posibilidades proporcionadas por Word 2003, que nos van a posibilitar
una gran flexibilidad a la hora de modificar el aspecto y la estructura de las tablas con las que
trabajemos
Unidad 1. Bordes y sombreados
7.1. Configuración de bordes y sombreados en las tablas
En este apartado veremos las posibilidades proporcionadas por Word para modificar los bordes
de una tabla en aspecto, color y grosor, y aprenderemos a asignar un color al interior de las
celdas de la tabla.
7.1.1. Menú Formato a Bordes y sombreado
Si con el cursor dentro de una tabla pulsamos Formato a Bordes y sombreado aparece este
cuadro de diálogo:
Figura 7.1: Cuadro de diálogo Bordes y sombreado
´ gina 113
p@
J
Ir a índice
En este cuadro de diálogo hay tres solapas, de las que vamos a ver dos: Bordes y Sombreado.
La solapa Borde de página es similar a Bordes, pero afecta a la página en lugar de a la
tabla.
7.1.1.1. Solapa Bordes
Vemos que esta solapa está dividida en tres secciones.
En la de la derecha encontramos un prototipo de la tabla (Vista previa), que irá cambiando
conforme le vayamos aplicando las transformaciones que vamos a aprender en este bloque. Si
hemos seleccionado más de una celda en horizontal veremos en el interior del prototipo una
línea vertical que representará a todas las líneas de división entre celdas. Lo mismo ocurrirá si
hemos seleccionado más de una celda en vertical, sólo que en esta ocasión en el interior del
prototipo aparecerá una línea horizontal. Las líneas en el interior de Vista previa representan
a todos los bordes interiores que haya en la selección activa. Las líneas exteriores no se
corresponden con los bordes exteriores de la tabla, sino con los de la selección que hubiera
activa cuando hemos pulsado Formato a Bordes.
Figura 7.2: Sección Vista previa.
Pinchando con el ratón sobre las líneas que se muestran en el prototipo de Vista previa se
activan y desactivan alternativamente los bordes. Pulsar los botones que hay situados alrededor
del prototipo tiene el mismo efecto. Sólo es posible insertar líneas inclinadas pulsando los
botones correspondientes; no pinchando en el prototipo.
´ gina 114
p@
J
Ir a índice
7 - Menú Tablas (II)
En “Aplicar a” se puede seleccionar a qué objeto se van a aplicar los cambios efectuados en
Vista previa. Podemos elegir entre Texto, Párrafo, Celda y Tabla. Las opciones Texto y Párrafo
no se aplican a tablas, así que no profundizaremos en ellas en este capítulo. Si seleccionamos
Celda, aplicaremos las transformaciones a las celdas de la tabla que estuvieran seleccionadas
al entrar en Formato a Bordes y sombreado. Si seleccionamos Tabla, las transformaciones
se aplicarán a toda la tabla, no siendo relevante que hubiera celdas seleccionadas.
Cuando se activa un borde, pinchando en el área correspondiente de Vista previa o pulsando
el botón, queda del tipo, color y grosor especificados en Estilo, Color y Ancho (sección
central del cuadro de diálogo Bordes y sombreado). Veamos el significado de estos tres
elementos:
Figura 7.3: Sección central de Bordes y sombreado.
Estilo permite seleccionar el tipo de borde que queremos. Puede ser una línea, puntos,
guiones, dos líneas, etc.... Sólo hay que desplegar la lista para ver que las posibilidades son
múltiples.
Color permite seleccionar un color para el borde, o generar uno nuevo. Al pulsar sobre la
flecha sale el siguiente cuadro:
Figura 7.4: Colores.
´ gina 115
p@
J
Ir a índice
Si pinchamos sobre uno de los cuadritos de colores, las líneas que activemos en Vista previa
a partir de ese momento tomarán el color seleccionado.
Pinchando en Más colores de línea... Aparece el cuadro de diálogo Colores, que tiene dos
solapas: Estándar y Personalizado. La solapa Personalizado se sale de los objetivos de
este manual. Basta decir que sirve para que el usuario se haga sus propios colores. La solapa
Estándar ofrece más variedad de colores, y en la zona inferior derecha podemos ver que
hay un cuadro en el que se compara el color elegido con el que hubiera activo antes de ir a
cambiar el color. Dentro del hexágono grande hay pequeños hexágonos de diferentes colores
distribuidos de manera que cada uno de ellos supone una pequeña variación de color con
respecto a los que tiene alrededor. Debajo hay otros hexágonos con los que se ha construido
una gama de grises que va del blanco al negro. Podemos pinchar con el ratón sobre el hexágono
del color que nos interese. Cuando pulsemos el botón Aceptar quedará seleccionado el color
que hayamos marcado.
Ancho permite seleccionar un grosor para el
borde, que va desde ¼ de punto hasta los 6
puntos.
Figura 7.5: Cuadro de diálogo Colores.
Para
que
no
tengamos
que
configurar
manualmente ciertos tipos de borde, en la
sección Valor podemos elegir algunas de las
combinaciones más usuales:
Figura 7.6: Sección Valor.
´ gina 116
p@
J
Ir a índice
7 - Menú Tablas (II)
Ninguno suprime todos los bordes del ámbito especificado en Aplicar a:.
Cuadro desactiva todos los bordes interiores y activa los exteriores.
Todos activa bordes exteriores e interiores con el mismo grosor.
Cuadrícula activa los bordes exteriores con un trazo más grueso que los interiores.
Personalizado se activa automáticamente cuando se cambia alguno de los bordes pulsando
en el prototipo o los botones de la sección Vista previa. Pinchar sobre Personalizado no
tiene ningún efecto sobre el prototipo.
7.1.1.2. Solapa Sombreado
En la solapa Sombreado podemos especificar el color del fondo:
Figura 7.6: Sección Valor
Como podemos comprobar, seguimos teniendo a la derecha la sección Vista previa, pero
ahora no encontramos los botones de activación/desactivación de bordes. Esto es así porque
ahora no podemos actuar sobre el prototipo. Mediante la pulsación en uno de los cuadritos de
´ gina 117
p@
J
Ir a índice
colores de la sección Relleno le asignaremos color al fondo del ámbito especificado en Aplicar
a:.
La lista desplegable Estilo da la posibilidad de rellenar el fondo con un patrón. Se puede elegir
entre porcentajes de relleno (se mezcla con puntos negros el color elegido en la sección
Relleno; a mayor porcentaje, mayor densidad de negro) y tramas diversas (líneas rectas o
inclinadas, gruesas o finas...).
El botón Más colores... conduce al hexágono de colores que hemos visto anteriormente, de
manera que es posible acceder a la misma variedad de colores para bordes y para fondo.
El cuadro de texto que hay encima del botón Más colores... muestra el nombre del color
seleccionado.
Unidad 2.
Cambio de tamaño en los elementos de la tabla
7.2. Cambio de anchos y altos de celdas, filas y columnas
En este apartado terminamos ya con las tablas, y lo haremos aprendiendo a cambiar el ancho
y el alto de celdas, filas y columnas.
7.2.1. Cómo cambiar ancho y alto de celdas, filas y columnas
Tal como hemos visto anteriormente, es posible que la anchura o la altura de las celdas de
una columna o fila se incrementen para albergar un texto o gráfico que no quepa en el tamaño
inicial. Word también permite que el usuario defina el ancho y el alto de las celdas de una tabla
sin necesidad de esperar a introducir un elemento de mayor tamaño que el inicial. Hay varias
formas de hacerlo, que pasamos a describir a continuación.
7.2.1.1. Arrastrando los bordes con el ratón
Cuando está sobre un borde vertical del interior de una tabla, la flecha del ratón toma la
forma
. Si pulsamos el botón principal del ratón y arrastramos las flechas, veremos cómo
se incrementa o decrementa, según movamos a derecha o izquierda, el ancho de toda la
columna. Si habíamos seleccionado una celda sólo se alterará el ancho de ésta, quedando las
demás celdas de la columna con un ancho y la celda seleccionada con otro.
´ gina 118
p@
J
Ir a índice
7 - Menú Tablas (II)
Cuando está sobre un borde horizontal del interior de una tabla, la flecha del ratón toma la
forma
. Arrastrando las flechas podemos cambiar la altura de la fila. En este caso, aunque
tengamos seleccionada una celda Word cambia la altura de toda la fila.
En ambos casos vemos que se forma una línea punteada que se extiende a todo lo ancho o
alto de la página, según queramos cambiar altura o anchura, indicando dónde quedará el alto o
el ancho cuando soltemos el botón, y así podremos ver cómo quedará la variación de tamaño
que efectuemos en relación a las otras filas y columnas de la tabla:
Figura 7.8: Variación de la altura de una fila.
Vemos que la variación de ancho y alto no se puede hacer de manera precisa, ya que la línea
punteada “da saltos”, no siendo posible en ocasiones hacer variaciones pequeñas de altura
o anchura. Para conseguir más precisión, mantenga pulsada la tecla Alt mientras arrastra las
flechas.
Cuando se cambia el ancho de una columna o celda con este método, cambia el ancho de la
columna o celda que haya al lado. Es decir, a una le quitamos anchura y a la de al lado se la
damos, y la tabla en su conjunto conserva su anchura. Las demás celdas de la fila no se ven
alteradas. A modo de ejemplo, veamos el resultado de llevar hacia la izquierda el borde que
separa las columnas segunda y tercera de la siguiente tabla:
î
Figura 7.9: Variación de ancho de columnas 2 y 3.
Como vemos, la tabla queda igual de ancha pero han cambiado las columnas 2 y 3.
´ gina 119
p@
J
Ir a índice
7.2.1.2.
Arrastrando los delimitadores de columna y fila de la regla de Word
También podemos cambiar el ancho y el alto de filas y columnas moviendo los delimitadores
que se encuentran en la regla de Word:
Figura 7.10: Delimitadores de fila y columna.
El cambio de ancho es diferente del que se obtiene arrastrando los bordes dentro de la tabla.
En este caso sólo cambia el ancho de la columna (o celdas seleccionadas) a la izquierda del
delimitador, quedando igual el tamaño de la columna o celdas de la derecha. Por tanto, el
ancho de la tabla cambiará.
î
Figura 7.11: Cambio de ancho de la segunda columna. La tabla queda más estrecha.
El cambio de altura con los delimitadores de fila es equivalente al que se logra arrastrando los
bordes como se describe en el apartado anterior.
También podemos pulsar la tecla Alt para conseguir más precisión al arrastrar los delimitadores
de fila y columna.
´ gina 120
p@
J
Delimitadores de fila
Ir a índice
7 - Menú Tablas (II)
7.2.1.3. Cambiando las propiedades de la tabla
Ya vimos en el capítulo anterior cómo se podían usar las propiedades de la tabla para determinar
su posición. Pero en el cuadro de diálogo Propiedades de tabla hay tres solapas que son de
interés para cambiar tamaños de filas, columnas y celdas.
Primeramente veamos la solapa Fila:
Figura 7.12: Solapa Fila
Dentro de esta solapa, en la sección Tamaño, además de información sobre la fila en la que
está el cursor o las filas seleccionadas (a las que afectarán los cambios que realicemos),
tenemos dos campos:
Alto específico: si está marcada la casilla de verificación se activará este campo y el
siguiente. Podemos introducir un alto en centímetros para la fila, independientemente
del tamaño del contenido de las celdas de la fila.
Alto de fila: podemos dar dos valores a este campo:
• Mínimo: la altura de la fila será como mínimo la que hayamos introducido en Alto
específico. Si introducimos un objeto más grande en alguna de las celdas de la
fila, la altura de ésta se incrementará.
• Exacto: la altura de la fila será la introducida en Alto específico, aunque introduzcamos objetos grandes o texto largo en las celdas de la fila.
´ gina 121
p@
J
Ir a índice
Cuando una tabla sobrepasa el tamaño de una página se extiende hacia la siguiente. En la
sección Opciones encontramos dos casillas de verificación para controlar esto:
Permitir dividir la fila entre páginas: si se marca esta casilla, Word permite que la
última fila de la página se pueda dividir, de manera que parte de la fila quedaría en una
página y parte en la siguiente, aprovechándose al máximo el espacio de la página. Si no
se marca la casilla, Word sitúa la fila entera en la página siguiente si no le cabe entera en
la anterior.
Repetir como fila de encabezado en cada página: esta casilla sólo puede marcarse si
estamos situados en la primera fila de una tabla. Si la marcamos, Word entiende que la
primera fila es de título y la replica en todas las páginas en las que se extienda la tabla.
Finalmente tenemos los botones Fila anterior y Fila siguiente, que nos permiten cambiar las
propiedades de otras filas de la tabla sin tener que pulsar Aceptar y desplazar el cursor a otra
fila para acceder a sus propiedades mediante el menú contextual.
En la solapa Columna podemos cambiar la configuración de columnas enteras.
Figura 7.13: Solapa Columna
Nos encontramos los siguientes campos, cuyos valores afectan a todas las columnas
seleccionadas o a aquella en la que esté el cursor, si no hay ninguna seleccionada:
Ancho preferido: si se marca la casilla de verificación de este campo, podemos introducir un valor para el ancho de cada una de las columnas seleccionadas.
Medir en: podemos especificar centímetros o un porcentaje de la anchura de la tabla
para el nuevo ancho de las columnas afectadas por la operación.
´ gina 122
p@
J
Ir a índice
7 - Menú Tablas (II)
Finalmente, encontramos los botones Columna anterior y Columna siguiente, que nos
permite aplicar cambios a otras columnas.
Vamos a terminar este apartado con la solapa Celda:
Figura 7.14: Solapa Celda
Como vemos, tenemos dos secciones en esta solapa. En la sección Tamaño podemos
especificar el ancho de la celda igual que lo hacíamos para las columnas en la solapa Columna.
En la sección Alineación vertical podemos especificar la posición del texto o gráfico que haya
dentro de la celda, en caso de que ésta sea más alta.
El botón Opciones... que hay abajo a la derecha nos lleva a este cuadro de diálogo:
Figura 7.15: Cuadro de diálogo Opciones de celda
´ gina 123
p@
J
Ir a índice
Dentro de este cuadro de diálogo tenemos dos secciones:
Márgenes de celda: en esta sección encontramos la casilla de verificación Iguales que
en toda la tabla. Si la marcamos, el texto del interior de la celda se configurará con los
mismos márgenes que el resto de celdas de la tabla. Pero si no la marcamos, podremos
asignarle a la celda unos márgenes propios, que especificaremos en los cuatro campos
de la sección.
Opciones: en esta sección podemos marcar dos casillas de verificación:
• Ajustar texto: el ancho de la celda se mantiene constante, creciendo ésta en
altura cuando el contenido sobrepase su tamaño inicial. Cuando esta casilla está
desactivada, el ancho de la celda varía para adaptarse el tamaño del texto.
• Reducir texto hasta ajustarlo: si se marca esta casilla, las letras del texto introducido en la celda se harán más estrechas, de manera que entre todo el texto en la
celda. Salvo que haya algún interés de tipo estético, esta casilla deberemos dejarla
desactivada, ya que cuando hay poco texto separa las letras aunque no haya espacio en blanco entre ellas, y cuando hay mucho texto termina siendo ilegible.
´ gina 124
p@
J
Ir a índice
7 - Menú Tablas (II)
Mapa conceptual
Aquí te mostramos un resumen gráfico de los conceptos más importantes que debes haber
adquirido en este Módulo 7.
CREANDO
BORDES
Y SOMBREADOS
¿Cómo creo y modifico bordes y sombreados?
¿Cómo trabajo con la solapa bordes?
¿Cómo trabajo con la solapa bronceados?
CAMBIANDO
TAMAÑO DE LOS
ELEMENTOS
DE LA TABLA
¿Cómo cambio el ancho de celdas, columnas y filas?
¿Cómo cambio el alto de celdas, columnas y filas?
´ gina 125
p@
J
Ir a índice
7.3. EJERCICIOS
7.3.1. Ejercicio 1. Bordes y sombreados en tablas.
Veamos un ejemplo sencillo de aplicación de lo que hemos visto hasta ahora para configurar
bordes y sombreado en una tabla:
Para hacer esta tabla, siga los siguientes pasos:
1. Inserte una tabla de cuatro columnas y tres filas.
2. Seleccione la tabla.
3. Abra el cuadro de diálogo Bordes y sombreado pinchando en Formato a Bordes y
sombreado...
4. Si la pestaña Bordes no está activada, actívela.
5. Seleccione la triple línea en la lista desplegable Estilo. Si todos los bordes se han puesto
triples es porque al activar la solapa se seleccionan todos los bordes si son todos iguales. Pinche sobre el centro del prototipo y elija la línea simple en Estilo. Pinche de nuevo
en el centro del prototipo y verá cómo se crean los bordes interiores.
6. Pulse Aceptar.
7. Seleccione la celda de arriba a la izquierda en y pulse Formato a Bordes y sombreado...
8. Seleccione la línea doble en la lista desplegable Estilo. Ahora no se cambian todos los
bordes porque no son todos iguales.
9. Pulse sobre el botón
(abajo a la derecha del prototipo).
10. Pulse Aceptar. Hemos llegado hasta aquí:
11. Seleccione la primera fila. Entre en Formato a Bordes y sombreado... póngale un borde inferior de doble línea a fila.
´ gina 126
p@
J
Ir a índice
7 - Menú Tablas (II)
12. Active la pestaña Sombreado.
13. Seleccione el color turquesa.
14. Pulse Aceptar:
15. Haga lo mismo para la primera columna, y a las celdas restantes asígneles el color
turquesa claro, que está justo debajo del anterior en el muestrario:
16. Seleccione la celda de abajo a la derecha y pulse Formato a Bordes y sombreado...,
activando la pestaña Sombreado.
17. En la lista Estilo, seleccione Oblicuo izquierdo claro y pulse Aceptar. Ya hemos terminado la tabla:
7.3.2. Ejercicio 2. Anchos de filas, columnas y celdas.
Veamos un ejemplo práctico de lo aprendido sobre cambio de anchos de filas, columnas y
celdas.
1. Inserte una tabla de 5 columnas y 6 filas.
2. Seleccione las primeras celdas de las filas 3 y 4.
3. Mueva el delimitador de columna de la derecha de las celdas hasta que queden aproximadamente de dos centímetros.
4. Seleccione las dos últimas celdas de las filas 3 y 4.
5. Mueva el delimitador de columna de la derecha de ambas celdas (que en este caso es
el del exterior de la tabla) hasta que el borde quede en línea con las celdas de las filas
anteriores y posteriores. Tendrá que arrastrar el delimitador con la tecla Alt pulsada. Una
vez hecho esto la tabla queda así:
´ gina 127
p@
J
Ir a índice
6. Sitúe el cursor en cualquier celda de la fila 6.
7. Triplique la altura de la fila 6 arrastrando el delimitador de fila. Ahora la tabla tiene la siguiente forma:
8. Escriba la palabra “Texto” en las tres primeras celdas de la última fila de la tabla.
9. Sitúe el cursor en la primera celda de la última fila. Active las propiedades de la tabla y,
en la solapa Celda, pulse Arriba en la sección Alineación vertical.
10. Repita la misma operación para las celdas segunda y tercera, seleccionando Centro y
Abajo respectivamente. La tabla ha quedado así:
Texto
Texto
Texto
11. Sitúe el cursor del ratón entre las dos primeras celdas de la tercera fila. Arrastre el borde hasta que quede en línea con las otras filas, pulsando la tecla Alt. Observe que, sin
necesidad de seleccionar nada, se mueve también el borde de la cuarta fila pero los de
las otras filas no.
12. Repita la operación con los otros bordes descuadrados. Observe cómo al arrastrar un
borde los demás quedan en su sitio, a diferencia de lo que había ocurrido en el paso 3.
La tabla queda así:
´ gina 128
p@
J
Ir a índice
7 - Menú Tablas (II)
Texto
Texto
Texto
7.3.3. Ejercicio 3. Creación de una tabla con diversos anchos.
Construya la siguiente tabla:
Cód. Denominación
Cód.
Denominación
Cód. Denominación
A
Monocotiledóneas
C
Angiospermas
E
Fanerógamas
B
Dicotiledóneas
D
Gimnospermas
F
Criptógamas
7.3.4. Ejercicio 4. Marque la respuesta correcta.
a) Los bordes no pueden ser de colores
b) Los bordes pueden tener muchos estilos diferentes (líneas rectas, punteadas…)
c) Una tabla siempre debe tener algún borde visible.
7.3.5. Ejercicio 5. Marque la respuesta correcta.
a) El sombreado permite definir el efecto sombra de un borde
b) El sombreado permite definir el efecto sombra del texto de una tabla
c) El sombreado permite definir el fondo de una tabla.
7.1.4. Ejercicio 6. Marque la respuesta correcta.
a) Puedo cambiar la anchura de las columnas de una tabla con el ratón, con el menú o con
los tabuladores de la regla.
b) La anchura de las filas es siempre la misma en una tabla.
c) Solo puedo cambiar la altura de las filas de una tabla con el ratón y con el menú.
´ gina 129
p@
J
Ir a índice
8 - TERMINACIÓN DE UN DOCUMENTO
ÍNDICE MÓDULO 8
8. MÓDULO 8: Terminación de un documento......................................... 131
Introducción............................................................................................... 133
Unidad 1. Corrección Ortográfica............................................................... 133
8.1. La corrección ortográfica................................................................ 133
8.1.1. Ortografía y gramática............................................................. 133
Unidad 2. Impresión del documento......................................................... 136
8.2. La vista preliminar y configuración de página................................ 136
8.2.1. La vista preliminar................................................................... 136
8.2.2. Configurar página................................................................... 138
8.3. Impresión de un documento.......................................................... 139
Mapa conceptual....................................................................................... 141
8.4. EJERCICIOS................................................................................... 142
8.4.1. Ejercicio 1. Vista preliminar de un documento........................ 142
8.4.2. Ejercicio 2. Corrección ortográfica.......................................... 143
8.4.3. Ejercicio 3. Ejercicio de impresión.......................................... 144
8.4.4. Ejercicio 4. Marque la respuesta correcta.............................. 144
8.4.5. Ejercicio 5. Marque la respuesta correcta.............................. 145
8.4.6. Ejercicio 6. Marque la respuesta correcta.............................. 145
8 - Terminación de un documento
Introducción
En esté módulo vamos a abordar cuatro fases importantes cuando hemos terminado de
confeccionar un documento, como son la corrección ortográfica, la configuración de la página,
la vista preliminar y finalmente la impresión.
El uso de todas ellas conseguirá que nuestro documento consiga una mejor calidad y carezca
de cualquier tipo de error motivado por errores ortográficos, descuadre del texto o gráficos,
etc…
Unidad 1. Corrección Ortográfica
8.1. La corrección ortográfica
En este punto veremos como comprobar que no hemos cometido errores ortográficos y/o
gramaticales y proceder a su corrección en caso de haberlos
8.1.1. Ortografía y gramática
En Word se muestran todas las palabras que no están en el diccionario de Word como errores
ortográficos, para ello las subraya con rojo mientras estamos escribiendo. También subraya
con verde las que considera son errores gramaticales. En ambos casos si hacemos clip con
el botón derecho del ratón sobre la palabra subrayada en el menú que nos aparece veremos
cierta información referente al error.
Desde el “menú herramientas í opciones í ficha ortografía y gramática” podemos hacer
que Word no muestre estas marcas para que no interfieran en el desarrollo del documento
desmarcando las casillas “Revisar ortografía mientras escribe” y “revisar gramática
mientras escribe”.
Si hemos desactivado las opciones de revisar mientras escribe, cuando terminemos de
confeccionar nuestro documento deberemos de pasar el corrector ortográfico y gramatical
porque lo más probable es que se haya cometido algún error. Para hacer esto sólo tenemos
que seleccionar ortografía y gramática desde el menú herramientas o utilizar la herramienta
y Word comenzará a buscar automáticamente posibles errores y cuando encuentre un
error aparecerá una ventana como la siguiente:
´ gina 133
p@
J
Ir a índice
Figura 8.1. Cuadro de Ortografía y Gramática de Word
Entre las decisiones que podemos tomar cuando se detecta un error están:
• Omitir una vez: si pensamos que no es un error y es el Word quien no la tiene en su
diccionario.
• Omitir todas: si este mismo error pensamos que puede aparecer más adelante en este
documento, evitamos de esta forma que nos vuelva a preguntar por el mismo error.
• Agregar al diccionario: si estamos seguros que la palabra está bien escrita y queremos agregarla al diccionario para que no lo detecte como error en futuros documentos.
• Cambiar: si somos conscientes de que la palabra donde se ha parado el buscador
ortográfico está mal y la palabra correcta nos la muestra a la izquierda en el cuadro de
sugerencias. Seleccionaremos la sugerencia correcta y hacemos clic en cambiar para
que se sustituya el error por la sugerencia seleccionada.
• Cambiar todas: Para que haga lo mismo que la anterior pero para todas las apariciones
de ese error en el documento.
!
Mucho cuidado con las palabras que suenan igual pero se escriben de distinta forma. Por ejemplo: “al este del edén” no lleva acento “este”. “cuando esté
preparado” si lleva acento esté. Con este tipo de palabras que pueden tener
varias aceptaciones dependiendo del contexto no debemos usar el cambiar todas
u omitir todas.
´ gina 134
p@
J
Ir a índice
8 - Terminación de un documento
• Autocorrección: Agrega el error ortográfico y su corrección a la lista de autocorrección
para que Word corrija el error automáticamente mientras escribe.
• Cancelar: Cierra el cuadro de diálogo pero no deshace ninguno de los cambios realizados. El nombre del botón cancelar cambia a cerrar después de hacer un cambio en el
documento.
• Cerrar: Cierra el cuadro de diálogo después de haber realizado los cambios deseados.
• Deshacer: Deshace las correcciones ortográficas y gramaticales que hallamos realizado
una a una hasta llegar a la primera.
• Opciones: Aparece las opciones de configuración de ortografía y gramática, la mismas
opciones que configuramos desde herramientas íopcionesí Ortografía y gramática. Estas opciones afectan a como se revisa la ortografía en el documento.
• Casilla de revisar gramática: Para que haga o no, una verificación gramatical del documento.
• Lista desplegable del diccionario: Para cambiar el idioma del diccionario.
!
Se debe evitar en la medida de lo posible usar las opciones de agregar al diccionario y la autocorrección si tenemos la más mínima duda de que la palabra esté mal
escrita o tenga varias aceptaciones.
´ gina 135
p@
J
Ir a índice
Unidad 2. Impresión del documento
8.2. La vista preliminar y configuración de página
8.2.1. La vista preliminar
Antes de proceder a la impresión de un documento, debemos de entrar en la vista preliminar
para ver como quedará el documento cuando lo imprimamos. Debemos de tener en cuenta
que cuando trabajamos en la pantalla de Word no tenemos una visión global de cómo está
quedando el documento, y si nos decidimos a imprimir sin pasar por la vista preliminar, lo más
probable es que tengamos que modificar algo y volverlo a imprimir.
Para ver el documento en la vista preliminar debemos hacer un clic en la herramienta
o
desde el menú archivo vista preliminar, y entraremos en una pantalla como la de la figura
siguiente:
Figura 8.2. Vista preliminar
´ gina 136
p@
J
Ir a índice
8 - Terminación de un documento
Desde la vista preliminar podemos:
Imprimir: El archivo activo o los elementos seleccionados.
Lupa: Aumenta el documento en la vista preliminar para facilitar la lectura. El aumento de
una página no afecta al tamaño de impresión.
Ver una página: Gradúa la vista de modificación de modo que pueda ver toda la página
en la vista normal.
Varias páginas: Para ver varias páginas en la misma pantalla.
Zoom: Para seleccionar la variación entre el 10 y el 400 por ciento para reducir o
aumentar la presentación del documento activo.
Regla: Muestra u oculta la regla vertical y la horizontal. Desde la horizontal podemos
cambiar sangrías de párrafos, márgenes de páginas u otros parámetros de espaciado.
Reducir hasta ajustar: Reduce en un número de páginas el documento para evitar que
una pequeña parte de un documento pase a otra página.
Pantalla completa: Oculta la mayoría de los elementos de la pantalla para poder ver
más grande el documento. Podemos volver a la vista anterior presionando de nuevo sobre la
herramienta o pulsando la tecla escape (Esc).
Cerrar: Sale de la presentación preliminar y vuelve a la vista de la edición anterior.
!
Podemos configurar los márgenes y las sangrías desde la presentación preliminar simplemente arrastrando con
el ratón los triangulillos de la regla
horizontal.
´ gina 137
p@
J
Ir a índice
8.2.2. Configurar página.
Con este comando del menú archivo nos permite entre las cosas más importantes ajustar
márgenes, tamaño de papel, orientación de la página, etc. Al ejecutar este comando nos
encontraremos la siguiente imagen:
Figura 8.3. Configurar página
Desde la ficha márgenes podemos configurar los márgenes Superior, Inferior, Izquierdo y
Derecho. Además si el documento será encuadernado le podemos seleccionar los márgenes
de encuadernación. Y también los márgenes de encabezado y pie de página. Si estamos
trabajando con varias secciones en el documento podemos definir márgenes distintos para
cada una de ellas o bien aplicarlo a todo el documento. También se puede definir la orientación
del papel: horizontal o vertical.
Desde la ficha “Tamaño del papel” podemos seleccionar uno de los tamaños estándar o definir
el ancho y el alto manualmente si no es un tamaño estándar.
´ gina 138
p@
J
Ir a índice
8 - Terminación de un documento
8.3. Impresión de un documento
Podemos considerar la impresión como la fase de culminación de un documento. Cuando ya
lo hemos terminado y nos disponemos a plasmarlo en papel.
Previo a la impresión es aconsejable pasar por la vista preliminar para hacernos una idea más
exacta de cómo será mi documento cuando lo imprimamos y no se produzcan sorpresas
desagradables que nos obliguen a gastar más papel del estrictamente necesario.
Podemos imprimir un documento desde la barra de herramientas con la herramienta con
forma de impresora. Pero con esta forma rápida de imprimir, imprimimos el archivo activo o los
elementos seleccionados por la impresora predeterminada con las opciones predeterminadas.
Otra opción de impresión similar es desde la Vista preliminar con la misma herramienta.
Pero cuando no estamos seguros de la impresora por defecto o queremos alguna opción
de configuración no predeterminada debemos abrir el menú archivo opción impresión, y nos
aparecerá el siguiente cuadro de diálogo.
Figura 8.4. Impresión de un documento
´ gina 139
p@
J
Ir a índice
Desde aquí podemos seleccionar:
Nombre: El nombre de la impresora por la que vamos a imprimir.
Botón propiedades: Para cambiar las opciones de impresión de Windows para la impresora
seleccionada. Estas opciones cambiaran en función de la impresora seleccionada. Para cambiar
las opciones de impresión de Word lo haremos desde el botón opciones.
Intervalo de páginas: Para imprimir todo el documento, solo la página actual, solo la selección,
páginas sueltas poniendo en páginas los números separados por comas o/y intervalos de
páginas poniendo la primera y la última del intervalo separadas por un guión.
Imprimir: El documento o el resumen o los comentarios o las estilos…
Imprimir sólo: El intervalo (todas) páginas pares o páginas impares.
Copias: Para elegir 1 o más copias del intervalo de páginas seleccionadas. Con la casilla
intercalar podemos elegir entre sacar todas las copias iguales juntas o sacarlas por orden las
copias seleccionadas independientes.
Imprimir a un archivo: Imprime el documento en un archivo en lugar de hacerlo a una
impresora.
Zoom: Para seleccionar el número de páginas del documento que deseamos imprimir en cada
hoja de papel o para seleccionar el tamaño del papel en el que se desee imprimir el documento
(esta función es similar a la función de ampliación y reducción en una maquina fotocopiadora,
esto se hace aumentando o disminuyendo el tamaño de la fuente y los gráficos a imprimir).
Opciones: Modifica las opciones de impresión de Word, si lo que queremos es modificar
opciones de impresión de las impresoras en Windows lo haremos en propiedades.
!
Con la combinación de teclas control+p es una forma rápida de abrir el cuadro de diálogo de impresión.
´ gina 140
p@
J
Ir a índice
8 - Terminación de un documento
Mapa conceptual
Aquí te mostramos un resumen gráfico de los conceptos más importantes que debes haber
adquirido en este Módulo 8.
CORRECCIÓN
ORTOGRÁFICA
IMPRESIÓN
DEL DOCUMENTO
Comprobación ortográfica
Comprobación gramatical
Vista preliminar de un documento
Configuración de la página
Imprimiendo el documento
´ gina 141
p@
J
Ir a índice
8.4. EJERCICIOS
8.4.1. Ejercicio 1. Vista preliminar de un documento.
Abrir el Word y guardar el documento con el nombre “ejercicio de vista preliminar”.
Escribir en la página 1 el siguiente texto “Estamos en la página 1 sección 1.” Y pulsar retorno
de carro hasta la página 2 donde escribiremos “estamos en la página 2 sección 1”.
Insertar un salto de sección del tipo página siguiente.
Escribir en la página 3: “Estamos en la página 3 sección 2.”
Configurar los márgenes de la sección 1: Superior 2 cm., inferior 2 cm., izquierdo 2 cm. y
derecho 2 cm.
Configurar en la sección 2 el tamaño de papel estándar de cartas y en orientación horizontal
Desde la presentación preliminar del documento intenta ver el documento tal y como lo
muestra la siguiente figura.
´ gina 142
p@
J
Ir a índice
8 - Terminación de un documento
8.4.2. Ejercicio 2. Corrección ortográfica.
Abrir el Word y guardar el documento con el nombre “ejercicio de ortografía”
Escribe el siguiente texto y activa las opciones adecuadas para que aparezcan los errores
ortográficos subrayados en rojo mientras escribimos.
“Venus parece tener algunos parecidos con la Tierra. Su corteza
provablemente de granito, situada sovre hun manto de basalto y
un núcleo de ierro y niquel. La actividad jeológica a la que estamos
acostubrados en la la Tierra parece no esistir en Venus”
Selecciona todo el párrafo y cópialo en el portapapeles, para después copiarlo tres veces más
debajo del primero.
En el primero de los párrafos elimina todas las palabras subrayadas en rojo como indicamos:
Nos situamos encima de una palabra mal escrita y hacemos clic en el botón derecho del ratón,
Word nos muestra las palabras que cree que son las correctas. En el ejemplo, si hacemos clic
en “probablemente” la palabra se sustituye por la correcta.
Nos colocamos ahora al inicio del documento y pulsamos la herramienta
y vamos
corrigiendo todo el documento hasta que no aparezca ninguna palabra subrayada en rojo.
´ gina 143
p@
J
Ir a índice
8.4.3. Ejercicio 3. Ejercicio de impresión.
Abre el Word y guarda el documento como “ejercicio de impresión”.
Escribe el siguiente texto. “Mi nombre. ejercicio de impresión página 1” en la primera
página. Sustituir mi nombre por vuestro nombre real.
Pasa a la siguiente página con alguno de los métodos que conozcas y escribe “Ejercicio de
impresión página 2”.
Pasa a la siguiente página con alguno de los métodos que conozcas y escribe “Ejercicio de
impresión página 3”
Pasa a la siguiente página con alguno de los métodos que conozcas y escribe “Ejercicio de
impresión página 4”
Imprime en la impresora predeterminada seleccionando 2 copias de las páginas 1 y 3 en un
solo folio por una cara.
No imprimas, sólo responde ¿Qué debemos seleccionar en la parte de Zoom Páginas por hoja
para que se imprima en 1 folio 2 copias de todas las páginas?
No imprimas, sólo responde ¿Qué tendremos que marcar para imprimir 2 copias del documento
de forma que aparezcan todas las páginas iguales juntas?
8.4.4. Ejercicio 4. Marque la respuesta correcta.
a) Puedo configurar Word para que impida que teclee palabras incorrectas
b) Puedo configurar Word para que señale las palabras incorrectas
c) Puedo configurar Word para que corrija automáticamente todas las palabras incorrectas.
´ gina 144
p@
J
Ir a índice
8 - Terminación de un documento
8.4.5. Ejercicio 5. Marque la respuesta correcta.
a) En Vista Preliminar – Configurar Página – Tamaño del papel no puedo elegir la orientación
del papel (Vertical u Horizontal)
b) En Vista Preliminar – Configurar Página – Tamaño del papel puedo elegir la orientación del
papel (Vertical u Horizontal)
c) En vista preliminar veo siempre el texto al mismo tamaño, no puedo variar el zoom.
8.4.6. Ejercicio 6. Marque la respuesta correcta.
a) En la impresión las opciones son todo el documento o página actual.
b) Siempre se imprime por una impresora.
c) Puedo imprimir páginas sueltas (por ej. La 2, la 5 y la 8)
´ gina 145
p@
J
Ir a índice
9
- ANEXO I.
RELACIÓN DE COMANDOS DE WORD
9 - Anexo I. Relación de comandos de Word
Se relacionan a continuación todos los comandos existentes en Word y el modo de acceder a
ellos bien a través del menú, bien a través de combinaciones de teclas.
Nombre de comando
Abrir
Abrir
Abrir
Abrir O Cerrar Párrafo
Aceptar Cambios en Documento
Aceptar Cambios Mostrados
Act Desact Código Caracteres
Actualizar Autoformato
Actualizar Campos
Actualizar Campos
Actualizar Fuente
Alternar Maestro Subdocs
Alternar Mostrar Campo
Alternar Vista Etiquetas
XML
Anterior
Anterior
Ap Maximizar
Ap Restablecer
Aplicar Lista Con Viñetas
Aplicar Título1
Aplicar Título2
Aplicar Título3
Asistente Combinar Correspondencia
Asistente Conjuntos Marcos
Asistente Postales
Asistente Sobres
Asistente Tablas
Autoformato
Autoformato Iniciar
Autotexto
Autotexto
Ayuda
Modificadores
Ctrl+
Ctrl+
Alt+Ctrl+
Ctrl+
Clave
Menú
A
F12
F2
0
Aceptar
Aceptar
Alt+
X
Alt+Ctrl+
Alt+Mayús+
Ctrl+Mayús+
Alt+Ctrl+
Mayús+
U
F9
U
F7
\
F9
Ctrl+Mayús+
X
Ctrl+Mayús+
Alt+Mayús+
Alt+
Alt+
Ctrl+Mayús+
Ctrl+Mayús+
Ctrl+Mayús+
Ctrl+Mayús+
F6
F6
F10
F5
I
1
2
3
Menú Cartas y correo
Menú Marcos
Menú Cartas y correo
Menú Cartas y correo
Tabla
Ctrl+
O
Alt+Ctrl+
F3
G
F1
Formato
´ gina 149
p@
J
Ir a índice
Nombre de comando
Ayuda Acerca
Ayuda Buscar Actualizaciones
Ayuda Contacte Con Nosotros
Ayuda Mostrar Ocultar
Ayuda Word Perfect
Barra Herram Asist Cartas
Japon
Barras Herram
Bloquear Campos
Bloquear Campos
Borrar Formato
Buscar
Búsqueda Archivo
Búsqueda Referencia
Cambiar Mayús
Cambiar Mayús Minús
Campo
Campo Anterior
Campo Anterior
Campo Carácter
Campo Comb
Campo Fecha
Campo Hora
Campo Lista Num
Campo Página
Campo Siguiente
Campo Siguiente
Cancelar
Carácter Derecha
Carácter Izquierda
Centrar Párrafo
Cerrar Dibujo en Cuadrícula
Cerrar OSalir
Cerrar Panel
Cerrar Sesión Passport
Codigo HTML
Código VB
Códigos de Campo
Combinar Al Imprimir
Modificadores
Clave
Menú
Ayuda
Ayuda
Ayuda
Ayuda
Ayuda
Menú Cartas y correo
Ver
Ctrl+
Ctrl+
3
F11
Borrar
Ctrl+
B
Archivo
Ctrl+Mayús+
Mayús+
T
F3
Formato
Insertar
Mayús+
Alt+Mayús+
Ctrl+
Alt+Mayús+
Alt+Mayús+
Alt+Mayús+
Ctrl+Mayús+
Alt+Mayús+
Ctrl+
F11
F1
F9
J
F
H
Y
P
F11
F1
Esc
Derecha
Izquierda
T
Alt+
Alt+Mayús+
F4
C
Alt+
Dibujo
Archivo
Ver
Alt+
Alt+
Alt+Mayús+
´ gina 150
p@
J
Ir a índice
F11
F9
M
9 - Anexo I. Relación de comandos de Word
Nombre de comando
Combinar Barra Herramientas
Combinar en Documento
Combinar Modificar Origen Datos
Combinar Revisar
Comentario
Componente Web
Comprimir Fuente
Comprimir Fuente Un Punto
Comprimir Selección
Comprobación Licencia
Copiar
Copiar
Copiar Formato
Copiar Texto
Corregir Caracteres Erróneos
Corregir Me
Cortar
Cortar
Crear Autotexto
Cursiva
Cursiva
Definir Carácter
Definir Carácter
Definir Párrafo
Desbloquear Campos
Desbloquear Campos
Deshacer
Deshacer
Desproteger Archivo
Desvincular Campos
Desvincular Campos
Diálogo Sqm
Diseño Modelo Lectura
Distribuir
Distribuir Parrafo
Dividir
Doc Cerrar
Doc Cerrar
Doc Dividir
Modificadores
Clave
Menú
Menú Cartas y correo
Alt+Mayús+
D
Alt+Mayús+
E
Alt+Mayús+
Alt+Ctrl+
K
A
Ctrl+
Alt+Ctrl+
Mayús+
<
<
F8
Ctrl+
Ctrl+
Ctrl+Mayús+
Mayús+
C
Insertar
C
F2
Insertar
Ayuda
Herramientas
Ayuda
Ctrl+
Mayús+
Alt+
Ctrl+
Ctrl+Mayús+
Ctrl+
Ctrl+Mayús+
Ctrl+
Ctrl+
Ctrl+Mayús+
Ctrl+
Alt+
X
Supr
F3
K
K
Espacio
Z
W
4
F11
Z
Retroceso
Ctrl+
Ctrl+Mayús+
6
F9
Archivo
Ayuda
Ver
Enviar a
Ctrl+Mayús+
J
Tabla
Ctrl+
Ctrl+
Alt+Ctrl+
R
F4
V
Ventana
´ gina 151
p@
J
Ir a índice
Nombre de comando
Modificadores
Doc Maximizar
Doc Mover
Doc Restablecer
Doc Tamaño
Editar Portapapeles Office
Editor Secuencias Comandos Microsoft
Eliminar
Eliminar Comentarios en
Documento
Eliminar
Comentarios
Mostrados
Eliminar Palabra
Eliminar Palabra Anterior
Eliminar Tabla
Encab Pie Vinculado
Encabezado
Enviar
Enviar AFax
Enviar AParticipantes Reunion en Linea
Enviar APower Point
Enviar Para Revisión
Espacio Párrafo1
Espacio Párrafo15
Espacio Párrafo2
Especial
Especial
Esquema
Esquema Aumentar Nivel
Esquema Contraer
Ctrl+
Ctrl+
Ctrl+
Ctrl+
Esquema Contraer
Alt+Mayús+
Esquema Disminuir Nivel
Esquema Expandir
Alt+Mayús+
Alt+Mayús+
Esquema Expandir
Alt+Mayús+
Clave
Menú
F10
F7
F5
F8
Edición
Alt+Mayús+
F11
Supr
Borrar
Rechazar
Rechazar
Ctrl+
Ctrl+
Supr
Retroceso
Barra 32780
Alt+Mayús+
N
Ver
Enviar a
Enviar a
Enviar a
Enviar a
Enviar a
Ctrl+
Ctrl+
Ctrl+
Ctrl+Mayús+
Ctrl+
Alt+Ctrl+
Alt+Mayús+
Alt+Mayús+
Esquema Maestro
Esquema Mostrar Primera
Alt+Mayús+
Línea
Esquema Mover Abajo
Alt+Mayús+
Esquema Mover Arriba
Alt+Mayús+
´ gina 152
p@
J
Ir a índice
1
5
2
F3
F3
Q
Izquierda
- (teclado
numérico)
Derecha
+
+ (teclado
numérico)
Ver
L
Abajo
Arriba
9 - Anexo I. Relación de comandos de Word
Nombre de comando
Modificadores
Clave
Estilo
Estilo Normal
Ctrl+Mayús+
Ctrl+Mayús+
Estilo Normal
Alt+Mayús+
Examinar Anterior
Examinar Sel
Examinar Siguiente
Extender Carácter Derecha
Extender Carácter Izquierda
Extender Fin de Doc
Extender Fin de Línea
Extender Fin de Ventana
Extender Fuente
Extender Fuente Un Punto
Extender Línea Abajo
Extender Línea Arriba
Extender Página Abajo
Extender Página Arriba
Extender Palabra Derecha
Extender Palabra Izquierda
Extender Párrafo Abajo
Extender Párrafo Arriba
Extender Principio de Doc
Extender Principio de Línea
Extender Principio de Ventana
Extender Selección
Fecha Hora
Fin de Columna
Fin de Columna
Fin de Documento
Fin de Fila
Fin de Fila
Fin de Línea
Fin de Ventana
Fondo Efecto de Relleno
Fondo Más Colores
Fórmula
Fuente
Fuente
Fuente Symbol
Ctrl+
Alt+Ctrl+
Ctrl+
Mayús+
Mayús+
Ctrl+Mayús+
Mayús+
Alt+Ctrl+Mayús+
Ctrl+Mayús+
Alt+Ctrl+Mayús+
Mayús+
Mayús+
Mayús+
Mayús+
Ctrl+Mayús+
Ctrl+Mayús+
Ctrl+Mayús+
Ctrl+Mayús+
Ctrl+Mayús+
W
A
Borrar (Número 5)
Re Pág
Inicio
Av Pág
Derecha
Izquierda
Terminar
Terminar
Av Pág
<
<
Abajo
Arriba
Av Pág
Re Pág
Derecha
Izquierda
Abajo
Arriba
Inicio
Mayús+
Inicio
Alt+Ctrl+Mayús+
Re Pág
Menú
F8
Insertar
Alt+
Alt+Mayús+
Ctrl+
Alt+
Alt+Mayús+
Av Pág
Av Pág
Terminar
Terminar
Terminar
Terminar
Av Pág
Alt+Ctrl+
Formato del fondo
Formato del fondo
Tabla
Ctrl+
Ctrl+Mayús+
Ctrl+Mayús+
M
F
Q
´ gina 153
p@
J
Ir a índice
Nombre de comando
Guardar
Guardar
Guardar
Guardar Como
Guardar Como Pagina Web
Hacer Clic Campo
Herram Act Desact Grabación
Herram Act Desact Marcas
Cambio
Herram Autocorrec
Herram Autorresumen Comenzar
Herram Buscar Referencia
Bookshelf
Herram Combinar Revisiones
Herram Compartir Documento
Herram Contar Palabras
Herram Conv Hangul Hanja
Herram Guiones
Herram Idioma
Herram Lista Contar Palabras
Herram Macro
Herram Opciones
Herram Personal
Herram Personal Agregar
Tecla Menú
Herram Personal Eliminar
Tecla Menú
Herram Personal Tecla Teclado
Herram Proteger
Herram Revisión
Herram Sinónimos RR
Herram Volver AContar Palabras
Herram Voz
Hipervínculo Hacia Atrás
Hipervínculo Hacia Delante
Modificadores
Ctrl+
Mayús+
Alt+Mayús+
Alt+Mayús+
Clave
G
F12
F2
F12
Menú
Archivo
Archivo
F9
Macro
Ctrl+Mayús+
E
Herramientas
Herramientas
Herramientas
Herramientas
Formato del fondo
Alt+Ctrl+
F7
Ctrl+Mayús+
G
Alt+
F8
Herramientas
Idioma
Idioma
Idioma
Herramientas
Herramientas
Alt+Ctrl+Mayús+
0
Alt+Ctrl+
-
Alt+Ctrl+
+ (teclado
numérico)
Herramientas
Mayús+
F7
F7
Ctrl+Mayús+
O
Idioma
Herramientas
Alt+
Alt+
Izquierda
Derecha
´ gina 154
p@
J
Ir a índice
9 - Anexo I. Relación de comandos de Word
Nombre de comando
Hipervínculo Insertar
Vínculo
Imprimir
Imprimir
Índice YTablas
Insertar Columna
Insertar Columna Derecha
Insertar Fila Debajo
Insertar Fila Encima
Ir A
Ir A
Línea Abajo
Línea Arriba
Marcador
Marcar Cita
Marcar Elemento Índice
Marcar Elemento TDC
Mayúsculas
Microsoft Info Sistema
Modo Menú
Mostrar Anotaciones Manuscritas
Mostrar Comentarios
Mostrar Documento Final
Mostrar Documento Original
Mostrar Firmas
Mostrar Formato
Mostrar Inserciones YEliminaciones
Mostrar Panel Espacio Trabajo Compartido
Mostrar Título1
Mostrar Título2
Mostrar Título3
Mostrar Título4
Mostrar Título5
Mostrar Título6
Mostrar Título7
Mostrar Título8
Mostrar Título9
Mostrar Todo
Modificadores
Clave
Alt+Ctrl+
K
Ctrl+
Ctrl+Mayús+
P
F12
Ctrl+
I
F5
Abajo
Arriba
F5
I
X
B
U
F1
F10
Ctrl+Mayús+
Alt+Mayús+
Alt+Mayús+
Alt+Mayús+
Ctrl+Mayús+
Alt+Ctrl+
Menú
Menú Referencia
Barra 32782
Barra 32782
Barra 32782
Barra 32782
Edición
Edición
Insertar
Mostrar marcas
Mostrar marcas
Mostrar marcas
Mostrar marcas
Herramientas
Mostrar marcas
Mostrar marcas
Herramientas
Alt+Mayús+
Alt+Mayús+
Alt+Mayús+
Alt+Mayús+
Alt+Mayús+
Alt+Mayús+
Alt+Mayús+
Alt+Mayús+
Alt+Mayús+
Ctrl+Mayús+
1
2
3
4
5
6
7
8
9
8
´ gina 155
p@
J
Ir a índice
Nombre de comando
Mostrar Todos Títulos
Mostrar Todos Títulos
Mover Texto
Negrita
Negrita
Normal
Nota Al Final Ya
Nota Al Pie Ya
Notas Al Pie
Nueva Ventana
Nuevo
Nuevo Predeter
Número
Números Página
Nunca Usar Globos
Objeto
Objeto Anterior
Objeto Siguiente
Oculto
Office en El Web
Ordenar
Organizar Todo
Otro Panel
Otro Panel
Página
Página Abajo
Página Arriba
Palabra Derecha
Palabra Izquierda
Panel Tareas
Panel Traducir
Párrafo Abajo
Párrafo Arriba
Párrafo Derecha
Párrafo Izquierda
Párrafo Justificado
Pegado Especial
Pegar
Pegar
Pegar Formato
Pegar Hipervínculo
Permiso Archivo
Modificadores
Alt+Mayús+
Alt+Mayús+
Ctrl+
Ctrl+Mayús+
Alt+Ctrl+
Alt+Ctrl+
Alt+Ctrl+
Clave
T
T
F2
N
N
N
L
O
Menú
Ver
Ver
Ventana
Archivo
Ctrl+
U
Insertar
Insertar
Globos
Insertar
Alt+
Alt+
Alt+Mayús+
Arriba
Abajo
Q
Ayuda
Tabla
Ventana
Mayús+
Alt+Ctrl+
Ctrl+
Ctrl+
Ctrl+
Alt+Mayús+
Ctrl+
Ctrl+
Ctrl+
Ctrl+
Ctrl+
F6
F6
D
Av Pág
Re Pág
Derecha
Izquierda
F1
F7
Abajo
Arriba
D
Q
J
Ver
Idioma
Edición
Ctrl+
Mayús+
Ctrl+Mayús+
V
Insertar
V
Edición
Archivo
´ gina 156
p@
J
Ir a índice
9 - Anexo I. Relación de comandos de Word
Nombre de comando
Plantillas
Principio de Columna
Principio de Columna
Principio de Documento
Principio de Fila
Principio de Fila
Principio de Línea
Principio de Ventana
Programar Reunion
Propiedades
Propiedades Carta
Propiedades Formato
Proteger Archivo
Quitar Sangría
Quitar Sangría Francesa
Rechazar Cambios en Documento
Rechazar Cambios Mostrados
Reemplazar
Ref Cruzada
Regresar
Regresar
Rehacer
Rehacer ORepetir
Rehacer ORepetir
Rehacer ORepetir
Repetir Buscar
Repetir Buscar
Reunion en Linea
Salir
Salto
Salto Columna
Salto Página
Sangría
Sangría Francesa
Selec Tamaño Fuente
Seleccionar Celda
Seleccionar Columna
Seleccionar Columna
Seleccionar Fila
Modificadores
Clave
Menú
Herramientas
Alt+
Alt+Mayús+
Ctrl+
Alt+
Alt+Mayús+
Re Pág
Re Pág
Inicio
Inicio
Inicio
Inicio
Re Pág
Alt+Ctrl+
Mayús+
F1
Ctrl+Mayús+
Ctrl+Mayús+
R
H
Colaboración en línea
Archivo
Menú Cartas y correo
Formato
Archivo
Rechazar
Rechazar
Ctrl+
L
Mayús+
Alt+Ctrl+
Alt+Mayús+
Ctrl+
F5
Z
Retroceso
Y
F4
Entrar
F4
Y
Alt+
Mayús+
Alt+Ctrl+
Edición
Menú Referencia
Edición
Edición
Edición
Colaboración en línea
Archivo
Insertar
Ctrl+Mayús+
Ctrl+
Ctrl+
Ctrl+
Ctrl+Mayús+
Entrar
Entrar
H
F
M
Barra 32778
Barra 32778
Ctrl+Mayús+
F8
Barra 32778
´ gina 157
p@
J
Ir a índice
Nombre de comando
Modificadores
Clave
Seleccionar Tabla
Alt+
Seleccionar Todo
Ctrl+
Seleccionar Todo
Ctrl+
Seleccionar Todo
Separador Estilo
Servicio Fax
Siguiente
Siguiente
Siguiente Error Ortográfico
Símbolo
Sin Globos Inserción Eliminación
Sobre Correo E
Sobrescribir
Subíndice
Subrayado Doble
Subrayado Palabras
Subrayar
Subrayar
Superíndice
Tabulaciones
Tema
Títulos
Usar Globos
Versales
Versiones
Versiones Servidor
Vínculos
Vista Prel
Vista Prel
Vista Previa Pagina Web
Vista Web
Ctrl+
Alt+Ctrl+
Borrar (Número 5)
E
Borrar (Número 5)
Número 5
Entrar
Ctrl+
Alt+
Alt+
F6
F6
F7
Menú
Barra 32778
Edición
Edición
Edición
Enviar a
Insertar
Globos
Enviar a
Ctrl+Mayús+
Ctrl+Mayús+
Ctrl+Mayús+
Ctrl+
Ctrl+Mayús+
Ctrl+
Insertar
0
D
P
S
S
+
Formato
Formato
Tabla
Globos
Ctrl+Mayús+
L
Archivo
Historial de ve&rsiones
Edición
Ctrl+
Alt+Ctrl+
F2
I
Archivo
Ver
´ gina 158
p@
J
Ir a índice
10 - SOLUCIÓN A LOS EJERCICIOS PROPUESTOS
10 - Solución a los Ejercicios Propuestos
10.1. Ejercicios resueltos del módulo 1.
10.1.1. Ejercicio 3.
1
2
3
4
5
6
7
8
9
10
11
12
Área de trabajo
Barra de desplazamiento horizontal
Barra de herramientas estándar
Barra de herramientas de formato
Botón de minimizar
Barra de estado
Barra de titulo
Regla vertical
Barra de desplazamiento vertical
Botón de cerrar
Barra de menús
Regla horizontal
´ gina 161
p@
J
Ir a índice
¿Cómo se llama el documento? .............................................................................................. ejercicio1
¿Cuánto tiene de ancho la página incluyendo los márgenes?........................................................18 cm
¿Cuánto mide el margen superior?................................................................................................2,5 cm
¿Mide lo mismo el margen izquierdo y el derecho?..............................................................................Si
¿Cómo podemos saber que el cursor esta a 2,4 cm.?..............................................Por barra de estado
¿En que página del documento nos encontramos?.......................................................................En la 1
¿Cuántas páginas tiene el documento?..................................................................................................1
10.1.2. Ejercicio 4.
La respuesta correcta es la c.
10.1.3. Ejercicio 5.
La respuesta correcta es la b.
10.1.4. Ejercicio 6.
La respuesta correcta es la b.
10.2. Ejercicios resueltos del módulo 2.
10.2.1. Ejercicio 7.
La respuesta correcta es la b.
10.2.2. Ejercicio 8.
La respuesta correcta es la c.
10.2.3. Ejercicio 9.
La respuesta correcta es la b.
´ gina 162
p@
J
Ir a índice
10 - Solución a los Ejercicios Propuestos
10.3. Ejercicios resueltos del módulo 3.
10.3.1. Ejercicio 6.
La respuesta correcta es la a.
10.3.2. Ejercicio 7.
La respuesta correcta es la c.
10.3.3. Ejercicio 8.
La respuesta correcta es la c.
10.4. Ejercicios resueltos del módulo 4.
10.4.1. Ejercicio 3.
La respuesta correcta es la c.
10.4.2. Ejercicio 4.
La respuesta correcta es la b.
10.4.3. Ejercicio 5.
La respuesta correcta es la b.
10.5. Ejercicios resueltos del módulo 5.
10.5.1. Ejercicio 4.
La respuesta correcta es la b.
10.5.2. Ejercicio 5.
La respuesta correcta es la b.
´ gina 163
p@
J
Ir a índice
10.5.3. Ejercicio 6.
La respuesta correcta es la b.
10.6. Ejercicios resueltos del módulo 6.
10.6.1. Ejercicio 4.
La respuesta correcta es la a.
10.6.2. Ejercicio 5.
La respuesta correcta es la b.
10.6.3. Ejercicio 6.
La respuesta correcta es la c.
10.7. Ejercicios resueltos del módulo 7.
10.7.1. Ejercicio 4.
La respuesta correcta es la b.
10.7.2. Ejercicio 5.
La respuesta correcta es la c.
10.7.3. Ejercicio 6.
La respuesta correcta es la a.
´ gina 164
p@
J
Ir a índice
10 - Solución a los Ejercicios Propuestos
10.8. Ejercicios resueltos del módulo 8.
10.8.1. Ejercicio 4.
La respuesta correcta es la b.
10.8.2. Ejercicio 5.
La respuesta correcta es la b.
10.8.3. Ejercicio 6.
La respuesta correcta es la c.
´ gina 165
p@
J
Ir a índice
11 - GLOSARIO DE TÉRMINOS
11 - Glosario de Términos
A
Archivo
Entidad que representa la información almacenada por el ordenador. Cada archivo es identificado
con un nombre que sirve para hacer referencia a él. En un sistema operativo como Windows,
los archivos pueden tener nombres largos que describan con mayor precisión su contenido.
Un archivo puede contener datos, el código ejecutable de una aplicación o cualquier otro tipo
de información.
Arrastrar y soltar
Técnica que consiste en hacer clic sobre algunos elementos de Windows con los botones
izquierdo o derecho del ratón y, manteniendo presionados los botones, arrastrar dicho elemento
hacia una nueva posición.
Ayudante de Word
Ofrece ayuda interactiva, trucos y sugerencias. El asistente es personalizable y posee ocho
personajes a elegir (ayudante de Office).
B
Barra de desplazamiento
Existen dos tipos de barras de desplazamiento: horizontales y verticales. Permiten mover el
espacio de trabajo de una ventana a lo largo del espacio global que contiene toda la información
de una aplicación.
Barra de estado
Barra situada en la parte inferior de la ventana de aplicación, que contiene información específica
del documento activo.
Barra de herramientas
Barra situada generalmente en la zona superior de una ventana de aplicación, que contiene
botones que ejecutan algunas de las acciones equivalentes a los comandos de menú
disponibles en la aplicación. De esta forma, proporcionan al usuario un acceso rápido a las
operaciones de uso más frecuente.
´ gina 169
p@
J
Ir a índice
Barra de menús
Barra situada debajo de la barra de título de una aplicación. No aparece en las ventanas de un
documento. La barra de menús contiene los encabezados de todos los menús disponibles en
la aplicación.
Barra de tareas
Barra situada inicialmente en el borde inferior del Escritorio de Windows (aunque puede
cambiar de posición), que contiene el menú Inicio y proporciona información al usuario sobre
las aplicaciones abiertas en el entorno y otros detalles del sistema tales como la hora actual.
Barra de título
Barra situada en el borde superior de una ventana que contiene el nombre de la aplicación
o documento. También sirve para marcar una ventana como activa o inactiva mediante la
utilización de diferentes colores.
Botón de comando
Botones de forma rectangular que sirven para tomar decisiones. Estos son, por ejemplo, los
botones Aceptar y Cancelar. Para indicar que están seleccionados, aparecen rodeados por
un recuadro.
Botón de opción.
Botón de forma circular que representa opciones excluyentes. En una misma sección nunca
puede haber dos de estos botones seleccionados al mismo tiempo. Cuando el botón está
seleccionado, aparecerá un pequeño círculo oscuro en su interior.
C
Caja o cuadro de lista
Se utiliza para mostrar una serie de opciones disponibles en un comando dado. La selección de
las distintas opciones se indica resaltándola en vídeo inverso, pudiéndose realizar por medio
de las teclas del cursor o haciendo clic sobre ellas con el puntero del ratón. Para economizar
espacio, en ocasiones se utilizan cuadros de lista desplegables, que muestran sus opciones al
hacer clic sobre la superficie del elemento.
Carpeta
Entidad que permite organizar la información de un disco. Las carpetas son contenedores
donde se almacenan archivos o nuevas carpetas. Cada carpeta tiene un nombre asociado
´ gina 170
p@
J
Ir a índice
11 - Glosario de Términos
que permite su reconocimiento. En un sistema operativo como Windows, es posible utilizar
nombres largos para describir con mayor precisión el contenido de las carpetas.
Casillas de verificación
Pequeños cuadrados que representan opciones que no son excluyentes, es decir, que pueden
estar seleccionadas simultáneamente. Al seleccionar una casilla, aparece una marca de
verificación en el cuadrado correspondiente.
Celda
Una celda es cada una de las intersecciones entre una fila y una columna determinadas que
pueden contener información.
Clic (hacer clic)
Pulsar ligeramente cualquiera de los botones del ratón hasta oír un chasquido característico
(clic). La mayoría de las operaciones en un sistema operativo como Windows se lleva a cabo
haciendo clic o doble clic sobre los elementos de correo.
Columna
Una columna es cada una de los componentes verticales de una tabla.
Copiar
Acción consistente en llevar al portapapeles un texto seleccionado, sin que el texto origen
sufra modificación.
Cortar
Acción consistente en llevar al portapapeles un texto seleccionado y al mismo tiempo
eliminarlo.
Cuadro de diálogo
Es el elemento que permite a una aplicación obtener información del usuario. Un cuadro de
diálogo es una ventana en la que están reflejadas todas las opciones de las que dispone un
comando.
Cuadro de texto
Marco situado generalmente dentro de un cuadro de diálogo, donde el usuario puede introducir
una cadena de caracteres que representa información tal como una ruta de acceso, el nombre
de un archivo, un bloque de texto, etc.
´ gina 171
p@
J
Ir a índice
D
Disco duro
Dispositivo físico donde se almacena la información con la que trabaja un ordenador. Un
disco duro consiste básicamente en una serie de discos de material magnético capaces de
almacenar millones de pequeños elementos de información. Dichos elementos forman la base
de archivos y programas con los que se trabaja.
Doble clic (hacer doble clic)
Pulsar dos veces cualquiera de los botones del ratón en un espacio muy corto de tiempo. La
mayoría de las operaciones en un sistema operativo como Windows se llevan a cabo haciendo
clic o doble clic sobre los elementos del entorno.
Documento
Un documento es la información que almacena Word en cada archivo.
E
Escritorio
La representación gráfica del Escritorio en Windows es la superficie visible de la pantalla del
ordenador. El escritorio es el contenedor que agrupa todos los elementos necesarios para
trabajar con el ordenador. Dentro del escritorio, existe una representación gráfica para los
distintos elementos del entorno: ordenadores, iconos de acceso a aplicaciones, iconos de
acceso a documentos, la papelera de reciclaje, etc.
G
Gráfico
Cualquier elemento no compuesto de caracteres que se incluye en una aplicación.
F
Fila
Una fila es cada una de los componentes horizontales de una tabla.
´ gina 172
p@
J
Ir a índice
11 - Glosario de Términos
Formato
El aspecto que se le da a un componente de Word, tal como un carácter o un párrafo.
H
Hipertexto
Los diseñadores de páginas Web pueden incluir palabras vinculadas a otras páginas. Si el
usuario hace clic sobre estas palabras (normalmente están subrayadas) accederá a las páginas
vinculadas. De este modo se pueden construir enormes sistemas de información con vínculos
cruzados.
HTML
HyperText Markup Language, lenguaje que especifica el aspecto y estructura de las páginas
Web.
I
Impresora
Dispositivo que permite obtener copia impresa en papel de la información generada por el
ordenador.
Internet
Red informática universal, integrada por multitud de redes locales esparcidas geográficamente
por todo el mundo, cuyo nexo común es el protocolo de comunicaciones TCP/IP.
L
Lista desplegable
Permite seleccionar un valor determinado entre una serie de valores predefinidos para el
elemento dentro de un cuadro de diálogo. Para desplazar el señalador de la barra deslizante,
el usuario deberá hacer clic sobre él y mover el ratón en cualquiera de las direcciones que
permita la barra, mientras mantiene presionado el botón izquierdo.
´ gina 173
p@
J
Ir a índice
M
Maximizar
Agrandar una ventana hasta ocupar el máximo espacio posible: todo el escritorio (en el caso
de una ventana de aplicación) o todo el espacio de trabajo de la aplicación (en el caso de una
ventana de documento). Para maximizar una ventana se utiliza el botón maximizar situado en
la barra del título.
Menú contextual
Menú que aparece cuando se hace clic con el botón derecho del ratón sobre la mayoría de los
elementos del entorno de Windows. Dichos menús incluyen comandos que permiten llevar a
cabo las operaciones más frecuentes con el entorno seleccionado.
Menú de control
Menú disponible para la mayoría de las ventanas de aplicación y documento al que se puede
acceder a través del icono situado en la esquina superior izquierda de la ventana. Este menú
permite ejecutar todas las operaciones de control de la ventana, tales como su cambio de
tamaño y posición. El menú de control también se conoce como menú del sistema.
Menú desplegable.
Los menús son los elementos que encierran todas las acciones disponibles en una aplicación.
En cualquier aplicación, existen varios menús que engloban las opciones que sirven para
realizar ciertas tareas comunes. El nombre del menú trata de dar una idea de las operaciones
que encierra.
Minimizar.
Ocultar una ventana. Hace que desaparezca del escritorio manteniendo solamente su botón
en la Barra de tareas (en el caso de una ventana de aplicación) o un pequeño icono en el área
de trabajo de la aplicación (en el caso de una ventana de documento). No obstante, la ventana
permanece activa. Para minimizar una ventana se utiliza el botón Minimizar situado en la barra
de título.
P
Papelera de reciclaje
Dispositivo temporal donde se almacenan los archivos, iconos y recursos que son eliminados
del sistema. La papelera de reciclaje permite recuperar fácilmente cualquier elemento que
haya sido borrado con anterioridad, aunque presenta el inconveniente de ocupar parte del
espacio disponible en las unidades de disco del ordenador.
´ gina 174
p@
J
Ir a índice
11 - Glosario de Términos
Pegar
Acción consistente en llevar un elemento del portapapeles al texto. Está disponible después
de haber realizado una acción tal como cortar o copiar.
Plantilla
Documento que sirve como modelo para la creación de otros muchos, facilitando y simplificando
la creación de documentos similares.
Portal
Es una página Web en la que alguna organización se encarga de recopilar la información más
interesante relacionada con Internet
Portapapeles
Elemento de Windows que almacena temporalmente elementos cortados o copiados, a
la espera de ser pegados posteriormente. Permite transferir información dentro del propio
documento o entre documentos diferentes, aún de diversas aplicaciones como Word y
Excel.
Presentación preliminar
Pantalla en la que se visualiza la hoja tal y como saldrá por la impresora.
Puntero del ratón
Icono que representa la posición del ratón dentro de la pantalla del ordenador. El puntero se
desplaza de forma solidaria con los movimientos del ratón.
R
Ratón
Dispositivo apuntador que permite al usuario comunicarse con el ordenador. Mediante un
puntero que se mueve de forma solidaria con los movimientos del ratón, el usuario proporciona
información al ordenador sobre las operaciones que desea realizar.
S
Sistema operativo
Programa que controla la comunicación entre el usuario y el ordenador a través de una interfaz
gráfica (como la de Windows). El sistema operativo permite que el usuario comunique al
ordenador las operaciones que desea realizar y, a su vez, que el ordenador devuelva a éste la
información correspondiente.
´ gina 175
p@
J
Ir a índice
Solapa
Elemento en forma de ficha que permite seleccionar diferentes conjuntos de opciones dentro
de un mismo cuadro de diálogo. Para activar una ficha determinada, el usuario deberá hacer
clic sobre ella.
T
Tabla
Una tabla es un conjunto de filas y columnas donde se pueden almacenar información.
Teclado
Dispositivo que permite al usuario comunicarse con el ordenador. Mediante el teclado, el
usuario proporciona información al ordenador para que éste la procese. Su funcionamiento es
similar al de una máquina de escribir.
V
Ventana
Las ventanas son los elementos básicos con los que se trabaja en un entorno gráfico como
Windows. Las ventanas proporcionan un interfaz que permite ejecutar varias aplicaciones de
forma simultánea e intercambiar la información que en ellas se genera. Existen dos tipos de
ventanas: las ventanas de aplicación que son el soporte de las aplicaciones que se ejecutan
en el entorno y las ventanas de documento, que permiten disponer de varios documentos
abiertos a la vez dentro de una misma aplicación.
´ gina 176
p@
J
Ir a índice
12 - BIBLIOGRAFÍA
(Portada de Módulo de la Imprenta)
12 - Bibliografía
Todos los módulos de este manual de Word Básico han sido obtenidos tomando como primera referencia LA AYUDA DE WORD 2003, accesible a través de la tecla F1 dentro del mismo
programa.
Otras fuentes bibliográficas de referencia han sido las siguientes:
“Microsoft WORD 2000. Guía de iniciación”
Carlos Romero Aires
Ed. Anaya Multimedia
ISBN 84-415-0894-1
“Microsoft WORD 2000. Guía práctica para usuarios”
Juan Costa Martínez
Ed. Anaya Multimedia
ISBN 84-415-0895-X
“Microsoft WORD 2000. Guías visuales”
José Pedro Llamazares
Ed. Anaya Multimedia
ISBN 84-415-0886-0
“Manual avanzado de Microsoft WORD 2000”
Julián Casas Luengo y José María Delgado Cabrera
Ed. Anaya Multimedia
ISBN 84-415-0936-0
´ gina 179
p@
J
Ir a índice
ÍNDICE
Índice General
PRESENTACIÓN DEL MANUAL.........................................................................................
3
PRÓLOGO..........................................................................................................................
5
MÓDULO 1
1. MÓDULO 1. Introducción al curso de Word...................................................................
7
Introducción........................................................................................................................
9
Unidad 1. Recordatorio Windows........................................................................................
9
1.1. Repaso de la información de Windows....................................................................
9
1.1.1. Escritorio de Windows......................................................................................
9
1.1.2. Manejo del ratón..............................................................................................
10
1.1.3. Ventanas...........................................................................................................
11
1.1.4. Organización de la información........................................................................
13
Unidad 2. Aspecto General de Microsoft Word..
Introducción al tratamiento de texto Word.
...................................................................
16
1.2. La pantalla de trabajo en Word................................................................................
17
1.2.1. Descripción de la pantalla de trabajo................................................................
17
1.2.2. Formas de seleccionar.....................................................................................
18
Mapa conceptual................................................................................................................
20
1.3. Ejercicios.................................................................................................................
21
1.3.1. Ejercicio 1: Repaso para manejar ventanas y archivos.....................................
21
1.3.2. Ejercicio 2: Repaso para manejar teclado y ratón............................................
21
1.3.3. Ejercicio 3: Ejercicio de descripción de la pantalla de Word.............................
23
1.3.4. Ejercicio 4. Marque la respuesta correcta.......................................................
24
1.3.5. Ejercicio 5. Marque la respuesta correcta.......................................................
24
1.3.6. Ejercicio 6. Marque la respuesta correcta.......................................................
24
´ gina 181
p@
J
MÓDULO 2
2. MÓDULO 2: Menú Archivo y Menú Edición..................................................................
25
Introducción........................................................................................................................
27
Unidad 1. El Menú Archivo..................................................................................................
27
2.1. .Menú archivo..........................................................................................................
27
2.1.1. Abrir..................................................................................................................
27
2.1.2. Guardar............................................................................................................
30
2.1.3. Guardar como..................................................................................................
30
2.1.4. Cerrar documentos..........................................................................................
33
2.1.5. Salir de Word....................................................................................................
34
Unidad 2. El Menú Edición.................................................................................................
34
2.2. Menú edición..........................................................................................................
34
2.2.1. Deshacer..........................................................................................................
34
2.2.2. Copiar..............................................................................................................
35
2.2.3. Cortar..............................................................................................................
35
2.2.4. Pegar...............................................................................................................
36
2.2.5. Uso del portapapeles......................................................................................
36
2.2.6. Buscar y reemplazar........................................................................................
36
Mapa conceptual................................................................................................................
40
2.3. Ejercicios.................................................................................................................
41
2.3.1. Ejercicio 1. Guardar como................................................................................
41
2.3.2. Ejercicio 2. Guardar documento con contraseña.............................................
41
2.3.3. Ejercicio 3. Buscar y reemplazar......................................................................
41
2.3.4. Ejercicio 4. Copiar y pegar...............................................................................
41
2.3.5. Ejercicio 5. Copiar y pegar...............................................................................
41
2.3.6. Ejercicio 6. Copiar y pegar...............................................................................
42
2.3.7. Ejercicio 7. Marque la respuesta correcta........................................................
42
2.3.8. Ejercicio 8. Marque la respuesta correcta.......................................................
42
2.3.9. Ejercicio 9. Marque la respuesta correcta.......................................................
42
´ gina 182
p@
J
Índice
MÓDULO 3
3. MÓDULO 3: Menú Ver y Menú Insertar........................................................................
43
Introducción........................................................................................................................
45
Unidad 1. El Menú Ver.........................................................................................................
45
3.1. Menú ver.................................................................................................................
45
3.1.1. Modos de visualización de la pantalla..............................................................
45
3.1.2. Zoom................................................................................................................
47
3.1.3. Símbolos no imprimibles.................................................................................
49
3.1.4. Encabezado y pie de página.............................................................................
50
Unidad 2. El Menú Insertar.................................................................................................
52
3.2. Menú insertar..........................................................................................................
52
3.2.1. Salto de página................................................................................................
52
3.2.2. Números de página.........................................................................................
53
3.2.3. Fecha y hora....................................................................................................
55
3.2.4. Símbolo...........................................................................................................
56
Mapa conceptual................................................................................................................
57
3.3. Ejercicios.................................................................................................................
58
3.3.1. Ejercicio 1. Modos de visualización..................................................................
58
3.3.2. Ejercicio 2. Encabezados y pies de página......................................................
58
3.3.3. Ejercicio 3. Saltos de página............................................................................
58
3.3.4. Ejercicio 4. Números de página.......................................................................
58
3.3.5. Ejercicio 5. Insertar símbolo............................................................................
58
3.3.6. Ejercicio 6. Marque la respuesta correcta.......................................................
59
3.3.7. Ejercicio 7. Marque la respuesta correcta........................................................
59
3.3.8. Ejercicio 8. Marque la respuesta correcta.......................................................
59
MÓDULO 4
4. MÓDULO 4: Menú Formato I........................................................................................
61
´ gina 183
p@
J
Introducción........................................................................................................................
63
Unidad 1. El Formato Fuente...............................................................................................
63
4.1. Fuentes....................................................................................................................
63
4.1.1. Modos de acceso al menú...............................................................................
63
4.1.2. Fuente..............................................................................................................
65
4.1.3. Espacio entre caracteres.................................................................................
66
4.1.4. Efectos de texto...............................................................................................
67
Unidad 2. El Formato Párrafo..............................................................................................
68
4.2. Párrafos...................................................................................................................
68
4.2.1. Sangría y espacio.............................................................................................
68
4.2.2. Líneas y saltos de página................................................................................
71
Mapa conceptual................................................................................................................
72
4.3. EJERCICIOS............................................................................................................
73
4.3.1. Ejercicio 1. Formato fuente..............................................................................
73
4.3.2. Ejercicio 2. Formato carácter...........................................................................
73
4.3.3. Ejercicio 3. Marque la respuesta correcta.......................................................
74
4.3.4. Ejercicio 4. Marque la respuesta correcta.......................................................
74
4.3.5. Ejercicio 5. Marque la respuesta correcta.......................................................
75
MÓDULO 5
5. MÓDULO 5: Menú Formato II.......................................................................................
77
Introducción........................................................................................................................
79
Unidad 1. Uso de numeración y viñetas.............................................................................
79
5.1. Numeración y Viñetas..............................................................................................
79
5.1.1. Viñetas..............................................................................................................
79
5.1.2. Números..........................................................................................................
80
5.1.3. Esquema numerado.........................................................................................
80
5.1.4. Estilos de lista..................................................................................................
80
´ gina 184
p@
J
Índice
Unidad 2. Uso de bordes y sombreados............................................................................
81
5.2. Bordes y sombreados.............................................................................................
81
5.2.1. Bordes.............................................................................................................
81
5.2.2. Borde de página..............................................................................................
82
5.2.3. Sombreado......................................................................................................
82
Unidad 3. Otras Herramientas de Formato.........................................................................
83
5.3. Uso sencillo de columnas.......................................................................................
83
5.3.1. Columnas.........................................................................................................
83
5.4. Cambio Mayúsculas/Minúsculas.............................................................................
84
Mapa conceptual................................................................................................................
85
5.5. EJERCICIOS............................................................................................................
86
5.5.1. Ejercicio 1. Numeración y viñetas....................................................................
86
5.5.2. Ejercicio 2. Bordes y sombreados...................................................................
87
5.5.3. Ejercicio 3. Columnas......................................................................................
88
5.5.4. Ejercicio 4. Marque la respuesta correcta.......................................................
89
5.5.5. Ejercicio 5. Marque la respuesta correcta.......................................................
89
5.5.6. Ejercicio 6. Marque la respuesta correcta.......................................................
89
MÓDULO 6
6. MÓDULO 6: Menú Tablas I............................................................................................
91
Introducción........................................................................................................................
93
Unidad 1. Creando tablas....................................................................................................
93
6.1. Creación de tablas...................................................................................................
93
6.1.1. Inserción de una tabla......................................................................................
93
6.1.2. Alineación de una tabla....................................................................................
96
Unidad 2. Trabajando con tablas.........................................................................................
98
6.2. Seleccionar, añadir y eliminar celdas, filas y columnas...........................................
98
6.2.1. Manipulación de celdas, filas y columnas........................................................
98
´ gina 185
p@
J
Mapa conceptual................................................................................................................ 105
6.3. EJERCICIOS............................................................................................................ 106
6.3.1. Ejercicio 1. Creación de una tabla.................................................................... 106
6.3.2. Ejercicio 2. Manipulación de tablas................................................................. 107
6.3.3. Ejercicio 3. Creación y manipulación de tablas................................................ 108
6.3.4. Ejercicio 4. Marque la respuesta correcta....................................................... 108
6.3.5. Ejercicio 5. Marque la respuesta correcta....................................................... 108
6.3.6. Ejercicio 6. Marque la respuesta correcta....................................................... 109
MÓDULO 7
7. MÓDULO 7: Menú Tablas II........................................................................................... 111
Introducción........................................................................................................................ 113
Unidad 1. Bordes y sombreados......................................................................................... 113
7.1. Configuración de bordes y sombreados en las tablas.............................................. 113
7.1.1. Menú Formato a Bordes y sombreado............................................................. 113
Unidad 2. Cambio de tamaño en los elementos de la tabla............................................... 118
7.2. Cambio de anchos y altos de celdas, filas y columnas............................................ 118
7.2.1. Cómo cambiar ancho y alto de celdas, filas y columnas................................... 118
Mapa conceptual................................................................................................................ 125
7.3. EJERCICIOS............................................................................................................ 126
7.3.1. Ejercicio 1. Bordes y sombreados en tablas..................................................... 126
7.3.2. Ejercicio 2. Anchos de filas, columnas y celdas............................................... 127
7.3.3. Ejercicio 3. Creación de una tabla con diversos anchos................................... 129
7.3.4. Ejercicio 4. Marque la respuesta correcta........................................................ 129
7.3.5. Ejercicio 5. Marque la respuesta correcta........................................................ 129
7.3.6. Ejercicio 6. Marque la respuesta correcta........................................................ 129
´ gina 186
p@
J
Índice
MÓDULO 8
8. MÓDULO 8: Terminación de un documento.................................................................. 131
Introducción........................................................................................................................ 133
Unidad 1. Corrección Ortográfica........................................................................................ 133
8.1. La corrección ortográfica......................................................................................... 133
8.1.1. Ortografía y gramática...................................................................................... 133
Unidad 2. Impresión del documento.................................................................................. 136
8.2. La vista preliminar y configuración de página......................................................... 136
8.2.1. La vista preliminar............................................................................................ 136
8.2.2. Configurar página............................................................................................ 138
8.3. Impresión de un documento................................................................................... 139
Mapa conceptual................................................................................................................ 141
8.4. EJERCICIOS............................................................................................................ 142
8.4.1. Ejercicio 1. Vista preliminar de un documento................................................. 142
8.4.2. Ejercicio 2. Corrección ortográfica................................................................... 143
8.4.3. Ejercicio 3. Ejercicio de impresión................................................................... 144
8.4.4. Ejercicio 4. Marque la respuesta correcta....................................................... 144
8.4.5. Ejercicio 5. Marque la respuesta correcta....................................................... 145
8.4.6. Ejercicio 6. Marque la respuesta correcta....................................................... 145
MÓDULO 9
9. ANEXO I: Relación de comandos de Word.................................................................... 147
MÓDULO 10
10. SOLUCIÓN A LOS EJERCICIOS PROPUESTOS........................................................... 159
10.1. Ejercicios resueltos del módulo 1.......................................................................... 161
10.1.1. Ejercicio 3....................................................................................................... 161
10.1.2. Ejercicio 4....................................................................................................... 162
´ gina 187
p@
J
10.1.3. Ejercicio 5....................................................................................................... 162
10.1.4. Ejercicio 6....................................................................................................... 162
10.2. Ejercicios resueltos del módulo 2......................................................................... 162
10.2.1. Ejercicio 7....................................................................................................... 162
10.2.2. Ejercicio 8...................................................................................................... 162
10.2.3. Ejercicio 9...................................................................................................... 162
10.3. Ejercicios resueltos del módulo 3......................................................................... 163
10.3.1. Ejercicio 6....................................................................................................... 163
10.3.2. Ejercicio 7....................................................................................................... 163
10.3.3. Ejercicio 8...................................................................................................... 163
10.4. Ejercicios resueltos del módulo 4......................................................................... 163
10.4.1. Ejercicio 3....................................................................................................... 163
10.4.2. Ejercicio 4...................................................................................................... 163
10.4.3. Ejercicio 5...................................................................................................... 163
10.5. Ejercicios resueltos del módulo 5......................................................................... 163
10.5.1. Ejercicio 4....................................................................................................... 163
10.5.2. Ejercicio 5...................................................................................................... 163
10.5.3. Ejercicio 6...................................................................................................... 164
10.6. Ejercicios resueltos del módulo 6......................................................................... 164
10.6.1. Ejercicio 4....................................................................................................... 164
10.6.2. Ejercicio 5...................................................................................................... 164
10.6.3. Ejercicio 6...................................................................................................... 164
10.7. Ejercicios resueltos del módulo 7........................................................................... 164
10.7.1. Ejercicio 4....................................................................................................... 164
10.7.2. Ejercicio 5....................................................................................................... 164
10.7.3. Ejercicio 6....................................................................................................... 164
10.8. Ejercicios resueltos del módulo 8......................................................................... 165
10.8.1. Ejercicio 4....................................................................................................... 165
´ gina 188
p@
J
Índice
10.8.2. Ejercicio 5...................................................................................................... 165
10.8.3. Ejercicio 6...................................................................................................... 165
MÓDULO 11
11. GLOSARIO DE TÉRMINOS............................................................................................ 167
MÓDULO 12
12. BIBLIOGRAFÍA............................................................................................................. 177
´ gina 189
p@
J
Región de Murcia
Consejería de Hacienda
y Administración Pública