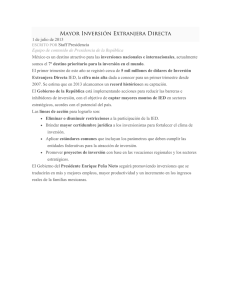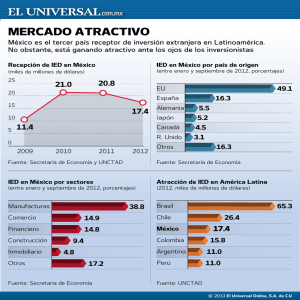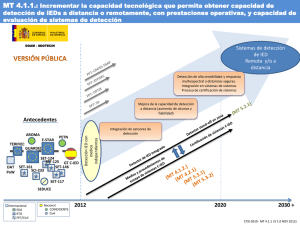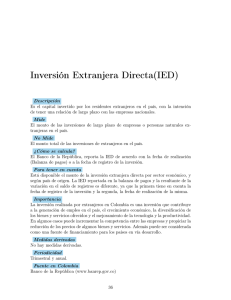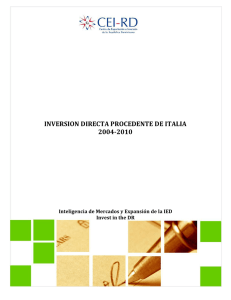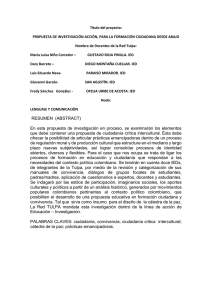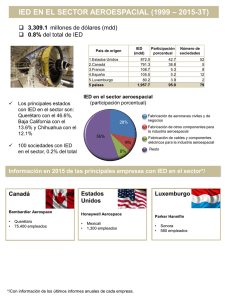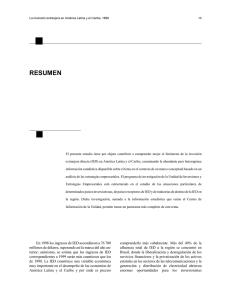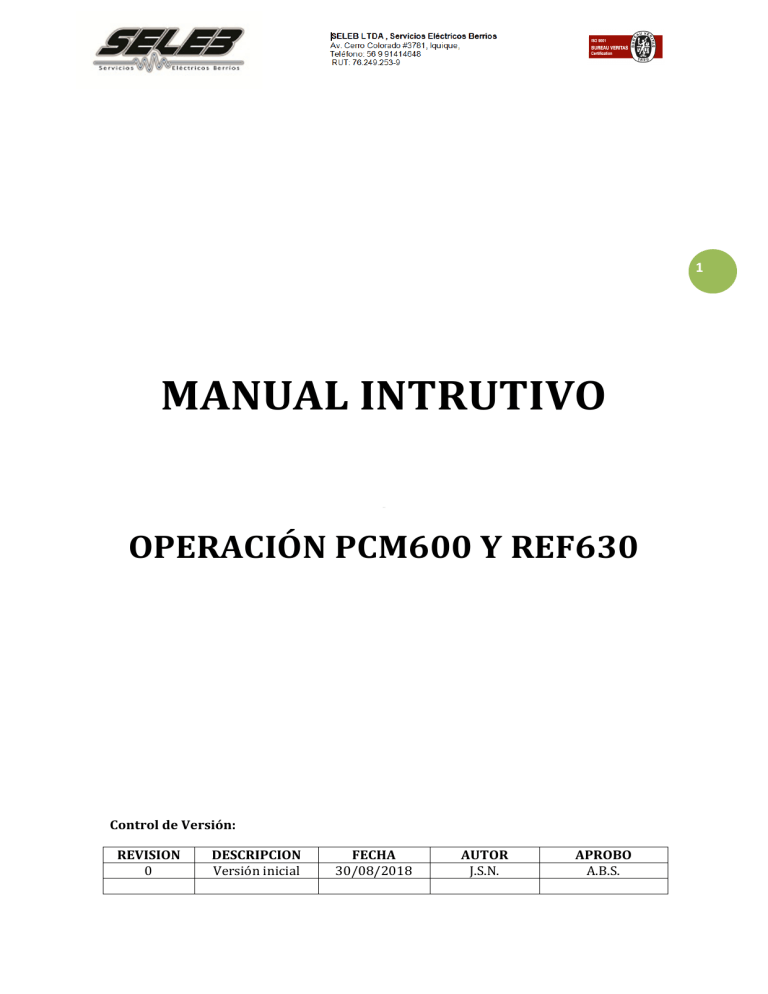
1 MANUAL INTRUTIVO OPERACIÓN PCM600 Y REF630 Control de Versión: REVISION 0 DESCRIPCION Versión inicial FECHA 30/08/2018 AUTOR J.S.N. APROBO A.B.S. CONTENIDO 1. Objetivo…………………………………………………………………………………………………... 4 2. Introducción……………………………………………………………………………………………. 4 3. Instalación y conectividad…………………………………………………………………………4 3.1 Instrucciones de descarga PCM600……………………………………………….. 4 3.2 Después de la instalación……………………………………………………………… 6 3.2.1. Update Manager……………………………………………………………….. 6 3.3. 4. Conexión Puertos Ethernet…………………………………………………………… 8 Bienvenido a PCM600……………………………………………………………………………… 10 4.1. Gestionando Proyectos en PCM600………………………………………………. 11 4.1.1. Creando un nuevo Proyecto……………………………………………… 11 4.1.2. Construyendo una estructura de Planta…………………………….. 12 4.1.2.1. Procedimiento para construir una estructura de planta……………………………………………………………… 13 4.1.3. Insertar un IED………………………………………………………………… 14 4.1.3.1. Insertar un IED en modo online……………………………... 14 4.1.4. Leer desde IED y Escribir en IED……………………………………….. 16 4.1.4.1. Leyendo una configuración desde un IED……………….. 16 4.1.4.2. Escribiendo una configuración en un IED……………….. 17 4.1.5. Exportar Equipo……………………………………………………………….. 18 4.1.6. Importar Equipo……………………………………………………………….. 18 4.1.7. Exportar Proyecto…………………………………………………………….. 20 4.1.8. Importar Proyecto……………………………………………………………. 21 5. Herramienta Application Configuration……………………………………………………. 22 5.1. Bloques Funcionales…………………………………………………………………….. 23 5.1.1. Insertando bloque de Función…………………………………………… 24 6. Configuración de Parámetros…………………………………………………………………… 27 2 7. 8. 9. Obtención de Eventos y Oscilografias……………………………………………………….. 29 7.1. Eventos………………………………………………………………………………………... 29 7.2. Oscilografias………………………………………………………………………………… 30 REF630…………………………………………………………………………………………………… 32 8.1. Funciones, códigos y símbolos………………………………………………………. 32 8.2. Local HMI…………………………………………………………………………………….. 37 8.3. Botones de función y Leds…………………………………………………………….. 38 8.4. Esquema Unifilar………………………………………………………………………….. 40 Utilización del HMI…………………………………………………………………………………... 40 9.1. Identificación del dispositivo………………………………………………………… 40 9.2. Resetear el Relé……………………………………………………………………………. 41 3 1. OBJETIVO El siguiente manual instructivo tiene como objetivo principal, guiar a nuestros clientes, en la instalación y conectividad de PCM600 y el relé de Protecciones REF630, el manejo básico de la herramienta PCM600, gestión de proyectos dentro de la herramienta antes mencionada, navegar a través de la estructura de nuestro relé de Protecciones y la obtención de datos registrados (eventos, oscilografías), entre otros. 2. 4 INTRODUCCION Protection and Control IED Manager PCM600 ofrece toda la funcionalidad necesaria para trabajar en todas las etapas del ciclo de vida de los IED. • • • • • Planificación Diseño Puesta en marcha Manejo y gestión de perturbaciones Análisis funcional Se puede controlar toda la subestación y se pueden realizar funciones con los componentes de herramientas individuales. 3. las distintas tareas y INSTALACION Y CONECTIVIDAD 3.1. INSTRUCCIONES DE DESCARGA PCM600 A continuación se entrega una guía paso a paso, para poder instalar de forma correcta el software PCM600 con sus respectivos paquetes de conectividad. Siga los siguientes pasos para descargar el software PCM600 v2.6: a) Debemos ingresar al sitio web http://www.abb.com/substationautomation. b) Buscar PCM600 como se muestra en la siguiente imagen. c) Seleccione el link correspondiente a PCM600 v 2.6. d) Seguir el link que lleva al sitio de descarga “ABB Substation Automation Software Library”. e) Realizar Log in en la página, si no posee Usuario ni Password se solicitara el registro. f) Una vez logueado, nos dirigimos a Library y seleccionemos PCM600 v2.6 Installation Package. g) Presionando Request File, se le enviara un link de descarga a su dirección de correo registrada. Luego de ello solo resta esperar a que la descarga finalice, posteriormente 5 instalar el software y los complementos sugeridos siguiendo las indicaciones del instalador. 6 3.2. DESPUES DE LA INSTALACION Una vez instalado el software PCM600 podemos encontrar tres iconos fundamentales para el operador. a) PCM600: Software para configuración de los IED´s. Modificación de lógicas, carga de ajustes, visualización de oscilografías, etc. b) Update Manager: Software para descarga de Connectivity Packages, estos son necesarios para utilizar el PCM600 (además nos proporcionan manuales) c) WaveWin ABB: Visualizador de Oscilografías 3.2.1. UPDATE MANAGER Update Manager es una herramienta que ayuda a definir las versiones correctas de los Connectivity Package para distintos productos y herramientas de sistemas. Un Connectivity Package es un componente de software que consiste en un código ejecutable y en datos que habilitan la comunicación de las herramientas del sistema con los IED`s. El PCM600 y los Connectivity Package más recientes son compatibles con las versiones de IED anteriores. Un Connectivity Package incluye todos los datos que se utilizan para describir el relé, por ejemplo, contiene una lista de los parámetros existentes, el formato de datos utilizado, unidades, rango de ajustes, los derechos de accesos y la visibilidad del parámetro. A continuación analizaremos la herramienta Update Manager: a) Al abrir el Programa, encontraremos una serie de pestañas (se requiere conexión a internet) 7 Home: Encontraremos las ultimas noticias relacionadas con las descargas asociadas a las herramientas de trabajo disponibles. Software Updates: Encontraremos las actualizaciones que se nos recomienda descargar. Get Connectivity Package: Encontraremos un listado con todas las descargas asociadas a nuestros IED´s, las cuales podemos seleccionar para instalar en la Laptop de trabajo. Manage Connectivity Package: Podemos activar las versiones de productos con las cuales trabajamos en PCM600. Settings: Podemos realizar algunos ajustes del software, se recomienda mantener la instalación por defecto. b) Abrir pestaña Get Connectivity Packages. c) Seleccionar el o los IED´s presente en su sala eléctrica o en el proyecto que desea explorar. 8 d) Una vez verificada la correcta descarga e instalación de los Connectivity Package, dirigirse a la pestaña Manage Connectivity Packages y seleccionar los que se van a utilizar. e) Habilitar la versión a utilizar, para nuestro caso 1.3 f) Finalmente podemos cerrar Update Manager, cuando se ha realizado el paso anterior para todos los IED´s en nuestra instalación. 3.3. CONEXIÓN PUERTOS ETHERNET Para comenzar a utilizar el PCM600 es necesario haber realizado todos los pasos descritos con anterioridad. Primero es necesario que nuestro PC se encuentre en el mismo segmento, hablando de configuración IP. Se debe conectar nuestro Laptop directo al IED mediante un cable de red con conector RJ45. 9 4. BIENVENIDO A PCM600 10 La pantalla inicial de PCM600 se divide en diferentes ventanas 1 Barra de Menú. 2 Barra de herramientas. 3 Object Types: Mientras está en la estructura de la planta, proporciona los bloques de construcción para construir el sistema, depende del tipo de IED y el Connectivity Package relacionado. 4 Project Explorer: Se usa para navegar en los IED´s usados dentro de un proyecto y en las diferentes funciones dentro de un IED. Todo el trabajo de configuración se puede hacer a través de esta estructura. 5 Output: Proporciona mensajes de las acciones realizadas mientras se trabaja en PCM600, por ejemplo, lectura y escritura exitosa. 6 Tool: Esta es la ventana de trabajo, donde se abren todas las herramientas. 7 Object Properties: Aquí se muestran las propiedades del objeto seleccionado. El nombre del objeto se puede cambiar en esta ventana. 4.1. GESTIONANDO PROYECTOS EN PCM600 Es posible: a) Crear nuevos Proyectos b) Abrir proyectos existentes c) Importar Proyectos d) Exportar Proyectos e) Eliminar Proyectos f) Renombrar Proyectos g) Copiar y pegar Proyectos h) Migrar Proyectos Para poder Importa y Exportar Proyectos la extensión de los archivos debe ser .pcmp 4.1.1. CREANDO UN NUEVO PROYECTO a) Seleccione File y Open/Manage Project… b) Abra Project on my computer, para ver los proyectos que están actualmente disponibles en el PCMDataBases. 11 12 c) Haga clic en el icono New Project, para crear un nuevo proyecto se deben cerrar todos los proyectos abiertos y las herramientas de objetos, se abrirá la siguiente ventana. d) Asigne un nombre al Proyecto e incluya una descripción (opcional) y haga clic en Crear. 4.1.2. CONSTRUYENDO UNA ESTRUCTURA DE PLANTA La estructura de planta se utiliza para identificar cada IED en su ubicación dentro de la Subestación. PCM600 ofrece varios niveles para construir el orden jerárquico, desde el centro hasta los IED´s en una bahía. Los siguientes niveles están disponibles: a) Project: Nombre del Proyecto. b) Substation: Nombre de la subestación. c) Voltage Level: Identifica a qué tipo de red o a que parte de la subestación pertenece el IED. d) Bay: Bahía dentro del nivel de voltaje e) IED: Selección del IED que se utiliza en la bahía. Varios IED son posibles dentro de una bahía, por ejemplo, un IED de control y dos de protección. 13 4.1.2.1. Procedimiento para construir una estructura de planta: a) Haga clic con el botón derecho sobre la estructura de la planta y seleccione New, General y seleccione uno de los elementos IED Group o Substation. b) Haga clic con el botón derecho sobre Substation y seleccione New, General y Voltage Level. c) Haga clic con el botón derecho sobre Voltage Level y seleccione New, General y Bay. 4.1.3. INSERTAR UN IED Para inserta un IED es necesario que tengas el paquete de conectividad instalado en tu PC. Si usted no ve el relé que desea configurar, abra Update Manager y descargue el paquete de conectividad. Podemos insertar un IED en modo offline u online. 4.1.3.1. Insertar un IED en modo online a) Haga clic con el botón derecho sobre Bay y seleccione New y seleccione uno de los elementos Generic IEC61850, Feeder, Transformer Protection o Transmission y por ultimo seleccionamos el tipo de IED a utilizar. b) Seleccione el modo de configuración, en este caso Online Configuration. c) Seleccione el Protocolo de comunicación. 14 d) Seleccione el Puerto e inserte la dirección IP del IED 15 e) Haga clic en la opción escanear, leer el tipo de IED y su versión, para esto el IED debe estar en línea, después de un escaneo exitoso haga clic en siguiente. f) Haga clic en escanear el order code del IED, después de un escaneo exitoso haga clic en Next. g) El Setup Complete Page muestra el resumen del tipo de IED, versión del producto, dirección IP del IED y el order code seleccionado. Confirmar la configuración y hacer la inserción con Finalizar. 16 La confirmación de una buena conexión se verificara, cuando aparezca un check verde al costado del relé conectado. Se debe considerar que al conectarse por el Puerto Frontal, la dirección IP por defecto del equipo es 192.168.0.254. 4.1.4. LEER DESDE IED Y ESCRIBIR EN IED 4.1.4.1. Leyendo una configuración desde un IED Asegúrese que el IED se encuentre en línea y los parámetros de comunicación sean los correctos. a) Haga clic con el botón derecho sobre el IED y seleccione Read from IED… b) haga clic en Sí para confirmar. Al hacer clic en No se cancela la operación. c) La configuración es leída desde el IED, delante del IED aparecerá un candado y además una barra, quien mostrara el progreso de lectura. 4.1.4.2. Escribiendo una configuración en un IED Asegúrese que el IED se encuentre en línea y los parámetros de comunicación sean los correctos. Escribiendo la configuración de un IED incorrecto puede provocar la pérdida de datos. a) Haga clic con el botón derecho sobre el IED y seleccione Write to IED… b) haga clic en Sí para confirmar. Al hacer clic en No se cancela la operación. Toda la configuración está escrita en el IED. 17 4.1.5. EXPORTAR EQUIPO a) Haga clic con el botón derecho sobre el IED para abrir el menú. 18 b) Seleccione Export… explore la ubicación de destino y renombre el archivo exportado (la extensión del archivo debe ser .pcmi) 4.1.6. IMPORTAR EQUIPO a) Haga clic con el botón derecho sobre Bay para abrir el menú. b) Seleccione Import… explore la ubicación del archivo a importar, seleccione y presione Abrir (la extensión del archivo debe ser .pcmi). c) Una vez que el IED importado se encuentre en nuestro proyecto haremos clic sobre él con el botón derecho, seleccionamos Write to IED… Para que esto sea posible, antes se debe igualar la dirección IP y la Technical Key. d) La IP se puede modificar a través de la ventana Object Properties e) La herramienta Technical Key Editor se utiliza para sincronizar claves técnicas ya sea en el PCM600 o en el IED. Se busca en el equipo de la siguiente manera: MAIN MENU INFORMATION SYSTEM IDENTIFIERS / Technical Key El nombre que aparece como Technical Key, debe estar escrito en el proyecto del PCM600 y esto se puede ubicar en la barra de herramientas. 19 Luego de dar clic sobre este icono, se desplazara una ventana al lado derecho, similar a la que se muestra a continuación: 20 Este nombre debe ser el mismo que en el IED, si no es así, cambiar aquí. 4.1.7. EXPORTAR PROYECTO a) Seleccione File y Open/Manage Project… b) Seleccione el proyecto que desee exportar y haga clic sobre él con botón derecho, seleccione Export… 21 c) Explore la ubicación de destino y renombre el archivo exportado (la extensión del archivo debe ser .pcmp) 4.1.8. IMPORTAR PROYECTO a) Seleccione File y Open/Manage Project… b) Haga clic derecho sobre Project on my computer y seleccione Import… 22 c) Explore la ubicación del archivo a importar, seleccione y presione Abrir (la extensión del archivo debe ser .pcmp) El PCMP es el archivo completo del Proyecto, contiene toda la estructura, incluye todos los relés con sus configuraciones. El archivo PCMI representa la configuración completa del relé. 5. HERRAMIENTA APPLICATION CONFIGURATION ACT se utiliza para crear la configuración de aplicación para un IED. Esta se construye con bloques de funciones que son dedicados. Los bloques funcionales están destinados a diferentes funcionalidades, por ejemplo: a) b) c) d) e) Bloques de pre procesamiento Funciones relacionadas con el control Funciones relacionadas con la protección Funciones de monitorización Comunicación Dentro de la Estructura de Planta seleccione la opcion Application Configuration, haga clic en el boton derecho y seleccione nuevamente Application Configuration 23 A continuacion dentificaremos los principales iconos de la barra de herramientas: 1 Insertar nuevo Main Application 2 Insertar Texto 3 Insertar Imagen 4 Trabajar en línea 5 Validar Configuración 6 Buscador de nodos 7 Mostrar cuadriculas 5.1. BLOQUES FUNCIONALES Los bloques funcionales constituyen los elementos principales de una configuración de aplicación. Se diseñan para distintos números de funciones y están organizados por grupos de tipos. 1 2 3 4 5 6 7 8 9 10 11 12 13 14 15 16 17 Conexiones Nombre del bloque funcional definido por el usuario Bloque funcional, seleccionado (rojo) Señal obligatoria (indicada por un triángulo de color rojo si no está conectada) Nombre de bloque funcional Bloque funcional, bloqueado (rojo) Símbolo ANSI Salida invertida Hardware, canal binario de salida Hardware, canal analógico de entrada Nombre de señal definido por el usuario Hardware, canal binario de entrada Orden de ejecución Tiempo de ciclo Número de instancia Entrada invertida Nota de descripción de señal Existen dos formas de acceder y usar los bloques de funciones: a) Biblioteca de funciones en la ventana Tipos de Objetos, estas se deben arrastrar y colocar en el área de trabajo. b) Haga clic en el botón derecho del mouse en el área de trabajo / Insertar bloque de Funciones y seleccione el tipo de función para insertar. 5.1.1. INSERTANDO BLOQUE DE FUNCION 24 EJERCICIO Nº1 a) En la imagen anterior se aprecia la ventana Insert Function Block, haga clic en el signo + junto a Basic IED Functions e inserte el bloque SMAI_20_1 (bloque responsable de censar las corrientes). 25 b) El siguiente paso es dirigir la entrada del bloque con su canal físico, seleccione Insert Hardware Channel, luego la opción Analog Input y haga clic en Insertar. c) Repita el procedimiento de las tres figuras anteriores cambiando la opción de Hardware Channel para CH2 y CH3, luego haga las conexiones con el bloque. d) Asocie una salida a la opción AI3P, haga clic en botón derecho y elija Insert Variable / Output, Seleccione un nombre para esa variable, en este caso I3P. Repita el procedimiento anterior creando tres variables IL1, IL2 e IL3 y conecte con las salidas AI1, AI2 y AI3 respectivamente. e) Existen tres colores diferentes para los bloques de función y estos nos indican el estado de la conexión. Blanco: Desconectado Amarillo: Parcialmente conectado Verde: Completamente conectado El triangulo rojo que se muestra en la entrada de los bloques indica que, las señales deben estar conectadas obligatoriamente. f) El Go to Partner (ir a socio) se utiliza para averiguar fácilmente todos los lugares donde se usa una variable especifica. g) Con la ventana dividida, es posible crear una conexión entre bloques en diferentes páginas, como si se encontraran en la misma página, solo se permite arrastrar desde la salida a la entrada. 26 27 6. CONFIGURACION DE PARAMETROS El PST se inicia al hacer clic con el botón derecho en el objeto IED o en cualquier otro objeto de la estructura de planta. Muestra los parámetros para el objeto seleccionado. Aquí se establece la cantidad de grupos habilitados, después de cambiar este valor, se debe reiniciar el PST. A continuación se muestran los iconos de lectura y escritura de parámetros. Al presionar el ícono de lectura traeremos a nuestro PC todos los valores ajustados en nuestro IED y serán visibles en la columna IED Values. Ahora, si presionamos el ícono escribir grabaremos todos los valores que tenemos configurado en nuestro PC, estos valores se muestran en la columna PC Values. Todos los cambios que se deseen realizar se harán en esta columna y luego se escribirá al IED. EJERCICIO Nº2: a) Haga clic en los signos + junto a IED Configuration y HW Configuration, haga clic con el botón derecho sobre la opción AIM2 y seleccione Parameter Setting. b) En esta ventana se configura la relación de transformación para las señales de corriente y de tensión. c) Luego de hacer los cambios presionamos el icono escribir para enviar dichos cambios al IED. Hay tres opciones de envío. 1.- Enviar solo un valor específico. 2.- Enviar todos los cambios realizados dentro de un grupo de ajustes. 3.- Enviar todos los ajustes parametrizados dentro del grupo, en este caso se envían solo los ajustes que se han modificado. 28 7. OBTENCION DE EVENTOS Y OSCILOGRAFIA 7.1. EVENTOS 29 a) Nos posicionamos sobre el IED y damos clic con el botón derecho, se nos desplazara un menú de herramientas ya antes visto. Dentro de la misma nos ubicamos sobre la opción Event Viewer y le damos clic a confirmar. b) Posteriormente se mostrara una ventana en blanco y con la siguiente barra de herramientas. c) En dicha ventana daremos clic en el icono eventos. , que se utiliza para la descarga de los Luego si deseamos exportar estos eventos a un archivo Excel, daremos clic sobre el icono , que nos permitirá abrir el Excel y exportar los datos a las celdas correspondientes. d) Es tal como se muestra en la siguiente figura, luego de realizar la descarga de los eventos del IED al software PCM600. 30 7.2. OSCILOGRAFIAS Las Oscilografias, nos permiten tener los detalles y comportamientos de las señales analógicas, arranques y disparos de cada función de Protección, según como haya sido la perturbación en el sistema. Las Oscilografias solo serán grabadas si alguno de los parámetros ha sido activado. Todo ello se define en el cuadro de Configuration / Recording. a) Damos clic derecho sobre el IED. b) Damos clic en la opción Disturbance Handling y se nos mostrara la siguiente ventana. c) Sobre dicha ventana, aparecen luego de realizar la descarga los datos Oscilograficos grabados en el IED, la barra de herramientas cambia de la siguiente manera. : Permite realizar la lectura de las Oscilografias almacenadas en el IED. : Permite forzar a grabar una Oscilografia en el preciso instante de dar clic. : Permite grabar las Oscilografias del IED al PC. Es decir, cuando se leen las Oscilografias, estas no se graban aun a la computadora, para ello debemos dar clic sobre el ultimo icono mostrado y de esta manera, ya lo tendremos como información en nuestro disco duro. Estos archivos podremos encontrarlos C:\PCMDataBases\DisturbanceRecordings. en la siguiente raíz: d) Si nos vamos a la carpeta, encontraremos dos clases de archivos con el mismo nombre, nombre.cfg nombre.dat Ambos archivos son complementarios, y por lo general si deseamos trasladar esta información, debemos enviar ambos archivos, de lo contrario no se podrá visualizar la Oscilografia. 31 8. REF 630 La serie 630 consiste en relés de protección, control, medida y supervisión de subestaciones de utilidades y de distribución industrial, motores asincrónicos medianos y grandes en sistemas de alimentación industrial y transformadores de redes de utilidades y de distribución industrial. La serie 630 forma parte de la familia de productos Relion de ABB. La serie 630 de productos de control y protección se caracteriza por su adaptabilidad funcional y su configurabilidad flexible. También presenta las funciones de control necesarias para controlar bahías en las distintas aplicaciones. 8.1. FUNCIONES, CODIGOS Y SIMBOLOS 32 33 34 35 36 8.2. LOCAL HMI El LHMI se utiliza para ajustar, monitorizar y controlar el IED. El LHMI comprende la pantalla, los botones, indicadores LED y puerto de comunicación. 37 1…5 Botones de funcion 6 Cerrar 7 Abrir 8 Escape 9 Izquierda 10 Abajo 11 Arriba 12 Derecha 13 Clave 14 Introducir 15 Remoto/Local 16 LED de enlace ascendente 17 Sin utilizar 18 Multipagina 19 Menu 20 Borrar 21 Ayuda 22 Puerto de comunicación 8.3. BOTONES DE FUNCION Y LEDS a) Cuando se solicita, el panel de botones de función muestra las posibles acciones que se pueden realizar con los botones de función. Cada botón de función tiene un indicador LED que se puede utilizar como señal de retro-alimentación para la acción de control del botón de función. El LED está conectado a la señal requerida mediante el PCM600. 38 NOTA: ESTE BOTON SE DEBE MANTENER PRECIONADO AL MENOS 3seg. PARA QUE SE HAGA EFECTIVO EL RESET 86. b) Cuando se solicita el panel de los LED de alarma, pulsando el botón multipágina muestra las etiquetas de texto de alarma para los LEDs de alarma. Al pulsar el botón Escape se despeja el panel de la Pantalla. Cada LED puede indicar tres estados con colores verdes, amarillo y rojo. En conjunto, los 15 indicadores LED de tres colores físicos pueden indicar 45 alarmas diferentes. Los LED´s pueden configurarse con PCM600 y el modo de funcionamiento puede seleccionarse con el LHMI, WHMI o PCM600. NOTA: En nuestro caso los 4 primeros LEDs se encuentran configurado de la siguiente manera: AMARILLO indica Arranque y ROJO indica Disparo, los siguientes LEDs indican estados cualquiera sea su color. c) Además se dispone de tres indicadores LED de estado de Protección en la parte superior de la Pantalla: Listo, Arranque y Disparo 39 LED Listo: LED de Arranque: LED de Disparo: 8.4. ESQUEMA UNIFILAR El esquema Unifilar se utiliza para operaciones de control de bahías. Muestra una presentación gráfica de la bahía que se configura a través del PCM600. 40 9. UTILIZACION DEL HMI En la entrega, no se requiere iniciar sesión y el usuario tiene acceso completo hasta que se crean los usuarios y contraseñas con el PCM600 y se escriben en el relé. 9.1. IDENTIFICACION DEL DISPOSITIVO La información del relé incluye información detallada acerca del dispositivo, como el número de revisión y el de serie. a) Seleccione Menú principal/Información/Identificadores del producto. b) Seleccione un submenú con c) Entre en el submenú con y d) Desplazar por la información con y 41 9.2. RESETEAR EL RELE Utilice el botón Borrar se utiliza para resetear, reconocer o borrar todos los mensajes e indicaciones, incluyendo los relés y salidas bloqueadas, así como los registros y las grabaciones. Cuando se pulsa el botón borrar se activa una vista para seleccionar la función de resetear. Los eventos y alarmas asignados a los LED también se pueden borrar con el botón Borrar. a) Pulse para activar la vista Borrar. Se muestran todos los elementos que pueden ser borrados: b) Seleccione con c) Pulse selección. o el elemento a borrar. , seleccionar OK para confirmar la selección Cancelar para cancelar la d) Repita los pasos para borrar otros elementos. PARA MAYOR INFORMACION DIRIJASE A LOS SIGUIENTES MAUALES: - Manual de operador, series 630, 1MRS758572 Engineering Manual, series 630, 1MRS756800 Technical Manual, series 630, 1MRS756508 Protection and Control IED Manager PCM600, 1MRS757866 42