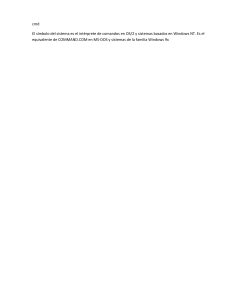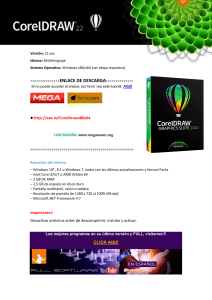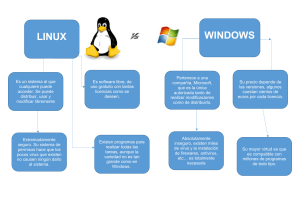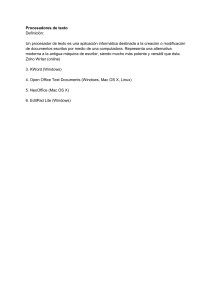Sistemas operativos z z Un sistema operativo es el conjunto de instrucciones y programas que controlan el funcionamiento de un ordenador, desde las funciones básicas como el encendido y apagado, hasta el correcto funcionamiento del software instalad o, pasando por tareas de actualización, protección y sincronización entre software y hardware. ▪ Por ejemplo, son sistemas operativos para PC las distintas versiones de Microsoft Windows, MacOS de Apple, Linux y Ubuntu y, para móviles y tabletas, Android, iOS, Windows Phone y Blackberry OS. En este bloque repasaremos el manejo básico de Windows y las herramientas que necesitarás para el resto de las unidades y el desarrollo de actividades didácticas. Primeras vistas… z ▪ PANTALLA DE BLOQUEO: nombre usuario y contraseña (si está habilitado) ▪ ESCRITORIO ▪ MENU INICIO (ZONAS) ▪ BARRA DE TAREAS ¡¡Podemos personalizar!! z ESCRITORIO z ESCRITORIO ▪ ICONOS Y ACCESOS DIRECTOS ▪ ORGANIZAR LOS ICONOS DEL ESCRITORIO ▪ PERSONALIZAR EL ESCRITORIO ▪ PAPELERA DE RECICLAJE Escritorio de Windows 10 A. Iconos y accesos directos Los iconos son pequeños símbolos gráficos que representan objetos. Los accesos directos son iconos especiales vinculados a objetos ya existentes, que se muestran con una flecha junto al icono. B. Ventanas Las ventanas son áreas, generalmente rectangulares, que Windows pone al alcance del usuario para que este interactúe con los programas. Al pulsar sobre el botón Expandir la cinta de opciones, se muestra la cinta de opciones correspondiente. Según el tipo de elemento al que haga referencia nuestra ventana, la barra de menús y la cinta de opciones mostrarán unas opciones u otras. C. Cuadros de diálogo Un cuadro de diálogo es un tipo de ventana, normalmente diseñado para que el usuario pueda introducir información mediante controles de formulario. Elementos de un cuadro de diálogo. D. Personalizar el Escritorio El usuario puede cambiar el Escritorio simplemente para adaptarlo a su gusto o de la manera que le resulte más práctica. Por ejemplo, es posible elegir los iconos, las imágenes para el fondo, el protector de pantalla, situar la barra de tareas en un lugar distinto, modificar la configuración de la pantalla, personalizar una carpeta, etc. Windows 10 permite personalizar los elementos anteriormente citados de forma individual, pero también es posible realizar varios cambios de aspecto en un solo paso a través de los Temas. Menú contextual del Escritorio en Windows 10. E. Barra de tareas La Barra de tareas está situada, por defecto, en la parte inferior del Escritorio. Podemos personalizarla a nuestro gusto anclando aplicaciones o mostrando barras de herramientas; incluso es posible moverla para visualizarla en otra zona del escritorio. Elementos de la Barra de tareas. Las partes del nombre de un archivo son: • El nombre del archivo en sí, sin superar los 255 caracteres ni incluir ninguno de estos: \ ? ¿ * ” | > <. • El separador, indicado con un punto. • La extensión, que identifica el tipo de archivo; normalmente tiene tres caracteres. Ayuda en Windows 10 Para buscar ayuda sobre un tema determinado en Windows, escribe una pregunta o una palabra clave en el cuadro de búsqueda de la Barra de tareas. Además de realizar la búsqueda en Windows, puedes realizar una búsqueda en aplicaciones, en documentos y en la web. Otra novedad que nos ayuda a buscar información, abrir una carpeta o abrir una aplicación es el asistente por voz Cortana. Conoce los caracteres comodín utilizados en la búsqueda de archivos y carpetas: * Sustituye uno o más caracteres en el nombre o en la extensión del archivo buscado. ? Equivale a un único carácter en el nombre o en la extensión cada vez que se escribe. Búsqueda de ayuda. MENU INICIO z MENU INICIO ORGANIZAR EL MENÚ DE INICIO EN WINDOWS 10 El menú de inicio de Windows 10 está organizado en grupos de aplicaciones, direcciones web y carpetas. Cada grupo puede tener un nombre predeterminado, elegido por el usuario, o aparecer sin nombre. Cada icono o elemento del menú se puede: • Mover a otro lugar simplemente arrastrándolo. • Desanclar del menú de inicio pulsando con el botón secundario del ratón y seleccionando Desanclar de Inicio. • Cambiar de tamaño. Depende del tipo de aplicación o carpeta puedes elegir entre dos o más tamaños disponibles. • Más. Dependiendo del tipo de aplicación o carpeta, puede haber más opciones disponibles. z Anclar y desanclar ■ Inicio. Consiste en colocar una aplicación, un archivo o una carpeta en el menú de Inicio de Windows 10. ■ Barra de tareas. Del mismo modo puedo anclar aplicaciones a la barra de tareas y desanclarlas si no hacemos un uso frecuente de ellas. Por defecto, Windows 10 viene configurado con una barra de tareas que incluye elementos que probablemente no vayamos a utilizar con frecuencia. Otras, que usaremos habitualmente, no están. z BARRA DE TAREAS ▪ ANCLAR ▪ AREA DE NOTIFICACIÓN ▪ ORGANIZAR VENTANAS ▪ APLICACIONES ABIERTAS ▪ PERSONALIZACIÓN z EXPLORADOR DE WINDOWS Botones Adelante y Atrás a. Barra de direcciones (jerarquía) Cuadro de búsqueda. Barra de menús y de herramientas Panel de navegación. Ocupa la zona central izquierda Lista de archivos. Es la zona más grande en la parte central derecha. Panel de detalles. Situado en la parte inferior. z ▪ Organizar y ordenar archivos y carpetas y filtrar ▪ Seleccionar archivos y carpetas ▪ Seleccionar todos los elementos ▪ Seleccionar elementos consecutivos ▪ Seleccionar varios elementos alternativos ▪ Crear carpetas ▪ Eliminar archivos y carpetas ▪ Copiar y mover archivos y carpetas ▪ ▪ Mover y reemplazar. Propiedades de los archivos y carpetas PANEL DE CONTROL (CONFIGURACIÓN) z USUARIOS Y CUENTAS ▪ Panel de control > Cuentas de usuario. ▪ Administrador ▪ Crear un nuevo usuario ▪ Modificar cuentas usuario Operaciones avanzadas en Windows 10 Algunas operaciones realizadas en Windows 10 requieren conocimientos más avanzados. Para modificar ajustes de Windows 10 es posible hacerlo desde el Panel de control, o desde la aplicación Configuración. Panel de control. Panel de control La opción Panel de control contiene elementos que nos facilitan la realización de operaciones como la gestión de la seguridad del equipo, la realización de copias de seguridad, la instalación y desinstalación de programas, la instalación y configuración de elementos de hardware, la gestión de cuentas de usuario, etc. A. Instalación, software configuración y desinstalación de Existen varios orígenes para la instalación de programas: desde una unidad extraíble (DVD, CD ROM, memoria extraíble, etc.), desde Internet o desde el ordenador servidor de una red local. Normalmente, la instalación se realizará a través de un archivo ejecutable con extensión *.exe y cada programa contará con unos pasos determinados para su instalación. B. Instalación y configuración de hardware En la actualidad, la mayor parte de las instalaciones de hardware no requieren drivers y se realizan de forma automática por el sistema operativo mediante la tecnología Plug and Play, que consiste en «enchufar y utilizar» inmediatamente. C. Accesibilidad El centro de Accesibilidad del Panel de control permite configurar el teclado, el ratón, el sonido y otras opciones que hacen posible el manejo del ordenador de una forma más sencilla. Es muy útil para personas con capacidades reducidas. Aplicación Configuración Esta aplicación es una alternativa al Panel de control y muestra un menú de categorías que ofrecen configuraciones y un cuadro de búsqueda para buscar configuraciones mediante palabras clave. A. Notificaciones y acciones Desde la Barra de tareas, al pulsar el botón de Notificaciones, se muestra el panel de notificaciones con los avisos actuales y las acciones rápidas del sistema. Si existen notificaciones pendientes, se mostrará un icono indicando el número. Aplicación Configuración. Pueden eliminarse pulsado sobre Borrar todo. Las acciones rápidas pueden activarse, desactivarse o configurarse. Pulsa Contraer o Expandir, para esconderlas o visualizarlas. Botón de Notificaciones. Notificaciones pendientes . B. Actualización y seguridad Windows 10 también cuenta con Windows Update, que es un módulo para mantener el equipo actualizado, ya sea para realizar mejoras o para rectificar errores críticos del sistema. Lo mejor es activar las actualizaciones automáticas; así, el usuario se despreocupa de buscarlas en línea e instalarlas. Para el correcto funcionamiento de Windows Update es necesario estar conectado a Internet. Panel de notificaciones. Herramientas de Windows 10 Windows 10 incorpora un conjunto de herramientas que facilitan su uso y establecen una protección de la información superior. Las herramientas disponibles se muestran al pulsar el botón Inicio de Windows > Herramientas administrativas de Windows. Centro de seguridad de Windows Defender Windows 10 ofrece una aplicación llamada Centro de seguridad de Windows Defender, que muestra cinco secciones relacionadas con la protección del equipo. Centro de seguridad de Windows Defender. Para visualizar la aplicación, haz clic en el botón Inicio > Centro de seguridad de Windows Defender. Debes saber que, si instalas otro antivirus en tu sistema, el antivirus Windows Defender se deshabilitará de forma automática para que no se produzcan conflictos. Resultado del análisis rápido. z AGREGAR NUEVO HARDWARE ▪ Plug & Play (PnP), se podría traducir por enchufar y usar. Esta tecnología consiste en transferir toda la responsabilidad al sistema operativo, es decir que es el sistema operativo el que se encarga de detectar el nuevo dispositivo e instalar los controladores pertinentes para que su funcionamiento sea óptimo, también se encarga de detectar si desinstalamos algún dispositivo, en ese caso a veces desinstala los controladores ▪ Administrador de dispositivos. Nos permite gestionar todo el hardware instalado en el equipo. Los dispositivos que no estén correctamente instalados aparecen con un signo de advertencia amarillo. z Impresoras y escáneres ▪ Instalar una impresora ▪ Cola de impresión ▪ Propiedades y preferencias de la impresora ▪ Compartir una impresora en red z Mantenimiento y seguridad El mantenimiento y la reparación de averías en el ordenador y sus periféricos es competencia del personal técnico especializado. No obstante, el usuario no especialista en sistemas informáticos debe seguir unas pautas de mantenimiento básico de su equipo para evitar averías en el hardware y errores de software con la finalidad principal de salvaguardar la información. z Protección del hardware A continuación se relacionan las medidas básicas de seguridad para mantener el hardware en buen estado. ■ Alimentación Es recomendable que los equipos que no cuentan con batería propia estén conectados a la red eléctrica a través de un sistema de alimentación ininterrumpida (SAI) o de una regleta protectora. Ambos elementos protegen al equipo frente a picos de corriente. El SAI, además, en caso de corte del suministro eléctrico, proporciona alimentación adicional durante el tiempo suficiente para guardar los archivos abiertos y apagar el equipo con seguridad. z ■ Limpieza ▪ Carcasa. Es recomendable evitar los ambientes cargados de polvo y partículas, que obstruyen los filtros de aire y ensucian los circuitos electrónicos. Periódicamente se debe limpiar el polvo de las entradas de aire a la carcasa y a la fuente de alimentación. ▪ La limpieza interior es preferible que la lleve a cabo personal técnico. En tiendas especializadas podemos encontrar filtros para colocarlos en las rendijas de entrada de aire, que retienen el polvo impidiendo que penetre en el interior. ▪ Monitor. Se limpiará con un paño humedecido en agua o algún líquido especial para monitores, y es recomendable mantenerlo desenchufado de la corriente eléctrica durante la limpieza. ▪ Ratón. El ratón óptico debe mantenerse limpio, sobre todo en su base, para mantener buena captación de señal de la superficie. ▪ Teclado. El mejor sistema para limpiar el teclado es usar la aspiradora y, posteriormente, pasar un líquido limpiador por las teclas. z ■ Red eléctrica Es importante observar que se cumplen las medidas elementales de seguridad en la red eléctrica: tener enchufes con toma de tierra, apoyar el ordenador y los periféricos en mesas u otros soportes que eviten los daños que podrían causarles escapes o filtraciones accidentales de agua, así como sustituir los cables que estén dañados para evitar el riesgo de cortocircuitos. z Protección del software Con el mal uso y la falta de mantenimiento pueden llegar a funcionar de manera irregular. A continuación veremos las reglas básicas para asegurar en lo posible un buen funcionamiento del equipo a nivel de software. ■ Instalación y desinstalación de programas. Recomendaciones: ❑ Leer el manual de usuario del programa para saber si es soportado por el sistema operativo y si el ordenador reúne las características mínimas u óptimas de hardware y de software. ❑ Si el programa se descarga de internet, conviene verificar que el sitio que lo aloja es de confianza, para evitar la instalación simultánea de malware como virus o spyware. La mayoría de navegadores muestran advertencias al intentar acceder a sitios peligrosos. Algunos antivirus muestran alertas o impiden el acceso a sitios web dañinos. z ❑ Leer los cuadros informativos que aparecen durante la instalación del software para asegurarnos de la unidad donde va a realizarse la misma y evitar que se instalen programas promocionales no deseados, barras de herramientas adicionales en los navegadores, iconos en la barra de tareas o accesos directos en el escritorio. z ❑ Desinstalar programas que no se utilizarán más o barras del navegador no deseadas, bien sea desde el panel de control o desde la utilidad de desinstalación que contienen algunas aplicaciones. ■ Actualizaciones del sistema operativo: Windows Update nos garantiza que se habrán instalado los controladores necesarios para el buen funcionamiento de nuestro equipo, así como los parches de seguridad, actualizaciones de la versión del sistema operativo o instalación del último service pack (un conjunto de programas informáticos Tener el sistema operativo actualizado que consisten en un grupo de actualizaciones que corrigen y mejoran aplicaciones y sistemas operativos cuyo soporte por parte del vendedor está aún vigente). z AGREGAR O QUITAR PROGRAMAS ▪ Debemos utilizar esta herramienta de Windows para borrar, no sólo la carpeta donde se encuentra el programa, sino también los datos y anotaciones que Windows guarda en el registro. ▪ El Registro de Windows no es más que un archivo donde queda grabada la configuración actual del sistema, el hardware y el software de que disponemos y las configuraciones de los distintos usuarios. ▪ Si eliminamos a mano simplemente los archivos relativos al programa, las referencias que Windows ha generado en el registro no se eliminan y entonces puede generarse inconsistencias en el sistema. Tampoco es aconsejable acceder directamente al Registro de Windows para eliminar la información, ya que podríamos también generar inconsistencias, en algunos casos muy graves. z ■ Software antivirus. Recomendaciones: ✓ Tener instalado un antivirus vigente. ✓ Programar las actualizaciones automáticas o actualizar con frecuencia de forma manual. ✓ Programar o ejecutar análisis periódicos del equipo para localizar y eliminar posible malware. ✓ Antes de abrir o explorar dispositivos de almacenamiento secundario como memorias USB u otros, conviene analizarlos con el antivirus instalado haciendo clic con el botón secundario sobre el nombre de la unidad Nombre del antivirus / Analizar ahora. ¿Qué es un Ransomware? https://www.youtube.com/watch?v=2XY9nkiWGW8&t=2s z ■ Firewall z Un firewall es como un guardia de seguridad digital para tu computadora o red. Imagina que tu computadora o red es una casa y el firewall es un guardia que decide quién puede entrar y quién no. El firewall mira todas las solicitudes que llegan a tu computadora o red desde Internet y decide si son seguras o no. Si una solicitud parece segura y permitida, el firewall la deja entrar. Pero si parece peligrosa o no permitida, el firewall la bloquea y la mantiene fuera. En resumen, un firewall protege tu computadora o red al controlar quién puede acceder a ella desde Internet y bloqueando a posibles amenazas o personas no autorizadas. NOTA: La desactivación del Firewall de Windows se debe hacer solamente temporalmente para permitir descargas o instalación de hardware o software en su red. https://www.softzone.es/programas/antivirus/windows-defender/ z ■ Mantenimiento de las unidades El disco duro principal u otros dispositivos de almacenamiento internos o externos también pueden necesitar mantenimiento. Con el uso frecuente, la información con tenida en el disco duro interno, externo o en una memoria USB acaba desorganizada y el tiempo de acceso del sistema a los datos se vuelve más lento. Al hacer clic sobre el nombre de la unidad y, posteriormente, en Propiedades, se abrirá una ventana con varias pestañas. En la pestaña Herramientas podrás comprobar el estado del disco y desfragmentarlo. La desfragmentación ordena la información y optimiza el espacio. No utilizar con discos de SSD. z Lectura opcional: https://www.softzone.es/windows-10/como-sehace/desfragmentar-optimizar-discos-durosssd/ ■ Restaurar el sistema z Si después de haber instalado o ejecutado un programa o llevado a cabo una actualización el sistema deja de funcionar, se ralentiza en exceso o presenta alguna otra anomalía, puede ser una solución al problema regresar a la configuración que tenía el equipo en un momento anterior. Windows va guardando puntos de restauración de forma automática pero también puede establecerlos el usuario y darles un nombre. z ■ Otras herramientas del sistema ▪ Comprobador de errores ▪ Información del Sistema ▪ Formatear un disco ▪ Liberar espacio en disco ▪ Copias de seguridad ▪ Programador de tareas ▪ El administrador de tareas