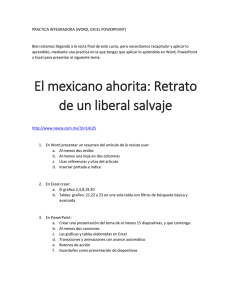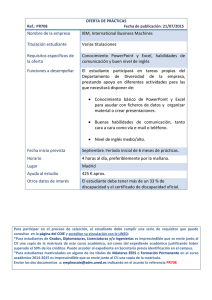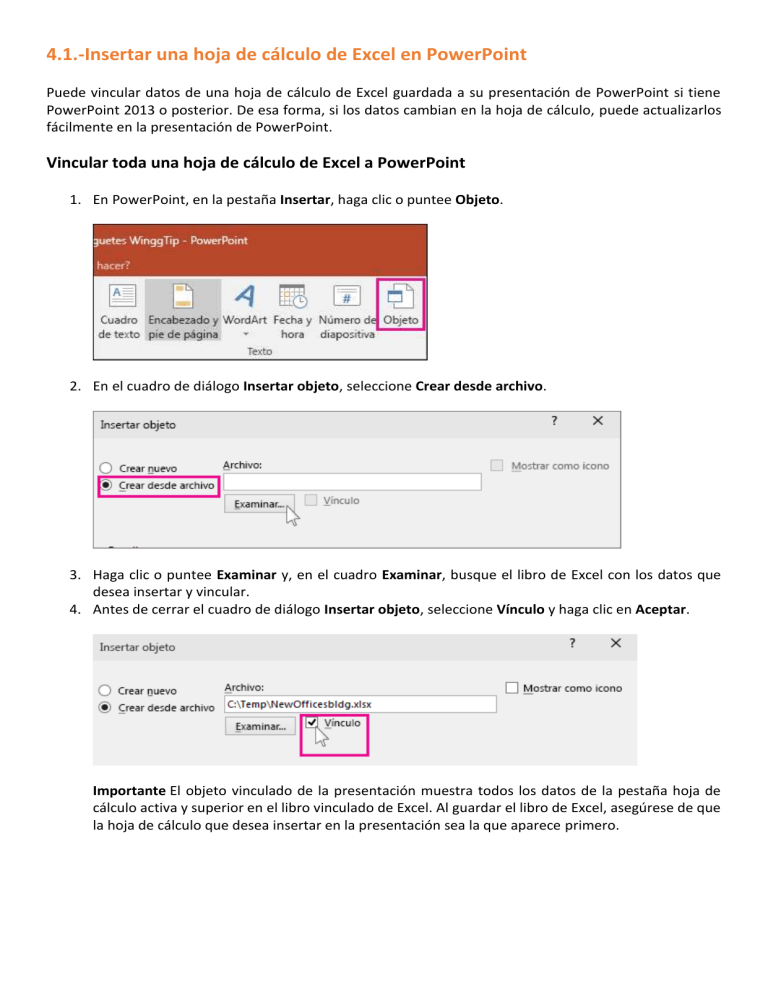
4.1.-Insertar una hoja de cálculo de Excel en PowerPoint Puede vincular datos de una hoja de cálculo de Excel guardada a su presentación de PowerPoint si tiene PowerPoint 2013 o posterior. De esa forma, si los datos cambian en la hoja de cálculo, puede actualizarlos fácilmente en la presentación de PowerPoint. Vincular toda una hoja de cálculo de Excel a PowerPoint 1. En PowerPoint, en la pestaña Insertar, haga clic o puntee Objeto. 2. En el cuadro de diálogo Insertar objeto, seleccione Crear desde archivo. 3. Haga clic o puntee Examinar y, en el cuadro Examinar, busque el libro de Excel con los datos que desea insertar y vincular. 4. Antes de cerrar el cuadro de diálogo Insertar objeto, seleccione Vínculo y haga clic en Aceptar. Importante El objeto vinculado de la presentación muestra todos los datos de la pestaña hoja de cálculo activa y superior en el libro vinculado de Excel. Al guardar el libro de Excel, asegúrese de que la hoja de cálculo que desea insertar en la presentación sea la que aparece primero. Vincular una sección de datos de Excel en PowerPoint 1. En Excel, abra el libro guardado con los datos que desea insertar y con los que desea establecer el vínculo. 2. Arrastre sobre el área de datos con los que desea establecer un vínculo en PowerPoint, y en la pestaña Inicio, haga clic o puntee en Copiar. 3. En PowerPoint, puede hacer clic en la diapositiva en la que desea pegar los datos copiados de la hoja de cálculo. 4. En la pestaña Inicio, haga clic en la flecha debajo de Pegar y seleccione Pegado especial. 5. En el cuadro Pegado especial, haga clic en Pegar vínculo y después en Como, seleccione Objeto de hoja de cálculo de Microsoft Excel. Copiado y pegado de datos de Excel en PowerPoint (sin vincular) En este caso, los datos de Excel no estarán vinculadas a la presentación de PowerPoint. Copiará los datos de una hoja de cálculo de Excel y los pegará en la presentación. La hoja de cálculo no enviará actualizaciones automáticas a PowerPoint. 1. En Excel, abra el libro con los datos que desea insertar y con los que desea establecer el vínculo. 2. Arrastre sobre el área de datos que desea copiar y, en la pestaña Inicio, haga clic o puntee en Copiar. 3. En PowerPoint, puede hacer clic en la diapositiva en la que desea pegar los datos copiados de la hoja de cálculo. 4. En la pestaña Inicio, en el grupo Portapapeles, haga clic en la flecha debajo de Pegar. 5. En Opciones de pegado, elija una de las siguientes opciones: o Utilizar estilos de destino para copiar los datos como una tabla de PowerPoint, usando el formato de la presentación. o Mantener formato de origen para copiar los datos de Excel como una tabla de PowerPoint, usando el formato de la hoja del cálculo. o Incrustar para copiar los datos como información que podrá editar en Excel. o Imagen para copiar los datos como una imagen que no podrá editar en Excel. o Mantener solo el texto para copiar todos los datos como un único cuadro de texto. Sugerencia Mueva el puntero del ratón sobre cada opción de Pegar para obtener una vista previa de cómo se verá la selección pegada. 4.2.-Utilizar gráficos y diagramas en las presentaciones Office PowerPoint 2016 incluye muchos tipos diferentes de datos y gráficos, incluidos los gráficos de columnas, gráficos de líneas, gráficos circulares, gráficos de barras, gráficas de área, gráficas de dispersión, gráficos de cotizaciones, gráficos de superficie, los gráficos de anillos, los gráficos de burbujas, radar gráfico. Importante Si Microsoft Office Excel 2016 no está instalado en el equipo, no podrá aprovechar las ventajas de la gráficos en el 2007 Microsoft Office system avanzada de datos. Para obtener más información, consulte el artículo de Visión general de los gráficos. Si Office Excel 2016 no está instalado, cuando se crea un nuevo de datos gráfico en Microsoft Office PowerPoint 2016, se abrirá Microsoft Graph. A continuación, aparecerá un gráfico con los datos asociados en una tabla denominada hoja de datos. Puede introducir sus propios datos en la hoja de datos, importar datos desde un archivo de texto a la hoja de datos o pegue datos de otro programa en la hoja de datos. En este artículo Introducción de datos para diagramas y gráficos Insertar un gráfico o un gráfico en la presentación Pegar un gráfico de Excel o un gráfico en su presentación y vincularlo a los datos en Excel Crear otro tipo de gráfico (diagrama de flujo, organigrama, línea de tiempo) Introducción de datos para diagramas y gráficos Puede agregar un gráfico o datos para la presentación de dos maneras: Puede crear un gráfico o un gráfico en la presentación. Cuando se crea un nuevo gráfico en PowerPoint, editar los datos de dicho gráfico en Office Excel 2007, pero los datos se guardan con el archivo de PowerPoint. Puede pegar un gráfico de Excel o un gráfico en su presentación y vincularlo a los datos en un archivo Office Excel 2007. Cuando copia un gráfico desde un archivo guardado Office Excel 2007 y péguelo en la presentación, los datos en el gráfico están vinculados a ese archivo de Excel. Si desea cambiar los datos en el gráfico, debe efectuar los cambios en la hoja de cálculo vinculada en Office Excel 2007 y, a continuación, actualizar los datos de la presentación de PowerPoint. La hoja de cálculo de Excel es un archivo independiente y no se guarda con el archivo de PowerPoint. Nota Si abre una presentación creada en una versión anterior de PowerPoint y la presentación contienen un gráfico, o mantener la apariencia del gráfico o gráfico el gráfico creado con Microsoft Graph, PowerPoint 2007 y le permitirá continuar actualizando el diagrama o gráfico. Un gráfico de PowerPoint creado con datos de ejemplo de una hoja de cálculo de Excel Insertar un gráfico o un gráfico en la presentación Cuando desee crear un nuevo diagrama o un gráfico en PowerPoint, haga lo siguiente: 1. En PowerPoint, haga clic en el marcador de posición que desee que contenga el gráfico. 2. En el grupo Ilustraciones de la ficha Insertar, haga clic en Gráfico. 3. En el cuadro de diálogo Insertar, haga clic en un gráfico y, a continuación, en Aceptar. Office Excel 2007 se abre en una ventana dividida y muestra datos de ejemplo en una hoja de cálculo. Datos de ejemplo en una hoja de cálculo de Excel 4. En Excel, para sustituir los datos de ejemplo, haga clic en una celda de la hoja de cálculo y escriba los datos que desee. También puede reemplazar las etiquetas eje del ejemplo de la Columna A y el nombre de entrada leyenda de la Fila 1. Nota Después de actualizar la hoja de cálculo, el gráfico de PowerPoint se actualiza automáticamente con los nuevos datos. 5. Cuando haya terminado de introducir los datos en Excel, en el menú archivo, haga clic en Cerrar. Nota Para cambiar los datos en un gráfico insertado, utilice el comando Editar datos. Para obtener más información sobre el comando Editar datos, vea cambiar los datos de un gráfico existente. Cambiar los datos de un gráfico existente Si crea un gráfico para su presentación y luego los datos utilizados en el gráfico cambian, podrá actualizar los datos de forma que el gráfico sea preciso. 1. Seleccione el gráfico que desee modificar. 2. En Herramientas de gráficos, en el grupo Datos de la ficha Diseño, haga clic en Mostrar datos. Microsoft Office Excel se abre en una ventana dividida y muestra la hoja de cálculo que desea editar. 3. Para editar el contenido de un título o de los datos de una celda, en la hoja de cálculo de Excel, haga clic en la celda que contiene el título o los datos que desea modificar y, luego, escriba la nueva información. 4. Siga uno de estos procedimientos: o Si el gráfico está vinculado, guarde la hoja de cálculo. o Si el gráfico está incrustado, vaya al paso 5. PowerPoint guarda los gráficos incrustados automáticamente. Nota Para ayudarle a determinar si un gráfico está vinculado o incrustado, vea Utilizar gráficos en las presentaciones. 5. En Excel, en el botón Microsoft Office, haga clic en Cerrar. Pegar un gráfico de Excel o un gráfico en su presentación y vincularlo a los datos en Excel Crear y copiar el gráfico o en Office Excel 2007 y, a continuación, péguelo en la presentación de PowerPoint. Cuando actualice los datos en el archivo vinculado Office Excel 2007, puede actualizar el gráfico en PowerPoint mediante el comando Actualizar datos. Para obtener más información acerca de copiar y pegar gráficos de Excel en una presentación de PowerPoint, vea el artículo Excel copiar datos o gráficos de PowerPoint. Copiar datos o gráficos de Excel a PowerPoint Puede darse el caso de que desee presentar los datos de una hoja de cálculo de Microsoft Office Excel o un gráfico creado en Excel en una presentación de Microsoft Office PowerPoint. Para ello, copie simplemente los datos o gráficos seleccionados en Excel y, a continuación, utilice el comando Pegar o Pegado especial en PowerPoint para insertar los datos o gráficos en una presentación. ¿Qué desea hacer? Copiar datos de una hoja de cálculo en una presentación de PowerPoint Copiar un gráfico en una presentación de PowerPoint Copiar datos de una hoja de cálculo en una presentación de PowerPoint 1. En Excel, seleccione los datos de la hoja de cálculo que desee copiar en una presentación de PowerPoint. 2. En la ficha Inicio, en el grupo Portapapeles, haga clic en Copiar . Método abreviado de teclado También puede presionar Ctrl+C. 3. Haga clic en la presentación de PowerPoint en la que desee pegar los datos copiados de la hoja de cálculo. 4. En la ficha Inicio, en el grupo Portapapeles, haga clic en Pegar. Método abreviado de teclado También puede presionar Ctrl+V. 5. Haga clic en Opciones de pegado junto a los datos y, a continuación, siga uno de estos procedimientos: o Para utilizar el formato original de los datos copiados, haga clic en Mantener formato de origen. o Para utilizar el tema del documento aplicado a la presentación de PowerPoint, haga clic en Utilizar tema de destino. o Para pegar los datos de la tabla copiados como texto, haga clic en Mantener sólo el texto. Notas Si no ve el botón Opciones de pegado, tendrá que activarlo. Haga clic en el Botón de Microsoft Office y, a continuación, haga clic en Opciones de PowerPoint. En la categoría Avanzadas, bajo Cortar, copiar y pegar, seleccione la casilla de verificación Mostrar opciones de pegado. Si pega los datos en una tabla de PowerPoint, el botón Opciones de pegado no aparece. Sugerencias Para pegar los datos en otro formato (como un objeto de hoja de cálculo, formato HTML, mapa de bits, imagen o formato de texto) o para pegar un vínculo a los datos de origen en Excel, en la ficha Inicio, en el grupo Portapapeles, haga clic en la flecha del botón Pegar y, a continuación, en Pegado especial. En la lista Como, haga clic en el formato que desee utilizar. Si desea modificar toda la hoja de cálculo en otro momento, haga clic en Objeto de hoja de cálculo de Microsoft Office Excel. Al hacer clic en Objeto de hoja de cálculo de Microsoft Office Excel se obtiene acceso a la hoja de cálculo completa de la presentación, incluidos aquellos datos que se desean mantener como privados. Para actualizar la tabla de la presentación de forma automática cuando se realicen cambios en los datos de origen en Excel, haga clic en Pegar vínculo. Estas dos opciones también conservan el formato de Excel, incluso cuando las características de formato utilizadas no son compatibles con PowerPoint. Si ha guardado el libro de origen antes de copiar los datos, también puede hacer clic en Adjuntar hipervínculo para insertar un hipervínculo en la presentación que lleve a los datos de origen de Excel. Para pegar el contenido como un icono de aplicación de vinculación e incrustación de objetos (OLE) PowerPoint (en lugar de pegar realmente el contenido), haga clic en Objeto de hoja de cálculo de Microsoft Office Excel y, a continuación, seleccione la casilla de verificación Mostrar como icono. Puede hacer clic en el icono para abrir la aplicación y ver el contenido. Si desea utilizar HTML para copiar los datos en una tabla de PowerPoint, haga clic en Formato HTML. Para pegar una imagen estática, haga clic en Mapa de bits independiente del dispositivo o en Mapa de bits. Para pegar una imagen que se puede desagrupar, haga clic en Imagen (metarchivo mejorado) o en Imagen (metarchivo de Windows). Para pegar los datos como texto con formato o sin formato, haga clic en Texto con formato (RTF) o en Texto sin formato. Para pegar los datos como un hipervínculo que lleve a los datos de origen en Excel, haga clic en la flecha del botón Pegar y, a continuación, haga clic en Pegar como hipervínculo. Si el libro que contiene los datos de origen no se ha guardado aún, esta opción no está disponible. Si desea que el rango de datos que pega como un Objeto de hoja de cálculo de Microsoft Excel en una presentación de PowerPoint se expanda cuando los datos correspondientes de la hoja de cálculo lo hagan, puede definir un nombre para el rango de datos en Excel antes de copiarlo. A continuación, puede pegar un vínculo al rango con nombre mediante el comando Pegado especial. En la ficha Inicio, en el grupo Portapapeles, haga clic en la flecha del botón Pegar, en Pegado especial y, a continuación, en Pegar vínculo. Este procedimiento sólo funciona cuando se copian datos que no están en formato de tabla en Excel. Copiar un gráfico en una presentación de PowerPoint 1. En Excel, seleccione el gráfico incrustado o la hoja de gráfico que desee copiar en una presentación de PowerPoint. 2. En la ficha Inicio, en el grupo Portapapeles, haga clic en Copiar . Método abreviado de teclado También puede presionar Ctrl+C. 3. Haga clic en la presentación de PowerPoint en la que desee pegar el gráfico copiado. 4. En la ficha Inicio, en el grupo Portapapeles, haga clic en Pegar. Método abreviado de teclado También puede presionar Ctrl+V. 5. Haga clic en Opciones de pegado junto al gráfico y, a continuación, siga uno de estos procedimientos: o Para pegar el gráfico con un vínculo a sus datos de origen, haga clic en Gráfico (vinculado a datos de Excel). o Para pegar el gráfico e incluir acceso al libro completo en la presentación, haga clic en Gráfico de Excel (todo el libro). o Para pegar el gráfico como una imagen estática, haga clic en Pegar como imagen. o Para pegar el gráfico en su formato original, haga clic en Mantener formato de origen. o Para pegar el gráfico y aplicarle formato mediante el tema del documento aplicado a la presentación, haga clic en Utilizar tema de destino. Sugerencias Para pegar un gráfico en otro formato, haga clic en la flecha del botón Pegar y, a continuación, en Pegado especial. En la lista Como, seleccione el formato que desee utilizar. Para pegar un gráfico como una imagen estática, haga clic en cualquier opción Imagen o Mapa de bits. El formato de imagen suele proporcionar una mejor calidad de presentación que el formato de mapa de bits. Haga clic en Objeto gráfico de Microsoft Office para pegar un gráfico como un objeto gráfico que se pueda modificar mediante las herramientas gráficas de PowerPoint. Esta opción no está disponible si se está utilizando el Modo de compatibilidad de PowerPoint. Haga clic en Objeto gráfico de Microsoft Office Excel y, a continuación, en Pegar vínculo para pegar un gráfico como un objeto incrustado vinculado a los datos de origen del gráfico original de Excel, de modo que se actualice cuando cambien los datos de gráfico. Objeto gráfico de Microsoft Office Excel no está disponible si se está utilizando el Modo de compatibilidad de PowerPoint. Para pegar el gráfico como un icono OLE (vinculación e incrustación de objetos) de PowerPoint (en lugar de pegar el gráfico real) en una presentación, haga clic en Objeto gráfico de Microsoft Office Excel y, a continuación, active la casilla de verificación Mostrar como icono. Puede hacer clic en el icono para abrir la aplicación y ver el gráfico. Objeto gráfico de Microsoft Office Excel no está disponible si se está utilizando el Modo de compatibilidad de PowerPoint. También puede crear un gráfico de Microsoft Office Excel 2007 directamente en Microsoft Office PowerPoint 2007 si hace clic en el botón Gráfico de la cinta de opciones (ficha Insertar, grupo Ilustraciones) y, a continuación, utiliza las herramientas gráficas para modificar o aplicar formato al gráfico. Los gráficos creados en PowerPoint se incrustarán en la presentación de PowerPoint y sus datos de origen lo harán en una hoja de cálculo de Excel incorporada al archivo de PowerPoint. Nota La cinta de opciones es un componente de la interfaz de usuario de Microsoft Office Fluent. Nota Si desea poder actualizar automáticamente o actualizar los datos en el gráfico, debe guardar el archivo de Excel antes de insertar el gráfico o el gráfico. 1. En Excel, seleccione el gráfico haciendo clic en el borde de éste y, a continuación, en el grupo Portapapeles de la ficha Inicio, haga clic en Cortar. 2. En PowerPoint, haga clic en el marcador de posición de la diapositiva o en las páginas de nota en las que desee insertar el gráfico. 3. En el grupo Portapapeles de la ficha Inicio, haga clic en la flecha situada debajo de Pegar y haga clic en Pegar.