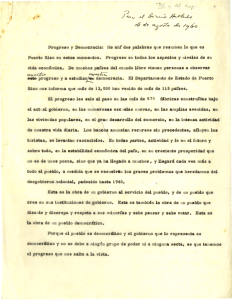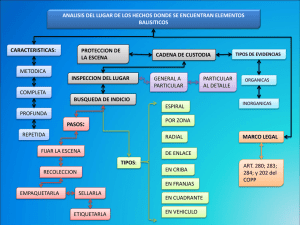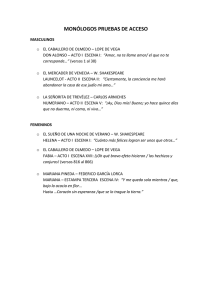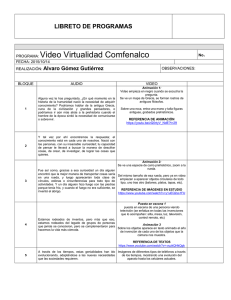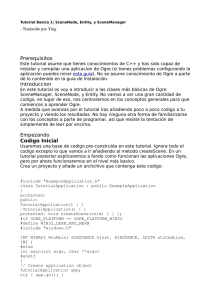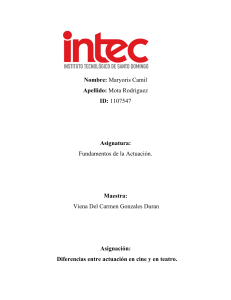Volumen 2
Programación Gráfica
Carlos González, Javier Albusac
César Mora, Santiago Sánchez
Título:
Desarrollo de Videojuegos: Un Enfoque Práctico
Subtítulo: Volumen 2. Programación Gráfica
Edición: Septiembre 2015
Autores: Carlos González Morcillo, Javier A. Albusac
Jiménez, César Mora Castro, Santiago Sánchez
Sobrino
ISBN:
978-1517413385
Edita:
David Vallejo, Carlos González y David Villa
Portada: (Ilustración) Víctor Barba Pizarro
Diseño: Carlos González Morcillo y Víctor Barba Pizarro
Printed by CreateSpace, an Amazon.com company
Available from Amazon.com and other online stores
Este libro fue compuesto con LaTeX a partir de una plantilla de David Villa
Alises y Carlos González Morcillo. Maquetación final de Carlos Guijarro
Fernández-Arroyo y David Vallejo Fernández.
Creative Commons License: Usted es libre de copiar, distribuir y comunicar públicamente la obra, bajo
las condiciones siguientes: 1. Reconocimiento. Debe reconocer los créditos de la obra de la manera
especificada por el autor o el licenciador. 2. No comercial. No puede utilizar esta obra para fines
comerciales. 3. Sin obras derivadas. No se puede alterar, transformar o generar una obra derivada a
partir de esta obra. Más información en: http://creativecommons.org/licenses/by-nc-nd/3.0/
Prefacio
Desde su primera edición en 2010, el material docente y el código fuente de los
ejemplos del Curso de Experto en Desarrollo de Videojuegos, impartido en la
Escuela Superior de Informática de Ciudad Real de la Universidad de Castilla-La
Mancha, se ha convertido en un referente internacional en la formación de
desarrolladores de videojuegos.
Puedes obtener más información sobre el curso, así como los resultados de los
trabajos creados por los alumnos de las ediciones anteriores en www.cedv.es. La
versión electrónica de este libro (y del resto de libros de la colección) puede
descargarse desde la web anterior. El libro «físico» puede adquirirse desde
Amazon.es y Amazon.com
Sobre este libro...
Este libro forma parte de una colección de
4 volúmenes, con un perfil técnico,
dedicados al Desarrollo de Videojuegos:
1. Arquitectura del Motor. Estudia los aspectos
esenciales del diseño de un motor de videojuegos,
así como las técnicas básicas de programación y
patrones de diseño.
2. Programación Gráfica. El segundo libro
se centra en algoritmos y técnicas de
representación gráfica, así como en
optimizaciones y simulación física.
3. Técnicas Avanzadas. En este
volumen se recogen aspectos avanzados,
como estructuras de datos específicas y
técnicas de validación.
4. Desarrollo de Componentes. El
último libro está dedicado a los
componentes específicos del motor,
como la Inteligencia Artificial,
Networking o el Sonido y Multimedia.
Requisitos previos
Este libro tiene un público objetivo con un perfil principalmente técnico. Al igual que
el curso, está orientado a la capacitación de profesionales de la programación de
videojuegos. De esta forma, este libro no está orientado para un público de perfil
artístico (modeladores, animadores, músicos, etc.) en el ámbito de los videojuegos.
Se asume que el lector es capaz de desarrollar programas de nivel medio en C++.
Aunque se describen algunos aspectos clave de C++ a modo de resumen, es
recomendable refrescar los conceptos básicos con alguno de los libros recogidos en
la bibliografía del curso. De igual modo, se asume que el lector tiene conocimientos
de estructuras de datos y algoritmia. El libro está orientado principalmente para
titulados o estudiantes de últimos cursos de Ingeniería en Informática.
Programas y código fuente
El código de los ejemplos puede descargarse en la siguiente página web:
http://www.cedv.es. Salvo que se especifique explícitamente otra licencia, todos los
ejemplos del libro se distribuyen bajo GPLv3.
Agradecimientos
Los autores del libro quieren agradecer en primer lugar a los alumnos de las cuatro
ediciones del Curso de Experto en Desarrollo de Videojuegos por su participación en
el mismo y el excelente ambiente en las clases, las cuestiones planteadas y la pasión
demostrada en el desarrollo de todos los trabajos.
Los autores también agradecen el soporte del personal de administración y servicios
de la Escuela Superior de Informática de Ciudad Real, a la propia Escuela y el
Departamento de Tecnologías y Sistema de Información de la Universidad de
Castilla-La Mancha.
De igual modo, se quiere reflejar especialmente el agradecimiento a las empresas que
ofertarán prácticas en la 3a edición del curso: Devilish Games (Alicante), Dolores
Entertainment (Barcelona), from the bench (Alicante), Iberlynx Mobile Solutions
(Ciudad Real), Kitmaker (Palma), playspace (Palma), totemcat - Materia Works
(Madrid) y Zuinqstudio (Sevilla). Este agradecimiento se extiende a los portales y
blogs del mundo de los videojuegos que han facilitado la difusión de este material,
destacando a Meristation, Eurogamer, Genbeta Dev, Vidaextra y HardGame2.
Finalmente, los autores desean agradecer su participación a las entidades
colaboradoras del curso: Indra Software Labs, la asociación de desarrolladores de
videojuegos Stratos y Libro Virtual.
Autores de la Colección
David Vallejo (2009, Doctor Europeo en Informática,
Universidad de Castilla-La Mancha) es Profesor
Ayudante Doctor e imparte docencia en la Escuela de
Informática de Ciudad Real (UCLM) en asignaturas
relacionadas con Informática Gráfica, Programación y
Sistemas Operativos desde 2007. Actualmente, su
actividad investigadora gira en torno a la Vigilancia
Inteligente, los Sistemas Multi-Agente y el Rendering
Distribuido.
Carlos González (2007, Doctor Europeo en
Informática, Universidad de Castilla-La Mancha) es
Profesor Titular de Universidad e imparte docencia en
la Escuela de Informática de Ciudad Real (UCLM) en
asignaturas relacionadas con Informática Gráfica,
Síntesis de Imagen Realista y Sistemas Operativos
desde 2002. Actualmente, su actividad investigadora
gira en torno a los Sistemas Multi-Agente, el
Rendering Distribuido y la Realidad Aumentada.
David Villa (2009, Doctor Ingeniero Informático,
Universidad de Castilla-La Mancha) es Profesor
Ayudante Doctor e imparte docencia en la Escuela de
Informática de Ciudad Real (UCLM) en materias
relacionadas con las redes de computadores y
sistemas distribuidos desde el 2002. Sus intereses
profesionales se centran en los sistemas empotrados
en red, los sistemas ubicuos y las redes heterogéneas
y virtuales. Es experto en métodos de desarrollo ágiles
y en los lenguajes C++ y Python. Colabora con el
proyecto Debian como maintainer de paquetes
oficiales.
Francisco Jurado (2010, Doctor Europeo en
Informática, Universidad de Castilla-La Mancha) es
Profesor Ayudante Doctor en la Universidad Autónoma
de Madrid. Su actividad investigadora actual gira en
torno a la aplicación de técnicas de Ingeniería del
Software e Inteligencia Artificial al ámbito del
eLearning, los Sistemas Tutores, los Sistemas
Adaptativos y los Entornos Colaborativos.
Francisco Moya (2003, Doctor Ingeniero en
Telecomunicación, Universidad Politécnica de Madrid).
Desde 1999 trabaja como profesor de la Escuela
Superior de Informática de la Universidad de Castilla
la Mancha, desde 2008 como Profesor Contratado
Doctor. Sus actuales líneas de investigación incluyen
los sistemas distribuidos heterogéneos, la automatización del diseño electrónico y sus aplicaciones en la
construcción de servicios a gran escala y en el diseño
de sistemas en chip. Desde 2007 es también Debian
Developer.
Javier Albusac (2009, Doctor Europeo en Informática,
Universidad de Castilla-La Mancha) es Profesor
Ayudante Doctor e imparte docencia en la Escuela de
Ingeniería Minera e Industrial de Almadén (EIMIA) en
las asignaturas de Informática, Ofimática Aplicada a la
Ingeniería y Sistemas de Comunicación en Edificios
desde 2007. Actualmente, su actividad investigadora
gira en torno a la Vigilancia Inteligente, Robótica Móvil
y Aprendizaje Automático.
Cleto Martín (2011, Ingeniero Informática y Máster de
Investigación en Tecnologías Informáticas Avanzadas,
Universidad de Castilla-La Mancha) trabaja como
Infrastructure Engineer en IBM (Bristol, UK) y ha sido
mantenedor de paquetes de aplicaciones para
Canonical Ltd. y continua contribuyendo al proyecto
Debian. Es un gran entusiasta de los sistemas
basados en GNU/Linux, así como el desarrollo de
aplicaciones basadas en redes de computadores y
sistemas distribuidos.
Sergio Pérez (2011, Ingeniero en Informática,
Universidad de Castilla-La Mancha) trabaja como
ingeniero consultor diseñando software de redes para
Ericsson R&D. Sus intereses principales son
GNU/Linux, las redes, los videojuegos y la realidad
aumentada.
Félix J. Villanueva (2009, Doctor en Ingeniería
Informática, Universidad de Castilla-La Mancha) es
contratado doctor e imparte docencia en el área de
tecnología y arquitectura de computadores.
Las
asignaturas que imparte se centran en el campo de las
redes de computadores con una experiencia docente
de más de diez años. Sus principales campos de
investigación en la actualidad son redes inalámbricas
de sensores, entornos inteligentes y sistemas
empotrados.
César Mora (2013, Master en Computer Science por la
Universidad de Minnesota, 2011 Ingeniero en
Informática, Universidad de Casilla-La Mancha). Sus
temas de interés están relacionados con la Informática
Gráfica, la Visión Artificial y la Realidad Aumentada.
José Jesús Castro (2001, Doctor en Informática,
Universidad de Granada) es Profesor Titular de
Universidad en el área de Lenguajes y Sistemas
Informáticos, desde 1999 imparte docencia en la
Escuela Superior de Informática de la UCLM. Sus
temas de investigación están relacionados con el uso
y desarrollo de métodos de IA para la resolución de
problemas reales, donde cuenta con una amplia
experiencia en proyectos de investigación, siendo
autor de numerosas publicaciones.
Miguel Ángel Redondo (2002, Doctor en Ingeniería
Informática, Universidad de Castilla – La Mancha) es
Profesor Titular de Universidad en la Escuela Superior
de Informática de la UCLM en Ciudad Real,
impartiendo docencia en asignaturas relacionadas con
Interacción Persona-Computador y Sistemas Operativos. Su actividad investigadora se centra en la
innovación y aplicación de técnicas de Ingeniería del
Software al desarrollo de sistemas avanzados de
Interacción Persona-Computador y al desarrollo de
sistemas de e-Learning.
Luis Jiménez (1997, Doctor en Informática,
Universidad de Granada) es Titular de Universidad e
imparte docencia en la Escuela de Informática de
Ciudad Real (UCLM) en asignaturas relacionadas la
Inteligencia Artificial y Softcomputing desde 1995.
Actualmente, su actividad investigadora gira en torno
a los Sistemas Inteligentes aplicados mediante
Sistemas Multi-Agente, técnicas de softcomputing e
inteligencia artificial distribuida.
Jorge López (2011, Ingeniero en Informática por la
UCLM y Máster en Diseño y Desarrollo de videojuegos
por la UCM). Especializado en desarrollo 3D con C++
y OpenGL, y en el engine Unity 3D. Actualmente
trabaja como programador en Totemcat – Materia
Works.
Miguel García es desarrollador independiente de
Videojuegos en plataformas iOS, Android, Mac OS X,
GNU/Linux y MS Windows y socio fundador de Atomic
Flavor. Actualmente dirige el estudio de desarrollo de
videojuegos independientes Quaternion Studio.
Manuel Palomo (2011, Doctor por la Universidad de
Cádiz) es Profesor Contratado Doctor e imparte
docencia en la Escuela Superior de Ingeniería de la
Universidad de Cádiz en asignaturas relacionadas con
el Diseño de Videojuegos, Recuperación de la
Información y Sistemas Informáticos Abiertos.
Actualmente su actividad investigadora se centra en
las tecnologías del aprendizaje, principalmente
videojuegos educativos y los sistemas colaborativos
de desarrollo y documentación.
Guillermo Simmross (2003, Ingeniero Técnico de
Telecomunicación, 2005 Ingeniero en Electrónica y
2008, Máster Dirección de Proyectos, Universidad de
Valladolid) es Compositor y diseñador de sonido
freelance e imparte docencia en colaboración con la
Universidad Camilo José Cela sobre Composición de
Música para Videojuegos. Actualmente trabaja como
responsable de producto en Optimyth Software.
José Luis González (2010, Doctor en Informática,
Universidad de Granada). Especialista en calidad y
experiencia de usuario en sistemas interactivos y
videojuegos, temas donde imparte su docencia e
investiga. Ha colaborado con distintas compañías del
sector, como Nintendo o MercurySteam. Es autor de
distintos libros sobre la jugabilidad y el diseño y
evaluación de la experiencia del jugador.
[IV]
ÍNDICE GENERAL
2.2.3. Composición . . . . . . . . . .
2.3. Perspectiva: Representación Matricial .
2.4. Cuaternios . . . . . . . . . . . . . . . .
2.4.1. Suma y Multiplicación . . . . .
2.4.2. Inversa . . . . . . . . . . . . .
2.4.3. Rotación empleando Cuaternios
2.5. Interpolación Lineal y Esférica . . . . .
2.6. El Módulo Math en OGRE . . . . . . .
2.7. Ejercicios Propuestos . . . . . . . . . .
3. Grafos de Escena
3.1. Justificación . . . . . . . . . . . . . .
3.1.1. Operaciones a Nivel de Nodo
3.2. El Gestor de Escenas de OGRE . . . .
3.2.1. Creación de Objetos . . . . .
3.2.2. Transformaciones 3D . . . . .
3.2.3. Espacios de transformación .
.
.
.
.
.
.
.
.
.
.
.
.
.
.
.
.
.
.
.
.
.
.
.
.
.
.
.
.
.
.
.
.
.
.
.
.
.
.
.
.
.
.
.
.
.
.
.
.
.
.
.
.
.
.
.
.
.
.
.
.
.
.
.
.
.
.
.
.
.
.
.
.
.
.
.
.
.
.
.
.
.
.
.
.
.
.
.
.
.
.
.
.
.
.
.
.
.
.
.
.
.
.
.
.
.
.
.
.
.
.
.
.
.
.
.
.
.
.
.
.
.
.
.
.
.
.
.
.
.
.
.
.
.
.
.
.
.
.
.
.
.
.
.
.
.
.
.
.
.
.
.
.
.
.
.
.
.
.
.
.
.
.
.
.
.
.
.
.
.
.
.
4. Recursos Gráficos y Sistema de Archivos
4.1. Formatos de Especificación . . . . . . . . . . . . . . . . . .
4.1.1. Introducción . . . . . . . . . . . . . . . . . . . . .
4.1.2. Recursos de gráficos 3D: formatos y requerimientos
namiento . . . . . . . . . . . . . . . . . . . . . . .
4.1.3. Casos de Estudio . . . . . . . . . . . . . . . . . . .
4.2. Exportación y Adaptación de Contenidos . . . . . . . . . .
4.2.1. Instalación del exportador de Ogre en Blender . . . .
4.2.2. Creación de un modelo en Blender . . . . . . . . . .
4.2.3. Aplicación de texturas mediante UV Mapping . . . .
4.2.4. Exportación del objeto en formato Ogre XML . . . .
4.2.5. Carga del objeto en una aplicación Ogre . . . . . . .
4.3. Procesamiento de Recursos Gráficos . . . . . . . . . . . . .
4.3.1. Ejemplo de uso . . . . . . . . . . . . . . . . . . . .
4.4. Gestión de Recursos y Escena . . . . . . . . . . . . . . . .
4.4.1. Recursos empaquetados . . . . . . . . . . . . . . .
4.4.2. Gestión del ratón . . . . . . . . . . . . . . . . . . .
4.4.3. Geometría Estática . . . . . . . . . . . . . . . . . .
4.4.4. Queries . . . . . . . . . . . . . . . . . . . . . . . .
4.4.5. Máscaras . . . . . . . . . . . . . . . . . . . . . . .
.
.
.
.
.
.
.
.
.
.
.
.
.
.
.
.
.
.
.
.
.
.
.
.
.
.
.
.
.
.
.
.
.
.
.
.
.
.
.
.
.
.
.
.
.
.
.
.
.
.
.
.
.
.
.
.
.
.
.
.
.
.
.
.
.
.
.
.
.
.
.
.
.
.
.
.
.
.
.
.
.
.
.
.
.
.
.
.
.
.
.
.
.
.
.
.
.
.
.
36
38
40
41
42
42
43
44
45
.
.
.
.
.
.
47
47
49
50
50
52
54
57
57
57
. . . . . . .
. . . . . . .
de almace. . . . . . .
. . . . . . .
. . . . . . .
. . . . . . .
. . . . . . .
. . . . . . .
. . . . . . .
. . . . . . .
. . . . . . .
. . . . . . .
. . . . . . .
. . . . . . .
. . . . . . .
. . . . . . .
. . . . . . .
. . . . . . .
59
63
75
75
77
77
80
81
83
86
89
90
90
91
92
96
5. APIS de Gráficos 3D
5.1. Introducción . . . . . . . . . . . . . . . . . . . . . . . . . . . . . . . . .
97
97
[V]
5.2. Modelo Conceptual . . . . . . . . . . . . . . . . . .
5.2.1. Cambio de Estado . . . . . . . . . . . . . .
5.2.2. Dibujar Primitivas . . . . . . . . . . . . . .
5.3. Pipeline de OpenGL . . . . . . . . . . . . . . . . .
5.3.1. Transformación de Visualización . . . . . . .
5.3.2. Transformación de Modelado . . . . . . . .
5.3.3. Transformación de Proyección . . . . . . . .
5.3.4. Matrices . . . . . . . . . . . . . . . . . . . .
5.3.5. Dos ejemplos de transformaciones jerárquicas
5.4. Ejercicios Propuestos . . . . . . . . . . . . . . . . .
6. Gestión Manual OGRE 3D
6.1. Inicialización Manual . . . . . .
6.1.1. Inicialización . . . . . .
6.1.2. Carga de Recursos . . .
6.1.3. FrameListener . . . . .
6.2. Uso de OIS . . . . . . . . . . .
6.2.1. Uso de Teclado y Ratón
6.3. Creación manual de Entidades .
6.4. Uso de Overlays . . . . . . . . .
.
.
.
.
.
.
.
.
.
.
.
.
.
.
.
.
.
.
.
.
.
.
.
.
.
.
.
.
.
.
.
.
.
.
.
.
.
.
.
.
.
.
.
.
.
.
.
.
7. Interacción y Widgets
7.1. Interfaces de usuario en videojuegos . . . .
7.1.1. Menú . . . . . . . . . . . . . . . .
7.1.2. HUD . . . . . . . . . . . . . . . .
7.2. Introducción CEGUI . . . . . . . . . . . .
7.2.1. Instalación . . . . . . . . . . . . .
7.2.2. Inicialización . . . . . . . . . . . .
7.2.3. El Sistema de Dimensión Unificado
7.2.4. Detección de eventos de entrada . .
7.3. Primera aplicación . . . . . . . . . . . . .
7.4. Tipos de Widgets . . . . . . . . . . . . . .
7.5. Layouts . . . . . . . . . . . . . . . . . . .
7.6. Ejemplo de interfaz . . . . . . . . . . . . .
7.7. Editores de layouts gráficos . . . . . . . . .
7.8. Scripts en detalle . . . . . . . . . . . . . .
7.8.1. Scheme . . . . . . . . . . . . . . .
7.8.2. Font . . . . . . . . . . . . . . . . .
7.8.3. Imageset . . . . . . . . . . . . . .
7.8.4. LookNFeel . . . . . . . . . . . . .
.
.
.
.
.
.
.
.
.
.
.
.
.
.
.
.
.
.
.
.
.
.
.
.
.
.
.
.
.
.
.
.
.
.
.
.
.
.
.
.
.
.
.
.
.
.
.
.
.
.
.
.
.
.
.
.
.
.
.
.
.
.
.
.
.
.
.
.
.
.
.
.
.
.
.
.
.
.
.
.
.
.
.
.
.
.
.
.
.
.
.
.
.
.
.
.
.
.
.
.
.
.
.
.
.
.
.
.
.
.
.
.
.
.
.
.
.
.
.
.
.
.
.
.
.
.
.
.
.
.
.
.
.
.
.
.
.
.
.
.
.
.
.
.
.
.
.
.
.
.
.
.
.
.
.
.
.
.
.
.
.
.
.
.
.
.
.
.
.
.
.
.
.
.
.
.
.
.
.
.
.
.
.
.
.
.
.
.
.
.
.
.
.
.
.
.
.
.
.
.
.
.
.
.
.
.
.
.
.
.
.
.
.
.
.
.
.
.
.
.
.
.
.
.
.
.
.
.
.
.
.
.
.
.
.
.
.
.
.
.
99
99
100
101
102
102
103
103
105
107
.
.
.
.
.
.
.
.
.
.
.
.
.
.
.
.
.
.
.
.
.
.
.
.
.
.
.
.
.
.
.
.
.
.
.
.
.
.
.
.
.
.
.
.
.
.
.
.
.
.
.
.
.
.
.
.
.
.
.
.
.
.
.
.
.
.
.
.
.
.
.
.
.
.
.
.
.
.
.
.
.
.
.
.
.
.
.
.
109
109
110
112
113
114
116
118
119
.
.
.
.
.
.
.
.
.
.
.
.
.
.
.
.
.
.
125
125
127
129
129
130
131
132
133
135
138
138
139
142
143
143
143
144
144
.
.
.
.
.
.
.
.
.
.
.
.
.
.
.
.
.
.
.
.
.
.
.
.
.
.
.
.
.
.
.
.
.
.
.
.
.
.
.
.
.
.
.
.
.
.
.
.
.
.
.
.
.
.
.
.
.
.
.
.
.
.
.
.
.
.
.
.
.
.
.
.
.
.
.
.
.
.
.
.
.
.
.
.
.
.
.
.
.
.
.
.
.
.
.
.
.
.
.
.
.
.
.
.
.
.
.
.
.
.
.
.
.
.
.
.
.
.
.
.
.
.
.
.
.
.
.
.
.
.
.
.
.
.
.
.
.
.
.
.
.
.
.
.
.
.
.
.
.
.
.
.
.
.
.
.
.
.
.
.
.
.
.
.
.
.
.
.
.
.
.
.
.
.
.
.
.
.
.
.
[VI]
ÍNDICE GENERAL
7.9. Cámara de Ogre en un Window . . .
7.10. Formateo de texto . . . . . . . . . .
7.10.1. Introducción . . . . . . . .
7.10.2. Color . . . . . . . . . . . .
7.10.3. Formato . . . . . . . . . . .
7.10.4. Insertar imágenes . . . . . .
7.10.5. Alineamiento vertical . . . .
7.10.6. Padding . . . . . . . . . . .
7.10.7. Ejemplo de texto formateado
7.11. Características avanzadas . . . . . .
8. Materiales y Texturas
8.1. Introducción . . . . . . . . . . .
8.2. Modelos de Sombreado . . . . .
8.3. Mapeado de Texturas . . . . . .
8.4. Materiales en Ogre . . . . . . .
8.4.1. Composición . . . . . .
8.4.2. Ejemplo de Materiales .
8.5. Mapeado UV en Blender . . . .
8.5.1. Costuras . . . . . . . .
8.6. Ejemplos de Materiales en Ogre
8.7. Render a Textura . . . . . . . .
8.7.1. Texture Listener . . . .
8.7.2. Espejo (Mirror) . . . . .
.
.
.
.
.
.
.
.
.
.
.
.
.
.
.
.
.
.
.
.
.
.
.
.
.
.
.
.
.
.
.
.
.
.
.
.
.
.
.
.
.
.
.
.
.
.
.
.
.
.
.
.
.
.
.
.
.
.
.
.
.
.
.
.
.
.
.
.
.
.
.
.
.
.
.
.
.
.
.
.
.
.
.
.
.
.
.
.
.
.
.
.
.
.
.
.
.
.
.
.
.
.
.
.
.
.
.
.
.
.
.
.
.
.
.
.
.
.
.
.
.
.
.
.
.
.
.
.
.
.
.
.
.
.
.
.
.
.
.
.
.
.
.
.
.
.
.
.
.
.
.
.
.
.
.
.
.
.
.
.
.
.
.
.
.
.
.
.
.
.
.
.
.
.
.
.
.
.
.
.
.
.
.
.
.
.
.
.
.
.
.
.
.
.
.
.
.
.
.
.
.
.
.
.
.
.
.
.
.
.
.
.
.
.
.
.
.
.
.
.
.
.
.
.
144
147
148
148
148
148
149
149
150
151
.
.
.
.
.
.
.
.
.
.
.
.
.
.
.
.
.
.
.
.
.
.
.
.
.
.
.
.
.
.
.
.
.
.
.
.
.
.
.
.
.
.
.
.
.
.
.
.
.
.
.
.
.
.
.
.
.
.
.
.
.
.
.
.
.
.
.
.
.
.
.
.
.
.
.
.
.
.
.
.
.
.
.
.
.
.
.
.
.
.
.
.
.
.
.
.
.
.
.
.
.
.
.
.
.
.
.
.
.
.
.
.
.
.
.
.
.
.
.
.
.
.
.
.
.
.
.
.
.
.
.
.
.
.
.
.
.
.
.
.
.
.
.
.
.
.
.
.
.
.
.
.
.
.
.
.
.
.
.
.
.
.
.
.
.
.
.
.
.
.
.
.
.
.
.
.
.
.
.
.
.
.
.
.
.
.
.
.
.
.
.
.
.
.
.
.
.
.
.
.
.
.
.
.
.
.
.
.
.
.
.
.
.
.
.
.
.
.
.
.
.
.
.
.
.
.
.
.
.
.
.
.
.
.
.
.
.
.
.
.
153
153
154
156
158
158
159
162
166
167
170
172
173
.
.
.
.
.
.
.
.
.
175
175
176
178
179
181
182
184
186
187
9. Iluminación
9.1. Introducción . . . . . . . . . . . . . . . .
9.2. Tipos de Fuentes de Luz . . . . . . . . .
9.3. Sombras Estáticas Vs Dinámicas . . . . .
9.3.1. Sombras basadas en Stencil Buffer
9.3.2. Sombras basadas en Texturas . . .
9.4. Ejemplo de uso . . . . . . . . . . . . . .
9.5. Mapas de Iluminación . . . . . . . . . . .
9.6. Ambient Occlusion . . . . . . . . . . . .
9.7. Radiosidad . . . . . . . . . . . . . . . .
.
.
.
.
.
.
.
.
.
.
.
.
.
.
.
.
.
.
.
.
.
.
.
.
.
.
.
.
.
.
.
.
.
.
.
.
.
.
.
.
.
.
.
.
.
.
.
.
.
.
.
.
.
.
.
.
.
.
.
.
.
.
.
.
.
.
.
.
.
.
.
.
.
.
.
.
.
.
.
.
.
.
.
.
.
.
.
.
.
.
.
.
.
.
.
.
.
.
.
.
.
.
.
.
.
.
.
.
.
.
.
.
.
.
.
.
.
.
.
.
.
.
.
.
.
.
.
.
.
.
.
.
.
.
.
.
.
.
.
.
.
.
.
.
10. Exportación y Uso de Datos de Intercambio
193
10.1. Introducción . . . . . . . . . . . . . . . . . . . . . . . . . . . . . . . . . 193
11. Animación
201
11.1. Introducción . . . . . . . . . . . . . . . . . . . . . . . . . . . . . . . . . 201
[VII]
11.2.
11.3.
11.4.
11.5.
11.1.1. Animación Básica . . . . . . . . . . . . . . . .
11.1.2. Animación de Alto Nivel . . . . . . . . . . . . .
Animación en Ogre . . . . . . . . . . . . . . . . . . . .
11.2.1. Animación Keyframe . . . . . . . . . . . . . . .
11.2.2. Controladores . . . . . . . . . . . . . . . . . . .
Exportación desde Blender . . . . . . . . . . . . . . . .
Mezclado de animaciones . . . . . . . . . . . . . . . . .
Caso de estudio: The Secret of Liches . . . . . . . . . .
11.5.1. Creando a Spiker . . . . . . . . . . . . . . . . .
11.5.2. Dándole vida . . . . . . . . . . . . . . . . . . .
11.5.3. Modelos y animaciones en The Secret of Liches .
11.5.4. Conclusión . . . . . . . . . . . . . . . . . . . .
12. Simulación Física
12.1. Introducción . . . . . . . . . . . . . . . . . .
12.1.1. Algunos Motores de Simulación . . .
12.1.2. Aspectos destacables . . . . . . . . .
12.1.3. Conceptos Básicos . . . . . . . . . .
12.2. Sistema de Detección de Colisiones . . . . .
12.2.1. Formas de Colisión . . . . . . . . . .
12.2.2. Optimizaciones . . . . . . . . . . . .
12.2.3. Preguntando al sistema... . . . . . . .
12.3. Dinámica del Cuerpo Rígido . . . . . . . . .
12.4. Restricciones . . . . . . . . . . . . . . . . .
12.5. Introducción a Bullet . . . . . . . . . . . . .
12.5.1. Pipeline de Físicas de Cuerpo Rígido
12.5.2. Hola Mundo en Bullet . . . . . . . .
12.6. Integración manual en Ogre . . . . . . . . . .
12.7. Hola Mundo en OgreBullet . . . . . . . . . .
12.8. RayQueries . . . . . . . . . . . . . . . . . .
12.9. TriangleMeshCollisionShape . . . . . . . . .
12.10.Detección de colisiones . . . . . . . . . . . .
12.11.Restricción de Vehículo . . . . . . . . . . . .
12.12.Determinismo . . . . . . . . . . . . . . . . .
12.13.Escala de los Objetos . . . . . . . . . . . . .
12.14.Serialización . . . . . . . . . . . . . . . . .
.
.
.
.
.
.
.
.
.
.
.
.
.
.
.
.
.
.
.
.
.
.
.
.
.
.
.
.
.
.
.
.
.
.
.
.
.
.
.
.
.
.
.
.
.
.
.
.
.
.
.
.
.
.
.
.
.
.
.
.
.
.
.
.
.
.
.
.
.
.
.
.
.
.
.
.
.
.
.
.
.
.
.
.
.
.
.
.
.
.
.
.
.
.
.
.
.
.
.
.
.
.
.
.
.
.
.
.
.
.
.
.
.
.
.
.
.
.
.
.
.
.
.
.
.
.
.
.
.
.
.
.
.
.
.
.
.
.
.
.
.
.
.
.
.
.
.
.
.
.
.
.
.
.
.
.
.
.
.
.
.
.
.
.
.
.
.
.
.
.
.
.
.
.
.
.
.
.
.
.
.
.
.
.
.
.
.
.
.
.
.
.
.
.
.
.
.
.
.
.
.
.
.
.
.
.
.
.
.
.
.
.
.
.
.
.
.
.
.
.
.
.
.
.
.
.
.
.
.
.
.
.
.
.
.
.
.
.
.
.
202
203
204
205
206
206
210
215
216
217
219
222
.
.
.
.
.
.
.
.
.
.
.
.
.
.
.
.
.
.
.
.
.
.
.
.
.
.
.
.
.
.
.
.
.
.
.
.
.
.
.
.
.
.
.
.
.
.
.
.
.
.
.
.
.
.
.
.
.
.
.
.
.
.
.
.
.
.
.
.
.
.
.
.
.
.
.
.
.
.
.
.
.
.
.
.
.
.
.
.
.
.
.
.
.
.
.
.
.
.
.
.
.
.
.
.
.
.
.
.
.
.
.
.
.
.
.
.
.
.
.
.
.
.
.
.
.
.
.
.
.
.
.
.
.
.
.
.
.
.
.
.
.
.
.
.
.
.
.
.
.
.
.
.
.
.
.
.
.
.
.
.
.
.
.
.
.
.
.
.
.
.
.
.
.
.
.
.
.
.
.
.
.
.
.
.
.
.
.
.
.
.
.
.
.
.
.
.
.
.
223
223
225
226
227
228
228
231
232
234
235
235
237
238
245
249
252
255
256
258
262
263
264
Anexos
265
A. Introducción a OgreFramework
267
[VIII]
A.1. Introducción . . . . . . . .
A.2. Basic OgreFramework . .
A.2.1. Arquitectura . . .
A.3. Advanced OgreFramework
A.3.1. Sistema de Estados
A.3.2. Arquitectura . . .
A.4. SdkTrays . . . . . . . . .
A.4.1. Introducción . . .
A.4.2. Requisitos . . . . .
A.4.3. SdkTrayManager .
A.4.4. Widgets . . . . . .
A.4.5. SdkTrayListener .
A.4.6. Skins . . . . . . .
A.4.7. OgreBites . . . . .
A.5. btOgre . . . . . . . . . . .
A.6. Referencias . . . . . . . .
ÍNDICE GENERAL
.
.
.
.
.
.
.
.
.
.
.
.
.
.
.
.
.
.
.
.
.
.
.
.
.
.
.
.
.
.
.
.
.
.
.
.
.
.
.
.
.
.
.
.
.
.
.
.
.
.
.
.
.
.
.
.
.
.
.
.
.
.
.
.
.
.
.
.
.
.
.
.
.
.
.
.
.
.
.
.
.
.
.
.
.
.
.
.
.
.
.
.
.
.
.
.
.
.
.
.
.
.
.
.
.
.
.
.
.
.
.
.
.
.
.
.
.
.
.
.
.
.
.
.
.
.
.
.
.
.
.
.
.
.
.
.
.
.
.
.
.
.
.
.
.
.
.
.
.
.
.
.
.
.
.
.
.
.
.
.
.
.
.
.
.
.
.
.
.
.
.
.
.
.
.
.
.
.
.
.
.
.
.
.
.
.
.
.
.
.
.
.
.
.
.
.
.
.
.
.
.
.
.
.
.
.
.
.
.
.
.
.
.
.
.
.
.
.
.
.
.
.
.
.
.
.
.
.
.
.
.
.
.
.
.
.
.
.
.
.
.
.
.
.
.
.
.
.
.
.
.
.
.
.
.
.
.
.
.
.
.
.
.
.
.
.
.
.
.
.
.
.
.
.
.
.
.
.
.
.
.
.
.
.
.
.
.
.
.
.
.
.
.
.
.
.
.
.
.
.
.
.
.
.
.
.
.
.
.
.
.
.
.
.
.
.
.
.
.
.
.
.
.
.
.
.
.
.
.
.
.
.
.
.
.
.
.
.
.
.
.
.
.
.
.
.
.
.
.
.
.
.
.
.
.
.
.
.
.
.
.
.
.
.
.
.
.
.
.
.
.
.
.
.
.
.
.
.
.
.
.
.
.
.
.
.
.
.
.
.
.
.
.
.
.
.
.
.
.
.
267
268
268
269
270
271
274
275
275
275
275
275
276
276
276
278
[X]
RGBA
RGB
RTT
SAX
SDL
SLERP
SRU
SVG
TGA
TIFF
ACRÓNIMOS
Red Green Blue Alpha
Red Green Blue
Render To Texture
Simple API for XML
Simple Directmedia Layer
spherical linear interpolation
Sistema de Referencia Universal
Scalable Vector Graphics
Truevision Graphics Adapter
Tagged Image File Format
TIF
TIFF
UCLM
Universidad de Castilla-La Mancha
WAVeform
eXtensible Markup Language
WAV
XML
[2]
Capítulo 1 :: Fundamentos de Gráficos Tridimensionales
Uno de los errores habituales en videojuegos amateur es la falta de comunicación
clara entre programadores y diseñadores. El desarrollador debe especificar claramente las capacidades soportadas por el motor gráfico al equipo de modeladores,
animadores y equipo artístico en general. Esta información debe comprender tanto
las técnicas de despliegue soportadas, como el número de polígonos disponibles para
el personaje principal, enemigos, fondos, etc...
A un alto nivel de abstracción podemos ver el proceso de render como el encargado
de convertir la descripción de una escena tridimensional en una imagen bidimensional. En
los primeros años de estudio de esta disciplina, la investigación se centró en cómo resolver
problemas relacionados con la detección de superficies visibles, sombreado básico, etc.
Según se encontraban soluciones a estos problemas, se continuó el estudio de algoritmos
más precisos que simularan el comportamiento de la luz de una forma más precisa.
En esencia, el proceso de rendering de una escena 3D requiere los siguientes elementos:
Superficies. La geometría de los objetos que forman la escena debe ser definida
empleando alguna representación matemática, para su posterior procesamiento por
parte del ordenador.
Cámara. La situación del visor debe ser definida mediante un par (posición, rotación) en el espacio 3D. El plano de imagen de esta cámara virtual definirá el resultado del proceso de rendering. Como se muestra en la Figura 1.1, para imágenes
generadas en perspectiva, el volumen de visualización define una pirámide truncada que selecciona los objetos que serán representados en la escena. Esta pirámide
se denomina Frustum.
Fuentes de luz. Las fuentes de luz emiten rayos que interactúan con las superficies
e impactarán en el plano de imagen. Dependiendo del modo de simulación de estos
impactos de luz (de la resolución de la denominada ecuación de render), tendremos
diferentes métodos de rendering.
Propiedades de las superficies. En este apartado se incluyen las propiedades de
materiales y texturas que describen el modelo de rebote de los fotones sobre las
superficies.
Uno de los principales objetivos en síntesis de imagen es el realismo. En general, según el método empleado para la resolución de la ecuación de render tendremos diferentes niveles de realismo (y diferentes tiempos
de cómputo asociados). El principal problema en gráficos
en tiempo real es que las imágenes deben ser generadas
muy rápidamente. Eso significa, como hemos visto anteriormente, que el motor gráfico dispone de menos de 40
ms para generar cada imagen. Habitualmente este tiempo
es incluso menor, ya que es necesario reservar tiempo de
CPU para otras tareas como el cálculo de la Inteligencia
Artificial, simulación física, sonido...
Los primeros métodos de sombreado de superficies
Figura 1.1: Descripción general del propuestos por Gouraud y Phong no realizaban ninguna
proceso de rendering.
simulación física de la reflexión de la luz, calculando únicamente las contribuciones locales de iluminación. Estos
modelos tienen en cuenta la posición de la luz, el observador y el vector normal de la
superficie. Pese a su falta de realismo, la facilidad de su cómputo hace que estas aproximaciones sigan siendo ampliamente utilizadas en el desarrollo de videojuegos.
1.1. Introducción
[3]
Lista de
despliegue
Punto
de
Vista
Pipeline
Raster
Plano de
Imagen
Pipeline Hardware (Interactivo)
Mapeado “hacia delante”
Plano de
Imagen
Punto
de
Vista
RayCasting
Mapeado Inverso
Figura 1.2: Diferencias entre las técnicas de despliegue interactivas (métodos basados en ScanLine) y realistas
(métodos basados en RayCasting). En el Pipeline Hardware, la selección del píxel más cercano relativo a cada
triángulo se realiza directamente en Hardware, empleando información de los fragmentos (ver Sección 1.2).
En 1968 Arthur Appel describió el primer método para generar imágenes por computador lanzando rayos desde el punto de vista del observador. En este trabajo, generaba la
imagen resultado en un plotter donde dibujaba punto a punto el resultado del proceso de
render. La idea general del método de RayCasting es lanzar rayos desde el plano de imagen, uno por cada píxel, y encontrar el punto de intersección más cercano con los objetos
de la escena. La principal ventaja de este método frente a los métodos de tipo scanline
que emplean zbuffer es que es posible generar de forma consistente la imagen que represente el mundo 3D, ya que cualquier objeto que pueda ser descrito mediante una ecuación
puede ser representado de forma correcta mediante RayCasting.
El algoritmo original del RayCasting de Appel, fue el precursor del método de RayTracing (Trazado de Rayos) de Whitted de 1980. El método de RayTracing sirvió de base
para los principales métodos de síntesis de imagen hiperrealistas que se emplean en la
actualidad (Metrópolis, Path Tracing, etc...).
Como puede verse en la Figura 1.2, existen diferencias importantes entre el método
de despliegue que implementan las tarjetas aceleradoras 3D (y en general los motores
de visualización para aplicaciones interactivas) y el método de RayCasting. El pipeline
gráfico de aplicaciones interactivas (como veremos en la sección 1.2) puede describirse
de forma general como el que, a partir de una lista de objetos geométricos a representar
y, tras aplicar la serie de transformaciones geométricas sobre los objetos, la vista y la
perspectiva, obtienen una imagen raster dependiente del dispositivo de visualización. En
este enfoque, las primitivas se ordenan según la posición de la cámara y sólo las visibles
serán dibujadas. Por el contrario, en métodos de síntesis de imagen realista (como la
aproximación inicial de RayCasting) calcula los rayos que pasan por cada píxel de la
imagen y recorre la lista de objetos, calculando la intersección (si hay alguna) con el
objeto más cercano. Una vez obtenido el punto de intersección, se evalúa (empleando un
modelo de iluminación) el valor de sombreado correspondiente a ese píxel.
Estas diferencias quedan igualmente patentes en el tiempo de generación necesario para el cálculo de cada frame. En síntesis de imagen realista el cálculo de un solo fotograma
de la animación puede requerir desde varias horas hasta días, empleando computadores
de altas prestaciones.
[4]
Capítulo 1 :: Fundamentos de Gráficos Tridimensionales
1.2.
El Pipeline Gráfico
Rasterización
Etapa de Geometría
App
Para obtener una imagen de una escena 3D definida en
el Sistema de Referencia Universal, necesitamos definir
un sistema de referencia de coordenadas para los parámetros de visualización (también denominados parámeAplicación
tros de cámara). Este sistema de referencia nos definirá el
plano de proyección, que sería el equivalente de la zona
Coord. Modelo (Locales)
de la cámara sobre la que se registrará la imagen1 . De este
modo se transfieren los objetos al sistema de coordenadas
Transf Modelado
de visualización y finalmente se proyectan sobre el plano
Coord. Universales
de visualización (ver Figura 1.4).
Transf Visualización
El proceso de visualizar una escena en 3D mediante
Coord. Visualización
gráficos por computador es similar al que se realiza cuando se toma una fotografía real. En primer lugar hay que
Vertex Shader
situar el trípode con la cámara en un lugar del espacio, eligiendo así una posición de visualización. A continuación,
Transf Proyección
rotamos la cámara eligiendo si la fotografía la tomareCoord. Normalizadas
mos en vertical o en apaisado, y apuntando al motivo que
queremos fotografiar. Finalmente, cuando disparamos la
Transf Recorte
fotografía, sólo una pequeña parte del mundo queda reCoord. Recortadas
presentado en la imagen 2D final (el resto de elementos
son recortados y no aparecen en la imagen).
Transf Pantalla
Coord. Pantalla
La Figura 1.3 muestra los pasos generales del Pipeline asociado a la transformación de una escena 3D hasta su
representación final en el dispositivo de visualización (tíConfig. Triángulo
picamente una pantalla con una determinada resolución).
Recorrido Triáng.
El Pipeline está dividido en etapas funcionales. Al
igual que ocurre en los pipeline de fabricación industrial,
Pixel Shader
algunas de estas etapas se realizan en paralelo y otras secuencialmente. Idealmente, si dividimos un proceso en n
Fusión (Merging)
etapas se incrementará la velocidad del proceso en ese
factor n. Así, la velocidad de la cadena viene determinaFigura 1.3: Pipeline general en grá- da por el tiempo requerido por la etapa más lenta.
ficos 3D.
Como señala Akenine-Möler [3], el pipeline interactivo se divide en tres etapas conceptuales de Aplicación,
Geometría y Rasterización (ver Figura 1.3). A continuación estudiaremos estas etapas.
1.2.1. Etapa de Aplicación
La etapa de aplicación se ejecuta en la CPU. Actualmente la mayoría de las CPUs
son multinúcleo, por lo que el diseño de esta aplicación se realiza mediante diferentes
hilos de ejecución en paralelo. Habitualmente en esta etapa se ejecutan tareas asociadas
al cálculo de la posición de los modelos 3D mediante simulaciones físicas, detección de
colisiones, gestión de la entrada del usuario (teclado, ratón, joystick...). De igual modo, el
uso de estructuras de datos de alto nivel para la aceleración del despliegue (reduciendo el
número de polígonos que se envían a la GPU) se implementan en la etapa de aplicación.
1 En el mundo físico, la película en antiguas cámaras analógicas, o el sensor de imagen de las cámaras
digitales.
1.2. El Pipeline Gráfico
[5]
Y
Sistema de
Coordenadas
Universal (SRU)
Sistema de
Coordenadas de
Visualización
Z
Sistema de
Coordenadas Local
(Objeto)
Z
X
Y
Z
X
Y
X
Plano de
visualización
Figura 1.4: Sistema de coordenadas de visualización y su relación con otros sistemas de coordenadas de la
escena.
1.2.2. Etapa de Geometría
En su tortuoso viaje hasta la pantalla, cada objeto 3D se transforma en diferentes
sistemas de coordenadas. Originalmente, como se muestra en la Figura 1.4, un objeto tiene
su propio Sistema de Coordenadas Local que nos definen las Coordenadas de Modelo,
por lo que desde su punto de vista no está transformado.
A los vértices de cada modelo se le aplican la denominada Transformación de Modelado para posicionarlo y orientarlo respecto del Sistema de Coordenadas Universal,
obteniendo así las denominadas Coordenadas Universales o Coordenadas del Mundo.
Como este sistema de coordenadas es único,
Instancias
tras aplicar la transformación de modelado a cada
Gracias a la separación entre Coorobjeto, ahora todas las coordenadas estarán expredenadas de Modelo y Transformasadas en el mismo espacio.
ción de Modelado podemos tener diferentes instancias de un mismo modeLa posición y orientación de la cámara nos delo para construir una escena a las que
terminará qué objetos aparecerán en la imagen fiaplicamos diferentes transformaciones.
Por ejemplo, para construir un temnal. Esta cámara tendrá igualmente unas coordeplo romano tendríamos un único objenadas universales. El propósito de la Transformato de columna y varias instancias de
ción de Visualización es posicionar la cámara en
la columna a las que hemos aplicado
el origen del SRU, apuntando en la dirección negadiferentes traslaciones.
tiva del eje Z y el eje Y hacia arriba. Obtenemos de
este modo las Coordenadas de Visualización o Coordenadas en Espacio Cámara (ver
Figura 1.5).
Habitualmente el pipeline contiene una etapa adicional intermedia que se denomina Vertex Shader Sombreado de Vértice que consiste en obtener la representación del
material del objeto modelando las transformaciones en las fuentes de luz, utilizando los
vectores normales a los puntos de la superficie, información de color, etc. Es conveniente en muchas ocasiones transformar las posiciones de estos elementos (fuentes de luz,
cámara, ...) a otro espacio (como Coordenadas de Modelo) para realizar los cálculos.
[6]
Capítulo 1 :: Fundamentos de Gráficos Tridimensionales
Y
X
Z
Y
X
Transformación
de Visualización
Z
Esquema Superior: Representación en espacio 3D.
Esquema Inferior: Vista de planta desde eje Y del SRU.
X
Z
X
Transformación
de Visualización
Z
Figura 1.5: El usuario especifica la posición de la cámara (izquierda) que se transforma, junto con los objetos
de la escena, para posicionarlos a partir del origen del SRU y mirando en la dirección negativa del eje Z. El área
sombreada de la cámara se corresponde con el volumen de visualización de la misma (sólo los objetos que estén
contenidos en esa pirámide serán finalmente representados).
La Transformación de Proyección convierte el volumen de visualización en un cubo unitario (ver Sección 1.2.4). Este volumen de visualización se define mediante planos
de recorte 3D y define todos los elementos que serán visualizados. En la figura 1.5 se
representa mediante el volumen sombreado. Existen multitud de métodos de proyección,
aunque como veremos más adelante, los más empleados son la ortográfica (o paralela) y
la perspectiva.
En la sección 1.2.4 estudiaremos cómo se realiza la proyección en perspectiva de
un modo simplificado. Cuando veamos en el capítulo 2, determinaremos la expresión
mediante la que los objetos de la escena se proyectan en un volumen simple (el cubo
unitario) antes de proceder al recorte y su posterior rasterización.
Tras la proyección, el volumen de visualización se transforma en Coordenadas Normalizadas (obteniendo el cubo unitario), donde los modelos son proyectados de 3D a 2D.
La coordenada Z se guarda habitualmente en un buffer de profundidad llamado Z-Buffer.
Únicamente los objetos que están dentro del volumen de visualización deben ser generados en la imagen final. Los objetos que están totalmente dentro del volumen de visualización serán copiados íntegramente a la siguiente etapa del pipeline. Sin embargo,
aquellos que estén parcialmente incluidas necesitan ser recortadas, generando nuevos vértices en el límite del recorte. Esta operación de Transformación de Recorte se realiza
automáticamente por el hardware de la tarjeta gráfica. En la Figura 1.6 se muestra un
ejemplo simplificado de recorte.
1.2. El Pipeline Gráfico
[7]
Finalmente la Transformación de Pantalla toma como entrada las coordenadas de
la etapa anterior y produce las denominadas Coordenadas de Pantalla, que ajustan las
coordenadas x e y del cubo unitario a las dimensiones de ventana finales.
1.2.3. Etapa Rasterización
A partir de los vértices proyectados (en Coordenadas
de Pantalla) y la información asociada a su sombreado
obtenidas de la etapa anterior, la etapa de rasterización
se encarga de calcular los colores finales que se asignarán
a los píxeles de los objetos. Esta etapa de rasterización
se divide normalmente en las siguientes etapas funciones
para lograr mayor paralelismo.
En la primera etapa del pipeline llamada ConfiguraX
ción de Triángulos (Triangle Setup), se calculan las coordenadas 2D que definen el contorno de cada triángulo (el
primer y último punto de cada vértice). Esta información
Z
Vértices
es utilizada en la siguiente etapa (y en la interpolación),
Nuevos
y normalmente se implementa directamente en hardware
dedicado.
A continuación, en la etapa del Recorrido de Triángulo (Triangle Traversal) se generan fragmentos para la
parte de cada píxel que pertenece al triángulo. El recorriX
do del triángulo se basa por tanto en encontrar los píxeles
que forman parte del triángulo, y se denomina Triangle
Traversal (o Scan Conversion). El fragmento se calcula
Z
interpolando la información de los tres vértices denifidos
en la etapa de Configuración de Triángulos y contiene
información calculada sobre la profundidad desde la cá- Figura 1.6: Los objetos que intersecon los límites del cubo unitamara y el sombreado (obtenida en la etapa de geometría can
rio (arriba) son recortados, añadiena nivel de todo el triángulo).
do nuevos vértices. Los objetos que
están totalmente dentro del cubo uniLa información interpolada de la etapa anterior se uti- tario se pasan directamente a la siliza en el Pixel Shader (Sombreado de Píxel) para aplicar guiente etapa. Los objetos que esel sombreado a nivel de píxel. Esta etapa habitualmente tán totalmente fuera del cubo unitase ejecuta en núcleos de la GPU programables, y permite rio son descartados.
implementaciones propias por parte del usuario. En esta
etapa se aplican las texturas empleando diversos métodos
de proyección (ver Figura 1.7).
Finalmente en la etapa de Fusión (Merging) se almacena la información del color
de cada píxel en un array de colores denominado Color Buffer. Para ello, se combina
el resultado de los fragmentos que son visibles de la etapa de Sombreado de Píxel. La
visibilidad se suele resolver en la mayoría de los casos mediante un buffer de profundidad
Z-Buffer, empleando la información que almacenan los fragmentos.
El Z-Buffer es un buffer ampliamente empleado en gráficos por computador. Tiene
el mismo tamaño en píxeles que el buffer de color, pero almacena la menor distancia
para cada píxel a todos los fragmentos de la escena. Habitualmente se representa
como una imagen en escala de grises, y asocia valores más cercanos a blanco a
distancias menores.
[8]
Capítulo 1 :: Fundamentos de Gráficos Tridimensionales
1.2.4. Proyección en Perspectiva
En gráficos por computador es posible elegir entre diferentes modelos de proyección de los objetos sobre el
plano de visualización. Un modo muy utilizado en aplicaciones de CAD es la proyección de los objetos empleando
líneas paralelas sobre el plano de proyección, mediante la
denominada proyección paralela. En este modo de proConfig.
yección se conservan las proporciones relativas entre obTriángulos
jetos, independientemente de su distancia.
(Tr. Setup)
Mediante la proyección en perspectiva se proyectan los puntos hasta el plano de visualización empleando trayectorias convergentes en un punto. Esto hace que
los objetos situados más distantes del plano de visualización aparezcan más pequeños en la imagen. Las escenas
Recorrido
generadas utilizando este modelo de proyección son más
Triángulos
(Scan Conv.)
realistas, ya que ésta es la manera en que el ojo humano
y las cámaras físicas forman imágenes.
En la proyección en perspectiva, las líneas paralelas
convergen en un punto, de forma que los objetos más cercanos se muestran de un tamaño mayor que los lejanos.
Sombreado
Desde el 500aC, los griegos estudiaron el fenómeno que
de Píxel
ocurría cuando la luz pasaba a través de pequeñas abertu(P. Shading)
ras. La primera descripción de una cámara estenopeica se
Figura 1.7: Representación del re- atribuye al atrónomo y matemático holandés Gemma Frisultado de las principales etapas del
sius que en 1545 publicó la primera descripción de una
Pipeline de Rasterización.
cámara oscura en la observación de un eclipse solar (ver
Figura 1.8). En las cámaras esteneopeicas la luz pasa a
través de un pequeño agujero para formar la imagen en la película fotosensible, que aparece invertida. Para que la imagen sea nítida, la abertura debe ser muy pequeña.
Siguiendo la misma idea y desplazando el plano de proyección delante del origen,
tenemos el modelo general proyección en perspectiva.
Consideraremos en el resto de la sección que ya se ha realizado la transformación
de visualización alineando la cámara y los objetos de la escena mirando en dirección al
eje negativo Z, que el eje Y está apuntando hacia arriba y el eje X positivo a la derecha
(como se muestra en la Figura 1.5).
En la Figura 1.9 se muestra un ejemplo de proyección simple, en la que los vértices de los objetos del
mundo se proyectan sobre un plano infinito situado en
z = −d (con d > 0). Suponiendo que la transformación
de visualización se ha realizado, proyectamos un punto p sobre el plano de proyección, obteniendo un punto
p′ = (p′x , p′y , −d).
Figura 1.8: Descripción de la primera cámara estenopeica (pinhole camera o camera obscura) por Gemma
Frisius.
Empleando triángulos semejantes (ver Figura 1.9 derecha), obtenemos las siguientes coordenadas:
−d
p′x
=
px
pz
⇔
p′x =
−d px
pz
(1.1)
1.2. El Pipeline Gráfico
[9]
p
Y
p
pz
p'
p'
P'z = -d
d
d
X
p'x
px
X
Z
Z
Figura 1.9: Modelo de proyección en perspectiva simple. El plano de proyección infinito está definido en
z = −d, de forma que el punto p se proyecta sobre p′ .
GK110
Itanium
Poulson
GP
U
3
GF100
zEC12
2
GT200
C
PU
Número de Transistores ( Miles de Millones)
7
1
IBM z196
Opteron 2400
G80
AMD K10
Core 2 Duo
Pentium IV
Pentium III
Año 1999
2001
GF4
Itanium 2
2003
2005
2007
2009
2011
2013
Figura 1.10: Evolución del número de transistores en GPU y CPU (1999-2013)
De igual forma obtenemos la coordenada p′y = −d py /pz , y p′z = −d. Como veremos
en el Capítulo 2, estas ecuaciones se pueden expresar fácilmente de forma matricial (que
es la forma habitual de trabajar internamente en el pipeline). Estudiaremos más detalles
sobre el modelo de proyección en perspectiva en el Capítulo 2, así como la transformación
que se realiza de la pirámide de visualización (Frustum) al cubo unitario.
[10]
1.3.
Capítulo 1 :: Fundamentos de Gráficos Tridimensionales
Implementación del Pipeline en GPU
El hardware de aceleración gráfica ha sufrido una importante transformación en la última década. Como se
muestra en la Figura 1.10, en los últimos años el potencial
P Vertex Shader
de las GPUs ha superado con creces al de la CPU.
Resulta de especial interés conocer aquellas partes del
P Geometry Shader
Pipeline de la GPU que puede ser programable por el
usuario mediante el desarrollo de shaders. Este código se
F Transf. Recorte
ejecuta directamente en la GPU, y permite realizar operaciones a diferentes niveles con alta eficiencia.
C Transf. Pantalla
En GPU, las etapas del Pipeline gráfico (estudiadas
en
la
sección 1.2) se implementan en un conjunto de etaC Config. Triángulo
pas diferente, que además pueden o no ser programables
por parte del usuario (ver Figura 1.11). Por cuestiones de
C Recorrido Triáng.
eficiencia, algunas partes del Pipeline en GPU no son programables, aunque se prevee que la tendencia en los próP Pixel Shader
ximos años sea permitir su modificación.
La etapa asociada al Vertex Shader es totalmente proF Fusión (Merger)
gramable, y encapsula las cuatro primeras etapas del pipeline gráfico que estudiamos en la sección 1.2: TransforFigura 1.11: Implementación típica mación de Modelado, Transformación de Visualización,
del pipeline en GPU con soporte Híbrido (OpenGL 2). La letra asociada Sombreado de Vértices (Vertex Shader) y Transformación
a cada etapa indica el nivel de mo- de Proyección.
dificación permitida al usuario; P inDesde el 1999, se utiliza el término GPU (Graphics
dica totalmente programable, F indica fijo (no programable), y C indica Processing Unit) acuñado por NVIDIA para diferenciar
configurable pero no programable.
la primera tarjeta gráfica que permitía al programador implementar sus propios algoritmos (GeForce 256).
La evolución natural de las dos plataformas principales de gráficos 3D en tiempo real (tanto OpenGL como Direct3D) ha sido el soporte
único de etapas totalmente programables. Desde 2009, OpenGL en su versión 3.2 incluye
un modo Compatibility Profile manteniendo el soporte de llamadas a las etapas no programables. De forma similar, en 2009 Direct 3D versión 10 eliminó las llamadas a las etapas
fijas del pipeline.
La etapa referente al Geometry Shader es otra etapa programable que permite realizar
operaciones sobre las primitivas geométricas.
Las etapas de Transformación de Recorte, Transformación de Pantalla, Configuración de Triángulo, Recorrido de Triángulo y Fusión tienen un comportamiento funcional
similar al estudiado en la sección 1.2, por lo que no serán descritas de nuevo.
Finalmente, el Pixel Shader es la última etapa totalmente programable del pipeline en
GPU y permite al programador desarrollar operaciones específicas a nivel de píxel.
El desarrollo de shaders se ha incorporado desde el 2009 en las especificaciones de las
pricipales APIs gráficas (OpenGL y Direct3D). Estas llamadas son compiladas a un lenguaje ensamblador intermedio independiente de la tarjeta gráfica. Son los drivers de cada
tarjeta gráfica los que transforman este lenguaje intermedio en instrucciones específicas
para cada tarjeta.
Veremos a continuación brevemente algunas características de estas etapas programables de la GPU.
1.3. Implementación del Pipeline en GPU
[11]
1.3.1. Vertex Shader
Los vertex shaders permiten aplicar transformaciones
y deformaciones a nivel de vértice. Este shader se aplica
en la primera etapa del pipeline de la GPU. En esta etapa, los flujos de datos que la CPU envía a la tarjeta son
procesados y se aplican las matrices de transformación
especificadas por el usuario.
En esta etapa se aplican las instancias sobre los datos enviados a la GPU (evitando enviar varias veces las
mismas primitivas geométricas). A este nivel, el vertex
shader únicamente trabaja con la información relativa a
los vértices (posición, vector normal, color y coordenadas de textura). El vertex shader no conoce nada sobre la
conexión de estos vértices entre sí para formar triángulos.
Algunas operaciones clásicas que se implementan
empleando vertex shader son efectos de lente (como por
ejemplo, de ojo de pez o distorsiones como las causadas
en escenas submarinas), deformaciones de objetos, animaciones de textura, etc.
1.3.2. Geometry Shader
Los geometry shaders facilitan la creación y destrucción de primitivas geométricas en la GPU en tiempo de
ejecución (vértices, líneas y triángulos).
La entrada de este módulo lo forman la especificación
de los objetos con sus vértices asociados. Para cada primi- Figura 1.12: Resultado de aplicar un
Vertex Shader.
tiva de entrada, el geometry shader devolverá cero o más
primitivas de salida. Las primitivas de entrada y salida no
tienen por qué ser del mismo tipo.
Por ejemplo, es posible indicar un triángulo como entrada (tres vértices 3d) y devolver el centroide (un punto
3D) como salida. Las primitivas del flujo de salida del
geometry shader se obtienen en el mismo orden que se especificaron las primitivas de
entrada. Este tipo de shaders se emplean para la simulación de pelo, para encontrar los
bordes de los objetos, o para implementar algunas técnicas de visualización avanzadas
como metabolas o simulación de telas.
1.3.3. Pixel Shader
A nivel de pixel shader2 se pueden aplicar operaciones a nivel de píxel, permitiendo
definir complejas ecuaciones de sombreado que serán evaluadas para cada píxel de la
imagen.
El Pixel Shader tiene influencia únicamente sobre el fragmento que está manejando.
Esto implica que no puede aplicar ninguna transformación sobre fragmentos vecinos.
2 En OpenGL al Pixel Shader se le denomina Fragment Shader. En realidad es un mejor nombre, porque se
trabaja a nivel de fragmento.
[12]
Capítulo 1 :: Fundamentos de Gráficos Tridimensionales
El uso principal que se da a este tipo de shaders es el establecimiento mediante código
del color y la profundidad asociada al fragmento. Actualmente se emplea para aplicar
multitud de efectos de representación no realista, reflexiones, etc.
1.4.
Arquitectura del motor gráfico
El objetivo de esta sección es proporcionar una primera visión general sobre los conceptos generales subyacentes en cualquier motor gráfico 3D interactivo. Estos conceptos
serán estudiados en profundidad a lo largo de este documento, mostrando su uso práctico
mediante ejemplos desarrollados en C++ empleando el motor gráfico OGRE.
Como se ha visto en la introducción del capítulo, los videojuegos requieren hacer un
uso eficiente de los recursos gráficos. Hace dos décadas, los videojuegos se diseñaban
específicamente para una plataforma hardware específica, y las optimizaciones podían
realizarse a muy bajo nivel. Actualmente, el desarrollo de un videojuego tiende a realizarse para varias plataformas, por lo que el uso de un motor gráfico que nos abstraiga de las
particularidades de cada plataforma no es una opción, sino una necesidad.
En algunos casos, como en el desarrollo de videojuegos para PC, el programador no
puede hacer casi ninguna suposición sobre el hardware subyacente en la máquina donde
se ejecutará finalmente el programa. En el caso de desarrollo para consolas, los entornos
de ejecución concretos están mucho más controlados.
En estos desarrollos multiplataforma es necesario abordar aproximaciones de diseño
que permitan emplear diferentes perfiles de ejecución. Por ejemplo, en máquinas con
grandes prestaciones se emplearán efectos y técnicas de despliegue más realistas, mientras
que en máquinas con recursos limitados se utilizarán algoritmos con menores requisitos
computacionales y versiones de los recursos gráficos adaptadas (con diferente nivel de
detalle asociado).
Las limitaciones asociadas a los recursos computacionales son una constante en el
área del desarrollo de videojuegos. Cada plataforma conlleva sus propias limitaciones y
restricciones, que pueden asociarse en las categorías de:
Tiempo de Procesamiento. El desarrollo de videojuegos en prácticamente cualquier plataforma actual require el manejo de múltiples núcleos de procesamiento
(tanto de CPU como GPU). El manejo explícito de la concurrencia (habitualmente
a nivel de hilos) es necesario para mantener una alta tasa de Frames por Segundo.
Almacenamiento. En el caso de ciertos dispositivos como consolas, la variedad de
unidades de almacenamiento de los recursos del juego (con velocidades de acceso
y transferencia heterogéneas), dificultan el desarrollo del videojuego. En ciertas
plataformas, no se dispone de aproximaciones de memoria virtual, por lo que el
programador debe utilizar explícitamente superposiciones (overlays) para cargar
las zonas del juego que van a emplearse en cada momento.
Dada la gran cantidad de restricciones que deben manejarse, así como el manejo de
la heterogeneidad en términos software y hardware, es necesario el uso de un motor de
despliegue gráfico para desarrollar videojuegos. A continuación enunciaremos algunos de
los más empleados.
1.5.
Casos de Estudio
En esta sección se estudiarán algunos de los motores gráficos 3D libres, comentando
brevemente algunas de sus características más destacables.
1.6. Introducción a OGRE
[13]
Figura 1.13: Capturas de algunos videojuegos desarrollados con motores libres. La imagen de la izquierda se
corresponde con Planeshift, realizado con Crystal Space. La captura de la derecha es del videojuego H-Craft
Championship, desarrollado con Irrlicht.
Crystal Space. Crystal Space (http://www.crystalspace3d.org/) es un framework completo para el desarrollo de videojuegos escrito en C++, desarrollado inicialmente en
1997. Se distribuye bajo licencia libre LGPL, y es multiplataforma (GNU/Linux,
Windows y Mac).
Panda 3D. Panda 3D (http://www.panda3d.org/) es un motor para el desarrollo de videojuegos multiplataforma. Inicialmente fue desarrollado por Disney para la construcción del software asociado a las atracciones en parques temáticos, y posteriormente liberado en 2002 bajo licencia BSD. Este motor multiplataforma (para
GNU/Linux, Windows y Mac) incluye interfaces para C++ y Python. Su corta curva de aprendizaje hace que haya sido utilizado en varios cursos universitarios, pero
no ofrece características de representación avanzadas y el interfaz de alto nivel de
Python conlleva una pérdida de rendimiento.
Irrlicht. Este motor gráfico de renderizado 3D, con primera versión publicada en el
2003 (http://irrlicht.sourceforge.net/), ofrece interfaces para C++ y .NET. Existen
gran cantidad de wrappers a diferentes lenguajes como Java, Perl, Python o Lua.
Irrlicht tiene una licencia Open Source basada en la licencia de ZLib. Irrlicht es
igualmente multiplataforma (GNU/Linux, Windows y Mac).
OGRE. OGRE (http://www.ogre3d.org/) es un motor para gráficos 3D libre multiplataforma. Sus características serán estudiadas en detalle en la sección 1.6.
De entre los motores estudiados, OGRE 3D ofrece una calidad de diseño superior, con
características técnicas avanzadas que han permitido el desarrollo de varios videojuegos
comerciales. Además, el hecho de que se centre exclusivamente en el capa gráfica permite
utilizar gran variedad de bibliotecas externas (habitualmente accedidas mediante plugins)
para proporcionar funcionalidad adicional. En la siguiente sección daremos una primera
introducción y toma de contacto al motor libre OGRE.
1.6.
Introducción a OGRE
OGRE es un motor orientado a objetos libre para aplicaciones gráficas 3D interactivas. El nombre del motor OGRE es un acrónimo de Object-oriented Graphics Rendering
Engine. Como su propio nombre indica, OGRE no es un motor para el desarrollo de videojuegos; se centra exclusivamente en la definición de un middleware para el renderizado
de gráficos 3D en tiempo real.
[14]
Capítulo 1 :: Fundamentos de Gráficos Tridimensionales
El desarrollo de OGRE se centra exclusivamente en la parte de despliegue gráfico.
El motor no proporciona mecanismos para capturar la interacción del usuario, ni para
reproducción audio o gestión del estado interno del videojuego.
El proyecto de OGRE comenzó en el 2000 con el
propósito de crear un motor gráfico bien diseñado. El líder del proyecto Steve Streeting define el desarrollo de
OGRE como un proyecto basado en la calidad más que
en la cantidad de características que soporta, porque la
cantidad viene con el tiempo, y la calidad nunca puede
añadirse a posteriori. La popularidad de OGRE se basa en los principios de meritocracia de los proyectos de
software libre. Así, el sitio web de OGRE 3 recibe más
de 500.000 visitas diarias, con más de 40.000 descargas
mensuales.
La versión actualmente en desarrollo de Ogre (1.9)
Figura 1.14: El logotipo de OGRE
3D es un... OGRO!
sufre diversos cambios semanalmente. En el curso utilizaremos la última versión estable (1.8).
El núcleo principal de desarrolladores en OGRE se mantiene deliberadamente pequeño y está formado por profesionales con dilatada experiencia en proyectos de ingeniería
reales.
OGRE tiene una licencia LGPL Lesser GNU Public License. Esta licencia se utiliza
con frecuencia en bibliotecas que ofrecen funcionalidad que es similar a la de otras bibliotecas privativas. Por cuestión de estrategia, se publican bajo licencia LGPL (o GPL
Reducida) para permitir que se enlacen tanto por programas libres como no libres. La
única restricción que se aplica es que si el enlazado de las bibliotecas es estático, la aplicación resultado debe ser igualmente LGPL (porque el enlazado estático también enlaza
la licencia).
La versión oficial de OGRE está desarrollada en C++ (el lenguaje estándar en el ámbito del desarrollo de videojuegos). La rama oficial de OGRE únicamente se centra en este
lenguaje sobre los sistemas operativos GNU/Linux, Mac OS X y Microsoft Windows. No
obstante, existen wrappers de la API a otros lenguajes (como Java, Python o C#) que son
mantenidos por la comunidad de usuarios (presentando diferentes niveles de estabilidad
y completitud), que no forman parte del núcleo oficial de la biblioteca.
La última versión en desarrollo de Ogre (rama 1.9RC1 (inestable), incluye soporte
para nuevas plataformas como Android, Windows Phone 8, así como la escritura del
motor con soporte para OpenGL 3, DirectX11, etc...
Algunas características destacables de OGRE son:
Motor Multiplataforma. Aunque el desarrollo original de OGRE se realizó bajo plataformas Microsoft Windows, la distribución oficial ofrece versiones binarias para GNU/Linux y Mac OS X. Además, gracias al soporte nativo de OpenGL, es posible compilar la
biblioteca en multitud de plataformas (como diversas versiones de Unix, además de algunos ports no oficiales para Xbox y dispositivos portátiles). OGRE soporta la utilización
de las APIs de despliegue gráfico de bajo nivel OpenGL y Direct3D.
3 http://www.ogre3d.org
1.6. Introducción a OGRE
[15]
Diseño de Alto Nivel. OGRE encapsula la complejidad de acceder directamente a las
APIs de bajo nivel (como OpenGL y Direct3D) proporcionando métodos intuitivos para
la manipulación de objetos y sus propiedades relacionadas. De este modo no es necesario
gestionar manualmente la geometría o las matrices de transformación. Todos los objetos representables de la escena se abstraen en un interfaz que encapsula las operaciones
necesarias para su despliegue (técnicas empleadas y composición).
OGRE hace un uso de varios patrones de diseño para mejorar la usabilidad y la flexibilidad de la bibloteca. Por ejemplo, para informar a la aplicación sobre eventos y cambios
de estado utiliza el patrón Observador. El patrón Singleton se emplea en gran número de
Gestores para forzar que únicamente exista una instancia de una clase. El patrón Visitor
se emplea para permitir operaciones sobre un objeto sin necesidad de modificarlo (como
en el caso de los nodos del grafo de escena), el patrón Facade para unificar el acceso a
operaciones, Factoría para la creación de instancias concretas de interfaces abstractos,
etc.
Grafos de Escena. Prácticamente cualquier biblioteca de despliegue de gráficos 3D utiliza un Grafo de Escena para organizar los elementos que serán representados
SceneGraph
en la misma. Un objetivo fundamental en el diseño de esta
Adjunto
«Attached»
estructura de datos es permitir búsquedas eficientes. Una
SceneNode
SceneNode
de las características más potentes de OGRE es el desAdjunto
acople del grafo de escena del contenido de la escena, de«Attached»
finiendo una arquitectura de plugins. En pocas palabras,
MovableObject MovableObject
a diferencia de otros motores gráficos como Irrlicht3D,
Implementa
Blitz3D o TrueVision3D (o motores de videojuegos coEntity
Entity
mo Torque, CryEngine o Unreal), OGRE no se basa en la
Contiene
Herencia como principio de diseño del Grafo de Escena,
Subentity
SubEntity
Implementa
sino en la Composición. Esto permite expandir el diseño
Renderable A
Renderable B
cómodamente para soportar otros tipos de datos (como
audio o elementos de simulación física).
Figura 1.15: Esquema general de
La Figura 1.15 muestra el esquema general de gestión la gestión del grafo de escena en
del grafo de escena en OGRE. Los Renderables manejan OGRE.
la geometría de la escena. Todas las propiedades para el
despliegue de estos Renderables (como por ejemplo los materiales) se gestionan en objetos de tipo Entidad (Entity) que pueden estar formados por varios objetos SubEntidad
(SubEntity). Como se ha comentado anteriormente, la escena se Compone de nodos de
escena. Estos SceneNodes se adjuntan a la escena.
Las propiedades de esos nodos de escena (geometría, materiales, etc...) se ofrecen al
SceneGraph mediante un MovableObject. De forma similar, los MovableObjects no son
subclases de SceneNode, sino que se adjuntan. Esto permite realizar modificaciones en la
implementación del grafo de escena sin necesidad de tocar ninguna línea de código en la
implementación de los objetos que contiene.
Aceleración Hardware. OGRE necesita una tarjeta aceleradora gráfica para poder
ejecutarse (con soporte de direct rendering mode). OGRE permite definir el comportamiento de la parte programable de la GPU mediante la definición de Shaders, estando al
mismo nivel de otros motores como Unreal o CryEngine.
[16]
Capítulo 1 :: Fundamentos de Gráficos Tridimensionales
Materiales. Otro aspecto realmente potente en
OGRE es la gestión de materiales. Es posible crear materiales sin modificar ni una línea de código a compilar.
El sistema de scripts para la definición de materiales de
OGRE es uno de los más potentes existentes en motores
de rendering interactivo. Los materiales de OGRE se definen mediante una o más Técnicas, que se componen a su
vez de una o más Pasadas de rendering (el ejemplo de la
Figura 1.16 utiliza una única pasada para simular el sombreado a lápiz mediante hatching). OGRE busca la mejor
Figura 1.16: Ejemplo de Shader técnica disponible en un material que esté soportada por
desarrollado por Assaf Raman para el hardware de la máquina (transparente al programador).
simular trazos a Lápiz empleando el Es posible definir Esquemas asociados a modos de calisistema de materiales de OGRE.
dad en el despliegue.
Animación. OGRE soporta tres tipos de animación ampliamente utilizados en la
construcción de videojuegos: basada en esqueletos (skeletal), basada en vértices (morph
y pose). En la animación mediante esqueletos, OGRE permite el uso de esqueletos con
animación basada en cinemática directa. Existen multitud de exportadores para los principales paquetes de edición 3D. En este módulo utilizaremos el exportador de Blender.
El sistema de animación de OGRE se basa en el uso de controladores, que modifican
el valor de una propiedad en función de otro valor. En el caso de animaciones se utiliza
el tiempo como valor para modificar otras propiedades (como por ejemplo la posición del
objeto). El motor de OGRE soporta dos modelos básicos de interpolación: lineal y basada
en splines cúbicas.
El proceso de optimización al formato binario de OGRE calcula el orden adecuado
de los vértices de la malla, calcula las normales de las caras poligonales, así como versiones de diferentes niveles de detalle de la malla. Este proceso evita el cálculo de estos
parámetros en tiempo de ejecución.
La animación y la geometría asociada a los modelos se almacena en un único formato binario optimizado. El proceso más empleado se basa en la exportación desde la
aplicación de modelado y animación 3D a un formato XML (Ogre XML) para convertirlo
posteriormente al formato binario optimizado mediante la herramienta de línea de órdenes
OgreXMLConverter.
Composición y Postprocesado. El framework de composición facilita al programador incluir efectos de postprocesado en tiempo de ejecución (siendo una extensión del
pixel shader del pipeline estudiado en la sección 1.3.3). La aproximación basada en pasadas y diferentes técnicas es similar a la explicada para el gestor de materiales.
Plugins. El diseño de OGRE facilita el diseño de Plugins como componentes que
cooperan y se comunican mediante un interfaz conocido. La gestión de archivos, sistemas
de rendering y el sistema de partículas están implementados basados en el diseño de
Plugins.
Gestión de Recursos. Para OGRE los recursos son los elementos necesarios para representar un objetivo. Estos elementos son la geometría, materiales, esqueletos, fuentes,
scripts, texturas, etc. Cada uno de estos elementos tienen asociado un gestor de recurso
específico. Este gestor se encarga de controlar la cantidad de memoria empleada por el
recurso, y facilitar la carga, descarga, creación e inicialización del recurso. OGRE organiza los recursos en niveles de gestión superiores denominados grupos. Veremos en la
sección 1.6.1 los recursos gestionados por OGRE.
Características específicas avanzadas. El motor soporta gran cantidad de características de visualización avanzadas, que estudiaremos a lo largo del módulo, tales como
sombras dinámicas (basadas en diversas técnicas de cálculo), sistemas de partículas, animación basada en esqueletos y de vértices, y un largo etcétera. OGRE soporta además el
1.6. Introducción a OGRE
[17]
Root
Gestión de Escena
Scene Node
SceneManager
Material
MovableObject
Plugin
OctreeSceneManager
Plugin
Entity
Camera
CustomMovable
Light
Gestión de Recursos
ResourceGroupManager
GPUProgram
Mesh
Rendering
ResourceManager
ArchiveFactory
Texture
Plugin
HwBufferManager
Renderable
RenderWindow
RenderSystem
Plugin
CustomArchiveFactory
GLTexture
GLRenderSystem
Figura 1.17: Diagrama general de algunos de los objetos principales de OGRE
uso de otras bibliotecas auxiliares mediante plugins y conectores. Entre los más utilizados cabe destacar las bibliotecas de simulación física ODE, el soporte del metaformato
Collada, o la reproducción de streaming de vídeo con Theora. Algunos de estos módulos
los utilizaremos en el módulo 3 del presente curso.
1.6.1. Arquitectura General
El diagrama de la Figura 1.17 resume algunos de los objetos principales del motor
OGRE. No es un diagrama exhaustivo, pero facilita la comprensión de los principales
módulos que utilizaremos a lo largo del curso.
Uno de los objetos principales del sistema es el denominado Root. Root proporciona
mecanismos para la creación de los objetos de alto nivel que nos permitirán gestionar
las escenas, ventanas, carga de plugins, etc. Gran parte de la funcionalidad de Ogre se
proporciona a través del objeto Root. El objeto Root es el eje pricipal sobre el que se
define una aplicación que utiliza OGRE. La creación de una instancia de esta clase hará
que se inicie OGRE, y su destrucción hará que se libere la memoria asociada a todos
los objetos que dependen de él. Como se muestra en el diagrama 1.17, existen otros tres
grupos de clases principales en OGRE:
Gestión de Escena: Los objetos de este grupo de clases se encargan de definir el
contenido de la escena virtual, su estructura, así como otras propiedades de alto nivel de abstracción (posición de la cámara, posición de los objetos, materiales, etc...).
Como se estudió en la Figura 1.15, el grafo de escena es un elemento principal en
la arquitectura de cualquier motor 3D. En el caso de OGRE, el Gestor de Escena
[18]
Capítulo 1 :: Fundamentos de Gráficos Tridimensionales
(clase SceneManager) es el que se encarga de implementar el grafo de escena. Los
nodos de escena SceneNode son elementos relacionados jerárquicamente, que pueden adjuntarse o desligarse de una escena en tiempo de ejecución. El contenido de
estos SceneNode se adjunta en la forma de instancias de Entidades (Entity), que son
implementaciones de la clase MovableObject. La mayor parte de las entidades que
incluyas en el SceneNode serán cargadas de disco (como por ejemplo, una malla
binaria en formato .mesh). Sin embargo, OGRE permite la definción en código de
otras entidades, como una textura procedural, o un plano.
Gestión de Recursos: Este grupo de objetos se encarga de gestionar los recursos necesarios para la representación de la escena (geometría, texturas, tipografías,
etc...). Esta gestión permite su carga, descarga y reutilización (mediante cachés de
recursos). En la siguiente subsección veremos en detalle los principales gestores de
recursos definidos en OGRE.
Rendering: Este grupo de objetos sirve de intermediario entre los objetos de Gestión de Escena y el pipeline gráfico de bajo nivel (con llamadas específicas a APIs
gráficas, trabajo con buffers, estados internos de despliegue, etc.). La clase RenderSystem es un interfaz general entre OGRE y las APIs de bajo nivel (OpenGL o
Direct3D). La forma más habitual de crear la RenderWindow es a través del objeto
Root o mediante el RenderSystem (ver Figura 1.18). La creación manual permite el
establecimiento de mayor cantidad de parámetros, aunque para la mayoría de las
aplicaciones la creación automática es más que suficiente.
Por ser la gestión de recursos uno de los ejes principales en la creación de una aplicación gráfica interactiva, estudiaremos a continuación los grupos de gestión de recursos y
las principales clases relacionadas en OGRE.
Gestión de Recursos
Como hemos comentado anteriormente, cualquier elemento necesario para represesntar una escena se denomina recurso. Todos los recursos son gestionados por un único
objeto llamado ResourceGroupManager, que se encarga de buscar los recursos definidos
en la aplicación e inicializarlos. Cada tipo de recurso tiene asociado un gestor de recurso
particular. Veamos a continuación los tipos de recursos soportados en OGRE:
Mallas. La geometría de los elementos de la escena se especifica en un formato de
malla binario (.mesh). Este formato almacena la geometría y la animación asociada
a los objetos.
Materiales. Como se ha descrito anteriormente, el material se especifica habitualmente mediante scripts (en ficheros de extensión .material). Estos scripts pueden
estar referenciados en el propio archivo .mesh o pueden ser enlazados a la malla
mediante código compilado.
Texturas. OGRE soporta todos los formatos de texturas 2D admitidos por la biblioteca OpenIL. El formato se reconoce por la extensión asociada al mismo.
Esqueletos. Habitualmente el esqueleto está referenciado en el fichero .mesh. El
fichero de definición de esqueleto contiene la jerarquía de huesos asociada al mismo
y tiene una extensión .skeleton.
Fuentes. Las fuentes empleadas en la etapa de despliegue de Overlays se definen
en un archivo .fontdef.
Composición. El framework de composición de OGRE carga sus scripts con extensión .compositor.
1.6. Introducción a OGRE
[19]
ResourceManager
FontManager
TextureManager
MeshManager
GpuProgramManager
SkeletonManager
MaterialManager
HighLevelGpuProgramManager
RenderSystem
ExternalTextureSourceManager
SceneManager
RenderWindow
ResourceGroupManager
Root
OverlayManager
LogManager
ParticleSystemManager
PlatformManager
DynLibManager
ArchiveManager
Figura 1.18: Diagrama de clases simplificado de los Gestores de alto nivel que dan acceso a los diferentes
subsistemas definidos en OGRE
GPU. El código de shaders definidos para la GPU (de HLSL, GLSL y Cg) se describe en archivos con extensión .program. De igual modo se pueden definir código
en ensamblador mediante archivos .asm. Los programas de GPU son cargados antes
que se procese cualquier archivo de material .material, de forma que estos shaders
puedan ser referenciados en los archivos de definición de material.
Un gestor (Manager) en OGRE es una clase que gestiona el acceso a otros tipos de
objetos (ver Figura 1.18). Los Managers de OGRE se implementan mediante el patrón
Singleton que garantiza que únicamente hay una istancia de esa clase en toda la aplicación.
Este patrón permite el acceso a la instancia única de la clase Manager desde cualquier
lugar del código de la aplicación.
Como puede verse en la Figura 1.18, el ResourceManager es una clase abstracta de
la que heredan un gran número de Managers, tales como el encargado de las Fuentes, las
Texturas o las Mallas. A continuación se ofrece una descripción general de los Managers
(por orden alfabético) definidos en OGRE. A lo largo del documento se describirán (y se
utilizarán ampliamente) muchos de estos gestores.
Archive Manager. Se encarga de abstraer del uso de ficheros con diferentes extensiones, directorios y archivos empaquetados .zip.
CompositorManager. Esta clase proporciona acceso al framework de composición y postprocesado de OGRE.
ControllerManager. Es el gestor de los controladores que, como hemos indicado
anteriormente, se encargan de producir cambios en el estado de otras clases dependiendo del valor de ciertas entradas.
DynLibManager. Esta clase es una de las principales en el diseño del sistema
de Plugins de OGRE. Se encarga de gestionar las bibliotecas de enlace dinámico
(DLLs en Windows y objetos compartidos en GNU/Linux).
ExternalTextureSourceManager. Gestiona las fuentes de textura externas (como
por ejemplo, en el uso de video streaming).
[20]
Capítulo 1 :: Fundamentos de Gráficos Tridimensionales
FontManager. Gestiona las fuentes disponibles para su representación en superposiciones 2D (ver OverlayManager).
GpuProgramManager. Carga los programas de alto nivel de la GPU, definidos
en ensamblador. Se encarga igualmente de cargar los programas compilados por el
HighLevelGpuProgramManager.
HighLevelGpuProgramManager. Gestiona la carga y compilación de los programas de alto nivel en la GPU (shaders) utilizados en la aplicación en HLSL, GLSL
o Cg.
LogManager. Se encarga de enviar mensajes de Log a la salida definida por OGRE.
Puede ser utilizado igualmente por cualquier código de usuario que quiera enviar
eventos de Log.
MaterialManager. Esta clase mantiene las instancias de Material cargadas en la
aplicación, permitiendo reutilizar los objetos de este tipo en diferentes objetos.
MeshManager. De forma análoga al MaterialManager, esta clase mantiene las
instancias de Mesh permitiendo su reutilización entre diferentes objetos.
OverlayManager. Esta clase gestiona la carga y creación de instancias de superposiciones 2D, que permiten dibujar el interfaz de usuario (botones, iconos, números,
radar...). En general, los elementos definidos como HUDs (Head Up Display).
ParticleSystemManager. Gestiona los sistemas de partículas, permitiendo añadir
gran cantidad de efectos especiales en aplicaciones 3D. Esta clase gestiona los emisores, los límites de simulación, etc.
PlatformManager. Esta clase abstrae de las particularidades del sistema operativo
y del hardware subyacente de ejecución, proporcionando rutinas independientes del
sistema de ventanas, temporizadores, etc.
ResourceGroupManager. Esta clase gestiona la lista de grupos de recursos y se
encarga de notificar a los Managers de la necesidad de cargar o liberar recursos en
cada grupo.
SceneManager. Como se ha explicado anteriormente, esta clase se encarga de la
gestión, organización y rendering de la escena. Esta clase permite definir subclases
que organicen la escena de una forma más eficiente, dependiendo del tipo de aplicación. Por defecto, el SceneManager utiliza una jerarquía de cajas límite (bounding
boxes) para optimizar el despliegue de los objetos.
Los SceneManagers de OGRE son implementados como Plugins, de forma que el
usuario puede cargar varios gestores de escena en su aplicación. Si el videojuego
requiere escenas de interiores con mucha geometría, así como escenas de exteriores,
puede ser interesante cargar dos gestores de escena diferentes optimizados para
cada parte del juego.
SkeletonManager. Al igual que el MaterialManager y el MeshManager, esta clase mantiene las instancias de Skeleton cargadas en la aplicación, permitiendo su
reutilización entre diferentes objetos.
TextureManager. Gestiona la carga y uso de las texturas de la aplicación.
1.6. Introducción a OGRE
[21]
1.6.2. Instalación
En esta sección se detallará el proceso de instalación de la biblioteca OGRE 1.8 en
sistemas GNU/Linux y Microsoft Windows. Nos centraremos en la instalación en distribuciones Debian, que servirán como base para el desarrollo del presente curso. No obstante,
se proporcionarán igualmente las herramientas necesarias y makefiles adaptados para Microsoft Windows empleando MinGW.
GNU/Linux (Debian)
Para comenzar, instalaremos las herramientas de compilación básicas necesarias para
compilar: gcc, g++ y make se encuentran disponibles en el metapaquete build-essential:
apt-get install build-essential
A continuación instalaremos los paquetes específicos de OGRE:
apt-get install libogre-1.8.0 libogre-1.8-dev ogre-1.8-doc ogre-1.8-tools
El paquete libogre-1.8.0 contiene las bibliotecas necesarias para la ejecución de las
aplicaciones desarrolladas con OGRE. El paquete libogre-dev contiene los ficheros de
cabecera instalados en /usr/include/OGRE necesarios para compilar nuestros propios ejemplos. El paquete de documentación ogre-doc instala en /usr/share/doc/ogre-doc la documentación (manual de usuario y API). Finalmente el paquete ogre-tools contiene las herramientas para convertir al formato de malla binario optimizado de OGRE.
Como se comentó en la introducción, OGRE se centra en proporcionar exclusivamente
un motor de despliegue gráfico 3D interactivo. OGRE no proporciona mecanismos para
gestionr la entrada del usuario. En este módulo utilizaremos OIS (Object Oriented Input
System), una biblioteca desarrollada en C++ multiplataforma que permite trabajar con
teclado, ratón, joysticks y otros dispositivos de juego. Instalaremos igualmente el paquete
binario y las cabeceras.
apt-get install libois-1.3.0 libois-dev
Tanto OGRE como OIS puede ser igualmente instalado en cualquier distribución compilando directamente los fuentes. En el caso de OGRE, es necesario CMake para generar
el makefile específico para el sistema donde va a ser instalado. En el caso de OIS, es
necesario autotools.
Microsoft Windows
Aunque no utilizaremos ningún entorno de desarrollo en esta plataforma, dada su
amplia comunidad de usuarios, puede ser conveniente generar los ejecutables para esta
plataforma. A continuación se detallarán los pasos necesarios para instalar y compilar los
desarrollos realizados con OGRE en plataformas Windows.
Como entorno de compilación utilizaremos MinGW (Minimalist GNU for Windows),
que contiene las herramientas básicas de compilación de GNU para Windows.
El instalador de MinGW mingw-get-inst 4 . Puedes instalar las herramientas en C:\MinGW\.
Una vez instaladas, deberás añadir al path el directorio C:\MinGW\bin. Para ello, podrás usar
la siguiente orden en un terminal del sistema.
4 puede
obtenerse de la página web http://www.mingw.org/
[22]
Capítulo 1 :: Fundamentos de Gráficos Tridimensionales
path = %PATH %;C:\MinGW\bin
De igual modo, hay que descargar el SDK de DirectX5 . Este paso es opcional siempre
que no queramos ejecutar ningún ejemplo de OGRE que utilice Direct3D.
A continuación instalaremos la biblioteca OGRE3D para MinGW6 . Cuando acabe,
al igual que hicimos con el directorio bin de MinGW, hay que añadir los directorios
boost_1_44\lib\ y bin\Release al path.
path = %PATH %;C:\Ogre3D\boost_1_44\lib\; C:\Ogre3D\bin\
1.7.
Hola Mundo en OGRE
holaMundo
include *
media
obj *
plugins *
src
makefile
makefile.win
[ogre.cfg]
plugins.cfg
resources.cfg
Figura 1.19: Descripción de directorios del ejemplo “Hola Mundo”.
A continuación examinaremos un ejemplo básico de
funcionamiento de OGRE. Utilizaremos la estructura de
directorios mostrada en la Figura 1.19 en los ejemplos
desarrollados a lo largo de este módulo.
En el directorio include se incluirán los archivos de
cabecera. En este primer ejemplo, no es necesario
ningún archivo de cabecera adicional, por lo que
este directorio estará vacío.
El directorio media contendrá los archivos de geometría, animaciones y texturas necesarios para ejecutar el ejemplo. Todos estos archivos serán cargados por el ResourceManager.
En obj se generarán automáticamente los ficheros
objeto compilados a partir de los fuentes existentes
en src.
El diretorio plugins contendrá los plugins de Ogre.
En GNU/Linux, podemos crear un enlace simbólico de este directorio al lugar donde se encuentran
los plugins (archivos .so) en disco. En Windows deberemos copiar los .dll a este directorio. La ruta de
este directorio, como veremos más adelante, se debe indicar en el archivo plugins.cfg.
El directorio src contiene los ficheros fuente de la
aplicación. Gracias al makefile que veremos a continuación, la compilación de todos
los ficheros fuente en objetos binarios se realiza automáticamente.
Para compilar el ejemplo, definiremos un makefile para ambos sistemas operativos. En
el siguiente listado se muestra el resultado para GNU/Linux. El formato y uso de make
será estudiado en detalle a lo largo del primer módulo del curso.
✄
En la línea✄ ✂0 ✁se define el nombre del ejecutable que queremos obtener. A continuación
en las líneas
✄ ✂1-3✄ ✁se definen los directorios para los archivos fuente, objetos y cabeceras.
Las líneas ✂8 ✁y ✂11 ✁definen los flags para la compilación y enlazado respectivamente.
5 Puede
6 Puede
descargarse de: http://www.microsoft.com/download/en/details.aspx?displaylang=en&id=6812
descargarse de: http://www.ogre3d.org/download/sdk
1.7. Hola Mundo en OGRE
[23]
Listado 1.1: Makefile genérico para GNU/Linux
1
2
3
4
5
6
7
8
9
10
11
12
13
14
15
16
17
18
19
20
21
22
23
24
25
26
27
28
29
30
31
32
33
34
35
36
37
38
39
40
41
42
43
44
45
46
47
EXEC := helloWorld
DIRSRC := src/
DIROBJ := obj/
DIRHEA := include/
CXX := g++
# Flags de compilacion ----------------------------CXXFLAGS := ‘pkg-config --cflags OGRE‘ -I$(DIRHEA) -Wall
# Flags del linker -------------------------------LDFLAGS := ‘pkg-config --libs-only-L OGRE‘
LDLIBS := ‘pkg-config --libs-only-l OGRE‘ -lOIS -lGL -lstdc++
# Modo de compilacion (-mode=release -mode=debug) ----------ifeq ($(mode), release)
CXXFLAGS += -O2 -D_RELEASE
else
CXXFLAGS += -g -D_DEBUG
mode := debug
endif
# Obtencion automatica de la lista de objetos a compilar ------OBJS := $(subst $(DIRSRC), $(DIROBJ), \
$(patsubst %.cpp, %.o, $(wildcard $(DIRSRC)*.cpp)))
.PHONY: all clean
all: info $(EXEC)
info:
@echo
@echo
@echo
@echo
’---------------------------------------------------’
’>>> Using mode $(mode)’
’
(Please, call "make" with [mode=debug|release])’
’---------------------------------------------------’
# Enlazado ------------------------------------$(EXEC): $(OBJS)
$(CXX) $(LDFLAGS) -o $@ $^ $(LDLIBS)
# Compilacion ----------------------------------$(DIROBJ) %.o: $(DIRSRC) %.cpp
$(CXX) $(CXXFLAGS) -c $< -o $@
# Limpieza de temporales ---------------------------clean:
rm -f *.log $(EXEC) *~ $(DIROBJ)* $(DIRSRC)*~ $(DIRHEA)*~
El makefile construido permite indicar el modo de
compilación, utilizando unos flags de compilación en modo Debug y otros en modo Release. Si llamamos a make con mode=release, se utilizarán los flags de compilación optimizada. En otro caso, utilizaremos la compilación con símbolos para el depurado posterior con GDB.
✄
En las líneas ✂23-24 ✁se utilizan las funciones de make
para generar la lista de objetos a partir de los fuentes .cpp
existentes en el directorio apuntado por DIRSRC. De este
modo, se obtienen los objetos con el mismo nombre que
1.20: Ventana de configuralos fuentes, pero situados en el directorio indicado por Figura
ción de las propiedades de RendeDIROBJ.
ring.
[24]
Capítulo 1 :: Fundamentos de Gráficos Tridimensionales
✄
Finalmente, en las líneas ✂36-42 ✁se emplean las reglas de compilación implícitas de
make para generar el ejecutable. Se incluye al final la típica regla de clean para limpiar los
temporales obtenidos.
De este modo, para compilar el ejemplo en modo release ejecutaremos en un terminal
make mode=release
Si no indicamos modo, o indicamos explícitamente mode=debug, se utilizarán los
flags de compilación en modo debug.
El makefile en su versión para plataformas windows se ha nombrado como makefile.win. Básicamente es similar al estudiado para GNU/Linux, pero cambian los flags de
compilación. Para compilar, ejecutamos el make de MinGW que se denomina mingw32make:
mingw32-make -f makefile-windows mode=release
Como se muestra en la Figura 1.19, además de los archivos para make, en el directorio raiz se encuentran tres archivos de configuración. Estudiaremos a continuación su
contenido:
ogre.cfg. Este archivo, si existe, intentará ser cargado por el objeto Root. Si el archivo no existe, o está creado de forma incorrecta, se le mostrará al usuario una ventana
para configurar los parámetros (resolución, método de anti-aliasing, profundidad de
color, etc...). En el ejemplo que vamos a realizar, se fuerza a que siempre se abra el
diálogo (ver Figura 1.20), recuperando los parámetros que el usuario especificó en
la última ejecución.
plugins.cfg. Como hemos comentado anteriormente, un plugin es cualquier módulo
que implementa alguno de los interfaces de plugins de Ogre (como SceneManager
o RenderSystem). En este archivo se indican los plugins que debe cargar OGRE, así
como su localización. En el ejemplo del holaMundo, el contenido del archivo indica
la ruta al lugar donde se encuentran los plugins (PluginFolder), así como el Plugin
que emplearemos (pueden especificarse varios en una lista) para el rendering con
OpenGL.
En sistemas Windows, como no es posible crear enlaces simbólicos, se deberían
copiar los archivos .dll al directorio plugins del proyecto e indicar la ruta relativa a
ese directorio en el archivo plugins.cfg. Esta aproximación también puede realizarse
en GNU/Linux copiando los archivos .so a dicho directorio.
resources.cfg. En esta primera versión del archivo de recursos, se especifica el
directorio general desde donde OGRE deberá cargar los recursos asociados a los
nodos de la escena. A lo largo del curso veremos cómo especificar manualmente
más propiedades a este archivo.
Una vez definida la estructura de directorios y los archivos que forman el ejemplo,
estudiaremos la docena de líneas de código que tiene nuestro Hola Mundo.
1.7. Hola Mundo en OGRE
[25]
a
b
c
d
e
f
Figura 1.21: Trabajos finales de los alumnos del Curso de Experto en Desarrollo de Videojuegos en la tercera
edición (2013/14), que utilizan OGRE como motor de representación gráfica. a) Sky Platforms (J. Rosique), b)
The Secret of Liches (S. Sánchez, I. Morales), c) Razor Squadron (J.J. Valero , D. León, D. Sosa, D. Moreno),
d) Destructors (G. Gijón, F. Perea, A. León, F. Jiménez), e) Monbersand (J.A. Patón, J.R. Giménez, M. Garrido),
y f) Permian Rhythmos (M. Jiménez, J. Larrañaga, T. Castelló).
Listado 1.2: El main.cpp del Hola Mundo en OGRE
1
2
3
4
5
6
7
8
9
10
11
12
13
14
15
#include <ExampleApplication.h>
class SimpleExample : public ExampleApplication {
public : void createScene() {
Ogre::Entity *ent = mSceneMgr->createEntity("Sinbad", "Sinbad.mesh");
mSceneMgr->getRootSceneNode()->attachObject(ent);
}
};
int main(void) {
SimpleExample example;
example.go();
return 0;
}
Como vemos,
en el main se crea una instancia de la clase SimpleExample (definida
✄
en las líneas ✂2-7 ✁). Esta clase es derivada de la clase base ExampleApplication, que se
proporciona en el SDK de OGRE para facilitar el aprendizaje de la biblioteca.
[26]
Capítulo 1 :: Fundamentos de Gráficos Tridimensionales
✄
En esta clase definimos el método público CreateScene. En la línea ✂4 ✁llamamos al
SceneManager (creado automáticamente por la clase base ExampleApplication) a través
de su puntero, solicitando la creación de una entidad con nombre único Sinbad, asociado a
Sinbad.mesh (que se encontrará en el directorio especificado en resources.cfg). Esta llamada
nos creará la entidad, y nos devolverá un puntero a un objeto de ese tipo. Si no indicamos
ningún nombre, OGRE elegirá automáticamente un nombre para cada entidad. El nombre
debe ser único. Si el nombre existe, se devolverá una excepción.
A continuación, adjuntamos la entidad creada a la escena. Para ello, accedemos al método attachObject() del
nodo raíz devuelto por getRootSceneNode().
Si compilamos y ejecutamos el holaMundo, primero
nos aparecerá una ventana para configurar las opciones
de rendering (como
se muestra en la Figura 1.20). Cuan✄
do pulsemos ✂Accept ✁, se abrirá una ventana con el modelo
cargado
(muy pequeñito). Si pulsamos la flecha del cur✄
sor ✂↑ ✁, el modelo se acercará. Podemos variar la posición
Figura 1.22: Resultado, tras ajustar
de la cámara y la rotación del modelo (así como
el modelo, del Hello World.
✄ su✄ modo
✄
de rendering) con los otros tres cursores ✂← ✁ ✂↓ ✁ ✂→ ✁, y
✄
✄ ✄ ✄ ✄
las teclas ✂A ✁, ✂S ✁, ✂D ✁, ✂W ✁ y ✂R ✁. La salida del modelo se
muestra en la Figura 1.22.
La clase ExampleApplication nos abstrae de la complejidad de crear una aplicación
desde cero con OGRE. Utilizaremos esta clase base en algunos ejemplos más del siguiente
capítulo, pero la abandonaremos rápidamente para controlar todos los aspectos relativos
a la inicialización (carga de Plugins, definición del RenderSystem, gestión de la cámara
virtual, control de eventos, etc).
[28]
Capítulo 2 :: Matemáticas para Videojuegos
h
y
py
ph
p
pz
z
pr
px
p
pθ p
θ pr
Φ
x
θ
pФ
pθ
r
r
Coordenadas
Cartesianas
Coordenadas
Cilíndricas
Coordenadas
Esféricas
Figura 2.2: Representación de un punto empleando diferentes sistemas de coordenadas.
En el siglo XVII, un ejército se aproximaba al municipio de Schilda para intentar conquistarlo. El tesoro del
pueblo tenía que esconderse para protegerlo de los invasores, por lo que el consejo asesor del ayuntamiento decidió hundirlo en el lago cercano al pueblo. Así, el equipo
del ayuntamiento se montó en un barco y navegó hasta la
mitad del lago. Cuando llegaron, el tesorero del ayuntamiento sacó una navaja de su bolsillo e hizo una muesca
profunda en el borde del barco y dejó caer en esa posición
el saco con el tesoro. ¿Por qué has hecho eso? - preguntaron el resto de miembros del equipo. Porque así podremos
saber dónde hemos hundido el tesoro respondió el audaz
tesorero. Todos quedaron impresionados de la astucia del
SRU
tesorero del pueblo.
Cuando finalizó la guerra, el equipo del ayuntamiento
Figura 2.1: Sistemas de referencia
Global (Sistema de Referencia Uni- volvió al lago a recuperar el tesoro. Al subir al barco, el
versal o SRU) y Local. Si describi- elaborado plan del tesorero dejó de ser tan brillante pormos la posición del tesoro con respecto del sistema de coordenadas lo- que no importaba dónde se desplazaran con el barco porcal del barco, el tesoro siempre se que la muesca en el borde de la embarcación ¡marcaba en
moverá con el barco y será imposi- todos los sitios la posición del tesoro!.
ble volver a localizarlo.
En el siglo XVII René Descartes inventó la teoría de
los sistemas de coordenadas. El tesoro del barco estaba
especificado con respecto a su sistema de coordenadas local. Sin embargo, es necesario
conocer la posición global del barco (relativa al origen del lago) para realizar una interpretación correcta de la posición del tesoro.
2.1.2. Puntos
Un punto puede definirse como una localización en un espacio n-dimensional. Para
identificar claramente p como un punto, decimos que p ∈ E2 que significa que un punto
2D vive en el espacio euclídeo E2 . En el caso de los videojuegos, este espacio suele
ser bidimensional o tridimensional. El tratamiento discreto de los valores asociados a la
posición de los puntos en el espacio exige elegir el tamaño mínimo y máximo que tendrán
los objetos en nuestro videojuego.
2.1. Puntos, Vectores y Coordenadas
y
Mano
Izquierda
Es crítico definir el convenio empleado relativo al sistema de coordenadas y las unidades entre programadores
y artistas. Existen diferentes sistemas de coordenadas en
los que pueden especificarse estas posiciones, como se
puede ver en la Figura 2.2:
Coordenadas Cartesianas. Es sin duda el sistema
de coordenadas más habitual. Este sistema de coordenadas define ejes perpediculares para especificar
la posición del punto en el espacio. Como se muestra en la figura 2.3, existen dos convenios para la
definición de los ejes de coordenadas cartesianas;
según la regla de la mano derecha o de la mano
izquierda. Es muy sencillo convertir entre ambos
convenios; basta con invertir el valor del eje que
cambia.
z
x
y
Mano
Derecha
x
z
[29]
Figura 2.3: Convenios para establecer sistemas cartesianos.
Coordenadas Cilíndricas. En este sistema se utiliza un eje vertical para definir la altura h, un eje
radial r que mide la distancia con ese eje h, y un
ángulo de rotación θ definido en la circunferencia
sobre ese radio.
Coordenadas Esféricas. Este sistema emplea dos
ángulos φ y θ, y una distancia radial r.
Coordenadas en OGRE. OGRE utiliza el convenio de la mano derecha (ver Figura
2.3). El pulgar (eje positivo X) y el índice (eje positivo Y ) definen el plano de la pantalla. El pulgar apunta hacia la derecha de la pantalla, y el índice hacia el “techo”. El
anular define el eje positivo de las Z, saliendo de la pantalla hacia el observador. Este
criterio es un simple convenio. Como veremos en secciones posteriores, es sencillo
cambiar entre convenios. Por ejemplo, Ogre y Blender utilizan criterios diferentes.
2.1.3. Vectores
Un vector es una tupla n-dimensional que tiene una longitud (denominada módulo),
una dirección y un sentido. Puede ser representado mediante una flecha. Dos vectores
son iguales si tienen la misma longitud, dirección y sentido. Los vectores son entidades
libres que no están ancladas a ninguna posición en el espacio. Para diferenciar un vector
v bidimensional de un punto p, decimos que v ∈ R2 ; es decir, que “vive” en un espacio
lineal R2 .
Como en algún momento es necesario representar los vectores como tuplas de números en nuestros programas, en muchas bibliotecas se emplea la misma clase Vector
para representar puntos y vectores en el espacio. Es imprescindible que el programador
distinga en cada momento con qué tipo de entidad está trabajando.
A continuación describiremos brevemente algunas de las operaciones habituales realizadas con vectores.
[30]
Capítulo 2 :: Matemáticas para Videojuegos
Suma y resta de vectores
La suma de vectores se puede realizar gráficamente
empleando la regla del paralelogramo, de modo que la
a
suma puede calcularse como el resultado de unir el inicio
del primero con el final del segundo (situando el segundo
a continuación del primero). La suma, al igual que con
b
a+
b
b
números reales es conmutativa. El vector suma gráficamente “completa el triángulo” (ver Figura 2.4).
Dado un vector a, el vector −a tiene el mismo módua
lo y dirección que a, pero sentido contrario. En OGRE se
utilizan las clases Vector2 y Vector3 para trabajar indistinc
tamente con puntos y vectores en 2 y 3 dimensiones.
d
La resta de un vector con otro puede igualmente representarse mediante un paralelogramo. En el diagrama
c-d
de la Figura 2.4, puede verse cómo efectivamente la resta
del vector b − a puede verse como la suma de (b − a) + a,
a
como hemos indicado anteriormente.
-a
El resultado de multiplicar un vector a por un valor
escalar obtiene como resultado un vector con la misma
dirección y sentido, pero con el módulo escalado al factor
e
e
por el que se ha multiplicado. Gráficamente, la operación
de multiplicación puede verse como el efecto de estirar
2·e
del vector manteniendo su dirección y sentido.
Figura 2.4: Representación de alLas operaciones de suma y resta, multiplicación por
gunas operaciones con vectores. Comenzando por arriba: suma y resta de un escalar e inversión, se realizan componente a compovectores, inversión y multiplicación nente del vector:
por escalar.
a + b = [(ax + bx ), (ay + by ), (az + bz )]
a − b = [(ax − bx ), (ay − by ), (az − bz )]
n · a = (n · ax , n · ay , n · az )
−a = (−ax , −ay , −az )
Recordemos que, la suma de dos vectores da como resultado un vector, mientras que
la suma de un punto y un vector se interpreta como la obtención del punto destino de
aplicar la transformación del vector sobre el punto. La resta de dos puntos (pb − pa ) da
como resultado un vector, con módulo igual a la distancia existente entre ambos puntos,
la dirección de la recta que pasa por ambos puntos y el sentido de ir del punto pa a pb .
Módulo y normalización
El módulo de un vector es un valor escalar que representa la longitud del mismo.
Puede calcularse como:
q
|a| = a2x + a2y + a2z
Si dividimos un vector por su longitud (es decir, escalamos el vector a por el factor 1/|a|), obtenemos como resultado un vector con la misma dirección y sentido, pero
de módulo la unidad (vector unitario). Esta operación se denomina normalización, y da
como resultado un vector normalizado que se emplea en gran cantidad de algoritmos en
programación de videojuegos.
2.1. Puntos, Vectores y Coordenadas
[31]
aN =
a
|a|
Los vectores pueden multiplicarse entre sí, pero a diferencia de los escalares, admiten dos operaciones de multiplicación; el producto escalar (que da como resultado un
escalar), y el producto vectorial (que lógicamente da como resultado otro vector). Veamos a continuación cómo se definen estas dos operaciones y algunas de sus aplicaciones
prácticas.
Producto Escalar
El producto escalar (dot product) es conmutativo (a ·
b = b · a), y se calcula como:
a · b = a x b x + a y b y + a z bz
a
(2.1)
θ
También puede ser calculado mediante la siguiente
expresión que relaciona el ángulo θ que forman ambos
a→ b
b
vectores.
a · b = |a| |b| cos(θ)
(2.2) Figura 2.5: La proyección de a sobre b obtiene como resultado un es-
Combinando las expresiones 2.1 y 2.2, puede calcu- calar.
larse el ángulo que forman dos vectores (operación muy
utilizada en informática gráfica).
Otra operación muy útil es el cálculo de la proyección de un vector sobre otro, que
se define a → b como la longitud del vector a que se proyecta mediante un ángulo recto
sobre el vector b (ver Figura 2.5).
a → b = |a| cos(θ) =
a·b
|b|
El producto escalar se emplea además para detectar si
dos vectores tienen la misma dirección, o si son perpendiculares, o si tienen la misma dirección o direcciones
opuestas (para, por ejemplo, eliminar geometría que no
debe ser representada).
a
a·b>0
Colineal. Dos vectores son colineales si se encuentran definidos en la misma línea recta. Si normalizamos ambos vectores, y aplicamos el producto escalar podemos saber si son colineales con el mismo
sentido (a · b = 1) o sentido opuesto (a · b = −1).
Perpendicular. Dos vectores son perpendiculares
si el ángulo que forman entre ellos es 90 (o 270),
por lo que a · b = 0.
Misma dirección. Si el ángulo que forman entre
ambos vectores está entre 270 y 90 grados, por lo
que a · b > 0 (ver Figura 2.6).
Dirección Opuesta. Si el ángulo que forman entre
ambos vectores es mayor que 90 grados y menor
que 270, por lo que a · b < 0.
b
a
a·b=0
b
a
b
a·b<0
Figura 2.6: Algunos ejemplos de
uso del producto escalar.
[32]
Capítulo 2 :: Matemáticas para Videojuegos
Esta interpretación de misma dirección y dirección
opuesta no es literal. Nos servirá para comprobar si el
vector normal de una cara poligonal está de frente a la cámara virtual (si tiene dirección opuesta al vector look) de
la cámara, o por el contrario está siendo visto de espaldas.
axb
Producto Vectorial
a
b
θ
Mediante el producto vectorial (cross product) de dos
vectores se obtiene otro vector que es perpendicular a los
dos vectores originales.
Figura 2.7: Producto Vectorial. El
módulo de a × b es igual al área del
paralelogramo representado.
a × b = [(ay bz − az by ), (az bx − ax bz ), (ax by − ay bx )]
El sentido del vector resultado del producto escalar sigue la regla de la mano derecha
(ver Figura 2.7): si agarramos a×b con la palma de la mano, el pulgar apunta en el sentido
positivo del vector producto si el giro del resto de los dedos va de a a b. En caso contrario,
el sentido del vector es el inverso. Por tanto, el producto vectorial no es conmutativo.
El módulo del producto vectorial está directamente relacionado con el ángulo que
forman ambos vectores θ. Además, el módulo del producto vectorial de dos vectores es
igual al área del paralelogramo formado por ambos vectores (ver Figura 2.7).
|a × b| = |a| |b| sinθ
y
t
p'
p
x
y
t
El producto vectorial se utiliza en gran cantidad de situaciones. El cálculo del vector perpendicular a dos vectores es útil para calcular el vector normal asociado a un
triángulo (habitualmente se devuelve normalizado para su
posterior utilización en la etapa de shading).
A continuación describiremos las transformaciones
geométricas más comunes empleadas en gráficos por
computador. Para introducir los conceptos generales asociados a las transformaciones, comenzaremos con una
discusión sobre las operaciones en 2D para pasar a la notación matricial 2D y, posteriormente, a la generalización
tridimensional empleando coordenadas homogeneas.
2.2.
Transformaciones Geométricas
En la representación de gráficos 3D es necesario contar con herramientas para la transformación de los objeFigura 2.8: Arriba. Traslación de tos básicos que compondrán la escena. En gráficos interun punto p a p′ empleando el vec- activos, estas primitivas son habitualmente conjuntos de
tor t. Abajo. Es posible trasladar un
objeto poligonal completo aplicando triángulos que definen mallas poligonales. Las operaciones que se aplican a estos triángulos para cambiar su pola traslación a todos sus vértices.
sición, orientación y tamaño se denominan transformaciones geométricas. En general podemos decir que una
transformación toma como entrada elementos como vértices y vectores y los convierte de alguna manera.
x
2.2. Transformaciones Geométricas
[33]
La transformación básica bidimensional más sencilla
es la traslación. Se realiza la traslación de un punto mediante la suma de un vector de desplazamiento a las coory p'
denadas iniciales del punto, para obtener una nueva posición de coordenadas. Si aplicamos esta traslación a todos
los puntos del objeto, estaríamos desplazando ese objeto
d
θ p
de una posición a otra. De este modo, podemos definir la
d
traslación como la suma de un vector libre de traslación t
α
a un punto original p para obtener el punto trasladado p′
x
(ver Figura 2.8). Podemos expresar la operación anterior
como:
Figura 2.9: Rotación del punto p un
p′x = px + tx
p′y = py + ty
(2.3) ángulo θ respecto del origen de coordenadas.
De igual modo podemos expresar una rotación de un punto p = (x, y) a una nueva
posición rotando un ángulo θ respecto del origen de coordenadas, especificando el eje de
rotación y un ángulo θ. Las coordenadas iniciales del punto se pueden expresar como (ver
Figura 2.9):
px = d cosα
py = d senα
(2.4)
Siendo d la distancia entre el punto y el origen del
sistema de coordenadas. Así, usando identidades trigonométricas se pueden expresar las coordenadas transformadas como la suma de los ángulos del punto original α y el
que queremos rotar θ como:
y
p′x = d cos(α + θ) = d cosα cosθ − d senα senθ
p′y = d sen(α + θ) = d cosα senθ − d senα cosθ
Que sustituyendo en la ecuación 2.4, obtenemos:
p′x = px cosθ−py senθ
= px Sx
Figura 2.10: Sentido de las rotacio-
p′y = px sinθ−py cosθ (2.5) nes positivas respecto de cada eje de
coordenadas.
De forma similar, un cambio de escala de un objeto bidimensional puede llevarse a cabo multiplicando las
componentes x, y del objeto por el factor de escala Sx , Sy
en cada eje. Así, como se muestra en la Figura 2.11 un
cambio de escala se puede expresar como:
p′x
x
z
p′y
= py Sy
(2.6)
y
p
p'
x
Cuando queremos cambiar la localización de un objeto, habitualmente necesitamos especificar una combinación de traslaciones y rotaciones en el mismo (por Figura 2.11: Conversión de un cuaejemplo, cuando cogemos el teléfono móvil de encima de drado a un rectángulo empleando los
la mesa y nos lo guardamos en el bolsillo, sobre el objeto factores de escala Sx = 2, Sy =
se aplican varias traslaciones y rotaciones). Es interesan- 1,5.
te por tanto disponer de alguna representación que nos
permita combinar transformaciones de una forma eficiente.
[34]
Capítulo 2 :: Matemáticas para Videojuegos
2.2.1. Representación Matricial
En muchas aplicaciones gráficas los objetos deben transformarse geométricamente de
forma constante (por ejemplo, en el caso de una animación, en la que en cada frame el
objeto debe cambiar de posición). En el ámbito de los videojuegos, es habitual que aunque
un objeto permanezca inmóvil, es necesario cambiar la posición de la cámara virtual para
que se ajuste a la interacción con el jugador.
De este modo resulta crítica la eficiencia en la realización de estas transformaciones.
Como hemos visto en la sección anterior, las ecuaciones 2.3, 2.5 y 2.6 nos describían las
operaciones de traslación, rotación y escalado. Para la primera es necesario realizar una
suma, mientras que las dos últimas requieren multiplicaciones. Sería conveniente poder
combinar las transformaciones de forma que la posición final de las coordenadas de
cada punto se obtenga de forma directa a partir de las coordenadas iniciales.
Si reformulamos la escritura de estas ecuaciones para que todas las operaciones se
realicen multiplicando, podríamos conseguir homogeneizar estas transformaciones.
Si añadimos un término extra (parámetro homogéneo h) a la representación del punto
en el espacio (x, y), obtendremos la representación homogénea de la posición descrita como (xh , yh , h). Este parámetro homogéneo h es un valor distinto de cero tal que
x = xh /h, y = yh /h. Existen, por tanto infinitas representaciones homogéneas equivalentes de cada par de coordenadas, aunque se utiliza normalmente h = 1 1 . Los vectores
emplean como parámetro h = 0. Como veremos en la sección 2.3, no siempre el parámetro h es igual a uno. Gracias al uso de coordenadas homogéneas es posible representar
las ecuaciones de transformación geométricas como multiplicación de matrices, que es
el método estándar en gráficos por computador (soportado en hardware por las tarjetas
aceleradoras gráficas).
De este modo, la operación de traslación, que hemos visto anteriormente, puede expresarse de forma matricial como:
" ′# "
x
1 0
y′ = 0 1
0 0
1
Tx
Ty
1
#" #
x
y
1
(2.7)
Al resolver la multiplicación matricial se obtienen un conjunto de ecuaciones equivalentes a las enunciadas en 2.3. De forma análoga, las operaciones de rotación Tr y
escalado Ts tienen su equivalente matricial homogéneo.
cosθ
Tr = senθ
0
"
−senθ
cosθ
0
#
0
0
1
Sx
Ts = 0
0
"
0
Sy
0
#
0
0
1
(2.8)
Las transformaciones inversas pueden realizarse sencillamente cambiando el signo en
el caso de la traslación y rotación (distancias y ángulos negativos), y en el caso de la
escala, utilizando los valores 1/Sx y 1/Sy .
1 En
el caso de puntos, la componente homogénea h = 1.
2.2. Transformaciones Geométricas
[35]
Las transformaciones en el espacio 3D requieren simplemente añadir el parámetro
homogéneo y describir las matrices (en este caso 4x4). Así, las traslaciones Tt y escalados
Ts en 3D pueden representarse de forma homogénea mediante las siguientes matrices:
1
0
Tt = 0
0
0
1
0
0
0
0
1
0
Tx
Ty
Tz
1
Sx
0
Ts = 0
0
0
Sy
0
0
0
0
Sz
0
0
0
0
1
(2.9)
Las rotaciones requieren distinguir el eje sobre el que se realizará la rotación. Las
rotaciones positivas alrededor de un eje se realizan en sentido opuesto a las agujas del
reloj, cuando se está mirando a lo largo de la mitad positiva del eje hacia el origen del
sistema de coordenadas (ver Figura 2.10).
Las expresiones matriciales de las rotaciones son las siguientes:
1
0
0
0 cosθ −senθ
Rx = 0 senθ cosθ
0
0
0
cosθ 0 senθ
1
0
0
Ry = −senθ 0 cosθ
0
0
0
cosθ −senθ 0
senθ cosθ 0
Rz = 0
0
1
0
0
0
0
0
0
1
0
0
0
1
0
0
0
1
(2.10)
Las tres transformaciones estudiadas (traslación, rotación y escalado) son ejemplos de transformaciones afiAfines
nes, en las que cada una de las coordenadas transformadas se pueden expresar como una función lineal de la poLineales
sición origen, y una serie de constantes determinadas por
el tipo de transformación.
C. Ríg.
EscaUna subclase de las transformaciones afines, las
Traslación
lado
Rotación
transformaciones lineales, permiten su aplicación mediante multiplicaciones. Como hemos visto anteriormente, la traslación afín no homogénea no es una operación
lineal (no puede realizarse mediante una multiplicación). Figura 2.12: Esquema de subclases
Las transformaciones afines mantienen la mayoría de las de transformaciones afines y operapropiedades de los objetos, excepto los ángulos y las dis- ciones asociadas.
tancias. Aplicando transformaciones afines se mantiene la
colineridad (ver Tabla 2.1), por lo que las líneas paralelas
lo seguirán siendo.
Como caso particular de estudio, las transformaciones de cuerpo rígido preservan
todas las propiedades geométricas de los objetos. Cualquier combinación de rotaciones y
traslaciones homogéneas son transformaciones de cuerpo rígido.
[36]
Capítulo 2 :: Matemáticas para Videojuegos
Tabla 2.1: Propiedades geométricas preservadas según la clase de transformación: Transformaciones afines,
Lineales y de Cuerpo Rígido.
Propiedad
T. Afines
T. Lineales
T. Cuerpo Rígido
No
No
Sí
Sí
Sí
No
No
Sí
Sí
Sí
Sí
Sí
Sí
Sí
Sí
Ángulos
Distancias
Ratios de distancias
Líneas paralelas
Líneas rectas
2.2.2. Transformaciones Inversas
En muchas situaciones resulta interesante calcular la inversa de una matriz. Un ejemplo típico es en la resolución de ecuaciones, como en el caso de la expresión A = Bx.
Si queremos obtener el valor de x, tendríamos x = A/B. Por desgracia, las matrices no
tienen asociado un operador de división, por lo que debemos usar el concepto de matriz
inversa.
Para una matriz A, se define su inversa A−1 como la matriz que, multiplicada por A
da como resultado la matriz identidad I:
A · A−1 = A−1 · A = I
(2.11)
Tanto la matriz A como su inversa deben ser cuadradas y del mismo tamaño. Otra
propiedad interesante de la inversa es que la inversa de la inversa de una matriz es igual a
la matriz original (A−1 )−1 = A.
En la ecuación inicial, podemos resolver el sistema utilizando la matriz inversa. Si
partimos de A = B · x, podemos multiplicar ambos términos a la izquierda por la inversa
de B, teniendo B −1 · A = B −1 · B · x, de forma que obtenemos la matriz identidad
B −1 · A = I · x, con el resultado final de B −1 · A = x.
En algunos casos el cálculo de la matriz inversa es directo, y puede obtenerse de
forma intuitiva. Por ejemplo, en el caso de una traslación pura (ver ecuación 2.9), basta
con emplear como factor de traslación el mismo valor en negativo. En el caso de escalado,
como hemos visto bastará con utilizar 1/S como factor de escala.
Matrices Inversas
No todas las matrices tienen inversa
(incluso siendo cuadradas). Un caso
muy simple es una matriz cuadrada cuyos elementos son cero.
Cuando se trabaja con matrices compuestas, el
cálculo de la inversa tiene que realizarse con métodos generales, como por ejemplo el método de
eliminación de Gauss o la traspuesta de la matriz
adjunta.
2.2.3. Composición
Como hemos visto en la sección anterior, una de las principales ventajas derivadas
del trabajo con sistemas homogéneos es la composición de matrices. Matemáticamente
esta composición se realiza multiplicando las matrices en un orden determinado, de forma
que es posible obtener la denominada matriz de transformación neta MN resultante de
realizar sucesivas transformaciones a los puntos. De este modo, bastará con multiplicar la
MN a cada punto del modelo para obtener directamente su posición final.
2.2. Transformaciones Geométricas
y
p
T(-p)
[37]
Rz(α)
T(p)
y
y
y
α
x
x
x
x
Figura 2.13: Secuencia de operaciones necesarias para rotar una figura respecto de un origen arbitrario.
Por ejemplo, si P es el punto original y P ′ es el punto transformado, y T1 · · · Tn son
transformaciones (rotaciones, escalados, traslaciones) que se aplican al punto P , podemos
expresar la transformación neta como:
P ′ = Tn × · · · × T2 × T1 × P
Este orden de multiplicación de matrices es el habitual empleado en gráficos por computador, donde las
transformaciones se premultiplican (la primera está más
cerca del punto original P , más a la derecha).
La matriz de transformación neta MN se definiría como MN = Tn × · · · T2 × T1 , de tal forma que sólo habría
que calcularla una vez para todos los puntos del modelo
y aplicarla a todos vértices en su posición original para
obtener su posición final. De este modo, si un objeto poligonal está formado por V vértices, habrá que calcular la
matriz de transformación neta MN y aplicarla una vez a
cada vértice del modelo.
P ′ = MN × P
Figura 2.14: El formato de la matriz de transformación neta permite
identificar la posición final del objeto (traslación) en la cuarta columna
Px Py Pz . La matriz 3 × 3 interior
combina las rotaciones y escalados
que se aplicarán al objeto.
Otro aspecto a tener en cuenta es que la expresión de las transformaciones para trabajar con coordenadas homogeneas, que se han comentado en las ecuaciones 2.9 y 2.10 se
refieren al Sistema de Referencia Universal (SRU) o Sistema de Referencia Global.
Recordemos que la multiplicación de matrices es asociativa, pero no es conmutativa, por lo que el orden de
y
aplicación de las transformaciones es importante (ver Figura 2.16). La propiedad asociativa se utiliza para resumir
en la Matriz de Transformación Neta MN la secuencia de
transformaciones que se aplicarán sobre los modelos. De
α
este modo, bastará con multiplicar una única matriz a todos los vértices.
x
De este modo, si se quiere realizar una transformación
respecto de un punto distinto a ese origen del SRU, habrá
que hacer coincidir primero el punto con el origen del sis- Figura 2.15: Resultado de aplicar
tema de referencia, aplicar la transformación y devolver directamente la rotación Rz (α) resel objeto a su posición original. Así, en el ejemplo de la pecto del SRU. Puede comprobarel diferente resultado obtenido en
Figura 2.13 si queremos rotar el objeto respecto del punto se
comparación con el de la figura 2.13.
[38]
Capítulo 2 :: Matemáticas para Videojuegos
y
y
y
Rz(π/4)
Sx(2)
x
x
y
x
y
y
Sx(2)
Rz(π/4)
x
x
x
Figura 2.16: La multiplicación de matrices no es conmutativa, por lo que el orden de aplicación de las transformaciones es relevante para el resultado final. Por ejemplo, la figura de arriba primero aplica una rotación y
luego el escalado, mientras que la secuencia inferior aplica las transformaciones en orden inverso.
p es necesario, primero trasladar el objeto para que su origen quede alineado con el origen del SRU, luego aplicar
la rotación, y finalmente aplicar la traslación inversa. Así,
tenemos MN = T−p × Rz × Tp .
2.3.
Perspectiva: Representación Matricial
Como vimos en la sección 1.2.4, en la proyección en perspectiva se tomaban como
entrada las coordenadas de visualización, generando la proyección de los objetos sobre el
plano de imagen.
Vimos en la Figura 1.9 que, empleando triángulos semejantes, obteníamos las siguientes coordenadas:
p′x
−d
−d px
=
⇔ p′x =
(2.12)
px
pz
pz
De igual forma obtenemos la coordenada p′y = −d py /pz , y p′z = −d. Estas ecuaciones se pueden expresar fácilmente de forma matricial (siendo Mp la matriz de proyección
en perspectiva):
1
0
′
p = Mp p = 0
0
0
1
0
0
0
0
1
−1/d
0
px
px
−d px /pz
0 py py −d py /pz
0 pz = pz = −d
1
0
−pz /d
1
(2.13)
2.3. Perspectiva: Representación Matricial
[39]
El último paso de la ecuación 2.13 corresponde con la normalización de los componentes dividiendo por el parámetro homogéneo h = −pz /d. De esta forma tenemos la
matriz de proyección que nos aplasta los vértices de la geometría sobre el plano de proyección. Desafortunadamente esta operación no puede deshacerse (no tiene inversa). La
geometría una vez aplastada ha perdido la información sobre su componente de profundidad. Es interesante obtener una trasnformación en perspectiva que proyecte los vértices
sobre el cubo unitario descrito previamente (y que sí puede deshacerse).
Y
Y
botto
m
right
left
top
Mp
near
far
X
Z
X
Z
Figura 2.17: La matriz Mp se encarga de transformar la pirámide de visualización en el cubo unitario.
De esta forma, definimos la pirámide de visualización o frustum, como la pirámide
truncada por un plano paralelo a la base que define los objetos de la escena que serán
representados. Esta pirámide de visualización queda definida por cuatro vértices que definen el plano de proyección (left l, right r, top t y bottom b), y dos distancias a los planos
de recorte (near n y far f ), como se representa en la Figura 2.17. El ángulo de visión de
la cámara viene determinado por el ángulo que forman l y r (en horizontal) y entre t y b
(en vertical).
Un error común suele ser que la definición correcta de los planos near y far únicamente sirve para limitar la geometría que será representada en el Frustum. La definición
correcta de estos parámetros es imprescindible para evitar errores de precisión en el ZBuffer.
La matriz que transforma el frustum en el cubo unitario viene dada por la expresión
de la ecuación 2.14.
2n
r−l
0
Mp =
0
0
2n
t−b
r+l
− r−l
t+b
− t−b
0
0
1
0
f +n
f −n
0
0
n
− f2f−n
0
(2.14)
Si se usa este tipo de proyección, el valor de profundidad normalizado no cambia
linealmente con la entrada, sino que se va perdiendo precisión. Es recomendable situar los
planos de recorte cercano y lejano (distancias n y f en la matriz) lo más juntos posibles
para evitar errores de precisión en el Z-Buffer en distancias grandes.
[40]
Capítulo 2 :: Matemáticas para Videojuegos
z
z
a)
z
b)
x
y
x
y
z
c)
d)
x
y
x
y
Figura 2.19: El problema del bloqueo de ejes (Gimbal Lock). En a) se muestra el convenio de sistema de
coordenadas que utilizaremos, junto con las elipses de rotación asociadas a cada eje. En b) aplicamos una
rotación respecto de x, y se muestra el resultado en el objeto. El resultado de aplicar una rotación de 90o en y
se muestra en c). En esta nueva posición cabe destacar que, por el orden elegido de aplicación de las rotaciones,
ahora el eje x y el eje z están alineados, perdiendo un grado de libertad en la rotación. En d) se muestra cómo
una rotación en z tiene el mismo efecto que una rotación en x, debido al efecto de Gimbal Lock.
2.4.
Cuaternios
Los cuaternios (quaternion) fueron propuestos en 1843 por William R. Hamilton como extensión de los números complejos. Los cuaternios se representan mediante una
4-tupla q = [qx , qy , qz , qw ]. El término qw puede verse como un término escalar que se
añade a los tres términos que definen un vector (qx , qy , qz ). Así, es común representar
el cuaternio como q = [qv , qs ] siendo qv = (qx , qy , qz ) y qs = qw en la tupla de cuatro
elementos inicial.
Los cuaternios unitarios, que cumplen la restricción
2
de que (qx2 + qy2 + qz2 + qw
) = 1, se emplean ampliamente
para representar rotaciones en el espacio 3D. El conjunto de todos los cuaternios unitarios definen la hiperesfera
unitaria en R4 .
Si definimos como a al vector unitario que define el
eje de rotación, θ como el ángulo de rotación sobre ese eje
empleando la regla de la mano derecha (si el pulgar apunta en la dirección de a, las rotaciones positivas se definen
siguiendo la dirección de los dedos curvados de la mano),
Figura 2.18: Representación de un podemos describir el cuaternio como (ver Figura 2.18):
cuaternio unitario.
q = [qv , qs ] = [a sin(θ/2), cos(θ/2)]
De forma que la parte vectorial se calcula escalando el vector de dirección unitario por
el seno de θ/2, y la parte escalar como el coseno de θ/2. Obviamente, esta multiplicación
en la parte vectorial se realiza componente a componente.
Como vimos en la sección 2.2.1, se puede usar una matriz para resumir cualquier conjunto de rotaciones en 3D. Sin embargo, las matrices no son la mejor forma de representar
rotaciones, debido a:
1. Almacenamiento. La representación mediante matrices requiere nueve valores de
punto flotante para almacenar una rotación. Según el Teorema de Rotación de Euler
cualquier composición de rotaciones sobre un sólido rígido es equivalente a una
sola rotación en un eje (llamado Polo de Euler).
2.4. Cuaternios
[41]
2. Tiempo de Cómputo. En la composición de la matriz con un vector, se necesitan
calcular nueve multiplicaciones y seis sumas en punto flotante. Por otro lado, la
inversa de un cuaternio es mucho más rápida que el cálculo de la inversa de una
matriz cuadrada. Ésta es otra razón más por la que elegir cuaternios para especificar
rotaciones.
3. Interpolación. En muchas ocasiones es necesario calcular valores intermedios entre dos puntos conocidos. En el caso de rotaciones, es necesario calcular los valores
de rotación intermedios entre dos rotaciones clave (en la animación de la rotación
de una cámara virtual, o en las articulaciones de un personaje animado). La interpolación empleando matrices es muy complicada.
4. Bloqueo de Ejes. El problema del bloqueo de ejes (denominado Gimbal Lock) ocurre cuando se trabaja con ángulos de Euler. Como hemos visto, cualquier rotación
se puede descomponer en una secuencia de tres rotaciones básicas sobre cada uno
de los ejes. Como hemos visto, el orden de aplicación de las rotaciones importa (no
es conmutativo), por lo que tendremos que decidir uno. Por ejemplo, podemos aplicar primero la rotación en x, a continuación en y y finalmente en z. El orden de las
rotaciones es relevante porque rotaciones posteriores tienen influencia jerárquica
sobre las siguientes. El problema de Gimbal Lock ocurre cuando, por accidente uno
de los ejes queda alineado con otro, reduciendo los grados de libertad del objeto.
En el ejemplo de la Figura 2.19, tras aplicar la rotación de 90o sobre el eje y en c),
el eje x sufre la misma transformación (por arrastrar la rotación en y por jerarquía),
de modo que queda alineado con Z. Ahora, la rotación en z equivale a la rotación
en x, por lo que hemos perdido un grado de libertad.
De este modo, es interesante trabajar con cuaternios para la especificación de rotaciones. Veamos a continuación algunas de las operaciones más comunmente utilizadas con
esta potente herramienta matemática.
2.4.1. Suma y Multiplicación
La suma de dos cuaternios se realiza sumando la parte escalar y vectorial por separado:
p + q = [(pv + qv ), (ps + qs )]
La multiplicación de dos cuaternios representa su composición (es decir, el resultado
de aplicar la rotación de uno a continuación del otro). Existen diferentes formas de multiplicar cuaternios. A continuación definiremos la más ampliamente utilizada en gráficos
por computador, que es la multiplicación de Grassman:
pq = [(ps qv + qs pv + pv × qv ), (ps qs − pv · qv )]
Como vemos, este tipo de multiplicación utiliza el producto vectorial y la suma de
vectores en la parte vectorial de cuaternio, y el producto escalar en la parte escalar del
cuaternio.
[42]
Capítulo 2 :: Matemáticas para Videojuegos
2.4.2. Inversa
En el caso de cuaternios unitarios, la inversa del cuaternio q −1 es igual al conjugado
q ∗ . El conjugado se calcula simplemente negando la parte vectorial, por lo que, trabajando
con cuaternios unitarios, podemos calcularlos simplemente como:
q −1 = q ∗ = [−qv , qs ]
La multiplicación de un cuaternio por su inversa obtiene como resultado el escalar 1
(es decir, rotación 0). De este modo, q q −1 = [0 0 0 1].
2.4.3. Rotación empleando Cuaternios
Para aplicar una rotación empleando cuaternios, primero convertimos el punto o el
vector que rotaremos a cuaternio. En ambos casos, se le aplica 0 como término de la
parte escalar. Así, dado el vector v, el cuaternio correspondiente a v se calcula como
v = [v 0] = [vx vy vz 0].
La concatenación de cuaternios cumple la propiedad asociativa, por lo que es posible
obtener la expresión del cuaternio neto y aplicarlo a varios objetos de la escena.
Una vez que tenemos expresado en formato de cuaternio el vector, para aplicar la
rotación empleando el cuaternio, primero lo pre-multiplicamos por q y posteriormente lo
post-multiplicamos por el inverso (o el conjugado, en el caso de trabajar con cuaternios
unitarios). Así, el resultado de la rotación v ′ puede expresarse como:
v ′ = qvq −1
La concatenación de cuaternios funciona exactamente igual que la concatenación de
matrices. Basta con multiplicar los cuaternios entre sí. Si quisiéramos aplicar las rotaciones de los cuaternios q1 y q2 sobre el vector v (especificado en formato de cuaternio),
bastará con realizar la operación:
v ′ = q2 q1 v q1−1 q2−1
Es habitual realizar conversiones entre matrices y cuaternios. OGRE incorpora llamadas a su biblioteca (ver sección 2.6) para realizar esta operación. Recordemos que
en distribuciones de GNU/Linux basadas en Debian, puedes encontrar la documentación de OGRE en local en /usr/share/doc/ogre-doc. Se recomienda el artículo de
Gamasutra de Nick Bobic Rotating Objects Using Quaternions para profundizar en
su uso.
2.5. Interpolación Lineal y Esférica
2.5.
[43]
Interpolación Lineal y Esférica
Una de las operaciones más empleadas en gráficos por
computador es la interpolación. Un claro ejemplo de su
uso es para calcular la posición intermedia en una animación de un objeto que se traslada desde un punto A, hasta
un punto B.
La interpolación lineal es un método para calcular valores intermedios mediante polinomios lineales. Es una
de las formas más simples de interpolación. Habitualmente se emplea el acrónimo LERP para referirse a este tipo de interpolación. Para obtener valores intermedios entre dos puntos A y B, habitualmente se calcula el vector
~v = B − A con origen en A y destino en B.
Para calcular valores intermedios, se utiliza una representación paramétrica, de forma que, modificando
el valor de t ∈ (0, 1), obtenemos puntos intermedios
LERP (A, B, u) = A + ~v t
Como podemos ver en el ejemplo de la Figura 2.21,
para t = 0,25 tenemos que ~v = (6, 4), por lo que
~v · 0,25 = (1,5, 1). Así, LERP (A, B, 0,25) = (1, 2) +
(1,5, 1) = (2,5, 3).
Como se enunció en la sección 2.4, una de las ventajas del uso de cuaternios es la relativa a la facilidad de
realizar interpolación entre ellos. La Interpolación Lineal
Esférica (también llamada slerp de Spherical Linear Interpolation) es una operación que, dados dos cuaternios y
un parámetro t ∈ (0, 1), calcula un cuaternio interpolado
entre ambos, mediante la siguiente expresión2 :
SLERP (p, q, t) =
sin(tθ)
sin((1 − t)θ)
p+
q
sin(θ)
sin(θ)
z
Figura 2.20: Los cuaternios unitarios pueden ser representados como
puntos sobre la esfera unitaria. La interpolación esférica lineal entre dos
cuaternios p y q se puede igualmente representar como un arco sobre la
esfera..
B
6
5
4
3
2
1
v
A
1
SLERP (p,q, t=0.5)
(0.816, 0, 0.408, 0.408)
z
2 3
4 5
6 7
Figura 2.21: Ejemplo de interpolación lineal entre dos puntos. Se han
marcado sobre el vector ~v los puntos correspondientes a t = 0, 25,
t = 0,5 y t = 0,75.
cuaternio q
(0.707, 0, 0.707, 0)
z
y
y
y
x
cuaternio p
(0.707, 0, 0, 0.707)
x
x
Figura 2.22: Ejemplo de aplicación de interpolación esférica SLERP en la rotación de dos cuaternios p y q
sobre un objeto.
2 Siendo
θ el ángulo que forman los dos cuaternios unitarios.
[44]
Capítulo 2 :: Matemáticas para Videojuegos
2.6.
El Módulo Math en OGRE
La biblioteca de clases de OGRE proporciona una amplia gama de funciones matemáticas para trabajar con matrices, vectores, cuaternios y otras entidades matemáticas como
planos, rayos, esferas, etc...
La documentación relativa a todas estas clases se encuentra en el Módulo Math, que
forma parte del núcleo (Core) de OGRE. A continuación se muestra un sencillo ejemplo
que utiliza algunos operadores de la clase Vector3 y Quaternion.
Listado 2.1: Ejemplo de algunas clases de Math
1
2
3
4
5
6
7
8
9
10
11
12
13
14
15
16
17
18
19
20
21
22
23
24
25
26
cout << " Ejemplo de algunas clases de Math en OGRE " << endl;
cout << "-------------------------------------------" << endl;
Vector3 v1(1.0, 0.0, 0.0);
Vector3 v2(0.0, 2.0, 0.0);
Quaternion p(0.707107, 0.0, 0.0, 0.707107);
Quaternion q(Degree(90), Vector3(0.0, 1.0, 0.0));
cout
cout
cout
cout
<<
<<
<<
<<
"
"
"
"
Vector V1
Vector V2
Cuaternio
Cuaternio
=
=
P
Q
"
"
=
=
<< v1 << endl;
<< v2 << endl;
" << p << endl;
" << q << endl;
cout
cout
cout
cout
cout
cout
cout
cout
cout
cout
cout
cout
cout
<<
<<
<<
<<
<<
<<
<<
<<
<<
<<
<<
<<
<<
"--- Algunos operadores de Vectores ------" << endl;
" Suma: V1 + V2 = " << v1 + v2 << endl;
" Producto por escalar: V1 * 7.0 = " << v1*7.0 << endl;
" P. escalar: V1 * V2 = " << v1.dotProduct(v2) << endl;
" P. vectorial: V1 x V2 =" << v1.crossProduct(v2) << endl;
" Modulo: |V1| = " << v1.length() << endl;
" Normalizar: V2n = " << v2.normalisedCopy() << endl;
" Angulo (V1,V2)= " << v1.angleBetween(v2).valueDegrees() << endl;
"--- Algunos operadores de Cuaternios ----" << endl;
" Suma: P + Q = " << p + q << endl;
" Producto: P * Q = " << p * q << endl;
" Producto escalar: P * Q = " << p.Dot(q) << endl;
" SLERP(p,q,0.5)= "<< Quaternion::Slerp(0.5, p, q) << endl;
Ogre facilita la creación
de estos objetos proporcionando diversos constructores. Por
✄
ejemplo, en la línea ✂7 ✁se emplea un constructor de cuaternio que permite especificar por
separado el ángulo de rotación y el vector.
Como puede verse en el listado anterior, OGRE incorpora multitud de operadores de alto nivel para sumar,
restar, multiplicar y volcar por pantalla los objetos de la
clase Vector y Quaternion.
B'
A'
C'
Algunas clases, como la clase Quaternion incorpora
funciones auxiliares como el método de interpolación liB
neal esférico
SLERP (spherical linear interpolation). En
✄
A
la línea ✂26 ✁se emplea para obtener el cuaternio interpolado para t = 0,5. La Figura 2.22 muestra el resultado
C
de este caso de aplicación concreto. El cuaternio definido
o
Figura 2.23: En el ejercicio 4, tras en p se corresponde con una rotación de 90 en Z (del
aplicar el desplazamiento de 2 uni- SRU (Sistema de Referencia Universal)), mientras que el
dades en la dirección del vector nor- cuaternio definido en q equivale a una rotación de 90o en
mal sobre los vértices originales del
Y (del SRU). A continuación se muestra el resultado de
triángulo, obtenemos A′ B ′ C ′ .
ejecutar el código anterior:
2.7. Ejercicios Propuestos
[45]
Ejemplo de algunas clases de Math en OGRE
------------------------------------------Vector V1 = Vector3(1, 0, 0)
Vector V2 = Vector3(0, 2, 0)
Cuaternio P = Quaternion(0.707107, 0, 0, 0.707107)
Cuaternio Q = Quaternion(0.707107, 0, 0.707107, 0)
--- Algunos operadores de Vectores -----Suma: V1 + V2 = Vector3(1, 2, 0)
Producto por escalar: V1 * 7.0 = Vector3(7, 0, 0)
Producto escalar: V1 * V2 = 0
Producto vectorial: V1 x V2 = Vector3(0, 0, 2)
Modulo: |V1| = 1
Normalizar: V2n = Vector3(0, 1, 0)
Angulo entre V1 y V2 = 90
--- Algunos operadores de Cuaternios ---Suma: P + Q = Quaternion(1.41421, 0, 0.707107, 0.707107)
Producto: P * Q = Quaternion(0.5, -0.5, 0.5, 0.5)
Producto escalar: P * Q = 0.5
SLERP(p,q,0.5) = Quaternion(0.816497, 0, 0.408248, 0.408248)
2.7.
Ejercicios Propuestos
1. Dado el polígono ABC, con A=(1,1,3), B=(3,1,3) y C=(1,1,1), calcular el restultado
de aplicar una traslación de -2 unidades en el eje X, y 1 unidad en el eje Z, y después
una rotación de π/2 radianes respecto del eje Z. Las transformaciones se realizan
en ese orden y sobre el SRU.
2. Dado el cuadrado definido por los puntos A=(1,0,3), B=(3,0,3), C=(3,0,1) y D=(1,0,1),
realizar un escalado del doble en el eje X respecto a su centro geométrico. Compruebe que el resultado no es el mismo que si realiza el escalado directamente con
respecto del eje X del SRU.
3. ¿Cuáles serían las expresiones matriciales correspondientes a la operación de reflexión (espejo) sobre los planos ortogonales x=0, y=0 y z=0? Calcule una matriz por
cada plano.
4. Dado el triángulo ABC, siendo A=(1, -1, 1), B=(-1, -1, -1) y C=(1, 1, -1), desplace
la cara poligonal 2 unidades en la dirección de su vector normal (ver Figura 2.23).
Suponga que el vector normal sale según la regla de la mano derecha.
[48]
Capítulo 3 :: Grafos de Escena
Cabina
Llantas
Base
Codo
Pala
Tierra
Escena
Tierra
Tiritas
Cielo
Llantas
Cabina
Base
Figura 3.1: Ejemplo de grafo asociado a la escena de la excavadora. Escena diseñada por Manu Järvinen.
4. Extensibilidad. En gran cantidad de videojuegos comerciales, los equipos de trabajo de programación frecuentemente se quejan del cambio en la especificación
de requisitos iniciales por parte del equipo artístico. Esto implica añadir soporte
a nuevos tipos de geometría, efectos visuales, etc. El motor debe estar preparado
para añadir los nuevos tipos sin necesidad de cambios profundos en la arquitectura. El diseño correcto del Grafo de Escena mitiga los problemas asociados con la
extensibilidad y la adaptación al cambio en los requisitos iniciales.
Las estructuras de datos de Grafos de Escena suelen ser grafos que representen las
relaciones jerárquicas en el despliegue de objetos compuestos. Esta dependencia espacial
se modela empleando nodos que representan agregaciones de elementos (2D o 3D), así
como transformaciones, procesos y otras entidades representables (sonidos, vídeos, etc...).
El Grafo de Escena puede definirse como un grafo dirigido sin ciclos. Los arcos del
grafo definen dependencias del nodo hijo respecto del padre, de modo que la aplicación
de una transformación en un nodo padre hace que se aplique a todos los nodos hijo del
grafo.
El nodo raíz habitualmente es un nodo abstracto que proporciona un punto de inicio
conocido para acceder a la escena. Gracias al grafo, es posible especificar fácilmente el
movimiento de escenas complejas de forma relativa a los elementos padre de la jerarquía.
En la Figura 3.1, el movimento que se aplique a la Tierra (rotación, traslación, escalado)
[50]
Capítulo 3 :: Grafos de Escena
y mínimo) asociadas a cada objeto. Así, consultando estos límites, si un nodo queda
totalmente fuera de la pirámide de visualización (Frustum), implicará que todos sus
nodos hijo están igualmente fuera y no será necesario su posterior dibujado (ver
Figura 3.2).
Dibujado. En esta operación se aplican los algoritmos de rendering a cada nodo de
la jerarquía (comenzando por la raíz, bajando hasta las hojas). Si un nodo contiene
órdenes que cambien el modo de dibujado, se aplicarán igualmente a todos los
nodos hijo de la jerarquía.
En este capítulo nos centraremos en la parte específica de aplicación de transformaciones a los objetos. A lo largo del módulo estudiaremos otros aspectos relacionados con
el gestor, como el tratamiento del culling o la gestión de sombras dinámicas.
A continuación estudiaremos el interfaz de alto nivel que proporciona OGRE para la
gestión de Grafos de Escena. Veremos las facilidades de gestión orientada a objetos, así
como la abstracción relativa a los tipos de datos encapsulados en cada nodo.
3.2.
El Gestor de Escenas de OGRE
Como hemos visto en la sección anterior, el Gestor de Escenas, apoyado en el Grafo
de Escena, permite optimizar los datos que se representarán finalmente, podando parte
de la geometría que forma la escena. El Gestor de Escenas en OGRE se encarga de las
siguientes tareas:
Gestión, creación y acceso eficiente a objetos móviles, luces y cámaras.
Carga y ensamblado de la geometría (estática) del mundo 3D.
Implementación de la operación de Culling para eliminación de superficies no visibles.
Dibujado de todos los elementos que forman la escena.
Gestión y representación de sombras dinámicas.
Interfaz para realizar consultas a la escena. Estas consultas son del tipo: ¿Qué objetos están contenidos en una determinada región del espacio 3D?
3.2.1. Creación de Objetos
La tarea más ampliamente utilizada del Gestor de Escenas es la creación de los objetos
que formarán la escena: luces, cámaras, sistemas de partículas, etc. Cualquier elemento
que forme parte de la escena será gestionado por el Gestor de Escenas, y formará parte del
Grafo de Escena. Esta gestión está directamente relacionada con el ciclo de vida completa
de los objetos, desde su creación hasta su destrucción.
Los Nodos del Grafo de Escena se crean empleando el Gestor de Escena. Los nodos
del grafo en OGRE tienen asignado un único nodo padre. Cada nodo padre puede tener
cero o más hijos. Los nodos pueden adjuntarse (attach) o separarse (detach) del grafo
en tiempo de ejecución. El nodo no se destruirá hasta que se le indique explícitamente al Gestor de Escenas. Si quieres que un nodo no se dibuje, simplemente ejecutas la
operación de detach y no será renderizado.
3.2. El Gestor de Escenas de OGRE
[51]
En la inicialización, el Gestor de Escena se encarga de crear al menos un nodo: el Root
Node. Este nodo no tiene padre, y es el padre de toda la jerarquía. Aunque es posible aplicar transformaciones a cualquier nodo de la escena (como veremos en la sección 3.2.2),
al nodo Root no se le suele aplicar ninguna transformación y es un buen punto en el que
adjuntar toda la geometría estática de la escena. Dado el objeto SceneManager, una llamada
al método getRootSceneNode() nos devuelve un puntero al Root SceneNode. Este nodo es,
en realidad, una variable miembro de la clase SceneManager.
La destrucción de un nodo de la escena no implica la liberación de la memoria asignada a los objetos adjuntos al nodo. Es responsabilidad del programador liberar la memoria
de esos objetos.
Los objetos de la escena se pueden adjuntar a cualquier nodo de la misma. En un nodo
pueden existir varios objetos. Sin embargo, no es posible adjuntar la misma instancia de
un objeto a varios nodos de escena al mismo tiempo. Para realizar esta operación primero
hay que separar (detach) el objeto del nodo, y posteriormente adjuntarlo (attach) a otro
nodo distinto.
Para crear un nodo en OGRE, se utiliza el método createSceneNode, que puede recibir como parámetro el
nombre del nodo. Si no se especifica, OGRE internamente
Root
le asigna un nombre único que podrá ser accedido posteriormente.
Hijo1
Hijo2
La operación de añadir un nodo hijo se realiza mediante la llamada al método addChild(Node *child) que
Hijo11
Hijo12
añade el nodo hijo previamente creado al nodo existente. La clase SceneNode es una subclase de la clase abstracta
Node, definida para contener información sobre las transHijo121
formaciones que se aplicarán a los nodos hijo. De este
modo, la transformación neta que se aplica a cada hijo es Figura 3.3: Ejemplo de grafo de esel resultado de componer las de sus padres con las suyas cena válido en OGRE. Todos los nodos (salvo el Root) tienen un nodo
propias.
padre. Cada nodo padre tiene cero o
Como hemos visto antes, los nodos de la escena con- más hijos.
tienen objetos. OGRE define una clase abstracta llamada
MovableObject para definir todos los tipos de objetos que pueden ser añadidos a los nodos
de la escena. En la Figura 3.5 se definen algunos de las principales subclases de esta clase
abstracta. Para añadir un objeto a un nodo de la escena, se emplea la llamada al método
attachObject(MovableObject *obj).
La clase Entity se emplea para la gestión de pequeños objetos móviles basados en mallas poligonales. Para la definición del escenario (habitualmente con gran
Root
complejidad poligonal e inmóvil) se emplea la clase
StaticGeometry. La creación de entidades se realiza emmyNode
pleando el método createEntity del Gestor de Escena, indicando el nombre del modelo y el nombre que quiere
asignarse a la entidad.
myEnt
El código del siguiente listado (modificación del Hola
Mundo del capítulo 1) crea
✄ un nodo hijo myNode de RootS- Figura 3.4: Jerarquía obtenida en el
ceneNode en las líneas✄✂3-4 ✁, y añade la entidad myEnt al grafo de escena asociado al listado
nodo myChild en la línea ✂6 ✁(ver Figura 3.4). A partir de ese de ejemplo.
punto del código, cualquier transformación que se aplique
sobre el nodo myNode se aplicarán a la entidad myEnt.
[52]
Capítulo 3 :: Grafos de Escena
MovableObject
SimpleRenderable
Rectangle2D
Entity
WireBoundingBox
Light
Frustum
AnimableObject
ParticleSystem
ManualObject
Camera
Figura 3.5: Algunos de los tipos de objetos que pueden ser añadidos a un nodo en OGRE. La clase abstracta
MovableObject define pequeños objetos que serán añadidos (attach) al nodo de la escena.
Listado 3.1: Creación de nodos
1
2
3
4
5
6
7
8
class SimpleExample : public ExampleApplication {
public : void createScene() {
SceneNode* node = mSceneMgr->createSceneNode("myNode");
mSceneMgr->getRootSceneNode()->addChild(node);
Entity *myEnt = mSceneMgr->createEntity("cuboejes", "cuboejes.mesh");
node->attachObject(myEnt);
}
};
3.2.2. Transformaciones 3D
Las transformaciones 3D se realizan a nivel de nodo de escena, no a nivel de objetos. En realidad en OGRE, los elementos que se mueven son los nodos, no los objetos
individuales que han sido añadidos a los nodos.
Como vimos en la sección 2.1, OGRE utiliza el convenio de la mano derecha para
especificar su sistema de coordenadas. Las rotaciones positivas se realizan en contra del
sentido de giro de las agujas del reloj (ver Figura 2.10).
Las transformaciones en el Grafo de Escena de OGRE siguen el convenio general
explicado anteriormente en el capítulo, de forma que se especifican de forma relativa al
nodo padre.
La traslación absoluta se realiza mediante la llamada al método setPosition, que admite un Vector3 o tres argumentos de tipo Real. Esta traslación se realiza de forma relativa
al nodo padre de la jerarquía. Para recuperar la traslación relativa de un nodo con respecto
a su nodo padre se puede emplear la llamada getPosition. La traslación de un nodo que ya
ha sido posicionado anteriormente se realiza mediante la llamada a translate.
La rotación puede realizarse mediante diversas llamadas a métodos. Uno de los más
sencillos es empleando las llamadas a pitch, yaw y roll que permiten especificar la rotación
(en radianes) respecto del eje X, Y y Z respectivamente. La forma más general de aplicar
una rotación es mediante la llamada a rotate que require un eje de rotación y un ángulo o
un cuaternio como parámetro. De igual modo, la llamada a getOrientation nos devuelve la
rotación actual del nodo.
El escalado análogamente se realiza mediante la llamada al método setScale. Mediante el método getScale obtenemos el factor de escala aplicado al nodo.
Aunque es posible aplicar transformaciones al nodo Root, se desaconseja su uso. El
nodo Root debe mantenerse estático, como punto de referencia del SRU.
3.2. El Gestor de Escenas de OGRE
[53]
y
y
y
Root
x
z
x
x
node2
y
z node1
z node3
node1
ent1
node3
a)
b)
x
nod
e4
ent3
node2
ent2
node4
ent4
c)
Figura 3.6: Ejemplo de transformaciones empleando el Grafo de Escena de OGRE. a) Resultado de ejecución
del ejemplo. b) Representación de los nodos asociados a la escena. c) Jerarquía del grafo de escena.
A continuación veremos un código que utiliza algunas de las llamadas a métodos estudiadas anteriormente para aplicar transformaciones en 3D. El resultado de la ejecución
de dicho código se muestra en la Figura 3.6.
Listado 3.2: Ejemplo de uso del Grafo de Escena
1
2
3
4
5
6
7
8
9
10
11
12
13
14
15
16
17
18
19
20
21
22
23
24
25
26
27
28
29
30
class SimpleExample : public ExampleApplication {
public : void createScene() {
SceneNode* node1 = mSceneMgr->createSceneNode("Node1");
Entity *ent1 = mSceneMgr->createEntity("ent1", "cuboejes.mesh");
node1->attachObject(ent1);
mSceneMgr->getRootSceneNode()->addChild(node1);
node1->setPosition(0,0,480);
node1->yaw(Degree(-45));
node1->pitch(Radian(Math::PI/4.0));
SceneNode* node2 = mSceneMgr->createSceneNode("Node2");
Entity *ent2 = mSceneMgr->createEntity("ent2", "cuboejes.mesh");
node2->attachObject(ent2);
mSceneMgr->getRootSceneNode()->addChild(node2);
node2->setPosition(-10,0,470);
SceneNode* node3 = mSceneMgr->createSceneNode("Node3");
Entity *ent3 = mSceneMgr->createEntity("ent3", "cuboejes.mesh");
node3->attachObject(ent3);
node1->addChild(node3);
node3->setPosition(5,0,0);
SceneNode* node4 = mSceneMgr->createSceneNode("Node4");
Entity *ent4 = mSceneMgr->createEntity("ent4", "cuboejes.mesh");
node4->attachObject(ent4);
node1->addChild(node4);
node4->setPosition(0,0,5);
node4->yaw(Degree(-90));
}
};
En✄ el listado anterior se utilizan las funciones de utilidad para convertir
a radianes
✄
(línea ✂7 ✁), así como algunas constantes matemáticas (como π en la línea ✂8 ✁).
Como se observa en la Figura 3.6, se han creado 4 nodos. La transformación incial
aplicada al node1 es heredada por los nodos 3 y 4. De este modo, basta con aplicar una
traslación de 5 unidades en el eje x al nodo 3 para obtener el resultado mostrado en la
Figura 3.6.b). Esta traslación es relativa al sistema de referencia transformado del nodo
padre. No ocurre lo mismo con el nodo 2, cuya posición se especifica de nuevo desde el
origen del sistema de referencia universal (del nodo Root).
[54]
Capítulo 3 :: Grafos de Escena
a)
b)
y
y
x
z
node1
y
x
x node2
nod
e3
Figura 3.7: Ejemplo de trabajo con diferentes espacios de transformación. a) Resultado de ejecución del ejemplo. b) Distribución de los nodos del Grafo de Escena.
Los métodos de transformación de 3D, así como los relativos a la gestión de nodos
cuentan con múltiples versiones sobrecargadas. Es conveniente estudiar la documentación de la API de OGRE para emplear la versión más interesante en cada momento.
3.2.3. Espacios de transformación
Las transformaciones estudiadas anteriormente pueden definirse relativas a diferentes espacios de transformación. Muchos de los métodos explicados en la sección anterior
admiten un parámetro opcional de tipo TransformSpace que indica el espacio de transformación relativo de la operación. OGRE define tres espacios de transformación como un
tipo enumerado Node::TransformSpace:
TS_LOCAL. Sistema de coordenadas local del nodo.
TS_PARENT. Sistema de coordenadas del nodo padre.
TS_WORLD. Sistema de coordenadas universal del mundo.
El valor por defecto de este espacio de transformación depende de la operación a
realizar. Por ejemplo, la rotación (ya sea mediante la llamada a rotate o a pitch, yaw o
roll) se realiza por defecto con respecto al sistema de local, mientras que la traslación se
realiza por defecto relativa al padre.
Veamos en el siguiente listado un ejemplo que ilustre estos conceptos. En el listado se
definen tres nodos, en el que node1 es el padre
✄ de node2 y node3. A node 2 se le aplica
una rotación respecto del eje y en la línea ✂15 ✁. Como hemos comentado anteriormente,
por defecto (si no se le indica ningún parámetro ✄adicional) se realiza sobre TS_LOCAL1 Posteriormente se aplica una traslación en la línea ✂16 ✁, que por defecto se realiza relativa al
sistema de coordenadas del nodo padre. Al node3 se el aplican exactamente la misma
rotación
✄ y traslación, pero ésta última se aplica respecto del sistema de referencia local
(línea ✂23 ✁). Como puede verse en la Figura 3.7, la entidad adjunta al node3 se representa
trasladada 5 unidades respecto de su sistema de coordenadas local.
1 Especificar el valor por defecto del espacio de transformación tiene el mismo efecto que no especificarlo.
Por ejemplo, cambiar la línea 15 del ejemplo por node2->yaw(Degree(-90), Node::TS_LOCAL); no tendría ningún
efecto diferente sobre el resultado final.
3.2. El Gestor de Escenas de OGRE
[55]
Listado 3.3: Uso de diferentes espacios de transformación
1
2
3
4
5
6
7
8
9
10
11
12
13
14
15
16
17
18
19
20
21
22
23
24
25
class SimpleExample : public ExampleApplication {
public : void createScene() {
SceneNode* node1 = mSceneMgr->createSceneNode("Node1");
Entity *ent1 = mSceneMgr->createEntity("ent1", "cuboejes.mesh");
node1->attachObject(ent1);
mSceneMgr->getRootSceneNode()->addChild(node1);
node1->setPosition(0,0,480);
node1->yaw(Degree(-45));
// Por defecto es Node::TS_LOCAL
node1->pitch(Degree(45)); // Por defecto es Node::TS_LOCAL
SceneNode* node2 = mSceneMgr->createSceneNode("Node2");
Entity *ent2 = mSceneMgr->createEntity("ent2", "cuboejes.mesh");
node2->attachObject(ent2);
node1->addChild(node2);
node2->yaw(Degree(-90)); // Por defecto es Node::TS_LOCAL
node2->translate(5,0,0); // Por defecto es Node::TS_PARENT
SceneNode* node3 = mSceneMgr->createSceneNode("Node3");
Entity *ent3 = mSceneMgr->createEntity("ent3", "cuboejes.mesh");
node3->attachObject(ent3);
node1->addChild(node3);
node3->yaw(Degree(-90)); // Por defecto es Node::TS_LOCAL
node3->translate(5,0,0, Node::TS_LOCAL); // Cambiamos a LOCAL!
}
};
El orden de las operaciones resulta especialmente relevante cuando se trabaja con diferentes espacios de transformación. ¿Qué ocurriría
✄ por ejemplo si invertimos el
✄
y
y
orde de las líneas ✂22 ✁y ✂23 ✁del código anterior?. En ese
x
caso, las entidades relativas al node2 y al node3 aparecerán desplegadas exactamente en el mismo lugar, como se
muestra en la Figura 3.8.
z
node1 x node
2
En este nuevo caso, tras aplicar la traslación de la línode3
nea 23, se aplica la rotación local al node3. Ahora el objeto del node2 y node3 aparecen alineados exactamente Figura 3.8: Caso de estudio cambiando el orden de las líneas 22 y 23
en la misma posición del espacio.
del código del ejemplo.
[58]
Capítulo 4 :: Recursos Gráficos y Sistema de Archivos
El formato empleado para cada tipo de contenido determinará el tamaño y este factor
afecta directamente a uno de los recursos más importantes en la ejecución de un videojuego: la memoria [23]. Independientemente del tamaño que pueda tener la memoria de la
plataforma donde se ejecuta el videojuego, ésta suele estar completa durante la ejecución.
Durante la ejecución se producen diversos cambios de contexto, en los que se elimina el
contenido actual de la memoria para incluir nuevos datos. Por ejemplo, cuando se maneja
un personaje en una determinada escena y éste entra en una nueva habitación o nivel, los
datos de la escena anterior son eliminados temporalmente de la memoria para cargar los
nuevos datos correspondientes al nuevo lugar en el que se encuentra el personaje protagonista. Es entonces cuando entran en juego los mecanismos que realizan el intercambio
de datos y gestionan la memoria. Lógicamente, cuanto menor sea el espacio que ocupan
estos datos más sencillo y óptimo será el intercambio en memoria. A la hora de elegir
formato para cada tipo de fichero siempre hay que tratar de encontrar un equilibrio entre
calidad y tamaño.
En la mayoría de videojuegos, los bits seleccionados se empaquetan y comprimen
para ser ejecutados en el momento actual; a estos archivos se les conoce como ficheros
de recursos, los cuales contienen una amplia variedad de datos multimedia (imágenes,
sonidos, mallas, mapas de nivel, vídeos, etc).
Figura 4.1: Flujo de datos desde los archivos de recursos hasta los subsistemas que se encargan de la reproducción de los contenidos [23].
Normalmente estos archivos están asociados a un nivel del juego. En cada uno de
estos niveles se definen una serie de entornos, objetos, personajes, objetivos, eventos, etc.
Al cambiar de nivel, suele aparecer en la pantalla un mensaje de carga y el usuario debe
esperar; el sistema lo que está haciendo en realidad es cargar el contenido de estos ficheros
que empaquetan diversos recursos.
4.1. Formatos de Especificación
[59]
Cada uno de los archivos empaquetados se debe convertir en un formato adecuado que
ocupe el menor número de recursos posible. Estas conversiones dependen en la mayoría
de los casos de la plataforma hardware en la que se ejecuta el juego. Por ejemplo, las
plataformas PS3 y Xbox360 presentan formatos distintos para el sonido y las texturas de
los objetos 3D.
En la siguiente sección se verá con mayor grado de detalle los recursos gráficos 3D
que son necesarios, centrándonos en los formatos y los requisitos de almacenamiento.
4.1.2. Recursos de gráficos 3D: formatos y requerimientos de almacenamiento
Los juegos actuales con al menos una complejidad media-alta suelen ocupar varios
GigaBytes de memoria. La mayoría de estos juegos constan de un conjunto de ficheros
cerrados con formato privado que encapsulan múltiples contenidos, los cuales están distribuidos en varios DVDs (4.7 GB por DVD) o en un simple Blue-Ray ( 25GB) como es en
el caso de los juegos vendidos para la plataforma de Sony - PS3. Si tenemos algún juego
instalado en un PC, tenemos acceso a los directorios de instalación y podemos hacernos
una idea del gran tamaño que ocupan una vez que los juegos han sido instalados.
Lo que vamos a intentar en las siguientes secciones es hacernos una idea de cómo
estos datos se almacenan, qué formatos utilizan y cómo se pueden comprimir los datos
para obtener el producto final. Por tanto, lo primero que debemos distinguir son los tipos
de ficheros de datos que normalmente se emplean. La siguiente clasificación, ofrece una
visión general [23]:
Objetos y mallas 3D para el modelado de entornos virtuales: para el almacenamiento de este tipo de datos, normalmente son necesarias unas pocas decenas de
megabytes para llevar a cabo dicha tarea. En este tipo de ficheros se almacena toda
la geometría asociada al videojuego.
Mallas 3D y datos de animación: estos datos en realidad no ocupan demasiado
espacio pero suele suponer un número elevado de ficheros, la suma de todos ellos
puede ocupar varias decenas de MB también.
Mapa/ Datos de nivel: en este tipo de archivos se almacenan disparadores de eventos (eventos que se pueden producir en un determinado escenario y asociación de
acciones a realizar una vez que se producen), tipos de objetos del entorno, scripts,
etc. No ocupan demasiado espacio al igual que el caso anterior, y suele ser bastante
sencillo compactarlos o comprimirlos.
Sprites (personajes) y texturas asociadas a los materiales: suele haber bastante
información asociada a estos tipos de datos. En un juego medianamente complejo,
los ficheros de este tipo comienzan enseguida a ocupar bastante espacio, hablamos
de cientos de megas.
Sonido, música y diálogos: suelen ser los datos que ocupan más espacio de todo
el juego, sobre todo cuando los juegos relatan una profunda y larga historia.
Vídeo y escenas pre-grabadas: Cuando se usa este tipo de recursos suele ocupar
la mayoría de espacio, por eso se usan con moderación. Suelen ser la combinación
de personajes animados con archivos de sonido.
En las siguientes secciones se describirá con mayor detalle cada uno de los puntos
anteriores.
[60]
Capítulo 4 :: Recursos Gráficos y Sistema de Archivos
Objetos y Mallas 3D
Al contrario de lo que normalmente se puede pensar, la geometría de los elementos
tridimensionales que se emplean en un videojuego no ocupan demasiado espacio en comparación con otro tipo de contenidos [23]. Como se comentó en las secciones anteriores,
los principales consumidores de espacio son los ficheros de audio y vídeo.
Una malla 3D, independientemente de que corresponda con un personaje, objeto o entorno, es una colección de puntos situados en el espacio, con una serie de datos asociados
que describen cómo estos puntos están organizados y forman un conjunto de polígonos y
cómo éstos deben ser renderizados.
Por otro lado, a los puntos situados en el espacio se les llama vértices y se representan
mediante tres puntos pertenecientes a las tres coordenadas espaciales (X,Y,Z), tomando
como referencia el punto de origen situado en (0,0,0). Cualquier elemento virtual se modela mediante triángulos que forman la malla, y cada triángulo se define por medio de tres
o mas índices en una lista de puntos. Aquí se puede mostrar un ejemplo de una malla que
representa un cubo.
Para representar los triángulos del cubo siguiente, necesitaríamos tres vértices por
triángulo y tres coordenadas por cada uno de esos vértices. Existen diferentes formas
de ahorrar espacio y optimizar la representación de triángulos. Si se tiene en cuenta que
varios triángulos tienen vértices en común, no es necesario representar esos vértices más
de una vez. El método consiste en representar únicamente los tres índices del primer
triángulo y, para el resto de triángulos, únicamente se añade el vértice adicional. Esta
técnica sería similar a dibujar el cubo con un lápiz sin separar en ningún momento la
punta del lápiz del papel.
Listado 4.1: Representación de los vértices de un cubo con respecto al origen de coordenadas
1
2
3
4
5
6
7
8
9
10
11
Vec3 TestObject::g_SquashedCubeVerts[] =
{
Vec3( 0.5,0.5,-0.25),
// Vertex 0.
Vec3(-0.5,0.5,-0.25),
// Vertex 1.
Vec3(-0.5,0.5,0.5),
// And so on.
Vec3(0.75,0.5,0.5),
Vec3(0.75,-0.5,-0.5),
Vec3(-0.5,-0.5,-0.5),
Vec3(-0.5,-0.3,0.5),
Vec3(0.5,-0.3,0.5)
};
Listado 4.2: Representación de los triángulos de un cubo mediante asociación de índices
1
2
3
4
5
6
7
WORD TestObject::g_TestObjectIndices[][3] =
{
{ 0,1,2 },
{ 0,2,3 },
{ 0,4,5 },
{ 0,5,1 },
{ 1,5,6 },
{ 1,6,2 },
{ 2,6,7 },
{ 2,7,3 },
{ 3,7,4 },
{ 3,4,0 },
{ 4,7,6 },
{ 4,6,5 }
};
Con un simple cubo es complicado apreciar los beneficios que se pueden obtener con
esta técnica, pero si nos paramos a pensar que un modelo 3D puede tener miles y miles
de triángulos, la optimización es clara. De esta forma es posible almacenar n triángulos
con n+2 índices, en lugar de n*3 vértices como sucede en el primer caso.
4.1. Formatos de Especificación
[61]
Además de la información relativa a la geometría del objeto, la mayoría de formatos
soporta la asociación de información adicional sobre el material y textura de cada uno
de los polígonos que forman el objeto. El motor de rendering asumirá, a menos que se
indique lo contrario, que cada grupo de triángulos tiene asociado el mismo material y
las mismas texturas. El material define el color de un objeto y como se refleja la luz en
él. El tamaño destinado al almacenamiento de la información relativa al material puede
variar dependiendo del motor de rendering empleado. Si al objeto no le afecta la luz
directamente y tiene un color sólido, tan sólo serán necesarios unos pocos de bytes extra.
Pero, por el contrario, si al objeto le afecta directamente la luz y éste tiene una textura
asociada, podría suponer casi 100 bytes más por cada vértice.
De todo esto debemos aprender que la geometría de un objeto puede ocupar mucho
menos espacio si se elige un formato adecuado para representar los triángulos que forman
el objeto. De cualquier forma, los requisitos de memoria se incrementan notablemente
cuando se emplean materiales complejos y se asocian texturas al objeto.
Datos de Animación
Una animación es en realidad la variación de la posición y la orientación de los vértices que forman un objeto a lo largo del tiempo. Como se comentó anteriormente, una
forma de representar una posición o vértice en el espacio es mediante tres valores reales
asociados a las tres coordenadas espaciales X, Y y Z. Estos números se representan siguiendo el estándar IEEE (Institute of Electrical and Electronics Engineers)-754 para la
representación de números reales en coma flotante mediante 32 bits (4 bytes). Por tanto,
para representar una posición 3D será necesario emplear 12 bytes.
Además de la posición es necesario guardar información relativa a la orientación,
y el tamaño de las estructuras de datos empleadas para ello suele variar entre 12 y 16
bytes, dependiendo del motor de rendering. Existen diferentes formas de representar la
orientación, el método elegido influirá directamente en la cantidad de bytes necesarios.
Dos de los métodos más comunes en el desarrollo de videojuegos son los ángulos de
Euler y el uso de cuaterniones o también llamados cuaternios.
Para hacernos una idea del tamaño que sería necesario en una sencilla animación,
supongamos que la frecuencia de reproducción de frames por segundo es de 25. Por otro
lado, si tenemos en cuenta que son necesarios 12 bytes por vértice más otros 12 (como
mínimo) para almacenar la orientación de cada vértice, necesitaríamos por cada vértice
12 + 12 = 24 bytes por cada frame. Si en un segundo se reproducen 25 frames, 25 x 24
= 600 bytes por cada vértice y cada segundo. Ahora supongamos que un objeto consta
de 40 partes movibles (normalmente las partes movibles de un personaje las determina el
esqueleto y los huesos que lo forman). Si cada parte movible necesita 600 bytes y existen
40 de ellas, se necesitaría por cada segundo un total de 24.000 bytes.
Naturalmente 24.000 bytes puede ser un tamaño excesivo para un solo segundo y existen diferentes formas de optimizar el almacenamiento de los datos de animación, sobre
todo teniendo en cuenta que no todas las partes del objeto se mueven en cada momento
y, por tanto, no sería necesario almacenarlas de nuevo. Tampoco es necesario almacenar
la posición de cada parte movible en cada uno de los 25 frames que se reproducen en
un segundo. Una solución elegante es establecer frames claves y calcular las posiciones
intermedias de un vértice desde un frame clave al siguiente mediante interpolación lineal.
Es decir, no es necesario almacenar todas las posiciones (únicamente la de los frames
claves) ya que el resto pueden ser calculadas en tiempo de ejecución.
[62]
Capítulo 4 :: Recursos Gráficos y Sistema de Archivos
Otra posible mejora se podría obtener empleando un menor número de bytes para
representar la posición de un vértice. En muchas ocasiones, el desplazamiento o el cambio
de orientación no son exageradamente elevados y no es necesario emplear 12 bytes. Si los
valores no son excesivamente elevados se pueden emplear, por ejemplo, números enteros
de 2 bytes. Estas técnicas de compresión pueden reducir considerablemente el tamaño en
memoria necesario para almacenar los datos de animación.
Mapas/Datos de Nivel
Cada uno de los niveles que forman parte de un juego tiene asociado diferentes elementos como objetos estáticos 3D, sonido de ambientación, diálogos, entornos, etc. Normalmente, todos estos contenidos son empaquetados en un fichero binario que suele ser
de formato propietario. Una vez que el juego es instalado en nuestro equipo es complicado acceder a estos contenidos de manera individual. En cambio, durante el proceso de
desarrollo estos datos se suelen almacenar en otros formatos que sí son accesibles por
los miembros del equipo como, por ejemplo, en formato XML (eXtensible Markup Language). El formato XML es un formato accesible, interpretable y permite a personas que
trabajan con diferentes herramientas y en diferentes ámbitos, disponer de un medio para
intercambiar información de forma sencilla.
Texturas
Hasta el momento, los datos descritos para el almacenamiento de la geometría de los
objetos, animación y datos de nivel no suponen un porcentaje alto de la capacidad de
almacenamiento requerida. Las texturas (en tercer lugar), los ficheros de audio y vídeo
son los que implican un mayor coste en términos de memoria.
La textura es en realidad una imagen estática que se utiliza como “piel” para cubrir
la superficie de un objeto virtual. Existen multitud de formatos que permiten obtener
imágenes de mayor o menor calidad y, en función de esta calidad, de un mayor o menor
tamaño. Para obtener la máxima calidad, los diseñadores gráficos prefieren formatos no
comprimidos de 32 bits como TIF (TIFF) o TGA. Por contra, el tamaño de estas imágenes
podría ser excesivo e influir en el tiempo de ejecución de un videojuego. Por ejemplo, una
imagen RAW (imagen sin modificaciones, sin comprimir) de 32 bits con una resolución de
1024 x 768 píxeles podría alcanzar el tamaño de 3MB. Por tanto, una vez más es necesario
encontrar un equilibrio entre calidad y tamaño. Cuando se diseña un videojuego, una de
las principales dificultades que se plantean es la elección de un formato adecuado para
cada uno de los recursos, tal que se satisfagan las expectativas de calidad y eficiencia en
tiempo de ejecución.
Uno de los parámetros característicos de cualquier formato de imagen es la profundidad del color [23]. La profundidad del color determina la cantidad de bits empleados para
representar el color de un píxel en una imagen digital. Si con n bits se pueden representar
2n valores, el uso de n bits por píxel ofrecerá la posibilidad de representar 2n colores
distintos, es decir, cuando mayor sea el número n de bits empleados, mayor será la paleta
de colores disponibles.
32-bits (8888 RGBA (Red Green Blue Alpha)). Las imágenes se representan mediante cuatro canales, R(red), G(green), B(blue), A(alpha), y por cada uno de estos
canales se emplean 8 bits. Es la forma menos compacta de representar un mapa de
bits y la que proporciona un mayor abanico de colores. Las imágenes representadas de esta forma poseen una calidad alta, pero en muchas ocasiones es innecesaria
y otros formatos podrían ser más apropiados considerando que hay que ahorrar el
mayor número de recursos posibles.
4.1. Formatos de Especificación
[63]
Figura 4.2: A la izquierda, ejemplo de una imagen RGBA con porciones transparentes (canal alpha). La imagen
central representa un modelo aditivo de colores rojo, verde y azul. Finalmente, a la derecha, se muestra una
paleta de 256 colores con 8 bits
24-bits (888 RGB (Red Green Blue)). Este formato es similar al anterior pero sin
canal alpha, de esta forma se ahorran 8 bits y los 24 restantes se dividen en partes
iguales para los canales R(red), G(green) y B(blue). Este formato se suele emplear
en imágenes de fondo que contienen una gran cantidad de colores que no podrían
ser representados con 16 u 8 bits.
24-bits (565 RGB, 8A). Este formato busca un equilibrio entre los dos anteriores.
Permite almacenar imágenes con una profundidad de color aceptable y un rango
amplio de colores y, además, proporciona un canal alfa que permite incluir porciones de imágenes traslúcidas. El canal para el color verde tiene un bit extra debido a
que el ojo humano es más sensible a los cambios con este color.
16-bits (565 RGB). Se trata de un formato compacto que permite almacenar imágenes con diferentes variedades de colores sin canal alfa. El canal para el color verde
también emplea un bit extra al igual que en el formato anterior.
16-bits (555 RGB, 1 A). Similar al formato anterior, excepto el bit extra del canal
verde que, ahora, es destinado al canal alfa.
8-bits indexado. Este formato se suele emplear para representar iconos o imágenes
que no necesitan alta calidad, debido a que la paleta o el rango de colores empleado
no es demasiado amplio. Sin embargo, son imágenes muy compactas que ahorran
mucho espacio en memoria y se transmiten o procesan rápidamente. En este caso,
al emplearse 8 bits, la paleta sería de 256 colores y se representa de forma matricial, donde cada color tiene asociado un índice. Precisamente los índices son los
elementos que permiten asociar el color de cada píxel en la imagen a los colores
representados en la paleta de colores.
4.1.3. Casos de Estudio
Formato MD2/MD3
El formato MD2 es uno de los más populares por su simplicidad, sencillez de uso y
versatilidad para la creación de modelos (personajes, entornos, armas, efectos, etc). Fue
creado por la compañía id Software y empleado por primera vez en el videojuego Quake
II (ver Figura 4.3).
[64]
Capítulo 4 :: Recursos Gráficos y Sistema de Archivos
Figura 4.3: Captura del vídeojuego Quake II, desarrollado por la empresa id Software, donde se empleó por
primera vez el formato MD2
El formato MD2 representa la geometría de los objetos, texturas e información sobre
la animación de los personajes en un orden muy concreto, tal como muestra la Figura 4.4
[26]. El primer elemento en la mayoría de formatos 3D es la cabecera. La cabecera se
sitúa al comienzo del fichero y es realmente útil ya que contiene información relevante
sobre el propio fichero sin la necesidad de tener que buscarla a través de la gran cantidad
de datos que vienen a continuación.
Cabecera
La cabecera del formato MD2 contiene los siguientes campos:
Listado 4.3: Cabecera del formato MD2
1
2
3
4
5
6
7
8
9
10
11
12
13
14
15
16
17
18
19
20
struct SMD2Header {
int m_iMagicNum;
int m_iVersion;
int m_iSkinWidthPx;
int m_iSkinHeightPx;
int m_iFrameSize;
int m_iNumSkins;
int m_iNumVertices;
int m_iNumTexCoords;
int m_iNumTriangles;
int m_iNumGLCommands;
int m_iOffsetSkins;
int m_iOffsetTexCoords;
int m_iOffsetTriangles;
int m_iOffsetFrames;
int m_iOffsetGlCommands;
int m_iFileSize;
int m_iNumFrames;
};
4.1. Formatos de Especificación
[65]
Figura 4.4: Jerarquía de capas en un fichero con formato MD2
El tamaño total es de 68 bytes, debido a que cada uno de los enteros se representa
haciendo uso de 4 bytes. A continuación, en el siguiente listado se describirá brevemente
el significado de cada uno de estos campos [26].
En primer lugar podemos apreciar un campo que se refiere al "número mágico".
Este número sirve para identificar el tipo de archivo y comprobar que en efecto se
trata de un fichero con formato MD2.
Versión del fichero. De esta forma se lleva a cabo un control de versiones y se evita
el uso de versiones obsoletas del fichero.
La siguiente variable hace referencia a la textura que se utiliza para cubrir la superficie del modelo. En este formato, cada modelo MD2 puede utilizar un piel o
textura en un instante concreto de tiempo, aunque se podrían cargar varias texturas
e ir alternándolas a lo largo del tiempo.
m_iSkinWidthPx y m_iSkinHeightPx representan la anchura y altura de la textura
en píxeles.
m_iFrameSize es un entero que representa el tamaño en bytes de cada frame clave.
Las seis variables siguientes se refieren a cantidades [26]:
m_iNumSkins es el número de texturas definidas en el fichero. Como se comentó
anteriormente, el formato no soporta la aplicación simultánea de múltiples texturas,
pero sí cargar varias texturas y ser aplicadas en diferentes instantes.
m_iNumVertices es un entero que representa el número de vértices por frame.
m_iNumTexCoords representa el número de coordenadas de la textura. El número
no tiene que coincidir con el número de vértices y se emplea el mismo número de
coordenadas para todos los frames.
[66]
Capítulo 4 :: Recursos Gráficos y Sistema de Archivos
m_iNumTriangles es el número de triángulos que compone el modelo. En el formato MD2, cualquier objeto está formado mediante la composición de triángulos, no
existe otro tipo de primitiva como, por ejemplo, cuadriláteros.
m_iNumGLCommands especifica el número de comandos especiales para optimizar
el renderizado de la malla del objeto. Los comandos GL no tienen por qué cargar
el modelo, pero sí proporcionan una forma alternativa de renderizarlo.
m_iNumFrames representa el número de frames en el fichero MD2 file. Cada uno
de los frames posee información completa sobre las posiciones de los vértices para
el proceso de animación.
Las cinco variables siguientes se emplean para definir el offset o dirección relativa
(el número de posiciones de memoria que se suman a una dirección base para obtener la
dirección absoluta) en bytes de cada una de las partes del fichero. Esta información es
fundamental para facilitar los saltos en las distintas partes o secciones del fichero durante
el proceso de carga. Por último, la variable m_iFileSize representa el tamaño en bytes
desde el inicio de la cabecera hasta el final del fichero.
Frames y Vértices
A continuación se muestra la estructura que representa la información que se maneja
por frame en el formato MD2 [26]:
Listado 4.4: Información empleada en cada frame en el formato MD2
1
2
3
4
5
6
7
8
9
10
11
12
13
14
15
struct SMD2Frame {
float m_fScale[3];
float m_fTrans[3];
char m_caName[16];
SMD2Vert * m_pVertss
SMD2Frame()
{
m_pVerts = 0;
}
~SMD2Frame()
{
if(m_pVerts) delete [] m_pVerts;
}
};
Como se puede apreciar en la estructura anterior, cada
frame comienza con seis números representados en punto flotante que representan la escala y traslación de los
vértices en los ejes X, Y y Z. Posteriormente, se define
una cadena de 16 caracteres que determinan el nombre
del frame, que puede resultar de gran utilidad si se quiere
hacer referencia a éste en algún momento. Por último se
indica la posición de todos los vértices en el frame (neFigura 4.5: Modelado de un obje- cesario para animar el modelo 3D). En cada uno de los
to tridimensional mediante el uso de frames habrá tantos vértices como se indique en la variatriángulos.
ble de la cabecera m_iNumVerts. En la última parte de la
estructura se puede diferenciar un constructor y destructor, que son necesarios para reservar y liberar memoria una vez que se ha reproducido el frame, ya que el número máximo
de vértices que permite almacenar el formato MD2 por frame es 2048.
Si se renderizaran únicamente los vértices de un objeto, en pantalla tan sólo se verían
un conjunto de puntos distribuidos en el espacio. El siguiente paso consistirá en unir estos
puntos para definir los triángulos y dar forma al modelo.
4.1. Formatos de Especificación
[67]
Triangularización
En el formato MD2 los triángulos se representan siguiendo la técnica descrita en la
Sección 4.1.2. Cada triángulo tiene tres vértices y varios triángulos tienen índices en común [26]. No es necesario representar un vértice más de una vez si se representa la relación que existe entre ellos mediante el uso de índices en una matriz.
Además, cada triángulo debe tener asociado una textura, o sería más correcto decir,
una parte o fragmento de una imagen que representa una textura. Por tanto, es necesario
indicar de algún modo las coordenadas de la textura que corresponden con cada triángulo.
Para asociar las coordenadas de una textura a cada triángulo se emplean el mismo número
de índices, es decir, cada índice de un vértice en el triángulo tiene asociado un índice en
el array de coordenadas de una textura. De esta forma se puede texturizar cualquier objeto
fácilmente.
A continuación se muestra la estructura de datos que se podía emplear para representar
los triángulos mediante asociación de índices en un array y la asociación de coordenadas
de la textura para cada vértice:
Listado 4.5: Estructura de datos para representar los triángulos y las coordenadas de la textura
1
2
3
4
struct SMD2Tri {
unsigned short m_sVertIndices[3];
unsigned short m_sTexIndices[3];
};
1
2
3
4
5
struct SMD2Skin
{
char m_caSkin[64];
CImage m_Image;
};
Listado 4.6: Estructura de datos para definir una textura embebida en un fichero MD2
Inclusión de Texturas
En el formato MD2 existen dos formas de asociar texturas a los objetos. La primera de ellas consiste en incluir
el nombre de las texturas embebidos en el fichero MD2.
El número de ficheros de texturas y la localización, se
encuentran en las variables de la cabecera m_iNumSkins
y m_iOffsetSkins. Cada nombre de textura ocupa 64 caracteres alfanuméricos como máximo. A continuación se
muestra la estructura de datos empleada para definir una
textura [26]:
Tal como se puede apreciar en la estructura anterior, existe una instancia de la clase CImage. Esta clase posee varias funciones para cargar y asociar varias clases de texturas. Existe una textura diferente por cada nombre de fichero que aparece en la sección de texturas dentro del fichero
MD2.
Figura 4.6: Ejemplo de textura en
la que se establece una correspondencia entre los vértices del objeto y
coordenadas de la imagen.
[68]
Capítulo 4 :: Recursos Gráficos y Sistema de Archivos
Una segunda alternativa es utilizar la clase CImage y el método SetSkin para cargar
una textura y asociarla a un objeto [26]. Si existe una correspondencia por coordenadas
entre la textura y el objeto, será necesario cargar las coordenadas antes de asociar la textura al objeto. El número de coordenadas de la textura se puede encontrar en la variable
de la cabecera m_iNumTexCoords. La estructura de datos que se utiliza para definir las
coordenadas de una textura es la siguiente:
Listado 4.7: Estructura de datos para representar las coordenadas de una textura
1
2
3
struct SMD2TexCoord {
float m_fTex[2];
};
Cada coordenada de una textura consiste en un par de números de tipo float de 2 bytes.
La primera coordenada de la textura comienza en el cero y finaliza en el valor equivalente
a la anchura de la imagen; la segunda desde el cero hasta el valor de la altura. En el resto
de coordenadas se establecen las correspondencias entre zonas de la imagen de la textura
y las superficies del objeto. Finalmente, una vez que se han definido las coordenadas ya
se puede asociar la textura al objeto, mediante la función Bind de la clase CImage.
Principales diferencias entre el formato MD2 y MD3
El formato MD3 fue el formato que se empleó en el desarrollo del videojuego Quake
III y sus derivados (Q3 mods, Return to Castle Wolfenstein, Jedi Knights 2, etc.). MD3 se
basa en su predecesor pero aporta mejoras notables en dos aspectos claves:
Animación de personajes. La frecuencia de reproducción de frames en el formato
MD2 está limitada a 10 fps. En el caso del formato MD3 la frecuencia es variable,
permitiendo animaciones de vértices más complejas.
Modelado de objetos 3D. Otra diferencia significativa entre los formatos MD2 y
MD3 es que en este último los objetos se dividen en tres bloques diferenciados, normalmente, cabeza, torso y piernas. Cada uno de estos bloques se tratan de manera
independiente y esto implica que cada parte tenga su propio conjunto de texturas y
sean renderizados y animados por separado.
Formato MD5
El formato MD5 se empleó en el desarrollo de los videojuegos Doom III y Quake
IV. El formato presenta mejoras significativas en la animación de personajes. En el caso
de los formatos MD2 y MD3 los movimientos de cada personaje se realizaban mediante
animación de vértices, es decir, se almacenaba la posición de los vértices de un personaje
animado en cada frame clave. Tratar de forma individualizada cada vértice es realmente
complejo y animar un personaje siguiendo esta metodología no es una tarea sencilla.
En el formato MD5 es posible definir un esqueleto formado por un conjunto de huesos
y asociarlo a un personaje. Cada uno de los huesos tiene a su vez asociado un conjunto
de vértices. La animación en el formato MD5 se basa en la animación de los huesos que
forman el esqueleto; el grupo de vértices asociado a un hueso variará su posición en base
al movimiento de éste. Una de las grandes ventajas de la animación mediante movimiento
de huesos de un esqueleto es que ésta se puede almacenar y reutilizar para personajes que
tengan un esqueleto similar.
4.1. Formatos de Especificación
[69]
Figura 4.7: Captura del vídeojuego Quake III.
COLLADA
El formato COLLADA (COLLAborative Design Activity) [15] surge ante la necesidad de proponer un formato estándar de código abierto que sirva como medio de intercambio en la distribución de contenidos. La mayoría de empresas utilizan su propio
formato de código cerrado y en forma binaria, lo que dificulta el acceso a los datos y la
reutilización de contenidos por medio de otras herramientas que permiten su edición. Con
la elaboración de COLLADA se pretenden alcanzar una serie de objetivos básicos [24]:
COLLADA no es un formato para motores de videojuegos. En realidad, COLLADA beneficia directamente a los usuarios de herramientas de creación y distribución
de contenidos. Es decir, COLLADA es un formato que se utiliza en el proceso de
producción como mecanismo de intercambio de información entre los miembros
del equipo de desarrollo y no como mecanismo final de producción.
El formato COLLADA debe ser independiente de cualquier plataforma o tecnología
de desarrollo (sistemas operativos, lenguajes de programación, etc).
Ser un formato de código libre, representado en XML para liberar los recursos
digitales de formatos binarios propietarios.
Proporcionar un formato estándar que pueda ser utilizado por una amplia mayoría
de herramientas de edición de modelos tridimensionales.
Intentar que sea adoptado por una amplia comunidad de usuarios de contenidos
digitales.
[70]
Capítulo 4 :: Recursos Gráficos y Sistema de Archivos
Proveer un mecanismo sencillo de integración, tal que toda la información posible
se encuentre disponible en este formato.
Ser la base común de todas las transferencias de datos entre aplicaciones 3D.
Cualquier fichero XML representado en el formato COLLADA está dividido en tres
partes principales [24]:
COLLADA Core Elements. Donde se define la geometría de los objetos, información sobre la animación, cámaras, luces, etc.
COLLADA Physics. En este apartado es posible asociar propiedades físicas a los
objetos, con el objetivo de reproducir comportamientos lo más realistas posibles.
COLLADA FX. Se establecen las propiedades de los materiales asociados a los
objetos e información valiosa para el renderizado de la escena.
No es nuestro objetivo ver de forma detallada cada uno de estos tres bloques, pero sí
se realizará una breve descripción de los principales elementos del núcleo ya que éstos
componen los elementos básicos de una escena, los cuales son comunes en la mayoría de
formatos.
COLLADA Core Elements
En este bloque se define la escena (<scene>) donde transcurre una historia y los objetos que participan en ella, mediante la definición de la geometría y la animación de
los mismos. Además, se incluye información sobre las cámaras empleadas en la escena
y la iluminación. Un documento con formato COLLADA sólo puede contener un nodo
<scene>, por tanto, será necesario elaborar varios documentos COLLADA para definir
escenas diferentes. La información de la escena se representa mediante un grafo acíclico y
debe estar estructurado de la mejor manera posible para que el procesamiento sea óptimo.
A continuación se muestran los nodos/etiquetas relacionados con la definición de escenas
[24].
Listado 4.8: Nodos empleados en COLLADA para la definición de escenas
1
2
3
4
5
6
7
<instance_node>
<instance_visual_scene>
<library_nodes>
<library_visual_scenes>
<node>
<scene>
<visual_scene>
Para facilitar el manejo de una escena, COLLADA ofrece la posibilidad de agrupar
los elementos en librerías. Un ejemplo sencillo de definición de una escena podría ser el
mostrado en el listado 4.9.
Al igual que en el caso anterior, la definición de la geometría de un objeto también
puede ser estructurada y dividida en librerías, muy útil sobre todo cuando la geometría
de un objeto posee una complejidad considerable. De esta forma los nodos geometry se
pueden encapsular dentro de una librería de objetos denominada library_geometrics.
4.1. Formatos de Especificación
[71]
Listado 4.9: Ejemplo de definición de una escena en el formato COLLADA
1
2
3
4
5
6
7
8
9
10
11
12
13
14
15
16
17
18
<COLLADA>
<library_nodes id="comp">
<node name="earth">
</node>
<node name="sky">
</node>
</library_nodes>
<library_visual_scenes>
<visual_scene id="world">
<instance_library_nodes url="#comp">
</visual_scene>
</library_visual_scenes>
<scene>
<instance_visual_scene url="#world"/>
</scene>
</COLLADA>
El elemento <geometry> permite definir la geometría de un objeto. En el caso de
COLLADA (y en la mayoría de formatos) la geometría se define mediante la definición
de una malla que incluye información del tipo: cantidad de puntos, posición, información
de color, coordenadas de la textura aplicada al objeto, líneas que los conectan, ángulos,
superficies, etc. Los nodos que se emplean para definir la geometría de un objeto en COLLADA son los siguientes [24]:
Listado 4.10: Nodos utilizados para definir la geometría de un objeto en el formato COLLADA
1
2
3
4
5
6
7
8
9
10
11
12
<control_vertices>
<geometry>
<instance_geometry>
<library_geometries>
<lines>
<linestrips>
<mesh>
<polygons>
<polylist>
<spline>
<triangles>
<trifans>
Un ejemplo de definición de una malla en el formato COLLADA se muestra en el
siguiente listado [24]. Para completar la información de la geometría de un objeto es
necesario incluir datos sobre la transformación de los vértices. Algunas de las operaciones
más comunes son la rotación (<rotate>), escalado (<scale>) o traslación (<translate>).
Listado 4.11: Ejemplo de definición de una malla en el formato COLLADA
1
2
3
4
5
6
7
8
9
10
11
12
<mesh>
<source id="position" />
<source id="normal" />
<vertices id="verts">
<input semantic="POSITION" source="#position"/>
</vertices>
<polygons count="1" material="Bricks">
<input semantic="VERTEX" source="#verts" offset="0"/>
<input semantic="NORMAL" source="#normal" offset="1"/>
<p>0 0 2 1 3 2 1 3</p>
</polygons>
</mesh>
[72]
Capítulo 4 :: Recursos Gráficos y Sistema de Archivos
En cuanto a la iluminación, COLLADA soporta la definición de las siguientes fuentes
de luces [24]:
Luces ambientales
Luces puntuales
Luces direccionales
Puntos de luz
y se utilizan los siguientes nodos o etiquetas:
Listado 4.12: Nodos empleados en COLLADA para la definición de fuentes de luz
1
2
3
4
5
6
7
8
<ambient>
<color>
<directional>
<instance_light>
<library_lights>
<Light>
<point>
<spot>
Por otro lado, COLLADA también permite la definición de cámaras. Una cámara
declara una vista de la jerarquía del grafo de la escena y contiene información sobre la
óptica (perspectiva u ortográfica). Los nodos que se utilizan para definir una cámara son
los siguientes [24]:
Listado 4.13: Nodos empleados en COLLADA para definir cámaras
1
2
3
4
5
6
7
<camera>
<imager>
<instance_camera>
<library_cameras>
<optics>
<orthographic>
<Perspective>
Un ejemplo de definición de una cámara podría ser el siguiente [24]:
Listado 4.14: Ejemplo de definición de una cámara en el formato COLLADA
1
2
3
4
5
6
7
8
9
10
11
12
13
<camera name="eyepoint">
<optics>
<technique_common>
<perspective>
<yfov>45</yfov>
<aspect_ratio>1.33333
</aspect_ratio>
<znear>1.0</znear>
<zfar>1000.0</zfar>
</perspective>
</technique_common>
</optics>
</camera>
En cuanto a la parte de animación no entraremos en detalle en esta sección ya que se
verá en capítulos posteriores. Simplemente recalcar que COLLADA está preparado para
soportar los dos tipos de animación principales: animación de vértices y animación de
esqueletos asociado a objetos.
4.1. Formatos de Especificación
[73]
Formato para OGRE 3D
Los tres elementos esenciales en el formato de Ogre son los siguientes [17]:
Entity o entidad. Una entidad es cualquier elemento que se puede dibujar en pantalla; por tanto, quedan excluidos de esta categoría las fuentes de luz y las cámaras.
La posición y la orientación de una malla no se controla mediante este tipo de objeto
pero sí el material y la textura asociada.
SceneNode o nodo de la escena. Un nodo se utiliza para manipular las propiedades o principales características de una entidad (también sirven para controlar las
propiedades de las fuentes de luz y cámaras). Los nodos de una escena están organizados de forma jerárquica y la posición de cada uno de ellos siempre es relativa a
la de los nodos padre.
SceneManager o controlador de la escena. Es el nodo raíz y de él derivan el resto
de nodos que se dibujan en la escena. A través de este nodo es posible acceder a
cualquier otro nodo en la jerarquía.
Si analizamos cualquier fichero OgreXML podemos apreciar que existe información
relativa a las mallas de los objetos. Cada malla puede estar formada a su vez por una o
varias submallas, que contienen la siguiente información:
Definición de caras (<face>).
Definición de vértices (<vertex>) con su posición, normal, color y coordenadas UV.
Asignación de vértices a huesos (<vertexboneassignment>).
Enlace a un esqueleto (<skeletonlink>).
A su vez cada submalla contiene el nombre del material y el número de caras asociadas
a la misma. Para cada una de las caras se almacenan los vértices que la componen:
Listado 4.15: Creación de mallas y submallas con materiales asociados
1
2
3
4
5
6
7
<mesh>
<submeshes>
<submesh material="blanco_ojo" usesharedvertices="false">
<faces count="700">
<face v1="0" v2="1" v3="2"/>
.............................
</faces>
Además es necesario saber la información geométrica de cada uno de los vértices, es
decir, posición, normal, coordenada de textura y el número de vértices de la submalla
Listado 4.16: Geometría de un Objeto en OgreXML
1
2
3
4
5
6
7
<geometry vertexcount="3361">
<vertexbuffer positions="true" normals="true" texture_coords="1">
<vertex>
<position x="-0.000000" y="0.170180" z="-0.000000"/>
<normal x="0.000000" y="1.000000" z="0.000000"/>
<texcoord u="0.000000" v="1.000000"/>
</vertex>
Para la asignación de los huesos se indican los huesos y sus pesos. Como se puede
observar, el índice utilizado para los huesos empieza por el 0.
[74]
Capítulo 4 :: Recursos Gráficos y Sistema de Archivos
Listado 4.17: Asignación de huesos a una malla en OgreXML
1
2
3
4
5
<boneassignments>
<vertexboneassignment vertexindex="0" boneindex="26" weight="1.000000"/>
.............................
</boneassignments>
</submesh>
Si la malla o mallas que hemos exportado tienen asociado un esqueleto se mostrará
con la etiqueta "skeletonlink". El campo name corresponde con el archivo xml que contiene información sobre el esqueleto: <skeletonlink name=çuerpo.skeleton/>. En este caso
el archivo "name.skeleton.xml"define el esqueleto exportado, es decir, el conjunto de huesos que componen el esqueleto. El exportador asigna a cada hueso un índice empezando
por el 0 junto con el nombre, la posición y rotación del mismo:
Listado 4.18: Definición de un esqueleto en OgreXML
1
2
3
4
5
6
7
8
9
10
<skeleton>
<bones>
<bone id="0" name="cerrada">
<position x="5.395440" y="6.817142" z="-0.132860"/>
<rotation angle="0.000000">
<axis x="1.000000" y="0.000000" z="0.000000"/>
</rotation>
</bone>
.............................
</bones>
La definición del esqueleto no estaría completa si no se conoce la jerarquía de los
huesos, esta información se describe indicando cuál es el padre de cada uno e los huesos:
Listado 4.19: Definición de la jerarquía de huesos en un esqueleto en el formato OgreXML
1
2
3
4
5
6
7
8
<bonehierarchy>
<boneparent bone="torso" parent="caderas" />
<boneparent bone="rota_ceja_izquierda" parent="ceja_izquierda" />
<boneparent bone="rota_ceja_derecha" parent="ceja_derecha" />
<boneparent bone="pecho" parent="torso" />
<boneparent bone="hombro.r" parent="pecho" />
.............................
</bonehierarchy>
Por último, si se han creado animaciones asociadas al esqueleto y han sido exportadas, se mostrará cada una de ellas identificándolas con el nombre definido previamente
en Blender y la longitud de la acción medida en segundos. Cada animación contendrá
información sobre los huesos que intervienen en el movimiento (traslación, rotación y
escalado) y el instante de tiempo en el que se ha definido el frame clave:
4.2. Exportación y Adaptación de Contenidos
[75]
Listado 4.20: Animación de los huesos de un esqueleto en OgreXML
1
2
3
4
5
6
7
8
9
10
11
12
13
14
15
16
17
18
19
20
21
22
23
<animations>
<animation name="ascensor" length="2.160000">
<track bone="d1root.l">
<keyframes>
<keyframe time="0.000000">
<translate x="-0.000000" y="0.000000" z="0.000000"/>
<rotate angle="0.000000">
<axis x="-0.412549" y="0.655310" z="0.632749"/>
</rotate>
<scale x="1.000000" y="1.000000" z="1.000000"/>
</keyframe>
.............................
<keyframe time="2.160000">
<translate x="0.000000" y="-0.000000" z="0.000000"/>
<rotate angle="0.000000">
<axis x="-0.891108" y="0.199133" z="0.407765"/>
</rotate>
<scale x="1.000000" y="1.000000" z="1.000000"/>
</keyframe>
</keyframes>
.............................
</track>
Otros Formatos
A continuación se incluye una tabla con alguno de los formatos más comunes para la
representación de objetos 3D, su extensión, editores que lo utilizan y un enlace donde se
puede obtener más información sobre el formato (ver Tabla 3.1) [26].
4.2.
Exportación y Adaptación de Contenidos
Como se comentó en secciones anteriores la mayoría de herramientas de creación de
contenidos digitales posee su propio formato privado. Sin embargo, la mayoría de estas
herramientas permiten la exportación a otros formatos para facilitar la distribución de
contenidos. En esta sección nos centraremos en la creación de un modelo en Blender, la
aplicación de texturas a dicho modelo mediante la técnica de UV Mapping y su exportación a los formatos XML y binario de Ogre. Finalmente, cargaremos el objeto exportado
en una aplicación de Ogre 3D.
4.2.1. Instalación del exportador de Ogre en Blender
En primer lugar es necesario descargar la última versión de dicho exportador desde
http://code.google.com/p/blender2ogre/. En la sección downloads están disponibles las
versiones del exportador asociadas a cada versión de blender. En función de la versión
actual de blender que tengamos instalada, elegimos una u otra.
Una vez descargado el archivo, lo descomprimimos y ejecutamos
Blender.
✄
✄
✄ Posteriormente nos dirigimos al menú file >user preferences o pulsamos ✂Ctrl ✁+ ✂ALT ✁+ ✂U ✁.
En la ventana para la configuración de las preferencias del usuario pulsamos sobre
el botón addons y en la parte inferior de la ventana pulsamos el botón install addons.
A continuación el asistente nos ofrecerá la posibilidad de elegir el script de python con
el exportador de Blender a Ogre. Finalmente, el exportador aparecerá en el listado de la
derecha y marcaremos la casilla de verificación.
[76]
EXT.
3DMF
3DO
3DS
ACT
ASE
ASC
B3D
BDF
BLEND
CAR
COB
DMO
DXF
HRC
INC
KF2
KFS
LWO
MB
MAX
MS3D
OBJ
PZ3
RAW
RDS
RIB
VRLM
X
XGL
Capítulo 4 :: Recursos Gráficos y Sistema de Archivos
EDITOR
3D Meta File, QuickDraw3D
Jedi Knight
3D Studio Max, formato binario
Motor Genesis 3D
3D Studio Max: versión de 3DS basada en texto
3D Studio Max: mínima representación de datos representada en ASCII
Bryce 3D
Okino
Blender
Carrara
Calgari TrueSpace
Duke Nukem 3D
Autodesk Autocad
Softimage 3D
POV-RAY
Animaciones y poses en Max Payne
Max Payne: información de la malla y los materiales
Lightwave
Maya
3D Studio Max
Milkshape 3D
Alias|Wavefront
Poser
Triángulos RAW
Ray Dream Studio
Renderman File
Lenguaje para el modelado de realidad virtual
Formato Microsoft Direct X
Formato que utilizan varios programas CAD
Link
http://www.apple.com
http://www.lucasarts.com
http://www.discreet.com
http://www.genesis3D.com
http://www.discreet.com
http://www.discreet.com
http://www.corel.com
http://www.okino.com
http://www.blender.com
http://www.eovia.com/carrara
http://www.calgari.com
http://www.3drealms.com
http://www.autodesk.com
http://www.softimage.com
http://www.povray.org
http://www.maxpayne.com
http://www.maxpayne.com
http://www.newtek.com
http://www.aliaswavefront.com
http://www.discreet.com
http://www.swissquake.ch
http://aliaswavefront.com
http://www.curioslab.com
http://
http://www.metacreations.com
http://www.renderman.com
http://www.web3d.org
http://www.microsoft.com
http://www.xglspec.com
Tabla 4.1: Otros formatos para la representación de objetos en 3D
Para comprobar que la instalación es correcta, nos dirigimos al menú File >Export y
comprobamos que entre las opciones aparece Ogre3D.
4.2. Exportación y Adaptación de Contenidos
[77]
4.2.2. Creación de un modelo en Blender
El objetivo es modelar una caja o cubo y aplicar una textura a cada una de las seis
caras. Cuando ejecutamos Blender aparece en la escena un cubo creado por defecto, por
tanto, no será necesario crear ningún modelo adicional para completar este ejercicio. En
el caso de que quisiéramos añadir algún cubo más sería sencillo, bastaría con dirigirnos
al menú Add >Mesh >Cube y aparecería un nuevo cubo en la escena.
Además del cubo, Blender crea por defecto una fuente de luz y una cámara. Al igual
que sucede con los objetos, es posible añadir fuentes de luz adicionales y nuevas cámaras.
Para este ejercicio será suficiente con los elementos creados por defecto.
Figura 4.8: Orientación de las texturas aplicadas a un cubo
4.2.3. Aplicación de texturas mediante UV Mapping
La técnica de texturizado UV Mapping permite establecer una correspondencia entre los vértices de un objeto y las coordenadas de una textura. Mediante esta técnica
no es necesario crear un fichero o imagen para representar
cada una de las texturas que se aplicará a cada una de las
superficies que forman un objeto. En otras palabras, en
un mismo fichero se puede representar la “piel” que cubrirá diferentes regiones de una superficie tridimensional.
En está sección explicaremos como aplicar una textura a
cada una de las seis caras del cubo creado en la sección
anterior. La textura que se aplica a cada una de las caras puede aparecer desglosada en una misma imagen tal
Figura 4.9: Imagen con resolución
como muestra la Figura 4.8.
512x512 que contiene las texturas
Cada uno de los recuadros corresponde a la textura que serán aplicadas a un cubo
que se aplicará a una de las caras del cubo en el eje indicado. En la Figura 4.9 se muestra la textura real que se aplicará al modelo; tal como se
puede apreciar está organizada de la misma forma que se presenta en la Figura 4.8 (cargar
[78]
Capítulo 4 :: Recursos Gráficos y Sistema de Archivos
Figura 4.10: Editor de Blender con una división en dos marcos. En la parte izquierda aparece la figura geométrica a texturizar y en la parte derecha las texturas que serán aplicadas mediante la técnica de UV/Mapping
la imagen llamada textura512.jpg que se aporta con el material del curso). Todas las texturas se encuentran en una misma imagen cuya resolución es 512x512. Los módulos de
memoria de las tarjetas gráficas están optimizados para trabajar con imágenes representadas en matrices cuadradas y con una altura o anchura potencia de dos. Por este motivo,
la resolución de la imagen que contiene las texturas es de 512x512 a pesar de que haya
espacios en blanco y se pueda compactar más reduciendo la altura.
Una vez conocida la textura a aplicar sobre el cubo y cómo está estructurada, se describirán los pasos necesarios para aplicar las texturas en las caras del cubo mediante la
técnica UV Mapping. En primer lugar ejecutamos Blender y dividimos la pantalla en dos
partes. Para ello situamos el puntero del ratón sobre el marco superior hasta que el cursor cambie de forma a una flecha doblemente punteada, pulsamos el botón derecho y
elegimos en el menú flotante la opción Split Area.
En el marco de la derecha pulsamos el menú desplegable situado en la esquina inferior
izquierda y elegimos la opción UV/Image Editor. A continuación cargamos la imagen de
la textura (textura512.jpg); para ello pulsamos en el menú Image >Open y elegimos la
imagen que contiene las texturas. Después de realizar estos datos la apariencia del editor
de Blender debe ser similar a la que aparece en la Figura 4.10
En el marco de la izquierda se pueden visualizar las líneas que delimitan el cubo,
coloreadas de color rosa, donde el modo de vista por defecto es Wireframe. Para visualizar
por pantalla las texturas en todo momento elegimos el modo de vista Textured en el menú
situado✄ en el marco
inferior Viewport Shading. Otra posibilidad consiste en pulsar las
✄
teclas ✂SHIFT ✁+ ✂Z ✁.
Por otro lado, el cubo situado en la escena tiene asociado un material por defecto, pero
éste no tiene asignada ninguna textura (en el caso de que no tenga un material asociado,
será necesario crear uno). Para ello, nos dirigimos al menú de materiales situado en la
barra de herramientas de la derecha (ver Figura 4.11).
4.2. Exportación y Adaptación de Contenidos
[79]
Figura 4.11: Selección del material del objeto
En segundo lugar, será necesario determinar la textura. Al panel de texturas se accede
pulsando el icono situado a la derecha de el de materiales (ver Figura 4.12).
Figura 4.12: Definición de la textura del objeto
En el tipo de textura se elige Image y, más abajo, en el panel de Image pulsamos
sobre el botón Open para abrir la imagen de la textura con formato jpg. Por otro lado, en
el panel Mapping, será necesario elegir la opción UV en el menú Generate, para que las
coordenadas de la textura se asocien correctamente al objeto en el proceso de renderizado.
El siguiente paso consiste en elegir los vértices de cada una de las caras del cubo y establecer una correspondencia con
✄ coordenadas de la textura. Para ello, pulsamos
la tecla ✂TAB ✁para visualizar los vértices y nos aseguramos
que todos están seleccionados (todos deben estar coloreados de amarillo). Para seleccionar o eliminar la
✄ selección
de todos los vértices basta con pulsar la tecla ✂A ✁. Con todos
✄ los vértices del cubo seleccionados, pulsamos la tecla
✂U ✁ y en el menú UV Mapping elegimos la opción Cube
Projection. En el editor UV de la derecha deben aparecer
tres recuadros nuevos de color naranja.
✄
Figura 4.13: Sistema de coordenaPulsamos ✂A ✁ para que ninguno de los vértices que- das utilizado en Ogre.
de seleccionado y, de forma manual, seleccionamos los
vértices de la cara superior (z+). Para seleccionar los vértices
existen dos alternativas; la
✄
primera es seleccionar uno a uno manteniendo la tecla ✂SHIFT ✁pulsada y presionar el botón derecho del ratón en cada uno de los vértices. Una segunda opción✄ es dibujar un área
que encuadre los vértices, para ello hay que pulsar primero la tecla ✂B ✁ (Pulsa el botón
intermedio del ratón y muévelo para cambiar la perspectiva y poder asegurar así que se
han elegido los vértices correctos).
En la parte derecha, en el editor UV se puede observar
un cuadrado con los bordes de color amarillo y la superficie morada. Este recuadro corresponde con la cara del
cubo seleccionada y con el que se pueden establecer correspondencias con coordenadas de la textura. El siguiente paso consistirá en adaptar la superficie del recuadro a
la imagen que debe aparecer en la parte superior del cubo
(z+), tal como indica la Figura 4.8. Para adaptar la superficie existen varias alternativas;
una de ellas es escalar✄ el
✄
cuadrado con la tecla ✂S ✁ y para desplazarlo la tecla ✂G ✁
(para hacer zoom sobre la textura se gira la rueda central
del ratón). Un segunda opción es ajustar cada vértice de Figura 4.14: Sistema de coordenaforma individual, para ello se selecciona un vértice con das utilizado en Blender.
[80]
Capítulo 4 :: Recursos Gráficos y Sistema de Archivos
✄
el botón derecho del ratón, pulsamos ✂G ✁y desplazamos el vértice a la posición deseada.
Las dos alternativas descritas anteriormente no son excluyentes y se pueden combinar, es
decir, se podría escalar el recuadro en primer lugar y luego ajustar los vértices, e incluso
escalar de nuevo si fuera necesario.
Los pasos que se han realizo para establecer la textura de la parte superior del cubo
✄deben ser repetidos para el resto de caras del cubo. Si renderizamos la escena pulsando
✂F12 ✁podemos apreciar el resultado final.
Por último vamos a empaquetar el archivo .blend para que sea autocontenido. La textura es un recurso externo; si cargáramos el fichero .blend en otro ordenador posiblemente
no se visualizaría debido a que las rutas no coinciden. Si empaquetamos el fichero eliminamos este tipo de problemas. Para ello, seleccionamos File >External Data >Pack into
.blend file.
4.2.4. Exportación del objeto en formato Ogre XML
Para exportar la escena de Blender al formato de Ogre seleccionamos File >Export
>Ogre 3D. Antes de exportar debemos asegurarnos de que nos encontramos en modo objeto y no en modo de edición, sino blender no nos permitirá exportar el objeto. En la parte
izquierda aparecerá un nuevo panel con las opciones del exportador tal como muestra
la Figura 4.15. Tal como se puede apreciar, el exportador dispone de múltiples opciones
encuadradas en dos categorías: exportación de materiales y exportación de mallas.
Figura 4.15: Exportador de Ogre integrado en Blender
[82]
Capítulo 4 :: Recursos Gráficos y Sistema de Archivos
Directorios:
•
•
•
•
•
Include
Media
Obj
Plugins
src
Ficheros en el directorio raíz del proyecto Ogre:
• ogre.cfg
• plugins.cfg
• resources.cfg
Una vez que se ha exportado el cubo con las texturas asociadas y se han generado los
ficheros Cube.mesh, Cube.mesh.xml y Scene.material, los incluimos en el directorio media (también incluimos la textura "textura512.jpg"). Los ficheros deben incluirse en este
directorio porque así está configurado en el fichero resources.cfg, si deseáramos incluir
los recursos en otro directorio deberíamos variar la configuración en dicho fichero.
En segundo lugar, cambiamos el nombre del ejecutable; para ello, abrimos el archivo
makefile y en lugar de EXEC := helloWorld, ponemos EXEC:= cubo. Después es necesario cambiar el código de ejemplo para que cargue nuestro modelo. Abrimos el archivo
/src/main.cpp que se encuentra dentro en el directorio /src. El código es el siguiente:
Listado 4.21: Código incluido en el archivo main.cpp
1
2
3
4
5
6
7
8
9
10
11
12
13
#include <ExampleApplication.h>
class SimpleExample : public ExampleApplication {
public : void createScene() {
Ogre::Entity *ent = mSceneMgr->createEntity("Sinbad", "Sinbad.mesh");
mSceneMgr->getRootSceneNode()->attachObject(ent);
}
};
int main(void) {
SimpleExample example;
example.go();
return 0;
}
En nuestro caso la entidad a crear es aquella cuya malla se llama Cube.Mesh, ésta ya
contiene información sobre la geometría de la malla y las coordenadas UV en el caso de
utilización de texturas.
Por lo tanto el código tras la modificación de la función createScene, sería el siguiente:
Listado 4.22: Modificación del fichero main.cpp para cargar el cubo modelado en Blender
1
2
3
4
public : void createScene() {
Ogre::Entity *ent = mSceneMgr->createEntity("Caja", "cubo.mesh");
mSceneMgr->getRootSceneNode()->attachObject(ent);
}
Al compilar (make) y ejecutar (./Cubo) aceptamos las opciones que vienen por defecto
y se puede observar el cubo pero muy lejano. A partir de ahora todas las operaciones que
queramos hacer (translación, escalado, rotación, ...) tendrá que ser a través de código. A
continuación se realiza una operación de traslación para acercar el cubo a la cámara:
4.3. Procesamiento de Recursos Gráficos
[83]
Listado 4.23: Traslación del cubo para acercarlo hacia la cámara
1
2
3
4
Entity *ent1 = mSceneMgr->createEntity( "Cubo", "Cube.mesh" );
SceneNode *node1 = mSceneMgr->getRootSceneNode()->createChildSceneNode( );
node1->attachObject( ent1 );
node1->translate(Vector3(0, 0, 490 ));
1
node1->scale( 3, 3, 3 );
Listado 4.24: Ejemplo de escalado de un objeto
Listado 4.25: Ejemplo de rotación
1
2
3
node1->yaw(Ogre::Degree( -90 ) );
node1->pitch(Ogre::Degree( -90 ) );
node1->roll(Ogre::Degree( -90 ) );
Como ejercicio, se propone al lector intentar escalar el cubo y rotarlo en función de
los ejes usando Pitch, Yaw y Roll.
4.3.
Procesamiento de Recursos Gráficos
En esta sección estudiaremos cómo adaptar recursos 3D realizados con Blender en
Ogre. Tendremos en cuenta aspectos relativos a la escala, posicionamiento de los objetos
(respecto de su sistema de referencia local y global) y estudiaremos algunas herramientas
disponibles en Blender para el posicionamiento preciso de modelos 3D.
Antes de continuar, el lector podría (opcionalmente)
completar el estudio del capítulo 6, ya que utilizaremos
como base el código fuente obtenido en el último ejemplo de dicho capítulo, y estudiaremos algunas cuestiones
referentes al gestor de recursos.
Blender, a diferencia de los sistemas de CAD (Computer Aided Design) (que emplean modelos de CSG (Constructive Solid Geometry), es una herramienta de modelado de contorno B-R EP (Boundary Representation). Esto
implica que, a diferencia de los sistemas basados en CSG,
trabaja con modelos huecos definidos por vértices, aristas
y caras. Como hemos estudiado en el capítulo de intro- Figura 4.16: El centro del objeto deducción matemática, las coordenadas de estos modelos fine el origen del sistema de referense especifican de forma relativa a su centro, que define el cia local. Así, la posición de los vértices del cubo se definen según este
origen de su sistema de referencia local.
sistema local.
En Blender el centro del objeto se representa mediante un punto de color rosa (ver Figura 4.16). Si tenemos
, será el punto de donde coactivos los manejadores en la cabecera de la ventana 3D
mienzan estos elementos de la interfaz. Este centro define el sistema de referencia local,
por lo que resulta crítico poder cambiar el centro del objeto ya que, tras su exportación,
se dibujará a partir de esta posición.
Con el objeto seleccionado en Modo de Objeto se puede indicar a Blender que recalcule
el centro geométrico
del objeto en el panel de Object Tools (accesible con la tecla
✄
✄
T
),
en
el
botón
Origin
(ver
Figura 4.17). Una vez pulsado Origin, podemos elegir entre
✂ ✁
✂
✁
Geometry to Origin, que desplaza los vértices del objeto de modo que se ajustan a la po-
[84]
Capítulo 4 :: Recursos Gráficos y Sistema de Archivos
sición fijada del centro geométrico, Origin to Geometry que realiza la misma operación
de alineación, pero desplazando el centro en lugar de mover los vértices, o Origin to 3D
Cursor que cambia la posición del centro del objeto a la localización actual del cursor
3D.
En muchas ocasiones, es necesario situar el centro y
los vértices de un modelo con absoluta precisión.
Para
✄
realizar esta operación, basta con pulsar la tecla ✂N ✁, y aparecerá el panel de Transformación Transform a la derecha
de la vista 3D (ver Figura 4.18), en el que podremos especificar las coordenadas específicas del centro del objeto.
Si estamos en modo edición, podremos indicar las coordenadas a nivel de vértice. Es interesante que
✄ esas coordenadas se especifiquen localmente (botón ✂Local ✁activado),
porque el exportador de Ogre trabajará con coordenadas
locales relativas a ese centro.
Figura 4.17: Botón Origin para eleEl centro del objeto puede igualmente situarse de forgir el centro del objeto, en el panel
Object Tools.
ma precisa, empleando la posición del puntero 3D. El
puntero 3D puedes situarse en cualquier posición del espacio con✄ precisión. En el panel Transform comentado anteriormente (accesible mediante
la tecla ✂T ✁) pueden especificarse numéricamente
las coordenadas 3D (ver Figura 4.19).
✄
Posteriormente, utilizando el botón ✂Origin ✁(ver Figura 4.17), y eligiendo la opción Origin
to 3D Cursor podremos situar el centro del objeto en la posición del puntero 3D.
Es muy importante que las transformaciones de modelado se apliquen finalmente a las coordenadas locales
del objeto, para que se apliquen de forma efectiva a las
coordenadas de los vértices. Es decir,
✄ si después de trabajar con el modelo, pulsando la tecla ✂N ✁en modo Objeto, el
valor Scale es distinto de 1 en alguno de los ejes, implica
que esa transformación se ha realizado en modo objeto,
por lo que los vértices del mismo no tendrán esas coordenadas asociadas. De igual modo, también hay que prestar
Figura 4.18: Propiedades del panel atención a la rotación del objeto (estudiaremos cómo reTransform en modo edición (tecla solver este caso más adelante).
T). Permiten indicar las coordenadas
La Figura 4.20 muestra un ejemplo de este problema;
de cada vértice con respecto del Sistema de Referencia Local y del Sis- el cubo de la izquierda se ha escalado en modo edición,
tema de Referencia Universal (Glo- mientras que el de la derecha se ha escalado en modo obbal).
jeto. El modelo de la izquierda se exportará correctamente, porque los vértices tienen asociadas sus coordenadas
locales. El modelo de la derecha sin embargo aplica una transformación a nivel de objeto,
y será exportado como un cubo.
Otra operación muy interesante consiste en posicionar un objeto con total precisión. Para realizar esta operación puede ser suficiente con situarlo numéricamente,
como hemos visto anteriormente, ✄accediendo al panel de
transformación mediante la tecla ✂N ✁. Sin embargo, otras
veces necesitamos situarlo en una posición relativa a otro
objeto; necesitaremos situarlo empleando el cursor 3D.
Figura 4.19: Posicionamiento numérico del cursor 3D.
4.3. Procesamiento de Recursos Gráficos
[85]
b)
c)
a)
d)
Figura 4.20: Aplicación de transformaciones geométricas en modo Edición. a) Situación inicial del modelo al
que le aplicaremos un escalado de 0.5 respecto del eje Z. b) El escalado se aplica en modo Edición. El campo
Vertex Z muestra el valor correcto. c) Si el escalado se aplicó en modo objeto, el campo Vertex Z no refleja la
geometría real del objeto. Esto puede comprobarse fácilmente si alguno de los campos Scale no son igual a uno,
como en d).
a)
b)
e)
c)
d)
f)
Figura 4.21: Ejemplo de uso del operador Cursor to Selected y Selection to Cursor. a) Posición inicial de
los dos modelos. Queremos llegar a la posición f). En modo edición, elegimos un vértice superior del cubo
y posicionamos el puntero 3D ahí (empleando Shift S Cursor to Selected). c) A continuación modificamos el
valor de X e Y de la posición del cursor numéricamente, para que se sitúe en el centro de la cara. d) Elegimos
Origin to 3D Cursor entre las opciones disponibles en el botón Origin del panel Object Tools. Ahora el cubo
tiene su centro en el punto medio de la cara superior. e) Elegimos el vértice señalado en la cabeza del mono
y posicionamos ahí el puntero 3D. Finalmente en f) cambiamos la posición del cubo de forma que interseca
exactamente en ese vértice (Shift S/ Selection to Cursor).
El centro de un objeto puede situarse en la posición del puntero 3D, y el puntero 3D
puede situarse en cualquier posición del espacio. Podemos, por ejemplo, en modo edición
situar el puntero 3D en la posición de un vértice de un modelo, y situar ahí el centro
del objeto. Desde ese momento, los desplazamientos del modelo se harán tomando como
referencia ese punto.
✄
✄
Mediante el atajo ✂Shift ✁✂S ✁Cursor to Selected podemos situar el puntero 3D en la posición de un elemento seleccionado (por ejemplo, un vértice,
✄ o✄en el centro de otro objeto
que haya sido seleccionado en modo objeto) y mediante ✂Shift ✁✂S ✁Selection to Cursor moveremos el objeto seleccionado a la posición del puntero 3D (ver Figura 4.21). Mediante
este sencillo mecanismo de 2 pasos podemos situar los objetos con precisión, y modificar
el centro del objeto a cualquier punto de interés.
[86]
Capítulo 4 :: Recursos Gráficos y Sistema de Archivos
Figura 4.22: Resultado de exportar directamente el modelo de la Master System desde Blender. La imagen de
la izquierda muestra el modelo en Blender, y la imagen de la derecha corresponde al resultado de desplegar el
modelo en Ogre, con proporciones claramente erróneas.
Blender dispone de una orden para aplicar las transformaciones realizadas en modo
Objeto al sistema de coordenadas local del objeto. Para ello, bastará con pulsar Control A y elegir Apply/ Rotation & Scale, o bien desde la cabecera de la ventana 3D
en Object/ Apply/ Rotation & Scale.
4.3.1. Ejemplo de uso
A continuación veremos un ejemplo de utilización de los operadores comentados anteriormente. Partiremos de un sencillo modelo (de 308 vértices y 596 caras triangulares)
creado en Blender, que se muestra en la Figura 4.22. Al importar el modelo en Ogre, se ha
creado un plano manualmente que sirve como “base”, y que está posicionado en Y = 0
(con vector normal el Y unitario). El código 4.26 muestra las líneas más relevantes relativas a la creación de la escena.
El problema viene asociado a que el modelo ha sido construido empleando transfor✄
maciones a nivel de objeto. Si accedemos a las propiedades de transformación ✂N ✁para
cada objeto, obtenemos la información mostrada en la Figura 4.23. Como vemos, la escala a nivel de objeto de ambos modelos es distinta de 1.0 para alguno de los ejes, lo que
indica que la transformación se realizó a nivel de objeto.
Aplicaremos la escala (y la rotación, aunque en este
caso el objeto no fue rotado) a los vértices del modelo,
eliminando cualquier operación realizada en modo objeto.
✄ Para✄ ello, con cada objeto seleccionado, pulsaremos
✂Control ✁✂A ✁Apply / Rotation & Scale. Ahora la escala (ver
Figura 4.23) debe mostrar un valor de 1.0 en cada eje.
Como hemos visto, la elección correcta del centro del
objeto facilita el código en etapas posteriores. Si el modelo está normalizado (con escala 1.0 en todos los ejes),
las coordenadas del espacio 3D de Blender pueden ser fácilmente transformadas a coordenadas de Ogre. En este
Figura 4.23: Propiedades de trans- caso, vamos a situar el centro de cada objeto de la escena
formación de los dos objetos del de forma que esté situado exactamente en el Z = 0.✄ Para
ejemplo.
ello, con cada objeto seleccionado, pulsaremos en ✂Origin ✁
Origin to 3D Cursor (del panel Object Tools).
4.3. Procesamiento de Recursos Gráficos
[87]
Figura 4.24: Posicionamiento del puntero 3D en relación al centro del objeto. En muchas situaciones puede ser
conveniente especificar que varios objetos tengan el centro en una misma posición del espacio (como veremos
en la siguiente sección). Esto puede facilitar la construcción de la aplicación.
Listado 4.26: Fragmento de MyApp.c
1
int MyApp::start() {
2
// ... Carga de configuracion, creacion de window ...
3
4
Ogre::Camera* cam = _sceneManager->createCamera("MainCamera");
cam->setPosition(Ogre::Vector3(5,20,20));
5
cam->lookAt(Ogre::Vector3(0,0,0));
6
cam->setNearClipDistance(5);
7
cam->setFarClipDistance(100);
8
// ... Viewport, y createScene...
9
}
10
11
12
void MyApp::createScene() {
Ogre::Entity* ent1 = _sceneManager->createEntity("MS.mesh");
Ogre::SceneNode* node1 = _sceneManager->createSceneNode("MS");
node1->attachObject(ent1);
13
14
15
node1->translate(0,2,0);
_sceneManager->getRootSceneNode()->addChild(node1);
16
17
19
Ogre::Entity* ent2 = _sceneManager->createEntity("Mando.mesh");
Ogre::SceneNode* node2 = _sceneManager->createSceneNode("Mando");
20
node2->attachObject(ent2);
21
node2->translate(0,2,0);
22
node1->addChild(node2);
18
23
24
// ... creacion del plano, luces, etc...
}
[88]
Capítulo 4 :: Recursos Gráficos y Sistema de Archivos
✄
✄
Ahora posicionaremos el cursor 3D en esa posición ✂Shift ✁ ✂S ✁ Cursor to Selected y
modificaremos numéricamente la coordenada
del cursor 3D, para que se sitúe en Z = 0
✄
(accediendo al panel de Propiedades ✂N ✁). El resultado de posicionar el cursor 3D se
muestra en la Figura 4.24.
Ahora podemos exportar el modelo a Ogre, y las proporciones se mantendrán correctamente. Sería conveniente posicionar exactamente el mando en relación a la consola, tal y como está en el modelo .blend. Para ello, podemos modificar y anotar manualmente la posición de objeto 3D (en relación con el SRU). Como el centro de la
consola se ha posicionado en el origen del SRU, la posición del centro del mando será relativa al centro de la
Figura 4.25: Posicionamiento del
consola. Bastará con consultar estos valores (Location X,
objeto mando.
Y, Z) en el panel Transform (ver Figura 4.25) y utilizarlos
en Ogre.
Sistemas de Coordenadas: Recordemos que los sistemas de coordenadas de Ogre y
Blender siguen convenios diferentes. Si utilizamos la opición del exportador de Ogre
Swap axis por defecto (con valor xz-y), para obtener las coordenadas equivalentes de
Ogre desde Blender bastará con aplicar la misma coordenada X, la coordenada Z de
Blender utilizarla en Y en Ogre, y la coordenada Y de Blender aplicarla invertida en
Z en Ogre.
En el ejemplo de la Figura 4.25, el objeto tiene asociadas en Blender las coordenadas
(-1.8, -2.8, 0). Al aplicar la equivalencia aplicada por el exportador (por defecto), obtendríamos el equivalente en Ogre de (-1.8, 0, 2.8). De este modo, el siguiente fragmento de
código muestra la creación de la escena correcta en Ogre. En este caso ya no es necesario aplicar ninguna traslación al objeto MS (se posicionará en el origen
del SRU). Por su
✄
parte, al objeto Mando se aplicará la traslación indicada en la línea ✂9 ✁, que se corresponde
con la obtenida de Blender.
Listado 4.27: Fragmento de MyApp.c
1
2
3
4
5
6
7
8
9
10
Ogre::Entity* ent1 = _sceneManager->createEntity("MS.mesh");
Ogre::SceneNode* node1 = _sceneManager->createSceneNode("MS");
node1->attachObject(ent1);
_sceneManager->getRootSceneNode()->addChild(node1);
Ogre::Entity* ent2 = _sceneManager->createEntity("Mando.mesh");
Ogre::SceneNode* node2 = _sceneManager->createSceneNode("Mando");
node2->attachObject(ent2);
node2->translate(-1.8,0,2.8);
node1->addChild(node2);
Por último, sería deseable poder exportar la posición de las cámara para percibir la
escena con la misma configuración que en Blender. Existen varias formas de configurar el
camera pose. Una de las más cómodas para el diseñador es trabajar con la posición de la
cámara y el punto al que ésta mira. Esta especificación es equivalente a indicar la ✄posición
✄
y el punto look at (en el primer fragmento de código de la sección, en las líneas ✂4 ✁y ✂5 ✁.
4.4. Gestión de Recursos y Escena
Para que la cámara apunte hacia un objeto de la escena, puede crearse una restricción de tipo Track To. Para
ello, añadimos un objeto vacío
✄ a ✄la escena (que no tiene representación), mediante ✂Shift ✁✂A ✁Add / Empty.
✄ Ahora
seleccionamos primero la cámara, y luego✄ con ✂Shift
✄ ✁pulsado seleccionamos el Empty y pulsamos ✂Control ✁✂T ✁Track
To Constraint. De este modo, si desplazamos la cámara,
obtendremos que siempre está mirando hacia el objeto
Empty creado (ver Figura 4.26).
Cuando tengamos la “fotografía” de la escena montada, bastará con consultar el valor de posición de la cámara
y el Empty, y asignar esos valores al código de posicionamiento y look at de la misma (teniendo en cuenta las
diferencias entre sistemas de coordenadas de Blender y
Ogre). El resultado se encuentra resumido en la Figura
4.28.
[89]
Figura 4.26: Track de la cámara al
objeto Empty. Blender representa la
relación con una línea punteada que
va de la cámara al objeto Empty.
Automatízate!! Obviamente, el proceso de exportación de los datos relativos al posicionamiento de objetos en la escena (junto con otros datos de interés) deberán ser
automatizados definiendo un formato de escena para Ogre. Este formato tendrá la
información necesaria para cada juego particular.
4.4.
Gestión de Recursos y Escena
En esta sección estudiaremos un ejemplo que cubre varios aspectos que no han sido
tratados en el documento, relativos al uso del gestor de recursos y de escena. Desarrollaremos un demostrador de 3D Picking que gestionará manualmente el puntero del ratón
(mediante overlays), gestionará recursos empaquetados en archivos .zip (empleando las
facilidades que proporciona Ogre), cargará geometría estática y utilizará el potente sistema de queries del SceneManager con máscaras.
La Figura 4.29 muestra el interfaz del ejemplo desarrollado. Mediante la rueda del ratón es posible desplazar
la cámara. Si se pulsa la rueda, se aplicará un rotación
sobre la misma. Si se pulsa el botón izquierdo del ratón
sobre un objeto de colisión del escenario (como el mostrado en la figura), se seleccionará mostrando su caja límite
bounding box. Si se pulsa con el botón izquierdo sobre el
suelo de la sala, se añadirá aleatoriamente una caja de tipo Figura 4.27: Contenido del archivo
1 o 2. Si pinchamos con el botón izquierdo sobre alguna de configuración de recursos resourde las cajas creadas, se seleccionará. Mediante el botón ce.cfg.
derecho únicamente podremos seleccionar cajas creadas
(no se añadirán nunca cajas, aunque pulsemos sobre el suelo de la sala).
✄
Sobre una caja creada, podemos aplicar tres operaciones: con la tecla ✂Supr ✁eliminamos
✄
el
✄ objeto. Con la tecla ✂R ✁rotaremos la caja respecto de su eje Y. Finalmente, con la tecla
✂S ✁modificamos su escala. El operador de escala y ✄de rotación permiten invertir su comportamiento si pulsamos simultáneamente la tecla ✂Shift ✁. Veamos a continuación algunos
aspectos relevantes en la construcción de este ejemplo.
[90]
Capítulo 4 :: Recursos Gráficos y Sistema de Archivos
cam->setPosition (Vector3(5.7,6.3,7.1));
cam->lookAt (Vector3(0.9,0.24,1.1));
cam->setFOVy (Ogre::Degree(52));
Figura 4.28: Resultado de aplicar la misma cámara en Blender y Ogre. El campo de visión de la lente puede
consultarse en las propiedades específicas de la cámara, indicando que el valor quiere representarse en grados
(ver lista desplegable de la derecha)
4.4.1. Recursos empaquetados
El gestor de recursos de Ogre permite utilizar ficheros .zip definiendo en el archivo
de configuración de recursos que el tipo es Zip.
De este modo, el archivo de configuración de recursos asociado a este ejemplo se
muestra en la Figura 4.27. La implementación del cargador de recursos que estudiamos
en el capítulo 6 permite su utilización directamente.
4.4.2. Gestión del ratón
En el siguiente listado se resume el código necesario para posicionar una imagen
usada como puntero del ratón en Ogre. La Figura 4.30 define el material creado (textura
con transparencia) para cargar la imagen que emplearemos como puntero.
Listado 4.28: Fragmentos de MyFrameListener.cpp
1
2
3
4
5
6
7
8
9
10
11
12
13
14
15
int posx = _mouse->getMouseState().X.abs;
int posy = _mouse->getMouseState().Y.abs;
// Posicion del puntero
// en pixeles.
// Si usamos la rueda, desplazamos en Z la camara ----------vt+= Vector3(0,0,-10)*deltaT * _mouse->getMouseState().Z.rel;
_camera->moveRelative(vt * deltaT * tSpeed);
// Gestion del overlay ----------------------------OverlayElement *oe;
oe = _overlayManager->getOverlayElement("cursor");
oe->setLeft(posx); oe->setTop(posy);
// En el constructor de MyFrameListener...
_mouse->getMouseState().width = _win->getWidth();
_mouse->getMouseState().height = _win->getHeight();
✄
En la línea ✂11 ✁se posiciona el elemento✄ del✄ overlay llamado cursor en la posición
absoluta obtenida del ratón por OIS (líneas ✂1 ✁y ✂2 ✁). En el constructor del FrameListener
hay que indicar a OIS las dimensiones de la ventana, para que pueda posicionar adecuadamente el ratón (de otra forma, trabajará en un cuadrado
✄ de 50 píxeles de ancho y alto).
Esta operación se realiza como se indica en las líneas ✂14-15 ✁.
4.4. Gestión de Recursos y Escena
[91]
Figura 4.29: Ejemplo de aplicación que desarrollaremos en esta sección. El interfaz permite seleccionar objetos
en el espacio 3D y modificar algunas de sus propiedades (escala y rotación).
El desplazamiento de la rueda del ratón se✄ obtiene en
la coordenada Z con getMouseState (línea ✂5 ✁). Utilizamos esta información para desplazar la cámara relativamente en su eje local Z.
4.4.3. Geometría Estática
Como hemos estudiado anteriormente, el modelo abstracto de los MovableObject abarca multitud de tipos de
objetos en la escena (desde luces, cámaras, entidades,
etc...). Uno de los tipos más empleados son las mallas poligionales, que tienen asociada información geométrica y
datos específicos para el posterior uso de materiales.
La geometría estática, como su nombre indica, está
pensada para elementos gráficos que no modifican su posición durante la ejecución de la aplicación. Está pensada
para enviar pocos paquetes (lotes) grandes de geometría
a la GPU en lugar de muchos pequeños. Esto permite optimizar el rendimiento en su posterior despliegue. De este
modo, a menor número de paquetes enviados a la GPU
tendremos mayor rendimiento en la aplicación. Por ejemplo, realizar 100 llamadas de 10.000 polígonos a la GPU
puede ser un orden de magnitud menos eficiente que realizar 10 llamadas de 100.000 polígonos.
El uso de la memoria empleando geometría estática
sin embargo es mayor. Mientras que los MovableObject
comparten mallas poligonales (siempre que sean instancias del mismo objeto), empleando geometría estática se
copian los datos para cada instancia de la geometría.
Existen algunas características principales que deben
trabajar con geometría estática:
Figura 4.30: Material asociado al
puntero del ratón.
Figura 4.31: El escenario del ejemplo está realizado en baja poligonalización (1616 vértices y 1003 caras).
Aun así, el uso de geometría estática
acelera su despliegue en 3x!.
tenerse en cuenta a la hora de
Construcción. La geometría estática debe ser construída previamente a su uso.
Esta etapa debe realizarse una única vez, por lo que puede generarse en la carga del
sistema y no supone una carga real en la tasa de refresco interactiva del juego.
[92]
Capítulo 4 :: Recursos Gráficos y Sistema de Archivos
Gestión de materiales. El número de materiales diferentes asociados a la geometría estática delimita el número de lotes (paquetes) que se enviarán a la GPU. De
este modo, aunque un bloque de geometría estática contenga gran cantidad de polígonos, se crearán tantos paquetes como diferentes materiales tenga asociado el
bloque. Así, existe un compromiso de eficiencia relacionado con el número de materiales diferentes asociados a cada paquete de geometría estática.
Rendering en grupo. Aunque únicamente una pequeña parte de la geometría estática sea visible en el Frustum todo el paquete será enviado a la GPU para su representación. De este modo, es conveniente separar la geometría estática en diferentes
bloques para evitar el despliegue global de todos los elementos.
En el siguiente fragmento de código relativo a MyApp.c se muestra las instrucciones
necesarias para definir un paquete de geometría estática en Ogre. Basta con llamar al
SceneManager,
e indicarle el nombre del bloque a definir (en este caso “SG” en la línea
✄
1 ). A continuación se añade una entidad cargada desde un archivo .mesh. Finalmente en
✂ ✁
✄
la línea ✂4 ✁se ejecuta la operación de construcción del bloque de geometría.
Listado 4.29: Fragmento de MyApp.c
1
2
3
4
StaticGeometry* stage = _sceneManager->createStaticGeometry("SG");
Entity* ent1 = _sceneManager->createEntity("Escenario.mesh");
stage->addEntity(ent1, Vector3(0,0,0));
stage->build(); // Operacion para construir la geometria
Otro aspecto importante a tener en cuenta a la hora de trabajar con geometría estática
es que no es tenida en cuenta a la hora de realizar preguntas al gestor de escena. En la
siguiente sección veremos cómo resolver este inconveniente.
4.4.4. Queries
El gestor de escena permite resolver preguntas relativas a la relación espacial entre
los objetos de la escena. Estas preguntas pueden planterase relativas a los objetos móviles
MovableObject y a la geometría del mundo WorldFragment.
Ogre no gestiona las preguntas relativas a la geometría estática. Una posible solución
pasa por crear objetos móviles invisibles de baja poligonalización que servirán para realizar estas preguntas. Estos objetos están exportados conservando las mismas dimensiones
y rotaciones que el bloque de geometría estática (ver Figura 4.33). Además, para evitar
tener que cargar manualmente los centros de cada objeto, todos los bloques han redefinido
su centro en el origen del SRU (que coincide con el centro de la geometría estática). El
siguiente listado muestra la carga de estos elementos en el grafo de escena.
4.4. Gestión de Recursos y Escena
[93]
Listado 4.30: Fragmento de MyApp.cpp (Create Scene)
1
2
3
4
5
6
7
8
9
10
11
12
13
14
15
16
17
18
19
20
21
22
23
24
// Objeto movable "suelo"para consultar al SceneManager
SceneNode *nodecol = _sceneManager->createSceneNode("Col_Suelo");
Entity *entcol = _sceneManager->createEntity
("Col_Suelo", "Col_Suelo.mesh");
entcol->setQueryFlags(STAGE);
// Usamos flags propios!
nodecol->attachObject(entcol);
nodecol->setVisible(false);
// Objeto oculto
_sceneManager->getRootSceneNode()->addChild(nodecol);
// Cajas del escenario (baja poligonalizacion)
stringstream sauxnode, sauxmesh;
string s = "Col_Box";
for (int i=1; i<6; i++) {
sauxnode << s << i; sauxmesh << s << i << ".mesh";
SceneNode *nodebox = _sceneManager->createSceneNode
(sauxnode.str());
Entity *entboxcol = _sceneManager->createEntity
(sauxnode.str(), sauxmesh.str());
entboxcol->setQueryFlags(STAGE);
// Escenario
nodebox->attachObject(entboxcol);
nodebox->setVisible(false);
nodecol->addChild(nodebox);
sauxnode.str(""); sauxmesh.str(""); // Limpiamos el stream
}
✄ ✄
Cabe destacar el establecimiento de flags propios (en las líneas ✂5 ✁y ✂19 ✁) que
✄ estudia✄
remos en la sección
4.4.5,
así
como
la
propiedad
de
visibilidad
del
nodo
(en
7 y 21 ). El
✂
✁ ✂ ✁
✄
bucle definido en ✂13-23 ✁sirve para cargar las cajas límite mostradas en la Figura 4.33.
Las preguntas que pueden realizarse al gestor
Otras intersecciones
de escena se dividen en cuatro categorías principaOgre soporta igualmente realizar conles: 1. Caja límite, definida mediante dos vértices
sultas sobre cualquier tipo de intersecopuestos, 2. Esfera, definida por una posición y un
ciones arbitrarias entre objetos de la escena.
radio, 3. Volumen, definido por un conjunto de tres
o más planos y 4. Rayo, denifido por un punto (origen) y una dirección.
En este ejemplo utilizaremos las intersecciones Rayo-Plano. Una vez creado el objeto
de tipo RaySceneQuery en el constructor (mediante una llamada a createRayQuery del
SceneManager), que posteriormente será eliminado en el destructor (mediante una llamada a destroyQuery del SceneManager), podemos utilizar el objeto para realizar consultas
a la escena.
✄
En la línea ✂20 ✁se utiliza un método auxiliar para crear
la Query, indicando las coordenadas✄ del ratón. Empleando la función de utilidad de la línea ✂2 ✁, Ogre crea un rayo
con origen en la cámara y la dirección indicada por las
dos coordendas X, Y normalizadas (entre 0.0 y 1.0) que
✄
recibe como argumento (ver Figura 4.32). En la línea ✂4 ✁
rayMouse
se establece
ese rayo para la consulta y se indica en la
Primera
✄
interlínea ✂5 ✁que ordene los resultados por distancia de interorigen
sección
sección. La consulta de tipo rayo devuelve una lista con
todos los objetos que han intersecado con el rayo1 . Ordenando el resultado por distancia, tendremos como primer Figura 4.32: El usuario, empleanelemento el primer objeto con el que ha chocado✄el rayo. do getCameraToViewportRay, puede
obtener un rayo con origen en la poLa ejecución de la consulta se realiza en la línea ✂21 ✁.
sición de la cámara, y con la dirección de la posición del ratón.
1 El
rayo se describe por un punto de origen y una dirección. Desde ese origen, y siguiendo esa dirección,
el rayo describe una línea infinita que podrá intersecar con infinitos objetos
[94]
Capítulo 4 :: Recursos Gráficos y Sistema de Archivos
ox4
Col_B
Col_
Box1
Col_
Box5
Box2
Col_
Col_
Box3
o
Suel
Col_
Figura 4.33: A la izquierda la geometría utilizada para las preguntas al gestor de escena. A la derecha la
geometría estática. El centro de todas las entidades de la izquierda coinciden con el centro del modelo de la
derecha. Aunque en la imagen los modelos están desplazados con respecto del eje X, en realidad ambos están
exactamente en la misma posición del mundo.
La creación de las Queries son costosas computacionalmente (por lo que interesa
realizarlas al inicio; en los constructores). Sin embargo su ejecución puede realizarse
sin problema en el bucle principal de dibujado. El rendimiento se verá notablemente
afectado si creas y destruyes la query en cada frame.
Para recuperar los datos de la consulta, se emplea un
iterador. En el caso de esta aplicación, sólo nos interesa el
primer elemento devuelto por la consulta (el primer
punto
✄
de intersección), por lo que en el if de la línea ✂25 ✁preguntamos si hay algún elemento devuelto por la consulta.
El iterador obtiene punteros a objetos de tipo RaySceneQueryResultEntry, que cuentan con 3 atributos públicos. El primero
llamado distance es de tipo Real (usado en
✄
la línea ✂35 ✁) nos indica la distancia de intersección desde
el origen del rayo. El segundo atributo llamado movable
contiene
un puntero al MovableObject con el que interseFigura 4.34: En el caso de objetos
móviles, Ogre emplea una caja límite có (si existe). El tercer atributo worldFragment contiene
(definida por las coordenadas mayor un puntero al objeto de ese tipo (en este ejemplo no utiliy menor de los vértices del mode- zamos geometría de esta clase).
lo) para calcular la intersección rayoobjeto y optimizar así los cálculos.
El test de intersección rayo-objeto se realiza empleanEsto implica que, en el caso del test do cajas límite. Esto resulta muy eficiente (ya que únicade intersección de la figura daría que
hay colisión entre el rayo y el obje- mente hay que comparar con una caja y no con todos los
to. No obstante, es posible realizar polígonos que forman la entidad), pero tiene el inconvemanualmente un test de colisión con niente de la pérdida de precisión (Figura 4.34).
precisión (a nivel de polígono) si el
juego lo requiere.
4.4. Gestión de Recursos y Escena
[95]
Finalmente, para añadir una caja en el punto de intersección del rayo con el suelo,
tenemos que obtener la posición en el espacio 3D. Ogre proporciona una función de utilidad asociada a los
✄ rayos, que permite obtener el punto 3D, indicando una distancia desde
el origen (línea ✂35 ✁). De esta forma, indicando la distancia de intersección (obtenida en el
iterador) en el método getPoint del rayo, obtenemos el Vector3 que usamos directamente
para posicionar el nuevo nodo en la escena (ver listado 4.31).
Listado 4.31: Fragmento de MyFrameListener.cpp
1
2
Ray MyFrameListener::setRayQuery(int posx, int posy, uint32 mask) {
Ray rayMouse = _camera->getCameraToViewportRay
5
(posx/float(_win->getWidth()), posy/float(_win->getHeight()));
_raySceneQuery->setRay(rayMouse);
_raySceneQuery->setSortByDistance(true);
6
_raySceneQuery->setQueryMask(mask);
3
4
7
8
return (rayMouse);
}
9
10
bool MyFrameListener::frameStarted(const FrameEvent& evt) {
11
// ... Codigo anterior eliminado...
12
if (mbleft || mbright) {
// Boton izquierdo o derecho ------
13
if (mbleft) mask = STAGE | CUBE1 | CUBE2;
14
if (mbright) mask = ~STAGE;
// Todos
// Todo menos el escenario
15
17
if (_selectedNode != NULL) { // Si hay alguno seleccionado...
_selectedNode->showBoundingBox(false); _selectedNode = NULL;
18
}
16
19
20
21
Ray r = setRayQuery(posx, posy, mask);
RaySceneQueryResult &result = _raySceneQuery->execute();
22
RaySceneQueryResult::iterator it;
23
it = result.begin();
24
25
if (it != result.end()) {
26
if (mbleft) {
27
if (it->movable->getParentSceneNode()->getName() ==
"Col_Suelo") {
SceneNode *nodeaux = _sceneManager->createSceneNode();
28
29
30
int i = rand() %2;
31
32
saux << "Cube" << i+1 << ".mesh";
Entity *entaux=_sceneManager->createEntity(saux.str());
33
entaux->setQueryFlags(i?CUBE1:CUBE2);
34
nodeaux->attachObject(entaux);
35
nodeaux->translate(r.getPoint(it->distance));
_sceneManager->getRootSceneNode()->addChild(nodeaux);
36
37
}
38
}
_selectedNode = it->movable->getParentSceneNode();
_selectedNode->showBoundingBox(true);
39
40
41
42
stringstream saux;
}
}
[96]
Capítulo 4 :: Recursos Gráficos y Sistema de Archivos
4.4.5. Máscaras
Las máscaras permiten restringir el ámbito
✄
✄de las consultas realizadas al gestor de
escena. En el listado anterior, en las
líneas
13 y 14 especificamos la máscara binaria que
✂ ✁ ✂ ✁
✄
utilizaremos en la consulta (línea ✂6 ✁). Para que una máscara sea válida (y permita realizar
operaciones lógicas con ella), debe contener un único uno.
Así, la forma más sencilla de definirlas es desplazando el 1 tantas posiciones como se indica tras el operador
<< como se indica en la Figura 4.35. Como el campo
de máscara es de 32 bits, podemos definir 32 máscaras
personalizadas para nuestra aplicación.
En el listado de la sección 4.4.4, vimos que mediante la llamada a setQueryFlags
✄
✄ se podían asociar máscaras
a entidades (líneas ✂5 ✁y ✂19 ✁). Si no se especifica ninguna máscara en la creación de la entidad, ésta responderá
a todas las Queries, planteando así un esquema bastante
flexible.
Figura 4.35: Máscaras binarias defiLos operadores lógicos pueden emplearse para comnidas en MyFrameListener.h para el
ejemplo.
binar varias máscaras, como el
✄ uso ✄del AND &&, el OR ||
o la negación ∼ (ver líneas ✂13 ✁y ✂14 ✁del pasado código
fuente). En este código fuente, la consulta
a ∼STAGE sería
✄
equivalente a consultar por CUBE1 | CUBE2. La consulta de la línea ✂13 ✁sería equivalente a
preguntar por todos los objetos de la escena (no especificar ninguna máscara).
[98]
Capítulo 5 :: APIS de Gráficos 3D
GLUT (FreeGLUT)
GLX, AGL, WGL...
Widget Opengl
GTKGLExt, Motif, etc...
En este breve resumen de OpenGL se dejarán gran
cantidad de aspectos sin mencionar. Se recomienda el estudio de la guía oficial de OpenGL [29] (también conocido como El Libro Rojo de OpenGL) para profundizar en
esta potente biblioteca gráfica. Otra fantástica fuente de
información, con ediciones anteriores del Libro Rojo es
la página oficial de la biblioteca1 .
El propio nombre OpenGL indica que es una Biblioteca para Gráficos Abierta2 . Una de las características que
ha hecho de OpenGL una biblioteca tan famosa es que es
independiente de la plataforma sobre la que se está ejecutando (en términos software y hardware). Esto implica
que alguien tendrá que encargarse de abrir una ventana
gráfica sobre la que OpenGL pueda dibujar los preciosos
gráficos 3D.
Figura 5.1: La octava edición del lioficial de OpenGL, la referencia
Para facilitar el desarrollo de aplicaciones con bro
imprescindible de 935 páginas.
OpenGL sin preocuparse de los detalles específicos de
cada sistema operativo (tales como la creación de ventanas, gestión de eventos, etc...), M. Kilgard creó GLUT (OpenGL Utility Toolkit), una
biblioteca independiente de OpenGL (no forma parte de la distribución oficial de la API)
que facilita el desarrollo de pequeños prototipos. Esta biblioteca auxiliar es igualmente
multiplataforma.
En este capítulo trabajaremos con FreeGLUT, la alternativa con licencia GPL totalmente compatible con
GLUT. Si se desea mayor control sobre los eventos, y la
Programa de Usuario
posibilidad de extender las capacidades de la aplicación,
se recomienda el estudio de otras APIs multiplataforma
compatibles con OpenGL, como por ejemplo SDL3 o la
que emplearemos con OGRE (OIS). Existen alternativas
específicas para sistemas de ventanas concretos (ver Figura 5.2, como GLX para plataformas Unix, AGL para
Macintosh o WGL para sistemas Windows.
De este modo, el núcleo principal de las biblioteca se
encuentra en el módulo GL (ver Figura 5.2). En el módulo GLU (OpenGL Utility) se encuentran funciones de
GLU
uso común para el dibujo de diversos tipos de superficies
(esferas, conos, cilindros, curvas...). Este módulo es parte
GL
oficial de la biblioteca.
Otras Bibliotecas
Uno de los objetivos principales de OpenGL es la reSoftware
presentación de imágenes de alta calidad a alta velociFigura 5.2: Relación entre los mó- dad. OpenGL está diseñado para la realización de aplicaciones interactivas, como videojuegos. Gran cantidad de
dulos principales de OpenGL.
plataformas actuales se basan en esta especificación para
definir sus interfaces de dibujado en gráficos 3D.
1 http://www.opengl.org/
2 Las
siglas de GL corresponden a Graphics Library
3 http://www.libsdl.org/
5.2. Modelo Conceptual
5.2.
[99]
Modelo Conceptual
Las llamadas a funciones de OpenGL están diseñadas para aceptar diversos tipos de
datos como entrada. El nombre de la función identifica además los argumentos que recibirá.
Por ejemplo, en la Figura 5.4 se llama a una función
para especificar un nuevo vértice en coordenadas homogéneas (4 parámetros), con tipo de datos double y en forModelo Conceptual
mato vector. Se definen tipos enumerados como redefinide OpenGL
ción de tipos básicos (como GLfloat, GLint, etc) para facilitar la compatibilidad con otras plataformas. Es buena
práctica utilizar estos tipos redefinidos si se planea compilar la aplicación en otros sistemas.
Cambiar
Dibujar
El Modelo Conceptual General de OpenGL define
Estado
dos operaciones básicas que el programador puede realizar en cada instante; 1) dibujar algún elemento o 2) cambiar el estado de cómo se dibujan los elementos. La primera operación de dibujar algún elemento tiene que ser
Primitiva
Primitiva
a) una primitiva geométrica (puntos, líneas o polígonos)
Geométrica
Imagen
o b) una primitiva de imagen.
La Figura 5.3 resume el modelo conceptual de Figura 5.3: Modelo conceptual geOpenGL. Así, la aplicación que utilice OpenGL será sim- neral de OpenGL.
plemente una colección de ciclos de cambio de estado y
dibujado de elementos.
glVertex4dv (v);
Componentes
Tipo de Datos
2 (x,y)
3 (x, y, z)
4 (x, y, z, h)
b (byte) ub (unsigned byte)
s (short) us (unsig. short)
i (int) ui (unsigned int)
f (float) d (double)
Vector (o escalar)
v implica vector. Si no
aparece, los parámetros
son escalares.
Figura 5.4: Prototipo general de llamada a función en OpenGL.
5.2.1. Cambio de Estado
La operación de Cambiar el Estado se encarga de inicializar las variables internas
de OpenGL que definen cómo se dibujarán las primitivas. Este cambio de estado puede
ser de mútiples tipos; desde cambiar el color de los vértices de la primitiva, establecer la
posición de las luces, etc. Por ejemplo, cuando queremos dibujar el vértice de un polígono
de color rojo, primero cambiamos el color del vértice con glColor() y después dibujamos
la primitiva en ese nuevo estado con glVertex().
A modo de curiosidad: OpenGL cuenta con más de 400 llamadas a función que tienen
que ver con el cambio del estado interno de la biblioteca.
[100]
Capítulo 5 :: APIS de Gráficos 3D
Algunas de las formas más utilizadas para cambiar el estado de OpenGL son:
1. Gestión de Vértices: Algunas llamadas muy utilizadas cuando se trabaja con modelos poligonales son glColor() que utilizaremos en el primer ejemplo del capítulo
para establecer el color con el que se dibujarán los vértices4 , glNormal() para especificar las normales que se utilizarán en la iluminación, o glTexCoord() para indicar
coordendas de textura.
2. Activación de Modos: Mediante las llamadas a glEnable y glDisable se pueden ac✄
tivar o desactivar características internas de OpenGL. Por ejemplo, en la línea ✂3 ✁
del primer ejemplo del capítulo se activa el Test de Profundidad que utiliza y actualiza el Z-Buffer. Este test se utilizará hasta ✄que de nuevo se cambia el interruptor
desactivando esta funcionalidad en la línea ✂17 ✁.
3. Características Especiales: Existen multitud de características particulares de los
elementos con los que se está trabajando. OpenGL define valores por defecto para
los elementos con los que se está trabajando, que pueden ser cambiadas empleando
llamadas a la API.
5.2.2. Dibujar Primitivas
La operación de Dibujar Primitivas requiere habitualmente que éstas se definan en coordenadas homogéneas. Todas las primitivas geométricas se especifican con
vértices. El tipo de primitiva determina cómo se combinarán los vértices para formar la superficie poligional final. La creación de primitivas se realiza entre llamadas
a glBegin(PRIMITIVA) y glEnd(), siendo PRIMITIVA alguna de
las 10 primitivas básicas soportadas por OpenGL5 . No
obstante, el módulo GLU permite dibujar otras superficies
más complejas (como cilindros, esferas, discos...), y con
GLUT es posible dibujar algunos objetos simples. Como
se puede ver, OpenGL no dispone de funciones para la
Figura 5.5: Salida por pantalla del carga de modelos poligonales creados con otras aplicaejemplo.
ciones (como por ejemplo, en formato OBJ o MD3). Es
responsabilidad del programador realizar esta carga y dibujarlos empleando las primitivas
básicas anteriores.
Una vez estudiados los cambios de estado y el dibujado de primitivas básicas, podemos especificar en la función display del siguiente listado para que dibuje un cuadrado
(primitiva GL✄_QUADS). Las líneas relativas al despliegue del cuadrado se corresponden con
el intervalo ✂7-17 ✁. Especificamos la posición de cada vértice del cuadrado modificando el
color (el estado interno). OpenGL se encargará de calcular la transición de color entre
cada punto intermedio del cuadrado.
4 Como veremos a continuación, los colores en OpenGL se especifican en punto flotante con valores entre 0
y 1. Las primeras tres componentes se corresponden con los canales RGB, y la cuarta es el valor de transparencia
Alpha.
5 Las 10 primitivas básicas de OpenGL son GL_POINTS, GL_LINE_STRIP, GL_LINES, GL_LINE_LOOP,
GL_POLYGON, GL_TRIANGLE_STRIP, GL_TRIANGLES, GL_TRIANGLE_FAN, GL_QUADS y GL_QUAD_STRIP
5.3. Pipeline de OpenGL
[101]
Listado 5.1: Ejemplo de cambio de estado y dibujo de primitivas.
1
2
3
4
5
6
7
8
9
10
11
12
13
14
15
16
17
18
19
20
void display() {
glClear( GL_COLOR_BUFFER_BIT );
glEnable(GL_DEPTH_TEST);
glLoadIdentity();
/* Cargamos la matriz identidad */
glTranslatef( 0.f, 0.f, -4.f );
glBegin(GL_QUADS);
glColor3f(1.0, 0.0, 0.0);
glVertex3f(1.0, 1.0, 0.0);
glColor3f(0.0, 1.0, 0.0);
glVertex3f(1.0, -1.0, 0.0);
glColor3f(0.0, 0.0, 1.0);
glVertex3f(-1.0, -1.0, 0.0);
glColor3f(1.0, 1.0, 1.0);
glVertex3f(-1.0, 1.0, 0.0);
glEnd();
glDisable(GL_DEPTH_TEST);
/*
/*
/*
/*
/*
Dibujamos un cuadrado
de dos unidades de lado.
Especificamos la coordenada 3D de cada vertice
y su color asociado.
*/
*/
*/
*/
*/
glutSwapBuffers();
}
5.3.
Pipeline de OpenGL
Como vimos en el capítulo 1.2, los elementos de la
escena sufren diferentes transformaciones en el pipeline
de gráficos 3D. Algunas de las principales etapas se corresponden con las siguiente operaciones:
Transformación de Modelado: En la que los modelos se posicionan en la escena y se obtienen las
Coordenadas Universales.
Transformación de Visualización: Donde se especifica la posición de la cámara y se mueven los
objetos desde las coordenadas del mundo a las
Coordenadas de Visualización (o coordenadas de
cámara).
+Y
-Z
+X
+Z
-X
-Y
Figura 5.6: Descripción del sistema
de coordenadas de la cámara definida
en OpenGL.
Transformación de Proyección: Obteniendo Coordenadas Normalizadas en el cubo unitario.
Transformación de Recorte y de Pantalla: Donde
se obtienen, tras el recorte (o clipping de la geometría), las coordenadas 2D de la ventana en pantalla.
OpenGL combina la Transformación de Modelado y la de Visualización en una Transformación llamada “Modelview”. De este modo OpenGL transforma directamente las
Coordenadas Universales a Coordenadas de Visualización empleando la matriz Modelview. La posición inicial de la cámara en OpenGL sigue el convenio estudiado en el capítulo 2 y que se resume en la Figura 5.6.
[102]
Capítulo 5 :: APIS de Gráficos 3D
5.3.1. Transformación de Visualización
La transformación de Visualización debe especificarse antes que ninguna otra transformación de Modelado. Esto es debido a que OpenGL aplica las transformaciones
en orden inverso. De este modo, aplicando en el código las transformaciones de Visualización antes que las de Modelado nos aseguramos que ocurrirán después que las de
Modelado.
Para comenzar con la definición de la Transformación
de Visualización, es necesario limpiar la matriz de trabaup
jo actual. OpenGL cuenta con una función que carga la
center
(ux,uy,uz)
(cx,cy,cz)
matriz identidad como matriz actual glLoadIdentity().
Recordemos que la Matriz Identidad es una matriz
4x4 con valor 1 en la diagonal principal, y 0 en el resto de elementos. La multiplicación de esta matriz I por
eye
una matriz M cualquiera siempre obtiene como resultado
(ex,ey,ez)
M . Esto es necesario ya que OpenGL siempre multiplica
Figura 5.7: Parámetros de la función las matrices que se le indican para modificar su estado inglulookat.
terno. Hecho esto, podemos posicionar la cámara virtual
de varias formas:
1. glulookat. La primera opción, y la más comunmente utilizada es mediante la función gluLookAt. Esta función recibe como parámetros un punto (eye) y dos vectores
(center y up). El punto eye es el punto donde se encuentra la cámara en el espacio
y mediante los vectores libres center y up orientamos hacia dónde mira la cámara
(ver Figura 5.7).
2. Traslación y Rotación. Otra opción es especificar manualmente una secuencia
de traslaciones y rotaciones para posicionar la cámara (mediante las funciones
glTraslate() y glRotate(), que serán estudiadas más adelante.
3. Carga de Matriz. La última opción, que es la utilizada en aplicaciones de Realidad
Aumentada, es la carga de la matriz de Visualización calculada externamente. Esta
opción se emplea habitualmente cuando el programador quiere calcular la posición
de la cámara virtual empleando métodos externos (como por ejemplo, mediante una
biblioteca de tracking para aplicaciones de Realidad Aumentada).
5.3.2. Transformación de Modelado
Las transformaciones de modelado nos permiten modificar los objetos de la escena.
Existen tres operaciones básicas de modelado que implementa OpenGL con llamadas
a funciones. No obstante, puede especificarse cualquier operación aplicando una matriz
definida por el usuario.
Traslación. El objeto se mueve a lo largo de un vector. Esta operación se realiza
mediante la llamada a glTranslate(x,y,z).
Rotación. El objeto se rota en el eje definido por un vector. Esta operación se realiza
mediante la llamada a glRotate(α,x,y,z), siendo α el ángulo de rotación en grados
sexagesimales (en sentido contrario a las agujas del reloj).
Escalado. El objeto se escala un determinado valor en cada eje. Se realiza mediante
glScale(x,y,z).
5.3. Pipeline de OpenGL
[103]
5.3.3. Transformación de Proyección
Como hemos visto, las transformaciones de proyección definen el volumen de visualización y los planos de recorte. OpenGL soporta dos modelos básicos de proyección; la
proyección ortográfica y la proyección en perspectiva.
El núcleo de OpenGL define una función para definir la pirámide de visualización (o
frustum) mediante la llamada a glFrustum(). Esta función require los seis parámetros (t, b,
r, l, f y n) estudiados en la sección 2.3.
Otro modo de especificar la transformación es mediante la función de GLU gluPerspective(fov, aspect, near, far). En esta función, far y near son las distancias de los planos de
recorte (igual que los parámetros f y n del frustum. fov especifica en grados sexagesimales
el ángulo en el eje Y de la escena que es visible para el usuario, y aspect indica la relación
de aspecto de la pantalla (ancho/alto).
5.3.4. Matrices
OpenGL utiliza matrices 4x4 para representar todas sus transformaciones geométricas. Las matrices emplean coordenadas homogéneas, como se estudió en la sección 2.2.1.
A diferencia de la notación matemática estándar, OpenGL especifica por defecto las matrices por columnas, por lo que si queremos cargar nuestras propias matrices de transformación debemos tener en cuenta que el orden de elementos en OpenGL es el siguiente:
m0 m4 m8 m12
m1 m5 m9 m13
(5.1)
m m m
m14
2
6
10
m3 m7 m11 m15
Como el convenio en C y C++ de definición de matrices bidimensionales es ordenados por filas, suele ser una fuente de errores habitual definir la matriz como un array
bidimensional. Así, para acceder al elemento superior derecho de la matriz, tendríamos
que acceder al matriz[3][0] según la notación OpenGL. Para evitar errores, se recomienda
definir el array como unidimensional de 16 elementos GLfloat matriz[16].
OpenGL internamente maneja pilas de matrices, de forma que únicamente la matriz
de la cima de cada pila es la que se está utilizando en un momento determinado. Hay
cuatro pilas de matrices en OpenGL:
1. Pila Modelview (GL_MODELVIEW). Esta pila contiene las matrices de Transformación
de modelado y visualización. Tiene un tamaño mínimo de 32 matrices (aunque,
dependiendo del sistema puede haber más disponibles).
2. Pila Projection (GL_PROJECTION). Esta pila contiene las matrices de proyección. Tiene
un tamaño mínimo de 2 elementos.
3. Pila Color (GL_PROJECTION). Utilizada para modificar los colores.
4. Pila Texture (GL_TEXTURE). Estas matrices se emplean para transformar las coordenadas de textura.
Es posible cambiar la pila sobre la que especificaremos las transformaciones empleando la llamada a glMatrixMode(). Por ejemplo, para utilizar la pila de Modelview utilizaríamos glMatrixMode(GL_MODELVIEW).
[104]
Capítulo 5 :: APIS de Gráficos 3D
a) Visto como «Sistema de Referencia Universal»
Y'
Y
X'
Y
Y
Posición
final
Z
Z
Z
X
Posición
inicial
Z
Y
Z'
X
X
b) Visto como «Sistema de Referencia Local»
Sis
Refetema de
ren
Univ
ersaclia
Y
X'
Y
Z'
Y'
Y'
X
Dos aproximaciones para ayudar a
decidir el orden de las transformaciones en OpenGL: SRU o SRL.
Y'
Y
Z'
X'
X'
Z'
Z
Z
X
Z
X
X
Figura 5.8: Cómo decidir el orden de las operaciones en OpenGL.
El uso de pilas de matrices nos facilita la construcción de modelos jerárquicos, donde
es posible utilizar modelos simples y ensamblarlos para construir modelos más complejos. Por ejemplo, si queremos dibujar un coche, tendríamos que dibujar las 4 ruedas con
su posición relativa al chasis del vehículo. Así, dibujaríamos el chasis, y luego desplazándonos cada vez desde el centro del coche dibujaríamos cada una de las ruedas. Esta
operación de “volver al centro del coche” se realiza fácilmente empleando pilas de matrices. Este concepto está directamente relacionado con el Grafo de Escena que estudiamos
en el capítulo 3.
Recordemos que únicamente trabajamos con la matriz que está en la cima de la pila.
La función glPushMatrix() añade una copia de la matriz de trabajo actual a la parte superior
de la pila. Por su parte, la función glPopMatrix() elimina la matriz superior de la pila,
descartando su información. La siguiente matriz de la pila pasará a ser la matriz activa.
El efecto de esta función es el de “volver” al último punto que guardamos en la pila.
Supongamos ahora que queremos rotar un objeto 45o respecto del eje Z y trasladarlo
5 unidades respecto del eje X, obteniendo una determinada posición final (ver Figura 5.8
izquierda). El objeto inicialmente está en el origen del SRU. ¿En qué orden debemos aplicar las transformaciones de OpenGL? Como la transformación es de modelo, tendremos
que aplicarla sobre la pila de matrices Modelview, con el siguiente código resultante:
Listado 5.2: Ejemplo de transformaciones.
1
2
3
4
5
glMatrixMode(GL_MODELVIEW);
glLoadIdentity();
glRotatef(45,0,0,1);
glTraslatef(5,0,0);
dibujar_objeto();
El código anterior dibuja el objeto en la posición deseada, pero ¿cómo
llegado
✄ hemos
✄
a ese código y no hemos intercambiado las instrucciones de las líneas ✂3 ✁y ✂4 ✁?. Existen
dos formas de imaginarnos cómo se realiza el dibujado que nos puede ayudar a plantear
el código fuente. Ambas formas son únicamente aproximaciones conceptuales, ya que el
resultado en código debe ser exactamente el mismo.
5.3. Pipeline de OpenGL
[105]
Idea de Sistema de Referencia Universal Fijo. La composición de movimientos
aparece en orden inverso al que aparece en el código fuente. Esta idea es como ocurre realmente en OpenGL. Las transformaciones se aplican siempre respecto del
SRU, y en orden inverso a como se indica en el código fuente.
✄ De este modo, la
primera transformación que ocurrirá será la traslación (línea ✂4 ✁) y ✄después la rotación respecto del origen del sistema de referencia universal (línea ✂3 ✁). El resultado
puede verse en la secuencia de la Figura 5.8 a).
Idea del Sistema de Referencia Local. También podemos imaginar que cada objeto tiene un sistema de referencia local interno al objeto que va cambiando. La
composición se realiza en el mismo orden que aparece en el código fuente, y siempre respecto de ese sistema de referencia local. De esta forma,✄ como se muestra en
la secuencia de la Figura 5.8 b), el objeto primero rota (línea ✂3 ✁) por lo que su sistema de referencia local queda rotado respecto del SRU, y respecto de ese sistema
de referencia local, posteriormente lo trasladamos 5 unidades respecto del eje X ′
(local).
Como hemos visto, es posible además cargar matrices de transformación definidas
por nuestros propios métodos (podría ser interesante si empleáramos, por ejemplo, algún
método para calcular la proyección de sombras). Esto se realiza con la llamada a función
glLoadMatrix(). Cuando se llama a esta función se reemplaza la cima de la pila de matrices
activa con el contenido de la matriz que se pasa como argumento.
Si lo que nos interesa es multiplicar una matriz definida en nuestros métodos por el
contenido de la cima de la pila de matrices, podemos utilizar la función glMultMatrix que
postmultiplica la matriz que pasamos como argumento por la matriz de la cima de la pila.
5.3.5. Dos ejemplos de transformaciones jerárquicas
Veamos a continuación un ejemplo sencillo que utiliza transformaciones jerárquicas.
Definiremos un sistema planetario que inicialmente estará formado por el Sol y la Tierra.
Listado 5.3: Sistema Planetario
1
2
3
4
5
6
7
8
9
10
11
12
13
14
15
16
17
18
19
20
21
22
23
// ==== Definicion de constantes y variables globales =============
long hours = 0;
// Horas transcurridas (para calculo rotaciones)
// ======== display ===============================================
void display()
{
float RotEarthDay=0.0; // Movimiento de rotacion de la tierra
float RotEarth=0.0;
// Movimiento de traslacion de la tierra
glClear( GL_COLOR_BUFFER_BIT );
glPushMatrix();
RotEarthDay = (hours % 24) * (360/24.0);
RotEarth = (hours / 24.0) * (360 / 365.0) * 10; // x10 rapido!
glColor3ub (255, 186, 0);
glutWireSphere (1, 16, 16);
// Sol (radio 1 y 16 div)
glRotatef (RotEarth, 0.0, 0.0, 1.0);
glTranslatef(3, 0.0, 0.0);
// Distancia Sol, Tierra
glRotatef (RotEarthDay, 0.0, 0.0, 1.0);
glColor3ub (0, 0, 255);
glutWireSphere (0.5, 8, 8);
// Tierra (radio 0.5)
glutSwapBuffers();
glPopMatrix();
}
[106]
Capítulo 5 :: APIS de Gráficos 3D
Como puede verse en el listado anterior, se ha incluido una variable global hours que
se incrementa cada vez que se llama a la función display. En este ejemplo, esta función se
llama cada vez que se pulsa cualquier tecla. Esa variable modela el paso de las horas, de
forma que la traslación✄ y rotación
de la Tierra se calculará a partir del número de horas
✄
que han pasado (líneas ✂11 ✁y ✂12 ✁). En la simulación se ha acelerado 10 veces el movimiento
de traslación para que se vea más claramente.
Empleando la Idea de Sistema de Referencia Local
podemos pensar que desplazamos el✄ sistema de referencia para dibujar el sol. En la línea ✂15 ✁, para dibujar una
esfera alámbrica especificamos como primer argumento
el radio, y a continuación el número de rebanadas (horizontales y verticales) en que se dibujará la esfera.
En ese punto dibujamos la primera esfera correspondiente al Sol. Hecho esto, rotamos los grados correspon✄
dientes al movimiento de traslación de la tierra (línea ✂16 ✁)
y nos desplazamos
✄ 3 unidades respecto del eje X local
del objeto (línea ✂17 ✁). Antes de dibujar la Tierra tendreFigura 5.9: Salida por pantalla del mos que
✄ realizar el movimiento de rotación de la tierra
✄
(línea ✂18 ✁). Finalmente dibujamos la esfera en la línea ✂20 ✁.
ejemplo del planetario.
Veamos ahora un segundo ejemplo que utiliza
glPushMatrix() y glPopMatrix() para dibujar un brazo robótico sencillo. El ejemplo simplemente emplea dos cubos (convenientemente escalados) para dibujar la estructura jerárquica de la figura 5.10.
En este ejemplo, se asocian manejadores✄ de callback para los eventos de teclado, que
se corresponden con la función keyboard (en ✂8-16 ✁). Esta función simplemente incrementa o
decrementa los ángulos de rotación
✄ ✄ de las dos articulaciones del robot, que están definidas
como variables globales en ✂2 ✁y ✂3 ✁.
La parte
✄ más interesante del ejemplo se encuentra definido en la función dibujar en
las líneas ✂19-42 ✁.
Listado 5.4: Brazo Robótico
1
2
3
4
5
6
7
8
9
10
11
12
13
14
15
16
17
18
19
20
21
22
23
24
25
26
// ==== Definicion de constantes y variables globales =============
static int hombro = 15;
static int codo = 30;
GLfloat matVerde[] = {0.0, 1.0, 0.0, 1.0};
GLfloat matAzul[] = {0.0, 0.0, 1.0, 1.0};
// ==== Funcion de callback del teclado ===========================
void teclado(unsigned char key, int x, int y) {
switch (key) {
case ’q’: hombro = (hombro++) % 360; break;
case ’w’: hombro = (hombro--) % 360; break;
case ’a’: codo = (codo++) % 360; break;
case ’s’: codo = (codo--) % 360; break;
}
glutPostRedisplay();
}
// ==== Funcion de dibujado =======================================
void dibujar() {
glClear( GL_COLOR_BUFFER_BIT | GL_DEPTH_BUFFER_BIT);
glLoadIdentity();
gluLookAt(0.0, 1.0, 6.0, 0.0, 1.0, 0.0, 0.0, 1.0, 0.0);
glRotatef(hombro, 0.0, 0.0, 1.0);
glTranslatef(1.0, 0.0, 0.0); // Nos posicionamos en la mitad
glPushMatrix();
// Guardamos la posicion
5.4. Ejercicios Propuestos
27
28
29
30
31
32
33
34
35
36
37
38
39
40
41
42
[107]
glScalef (2.0, 0.7, 0.1);
// Establecemos la escala
glMaterialfv(GL_FRONT, GL_DIFFUSE, matVerde);
glutSolidCube(1.0);
// Dibujamos el çubo"
glPopMatrix();
// Recuperamos la posicion
glTranslatef(1.0,0.0,0.0);
// Continuamos hasta el extremo
glRotatef(codo, 0.0, 0.0, 1.0);
glTranslatef(1.0,0.0,0.0);
// Nos posicionamos en la mitad
glPushMatrix();
// Guardamos la posicion
glScalef (2.0, 0.7, 0.1);
// Establecemos la .escala"
glMaterialfv(GL_FRONT, GL_DIFFUSE, matAzul);
glutSolidCube(1.0);
// Dibujamos el çubo"
glPopMatrix();
glutSwapBuffers();
}
Aplicamos de nuevo la idea de trabajar en un sistema
de referencia local que se desplaza con los objetos según
los vamos dibujando. De este modo nos posicionaremos
en la mitad del trayecto para dibujar el cubo escalado. El
cubo siempre se dibuja en el centro del sistema de referencia local (dejando mitad y mitad del cubo en el lado
positivo y negativo de cada eje). Por tanto, para que el cubo rote respecto del
✄ extremo tenemos que rotar primero
(como en la línea ✂24
✄
✄ ✁) y luego desplazarnos hasta la mitad
5.10: Salida por pantalla del
del trayecto (línea ✂25 ✁), dibujar y recorrer la otra mitad ✂32 ✁ Figura
ejemplo del robot.
antes de dibujar la segunda parte del robot.
5.4.
Ejercicios Propuestos
Se recomienda la realización de los ejercicios de esta
sección en orden, ya que están relacionados y su complejidad es ascendente.
1. Modifique el ejemplo del listado del planetario para
que dibuje una esfera de color blanco que representará a la Luna, de radio 0.2 y separada 1 unidad del
centro de la Tierra (ver Figura 5.11). Este objeto
tendrá una rotación completa alrededor de la Tierra
cada 2.7 días (10 veces más rápido que la rotación
real de la Luna sobre la Tierra. Supondremos que
la luna no cuenta con rotación interna6 .
2. Modifique el ejemplo del listado del brazo robótico para que una base (añadida con un toroide
glutSolidTorus) permita rotar el brazo robótico respecto de la base (eje Y ) mediante las teclas 1 y 2.
Además, añada el código para que el extremo cuente con unas pinzas (creadas con glutSolidCone) que
se abran y cierren empleando las teclas z y x, tal y
como se muestra en la Figura 5.11.
6 Nota:
Figura 5.11: Ejemplo de salida de
los ejercicios propuestos. Arriba: Salida del ejercicio propuesto del planteario. Abajo: Salida del ejercicio
propuesto del brazo robótico.
Para la resolución de este ejercicio es recomendable utilizar las funciones de glPushMatrix() y
para volver al punto donde se dibujó la Tierra antes de aplicar su rotación interna.
glPopMatrix()
[110]
Capítulo 6 :: Gestión Manual OGRE 3D
Listado 6.1: MyApp.h
1
2
3
4
5
6
7
8
9
10
11
12
13
14
15
16
#include <Ogre.h>
#include "MyFrameListener.h"
class MyApp {
private:
Ogre::SceneManager* _sceneManager;
Ogre::Root* _root;
MyFrameListener* _framelistener;
public:
MyApp();
~MyApp();
int start();
void loadResources();
void createScene();
};
6.1.1. Inicialización
✄
En la línea ✂14 ✁se crea el objeto Root. Esta es la primera operación que se debe realizar
antes de ejecutar cualquier otra operación con Ogre. El constructor de Root está sobrecargado, y permite que se le pase como parámetros el nombre del archivo de configuración
de plugins (por defecto, buscará plugins.cfg en el mismo directorio donde se encuentra
el ejecutable), el de configuración de vídeo (por defecto ogre.cfg), y de log (por
✄ defecto
ogre.log). Si no le indicamos ningún parámetro (como en el caso de la línea ✂14 ✁), tratará
de cargar los ficheros con el nombre por defecto.
El comportamiento del constructor de Root es diferente entre no especificar parámetro, o pasar la cadena vacía ““. En el primer caso se buscarán los archivos con el nombre
por defecto. En el segundo caso, indicamos a Ogre que cargaremos manualmente los plugins y la configuración de vídeo.
✄
En la línea ✂16 ✁ se intenta cargar la configuración de vídeo existente en el archivo
ogre.cfg. Si el archivo no existe, o no es correcto, podemos
abrir el diálogo que emplea✄
mos en los ejemplos de las sesiones anteriores
(línea ✂17 ✁), y guardar a continuacion los
✄
valores elegidos por el usuario (línea ✂✄18 ✁). Con el objeto Root creado, podemos pasar a
crear la ventana. Para ello, en la línea ✂21 ✁solicitamos al objeto Root que finalice su inicialización creando una ventana que utilice la configuración que eligió el usuario, con el
título especificado como segundo parámetro (MyApp en este caso).
El primer parámetro booleano del método indica a Ogre que se encarge de crear automáticamente la ventana. La llamada a este método nos devuelve un puntero a un objeto
RenderWindow, que guardaremos en la variable window.
Lo que será representado en la ventana vendrá definido por el volumen de visualización de la cámara virtual. Asociado a esta cámara, crearemos una superficie (algo que
conceptualmente puede verse como el lienzo, o el plano de imagen) sobre la que se dibujarán los objetos 3D. Esta superficie se denomina viewport. El Gestor de Escena admite
diversos modos de gestión, empleando el patrón de Factoría, que son cargados como plugins (y especificados en el archivo plugins.cfg). El parámetro indicado en la llamada de
✄
1
✂22 ✁especifica el tipo de gestor de escena que utilizaremos ST_GENERIC . Esta gestión de
escena mínima no está optimizada para ningún tipo de aplicación en particular, y resulta
especialmente adecuada para pequeñas aplicaciones, menús de introducción, etc.
1 Existen otros métodos de gestión, como ST_INTERIOR, ST_EXTERIOR...
opciones de estos gestores de escena a lo largo de este módulo.
Estudiaremos en detalle las
6.1. Inicialización Manual
[111]
Listado 6.2: MyApp.cpp
1
2
3
4
5
6
7
8
9
10
11
12
13
14
15
16
17
18
19
20
21
22
23
24
25
26
27
28
29
30
31
32
33
34
35
36
37
38
39
40
41
42
43
44
45
46
47
48
49
50
51
52
53
54
55
56
57
58
59
60
61
62
63
64
65
66
67
#include "MyApp.h"
MyApp::MyApp() {
_sceneManager = NULL;
_framelistener = NULL;
}
MyApp::~MyApp() {
delete _root;
delete _framelistener;
}
int MyApp::start() {
_root = new Ogre::Root();
if(!_root->restoreConfig()) {
_root->showConfigDialog();
_root->saveConfig();
}
//
//
//
//
Creamos el objeto root
Si no se puede restaurar
Abrimos ventana de config
Guardamos la configuracion
Ogre::RenderWindow* window = _root->initialise(true,"MyApp");
_sceneManager = _root->createSceneManager(Ogre::ST_GENERIC);
Ogre::Camera* cam = _sceneManager->createCamera("MainCamera");
cam->setPosition(Ogre::Vector3(5,20,20));
cam->lookAt(Ogre::Vector3(0,0,0));
cam->setNearClipDistance(5);
// Establecemos distancia de
cam->setFarClipDistance(10000); // planos de recorte
Ogre::Viewport* viewport = window->addViewport(cam);
viewport->setBackgroundColour(Ogre::ColourValue(0.0,0.0,0.0));
double width = viewport->getActualWidth();
double height = viewport->getActualHeight();
cam->setAspectRatio(width / height);
loadResources();
createScene();
// Metodo propio de carga de recursos
// Metodo propio de creacion de la escena
_framelistener = new MyFrameListener();
_root->addFrameListener(_framelistener);
_root->startRendering();
return 0;
// Clase propia
// Lo anadimos!
// Gestion del bucle principal
// delegada en OGRE
}
void MyApp::loadResources() {
Ogre::ConfigFile cf;
cf.load("resources.cfg");
Ogre::ConfigFile::SectionIterator sI = cf.getSectionIterator();
Ogre::String sectionstr, typestr, datastr;
while (sI.hasMoreElements()) {
// Mientras tenga elementos...
sectionstr = sI.peekNextKey();
Ogre::ConfigFile::SettingsMultiMap *settings = sI.getNext();
Ogre::ConfigFile::SettingsMultiMap::iterator i;
for (i = settings->begin(); i != settings->end(); ++i) {
typestr = i->first;
datastr = i->second;
Ogre::ResourceGroupManager::getSingleton().addResourceLocation(datastr, typestr,
sectionstr);
}
}
Ogre::ResourceGroupManager::getSingleton().initialiseAllResourceGroups();
}
void MyApp::createScene() {
Ogre::Entity* ent = _sceneManager->createEntity("Sinbad.mesh");
_sceneManager->getRootSceneNode()->attachObject(ent);
}
[112]
Capítulo 6 :: Gestión Manual OGRE 3D
El gestor de escena es el encargado de crear las cámaras virtuales. En realidad el gestor de escena trabaja como
una factoría de diferentes tipos de objetos que crearemos en
✄
MainCala escena. En la línea ✂24 ✁obtenemos un puntero a una cámara que llamaremos
✄
25 ), y el punto
mera. A continuación establecemos
la
posición
de
la
cámara
virtual
(línea
✂
✁
✄
✄
hacia el que mira del SRU (línea ✂26 ✁). En las líneas ✂27-28 ✁establecemos
✄ la distancia con
los planos de recorte cercano y lejano (ver Sección 2.3). En la línea ✂34 ✁se establece la
relación de aspecto de la cámara. Esta relación de aspecto se calcula como el número de
píxeles en horizontal con respecto del número de píxeles en vertical. Resoluciones de 4/3
(como 800x600, o 1024x768) tendrán asociado un valor de ratio de 1.3333, mientras que
resoluciones panorámicas de 16/9 tendrán un valor de 1.77, etc.
Para calcular el aspect ratio de la cámara, creamos✄ un viewport asociado a esa cámara
y establecemos el color de fondo como negro (líneas ✂30-31 ✁). Una cámara puede tener cero
o más Viewports. Un uso común de los viewports es la generación de imágenes dentro de
otros viewports. Veremos un uso de esta característica en próximos capítulos del módulo.
✄
A continuación en las líneas ✂36-37 ✁se ejecutan métodos propios de la clase para cargar los recursos y crear la escena. La carga de ✄recursos manual la estudiaremos en la
sección 6.1.2. La creación de la escena (líneas ✂64-67 ✁), se realiza añadiendo la entidad
directamente al nodo Root.
✄
Las líneas ✂39-40 ✁crean un objeto de tipo FrameListener. Una clase FrameListener es
cualquier clase que implemente el interfaz de FrameListener, permitiendo que Ogre llame
a ciertos métodos al inicio y al final del dibujado de cada frame empleando el patrón
Observer. Veremos en detalle cómo se puede implementar esta clase en la sección 6.1.3.
✄
Al finalizar la inicialización, llamamos al método startRendering de Root (línea ✂42 ✁),
que inicia el bucle principal de rendering. Esto hace que Ogre entre en un bucle infinito,
ejecutando los métodos asociados a los FrameListener que hayan sido añadidos anteriormente.
En muchas ocasiones, no es conveniente delegar en Ogre la gestión del bucle principal de dibujado. Por ejemplo, si queremos atender peticiones de networking, o
actualizar estados internos del juego. Además, si queremos integrar la ventana de
visualización de Ogre como un widget dentro de un entorno de ventanas, es posible
que éste no nos deje utilizar nuestro propio bucle pricipal de dibujado. En este caso,
como veremos en sucesivos ejemplos, puede ser conveniente emplear la llamada a
renderOneFrame() y gestionar manualmente el bucle de rendering.
6.1.2. Carga de Recursos
El✄fichero de definición de recursos se especifica en la
línea ✂48 ✁. Este archivo está formado de diferentes secciones, que contienen pares de clave y valor. En el sencillo
ejemplo que vamos a definir en este capítulo, tendremos
Figura 6.1: Contenido del archivo el contenido definido en la Figura 6.1.
resources.cfg del ejemplo.
Como puede verse, la única sección del archivo se denomina General. Crearemos un iterador que permita cargar cada una de las secciones y, dentro de cada una, obtendremos los elementos que la
definen.
✄
Mientras
La línea ✂50 ✁crea el SectionIterator asociado al fichero de configuración.
✄
existan elementos que procesar por el iterador (bucle
while
de
las
líneas
52-60 ), obtiene la
✂
✁
✄
clave del primer elemento de la colección (línea ✂53 ✁) sin avanzar al siguiente (en el caso
del ejemplo, obtiene la sección General). A continuación, obtiene en settings un puntero
6.1. Inicialización Manual
[113]
al valor del elemento actual de la colección, avanzando✄al siguiente. Este valor en realidad
otro mapa. Emplearemos un segundo iterador (líneas ✂56-69 ✁) para recuperar los nombres
y valores de cada entrada de la sección. En el fichero de ejemplo, únicamente iteraremos
una vez dentro del segundo iterador, para obtener en typestr la entrada a FileSystem, y en
datastr el valor del directorio media.
✄
Finalmente la llamada al ResourceGroupManager (línea ✂61 ✁) solicita que se inicialicen
✄
todos los grupos de recursos que han sido añadidos en el iterador anterior, en la línea ✂58 ✁.
6.1.3. FrameListener
Como hemos comentado anteriormente, el uso de FrameListener se basa en el patrón
Observador. Añadimos instancias de esta clase al método Root de forma que será notificada cuando ocurran ciertos eventos. Antes de representar un frame, Ogre itera sobre todos
los FrameListener añadidos, ejecutando el método frameStarted de cada uno de ellos.
Cuando el frame ha sido dibujado, Ogre ejecutará igualmente el método frameEnded asociado a cada FrameListener. En el siguiente listado se declara la clase MyFrameListener.
Listado 6.3: MyFrameListener.h
1
2
3
4
5
6
7
#include <OgreFrameListener.h>
class MyFrameListener : public Ogre::FrameListener {
public:
bool frameStarted(const Ogre::FrameEvent& evt);
bool frameEnded(const Ogre::FrameEvent& evt);
};
Vemos que en esta sencilla implementación de la clase MyFrameListener no es necesario tener ninguna variable miembro específica, ni definir ningún constructor o destructor
particular asociado a la clase. Veremos en las siguientes secciones cómo se complica la
implementación de la misma según necesitamos añadir nueva funcionalidad.
La definición de la clase es igualmente sencilla. Los métodos frameStarted o frameEnded devolverán false cuando queramos finalizar la aplicación. En este ejemplo, tras
llamar la primera vez a frameStarted, se enviará al terminal la cadena Frame Started y Ogre
finalizará. De este modo, no se llegará a imprimir la cadena asociada a frameEnded (ni se
representará el primer frame de la escena!). Si modificamos la implementación del método frameStarted, devolviendo true, se dibujará el primer frame y al ejecutar el método
frameEnded (devolviendo false), Ogre finalizará el bucle principal de dibujado.
Habitualmente el método frameEnded se define pocas veces. Únicamente si necesitamos liberar memoria, o actualizar algún valor tras dibujar el frame, se realizará una
implementación específica de este método. En los próximos ejemplos, únicamente definiremos el método frameStarted.
Si delegamos la gestión de bucle de dibujado a Ogre, la gestión de los eventos de teclado, ratón y joystick se realiza en FrameStarted, de modo que se atienden las peticiones
antes del dibujado del frame.
[114]
Capítulo 6 :: Gestión Manual OGRE 3D
Listado 6.4: MyFrameListener.cpp
1
2
3
4
5
6
7
8
9
10
11
#include "MyFrameListener.h"
bool MyFrameListener::frameStarted(const Ogre::FrameEvent& evt) {
std::cout << "Frame started" << std::endl;
return false;
}
bool MyFrameListener::frameEnded(const Ogre::FrameEvent& evt)
std::cout << "Frame ended" << std::endl;
return false;
}
6.2.
{
Uso de OIS
A continuación utilizaremos✄ OIS para añadir un soporte de teclado mínimo, de forma
que cuando se pulse la tecla ✂ESC ✁, se cierre la aplicación. Bastará con devolver false
en el método frameStarted del FrameListener cuando esto ocurra. Como
vemos en el
✄
siguiente listado, es necesario añadir al constructor de la clase (línea ✂11 ✁) un puntero a la
RenderWindow.
Recordemos que OIS no forma parte de la distribución de Ogre. Es posible utilizar
cualquier biblioteca para la gestión de eventos.
Listado 6.5: MyFrameListener.h
1
2
3
4
5
6
7
8
9
10
11
12
13
14
#include <OgreFrameListener.h>
#include <OgreRenderWindow.h>
#include <OIS/OIS.h>
class MyFrameListener : public Ogre::FrameListener {
private:
OIS::InputManager* _inputManager;
OIS::Keyboard* _keyboard;
public:
MyFrameListener(Ogre::RenderWindow* win);
~MyFrameListener();
bool frameStarted(const Ogre::FrameEvent& evt);
};
Esta ventana se necesita para obtener el manejador de la ventana. Este manejador es
un identificador único que mantiene el sistema operativo para cada ventana. Cada sistema
operativo mantiene una lista de atributos diferente. Ogre abstrae del sistema operativo
subyacente empleando una función genérica, que admite como primer parámetro el tipo
de elemento que queremos obtener, y como segundo
un puntero al tipo de datos que vamos
✄
a recibir. En el caso de la llamada de la línea ✂7 ✁, obtenemos el manejador de la ventana
(el tipo asociado al manejador se especifica mediante la cadena WINDOW).
✄
En las líneas ✂8-9 ✁convertimos el manejador a cadena, y añadimos el par de objetos
(empleando la plantilla pair de std) como parámetros de OIS. Como puede verse el convenio de Ogre y de OIS es similar a la hora de nombrar el manejador de la ventana (salvo
por el hecho de que OIS requiere que se especifique como cadena, y Ogre lo devuelve
como un entero).
6.2. Uso de OIS
[115]
✄
Con este parámetro, creamos un InputManager de OIS en ✂11 ✁, que nos permitirá crear
diferentes
interfaces para trabajar con eventos de teclado, ratón, etc. Así, en las líneas
✄
12-13 creamos un objeto de tipo OIS::Keyboard, que nos permitirá obtener las pulsacio✂
✁
✄
nes de tecla del usuario. El segundo parámetro de la línea ✂13 ✁permite indicarle a OIS si
queremos que almacene en un buffer los eventos de ese objeto. En este caso, la entrada
por teclado se consume directamente sin almacenarla en un buffer intermedio.
Tanto el InputManager como el objeto de teclado deben ser eliminados explícitamente
en el destructor de nuestro FrameListener. Ogre se encarga de liberar los recursos asociados a todos sus Gestores. Como Ogre es independiente de OIS, no tiene constancia de su
uso y es responsabilidad del programador liberar los objetos de entrada de eventos, así
como el propio gestor InputManager.
Listado 6.6: MyFrameListener.cpp
1
2
3
4
5
6
7
8
9
10
11
12
13
14
15
16
17
18
19
20
21
22
23
24
25
#include "MyFrameListener.h"
MyFrameListener::MyFrameListener(Ogre::RenderWindow* win) {
OIS::ParamList param;
unsigned int windowHandle; std::ostringstream wHandleStr;
win->getCustomAttribute("WINDOW", &windowHandle);
wHandleStr << windowHandle;
param.insert(std::make_pair("WINDOW", wHandleStr.str()));
_inputManager = OIS::InputManager::createInputSystem(param);
_keyboard = static_cast<OIS::Keyboard*>
(_inputManager->createInputObject(OIS::OISKeyboard, false));
}
MyFrameListener::~MyFrameListener() {
_inputManager->destroyInputObject(_keyboard);
OIS::InputManager::destroyInputSystem(_inputManager);
}
bool MyFrameListener::frameStarted(const Ogre::FrameEvent& evt) {
_keyboard->capture();
if(_keyboard->isKeyDown(OIS::KC_ESCAPE)) return false;
return true;
}
La implementación
✄ del método frameStarted es muy
sencilla. En la línea ✂22 ✁se obtiene si hubo alguna pulsa✄
ción de tecla. Si se presionó la tecla Escape (línea ✂23 ✁),
se devuelve false de modo que Ogre finalizará el bucle
principal de dibujado y liberará todos los recursos que se
están empleando.
Hasta ahora, la escena es totalmente estática. La Figura 6.2 muestra el resultado de ejecutar
el ejemplo (hasta
✄
que el usuario presiona la tecla ✂ESC ✁). A continuación veremos cómo modificar la posición de los elementos de la Figura 6.2: Resultado de ejecución
del ejemplo básico con OIS.
escena, definiendo un interfaz para el manejo del ratón.
[116]
Capítulo 6 :: Gestión Manual OGRE 3D
6.2.1. Uso de Teclado y Ratón
En el ejemplo de esta sección desplazaremos la cámara y rotaremos el modelo empleando el teclado y el ratón. Como en el diseño actual de nuestra apliación el despliegue se gestiona íntegramente en la clase MyFrameListener, será necesario
✄ que esta clase
conozca los nuevos objetos sobre los que va a trabajar: el
ratón
(línea
✂8 ✁), la cámara (de✄
clarada igualmente como variable ✄miembro privada en ✂9 ✁), y el nodo (que contendrá las
entidades que queremos mover en ✂10 ✁).
En estos primeros ejemplos nos centraremos en el aspecto funcional de los mismos.
En sucesivos capítulos estudiaremos otras aproximaciones de diseño para la gestión de
eventos.
Listado 6.7: MyFrameListener.h
1
2
3
4
5
6
7
8
9
10
11
12
13
14
15
16
17
#include <Ogre.h>
#include <OIS/OIS.h>
class MyFrameListener : public Ogre::FrameListener {
private:
OIS::InputManager* _inputManager;
OIS::Keyboard* _keyboard;
OIS::Mouse* _mouse;
Ogre::Camera* _camera;
Ogre::SceneNode *_node;
public:
MyFrameListener(Ogre::RenderWindow* win, Ogre::Camera* cam,
Ogre::SceneNode* node);
~MyFrameListener();
bool frameStarted(const Ogre::FrameEvent& evt);
};
La implementación de la clase MyFrameListener requiere asignar en el constructor
los
punteros
de la cámara y del nodo de escena a las variables miembro privadas
(línea
✄
✄
✂8 ✁). De forma análoga, crearemos✄ un InputObject para el ratón en las líneas ✂17-18 ✁(que
eliminaremos en el destructor en ✂23 ✁).
El método frameStarted es algo más complejo
que el estudiado en el ejemplo anterior.
✄
En esta ocasión, se definen en las líneas ✂28-30 ✁una serie de variables que comentaremos
a continuación. En vt almacenaremos el vector de traslación relativo que aplicaremos a
la cámara, dependiendo de la pulsación de teclas del usuario. La variable r almacenará la
rotación que aplicaremos al nodo de la escena (pasado como tercer argumento al constructor). En deltaT guardaremos el número de segundos transcurridos desde el despliegue
del último frame. Finalmente la variable tSpeed servirá para indicar la traslación (distancia
en unidades del mundo) que queremos recorrer con la cámara en un segundo.
La necesidad de medir el tiempo transcurrido desde el despliegue del último frame es
imprescindible si queremos que las unidades del espacio recorridas por el modelo (o la
cámara en este caso) sean dependientes del tiempo e independientes de las capacidades
de representación gráficas de la máquina sobre la que se están ejecutando. Si aplicamos
directamente un incremento del espacio sin tener en cuenta el tiempo, como se muestra en
la Figura 6.3, el resultado del espacio recorrido dependerá de la velocidad de despliegue
(ordenadores más potentes avanzarán más espacio). La solución es aplicar incrementos
en la distancia dependientes del tiempo.
6.2. Uso de OIS
[117]
Figura 6.3: Comparación entre animación basada en frames y animación basada en tiempo. El eje de abcisas
representa el espacio recorrido en una trayectoria, mientras que el eje de ordenadas representa el tiempo. En las
gráficas a) y b) el tiempo se especifica en frames. En las gráficas c) y d) el tiempo se especifica en segundos. Las
gráficas a) y c) se corresponden con los resultados obtenidos en un computador con bajo rendimiento gráfico
(en el mismo tiempo presenta una baja tasa de frames por segundo). Las gráficas b) y d) se corresponden a un
computador con el doble de frames por segundo.
Listado 6.8: MyFrameListener.cpp
1
2
3
4
5
6
7
8
9
10
11
12
13
14
15
16
17
18
19
20
21
22
23
24
25
26
27
28
29
30
31
32
33
34
35
36
37
38
39
40
41
42
43
44
45
46
47
48
49
50
#include "MyFrameListener.h"
MyFrameListener::MyFrameListener(Ogre::RenderWindow* win,
Ogre::Camera* cam, Ogre::SceneNode *node) {
OIS::ParamList param;
size_t windowHandle; std::ostringstream wHandleStr;
_camera = cam;
_node = node;
win->getCustomAttribute("WINDOW", &windowHandle);
wHandleStr << windowHandle;
param.insert(std::make_pair("WINDOW", wHandleStr.str()));
_inputManager = OIS::InputManager::createInputSystem(param);
_keyboard = static_cast<OIS::Keyboard*>
(_inputManager->createInputObject(OIS::OISKeyboard, false));
_mouse = static_cast<OIS::Mouse*>
(_inputManager->createInputObject(OIS::OISMouse, false));
}
MyFrameListener::~MyFrameListener() {
_inputManager->destroyInputObject(_keyboard);
_inputManager->destroyInputObject(_mouse);
OIS::InputManager::destroyInputSystem(_inputManager);
}
bool MyFrameListener::frameStarted(const Ogre::FrameEvent& evt) {
Ogre::Vector3 vt(0,0,0);
Ogre::Real tSpeed = 20.0;
Ogre::Real r = 0;
Ogre::Real deltaT = evt.timeSinceLastFrame;
_keyboard->capture();
if(_keyboard->isKeyDown(OIS::KC_ESCAPE)) return false;
if(_keyboard->isKeyDown(OIS::KC_UP))
vt+=Ogre::Vector3(0,0,-1);
if(_keyboard->isKeyDown(OIS::KC_DOWN)) vt+=Ogre::Vector3(0,0,1);
if(_keyboard->isKeyDown(OIS::KC_LEFT)) vt+=Ogre::Vector3(-1,0,0);
if(_keyboard->isKeyDown(OIS::KC_RIGHT))vt+=Ogre::Vector3(1,0,0);
_camera->moveRelative(vt * deltaT * tSpeed);
if(_keyboard->isKeyDown(OIS::KC_R)) r+=180;
_node->yaw(Ogre::Degree(r * deltaT));
_mouse->capture();
float rotx = _mouse->getMouseState().X.rel * deltaT * -1;
float roty = _mouse->getMouseState().Y.rel * deltaT * -1;
_camera->yaw(Ogre::Radian(rotx));
_camera->pitch(Ogre::Radian(roty));
return true;
}
[118]
Capítulo 6 :: Gestión Manual OGRE 3D
De este modo, aplicamos un movimiento relativo a la cámara (en función de sus ejes
locales), multiplicando el vector de traslación
✄ (que ha sido definido dependiendo de la
pulsación de teclas del usuario en las líneas ✂34-37 ✁), por deltaT y por la velocidad de traslación (de modo que avanzará 20 unidades por segundo).
✄
De forma similar, cuando el usuario pulse la tecla ✂R ✁, se✄ rotará el modelo respecto de
su eje Y local a una velocidad de 180o por segundo (líneas ✂40-41 ✁).
Finalmente, se aplicará una rotación a la cámara respecto de sus ejes Y y Z locales empelando
el movimiento relativo del ratón. Para ello, se obtiene el estado del ratón
✄
(líneas ✂44-45 ✁), obteniendo el incremento relativo en píxeles desde la última captura (mediante el atributo abs se puede obtener el valor absoluto del incremento).
6.3.
Creación manual de Entidades
Ogre soporta la creación manual de multitud de entidades y objetos. Veremos a continuación cómo se pueden añadir planos y fuentes de luz a la escena.
✄
La✄ creación manual del plano se realiza en las líneas ✂8-11 ✁del siguiente listado. En la
línea ✂8 ✁se especifica que el plano tendrá como vector normal, el vector unitario en Y , y
que estará situado a -5 unidades respecto del vector normal. Esta definición se corresponde con un plano infinito (descripción matemática abstracta). Si queremos representar el
plano, tendremos que indicar a Ogre el tamaño (finito) del mismo, así como la resolución
que queremos aplicarle (número
de divisiones horizontales y verticales). Estas operacio✄
nes se indican en las líneas ✂9-11 ✁.
Listado 6.9: Definición de createScene (MyApp.cpp)
1
2
3
4
5
6
7
8
9
10
11
12
13
14
15
16
17
18
19
20
21
22
23
24
25
void MyApp::createScene() {
Ogre::Entity* ent1 = _sceneManager->createEntity("Sinbad.mesh");
Ogre::SceneNode* node1 =
_sceneManager->createSceneNode("SinbadNode");
node1->attachObject(ent1);
_sceneManager->getRootSceneNode()->addChild(node1);
Ogre::Plane pl1(Ogre::Vector3::UNIT_Y, -5);
Ogre::MeshManager::getSingleton().createPlane("pl1",
Ogre::ResourceGroupManager::DEFAULT_RESOURCE_GROUP_NAME,
pl1,200,200,1,1,true,1,20,20,Ogre::Vector3::UNIT_Z);
Ogre::SceneNode* node2 = _sceneManager->createSceneNode("node2");
Ogre::Entity* grEnt = _sceneManager->createEntity("pEnt", "pl1");
grEnt->setMaterialName("Ground");
node2->attachObject(grEnt);
_sceneManager->setShadowTechnique(Ogre::SHADOWTYPE_STENCIL_ADDITIVE);
Ogre::Light* light = _sceneManager->createLight("Light1");
light->setType(Ogre::Light::LT_DIRECTIONAL);
light->setDirection(Ogre::Vector3(1,-1,0));
node2->attachObject(light);
_sceneManager->getRootSceneNode()->addChild(node2);
}
El uso del MeshManager nos permite la creación de planos, skyboxes, superficies de
Bezier, y un largo etcétera. En el caso de este ejemplo, se utiliza la llamada a createPlane
que recibe los siguientes parámetros indicados en orden: el primer parámetro es el nombre
de la malla resultante, a continuación el nombre del grupo de mallas (emplearemos el grupo por✄ defecto). El tercer parámetro es el objeto definición del plano infinito (creado en la
línea ✂8 ✁). Los siguientes dos parámetros indican el ancho y alto del plano en coordenadas
6.4. Uso de Overlays
[119]
Figura 6.4: Número de segmentos de definición del plano. La imagen de la izquierda implica un segmento en X
y un segmento en Y (valores por defecto). La imagen central se corresponde con una definición de 2 segmentos
en ambos planos, y la imagen de la derecha es de 4 segmentos.
del mundo (200x200 en este caso). Los siguientes dos parámetros se corresponden con el
número de segmentos empleados para definir el plano (1x1 en este caso), como se indica
en la Figura 6.4. Estos parámetros sirven para especificar la resolución geométrica del
plano creado (por si posteriormente queremos realizar operaciones de distorsión a nivel
de vértice, por ejemplo).
El siguiente parámetro booleano indica (si es cierto)
que los vectores normales se calcularán perpendiculares
al plano. El siguiente parámetro (por defecto, 1) indica el
conjunto de coordenadas de textura que serán creadas. A
continuación se indica el número de repetición (uTile y
vTile) de la textura (ver Figura 6.7). El último parámetro
indica la dirección del vector Up del plano.
✄
A continuación en la línea ✂15 ✁asignamos al plano el
material “Ground”. Este material está definido en un archivo en el directorio media que ha sido cargado empleando el cargador de recursos explicado en la sección 6.1.2.
Este material permite la recepción de sombras, tiene componente de brillo difuso y especular, y una textura de imagen basada en el archivo ground.jpg. Estudiaremos en detalle la asignación de materiales en el próximo capítulo
del documento.
✄
6.5: Fichero de definición del
Finalmente las líneas ✂18-22 ✁se encargan de definir una Figura
material Ground.material.
2
fuente de luz dinámica direccional y habilitar el cálculo
de sombras. Ogre soporta 3 tipos básicos de fuentes de luz
y 11 modos de cálculo de sombras dinámicas, que serán estudiados en detalle en próximos
capítulos.
6.4.
Uso de Overlays
En el último ejemplo del capítulo definiremos superposiciones (Overlays) para desplegar en 2D elementos de información (tales como marcadores, botones, logotipos, etc...).
La gestión de los Overlays en Ogre se realiza mediante el gestor de recursos llamado
OverlayManager, que se encarga de cargar los scripts de definición de los Overlays. En
un overlay pueden existir objetos de dos tipos: los contenedores y los elementos. Los
elementos pueden ser de tres tipos básicos: TextArea empleado para incluir texto, Panel
empleado como elemento que puede agrupar otros elementos con un fondo fijo y BorderPanel que es igual que Panel pero permite que la textura de fondo se repita y definir un
2 Este tipo de fuentes de luz únicamente tienen dirección. Definen rayos de luz paralelos de una fuente
distante. Es el equivalente al tipo de fuente Sun de Blender.
[120]
Capítulo 6 :: Gestión Manual OGRE 3D
Figura 6.6: Definición de los Overlays empleando ficheros externos. En este fichero se describen dos paneles
contenedores; uno para la zona inferior izquierda que contiene cuatro áreas de texto, y uno para la zona superior
derecha que representará el logotipo de la UCLM.
borde independiente del fondo. La definición del Overlay del ejemplo de esta sección se
muestra en la Figura 6.6. En el caso de utilizar un TextArea, será necesario especificar la
carga de una fuente de texto. Ogre soporta texturas basadas en imagen o truetype. La definición de las fuentes se realiza empleando un fichero extensión .fontdef (ver Figura 6.8).
En el listado de la Figura 6.6 se muestra la definición
de los elementos y contendores del Overlay, así como
los ficheros de material (extensión .material) asociados
al mismo. En el siguiente capítulo estudiaremos en detalle la definición de materiales en Ogre, aunque un simple
vistazo al fichero de materiales nos adelanta que estamos
creando dos materiales, uno llamado panelInfoM, y otro
matUCLM. Ambos utilizan texturas de imagen. El primero de ellos utiliza una técnica de mezclado que tiene en
cuenta la componente de opacidad de la pasada.
El primer contenedor de tipo Panel (llamado PanelInfo), contiene cuatro TextArea en su interior. El posicionaFigura 6.7: Valores de repetición en miento de estos elementos se realiza de forma relativa al
la textura. La imagen superior se co- posicionamiento del contenedor. De este modo, se estarresponde con valores de uT ile = blece una relación de jerarquía implícita entre el contene1, vT ile = 1. La imagen inferior dor y los objetos contenidos. El segundo elemento conimplica un valor de 2 en ambos parámetros (repitiendo la textura 2x2 ve- tenedor (llamado logoUCLM) no tiene ningún elemento
ces en el plano).
asociado en su interior.
6.4. Uso de Overlays
Atributo
metrics_mode
horz_align
vert_align
left
top
width
height
material
caption
rotation
[121]
Descripción
Puede ser relative (valor entre 0.0 y 1.0), o pixels (valor
en píxeles). Por defecto es relative. En coordenadas relativas, la coordenada superior izquierda es la (0,0) y la
inferior derecha la (1,1).
Puede ser left (por defecto), center o right.
Puede ser top (por defecto), center o bottom.
Posición con respecto al extremo izquierdo. Por defecto
0. Si el valor es negativo, se interpreta como espacio desde el extremo derecho (con alineación right).
Posición con respecto al extremo superior. Por defecto 0.
Si el valor es negativo, se interpreta como espacio desde
el extremo inferior (con alineación vertical bottom).
Ancho. Por defecto 1 (en relative).
Alto. Por defecto 1 (en relative).
Nombre del material asociado (por defecto Ninguno).
Etiqueta de texto asociada al elemento (por defecto Ninguna).
Ángulo de rotación del elemento (por defecto sin rotación).
Tabla 6.1: Atributos generales de Elementos y Contenedores de Overlays.
La Tabla 6.1 describe los principales atributos de los contenedores y elementos de los
overlays. Estas propiedades pueden ser igualmente modificadas en tiempo de ejecución,
por lo que son animables. Por ejemplo, es posible modificar la rotación de un elemento
del Overlay consiguiendo bonitos efectos en los menús del juego.
El sistema de scripting de Overlays de Ogre permite definir plantillas de estilo que
pueden utilizar los elementos y contenedores. En este ejemplo se han definido dos plantillas, una para texto genérico (de nombre MyTemplates/Text), y otra para texto pequeño
(MyTemplates/SmallText). Para aplicar estas plantillas a un elemento del Overlay, basta
con indicar seguido de dos puntos el nombre de la plantilla a continuación del elemento
(ver Figura 6.6).
En el listado del Overlay definido, se ha trabajado con
el modo de especificación del tamaño en píxeles. La alineación de los elementos se realiza a nivel de píxel (en
lugar de ser relativo a la resolución de la pantalla), obteniendo un resultado como se muestra en la Figura 6.6.
El uso de valores negativos en los campos de alineación
permite posicionar con exactitud los paneles alineados a
la derecha y en el borde inferior. Por ejemplo, en el caso
del panel logoUCLM, de tamaño (150x120), la alineación
6.8: Fichero de definición de
horizontal se realiza a la derecha. El valor de -180 en el Figura
la fuente Blue.fontdef.
campo left indica que queremos que quede un margen de
30 píxeles entre el lado derecho de la ventana y el extremo del logo.
Los Overlays tienen asociada una profundidad, definida en el campo zorder (ver Figura 6.6), en el rango de 0 a 650. Overlays con menor valor de este campo serán dibujados
encima del resto. Esto nos permite definir diferentes niveles de despliegue de elementos
2D.
[122]
Capítulo 6 :: Gestión Manual OGRE 3D
1024x768
1280x800
800x600
Figura 6.9: Resultado de ejecución del ejemplo de uso de Overlays, combinado con los resultados parciales de
las secciones anteriores. La imagen ha sido generada con 3 configuraciones de resolución diferentes (incluso
con diferente relación de aspecto): 1280x800, 1024x768 y 800x600.
Para finalizar estudiaremos la modificación en el código de MyApp y MyFrameLis✄
tener. En el siguiente listado se muestra que el constructor del FrameListener
✄ (línea ✂7 ✁)
necesita conocer el OverlayManager, cuya referencia se obtiene en la línea ✂14 ✁. En realidad no sería necesario pasar el puntero al constructor, pero evitamos de esta forma que el
FrameListener tenga que solicitar la referencia.
Listado 6.10: Modificación en MyApp.cpp
1
2
3
4
5
6
7
8
9
10
11
12
13
14
15
int MyApp::start() {
...
loadResources(); createScene();
createOverlay();
// Metodo propio para crear el overlay
...
_framelistener = new MyFrameListener(window, cam, node, _overlayManager);
_root->addFrameListener(_framelistener);
...
}
void MyApp::createOverlay() {
_overlayManager = Ogre::OverlayManager::getSingletonPtr();
Ogre::Overlay *overlay = _overlayManager->getByName("Info");
overlay->show();
}
✄
En las líneas ✂15-16 ✁, obtenemos el Overlay llamado Info (definido en el listado de la
Figura 6.6), y lo mostramos.
✄
Para finalizar, el código del FrameListener definido en las líneas ✂6-16 ✁del siguiente
listado parcial, modifica el valor del texto asociado a los elementos de tipo TextArea.
Hacemos uso de la clase auxiliar Ogre::StringConverter que facilita la conversión a String
de ciertos tipos de datos (vectores, cuaternios...).
6.4. Uso de Overlays
Listado 6.11: Modificación en MyFrameListener.cpp
1
2
3
4
5
6
7
8
9
10
11
12
13
14
15
16
17
18
bool MyFrameListener::frameStarted(const Ogre::FrameEvent& evt) {
...
_camera->yaw(Ogre::Radian(rotx));
_camera->pitch(Ogre::Radian(roty));
Ogre::OverlayElement *oe;
oe = _overlayManager->getOverlayElement("fpsInfo");
oe->setCaption(Ogre::StringConverter::toString(fps));
oe = _overlayManager->getOverlayElement("camPosInfo");
oe->setCaption(Ogre::StringConverter::toString(_camera->getPosition()));
oe = _overlayManager->getOverlayElement("camRotInfo");
oe->setCaption(Ogre::StringConverter::toString(_camera->getDirection()));
oe = _overlayManager->getOverlayElement("modRotInfo");
Ogre::Quaternion q = _node->getOrientation();
oe->setCaption(Ogre::String("RotZ: ") + Ogre::StringConverter::toString(q.getYaw()));
return true;
}
[123]
[126]
Capítulo 7 :: Interacción y Widgets
Cada vez se realizan estudios más serios sobre cómo desarrollar interfaces que tengan
flow, y sean capaces de brindar una mejor experiencia al usuario. La principal diferencia
con las interfaces de usuario de aplicaciones no orientadas al ocio, es que estas centran
su diseño en la usabilidad y la eficiencia, no en el impacto sensorial. Si un videojuego no consigue atraer y provocar sensaciones positivas al usuario, este posiblemente no
triunfará, por muy eficiente que sea, o por muy original o interesante que sea su trama.
A continuación se detalla una lista de aspectos a tener en cuenta que son recomendables para aumentar el flow de un videojuego, aunque tradicionalmente se han considerado
perjudiciales a la hora de diseñar interfaces tradicionales según las reglas de interacción
persona-computador:
Mostrar la menor cantidad de información posible: durante el transcurso del juego,
es mejor no sobrecargar la interfaz con una gran cantidad de información. En la gran
mayoría de videojuegos, toda esta configuración se establece antes de comenzar el
juego (por ejemplo, en el Menú), por lo que la interfaz queda menos sobrecargada y
distrae menos al usuario. Incluso el usuario puede tener la opción de mostrar menos
información aún si lo desea.
Inconsistencia de acciones: en algunos casos, es posible que se den inconsistencias
en las acciones dependiendo del contexto del personaje. Por ejemplo, el botón de
saltar cuando el personaje está en tierra puede ser el de nadar si de repente salta al
agua.
Es importante mantener un número reducido de teclas (tanto si es por limitaciones de la plataforma, como una videoconsola, como para hacer la usabilidad más
sencilla al usuario). Por lo tanto, hay que conseguir agrupar las acciones en los botones según su naturaleza. Por ejemplo, un botón lleva a cabo acciones con objetos
y peronajes (hablar, abrir una puerta), y otro movimientos de desplazamiento (saltar, escalar). Esto aumentará la intuitividad y la usabilidad del videojuego, y por lo
tanto, su flow.
Dificultar los objetivos al usuario: una de las reglas de oro de la interacción personacomputador es prevenir al usuario de cometer errores. Sin embargo, en los videojuegos esta regla puede volverse contradictoria, pues en la mayoría de los casos el
usuario busca en los videojuegos un sentimiento de satisfacción que se logra por
medio de la superación de obstáculos y desafíos.
Por lo tanto, es también de vital importancia conseguir un equilibrio en la dificultad
del juego, que no sea tan difícil como para frustrar al usuario, pero no tan fácil como
para que resulte aburrido. En este aspecto la interfaz juega un papel de mucho peso.
Se ha visto cómo el caso particular de las interfaces de los videojuegos puede contradecir reglas que se aplican en el diseño de interfaces de usuario clásicas en el campo de la
interacción persona-computador. Sin embargo, existen muchas recomendaciones que son
aplicables a ambos tipos de interfaces. A continuación se explican algunas:
Mantener una organización intuitiva: es importante que el diseño de los menús sean
intuitivos. En muchos casos, esta falta de organización crea confusión innecesaria
al usuario.
Ofrecer una legibilidad adecuada: en algunos casos, darle demasiada importancia
a la estética puede implicar que la legibilidad del texto de las opciones o botones se
vea drásticamente reducida. Es importante mantener la funcionalidad básica.
Esperas innecesarias: en multitud de videojuegos, el usuario se ve forzado a esperar a que una determinada película o animación se reproduzca de forma completa,
sin poder omitirla. Incluso en el caso en que pueda omitirse, el usuario ha debido
esperar previamente a la carga del clip de vídeo para después poder omitirla. Este
tipo de inconvenientes reduce notablemente el flow de la aplicación.
7.1. Interfaces de usuario en videojuegos
[127]
Existen multitud de formas en las que el usuario realiza esperas innecesarias, y que
aumenta su frustración. Por ejemplo, si quiere volver a repetir una acción, tiene que
volver a confirmar uno por uno todos los parámetros, aunque estos no cambien.
Este es el caso de los juegos de carreras, en el que para volver a repetir una carrera
es necesario presionar multitud botones e incluso esperar varios minutos.
Ayuda en línea: muchas veces el usuario necesita consultar el manual durante el
juego para entender alguna característica de él. Sin embargo, este manual es documentación extensa que no rompe con la inmersión del videojuego. Es conveniente
que se proporcione una versión suave, acorde con la estética y que muestre la información estrictamente necesaria.
En general, es importante tener en cuenta cuatro puntos importantes:
1. Intuitividad: cuán fácil es aprender a usar una interfaz de un videojuego.
2. Eficiencia: cuán rápido se puede realizar una tarea, sobretodo si es muy repetitiva.
3. Simplicidad: mantener los controles y la información lo más minimalista posible.
4. Estética: cuán sensorialmente atractiva es la interfaz.
Una vez vistas algunas guías para desarrollar interfaces de usuario de videojuegos
atractivas y con flow, se va a describir la estructura básica que deben tener.
Existe una estructura básica que un videojuego debe seguir. No es buena práctica comenzar el juego directamente en el “terreno de juego” o “campo de batalla”. La estructura
típica que debe seguir la interfaz de un videojuego es la siguiente:
En primer lugar, es buena práctica mostrar una splash screen. Este tipo de pantallas se
muestran al ejecutar el juego, o mientras se carga algún recurso que puede durar un tiempo
considerable, y pueden ser usadas para mostrar información sobre el juego o sobre sus
desarrolladores. Suelen mostrarse a pantalla completa, o de menor tamaño pero centradas.
La Figura 7.1 muestra la splash screen del juego free orion.
Las otros dos elementos de la esctructura de un videojuego son el Menú y el HUD.
Suponen una parte muy importante de la interfaz de un juego, y es muy común utilizar
Widgets en ellos. A continuacion se analizarán más en detalle y se mostrarán algunos
ejemplos.
7.1.1. Menú
Todos los videojuegos deben tener un Menú desde el cual poder elegir los modos de
juego, configurar opciones, mostrar información adicional y otras características. Dentro
de estos menús, es muy frecuente el uso de Widgets como botones, barras deslizantes
(por ejemplo, para configurar la resolución de pantalla), listas desplegables (para elegir
idioma), o check buttons (para activar o desactivar opciones). Por eso es importante disponer de un buen repertorio de Widgets, y que sea altamente personalizable para poder
adaptarlos al estilo visual del videojuego.
En la Figura 7.2 se puede apreciar ejemplos de interfaces de dos conocidos juegos
open-source. La interfaz de la izquierda, correspondiente al juego Nexuiz, muestra un
trozo de su dialogo de configuración, mientras que la de la derecha corresponde a la
interfaz de ScummVM. En estos pequeños ejemplos se muestra un número considerable
de Widgets, cuyo uso es muy común:
Pestañas: para dividir las opciones por categorías.
[128]
Capítulo 7 :: Interacción y Widgets
Figura 7.1: Ejemplo de Splash Screen durante la carga del juego FreeOrion.
Figura 7.2: Extracto del menú de configuración de Nexuiz (izquierda), e interfaz de ScummVM (derecha).
Barras de desplazamiento: para configurar opciones que pueden tomar valores muy
numerosos.
Radio buttons: parámetros que pueden tomar valores excluyentes entre ellos.
Check buttons: activan o desactivan una opción.
7.2. Introducción CEGUI
[129]
7.1.2. HUD
En relación a las interfaces de los videojuegos, concretamente se denomina HUD (del
inglés, Head-Up Display), a la información y elementos de interacción mostrados durante
el propio transcurso de la partida. La información que suelen proporcionar son la vida de
los personajes, mapas, velocidad de los vehículos, etc.
En la Figura 7.3 se muestra una parte de la interfaz del juego de estrategia ambientada
en el espacio FreeOrion. La interfaz utiliza elementos para mostrar los parámetros del
juego, y también utiliza Widgets para interactuar con él.
Como se puede intuir, el uso de estos Widgets es muy común en cualquier videojuego,
independientemente de su complejidad. Sin embargo, crear desde cero un conjunto medianamente funcional de estos es una tarea nada trivial, y que roba mucho tiempo de la
línea principal de trabajo, que es el desarrollo del propio videojuego.
Una vez que se ha dado unas guías de estilo y la estructura básicas para cualquier
videojuego, y se ha mostrado la importancia de los Widgets en ejemplos reales, se va a
estudiar el uso de una potente biblioteca que proporciona estos mismos elementos para distintos motores gráficos, para que el desarrollo de Widgets para videojuegos sea lo
menos problemático posible.
Figura 7.3: Screenshot del HUD del juego FreeOrion.
7.2.
Introducción CEGUI
CEGUI (Crazy Eddie’s GUI)[1] (Crazy Eddie’s
GUI) es una biblioteca open source multiplataforma que proporciona entorno de ventanas y Widgets
para motores gráficos, en los cuales no se da soporte nativo, o es muy deficiente. Es orientada a
objetos y está escrita en C++.
CEGUI’s mission
Como dice en su página web, “CEGUI
está dirigido a desarrolladores de videojuegos que deben invertir su tiempo
en desarrollar buenos juegos, no creando subsistemas de interfaces de usuario”.
[130]
Capítulo 7 :: Interacción y Widgets
CEGUI es una biblioteca muy potente en pleno desarrollo, por lo que está sujeta
a continuos cambios. Todas las características y ejemplos descritos a lo largo de
este capítulo se han creado utilizando la versión actualmente estable, la 0.7.x. No se
asegura el correcto funcionamiento en versiones anteriores o posteriores.
CEGUI y Ogre3D
A lo largo de estos capítulos, se utilizará la fórmula CEGUI/Ogre3D/OIS
para proveer interfaz gráfica, motor de
rendering y gestión de eventos a los videojuegos, aunque también es posible
utilizarlo con otras bibliotecas (ver documentación de CEGUI).
das por bibliotecas externas.
CEGUI es muy potente y flexible. Es compatible con los motores gráficos OpenGL, Direct3D,
Irrlicht y Ogre3D.
De la misma forma que Ogre3D es únicamente
un motor de rendering, CEGUI es sólo un motor de
de gestión de Widgets, por lo que el renderizado y
la gestión de eventos de entrada deben ser realiza-
En sucesivas secciones se explicará cómo integrar CEGUI con las aplicaciones de este
curso que hacen uso de Ogre3D y OIS. Además se mostrarán ejemplos prácticos de las
características más importantes que ofrece.
7.2.1. Instalación
En las distribuciones actuales más comunes de GNU/Linux (Debian, Ubuntu), está disponible los paquetes de CEGUI para descargar, sin embargo estos dependen de
la versión 1.7 de Ogre, por lo que de momento no es posible utilizar la combinación
CEGUI+OGRE 1.8 desde los respositorios. Para ello, es necesario descargarse el código
fuente de la última versión de CEGUI y compilarla. A continuación se muestran los pasos.
Descargar la última versión estable (0.7.7) desde la página web (www.cegui.org.uk),
ir a la sección Downloads (columna de la izquierda). Pinchar sobre la versión 0.7.7, y en
la sección CEGUI 0.7.7 Library Source Downloads descargar la versión para GNU/Linux.
Una vez descomprimido el código fuente, para compilar e instalar la biblioteca se
ejecutan los siguientes comandos:
./configure cegui_enable_ogre=yes
make && sudo make install
Después de ejecutar el ./configure, es importante asegurarse de que en el resumen se
muestre, bajo la sección Renderer Modules, la opción Building Ogre Renderer: yes.
Estos pasos instalarán CEGUI bajo el directorio /usr/local/, por lo que es importante
indicar en el Makefile que las cabeceras las busque en el directorio /usr/local/include/CEGUI.
Además, algunos sistemas operativos no buscan las bibliotecas de enlazado dinámico en /usr/local/lib por defecto. Esto produce un error al ejecutar la aplicación
indicando que no puede encontrar las bibliotecas libCEGUI*. Para solucionarlo, se
puede editar como superusuario el fichero /etc/ld.so.conf, y añadir la línea include
/usr/local/lib. Para que los cambios surtan efecto, ejecutar sudo ldconfig.
7.2. Introducción CEGUI
[131]
7.2.2. Inicialización
La arquitectura de CEGUI es muy parecida a la de Ogre3D, por lo que su uso es similar. Está muy orientado al uso de scripts, y hace uso del patrón Singleton para implementar
los diferentes subsistemas. Los más importantes son:
CEGUI::System:
blioteca.
gestiona los parámetros y componentes más importantes de la bi-
CEGUI::WindowManager: se encarga de la creación y gestión de las windows de CEGUI .
CEGUI::SchemeManager:
gráfica.
CEGUI::FontManager:
gestiona los diferentes esquemas que utilizará la interfaz
gestiona los distintos tipos de fuentes de la interfaz.
Estos subsistemas ofrecen funciones para poder gestionar los diferentes recursos que
utiliza CEGUI. A continuación se listan estos tipos de recursos:
Schemes: tienen la extensión .scheme. Definen el repertorio (o esquema) de Widgets que se utilizarán. También indica qué scripts utilizará de otros tipos, como por
ejemplo el ImageSet, las Fonts o el LookNFeel.
Imageset: tienen la extensión .imageset. Define cuáles serán la imágenes de los
elementos de la interfaz (punteros, barras, botones, etc).
LookNFeel: tienen la extensión .looknfeel. Define el comportamiento visual de cada
uno de los Widgets para distintas acciones, por ejemplo, cómo se muestran cuando
se pasa el puntero del ratón o cuando se presionan,
Fonts: tienen la extensión .font. Cada uno de los scripts define un tipo de fuente
junto con propiedades específicas como su tamaño.
Layouts: tienen la extensión .layout. Cada script define clases de ventanas concretas, con cada uno de sus elementos. Por ejemplo, una ventana de chat o una consola.
Según se avance en el capítulo se irá estudiando más en profundidad cuál es el funcionamiento y la estructura de estos recursos.
En el siguiente código se muestran los primeros pasos para poder integrar CEGUI con
Ogre3D, y de qué forma se inicializa.
Listado 7.1: Inicializacón de CEGUI para su uso con Ogre3D
1
2
3
4
5
6
7
8
9
10
#include <CEGUI.h>
#include <RendererModules/Ogre/CEGUIOgreRenderer.h>
CEGUI::OgreRenderer* renderer = &CEGUI::OgreRenderer::bootstrapSystem();
CEGUI::Scheme::setDefaultResourceGroup("Schemes");
CEGUI::Imageset::setDefaultResourceGroup("Imagesets");
CEGUI::Font::setDefaultResourceGroup("Fonts");
CEGUI::WindowManager::setDefaultResourceGroup("Layouts");
CEGUI::WidgetLookManager::setDefaultResourceGroup("LookNFeel");
Este método de inicializar el renderer utilizando el bootstrapSystem fue introducido a partir de la versión 0.7.1. Para inicializar CEGUI en versiones anteriores, es
necesario referirse a su documentacion.
[132]
Capítulo 7 :: Interacción y Widgets
En las líneas 1 y 2 se insertan las cabeceras necesarias. La primera incluye la biblioteca
general, y en la segunda se indica de forma concreta que se va a utilizar el motor gráfico
Ogre3D. En la línea 4 se inicializa CEGUI para ser utilizado con Ogre3D. Además es
necesario indicar dónde estarán los recursos que utilizará la interfaz gráfica, tanto los
scripts que utiliza, como las fuentes o las imágenes.
Dependiendo de la distribución que se utilice, estos recursos pueden venir con el paquete del repositorio o no. En este ejemplo vamos a considerar que debemos descargarlos
aparte. Se pueden conseguir directamente descargando el código fuente de CEGUI desde
su página[1]. Las distribuciones que los proporcionan, suelen situarlos en /usr/share/CEGUI/ o /usr/local/share/CEGUI/
Para que CEGUI pueda encontrar los recursos, es necesario añadir estos grupos al
fichero resources.cfg de Ogre.
Listado 7.2: Contenido del fichero resources.cfg
1
2
3
4
5
6
7
8
9
10
11
12
[General]
FileSystem=media
[Schemes]
FileSystem=media/schemes
[Imagesets]
FileSystem=media/imagesets
[Fonts]
FileSystem=media/fonts
[Layouts]
FileSystem=media/layouts
[LookNFeel]
FileSystem=media/looknfeel
Y las opciones que hay que añadir al Makefile para compilar son:
Listado 7.3: Flags de compilación y de enlazado de CEGUI.
1
2
3
4
5
6
#Flags de compilado
CXXFLAGS += ‘pkg-config --cflags CEGUI-OGRE‘
#Flags de enlazado
LDFLAGS += ‘pkg-config --libs-only-L CEGUI-OGRE‘
LDLIBS += ‘pkg-config --libs-only-l CEGUI-OGRE‘
Es importante incluir los flags de compilado, en la línea 2, para que encuentre las cabeceras según se han indicado en el ejemplo de inicialización.
Esto es sólo el código que inicializa la biblioteca en la aplicación para que pueda comenzar a utilizar CEGUI como interfaz gráfica, todavía no tiene ninguna funcionalidad.
Pero antes de empezar a añadir Widgets, es necesario conocer otros conceptos primordiales.
7.2.3. El Sistema de Dimensión Unificado
El posicionamiento y tamaño de los distintos Widgets no es tan trivial como indicar
los valores absolutos. Puede ser deseable que un Widget se reposicione y redimensione si
el Widget al que pertenece se redimensiona, por ejemplo.
CEGUI utiliza lo que denomina el Sistema de Dimensión Unificado (Unified Dimension System). El elemento principal de este sistema es:
7.2. Introducción CEGUI
0.5
20 px
640x480
[133]
0.5
20 px
800x600
Coordenada x
Figura 7.5: Ejemplo del funcionamiento de UDim.
CEGUI::UDim(scale, offset)
Indica la posición en una dimensión. El primer parámetro indica la posición relativa,
que toma un valor entre 0 y 1, mientras que el segundo indica un desplazamiento absoluto
en píxeles.
Por ejemplo, supongamos que posicionamos un Widget con UDim 0.5,20 en la dimensión x. Si el ancho de
(left, top)
la pantalla fuese 640, la posición sería 0.5*640+20 =
340, mientras que si el ancho fuese 800, la posición seriá 0.5*800+20 = 420. En la Figura 7.5 se aprecian los
dos ejemplos de forma gráfica. De esta forma, si la resoWidget
lución de la pantalla cambia, por ejemplo, el Widget se
reposicionará y se redimensionará de forma automática.
Teniendo en cuenta cómo expresar el posicionamien(right, bottom)
to en una única dimensión utilizando UDim, se definen
dos elementoss más.
Figura 7.4: Área rectangular definiPara definir un punto o el tamaño de un Widget se da por URect.
usa:
CEGUI::UVector2(UDim x, UDim y)
que está compuesto por dos UDim, uno para la coordenada x, y otro para la y, o para
el ancho y el alto, dependiendo de su uso.
El segundo elemento, se utiliza para definir un área rectangular:
CEGUI::URect(UDim left, UDim top, UDim right, UDIM bottom)
Como muestra la Figura 7.4, los dos primeros definen la esquina superior izquierda, y
los dos últimos la esquina inferior derecha.
7.2.4. Detección de eventos de entrada
Puesto que CEGUI es únicamente un motor de gestión de Widgets, tampoco incorpora la detección de eventos de entrada, por lo que es necesario inyectárselos desde otra
biblioteca. En este caso, se aprovechará la que ya se ha estudiado: OIS.
[134]
Capítulo 7 :: Interacción y Widgets
Considerando que se utiliza OIS mediante callbacks (en modo buffered), hay que añadir las siguientes líneas para enviar a CEGUI la pulsación y liberación de teclas y de los
botones del ratón.
Listado 7.4: Inyección de eventos de pulsación y liberación de teclas a CEGUI.
1
2
3
4
5
6
7
8
9
10
11
12
13
14
15
16
17
18
19
20
21
22
23
24
25
26
bool MyFrameListener::keyPressed(const OIS::KeyEvent& evt)
{
CEGUI::System::getSingleton().injectKeyDown(evt.key);
CEGUI::System::getSingleton().injectChar(evt.text);
return true;
}
bool MyFrameListener::keyReleased(const OIS::KeyEvent& evt)
{
CEGUI::System::getSingleton().injectKeyUp(evt.key);
return true;
}
bool MyFrameListener::mousePressed(const OIS::MouseEvent& evt, OIS::MouseButtonID id)
{
CEGUI::System::getSingleton().injectMouseButtonDown(convertMouseButton(id));
return true;
}
bool MyFrameListener::mouseReleased(const OIS::MouseEvent& evt, OIS::MouseButtonID id)
{
CEGUI::System::getSingleton().injectMouseButtonUp(convertMouseButton(id));
return true;
}
Además, es necesario convertir la forma en que identifica OIS los botones del ratón,
a la que utiliza CEGUI, puesto que no es la misma, al contrario que sucede con las teclas
del teclado. Para ello se ha escrito la función convertMouseButton():
Listado 7.5: Función de conversión entre identificador de botones de ratón de OIS y CEGUI.
1
2
3
4
5
6
7
8
9
10
11
12
13
14
15
16
17
18
19
CEGUI::MouseButton MyFrameListener::convertMouseButton(OIS::MouseButtonID id)
{
CEGUI::MouseButton ceguiId;
switch(id)
{
case OIS::MB_Left:
ceguiId = CEGUI::LeftButton;
break;
case OIS::MB_Right:
ceguiId = CEGUI::RightButton;
break;
case OIS::MB_Middle:
ceguiId = CEGUI::MiddleButton;
break;
default:
ceguiId = CEGUI::LeftButton;
}
return ceguiId;
}
Por otro lado, también es necesario decir a CEGUI cuánto tiempo ha pasado desde
la detección del último evento, por lo que hay que añadir la siguiente línea a la función
frameStarted():
7.3. Primera aplicación
[135]
Listado 7.6: Orden que indica a CEGUI el tiempo transcurrido entre eventos.
1
CEGUI::System::getSingleton().injectTimePulse(evt.timeSinceLastFrame)
Hasta ahora se ha visto el funcionamiento básico de CEGUI, los tipos básicos de
scripts que define, la inicialización, el sistema de posicionamiento y dimensionado que
utiliza e incluso como enviarle eventos de entrada. Una vez adquiridos estos conocimientos, es momento de crear la primera aplicación de Ogre que muestre un Widget con funcionalidad, como se describirá en la siguiente sección.
7.3.
Primera aplicación
En esta sección se van a poner en práctica los primeros conceptos descritos para crear
una primera aplicación. Esta aplicación tendrá toda la funcionalidad de Ogre (mostrando
a Sinbad), y sobre él un botón para salir de la aplicación.
Es importante tener en cuenta que en CEGUI, todos los elementos son Windows.
Cada uno de los Windows puede contener a su vez otros Windows. De este modo,
pueden darse situaciones raras como que un botón contenga a otro botón, pero que
en la práctica no suceden.
Listado 7.7: Código de la función createGUI().
1
2
3
4
5
6
7
8
9
10
11
12
13
14
15
void MyApp::createGUI()
{
renderer = &CEGUI::OgreRenderer::bootstrapSystem();
CEGUI::Scheme::setDefaultResourceGroup("Schemes");
CEGUI::Imageset::setDefaultResourceGroup("Imagesets");
CEGUI::Font::setDefaultResourceGroup("Fonts");
CEGUI::WindowManager::setDefaultResourceGroup("Layouts");
CEGUI::WidgetLookManager::setDefaultResourceGroup("LookNFeel");
CEGUI::SchemeManager::getSingleton().create("TaharezLook.scheme");
CEGUI::System::getSingleton().setDefaultFont("DejaVuSans-10");
CEGUI::System::getSingleton().setDefaultMouseCursor("TaharezLook","MouseArrow");
//Creating GUI Sheet
CEGUI::Window* sheet = CEGUI::WindowManager::getSingleton().createWindow("DefaultWindow","Ex1/
Sheet");
16
17
18
19
20
21
22
23
24
25
26
27
//Creating quit button
CEGUI::Window* quitButton = CEGUI::WindowManager::getSingleton().createWindow("TaharezLook/
Button","Ex1/QuitButton");
quitButton->setText("Quit");
quitButton->setSize(CEGUI::UVector2(CEGUI::UDim(0.15,0),CEGUI::UDim(0.05,0)));
quitButton->setPosition(CEGUI::UVector2(CEGUI::UDim(0.5-0.15/2,0),CEGUI::UDim(0.2,0)));
quitButton->subscribeEvent(CEGUI::PushButton::EventClicked,
CEGUI::Event::Subscriber(&MyFrameListener::quit,
_framelistener));
sheet->addChildWindow(quitButton);
CEGUI::System::getSingleton().setGUISheet(sheet);
}
La función createGUI() se encarga de la inicialización de la interfaz gráfica y de la
creación de los elementos que contendrá. Como se explicó en la Sección 7.2.2, de las
líneas 3-8 se indica que se quiere utilizar Ogre3D como motor de rendering, y se indica a
CEGUI dónde están los distintos recursos.
[136]
Capítulo 7 :: Interacción y Widgets
En la línea 10 se crea el esquema que se va a utilizar. Se recuerda que un esquema
definía el conjunto de Widgets que se podrán utilizar en la aplicación, junto a los tipos de
letras, apariencia o comportamiento visual. Es como la elección del tema de la interfaz. El
fichero de script TaharezLook.scheme debe de encontrarse en algún lugar del que CEGUI
tenga constancia. Como se ha definido en el fichero resources.cfg, los esquemas (Schemes)
deben estar en media/schemes. Desde su página web se pueden descargar otros ejemplos,
como el esquema Vanilla. Más adelante se analizará brevemente el contenido de estos
scripts, para poder ajustar la interfaz gráfica a la estética del videojuego.
En las líneas 11 y 12 se definen algunos parámetros por defecto. En el primer caso,
el tipo de letra predeterminada, y en el segundo el cursor, ambos elementos definidos en
TaharezLook.scheme.
Los Widgets de la interfaz gráfica se organizan
de forma jerárquica, de forma análoga al grafo de
escena Ogre. Cada Widget (o Window) debe pertenecer a otro que lo contenga. De este modo, debe
de haber un Widget “padre” o “raíz”. Este Widget
se conoce en CEGUI como Sheet (del inglés, hoja,
refiriéndose a la hoja en blanco que contiene todos
los elementos). Esta se crea en la línea 15. El primer parámetro indica el tipo del Window,
que será un tipo genérico, DefaultWindow. El segundo es el nombre que se le da a ese elemento. Con Ex1 se hace referencia a que es el primer ejemplo (Example1), y el segundo
es el nombre del elemento.
Convenio de nombrado
CEGUI no exige que se siga ningún
convenio de nombrado para sus elementos. Sin embargo, es altamente recomendable utilizar un convenio jerárquico, utilizando la barra “/” como separador.
El siguiente paso es crear el botón. En la línea 18 se llama al WindowManager para
crear un Window (hay que recordar que en CEGUI todo es un Window). El primer parámetro indica el tipo, definido en el esquema escogido, en este caso un botón. El segundo
es el nombre del elemento, para el cual se sigue el mismo convenio de nombrado que para
el Sheet.
Después se indican algunos parámetros del botón. En la línea 19 se indica el texto del
botón, utilizando la fuente predeterminada del sistema que se indicó en la inicialización.
En la línea 20 se indica el tamaño. Como se explicó en la Sección 7.2.3, para el tamaño
se utiliza un UVector2, que contiene dos valores, ancho y alto. Por lo tanto, el ancho de
este botón siempre será 0.15 del ancho del Sheet, y el alto será 0.05.
Para indicar la posición del Widget, se opta por centrarlo horizontalmente. Como se
puede ver en la línea 21, para la posición en la dimensión x se indica la mitad del ancho
del Sheet, 0.5, menos la mitad del ancho del Widget, es decir, 0.15/2 (el tamaño se acaba
de indicar en la línea 20). Esto se debe a que el posicionamiento toma como punto de referencia la esquina superior izquierda del Widget. Para la posición en el eje y se ha optado
por un 0.2 del alto del Sheet.
Hasta el momento se ha creado el Sheet que contendrá todo el conjunto de Widgets,
un botón con el texto “Quit”, y con un tamaño y apariencia determinado. Ahora se le
va a asociar un comportamiento para cuando se pulse. Para asociar comportamientos, es
necesario suscribir las funciones que implementan el comportamiento a los elementos. En
la línea 22 se asocia ese comportamiento. El primer parámetro indica a qué tipo de acción
se asocia el comportamiento, y en el segundo qué función se ejecuta. Existen una extensa
lista de acciones a las que se pueden asociar comportamientos, como por ejemplo:
MouseClicked
MouseEnters
7.3. Primera aplicación
[137]
MouseLeaves
EventActivated
EventTextChanged
EventAlphaChanged
EventSized
Como se ha estudiado anteriormente, al igual que pasa con el grafo de escena de
Ogre3D, cada Window de CEGUI debe tener un padre. En la línea 25 se asocia el botón al
Sheet, y por último, en la línea 26 se indica a CEGUI cuál es el Sheet que debe mostrar.
A continuación se muestra la definición de la función que implementa el comportamiento. Como se puede apreciar, simplemente cambia el valor de una variable booleana
que controla la salida de la aplicación. Es importante tener en cuenta que no todas las
funciones pueden ser utilizadas para implementar el comportamiento de los elementos.
En su signatura, deben de tener como valor de retorno bool, y aceptar un único parámetro
del tipo const CEGUI::EventArgs& e
Listado 7.8: Función que implementa el comportamiento del botón al ser pulsado.
1
2
3
4
5
bool MyFrameListener::quit(const CEGUI::EventArgs &e)
{
_quit = true;
return true;
}
En la Figura 7.6 se puede ver una captura de esta primera aplicación.
Figura 7.6: Screenshot de la primera aplicación de ejemplo.
Ya que se ha visto cómo inicializar CEGUI y cuál es su funcionamiento básico, es
momento de comenzar a crear interfaces más complejas, útiles, y atractivas.
[138]
7.4.
Capítulo 7 :: Interacción y Widgets
Tipos de Widgets
Para comenzar a desarrollar una interfaz gráfica con CEGUI para un videojuego, primero es necesario saber cuál es exactamente el repertorio de Widgets disponible. Como
se ha estudiado en secciones anteriores, el repertorio como tal está definido en el esquema
escogido. Para los sucesivos ejemplos, vamos a utilizar el esquema TaharezLook, utilizado
también en la primera aplicación de inicialización. CEGUI proporciona otros esquemas
que ofrecen otros repertorios de Widgets, aunque los más comunes suelen estar implementados en todos ellos. Otros esquemas que proporciona CEGUI son OgreTray, VanillaSkin
y WindowsLook.
El script del esquema define además la apariencia y el comportamiento visual de los
Widgets. Para cambiar la apariencia visual, no es necesario crear un fichero esquema desde
cero (lo que sería una ardua tarea). Basta con cambiar el script de los ImageSet y de los
Fonts. Esto se estudiará con más profundidad en la Sección 7.8.
A continuación se muestra una pequeña lista de los Widgets más importantes definidos
en el esquema TaharezLook:
Button
Check Box
Combo Box
Frame Window
List Box
Progress Bar
Slider
Static Text
etc
El siguiente paso en el aprendizaje de CEGUI es crear una interfaz que bien podría
servir para un juego, aprovechando las ventajas que proporcionan los scripts.
7.5. Layouts
Los scripts de layouts especifican qué Widgets habrá y su organización para una ventana específica. Por ejemplo, un layout llamado chatBox.layout puede contener la estructura
de una ventana con un editBox para insertar texto, un textBox para mostrar la conversación, y un button para enviar el mensaje. De cada layout se pueden crear tantas instancias
como se desee.
7.6. Ejemplo de interfaz
[139]
No hay que olvidar que estos ficheros son xml, por lo que deben seguir su estructura.
La siguiente es la organización genérica de un recurso layout:
Listado 7.9: Estructura de un script layout.
1
2
3
4
5
6
7
8
9
10
11
12
13
<?xml version="1.0" encoding="UTF-8"?>
<GUILayout>
<Window Type="WindowType" Name="Window1">
<Property Name="Property1" Value="Property1Value"/>
<Property Name="Property2" Value="Property2Value"/>
<!-- This is a comment -->
<Window Type="WindowType" Name="Window1/Window2">
<Property Name="Property1" Value="Property1Value"/>
<Property Name="Property2" Value="Property2Value"/>
</Window>
<!-- ... --!>
</Window>
</GUILayout>
En la línea 1 se escribe la cabecera del archivo xml, lo cual no tiene nada que ver con
CEGUI. En la línea 2 se abre la etiqueta GUILayout, para indicar el tipo de script y se
cierra en la línea 13.
A partir de aquí, se definen los Windows que contendrá la interfaz (¡en CEGUI todo es un Window!). Para declarar uno, se indica el tipo de Window y el nombre, como
se puede ver en la línea 3. Dentro de él, se especifican sus
propiedades (líneas 4 y 5). Estas propiedades pueden indicar el tamaño, la posición, el texto, la transparencia, etc.
Los tipos de Widgets y sus propiedades se definían en el
esquema escogido, por lo que es necesario consultar su
documentación específica. En la Sección 7.6 se verá un
Figura 7.7: Resultado de la ventana
ejemplo concreto.
de configuración del ejemplo.
En la línea 6 se muestra un comentario en xml.
Después de la definición de las propiedades de un
Window, se pueden definir más Windows que pertenecerán al primero, ya que los Widgets siguen una estructura jerárquica.
7.6.
Ejemplo de interfaz
El siguiente es el código de un script layout que define una ventana de configuración,
con distintos Widgets para personalizar el volumen, la resolución, o el puerto para utilizar
en modo multiplayer. Además incorpora un botón para aplicar los cambios y otro para
salir de la aplicación. En la Figura 7.7 se muestra el resultado final.
Para comenzar, la línea 2 define el tipo de script, como se ha explicado en la Sección
anterior. El tipo de Window que contendrá al resto es un TaharezLook/FrameWindow, y se
le ha puesto el nombre Cfg. Es importante que el tipo del Window indique el esquema al
que pertenece, por eso se antepone TaharezLook/. A partir de aquí se añaden el resto de
Widgets.
[140]
Capítulo 7 :: Interacción y Widgets
Listado 7.10: Ejemplo de layout para crear una ventana de configuración.
1
2
3
4
5
6
7
8
9
10
11
12
13
14
15
16
17
18
19
20
21
22
23
24
25
26
27
28
29
30
31
32
33
34
35
36
37
38
39
40
41
42
43
44
45
46
47
48
49
50
51
52
53
54
55
56
57
58
59
60
61
62
63
64
65
<?xml version="1.0" encoding="UTF-8"?>
<GUILayout >
<Window Type="TaharezLook/FrameWindow" Name="Cfg" >
<Property Name="Text" Value="Cfguration Window" />
<Property Name="TitlebarFont" Value="DejaVuSans-10" />
<Property Name="TitlebarEnabled" Value="True" />
<Property Name="UnifiedAreaRect" Value="{{0.133,0},{0.027,0},{0.320,300},{0.127,300}}" />
<!-- Sonud parameter -->
<Window Type="TaharezLook/StaticText" Name="Cfg/SndText" >
<Property Name="Text" Value="Sonud Volume" />
<Property Name="UnifiedAreaRect" Value="{{0.385,0},{0.0316,0},{0.965,0},{0.174,0}}" />
</Window>
<Window Type="TaharezLook/Spinner" Name="Cfg/SndVolume" >
<Property Name="Text" Value="Sonud Volume" />
<Property Name="StepSize" Value="1" />
<Property Name="CurrentValue" Value="75" />
<Property Name="MaximumValue" Value="100" />
<Property Name="MinimumValue" Value="0" />
<Property Name="UnifiedAreaRect" Value="{{0.0598,0},{0.046,0},{0.355,0},{0.166,0}}" />
</Window>
<!-- Fullscreen parameter -->
<Window Type="TaharezLook/StaticText" Name="Cfg/FullScrText" >
<Property Name="Text" Value="Fullscreen" />
<Property Name="UnifiedAreaRect" Value="{{0.385,0},{0.226,0},{0.965,0},{0.367,0}}" />
</Window>
<Window Type="TaharezLook/Checkbox" Name="Cfg/FullscrCheckbox" >
<Property Name="UnifiedAreaRect" Value="{{0.179,0},{0.244,0},{0.231,0},{0.370,0}}" />
</Window>
<!-- Port parameter -->
<Window Type="TaharezLook/StaticText" Name="Cfg/PortText" >
<Property Name="Text" Value="Port" />
<Property Name="UnifiedAreaRect" Value="{{0.385,0},{0.420,0},{0.9656,0},{0.551,0}}" />
</Window>
<Window Type="TaharezLook/Editbox" Name="Cfg/PortEditbox" >
<Property Name="Text" Value="1234" />
<Property Name="MaxTextLength" Value="1073741823" />
<Property Name="UnifiedAreaRect" Value="{{0.0541,0},{0.417,0},{0.341,0},{0.548,0}}" />
<Property Name="TextParsingEnabled" Value="False" />
</Window>
<!-- Resolution parameter -->
<Window Type="TaharezLook/StaticText" Name="Cfg/ResText" >
<Property Name="Text" Value="Resolution" />
<Property Name="UnifiedAreaRect" Value="{{0.385,0},{0.60,0},{0.965,0},{0.750,0}}" />
</Window>
<Window Type="TaharezLook/ItemListbox" Name="Cfg/ResListbox" >
<Property Name="UnifiedAreaRect" Value="{{0.0530,0},{0.613,0},{0.341,0},{0.7904,0}}" />
<Window Type="TaharezLook/ListboxItem" Name="Cfg/Res/Item1">
<Property Name="Text" Value="1024x768"/>
</Window>
<Window Type="TaharezLook/ListboxItem" Name="Cfg/Res/Item2">
<Property Name="Text" Value="800x600"/>
</Window>
</Window>
<!-- Exit button -->
<Window Type="TaharezLook/Button" Name="Cfg/ExitButton" >
<Property Name="Text" Value="Exit" />
<Property Name="UnifiedAreaRect" Value="{{0.784,0},{0.825,0},{0.968,0},{0.966,0}}" />
</Window>
<!-- Apply button -->
<Window Type="TaharezLook/Button" Name="Cfg/ApplyButton" >
<Property Name="Text" Value="Apply" />
<Property Name="UnifiedAreaRect" Value="{{0.583,0},{0.825,0},{0.768,0},{0.969,0}}" />
</Window>
</Window>
</GUILayout>
En total se han añadido 10 Widgets más a la ventana Cfg:
7.6. Ejemplo de interfaz
[141]
Una etiqueta (StaticText) con el texto “Sound Volume” (llamada “Cfg/SndText” línea 9) y un Spinner para indicar el valor (llamado “Cfg/SndVolume” - línea 13).
Una etiqueta con el texto “Fullscreen” (línea 22) y un Checkbox para activarlo y
desactivarlo (línea 26).
Una etiqueta con el texto “Port”(línea 30) y un EditBox para indicar el número de
puerto (línea 34).
Una etiqueta con el texto “Resolution” (línea 41) y un ItemListBox para elegir entre
varias opciones (45).
Un botón (Button) con el texto “Exit” para terminar la aplicación (línea 55).
Un botón con el texto “Apply” para aplicar los cambios (línea 60).
Cada uno de los Windows tiene unas propiedades para personalizarlos. En la documentación se explican todas y cada una de las opciones de los Window en función del
esquema que se utilice.
Para indicar el valor de una propiedad en un fichero de script cualquiera de CEGUI,
se indica en el campo Value, y siempre entre comillas, ya sea un número, una cadena
o una palabra reservada.
Estas son algunas de las propiedades utilizadas:
Text: indica el texto del Widget. Por ejemplo, la etiqueta de un botón o el título de
una ventana.
UnifiedAreaRect: es uno de los más importantes. Indica la posición y el tamaño,
mediante un objeto URect, de un Window relativo a su padre. Como se indicó en
secciones anteriores, se trata de cuatro UDims (cada uno de ellos con un factor de
escala relativo y un offset), para indicar la esquina superior izquierda del rectángulo
(los dos primeros UDims), y la inferior derecha.
Es importante tener en cuenta que si al Widget hijo se le indique que ocupe todo
el espacio (con el valor para la propiedad de {{0,0},{0,0},{1,0},{1,0}}), ocupará
todo el espacio del Window al que pertenezca, no necesariamente toda la pantalla.
TitlebarFont: indica el tipo de fuente utilizado en el título de la barra de una FrameWindow.
TitlebarEnabled: activa o desactiva la barra de título de una FrameWindow.
CurrentValue: valor actual de un Widget al que haya que indicárselo, como el Spinner.
MaximumValue y MinimumValue: acota el rango de valores que puede tomar un
Widget.
Cada Widget tiene sus propiedades y uso especial. Por ejemplo, el Widget utilizado
para escoger la resolución (un ItemListBox), contiene a su vez otros dos Window del tipo
ListBoxItem, que representan cada una de las opciones (líneas 47 y 50).
Para poder añadir funcionalidad a estos Widgets (ya sea asociar una acción o utilizar
valores, por ejemplo), se deben recuperar desde código mediante el WindowManager, con
el mismo nombre que se ha especificado en el layout. Este script por tanto se utiliza únicamente para cambiar la organización y apariencia de la interfaz, pero no su funcionalidad.
En este ejemplo concreto, sólo se ha añadido una acción al botón con la etiqueta “Exit”
para cerrar la aplicación.
[142]
Capítulo 7 :: Interacción y Widgets
Figura 7.8: Interfaz de CEGUI Layout Editor II.
7.7.
Editores de layouts gráficos
Este método para diseñar interfaces de usuario directamente modificando los ficheros
xml .layout puede ser muy costoso. Existen un par de aplicaciones gráficas para el diseño
de las interfaces. La primera CEGUI Layout Editor es muy avanzada, pero se ha abandonado. Actualmente se está desarrollando un editor nuevo y actualizado, CEGUI Unified
Editor, pero todavía no se considera estable.
Para compilar el editor, es necesario recompilar CEGUI con soporte para Python, pues
es necesaria la biblioteca PyCEGUI. Para compilarla en Ubuntu 11.04 y 11.10 se puede
seguir un tutorial disponible en la web de CEGUI[1], en el apartado HowTo, el tutorial
“Build PyCEGUI from source for Linux”.
Se puede encontrar un tutorial completo de cómo instalar el editor en:
www.cegui.org.uk/wiki/index.php/CEED
Al tratarse de una versión inestable, es mejor consultar este tutorial para mantener los
pasos actualizados de acuerdo a la última versión en desarrollo.
7.8. Scripts en detalle
7.8.
[143]
Scripts en detalle
En esta Sección se va a ver la estructura del resto de scripts que se utilizan para
construir la interfaz. Es importante conocerlos para poder cambiar la apariencia y poder
adaptarlas a las necesidades artísticas del proyecto.
7.8.1. Scheme
Los esquemas contienen toda la información para ofrecer Widgets a una interfaz, su
apariencia, su comportamiento visual o su tipo de letra.
Listado 7.11: Estructura de un script scheme.
1
2
3
4
5
6
7
8
9
<?xml version="1.0" ?>
<GUIScheme Name="TaharezLook">
<Imageset Filename="TaharezLook.imageset" />
<Font Filename="DejaVuSans-10.font" />
<LookNFeel Filename="TaharezLook.looknfeel" />
<WindowRendererSet Filename="CEGUIFalagardWRBase" />
<FalagardMapping WindowType="TaharezLook/Button"
TargetType="CEGUI/PushButton"
Renderer="Falagard/Button"
LookNFeel="TaharezLook/Button" />
<FalagardMapping WindowType="TaharezLook/Checkbox"
TargetType="CEGUI/Checkbox"
Renderer="Falagard/ToggleButton" LookNFeel="TaharezLook/Checkbox" />
</GUIScheme>
Al igual que sucedía con los layout, comienzan con una etiqueta que identifican el
tipo de script. Esta etiqueta es GUIScheme, en la línea 2.
De las líneas 3-6 se indican los scripts que utilizará el esquema de los otros tipos.
Qué conjunto de imágenes para los botones, cursores y otro tipo de Widgets mediante el
Imageset (línea 3), qué fuentes utilizará mediante un Font (línea 4), y el comportamiento
visual de los Widgets a través del LookNFeel (línea 5). Además se indica qué sistema de
renderizado de skin utilizará (línea 6). CEGUI utiliza Falagard.
El resto se dedica a declarar el conjunto de Widgets. Para ello realiza un mapeado entre
el Widget que habrá disponible en el esquema (por ejemplo, “TaharezLook/Button”, en la
línea 7), y los que ofrece CEGUI. Además, por cada uno se indican varios parámetros.
De este script usualmente se suele cambiar los Imageset y los Font para cambiar la
apariencia de la interfaz, y suministrar los desarrollados de forma propia.
7.8.2. Font
Describen los tipos de fuente que se utilizarán en la interfaz.
Listado 7.12: Estructura de un script font.
1
2
<?xml version="1.0" ?>
<Font Name="DejaVuSans-10" Filename="DejaVuSans.ttf" Type="FreeType" Size="10" NativeHorzRes="
800" NativeVertRes="600" AutoScaled="true"/>
En este ejemplo, sólo se define un tipo de fuente, en la línea 2. Además de asignarle
un nombre para poder usarla con CEGUI, se indica cuál es el fichero ttf que contiene
la fuente, y otras propiedades como el tamaño o la resolución. Dentro de este fichero se
puede añadir más de una fuente, añadiendo más etiquetas del tipo Font.
[144]
Capítulo 7 :: Interacción y Widgets
7.8.3. Imageset
Contiene las verdaderas imágenes que compondrán la interfaz. Este recurso es, junto
al de las fuentes, los que más sujetos a cambio están para poder adaptar la apariencia de
la interfaz a la del videojuego.
Listado 7.13: Estructura de un script imageset.
1
2
3
4
<?xml version="1.0" ?>
<Imageset Name="TaharezLook" Imagefile="TaharezLook.tga" NativeHorzRes="800" NativeVertRes="600"
AutoScaled="true">
<Image Name="MouseArrow" XPos="138" YPos="127" Width="31" Height="25" XOffset="0" YOffset="0
" />
</Imageset>
CEGUI almacena las imágenes que componen la interfaz como un conjunto de imágenes. De este modo,
CEGUI sólo trabaja con un archivo de imagen, y dentro de
ella debe saber qué porción corresponde a cada elemento.
En la Figura 7.9 podemos ver el archivo de imagen que
contiene toda la apariencia del esquema TaharezLook y
OgreTray.
En la línea 2 del script, se indica el nombre del conjunto de imágenes y cuál es el archivo de imagen que las
contendrá, en este caso, TaharezLook.tga. A partir de ese
archivo, se define cada uno de los elementos indicando en
qué región de TaharezLook.tga se encuentra. En la línea 3
se indica que el cursor del ratón (“MouseArrow”) se encuentra en el rectángulo definido por la esquina superior
izquierda en la posición (138, 127), y con unas dimensiones de 31x25.
De esta forma, se puede diseñar toda la interfaz con un programa de dibujo, unirlos todos en
un archivo, e indicar en el script imageset dónde
se encuentra cada una. Para ver a qué más elemenFigura 7.9: Matriz de imágenes que
componen la interfaz del esquema tos se les puede añadir una imagen, consultar la reTaharezLook (arriba), y OgreTray ferencia, o estudiar los imageset proporcionados por
(abajo).
CEGUI.
7.8.4. LookNFeel
Estos tipos de scripts son mucho más complejos, y los que CEGUI proporciona suelen
ser más que suficiente para cualquier interfaz. Aún así, en la documentación se puede
consultar su estructura y contenido.
7.9.
Cámara de Ogre en un Window
Una característica muy interesante que se puede realizar con CEGUI es mostrar lo que
capta una cámara de Ogre en un Widget. Puede ser interesante para mostrar mapas o la
vista trasera de un coche de carreras, por ejemplo.
7.9. Cámara de Ogre en un Window
[145]
Figura 7.10: Screenshot de la aplicación de ejemplo.
Como se aprecia en la Figura 7.10, la aplicación mostrará a Sinbad de la forma habitual, pero además habrá una ventana que muestra otra vista distinta, y ésta a su vez
contendrá un botón para salir de la aplicación.
A continuación se muestra el fichero del layout. Después de haber visto en la Sección 7.5 cómo funcionan los layouts, este no tiene ninguna complicación. Se trata de una
única FrameWindow (línea 3) llamada “CamWin”, con el título “Back Camera” y una
posición y tamaño determinados. Esta a su vez contiene dos Windows más: uno del tipo
StaticImage (línea 8), que servirá para mostrar la imagen de la textura generada a partir
de una cámara secundaria de Ogre, para tener ese segundo punto de vista; y uno del tipo
Button (línea 11), con el texto “Exit”.
El único aspecto resaltable de este código es que el Widget que muestra la imagen
(“CamWin/RTTWindow”) ocupa todo el area de su padre (su propiedad UnifiedAreaRect
vale {{0,0},{0,0,},{1,0},{1,0}}. Esto quiere decir que ocupará toda la ventana “CamWin”, que no toda la pantalla.
Listado 7.14: Layout del ejemplo.
1
2
3
4
5
6
7
8
9
10
11
12
13
14
15
16
<?xml version="1.0" encoding="UTF-8"?>
<GUILayout>
<Window Type="TaharezLook/FrameWindow" Name="CamWin" >
<Property Name="Text" Value="Back Camera" />
<Property Name="TitlebarFont" Value="DejaVuSans-10" />
<Property Name="TitlebarEnabled" Value="True" />
<Property Name="UnifiedAreaRect" Value="{{0.6,0},{0.6,0},{0.99,0},{0.99,0}}" />
<Window Type="TaharezLook/StaticImage" Name="CamWin/RTTWindow" >
<Property Name="UnifiedAreaRect" Value="{{0,0},{0,0},{1,0},{1,0}}" />
</Window>
<Window Type="TaharezLook/Button" Name="ExitButton" >
<Property Name="Text" Value="Exit" />
<Property Name="UnifiedAreaRect" Value="{{0.01,0},{0.01,0},{0.25,0},{0.15,0}}" />
</Window>
</Window>
</GUILayout>
[146]
Capítulo 7 :: Interacción y Widgets
Una vez tenemos la organización de la interfaz, es necesario dotarla de funcionalidad.
A continuación se muestran las modificaciones que hay que añadir para que se pueda
renderizar una cámara de Ogre en el Widget.
Listado 7.15: Inicialización de la textura y del Widget que la mostrará.
1
2
3
4
5
6
7
8
9
10
11
12
13
14
15
16
17
18
19
20
21
22
23
24
25
26
27
28
29
30
31
32
33
34
35
36
37
38
39
40
41
42
43
44
45
46
Ogre::Camera* _camBack = _sceneManager->createCamera("BackCamera");
_camBack->setPosition(Ogre::Vector3(-5,-20,20));
_camBack->lookAt(Ogre::Vector3(0,0,0));
_camBack->setNearClipDistance(5);
_camBack->setFarClipDistance(10000);
_camBack->setAspectRatio(width / height);
Ogre::TexturePtr tex = _root->getTextureManager()->createManual(
"RTT",
Ogre::ResourceGroupManager::DEFAULT_RESOURCE_GROUP_NAME,
Ogre::TEX_TYPE_2D,
512,
512,
0,
Ogre::PF_R8G8B8,
Ogre::TU_RENDERTARGET);
Ogre::RenderTexture* rtex = tex->getBuffer()->getRenderTarget();
Ogre::Viewport* v = rtex->addViewport(_camBack);
v->setOverlaysEnabled(false);
v->setClearEveryFrame(true);
v->setBackgroundColour(Ogre::ColourValue::Black);
CEGUI::Texture& guiTex = renderer->createTexture(tex);
CEGUI::Imageset& imageSet = CEGUI::ImagesetManager::getSingleton().create("RTTImageset", guiTex)
;
imageSet.defineImage("RTTImage",
CEGUI::Point(0.0f,0.0f),
CEGUI::Size(guiTex.getSize().d_width, guiTex.getSize().d_height),
CEGUI::Point(0.0f,0.0f));
CEGUI::Window* ex1 = CEGUI::WindowManager::getSingleton().loadWindowLayout("render.layout");
CEGUI::Window* RTTWindow = CEGUI::WindowManager::getSingleton().getWindow("CamWin/RTTWindow");
RTTWindow->setProperty("Image",CEGUI::PropertyHelper::imageToString(&imageSet.getImage("RTTImage
")));
//Exit button
CEGUI::Window* exitButton = CEGUI::WindowManager::getSingleton().getWindow("ExitButton");
exitButton->subscribeEvent(CEGUI::PushButton::EventClicked,
CEGUI::Event::Subscriber(&MyFrameListener::quit,
_framelistener));
//Attaching layout
sheet->addChildWindow(ex1);
CEGUI::System::getSingleton().setGUISheet(sheet);
Esta parte supone más código de Ogre que de CEGUI.
Puesto que el objetivo es mostrar en un Widget lo que está capturando una cámara,
el primer paso es crearla. De las líneas 1 a las 6 se crea una Ogre::Camera de forma
convencional. Se indica la posición, hacia dónde mira, los planos de corte Near y Far, y
el aspect ratio.
7.10. Formateo de texto
[147]
Por otro lado, hay que crear la textura en la que se volcará la imagen de la cámara. Para ello se utiliza la función createManual() de TexureManager, en las líneas
8 a la 16. La textura se llama “RTT”, tendrá un tamaño de 512x512, y será del tipo
Ogre::TU_RENDERTARGET, para que pueda albergar la imagen de una cámara.
El siguiente paso es crear el ViewPort. En la línea 18 se obtiene el objeto RenderTexture a partir de la textura manual creada. En la línea 20 se obtiene el objeto ViewPort a partir
del RenderTexture y utilizando la cámara que se quiere mostrar. En este caso, _camBack.
A este ViewPort se le indica que no dibuje los Overlays (línea 21), aunque podría hacerlo
sin problemas, y que se actualice en cada frame (línea 22). Además se establece el color
de fondo en negro (línea 23).
Hasta ahora se ha creado la textura tex de Ogre que es capaz de actualizarse con la
imagen capturada por una cámara, también de Ogre, para tal efecto. El siguiente paso es
preparar CEGUI para mostrar imagen en uno de sus Widgets, y que además esa imagen la
obtenga de la textura de Ogre.
En la línea 25 se crea la textura guiTex de CEGUI. El objeto renderer específico para
Ogre proporciona la función createTexture(), que la crea a partir de una de Ogre.
Como se vio en la Sección 7.8.3, CEGUI está diseñado para tratar las distintas imágenes como porciones de un array de imágenes (ver Figura 7.9).
De este modo, primeramente hay que crear un Imageset a partir de la textura que
devuelve Ogre (ya en formato de CEGUI) en la línea 27. A este conjunto de imágenes
se le ha llamado “RTTImageset”. Después, hay que identificar qué porción corresponde a
la textura de la cámara de ese Imageset. En este caso, es la textura completa, por lo que
en la línea 28 se define la imagen con el nombre “RTTImage”. El primer parámetro es el
nombre, el segundo la esquina superior izquierda de la porción que define la imagen (se
indica el 0,0), el tercero el tamaño de la porción, que corresponde al tamaño de la textura,
y el cuarto un offset.
Ya se ha conseguido obtener una imagen de CEGUI que se actualizará cada frame con
lo que capturará la cámara. Lo único que falta es recuperar los Window definidos en el
layout e indicar que el Widget “CamWin/RTTWindow” muestre dicha textura.
En la línea 33 se carga el layout como se hizo en anteriores ejemplos. Es importante
hacerlo antes de comenzar a recuperar los Windows definidos en el layout, porque de lo
contrario no los encontrará.
Se recupera el Window que mostrará la imagen (del tipo StaticImage), llamado “CamWin/RTTWindow”, en la línea 35. En la siguiente línea, la 37, se indica en la propiedad
“Image” de dicho Window que utilice la imagen “RTTImage” del conjunto de imagenes.
Con esto ya es suficiente para mostrar en el Widget la imagen de la cámara. Por último
se añade la funcionalidad al botón de salida, en las líneas 40 y 41, como en anteriores
ejemplos, y se añade el layout al Sheet (línea 45) y se establece dicho Sheet por defecto
(línea 46).
7.10.
Formateo de texto
Una característica muy versátil que ofrece CEGUI es la de proporcionar formato a
las cadenas de texto mediante el uso de tags (etiquetas). Este formato permite cambiar
el color, tamaño, alineación o incluso insertar imágenes. A continuación se describe el
funcionamiento de estas etiquetas.
[148]
7.10.1.
Capítulo 7 :: Interacción y Widgets
Introducción
El formato de las etiquetas utilizadas son el siguiente:
[tag-name=’value’]
Estas etiquetas se insertan directamente en las cadenas de texto, y funcionan como
estados. Es decir, si se activa una etiqueta con un determinado color, se aplicará a todo el
texto que le preceda a no ser que se cambie explícitamente con otra etiqueta.
A continuación se muestran los diferentes aspectos que se pueden personalizar con
esta técnica. Al final se muestra una aplicación de ejemplo que implementa su funcionamiento.
Si se quiere mostrar como texto la cadena “[Texto]” sin que lo interprete como una
etiqueta, es necesario utilizar un carácter de escape. En el caso concreto de C++ se
debe anteponer “\\” únicamente a la primera llave, de la forma “\\[Texto]”
7.10.2.
Color
Para cambiar el color del texto, se utiliza la etiqueta “colour”, usada de la siguiente
forma:
[colour=’FFFF0000’]
Esta etiqueta colorea el texto que la siguiese de color rojo. El formato en el que se
expresa el color es ARGB de 8 bits, es decir ’AARRGGBB’. El primer parámetro expresa
la componente de transparencia alpha, y el resto la componente RGB.
7.10.3.
Formato
Para cambiar el formato de la fuente (tipo de letra, negrita o cursiva, por ejemplo) es
más complejo ya que se necesitan los propios ficheros que definan ese tipo de fuente, y
además deben estar definidos en el script Font.
Estando seguro de tener los archivos .font y de tenerlos incluidos dentro del fichero
del esquema, se puede cambiar el formato utilizando la etiqueta:
[font=’Arial-Bold-10’]
Esta en concreto corresponde al formato en negrita del tipo de letra Arial, de tamaño
10. El nombre que se le indica a la etiqueta es el que se especificó en el .scheme.
7.10.4.
Insertar imágenes
Insertar una imagen dentro de una cadena, al estilo de los emoticonos, es sencillo. La
estructura de la etiqueta es la siguiente:
[imageset=’set:<imageset> image:<image>’]
7.10. Formateo de texto
[149]
Una vez más, CEGUI trata las imágenes individuales como parte de un Imageset, por
lo que hay que indicarle el conjunto, y la imagen.
Aprovechando el Imageset que utiliza la interfaz, “TaharezLook”, se va a mostrar una
de ellas, por ejemplo la equis para cerrar la ventana. Echando un vistazo al xml, se puede
identificar que la imagen que se corresponde con la equis se llama “CloseButtonNormal”.
La etiqueta que habría que utilizar sería la siguiente:
[image=’set:TaharezLook image=CloseButtonNormal’]
Además, existe otra etiqueta poder cambiar el tamaño de las imágenes insertadas. El
formato de la etiqueta es el siguiente:
[image-size=’w:<width_value> h:<height_value>’]
El valor del ancho y del alto se da en píxeles, y debe ponerse antes de la etiqueta que
inserta la imagen. Para mostrar las imágenes en su tamaño original, se deben poner los
valores de width y height a cero.
7.10.5.
Alineamiento vertical
Cuando un texto contiene distintos tamaños de letra, es posible configurar el alineamiento vertical de cada parte. El alto de una línea concreta vendrá definido por el alto del
texto con mayor tamaño. El resto de texto, con menor tamaño, podrá alinearse verticalmente dentro de ese espacio.
Los tipos de alineamiento vertical disponibles son:
top: lo alinea hacia arriba.
bottom: lo alinea hacia abajo.
center: lo centra verticalmente.
strecth: lo estira verticalmente para ocupar todo el alto.
El formato de la etiqueta es:
[vert-alignment=’<tipo_de_alineamiento>’]
7.10.6. Padding
El padding consiste en reservar un espacio alrededor del texto que se desee. Para definirlo, se indican los píxeles para el padding izquierdo, derecho, superior e inferior. Así,
además de el espacio que ocupe una determinada cadena, se reservará como un margen el
espacio indicado en el padding. Viendo la aplicación de ejemplo se puede apreciar mejor
este concepto.
El formato de la etiqueta es:
[padding=’l:<left_padding> t:<top_padding> r:<right_padding> b:<bottom_padding>’]
Para eliminar el padding, utilizar la etiqueta con los valores a 0.
7.11. Características avanzadas
[151]
La cuarta (línea 7) muestra una cadena con un texto (“Soy GRANDE”) de un tipo
de fuente con un tamaño 30, y el resto con un tamaño 10. Para el resto del texto, sobra
espacio vertical, por lo que se utiliza la etiqueta vertical-alignment para indicar dónde
posicionarlo.
Por último, la quinta cadena (línea 9), utiliza padding para la palabra “Mancha”. A
esta palabra se le reserva un margen izquierdo y derecho de 20 píxeles, y un superior e
inferior de 15.
Listado 7.17: Código con los tags de formateo.
1
2
3
4
5
6
7
8
9
"Este color es [colour=’FFFF0000’] AZUL, mientras que [colour=’FF00FF00’] este es ROJO [colour=’
FF0000FF’] y este VERDE!"
"El tipo de letra puede [font=’Batang-26’]cambiar de un momento a otro, [font=’fkp-16’]y sin
previo aviso!"
"Si pulsas aqui [image-size=’w:40 h:55’][image=’set:TaharezLook image:CloseButtonNormal’] no
pasara nada :("
"[font=’Batang-26’] Soy GRANDE,
[font=’DejaVuSans-10’][vert-alignment=’top’] puedo ir arriba,
[vert-alignment=’bottom’]o abajo,
[vert-alignment=’centre’]al centro..."
"En un lugar de la [padding=’l:20 t:15 r:20 b:15’]Mancha[padding=’l:0 t:0 r:0 b:0’], de cuyo
nombre no quiero acordarme, no ha mucho..."
7.11.
Características avanzadas
CEGUI es una biblioteca muy potente y flexible que puede ser utilizada junto a muchas otras para crear efectos visualmente muy impactantes. Algunas características avanzadas que se han implementado son efectos de ventanas, como transparencia y aspecto
gelatinoso, o incluso incrustar un navegador dentro de una ventana.
Para aprender estas características y más, en su página existen muchos manuales, y
dispone de una muy buena documentación [1].
[154]
Capítulo 8 :: Materiales y Texturas
a)
b)
Figura 8.2: Ejemplo de resultado utilizando un modelo de iluminación local y un modelo de iluminación global
con la misma configuración de fuentes de luz y propiedades de materiales. a) En el modelo de iluminación
local, si no existen fuentes de luz en el interior de la habitación, los objetos aparecerán totalmente “a oscuras”,
ya que no se calculan los rebotes de luz indirectos. b) Los modelos de iluminación global tienen en cuenta esas
contribuciones relativas a los rebotes de luz indirectos.
A un alto nivel de abstracción, podemos realizar una
primera taxonomía de métodos de render entre aquellos
que realizan una simulación de iluminación local, teniendo en cuenta únicamente una interacción de la luz con las
superficies, o los métodos de iluminación global que tratan de calcular todas 1 las interacciones de la luz con las
superficies de la escena. La Figura 8.2 muestra el resultado de renderizar la misma escena con un método de iluminación local y uno global. Los modelos de iluminación
global incorporan la iluminación directa que proviene de
la primera interacción de las superficies con las fuentes de
luz, así como la iluminación indirecta reflejada por otras
superficies existentes en la escena.
La potencia de cálculo actual hace inviable el uso de
métodos de iluminación global. Se emplean aproximaciones de precálculo de la iluminación, que serán estudiadas
en el capítulo de iluminación. Así, en los motores gráficos
actuales como Ogre, los materiales definen cómo se refleja la luz en los objetos (pero no su contribución con otros
objetos), empleando un esquema de iluminación local.
8.2.
Iluminación
Local
L
Punto
Vista
Iluminación
Global
L
Punto
Vista
Modelos de Sombreado
Como hemos comentado anteriormente, es habitual Figura 8.1: Diferencias entre los
en gráficos por computador interactivos (y en el caso de modelos de iluminación local y glovideojuegos especialmente) emplear modelos de ilumina- bal.
ción local. En cierto modo, el sombrado es equivalente a
pintar con luz. En este apartado estudiaremos los modelos de sombreado más ampliamente utilizados en gráficos
interactivos, que fueron inicialmente desarrollados en los
años 70.
1 Debido a que es imposible calcular las infinitas interacciones de los rayos de luz con todos los objetos
de la escena, las aproximaciones de iluminación global se ocuparán de calcular algunas de estas interacciones,
tratando de minimizar el error de muestreo.
8.2. Modelos de Sombreado
+
Sombreado
Ambiental
[155]
+
Sombreado
Difuso
+
Sombreado
Especular
=
Sombreado
de Emisión
Sombreado
Final
Figura 8.3: Modos básicos de sombreado de iluminación local.
Sombreado difuso. Muchos objetos del mundo real tienen una acabado eminentemente mate (sin brillo). Por ejemplo, el papel o una tiza pueden ser superficies con
sombreado principalmente difuso. Este tipo de materiales reflejan la luz en todas
las direcciones, debido principalmente a las rugosidades microscópicas del material. Como efecto visual, el resultado de la iluminación es mayor cuando la luz
incide perpendicularmente en la superficie. La intensidad final viene determinada
por el ángulo que forma la luz y la superficie (es independiente del punto de vista del observador). En su expresión más simple, el modelo de reflexión difuso de
Lambert dice que el color de una superficie es proporcional al coseno del ángulo
formado entre la normal de la superficie y el vector de dirección de la fuente de luz
(ver Figura 8.4(izquierda)).
Sombreado especular. Es el empleado para simular los brillos de algunas superficies, como materiales pulidos, pintura plástica, etc. Una característica principal del
sombreado especular es que el brillo se mueve con el observador. Esto implica que
es necesario tener en cuenta el vector del observador. La dureza del brillo (la cantidad de reflejo del mismo) viene determinada por un parámetro h. A mayor valor
del parámetro h, más concentrado será el brillo. El comportamiento de este modelo de sombreado está representado en la Figura 8.4(derecha), donde r es el vector
reflejado del l (forma el mismo ángulo α con n) y e es el vector que se dirige del
punto de sombreado al observador. De esta forma, el color final de la superficie es
proporcional al ángulo θ.
Sombreado ambiental. Esta componente básica permite añadir una aproximación
a la iluminación global de la escena. Simplemente añade un color base independiente de la posición del observador y de la fuente de luz. De esta forma se evitan
los tonos absolutamente negros debidos a la falta de iluminación global, añadiendo
este término constante. En la Figura 8.3 se puede ver la componente ambiental de
un objeto sencillo.
Sombreado de emisión. Finalmente este término permite añadir una simulación
de la iluminación propia del objeto. No obstante, debido a la falta de interacción
con otras superficies (incluso con las caras poligonales del propio objeto), suele
emplearse como una alternativa al sombreado ambiental a nivel local. El efecto es
como tener un objeto que emite luz pero cuyos rayos no interactúan con ninguna
superficie de la escena (ver Figura 8.3).
[156]
Capítulo 8 :: Materiales y Texturas
L
L
n
α n
l
l
α α
r
θ
e
Figura 8.4: En la imagen de la izquierda, se representa el modelo de sombreado difuso básico de Lambert en el
que el color c se define como c ∝ n · l, y los vectores n y l deben estar normalizados. A la derecha se muestra
el modelo de sombreado especular, el color c se obtiene como c ∝ (r · e)h , y los vectores r y e han de estar
normalizados.
El sombreado final de la superficie se obtiene como combinación de los cuatro modos de sombreado anteriores (ver Figura 8.3). Esta aproximación es una simplificación
del modelo de reflexión físicamente correcto definido por la Función de Distribución de
Reflactancia Bidireccional BRDF (Bidirectional Reflactance Distribution Function). Esta función define cómo se refleja la luz en cualquier superficie opaca, y es empleada en
motores de rendering fotorrealistas.
8.3.
Mapeado de Texturas
Los materiales definen propiedades que son constantes a lo largo de la superficie. Hasta ahora, hemos hablado
de materiales básicos en las superficies, con propiedades
(como el color) constantes.
Las texturas permiten variar estas propiedades, determinando en cada punto cómo cambian concretamente estas propiedades. Básicamente podemos distinguir dos tipos de texturas:
Figura 8.5: Definición de una sencilla textura procedural que define bandas de color dependiendo del valor
de coordenada Z del punto 3D.
Texturas Procedurales. Su valor se determina mediante una ecuación. Estas texturas se calculan rápidamente y no tienen requisitos de espacio en disco, por lo que son ampliamente utilizadas en síntesis de imagen realista para simular ciertos patrones
existentes en la naturaleza (madera, mármol, nubes,
etc).
La Figura 8.5 muestra un ejemplo de este tipo de
texturas. En videojuegos sin embargo, se emplean
en menor medida, ya que resulta habitualmente
más interesante emplear texturas de imagen con
una resolución controlada.
Texturas de Imagen. Almacenan los valores en una imagen, típicamente bidimensional.
8.3. Mapeado de Texturas
Asociación de
coordendas de textura
UV a cada vértice de
cada cara del modelo.
v=0.71
u=0.35
[157]
Resultado final
del modelo
texturizado
Figura 8.6: Asignación de coordenadas UV a un modelo poligonal. Esta operación suele realizarse con el
soporte de alguna herramienta de edición 3D.
Las texturas procedurales obtienen valores habitualmente en el espacio 3D, por lo que
no es necesaria ninguna función de proyección de estas texturas sobre el objeto. Sin embargo, para utilizar las texturas de imagen es necesario indicar cómo queremos aplicar
esa textura (2D) a la geometría del modelo 3D. Es decir, debemos espeicifcar cómo se
recubrirá el objeto con ese mapa de textura. Existen varias alternativas para realizar este
mapeado. Empleando proyecciones ortogonales es posible describir esta correspondencia. Se emplean cuatro modos básicos de proyección (ver Figura 8.7). Estos modos de
proyección utilizas las coordenadas del objeto 3D normalizadas en el interior de una caja
unitaria.
Una de las características interesantes de los modelos de mapeado de texturas (tanto
ortogonales como mediante mapas paramétricos UV) es la independencia de la resolución de la imagen. De este modo es posible tener texturas de diferentes tamaños
y emplearlas aplicando técnicas de nivel de detalle (LOD). Así, si un objeto se muestra a una gran distancia de la cámara es posible cargar texturas de menor resolución
que requieran menor cantidad de memoria de la GPU.
Como hemos visto en capítulos anteriores, un
Shading programable
método de proyección de texturas de imagen muy
En esta sección estudiaremos únicaempleado en videojuegos es el mapeado paramétrimente lo que se conoce como shading
fijo (fixed shading). En capítulos posco, también denominado mapeado UV. En este méteriores del documento estudiaremos
todo se definen dos coordenadas paramétricas (encómo aplicar shaders programando la
tre 0 y 1) para cada vértice de cada cara del modelo
GPU (en pixel shading o fragment sha(ver Figura 8.6). Estas coordenadas son independing).
dientes de la resolución de la imagen, por lo que
permite cambiar en tiempo de ejecución la textura teniendo en cuenta ciertos factores de
distancia, importancia del objeto, etc. El mapeado UV permite pegar la textura al modelo
de una forma muy precisa. Incluso si se aplica sobre el modelo deformación de vértices
(vertex blending), el mapa seguirá aplicándose correctamente. Por esta razón y su alta
eficiencia es una técnica ampliamente utilizada en gráficos por computador.
[158]
Capítulo 8 :: Materiales y Texturas
Textura a Mapear
Proyección
Plana
Proyección
Cúbica
Proyección
Cilíndrica
Proyección
Esférica
Figura 8.7: Métodos básicos de mapeado ortogonal sobre una esfera. Los bordes marcados con líneas de colores
en la textura a mapear en la izquierda se proyectan de forma distinta empleado diversos métodos de proyección.
8.4.
Materiales en Ogre
El despliegue de entidades en Ogre se realiza en paquetes, de modo que existe una relación directa entre el
número de materiales y el número de paquetes que Ogre
enviará a la tarjeta gráfica. Por ejemplo, si 10 elementos
comparten el mismo material, podrán ser enviados en un
único paquete a la GPU (en lugar de en 10 paquetes por
separado), de modo que podrán compartir el mismo estado interno.
Con la idea de realizar estas optimizaciones, Ogre define que por defecto los materiales son compartidos entre
objetos. Esto implica que el mismo puntero que referencia
a un material es compartido por todos los objetos que utilizan ese material. De este modo, si queremos cambiar la
propiedad de un material de modo que únicamente afecte
a un objeto es necesario clonar este material para que los
cambios no se propaguen al resto de objetos.
Los materiales de Ogre se definen empleando técnicas
Figura 8.8: Un material en Ogre se
describe mediante sucesivas pasadas y esquemas. Una Técnica puede definirse como cada uno
que van configurando la apariencia de los modos alternativos en los que puede renderizarse
final.
un material. De este modo, es posible tener, por ejemplo,
diferentes niveles de detalle asociados a un material. Los
esquemas agrupan técnicas, permitiendo definir nombres y grupos que identifiquen esas
técnicas como alto nivel de detalle, medio rendimiento, etc.
8.4.1. Composición
Un material en Ogre está formado por una o varias técnicas, que contienen a su vez
una o varias Pasadas (ver Figura 8.9). En cada momento sólo puede existir una técnica
activa, de modo que el resto de técnicas no se emplearán en esa etapa de render.
Una vez que Ogre ha decidido qué técnica empleará, generará tantas pasadas (en el
mismo orden de definición) como indique el material. Cada pasada define una operación
de despliegue en la GPU, por lo que si una técnica tiene cuatro pasadas asociadas a un
material tendrá que desplegar el objeto tres veces en cada frame.
8.4. Materiales en Ogre
[159]
Material
Technique 1
Technique 2
Pass 1
Pass 1
Pass 2
Pass 2
...
Pass i
Technique N
Pass 1
...
Pass 2
...
Pass j
...
Pass k
Figura 8.9: Descripción de un material en base a técnicas y pasadas. El número de técnicas y pasadas asociadas
a cada técnica puede ser diferente.
Las Unidades de Textura (Texture Unit) contienen referencias a una única textura.
Esta textura puede ser generada en código (procedural), puede ser obtenida mediante
un archivo o mediante un flujo de vídeo. Cada pasada puede utilizar tantas unidades de
textura como sean necesarias. Ogre optimiza el envío de texturas a la GPU, de modo que
únicamente se descargará de la memoria de la tarjeta cuando no se vaya a utilizar más.
8.4.2. Ejemplo de Materiales
A continuación veremos un ejemplo sencillo de definición de materiales en Ogre. Como hemos visto, el
material definido en el listado de la Figura 8.11 contiene una técnica y una única pasada que define un método de sombreado difuso (especificando el color base en RGB). El nombre asignado al material especificado a la derecha de la etiqueta Material (en este caso “Material1”) debe ser único a lo largo de
la aplicación. El nombre de los elementos que definen el material (técnicas, pasadas y unidades de textura) es opcional. Si no se especifica ninguno, Ogre
comenzará a nombrarlas comenzando en 0 según el
orden de especificación del script. El nombre de es- Figura 8.10: Mapa de entorno esféempleado para simular la refletos elementos puede repetirse en diferentes materia- rico
xión de un supuesto mundo.
les.
Veamos a continuación un ejemplo más complejo de definición de material. En la
pasada definida se utiliza una texture_unit que referencia a un archivo de mapa de entorno
esférico.
Los mapas de entorno se utilizan para simular la reflexión del mundo (representado
en el mapa) dependiendo de la relación entre las normales de las caras poligionales y la
posición del observador. En este caso, se indica a Ogre que el tipo de mapa de entorno
es esférico (tipo ojo de pez, ver Figura 8.10). El operador de colour_op empleado indica
cómo se combinará el color de la textura con el color base del objeto. Existen diversas
alternativas; mediante modulate se indica a Ogre que multiplique el color base (en este
caso, un color amarillo indicado en la componente difusa del color) y el color del mapa.
[160]
Capítulo 8 :: Materiales y Texturas
Atributo
lod_values
receive_shadows
transparency_casts_shadows
set_texture_alias
Descripción
Lista de distancias para aplicar diferentes niveles de
detalle. Está relacionado con el campo lod_strategy
(ver API de Ogre).
Admite valores on (por defecto) y off. Indica si el objeto sólido puede recibir sombras. Los objetos transparentes nunca pueden recibir sombras (aunque sí
arrojarlas, ver el siguiente campo).
Indica si el material transparente puede arrojar sombras. Admite valores on y off (por defecto).
Permite crear alias de un nombre de textura. Primero
se indica el nombre del alias y después del nombre de
la textura original.
Tabla 8.1: Atributos generales de Materiales.
Atributo
ambient
Formato
r g b [a]
diffuse
r g b [a]
specular
r g b [a] h
emissive
scene_blend
r g b [a]
(Ver valores)
depth_check
on | off
lighting
on | off
shading
(Ver valores)
polygon_mode
(Ver valores)
Descripción
Valor de sombreado ambiente (por defecto 1.0 1.0
1.0 1.0).
Valor de sombreado difuso (por defecto 1.0 1.0 1.0
1.0).
Valor de sombreado especular (por defecto 0.0 0.0
0.0 0.0). El valor de dureza (shininess) puede ser
cualquier valor >0.
Valor de emisión (por defecto 0.0 0.0 0.0 0.0).
Tipo de mezclado de esta pasada con el resto de la
escena. Por defecto no se realiza mezclado. Si se especifica, puede tomar valores entre add, modulate,
colour_blend y alpha_blend.
Por defecto on. Indica si se utilizará el depth-buffer
para comprobar la profundidad.
Por defecto on. Indica si se empleará iluminación
dinámica en la pasada.
Indica el tipo de método de interpolación de iluminación a nivel de vértice. Se especifican los valores de interpolación de sombreado flat o gouraud o
phong. Por defecto se emplea el método de gouraud.
Indica cómo se representarán los polígonos. Admite
tres valores: solid (por defecto), wireframe o points.
Tabla 8.2: Atributos generales de las Pasadas. Ver API de Ogre para una descripción completa de todos los
atributos soportados.
A continuación se describen algunas de las propiedades generales de los materiales.
En la tabla 8.1 se resumen los atributos generales más relevantes empleados en la definición de materiales, mientras que las tablas 8.2 y 8.3 resumen los atributos globales más
utilizados en la definición de las pasadas y unidades de textura resepectivamente. Cada
pasada tiene asociada cero o más unidades de textura. En los siguientes ejemplos veremos
cómo combinar varias pasadas y unidades de textura para definir materiales complejos en
Ogre.
8.4. Materiales en Ogre
Atributo
texture
anim_texture
filtering
colour_op
colour_op_ex
env_map
rotate
scale
[161]
Descripción
Especifica el nombre de la textura (estática) para esta texture_unit.
Permite especificar el tipo, y el uso o no de canal alpha separado.
Permite utilizar un conjunto de imágenes como textura animada. Se
especifica el número de frames y el tiempo (en segundos).
Filtro empleado para ampliar o reducir la textura. Admite valores entre none, bilinear (por defecto), trilinear o anisotropic.
Permite determinar cómo se mezcla la unidad de textura. Admite valores entre replace, add, modulate (por defecto) o alpha_blend.
Versión extendida del atributo anterior, que permite especificar con
mucho mayor detalle el tipo de mezclado.
Uso de mapa de entorno. Si se especifica (por defecto está en off,
puede tomar valores entre spherical, planar, cubic_reflection y cubic_normal.
Permite ajustar la rotación de la textura. Requiere como parámetro el
ángulo de rotación (en contra de las agujas del reloj).
Ajusta la escala de la textura, especificando dos factores (en X e Y).
Tabla 8.3: Atributos generales de las Unidades de Textura. Ver API de Ogre para una descripción completa de
todos los atributos soportados
Figura 8.11: Definición y resultado de un sencillo material con sombreado difuso.
[162]
Capítulo 8 :: Materiales y Texturas
Figura 8.12: Un material más complejo que incluye la definición de una texture_unit con diversas componentes
de sombreado.
8.5.
Mapeado UV en Blender
La forma más flexible para la proyección de texturas en aplicaciones interactivas es el mapeado paramétrico UV. Como hemos visto, a cada vértice del modelo
(con coordenadas X,Y,Z) se le asocian dos coordenadas
paramétricas 2D (U,V). El mapeado UV es el estándar en
desarrollo de videojuegos, por lo que prestaremos especial atención en este documento.
Los modelos de mapeado ortogonales no se ajustan
bien en objetos complejos. Por ejemplo, la textura asoFigura 8.13: El problema del despliegue se ha afrontado desde los orí- ciada a una cabeza de un personaje no se podría mapear
genes de la cartografía. En la ima- adecuadamente empleando modelos de proyección ortogen, un mapa de 1482 muestra una gonal. Para tener el realismo necesario en modelos pinproyección del mundo conocido has- tados manualmente (o proyectando texturas basadas en
ta el momento.
fotografías) es necesario tener control sobre la posición
final de cada píxel sobre la textura. El mapa UV describe
qué parte de la textura se asociará a cada polígono del modelo, de forma que, mediante una
operación de despliegue (unwrap) del modelo obtenemos la equivalencia de la superficie
en el plano 2D.
En esta sección estudiaremos con más detalle las opciones de Blender para trabajar con este tipo de coordenadas.
Como vimos en el capítulo 4, para comenzar es necesario aplicar una operación de despliegue del modelo
para obtener una o varias regiones en la ventana de UV/Image Editor
. Esta operación de despliegue se realiza
siempre en modo edición. Con el objeto en modo edición,
en los botones de ✄edición , y tras aplicar el despliegue
(Unwrap) (tecla ✂U ✁), aparece un nuevo subpanel en el
panel ✄de herramientas (Tool Shelf ), accesible mediante la
tecla ✂T ✁(ver Figura 8.14) que controla el modo en el que
se realiza el despliegue del modelo.
Figura 8.14: Opciones del panel
Unwrap.
8.5. Mapeado UV en Blender
[163]
Figura 8.15: A la izquierda, opciones del panel Mesh. En el centro, configuración de las opciones de despliegue
en Smart UV Project. A la derecha, ventana para la creación de una nueva textura para el mapeado UV.
Este panel aparece mientras el objeto está en modo de edición, y es dependiente del
modo de despliegue elegido (por ejemplo, el de la Figura 8.14 contiene las opciones
de Unwrap, pero otros modos de despliegue tendrán otras opciones asociadas). A continuación describimos las principales opciones que pueden encontrarse en este tipo de
subpaneles:
Angle Based | Conformal. Define el método de cálculo de la proyección. El basado
en ángulo crea una nueva isla cuando el ángulo entre caras vecinas sea relevante.
Se define una isla en un mapa UV como cada región que contiene vértices no conectados con el resto. En el modo conformal se realiza dependiendo del método de
proyección seleccionado. El método basado en ángulo ofrece, en general, mejores
resultados.
Fill Holes. Intenta ordenar todas las islas para evitar que queden huecos en la textura sin ninguna cara UV.
Correct Aspect. Permite el escalado de los vértices desplegados en UV para ajustarse a la relación de aspecto de la textura a utilizar.
Margin. Define la separación mínima entre islas.
Use Subsurf Data. Utiliza el nivel de subdivisión especificado en Subsurf Target para el cálculo de las coordenadas UV en lugar de la malla original (Red de
Control).
Transform Correction. Corrige la distorsión del mapa UV mientras se está editando.
Cube Size. Cuando se emplea una proyección cúbica, este parámetro indica el porcentaje de la imagen que se emlpeará por el mapa UV (por defecto el 100 %).
Radius. Cuando se emplea el método de proyección Cylinder projection, este parámetro define el radio del cilindro de proyección. A menores valores, las coordenadas del objeto aparecerán estiradas en el eje Y.
Align: Polar ZX | Polar ZY. Determina el plano frontal de proyección en los
métodos cilíndrico y esférico.
El modo general de trabajo asociado al despliegue de una malla está compuesto por
la siguiente serie de pasos secuenciales:
1. Seleccionar el objeto que queremos desplegar.
2. Suele ser interesante ver los cambios realizados sobre la textura UV cambiando el
modo de dibujado del objeto en la ventana 3D a Texture .
[164]
Capítulo 8 :: Materiales y Texturas
a
b
c
d
e
f
g
h
Figura 8.16: Resultado obtenido tras aplicar diferentes métodos de despliegue (unwrap) al modelo de Suzanne
con todas las caras seleccionadas: a) Unwrap, b) Cube, c) Cylinder, d) Sphere, e) Project from view, f) Reset,
g) Lightmap y h) Smart UV.
✄
las caras que queremos
3. Cambiar al modo edición (mediante ✂TAB ✁) y seleccionar
✄
desplegar. En algunos casos serán todas (tecla ✂A ✁), o puede ser conveniente elegir
individualmente (en este caso es conveniente elegir el modo de selección de caras
en la cabecera de la ventana 3D).
4. Establecer los valores globales de despliegue en la pestaña asociada al método de
despliegue elegido (ver Figura 8.14).
5. Verificar que existe al menos una capa de textura UV en el panel Mesh del grupo de
botones Object Data
(ver Figura 8.15). Cada cara de la malla puede tener varias
texturas UV, pero cada textura únicamente puede tener una única imagen asignada.
✄
6. Pulsando la tecla ✂U ✁accedemos al menú de despliegue (UV Mapping) que nos permite elegir el método de despiegue que aplicaremos as la malla. Entre estos métodos
podemos destacar los siguientes (ver Figura 8.16):
Unwrap. Esta opción despliega las caras del objeto tratando de obtener una
configuración que rellene de la mejor forma posible la textura, empleando información topológica de la malla (cómo están conectadas las caras de la malla). Si es posible, cada cara desplegada tendrá su propia región de la imagen
sin solapar con otras caras.
Smart UV Projects. Este método estudia la forma del objeto, estudiando la
relación entre las caras seleccionadas y crea un mapa UV basada en las opciones de configuración que se muestran en la Figura 8.15. A menor límite
de ángulo, mayor número de islas se crearán. El margen existente entre islas
se puede elegir en el parámetro Island Margin. El parámetro de Area Weight
permite dar mayor peso a las caras de mayor superficie. Este método de proyección automático se ajusta perfectamente en multitud de situaciones, siendo
el que probablemente ofrezca una mejor configuración de partida para ajustar
posteriormente los vértices de forma manual.
Lightmap Pack. Despliega las caras de forma regular para ser utilizados en el
cálculo de mapas de luz. Este tipo de despiegue será utilizado en el Capítulo
9 para el precálculo de iluminación.
8.5. Mapeado UV en Blender
[165]
Figura 8.17: Utilización de costuras y despliegue del modelo utilizando diferentes técnicas de despliegue. En
la imagen de la izquerda se marcan perfectamente los seams definidos para recortar el modelo adecuadamente.
Follow Active Quads. Este método toma como entrada las caras seleccionadas y las despliega siguiendo bucles de cara continuos. Este método no tiene
en cuenta el tamaño de la imagen.
Cube | Cylinder | Sphere Projection. Estos métodos tratan de despegar el objeto empleando estos modelos de proyección ortogonales. Como hemos visto
anteriormente, en estos métodos resulta especialmente relevante la definición
de las opciones del panel de la Figura 8.14.
Project from View | (Bounds). Emplea el punto de vista 3D para desplegar
el objeto. Si se elige la opción Bounds, el despliegue se realizará ajustando a
los límites de la imagen.
Reset. Mediante esta opción todas las caras se despliegan ocupando el 100 %
de la imagen, con vértices en las esquinas de la misma.
Una vez que la malla ha sido desplegada, podemos
ayudarnos de la herramienta de generación de rejillas de
prueba que trae integrado Blender para hacernos una idea
del resultado del despliegue. En la cabecera de la ventana del editor UV
, accediendo al menú Image/ New
Image la ventana de la Figura 8.15, donde podemos elegir
la resolución en píxeles de la nueva imagen (por defecto
1024x1024 píxeles), el color de fondo y el nivel de Alpha.
Si activamos el botón UV Test Grid, se creará la imagen
con la rejilla de fondo que se muestra en la Figura 8.18.
Esta imagen permite hacerse una idea del resultado del
despliegue tras aplicar la textura al objeto 3D.
Las coordenadas UV se almacenan en el modelo de
Blender y son pasadas a Ogre empleando el script de exportación. Sin embargo, es común utilizar un editor de
imágenes externo para asignar colores a la textura. Para
guardar el estado del despliegue (y utilizarlo como plantilla para el programa de edición, como GIMP (GNU Image Manipulation Program)), es posible emplear el script
en Figura 8.18: Resultado de aplicar la
de la cabecera de la ventana del UV/ Image Editor
UVs / Export UV Layout para generar una imagen PNG, textura de prueba a la malla de Suzanne con el modo de despliegue báEPS o SVG.
sico.
[166]
Capítulo 8 :: Materiales y Texturas
Figura 8.19: Ejemplos de definición de algunos materiales empleando diversos modos de composición en Ogre.
En la cabecera de la ventana 3D puede elegirse el modo Texture Paint (ver Figura 8.20). Cuando este modo está
activo, nos permite dibujar directamente sobre el modelo
3D, accediendo a los controles que se encuentran en✄ el
subpanel de la vista 3D accesible medidante la tecla ✂T ✁
((ver Figura 8.21)).
8.5.1. Costuras
Figura 8.20: Editando la textura
aplicada a Suzanne en el espacio 3D
mediante el modo Texture Paint.
En el despliegue de mallas complejas, es necesario
ayudar a los métodos de despliegue definiendo costuras
(seams). Estas costuras servirán para definir las zonas de
recorte, guiando así al método de desplegado.
Para definir una costura basta con elegir las aristas
que la definen en modo edición, tal y como se muestra
en la Figura 8.17 . La selección de bucles de aristas (como en el caso del bote de spray
del modelo) puede realizarse cómodamente
seleccionando
una de las aristas del bucle y
✄
✄
empleando la combinación de teclas ✂Control ✁✂E ✁Edge Loop. Cuando tenemos
la✄zona de
✄
recorte seleccionada, definiremos la costura mediante la combinación ✂Control ✁ ✂E ✁Mark
Seam. En este menú aparece igualmente la opción para eliminar una costura Clear Seam.
Una vez definidas
✄ las costuras, podemos emplear la selección de zonas enlazadas
(mediante la tecla ✂L ✁) para elegir regiones conectadas. Podemos aplicar a cada grupo de
caras un modo de despliegue distinto. Por ejemplo, en la Figura 8.17 se ha utilizado una
proyección cilíndrica para el cuerpo central del Spray y para el difusor, mientras que la
base y la zona superior se han desplegado mediante el modo general Unwrap.
8.6. Ejemplos de Materiales en Ogre
[167]
Cada zona de despliegue en la ventana de UV Image Editor
puede
✄ igualmente
✄
✄desplazarse empleando los operadores habituales de traslación ✂G ✁, rotación ✂R ✁y escalado
✂S ✁. En esta ventana puede✄igualmente emplearse el atajo de teclado para seleccionar los
vértices conectados (link)
✄ ✂L ✁y seleccionar rápidamente regiones✄ desplegadas (incrementalmente si pulsamos ✂L ✁mientras mantenemos pulsada la tecla ✂Shift ✁).
8.6.
Ejemplos de Materiales en Ogre
En esta sección estudiaremos algunos ejemplos de definición de materiales empleando diversas unidades de tetura en Ogre. Nos centraremos en el uso de algunos operadores para la composición de diferentes unidades de textura. Las Figuras 8.19 y 8.24 muestran el resultado de
definición de estos materiales y texturas. Veamos algunas
de las propiedades empleadas en su definición.
En la definición del Material3 se ha empleado el despliegue que se muestra en la Figura 8.23. Este material
simplemente utiliza las coordenadas UV del modelo para
proyectar la misma textura que en el suelo de la escena.
En la definición del Material4 se utiliza una textura de tipo cebra donde las bandas negras son totalmente
transparentes. En la pasada de este material se utiliza el
atributo scene_blend que permite especificar el tipo de
mezclado de esta pasada con el resto de contenido de la
escena. Como veremos en el ejemplo del Material6, la
pricipal diferencia entre las operaciones de mezclado a
nivel de pasada o a nivel de textura es que las primeras
definen la mezcla con el contenido global de la escena,
mientras que las segundas están limitadas entre capas de
textura. Mediante el modificador alpha_blend se indica
que utilizaremos el valor alpha de la textura. A continuación estudiaremos las opciones permitidas por el atributo
scene_blend en sus dos versiones.
El formato de scene_blend permite elegir cuatro paFigura 8.21: Subpanel de opciones
rámetros en su forma básica:
de Texture Paint en el que puede ele-
add. El color del resultado de la pasada se suma al girse el color de pintado, tamaño del
pincel, opacidad, etc...
resultado de la escena.
modulate. El resultado de la pasada se multiplica
con el resultado de color de la escena.
colour_blend. El color resultado de la pasada se
mezcla empleando la componente de brillo de los
colores.
alpha_blend. Este modo utiliza la información de
transparencia del resultado.
El atributo scene_blend permite otro formato mucho más general y flexible, que requiere dos parámetros: scene_blend src dest. En esta segunda versión, el color final se
obtiene como: c = (texture * src) + (scene_pixel * dest). En esta segunda versión, src y
dest son factores de mezclado, entre 10 posibles valores:
one. Valor constante 1.0.
[168]
Capítulo 8 :: Materiales y Texturas
zero. Valor constante 0.0.
dest_colour. Color del píxel en la escena.
src_colour. Color del téxel (de la pasada).
one_minus_dest_colour. 1 - (dest_colour).
one_minus_src_colour. 1 - (src_colour).
dest_alpha. Valor alfa del píxel en la escena.
src_alpha. Valor alfa del téxel (de la pasada).
one_minus_dest_alpha. 1 - (dest_alpha).
one_minus_src_alpha. 1 - (src_alpha).
De este modo, el scene_blend por defecto que se aplica es el totalmente opaco, utilizando totalmente el valor del téxel de la pasada y sin tener en cuenta el valor del píxel existente en la escena (scene_blend one
zero). Análogamente, el equivalente al modo básico de
alpha_blend estudiado anteriormente sería scene_blend
src_alpha one_minus_src_alpha, el modo básico add se
escribiría como scene_blend one one, etc...
Para finalizar la descripción de los atributos utilizados en el Material4, mediante depth_write off se fuerza a
que la pasada no utilice el ZBuffer. Es habitual desactivar
Figura 8.22: En los ejemplos se han el ZBuffer cuando se despliegan objetos transparentes soutilizado dos versiones de la textura bre la escena, para que se superpongan adecuadamente.
de cebra; una con transparencia total El atributo lighting off indica que no se tenga en cuenta
definida en las bandas negras (en for- la iluminación dinámica en esta pasada. Cuando se desmato PNG), y otra en JPG sin transactiva la iluminación dinámica, las propiedades de somparencia.
breado difusas, ambientales, especulares y de emisión no
se tienen en cuenta, por lo que cualquier definición en el material sería redundante.
El Material5 define un color transparente definiendo
una unidad de textura manualmente. Este material hace
uso de las versiones que más precisión ofrecen a la hora
de definir cómo se combina el color (y la opacidad) de
una capa de textura con las anteriores. Así, la definición
del color manualmente de la fuente como verde, y el nivel de transparencia como 0.25. En términos generales,
el atributo colour_op_ex requiere como primer parámetro el identificador de una operación operation, y luego
dos fuentes src1 src2. Las fuentes pueden ser una de las
siguientes cinco opciones:
Figura 8.23: Despliegue del modelo de los ejemplos. Se ha empleado una operación de despliegue cinlíndrico para la mandíbula inferior,
Smart Projections para los dientes y
el Unwrap básico para el resto.
8.6. Ejemplos de Materiales en Ogre
[169]
Figura 8.24: Ejemplos de uso de animación de texturas (rotación y onda senoidal).
src_current. El color obtenido en capas anteriores.
src_texture. El color de la capa actual.
src_diffuse. El color difuso de los vértices.
src_specular. El color especular de los vértices.
src_manual. Definición manual del color.
Como operación admite 15 valores diferentes. Si se indica source1 o source2 se utilizará su valor directamente sin modificación. La operación blend_current_alpha (como
veremos en el siguiente ejemplo) utiliza la información de alpha de las capas anteriores.
La operación modulate multiplica los valores de src1 y src2.
El Material6 define tres capas de textura. La primera carga una textura de césped.
La segunda capa carga la textura de cebra con transparencia, e indica que la combinará
con la anterior empleando la información de alpha de esta segunda textura. Finalmente la
tercera capa utiliza el operador extendido de colour_op_ex, donde define que combinará
el color de la capa actual (indicado como primer parámetro en src_texture con el obtenido
en las capas anteriores src_current. El parámetro blend_current_alpha multiplica el alpha
de src2 por (1-alpha(src1)).
Los ejemplos de la Figura 8.24 utilizan algunas de las opciones de animación existentes en las unidades de textura. El Material7 por ejemplo define dos capas de textura. La
primera aplica la textura del suelo al objeto, utilizando el atributo rotate_anim. Este atributo requiere un parámetro que indica el número de revoluciones por segundo (empleando
velocidad constante) de la textura.
La composición de la segunda capa de textura (que emplea un mapeado de entorno
esférico) se realiza utilizando el atributo colour_op_ex estudiado anteriormente. La versión de la operación modulate_x2 multiplica el resultado de modulate (multiplicación)
por dos, para obtener un resultado más brillante.
En el ejemplo del Material8 se definen dos capas de textura, ambas con animación.
La segunda capa utiliza una operación de suma sobre la textura de cebra sin opacidad, de
modo que las bandas negras se ignoran. A esta textura se aplica una rotación de 0.15 revoluciones por segundo. La primera capa utiliza el atributo scroll_anim que permite definir
un desplazamiento constante de la textura en X (primer parámetro) y en Y (segundo parámetro). En este ejemplo la textura únicamente se desplaza en el eje X. De igual modo,
[170]
Capítulo 8 :: Materiales y Texturas
a)
b)
c)
d)
Figura 8.25: Construcción del ejemplo de RTT. a) Modelo empleado para desplegar la textura de RTT. El modelo se ha definido con tres materiales; uno para la carcasa, otro para las letras del logotipo (ambos desplegados en
c), y uno para la pantalla llamado “pantallaTV”, desplegado en b). En d) se muestra el resultado de la ejecución
del programa de ejemplo.
la primera capa emplea wave_xform para definir una animación basado en una función de
onda. En este caso se utiliza una función senoidal indicando los parámetros requeridos de
base, frecuencia, fase y amplitud (ver el manual de Ogre para más detalles sobre el uso de
la función).
Consulta el manual! En el manual de Ogre pueden consultarse todos los parámetros
que admiten todos los operadores disponibles a nivel de textura y pasadas.
8.7.
Render a Textura
En esta sección estudiaremos un ejemplo en el que se definirá una textura que contendrá el resultado de renderizar la escena empleando otra cámara auxiliar. Para ello,
estudiaremos la creación manual de texturas, y el uso de un Listener particular que será
ejecutado cada vez que se produzca una actualización en la textura.
El objeto sobre el que se proyectará la textura está definido en la Figura 8.25.a). En
este modelo se han definido tres materiales, cada uno con sus propias coordenadas de
despiegue. Las coordenadas más importantes son las relativas a la pantalla de la televisión, sobre la que desplegaremos la textura. Estas coordenadas se han definido de modo
que ocupan todo el área de mapeado (como se muestra en la Figura 8.25.b). El material
asociado a la pantalla se ha nombrado como “pantallaTV”, y será editado en código a
nivel de SubEntity. Cuando un modelo cuenta con diversos materiales (como es el caso),
Ogre crea un objeto de la clase SubEntity para cada material, de modo que, como veremos a continuación, tendremos que acceder a todos los SubEntity del objeto para elegir
el que tiene el material de la pantalla y cambiarlo por el que calcularemos en tiempo de
ejecución.
8.7. Render a Textura
[171]
Render a Textura. Existen multitud de aplicaciones en videojuegos para utilizar
Render a Textura. Por ejemplo, los espejos de cualquier simulador de conducción o
cámaras de vigilancia dentro del juego, así como multitud de efectos gráficos (como
espejos, motion blur...) y de postproducción que se realizan empleando esta técnica.
Hasta ahora hemos desplegado el resultado de la escena sobre la ventana principal de
la aplicación. Sin embargo, en multitud de aplicaciones es habitual renderizar la escena
total o parcialmente sobre una textura. Ogre facilita enormemente la construcción de este
tipo de texturas. Una vez que tenemos la textura, podemos aplicar cualquier operador de
los estudiados en la sección anterior para mezclarlas con otras capas de textura.
El siguiente listado muestra el código relevante para el ejemplo de Render a Textura.
Listado 8.1: Fragmento de CreateScene (MyApp.cpp).
1
2
3
4
5
6
7
8
9
10
11
12
13
14
15
16
17
18
19
20
21
22
23
24
25
26
27
28
29
30
31
32
33
TexturePtr rtt = TextureManager::getSingleton().createManual(
"RttT", ResourceGroupManager::DEFAULT_RESOURCE_GROUP_NAME,
TEX_TYPE_2D, 512, 512, 0, PF_R8G8B8, TU_RENDERTARGET);
RenderTexture *rtex = rtt->getBuffer()->getRenderTarget();
Camera *cam = _sceneManager->createCamera("SecondCamera");
cam->setPosition(Vector3(17,16,-4));
cam->lookAt(Vector3(-3,2.7,0));
cam->setNearClipDistance(5);
cam->setFOVy(Degree(38));
rtex->addViewport(cam);
rtex->getViewport(0)->setClearEveryFrame(true);
rtex->getViewport(0)->setBackgroundColour(ColourValue::Black);
rtex->getViewport(0)->setOverlaysEnabled(false);
rtex->setAutoUpdated(true);
MaterialPtr mPtr = MaterialManager::getSingleton().create(
"RttMat",Ogre::ResourceGroupManager::DEFAULT_RESOURCE_GROUP_NAME);
Technique* matTechnique = mPtr->createTechnique();
matTechnique->createPass();
mPtr->getTechnique(0)->getPass(0)->setLightingEnabled(true);
mPtr->getTechnique(0)->getPass(0)->setDiffuse(.9,.9,.9,1);
mPtr->getTechnique(0)->getPass(0)->setSelfIllumination(.4,.4,.4);
mPtr->getTechnique(0)->getPass(0)->createTextureUnitState("RttT");
for (unsigned int i=0; i<entTV->getNumSubEntities(); i++) {
SubEntity *aux = entTV->getSubEntity(i);
if (aux->getMaterialName() == "pantallaTV")
aux->setMaterialName("RttMat");
}
El primer paso
✄ para aplicar el Render a Textura es obtener un objeto de tipo TexturePtr (líneas ✂1-3 ✁), que permite crear una textura manualmente, indicando el nombre
de la textura (“RttT”), y las propiedades de tamaño (512x512 píxeles), así como el formato de color (32Bits en RGB, sin canal alfa PF_R8G8B8). El último parámetro de
TU_RENDERTARGET indica a Ogre el tipo de uso que haremos de la textura.
✄
En la línea ✂5 ✁se obtiene un puntero a un RenderTexture que es una especialización de
la clase RenderTarget específica para renderizar sobre una textura.
8.7. Render a Textura
[173]
A continuación se muestra el listado que define la clase MyTextureListener. La funcionalidad ha sido comentada anteriormente.
Listado 8.3: MyTextureListener.cpp
1
2
3
4
5
6
7
8
9
10
11
12
13
14
15
16
17
#include "MyTextureListener.h"
MyTextureListener::MyTextureListener(Entity* ent){
_ent = ent;
}
MyTextureListener::~MyTextureListener(){ }
void MyTextureListener::preRenderTargetUpdate(const RenderTargetEvent& evt) {
cout << "preRenderTargetupdate" << endl;
_ent->setVisible(false);
}
void MyTextureListener::postRenderTargetUpdate(const RenderTargetEvent& evt) {
cout << "postRenderTargetupdate" << endl;
_ent->setVisible(true);
}
El uso de la clase✄es muy sencillo. Basta con añadir el listener al objeto de tipo RenderTexture (ver línea ✂2 ✁del siguiente listado).
Listado 8.4: Utilización en MyApp.cpp
1
2
_textureListener = new MyTextureListener(entTV);
rtex->addListener(_textureListener);
8.7.2. Espejo (Mirror)
La reflexión en Espejo es otro de los efectos clásicos que se obtienen mediante render
a textura. El siguiente listado muestra el código necesario para realizar este ejemplo.
Estudiaremos los aspectos que lo distinguen sobre el código de la sección anterior.
✄
En las líneas ✂8-12 ✁se define la cámara que utilizaremos
para crear el efecto de mirror. Esta cámara debe tener la
misma posición y orientación que la cámara desde donde
percibimos la escena, pero debe ser independiente (ya que
activaremos la reflexión sobre un plano, y modificaremos
su plano de recorte cercano en las líneas 42-43). Esta cámara para el efecto de espejo (llamada MirrorCamera en
este ejemplo) debe estar siempre correctamente alineada
con la cámara principal. En este ejemplo, la cámara principal es estática, por lo que tampoco modificaremos la
posición y orientación de la MirrorCamera. Queda como
ejercicio propuesto para el lector añadir movimiento a la
cámara principal, actualizando análogamente en cada frame la posición de la cámara Mirror.
Figura 8.27: Resultado de aplicar el
material con Render a Textura para simular espejo sobre el plano del
suelo.
[174]
Capítulo 8 :: Materiales y Texturas
✄
✄
En las líneas ✂24-30 ✁se definen las propiedades generales del material. La línea ✂31 ✁nos
permite generar las coordenadas de textura según la cámara que se le pasa como argumento, de modo que da la impresión de que la textura ha sido proyectada sobre la superficie.
De esta forma, la textura que generamos será posteriormente renderizada utilizando el
modelo de proyección definido por la cámara de Mirror.
✄
Para concluir, en las líneas ✂42-43 ✁se configuran los aspectos relativos a la cámara Mirror en relación al plano de reflexión. La llamada a enableReflection hace que se modifique el Frustum de la cámara de modo que renderice empleando la reflexión con respecto
del plano que se le pasa como argumento.
Finalmente, la llamada a enableCustomNearClipPlane permite recortar la geometría
situada debajo del plano pasado como argumento, de modo que únicamente la geometría que está situada sobre el plano será finalmente desplegada en el reflejo, evitando así
errores de visualización.
Listado 8.5: Definición del Material tipo “Espejo”
1
2
3
4
5
6
7
8
9
10
11
12
13
14
15
16
17
18
19
20
21
22
23
24
25
26
27
28
29
30
31
32
33
34
35
36
37
38
39
40
41
42
43
44
45
TexturePtr rttM_texture = TextureManager::getSingleton()
.createManual("RttMTex", ResourceGroupManager::
DEFAULT_RESOURCE_GROUP_NAME, TEX_TYPE_2D, 512, 512, 0, PF_R8G8B8,
TU_RENDERTARGET);
RenderTexture *rMtex= rttM_texture->getBuffer()->getRenderTarget();
Camera *camM = _sceneManager->createCamera("MirrorCamera");
Camera *mainCam = _sceneManager->getCamera("MainCamera");
camM->setPosition(mainCam->getPosition());
camM->setOrientation(mainCam->getOrientation());
camM->setAspectRatio(mainCam->getAspectRatio());
rMtex->addViewport(camM);
rMtex->getViewport(0)->setClearEveryFrame(true);
rMtex->getViewport(0)->setBackgroundColour(ColourValue::Black);
rMtex->getViewport(0)->setOverlaysEnabled(false);
rMtex->setAutoUpdated(true);
MaterialPtr mMPtr=MaterialManager::getSingleton().create("RttMMat",
Ogre::ResourceGroupManager::DEFAULT_RESOURCE_GROUP_NAME);
Technique* matMTechnique = mMPtr->createTechnique();
matMTechnique->createPass();
TextureUnitState *t = mMPtr->getTechnique(0)->getPass(0)->createTextureUnitState("grid.jpg");
t = mMPtr->getTechnique(0)->
getPass(0)->createTextureUnitState("RttMTex");
t->setColourOperationEx(LBX_BLEND_MANUAL, LBS_TEXTURE,
LBS_CURRENT, ColourValue::White, ColourValue::White, 0.5);
t->setTextureAddressingMode(TextureUnitState::TAM_CLAMP);
t->setProjectiveTexturing(true, camM);
// Creacion del plano del suelo...
Plane plane1(Vector3::UNIT_Y, 0);
MeshManager::getSingleton().createPlane("plane1",
ResourceGroupManager::DEFAULT_RESOURCE_GROUP_NAME, plane1,
200,200,1,1,true,1,10,10,Vector3::UNIT_Z);
SceneNode* node3 = _sceneManager->createSceneNode("ground");
Entity* grEnt = _sceneManager->createEntity("planeEnt", "plane1");
camM->enableReflection(plane1);
camM->enableCustomNearClipPlane(plane1);
grEnt->setMaterialName("RttMMat");
[176]
Capítulo 9 :: Iluminación
Figura 9.1: Gracias a la proyección de sombras es posible conocer la posición relativa entre objetos. En la
imagen de la izquierda no es posible determinar si el modelo de Suzanne reposa sobre algún escalón o está
flotando en el aire. La imagen de la derecha, gracias al uso de sombras, elimina esa ambigüedad visual.
2. Los rayos de luz interactúan con los objetos de la escena. Dependiendo de las propiedades del material de estos objetos, parte de la luz será absorbida y otra parte
reflejada y propagada en diversas direcciones. Todos los rayos que no son totalmente absorbidos continuarán rebotando en el entorno.
3. Finalmente algunos rayos de luz serán capturados por un sensor (como un ojo humano, el sensor CCD (Charge-Coupled Device) de una cámara digital o una película
fotográfica).
La luz puede ser modelada empleando diversas aproximaciones, centrándose en las
propiedades direccionales (rayos puramente geométricos), como ondas electromagnéticas
o como partículas cuánticas (fotones). Dependiendo del método de representación, suele
emplearse un modelo u otro. Independientemente del tratamiento que demos a la luz, ésta
debe ser simulada como energía que viaja en el espacio. Las fuentes de luz serán emisores
de esta energía.
Directamente asociado al concepto de iluminación encontramos las sombras. Gracias
a la proyección de sombras, podemos establecer relaciones espaciales entre los objetos
de la escena. Por ejemplo, en la Figura 9.1, gracias al uso de sombras podemos saber la
posición exacta de la esfera relativa a la escalera.
A continuación estudiaremos los principales tipos de luz que suelen emplearse en
videojuegos, así como los modelos de sombreado estáticos y dinámicos más utilizados.
Simplifica!! Como ya comentamos en el Capítulo 8, este modelo de iluminación
es una simplificación del modelo físicamente correcto que se resuelve con mejores
aproximaciones de la ecuación de Rendering de James Kajiya.
9.2.
Tipos de Fuentes de Luz
Las fuentes de luz pueden representarse de diversas formas, dependiendo de las características que queramos simular en la etapa de rendering.
9.2. Tipos de Fuentes de Luz
[177]
Para especificar la cantidad de energía emitida por una fuente de luz, la radiometría
(ciencia que se encarga de medir la luz) define la irradiancia como la cantidad de fotones
que pasan por una superficie por segundo.
En videojuegos suelen permitirse tres tipos de fuentes
de luz directamente soportadas por el hardware de aceleración gráfico:
Las fuentes puntuales (point lights) irradian energía en todas las direcciones a partir de un punto que
define su posición en el espacio. Este tipo de fuentes permite variar su posición pero no su dirección.
En realidad, las fuentes de luz puntuales no existen
como tal en el mundo físico (cualquier fuente de
luz tiene asociada un área, por lo que para realizar
simulaciones realistas de la iluminación tendremos
que trabajar con fuentes de área. Ogre define este
tipo de fuente como LT_POINT.
Fuente
Puntual
Uno de los tipos de fuentes más sencillo de simular
Fuente
son las denominadas fuentes direccionales (direcDireccional
tional lights), que pueden considerarse fuentes situadas a una distancia muy grande, por lo que los
rayos viajan en una única dirección en la escena
(son paralelos entre sí). El sol podría ser modelado mediante una fuente de luz direccional. De este
modo, la dirección viene determinada por un vector
l (especificado en coordenadas universales). Este tiFuente Foco
po de fuentes de luz no tienen por tanto una posición asociada (únicamente dirección). Este tipo de Figura 9.2: Tipos de fuentes de luz
fuente está descrito como LT_DIRECTIONAL en Ogre.
utilizadas en aplicaciones interacti-
vas. Ogre soporta únicamente estos
Finalmente los focos (spot lights) son en cierto mo- tres tipos de fuentes básicos.
do similares a las fuentes de luz puntuales, pero añadiendo una dirección de emisión. Los focos
arrojan luz en forma cónica o piramidal en una dirección específica. De este modo, requieren un parámetro de dirección, además de
dos ángulos para definir los conos de emisión interno y externo. Ogre las define
como LT_SPOTLIGHT.
Las fuentes de luz permiten especificar multitud de parámetros y propiedades, como el
color difuso y especular. Una fuente de luz puede definir un color de iluminación difuso
(como si el cristal de la bombilla estuviera tintado), y un color diferente para el brillo
especular. Ambas propiedades están directamente relacionadas con el modo en el que
reflejarán la luz los materiales.
En aplicaciones de síntesis de imagen realista suelen definirse además fuentes de luz
de área. Este tipo de fuentes simulan el comportamiento de la luz de un modo más realista,
donde potencialmente cada punto de la superficie se comporta como un emisor de luz. En
la sección 9.7 estudiaremos el modelo de Radiosidad que permite trabajar con fuentes de
luz de área.
[178]
Capítulo 9 :: Iluminación
a
b
Figura 9.3: Comparativa entre sombras calculadas por a) Mapas de Texturas y b) Stencil Buffer. Las basadas en
mapas de texturas son claramente dependientes de la resolución del mapa, por lo que deben evitarse con áreas
de proyección muy extensas.
9.3.
Sombras Estáticas Vs Dinámicas
La gestión de sombras es un aspecto crítico para dotar de realismo a las escenas sintéticas. Sin embargo, el cálculo de sombras trae asociado un coste computacional importante.
De esta forma, en multitud de ocasiones se emplean técnicas de pre-cálculo de la iluminación y las sombras. Estos mapas de iluminación permiten generar sombras suaves sin
coste computacional adicional.
Ogre soporta dos técnicas básicas de sombreado dinámico: sombreado empleando el
Stencil Buffer y mediante Mapas de Texturas (ver Figura 9.4). Ambas aproximaciones
admiten la especificación como Additive o Modulative.
En muchas ocasiones se implementan, empleando el Pipeline en GPU programable,
algoritmos de sombreado avanzados como aproximaciones al Ambient Occlusion
(que veremos en la sección 9.6 o Radiosidad Instantánea (ver sección 9.7).
Las técnicas de tipo Modulative únicamente oscurecen las zonas que quedan en sombra, sin importar el número de fuentes de luz de la escena. Por su parte, si la técnica se
especifica de tipo Additive es necesario realizar el cálculo por cada fuente de luz de modo
acumulativo, obteniendo un resultado más preciso (pero más costoso computacionalmente).
Cada técnica tiene sus ventajas e inconvenientes (como por ejemplo, el relativo a la
resolución en el caso de los Mapas de Textura, como se muestra en la Figura 9.3). No es
posible utilizar varias técnicas a la vez, por lo que deberemos elegir la técnica que mejor se
ajuste a las características de la escena que queremos representar. En términos generales,
los métodos basados en mapas de textura suelen ser más precisos, pero requieren el uso de
tarjetas aceleradoras más potentes. Veamos las características generales de las técnicas de
sombreado para estudiar a continuación las características particulares de cada método.
Únicamente podemos utilizar una técnica de sombreado en la escena. Esta técnica
debe ser especificada preferiblemente antes de especificar los objetos que formen
parte de la escena.
Las propiedades del material determinan si el objeto arrojará o recibirá sombra. Por
defecto los objetos arrojan sombra (salvo los objetos con materiales transparentes,
que no arrojarán sombra).
9.3. Sombras Estáticas Vs Dinámicas
[179]
a
b
c
d
e
f
Figura 9.4: Utilización de diversos modos de cálculo de sombras y materiales asociados. a) Sombras mediante
Mapas de Texturas y Material simple. b) Sombras por Stencil Buffer y Material simple. c) Sombras por Stencil
Buffer y Material con Ambient Occlusion precalculado. d) Sombras mediante Mapas de Texturas y Material
basado en textura de mármol procedural precalculada. e) Sombras por Stencil Buffer y Material basado en
textura de mármol procedural precalculada. f) Sombras por Stencil Buffer y Material combinado de c) + e)
(Ambient Occlusion y Textura de Mármol precalculados).
Es posible definir fuentes de luz que no arrojen sombras.
En ambos casos es conveniente evitar que las sombras se proyecten de forma extrema (por ejemplo, simulando un amanacer). Este tipo de situaciones hace que la
calidad de la sombra se degrade enormemente.
Dado su coste computacional, por defecto las sombras están desactivadas en Ogre.
Para que un material reciba o arroje sombras, el parámetro lighting del material
debe estar en on (por defecto).
A continuación estudiaremos los detalles de ambos tipos de sombras soportados en
Ogre.
9.3.1. Sombras basadas en Stencil Buffer
Empleando esta técnica de sombreado, la forma de la sombra que será proyectada se
obtiene proyectando la silueta del objeto calculada desde la perspectiva de la fuente de
luz.
El Stencil Buffer es un buffer extra disponible en las GPUs modernas que permite almacenar un byte por píxel. Habitualmente se emplea para recortar el área de renderizado
de una escena. En el cálculo de sombras, se utiliza en combinación con el ZBuffer para recortar la zona de sombra relativa al punto de vista. El proceso de cálculo puede resumirse
en los siguientes pasos (ver Figura 9.5):
1. Para cada fuente de luz, obtener la lista de aristas de cada objeto que comparten polígonos cuyo vector normal apunta “hacia” la fuente de luz y las que están “opuestas” a la misma. Estas aristas definen la silueta del objeto desde el punto de vista
de la fuente de luz.
[180]
Capítulo 9 :: Iluminación
Fuente
Foco
ZBuffer (Mapa Profundidad)
Imagen Resultado
+
Volumen de
sombra
proyectada
Cámara
Volumen de
sombra
proyectada
Stencil
buffer
Figura 9.5: Proceso de utilización del Stencil Buffer para el recorte de la proyección del volumen de sombra.
2. Proyectar estas aristas de silueta desde la fuente de luz hacia la escena. Obtener el
volumen de sombra proyectado sobre los objetos de la escena.
3. Finalmente, utilizar la información de profundidad de la escena (desde el punto
de vista de la cámara virtual) para definir en el Stencil Buffer la zona que debe
recortarse de la sombra (aquella cuya profundidad desde la cámara sea mayor que
la definida en el ZBuffer). La Figura 9.5 muestra cómo la proyección del volumen
de sombra es recortado para aquellos puntos cuya profundidad es menor que la
relativa a la proyección del volumen de sombra.
Esta técnica de generación de sombras, a diferencia de las basadas en Mapas de Textura, utiliza ciclos de la CPU para el renderizado (las operaciones relativas al cálculo
de aristas y proyección sobre la escena 3D). A continuación se describen algunas de las
características fundamentales de las sombras basadas en Stencil Buffer.
Empleando el Stencil Buffer, las sombras de objetos transparentes emitirán sombras totalmente sólidas. Es posible desactivar totalmente las sombras de este tipo
de objetos, pero empleando Stencil Buffer no es posible obtener sombras semitransparentes.
Empleando esta técnica no es posible obtener sombras con aristas suaves. En el
caso de necesitar este tipo de sombras será necesario emplear la técnica basada de
Mapas de Textura (ver Sección 9.3.2).
Esta técnica permite que el objeto reciba su propia sombra, como se muestra en la
Figura 9.6.b.
Es necesario que Ogre conozca el conjunto de aristas que definen el modelo. Exportando desde Blender, la utilidad OgreXMLConverter realiza el cálculo automáticamente. Sin embargo, si implementamos nuestro propio cargador, deberemos llamar
a buildEdgeList de la clase Mesh para que construya la lista.
9.3. Sombras Estáticas Vs Dinámicas
[181]
b
a
Figura 9.6: En el cálculo de sombras mediante Mapas de Textura (en a)), el objeto emisor de sombras no recibe
su propia sombra proyectada. Empleando el Stencil Buffer (b)) es posible recibir la sombra proyectada.
Fuente
de luz
Cámara
Fuente
de luz
b
a
Mapa Profundidad
desde la fuente de luz
Pb
Resultado final
Pa
Figura 9.7: Pasos en el cálculo de sombras mediante mapas de textura.
9.3.2. Sombras basadas en Texturas
El cálculo de las sombras basadas en texturas se basa en un simple principio: si observamos una escena desde el punto de vista de la fuente de luz, cualquier punto situado
detrás de lo que ve la fuente de luz estará en sombra. Esta idea puede realizarse en dos
pasos principales empleando texturas calculadas directamente en la GPU.
En el primer paso se construye el mapa de profundidad desde el punto de vista. Este
mapa simplemente codifica la distancia menor de los objetos de la escena a la fuente de
luz (como se muestra en la parte izquierda de la Figura 9.7).
El segundo paso utiliza esta información para construir la sombra. Se calcula la distancia del objeto a la cámara y compara esta distancia con la codificada en el mapa de
profundidad. Si la distancia entre cada punto y la fuente de luz es mayor que la almacenada en dicho mapa, el punto está en sombra (Figura 9.7 derecha).
Empleando sombras basadas en texturas el objeto debe ser definido como receptor o
emisor de sombras. Un objeto no puede ser emisor y receptor de sombras a la vez (por lo
que un emisor no puede recibir sus propias sombras).
A continuación enumeraremos algunas de las características fundamentales de este
tipo de técnica.
Este tipo de sombras permiten el manejo correcto de la transparencia. Además, las
sombras pueden tener un color propio.
[182]
Capítulo 9 :: Iluminación
Se basan principalmente en el uso de la GPU, por lo que descargan en gran medida
la CPU. Directamente relacionado con esta característica, las sombras basadas en
mapas de textura permiten componer otros efectos en la GPU (como deformaciones
empleando un Vertex Shader).
Esta técnica no permite que el objeto reciba sus propias sombras.
Z-Fighting. La distinción en grupos de emisores y receptores de sombras se crea
para evitar problemas de Z-fighting (cuando dos o más elementos tienen asociada la
misma profundidad en el ZBuffer y su representación es incorrecta).
9.4.
Ejemplo de uso
El siguiente ejemplo de uso construye una aplicación que permite elegir entre el uso
de texturas basadas en Stencil Buffer o en Mapas de Textura.
Listado 9.1: Fragmento de MyApp.cpp
1
2
3
4
5
6
7
8
9
10
11
12
13
14
15
16
17
18
19
20
21
22
23
24
25
26
27
28
29
30
31
32
33
34
35
36
37
38
39
40
41
void MyApp::createScene() {
_sceneManager->setShadowTechnique(SHADOWTYPE_STENCIL_MODULATIVE);
_sceneManager->setShadowColour(ColourValue(0.5, 0.5, 0.5));
_sceneManager->setAmbientLight(ColourValue(0.9, 0.9, 0.9));
_sceneManager->setShadowTextureCount(2);
_sceneManager->setShadowTextureSize(512);
Light* light = _sceneManager->createLight("Light1");
light->setPosition(-5,12,2);
light->setType(Light::LT_SPOTLIGHT);
light->setDirection(Vector3(1,-1,0));
light->setSpotlightInnerAngle(Degree(25.0f));
light->setSpotlightOuterAngle(Degree(60.0f));
light->setSpotlightFalloff(0.0f);
light->setCastShadows(true);
Light* light2 = _sceneManager->createLight("Light2");
light2->setPosition(3,12,3);
light2->setDiffuseColour(0.2,0.2,0.2);
light2->setType(Light::LT_SPOTLIGHT);
light2->setDirection(Vector3(-0.3,-1,0));
light2->setSpotlightInnerAngle(Degree(25.0f));
light2->setSpotlightOuterAngle(Degree(60.0f));
light2->setSpotlightFalloff(5.0f);
light2->setCastShadows(true);
Entity* ent1 = _sceneManager->createEntity("Neptuno.mesh");
SceneNode* node1 = _sceneManager->createSceneNode("Neptuno");
ent1->setCastShadows(true);
node1->attachObject(ent1);
_sceneManager->getRootSceneNode()->addChild(node1);
// ... Creamos plano1 manualmente (codigo eliminado)
SceneNode* node2 = _sceneManager->createSceneNode("ground");
Entity* groundEnt = _sceneManager->createEntity("p", "plane1");
groundEnt->setMaterialName("Ground");
groundEnt->setCastShadows(false);
node2->attachObject(groundEnt);
_sceneManager->getRootSceneNode()->addChild(node2);
}
9.4. Ejemplo de uso
[183]
✄
En la línea ✂2 ✁se define la técnica de cálculo de sombras que se utilizará por defecto,
✄
aunque
en el FrameListener
se cambiará en tiempo de ejecución empleando las teclas ✂1 ✁
✄
✄
y ✂2 ✁. Las líneas ✂2-3 ✁definen propiedades generales de la escena, como el color con el que
se representarán las sombras y el color de la luz ambiental (que en este ejemplo, debido a
la definición de los materiales, tendrá especial importancia).
✄
Las líneas ✂6-9 ✁únicamente tienen relevancia en el caso del uso del método de cálculo
basado en mapas de textura.
✄ Si el método utilizado es el de Stencil Buffer simplemente
serán ignoradas. La línea ✂6 ✁configura el número de texturas que se emplearán para calcular las sombras. Si se dispone de más de una fuente de luz (como en este ejemplo), habrá
que especificar el número de texturas a utilizar.
✄
El tamaño de la textura (cuadrada) se indica en la línea ✂7 ✁. A mayor tamaño, mejor
resolución en la sombra (pero mayor cantidad de memoria gastada). El tamaño por defecto
es 512, y debe ser potencia de dos.
✄
A continuación en las líneas ✂9-26 ✁se definen dos fuente de luz de tipo SPOTLIGHT.
Cada luz define su posición y rotación.
En el caso de la segunda✄fuente de luz se define
✄
además un color difuso (línea ✂20 ✁). El ángulo interno y externo ✂13-14 ✁define el cono de
iluminación de la fuente. En ambas fuentes se ha activado la propiedad de que la fuente
de luz permita el cálculo de sombras.
El método de setCastShadows pertenece a la clase MovableObject. En el caso de
entidades, si se especifica como cierto, el objeto arrojará sombras sobre otros objetos. En caso contrario, funcionará como un receptor de sombras. El mismo método
se aplica sobre luces (que, es un tipo específico de MovableObject). En el caso de
fuentes de luz, el mismo método sirve para especificar si esa fuente de luz se utilizará
en el cálculo de sombras.
Como hemos comentado en la sección 9.3.2, si utilizamos mapas de textura para calcular sombras, un objeto
puede funcionar únicamente como receptor o como emisor de sombras. En este ejemplo, el plano
se configura
✄
que
como receptor de sombras (en la línea ✂39 ✁), mientras
✄
el objeto Neptuno funciona como emisor (línea ✂30 ✁).
✄
✄
Mediante las teclas ✂7 ✁... ✂0 ✁es posible cambiar el material asociado al objeto principal de la escena. En el
✄ caso
del último material definido para el objeto (tecla ✂0 ✁), se
compone en dos capas de textura el color base (calculado
mediante una textura procedural) y una capa de iluminación basada en Ambient Occlusion. La definición del
material compuesto se muestra en la Figura 9.8. Gracias
a la separación de la iluminación y del color en diferentes
mapas, es posible cambiar la resolución individualmente
de cada uno de ellos, o reutilizar el mapa de iluminación
en diferentes modelos que compartan el mismo mapa de
iluminación pero tengan diferente mapa de color.
Multitud de juegos utilizan el precálculo de la iluminación. Quake II y III utilizaron modelos de Radiosidad
para crear mapas de iluminación para simular de una forma mucho más realista el comportamiento físico de la luz
Figura 9.8: Definición del material
multicapa para componer una textura
con iluminación de tipo AbmientOcclusion con la textura de color. Ambas texturas emplean un despliegue
automático (tipo LightMap en Blender).
[184]
Capítulo 9 :: Iluminación
Geometría base
Mapa de color
Mapa de
Iluminación
Resultado Final
(Ambient Occlusion)
Figura 9.9: Ejemplo de uso de un mapa de iluminación para definir sombras suaves en un objeto. El mapa de
color y el mapa de iluminación son texturas independiente que se combinan (multiplicando su valor) en la etapa
final.
en la escena. Aunque actualmente poco a poco se implantan las técnicas de iluminación dinámicas a nivel de píxel,
los mapas de iluminación siguen siendo una opción ampliamente utilizada.
9.5.
Mapas de Iluminación
Como hemos visto anteriormente, los modelos de iluminación local calculan en cada
vértice del modelo la interacción con la luz. El color final de cada punto del modelo
se calcula mediante técnicas de interpolación. Las sombras obtenidas empleando estos
métodos no son precisas (por ejemplo, no se pueden calcular sombras difusas).
En los últimos años las tarjetas gráficas permiten el cálculo de métodos de iluminación
por píxel (per pixel lighting), de modo que por cada píxel de la escena se calcula la
contribución real de la iluminación. El cálculo preciso de las sombras es posible, aunque
a día de hoy todavía es muy costoso para videojuegos.
Los mapas de luz permiten precalcular la iluminación por píxel de forma estática. Esta
iluminación precalculada puede ser combinada sin ningún problema con los métodos de
iluminación dinámicos estudiados hasta el momento. La calidad final de la iluminación es
únicamente dependiente del tiempo invertido en el precálculo de la misma y la resolución
de las texturas.
En términos generales, el píxel de una textura se denomina texel (de Texture Element). De forma análoga, un píxel de un mapa de iluminación se denomina lumel
(Lumination Element).
De este modo, para cada cara poligonal del modelo se definen una o varias capas de
textura. La capa del mapa de iluminación es finalmente multiplicada con el resultado de
las capas anteriores (como se puede ver en la Figura 9.9).
A diferencia de las texturas de color donde cada vértice del modelo puede compartir
las mismas coordenadas UV con otros vértices, en mapas de iluminación cada vértice
de cada cara debe tener una coordenada única. Los mapas de iluminación se cargan de
la misma forma que el resto de texturas de la escena. En la Figura 9.8 hemos estudiado
9.5. Mapas de Iluminación
[185]
un modo sencillo de composición de estos mapas de iluminación, aunque pueden definirse otros métodos que utilicen varias pasadas y realicen otros modos de composición.
A continuación estudiaremos dos técnicas ampliamente utilizadas en el precálculo de la
iluminación empleando mapas de iluminación: Ambient Occlusion y Radiosidad.
Aunque nos centremos en los métodos de Ambient Occlusion y Radiosidad, Blender
permite precalcular (Render Baking) cualquier configuración de escena. De este modo, se puede precalcular cualquier configuración de luces y materiales de la escena.
Como hemos comentado antes, cualquiera de los
métodos de cálculo de mapas de iluminación requiere que cada cara poligional del modelo tenga unas coordenadas UV únicas en el modelo. Como estudiamos en la sección 8.5, empleando el
despliegue de tipo Lightmap Pack conseguimos que
Blender despliegue el modelo de esta forma, asignando el área de la imagen de forma proporcional al tamaño de cada cara del modelo. La Figura 9.10 muestra el despliegue realizado para el
modelo de Neptuno tras aplicar Ambient Occlusion.
Figura 9.10: Despliegue del modelo de Neptuno empleando Lightmap
Pack. Cada cara poligonal tiene asociado un espacio propio en la textura.
Una vez realizado el despliegue y con una imagen asociada al despiegue UV (puede
crearse una imagen nueva vacía de color sólido desde la cabecera de la ventana UV Image
en el menú Image/ New Image), el precálculo de la iluminación se realiza en la
Editor
(ver Figura 9.11).
pestaña Bake del grupo de botones de Render
A continuación se estudiarán las opciones más relevantes en el ámbito del precálculo
de la iluminación.
Mediante la lista desplegable Bake Mode, se elige el
tipo de precálculo que va a realizarse. Con Full Render se
realizará el cálculo de todas las propiedades del material,
texturas e iluminación sobre la textura (sin tener en cuenta el brillo especular que es dependiente del punto de vista
del observador). Si se elige la opción Ambient Occlusion
(como se muestra en la figura 9.11), únicamente se tendrá en cuenta la información de AO ignorando el resto de
fuentes de luz de la escena (ver sección 9.6). Mediante la
opción Textures se asignan los colores base de los materiales y texturas (sin tener en cuenta el sombreado).
Figura 9.11: Opciones de la pestaña
El checkbox Clear sirve para borrar la textura antes Bake del grupo de botones de Rende realizar el baking. Puede ser interesante desactivarlo si der.
queremos aplicar una pasada de AO a una textura previamente asignada manualmente.
El botón Selected to Active permite asignar la información de otro objeto. Un uso
típico de esta herramienta es disponer de un modelo en alta resolución que define una
geometría muy detallada, y mapear su información en otro modelo de baja resolución. En
esta sección utilizaremos esta funcionalidad para asociar la información de una malla de
radiosidad a la malla en baja resolución de la escena.
✄ Finalmente, cuando se han elegido los parámetros en la pestaña, pulsando el botón
✂Bake ✁se inicia el proceso de cálculo. En la ventana de UV Mapping deberá verse la actualización en tiempo real de la textura mapeada al modelo.
[186]
9.6.
Capítulo 9 :: Iluminación
Ambient Occlusion
El empleo del término de luz ambiente viene aplicándose desde el inicio de los gráficos por computador como un método muy rápido de simular la contribución de luz ambiental que proviene de todas las direcciones. La técnica de Ambient Occlusion es un caso
particular del uso de pruebas de oclusión en entornos con iluminación local para determinar los efectos difusos de iluminación. Estas técnicas fueron introducidas inicialmente
por Zhurov como alternativa a las técnicas de radiosidad para aplicaciones interactivas
(videojuegos), por su bajo coste computacional.
En el esquema de la figura 9.12 podemos ver en qué se basan estas técnicas. Desde
cada punto P de intersección con cada superficie (obtenido mediante trazado de rayos),
calculamos el valor de ocultación de ese punto que será proporcional al número de rayos
que alcanzan el “cielo” (los que no intersectan con ningún objeto dada una distancia
máxima de intersección). En el caso de la figura serán 4/7 de los rayos lanzados.
Podemos definir la ocultación de un punto de una superficie como:
a
Punto
Z
1
de Vista
W (P ) =
ρ(d(P, ω))cosθdω
(9.1)
Objeto
π ω∈Ω
Obteniendo un valor de ocultación W (P ) entre 0 y 1,
siendo d(P, ω) la distancia entre P y la primera intersección con algún objeto en la dirección de ω. ρ(d(P, ω)) es
una función con valores entre 0 y 1 que nos indica la magnitud de iluminación ambiental que viene en la dirección
de ω, y θ es el ángulo formado entre la normal en el punto
P y la dirección de ω.
Estas técnicas de ocultación (obscurances) se desacoplan totalmente de la fase de iluminación local, teniendo
lugar en una segunda fase de iluminación secundaria dib
c
fusa. Se emplea un valor de distancia para limitar la oculFigura 9.12: Descripción esquemá- tación únicamente a polígonos cercanos a la zona a somtica del cálculo de Ambient Occlubrear mediante una función. Si la función toma valor de
sion. a) Esquema de cálculo del valor de ocultación W (P ). b) Render ocultación igual a cero en aquellos puntos que no superan
obtenido con iluminación lobal (dos un umbral y un valor de uno si están por encima del umfuentes puntuales). c) La misma con- bral, la técnica de ocultación se denomina Ambient Ocfiguración que en b) pero con Ambient Occlusion de 10 muetras por clusion. Existen multitud de funciones exponenciales que
se utilizan para lograr estos efectos.
píxel.
La principal ventaja de esta técnica es que es bastante
más rápida que las técnicas que realizan un cálculo correcto de la iluminación indirecta. Además, debido a la
sencillez de los cálculos, pueden realizarse aproximaciones muy rápidas empleando la GPU, pudiendo utilizarse
en aplicaciones interactivas. El principal inconveniente es
que no es un método de iluminación global y no puede simular efectos complejos como caústicas o contribuciones
de luz entre superficies con reflexión difusa.
Para activar el uso de Ambient Occlusion (AO) en
, en la
Blender, en el grupo de botones del mundo
pestaña Ambient Occlusion activamos el checkbox (ver
Figura 9.13). La pestaña Gather permite elegir el tipo de
recolección de muestras entre trazado de rayos Raytrace
Figura 9.13: Pestaña Amb Occ en
o Aproximada Approximate (ver Figura 9.13).
Blender.
9.7. Radiosidad
[187]
El cálculo de AO mediante Trazado de Rayos ofrece resultados más precisos a costa
de un tiempo de render mucho mayor. El efecto del ruido blanco debido al número de
rayos por píxel puede disminuirse a costa de aumentar el tiempo de cómputo aumentando
el número de muestras (Samples).
El método AO Aproximado realiza una rápida aproximación que, en muchos casos,
puede ser suficiente. No sufre de ruido de muestreo, por lo que es buena opción para ser
utilizada en multitud de ocasiones. El parámetro Error define la calidad de las sombras
calculadas (valores menores implican mejores resultados con mayor tiempo de cómputo).
El checkbox Pixel Cache si está activo hace que el valor de sombreado se interpole entre
píxeles vecinos, haciendo que el cálculo sea aún más rápido (aunque menos exacto). A
continuación estudiaremos algunas opciones relevantes del método:
Falloff: Esta opción controla el tamaño de las sombras calculadas por AO. Si está
activa, aparece un nuevo control Strength que permite variar el factor de atenuación. Con valores mayores de Strength, la sombra aparece más enfocada (es más
pequeña).
Add (Por defecto): El punto recibe luz según los rayos que no se han chocado con
ningún objeto. La escena esta más luminosa que la original sin AO.
Multiply: El punto recibe sombra según los rayos que han chocado con algún objeto. La escena es más oscura que la original sin AO.
9.7.
Radiosidad
En esta técnica se calcula el intercambio de luz entre superficies. Esto se consigue subdividiendo el modelo en pequeñas unidades denominadas parches, que serán la base de la distribución de luz final. Inicialmente
los modelos de radiosidad calculaban las interacciones de
luz entre superficies difusas (aquellas que reflejan la luz
igual en todas las direcciones), aunque existen modelos
más avanzados que tienen en cuenta modelos de reflexión
más complejos.
El modelo básico de radiosidad calcula una solución
independiente del punto de vista. Sin embargo, el cálculo
de la solución es muy costoso en tiempo y en espacio de Figura 9.14: El modelo de Radiosialmacenamiento. No obstante, cuando la iluminación ha dad permite calcular el intercambio
sido calculada, puede utilizarse para renderizar la escena de luz entre superficies difusas, mosun resultado de render correcdesde diferentes ángulos, lo que hace que este tipo de so- trando
to en el problema planteado en la hisluciones se utilicen en visitas interactivas y videojuegos tórica Cornell Box.
en primera persona actuales. En el ejemplo de la figura
9.15, en el techo de la habitación se encuentran las caras poligonales con propiedades de
emisión de luz. Tras aplicar el proceso del cálculo de radiosidad obtenemos la malla de
radiosidad que contiene información sobre la distribución de iluminación entre superficies
difusas.
En el modelo de radiosidad, cada superficie tiene asociados dos valores: la intensidad
luminosa que recibe, y la cantidad de energía que emite (energía radiante). En este algoritmo se calcula la interacción de energía desde cada superficie hacia el resto. Si tenemos
n superficies, la complejidad del algoritmo será O(n2 ). El valor matemático que calcula
la relación geométrica entre superficies se denomina Factor de Forma, y se define como:
Fij =
cosθi cosθj
Hij dAj
πr2
(9.2)
[188]
Capítulo 9 :: Iluminación
a
c
b
Figura 9.15: Ejemplo de aplicación del método de radiosidad sobre una escena simple. En el techo de la habitación se ha definido una fuente de luz. a) Malla original. b) Malla de radiosidad. c) Resultado del proceso de
renderizado.
Siendo Fij el factor de forma de la superficie i a la superficie j, en el numerador de
la fracción definimos el ángulo que forman las normales de las superficies, πr2 mide la
distancia entre las superficies, Hij es el parámetro de visibilidad, que valdrá uno si la
superfice j es totalmente visible desde i, cero si no es visible y un valor entre uno y cero
según el nivel de oclusión. Finalmente, dAj indica el área de la superfice j (no tendremos
el mismo resultado con una pequeña superficie emisora de luz sobre una superfice grande
que al contrario). Este factor de forma se suele calcular empleando un hemi-cubo.
Será necesario calcular n2 factores de forma (no cumple la propiedad conmutativa) debido a que se tiene en cuenta la relación de área entre superficies. La matriz que contiene
los factores de forma relacionando todas las superficies se denomina Matriz de Radiosidad. Cada elemento de esta matriz contiene un factor de forma para la interacción desde
la superficie indexada por la columna hacia la superficie indexada por la fila (ver figura
9.17).
Para cada iteración
seleccionar un parche i
calcular Fij para todas las superficies j
para cada superficie j hacer:
actualizar la radiosidad de la superficie j
actualizar la emisión de la superficie j
emision(i) = 0
En 1988, Cohen introdujo una variante de cálculo basada en el refinamiento progresivo
que permite que la solución de radiosidad encontrada en cada iteración del algoritmo
sea mostrada al usuario. Este método progresivo es un método incremental que requiere
menos tiempo de cómputo y de almacenamiento; en cada iteración se calcula los factores
de forma entre una superficie y el resto (en el artículo original se requería el cálculo de
n2 factores de forma).
Este método de refinamiento progresivo finalmente obtiene la misma solución que el
original, proporcionando resultados intermedios que van siendo refinados.
9.7. Radiosidad
[189]
2
4
1
3
Figura 9.17: Esquema de la matriz de radiosidad. En cada posición de la matriz se calcula el Factor de Forma.
La diagonal principal de la matriz no se calcula.
En general, el cálculo de la radiosidad es eficiente para el cálculo de distribuciones de luz en modelos simples
con materiales difusos, pero resulta muy costoso para modelos complejos (debido a que se calculan los valores de
energía para cada parche del modelo) o con materiales
no difusos. Además, la solución del algoritmo se muestra
como una nueva malla poligonal que tiende a desenfocar
los límites de las sombras. Como en videojuegos suelen
emplearse modelos en baja poligonalización, y es posible
mapear esta iluminación precalculada en texturas, el mo- Figura 9.16: Escena de ejemplo para
delo de Radiosidad se ha empleado en diveros títulos de el cálculo de la Radiosidad.
gran éxito comercial. Actualmente incluso existen motores gráficos que calculan soluciones de radiosidad en tiempo real.
Veamos a continuación un ejemplo de utilización de Radiosidad en Blender. Como
hemos indicado anteriormente, el modelo de Radiosidad calcula la interacción de iluminación entre superficies. Así, la iluminación de la escena vendrá dada por las áreas de
luz de las superficies superiores (planos) de la habitación. De esta forma, necesitaremos
crear planos a los que asignaremos un material que emita luz. La escena de ejemplo (ver
Figura 9.16) cuenta con planos con estas propiedades definidas.
Necesario Blender 2.49b. Aunque la radiosidad es un método muy empleado
en videojuegos, fue eliminado de la implementación de Blender a partir de la
versión 2.5. Probablemente vuelva a incorporarse en futuras versiones, pero de
momento es necesario utilizar versiones anteriores del programa. La última versión que la incorporó (Blender 2.49b) puede ser descargada de la página oficial
http://download.blender.org/release/.
[190]
Capítulo 9 :: Iluminación
Figura 9.19: Opciones generales de Radiosidad (Paneles Radio Render, Radio Tool y Calculation.
Es muy importante la dirección del vector normal ya que Blender calculará la interacción de la luz en ese sentido. Por tanto, tendremos que asegurarnos que el vector normal
de cada foco apunta “hacia el suelo”, tal y como muestra la Figura 9.18. Para comprobar
que es así, seleccionamos cada emisor de luz, en modo de edición de vértices activamos el
botón Draw Normals de la pestaña Mesh Tools More. Podemos ajustar el tamaño de representación del vector
✄ normal en Nsize. En caso de que la normal esté invertida, podemos
ajustarla pulsando ✂W ✁Flip Normals.
Los elementos que emiten luz tendrán el campo Emit
del material con un valor mayor que 0. Los emisores de
este ejemplo tienen un valor de emisión de 0.4.
Accedemos al menú de radiosidad
dentro de los
botones de sombreado
. Seleccionamos
todas las ma✄
llas que forman nuestra escena ✂A ✁y pinchamos en el botón Collect Meshes (ver Figura 9.19). La escena aparecerá
con colores sólidos.
Figura 9.18: Focos del techo con el
✄
Hecho esto, pinchamos en ✂Go ✁. De esta forma comienvector normal correctamente definido.
za el proceso de cálculo de la solución de radiosidad. Podemos parar el proceso en cualquier momento pulsando
✄
Escape , quedándonos con la aproximación que se ha conseguido hasta ese instante.
✂
✁
Si no estamos satisfechos con la solución de Radiosidad calculada, podemos eliminarla pinchando en Free Radio Data.
En la Figura 9.19 se muestran algunas opciones relativas al cálculo de la solución de
radiosidad. El tamaño de los Parches (PaMax - PaMin) determina el detalle final (cuanto
más pequeño sea, más detallado será el resultado final), pero incrementamos el tiempo de
cálculo. De forma similar ocurre con el tamaño de los Elementos2 (ElMax - ElMin). En
Max Iterations indicamos el número de pasadas que Blender hará en el bucle de Radiosidad. Un valor 0 indica que haga las que estime necesarias para minimizar el error (lo que
es conveniente si queremos generar la malla de radiosidad final). MaxEl indica el número
máximo de elementos para la escena. Hemires es el tamaño del hemicubo para el cálculo
del factor de forma.
Una vez terminado
el proceso de cálculo (podemos pararlo cuando la calidad sea
✄
aceptable con ✂Esc ✁), podemos añadir la nueva malla calculada reemplazando las creadas
anteriormente (Replace Meshes) o añadirla como nueva a la escena (Add new Meshes).
Elegiremos esta segunda opción, para aplicar posteriormente el resultado a la malla en
2 En Blender, cada Parche está formado por un conjunto de Elementos, que describen superficies de intercambio de mayor nivel de detalle.
9.7. Radiosidad
[191]
Figura 9.20: Resultado de la malla de radiosidad.
Figura 9.21: Resultado de aplicación del mapa de radiosidad al modelo en baja resolución.
baja poligonalización. Antes de deseleccionar la malla con
✄ la información de radiosidad
calculada, la moveremos a otra capa (mediante la tecla ✂M ✁) para tener los objetos mejor
organizados. Hecho esto, podemos liberar la memoria ocupada por estos datos pinchando
en Free Radio Data.
El resultado de la malla de radiosidad se muestra en la Figura 9.20. Como se puede comprobar, es una malla extremadamente densa, que no es directamente utilizable en
aplicaciones de tiempo real. Vamos a utilizar el Baking de Blender para utilizar esta información de texturas sobre la escena original en baja poligonalización.
[192]
Capítulo 9 :: Iluminación
Por simplicidad, uniremos
todos los✄ objetos
✄
✄ de la escena original en una única malla
(seleccionándolos todos ✂A ✁y pulsando ✂Control ✁✂J ✁Join Selected Meshes). A continuación,
desplegaremos el objeto empleando el modo de despliegue de Light Map, y crearemos
una nueva imagen que recibirá el resultado del render Baking.
✄
Ahora seleccionamos primero la malla de radiosidad, y después con ✂Shift ✁pulsado seleccionamos la malla en baja resolución. Pinchamos en el botón Selected
to Active de
✄
la pestaña Bake, activamos Full Render y pinchamos en el botón ✂Bake ✁. Con esto debemos haber asignado el mapa de iluminación de la malla de radiosidad al objeto en baja
poligonalización (ver Figura 9.21).
10.1. Introducción
[195]
para la definición de todos los complementos del juego. Aunque en esta sección nos centraremos en su uso directo como lenguaje de acceso a la API de Blender, en el módulo
3 estudiaremos cómo utilizar Python como lenguaje de script dentro de nuestra apliación
en C++.
La versión de Blender 2.65 utiliza Python 3.3, por lo que será necesaria su instalación
podemos
para ejecutar los scripts desarrollados. En una ventana de tipo Text Editor
editar los scripts. Para su✄ejecución,
bastará con situar el puntero del ratón dentro de la
✄
ventana de texto y pulsar ✂Alt ✁✂P ✁.
Aunque la versión 2.65 de Blender permite añadir nuevas propiedades a los objetos de
la escena, por mantener la compatibilidad con versiones anteriores lo haremos codificándolo como parte del nombre. En la pestaña Object, es posible especificar el nombre del
objeto, como se muestra en la Figura 10.3. En nuestro ejemplo, se ha utilizado el siguiente
convenio de nombrado:
Cámaras. Las cámaras codifican en el nombre (separadas por guión bajo), como
primer parámetro el identificador de la misma (un índice único), y como segundo
parámetro el número de frames asociado a su animación. De este modo, la cámara
llamada GameCamera_1_350 indica que es la primera cámara (que será la utilizada
en el estado de Juego), y que tiene una animación definida de 350 frames.
Empty. Como no es posible asignar tipos a los vértices de la malla poligonal con
la que se definirá el grafo, se han añadido objetos de tipo Empty que servirán para
asociar los generadores (spawn) y destructores (drain) de Wumpus. Estos objetos
Empty tendrán como nombre el literal “spawn” o “drain” y a continuación un número del 1 al 9.
Existen algunas especificaciones en XML genéricas para la definición de escenas
(como el formato “.scene”) en Ogre, que está soportado por unas clases adicionales
disponibles en el Wiki (http://www.ogre3d.org/tikiwiki/DotScene) del framework.
Aunque este formato define gran cantidad de elementos de una escena, resulta crítico
conocer los mecanismos de exportación para desarrollar los scripts específicos que
necesitemos en cada proyecto.
✄
A continuación se muestra el código fuente del script de exportación.
✄ Las líneas ✂8-10 ✁
definen tres constantes que pueden
ser modificadas en su ejecución: ✂8 ✁el nombre del
✄
fichero XML que se exportará, ✂9 ✁el nombre del objeto donde
se define el grafo (como
✄
hemos indicado anteriormente será una malla poligonal), y ✂10 ✁un valor ǫ que utilizaremos
como distancia máxima de separación entre un vértice del grafo y cada Empty de la escena
(para considerar que están asociados).
El proceso de exportación del XML se realiza directamente al vuelo, sin emplear las
facilidades (como el DOM o SAX (Simple API for XML) de Python). La sencillez del
XML descrito, así como la independencia de una instalación completa de Python hace
que ésta sea la alternativa implementada en otros exportadores (como el exportador de
Ogre, o el de Collada).
✄
En las líneas ✂44,48 ✁se crean dos diccionarios donde se guardarán las listas relativas
a las coordenadas de los vértices del grafo y las aristas. Blender numera los vértices y
aristas asociados a una malla poligonal comenzando en 0. En la descripción del XML
indicamos por convenio que todos los índices comenzarían en 1, por lo que es necesario
sumar 1 a los índices que nos devuelve Blender.
[196]
Capítulo 10 :: Exportación y Uso de Datos de Intercambio
Listado 10.1: Script de exportación de NoEscapeDemo
1
2
3
4
5
6
7
8
9
10
11
12
13
14
15
16
17
18
19
20
21
22
23
24
25
26
27
28
29
30
31
32
33
34
35
36
37
38
39
40
41
42
43
44
45
46
47
48
49
50
51
52
53
54
55
56
57
58
59
60
61
62
63
64
65
66
67
# Exportador NoEscape 1.1 (Adaptado a Blender 2.65)
import bpy, os, sys
import mathutils
from math import *
from bpy import *
FILENAME = "output.xml"
GRAPHNAME = "Graph"
EPSILON = 0.01
# Archivo XML de salida
# Nombre del objeto Mesh del grafo
# Valor de distancia Epsilon
# --- isclose -------------------------------------------------# Decide si un empty coincide con un vertice del grafo
# -------------------------------------------------------------def isclose(empty, coord):
xo, yo, zo = coord
xd, yd, zd = empty.location
v = mathutils.Vector((xo-xd, yo-yd, zo-zd))
if (v.length < EPSILON):
return True
else:
return False
# --- gettype -------------------------------------------------# Devuelve una cadena con el tipo del nodo del grafo
# -------------------------------------------------------------def gettype (dv, key):
obs = [ob for ob in bpy.data.objects if ob.type == ’EMPTY’]
for empty in obs:
empName = empty.name
if ((empName.find("spawn") != -1) or
(empName.find("drain") != -1)):
if (isclose(empty, dv[key])):
return ’type ="’+ empName[:-1] +’"’
return ’type=""’
ID1
ID2
ID3
ID4
=
=
=
=
’
’
’
’
’*2
’*4
’*6
’*8
# Identadores para el xml
# Solo con proposito de obtener un xml "bonito"
graph = bpy.data.objects[GRAPHNAME]
dv = {}
# Diccionario de vertices
for vertex in graph.data.vertices:
dv[vertex.index+1] = vertex.co
de = {}
# Diccionario de aristas
for edge in graph.data.edges:
# Diccionario de aristas
de[edge.index+1] = (edge.vertices[0], edge.vertices[1])
file = open(FILENAME, "w")
std=sys.stdout
sys.stdout=file
print ("<?xml version=’1.0’ encoding=’UTF-8’?>\n")
print ("<data>\n")
# --------- Exportacion del grafo --------------------print ("<graph>")
for key in dv.keys():
print (ID1 + ’<vertex index="’ + str(key) + ’" ’+
gettype(dv,key) +’>’)
x,y,z = dv[key]
print (ID2 + ’<x> %f</x> <y> %f</y> <z> %f</z>’ % (x,y,z))
print (ID1 + ’</vertex>’)
for key in de.keys():
10.1. Introducción
68
69
70
71
72
73
74
75
76
77
78
79
80
81
82
83
84
85
86
87
88
89
90
91
92
93
94
95
96
97
98
99
100
101
102
103
104
105
[197]
print (ID1 + ’<edge>’)
v1,v2 = de[key]
print (ID2 + ’<vertex> %i</vertex> <vertex> %i</vertex>’
% (v1,v2))
print (ID1 + ’</edge>’)
print ("</graph>\n")
# --------- Exportacion de la camara ------------------obs = [ob for ob in bpy.data.objects if ob.type == ’CAMERA’]
for camera in obs:
camId = camera.name
camName = camId.split("_")[0]
camIndex = int(camId.split("_")[1])
camFrames = int (camId.split("_")[2])
print (’<camera index=" %i" fps=" %i">’ %
(camIndex, bpy.data.scenes[’Scene’].render.fps))
print (ID1 + ’<path>’)
for i in range (camFrames):
cFrame = bpy.data.scenes[’Scene’].frame_current
bpy.data.scenes[’Scene’].frame_set(cFrame+1)
x,y,z = camera.matrix_world.translation
qx,qy,qz,qw = camera.matrix_world.to_quaternion()
print (ID2 + ’<frame index=" %i">’ % (i+1))
print (ID3 + ’<position>’)
print (ID4 + ’<x> %f</x> <y> %f</y> <z> %f</z>’ % (x,y,z))
print (ID3 + ’</position>’)
print (ID3 + ’<rotation>’)
print (ID4 + ’<x> %f</x> <y> %f</y> <z> %f</z> <w> %f</w>’ %
(qx,qy,qz,qw))
print (ID3 + ’</rotation>’)
print (ID2 + ’</frame>’)
print (ID1 + ’</path>’)
print (’</camera>’)
print ("</data>")
file.close()
sys.stdout = std
La malla asociada al objeto de nombre indicado
en GRAPHNAME se ✄obtiene mediante
la llamada a
✄
bpy.data.objects (línea ✂42 ✁). La línea ✂56 ✁simplemente imprime la cabecera del XML.
✄
En el bloque descrito por ✂59-73 ✁se generan las entradas
relativas a la definición del grafo, empleando los diccionarios de vértices dv y de aristas de creados anteriormen- Figura 10.3: Especificación del
te.
nombre del objeto en la pestaña ObEn la definición del XML (ver Capítulo 6 del Módulo ject.
1), un nodo puede tener asociado un tipo. Para obtener el
✄tipo de cada nodo utilizamos una función auxiliar llamada gettype (definida en las líneas
✂27-35 ✁).
En gettype se calcula la cadena correspondiente
Muy Cerca!
al tipo del nodo del grafo. Como hemos indicado
Se emplea un valor Epsilon para calcuanteriormente, el tipo del nodo se calcula según la
lar si un Empty ocupa la posición de
distancia a los objetos Empty de la escena. Si el
un nodo del grafo porque las comparaciones de igualdad con valores de punvértice está muy cerca de un Empty con subcadena
to flotante pueden dar resultados inco“drain” o “spawn” en su nombre, le asignaremos
rrectos debido a la precisión.
ese tipo al vértice del grafo. En otro caso, el nodo ✄
del grafo será genérico. De este modo, en la línea ✂28 ✁se obtiene en obs la lista de todos
los objetos de tipo Empty de la escena. Para cada uno de estos objetos, si el nombre
[198]
Capítulo 10 :: Exportación y Uso de Datos de Intercambio
spawn4
spawn1
drain2
spawn2
drain1
spawn3
Figura 10.4: Definición del grafo asociado al juego NoEscapeDemo en Blender. En la imagen de la izquierda se
han destacado la posición de los Emptys auxiliares para describir el tipo especial de algunos nodos (vértices) del
grafo. La imagen de la derecha muestra las dos cámaras de la escena y la ruta descrita para la cámara principal
del juego.
Figura 10.5: Fragmento del resultado de la exportación del XML del ejemplo.
contiene alguna de las subcadenas indicadas y está suficientemente
cerca (empleando la
✄
función auxiliar isclose), entonces devolvemos
ese tipo (línea ✂34 ✁) para el nodo pasado
✄
como argumento de la función (línea ✂27 ✁). En otro caso, devolvemos
✄ la cadena vacía para
tipo (que indica que no es un nodo especial del grafo) en la línea ✂35 ✁.
✄
La función auxiliar isclose (definida en las líneas ✂15-22 ✁devolverá True si el empty está
a una distancia menor que ǫ respecto del nodo del grafo. En otro caso, devolverá False.
Para realizar esta comparación, simplemente creamos un vector restando las coordenadas
del vértice
con la posición del Empty y utilizamos directamente el atributo de longitud
✄
(línea ✂19 ✁) de la clase Vector de la biblioteca mathutils.
10.1. Introducción
[199]
La biblioteca Mathutils de Blender contiene una gran cantidad de funciones para
trabajar con Matrices, Vectores, Cuaternios y un largo etcétera.
✄
La segunda parte del código (definido en las líneas ✂76-100 ✁) se encarga de exportar
las animaciones asociadas a las cámaras. Según el convenio explicado anteriormente,
el
✄
propio nombre de la cámara codifica el índice de✄ la cámara (ver línea ✂80 ✁) y el número
de frames que contiene su animación (ver línea ✂81 ✁). En el caso de este ejemplo se han
definido dos cámaras (ver Figura 10.4). La cámara del menú inicial es estática, por lo que
define en la parte relativa a los frames un valor de 1 (no hay animación). La cámara del
juego describirá rotaciones siguiendo una trayectoria circular.
El número de frame
✄ se modifica directamente en el atributo frame_current del la escena actual (ver línea ✂86 ✁). Para cada frame se exporta la posición de la cámara
✄ (obtenida
en la última columna de la matriz de transformación del objeto,
en
la
línea
88 ), y el cua✂
✁
✄
ternio de rotación (mediante una conversión de la matriz en ✂89 ✁). La Figura 10.5 muestra
un fragmento del XML exportado relativo a la escena base del ejemplo. Esta exportación
puede realizarse ejecutando el fichero .py desde línea de órdenes, llamando a Blender con
el parámetro -P <script.py> (siendo script.py el nombre del script de exportación).
Trayectorias genéricas. Aunque en este ejemplo exportaremos trayectorias sencillas, el exportar la posición de la cámara en cada frame nos permite tener un control
absoluto sobre la pose en cada instante. En la implementación en OGRE tendremos
que utilizar algún mecanismo de interpolación entre cada pose clave.
[202]
Capítulo 11 :: Animación
Cuando hablamos de técnicas de animación por computador nos referimos a sistemas
de control del movimiento. Existen multitud de elementos que hacen el problema del
control del movimiento complejo, y de igual forma, existen varias aproximaciones a la
resolución de estas dificultades. La disparidad de aproximaciones y la falta de unidad en
los convenios de nombrado, hacen que la categorización de las técnicas de animación
por computador sea difícil. Una propuesta de clasificación de se realiza según el nivel de
abstracción.
Así, se distingue entre sistemas de animación de alto
nivel, que permiten al animador especificar el movimiento en términos generales (definen el comportamiento en
términos de eventos y relaciones), mientras que los sistemas de bajo nivel requieren que el animador indique los
parámetros de movimiento individualmente.
Si se desean animar objetos complejos (como por
ejemplo la figura humana), es necesario, al menos, un
control de jerarquía para reducir el número de parámetros
que el animador debe especificar. Incluso en personajes
digitales sencillos, como el mostrado en la figura 11.1 el
esqueleto interno necesario tiene un grado de complejidad considerable. En concreto, este esqueleto tiene asociados 40 huesos con diversos modificadores aplicados
individualmente.
Al igual que en los lenguajes de programación de alto nivel, las construcciones deben finalmente compilarse
Figura 11.1: Uno de los personajes principales de YoFrankie, proyec- a instrucciones de bajo nivel. Esto implica que cualquier
to de videojuego libre de la Blender descripción paramétrica de alto nivel debe transformarFoundation.
se en descripciones de salida de bajo nivel. Este proceso
proceso finalizará cuando dispongamos de todos los datos
necesarios para todos los frames de la animación.
De esta forma, lo que se busca en el ámbito de la animación es ir subiendo de nivel,
obteniendo sistemas de mayor nivel de abstracción. Las primeras investigaciones comenzaron estudiando las técnicas de interpolación de movimiento entre frames clave, utilizando Splines. Mediante este tipo de curvas, los objetos podían moverse de forma suave a
lo largo de un camino en el espacio. Desde este punto, han aparecido multitud de técnicas
de animación de medio nivel (como la animación basada en scripts, animación procedural, animación jerárquica basada en cinemática directa e inversa y los estudios de síntesis
animación automática).
A continuación estudiaremos los principales niveles de abstracción relativos a la definición de animación por computador.
11.1.1.
Animación Básica
Lo fundamental en este nivel es cómo parametrizar los caminos básicos de movimiento en el espacio. Hay diversas alternativas (no excluyentes) como los sistemas de Script,
sistemas de Frame Clave y animación dirigida por Splines.
Sistemas de Script. Históricamente, los primeros sistemas de control del movimiento fueron los sistemas basados en scripts. Este tipo de sistemas requieren que
el usuario escriba un guión en un lenguaje específico para animación y además,
presuponen una habilidad por parte del animador de expresar la animación con el
lenguaje de script. Este tipo de aproximación producen animaciones de baja calidad, dada la complejidad en la especificación de las acciones.
11.1. Introducción
[203]
Sistema de Frame Clave. Los sistemas de Frame Clave toman su nombre de la
jerarquía de producción tradicional de Walt Disney. En estos sistemas, los animadores más experimentados diseñaban los fotogramas principales de cada secuencia.
La producción se completaba con artistas jóvenes que añadían los frames intermedios3 .
Dependiendo del tipo de método que se utilice para el cálculo de los fotogramas
intermedios estaremos ante una técnica de interpolación u otra. En general, suelen
emplearse curvas de interpolación del tipo Spline, que dependiendo de sus propiedades de continuidad y el tipo de cálculo de los ajustes de tangente obtendremos
diferentes resultados. En el ejemplo de la Figura 11.2, se han añadido claves en los
frames 1 y 10 con respecto a la posición (localización) y rotación en el eje Z del
objeto. El ordenador calcula automáticamente la posición y rotación de las posiciones intermedias. La figura muestra las posiciones intermedias calculadas para los
frames 4 y 7 de la animación.
Animación Procedural. En esta categoría, el control sobre el movimiento se realiza empleando procedimientos que definen explícitamente el movimiento como función del tiempo. La generación de la animación se realiza mediante descripciones
físicas, como por ejemplo en visualizaciones científicas, simulaciones de fluidos,
tejidos, etc... Estas técnicas de animación procedural serán igualmente estudiadas a
continuación este módulo curso. La simulación dinámica, basada en descripciones
matemáticas y físicas suele emplearse en animación de acciones secundarias. Es
habitual contar con animaciones almacenadas a nivel de vértice simulando comportamiento físico en videojuegos. Sería el equivalente al Baking de animaciones
complejas precalculadas.
Técnicas básicas. Estas técnicas forman la base de los métodos de animación más
avanzados, por lo que es imprescindible conocer su funcionamiento para emplear
correctamente los métodos de animación basados en cinemática directa o inversa
que estudiaremos más adelante.
Con base en estas técnicas fundamentales se definen los métodos de animación de alto
nivel descritos a continuación.
11.1.2.
Animación de Alto Nivel
Dentro de este grupo incluimos la animación mediante técnicas cinemáticas jerárquicas (como cinemática directa o inversa de figuras articuladas), las modernas aproximaciones de síntesis automática de animación o los sistemas de captura del movimiento.
Estas técnicas específicas serán estudiadas en detalle en el Módulo 3 del curso, por lo que
únicamente realizaremos aquí una pequeña descripción introductoria.
Cinemática Directa. Empleando cinemática directa, el movimiento asociado a las
articulaciones debe ser especificado explícitamente por el animador. En el ejemplo
de la Figura 11.3, la animación del efector final vendría determinada indirectamente
por la composición de transformaciones sobre la base, el hombro, el codo y la
muñeca. Esto es, una estructura arbórea descendente. Esto es, dado el conjunto de
rotaciones θ, obtenemos la posición del efector final X como X = f (θ).
3 Realizando
la técnica llamada ïn between"
[204]
Capítulo 11 :: Animación
Posiciones Interpoladas
(Frames 4 y 7)
Posición Clave
(Frame 1)
Posición Clave
(Frame 10)
Rotación Z
Posición X
Posición Y
Posición Z
1
2
3
4
5
6
7
8
9
10
Frame
Figura 11.2: Ejemplo de uso de Frames Clave y Splines asociadas a la interpolación realizada.
Cinemática Inversa. El animador define únicamente la posición del efector final.
Mediante cinemática inversa se calcula la posición y orientación de todas las articulaciones de la jerarquía que consiguen esa posición particular del efector final
mediante θ = f (X).
Una vez realizada esta introducción general a las técnicas de animación por computador, estudiaremos en la siguiente sección los tipos de animación y las características
generales de cada uno de ellos en el motor gráfico Ogre.
11.2.
Animación en Ogre
Ogre gestiona la posición de los elementos de la escena en cada frame. Esto significa
que la escena es redibujada en cada frame. Ogre no mantiene ningún tipo de estructuras
de datos con el estado anterior de los objetos de la escena. La animación se gestiona con
dos aproximaciones; una basada en frames clave y otra mediante una variable (habitualmente se empleará el tiempo) utilizada como controlador. El modo más sencillo de crear
animaciones es mediante el uso de una herramienta externa y reproducirlas posteriormente.
Como hemos señalado anteriormente, de modo general Ogre soporta dos modos de
animación: basada en Frames Clave (Keyframe Animation) y basada en Controladores.
11.2. Animación en Ogre
[205]
Hombro
Posición
del Efector
Base
Codo
Muñeca
Posición
del Efector
Figura 11.3: Ejemplo de uso de Frames Clave y Splines asociadas a la interpolación realizada.
11.2.1.
Animación Keyframe
Ogre utiliza el término pista Track para referirse a un conjunto de datos almacenados
en función del tiempo. Cada muestra realizada en un determinado instante de tiempo es
un Keyframe. Dependiendo del tipo de Keyframes y el tipo de pista, se definen diferentes
tipos de animaciones.
Las animaciones asociadas a una Entidad se representan en un AnimationState. Cada
animación de un AnimationState tiene asociado un nombre único mediante el que puede
ser accedido. Este objeto tiene una serie de propiedades que pueden ser consultadas:
Nombre. Mediante la llamada a getAnimationName se puede obtener el nombre de
la animación que está siendo utilizada por el AnimationState.
Activa. Es posible activar y consultar el estado de una animación mediante las
llamadas a getEnabled y setEnabled.
Longitud. Obtiene en punto flotante el número de segundos de la animación, mediante la llamada a getLength.
Posición. Es posible obtener y establecer el punto de reproducción actual de la
animación mediante llamadas a getTimePosition y setTimePosition. El tiempo se
establece en punto flotante en segundos.
Bucle. La animación puede reproducirse en modo bucle (cuando llega al final
continua reproduciendo el primer frame). Las llamadas a métodos son getLoop y
setLoop.
Peso. Este parámetro controla la mezcla de animaciones, que será descrita en la
sección 11.4.
El estado de la animación requiere que se le especifique el tiempo transcurrido desde
la última vez que se actualizó. El tiempo transcurrido desde la última actualización puede
especificarse con un valor o negativo (en el caso de querer retroceder en la animación).
Este valor de tiempo simplemente se añade a la posición de reproducción de la animación.
[206]
11.2.2.
Capítulo 11 :: Animación
Controladores
La animación basada en frames clave permite animar mallas poligionales. Mediante
el uso de controladores se posicionan los nodos, definiendo una función. El controlador
permite modificar las propiedades de los nodos empleando un valor que se calcula en
tiempo de ejecución.
11.3.
Exportación desde Blender
En esta sección estudiaremos la exportación de animaciones de cuerpos rígidos. Aunque para almacenar los AnimationState es necesario asociar un esqueleto al objeto que
se desea animar, no entraremos en detalles para la animación de jerarquías compuestas
(personajes). Desde el punto de vista de la exportación en Ogre es similar.
Para exportar diferentes animaciones, será conveniente configurar el interfaz de Blender como se muestra en la Figura 11.4. A continuación describiremos brevemente las dos
ventanas principales que utilizaremos en la exportación de animaciones:
El NLA Editor permite la edición de animación no lineal en Blender. Mediante esta técnica de composición, la animación final se crea mediante fragmentos de animación
específicos (cada uno está especializado en un determinado movimiento) llamados acciones. Estas acciones pueden duplicarse, repetirse, acelerarse o decelerarse en el tiempo
para formar la animación final.
(en versiones anteriores de Blender se denominaba Action Editor)
El Dope Sheet
permite el control de múltiples acciones simultáneamente, agrupándolas por tipo. Este
editor está a un nivel de abstracción medio, entre las curvas IPO (InterPOlation curve) y
el NLA Editor descrito anteriormente. Esta ventana permite trabajar muy rápidamente con
los datos de la animación, desplazando la posición de los frames clave (y modificando así
el Timing de cada acción). En el área de trabajo principal del Dope Sheet se muestran los
canales de animación asociados a cada objeto. Cada diamante de las barras asociadas a
cada canal se corresponden con un keyframe y pueden ser desplazadas individualmente o
en grupos para modificar la temporización de cada animación.
Acciones. Las accciones permiten trabajar a un nivel de abstracción mayor que empleando curvas IPO. Es conveniente emplear esta aproximación siempre que definamos animaciones complejas.
Las acciones aparecerán en el interfaz del exportador de Ogre, siempre que hayan sido
correctamente creadas y estén asociadas a un hueso de un esqueleto. En la Figura 11.4 se
han definido dos acciones llamadas “Saltar” y “Rotar” (la acción Rotar está seleccionada
y aparece resaltada en la figura). A continuación estudiaremos el proceso de exportación
de animaciones.
Como se ha comentado anteriormente, las animaciones deben exportarse empleando
animación basada en esqueletos. En el caso más sencillo de animaciones de cuerpo rígido, bastará con crear un esqueleto de un único hueso y emparentarlo con el objeto que
queremos animar.
un esqueleto con un único hueso al objeto que queremos añadir mediante
✄ Añadimos
✄
✂Shift ✁✂A ✁Add/Armature/Single Bone. Ajustamos el extremo superior del hueso para que
tenga un tamaño similar al objeto a animar (como se muestra en la Figura 11.5). A continuación crearemos una relación de parentesco entre el objeto y el hueso del esqueleto, de
forma que el objeto sea hijo del esqueleto.
11.3. Exportación desde Blender
[207]
Figura 11.4: Principales ventanas de Blender empleadas en la animación de objetos. En el centro se encuentran
las ventanas del NLA Editor y del Dope Sheet, que se utilizarán para definir acciones que serán exportadas
empleando el script de Exportación a Ogre.
Este parentesco debe definirse en modo Pose . Con
el hueso del esqueleto seleccionado, elegiremos el modo
Pose en la cabecera
✄ de la✄ventana 3D (o bien empleando
el atajo de teclado ✂Control ✁✂TAB ✁). El hueso deberá representarse en color azul en el interfaz de Blender. Con el hueso
en modo pose, ahora✄seleccionamos primero al caballo,
y a continuación con ✂Shift ✁pulsado seleccionamos
✄
✄ el hueso (se deberá elegir en color azul), y pulsamos ✂Control ✁✂P ✁,
eligiendo Set Parent to ->Bone. Si ahora desplazamos el
hueso del esqueleto en modo pose, el objeto deberá seguirle.
Antes de crear las animaciones, debemos añadir un
Modificador de objeto sobre la malla poligional. Con el
objeto Horse seleccionado, en el panel Object Modifiers
añadimos un modificador de tipo Armature. Este modificador se utiliza para animar las poses de personajes
y objetos asociados a esqueletos. Especificando el esqueleto que utilizaremos con cada objeto podremos incluso
deformar los vértices del propio modelo.
Figura 11.5: Ajuste del tamaño del
Como se muestra en la Figura 11.7, en el campo Ob- hueso para que sea similar al objeto
ject especificaremos el nombre del esqueleto que utiliza- a animar.
remos con el modificador (“Armature” en este caso). En
el método de Bind to indicamos qué elementos se asociarán al esqueleto. Si queremos que
los vértices del modelo se deformen en función de los huesos del esqueleto, activaremos
Vertex Groups (en este ejemplo deberá estar desactivado). Mediante Bone Envelopes
podemos indicar a Blender que utilice los límites de cada hueso para definir la deformación que se aplicará a cada hueso.
A continuación creamos un par de animaciones asociadas a este hueso. Recordemos
que debemos trabajar en modo Pose , por lo que siempre el hueso debe estar seleccionado en color azul en el interfaz de Blender. Comenzaremos definiendo una acción que
se llamará “Saltar”. Añadiremos los frames clave de la animación (en este caso, hemos
definido frames clave de LocRot en 1, 21 y 35).
Tras realizar esta operación, las ventanas de DopeSheet y NLA Editor mostrarán un
permite modificar fácilmente
aspecto como el de la Figura 11.6. La ventana DopeSheet
las posiciones de los frames clave asociados al hueso.
[208]
Capítulo 11 :: Animación
Figura 11.6: Ventanas de DopeSheet y NLA Editor.
Figura 11.8: Especificación del nombre de la acción en el Panel de Propiedades.
Figura 11.7: Opciones del Modificador Armature.
Pinchando y desplazando los rombos asociados a cada clave, podemos modificar el timing de la animación.
podemos crear una acción (Action
En la ventana NLA
Strip), pinchando sobre el icono del copo de nieve
.
Tras esta operación, se habrá creado una acción definida
mediante una barra amarilla.
Es posible indicar el nombre de la acción
en el campo
✄
Active Strip, accesible pulsando la tecla ✂N ✁. Aparecerá un
nuevo subpanel, como se muestra en la Figura 11.8, en
la zona derecha de la ventana, donde se podrán configurar los parámetros asociados a la acción (nombre, frames,
método de mezclado con otras acciones, etc...).
11.3. Exportación desde Blender
[209]
Siguiendo el mismo procedimiento definimos otra acción llamada “Rotar”. Para que
no tengan influencia las acciones previamente creadas, y no molesten a la hora de definir
situado a la
nuevos comportamientos, es posible ocultarlas pinchando sobre el botón
derecha del nombre de la acción (ver Figura 11.8).
✄ ✄
Mediante el atajo de teclado ✂Alt ✁✂A ✁podemos reproducir la animación relativa a la
acción que tenemos seleccionada. Resulta muy cómodo emplear una ventana de tipo Timeline
para definir el intervalo sobre el que se crearán las animaciones.
Es posible exportar diferentes animaciones asociadas a un objeto. El rango de definición de los frames puede ser diferente, como en el ejemplo de esta sección.
A la hora de exportar las animaciones, procedemos como vimos en el Capítulo 4. En
File/ Export/ Ogre3D, accederemos al exportador de Blender a Ogre3D. Es interesante
activar las siguientes opciones de exportación:
Armature Animation. Crea el archivo con extensión .skeleton, que contiene la definición jerárquica del conjunto de huesos, junto con su posición y orientación. Esta
jerarquía incluye la influencia que tiene cada hueso sobre los vértices del modelo
poligonal. En este capítulo trabajaremos con huesos que tienen una influencia total
sobre el objeto (es decir, influencia de 1.0 sobre todos los vértices del modelo).
Independent Animations. Exporta cada acción de forma independiente, de modo
que no tienen influencia combinada.
El uso de las animaciones exportadas en Ogre es relativamente sencillo. El siguiente
código muestra un ejemplo
✄ de ✄aplicación de las animaciones previamente exportadas.
Cuando se pulsa la ✄tecla ✂A ✁o ✂Z ✁se reproduce la animación Saltar o Rotar hasta que
finaliza. En la línea ✂18 ✁se actualiza el tiempo transcurrido desde la última actualización.
Cuando se pulsa alguna de
✄ las teclas anteriores, la animación seleccionada se reproduce
desde el principio (línea ✂10 ✁).
En el ejemplo siguiente puede ocurrir que se interrumpa una animación por la selección de otra antes de finalizar el estado. Esto podía dar lugar a posiciones finales inco✄
rrectas. Por ejemplo, si durante la ejecución de la acción “Saltar” se pulsaba la tecla ✂Z ✁,
el objeto se quedaba flotando en el aire ejecutando la segunda animación.
Listado 11.1: Fragmento de MyFrameListener.cpp.
1
2
3
4
5
6
7
8
9
10
11
12
13
14
15
16
17
18
19
if (_keyboard->isKeyDown(OIS::KC_A) ||
_keyboard->isKeyDown(OIS::KC_Z)) {
if (_keyboard->isKeyDown(OIS::KC_A))
_animState = _sceneManager->getEntity("Horse")->
getAnimationState("Saltar");
else _animState = _sceneManager->getEntity("Horse")->
getAnimationState("Rotar");
_animState->setEnabled(true);
_animState->setLoop(true);
_animState->setTimePosition(0.0);
}
if (_animState != NULL) {
if (_animState->hasEnded()) {
_animState->setTimePosition(0.0);
_animState->setEnabled(false);
}
else _animState->addTime(deltaT);
}
[210]
Capítulo 11 :: Animación
Es posible definir varias animaciones y gestionarlas mediante diferentes AnimationState. En el siguiente
ejemplo se cargan dos animaciones fijas en el constructor del Frame✄
Listener (línea ✂3-8 ✁). Empleando las mismas teclas que en el ejemplo anterior, se✄ resetean
✄
cada una de ellas, y se actualizan ambas de forma independiente (en las líneas ✂26 ✁y ✂28 ✁).
Ogre se encarga de mezclar sus resultados
(incluso es posible aplicar transformaciones a
✄
nivel de nodo, pulsando la tecla ✂R ✁mientras se reproducen las animaciones del AnimationState).
Listado 11.2: Fragmento de MyFrameListener.cpp.
1
2
3
4
5
6
7
8
9
10
11
12
13
14
15
16
17
18
19
20
21
22
23
24
25
26
27
28
29
MyFrameListener::MyFrameListener() {
// ...
_animState = _sceneManager->getEntity("Horse")->
getAnimationState("Saltar");
_animState->setEnabled(false);
_animState2 = _sceneManager->getEntity("Horse")->
getAnimationState("Rotar");
_animState2->setEnabled(false);
}
bool MyFrameListener::frameStarted(const FrameEvent& evt) {
// ...
if (_keyboard->isKeyDown(OIS::KC_A)) {
_animState->setTimePosition(0.0);
_animState->setEnabled(true);
_animState->setLoop(false);
}
if (_keyboard->isKeyDown(OIS::KC_Z)) {
_animState2->setTimePosition(0.0);
_animState2->setEnabled(true);
_animState2->setLoop(false);
}
if (_animState->getEnabled() && !_animState->hasEnded())
_animState->addTime(deltaT);
if (_animState2->getEnabled() && !_animState2->hasEnded())
_animState2->addTime(deltaT);
// ...
Obviamente, será necesario contar con alguna clase de nivel superior que nos gestione
las animaciones, y se encarge de gestionar los AnimationState, actualizándolos adecuadamente.
11.4.
Mezclado de animaciones
En la sección anterior hemos utilizado dos canales de animación, con posibilidad de
reproducción simultánea. En la mayoría de las ocasiones es necesario contar con mecanismos que permitan el mezclado controlado de animaciones (Animation Blending). Esta
técnica fundamental se emplea desde hace años en desarrollo de videojuegos.
En la actualidad se emplean módulos específicos para el mezclado de animaciones.
El uso de árboles de prioridad (Priority Blend Tree4 ) facilita al equipo artístico de una
producción especificar con un alto nivel de detalle cómo se realizará la composición de
las capas de animación.
4 Más
información sobre cómo se implementó el motor de mezclado de animaciones del MechWarrior en
http://www.gamasutra.com/view/feature/3456/
11.4. Mezclado de animaciones
[211]
El mezclado de animaciones requiere un considerable tiempo de CPU. La interpolación necesaria para mezclar los canales de animación en cada frame hace que el rendimiento del videojuego pueda verse afectado. Empleando interpoilación esférica SLERP,
para cada elemento del esqueleto es necesario calcular varias operaciones costosas (cuatro
senos, un arccos, y una raíz cuadrada).
A un alto nivel de abstracción, cada animación en
Ogre tiene asociado un peso. Cuando se establece la posición dentro de la animación, puede igualmente modificarse el peso del canal de animación. Dependiendo del
peso asignado a cada animación, Ogre se encargará de
realizar la interpolación de todas las animaciones activas
para obtener la posición final del objeto. A continuación
definiremos una clase llamada AnimationBlender que se
encargará de realizar la composición básica de capas de
animación.
Las variables miembro privadas de la clase AnimationBlender contienen punteros✄ a las✄animaciones de ini- Figura 11.9: La clase de Animationcio y fin del mezclado (líneas ✂10 ✁y ✂11 ✁), el tipo de tran- Blender (Mezclado de Animaciones)
sición ✄deseado (que es un tipo enumerado definido en las no tiene nada que ver con el prestipaquete de animación del mislíneas ✂3-6 ✁), y un booleano que indica si la animación se gioso
mo nombre.
reproducirá en bucle.
✄
Las variables públicas (definidas en ✂16-18 ✁) contienen
el tiempo restante de reproducción de la pista actual, la duración (en segundos) del mezclado entre pistas y un valor booleano que indica si la reproducción ha finalizado.
La clase incorpora, además de los tres métodos principales que estudiaremos a continuación, una serie de métodos
auxiliares que nos permiten obtener valores relativos a las
✄
variables privadas (líneas ✂24-27 ✁).
Listado 11.3: AminationBlender.h
1
2
3
4
5
6
7
8
9
10
11
12
13
14
15
16
17
18
19
20
21
22
23
24
25
26
27
28
class AnimationBlender {
public:
enum BlendingTransition {
Switch, // Parar fuente y reproduce destino
Blend
// Cross fade (Mezclado suave)
};
private:
Entity *mEntity;
AnimationState *mSource;
AnimationState *mTarget;
BlendingTransition mTransition;
bool mLoop;
public:
Real mTimeleft;
Real mDuration;
bool mComplete;
//
//
//
//
//
Entidad a animar
Animacion inicio
Animacion destino
Tipo de transicion
Animacion en bucle?
// Tiempo restante de la animacion (segundos)
// Tiempo invertido en el mezclado (segundos)
// Ha finalizado la animacion?
AnimationBlender( Entity *);
void blend(const String &anim, BlendingTransition transition,
Real duration, bool l=true);
void addTime(Real);
Real getProgress() { return mTimeleft/mDuration; }
AnimationState *getSource() { return mSource; }
AnimationState *getTarget() { return mTarget; }
bool getLoop() { return mLoop; }
};
[212]
Capítulo 11 :: Animación
✄ Veamos a continuación los principales métodos de la clase, declarados en las líneas
✂20-23 ✁del listado anterior.
Listado 11.4: AminationBlender.cpp (Constructor)
1
2
3
4
5
6
7
8
9
10
11
12
AnimationBlender::AnimationBlender(Entity *ent) : mEntity(ent) {
AnimationStateSet *set = mEntity->getAllAnimationStates();
AnimationStateIterator it = set->getAnimationStateIterator();
// Inicializamos los AnimationState de la entidad
while(it.hasMoreElements()) {
AnimationState *anim = it.getNext();
anim->setEnabled(false);
anim->setWeight(0);
anim->setTimePosition(0);
}
mSource = NULL; mTarget = NULL; mTimeleft = 0;
}
En el constructor de la clase inicializamos todas las animaciones
asociadas a la entidad
✄
(recibida como único parámetro).✄ Mediante un iterador (línea ✂6 ✁) desactivamos todos los
AnimationState asociados (línea ✂7 ✁), y reseteamos
✄ la posición de reproducción y su peso
asociado para su posterior composición (líneas ✂8-9 ✁).
La clase AnimationBlender dispone de un método principal para cargar animaciones, indicando (como segundo parámetro) el tipo de mezcla que quiere realiarse con la
animación que esté reproduciéndose. La implementación actual de la clase admite dos
modos de mezclado; un efecto de mezclado suave tipo cross fade y una transición básica
de intercambio de canales.
La transición de tipo Blend implementa una transición simple lineal de tipo Cross
Fade, representada en la Figura 11.10 donde el primer canal de animación se mezclará de
forma suave con el segundo, empleando una combinación lineal de pesos.
Listado 11.5: AminationBlender.cpp (Blend)
1
2
3
4
5
6
7
8
9
10
11
12
13
14
15
16
17
18
19
20
21
22
23
24
25
26
27
28
void AnimationBlender::blend (const String &anim,
BlendingTransition transition, Real duration, bool l) {
AnimationState *newTarget = mEntity->getAnimationState(anim);
newTarget->setLoop(l);
mTransition = transition;
mDuration = duration;
mLoop = l;
if ((mTimeleft<=0) || (transition == AnimationBlender::Switch)){
// No hay transicion (finalizo la anterior o Switch)
if (mSource != NULL) mSource->setEnabled(false);
mSource = newTarget;
// Establecemos la nueva
mSource->setEnabled(true);
mSource->setWeight(1);
// Con maxima influencia
mSource->setTimePosition(0);
// Reseteamos la posicion
mTimeleft = mSource->getLength();
// Duracion del AnimState
mTarget = NULL;
}
else {
// Hay transicion suave
if (mSource != newTarget) {
mTarget = newTarget;
// Nuevo destino
mTarget->setEnabled(true);
mTarget->setWeight(0);
// Cambia peso en addTime
mTarget->setTimePosition(0);
}
}
}
11.4. Mezclado de animaciones
[213]
Aunque la implementación actual utiliza una simple
combinación lineal de pesos, es posible definir cualquier
Saltar
función de mezcla. Bastará con modificar la implementación del método addTime que veremos a continuación.
Rotar
Por su parte, el método de mezclado de tipo Switch
Saltar
realiza un intercambio directo de los dos canales de aniSaltar
Rotar
Rotar +
mación (ver Figura 11.11). Este método es el utilizado
Duración de
igualmente si el canal que se ✄está reproduciendo actualla transición
mente ha finalizado (ver línea ✂10 ✁del listado anterior).
Figura 11.10: Efecto de transición
La implementación del método anterior tiene en cuen- tipo Cross Fade. En el tiempo especita el canal de animación que se está reproduciendo ac- ficado en la duración de la transición
tualmente. Si el✄canal a mezclar es igual que el actual, se ambos canales de animación tienen
descarta (línea ✂21 ✁). En otro caso, se añade como objeti- influencia en el resultado final.
vo, activando
el nuevo canal pero estableciendo su peso a
✄
0 (línea ✂24 ✁). La mezcla efectiva de las animaciones (el cambio de peso asociado a cada
canal de animación) se realiza en el método addTime, cuyo listado se muestra a continuación.
Listado 11.6: AminationBlender.cpp (addTime)
1
2
3
4
5
6
7
8
9
10
11
12
13
14
15
16
17
18
19
20
21
22
23
24
25
26
27
28
void AnimationBlender::addTime(Real time) {
if (mSource == NULL) return;
// No hay fuente
mSource->addTime(time);
mTimeleft -= time;
mComplete = false;
if ((mTimeleft <= 0) && (mTarget == NULL)) mComplete = true;
if (mTarget != NULL) { // Si hay destino
if (mTimeleft <= 0) {
mSource->setEnabled(false);
mSource->setWeight(0);
mSource = mTarget;
mSource->setEnabled(true);
mSource->setWeight(1);
mTimeleft = mSource->getLength();
mTarget = NULL;
}
else {
// Queda tiempo en Source... cambiar pesos
Real weight = mTimeleft / mDuration;
if (weight > 1) weight = 1.0;
mSource->setWeight(weight);
mTarget->setWeight(1.0 - weight);
if (mTransition == AnimationBlender::Blend)
mTarget->addTime(time);
}
}
if ((mTimeleft <= 0) && mLoop) mTimeleft = mSource->getLength();
}
Al igual que en el uso de animaciones básicas en Ogre, el método addTime debe ser
llamado cada vez que se redibuje la escena, indicando el tiempo transcurrido desde la
última actualización. La clase AnimationBlender se encargará
✄ a ✄su vez de ejecutar el método addTime de los canales de animación activos (líneas ✂3 ✁y ✂24 ✁). El método addTime
lleva internamente la cuenta del tiempo que le queda al canal de reproducción al canal de
animación. Cuando el tiempo es menor o igual que el tiempo
✄ empleado para la transición,
se calculará el peso que se asignará a cada canal (líneas ✂19-22 ✁). El peso se calcula empleando una sencilla combinación lineal, de modo que el peso total para ambos canales
en cualquier instante debe ser igual a uno (ver Figura 11.12).
[214]
Capítulo 11 :: Animación
No es necesario que el peso final combinado de todas las animaciones sea igual a uno. No obstante, es conveniente que la suma de todos los canales de animación
Rotar
estén normalizados y sean igual a 1.
En el caso de asignar pesos negativos, la animación se
Rotar
Saltar
reproducirá empleando curvas de animación invertidas.
Figura 11.11: Transición de tipo InLa composición de animaciones suele ser una tarea
tercambio. El parámetro de duración,
aunque se especifique, no tiene nin- compleja. En el ejemplo desarrollado para ilustrar el uso
gún efecto.
de la clase AnimationBlender se han utilizado únicamente
dos animaciones, y se han utilizado tiempos de transición
fijos en todos los casos. En producción es importante trabajar las transiciones y las curvas
de animación para obtener resultados atractivos.
El mezclado de animaciones que son muy diferentes
provoca resultados extraños. Es mejor combinar canales
de animación que son similares, de forma que la mezcla
funciona adecuadamente. En el ejemplo de esta sección
se mezclan animaciones muy diferentes, para mostrar un
caso extremo de uso de la clase. En entornos de producción, suelen definirse puntos de conexión entre animaciones, de modo que la clase de Blending se espera hasta alcanzar uno de esos puntos para realizar la mezcla. De este modo, se generan un alto número de animaciones para
Figura 11.12: Cálculo del peso de
garantizar que las mezclas funcionarán correctamente sin
cada animación basándose en la duración de la transición. En los instan- comportamientos extraños. La cantidad de animaciones
tes de tiempo a, b y c se muestra el necesarias para aplicar correctamente las técnicas de Anivalor del peso asociado a cada canal mation Blending pueden ser muy elevadas. Por ejemplo,
de animación.
en MechWarrior de Microsoft cada robot tenía asociadas
más de 150 animaciones.
El siguiente listado muestra un ejemplo de uso de la clase. En el constructor del FrameListener se crea una variable miembro de la clase que contendrá un puntero al objeto
AnimBlender.
Cada vez que se actualiza el frame, llamamos al método addTime (ver línea
✄
✂11 ✁) que actualizará los canales de animación convenientes. En este ejemplo se han utilizado las 8 teclas descritas en la Figura 11.13 para mezclar las dos animaciones exportadas
en Blender al inicio del capítulo.
Saltar
Listado 11.7: Uso de AnimationBlender
1
2
3
4
5
6
7
8
9
10
11
if (_keyboard->isKeyDown(OIS::KC_Q))
_animBlender->blend("Saltar",AnimationBlender::Blend,0.5, false);
if (_keyboard->isKeyDown(OIS::KC_R))
_animBlender->blend("Rotar", AnimationBlender::Blend, 0.5, true);
if (_keyboard->isKeyDown(OIS::KC_S))
_animBlender->blend("Saltar", AnimationBlender::Switch, 0, true);
if (_keyboard->isKeyDown(OIS::KC_D))
_animBlender->blend("Rotar", AnimationBlender::Switch, 0, false);
_animBlender->addTime(deltaT);
En este capítulo hemos estudiado los usos fundamentales de la animación de cuerpo rígido. En el módulo 3 del curso estudiaremos algunos aspectos avanzados, como la
animación de personajes empleando esqueletos y aproximaciones de cinemática inversa
y el uso de motores de simulación física para obtener, de forma automática, animaciones
realistas.
11.5. Caso de estudio: The Secret of Liches
[215]
Figura 11.13: Ejemplo de aplicación que utiliza la clase AnimationBlender. Mediante las teclas indicadas en el
interfaz es posible componer las animaciones exportadas empleandos los dos modos de transición implementados.
Es importante realizar pruebas de la correcta composición y mezclado de animaciones en las primeras etapas del desarrollo del juego. De otra forma, podemos sufrir
desagradables sorpresas cuando se acerca la deadline del proyecto. Puede resultar
complicado ajustar en código la mezcla de animaciones, por lo que suelen desarrollarse scripts de exportación adicionales para indicar los puntos adecuados en cada
animación donde puede componerse con el resto.
11.5.
Caso de estudio: The Secret of Liches
Uno de los aspectos a destacar de The Secret of Liches5 fue la cantidad de animaciones que se crearon para dar vida a los distintos personajes y enemigos del juego. El
aspecto gráfico de un videojuego es lo que más impacto visual provoca en el usuario a la
hora de jugarlo, por lo que se debe disponer de un amplio abanico de animaciones que
aporte ese nivel de detalle que hace de un juego una obra de arte.
5 Binarios
y código fuente incluidos
https://www.youtube.com/watch?v=J5ap3Gi4Dq8
en
el
CD.
Vídeo
del
juego
disponible
en:
[216]
Capítulo 11 :: Animación
Figura 11.14: Algunas capturas de pantalla del juego The Secret of Liches
En esta sección se aprenderá a crear un modelo básico con dos animaciones que harán
uso de varios conceptos ya explicados anteriormente pero sobre los que no se ha entrado
en profundidad. Finalmente, se presentarán algunos modelos y animaciones utilizados en
la versión final de The Secret of Liches, así como algunos consejos y ayudas para hacer
más sencillo el proceso de animar modelos 3D ya existentes.
11.5.1.
Creando a Spiker
Para el primer ejemplo, se va a crear un modelo muy simple que representará una
bola de pinchos enemiga o Spiker. Este enemigo consistirá de una esfera y varios pinchos
que saldrán de ella para atacar. Este ejemplo trata de explicar al lector, cómo realizar un
pesado de vértices efectivo para que distintos huesos modifiquen diferentes vértices del
modelo al realizar transformaciones sobre estos.
Lo primero que debemos hacer es, reutilizando el cubo por defecto que nos proporciona Blender, añadirle un modificador Subdivision Surface
desde el panel Object
con 1 única iteración del algoritmo y lo aplicamos. A continuación,
se creaModifiers
✄
✄
pulsando ✂SHIFT ✁+ ✂A ✁y
rán los 4 pinchos del enemigo. Para ello, añadimos un cono
seleccionando
Mesh ->Cone con 8 vértices, y mientras se encuentra seleccionado,
✄ ✄
✄ pulsa✄
mos ✂R ✁, ✂Y ✁y escribimos 90 para rotarlo. ✄A continuación
lo
escalamos
pulsando
✂S ✁, ✂X ✁, y
✄
escribimos 0.5. Para moverlo,✄pulsamos
0.5. Finalmente, realizamos
✂G ✁✄, ✂X ✁y escribimos
✄
✄
S ✁, ✂SHIFT ✁+ ✂ALT ✁+ ✂X ✁, y escribiendo 0.5. Una vez creado,
un último escalado pulsando
✂
✄
✄
lo duplicamos pulsando ✂SHIFT ✁ + ✂D ✁ tres veces para realizar tres copias, y las disponemos formando una cruz, teniendo en cuenta que los 4 pinchos deberían quedar finalmente
dentro de la pseudo-esfera y apuntando✄ fuera de esta.
✄ Por último, seleccionamos los 4
todas
pinchos y la base esférica, y pulsamos ✂CONTROL ✁ + ✂J ✁ para juntar
✄ las partes✄en un
✄
SHIFT
+
único
modelo
y
reiniciamos
su
centro
geométrico
pulsando
✂
✁ ✂CONTROL ✁+ ✂ALT ✁+
✄
✂C ✁y seleccionando la opción Origin to Geometry.
Una vez creado el modelo base, se procederá
a✄ añadir el esqueleto del enemigo. Para
✄
ello, añadimos un hueso
pulsando ✂Shift ✁ + ✂A ✁ y seleccionando Armature ->Single
Bone. Este hueso actuará como
✄ para el resto del esqueleto. Lo posicionamos en la
✄ base
base del enemigo pulsando ✂G ✁, ✂Z ✁ y escribiendo -1, y le ponemos de nombre base.
✄ A
continuación y con el ✄hueso aun seleccionado, pasamos a modo edición pulsando ✂TAB ✁
y extruimos pulsando ✂E ✁para crear un nuevo hueso de nombre spike1. Este nuevo hueso
debe de estar contenido perfectamente dentro de uno de los pinchos que creamos previamente. Repetimos el proceso para los otros 3 pinchos, extruyendo siempre a partir del
extremo del hueso base y nombrándolos tal como spike2, spike3 y spike4. Finalmente,
creamos un último hueso que abarque la mitad superior del modelo, partiendo del extre-
11.5. Caso de estudio: The Secret of Liches
[217]
Figura 11.15: Proceso de creación de Spiker. Partiendo de un cubo, se subdivide según el algoritmo de CatmullClark y se añaden los pinchos y huesos.
mo del hueso base y lo llamamos top. Ahora, necesitamos desenlazar todos los huesos del
hueso base para poder moverlos libremente a la hora de hacer ✄las animaciones.
Para ello
✄
y en modo edición, seleccionamos todos los huesos, pulsamos ✂ALT ✁+ ✂P ✁y seleccionamos
la opción Disconnect Bone.
En la Figura 11.15 podemos ver el resultado final de como quedaría el enemigo con
su esqueleto.
A continuación, vamos a asociar el esqueleto con el modelo
del enemigo. Para ello,
✄
SHIFT
y✄ en modo objeto,
seleccionamos
el
enemigo
y
pulsando
✂
✁ el esqueleto. Pulsamos
✄
✂Control ✁ + ✂P ✁ y en el desplegable elegimos la opción Armature Deform ->With Empty
Groups. Esto nos creará 6 grupos de vértices, uno por cada hueso que creamos. Si vamos
en el panel Properties
,
a la sección Vertex Groups de la pestaña Object Data
veremos como se han creado dichos grupos. Ahora tenemos que asignar cada uno de los
vértices que se correspondan con ciertas partes del enemigo, con cada uno de los grupos
creados.
Vamos a seleccionar en primer lugar cada una de las caras del pincho que cubre al
hueso spike1. Con este vértice seleccionado, nos vamos a la sección Vertex Groups, anteriormente nombrada, seleccionamos el grupo spike1 y pulsamos el botón Assign. Si todo
ha ido bien, al pulsar los botones Deselect y Select veremos como se deseleccionan y
seleccionan las caras del pincho. Repetimos el mismo proceso para los otros tres pinchos,
asociando sus caras a los grupos spike2, spike3 y spike4. Quedarían dos grupos que tratar:
base y top. Para el base, seleccionamos las caras que se corresponden con la mitad inferior de la pseudo-esfera
y los asignamos al grupo de vértices del mismo nombre; el atajo
✄
del teclado ✂C ✁puede ayudar a hacer esto de forma mas cómoda. Para el hueso superior,
necesitamos seleccionar el resto de la pseudo-esfera y los 4 pinchos. Para hacer esto de
forma rápida, seleccionamos la mitad superior y en la sección Vertex Groups seleccionamos cada uno de los grupos de pinchos para añadirlos a la selección y pulsamos el botón
Select. Finalmente asignamos la selección al grupo top.
Ya tendríamos creado al enemigo con su esqueleto perfectamente emparentado. Restaría crear algunas animaciones para darle un poco de vida.
11.5.2.
Dándole vida
El proceso de animación, anteriormente introducido, resulta muy sencillo una vez
se tiene el esqueleto correctamente enlazado con el modelo que queremos animar. Para
nuestro fantástico enemigo, vamos a crear una animación de estar quieto y otra de atacar.
Lo primero que debemos hacer, es cambiar el espacio de trabajo de Blender a modo
Animation, desde el seleccionador de disposición de pantalla .
[218]
Capítulo 11 :: Animación
Nos creará una disposición con dos nuevas ventanas en el lateral izquierdo del espacio
de trabajo. Cambiamos la inferior para que nos muestre el NLA Editor y en la superior
cambiamos el contexto de Dope Sheet a Action Editor. Como último ajuste, vamos a
automatizar la forma de insertar fotogramas clave cambiando el valor del campo Keying
Set
a LocRotScale.
Encontrándose en reposo
Con todo listo, podemos pasar a animar nuestra acción Standing. Creamos entonces
una nueva acción pulsando sobre el botón New en esa misma ventana, de nombre Standing y pulsamos sobre el botón
para forzar el guardado de la acción. Situados en✄ el
fotograma
1
de
la
línea
temporal,
seleccionamos
el hueso
✄ top y lo rotamos pulsando ✂R ✁,
✄
-65. Realizamos un escalado pulsando
✂X ✁y escribiendo
✂S ✁y escribiendo 0.75. Finalmente
✄
✄
pulsamos ✂A ✁para seleccionar todos los huesos y ✂I ✁para guardar el fotograma clave con el
estado actual del enemigo. A continuación, nos situamos en el fotograma 30 y seleccionamos el hueso
✄ top
✄ de nuevo. Esta vez realizamos otra rotación pero en✄ el sentido contrario
pulsando ✂R ✁, ✂X ✁y escribiendo 130, y escalamos el hueso pulsando ✂S ✁y escribiendo 1.5.
Para terminar la animación,
el primer fotograma clave seleccionándolo desde
✄ duplicamos
✄
la vista Dope Sheet con ✂Shift ✁+ ✂D ✁y escribimos 59 para situarlo en el fotograma 60.
Nota: El lector puede fijarse como los huesos spike* no se mueven con sus homólogos pinchos del modelo. Esto podría haberse solucionado habiéndolos creado a
partir del hueso top y no del base. Queda como ejercicio para el lector corregir este
comportamiento.
Atacando
Igual que antes, creamos una nueva acción y le ponemos de nombre Attack. Situándonos en el
de
✄ a su✄posición
✄
✄
✄ descanso,
✄ fotograma 1, reiniciamos el estado del esqueleto
pulsando
✂A ✁para seleccionar todos los huesos y pulsando ✂Alt ✁+ ✂G ✁, ✂Alt ✁+ ✂R ✁y ✂Alt ✁+
✄
✂S ✁para restaurar cualquier traslación, rotación y escalado que se encontrara aplicada.
✄
A continuación, seleccionamos de nuevo todos los huesos y pulsamos ✂I ✁para guardar el estado en el primer fotograma.
Avanzamos hasta el fotograma 30, y con todos los
✄
huesos✄seleccionados, pulsamos ✂S ✁, escribimos 0.5 y guardamos el fotograma clave pulsando ✂I ✁. En el fotograma 35, aplicamos ahora un escalado del 1.5 para todos los huesos
y aplicamos un escalado individual de 4 unidades para cada hueso spike* sobre
✄ el eje✄con
el que esté alineado. Finalmente, se debe duplicar el primer fotograma con ✂Shift ✁+ ✂D ✁y
desplazarlo 59 unidades para situarlo en el fotograma 60.
Ya tendríamos creado a nuestro enemigo Spiker con dos animaciones. Restaría finalmente crear un NLA Track por cada acción para que el exportador de Blender a Ogre sepa
identificar correctamente las animaciones a la hora de exportar el modelo.
11.5. Caso de estudio: The Secret of Liches
[219]
Figura 11.16: Captura de Ogre Meshy mostrando la animación Attack de Spiker.
Comprobando las animaciones
Una vez exportadas las animaciones desde Blender a un formato compatible con Ogre
como es el .mesh, se puede emplear un visor de modelos para comprobar que el modelo y
sus animaciones se van a comportar de la manera esperada en nuestro propio juego. Para
ello, se puede emplear la aplicación Ogre Meshy6 .
La Figura 11.16 muestra una captura de la aplicación.
11.5.3.
Modelos y animaciones en The Secret of Liches
Vamos a repasar en este apartado algunos aspectos clave de varios modelos y animaciones creados para el juego The Secret of Liches.
Protagonista
El modelo del protagonista se basó en uno con licencia libre7 . Las modificaciones que
se realizaron fueron, rehacer el esqueleto completamente, añadir animaciones y texturizarlo. El problema del esqueleto original era que no se encontraba correctamente adaptado
al modelo debido a un erróneo pesado de vértices. Para corregir esto, se empleó el addon de Blender Rigify. Este añadido nos permite crear esqueletos humanos
✄ muy
✄ de forma
simple. Para ello, y habiendo activado previamente el addon, se pulsa ✂SHIFT ✁ + ✂A ✁ y se
selecciona el esqueleto humano del menú desde Armature ->Human (Meta-Rig). Se nos
6 Página
7 Puede
del autor y descarga en http://www.yosoygames.com.ar/wp/ogre-meshy/
encontrarse en http://opengameart.org/content/3d-chibi-rigged-model
[220]
Capítulo 11 :: Animación
Figura 11.17: Modelo del protagonista con su esqueleto. Las esferas y huesos perpendiculares al esqueleto
representan los controladores IK de los huesos.
creará un completo esqueleto humano. Normalmente se necesitan realizar algunas modificaciones a dicho esqueleto, como transformar los huesos para adaptarlos al modelo o
eliminar algunos directamente, como los huesos de los dedos como se hizo para el modelo
del protagonista.
Para poder animar fácilmente un modelo tan complejo, conviene emplear un método
de Inverse Kinematic que propague las transformaciones de los huesos a los relacionados.
Para ello, se aplicaron modificadores IK a las partes superiores de los brazos, antebrazos, espinillas y muslos del modelo. Por ejemplo, para el antebrazo, se crea un hueso a
partir del raíz que servirá de controlador para el brazo. Seleccionando después el hueso
desde
inmediatamente anterior a la mano (antebrazo), se añade un Bone Constraint
de tipo Inverse Kinematics. En la nueva sección establecemos el
el panel Properties
campo Target al esqueleto completo (Armature) y el campo Bone al hueso que creamos
recientemente como controlador. Finalmente, el campo Chain Length lo establecemos a
2 por ser dos la cantidad de huesos padre a los que queremos que las transformaciones
del antebrazo afecten. De esta forma, si movemos el controlador podemos ver como la
transformación afecta al resto de huesos, facilitando de esta forma la tarea de realizar animaciones más complejas. En la Figura 11.17 podemos ver el modelo del protagonista con
su esqueleto.
Vamos a repasar a continuación una de las principales animaciones del personaje: la
de caminar. Para ello, cambiamos en primer lugar la disposición del entorno de trabajo a
modo Animation y en el Dope Sheet cambiamos la acción actual a Walk.
A la hora de crear animaciones de caminar o andar lo mejor es tomar algún tipo
de referencia sobre la que basarse. Estas imágenes de referencia suelen conocerse como
walking o running cycles. La Figura 11.18 muestra un ejemplo de ciclo de caminar.
Se trata de replicar las poses principales como fotogramas clave en Blender. Sin embargo, a la hora de realizar la animación del protagonista, se modificó dicho ciclo de
caminar para obtener un resultado más parecido al de la Figura 11.19.
11.5. Caso de estudio: The Secret of Liches
[221]
Figura 11.18: Ciclo de caminar genérico o walking cycle.
Figura 11.19: Ciclo de caminar del protagonista.
Siguiendo el ejemplo de la Figura 11.19, se crearían las 2 primeras poses en fotogramas distintos. Para crear perfectamente el tercer fotograma, se replicaría el primero volteando
la pose.
✄
✄ Para ello, se seleccionan todos los huesos del primer fotograma,✄se pulsa
CONTROL
+
✂ ✄
✁ ✄✂C ✁y en otro fotograma distinto, se pega la pose volteada pulsando ✂CONTROL ✁
+ ✂SHIFT ✁+ ✂V ✁. Para el cuarto fotograma, habría que voltear el segundo y finalmente para
el quinto, duplicar el primero sin voltearlo. El quinto fotograma clave sin embargo no
debe ser exactamente igual que el primero, ya que se produciría un retraso al reproducir
la animación en bucle. Para solucionar esto, nos situamos un fotograma inmediatamente
anterior al quinto, insertamos un nuevo fotograma clave que quede de esta forma entre el
cuarto y el quinto fotograma, y se elimina el quinto fotograma. De esta forma, obtenemos
un resultado más fiel al de la Figura 11.19, donde el primer y último fotograma no son
exactamente iguales. Se pueden realizar además algunas correcciones menores insertando
otros fotogramas clave en ciertos puntos críticos que no hayan quedado a nuestro gusto
debido a las transformaciones automáticas producidas por el interpolador.
Gargullo
Un ejemplo menos típico, trata la animación de un modelo tipo pájaro. Para el juego
se empleó un modelo libre8 de un pájaro que se emplearía como enemigo y se llamaría
Gargullo. Este modelo ya incluía un esqueleto correctamente asociado y una animación
de aleteo. Se necesitaba además una animación de ataque para el pájaro. En la Figura
11.20 se muestra la serie de fotogramas clave que se crearon para dicha acción.
8 Puede
encontrarse en http://opengameart.org/content/bird-animated
[222]
Capítulo 11 :: Animación
Figura 11.20: Gargullo atacando.
En animaciones rápidas como de ataque o de recibir daño, la idea es dejar poco espacio entre los fotogramas clave que se encargan del ataque en sí. En la Figura 11.20
podemos observar que los fotogramas clave del ataque serían el tercero y el cuarto; se nota perfectamente la diferencia espacial ente la cabeza del Gargullo en ambos fotogramas,
lo cual añadido a la reducida cantidad de fotogramas que se dejan entre esos dos clave,
resulta en una animación rápida que añade gran dinamismo a la acción.
11.5.4.
Conclusión
El tema de las animaciones como hemos introducido al principio, resulta de gran
impacto en la calidad visual de un videojuego. Hemos aprendido en esta sección a crear
un modelo 3D desde cero, añadirle un esqueleto, ajustar el pesado de los huesos mediante
grupos de vértices y crear dos pequeñas animaciones para ponerlo a prueba.
Además, se han repasado algunos aspectos críticos de animaciones muy comunes como son las de caminar y atacar. La primera de ellas requiere mucha práctica y ensayo
y error hasta conseguir el resultado deseado. Se recomienda al lector buscar y estudiar
documentación en forma de imágenes y vídeos para mejorar el proceso de realizar animaciones que impliquen ciclos de caminar o correr. De la segunda animación debemos sacar
en claro que el uso de animaciones rápidas resulta crítico para dar un correcto dinamismo
al videojuego y que no resulte lenta de esta forma la experiencia de juego al usuario.
[224]
Capítulo 12 :: Simulación Física
Figura 12.1: “Anarkanoid, el machacaladrillos sin reglas” es un juego tipo Breakout donde la simulación física
se reduce a una detección de colisiones 2D.
La mayor parte de los videojuegos actuales incorporan ciertos elementos de simulación física básicos. Algunos títulos se animan a incorporar ciertos elementos complejos
como simulación de telas, cuerdas, pelo o fluidos. Algunos elementos de simulación física son precalculados y almacenados como animaciones estáticas, mientras que otros
necesitan ser calculados en tiempo real para conseguir una integración adecuada.
Como hemos indicado anteriormente, las tres tareas principales que deben estar soportadas por un motor de simulación física son la detección de colisiones, su resolución
(junto con otras restricciones de los objetos) y calcular la actualización del mundo tras
esas interacciones. De forma general, las características que suelen estar presentes en motores de simulación física son:
Detección de colisiones entre objetos dinámicos de la escena. Esta detección podrá
ser utilizada posteriormente por el módulo de simulación dinámica.
Cálculo de lineas de visión y tiro parabólico, para la simulación del lanzamiento de
proyectiles en el juego.
Definición de geometría estática de la escena (cuerpos de colisión) que formen el
escenario del videojuego. Este tipo de geometría puede ser más compleja que la
geometría de cuerpos dinámicos.
Especificación de fuerzas (tales como viento, rozamiento, gravedad, etc...), que añadirán realismo al videjuego.
Simulación de destrucción de objetos: paredes y objetos del escenario.
Definición de diversos tipos de articulaciones, tanto en elementos del escenario
(bisagras en puertas, raíles...) como en la descripción de las articulaciones de
personajes.
[226]
Capítulo 12 :: Simulación Física
Figura 12.4: Gracias al uso de PhysX, las baldosas del suelo en Batman Arkham Asylum pueden ser destruidas
(derecha). En la imagen de la izquierda, sin usar PhysX el suelo permanece inalterado, restando realismo y
espectacularidad a la dinámica del juego.
Existen algunas bibliotecas específicas para el cálculo de colisiones (la mayoría distribuidas bajo licencias libres). Por ejemplo, I-Collide, desarrollada en la Universidad de Carolina del Norte permite calcular intersecciones entre volúmenes convexos. Existen versiones menos
eficientes para el tratamiento de formas no convexas, llamadas V-Collide y RAPID. Estas bibliotecas pueden utilizarse como base para la construcción de nuestro propio
conjunto de funciones de colisión para videojuegos que
no requieran funcionalidades físicas complejas.
Figura 12.3: Ejemplo de simulación
física con ODE (demo de la distribución oficial), que incorpora el uso de
motores y diferentes geometrías de
colisión.
12.1.2.
Aspectos destacables
El uso de un motor de simulación física en el desarrollo de un videojuego conlleva una serie de aspectos que
deben tenerse en cuenta relativos al diseño del juego, tanto a nivel de jugabilidad como de módulos arquitectónicos:
Predictibilidad. El uso de un motor de simulación física afecta a la predictibilidad
del comportamiento de sus elementos. Además, el ajuste de los parámetros relativos
a la definición de las características físicas de los objetos (coeficientes, constantes,
etc...) son difíciles de visualizar.
Realización de pruebas. La propia naturaleza caótica de las simulaciones (en muchos casos no determinista) dificulta la realización de pruebas en el videojuego.
Integración. La integración con otros módulos del juego puede ser compleja. Por
ejemplo, ¿qué impacto tendrá en la búsqueda de caminos el uso de simulaciones
físicas? ¿cómo garantizar el determinismo en un videojuego multijugador?.
Realismo gráfico. El uso de un motor de simulación puede dificultar el uso de
ciertas técnicas de representación realista (como por ejemplo el precálculo de la
iluminación con objetos que pueden ser destruidos). Además, el uso de cajas límite
puede producir ciertos resultados poco realistas en el cálculo de colisiones.
12.1. Introducción
[227]
Exportación. La definición de objetos con propiedades físicas añade nuevas variables y constantes que deben ser tratadas por las herramientas de exportación de
los datos del juego. En muchas ocasiones es necesario además la exportación de
diferentes versiones de un mismo objeto (una versión de alta poligonalización, la
versión de colisión, una versión destructible, etc).
Interfaz de Usuario. Es necesario diseñar interfaces de usuario adaptados a las
capacidades físicas del motor (¿cómo se especifica la fuerza y la dirección de lanzamiento de una granada?, ¿de qué forma se interactúa con objetos que pueden
recogerse del suelo?).
12.1.3.
Conceptos Básicos
A principios del siglo XVII, Isaac Netwon publicó
las tres leyes fundamentales del movimiento. A partir
de estos tres principios se explican la mayor parte de los
problemas de dinámica relativos al movimiento de cuerpos y forman la base de la mecánica clásica. Las tres leyes
pueden resumirse como:
Física
...
1. Un cuerpo tiende a mantenerse en reposo o a continuar moviéndose en línea recta a una velocidad
constante a menos que actúe sobre él una fuerza
externa. Esta ley resume el concepto de inercia.
2. El cambio de movimiento es proporcional a la fuerza motriz aplicada y ocurre según la línea recta a lo
largo de la que se aplica dicha fuerza.
3. Para cada fuerza que actúa sobre un cuerpo ocurre una reacción igual y contraria. De este modo, las acciones mutuas de dos cuerpos siempre son iguales y dirigidas en sentido opuesto.
Gráficos
Lógica del
Juego
Networking
GUI
IA
Figura 12.5: El motor de simulación
física está directamente relacionado
con otros módulos del videojuego.
Esta dependencia conlleva una serie
de dificultades que deben tenerse en
cuenta.
En el estudio de la dinámica resulta especialmente interesante la segunda ley de Newton, que puede ser escrita como
F =m×a
(12.1)
donde F es la fuerza resultante que actúa sobre un cuerpo de masa m, y con una
aceleración lineal a aplicada sobre el centro de gravedad del cuerpo.
Desde el punto de vista de la mecánica en videojuegos, la masa puede verse como una
medida de la resistencia de un cuerpo al movimiento (o al cambio en su movimiento). A
mayor masa, mayor resistencia para el cambio en el movimiento. Según la segunda ley de
Newton que hemos visto anteriormente, podemos expresar que a = F/m, lo que nos da
una impresión de cómo la masa aplica resistencia al movimiento. Así, si aplicamos una
fuerza constante e incrementamos la masa, la aceleración resultante será cada vez menor.
El centro de masas (o de gravedad) de un cuerpo es el punto espacial donde, si se
aplica una fuerza, el cuerpo se desplazaría sin aplicar ninguna rotación.
Un sistema dinámico puede ser definido como cualquier colección de elementos que
cambian sus propiedades a lo largo del tiempo. En el caso particular de las simulaciones
de cuerpo rígido nos centraremos en el cambio de posición y rotación.
[228]
Capítulo 12 :: Simulación Física
Así, nuestra simulación consistirá en la ejecución de
un modelo matemático que describe un sistema dinámico en un ordenador. Al utilizar modelos, se simplifica el
sistema real, por lo que la simulación no describe con total exactitud el sistema simulado. Habitualmente se emplean los términos de interactividad y tiempo real de modo equivalente, aunque no lo son.
Una simulación interactiva es aquella que consigue
una tasa de actualización suficiente para el control por
medio de una persona. Por su parte, una simulación en
tiempo real garantiza la actualización del sistema a un
número fijo de frames por segundo. Habitualmente los
motores de simulación física proporcionan tasas de frames para la simulación interactiva, pero no son capaces
Figura 12.6: La primera incursión
de Steven Spielberg en el mundo de garantizar Tiempo Real.
de los videojuegos fue en 2008 con
En multitud de ocasiones es necesario definir restricBoom Blox, un título de Wii desarrollado por EA con una componente de ciones que definan límites a ciertos aspectos de la simulasimulación física crucial para la ex- ción. Los controladores son elementos que generan enperiencia del jugador.
tradas a la simulación y que tratan de controlar el comportamiento de los objetos que están siendo simulados. Por
ejemplo, un controlador puede intentar mantener constante el ángulo entre dos eslabones
de una cadena robótica (ver Figura 12.8).
12.2.
Sistema de Detección de Colisiones
La responsabilidad principal del Sistema de Detección de Colisiones (SDC) es calcular cuándo colisionan
los objetos de la escena. Para calcular esta colisión, los
2
objetos
se representan internamente por una forma geoModelo
1 Proceso
(Ecuaciones)
métrica sencilla (como esferas, cajas, cilindros...). En
Físico
realidad, el Sistema de Detección de Colisiones puede en3
tenderse como un módulo para realizar pruebas de interAlgoritmo
4
de Simulación
Programa
sección complejas.
(Implementación)
Además de comprobar si hubo colisión entre los ob5
jetos, el SDC se encarga de proporcionar información reSimulación
(Ejecución)
levante al resto de módulos del simulador físico sobre
las propiedades de la colisión. Esta información se utiFigura 12.7: Etapas en la construc- liza para evitar efectos indeseables, como la penetración
ción de un motor de simulación físi- de un objeto en otro, y consegir la estabilidad en la sica.
mulación cuando el objeto llega a la posición de equilibrio.
12.2.1.
Formas de Colisión
Como hemos comentado anteriormente, para calcular la colisión entre objetos, es necesario proporcionar una representación geométrica del cuerpo que se utilizará para calcular la colisión. Esta representación interna se calculará para determinar la posición y
orientación del objeto en el mundo. Estos datos, con una descripción matemática mucho
más simple y eficiente, son diferentes de los que se emplean en la representación visual
del objeto (que cuentan con un mayor nivel de detalle).
12.2. Sistema de Detección de Colisiones
(a)
[229]
(b)
(c)
Figura 12.9: Diferentes formas de colisión para el objeto de la imagen. (a) Aproximación mediante una caja. (b)
Aproximación mediante un volumen convexo. (c) Aproximación basada en la combinación de varias primitivas
de tipo cilíndrico.
Habitualmente se trata de simplificar al máximo la
forma de colisión. Aunque el SDC soporte objetos complejos, será preferible emplear tipos de datos simples,
siempre que el resultado sea aceptable. La Figura 12.9
muestra algunos ejemplos de aproximación de formas de
colisión para ciertos objetos del juego.
Multitud de motores de simulación física separan la
forma de colisión de la transformación interna que se aplica al objeto. De esta forma, como muchos de los objetos
que intervienen en el juego son dinámicos, basta con aplicar la transformación a la forma de un modo computacionalmente muy poco costoso. Además, separando la transformación de la forma de colisión es posible que varias
entidades del juego compartan la misma forma de colisión.
Como se muestra en la Figura 12.9, las entidades del
juego pueden tener diferentes formas de colisión, o incluso pueden compartir varias primitivas básicas (para representar por ejemplo cada parte de la articulación de un
brazo robótico).
El Mundo Físico sobre el que se ejecuta el SDC mantiene una lista de todas las entidades que pueden colisionar empleando habitualmente una estructura global Singleton. Este Mundo Físico es una representación del mundo del juego que mantiene la información necesaria para
la detección de las colisiones. Esta separación evita que
el SDC tenga que acceder a estructuras de datos que no
son necesarias para el cálculo de la colisión.
Los SDC mantienen estructuras de datos específicas
para manejar las colisiones, proporcionando información
sobre la naturaleza del contacto, que contiene la lista de
las formas que están intersectando, su velocidad, etc...
Para gestionar de un modo más eficiente las colisiones, las formas que suelen utilizarse son convexas. Una
forma convexa es aquella en la que un rayo que surja
desde su interior atravesará la superfice una única vez.
zi
zi-1
2
ce iEnla
αθi-1i
xx
i-1i
Figura 12.8: Un controlador puede
intentar que se mantenga constante el
ángulo θi formado entre dos eslabones de un brazo robótico.
Figura 12.10: Bullet soporta la definición de mallas poligonales animadas. En este ejemplo de las demos
oficiales, el suelo está animado y los
objetos convexos colisionan respondiendo a su movimiento.
[230]
Capítulo 12 :: Simulación Física
Figura 12.11: Gestión de la forma de un objeto empleando cajas límite alineadas con el sistema de referencia
universal AABBs. Como se muestra en la figura, la caja central realiza una aproximación de la forma del objeto
muy pobre.
Algunos motores de simulación física permiten compartir la misma descripción de
la forma de colisión entre entidades. Esto resulta especialmente útil en juegos donde
la forma de colisión es compleja, como en simuladores de carreras de coches.
Las superficies convexas son mucho más simples y requieren menor capacidad computacional para calcular colisiones que las formas cóncavas. Algunas de las primitivas soportadas habitualmente en SDC son:
Esferas. Son las primitivas más simples y eficientes; basta con definir su centro y
radio (uso de un vector de 4 elementos).
Cajas. Por cuestiones de eficiencia, se suelen emplear cajas límite alineadas con
los ejes del sistema de coordenadas (AABB o Axis Aligned Bounding Box). Las
cajas AABB se definen mediante las coordenadas de dos extremos opuestos. El
principal problema de las cajas AABB es que, para resultar eficientes, requieren
estar alineadas con los ejes del sistema de coordenas global. Esto implica que si el
objeto rota, como se muestra en la Figura 12.11, la aproximación de forma puede
resultar de baja calidad. Por su eficiencia, este tipo de cajas suelen emplearse para
realizar una primera aproximación a la intersección de objetos para, posteriormente,
emplear formas más precisas en el cálculo de la colisión.
Por su parte, las cajas OBB (Oriented Bounding Box) definen una rotación relativa
al sistema de coordenadas. Su descripción es muy simple y permiten calcular la
colisión entre primitivas de una forma muy eficiente.
Cilindros. Los cilindros son ampliamente utilizados. Se definen mediante dos puntos y un radio. Una extensión de esta forma básica es la cápsula, que es un cuerpo
compuesto por un cilindro y dos semiesferas (ver Figura 12.12). Puede igualmente verse como el volumen resultante de desplazar una esfera entre dos puntos. El
cálculo de la intersección con cápsulas es más eficiente que con esferas o cajas,
por lo que se emplean para el modelo de formas de colisión en formas que son
aproximadamente cilíndricas (como las extremidades del cuerpo humano).
Volúmenes convexos. La mayoría de los SDC permiten trabajar con volúmenes
convexos (ver Figura 12.9). La forma del objeto suele representarse internamente
mediante un conjunto de n planos. Aunque este tipo de formas es menos eficiente
que las primitivas estudiadas anteriormente, existen ciertos algoritmos como el GJK
que permiten optimizar los cálculos en este tipo de formas.
12.2. Sistema de Detección de Colisiones
[231]
Figura 12.12: Algunas primitivas de colisión soportadas en ODE: Cajas, cilindros y cápsulas. La imagen inferior
muestra los AABBs asociados a los objetos.
Malla poligional. En ciertas ocasiones puede ser interesante utilizar mallas arbitrarias. Este tipo de superficies pueden ser abiertas (no es necesario que definan un
volumen), y se construyen como mallas de triángulos. Las mallas poligonales se
suelen emplear en elementos de geometría estática, como elementos del escenario,
terrenos, etc. (ver Figura 12.10) Este tipo de formas de colisión son las más complejas computacionalmente, ya que el SDC debe probar con cada triángulo. Así,
muchos juegos tratan de limitar el uso de este tipo de formas de colisión para evitar
que el rendimiento se desplome.
Formas compuestas. Este tipo de formas se utilizan cuando la descripción de un
objeto se aproxima más convenientemente con una colección de formas. Este tipo
de formas es la aproximación deseable en el caso de que tengamos que utilizar
objetos cóncavos, que no se adaptan adecuadamente a volúmenes convexos (ver
Figura 12.13).
Formas de colisión. A cada cuerpo dinámico se le asocia habitualmente una única
forma de colisión en el SDC.
12.2.2.
Optimizaciones
La detección de colisiones es, en general, una tarea que requiere el uso intensivo de la
CPU. Por un lado, los cálculos necesarios para determinar si dos formas intersecan no son
triviales. Por otro lado, muchos juegos requiren un alto número de objetos en la escena, de
modo que el número de test de intersección a calcular rápidamente crece. En el caso de n
objetos, si empleamos un algoritmo de fuerza bruta tendríamos una complejidad O(n2 ).
Es posible utilizar ciertos tipos de optimizaciones que mejoran esta complejidad inicial:
[232]
Capítulo 12 :: Simulación Física
a)
b)
Figura 12.13: El modelo de una silla es un objeto que no se adapta bien a un volumen convexo (a). En (b) se ha
utilizado una forma compuesta definiendo dos cajas.
Coherencia Temporal. Este tipo de técnica de optimización (también llamada
coherencia entre frames), evita recalcular cierto tipo de información en cada frame,
ya que entre pequeños intervalos de tiempo los objetos mantienen las posiciones y
orientaciones en valores muy similares.
Particionamiento Espacial. El uso de estructuras de datos de particionamiento espacial permite comprobar rápidamente si dos objetos podrían estar intersecando si
comparten la misma celda de la estructura de datos. Algunos esquemas de particionamiento jerárquico, como árboles octales, BSPs o árboles-kd permiten optimizar
la detección de colisiones en el espacio. Estos esquemas tienen en común que el
esquema de particionamiento comienza realizando una subdivisión general en la
raíz, llegando a divisiones más finas y específicas en las hojas. Los objetos que se
encuentran en una determinada rama de la estructura no pueden estar colisionando
con los objetos que se encuentran en otra rama distinta.
Barrido y Poda (SAP). En la mayoría de los motores de simulación física se emplea un algoritmo Barrido y Poda (Sweep and Prune). Esta técnica ordena las cajas
AABBs de los objetos de la escena y comprueba si hay intersecciones entre ellos.
El algoritmo Sweep and Prune hace uso de la Coherencia temporal frame a frame
para reducir la etapa de ordenación de O(n × log(n)) a O(n).
En muchos motores, como en Bullet, se utilizan varias capas o pasadas para detectar
las colisiones. Primero suelen emplearse cajas AABB para comprobar si los objetos pueden estar potencialmente en colisión (detección de la colisión amplia). A continuación,
en una segunda capa se hacen pruebas con volúmenes generales que engloban los objetos
(por ejemplo, en un objeto compuesto por varios subobjetos, se calcula una esfera que
agrupe a todos los subobjetos). Si esta segunda capa de colisión da un resultado positivo,
en una tercera pasada se calculan las colisiones empleando las formas finales.
12.2.3.
Preguntando al sistema...
En el módulo 2 ya estudiamos algunas de las funcionalidades que se pueden encontrar
en sistemas de detección de colisiones. El objetivo es poder obtener resultados a ciertas
consultas sobre el primer objeto que intersecará con un determinado rayo, si hay objetos
situados en el interior de un determinado volumen, etc.
12.2. Sistema de Detección de Colisiones
[233]
d
d
d
d
Po
Po
a)
b)
Po
c)
Po
d)
Figura 12.14: Cálculo de los puntos de colisión empleando Shape Casting. a) La forma inicialmente se encuentra colisionando con algún objeto de la escena. b) El SDC obtiene un punto de colisión. c) La forma interseca
con dos objetos a la vez. d) En este caso el sistema calcula todos los puntos de colisión a lo largo de la trayectoria
en la dirección de d.
A continuación veremos dos de las principales collision queries que pueden encontrarse habitualmente en un SDC:
Ray Casting. Este tipo de query requiere que se especifique un rayo, y un origen.
Si el rayo interseca con algún objeto, se devolverá un punto o una lista de puntos.
Como vimos, el rayo se especifica habitualmente mediante una ecuación paramétrica de modo que p(t) = po + td, siendo t el parámetro que toma valores entre 0
y 1. d nos define el vector dirección del rayo, que determinará la distancia máxima
de cálculo de la colisión. Po nos define el punto de origen del rayo. Este valor de t
que nos devuelve la query puede ser fácilmente convertido al punto de colisión en
el espacio 3D. El Ray Casting se utiliza ampliamente en videojuegos. Por ejemplo,
para comprobar si un personaje está dentro del área de visión de otro personaje, para detectar si un disparo alcanza a un enemigo, para que los vehículos permanezcan
en contacto con el suelo, etc.
Shape Casting. El Shape Casting permite determinar los puntos de colisión de
una forma que viaja en la dirección de un vector determinado. Un uso habitual de
estas queries permite determinar si la cámara entra en colisión con los objetos de
la escena, para ajustar la posición de los personajes en terrenos irregulares, etc. Es
similar al Ray Casting, pero en este caso es necesario tener en cuenta dos posibles
situaciones que pueden ocurrir:
1. La forma sobre la que aplicamos Shape Casting está inicialmente intersecando
con al menos un objeto que evita que se desplace desde su posición inicial. En
este caso el SDC devolverá los puntos de contacto que pueden estar situados
sobre la superficie o en el interior del volumen.
2. La forma no interseca sobre ningún objeto, por lo que puede desplazarse libremente por la escena. En este caso, el resultado de la colisión suele ser
un punto de colisión situado a una determinada distancia del origen, aunque
puede darse el caso de varias colisiones simultáneas (como se muestra en la
Figura 12.14). En muchos casos, los SDC únicamente devuelven el resultado
de la primera colisión (una lista de estructuras que contienen el valor de t,
el identificador del objeto con el que han colisionado, el punto de contacto,
el vector normal de la superficie en ese punto de contacto, y algunos campos
extra de información adicional).
Lista de colisiones. Para ciertas aplicaciones puede ser igualmente conveniente obtener la lista de todos los objetos con los que se interseca a lo largo de la trayectoria,
como se muestra en la Figura 12.14.d).
12.4. Restricciones
[235]
Restricción
Punto a
Punto
Articulación
“Bola”
Restricción
Muelle
Rígido
Articulación
“Bisagra”
Articulación
Prismática
“Pistón”
Figura 12.16: Representación de algunas de las principales restricciones que pueden encontrarse en los motores
de simulación física.
12.4.
Restricciones
Las restricciones sirven para limitar el movimiento de un objeto. Un objeto sin ninguna restricción tiene 6 grados de libertad. Las restricciones se usan en multitud de situaciones en desarrollo de videojuegos, como en puertas, suspensiones de vehículos, cadenas,
cuerdas, etc. A continuación enumeraremos brevemente los principales tipos de restricciones soportadas por los motores de simulación física.
Punto a punto. Este es el tipo de restricciones más sencillas; los objetos están
conectados por un punto. Los objetos tienen libertad de movimiento salvo por el
hecho de que tienen que mantenerse conectados por ese punto.
Muelle rígido. Un muelle rígido (Stiff Spring) funciona como una restricción de
tipo punto a punto salvo por el hecho de que los objetos están separados por una
determinada distancia. Así, puede verse como unidos por una barra rígida que los
separa una distancia fija.
Bisagras. Este tipo de restricción limitan el movimiento de rotación en un determinado eje (ver Figura 12.16). Este tipo de restricciones pueden definir además un
límite de rotación angular permitido entre los objetos (para evitar, por ejemplo, que
el codo de un brazo robótico adopte una posición imposible).
Pistones. Este tipo de restricciones, denominadas en general restricciones prismáticas, permiten limitar el movimiento de traslación a un único eje. Estas restricciones
podrían permitir opcionalmente rotación sobre ese eje.
Bolas. Estas restricciones permiten definir límites de rotación flexibles, estableciendo puntos de anclaje. Sirven por ejemplo para modelar la rotación que ocurre en el
hombro de un personaje.
Otras restricciones. Cada motor permite una serie de restricciones específicas,
como planares (que restringen el movimiento en un plano 2D), cuerdas, cadenas
de objetos, rag dolls (definidas como una colección de cuerpos rígidos conectados
utilizando una estructura jerárquica), etc...
12.5.
Introducción a Bullet
Como se ha comentado al inicio del capítulo, Bullet es una biblioteca de simulación
física muy utilizada, tanto en la industria del videojuego, como en la síntesis de imagen
realista. Algunas de sus características principales son:
[236]
Capítulo 12 :: Simulación Física
Está desarrollada íntegramente en C++, y ha sido diseñada de modo que tenga el
menor número de dependencias externas posibles.
Se distribuye bajo licencia Zlib (licencia libre compatible con GPL), y ha sido utilizada en proyectos profesionales en multitud de plataformas, entre las que destacan
PlayStation 3, XBox 360, Wii, Linux, Windows, MacOSX, iPhone y Android.
Cuenta con un integrador muy estable y rápido. Permite el cálculo de dinámica de
cuerpo rígido, dinámicas de vehículos y diversos tipos de restricciones (bisagras,
pistones, bolas, etc...).
Permite dinámica de SoftBodies, como telas, cuerdas y deformación de volúmenes
arbitrarios.
Las últimas versiones permiten descargar algunos cálculos a la GPU, empleando
OpenCL. La utilización de esta funcionalidad se encuentra en fase experimental, y
requiere la instalación de versiones recientes de los drivers de la tarjeta gráfica.
Está integrado en multitud de paquetes de síntesis de imagen realista (bien de forma
interna o mediante plugins), como en Blender, Maya, Softimage, Houdini, Cinema4D, etc...
Permite importar y exportar archivos Collada.
Existen multitud de videojuegos comerciales que han
utilizado Bullet como motor de simulación física. Entre
otros se pueden destacar Grand Theft Auto IV (de Red
Dead Redemption), Free Realms (de Sony), HotWheels
(de BattleForce), Blood Drive (de Activision) o Toy Story
3 (The Game) (de Disney).
De igual forma, el motor se ha utilizado en películas
profesionales, como Hancock (de Sony Pictures), Bolt de
Walt Disney, Sherlock Holmes (de Framestore) o Shrek 4
(de DreamWorks).
Muchos motores gráficos y de videojuegos permiten
utilizar Bullet. La comunidad ha desarrollado multitud de
wrappers para facilitar la integración en Ogre, Crystal
Space, Irrlich y Blitz3D entre otros.
En el diseño de Bullet se prestó especial atención en
conseguir un motor fácilmente adaptable y modular. Tal y
como se comenta en su manual de usuario, el desarrollador puede utilizar únicamente aquellos módulos que necesite (ver Figura 12.18):
Utilización exclusiva del componente de detección
de colisiones.
Figura 12.17: Multitud de videojuegos AAA utilizan Bullet como motor
de simulación física.
Utilización del componente de dinámicas de cuerpo rígido sin emplear los componentes de SoftBody.
Utilización de pequeños fragmentos de código de
la biblioteca.
Extensión de la biblioteca para las necesidades específicas de un proyecto.
Elección entre utilizar precisión simple o doble, etc...
12.5. Introducción a Bullet
Inicio
Time Step
Dinámica
Aplicar
Gravedad
Formas
Colisión
Predecir
Transf.
AABBs
Objetos
[237]
Time Step
Time Step
Time Step
Detección de Colisiones
Calcular
AABBs
Detectar
Pares
Pares
Superpuestos
Puntos
Contacto
Puntos
Contacto
Fin
Time Step
Dinámica
Definir
Restricciones
Velocidades
Transformadas
Datos de Colisión
Resolver
Restricciones
Masa
Inercia
Integrar
Posición
Restricciones
Articulac.
Datos de Dinámicas
Figura 12.19: Pipeline de Bullet. En la parte superior de la imagen se describen las principales etapas computacionales, y en la parte inferior las estructuras de datos más importantes.
12.5.1.
Pipeline de Físicas de Cuerpo Rígido
Plugins
.dea, .bsp, .obj...
Bullet define el pipeline de procesamiento físico como se muestra en la Figura 12.19.
El pipeline se ejecuta desde la izquierda a la derecha, comenzando por la etapa de cálculo
de la gravedad, y finalizando con la integración de las posiciones (actualizando la transformación del mundo). Cada vez que se calcula un paso de la simulación stepSimulation
en el mundo, se ejecutan las 7 etapas definidas en la imagen anterior.
El Pipeline comienza aplicando la fuerza gravedad
a los objetos de la escena. Posteriormente se realiza una
Dinámica
Bullet
predicción de las transformaciones calculando la poSoftBody MultiHilo
sición actual de los objetos. Hecho esto se calculan las
cajas AABBs, que darán una estimación rápida de la poDinámica
sición de los objetos. Con estas cajas se determinan los
Cuerpo Rígido
pares, que consiste en calcular si las cajas AABBs se soDetección de Colisiones
lapan en algún eje. Si no hay ningún solape, podemos afirContenedores, Gestión de
mar que no hay colisión. De otra forma, hay que realizar
Memoria, Bib. Matemática...
un estudio más detallado del caso. Si hay posibilidad de
contacto, se pasa a la siguiente etapa de calcular los con- Figura 12.18: Esquema de los prinmódulos funcionales de Butactos, que calcula utilizando la forma de colisión real cipales
llet.
del objeto el punto de contacto exacto. Estos puntos de
contacto se pasan a la última etapa de cálculo de la dinámica, que comienza con la resolución de las restricciones, donde se determina la respuesta a la colisión empleando las
restricciones de movimientos que se han definido en la escena. Finalmente se integran
las posiciones de los objetos, obteniendo las posiciones y orientaciones nuevas para este
paso de simulación.
Las estructuras de datos básicas que define Bullet se dividen en dos grupos: los datos
de colisión, que dependen únicamente de la forma del objeto (no se tiene en cuenta las
propiedades físcas, como la masa o la velocidad asociada al objeto), y los datos de propiedades dinámicas que almacenan las propiedades físicas como la masa, la inercia, las
restricciones y las articulaciones.
En los datos de colisión se distinguen las formas de colisión, las cajas AABBs, los
pares superpuestos que mantiene una lista de parejas de cajas AABB que se solapan en
algún eje, y los puntos de contacto que han sido calculados como resultado de la colisión.
[238]
Capítulo 12 :: Simulación Física
Tipos básicos. Bullet cuenta con un subconjunto de utilidades matemáticas básicas
con tipos de datos y operadores definidos como btScalar (escalar en punto flotante),
btVector3 (vector en el espacio 3D), btTransform (transformación afín 3D), btQuaternion, btMatrix3x3...
12.5.2.
Hola Mundo en Bullet
Para comenzar, estudiaremos el “Hola Mundo” en Bullet, que definirá una esfera que
cae sobre un plano. Primero instalaremos las bibliotecas, que pueden descargarse de la
página web del proyecto2 . Desde el directorio donde tengamos el código descomprimido,
ejecutamos:
cmake . -G "Unix Makefiles" -DINSTALL_LIBS=ON
make
sudo make install
Obviamente, es necesario tener instalado cmake para compilar la biblioteca. A continuación estudiaremos el código de la simulación.
Listado 12.1: Hello World en Bullet.
1
2
3
4
5
6
7
8
9
10
11
12
13
14
15
16
17
18
19
20
21
22
23
24
25
26
27
28
29
30
31
32
33
34
#include <iostream>
#include <btBulletDynamicsCommon.h>
int main (void) {
btBroadphaseInterface* broadphase = new btDbvtBroadphase();
btDefaultCollisionConfiguration* collisionConfiguration =
new btDefaultCollisionConfiguration();
btCollisionDispatcher* dispatcher = new btCollisionDispatcher(collisionConfiguration);
btSequentialImpulseConstraintSolver* solver = new btSequentialImpulseConstraintSolver;
btDiscreteDynamicsWorld* dynamicsWorld = new btDiscreteDynamicsWorld(dispatcher,broadphase,
solver,collisionConfiguration);
// Definicion de las propiedades del mundo --------------------dynamicsWorld->setGravity(btVector3(0,-10,0));
// Creacion de las formas de colision -------------------------btCollisionShape* groundShape =
new btStaticPlaneShape(btVector3(0,1,0),1);
btCollisionShape* fallShape = new btSphereShape(1);
// Definicion de los cuerpos rigidos en la escena -------------btDefaultMotionState* groundMotionState = new btDefaultMotionState(btTransform(btQuaternion
(0,0,0,1),btVector3(0,-1,0)));
btRigidBody::btRigidBodyConstructionInfo
groundRigidBodyCI(0,groundMotionState,groundShape,btVector3(0,0,0));
btRigidBody* gRigidBody = new btRigidBody(groundRigidBodyCI);
dynamicsWorld->addRigidBody(gRigidBody);
btDefaultMotionState* fallMotionState =
new btDefaultMotionState(btTransform(btQuaternion(0,0,0,1),btVector3(0,50,0)));
btScalar mass = 1;
btVector3 fallInertia(0,0,0);
fallShape->calculateLocalInertia(mass,fallInertia);
btRigidBody::btRigidBodyConstructionInfo fallRigidBodyCI(mass,fallMotionState,fallShape,
fallInertia);
btRigidBody* fallRigidBody = new btRigidBody(fallRigidBodyCI);
dynamicsWorld->addRigidBody(fallRigidBody);
2 http://code.google.com/p/bullet/
12.5. Introducción a Bullet
35
36
37
38
39
40
41
42
43
44
45
46
47
48
49
50
51
52
53
54
[239]
// Bucle principal de la simulacion ---------------------------for (int i=0 ; i<300 ; i++) {
dynamicsWorld->stepSimulation(1/60.f,10);
btTransform trans;
fallRigidBody->getMotionState()->getWorldTransform(trans);
std::cout << "Altura: " << trans.getOrigin().getY() << std::endl;
}
// Finalizacion (limpieza) ---------------------------------dynamicsWorld->removeRigidBody(fallRigidBody);
delete fallRigidBody->getMotionState(); delete fallRigidBody;
dynamicsWorld->removeRigidBody(gRigidBody);
delete gRigidBody->getMotionState(); delete gRigidBody;
delete fallShape;
delete groundShape;
delete dynamicsWorld; delete solver;
delete collisionConfiguration;
delete dispatcher;
delete broadphase;
return 0;
}
El ejemplo anterior podría compilarse con un sencillo makefile como se muestra a
continuación:
Listado 12.2: Makefile para hello world.
1
2
3
4
5
6
7
CXXFLAGS := ‘pkg-config --cflags bullet‘
LDLIBS := ‘pkg-config --libs-only-l bullet‘
all: HelloWorldBullet
clean:
rm HelloWorldBullet *~
Una vez compilado el programa de ejemplo, al ejecutarlo obtenemos un resultado puramente textual, como
Altura: 49.9972
el mostrado en la Figura 12.20. Como hemos comentaAltura: 49.9917
do anteriormente, Bullet está diseñado para permitir un
Altura: 49.9833
uso modular. En este primer ejemplo no se ha hecho uso
Altura: 49.9722
de ninguna biblioteca para la representación gráfica de la
Altura: 49.9583
escena.
Altura: 49.9417
Altura: 49.9222
Si representamos los 300 valores de la altura de la
Altura: 49.9
esfera, obtenemos una gráfica como muestra la FiguAltura: 49.875
Altura: 49.8472
ra 12.21. Como vemos, cuando la esfera (de 1 metro de
Altura: 49.8167
radio) llega a un metro del suelo (medido desde el cenAltura: 49.7833
tro), rebota levemente y a partir del frame 230 aproximaAltura: 49.7472
damente se estabiliza.
Altura: 49.7083
✄
Altura: 49.6667
El primer include definido en la línea ✂2 ✁del programa
...
anterior se encarga de incluir todos los archivos de cabeFigura
12.20: Salida por pantalla de
cera necesarios para crear una aplicación que haga uso del
ejecución del Hola Mundo en Bumódulo de dinámicas (cuerpo rígido, restricciones, etc...). la
llet.
Necesitaremos instanciar un mundo sobre el que realizar
la simulación. En nuestro caso crearemos un mundo discreto, que es el adecuado salvo que tengamos objetos de movimiento muy rápido sobre el
que tengamos que hacer una detección de su movimiento (en cuyo caso podríamos utilizar
la clase aún experimental btContinuousDynamicsWorld).
[240]
Capítulo 12 :: Simulación Física
Y
a)
Y
b)
Pr. B
B
B
Pr. A
A
Proyección
de B en X
c)
B
A
Proyección
de A en X
Y
X
Ejemplo de AABBs que
no intersecan
A
X
Ejemplo de AABBs que
intersecan
X
Figura 12.22: Aplicación del Teorema de los Ejes Separados y uso con cajas AABB. a) La proyección de las
formas convexas de los objetos A y B están separadas en el eje X, pero no en el eje Y. Como podemos encontrar
un eje sobre el que ambas proyecciones no intersecan, podemos asegurar que las formas no colisionan. b) El
mismo principio aplicados sobre cajas AABB definidas en objetos cóncavos, que no intersecan. c) La proyección
de las cajas AABB se solapa en todos los ejes. Hay un posible caso de colisión entre formas.
Creación del mundo
Como vimos en la sección 12.2.2, los motores de simulación
física utilizan varias capas para detectar las coli60
siones entre los objetos del mundo. Bullet permite utilizar
50
algoritmos en una primera etapa (broadphase) que utili40
zan las cajas límite de los objetos del mundo para obtener
30
20
una lista de pares de cajas que pueden estar en colisión.
10
Esta lista es una lista exhaustiva de todas las cajas límite
0
que intersecan en alguno de los ejes (aunque, en etapas
50 100 150 200 250
Figura 12.21: Representación de los posteriores lleguen a descartarse porque en realidad no
valores obtenidos en el Hola Mundo. colisionan).
Muchos sistemas de simulación física se basan en el
Teorema de los Ejes Separados. Este teorema dice que si existe un eje sobre el que la
proyección de dos formas convexas no se solapan, entonces podemos asegurar que las
dos formas no colisionan. Si no existe dicho eje y las dos formas son convexas, podemos
asegurar que las formas colisionan. Si las formas son cóncavas, podría ocurrir que no
colisionaran (dependiendo de la suerte que tengamos con la forma de los objetos). Este
teorema se puede visualizar fácilmente en 2 dimensiones, como se muestra en la Figura
12.22.a.
El mismo teorema puede aplicarse para cajas AABB. Además, el hecho de que las
cajas AABB estén perfectamente alineadas con los ejes del sistema de referencia, hace
que el cálculo de la proyección de estas cajas sea muy rápida (simplemente podemos
utilizar las coordenadas mínimas y máximas que definen las cajas).
La Figura 12.22 representa la aplicación de este teorema sobre cajas AABB. En el
caso c) de dicha figura puede comprobarse que la proyección de las cajas se solapa en
todos los ejes, por lo que tendríamos un caso potencial de colisión. En realidad, como
vemos en la figura las formas que contienen dichas cajas AABB no colisionan, pero este
caso deberá ser resuelto por algoritmos de detección de colisión de menor granularidad.
✄
En la línea ✂5 ✁creamos un objeto que implementa un algoritmo de optimización en una
primera etapa broadphase. En posteriores etapas Bullet calculará las colisiones exactas.
Existen dos algoritmos básicos que implementa Bullet para mejorar al aproximación a
ciegas de complejidad O(n2 ) que comprobaría toda la lista de pares. Estos algoritmos
añaden nuevas parejas de cajas que en realidad no colisionan, aunque en general mejoran
el tiempo de ejecución.
12.5. Introducción a Bullet
[241]
Árbol AABB Dinámico. Este algoritmo está implementado en la clase btDbvtBroadphase. Se construye un árbol AABB de propósito general que se utiliza tanto
en la primera etapa de optimización broadphase como en la detección de colisiones
entre softbodies. Este tipo de arbol se adapta automáticamente a las dimensiones
del mundo, y la inserción y eliminación de objetos es más rápido que en SAP.
Barrido y Poda (SAP). La implementación de Sweep and Prune de Bullet requiere
que el tamaño del mundo sea conocido de previamente. Este método es el que
tiene mejor comportamiento en mundos dinámicos donde la mayoría de los objetos
tienen poco movimiento. Se implementa en el conjunto de clases AxisSweep (con
versiones de diverso nivel de precisión).
Tras esta primera poda, hemos eliminado gran cantidad de objetos
que no colisionan. A continuación, en
✄
las líneas ✂6-8 ✁se crea un objeto de configuración de la
colisión, que nos permitirá adaptar los parámetros de los
algoritmos utilizados en posteriores fases para comprobar la colisión. El btCollisionDispatcher es una clase que
permite añadir funciones de callback para ciertos tipos
de eventos (como por ejemplo, cuando los objetos se encuentren cerca).
✄
El objeto solver (línea ✂9 ✁) se encarga de que los objetos interactúen adecuadamente, teniendo en cuenta la
gravedad, las fuerzas, colisiones y restricciones. En este
ejemplo se ha utilizado la versión secuencial (que implementa el método de Gauss Seidel proyectado (PGS), para resolver problemas lineales), aunque existen versiones
que hacen uso de paralelismo empleando hilos.
✄
En la línea ✂10 ✁se instancia el mundo. Este objeto nos
permitirá añadir los objetos del mundo, aplicar gravedad,
y avanzar
el paso de la simulación. En concreto, en la
✄
línea ✂12 ✁se establece una de las propiedades del mundo,
la gravedad, asignando un valor de 10m/s en el eje Y, por
lo que se aplicará sobre ese eje la fuerza de gravedad.
Figura 12.23: El objeto solver se enAl finalizar, Bullet requiere que el usuario libere la cargará de resolver la interacción enmemoria que ha utilizado
explícitamente. De esta forma, tre objetos.
✄
a partir de la línea ✂42 ✁se eliminan todos los elementos que
han sido creados a lo largo de la simulación.
Hasta aquí hemos definido lo que puede ser el esqueleto básico de una aplicación
mínima de Bullet. Vamos a definir a continuación los objetos que forman nuestra escena
y el bucle de simulación.
Reutiliza!! Es buena práctica reutilizar formas de colisión. Si varios objetos de la
escena pueden compartir la misma forma de colisión (por ejemplo, todos los enemigos pueden gestionarse con una misma esfera de un determinado radio), es buena
práctica compartir esa forma de colisión entre todos ellos.
[242]
Capítulo 12 :: Simulación Física
Formas de Colisión
Como hemos comentado al inicio de la sección, crearemos un objeto plano que servirá
como suelo sobre el que dejaremos caer una esfera. Cada uno de estos cuerpos necesita
una forma de colisión, que internamente únicamente se utiliza para calcular la colisión
(no tiene propiedades de masa, inercia, etc...).
Las formas de colisión no tienen una posición en el mundo; se adjuntan a los cuerpos
rígidos. La elección de la forma de colisión adecuada, además de mejorar el rendimiento
de la simulación, ayuda a conseguir una simulación de calidad. Bullet permite el uso de
primitivas (que implementan algoritmos de detección de colisiones muy optimizados) o
mallas poligonales. Las primitivas soportadas por Bullet son:
btSphereShape. Esfera; la primitiva más simple y rápida.
btBoxShape. La caja puede tener cualquier relación de aspecto.
btCylinderShape. Cilindro con cualquier relación de aspecto.
btCapsuleShape. Cápsula con cualquier relación de aspecto.
btConeShape. Los conos se definen con el vértice en el (0,0,0).
btMultiSphereShape. Forma convexa especial definida como combinación de esferas.
btCompoundShape. No es una primitiva básica en sí, sino que permite combinar
formas de cualquier tipo (tanto primitivas como formas de colisión de tipo malla
que veremos a continuación). Permite obtener formas compuestas, como la que se
estudió en la Figura 12.13.
Las formas de colisión de tipo malla soportadas son:
btConvexHull. Este es el tipo de forma de tipo malla más rápido. Se define como
una nube de vértices que forman la forma convexa más pequeña posible. El número
de vértices debe ser pequeño para que la forma funcione adecuadamente. El número de vértices puede reducirse empleando la utilidad proporcionada por la clase
btShapeHull. Existe una versión similar a este tipo llamado btConvexTriangleMeshShape, que está formado por caras triangulares, aunque es deseable utilizar
btConvexHull porque es mucho más eficiente.
btBvhTriangleMeshShape. Malla triangular estática. Puede tener un número considerable de polígonos, ya que utiliza una jerarquía interna para calcular la colisión.
Como la construcción de esta estructura de datos puede llevar tiempo, se recomienda serializar el árbol para cargarlo rápidamente. Bullet incorpora utilidades para la
serialización y carga del árbol BVH.
btHeightfieldTerrainShape. Malla poligonal estática optimizada descrita por un
mapa de alturas.
btStaticPlaneShape. Plano infinito estático. Se especifica mediante un vector de
dirección y una distancia respecto del origen del sistema de coordenadas.
12.5. Introducción a Bullet
[243]
Algunos consejos sobre el uso de formas de colisión en Bullet:
Trata de utilizar las formas de colisión más eficientes: esferas, cajas, cilindros
y ConvexHull.
Los objetos dinámicos deben tener una forma cerrada y definida por un volumen finito. Algunas formas de colisión como los planos o las triangleMesh
no tienen un volumen finito, por lo que únicamente pueden ser usados como
cuerpos estáticos.
Reutiliza siempre que sea posible las formas de colisión.
✄
En la línea ✂16-17 ✁creamos una forma de colisión de tipo plano, pasando como parámetro el vector normal del plano (vector unitario en Y), y una distancia respecto del origen.
Así, el plano de colisión queda definido por la ecuación y = 1.
De igual modo, la forma de colisión
del cuerpo que dejaremos caer sobre el suelo será
✄
una esfera de radio 1 metro (línea ✂18 ✁).
Una vez definidas las formas de colisión, las posicionaremos asociándolas a instancias
de cuerpos rígidos. En la siguiente subsección añadiremos los cuerpos rígidos al mundo.
Cuerpos Rígidos
Para añadir cuerpos rígidos, necesitamos primero definir el concepto de MotionState
en Bullet. Un MotionState es una abstracción proporcionada por Bullet para actualizar
la posición de los objetos que serán dibujados en el game loop. Para implementar nuestro propio MotionState basta con heredar de btMotionState y sobreescribir los métodos
getWorldTransform y setWorldTransform. Empleando MotionStates, Bullet se encargará de actualizar los objetos que serán representados por el motor gráfico. En la siguiente sección
estudiaremos cómo trabajar con MotionStates en Ogre.
Gracias al uso de MotionStates, únicamente se actualiza la posición de los objetos que
se han movido. Bullet se encarga además de la interpolación de movimientos, aislando al
programador de esta tarea. Cuando se consulte la posición de un objeto, por defecto se
devolverá la correspondiente al último paso de simulación calculado. Sin embargo, cada
vez que el motor gráfico necesite redibujar la escena, Bullet se encargará de devolver la
transformación interpolada.
Los MotionStates deben utilizarse en dos situaciones:
1. Cuando se crea un cuerpo. Bullet determina la posición inicial del cuerpo en el
momento de su creación, y requiere una llamada al MotionState.
2. Cuando se quiera actualizar la posición del objeto.
Bullet proporciona un MotionState
por defecto que podemos utilizar para instanciar
✄
cuerpos rígidos. Así, en la línea ✂21 ✁se utiliza el MotionState por defecto especificando
como rotación la identidad, y trasladando el origen -1 unidad en Y 3 .
✄
En las líneas ✂22-23 ✁se emplea la estructura btRigidBodyConstructionInfo para establecer la información para crear un cuerpo rígido.
3 Esta traslación se realiza a modo de ejemplo para compensar la traslación de 1 unidad cuando se creó la
forma de colisión del plano. El resultado sería el mismo si en ambos parámetros se hubiera puesto 0.
[244]
Capítulo 12 :: Simulación Física
Los componentes de la estructura btRigidBodyConstructionInfo se copian a la información del cuerpo cuando se llama al constructor. Si queremos crear un grupo de
objetos con las mismas propiedades, puede crearse una única estructura de este tipo
y pasarla al constructor de todos los cuerpos.
El primer parámetro es la masa del objeto. Estableciendo una masa igual a cero (primer parámetro), se crea un objeto estático (equivale a establecer una masa infinita, de
modo que el objeto no se puede mover). El último parámetro es la inercia del suelo (que
se establece igualmente a 0, por ser un objeto estático).
✄
En la línea ✂24 ✁creamos el objeto rígido a partir de✄la información almacenada en la
estructura anterior, y lo añadimos al mundo en la línea ✂25 ✁.
✄
La creación de la esfera sigue un patrón de código similar. En la línea ✂27 ✁se crea
✄ el
MotionState para el objeto que dejaremos caer, situado a 50 metros del suelo (línea ✂28 ✁).
✄
En las líneas ✂29-31 ✁se establecen las propieades del cuerpo; una masa de 1Kg y se
llama a un método de btCollisionShape que nos calcula la inercia de una esfera a partir
de su masa.
Bucle Principal
✄
Para finalizar, el bucle principal se ejecuta en las líneas ✂36-41 ✁. El bucle se ejecuta
300 veces, llamando al paso de simulación con un intervalo de 60hz. En cada paso de la
simulación se imprime la altura de la esfera sobre el suelo.
Como puede verse, la posición y la orientación del objeto dinámico se encapsulan en
un objeto de tipo btTransform. Como se comentó anteriormente, esta información puede
obtenerse a partir del MotionState asociado al btRigidBody a través de la estructura de
inicialización btRigidBodyConstructInfo.
✄
El método para avanzar un paso en la simulación (línea ✂38 ✁) requiere dos parámetros.
El primero describe la cantidad de tiempo que queremos avanzar la simulación. Bullet
tiene un reloj interno que permite mantener constante esta actualización, de forma que sea
independiente de la tasa de frames de la aplicación. El segundo parámetro es el número
de subpasos que debe realizar bullet cada vez que se llama stepSimulation. Los tiempos
se miden en segundos.
El primer parámetro debe ser siempre menor que el número de subpasos multiplicado
por el tiempo fijo de cada paso tStep < maxSubStep × tF ixedStep .
Decrementando el tamaño de cada paso de simulación se está aumentado la resolución
de la simulación física. De este modo, si en el juego hay objetos que “atraviesan” objetos
(como paredes), es posible decrementar el fixedTimeStep para aumentar la resolución.
Obviamente, cuando se aumenta la resolución al doble, se necesitará aumentar el número
de maxSubSteps al doble, lo que requerirá aproximadamente el doble de tiempo de CPU
para el mismo tiempo de simulación física.
¡Cuidado! Las funciones de cálculo de tiempo habitualmente devuelven los resultados en milisegundos. Bullet trabaja en segundos, por lo que ésta es una fuente
habitual de errores. Por otra lado, cuando cambies el valor de los tiempos de simulación, recuerda calcular el número de subpasos de simulación para que la ecuación
siga siendo correcta.
12.6. Integración manual en Ogre
[245]
Cuando se especifica un valor de maxSubSteps > 1, Bullet interpolará el movimiento (y evitará al programador tener que realizar los cálculos). Si maxSubSteps == 1, no
realizará interpolación.
Supongamos que queremos un tiempo fijo de simulación en cada paso de 60hz. En
el mejor de los casos, nuestro videojuego tendrá una tasa de 120fps (120hz), y en
el peor de los casos de 12fps. Así, tStep en el primer caso será 1/120 = 0,0083,
y en el segundo tStep = 1/12 = 0,083. Por su parte, el tiempo del paso fijo para
la simulación sería 1/60 = 0,017. Para que la expresión anterior se cumpla, en el
primer caso el número de subpasos basta con 1 0,0083 < 1×0,017. En el peor de los
casos, necesitaremos que el número de pasos sea al menos de 5 para que se cumpla
la expresión 0,083 < 5 × 0,017. Con estas condiciones tendríamos que establecer
el número de subpasos a 5 para no perder tiempo de simulación
12.6.
Integración manual en Ogre
Como se ha estudiado en la sección anterior, los MotionStates se definen en Bullet
para abstraer la representación de los rigidBody en el motor de dibujado. A continuación
definiremos manualmente una clase MyMotionState que se encargará de la actualización de
las entidades en Ogre.
La implementación de un MotionState propio debe heredar de la clase btMotionState
de bullet, y sobreescribir los métodos getWorldTransform y setWorldTransform (por lo
que se definen como virtuales). Ambos métodos toman como parámetro un objeto de la
clase btTransform, que se utiliza para la representación interna de transformaciones de
cuerpo rígido.
El siguiente listado muestra la declaración de
la clase, que tiene dos variables miembro; el nodo asociado a ese MotionState (que tendremos que
actualizar en setWorldTransform), y la propia transformación
✄ que devolveremos en getWorldTransform
(línea ✂7 ✁).
btTransform
Las transformaciones de cuerpo rígido
están formadas únicamente por traslaciones y rotaciones (sin escalado). Así,
esta clase utiliza internamente un btVector3 para la traslación y una matriz
3x3 para almacenar la rotación.
Listado 12.3: MyMotionState.h
1
2
3
4
5
6
7
8
9
10
11
12
13
14
15
16
#include <Ogre.h>
#include <btBulletDynamicsCommon.h>
class MyMotionState : public btMotionState {
protected:
Ogre::SceneNode* _visibleobj;
btTransform _pos;
public:
MyMotionState(const btTransform &initialpos,
Ogre::SceneNode* node);
virtual ~MyMotionState();
void setNode(Ogre::SceneNode* node);
virtual void getWorldTransform(btTransform &worldTr) const;
virtual void setWorldTransform(const btTransform &worldTr);
};
[246]
Capítulo 12 :: Simulación Física
La definición de la clase es directa. El siguiente listado muestra los métodos más importantes en su implementación (el destructor no tiene que eliminar el nodo; se encargará
Ogre al liberar los recursos).
✄
En las líneas ✂15-19 ✁se define el método principal, que actualiza la posición y rotación
del SceneNode en Ogre. Dado que Bullet y Ogre definen clases distintas para trabajar con
Vectores y Cuaternios, es necesario obtener la rotación y posición del objeto por✄separado
✄
y asignarlo al nodo mediante las llamadas a setOrientation y setPosition (líneas ✂17 ✁y ✂19 ✁).
✄
La llamada a setWorldTransform puede retornar en la línea ✂15 ✁si no se ha establecido
nodo en el constructor. Se habilita un método específico para establecer el nodo más
adelante. Esto es interesante si se quieren añadir objetos a la simulación que no tengan
representación gráfica.
Listado 12.4: MyMotionState.cpp
1
2
3
4
5
6
7
8
9
10
11
12
13
14
15
16
17
18
19
20
#include "MyMotionState.h"
MyMotionState::MyMotionState(const btTransform &initialpos,
Ogre::SceneNode *node) {
_visibleobj = node; _pos = initialpos;
}
void MyMotionState::setNode(Ogre::SceneNode *node)
{ _visibleobj = node; }
void MyMotionState::getWorldTransform (btTransform &worldTr) const
{ worldTr = _pos; }
void MyMotionState::setWorldTransform(const btTransform &worldTr){
if(NULL == _visibleobj) return;
// Si no hay nodo, return
btQuaternion rot = worldTr.getRotation();
_visibleobj->setOrientation(rot.w(), rot.x(), rot.y(), rot.z());
btVector3 pos = worldTr.getOrigin();
_visibleobj->setPosition(pos.x(), pos.y(), pos.z());
}
Una vez creada la clase que utilizaremos para definir el MotionState, la utilizaremos
en el “Hola Mundo” construido en la sección anterior para representar la simulación con
el plano y la esfera. El resultado que tendremos se muestra en la Figura 12.24. Para la
construcción del ejemplo emplearemos como esqueleto base el FrameListener del Módulo 2 del curso.
Listado 12.5: MyFrameListener.cpp
1
2
3
4
5
6
7
8
9
10
11
12
13
14
15
16
17
18
#include "MyFrameListener.h"
#include "MyMotionState.h"
MyFrameListener::MyFrameListener(RenderWindow* win,
Camera* cam, OverlayManager *om, SceneManager *sm) {
// .... Omitida parte de la inicializacion
_broadphase = new btDbvtBroadphase();
_collisionConf = new btDefaultCollisionConfiguration();
_dispatcher = new btCollisionDispatcher(_collisionConf);
_solver = new btSequentialImpulseConstraintSolver;
_world = new btDiscreteDynamicsWorld(_dispatcher,_broadphase,
_solver,_collisionConf);
_world->setGravity(btVector3(0,-10,0));
CreateInitialWorld();
}
MyFrameListener::~MyFrameListener() {
_world->removeRigidBody(_fallRigidBody);
12.6. Integración manual en Ogre
19
20
21
22
23
24
25
26
27
28
29
30
31
32
33
34
35
36
37
38
39
40
41
42
43
44
45
46
47
48
49
50
51
52
53
54
55
56
57
58
59
60
61
62
63
64
65
66
67
68
69
70
71
72
73
74
75
76
77
78
79
80
81
82
83
84
85
86
[247]
delete _fallRigidBody->getMotionState();
delete _fallRigidBody;
// ... Omitida la eliminacion de los objetos
}
void MyFrameListener::CreateInitialWorld() {
// Creacion de la entidad y del SceneNode ----------------------Plane plane1(Vector3::Vector3(0,1,0), 0);
MeshManager::getSingleton().createPlane("p1",
ResourceGroupManager::DEFAULT_RESOURCE_GROUP_NAME, plane1,
200, 200, 1, 1, true, 1, 20, 20, Vector3::UNIT_Z);
SceneNode* node = _sceneManager->createSceneNode("ground");
Entity* groundEnt = _sceneManager->createEntity("planeEnt","p1");
groundEnt->setMaterialName("Ground");
node->attachObject(groundEnt);
_sceneManager->getRootSceneNode()->addChild(node);
// Creamos las formas de colision ------------------------------_groundShape = new btStaticPlaneShape(btVector3(0,1,0),1);
_fallShape = new btSphereShape(1);
// Creamos el plano --------------------------------------------MyMotionState* groundMotionState = new MyMotionState(
btTransform(btQuaternion(0,0,0,1),btVector3(0,-1,0)), node);
btRigidBody::btRigidBodyConstructionInfo groundRigidBodyCI
(0,groundMotionState,_groundShape,btVector3(0,0,0));
_groundRigidBody = new btRigidBody(groundRigidBodyCI);
_world->addRigidBody(_groundRigidBody);
// Creamos la esfera -------------------------------------------Entity *entity2= _sceneManager->createEntity("ball","ball.mesh");
SceneNode *node2= _sceneManager->getRootSceneNode()->createChildSceneNode();
node2->attachObject(entity2);
MyMotionState* fallMotionState = new MyMotionState(
btTransform(btQuaternion(0,0,0,1),btVector3(0,50,0)), node2);
btScalar mass = 1;
btVector3 fallInertia(0,0,0);
_fallShape->calculateLocalInertia(mass,fallInertia);
btRigidBody::btRigidBodyConstructionInfo fallRigidBodyCI(
mass,fallMotionState,_fallShape,fallInertia);
_fallRigidBody = new btRigidBody(fallRigidBodyCI);
_world->addRigidBody(_fallRigidBody);
}
bool MyFrameListener::frameStarted(const Ogre::FrameEvent& evt) {
Real deltaT = evt.timeSinceLastFrame;
int fps = 1.0 / deltaT;
_world->stepSimulation(deltaT, 5);
// Actualizar fisica
_keyboard->capture();
if (_keyboard->isKeyDown(OIS::KC_ESCAPE)) return false;
btVector3 impulse;
if (_keyboard->isKeyDown(OIS::KC_I)) impulse=btVector3(0,0,-.1);
if (_keyboard->isKeyDown(OIS::KC_J)) impulse=btVector3(-.1,0,0);
if (_keyboard->isKeyDown(OIS::KC_K)) impulse=btVector3(0,0,.1);
if (_keyboard->isKeyDown(OIS::KC_L)) impulse=btVector3(.1,0,0);
_fallRigidBody->applyCentralImpulse(impulse);
// Omitida parte del codigo fuente (manejo del raton, etc...)
return true;
}
bool MyFrameListener::frameEnded(const Ogre::FrameEvent& evt) {
Real deltaT = evt.timeSinceLastFrame;
_world->stepSimulation(deltaT, 5);
// Actualizar fisica
return true;
}
[248]
Capítulo 12 :: Simulación Física
En la implementación del FrameListener es necesario
mantener como variables miembro el conjunto de objetos
necesarios en la simulación de
✄ Bullet. Así, la implementación del constructor (líneas ✂4-15 ✁define los objetos necesarios
para crear el mundo de simulación de Bullet (línea
✄
✂11-12 ✁). Estos objetos✄ serán liberados en el destructor de
la clase (ver líneas ✂17-22 ✁). De igual modo, los dos cuerpos rígidos que intervienen en la simulación y sus formas
asociadas son variables miembro de la clase.
✄ El método CreateInitialWorld (definido en las líneas
✂24-60 ✁) se realiza como último paso en el constructor. En
este método se añaden a la escena de Ogre y al mundo de
Bullet los elementos que intervendrán en la simulación
(en este caso la esfera y el plano).
La creación de ✄las entidades
y los nodos para el plano
✄
y la esfera (líneas ✂26-34 ✁y ✂49-51 ✁respectivamente) ya han
sido estudiadas en el Módulo 2 del curso. La✄ creación de
las formas para el plano y la esfera (líneas ✂37-38 ✁) fueron
Figura 12.24: Fragmento del resul- descritas en el código de la sección anterior. Cabe desta✄
tado de integración del “Hola Mundo” de Bullet en Ogre, empleando la car que la malla exportada en ball.mesh (línea ✂49 ✁) debe
clase de MyMotionState definida an- tener un radio de 1 ✄unidad, para que la forma de colisión
teriormente.
definida en la línea ✂38 ✁se adapte bien a su representación
gráfica.
Variables miembro. Mantener los objetos como variables miembro de la clase no
deja de ser una mala decisión de diseño. En la sección 12.7 veremos cómo se gestionan listas dinámicas con los objetos y las formas de colisión.
Cada objeto tendrá asociado un MotionState de la clase definida anteriormente, que
recibirá la rotación y traslación inicial, y el puntero✄al nodo que guarda la
✄ entidad a representar. En el caso del plano, se define en las líneas ✂41-42 ✁, y la esfera en ✂52-53 ✁.
Por último, tendremos que añadir código específico en los métodos de retrollamada
de actualización
del frame.✄ En el listado anterior se muestra el código de frameStarted
✄
(líneas ✂62-86 ✁). En la línea ✂66 ✁se actualiza el paso de simulación de Bullet, empleando el
tiempo
desde
✄
✄ ✄ ✄transcurrido
✄ la última actualización. Además, si el usuario pulsa las teclas
✂I ✁, ✂J ✁, ✂K ✁o ✂L ✁(líneas ✂71-76 ✁), se aplicará una fuerza sobre la esfera. Veremos más detalles
sobre la aplicación de impulsos a los objetos en el ejemplo de la sección 12.8.
Para finalizar, se muestran los flags del Makefile necesarios para integrar Bullet en los
ejemplos anteriores.
Listado 12.6: Fragmento de Makefile
1
2
3
4
5
6
# Flags de compilacion ----------------------------CXXFLAGS := -I $(DIRHEA) -Wall ‘pkg-config --cflags OGRE‘ ‘pkg-config
--cflags bullet‘
# Flags del linker ------------------------------LDFLAGS := ‘pkg-config --libs-only-L OGRE‘ ‘pkg-config --libs-only-l
bullet‘
LDLIBS := ‘pkg-config --libs-only-l OGRE‘ ‘pkg-config --libs-only-l bullet‘ -lOIS -lGL -lstdc++
12.7. Hola Mundo en OgreBullet
[249]
Actualización del mundo. En el ejemplo recién estudiado, se actualiza el paso de
simulación igualmente en el método frameEnded. Bullet se encarga de interpolar las
posiciones de dibujado de los objetos. Si se elimina la llamada a stepSimulation, el
resultado de la simulación es mucho más brusco.
12.7.
Hola Mundo en OgreBullet
El desarrollo de un wrapper completo del motor Bullet puede ser una tarea costosa.
Afortunadamente existen algunas alternativas que facilitan la integración del motor en
Ogre, como el proyecto OgreBullet4 . OgreBullet se distribuye bajo una licencia MIT libre,
y es multiplataforma.
Según el autor, OgreBullet puede ser considerado un
wrapper en versión estable. La notificación de bugs, petición de nuevos requisitos y ejemplos se mantiene en un
apartado específico de los foros de Ogre 5 . Uno de los
principales problemas relativos al uso de este wrapper es
la falta de documentación, por lo que en algunos casos la
única alternativa es la consulta de los archivos de cabecera de la distribución.
En el siguiente ejemplo crearemos una escena donde se añadirán de forma dinámica cuerpos rígidos. Además de un puntero al DynamicsWorld (variable miembro
_world), el FrameListener ✄mantiene un puntero a un objeto _debugDrawer (línea ✂7 ✁), que nos permite representar cierta información visual que facilita el depurado de la
aplicación. En este primer ejemplo
se activa el dibujado
✄
de las formas de colisión (línea ✂8 ✁), tal y como se muestra Figura 12.25: Salida del primer
en la Figura 12.25.
ejemplo con OgreBullet. El objeto
muestra las formas
Este objeto permite añadir otros elementos que facili- _debugDrawer
de colisión asociadas a las entidades
ten la depuración, como líneas, puntos de contacto, cajas de Ogre.
AABBs, etc. Los métodos relativos a la representación de
texto 3D en modo depuración están previstos pero aún no
se encuentran desarrollados. Este
✄ objeto de depuración debe ser añadido igualmente al
grafo de escena de Ogre (líneas ✂9-11 ✁del siguiente listado).
La definición del mundo
✄ en OgreBullet requiere que se especifiquen los límites de
simulación. En las líneas ✂14-15 ✁se crea una caja AABB descrita por los vértices de sus
esquinas que define el volumen en el que se realizará la simulación
✄ física. Este límite,
junto con el vector de gravedad, permitirán crear el mundo (líneas ✂18-19 ✁).
4 OgreBullet
puede descargarse de la página de complementos oficial de Ogre en: http://ogreaddons.svn.
sourceforge.net/viewvc/ogreaddons/trunk/ogrebullet/?view=tar
5 Foros OgreBullet: http://www.ogre3d.org/addonforums/viewforum.php?f=12
[250]
Capítulo 12 :: Simulación Física
Listado 12.7: Constructor
1
2
3
4
5
6
7
8
9
10
11
12
13
14
15
16
17
18
19
20
21
MyFrameListener::MyFrameListener(RenderWindow* win,
Camera* cam, OverlayManager *om, SceneManager *sm) {
_numEntities = 0;
// Numero de Formas instanciadas
_timeLastObject = 0; // Tiempo desde ultimo objeto anadido
// Creacion del modulo de debug visual de Bullet --------------_debugDrawer = new OgreBulletCollisions::DebugDrawer();
_debugDrawer->setDrawWireframe(true);
SceneNode *node = _sceneManager->getRootSceneNode()->
createChildSceneNode("debugNode", Vector3::ZERO);
node->attachObject(static_cast<SimpleRenderable*>(_debugDrawer));
// Creacion del mundo (definicion de los limites y la gravedad)
AxisAlignedBox worldBounds = AxisAlignedBox
(Vector3(-10000,-10000,-10000), Vector3(10000,10000,10000));
Vector3 gravity = Vector3(0, -9.8, 0);
_world = new OgreBulletDynamics::DynamicsWorld(_sceneManager,
worldBounds, gravity);
_world->setDebugDrawer (_debugDrawer);
_world->setShowDebugShapes (true); // Muestra formas debug
CreateInitialWorld();
// Inicializa el mundo
}
El FrameListener mantiene dos colas de doble fin (deque) de punteros a los RigidBody (_bodies) y a las CollisionShape (_shapes), que facilitan la inserción y borrado de
elementos de un modo más rápido que los vectores. Así, cuando se añadan objetos de
forma dinámica a la escena, será necesario añadirlos a estas estructuras para su posterior
liberación en el destructor de la clase. El siguiente listado muestra la implementación del
destructor del FrameListener.
De igual modo es necesario liberar los recursos
✄ asociados al mundo dinámico y al
debugDrawer creado en el constructor (ver líneas ✂16-17 ✁).
Listado 12.8: Destructor
1
2
3
4
5
6
7
8
9
10
11
12
13
14
15
16
17
18
MyFrameListener::~MyFrameListener() {
// Eliminar cuerpos rigidos -----------------------------------std::deque <OgreBulletDynamics::RigidBody *>::iterator
itBody = _bodies.begin();
while (_bodies.end() != itBody) {
delete *itBody; ++itBody;
}
// Eliminar formas de colision --------------------------------std::deque<OgreBulletCollisions::CollisionShape *>::iterator
itShape = _shapes.begin();
while (_shapes.end() != itShape) {
delete *itShape; ++itShape;
}
_bodies.clear(); _shapes.clear();
// Eliminar mundo dinamico y debugDrawer ----------------------_world->setDebugDrawer(0);
delete _world->getDebugDrawer();
delete _world;
}
Para añadir un objeto de simulación de OgreBullet
debemos crear dos elementos bá✄
sicos;
por un lado la CollisionShape (líneas ✂14-16 ✁), y por otro lado el RigidBody (líneas
✄
✂17-18 ✁).
12.7. Hola Mundo en OgreBullet
[251]
La asociación del nodo de dibujado con el cuerpo rígido se establece en la misma
llamada en la que se asocia la forma de colisión al RigidBody. En la clase OgreBulletDynamics::RigidBody existen dos métodos que permiten asociar una forma de colisión a un
RigidBody; setShape y setStaticShape. La segunda cuenta con varias versiones; una de
ellas
no requiere especificar el SceneNode, y se corresponde con la utilizada en la línea
✄
✂21 ✁para añadir la forma de colisión al plano.
Listado 12.9: CreateInitialWorld
1
2
3
4
5
6
7
8
9
10
11
12
13
14
15
16
17
18
19
20
21
22
23
24
25
void MyFrameListener::CreateInitialWorld() {
// Creacion de la entidad y del SceneNode ----------------------Plane plane1(Vector3::Vector3(0,1,0), 0);
MeshManager::getSingleton().createPlane("p1",
ResourceGroupManager::DEFAULT_RESOURCE_GROUP_NAME, plane1,
200, 200, 1, 1, true, 1, 20, 20, Vector3::UNIT_Z);
SceneNode* node= _sceneManager->createSceneNode("ground");
Entity* groundEnt= _sceneManager->createEntity("planeEnt", "p1");
groundEnt->setMaterialName("Ground");
node->attachObject(groundEnt);
_sceneManager->getRootSceneNode()->addChild(node);
// Creamos forma de colision para el plano ---------------------OgreBulletCollisions::CollisionShape *Shape;
Shape = new OgreBulletCollisions::StaticPlaneCollisionShape
(Ogre::Vector3(0,1,0), 0);
// Vector normal y distancia
OgreBulletDynamics::RigidBody *rigidBodyPlane = new
OgreBulletDynamics::RigidBody("rigidBodyPlane", _world);
// Creamos la forma estatica (forma, Restitucion, Friccion) ---rigidBodyPlane->setStaticShape(Shape, 0.1, 0.8);
// Anadimos los objetos Shape y RigidBody ---------------------_shapes.push_back(Shape);
_bodies.push_back(rigidBodyPlane);
}
Añadir a las colas. Una vez añadido el objeto, deben añadirse las referencias a la
forma de colisión y al cuerpo rígido en las colas de la clase (línea 24).
La actualización del mundo se realiza de forma
similar a la ya estudiada. La aplicación de ejemplo
además, permite✄añadir objetos
dinámicos cuando
✄
se pulse la tecla ✂B ✁(línea ✂9 ✁). A continuación veremos el código para añadir cuerpos dinámicos.
stepSimulation
La llamada a stepSimulation en OgreBullet acepta dos parámetros opcionales, el número de subpasos de simulación (por defecto a 1), y el fixedTimeStep (por defecto 1/60).
Listado 12.10: FrameStarted
1
2
3
4
5
6
7
8
9
10
11
bool MyFrameListener::frameStarted(const Ogre::FrameEvent& evt) {
Ogre::Real deltaT = evt.timeSinceLastFrame;
_world->stepSimulation(deltaT); // Actualizar simulacion Bullet
_timeLastObject -= deltaT;
_keyboard->capture();
if (_keyboard->isKeyDown(OIS::KC_ESCAPE)) return false;
if ((_keyboard->isKeyDown(OIS::KC_B)) && (_timeLastObject <= 0))
AddDynamicObject();
// Omitido el resto del cogido del metodo ...
return true;
}
[252]
Capítulo 12 :: Simulación Física
El siguiente listado implementa la funcionalidad de añadir cajas dinámicas a la escena. Los objetos se crearán teniendo en cuenta la posición y rotación de la cámara. Para
ello, se toma como vector de posición inicial el calculado✄como la posición de la cámara
desplazada 10 unidades según su vector dirección (líneas ✂5-6 ✁).
Listado 12.11: AddDynamicObject
1
2
3
4
5
6
7
8
9
10
11
12
13
14
15
16
17
18
19
20
21
22
23
24
25
26
27
28
29
30
31
32
33
void MyFrameListener::AddDynamicObject() {
_timeLastObject = 0.25;
// Segundos para anadir uno nuevo...
Vector3 size = Vector3::ZERO;
// Tamano y posicion inicial
Vector3 position = (_camera->getDerivedPosition()
+ _camera->getDerivedDirection().normalisedCopy() * 10);
// Creamos la entidad y el nodo de la escena ------------------Entity *entity = _sceneManager->createEntity("Box" +
StringConverter::toString(_numEntities), "cube.mesh");
entity->setMaterialName("cube");
SceneNode *node = _sceneManager->getRootSceneNode()->
createChildSceneNode();
node->attachObject(entity);
// Obtenemos la bounding box de la entidad creada -------------AxisAlignedBox boundingB = entity->getBoundingBox();
size = boundingB.getSize();
size /= 2.0f;
// Tamano en Bullet desde el centro (la mitad)
OgreBulletCollisions::BoxCollisionShape *boxShape = new
OgreBulletCollisions::BoxCollisionShape(size);
OgreBulletDynamics::RigidBody *rigidBox = new
OgreBulletDynamics::RigidBody("rigidBox" +
StringConverter::toString(_numEntities), _world);
rigidBox->setShape(node, boxShape,
/* Restitucion, Friccion, Masa */ 0.6, 0.6, 5.0,
/* Pos. y Orient. */ position , Quaternion::IDENTITY);
rigidBox->setLinearVelocity(
_camera->getDerivedDirection().normalisedCopy() * 7.0);
_numEntities++;
// Anadimos los objetos a las deques --------------------------_shapes.push_back(boxShape);
_bodies.push_back(rigidBox);
}
En el listado
✄ anterior, el nodo asociado a cada caja se añade en la llamada a setShape (líneas ✂25-27 ✁). Pese a que Bullet soporta multitud de propiedades en la estructura
btRigidBodyConstructionInfo, el wrapper se centra exclusivamente en la definición de la
masa, y los coeficientes de fricción y restitución. La posición inicial y el cuaternio se indican igualmente en la llamada al método, que nos abstrae de la necesidad de definir el
MotionState.
Las cajas se añaden
a la escena con una velocidad lineal relativa a la rotación de la
✄
cámara (ver líneas ✂28-29 ✁).
12.8.
RayQueries
Al inicio del capítulo estudiamos algunos tipos de preguntas que podían realizarse al
motor de simulación física. Uno de ellos eran los RayQueries que permitían obtener las
formas de colisión que intersecaban con un determinado rayo.
12.8. RayQueries
[253]
Utilizaremos esta funcionalidad del SDC para
aplicar un determinado impulso al primer objeto
que sea tocado por el puntero del ratón. De igual
forma, en este ejemplo se añadirán objetos definiendo una forma de colisión convexa. El resultado
de la simulación (activando la representación de las
formas de colisión) se muestra en la Figura 12.26.
La llamada al método AddDynamicObject recibe como parámetro un tipo enumerado, que indica si queremos añadir una oveja o una
caja. La forma de colisión de la caja
✄ se calcula automáticamente empleando la clase StaticMeshToShapeConverter (línea ✂17 ✁).
Ogre? Bullet?
Recordemos que los objetos de simulación física no son conocidos por Ogre.
Aunque en el módulo 2 del curso estudiamos los RayQueries en Ogre, es
necesario realizar la pregunta en Bullet
para obtener las referencias a los RigidBody.
Reutiliza las formas de colisión! Tanto en el ejemplo de la sección anterior como en
este código, no se reutilizan las formas de colisión. Queda como ejercicio propuesto
para el lector mantener referencias a las formas de colisión (para las ovejas y para
las cajas), y comprobar la diferencia de rendimiento en frames por segundo cuando
el número de objetos de la escena crece.
Listado 12.12: AddDynamicObject
1
2
3
4
5
6
7
8
9
10
11
12
13
14
15
16
17
18
19
20
21
22
23
24
25
26
27
28
29
30
31
32
33
34
35
void MyFrameListener::AddDynamicObject(TEDynamicObject tObject) {
// Omitido codigo anterior del metodo --------------------------Entity *entity = NULL;
switch (tObject) {
case sheep:
entity = _sceneManager->createEntity("Sheep" +
StringConverter::toString(_numEntities), "sheep.mesh");
break;
case box: default:
// (Omitido) Analogamente se carga el modelo de la caja...
}
SceneNode *node = _sceneManager->getRootSceneNode()->
createChildSceneNode();
node->attachObject(entity);
OgreBulletCollisions::StaticMeshToShapeConverter *trimeshConverter = NULL;
OgreBulletCollisions::CollisionShape *bodyShape = NULL;
OgreBulletDynamics::RigidBody *rigidBody = NULL;
switch (tObject) {
case sheep:
trimeshConverter = new
OgreBulletCollisions::StaticMeshToShapeConverter(entity);
bodyShape = trimeshConverter->createConvex();
delete trimeshConverter;
break;
case box: default:
// (Omitido) Crear bodyShape como en el ejemplo anterior...
}
rigidBody = new OgreBulletDynamics::RigidBody("rigidBody" +
StringConverter::toString(_numEntities), _world);
// Omitido resto de codigo del metodo --------------------------}
[254]
Capítulo 12 :: Simulación Física
El objeto de la clase StaticMeshToShapeConverter recibe como parámetro una Entity de Ogre en el constructor.
Esta entidad puede ser convertida a multitud de formas de
colisión. En el momento de la creación, la clase reduce el
número de vértices de la forma de colisión.
Cuando se pincha con el botón derecho o izquierdo
del ratón sobre algún objeto de la simulación, se aplicará
un
✄ impulso con diferente fuerza (definida en F , ver línea
✂18 ✁del siguiente código). El método pickBody se encarga de obtener el primer cuerpo que colisiona con el rayo
definido por la posición de la cámara y el puntero del ratón. Este método devuelve igualmente en los dos primeros parámetros el punto de colisión en el objeto y el rayo
utilizado para construir el RayQuery.
Figura 12.26: Resultado de la simulación del ejemplo.
El método pickBody primero obtiene el rayo utilizando la funcionalidad de Ogre, empleando
las coordenadas
✄
de pantalla normalizadas (líneas ✂20-21 ✁). Hecho esto, se crea una Query que requiere como
tercer parámetro la distancia máxima a la que se calculará
la colisión, en la dirección del
✄
rayo, teniendo en cuenta su posición inicial (línea ✂4 ✁).
✄
Si el rayo colisiona
en algún cuerpo (línea ✂6 ✁), se devuelve el cuerpo y el punto de
✄
colisión (líneas ✂7-11 ✁).
Listado 12.13: RayQuery en Bullet
1
2
3
4
5
6
7
8
9
10
11
12
13
14
15
16
17
18
19
20
21
22
23
24
25
26
27
28
29
30
31
32
33
34
RigidBody* MyFrameListener::pickBody (Vector3 &p, Ray &r, float x, float y) {
r = _camera->getCameraToViewportRay (x, y);
CollisionClosestRayResultCallback cQuery =
CollisionClosestRayResultCallback (r, _world, 10000);
_world->launchRay(cQuery);
if (cQuery.doesCollide()) {
RigidBody* body = static_cast <RigidBody *>
(cQuery.getCollidedObject());
p = cQuery.getCollisionPoint();
return body;
}
return NULL;
}
bool MyFrameListener::frameStarted(const Ogre::FrameEvent& evt) {
// Omitido codigo anterior del metodo --------------------------if (mbleft || mbright) { // Con botones del raton, impulso -----float F = 10; if (mbright) F = 100;
RigidBody* body; Vector3 p; Ray r;
float x = posx/float(_win->getWidth());
// Pos x normalizada
float y = posy/float(_win->getHeight()); // Pos y normalizada
body = pickBody (p, r, x, y);
if (body) {
if (!body->isStaticObject()) {
body->enableActiveState ();
Vector3 relPos(p - body->getCenterOfMassPosition());
Vector3 impulse (r.getDirection ());
body->applyImpulse (impulse * F, relPos);
}
}
}
// Omitido resto de codigo del metodo --------------------------}
12.9. TriangleMeshCollisionShape
[255]
Figura 12.27: Configuración de la malla estática utilizada en el ejemplo. Es importante aplicar la escala y
rotación a los objetos antes de su exportación, así como las dimensiones del objeto “ball” para aplicar los
mismos límites a la collision shape.
Conversor a Shape. Además de la llamada a createConvex, el conversor estudiado
en el código anterior puede generar otras formas de colisión con createSphere, createBox, createTrimesh, createCylinder y createConvexDecomposition entre otras.
✄
Para finalizar, si hubo colisión con algún cuerpo que no sea estático (líneas ✂24-25 ✁), se
aplicará un impulso. La llamada a enableActiveState permite activar un cuerpo. Por defecto, Bullet automáticamente desactiva objetos dinámicos cuando la velocidad es menor
que un determinado umbral.
Los cuerpos desactivados en realidad están se encuentran en un estado de dormidos,
y no consumen tiempo de ejecución salvo por la etapa de detección de colisión broadphase. Esta etapa automáticamente despierta a los objetos que estuvieran dormidos si se
encuentra colisión con otros elementos de la escena.
✄
En las líneas ✂27-29 ✁se aplica un impulso sobre el
Impulso
objeto en la dirección del rayo que se calculó desde
El impulso
R
R puede definirse como
la cámara, con una fuerza proporcional a F . El imF dt = (dp/dt)dt, siendo p el momento.
pulso es una fuerza que actúa en un cuerpo en un
determinado intervalo de tiempo. El impulso implica un cambio en el momento, siendo la Fuerza definida como el cambio en el momento.
Así, el impulso aplicado sobre un objeto puede ser definido como la integral de la fuerza
con respecto del tiempo.
El wrapper de OgreBullet permite definir un pequeño subconjunto de propiedades de
los RigidBody de las soportadas en Bullet. Algunas de las principales propiedades son la
Velocidad Lineal, Impulsos y Fuerzas. Si se requieren otras propiedades, será necesario
acceder al objeto de la clase btRigidBody (mediante la llamada a getBulletRigidBody) y
especificar manualmente las propiedades de simulación.
12.9.
TriangleMeshCollisionShape
En este ejemplo se cargan dos objetos como mallas triangulares estáticas. El resultado
de la ejecución puede verse en la Figura 12.28. Al igual que en el ejemplo anterior, se
utiliza la funcionalidad proporcionada
✄ por el conversor de mallas, pero generando una
TriangleMeshCollisionShape (línea ✂11-12 ✁).
[256]
Capítulo 12 :: Simulación Física
Listado 12.14: Static Mesh
1
2
3
4
5
6
7
8
9
10
11
12
13
14
15
16
17
18
19
20
21
void MyFrameListener::CreateInitialWorld() {
// Creacion del track -----------------------------------------Entity *entity = _sceneManager->createEntity("track.mesh");
SceneNode *node = _sceneManager->createSceneNode("track");
node->attachObject(entity);
_sceneManager->getRootSceneNode()->addChild(node);
OgreBulletCollisions::StaticMeshToShapeConverter *trimeshConverter = new
OgreBulletCollisions::StaticMeshToShapeConverter(entity);
OgreBulletCollisions::TriangleMeshCollisionShape *trackTrimesh =
trimeshConverter->createTrimesh();
OgreBulletDynamics::RigidBody *rigidTrack = new
OgreBulletDynamics::RigidBody("track", _world);
rigidTrack->setShape(node, trackTrimesh, 0.8, 0.95, 0,
Vector3::ZERO, Quaternion::IDENTITY);
delete trimeshConverter;
// (Omitido) Creacion del sumidero de forma similar -----------}
Figura 12.28: Resultado de la ejecución del ejemplo de carga de mallas
triangulares.
12.10.
Es importante consultar en la posición de los generadores de objetos en el espacio 3D (ver Figura 12.27), así como las dimensiones de los objetos que van a intervenir en la simulación. Por ejemplo, las esferas se creaban con una forma de colisión de tipo SphereCollisionShape de 0.02 unidades
de radio porque su dimensión en el espacio 3D es
de 0.04 unidades (ver Figura 12.27). De igual modo,
una de las posiciones de generación es Vector3(-0.14,
1.07, -0.07) situada en el interior de una de las cajas.
Detección de colisiones
Una de las formas más sencillas de detectar colisiones entre objetos del mundo es iterar sobre los
colectores de contactos (contact manifold). Los contact manifold son caches que contienen los puntos
de contacto entre parejas de objetos de colisión. El
siguiente listado muestra una forma de iterar sobre
los pares de objetos en el mundo dinámico.
✄
En la línea ✂2 ✁se obtiene el puntero directamente a la clase btCollisionWorld, que
se encuentra oculta en la implementación de OgreBullet. Con este puntero se accederá
directamente a la funcionalidad de Bullet sin emplear la clase de recubrimieneto de OgreBullet. La clase btCollisionWorld sirve a la vez como interfaz y como contenedor de las
funcionalidades relativas a la detección de colisiones.
OgreBullet...
El listado anterior muestra además cómo acceder al objeto del mundo de bullet, que permite utilizar gran cantidad
de métodos que no están implementados en OgreBullet.
12.10. Detección de colisiones
[257]
Listado 12.15: DetectCollisionDrain.
1
2
3
4
5
6
7
8
9
10
11
12
13
14
15
16
17
18
19
20
21
22
23
24
25
26
27
28
29
30
31
32
33
34
35
void MyFrameListener::DetectCollisionDrain() {
btCollisionWorld *bulletWorld=_world->getBulletCollisionWorld();
int numManifolds=bulletWorld->getDispatcher()->getNumManifolds();
for (int i=0;i<numManifolds;i++) {
btPersistentManifold* contactManifold =
bulletWorld->getDispatcher()->getManifoldByIndexInternal(i);
btCollisionObject* obA =
static_cast<btCollisionObject*>(contactManifold->getBody0());
btCollisionObject* obB =
static_cast<btCollisionObject*>(contactManifold->getBody1());
Ogre::SceneNode* drain = _sceneManager->getSceneNode("drain");
OgreBulletCollisions::Object *obDrain =
_world->findObject(drain);
OgreBulletCollisions::Object *obOB_A = _world->findObject(obA);
OgreBulletCollisions::Object *obOB_B = _world->findObject(obB);
if ((obOB_A == obDrain) || (obOB_B == obDrain)) {
Ogre::SceneNode* node = NULL;
if ((obOB_A != obDrain) && (obOB_A)) {
node = obOB_A->getRootNode(); delete obOB_A;
}
else if ((obOB_B != obDrain) && (obOB_B)) {
node = obOB_B->getRootNode(); delete obOB_B;
}
if (node) {
std::cout << node->getName() << std::endl;
_sceneManager->getRootSceneNode()->
removeAndDestroyChild (node->getName());
}
}
}
}
✄
Mediante la llamada a getDispatcher (línea ✂3 ✁) se obtiene un puntero a la clase btDispather, que se utiliza en la fase de colisión broadphase para la gestión de pares de
colisión. Esta clase nos permite✄obtener el número de colectores que hay activos en cada
instante.
El bucle de las líneas ✂5-34 ✁se encarga de iterar sobre los colectores. En la línea
✄
✂6-7 ✁se obtiene un puntero a un objeto de la clase btPersistentManifold. Esta clase es una
implementación de una caché persistente mientras los objetos colisionen en la etapa de
colisión broadphase.
Los puntos de contacto se crean en la etapa de detección de colisiones fina (narrow
phase). La cache de btPersistentManifold puede estar vacía o contener hasta un máximo de 4 puntos de colisión. Los algoritmos de detección de la colisión añaden y
eliminan puntos de esta caché empleando ciertas heurísticas que limitan el máximo
de puntos a 4. Es posible obtener el número de puntos de contacto asociados a la
cache en cada instante mediante el método getNumContacts().
La cache de colisión mantiene punteros a los dos objetos que están✄ colisionando. Estos
objetos pueden obtenerse mediante la llamada a métodos get (líneas ✂8-11 ✁).
La clase CollisionsWorld de OgreBullet proporciona un método findObject que permite obtener un
✄ puntero a objeto genérico a partir de un SceneNode o un btCollisionObject
(ver líneas ✂15-18 ✁).
[258]
Capítulo 12 :: Simulación Física
Figura 12.29: Ejemplo de detección de colisiones empleando colectores de contactos.
✄
La última parte del código (líneas ✂20-32 ✁) comprueba si alguno de los dos objetos de
la colisión son el sumidero. En ese caso, se obtiene el puntero al otro objeto (que se
corresponderá con un objeto de tipo esfera creado dinámicamente), y se elimina de la
escena. Así, los objetos en esta segunda versión del ejemplo no llegan a añadirse en la
caja de la parte inferior del circuito.
Otros mecanismos de colisión. En la documentación de Bullet se comentan brevemente otros mecanismos que pueden utilizarse para la detección de colisiones, como
los objetos de la clase btGhostObject. Los objetos de esta clase pueden tener asociadas llamadas de callback de modo que se invoquen automáticamente cuando los
objetos se solapen en la etapa de detección de colisiones mediante el test de cajas
AABB.
12.11.
Restricción de Vehículo
En esta sección estudiaremos cómo utilizar un tipo de restricción específica para la
definición de vehículos. OgreBullet cuenta con abstracciones de alto nivel que trabajan
internamente con llamadas a las clases derivadas btRaycastVehicle, que permiten convertir
un cuerpo rígido en un vehículo.
A continuación estudiaremos algunos fragmentos de código empleados en el siguiente
ejemplo para la construcción del vehículo. Queda como ejercicio propuesto añadir obstáculos y elementos de interacción en la escena empleando mallas triangulares estáticas.
12.11. Restricción de Vehículo
[259]
Figura 12.30: Ejemplo de definición de un vehículo en OgreBullet.
Listado 12.16: Fragmento de MyFrameListener.h
1
2
3
4
5
6
7
8
OgreBulletDynamics::WheeledRigidBody
OgreBulletDynamics::VehicleTuning
OgreBulletDynamics::VehicleRayCaster
OgreBulletDynamics::RaycastVehicle
Ogre::Entity
*mChassis;
Ogre::Entity
*mWheels[4];
Ogre::SceneNode *mWheelNodes[4];
float mSteering;
*mCarChassis;
*mTuning;
*mVehicleRayCaster;
*mVehicle;
En el anterior archivo de cabecera se definen ciertas variables miembro de la clase
que se utilizarán en la definición del vehículo. mCarChassis es un puntero a una clase que
ofrece OgreBullet para la construcción de vehículos con ruedas. La clase VehicleTuning
es una clase de cobertura sobre la clase btVehicleTuning de Bullet que permite especificar
ciertas propiedades del vehículo (como la compresión, suspensión, deslizamiento, etc).
VehicleRayCaster es una clase que ofrece un interfaz entre la simulación del vehículo
y el RayCasting (usado para localizar el punto de contacto entre el vehículo y el suelo).
La clase RaycastVehicle✄ es una clase de cobertura sobre la clase base de Bullet btRaypara el chasis y las
castVehicle. Las líneas ✂5-7 ✁definen los nodos y entidades necesarias
✄
ruedas del vehículo. Finalmente, la varible Steering de la línea ✂8 ✁define la dirección del
vehículo.
A continuación estudiaremos la✄definición del vehículo en el método CreateInitialWorld del FrameListener. La línea ✂1 ✁del siguiente listado define el vector de altura del
✄
chasis (elevación sobre el suelo), y la altura de conexión de las ruedas en él (línea ✂2 ✁)
que será utilizado más adelante. En la✄construcción inicial del vehículo se establece la
dirección del vehículo como 0.0 (línea ✂3 ✁).
✄
✄
La líneas ✂5-9 ✁crean la entidad del chasis y el nodo que la contendrá. La línea ✂10 ✁utiliza
el vector de altura del chasis para posicionar el nodo del chasis.
[260]
Capítulo 12 :: Simulación Física
Listado 12.17: Fragmento de CreateInitialWorld (I).
1
2
3
4
5
6
7
8
9
10
const Ogre::Vector3 chassisShift(0, 1.0, 0);
float connectionHeight = 0.7f;
mSteering = 0.0;
mChassis = _sceneManager->createEntity("chassis", "chassis.mesh");
SceneNode *node = _sceneManager->getRootSceneNode()->createChildSceneNode ();
SceneNode *chassisnode = node->createChildSceneNode();
chassisnode->attachObject (mChassis);
chassisnode->setPosition (chassisShift);
✄
El chasis tendrá asociada una forma de colisión de tipo caja (línea ✂1 ✄✁). Esta caja formará parte de una forma de colisión compuesta, que se define en la línea
✂2 ✁, y a la que se
✄
añade la caja anterior desplazada según el vector chassisShift (línea ✂3 ✁).
✄
En la línea ✂4 ✁se define el cuerpo✄ rígido del vehículo,
al que se asocia la forma de
✄
de suscolisión creada anteriormente (línea ✂6 ✁). En la línea ✂9 ✁se establecen los valores
✄
pensión del vehículo, y se evita que el vehículo pueda desactivarse (línea ✂8 ✁), de modo
que el objeto no se «dormirá» incluso si se detiene durante un tiempo continuado.
Listado 12.18: Fragmento de CreateInitialWorld (II).
1
2
3
4
5
6
7
8
BoxCollisionShape* chassisShape = new BoxCollisionShape(Ogre::Vector3(1.f,0.75f,2.1f));
CompoundCollisionShape* compound = new CompoundCollisionShape();
compound->addChildShape(chassisShape, chassisShift);
mCarChassis = new WheeledRigidBody("carChassis", _world);
Vector3 CarPosition = Vector3(0, 0, -15);
mCarChassis->setShape (node, compound, 0.6, 0.6, 800, CarPosition, Quaternion::IDENTITY);
mCarChassis->setDamping(0.2, 0.2);
mCarChassis->disableDeactivation();
En el siguiente
✄ fragmento se comienza definiendo algunos parámetros de tuning del
vehículo (línea ✂1 ✁). Estos parámetros son la rigidez,
✄ compresión y amortiguación de la
suspensión y la fricción de deslizamiento. La línea ✂5 ✁establece el sistema de coordenadas
local del vehículo mediante los índices derecho, superior y adelante.
✄ ✄
Las líneas ✂7 ✁y ✂8 ✁definen los ejes que se utilizarán como dirección del vehículo y en
la definición de las ruedas.
✄
El bucle de las líneas ✂10-16 ✁construye los nodos de las ruedas, cargando 4 instancias
de la malla «wheel.mesh».
El ejemplo desarrollado en esta sección trabaja únicamente con las dos ruedas delanteras (índices 0 y 1) como ruedas motrices. Además, ambas ruedas giran de forma
simétrica según la variable de dirección mSteering. Queda propuesto como ejercicio
modificar el código de esta sección para que la dirección se pueda realizar igualmente con las ruedas traseras, así como incorporar otras opciones de motricidad (ver
Listado de FrameStarted).
12.11. Restricción de Vehículo
[261]
Listado 12.19: Fragmento de CreateInitialWorld (III).
1
2
3
4
5
6
7
8
9
10
11
12
13
14
15
16
mTuning = new VehicleTuning(20.2, 4.4, 2.3, 500.0, 10.5);
mVehicleRayCaster = new VehicleRayCaster(_world);
mVehicle = new RaycastVehicle(mCarChassis, mTuning, mVehicleRayCaster);
mVehicle->setCoordinateSystem(0, 1, 2);
Ogre::Vector3 wheelDirectionCS0(0,-1,0);
Ogre::Vector3 wheelAxleCS(-1,0,0);
for (size_t i = 0; i < 4; i++) {
mWheels[i] = _sceneManager->createEntity("wheel"+i,"wheel.mesh");
mWheels[i]->setCastShadows(true);
mWheelNodes[i] = _sceneManager->getRootSceneNode()->createChildSceneNode();
mWheelNodes[i]->attachObject (mWheels[i]);
}
El siguiente fragmento de listado se repite para cada rueda, calculando el punto de
conexión en función del ancho de cada rueda y la altura de conexión. Este punto es pasado
al método addWheel, junto con información✄ relativa a ciertas propiedades físicas de cada
rueda. La variable isFrontWheel (ver línea ✂3 ✁) indica si la rueda añadida forma parte del
conjunto de ruedas delanteras (en este caso, únicamente las dos primeras ruedas tendrán
esta variable a true en el momento de creación.
Listado 12.20: Fragmento de CreateInitialWorld (IV).
1
2
3
Ogre::Vector3 connectionPointCS0 (1-(0.3*gWheelWidth), connectionHeight, 2-gWheelRadius);
mVehicle->addWheel(mWheelNodes[0], connectionPointCS0, wheelDirectionCS0, wheelAxleCS,
gSuspensionRestLength, gWheelRadius, isFrontWheel, gWheelFriction, gRollInfluence);
Finalmente el método de callback del FrameStarted se encarga de modificar la fuerza
que se aplica sobre el motor del vehículo cuando se utilizan los cursores superior e inferior
del teclado. De igual modo, empleando los cursores
izquierdo y derecho del teclado se
✄
modifica la dirección del vehículo (ver líneas ✂11-15 ✁).
Listado 12.21: Fragmento de FrameStarted.
1
2
3
4
5
6
7
8
9
10
11
12
13
14
15
16
17
18
bool MyFrameListener::frameStarted(const Ogre::FrameEvent& evt) {
// Omitido el codigo anterior...
mVehicle->applyEngineForce (0,0);
mVehicle->applyEngineForce (0,1);
if (_keyboard->isKeyDown(OIS::KC_UP)) {
mVehicle->applyEngineForce (gEngineForce, 0);
mVehicle->applyEngineForce (gEngineForce, 1);
}
if (_keyboard->isKeyDown(OIS::KC_LEFT)) {
if (mSteering < 0.8) mSteering+=0.01;
mVehicle->setSteeringValue (mSteering, 0);
mVehicle->setSteeringValue (mSteering, 1);
}
// Omitido el resto del codigo...
}
[262]
Capítulo 12 :: Simulación Física
Figura 12.31: La gestión del determinismo puede ser un aspecto crítico en muchos videojuegos. El error de
determinismo rápidamente se propaga haciendo que la simulación obtenga diferentes resultados.
12.12.
Determinismo
El determinismo en el ámbito de la simulación física puede definirse de forma intuitiva
como la posibilidad de «repetición» de un mismo comportamiento. En el caso de videojuegos esto puede ser interesante en la repetición de una misma jugada en un videojuego
deportivo, o en la ejecución de una misma simulación física en los diferentes ordenadores de un videojuego multijugador. Incluso aunque el videojuego siga un enfoque con
cálculos de simulación centrados en el servidor, habitualmente es necesario realizar ciertas interpolaciones del lado del cliente para mitigar los efectos de la latencia, por lo que
resulta imprescindible tratar con enfoques deterministas.
Para lograr determinismo es necesario lograr que la simulación se realice exactamente
con los mismos datos de entrada. Debido a la precisión en aritmética en punto flotante, es
posible que v × 2 × dt no de el mismo resultado que v × dt + v × dt. Así, es necesario
emplear el mismo valor de dt en todas las simulaciones. Por otro lado, utilizar un dt fijo
hace que no podamos representar la simulación de forma independiente de las capacidades de la máquina o la carga de representación gráfica concreta en cada momento. Así,
nos interesa tener lo mejor de ambas aproximaciones; por un lado un tiempo fijo para conseguir el determinismo en la simulación, y por otro lado la gestión con diferentes tiempos
asociados al framerate para lograr independencia de la máquina.
Una posible manera de realizar la simulación sería la siguiente: el motor de simulación
física se ejecuta por adelantado en intervalos de tiempo discretos dt, de modo que se
mantengan los incrementos del motor gráfico con un intervalo adecuado. Por ejemplo, si
queremos tener 50fps y la simulación física se ejecuta a 100fps, entonces tendríamos que
ejecutar dos veces la simulación física por cada despliegue gráfico.
Esto es correcto con esos cálculos sencillos, pero ¿qué ocurre si queremos dibujar
a 200fps?. En ese caso tendríamso que ejecutar la mitad de veces el simulador físico,
pero no podemos calcular por adelantado un valos de dt. Además, podría ocurrir que no
existiera un múltiplo cómodo para sincronizar el motor de simulación física y el motor de
despliegue gráfico.
La forma de resolver el problema pasa por cambiar el modo de pensar en él. Podemos
pensar que el motor de render produce tiempo, y el motor de simulación física tiene que
consumirlo en bloques discretos de un tamaño determinado.
Puede ayudar pensar que el motor de render produce chunks de tiempo discreto,
mientras que el motor de simulación física los consume.
12.13. Escala de los Objetos
[263]
A continuación se muestra un sencillo game loop que puede emplearse para conseguir
determinismo de una forma sencilla.
Los tiempos mostrados en este pseudocódigo se especifican en milisegundos, y se
obtienen a partir de una hipotética función getMillisecons().
✄
La línea ✂1 ✁define TickMs, una variable que nos define la velocidad del reloj interno de
nuestro juego (por ejemplo, 32ms). Esta variable no tiene que ver con el reloj de Bullet.
Las variables relativas al reloj de simulación física describen
el comportamiento indepen✄
diente
y
asíncrono
del
reloj
interno
de
Bullet
(línea
2 ) y el reloj del motor de juego (línea
✂
✁
✄
✂3 ✁).
Listado 12.22: Pseudocódigo física determinista.
1
2
3
4
5
6
7
8
9
10
11
12
13
14
15
16
17
18
19
20
21
22
const unsigned int TickMs 32
unsigned long time_physics_prev, time_physics_curr;
unsigned long time_gameclock;
// Inicialmente reseteamos los temporizadores
time_physics_prev = time_physics_curr = getMilliseconds();
time_gameclock = getMilliseconds();
while (1) {
video->renderOneFrame();
time_physics_curr = getMilliseconds();
mWorld->stepSimulation(((float)(time_physics_curr time_physics_prev))/1000.0, 10);
time_physics_prev = time_physics_curr;
long long dt = getMilliseconds() - time_gameclock;
while(dt >= TickMs) {
dt -= TickMs;
time_gameclock += TickMs;
input->do_all_your_input_processing();
}
}
✄
Como se indica en las líneas ✂6-7 ✁, inicialmente se resetean los
✄ temporizadores. El
pseudocódigo del bucle principal del juego se resume en las líneas ✂9-21 ✁. Tras representar
✄
un frame, se obtiene el tiempo transcurrido desde la última simulación física (línea ✂11 ✁),
y se avanza un paso de simulación en segundos (como la llamada al sistema lo obtiene en
milisegundos y Bullet lo requiere en segundos, hay que dividir por 1000).
Por último, se actualiza la parte relativa al reloj de juego. Se calcula en dt la diferencia
entre los milisegundos que pasaron desde la última vez
✄ que se acualizó el reloj de juego,
y se dejan pasar (en el bucle definido en las líneas ✂17-21 ✁) empleando ticks discretos. En
cada tick consumido se procesan los eventos de entrada.
12.13.
Escala de los Objetos
Como se ha comentado en secciones anteriores, Bullet asume que las unidades de
espacio se definen en metros y el tiempo en segundos. El movimieneto de los objetos se
define entre 0.05 y 10 unidades. Así, la escala habitual para definir los pasos de simulación
suelen ser 1/60 segundos. Si los objetos son muy grandes, y se trabaja con la gravedad por
defecto (9,8m/s2 ), los objetos parecerán que se mueven a cámara lenta. Si esto ocurre,
muy probablemente tengamos un problema relativo a la escala de los mismos.
[264]
Capítulo 12 :: Simulación Física
Una posible solución puede pasar por aplicar una escala al mundo de la simulación.
Esto esquivale a utilizar un conjunto diferente de unidades, como centímetros en lugar
de metros. Si se seleccionan con cuidado, esto puede permitir realizar simulaciones más
realistas. Por ejemplo, si queremos diseñar un videojuego de billar, escalamos el mundo
en un factor de 100, de modo que 4 unidades equivaldrán a 4cm (diámetro de las bolas de
billar).
12.14.
Serialización
La serialización de objetos en Bullet es una característica propia de la biblioteca que
no requiere de ningún plugin o soporte adicional. La serialización de objetos presenta
grandes ventajas relativas al precálculo de formas de colisión complejas. Para guardar un
mundo dinámico en un archivo .bullet, puede utilizarse el siguiente fragmento de código
de ejemplo:
Listado 12.23: Ejemplo de Serialización.
1
2
3
4
5
6
btDefaultSerializer*
serializer = new btDefaultSerializer();
dynamicsWorld->serialize(serializer);
FILE* file = fopen("testFile.bullet","wb");
fwrite(serializer->getBufferPointer(),serializer->getCurrentBufferSize(),1, file);
fclose(file);
Aunque lo más sencillo es serializar un mundo completo, es igualmente posible serializar únicamente algunas partes del mismo. El foramto de los archivos .bullet soporta la
serialización parcial de elementos empleando chunks independientes.
En la posterior carga de los archivos .bullet, se debe utilizar la cabecera de BulletWorldImporter, creando un objeto de esa clase. El constructor de esa clase requiere que se le
especifique el mundo dinámico sobre el que creará los objetos que fueron serializados. El
uso del importador puede resumirse en el siguiente fragmento de código:
Listado 12.24: Importación de datos serializados.
1
2
3
#include "btBulletWorldImporter.h"
btBulletWorldImporter* f = new btBulletWorldImporter(_dynWorld);
f->loadFile("testFile.bullet");
ANEXOS
[268]
Anexo A :: Introducción a OgreFramework
OgreFramework está desarrollado en C++ sobre Ogre y es multiplataforma, sin embargo, es necesario realizar algunas modificaciones en el framework para que pueda funcionar en OSX. Una de las mayores ventajas de utilizar esta tecnología es la de poder
automatizar la carga inicial del motor y poder configurar Ogre con llamadas simples a
OgreFramework.
A.2.
Basic OgreFramework
Una de las mejores formas de iniciarse con Ogre es mediante esta tecnología. Con
esta herramienta no es necesario conocer la arquitectura del motor para poder crear un
primer ejecutable y ayuda a conocer cuales son sus funciones básicas. Este paquete de
herramientas incluye:
Inicialización de Ogre.
Bucle de renderizado personalizable.
Escena básica.
Gestión de teclado básica.
Crear capturas de pantallas (Screenshots).
Información básica de la escena (FPS, contador batch. . . ).
Para conseguir la última versión de Basic OgreFramework clonaremos el proyecto
con mercurial desde la siguiente dirección:
hg clone https://bitbucket.org/spacegaier/basicogreframework
Cuando descargamos el proyecto, podemos crear un
ejecutable de OgreFramework directamente con los ficheros descargados. Una vez hemos compilado y ejecutado
el código de ejemplo, nos encontraremos con la pantalla
mostrada en la Figura A.1.
Su estructura es muy sencilla y explicaremos con más
profundidad el funcionamiento del framework en la siguiente sección.
Figura A.1: Resultado del primer
ejemplo con Ogre Framework.
A.2.1.
Arquitectura
La rama Basic de OgreFramework contiene en exclusiva la instanciación del motor de renderizado. Se basa
en el patrón Singleton. Cada vez que queramos hacer uso
de alguna llamada al motor será necesario recuperar el puntero al Singleton del objeto.
Dentro de la clase OgreFramework nos encontramos con el arranque de los siguientes
gestores: OgreRoot, Camera, RenderWindow, ViewPort, SceneManager, Log, Timer, InputManager, etc.
Todos estos gestores de la clase OgreFramework serán explicados con más detalle
en la siguiente sección, donde hablaremos de la rama ‘Advanced’. Para poder crear un
ejemplo basado en Basic OgreFramework es necesario:
Llamar a las funciones de inicio, configuración y ejecución del motor.
Un puntero a una instancia de OgreFramework.
A.3. Advanced OgreFramework
[269]
Una entidad y un nodo escena.
Una variable booleana que gestione el bucle principal del juego.
Ahora veremos los pasos necesarios para rellenar de contenido nuestra escena. Para
ello crearemos nodos y escenas igual que las creamos en Ogre pero llamando al puntero
de OgreFramework, como se muestra en el siguiente listado.
Listado A.1: Creación de escena.
1
2
3
4
5
6
7
8
9
10
11
12
13
void ExampleApp::createScene()
{
OgreFramework::getSingletonPtr()->
m_pSceneMgr->setSkyBox(true, "Examples/Sky");
OgreFramework::getSingletonPtr()->
m_pSceneMgr->createLight("Light")->setPosition(75,75,75);
m_pSinbadEntity = OgreFramework::getSingletonPtr()->
m_pSceneMgr->createEntity("SinbadEntity", "Sinbad.mesh");
m_pSinbadNode = OgreFramework::getSingletonPtr()->
m_pSceneMgr->getRootSceneNode()->createChildSceneNode("SinbadNode");
m_pSinbadNode->attachObject(m_pSinbadEntity);
}
Como podemos observar, para crear una entidad y un nodo, es necesario acceder al
gestor de escena mediante el puntero Singleton a OgreFramework. Se realizará la misma acción para crear las luces de la escena y el Skybox. Esta restricción nos ayudará a
mantener separado el motor Ogre de nuestro modelo y permitirá la integración con otros
módulos de forma más homogénea para el desarrollador.
Realmente, cuando accedamos a uno de los gestores de OgreFramework como el SceneManager, utilizaremos las mismas primitivas que utilizabamos en Ogre. Por lo tanto,
podremos usar la documentación estándar de Ogre.
Para gestionar nuestro bucle del juego necesitaremos la variable booleana m_bShutdown
la cual nos permitirá cerrar la aplicación en cualquier momento. Si se produce un error
inesperado, también saldrá del bucle principal.
En cada iteración del bucle:
Se capturan las órdenes introducidas a través de teclado y ratón para mostrar nuevos
eventos en la siguiente iteración.
Se guarda el tiempo transcurrido desde el inicio.
Se actualiza el motor Ogre con el tiempo del último frame generado.
Se renderiza un frame.
Se calcula el tiempo transcurrido desde el último frame generado.
A.3.
Advanced OgreFramework
Para poder realizar un proyecto más complejo en Ogre, este framework nos sirve como
núcleo. Este paquete de herramientas incluye lo siguiente:
Inicialización de OGRE.
Carga de recursos básicos.
Gestión de dispositivos de entrada basado en OIS.
[270]
Anexo A :: Introducción a OgreFramework
Personalización del bucle de renderizado.
Jerarquía basada en estados.
Cargador de escenas mediante XML con DotSceneLoader.
Interfaz gráfica de usuario basada en SdkTrays.
Manipulación de materiales en código.
Para conseguir la última versión de Advanced OgreFramework clonaremos el proyecto con mercurial desde la siguiente dirección:
hg clone https://bitbucket.org/spacegaier/advancedogreframework
Una vez hayamos descargado el proyecto, podremos generar un ejecutable sin realizar ninguna modificación. Esta rama de OgreFramework nos proporciona tres estados
distintos en la aplicación: Menu, Pausa y Juego. Algo básico para cualquier prototipo.
También nos proporciona un gestor de interfaz basado en SdkTrays (el mismo que
utiliza Ogre para sus ejemplos) con el que podemos gestionar los estados del juego.
La intefaz incluye por defecto un conjunto de paneles debug que permiten conocer los
FPS, el nombre del estado actual, la posición de la cámara, panel de ayuda, etc. . .
Podremos agregar y editar Overlays a los estados Menú para personalizar nuestra interfaz. Cada vez que entremos en un estado, se generarán los widgets que aparecen
en pantalla y se crean los elementos de la interfaz específicos para ese estado. Cuando salimos o pausamos ese
estado para entrar en uno nuevo, los elementos de la interfaz se destruyen y desaparecen de la escena. Podremos
modificar los Widgets y elementos de la interfaz editando
sus propiedades y materiales.
Figura A.2: Ejemplo básico de WidDedicaremos un capítulo para explicar detalladamengets.
te cómo se gestiona la interfaz mediante SdkTrays y cómo podemos crear nuevos elementos. También explicaremos cómo personalizar el diseño de nuestra interfaz. Sin embargo,
SdkTrays está diseñado para crear una interfaz fácil y sencilla, si queremos realizar una
interfaz más compleja es mejor realizarlo con otra alternativa.
En este ejemplo, todos los recursos de la escena han
sido cargados desde un XML con la herramienta DotSceneLoader. Este fichero contiene las propiedades de cada
nodo y se carga de manera dinámica en nuestra escena.
A.3.1.
Sistema de Estados
Cada estado creado en nuestra aplicación incluye las
siguientes acciones: entrar, pausar, resumir y salir. Para
Figura A.4: SdkTrays facilita la que todos los estados mantengan esta condición se utiliconstrucción de interfaces sencillas.
za herencia de la clase AppState. La clase que gestiona
todos los estados es AppStateManager cuya tarea es manejarlos y conectarlos. Para hacer esto, el manager tiene
una pila de estados activos y siempre ejecuta el estado de
la cima de la pila. En cualquier momento, se puede co-
A.3. Advanced OgreFramework
[271]
Figura A.3: Algunos de los widgets soportados en el menú del ejemplo.
nectar otro estado de la pila, que será usado hasta que sea eliminado de la misma. En este
caso, el manager resume el estado que dejó en pausa al introducir el anterior estado eliminado. En el momento en que la aplicación no contiene ningún estado activo, el manager
cierra la aplicación.
A.3.2.
Arquitectura
La arquitectura de Advanced OgreFramework parece compleja pero, realmente, es
bastante fácil de entender. Esta herramienta gestiona la aplicación de Ogre como un conjunto de estados, que se van introduciendo en una pila. Esta gestión de estados es la que
comúnmente hemos utilizado para los proyectos de Ogre.
OgreFramework
En la clase OgreFramework podemos observar que contiene todos los elementos básicos para iniciar una estancia de Ogre. OgreFramework contiene los siguientes gestores:
Root, RenderWindow, ViewPort, Timer, Log, InputManager, SdkTraysManager.
Si queremos añadir más gestores como el gestor de sonido (SDL, OpenAL, etc. . . )
debemos iniciarlos en esta clase.
[272]
Anexo A :: Introducción a OgreFramework
El sistema se compone de una única instancia de Ogre y es accesible desde los estados de la aplicación. Para iniciar Ogre utilizaremos la función initOgre(), que crea los
gestores necesarios para su funcionamiento como:
Un gestor de registros LogManager.
Crear el Root.
Crea el RenderWindow y Viewport.
Inicia los gestores de eventos de entrada mediante OIS.
Carga los recursos e inicia el Timer.
Establece el SDKTrayManager.
Para actualizar cada frame del motor Ogre, la clase AppStateManager llamará la función updateOgre() para actualizar directamente Ogre. Este método estará vacío para que
cada estado se encargue de actualizar el motor de Ogre, pero es necesario ubicarlo aquí
como tarea central del motor.
DotSceneLoader
Esta herramienta se usa para cargar las escenas en Ogre a partir de un fichero XML.
Estos ficheros XML son procesados mediante RapidXML; DotSceneLoader crea las estructuras necesarias para ser cargadas en el SceneManager de Ogre. Si deseamos añadir
físicas a un nodo, tendremos que añadir aquí su implementación.
Listado A.2: Carga de escena DotScene.
1
2
3
4
DotSceneLoader* pDotSceneLoader = new DotSceneLoader();
pDotSceneLoader->parseDotScene("CubeScene.xml", "General",
m_pSceneMgr, m_pSceneMgr->getRootSceneNode());
Ogre::Entity* cube = m_pSceneMgr->getEntity("Cube");
Podemos ver que para crear una escena es necesario introducir 4 argumentos: el fichero, el nombre del nodo, el SceneManager que se está gestionando en este estado y el
nodo donde queremos introducirlo. Es muy interesante poder cargar las escenas desde un
fichero XML por que podremos crearlas y destruirlas de manera dinámica, permitiendo
una mejor gestión de la memoria y del nivel del juego.
Normalmente, se pueden agrupar las escenas de un nivel por bloques e ir cargando cada uno cuando sea necesario. Si, por ejemplo, nos encontramos con un juego tipo
endless-running, es interesante ir destruyendo las escenas que quedan detrás del personaje
ya que no vam a ser accesibles; también es interesante para ir auto-generando la escena
de forma aleatoria hacia adelante.
Cada vez que carguemos una escena, podremos recuperar una entidad como se describe en el ejemplo; por un nombre bien conocido. Este nombre estará asignado en el fichero
XML y podremos recuperar el nodo desde el propio juego. De esta manera podremos
cambiar las propiedades o materiales de dicha entidad al vuelo como, por ejemplo, añadir
un cuerpo rígido al motor de físicas y conectarlo a la entidad.
A.3. Advanced OgreFramework
[273]
AppState
En este archivo se definen dos clases. La primera clase será la que herede el AppStateManager que gestiona los estados, pero está definido en esta clase por cuestiones de
diseño. Esta contiene los métodos necesarios para la gestión de los estados, estos métodos
son abstractos y están definidos en la clase AppStateManager.
La segunda clase será AppState la cuál será la clase de la que hereden todos los estados
que se implementen en el juego. Esta clase contiene una serie de métodos para mantener
la consistencia entre estados y poder tratar cada uno como estado independiente. En él
se incluyen los métodos: enter, exit, pause, resume y update.
Estos métodos nos permitirán sobre todo mantener la interfaz organizada en cada
estado como, por ejemplo, el track de música que se esté escuchando en cada estado.
Cuando creamos un estado nuevo y lo agregamos a la pila de estados.
AppStateManager
Esta clase será la encargada de gestionar todos los estados. Tendrá los mecanismos
para pausar, recuperar y cambiar un estado en cualquier instante. Hereda directamente del
AppStateListener e implementa sus métodos abstractos. Contiene dos vectores:
Un vector para todos los estados existentes.
Un vector para los estados activos.
Para cada estado existirán una serie de valores como su nombre, información y su
estado. Cada vez que se cree un estado, se llamará al método manageAppState() para
que introduzca dicha información al estado y lo inserte en la pila de estados existentes.
En esta clase se encuentra el bucle principal del juego, dentro del método start().
Dentro de este método podemos destacar el cálculo del tiempo de un frame a otro.
Aquí podremos realizar las modificaciones necesarias si necesitamos coordinar el motor
de renderizado con el motor de físicas. Para poder arreglar el problema en el desfase
de tiempo entre ambos motores se ajusta un valor delta que discretiza el tiempo entre
un frame y otro. Esta técnica nos ayudará a manejar correctamente el tiempo en ambos
motores para que se comporte de manera natural.
Listado A.3: Bucle principal del juego.
1
2
3
4
5
6
7
8
9
10
11
12
13
14
15
16
17
18
19
20
double t = 0.0;
const double dt = 0.01;
double currentTime = tiempo_actual_en_segundos();
double accumulator = 0.0;
while ( !quit ) {
double newTime = time(); // Tiempo actual en segundos
double frameTime = newTime - currentTime; // Tiempo de un frame
if ( frameTime > 0.25 )
frameTime = 0.25;
// Tiempo maximo de espera entre frames
currentTime = newTime;
accumulator += frameTime;
while ( accumulator >= dt ) {
updateOgre(dt);
accumulator -= dt;
}
const double alpha = accumulator / dt;
renderOneFrame();
}
[274]
Anexo A :: Introducción a OgreFramework
MenuState
La clase MenuState será una de las implementaciones de la clase AppState.Por herencia se asegura que todos los estados tienen los mismos métodos comunes y funciones
como enter(), exit(), pause(), resume() y update(). Estos métodos se ejecutarán automáticamente por el AppStateManager. Esto es, si el estado actual fue pausado, ejecutará el
método resume y seguirá la ejecución del bucle principal. Igual para el resto de estados.
En todos los estados se escribirá la macro DECLARE_APPSTATE_CLASS(MenuState)
que insertará el nombre del estado para poder ser recuperado posteriormente.
Dentro de la función enter() de MenuState se crea un SceneManager, se crea la cámara, se construye la interfaz gráfica de usuario y se llama al creador de escena. En este
caso el creador de escena no tendrá nada puesto que será un estado en el que se base en la
interfaz gráfica creada por SdkTrays y no en Ogre.
En el método exit() estarán todos los destructores de escena, interfaz y cámara. De esta
forma aseguramos la integridad entre estados. Los manejadores de entrada (teclado/ratón)
también estarán presentes en todos los estados y servirán para capturar los eventos que se
realicen en la interfaz.
La función update() actualiza los elementos de la interfaz como, por ejemplo, si el
ratón está encima de un botón cambia la imagen; si, por otro lado, se pulsa el botón, la
imagen cambia de nuevo. Además este método capturará si se ha enviado la orden de salir
del sistema para finalizar la aplicación.
Y por último, el método buttonHit() es un callback que se accionará cuando se pulse
un botón. Dentro de este método podremos identificar que botón se ha accionado y realizar
una acción consecuente con ello.
GameState
Toda la lógica del juego está dentro del estado GameState. Aquí es donde enlazaremos todos nuestros elementos de nuestro juego, como por ejemplo: el motor de físicas,
el controlador de nuestro personaje principal, módulos de inteligencia artificial, etc. En
el caso de ejemplo de OgreFramework, incluye una escena mínima que carga una escena
con DotSceneLoader y rellena de contenido la pantalla.
Para crear los elementos necesarios de la interfaz se invoca a builGUI() para insertar todos los elementos necesarios del estado mediante el gestor SdkTraysManager que
explicaremos en la siguiente sección.
Para capturar los eventos de entrada por teclado, se utilizarán los métodos keyPressed() y keyReleased() para realizar los eventos correspondientes a si se pulsa una tecla o
se ha dejado de pulsar respectivamente. En nuestro caso, tendremos una serie de condiciones para cada tecla que se pulse, las teclas son capturadas mediante las macros definidas
en la librería OIS.
A.4.
SdkTrays
Tanto los ejemplos que vienen con el SDK de Ogre (SampleBrowser), como OgreFramework utilizan SdkTrays. Este gestor de la interfaz se construyó con el propósito
de ser sencillo, crear interfaces de una manera rápida y sin tanta complejidad como CEGUI. El sistema de SdkTrays está basado en Ogre::Overlay por lo que nos garantiza su
portabilidad a todas las plataformas.
A.4. SdkTrays
A.4.1.
[275]
Introducción
El sistema de interfaz de SdkTrays se organiza en una serie de paneles (trays), que
se localizan en nueve de posiciones de nuestra pantalla. Cada introducimos un nuevo
Ogre::Overlay en nuestra escena, debemos calcular las coordenadas (x,y) del frame actual, añadiendo complejidad a la hora de diseñar una interfaz. Cuando creamos un widget
nuevo con SdkTrays, debemos pasarle una posición de las nueve posibles y el tamaño.
Si ya existe una un widget en esa región, el nuevo widget se colocará justo debajo, manteniendo las proporciones de la pantalla y redimiensionando el panel actual donde se
encuentra dicho widget.
A.4.2.
Requisitos
SdkTrays necesita la biblioteca OIS para la captura de datos de entrada mediante
ratón o teclado. Una vez que se han incluido estas dependencias al proyecto simplemente
es necesario incluir ‘SdkTrays.h’ en cada clase. Y también es necesario incluir el fichero
‘SdkTrays.zip’ a nuestro directorio de recursos, normalmente en /media/packs.
A.4.3.
SdkTrayManager
Para utilizar SdkTrays, es necesario crear un SdkTrayManager. Esta es la clase a través
de la cual se van a crear y administrar todos los widgets, manipular el cursor, cambiar
la imagen de fondo, ajustar las propiedades de los paneles, mostrar diálogos, mostrar
/ ocultar la barra de carga, etc. El SdkTrayManager requiere “SdkTrays.zip”, por lo que
sólo se puede crear después de cargar ese recurso. Es recomendable asegurarse de que está
utilizando el espacio de nombres OgreBites para poder incluir las macros de localización.
Estas macros permiten crear un widget en las esquinas, en la parte central de la pantalla y
en la parte central de los bordes.
A.4.4.
Widgets
Existen 10 tipos de widgets básicos. Cada widget es sólo un ejemplo de una plantilla
de OverlayElement. Cada vez que se crea un widget es necesario introducir las medidas
en pixeles. Cada widget está identificado con un nombre y se gestionará su creación y
destrucción mediante SdkTrayManager. Algunos de los widgets predefinidos que podemos crear son los siguientes:
Button, TextBox, SelectMenu, Label, Separator, Slider, ParamsPanel, CheckBox, DecorWidget, ProgressBar, FrameStats, Loading Bar, Question Dialog.
A.4.5.
SdkTrayListener
Esta clase contiene los controladores para todos los diferentes eventos que pueden disparar los widgets. La clase SdkTrayManager es, en sí misma, un SdkTrayListener porque
responde a los eventos de los widgets. Algunos widgets dan la opción de no disparar un
evento cuando cambia su estado. Esto es útil para inicializar o restablecer un widget, en
cuyo caso no debe haber una respuesta de cualquier tipo.
[276]
Anexo A :: Introducción a OgreFramework
A.4.6.
Skins
SdkTrays no está orientado a una personalización profunda de los widgets como en
CEGUI. Pero eso no significa que no podamos cambiar su apariencia del modelo estándar. Los recursos de las imágenes que utilizan los widgets se encuentran en el fichero
SdkTrays.zip.
Si descomprimimos los recursos y modificamos el contenido, podemos personalizar
la apariencia de los widgets. Las imágenes que se muestran tienden a ser muy pequeñas
con formas muy concretas. Este tipo de imágenes se utiliza para reducir el espacio necesario para cada widget y que sea reutilizable por recursos. Si queremos modificar la
apariencia de un widget es recomendable seguir las mismas formas y cambiar sólo los
colores o también podemos optar por cambiar la apariencia a colores sólidos/planos. Las
imágenes del paquete ‘SdkTrays.zip’ son PNG, por lo que podemos crear transparencias
si lo deseamos o sombreados.
La personalización es limitada, pero con diseño y creatividad se pueden conseguir
apariencias bastante diferentes de la original de OgreFramework.
A.4.7.
OgreBites
Podemos observar como se distribuyen los widgets por regiones en la pantalla. Estas
posiciones vienen dadas por el espacio de nombres OgreBites, la cual incluye una serie
de macros que instancia los widgets en la región deseada. Observamos además que si por
ejemplo agregamos seis widgets en la parte inferior derecha, los widgets se agrupan en
un columna tipo pila. Este orden es el mismo que nosotros agregaremos en las lineas de
código y las macros para instanciar los widgets son las siguientes:
TL_TOPLEFT, TL_TOPCENTER, TL_TOPRIGHT, TL_LEFT, TL_CENTER,
TL_RIGHT, TL_BOTTOMLEFT, TL_BOTTOMCENTER, TL_BOTTOMRIGHT.
A.5.
btOgre
btOgre es un conector ligero entre Bullet–Ogre. Este conector no proporciona un
RigidBody ni CollisionShape directamente. En lugar de eso, se accede directamente al
motor correspondiente. La única acción que realiza btOgre es la de conectar los btRigidBodies con SceneNodes. También puede convertir las mallas (mesh) de Ogre a figuras
convexas en Bullet, proporcionando un mecanismo de debug de Bullet como observamos
en la imagen y herramientas de conversión de un vector de Bullet a un quaternio de Ogre
(ver Figura A.5).
Listado A.4: Configuración de la escena.
1
2
3
4
5
6
7
8
9
// Creamos el objeto debug para Bullet
BtOgre::DebugDrawer m_pDebugDrawer =
new BtOgre::DebugDrawer(OgreFramework::getSingletonPtr()->
m_pSceneMgr->getRootSceneNode(), m_pDynamicsWorld);
_
m pDynamicsWorld->setDebugDrawer(m_pDebugDrawer);
// Actualizamos el motor Bullet
m_pDynamicsWorld->stepSimulation(timeSinceLastFrame);
m_pDebugDrawer->step();
A.5. btOgre
[277]
En este ejemplo (listado A.5)comprobamos como btOgre conecta el Nodo de Ogre
con la forma convexa de Bullet. Cada vez que se aplique un cambio en el mundo físico
de Bullet se verán sus consecuencias en el Nodo de Ogre. Esto permite la integración de
los dos motores y el acceso independiente a las propiedades del objeto en ambos mundos.
Cada vez que actualicemos el bucle principal del juego será necesario hacer una llamada a stepSimulation con el tiempo calculado entre frame y frame.
Figura A.5: Modo Debug con simulación física en btOgre.
[278]
Capítulo A :: Introducción a OgreFramework
Listado A.5: Configuración de Bullet.
1
2
3
//Creamos una Entidad y un Nodo en Ogre.
m_pSphereEntity = OgreFramework::getSingletonPtr()->
m_pSceneMgr->createEntity("SphereEntity", "Sphere.mesh");
5
m_pSphereNode = OgreFramework::getSingletonPtr()->
m_pSceneMgr->getRootSceneNode()->createChildSceneNode("SphereNode");
6
m_pSphereNode->attachObject(m_pSphereEntity);
4
7
8
//Creamos la forma de la malla en Bullet.
9
BtOgre::StaticMeshToShapeConverter converter(m_pSphereEntity);
m_pSphereShape = converter.createSphere();
10
11
12
// Insertamos la masa al cuerpo rigido.
13
btScalar mass = 5;
14
btVector3 inertia;
m_pSphereShape->calculateLocalInertia(mass, inertia);
15
16
17
18
// Creamos un estado de BtOgre (conectamos Ogre y Bullet).
BtOgre::RigidBodyState *state = new BtOgre::RigidBodyState(m_pSphereNode);
19
20
21
22
23
24
// Creamos el Body.
BtOgre::btRigidBody m_pRigidBody =
new btRigidBody(mass, state, m_pSphereShape, inertia);
// Mundo fisico de Bullet (btDynamicsWorld).
m_pDynamicsWorld->addRigidBody(m_pRigidBody);
A.6.
Referencias
http://www.ogre3d.org/tikiwiki/Basic+Ogre+Framework
http://www.ogre3d.org/tikiwiki/Advanced+Ogre+Framework
http://bitbucket.org/spacegaier/basicogreframework
http://bitbucket.org/spacegaier/advancedogreframework
http://gafferongames.com/game-physics/fix-your-timestep/
http://ogrees.wikispaces.com/Tutorial+Framework+Avanzado+de+Ogre
http://www.ogre3d.org/tikiwiki/SdkTrays
http://www.ogre3d.org/tikiwiki/OgreBites
http://github.com/nikki93/btogre
[280]
Capítulo 12 :: Bibliografía
[12] G. Farin and D. Hansford. Practical Linear Algebra: A Geometry Toolbox. CRC
Press, 2013.
[13] Randima Fernando. GPU Gems: Programming Techniques, Tips and Tricks for
Real-Time Graphics. Pearson Higher Education, 2004.
[14] Randima Fernando and Mark J. Kilgard. The Cg Tutorial: The Definitive Guide
to Programmable Real-Time Graphics. Addison-Wesley Longman Publishing Co.,
Inc., Boston, MA, USA, 2003.
[15] Khronos Group. COLLADA Format Specification. http://www.khronos.org/collada/,
2012.
[16] H. Hoppe. Efficient implementation of progressive meshes. Computers & Graphics,
22(1):27–36, 1998.
[17] IberOgre. Formato OGRE 3D. http://osl2.uca.es/iberogre, 2012.
[18] InfiniteCode.
Quadtree
Demo
http://www.infinitecode.com/?view_post=23, 2002.
with
source
code.
[19] D. Johnson and J. Wiles. Effective affective user interface design in games. Ergonomics, 46(13-14):1332–1345, 2003.
[20] G. Junker. Pro Ogre 3D Programming. Apress, 2006.
[21] F. Kerger. Ogre 3D 1.7 Beginner’s Guide. Packt Publishing, 2010.
[22] D. Luebke and C. Georges. Portals and mirrors: Simple, fast evaluation of potentially visible sets. In Proceedings of the 1995 symposium on Interactive 3D graphics,
pages 105–ff. ACM, 1995.
[23] M. McShaffry. Game coding complete. "Paraglyph Publishing, 2003.
[24] Assembla
NocturnaIR.
El
Formato
Collada.
http://www.assembla.com/wiki/show/reubencorp/ El_formato_COLLADA, 2012.
[25] ATI NVidia. Arb occlusion query, 2001.
[26] E. Pipho. Focus on 3D models, volume 1. Course Technology, 2002.
[27] William T. Reeves. Particle systems - a technique for modelling a class of fuzzy
objects. ACM Transactions on Graphics, 2:91–108, 1983.
[28] P. Shirley and S. Marschner. Fundamentals of Computer Graphics. AK Peters, 3rd
edition, 2009.
[29] D. Shreiner. OpenGL Programming Guide: The Official Guide to Learning OpenGL,
Versions 3.0 and 3.1 (7th Edition). Addison-Wesley, 2009.
[30] S.J. Teller and C.H. Séquin. Visibility preprocessing for interactive walkthroughs.
In ACM SIGGRAPH Computer Graphics, volume 25, pages 61–70. ACM, 1991.
[31] T. Theoharis, G. Papaioannou, and N. Platis. Graphics and Visualization: Principles
& Algorithms. AK Peters, 2008.
[32] T. Ulrich. Rendering massive terrains using chunked level of detail control. SIGGRAPH Course Notes, 3(5), 2002.
.
[281]
[33] Wang and Niniane. Let there be clouds! Game Developer Magazine, 11:34–39,
2004.
[34] H. Zhang, D. Manocha, T. Hudson, and K.E. Hoff III. Visibility culling using hierarchical occlusion maps. In Proceedings of the 24th annual conference on Computer
graphics and interactive techniques, pages 77–88. ACM Press/Addison-Wesley Publishing Co., 1997.
Este manual fue maquetado en
una máquina GNU/Linux en
Septiembre de 2015