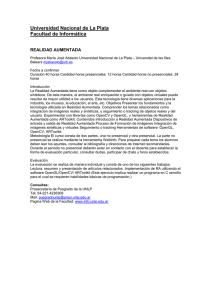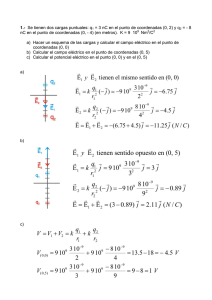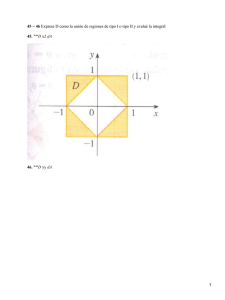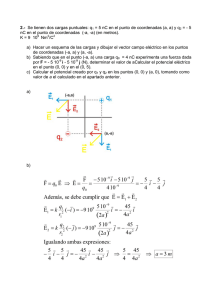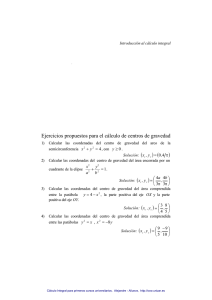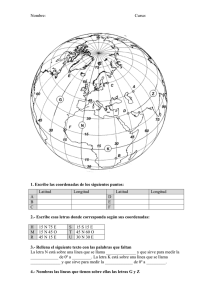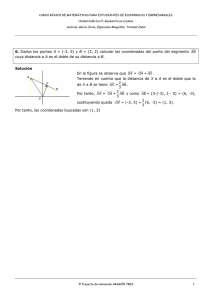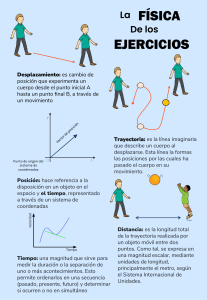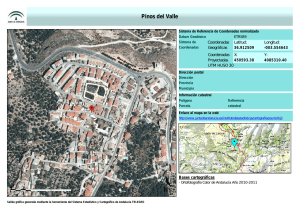F
FC
C
A B
A
AB CA D EF
C
C B CA
E F
CA
B E CA
CDBEF
EB
B
A
A
!C F
C
" # $ % C & BE FE E
!' (F ) * C
AB CA D EF +
F
C
C B CA+
FC
E F
CA )
C
B E CA
,-./.0/1.1/2232/. 4
AB C5
*
6& F F 7 8
AB CA D EF
9 :C C # : ;
# C F
$ CE : C
E 8 'C< :
C 7F
E= D
) 8 :
)
9 6 E :C ) >:C >$$FEC
F C
C
F
:
F
$ C
C
F C;
C
E
AB CA D EF )
9D&+ * C C +
A B
A
A B A
A A? " C C F C C E :F + F F F ) E
FE : FE C C
+
E FEF C F7 FC C ? 2 !CE EF FC
C C CE EC
E F
C
C
C
C :CEF@E
: C
C FEC EF
A B E C EF B : C C FFA C
:
@ C
E C EF C C F
CF
B C: C C C +
$
7C C
CF
: F CC
DB F $
EFD C ? :?EEE C F CE
7E FEC C E )/ E/ EC FE
Prefacio
La Realidad Aumentada (RA) es una variación de Realidad Virtual.
Las tecnologías de Realidad Virtual sumergen al usuario dentro de un
entorno completamente sintético, sin tener consciencia del mundo real que lo rodea. La RA, sin embargo, permite al usuario ver el mundo
real, en el que se superponen o con el que se componen objetos virtuales. Así, la Realidad Aumentada no sustituye la realidad, sino que
la complementa.
La RA ha experimentado un creciente interés en estos últimos años.
En Septiembre de 2009, The Economist aseguró que «intentar imaginar cómo se utilizará la Realidad Aumentada es como intentar predecir
el futuro de la web en 1994». Según la consultora Juniper Research, la
RA en dispositivos móviles, generará más de 732 millones de dólares
en 2014.
Este libro pretende proporcionar una visión práctica para desarrollar aplicaciones de RA, utilizando para ello la biblioteca ARToolkit
para el desarrollo de este tipo de aplicaciones y la suite de modelado
tridimensional Blender. Así mismo, el presente libro cubre aspectos
esenciales en este ámbito, como por ejemplo la base de los fundamentos matemáticos necesarios para trabajar en el mundo 3D o el uso de
APIs de programación gráfica como OpenGL. Finalmente, también se
lleva a cabo un estudio del uso de las bibliotecas OpenCV y Ogre3D.
Sobre este libro...
Este libro que tienes en tus manos ha surgido de los apuntes del
Curso de Realidad Aumentada impartido en las instalaciones del Consorcio Identic en Casar de Cáceres en Julio de 2011. Puedes obtener
más información sobre las actividades del consorcio en www.identic.es.
La versión electrónica de este libro (y los ejemplos de código) pueden descargarse de la web: www.librorealidadaumentada.com. Salvo
que se especifique explícitamente otra licencia, todos los ejemplos del
libro se distribuyen bajo GPLv3. El libro «físico» puede adquirirse desde
la página web de la editorial online Bubok en http://www.bubok.es.
Requisitos previos
Este libro tiene un público objetivo con un perfil principalmente
técnico. Al igual que el curso del que surgió, está orientado a la capacitación de profesionales en el ámbito de la realidad aumentada basada
en tracking con marcas.
Se asume que el lector es capaz de desarrollar programas de nivel
medio en C/C++. El libro está orientado principalmente para titulados
o estudiantes de últimos cursos de Ingeniería en Informática.
Agradecimientos
Los autores del libro quieren agradecer en primer lugar a los alumnos de las dos ediciones del Curso de Realidad Aumentada impartido
en 2010 y 2011 en las instalaciones el Consorcio Identic (Casar de
Cáceres), así como al personal técnico y de administración de Identic,
por la ilusión en el curso y el fantástico ambiente en clase.
Por otra parte, este agradecimiento también se hace extensivo a
la Escuela de Informatica de Ciudad Real y al Departamento de Tecnologías y Sistema de Información de la Universidad de Castilla-La
Mancha.
Autores
EC
E
+
A B
CDB EF F
B A
FB
F
A
! F "B F B
2 AD B
F
FB
F
E BAF
F
F
C DF
F
B A
F
D
.F
!
F
% ADB BF
B
A
5B
)& AF
F
%F
.F A $ ) AF
(EFB A
F F
, # AD
F AF D A
F
A%
B %B F A B
) AF
D A #%F AF F .F FB %
AB /D
$ .F
#D F A
,
A B CDB EF
FB
F
A
! F
"B F B
#$D
AF
A B F
E BAF
F
F
C DF
F
B A
F
D
.F
! F
% ADB
BF
B A
5B
"B %B
* $ ) AF
(EFB A
F F
+, # AD
F AF D A
F A%
B %B F A B
-%
AF %F AF
) AF
DA
#%F AF $ F .F FB %
AB /D ,
F
B
E
A
ABC D
A
CDB EF F
B A
FB
F
A
! F "B F
#$D
AF
A B F
E BAF
F
F
C DF
F %F FB&
FB
D AB
F #
' C #! F
% ADB
F
B A
(
A
#E
%F FB& $ ) AF
D
*
F
C
F
+, # AD
F AF
D
A
F A%
B
%B
F
A B
-%
AF %F AF . /*A
*
#EBF 0 1F #DA
A ,
B
B
F
F
F
$
ECF C C
C E F "B F B 2 AD B
F
FB
F
F
BF
F
F %D 1F $ ) AF
B A
F F 3
E BAF
F
F
C DF )DEFB B F
B A
F
, )D AF
F
F A% *
F A
BF
F D
$
F BB
F 'A
F # E B
BF D * F EB / F
BF F
F
DF A
D
E F4EFB F
F
EB $F A
F
F A% *
F
DA B F D FB
ED/
F ,
Índice general
1. Introducción
1
1.1. Introducción . . . . . . . . . . . . . . . . . . . . . . . . . .
1
1.1.1. Un poco de historia . . . . . . . . . . . . . . . . . .
3
1.2. Características Generales . . . . . . . . . . . . . . . . . . .
5
1.3. Aplicaciones
. . . . . . . . . . . . . . . . . . . . . . . . . .
6
1.4. Alternativas tecnológicas . . . . . . . . . . . . . . . . . . .
8
2. Métodos de Registro
9
2.1. Problemática . . . . . . . . . . . . . . . . . . . . . . . . . .
10
2.2. Métodos de Tracking
. . . . . . . . . . . . . . . . . . . . .
10
2.2.1. Aproximaciones Bottom-Up . . . . . . . . . . . . . .
11
2.2.2. Aproximaciones Top-Down . . . . . . . . . . . . . .
13
3. Introducción a ARToolKit
15
3.1. Qué es ARToolKit . . . . . . . . . . . . . . . . . . . . . . .
15
3.2. Instalación y configuración . . . . . . . . . . . . . . . . . .
16
3.3. El esperado “Hola Mundo!” . . . . . . . . . . . . . . . . . .
17
3.3.1. Inicialización . . . . . . . . . . . . . . . . . . . . . .
20
3.3.2. Bucle Principal . . . . . . . . . . . . . . . . . . . . .
21
3.3.3. Finalización y función Main
. . . . . . . . . . . . .
22
. . . . . . . . . . . . . . . .
23
3.4. Las Entrañas de ARToolKit . . . . . . . . . . . . . . . . . .
23
3.4.1. Principios Básicos . . . . . . . . . . . . . . . . . . .
24
3.4.2. Calibración de la Cámara . . . . . . . . . . . . . . .
26
3.3.4. Compilación con Make
III
3.4.3. Detección de Marcas . . . . . . . . . . . . . . . . . .
29
3.5. Ejercicios Propuestos . . . . . . . . . . . . . . . . . . . . .
34
4. Fundamentos Matemáticos
35
4.1. Transformaciones Geométricas . . . . . . . . . . . . . . .
36
4.1.1. Representación Matricial . . . . . . . . . . . . . . .
37
4.1.2. Transformaciones Inversas . . . . . . . . . . . . . .
38
4.1.3. Composición . . . . . . . . . . . . . . . . . . . . . .
39
4.2. Visualización 3D . . . . . . . . . . . . . . . . . . . . . . . .
41
4.2.1. Pipeline de Visualización . . . . . . . . . . . . . . .
42
4.2.2. Proyección en Perspectiva . . . . . . . . . . . . . . .
45
4.3. Ejercicios Propuestos . . . . . . . . . . . . . . . . . . . . .
47
5. OpenGL para Realidad Aumentada
49
5.1. Sobre OpenGL . . . . . . . . . . . . . . . . . . . . . . . . .
50
5.2. Modelo Conceptual
. . . . . . . . . . . . . . . . . . . . . .
50
5.2.1. Cambio de Estado . . . . . . . . . . . . . . . . . . .
51
5.2.2. Dibujar Primitivas . . . . . . . . . . . . . . . . . . .
52
5.3. Pipeline de OpenGL . . . . . . . . . . . . . . . . . . . . . .
53
5.3.1. Transformación de Visualización
. . . . . . . . . .
54
5.3.2. Transformación de Modelado . . . . . . . . . . . . .
54
5.3.3. Transformación de Proyección . . . . . . . . . . . .
55
5.3.4. Matrices . . . . . . . . . . . . . . . . . . . . . . . . .
55
5.3.5. Dos ejemplos de transformaciones jerárquicas
. .
58
5.4. Ejercicios Propuestos . . . . . . . . . . . . . . . . . . . . .
61
6. Uso Avanzado de ARToolKit
63
6.1. Histórico de Percepciones . . . . . . . . . . . . . . . . . . .
63
6.2. Utilización de varios patrones . . . . . . . . . . . . . . . .
66
6.3. Relación entre Coordenadas . . . . . . . . . . . . . . . . .
70
6.4. Tracking Multi-Marca . . . . . . . . . . . . . . . . . . . . .
73
6.5. Ejercicios Propuestos . . . . . . . . . . . . . . . . . . . . .
77
7. Producción de Contenidos para Realidad Aumentada
81
7.1. Modelado 3D . . . . . . . . . . . . . . . . . . . . . . . . . .
82
7.1.1. Solidificado de Alambres . . . . . . . . . . . . . . .
83
7.2. Materiales y Texturas . . . . . . . . . . . . . . . . . . . . .
84
7.2.1. Mapas UV en Blender . . . . . . . . . . . . . . . . .
85
7.3. Precálculo del Render (Baking) . . . . . . . . . . . . . . . .
86
7.4. Un exportador sencillo . . . . . . . . . . . . . . . . . . . .
88
7.4.1. Formato OREj
. . . . . . . . . . . . . . . . . . . . .
88
7.4.2. Exportación desde Blender . . . . . . . . . . . . . .
89
7.4.3. Texturas: Formato PPM . . . . . . . . . . . . . . . .
91
7.5. Importación y Visualización . . . . . . . . . . . . . . . . .
91
8. Integración con OpenCV y Ogre
8.1. Integración con OpenCV y Ogre . . . . . . . . . . . . . . .
99
99
Capítulo
1
Introducción
L
a Realidad Aumentada ofrece diversas posibilidades de interacción que pueden ser explotadas en diferentes ámbitos de aplicación. En este capítulo definiremos qué se entiende por Realidad
Aumentada, así como algunas de las soluciones tecnológicas más empleadas.
1.1.
Introducción
La informática gráfica es un área en continuo desarrollo motivado, entre otros factores, por los grandes intereses comerciales que la
impulsan desde el ámbito de los videojuegos, el cine y la televisión,
las aplicaciones médicas e industriales, simulación, etc... En algunos
entornos puede ser necesario integrar la representación de imagen
sintética con imágenes del mundo real.
La Realidad Aumentada se encarga de estudiar las técnicas que
permiten integrar en tiempo real contenido digital con el mundo real.
Según la taxonomía descrita por Milgram y Kishino [16], los entornos
de Realidad Mixta son aquellos en los que “se presentan objetos del
mundo real y objetos virtuales de forma conjunta en una única pantalla”. Esto abre un abanico de definiciones en la que se sitúan las
aplicaciones de Realidad Aumentada (ver Figura 1.2).
A diferencia de la Realidad Virtual donde el usuario interactúa en
un mundo totalmente virtual, la Realidad Aumentada se ocupa de generar capas de información virtual que deben ser correctamente ali1
[2]
CAPÍTULO 1. INTRODUCCIÓN
A
BC A
D
E FBC A
AF
C! A
BC A E EF
C
E
A E EF
F C
F
C CFC FCAF
E F C AF"FCAF
C A E F C CF F
C#
AC
FC FCAF
E F
A$F
% FBC A E EF
C E F & ECFCAC C '
F C C E F F
E F FA F
F
E FECAF
E F C A$F
C
ECF
BC A E EF
C E F
A
C F
F
AC
A)
FECF (C F *
F C F ECA F
F
AC $F
(C
C
C
BC A E EF
A FECF "C
F
AFECFBC A E EF
E F+
A
A
C
E
% F
A E EF
C E F C
& E F (C F C AC F F FC
C C E F F
E $
(C A F *
FECF A )
ECFA FA C * F B
A- $F
F E
% FBC A E EF
AF CF
C
FECF
F
C
F
A C CF
AC FE ECFCAF
C
$F
CF
F
BC A E EF
A
C
C
C E F
E FC F
FECF
,
BC A E EF
F
C
C
CAF
E FECF.D A
'
C
F
BC A E EF
AF
C
C FECFBC A E EF
AF
F C F+ BE ,F
A C CF
C
$F
FECFBC A E EF
AF
C
FC AC E F
F+ BCD
BC ,$F
F"F- /
A
F012F"FD C
AF3
4
FECF5 6 CE $F
Figura 1.2: Taxonomía de Realidad Mixta según Milgram y Kishino.
neadas con la imagen del mundo real para lograr una sensación de
correcta integración.
El principal problema con el que deben tratar los sitemas de Realidad Aumentada es el denominado registro, que consiste en calcular
la posición relativa de la cámara real respecto de la escena para poder
generar imágenes virtuales correctamente alineadas con esa imagen
real. Este registro debe ser preciso (errores de muy pocos milímetros
son muy sensibles en determinadas aplicaciones, como en medicina
o en soporte a las aplicaciones industriales) y robusto (debe funcionar correctamente en todo momento). En la figura 1.1 puede verse un
ejemplo de una imagen obtenida con un registro correcto (centro) e
incorrecto (abajo). Este registro puede realizarse empleando diferentes
tipos de sensores y técnicas (las más extendidas son mediante el uso
tracking visual). La problemática del registro y las técnicas de tracking
se estudiarán en el capítulo 2.
Así, la Realidad Aumentada se sitúa entre medias de los entornos
reales y los virtuales, encargándose de construir y alinear objetos virtuales que se integran en un escenario real.
Figura 1.1: Arriba: Escena
real. El problema del registro
trata de calcular la posición
de la cámara real para poder
dibujar objetos virtuales correctamente alineados. Centro: Registro correcto. Abajo:
Registro incorrecto.
1.1. Introducción
[3]
1.1.1. Un poco de historia
El primer sistema de Realidad Aumentada fue creado por Ivan Sutherland [25] en 1968, empleando un casco de visión que permitía ver
sencillos objetos 3D renderizados en wireframe en tiempo real. Empleaba dos sistemas de tracking para calcular el registro de la cámara;
uno mecánico y otro basado en ultrasonidos (ver Figura 1.3).
Sin embargo no fue hasta 1992 cuando se acuñó el término de
Realidad Aumentada por Tom Caudell y David Mizell, dos ingenieros
de Boeing que proponían el uso de esta novedosa tecnología para mejorar la eficiencia de las tareas realizadas por operarios humanos asociadas a la fabricación de aviones.
Figura 1.3: Primer Sistema
de Realidad Aumentada de
Sutherland.
Figura 1.4: Marcas matriciales de Rekimoto.
En 1997, investigadores de la Universidad de Columbia presentan
The Touring Machine el primer sistema de realidad aumentada móvil
(MARS). Utilizan un sistema de visión de tipo see-through que combina
directamente la imagen real con gráficos 2D y 3D proyectados en una
pantalla transparente. [7]
En 1998, el ingeniero de Sony Jun Rekimoto [22] crea un método
para calcular completamente el tracking visual de la cámara (con 6
grados de libertad) empleando marcas 2D matriciales (códigos de barras cuadrados, ver Figura 1.4). Esta técnica sería la precursora de
otros métodos de tracking visuales en los próximos años.
Un año
más tarde en 1999, Kato y Billinghurst presentan ARToolKit [10], una
librería de tracking visual de 6 grados de libertad que reconoce marcas
cuadradas mediante patrones de reconocimiento. Debido a su liberación bajo licencia GPL se hace muy popular y es ampliamente utilizada
en el ámbito de la Realidad Aumentada.
En 2000, un grupo de investigadores de la University of South Australia [4] presentan una extensión de Quake (AR-Quake, Figura 1.5)
que permite jugar en primera persona en escenarios reales. El registro se realizaba empleando una brújula digital, un receptor de GPS
y métodos de visión basados en marcas. Los jugadores debían llevar
un sistema de cómputo portátil en una mochila, un casco de visión
estereoscópica y un mando de dos botones.
Figura 1.5: AR-Quake.
Figura 1.6: Archeoguide.
En 2001 se presenta Archeoguide [28] un sistema financiado por la
Unión Europea para la creación de guías turísticas electrónicas basadas en Realidad Aumentada (ver Figura 1.6). El sistema proporciona
información personalizada basada en el contexto, y muestra reconstrucciones de edificios y objetos mediante una base de datos multimedia adaptada al problema. La comunicación se realiza mediante Wifi,
y el sistema es altamente escalable permitiendo diferentes dispositivos
de visualización (portátiles, PDAs, etc).
En el 2003, Siemens lanza al mercado Mozzies, el primer juego de
Realidad Aumentada para teléfonos móviles. El juego superpone mosquitos a la visión obtenida del mundo mediante una cámara integrada
en el teléfono. Este juego fue premiado como el mejor videojuego para
teléfonos móviles en dicho año.
[4]
CAPÍTULO 1. INTRODUCCIÓN
Figura 1.10: Zapatillas Adidas Originals: Augmented Reality.
En 2004 investigadores de la Universidad Nacional de Singapur
presentan Human Pacman [3], un juego que emplea GPS y sistemas
inerciales para registrar la posición de los jugadores. El PacMan y los
fantasmas son en realidad jugadores humanos que corren por la ciudad portando ordenadores y sistemas de visión, percibiendo el mundo
como se muestra en la Figura Figura 1.7.
También en el 2004, la Universidad Técnica de Viena presenta el
proyecto Invisible Train (ver Figura 1.8, el primer juego multi-usuario
para PDAs. Esta aplicación se ejecutaba totalmente en las PDAs, sin
necesidad de servidores adicionales para realizar procesamiento auxiliar. Los jugadores controlan trenes virtuales y deben intentar evitar
que colisione con los trenes de otros jugadores. El proyecto utiliza la
biblioteca Studierstube desarrollada en la misma universidad.
En 2005 A. Henrysson adapta la biblioteca ARToolKit para poder
funcionar en Symbian, y crea un juego de Tenis (ver Figura 1.9) que
gana un premio internacional el mismo año.
En 2007, Klein y Murray presentan en ISMAR (uno de los principales congresos de Realidad Aumentada) el algoritmo PTAM [11]; una
adaptación del SLAM que separa el tracking y el mapping en dos hilos
independientes, consiguiendo en tiempo real unos resultados muy robustos. Con este trabajo consiguieron el premio al mejor artículo del
congreso.
En 2008, Mobilizy crea Wikitude (ver Figura 1.11) una aplicación
que aumenta la información del mundo real con datos obtenidos de
entradas de Wikipedia. Originalmente sólo estaba disponible para te-
Figura 1.7: H-Pacman.
Figura 1.8: Interfaz de Invisible Train, de la Universidad
de Viena.
Figura 1.9: AR-Tennis.
1.2. Características Generales
[5]
léfonos Android, aunque actualmente puede descargarse para otras
plataformas (como iPhone entre otras).
Figura 1.11: Wikitude.
Figura 1.12: ARhrrrr!
AB CDE F
Figura 1.13: Invizimals.
En 2009, SPRXmobile lanza al mercado una variante de Wikitude
llamada Layar, que utiliza el mismo mecanismo de registro que Wikitude (GPS + Brújula electrónica). Layar define un sistema de capas que
permite representar datos de diversas fuentes globales (como Wikipedia o Twitter) además de servicios locales (como tiendas, estaciones de
transporte público o guías turísticas). En la actualidad Layar cuenta
con más de 100 capas distintas de contenido.
El mismo año se presenta ARhrrrr! (ver Figura 1.12), el primer juego con contenido de alta calidad para smartphones con cámara. El
teléfono utiliza la metáfora de ventana virtual para mostrar un mapa
3D donde disparar a Zombies y facilitar la salida a los humanos que
están atrapados en él. El videojuego emplea de forma intensiva la GPU
del teléfono delegando en la tarjeta todos los cálculos salvo el tracking
basado en características naturales, que se realiza en la CPU.
El videojuego de PSP Invizimals (ver Figura 1.13), creado por el estudio español Novorama en 2009, alcanza una distribución en Europa
en el primer trimestre de 2010 superior a las 350.000 copias, y más
de 8 millones de copias a nivel mundial, situándose en lo más alto del
ránking de ventas. Este juego emplea marcas para registrar la posición
de la cámara empleando tracking visual.
A principios de 2010 Adidas lanza al mercado un juego de 5 zapatillas originales de Realidad Aumentada (ver Figura 1.10). Los propietarios de estos modelos podrán enseñar la lengüeta de la zapatilla a
una cámara y aparecerá un mundo 3D de la marca, con posibilidad
de jugar a contenido exclusivo y obtener premios especiales (a modo
de objetos 3D).
1.2.
Características Generales
Según Azuma [1], un sistema de Realidad Aumentada debe cumplir
las siguientes características:
1. Combina mundo real y virtual. El sistema incorpora información sintética a las imágenes percibidas del mundo real.
2. Interactivo en tiempo real. Así, los efectos especiales de películas que integran perfectamente imágenes 3D fotorrealistas con
imagen real no se considera Realidad Aumentada porque no son
calculadas de forma interactiva.
3. Alineación 3D. La información del mundo virtual debe ser tridimensional y debe estar correctamente alineada con la imagen
del mundo real. Así, estrictamente hablando las aplicaciones que
superponen capas gráficas 2D sobre la imagen del mundo real no
son consideradas de Realidad Aumentada.
[6]
CAPÍTULO 1. INTRODUCCIÓN
Siendo estrictos según la definición de Azuma, hay algunas aplicaciones vistas en la sección 1.1.1 que no serían consideradas de Realidad Aumentada, ya que el registro del mundo real no se realiza en 3D
(como en el caso de Wikitude o Layar por ejemplo).
La combinación de estas tres características hacen que la Realidad
Aumentada sea muy interesante para el usuario ya que complementa y mejora su visión e interacción del mundo real con información
que puede resultarle extremadamente útil a la hora de realizar ciertas tareas. De hecho la Realidad Aumentada es considerada como una
forma de Amplificación de la Inteligencia que emplea el computador
para facilitar el trabajo al usuario.
1.3.
Aplicaciones
La importancia de la Realidad Aumentada queda patente con el
enorme interés que ha generado en los últimos meses. La prestigiosa
publicación británicac The Economist aseguró en Septiembre de 2009
que “intentar imaginar como se utilizará la Realidad Aumentada es como intentar predecir el futuro de la tecnología web en 1994”. Según la
consultora Juniper Research, la Realidad Aumentada en dispositivos
móviles generará más de 700 millones de dólares en el 2014, con más
de 350 millones de terminales móviles con capacidad de ejecutar este
tipo de aplicaciones.
Un indicador que puede ser significativo es la tendencia de búsqueda en la web. Desde Junio de 2009 la búsqueda por “Augmented
Reality” supera el número de búsquedas realizadas con la cadena “Virtual Reality”.
Una de las principales causas de este crecimiento en el uso de la
Realidad Aumentada es debido a que mediante esta tecnología se amplían los espacios de interacción fuera del propio ordenador. Todo el
mundo puede ser un interfaz empleando Realidad Aumentada sobre
dispositivos móviles.
Existen multitud de ámbitos de aplicación de la realidad aumentada. En su revisión del estado del arte de 1997 [1], Azuma ya identificaba diversas áreas de aplicación de la Realidad Aumentada. Sólo
por mencionar algunas, aunque prácticamente en cualquier área de
trabajo puede tener sentido desarrollar aplicaciones de Realidad Aumentada.
Medicina: La medicina puede beneficiarse del uso de la Realidad Aumentada en quirófanos y entrenamiento de doctores. Actualmente es posible obtener datos 3D en tiempo real mediante
resonancias magnéticas o tomografías que pueden superponerse
en la imagen real del paciente, dando una visión de rayos X al
especialista.
Figura 1.14: W. Ross Ashby
(1903-1972), el padre de la
Cibernética moderna.
Amplificación Inteligencia
El término Amplificación
de la Inteligencia comenzó
a utilizarse desde la Introducción a la Cibernética
de William Ross Ashby,
refiriéndose al uso de las
tecnologías de la información
para aumentar la inteligencia humana. También se
denomina
habitualmente
Aumentación Cognitiva.
E
E
A BAAAAAAAACDE F A BAAAAA
A
A
E
E
A
Figura 1.15: Porcentaje de
búsquedas en Google por las
cadenas Augmented Reality y
Virtual Reality.
1.3. Aplicaciones
[7]
Figura 1.16: Ejemplo de aplicaciones de Realidad Aumentada. a) y b) Ejemplos de visualización médica con Realidad Aumentada del 3D Visualization and Imaging System Lab de Arizona. c) Ejemplo de mantenimiento de un dispositivo con instrucciones 3D superpuestas del Grupo de Investigación Oreto de la Universidad de Castilla-La Mancha. d) Juego desarrollado
por Total Immersion (Six Flags). e) Anuncio de Mini.
Fabricación: Otro uso de la Realidad Aumentada es en el ámbito de la fabricación, mantenimiento y reparación de maquinaria
compleja. Los pasos a seguir en la reparación son mucho más intuitivos y fáciles de seguir si aparecen directamente superpuestos
sobre la imagen real.
Entretenimiento: La industria del ocio ya ha comenzado a sacar
partido del enorme potencial de interacción que ofrece la Realidad
Aumentada (como Sony, Ubisoft o SixFlags).
Publicidad: Cada vez más empresas utilizan la Realidad Aumentada como reclamo publicitario. Desde 2008, empresas como Adidas, Ford, BMW, Lego, FOX, Paramount, Doritos, Ray Ban y MacDonalds forman parte de una largísima lista de entidades que
han utilizado estas técnicas, definiendo una curva creciente exponencialmente.
[8]
CAPÍTULO 1. INTRODUCCIÓN
1.4. Alternativas tecnológicas
En el ámbito de la Realidad Aumentada existen varios toolkits que
facilitan la construcción de aplicaciones. Sin embargo, para sacar el
máximo partido a la tecnología es necesario dominar ciertos conceptos
teóricos y de representación gráfica. La mayoría de sistemas están
destinados a programadores con experiencia en desarrollo gráfico. A
continuación enumeraremos algunas de las bibliotecas más famosas.
ARToolKit: Es probablemente la biblioteca más famosa de Realidad Aumentada. Con interfaz en C y licencia libre permite desarrollar fácilmente aplicaciones de Realidad Aumentada. Se basa
en marcadores cuadrados de color negro.
ARTag: Es otra biblioteca con interfaz en C. Está inspirado en
ARToolKit. El proyecto murió en el 2008, aunque es posible todavía conseguir el código fuente. El sistema de detección de marcas
es mucho más robusto que el de ARToolKit.
OSGART: Biblioteca en C++ que permite utilizar varias librerías
de tracking (como ARToolKit, SSTT o Bazar).
FLARToolKit: Implementación para Web (basada en Flash y ActionScript) del ARToolKit portado a Java NyARToolKit.
Otros ports de ARToolKit: Existen multitud de versiones de ARToolKit portados en diferentes plataformas, como AndAR (para
teléfonos Android), SLARToolkit, etc...
En este documento nos basaremos en ARToolKit por ser actualmente el principal referente en tracking basado en marcas, y por existir multitud de versiones portadas a diferentes plataformas móviles.
Capítulo
2
Métodos de Registro
E
l cálculo del registro requiere posicionar la cámara (posición y
rotación) relativamente a los objetos de la escena. Existen varias tecnologías para realizar el registro, como sensores mecánicos, magnéticos, ultrasónicos, inerciales y basados en visión. En este capítulo estudiaremos diferentes métodos de tracking con sus ventajas y problemas asociados. Los métodos basados en visión, por ser
los extendidos, baratos y fáciles de desplegar serán a los que dedicaremos la mayor parte del capítulo.
Los métodos de tracking tratan de obtener una estimación de la
trayectoria en el espacio realizada por un objeto o sensor. Se pueden emplear diferentes tipos de sensores como basados en campos
magnéticos, ondas sonoras o cámaras de visión. Las cámaras están
actualmente integradas en multitud de dispositivos portátiles y permiten realizar tracking a un coste reduccido.
El tracking basado en cámaras de vídeo es un subcampo del tracking 3D en el que se emplean técnicas de visión por computador para
obtener el posicionamiento de seis grados de libertad de la cámara
(tres grados de la posición y tres de la orientación).
Para calcular la posición de la cámara con respecto al mundo real
se necesitan un conjunto de referencias tridimensionales. Algunos
ejemplos de estas referencias pueden ser marcas con una descripción geométrica previamente conocida u objetos previamente modelados. Realizando una comparación con lo que percibe la cámara en
el mundo real es posible obtener el posicionamiento relativo a estas
referencias.
9
[12]
CAPÍTULO 2. MÉTODOS DE REGISTRO
A
D FD
BCD
"
A
ED F BCD A A D
A B B D
A B
"
#BF E A BD F
F
A E
F
F D
D ED #
AB
F
A
A F
ED
D
BD
D ED A D
$ DB
BCD E
B
DA B
D CA
Figura 2.4: Tracking basado en estructuras planas (ejemplo de [24]).
el trabajo de Jurie [9] que emplea una aproximación basada en
Optical Flow.
Basadas en Modelos: El tracking de la escena se basa en utilizar
un modelo CAD de partes de la escena (habitualmente un objeto)
y detectar aristas y puntos de interés en el vídeo de entrada. Se
establece la posición de la cámara relativa a ese objeto. El trabajo
de Drummond et al [6] establecen una función de peso para cada
grupo de aristas detectados en el espacio de búsqueda. El trabajo
de Vacchetti [26] utiliza varias hipótesis de detección asociando a
cada una de ellas una valoración.
Escenas sin Restricciones: En algunos escenarios de aplicación
no es posible contar con conocimiento a priori sobre estructuras planas o modelos. En general este tipo de técnicas emplean
restricciones epipolares de las cámaras en movimiento. El gran
problema de estas técnicas es el alto coste computacional y sólo
recientemente se están empezando a utilizar en tiempo real [19]
[12].
F
F
F
D!
B
A
AA
2.2. Métodos de Tracking
[13]
2.2.2. Aproximaciones Top-Down
Como se ha comentado anteriormente, las aproximaciones TopDown se basan en el uso del contexto y estiman la geometría de la
escena de este contexto. Se utilizan modelos del movimiento basados
en filtros bayesianos para predecir la posición de la cámara. A partir
de esa posición de la cámara se buscan referencias en la escena que
corrijan la predicción y ayuden a la creación de un modelo del entorno.
En este ciclo de predicción y corrección se necesitan gestionar por un
lado el filtrado de datos (uso del modelo de movimiento y sus limitaciones asociadas), y por otro lado la asociación de datos (localización de
las referencias según la posición predicha). Todas las aproximaciones
Top-Down tienen que trabajar con filtros y modelos de asociación de
datos.
Los filtros Bayesianos pueden dividirse en dos grandes familias;
aquellas que trabajan con modelos de movimiento gausianos, que explotan los beneficios de los Filtros de Kalman y sus variantes (como
por ejemplo [17] y [2]) y aquellos que, por las características del ruido
no pueden ser modelados mediante modelos gausianos y se ajustan
mejor al uso de Filtros de Partículas (como por ejemplo [21] y [20]).
Figura 2.5: El uso de un
filtro de partículas permite
combinar diferentes métodos
de tracking y continuar registrando correctamente los
objetos incluso con oclusión
manual de la marca (arriba)
y cuando el patrón se escapa
del campo de visión (abajo).
Imágenes extraídas de [14]
Los algoritmos de asociación de datos tienen que trabajar con diferentes medidas candidatas para emparejar cada caraccterísticas detectadas. La aproximación de Cox [5] utiliza una aproximación mejorada del filtro MHT para el seguimiento de puntos de interés. Veenman
[27] se basan en la idea de asignar las características empleando métodos clásicos.
Existen multitud de alternativas de tracking óptico (basado en visión por computador). Dependiendo de las características del dispositivo (capacidad de cómputo, resolución de la(s) cámara(s) asociada(s),
precisión de las lentes) y del contexto de aplicación pueden emplearse
una o varias de las familias de técnicas estudiadas empleando métodos
de fusión de percepciones para obtener un posicionamiento preciso y
coherente en el tiempo.
Capítulo
3
Introducción a ARToolKit
E
n este capítulo se introducirá el ciclo de desarrollo de aplicaciones empleando ARToolKit. Se estudiarán los pasos a seguir
para calcular el registro de la cámara, y los parámetros de las
principales llamadas a la biblioteca.
Como se ha estudiado en el capítulo 2, los métodos de tracking
ópticos se utilizan ampliamente debido a su precisión y bajo coste de
elementos hardware. A continuación se describirá una de las bibliotecas de tracking óptico más extendidas en el ámbito de la realidad
aumentada.
3.1.
Qué es ARToolKit
ARToolKit es una biblioteca de funciones para el desarrollo rápido de aplicaciones de Realidad Aumentada. Fue escrita originalmente
en C por H. Kato, y mantenida por el HIT Lab de la Universidad de
Washington, y el HIT Lab NZ de la Universidad de Canterbury (Nueva
Zelanda).
Figura 3.1: Uso de ARToolKit en un dispositivo de visión estereo.
ARToolKit facilita el problema del registro de la cámara empleando
métodos de visión por computador, de forma que obtiene el posicionamiento relativo de 6 grados de libertad haciendo el seguimiento de
marcadadores cuadrados en tiempo real, incluso en dispositivos de
baja capacidad de cómputo. Algunas de las características más destacables son:
15
[16]
CAPÍTULO 3. INTRODUCCIÓN A ARTOOLKIT
Tracking de una cámara. ARToolKit en su versión básica soporta de forma nativa el tracking de una cámara, aunque puede
utilizarse para tracking multicámara (si el programador se hace
cargo de calcular el histórico de percepciones). La biblioteca soporta gran variedad de modelos de cámaras y modelos de color.
Marcas negras cuadradas. Emplea métodos de tracking de superficies planas de 6 grados de libertad. Estas marcas pueden ser
personalizadas, siempre que el patrón no sea simétrico en alguno
de sus ejes.
Rápido y Multiplataforma. Funciona en gran variedad de sistemas operativos (Linux, Mac, Windows, IRIX, SGI...), y ha sido
portado a multitud de dispositivos portátiles y smartphones (Andorid, iPhone, PDAs...).
Comunidad Activa. A través de los foros1 y listas de correo se
pueden resolver problemas particulares de uso de la biblioteca.
Licencia libre. Esto permite utilizar, modificar y distribuir programas realizados con ARToolKit bajo la licencia GPL v2.
3.2. Instalación y configuración
En esencia ARToolKit es una biblioteca de funciones para el desarrollo de aplicaciones de Realidad Aumentada, que utiliza a su vez
otras bibliotecas. Por tanto, primero deberemos satisfacer esas dependencias. Para ello, en Debian instalaremos los paquetes necesarios
para su compilación:
# apt-get install freeglut3-dev libgl1-mesa-dev libglu1-mesa-dev
libxi-dev libxmu-dev libjpeg-dev
A continuación ejecutamos ./Configure para obtener un Makefile
adaptado a nuestro sistema. Elegimos Video4Linux2 en el driver de
captura de video porque disponemos de una cámara integrada de este
tipo (la versión de ARToolKit con la que vamos a trabajar está parcheada para soportar este tipo de dispositivos), en la segunda pregunta no
utilizaremos las instrucciones de ensamblador en ccvt (por disponer
de una arquitectura ia64), habilitaremos los símbolos de depuración,
y activaremos el soporte hardware para GL_NV_texture_rectangle, ya
que la tarjeta gráfica del equipo los soporta:
carlos@kurt:ARToolKit$ ./Configure
Select a video capture driver.
1: Video4Linux
2: Video4Linux+JPEG Decompression (EyeToy)
3: Video4Linux2
4: Digital Video Camcoder through IEEE 1394 (DV Format)
5: Digital Video Camera through IEEE 1394 (VGA NC Image Format)
1 Foros
de ARToolKit: http://www.hitlabnz.org/wiki/Forum
Figura 3.2: Aunque las bibliotecas con las que trabajaremos en este documento
son libres, sólo describiremos el proceso de instalación
y configuración bajo GNU/Linux. Imagen original de sfgate.com.
3.3. El esperado “Hola Mundo!”
[17]
6: GStreamer Media Framework
Enter : 3
Color conversion should use x86 assembly (not working for 64bit)?
Enter : n
Do you want to create debug symbols? (y or n)
Enter : y
Build gsub libraries with texture rectangle support? (y or n)
GL_NV_texture_rectangle is supported on most NVidia graphics cards
and on ATi Radeon and better graphics cards
Enter : y
create ./Makefile
create lib/SRC/Makefile
...
create include/AR/config.h
Done.
Finalmente compilamos las librerías desde el mismo directorio, ejecutando make:
$ make
Si todo ha ido bien, ya tenemos compiladas las bibliotecas de ARToolKit. Estas bibliotecas no requieren estar instaladas en ningún directorio especial del sistema, ya que se compilan como bibliotecas estáticas, de forma que están incluidas en cada ejecutable que se construye. Los ficheros makefile que utilizaremos en los ejemplos tendrán
definido un camino (relativo o absoluto) hasta la localización en disco
de estas bibliotecas. A continuación veremos un ejemplo de funcionamiento básico.
3.3.
El esperado “Hola Mundo!”
Aunque todavía quedan muchos aspectos que estudiar, comenzaremos con una aplicación mínima que dibuja una tetera 3D localizada en el centro de una marca de ARToolKit. El listado siguiente, que
muestra el código completo (¡menos de 120 líneas!) del Hola Mundo!.
El listado de código de la sección 3.3.4 muestra el fichero makefile
necesario para compilar este ejemplo.
Figura 3.3: La impresionante salida en pantalla del “Hola Mundo” de Realidad Aumentada.
Listado 3.1: “Hola Mundo!” con ARToolKit
1
2
3
4
5
6
7
8
9
10
11
12
13
#include
#include
#include
#include
#include
<GL/glut.h>
<AR/gsub.h>
<AR/video.h>
<AR/param.h>
<AR/ar.h>
// ==== Definicion de constantes y variables globales =====
int
patt_id;
// Identificador unico de la marca
double patt_trans[3][4];
// Matriz de transformacion de la marca
void print_error (char *error) { printf(error); exit(0); }
// ======== cleanup =======================================
static void cleanup(void) {
[18]
CAPÍTULO 3. INTRODUCCIÓN A ARTOOLKIT
14
arVideoCapStop();
// Libera recursos al salir ...
15
arVideoClose();
16
argCleanup();
17 }
18 /* La funcion draw se encarga de obtener la matriz de
transformacion de OpenGL y dibujar la tetera 3D posicionada en
el centro de la marca.*/
// ======== draw ==========================================
static void draw( void ) {
double gl_para[16];
// Esta matriz 4x4 es la usada por OpenGL
GLfloat mat_ambient[]
= {0.0, 0.0, 1.0, 1.0};
GLfloat light_position[] = {100.0,-200.0,200.0,0.0};
19
20
21
22
23
24
25
argDrawMode3D();
// Cambiamos el contexto a 3D
26
argDraw3dCamera(0, 0);
// Y la vista de la camara a 3D
27
glClear(GL_DEPTH_BUFFER_BIT); // Limpiamos buffer de profundidad
28
glEnable(GL_DEPTH_TEST);
29
glDepthFunc(GL_LEQUAL);
30
31
argConvGlpara(patt_trans, gl_para);
// Convertimos la matriz de
32
glMatrixMode(GL_MODELVIEW);
// la marca para ser usada
33
glLoadMatrixd(gl_para);
// por OpenGL
34
// Esta ultima parte del codigo es para dibujar el objeto 3D
35
glEnable(GL_LIGHTING); glEnable(GL_LIGHT0);
36
glLightfv(GL_LIGHT0, GL_POSITION, light_position);
37
glMaterialfv(GL_FRONT, GL_AMBIENT, mat_ambient);
38
glTranslatef(0.0, 0.0, 60.0);
39
glRotatef(90.0, 1.0, 0.0, 0.0);
40
glutSolidTeapot(80.0);
41
glDiable(GL_DEPTH_TEST);
42 }
43 /* La funcion init inicializa la camara (cargando el fichero con
sus parametros intrinsecos) y el patron que se reconocera en el
ejemplo. */
// ======== init ===========================================
static void init( void ) {
ARParam wparam, cparam;
// Parametros intrinsecos de la camara
int xsize, ysize;
// Tamano del video de camara (pixels)
44
45
46
47
48
49
// Abrimos dispositivo de video
50
if(arVideoOpen("") < 0) exit(0);
51
if(arVideoInqSize(&xsize, &ysize) < 0) exit(0);
52
53
// Cargamos los parametros intrinsecos de la camara
54
if(arParamLoad("data/camera_para.dat", 1, &wparam) < 0)
55
print_error ("Error en carga de parametros de camara\n");
56
57
arParamChangeSize(&wparam, xsize, ysize, &cparam);
58
arInitCparam(&cparam);
// Inicializamos la camara con çparam"
59
60
// Cargamos la marca que vamos a reconocer en este ejemplo
61
if((patt_id=arLoadPatt("data/simple.patt")) < 0)
62
print_error ("Error en carga de patron\n");
63
64
argInit(&cparam, 1.0, 0, 0, 0, 0);
// Abrimos la ventana
65 }
66 /* La funcion mainLoop se llama automaticamente (se registra un
callback en el main). Se encarga de obtener un frame, detectar
la marca y llamar a la funcion de dibujado del objeto 3D. */
67 // ======== mainLoop =======================================
68 static void mainLoop(void) {
69
ARUint8 *dataPtr;
3.3. El esperado “Hola Mundo!”
70
71
72
73
74
75
76
77
78
79
80
81
82
83
84
85
86
87
88
89
90
91
92
93
94
95
96
97
98
99
100
101
102
103
104
105
106
[19]
ARMarkerInfo *marker_info;
int marker_num, j, k;
double p_width
= 120.0;
double p_center[2] = {0.0, 0.0};
// Ancho del patron (marca)
// Centro del patron (marca)
// Capturamos un frame de la camara de video
if((dataPtr = (ARUint8 *)arVideoGetImage()) == NULL) {
// Si devuelve NULL es porque no hay un nuevo frame listo
arUtilSleep(2); return; // Dormimos el hilo 2ms y salimos
}
argDrawMode2D();
argDispImage(dataPtr, 0,0);
// Dibujamos lo que ve la camara
// Detectamos la marca en el frame capturado (return -1 si error)
if(arDetectMarker(dataPtr, 100, &marker_info, &marker_num) < 0) {
cleanup(); exit(0);
// Si devolvio -1, salimos del programa!
}
arVideoCapNext();
otro!
// Frame pintado y analizado... A por
// Vemos donde detecta el patron con mayor fiabilidad
for(j = 0, k = -1; j < marker_num; j++) {
if(patt_id == marker_info[j].id) {
if (k == -1) k = j;
else if(marker_info[k].cf < marker_info[j].cf) k = j;
}
}
if(k != -1) {
// Si ha detectado el patron en algun sitio...
// Obtenemos transformacion entre la marca y la camara real
arGetTransMat(&marker_info[k], p_center, p_width, patt_trans);
draw();
// Dibujamos los objetos de la escena
}
argSwapBuffers(); // Cambiamos el buffer con lo que tenga
dibujado
107 }
108
109 // ======== Main ===========================================
110 int main(int argc, char **argv) {
111
glutInit(&argc, argv);
// Creamos la ventana OpenGL con Glut
112
init();
// Llamada a nuestra funcion de inicio
113
arVideoCapStart();
// Creamos un hilo para captura de
video
114
argMainLoop( NULL, NULL, mainLoop );
115
return (0);
116 }
// Asociamos callbacks...
El ciclo de desarrollo puede resumirse en tres grandes etapas: 1.
Inicialización: Consiste en leer los parámetros asociados a la cámara
y la descripción de las marcas que se van a utilizar. 2. Bucle Principal
(Main Loop): Es la etapa principal y está formada por un conjunto de
subetapas que veremos a continuación. 3. Finalización: Libera los
recursos requeridos por la aplicación. La etapa del Bucle Principal está
formada por 4 subetapas funcionales que se realizan repetidamente
hasta que el usuario decide finalizar la aplicación:
[20]
CAPÍTULO 3. INTRODUCCIÓN A ARTOOLKIT
1. Captura. Se obtiene un frame de la cámara de vídeo. En el “Hola
Mundo!” se realiza llamando a la función arVideoGetImage en la
✄
línea ✂77 ✁.
2. Detección. Se identifican las marcas en el frame anterior. En el
✄
ejemplo se llama a la función arDetectMarker en la línea ✂86 ✁.
3. Transformación. Se calcula la posición relativa entre las marcas
detectadas y la cámara física. Se realiza llamando a la función
✄
arGetTransMat en la línea ✂102 ✁.
4. Dibujado. Se dibujan los objetos virtuales situando la cámara
virtual en la posición relativa anteriormente calculada. En el Hola Mundo se ha creado una función propia draw que es llamada
✄
desde el mainLoop en la línea ✂103 ✁.
Marcas Personalizadas
ARToolKit
permite
crear
fácilmente marcadores propios. En este primer ejemplo
utilizaremos
una
marca
previamente
entrenada.
Veremos en la sección 3.4.3
cómo se almacenan internamente los marcadores
y los pasos a seguir para
definir
nuestros
propios
marcadores.
En los ejemplos de este documento nos basaremos en el uso de
las bibliotecas GLUT (OpenGL Utility Toolkit) que nos facilitan
el desarrollo de aplicaciones OpenGL proporcionando sencillas
funciones de callback para el manejo de eventos de teclado y
ratón, así como la fácil apertura de ventanas multiplataforma. Estas bibliotecas están pensadas para el aprendizaje de
OpenGL, y para la construcción de pequeñas aplicaciones. Para facilitar la escritura de código se utilizarán algunas variables
globales (por la imposibilidad de pasar parámetros adicionales
a las funciones de callback de GLUT), aunque podrían utilizarse mecanismos para evitarlas. Se recomienda el uso de otras
librerías multiplataforma para la construcción de proyectos de
mayor tamaño, como SDL.
En un primer estudio, se pueden identificar algunos de los bloques
✄
funcionales descritos anteriormente. Por ejemplo, en las líneas ✂45-65 ✁
se encuentra definido el bloque de inicialización (función init), que es
✄
llamado desde main (línea ✂112 ✁). El bucle principal está definido en las
✄
líneas ✂68-107 ✁ y la liberación de recursos se realiza con la llamada a
✄
funciones propias de ARToolKit en las líneas ✂13-17 ✁.
3.3.1. Inicialización
El bloque de inicialización (función init), comienza abriendo el dispositivo de video con arVideoOpen. Esta función admite parámetros de
✄
configuración en una cadena de caracteres. A continuación, línea ✂51 ✁,
se obtiene el tamaño de la fuente de vídeo mediante arVideoInqSize.
Esta función escribe en las direcciones de memoria reservadas para
dos enteros el ancho y alto del vídeo. En las siguientes líneas cargamos los parámetros intrínsecos de la cámara obtenidos en la etapa
de calibración. En este ejemplo utilizaremos un fichero genérico camera_para.dat válido para la mayoría de webcams. Sin embargo, para
Uso de /dev/video*
Si tuviéramos dos cámaras
en el sistema, y quisiéramos
abrir la segunda (con interfaz V4L) llamaríamos a la
función arVideoOpen con la
cadena “-dev=/dev/video1”.
Podemos ver una descripción
completa de los parámetros
soportados por esta función
en el directorio de documentación doc/video/ de ARToolKit.
3.3. El esperado “Hola Mundo!”
[21]
obtener resultados más precisos, lo ideal es trabajar con un fichero
adaptado a nuestro modelo de cámara concreto. Veremos cómo crear
este fichero específico para cada cámara en la sección 3.4.2.
Así, con la llamada a arParamLoad se rellena la estructura ARParam
especificada como tercer parámetro con las características de la cámara. Estas características son independientes de la resolución a la que
esté trabajando la cámara, por lo que tenemos que instanciar los parámetros concretamente a la resolución en píxeles. Para ello, se utiliza
✄
la llamada a arParamChangeSize (línea ✂57 ✁) especificando la resolución
concreta con la que trabajará la cámara en este ejemplo. Una vez obtenidos los parámetros de la cámara instanciados al caso concreto de
este ejemplo, se cargan en las estructuras de datos internas de ARToolKit, mediante la llamada a arInitCparam.
Figura 3.4: Aunque es posible definir marcas personalizadas, las que ofrecen mejores resultados son las basadas en patrones sencillos, como la empleada en este ejemplo.
En la última parte cargamos el patrón asociado a la marca (línea
✄
✂61 ✁). Estudiaremos en la sección 3.4.3 la estructura de esos ficheros.
Finalmente abrimos la ventana de OpenGL (mediante la librería auxi✄
liar Gsub de ARToolKit) argInit en la línea ✂64 ✁, pasándole como primer
parámetro la configuración de la cámara. El segundo parámetro indica
el factor de zoom (en este caso, sin zoom).
3.3.2. Bucle Principal
El primer paso a realizar en el bucle principal es recuperar un frame
de la cámara de vídeo. Mediante la función arVideoGetImage obtenemos una imagen (la llamada devuelve un puntero a un buffer donde se
encuentra la imagen capturada). La llamada devuelve NULL si no hay
una nueva imagen (en el caso de que llamemos de nuevo muy pronto;
con mayor frecuencia que la soportada por la cámara). Si esto ocurre,
✄
simplemente dormimos el hilo 2ms (línea ✂79 ✁)y volvemos a ejecutar el
mainLoop.
✄
A continuación dibujamos en la ventana (en modo 2D, línea ✂82 ✁) el
✄
buffer que acabamos de recuperar de la cámara (línea ✂83 ✁).
La llamada a arDetectMarker localiza las marcas en el buffer de
✄
entrada. En la línea ✂86 ✁ el segundo parámetro de valor 100 se corresponde con el valor umbral de binarización (a blanco y negro, ver
Figura 3.5) de la imagen. El propósito de este valor umbral (threshold)
se explicará en detalle en la sección 3.4.1. Esta función nos devuelve
en el tercer parámetro un puntero a una lista de estructuras de tipo
ARMarkerInfo, que contienen información sobre las marcas detectadas (junto con un grado de fiabilidad de la detección), y como cuarto
parámetro el número de marcas detectadas.
Figura 3.5: Ejemplo de proceso de binarización de la
imagen de entrada para la
detección de marcas.
De esta forma, ARToolKit nos devuelve “posibles” posiciones para
cada una de las marcas detectas. Incluso cuando estamos trabajando
con una única marca, es común que sea detectada en diferentes posiciones (por ejemplo, si hay algo parecido a un cuadrado negro en la
escena). ¿Cómo elegimos la correcta en el caso de que tengamos varias
detecciones? ARToolKit asocia a cada percepción una probabilidad de
[22]
CAPÍTULO 3. INTRODUCCIÓN A ARTOOLKIT
que lo percibido sea una marca, en el campo cf (confidence value). En
la tabla 3.1 se muestra la descripción completa de los campos de esta
estructura. Como se puede comprobar, todos los campos de la estructura ARMarkerInfo se refieren a coordenadas 2D, por lo que aún no se
ha calculado la posición relativa de la marca con la cámara.
Tabla 3.1: Campos de la estructura ARMarkerInfo
Tipo
Campo
Descripción
int
area
Tamaño en píxeles de la región detectada.
int
id
Identificador (único) de la marca.
int
dir
Dirección. Codifica mediante un valor numérico (0..3) la rotación de la marca detectada.
Cada marca puede tener 4 rotaciones distintas.
double
cf
Valor de confianza. Probabilidad de ser una
marca (entre 0 y 1).
double
pos[2]
Centro de la marca (en espacio 2D).
double
line[4][3]
Ecuaciones de las 4 aristas de la marca.
Las aristas se definen con 3 valores (a,b,c),
empleando la ecuación implícita de la recta
ax + by + c = 0.
double
vertex[4][2]
Posición de los 4 vértices de la marca (en espacio 2D).
✄
Así, en las líneas ✂93-98 ✁guardamos en la variable k el índice de la
lista de marcas detectadas aquella percepción que tenga mayor probabilidad de ser la marca (cuyo valor de fiabilidad sea mayor).
✄
Mediante la llamada a arGetTransMat (línea ✂102 ✁) obtenemos en una
matriz la transformación relativa entre la marca y la cámara (matriz
3x4 de doubles); es decir, obtiene la posición y rotación de la cámara
con respecto de la marca detectada. Para ello es necesario especificar
el centro de la marca, y el ancho. Esta matriz será finalmente convertida al formato de matriz homogenea de 16 componentes utilizada por
✄
OpenGL mediante la llamada a argConvGlpara en la línea ✂31 ✁. Veremos
en el capítulo 5 una introducción a los aspectos básicos de OpenGL
para su uso en aplicaciones de Realidad Aumentada.
3.3.3. Finalización y función Main
En la función cleanup se liberan los recursos al salir de la aplicación. Se hace uso de funciones de ARToolKit para detener la cámara
de vídeo, y limpiar las estructuras de datos internas de ARToolKit.
✄
En la función main se registran los callbacks en la línea ✂114 ✁ mediante la función argMainLoop. En este ejemplo, se pasa como primer
y segundo parámetro NULL (correspondientes a los manejadores de ratón y teclado respectivamente). Veremos en posteriores ejemplos cómo
3.4. Las Entrañas de ARToolKit
[23]
utilizarlo. Por su parte, se asocia la función que se estará llamando
constantemente en el bucle principal. En el caso de este ejemplo se
llama mainLoop.
3.3.4. Compilación con Make
Sobre el enlazado...
La fase de enlazado en ARToolKit se realiza de forma
estática, por lo que no es necesario distribuir ninguna librería adicional con el programa compilado para su ejecución.
EAF
F
E
BC B
E
1
2
3
4
5
6
7
8
9
10
11
12
13
# Ruta absoluta o relativa (sin espacios al final del path!)
ARTOOLKITDIR = ../../ARToolKit
INC_DIR
= $(ARTOOLKITDIR)/include
LIB_DIR
= $(ARTOOLKITDIR)/lib
LIBS
= -lARgsub -lARvideo -lAR -lglut
NAMEEXEC
= helloWorld
all: $(NAMEEXEC)
DDF"
E#$
B
Listado 3.2: El makefile basico del “Hola Mundo!”
$(NAMEEXEC): $(NAMEEXEC).c
cc -I $(INC_DIR) -o $(NAMEEXEC) $(NAMEEXEC).c -L$(LIB_DIR) $(
LIBS)
14 clean:
15
rm -f *.o $(NAMEEXEC) *~ *.*~
E
A
En lo referente al makefile del ejemplo (ver listado siguiente), se
deberá cambiar el valor de la variable ARTOOLKITDIR para que apunte al
directorio donde se encuentra ARToolKit. Esta ruta puede ser absoluta
(como en el ejemplo) o relativa al path donde se encuentre el programa.
!
D
%
!'
&
D
BC B
A B
B
CD
Figura 3.6: Arquitectura de
ARToolKit.
3.4.
Las Entrañas de ARToolKit
En este apartado veremos algunos detalles sobre cómo funciona
internamente ARToolKit. Completaremos a lo largo del documento algunos detalles más avanzados que no tiene sentido estudiar en este
momento.
ARToolKit está formado por tres módulos (ver Figura 3.6):
Video: Este módulo contiene las funciones para obtener frames
de vídeo de los dispositivos soportados por el Sistema Operativo.
El prototipo de las funciones de este módulo se encuentran el
fichero de cabecera video.h.
AR: Este módulo principal contiene las funciones principales de
tracking de marcas, calibración y estructuras de datos requeridas por estos métodos. Los ficheros de cabecera ar.h, arMulti.h
(subrutinas para gestión multi-patrón) y param.h describen las
funciones asociadas a este módulo.
B
F
C
#$
% F
BF&
BE ) B
B
E
B
'
CE (
C B
BC
* ' F
F BF
C
CE EB E (
+B
'
BF
('
F
'C
B E
E
E!
F
B
F BE
D B
F FC CF
DE
A BC
DE FCF
"
E CF
CAPÍTULO 3. INTRODUCCIÓN A ARTOOLKIT
A BC
[24]
%E E
F
' F
C E CEF
C BE
E #FB
)
B '
CF F
'
'
B)
E
*
E CE '
BC
Figura 3.7: Esquema funcional de ARToolKit.
Gsub y Gsub_Lite: Estos módulos contienen las funciones relacionadas con la etapa de representación. Ambas utilizan GLUT,
aunque la versión “_Lite” es más eficiente y no tiene dependencias con ningún sistema de ventanas concreto. En estos módulos se describen los ficheros de cabecera gsub.h, gsub_lite.h y
gsubUtil.h.
Estos módulos están totalmente desacoplados, de forma que es posible utilizar ARToolKit sin necesidad de emplear los métodos de captura de vídeo del primer módulo, o sin emplear los módulos de representación Gsub o Gsub_Lite.
3.4.1. Principios Básicos
ARToolKit está basado en un algoritmo de detección de bordes y un
método rápido de estimación de la orientación. La figura 3.7 resume
el principio básico de funcionamiento de ARToolKit. Inicialmente las
funciones de ARToolKit nos aislan de la complejidad de tratar con diferentes dispositivos de vídeo, por lo que la captura del frame actual
es una simple llamada a función. Con esta imagen se inicia el primer
paso de búsqueda de marcas. La imagen se convierte a blanco y negro
para facilitar la detección de formas cuadradas (en realidad este paso
se realiza en dos etapas (ver Figura 3.8); primero se convierte a escala
de grises (b), y después se binariza (c) eligiendo un parámetro de umbral “threshold” que elige a partir de qué valor de gris (de entre 256
valores distintos) se considera blanco o negro (ver Figura 3.9).
A continuación el algoritmo de visión por computador extrae componentes conectados de la imagen previamente binarizada, Figura 3.8
(d), cuya area es suficientemente grande como para detectar una marca. A estas regiones se les aplica un rápido algoritmo de detección
de contornos (e), obteniendo a continuación los vértices y aristas que
definen la región de la marca en 2D (f).
Figura 3.8: Pasos seguidos
por ARToolKit para la detección e identificación de marcas.
3.4. Las Entrañas de ARToolKit
DE
F
A B C
D
[25]
BC
A
D
BC
C
D
BC
Figura 3.9: Ejemplo de binarización con diferentes valores de Threshold.
Con la región definida, se procede a una fase de normalización en
la que se extrae el contenido de la marca (la zona central que la diferencia de otras marcas) y se compara con los patrones de las marcas
conocidas (etapa 4 de la Figura 3.7).
Conociendo las posiciones 2D de las aristas y vértices que definen
el marcador 2D, y el modelo de proyección de la cámara es posible estimar la posición y rotación 3D de la cámara relativamente a la marca.
No entraremos en detalles ahora sobre qué implica la obtención de
la posición y rotación de la cámara (estos aspectos serán discutidos
en los capítulos 4 y 5). El uso de marcas cuadradas de un tamaño
previamente conocido nos permite definir un sistema de coordenadas
local a cada marca, de modo que empleando métodos de visión por
computador obtengamos la matriz de transformación 4x4 del sistema
de coordenadas de la marca al sistema de coordenadas de la cámara
Tcm (Ecuación 3.1).
R11
Xc
Yc R21
=
Zc R31
0
1
R12
R22
R32
0
R13
R23
R33
0
Xm
Xm
Tx
Ty
× Ym = Tcm × Ym
Zm
Zm
Tz
1
1
1
(3.1)
De este modo, conociendo la proyección de cada esquina de la marca (e) sobre las coordenadas de pantalla (xc, yc), y las restricciones asociadas al tamaño de las marcas y su geometría cuadrada, es posible
calcular la matriz Tcm . La Figura 3.10 resume esta transformación.
El cálculo aproximado de la matriz de transformación que representa la rotación R y la traslación T desde las coordenadas
de la marca a las coordenadas de la cámara se denominan en
inglés pose estimation y position estimation.
Finalmente es posible dibujar cualquier objeto 3D correctamente
alineado con la escena. Si conocemos la posición absoluta de las marcas respecto de algún sistema de coordenadas global, es posible representar los objetos posicionados globalmente. Veremos más detalles
[26]
CAPÍTULO 3. INTRODUCCIÓN A ARTOOLKIT
DEBD
AB CD EF
ED D D
D
C D ED B E
AB BCD
BB
AB BCD
AD BA BEEBD
D
AB BCD
DEBDFB B
Figura 3.10: Sistema de coordenadas de ARToolKit
sobre el posicionamiento global en los próximos capítulos.
3.4.2. Calibración de la Cámara
Como vimos en el ejemplo del “Hola Mundo!”, los parámetros de la
cámara se cargan en tiempo de ejecución de un archivo, mediante la
✄
llamada a la función arParamLoad (ver Listado de sección 3.3, línea ✂54 ✁).
Aunque en el primer ejemplo trabajamos con un fichero de descripcion
genérico de cámaras (válido para multitud de webcams), es preferible
realizar un proceso previo de calibración que obtenga los parámetros
intrínsecos de la cámara.
ARToolKit proporciona dos etapas de calibración; la primera (que
es la que estudiaremos en esta sección) nos permite obtener un fichero
de cámara válido para la mayoría de aplicaciones que contiene información sobre el punto central de la imagen y el factor de distorsión
de las lentes. Si se quiere una mayor precisión (que contenga la distancia focal de la cámara), es necesario realizar la segunda etapa (ver
documentación oficial de ARToolKit).
Para realizar la calibración de una etapa de la cámara, necesitaremos imprimir el patrón de 24 puntos separados entre sí 4cm (ver
Figura 3.11). Hecho esto, ejecutaremos la aplicación calib_camera2 de
la distribución de ARToolKit. La aplicación nos pedirá la longitud en
milímetros entre cada punto del patrón de calibración (deberá ser 40
si hemos imprimido el patrón a tamaño 1:1, en otro caso mediremos
el espacio físico entre el centro de los puntos).
carlos@kurt:calib_camera2$ ./calib_camera2
Input the distance between each marker dot, in millimeters: 40
----------Press mouse button to grab first image,
or press right mouse button or [esc] to quit.
Figura 3.11: Patrón de calibración de la cámara.
3.4. Las Entrañas de ARToolKit
Figura 3.12: Marcado de
círculos del patrón.
A
A
B
B
Figura 3.13: Orden de marcado de los círculos del patrón de calibración.
[27]
Hecho esto nos aparecerá una ventana con la imagen que percibe la
cámara. Moveremos el patrón para que todos los puntos aparezcan en
la imagen y presionaremos el botón izquierdo del ratón una vez sobre
la ventana para congelar la imagen. Ahora tenemos que definir un rectángulo que rodee cada círculo del patrón (ver Figura 3.12 empleando
el siguiente orden: primero el círculo más cercano a la esquina superior izquierda, y a continuación los de su misma fila. Luego los de la
segunda fila comenzando por el de la izquierda y así sucesivamente.
Es decir, los círculos del patrón deben ser recorridos en orden indicado
en la Figura 3.13.
El programa marcará una pequeña cruz en el centro de cada círculo
que hayamos marcado (ver Figura 3.12), y aparecerá una línea indicando que ha sido señalada como se muestra a continuación. Si no
aparece una cruz en rojo es porque el círculo no se ha detectado y
tendrá que ser de nuevo señalado.
Grabbed image 1.
----------Press mouse button and drag mouse to rubber-bound features (6 x 4),
or press right mouse button or [esc] to cancel rubber-bounding & retry
grabbing.
Marked feature position
1 of 24
Marked feature position
2 of 24
Marked feature position
3 of 24
...
Marked feature position 24 of 24
----------Press mouse button to save feature positions,
or press right mouse button or [esc] to discard feature positions &
retry grabbing.
Una vez que se hayan marcado los 24 puntos, se pulsa de nuevo
el botón izquierdo del ratón sobre la imagen. Esto almacenará la posición de las marcas para la primera imagen, y descongelará la cámara,
obteniendo una salida en el terminal como la siguiente.
### Image no.1 ###
1, 1: 239.50, 166.00
2, 1: 289.00, 167.00
...
6, 4: 514.00, 253.50
----------Press mouse button to grab next image,
or press right mouse button or [esc] to calculate distortion param.
Precisión en calibración
Como es obvio, a mayor
número de imágenes capturadas y marcadas, mayor
precisión en el proceso de
calibración.
Normalmente
con 5 ó 6 imágenes distintas
suele ser suficiente.
Como se indica en el manual de ARToolKit, es necesario capturar
entre 5 y 10 imágenes siguiendo el mismo proceso, variando el ángulo
y la posición en la que se presenta el patrón de calibración. En la Figura 3.14 se muestran 6 ejemplos de diferentes imágenes capturadas
para la calibración de una cámara.
Cuando te haya realizado un número de capturas adecuado pulsaremos el botón derecho del ratón (o la tecla ESC) para calcular el
parámetro de distorsión. En el terminal aparecerá una salida como la
[28]
CAPÍTULO 3. INTRODUCCIÓN A ARTOOLKIT
Figura 3.14: Ejemplo de posicionamiento de patrones de calibración.
siguiente, indicando al final el centro (X,Y) de la cámara, y el factor
de distorsión. El cálculo de estos parámetros puede requerir varios
segundos.
Press mouse button to grab next image,
or press right mouse button or [esc] to calculate distortion param.
[320.0, 240.0, -13.5] 0.459403
[370.0, 190.0, -15.3] 0.457091
...
[375.0, 211.0, -16.4] 0.456635
-------------Center X: 375.000000
Y: 211.000000
Dist Factor: -16.400000
Size Adjust: 0.978400
--------------
A continuación la aplicación nos muestra el resultado del cálculo de estos parámetros, para que el usuario realice una comprobación
visual. Cada vez que pulsemos con el botón izquierdo del ratón se mostrará una imagen con líneas de color rojo que deben pasar por el centro
de cada círculo de calibración (como las dos imágenes mostradas en
la Figura 3.15).
Checking fit on image
1 of
6.
Press mouse button to check fit of next image.
Finalmente, tras aceptar los resultados mostrados por la aplicación, se calcularán todos los parámetros que se guardarán en el fichero que le indiquemos al final del proceso.
-- loop:-50 -F = (816.72,746.92), Center = (325.0,161.0): err = 0.843755
-- loop:-49 -F = (816.47,747.72), Center = (325.0,162.0): err = 0.830948
...
3.4. Las Entrañas de ARToolKit
[29]
Calibration succeeded. Enter filename to save camera parameter.
-------------------------------------SIZE = 640, 480
Distortion factor = 375.000000 211.000000 -16.400000 0.978400
770.43632 0.00000 329.00000 0.00000
0.00000 738.93605 207.00000 0.00000
0.00000 0.00000 1.00000 0.00000
-------------------------------------Filename: logitech_usb.dat
Este nuevo fichero creado será el que le indicaremos a ARToolKit
que utilice en la llamada a la función arParamLoad. En los capítulos 4 y
5 estudiaremos la importancia de la etapa de calibración de la cámara
(sobre todo en aquellas que tengan un valor elevado de distorsión).
3.4.3. Detección de Marcas
Figura 3.15: Dos imágenes
resultado del cálculo del centro y el factor de distorsión.
En la sección 3.4.1 hemos visto que ARToolKit extrae los vértices
que definen las cuatro esquinas de una marca. En la etapa de detección de la marca, es necesario además identificar qué patrón está
siendo detectado. Para ello ARToolKit primero normaliza la imagen
detectada (eliminando la distorsión debida a la perspectiva) para posteriormente comparar el patrón con las plantillas de los patrones que
puede reconocer la aplicación (aquellas que hayan sido cargadas con
✄
la función arLoadPatt, ver línea ✂61 ✁del listado de la sección 3.3).
El proceso de normalización de los patrones requiere mucho tiempo, por lo que es un problema cuando se utilizan muchos marcadores.
Tras la normalización, se reduce la resolución del patrón normalizado
antes de pasar a la fase de comparación. Cuanto mayor es la resolución del patrón reescalado, mayor es la precisión de ARToolKit, pero
require más capacidad de cómputo para realizar las operaciones.
En el fichero config.h de ARToolKit pueden defirse algunos parámetros relacionados con la detección de marcas. A continuación se
indican los valores que trae por defecto la distribución de ARToolKit:
#define AR_SQUARE_MAX 50: Este parámetro define el número má-
ximo de marcadores que serán detectados en cada imagen.
#define AR_PATT_NUM_MAX 50: Número máximo de patrones que
pueden ser cargados por el usuario.
#define AR_PATT_SIZE_X 16: Resolución (número de píxeles) en
horizontal del patrón cuando es resampleado.
#define AR_PATT_SIZE_Y 16: Resolución (número de píxeles) en
horizontal del patrón cuando es resampleado.
#define AR_PATT_SAMPLE_NUM 64: Número máximo de pasos em-
pleados para resamplear el patrón.
De esta forma, el patrón reconocido incialmente es normalizado y
resampleado para obtener una imagen como se muestra en la Figura
CAPÍTULO 3. INTRODUCCIÓN A ARTOOLKIT
A D
D FD D
E FD D
DFC
FCD D
DA
CDA
A BCDAA
[30]
Figura 3.16: Pasos para la identificación de patrones.
Entre los factores que afectan a la detección de los patrones podemos destacar su tamaño, complejidad, orientación relativa a la cámara
y condiciones de iluminación de la escena (ver Figura 3.17).
El tamaño físico de la marca afecta directamente a la facilidad
de detección; a mayor tamaño de marca, mayor distancia puede ser
cubierta. Por ejemplo, marcas de 7 cm de lado pueden ser detectadas
hasta una distancia máxima de 40 cm (a una resolución de 640x480
píxeles). Si aumentamos el tamaño de la marca a 18cm, ésta será
detectada hasta una distancia de 125cm.
Este rango de detección se ve también afectado por la complejidad
de la marca. Los patrones simples (con grandes áreas de color blanco
o negro) son detectados mejor.
La orientación relativa de la marca con respecto a la cámara afecta a la calidad de la detección. A mayor perpendicularidad entre el eje
Z de la marca y el vector look de la cámara, la detección será peor.
Finalmente las condiciones de iluminación afectan enormemente
a la detección de las marcas. El uso de materiales que no ofrezcan
!A
C
C
Si utilizamos únicamente métodos de registro basados en marcas
como en el caso de ARToolKit, la principal limitación viene cuando
ninguna marca es visible en un momento dado, ya que no es posible
obtener la posición de la cámara virtual. Además, si se oculta alguna
parte de la marca, el método de detección, tal y como hemos visto, no
será capaz de identificar las 4 esquinas de la región y el método de
identificación fallará.
D C
Limitaciones
ABC DEF
C
3.16. Por defecto, esta representación se realizará en 64 pasos, generando una imagen de 16x16 píxeles. Esta matriz de 16x16 píxeles se
compará con los datos contenidos en los ficheros de patrones. Estos
ficheros simplemente contienen 4 matrices con el valor de gris de cada
píxel del patrón. Cada matriz se corresponde con el patrón rotado 90o
(ver Figura 3.16). Podemos abrir cualquier fichero .patt (como el que
utilizamos en el Hola Mundo!) y veremos los valores en ASCII correspondientes a las 4 matrices.
A
Figura 3.17: Arriba Relación
entre el tamaño de la marca y
el rango máximo de detección
efectiva. Abajo Relación entre el error cometido, la distancia de detección, y el ángulo relativo entre la marca y
la cámara.
3.4. Las Entrañas de ARToolKit
[31]
brillo especular, y que disminuyan el reflejo en las marcas mejoran
notablemente la detección de las marcas.
Creación de Marcas
ARToolKit dispone de una llamada a función arSavePatt que nos
permite crear patrones personalizados. Utilizaremos esta función para construir un sencillo ejemplo que nos permitirá entrenar nuestras
propias marcas. Modificaremos el Hola Mundo! de la sección anterior
(ver listado siguiente). Este programa recibirá un argumento, que será
el nombre del fichero donde queremos guardar el patrón entrenado.
Así, la utilidad se llamará desde el terminal como:
carlos@kurt:02_patron$ ./makepatt identic.patt
Cuando se detecta una marca, el programa dibuja sus límites con
líneas de color verde (ver Figura 3.18). Mientras la marca está siendo
detectada, el usuario podrá pulsar la tecla s para guardar el fichero
del patrón (hecho esto, automáticamente liberará los recursos asignados y saldrá). Las teclas q o ESC servirán para cerrar la aplicación sin
guardar el patrón.
Figura 3.18: Ejemplo de salida en pantalla de la aplicación para entrenar patrones.
Listado 3.3: Generador de patrones
1
2
3
4
5
6
7
8
9
10
11
12
13
#include
#include
#include
#include
#include
#include
<string.h>
<GL/glut.h>
<AR/gsub.h>
<AR/video.h>
<AR/param.h>
<AR/ar.h>
// ==== Definicion de constantes
ARMarkerInfo *gPatt;
//
char
gPattName[128]; //
ARUint8
//
*gImage=NULL;
int
imgSize=0;
//
int
xsize, ysize;
//
(pixels)
y variables globales ====
Patron a guardar
Nombre del fichero (patron)
Ultima imagen capturada
Tamano en bytes de la imagen
Tamano del video de camara
14
15 void print_error (char *error) { printf(error); exit(0); }
16 /* La funcion draw_line dibuja un segmento 2D desde el vertice (x1,
17
18
19
20
21
22
23
24
25
26
27
28
29
30
y1) al (x2, y2).*/
void draw_line (double x1, double y1, double x2, double y2) {
glBegin(GL_LINES);
glVertex2f(x1, ysize - y1);
glVertex2f(x2, ysize - y2);
glEnd();
}
// ======== cleanup ======================================
static void cleanup(void) {
arVideoCapStop();
// Libera recursos al salir ...
arVideoClose();
argCleanup();
free(gImage);
exit(0);
}
[32]
CAPÍTULO 3. INTRODUCCIÓN A ARTOOLKIT
31 /* La funcion draw unicamente dibuja las lineas de color verde en 2
32
33
34
35
36
37
38
39
40
41
42
43
44
45
46
47
48
49
50
51
52
53
54
55
D. Utiliza la funcion auxiliar propia draw_line.*/
// ======== draw =========================================
static void draw( void ) {
glLineWidth(5);
glColor3d(0, 1, 0);
draw_line(gPatt->vertex[0][0], gPatt->vertex[0][1],
gPatt->vertex[1][0], gPatt->vertex[1][1]);
draw_line(gPatt->vertex[1][0], gPatt->vertex[1][1],
gPatt->vertex[2][0], gPatt->vertex[2][1]);
draw_line(gPatt->vertex[2][0], gPatt->vertex[2][1],
gPatt->vertex[3][0], gPatt->vertex[3][1]);
draw_line(gPatt->vertex[3][0], gPatt->vertex[3][1],
gPatt->vertex[0][0], gPatt->vertex[0][1]);
}
/* La funcion keyboard es una funcion de retrollamada. Cuando el
usuario pulse una tecla, sera invocada por GLUT, pasandole la
tecla en key y la posicion del raton (en x,y).*/
// ======== keyboard =====================================
static void keyboard(unsigned char key, int x, int y) {
switch (key) {
case 0x1B: case ’Q’: case ’q’:
cleanup(); break;
case ’s’: case’S’:
if (gPatt != NULL) {
if (arSavePatt(gImage, gPatt, gPattName)<0)
printf ("Error guardando patron %s\n", gPattName);
else printf ("Patron %s guardado correctamente\n", gPattName)
;
cleanup();
} else printf ("Patron actualmente no detectado\n");
break;
}
}
(*@\newpage@*)
// ======== init =========================================
static void init( void ) {
ARParam wparam, cparam;
// Parametros intrinsecos de la camara
56
57
58
59
60
61
62
63
64
65
66
// Abrimos dispositivo de video
67
if(arVideoOpen("") < 0) exit(0);
68
if(arVideoInqSize(&xsize, &ysize) < 0) exit(0);
69
70
// Cargamos los parametros intrinsecos de la camara
71
if(arParamLoad("data/camera_para.dat", 1, &wparam) < 0)
72
print_error ("Error en carga de parametros de camara\n");
73
74
arParamChangeSize(&wparam, xsize, ysize, &cparam);
75
arInitCparam(&cparam);
// Inicializamos la camara con çparam"
76
77
imgSize = cparam.xsize * cparam.ysize * AR_PIX_SIZE_DEFAULT;
78
arMalloc(gImage, ARUint8, imgSize); // Reservamos memoria Imagen
79
80
argInit(&cparam, 1.0, 0, 0, 0, 0);
// Abrimos la ventana
81 }
82
83 // ======== mainLoop =====================================
84 static void mainLoop(void) {
85
ARUint8 *dataPtr;
86
ARMarkerInfo *marker_info;
87
int marker_num, i, maxarea;
88
3.4. Las Entrañas de ARToolKit
89
90
91
92
93
94
95
96
97
98
99
100
101
102
103
104
105
106
107
108
109
110
111
112
113
114
115
116
117
118
119
120
121
122
123
124
125
126
127
128
129
130
131
[33]
// Capturamos un frame de la camara de video
if((dataPtr = (ARUint8 *)arVideoGetImage()) == NULL) {
// Si devuelve NULL es porque no hay un nuevo frame listo
arUtilSleep(2); return; // Dormimos el hilo 2ms y salimos
}
argDrawMode2D();
argDispImage(dataPtr, 0,0);
// Dibujamos lo que ve la camara
// Detectamos la marca en el frame capturado (return -1 si error)
if(arDetectMarker(dataPtr, 100, &marker_info, &marker_num) < 0) {
cleanup(); exit(0);
// Si devolvio -1, salimos del programa!
}
// Nos quedamos con el patron detectado de mayor tamano
for(i = 0, maxarea=0, gPatt=NULL; i < marker_num; i++) {
if(marker_info[i].area > maxarea){
maxarea = marker_info[i].area;
gPatt = &(marker_info[i]);
memcpy(gImage, dataPtr, imgSize);
}
}
if(gPatt != NULL) draw();
argSwapBuffers(); // Cambiamos el buffer con lo dibujado
arVideoCapNext(); // Frame pintado y analizado... A por otro!
}
// ======== Main =========================================
int main(int argc, char **argv) {
glutInit(&argc, argv);
// Creamos la ventana OpenGL con Glut
if (argc == 2)
// El primer argumento es el
strcpy (gPattName, argv[1]);
// nombre del patron
else {printf ("Llamada %s <nombre_patron>\n", argv[0]); exit(0);}
init();
// Llamada a nuestra funcion de inicio
arVideoCapStart();
// Creamos hilo para captura de video
argMainLoop( NULL, keyboard, mainLoop ); // Asociamos callbacks.
return (0);
}
El listado anterior se estructura en los mismos bloques de fun✄
ciones que el Hola Mundo!. En la función main, líneas ✂119-131 ✁ obtenemos el nombre del archivo donde guardaremos el patrón (en caso
de no tener un parámetro cuando se llama al programa, se muestra
una pequeña ayuda). Este nombre se guarda en una variable global
✄
✄
gPattName (línea ✂10 ✁). En la línea ✂129 ✁ se asocia el callback de pulsa✄
ción de teclado, en la función keyboard (definida en las líneas ✂47-60 ✁).
La función init se encarga, al igual que en el ejemplo anterior, de
inicializar el dispositivo de vídeo, cargar los parámetros de la cámara,
✄
y además, de reservar memoria para una variable global (línea ✂78 ✁) llamada gImage. En esta posición de memoria se volcará una copia del
frame actual, en el caso de que detectemos una marca. Esta reserva
de memoria no se puede hacer a priori, porque hasta el momento de la
[34]
CAPÍTULO 3. INTRODUCCIÓN A ARTOOLKIT
ejecución del programa, no sabemos el tamaño de vídeo que cargaremos de la cámara.
✄
Las principales modificaciones del mainLoop (líneas ✂84-116 ✁) se loca✄
lizan en las líneas ✂104-110 ✁. En este caso, si se ha detectado marca, nos
quedamos con aquella que tenga un área de detección mayor. Esto se
comprueba con una variable llamada maxarea. En el caso de que detectemos alguna marca, guardamos el puntero a la marca de mayor
✄
área en gPatt (línea ✂107 ✁), y hacemos una copia del frame en gImage
✄
(línea ✂108 ✁).
De esta forma, cuando el usuario pulse la tecla s y se llame a la
✄
función de callback de teclado (líneas ✂47-60 ✁), se podrá guardar el patrón. La función arSavePatt (línea 53) requiere como primer parámetro
el puntero al frame (almacenado en gImage), como segundo parámetro
la información ARMarkerInfo de la marca detectada, y finalmente el
nombre del fichero donde se quiere guardar el patrón.
✄
Para finalizar, la función de dibujado draw (líneas ✂33-44 ✁) muestra
en 2D los bordes del patrón detectado. Se apoya en una función auxiliar draw_line que toma como parámetros los 2 vértices de las línea
a dibujar. El convenio que toma OpenGL para especificar el origen de
la pantalla es en la esquina inferior izquierda. Debido a que ARToolKit
toma como origen la esquina superior izquierda, hay que realizar una
conversión para especificar la posición final del vértice (una simple
✄
resta con el tamaño en vertical de la pantalla, líneas ✂19,20 ✁).
3.5. Ejercicios Propuestos
Se recomienda la realización de los ejercicios de esta sección en
orden, ya que están relacionados y su complejidad es ascendente.
1. Utilice el programa de calibración de cámara de ARToolKit para
crear un fichero adaptado a su dispositivo de captura. Modifique
el programa estudiado en la sección 3.3 para usar el fichero.
2. Entrene con el programa de la sección 3.4.3 una marca propia
(por ejemplo, la marca de la Figura 3.19). Modifique el programa
de la sección 3.3 para que utilice esa marca.
3. Modifique el programa de la sección 3.4.3 para que trabaje con
dos marcas; las definidas en la figuras 3.4 y 3.19. En caso de detectar ambas marcas, el programa se quedará como marca activa
aquella que tenga mayor valor de confianza (campo cf de la estructura ARMarkerInfo). Cambiaremos el color2 de la tetera entre
azul y verde, según la marca activa sea una u otra.
2 Para cambiar el color del objeto en el ejemplo del listado de la sección 3.3, es necesario modificar las primeras componentes del vector mat_ambient (línea 22), que se
corresponden con los valores RGB (entre 0 y 1). El cuarto componente es el valor de
transparencia Alpha.
Figura 3.19: Marca que puede ser entrenada.
Capítulo
4
Fundamentos
Matemáticos
E
n este capítulo estudiaremos algunos conceptos teóricos básicos para el trabajo con objetos 3D en el ámbito de la Realidad
Aumentada. En concreto veremos cómo transformar posición,
rotación y tamaño de objetos empleando transformaciones geométricas en su representación matricial. Igualmente, y por su importancia
en el ámbito de la realidad aumentada estudiaremos en detalle la proyección en perspectiva, por ser ésta la que mejor se ajusta a dispositivos de vídeo reales.
En este capítulo comenzaremos a estudiar las transformaciones afines más básicas que serán necesarias para el desarrollo de aplicaciones de Realidad Aumentada. Las transformaciones son herramientas
imprescindibles para cualquier aplicación que manipule geometría o,
en general, objetos descritos en el espacio 3D. La mayoría de APIs que
trabajan con gráficos 3D implementan funciones auxiliares para trabajar con matrices.
Para introducir los conceptos generales asociados a las transformaciones, comenzaremos con una discusión sobre las operaciones en
2D para pasar a la notación matricial 2D y, posteriormente, a la generalización tridimensional empleando coordenadas homogeneas.
35
[36]
CAPÍTULO 4. FUNDAMENTOS MATEMÁTICOS
4.1. Transformaciones Geométricas
En la representación de gráficos 3D es necesario contar con herramientas para la transformación de los objetos básicos que compondrán la escena. A menudo, estas primitivas son conjuntos de triángulos que definen mallas poligonales. Las operaciones que se aplican a
estos triángulos para cambiar su posición, orientación y tamaño se denominan transformaciones geométricas. En general podemos decir
que una transformación toma como entrada elementos como vértices
y vectores y los convierte de alguna manera.
La transformación básica bidimensional más sencilla es la traslación. Se realiza la traslación de un punto mediante la suma de un
vector de desplazamiento a las coordenadas iniciales del punto, para
obtener una nueva posición de coordenadas. Si aplicamos esta traslación a todos los puntos del objeto, estaríamos desplazando ese objeto
de una posición a otra. De este modo, podemos definir la traslación
como la suma de un vector libre de traslación t a un punto original p
para obtener el punto trasladado p′ (ver Figura 4.1). Podemos expresar
la operación anterior como:
p′x = px + tx
p′y = py + ty
(4.1)
Figura 4.1: Arriba. Traslación de un punto p a p′ empleando el vector t. Abajo. Es
posible trasladar un objeto
poligonal completo aplicando
la traslación a todos sus vértices.
De igual modo podemos expresar una rotación de un punto p =
(x, y) a una nueva posición rotando un ángulo θ respecto del origen
de coordenadas, especificando el eje de rotación y un ángulo θ. Las
coordenadas iniciales del punto se pueden expresar como (ver Figura
4.2):
px = d cosα
py = d senα
(4.2)
Siendo d la distancia entre el punto y el origen del sistema de coordenadas. Así, usando identidades trigonométricas se pueden expresar
las coordenadas transformadas como la suma de los ángulos del punto
original α y el que queremos rotar θ como:
p′x = d cos(α + θ) = d cosα cosθ − d senα senθ
p′y = d sen(α + θ) = d cosα senθ − d senα cosθ
0mm
Figura 4.2: Rotación del
punto p un ángulo θ respecto
del origen de coordenadas.
Que sustituyendo en la ecuación 4.2, obtenemos:
p′x = px cosθ − py senθ
p′y = px sinθ − py cosθ
(4.3)
De forma similar, un cambio de escala de un objeto bidimensional
puede llevarse a cabo multiplicando las componentes x, y del objeto
por el factor de escala Sx , Sy en cada eje. Así, como se muestra en la
Figura 4.3 un cambio de escala se puede expresar como:
p′x = px Sx
p′y = py Sy
(4.4)
4.1. Transformaciones Geométricas
[37]
Cuando queremos cambiar la localización de un objeto, habitualmente necesitamos especificar una combinación de traslaciones y
rotaciones en el mismo (por ejemplo, cuando cogemos el teléfono móvil de encima de la mesa y nos lo guardamos en el bolsillo, sobre el
objeto se aplican varias traslaciones y rotaciones). Es interesante por
tanto disponer de alguna representación que nos permita combinar
transformaciones de una forma eficiente.
Figura 4.3: Conversión de
un cuadrado a un rectángulo empleando los factores de
escala Sx = 2, Sy = 1,5.
Coord. homogéneas
Gracias al uso de coordenadas homogéneas es posible representar las ecuaciones de transformación geométricas como multiplicación de matrices, que es el
método estándar en gráficos
por computador (soportado
en hardware por las tarjetas
aceleradoras gráficas).
4.1.1. Representación Matricial
En muchas aplicaciones gráficas los objetos deben transformarse
geométricamente de forma constante (por ejemplo, en el caso de una
animación, en la que en cada frame el objeto debe cambiar de posición.
En el ámbito de la Realidad Aumentada, aunque un objeto asociado
a una marca permanezca inmóvil, deberemos cambiar la posición de
la cámara virtual para que se ajuste a los movimientos del punto de
vista del observador.
De este modo resulta crítica la eficiencia en la realización de estas transformaciones. Como hemos visto en la sección anterior, las
ecuaciones 4.1, 4.3 y 4.4 nos describían las operaciones de traslación,
rotación y escalado. Para la primera es necesario realizar una suma,
mientras que las dos últimas requieren multiplicaciones.
Sería conveniente poder combinar las transformaciones de forma que la posición final de las coordenadas de cada punto se obtenga
de forma directa a partir de las coordenadas iniciales. Si reformulamos la escritura de estas ecuaciones para que todas las operaciones
se realicen multiplicando, podríamos conseguir homogeneizar estas
transformaciones.
Si añadimos un término extra (parámetro homogéneo h) a la representación del punto en el espacio (x, y), obtendremos la representación homogénea de la posición descrita como (xh , yh , h). Este parámetro homogéneo h es un valor distinto de cero tal que x = xh /h, y = yh /h.
Existen, por tanto infinitas representaciones homogéneas equivalentes de cada par de coordenadas, aunque se utiliza normalmente h = 1.
Veremos en la sección 4.2.2 que no siempre el parámetro h = 1.
De este modo, la operación de traslación, que hemos visto anteriormente, puede expresarse de forma matricial como:
′
1 0
x
y ′ = 0 1
0 0
1
x
Tx
Ty y
1
1
(4.5)
[38]
CAPÍTULO 4. FUNDAMENTOS MATEMÁTICOS
Al resolver la multiplicación matricial se obtienen un conjunto de
ecuaciones equivalentes a las enunciadas en 4.1. Las operaciones de
rotación Tr y escalado Ts tienen su equivalente matricial homogéneo.
−senθ
cosθ
0
cosθ
Tr = senθ
0
0
0
1
Sx
Ts = 0
0
0
Sy
0
0
0
1
(4.6)
Las transformaciones inversas pueden realizarse sencillamente cambiando el signo en el caso de la traslación y rotación (distancias y
ángulos negativos), y obteniendo el parámetro recíproco en el caso de
la escala 1/Sx , 1/Sy .
Las transformaciones en el espacio 3D requieren simplemente
añadir el parámetro homogéneo y describir las matrices (en este caso
4x4). Así, las traslaciones Tt y escalados Ts en 3D pueden representarse de forma homogénea mediante las siguientes matrices:
1
0
Tt =
0
0
0
1
0
0
0
0
1
0
Tx
Ty
Tz
1
Sx
0
Ts =
0
0
0
Sy
0
0
0
0
Sz
0
0
0
0
1
Figura 4.4: Sentido de las
rotaciones positivas respecto
de cada eje de coordenadas.
(4.7)
Las rotaciones requieren distinguir el eje sobre el que se realizará
la rotación. Las rotaciones positivas alrededor de un eje se realizan
en sentido opuesto a las agujas del reloj, cuando se está mirando a lo
largo de la mitad positiva del eje hacia el origen del sistema de coordenadas (ver Figura 4.4). Las expresiones matriciales de las rotaciones
son las siguientes:
1
0
0 cosθ
Rx =
0 senθ
0
0
0
−senθ
cosθ
0
0
0
0
1
cosθ
0
Ry =
−senθ
0
0 senθ
1
0
0 cosθ
0
0
0
0
0
1
cosθ −senθ
senθ cosθ
Rz =
0
0
0
0
(4.8)
Las tres transformaciones estudiadas (traslación, rotación y escalado) son ejemplos de transformaciones afines, en las que cada una de
las coordenadas transformadas se pueden expresar como una función
lineal de la posición origen, y una serie de constantes determinadas
por el tipo de transformación.
Una de las características interesantes de este tipo de transformaciones es que conservan la colineridad, por lo que las líneas paralelas
seguirán siendo paralelas.
4.1.2. Transformaciones Inversas
En muchas situaciones resulta interesante calcular la inversa de
una matriz. Un ejemplo típico es en la resolución de ecuaciones, como
0
0
1
0
0
0
0
1
4.1. Transformaciones Geométricas
[39]
A
Figura 4.5: Secuencia de operaciones necesarias para rotar una figura respecto de un origen arbitrario.
en el caso de la expresión A = Bx. Si queremos obtener el valor de B,
tendríamos B = A/x. Por desgracia, las matrices no tienen asociado un
operador de división, por lo que debemos usar el concepto de matriz
inversa.
Para una matriz A, se define su inversa A−1 como la matriz que,
multiplicada por A da como resultado la matriz identidad I:
A · A−1 = A−1 · A = I
Matrices Inversas
No todas las matrices tienen
inversa (incluso siendo cuadradas). Un caso muy simple
es una matriz cuadrada cuyos elementos son cero.
(4.9)
Tanto la matriz A como su inversa deben ser cuadradas y del mismo tamaño. Otra propiedad interesante de la inversa es que la inversa
de la inversa de una matriz es igual a la matriz original (A−1 )−1 = A.
En la ecuación inicial, podemos resolver el sistema utilizando la
matriz inversa. Si partimos de A = B · x, podemos multiplicar ambos
términos a la izquierda por la inversa de B, teniendo B −1 ·A = B −1 ·B ·x,
de forma que obtenemos la matriz identidad B −1 · A = I · x, con el
resultado final de B −1 · A = x.
En algunos casos el cálculo de la matriz inversa es directo, y puede
obtenerse de forma intuitiva. Por ejemplo, en el caso de una traslación
pura (ver ecuación 4.7), basta con emplear como factor de traslación
el mismo valor en negativo. En el caso de escalado, como hemos visto bastará con utilizar 1/S como factor de escala. Cuando se trabaja
con matrices compuestas el cálculo de la inversa tiene que realizarse
con métodos generales como por ejemplo el método de eliminación de
Gauss, o el uso de la traspuesta de la matriz adjunta.
4.1.3. Composición
Como hemos visto en la sección anterior, una de las principales
ventajas derivadas del trabajo con sistemas homogéneos es la composición de matrices. Matemáticamente esta composición se realiza
multiplicando las matrices en un orden determinado, de forma que es
posible obtener la denominada matriz de transformación neta MN
[40]
CAPÍTULO 4. FUNDAMENTOS MATEMÁTICOS
resultante de realizar sucesivas transformaciones a los puntos. De este modo, bastará con multiplicar la MN a cada punto del modelo para
obtener directamente su posición final. Por ejemplo, si P es el punto
original y P ′ es el punto transformado, y T1 · · · Tn son transformaciones (rotaciones, escalados, traslaciones) que se aplican al punto P ,
podemos expresar la transformación neta como:
P ′ = Tn × · · · × T2 × T1 × P
Este orden de multiplicación de matrices es el habitual empleado en
gráficos por computador, donde las transformaciones se premultiplican (la primera está más cerca del punto original P , más a la derecha.
A B
A B
Figura 4.6: La multiplicación de matrices no es conmutativa, por lo que el orden de
aplicación de las transformaciones es relevante para el resultado final. Por ejemplo,
la figura de arriba primero aplica una rotación y luego el escalado, mientras que la
secuencia inferior aplica las dos transformaciones en orden inverso.
La matriz de transformación neta MN se definiría en este caso como
MN = Tn × · · · T2 × T1 , de tal forma que sólo habría que calcularla una
vez para todos los puntos del modelo y aplicarla a todos vértices en
su posición original para obtener directamente su posición final. De
este modo, si un objeto poligonal está formado por V vértices, habrá
que calcular la matriz de transformación neta MN y aplicarla una vez
a cada vértice del modelo.
P ′ = MN × P
Conmutatividad. Recordemos que la multiplicación de matrices es asociativa, pero no es conmutativa, por lo que el orden
de aplicación de las transformaciones es importante (ver Figura
4.6).
4.2. Visualización 3D
[41]
Otro aspecto a tener en cuenta es que la expresión de las transformaciones para trabajar con coordenadas homogeneas, que se han
comentado en las ecuaciones 4.7 y 4.8 se refieren al Sistema de Referencia Universal (SRU ) o Sistema de Referencia Global.
A
B CD E B F
E
B
E
B C DE
A
B
E
E
CC DE
F
B
E
C
E
E
F E
BB
Figura 4.7: Pipeline general
tridimensional.
Esto implica que si se quiere realizar una transformación respecto
de un punto distinto a ese origen del sistema de referencia universal,
habrá que hacer coincidir primero el punto con el origen del sistema de
referencia, aplicar la transformación y devolver el objeto a su posición
original. Así, en el ejemplo de la Figura 4.5 si queremos rotar el objeto
respecto del punto p es necesario, primero trasladar el objeto para que
su origen quede situado en el origen del SRU, luego aplicar la rotación,
y finalmente aplicar la traslación inversa. De este modo, la Matriz Neta
quedaría definida como MN = T−p × Rz × Tp .
4.2.
Visualización 3D
En esta sección se describirán algunas características que deben
tenerse en cuenta a la hora de visualizar gráficos 3D por computador.
Como no puede ser de otro modo, será únicamente un breve resumen de las características más importantes que deben conocerse para
desarrollar aplicaciones de Realidad Aumentada, sin abarcar toda la
teoría relacionada.
Para obtener una imagen de una escena 3D definida en el Sistema
de Referencia Universal, necesitamos definir un sistema de referencia de coordenadas para los parámetros de visualización (también
denominados parámetros de cámara). Este sistema de referencia nos
definirá el plano de proyección, que sería el equivalente de la zona
de la cámara sobre la que se registrará la imagen1 . De este modo se
transfieren los objetos al sistema de coordenadas de visualización y finalmente se proyectan sobre el plano de visualización (ver Figura 4.8).
En gráficos por computador es posible elegir entre diferentes modelos de proyección de los objetos sobre el plano de visualización. Un
modo muy utilizado en aplicaciones de CAD es la proyección de los objetos empleando líneas paralelas sobre el plano de proyección, mediante la denominada proyección paralela. En este modo de proyección se
conservan las proporciones relativas entre objetos, independientemente de su distancia.
Mediante la proyección en perspectiva se proyectan los puntos
hasta el plano de visualización empleando trayectorias convergentes
en un punto. Esto hace que los objetos situados más distantes del
plano de visualización aparezcan más pequeños en la imagen. Las escenas generadas utilizando este modelo de proyección son más realistas, ya que ésta es la manera en que el ojo humano y las cámaras
físicas forman imágenes.
1 En el mundo físico, la película en antiguas cámaras analógicas, o el sensor de imagen de las cámaras digitales.
[42]
CAPÍTULO 4. FUNDAMENTOS MATEMÁTICOS
ABC B
DEEFC ACA B
F AB
ABC B
DEEFC ACA BC B
A A
ABC B
DEEFC ACA B E A B
E
A EBC B
A A
Figura 4.8: Sistema de coordenadas de visualización y su relación con otros sistemas de coordenadas de la escena.
4.2.1. Pipeline de Visualización
El proceso de visualizar una escena en 3D mediante gráficos por
computador es similar al que se realiza cuando se toma una fotografía
real. En primer lugar hay que situar el trípode con la cámara en un
lugar del espacio, eligiendo así una posición de visualización. A continuación, rotamos la cámara eligiendo si la fotografía la tomaremos en
vertical o en apaisado, y apuntando al motivo que queremos fotografiar. Finalmente, cuando disparamos la fotografía sólo una pequeña
parte del mundo queda representado en la imagen 2D final (el resto de
elementos son recortados y no aparecen en la imagen).
La Figura 4.7 muestra los pasos generales de procesamiento para
la creación y transformación de una escena 3D a coordenadas dependientes del dispositivo de visualización (típicamente una pantalla con
una determinada resolución).
En su tortuoso viaje hasta la pantalla, cada objeto 3D se transforma en diferentes sistemas de coordenadas. Originalmente como vimos
en la Figura 4.8, un objeto tiene su propio Sistema de Coordenadas
Local que nos definen las Coordenadas de Modelo, por lo que desde
su punto de vista no está transformado. A los vértices de cada modelo
se le aplican la denominada Transformación de Modelado para posicionarlo y orientarlo respecto del Sistema de Coordenadas Universal,
obteniendo así las denominadas Coordenadas Universales o Coordenadas del Mundo. Como este sistema de coordenadas es único, tras
aplicar la transformación de modelado a cada objeto, ahora todas las
coordenadas estarán expresadas en el mismo espacio.
Perspectiva
La Realidad Aumentada emplea cámaras de visión para
capturar imágenes del mundo real. Como estas cámaras
se basan en modelos de proyección en perspectiva, estudiaremos este modelo en detalle en la sección 4.2.2.
Instancias
Gracias a la separación entre Coordenadas de Modelo
y Transformación de Modelado podemos tener diferentes instancias de un mismo
modelo para construir una
escena a las que aplicamos
diferentes transformaciones.
Por ejemplo, para construir
un templo romano tendríamos un único objeto de columna y varias instancias de
la columna a las que hemos
aplicado diferentes traslaciones.
4.2. Visualización 3D
[43]
F D
F
A BCDBE
BCDBEC A
C C
AB C C
C
C
A B CDE F
D CDE
ADCEF C
C C C
F D
A B CDE F
D CDE
Figura 4.9: El usuario especifica la posición de la cámara (izquierda) que se transforma, junto con los objetos de la escena,
para posicionarlos a partir del origen del SRU y mirando en la dirección negativa del eje Z. El área sombreada de la cámara
se corresponde con el volumen de visualización de la misma (sólo los objetos que estén contenidos en esa pirámide serán
representados).
[44]
CAPÍTULO 4. FUNDAMENTOS MATEMÁTICOS
La posición y orientación de la cámara nos determinará qué objetos
aparecerán en la imagen final. Esta cámara tendrá igualmente unas
coordenadas universales. El propósito de la Transformación de Visualización es posicionar la cámara en el origen del SRU, apuntando
en la dirección negativa del eje Z y el eje Y hacia arriba. Obtenemos
de este modo las Coordenadas de Visualización o Coordenadas en
Espacio Cámara (ver Figura 4.9).
Habitualmente el pipeline contiene una etapa adicional intermedia
que se denomina Shading que consiste en obtener la representación
del material del objeto modelando las transformaciones en las fuentes
de luz, utilizando los vectores normales a los puntos de la superficie,
información de color, etc. Es conveniente en muchas ocasiones transformar las posiciones de estos elementos (fuentes de luz, cámara, ...)
a otro espacio para realizar los cálculos.
La Transformación de Proyección convierte el volumen de visualización en un cubo unitario. Este volumen de visualización se define
mediante planos de recorte 3D y define todos los elementos que serán visualizados. En la figura 4.9 se representa mediante el volumen
sombreado. Existen multitud de métodos de proyección, aunque como
hemos comentado anteriormente los más empleados son la ortográfica
(o paralela) y la perspectiva. Ambas proyecciones pueden especificarse
mediante matrices 4 × 4. Tras la proyección, el volumen de visualización se transforma en Coordenadas Normalizadas (obteniendo el cubo
unitario), donde los modelos son proyectados de 3D a 2D. La coordenada Z se guarda habitualmente en un buffer de profundidad llamado
Z-Buffer.
AB
CD EFA
Únicamente los objetos que están dentro del volumen de visualización deben ser generados en la imagen final. Los objetos que están
totalmente dentro del volumen de visualización serán copiados íntegramente a la siguiente etapa del pipeline. Sin embargo, aquellos que
estén parcialmente incluidas necesitan ser recortadas, generando nuevos vértices en el límite del recorte. Esta operación de Transformación
de Recorte se realiza automáticamente por el hardware de la tarjeta
gráfica. En la Figura 4.10 se muestra un ejemplo simplificado de recorte.
Finalmente la Transformación de Pantalla toma como entrada las
coordenadas de la etapa anterior y produce las denominadas Coordenadas de Pantalla, que ajustan las coordenadas x e y del cubo
unitario a las dimensiones de ventana finales. En una posterior etapa
de rasterización se emplean estas coordenadas de pantalla, junto con
la información del Z-Buffer para calcular el color final de cada píxel de
la ventana. Esta etapa de rasterización se divide normalmente en otra
serie de etapas funciones para lograr mayor paralelismo.
En la siguiente sección estudiaremos en detalle cómo se realiza
la proyección en perspectiva, por la que los objetos de la escena se
proyectan en un volumen simple (el cubo unitario) antes de proceder
al recorte y su posterior rasterización.
Figura 4.10: Los objetos que
intersectan con los límites
del cubo unitario (arriba) son
recortados, añadiendo nuevos vértices. Los objetos que
están totalmente dentro del
cubo unitario se pasan directamente a la siguiente etapa.
Los objetos que están totalmente fuera del cubo unitario
son descartados.
4.2. Visualización 3D
[45]
4.2.2. Proyección en Perspectiva
En la proyección en perspectiva, las líneas paralelas convergen en
un punto, de forma que los objetos más cercanos se muestran de un
tamaño mayor que los lejanos. Desde el 500aC, los griegos estudiaron
el fenómeno que ocurría cuando la luz pasaba a través de pequeñas
aberturas. La primera descripción de una cámara estenopeica se atribuye al atrónomo y matemático holandés Gemma Frisius que en 1545
publicó la primera descripción de una cámara oscura en la observación
de un eclipse solar (ver Figura 4.11). En las cámaras esteneopeicas la
luz pasa a través de un pequeño agujero para formar la imagen en la
película fotosensible, que aparece invertida. Para que la imagen sea
nítida, la abertura debe ser muy pequeña.
Figura 4.11: Descripción de
la primera cámara estenopeica (pinhole camera ok camera
obscura) por Gemma Frisius.
Siguiendo la misma idea y desplazando el plano de proyección delante del origen, tenemos el modelo general proyección en perspectiva. En la sección 4.1.1 estudiamos la representación homogénea, en
la que habitualmente el parámetro h = 1. En otro caso, era necesario dividir cada componente del punto transformado por el valor del
parámetro h, teniendo p′ = p/h. En el resto de la sección, vamos a
considerar que ya se ha realizado la transformación de visualización
alineando la cámara y los objetos de la escena mirando en dirección
al eje negativo Z, que el eje Y está apuntando hacia arriba y el eje X
positivo a la derecha (como se muestra en la Figura 4.9).
ABAC
Figura 4.12: Modelo de proyección en perspectiva simple. El plano de proyección infinito
está definido en z = −d, de forma que el punto p se proyecta sobre p′ .
En la Figura 4.12 se muestra un ejemplo de proyección simple,
en la que los vértices de los objetos del mundo se proyectan sobre
un plano infinito situado en z = −d (con d > 0). Suponiendo que la
transformación de visualización se ha realizado, proyectamos un punto
p sobre el plano de proyección, obteniendo un punto p′ = (p′x , p′y , −d).
[46]
CAPÍTULO 4. FUNDAMENTOS MATEMÁTICOS
Empleando triángulos semejantes (ver Figura 4.12 derecha), obtenemos las siguientes coordenadas:
−d
p′x
=
px
pz
⇔
p′x =
−d px
pz
(4.10)
De igual forma obtenemos la coordenada p′y = −d py /pz , y p′z = −d.
Estas ecuaciones se pueden expresar fácilmente de forma matricial
como se muestra en la siguiente expresión (siendo Mp la matriz de
proyección en perspectiva).
1
0
′
p = Mp p =
0
0
0
1
0
0
0
px
px
−d px /pz
0
py = py = −d py /pz
0
pz
pz
−d
1
0
−pz /d
1
0
0
1
−1/d
(4.11)
El último paso de la ecuación 4.11 corresponde con la normalización de los componentes dividiendo por el parámetro homogéneo
h = −pz /d. De esta forma tenemos la matriz de proyección que nos
aplasta los vértices de la geometría sobre el plano de proyección. Desafortunadamente esta operación no puede deshacerse (no tiene inversa). La geometría una vez aplastada ha perdido la información sobre
su componente de profundidad. Es interesante obtener una trasnformación en perspectiva que proyecte los vértices sobre el cubo unitario
descrito previamente (y que sí puede deshacerse).
De esta forma, definimos la pirámide de visualización o frustum,
como la pirámide truncada por un plano paralelo a la base que define
los objetos de la escena que serán representados. Esta pirámide de
visualización queda definida por cuatro vértices que definen el plano
de proyección (left l, right r, top t y bottom b), y dos distancias a los
planos de recorte (near n y far f ), como se representa en la Figura 4.13.
El ángulo de visión de la cámara viene determinado por el ángulo que
forman l y r (en horizontal) y entre t y b (en vertical).
La matriz que transforma el frustum en el cubo unitario viene dada
por la expresión de la ecuación 4.12.
2n
r−l
0
Mp =
0
0
0
2n
t−b
0
0
r+l
− r−l
t+b
− t−b
f +n
f −n
1
0
0
n
− f2f−n
0
(4.12)
Un efecto de utilizar este tipo de proyección es que el valor de profundidad normalizado no cambia linealmente con la entrada, sino que
se va perdiendo precisión. Es recomendable situar los planos de recorte cercano y lejano (distancias n y f en la matriz) lo más juntos
posibles para evitar errores de precisión en el Z-Buffer en distancias
grandes.
4.3. Ejercicios Propuestos
[47]
ABBAC
EF B
B
BAD
D
Figura 4.13: La matriz Mp se encarga de transformar la pirámide de visualización en el
cubo unitario.
4.3.
Ejercicios Propuestos
Se recomienda la realización de los ejercicios de esta sección en
orden, ya que están relacionados y su complejidad es ascendente. Estos ejercicios propuestos se deben realizar sin implementación en el
ordenador. 0mm
Figura 4.14: Regla de la
mano derecha para calcular
la normal de una superficie;
los dedos rodean los vértices
en el orden de definición y el
pulgar indica el sentido del
vector normal.
1. Dado el triángulo ABC, definido por A = (1, 1, 3), B = (3, 1, 3) y
C = (1, 1, 1), calcular el resultado de aplicar una traslación de 2 unidades en el eje X y 1 unidad en el eje Z, y después una
rotación de π/2 radianes respecto del eje Z. Las transformaciones
se realizan sobre el SRU.
2. Dado el cuadrado definido por los puntos ABCD, siendo A =
(1, 0, 3), B = (3, 0, 3), C = (3, 0, 1) y D = (1, 0, 1), realizar un escalado
del doble en el eje X con respecto a su centro geométrico.
3. ¿Cuáles serían las expresiones matriciales homogeneas correspondientes a la operación de reflejo (espejo) sobre los planos ortogonales X = 0, Y = 0 y Z = 0?. Deberá calcular una matriz para
cada plano.
4. Dado el triángulo ABC, siendo A = (1, −1, 1), B = (−1, −1, −1) y
C = (1, 1, −1), desplace las cara poligonal 2 unidades en la dirección de su vector normal, suponiendo que el vector normal sale
de la superficie según la regla de la mano derecha (ver Figura
4.14)2 .
2 Ayuda: Utilice el producto escalar de dos vectores definidos por los lados del triángulo para calcular el vector normal de la superficie
Capítulo
5
OpenGL para Realidad
Aumentada
E
n esta sección se introducirán los aspectos más relevantes de
OpenGL. La visualización 3D de los ejemplos de este documento han sido generados con OpenGL. Entre otros aspectos, en
este capítulo se estudiará la gestión de pilas de matrices y los diferentes modos de transformación de la API.
OpenGL es la biblioteca de programación gráfica más utilizada del
mundo; desde videojuegos, simulación, CAD, visualización científica,
y un largo etecétera de ámbitos de aplicación la configuran como la
mejor alternativa en multitud de ocasiones. En esta sección se resumirán los aspectos básicos más relevantes para comenzar a utilizar
OpenGL en aplicaciones de Realidad Aumentada.
Figura 5.1: La última edición
del libro oficial de OpenGL, la
referencia imprescindible de
más de 900 páginas.
Obviamente se dejarán gran cantidad de aspectos sin mencionar.
Se recomienda al lector la guía oficial de OpenGL [23] (también conocido como El Libro Rojo de OpenGL para profundizar en esta potente
biblioteca gráfica. Otra fantástica fuente de información, con ediciones
anteriores del Libro Rojo es la página oficial de la biblioteca1 .
1 http://www.opengl.org/
49
[50]
CAPÍTULO 5. OPENGL PARA REALIDAD AUMENTADA
5.1. Sobre OpenGL
De este modo, el núcleo principal de las biblioteca se encuentra
en el módulo GL (ver Figura 5.2). En el módulo GLU (OpenGL Utility
Library se encuentran funciones de uso común para el dibujo de diversos tipos de superficies (esferas, conos, cilindros, curvas...). Este
módulo es parte oficial de la biblioteca.
Uno de los objetivos principales de OpenGL es la representación
de imágenes de alta calidad a alta velocidad. OpenGL está diseñado
para la realización de aplicaciones interactivas, como las de Realidad
Aumentada. En la sección 3.3 estudiamos un sencillo ejemplo que
redibujaba un objeto 3D en la posición de una marca. Para esto, se
asociaba a la función del bucle principal de la aplicación una serie
de llamadas a OpenGL que dibujaban en cada instante el objeto 3D
correctamente alineado a la marca.
5.2. Modelo Conceptual
Las llamadas a funciones de OpenGL están diseñadas para aceptar
diversos tipos de datos como entrada. El nombre de la función identifica además los argumentos que recibirá. Por ejemplo, en la Figura 5.3
se llama a una función para especificar un nuevo vértice en coordenadas homogéneas (4 parámetros), con tipo de datos double y en formato
vector. Se definen tipos enumerados como redefinición de tipos básicos (como GLfloat, GLint, etc) para facilitar la compatibilidad con otras
2 Las
siglas de GL corresponden a Graphics Library
3 http://www.libsdl.org/
"#
" $ %B
& '
CF D
CF
CF
CF
A B
CDECF
Para facilitar el desarrollo de aplicaciones con OpenGL sin preocuparse de la creación de ventanas, gestión de eventos, etc... M. Kilgard
creó GLUT, una biblioteca independiente de OpenGL (no forma parte de la distribución oficial de la biblioteca) que facilita el desarrollo
de pequeños prototipos. Esta biblioteca auxiliar es igualmente multiplataforma. En este documento trabajaremos con FreeGLUT, la alternativa con licencia GPL totalmente compatible con GLUT. Si se desea
mayor control sobre los eventos, y la posibilidad de extender las capacidades de la aplicación, se recomienda el estudio de otras APIs multiplataforma compatibles con OpenGL, como por ejemplo SDL3 . Existen
alternativas específicas para sistemas de ventanas concretos (ver Figura 5.2, como GLX para plataformas Unix, AGL para Macintosh o
WGL para sistemas Windows.
!
CF D
El propio nombre OpenGL indica que es una Biblioteca para Gráficos Abierta 2 . Una de las características que ha hecho de OpenGL una
biblioteca tan famosa es que es independiente de la plataforma sobre
la que se está ejecutando, además del Sistema Operativo. Esto implica
que alguien tendrá que encargarse de abrir una ventana gráfica sobre
la que OpenGL pueda dibujar los preciosos gráficos 3D a todo color.
"
Figura 5.2: Relación entre
los módulos principales de
OpenGL.
5.2. Modelo Conceptual
[51]
plataformas. Es buena práctica utilizar estos tipos redefinidos si se
planea compilar la aplicación en otros sistemas.
glVertex4dv (v);
A B
ABCD
AF
F
E
A B
C
DC
ABC D
B AEF DB
ABC AEF
B D
ABC D B
E F
DF
F
B
A
B
B
F
FA
AF
A
B F
FA
A
Figura 5.3: Prototipo general de llamada a función en OpenGL.
C DE
FB
AB
F
Figura 5.4: Modelo conceptual general de OpenGL.
El Modelo Conceptual General de OpenGL define dos operaciones básicas que el programador puede realizar en cada instante; 1)
dibujar algún elemento o 2) cambiar el estado de cómo se dibujan los
elementos. La primera operación de dibujar algún elemento tiene que
ser a) una primitiva geométrica (puntos, líneas o polígonos) o b) una
primitiva de imagen.
La Figura 5.4 resume el modelo conceptual de OpenGL. Así, la aplicación que utilice OpenGL será simplemente una colección de ciclos
de cambio de estado y dibujado de elementos.
5.2.1. Cambio de Estado
Cambio de Estado
A modo de curiosidad:
OpenGL cuenta con más
de 400 llamadas a función
que tienen que ver con el
cambio del estado interno de
la biblioteca.
La operación de Cambiar el Estado se encarga de inicializar las
variables internas de OpenGL que definen cómo se dibujarán las primitivas. Este cambio de estado puede ser de mútiples tipos; desde
cambiar el color de los vértices de la primitiva, establecer la posición
de las luces, etc. Por ejemplo, cuando queremos dibujar el vértice de
un polígono de color rojo, primero cambiamos el color del vértice con
glColor() y después dibujamos la primitiva en ese nuevo estado con
glVertex().
Algunas de las formas más utilizadas para cambiar el estado de
OpenGL son:
1. Gestión de Vértices: Algunas llamadas muy utilizadas cuando
se trabaja con modelos poligonales son glColor() que ya fue utilizada en el programa del Hola Mundo! para establecer el color
con el que se dibujarán los vértices4 , glNormal() para especificar
4 Como ya vimos en el listado de la sección 3.3, los colores en OpenGL se especifican
en punto flotante con valores entre 0 y 1. Las primeras tres componentes se corresponden con los canales RGB, y la cuarta es el valor de transparencia Alpha.
[52]
CAPÍTULO 5. OPENGL PARA REALIDAD AUMENTADA
las normales que se utilizarán en la iluminación, o glTexCoord()
para indicar coordendas de textura.
2. Activación de Modos: Mediante las llamadas a glEnable y glDisable se pueden activar o desactivar características internas de
✄
OpenGL. Por ejemplo, en la línea ✂28 ✁ del listado de la sección
3.3 se activa el Test de Profundidad que utiliza y actualiza el ZBuffer. Este test no se utilizará hasta que de nuevo se cambia el
✄
interruptor activando esta funcionalidad en la línea ✂41 ✁.
3. Características Especiales: Existen multitud de características
particulares de los elementos con los que se está trabajando.
OpenGL define valores por defecto para los elementos con los
que se está trabajando, que pueden ser cambiadas empleando
llamadas a la API.
5.2.2. Dibujar Primitivas
La operación de Dibujar Primitivas requiere habitualmente que
éstas se definan en coordenadas homogéneas. Todas las primitivas
geométricas se especifican con vértices. El tipo de primitiva determina cómo se combinarán los vértices para formar la superfice poligional final. La creación de primitivas se realiza entre llamadas a
glBegin(PRIMITIVA) y glEnd(), siendo PRIMITIVA alguna de las 10 primitivas básicas soportadas por OpenGL5 . No obstante, el módulo GLU
permite dibujar otras superficies más complejas (como cilindros, esferas, discos...), y con GLUT es posible dibujar algunos objetos simples.
Como se puede ver, OpenGL no dispone de funciones para la carga de
modelos poligonales creados con otras aplicaciones (como por ejemplo,
en formato OBJ o MD3). Es responsabilidad del programador realizar
esta carga y dibujarlos empleando las primitivas básicas anteriores.
Una vez estudiados los cambios de estado y el dibujado de primitivas básicas, podemos modificar la función draw del listado de la sección 3.3 para que dibuje un cuadrado (primitiva GL_QUADS). Las líneas
✄
cambiadas del nuevo código se corresponden con el intervalo ✂15-24 ✁.
Especificamos la posición de cada vértice del cuadrado modificando
entre medias el color (el estado interno). OpenGL se encargará de calcular la transición de color entre cada punto intermedio del cuadrado.
✄
Como la marca se definió de 120 mm de lado (ver línea ✂73 ✁ del listado siguiente, podemos dibujar el cuadrado justo encima de la marca
posicionando los vértices en los extremos -60, 60.
5 Las 10 primitivas básicas de OpenGL son GL_POINTS, GL_LINE_STRIP,
GL_LINES, GL_LINE_LOOP, GL_POLYGON, GL_TRIANGLE_STRIP, GL_TRIANGLES,
GL_TRIANGLE_FAN, GL_QUADS y GL_QUAD_STRIP
Figura 5.5: Salida por pantalla del ejemplo del listado siguiente.
5.3. Pipeline de OpenGL
[53]
Listado 5.1: Ejemplo de cambio de estado y dibujo de primitivas
1 static void draw( void ) {
2
double gl_para[16];
// Esta matriz 4x4 es la usada por OpenGL
3
4
argDrawMode3D();
// Cambiamos el contexto a 3D
5
argDraw3dCamera(0, 0);
// Y la vista de la camara a 3D
6
glClear(GL_DEPTH_BUFFER_BIT); // Limpiamos buffer de profundidad
7
glEnable(GL_DEPTH_TEST); glDepthFunc(GL_LEQUAL);
8
9
argConvGlpara(patt_trans, gl_para);
// Convertimos la matriz de
10
glMatrixMode(GL_MODELVIEW);
// la marca para ser usada
11
glLoadMatrixd(gl_para);
// por OpenGL
12
13
// Esta ultima parte del codigo es para dibujar el objeto 3D
14
// El tamano del patron definido es de 120 unidades de lado
15
glBegin(GL_QUADS);
16
glColor3f(1.0, 0.0, 0.0);
17
glVertex3f(60.0, 60.0, 0.0);
18
glColor3f(0.0, 1.0, 0.0);
19
glVertex3f(60.0, -60.0, 0.0);
20
glColor3f(0.0, 0.0, 1.0);
21
glVertex3f(-60.0, -60.0, 0.0);
22
glColor3f(1.0, 1.0, 1.0);
23
glVertex3f(-60.0, 60.0, 0.0);
24
glEnd();
25
glDisable(GL_DEPTH_TEST);
26 }
5.3.
Pipeline de OpenGL
Como vimos en la sección 4.2.1, los elementos de la escena sufren
diferentes transformaciones en el pipeline de gráficos 3D.
Transformación de Modelado: En la que los modelos se posicionan en la escena y se obtienen las Coordenadas Universales.
Transformación de Visualización: Donde se especifica la posición de la cámara y se mueven los objetos desde las coordenadas
del mundo a las Coordenadas de Visualización (o coordenadas de
cámara).
Transformación de Proyección: Obteniendo Coordenadas Normalizadas en el cubo unitario.
Transformación de Recorte y de Pantalla: Donde se obtienen,
tras el recorte (o clipping de la geometría), las coordenadas 2D de
la ventana en pantalla.
Figura 5.6: Matriz de Visualización por defecto en
OpenGL.
OpenGL combina la Transformación de Modelado y la de Visualización en una Transformación llamada “Modelview”. De este modo OpenGL transforma directamente las Coordenadas Universales a
Coordenadas de Visualización empleando la matriz Modelview. La posición inicial de la cámara en OpenGL sigue el convenio estudiado en
el capítulo 4 y que se resume en la Figura 5.6.
[54]
CAPÍTULO 5. OPENGL PARA REALIDAD AUMENTADA
5.3.1. Transformación de Visualización
La transformación de Visualización debe especificarse antes que
ninguna otra transformación de Modelado. Esto es debido a que OpenGL aplica las transformaciones en orden inverso. De este modo,
aplicando en el código las transformaciones de Visualización antes
que las de Modelado nos aseguramos que ocurrirán después que las
de Modelado. Por ejemplo, en el listado de la sección 3.3 primero po✄
sicionábamos la cámara virtual (línea ✂33 ✁) y luego posicionábamos los
✄
objetos (líneas ✂38-40 ✁).
Para comenzar con la definición de la Transformación de Visualización, es necesario limpiar la matriz de trabajo actual. OpenGL cuenta
con una función que carga la matriz identidad como matriz actual
glLoadIdentity().
Una vez hecho esto, podemos posicionar la cámara virtual de varias
formas:
1. glulookat. La primera opción, y la más comunmente utilizada es
mediante la función gluLookAt. Esta función recibe como parámetros un punto (eye) y dos vectores (center y up). El punto eye
es el punto donde se encuentra la cámara en el espacio y mediante los vectores libres center y up orientamos hacia dónde mira la
cámara (ver Figura 5.7).
2. Traslación y Rotación. Otra opción es especificar manualmente una secuencia de traslaciones y rotaciones para posicionar la
cámara (mediante las funciones glTraslate() y glRotate(), que
serán estudiadas más adelante.
3. Carga de Matriz. La última opción, que es la utilizada en aplicaciones de Realidad Aumentada, es la carga de la matriz de Visualización calculada externamente. En el listado de la sección 3.3,
esto se realizaba mediante la llamada a la función glLoadMatrixd()
✄
(línea ✂33 ✁) cargando la matriz que previamente había calculado
✄
ARToolKit y convertido al formato de OpenGL (línea ✂31 ✁).
5.3.2. Transformación de Modelado
Las transformaciones de modelado nos permiten modificar los objetos de la escena. Existen tres operaciones básicas de modelado que
implementa OpenGL con llamadas a funciones. No obstante, puede
especificarse cualquier operación aplicando una matriz definida por el
usuario.
Traslación. El objeto se mueve a lo largo de un vector. Esta operación se realiza mediante la llamada a glTranslate(x,y,z).
Rotación. El objeto se rota en el eje definido por un vector. Esta
operación se realiza mediante la llamada a glRotate(α,x,y,z),
Matriz Identidad
La Matriz Identidad es una
matriz 4x4 con valor 1 en la
diagonal principal, y 0 en el
resto de elementos. La multiplicación de esta matriz I
por una matriz M cualquiera siempre obtiene como resultado M . Esto es necesario
ya que OpenGL siempre multiplica las matrices que se le
indican para modificar su estado interno.
AB
B CD
AB
B CD
AB
B CD
Figura 5.7: Parámetros de la
función glulookat.
5.3. Pipeline de OpenGL
[55]
siendo α el ángulo de rotación en grados sexagesimales (en sentido contrario a las agujas del reloj).
Escalado. El objeto se escala un determinado valor en cada eje.
Se realiza mediante glScale(x,y,z).
5.3.3. Transformación de Proyección
Como hemos visto, las transformaciones de proyección definen el
volumen de visualización y los planos de recorte. OpenGL soporta dos
modelos básicos de proyección; la proyección ortográfica y la proyección en perspectiva.
El núcleo de OpenGL define una función para definir la pirámide
de visualización (o frustum) mediante la llamada a glFrustum(). Esta
función require los seis parámetros (t, b, r, l, f y n) estudiados en la
sección 4.2.2.
Otro modo de especificar la transformación es mediante la función
de GLU gluPerspective(fov, aspect, near, far). En esta función,
far y near son las distancias de los planos de recorte (igual que los
parámetros f y n del frustum. fov especifica en grados sexagesimales
el ángulo en el eje Y de la escena que es visible para el usuario, y
aspect indica la relación de aspecto de la pantalla (ancho/alto).
5.3.4. Matrices
Sobre el uso de Matrices
Como el convenio en C y C++
de definición de matrices
bidimensionales es ordenados por filas, suele ser una
fuente de errores habitual
definir la matriz como un
array bidimensional. Así,
para acceder al elemento
superior derecho de la matriz, tendríamos que acceder
al matriz[3][0] según
la notación OpenGL. Para
evitar errores, se recomienda
definir el array como unidimensional de 16 elementos
GLfloat matriz[16].
OpenGL utiliza matrices 4x4 para representar todas sus transformaciones geométricas. Las matrices emplean coordenadas homogéneas, como se estudió en la sección 4.1.1. A diferencia de la notación
matemática estándar, OpenGL especifica por defecto las matrices por
columnas, por lo que si queremos cargar nuestras propias matrices de
transformación debemos tener en cuenta que el orden de elementos
en OpenGL es el siguiente:
m0 m4 m8 m12
m1 m5 m9 m13
(5.1)
m2 m6 m10 m14
m3 m7 m11 m15
OpenGL internamente maneja pilas de matrices, de forma que únicamente la matriz de la cima de cada pila es la que se está utilizando en un momento determinado. Hay cuatro pilas de matrices en
OpenGL:
1. Pila Modelview (GL_MODELVIEW). Esta pila contiene las matrices de
Transformación de modelado y visualización. Tiene un tamaño
mínimo de 32 matrices (aunque, dependiendo del sistema puede
haber más disponibles).
[56]
CAPÍTULO 5. OPENGL PARA REALIDAD AUMENTADA
A
ABCDEADFA A A
CD
A
ABCDEADFA A A
CD
A C
!
!
B
C
A
E
" E
C
A
DE F A
E
E
D E
E
E
E
D
Figura 5.8: Cómo decidir el orden de las operaciones en OpenGL.
2. Pila Projection (GL_PROJECTION). Esta pila contiene las matrices de
proyección. Tiene un tamaño mínimo de 2 elementos.
3. Pila Color (GL_PROJECTION). Utilizada para modificar los colores.
4. Pila Texture (GL_TEXTURE). Estas matrices se emplean para transformar las coordenadas de textura.
Es posible cambiar la pila sobre la que especificaremos las transformaciones empleando la llamada a glMatrixMode(). Por ejemplo, para
utilizar la pila de Modelview utilizaríamos glMatrixMode(GL_MODELVIEW).
El uso de pilas de matrices nos facilita la construcción de modelos
jerárquicos, donde es posible utilizar modelos simples y ensamblarlos
para construir modelos más complejos. Por ejemplo, si queremos dibujar un coche, tendríamos que dibujar las 4 ruedas con su posición
relativa al chasis del vehículo. Así, dibujaríamos el chasis, y luego desplazándonos cada vez desde el centro del coche dibujaríamos cada una
de las ruedas. Esta operación de “volver al centro del coche” se realiza
fácilmente empleando pilas de matrices.
Recordemos que únicamente trabajamos con la matriz que está en
la cima de la pila. La función glPushMatrix() añade una copia de la
matriz de trabajo actual a la parte superior de la pila. Por su parte, la
función glPopMatrix() elimina la matriz superior de la pila, descartando su información. La siguiente matriz de la pila pasará a ser la matriz
activa. El efecto de esta función es el de “volver” al último punto que
guardamos en la pila.
5.3. Pipeline de OpenGL
[57]
Supongamos ahora que queremos rotar un objeto 45o respecto del
eje Z y trasladarlo 5 unidades respecto del eje X, obteniendo una determinada posición final (ver Figura 5.8 izquierda). El objeto inicialmente está en el origen del SRU. ¿En qué orden debemos aplicar las
transformaciones de OpenGL? Como la transformación es de modelo,
tendremos que aplicarla sobre la pila de matrices Modelview, con el
siguiente código resultante:
Listado 5.2: Ejemplo de transformaciones
1
2
3
4
5
glMatrixMode(GL_MODELVIEW);
glLoadIdentity();
glRotatef(45,0,0,1);
glTraslatef(5,0,0);
dibujar_objeto();
El código anterior dibuja el objeto en la posición deseada, pero ¿cómo hemos llegado a ese código y no hemos intercambiado las instruc✄
✄
ciones de las líneas ✂3 ✁y ✂4 ✁?. Existen dos formas de imaginarnos cómo
se realiza el dibujado que nos puede ayudar a plantear el código fuente. Ambas formas son únicamente aproximaciones conceptuales, ya
que el resultado en código debe ser exactamente el mismo.
Idea de Sistema de Referencia Universal Fijo. La composición
de movimientos aparece en orden inverso al que aparece en el código fuente. Esta idea es como ocurre realmente en OpenGL. Las
transformaciones se aplican siempre respecto del SRU, y en orden inverso a como se indica en el código fuente. De este modo, la
✄
primera transformación que ocurrirá será la traslación (línea ✂4 ✁)
y después la rotación respecto del origen del sistema de referencia
✄
universal (línea ✂3 ✁). El resultado puede verse en la secuencia de
la Figura 5.8 a).
Idea del Sistema de Referencia Local. También podemos imaginar que cada objeto tiene un sistema de referencia local interno al
objeto que va cambiando. La composición se realiza en el mismo
orden que aparece en el código fuente, y siempre respecto de ese
sistema de referencia local. De esta forma, como se muestra en
✄
la secuencia de la Figura 5.8 b), el objeto primero rota (línea ✂3 ✁)
por lo que su sistema de referencia local queda rotado respecto
del SRU, y respecto de ese sistema de referencia local, posteriormente lo trasladamos 5 unidades respecto del eje X ′ (local).
Como hemos visto, es posible además cargar matrices de transformación definidas por nuestros propios métodos (como en el caso de
ARToolKit). Esto se realiza con la llamada a función glLoadMatrix().
Cuando se llama a esta función se reemplaza la cima de la pila de
matrices activa con el contenido de la matriz que se pasa como argumento.
Si nos interesa es multiplicar una matriz definida en nuestros métodos por el contenido de la cima de la pila de matrices, podemos utili-
[58]
CAPÍTULO 5. OPENGL PARA REALIDAD AUMENTADA
zar la función glMultMatrix que postmultiplica la matriz que pasamos
como argumento por la matriz de la cima de la pila.
5.3.5. Dos ejemplos de transformaciones jerárquicas
Veamos a continuación un ejemplo sencillo que utiliza transformaciones jerárquicas. Volvemos a utilizar el código del Hola Mundo! como
base. En el listado siguiente sólo se muestra el código modificado.
Listado 5.3: Sistema Planetario
1 // ==== Definicion de constantes y variables globales
===============
hours = 0;
// Horas transcurridas (para calculo
rotaciones)
// ======== draw
====================================================
static void draw( void ) {
double gl_para[16];
// Esta matriz 4x4 es la usada por OpenGL
GLfloat mat_ambient[]
= {0.0, 0.0, 0.0, 1.0};
GLfloat light_position[] = {100.0,-200.0,200.0,0.0};
float RotEarth = 0.0;
// Movimiento de traslacion de la
tierra
float RotEarthDay = 0.0; // Movimiento de rotacion de la tierra
2 long
3
4
5
6
7
8
9
10
11
12
13
14
15
16
17
18
19
20
21
22
23
24
25
26
27
28
29
30
31
32
33
34
35
36
37
38
39
40 }
argDrawMode3D();
// Cambiamos el contexto a 3D
argDraw3dCamera(0, 0);
// Y la vista de la camara a 3D
glClear(GL_DEPTH_BUFFER_BIT); // Limpiamos buffer de profundidad
glEnable(GL_DEPTH_TEST);
glDepthFunc(GL_LEQUAL);
argConvGlpara(patt_trans, gl_para);
glMatrixMode(GL_MODELVIEW);
glLoadMatrixd(gl_para);
// Convertimos la matriz de
// la marca para ser usada
// por OpenGL
// Esta ultima parte del codigo es para dibujar el objeto 3D
glEnable(GL_LIGHTING); glEnable(GL_LIGHT0);
glLightfv(GL_LIGHT0, GL_POSITION, light_position);
hours++;
// Incrementamos la variable global
RotEarthDay = (hours % 24) * (360/24.0);
// Cuanto rota x hora
RotEarth = (hours / 24.0) * (360 / 365.0) * 10; // x10 rapido!
mat_ambient[0] = 1.0; mat_ambient[1] = 0.9; mat_ambient[2] = 0.0;
glMaterialfv(GL_FRONT, GL_AMBIENT, mat_ambient);
glTranslatef(0,0,80);
// Dibujamos 80mm flotando sobre la
marca
glutWireSphere (80, 32, 32); // Sol (Radio 8cm y 32 divisiones)
glRotatef (-RotEarth, 0.0, 0.0, 1.0);
glTranslatef(150, 0.0, 0.0);
// Dejamos 15cm entre sol y tierra
glRotatef (-RotEarthDay, 0.0, 0.0, 1.0);
mat_ambient[0] = 0.1; mat_ambient[1] = 0.1; mat_ambient[2] = 1.0;
glMaterialfv(GL_FRONT, GL_AMBIENT, mat_ambient);
glutWireSphere (20, 16, 16); // Tierra (Radio 2cm y 16
divisiones)
glDisable(GL_DEPTH_TEST);
Ejemplo Planetario
Ejemplo sencillo para afianzar el orden de las transformaciones.
5.3. Pipeline de OpenGL
[59]
Como puede verse, se ha incluido una variable global hours que se
incrementa cada vez que se llama a la función draw (es decir, cada vez
que se detecta la marca). Esa variable modela el paso de las horas, de
forma que la traslación y rotación de la Tierra se calculará a partir del
✄
✄
número de horas que han pasado (líneas ✂26 ✁y ✂27 ✁). En la simulación
se ha acelerado 10 veces el movimiento de traslación para que se vea
más claramente.
Figura 5.9: Salida por pantalla del ejemplo del planetario
(ver listado del planetario).
Ejemplo Brazo Robot
Un segundo ejemplo que utiliza las funciones de añadir y
quitar elementos de la pila de
matrices.
Figura 5.10: Salida por pantalla del ejemplo del robot
(ver listado del brazo robótico).
Empleando la Idea de Sistema de Referencia Local podemos pensar que desplazamos el sistema de referencia para dibujar el sol. En
✄
la línea ✂31 ✁nos desplazamos 80 unidades en +Z (nos elevamos de la
✄
marca), para dibujar una esfera alámbrica en la línea ✂32 ✁(el primer argumento es el radio, y los dos siguientes son el número de rebanadas
en que se dibujará la esfera).
En ese punto dibujamos la primera esfera correspondiente al Sol.
Hecho esto, rotamos los grados correspondientes al movimiento de
✄
traslación de la tierra (línea ✂33 ✁) y nos desplazamos 150 unidades res✄
pecto del eje X local del objeto (línea ✂34 ✁). Antes de dibujar la Tierra
tendremos que realizar el movimiento de rotación de la tierra (línea
✄
✄
✂35 ✁). Finalmente dibujamos la esfera en ✂38 ✁.
Veamos ahora un segundo ejemplo que utiliza glPushMatrix() y
glPopMatrix() para dibujar un brazo robótico sencillo. El ejemplo simplemente emplea dos cubos (convenientemente escalados) para dibujar la estructura jerárquica de la figura 5.10.
En este ejemplo, se asocian manejadores de callback para los even✄
tos de teclado en ✂62 ✁, que se corresponden con la función keyboard (en
✄
✂5-14 ✁). Esta función simplemente incrementa o decrementa los ángulos de rotación de las dos articulaciones del robot, que están definidas
✄
✄
como variables globales en ✂2 ✁y ✂3 ✁.
La parte más interesante del ejemplo se encuentra definido en la
✄
función draw en las líneas ✂36-51 ✁.
Listado 5.4: Brazo Robótico
1 // ==== Definicion de constantes y variables globales
===============
2 GLfloat rot1 = 0.0;
3 GLfloat rot2 = 0.0;
4 // ======== keyboard
// Rotacion para el hombro del robot
// Rotacion para el codo del robot
================================================
5 static void keyboard(unsigned char key, int x, int y) {
6
switch (key) {
7
case 0x1B: case ’Q’: case ’q’:
8
cleanup(); break;
9
case ’a’: case’A’: rot1+=2; break;
10
case ’z’: case’Z’: rot1-=2; break;
11
case ’s’: case’S’: rot2+=2; break;
12
case ’x’: case’X’: rot2-=2; break;
13
}
14 }
15 // ======== draw
====================================================
[60]
CAPÍTULO 5. OPENGL PARA REALIDAD AUMENTADA
16 static void draw( void ) {
17
double gl_para[16];
// Esta matriz 4x4 es la usada por OpenGL
18
GLfloat light_position[] = {100.0,-200.0,200.0,0.0};
19
GLfloat matGreen[] = {0.0, 1.0, 0.0, 1.0};
20
GLfloat matBlue[] = {0.0, 0.0, 1.0, 1.0};
21
GLfloat linksize = 80; // Tamano del enlace
22
23
argDrawMode3D();
// Cambiamos el contexto a 3D
24
argDraw3dCamera(0, 0);
// Y la vista de la camara a 3D
25
glClear(GL_DEPTH_BUFFER_BIT); // Limpiamos buffer de profundidad
26
glEnable(GL_DEPTH_TEST);
27
glDepthFunc(GL_LEQUAL);
28
29
argConvGlpara(patt_trans, gl_para);
// Convertimos la matriz de
30
glMatrixMode(GL_MODELVIEW);
// la marca para ser usada
31
glLoadMatrixd(gl_para);
// por OpenGL
32
33
glEnable(GL_LIGHTING); glEnable(GL_LIGHT0);
34
glLightfv(GL_LIGHT0, GL_POSITION, light_position);
35
36
glRotatef(rot1, 0.0, 1.0, 0.0);
37
glTranslatef(linksize/2.0, 0.0, 0.0); // Nos vamos a la mitad
38
glPushMatrix();
39
glScalef (1.0, 0.7, 0.1);
40
glMaterialfv(GL_FRONT, GL_DIFFUSE, matGreen);
41
glutSolidCube(linksize);
42
glPopMatrix();
43
44
glTranslatef(linksize/2.0,0.0,0.0); // Avanzamos al extremo
45
glRotatef(rot2, 0.0, 1.0, 0.0);
46
glTranslatef(linksize/2.0,0.0,0.0); // Hasta la mitad
47
glPushMatrix();
48
glScalef (1.0, 0.7, 0.1);
49
glMaterialfv(GL_FRONT, GL_DIFFUSE, matBlue);
50
glutSolidCube(linksize);
51
glPopMatrix();
52
53
glDisable(GL_DEPTH_TEST);
54 }
55
56 // ======== Main
====================================================
57 int main(int argc, char **argv) {
58
glutInit(&argc, argv);
// Creamos la ventana OpenGL con Glut
59
init();
// Llamada a nuestra funcion de inicio
60
61
arVideoCapStart();
// Creamos un hilo para captura de
62
63
64 }
video
argMainLoop( NULL, keyboard, mainLoop );
callbacks...
return (0);
// Asociamos
Aplicamos de nuevo la idea de trabajar en un sistema de referencia
local que se desplaza con los objetos según los vamos dibujando. De
este modo nos posicionaremos en la mitad del trayecto para dibujar
el cubo escalado. El cubo siempre se dibuja en el centro del sistema
de referencia local (dejando mitad y mitad del cubo en el lado positivo
y negativo de cada eje). Por tanto, para que el cubo rote respecto del
✄
extremo tenemos que rotar primero (como en la línea ✂36 ✁) y luego des-
5.4. Ejercicios Propuestos
[61]
✄
plazarnos hasta la mitad del trayecto (línea ✂37 ✁), dibujar y recorrer la
✄
otra mitad ✂44 ✁antes de dibujar la segunda parte del robot.
5.4.
Ejercicios Propuestos
Se recomienda la realización de los ejercicios de esta sección en
orden, ya que están relacionados y su complejidad es ascendente.
Figura 5.11: Ejemplo de salida del ejercicio propuesto.
1. Modifique el ejemplo del listado del planetario para que dibuje
una esfera de color blanco que representará a la Luna, de radio
1cm y separada 4cm del centro de la Tierra (ver Figura 5.11).
Este objeto tendrá una rotación completa alrededor de la Tierra
cada 2.7 días (10 veces más rápido que la rotación real de la Luna
sobre la Tierra. Supondremos que la luna no cuenta con rotación
interna6 .
2. Modifique el ejemplo del listado del brazo robótico para que una
base (añadida con un toroide glutSolidTorus) permita rotar el
brazo robótico en el eje Z mediante las teclas d y c. Además,
añada el códdigo para que el extremo cuente con unas pinzas
(creadas con glutSolidCone) que se abran y cierren empleando
las teclas f y v, tal y como se muestra en la Figura 5.12.
Figura 5.12: Ejemplo de salida del ejercicio del robot.
6 Nota:
Para la resolución de este ejercicio es recomendable utilizar las funciones de
glPushMatrix() y glPopMatrix() para volver al punto donde se dibujó la Tierra
antes de aplicar su rotación interna.
Capítulo
6
Uso Avanzado de
ARToolKit
E
n el capítulo 3 se introdujeron algunas características básicas
de uso de ARToolKit. En este capítulo se estudiará el uso de
algunas capacidades avanzadas, como el uso del histórico de
percepciones para estabilizar la captura, el uso de las capacidades
multipatrón, y estudiaremos en detalle los sistemas de coordenadas
asociados a las marcas.
En los ejemplos del capítulo 3 hemos utilizado algunas de las capacidades básicas de la biblioteca. El lector observador se habrá dado
cuenta que en algunas ocasiones, especialmente cuando la marca está
situada a una distancia considerable de la cámara, la detección empieza a fallar, mostrando un comportamiento tembloroso. En la siguiente
sección estudiaremos una característica basada en un vector histórico
de percepciones que estabiliza enormemente el registro y el tracking
de las marcas.
6.1.
Histórico de Percepciones
ARToolKit incorpora una función de tratamiento del histórico de
percepciones para estabilizar el tracking. Este histórico se implementa en una función alternativa a arGetTransMat que, en realidad, utiliza únicamente la percepción anterior, llamada arGetTransMatCont.
Mediante el uso de esta función se elimina gran parte del efecto de
63
[64]
CAPÍTULO 6. USO AVANZADO DE ARTOOLKIT
registro tembloroso (ver Figura 6.1). En esta figura se muestran diferentes valores de la componente de la posición en X en 40 frames de
captura. Lo interesante de esta figura no son los valores de estas posiciones (intencionadamente distintos), sino la forma de la trayectoria.
Empleando el histórico, la trayectoria resultante es mucho más suave.
En el listado siguiente se muestra un ejemplo de utilización de esta
✄
función de histórico. La función de callback de teclado (líneas ✂8-16 ✁)
permite activar el uso del histórico (mediante la tecla h).
Como el histórico requiere como parámetro la percepción anterior,
no podrá utilizarse hasta que no dispongamos (al menos) de una percepción. Por esta razón, es necesario tener en cuenta este aspecto para
llamar a la función de histórico arGetTransMatCont (cuando tengamos
una percepción) o a la función sin histórico arGetTransMat la primera
✄
vez. Para esto, se utiliza otra variable llamada useCont (línea ✂4 ✁), que
nos indica si ya podemos utilizar la función con histórico o no. Esta variable de comportamiento booleano se tendrá que poner a false
✄
(valor 0) cuando no se detecte la marca (línea ✂65 ✁).
AB CDEF D A
DB CDEF D A
Figura 6.1: Comparativa de la trayectoria (en eje X) de 40 frames sosteniendo la marca
manualmente activando el uso del histórico de percepciones. Se puede comprobar cómo
la gráfica en el caso de activar el uso del histórico es mucho más suave.
Listado 6.1: Uso del histórico de percepciones
1
2
3
4
5
6
7
8
9
10
11
12
13
14
15
16
17
// ==== Definicion de constantes y variables globales =============
int
patt_id;
// Identificador unico de la marca
double patt_trans[3][4];
// Matriz de transformacion de la marca
int
useCont = 0;
// Inicialmente no puede usar historico!
int
contAct = 0;
// Indica si queremos usar el historico
// ======== keyboard ==============================================
static void keyboard(unsigned char key, int x, int y) {
switch (key) {
case ’H’: case ’h’:
if (contAct) {contAct = 0; printf("Historico Desactivado\n");}
else {contAct = 1; printf("Historico Activado\n");} break;
case 0x1B: case ’Q’: case ’q’:
cleanup(); exit(1); break;
}
}
Histórico y precisión
La utilización del histórico
suaviza la captura y consigue
mayor estabilidad, aunque el
resultado del tracking cuenta
con menor precisión.
Ver Ejercicios Propuestos
Aunque ARToolKit implementa esta versión del
histórico, es muy interesante
implementar nuestra propia
versión del vector histórico,
muy útil en multitud de
ocasiones.
Se
propone,
tras estudiar este ejemplo,
resolver el primer ejercicio
propuesto de este capítulo.
6.1. Histórico de Percepciones
[65]
18 // ======== mainLoop ==============================================
19 static void mainLoop(void) {
20
ARUint8 *dataPtr;
21
ARMarkerInfo *marker_info;
22
int marker_num, j, k;
23
24
double p_width
= 120.0;
// Ancho del patron (marca)
25
double p_center[2] = {0.0, 0.0};
// Centro del patron (marca)
26
27
// Capturamos un frame de la camara de video
28
if((dataPtr = (ARUint8 *)arVideoGetImage()) == NULL) {
29
// Si devuelve NULL es porque no hay un nuevo frame listo
30
arUtilSleep(2); return; // Dormimos el hilo 2ms y salimos
31
}
32
33
argDrawMode2D();
34
argDispImage(dataPtr, 0,0);
// Dibujamos lo que ve la camara
35
36
// Detectamos la marca en el frame capturado (return -1 si error)
37
if(arDetectMarker(dataPtr, 100, &marker_info, &marker_num) < 0) {
38
cleanup(); exit(0);
// Si devolvio -1, salimos del programa!
39
}
40
41
arVideoCapNext();
// Frame pintado y analizado... A por
otro!
42
43
44
45
46
47
48
49
50
51
52
53
54
55
56
57
58
59
60
61
62
63
64
65
66
67
68
69 }
// Vemos donde detecta el patron con mayor fiabilidad
for(j = 0, k = -1; j < marker_num; j++) {
if(patt_id == marker_info[j].id) {
if (k == -1) k = j;
else if(marker_info[k].cf < marker_info[j].cf) k = j;
}
}
if(k != -1) {
// Si ha detectado el patron en algun sitio...
// Obtener transformacion relativa entre marca y la camara real
if (useCont && contAct) {
arGetTransMatCont(&marker_info[k], patt_trans, p_center,
p_width, patt_trans);
printf ("Usando historico!!!\n");
}
else {
useCont = 1; // En la siguiente iteracion lo podemos usar!
arGetTransMat(&marker_info[k], p_center, p_width, patt_trans)
;
printf ("Sin historico...\n");
}
draw();
// Dibujamos los objetos de la escena
} else {
useCont = 0; printf ("Reset Historico (fallo de deteccion)\n");
}
argSwapBuffers(); // Cambiamos el buffer con lo que tenga
dibujado
[66]
CAPÍTULO 6. USO AVANZADO DE ARTOOLKIT
De este modo, si el usuario activó el uso del histórico (y ya tenemos
✄
al menos una percepción previa de la marca, línea ✂53 ✁), utilizamos la
✄
función con histórico ✂54 ✁. En otro caso, llamaremos a la función de
✄
detección sin histórico ✂60 ✁ y activaremos el uso del historico para la
✄
siguiente llamada ✂59 ✁.
6.2. Utilización de varios patrones
En muchas ocasiones querremos trabajar con más de un patrón.
Un ejemplo típico es asociar cada patrón con un objeto 3D, o utilizarlos (como veremos en la siguiente sección) como mecanismos de
interacción para realizar otras operaciones.
ARToolKit no proporciona ningún mecanismo directo para trabajar
con varios patrones, por lo que es responsabilidad del programador
mantener alguna estructura para guardar las matrices asociadas a
cada marca detectada. A continuación veremos un sencillo ejemplo
que define un tipo de datos propio TObject para guardar este tipo de
información.
Listado 6.2: Utilización de varios patrones
1
2
3
4
5
6
7
8
9
10
11
12
13
14
15
// ==== Definicion de estructuras
struct TObject{
int id;
//
int visible;
//
double width;
//
double center[2];
//
double patt_trans[3][4];
//
void (* drawme)(void);
//
};
====
Identificador del patron
Es visible el objeto?
Ancho del patron
Centro del patron
Matriz asociada al patron
Puntero a funcion drawme
struct TObject *objects = NULL;
int nobjects = 0;
/* La funcion addObject se encarga de cargar un patron (con ruta
especificada en p), con un ancho de w, centro en c, y un
puntero a funcion de dibujado drawme. Los patrones se guardan
en una listado de objetos (objects) de tipo TObject. */
// ==== addObject (Anade objeto a la lista de objetos) ===========
void addObject(char *p, double w, double c[2], void (*drawme)(void)
)
{
int pattid;
16
17
18
19
if((pattid=arLoadPatt(p)) < 0) print_error ("Error en patron\n");
20
nobjects++;
21
objects = (struct TObject *)
22
realloc(objects, sizeof(struct TObject)*nobjects);
23
24
objects[nobjects-1].id = pattid;
25
objects[nobjects-1].width = w;
26
objects[nobjects-1].center[0] = c[0];
27
objects[nobjects-1].center[1] = c[1];
28
objects[nobjects-1].drawme = drawme;
29 }
30 // ==== draw****** (Dibujado especifico de cada objeto) ==========
Figura 6.2: Asociación de diferentes modelos a varios patrones.
6.2. Utilización de varios patrones
31
32
33
34
35
36
37
38
39
40
41
42
43
44
45
46
47
48
49
50
51
52
53
54
55
56
57
58
59
60
61
62
63
64
65
66
67
68
69
70
71
72
73
74
75
76
77
78
79
80
81
82
83
84
85
86
87
88
89
90
91
92
[67]
void drawteapot(void) {
GLfloat material[]
= {0.0, 0.0, 1.0, 1.0};
glMaterialfv(GL_FRONT, GL_AMBIENT, material);
glTranslatef(0.0, 0.0, 60.0);
glRotatef(90.0, 1.0, 0.0, 0.0);
glutSolidTeapot(80.0);
}
void drawcube(void) {
GLfloat material[]
= {1.0, 0.0, 0.0, 1.0};
glMaterialfv(GL_FRONT, GL_AMBIENT, material);
glTranslatef(0.0, 0.0, 40.0);
glutSolidCube(80.0);
}
// ======== cleanup ===============================================
static void cleanup(void) {
// Libera recursos al salir ...
arVideoCapStop(); arVideoClose(); argCleanup();
free(objects); // Liberamos la memoria de la lista de objetos!
exit(0);
}
// ======== draw ==================================================
void draw( void ) {
double gl_para[16];
// Esta matriz 4x4 es la usada por OpenGL
GLfloat light_position[] = {100.0,-200.0,200.0,0.0};
int i;
argDrawMode3D();
// Cambiamos el contexto a 3D
argDraw3dCamera(0, 0);
// Y la vista de la camara a 3D
glClear(GL_DEPTH_BUFFER_BIT); // Limpiamos buffer de profundidad
glEnable(GL_DEPTH_TEST);
glDepthFunc(GL_LEQUAL);
for (i=0; i<nobjects; i++) {
if (objects[i].visible) {
// Si el objeto es visible
argConvGlpara(objects[i].patt_trans, gl_para);
glMatrixMode(GL_MODELVIEW);
glLoadMatrixd(gl_para);
// Cargamos su matriz de transf.
// La parte de iluminacion podria ser especifica de cada
// objeto, aunque en este ejemplo es general para todos.
glEnable(GL_LIGHTING); glEnable(GL_LIGHT0);
glLightfv(GL_LIGHT0, GL_POSITION, light_position);
objects[i].drawme();
// Llamamos a su funcion de dibujar
}
}
glDisable(GL_DEPTH_TEST);
}
// ======== init ==================================================
static void init( void ) {
ARParam wparam, cparam;
// Parametros intrinsecos de la camara
int xsize, ysize;
// Tamano del video de camara (pixels)
double c[2] = {0.0, 0.0}; // Centro de patron (por defecto)
// Abrimos dispositivo de video
if(arVideoOpen("") < 0) exit(0);
if(arVideoInqSize(&xsize, &ysize) < 0) exit(0);
// Cargamos los parametros intrinsecos de la camara
if(arParamLoad("data/camera_para.dat", 1, &wparam) < 0)
[68]
CAPÍTULO 6. USO AVANZADO DE ARTOOLKIT
93
print_error ("Error en carga de parametros de camara\n");
94
95
arParamChangeSize(&wparam, xsize, ysize, &cparam);
96
arInitCparam(&cparam);
// Inicializamos la camara con çparam"
97
98
// Inicializamos la lista de objetos
99
addObject("data/simple.patt", 120.0, c, drawteapot);
100
addObject("data/identic.patt", 90.0, c, drawcube);
101
102
argInit(&cparam, 1.0, 0, 0, 0, 0);
// Abrimos la ventana
103 }
104 /* El bucle principal se encarga de guardar la informacion
105
106
107
108
109
110
111
112
113
114
115
116
117
118
119
120
121
122
123
124
125
relevante de cada marca en la lista de objetos objects.
Finalmente llama a la funcion draw que se encargara de utilizar
el puntero a funcion de dibujado de cada objeto. */
// ======== mainLoop
================================================
static void mainLoop(void) {
ARUint8 *dataPtr;
ARMarkerInfo *marker_info;
int marker_num, i, j, k;
126
127
128
129
130
131
132
133
134
135
136
137
138
139
140
141
142
143
144
145 }
// Capturamos un frame de la camara de video
if((dataPtr = (ARUint8 *)arVideoGetImage()) == NULL) {
// Si devuelve NULL es porque no hay un nuevo frame listo
arUtilSleep(2); return; // Dormimos el hilo 2ms y salimos
}
argDrawMode2D();
argDispImage(dataPtr, 0,0);
// Dibujamos lo que ve la camara
// Detectamos la marca en el frame capturado (return -1 si error)
if(arDetectMarker(dataPtr, 100, &marker_info, &marker_num) < 0) {
cleanup(); exit(0);
// Si devolvio -1, salimos del programa!
}
arVideoCapNext();
otro!
// Frame pintado y analizado... A por
// Vemos donde detecta el patron con mayor fiabilidad
for (i=0; i<nobjects; i++) {
for(j = 0, k = -1; j < marker_num; j++) {
if(objects[i].id == marker_info[j].id) {
if (k == -1) k = j;
else if(marker_info[k].cf < marker_info[j].cf) k = j;
}
}
if(k != -1) {
// Si ha detectado el patron en algun sitio...
objects[i].visible = 1;
arGetTransMat(&marker_info[k], objects[i].center,
objects[i].width, objects[i].patt_trans);
} else { objects[i].visible = 0; } // El objeto no es visible
}
draw();
// Dibujamos los objetos de la escena
argSwapBuffers(); // Cambiamos el buffer con lo que tenga
dibujado
6.2. Utilización de varios patrones
[69]
La estructura de datos base del ejemplo es TObject, definida en las
✄
líneas ✂2-9 ✁. En esta estructura, el último campo drawme es un puntero
a función, que deberá ser asignado a alguna función que no reciba ni
devuelva argumentos, y que se encargará de dibujar el objeto.
✄
Mantendremos en objects (línea ✂11 ✁) una lista de objetos reconocibles en la escena. La memoria para cada objeto de la lista se reservará
✄
en la función addObject (líneas ✂15-29 ✁) mediante una llamada a realloc
✄
en ✂21-22 ✁. Esta memoria será liberada cuando finalice el programa en
✄
cleanup (línea ✂49 ✁).
De este modo, en la función de inicialización init, se llama a nuestra función addObject para cada objeto que deba ser reconocido, pasándole la ruta al fichero del patrón, el ancho, centro y el nombre de
✄
la función de dibujado asociada a esa marca (líneas ✂99-100 ✁). En este
ejemplo se han definido dos sencillas funciones de dibujado de una
✄
✄
tetera ✂31-37 ✁y un cubo ✂39-44 ✁. En el caso de que una marca no tenga
asociado el dibujado de un objeto (como veremos en los ejemplos de la
sección 6.3), simplemente podemos pasar NULL.
Orientación a Objetos. Como se comentó al principio de este manual, los ejemplos están realizados en C sin orientación
a objetos por continuar con el lenguaje base de las bibliotecas empleadas en los ejemplos. Obviamente, en el desarrollo de
aplicaciones más complejas sería conveniente realizar una clase de Objeto Dibujable, y utilizar métodos y atributos de clase
que encapsulen la información necesaria.
En el bucle principal se han incluido pocos cambios respecto de
los ejemplos anteriores. Únicamente en las líneas de código donde se
✄
realiza la comprobación de las marcas detectadas ✂129-142 ✁, se utiliza
la lista de objetos global y se realiza la comparación con cada marca.
Así, el bucle for externo se encarga de recorrer todos los objetos que
✄
pueden ser reconocidos por el programa ✂129 ✁, y se compara el factor
✄
de confianza de cada objeto con el que está siendo estudiado ✂133 ✁. A
continuación se obtiene la matriz de transformación asociada al objeto
✄
en ✂139-140 ✁.
✄
✄
La función de dibujado (llamada en ✂144 ✁y definida en ✂54-79 ✁) utiliza
igualmente la información de la lista de objetos. Para cada objeto visi✄
✄
ble ✂65-66 ✁se carga su matriz de transformación ✂67-69 ✁y se llama a su
✄
función propia de dibujado ✂75 ✁.
[70]
CAPÍTULO 6. USO AVANZADO DE ARTOOLKIT
6.3. Relación entre Coordenadas
Como hemos visto en los ejemplos de los capítulos anteriores, ARToolKit calcula la posición de la marca en coordenadas de la cámara.
Puede entenderse como un posicionamiento de la cámara en una
posición del espacio (correspondiente a la distancia y rotación relativa
entre la marca y la cámara real), conservando el origen del mundo en
el centro de la marca. Esta idea es únicamente una ayuda para entender el posicionamiento real, porque como vimos en el capítulo 5, es
una transformación que se realiza en la pila ModelView, siendo equivalente mover la cámara y mantener el objeto (la marca) estática o a la
inversa.
Figura 6.3: Relación entre el sistema de coordendas de la marca y el sistema de coordenadas de la cámara.
De este modo, como se representa en la Figura 6.3, la llamada a
arGetTransMat nos posiciona la cámara en relación a la marca. Es
como si aplicáramos la transformación marcada por la flecha de color
rojo, con origen del sistema de referencia en la marca.
De hecho, si en el ejemplo del Hola Mundo imprimimos la columna de más a la derecha de la matriz de transformación de la marca,
podemos comprobar cómo si movemos la marca hacia arriba (en dirección a su eje Y), el valor de posición en ese Y decrecerá (debido a
que el sentido está invertido respecto de la cámara). De forma análoga
ocurrirá con el eje Z. Por el contrario, si desplazamos la marca hacia
la derecha, el eje X de la matriz crecerá, debido a que ambos sistemas
de coordenadas emplean el mismo convenio (ver Figura 6.3).
Continuaremos trabajando con la idea mucho más intuitiva de considerar que la marca es estática y que lo que se desplaza es la cámara
(aunque, como veremos, la marca puede en realidad desplazarse y la
idea de considerar que la cámara es la móvil seguirá siendo últil).
Veamos a continuación un ejemplo que trabajará con las relaciones
entre la cámara y la marca. Tener claras estas transformaciones nos
Coordenadas Marca
Como se ha visto en el capítulo 5, el sistema de coordenadas de la marca sigue el
mismo convenio que OpenGL
(ver Figura 6.3), por lo que
si utilizamos la idea intuitiva
de que el origen del SRU está en la marca, podemos posicionar fácilmente los objetos con OpenGL, ya que las
transformaciones se aplican
siguiendo la misma notación.
6.3. Relación entre Coordenadas
[71]
permitirá cambiar entre sistemas de coordenadas y trabajar con las
relaciones espaciales entre las marcas que no son más que transformaciones entre diferentes sistemas de coordenadas. En este programa
(listado siguiente) queremos variar la intensidad de color rojo de la tetera según la distancia de una marca auxiliar (ver Figura 6.4).
Listado 6.3: Ejemplo de cálculo de distancias entre marcas
Figura 6.4: Salida del ejemplo de cálculo de distancias
entre marcas. La intensidad
de la componente roja del color varía en función de la distancia entre marcas.
1
2
3
4
5
6
7
8
9
10
11
12
13
14
15
16
17
18
19
20
21
22
23
24
25
26
27
28
29
30
31
32
33
34
35
36
37
38
39
40
41
42
43
44
45
46
47
48
49
50
51
52
53
// ======== drawteapot ============================================
void drawteapot(void) {
GLfloat material[]
= {0.0, 0.0, 0.0, 1.0};
float value = 0.0;
// Intensidad del gris a dibujar
// La intensidad se asigna en funcion de la distancia "dist01"
// dist01 es la distancia entre el objeto 1 y 2 (es var. global)
// Mapear valor intensidad linealmente entre 160 y 320 ->(1..0)
value = (320 - dist01) / 160.0;
if (value < 0) value = 0; if (value > 1) value = 1;
material[0] = value;
glMaterialfv(GL_FRONT, GL_AMBIENT, material);
glTranslatef(0.0, 0.0, 60.0);
glRotatef(90.0, 1.0, 0.0, 0.0);
glutSolidTeapot(80.0);
}
// ======== draw ==================================================
void draw( void ) {
double gl_para[16];
// Esta matriz 4x4 es la usada por OpenGL
GLfloat light_position[] = {100.0,-200.0,200.0,0.0};
double m[3][4], m2[3][4];
int i;
argDrawMode3D();
// Cambiamos el contexto a 3D
argDraw3dCamera(0, 0);
// Y la vista de la camara a 3D
glClear(GL_DEPTH_BUFFER_BIT); // Limpiamos buffer de profundidad
glEnable(GL_DEPTH_TEST);
glDepthFunc(GL_LEQUAL);
if (objects[0].visible && objects[1].visible) {
arUtilMatInv(objects[0].patt_trans, m);
arUtilMatMul(m, objects[1].patt_trans, m2);
dist01 = sqrt(pow(m2[0][3],2)+pow(m2[1][3],2)+pow(m2[2][3],2));
printf ("Distancia objects[0] y objects[1]= %G\n", dist01);
}
for (i=0; i<nobjects; i++) {
if ((objects[i].visible) && (objects[i].drawme != NULL)) {
argConvGlpara(objects[i].patt_trans, gl_para);
glMatrixMode(GL_MODELVIEW);
glLoadMatrixd(gl_para);
// Cargamos su matriz de transf.
glEnable(GL_LIGHTING); glEnable(GL_LIGHT0);
glLightfv(GL_LIGHT0, GL_POSITION, light_position);
objects[i].drawme();
// Llamamos a su funcion de dibujar
}
}
glDisable(GL_DEPTH_TEST);
}
// ======== init ==================================================
CAPÍTULO 6. USO AVANZADO DE ARTOOLKIT
A
[72]
Figura 6.5: Utilización de la transformación inversa a la marca de Identic A−1 para calcular la distancia entre marcas.
Primero cargamos la matriz asociada a la marca de marca de Identic, (estableciendo implícitamente el origen del SRU ahí)
y de ahí aplicamos la transformación inversa A−1 . A continuación aplicamos la matriz B asociada a la segunda marca. La
distancia al origen del SRU es la distancia entre marcas.
54 static void init( void ) {
55
// La parte inicial de init es igual que en ejemplos
anteriores...
56
57
58
59
60
61
62 }
// Inicializamos la lista de objetos
addObject("data/identic.patt", 120.0, c, drawteapot);
addObject("data/simple.patt", 90.0, c, NULL);
argInit(&cparam, 1.0, 0, 0, 0, 0);
// Abrimos la ventana
El problema nos pide calcular la distancia entre dos marcas. ARToolKit, mediante la llamada a la función arGetTransMat nos devuelve
la transformación relativa entre la marca y la cámara. Para cada marca
podemos obtener la matriz de transformación relativa hacia la cámara. Podemos verlo como la transformación que nos posiciona la cámara
en el lugar adecuado para que, dibujando los objetos en el origen del
SRU, se muestren de forma correcta. ¿Cómo calculamos entonces la
distancia entre ambas marcas?
En el diagrama de la Figura 6.5 se resume el proceso. Con la llamada a arGetTransMat obtenemos una transformación relativa al sistema
de coordenadas de cada cámara (que, en el caso de una única marca,
podemos verlo como si fuera el origen del SRU donde dibujaremos los
objetos). En este caso, tenemos las flechas que parten de la marca y
posicionan relativamente la cámara señaladas con A y B.
Podemos calcular la transformación entre marcas empleando la inversa de una transformación, que equivaldría a viajar en sentido contrario. Podemos imaginar realizar la transformación contraria; partiendo del origen del SRU, viajamos hasta la marca de Identic (aplicando
A−1 , y de ahí aplicamos la transformación B (la que nos posicionaría
Figura 6.6: Esquema de
posicionamiento global utilizando transformaciones inversas.
6.4. Tracking Multi-Marca
Posicionamiento Global
El uso de transformaciones inversas nos permiten
obtener coordenadas de posicionamiento global, como
se muestra en la Figura
6.6. En ese ejemplo, bastará
con conocer la matriz de
transformación
entre
la
marca y el origen del SRU
(expresada como M ), para
obtener el posiconamiento
global de la cámara respecto
del SRU, multiplicando la
inversa de la transformación
relativa de la marca C −1 con
la matriz M .
[73]
desde la segunda marca hasta la cámara). Así, llegamos al punto final
(señalado con el círculo de color negro en la Figura 6.5.derecha). Su
distancia al origen del SRU será la distancia entre marcas.
✄
La codificación de esta operación es directa. En la línea ✂33 ✁del lis✄
tado anterior, si ambos objetos son visibles ✂32 ✁se calcula la inversa de
la transformación a la marca de Identic (que está en la posición 0 de
la lista de objetos). Esta nueva matriz m se multiplica a continuación
✄
con la matriz de transformación de la segunda marca ✂34 ✁.
Recordemos que la última columna de las matrices netas de transformación codifican la traslación. De este modo, basta con calcular
el módulo del vector que une el punto trasladado con el origen para
✄
calcular la distancia, que se guarda en la variable global dist01 ✂35 ✁
(distancia entre los objetos 0 y 1). Para cambiar el color de la tetera
en función de esta distancia usamos una función lineal que asigna
✄
el nivel de rojo (entre 0 y 1) según la distancia en las líneas ✂9-11 ✁ (si
d ≤ 16cm, r = 1, si d > 32cm, r = 0, y linealmente los intermedios).
6.4.
Tracking Multi-Marca
El módulo de tracking Multi-Marca de ARToolKit (definido en el fichero de cabecera arMulti.h), nos permite emplear un conjunto de
marcas como si fueran una única entidad. De esta forma, mientras
alguna de las marcas del conjunto sea totalmente visible, ARToolKit
será capaz de obtener la posición del resto (en relación a las visibles).
Además, si más de una marca es visible, ARToolKit calculará el posicionamiento global empleando la información de cada una de ellas,
consiguiendo así realizar un registro mucho más estable y preciso.
Figura 6.7: Ejemplo de patrón de 12 marcas.
En la Figura 6.7 podemos ver un ejemplo de patrón Multi-Marca.
Este tipo de patrones requiren un fichero de configuración donde se
especifique la relación entre marcas y su sistema de coordenadas. A
continuación se muestra un fragmento del fichero de configuración
(llamado marker.dat en este caso) asociado al patrón de la Figura 6.7.
#Numero de patrones que seran reconocidos
12
# Marca 1
data/10.patt
50.0
0.0 0.0
1.0000 0.0000 0.0000 50.0000
0.0000 1.0000 0.0000 -50.0000
0.0000 0.0000 1.0000 0.0000
# Marca 2
data/11.patt
50.0
0.0 0.0
1.0000 0.0000 0.0000 115.0000
0.0000 1.0000 0.0000 -50.0000
0.0000 0.0000 1.0000 0.0000
[74]
CAPÍTULO 6. USO AVANZADO DE ARTOOLKIT
# A continuacion se definen los 10 patrones que faltan
# etc...
Los comentarios comienzan con almohadilla. La primera línea útil
del fichero debe definir el número de marcas que contiene el patrón (en
este caso 12). A continuación, para cada marca se define el nombre del
fichero que contiene el patrón, a continuación el ancho en milímetros
(50mm en este caso), la posición del centro como tercer parámetro del
fichero (en nuestro caso 0,0), y finalmente la matriz de transformación
de la marca en relación al sistema de coordenadas del patrón. Esta
matriz 3 × 4 tiene los siguientes elementos:
Rx
Ux
Fx
Ry
Uy
Fy
Rz
Uz
Fz
Px
Py
Pz
(6.1)
Siendo R (Right) el vector de correspondencia del eje X de la marca
en relación al eje X del Sistema de Referencia del patrón multimarca,
U (Up) el vector de correspondencia del eje Y dela marca en relación
al eje Y del Sistema de Referencia del patrón, y análogamente el F
(Front) se define para el eje Z. En este primer fichero de ejemplo, los
ejes de las marcas están alineados con el del patrón, por lo que esa
parte izquierda de la matriz es igual a la matriz identidad. La Figura
6.8 muestra un ejemplo de definición de matriz con diferencias en el
sistema de coordenadas.
Figura 6.8: Ejemplo de definición de la matriz de transformación de una marca con
un sistema de coordenadas
orientado diferente al del patrón.
Las componentes P se corresponden con la posición de la marca.
En este caso, como están todas sobre el mismo plano Z, esa componente es igual a cero en todas las marcas. La posición del centro cambia. El centro de la primera marca por ejemplo, está situado a 5cm
de cada margen del patrón (ver Figura 6.9). Con la definición de este
fichero de configuración se puede emplear la llamada a una función
llamada arMultiReadConfigFile, que nos devuelve un puntero a una
estructura de tipo ARMultiMarkerInfoT (ver Tabla 6.1).
Tabla 6.1: Campos de la estructura ARMultiMarkerInfoT
Tipo
ARMEMIT*
int
double
int
double
Campo
Descripción
marker
Lista de marcas del patrón MultiMarca.
marker_num
Número de marcas utilizadas actualmente.
trans[3][4]
Matriz de transformación de la cámara en
relación al sistema de referencia del patrón
(calculada a partir de todas las marcas visibles del patrón).
prevF
Flag (booleano) de visibilidad del patrón.
transR[3][4]
Última posición (por si se quiere utilizar histórico).
Como campos más relevantes de esta estructura podemos destacar
trans[3][4], que define la matriz de transformación del patrón com-
pleto. Esta matriz es calculada por ARToolKit empleando las marcas
Figura 6.9: Definición del
centro de la marca en el patrón MultiMarca.
6.4. Tracking Multi-Marca
[75]
del patrón que son visibles. A mayor número de marcas visibles, mejor
estabilidad en el registro. El campo marker contiene la lista de marcas
del patrón (del tipo ARMultiEachMarkerInfoT, ver Tabla 6.2).
ARMEMIT
Se ha contraido el nombre
del tipo, para facilitar la escritura en la tabla. El nombre
completo es: ARMultiEachMarkerInfoT (ver Tabla 6.2).
Así, la estructura ARMultiMarkerInfoT contiene una
lista de elementos de este tipo, que contendrán la información relativa a cada marca
del patrón.
Tabla 6.2: Campos de la estructura ARMultiEachMarkerInfoT (ARMEMIT)
Tipo
Campo
Descripción
int
patt_id
Identificador de la marca.
double
width
Ancho de la marca (mm).
double
center[2]
Centro del patrón (mm).
double
trans[3][4]
Posición estimada de la marca.
double
itrans[3][4]
Posicion relativa de la marca (en relación al
sistema de referencia del patrón).
double
pos3d[4][3]
posición final de la marca.
int
visible
Flag (booleano) de visibilidad de la marca.
int
visibleR
Estado de visibilidad anterior.
Esta estructura de datos, además de los campos habituales en
marcas de ARToolKit contiene la matriz de transformación trans, que
puede estar calculada de forma directa (porque la marca es visible)
o bien estimada en relación a las otras marcas que forman parte del
patrón Multimarca. El usuario puede saber si la matriz ha sido calculada de forma directa (o ha sido estimada por sus marcas vecinas)
empleando el campo visible. El campo itrans contiene la posición
relativa de la marca en relación al sistema de referencia del patrón (la
información introducida en el fichero de configuración).
Listado 6.4: Ejemplo de uso de un patrón MultiMarca
1
2
3
4
5
6
7
8
9
10
11
12
13
14
15
16
17
18
19
20
21
22
23
24
25
// ==== Definicion de constantes y variables globales =============
ARMultiMarkerInfoT *mMarker;
// Estructura global Multimarca
int dmode = 0;
// Modo dibujo (objeto centrado o cubos en marcas)
// ======== keyboard ==============================================
static void keyboard(unsigned char key, int x, int y) {
switch (key) {
case 0x1B: case ’Q’: case ’q’: cleanup(); break;
case ’D’: case’d’: if (dmode == 0) dmode=1; else dmode=0; break;
}
}
(*@\newpage@*)
// ======== draw ==================================================
static void draw( void ) {
double gl_para[16];
// Esta matriz 4x4 es la usada por OpenGL
GLfloat material[]
= {1.0, 1.0, 1.0, 1.0};
GLfloat light_position[] = {100.0,-200.0,200.0,0.0};
int i;
argDrawMode3D();
// Cambiamos el contexto a 3D
argDraw3dCamera(0, 0);
// Y la vista de la camara a 3D
glClear(GL_DEPTH_BUFFER_BIT); // Limpiamos buffer de profundidad
glEnable(GL_DEPTH_TEST);
glDepthFunc(GL_LEQUAL);
argConvGlpara(mMarker->trans, gl_para);
[76]
CAPÍTULO 6. USO AVANZADO DE ARTOOLKIT
26
glMatrixMode(GL_MODELVIEW);
27
glLoadMatrixd(gl_para);
28
29
glEnable(GL_LIGHTING); glEnable(GL_LIGHT0);
30
glLightfv(GL_LIGHT0, GL_POSITION, light_position);
31
32
if (dmode == 0) { // Dibujar cubos en marcas
33
for(i=0; i < mMarker->marker_num; i++) {
34
glPushMatrix();
// Guardamos la matriz actual
35
argConvGlpara(mMarker->marker[i].trans, gl_para);
36
glMultMatrixd(gl_para);
37
if(mMarker->marker[i].visible < 0) { // No se ha detectado
38
material[0] = 1.0; material[1] = 0.0; material[2] = 0.0; }
39
else {
// Se ha detectado (ponemos color verde)
40
material[0] = 0.0; material[1] = 1.0; material[2] = 0.0; }
41
glMaterialfv(GL_FRONT, GL_AMBIENT, material);
42
glTranslatef(0.0, 0.0, 25.0);
43
glutSolidCube(50.0);
44
glPopMatrix();
// Recuperamos la matriz anterior
45
}
46
} else { // Dibujar objeto global
47
glMaterialfv(GL_FRONT, GL_AMBIENT, material);
48
glTranslatef(150.0, -100.0, 60.0);
49
glRotatef(90.0, 1.0, 0.0, 0.0);
50
glutSolidTeapot(90.0);
51
}
52
glDisable(GL_DEPTH_TEST);
53 }
54 // ======== init ==================================================
55 static void init( void ) {
56
// Las lineas anteriores del codigo son iguales a las empleadas
57
// en otros ejemplos (se omiten en este listado).
58
if( (mMarker = arMultiReadConfigFile("data/marker.dat")) == NULL
)
59
print_error("Error en fichero marker.dat\n");
60
argInit(&cparam, 1.0, 0, 0, 0, 0);
// Abrimos la ventana
61 }
62 // ======== mainLoop ==============================================
63 static void mainLoop(void) {
64
ARUint8 *dataPtr;
65
ARMarkerInfo *marker_info;
66
int marker_num;
67
68
if((dataPtr = (ARUint8 *)arVideoGetImage()) == NULL) {
69
arUtilSleep(2); return; // Dormimos el hilo 2ms y salimos
70
}
71
argDrawMode2D();
argDispImage(dataPtr, 0,0);
72
// Detectamos la marca en el frame capturado (return -1 si error)
73
if(arDetectMarker(dataPtr, 100, &marker_info, &marker_num) < 0) {
74
cleanup(); exit(0);
75
}
76
arVideoCapNext();
// Frame pintado y analizado... A por
otro!
77
if(arMultiGetTransMat(marker_info, marker_num, mMarker) > 0)
78
draw();
// Dibujamos los objetos de la escena
79
argSwapBuffers();
80 }
6.5. Ejercicios Propuestos
[77]
Veamos el ejemplo del listado 6.4 que utiliza un patrón MultiMarca.
En la función init se llama a la función arMultiReadConfigFile (línea
✄
✂58 ✁), pasándole como parámetro el fichero de configuración que hemos
definido con las marcas del patrón y las matrices de transformación.
✄
En el bucle principal (líneas ✂63-80 ✁) se utiliza la llamada de detec✄
ción de marcas igual que en los ejemplos anteriores ✂73 ✁, pero se utiliza
✄
una función especial para obtener la matriz de transformación ✂77 ✁que
rellena una estructura de tipo ARMultiMarkerInfoT (en el caso de este
✄
código es una variable global llamada mMarker ✂2 ✁). ARToolKit se encarga de reservar memoria para la estructura.
Esa estructura nos permite utilizar la matriz de transformación global de todo el patrón, o también podemos acceder a las matrices de
transformación de cada marca dentro del patrón. En el caso del ejemplo del Listado 6.4, se utilizan ambas. Inicialmente cargamos la matriz
global del patrón, que se encuentra en el campo trans de la variable
✄
mMarker ✂25-27 ✁ (ver Cuadro 6.1). Cargando esta matriz, si dibujamos
lo haremos en el origen del sistema de coordenadas del patrón (en
nuestro caso situado en la esquina superior izquierda).
Figura 6.10: Arriba. Gracias
al uso de un patrón MultiMarca es posible realizar el
registro correctamente únicamente mientras alguna de
las marcas del patrón sean
visibles. Abajo. En este momento la posición de 5 de las
marcas (ocultas por la mano)
está siendo estimada a partir
de las otras marcas.
Si por el contrario queremos dibujar en el centro de cada marca,
utilizaremos la lista de marcas marker de tipo ARMultiEachMarkerInfoT.
Como hemos explicado antes, esta estructura tiene su propia matriz
de transformación (calculada de forma directa si la marca es visible o
estimada si no lo es). Recordemos que esta matriz es relativa al origen del sistema de coordenadas del patrón, por lo que es necesario
✄
multiplicarlas (líneas ✂35-36 ✁) para obtener la posición del centro de la
marca.
En el ejemplo, si se ha pulsado la tecla d, se recorren todas las
✄
marcas del patrón ✂33 ✁, y se obtiene la posición en el centro de la marca multiplicando con la matriz global del patrón (que se cargó ante✄
riormente en las líneas ✂25-27 ✁). Para recuperar fácilmente la matriz de
transformación del patrón cargada anteriormente, se realiza una copia
✄
de la matriz de la cima de la pila con glPushMatrix en ✂34 ✁. Se dibuja
✄
un cubo de color rojo (línea ✂38 ✁) si la marca no es visible (su posición
✄
ha sido estimada) y de color verde en otro caso ✂40 ✁(ver Figura 6.10).
6.5.
Ejercicios Propuestos
Se recomienda la realización de los ejercicios de esta sección en
orden, ya que están relacionados y su complejidad es ascendente.
1. Implemente su propia versión del histórico de percepciones, definiendo un array de percepciones de un tamaño N. El valor final
de la matriz la calculará como una combinación lineal de los elementos del vector, deciendo qué peso asigna a cada percepción.
Implemente una versión sencilla del histórico que calcule la media de los elementos del vector por parejas, comenzando en las
[78]
CAPÍTULO 6. USO AVANZADO DE ARTOOLKIT
Figura 6.11: Resultado del ejercicio 2. Según se aplica una rotación a la marca auxiliar (respecto de su eje Z), se aplicará al
objeto situado sobre la marca principal.
percepciones más antiguas. De este modo, las percepciones más
recientes tendrán más peso en el resultado final.
2. Desarrolle una aplicación que utilice dos marcas. Sobre la primera, dibujará una tetera (similar al primer ejemplo “Hola Mundo”
del documento). Utilizará la rotación de la segunda marca relativa a su eje Z para aplicar la misma rotación a la tetera que se
dibuja sobre la primera marca, tal y como se muestra en la figura
6.11.
Figura 6.12: Esquema de patrón cúbico. Descripción de los sistemas de coordenadas
locales de cada marca en relación a los sistemas de referencia universal del patrón
multimarca.
3. Empleando el patrón cúbico suministrado (ver Figura 6.12), y
sabiendo que el cubo tiene de lado 6cm (la marca del interior
de cada cara tiene 5cm de lado), defina un patrón multimarca y
utilícelo para dibujar un objeto correctamente alineado siempre
que alguna de sus marcas sea visible. el origen del sistema de
referencia universal se situará en el interior del cubo (en el centro
6.5. Ejercicios Propuestos
[79]
Figura 6.13: Posible salida del ejercicio del sistema de dibujo 3D. a) Primera etapa; dibujo de los ejes sobre el patrón
multimarca, y un plano (GL_QUADS) en la base. b) Segunda etapa; dibujado del puntero 3D, con proyección sobre cada plano
del sistema de coordenadas. c) y d) Ejemplo de resultado con líneas de diferentes colores y grosores.
geométrico), con el eje X positivo saliendo por la marca 1, el eje Y
positivo saliendo por la marca 2, y el eje Z positivo saliendo por
la marca 5.
4. Realice una aplicación de dibujo en 3D que cumpla los siguientes requisitos. Utilice el patrón multimarca del ejemplo 6.4 como
base para definir la tabla sobre la que dibujará. Utilice el patrón
sencillo como puntero 3D. Cuando pulse la tecla d, el sistema
deberá comenzar a dibujar líneas hasta que presione de nuevo la
tecla d o la marca del puntero 3D no sea detectada. El puntero
3D admitirá cambio de grosor (para dibujar líneas de diferentes
grosores) mediante las teclas + y -, o cambiar entre una lista de
colores mediante la tecla c. Como recomendación, realice la implementación en etapas:
Primera etapa: Utilice el patrón multimarca y céntrese en
dibujar el sistema de referencia y la base de la tabla de dibujo
(obtenga un resultado similar a la figura 6.13.a). Utilice las
primitivas GL_LINES y GL_QUADS.
Segunda etapa: Dibuje la posición del puntero 3D en la posición correcta, así como las guías proyectadas sobre los planos del patrón multimarca (ver figura 6.13.b).
Tercera etapa: Finalmente cree una estructura de datos sencilla para almacenar las líneas que se van dibujando. Será
necesario almacenar las coordenadas de la línea, el color de
dibujado y el grosor. No se preocupe de la gestión dinámica
de memoria; simplemente reserve memoria estática para un
número máximo de líneas. Las 6.13.c y .d muestran un resultado de dibujado de algunas líneas con diferentes colores
y grosores. Las coordenadas de las líneas deben ir asociadas
a las coordenadas del patrón multimarca.
Capítulo
7
Producción de Contenidos
para Realidad Aumentada
C
omo hemos visto en los capítulos anteriores, ARToolKit nos da
soporte para calcular la posición de la cámara relativa a cada
marca. Mediante el uso de bibliotecas gráficas (como OpenGL)
podemos representar primitivas en el espacio 3D. Nos falta terminar el
proceso mediante la generación de contenidos para sistemas de Realidad Aumentada. En este capítulo estudiaremos cómo exportar contenido desde Blender, la suite de gráficos 3D más instalada del mundo.
El propósito de este capítulo es estudiar brevemente las características principales que hacen de Blender una herramienta muy potente
en el ámbito de la producción de contenidos para Realidad Aumentada. Esta sección no pretende ser un manual de Blender; se supone que
el lector está familiarizado con la herramienta, por lo que únicamente
se expondrán aquellas características que son relevantes al problema
que nos ocupa1 .
En concreto estudiaremos el soporte de texturas mediante mapas
UV (ampliamente utilizados en gráficos interactivos), la capacidad de
especificar el centro y las dimensiones exactas de objetos, así como algunos scripts incluidos en la distribución de Blender que nos permiten
solidificar el alambre asociado a un modelo poligonal.
1 Se recomienda la lectura del libro Fundamentos de Síntesis de Imagen 3D,
un enfoque práctico a Blender, disponible online en http://www.esi.uclm.es/www/cglez/fundamentos3D
81
[82]
CAPÍTULO 7. PRODUCCIÓN DE CONTENIDOS PARA REALIDAD AUMENTADA
Figura 7.3: Aplicación de transformaciones geométricas en modo Edición. a) Situación inicial del modelo al que le aplicaremos
un escalado de 0.5 respecto del eje Z. b) El escalado se aplica en modo Edición. El campo Vertex Z muestra el valor correcto.
c) Si el escalado se aplicó en modo objeto, el campo Vertex Z no refleja la geometría real del objeto. Esto puede comprobarse
fácilmente si alguno de los campos Scale no son igual a uno (d).
7.1. Modelado 3D
Blender es una herramienta de modelado de contorno B-Rep (Boundary Representation). Esto implica que, a diferencia de herramientas
de CAD, trabaja con modelos huecos definidos por vértices, aristas y
caras. Estos modelos tienen asociado un centro que define el origen
de su sistema de referencia local.
En Blender el centro del objeto se representa mediante un punto
de color rosa (ver Figura 7.1). Si tenemos activos los manejadores en
la cabecera de la ventana 3D
, será el punto de donde comienzan
los manejadores. Este centro define el sistema de referencia local, por
lo que resulta crítico poder cambiar el centro del objeto ya que, tras
su exportación, se dibujará a partir de esta posición.
Con el objeto seleccionado en Modo de Objeto se puede indicar a
Blender que recalcule el centro geométrico del objeto en los botones de
edición
, en la pestaña Mesh ver Figura 7.2, pulsando en el botón
✄
✂Center New ✁. Se puede cambiar el centro del objeto a cualquier posición
del espacio situando el puntero 3D (pinchando con
) y pulsando
✄
posteriormente en ✂Center Cursor ✁.
Si queremos situar un objeto virtual correctamente alineado con
un objeto real, será necesario situar con absoluta precisión el centro y
los vértices que lo forman.
Para situar con precisión numérica los vértices del modelo, basta
✄
con pulsar la tecla ✂N ✁en modo edición. En la vista 3D aparecerá una
ventana como la que se muestra en la Figura 7.4, en la que podremos
Figura 7.1: El centro del objeto define la posición del sistema de referencia local. Así,
la posición de los vértices del
cubo se definen según este
sistemas local.
Figura 7.2: Botones para el
cambio del centro del objeto,
en la pestaña Mesh.
7.1. Modelado 3D
[83]
especificar las coordenadas específicas de cada vértice. Es interesan✄
te que esas coordenadas se especifiquen localmente (botón ✂Local ✁ activado), porque el exportador que desarrollaremos trabajará con esas
coordenadas (al menos, con modelos estáticos).
Figura 7.4: Ventana emergente al pulsar la tecla N para indicar los valores numéricos de coordenadas de los
vértices del modelo.
Figura 7.5: Posicionamiento
numérico del cursor 3D.
El centro del objeto puede igualmente situarse de forma precisa,
empleando la posición del puntero 3D. El puntero 3D puede situarse
en cualquier posición del espacio con precisión, accediendo al menú View/ View Properties de la cabecera de una ventana 3D. En los
campos de 3D Cursor podemos indicar numéricamente la posición del
✄
cursor 3D (ver Figura 7.5) y posteriormente utilizar el botón ✂Center Cursor ✁
(ver Figura 7.2).
Es muy importante que las transformaciones de modelado se realicen siempre en modo de edición, para que se apliquen de forma efectiva a las coordenadas de los vértices. Es decir, si después de trabajar
✄
con el modelo, pulsando la tecla ✂N ✁ en modo Objeto, el valor ScaleX,
ScaleY y ScaleZ es distinto de 1 en alguno de los casos, implica que
esa transformación se ha realizado en modo objeto, por lo que los vértices del mismo no tendrán esas coordenadas asociadas. La Figura 7.3
muestra un ejemplo de este problema; el cubo de la izquierda se ha escalado en modo edición, mientras que el de la derecha se ha escalado
en modo objeto. El modelo de la izquierda se exportará correctamente,
porque los vértices tienen asociadas sus coordenadas locales. El modelo de la derecha sin embargo aplica una transformación a nivel de
objeto, y se exportará como un cubo perfecto.
En el caso de trabajar con animaciones, las transformaciones se
realizan habitualmente sobre el Sistema de Referencia Universal (SRU ).
De este modo, y como convenio para la realización del exportador con
el que trabajaremos en este capítulo, es importante que el centro del
objeto se sitúe en el origen del SRU. Esta operación se puede realizar
fácilmente con el objeto seleccionado, en modo Objeto, pulsamos la te✄
cla ✂N ✁y establecemos los campos LocX, LocY y LocZ a 0. Así, el centro
del objeto coincidirá con el origen del SRU.
7.1.1. Solidificado de Alambres
Figura 7.6: Ejemplo de solidificado de aristas de un modelo 3D.
Blender incorpora un interesante script que permite crear una representación sólida de las aristas de una malla poligonal. Esto resulta
muy interesante en el ámbito de la Realidad Aumentada, debido a que
en muchas ocasiones es interesante mostrar un modelo de alambre
sobre el que queremos tener un control muy preciso sobre cómo se
mostrará, asociar diferentes materiales en sus aristas, etc.
Con el objeto elegido en modo Edición, accedemos al menú Mesh/
Scripts/ Solid Wireframe. El script nos permite modificar el ancho de
las aristas que van a solidificarse (parámetro Thick). La Figura 7.6
muestra un ejemplo de modelo obtenido con este script, así como un
detalle de la malla resultado.
[84]
CAPÍTULO 7. PRODUCCIÓN DE CONTENIDOS PARA REALIDAD AUMENTADA
7.2. Materiales y Texturas
Los materiales definen propiedades que son constantes a lo largo
de la superficie. En los ejemplos de los capítulos anteriores, siempre
hemos definido materiales básicos en las superficies, con colores constantes.
ABCDEFDE
C
B
C
ED
C
F
DCC
F DF F
DF F DF F
FB
F C E F
C
EF C
Figura 7.7: Asignación de coordenadas UV a los vértices de un modelo poligonal.
Las texturas permiten variar estas propiedades, determinando en
cada punto cómo cambian concretamente estas propiedades. Básicamente podemos distinguir dos tipos de texturas:
Texturas Procedurales: Cuyo valor se determina mediante una
ecuación. Estas texturas se calculan rápidamente y no tienen requisitos de espacio en disco, por lo que son ampliamente utilizadas en síntesis de imagen realista para simular ciertos patrones
existentes en la naturaleza (madera, mármol, nubes, etc). La Figura 7.8 muestra un ejemplo de este tipo de texturas.
Texturas de Imagen: Almacenan los valores en una imagen, típicamente bidimensional.
Para utilizar las Texturas de Imagen es necesario indicar cómo queremos aplicar esa textura (2D) a la geometría del modelo 3D. Es decir,
debemos espeicifcar cómo se recubrirá el objeto con ese mapa de textura. Existen varias alternativas para realizar este mapeado. Empleando proyecciones ortogonales es posible describir esta correspondencia,
describiendo cuatro modos básicos de proyección (ver Figura 7.9).
Un método de proyección de texturas de imagen muy empleado en
gráficos interactivos es el mapeado paramétrico, también denominado
mapeado UV. En este método se definen dos coordenadas paramétricas (entre 0 y 1) para cada vértice de cada cara del modelo (ver Figura 7.7). Estas coordenadas son independientes de la resolución de
C
BCDEB
CF C
BCDEB
AB
A
DE
DF
Figura 7.8: Definición de
una sencilla textura procedural que define bandas de
color dependiendo del valor
de coordenada Z del punto
3D.
7.2. Materiales y Texturas
A
[85]
B CD EEF
B
B CD EEF
FE
B CD EEF
F
FE
B CD EEF
FE
Figura 7.9: Métodos básicos de mapeado ortogonal. Nótese los bordes marcados con líneas de colores en la textura a mapear
(izquierda) en las diferentes proyecciones.
la imagen, por lo que permite cambiar en tiempo de ejecución la textura teniendo en cuenta ciertos factores de distancia, importancia del
objeto, etc.
El mapeado UV permite pegar la textura al modelo de una forma
muy precisa. Incluso si se aplica sobre el modelo deformación de vértices (vertex blending), el mapa seguirá aplicándose correctamente. Por
esta razón y su alta eficiencia es una técnica ampliamente utilizada en
gráficos por computador.
7.2.1. Mapas UV en Blender
Blender da soporte a este tipo de proyección. Aunque Blender no
impone ninguna restricción a la hora de trabajar con tamaños de texturas, las tarjetas gráficas están optimizadas para trabajar con texturas cuyas dimensiones seanmúltiplos de 2n píxeles. Será recomendable en Blender trabajar igualmente con ese tipo de texturas para
facilitar su posterior exportación.
Exportando Texturas
En muchas ocasiones crearemos imágenes de textura
desde el propio interfaz de
Blender. En el menú Image
de la ventana UV/Image editor se encuentran las opciones de exportación de estos
mapas de textura.
Una vez tengamos la geometría construida, pasaremos a texturizar
el modelo con UV Mapping. Dividiremos la pantalla y en una parte tendremos el archivo de imagen con la texturas (ventana de tipo UV/Ima). Una vez cargada la imagen, asignaremos a cada cara del
ge editor
modelo una porción
de la textura. Para ello, en modo Edición pulsare✄
mos la tecla ✂U ✁y utilizaremos algún método de proyección UV que nos
resulte cómodo (por ejemplo, para modelos complejos podemos utilizar
Unwrap que nos calcula automáticamente las mejores proyecciones).
Para el caso del cubo sencillo de la Figura 7.10 se empleó Reset y se
posicionó manualmente el mapa en la imagen.
Recordemos que para ver el resultado, activaremos el modo de somen la ventana 3D.
breado con texturas Textured
En el menú Image de la cabecera de la ventana UV/Image editor
, podemos guardar el mapa de imagen (opción Save As...) con el que
estamos trabajando en diferentes formatos. También podemos crear
imágenes nuevas con la opción New, especificando el tamaño de la
[86]
CAPÍTULO 7. PRODUCCIÓN DE CONTENIDOS PARA REALIDAD AUMENTADA
Figura 7.10: Ejemplo de utilización de mapas UV en Blender.
textura que queremos crear. Esto es muy interesante, debido a que el
formato con el que vamos a trabajar en el resto del capítulo únicamente soporta Texturas UV (no permite trabajar con materiales o con otro
tipo de proyección).
7.3.
Precálculo del Render (Baking)
Desde hace unos años, Blender soporta asignar a texturas el resultado completo del Render, en un proceso de precocinado del rendering
(Baking). De este modo se calcula la interacción de la luz sobre la superficie del modelo, almacenando el resultado en un mapa de imagen
(con sus correspondientes coordenadas de UV-Mapping). Esta técnica
se utiliza ampliamente en gráficos interactivos, y la Realidad Aumentada no es una excepción. La pestaña asociada al Render Baking está
, en la pestaña Bake (ver
situada en el grupo de botones de Render
Figura 7.11).
A continuación veremos un ejemplo de cómo utilizar esta opción de
Blender. Partiendo de un modelo con los materiales asignados,
entra✄
A ✁. A contimos en modo Edición
y
seleccionamos
toda
la
geometría
✂
✄
nuación pulsamos ✂U ✁y elegimos Unwrap (Smart Projections) como modo de proyección de la textura. Debemos obtener una representación
como la mostrada en la Figura 7.12 (superior), en la que la geometría
se ha desplegado sobre un plano.
Ahora crearemos una nueva imagen en el menú de UV/Image editor
, Image New (por ejemplo de 512x512 píxeles. Hecho esto, ya
tenemos la imagen (inicialmente de color negro) sobre la que calcular
Figura 7.11: Menu
Render Baking.
para
7.3. Precálculo del Render (Baking)
[87]
Figura 7.12: Utilización de Render Baking. Arriba. El modelo tras calcular la proyección de forma automática. Abajo. Resultado de precalcular el resultado del render sobre la textura.
✄
el Baking. Dejamos seleccionado el botón ✂Full Render ✁de la pestaña Bake
✄
y pulsamos el botón ✂Bake ✁. Hecho esto, irá apareciendo sobre la imagen
del UV/Image editor el resultado del proceso de precálculo de la textura, obteniendo un resultado final como el que se muestra en la figura
7.12 (inferior).
Gracias a este proceso podemos asignar texturas realistas que simulen el comportamiento de la luz a modelos de baja poligonalización,
especialmente interesantes en aplicaciones de Realidad Aumentada.
[88]
CAPÍTULO 7. PRODUCCIÓN DE CONTENIDOS PARA REALIDAD AUMENTADA
7.4. Un exportador sencillo
A continuación estudiaremos cómo crear un exportador que soporte las siguientes características:
Soporte de modelos poligonales. El formato soporta modelos
poligonales. Aunque el exportador soporta polígonos de cualquier
número de vértices, el importador está limitado a trabajar con
triángulos, por lo que debemos convertir previamente los modelos
a caras triangulares.
Texturas. Soporte de texturas con mapas UV. No se dan soporte
para otro tipo de materiales. La implementación actual ignora
cualquier información sobre los modelos de iluminación (no se
exportan normales de vértice ni de cara).
Animaciones. Soporte de una animación de cuerpo sólido por
modelo, y diferentes modos de reproducción.
Representación. Sencillo modo de representación alámbrica empleando modo de transparencia.
Como se ha comentado al inicio del capítulo, estos módulos de exportación e importación están creado con propósitos docentes. Sería
conveniente realizar una mejor estructuración del código, reserva de
memoria dinámica, soporte de materiales, texturas con canal alpha,
comprobación de errores, etc.
7.4.1. Formato OREj
Un ejemplo de fichero en formato OREj, lo podemos ver en el siguiente listado.
# Objeto OREj: cubo
# Vertices Totales: 8
# Caras Totales: 12
v 1.000000 1.000000 -1.000000
v 1.000000 -1.000000 -1.000000
v -1.000000 -1.000000 -1.000000
...
f 4 1 5
f 8 4 5
f 8 7 3
...
t 0.01171875 0.4921875 0.01171875 0.01171875 0.4921875 0.01171875
t 0.01171875 0.4921875 0.4921875 0.01171875 0.4921875 0.4921875
t 0.49609375 0.0078125 0.5 0.5 0.0078125 0.50390625
...
# FRAME 0
m 1.000000 0.000000 0.000000 0.000000 0.000000 -0.000000
1.000000 0.000000 0.000000 -1.000000 -0.000000 0.000000
-0.010914 0.020751 -0.015152 1.000000
# FRAME 1
m 1.000000 0.000000 0.000000 0.000000 0.000000 -0.000000
1.000000 0.000000 0.000000 -1.000000 -0.000000 0.000000
-0.010913 0.020749 -0.015155 1.000000
Figura 7.13: El formato
OREj en realidad es una
adaptación del formato de
texto OBJ de Lightwave, para soportar únicamente las
características necesarias en
desarrollos internos del grupo ORETO de la Universidad
de Castilla-La Mancha. De
ahí la evolución de su nombre: Oreto + O-Be-Jota = OreJota.
7.4. Un exportador sencillo
[89]
Los comentarios comienzan con almohadilla. La descripción de las
coordenadas de los vértices (que serán definidos en un mismo bloque
del archivo), comenzarán con la letra v y a continuación sus coordenadas locales x, y, z relativas al centro del objeto. A continuación se
definen las caras del objeto (de cualquier número de vértices, siempre
superior a 3), que comenzarán con la letra f, seguido de los índices de
los vértices descritos anteriormente. Por ejemplo, f 3 2 1 definirá una
cara formada por los vértices número 3, 2 y 1. El orden en que se dan
los vértices es importante a la hora de calcular el vector normal.
Definición de vértices
El orden de definición de vértices es tal y como será necesario en OpenGL; el vector
normal saliendo hacia afuera, si describimos los vértices
en contra del sentido de giro
de las agujas del reloj.
Después se describen las coordenadas de textura UV (comenzando con la letra t). Hay dos coordenadas por cada vértice (la primera
corresponde al parámetro U y la segunda al V ). El orden en que aparecen las coordenadas de textura (t) es el mismo que el orden en que
aparecieron las caras (f).
Finalmente, asociados a la letra m se describen los 16 valores de la
matriz de transformación neta del objeto para cada frame de la animación. El orden de los elementos de la matriz es el mismo que define
OpenGL (las matrices se definen por columnas).
7.4.2. Exportación desde Blender
La exportación desde Blender se realiza empleando el script en Python mostrado en el Listado 7.1. Para su correcta ejecución, se debe
✄
✄
editar el valor de las variables definidas en las líneas ✂7 ✁ y ✂8 ✁ con el
path de exportación y el número de frames a guardar en cada caso.
Este script puede mejorarse en muchas líneas de trabajo; incorporando información sobre los vectores normales de las caras y vértices
(necesarias para iluminación), color base del material, etc.
Para su utilización, es necesario abrir una ventana de tipo Text
Editor
, cargar el script (en la cabecera de la ventana, Text/
✄ Open)
✄
y ejecutarlo situando el puntero del ratón en la ventana con ✂Alt ✁ ✂P ✁.
Si no arroja ningún error, es porque se ha ejecutado correctamente y
tendremos en la ruta especificada en el script el fichero .orj (que tendrá
el mismo nombre que el objeto a exportar).
Figura 7.14: Modelo convertido a Malla de Triángulos.
Aunque el exportador del formato OREj está preparado para trabajar con caras triangulares y cuadradas, el importador sólo soporta
las primeras. Así, es necesario convertir los modelos previamente a
conjuntos de triángulos.
Para ello,✄en modo ✄de Edición, con todas las
✄
caras seleccionadas ✂A ✁ pulsamos ✂Control ✁ ✂T ✁ (o accedemos al menú
de la cabecera de la ventana 3D Mesh/ Faces/ Convert Quads to Triangles). La Figura 7.14 muestra un ejemplo de un modelo de Yo Frankie
convertido a malla de triángulos.
[90]
CAPÍTULO 7. PRODUCCIÓN DE CONTENIDOS PARA REALIDAD AUMENTADA
Listado 7.1: Script de Exportación OREj
1
2
3
4
5
6
7
import Blender
import math, sys
from Blender import NMesh, Object, Scene
from math import *
# Edita las siguientes variables
PATH ="/home/carlos/" # La ruta donde se guardara el OREj
exportado
8 nframes = 50
# Numero de frames a exportar (animaciones)
9
10
11
12
13
14
15
16
17
object = Object.GetSelected() # Se exporta el primer objeto selec.
objname = object[0].name
meshname = object[0].data.name
mesh = NMesh.GetRaw(meshname)
filename = PATH + objname + ".orj"
file = open(filename, "w")
std = sys.stdout
# Todo lo escrito en stdout se
guarda
18 sys.stdout = file
19
20
21
22
23
24
25
26
27
28
29
30
31
32
33
34
35
36
37
38
39
40
41
42
43
44
45
46
47
48
49
50
51
52
53
54
55
56
57
58
59
60
61
print "# Objeto OREj:", objname
print "# Vertices Totales:", len(mesh.verts)
print "# Caras Totales:", len(mesh.faces)
# Escribimos toda la lista de vertices (v x y z)
for vertex in mesh.verts:
x, y, z = vertex.co
print "v %f %f %f" % (x, y, z)
# Escribimos toda la lista de caras (f v1 v2 v3 ...)
for face in mesh.faces:
print "f",
face.v.reverse()
# Invertimos las normales
for vertex in face.v:
print vertex.index + 1,
print
# Lista de parametros uv de cada cara (t u1 v1 u2 v2...)
for face in mesh.faces:
nvertex = 0
face.v.reverse()
print "t",
for vertex in face.v:
print face.uv[nvertex][0], face.uv[nvertex][1],
nvertex = nvertex + 1
print
# Exportamos para cada frame de la lista de frames la animacion
scn= Scene.GetCurrent()
context=scn.getRenderingContext()
for f in range(nframes):
context.cFrame=f
matrix = object[0].getMatrix()
print "# FRAME ",f
# Escribimos la matriz de transformacion para ese frame
print "m %f %f %f %f %f %f %f %f %f %f %f %f %f %f %f %f" %
(matrix[0][0],matrix[0][1],matrix[0][2],matrix[0][3],
matrix[1][0],matrix[1][1],matrix[1][2],matrix[1][3],
matrix[2][0],matrix[2][1],matrix[2][2],matrix[2][3],
matrix[3][0],matrix[3][1],matrix[3][2],matrix[3][3])
sys.stdout = std
file.close()
7.5. Importación y Visualización
[91]
7.4.3. Texturas: Formato PPM
P3
# Creado con GIMP
256 256
255 113 113
113 111 111
111 113 111 ...
Figura 7.15: Ejemplo de fichero PPM.
El importador que se define en la sección 7.5 permite cargar un
formato de imágenes muy sencillo con especificación ASCII llamado
PPM. Este formato, como se define en las páginas man es una especificación altamente ineficiente para especificar imágenes. No incorpora
ningún modo de compresión de datos. Sin embargo es muy sencillo
leer y escribir imágenes en este formato, por lo que es la alternativa
que utilizaremos en nuestro cargador.
El formato puede ser importado y exportado desde GIMP. Bastará
con abrir la imagen que hemos exportado desde Blender con GIMP, y
guardarla en PPM especificando ASCII como modo de Formateado de
datos.
En la Figura 7.15 se muestra un fragmento de formato PPM, correspondiente a la textura aplicada en el cubo que se utilizó en la
Figura 7.10. La primera línea define el número mágico que identifica al
fichero PPM (siempre es P3). A continuación hay un comentario con el
nombre del creador del programa. Los dos números de la siguiente fila
se corresponden con la resolución en horizontal y vertical en píxeles
de la imagen (en este caso 256x256). Finalmente se almacena la lista
de valores de color RGB (de 0 a 255) para cada píxel (por ejemplo, el
primer píxel de la imagen tiene el valor 255 en R, y 113 para G y B).
7.5.
Importación y Visualización
Para la carga y visualización del formato anterior se ha desarrollado
una pequeña biblioteca que da soporte para la carga y visualización
del formato OREj. El objeto de esta implementación es crear una base
sobre la que el lector pueda construir su propio formato. Las funciones
de carga incorporan mecanismos muy básicos de control de errores en
la entrada (se suponen ficheros bien formados).
Para la carga de ficheros en formato OREj (ver Listado 7.2) simple✄
mente hay que llamar a la función cargarObjeto (línea ✂37 ✁), pasándole
como primer argumento un puntero a una zona de memoria reservada
✄
de tipo OrjObjeto (línea ✂10 ✁), a continuación las rutas a los ficheros
de geometría .orj y de textura .ppm. Los dos últimos parámetros se
corresponden con el tipo de animación (que estudiaremos a continuación) y el factor de escala.
El factor de escala permite utilizar un modelo asociado a diferentes tamaños de marca, o simplemente trabajar en unidades de Blender
más cómodamente. De este modo, un objeto modelado en unidades
normalizadas (entre 0 y 1), es fácilmente adaptable a cualquier tamaño de representación final únicamente especificando el factor de escala
adecuado.
[92]
CAPÍTULO 7. PRODUCCIÓN DE CONTENIDOS PARA REALIDAD AUMENTADA
Figura 7.16: Ejemplo de representación sólida.
Listado 7.2: Ejemplo de uso de importador OREj
1
2
3
4
5
6
7
8
9
10
11
12
13
14
15
16
17
18
19
20
21
22
23
24
25
26
27
28
29
30
31
#include
#include
#include
#include
#include
<GL/glut.h>
<AR/gsub.h>
<AR/video.h>
<AR/param.h>
<AR/ar.h>
#include "orej.h"
// Incluimos la cabecera para cargar orej
// ==== Definicion de constantes y variables globales =========
OrjObjeto orej;
// ======== draw ==============================================
static void draw( void ) {
double gl_para[16];
// Esta matriz 4x4 es la usada por OpenGL
argDrawMode3D();
// Cambiamos el contexto a 3D
argDraw3dCamera(0, 0);
// Y la vista de la camara a 3D
glClear(GL_DEPTH_BUFFER_BIT); // Limpiamos buffer de profundidad
glEnable(GL_DEPTH_TEST);
glDepthFunc(GL_LEQUAL);
argConvGlpara(patt_trans, gl_para);
glMatrixMode(GL_MODELVIEW);
glLoadMatrixd(gl_para);
// Convertimos la matriz de
// la marca para ser usada
// por OpenGL
// Mostramos el objeto con representacion solida (texturas)
desplegarObjeto(&orej, ESOLIDO);
glDisable(GL_DEPTH_TEST);
}
// ======== Main ==============================================
int main(int argc, char **argv) {
glutInit(&argc, argv);
// Creamos la ventana OpenGL con Glut
7.5. Importación y Visualización
[93]
init();
32
33
34
35
36
// Llamada a nuestra funcion de inicio
cargarObjeto(&orej, "mod/cubo.orj", "mod/cubo.ppm", NOANIM, 100);
37
38
39 }
arVideoCapStart();
// Creamos un hilo para captura de
video
argMainLoop( NULL, keyboard, mainLoop );
// Asociamos
callbacks...
return (0);
✄
La función de dibujado (línea ✂25 ✁) permite desplegar fácilmente el
objeto, especificando el tipo de representación deseada. La versión actual de la biblioteca soporta representación sólida (con texturas, ver
Figura 7.16) y wireframe (con un color base transparente, como el
ejemplo mostrado en la Figura 7.17).
A continuación estudiaremos el tipo de datos asociado al importador del formato OREj. En el Listado 7.3 se muestra el fichero de
✄
cabecera donde se define la estructura base OrjObjeto (líneas ✂38-56 ✁).
En este listado se describen brevemente las propiedades de cada uno
de los campos.
Figura 7.17: Ejemplo de representación wireframe.
Listado 7.3: Fichero de cabecera del importador OREj
1
2
3
4
5
6
7
8
9
10
11
12
13
14
15
16
17
18
19
20
21
22
23
24
25
26
27
28
29
30
31
32
33
34
#include
#include
#include
#include
#include
<GL/gl.h>
<GL/glu.h>
<stdlib.h>
<stdio.h>
<string.h>
// ======== definicion de constantes =============================
#define MAXPUTOS 50000
// Numero maximo de vertices del modelo
#define MAXLINEA 2000
// Numero maximo de aristas del modelo
#define MAXFRAMES 200
// Numero maximo de frames animacion
#define SDIRECTO 1
#define SINVERSO -1
// Sentido de reproduccion anim. normal
// Sentido de reproduccion anim. inverso
#define
#define
#define
#define
//
//
//
//
NOANIM
MSIMPLE
MBUCLE
MPINGPONG
0
1
2
3
#define EWIREFRAME 1
#define ESOLIDO
0
typedef struct{
float x;
float y;
float z;
} OrjVertice;
Sin animacion
Una iteracion en la reproduccion
Bucle infinito con sentido normal
Reproduccion efecto "ping-pong"
// Estilo de representacion alambrico
// Estilo de representacion solido
// ======== OrjVertice ==========================
// Define coordenadas para un vertice del modelo
typedef struct{ // ======== OrjCara ==============================
int v1;
// Indices de vertices (indexado!), coordenadas UV
float uv1, vv1;
int v2;
float uv2, vv2;
int v3;
[94]
35
36
37
38
39
40
41
42
43
44
45
46
47
48
49
50
51
52
53
54
55
56
57
58
59
60
61
62
63
64
65
66
67
68
69
70
71
72
73
74
75
76
77
78
CAPÍTULO 7. PRODUCCIÓN DE CONTENIDOS PARA REALIDAD AUMENTADA
float uv3, vv3;
} OrjCara;
typedef struct{ // ======== OrjObjeto ============================
// GEOMETRIA Propiedades de Geometria (vertices, caras...)
OrjCara
caras[MAXPUTOS];
// Vector de caras
OrjVertice vertices[MAXPUTOS];
// Vector de vertices
int
ncaras;
// Numero de caras
int
nvertices;
// Numero de vertices
int
listmesh;
// Para usar glCallList
float
escala;
// Escala de dibujado
// TEXTURA Todos los modelos tienen asociada una textura
int
textura;
// Identificador de Textura
int
anchotex;
// Ancho (pixeles) Textura
int
altotex;
// Alto (pixeles) Textura
// ANIMACION Propiedades de animacion
float
anim[MAXFRAMES][16];
// Vector de matrices 4x4
int
nframes;
// Numero de frames anim.
int
frame;
// Frame actual
int
modo;
// Modo de animacion
int
sentido;
// Sentido de reproduccion
} OrjObjeto;
// ======== cargarObjeto ==========================================
// obj: Puntero a zona de memoria reservada de tipo OrjObjeto
// rutaorj: Ruta del fichero .orj
// rutatex: Ruta del fichero de textura .ppm de textura asociado
// modo: Modo de reproducir la animacion. Puede ser:
// NOANIM (Sin Animacion). Se ignora el valor de "sentido"
// MSIMPLE (Simple). Reproduce una unica vez la animacion.
// MBUCLE (Bucle). Bucle infinito de reproduccion.
// MPINGPONG. Como MBUCLE pero vuelve en sentido inverso
// escala: Escala de representacion (uniforme en los 3 ejes).
// ================================================================
void cargarObjeto(OrjObjeto *obj, char *rutaorj, char *rutatex,
int modo, float escala);
// ======== desplegarObjeto =======================================
// obj: Puntero a zona de memoria reservada de tipo OrjObjeto
// estilo: Estilo de representacion. Puede ser:
// EWIREFRAME: Muestra el objeto en modo alambrico.
// ESOLIDO: Muestra el objeto con texturas en modo solido
// ================================================================
void desplegarObjeto(OrjObjeto *obj, int estilo);
Finalmente se muestra el código completo del cargador del formato
OREj, que rellena los campos de la estructura OrjObjeto. Hay multitud
de caminos para mejorar este cargador: reserva de memoria dinámica,
comprobación de errores, soporte de nuevos modos de representación,
carga de varias animaciones por objeto, definición de jerarquías de
objetos, y un largo etcétera.
Queda como ejercicio propuesto al intrépido programador mejorar
y ampliar este formato y, naturalmente, publicar los resultados bajo
la misma licencia que todos los ejemplos de este documento (GPL v3 o
posterior).
7.5. Importación y Visualización
[95]
Listado 7.4: Implementación del cargador de formato OREj
1
2
3
4
5
6
7
8
9
10
11
12
13
14
15
16
17
18
19
20
21
22
23
24
25
26
27
28
29
30
31
32
33
34
35
36
37
#include "orej.h"
#include <AR/ar.h>
// ======== getNewTime y resetTime ===========================
// Funciones de temporizacion (parte dependiente de ARToolKit)
double getNewTime() { return (arUtilTimer()); }
void resetTime() { arUtilTimerReset(); }
// ======== cargarTextura ====================================
void cargarTextura(OrjObjeto *obj, char *ruta){
GLubyte *imagen;
FILE *fich;
char buf[256];
int i, j, c, w, h;
if(obj==NULL) return;
if(!(fich = fopen (ruta, "r"))){
printf("no se encuentra el archivo %s\n", ruta);
exit(-1);
}
fgets (buf, 255, fich); fgets (buf, 255, fich);
fscanf (fich, " %d %d\n", &obj->anchotex, &obj->altotex);
fgets (buf, 255, fich); // Saltamos la linea del limite
imagen = malloc (sizeof(GLubyte)*obj->anchotex*obj->altotex*3);
for (i=0, w=obj->anchotex, h=obj->altotex; i<(w*h*3); i++)
imagen[(w*h*3)-(w*3*((i/(w*3))+1))+(i %(w*3))] =
(GLubyte) atoi(fgets(buf, 255, fich));
glGenTextures(1, &(obj->textura));
glPixelStorei(GL_UNPACK_ALIGNMENT,1);
glBindTexture(GL_TEXTURE_2D, obj->textura);
glTexParameteri(GL_TEXTURE_2D, GL_TEXTURE_WRAP_S, GL_REPEAT);
glTexParameteri(GL_TEXTURE_2D, GL_TEXTURE_WRAP_T, GL_REPEAT);
glTexParameteri(GL_TEXTURE_2D, GL_TEXTURE_MAG_FILTER, GL_NEAREST)
;
glTexParameteri(GL_TEXTURE_2D, GL_TEXTURE_MIN_FILTER, GL_NEAREST)
;
glTexImage2D(GL_TEXTURE_2D, 0, GL_RGBA, w, h, 0, GL_RGB,
GL_UNSIGNED_BYTE, imagen);
38
39
40
41
42
43
44
45
46
47
48
49
50
51
52
53
54
55
56
57
58
fclose (fich);
free(imagen);
}
// ======== cargarObjeto =====================================
void cargarObjeto(OrjObjeto *obj, char *rutaorj, char *rutatex,
int modo, float escala)
{
int
i=0, linea=0; char cadaux[MAXLINEA];
FILE *fich;
float a,b,c,d,e,f;
float m[16];
// Inicializacion de algunos parametros de la estructura ===
obj->nframes = 0;
obj->frame = 0;
obj->modo = modo
;
obj->sentido = SDIRECTO; obj->escala = escala; resetTime();
if(!(fich=fopen(rutaorj, "r")))
{ printf("Error: %s\n", rutaorj);
// Abrimos el fichero .orj
exit(-1); }
[96]
59
60
61
62
63
64
65
66
67
68
69
70
71
72
73
74
75
76
77
78
79
80
81
82
83
84
85
86
87
88
89
90
91
92
93
94
95
96
97
98
99
100
101
102
103
104
105
106
107
108
109
110
111
112
113
114
115
CAPÍTULO 7. PRODUCCIÓN DE CONTENIDOS PARA REALIDAD AUMENTADA
// Parseamos el fichero de entrada y guardamos los datos en .obj"
while (fgets(cadaux, MAXLINEA, fich)!=NULL) {
linea++;
switch(cadaux[0]){
case ’#’: break;
case ’v’: sscanf(&cadaux[2], " %f %f %f",
// Vertices
(posicion)
&obj->vertices[obj->nvertices].x,
&obj->vertices[obj->nvertices].y,
&obj->vertices[obj->nvertices].z);
obj->nvertices++;
break;
case ’f’: a = b = c = -1;
// Caras (indices de
vertices)
sscanf(&cadaux[2], " %f %f %f", &a, &b, &c);
obj->caras[obj->ncaras].v1 = (int) --a;
obj->caras[obj->ncaras].v2 = (int) --b;
obj->caras[obj->ncaras].v3 = (int) --c;
obj->ncaras++;
break;
case ’t’: a = b = c = d = e = f = -1;
// Coordenadas
UVMapping
if(i>obj->ncaras) {
printf("Error formato en linea: ’ %d’\n", linea);
printf("valor uv no asociado a ninguna cara\n");
exit(-1);
}
sscanf(&cadaux[2], " %f %f %f %f %f %f", &a,&b,&c,&d,&e,&f);
obj->caras[i].uv1 = a;
obj->caras[i].vv1 = b;
obj->caras[i].uv2 = c;
obj->caras[i].vv2 = d;
obj->caras[i].uv3 = e;
obj->caras[i].vv3 = f;
i++;
break;
case ’m’:
// Matrices de transformacion
(animaciones)
sscanf(&cadaux[2],
" %f %f %f %f %f %f %f %f %f %f %f %f %f %f %f %f",
&m[0],&m[1],&m[2],&m[3],&m[4],&m[5],&m[6],&m[7],&m[8],
&m[9],&m[10],&m[11],&m[12],&m[13],&m[14],&m[15]);
memcpy (&obj->anim[obj->nframes], m, sizeof(float)*16);
obj->nframes++;
break;
}
}
fclose (fich);
cargarTextura (obj, rutatex);
// Asociar la textura al objeto
obj->listmesh=glGenLists(1);
// Utilizamos listas de
despliegue
glNewList(obj->listmesh,GL_COMPILE);
// Para cada triangulo cargamos su coordenada de UVMapping y sus
// coordenadas del Sistema de Referencia Local.
for (i=0; i<obj->ncaras; i++) {
glBegin(GL_TRIANGLES);
glTexCoord2f(obj->caras[i].uv3, obj->caras[i].vv3);
glVertex3f(obj->vertices[obj->caras[i].v1].x,
obj->vertices[obj->caras[i].v1].y,
obj->vertices[obj->caras[i].v1].z);
glTexCoord2f(obj->caras[i].uv2, obj->caras[i].vv2);
glVertex3f(obj->vertices[obj->caras[i].v2].x,
7.5. Importación y Visualización
[97]
116
obj->vertices[obj->caras[i].v2].y,
117
obj->vertices[obj->caras[i].v2].z);
118
glTexCoord2f(obj->caras[i].uv1, obj->caras[i].vv1);
119
glVertex3f(obj->vertices[obj->caras[i].v3].x,
120
obj->vertices[obj->caras[i].v3].y,
121
obj->vertices[obj->caras[i].v3].z);
122
glEnd();
123
}
124
glEndList();
125 }
126
127 // ======== desplegarObjeto ==================================
128 void desplegarObjeto(OrjObjeto *obj, int estilo){
129
long i;
130
131
glPushMatrix();
132
133
glScalef (obj->escala, obj->escala, obj->escala);
// Escala?
134
135
// Si tiene animacion asociada, cambiamos el frame a reproducir
136
if (obj->modo != NOANIM) {
137
glMultMatrixf(obj->anim[obj->frame]);
138
139
if (getNewTime() > (1/25.0)) {
// Consideramos 25FPS siempre!
140
obj->frame += obj->sentido;
141
resetTime();
142
}
143
144
if (obj->frame == obj->nframes) {
145
switch (obj->modo) {
146
case MPINGPONG: obj->sentido *= -1; obj->frame -= 2; break;
147
case MSIMPLE: obj->frame--; break;
148
case MBUCLE: obj->frame = 0; break;
149
}
150
}
151
if (obj->frame == -1) { // Solo posible en modo PINGPONG
152
obj->frame = 1; obj->sentido *= -1;
153
}
154
}
155
156
// Finalmente llamamos a la lista de despliegue estableciendo
157
// las propiedades del estilo de dibujado.
158
if (estilo == EWIREFRAME) {
159
glDisable(GL_TEXTURE_2D);
160
glDisable(GL_LIGHTING);
161
glDisable(GL_DEPTH_TEST);
162
glEnable(GL_BLEND);
163
glBlendFunc (GL_SRC_ALPHA, GL_ONE_MINUS_SRC_ALPHA);
164
glColor4f(0.0, 0.0, 0.8, 0.2);
165
glCallList(obj->listmesh);
166
167
glDisable(GL_BLEND);
168
glEnable(GL_DEPTH_TEST);
169
glPolygonMode(GL_FRONT_AND_BACK, GL_LINE);
170
glLineWidth(1);
171
glColor3f(1.0, 1.0, 1.0);
172
glCallList(obj->listmesh);
173
glPolygonMode(GL_FRONT_AND_BACK, GL_FILL);
174
}
175
if (estilo == ESOLIDO) {
176
glEnable(GL_TEXTURE_2D);
177
glTexEnvf(GL_TEXTURE_ENV, GL_TEXTURE_ENV_MODE, GL_REPLACE);
[98]
CAPÍTULO 7. PRODUCCIÓN DE CONTENIDOS PARA REALIDAD AUMENTADA
178
glBindTexture(GL_TEXTURE_2D, obj->textura);
179
glPolygonMode(GL_FRONT, GL_FILL);
180
glCallList(obj->listmesh);
181
glDisable(GL_TEXTURE_2D);
182
}
183
184
glPopMatrix();
185 }
Capítulo
8
Integración con OpenCV y
Ogre
E
n este capítulo estudiaremos primero cómo realizar una captura de vídeo y despliegue en el fondo de una ventana de Ogre
para, posteriormente, convertir el tipo de datos relativos a un
Frame en OpenCV para ser utilizados en ARToolKit (ver Figura 8.1).
8.1.
Integración con OpenCV y Ogre
La clase VideoManager se encarga de la gestión de las fuentes de vídeo. Podrían instanciarse tantos objetos de esta clase como fueran necesarios, pero habría que modificar la implementación de la llamada a
createBackground y a DrawCurrentFrame. El VideoManager abstrae a
la aplicación de Ogre del uso de OpenCV. Únicamente el VideoManager
✄
conoce los dispositivos de captura (línea ✂10 ✁del archivo de cabecera).
El puntero al sceneManager de Ogre es necesario como veremos más
adelante para la creación y actualización del plano que utilizaremos
para desplegar la salida del dispositivo de vídeo en la escena.
El VideoManager trabaja internamente con dos tipos de datos para
✄
la representación de los frames (ver líneas ✂11-12 ✁), que pueden ser convertidos entre sí fácilmente. El IplImage ha sido descrito anteriormente
en la sección. cv::Mat es una extensión para trabajar con matrices de
cualquier tamaño y tipo en C++, que permiten acceder cómodamente
a los datos de la imagen. De este modo, cuando se capture un fra99
[100]
CAPÍTULO 8. INTEGRACIÓN CON OPENCV Y OGRE
Figura 8.1: Ejemplo de integración que se describirá en esta sección.
me, el VideoManager actualizará los punteros anteriores de manera
inmediata.
Listado 8.1: VideoManager.h
1
2
3
4
5
6
7
8
9
10
11
12
13
14
15
16
17
18
19
20
21
22
23
#include
#include
#include
#include
<Ogre.h>
<iostream>
"cv.h"
"highgui.h"
class VideoManager {
private:
void createBackground(int cols, int rows);
void ReleaseCapture();
CvCapture* _capture;
IplImage* _frameIpl;
cv::Mat* _frameMat;
Ogre::SceneManager* _sceneManager;
public:
VideoManager(int device, int w, int h,
Ogre::SceneManager* sm);
~VideoManager();
void UpdateFrame();
IplImage* getCurrentFrameIpl();
cv::Mat* getCurrentFrameMat();
void DrawCurrentFrame();
};
8.1. Integración con OpenCV y Ogre
[101]
✄
El constructor de la clase (líneas ✂4-8 ✁del siguiente listado) se encarga de obtener el dispositivo de captura e inicializarlo con las dimensiones especificadas como parámetro al constructor. Esto es necesario,
ya que las cámaras generalmente permiten trabajar con varias resoluciones. En el destructor se libera el dispositivo de captura creado por
✄
OpenCV (línea ✂12 ✁).
Listado 8.2: VideoManager.cpp
1
2
3
4
5
6
7
8
9
10
11
12
13
14
15
16
17
18
19
20
21
22
23
24
25
26
27
28
29
30
31
32
33
34
35
36
37
38
39
40
41
42
43
44
45
46
47
48
49
50
51
#include "VideoManager.h"
VideoManager::VideoManager(int device, int w, int h,
Ogre::SceneManager* sm){
_sceneManager = sm;
_capture = cvCreateCameraCapture(device);
cvSetCaptureProperty(_capture, CV_CAP_PROP_FRAME_WIDTH, w);
cvSetCaptureProperty(_capture, CV_CAP_PROP_FRAME_HEIGHT, h);
createBackground (w, h); _frameIpl = NULL; _frameMat = NULL;
}
VideoManager::~VideoManager(){
cvReleaseCapture(&_capture); delete _frameIpl; delete _frameMat;
}
// ================================================================
// createBackground: Crea el plano sobre el que dibuja el video
void VideoManager::createBackground(int cols, int rows){
Ogre::TexturePtr texture=Ogre::TextureManager::getSingleton().
createManual("BackgroundTex", // Nombre de la textura
Ogre::ResourceGroupManager::DEFAULT_RESOURCE_GROUP_NAME,
Ogre::TEX_TYPE_2D,
// Tipo de la textura
cols, rows, 0,
// Filas, columas y Numero de Mipmaps
Ogre::PF_BYTE_BGRA,
Ogre::HardwareBuffer::HBU_DYNAMIC_WRITE_ONLY_DISCARDABLE);
Ogre::MaterialPtr mat = Ogre::MaterialManager::getSingleton().
create("Background",
Ogre::ResourceGroupManager::DEFAULT_RESOURCE_GROUP_NAME);
mat->getTechnique(0)->getPass(0)->createTextureUnitState();
mat->getTechnique(0)->getPass(0)->setDepthCheckEnabled(false);
mat->getTechnique(0)->getPass(0)->setDepthWriteEnabled(false);
mat->getTechnique(0)->getPass(0)->setLightingEnabled(false);
mat->getTechnique(0)->getPass(0)->getTextureUnitState(0)->
setTextureName("BackgroundTex");
// Creamos un rectangulo que cubra toda la pantalla
Ogre::Rectangle2D* rect = new Ogre::Rectangle2D(true);
rect->setCorners(-1.0, 1.0, 1.0, -1.0);
rect->setMaterial("Background");
// Dibujamos el background antes que nada
rect->setRenderQueueGroup(Ogre::RENDER_QUEUE_BACKGROUND);
Ogre::SceneNode* node = _sceneManager->getRootSceneNode()->
createChildSceneNode("BackgroundNode");
node->attachObject(rect);
}
// ================================================================
// UpdateFrame: Actualiza los punteros de frame Ipl y frame Mat
void VideoManager::UpdateFrame(){
_frameIpl = cvQueryFrame(_capture);
_frameMat = new cv::Mat(_frameIpl);
[102]
52
53
54
55
56
57
58
59
60
61
62
63
64
65
66
67
68
69
70
71
72
73
74
75
76
77
78
79
80
81
82
83
CAPÍTULO 8. INTEGRACIÓN CON OPENCV Y OGRE
}
// = IplImage* getCurrentFrameIpl =================================
IplImage* VideoManager::getCurrentFrameIpl(){ return _frameIpl; }
// = IplImage* getCurrentFrameMat =================================
cv::Mat* VideoManager::getCurrentFrameMat(){ return _frameMat; }
// ================================================================
// DrawCurrentFrame: Despliega el ultimo frame actualizado
void VideoManager::DrawCurrentFrame(){
if(_frameMat->rows==0) return;
Ogre::TexturePtr tex = Ogre::TextureManager::getSingleton().
getByName("BackgroundTex",
Ogre::ResourceGroupManager::DEFAULT_RESOURCE_GROUP_NAME);
Ogre::HardwarePixelBufferSharedPtr pBuffer = tex->getBuffer();
pBuffer->lock(Ogre::HardwareBuffer::HBL_DISCARD);
const Ogre::PixelBox& pixelBox = pBuffer->getCurrentLock();
Ogre::uint8* pDest = static_cast<Ogre::uint8*>(pixelBox.data);
for(int j=0;j<_frameMat->rows;j++) {
for(int i=0;i<_frameMat->cols;i++) {
int idx = ((j) * pixelBox.rowPitch + i )*4;
pDest[idx] = _frameMat->data[(j*_frameMat->cols+i)*3];
pDest[idx+1] = _frameMat->data[(j*_frameMat->cols+i)*3+1];
pDest[idx+2] = _frameMat->data[(j*_frameMat->cols+i)*3+2];
pDest[idx+3] = 255;
}
}
pBuffer->unlock();
Ogre::Rectangle2D* rect = static_cast<Ogre::Rectangle2D*>
(_sceneManager->getSceneNode("BackgroundNode")->
getAttachedObject(0));
}
El método createBackground se encarga de crear un plano sobre el
que se actualizará el vídeo obtenido de la cámara. Además de las propiedades relativas a desactivar el uso del depthbuffer o la iluminación
✄
(líneas ✂29-31 ✁), es importante indicar que el buffer asociado a ese material va a ser actualizado muy frecuentemente, mediante la constante
✄
de uso del buffer definida en la línea ✂23 ✁). Posteriormente crearemos
✄
un rectángulo 2D (coordenadas paramétricas en la línea ✂37 ✁), que aña✄
diremos al grupo que se dibujará primero (línea ✂41 ✁). Finalmente se
✄
añade el nodo, con el plano y la textura, a la escena (líneas ✂43-45 ✁)
empleando el puntero al SceneManager indicado en el constructor.
La actualización de la textura asociada al plano se realiza en el
método DrawCurrentFrame, que se encarga de acceder a nivel de píxel
y copiar el valor de la imagen obtenida por la webcam. Para ello se
✄
obtiene un puntero compartido al pixel buffer (línea ✂64 ✁), y obtiene el
✄
uso de la memoria con exclusión mutua (línea ✂67 ✁). Esa región será
✄
posteriormente liberada en la línea ✂79 ✁. La actualización de la región
✄
se realiza recorriendo el frame en los bucles de las líneas ✂70-77 ✁, y
especificando el color de cada píxel en valores RGBA (formato de orden
✄
de componentes configurado en línea ✂22 ✁).
El frame obtenido será utilizado igualmente por ARToolKit para detectar las marcas y proporcionar la transformación relativa. Igualmente se ha definido una clase para abstraer del uso de ARToolKit a la
8.1. Integración con OpenCV y Ogre
[103]
aplicación de Ogre. El archivo de cabecera del ARTKDetector se muestra a continuación.
Listado 8.3: ARTKDetector.h
1
2
3
4
5
6
7
8
9
10
11
12
13
14
15
16
17
18
19
20
21
22
23
24
25
26
27
28
Complétame!
Sería conveniente añadir
nuevos métodos a la clase
ARTKDetector, que utilice
una clase que encapsule los
marcadores con su ancho,
alto, identificador de patrón,
etc...
#include
#include
#include
#include
#include
#include
<AR/ar.h>
<AR/gsub.h>
<AR/param.h>
<Ogre.h>
<iostream>
"cv.h"
class ARTKDetector {
private:
ARMarkerInfo *_markerInfo;
int _markerNum;
int _thres;
int _pattId;
int _width; int _height;
double _pattTrans[3][4];
bool _detected;
int readConfiguration();
int readPatterns();
void Gl2Mat(double *gl, Ogre::Matrix4 &mat);
public:
ARTKDetector(int w, int h, int thres);
~ARTKDetector();
bool detectMark(cv::Mat* frame);
void getPosRot(Ogre::Vector3 &pos, Ogre::Vector3 &look,
Ogre::Vector3 &up);
};
En este sencillo ejemplo únicamente se han creado dos clases para
la detección de la marca detectMark, y para obtener los vectores de
posicionamiento de la cámara en función de la última marca detectada
(getPosRot).
Listado 8.4: ARTKDetector.cpp
1
2
3
4
5
6
7
8
9
10
11
12
13
14
15
16
17
18
19
20
#include "ARTKDetector.h"
ARTKDetector::ARTKDetector(int w, int h, int thres){
_markerNum=0;
_markerInfo=NULL; _thres = thres;
_width = w;
_height = h;
_detected = false;
readConfiguration();
readPatterns();
}
ARTKDetector::~ARTKDetector(){ argCleanup(); }
// ================================================================
// readPatterns: Carga la definicion de patrones
int ARTKDetector::readPatterns(){
if((_pattId=arLoadPatt("data/simple.patt")) < 0) return -1;
return 0;
}
// ================================================================
// readConfiguration: Carga archivos de configuracion de camara...
int ARTKDetector::readConfiguration(){
ARParam wparam, cparam;
// Cargamos los parametros intrinsecos de la camara
[104]
21
22
23
24
25
26
27
28
29
30
31
32
33
34
35
36
37
38
39
40
41
42
43
44
45
46
47
48
49
50
51
52
53
54
55
56
57
58
59
60
61
62
63
64
65
66
67
68
69
70
71
72
73
74
75
CAPÍTULO 8. INTEGRACIÓN CON OPENCV Y OGRE
if(arParamLoad("data/camera_para.dat",1, &wparam) < 0) return -1;
arParamChangeSize(&wparam, _width, _height, &cparam);
arInitCparam(&cparam);
// Inicializamos la camara con çparam"
return 0;
}
// ================================================================
// detectMark (FIXME): Ojo solo soporta una marca de tamano fijo!
bool ARTKDetector::detectMark(cv::Mat* frame) {
int j, k;
double p_width
= 120.0;
// Ancho de marca... FIJO!
double p_center[2] = {0.0, 0.0};
// Centro de marca.. FIJO!
_detected = false;
if(frame->rows==0) return _detected;
if(arDetectMarker(frame->data, _thres,
&_markerInfo, &_markerNum) < 0){
return _detected;
}
for(j=0, k=-1; j < _markerNum; j++) {
if(_pattId == _markerInfo[j].id) {
if (k == -1) k = j;
else if(_markerInfo[k].cf < _markerInfo[j].cf) k = j;
}
}
if(k != -1) {
// Si ha detectado el patron en algun sitio...
arGetTransMat(&_markerInfo[k], p_center, p_width, _pattTrans);
_detected = true;
}
return _detected;
}
// ================================================================
// Gl2Mat: Utilidad para convertir entre matriz OpenGL y Matrix4
void ARTKDetector::Gl2Mat(double *gl, Ogre::Matrix4 &mat){
for(int i=0;i<4;i++) for(int j=0;j<4;j++) mat[i][j]=gl[i*4+j];
}
// ================================================================
// getPosRot: Obtiene posicion y rotacion para la camara
void ARTKDetector::getPosRot(Ogre::Vector3 &pos,
Ogre::Vector3 &look, Ogre::Vector3 &up){
if (!_detected) return;
double glAuxd[16]; Ogre::Matrix4 m;
argConvGlpara(_pattTrans,glAuxd);
Gl2Mat(glAuxd, m);
// Convertir a Matrix4 de Ogre
m[0][1]*=-1; m[1][1]*=-1; m[2][1]*=-1; m[3][1]*=-1;
m = m.inverse();
m = m.concatenate(Ogre::Matrix4(
Ogre::Quaternion(Ogre::Degree(90), Ogre::Vector3::UNIT_X)));
pos = Ogre::Vector3 (m[3][0],
m[3][1],
m[3][2]);
look = Ogre::Vector3 (m[2][0]+m[3][0], m[2][1]+m[3][1],
m[2][2]+m[3][2]);
up
= Ogre::Vector3 (m[1][0],
m[1][1],
m[1][2]);
}
Esta clase está preparada para trabajar con una única marca (cargada en el método privado readPatterns), con sus variables asociadas
✄
definidas como miembros de la clase ARTKDetector (líneas ✂11-16 ✁). El
siguiente listado implementa el ARTKDetector.
8.1. Integración con OpenCV y Ogre
[105]
El método getPosRot es el único que vamos a comentar (el resto son
una traducción directa de la funcionalidad estudiada anteriormente).
✄
En la línea ✂65 ✁ se utiliza un método de la clase para transformar la
matriz de OpenGL a una Matrix4 de Ogre. Ambas matrices son matrices columna!, por lo que habrá que tener cuidado a la hora de trabajar
con ellas (el campo de traslación viene definido en la fila inferior, y no
en la columna de la derecha como es el convenio habitual).
✄
Las operaciones de la línea ✂67 ✁sirven para invertir el eje Y de toda la
matriz, para cambiar el criterio del sistema de ejes de mano izquierda
a mano derecha (Ogre). Invertimos la matriz y aplicamos una rotación
de 90 grados en X para tener el mismo sistema con el que hemos
trabajado en sesiones anteriores del curso.
✄
Finalmente calculamos los vectores de pos, look y up (líneas ✂71-74 ✁)
que utilizaremos en el bucle de dibujado de Ogre.
El uso de estas clases de utilidad es directa desde el FrameListener.
Será necesario crear dos variables miembro del VideoManager y ARTK✄
Detector (líneas ✂7-8 ✁). En el método frameStarted bastará con llamar a
✄
la actualización del frame (líneas ✂15-16 ✁). La detección de la marca se
realiza pasándole el puntero de tipo Mat del VideoManager al método
detectMark del Detector.
Listado 8.5: MyFrameListener.cpp
1
2
3
4
5
6
7
8
9
10
11
12
13
14
15
16
17
#include "MyFrameListener.h"
MyFrameListener::MyFrameListener(Ogre::RenderWindow* win,
Ogre::Camera* cam, Ogre::SceneNode *node,
Ogre::OverlayManager *om, Ogre::SceneManager *sm) {
// Omitido el resto del codigo...
_videoManager = new VideoManager(1, 640, 480, _sceneManager);
_arDetector = new ARTKDetector(640, 480, 100);
}
bool MyFrameListener::frameStarted(const Ogre::FrameEvent& evt) {
// Omitido el resto del codigo...
Ogre::Vector3 pos; Ogre::Vector3 look;
Ogre::Vector3 up;
18
19
20
21
22
23 }
_videoManager->UpdateFrame();
_videoManager->DrawCurrentFrame();
if (_arDetector->detectMark(_videoManager->getCurrentFrameMat()))
{
_arDetector->getPosRot(pos, look, up);
_camera->setPosition(pos);
_camera->lookAt(look);
_camera->setFixedYawAxis(true, up);
}
Bibliografía
[1] Ronald Azuma. A survey of augmented reality.
6(4):355–385, 1997.
Presence,
[2] Denis Chekhlov, Mark Pupilli, Walterio Mayol, and Andrew Calway. Robust real-time visual slam using scale prediction and
exemplar based feature description. Computer Vision and Pattern
Recognition, IEEE Computer Society Conference on, 0:1–7, 2007.
[3] Adrian David Cheok, Kok Hwee Goh, Wei Liu, Farzam Farbiz,
Sze Lee Teo, Hui Siang Teo, Shang Ping Lee, Yu Li, Siew Wan
Fong, and Xubo Yang. Human pacman: a mobile wide-area entertainment system based on physical, social, and ubiquitous computing. In ACE ’04: Proceedings of the 2004 ACM SIGCHI International Conference on Advances in computer entertainment technology, pages 360–361, New York, NY, USA, 2004. ACM.
[4] Ben Close, John Donoghue, John Squires, Phillip De Bondi, and
Michael Morris. Arquake: An outdoor-indoor augmented reality
first person application. In In 4th International Symposium on
Wearable Computers, pages 139–146, 2000.
[5] Ingemar J. Cox and Sunita L. Hingorani. An efficient implementation of reid’s multiple hypothesis tracking algorithm and its evaluation for the purpose of visual tracking. IEEE Transactions on
Pattern Analysis and Machine Intelligence, 18:138–150, 1996.
[6] Tom Drummond and Roberto Cipolla. Real-time visual tracking
of complex structures. IEEE Transactions on Pattern Analysis and
Machine Intelligence, 24:932–946, 2002.
[7] Steven Feiner, Blair MacIntyre, Tobias Hollerer, and Anthony
Webster. A touring machine: Prototyping 3d mobile augmented
reality systems for exploring the urban environment. Wearable
Computers, IEEE International Symposium, 0:74, 1997.
107
[108]
[8] Mark Fiala. Artag, a fiducial marker system using digital techniques. Computer Vision and Pattern Recognition, IEEE Computer
Society Conference on, 2:590–596, 2005.
[9] Frederic Jurie and Michel Dhome. Hyperplane approximation for
template matching. IEEE Transactions on Pattern Analysis and
Machine Intelligence, 24:996–1000, 2002.
[10] Hirokazu Kato and Mark Billinghurst. Marker tracking and hmd
calibration for a video-based augmented reality conferencing system. Augmented Reality, International Workshop on, 0:85, 1999.
[11] Georg Klein and David Murray. Parallel tracking and mapping for
small ar workspaces. Mixed and Augmented Reality, IEEE / ACM
International Symposium on, 0:1–10, 2007.
[12] R. Koch, K. Koeser, and B. Streckel. Markerless image based 3d
tracking for real-time augmented reality applications. In International Workshop of Image Analysis for Multimedia Interactive Services, pages 45–51, 2005.
[13] Yong Liu, Moritz Starring, Thomas B. Moeslund, Claus B. Madsen, and Erik Granum. Computer vision based head tracking
from re-configurable 2d markers for ar. Mixed and Augmented
Reality, IEEE / ACM International Symposium on, 0:264, 2003.
[14] D. Marimon, Y. Maret, Y. Abdeljaoued, and T. Ebrahimi. Particle
filter-based camera tracker fusing marker and feature point cues.
In Proc. of IS&T/SPIE Conf. on Visual Communications and Image
Processing. Citeseer, 2007.
[15] David Marimon. Advances in Top-Down and Bottom-Up Approaches to Video-Based Camera Tracking. PhD thesis, École Polytechnique Fédérale de Lausanne, 2007.
[16] Paul Milgram and Fumio Kishino. A taxonomy of mixed reality
visual displays. In IEICE Trans. Information Systems, number 12
in E77-D, pages 1321–1329, 1994.
[17] N. Molton, A.J. Davison, and I.D. Reid. Locally planar patch features for real-time structure from motion. In British Machine Vision
Conference, pages 91–101, 2004.
[18] Leonid Naimark and Eric Foxlin. Circular data matrix fiducial
system and robust image processing for a wearable vision-inertial
self-tracker. Mixed and Augmented Reality, IEEE / ACM International Symposium on, 0:27, 2002.
[19] Hesam Najafi, Nassir Navab, and Gudrun Klinker. Automated
initialization for marker-less tracking: A sensor fusion approach.
Mixed and Augmented Reality, IEEE / ACM International Symposium on, 0:79–88, 2004.
BIBLIOGRAFÍA
Bibliografía
[109]
[20] Mark Pupilli and Andrew Calway. Real-time camera tracking
using known 3d models and a particle filter. Pattern Recognition,
International Conference on, 1:199–203, 2006.
[21] Gang Qian and Rama Chellappa. Structure from motion using
sequential monte carlo methods. Computer Vision, IEEE International Conference on, 2:614, 2001.
[22] J. Rekimoto. Matrix: A realtime object identification and registration method for augmented reality. Asia-Pacific Computer and
Human Interaction, 0:63, 1998.
[23] Dave Shreiner. OpenGL Programming Guide: The Official Guide
to Learning OpenGL, Versions 3.0 and 3.1 (7th Edition). AddisonWesley, 2009.
[24] Gilles Simon, Andrew W. Fitzgibbon, and Andrew Zisserman.
Markerless tracking using planar structures in the scene. Augmented Reality, International Symposium on, 0:120, 2000.
[25] Ivan E. Sutherland. A head-mounted three dimensional display.
In AFIPS ’68 (Fall, part I): Proceedings of the December 9-11, 1968,
fall joint computer conference, part I, pages 757–764, New York,
NY, USA, 1968. ACM.
[26] Luca Vacchetti, Vincent Lepetit, and Pascal Fua. Combining edge
and texture information for real-time accurate 3d camera tracking. Mixed and Augmented Reality, IEEE / ACM International
Symposium on, 0:48–57, 2004.
[27] Cor J. Veenman, Marcel J.T. Reinders, and Eric Backer. Resolving
motion correspondence for densely moving points. IEEE Transactions on Pattern Analysis and Machine Intelligence, 23:54–72,
2001.
[28] Vassilios Vlahakis, John Karigiannis, Manolis Tsotros, Michael
Gounaris, Luis Almeida, Didier Stricker, Tim Gleue, Ioannis T.
Christou, Renzo Carlucci, and Nikos Ioannidis. Archeoguide: first
results of an augmented reality, mobile computing system in cultural heritage sites. In VAST ’01: Proceedings of the 2001 conference on Virtual reality, archeology, and cultural heritage, pages
131–140, New York, NY, USA, 2001. ACM.
Este libro fue maquetado mediante el sistema de composición de
textos LATEX utilizando software del proyecto GNU.
Ciudad Real, a 25 de Julio de 2012.