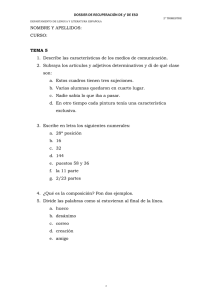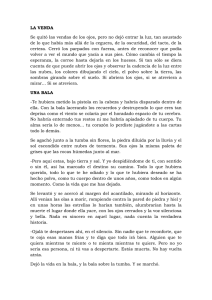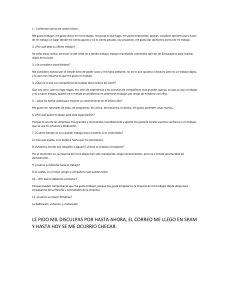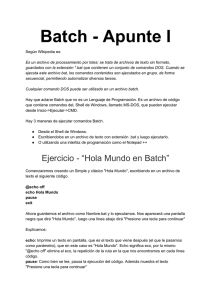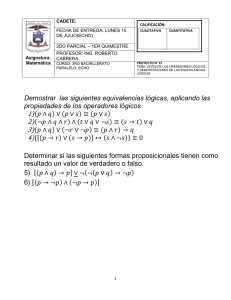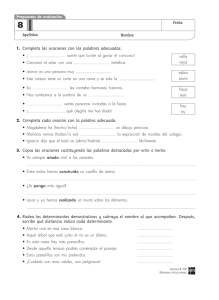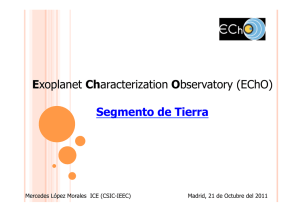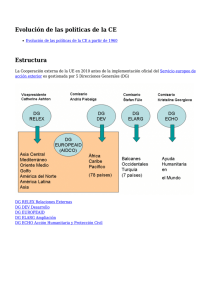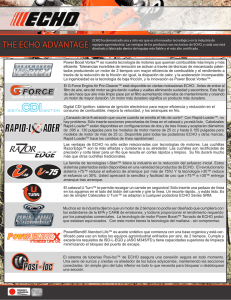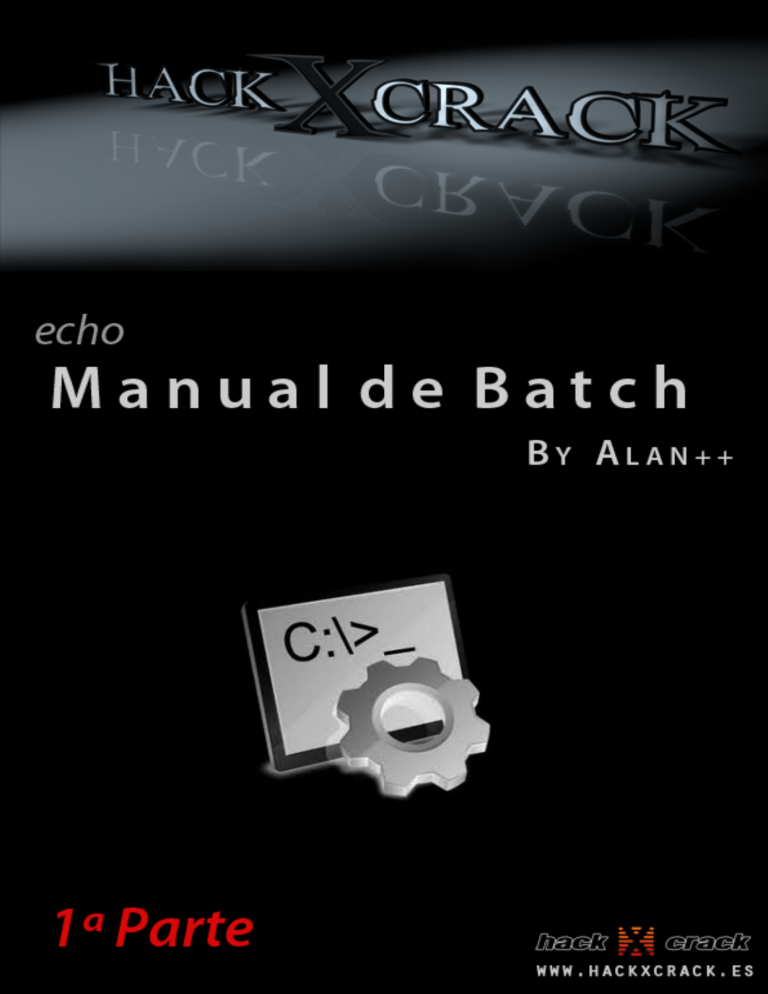
Bueno gente la idea de este manual es que alguien que sepa al menos como prender la computadora sea capaz de crear un pequeño programita constructivo… y al terminar que ese programita se transforme en destructivo… Pero empecemos por el principio… mmm… mejor no, hay un montón de manuales (o la misma Internet) que explica las nociones de la programación en batch, de que se trata y un montón de cosas aburridas, solo basta mencionar que trabajar con batch es trabajar con una shell de sistema, para conocer a este bichito tan raro solo hace falta ir a Inicioà Ejecutar à cmd (apretar enter) // Alternativa: Tecla Windos + R Nos va a abrir la típica ventanita negra, esa ventanita es la shell (se cierra escribiendo “exit” y apretando enter), desde allí podemos hacer lo que queramos como si estuviéramos en el mismísimo windows, claro que no con unas ventanas tan lindas (ni sus lindos iconos) pero la realidad es que la shell es muy útil, completa y la forma de “navegar” es mas eficiente… una vez que uno sabe como funciona. 1 www.hackxcrack.es Bueno no perdamos mas tiempo, ya tenemos una noción básica de lo que es la línea de comandos, ahora hace falta explicar que es un batch: Un batch, o bat, es una serie de instrucciones que nosotros le vamos a dar a la computadora que ésta va a realizar con mucho gusto. Como la ejecución es rápida no vamos a tardar en darnos cuenta si nos equivocamos así que pasaremos a aprender a programar cosillas nefastas ¿Cómo creamos un batch? La respuesta es muy sencilla, creamos un documento de texto plano… ¿que como lo hacemos? (digamos que estamos en el escritorio) Botón derechoà Nuevoà Documento de texto Como verán el documento de texto es una hoja en blanco donde ni siquiera se le puede dar formato (formato = forma) mas que a la fuente (fuente = letra), no es como el Word con todos esos botones y colores. 2 www.hackxcrack.es Una vez que creamos el “documento de texto” con una rutina adentro (tranquilo, ya vamos a llegar a la rutina) cambiamos la extensión del archivo a .bat… ¿Cómo cambiar la extensión del archivo? Muy fácil, si el documento de texto se llama “nuevo documento de texto.txt”, apretamos sobre él… Botón derechoà propiedadesà … …donde dice “nuevo documento de texto.txt” lo cambiamos por “nuevo documento de texto.bat”, el truco es cambiar el archivo “xxxxx.txt” a “xxxxx.bat”, cuando lo hagas una ventanita te va a preguntar si estas seguro, como seguro no hay nada en la vida clickea “si”, vas a ver como cambia el icono de una hoja a una ventanita à Nota Importante: Si el Windows no esta configurado “apt” (a prueba de tontos) deberías ver la extensión sin problemas, pero en general Windows viene predeterminado para ser “apt”, para solucionarlo van a… Inicioà panel de controlà opciones de carpetas Hacemos clic en la solapa “ver” y destildamos “ocultar las extensiones de archivo para tipos de archivos conocidos”, clickeamos aplicar y después aceptar, a partir de ahora vamos a ver todas las extensiones de los archivos… Excel à.xls Word à.doc Músicaà .wma, .mp3 Videosà .avi, .mpeg Batchà .bat (este nos interesa) 3 www.hackxcrack.es Texto planoà .txt (también este) Entre muchas otras extensiones Rutinas Al fin llegamos a lo mas divertido… y también a lo mas largo y complicado, la rutina es aquello que yo deseo que haga el programa, hay que tener algo muy en claro… batch (o bat) son secuenciales, esto significa que hacen la rutina 1, después la 2, la tres y así sucesivamente… en criollo… digamos que mi rutina diaria es… 1. Despertarme 2. Desayunar 3. Trabajar 4. Entrar en hackxcrack 5. Almorzar 6. Estudiar 7. Cenar 8. Irme a dormir hasta despertarme La computadora entiende una orden debajo de la otra por eso hay que tener cuidado de el orden en el cual escribo, digamos que yo pusiera… 1. Despertarme 2. Desayunar Trabajar 3. Entrar en hackxcrack 4. Irme a dormir hasta despertarme 5. Almorzar 6. Estudiar 7. Cenar En este caso cuando llegue a la orden Muchas veces vamos a tener pequeños errores que solo se van a “irme a dormir hasta despertarme” deber a que la rutina es incorrecta o me saltearía almorzar, estudiar y cenar, ya que estoy durmiendo y no no se encamina por donde nosotros puedo hacer las órdenes restantes… queremos, en estos casos mi ¿se entiende? recomendación (después amplio un truco) es que se preparen una taza de café y se alisten a pasar varios minutos observando porque demonios no quiere funcionar. 4 www.hackxcrack.es @echo off Se que se ve raro pero es la línea principal de cualquier programa en batch, ¿Qué es lo que hace? El “echo off” oculta los procesos que se llevan a cabo en el .bat y que nosotros no tenemos intención que se vean, y el @ se encarga de ocultar esa primera orden, el “echo off”, como ya dijimos antes, trabajar con el .bat es como trabajar en una shell (¿se acuerdan? La ventanita negra), en realidad el .bat corre en la shell, por eso una vez que sepamos como funciona el .bat nos va a ser mas fácil entender también la shell, cuando sientan que a este tutorial ya lo saben y no poseen dudas quiten el “echo off” y van a ver la maquina detrás de la ilusión, por ahora es mejor ver solo al hombre volando echo Es la palabra que hay que poner antes de una frase para que esta aparezca en la shell (no se preocupen en un par de líneas van a comprender mejor) pause Detiene al programa con el mensaje “presione una tecla para continuar…”, no tiene mucha ciencia, detiene la rutina hasta que apretemos una tecla cualquiera, es muy importante dada la velocidad de este tipo de procesos, de lo contrario se iniciaría, ejecutaría y acabaría sin que nosotros nos diéramos cuenta Ahora si, con estos tres primeros comandos vamos a crear nuestro primer programa en batch… ¡mua ja ja! Abrimos un documento de texto que vamos a llamar “hola”, va a quedar “hola.txt”, lo abrimos y adentro escribimos @echo off Echo Mi primer práctico en hackxcrack Pause Lo guardamos y convertimos en batch cambiando la extensión de .txt a .bat, es decir que con el cambio va a pasar a llamarse hola.bat, cuando el icono de la libretita se convierte en ventanita hacemos doble click sobre el… Vamos a ver una ventana negra que dice Mi primer practico en hackxcrack presione una tecla para continuar… 5 www.hackxcrack.es Cuando apretamos cualquier tecla el programa se cierra, si sucede esto significa que… ¡tu primer programa ha sido todo un éxito! Bien, de ahora en mas voy a obviar la transformación de .txt a .bat, yo les voy a dar la receta para completar el .txt y el resultado que van a obtener cuando ejecuten el .bat, ya se esta haciendo tarde y no queremos que te canses con repeticiones que en el peor de los casos podes chequear volviendo unas paginas para atrás El comando echo tiene varias funciones muy importantes, ya conocemos dos pero hay una tercera que nos va a servir de mucho echo. Exacto, con solo un punto al final, la función de este “echo.” es crear un espacio entre líneas, es decir, ngresamos en el .txt lo siguiente… @echo off Echo. Echo Un espacio Echo. Echo Otro espacio Echo. Pause Cuando ejecutemos el .bat (ejecutar = doble click sobre la ventanita con extensión .bat) vamos a ver en la shell Un espacio Otro espacio presione una tecla para continuar… Si lo ves significa que tu segundo batch esta echo, y además aprendiste a usar el “echo.” pause>nul Es igual que “pause” sin embargo este no escribe “presione una tecla para continuar…” aunque si queda a la espera de que presiones una tecla cualquiera, probémoslo… Ingresamos en el txt. lo siguiente… @echo off Echo Esto ya resulta fácil Pause>nul 6 www.hackxcrack.es Cuando ejecutemos el .bat vamos a ver… Esto ya resulta fácil ¿Entienden? No esta ese mensaje de “presione una tecla para continuar…” y sin embargo espera a que presionemos una tecla cualquiera Ahora comencemos, digamos que queremos hacer un programa para ofender a alguien… (el soft malicioso no tiene porque ser dañino, ja ja ja)… mas o menos va a verse así Queres saber que pienso de vos? presione una tecla para continuar… Acá el usuario va a tener que presionar una tecla Te odio… Sabes que mas?, apreta una tecla El usuario tiene que apretar una tecla Te detesto… pero pensándolo bien… Quizás… Quizás… Apreta la “s” para saberlo El usuario tiene que apretar una tecla (es indiferente que tecla sea) Me prestas $5? La “p” es para putearme… El usuario tiene que apretar una tecla (es indiferente que tecla sea) y termina. La solución está a continuación… pero intentalo, no es tan difícil… @echo off Echo. Echo Queres saber que pienso de vos? Pause Echo. Echo Te odio… Echo Sabes que mas?, apreta una tecla Echo. Pause>nul Echo Te detesto… pero pensándolo bien… Echo. Echo Quizás… 7 www.hackxcrack.es Echo. Echo Quizás… Echo. Echo Apreta la “s” para saberlo Pause>nul Echo. Echo Me prestas $5? Echo. Echo La “p” es para putearme… Pause>nul Cls Sirve para limpiar la pantalla, en el caso anterior, las líneas se agregaban, con este comando las líneas visualizadas hasta el momento desaparecen… probémoslo @echo off Echo Primera línea Echo. Pause Cls Echo Segunda línea Echo. Pause Como van a comprobar primero aparece… Primer línea presione una tecla para continuar… Cuando nosotros presionemos una tecla nos va a borrar todo lo escrito y continua con el programa Segunda línea presione una tecla para continuar… Title Poniendo en nuestro código la palabra title seguido por un texto lo que vamos a lograr es que cambie el nombre de la ventanita, en su defecto aparece la ruta donde se desarrolla el batch (concepto que después ampliaremos) 9 8 www.hackxcrack.es 9 www.hackxcrack.es Color Esta función cambia el color de las letras y del fondo, la elección es hexadecimal (es decir 0,1,2,3,4,5,6,7,8,9,a,b,c,d,e,f) y va de a pares… Ejemplo: titulo de la ventana “hackxcrack” con color al mejor estilo Windows registro de error fatal (letras blancas, fondo azul) @echo off Title hackxcrack Color 1f Echo Error fatal Echo. Echo Por favor reinicie su pc Pause>nul Msg * El comando “msg *” es para dejar un mensaje desde el mostrador, una ventanita la cual nos da las únicas opciones de aceptar o cerrar @echo off Msg * Unite a hackxcrack… unite al conocimiento Al ejecutarlo nos va a aparecer una ventanita con la misma leyenda, ya que no necesitamos que el programa se detenga no hace falta ingresar un “pause” Start Ahora empezamos con uno de los comandos mas importantes, start nos va a servir (por el momento) para abrir paginas de Internet, ejecutar programas y abrir archivos… Digamos que queremos abrir una pagina de Internet, mas precisamente hackxcrack, la orden en el .txt seria @echo off Start www.hackxcrack.es 10 www.hackxcrack.es Una vez mas aclaro que como no me interesa ver la shell (el cuadradito negro que aprendimos a cambiar de color) así que no pongo el pause… Ahora un .txt que habrá mi navegador de Internet @echo off Start firefox.exe o “iexplorer.exe” dependiendo de cual tengan ¿Se dan cuenta? Con una simple orden podemos ejecutar un programa sin siquiera saber en que lugar de la computadora esta… para conocer el comando de cada software hay varias recetas, a mi criterio la mas simple es hacer correr el programa después… Alt+Ctrl+Suprà Procesos Ahí vamos a ver todo los procesos con su sintaxis para ejecutarlos con el comando start, es solo cuestión de localizar cual es Otros ejemplos: Pdfà acrord32.exe ,Calculadoraà calc.exe, Nod32à nod32krn.exe, etc 11 www.hackxcrack.es Set Este individuo es quien realiza las funciones de un programa en batch y quien además permite que el usuario interactué con el… sin embargo nunca viene solo, siempre lo acompañan sus dos amigos “/a” y “/p”, todo esto es algo mas abstracto, sin embargo ya a estas alturas no nos vamos a detener con una simple montañita “Set” significa que a una variable le voy a entregar determinado valor “Set/p” significa que le voy a pedir al usuario que ingrese el valor de una variable “Set/a” significa que voy a hacer cálculos con variables ¿Qué es una variable?, es una concatenación de letras y/o dígitos al cual le asigno un valor… en criollo, letras juntas que representan algo (¿verdad que sonaba mas complicado?), las variables en batch no deben estar definidas al comenzar el programa (algunos programas si lo requieren), se puede agregar una variable donde lo desee siempre y cuando sea anterior al momento de utilizarla Digamos que queremos que la variable “letras” valga 6 @echo off Set letras=6 Ahora le vamos no solo a pedir darle un valor a una variable, sino que además vamos a pedirle que nos muestre el valor de la misma @echo off Set letras=6 Echo %letras% Pause>nul Algo curioso que tener en cuenta, es necesario para llamar a la variable encerrar su nombre entre %, de lo contrario en este caso nos mostraría la palabra “letras” En la pantalla solo vamos a ver 6 Cuando apretemos una tecla se cierra Set/p Ahora vamos a interactuar con el usuario pidiendole a el que ingrese el valor de una variable, ¿Cómo lo hacemos?, de la siguiente forma, pero hay que tener en cuenta el formato en que escribimos el set Set/p vil=Que nombre es el tuyo?= Separemoslo para comprenderlo de la mejor manera… 12 www.hackxcrack.es “Set/p” nos indica que la variable va a pedirle al usuario su valor “vil” elegido al azar por mi es la variable la cual guardara el dato ingresado “=” significa el final del nombre de la variable y el comienzo de el texto que va a aparecer en pantalla “Que nombre es el tuyo?=” es la pregunta o texto que va a leer el usuario antes de ingresar el dato que pasara a tomar la variable, el = final es solo para la percepción del usuario, queda mas estético pero no tiene utilidad el agregarlo o no El .txt seria de esta forma: @echo off Set/p vil=Que nombre es el tuyo?= Echo. Echo Tu nombre es %vil%, la verdad no es nada lindo Pause Cuando lo convirtamos en .bat vamos a ver… Que nombre es el tuyo?= Y en vez de continuar (como hasta ahora lo hacían todos los comandos), va a detenerse hasta que introduzcamos un dato… el set/p como pueden ver ahora hace las veces de pause también Al ingresar un texto (por ejemplo “Alan”) y apretar enter vamos a ver… Que nombre es el tuyo?= Tu nombre es Alan, la verdad no es nada lindo presione una tecla para continuar… De la misma forma podemos pedirle al usuario que ingrese valores para distintas variables, el nombre de estas se lo damos nosotros a nuestro antojo, pero siempre es mejor un nombre que se relacione para minimizar errores Set/a Este nuevo amigo nuestro se encarga de la aritmética (cuentas) cuando yo quiero sumar, restar, multiplicar o dividir… Nota importante: batch no trabaja con decimales por lo cual al intentar ingresar un valor con decimales va a decirnos “Falta el operador.” por no mandarnos a freír churros, a su vez cuando el resultado de con decimales solo se limita a redondear el numero y darnos un entero 13 www.hackxcrack.es La forma de utilizarlo es la siguiente, digamos que queremos sumar dos números y mostrarlo por pantalla El .txt seria… @echo off Set/a suma=5+3 Echo %suma% Echo. Pause Esto nos va a devolver por pantalla al ejecutar el batch 8 presione una tecla para continuar… Pero esto no es todo y lo gracioso es que nosotros le podemos pedir al usuario de nuestro batch (combinando el “set/p” y el “set/a”) que inserte los datos a sumar, multiplicar, restar o dividir… hagamos todo juntos así los confundo un poco… .txt @echo off Set/p ero=Ingrese el primer numero= Cls Set/p ndo=Ingrese el segundo numero= Cls Set/a suma=%ero%+%ndo% Set/a rest=%ero%-­‐%ndo% Set/a mult=%ero%*%ndo% Set/a divi=%ero%/%ndo% Echo los números ingresados son %ero% y %ndo% Echo. Echo La suma entre ambos da %suma% Echo. Echo La resta del primero por el segundo da %rest% Echo. Echo La multiplicación da %mult% Echo. Echo La división del primero por el segunda da %divi% Echo. Pause Lo que veríamos en la shell seria Ingrese el primer numero= 14 www.hackxcrack.es Nosotros al ingresar el primer numero y dar enter (supongamos que ingreso el 60) va a borrar la primera frase (gracias al cls) y nos va a aparecer en pantalla Ingrese el segundo numero= El usuario va a elegir un segundo numero (en este caso 10) y al apretar enter el otro cls nos va a borrar la segunda frase y vamos a ver… Los números ingresados son 60 y 10 La suma entre ambos da 70 La resta del primero por el segundo da 50 La multiplicación da 600 La división del primero por el segundo da 6 presione una tecla para continuar… If Mucha gente se pregunta que hubiera pasado si…, este “if” significa un si condicional en ingles, una elección a través de diversos parámetros, esto esta sonando muy complicado… el if sirve para elegir un camino en caso de que ocurra algo… así quedo bonito El “if” funciona con su pandilla LSS (menor / < ) GTR (mayor / > ) LEQ (menor o igual <= ) GEQ (mayor o igual >= ) EQU o == (igual / = ) NEQ (distinto / != ) *En la segunda parte de cada paréntesis están los operadores usados en la mayoría de lenguajes un poco más avanzados, así ya os van sonando. ¿Cómo funciona? Nosotros le vamos a preguntar si un valor es igual, menor, mayor, etc, y este nos va a responder en dos forma, que el valor cumpla con el requisito (correcto) o que no lo haga (incorrecto) “If (variable, nombre o numero)(condición… ==, >,<)(variable, nombre o numero) (accion “dirección, valor, etc”) else accion (dirección, valor, etc)” 15 www.hackxcrack.es Ufff!!!, se ve complicado pero con un ejemplo, algo sencillo (aclaro que el valor “correcto” e “incorrecto” pueden llevar el nombre que quieran) @echo off If 1==1 (echo correcto) else echo incorrecto Pause>nul ¿se entiende la sintaxis?, este ejemplo siempre nos va a mostrar correcto ya que siempre 1 va a ser = a 1, si plantearamos el caso de que 2 sea igual a 1 nos va a mostrar incorrecto Pero no solo podemos darle un valor fijo, podemos pedirle al usuario que inserte uno e inclusive ambos valores… ¿Cómo? Con el set/p Nota Importante: a medida que vamos avanzando no solo vamos a aprender nuevos comandos sino que también vamos incitar a que interactúen entre ellos, el siguiente es un buen ejemplo Vamos a realizar un pequeño juego en el cual nuestro usuario va a tener que adivinar en que numero estamos pensando @echo off Echo Adivina en que numero estoy pensando Set/p num=Es mayor que 0 y menor que 10…= Echo. If %num%==6 (echo Genio… como lo sabias?) else echo No… no adivinaste Echo. Pause En la pantalla vamos a ver Adivina en que numero estoy pensando Es mayor que 0 y menor que 10…= En caso de escribir 6 nos va a aparecer la leyenda Sos Genio… como lo sabias? presione una tecla para continuar… En caso de que el numero sea otro vamos a leer… No… no adivinaste presione una tecla para continuar… ¡Pufff! Cuantas cosas vamos aprendiendo, quiero dejar en claro desde ahora y antes de entrar en terreno mas turbulento que el limite te lo vas a poner vos y tu 16 www.hackxcrack.es imaginación, muchas cosas se te van a ocurrir así como a mi mientras busco el ejemplo mas sencillo para dejar en claro cada punto… Continuemos Goto Ahora comienzan los comandos, por así llamarlos, mas peligrosos, en realidad aquellos que nos permiten hacer alguna que otra cosilla perversa, el goto es una de ellas por una sencilla razón y es que… “goto” seria la traducción literal de “ir a”, lo que hace este comando es enviarnos a una parte determinada del código que estamos creando, la peculiaridad del comando es que nos va a enviar al lugar donde le demos la orden, solo que con dos puntitos antes Goto aca à :aca ¿difícil?... hagamos un programita sencillo @echo off Echo Comenzamos Goto segu :terc Echo Tercera línea Goto Cuar :segu Echo Segunda línea Goto terc :cuar Echo Cuarta línea Pause Cuando lo pasemos a batch vamos a ver en la shell Comenzamos Segunda línea Tercera línea Cuarta línea presione una tecla para continuar… A que ahora parece una tontería la explicación que voy a dar Goto segu à :segu Goto terc à :terc Goto cuar à :cuar 17 www.hackxcrack.es así de simple, hay que tener bien en cuenta el orden y el no abusar (por nuestra propia salud) de este comando, pero además ahora vamos a tener que ingresar un comando de cierre, como ya hemos visto el batch sigue la rutina de arriba hacia abajo, a menos que el “goto” nos envíe a una nueva dirección, sin embargo a veces es necesario que se termine en cierto punto el programa, para esto (y es una sana costumbre usarlo siempre) existe el “exit” 17 www.hackxcrack.es