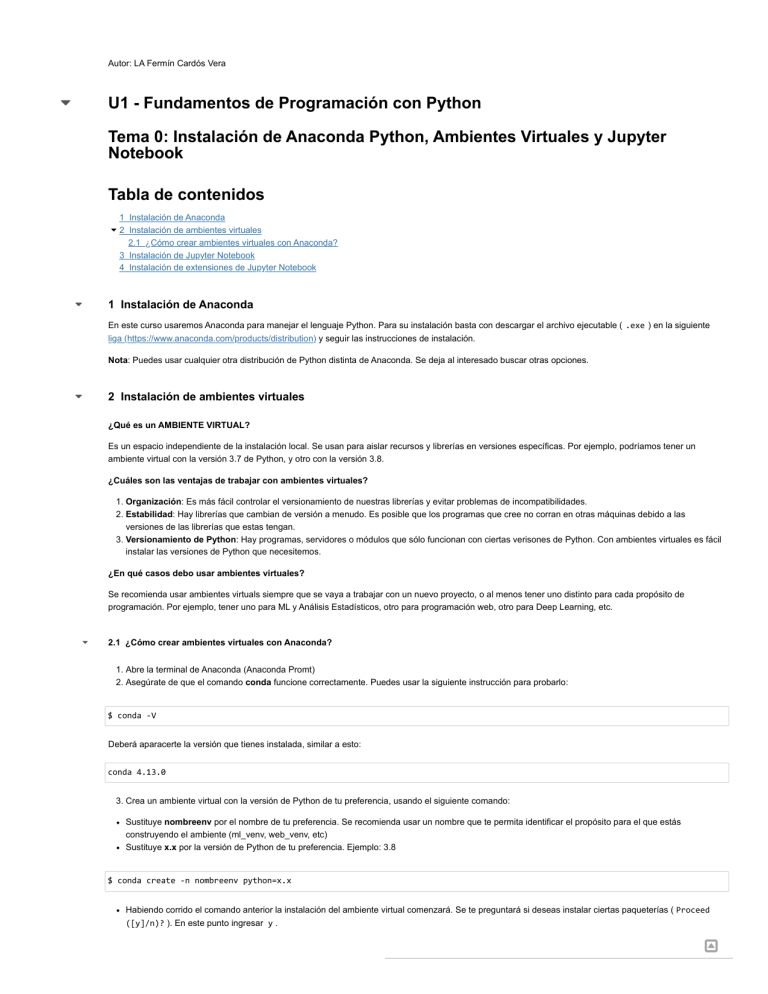
Autor: LA Fermín Cardós Vera U1 - Fundamentos de Programación con Python Tema 0: Instalación de Anaconda Python, Ambientes Virtuales y Jupyter Notebook Tabla de contenidos 1 Instalación de Anaconda 2 Instalación de ambientes virtuales 2.1 ¿Cómo crear ambientes virtuales con Anaconda? 3 Instalación de Jupyter Notebook 4 Instalación de extensiones de Jupyter Notebook 1 Instalación de Anaconda En este curso usaremos Anaconda para manejar el lenguaje Python. Para su instalación basta con descargar el archivo ejecutable ( .exe ) en la siguiente liga (https://www.anaconda.com/products/distribution) y seguir las instrucciones de instalación. Nota: Puedes usar cualquier otra distribución de Python distinta de Anaconda. Se deja al interesado buscar otras opciones. 2 Instalación de ambientes virtuales ¿Qué es un AMBIENTE VIRTUAL? Es un espacio independiente de la instalación local. Se usan para aislar recursos y librerías en versiones específicas. Por ejemplo, podríamos tener un ambiente virtual con la versión 3.7 de Python, y otro con la versión 3.8. ¿Cuáles son las ventajas de trabajar con ambientes virtuales? 1. Organización: Es más fácil controlar el versionamiento de nuestras librerías y evitar problemas de incompatibilidades. 2. Estabilidad: Hay librerías que cambian de versión a menudo. Es posible que los programas que cree no corran en otras máquinas debido a las versiones de las librerías que estas tengan. 3. Versionamiento de Python: Hay programas, servidores o módulos que sólo funcionan con ciertas verisones de Python. Con ambientes virtuales es fácil instalar las versiones de Python que necesitemos. ¿En qué casos debo usar ambientes virtuales? Se recomienda usar ambientes virtuals siempre que se vaya a trabajar con un nuevo proyecto, o al menos tener uno distinto para cada propósito de programación. Por ejemplo, tener uno para ML y Análisis Estadísticos, otro para programación web, otro para Deep Learning, etc. 2.1 ¿Cómo crear ambientes virtuales con Anaconda? 1. Abre la terminal de Anaconda (Anaconda Promt) 2. Asegúrate de que el comando conda funcione correctamente. Puedes usar la siguiente instrucción para probarlo: $ conda -V Deberá aparacerte la versión que tienes instalada, similar a esto: conda 4.13.0 3. Crea un ambiente virtual con la versión de Python de tu preferencia, usando el siguiente comando: Sustituye nombreenv por el nombre de tu preferencia. Se recomienda usar un nombre que te permita identificar el propósito para el que estás construyendo el ambiente (ml_venv, web_venv, etc) Sustituye x.x por la versión de Python de tu preferencia. Ejemplo: 3.8 $ conda create -n nombreenv python=x.x Habiendo corrido el comando anterior la instalación del ambiente virtual comenzará. Se te preguntará si deseas instalar ciertas paqueterías ( Proceed ([y]/n)? ). En este punto ingresar y . Al finalizar la instalación (y si todo salió bien) deberás ver algo como esto: # To activate this environment, use # # $ conda activate nombreenv # # To deactivate an active environment, use # # $ conda deactivate 4. Justo como se indica en el comando anterior, para activar el ambiente virtual debes usar: $ conda activate nombreenv Sabrás que tu ambiente virtual está activo cuando al inicio de la línea de comando y entre paréntesis esté el nombre del ambiente que activaste, similar a esto: (nombreenv) C:\Users\nombre_user 5. Finalmente, para desactivar el ambiente virtual basta con usar $ conda deactivate Y ahora el inicio de la línea de comando se verá así: (base) C:\Users\nombre_user 3 Instalación de Jupyter Notebook Jupyter Notebook será la aplicación que usaremos para ejecutar nuestros códigos de Python y acceder al material del curso. ¿Cómo instalar Jupyter Notebook en tu ambiente virtual? Teniendo tu ambiente virtual activo usa el siguiente comando: $ conda install jupyter notebook Al finalizar la instalación inicia Jupyter Notebook con el siguiente comando: $ jupyter notebook 4 Instalación de extensiones de Jupyter Notebook Es posible añadir funcionalidades extra (o extensiones) a nuestros Notebooks, tales como índices interactivos, mediciones del tiempo de ejecución, agrupamiento de celdas o secciones de código, entre muchas otras. Para instalar las extensiones de Jupyter, basta con realizar lo siguiente: 1. Instalar las extensiones $ conda install -c conda-forge jupyter_contrib_nbextensions 2. Instalar archivos adicionales: $ jupyter contrib nbextension install --user Al finalizar la instalación, inicia Jupyter Notebook (si ya lo tienes abierto, reinícialo) y valida que te aparezca el menú de extensiones: 3. Habilitar (por lo menos) las siguientes extensiones para el correcto funcionamiento de los Notebooks de clase: Codefolding ExecuteTime Skip-Traceback Split Cells Notebook Freeze Table of Contents (2) AutoSaveTime Collapsible Headings Python Markdown