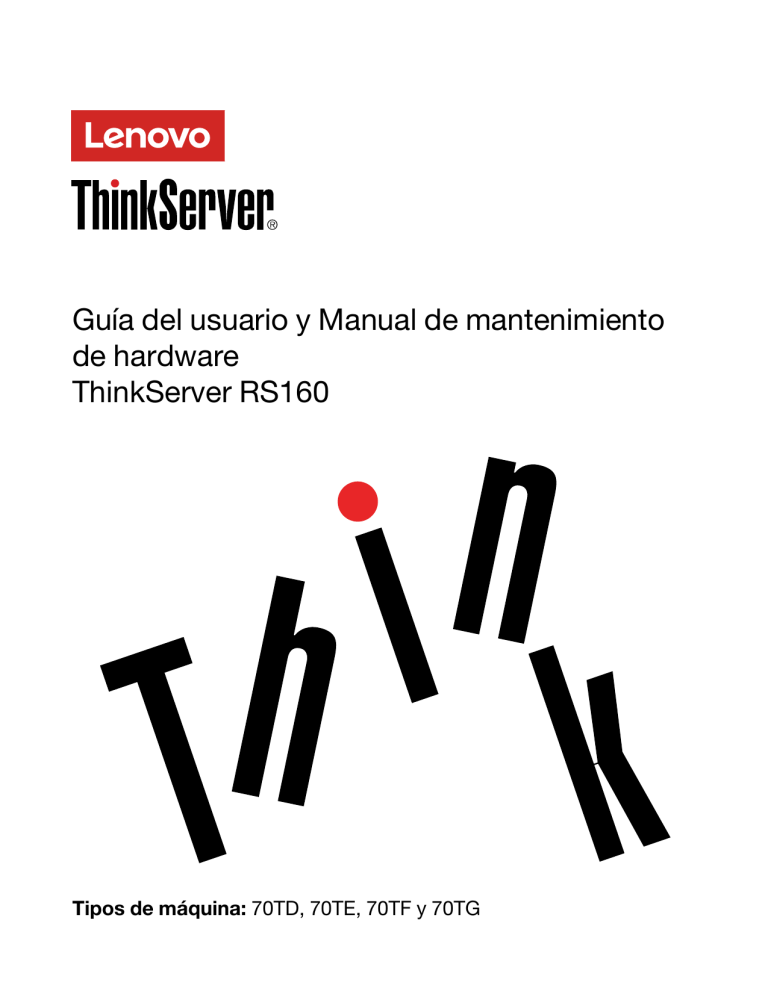
Guía del usuario y Manual de mantenimiento de hardware ThinkServer RS160 Tipos de máquina: 70TD, 70TE, 70TF y 70TG Bienvenido Antes de utilizar el servidor y este documento, asegúrese de leer el documento Read Me First (Léame primero) que viene con el servidor. Lenovo constantemente hace mejoras a la documentación de su servidor. Para obtener todos los documentos más recientes, vaya a: http://www.lenovo.com/support Nota: El aspecto del servidor puede ser levemente diferente de las ilustraciones de este documento. Para mostrar claramente las piezas principales, algunas ilustraciones no muestran todos los componentes. Quinta edición (Octubre 2018) © Copyright Lenovo 2016, 2018. AVISO DE DERECHOS LIMITADOS Y RESTRINGIDOS: si los productos o software se suministran según el contrato GSA (General Services Administration), el uso, la reproducción o la divulgación están sujetos a las restricciones establecidas en el Contrato Núm. GS-35F-05925. Contenido Lea esto primero: información de seguridad . . . . . . . . . . . . . . . . iii Productos que no se evalúan . . . . . . . . . . x Guía de inspección de seguridad . . . . . . . . . x Requisitos de conexión a tierra . . . . . . . . . . xi Capítulo 1. Información general. . . . . 1 Introducción . . . . . . . . . . . . . . . . . 1 Documentación del servidor . . . . . . . . . . . 2 Capítulo 2. Itinerario de la configuración del servidor . . . . . . . . 5 Procedimiento de instalación del servidor . . . . . 5 Encendido del servidor . . . . . . . . . . . . . 5 Apagado del servidor . . . . . . . . . . . . . 6 Capítulo 3. Visión general del producto . . . . . . . . . . . . . . . . . 7 En el embalaje . . . . . . . . . . . . . . Características y especificaciones del servidor. . Entorno operativo . . . . . . . . . . . . . Programas de software . . . . . . . . . . . ThinkServer EasyStartup . . . . . . . . ThinkServer EasyUpdate Firmware Updater . Programas de utilidad de BIOS y TMM . . . Lenovo ThinkServer Power Planner . . . . Programas de utilidad de configuración RAID . . . . . . . . . . . . . . . . Software de gestión remota . . . . . . . Lenovo ThinkServer Diagnostics . . . . . Lenovo XClarity Essentials OneCLI . . . . Lenovo XClarity Administrator . . . . . . Ubicaciones de componentes . . . . . . . . Etiqueta de tipo, modelo y número de serie de la máquina . . . . . . . . . . . . . . Vista frontal del servidor. . . . . . . . . Panel frontal . . . . . . . . . . . . . Vista posterior del servidor. . . . . . . . Componentes del servidor . . . . . . . . tarjeta RAID . . . . . . . . . . . . . Conexión de los cables . . . . . . . . . Componentes de la placa del sistema . . . . . 7 . . 7 . 10 . 10 . 10 . 11 . 11 . 11 . . . . . . 11 11 11 12 12 12 . . . . . . . . 12 12 13 14 17 18 19 25 Capítulo 4. Configuración del servidor . . . . . . . . . . . . . . . . 29 Uso del programa Setup Utility . . . . . . . . . Inicio del programa Setup Utility . . . . . . Interfaz del programa Setup Utility. . . . . . © Copyright Lenovo 2016, 2018 29 29 29 Uso de contraseñas . . . . . . . . . . Configuración de la función TPM . . . . . Selección de un dispositivo de arranque . . Cómo salir del programa Setup Utility . . . Actualización o recuperación del BIOS . . . Uso del programa ThinkServer EasyStartup . . . Funciones del programa ThinkServer EasyStartup . . . . . . . . . . . . . Inicio del programa ThinkServer EasyStartup . . . . . . . . . . . . . Configuración de RAID . . . . . . . . . . . Acerca de RAID . . . . . . . . . . . . RAID para el servidor . . . . . . . . . . Configuración de RAID de software de SATA incorporado . . . . . . . . . . . . . Configuración de RAID de hardware SATA o SAS avanzada . . . . . . . . . . . . Uso de Lenovo XClarity Administrator . . . . . Configuración de controladores Ethernet . . . . . . . . . . 32 33 34 34 34 36 . 36 . . . . 37 38 38 40 . 41 . . . 43 44 44 Capítulo 5. Sustitución del hardware . . . . . . . . . . . . . . . . 45 Compra de opciones de ThinkServer . . . . Introducción a directrices importantes . . . . Precauciones . . . . . . . . . . . . Manejo de dispositivos sensibles a la electricidad estática . . . . . . . . . Directrices de fiabilidad del sistema . . . Preparación anticipada del servidor . . . . . Extracción o ampliación del servidor del bastidor . . . . . . . . . . . . . . Extracción de la cubierta del servidor . . Extracción e instalación de hardware . . . . Asas del bastidor . . . . . . . . . . Deflector de aire . . . . . . . . . . . Disipador de calor . . . . . . . . . . Módulo de memoria . . . . . . . . . Tarjeta PCIe . . . . . . . . . . . . Tarjeta de expansión . . . . . . . . . Unidad óptica delgada . . . . . . . . Unidad de estado sólido M.2 . . . . . . Lenovo ThinkServer RAID 520i upgrade key Módulo de memoria Thunderbolt . . . . Abrazadera de unidad óptica delgada . . Unidad de disco duro (2,5 pulgadas) . . . Unidad de disco duro (3,5 pulgadas) . . . Ventilador del sistema . . . . . . . . ThinkServer Trusted Platform Module . . Batería plana . . . . . . . . . . . . Placa del panel frontal . . . . . . . . . . . . . . 45 45 45 . . . . . . 46 47 47 . . . . . . . . . . . . . . . . . . . . 47 47 48 49 50 51 53 56 59 61 64 66 68 70 72 76 79 81 83 85 . . . . . . . . . . . . . . . . . . . . i Solo para técnicos de servicio: sustitución del ThinkServer RAID Super Capacitor Module . . Solo para técnicos de servicio: sustitución del conjunto de la fuente de alimentación . . . . Solo para técnicos de servicio: sustitución del microprocesador . . . . . . . . . . . . Solo para técnico de servicio: sustitución de la placa del sistema . . . . . . . . . . . . Cómo finalizar la sustitución de piezas . . . . . . 86 89 90 92 96 Capítulo 6. Diagnóstico y resolución de problemas . . . . . . . . . . . . . 99 Procedimientos para la resolución de problemas . Visualización de LED de estado y diagnóstico . . Visualización del registro de sucesos del sistema . . . . . . . . . . . . . . . . . Tablas de resolución de problemas básicos . . . Problemas de programa ThinkServer EasyStartup . . . . . . . . . . . . . Problemas de la unidad óptica . . . . . . Problemas de la unidad de disco duro . . . Problemas de módulos de memoria . . . . Problemas del dispositivo USB y el mouse . . . 99 99 . 100 . 100 . . . . . 101 102 103 103 104 Capítulo 7. Obtención de información, ayuda y servicio . . . . . 105 Recursos de información . . . . . . . . . . . 105 Utilización de la documentación . . . . . . 105 ii Sitio web de ThinkServer . . . Sitio web de soporte de Lenovo. Ayuda y servicio técnico . . . . . Antes de llamar . . . . . . . Cómo llamar al servicio técnico . Uso de otros servicios . . . . Compra de servicios adicionales . . . . . . . . . . . . . . . . . . . . . . . . . . . . . . . . . . . . . . . . . . 105 105 105 105 106 107 107 Apéndice A. Información de regulación . . . . . . . . . . . . . . . 109 Apéndice B. Información sobre WEEE y reciclaje . . . . . . . . . . . . 113 Apéndice C. Restricción de la directiva de sustancias peligrosas (RoHS) . . . . . . . . . . . . . . . . . 117 Apéndice D. Declaraciones adicionales . . . . . . . . . . . . . . . 121 Apéndice E. Avisos . . . . . . . . . . 123 Apéndice F. Abreviaturas y acrónimo . . . . . . . . . . . . . . . . 125 Índice. . . . . . . . . . . . . . . . . . 127 Guía del usuario y Manual de mantenimiento de hardware ThinkServer RS160 Lea esto primero: información de seguridad Nota: Before using the product, be sure to read and understand the multilingual Safety Information on the Lenovo Web site at: https://support.lenovo.com/documents/LNVO-DOCS Lenovo )ﻣﻌﻠﻮﻣﺎﺕ ﺍﻟﺴﻼﻣﺔ( ﺍﻟﻤﺘﻌﺪﺩﺓ ﺍﻟﻠﻐﺎﺕ ﻭﻓﻬﻤﻬﺎ ﻓﻲ ﻣﻮﻗﻊSafety Informa!on ﺗﺄﻛﺪ ﻣﻦ ﻗﺮﺍءﺓ،ﻗﺒﻞ ﺍﺳﺘﺨﺪﺍﻡ ﺍﻟﻤﻨﺘﺞ .ﻋﻠﻰ ﺍﻟﻮﻳﺐ Antes de usar o produto, certifique-se de ler e entender as Safety Information (Informações sobre segurança) multilíngues no site da Lenovo. Преди да използвате продукта, прочетете и разберете многоезичната Safety Information (Информация за безопасност) на уебсайта на Lenovo. Prije korištenja našeg proizvoda svakako s razumijevanjem pročitajte višejezični dokument Safety Information (Informacije o sigurnosti) na web-mjestu tvrtke Lenovo. Před použitím tohoto produktu si nezapomeňte přečíst vícejazyčný dokument Safety Information (Bezpečnostní informace) na webu společnosti Lenovo. Før du bruger produktet, skal du sørge for at læse og forstå Safety Information (sikkerhedsforskrifter), der findes på flere sprog, på Lenovos websted. Lue monikielinen Safety Information (Turvaohjeet) -julkaisu Lenovon verkkosivustosta ennen tuotteen käyttöä. Avant d'utiliser ce produit, prenez connaissance des Safety Information (Informations relatives à la sécurité) multilingues sur le site Web Lenovo. Πριν χρησιμοποιήσετε το προϊόν, φροντίστε να διαβάσετε και να κατανοήσετε τις Safety Information (Πληροφορίες ασφαλείας) στο δικτυακό τόπο της Lenovo. Vor Verwendung des Produkts sollten Sie die mehrsprachigen Safety Information (Sicherheitsinformationen) auf der Lenovo Website lesen und verstehen. )מידע בנושא בטיחות(המופיע בשפותSafety Informa!on הקפידו לקרוא ולהבין את המסמך,לפני השימוש במוצר Lenovo. רבות באתר האינטרנט של A termék használata előtt olvassa át, és ismerje meg a Lenovo webhelyén több nyelven is elérhető Safety Information(Biztonsági tájékoztató) című dokumentumot. Prima di utilizzare il prodotto, accertarsi di leggere e comprendere la documentazione multilingua Safety Information(Informazioni sulla sicurezza) sul sito Web Lenovo. 製品をご使用になる前に、Lenovo Web サイトに掲載されているマルチリンガルの Safety Information (安全 上の注意) を読んで理解してください。 제품을 사용하기 전에 Lenovo 웹 사이트의 다국어 Safety Information (안전 정보)를 주의 깊게 읽어보십시오. Zorg dat u alle Safety Information (veiligheidsvoorschriften) op de website van Lenovo hebt gelezen en begrepen voordat u het product gebruikt. © Copyright Lenovo 2016, 2018 iii Przed skorzystaniem z produktu należy zapoznać się z wielojęzycznym dokumentem Safety Information (Informacje dotyczące bezpieczeństwa), dostępnym w serwisie internetowym Lenovo. Antes de utilizar o produto, certifique-se de que lê e compreende a documentação multilingue Safety Information (Informações sobre Segurança) no sítio da Web da Lenovo. Înainte de a utiliza produsul, citiţi şi înţelegeţi Safety Information (informaţiile de siguranţă) în mai multe limbi de pe site-ul web Lenovo. Før du bruker produktet, må du lese og forstå den flerspråklige Safety Information (sikkerhetsinformasjonen) på nettstedet til Lenovo. Перед использованием продукта обязательно ознакомьтесь с разделом Safety Information (Информация по технике безопасности), представленным на нескольких языках на веб-сайте Lenovo. 在使用产品之前,请务必先阅读和了解 Lenovo Web 站点上的多语言 Safety Information《安全信息》。 Pre korišćenja proizvoda, obavezno pažljivo i sa razumevanjem pročitajte višejezične Safety Information (Bezbednosne informacije) na veb lokaciji kompanije Lenovo. Skôr než produkt začnete používať, prečítajte si viacjazyčné Safety Information (Bezpečnostné informácie) na webovej lokalite spoločnosti Lenovo. Pred uporabo izdelka poskrbite, da boste prebrali in razumeli razdelek Safety Information (Varnostne informacije), ki je na spletnem mestu Lenovo na voljo v več jezikih. Antes de usar el producto, asegúrese de leer y entender la sección Safety Information (Información de seguridad) multilingüe del sitio web de Lenovo. Innan du använder den här produkten är det viktigt att du har läst och förstått den flerspråkiga Safety Information (säkerhetsinformationen) på Lenovos webbplats. 使用本產品之前,請務必先閱讀及瞭解 Lenovo 網站上多國語言版本的Safety Information(安全資訊)。 Ürünü kullanmadan önce, Lenovo web sitesindeki Safety Information (Güvenlik Bilgileri) belgesini (birden çok dilde yayınlanmaktadır) mutlaka okuyun. Перш ніж використовувати продукт, обов'язково прочитайте Safety Information (інструкції з техніки безпеки), доступні різними мовами на веб-сайті Lenovo. ก่อนใชผ้ลิตภณ ั ฑน์้ ี โปรดอ่านและทาํความเขา้ใจกบั Safety Informa!on (ข้ อมลูความปลอดภยั) หลายภาษา บนเวบ็ไซต์ Lenovo Importante: Asegúrese de leer y comprender todas las declaraciones de precaución y peligro de este documento antes de realizar los procedimientos. Antes de instalar, extraer o reemplazar el dispositivo, lea y comprenda la información de seguridad adicional proporcionada con el servidor o dispositivo opcional. Declaración 1 PELIGRO iv Guía del usuario y Manual de mantenimiento de hardware ThinkServer RS160 La corriente eléctrica de los cables de alimentación, teléfono y comunicaciones es peligrosa. Para evitar el peligro de una descarga eléctrica: • No conecte o desconecte cables o realice instalación, mantenimiento o reconfiguración de este producto durante una tormenta eléctrica. • Conecte todos los cables de alimentación a una toma de alimentación eléctrica correctamente cableada y con conexión a tierra. • Asegúrese de que todos los conectores estén firme y completamente enchufados en los receptáculos. • Conecte cualquier equipo que se vaya a conectar a este producto a tomas de alimentación eléctrica correctamente cableadas. • Cuando sea posible, utilice una sola mano para conectar o desconectar los cables de señal. • No encienda nunca el equipo cuando haya muestras de fuego, agua o daño estructural. • Antes de abrir las cubiertas del dispositivo, desconecte los cables de alimentación, sistemas de telecomunicaciones, redes y módems conectados, a menos que los procedimientos de instalación y configuración indiquen lo contrario. • Al instalar, mover o abrir las cubiertas de este producto o de los dispositivos conectados, conecte y desconecte los cables tal como se describe en la tabla siguiente. Para conectar: Para desconectar: 1. Apague todo. 1. Apague todo. 2. Primero, conecte todos los cables a los dispositivos. 2. En primer lugar, extraiga los cables de alimentación de las tomas de alimentación eléctrica. 3. Conecte los cables de señal a los conectores. 4. Conecte los cables de alimentación a las tomas de alimentación eléctrica. 3. Extraiga los cables de señal de los conectores. 4. Desconecte todos los cables de los dispositivos. 5. Encienda los dispositivos. Declaración 2 PELIGRO Peligro de explosión si la batería se sustituye incorrectamente. Al sustituir la batería de litio de tipo botón, utilice solo el mismo tipo o un tipo equivalente al recomendado por el fabricante. La batería contiene litio y puede explotar si no se utiliza, maneja o desecha correctamente. No debe: • Tirarla o sumergirla en agua • Calentarla a más de 100 °C (212 °F) • Repararla ni desmontarla Deseche la batería del modo que estipulen las normativas o las regulaciones locales. Declaración 3 PRECAUCIÓN: © Copyright Lenovo 2016, 2018 v Cuando haya instalados productos láser (por ejemplo, unidades de CD-ROM, unidades de DVD, dispositivos de fibra óptica o transmisores), tenga en cuenta lo siguiente: • No extraiga las cubiertas. La extracción de las cubiertas del producto láser podría producir una exposición a radiación láser peligrosa. No hay ninguna pieza dentro del dispositivo que pueda reparar. • El uso de controles, ajustes o la realización de procedimientos diferentes a los especificados podría dar como resultado una exposición peligrosa a radiaciones. PELIGRO Algunos productos láser contienen un diodo láser de Clase 3A o Clase 3B incorporado. Tenga en cuenta lo siguiente: Emite radiación láser cuando está abierto. No fije la vista en el rayo, no lo mire directamente con instrumentos ópticos y evite la exposición directa al rayo. Declaración 4 ≥ 18 kg (39,7 libras) ≥ 32 kg (70,5 libras) ≥ 55 kg (121,2 libras) < 32 kg (70,5 libras) < 55 kg (121,2 libras) < 100 kg (220,5 libras) PRECAUCIÓN: Utilice métodos seguros cuando lo levante. Declaración 5 PRECAUCIÓN: El botón de control de alimentación del dispositivo y el interruptor de alimentación de la fuente de alimentación no interrumpen la corriente eléctrica suministrada al dispositivo. Es posible que el dispositivo tenga también más de un cable de alimentación. Para eliminar completamente la corriente eléctrica del dispositivo, asegúrese de que todos los cables de alimentación estén desconectados de la fuente de alimentación. Declaración 6 vi Guía del usuario y Manual de mantenimiento de hardware ThinkServer RS160 PRECAUCIÓN: Si instala una opción de abrazadera de alivio de tensión en el extremo del cable de alimentación que está conectado al dispositivo, debe conectar el otro extremo del cable de alimentación a una fuente de alimentación que sea fácilmente accesible en caso que sea necesario desconectarse. Declaración 7 PRECAUCIÓN: Si el dispositivo tiene puertas, para protegerse contra daños personales asegúrese de extraer o fijar las puertas antes de mover o levantar el dispositivo. Las puertas no aguantarán el peso del dispositivo. Declaración 8 PRECAUCIÓN: Nunca saque la cubierta de una fuente de alimentación, o cualquier otra pieza, que tenga la siguiente etiqueta. Dentro de cualquier componente que tenga adherida esta etiqueta hay niveles peligros de voltaje, corriente y energía. Estos componentes no poseen piezas que se puedan reparar. Si sospecha de un problema con una de estas partes, póngase en contacto con un técnico de servicio. Declaración 9 PRECAUCIÓN: Desconecte los cables del ventilador de intercambio en caliente antes de extraer el ventilador del dispositivo para proteger contra daños personales. Declaración 10 PRECAUCIÓN: La etiqueta siguiente indica que hay peligro de bordes afilados. Declaración 11 © Copyright Lenovo 2016, 2018 vii PRECAUCIÓN: La etiqueta siguiente indica que hay peligro de calor potencial. Declaración 12 PELIGRO La sobrecarga de un circuito derivado representa potencialmente un riesgo de incendio y un riesgo de descarga eléctrica en determinadas condiciones. Para evitar estos peligros, asegúrese de que los requisitos eléctricos del sistema no sobrepasan las clasificaciones actuales en el sitio de la instalación. Declaración 13 PRECAUCIÓN: Asegúrese de que el bastidor esté adecuadamente colocado para evitar que se incline cuando se extienda la unidad del servidor sobre los rieles. Declaración 14 PRECAUCIÓN: Algunas salidas de la placa opcionales o accesorias sobrepasan los límites de fuente de alimentación limitada de Clase 2. Debe instalar el cableado de interconexión adecuado de acuerdo con los requisitos de códigos eléctricos locales. Declaración 15 PRECAUCIÓN: El botón de control de alimentación del dispositivo puede poner el dispositivo en modalidad de suspensión en lugar de apagar el dispositivo. Además, es posible que el dispositivo tenga más de una conexión a la alimentación CC. Para eliminar toda la corriente eléctrica del dispositivo, asegúrese de que todas las conexiones a la alimentación CC están desconectadas de los terminales de entrada de alimentación CC. Declaración 16 PRECAUCIÓN: Para reducir el riesgo de descarga eléctrica o de energía: viii Guía del usuario y Manual de mantenimiento de hardware ThinkServer RS160 • Este equipo debe ser instalado por personal de servicio adecuadamente formado en una ubicación de acceso restringido, tal como se define en el código eléctrico local y la última edición de IEC 60950. • La protección frente a sobretensión del circuito derivado debe tener una clasificación de acuerdo con los códigos eléctricos locales. • Utilice solo un conductor de cobre American Wire Gauge (AWG) 16 o de 1,3 mm2 o, cuya longitud no exceda de 3 metros. • Apriete los tornillos del terminal de cableado a 1,4 newton-metros o 12 pulgadas-libra. • Incorpore un dispositivo de desconexión calificado, aprobado y de fácil acceso en el cableado de campo. Declaración 17 PRECAUCIÓN: Este producto contiene un láser de Clase 1M. No lo observe directamente con instrumentos ópticos. Declaración 18 PRECAUCIÓN: No coloque ningún objeto encima de los productos montados en bastidor. Declaración 19 PRECAUCIÓN: Riesgo de piezas móviles. Mantenga alejados los dedos y otras partes del cuerpo. Declaración 20 PRECAUCIÓN: © Copyright Lenovo 2016, 2018 ix Se proporciona una batería de iones de litio. Para evitar una posible explosión, no queme la batería. Sustituya la batería solo por una pieza aprobada por Lenovo. Recicle o deseche la batería según indiquen las regulaciones locales. Productos que no se evalúan Los productos que habitualmente no se evalúan incluyen, pero no se limitan , los siguientes: • Componentes de bastidor de servidor y TI (por ejemplo, sistemas de alimentación ininterrumpibles y sistemas de distribución de corriente) • Dispositivos en espacios de TI (por ejemplo, unidades de almacenamiento de gran volumen y productos de red) • Conmutador industrial de baja tensión Guía de inspección de seguridad El propósito de esta guía de inspección es ayudarle en la identificación de las condiciones potencialmente inseguras. Durante el diseño y construcción de cada máquina, se instalaron elementos de seguridad requeridos para proteger a los usuarios y técnicos de servicio frente a lesiones. Esta guía aborda solo esos elementos. Debe utilizar un buen juicio para identificar los potenciales riesgos de seguridad debido a la conexión de características u opciones que no son ThinkServer y que no están cubiertas por esta guía de inspección. Si hay alguna condición insegura presente, debe determinar qué tan grave es el peligro aparente y si puede continuar sin corregir el problema. Considere estas condiciones y los riesgos de seguridad que presentan: • Peligros eléctricos, especialmente la fuente principal de energía (el voltaje principal del marco puede provocar descargas eléctricas graves o fatales) • Explosivos peligros, como por ejemplo un monitor CRT o un condensador • Peligros mecánicos, como hardware suelto o faltante Para determinar si existen algunas condiciones potencialmente inseguras, utilice la lista de comprobación siguiente al comienzo de cada tarea de servicio. Inicie los controles con la máquina apagada y los cables de alimentación desconectados. Lista de comprobación: 1. Compruebe las cubiertas exteriores para saber si hay daño (sueltas, rotas o con bordes afilados). 2. Apague la alimentación. Desconecte los cables de alimentación. 3. Compruebe el cable de alimentación en busca de: a. Un conector a tierra en buenas condiciones. Utilice un metro para medir la continuidad de la conexión a tierra ohmios 0.1 o menos entre la patilla de tierra externa y el marco de conexión a tierra. b. El cable de alimentación debe ser del tipo autorizado especificado para el servidor. Vaya a: http://www.lenovo.com/serviceparts-lookup c. El aislamiento no debe estar desgastado o dañado. 4. Busque baterías con grietas o protuberancias. 5. Extraiga la cubierta. 6. Compruebe que no haya ningún alteración obvia que no sea ThinkServer. Utilice un buen juicio con respecto a la seguridad de cualquier alteración que no sea ThinkServer. x Guía del usuario y Manual de mantenimiento de hardware ThinkServer RS160 7. Compruebe que dentro de la unidad no haya ninguna condición insegura obvia, como limaduras metálicas, contaminación, agua u otros líquidos o señales de daño de incendio o de humo. 8. Busque cables gastados, deteriorados o pinzados. 9. Compruebe que los pasadores de la fuente de alimentación (tornillos o remaches) no se hayan extraído ni estén manipulados. Requisitos de conexión a tierra Se requiere conexión eléctrica a tierra del servidor para la seguridad del operador y el funcionamiento correcto del sistema. Un electricista certificado puede verificar la conexión eléctrica a tierra de la toma de alimentación eléctrica. © Copyright Lenovo 2016, 2018 xi xii Guía del usuario y Manual de mantenimiento de hardware ThinkServer RS160 Capítulo 1. Información general Este capítulo contiene los siguientes elementos: • “Introducción” en la página 1 • “Documentación del servidor” en la página 2 Introducción La tabla siguiente muestra información útil e importante acerca del servidor y dónde obtener información. Información Dónde obtener Garantía limitada de Lenovo (LLW) La LLW contiene los términos de la garantía que se aplican al producto que adquirió de Lenovo®. La LLW está disponible en: http://www.lenovo.com/warranty/llw_02 Si no puede obtener la LLW en el sitio Web de Lenovo, póngase en contacto con la oficina local de Lenovo para obtener una versión impresa de forma gratuita. Lista de teléfonos mundiales de soporte de Lenovo Los números de teléfono pueden ser modificados sin previo aviso. La lista más actualizada de teléfonos de soporte de Lenovo se encuentra disponible en: http://www.lenovo.com/support/phone Si no se indica el número de teléfono correspondiente a su país o región, póngase en contacto con el distribuidor de Lenovo o con el representante de ventas de Lenovo. La información más reciente acerca del servidor http://www.lenovo.com/thinkserver Información técnica más reciente http://www.lenovo.com/support Instrucciones para registrar el servidor en Lenovo Siga las instrucciones en la dirección: http://www.lenovo.com/register Al registrar el servidor, la información se ingresa en una base de datos que permite a Lenovo ponerse en contacto con usted en caso de que se produzca un problema de recuperación u otro problema grave. Después de que registre el servidor con Lenovo, recibirá un servicio más rápido cuando llame a Lenovo para obtener ayuda. Asimismo, determinadas ubicaciones ofrecen más servicios y privilegios a los usuarios registrados. Etiqueta de información del producto Anote la información sobre el servidor en la siguiente tabla. La información será necesaria si alguna vez requiere servicio técnico para el servidor. La etiqueta de información del producto está adherida al chasis. Consulte “Etiqueta de tipo, modelo y número de serie de la máquina” en la página 12. Nombre del producto ______________________________________________ Tipo y modelo de la máquina (MT-M) ______________________________________________ © Copyright Lenovo 2016, 2018 1 Número de serie (S/N) ______________________________________________ Fecha de compra ______________________________________________ Documentación del servidor Este tema proporciona una descripción general de cada documento para el servidor e instrucciones sobre cómo obtener los documentos. Documentos impresos Su paquete de servidor contiene los siguientes documentos impresos: • Read Me First (Léame primero) Este es un documento multilingüe. Muestra los símbolos de seguridad y le indica que debe leer la información completa sobre seguridad, garantía y soporte que se encuentra en el sitio web de Lenovo antes de utilizar el servidor. Este documento también le indica cómo buscar la información más actualizada en el sitio Web de soporte de Lenovo. Además, se incluyen avisos sobre reciclaje, medioambiente y legales. • Carta para los clientes Esta es una carta multilingüe para los clientes, en la cual se les informa que Lenovo está llevando a cabo una iniciativa de uso de documentación electrónica para proteger el medioambiente. En esta carta también se incluye la información de contacto de Lenovo en caso que necesite una versión impresa de cualquier documento electrónico. Documentos electrónicos • Puede encontrar los siguientes documentos electrónicos en https://support.lenovo.com/documents/LNVODOCS: – Safety Information (Información de seguridad) Este es un documento multilingüe que incluye todas las declaraciones de seguridad para el producto. Asegúrese de leer y entender todas estas declaraciones de seguridad antes de utilizar el producto. – Garantía limitada de Lenovo Este documento incluye los términos y declaraciones de garantía de Lenovo. – Lenovo Contrato de licencia Este documento incluye los términos y las condiciones de Lenovo Contrato de licencia. • En el sitio Web de soporte de Lenovo encontrará los siguientes documentos electrónicos. Vaya a http:// www.lenovo.com/support, haga clic en Documentation (Documentación), y siga las instrucciones en la pantalla para encontrar el documento que necesite. – Información de seguridad, garantía y soporte Este es un documento multilingüe que incluye todas las declaraciones de seguridad para el producto en más de 30 idiomas. Asegúrese de leer y entender todas las declaraciones de seguridad antes de usar el producto. Este documento también incluye la declaración de garantía de Lenovo, la información de unidades reemplazables por el cliente (CRU) y la información acerca de cómo ponerse en contacto con el Centro de soporte al cliente de Lenovo. – User Guide and Hardware Maintenance Manual (Guía del usuario y Manual de mantenimiento de hardware) 2 Guía del usuario y Manual de mantenimiento de hardware ThinkServer RS160 Este documento proporciona información detallada para ayudarlo a familiarizarse con el servidor y a usar, configurar y mantener el servidor. – ThinkServer Management Module User Guide (Guía del usuario de ThinkServer Management Module) (solo en inglés) Este documento proporciona información acerca de la gestión remota de servidores. – MegaRAID SAS Software User Guide (Guía del usuario del software MegaRAID SAS) (solo en inglés) Este documento proporciona información sobre RAID (Matriz redundante de discos independientes) y cómo usar los programas de utilidad para configurar, monitorear y mantener el servidor RAID y los dispositivos relacionados. Nota: Consulte este documento para conocer la información de RAID de hardware si el servidor tiene una tarjeta RAID obligatoria instalada. Consulte “tarjeta RAID” en la página 18. Para obtener información sobre RAID de software integrado, consulte “Configuración de RAID de software de SATA incorporado” en la página 41. – Otros documentos Puede encontrar otros documentos para el Host Bus Adapter (HBA), la tarjeta Ethernet u otras piezas opcionales. Capítulo 1. Información general 3 4 Guía del usuario y Manual de mantenimiento de hardware ThinkServer RS160 Capítulo 2. Itinerario de la configuración del servidor En este capítulo se proporciona un itinerario general que le guía a través de la configuración del servidor. El procedimiento de configuración del servidor varía en función de la configuración del servidor en el momento en que se proporcionó. En algunos casos, el servidor está completamente configurado y simplemente es necesario conectarlo a la red y a una fuente de alimentación de CA y, a continuación, encenderlo. En algunos casos, es necesario instalar dispositivos de hardware en el servidor, se requiere la configuración de hardware y firmware, y que se instale un sistema operativo. Procedimiento de instalación del servidor La lista indicada a continuación es un procedimiento general para instalar el servidor: 1. Desempaquete el paquete del servidor. Consulte “En el embalaje” en la página 7. 2. Instale cualquier opción de hardware o servidor requerido. Consulte los temas relacionados en Capítulo 5 “Sustitución del hardware” en la página 45. 3. Si tiene un kit de rieles, puede instalar el servidor en un bastidor estándar. Consulte la documentación que se proporciona con el kit de raíles. 4. Conecte los cables Ethernet y los cables de alimentación al servidor. Consulte “Vista posterior del servidor” en la página 14 para ubicar los conectores. 5. Encienda el servidor para verificar el funcionamiento. Consulte “Encendido del servidor” en la página 5. 6. Revise la configuración de UEFI (Unified Extensible Firmware Interface) BIOS (sistema básico de entrada/salida) y personalícela, según sea necesario. Consulte “Uso del programa Setup Utility” en la página 29. 7. Configure RAID e instale el sistema operativo y los controladores de dispositivo. Consulte “Uso del programa ThinkServer EasyStartup” en la página 36 y “Configuración de RAID” en la página 38. 8. Instale los controladores adicionales necesarios para las características añadidas. Consulte las instrucciones vienen con la opción de hardware. 9. Configure los valores Ethernet en el sistema operativo al consultar la ayuda del sistema operativo. Puede saltarse este paso si el sistema operativo se ha instalado utilizando el programa ThinkServer EasyStartup. 10. Comprobar si hay actualizaciones de firmware. Para actualizar firmware, realice una de las siguientes acciones: • Vaya a http://www.lenovo.com/support y siga las instrucciones de la página Web para verificar el último nivel de firmware, como las actualizaciones del BIOS y los controladores de dispositivos. • Uso del programa Firmware Updater. Consulte “ThinkServer EasyUpdate Firmware Updater” en la página 11. 11. Instale las aplicaciones de gestión y de cualquier otro tipo. Consulte la documentación que acompaña a las aplicaciones que desea instalar. Encendido del servidor El servidor también se puede encender de una de las siguientes formas: • Cuando termine de desempaquetar y configurar el servidor, conéctelo a una fuente de alimentación de CA. Pulse el botón de inicio/apagado en el panel frontal para encender el servidor. Consulte “Panel frontal” en la página 13. El servidor necesita aproximadamente 90 segundos para que ThinkServer © Copyright Lenovo 2016, 2018 5 Management Module (TMM, también conocido como BMC) se inicialice al conectar el servidor a una fuente de alimentación de CA. Si presiona el botón de inicio en el panel frontal durante este período, el servidor no iniciará inmediatamente; lo hará después de que termine la inicialización de TMM. • También puede utilizar la característica TMM para encender el servidor de forma remota mediante la LAN de gestión. Apagado del servidor PRECAUCIÓN: El botón de control de alimentación del dispositivo y el botón de inicio/apagado de la fuente de alimentación no interrumpen la corriente eléctrica suministrada al dispositivo. Es posible que el dispositivo tenga también más de un cable de alimentación. Para eliminar completamente la corriente eléctrica del dispositivo, asegúrese de que todos los cables de alimentación estén desconectados de la fuente de alimentación. El servidor también se puede apagar de una de las siguientes formas: • Apague el servidor desde el sistema operativo, si el sistema operativo da soporte a esta característica. Después de apagar el sistema operativo de forma ordenada, el servidor se apagará automáticamente. Para obtener instrucciones sobre cómo apagar su sistema operativo específico, consulte la documentación relacionada o el sistema de ayuda para el sistema operativo. • Pulse el botón de inicio/apagado en el panel frontal para comenzar un apagado del sistema operativo en forma ordenada y apagar el servidor, si el sistema operativo da soporte a esta característica. • Si el servidor no responde y no lo puede apagar, mantenga pulsado el botón de inicio/apagado en el panel frontal durante cuatro segundos o más. Si aun no puede apagar el servidor, desconecte todos los cables de alimentación del servidor. • También puede utilizar la característica TMM para apagar el servidor de forma remota mediante la LAN de gestión. • Se puede apagar el servidor como respuesta automática a una anomalía crítica del sistema. Notas: • Cuando apaga el servidor y lo deja conectado a una fuente de alimentación de CA, el servidor también puede responder a una solicitud remota de encender el servidor. Para eliminar completamente la alimentación del servidor, debe desconectar el servidor de la fuente de alimentación de CA. • Para obtener información su sistema operativo específico, consulte la documentación relacionada o el sistema de ayuda para el sistema operativo. 6 Guía del usuario y Manual de mantenimiento de hardware ThinkServer RS160 Capítulo 3. Visión general del producto Este capítulo contiene los siguientes elementos: • “En el embalaje” en la página 7 • “Características y especificaciones del servidor” en la página 7 • “Entorno operativo” en la página 10 • “Programas de software” en la página 10 • “Ubicaciones de componentes” en la página 12 En el embalaje La caja de envío contiene los siguientes artículos: • Servidor • Kit de rieles • Caja de material, que incluye artículos como cables de alimentación y documentación impresa Características y especificaciones del servidor Este tema incluye las características y especificaciones del servidor, tales como dimensiones y peso; configuraciones de hardware; además de características de fiabilidad, disponibilidad y capacidad de servicio (RAS). Las características RAS incluyen características de seguridad y características básicas de gestión del sistema. Las características RAS ayudan a asegurar la integridad de los datos almacenados en el servidor, la disponibilidad del servidor cuando lo necesita y la facilidad con la que es posible diagnosticar y corregir problemas. Dimensiones y peso • Ancho sin asas del bastidor: 438,5 mm (17,26 pulgadas) • Fondo: 393,7 mm (15,5 pulgadas) • Altura: 43,2 mm (1,7 pulgadas) • Rango de peso de producto sin paquete: 6,2 kg (13,67 libras) a 7,6 kg (16,76 libras) Electricidad de entrada Entrada universal: • Rango de entrada: 90-264 V de CA • Rango de frecuencia de entrada: 47–63 Hz Microprocesador El servidor viene con uno de los siguientes microprocesadores (el tamaño de memoria caché interna varía según el modelo): • Intel® Celeron® • Intel Core™ i3 • Intel Pentium® • Intel Xeon® Puede visualizar la información del servidor en el programa Setup Utility. Consulte “Uso del programa Setup Utility” en la página 29. Memoria © Copyright Lenovo 2016, 2018 El servidor tiene cuatro ranuras de memoria. Para obtener más información, consulte “Módulo de memoria” en la página 53. 7 Fuente de alimentación El servidor puede incluir una de las siguientes configuraciones de fuente de alimentación: • Un conjunto de fuente de alimentación de 300 vatios sin intercambio en caliente fijada con un tornillo (en conformidad con 80 PLUS Gold) • Un conjunto de fuente de alimentación de 250 vatios sin intercambio en caliente fijada con un tornillo (en conformidad con 80 PLUS Bronze) Nota: Si está utilizando fuentes de alimentación ininterrumpibles (UPS), asegúrese de utilizar solo UPS de onda senoidal pura con el servidor ThinkServer®. Ventiladores del sistema El servidor viene con tres ventiladores para proporcionar refrigeración y flujo de aire adecuados para el sistema. Unidades internas Las unidades internas son dispositivos que el servidor utiliza para leer y almacenar datos. Las unidades internas soportadas por el servidor varían según el modelo. • Unidad de almacenamiento interna – Hasta dos unidades de disco duro (HDD) SATA o SAS de 3,5 pulgadas – Hasta cuatro HDD SATA o SAS de 2,5 pulgadas o unidades de estado sólido (SSD) SATA – Una SDD SATA M.2 Nota: En adelante, el término “HDD de 2,5 pulgadas” se refiere a todos los tipos de HDD y SDD de 2,5 pulgadas admitidos. • Unidad óptica Una unidad óptica delgada SATA (disponible en algunos modelos) Ranuras de expansión El servidor cuenta con una ranura de la tarjeta Peripheral Component Interconnect Express (PCIe) en el conjunto de la tarjeta de expansión. Para obtener más información, consulte “Vista posterior del servidor” en la página 14. Características de entrada/ salida (E/S) • Panel frontal: – Dos conectores USB 2.0 • Panel posterior: – Cuatro conectores USB 3.0 – Conector en serie – Conector Video Graphics Array (VGA) – Tres conectores Ethernet RJ-45 (uno para gestión del sistema) Para ubicar los conectores, consulte los temas relacionados en “Ubicaciones de componentes” en la página 12. Subsistema de vídeo Encontrará un controlador de gráficos integrado en su servidor que admite el conector VGA para conectar dispositivos de video compatibles. El controlador de gráficos integrado se ubica en el ThinkServer Management Module (TMM), el cual también se conoce como chip de controlador de gestión de placa base (BMC) en la placa del sistema. Conector Ethernet Hay tres conectores Ethernet RJ-45 en el panel posterior con conectividad a una red de 10 megabits por segundo (Mbps), 100 Mbps o 1.000 Mbps. Para obtener más información, consulte “Vista posterior del servidor” en la página 14. 8 Guía del usuario y Manual de mantenimiento de hardware ThinkServer RS160 Características de seguridad • La contraseña de supervisor y la contraseña de usuario ayudan a proteger el acceso no autorizado al servidor (consulte “Uso de contraseñas” en la página 32) • ThinkServer Trusted Platform Module (TPM), el cual es un chip de seguridad, a fin de mejorar la seguridad del servidor • Supervisón remota o control por parte de un administrador a fin de proporcionar protección o ayuda • Configuración RAID para mejorar la confiabilidad de almacenamiento de los datos y la tolerancia a fallos (consulte “Configuración de RAID” en la página 38) Funciones básicas de gestión del sistema • Posibilidad de almacenamiento de los resultados de la prueba de autoprueba de encendido (POST) de hardware • Programa Setup Utility El programa Setup Utility ayuda a ver la información del servidor y a configurar el servidor en el entorno previo al sistema operativo. Consulte “Uso del programa Setup Utility” en la página 29. • TMM (el cual también se conoce como BMC) e Intelligent Platform Management Interface (IPMI) 2.0 El subsistema de gestión de plataforma de placa del sistema se basa en funciones TMM integradas. El TMM es un chip de gestión que se integra en la placa del sistema del servidor. Con TMM, independientemente de la condición del sistema operativo e independientemente de si el servidor está encendido o apagado, mientras el servidor está conectado a una red o una fuente de alimentación de CA, la interacción con los servidores controlados por TMM se puede lograr mediante la red del sistema. El usuario puede obtener la información del estado de hardware del servidor y el SEL (system event log) y puede realizar operaciones, lo que incluye encendido o apagado del servidor, reinicio del servidor y más. Esta parte de la administración del servidor es independiente del sistema operativo y se denomina administración fuera de banda. El subsistema de gestión de plataforma de placa del sistema consta del TMM integrado, buses de comunicación, sensores, el BIOS y firmware de gestión del servidor. El subsistema responsable de la generación de informes de errores, control de alimentación del sistema, supervisión térmica, control de ventilador del sistema y otras funciones de gestión. TMM proporciona gestión de sistema y funciones de supervisión según la especificación IPMI 2.0. IPMI ayuda a disminuir los costos generales de la administración del servidor. Para obtener más información acerca de IPMI 2.0, vaya al sitio Web de Intel Web en: https://www-ssl.intel.com/content/www/us/en/servers/ipmi/ipmi-home.html El TMM también admite algunas funciones no IPMI, como protocolo de configuración dinámica del sistema principal (DHCP) y la interfaz de control de entorno de plataforma (PECI), a fin de proporcionar más funciones de gestión de sistemas. Encontrará el nombre de usuario predeterminado, la contraseña y otra información sobre el TMM en la ThinkServer Management Module User Guide (Guía del usuario de ThinkServer Management Module), la cual está disponible para descarga en: http://www.lenovo.com/support • Entorno de ejecución de prearranque (PXE) La tecnología Intel PXE le permite iniciar servidores, cargar un sistema operativo o desplegar imágenes ejecutables desde un servidor remoto al utilizar una interfaz de red. El funcionamiento se puede realizar de forma independiente de dispositivos de almacenamiento de datos locales (como HDD) o sistemas operativos instalados. • RAID El servidor soporta RAID de software de SATA. Si hay una tarjeta RAID requerida instalada, el servidor también admite configuraciones avanzadas de RAID de Capítulo 3. Visión general del producto 9 hardware SATA/SAS. Para obtener más información, consulte “Configuración de RAID” en la página 38. • LED (diodo emisor de luz) de estado y LED de diagnóstico Para obtener más información sobre los LED del servidor, consulte los temas relacionados en “Ubicaciones de componentes” en la página 12. • Programas de software Para obtener más información sobre los programas de software, consulte “Programas de software” en la página 10. Entorno operativo La siguiente tabla proporciona información sobre el entorno operativo del servidor. Tabla 1. Entorno operativo Temperatura del aire (en funcionamiento) 10 a 35 °C (50 a 95 °F) Temperatura del aire (almacenamiento) -40 a 60 °C (-40 a 140 °F) en el paquete de envío original Humedad (en funcionamiento) 8 % a 80 % (sin condensación) Humedad (almacenamiento) 10 % a 90 % (sin condensación) Altitud De 0 a 3.048 m (0 a 10.000 pies) en un entorno despresurizado Nota: Cuando la altitud sobrepasa los 3.000 m (10.000 pies), la temperatura de bulbo seco máxima definida para el funcionamiento se convierte en una variable dependiente. El valor de la temperatura disminuye en 1 °C (1,8 °F) con cada 300 m (984 pies) de aumento de la altitud. Programas de software En este tema se proporciona información sobre los programas de software que puede utilizar para configurar, utilizar y mantener el servidor. Para descargar los programas de software, vaya al sitio Web de Soporte de Lenovo, en http:// www.lenovo.com/support y siga las instrucciones que aparecen en la página Web. Para obtener más información acerca del uso de un programa, consulte el sistema de ayuda o la guía del usuario del programa. ThinkServer EasyStartup El programa ThinkServer EasyStartup simplifica el proceso de configuración de RAID y la instalación de los sistemas operativos Microsoft® Windows® y Linux® y de los controladores de dispositivo admitidos en el servidor. El programa funciona con el disco de instalación del sistema operativo Windows o Linux para automatizar el proceso de instalación del sistema operativo y los controladores de dispositivo asociados. Puede descargar la imagen ISO para el programa ThinkServer EasyStartup desde el sitio Web de soporte de Lenovo y grabarla en un disco o en una unidad flash USB. Para obtener más información, consulte “Uso del programa ThinkServer EasyStartup” en la página 36. 10 Guía del usuario y Manual de mantenimiento de hardware ThinkServer RS160 ThinkServer EasyUpdate Firmware Updater El programa ThinkServer EasyUpdate Firmware Updater (de ahora en adelante llamado Firmware Updater) le permite mantener el firmware del servidor actualizado y le ayuda a evitar paradas innecesarias del servidor. Firmware Updater se proporciona en el sitio web de soporte de Lenovo. Para actualizar el firmware del sistema mediante Firmware Updater, haga lo siguiente: Nota: Antes de distribuir las actualizaciones de firmware a un servidor, asegúrese de que el servidor se puede reiniciar satisfactoriamente sin encontrar problemas de hardware. 1. Vaya a http://www.lenovo.com/support y siga las instrucciones que aparecen en la página Web para ubicar Firmware Updater. 2. Descargue una imagen ISO de Firmware Updater y las instrucciones de instalación en un archivo TXT. 3. Utilice cualquier software para grabación de CD, DVD o unidad flash USB para crear un disco arrancable o una unidad flash arrancable con la imagen ISO. 4. Imprima el archivo TXT y siga las instrucciones para usar Firmware Updater para actualizar el firmware del sistema. Programas de utilidad de BIOS y TMM El firmware de BIOS y TMM (también conocido como BMC) mantiene la actualización después del envío del servidor. Lenovo mantiene páginas en el sitio Web de soporte y proporciona las utilidades de actualización de BIOS y TMM con instrucciones para la descarga de ayuda al actualizar el firmware de BIOS y TMM, si fuese necesario. Para obtener más información, consulte “Actualización o recuperación del BIOS” en la página 34 y Capítulo 2 “Itinerario de la configuración del servidor” en la página 5. Lenovo ThinkServer Power Planner El programa Lenovo ThinkServer Power Planner proporciona información sobre el consumo de energía y cálculos de corriente eléctrica según las distintas configuraciones de servidores y otros dispositivos. El programa también ayuda a planificar el despliegue de servidores y dispositivos de forma eficiente. Para obtener más información acerca del uso del programa Lenovo ThinkServer Power Planner, consulte el sistema de ayuda del programa. Programas de utilidad de configuración RAID El servidor soporta RAID de software de SATA. Si hay una tarjeta RAID requerida instalada, el servidor también admite configuraciones avanzadas de RAID de hardware SATA/SAS. Para obtener más información, consulte “Configuración de RAID” en la página 38. Software de gestión remota El TMM integrado proporciona funciones básicas de gestión remota para el servidor. Para obtener más información acerca del software de administración remota y la administración remota del servidor, consulte la ThinkServer Management Module User Guide (Guía del usuario de ThinkServer Management Module), la cual está disponible para descarga en: http://www.lenovo.com/support Lenovo ThinkServer Diagnostics El programa Lenovo ThinkServer Diagnostics le permite diagnosticar los problemas del servidor sin conexión, realizar algunas pruebas de diagnóstico y recopilar información del sistema. Entre los ejemplos de Capítulo 3. Visión general del producto 11 información del sistema se incluyen información básica del sistema operativo, información de hardware, SEL, registro de RAID, etc. El servidor incluye Lenovo ThinkServer Diagnostics Standalone Edition. Para obtener más información acerca de Lenovo ThinkServer Diagnostics, vaya a http://support.lenovo.com/ us/en/lenovodiagnosticsolutions/downloads. Ubique la sección Lenovo ThinkServer Diagnostics en la parte inferior de la página Web. A continuación, haga clic en el enlace deseado para obtener más información. Lenovo XClarity Essentials OneCLI Lenovo XClarity Essentials OneCLI consta de módulos de aplicación individuales que utilizan una interfaz de línea de mandatos (CLI) para ayudarle a gestionar los servidores. Con el módulo de aplicación de inventario, Lenovo XClarity Essentials OneCLI le permite obtener información del inventario y el sistema para los servidores ThinkServer. Para obtener más información acerca de Lenovo XClarity Essentials OneCLI, vaya a: https://support.lenovo.com/solutions/HT116433?LinkTrack=Solr Lenovo XClarity Administrator Lenovo XClarity Administrator es una solución centralizada de gestión de recursos que simplifica la gestión de infraestructura, acelera las respuestas y mejora la disponibilidad de los sistemas y soluciones de servidor de Lenovo. Se ejecuta como un dispositivo virtual que automatiza el descubrimiento, el inventario, el seguimiento, la supervisión y el suministro para los servidores de Lenovo en un entorno seguro. Para obtener más información, consulte “Uso de Lenovo XClarity Administrator” en la página 44. Ubicaciones de componentes En este tema se proporciona información para ayudarle a ubicar los componentes del servidor. Etiqueta de tipo, modelo y número de serie de la máquina Si se pone en contacto con Lenovo para obtener ayuda, la información de tipo, modelo y número de serie de la máquina permite a los técnicos identificar el servidor y proporcionar un servicio más rápido. Ubique la etiqueta de tipo, modelo y número de serie de la máquina en el servidor, tal como se muestra en la siguiente ilustración. Figura 1. Etiqueta de tipo, modelo y número de serie de la máquina Vista frontal del servidor La vista frontal del servidor varía según el modelo. Según el modelo, el aspecto del servidor puede ser levemente diferente a las ilustraciones de este tema. 12 Guía del usuario y Manual de mantenimiento de hardware ThinkServer RS160 Figura 2. Vista frontal del servidor Elemento Descripción 1 Panel frontal Consulte “Panel frontal” en la página 13. 2 Unidad óptica delgada (disponible en algunos modelos) Algunos modelos de servidor se proporcionan con una unidad óptica SATA delgada. 3 4 Asas del bastidor Si el servidor se instala en un bastidor, puede utilizar las asas del bastidor para ayudarle a deslizar el servidor fuera del bastidor. También puede utilizar las asas y los tornillos del bastidor para fijar el servidor en el bastidor, de modo que el servidor no se deslice hacia fuera, algo especialmente importante en áreas propensas a vibración. Para obtener más información, consulte la documentación que viene junto a su kit de raíles. Panel frontal En las siguientes ilustraciones se muestran los controles, conectores y LED del panel frontal del servidor. Figura 3. Panel frontal 1 Botón de inicio/apagado con LED de estado de energía 2 Botón de ID del sistema con LED de ID 3 LED de estado de HDD 4 LED de estado de la red 5 LED de error del sistema 6 7 Conectores USB 2.0 1 Botón de inicio/apagado con LED de estado de energía Puede presionar el botón de inicio/apagado para encender o apagar el servidor. El LED de estado de energía le ayuda a determinar el estado de energía actual. Descripción Estado 2 Verde El servidor está encendido. Apagado El servidor está apagado. Botón de ID del sistema con LED de ID Cuando pulsa el botón ID en el panel frontal, los LED de ID en la parte frontal y posterior del servidor se encienden para ayudarle a ubicar el servidor entre otros servidores. También puede encender los LED de ID con un programa de gestión remota para detectar la presencia del servidor. Capítulo 3. Visión general del producto 13 Descripción Estado 3 Azul El servidor se ha identificado. Apagado El LED de ID no está en uso o el servidor no está identificado. LED de estado de HDD Esta LED solo indica el estado de las HDD o SSD conectadas a la placa del sistema. Esta LED no indica el estado de la SSD M.2 ni el estado de las HDD o SSD conectadas a la tarjeta RAID. Descripción Estado 4 Apagado La HDD no está en uso. Verde parpadeante La HDD está activa y se están transfiriendo datos. LED de estado de la red La LED de estado de red indica el estado de LAN para el conector Ethernet 1 y el conector Ethernet 2 del panel posterior del servidor. Descripción Estado 5 Verde El servidor está conectado a una LAN. Apagado El servidor está desconectado de una LAN. Verde parpadeante La LAN está conectada y activa. LED de error del sistema El LED de error del sistema le ayuda a determinar si hay errores del sistema. Descripción Estado Amarillo El servidor tiene un error. Apagado El servidor está apagado o está encendido y funciona correctamente. 6 7 Conectores USB 2.0 (2) Se usa para conectar un dispositivo compatible con USB, como un teclado, un mouse, un escáner o una impresora USB. Si tiene más de seis dispositivos USB, puede adquirir un concentrador USB, que se utiliza para conectar dispositivos USB adicionales. Vista posterior del servidor En este tema se proporciona información para ayudarle a localizar los conectores y componentes de la parte posterior del servidor. 14 Guía del usuario y Manual de mantenimiento de hardware ThinkServer RS160 Figura 4. Vista posterior del servidor 1 Conector del cable de alimentación 2 Conector serie 3 Conector Ethernet 1 (RJ-45) 4 Conector Ethernet 2 (RJ-45) 5 Ranura de la tarjeta PCIe (para la tarjeta instalada en el conjunto de la tarjeta de expansión) 6 LED de ID 7 Conectores USB 3.0 (4) 8 Conector Ethernet 0 para gestión de sistemas (RJ-45) 9 Conector VGA (DB-15) 10 Soporte del cable de alimentación 1 Conector del cable de alimentación Utilizado para conectar el cable de alimentación. 2 Conector serie Se usa para conectar un dispositivo que utiliza un conector serie de 9 patillas. 3 4 Conector Ethernet 1 (RJ-45) Conector Ethernet 2 (RJ-45) Se usa para conectar un cable Ethernet para una LAN. Cada conector Ethernet cuenta con dos LED de estado para ayudarle a identificar la conectividad, actividad y velocidad de conexión Ethernet. Figura 5. LED de estado de Ethernet LED de estado de Ethernet 1 Enlace y actividad 2 Velocidad de conexión 8 Estado Descripción Amarillo El servidor está conectado a una LAN. Apagado El servidor está desconectado de una LAN. Amarillo parpadeante La LAN está conectada y activa. Verde La velocidad de conexión es 1000 Mbps. Naranja La velocidad de conexión es 100 Mbps. Apagado La velocidad de conexión es 10 Mbps. Conector Ethernet 0 para gestión de sistemas (RJ-45) Capítulo 3. Visión general del producto 15 Se usa para conectar un cable Ethernet para una LAN. Cada conector Ethernet cuenta con dos LED de estado para ayudarle a identificar la conectividad, actividad y velocidad de conexión Ethernet. Notas: • El conector Ethernet 0 tiene la marca “MGMT”. Es para la gestión predeterminada del sistema. • El conector Ethernet 0 no admite Intel Virtualization Technology. Figura 6. LED de estado de Ethernet LED de estado de Ethernet Estado 1 Enlace y actividad 2 Velocidad de conexión 5 Descripción Verde El servidor está conectado a una LAN. Apagado El servidor está desconectado de una LAN. Verde parpadeante La LAN está conectada y activa. Amarillo La velocidad de conexión es de 10 Mbps, 100 Mbps o 1000 Mbps Ranura de la tarjeta PCIe (para la tarjeta instalada en el conjunto de la tarjeta de expansión) Esta ranura se utiliza para instalar una tarjeta PCIe, como una tarjeta RAID o un ThinkServer Host Bus Adapter (HBA). 6 LED de ID Cuando pulsa el botón ID en el panel frontal, los LED de ID en la parte frontal y posterior del servidor se encienden para ayudarle a ubicar el servidor entre otros servidores. También puede encender los LED de ID con un programa de gestión remota para detectar la presencia del servidor. Descripción Estado 7 Azul El servidor se ha identificado. Apagado El LED de ID no está en uso o el servidor no está identificado. Conectores USB 3.0 (4) Se usa para conectar un dispositivo compatible con USB, como un teclado, un mouse, un escáner o una impresora USB. Si tiene más de seis dispositivos USB, puede adquirir un concentrador USB, que se utiliza para conectar dispositivos USB adicionales. 9 Conector VGA (DB-15) Se usa para conectar un dispositivo de vídeo compatible con VGA, como un monitor VGA. 10 16 Soporte del cable de alimentación Guía del usuario y Manual de mantenimiento de hardware ThinkServer RS160 Utilizado para fijar el cable de alimentación. Componentes del servidor El servidor viene con una de las siguientes configuraciones de unidad: • Cuatro HDD o SSD de 2,5 pulgadas • Dos HDD de 3,5 pulgadas Nota: Según el modelo, el aspecto del servidor puede ser levemente diferente a la ilustración de este tema. Figura 7. Componentes del servidor 1 Deflector de aire 1 2 Conjunto de la fuente de alimentación 3 3 ThinkServer RAID Super Capacitor Module* 3 4 Unidad óptica delgada* 2 Capítulo 3. Visión general del producto 17 5 Abrazadera de unidad óptica delgada 2 6 Disipador de calor 2 7 Batería plana 1 8 Placa del sistema 3 9 Módulos de memoria 1 10 Asa del bastidor 1 11 Placa del panel frontal 2 12 Microprocesador 3 13 Ventiladores del sistema 1 14 Abrazaderas de HDD de 2,5 pulgadas* 2 15 HDD o SSD de 2,5 pulgadas* 2 16 Abrazaderas de HDD de 3,5 pulgadas* 2 17 HDD de 3,5 pulgadas* 2 18 SSD M.2 2 19 Conjunto de la tarjeta de expansión 2 20 Tarjeta PCIe* 1 21 ThinkServer RAID 520i upgrade key* 1 22 ThinkServer RAID 720i Modular Flash o ThinkServer RAID 720i Modular DRAM Upgrade* 1 23 ThinkServer Trusted Platform Module 1 Notas: • * Disponible en algunos modelos • 1 • 2 • 3 CRU de autoservicio: piezas a instalar o sustituir por el cliente. CRU opcionales: piezas a instalar o sustituir por el cliente o técnicos de servicio bajo términos de servicio específicos del tipo de servicio de garantía aplicable de su país o región. No CRU: piezas instalables o sustituibles solo por personal de servicio especializado. Antes de arreglar un producto de Lenovo, asegúrese de leer y comprender “Lea esto primero: información de seguridad” en la página iii. Utilice solo piezas proporcionadas por Lenovo con fines de sustitución. Para obtener una lista completa de la información de FRU, como números de pieza de FRU y modelos compatibles del servidor, vaya a: http://www.lenovo.com/serviceparts-lookup tarjeta RAID Este tema le ayuda a ubicar los conectores en las tarjetas RAID. El servidor admite las siguientes tarjetas RAID (el tipo admitido varía según el modelo de servidor): • Lenovo ThinkServer RAID 520i PCIe Adapter (denominado adaptador RAID 520i) • Lenovo ThinkServer RAID 720i PCIe Adapter (denominado adaptador RAID 720i) Nota: Según la configuración, el aspecto de la tarjeta RAID instalada en el servidor puede ser levemente diferente de las ilustraciones de este tema. Lenovo ThinkServer RAID 520i PCIe Adapter El ThinkServer RAID 520i Adapter proporciona funciones RAID de hardware SATA/SAS avanzadas. En la ilustración siguiente se muestran los conectores del adaptador. 18 Guía del usuario y Manual de mantenimiento de hardware ThinkServer RS160 Figura 8. Lenovo ThinkServer RAID 520i PCIe Adapter Conector Descripción 1 Conector 0 Se utiliza para conectar el cable de señal mini SAS. 2 Conector 1 Se utiliza para conectar el cable de señal mini SAS. 3 Conector J3 Se utiliza para conectarse a una ThinkServer RAID 520i upgrade key. Lenovo ThinkServer RAID 720i PCIe Adapter El ThinkServer RAID 720i Adapter proporciona funciones RAID de hardware SATA/SAS avanzadas. En la ilustración siguiente se muestran los conectores del adaptador. Figura 9. ThinkServer RAID 720i PCIe Adapter Conector Descripción 1 Conector 0 Se utiliza para conectar el cable de señal mini SAS. 2 Conector 1 Se utiliza para conectar el cable de señal mini SAS. 3 Conector de módulo flash Thunderbolt Se utiliza para conectar un módulo de memoria Thunderbolt. Conexión de los cables En este tema se proporcionan instrucciones que le ayudarán a conectarse con sus HDD y con la unidad óptica delgada. Capítulo 3. Visión general del producto 19 Nota: El servidor admite HDD SATA y SAS. Para modelos de servidor con HDD SAS, se debe instalar una tarjeta RAID. Para modelos de servidor con HDD SATA, puede conectar las HDD SATA a una tarjeta RAID o los conectores SATA a la placa del sistema. Para ubicar cada conector SATA en la placa del sistema, consulte “Componentes de la placa del sistema” en la página 25. Este tema contiene los siguientes elementos: • “Conexión de unidades de disco duro de 2,5 pulgadas a la placa del sistema” en la página 20 • “Conexión de unidades de disco duro de 2,5 pulgadas a la tarjeta RAID” en la página 21 • “Conexión de unidades de disco duro de 3,5 pulgadas a la placa del sistema” en la página 22 • “Conexión de unidades de disco duro de 3,5 pulgadas a la tarjeta RAID” en la página 23 • “Conexión de la unidad óptica delgada” en la página 24 Conexión de unidades de disco duro de 2,5 pulgadas a la placa del sistema Para conectar las HDD de 2,5 pulgadas a la placa del sistema, haga lo siguiente: 1. Conecte los cuatro cables SATA de las HDD de 2,5 pulgadas, tal como se muestra. Nota: Para su comodidad, conecte primero el conector SATA de la HDD 2, y luego el conector SATA de la HDD 1. Figura 10. Conexión de los cables SATA para las HDD de 2,5 pulgadas 2. Conecte los cuatro conectores del cable de alimentación en la parte posterior de la HDD, como se muestra. 20 Guía del usuario y Manual de mantenimiento de hardware ThinkServer RS160 Figura 11. Conexión de los cables de alimentación para las HDD de 2,5 pulgadas 3. Disponga los cables utilizando los clips o sujeciones para cables del chasis. Conexión de unidades de disco duro de 2,5 pulgadas a la tarjeta RAID Nota: Si está conectando las HDD de 2,5 pulgadas a otro tipo de ThinkServer HBA, el procedimiento es similar. Para conectar la HDD de 2,5 pulgadas a la tarjeta RAID, haga lo siguiente: 1. Conecte el siguiente tipo de cable mini SAS a la tarjeta RAID, tal como se muestra. Nota: En la ilustración, los conectores 0, 1, 2 y 3 se conectarán a los conectores de señal correspondientes de HDD 0, HDD 1, HDD 2 y HDD 3. Los dos conectores restantes son conectores de alimentación. y se conectarán a los cables de alimentación de la fuente de alimentación. 3 2 1 0 Figura 12. Conexión del cable mini SAS a la tarjeta RAID Capítulo 3. Visión general del producto 21 2. Instale la tarjeta RAID en el conjunto de la tarjeta de expansión. Consulte “Instalación de la tarjeta PCIe” en la página 57. 3. Conecte el cable mini SAS a las HDD y cualquiera de los dos conectores del cable de alimentación, tal como se muestra. Figura 13. Conexión del cable mini SAS a las HDD y a los conectores del cable de alimentación 4. Disponga los cables utilizando los clips o sujeciones para cables del chasis. Conexión de unidades de disco duro de 3,5 pulgadas a la placa del sistema Para conectar las HDD de 3,5 pulgadas a la placa del sistema, haga lo siguiente: 1. Conecte los dos cables SATA de las HDD de 3,5 pulgadas y conecte los dos conectores del cable de alimentación a los conectores de alimentación en las HDD, tal como se muestra. 22 Guía del usuario y Manual de mantenimiento de hardware ThinkServer RS160 Figura 14. Conexión de los cables SATA y del cable de alimentación para las HDD de 3,5 pulgadas 2. Disponga los cables utilizando los clips o sujeciones para cables del chasis. Conexión de unidades de disco duro de 3,5 pulgadas a la tarjeta RAID Nota: Si está conectando las HDD de 3,5 pulgadas a otro tipo de ThinkServer HBA, el procedimiento es similar. Para conectar la HDD de 3,5 pulgadas a la tarjeta RAID, haga lo siguiente: 1. Conecte el siguiente tipo de cable mini SAS a la tarjeta RAID, tal como se muestra. Nota: En la ilustración, los conectores 0 y 1 se conectarán a los conectores de señal correspondientes de HDD 0 y HDD 1. el conector restante es el conector de alimentación. y se conectará al cable de alimentación de la fuente de alimentación. 1 0 Figura 15. Conexión del cable mini SAS a la tarjeta RAID 2. Instale la tarjeta RAID en el conjunto de la tarjeta de expansión. Consulte “Instalación de la tarjeta PCIe” en la página 57. Capítulo 3. Visión general del producto 23 3. Conecte el cable mini SAS a las HDD y cualquiera de los conectores del cable de alimentación, tal como se muestra. Figura 16. Conexión del cable mini SAS a las HDD y al conector del cable de alimentación 4. Disponga los cables utilizando los clips o sujeciones para cables del chasis. Conexión de la unidad óptica delgada Nota: La unidad óptica delgada está disponible en algunos modelos. Para conectar la unidad óptica delgada, haga lo siguiente: 1. Conecte el cable SATA y el cable de alimentación para la unidad óptica delgada, tal como se muestra. Nota: Según la configuración, el aspecto del servidor puede ser levemente diferente de las siguientes ilustraciones. 24 Guía del usuario y Manual de mantenimiento de hardware ThinkServer RS160 Figura 17. Conexión de la unidad óptica delgada 2. Disponga los cables utilizando los clips o sujeciones para cables del chasis. Componentes de la placa del sistema La siguiente ilustración muestra las ubicaciones de los componentes de la placa del sistema. Figura 18. Componentes de la placa del sistema Capítulo 3. Visión general del producto 25 1 Puentes de recuperación de Manageability Engine (ME) 2 Conector de alimentación de 8 patillas 3 Conector de alimentación de 24 patillas 4 Ranuras de memoria 5 Conector del ventilador del sistema 1 6 Conector del ventilador del sistema 2 7 Socket del microprocesador 8 Conector SATA para HDD 0 9 Conector SATA para HDD 1 (superior) y conector SATA para HDD 2 (inferior) 10 Conector SATA para ODD (superior) y conector SATA para HDD 3 (inferior) 11 Conector del panel frontal 1 12 Conector del panel frontal 2 13 Conector de SSD M.2 14 Conector USB 2.0 15 Conector del ventilador del sistema 3 16 Conector TPM 17 Ranura del conjunto de la tarjeta de expansión 18 Puente de borrado de CMOS 19 Socket de batería plana 1 Puentes de recuperación de ME Se utiliza para recuperar los manageability engines. 2 Conector de alimentación de 8 patillas Se usa para conectar el cable de alimentación de 8 clavijas de la fuente de alimentación. 3 Conector de alimentación de 24 patillas Se usa para conectar el cable de alimentación de 24 clavijas de la fuente de alimentación. 4 Ranuras de memoria La placa del sistema cuenta con cuatro ranuras de memoria. Para obtener más información, consulte “Módulo de memoria” en la página 53. 5 6 15 Conector del ventilador del sistema Se usa para conectarse a un ventilador del sistema. 7 Socket del microprocesador Se utiliza para instalar el microprocesador. 8 9 10 Conector SATA Se utiliza para conectar una HDD o una unidad óptica delgada. 11 12 Conector del panel frontal Se utiliza para conectarse a la placa del panel frontal. 13 Conector de SSD M.2 Se utiliza para instalar una SSD M.2. 14 Conector USB 2.0 Se utiliza para conectar los dos conectores USB en el panel frontal. 26 Guía del usuario y Manual de mantenimiento de hardware ThinkServer RS160 16 Conector TPM Se utiliza para conectar un TPM. Se utiliza para conectar un chip de seguridad TPM, que se utiliza para mejorar la seguridad del servidor. 17 Ranura del conjunto de la tarjeta de expansión Se usa para instalar el conjunto de la tarjeta de expansión. 18 Puente de borrado de CMOS Se utiliza para borrar CMOS y devolver los valores del BIOS a los valores predeterminados de fábrica. Para borrar CMOS, haga lo siguiente: 1. Prepare el servidor. Consulte “Preparación anticipada del servidor” en la página 47. 2. Realice una de las siguientes acciones: • Extraiga la batería plana por unos minutos. A continuación, vuelva a instalarla. Consulte “Batería plana” en la página 83. • Con las dos palancas de unas pinzas toque los dos contactos metálicos del puente durante unos segundos. 3. Vuelva a instalar la cubierta del servidor y conecte los cables de alimentación. Consulte “Cómo finalizar la sustitución de piezas” en la página 96. 4. Encienda el servidor. Esto finaliza el proceso de borrado de CMOS. 19 Socket de batería plana Se utiliza para instalar la batería plana. Su servidor tiene un tipo de memoria especial que mantiene la fecha, la hora y la información de configuración de los dispositivos incorporados. La batería plana mantiene la información activa cuando se apaga el servidor. Capítulo 3. Visión general del producto 27 28 Guía del usuario y Manual de mantenimiento de hardware ThinkServer RS160 Capítulo 4. Configuración del servidor En este capítulo se proporciona la siguiente información para ayudarle a configurar el servidor: • “Uso del programa Setup Utility” en la página 29 • “Uso del programa ThinkServer EasyStartup” en la página 36 • “Configuración de RAID” en la página 38 • “Configuración de controladores Ethernet” en la página 44 Uso del programa Setup Utility El programa Setup Utility forma parte del firmware del servidor. Puede utilizar el programa Setup Utility para visualizar y cambiar los valores de configuración del servidor, independientemente del sistema operativo que utilice. No obstante, los valores del sistema operativo podrían prevalecer sobre valores similares del programa Setup Utility. Inicio del programa Setup Utility Para iniciar el programa Setup Utility, haga lo siguiente: 1. Conecte el servidor a una fuente de alimentación de CA y presione el botón de inicio/apagado en el panel frontal para encender el servidor. Consulte “Encendido del servidor” en la página 5. 2. Presione la tecla F1 tan pronto como aparezca la pantalla del logotipo. Luego, espere unos segundos, y se abre el programa Setup Utility. Si ha establecido una contraseña, escriba la contraseña correcta para ingresar al programa Setup Utility. Para obtener información de contraseñas, consulte “Uso de contraseñas” en la página 32. Interfaz del programa Setup Utility Según la versión del BIOS del servidor, es posible que cierta información de menús y elementos sea ligeramente distinta de la información de este tema. Notas: • Los valores predeterminados ya están optimizados. Utilice el valor predeterminado para cualquier elemento con el que no esté familiarizado. No cambie el valor de los elementos desconocidos para evitar problemas inesperados. Si está pensando en cambiar la configuración del servidor, actúe con extrema precaución. Si no establece la configuración correcta pueden producirse resultados inesperados. Si no puede encender el servidor debido a valores incorrectos del BIOS, use los puentes de borrado de CMOS para recuperar los valores del BIOS a los valores predeterminados de fábrica. Consulte “Componentes de la placa del sistema” en la página 25. • Si ha modificado algún componente de hardware en el servidor, puede que necesite actualizar el BIOS y el firmware de TMM. Los siguientes menús se indican en la pantalla BIOS Setup Utility: • “Menú Main” en la página 30. • “Menú Advanced” en la página 30. • “Menú Boot” en la página 30. • “Menú Security” en la página 31. • “Menú Server Mgmt” en la página 31 © Copyright Lenovo 2016, 2018 29 • “Menú Exit” en la página 32. Menú Main Después de ingresar al programa Setup Utility, podrá ver el menú Main, el cual indica información básica sobre el BIOS y BMC, el tamaño de memoria total y la fecha y hora del sistema. Menú Advanced Puede ver o cambiar diversos valores de componentes del servidor en el menú Advanced del programa Setup Utility. El menú Advanced contiene los siguientes elementos. Algunos elementos se visualizan en el menú solo si el servidor es compatible con las características correspondientes. Para obtener más información, ingrese los elementos correspondientes y consulte las instrucciones en pantalla. Elemento Menú Descripción CPU Configuration Vea y establezca los parámetros de configuración del microprocesador. Memory Configuration Vea la información acerca de los módulos de memoria instalados y los parámetros de configuración de memoria establecidos. Chipset Configuration Vea y establezca los parámetros de configuración del conjunto de chips. Storage Configuration Vea y establezca los parámetros de configuración del dispositivo de almacenamiento. ACPI Configuration Vea y establezca los parámetros de configuración de la Interfaz de alimentación y configuración avanzada (ACPI). USB Configuration Visualiza y establece parámetros de configuración. WHEA Configuration Vea y establezca los parámetros de configuración de arquitectura de error de hardware de Windows (WHEA). Intel Server Platform Services Vea la información de los servicios en la plataforma del servidor (SPS) Intel. Super IO Configuration Vea y establezca los parámetros de configuración de super I/O. Serial Port Console Redirection Vea y establezca los parámetros de configuración de Serial Port Console Redirection. H/W Monitor Vea el estado del hardware en el servidor. Trust Computing Vea y establezca los parámetros de configuración de TPM. Intel TXT Information Vea y establezca los parámetros de soporte de la tecnología de ejecución de confianza Intel (TXT). Menú Boot El menú Boot en el programa Setup Utility enumera todos los dispositivos arrancables instalados en el servidor y los elementos indicados varían según la configuración del servidor. Puede ver o cambiar las opciones de arranque del servidor, incluida la secuencia de arranque y prioridad de arranque para diversos dispositivos. El menú Boot contiene los siguientes elementos. Para obtener más información, ingrese los elementos correspondientes y consulte las instrucciones en pantalla. 30 Guía del usuario y Manual de mantenimiento de hardware ThinkServer RS160 Elemento Menú Descripción Boot Option #1 Seleccione un dispositivo como primer dispositivo de arranque. Boot Option #2 Seleccione un dispositivo como segundo dispositivo de arranque. Boot Option #3 Seleccione un dispositivo como tercer dispositivo de arranque. Boot from onboard LAN Habilita o deshabilita el inicio del servidor desde la LAN incorporada. Setup Prompt Timeout Establezca el tiempo de espera segundos después de presionar el botón de inicio/apagado, para que pueda presionar F1 para ingresar al programa Setup Utility o presionar F12 para ingresar al menú de arranque durante este periodo. Bootup Num-Lock Habilite o deshabilite la función de bloqueo numérico durante el proceso de arranque. Boot Beep Habilite o deshabilite el pitido del servidor durante el proceso de arranque. Full screen logo Habilite o deshabilite el logotipo de fabricante del equipo original (OEM). AddOn ROM Display Habilite o deshabilite la visualización AddOn ROM. CSM Parameters Vea y establezca los parámetros del módulo de soporte de compatibilidad. Menú Security Puede establecer las contraseñas en el menú Security del programa Setup Utility. El menú Security contiene los siguientes elementos principales: Elemento Menú Descripción Supervisor Password Establezca una contraseña de supervisor para proteger contra el acceso no autorizado al servidor. User Password Configure una contraseña de usuario para proteger contra el acceso no autorizado al servidor. Para obtener más información acerca de la diferencia entre una contraseña de supervisor y una contraseña de usuario, consulte “Uso de contraseñas” en la página 32. Menú Server Mgmt Puede ver o cambiar el registro de eventos y la configuración de BMC en el menú Server Mgmt del programa Setup Utility. Algunos elementos se visualizan en el menú solo si el servidor es compatible con las características correspondientes. El menú Server Mgmt contiene los siguientes elementos. Para obtener más información, ingrese los elementos correspondientes y consulte las instrucciones en pantalla. Elemento Menú Descripción System Event Log Vea y establezca los parámetros del registro de sucesos del sistema. BMC Network Configuration Vea y establezca los parámetros de configuración de BMC. Capítulo 4. Configuración del servidor 31 Menú Exit Después que termine de ver o cambiar la configuración del programa Setup Utility, puede elegir una acción deseada desde el menú Exit para guardar cambios, descartar cambios o cargar valores predeterminados, y luego salir del programa. Presione Intro para seleccionar el elemento en el menú Exit y, a continuación, seleccione Yes cuando se le solicite para confirmar la acción. Para obtener más información sobre cómo salir del programa Setup Utility, consulte “Cómo salir del programa Setup Utility” en la página 34. El menú Exit contiene los siguientes elementos: Elemento Menú Descripción Save Changes and Exit Guarda los cambios y finaliza el programa Setup Utility. Discard Changes and Exit Descarta los cambios, carga los valores anteriores y, a continuación, finaliza el programa Setup Utility. Discard Changes Descarta los cambios y cargue valores anteriores. Load UEFI Defaults Restaurar los valores predeterminados de usuario para todos los elementos. Uso de contraseñas Mediante el programa Setup Utility, puede establecer una contraseña para impedir el acceso no autorizado al servidor. No es necesario que establezca una contraseña para poder utilizar el servidor. Sin embargo, la utilización de una contraseña mejora la seguridad del sistema informático. Si decide establecer una contraseña, lea los siguientes temas. Tipos de contraseña del programa Setup Utility Los siguientes tipos de contraseñas están disponibles en el programa Setup Utility: • Supervisor password Cuando se establece una contraseña de supervisor, se evita que usuarios no autorizados cambien los valores de la configuración. Si usted es responsable del mantenimiento de los valores de configuración de varios servidores, le recomendamos establecer una contraseña de supervisor. Cuando establezca una contraseña de supervisor, se le solicitará que especifique una contraseña válida cada vez que intente acceder al programa Setup Utility. No se puede acceder al programa Setup Utility hasta que se especifica una contraseña válida. • User password La contraseña de usuario tiene las dos opciones siguientes: – Setup Si se selecciona Setup, se le solicitará que escriba una contraseña válida cada vez que intente acceder al programa Setup Utility. No se puede acceder al programa Setup Utility hasta que se especifica una contraseña válida. Nota: Si se selecciona Setup y hay una contraseña de supervisor establecida, la contraseña de supervisor tiene mayor autoridad. – Always Si se selecciona Always, el servidor no se puede utilizar sin escribir una contraseña válida. 32 Guía del usuario y Manual de mantenimiento de hardware ThinkServer RS160 Nota: Si la contraseña de supervisor y la contraseña de usuario están establecidas, puede escribir cualquiera de ellas para utilizar el servidor. Sin embargo, para cambiar cualquier valor de configuración, debe utilizar la contraseña de supervisor. Consideraciones sobre las contraseñas Por razones de seguridad, se recomienda que use una contraseña que no sea fácilmente deducible. Notas: 1. Las contraseñas del programa Setup Utility son sensibles a mayúsculas y minúsculas. 2. El servidor admite las contraseñas del programa Setup Utility que constan de hasta ocho caracteres. Para establecer una contraseña segura, siga las directrices siguientes: • Tener como mínimo tres caracteres de longitud • Contiene al menos un carácter alfabético y un carácter numérico • No debe corresponderse con su nombre o su nombre de usuario • No debe ser una palabra o un nombre común • Debe ser significativamente diferente de las contraseñas anteriores Además de los caracteres alfabéticos (a-z) y los caracteres numéricos (0-9), el servidor también admite caracteres escritos mediante teclas especiales en el teclado para especificar una contraseña. Consulte el mensaje de ayuda en la pantalla al establecer una contraseña a fin de determinar los caracteres especiales válidos. Establecimiento, cambio o eliminación de una contraseña En este tema se proporcionan instrucciones sobre cómo establecer, cambiar o eliminar una contraseña en el programa Setup Utility. Para establecer, cambiar o eliminar una contraseña en el programa Setup Utility, haga lo siguiente: 1. Inicie el programa Setup Utility. Consulte “Inicio del programa Setup Utility” en la página 29. 2. En el menú Security, seleccione Supervisor Password para establecer una contraseña de supervisor o seleccione User Password para establecer una contraseña de usuario. 3. Consulte “Consideraciones sobre las contraseñas” en la página 33. A continuación, siga las instrucciones en pantalla para establecer o cambiar una contraseña. 4. Si desea eliminar una contraseña, escriba su contraseña actual. Pulse Intro cuando se le solicite para escribir una contraseña nueva. A continuación, pulse Intro para confirmar la nueva contraseña. También se borrará la contraseña anterior. Nota: Por razones de seguridad, se recomienda que siempre establezca una contraseña para el servidor. 5. Pulse F10 para guardar los valores y salir del programa Setup Utility. Si ha olvidado la contraseña, puede usar el puente de borrado de CMOS en la placa del sistema o borrar la contraseña. Consulte “Componentes de la placa del sistema” en la página 25. A continuación, establezca una contraseña nueva para el servidor. Configuración de la función TPM El chip de TPM está integrado a la placa del sistema y funciona como una solución de hardware de seguridad para ayudarle a cifrar los datos y proteger el servidor. Capítulo 4. Configuración del servidor 33 Para habilitar la función TPM en el programa Setup Utility, realice las acciones siguientes: 1. Inicie el programa Setup Utility. Consulte “Inicio del programa Setup Utility” en la página 29. 2. En el menú Advanced, seleccione Trust Computing ➙ Security device support. Asegúrese de que Security device support esté configurado en Enable. 3. Cuando Security device support esté configurado en Enabled, aparece el elemento TPM State. Establezca TPM State en Enabled. 4. Pulse F10 para guardar los valores y salir del programa Setup Utility. El servidor se reiniciará a fin de habilitar la función TPM. Selección de un dispositivo de arranque Si el servidor no arranca desde un dispositivo deseado, como el disco o la HDD, según lo esperado, realice una de las siguientes acciones para seleccionar el dispositivo de arranque que desee: Nota: No se puede arrancar desde todos los discos, HDD u otros dispositivos extraíbles. • Para seleccionar un dispositivo de arranque temporal, haga lo siguiente: Nota: La selección de un dispositivo de arranque mediante el siguiente método no cambia permanentemente la secuencia de arranque. 1. Apague o reinicie el servidor. 2. Cuando visualice la pantalla con el logotipo, pulse F12 para mostrar el menú de arranque. Se abrirá la ventana de selección de dispositivos de arranque. 3. En la ventana de selección de dispositivo de arranque, utilice las teclas de flecha arriba y abajo en el teclado para alternar entre las selecciones. Pulse Intro para seleccionar el dispositivo de su elección. A continuación, el servidor arrancará desde el dispositivo seleccionado. • Para ver o cambiar de forma permanente la secuencia de dispositivos de arranque, haga lo siguiente: 1. Inicie el programa Setup Utility. Consulte “Inicio del programa Setup Utility” en la página 29. 2. En el menú Boot, siga las instrucciones en pantalla para establecer el dispositivo de arranque, según sus necesidades. También puede establecer la prioridad de arranque para diversos dispositivos. Consulte “Menú Boot” en la página 30. 3. Pulse F10 para guardar los valores y salir del programa Setup Utility. El servidor seguirá la secuencia de dispositivos de arranque que ha establecido cada vez que enciende el servidor. Cómo salir del programa Setup Utility Después de terminar de ver o cambiar los valores, pulse Esc para volver a la interfaz principal del programa Setup Utility. Si está en un submenú anidado, pulse Esc repetidamente hasta que llegue a la interfaz principal. Para salir del programa Setup Utility, también puede hacer lo siguiente: • Pulse F10 para guardar los valores nuevos y salir del programa Setup Utility. • Presione F9 para regresar a los valores predeterminados. Para obtener más información sobre el menú Exit en el programa Setup Utility, consulte “Menú Exit” en la página 32. Actualización o recuperación del BIOS En este tema se proporcionan instrucciones sobre cómo actualizar el BIOS y recuperarse de errores de actualización de POST y BIOS. 34 Guía del usuario y Manual de mantenimiento de hardware ThinkServer RS160 Los programas del sistema constituyen la capa básica de software incorporada en el servidor. Los programas del sistema incluyen la POST, el UEFI BIOS y el programa Setup Utility. La POST se compone de pruebas y procedimientos que se ejecutan cada vez que se enciende el servidor. El UEFI BIOS es una capa de software que traduce las instrucciones de otras capas de software en señales eléctricas que el hardware del servidor puede ejecutar. Puede utilizar el programa Setup Utility para ver o cambiar los valores de configuración y la instalación del servidor. Consulte “Uso del programa Setup Utility” en la página 29. Lenovo puede efectuar cambios y mejoras en el firmware del BIOS y el TMM. Cuando salen nuevas actualizaciones, se encuentran disponibles para su descarga en el sitio Web de Lenovo en http:// www.lenovo.com/support. Puede actualizar el firmware del servidor al descargar un paquete de actualización y seguir las instrucciones de la página Web. También puede utilizar el programa Firmware Updater para ayudarle a mantener el firmware del servidor actualizado. Consulte “Procedimiento de instalación del servidor” en la página 5. Actualización (flash) del BIOS En este tema se proporcionan instrucciones acerca de cómo actualizar (flash) el BIOS. Notas: • Actualice el BIOS del servidor solo si la versión de BIOS nueva específicamente soluciona el problema que tiene. No recomendamos actualizar el BIOS para servidores que no lo necesitan. Puede ver la información actualizada para la nueva versión del BIOS en las instrucciones de instalación para el programa de utilidad de actualización del BIOS. • La descarga del BIOS a una versión anterior no se recomienda y es posible que no se soporte. Una versión anterior del BIOS puede no contener el soporte para las últimas configuraciones de sistema. • Si se interrumpe la alimentación del servidor mientras se están actualizando el POST y el BIOS, es posible que el servidor no se reinicie correctamente. Asegúrese de realizar el procedimiento de actualización del BIOS en un entorno con una fuente de alimentación permanente. Además, asegúrese de que el servidor se puede reiniciar satisfactoriamente sin encontrar problemas de hardware. • Si ha actualizado el firmware del BIOS, todos los valores del BIOS pasan a ser los valores predeterminados de la versión del BIOS actualizada. Debe comprobar y volver a configurar los valores del BIOS según sus necesidades específicas. Para actualizar (flash) el BIOS, realice lo siguiente: 1. Vaya a http://www.lenovo.com/support y siga las instrucciones que aparecen en la página Web para ubicar el paquete de actualización del BIOS. 2. Descargue el paquete de actualización de BIOS y el archivo TXT que contiene instrucciones de instalación. 3. Imprima el archivo TXT y siga las instrucciones para actualizar (flash) el BIOS. 4. Verifique y reconfigure los valores del BIOS para sus necesidades específicas según su nota o consulte “Uso del programa Setup Utility” en la página 29 después de que el proceso de actualización del BIOS esté completo. Recuperación de una anomalía de actualización de BIOS Si se interrumpe la alimentación del servidor mientras se está actualizando el BIOS, es posible que el servidor no se reinicie correctamente. Realice el procedimiento siguiente para recuperarse de errores de actualización del BIOS. Para recuperarse de una anomalía de actualización del BIOS, haga lo siguiente: 1. Vaya a http://www.lenovo.com/support y siga las instrucciones en la página Web para descargar el paquete de recuperación del BIOS. Capítulo 4. Configuración del servidor 35 2. Coloque el archivo ROM en una unidad flash USB. 3. Inserte la unidad flash USB en el servidor. 4. Vuelva a conectar el servidor a una fuente de alimentación de CA. 5. Presione el botón de inicio/apagado para encender el servidor. El proceso de recuperación se inicia automáticamente. Para evitar daños permanentes, no apague el servidor durante el proceso de recuperación. Una vez que haya finalizado el proceso de recuperación, el servidor se encenderá automáticamente. 6. Compruebe y configure los valores del BIOS según sus necesidades específicas. Consulte “Uso del programa Setup Utility” en la página 29. 7. Si el sistema operativo del servidor está instalado bajo la modalidad EFI, vuelva a instalar el sistema operativo después de recuperar el BIOS. Nota: Si no puede recuperar el BIOS después de seguir las instrucciones en este tema, la memoria de solo lectura (ROM) del BIOS podría sufrir daños. Deberá sustituir la placa del sistema. Comuníquese con el Centro de soporte al cliente de Lenovo. Consulte “Cómo llamar al servicio técnico” en la página 106. Uso del programa ThinkServer EasyStartup El programa ThinkServer EasyStartup simplifica el proceso de configuración de RAID y la instalación de los sistemas operativos Windows y Linux y controladores de dispositivo soportados en el servidor. El programa funciona con el disco de instalación del sistema operativo Windows o Linux para automatizar el proceso de instalación del sistema operativo y los controladores de dispositivo asociados. Para descargar la imagen del programa ThinkServer EasyStartup y grabarla en un disco o en una unidad flash USB, haga lo siguiente: 1. Vaya a http://www.lenovo.com/support y siga las instrucciones que aparecen en la página Web para ubicar el programa ThinkServer EasyStartup. 2. Descargue el paquete ISO para el programa ThinkServer EasyStartup. El paquete ISO contiene la imagen ISO y una utilidad que permite grabar la imagen ISO en una unidad flash USB. 3. Descargue el archivo léame y léalo atentamente. El archivo léame contiene información importante acerca del programa. 4. Realice una de las siguientes acciones: • Utilice una unidad óptica y cualquier software de grabación de CD o DVD para crear un disco autoarrancable con la imagen ISO. • Utilice una unidad flash USB vacía y la utilidad del paquete ISO para crear una unidad flash USB arrancable con la imagen ISO. Para obtener las instrucciones de uso del programa ThinkServer EasyStartup, vea la guía del usuario en la interfaz principal del programa. Funciones del programa ThinkServer EasyStartup El programa ThinkServer EasyStartup tiene las características siguientes: • Interfaz con selección de idioma y de fácil utilización • Sistema de ayuda integrado y guía del usuario • Detección automática de hardware • Programa de utilidad de configuración RAID • Controladores de dispositivo proporcionados en función del modelo de servidor y de los dispositivos detectados 36 Guía del usuario y Manual de mantenimiento de hardware ThinkServer RS160 • Tamaño de partición y tipo de sistema de archivos seleccionables • Soporte de varios sistemas operativos • Capacidad de instalar el sistema operativo y los controladores de dispositivo en modalidad desatendida para ahorrar tiempo • Capacidad de crear un archivo de respuestas reutilizable que puede usar con servidores Lenovo con una configuración similar para realizar instalaciones futuras aún más rápidamente Inicio del programa ThinkServer EasyStartup En este tema se proporcionan las instrucciones sobre cómo iniciar el programa ThinkServer EasyStartup. Después de iniciar el programa e ingresar a la interfaz principal, haga clic en Guía del usuario para obtener más información acerca de cómo utilizar este programa para ayudarle a configurar el servidor e instalar un sistema operativo. Para iniciar el programa ThinkServer EasyStartup, haga lo siguiente: 1. Inserte el disco o la unidad flash USB con la imagen ISO ThinkServer EasyStartup en el servidor, y configure la unidad óptica con el disco o la unidad flash USB como primer dispositivo de arranque. A continuación, inicie el servidor desde el disco o la unidad flash USB. Consulte “Selección de un dispositivo de arranque” en la página 34. 2. Espere que el programa cargue. A continuación, seleccione el idioma del programa y la disposición del teclado cuando se le solicite. Nota: Los idiomas admitidos y los diseños de teclado para el programa ThinkServer EasyStartup son holandés, inglés, español, francés, alemán, italiano, japonés, ruso, español y turco. 3. Después de seleccionar el idioma y el diseño de teclado, haga clic en Aceptar. A continuación, verá uno o más mensajes sobre la configuración de los dispositivos de almacenamiento. Haga clic en Siguiente cuando se le presente el Acuerdo de licencia de Lenovo. Lea atentamente el Acuerdo de licencia de Lenovo. A fin de continuar, debe aceptar estos términos al hacer clic en Acepto. A continuación, se abre la ventana de fecha y hora. 4. Establezca la fecha y hora actuales, y haga clic en Aceptar. Se abre la ventana Opción de inicio. 5. La ventana Opción de inicio proporciona las siguientes selecciones: • Continuar a la interfaz principal. • Instalar el sistema operativo utilizando un archivo de respuestas existente previamente. • Configurar RAID utilizando un archivo de respuestas existente previamente. Lea las explicaciones en pantalla y seleccione la opción que desee. A continuación, siga las instrucciones de la pantalla. Si es la primera vez que utiliza el programa ThinkServer EasyStartup, seleccione la opción para continuar a la interfaz principal y ver las notas de compatibilidad y la guía del usuario. Notas: • La funcionalidad y los sistemas operativos soportados varían según la versión del programa ThinkServer EasyStartup. En la interfaz principal del programa, haga clic en Notas de compatibilidad para ver la información acerca de los controladores RAID, los sistemas operativos y las configuraciones de servidor admitidas por la versión específica del programa. Haga clic en Guía del usuario para ver varias funciones y aprender a utilizar el programa. • Antes de utilizar el programa ThinkServer EasyStartup para instalar un sistema operativo, asegúrese de que los dispositivos de almacenamiento externos y los canales de fibra estén configurados correctamente. Capítulo 4. Configuración del servidor 37 La interfaz principal del programa ThinkServer EasyStartup proporciona los siguientes menús en el panel izquierdo de la pantalla. Elemento Menú Descripción Inicio Proporciona información general acerca del programa. Notas de compatibilidad Proporciona información sobre los sistemas operativos y las configuraciones de servidor soportadas por la versión del programa que utiliza. Guía del usuario Proporciona información acerca de las características del programa e instrucciones sobre cómo utilizarlo. Lista de hardware Muestra una lista de los dispositivos de hardware detectados por el programa. Configurar RAID Le da las instrucciones para configurar RAID o ver la configuración RAID actual y realizar los cambios que necesite. Instalar sistema operativo Muestra una serie de opciones y solicitudes para recopilar la información necesaria para la instalación del sistema operativo, prepara la unidad de disco duro para la instalación y luego inicia el proceso de instalación utilizando el disco de instalación del sistema operativo. Descarga del controlador Proporciona los controladores de dispositivo admitidos para la descarga. Acerca de Proporciona información de la versión y avisos legales. Configuración de RAID En este tema se proporciona información sobre RAID y los programas de utilidad que están disponibles para que configure RAID. Este tema contiene los siguientes elementos: • “Acerca de RAID” en la página 38 • “RAID para el servidor” en la página 40 • “Configuración de RAID de software de SATA incorporado” en la página 41 • “Configuración de RAID de hardware SATA o SAS avanzada” en la página 43 Acerca de RAID RAID, un acrónimo para matriz redundante de discos independientes, es una tecnología que proporciona mayores funciones de almacenamiento y confiabilidad mediante redundancia. Esto se logra mediante la combinación de múltiples HDD en una unidad lógica, donde los datos se distribuyen por las unidades en una de diversas formas, denominadas niveles RAID. Cuando un grupo de HDD físicas e independientes se configuran para utilizar tecnología RAID, se disponen en una matriz RAID. Esta matriz distribuye datos por múltiples HDD, pero la matriz aparece en el servidor host como una sola unidad de almacenamiento. La creación y utilización de matrices RAID proporciona alto rendimiento, como rendimiento rápido de E/S, debido a que se puede acceder a diversas unidades simultáneamente. 38 Guía del usuario y Manual de mantenimiento de hardware ThinkServer RS160 Los grupos de unidades RAID también mejoran la confiabilidad de almacenamiento de datos y la tolerancia a anomalías en comparación con sistemas de almacenamiento de una unidad. Se puede evitar la pérdida de datos causada por la falla de una unidad al reconstruir los datos faltantes a partir de las unidades restantes. La siguiente lista describe algunos de los niveles RAID usados con mayor frecuencia: • RAID 0: escritura en bandas a nivel de bloque sin paridad o duplicación Los conjuntos de bandas simples generalmente se denominan RAID 0. RAID 0 utiliza escritura en bandas para proporcionar alta productividad de datos, especialmente para archivos grandes en un entorno que no requiere tolerancia a anomalías. RAID 0 no tiene redundancia y proporciona mejor rendimiento y almacenamiento adicional sin tolerancia a anomalías. Cualquier anomalía de unidad destruye la matriz y la posibilidad de anomalía aumenta a medida que hay más unidades en la matriz. RAID 0 no implementa la verificación de errores, de forma que cualquier error es incorregible. Más unidades en la matriz significa mayor ancho de banda, pero mayor riesgo de pérdida de datos. RAID 0 requiere como mínimo una HDD. • RAID 1: duplicación sin paridad o escritura en bandas RAID 1 utiliza duplicación de forma que los datos escritos en una unidad se escriben simultáneamente en otra unidad. Esto es bueno para bases de datos pequeñas u otras aplicaciones que requieren capacidad pequeña, pero redundancia de datos completa. RAID 1 proporciona tolerancia a anomalías de errores o anomalías de disco y continúa funcionando mientras al menos una unidad del conjunto duplicado funcione. Con soporte de sistema operativo adecuado, puede haber mayor rendimiento de lectura y solo una mínima reducción de rendimiento. RAID 1 requiere como mínimo dos HDD. • RAID 5: escritura en bandas a nivel de bloque con paridad distribuida RAID 5 utiliza escritura en bandas de disco y datos de paridad en todas las unidades (paridad distribuida) a fin de proporcionar alta productividad de datos, especialmente para acceso aleatorio pequeño. RAID 5 distribuye la paridad junto con los datos y requiere que todas las unidades menos una estén presentes para funcionar; la anomalía de unidades requiere sustitución, pero la matriz no se destruye por la falla de una unidad. Al momento de una anomalía de unidad, cualquier operación de lectura posterior se puede calcular desde la paridad distribuida, de forma que la anomalía de unidad se oculta al usuario final. La matriz sufrirá pérdida de datos en caso de que se produzca una segunda anomalía de unidad y es vulnerable hasta que los datos que se encontraban en la unidad con problemas se reconstruyan en una unidad de sustitución. La anomalía de una unidad en el conjunto reducirá el rendimiento de todo el conjunto hasta que se reemplace o recontruyan la unidad con problemas. RAID 5 requiere como mínimo tres HDD. • RAID 6: escritura en bandas a nivel de bloque con paridad distribuida RAID 6 utiliza paridad distribuida, con dos bloques de paridad de independientes por banda y escritura en bandas de disco. Una unidad virtual RAID 6 puede sobrevivir a la pérdida de dos unidades sin perder datos. Un grupo de unidades RAID 6 es similar a un grupo de unidades RAID 5. Bloques de datos e información de paridad se graban en todas las unidades. La información de paridad se utiliza para recuperar los datos si una o dos unidades del grupo de unidades falla. RAID 6 requiere como mínimo tres HDD. • RAID 10: una combinación de RAID 0 y RAID 1 RAID 10 consta de datos escritos en bandas dispuestos en lapsos duplicados. Un grupo de unidades RAID 10 es un grupo distribuido de unidades que crea un conjunto escrito en bandas a partir de una serie de unidades duplicadas. RAID 10 permite un máximo de ocho lapsos. Debe utilizar un número par de unidades en cada unidad virtual RAID en el lapso. Las unidades virtuales RAID 1 deben tener el mismo tamaño de banda. RAID 10 proporciona alta productividad de datos y redundancia de datos completa, sin embargo, utiliza una mayor cantidad de lapsos. RAID 10 requiere como mínimo cuatro HDD y además una cantidad par de unidades, por ejemplo, seis HDD u ocho HDD. Capítulo 4. Configuración del servidor 39 • RAID 50: una combinación de RAID 0 y RAID 5 RAID 50 utilza paridad distribuida y escritura en bandas de disco. Un grupo de unidades RAID 50 es un grupo distribuido de unidades en que los datos se escriben en bandas en múltiples unidades RAID 5. RAID 50 funciona mejor con datos que requieren alta fiabilidad, altas frecuencias de solicitudes, altas transferencias de datos y capacidad mediana a grande. Nota: No se permite contar con unidades virtuales de distintos niveles RAID, como RAID 0 y RAID 5, en el mismo grupo de unidades. Por ejemplo, si una unidad virtual RAID 5 existente se crea a partir de espacio parcial en una matriz, la siguiente unidad virtual de la matriz debe ser solo RAID 5. RAID 50 requiere como mínimo seis HDD. • RAID 60: una combinación de RAID 0 y RAID 6 RAID 60 utiliza paridad distribuida, con dos bloques de paridad de independientes por banda en cada conjunto RAID y escritura en bandas de disco. Una unidad virtual RAID 60 puede sobrevivir a la pérdida de dos unidades en cada uno de los conjuntos de RAID 6 sin perder datos. RAID 60 funciona mejor con datos que requieren alta fiabilidad, altas frecuencias de solicitudes, altas transferencias de datos y capacidad mediana a grande. RAID 60 requiere como mínimo seis HDD. Para obtener más información acerca de RAID, consulte “Introducción a RAID” en la MegaRAID SAS Software User Guide (Guía del usuario del software MegaRAID SAS). Esta guía también está disponible en el sitio Web de soporte de Lenovo, en: http://www.lenovo.com/support RAID para el servidor Nota: Antes de configurar RAID para el servidor, asegúrese de que utiliza HDD del mismo tipo (SATA o SAS) y de que tienen la misma capacidad dentro de una matriz RAID. El servidor soporta los dos siguientes tipos de configuraciones RAID: • Configuración de RAID de software de SATA incorporado El controlador de RAID de software de SATA incorporado está integrado en el chip Intel C232 de la placa del sistema. Si el servidor tiene HDD SATA que están conectadas a la placa del sistema, puede utilizar el programa Intel Rapid Storage Technology enterprise para configurar RAID. De forma predeterminada, el servidor soporta los niveles de RAID de software de SATA 0, 1, 5 y 10 incorporados. El RAID incorporado es un software RAID en lugar de un hardware RAID. Para obtener más información, consulte “Configuración de RAID de software de SATA incorporado” en la página 41. • Configuración de RAID de hardware de SATA/SAS avanzada (requiere una tarjeta RAID) Algunos modelos de servidores vienen con una tarjeta RAID requerida para proporcionar funciones RAID de hardware SATA/SAS avanzadas al servidor. También puede adquirir la tarjeta RAID de Lenovo e instalarla en modelos de servidores que soportan la tarjeta RAID para obtener funciones RAID de hardware SATA/SAS avanzadas. Consulte “tarjeta RAID” en la página 18 y “Tarjeta PCIe” en la página 56 para obtener más información. La tarjeta RAID proporciona el programa WebBIOS Configuration Utility para ayudarle a configurar RAID independientemente del sistema operativo. También puede instalar el programa MegaRAID Storage Manager y el programa StorCLI Configuration Utility para ayudarle a gestionar la matriz RAID y el controlador RAID en un entorno de sistema operativo. Los niveles RAID admitidos de forma predeterminada para ThinkServer RAID 520i PCIe Adapter son RAID 0, 1 y 10. Para activar el nivel RAID 5, instale una clave de actualización de RAID 520i en la tarjeta RAID. Los niveles RAID admitidos de forma predeterminada para ThinkServer RAID 720i PCIe Adapter son RAID 0, 1, 5 y 10. Para activar e nivel RAID 6, debe instalar un módulo de memoria Thunderbolt en la tarjeta RAID. 40 Guía del usuario y Manual de mantenimiento de hardware ThinkServer RS160 Para obtener más información, consulte “Configuración de RAID de hardware SATA o SAS avanzada” en la página 43. Notas: • Para modelos de servidor con unidades de disco duro SAS, se debe instalar una tarjeta RAID. • El programa ThinkServer EasyStartup simplifica el proceso de configuración de RAID soportado e instalación de sistemas operativos y controladores de dispositivo soportados. Antes de configurar RAID para el servidor, tenga en cuenta las siguientes precauciones: 1. Utilice HDD con la misma capacidad dentro de una matriz RAID. 2. Utilice HDD del mismo tipo (SATA o SAS) dentro de una matriz RAID. 3. Según el sistema operativo, el RAID primario puede estar limitado a 2 TB de capacidad total de la unidad. Configuración de RAID de software de SATA incorporado • “Habilitación de las funciones Onboard SATA RAID” en la página 41 • “Creación de volúmenes RAID” en la página 41 • “Supresión de volúmenes RAID” en la página 42 • “Restablecimiento de discos en no RAID” en la página 42 • “Marcar discos como repuestos” en la página 43 Nota: Cuando las HDD se conectan a la placa del sistema, HDD 0, HDD 1, HDD 2 y HDD 3 aparecerán como dispositivos físicos 1, 2, 3 y 5, respectivamente, en el menú de la Intel Rapid Storage Technology Enterprise Option ROM Configuration Utility. Habilitación de las funciones Onboard SATA RAID Nota: Utilice las teclas de flecha en el teclado para realizar selecciones. Para habilitar la funcionalidad Onboard SATA RAID, haga lo siguiente: 1. Inicie el programa Setup Utility. Consulte “Inicio del programa Setup Utility” en la página 29. 2. Seleccione Advanced ➙ Storage Configuration. 3. Seleccione SATA Mode Selection y presione Intro. 4. Seleccione RAID y pulse Intro. 5. Presione F10 para guardar los cambios y salir del programa Setup Utility. Creación de volúmenes RAID En esta sección se describe cómo utilizar Intel Rapid Storage Technology Enterprise Option ROM Configuration Utility para crear volúmenes RAID. Para crear volúmenes RAID, haga lo siguiente: 1. Pulse Ctrl+I cuando se le solicite entrar en Intel Rapid Storage Technology Enterprise Option ROM Configuration Utility durante el inicio del sistema. 2. Utilice las teclas de flecha hacia arriba y hacia abajo para seleccionar Create RAID Volume y pulse Intro. 3. Escriba un nombre de volumen RAID adecuado en el campo Name. 4. Utilice las teclas de flecha para seleccionar un nivel RAID en el campo RAID Level y presione Intro. Capítulo 4. Configuración del servidor 41 5. Si es necesario, presione Intro en el campo Disks y aparecerá un menú. Utilice las teclas de flecha para desplazarse por la lista de discos disponibles y presione la tecla espaciadora para seleccionar los discos. A continuación, presione Intro. 6. Si es necesario, utilice las teclas de flecha para seleccionar un tamaño de banda en el campo Stripe Size y presione Intro. 7. Escriba un tamaño de volumen en el campo Capacity y pulse tabulador. 8. Pulse Intro para iniciar la creación del volumen. 9. Cuando se le solicite, pulse la tecla Y para aceptar el mensaje de aviso y crear el volumen. 10. Si lo desea, vuelva al paso 2 para crear volúmenes RAID adicionales. 11. Al terminar, seleccione Exit y pulse Intro. Supresión de volúmenes RAID En esta sección se describe cómo utilizar Intel Rapid Storage Technology Enterprise Option ROM Configuration Utility para suprimir volúmenes RAID. Para suprimir volúmenes RAID, haga lo siguiente: 1. Pulse Ctrl+I cuando se le solicite entrar en Intel Rapid Storage Technology Enterprise Option ROM Configuration Utility durante el inicio del sistema. 2. Utilice las teclas de flecha hacia arriba y hacia abajo para seleccionar Delete RAID Volume y pulse Intro. 3. Utilice las teclas de flecha para seleccionar el volumen RAID que desea suprimir y pulse la tecla Suprimir. 4. Cuando se le solicite, pulse la tecla Y para confirmar la supresión del volumen RAID seleccionado. Al suprimir un volumen RAID, las HDD se restaurarán a no RAID. 5. Después de suprimir un volumen RAID, puede: • Volver al paso 2 para suprimir volúmenes RAID adicionales. • Consulte “Creación de volúmenes RAID” en la página 41 para obtener información sobre cómo crear volúmenes RAID. • Utilice las teclas de flecha hacia arriba y hacia abajo para seleccionar Exit y pulse Intro. Restablecimiento de discos en no RAID En esta sección se describe cómo restaurar las HDD a no RAID. Para restaurar las HDD a no RAID, haga lo siguiente: 1. Pulse Ctrl+I cuando se le solicite entrar en Intel Rapid Storage Technology Enterprise Option ROM Configuration Utility durante el inicio del sistema. 2. Utilice las teclas de flecha hacia arriba y hacia abajo para seleccionar Reset Disks to Non-RAID y pulsar Intro. 3. Utilice las teclas de flecha y la barra espaciadora para marcar las HDD físicas individuales que desee restaurar y, a continuación, presione Intro para finalizar la selección. 4. Cuando se le solicite, pulse la tecla Y para confirmar la acción de restablecer. 5. Después de restaurar las HDD a no RAID, puede: • Consulte “Supresión de volúmenes RAID” en la página 42 para obtener información sobre cómo eliminar volúmenes RAID. • Consulte “Creación de volúmenes RAID” en la página 41 para obtener información sobre cómo crear volúmenes RAID. • Utilice las teclas de flecha hacia arriba y hacia abajo para seleccionar Exit y pulse Intro. 42 Guía del usuario y Manual de mantenimiento de hardware ThinkServer RS160 Marcar discos como repuestos Para marcar HDD como unidades de repuesto, haga lo siguiente: 1. Durante el arranque del sistema, presione Ctrl+I cuando se le solicite entrar en Intel Rapid Storage Technology Enterprise Option ROM Configuration Utility durante el inicio del sistema. 2. Utilice las teclas de flecha hacia arriba y hacia abajo para seleccionar Mark Disks as Spare y presione Intro. 3. Utilice las teclas de flecha para ubicar una HDD y presione la tecla espaciadora para seleccionar o eliminar la selección de la HDD. Si es necesario, puede seleccionar múltiples HDD. Luego, presione Intro para finalizar la selección. 4. Cuando se le solicite, presione Y para confirmar la operación. Nota: Al marcar una HDD como unidad de repuesto se eliminarán todos los datos de la misma. 5. Al terminar, seleccione Exit y pulse Intro. Notas: Si el servidor cuenta con uno de los siguientes sistemas operativos Linux instalados, prosiga siguiendo las acciones correspondientes: • Para los sistemas operativos Redhat Enterprise Linux 6 y Redhat Enterprise Linux 7, agregue la siguiente línea al final del archivo /etc/mdadm.conf y reinicie el sistema operativo. POLICY domain=DOMAIN path=* metadata=imsm action=spare-same-slot • Para los sistemas operativos SUSE Linux Enterprise Server 11 y SUSE Linux Enterprise Server 12, haga lo siguiente: 1. Agregue la siguiente línea al final del archivo /etc/mdadm.conf. POLICY domain=DOMAIN path=* metadata=imsm action=spare-same-slot 2. Ejecute los siguientes mandatos como usuario root. # chkconfig –s mdadmd on # /etc/init.d/mdadmd start Configuración de RAID de hardware SATA o SAS avanzada Algunos modelos de servidores vienen con una tarjeta RAID requerida para proporcionar funciones RAID de hardware SATA/SAS avanzadas al servidor. También puede adquirir la tarjeta RAID de Lenovo e instalarla en modelos de servidores que soportan la tarjeta RAID para obtener funciones RAID de hardware SATA/SAS avanzadas. Consulte “tarjeta RAID” en la página 18 y “Tarjeta PCIe” en la página 56 para obtener más información. Nota: Para modelos de servidor con HDD SAS, se debe instalar una tarjeta RAID. Programas para configurar RAID de hardware de SATA/SAS Lenovo proporciona los siguientes programas para ayudarle a configurar RAID de hardware SATA/SAS avanzadas: • El programa ThinkServer EasyStartup para configurar RAID Consulte “Uso del programa ThinkServer EasyStartup” en la página 36 y revise la guía del usuario de la interfaz principal del programa. • El programa WebBIOS Configuration Utility (configuración de RAID independientemente del sistema operativo) Para utilizar el programa, siga las instrucciones de la pantalla de arranque. • Programas MegaRAID Storage Manager y StorCLI Configuration Utility (configuración de RAID en un entorno de sistema operativo) Para instalar y utilizar el programa MegaRAID Storage Manager, consulte los siguientes capítulos de la MegaRAID SAS Software User Guide (Guía del usuario del software MegaRAID SAS). Capítulo 4. Configuración del servidor 43 Nota: Parte de la información de estos capítulos puede estar orientada a las configuraciones RAID de hardware SATA/SAS avanzadas y es posible que no se aplique a las configurciones de software SATA incorporada. – “MegaRAID Storage Manager Overview and Installation” – “MegaRAID Storage Manager Window and Menus” – “Monitoring System Events and Storage Devices” – “Maintaining and Managing Storage Configurations” Para descargar la MegaRAID SAS Software User Guide (Guía del usuario del software MegaRAID SAS) y los paquetes de instalación de los programas, vaya a http://www.lenovo.com/support, y luego siga las instrucciones en la página Web. Instrucciones para configurar RAID de hardware de SATA/SAS Para obtener instrucciones acerca de cómo configurar y administrar el RAID de hardware de SATA o SAS avanzado, consulte la MegaRAID SAS Software User Guide (Guía del usuario del software MegaRAID SAS). Esta guía también está disponible en el sitio Web de soporte de Lenovo, en: http://www.lenovo.com/support Uso de Lenovo XClarity Administrator La configuración inicial de Lenovo XClarity Administrator incluye los siguientes: • Preparación de la red • Instalación y configuración del aparato virtual Lenovo XClarity Administrator • Gestión de sistemas • Configuración de notificación automática de problemas opcional Para gestionar sistemas basados en la topología de red que se implementa en su entorno, existen diversas formas de conectar sistemas gestionables a la red y de configurar Lenovo XClarity Administrator. Si planea utilizar Lenovo XClarity Administrator para gestionar el servidor, debe comprobar las actualizaciones más recientes de Lenovo XClarity Administrator aplicables. Para descargar la imagen completa de Lenovo XClarity Administrator y las actualizaciones de Lenovo XClarity Administrator, vaya a: https://support.lenovo.com/documents/LNVO-LXCAUPD La imagen completa incluye todas las características de Lenovo XClarity Administrator. Las características de implementación y gestión de configuración del sistema operativo cuentan con un periodo de prueba gratis de 90 días. Después del periodo de prueba, se le exigirá adquirir una licencia. Configuración de controladores Ethernet Hay dos controladores Ethernet integrados en la placa del sistema. Estos proporcionan dos puertos para conectarse a una red de 10 Mbps, 100 Mbps o 1000 Mbps y una función dúplex (FDX) que permite la transmisión y recepción simultáneas de datos en la red. No es necesario establecer los puentes ni configurar los controladores Ethernet. Sin embargo, es mejor instalar el controlador de dispositivo más reciente para obtener un mejor rendimiento. Los controladores de dispositivo para controladores Ethernet incorporados están disponibles para descarga en: http://www.lenovo.com/support 44 Guía del usuario y Manual de mantenimiento de hardware ThinkServer RS160 Capítulo 5. Sustitución del hardware En este capítulo se proporcionan instrucciones acerca de cómo extraer e instalar hardware del servidor. Este capítulo contiene los siguientes elementos: • “Compra de opciones de ThinkServer” en la página 45 • “Introducción a directrices importantes” en la página 45 • “Preparación anticipada del servidor” en la página 47 • “Extracción e instalación de hardware” en la página 48 • “Cómo finalizar la sustitución de piezas” en la página 96 Nota: En la mayor parte de las regiones del mundo, Lenovo requiere que se devuelva la unidad reemplazable por el cliente defectuosa. Con la CRU se entregará información al respecto, o esta llegará pocos días después de la llegada de la CRU. Compra de opciones de ThinkServer Puede adquirir las opciones admitidas en Lenovo e instalarlas en su servidor para habilitar las funciones deseadas. Para ver una lista de las opciones de ThinkServer, vaya a: http://lenovoquickpick.com/usa/home/thinkserver/rack-and-tower-server Nota: El kit de opciones está diseñado para distintos tipos de servidores y es posible que contenga cables adicionales, que no son obligatorios para su servidor. Introducción a directrices importantes En este tema se proporcionan algunas directrices que se deben leer y comprender antes de utilizar el servidor. Precauciones Antes de utilizar el servidor, asegúrese de leer y comprender las siguientes precauciones: • Antes de utilizar el producto, asegúrese de leer y comprender las instrucciones de seguridad multilingües y la garantía limitada Lenovo (LLW) que se encuentra en el sitio Web de Lenovo, en https:// support.lenovo.com/documents/LNVO-DOCS. Leer y comprender las instrucciones sobre seguridad reduce el riesgo de daños personales o daños en el producto. • Cuando instale el nuevo servidor, tómese el tiempo de descargar y aplicar las actualizaciones de software más recientes. Este paso le ayudará a asegurar que corrigen los problemas conocidos y que el servidor está preparado para funcionar con los niveles máximos de rendimiento. Para descargar actualizaciones de firmware para su servidor, vaya a http://www.lenovo.com/support y siga las instrucciones de la página Web. • Antes de instalar dispositivos de hardware opcionales, asegúrese de que el servidor funciona correctamente. Si el servidor no funciona correctamente, consulte Capítulo 6 “Diagnóstico y resolución de problemas” en la página 99 para realizar resolución de problemas básicos. Si no se puede resolver el problema, consulte Capítulo 7 “Obtención de información, ayuda y servicio” en la página 105. • Realice un buen mantenimiento del área donde trabaja. Coloque las cubiertas y otras piezas que extraiga en un lugar seguro. • Si debe iniciar el servidor mientras la cubierta está extraída, asegúrese de que no haya nadie próximo al servidor y de que no haya quedado ningún objeto o herramienta dentro del servidor. © Copyright Lenovo 2016, 2018 45 • No intente levantar un objeto que crea que es demasiado pesado para usted. Si debe levantar un objeto pesado, tenga en cuenta las precauciones siguientes: – Asegúrese de que puede mantenerse en pie sin resbalar. – Distribuya el peso del objeto de forma equitativa entre ambos pies. – Levántelos aplicando fuerza lentamente. No se mueva nunca de forma repentina o gire mientras levanta un objeto pesado. – Para evitar sobrecargar los músculos de la espalda, levántelo estando de pie o haciendo fuerza hacia arriba con los músculos de las piernas. • Asegúrese de tener un número adecuado de tomas de alimentación eléctrica con la adecuada toma de tierra para el servidor, el monitor y otros dispositivos. • Realice una copia de seguridad de todos los datos importantes antes de realizar cambios en las unidades. • Tenga disponible un destornillador pequeño de punta plana. • Para ver los LED de la placa del sistema y los componentes internos, deje el servidor conectado a la alimentación. • Cuando haya finalizado el trabajo en el servidor, vuelva a instalar las pantallas protectoras de seguridad, protectores, etiquetas y cables de toma de tierra. Manejo de dispositivos sensibles a la electricidad estática Atención: No abra la bolsa antiestática que contiene la nueva pieza hasta que extraiga la pieza defectuosa del servidor y esté preparado para instalar la nueva pieza. La electricidad estática, aunque es inofensiva para las personas, puede causar graves daños a los componentes y las piezas del servidor. Para evitar daños causados por la electricidad estática, tome las siguientes precauciones cuando maneje las piezas y los componentes del servidor: • Limite los movimientos. El movimiento puede generar electricidad estática alrededor del usuario. • Se recomienda la utilización de un sistema de conexión a tierra. Por ejemplo, se recomienda que lleve una muñequera de descarga electroestática (ESD), si hay una disponible. Asegúrese de trabajar en un área a prueba de ESD. • Manipule siempre cuidadosamente las piezas y otros componentes (por ejemplo, tarjetas PCI, módulos de memoria, placas del sistema y microprocesadores) sujetándolos por sus bordes o sus marcos. No toque las junturas de soldadura, patillas ni el circuito expuesto. • No deje el dispositivo en un lugar donde otras personas puedan manipularlo o posiblemente dañarlo. • Antes de sustituir una nueva pieza, ponga en contacto la bolsa antiestática que contiene la nueva pieza con una pieza de metal sin pintura del servidor durante dos segundos como mínimo. Así se reduce la electricidad estática del paquete y del cuerpo del usuario. • Extraiga la nueva pieza de la bolsa antiestática e instálela directamente en el servidor sin colocarla sobre ninguna otra superficie. En caso de que hacer esto le resulte difícil en alguna situación específica, coloque la bolsa antiestática de la nueva pieza sobre una superficie lisa y plana y, a continuación, coloque la pieza nueva sobre la bolsa. • No deposite la pieza en la cubierta del servidor ni en ninguna otra superficie metálica. • Tenga especial cuidado cuando maneje dispositivos con tiempo frío. La calefacción reduce la humedad del interior y aumenta la electricidad estática. 46 Guía del usuario y Manual de mantenimiento de hardware ThinkServer RS160 Directrices de fiabilidad del sistema Para ayudar a garantizar la refrigeración y fiabilidad adecuadas del sistema, siga estrictamente estas directrices: • Todas las bahías de unidad y todas las ranuras de tarjetas PCI están ocupadas por unidades y tarjetas o cubiertas por paneles protectores de interferencia electromagnética (EMI) o pantallas EMI. Al instalar una unidad interna o una tarjeta PCI, guarde la pantalla EMI o la bandeja de relleno de la bahía de unidad o guarde el soporte de la ranura de la tarjeta PCI en caso de que posteriormente extraiga el dispositivo. Atención: Una bahía de unidad sin ocupar o una ranura de la tarjeta PCI sin una cubierta, bandeja de relleno, relleno o cualquier otra protección puede afectar a la refrigeración y la integridad EMI del servidor, que puede producir un sobrecalentamiento o daños en los componentes. • Deje el espacio adecuado alrededor del servidor para asegurarse de que su sistema de refrigeración funciona correctamente. Deje aproximadamente 50 mm (2 pulgadas) de espacio alrededor de la parte frontal y de la parte posterior del servidor. No coloque objetos en la parte frontal de los ventiladores. • Para permitir la refrigeración y el flujo de aire adecuados, instale la cubierta del servidor antes de encenderlo. Si utiliza el servidor con la cubierta del servidor extraída, podrían producirse daños en los componentes del servidor. • Disponga correctamente los cables. Para algunas opciones, como tarjetas PCI, siga las instrucciones de cableado que vienen con las opciones además de las instrucciones de este manual. • No extraiga el deflector de aire mientras esté ejecutando el servidor. Si se utiliza el servidor sin el deflector de aire, el microprocesador se podría calentar en exceso. • Asegúrese de sustituir un ventilador con problemas tan pronto como extraiga el ventilador antiguo. Preparación anticipada del servidor PRECAUCIÓN: No abra el servidor ni intente repararlo antes de leer y comprender “Lea esto primero: información de seguridad” en la página iii y “Introducción a directrices importantes” en la página 45. • “Extracción o ampliación del servidor del bastidor” en la página 47 • “Extracción de la cubierta del servidor” en la página 47 Extracción o ampliación del servidor del bastidor Si el servidor se instala en un bastidor, extraiga o amplíe el servidor del bastidor antes de extraer o instalar hardware. En función del tipo de riel, realice una de las siguientes acciones: • Si el servidor se instala en un bastidor con rieles estáticos, apague el servidor y extráigalo del bastidor. Coloque el servidor en una superficie limpia, plana y antiestática. Consulte la documentación que se proporciona con el kit de raíles. • Si el servidor se instala en un bastidor con rieles de deslizamiento, presione las asas del bastidor para ampliar el servidor desde el bastidor. Sin embargo, si el entorno de trabajo, la configuración del cableado o la ubicación del servidor en el bastidor hace difícil realizar la operación, apague el servidor y extráigalo del bastidor. Consulte la documentación que se proporciona con el kit de raíles. Extracción de la cubierta del servidor Para extraer la cubierta del servidor, haga lo siguiente: 1. Extraiga todos los soportes externos de las unidades. A continuación, apague todos los dispositivos conectados y el servidor. 2. Desconecte todos los cables de alimentación de las tomas de alimentación eléctrica. Capítulo 5. Sustitución del hardware 47 3. Desconecte todos los cables conectados al servidor. 4. Si el servidor se instala en un bastidor, extraiga o amplíe el servidor del bastidor. Consulte “Extracción o ampliación del servidor del bastidor” en la página 47. 5. Suelte el tornillo de mano que fija la cubierta del servidor. Deslice la cubierta del servidor hacia la parte posterior hasta que se libere del chasis. A continuación, levante la cubierta del servidor hacia afuera del chasis y déjela a un lado. Notas: • Se recomienda que espere varios minutos para que el servidor se enfríe antes de extraer la cubierta. • El tornillo de mano es una pieza integrada de la cubierta del servidor. No intente extraer el tornillo de mano de la cubierta del servidor. Figura 19. Extracción de la cubierta del servidor Para instalar la cubierta del servidor, consulte “Cómo finalizar la sustitución de piezas” en la página 96. Atención: Para permitir la refrigeración y el flujo de aire adecuados, instale la cubierta del servidor antes de encenderlo. Si utiliza el servidor durante más de 30 minutos con la cubierta del servidor extraída, se podrían dañar los componentes del servidor. Extracción e instalación de hardware En este tema se proporcionan instrucciones acerca de cómo extraer e instalar hardware del servidor. Puede ampliar las capacidades del servidor agregando nuevos dispositivos de hardware, como módulos de memoria, tarjetas PCIe u otras opciones de servidor, y mantener el servidor sustituyendo los dispositivos de hardware con problemas. Si manipula una opción de servidor, consulte las instrucciones de instalación o extracción adecuadas en este tema junto con las instrucciones proporcionadas con la opción. Notas: 48 Guía del usuario y Manual de mantenimiento de hardware ThinkServer RS160 • Utilice solo piezas proporcionadas por Lenovo. • Según el modelo, el aspecto del servidor puede ser levemente diferente a las ilustraciones de este tema. Asas del bastidor • “Extracción de las asas del bastidor” en la página 49 • “Instalación de las asas del bastidor” en la página 49 Extracción de las asas del bastidor Para extraer las asas del bastidor, haga lo siguiente: 1. Si el servidor se instala en un bastidor, extraiga el servidor del bastidor. Consulte “Extracción o ampliación del servidor del bastidor” en la página 47. 2. En cada lado del servidor, extraiga los dos tornillos 1 que fijan el asa del bastidor y, a continuación, extraiga el asa del bastidor del chasis. Figura 20. Extracción de las asas del bastidor Instalación de las asas del bastidor Para instalar las asas del bastidor, haga lo siguiente: 1. Alinee los orificios de los tornillos del asa del bastidor con los orificios correspondientes del chasis. A continuación, instale los dos tornillos 1 para fijar el asa del bastidor a cada lado del servidor. Capítulo 5. Sustitución del hardware 49 Figura 21. Instalación de las asas del bastidor 2. Si es necesario, instale el servidor en el bastidor. Deflector de aire Para acceder a algunos componentes del servidor en la placa del sistema, debe extraer el deflector de aire. Para asegurar la refrigeración y el flujo de aire adecuados, debe volver a instalar el deflector de aire antes de encender el servidor. • “Extracción del deflector de aire” en la página 50 • “Instalación del deflector de aire” en la página 51 Extracción del deflector de aire Para extraer el deflector de aire, siga estos pasos: 1. Prepare el servidor. Consulte “Preparación anticipada del servidor” en la página 47. 2. Ubique el deflector de aire en el servidor y extráigalo del servidor. 50 Guía del usuario y Manual de mantenimiento de hardware ThinkServer RS160 Figura 22. Extracción del deflector de aire Instalación del deflector de aire Tenga en cuenta la orientación del deflector de aire y colóquelo sobre el disipador de calor. A continuación, baje el deflector de aire en el chasis hasta fijarlo en su posición. Figura 23. Instalación del deflector de aire Para finalizar la sustitución de piezas, vaya a “Cómo finalizar la sustitución de piezas” en la página 96. Disipador de calor • “Extracción del disipador de calor” en la página 52 • “Instalación del disipador de calor” en la página 52 PRECAUCIÓN: Capítulo 5. Sustitución del hardware 51 El disipador de calor puede estar muy caliente. Apague el servidor y espere de tres a cinco minutos para que el servidor se enfríe antes de extraer la cubierta del servidor. Extracción del disipador de calor Para extraer el disipador de calor, haga lo siguiente: 1. Prepare el servidor. Consulte “Preparación anticipada del servidor” en la página 47. 2. Extraiga el deflector de aire. Consulte “Extracción del deflector de aire” en la página 50. 3. Ubique el deflector de aire y extraiga los cuatro tornillos que fijan el disipador de calor. Se recomienda que extraiga cuidadosamente los cuatro tornillos de la placa del sistema mediante el siguiente método a fin de evitar cualquier daño posible a la placa del sistema. a. Extraiga parcialmente el tornillo 1 , luego extraiga completamente el tornillo 2 , luego vuelva a atornillar 1 y extráiga completamente. b. Extraiga parcialmente el tornillo 3 , luego extraiga completamente el tornillo 4 , luego vuelva a atornillar 3 y extráiga completamente. Nota: Los cuatro tornillos son piezas integradas del disipador de calor. No intente extraer los cuatro tornillos del disipador de calor. Figura 24. Extracción de los tornillos que aseguran el disipador de calor 4. Gire con cuidado el disipador de calor para liberarlo del microprocesador, levante el disipador de calor hacia fuera de la placa del sistema y luego colóquelo a un lado. No toque la grasa térmica de la parte inferior del disipador de calor. 5. Si se le indica que devuelva el disipador de calor antiguo, siga todas las instrucciones del embalaje y utilice los materiales de embalaje para el envío que se le suministraron. Instalación del disipador de calor Para instalar el disipador de calor, haga lo siguiente: 52 Guía del usuario y Manual de mantenimiento de hardware ThinkServer RS160 1. Ponga en contacto el envase antiestático que contiene el nuevo disipador de calor con cualquier superficie no pintada de la parte exterior del servidor. A continuación, extraiga el disipador de calor del paquete. Nota: Antes de instalar el disipador de calor nuevo, utilice la almohadilla de limpieza que viene con este para limpiar la grasa térmica de la parte superior del microprocesador. Deshágase de la almohadilla de limpieza cuando haya eliminado toda la grasa térmica de microprocesador. 2. Extraiga cualquier cubierta protectora que proteja la grasa térmica del fondo del disipador de calor. No toque la grasa térmica. 3. Coloque el disipador de calor en la placa del sistema, de forma que los cuatro tornillos del disipador de calor queden insertos en los orificios correspondientes de la placa del sistema. 4. Instale los cuatro tornillos para fijar el disipador de calor a la placa del sistema. Se recomienda que instale cuidadosamente los cuatro tornillos mediante el siguiente método a fin de evitar cualquier daño posible a la placa del sistema. a. Apriete parcialmente el tornillo 1 , luego apriete firmemente el tornillo 2 , luego vuelva a atornillar 1 y apriete firmemente. No apriete excesivamente los tornillos. b. Apriete parcialmente el tornillo 3 , luego apriete firmemente el tornillo 4 , luego vuelva a atornillar 3 y apriete firmemente. No apriete excesivamente los tornillos. Figura 25. Instalación de los tornillos para asegurar el disipador de calor 5. Vuelva a instalar el deflector de aire. Consulte “Instalación del deflector de aire” en la página 51. Para finalizar la sustitución de piezas, vaya a “Cómo finalizar la sustitución de piezas” en la página 96. Módulo de memoria • “Extracción del módulo de memoria” en la página 55 • “Instalación del módulo de memoria” en la página 55 Características • El servidor tiene cuatro ranuras de memoria. Cada ranura admite módulos de memoria dual en línea sin almacenamiento (UDIMM) con velocidad doble de datos 4 (DDR4) de 4 GB, 8 GB y 16 GB con tecnología de comprobación y corrección de errores (ECC). Capítulo 5. Sustitución del hardware 53 • La memoria mínima del sistema es de 4 GB. • La memoria máxima del sistema es de 64 GB (un módulo de memoria de 16 GB instalado en cada una de las cuatro ranuras de memoria). Directrices • Todos los módulos de memoria a instalar deben ser del mismo tipo con el mismo voltaje. • Si el servidor incorpora uno de los siguientes microprocesadores, se admiten los módulos de memoria de 2133 MHz y los de 2400 MHz. Sin embargo, la velocidad de datos de sus módulos de memoria están limitados a 2133 MHz: – Intel Celeron G3900/G3900T/G3920 – Intel Core i3-6100/6300/6320 – Intel Pentium G4400/G4500/G4520 – Serie Intel Xeon E3-1200 v5 • Si el servidor incorpora uno de los siguientes microprocesadores, solo se admiten los módulos de memoria de 2400 MHz y la velocidad de datos de sus módulos de memoria es de 2400 MHz: – Intel Core i3-7100/7100T/7300/7300T/7320 – Intel Pentium G4560/G4560T/G4600/G4600T/G4620 – Serie Intel Xeon E3-1200 v6 • Si el servidor incorpora uno de los siguientes microprocesadores, solo se admiten los módulos de memoria de 2400 MHz. Sin embargo, la velocidad de datos de sus módulos de memoria están limitados a 2133 MHz: – Intel Celeron G3930 – Intel Celeron G3930T – Intel Celeron G3950 • Si combina los módulos de memoria con diferentes frecuencias en el mismo servidor, todos los módulos de memoria se ejecutan a la velocidad del módulo de memoria con la frecuencia más baja. • Si instala módulos de memoria con capacidad diferente, instale primero el módulo de memoria que tenga mayor capacidad. Orden de instalación En la ilustración siguiente se muestra el orden de instalación en las cuatro ranuras de memoria. Instale los módulos de memoria en orden numérico como se muestra. 54 Guía del usuario y Manual de mantenimiento de hardware ThinkServer RS160 Figura 26. Orden de instalación del módulo de memoria Extracción del módulo de memoria Nota: Los módulos de memoria son extremadamente sensibles a la descarga electrostática. Asegúrese de leer y comprender primero “Manejo de dispositivos sensibles a la electricidad estática” en la página 46 y de realizar la operación cuidadosamente. Para extraer un módulo de memoria, haga lo siguiente: 1. Prepare el servidor. Consulte “Preparación anticipada del servidor” en la página 47. 2. Localice y extraiga el módulo de memoria. Abra los clips de sujeción y tire suavemente el módulo de memoria fuera de la ranura de memoria. Figura 27. Extracción de un módulo de memoria 3. Si se le indica que devuelva el módulo de memoria antiguo, siga todas las instrucciones del embalaje y utilice los materiales de embalaje que se le suministraron para el envío. Para finalizar la sustitución de piezas, vaya a “Cómo finalizar la sustitución de piezas” en la página 96. Instalación del módulo de memoria Nota: Los módulos de memoria son extremadamente sensibles a la descarga electrostática. Asegúrese de leer y comprender primero “Manejo de dispositivos sensibles a la electricidad estática” en la página 46 y de realizar la operación cuidadosamente. Para instalar un módulo de memoria, haga lo siguiente: 1. Prepare el servidor. Consulte “Preparación anticipada del servidor” en la página 47. Capítulo 5. Sustitución del hardware 55 2. Ubique la ranura de memoria correspondiente en la placa del sistema, consultando las reglas de instalación del módulo de memoria en “Módulo de memoria” en la página 53. Si en la ranura hay instalado un relleno, extráigalo. 3. Ponga en contacto la bolsa antiestática que contiene el nuevo módulo de memoria con cualquier superficie no pintada de la parte exterior del servidor. A continuación, extraiga el módulo de memoria nuevo del paquete. Nota: Maneje cuidadosamente el módulo de memoria por sus extremos. 4. Abra los clips de sujeción e instale el módulo de memoria en la ranura hasta que los clips de sujeción estén completamente cerrados. Figura 28. Instalación del módulo de memoria Para finalizar la sustitución de piezas, vaya a “Cómo finalizar la sustitución de piezas” en la página 96. Tarjeta PCIe En este tema se proporcionan instrucciones para instalar o extraer una tarjeta PCIe, como una tarjeta RAID, una tarjeta Ethernet, un Host Bus Adapter y cualquier otra tarjeta PCIe admitida. • “Extracción de la tarjeta PCIe” en la página 56 • “Instalación de la tarjeta PCIe” en la página 57 Notas: • La tarjeta PCIe es sensible a descargas electrostáticas. Asegúrese de leer y comprender primero “Manejo de dispositivos sensibles a la electricidad estática” en la página 46 y de realizar la operación cuidadosamente. • En función del tipo específico, el aspecto de la tarjeta PCIe puede ser diferente de las ilustraciones de este tema. Extracción de la tarjeta PCIe Para extraer la tarjeta PCIe, haga lo siguiente: 1. Prepare el servidor. Consulte “Preparación anticipada del servidor” en la página 47. 2. Extraiga el soporte plástico que fija la tarjeta PCIe al conjunto de la tarjeta de expansión. A continuación, sujete la tarjeta PCIe por los extremos y sáquela con cuidado de la ranura de la tarjeta PCIe, en la tarjeta de expansión. Nota: La tarjeta PCIe podría caber justamente en la ranura de la tarjeta PCIe. Si es necesario, mueva hacia un lado y otro por igual la tarjeta PCIe hasta que se haya extraído completamente de la ranura. 56 Guía del usuario y Manual de mantenimiento de hardware ThinkServer RS160 Figura 29. Extracción de la tarjeta PCIe 3. Desconecte los cables de la tarjeta PCIe. 4. Instale una tarjeta PCIe nueva para sustituir la antigua o instale una abrazadera de la ranura de la tarjeta PCIe para cubrir el espacio. Consulte “Instalación de la tarjeta PCIe” en la página 57. 5. Si se le indica que devuelva la tarjeta PCIe antigua, siga todas las instrucciones del embalaje y utilice los materiales de embalaje que se le proporcionan para realizar el envío. Para finalizar la sustitución de piezas, vaya a “Cómo finalizar la sustitución de piezas” en la página 96. Instalación de la tarjeta PCIe Para instalar la tarjeta PCIe, haga lo siguiente: 1. Prepare el servidor. Consulte “Preparación anticipada del servidor” en la página 47. 2. Realice una de las siguientes acciones: • Si el servidor tiene instalada una tarjeta PCIe, extraiga la tarjeta. Consulte “Extracción de la tarjeta PCIe” en la página 56. • Si el servidor tiene instalado un soporte de ranura de tarjeta PCIe, extraiga el soporte plástico que fija el soporte y, a continuación, extraiga el soporte del chasis. Guárdela en caso de que posteriormente extraiga la tarjeta PCIe y necesite la abrazadera para cubrir el espacio. Capítulo 5. Sustitución del hardware 57 Figura 30. Extracción de la abrazadera de ranura de tarjeta PCIe 3. Ponga en contacto el envase antiestático que contiene la tarjeta PCIe nueva con cualquier superficie no pintada de la parte exterior del servidor. A continuación, extraiga la tarjeta PCIe nueva del envase. Nota: Maneje con cuidado la tarjeta PCIe por los extremos. 4. Si es necesario, conecte los cables a la tarjeta PCIe. Consulte “Conexión de los cables” en la página 19. 5. Alinee la tarjeta PCIe con la ranura de la tarjeta PCIe en el conjunto de la tarjeta de expansión. A continuación, empuje con cuidado la tarjeta PCIe hacia dentro de la ranura hasta que esté correctamente colocada y la abrazadera esté fija en la parte posterior del servidor. A continuación, instale el soporte plástico para fijar la tarjeta PCIe en el conjunto de la tarjeta de expansión. Figura 31. Instalación de la tarjeta PCIe 6. Conecte los cables a otros componentes según la configuración específica del servidor. Consulte “Conexión de los cables” en la página 19. 58 Guía del usuario y Manual de mantenimiento de hardware ThinkServer RS160 Para finalizar la sustitución de piezas, vaya a “Cómo finalizar la sustitución de piezas” en la página 96. Para instalar un controlador de dispositivo requerido por la tarjeta PCIe, vaya al sitio Web de soporte de Lenovo en http://www.lenovo.com/support. Descargue el controlador para la tarjeta PCIe y el archivo readme (léame) y siga las instrucciones del archivo para instalar el controlador. Tarjeta de expansión • “Extracción de la tarjeta de expansión” en la página 59 • “Instalación de la tarjeta de expansión” en la página 60 Extracción de la tarjeta de expansión Para extraer la tarjeta de expansión, haga lo siguiente: 1. Prepare el servidor. Consulte “Preparación anticipada del servidor” en la página 47. 2. Si hay una tarjeta PCIe instalada en el conjunto de la tarjeta de expansión, extráigala. Consulte “Extracción de la tarjeta PCIe” en la página 56. 3. Extraiga el tornillo que fija el conjunto de la tarjeta de expansión. A continuación, sujete el conjunto de la tarjeta de expansión por los extremos y sáquelo con cuidado del chasis. Figura 32. Extracción del conjunto de la tarjeta de expansión 4. Extraiga los dos tornillos que fijan la tarjeta de expansión a la abrazadera. A continuación, extraiga la tarjeta de expansión. Capítulo 5. Sustitución del hardware 59 Figura 33. Extracción de la tarjeta de expansión 5. Si se le indica que devuelva la tarjeta de expansión antigua, siga todas las instrucciones del embalaje y utilice los materiales de embalaje que se le proporcionan para realizar el envío. Para finalizar la sustitución de piezas, vaya a “Cómo finalizar la sustitución de piezas” en la página 96. Instalación de la tarjeta de expansión Para instalar la tarjeta de expansión nueva, haga lo siguiente: 1. Prepare el servidor. Consulte “Preparación anticipada del servidor” en la página 47. 2. Si hay una tarjeta PCIe instalada en el conjunto de la tarjeta de expansión antiguo, extráigala. Consulte “Extracción de la tarjeta PCIe” en la página 56. 3. Extraiga la tarjeta de expansión antigua. Consulte “Extracción de la tarjeta de expansión” en la página 59. 4. Ponga en contacto el envase antiestático que contiene la tarjeta de expansión nueva con cualquier superficie no pintada de la parte exterior del servidor. A continuación, extraiga la nueva tarjeta de expansión del envase. 5. Alinee los orificios de los tornillos de la tarjeta de expansión con los orificios correspondientes en la abrazadera. A continuación, instale los dos tornillos para asegurar la tarjeta de expansión a la abrazadera. Figura 34. Instalación de la tarjeta de expansión 60 Guía del usuario y Manual de mantenimiento de hardware ThinkServer RS160 6. Coloque el conjunto de la tarjeta de expansión en el chasis y alinéelo con la ranura del conjunto de la tarjeta de expansión de la placa del sistema. Alinee el orificio del tornillo del conjunto de la tarjeta de expansión con el orificio correspondiente del chasis. A continuación, presione con cuidado el conjunto de la tarjeta de expansión hacia abajo contra la ranura, hasta que esté bien instalado. A continuación, instale el tornillo para fijar el conjunto de la tarjeta de expansión al chasis. Figura 35. Instalación del conjunto de la tarjeta de expansión 7. Si es necesario, vuelva a instalar la tarjeta PCIe en el conjunto de la tarjeta de expansión. Consulte “Instalación de la tarjeta PCIe” en la página 57. Para finalizar la sustitución de piezas, vaya a “Cómo finalizar la sustitución de piezas” en la página 96. Unidad óptica delgada • “Extracción de la unidad óptica delgada” en la página 62 • “Instalación de la unidad óptica delgada” en la página 62 PRECAUCIÓN: Cuando haya instalados productos láser (por ejemplo, unidades de CD-ROM, unidades de DVD, dispositivos de fibra óptica o transmisores), tenga en cuenta lo siguiente: • No extraiga las cubiertas. La extracción de las cubiertas del producto láser podría producir una exposición a radiación láser peligrosa. No hay ninguna pieza dentro del dispositivo que pueda reparar. • El uso de controles, ajustes o la realización de procedimientos diferentes a los especificados podría dar como resultado una exposición peligrosa a radiaciones. PELIGRO Algunos productos láser contienen un diodo láser de Clase 3A o Clase 3B incorporado. Tenga en cuenta lo siguiente: Emite radiación láser cuando está abierto. No fije la vista en el rayo, no lo mire directamente con instrumentos ópticos y evite la exposición directa al rayo. Capítulo 5. Sustitución del hardware 61 Extracción de la unidad óptica delgada Para extraer la unidad óptica delgada, haga lo siguiente: 1. Prepare el servidor. Consulte “Preparación anticipada del servidor” en la página 47. 2. Desconecte los cables de la parte posterior de la unidad óptica delgada. 3. Afloje el tornillo de mano 1 que fija el soporte de la unidad óptica delgada y extraiga el soporte de sujeción del chasis. A continuación, deslice la unidad óptica delgada hacia fuera de la parte frontal del servidor. Nota: El tornillo de mano es una pieza integrada del soporte de la unidad óptica delgada. No intente extraer el tornillo de mano de la cubierta del soporte. Figura 36. Extracción de la unidad óptica delgada 4. Instale una unidad óptica delgada o un marco biselado metálico nuevo para proteger la bahía de unidad. Consulte “Instalación de la unidad óptica delgada” en la página 62. 5. Si se le indica que devuelva la unidad óptica delgada antigua, siga todas las instrucciones de embalaje y utilice los materiales de embalaje para el envío que se le suministraron. Para finalizar la sustitución de piezas, vaya a “Cómo finalizar la sustitución de piezas” en la página 96. Instalación de la unidad óptica delgada Para instalar la unidad óptica delgada, haga lo siguiente: 1. Prepare el servidor. Consulte “Preparación anticipada del servidor” en la página 47. 2. Realice una de las siguientes acciones: • Si el servidor se instala con una unidad óptica delgada antigua, extraiga la unidad. Consulte “Extracción de la unidad óptica delgada” en la página 62. • Si la bahía de la unidad óptica está protegida con un marco biselado metálico, haga lo siguiente: a. Extraiga los dos tornillos que fijan el marco biselado metálico. A continuación, extraiga el marco biselado de metal de la parte frontal del servidor. Guarde el marco biselado metálico en caso de que extraiga posteriormente la unidad óptica delgada y necesite el marco para cubrir el espacio. 62 Guía del usuario y Manual de mantenimiento de hardware ThinkServer RS160 Figura 37. Extracción del marco biselado metálico de la bahía de unidad óptica b. Afloje el tornillo de mano 1 que fija el soporte de la unidad óptica delgada y extraiga el soporte de sujeción del chasis. Nota: El tornillo de mano es una pieza integrada del soporte de la unidad óptica delgada. No intente extraer el tornillo de mano de la cubierta del soporte. Figura 38. Extracción del soporte de la unidad óptica delgada 3. Ponga en contacto la bolsa antiestática que contiene la nueva unidad óptica delgada con cualquier superficie no pintada de la parte exterior del servidor. A continuación, extraiga la unidad óptica delgada del envase. 4. Deslice la unidad óptica delgada en el chasis desde la parte frontal del servidor. Capítulo 5. Sustitución del hardware 63 Figura 39. Instalación de la unidad óptica delgada 5. Instale la abrazadera de la unidad óptica delgada en la lateral de la unidad óptica delgada. A continuación, apriete el tornillo de mano 1 para fijar el soporte de la unidad óptica delgada. Figura 40. Instalación del soporte de sujeción de la unidad óptica delgada 6. Conecte los cables a la parte posterior de la unidad óptica delgada. Consulte “Conexión de la unidad óptica delgada” en la página 24. Para finalizar la sustitución de piezas, vaya a “Cómo finalizar la sustitución de piezas” en la página 96. Unidad de estado sólido M.2 • “Extracción de la unidad de estado sólido M.2” en la página 65 • “Instalación de la unidad de estado sólido M.2” en la página 65 64 Guía del usuario y Manual de mantenimiento de hardware ThinkServer RS160 Extracción de la unidad de estado sólido M.2 Para extraer la unidad de estado sólido (SSD) M.2, haga lo siguiente: 1. Prepare el servidor. Consulte “Preparación anticipada del servidor” en la página 47. 2. Si el servidor tiene instalada una tarjeta PCIe, extraiga la tarjeta. Consulte “Extracción de la tarjeta PCIe” en la página 56. 3. Ubique la SSD M.2 y extraiga el tornillo que la fija. A continuación, levántela para extraerla de la placa del sistema. Figura 41. Extracción de la SSD M.2 4. Si extrajo la tarjeta PCIe, vuelva a instalarla. Consulte “Instalación de la tarjeta PCIe” en la página 57. 5. Si se le indica que devuelva la SSD M.2 antigua, siga todas las instrucciones de embalaje y utilice los materiales de embalaje para el envío que se le suministraron. Para finalizar la sustitución de piezas, vaya a “Cómo finalizar la sustitución de piezas” en la página 96. Instalación de la unidad de estado sólido M.2 Para instalar la SSD M.2, haga lo siguiente: 1. Prepare el servidor. Consulte “Preparación anticipada del servidor” en la página 47. 2. Si el servidor tiene instalada una tarjeta PCIe, extraiga la tarjeta. Consulte “Extracción de la tarjeta PCIe” en la página 56. 3. Si el servidor viene con una SSD M.2 antigua, extráigala. Consulte “Extracción de la unidad de estado sólido M.2” en la página 65. 4. Ponga en contacto el envase antiestático que contiene la SSD M.2 nueva con cualquier superficie no pintada de la parte exterior del servidor. A continuación, extraiga la SSD M.2 del envase. Nota: Manipule la SSD M.2 con cuidado, por sus extremos. 5. Inserte el extremo con muescas de la SSD M.2 en la ranura de la unidad. A continuación, instale el tornillo para fijar la SSD M.2. Capítulo 5. Sustitución del hardware 65 Figura 42. Instalación de la SSD M.2 6. Si extrajo la tarjeta PCIe, vuelva a instalarla. Consulte “Instalación de la tarjeta PCIe” en la página 57. Para finalizar la sustitución de piezas, vaya a “Cómo finalizar la sustitución de piezas” en la página 96. Lenovo ThinkServer RAID 520i upgrade key La Lenovo ThinkServer RAID 520i upgrade key (de ahora en adelante denominada llave RAID 520i) activa el nivel RAID 5 para RAID de hardware de SATA o SAS avanzada. Si el servidor tiene instalado el Lenovo ThinkServer RAID 520i PCIe Adapter, puede adquirir una llave de RAID 520i e instalarla en el conector J3 de la tarjeta RAID. Para obtener más información acerca de los conectores de tarjeta RAID, consulte “tarjeta RAID” en la página 18. • “Extracción de la llave RAID 520i” en la página 66 • “Instalación de la llave RAID 520i” en la página 67 Extracción de la llave RAID 520i Notas: • Si extrae la llave RAID 520i, se deshabilitará el hardware RAID 5. • La extracción de la llave de RAID 520i podría afectar sus configuraciones de RAID. Realice una copia de seguridad de sus datos antes de comenzar, a fin de evitar la pérdida de los datos debido a cambios en la configuración de RAID. Para extraer la llave RAID 520i, haga lo siguiente: 1. Prepare el servidor. Consulte “Preparación anticipada del servidor” en la página 47. 2. Extraiga el Lenovo ThinkServer RAID 520i PCIe Adapter. Consulte “Extracción de la tarjeta PCIe” en la página 56. 3. Extraiga la clave de RAID 520i del Lenovo ThinkServer RAID 520i PCIe Adapter. 66 Guía del usuario y Manual de mantenimiento de hardware ThinkServer RS160 Figura 43. Extracción de la llave RAID 520i 4. Si se le indica que devuelva la llave de RAID 510i antigua, siga todas las instrucciones del embalaje y utilice los materiales de embalaje que se le proporcionan para realizar el envío. 5. Vuelva a instalar el Lenovo ThinkServer RAID 520i PCIe Adapter. Consulte “Instalación de la tarjeta PCIe” en la página 57. Para finalizar la sustitución de piezas, vaya a “Cómo finalizar la sustitución de piezas” en la página 96. El hardware RAID 5 no está disponible sin la llave de RAID 520i. Por lo tanto, es posible que deba reconfigurar RAID para el servidor. Para obtener información acerca de la configuración de RAID de hardware, consulte la MegaRAID SAS Software User Guide (Guía del usuario del software MegaRAID SAS). Esta guía también está disponible en el sitio Web de soporte de Lenovo, en: http://www.lenovo.com/support Instalación de la llave RAID 520i Para instalar la llave RAID 520i, haga lo siguiente: 1. Prepare el servidor. Consulte “Preparación anticipada del servidor” en la página 47. 2. Extraiga el Lenovo ThinkServer RAID 520i PCIe Adapter. Consulte “Extracción de la tarjeta PCIe” en la página 56. 3. Ponga en contacto el envase antiestático que contiene la llave RAID 520i con cualquier superficie no pintada de la parte exterior del servidor. A continuación, extraiga la llave RAID 520i del envase. Nota: Maneje con cuidado la llave RAID 520i por los extremos. 4. Inserte la llave RAID 520i en el conector J3 del Lenovo ThinkServer RAID 520i PCIe Adapter. Asegúrese de que la clave RAID 520i se coloque correctamente en la tarjeta RAID. Capítulo 5. Sustitución del hardware 67 Figura 44. Instalación de la llave RAID 520i 5. Vuelva a instalar el Lenovo ThinkServer RAID 520i PCIe Adapter. Consulte “Instalación de la tarjeta PCIe” en la página 57. Para finalizar la sustitución de piezas, vaya a “Cómo finalizar la sustitución de piezas” en la página 96. Después de instalar la llave RAID 520i, puede que necesite configurar RAID para activar RAID 5 para el servidor. Realice una copia de seguridad de sus datos antes de comenzar, a fin de evitar la pérdida de los datos debido a cambios en la configuración de RAID. Para obtener información acerca de la configuración de RAID de hardware, consulte la MegaRAID SAS Software User Guide (Guía del usuario del software MegaRAID SAS). Esta guía también está disponible en el sitio Web de soporte de Lenovo, en: http://www.lenovo.com/support Módulo de memoria Thunderbolt • “Extracción del módulo de memoria Thunderbolt” en la página 68 • “Instalación del módulo de memoria Thunderbolt” en la página 69 Este tema se aplica solo al Lenovo ThinkServer RAID 720i PCIe Adapter que admite el módulo de memoria Thunderbolt. El módulo de memoria Thunderbolt funciona como memoria caché del Lenovo ThinkServer RAID 720i PCIe Adapter instalado. Existen dos tipos de módulo de memoria Thunderbolt: • ThinkServer RAID 720i Modular Flash • ThinkServer RAID 720i Modular DRAM Upgrade Extracción del módulo de memoria Thunderbolt Para extraer el módulo de memoria Thunderbolt, haga lo siguiente: 1. Prepare el servidor. Consulte “Preparación anticipada del servidor” en la página 47. 2. Retire el Lenovo ThinkServer RAID 720i PCIe Adapter. Consulte “Extracción de la tarjeta PCIe” en la página 56. 3. Gire las dos pestañas de liberación 1 hacia fuera y levante el módulo de memoria Thunderbolt para sacarlo del Lenovo ThinkServer RAID 720i PCIe Adapter. 68 Guía del usuario y Manual de mantenimiento de hardware ThinkServer RS160 Figura 45. Extracción del módulo de memoria Thunderbolt 4. Si se le indica que devuelva el módulo de memoria Thunderbolt antiguo, siga todas las instrucciones de embalaje y utilice los materiales de embalaje para el envío que se le suministraron. 5. Vuelva a instalar el Lenovo ThinkServer RAID 720i PCIe Adapter. Consulte “Instalación de la tarjeta PCIe” en la página 57. Para finalizar la sustitución de piezas, vaya a “Cómo finalizar la sustitución de piezas” en la página 96. Instalación del módulo de memoria Thunderbolt Para instalar el módulo de memoria Thunderbolt, haga lo siguiente: 1. Prepare el servidor. Consulte “Preparación anticipada del servidor” en la página 47. 2. Retire el Lenovo ThinkServer RAID 720i PCIe Adapter. Consulte “Extracción de la tarjeta PCIe” en la página 56 3. Ubique el módulo de memoria Thunderbolt sobre el Lenovo ThinkServer RAID 720i PCIe Adapter y alinee los dos orificios del módulo de memoria Thunderbolt con las dos patillas en el adaptador. A continuación, baje el módulo de memoria Thunderbolt hasta que encaje en su posición y fijo con las pestañas. Capítulo 5. Sustitución del hardware 69 Figura 46. Instalación del módulo de memoria Thunderbolt 4. Vuelva a instalar el Lenovo ThinkServer RAID 720i PCIe Adapter. Consulte “Instalación de la tarjeta PCIe” en la página 57. Para finalizar la sustitución de piezas, vaya a “Cómo finalizar la sustitución de piezas” en la página 96. Abrazadera de unidad óptica delgada • “Extracción de la abrazadera de la unidad óptica delgada” en la página 70 • “Instalación de la abrazadera de la unidad óptica delgada” en la página 71 Extracción de la abrazadera de la unidad óptica delgada Para extraer la abrazadera de la unidad óptica delgada, haga lo siguiente: 1. Prepare el servidor. Consulte “Preparación anticipada del servidor” en la página 47. 2. Si hay una unidad óptica delgada instalada, extráigala del servidor. Consulte “Extracción de la unidad óptica delgada” en la página 62. 3. Levante la patilla de liberación 1 de la abrazadera de la unidad óptica delgada. Entretanto, deslice la abrazadera hacia la parte posterior del servidor, tal como se muestra, para liberar la abrazadera del chasis. A continuación, levante la abrazadera de la unidad óptica delgada y sáquela del chasis. 70 Guía del usuario y Manual de mantenimiento de hardware ThinkServer RS160 Figura 47. Extracción de la abrazadera de la unidad óptica delgada Instalación de la abrazadera de la unidad óptica delgada Para instalar la abrazadera de la unidad óptica delgada, haga lo siguiente: 1. Coloque la abrazadera en el chasis, alinee las cuatro ranuras de la abrazadera con los pernos de montaje del chasis, y luego deslice la abrazadera a la parte frontal del servidor hasta que la patilla 1 encaje en su posición. Figura 48. Instalación de la abrazadera de la unidad óptica delgada 2. Si extrajo la unidad óptica delgada, vuelva a instalarla. Consulte “Instalación de la unidad óptica delgada” en la página 62. Para finalizar la sustitución de piezas, vaya a “Cómo finalizar la sustitución de piezas” en la página 96. Capítulo 5. Sustitución del hardware 71 Unidad de disco duro (2,5 pulgadas) • “Extracción de una unidad de disco duro de 2,5 pulgadas” en la página 72 • “Instalación de una unidad de disco duro de 2,5 pulgadas” en la página 73 • “Instalación de una unidad de disco duro de 2,5 pulgadas en un soporte de unidad de disco duro de 3,5 pulgadas” en la página 75 En este tema se proporcionan instrucciones acerca de cómo extraer e instalar una unidad de disco duro (HDD) de 2,5 pulgadas. Si extraerá o instalará un SSD de 2,5 pulgadas, el procedimiento es el mismo. Antes de comenzar, revise las siguientes reglas de instalación de HDD: • Siga el orden de las bahías de HDD al instalar una HDD. • En el caso de la configuración RAID, las HDD deben ser del mismo tipo y tener la misma capacidad que si estuvieran dentro de una sola matriz RAID. Para obtener más información, consulte “Configuración de RAID” en la página 38. • En HDD con diferentes capacidades, instale la HDD siguiendo el orden de las bahías de HDD y el orden de menor a mayor capacidad. Extracción de una unidad de disco duro de 2,5 pulgadas Para extraer una HDD de 2,5 pulgadas, haga lo siguiente: 1. Prepare el servidor. Consulte “Preparación anticipada del servidor” en la página 47. 2. Ubique la HDD de 2,5 pulgadas que desea extraer. Si desea extraer las HDD de 2,5 pulgadas que están instaladas bajo la abrazadera de la unidad óptica delgada, primero extraiga la abrazadera de la unidad óptica delgada. Consulte “Extracción de la abrazadera de la unidad óptica delgada” en la página 70. 3. Desconecte los cables de la HDD de 2,5 pulgadas que desea extraer. 4. Levante la patilla de liberación 1 de la abrazadera de la HDD de 2,5 pulgadas. Entretanto, deslice la HDD de 2,5 pulgadas y su abrazadera hacia la parte posterior del servidor para liberar la abrazadera del servidor. A continuación, levante la HDD de 2,5 pulgadas y su abrazadera y sáquelas del chasis. Figura 49. Extracción de una HDD de 2,5 pulgadas y su abrazadera 72 Guía del usuario y Manual de mantenimiento de hardware ThinkServer RS160 5. Extraiga los cuatro tornillos que fijan la HDD de 2,5 pulgadas a la abrazadera. A continuación, levante la HDD de 2,5 pulgadas para extraerla de la abrazadera. Figura 50. Extracción de la HDD de 2,5 pulgadas de la abrazadera 6. Si se le indica que devuelva la HDD antigua, siga todas las instrucciones del embalaje y utilice los materiales de embalaje para el envío que se le suministraron. 7. Si extrajo la abrazadera de la unidad óptica delgada, vuelva a instalarla. Consulte “Instalación de la abrazadera de la unidad óptica delgada” en la página 71. Para finalizar la sustitución de piezas, vaya a “Cómo finalizar la sustitución de piezas” en la página 96. Instalación de una unidad de disco duro de 2,5 pulgadas Para instalar una HDD de 2,5 pulgadas, haga lo siguiente: 1. Prepare el servidor. Consulte “Preparación anticipada del servidor” en la página 47. 2. Si desea instalar una HDD de 2,5 pulgadas bajo la abrazadera de la unidad óptica delgada, primero extraiga la abrazadera de la unidad óptica delgada. Consulte “Extracción de la abrazadera de la unidad óptica delgada” en la página 70. 3. Si es necesario, extraiga la HDD de 2,5 pulgadas antigua del servidor. Consulte “Extracción de una unidad de disco duro de 2,5 pulgadas” en la página 72. 4. Instale la HDD de 2,5 pulgadas nueva en la abrazadera. Capítulo 5. Sustitución del hardware 73 Figura 51. Instalación de la HDD de 2,5 pulgadas en la abrazadera 5. Alinee los cuatro orificios de los tornillos de la HDD con los orificios correspondientes en la abrazadera. A continuación, instale los cuatro tornillos para fijar la HDD a la abrazadera. Figura 52. Instalación de los tornillos para fijar la HDD de 2,5 pulgadas a la abrazadera 6. Alinee las cuatro ranuras de abrazadera con los pernos de montaje del chasis. Coloque la HDD de 2,5 pulgadas y su abrazadera en el servidor. A continuación, deslice la unidad a la parte frontal del servidor hasta que la patilla 1 encaje en su posición. 74 Guía del usuario y Manual de mantenimiento de hardware ThinkServer RS160 Figura 53. Instalación de la HDD de 2,5 pulgadas y su abrazadera 7. Conecte los cables de la HDD de 2,5 pulgadas. Consulte “Conexión de los cables” en la página 19. 8. Si extrajo la abrazadera de la unidad óptica delgada, vuelva a instalarla. Consulte “Instalación de la abrazadera de la unidad óptica delgada” en la página 71. Para finalizar la sustitución de piezas, vaya a “Cómo finalizar la sustitución de piezas” en la página 96. Instalación de una unidad de disco duro de 2,5 pulgadas en un soporte de unidad de disco duro de 3,5 pulgadas Para instalar la unidad de disco duro de 2,5 pulgadas en un soporte de unidad de disco duro de 3,5 pulgadas, alinee los cuatro orificios de la parte inferior de la unidad de disco duro de 2,5 pulgadas con los orificios correspondientes en el soporte de unidad de disco duro de 3,5 pulgadas. Después de eso, instale cuatro tornillos para fijar la unidad de disco duro de 2,5 pulgadas en el soporte de 3,5 pulgadas. Figura 54. Instalación de una unidad de disco duro de 2,5 pulgadas en un soporte de unidad de disco duro de 3,5 pulgadas Capítulo 5. Sustitución del hardware 75 Para instalar o extraer la unidad de disco duro de 2,5 pulgadas con un soporte de unidad de disco duro de 3,5 pulgadas, consulte “Instalación de una unidad de disco duro de 3,5 pulgadas” en la página 77 y “Extracción de una unidad de disco duro de 3,5 pulgadas” en la página 76. Unidad de disco duro (3,5 pulgadas) • “Extracción de una unidad de disco duro de 3,5 pulgadas” en la página 76 • “Instalación de una unidad de disco duro de 3,5 pulgadas” en la página 77 Antes de comenzar, revise las siguientes reglas de instalación de unidad de disco duro (HDD): • Siga el orden de las bahías de HDD al instalar una HDD. • En el caso de la configuración RAID, las HDD deben ser del mismo tipo y tener la misma capacidad que si estuvieran dentro de una sola matriz RAID. Para obtener más información, consulte “Configuración de RAID” en la página 38. • En HDD con diferentes capacidades, instale la HDD siguiendo el orden de las bahías de HDD y el orden de menor a mayor capacidad. Extracción de una unidad de disco duro de 3,5 pulgadas Para extraer una HDD de 3,5 pulgadas, haga lo siguiente: 1. Prepare el servidor. Consulte “Preparación anticipada del servidor” en la página 47. 2. Ubique la HDD de 3,5 pulgadas que desea extraer. Si desea extraer la HDD de 3,5 pulgadas que está instalada bajo la abrazadera de la unidad óptica delgada, primero extraiga la abrazadera de la unidad óptica delgada. Consulte “Extracción de la abrazadera de la unidad óptica delgada” en la página 70 3. Desconecte los cables de la HDD de 3,5 pulgadas que desea extraer. 4. Levante la patilla de liberación 1 de la abrazadera de la HDD de 3,5 pulgadas. Entretanto, deslice la HDD de 3,5 pulgadas y su abrazadera, tal como se muestra, para liberar la abrazadera del servidor. A continuación, levante la HDD de 3,5 pulgadas y su abrazadera y sáquelas del chasis. Figura 55. Extracción de una HDD de 3,5 pulgadas y su abrazadera 5. Extraiga los cuatro tornillos que fijan la HDD de 3,5 pulgadas a la abrazadera. A continuación, levante la HDD de 3,5 pulgadas para extraerla de la abrazadera. 76 Guía del usuario y Manual de mantenimiento de hardware ThinkServer RS160 Figura 56. Extracción de la HDD de 3,5 pulgadas de la abrazadera 6. Si se le indica que devuelva la HDD antigua, siga todas las instrucciones del embalaje y utilice los materiales de embalaje para el envío que se le suministraron. 7. Si extrajo la abrazadera de la unidad óptica delgada, vuelva a instalarla. Consulte “Instalación de la abrazadera de la unidad óptica delgada” en la página 71. Para finalizar la sustitución de piezas, vaya a “Cómo finalizar la sustitución de piezas” en la página 96. Instalación de una unidad de disco duro de 3,5 pulgadas Para instalar una HDD de 3,5 pulgadas, haga lo siguiente: 1. Prepare el servidor. Consulte “Preparación anticipada del servidor” en la página 47. 2. Si desea instalar una HDD de 3,5 pulgadas bajo la abrazadera de la unidad óptica delgada, primero extraiga la abrazadera de la unidad óptica delgada. Consulte “Extracción de la abrazadera de la unidad óptica delgada” en la página 70. 3. Extraiga la HDD de 3,5 pulgadas antigua del servidor. Consulte “Extracción de una unidad de disco duro de 2,5 pulgadas” en la página 72. 4. Instale la HDD de 3,5 pulgadas nueva en la abrazadera. Capítulo 5. Sustitución del hardware 77 Figura 57. Instalación de la HDD de 3,5 pulgadas en la abrazadera 5. Alinee los cuatro orificios de los tornillos de la HDD con los orificios correspondientes en la abrazadera. A continuación, instale los cuatro tornillos para fijar la HDD a la abrazadera. Figura 58. Instalación de los tornillos para fijar la HDD de 3,5 pulgadas a la abrazadera 6. Alinee las cuatro ranuras de abrazadera con los pernos de montaje del chasis. Coloque la HDD de 3,5 pulgadas y su abrazadera en el servidor. A continuación, deslice la unidad tal como se muestra, hasta que la patilla 1 encaje en su posición. 78 Guía del usuario y Manual de mantenimiento de hardware ThinkServer RS160 Figura 59. Instalación de la HDD de 3,5 pulgadas y su abrazadera 7. Conecte los cables de la HDD de 3,5 pulgadas. Consulte “Conexión de los cables” en la página 19. 8. Si extrajo la abrazadera de la unidad óptica delgada, vuelva a instalarla. Consulte “Instalación de la abrazadera de la unidad óptica delgada” en la página 71. Para finalizar la sustitución de piezas, vaya a “Cómo finalizar la sustitución de piezas” en la página 96. Ventilador del sistema • “Extracción de un ventilador del sistema” en la página 79 • “Instalación de un ventilador del sistema” en la página 80 PRECAUCIÓN: Riesgo de piezas móviles. Mantenga alejados los dedos y otras partes del cuerpo. Extracción de un ventilador del sistema Para extraer un ventilador del sistema, haga lo siguiente: 1. Prepare el servidor. Consulte “Preparación anticipada del servidor” en la página 47. 2. Ubique el ventilador del sistema que desea extraer. 3. Si es necesario, extraiga el deflector de aire. Consulte “Extracción del deflector de aire” en la página 50. 4. Desconecte el cable del ventilador del sistema de la placa del sistema. Consulte “Componentes de la placa del sistema” en la página 25. Capítulo 5. Sustitución del hardware 79 5. Presione los cuatro remaches plásticos en la parte superior del ventilador del sistema con los dedos y levante el ventilador del sistema para extraerlo del servidor. Figura 60. Extracción del ventilador del sistema 6. Instale un ventilador del sistema nuevo. Consulte “Instalación de un ventilador del sistema” en la página 80. 7. Si se le indica que devuelva el ventilador antiguo del sistema, siga todas las instrucciones del embalaje y utilice los materiales de embalaje para el envío que se le suministraron. Instalación de un ventilador del sistema Para instalar un ventilador del sistema, haga lo siguiente: 1. Ponga en contacto el envase antiestático que contiene el nuevo ventilador del sistema con cualquier superficie no pintada de la parte exterior del servidor. A continuación, extraiga del envase el nuevo ventilador del sistema. 2. Empuje el ventilador del sistema nuevo hacia abajo, hasta que esté en su lugar. Nota: Asegúrese de instalar el ventilador del sistema en la dirección correcta, tal como se muestra. 80 Guía del usuario y Manual de mantenimiento de hardware ThinkServer RS160 Figura 61. Instalación del ventilador del sistema 3. Conecte los cables de los ventiladores del sistema a la placa del sistema. Consulte “Componentes de la placa del sistema” en la página 25. Para finalizar la sustitución de piezas, vaya a “Cómo finalizar la sustitución de piezas” en la página 96. ThinkServer Trusted Platform Module El ThinkServer Trusted Platform Module (TPM) es un chip de seguridad diseñado por Trusted Computing Group (TCG) para proporcionar un método de cifrado de datos mediante hardware. Almacena contraseñas, claves de cifrado y certificados digitales para ayudar a proporcionar soluciones de seguridad y proteger el servidor. • “Extracción del TPM” en la página 81 • “Instalación del TPM” en la página 82 Extracción del TPM Para extraer el TPM, haga lo siguiente: 1. Prepare el servidor. Consulte “Preparación anticipada del servidor” en la página 47. 2. Localice el conector de TPM en la placa del sistema. Consulte “Componentes de la placa del sistema” en la página 25. 3. Si hay una tarjeta PCIe instalada, esta podría bloquear el acceso al conector TPM. En este caso, extraiga la tarjeta PCIe. Consulte “Extracción de la tarjeta PCIe” en la página 56. 4. Tire el TPM horizontalmente hacia fuera y extráigalo de la placa del sistema. Nota: Maneje cuidadosamente el TPM por sus extremos. Capítulo 5. Sustitución del hardware 81 Figura 62. Extracción del TPM 5. Si se le indica que devuelva el TPM antiguo, siga todas las instrucciones del embalaje y utilice los materiales de embalaje para el envío que se le suministraron. 6. Si extrajo la tarjeta PCIe, vuelva a instalarla. Consulte “Instalación de la tarjeta PCIe” en la página 57. Para finalizar la sustitución de piezas, vaya a “Cómo finalizar la sustitución de piezas” en la página 96. Instalación del TPM Para instalar el TPM, haga lo siguiente: 1. Prepare el servidor. Consulte “Preparación anticipada del servidor” en la página 47. 2. Si hay una tarjeta PCIe instalada, esta podría bloquear el acceso al conector TPM. En este caso, extraiga la tarjeta PCIe. Consulte “Extracción de la tarjeta PCIe” en la página 56. 3. Si hay un TPM antiguo instalado, extráigalo. Consulte “Extracción del TPM” en la página 81. 4. Ponga en contacto la bolsa antiestática que contiene el TPM con cualquier superficie metálica no pintada de la parte exterior del servidor. A continuación, extraiga el TPM del paquete. Nota: Maneje cuidadosamente el TPM por sus extremos. 5. Inserte el TPM horizontalmente en el conector de TPM de la placa del sistema. 82 Guía del usuario y Manual de mantenimiento de hardware ThinkServer RS160 Figura 63. Instalación del TPM 6. Si extrajo la tarjeta PCIe, vuelva a instalarla. Consulte “Instalación de la tarjeta PCIe” en la página 57 Para finalizar la sustitución de piezas, vaya a “Cómo finalizar la sustitución de piezas” en la página 96. A continuación, puede configurar la función TPM en el programa Setup Utility. Consulte “Configuración de la función TPM” en la página 33. Batería plana Su servidor tiene un tipo de memoria especial que mantiene la fecha, la hora y la información de configuración de los dispositivos incorporados. La batería plana mantiene la información activa cuando se apaga el servidor. Normalmente no es preciso cargar ni mantener la batería plana durante el tiempo de vida de la misma; no obstante, ninguna batería dura para siempre. Si la batería plana falla, se perderá la fecha, la hora y la información de configuración, incluidas las contraseñas, y se mostrará un mensaje de error al encender el servidor. • “Extracción de la batería plana” en la página 84 • “Instalación de la batería plana” en la página 84 Capítulo 5. Sustitución del hardware 83 PELIGRO Peligro de explosión si la batería se sustituye incorrectamente. Al sustituir la batería de litio de tipo botón, utilice solo el mismo tipo o un tipo equivalente al recomendado por el fabricante. La batería contiene litio y puede explotar si no se utiliza, maneja o desecha correctamente. No debe: • Tirarla o sumergirla en agua • Calentarla a más de 100 °C (212 °F) • Repararla ni desmontarla Deseche la batería del modo que estipulen las normativas o las regulaciones locales. La siguiente declaración se aplica a los usuarios del estado de California, EE.UU. Información sobre perclorato de California: Los productos que contienen baterías de celda de moneda de litio con dióxido de manganeso pueden contener perclorato. Es posible que se aplique el manejo especial del material con perclorato, consulte http:// www.dtsc.ca.gov/hazardouswaste/perchlorate Extracción de la batería plana Para extraer la batería plana, realice lo siguiente: 1. Prepare el servidor. Consulte “Preparación anticipada del servidor” en la página 47. 2. Localice la batería plana. Consulte “Componentes de la placa del sistema” en la página 25. 3. Extraiga la batería plana. Figura 64. Extracción de la batería plana 4. Instale una nueva batería plana. Consulte “Instalación de la batería plana” en la página 84. 5. Deseche la batería anómala según las ordenanzas o regulaciones locales. Instalación de la batería plana Para instalar una batería plana nueva y configurar el servidor, haga lo siguiente: 1. Instale la batería plana nueva en el servidor. 84 Guía del usuario y Manual de mantenimiento de hardware ThinkServer RS160 Figura 65. Instalación de la batería plana 2. Finalice la sustitución de piezas. Consulte “Cómo finalizar la sustitución de piezas” en la página 96. 3. Encienda el servidor y todos los dispositivos conectados. Nota: Cuando se encienda el servidor por primera vez después de haber instalado una batería plana nueva, es posible que aparezca un mensaje de error. Esta es una reacción normal después de la instalación de una batería plana nueva. 4. Utilice el programa Setup Utility para establecer la fecha y hora y las contraseñas. Consulte “Uso del programa Setup Utility” en la página 29. Placa del panel frontal • “Extracción de la placa del panel frontal” en la página 85 • “Instalación de la placa del panel frontal” en la página 86 Extracción de la placa del panel frontal Nota: La placa del panel frontal es sensible a la descarga electrostática. Asegúrese de leer y comprender primero “Manejo de dispositivos sensibles a la electricidad estática” en la página 46 y de realizar la operación cuidadosamente. Para extraer la placa del panel frontal, haga lo siguiente: 1. Prepare el servidor. Consulte “Preparación anticipada del servidor” en la página 47. 2. Ubique la placa del panel frontal. Consulte “Componentes del servidor” en la página 17. 3. Si es necesario, extraiga las HDD que se encuentran atrás de la placa del panel frontal. Consulte “Extracción de una unidad de disco duro de 2,5 pulgadas” en la página 72 y “Extracción de una unidad de disco duro de 3,5 pulgadas” en la página 76. 4. Extraiga los dos tornillos que fijan la placa del panel frontal. A continuación, extraiga con cuidado la placa del panel frontal del chasis. Figura 66. Extracción de la placa del panel frontal 5. Anote la disposición y la conexión de cables. A continuación, desconecte todos los cables de la tarjeta del panel frontal. Capítulo 5. Sustitución del hardware 85 6. Si se le indica que devuelva la placa del panel frontal antiguo, siga todas las instrucciones del embalaje y utilice los materiales de embalaje que se le proporcionan para realizar el envío. Instalación de la placa del panel frontal Nota: La placa del panel frontal es sensible a la descarga electrostática. Asegúrese de leer y comprender primero “Manejo de dispositivos sensibles a la electricidad estática” en la página 46 y de realizar la operación cuidadosamente. Para instalar la placa del panel frontal, haga lo siguiente: 1. Ponga en contacto el envase antiestático que contiene la nueva placa del panel frontal con cualquier superficie no pintada de la parte exterior del servidor. A continuación, extraiga la nueva placa del panel frontal fuera del envase. Nota: Maneje cuidadosamente la placa del panel frontal por sus extremos. 2. Conecte todos los cables a la nueva placa del panel frontal. 3. Coloque cuidadosamente a la nueva placa del panel frontal de manera que los dos orificios de los tornillos de la placa del panel frontal se alineen con los orificios correspondientes del chasis. A continuación, instale los tornillos para fijar la placa del panel frontal en su lugar. Figura 67. Instalación de la placa del panel frontal 4. Si extrajo las HDD del servidor, vuelva a instalarlas. Consulte “Instalación de una unidad de disco duro de 2,5 pulgadas” en la página 73 y “Instalación de una unidad de disco duro de 3,5 pulgadas” en la página 77. Para finalizar la sustitución de piezas, vaya a “Cómo finalizar la sustitución de piezas” en la página 96. Solo para técnicos de servicio: sustitución del ThinkServer RAID Super Capacitor Module El ThinkServer RAID Super Capacitor Module protege la memoria caché en la tarjeta RAID de ThinkServer instalada. Para sustituir el ThinkServer RAID Super Capacitor Module, haga lo siguiente: 1. Prepare el servidor. Consulte “Preparación anticipada del servidor” en la página 47. 2. Desconecte el cable del ThinkServer RAID Super Capacitor Module. 3. Al mismo tiempo, presione suavemente la pestaña de la abrazadera del ThinkServer RAID Super Capacitor Module, tal como se muestra, y extraiga el ThinkServer RAID Super Capacitor Module de la abrazadera. 86 Guía del usuario y Manual de mantenimiento de hardware ThinkServer RS160 Figura 68. Extracción del ThinkServer RAID Super Capacitor Module del soporte 4. Al mismo tiempo, presione suavemente las dos pestañas de la abrazadera del ThinkServer RAID Super Capacitor Module y extraiga la abrazadera. Nota: Sáltese este paso si solo está instalando un ThinkServer RAID Super Capacitor Module nuevo, no el ThinkServer RAID Super Capacitor Module y su abrazadera. Figura 69. Extracción de la abrazadera del ThinkServer RAID Super Capacitor Module del chasis 5. Ponga en contacto el envase antiestático que contiene el nuevo ThinkServer RAID Super Capacitor Module con cualquier superficie no pintada de la parte exterior del servidor. A continuación, extraiga el ThinkServer RAID Super Capacitor Module del envase. 6. Coloque la abrazadera del ThinkServer RAID Super Capacitor Module nuevo sobre el chasis, de manera que los pernos de montaje del chasis pasen a través de los orificios correspondientes de la abrazadera. A continuación, mueva la abrazadera tal como se muestra hasta que quede fija en el chasis. Capítulo 5. Sustitución del hardware 87 Figura 70. Instalación de la abrazadera del ThinkServer RAID Super Capacitor Module en el chasis 7. Recuerde la orientación del ThinkServer RAID Super Capacitor Module y luego instálelo en la abrazadera. Figura 71. Instalación del ThinkServer RAID Super Capacitor Module en el soporte 8. Conecte el ThinkServer RAID Super Capacitor Module a la tarjeta RAID. 9. Si se le indica que devuelva el ThinkServer RAID Super Capacitor Module antiguo, siga todas las instrucciones del embalaje y utilice los materiales de embalaje que se le proporcionan para realizar el envío. Para finalizar la sustitución de piezas, vaya a “Cómo finalizar la sustitución de piezas” en la página 96. 88 Guía del usuario y Manual de mantenimiento de hardware ThinkServer RS160 Solo para técnicos de servicio: sustitución del conjunto de la fuente de alimentación PRECAUCIÓN: Riesgo de piezas móviles. Mantenga alejados los dedos y otras partes del cuerpo. PRECAUCIÓN: Nunca saque la cubierta de una fuente de alimentación, o cualquier otra pieza, que tenga la siguiente etiqueta. Dentro de cualquier componente que tenga adherida esta etiqueta hay niveles peligros de voltaje, corriente y energía. Estos componentes no poseen piezas que se puedan reparar. Si sospecha de un problema con una de estas partes, póngase en contacto con un técnico de servicio. Para sustituir el conjunto de la fuente de alimentación, siga estos pasos: 1. Prepare el servidor. Consulte “Preparación anticipada del servidor” en la página 47. 2. Desconecte los cables de alimentación de la placa del sistema y otros componentes. 3. Extraiga los cinco tornillos que fijan el conjunto de la fuente de alimentación. Figura 72. Extracción de los tornillos de sujeción del conjunto de la fuente de alimentación 4. Levante el conjunto de la fuente de alimentación y sáquelo del chasis. 5. Ponga en contacto la bolsa antiestática que contiene el nuevo conjunto fuente de alimentación con cualquier superficie metálica no pintada de la parte exterior del servidor. A continuación, extraiga el nuevo conjunto de la fuente de alimentación del paquete. Capítulo 5. Sustitución del hardware 89 6. Observe la orientación del nuevo conjunto de la fuente de alimentación y ubíquelo dispuesto hacia el chasis hasta que encaje en su posición. Asegúrese de que los cinco orificios de los tornillos en el nuevo conjunto de la fuente de alimentación estén alineados con los orificios correspondientes en la parte posterior del chasis. Luego, instale los cinco tornillos para fijar el conjunto de la fuente de alimentación. Figura 73. Instalación de los tornillos para fijar el conjunto de la fuente de alimentación nuevo 7. Conecte los cables de alimentación en la placa del sistema y otros componentes. Consulte “Componentes de la placa del sistema” en la página 25 y “Conexión de los cables” en la página 19. 8. Si se le indica que devuelva el conjunto de la fuente de alimentación antiguo, siga todas las instrucciones del embalaje y utilice los materiales de embalaje para el envío que se le suministraron. Para finalizar la sustitución de piezas, vaya a “Cómo finalizar la sustitución de piezas” en la página 96. Solo para técnicos de servicio: sustitución del microprocesador PRECAUCIÓN: Es posible que la temperatura del disipador de calor y del microprocesador sea muy elevada. Apague el servidor y espere de tres a cinco minutos para que el servidor se enfríe antes de extraer la cubierta del servidor. Notas: • Asegúrese de que el nuevo microprocesador sea del tipo correcto que admite el servidor. Consulte “Características y especificaciones del servidor” en la página 7. • El microprocesador, socket y cubierta de socket pueden verse ligeramente diferentes de las ilustraciones de este tema. Para sustituir el microprocesador, siga estos pasos: 1. Prepare el servidor. Consulte “Preparación anticipada del servidor” en la página 47. 2. Extraiga el deflector de aire. Consulte “Extracción del deflector de aire” en la página 50. 3. Extraiga el disipador de calor. Consulte “Extracción del disipador de calor” en la página 52. 4. Extraiga el microprocesador del socket del microprocesador. Suelte el asa tal como se muestra. Levante el asa hasta que esta y el soporte de sujeción del microprocesador estén en posición completamente abierta. 90 Guía del usuario y Manual de mantenimiento de hardware ThinkServer RS160 Sujete el microprocesador por los costados y sáquelo con cuidado del socket del microprocesador. Notas: • No toque los contactos dorados de la parte inferior del microprocesador. • No deje caer nada en el socket del microprocesador mientras esté al descubierto. Las patillas del socket deben mantenerse lo más limpias posible. Figura 74. Extracción del microprocesador 5. Ponga en contacto la bolsa antiestática que contiene el nuevo microprocesador con cualquier superficie no pintada de la parte exterior del servidor. A continuación, extraiga el nuevo microprocesador del paquete. 6. Extraiga la cubierta protectora que protege los contactos dorados en la parte inferior del nuevo microprocesador. Nota: No toque las patillas del socket del microprocesador ni los contactos dorados de la parte inferior del nuevo microprocesador. 7. Sujete el microprocesador nuevo por los costados, alinee las muescas 1 con las pestañas 2 , y alinee el triángulo pequeño 3 con la esquina biselada 4 . A continuación, baje con cuidado el microprocesador por el socket del microprocesador. Capítulo 5. Sustitución del hardware 91 Figura 75. Instalación del microprocesador 8. Cierre suavemente el soporte de sujeción del microprocesador. Presione el asa hacia abajo y luego empújela hacia dentro para bloquear el soporte de sujeción en su posición y fijar el microprocesador nuevo en el socket. Figura 76. Fijación del microprocesador en el socket 9. Vuelva a instalar el disipador de calor. Consulte “Instalación del disipador de calor” en la página 52. 10. Vuelva a instalar el deflector de aire. Consulte “Instalación del deflector de aire” en la página 51. 11. Si se le indica que devuelva el microprocesador antiguo, siga todas las instrucciones del embalaje y utilice los materiales de embalaje para el envío que se le suministraron. Para finalizar la sustitución de piezas, vaya a “Cómo finalizar la sustitución de piezas” en la página 96. Solo para técnico de servicio: sustitución de la placa del sistema PRECAUCIÓN: Riesgo de piezas móviles. Mantenga alejados los dedos y otras partes del cuerpo. 92 Guía del usuario y Manual de mantenimiento de hardware ThinkServer RS160 PRECAUCIÓN: Es posible que la temperatura del disipador de calor y del microprocesador sea muy elevada. Apague el servidor y espere varios minutos para que el servidor se enfríe antes de extraer la cubierta del servidor. Para sustituir la placa del sistema, siga estos pasos: 1. Prepare el servidor. Consulte “Preparación anticipada del servidor” en la página 47. 2. Registre las ubicaciones de los componentes, de las conexiones de cables y de la disposición de los cables en el servidor. A continuación, desconecte todos los cables de la placa del sistema. 3. Para acceder a la placa del sistema, extraiga los siguientes componentes en orden: a. “Extracción del deflector de aire” en la página 50 b. “Extracción del disipador de calor” en la página 52 c. “Extracción del módulo de memoria” en la página 55 d. “Extracción de la tarjeta PCIe” en la página 56 e. “Extracción de la tarjeta de expansión” en la página 59 f. “Extracción del TPM” en la página 81 g. “Extracción de la batería plana” en la página 84 4. Extraiga los ocho tornillos que fijan la placa del sistema siguiendo la secuencia numérica recomendada, tal como se muestra. A continuación, extraiga con cuidado la placa del sistema fuera del chasis. Capítulo 5. Sustitución del hardware 93 Figura 77. Extracción de la placa del sistema 5. Coloque la placa del sistema antigua en una superficie limpia, plana y antiestática. 6. Ponga en contacto la bolsa antiestática que contiene la nueva placa del sistema con cualquier superficie no pintada de la parte exterior del servidor. A continuación, extraiga la placa del sistema nueva del paquete. 7. Tenga en cuenta la orientación de la nueva placa del sistema y colóquela en el chasis con cuidado. Asegúrese de que los conectores posteriores en la placa del sistema se insertan en los orificios correspondientes del panel posterior. A continuación, alinee los ocho orificios de los tornillos de la placa del sistema con los del chasis e instale los ocho tornillos en el orden inverso al que siguió cuando los extrajo. 8. Gire la cubierta de socket del microprocesador, tal como se muestra, para extraerla de la placa del sistema nueva. Nota: No deje caer nada en el socket del microprocesador mientras esté al descubierto. Las patillas del socket deben mantenerse lo más limpias posible. Figura 78. Extracción de la cubierta del socket del microprocesador 9. Extraiga el microprocesador de la antigua placa del sistema e instálelo en la nueva placa del sistema. Consulte “Solo para técnicos de servicio: sustitución del microprocesador” en la página 90. 10. Utilice una almohadilla de limpieza para limpiar la grasa térmica del disipador de calor y la parte superior del microprocesador. Elimine la almohadilla de limpieza cuando haya quitado toda la grasa térmica. 94 Guía del usuario y Manual de mantenimiento de hardware ThinkServer RS160 11. Aplique una cantidad adecuada de grasa térmica sobre la parte superior del microprocesador con movimientos circulares o cruzados, tal como se muestra. Notas: • No toque la grasa térmica. • Mantenga la grasa térmica alejada de la placa del sistema. Figura 79. Aplicación de grasa térmica en la parte superior del microprocesador 12. Vuelva a instalar una a una todas las piezas que extrajo de forma inversa a como las extrajo. Consulte “Extracción e instalación de hardware” en la página 48. 13. Conecte todos los cables a la placa del sistema. 14. Si se le indica que devuelva la placa del sistema, siga todas las instrucciones del embalaje y utilice los materiales de embalaje para el envío que se le suministraron. La placa del sistema antigua debe devolverse con una cubierta de socket del microprocesador, de modo de proteger las patillas durante el envío y la manipulación. Para instalar una cubierta del socket del microprocesador en la antigua placa del sistema, haga lo siguiente: 1. Una vez extraído el microprocesador de la placa del sistema antigua, cierre el soporte de sujeción del microprocesador, presione el asa hacia abajo y luego empújela hacia dentro para bloquear el soporte de sujeción en su posición. 2. Tenga en cuenta la orientación de la cubierta de socket e instale un lado de la cubierta de socket en el socket del microprocesador, tal como se muestra. Después, presione cuidadosamente el otro lado de la cubierta del socket hacia abajo hasta que encaje en su posición. Figura 80. Instalación de la cubierta del socket del microprocesador 3. Compruebe meticulosamente los cuatro extremos de la cubierta de socket para asegurarse de que la cubierta esté bien instalada. Para finalizar la sustitución de piezas, vaya a “Cómo finalizar la sustitución de piezas” en la página 96. Capítulo 5. Sustitución del hardware 95 Cómo finalizar la sustitución de piezas Para completar la sustitución de piezas, haga lo siguiente: 1. Asegúrese de que todos los componentes se hayan vuelto a montar correctamente y de que no haya quedado ninguna herramienta ni ningún tornillo flojo en el interior del servidor. 2. Asegúrese de que todos los cables internos estén conectados y orientados correctamente y fijen con clips y abrazaderas para cables en el servidor. Mantenga los cables alejados de las bisagras y laterales del chasis para que no haya interferencias al volver a instalar el deflector de aire y la cubierta del servidor. En la siguiente ilustración se nuestra un ejemplo de la disposición de los cables en el chasis con dos HDD de 3,5 pulgadas. Para obtener instrucciones que le permitirán conectar cables para las HDD, la unidad óptica delgada y la tarjeta RAID, consulte “Conexión de los cables” en la página 19. Figura 81. Un ejemplo de la disposición de los cables (modelos de servidor con dos HDD de 3,5 pulgadas) 3. Si extrajo el deflector de aire, vuelva a instalarlo. Consulte “Instalación del deflector de aire” en la página 51. 4. Coloque la cubierta del servidor sobre el chasis y después baje la cubierta del servidor al chasis. Asegúrese de que ambos lados de la cubierta del servidor enganchen las guías en ambos extremos del chasis. Deslice la cubierta del servidor hacia la parte frontal del chasis hasta que la cubierta encaje en su posición. Atornille el tornillo de mano para fijar la cubierta del servidor. 96 Guía del usuario y Manual de mantenimiento de hardware ThinkServer RS160 Figura 82. Instalación de la cubierta del servidor 5. Si tiene un kit de rieles, instale el servidor en el bastidor. Consulte la documentación que se proporciona con el kit de raíles. 6. Vuelva a conectar los cables externos y los cables de alimentación al servidor. Consulte “Vista posterior del servidor” en la página 14 para identificar los conectores en el panel posterior del servidor. Atención: Para evitar daños en los componentes, conecte los cables de alimentación en último lugar. 7. Actualice la configuración del servidor. • Descargue e instale los controladores de dispositivo más recientes: http://www.lenovo.com/support • Actualice la configuración del BIOS: “Uso del programa Setup Utility” en la página 29 • Actualice la configuración del RAID: “Configuración de RAID” en la página 38 • Actualice el firmware del sistema: Capítulo 2 “Itinerario de la configuración del servidor” en la página 5 Capítulo 5. Sustitución del hardware 97 98 Guía del usuario y Manual de mantenimiento de hardware ThinkServer RS160 Capítulo 6. Diagnóstico y resolución de problemas Este capítulo proporciona información sobre métodos de resolución de problemas básicos y diagnóstico que le ayudarán a resolver problemas que pueden producirse en el servidor. Si no consigue diagnosticar y corregir un problema utilizando la información de este capítulo, consulte Capítulo 7 “Obtención de información, ayuda y servicio” en la página 105 para conocer recursos de resolución de problemas adicionales. Procedimientos para la resolución de problemas Use la siguiente información como procedimiento general para diagnóstico y resolución de problemas que experimente con el servidor: 1. Compruebe que los cables de alimentación y los cables de todos los dispositivos conectados estén bien conectados y sujetos. 2. Verifique que el servidor y todos los dispositivos conectados que requieren alimentación de CA estén conectados adecuadamente a tierra y que las tomas de alimentación eléctrica funcionen. 3. Verifique que todo el hardware instalado y los dispositivos conectados están habilitados en los valores del BIOS del servidor. Para obtener más información sobre cómo acceder a los valores del BIOS y modificarlos, consulte “Uso del programa Setup Utility” en la página 29. 4. Vea los LED de estado y diagnóstico para identificar el estado del sistema y el dispositivo, y diagnosticar problemas. Consulte “Visualización de LED de estado y diagnóstico” en la página 99. 5. Si el servidor no funciona luego de agregar software nuevo, instalar un dispositivo opcional nuevo o reemplazar una pieza de hardware, quite o vuelva a instalar el software o dispositivo para ver si se pudo solucionar el problema. 6. Vea el registro de sucesos del sistema para diagnosticar el problema. Consulte “Visualización del registro de sucesos del sistema” en la página 100. 7. Encienda el servidor y pulse Esc tan pronto como vea la pantalla del logotipo para ver cualquier mensaje de diagnóstico. 8. Descargue y use un programa de diagnóstico para diagnosticar los problemas. Consulte “Lenovo ThinkServer Diagnostics” en la página 11. 9. Consulte “Tablas de resolución de problemas básicos” en la página 100 y siga las instrucciones correspondientes al tipo de problema en cuestión. Si la información de resolución de problemas básicos no le ayuda a resolver un problema, continúe con el paso siguiente. 10. Pruebe a utilizar una configuración de servidor anterior para ver si el problema se debe a un cambio reciente efectuado en los valores del hardware o software. Antes de restaurar su configuración anterior, capture la configuración actual por si los valores de la configuración anterior no resuelven el problema o tienen efectos negativos. 11. Utilice un programa antivirus para ver si el servidor se ha infectado con un virus. Si el programa detecta un virus, elimine el virus. 12. Si ninguna de estas acciones resuelve el problema, solicite asistencia técnica. Consulte Capítulo 7 “Obtención de información, ayuda y servicio” en la página 105. Visualización de LED de estado y diagnóstico El servidor tiene LED de estado y diagnóstico en el panel frontal, el panel posterior y la unidad óptica (si se admite). Los diversos LED le ayudan a identificar el estado del sistema y el dispositivo, y diagnosticar © Copyright Lenovo 2016, 2018 99 problemas. Para obtener información sobre los LED, consulte los temas relacionados en “Ubicaciones de componentes” en la página 12. Visualización del registro de sucesos del sistema El registro de sucesos del sistema (SEL) contiene información sobre todos los sucesos de la POST e interrupción de gestión del sistema (SMI). Puede ver el SEL para diagnosticar el problemas del sistema. TMM implementa el SEL según se especifica en IPMI 2.0. Se puede acceder al SEL independientemente del estado de alimentación del sistema mediante las interfaces dentro de banda y fuera de banda del TMM. Para obtener más información acerca del SEL, consulte la ThinkServer Management Module User Guide (Guía del usuario de ThinkServer Management Module), la cual está disponible para descarga en: http://www.lenovo.com/support Tablas de resolución de problemas básicos Utilice la información de resolución de problemas básicos para encontrar soluciones a los problemas que tengan síntomas definidos. Siga las acciones sugeridas para el síntoma correspondiente en el orden en el que aparecen en la lista, hasta que se solucione el problema. Si ninguna de estas acciones solucionan el problema, consulte “Procedimientos para la resolución de problemas” en la página 99 para los pasos posteriores debe verificar luego de la utilización de la información de este tema. Si aún no puede solucionar el problema, solicite asistencia técnica. Consulte Capítulo 7 “Obtención de información, ayuda y servicio” en la página 105. Notas: • Si se le indica que extraiga, instale o sustituya cualquier CRU, consulte el procedimiento relacionado en Capítulo 5 “Sustitución del hardware” en la página 45. • Si un paso de la acción va precedido por “(solo técnico de servicio especializado)”, este paso de la acción está reservado para un técnico de servicio capacitado y debe ser realizado solo por un técnico de servicio especializado. 100 Guía del usuario y Manual de mantenimiento de hardware ThinkServer RS160 Problemas de programa ThinkServer EasyStartup Síntoma El disco con la imagen ISO de ThinkServer EasyStartup no se inicia. Acción 1. Asegúrese de que: • El servidor admite el programa ThinkServer EasyStartup y tiene una unidad óptica arrancable instalada o una unidad óptica arrancable externa conectada. • Estableció la unidad óptica con el disco como el primer dispositivo de arranque. Consulte “Selección de un dispositivo de arranque” en la página 34. 2. Verifique si la unidad óptica o el disco tiene problemas. Consulte “Problemas de la unidad óptica” en la página 102. La unidad flash USB con la imagen ISO de ThinkServer EasyStartup no se inicia. 1. Asegúrese de que: • El servidor admite el programa ThinkServer EasyStartup. • Ha configurado una unidad flash USB como primer dispositivo de arranque. Consulte “Selección de un dispositivo de arranque” en la página 34. 2. Verifique si la unidad flash USB presenta problemas. Consulte “Problemas del dispositivo USB y el mouse” en la página 104. El programa de instalación del sistema operativo entra en bucle continuamente. El programa ThinkServer EasyStartup no puede iniciar el soporte del sistema operativo. Disponga más espacio en la HDD. • Asegúrese de que el soporte del sistema operativo es admitido por la versión del programa ThinkServer EasyStartup que usa. Para obtener una lista de sistemas operativos soportados, consulte la guía del usuario y las notas de compatibilidad para el programa ThinkServer EasyStartup a través de la interfaz principal del programa. Consulte “Inicio del programa ThinkServer EasyStartup” en la página 37. • Verifique si la unidad óptica o el disco tiene problemas. Consulte “Problemas de la unidad óptica” en la página 102. Capítulo 6. Diagnóstico y resolución de problemas 101 Problemas de la unidad óptica Síntoma La unidad óptica no se reconoce. Acción 1. Asegúrese de que: • Los cables y conectores relacionados no están dañados y las patillas del conector no están dobladas. • La unidad óptica está conectada firmemente al conector SATA correcto en la placa del sistema y el conector SATA está habilitado en el programa Setup Utility. Consulte “Uso del programa Setup Utility” en la página 29. • Todos cables y puentes (si los hay) están instalados correctamente. • El controlador del dispositivo correcto está instalado para la unidad óptica. 2. Ejecute cualquier programa de diagnóstico de unidad óptica, si lo hay. 3. Reinstale la unidad óptica y reconecte los cables. 4. Sustituya el cable de señal para la unidad óptica. 5. Sustituya el cable de alimentación para la unidad óptica. 6. Sustituya la unidad óptica. 7. (Solo técnico de servicio especializado) Sustituya la placa del sistema. Un disco no funciona correctamente. 1. Asegúrese de que el disco está en la unidad óptica con la cara brillante hacia abajo. 2. Asegúrese de que la superficie del disco está limpia y sin arañazos. 3. Examine el disco o paquete para comprobar la codificación regional. Puede que tenga que comprar un disco con codificación para la región en que utiliza el producto. 4. Reinicie el programa del reproductor de discos. 5. Reinicie el servidor. 6. Ejecute cualquier programa de diagnóstico de unidad óptica, si lo hay. 7. Reinstale la unidad óptica y reconecte los cables. 8. Sustituya el cable de señal para la unidad óptica. 9. Sustituya la unidad óptica. 102 Guía del usuario y Manual de mantenimiento de hardware ThinkServer RS160 Problemas de la unidad de disco duro Síntoma No se reconoce una HDD recién instalada. Acción 1. Asegúrese de que: • El cable de señal y el conector no están dañados. • La HDD está bien conectada al conector SATA correcto en la placa del sistema y el conector SATA está habilitado en el programa Setup Utility. Consulte “Uso del programa Setup Utility” en la página 29. • Todos cables y puentes (si los hay) están instalados correctamente. 2. Si tiene algún programa de diagnóstico, ejecútelo para probar la HDD. 3. Vuelva a instalar la HDD y a conectar los cables. 4. Sustituya el cable de señal para la HDD. 5. Vuelva a colocar la HDD. Error de múltiples HDD. 1. Si tiene algún programa de diagnóstico, ejecútelo para probar la HDD. 2. Asegúrese de que la conexión de los cables sea correcta. 3. Vuelva a conectar el o los cables de alimentación. 4. Vuelva a conectar el cable o los cables de señal. 5. Sustituya el cable o los cables de señal afectados. Problemas de módulos de memoria Síntoma La cantidad de memoria del sistema que se visualiza es menor que la capacidad total de los módulos de memoria física instalados y sospecha de un problema en un módulo de memoria. Acción 1. Asegúrese de que: • Todos los módulos de memoria son del tipo correcto soportado por el servidor. Consulte “Módulo de memoria” en la página 53. • Siguió las reglas de instalación del módulo de memoria. Consulte “Módulo de memoria” en la página 53. • Todos los módulos de memoria están colocados correcta y firmemente. • El firmware del sistema está actualizado. 2. Si tiene algún programa de diagnóstico, ejecútelo para probar los módulos de memoria. 3. Reinstale los módulos de memoria. 4. Sustituya los módulos de memoria sospechosos. 5. (Solo técnico de servicio especializado) Sustituya la placa del sistema. Capítulo 6. Diagnóstico y resolución de problemas 103 Problemas del dispositivo USB y el mouse Síntoma Un dispositivo USB no funciona. Acción 1. Asegúrese de que: • El cable USB esté bien conectado al servidor. Si el dispositivo USB está conectado a un concentrador USB, desconecte el dispositivo desde el concentrador y conéctelo directamente al servidor. • Los controladores de dispositivo estén instalados correctamente. • El controlador USB esté habilitado en el programa Setup Utility. Consulte “Uso del programa Setup Utility” en la página 29. 2. Reinicie el servidor. 3. Sustituya el dispositivo USB. En los modelos de servidor con el sistema operativo SUSE Linux Enterprise Server 11.4 instalado, si utiliza la característica de TMM para controlar el servidor de forma remota a través de la LAN de administración y utiliza JViewer (una utilidad de consola remota), podrían aparecer dos punteros de mouse en la interfaz. 104 Para visualizar solo un puntero de mouse, diríjase a la barra de menú JViewer, haga clic en Mouse ➙ Mouse Mode y seleccione Other mouse mode. Nota: Puede presionar Alt+C para intercambiar entre la barra de menú y la interfaz principal. Guía del usuario y Manual de mantenimiento de hardware ThinkServer RS160 Capítulo 7. Obtención de información, ayuda y servicio Este capítulo contiene información sobre ayuda, servicio y asistencia técnica para productos fabricados por Lenovo y dónde obtener información adicional de los productos Lenovo. Recursos de información Puede emplear la información de este tema para acceder a recursos útiles para sus necesidades al usar el producto. Utilización de la documentación Para obtener información acerca del sistema Lenovo, los dispositivos opcionales y el software instalado, si lo hubiera, vaya al sitio Web de soporte de Lenovo, en http://www.lenovo.com/support. Para obtener más información sobre la documentación del servidor, consulte “Documentación del servidor” en la página 2. Si cree que tiene un problema de software, consulte la documentación, incluidos los archivos léame y la ayuda en línea, que se proporciona con el sistema operativo o el programa de software. Sitio web de ThinkServer El sitio web de ThinkServer proporciona información y servicios actualizados para ayudarle a comprar, usar, actualizar y mantener el servidor. Puede visitar el sitio web de ThinkServer en: http://www.lenovo.com/thinkserver Sitio web de soporte de Lenovo Encontrará información de soporte técnico disponible en el sitio web de soporte de Lenovo en: http://www.lenovo.com/support Este sitio web está actualizado con la última información de soporte como la siguiente: • Controladores y software • Soluciones de diagnóstico • Garantía de productos y servicios • Detalles de productos y piezas • Manuales y guías del usuario • Base de conocimientos y preguntas frecuentes Ayuda y servicio técnico Este tema contiene información sobre cómo obtener ayuda y servicio. Antes de llamar Antes de llamar, efectúe los pasos siguientes para intentar solucionar el problema usted mismo: • Compruebe todos los cables para asegurarse de que estén conectados. © Copyright Lenovo 2016, 2018 105 • Compruebe los interruptores de alimentación para asegurarse de que el sistema y cualquier dispositivo opcional están encendidos. • Utilice la información para la resolución de problemas que se incluye en este manual. Vaya a Capítulo 6 “Diagnóstico y resolución de problemas” en la página 99. • Revise la información actualizada, nuevos controladores del dispositivo y recomendaciones y sugerencias en el sitio web de soporte de Lenovo: http://www.lenovo.com/support • Descargue el programa de diagnóstico del sitio Web de Lenovo y, a continuación ejecútelo. Consulte “Lenovo ThinkServer Diagnostics” en la página 11. Si es posible, manténgase cerca del producto cuando llame. Tenga a mano la siguiente información: • Tipo y modelo de la máquina • Números de serie de los productos de hardware de Lenovo • Descripción del problema • Texto exacto de los mensajes de error • Información de configuración de hardware y software Cómo llamar al servicio técnico Durante el período de garantía, puede obtener ayuda e información por vía telefónica a través del Centro de soporte al cliente. Durante el periodo de garantía están disponibles los servicios siguientes: • Determinación de problemas: personal de servicio técnico cualificado disponible para ayudarle a determinar si existe un problema de hardware y decidir qué debe hacerse para solucionarlo. • Reparación del hardware: si la causa del problema es el hardware, existe personal de servicio técnico cualificado para proporcionarle el nivel de servicio que corresponda. • Gestión de cambios técnicos: puede ser necesario realizar cambios en el producto después de haberlo adquirido. Lenovo o su distribuidor realizará los cambios técnicos (EC) seleccionados correspondientes al hardware que haya adquirido que estén disponibles. La garantía no cubre lo siguiente: • Sustitución o uso de piezas no fabricadas para o por Lenovo o que no tengan garantía de Lenovo • Identificación de orígenes de problemas de software • Configuración de (UEFI) BIOS como parte de una instalación o actualización • Cambios, modificaciones o actualizaciones en controladores de dispositivo • Instalación y mantenimiento de los sistemas operativos de red (NOS) • Instalación y mantenimiento de programas Para obtener información acerca del tipo de garantía y la duración de esta para su producto, vaya a http:// www.lenovo.com/warranty. Debe conservar el comprobante de compra para obtener el servicio de garantía. Para solicitar servicio de garantía, consulte la lista de teléfonos mundiales de soporte de Lenovo. Los números de teléfono pueden ser modificados sin previo aviso. La lista más actualizada de teléfonos de soporte de Lenovo se encuentra disponible en el sitio Web en http://www.lenovo.com/support/phone. Si no se indica el número de teléfono correspondiente a su país o región, póngase en contacto con el distribuidor de Lenovo o con el representante de ventas de Lenovo. 106 Guía del usuario y Manual de mantenimiento de hardware ThinkServer RS160 Uso de otros servicios Si traslada el servidor a otro país donde se venda dicho tipo de servidor, este puede recibir el Servicio internacional de garantía, que automáticamente autoriza al usuario a obtener servicio de garantía durante el período de garantía. El servicio será realizado por los proveedores de servicios que estén autorizados para realizar el servicio de garantía. Los métodos y procedimientos del servicio pueden variar según el país y es posible que algunos servicios no estén preinstalados en todos los países. El Servicio de garantía internacional se ofrece a través del método de servicio (tal como el depósito, la entrega o el servicio “in situ”) que se suministra en el país que presta servicio. Es posible que los centros de servicio de determinados países no puedan dar servicio a todos los modelos de un determinado tipo de máquina. En algunos países, podrían aplicarse tarifas y restricciones en el momento de realizar el servicio. Para determinar si su equipo puede optar al Servicio de Garantía Internacional y para ver una lista de los países donde está disponible este servicio, vaya a http://www.lenovo.com/support, haga clic en Warranty & Repair (Garantía y reparaciones), y siga las instrucciones en la pantalla. Para obtener asistencia técnica con la instalación de los Service Packs de su producto instalado Windows, o si tiene preguntas relacionadas con ellos, consulte el sitio web de Servicios de soporte para productos Microsoft en http://support.microsoft.com/directory, o bien puede ponerse en contacto con el Centro de soporte al cliente. Podrían aplicarse algunas tarifas. Compra de servicios adicionales Durante y después del periodo de garantía puede adquirir servicios adicionales, como soporte para hardware, sistemas operativos y programas; servicios de configuración de red, servicios de reparación de hardware ampliados o actualizados y servicios de instalaciones personalizadas. La disponibilidad y los nombres del servicio pueden ser diferentes en cada país o zona geográfica. Para obtener más información sobre estos servicios, vaya al sitio web de Lenovo en: http://www.lenovo.com Capítulo 7. Obtención de información, ayuda y servicio 107 108 Guía del usuario y Manual de mantenimiento de hardware ThinkServer RS160 Apéndice A. Información de regulación La información sobre cumplimiento más reciente está disponible en http://www.lenovo.com/compliance. Aviso de clasificación de exportación Este producto está sujeto a las regulaciones de la administración de exportación de los Estados Unidos (EAR) y su número de control de clasificación de exportación (ECCN) es 5A992.c. Se puede volver a exportar excepto a cualquiera de los países embargados en la lista de países EAR E1. Avisos de emisiones electrónicas Declaración de conformidad del proveedor (SDoC) de la Comisión federal de comunicaciones (FCC) - Estados Unidos La siguiente información hace referencia a los tipos de máquinas Lenovo ThinkServer 70TD, 70TE, 70TF y 70TG. This equipment has been tested and found to comply with the limits for a Class A digital device, pursuant to Part 15 of the FCC Rules. These limits are designed to provide reasonable protection against harmful interference when the equipment is operated in a commercial environment. This equipment generates, uses, and can radiate radio frequency energy and, if not installed and used in accordance with the instruction manual, may cause harmful interference to radio communications. Operation of this equipment in a residential area is likely to cause harmful interference in which case the user will be required to correct the interference at his own expense. Properly shielded and grounded cables and connectors must be used in order to meet FCC emission limits. Lenovo is not responsible for any radio or television interference caused by using other than specified or recommended cables and connectors or by unauthorized changes or modifications to this equipment. Unauthorized changes or modifications could void the user's authority to operate the equipment. This device complies with Part 15 of the FCC Rules. Operation is subject to the following two conditions: (1) this device may not cause harmful interference, and (2) this device must accept any interference received, including interference that may cause undesired operation. Responsible Party: Lenovo (United States) Incorporated 7001 Development Drive Morrisville, NC 27560 U.S.A. Email: [email protected] Declaración de conformidad de la industria de Canadá CAN ICES-3(A)/NMB-3(A) Requisito de seguridad de telecomunicaciones del Reino Unido © Copyright Lenovo 2016, 2018 109 Notice to Customers This apparatus is approved under approval number NS/G/1234/J/100003 for indirect connection to public telecommunication systems in the United Kingdom. Unión Europea - Conformidad con la directriz de Compatibilidad electromagnética Este producto cumple los requisitos de protección de las Directivas del Consejo de la UE 2014/30/UE y las leyes de los estados miembros sobre compatibilidad electromagnética. Lenovo no acepta la responsabilidad por el incumplimiento de los requisitos de protección que se derive de una modificación no recomendada del producto, incluida la instalación de tarjetas de opciones de otros fabricantes. Las pruebas efectuadas a este equipo han demostrado que cumple los límites establecidos para equipo de Clase A, de acuerdo con el estándar europeo armonizado en las Directivas en cumplimiento. Los límites de los equipos de Clase A se derivan para entornos comerciales e industriales para proporcionar una protección razonable frente a interferencias mediante equipo de comunicaciones bajo licencia. Lenovo, Einsteinova 21, 851 01 Bratislava, Slovakia Advertencia: Este es un producto de Clase A. En un entorno residencial, este producto puede causar interferencias en las comunicaciones por radio, en cuyo caso puede exigirse al usuario que tome las medidas oportunas. Declaración de conformidad de Clase A en alemán Deutschsprachiger EU Hinweis: Hinweis für Geräte der Klasse A EU Richtlinie zur Elektromagnetischen Verträglichkeit Dieses Produkt entspricht den Schutzanforderungen der EU Richtlinie 2014/30/EU zur Angleichung der Rechtsvorschriften über die elektromagnetische Verträglichkeit in den EU-Mitgliedsstaaten und hält die Grenzwerte der Klasse A der Norm gemäß Richtlinie. Um dieses sicherzustellen, sind die Geräte wie in den Handbüchern beschrieben zu installieren und zu betreiben. Des Weiteren dürfen auch nur von der Lenovo empfohlene Kabel angeschlossen werden. Lenovo übernimmt keine Verantwortung für die Einhaltung der Schutzanforderungen, wenn das Produkt ohne Zustimmung der Lenovo verändert bzw. wenn Erweiterungskomponenten von Fremdherstellern ohne Empfehlung der Lenovo gesteckt/eingebaut werden. Deutschland: Einhaltung des Gesetzes über die elektromagnetische Verträglichkeit von Betriebsmitteln Dieses Produkt entspricht dem „Gesetz über die elektromagnetische Verträglichkeit von Betriebsmitteln“ EMVG (früher „Gesetz über die elektromagnetische Verträglichkeit von Geräten“). Dies ist die Umsetzung der EMV EU Richtlinie 2014/30/EU in der Bundesrepublik Deutschland. Zulassungsbescheinigung laut dem Deutschen Gesetz über die elektromagnetische Verträglichkeit von Betriebsmitteln, EMVG vom 20. Juli 2007 (früher Gesetz über die elektromagnetische Verträglichkeit von Geräten), bzw. der EMV EU Richtlinie 2014/30/EU, für Geräte der Klasse A. Dieses Gerät ist berechtigt, in Übereinstimmung mit dem Deutschen EMVG das EG-Konformitätszeichen CE - zu führen. Verantwortlich für die Konformitätserklärung nach Paragraf 5 des EMVG ist die Lenovo (Deutschland) GmbH, Meitnerstr. 9, D-70563 Stuttgart. 110 Guía del usuario y Manual de mantenimiento de hardware ThinkServer RS160 Informationen in Hinsicht EMVG Paragraf 4 Abs. (1) 4: Das Gerät erfüllt die Schutzanforderungen nach EN 55024 und EN 55032 Klasse A. Nach der EN 55032: „Dies ist eine Einrichtung der Klasse A. Diese Einrichtung kann im Wohnbereich Funkstörungen verursachen; in diesem Fall kann vom Betreiber verlangt werden, angemessene Maßnahmen durchzuführen und dafür aufzukommen.“ Nach dem EMVG: „Geräte dürfen an Orten, für die sie nicht ausreichend entstört sind, nur mit besonderer Genehmigung des Bundesministers für Post und Telekommunikation oder des Bundesamtes für Post und Telekommunikation betrieben werden. Die Genehmigung wird erteilt, wenn keine elektromagnetischen Störungen zu erwarten sind.“ (Auszug aus dem EMVG, Paragraph 3, Abs. 4). Dieses Genehmigungsverfahren ist nach Paragraph 9 EMVG in Verbindung mit der entsprechenden Kostenverordnung (Amtsblatt 14/93) kostenpflichtig. Anmerkung: Um die Einhaltung des EMVG sicherzustellen sind die Geräte, wie in den Handbüchern angegeben, zu installieren und zu betreiben. Declaración de conformidad de Clase A en Corea Declaración sobre interferencia electromagnética (EMI) de clase A para Rusia Declaración de conformidad de Clase A de VCCI para Taiwán Información de servicio de producto Lenovo para Taiwán Declaraciones de compatibilidad electromagnética japonesa Declaración de Clase A de VCCI para Japón Apéndice A. Información de regulación 111 Declaración de la ley de seguridad de materiales y dispositivos eléctricos de Japón (para cables de alimentación de CA desmontables) Guía de armónicos de JEITA: declaración en japonés para el consumo de energía de CA (W) Guía de armónicos de JEITA: declaración de conformidad en japonés para productos de 20 A o menos por fase Guía de armónicos de JEITA: declaración de conformidad en japonés para productos de más de 20 A Marca de cumplimiento de Eurasia 112 Guía del usuario y Manual de mantenimiento de hardware ThinkServer RS160 Apéndice B. Información sobre WEEE y reciclaje Lenovo encourages owners of information technology (IT) equipment to responsibly recycle their equipment when it is no longer needed. Lenovo offers a variety of programs and services to assist equipment owners in recycling their IT products. For information on recycling Lenovo products, go to http://www.lenovo.com/ recycling. The latest environmental information about our products is available at http://www.lenovo.com/ ecodeclaration. Información WEEE importante La marca WEEE en los productos Lenovo se aplica a países con la normativa de desecho electrónico, WEEE (por ejemplo, la Directiva europea WEEE, las normas de desecho electrónico (administración y manipulación) 2011 de India). Los dispositivos están etiquetados de acuerdo con las regulaciones locales sobre el desecho de equipos eléctricos y electrónicos (WEEE). Estas normativas determinan la infraestructura para la devolución y el reciclaje de aparatos usados, según es aplicable dentro de cada geografía. Esta etiqueta se aplica a varios productos para indicar que el producto no se debe tirar, sino colocarse en los sistemas de recolección establecidos para reclamar al final de su vida. Los usuarios de equipos eléctricos y electrónicos (EEE) con la marca WEEE no deben desechar los EEE al final de la vida de los equipos como residuos municipales sin clasificar, sino que deben utilizar la infraestructura de recolección disponible para la devolución, el reciclaje y la recuperación de los WEEE y minimizar cualquier efecto potencial de los EEE en el medioambiente y en la salud pública por la presencia de sustancias peligrosas. Los equipos eléctricos y electrónicos de Lenovo (EEE) pueden contener piezas y componentes que, al finalizar su ciclo de vida útil, pueden calificar como desechos peligrosos. Tanto EEE como los desechos de equipos eléctricos y electrónicos (WEEE) pueden entregarse gratuitamente al lugar de venta o a cualquier distribuidor que venda equipos eléctricos y electrónicos de la misma y naturaleza función que el EEE o el WEEE utilizado. Para obtener información adicional sobre WEEE, vaya a: http://www.lenovo.com/recycling Información sobre WEEE para Hungría Lenovo, como productor, se hace cargo del coste contraído por el cumplimiento de las obligaciones de Lenovo en conformidad con la legislación de Hungría n.° 197/2014 (VIII.1.), subsecciones (1)-(5) de la sección 12. © Copyright Lenovo 2016, 2018 113 Información sobre reciclaje para Japón Collecting and recycling a disused Lenovo computer or monitor If you are a company employee and need to dispose of a Lenovo computer or monitor that is the property of the company, you must do so in accordance with the Law for Promotion of Effective Utilization of Resources. Computers and monitors are categorized as industrial waste and should be properly disposed of by an industrial waste disposal contractor certified by a local government. In accordance with the Law for Promotion of Effective Utilization of Resources, Lenovo Japan provides, through its PC Collecting and Recycling Services, for the collecting, reuse, and recycling of disused computers and monitors. For details, visit the Lenovo Web site at http://www.lenovo.com/recycling/japan. Pursuant to the Law for Promotion of Effective Utilization of Resources, the collecting and recycling of home-used computers and monitors by the manufacturer was begun on October 1, 2003. This service is provided free of charge for home-used computers sold after October 1, 2003. For details, visit the Lenovo Web site at http://www.lenovo.com/ recycling/japan. Disposing of Lenovo computer components Some Lenovo computer products sold in Japan may have components that contain heavy metals or other environmental sensitive substances. To properly dispose of disused components, such as a printed circuit board or drive, use the methods described above for collecting and recycling a disused computer or monitor. Disposing of disused lithium batteries from Lenovo computers A button-shaped lithium battery is installed inside your Lenovo computer to provide power to the computer clock while the computer is off or disconnected from the main power source. If you need to replace it with a new one, contact your place of purchase or contact Lenovo for service. If you need to dispose of a disused lithium battery, insulate it with vinyl tape, contact your place of purchase or an industrial-waste-disposal operator, and follow their instructions. Disposal of a lithium battery must comply with local ordinances and regulations. Información sobre reciclaje para Brasil Declarações de Reciclagem no Brasil Descarte de um Produto Lenovo Fora de Uso Equipamentos elétricos e eletrônicos não devem ser descartados em lixo comum, mas enviados à pontos de coleta, autorizados pelo fabricante do produto para que sejam encaminhados e processados por empresas especializadas no manuseio de resíduos industriais, devidamente certificadas pelos orgãos ambientais, de acordo com a legislação local. A Lenovo possui um canal específico para auxiliá-lo no descarte desses produtos. Caso você possua um produto Lenovo em situação de descarte, ligue para o nosso SAC ou encaminhe um e-mail para: [email protected], informando o modelo, número de série e cidade, a fim de enviarmos as instruções para o correto descarte do seu produto Lenovo. Información de reciclaje de baterías para Taiwán 114 Guía del usuario y Manual de mantenimiento de hardware ThinkServer RS160 Información de reciclaje de baterías para la Unión Europea Aviso: Esta marca solo se aplica a países de la Unión Europea (UE). Las baterías o el envoltorio de las baterías están etiquetados en conformidad con la Directiva europea 2006/ 66/EC relativa a baterías y acumuladores y a baterías y acumuladores de desecho. La Directiva determina la infraestructura para la devolución y reciclaje de baterías y acumuladores utilizados según es aplicable en la Unión Europea. Esta etiqueta se aplica a diversas baterías para indicar que la batería no se debe tirar, sino que se debe recuperar al final de su vida según establece esta directiva. Según la Directiva europea 2006/66/EC, las baterías y los acumuladores se etiquetan para indicar que se deben recuperar por separado y se deben reciclar al final de su vida. La etiqueta de la batería también puede incluir un símbolo químico para el metal que contiene la batería (Pb para plomo, Hg para mercurio y Cd para cadmio). Los usuarios de baterías y acumuladores no deben deshacerse de las baterías y acumuladores como desecho municipal sin clasificar, sino que deben utilizar la infraestructura de recogida disponible a los clientes para la devolución, reciclaje y tratamiento de baterías y acumuladores. La participación de los clientes es importante para minimizar los efectos potenciales de las baterías y acumuladores sobre el entorno y la salud de las personas debido a la posible presencia de sustancias peligrosas en ellos. Antes de colocar equipos eléctricos y electrónicos (EEE) en el flujo de recolección de desechos o en instalaciones de recolección de desechos, el usuario final del equipo debe extraer sus baterías o acumuladores, de existir para este equipo y disponer de ellas de modo que puedan gestionarse en una recolección independiente. Desechar baterías de litio de productos Lenovo Es posible que haya una batería plana presente al interior del producto de Lenovo. Puede encontrar los detalles sobre dicha batería en la documentación del producto. Si se debe sustituir la batería, póngase en contacto con su lugar de compra o con Lenovo para obtener asistencia técnica. Si necesita desechar una batería de litio, aíslela con cinta de vinilo, póngase en contacto con el establecimiento de compra o un operador de eliminación de desechos y siga sus instrucciones. Desechar baterías de productos Lenovo Es posible que su dispositivo Lenovo cuente con una batería de iones de litio o una batería de hidruro metálico de níquel. Puede encontrar los detalles sobre dicha batería en la documentación del producto. Si necesita desechar una batería, aíslela con cinta de vinilo, póngase en contacto con las áreas de ventas o servicio técnico de Lenovo, con el lugar donde adquirió el producto o un operador de eliminación de desechos y siga sus instrucciones. También puede consultar las instrucciones proporcionadas en la guía del usuario del producto Para obtener información sobre la recogida y el tratamiento adecuados, vaya a: http://www.lenovo.com/lenovo/environment Apéndice B. Información sobre WEEE y reciclaje 115 Información de reciclaje de baterías para EE. UU. Y Canadá Este producto puede contener una batería de iones de litio o litio. Consulte el manual del usuario o el manual de servicio para obtener información específica de la batería. Es necesario reciclar la batería y deshacerse de la misma de la forma adecuada. Es posible que no haya instalaciones de reciclaje disponibles en su área. Para obtener información sobre cómo deshacerse de las baterías fuera de los Estados Unidos, vaya a http:// www.lenovo.com/recycling o póngase en contacto con la instalación de deshechos de su localidad. Requisito para baterías que contienen perclorato La siguiente declaración se aplica a los usuarios del estado de California, EE.UU. Información sobre perclorato de California: Los productos que contienen baterías de celda de moneda de litio con dióxido de manganeso pueden contener perclorato. Es posible que se aplique el manejo especial del material con perclorato. Consulte www.dtsc.ca.gov/hazardouswaste/perchlorate 116 Guía del usuario y Manual de mantenimiento de hardware ThinkServer RS160 Apéndice C. Restricción de la directiva de sustancias peligrosas (RoHS) Este tema entrega declaraciones acerca de la Directiva de restricción de sustancias peligrosas (RoHS). La información sobre medioambiente más reciente está disponible en: http://www.lenovo.com/ecodeclaration. RoHS de la Unión Europea This Lenovo product, with included parts (cables, cords, and so on) meets the requirements of Directive 2011/65/EU on the restriction of the use of certain hazardous substances in electrical and electronic equipment (“RoHS recast” or “RoHS 2”). For more information about Lenovo worldwide compliance on RoHS, go to: http://www.lenovo.com/social_responsibility/us/en/RoHS_Communication.pdf RoHS de Turquía The Lenovo product meets the requirements of the Republic of Turkey Directive on the Restriction of the Use of Certain Hazardous Substances in Electrical and Electronic Equipment (EEE). RoHS de Ucrania RoHS de India RoHS compliant as per E-Waste (Management) Rules. © Copyright Lenovo 2016, 2018 117 RoHS de China 118 Guía del usuario y Manual de mantenimiento de hardware ThinkServer RS160 Declaración de BSMI RoHS de Taiwán Apéndice C. Restricción de la directiva de sustancias peligrosas (RoHS) 119 120 Guía del usuario y Manual de mantenimiento de hardware ThinkServer RS160 Apéndice D. Declaraciones adicionales Avisos importantes La velocidad del procesador indica la velocidad del reloj interno de la CPU; otros factores también afectan al rendimiento de la aplicación. La velocidad de la unidad de CD o DVD es la velocidad de lectura variable. Las velocidades reales varían y con frecuencia son inferiores a la velocidad máxima posible. Cuando se hace referencia al almacenamiento del procesador, al almacenamiento real y virtual, o al volumen del canal, KB representa 1.024 bytes, MB representa 1.048.576 bytes y GB representa 1.073.741.824 bytes. Cuando se hace referencia a la capacidad de la unidad de almacenamiento o al volumen de comunicaciones, MB representa 1.000.000 bytes y GB representa 1.000.000.000 bytes. La capacidad total accesible al usuario puede variar en función de los entornos operativos. Las capacidades máximas de la unidad de almacenamiento interna suponen sustituir toda unidad de almacenamiento estándar y llenar todas las bahías de unidad con las unidades de mayor tamaño admitidas actualmente disponibles en Lenovo. Es posible que la memoria máxima requiera la sustitución de la memoria estándar por un módulo de memoria opcional. Lenovo no realiza ninguna representación ni proporciona ninguna garantía respecto a productos que no sean de Lenovo. El soporte (si existe) de los productos que no sean de Lenovo lo proporcionan terceros y no Lenovo. Es posible que parte del software difiera de su versión minorista (si está disponible) y es posible que no incluya manuales de usuario o todas las funciones del programa. Contaminación por partículas Atención: Las partículas que transporta el aire (incluyendo partículas o escamas metálicas) o gases reactivos bien por sí solos o en combinación con otros factores del entorno como la humedad o la temperatura pueden representar un riesgo para el servidor que se describe en este documento. Los riesgos que representan la presencia de concentraciones o niveles excesivos de partículas o gases perjudiciales incluyen daños que pueden hacer que el servidor funcione incorrectamente o deje de funcionar completamente. Esta especificación establece los límites de estos gases y partículas a fin de limitar estos daños. Los límites no se deben considerar o utilizar como límites definitivos, ya que diversos otros factores, como la temperatura o el contenido de humedad en el aire, pueden afectar las consecuencias de las partículas o la transferencia de contaminantes gaseosos o corrosivos del entorno. A falta de límites específicos establecidos en este documento, debe implementar métodos que mantengan los niveles de partículas y gases coherentes con la protección de la seguridad y salud de las personas. Si Lenovo determina que los niveles de partículas o gases del entorno han causado daños en el servidor, Lenovo puede condicionar el suministro de la reparación o sustitución de los servidores o las piezas a la implementación de las medidas correctivas adecuadas para mitigar dicha contaminación ambiental. La implementación de estas medidas correctivas es responsabilidad del cliente. © Copyright Lenovo 2016, 2018 121 Tabla 2. Límites de partículas y gases Contaminante Límites Partícula • El aire de la sala se debe filtrar continuamente con una eficacia de detección de polvo atmosférico del 40% (MERV 9) según el estándar ASHRAE 52.21. • El aire que entre en el centro de datos se debe filtrar con una eficacia del 99,97% o superior, mediante filtros HEPA (de aire de partículas de alta eficacia) que cumplan el estándar MILSTD-282. • La humedad relativa delicuescente de la contaminación por partículas debe ser superior al 60%2. • La sala no debe tener contaminación conductiva como por ejemplo hilos de zinc. Gaseosa • Cobre: Clase G1 según ANSI/ISA 71.04-19853 • Plata: Tasa de corrosión inferior a 300 Å en 30 días 1 ASHRAE 52.2-2008 - Método de prueba de los dispositivos de limpieza del aire de ventilación general para la eficacia de la eliminación por tamaño de partícula. Atlanta: American Society of Heating, Refrigerating and Air-Conditioning Engineers, Inc. 2 La humedad relativa delicuescente de contaminación por partículas es la humedad relativa a la que el polvo absorbe agua suficiente para estar húmedo y favorecer la conducción iónica. 3 ANSI/ISA-71.04-1985. Condiciones del entorno para sistemas de control y medición del proceso: contaminantes transportados por el aire. Instrument Society of America, Research Triangle Park, North Carolina, EE.UU. Ordenanza alemana para la declaración de respetabilidad The product is not suitable for use with visual display work place devices according to clause 2 of the German Ordinance for Work with Visual Display Units. Das Produkt ist nicht für den Einsatz an Bildschirmarbeitsplätzen im Sinne § 2 der Bildschirmarbeitsverordnung geeignet. 122 Guía del usuario y Manual de mantenimiento de hardware ThinkServer RS160 Apéndice E. Avisos Puede que en otros países Lenovo no ofrezca los productos, servicios o características que se describen en esta información. Consulte con el representante local de Lenovo para obtener información sobre los productos y servicios actualmente disponibles en su área. Las referencias a programas, productos o servicios de Lenovo no pretenden establecer ni implicar que solo puedan utilizarse los productos, programas o servicios de Lenovo. En su lugar, se puede utilizar cualquier producto, programa o servicio funcionalmente equivalente que no infrinja los derechos de propiedad intelectual de Lenovo. Sin embargo, es responsabilidad del usuario evaluar y verificar el funcionamiento de cualquier otro producto, programa o servicio. Lenovo puede tener patentes o solicitudes de patente pendientes que traten el tema descrito en este documento. La posesión de este documento no le confiere ninguna licencia sobre dichas patentes. Puede enviar consultas sobre licencias, por escrito, a: Lenovo (United States), Inc. 1009 Think Place - Building One Morrisville, NC 27560 U.S.A. Attention: Lenovo Director of Licensing LENOVO PROPORCIONA ESTA PUBLICACIÓN “TAL CUAL”, SIN GARANTÍAS DE NINGUNA CLASE, YA SEAN EXPLÍCITAS O IMPLÍCITAS, INCLUIDAS, PERO SIN LIMITARSE A, LAS GARANTÍAS IMPLÍCITAS DE NO INFRINGIMIENTO, COMERCIALIZACIÓN O ADECUACIÓN PARA UN PROPÓSITO DETERMINADO. Algunas jurisdicciones no permiten la renuncia a garantías explícitas o implícitas en determinadas transacciones y, por lo tanto, esta declaración puede que no se aplique en su caso. Esta información puede incluir imprecisiones técnicas o errores tipográficos. La información incluida en este documento está sujeta a cambios periódicos; estos cambios se incorporarán en nuevas ediciones de la publicación. Lenovo puede realizar en cualquier momento mejoras y/o cambios en el (los) producto(s) y/o programa(s) descrito(s) en esta información sin previo aviso. Los productos que se describen en este documento no se han diseñado para ser utilizados en aplicaciones de implantación o en otras aplicaciones de soporte directo en las que una anomalía puede ser la causa de lesiones corporales o puede provocar la muerte. La información contenida en este documento no afecta ni modifica las especificaciones o garantías de los productos de Lenovo. Este documento no puede utilizarse como licencia explícita o implícita ni como indemnización bajo los derechos de propiedad intelectual de Lenovo o de terceros. Toda la información contenida en este documento se ha obtenido en entornos específicos y se presenta como ejemplo. El resultado obtenido en otros entornos operativos puede variar. Lenovo puede utilizar o distribuir la información que se le proporciona en la forma que considere adecuada, sin incurrir por ello en ninguna obligación para con el remitente. Las referencias contenidas en esta publicación a sitios web que no sean de Lenovo solo se proporcionan por comodidad y en ningún modo constituyen una aprobación de dichos sitios web. Los materiales de dichos sitios web no forman parte de los materiales para este producto de Lenovo y el uso de dichos sitios web corre a cuenta y riesgo del usuario. Cualquier dato de rendimiento contenido en esta documentación se ha determinado para un entorno controlado. Por lo tanto, el resultado obtenido en otros entornos operativos puede variar significativamente. Algunas medidas se han realizado en sistemas en el ámbito de desarrollo y no se garantiza que estas medidas sean las mismas en los sistemas disponibles generalmente. Asimismo, algunas medidas se pueden © Copyright Lenovo 2016, 2018 123 haber calculado por extrapolación. Los resultados reales pueden variar. Los usuarios de este documento deben verificar los datos aplicables para su entorno específico. Marcas registradas LENOVO y THINKSERVER son marcas registradas de Lenovo. Celeron, Intel, Intel Core, Pentium y Xeon son marcas registradas de Intel Corporation o sus subsidiarias en Estados Unidos y/u otros países. Internet Explorer, Microsoft y Windows son marcas registradas del grupo de empresas Microsoft. Linux es una marca registrada de Linus Torvalds. Todas las demás marcas registradas son propiedad de sus respectivos propietarios. © 2018 Lenovo 124 Guía del usuario y Manual de mantenimiento de hardware ThinkServer RS160 Apéndice F. Abreviaturas y acrónimo La siguiente tabla lista las abreviaturas y acrónimos más importantes de este documento junto con sus términos completos. Abreviatura o acrónimo Término completo ACPI Interfaz de alimentación y configuración avanzada BIOS Basic Input/Output System BMC Controlador de gestión de placa base CPU unidad central de procesamiento CRT Tubo de rayos catódicos CRU Unidad reemplazable por el cliente CSM Módulo de soporte de compatibilidad DDR4 doble velocidad de datos 4 DHCP Protocolo de configuración dinámica de host ECC Comprobación y corrección de errores EMI interferencia electromagnética ESD descarga electrostática GPGPU Sistema informático para fines generales sobre unidades de procesamiento gráficas GUI Interfaz gráfica de usuario HBA Host Bus Adapter HDD unidad de disco duro HII Human Interface Infrastructure HTML Lenguaje de marcado de hipertexto IPMI Intelligent Platform Management Interface I/O Entrada/Salida LED diodo emisor de luz LLW Garantía limitada de Lenovo LRDIMM módulo de memoria dual en línea con reducción de carga Mbps megabits por segundo NOS sistema operativo de red NVMe Non-Volatile Memory Express OEM Fabricante del equipo original PCIe PCI Express © Copyright Lenovo 2016, 2018 125 Abreviatura o acrónimo Término completo PDA Asistente digital personal PDF Portable Document Format PECI Interfaz de control de entorno de plataforma POST Autoprueba de encendido PXE Entorno de ejecución de prearranque RAID Matriz redundante de discos independientes RAS Fiabilidad, disponibilidad y capacidad de servicio RDIMM módulo de memoria en línea dual registrado ROM memoria de solo lectura SAS Serial Attached SCSI (Small Computer System Interface) SATA Serial Advanced Technology Attachment SCCM System Center Configurations Management SD Secure Digital SEL registro de sucesos del sistema SMI interrupción de gestión del sistema SSD unidad de estado sólido StorCLI Herramienta de la línea de mandatos de almacenamiento TCG Trusted Computing Group TMM ThinkServer Management Module TPM ThinkServer Trusted Platform Module UEFI Unified Extensible Firmware Interface UPS fuente de alimentación ininterrumpible VGA video graphics array 126 Guía del usuario y Manual de mantenimiento de hardware ThinkServer RS160 Índice A D abrazadera de unidad óptica delgada extraer 70 instalar 71 acerca de RAID 38 actualización el BIOS 34–35 recuperación 34 apagado del servidor 6 asas del bastidor eliminación 49 instalar 49 aviso de clasificación de exportación ayuda, obtención 105 Declaración de BSMI RoHS de Taiwán 119 declaración de respetabilidad en alemán 122 declaración de respetabilidad TÜV 122 deflector de aire eliminación 50 instalar 51 diagnóstico y resolución de problemas LED de estado y diagnóstico 99 Problemas con el programa Lenovo ThinkServer Deployment Manager 101 problemas con el teclado, el ratón y el dispositivo USB 104 problemas de la unidad de almacenamiento 103 problemas de la unidad óptica 102 problemas de módulos de memoria 103 procedimientos para la resolución de problemas 99 registro de sucesos del sistema 100 DIMM extraer 55 instalar 55 reglas de instalación 53 directrices 45 disipador de calor eliminación 52 instalar 52 dispositivo de arranque Programa Setup Utility 34 selección 34 dispositivos sensibles a la electricidad estática, manejo 46 dispositivos sensibles a la estática directrices 46 dispositivos, manejo de sensibles a la electricidad estática 46 documentación utilización 105 documentación del servidor 2 109 B bastidor extracción o ampliación del servidor batería plana eliminación 83–84 instalar 83–84 47 C características 7 Programa ThinkServer EasyStartup 36 componentes de la placa del sistema ubicaciones 25 componentes del servidor ubicaciones 17 conector serie 15 USB 16 configuración Controladores Ethernet 44 servidor 29 configuración de RAID programas 43 RAID de hardware de SATA o SAS avanzada configuración del servidor 29 itinerario 5 Configure el BIOS el Onboard SATA RAID 41 conjunto de la fuente de alimentación eliminación 89 instalar 89 consideraciones, contraseña 33 contaminación gaseosa 121 contaminación por partículas 121 contaminación, por partículas y gaseosa 121 contraseña consideraciones 33 establecer, cambiar, suprimir 33 Programa Setup Utility 32 Controladores Ethernet configuración 44 CRU finalizar la sustitución 96 cubierta del servidor eliminación 47 © Copyright Lenovo 2016, 2018 E 43 el BIOS actualización 34–35 recuperación 34–35 eliminación asas del bastidor 49 batería plana 83–84 conjunto de la fuente de alimentación 89 cubierta del servidor 47 deflector de aire 50 disipador de calor 52 HDD 72, 76 Llave de RAID 520i 66 Módulo de memoria Thunderbolt 68 placa del panel frontal 85 tarjeta de expansión 59 Tarjeta PCIe 56 ThinkServer RAID Super Capacitor Module TPM 81 unidad óptica 61 ventilador del sistema 79 encendido del servidor 5 Entorno operativo 10 especificaciones 7 establecer, cambiar, suprimir contraseña 33 Estado de Ethernet LED 15 estado de red 86 127 LED 15 etiqueta de tipo, modelo y número de serie de la máquina ubicaciones 12 extracción o ampliación del servidor bastidor 47 extraer abrazadera de unidad óptica delgada 70 DIMM 55 módulo de memoria 55 SSD M.2 65 Unidad de estado sólido M.2 65 unidad óptica 62 F H hardware sustituir 45 HDD eliminación 72, 76 instalar 72–73, 75–77 I identificación de sistema (ID) LED 16 inicio Programa Setup Utility 29 Programa ThinkServer EasyStartup 37 Instalación placa del panel frontal 86 instalación de módulos de memoria directrices 53 instalar abrazadera de unidad óptica delgada 71 asas del bastidor 49 batería plana 83–84 conjunto de la fuente de alimentación 89 deflector de aire 51 DIMM 55 disipador de calor 52 HDD 72–73, 75–77 Llave de RAID 520i 67 módulo de memoria 55 Módulo de memoria Thunderbolt 69 SSD M.2 65 tarjeta de expansión 60 Tarjeta PCIe 57 ThinkServer RAID Super Capacitor Module 86 TPM 82 Unidad de estado sólido M.2 65 unidad óptica 61–62 ventilador del sistema 80 instrucciones configuración de RAID de hardware SATA/SAS 44 interfaz Programa Setup Utility 29 itinerario configuración del servidor 5 L 128 LL Llave de actualización de RAID 520i Llave de RAID 520i eliminación 66 instalar 67 M fiabilidad del sistema directrices 47 LED Estado de Ethernet estado de red 15 identificación de sistema (ID) 16 panel frontal 13 Lenovo ThinkServer Power Planner 11 Lenovo XClarity Administrator 12 utilización 44 15 Menú Advanced Programa Setup Utility 30 Menú Boot Programa Setup Utility 30 Menú Exit Programa Setup Utility 32 Menú Main Programa Setup Utility 30 Menú Security Programa Setup Utility 31 Menú Server Mgmt Programa Setup Utility 31 microprocesador 90 módulo de memoria extraer 55 instalar 55 reglas de instalación 53 Módulo de memoria Thunderbolt eliminación 68 instalar 69 O obtención de ayuda 105 obtención de información 105 obtención de servicio 105 opción finalizar la sustitución 96 P panel frontal LED 13 ubicaciones 13 paquete del servidor 7 placa del panel frontal eliminación 85 Instalación 86 placa del sistema 25 sustituir 92 precauciones directrices 45 Programa Setup Utility contraseña 32 inicio 29 interfaz 29 saliendo 34 TPM 33 utilización 29 Programa ThinkServer EasyStartup características 36 inicio 37 utilización 36 Programas de utilidad de BIOS y TMM Guía del usuario y Manual de mantenimiento de hardware ThinkServer RS160 66 software 11 Programas de utilidad de configuración RAID 11 R RAID configuración 38 introducción 38 para el servidor 40 RAID de hardware de SATA o SAS avanzada configuración 43 recuperación el BIOS 35 registro de sucesos del sistema diagnóstico y resolución de problemas 100 reglas de instalación DIMM 53 módulo de memoria 53 S saliendo Programa Setup Utility 34 serie conector 15 software 10 Software de gestión remota 11 SSD M.2 extraer 65 instalar 65 sustitución de piezas, finalizar 96 sustituir 90 hardware 45 placa del sistema 92 T tarjeta de expansión eliminación 59 instalar 60 Tarjeta PCIe eliminación 56 © Copyright Lenovo 2016, 2018 instalar 57 tarjeta RAID ubicaciones 18 ThinkServer EasyStartup 10 ThinkServer EasyUpdate Firmware Updater ThinkServer Management Module 11 ThinkServer RAID Super Capacitor Module eliminación 86 instalar 86 TPM eliminación 81 instalar 82 Programa Setup Utility 33 11 U ubicaciones 12 Unidad de estado sólido M.2 extraer 65 instalar 65 unidad óptica eliminación 61 extraer 62 instalar 61–62 USB conector 16 utilización contraseñas 32 documentación 105 Lenovo XClarity Administrator 44 Programa Setup Utility 29 Programa ThinkServer EasyStartup 36 V ventilador del sistema eliminación 79 instalar 80 vista frontal del servidor ubicaciones 12 vista posterior del servidor ubicaciones 14 129 130 Guía del usuario y Manual de mantenimiento de hardware ThinkServer RS160