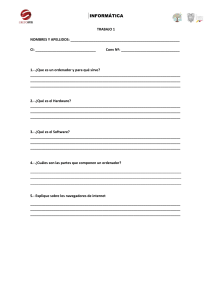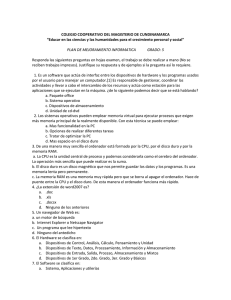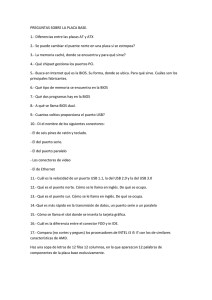Ciclo
Formativo
Grado
Medio
Montaje y mantenimiento
de equipos
Alicia Ramos Martín
María Jesús Ramos Martín
Santiago Viñas Vila
www.mhe.es
Montaje y mantenimiento
de equipos
M.ª Jesús Ramos Martín
Alicia Ramos Martín
Santiago Viñas Villa
Revisión Técnica
David Arboledas Brihuega
MADRID - BARCELONA - BOGOTÁ - BUENOS AIRES - CARACAS - GUATEMALA - MÉXICO
NUEVA YORK - PANAMÁ - SAN JUAN - SANTIAGO - SÃO PAULO
AUCKLAND - HAMBURGO - LONDRES - MILÁN - MONTREAL - NUEVA DELHI - PARÍS
SAN FRANCISCO - SIDNEY - SINGAPUR - ST. LOUIS - TOKIO - TORONTO
.POUBKFZNBOUFOJNJFOUPEFFRVJQPTr$JDMP'PSNBUJWPr(SBEP.FEJP
No está permitida la reproducción total o parcial de este libro, ni su tratamiento
informático, ni la transmisión de ninguna forma o por cualquier medio, ya sea
electrónico, mecánico, por fotocopia, por registro u otros métodos, sin el permiso
previo y por escrito de los titulares del Copyright.
Diríjase a CEDRO (Centro Español de Derechos Reprográficos, www.cedro.org)
si necesita fotocopiar o escanear algún fragmento de esta obra.
Derechos reservados © 2013, respecto a la primera edición en español, por:
McGraw-Hill/Interamericana de España, S.L.
Edificio Valrealty, 1.a planta
Basauri, 17
28023 Aravaca (Madrid)
ISBN: 978-84-481-8550-3
Obra original: Montaje y mantenimiento de equipos © 2012,
respecto a la segunda edición en español, por McGraw-Hill Interamericana de España, S.L.
ISBN edición original: 978-84-481-8036-2
&RVJQPFEJUPSJBM Patricia Rayón y Sergio Nombela Díaz-Guerra (Edauser.com)
%JTFÒPEFDVCJFSUB rload.es
%JTFÒPJOUFSJPS dfrente.es
'PUPHSBGÎBT Los autores, 123rf y archivo McGraw-Hill
*MVTUSBDJPOFT Juan Pablo Mora García
$PNQPTJDJÓO Diseño y Control Gráfico
Presentación
Este libro supone una herramienta de gran utilidad para el estudio del módulo
Montaje y mantenimiento de equipos; lleva asociadas las siguientes unidades
de competencia para su acreditación: la UC0953_2, «Montar equipos microinformáticos», y la UC0954_2, «Reparar y ampliar equipamiento microinformático », ambas correspondientes a la Cualificación profesional Montaje y
reparación de sistemas microinformáticos IFC298_2 (Real Decreto 1201/2007,
de 14 de septiembre).
Este módulo pertenece al título de Técnico en Sistemas Microinformáticos y
Redes, Real Decreto 1691/2007, de 14 de diciembre, publicado en el BOE con
fecha 17 de enero de 2008.
Como profesores de formación profesional, nos hemos apoyado en las opiniones de otros docentes que nos han expresado las dificultades que tienen
actualmente para encontrar obras enfocadas a este tipo de enseñanza. Por
ello hemos confeccionado un libro eminentemente práctico y procedimental, sin
olvidar los conocimientos de base teóricos que nuestro alumnado ha de tener.
La estructura de las unidades establece los objetivos a conseguir mediante
unos contenidos eminentemente prácticos; cada unidad incluye casos prácticos
y ejercicios de aplicación.
El contenido del libro se distribuye en diez unidades, que podemos agrupar en
los siguientes bloques:
t El primer bloque está formado por las Unidades 1 y 2, en las que se exponen conceptos fundamentales y necesarios sobre la representación interna
de la información dentro del ordenador y la historia de la informática, así
como la evolución de los ordenadores y su funcionamiento.
t Las Unidades 3, 4, 5 y 6 comprenderían el bloque dos, en el que se expone
la información referente a los componentes del ordenador, dispositivos de
almacenamiento y adaptadores; es decir, todos los contenidos necesarios
para culminar con el montaje y ampliación de equipos informáticos.
t El siguiente bloque lo forma la Unidad 7, la reparación de equipos; en esta
unidad se exponen los conocimientos necesarios para la localización y reparación de averías.
t El cuarto bloque está en la Unidad 8, donde se exponen los contenidos
referentes al proceso de arranque con todas sus opciones y la utilización de
herramientas para realizar copias de seguridad y clonaciones.
t El quinto bloque se da en la Unidad 9, en la que se exponen los contenidos
referentes a la instalación y configuración de periféricos, así como de su
mantenimiento.
t El último bloque está formado por la Unidad 10, en la que se exponen las
últimas tendencias relacionadas con el mercado de las TIC.
Esperamos que el manual te sea útil en el seguimiento de tus clases.
Los autores
Índice
Representación de la información
1
1. Informática e información ...............................................................................................................................8
2. Sistemas de numeración ...............................................................................................................................10
3. Representación interna de la información .......................................................................................................24
Síntesis .......................................................................................................................................................28
Test de repaso .............................................................................................................................................29
Comprueba tu aprendizaje ...........................................................................................................................30
Funcionamiento del ordenador
31
Componentes internos del ordenador
49
Dispositivos de almacenamiento
79
2
3
4
1. Historia de los ordenadores ..........................................................................................................................32
2. Arquitectura Von Neumann ...........................................................................................................................34
3. El software del ordenador ............................................................................................................................42
4. El sistema operativo .....................................................................................................................................44
Síntesis .......................................................................................................................................................46
Test de repaso .............................................................................................................................................47
Comprueba tu aprendizaje ...........................................................................................................................48
1. La placa base .............................................................................................................................................50
2. Componentes de la placa base .....................................................................................................................52
3. El procesador ..............................................................................................................................................63
4. La memoria RAM.........................................................................................................................................71
Síntesis .......................................................................................................................................................75
Test de repaso ............................................................................................................................................. 76
Comprueba tu aprendizaje ...........................................................................................................................77
1. Discos duros ...............................................................................................................................................80
2. Características de un disco ...........................................................................................................................84
3. Discos duros ATA/IDE o PATA .......................................................................................................................86
4. Discos duros SATA .......................................................................................................................................88
5. La BIOS ......................................................................................................................................................89
6. Discos duros SCSI ........................................................................................................................................90
7. Discos duros externos ...................................................................................................................................90
8. Discos duros SSD ......................................................................................................................................... 91
9. Cabinas de discos .......................................................................................................................................92
10. Disquetes ....................................................................................................................................................92
11. Dispositivos de almacenamiento óptico ..........................................................................................................93
12. Tarjetas de memoria flash......................................................................................................................................99
Síntesis ..................................................................................................................................................... 101
Test de repaso ........................................................................................................................................... 102
Comprueba tu aprendizaje .........................................................................................................................103
Adaptadores gráficos, red, multimedia
5
4
7
105
1. Tarjetas de expansión, gráficas, red y multimedia ..........................................................................................106
2. Tarjeta gráfica ........................................................................................................................................... 107
3. Tarjetas de red .......................................................................................................................................... 115
4. Tarjetas multimedia .................................................................................................................................... 118
5. Otras tarjetas de expansión ........................................................................................................................ 121
6. Tarjetas de expansión en ordenadores portátiles ........................................................................................... 123
Síntesis ..................................................................................................................................................... 125
Test de repaso ........................................................................................................................................... 126
Comprueba tu aprendizaje ......................................................................................................................... 127
Índice
Ensamblado de equipos informáticos
129
Reparación de equipos
151
Opciones de arranque e imágenes
183
Periféricos
205
Tendencias en el mercado informático
229
Listado de los principales fabricantes de componentes informáticos
245
6
7
8
9
10
1. Montaje de un ordenador ........................................................................................................................... 130
2. La caja del ordenador ................................................................................................................................ 132
3. Herramientas y útiles .................................................................................................................................. 134
4. Secuencia de montaje de un ordenador ....................................................................................................... 135
Síntesis ..................................................................................................................................................... 148
Test de repaso ........................................................................................................................................... 149
Comprueba tu aprendizaje ......................................................................................................................... 150
1. Detección de averías en un equipo informático ............................................................................................. 152
2. Fallos en la fuente de alimentación .............................................................................................................. 154
3. Fallos en el chequeo de la memoria ............................................................................................................. 156
4. Problemas con el microprocesador .............................................................................................................. 157
5. Problemas con la placa base ...................................................................................................................... 158
6. Problemas con disqueteras, CD o DVD ......................................................................................................... 158
7. Problemas con los dispositivos de almacenamiento ........................................................................................ 159
8. Problemas con las tarjetas .......................................................................................................................... 162
9. Problemas con los periféricos ...................................................................................................................... 164
10. Incompatibilidades y ampliaciones hardware ................................................................................................ 165
11. Herramientas de diagnóstico ....................................................................................................................... 165
12. Herramientas de diagnóstico en Linux .......................................................................................................... 178
Síntesis ..................................................................................................................................................... 179
Test de repaso ........................................................................................................................................... 180
Comprueba tu aprendizaje ......................................................................................................................... 181
1. Opciones de arranque de un equipo ........................................................................................................... 184
2. Utilidades para la creación de imágenes ...................................................................................................... 189
3. Herramientas para la clonación .................................................................................................................. 192
Síntesis .....................................................................................................................................................202
Test de repaso ...........................................................................................................................................203
Comprueba tu aprendizaje .........................................................................................................................204
1. Periféricos .................................................................................................................................................206
2. Periféricos de entrada ................................................................................................................................206
3. Periféricos de salida ................................................................................................................................... 213
4. Periféricos multimedia .................................................................................................................................222
5. Periféricos para la adquisición de imágenes fijas y en movimiento ...................................................................224
Síntesis .....................................................................................................................................................226
Test de repaso ...........................................................................................................................................227
Comprueba tu aprendizaje .........................................................................................................................228
1. Los nuevos ordenadores .............................................................................................................................230
2. Los HTPC o Media Center ...........................................................................................................................234
3. Barebones ................................................................................................................................................235
4. Consolas ..................................................................................................................................................236
5. El hogar digital..........................................................................................................................................238
6. Modding ..................................................................................................................................................239
7. Grafeno, el material del futuro .................................................................................................................... 241
Síntesis .....................................................................................................................................................242
Test de repaso ...........................................................................................................................................243
Comprueba tu aprendizaje .........................................................................................................................244
5
Cómo se utiliza este libro
Presentación de la unidad
Unidad
3
Componentes internos del ordenador
Aquí encontrarás los criterios
de evaluación de la unidad.
En esta unidad aprenderemos a:
Además te avanzamos los
contenidos que se van a
desarrollar.
Y estudiaremos:
t$POPDFS EFTDSJCJSFJEFOUJGJDBS
MPTDPNQPOFOUFTJOUFSOPT
EFMPSEFOBEPS
t*EFOUJGJDBSZEFTDSJCJSMPTEJTUJOUPT
UJQPTEFQSPDFTBEPSFT
t$POPDFSMPTUJQPTEF3".Z
MPTNØEVMPTEFNFNPSJB
t4BCFSTJVOBNFNPSJBPVONJDSP
DPODSFUPTFQVFEFOJOTUBMBSFO
VOBQMBDBCBTF
t4BCFSRVÏUJQPEFUBSKFUBT
EFFYQBOTJØOTFQVFEFO
DPOFDUBSFOMBTSBOVSBT
EFVOBQMBDBCBTF
t*OUFSQSFUBSZNBOFKBS
FMNBOVBMEFVOB
QMBDBCBTF
t5JQPTEFQMBDBCBTF
t$PNQPOFOUFTEFMBQMBDBCBTF
t-PTQSPDFTBEPSFT
t-BNFNPSJB3".
Desarrollo de los contenidos
Casos prácticos:
aplican los conocimientos aprendidos a problemas y
situaciones reales del entorno profesional.
Actividades/Práctica:
permiten trabajar los contenidos a medida que se van
explicando, y aseguran un aprendizaje progresivo.
3
Una exposición clara y concisa de la teoría, acompañada
de recuadros que ayudan a la comprensión de los aspectos
más importantes:
3
Componentes internos del ordenador
Conectores DB-15f, DB-16H
Conectores DVI
B. Southbridge (puente sur)
Northbridge
Sin embargo, al ser digitales, los monitores LCD/LED pueden aceptar directamente la información en formato digital. Por este motivo, aparecieron los interfaz digital DVI (Digital Visual Interface) y el HDMI (High-Definition Multimedia
Interface).
IDE SATA
Disquetera,
tarjeta red,
sonido
D. Puerto eSATA (SATA externo)
Fig. 3.26. Puertos y conectores VGA y DVI.
Muchas placas base actuales, incluso frontales multifunción externos, incluyen
la conexión SATA externa, que nos permitirá conectar discos duros SATA de forma externa, sin necesidad de abrir el ordenador y conectarlo a la placa base.
Toma nota
Buscamos en la web en una tienda de hardware una
placa base. Por ejemplo, busco información sobre la
siguiente placa: Gigabyte P35 DS3L ATX 775. Tomamos
nota de sus características, estas determinarán el micro
que podemos acoplar, el tipo y cantidad de memoria, las
tarjetas que se pueden conectar, los conectores internos,
etcétera.
Procesador. Determina el tipo de micro que podemos
conectar a la placa base:
Importante
t Intel® Core™2 Extreme Quad-Core.
t Intel® Core™2 Duo.
t Intel® Pentium® Extreme/Intel® Pentium®.
t Compatible con los próximos procesadores Intel de
45 nm.
t Soporta 1333/1066/800/MHz FSB.
t También nos informa del tipo de socket.
Chipset. Nos dice el modelo de chipset que lleva:
Web
Vocabulario
t Northbridge: Intel® P35 Express Chipset.
t Southbridge: Intel® ICH9.
t Buscamos en la web más información sobre el chipset Intel P35 Express desde la página web de Intel
o desde un buscador. Averiguamos que este chipset
cuenta con audio de alta definición, soporte para 12
puertos USB 2.0, soporte PCI Express x16, soporte
para 6 puertos SATA y eSATA, además de conexión
Gigabit LAN de 10/100/1000.
Memoria. Nos indica los slots de memoria que hay en la
placa base, el tipo de memoria y si soporta dual channel:
Claves y consejos
t 4 slots memoria DDR2, con capacidad de hasta 8 Gb.
t Soporta dual channel DDR II 1066/800/667 DIMM.
Conectores internos. Nos informa sobre los conectores para
los dispositivos internos, como discos duros, disqueteras,
DVD y otros conectores internos, como son los puertos USB
62
Soporte PCI
Southbridge
Soporte
ISA
Otros
dispositivos
USB
FireWire
Fig. 3.14. Conexiones del southbridge.
Caso práctico 2
¿Sabías que…?
Componentes internos del ordenador
C. Puertos VGA, DVI y HDMI
Se utilizan para conectar el monitor al PC. Este puerto puede venir integrado
en la placa base. Durante años se ha usado el conector analógico o VGA de
15 pines mini sub DB 15. La conexión del monitor al ordenador se realiza por
medio del puerto de vídeo DB-15F (véase la Figura 3.26).
t Soporte para buses de expansión, como los PCI o el antiguo ISA.
t Controladores de dispositivos: IDE, SATA, de red Ethernet y de sonido.
t Control de puertos para periféricos: USB o FireWire.
t Funciones de administración de energía.
t Controlador del teclado, de interrupciones, controlador DMA (Direct Memory Access, acceso directo a memoria).
t Controladora de sonido, red y USB integrados (solo algunos southbridge).
La Figura 3.14 representa las conexiones del chip southbridge a los componentes de una placa base.
2.4. Componentes integrados
adicionales, los ventiladores, los conectores para el frontal
de la caja, etcétera:
Importante
t 4x SATAII 3.0 Gb/s.
t 1x FDD.
t 1x IDE.
t 1x CD-In.
t 4x conectores USB 2.0/1.1.
t 1x conector para ventilador de fuente.
t 1x conector para ventilador de CPU.
t 2x conectores para el ventilador del sistema.
t 1x conector de sonido frontal.
t 1x conexión power LED.
t 1x conector SPDIF In/Out.
Conectores de energía
Antiguamente, el northbridge
estaba compuesto por tres controladores principales: memoria
RAM, bus AGP o PCI Express
y bus PCI. Actualmente, el controlador PCI se inserta directamente en el southbridge, y en
algunas arquitecturas más nuevas el controlador de memoria
se encuentra integrado en el
procesador; este es el caso de
los Athlon 64.
Las conexiones típicas de la interfaz de entrada/salida integradas en la placa base de
los ordenadores actuales son las siguientes:
t Puertos del teclado y del ratón.
t Controlador IDE, SATA. Se utiliza para conectar discos duros, unidades de CD, DVD
y otros dispositivos.
t Puertos de comunicación serie y paralelo.
t Puertos USB.
t Conectores de audio, vídeo y red.
El inconveniente de que estos dispositivos se encuentren integrados es que el fallo de un
componente puede obligar a cambiar la placa base. Y la ventaja está en que hay una
conexión eléctrica menos a la placa base (la de la tarjeta de expansión a la ranura de
la placa base).
2.5. La BIOS
t 1x conector de alimentación ATX de 24 pines.
t 1x conector de alimentación ATX de 12 V de 4 pines.
Slots expansión. Son las ranuras para las tarjetas de expansión que podemos acoplar:
La BIOS (Basic Input/Output System, Sistema Básico de Entrada/Salida) es un conjunto
de programas muy elementales, grabados en un chip de la placa base denominado
ROM BIOS que se encarga de realizar las funciones necesarias para que el ordenador
arranque. La Figura 3.15 muestra dos chips BIOS de diferentes fabricantes.
Cuando encendemos el ordenador se puede ver brevemente un indicador en la parte
superior del monitor que identifica la tarjeta gráfica. Casi no da tiempo a verla. Se trata
de la BIOS de la tarjeta gráfica, que proporciona al ordenador las instrucciones necesarias para usar la pantalla en el proceso de arranque. Es totalmente independiente de la
BIOS del sistema. La BIOS de la tarjeta gráfica está diseñada para soportar todos los
componentes de la tarjeta gráfica.
t 1x slot PCI Express x16.
t 3x slot PCI Express x1.
t 3x slots PCI.
Conectores externos, o puertos de E/S traseros:
t 1 PS/2 para teclado y 1 PS/2 para ratón.
t 2x SPDIF de salida (óptico + coaxial).
t 1x puerto serie COM.
t 1x LPT.
t 4x puertos USB 2.0/1.1.
t 1x puerto RJ-45.
t 6x conectores audio.
Factor de forma: ATX 305 × 210 mm.
Es el responsable de la conexión de la CPU con los componentes más lentos
del sistema. Algunos de estos componentes son los dispositivos periféricos. El
southbridge no está conectado a la CPU y se comunica con ella indirectamente a través del northbridge.
El chip southbridge en una placa base moderna ofrece las siguientes características:
Actividades
3. Visita la página web de Intel y consulta las características de algún chipset para
ordenadores de sobremesa.
Fig. 3.15. Ejemplos de BIOS.
4. Busca imágenes y características de las nuevas BIOS, como, por ejemplo, la EFI
BIOS de ASUS. Compáralas con las antiguas BIOS.
56
Cierre de la unidad
Componentes internos del ordenador
3
Sínt esis
Comprueba tu aprendizaje
actividades finales agrupadas por criterios de
evaluación.
PROCESADOR
Encapsulados más populares:
ZIF, LGA, PGA
Componentes
de la
placa base
CHIPSET
BIOS
Northbridge
Southbridge
MEMORIA RAM
Tipos de RAM: DDR, DDR2, DDR3
Módulos de memoria: DIM DDR
RANURAS DE EXPANSIÓN
PCI: Tarjeta de red, sonido, otras
PCI Express x16: tarjeta gráfica
CONECTORES INTERNOS
Conectores para dispositivos internos, como el disco duro
o lector de DVD: SATA, IDE, FDD, USB.
Otros son los conectores del panel frontal, de sonido, USB
adicionales, CD-IN, salida digital, etc.
BATERÍA
CONECTORES DE ALIMENTACIÓN
Síntesis:
esquema-resumen de los contenidos
estudiados en la unidad.
Suministran la corriente a los componentes que se conectan
a la placa base.
Conectores ATX de 20, 24 y 4 pines.
Conectores FAN (para ventiladores)
CONECTORES EXTERNOS
Permiten que los dispositivos externos (teclado, ratón,
impresora, pendrive, etc.) se comuniquen con la CPU:
PS2, USB, FireWire, eSata, conectores de audio, de red
75
6
Test:
ayuda a detectar cualquier laguna de
conocimientos.
Unidad
1
Representación de la información
En esta unidad aprenderás a:
t0QFSBSEFMBNJTNBGPSNBRVFMP
IBDFOMPTPSEFOBEPSFTJOUFSOBNFOUF
t$PNQSFOEFSFMGVODJPOBNJFOUP
JOUFSOPEFMPTPSEFOBEPSFT
t*OUFSQSFUBSZEJGFSFODJBSMPT
EJTUJOUPTDØEJHPTRVFVUJMJ[BO
MPTPSEFOBEPSFT
Y estudiaremos:
t&MTJTUFNBEFOVNFSBDJØOCJOBSJP
ZMBTPQFSBDJPOFTRVFTFQVFEFO
SFBMJ[BSFOÏM
t&MDØEJHPCJOBSJP DPNPFMDØEJHP
VUJMJ[BEPQPSFMPSEFOBEPSQBSB
SFQSFTFOUBSZQSPDFTBSMPTEBUPT
FJOGPSNBDJPOFT
t-BTNFEJEBTEFBMNBDFOBNJFOUP
EFMBJOGPSNBDJØOFOFM
PSEFOBEPS
t-PTDØEJHPTRVFTFFNQMFBO
QBSBSFQSFTFOUBSMPT
EBUPTBMGBCÏUJDPTZ
BMGBOVNÏSJDPT
1
Representación de la información
1. Informática e información
La informática es la ciencia tecnológica que estudia el tratamiento automático y racional
de la información, con el fin de obtener de ella la máxima utilidad. La informática usa
las computadoras u ordenadores para el tratamiento y el proceso de la información. En
primer lugar vamos a entender bien el concepto de información.
Coloquialmente, el término información es sinónimo de conocimiento, de noticia, de datos, etc. Podríamos pensar que la información existe cuando hay comunicación de
datos, pero no es así. En un proceso de comunicación, la información que se adquiere
depende mucho del receptor. Así, por ejemplo, si mil personas escuchan una noticia
en la radio, donde se transmiten datos sobre lo ocurrido en el día de ayer, no todos
los oyentes recibirán el mismo nivel de información. Solo aumentará la información de
aquellos oyentes que no conocen ya la noticia, mientras que para los demás la información recibida será nula. Asimismo, tampoco recibirán la información los oyentes que no
entienden el idioma en el que se está retransmitiendo.
Un sistema de comunicación está formado por los siguientes elementos básicos (véase
la Figura 1.1).
MEDIO
EMISOR
RECEPTOR
Fig. 1.1. Elementos de un sistema de comunicación.
t Emisor, fuente o transmisor: es el que genera o emite la información.
t Receptor: es el que recibe la información.
t Medio o canal: vía de transmisión de la información.
El emisor y el receptor pueden intercambiar sus papeles o incluso realizar ambos papeles de forma simultánea.
Podemos entender la transmisión de información entre el ser humano y el ordenador como
una comunicación en la que el emisor es una persona y el receptor, el ordenador, o viceversa, y el medio o canal son los periféricos de entrada y salida del ordenador, que son
los dispositivos que se conectan al ordenador y que van a permitir introducir datos para
que el ordenador los procese y transforme en forma de información.
Así pues, la relación establecida entre datos e información a través de un proceso de
datos se denomina sistema de información (véase la Figura 1.2).
DATOS
EMISOR
DATOS
Fig. 1.2. Elementos de un sistema de información.
Actividades
1. En los siguientes ejemplos
de comunicación, distingue entre emisor, receptor
y canal:
a) Una noticia en la radio.
b) Dos amigos hablando
en la calle.
c) Un ordenador descargando un archivo de Internet.
8
Con todo esto, podemos definir información como la representación de hechos,
objetos, valores, ideas, etc., que permiten la comunicación entre emisor y receptor,
y la adquisición del conocimiento de las cosas.
Así, la transmisión de información entre el ser humano y la computadora puede hacerse
de muchas formas:
t Mediante caracteres alfanuméricos (letras {a, b, ..., z} y números {0, 1, ..., 9}). Por
ejemplo, los introducidos al ordenador mediante un teclado.
t Mediante sonidos: como los introducidos al ordenador a través de un micrófono, o los
que salen del ordenador por los altavoces.
t Mediante vídeos: como las imágenes obtenidas a través de una cámara de vídeo.
t Mediante gráficos e imágenes: por ejemplo, una imagen introducida por un escáner,
o fotografías descargadas de una cámara de fotos digital.
t En general, cualquier tipo de dato enviado por un periférico del ordenador capaz de
tomar datos de cualquier tipo y enviarlo al ordenador, o a la inversa.
Representación de la información
En cada caso el canal es diferente, y para proceder a la comunicación de los datos es
necesario cambiar la forma en que estos se representan. Podría haber hasta tres formas
de representación: la del emisor, la del canal y la del receptor.
1
Importante
Para que exista información es
necesario que el que envía los
datos y el que los recibe se
entiendan, es decir, que utilicen
el mismo código; de lo contrario,
necesitarán un traductor de un
código al otro.
Por lo tanto, los datos deben ser traducidos o codificados. La traducción o codificación
es necesaria cuando los códigos utilizados por emisor, canal y receptor son diferentes.
1.1. Simbología y codificación
A lo largo de la historia del hombre se ha ido reconociendo que la actividad simbólica
es uno de los rasgos más característicos de la actividad humana. El hombre es un creador de símbolos y a la vez un usuario de ellos, vive en un mundo simbólico de lenguajes,
pensamientos, religiones, dinero, arte.
Antiguamente, en la época egipcia se empleaban símbolos para la representación de
palabras (véase la Figura 1.3).
Fig. 1.3. Símbolos egipcios para la representación de palabras.
Dado un conjunto idóneo de símbolos, por ejemplo un vocabulario, y establecidas las reglas
propias del juego, como puede ser una gramática, los símbolos pueden ser manejados
como sustitutos de las cosas que representan. Esta asociación es una forma de codificación.
Signo
Código
Signo
Código
A
*–
U
**–
B
–***
V
***–
C
–*–*
W
*––
D
–**
X
–**–
Otro ejemplo de codificación es el alfabeto Morse para el telégrafo (véase la Figura 1.4). Por medio de este alfabeto se transforman los datos en puntos y rayas, que son
transmitidos, recibidos y descodificados hasta obtener el dato original. En este caso, el
medio que sostiene los datos es una serie de impulsos eléctricos en un alambre. Aquí la
codificación consiste en establecer una ley de correspondencia entre las informaciones
por representar y las posibles combinaciones de puntos y rayas, de manera que a cada
información le corresponda una sola configuración.
E
*
Y
–*––
F
**–*
Z
––**
G
––*
0
–––––
H
****
1
*––––
I
**
2
**–––
Llamaremos código a esa ley de correspondencia, es decir, al conjunto de condiciones
y convenios que permiten transformar la información de una representación concreta a otra.
J
*–––
3
***––
K
–*–
4
****–
L
*–**
5
*****
M
––
6
–****
N
–*
7
––***
O
–––
8
–––**
P
*––*
9
––––*
Q
––*–
.
*–*–*–
R
*–*
,
––**––
S
***
?
**––**
T
–
Así pues, podemos definir codificar como transformar unos datos a una representación predefinida y preestablecida. El abecedario es un sistema de codificación que se
desarrolló para ser usado en un medio plano como el papel y poder transmitir información a otras personas, quienes la descodifican y la convierten en pensamientos e ideas.
De este modo, un código está compuesto de:
t Un conjunto de reglas y convenios de transformación del alfabeto fuente.
t Un nuevo alfabeto que sustituirá al original.
La representación interna de la información en los ordenadores ha de darse en forma de
impulsos eléctricos; esto se efectúa empleando señales biestables con dos posibles estados,
activado-desactivado, encendido-apagado, abierto-cerrado, tensión-no tensión; es decir,
hay impulso o no lo hay. Por eso, tendremos que codificar la información utilizando un
código con dos únicos símbolos que representen los dos estados: el 1 para indicar que
hay impulso y el 0 para indicar que no lo hay; todo el lenguaje se transcribirá a combinaciones de ceros y unos para que el ordenador lo pueda interpretar.
Este código es el código binario, que está basado en el sistema de numeración binario,
cuyos símbolos son el 0 y el 1.
–: raya (señal larga) *: punto (señal corta)
Fig. 1.4. Alfabeto o código Morse.
9
1
Representación de la información
2. Sistemas de numeración
Ejemplos
Si tenemos el número 555,
el dígito 5 tiene distinto valor
dependiendo de la posición que
ocupe. Cada posición tiene un
peso asociado, siendo en este
caso 5 las unidades, 50 las
decenas y 500 las centenas. El
dígito más a la derecha tendrá
peso 0, el siguiente 1, el siguiente 2, y así sucesivamente.
Podremos representar este número como las sumas de las potencias de la base 10 elevada al
peso:
(5 · 102) + (5 · 101) + (5 · 100)
Se define sistema de numeración como el conjunto de símbolos utilizados para la
representación de cantidades, así como las reglas que rigen dicha representación.
Un sistema de numeración se distingue por su base, que es el número de símbolos que
utiliza, y se caracteriza por ser el coeficiente que determina cuál es el valor de cada
símbolo dependiendo de su posición.
El sistema de numeración que utilizamos normalmente es el sistema decimal, de base 10.
El sistema decimal utiliza diez dígitos o símbolos:
0, 1, 2, 3, 4, 5, 6, 7, 8, 9
Dependiendo de la posición que ocupe un dígito dentro de una cifra, representará las
unidades, decenas, centenas, millares, etc. Por esto, se dice que los sistemas de numeración son posicionales.
Por ejemplo, en este sistema el valor del número 6 839 se puede expresar como sumas
de potencias de la base 10:
(6 · 103) + (8 · 102) + (3 · 101) + (9 · 100) = 6 839
Que, de hecho, es como expresamos oralmente esta cifra:
«seis mil/ochocientos/treinta/y nueve»
Errores frecuentes
Recuerda que cualquier número
elevado a 0 es igual a 1.
Podemos definir también un sistema de numeración como un conjunto de dígitos y reglas
que permiten representar datos numéricos. La principal regla es que un mismo dígito
tiene distinto valor según la posición que ocupe.
2.1. Teorema fundamental de la numeración
Este teorema relaciona una cantidad expresada en cualquier sistema de numeración con
la misma cantidad expresada en el sistema decimal; es decir, el valor decimal de una
cantidad expresada en otro sistema de numeración que utiliza otra base. Viene dado
por la fórmula:
Ni =
Donde:
n
8 (dígito)i · (base)i
i = –d
t i = posición respecto a la coma. Para los dígitos de la derecha la i es negativa, empezando en –1; para los de la izquierda es positiva, empezando en 0.
t d = número de dígitos a la derecha de la coma.
t n = número de dígitos a la izquierda de la coma –1.
t dígito = cada uno de los que componen el número.
t base = base del sistema de numeración.
El número en decimal será el sumatorio de multiplicar cada dígito por la base elevada
a su posición. i indica la posición del dígito respecto a la coma; si el número tiene decimales, i se iniciará con valor negativo.
El teorema, aplicado a la inversa, servirá para obtener la representación de una cantidad decimal en cualquier otra base por medio de divisiones sucesivas por dicha base.
Esto se verá más adelante.
10
1
Representación de la información
Caso práctico 1
En este caso práctico, vamos a ver cómo se expone el sumatorio del 6 578:
1. Calculamos los valores de la fórmula:
t d OPIBZDPNB t i = –d t n = 3
2. Calculamos los pesos asociados a los dígitos según la
posición. El peso 0 lo tiene el dígito de la derecha, y el
peso n el de la izquierda (véase la Tabla 1.1).
Pesos
3
2
1
0
10
102
101
100
6
5
7
8
Dígitos
Tabla 1.1. Pesos asociados a la cantidad 6 578.
3. Sumamos según la fórmula:
(6 · 103) + (5 · 102) + (7 · 101) + (8 · 100)
6 000 + 500 + 70 + 8 = 6 578
Caso práctico 2
En este caso práctico, vamos a ver cómo se expresa una
cantidad con decimales, por ejemplo 34,275:
1. Calculamos los valores de la fórmula:
Pesos
Dígitos
1
0
-1
-2
-3
101
102
10 -1
10 -2
10 -3
3
4
2
7
5
,
t d = 3, dígitos a la derecha de la coma.
Tabla 1.2. Pesos asociados a una cantidad con decimales.
t i = –d = –3, el valor i empezará en menos 3; los
pesos se muestran en la Tabla 1.2.
Derecha de la coma:
(2 · 10 –1) + (7 · 10 –2) + (5 · 10 –3)
0,275
+ 0,005
t n = 2 – 1 = 1, dígitos a la izquierda de la coma.
2. Calculamos los pesos asociados a los dígitos según la
posición de la coma. El peso más pequeño, –3 (valor
inicial de la i), lo tiene el dígito situado más a la derecha, el peso más alto n, lo tiene el dígito situado más a
la izquierda (véase Tabla 1.2).
Izquierda de la coma:
30 + 4
(3 · 101) + (4 · 100)
0,2 + 0,07 +
34
El sumatorio será:
(3 · 101) + (4 · 100) + (2 · 10 –1) + (7 · 10 –2) +
34,275
+ (5 · 10 –3)
Caso práctico 3
La cantidad 112,02 está expresada en el sistema de numeración de base 3, que emplea los dígitos 0, 1 y 2 para
representar las cantidades. Vamos a ver cuál es la representación de este número en el sistema decimal.
1. Calculamos los valores de la fórmula:
t d = 2, dígitos a la derecha de la coma.
t i = –d = –2.
t n = 3 – 1 = 2, dígitos a la izquierda de la coma.
2. Calculamos los pesos asociados a los dígitos según
la posición de la coma (véase la Tabla 1.3). En este
ejemplo la base es 3, con lo que multiplicamos por 3,
no por 10.
Pesos
Dígitos
2
1
0
-1
-2
33
31
30
3-1
3-2
1
1
2
0
2
,
Tabla 1.3. Pesos asociados a una cantidad en base 3.
Derecha de la coma:
0 + 0,2222
(0 · 3–1) + (2 · 3–2)
Izquierda de la coma:
(1 · 32) + (1 · 31) + (2 · 30)
0,2222
9+3+2
14
El sumatorio será:
(1 · 32) + (1 · 31) + (2 · 30 ) + (0 · 3–1) + (2 · 3–2 )
14,2222
11
1
Representación de la información
2.2. El sistema binario
Actividades
2. Expresar las cantidades
76 890 y 234,765 según
el teorema fundamental
de la numeración.
3. Expresa en decimal estas
cantidades dadas en diversos sistemas de numeración y bases distintas:
a) 201,12 en base 4 (sistema que utiliza los dígitos 0, 1, 2, 3).
b) 340,31 en base 5 (sistema que utiliza los dígitos 0, 1, 2, 3, 4).
c) 215,241 en base 6 (sistema que utiliza los dígitos 0, 1, 2, 3, 4, 5).
La cantidad de dígitos de un
número en binario dependerá
del valor de dicho número en
el sistema decimal. Hemos visto
que para representar el número
25 necesitamos cinco dígitos
binarios. Para representar cualquier número decimal nos guiaremos de la siguiente tabla:
Dígitos en
binario
Menor que 2 (21)
1
Menor que 4 (22)
2
Menor que 8 (23)
3
Menor que 16 (24)
4
Menor que 32 (25)
5
Menor que 64 (26)
6
.......................
................
Menor que 2n
n
Tabla 1.5. Cantidad de dígitos
para representar un número
decimal.
12
Los bits tienen distinto valor dependiendo de la posición que ocupan; por eso este
sistema también es posicional. Estos valores vienen determinados por una potencia de
base 2 a la que vamos a llamar peso. Así, por ejemplo, el número binario 1 011,01
expresado en decimal quedaría así:
(1 · 23) + (0 · 22) + (1 · 21) + (1 · 20) + (0 · 2–1) + (1 · 2–2)
11,25
En la Tabla 1.4 se muestran los pesos en potencia de 2 asociados según la posición del
dígito. Para convertir a decimal, basta con colocar los dígitos en las columnas correspondientes y sumar los pesos donde hay un 1, hasta obtener la cantidad.
Pesos asociados
23
22
21
20
,
2–1
2–2
2–3
8
4
2
1
,
0,5
0,25
0,125
1
1
0
1
0
1
1
,
0
1
1
1
0
1
,
1
0
1
1
,
1
0
1
,
1
1
Claves y consejos
Número
decimal
El sistema de numeración binario utiliza solo dos dígitos (0 y 1) para representar cantidades,
por lo que su base es 2. Cada dígito de un número representado por este sistema se denomina bit (binary digit).
0
Número
decimal
6
11,25
1
13,625
3,5
1
9,75
Tabla 1.4. Conversión binario-decimal sumando los pesos donde hay un 1.
A. Conversión de un número decimal a binario
Para representar un número en sistema binario solo podemos utilizar los dígitos 0 y 1,
como hemos visto anteriormente. La forma más simple de convertir a binario es dividir
sucesivamente el número decimal y los cocientes que se van obteniendo por 2 hasta que
el cociente sea menor de 2. La unión del último cociente y todos los restos obtenidos,
escritos en orden inverso, será el número expresado en binario.
Por tanto, si queremos representar el número decimal 25 en binario, realizaremos divisiones sucesivas por 2 hasta obtener un cociente menor de 2. El número resultante
será el último cociente y tras él los restos obtenidos en cada una de las divisiones,
empezando por el último. En la Figura 1.5 se muestra el resultado de las divisiones y el
último cociente y el orden en el que deben colocarse.
25
2
1
12
2
Quinto
0
6
2
Cuarto
0
3
2
Tercero
1
1
Segundo
Primero
Fig. 1.5. Conversión del número 25 a binario.
De esta manera, el número decimal 25 será el 11 001 en el sistema binario.
Representación de la información
1
B. Conversión de una fracción decimal a binario
La forma más sencilla para convertir una fracción decimal a binario consiste en multiplicar
sucesivamente la parte fraccionaria por 2 hasta que dé 0 como resultado. La parte entera
de cada multiplicación formará los bits del número binario (véase el Caso práctico 5).
A veces, puede ocurrir que la parte fraccionaria no desaparece; es decir, no sale 0.
En estos casos se realizan varias multiplicaciones hasta tener los suficientes dígitos que
permitan no sobrepasar un determinado error. Por ejemplo, si se desea un error inferior
a 2–10 (0,0000000002), calcularemos hasta 10 dígitos (véase el Caso práctico 6).
Caso práctico 4
Expresar un número decimal en sistema binario.
Vamos a pasar a binario el número decimal 54. Para ello:
1. Calculamos el número de dígitos N necesarios para representar 54. El número
54 es mayor que 25 = 32, pero es menor que 26 = 64; entonces, con seis dígitos
binarios podremos representar el número decimal 54.
2. Podremos realizar una tabla tal como la 1.4, con los seis dígitos, y luego sumar
los pesos donde hay un 1, como muestra la Tabla 1.6.
Pesos asociados
27
26
25
24
23
22
21
20
128
64
32
16
8
4
2
1
1
1
0
1
1
0
32
+
16
+
0
+
4
+
2
+
0
54
Tabla 1.6. Conversión a binario de 54 mediante divisiones sucesivas.
3. O bien realizamos divisiones sucesivas del número 54 por 2 hasta llegar a un
cociente menor de 2 (véase la Figura 1.6).
54
2
0
27
2
Sexto
1
13
2
Quinto
1
6
2
Cuarto
0
3
2
Tercero
1
1
Segundo
Primero
Fig. 1.6. Conversión a binario de 54 mediante divisiones sucesivas.
Por tanto, el número decimal 54 se representa en código binario como 110110. Lo
escribimos así:
54(10
110110(2
Errores frecuentes
En el método de las divisiones
sucesivas, no olvides comenzar
por el último cociente.
13
1
Representación de la información
Caso práctico 5
Conversión de decimal a binario de una fracción.
Vamos a convertir a base 2 12,125(10:
1. Parte entera: sumamos los pesos; para ello nos fijamos en la Tabla 1.6:
1100(2
12(10
2. Parte fraccionaria:
0 (el primer dígito es 0; la nueva parte fraccionaria es 0,250).
0,125 · 2 = 0,250
0 (el segundo dígito es 0; la nueva parte fraccionaria es
0,250 · 2 = 0,500
0,500).
1 (el tercer dígito es 1; como la parte fraccionaria es 0,
0,500 · 2 = 1,000
finaliza la conversión).
3. Resultado: 12,125(10
1100,001(2
Caso práctico 6
Conversión de decimal a binario de una fracción, con un error mínimo.
Vamos a convertir 0,6(10 a base 2, con un error inferior a 2–7.
Pasos:
1. Parte fraccionaria:
1
0,6 · 2 = 1,2
0
0,2 · 2 = 0,4
0
0,4 · 2 = 0,8
1
0,8 · 2 = 1,6
1
0,6 · 2 = 1,2
0
0,2 · 2 = 0,4
0
0,4 · 2 = 0,8
2. Resultado: 0,6(10
0,1001100(2
C. Conversión de una fracción binaria a decimal
Para esta conversión se utiliza el teorema fundamental de la numeración. El resultado es
la suma de los productos de los resultados de multiplicar cada dígito por la base elevado
a la posición que ocupa pero en negativo (véase el Caso práctico 7).
Caso práctico 7
Conversión de una fracción binaria a decimal.
Vamos a convertir 110,0011(2 a base 10:
1. Parte entera: sumamos los pesos; para ello nos fijamos en la Tabla 1.6:
6(10
110(2
2. Parte fraccionaria:
(0 · 2–1) + (0 · 2–2) + (1 · 2–3) + (1 · 2–4)
(0 · 0,5) + (0 · 0,25) + (1 · 0,125) + (1 · 0,0625)
6,1875(10
3. Resultado: 110,0011(2
14
0,1875
1
Representación de la información
Actividades
4. Expresa estas cantidades en código binario:
c) 345(10
a) 75(10
b) 129(10
d) 1590(10
6. Expresa estas cantidades en código decimal:
c) 110110,11001(2
a) 111,011(2
b) 11100,101(2
5. Expresa estas cantidades en código binario, con un
error inferior a 2–6:
c) 4,234(10
a) 123,75(10
b) 7,33(10
d) 15,91(10
7. Completa la información que falta en la Tabla 1.7.
Pesos
2
2
2
2
2
2
2
,
2–1
2–2
2–3
2–4
2–5
64
32
16
8
4
2
1
,
0,5
0,25
0,125
0,0625
0,03125
1
1
1
0
0
1
0
,
1
1
0
1
1
1
0
1
1
,
1
0
1
1
0
0
1
1
,
0
0
1
6
5
1
4
3
2
1
0
1
Número
1
Tabla 1.7. Convertir a decimal sumando pesos.
D. Suma y resta en binario
Al igual que con el sistema decimal, en el sistema binario podemos realizar las operaciones aritméticas: suma, resta, multiplicación y división. La suma binaria es parecida a
la suma en decimal, con la diferencia de que se manejan solo dos dígitos, el 0 y el 1. Si
el resultado de la suma excede de 1, se agrega un acarreo a la suma parcial siguiente.
Para realizar sumas nos fijaremos en la tabla de sumar (véase la Tabla 1.8) y para realizar restas nos fijaremos en la tabla de restar (véase la Tabla 1.9).
Suma binaria
Resta binaria
Suma binaria
0+0=0
0+1=1
1+0=1
1 + 1 = 0, acarreo 1
0–0=0
0 – 1 = 1, acarreo 1, que
se suma al siguiente sustraendo
1–0=1
1–1=0
Tabla 1.8. Tabla para la suma binaria.
Tabla 1.9. Tabla para la resta binaria.
Caso práctico 8
Sumas y restas en binario, con acarreo, sin acarreo y con decimales.
a) Suma sin acarreos:
+
1
1
1
0
1
0
1
1
0
0
0
0
0
0
1
↓
0
0
1
1
↓
1
0
0
1
↓
1
0
0
0
1
1
16
41
57
b) Suma con acarreos:
+
1
1
0
1
1
1
0
1
Acarreos
1
1
0
87
33
120
(Continúa)
15
1
Representación de la información
Caso práctico 8
(Continuación)
Cuando nos encontramos con tres unos, la suma da 1 y de acarreo 1.
1
↓
+
1
1
1
1
0
1
↓
0
0
0
1
1
1
↓
1
0
1
↓
1
1
Acarreos
1
1
55
35
0
1
0
90
c) Sumas con decimales:
1
↓
1
↓
1
1
1
↓
1
0
1
↓
0
1
1
1
0
0
+
,
,
1
↓
1
0
Acarreos
1
1
6,75
5,25
,
0
0
12,00
d) Resta sin acarreos:
+
1
1
1
1
0
0
0
1
0
0
0
1
1
117
33
1
0
1
0
1
0
0
84
e) Resta con acarreos:
– Cuando nos encontramos con el primer 0 – 1, el resultado es 1 y nos llevamos 1, que sumaremos al siguiente sustraendo.
– Si al sumar nos volvemos a llevar 1 (caso de sumar 1 de acarreo + 1 en
sustraendo), ese 1 pasa al siguiente sustraendo, y así sucesivamente hasta
que dé 0.
–
1
↓1
1
↓1
1
1
1
↓1
1
1
0
1
1
↓1
0
1
0
0
↓1
1
0
0
Actividades
8. Realiza las siguientes operaciones binarias
–
a) 111000 + 100010
b) 101010 + 101101
c) 111010 – 111001
d) 110100 – 101
e) 1011,111 – 0,01
f) 11001,1101 – 1110,01
16
1
1
1
1
1
↓1
0
0
0
1
1
117
Acarreos
0
58
1
59
1
↓1
0
0
0
1
1
1
1
101
Acarreos
1
27
0
74
f) Resta con decimales:
–
1
↓1
0
0
↓1
1
0
0
↓1
0
1
0
↓1
1
0
1
↓1
1
1
,
0
1
,
1
1
1
0
17,25
Acarreos
11,75
5,5
Representación de la información
1
E. Multiplicación binaria
Se realiza como en la multiplicación decimal, con la diferencia de que luego se hacen
las sumas en binario. Para los productos, utilizaremos la Tabla 1.10.
Multiplicación binaria
0∙0=0
0∙1=0
1∙0=0
1∙1=1
Tabla 1.10. Tabla para la multiplicación binaria.
Si en la suma de una multiplicación nos juntamos con cuatro 1 en una columna, primero
sumamos 1 + 1 = 0, y me llevo 1 para la siguiente suma de la siguiente columna; continuamos sumando 1 + 1 = 0, y me vuelvo a llevar 1 para sumar a la siguiente columna,
con lo que el resultado será 0 y me llevo dos 1, que se sumarán con los elementos de
la columna siguiente.
Véase el Caso práctico 9.
F. División binaria
Se efectúa como en la división decimal, pero las multiplicaciones y las restas internas se
hacen en binario.
Véase el Caso práctico 9.
Caso práctico 9
Multiplicaciones y divisiones en binario.
a) Multiplicar 25 (11001) por 5 (101).
1
1
×
0
0
1
25
1
0
1
5
0
0
1
0
1
0
1
0
1
0
0
0
1
1
0
0
1
1
1
1
1
1
+
125
b) Multiplicar 23 (10111) por 14 (1110). Nos encontramos con columnas en las
que hay que sumar cuatro 1:
1
×
1
1
1
23
1
1
1
0
14
0
1
0
1
0
1
0
0
0
1
0
1
1
0
1
1
1
1
0
1
1
1
0
1
0
0
0
+
1
0
0
322
(Continúa)
17
1
Representación de la información
Actividades
9. Realiza sumas binarias de
las siguientes cantidades
dadas en decimal:
a) 25 + 21
b) 15,125 + 16,75
Caso práctico 9
(Continuación)
c) Dividir 10 (1010) entre 2 (10):
1
0
0
0
c) 47 + 15
10. Realiza las siguientes operaciones binarias:
a) 1100010100 – 110101
b) 1101010,1101 – 1010,001
c) 110110 . 1010
d) 10001001 / 1010
e) 10001000100 / 101010
1
0
1
0
0
0
1
1
0
0
1
Cociente
5
0
Resto
d) Dividir 59 (111011) entre 5 (101):
1
0
1
1
1
0
1
0
0
0
1
1
1
0
0
1
1
1
1
0
0
0
1
1
1
Cociente
11
4
Resto
Para comprobar si la división es correcta, multiplicamos el divisor (5) por el
cociente (11) y sumamos el resto (4); esto en binario:
1
×
+
+
1
1
0
0
1
1
0
1
0
1
1
1
0
1
0
0
1
1
1
0
1
0
1
0
1
1
1
Cociente
Divisor
1
0
1
1
0
1
55
Resto
4
Dividendo
5
11
59
e) Dividir 282 (100011010) entre 10 (1010):
1
0
0
0
0
1
0
0
1
1
0
1
1
0
0
1
1
1
0
0
1
0
0
0
1
0
1
1
0
1
1
1
0
0
0
Cociente
Resto
28
2
2.3. El sistema octal
Los primeros sistemas informáticos utilizaban solo el sistema binario para interpretar
y transformar los datos, con lo que las labores de programación eran bastante tediosas;
se recurrió entonces al uso de sistemas intermedios que permitían una fácil traducción
hacia y desde el sistema binario. Estos sistemas son el octal y el hexadecimal.
El sistema octal tiene como base de numeración 8, es decir, utiliza ocho símbolos
para representar las cantidades. Estos símbolos son 0, 1, 2, 3, 4, 5, 6, 7.
Para convertir de decimal a octal, y viceversa, procederemos como en el sistema binario:
t Conversión de un número decimal a octal. Lo más sencillo son las divisiones sucesivas.
En la Figura 1.7 se convierte a octal el número 925.
925
920
45
5
Cuarto
8
115
35
3
Tercero
8
14
6
Segundo
8
1
Primero
Fig. 1.7. Conversión a octal de 925 mediante divisiones sucesivas.
18
Representación de la información
1
t Para convertir un número octal a decimal, emplearemos el teorema fundamental de la
numeración. Nos podremos guiar por los pesos asociados a cada dígito dependiendo
de su posición. En la Tabla 1.11 se muestra la cantidad 1 635 en octal. Para pasar
a decimal, multiplicamos el dígito por la base elevada a su posición:
Pesos asociados en el sistema octal
83
82
81
80
512
64
8
1
1
6
3
5
Tabla 1.11. Pesos asociados en el sistema octal.
(1 · 83 ) + (6 · 82) + (3 · 81) + (5 · 80)
(1 · 512) + (6 · 64) + (3 · 8) + (5 · 1)
1635(8
925
925(10
t Conversión de una fracción decimal a octal. Se procede como en el sistema binario,
con el método de multiplicaciones sucesivas, lo único que cambia es la base (véase
el Caso práctico 10).
t Conversión de una fracción octal a decimal. Se procede a realizar esta conversión
aplicando el teorema fundamental de la numeración: cada dígito tiene un peso según
la posición que ocupe. El primer dígito de la parte fraccionaria se multiplica por la
base elevada a –1; el segundo por la base elevada a –2, y así sucesivamente (véase
el Caso práctico 11).
Caso práctico 10
Conversión a octal de una fracción decimal.
Vamos a convertir a octal el número 12,0625(10.
1. La parte entera se calcula por divisiones (véase la Figura 1.7):
14(8
12(10
2. Para la parte fraccionaria, realizamos multiplicaciones sucesivas por 8, quedándonos con la parte entera y multiplicando por la fraccionaria, hasta que dé 0. Si
las fracciones no llegan a 0, se realizan varias multiplicaciones hasta tener los
suficientes dígitos que permitan no sobrepasar un determinado error:
0,5 · 8 = 4,0
0,0625 · 8 = 0,5
3. Resultado: 12,0625(10
14,04(8
Actividades
Caso práctico 11
11. Convierte a octal los siguientes números decimales:
Conversión a decimal de una fracción octal.
Vamos a convertir a decimal el número 11,3016(8.
1. En primer lugar, hacemos los cálculos:
(1 · 81)+ (1 · 80) + (3 · 8 –1) + (0 · 8 –2) + (1 · 8 –3) + (6 · 8 –4)
8 + 1 + 3/8 + 0 + 1/512 + 6/4096
8 + 1 + 0,375 + 0 + 0,001953125 + 0,00146484375
2. Resultado: 11,0316(8
9,37841796875 (10
9,37841796875
a) 28,25
c) 5,125
b) 15,75
d) 6,33
12. Convierte a decimal los siguientes números octales:
a) 13,5763
c) 3,7701
b) 25,6625
d) 7,6543
19
1
Representación de la información
2.4. El sistema hexadecimal
El sistema hexadecimal tiene como base de numeración 16, es decir, utiliza dieciséis símbolos para representar las cantidades. Estos símbolos son 0, 1, 2, 3, 4, 5,
6, 7, 8, 9, A, B, C, D, E, F.
A los símbolos A, B, C, D, E y F se les asignan los valores que se muestran en la Tabla 1.12.
Símbolo
Valor asignado
A
10
B
11
C
12
D
13
E
14
F
15
Tabla 1.12. Sistema hexadecimal: valores asignados a los símbolos A, B, C, D, E y F.
Para convertir de hexadecimal a decimal, y viceversa, procederemos como en los casos
anteriores.
t Conversión de un número decimal a hexadecimal. Se realizan divisiones sucesivas,
y para los restos entre 10 y 15 utilizamos las letras correspondientes, como se muestra
en la Tabla 1.8. En la Figura 1.8 se convierte el número 41 565 a hexadecimal.
41565
16
095
2597
16
156
099
162
16
125
037
2
10
13
5
D
5
2
A
Cuarto
Tercero
Segundo
Primero
Resultado: A25D
Fig. 1.8. Conversión a hexadecimal de 41 565.
t Para convertir un número hexadecimal a decimal, utilizaremos el teorema fundamental
de la numeración. En la Tabla 1.13 se muestran los pesos asociados por cada posición.
Para pasar la cantidad A1D(16 a decimal, multiplicamos el dígito por la base elevada
a su posición:
(A · 256) + (1 · 16) + (D · 1) = (10 · 256) + 16 + 13 = 2 560 + 16 + 13 = 2 589
A1D(16 = 2589(10
t Conversión de una fracción decimal a hexadecimal. Se procede como en los casos
anteriores (véase el Caso práctico 12).
¿Sabías que…?
El sistema hexadecimal actual
fue introducido en el ámbito de
la computación por primera vez
en 1963 por IBM.
20
Pesos asociados en el sistema hexadecimal
163
162
161
160
4096
256
16
1
A
1
D
Tabla 1.13. Pesos para la conversión hexadecimal-decimal.
Representación de la información
1
Caso práctico 12
Conversión a hexadecimal de una fracción decimal.
Vamos a convertir a hexadecimal el número 28,1975(10.
1C(16
1. La parte entera: 28(10
2. Para la parte decimal, realizamos multiplicaciones sucesivas por 16:
0,1975 · 16 = 3,16
0,16 · 16 = 2,56
0,56 · 16 = 8,96
0,96 · 16 = 15,36
0,36 · 16 = 5,76
0,76 · 16 = 12,16
0,16 · 16 = 2,56, se repite de nuevo.
1C,328F5C28F5C2…(8
3. Resultado: 12,1975(10
Actividades
13. Expresa en código decimal estas cantidades en octal:
a) 123,6(8
c) 265,021(8
b) 27,34(8
14. Expresa estas cantidades en decimal a código octal:
a) 91,23(10
c) 459,901(10
b) 28,32(10
15. Expresa en decimal:
a) F03,E(16
c) 2C5,02A(16
b) 2F,3C(16
16. Expresa en hexadecimal:
a) 123,8(10
c) 978,105(10
b) 98,32(10
t Conversión de una fracción hexadecimal a decimal. Se procede como en los casos
anteriores, aplicando el teorema fundamental de la numeración.
Caso práctico 13
Conversión a decimal de una fracción hexadecimal.
Vamos a convertir a decimal el número 1AF,3A(16.
1. Realizamos los cálculos:
(1 · 162) + (A · 161) + (F · 160) + (3 · 16 –1) + (A · 16 –2) =
= 256 + 160 + 15 + 0,1875 + 0,0390625 = 431,2265625
2. Resultado: 1AF,3A(16
431,2265625 (10
21
1
Representación de la información
2.5. Conversiones entre sistemas
DEC
0
1
2
3
4
5
6
7
8
9
10
11
12
13
14
15
16
17
18
19
20
21
22
23
24
25
26
27
28
29
30
BIN
0
1
10
11
100
101
110
111
1000
1001
1010
1011
1100
1101
1110
1111
10000
10001
10010
10011
10100
10101
10110
10111
11000
11001
11010
11011
11100
11101
11110
OCT
0
1
2
3
4
5
6
7
10
11
12
13
14
15
16
17
20
21
22
23
24
25
26
27
30
31
32
33
34
35
36
Tabla 1.14. Equivalencias entre
sistemas decimal, binario, octal
y hexadecimal.
HEX
0
1
2
3
4
5
6
7
8
9
A
B
C
D
E
F
10
11
12
13
14
15
16
17
18
19
1A
1B
1C
1D
1E
De la misma manera que convertimos del sistema decimal al binario, octal y hexadecimal, y viceversa. También podemos convertir del binario al octal y hexadecimal y del
hexadecimal al octal, etc. (véase la Tabla 1.14).
A. Conversión hexadecimal-binario
Se sustituye cada dígito hexadecimal (0, 1, 2, …, D, E, F) por su representación binaria
utilizando cuatro dígitos; así, el 0 se representa por 0000, el 1 por 0001, el 2 por 0010,
etc. Se utilizan cuatro dígitos porque el valor más alto de este código, el 15, que se
representa con la F, necesita cuatro dígitos: 1111 (véase el Caso práctico 14).
Caso práctico 14
Conversión de hexadecimal a binario.
Pasar a binario 73B,F1(16:
7 - 3 B , F
- 1
↓
↓
↓
↓
↓
0111 0011 1011 , 1111 0001
11100111011,11110001(2
73B,F1(16
B. Conversión binario-hexadecimal
Se agrupan los dígitos binarios de cuatro en cuatro a partir del punto decimal hacia la
izquierda y hacia la derecha, y se sustituye cada grupo de cuatro por su valor correspondiente en hexadecimal (véase el Caso práctico 15).
Caso práctico 15
Pasar a hexadecimal 101011011(2:
0001 - 0101 - 1011
↓
↓
↓
1
5
B
101011011(2
15B(16
C. Conversión octal-binario
Procedemos como en la conversión hexadecimal-binario; se sustituye cada dígito octal
por su representación binaria utilizando tres dígitos binarios. Se utilizan tres porque el
valor más alto, el 7, necesita tres dígitos binarios: 111 (véase el Caso práctico 16).
Caso práctico 16
Pasar a binario 527(8:
Pasar a binario 712,46(8:
5 - 2 - 7
↓
↓
↓
101
010
111
527(8
22
101010111(2
7 - 1 - 2 , 4 - 6
↓
↓
↓
↓
↓
111
001
010 , 100
110
712,46(8
111001010,100110 (2
Representación de la información
1
D. Conversión binario-octal
Se agrupan los dígitos de tres en tres a partir del punto decimal hacia la izquierda
y hacia la derecha, sustituyendo cada grupo de tres por su equivalente en octal (véase
el Caso práctico 17).
Caso práctico 17
Pasar a octal 10101100(2:
Pasar a octal 1110110,1100111(2:
010 - 101 - 100
↓
↓
↓
2
5
4
10101100(2
001 - 110 - 110 , 110 - 011 - 100
↓
↓
↓
↓
↓
↓
1
6
6
6
3
4
1110110,1100111(2
254(8
166,634 (8
E. Conversión hexadecimal-octal
En esta conversión se realiza un paso intermedio; primero se pasa de hexadecimal
a binario y luego de binario a octal (véase el Caso práctico 18).
Caso práctico 18
Pasar 1AB0C,1B2(16 a octal.
t Convertir a binario 1AB0C,1B2(16:
1
A
B
↓
↓
↓
0001 1010 1011
0
C
,
1
B
2
↓
↓
↓
↓
↓
0000 1100 , 0001 1011 0010
t Convertir a octal 11010101100001100, 000110110010(2
011
↓
3
010
↓
2
101
↓
5
100
↓
4
001
↓
1
100 , 000
↓
↓
4
,
0
1AB0C,1B2(16
110
↓
6
110
↓
6
010
↓
2
325414,0662(8
F. Conversión octal-hexadecimal
Se realiza como la anterior, pero en este caso, primero se pasa de octal a binario
y luego de binario a hexadecimal (véase el Caso práctico 19).
Caso práctico 19
Actividades
17. Convierte a hexadecimal:
Pasar 3710,142(8 a hexadecimal.
1. Convertir a binario 3710,142(8:
3
↓
011
7
↓
111
1
↓
001
0
↓
000
,
,
1
↓
001
4
↓
100
2
↓
010
2. Convertir a hexadecimal 11111001000,001100010(2:
111
↓
7
1100 1000 , 0011 0001
↓
↓
↓
↓
C
8
,
3
1
3710,142(8
7C8,31(16
a) 703,16(8
b) 1227,32(8
c) 2C5,02A(8
18. Convierte a octal:
a) C127,B(16
b) 9A,53F2(16
c) 74,10D(16
23
1
Representación de la información
3. Representación interna de la información
Importante
Ya hemos visto que en informática se utiliza el sistema binario,
solo se manejan las cifras cero
y uno (0 y 1), los ordenadores
trabajan internamente con dos
niveles de voltaje: «apagado»
(0) y «encendido» (1), por lo
que su sistema de numeración
natural es el sistema binario.
El bit es la unidad mínima de información; con él podemos representar dos valores
cualesquiera, como verdadero o falso, abierto o cerrado, blanco o negro, norte
o sur, rojo o azul… Basta con asignar uno de esos valores al estado de «apagado»
(0) y el otro al estado de «encendido» (1).
Cuando se almacena la información no se trabaja a nivel de bit, sino que se trabaja
a nivel de carácter (letra, número o signo de puntuación), que ocupa lo que se denomina
un byte, que a su vez está compuesto de 8 bits. El ordenador trabaja con agrupaciones
de bits fáciles de manipular y suelen ser múltiplos de 2, la base del sistema binario. Los
tamaños más comunes son:
t Octeto, carácter o byte: es la agrupación de 8 bits, el tamaño típico de información;
con él se puede codificar el alfabeto completo (ASCII estándar).
t Palabra: tamaño de información manejada en paralelo por los componentes del sistema, como la memoria, los registros o los buses. Son comunes las palabras de 8, 32,
64, 128 y 256 bits: 1 byte, 4, 8, 16, 32 bytes. A mayor tamaño de palabra, mayor
es la precisión y la potencia de cálculo del ordenador.
Así, cuando decimos que un archivo de texto ocupa 5 000 bytes, queremos decir que contiene el equivalente a 5 000 letras o caracteres (entre dos y tres páginas de texto sin formato).
Lo normal es utilizar los múltiplos del byte: el kilobyte (KB), el megabyte (MB), el gigabyte (GB), etc.
En informática se utilizan las potencias de 2 (23, 210, 220…) para representar las medidas de la información; sin embargo se ha extendido el uso de las potencias de 10 (uso
decimal), debido a que se ha impuesto el uso del Sistema Internacional de Medidas (SI),
o sistema métrico. Así pues, el primer término de medida que se utilizó fue el kilobyte
(KB), y se eligió este porque 210 es aproximadamente 1 000, que se asocia con el kilo
(1 000 gramos); en realidad debería ser 1 024 bytes, ya que 210 son 1 024.
La Tabla 1.15 muestra las unidades de medida de información más utilizadas, tanto en
su uso decimal como en su uso binario:
Nombre
(símbolo)
Sistema
Internacional de
Unidades (SI)
Estándar (uso decimal)
Prefijo binario
(uso binario)
Nombre
(símbolo)
Kilobyte (KB)
10001 = 103 bytes
10241 = 210 bytes
Kibibyte (kib)
Megabyte (MB)
10002 = 106 bytes
10242 = 220 bytes
Mebibyte (Mib)
Gigabyte (GB)
10003 = 109 bytes
10243 = 230 bytes
Gibibyte (Gib)
Terabyte (TB)
10004 = 1012 bytes
10244 = 240 bytes
Tebibyte(Tib)
Petabyte (PB)
10005 = 1015 bytes
10245 = 250 bytes
Pebibyte (Pib)
Exabyte (EB)
10006 = 1018 bytes
10246 = 260 bytes
Exbibyte (Eib)
Zettabyte (ZB)
1000 = 10 bytes
1024 = 2 bytes
Zebibyte (Zib)
Yottabyte (YB)
10008 = 1024 bytes
10248 = 280 bytes
Yobibyte (Yib)
7
21
7
70
Tabla 1.15. Unidades de medida de información en decimal y en binario.
El megabyte (MB). Equivale a 106 (1 000 000 bytes) o 220 (1 048 576 bytes), según el
210 · 210 = 1 024 · 1 024
contexto. Es el conjunto de 1 024 kilobytes, 220 bytes
1 048 576; también podemos decir un millón de bytes 106.
24
Representación de la información
1
Un gigabyte (GB) equivale a 230 bytes o 109 bytes, según el uso. Es la unidad que más
se usa actualmente para especificar la capacidad de la memoria RAM, de las memorias
de tarjetas gráficas, de los CD-ROM o el tamaño de los programas y de los archivos
grandes. La capacidad de almacenamiento se mide habitualmente en gigabytes, es
decir, en miles de megabytes. Un GB es el conjunto de 1 024 megabytes, 230 bytes, o lo
1 073 741 824; mil millones
que es lo mismo, 210 · 210 · 210 = 1 024 · 1 024 · 1 024
de bytes 109.
Actividades
19. Expresa las medidas zettabyte y yottabyte, desglosadas en las medidas inferiores, tanto en su uso binario como en el decimal.
3.1. Representación de datos alfabéticos y alfanuméricos
Ya hemos visto cómo se almacenan las cantidades numéricas dentro del ordenador;
ahora nos toca ver cómo se almacena el resto de caracteres que forman el alfabeto.
Los códigos de E/S permitirán traducir la información o los datos que nosotros podemos
entender a una representación que la máquina puede interpretar y procesar. Los datos
llegan y salen del ordenador a través de los periféricos de entrada y de salida, respectivamente. Cada fabricante de componentes de E/S podría asignar una combinación
diferente al mismo símbolo de origen (por ejemplo, las letras del alfabeto); sin embargo,
esto no sería nada positivo en un mercado abierto como el informático. Por eso se tiende
a la estandarización de códigos, que ha llevado a la universalización de unos pocos
códigos de E/S, como el BCD, EBCDIC, ASCII y Unicode. La mayoría de estos códigos
representan cada carácter por medio de un byte (8 bits). Sin duda, el más importante
de todos estos es el ASCII.
A. ASCII
El Código Estadounidense Estándar para el Intercambio de Información, o ASCII (American Standard Code for Information Interchange), es la recomendación X3.4-1977 del
Instituto Estadounidense de Normas Nacionales (ANSI). Utiliza grupos de 7 bits por ca128 caracteres diferentes, lo que es suficiente para el alfabeto
rácter, permitiendo 27
en letras mayúsculas y minúsculas y los símbolos de una máquina de escribir corriente,
además de algunas combinaciones reservadas para su uso interno. El código ASCII extendido usa 8 bits por carácter, lo que añade otros 128 caracteres posibles. Este juego
de códigos más amplio permite que se agreguen los símbolos de lenguajes extranjeros y
varios símbolos gráficos (véanse las tablas 1.16 y 1.17 en la página siguiente).
B. Unicode
El Unicode Standard es una norma de codificación universal de caracteres que se emplea en los ordenadores bajo Windows NT y en los navegadores Internet Explorer y
Netscape a partir de su versión 4. Su uso se está extendiendo. Utiliza 16 bits, lo que
permite codificar todos los caracteres de cualquier lenguaje, hasta 65 536.
La versión 3 de Unicode tiene 49194 caracteres de los utilizados en los lenguajes más
importantes del mundo. El objetivo de Unicode es representar cada elemento usado en
la escritura de cualquier idioma del planeta. Los idiomas actuales más importantes del
mundo pueden escribirse con Unicode, incluyendo su puntuación, símbolos especiales,
símbolos matemáticos y técnicos, formas geométricas, caracteres gráficos y modelos de
Braille.
¿Sabías que…?
ASCII también se conoce como
la ISO 8859-1 y es el utilizado por los sistemas operativos
MS-DOS, Windows y UNIX. En
las Tablas 1.16 y 1.17 pueden
verse el código ASCII y el ASCII
extendido, sin los caracteres de
control, que son los primeros 32
caracteres, del 0 al 31.
25
1
Representación de la información
Código
decimal
Carácter
ASCII
Código
decimal
Carácter
ASCII
Código
decimal
Carácter
ASCII
Código
decimal
Carácter
ASCII
Código
decimal
Carácter
ASCII
Código
decimal
Carácter
ASCII
33
!
49
1
65
A
81
Q
97
a
113
q
34
"
50
2
66
B
82
R
98
b
114
r
35
#
51
3
67
C
83
S
99
c
115
s
36
$
52
4
68
D
84
T
100
d
116
t
37
%
53
5
69
E
85
U
101
e
117
u
38
&
54
6
70
F
86
V
102
f
118
v
39
'
55
7
71
G
87
W
103
g
119
w
40
(
56
8
72
H
88
X
104
h
120
x
41
)
57
9
73
I
89
Y
105
i
121
y
42
*
58
:
74
J
90
Z
106
j
122
z
43
+
59
;
75
K
91
[
107
k
123
{
44
,
60
<
76
L
92
\
108
l
124
|
45
-
61
=
77
M
93
]
109
m
125
}
46
.
62
>
78
N
94
^
110
n
126
~
47
/
63
?
79
O
95
_
111
o
127
_
48
0
64
@
80
P
96
`
112
p
Tabla 1.16. Código Standard ASCII (caracteres alfanuméricos).
Cód.
Caráct.
Cód.
128
€
144
129
Caráct.
Cód.
Caráct.
160
Cód.
Caráct.
Cód.
Caráct.
Cód.
Caráct.
Cód.
Caráct.
Cód.
Caráct.
176
°
192
À
208
Ð
224
à
240
ð
145
‘
161
¡
177
±
193
Á
209
Ñ
225
á
241
ñ
130
‚
146
’
162
¢
178
²
194
Â
210
Ò
226
â
242
ò
131
ƒ
147
˝
163
£
179
³
195
Ã
211
Ó
227
ã
243
ó
132
„
148
˝
164
¤
180
´
196
Ä
212
Ô
228
ä
244
ô
133
…
149
t
165
¥
181
μ
197
Å
213
Õ
229
å
245
õ
134
†
150
–
166
¦
182
¶
198
Æ
214
Ö
230
æ
246
ö
135
‡
151
—
167
§
183
·
199
ç
215
×
231
ç
247
÷
136
ˆ
152
˜
168
¨
184
¸
200
È
216
Ø
232
è
248
ø
137
‰
153
™
169
©
185
¹
201
É
217
Ù
233
é
249
ù
138
Š
154
š
170
ª
186
V
202
Ê
218
Ú
234
ê
250
ú
139
‹
155
171
«
187
»
203
Ë
219
Û
235
ë
251
û
140
Œ
156
172
¬
188
¼
204
Ì
220
Ü
236
ì
252
ü
189
½
205
Í
221
Ý
237
í
253
ý
141
142
143
œ
157
Ž
173
158
ž
174
®
190
¾
206
Î
222
Þ
238
î
254
þ
159
Ÿ
175
¯
191
¿
207
Ï
223
ß
239
ï
255
ÿ
Tabla 1.17. Código Standard ASCII extendido (caracteres alfanuméricos).
26
Representación de la información
Unicode proporciona un número único para cada carácter, sin importar la plataforma,
sin importar el programa, sin importar el idioma. Líderes de la industria tales como
Apple, HP, IBM, JustSystem, Microsoft, Oracle, SAP, Sun, Sybase, Unisys y muchos otros
han adoptado la norma Unicode. Unicode es un requisito para los estándares modernos
tales como XML, Java, ECMAScript (JavaScript), LDAP, CORBA 3.0, WML, etc., y es la
manera oficial de aplicar la norma ISO/IEC 10646. Es compatible con numerosos sistemas operativos, con todos los exploradores actuales y con muchos otros productos. La
aparición de la norma Unicode y la disponibilidad de herramientas que la respaldan se
encuentran entre las más recientes e importantes tendencias en tecnología de software.
La incorporación de Unicode en sitios web y en aplicaciones de cliente-servidor o de
múltiples niveles permite disminuir ostensiblemente los costos del uso de juegos de caracteres heredados. Unicode permite que un producto de software o sitio web específico
se oriente a múltiples plataformas, idiomas y países, sin necesidad de rediseñarlo. Además, permite que los datos se trasladen a través de gran cantidad de sistemas distintos
sin sufrir daños.
Básicamente, las computadoras solo trabajan con números. Almacenan letras y otros
caracteres mediante la asignación de un número a cada uno. Antes de que se inventara Unicode, existían cientos de sistemas de codificación distintos para asignar estos
números. Ninguna codificación específica podía contener caracteres suficientes; por
ejemplo, la Unión Europea, por sí sola, necesita varios sistemas de codificación distintos
para cubrir todos sus idiomas. Incluso para un solo idioma como el inglés no había un
único sistema de codificación que se adecuara a todas las letras, signos de puntuación
y símbolos técnicos de uso común.
1
¿Sabías que…?
Para definir los colores en las páginas web se utilizan tres pares
de números hexadecimales que
representan la combinación de
los tres colores primarios: rojo,
verde y azul (paleta de colores
RGB Red-Green-Blue).
La sintaxis para codificar un
color en HTML es la siguiente
color=«#RRGGBB».
Donde RR, GG y BB representan
un número hexadecimal para
cada color entre 00 y FF (0 a
255 en decimal) en el orden
rojo, verde y azul.
Así por ejemplo el color rojo se
representa por «#FF0000», es
decir «255» rojo, «0» verde, y «0»
azul. El verde sería «#00FF00», y
el azul «#0000FF».
El blanco se representa por
«#FFFFFF» y el negro por
«#000000».
C. BCD y EBCDIC
BCD, que significa decimal codificado en binario (Binary Coded Decimal), en realidad
no es un código de E/S, sino una forma de codificar los símbolos numéricos del 0 al 9
que se emplean en varios códigos de E/S, entre los que figuran EBCDIC y ASCII.
BCD divide cada octeto en dos mitades o cuartetos, cada uno de los cuales almacena en
binario una cifra. Con este código es muy fácil convertir del binario al sistema decimal.
El EBCDIC, o código BCD extendido de caracteres decimales codificados en binario para
el intercambio de información (EBCDIC, Extended BDC Interchange Code), es un sistema
de codificación que tiene como objetivo la representación de caracteres alfanuméricos.
Es el utilizado por la empresa IBM para sus ordenadores de la serie IBM PC (miniordenadores y mainframes).
En este sistema de codificación, cada carácter tiene 8 bits. Al tener ocho, podremos
256 caracteres. Será posible almacenar letras mayúsculas,
representar hasta 28
minúsculas, caracteres especiales, caracteres de control para dispositivos de E/S y para
comunicaciones.
Actividades
20. Consultando las tablas de los códigos ASCII y EBCDIC, representa el nombre del
centro en el que cursáis los estudios, cada carácter es un byte. Ponlo en hexadecimal y en binario (consulta en Internet para averiguar la equivalencia de números y letras del código EBCDIC).
21. Busca en Internet los códigos de colores HTML. Observa como varían los códigos
RRGGBB.
27
1
Representación de la información
Sínt esis
Emisor = Ser humano
Transmisión de información
entre el ser humano y el ordenador
Comunicación
Receptor = Ordenador
Medio = Periféricos
La información debe ser traducida o codificada, ya que los códigos utilizados por el emisor, el canal y el receptor son diferentes.
Un sistema de numeración es un conjunto de dígitos y reglas que permiten representar datos numéricos. La principal regla es que un mismo
dígito tiene distinto valor según la posición que ocupe.
El sistema de numeración binario es el que utilizan los ordenadores para almacenar la información, los circuitos digitales internos que
componen los ordenadores utilizan este sistema para la interpretación de la información y codificación de la misma. Su base es 2,
y cada dígito de un número representado por este sistema se denomina bit (binary digit).
Otros sistemas, como el octal (base 8) y el hexadecimal (base 16), también son utilizados por los ordenadores.
Conversión directa octal/binario
Octal
Binario
0
1
2
3
4
5
6
7
000
001
010
011
100
101
110
111
Conversión directa hexadecimal/binario
Hexadecimal
Binario
Hexadecimal
Binario
0
1
2
3
4
5
6
7
0000
0001
0010
0011
0100
0101
0110
0111
8
9
A
B
C
D
E
F
1000
1001
1010
1011
1100
1101
1110
1111
Las unidades de medidas de la información son:
28
Kilobyte (KB)
10001 = 103 bytes
Megabyte (MB)
10002 = 106 bytes
Gigabyte (GB)
10003 = 109 bytes
Terabyte (TB)
10004 = 1012 bytes
Petabyte (PB)
10005 = 1015 bytes
Exabyte (EB)
10006 = 1018 bytes
Zettabyte (ZB)
10007 = 1021 bytes
Yottabyte (YB)
10008 = 1024 bytes
Para almacenar los caracteres que forman el alfabeto se utilizan los
códigos de E/S que traducen la información o los datos que nosotros
podemos entender a una representación que la máquina puede interpretar y procesar. Los códigos estandarizados que se utilizan son el
BCD, EBCDIC, ASCII y Unicode.
Actualmente, el Unicode (Unicode Standard) es el más extendido, se
usa en los ordenadores bajo Windows y en los navegadores Internet
Explorer y Netscape a partir de su versión 4. Utiliza 16 bits, lo que
permite codificar todos los caracteres de cualquier lenguaje, hasta
65 536.
Representación de la información
1
Test de repaso
1. Indica cuál de los siguientes números no está codificado
en octal
a) 12345,678.
b) 234,001.
c) 2347,0011.
d) 3221,02.
2. Si el ancho de palabra es de 10 bits, ¿cuántos números
podremos representar?
a) 100.
b) 1000.
c) 1024.
d) 10.
3. ¿Cuántos dígitos binarios necesito para representar el
número 43?
a) 5.
b) 6.
c) 4.
d) 7.
4. ¿Cuántos bytes tienen tres gigabytes?
a) Tres millones de bytes.
b) Tres mil millones de bytes.
c) Tres mil kilobytes.
d) Trescientos millones de bytes.
5. El número 36 en octal se representa en binario a:
a) 00110110.
b) 11001001.
c) 011110.
7. El código EBCDIC es el utilizado por:
a) Los ordenadores IBM de la serie IBM PC.
b) Los ordenadores bajo Windows NT.
c) Los equipos de la marca Compaq.
d) Los navegadores de Internet.
8. De los siguientes códigos, ¿cuál es el que utiliza la
mayoría de los navegadores de Internet?
a) EBCDIC.
b) BCD.
c) Unicode.
d) ASCII.
9. ¿Cuántos bits tienen 12 kB?
a) 12 · 1 024
b) 12 · 1 024 · 8
c) 12 · 1 000
d) 12 · 1 000 · 8
12 288 bits.
98 304 bits.
12 000 bits.
9 600 bits.
10. El número decimal 34 se representa en binario como:
a) 100100.
b) 100010.
c) 100001.
d) 100011.
11. El número binario 1101 equivale al número decimal:
a) 23.
b) 14.
c) 15.
d) 13.
d) 100001.
6. Para representar caracteres alfabéticos y alfanuméricos, utilizaremos el código:
a) ANSI.
b) Binario.
c) ASCII.
Soluciones: 1a; 2c; 3b; 4b; 5c; 6c; 7a; 8c; 9c; 10b.
d) IEEE754.
29
1
Representación de la información
Comprueba tu aprendizaje
I. Sistemas de numeración
1. Expresa la cantidad según el teorema fundamental de
la numeración.
t 234,765.
t 347,21.
t 800,102.
2. Representa en el sistema decimal los siguientes números
en distintas bases:
t 123,45(6.
t 4300,012(5.
t 1101,0011(2.
3. Convierte a binario:
t 178,2(8.
t 29,3125(10.
t A,B2(16.
4. Convierte a hexadecimal:
t 110010,1101(2.
t 56,375(10.
t 156,22(8.
5. Convierte a octal:
t 9A,53F2(16.
t 29,3125(10.
t 1101110,01001(2.
7. Efectúa las siguientes restas en binario:
t 11111111 – 1.
t 1011,101 – 101,110.
t 11001,11 – 10,1.
8. Realiza las siguientes multiplicaciones en binario:
t 1011,01 · 101.
t 111 · 100.
t 11001,11 · 10,1.
9. Realiza las siguientes divisiones en binario:
t 101011 / 110.
t 110110110 / 1110.
t 11001,11 / 10,1.
III. Códigos alfanuméricos utilizados por los ordenadores
10. Codifica en ASCII y EBCDIC las palabras:
t Instalación.
t Mantenimiento.
IV. Medidas de almacenamiento de la información en
el ordenador
11. Expresa en bytes las siguientes cantidades:
t 25 YB.
t 15 ZB.
II. Operaciones en binario
6. Realiza las siguientes sumas en binario:
t 11111111 + 1.
t 1011,101 + 101,110.
t 11001,11 + 10,1.
30
t 20 PB.
Unidad
2
Funcionamiento del ordenador
En esta unidad aprenderemos a:
t$POPDFSMPTJOJDJPTEFMBJOGPSNÈUJDB
ZDØNPTFMMFHØBMPTPSEFOBEPSFT
BDUVBMFT
t$POPDFSZFYQMJDBSFMGVODJPOBNJFOUP
EFVOBBSRVJUFDUVSB7PO/FVNBOO
t%FTDSJCJSMPTCMPRVFTGVODJPOBMFT
EFVOPSEFOBEPS
t&YQMJDBSMPTQBTPTRVFTFSFBMJ[BO
BMFKFDVUBSVOQSPHSBNB
t*EFOUJGJDBSMPTUJQPTEF
TPGUXBSFEFMPSEFOBEPS
t%JTUJOHVJSMBGVODJØO
EFMTJTUFNB
PQFSBUJWP
Y estudiaremos:
t-BIJTUPSJBZFWPMVDJØOEFMPT
PSEFOBEPSFT
t-BBSRVJUFDUVSB7PO/FVNBOO
t%FGJOJDJØOZDMBTJGJDBDJØOEFM
TPGUXBSFEFMPSEFOBEPS
t%FGJOJDJØOZDMBTJGJDBDJØOEF
MPTTJTUFNBTPQFSBUJWPT
2
32
Funcionamiento del ordenador
Funcionamiento del ordenador
2
33
2
Funcionamiento del ordenador
2. Arquitectura Von Neumann
Lenguaje máquina. Conjunto de
instrucciones codificadas que
un ordenador puede interpretar
y ejecutar directamente. Estas
instrucciones son combinaciones
binarias o hexadecimales dependientes de la máquina en la que
se ejecutan.
Lenguaje de alto nivel. Lenguaje
de programación que (a diferencia del de máquina) es independiente del ordenador que lo
va a ejecutar, y que presenta
mayores facilidades para el programador, pues emplea signos
cercanos al lenguaje natural;
por ejemplo, los lenguajes C,
Pascal, Java o Cobol.
Memorias de semiconductores.
Tipo de memoria que se emplea
actualmente como memoria principal de las computadoras. La
RAM pertenece a una clase particular de este tipo de memorias:
la de direccionamiento cableado.
Como ya se dijo en el apartado anterior, Von Neumann describió el fundamento teórico
de construcción de un ordenador electrónico con programa almacenado.
La idea era conectar permanentemente las unidades del ordenador, de manera que su
funcionamiento estuviera coordinado bajo un control central.
Esta arquitectura es todavía, aunque con pequeños cambios, la que emplean la mayoría
de los fabricantes de ordenadores (véase la Figura 2.1).
Periférico
Memoria
principal
Periférico
Reloj
CPU
UC
(Unidad de control)
Unidad de entrada/salida
Vocabulario
ALU
(Unidad
aritmético-lógica)
Periférico
Buses
Instrucciones
y datos
Direcciones
Control
Periférico
Fig. 2.1. Estructura general de un ordenador con arquitectura Von Neumann.
2.1. Unidad central de proceso (CPU)
Es el auténtico cerebro del ordenador: controla y gobierna todo el sistema. La UCP,
o CPU (Central Processing Unit), como suele llamarse incluso en español, consiste en un
circuito integrado que interpreta y ejecuta las instrucciones de los programas almacenados en memoria y que además toma los datos de las unidades de entrada, los procesa
y los envía a las unidades o periféricos de salida. Es decir, se trata del componente del
ordenador que se ocupa del control y el proceso de datos. La potencia de un sistema
informático se mide principalmente por la de su CPU.
A la CPU también le podemos llamar procesador o microprocesador. Está formada por:
Web
h t t p ://w w w.y o u t u b e . c o m/
watch?v=s-_Ba292cGo
h t t p ://w w w.y o u t u b e . c o m/
watch?v=IElCV9CXFYU
En estas páginas vas a encontrar
unos vídeos que te servirán para
aprender más sobre la fabricación de un chip de silicio.
34
t La unidad de control (UC), que interpreta y ejecuta las instrucciones máquina almacenadas en la memoria principal y genera las señales de control necesarias para
ejecutarlas.
t La unidad aritmético-lógica (UAL o ALU), que recibe los datos sobre los que efectúa
operaciones de cálculo y comparaciones, toma decisiones lógicas (determina si una
afirmación es cierta o falsa mediante las reglas del álgebra de Boole) y devuelve
luego el resultado; todo ello bajo la supervisión de la unidad de control.
t Los registros de trabajo o de propósito general, donde se almacena información
temporal, que constituyen el almacenamiento interno de la CPU. La UC, la UAL y los
registros van a constituir el procesador central del sistema, encargado del control y la
ejecución de todas las operaciones del sistema; podemos hacer una similitud entre el
microprocesador (Intel, AMD) con estos componentes de la UCP.
Funcionamiento del ordenador
2
t Para aceptar órdenes del usuario, acceder a los datos y presentar los resultados, la
CPU se comunica a través de un conjunto de circuitos o conexiones llamado bus.
El bus conecta la CPU a los dispositivos de almacenamiento (por ejemplo, un disco
duro), los dispositivos de entrada (como el teclado o el ratón) y los dispositivos de
salida (un monitor o una impresora, por ejemplo).
Los buses son los caminos a través de los cuales las instrucciones y los datos circulan entre las distintas unidades del ordenador.
En la Figura 2.2 podemos ver los componentes del procesador.
COMPONENTES DEL PROCESADOR
REGISTROS
DE DATOS
UNIDAD DE CONTROL
Contador de programa (CP)
R0
r
r
r
Registro de instrucción (RI)
Rn
Registro dirección de memoria (RDM)
Registro de intercambio de memoria (RIM)
Flags
UAL
Puntero de pila
Registro de índice
Fig. 2.2. Componentes del procesador.
2.2. La unidad de control
Como se dijo en el apartado anterior, la unidad de control se encarga de interpretar y
ejecutar las instrucciones máquina que conforman los programas y de generar las señales
de control necesarias para llevarlas a cabo.
Ejecuta las operaciones siguientes:
1
2
Extrae de la memoria principal la instrucción a ejecutar.
Para ello dispone de dos registros: el contador de
programa o de instrucciones (CP), en el que almacena la
dirección de la celda que contiene la próxima instrucción
a ejecutar, y el registro de instrucción (RI), en el que
deposita el código de la instrucción a ejecutar. Está
dividido en dos zonas: código de operación y dirección
de memoria, donde se encuentra el operando.
Una vez conocido el código de operación, la UC
establece las conexiones con los circuitos de la UAL,
que deberán intervenir en la operación.
3
Extrae de la memoria principal los datos necesarios
para ejecutar la instrucción; es decir, ordena la lectura
de la celda cuya dirección se encuentra en el IR (es la
dirección del operando).
4
Ordena a la UAL que efectúe las operaciones necesarias.
El resultado de este tratamiento se deposita en un registro
especial de la UAL, el registro acumulador.
5
Finalmente, se incrementa en 1 el contenido del contador
de programa, de manera que coincida con la dirección
de la siguiente instrucción a ejecutar.
35
2
Funcionamiento del ordenador
A. Componentes de la UC
Toma nota
Una primera medida de la velocidad de un procesador lo da
la frecuencia de su reloj, pero
también se tienen en cuenta
otros factores, como la cantidad de instrucciones ejecutadas
por segundo (MIPS, millones de
instrucciones por segundo) o el
número de operaciones matemáticas efectuadas por segundo.
Para realizar sus funciones, la UC, además del contador de programa y el registro de
instrucción, cuenta con los componentes siguientes:
t Descodificador de instrucción (DI). Se encarga de extraer y analizar el código de operación de la instrucción en curso contenida en el RI, y genera las señales de control
necesarias para ejecutar correctamente la instrucción.
t Reloj. Proporciona una sucesión de impulsos eléctricos a intervalos constantes. Va
marcando los tiempos de ejecución de los pasos a realizar para cada instrucción
y marca el ritmo de funcionamiento del descodificador de instrucción. Además, se
encarga de sincronizar todo el sistema. La velocidad del reloj interno del procesador
establece la rapidez con que se pueden procesar los datos. La velocidad de reloj se
mide en gigahercios (GHz), dato que marca la velocidad de proceso del ordenador.
Los modernos ordenadores poseen velocidades superiores a 3 GHz.
En los procesadores con doble núcleo, el fabricante suele indicar también la frecuencia de reloj. Otro factor fundamental para comparar la velocidad de dos micros es
el número de microinstrucciones en cada ciclo; así, los procesadores AMD trabajan
a una frecuencia más baja que los Intel, pero realizan más microinstrucciones en cada
ciclo.
La mayoría de las CPU son de naturaleza sincrónica; están diseñadas y operan en
función de una señal de sincronización; a esta señal se la conoce como señal de reloj,
que normalmente toma la forma de una onda cuadrada periódica.
t Secuenciador. Este dispositivo genera órdenes o microórdenes elementales que, sincronizadas con los impulsos de reloj, hacen que se ejecute paso a paso y de manera
ordenada la instrucción cargada en él.
2.3. Unidad aritmético-lógica (UAL)
Su función es operar con los datos que recibe siguiendo las órdenes de la UC. Se realizan tanto operaciones aritméticas como operaciones basadas en la lógica booleana.
La UAL necesita para llevar a cabo una operación aritmética el código de operación
que indique la operación a efectuar. Por ejemplo, si queremos realizar una suma,
hay que indicar el código de la suma, las direcciones de las celdas de memoria en las
que se encuentran almacenados el primero y el segundo operandos y la celda en que
se almacenará el resultado de la suma.
Una parte importante de la UAL es la unidad de coma flotante (FPU, Floating-Point Unit).
Se conoce también con otros nombres: unidad de punto flotante, coprocesador matemático, unidad de procesamiento numérico (NPU) y procesador de datos numérico (NDP).
Es la encargada de manejar todas las operaciones en coma flotante. Estas operaciones
involucran la aritmética con números fraccionarios, operaciones matemáticas trigonométricas y logarítmicas.
¿Sabías que…?
Antes de la aparición y la introducción de la FPU, la UAL efectuaba las operaciones en coma
flotante, pero era muy lenta, y
lo que la FPU hace en un ciclo
de reloj la ALU lo hacía en cien.
36
2.4. Los registros internos del microprocesador
En el interior del procesador existen unas celdas de memoria de alta velocidad que permiten a la CPU almacenar datos temporalmente mientras se efectúa alguna operación.
Son los llamados registros internos, que constituyen la memoria interna del procesador.
Están formados por un conjunto de bits que se manipulan en bloque. Este número varía
dependiendo de la CPU, pero siempre son múltiplos de 8 (8, 16, 32...) y resultan imprescindibles para su funcionamiento.
Funcionamiento del ordenador
El tamaño del registro indica el número de bits que puede manipular a la vez el procesador; cuanto mayor sea más potente será el micro, pues podrá trabajar con más cantidad
de información a la vez.
Las primeras CPU tenían 8 bits. Las CPU de los primeros PC disponían de registros de
16 bits; solo podían ejecutar software de 16 bits, como DOS y Windows 3.x, pues con
este software solo se pueden utilizar números de 16 bits para direccionar la memoria,
lo que limita al procesador.
2
Toma nota
El 80386 de Intel fue el primer
modelo de CPU que incluyó
registros de 32 bits, por lo que
era capaz de ejecutar software
de esa cantidad de bits.
Con 32 bits se puede utilizar mayor cantidad de memoria, y el conjunto de instrucciones
de 32 bits incluye algunas adicionales para la gestión de la memoria; en los micros de
16 bits estas instrucciones las realizaban chips (circuitos integrados) suplementarios.
Con una arquitectura de 64 bits se puede direccionar memoria casi infinita (2 elevado
a 64), mientras que en la arquitectura de 32 bits el máximo de RAM se limita a 4 Gb
(2 elevado a 32).
Los registros de la CPU se pueden dividir en dos tipos: visibles al usuario y de control
y estado.
A. Registros visibles al usuario
Son aquellos que pueden ser referenciados por el lenguaje ensamblador, o de máquina,
con el fin de optimizar el uso de los recursos. Se distinguen tres categorías:
t Registros de dirección.
t Registros de datos.
t Registros de condición.
B. Registros de control y de estado
Son los que intervienen en la ejecución de las instrucciones. Distinguimos los siguientes
tipos:
t Contador de programa (CP).
t Registro de instrucción (RI).
t Registro de dirección de memoria (RDM).
t Registro de intercambio de memoria (RIM).
Estos cuatro registros funcionan de la manera siguiente:
1
El registro contador de programa (CP) tiene la dirección de memoria de la próxima
instrucción a ejecutar; para buscarla, el contenido de esa posición es pasado al
registro de dirección de memoria (RDM). La instrucción apuntada por el RDM se
carga en el registro de intercambio de memoria (RIM), y desde aquí pasa al registro de instrucción (RI).
2
Seguidamente, el descodificador de instrucciones interpreta el contenido del RI, y
se generan las órdenes oportunas para su ejecución.
3
El contador de programa (CP) se incrementa en 1, para apuntar a la siguiente
instrucción a ejecutar.
4
Desde hace unos años comenzaron a aparecer procesadores con tecnología de
64 bits. A estas máquinas se les llamó supercomputadores. En España existen
varios de estos supercomputadores, como el Altamira de la Universidad de Cantabria o el Picasso de la Universidad de Málaga.
37
2
Funcionamiento del ordenador
2.5. Buses de comunicación
Web
h t t p ://w w w.y o u t u b e . c o m/
watch?v=upWnI7b9Mv4
En esta página encontrarás un
vídeo que te servirá para comprender el funcionamiento de los
buses de comunicación.
Vocabulario
Hertz o hercio. Es la frecuencia
de vibraciones eléctricas (ciclos)
por segundo. Abreviado «Hz»;
un Hz es igual a un ciclo por
segundo, es decir, es la frecuencia a la que funciona el reloj
que marca los tiempos de ciclo
del ordenador. Cuanto mayor
es su valor, menores son los
tiempos de ciclo de reloj, así
que mayor será la velocidad
de ejecución de los programas
para una misma arquitectura. Se
utilizan las medidas:
MHz o megahercios: Un millón
de ciclos por segundo.
GHz o gigahercios: Mil millones
de ciclos por segundo.
Las unidades que integran el ordenador se comunican a través de los buses; son las
líneas eléctricas u ópticas a través de las cuales se comunican las distintas unidades de
un ordenador. Los buses son cables por los que circula la información en forma de bits.
Distinguimos tres tipos de buses:
t Bus de datos. Permite establecer el intercambio de datos entre la CPU y el resto de
unidades. Cada instrucción de un programa y cada byte de datos viaja por este bus.
El intercambio de datos se realiza a través de un conjunto de líneas eléctricas, una
por cada bit, y se transmiten todos a la vez de forma paralela.
La velocidad del bus de datos se mide en megahercios (MHz) o gigahercios (GHz).
Otra de las características de la CPU es el número de bits que transfiere simultáneamente a través de este bus. El tamaño del bus se mide en bits. Las CPU de los primeros
PC tenían un bus de 8 bits y solo podían transferir un byte por cada ciclo de reloj. Los
actuales micros tienen un bus de datos de 64 bits, con lo que pueden transferir en un
ciclo de reloj hasta 8 bytes.
t Bus de direcciones. Transmite direcciones entre la CPU y la memoria. El bus de direcciones funciona sincronizado con el de datos. Es el empleado por la CPU para
seleccionar la dirección de memoria o el dispositivo de entrada/salida con el cual
va a intercambiar información. El bus de direcciones es necesario para conocer las
direcciones de los datos que se envían a (o que se reciben desde) la CPU por el bus
de datos. Para determinar el volumen de memoria directamente accesible o direccionable por la CPU, hay que tener en cuenta el número de líneas o bits que forman
el bus de direcciones. Cuanto mayor sea el número de bits, mayor es el rango de
memoria direccionable. Por ejemplo, si el bus de direcciones tiene 10 bits, se podrá
acceder a 210 posiciones de memoria; es decir, 1024 celdas. Si tiene 16, accederá a
216 posiciones, o sea, 65 536. En la actualidad se utiliza un bus de 36 bits.
t Bus de control de la CPU. Genera los impulsos eléctricos necesarios para gobernar el
resto de elementos.
2.6. La memoria principal, la RAM
En la memoria principal o memoria RAM (Ramdon Access Memory, memoria de acceso
aleatorio) se almacenan dos tipos de información: el programa o secuencia de instrucciones a ejecutar y los datos que manejan dichas instrucciones. La manipulación de los
programas y los datos está dirigida por la CPU, y más concretamente por la unidad de
control (véase la Figura 2.3).
Unidad
de control
Unidad
aritmético-lógica
Fig. 2.3. Memoria principal y su conexión a la CPU.
38
Programa
----------------------
Datos
------------------
Memoria
principal
Funcionamiento del ordenador
2
La RAM está formada por un conjunto de casillas o posiciones de memoria capaces
de almacenar un dato o una instrucción. Cada casilla contiene 8 bits, es decir, un
byte, de manera que si la RAM es de 1 KB (210 = 1 024 bytes), dispondrá de 1 024 celdas
de memoria y podrá almacenar 1 024 caracteres. Si la memoria es de 1 MB, podrá almacenar 220 bytes, o lo que es lo mismo, 1 048 576 caracteres.
En la memoria RAM es donde se almacenan los datos y los programas que se están ejecutando en ese momento en el ordenador; cuando se apaga el ordenador, el contenido
de la RAM desaparece, por eso se dice que esta memoria es volátil. En las unidades
siguientes se estudiará más sobre memorias.
Cada una de las casillas que forman la memoria se identifica con un número; es lo que
se conoce como dirección de memoria. Su finalidad es que la unidad de control pueda
diferenciar unas casillas de otras.
Para poder realizar operaciones de lectura o de escritura en una celda de memoria, se
utilizan el registro de dirección (RDM), el registro de intercambio de datos (RIM) y el selector de memoria o descodificador de direcciones, que es el dispositivo que conecta la
celda de memoria cuya dirección figura en el RDM con el registro de intercambio RIM,
y que posibilita la transferencia de los datos en un sentido o en otro dependiendo de la
operación de lectura o de escritura.
A. Ejecución de una instrucción
La CPU ejecuta los programas que se encuentran cargados en la memoria principal;
estos están formados por un conjunto de instrucciones que se ejecutan en dos fases:
t Fase de búsqueda. Consiste en localizar la instrucción a ejecutar dentro de la memoria principal y llevarla a la UC para procesarla.
t Fase de ejecución. Es la realización de las acciones que llevan asociadas las instrucciones. Por ejemplo, una suma o una resta.
Vocabulario
MFLOPS (Million Floating-point
Operations Per Second). Millones
de operaciones en coma flotante
por segundo: expresa la potencia de cálculo científico de un
ordenador.
Actividades
1. Calcula la potencia de tres microprocesadores en MIPS (millones de instrucciones por segundo) sabiendo lo que tardan en ejecutar un programa que contiene
10.000 instrucciones:
Microprocesador
Tiempo de ejecución
Micro 1
10 segundos
Micro 2
4 segundos
Micro 3
2 segundos
MIPS
2. Ve a las propiedades de tu ordenador y calcula qué capacidad de memoria tiene
tu equipo.
3. Dadas las siguientes capacidades de memoria, indica cuántos caracteres podrán
almacenar estas memorias:
Capacidad
Número de caracteres
2 GB
2 MB
4 KB
39
2
Funcionamiento del ordenador
Vocabulario
Soportes magnéticos. Dispositivos
para el almacenamiento de información, consistentes en una base
de plástico recubiertos por una
capa magnética sobre la que se
sitúan las cabezas de lectura y
escritura, que lo que hacen es
modificar la corriente eléctrica
de manera que la grabación
se produce gracias a pequeños
puntos magnetizados.
El tipo más común es el disco
duro, aunque se iniciaron con
las cintas magnéticas (primera
generación de ordenadores),
que duraron poco.
Disco compacto. CD (Compact
Disc). Es un soporte digital óptico utilizado para almacenar
cualquier tipo de información
(audio, vídeo, documentos y
otros datos). Tiene una capacidad de 740-750 MB.
DVD. (Digital Versatile Disc o
disco versátil digital) Es un formato de almacenamiento óptico
que puede ser usado para guardar datos, incluyendo películas
con alta calidad de vídeo y
audio. Se asemeja a los CD en
cuanto a sus dimensiones físicas
(diámetro de 12 o de 8 cm),
pero están codificados en un formato distinto y a una densidad
mucho mayor.
Blu-Ray. Es un formato de disco
óptico de nueva generación de
12 cm de diámetro (igual que
el CD y el DVD) para vídeo de
alta definición y almacenamiento de datos de alta densidad. Su
capacidad de almacenamiento
actualmente llega a 50 GB a
doble capa y a 25 GB a una
capa.
B. Jerarquía de las memorias
La memoria se organiza en niveles dependiendo de la capacidad, la velocidad en el acceso y el coste. El nivel superior estará constituido por memorias muy rápidas, de menor capacidad, y tiempo de acceso mínimo y coste alto. Cuanto más pequeño sea el hardware,
este será más rápido y más caro. Cada nivel es más pequeño, más caro y más rápido que
el siguiente (véase la Tabla 2.1).
Nivel
Dispositivo
Capacidad
Tiempo de acceso
0
Registros CPU
8-128 bits
Menor que 1 ns.
1
Caché
10 KB a 512 MB
Menor que 5 ns.
2
Principal (RAM)
De 10 MB a 10 GB
Menor o igual a 15 ns.
3
Secundaria disco
De GB a TB
Menor que 10 ms.
4
Auxiliar
De 1,44 MB a TB
De 100 ms a min.
Tabla 2.1. Niveles de jerarquía de las memorias.
t Registros de la CPU; son memorias de baja capacidad pero de alta velocidad, integradas en el procesador, que permiten guardar y acceder a valores muy usados,
generalmente en operaciones matemáticas. El tiempo de acceso es inferior al 1 ns
(10−9 s).
t Memoria caché o tampón; de baja capacidad, muy rápidas, con tiempos de acceso
inferiores a los 5 ns. Se interponen entre el procesador y la memoria principal. La memoria caché permite acelerar el acceso a los datos, trasladándolos a un medio más
rápido cuando se supone que van a leerse o a modificarse pronto. Cuando se accede
por primera vez a un dato, se hace una copia en la caché; los accesos posteriores se
realizan a dicha copia, logrando que el tiempo de acceso medio al dato sea menor.
t Memoria principal (RAM); es más lenta y de mayor capacidad que la caché.
t Memoria secundaria o de disco; estas son de alta capacidad y oscilan entre varios
Gb o Tb. El tiempo de acceso se mide en milisegundos (10 –6 s). Lo forman los discos
duros del ordenador, tanto internos como externos, donde se almacenan todos los
programas y archivos para un uso posterior. En el caso de que la memoria principal
sea insuficiente, utiliza espacio de los discos duros como apoyo; a esta memoria se le
denomina memoria virtual.
Actividades
4. Relaciona memoria con capacidad.
Memoria
Caché
Capacidad
500 GB
RAM
256 KB
Auxiliar
3 bytes
Registros CPU
4 GB
5. Relaciona memoria con tiempo de acceso.
Memoria
40
Tiempo de acceso
Caché
0.006 ns
RAM
600 ms
Auxiliar
2 ns
Registros CPU
6 ns
Funcionamiento del ordenador
2
2.7. Unidades de entrada y de salida: los periféricos
Los periféricos son dispositivos que se conectan al ordenador y permiten almacenar
información y comunicar al ordenador con el mundo exterior. Se pueden clasificar en:
Descripción
Periféricos de entrada
Periféricos de salida
Periféricos de almacenamiento
Periféricos de comunicación
Imagen
Son los que introducen datos externos a la computadora para su
posterior tratamiento por parte de la CPU. Los periféricos de entrada
más habituales son: teclado, ratón, cámara web, escáner, micrófono,
escáner de código de barras, joystick, pantalla táctil.
Son los que reciben información que es procesada por la CPU y la
reproducen para que sea perceptible para el usuario. Por ejemplo:
monitor, impresora, altavoces, auriculares, fax.
Se encargan de guardar los datos de forma que permanezca para
usos posteriores. Pueden ser internos, como un disco duro, o externos,
como un CD. Los más comunes son: disco duro, grabadora/lectora
de CD/DVD, Blu-Ray, HD-DVD, memoria flash, lectora/grabadora de
cintas magnéticas, lector/grabador de disquetes, discos portátiles.
Facilitan la interacción entre dos o más ordenadores o entre un
ordenador y otro periférico externo. Entre ellos se encuentran
los siguientes: fax-módem, tarjeta de red, tarjeta wireless, tarjeta
bluetooth, controladores de puertos (serie, paralelo, infrarrojo, etc.),
HUB.
2.8. Arranque del ordenador
La memoria ROM (Read Only Memory), o de solo lectura, se usa para almacenar programas o datos que tienen que ver con el diseño del sistema principal, o con alguna de
sus partes, como la tarjeta de vídeo, la controladora de las unidades de disco, la tarjeta
de sonido, etc. Son fundamentales en el proceso de arranque del ordenador.
Cuando encendemos el ordenador, la fuente de alimentación lleva corriente a todos los
componentes, incluyendo a la CPU, que envía una orden al chip de la memoria ROM
de la BIOS (Basic Input/Output System, sistema básico de entrada/salida), donde se
encuentran grabadas las rutinas del POST (Power-On Self-Test, autocomprobación diagnóstica de encendido o programa de arranque).
Si la BIOS no encuentra nada anormal, continúa el proceso de arranque del ordenador.
Posteriormente, ejecuta instrucciones del SO trasladándolas a la RAM y aparece la primera pantalla del sistema operativo.
Una vez arrancado, podremos ejecutar cualquier programa (el programa elegido se
cargará en la RAM); además, podremos introducir datos utilizando los periféricos de
entrada. Mientras hacemos estas operaciones, la CPU está procesando las instrucciones
y los datos que están almacenados de forma temporal en la RAM.
Una vez que finaliza el proceso con los datos, obtendremos los resultados y podremos
dirigirlos hacia un dispositivo de salida (por ejemplo, la impresora) o guardarlos en un
periférico de almacenamiento.
Importante
Para que el ordenador pueda
arrancar, los programas de
arranque y otros de utilidades
básicas se guardan en la ROM,
que tiene especificado pedir un
disco de sistema (CD, disco flexible A, disco duro, unidad USB,
etcétera). Una vez se introduce
este disco, el control lo asume el
sistema operativo.
41
2
Funcionamiento del ordenador
3. El software del ordenador
Toma nota
En el diccionario de la Real Academia Española (RAE) se define
software como «el conjunto de
programas, instrucciones y reglas
informáticas para ejecutar ciertas tareas en una computadora».
Según el estándar 729 del IEEE (Institute of Electrical and Electronics Engineers), software
es «el conjunto de los programas de cómputo, procedimientos, reglas, documentación
y datos asociados que forman parte de las operaciones de un sistema de computación».
La forma más común de definir software es todo aquello que se refiere a los programas
y datos almacenados en un ordenador, los programas encargados de dar instrucciones
para realizar tareas con el hardware o para comunicarnos con otro software y los datos
necesarios para la ejecución de los programas.
Podríamos decir que el software se divide en dos categorías: en el tipo de trabajo que
realiza y en el método de distribución. Esto se observa en la Figura 2.4.
De sistema
Basado en el tipo de trabajo
que realiza
De aplicación
De programación
Shareware
Basado en el método
de distribución
Freeware
De uso específico
Multimedia
Fig. 2.4. Clasificación del software.
3.1. Software basado en el tipo de trabajo que realiza
t Software de sistema.
Es aquel que permite que el hardware funcione. Lo forman los programas que permiten la administración de la parte física o los recursos del ordenador, y es el que
interactúa entre el usuario y los componentes hardware del ordenador. Ejemplo de
esto son los sistemas operativos, los controladores de dispositivo, las herramientas
de diagnóstico, las de corrección y optimización, etc.
t Software de aplicación.
Lo forman los programas que nos ayudan a realizar tareas específicas en cualquier
campo susceptible de ser automatizado o asistido. Este software hace que el ordenador sea una herramienta útil para el usuario. Por ejemplo: las aplicaciones de control
y automatización industrial, las aplicaciones ofimáticas, el software educativo, el médico, las aplicaciones de contabilidad, de diseño asistido (CAD), etc.
t Software de programación o desarrollo.
Es el que proporciona al programador herramientas para ayudarle a escribir programas informáticos y a usar diferentes lenguajes de programación de forma práctica.
Entre ellos se encuentran los entornos de desarrollo integrados (IDE), que agrupan
las anteriores herramientas, normalmente en un entorno visual, de forma que el programador no necesite introducir múltiples comandos para compilar, interpretar, depurar, etc. Habitualmente, cuentan con una avanzada interfaz gráfica de usuario (GUI).
42
Funcionamiento del ordenador
2
3.2. Software basado en el método de distribución
Entre estos se encuentran los así llamados programas enlatados, el software desarrollado
por compañías y vendido principalmente por distribuidores, el freeware y software de
dominio público, que se ofrece sin costo alguno y el shareware, que es similar al freeware,
pero suele conllevar una pequeña tasa para los usuarios que lo utilicen profesionalmente.
t Shareware.
Es una modalidad de distribución de software, tanto juegos como programas utilitarios, para que el usuario pueda evaluar de forma gratuita el producto por un tiempo
especificado. Para adquirir una licencia que permita el uso del software de manera
completa se requiere de un pago (muchas veces modesto), aunque también existe el
llamado «shareware de precio cero»; sin embargo, esta modalidad es poco común.
Por ejemplo: los compresores de archivos Winzip, WinRAR; herramientas de sistema
como PC File, ZoneAlarm; edición de imágenes como Paint Shop Pro, The Logo Creator; antivirus como F-Prot, PC-Tools o Virus Scan, etc.
t Freeware.
Freeware es un software que se distribuye sin cargo. A veces se incluye el código
fuente, pero no es lo usual. El freeware suele incluir una licencia de uso, que permite
su redistribución pero con algunas restricciones, como no modificar la aplicación en
sí, no venderla y la obligación de dar cuenta de su autor. Contrariamente a lo que se
cree, los programas de software libre no necesariamente son freeware. Esto suele provenir de una confusión acerca del significado de la palabra free en inglés, que puede
ser tanto «gratis» como «libre», es decir, un tipo de software cuya licencia autoriza su
uso, modificación y redistribución con y sin cambios.
Importante
El software libre ofrece total
libertad a los usuarios para ejecutar, copiar, distribuir, estudiar,
cambiar y modificar el software.
Más concretamente se refiere
a los cuatro tipos de libertades
para los usuarios de software:
t -BMJCFSUBEEFVTBSFMQSPHSB
ma, con cualquier propósito.
t -BMJCFSUBEEFFTUVEJBSFMGVO
cionamiento del programa y
adaptarlo a las necesidades
(se tiene acceso al código
fuente).
t -B MJCFSUBE EF EJTUSJCVJS DP
pias.
t -BMJCFSUBEEFNFKPSBSFMQSP
grama y hacer públicas las
mejoras, de modo que toda la
comunidad se beneficie.
t Software multimedia.
El software multimedia se refiere a los programas utilizados para presentar de una
forma integrada textos, gráficos, sonidos y animaciones. Este tipo de software es considerado una nueva tecnología. Sobre todo se usa en el ámbito educativo. Un ejemplo
son las enciclopedias multimedia.
t Software de uso específico.
Este tipo de software es el que se desarrolla especialmente para resolver un problema
determinado de alguna organización o persona; utilizar este software requiere de
un experto en informática para su creación o adaptación. Ejemplos pueden ser los
programas para llevar la gestión de un videoclub, o los que se usan en las escuelas
para registrar las calificaciones de los alumnos y los horarios de los profesores, o los
que se usan en los bancos para el control de las cuentas y clientes, etc.
Actividades
6. Dado los siguientes programas, investiga en internet e indica la plataforma (sistemas operativos en los que funciona) en la que se ejecutan, el tipo de licencia
(freeware, shareware, multimedia o de uso específico) y la compañía desarrolladora del software.
Software
Plataforma
Licencia
Compañía
AVG Internet Security 2012
Ad-Aware Free
avast! Free Antivirus
Acronis True Image 2012
Opera
Mozilla
Safari
43
2
Funcionamiento del ordenador
4. El sistema operativo
Vocabulario
Proceso o tarea. Un instante de
un programa en ejecución.
Es el programa o conjunto de programas que controlan el funcionamiento del hardware. Ofrecen al usuario un modo sencillo de acceso al ordenador, coordinan y
jerarquizan todos los procesos que se llevan a cabo en un ordenador y los periféricos (operaciones de escritura y lectura-entrada y salida).
Un sistema operativo se puede encontrar en la mayoría de los aparatos electrónicos que
utilicen microprocesadores, ya que, gracias a estos, podemos entender a la máquina y
hacer que esta cumpla con sus funciones (teléfonos móviles, reproductores de DVD, PDA,
ordenadores, etc.).
SISTEMA OPERATIVO
Usuario
Shell
Kernel
Hardware
Fig. 2.5. Componentes del sistema operativo.
El sistema operativo está compuesto por un conjunto de programas que se utilizan para
gestionar las acciones con el hardware (véase la Figura 2.5). Estos programas se incluyen por lo general en este conjunto de software:
t El núcleo o kernel, que representa las funciones básicas del sistema operativo, se
encarga de la carga inicial (programa de arranque), planificar el trabajo de la CPU
(planifica procesos y tareas), administrar los periféricos, la comunicación entre procesos, administrar la memoria y administrar los archivos.
t El intérprete de comandos o shell, que posibilita la comunicación con el sistema operativo a través de un lenguaje de control, permitiendo al usuario controlar los periféricos sin conocer las características del hardware utilizado. Es una interfaz entre la CPU
y el usuario. Cuando le pedimos algo al ordenador, el shell se encarga de traducirlo
en llamadas o peticiones a los programas que componen el kernel o núcleo, y este
acciona el hardware (a través de un comando o un botón).
t El sistema de archivos, que permite que los archivos se registren en una estructura
arbórea.
4.1. Funciones del sistema operativo
Toma nota
Los recursos hardware del ordenador son el procesador (CPU),
la memoria principal, los discos y otros periféricos. Si varios
usuarios están utilizando el mismo ordenador, debe haber algo
que asigne los recursos y evite
los conflictos que puedan surgir
cuando dos programas requieran los mismos elementos (la
misma unidad de disco, o la
impresora, por ejemplo); de esto
se encarga el sistema operativo.
44
El sistema operativo realiza una serie de funciones básicas esenciales para la gestión
del equipo, cada una ejercida por un componente interno de la CPU. Su principal función es gestionar y administrar eficientemente los recursos de hardware, que permiten
que se ejecuten simultáneamente varios programas sin que haya conflictos en el acceso
de cada uno de ellos a cada uno de los recursos.
Las más importantes son las siguientes:
t Dispone de una interfaz (elemento que hace posible la fácil comunicación usuariomáquina) que libera al usuario del conocimiento del hardware. Los SO Windows,
el Mac-OS y las distribuciones Linux constan de interfaces gráficas «GUI» (Interface
gráfica de usuario), permitiendo al usuario interactuar con el hardware de una forma
sencilla y rápida.
t Reconoce los componentes instalados en el ordenador y hace que estos puedan ser
utilizados.
t Administra la información, gestionando el sistema de archivos y las autorizaciones de
acceso a archivos, a aplicaciones y a usuarios.
Funcionamiento del ordenador
2
t Maneja puertos de interrupción para darle prioridad a un programa sobre otro, o a la
ejecución de una instrucción y no a otra.
t Administra la memoria, gestiona el espacio de memoria asignado para cada aplicación y para cada usuario. Cuando la memoria física es insuficiente, el sistema
operativo puede crear una zona de memoria en el disco duro, denominada memoria
virtual. La memoria virtual permite ejecutar aplicaciones que requieren una memoria
superior a la memoria RAM disponible en el sistema. Sin embargo, esta memoria es
mucho más lenta.
t Gestiona de manera eficiente los recursos del sistema, controlando el acceso de los
programas a los recursos materiales a través de los drivers, asignando a los programas los recursos que estos necesitan para funcionar, garantizando que los recursos
sean utilizados solo por programas y usuarios que posean las autorizaciones correspondientes; además contabiliza la utilización de los recursos llevada a cabo por los
distintos usuarios.
4.2. Clasificación de los sistemas operativos
Los sistemas operativos se pueden clasificar atendiendo a los siguientes criterios:
Respecto al número de tareas
Monotarea
Multitarea
Solo permiten una tarea a la vez por usuario.
Estos sistemas solo pueden ejecutar las tareas
de una en una.
Ejemplo: MS-DOS.
Permiten al usuario realizar varias tareas
al mismo tiempo. Se distinguen por su
capacidad para soportar la ejecución
concurrente de dos o más procesos activos.
Ejemplos: Microsoft Windows y Apple
MacOS.
Respecto al número de usuarios
Monousuario
Multiusuario
Solo se puede atender a un único usuario.
Ejemplos: MS DOS, CP/M, Windows 3.1.
Soportan el trabajo de varios usuarios a la
vez, y pueden compartir recursos. Este tipo de
sistemas se emplean especialmente en redes.
Ejemplos: UNIX, Linux, Windows 7,
Windows XP.
Respecto al número de procesadores
Uniproceso
Capaz de manejar un solo procesador.
Ejemplos: MS DOS y MacOS.
Multiproceso
El ordenador cuenta con varios procesadores,
y el sistema puede usarlos todos para
distribuir su carga de trabajo.
Ejemplos: Solaris, SCO Unix.
Respecto al acceso del usuario a sus servicios
De red
Distribuidos
Conectan dos o más ordenadores a través
de algún medio de comunicación, con el
objetivo de compartir los diferentes recursos
y la información del sistema. El usuario debe
saber la sintaxis de los comandos y llamadas,
además de la ubicación de los recursos a los
que desee acceder.
En los sistemas distribuidos existe un conjunto
de ordenadores conectados entre sí de forma
que los usuarios acceden a todos los recursos
de todos los ordenadores como si fuese un
servicio único integrado. No necesita saber
la ubicación de los recursos, los conoce por
nombre y los usa como si todos ellos fuesen
locales . Están diseñados para que muchos
usuarios trabajen de forma conjunta
Ejemplos: Novell Netware, Windows Server,
Linux o UNIX.
Ejemplos: Solaris-MC, Mach, o Chorus.
Importante
¿Qué es GNU?
El Proyecto GNU se inició en
1984 para desarrollar el sistema operativo GNU, un sistema
operativo completo tipo Unix de
software libre.
GNU se usa habitualmente con
un núcleo denominado Linux.
Hay muchas distribuciones GNU/
Linux formadas exclusivamente
por software libre.
45
2
Funcionamiento del ordenador
Sínt esis
Generación de ordenadores
Características
1.ª generación
2.ª generación
Duración
1946-1955
1955-1964
Tecnología
Válvulas electrónicas
Transistores
Máquinas
IBM 701
CDC 6600
3.ª generación
4.ª generación
5.ª generación
1964-1974
1974-1983
1983…
Circuito integrado
Circuito integrado
Circuito integrado
(SSI-MMI)
(LSI)
(VLSI)
PDP-8; PDP-11
Fujitsu M382,
Alpha, Pentium
Cray X-MP
Tipo de memoria
Tubos de Williams, tambores Núcleos de ferrita
y cintas magnéticas
Memorias en
circuitos integrados
y memorias caché
Memorias
virtuales
Memorias caché
de varios niveles
Lenguajes
Máquina
Fortram, Cobol, Algol, Basic, Pascal
PL1
Alto nivel
Lenguaje natural, C
Producto
Computador
Computador comercial Minicomputador
Microcomputador
Multiprocesador
Componentes del procesador
Arquitectura Von Neumann
COMPONENTES DEL PROCESADOR
REGISTROS DE DATOS
Memoria principal
Periférico
R0
Contador de programa (CP)
r
r
r
Registro de instrucción (RI)
CPU
Reloj
UC
(Unidad de control)
Registro dirección de memoria (RDM)
Rn
Registro de intercambio de memoria (RIM)
Flags
Puntero de pila
UAL
Unidad de entrada/salida
UNIDAD DE CONTROL
ALU (Unidad
aritmético-lógica)
Registro de índice
Clasificación del software
Periférico
Buses
Periférico
Instrucciones
y datos
Direcciones
Periférico
Control
Clasificación de los sistemas operativos
Off line
De sistema
Basado en el tipo de trabajo que realiza
Multitarea
On line
De aplicación
Monousuario
Respecto al número
de usuarios
De programación
Multiusuario
Multiprocesadores
Shareware
Uniproceso
Respecto al número
de procesadores
Freeware
Basado en el método
de distribución
Monotarea
Respecto al número
de tareas
Multiproceso
Sistemas distribuidos
De uso específico
Propósito específico
Multimedia
De red
Respecto al acceso del usuario
a sus servicios
Distribuidos
Propósito general
Niveles de jerarquía de las memorias
Nivel
46
Dispositivo
Capacidad
Tiempo de acceso
0
Registros CPU
8-128 bits
Menor que 1 ns.
1
Caché
10 KB a 512 MB
Menor que 5 ns.
2
Principal (RAM)
De 10 MB a 10 GB
Menor o igual a 15 ns.
3
Secundaria disco
De GB a TB
Menor que 10 ms.
4
Auxiliar
De 1,44 Mb a TB
De 100 ms a min.
Funcionamiento del ordenador
2
Test de repaso
1. De estas máquinas, ¿cuál puede considerarse precursora de las actuales calculadoras?
a) Máquina diferencial de Babbage.
b) Máquina aritmética de Blaise Pascal.
c) Ábaco.
6. ¿Qué componente forma parte de la UC?
a) La UAL.
b) La CPU.
c) El registro acumulador.
d) El reloj.
d) Mark I.
2. ¿Quién estableció los principios de funcionamiento de
los ordenadores electrónicos?
a) Charles Babbage.
7. Si el bus de direcciones de una CPU tiene 6 bits, ¿a
cuántas posiciones de memoria podrá direccionar?
a) 64 bytes.
b) 126 bytes.
c) Gottfried Wilhelm von Leibniz.
d) John von Neumann.
3. Relaciona generaciones y componentes:
1.ª generación.
Válvulas de vacío.
2.ª generación.
Circuitos integrados.
3.ª generación.
Transistores.
4.ª generación.
Disquetes.
4. De estas máquinas, ¿cuál fue el primer ordenador
comercial?
c) 2 MB.
d) 1 024 KB.
8. ¿Qué componente forma parte del procesador?
a) La UAL.
b) La CPU.
c) El registro acumulador.
d) El reloj.
9. Si el bus de direcciones de una CPU tiene 10 bits, ¿a
cuántas posiciones de memoria podrá direccionar?
a) El PC.
a) 64 bytes.
b) MANIAC I.
b) 126 bytes.
c) EDVAC.
c) 2 MB.
d) UNIVAC I.
d) 1024 KB.
5. En la memoria principal se almacenan:
a) Solo los datos.
b) Los programas que se ejecutan.
c) Los programas que se ejecutan y los datos que manejan los programas.
d) Los registros de la CPU.
10. Indica cuál de las siguientes funciones no es realizada
por el sistema operativo de un ordenador:
a) Reconoce los componentes instalados.
b) Maneja puertos de interrupción.
c) Administra la memoria.
d) Controla los ventiladores y sistemas de refrigeración.
Soluciones: 1b; 2d; 4d; 5c; 6d; 7a; 8a; 9d; 10d.
b) Herman Hollerith.
47
2
Funcionamiento del ordenador
Comprueba tu aprendizaje
I. Historia y evolución de los ordenadores
9. Relaciona cada bus de comunicación con sus funciones:
1. Consigue en manuales, revistas e internet información
sobre los microprocesadores más actuales de los fabricantes: Intel, AMD y Ciryx.
Controla los elementos
de la CPU.
2. Busca en Internet más documentación acerca de la evolución histórica de la informática.
Bus de datos
Selecciona la dirección
de memoria con el que se
intercambia información.
3. Consulta este libro, repasa la unidad y menciona algunas diferencias entre la era mecánica y la era electrónica de los ordenadores.
Bus de direcciones
Genera impulsos
eléctricos.
Bus de control
Transmite direcciones entre
CPU y memoria.
4. Relaciona cada uno de los ordenadores con la era a la
que pertenecen:
Viajan los datos
y las instrucciones.
Intercambia datos entre
la CPU y las unidades.
Máquina de calcular
de Blaise Pascale
Era mecánica
Máquina de diferencias
de Babbage
Maniac
Era electrónica
Máquina analítica
de Babbage
IBM 370
II. Arquitectura Von Neumann
5. Dibuja y explica el esquema de una arquitectura Von
Neumann.
10. Relaciona registros de la CPU con su función.
Registro de dirección
Guardan códigos de
condición, generados como
resultado de determinadas
operaciones.
Registros de datos
Contienen las direcciones
de memoria donde se
encuentran los datos.
Registros de condición
Guardan los datos con los
que trabaja la CPU.
6. ¿Para qué sirven los registros internos de la CPU? Cita
los tipos de registros que puede tener una CPU.
7. ¿Qué registros intervienen en una operación de lectura
y de escritura en la memoria principal?
8. Indica cuáles de las siguientes afirmaciones sobre la
arquitectura Von Neumann son verdaderas o Falsas:
a) Su funcionamiento se basa en el concepto de programa almacenado en memoria.
b) La ejecución de las instrucciones se realizan de
forma salteada.
c) El contador de programa (PC) indica en cada instante cual es la siguiente instrucción a ejecutar.
48
III. Definición y clasificación del software del ordenador
11. Explica la clasificación del software en función del tipo
de trabajo que realiza.
12. ¿Qué diferencia hay entre el shareware y el freeware?
13. Investiga: ¿qué es un programa de código abierto? ¿Y
uno de dominio público?
IV. Definición y clasificación de los sistemas operativos
d) Las fases que se distinguen en la ejecución de una
instrucción son fase de búsqueda, fase de ejecución
y fase de escritura.
14. Explica la clasificación de los sistemas operativos.
e) Los buses de comunicación son direcciones por
donde circulan los datos.
16. En un sistema operativo, ¿qué es el shell? ¿Para qué
sirve?
15. Indica y explica los diferentes tipos de periféricos que
podemos encontrar en un ordenador.
Unidad
3
Componentes internos del ordenador
En esta unidad aprenderemos a:
Y estudiaremos:
t5JQPTEFQMBDBCBTF
t$PNQPOFOUFTEFMBQMBDBCBTF
t-PTQSPDFTBEPSFT
t-BNFNPSJB3".
t$POPDFS EFTDSJCJSFJEFOUJGJDBS
MPTDPNQPOFOUFTJOUFSOPT
EFMPSEFOBEPS
t*EFOUJGJDBSZEFTDSJCJSMPTEJTUJOUPT
UJQPTEFQSPDFTBEPSFT
t$POPDFSMPTUJQPTEF3".Z
MPTNØEVMPTEFNFNPSJB
t4BCFSTJVOBNFNPSJBPVONJDSP
DPODSFUPTFQVFEFOJOTUBMBSFO
VOBQMBDBCBTF
t4BCFSRVÏUJQPEFUBSKFUBT
EFFYQBOTJØOTFQVFEFO
DPOFDUBSFOMBTSBOVSBT
EFVOBQMBDBCBTF
t*OUFSQSFUBSZNBOFKBS
FMNBOVBMEFVOB
QMBDBCBTF
3
Componentes internos del ordenador
1. La placa base
¿Sabías que…?
El primer estándar de factor de
forma de la placa base fue el AT.
El único conector E/S integrado
que poseía era el del teclado.
La placa base (mainboard) o placa madre (motherboard) es el elemento principal del
ordenador; a ella se conectan todos los demás dispositivos, como pueden ser el disco
duro, la memoria o el microprocesador, y hace que todos estos componentes funcionen
en equipo. De ella dependerán los componentes que podremos instalar y las posibilidades de ampliación del ordenador.
Físicamente, es una placa de material sintético formada por un circuito impreso, en la
que se halla un conjunto de chips, el chipset, la BIOS, los puertos del ratón y del teclado,
los conectores IDE y SATA, el zócalo del microprocesador, los zócalos de memoria, los
puertos paralelo y serie, etc.
1.1. Factores de forma de la placa base
Hay una gran variedad de formas, tamaños y tipos de placas base. El factor de forma
de la placa base determina el tamaño y orientación de la placa con respecto a la caja,
el tipo de fuente de alimentación necesaria y dicta los periféricos que pueden integrarse
en la placa. Los más populares se exponen a continuación.
A. ATX, Mini-ATX y Micro-ATX
Las placas ATX fueron introducidas por Intel en 1995; son actualmente las más populares, ya que ofrecen mayores ventajas:
t Mejor disposición de sus componentes (véase la Figura 3.1).
t Mejor colocación de la CPU y de la memoria, lejos de las tarjetas de expansión y cerca
del ventilador de la fuente de alimentación para recibir aire fresco procedente de
este.
t Los conectores de la fuente de alimentación tienen una sola pieza y un único conector,
que además no se pueden conectar incorrectamente.
Fig. 3.1. Placa base ATX.
t Los conectores para los dispositivos IDE y las disqueteras se sitúan más cerca, reduciendo la longitud de los cables.
Mini-ATX es una versión reducida de ATX que mantiene la misma disposición de sus
elementos. El factor de forma Micro-ATX fue publicado por Intel en 1997, y supone una
nueva reducción para el tamaño de las placas base. Estas dos placas son compatibles
con ATX, de forma que podemos sustituir una placa ATX por una de estas sin problemas
de ubicación o fijación.
B. LPX y NLX
Factor
de forma
Tamaño
(ancho × alto)
ATX
24,4 × 30,5 cm
Mini-ATX
20,8 × 28,4 cm
Micro-ATX
24,4 × 24,4 cm
Tabla 3.1. Tamaño de los factores de
forma ATX.
Este factor de forma lo utilizan muchos equipos de marca para ordenadores de sobremesa. La mayoría de las placas tienen integrados más periféricos de los usuales, como,
por ejemplo, la tarjeta de red, la tarjeta de vídeo o la de sonido.
Los slots para las tarjetas de expansión no se encuentran sobre la placa base, sino en
un conector especial en el que están pinchadas llamado riser card. El tamaño típico de
estas placas es de 9 × 13 pulgadas.
El factor de forma NLX es similar al LPX. Está ideado para facilitar la retirada y la sustitución de la placa base sin herramientas. El tamaño de estas placas puede oscilar entre
4 y 5,1” de ancho y 10, 11,2 y 13,6” de largo.
El principal problema de estos formatos es su reducida capacidad de expansión y la
dificultad de refrigerar adecuadamente microprocesadores potentes.
50
Componentes internos del ordenador
3
C. BTX
El factor de forma BTX fue introducido por Intel a finales de 2004 para intentar solventar
los problemas de refrigeración que tenían algunos procesadores, pero tuvo muy poca
aceptación por parte de los fabricantes de placas base y de los usuarios.
Los componentes se colocan de forma diferente que en las ATX, con el fin de mejorar
el flujo de aire. La necesidad de este nuevo formato viene provocada por los altos niveles de calor que llegan a alcanzar las cajas y placas base ATX, ya que las CPU actuales
y las tarjetas gráficas consumen cada vez más y más vatios. La nueva disposición de los
componentes permite a la CPU estar justo delante del ventilador de toma de aire, consiguiendo de esta forma el aire más fresco. Esto es interesante, pero provoca que todo el
resto de la caja se caliente más al recibir el calor del micro. La tarjeta gráfica también
se colocará de forma que aproveche mejor el flujo de aire.
Este formato no ha triunfado mucho, debido a las restricciones de espacio, que limitan
las posibilidades de elección de la refrigeración para el microprocesador.
Al igual que ATX, BTX admite varios tamaños. La Tabla 3.2 muestra los diferentes tamaños de las placas base BTX.
Factor
de forma
Tamaño
(ancho × alto)
BTX
26,7 x 32,5 cm
Micro-BTX
26,7 x 26,4 cm
Pico-BTX
26,7 x 20,3 cm
Tabla 3.2. Tamaño de los factores
de forma BTX.
Claves y consejos
2,54 cm equivalen aproximadamente a una pulgada.
D. Mini-ITX, Nano-ITX y Pico-ITX
Diseñadas por VIA Technologies, son las placas más pequeñas que existen en el mercado actual. Todas son compatibles con el estándar ATX, por lo que permiten la conexión
de componentes diseñados para cualquier otro ordenador y su refrigeración suele ser
mediante dispositivos pasivos.
Caso práctico 1
Se muestran a continuación esquemas de dos factores de forma, uno ATX y el otro
BTX. Supongamos que son los esquemas de dos placas base que se colocarán en
cajas verticales, por los conectores de E/S sabremos dónde está la parte trasera de
la caja. Para distinguir un factor de forma de otro, podemos fijarnos en la colocación
de componentes, como la memoria o el micro (CPU) (véanse las Figuras 3.3 y 3.4).
Factor
de forma
Tamaño
(ancho × alto)
Mini-ITX
17 x 17 cm
Nano-ITX
12 x 12 cm
Pico-ITX
10 x 7,2 cm
Tabla 3.3. Tamaño de los factores
de forma ITX
Memoria RAM
Actividades
Memoria RAM
CPU
Conectores
de E/S
Ranura PCI Express
Ranuras PCI
Fig. 3.2. Factor de forma ATX.
Conectores
de E/S
CPU
Ranura PCI Express
Ranuras PCI
Fig. 3.3. Factor de forma BTX.
En el factor de forma ATX, el microprocesador (la CPU) se colocaría debajo de la
fuente de alimentación.
En el factor de forma BTX, el micro se colocaría en la parte delantera de la caja.
1. Visita la página web de
Intel y consulta las placas base para ordenadores de sobremesa. http://
w w w.int e l.c o m/in d ex.
htm?es_ES_01 Apartado
productos J placas base.
Después consulta en Internet algunas placas con
factor de forma ATX y
BTX, imágenes, manuales, etc. Estudia sus diferencias.
2. Busca en Internet una
imagen donde se muestre
una comparativa de los
diferentes tamaños de los
factores de forma.
51
3
Componentes internos del ordenador
2. Componentes de la placa base
Zócalo del microprocesador
Conectores de E/S
Ranuras
de memoria
Conector
de energía
Chipset
Ranuras PCI
Express
Conector
IDE
Batería
Ranuras
PCI
Conectores
SATA
BIOS
Conector
disquetera
Conectores USB
Fig. 3.4. Componentes de la placa base.
Conectores
panel frontal
Los principales componentes de una placa base se
muestran en la Figura 3.4.
De esta imagen podemos destacar los elementos
siguientes:
t Zócalo del microprocesador: es el conector en el
que se inserta el microprocesador o CPU.
t Ranuras de memoria: son los conectores donde
se instala la memoria principal del ordenador, la
memoria RAM. También se los llama bancos
de memoria.
t Conjunto de chips o chipset: se encargan de controlar muchas de las funciones que se llevan a cabo
en el ordenador, como, por ejemplo, la transferencia de datos entre la memoria, la CPU y los dispositivos periféricos.
t La BIOS: el Sistema Básico de Entrada/Salida (Basic Input/Output System) es un pequeño conjunto de
programas almacenados en una memoria EPROM
que permiten que el sistema se comunique con los
dispositivos durante el proceso de arranque.
t Ranuras de expansión o slots: son las ranuras donde se introducen las tarjetas de
expansión.
t Conectores externos: permiten que los dispositivos externos se comuniquen con la
CPU, como, por ejemplo, el teclado o el ratón.
t Conectores internos: son los conectores para los dispositivos internos, como el disco
duro, la unidad de DVD, etc.
t Conectores de energía: a los que se conectan los cables de la fuente de alimentación
para que la placa base y otros componentes reciban la electricidad.
t La batería: gracias a ella, se puede almacenar la configuración del sistema usada
durante la secuencia de arranque del ordenador, como la fecha, la hora, la password
y los parámetros de la BIOS, etc.
Fig. 3.5. Zócalo ZIF.
2.1. Zócalo (socket) del microprocesador
Es el conector en el que se inserta el microprocesador. Este ha evolucionado desde la aparición de los primeros microprocesadores para PC, donde el micro se soldaba a la placa
base o se insertaba en el zócalo y no se podía sacar, hasta los conectores actuales, en los
que es fácil cambiar el micro.
Actualmente, los tipos más comunes de zócalo son:
t ZIF (Zero Insertion Force). En este tipo de zócalo, el micro se inserta y se retira sin
necesidad de hacer presión. La palanca que hay al lado del zócalo permite introducirlo sin hacer presión, lo que evita que se puedan doblar las patillas. Una vez colocado,
al levantar la palanca el micro se liberará sin ningún problema (véase la Figura 3.5).
Fig. 3.6. Zócalo LGA.
52
t LGA (Land Grid Array). En este tipo de zócalo, los pines están en la placa base en
lugar de estar en el micro, mientras que el micro tiene contactos planos en su parte
inferior, tal y como se muestra en la Figura 3.6. Esto permitirá un mejor sistema de
distribución de energía y mayores velocidades de bus. Con este tipo hay que tener en
cuenta la fragilidad de los pines, si se dobla alguno es difícil enderezarlo.
Componentes internos del ordenador
3
Entre 1997 y 2000 surgieron los micros de slot (Slot A,
Slot 1 y Slot 2) para Athlon, de AMD, los procesadores Pentium II y primeros Pentium III y los procesadores
Xeon, de Intel, dedicados a servidores de red (véase
la Figura 3.7). El modo de insertarlos en la placa base
es similar a como se colocan las tarjetas gráficas, de
red o de sonido, mediante unas pestañas de sujeción
laterales.
La lista de zócalos y slots más populares se muestra
en la tabla siguiente:
Zócalos
Pines
Fig. 3.7. Zócalo de slot.
CPU
Encapsulado
Slot A
242
AMD Athlon
Ranura
Slot A (462)
462
AMD Athlon/Duron
Ranura
Socket 478
478
Pentium 4 (130 nm), Pentium 4 (90 nm),
Dual Core (65 nm), Pentium D (65 nm),
Core 2 Duo (65 nm/45 nm),
Core 2 Quad (65 nm/45 nm)
ZIF
Socket LGA 775
775
Core 2 Quad Extreme (65 nm/45 nm)
LGA
Socket SLA8W
771
Core 2 Extreme (45 nm)
LGA
Actividades
3. Visita la página web de
Intel y comprueba el tipo
de zócalo más usado por
las placas base para ordenadores de sobremesa.
AMD Athlon 64FX/64X2/64
AM2
940
Sempron
ZIF
AM2+
940
AMD Phenom
ZIF
AM3
941
Phenom II, Athlon II, Semprom
ZIF
1366
1366
Intel Core i7, Intel Xeon
LGA
1156- socket H
1156
Intel Core i3, i5, i7, Intel Xeon
LGA
1155
1155
Intel Core i3, i5, i7, Intel Xeon
LGA
AMD FM1
905
AMD A4, A6, A8
ZIF
Fig. 3.8. Socket LGA 1155.
Actualmente en el mercado se encuentran placas base con sockets:
Intel
AMD
1366. Sustituyó al 775 para la implantación de
la serie i de Intel. Destaca por la eliminación
del FSB a favor del QuickPath, comunicación
directa entre el micro y la RAM mediante trichannel.
AM3. Sucesor del AM2+, con 941 pines para
el zócalo y 938 pines para la CPU. Tiene
soporte HT 4.0 (Hyper Transport), soporta
DDR2 y DDR3 y rivaliza con los procesadores
de Intel de 45 nm.
1156. Las funciones que realiza el northbridge
son integradas en el procesador. Permite dual
channel DDR3.
AMD FM1. También conocido como «Llano».
Con tecnología de 32 nm, funciona con
procesadores dual, triple y quad core, y
memoria dual channel DDR3. Con este modelo,
AMD potencia la plataforma «Fusión» con
sus diferentes series de APU (unidades de
procesamiento acelerado)
1155. Más moderno que los anteriores, con
soporte SATA 3 y USB3. Se ha cambiado
la microarquitectura para obtener un gran
incremento del rendimiento, tanto en la
velocidad de la CPU, como en los gráficos
integrados (Intel HD Graphics). Incluye
tecnologías para el tratamiento de vídeo,
mejoras en el sistema Turbo Boost, etc.
Fig. 3.9. ZIF FM1.
53
3
Componentes internos del ordenador
2.2. Ranuras de memoria
Importante
Es muy importante consultar el
manual de la placa base para
saber el tipo de memoria (DDR,
DDR2, DDR3, DDR4), la capacidad y la colocación que soporta.
A veces es necesario instalar los
módulos por parejas y en ranuras concretas, por ejemplo, para
aprovechar la capacidad de
doble canal de memoria (dual
channel).
Estas ranuras constituyen los conectores para la memoria principal del ordenador, la memoria RAM (Random Access Memory). La memoria RAM está formada por varios chips
soldados a una placa que recibe el nombre de módulo de memoria. Estos módulos han
ido evolucionando en tamaño, capacidad y forma de conectarse a la placa base.
Actualmente, los módulos más comunes son los módulos DIMM de 13,3 cm de largo, y
existen:
DIMM de 184 pines, para memorias DDR, DIMM de 240 pines, para memorias DDR2
o DDR3, en placas con micros más recientes.
Estas ranuras se agrupan en bancos de 1, 2, 4 o 6 zócalos, están numerados y normalmente se colocan abriendo los sujetadores ubicados en cada extremo de la ranura
(véase la Figura 3.10).
En las placas base más antiguas podemos encontrar ranuras tipo SIMM, más cortas que
las ranuras DIMM. Los módulos SIMM se introducen en ángulos de 45º y se levantan
hasta que quedan sujetos por las presillas laterales. La Figura 3.11 muestra una placa
base con dos ranuras DIMM (de color oscuro) y dos ranuras SIMM (de color claro).
Fig. 3.10. Ranuras DIMM de 240 pines.
Fig. 3.11. Ranuras DIMM (de color oscuro) y SIMM (de color claro).
2.3. El chipset
Importante
El dual channel es una tecnología integrada en los chipsets que
permiten el acceso simultáneo
a dos módulos de memoria de
idéntica capacidad. Esto hace
que aumente la cantidad de
información que se puede transferir por segundo. Los módulos
de memoria, además de tener la
misma capacidad, es recomendable que sean no solo de la
misma marca, sino también de
las mismas características.
54
Los avances tecnológicos permitieron replantear el diseño de las placas base, cuyos
circuitos independientes se acabarían integrando en un circuito único que cumpliera
todas las funciones estándar del ordenador. De esta manera, se disminuía el número de
chips de una placa base, reduciendo su tamaño, el coste de producción y el consumo
de energía; con todo, también aumentaba la fiabilidad.
El chipset es un conjunto (set) de circuitos lógicos (chips) que ayudan a que el procesador y los componentes del PC se comuniquen con los dispositivos conectados a la placa
base y los controlen. El chipset realiza las funciones siguientes:
t Controla la transmisión de datos, las instrucciones y las señales de control que fluyen
entre la CPU y el resto de elementos del sistema.
t Maneja la transferencia de datos entre la CPU, la memoria y los dispositivos periféricos.
t Ofrece soporte para el bus de expansión (más conocido como ranuras de entrada/salida).
La Figura 3.12 muestra el chipset de una placa base. Actualmente, se los puede identificar porque llevan disipador o, incluso, el nombre de su fabricante impreso. Los fabricantes de chipsets actuales son Intel, VIA, Nvidia, AMD, Maxwell, SIS e ITE.
Componentes internos del ordenador
3
El chipset suele constar de dos chips, denominados northbridge y southbridge.
¿Sabías que…?
Micro
Memoria RAM
El nombre de los chips del chipset se debe a su posición física
en las placas que se montan
verticalmente. El situado en la
parte superior, es decir, más «al
norte», es el northbridge, el situado más abajo es el southbridge.
Northbridge
Chipset
Southbridge
Fig. 3.12. Chipset de la placa base.
Claves y consejos
A. Northbridge (puente norte)
Es el responsable de la conexión del bus frontal (FSB) de la CPU con los componentes
de alta velocidad del sistema, como son la memoria RAM y el bus AGP o PCI Express.
Controla las funciones de acceso desde y hacia el microprocesador, la memoria RAM
y el puerto AGP o PCI Express (para las tarjetas gráficas) y las comunicaciones con el
southbridge. El chip northbridge controla las siguientes características del sistema:
El northbridge suele ser más grande que el southbridge y podemos
encontrarlo en las placas base
con un disipador o incluso un
ventilador, ya que trabaja a velocidades muy elevadas.
t Tipo de microprocesador que soporta la placa.
t Número de microprocesadores que soporta la placa (para
el caso de placas que puedan soportar múltiples micros).
CPU
t Velocidad del microprocesador.
t La velocidad del bus frontal FSB.
t Controlador de memoria.
t Tipo y cantidad máxima de memoria RAM soportada.
t Controladora gráfica integrada (solo algunos northbridge).
Memoria
RAM
Northbridge
Bus AGP o
PCI Express
La Figura 3.13 representa las conexiones del chip northbridge
a los componentes de una placa base.
La tendencia actual es la desaparición de este chipset,
ya que sus funciones están siendo integradas en la arquitectura de los nuevos microprocesadores.
Southbridge
Fig. 3.13. Conexiones del chip northbridge.
55
3
Componentes internos del ordenador
B. Southbridge (puente sur)
Northbridge
IDE SATA
Disquetera,
tarjeta red,
sonido
Soporte PCI
Southbridge
Soporte
ISA
Otros
dispositivos
USB
FireWire
Fig. 3.14. Conexiones del southbridge.
Es el responsable de la conexión de la CPU con los componentes más lentos
del sistema. Algunos de estos componentes son los dispositivos periféricos. El
southbridge no está conectado a la CPU y se comunica con ella indirectamente
a través del northbridge.
El chip southbridge en una placa base moderna ofrece las siguientes características:
t Soporte para buses de expansión, como los PCI o el antiguo ISA.
t Controladores de dispositivos: IDE, SATA, de red Ethernet y de sonido.
t Control de puertos para periféricos: USB o FireWire.
t Funciones de administración de energía.
t Controlador del teclado, de interrupciones, controlador DMA (Direct Memory Access, acceso directo a memoria).
t Controladora de sonido, red y USB integrados (solo algunos southbridge).
La Figura 3.14 representa las conexiones del chip southbridge a los componentes de una placa base.
2.4. Componentes integrados
Importante
Antiguamente, el northbridge
estaba compuesto por tres controladores principales: memoria
RAM, bus AGP o PCI Express
y bus PCI. Actualmente, el controlador PCI se inserta directamente en el southbridge, y en
algunas arquitecturas más nuevas el controlador de memoria
se encuentra integrado en el
procesador; este es el caso de
los Athlon 64.
Las conexiones típicas de la interfaz de entrada/salida integradas en la placa base de
los ordenadores actuales son las siguientes:
t Puertos del teclado y del ratón.
t Controlador IDE, SATA. Se utiliza para conectar discos duros, unidades de CD, DVD
y otros dispositivos.
t Puertos de comunicación serie y paralelo.
t Puertos USB.
t Conectores de audio, vídeo y red.
El inconveniente de que estos dispositivos se encuentren integrados es que el fallo de un
componente puede obligar a cambiar la placa base. Y la ventaja está en que hay una
conexión eléctrica menos a la placa base (la de la tarjeta de expansión a la ranura de
la placa base).
2.5. La BIOS
La BIOS (Basic Input/Output System, Sistema Básico de Entrada/Salida) es un conjunto
de programas muy elementales, grabados en un chip de la placa base denominado
ROM BIOS que se encarga de realizar las funciones necesarias para que el ordenador
arranque. La Figura 3.15 muestra dos chips BIOS de diferentes fabricantes.
Cuando encendemos el ordenador se puede ver brevemente un indicador en la parte
superior del monitor que identifica la tarjeta gráfica. Casi no da tiempo a verla. Se trata
de la BIOS de la tarjeta gráfica, que proporciona al ordenador las instrucciones necesarias para usar la pantalla en el proceso de arranque. Es totalmente independiente de la
BIOS del sistema. La BIOS de la tarjeta gráfica está diseñada para soportar todos los
componentes de la tarjeta gráfica.
Actividades
4. Visita la página web de Intel y consulta las características de algún chipset para
ordenadores de sobremesa.
Fig. 3.15. Ejemplos de BIOS.
56
5. Busca imágenes y características de las nuevas BIOS, como, por ejemplo, la EFI
BIOS de ASUS. Compáralas con las antiguas BIOS.
Componentes internos del ordenador
A. Proceso de arranque
3
Claves y consejos
Los pasos que realiza la BIOS en el proceso de arranque son los siguientes:
t Lo primero que hace la BIOS es un chequeo de todos los componentes de hardware.
Si encuentra algún fallo, avisa mediante un mensaje en la pantalla o con pitidos de
alarma. Las placas base más modernas incorporan indicadores luminosos que permiten diagnosticar cuándo se produce el error. Este chequeo o test se llama POST (Power
On Self Test, autocomprobación al conectar).
t Si el proceso POST no encuentra problemas, el proceso de arranque continúa. En
este momento, la BIOS que arranca el ordenador busca la BIOS del adaptador de
vídeo y la inicia. La información sobre la tarjeta de vídeo se muestra en la pantalla
del monitor (apenas da tiempo a verla).
t Después de esto viene la información de la propia BIOS, que se refiere al fabricante
y a la versión.
t La BIOS inicia una serie de pruebas del sistema, incluida la cantidad de memoria.
t RAM detectada en el sistema. Los mensajes de error que surjan ahora se presentarán
en la pantalla.
La BIOS es la responsable de
la mayoría de los mensajes que
surgen tan rápido al encender el
ordenador. La secuencia típica
de mensajes es la siguiente:
tMensajes de la BIOS de la tarjeta gráfica.
tEl nombre de fabricante de la
BIOS y el número de versión.
tEl tipo de microprocesador y
su velocidad.
tEl test de memoria y su tamaño.
tMensajes de otros dispositivos,
como el disco duro.
tUn mensaje que indica cómo
acceder a la BIOS.
t A continuación, la BIOS comprueba los dispositivos que están presentes con sus características; por ejemplo, unidades de disco, CD-ROM.
t Si la BIOS soporta la tecnología plug-and-play, es decir, si es un PnP BIOS, todos los
dispositivos detectados se configuran.
t Al final de la secuencia, la BIOS presenta una pantalla de resumen de datos (véase
la Figura 3.15). Ahora le toca actuar al sistema operativo.
En los ordenadores más antiguos, la BIOS, que era conocida como
ROM BIOS, no se podía modificar. En los actuales sí se puede reescribir entrando en el llamado Setup de la BIOS; a esta utilidad se la
conoce con el nombre CMOS Setup Utility o Programa de Ayuda de
Configuración CMOS, ya que los parámetros de configuración básica
se escriben en una memoria CMOS. La CMOS se alimenta permanentemente de una batería que suele tener forma de botón (véase la Figura 3.16); de este modo, los valores almacenados se mantienen incluso
si se apaga el ordenador. Para borrar el CMOS puede emplearse un
reseteador de CMOS (CMOS-Reset-Jumper) o puede retirarse la pila
durante unos segundos (una vez apagado el ordenador). La BIOS también almacena datos acerca de la configuración en un chip de memoria BIOS llamado NVRAM.
Fig. 3.16. Resumen final del proceso de arranque.
La BIOS actúa durante un breve espacio de tiempo, después cede el control al sistema operativo. Para acceder a la BIOS, lo haremos en esos
instantes. Generalmente aparece un mensaje en la parte inferior de la
pantalla que nos indica cómo entrar en la BIOS. Un mensaje típico es
«Press DEL to enter SETUP».
B. Soporte para dispositivos de entrada/salida
Otra de las funciones principales de la BIOS es el soporte para manejar
ciertos dispositivos de entrada/salida, como son el teclado, la pantalla, los
puertos serie y los controladores de disco. Para ello, dentro de la BIOS se
encuentran las instrucciones necesarias para acceder a estos dispositivos;
a estas instrucciones se llega a través de las direcciones contenidas en
la tabla de vectores de interrupción, que se carga en memoria durante el
proceso de inicio del sistema. De esta forma, cualquier programa que se
cargue en el ordenador puede saber en qué dirección buscar para encontrar los servicios deseados.
Fig. 3.17. Pila para CMOS.
57
3
Componentes internos del ordenador
2.6. Ranuras de expansión
Son unas ranuras de plástico o slots con conectores eléctricos en las que se insertan las
tarjetas de expansión, como, por ejemplo, las tarjetas gráfica, de sonido, de red, etc.
Estas ranuras forman parte de un bus, a través del cual se comunican los distintos dispositivos del ordenador. Ejemplos son el bus PCI o el bus AGP.
En una placa base actual podemos encontrar ranuras PCI y ranuras PCI Express de
distintas velocidades. Las primeras tienden a desaparecer y ser sustituidas por las PCI
Express. En ordenadores de la época del Pentium III y IV, la placa base disponía de una
ranura AGP que se utilizaba para conectar la tarjeta gráfica.
A. AGP (Accelerated Graphics Port)
Puerto de gráficos acelerado, desarrollado por Intel en 1996 como solución a los cuellos de
botella que se producían en las tarjetas gráficas que usaban el bus PCI. La ranura AGP se utiliza exclusivamente para conectar tarjetas gráficas, y, debido a su arquitectura, solo puede
aparecer una en la placa base. La Figura 3.18 muestra una ranura AGP de una placa base.
Fig. 3.18. Ranura AGP universal.
Durante diez años tuvieron bastante éxito, hasta que en 2006 dieron paso a las PCI Express,
que ofrecen mejores prestaciones. Actualmente han quedado obsoletas.
B. PCI (Peripheral Component Interconnect)
Las ranuras PCI (siglas inglesas de interconexión de componentes periféricos) aparecieron en los ordenadores personales a comienzos de la década de 1990. Usan un bus
local (el bus PCI) con una capacidad de transferencia de datos de 133 MB/s. Ofrecen
la capacidad de configuración automática, o plug-and-play, que hace que su instalación
y configuración sea más sencilla.
Generalmente, las placas base cuentan con al menos dos o tres ranuras PCI, identificables normalmente por su color blanco estándar (véase la Figura 3.19).
Fig. 3.19. Ranuras PCI.
Las primeras versiones de PCI ofrecían tasas de transferencia de datos de 133 MB con
32 bits a 33 MHz. Pronto aparecieron otras versiones más rápidas, como las PCI de
64 bits que funcionaban a 66 MHz y con una tasa de transferencia de datos de unos
533 MB/s. Otras variantes, como las PCI-X, mejoran el protocolo y aumentan la transferencia de datos. Dentro de este grupo tenemos las PCI-X 1.0, que funcionan a 133
MHz, con una tasa de transferencia de datos de 1 067 MB/s. La PCI-X 2.0 ofrece 266
o 533 MHz, con una tasa de transferencia máxima de 4,3 GB/s.
C. PCI Express (PCI-E o PCIe)
Esta tecnología fue desarrollada por Intel en 2004 e inicialmente se la conocía como
3GIO (E/S de tercera generación). A diferencia de PCI, PCI Express transmite datos en
serie, es decir, un bit detrás de otro; esto permitirá enviar pocos bits por cada pulso de
reloj, pero a una velocidad muy alta, del orden de 2,5 o 5 GB/s.
Fig. 3.20. Ranuras PCI Express x1 (arriba) y x16 (abajo).
58
Componentes internos del ordenador
Las tarjetas y las ranuras PCI Express se definen por el número de lanes que forman el
enlace, normalmente 1, 4, 8 o 16 lanes, lo que da lugar a configuraciones llamadas x1,
x2, x4, x8, x12, x16. La Figura 3.20 muestra una ranura PCI-E.
Una ranura PCI Express con un único lane es una ranura x1, ofrece una tasa de transferencia de datos de 250 MB/s por cada sentido. Una PCI Express x4 ofrece una tasa de
transferencia de datos de 250 × 4 = 1 000 MB, o, lo que es lo mismo, 1 GB/s. ¿Cuál
sería la tasa de transferencia para una PCI Express x16?
La versión PCIe 2.0/2.1 dobla la tasa a 500 MB/s y la PCIe 3.0 la vuelve a doblar a 1
GB/s por lane/carril.
3
Web
http://es.wikipedia.org/wiki/
PCI-Express
http://www.pcisig.com/specifications/pciexpress/
En estas páginas encontrarás
más información sobre el bus
PCI Express.
Otra característica de PCI Express es que los dispositivos se pueden conectar a la ranura
de la placa base sin necesidad de apagar el ordenador.
Vocabulario
2.7. Conectores internos
En este grupo se incluyen los conectores para dispositivos internos, como los discos
duros, lectores y grabadores de CD y DVD. Estos conectores suelen estar rodeados por
un marco de plástico y a menudo de diferentes colores. Los más importantes son:
Puerto IDE (o ATA paralelo para disco duro
Lane. Enlace punto a punto bidireccional, formado por cuatro
cables, dos por cada sentido de
la transmisión.
Puerto FDD para disquetera. Ya
prácticamente obsoleto
Puertos SATA (Serial ATA o ATA Serie)
Los conectores para puertos USB
adicionales. Los puertos USB del panel
frontal de la caja se acoplan en estos
conectores.
Para los indicadores del panel frontal de
la caja, como el botón de encendido, el
botón de reiniciar, las luces que indican la
actividad del disco duro o la alimentación
del ordenador, los altavoces internos.
El conector CD-IN, para conectar el cable de
audio al DVD o al CD
Los conectores para ventiladores (fan), para
la CPU, System, Power, etc.
Los conectores para entrada/salida digital
de sonido SPDIF
También podemos encontrarnos en las placas base más modernas una serie de jumpers que
nos permitirán configurarlas para que puedan admitir dos, tres o más tarjetas de vídeo en
los conectores PCI Express x16; se trata de los jumpers SLI. Por defecto, están configurados
para una tarjeta de vídeo. Es de extrema importancia consultar el manual de la placa base
en el caso de que queramos conectar más tarjetas. Actualmente, los nuevos chipset y placas
detectan automáticamente qué tarjetas gráficas están conectadas, si es la integrada o si es
una o varias PCI-Express, y si están puenteadas como SLI o como Crossfire.
59
3
Componentes internos del ordenador
A. Conectores de energía
Estos conectores sirven para conectar los cables de la fuente de alimentación a la placa
base; de esta manera, la placa base suministrará la corriente a los componentes que se
conectan a ella, como el microprocesador, la memoria, las tarjetas de expansión, los
ventiladores, etc.
Algunos de ellos son el conector ATX de 12 v de 4 pines, que se suele nombrar en las
placas base como ATX_12V (Power Connector) y el conector ATX de 24 pines (Main
Power Connector) (véanse Figuras 3.21 y 3.22).
Fig. 3.21. Conector AUX_ATX.
El conector auxiliar de 8 pines puede venir separado en dos bloques de 4 o como un
único conector. Se reconoce por sus cables de color negro y amarillo.
Actividades
6. Busca diferentes modelos
de placas base en tiendas de hardware de la
web y apunta sus características y su precio (discos
duros IDE o SATA, ranuras
PCI Express, zócalos para
micros, etc.). Responde luego a estas cuestiones:
¿Se puede conectar una
disquetera?
¿Cuántos discos SATA se
pueden conectar?
¿Se pueden conectar varias tarjetas de vídeo en los
conectores PCI Express?
¿Por qué crees que hay
tanta diferencia de precio?
Fig. 3.22. Conector ATX_12V. y Conector ATX (24 pines).
2.8. Conectores externos
Para conectar los dispositivos periféricos al ordenador, se utilizan conectores. El conector
está en el extremo del cable adjunto al dispositivo periférico. Se inserta dentro del puerto
para hacer la conexión entre el ordenador y el dispositivo periférico; el puerto hace que
el dispositivo periférico esté disponible para el usuario.
La mayoría de los ordenadores actuales de estilo ATX incluyen los siguientes puertos de
entrada/salida, que se utilizan para conectar dispositivos periféricos al ordenador.
Puerto PS/2. Se utiliza para conectar el teclado y el ratón. La mayoría de los ordenadores
incluyen dos puertos PS/2. El puerto de color verde es el del ratón y el de color lila es el del
teclado. En la imagen se muestra un conector híbrido que permite ambas conexiones.
Puerto VGA para la
conexión del monitor.
2 conectores USB 2.0
Conectores S/PDIF
Conector E-SATA
2 conectores USB 2.0
adicionales.
Conector de red. Muchas placas base actuales
llevan integrado el conector para conectar el
ordenador a una red Ethernet; es una clavija
similar a la utilizada para el teléfono, pero más
ancha, denominada RJ-45.
2 conectores USB 3.0
Conector Firewire IEEE-1394
Puerto DVI para la
conexión del monitor HD.
Conector HDMI para la
conexión del monitor HD.
Fig. 3.23. Conectores de una placa base.
60
Conector E-Sata
Conectores de audio. Son
conectores mini-jack de 3,5 mm.
Los más habituales son los de
altavoces, entrada de línea y entrada
de micrófono, que suelen estar
codificados por colores:
r /BSBOKB TBMJEBDFOUSBMsubwoofer.
r "[VMDMBSP FOUSBEBEFMÎOFB
r /FHSP BMUBWPDFTUSBTFSPT
r 7FSEF BMUBWPDFTEFMBOUFSPT
r (SJT BMUBWPDFTMBUFSBMFT
r %FDPMPSSPTB NJDSÓGPOP
En placas base más modernas,
también se encuentran los
conectores S/PDIF coaxial (RCA) u
ÓQUJDP 504-*/, Componentes internos del ordenador
3
A. Puertos USB
El Bus Serie Universal o USB es un tipo de interfaz que soporta dispositivos periféricos de
baja velocidad, como teclados o ratones, y dispositivos de una velocidad mayor, como
las cámaras digitales, impresoras, adaptadores de red, sintonizadores de TV, discos
removibles, etc.
El USB es un puerto serie, y, al igual que el antiguo puerto serie RS-232, transmite los
datos de bit en bit, pero los transmite más rápidamente, ya que su arquitectura y modo
de funcionamiento es diferente.
Las características que ofrece un puerto USB son las siguientes:
t Proporciona al ordenador capacidades plug-and-play para los dispositivos externos.
t Se pueden conectar dispositivos USB al ordenador sin necesidad de reiniciarlo (conectar «en caliente»). El sistema operativo los reconoce automáticamente e instala los
controladores, o bien solicita al usuario los controladores correspondientes; en este
caso hemos de bajar de Internet los controladores de la página web del fabricante si
al dispositivo no le acompaña un CD de instalación.
t Amplia variedad de dispositivos disponibles: teclados, ratones, discos duros externos,
escáneres, impresoras, módems, cámaras digitales, webcams, etcétera.
Desde su aparición a mediados de los años noventa, el puerto USB ha tenido una gran
aceptación y, con el tiempo, se han desarrollado diferentes versiones:
t 1.0/1.1. Las primeras versiones tenían limitaciones de longitud de cables y energía
transmitida, su velocidad máxima era de 12 Mb/s (1,5 MB/s).
t 2.0. Diseñado a principios del año 2000. Aumentó la velocidad hasta los 480 Mbits/s
(60 MB/s). Dispone de varios tipos de conectores de Tipo A y Tipo B, en tamaños
estándar, mini y micro, con diferentes cableados y adaptadores.
Fig. 3.24. Símbolo del puerto USB.
Claves y consejos
Con la proliferación de teclados
y ratones USB, en las placas
más modernas aparece un único
conector PS2 híbrido, que permite la conexión del ratón o
del teclado. Está dividido verticalmente en dos colores, lila y
verde.
t 3.0. Aunque fue diseñado en noviembre del 2008, su implantación real en el mercado
se ha retrasado hasta 2011. Sus especificaciones permiten una velocidad máxima de
transmisión cercana a los 5 Gb/s (625 MB/s) que multiplica por 10 la del USB 2.0.
Tiene compatibilidad retroactiva con dispositivos 2.0, es decir, se puede usar un dispositivo USB 3.0 en un puerto USB 2.0 y viceversa. Para ello, el conector dispone del mismo
tamaño físico, pero en el interior, además de los cuatro contactos originales del USB
1.1/2.0, tiene cinco contactos adicionales.
B. Puertos FireWire
El estándar IEEE 1394, o más conocido como FireWire, define las especificaciones para
un bus serie de alta velocidad para dispositivos que realmente funcionan a alta velocidad, como las cámaras de vídeo digitales o las cámaras fotográficas digitales. FireWire
es una marca registrada de Apple Computer; otros fabricantes como Sony utilizan el
nombre i.Link. El nombre genérico del estándar es bus serie de alto rendimiento.
La interfaz IEEE 1394 comparte características con la interfaz USB, ambos son buses
de alta velocidad, plug-and-play e intercambiables en caliente. El número máximo de
dispositivos que soporta es 63. Las versiones más recientes de IEEE 1394 que se están
desarrollando ofrecerán velocidades desde 800 Mb/s (a 1,6 Gb/s).
Claves y consejos
Para distinguir los conectores de
las distintas versiones, los USB
3.0 tienen sus plásticos aislantes
de color azul brillante y en los
2.0 son negros.
Los conectores más utilizados por IEEE 1394 se muestran en la Figura 3.25, se trata
de los conectores 1394a-2000, denominados mini-DV, ya que se utilizan en cámaras de
vídeo digital, y 1394a-1995, con un ancho de seis pines.
Actividades
7. Busca imágenes de conectores USB 3.0 y 2.0, tanto en formato macho como
hembra, e identifica su tipo (A, B, micro, etcétera).
Fig. 3.25. Conectores IEEE 1394a.
61
3
Componentes internos del ordenador
Conectores DB-15f, DB-16H
C. Puertos VGA, DVI y HDMI
Se utilizan para conectar el monitor al PC. Este puerto puede venir integrado
en la placa base. Durante años se ha usado el conector analógico o VGA de
15 pines mini sub DB 15. La conexión del monitor al ordenador se realiza por
medio del puerto de vídeo DB-15F (véase la Figura 3.26).
Conectores DVI
Sin embargo, al ser digitales, los monitores LCD/LED pueden aceptar directamente la información en formato digital. Por este motivo, aparecieron los
interfaz digital DVI (Digital Visual Interface) y el HDMI (High-Definition Multimedia Interface).
D. Puerto eSATA (SATA externo)
Fig. 3.26. Puertos y conectores VGA y DVI.
Muchas placas base actuales, incluso frontales multifunción externos, incluyen
la conexión SATA externa, que nos permitirá conectar discos duros SATA de forma externa, sin necesidad de abrir el ordenador y conectarlo a la placa base.
Caso práctico 2
Buscamos en la web en una tienda de hardware una
placa base. Por ejemplo, busco información sobre la
siguiente placa: Gigabyte P35 DS3L ATX 775. Tomamos
nota de sus características, estas determinarán el micro
que podemos acoplar, el tipo y cantidad de memoria, las
tarjetas que se pueden conectar, los conectores internos,
etcétera.
Procesador. Determina el tipo de micro que podemos
conectar a la placa base:
t Intel® Core™2 Extreme Quad-Core.
t Intel® Core™2 Duo.
t Intel® Pentium® Extreme/Intel® Pentium®.
t Compatible con los próximos procesadores Intel de
45 nm.
t Soporta 1333/1066/800/MHz FSB.
t También nos informa del tipo de socket.
Chipset. Nos dice el modelo de chipset que lleva:
t Northbridge: Intel® P35 Express Chipset.
t Southbridge: Intel® ICH9.
t Buscamos en la web más información sobre el chipset Intel P35 Express desde la página web de Intel
o desde un buscador. Averiguamos que este chipset
cuenta con audio de alta definición, soporte para 12
puertos USB 2.0, soporte PCI Express x16, soporte
para 6 puertos SATA y eSATA, además de conexión
Gigabit LAN de 10/100/1000.
Memoria. Nos indica los slots de memoria que hay en la
placa base, el tipo de memoria y si soporta dual channel:
t 4 slots memoria DDR2, con capacidad de hasta 8 Gb.
t Soporta dual channel DDR II 1066/800/667 DIMM.
Conectores internos. Nos informa sobre los conectores para
los dispositivos internos, como discos duros, disqueteras,
DVD y otros conectores internos, como son los puertos USB
62
adicionales, los ventiladores, los conectores para el frontal
de la caja, etcétera:
t 4x SATAII 3.0 Gb/s.
t 1x FDD.
t 1x IDE.
t 1x CD-In.
t 4x conectores USB 2.0/1.1.
t 1x conector para ventilador de fuente.
t 1x conector para ventilador de CPU.
t 2x conectores para el ventilador del sistema.
t 1x conector de sonido frontal.
t 1x conexión power LED.
t 1x conector SPDIF In/Out.
Conectores de energía
t 1x conector de alimentación ATX de 24 pines.
t 1x conector de alimentación ATX de 12 V de 4 pines.
Slots expansión. Son las ranuras para las tarjetas de expansión que podemos acoplar:
t 1x slot PCI Express x16.
t 3x slot PCI Express x1.
t 3x slots PCI.
Conectores externos, o puertos de E/S traseros:
t 1 PS/2 para teclado y 1 PS/2 para ratón.
t 2x SPDIF de salida (óptico + coaxial).
t 1x puerto serie COM.
t 1x LPT.
t 4x puertos USB 2.0/1.1.
t 1x puerto RJ-45.
t 6x conectores audio.
Factor de forma: ATX 305 × 210 mm.
Componentes internos del ordenador
3
3. El procesador
Es el componente principal del ordenador. Dirige y controla todos
los componentes, se encarga de llevar a cabo las operaciones matemáticas y lógicas en un corto periodo de tiempo y además decodifica y ejecuta las instrucciones de los programas cargados en la
memoria RAM.
Físicamente es un circuito integrado o chip formado por millones de minúsculos elementos electrónicos (casi todos transistores), integrados en una misma
placa de silicio. Puede tener varios tamaños, dependiendo del tipo de máquina donde se va a colocar: ordenadores, electrodomésticos, teléfonos móviles,
consolas de videojuegos, PDA, etcétera.
En los ordenadores antiguos, allá por la década de 1980, el procesador venía soldado y no podía cambiarse por otro más moderno; en la actualidad
suelen tener forma de cuadrado (véase la Figura 3.27) o rectángulo negro
(véase la Figura 3.28) y se conectan a un zócalo especial de la placa base
que se denomina socket (véase la Figura 3.6) o a una ranura especial o slot
(véase la Figura 3.7).
Fig. 3.27. Procesador de socket (véase Socket LGA
775 en placa base en la Figura 3.7).
3.1. Arquitectura interna
A medida que evoluciona la electrónica también lo hacen los microprocesadores y se van integrando dentro del micro más componentes que hacen
que sean cada vez más potentes y rápidos. Para elegir un microprocesador
hay que tener en cuenta para qué vamos a utilizar el ordenador; por ejemplo, no se necesitan los mismos recursos para trabajar con herramientas
ofimáticas que para trabajar con complejas aplicaciones multimedia.
Los últimos micros sobrepasan la barrera del GHz; esto es justificable por
lo siguiente:
t Los nuevos sistemas operativos (como Windows 7) utilizan muchos recursos de la máquina.
t Los nuevos formatos de audio o vídeo comprimido (DivX, H264), a diferencia de vídeos y archivos de sonido normales, se descomprimen en
tiempo real, tarea llevada a cabo por el micro, y realizan más trabajo en
menos tiempo, como compresiones de archivos, renderizado de dibujos
en 3D, etcétera.
Fig. 3.28. Procesador para slot (véase Slot para
Pentium II en placa base en la Figura 3.8).
Unidad
de
control
A. Diagrama de bloques de las CPU actuales
Los primeros micros constaban de los componentes básicos que se vieron en la Unidad 2 (la unidad de control, la unidad aritmético-lógica y
los registros). Cada vez que aparecía un modelo nuevo en el mercado,
este incorporaba alguna funcionalidad nueva que lo hacía más rápido
y potente.
Actualmente se trabaja con arquitecturas de varios núcleos (no hay que
confundir un procesador de varios núcleos con un sistema multiprocesador); en el primero, los recursos son compartidos y los núcleos residen
en la misma CPU; en el segundo hay dos CPU diferentes con sus propios
recursos.
Unidad
de
descodificación
de instrucción
ALU
FPU
Caché Interna de nivel 1.L1
BSB (bus posterior)
Caché de nivel 2.L2
FSB (bus frontal)
bus de
control
bus de
direcciones
bus
de datos
Fig. 3.29. Diagrama de bloques de las arquitecturas
anteriores.
63
3
Componentes internos del ordenador
¿Sabías que…?
Las operaciones de coma flotante involucran aritmética con
números fraccionarios, operaciones matemáticas trigonométricas
y logarítmicas. Antes de la FPU,
la ALU realizaba las operaciones en punto flotante, pero era
muy lenta, y lo que la FPU hace
en un ciclo de reloj la ALU lo
hacía en cien.
¿Sabías que…?
Hay que tener en cuenta que
un ordenador con un micro a 2
GHz no es el doble de rápido
que otro con un micro a 1 GHz,
ya que se deben tener en cuenta
otros factores, como la capacidad de los buses de la placa
o la influencia de los demás
componentes.
Las nuevas prestaciones que aporta la tecnología de multinúcleo permitirán ejecutar aplicaciones multimedia y de seguridad con un desempeño excepcional; se podrán ejecutar
varias aplicaciones simultáneamente, como videojuegos o pesados programas de cálculo
o control numérico, a la vez que se descarga música o se activa un programa de antivirus, o se crea contenido digital, como edición de imágenes, vídeo o mezclas de audio.
Por ejemplo, un procesador de doble núcleo es una CPU con dos núcleos diferentes en una
sola base, cada uno con su propia caché. Con ella se consigue mejorar el rendimiento del
sistema, al eliminar los cuellos de botella que se podrían llegar a producir en las arquitecturas tradicionales; es como si se tuvieran dos cerebros que pudieran trabajar de manera
simultánea, tanto en el mismo trabajo como en tareas completamente diferentes, sin que el
rendimiento de uno se vea afectado por el rendimiento del otro. Con ello se consigue elevar la velocidad de ejecución de las aplicaciones informáticas, sin que por ello la temperatura del equipo informático se eleve en demasía, moderando así el consumo energético.
En la CPU de doble núcleo se añaden los siguientes elementos, en comparación con el
diagrama de bloques de la arquitectura Von Neumann:
t Unidad de punto flotante, FPU (Floating Point Unit). Se conoce con varios nombres:
coprocesador matemático, unidad de procesamiento numérico (NPU) y el procesador
de datos numérico (NDP). Es la encargada de manejar todas las operaciones en
punto flotante.
t La caché del procesador, de nivel 1 y de nivel 2. La memoria caché es usada por el
procesador para reducir el tiempo necesario en acceder a los datos de la memoria
principal. La caché es una «minimemoria» más rápida, que guarda copias de los datos que son usados con mayor frecuencia.
t Bus Frontal, FSB (Front Side Bus). Bus que conecta la CPU con la placa base. Es la
interfaz entre la caché de nivel 2 del procesador y la placa base. El ancho de este
bus es de 64 bits.
t Bus posterior, BSB (Back Side Bus). Es la interfaz entre la caché de nivel 1, el núcleo
del procesador y la caché de nivel 2. El ancho de este bus es de 256 bits.
La tecnología de doble núcleo, además de contener dos CPU con sus cachés L1 y L2,
incorpora:
t Un controlador de memoria DDR integrado, de baja latencia y gran ancho de banda,
que hace que sea más rápido el acceso a la RAM.
t Un bus de transporte con mayor ancho de banda para lograr unas comunicaciones
de E/S de alta velocidad.
Control de memoria integrado
Caché L1
Instruc. CPU2
Caché L2
CPU 2
Caché L1
Instruc. CPU1
CPU 2
Caché L2
CPU 1
CPU 1
Caché L1
Datos CPU2
Caché L1
Datos CPU1
Bus de transporte (de alta velocidad)
Fig. 3.30. Diagrama de bloques de las arquitecturas de doble núcleo.
Actividades
8. Busca información sobre los procesadores de ocho núcleos: características, marcas y modelos, prestaciones, etcétera.
64
Componentes internos del ordenador
3
3.2. Características
A. La velocidad
La velocidad de un micro se mide en megahercios o gigahercios (1 GHz = 1 000 MHz).
Todos los micros modernos tienen dos velocidades:
t Velocidad interna: es la velocidad a la que funciona el micro internamente; por ejemplo, 550 MHz, 1 000 MHz, 2 GHz o 3,20 GHz.
t Velocidad externa o del bus de sistema: también llamada velocidad FSB, es la velocidad a la que el micro se comunica con la placa base; por ejemplo, 533 MHz, 800
MHz, 1 333 MHz o 1 600 MHz.
Actividades
9. Busca en Internet las características del procesador Intel Core 2 Extreme
QX9775 de 3,2 GHz,
busca su velocidad FSB y
calcula su multiplicador.
Dado que la placa base funciona a una velocidad y el micro a otra, este último dispone
de un multiplicador que indica la diferencia de velocidad entre la velocidad FSB y el
propio micro. Por ejemplo:
Un Pentium D a 3,6 GHz utiliza un bus (FSB) de 800 MHz, el multiplicador será 4,5,
ya que 800 × 4,5 da 3 600. Estas características las podemos encontrar en los manuales de la placa base o del procesador, de la forma siguiente: Pentium D 3,6 GHz
(800 × 4,5).
¿Cuánto valdrá el multiplicador para un AMD Athlon a 750 MHz que utiliza un bus de
100 MHz? La respuesta es 7,5: AMD Athlon a 750 MHz (100 × 7,5).
B. La memoria caché
Una de las características de los microprocesadores es la memoria caché, muy rápida
y de pequeño tamaño.
La memoria caché es usada por el procesador para reducir el tiempo promedio necesario para acceder a los datos de la memoria principal. La caché es una «minimemoria»
más rápida, que guarda copias de los datos que son usados con mayor frecuencia.
Todos los procesadores actuales tienen una caché de nivel 1, o L1, y una segunda caché,
la caché de nivel 2, o L2, que es más grande que la L1 aunque menos rápida. Los más
modernos incluyen también en su interior un tercer nivel llamado L3. Veamos un ejemplo:
Claves y consejos
Cuando el microprocesador
necesita datos, mira primero en
las cachés L1, L2 y L3. Si allí no
encuentra lo que quiere, mira en
la memoria RAM y luego en el
disco duro.
El AMD Phenom 9600 Quadcore tiene tres niveles de caché:
t L1 512 kB.
t L2 4 × 512 MB.
t L3 2 MB.
Es decir, un total de 4,5 MB de caché.
Si lo comparamos con el Intel Core 2 Quad Q6600, este tiene solo dos niveles:
t L1 64 kB + 64 kB.
t L2 Caché 2 × 4 MB.
Es decir, un total de 8,128 MB de caché.
Notas:
1. Cuando aparece caché 64 kB + 64 kB, quiere decir 64 kB para instrucciones y
64 kB para datos.
2. Cuando aparece caché 2 × 4 MB, quiere decir que son 4 MB por núcleo si tiene dos
núcleos o 4 MB por pareja de núcleos si tiene cuatro núcleos.
3. Si sale completo, es decir, si sale 2 MB y no 4 × 512 kB, entonces es compartido por
todos los núcleos, en este caso cuatro.
¿Sabías que…?
En los ordenadores más antiguos
era necesario configurar los voltajes de la CPU en la placa
base mediante algunos puentes.
Actualmente, los voltajes se ajustan de forma automática.
65
3
Componentes internos del ordenador
Vocabulario
Procesadores ULV (ultra low voltage). Procesadores que suelen
rondar los 18 W TDP.
C. La alimentación
Los microprocesadores reciben la electricidad de la placa base. Existen dos voltajes distintos:
t Voltaje externo o voltaje de E/S: permite al procesador comunicarse con la placa
base, suele ser de 3,3 voltios.
t Voltaje interno o voltaje de núcleo: es menor que el anterior (2,4 v, 1,8 v) y le permite
funcionar con una temperatura interna menor.
Además de estos voltajes, en la actualidad se utiliza el Thermal Design Power (TDP)
(algunas veces denominado Thermal Design Point) para representar la máxima cantidad
de calor que necesita disipar el sistema de refrigeración de un ordenador. Por ejemplo,
una CPU de un ordenador portátil puede estar designado para 20 W TDP, lo cual significa que puede disipar (por diversas vías: disipador, ventilador...) 20 W de calor sin
exceder la máxima temperatura de funcionamiento para la cual está diseñado el chip.
El consumo de energía de la CPU está ligado a su velocidad de proceso y a la actividad
interna. Puede ocurrir que se caliente demasiado y se produzcan serios problemas, como,
por ejemplo, reinicios espontáneos del sistema. Para evitar el calentamiento se utilizan
disipadores de calor que suelen incluir un ventilador. El disipador extrae el calor de la CPU
y el ventilador enfría al disipador. Normalmente se coloca entre el procesador y el disipador una pasta térmica para ayudar en la transferencia de calor (véase la Figura 3.31).
D. Instrucciones especiales
Estas tecnologías intentan aumentar el rendimiento de las aplicaciones multimedia y en
3D. Lo forman un conjunto de instrucciones incorporadas en el procesador que utilizan
la matemática matricial para soportar los algoritmos de compresión y descompresión de
gráficos (como JPEG, GIF y MPEG) y presentaciones gráficas en 3D.
Fig. 3.31. Disipador con su ventilador.
Con la aparición del Pentium MMX, surge la tecnología MMX (MultiMedia eXtension).
Paralelamente, la empresa AMD saca el K6, con su especificación 3DNow! MMX permite que la FPU actúe con varios datos simultáneamente a través de un proceso llamado
SIMD (Single Instruction, Multiple Data, instrucción única, datos múltiples), donde con
una sola instrucción puede llevar a cabo varias operaciones, pudiendo hacer hasta
cuatro operaciones en coma flotante por cada ciclo de reloj.
Con la llegada del Pentium III en 1998 se incorporaron al micro 70 nuevas instrucciones,
llamadas SSE (Streaming SIMD Extensions, extensiones SIMD de flujo de datos), también
conocidas como MMX-2. Sus ventajas son:
t Las instrucciones SSE permiten efectuar cálculos matemáticos con números en coma
flotante, al contrario que las MMX, que solo los realizan con números enteros.
t Las instrucciones SSE pueden emplearse simultáneamente con la FPU o con instrucciones MMX.
Algunas de estas 70 nuevas instrucciones optimizan el rendimiento en apartados multimedia, como la reproducción de vídeo MPEG 2 o el reconocimiento de voz, mientras
que otras aceleran el acceso a la memoria.
Vocabulario
FPU. Unidad de coma flotante. Componente de la unidad
aritmético-lógica.
Threads. Un hilo de ejecución, en
sistemas operativos, es una característica que permite a una
aplicación realizar varias tareas
concurrentemente.
66
El Pentium IV añade las instrucciones SSE2 (Streaming SIMD Extensions 2), 144 nuevas
instrucciones, algunas de ellas capaces de manejar cálculos de doble precisión de 128
bits en coma flotante. La idea es reducir el número de operaciones necesarias para
realizar las tareas.
La extensión SSE3 fue introducida con el núcleo del Pentium 4 5xx, llamado Prescott, con
nuevas instrucciones matemáticas y manejo de procesos (threads). En los procesadores
AMD se incorporó en el núcleo Venice. SSSE3 (Supplemental SSE3) es una mejora de
esta extensión, fue presentada en los procesadores Intel Core 2 Duo y Xeon. Añade 32
instrucciones para mejorar la velocidad de ejecución.
AVX es una mejora importante del conjunto de instrucciones SSE. Intel ha trabajado
con fabricantes de aplicaciones y de sistemas operativos, con el fin de establecer esta
extensión como un estándar en la industria del software.
Componentes internos del ordenador
3
3.3. Arquitecturas de 32 y 64 bits
Cuando se habla de arquitecturas de 32, 64 o 128 bits se hace referencia al ancho de los
registros con los que trabaja la UAL, o al ancho de los buses de datos o de direcciones.
A. Diferencias entre 32 y 64 bits
Las arquitecturas de 32 bits estaban enfocadas a ejecutar aplicaciones de carga pequeña o media, tareas típicas en una pequeña o mediana empresa, con lo que tienen una
serie de limitaciones:
t Números en rango 232. Este límite implica que toda operación realizada se encuentra
limitada a números en un rango de 232 (puede representar números desde 0 hasta
4 294 967 295); en caso de que una operación dé como resultado un número superior o inferior a este rango, ocurre lo que es conocido como un overflow o underflow,
respectivamente.
Al utilizar un procesador de 64 bits, este rango dinámico se hace 264 (puede representar números desde 0 hasta 18: 446 744 073 709 551 615), lo cual se incrementa
notablemente comparado con un procesador de 32 bits. Para aplicaciones matemáticas y científicas que requieren de gran precisión, el uso de esta tecnología puede
ser imprescindible.
t Límite memoria 4 GB. La arquitectura de 32 bits se encuentra en la incapacidad
de mapear/controlar la asignación sobre más de 4 GB de memoria RAM. Esta
limitación puede ser grave para aplicaciones que manejan volúmenes elevados
de información como bases de datos en niveles de terabyte, ya que el traslado
continuo de información de un medio (disco duro u óptico) puede hacer que una
aplicación se torne sumamente lenta, a menos que esta radique directamente en la
memoria RAM.
Actualmente, los procesadores de 64 bits se imponen; sin embargo, no todo el software
(sea sistema operativo o aplicación) está diseñado para explotar los recursos ofrecidos
por un procesador de 64 bits; su ejecución en eficiencia y velocidad será idéntica a la
de utilizar un procesador de 32 bits.
Actividades
10. Visita la página web de Intel y consulta los siguientes procesadores:
t Procesador Intel® Core™2 Extreme QX9770.
t Procesador Intel® Core™2 Quad Q9450.
t Procesador Intel® Core™2 Duo E8400.
t Procesador Intel® Xeon® 7150N.
(http://www.intel.com/corporate/europe/emea/spa/index.htm)
Realiza una comparativa, comprobando los datos de:
t Tamaño de las cachés L1, L2 y L3, si tuvieran.
t Velocidad del reloj.
t Bus del sistema.
t Arquitectura-tecnología en nm.
t Número de núcleos.
11. Busca en Internet procesadores de 32, 64 y 128 bits. Realiza una comparativa comprobando los datos de tamaño de las cachés L1, L2 y L3, si tuvieran,
velocidad del reloj, bus del sistema, arquitectura-tecnología en nm, número de
núcleos, voltaje, socket, etc.
67
3
Componentes internos del ordenador
3.4. Intel y AMD
Hablar de procesadores es, sobre todo, hablar de Intel y de AMD, ya que son las empresas que han soportado el peso del desarrollo de estos, ya sea colaborando ambas
empresas, ya sea en su fase de desarrollos independientes.
El primer microprocesador comercial fue el Intel 4004, presentado en 1971, para facilitar el diseño de una calculadora. Este procesador tenía 2 250 transistores y trabajaba
a 0,1 MHz y con un ancho de bits de 4 bits.
Cada nueva generación de procesadores incorpora no solo algunas mejoras con respecto a la velocidad de procesado, sino también saltos técnicos que hacen referencia a
la eficacia de procesado, velocidad, nuevas tecnologías, transmisión de datos, mejoras
de diseño, etc.
No obstante, es necesario recordar que fabricantes tan conocidos como
Zilog, Harris, Siemens, Hitachi, NEC, IBM, Cyrix, Texas Instruments,
Chips & Technologies, Nexgen, IIT, Motorola, Apple, Hewlett-Packard,
VIA, DEC o Renaissance Microsystems también han desarrollado o desarrollan microprocesadores, que en algunos casos han superado en
prestaciones a los de Intel o AMD.
Dado el extenso mundo del diseño y arquitectura de los microprocesadores, nos centraremos en los modelos para equipos de sobremesa/
servidores, a nivel empresarial y personal, de las marcas que copan el
mercado actual.
A. INTEL
Los más antiguos cronológicamente, que todavía se encuentran en el
mercado con cierta facilidad, son los diseñados para el socket 775.
Fig. 3.32. Procesador Intel Core 2 Quad.
t Core 2 Duo. Por ejemplo, el E7600, de 3,06 GHz, FSB de 1.066
MHz, caché de L1 128 KB y L2 3 MB y con tecnología de 45 nm,
TDP de 65 W.
t Core 2 Quad. El modelo Q9400 dispone de una velocidad de CPU de 2,66 GHz,
velocidad de bus de 1 333 MHz, L2 de 6 MB (2 x 3 MB) y con tecnología de 45 nm,
TDP de 95 W (Figura 3.32).
El procesador diseñado para el socket 1366 fue el i7, basado en el desarrollo con código Nehalem. Reviste grandes cambios respecto a la familia Core 2.
t El FSB es sustituido por el QuickPath (QPI).
t El controlador de memoria solo soporta DDR3. Está integrado en el mismo procesador
y tiene tres canales (cada canal soporta una o dos memorias DIMM) que por lo tanto
deben ser instaladas en grupos de tres.
t Hyperthreading. Cada uno de los cuatro núcleos puede procesar dos tareas/hilos/
threads simultáneamente, por lo tanto, el procesador aparece como ocho CPU desde
el sistema operativo, como se muestra en el siguiente caso práctico.
Vocabulario
El Intel QuickPath Interconnect
(QPI) es una conexión punto a
punto con el procesador desarrollado por Intel para competir
con HyperTransport de AMD.
68
Procesadores diseñados para el socket 1156 y el más moderno 1155. Toda la gama i3, i5
y los i7 está basada en la microarquitectura de nombre en clave Sandy Bridge. Soportan
nativamente las velocidades de memorias DDR3 más elevadas, disponen del nuevo juego
de instrucciones de 256 bits AVX (Advanced Vector Extension, o extensión de Vectores
Avanzada) y tienen integrado como especificaciones gráficas el Intel HD Graphics.
t Un ejemplo sería el i7 2600, con 4 núcleos y 8 threads, velocidad 3,4 GHz, fabricación litográfica de 32 nm y HD Graphics 2.0.
Componentes internos del ordenador
3
Caso práctico 3
1
Pulsando las teclas [Control + Alt + Supr], accede al Administrador de tareas.
2
Pulsa en la pestaña de Rendimiento.
3
Comprueba el número de gráficas de Historial de uso de la CPU¸ para saber
cuántos procesadores/núcleos/subprocesos tiene el equipo.
Fig. 3.33. Administrador de tareas de Windows.
Modelos de procesadores para servidores y estaciones de trabajo. Son procesadores
que ofrecen escalabilidad, potencia y rendimiento mejorados para robustos entornos de
procesamiento múltiple:
t Intel Xeon, con modelos que disponen de caché L3, pero cuya característica más
importante es que están diseñados para formar sistemas multiprocesadores con hasta
18 CPU en la misma placa base. Se suelen utilizar en el mundo del cine, la animación,
en grandes servidores y para supercomputación.
Actividades
12. En la imagen siguiente aparecen distintos procesadores
Intel. Localiza el modelo y/o socket correspondiente a
su nombre en código de fabricación.
De izquierda a derecha, su nombre en código es: Sandy
Bridge, Gulftown, Clarkdale, Lynnfield, Bloomfield.
69
3
Componentes internos del ordenador
B. AMD
Advanced Micro Devices, Inc. es la principal compañía que mantiene la competencia
con Intel. Sus productos principales incluyen microprocesadores, placas base, circuitos
integrados auxiliares, procesadores embebidos y procesadores gráficos tras completar
la compra de ATI en 2006.
En cuanto a microprocesadores se refiere, actualmente en el mercado podemos encontrar:
t Serie AM2 y AM2+. Sustituyó a los procesadores del socket 939. Las placas base
que soportan esta serie son difíciles de encontrar en el mercado actual. Ejemplos de
procesadores:
Fig. 3.34. Procesador AMD
Phenom II X6.
Fig. 3.35. Correspondencia entre
procesadores AMD e Intel.
¿Sabías que…?
Uno de los superordenadores
más potente de España es el
MareNostrum. Ubicado en Barcelona, cuenta con 10 240 procesadores IBM PowerPC 970 con
tecnología RISC, 20 TB de memoria y 400 TB de disco. El sistema operativo que se ha montado sobre esta computadora es
Suse Linux Versión 10.
– AMD AM2 Athlon X2 de 2,4 GHz, con caché L2 de 512 KB.
– AMD Phenom II X3 8750 de 2,4 GHz con caché L2 de 2 MB.
t Serie AM3. Soporta Hypertransport 4.0 y sus procesadores son compatibles con placas base que posean el socket anterior AM2+. De esta forma, un procesador como
el AMD Athlon II X2 250 que posee socket AM3 puede funcionar en una placa base
que posea socket AM2+. No así a la inversa, es decir, un procesador con socket
AM2+ no puede ser colocado en una placa base con socket AM3. Cuenta con tecnología de 45 nm y soporta DDR3 1333 MHz. Ejemplos de procesadores son las
versiones X2, X3 , X4 y X6 de Phenom II y Athlon II.
t Serie A. Son los serios competidores de los i3, i5 e i7 de Intel. AMD ha optado por la
estrategia comercial de denominarlos por la letra A y en número par. Así tendremos
los modelos A4, A6 y A8, aunque su correspondencia no es absoluta.
t Serie FX. Basados en la arquitectura Bulldozer, cuentan con versiones de 4, 6 y 8 núcleos, socket AM3+ y todos disponen de 8 MB de caché L3. Un ejemplo es el modelo
FX 8150 con 8 núcleos, velocidad de 3,6/4,2 GHz, tecnología de 32 nm, L1 Caché
(instrucciones + datos) por núcleo 128 KB (64 KB + 64 KB), L2 8 MB y L3 de 8 MB.
Están desbloqueados para hacer fácilmente overclocking.
t Los modelos de procesadores para servidores y estaciones de trabajo de AMD tienen
la denominación de AMD Opteron, con diseño Quad Core con la arquitectura de
conexión directa, que ofrece mejor rendimiento, una virtualización optimizada, más
potencia y un coste menor.
C. Otros procesadores
Además de los modelos y tipos de procesadores explicados anteriormente, existen en el
mercado multitud de categorías y modalidades de micros que se ajustan a las necesidades específicas de los equipos donde van a ser instalados.
Procesadores para portátiles y miniportátiles con necesidades de bajo consumo, procesadores para consolas de videojuegos, procesadores para tablets multimedia y táctiles,
procesadores para móviles smartphones, procesadores para superordenadores, procesadores para televisiones, etc.
Actividades
13. Localiza en Internet distintos tipos de procesadores para
distintos tipos de dispositivos, móviles, tablets, PC, portátiles, consolas de videojuegos, etc. Detalla su marca,
modelo y características, así como las diferencias que
tienen los microprocesadores dependiendo del dispositivo para el que están diseñados.
14. Indica si las siguientes afirmaciones son verdaderas o
falsas:
70
a) Todos los microprocesadores actuales están fabricados por Intel o AMD.
b) La tecnología HyperTransport fue desarrollada por
Intel como sistema de conexión punto a punto con el
procesador.
c) La serie AMD Opteron tiene diseño Quad Core.
d) AMD fabrica exclusivamente procesadores.
Componentes internos del ordenador
3
4. La memoria RAM
En general, la memoria del sistema se encarga de almacenar los datos, de forma que
esta esté accesible para la CPU. El sistema de memoria de los ordenadores modernos
consta de varias secciones con diferentes tareas:
t La memoria de trabajo o RAM (Random Access Memory) es la memoria principal del
ordenador que se puede leer y escribir con rapidez. Es volátil, es decir, pierde sus
datos al apagar el ordenador. El tamaño de la memoria RAM en los ordenadores
actuales se mide en megabytes o gigabytes.
t La memoria caché. Es más rápida que la memoria RAM y se usa para acelerar la
transferencia de datos. En ella se almacenan datos de la memoria principal a los que
accederá el microprocesador próximamente. Justo antes de necesitar esos datos, se
seleccionan y se colocan en dicha memoria. En el apartado anterior ya se vieron los
tipos de caché L1, L2 y L3.
t La memoria CMOS, que almacena datos de configuración física del equipo. Al ejecutar el programa Setup se pueden cambiar los datos almacenados allí.
t La ROM o memoria de solo lectura (Read Only Memory). Aunque es solo de lectura,
sí se puede modificar una o más veces, dependiendo del tipo de ROM. La BIOS de
los ordenadores actuales está grabada en una ROM (EEPROM), más conocida como
Flash-ROM, que nos permitirá actualizarla.
t La memoria gráfica o de vídeo. Dedicada a satisfacer las necesidades de la tarjeta
gráfica. Muchas tarjetas gráficas la llevan integrada, pero otras de gama baja emplean parte de la memoria RAM para aplicaciones tales como los juegos 3D.
Algunos parámetros que hay que tener en cuenta en la memoria son:
t La velocidad. Se mide en megahercios (MHz). Por ejemplo, si la velocidad de una
memoria es de 800 MHz, significa que con ella se pueden realizar 800 millones de
operaciones (lecturas y escrituras) en un segundo.
t El ancho de banda o tasa de transferencia de datos. Es la máxima cantidad de memoria que puede transferir por segundo, se expresa en megabytes por segundo (MB/s)
o en gigabytes por segundo (GB/s).
t Dual/triple channel. Permite a la CPU trabajar con dos/tres canales independientes
y simultáneos para acceder a los datos. De esta manera se multiplica el ancho de
banda. Para ello, es imprescindible rellenar los bancos de memoria con dos o tres
módulos de idénticas características.
t Tiempo de acceso. Es el tiempo que tarda la CPU en acceder a la memoria. Se mide
en nanosegundos (un nanosegundo = 10 –9 segundos).
t Latencia. Es el retardo producido al acceder a los distintos componentes de la memoria RAM.
t Latencias CAS o CL. Indica el tiempo (en número de ciclos de reloj) que transcurre
desde que el controlador de memoria envía una petición para leer una posición
de memoria hasta que los datos son enviados a los pines de salida del módulo.
Cuanto menor sea, más rápida será la memoria. A veces se abrevia como CL (Cas
Latency) o CAS.
t ECC (Error Checking and Correction). Todas las memorias RAM experimentan errores,
debido a factores tales como fluctuaciones de energía, interferencias, componentes
defectuosos, etc. Las memorias ECC son capaces de detectar y corregir algunos de
estos errores.
Vocabulario
Controlador de memoria. Es un dispositivo electrónico que se encarga de gestionar las peticiones de
datos de la memoria realizadas
por el micro u otros elementos
del PC. Se sitúa dentro del chipset (northbridge), aunque algunos micros lo llevan integrado,
como los de la familia Athlon 64
de AMD.
71
3
Componentes internos del ordenador
4.1. Tipos de RAM
Cuando ejecutamos un programa en el ordenador se pasa una copia de este desde
el almacenamiento secundario, que normalmente es el disco duro, a la memoria
RAM. Una vez en la memoria, las instrucciones que componen el programa pasan
a la CPU para su ejecución. ¿Por qué se utiliza la memoria RAM? Porque puede
transferir datos desde y hacia la CPU mucho más rápido que los dispositivos de almacenamiento secundario. Si no hubiese memoria RAM, todas las instrucciones y los
datos se leerían de la unidad de disco, lo que reduciría la velocidad de proceso del
ordenador.
Los dos tipos básicos de memoria RAM utilizados en un ordenador personal son
la DRAM (memoria RAM dinámica) y la SRAM (memoria RAM estática). Ambas
almacenan datos e instrucciones, pero son bastante diferentes y cada una tiene un
propósito.
SRAM-RAM estática (Static Random Access Memory). Esta memoria,
al ser estática, mantiene la información siempre que no se interrumpa
la alimentación. Las memorias SRAM ocupan más tamaño, tienen
menos capacidad y son más caras y rápidas que las DRAM. No se
suelen utilizar como memoria principal, sino como memorias cachés
del microprocesador y de la placa base.
DRAM-RAM dinámica (Dynamic Random Access Memory). Es la
memoria principal de los ordenadores personales. Se la llama
dinámica porque su contenido se reescribe continuamente.
SDRAM-DRAM sincrónica (Synchronous DRAM). Se sincroniza con el
reloj del sistema para leer y escribir en modo ráfaga. Puede soportar
velocidades de la placa base de 100 MHz y 133 MHz (más
conocidas como PC100/PC133 SDRAM).
DDR SDRAM-SDRAM de doble velocidad de datos (Double Data Rate
SDRAM o SDRAM II). Es una memoria de doble tasa de transferencia
de datos que permite la transferencia de datos por dos canales
distintos simultáneamente en un mismo ciclo de reloj. Supone una
mejora con respecto a la SDRAM, ya que consigue duplicar la
velocidad de operación hasta los 200 MHz o 266 MHz. Se la
conoce más como DDR.
La memoria SDRAM tiene un ancho de bus de datos de 64 bits; en
cada hercio (Hz) (o ciclo de reloj) envía 64 bits (8 B). Calculamos los
bytes que se envían por segundo a 100 y 133 MHz, o sea, la tasa
de transferencia:
t 1$ 8 bytes/Hz × 100 MHz = 800 MB/s.
Al ser la memoria principal, la DRAM ha tenido que adaptarse
para seguir el ritmo de evolución de los microprocesadores y demás
conjuntos de chips. Veremos a continuación las tecnologías más
comunes.
Normalmente son suministradas en módulos DIMM con 184 pines
con una sola ranura.
t 1$ 8 bytes/Hz × 133 MHz = 1066 MB/s.
Normalmente son suministradas en módulos DIMM de 168 pines con
dos ranuras.
DDR2 SDRAM. Supone una mejora con respecto a la DDR SDRAM,
ya que funciona a más velocidad y necesita menos voltaje, con
lo que se reduce el consumo de energía y la generación de calor.
La tasa de transferencia de datos va de 400 hasta 1 024 MB/s y
permite capacidades de hasta 2 GB (por módulo). La pega es que
las latencias son más altas que en las DDR. Son suministradas en
módulos DIMM con 240 pines y una sola ranura.
DDR3 SDRAM. Esta supone una mejora con respecto a la DDR2
SDRAM: mayor tasa de transferencia de datos, menor consumo
debido a su tecnología de fabricación y permite módulos de mayor
capacidad, hasta 8 GB. También tiene sus inconvenientes, las
latencias son más altas que en las DDR2. También son suministradas
en módulos DIMM con 240 pines.
VRAM (Video Random Access Memory). Es un tipo de memoria RAM
utilizada por la tarjeta gráfica para poder manejar la información
visual que le envía la CPU. Este tipo de memoria permite a la CPU
almacenar información en ella mientras se leen los datos que serán
visualizados en el monitor.
DDR4 SDRAM. Aunque actualmente no está en fase activa de
fabricación y comercialización, Samsung anunció en enero de 2011
su diseño y prestaciones, incluye una gama más alta de frecuencias
de reloj (de 2 133 a 4 266) y menor voltaje (de 1,2 a 1,05 V). Su
lanzamiento al mercado se espera a lo largo de 2012.
Actividades
15. Indica cómo se obtiene la tasa de transferencia de datos
para las memorias PC2700, PC3200 y PC4200.
72
16. Indica cómo se obtiene la tasa de transferencia de datos
para las memorias PC2-3200 y PC2-8500.
Componentes internos del ordenador
3
4.2. Módulos de memoria
Los módulos de memoria son pequeñas placas de circuito impreso donde van integrados
los diversos chips de memoria.
TIPOS DE MÓDULOS DE MEMORIA RAM
DIMM (Dual in-line Memory Module)
Módulo de memoria en línea doble. El formato DIMM es
similar al SIMM, pero físicamente es más grande y tiene 168
contactos. Se distingue por tener una muesca en los dos lados
y otras dos en la fila de contactos. Se monta en los zócalos de
forma distinta a los SIMM. Existen módulos DIMM de 32, 64,
128, 256 y 512 Mb y de 1, 2 o más gigabytes.
DIMM DDR
Los módulos DIMM DDR han sustituido a los módulos DIMM
estándar. Estos vienen con 184 contactos. Los módulos de
memoria parecen iguales, pero los DIMM DDR tienen una única
muesca en la fila de contactos.
Los módulos DIMM DDR2 tienen 240 pines y una muesca en
una posición diferente a los DIMM DDR. También las ranuras
donde se insertarán los módulos de memoria son diferentes.
Los módulos DIMM DDR3 tienen el mismo número de pines
que los DIMM DDR2, pero son física y eléctricamente
incompatibles.
FB-DIMM (Fully Buffered DIMM)
GDDR
La módulos de memoria FB-DIMM se suelen utilizar en
servidores. Los datos entre el módulo y el controlador de
memoria se transmiten en serie, con lo que el número de líneas
de conexión es inferior; esto proporciona grandes mejoras en
cuanto a la velocidad y a la capacidad de la memoria. Tiene
las desventajas de su elevado coste, el calor generado debido
al aumento de velocidad y el incremento de la latencia. Los
módulos FBDIMM tienen 240 pines, como los DDR2, pero la
posición de sus muescas es distinta.
Son chips de memoria insertados en algunas tarjetas gráficas o en placas
base donde la tarjeta gráfica está integrada. Son memorias muy rápidas,
controladas por el procesador de la tarjeta gráfica. También se los conoce
como RAM DDR para gráficos. Consolas de videojuegos como la Xbox
360 o la PlayStation 3 utilizan este tipo de memoria RAM.
SO-DIM y Micro-DIMM
Son módulos DIMM de memoria para portátiles; el segundo tiene un formato más pequeño que el primero. Los SO-DIMM para memorias
DDR y DDR2 se diferencian porque tienen la muesca en distinta posición.
73
3
Componentes internos del ordenador
A. Módulos buffered y unbuffered
Los módulos buffered o registered tienen registros incorporados (circuitos que aseguran la estabilidad a costa de perder rendimiento) que actúan como almacenamiento
intermedio entre la CPU y la memoria. Este tipo de memoria aumenta la fiabilidad del
sistema, pero también retarda los tiempos de transferencia de datos entre esta y el sistema. Se suelen usar sobre todo en servidores, donde es mucho más importante la
integridad de los datos que la velocidad. Los módulos registered se distinguen de los
unregistered por tener varios chips de pequeño tamaño. Incluyen detección y corrección de errores (ECC).
Los módulos unbuffered o unregistered se comunican directamente con el northbridge
de la placa base. Esto hace que la memoria sea más rápida, aunque menos segura que
la registered.
Caso práctico 4
Buscamos en la web de una tienda de hardware diferentes tipos de memoria RAM.
Por ejemplo, seleccionamos el siguiente producto: Memoria 2 GB DDR2
800 Extreme Memory y nos aparece esta información:
t Tecnología: DDR II SDRAM.
t Factor de forma: DIMM de 240 espigas.
t Velocidad de memoria: 800 MHz (PC2-6400).
t Tiempos de latencia: CL5.
La primera línea hace referencia al tipo de memoria RAM.
La segunda línea se refiere al tipo de módulo de memoria.
La tercera línea hace referencia a la velocidad de la memoria.
La cuarta línea se refiere al tiempo de latencia de la memoria, en este caso es 5.
Actividades
17. Una placa base tiene las
siguientes ranuras de memoria con estas características:
t Capacidad de almacenamiento: 2 GB.
t Tipo de actualización: genérico.
t Tipo DRAM.
t Cuatro zócalos DDR2
DIMM (soportan hasta
16 GB).
t Soporta 1,8 V DDR2
DIMM.
t Dual channel DDR2
800/667/533/400.
¿Se podría conectar uno
de los módulos del caso
práctico anterior?
t Tecnología DDR II SDRAM.
¿Se podrían conectar los
dos módulos anteriores a
la vez?
t Ranuras compatibles: 1 × memoria - DIMM de 240 espigas.
¿Podrían funcionar los dos
módulos anteriores en dual
channel?
74
Seleccionamos otro producto: Memoria DDRII 2 Gb PC 800 Kingston HyperX
KHX6400D2/2G; se visualizan las siguientes especificaciones técnicas:
t Factor de forma DIMM de 240 espigas.
t Velocidad de memoria: 800 MHz (PC2-6400).
t Comprobación integridad datos: no ECC.
t Características de la RAM, sin memoria intermedia.
t Configuración de módulos: 128 × 64.
t Voltaje de alimentación: 1,95 V.
t Blindaje de conector: Oro.
En este ejemplo se visualiza más información, como el voltaje que necesita la memoria (es importante consultar el manual de la placa base para saber si soporta este
voltaje en sus zócalos de memoria), si incluye o no control de errores (no ECC indica
que no se incluye control de errores), o características físicas referentes a los circuitos que lleva a los contactos.
Componentes internos del ordenador
3
Sínt esis
Procesador
Encapsulados más populares:
ZIF, LGA, PGA
Componentes
de la
placa base
CHIPSET
BIOS
Northbridge
Southbridge
Memoria RAM
Tipos de RAM: DDR, DDR2, DDR3
Módulos de memoria: DIM DDR
Ranuras de expansión
PCI: Tarjeta de red, sonido, otras
PCI Express x16: tarjeta gráfica
Conectores internos
Conectores para dispositivos internos, como el disco duro
o lector de DVD: SATA, IDE, FDD, USB.
Otros son los conectores del panel frontal, de sonido, USB
adicionales, CD-IN, salida digital, etc.
Conectores de alimentación
Suministran la corriente a los componentes que se conectan
a la placa base.
Conectores ATX de 20, 24 y 4 pines.
Conectores FAN (para ventiladores)
Conectores externos
Permiten que los dispositivos externos (teclado, ratón,
impresora, pendrive, etc.) se comuniquen con la CPU:
PS2, USB, FireWire, eSata, conectores de audio, de red
Batería
75
3
Componentes internos del ordenador
Test de repaso
1. La placa base recibe la electricidad de:
a) El chasis.
b) El microprocesador.
c) Los puertos de E/S.
d) Los conectores de energía.
2. La velocidad FSB es:
a) La velocidad a la que funciona el micro internamente.
b) La velocidad a la que el micro se comunica con la
placa base.
c) La velocidad de la caché de un microprocesador.
d) La velocidad a la que funciona el northbrigde.
6. El chipset maneja la transferencia de datos entre la
CPU, la memoria y los dispositivos periféricos:
a) No, esa función la realiza la memoria.
b) Sí, y ofrece soporte para el bus de expansión.
c) No, esa función la realizan los buses.
d) No, esa función la realiza la CPU.
7. El descodificador de instrucción DI es un componente:
a) De la UAL.
b) De la UC.
c) Del secuenciador.
d) De la BIOS.
3. Un procesador que tenga cuatro núcleos y que tenga
como caché L2 2 x 2 Mb significa:
8. Una placa base dispone de cuatro ranuras DIMM DDR2:
a) Que tiene 4 Mb que comparten todos los núcleos.
b) Puedo conectar memoria del tipo DDR2 SDRAM.
b) Que tiene 2 Mb por pareja de núcleos.
c) Puedo conectar memoria del tipo DDR3 SDRAM.
c) Que tiene 2 Mb por núcleo.
d) Todas las anteriores son correctas.
d) Que no tiene caché L3.
4. El arranque en frío ocurre:
a) Cuando se inicia la BIOS.
b) Cuando el ordenador se enciende a partir de una
situación anterior en que estaba apagado.
c) Cuando el ordenador está encendido y se pulsan las
teclas [Ctrl + Alt + Supr].
a) Puedo conectar memoria del tipo DDR SDRAM.
9. ¿Cuál de las afirmaciones siguientes es correcta?
a) Una placa base que dispone de dos ranuras PCI
Express x16 nunca podrá utilizar dos tarjetas gráficas.
b) Los dispositivos PCI Express se pueden conectar a la
ranura de la placa base sin necesidad de apagar el
ordenador.
c) PCI ofrece mayores velocidades que PCI Express.
d) Cuando se ejecute la secuencia completa de arranque y de POST.
d) Las ranuras Mini PCI son equivalentes a las ranuras
PCI Express x1.
5. La memoria caché es la memoria principal del ordenador:
10. Un procesador Xeon está especialmente diseñado para
ordenadores:
a) Sí.
a) Portátiles.
b) No, la memoria ROM es la memoria principal.
b) Servidores.
c) No, la memoria RAM es la memoria principal.
c) Sobremesa.
d) Ninguna de las respuestas anteriores.
d) Multimedia.
Soluciones: 1d; 2b; 3b; 4b; 5c; 6b; 7b; 8b; 9b; 10b.
76
Componentes internos del ordenador
3
Comprueba tu aprendizaje
I. Tipos de placa base
1. Busca en el manual de tu placa base el factor forma
de la misma y anótalo. ¿Qué entiendes por factor de
forma?
2. Busca en el manual de tu placa base las características
referentes al chipset que soporta.
II. Componentes de la placa base
3. A partir de la placa base de la Figura 3.36, indica qué
es cada número. ¿De qué tipo de placa base, según su
factor de forma, crees que se trata?
1
13
12
11
2
3
4
5
6
7
8
9
10
Fig. 3.36. Placa base ejercicio 3.
4. A partir de la placa base de la Figura 3.37, indica qué
es cada número.
1
2
3
5. Consulta el manual de una placa base y elabora un
esquema de la placa y sus componentes principales.
6. Busca en la web información sobre tarjetas PCI
Express y haz una clasificación sobre el tipo de PCl Express (x1, x4, x8 y x16) que usa cada una.
7. A partir de la placa base de las Figuras 3.54 y 3.55,
localiza los siguientes componentes, si existen:
1.
2.
3.
4.
5.
6.
7.
8.
9.
10.
11.
12.
13.
14.
15.
16.
17.
18.
19.
20.
21.
22.
23.
24.
Conector de energía ATX de 4 pines.
Conectores PS/2.
Conector SPDIF coaxial.
Puerto paralelo.
Puerto serie.
Puertos USB.
Puerto FireWire
Conector de red.
Conectores SATA.
Conectores de sonido.
Ranura AGP
Ranuras PCI.
Ranuras PCI Express x16.
Conectores de E/S.
Zócalo del microprocesador.
Conector de energía ATX de 24 pines.
Conector para la disquetera.
Ranuras de memoria RAM.
Conectores IDE.
Conector FDD.
Chipset northbridge.
Chipset southbridge.
Conectores del panel frontal.
Pila o batería.
4
10
5
13
12
11
Fig. 3.37. Placa base ejercicio 4.
9
8
7
6
Fig. 3.38. Vista 1. Placa base del ejercicio 7.
77
3
Componentes internos del ordenador
Comprueba tu aprendizaje
11. El Dr. Gordon Moore formuló en el año 1965 una ley
que se conoce como la «ley de Moore» y que se relaciona con la evolución de los procesadores.
Busca en Internet esta «ley de Moore» y contesta a las
siguientes preguntas:
t ¿Qué propone esta ley?
t ¿Estás de acuerdo con lo que plantea? Explica la
respuesta.
t Si hasta ahora se ha cumplido, ¿crees que lo hará en
un futuro? Razona la respuesta.
Fig. 3.39. Vista 2. Placa base del ejercicio 7.
t El Dr. Moore fue cofundador de una empresa muy
relacionada con el mundo de los procesadores.
¿Con cuál?
III. Los procesadores
IV. La memoria RAM
8. Busca en el manual de tu placa base las siguientes
características referentes a la CPU que soporta y contesta a las preguntas:
t ¿Qué tipos de CPU soporta?
t ¿Qué velocidades FSB admite?
t ¿Cuál es la máxima cantidad de memoria que soporta?
t ¿Qué socket o slot usa para la CPU?
t ¿De cuántos bancos de memoria dispone?
9. Busca en Internet y consulta los siguientes procesadores.
t Intel Q6600.
t AMD Phenom 9850.
Realiza una comparativa, comprobando los datos de:
t Tamaño de las cachés L1, L2 y L3, si tuvieran.
t Velocidad del reloj.
t Velocidad del bus del sistema (FSB o HT).
t Arquitectura-tecnología en nanómetros.
t Número de núcleos.
t Tipo de socket.
t Instrucciones especiales que utilizan.
10. Busca información sobre los procesadores Intel:
t ¿En qué se diferencian los procesadores conocidos por su nombre en clave Conroe, Merom y
Woodcrest?
78
12. Busca en el manual de tu placa base las siguientes
características referentes a la memoria que soporta
y contesta a las preguntas:
t ¿Qué tipo de módulos de memoria soporta?
13. En el siguiente texto hay cuatro párrafos. Redacta de
forma correcta aquellos que están mal:
t Los puertos serie son fáciles de reconocer en la parte
posterior del ordenador porque tienen un conector
hembra Tipo D de 9 o 25 pines. Se les llama conectores Tipo D por la forma del conector.
t El puerto paralelo recibe su nombre debido a que la
información se envía mediante un bit tras otro hasta
llegar a 8. Esto hace que el puerto paralelo sea más
rápido que el puerto serie, ya que se envían más datos simultáneamente.
t El puerto USB soporta dispositivos de alta velocidad, como las cámaras digitales, y de baja velocidad, como el teclado o el ratón. Transmite los datos de bit en bit igual que el puerto serie, pero más
rápido que este.
t Los puertos Tipo A suelen encontrarse en los dispositivos USB, y los de Tipo B suelen estar situados en la
parte posterior del ordenador.
Unidad
Dispositivos de almacenamiento
4
En esta unidad aprenderemos a:
t$POPDFSZEFTDSJCJSMBTVOJEBEFT
EFBMNBDFOBNJFOUPEFMBJOGPSNBDJØO
t*EFOUJGJDBSEJTDPT*%&ZEJTDPT4"5"
t3FDPOPDFSMBTEJGFSFOUFTVOJEBEFT
EFBMNBDFOBNJFOUPØQUJDP
ZTVTDBSBDUFSÓTUJDBT
t*EFOUJGJDBSZDPOPDFSMBT
DBSBDUFSÓTUJDBTEFMBTEJGFSFOUFT
UBSKFUBTEFNFNPSJB
t*OTUBMBSMPTEJGFSFOUFT
EJTQPTJUJWPT
Y estudiaremos:
t%JTDPTEVSPT
t*OUFSGBDFTVUJMJ[BEPTQPS
MBTVOJEBEFTEFBMNBDFOBNJFOUP
t-BDPOGJHVSBDJØOEFMB#*04
t6OJEBEFTØQUJDBT
t%JTRVFUFT
t5BSKFUBTEFNFNPSJB
4
Dispositivos de almacenamiento
1. Discos duros
¿Sabías que…?
Los primeros ordenadores personales carecían de disco duro.
Disponían de una o dos disqueteras, a través de las cuales se
cargaba el sistema operativo, los
programas de las aplicaciones y
se almacenaba la información.
El proceso era muy pesado, ya
que era necesario cambiar los
disquetes para realizar una u
otra operación.
Actualmente, casi todos los ordenadores incluyen dos dispositivos de almacenamiento
masivo: una unidad de disco duro y una unidad regrabadora de DVD; la unidad de disquete o disquetera tiende a desaparecer. También, cada vez más ordenadores incluyen
lectores multitarjetas que nos permiten conectar al ordenador dispositivos de almacenamiento portátil de alta capacidad, como son las tarjetas CompactFlash, SmartMedia,
Secure Digital, etc.
Los discos duros (HDD, Hard Disk Drive) constituyen el medio de almacenamiento
de información más importante del ordenador. Permiten almacenar y recuperar
gran cantidad de información.
Forman parte de la memoria secundaria del ordenador, llamada así en oposición a la
memoria principal o memoria RAM. La memoria secundaria ofrece gran capacidad de
almacenamiento, no es volátil (su contenido no se borra al apagar el ordenador) y el
acceso es más lento que el acceso a la memoria principal.
1.1. Estructura física
Un disco duro es una caja herméticamente cerrada, en cuyo interior se encuentra un conjunto de componentes electrónicos y mecánicos capaz de sincronizar los dos motores y
las acciones de las cabezas de lectura/escritura.
Cabezas (heads). Son los elementos que
cumplen con la función de lectura/escritura;
hay una por cada superficie de datos, es decir,
dos por cada plato del disco.
Brazo mecánico. Para poder
acceder a la información
del disco, el conjunto
de cabezales se puede
desplazar linealmente desde
el exterior hasta el interior
de la pila mediante un brazo
mecánico que los transporta.
Motor para el movimiento de las cabezas
Fig. 4.1. Componentes de una unidad de disco duro.
80
Motores. Dentro de un disco
duro hay dos motores: uno
encargado de hacer girar el disco
y otro para el movimiento de las
cabezas.
Platos. Donde se guarda
la información y las
cabezas para leer y
escribir sobre ellos. Tienen
dos caras o superficies
magnéticas, la superior
y la inferior, formadas por
millones de pequeños
elementos capaces de ser
magnetizados positiva o
negativamente. De esta
forma se representan los dos
posibles valores de un bit de
información (un 0 o un 1).
Dispositivos de almacenamiento
4
A. Funcionamiento
El disco es en realidad una pila de discos llamados platos que almacenan la información magnéticamente. Los diferentes platos que forman el disco giran a una velocidad
constante y no cesan mientras el ordenador está encendido. Cada cara del plato tiene
asignado uno de los cabezales de lectura/escritura.
Claves y consejos
La alimentación de energía le
llega al disco por un cable
desde la fuente de alimentación.
Las acciones que ejecuta el disco duro en una operación de lectura son:
t Desplazar los cabezales de lectura/escritura hasta el lugar donde empiezan los datos.
t Esperar a que el primer dato llegue donde están los cabezales.
t Leer el dato con el cabezal.
La operación de escritura es similar. El funcionamiento teórico es sencillo, pero en la
realidad es mucho más complejo, ya que entran en juego el procesador, la controladora
de discos, la BIOS, el sistema operativo, la memoria RAM y el propio disco.
B. Cabezas, cilindros, sectores
Para organizar los datos en un disco duro se utilizan tres parámetros, que definen la
estructura física del disco: cabeza, cilindro y sector.
Pista
Cabezas. Cada una de las caras o cabezas del disco se divide en anillos concéntricos denominados pistas (tracks), que es donde se graban los datos (véase la Figura 4.2).
Cilindro (cylinder). Formados por todas las pistas accesibles en una posición de los cabezales. Se
utiliza este término para referirse a la misma pista de todos los discos de la pila.
Sectores. Cada pista se encuentra dividida en tramos o arcos iguales que permiten la grabación
de bloques de bytes (normalmente, 512 B). Cada uno de estos tramos se llama sector. Los sectores
son las unidades mínimas de información que pueden leerse o escribirse en el disco duro.
Sector
C. Geometría de los discos duros
La geometría de un disco duro hace referencia al número físico real de cabezas, cilindros, pistas y sectores. La capacidad del disco se puede calcular si se conocen estos
valores.
Fig. 4.2. Pistas y sectores de un disco
duro.
Caso práctico 1
Vamos a calcular la capacidad de un disco sabiendo que cada sector almacena
512 B. Para ello, nos dan los datos siguientes:
Cilindros = 6 253; cabezas = 16; sectores/pista = 63
La capacidad será igual a:
Capacidad = 6 253 × 16 × 63 × 512 = 3 227 148 288 B
que son aproximadamente 3 GB.
Existen limitaciones a la geometría cilindro, cabeza y sector (CHS, Cylinder, Head, Sector), descrita anteriormente, que han sido impuestas por el hardware o el software. Las
más importantes son:
t La especificación ATA establece el máximo número de cilindros, cabezas y sectores/
pista de la manera siguiente:
Cilindros: 65 536; cabezas: 16; sectores/pista: 256
Vocabulario
Clúster. Se compone de varios
sectores. La unión de varios clústeres forma una pista.
81
4
Dispositivos de almacenamiento
Vocabulario
SMART (Self Monitoring Analysis
and Reporting Technology).
Tecnología de autocomprobación, análisis e informes. Es una
tecnología que poseen muchos
discos, con el fin de avisar de
los posibles errores que puedan
suceder en el mismo.
Según esto, un disco duro puede direccionar, como mucho:
65 536 × 16 × 256 × 512 = 137 438 953 472 B
que son, aproximadamente, 128 GB. Actualmente, se venden discos duros de más
de 500 GB.
t La BIOS de un PC establece el máximo número de cilindros, cabezas y sectores/pista
de la manera siguiente:
Cilindros: 1 024; cabezas: 256; sectores/pista: 63
Según esto, un disco duro puede direccionar, como mucho:
1 024 × 256 × 63 × 512 = 8 455 716 864 B
que son, aproximadamente, 7,875 GB.
t La combinación de las dos anteriores limitaciones da lugar a una nueva limitación;
como los discos duros no pueden tener más de 16 cabezas, la BIOS se restringe aún
más, dando lugar a los números siguientes:
Cilindros: 1 024; cabezas: 16; sectores/pista: 63
Según esto, un disco duro puede direccionar, como mucho:
1 024 × 16 × 63 × 512 = 528 482 304 B
que son, aproximadamente, 504 MB.
Para solucionar este problema se introdujo en la BIOS un sistema de traducción de
geometrías,de tal forma que el disco mantenga el número máximo de sectores y se ofrezca al sistema operativo un número superior (ficticio) de cabezas (hasta 256) y un número
proporcionalmente inferior de cilindros (hasta 1 024). La BIOS realizaría internamente la
traducción de ese número de sector virtual al número de sector real.
El sistema de traducción LBA (Logical Block Addressing, o dirección de bloque lógico)
es un método de direccionamiento del disco que permite trabajar con discos duros de
capacidad superior a los 528 MB. Es el método utilizado por los discos duros actuales.
Normalmente, el modo de traducción está configurado en la BIOS como «Auto», que al
detectar el disco duro pasa a modo LBA. El modo LBA identifica los sectores mediante
números consecutivos, en lugar de identificarlos por el cilindro, la cabeza y el sector.
Actividades
1. Calcula la capacidad de un disco duro con los valores siguientes:
Cilindros = 528
Cabezas = 64
Sectores = 63
2. Señala la respuesta correcta: un disco con 4 096 cilindros, 16 cabezales y 63
sectores por pista alberga un total de:
a) 4 128 768 sectores
b) 2 113 929 216 B
c) 2 064 384 kB
d) 2 016 MB
e) 1,96875 GB
3. Señala cuál de estas afirmaciones es correcta:
a) Todos los platos de un disco están unidos y también lo están entre sí las cabezas lectoras.
b) El conjunto de pistas que se encuentran bajo todas las cabezas lectoras
recibe el nombre de sector.
c) La capacidad de un disco puede describirse indicando su número de cilindros, cabezas y sectores por pista.
82
Dispositivos de almacenamiento
4
1.2. Estructura lógica
La estructura lógica de un disco duro es la forma en la que se organiza la información
que contiene. Está formada por:
t El sector de arranque (master boot record). Es el primer sector de todo el disco duro:
cabeza 0, cilindro 0 y sector 1. En él se almacena la tabla de particiones, que contiene información acerca del inicio y el fin de cada partición, y un pequeño programa
llamado master boot, que es el encargado de leer la tabla de particiones y ceder el
control al sector de arranque de la partición activa, desde la que arranca el PC.
Vocabulario
Una partición es una división
lógica de un disco duro, de
forma que puede utilizarse como
si se tratase de otro disco duro
distinto.
t El espacio particionado es el espacio de disco duro que ha sido asignado a alguna
partición. Las particiones se definen por cilindros. Cada partición tiene un nombre; en
los sistemas Microsoft llevan asociada una letra: C, D, E, etc.
t El espacio sin particionar es el espacio que no se ha asignado a ninguna partición.
La Figura 4.3 muestra una utilidad de administración de discos en la que se visualizan
tres particiones de un disco duro de 80 GB con las letras C, D y E.
Fig. 4.3. Varias particiones en un disco.
Caso práctico 2
Ver las particiones de un disco desde el sistema operativo Linux. En este caso se
muestra un disco duro de 80 GB en el que se visualizan las mismas particiones que las
mostradas en la Figura 4.3. El comando fdisk -l muestra los discos duros que tenemos
conectados en el ordenador con sus particiones.
root@ubuntu-mj:/# fdisk -l
Disco /dev/sdb: 80.0 GB, 80026361856 bytes
255 cabezas, 63 sectores/pista, 9729 cilindros
Unidades = cilindros de 16065 * 512 = 8225280 bytes
Tamaño de sector (lógico / físico): 512 bytes / 512 bytes
Tamaño E/S (mínimo/óptimo): 512 bytes / 512 bytes
Identificador de disco: 0xf533f533
Disposit.
Inicio
Comienzo
Fin
Bloques
Id
Sistema
/dev/sdb1
*
1
6413
51512391
7
HPFS/NTFS
/dev/sdb2
6414
9728
26627737+
f
W95 Ext’d (LBA)
/dev/sdb5
6414
8694
18322101
7
HPFS/NTFS
/dev/sdb6
8695
9728
8305573+
7
HPFS/NTFS
83
4
Dispositivos de almacenamiento
2. Características de un disco
Toma nota
El estándar ATA (Advanced
Technology Attachment) es la
interfaz más utilizada para
conectar discos duros y otros
dispositivos de almacenamiento,
como CD-ROM o DVD-ROM,
a equipos PC. Este estándar
es más conocido por el término comercial IDE (Integrated
Device Electronics) o EIDE (IDE
Mejorado).
Con la aparición del ATA Serie
(Serial ATA), la clásica ATA/IDE
ha pasado a denominarse ATA
paralelo o Parallel ATA, o, lo
que es lo mismo, PATA.
La capacidad y el rendimiento de los discos duros se determina en función de varios
factores, que son el modo de transferencia, el tiempo de acceso, el tiempo de búsqueda,
la velocidad de rotación, la latencia, la capacidad de almacenamiento y la caché del
disco.
2.1. Modo de transferencia
Hace referencia a cómo se transfieren los datos desde la unidad de disco duro hacia la
memoria RAM. Hay varias técnicas:
t PIO: entrada/salida programada. Utiliza el microprocesador del sistema como intermediario para el intercambio de datos. Constituye el método de transferencia más
antiguo. Algunos modos de transferencia PIO son:
– PIO Modo 1: 5,2 MB/s
– PIO Modo 2: 8,3 MB/s
– PIO Modo 3: 11,1 MB/s
– PIO Modo 4: 16,6 MB/s
t DMA: es un sistema pensado para transferir datos desde la memoria RAM hasta el
disco duro, y viceversa, sin que el microprocesador tenga que intervenir en esta tarea,
lo cual libera a la CPU para realizar otras tareas. Actualmente, se utiliza el sistema
UltraDMA, más conocido como UDMA. Hay varias versiones que se conocen por la
velocidad máxima de transferencia que permiten:
– DMA16 o Ultra DMA: 16,6 Mb/s
– DMA33 o Ultra DMA Mode 2, o Ultra ATA/33: 33,3 MB/s
– UDMA66 o Ultra DMA Mode 4, o Ultra ATA/66: 66,6 MB/s
– UDMA100 o Ultra DMA Mode 5, o Ultra ATA/100: 100 MB/s
– UDMA133 o Ultra DMA Mode 6, o Ultra ATA/133: 133 MB/s
2.2. Tiempo de acceso
Es el tiempo usado por las cabezas de lectura/escritura para colocarse encima del
sector que se va a leer o escribir. Este tiempo debe estar comprendido entre los 9 y 12
milisegundos.
2.3. Tiempo de búsqueda
Es el tiempo que necesita la unidad para desplazar las cabezas desde una pista a otra.
Está comprendido entre 8 y 12 milisegundos.
Actividades
4. Busca en el manual de la
placa base de tu ordenador la velocidad de transferencia que soportan los
conectores IDE.
84
2.4. Velocidad de rotación
Marca la velocidad de giro del disco. Los valores típicos se encuentran entre 5 400, normalmente en discos duros de portátiles, y 7 200 rpm (revoluciones por minuto), en discos
duros para ordenadores de sobremesa. En discos con interfaz SCSI, las velocidades de
giro pueden ser mayores, 10 000 e incluso 15 000 rpm, aunque estos son más ruidosos
y consumen más energía.
Dispositivos de almacenamiento
4
2.5. Latencia
Cuando se desplazan las cabezas hasta el cilindro adecuado, la unidad tiene que esperar hasta que el sector deseado pase por debajo de la cabeza. Esto se conoce como latencia, que se define como el tiempo necesario para que gire el disco y el sector alcance
la posición correcta. Cuanto mayor es la velocidad de rotación del disco, menor será la
latencia. Se calcula dividiendo 60 (segundos por minuto) entre la velocidad de rotación.
2.6. Capacidad de almacenamiento
Web
h t t p ://w w w.y o u t u b e .c o m/
watch?v=uTKZYpgHjEE
En esta página encontrarás un
vídeo que te servirá para comprender el funcionamiento de los
cabezales de disco.
Aunque todas las características son importantes, lo principal de un disco duro es su
capacidad. En este momento se mide en gigabytes (GB), aunque ya cada vez más se
está empezando a utilizar el terabyte (TB).
Los fabricantes suelen redondear la capacidad de un gigabyte con 1 000 MB, lo que
hace que haya discrepancias a la hora de calcular el tamaño total, ya que realmente un
gigabyte son 1 024 megabytes.
2.7. Caché del disco
La caché del disco almacenará las lecturas, de forma que cuando la controladora solicite datos del disco ya los tenga disponibles en su caché y no haya que esperar a que
los cabezales cambien de posición.
2.8. Otras características
Otras características que hay que tener en cuenta son:
t La interfaz, que define el mecanismo de conexión entre el disco duro y el PC. Los PC
de sobremesa y los portátiles suelen usar ATA/IDE y SATA, los servidores SATA y
SCSI; para los discos externos se suele usar USB, FireWire o eSATA.
t El tamaño: los discos duros para PC de sobremesa suelen tener 3,5”; en los portátiles
suele ser de 2,5 o 1,8 pulgadas.
t El ruido, que suele depender del tipo de disco. Los de alta velocidad de rotación,
como los SCSI, son más ruidosos.
t Temperatura máxima de funcionamiento.
t Tolerancia a golpes y vibraciones.
t El precio.
Actividades
5. Busca diferentes modelos de discos duros en tiendas de hardware de Internet y
anota en tu cuaderno las características más representativas.
Por ejemplo, el tamaño, la capacidad, la interfaz, el tiempo de acceso, la velocidad de rotación, el tamaño de la caché de disco, el precio, etc.
6. Indica sin son verdaderas o falsas las siguientes afirmaciones:
a) Actualmente la interfaz que más se usa para los discos duros es ATA/IDE.
b) A mayor velocidad de rotación, mayor latencia.
c) Se puede decir que lo principal de un disco duro es su capacidad.
d) El tiempo que necesita la unidad para desplazar las cabezas de una pista a
otra es el tiempo de acceso.
85
4
Dispositivos de almacenamiento
3. Discos duros ATA/IDE o PATA
¿Sabías que…?
IBM lanzó su primer disco duro
al mercado el 13 de septiembre
de 1956, tenía discos del tamaño de las pizzas y podía almacenar 5 MB de datos, su nombre
era RAMAC (Random Access
Memory Accounting), era del tamaño de dos refrigeradores y
pesaba una tonelada.
Los discos duros ATA/IDE, más conocidos como IDE (Integrated Device Electronics, electrónica de unidades integradas), han sido los más utilizados hasta hace poco. La conexión del disco duro al sistema se hará mediante un cable plano de 40 pines que se
conectará a la interfaz IDE o conector IDE en la placa base.
Las placas base actuales incluyen uno o dos conectores o canales IDE. Cuando la placa
base cuenta con dos conectores IDE (véase la Figura 4.4), uno de ellos será el conector
IDE primario y el otro, el secundario. Al primario se conectará la unidad de arranque
del sistema. Es necesario consultar el manual de la placa base para saber cuál es la
posición de cada uno.
Cada interfaz IDE admite como máximo dos dispositivos IDE, como, por ejemplo, dos
discos duros, o un disco duro y una unidad de DVD o CD.
IDE primario
IDE secundario
Floppy
Fig. 4.4. Interfaz IDE en una placa base.
3.1. Maestro/esclavo
Cada interfaz o conector IDE soporta dos dispositivos y cada dispositivo debe ser identificado. Uno se identificará como maestro (master) y otro como esclavo (slave) en ese
cable conector. No puede haber dos maestros o dos esclavos sobre el mismo cable.
Los dispositivos IDE usan jumpers (o puentes) para la identificación maestro/esclavo.
Suelen estar situados en la parte del disco donde se halla el conector IDE (véase la
Figura 4.5).
La posición de los jumpers se suele encontrar en una pegatina que se ubica en la parte
superior del disco. Las configuraciones típicas de los jumpers son:
t Maestro en un cable de una sola unidad. Suele venir en la etiqueta del disco como
Master with non-ATA-slave.
t Maestro en un cable de dos unidades. Master or stand alone o Master or single drive.
t Esclavo. Drive is a slave, o bien Slave.
t Selección por cable, para designar cuál es la unidad maestra y cuál es la esclava.
Cable Select, o bien Enable cable Select.
Toma nota
No todas las unidades admiten
todas las combinaciones; por eso
será necesario consultar la documentación de cada unidad para
determinar con seguridad la
colocación de los jumpers.
86
Conector IDE
Fig. 4.5. Jumpers en un disco duro IDE.
Jumpers
Conector de alimentación
Dispositivos de almacenamiento
4
Para realizar la conexión del disco duro se utiliza un cable plano (o «faja») de 80 conductores con conectores de 40 pines. Este cable tiene tres conectores: uno de ellos se
conectará al conector IDE de la placa base y los otros dos conectores, al dispositivo
maestro y al esclavo. Normalmente, el conector IDE que va a la placa base está codificado por colores (azul, verde…) para diferenciarlo del conector que se ensambla al
dispositivo maestro, que normalmente es negro, y al dispositivo esclavo, que suele ser
gris (véase la Figura 4.6).
Actualmente, todos los cables llevan una pequeña muesca que impide que se conecten
mal, y algunos llevan una etiqueta que indica el conector de que se trata: maestro, esclavo o sistema.
Para suministrar energía al disco se utiliza un conector blanco de cuatro conectores que
parte de la fuente de alimentación (véase la Figura 4.7).
Fig. 4.6. Cable plano de 40 pines.
3.2. Estándares ATA
El nombre original de la interfaz utilizada por las unidades IDE es el de interfaz ATA
(AT Attachment; ATA e IDE son básicamente lo mismo). La norma ATA define funciones
básicas de arquitectura de la interfaz, como son el número de pines de los cables utilizados para conectar las unidades al bus del sistema, los parámetros de configuración
maestro/esclavo o las velocidades de transferencia de datos. En la Tabla 4.1 se describen las velocidades de transferencia de los distintos modos ATA.
Norma
ATA-1 (ATA, IDE)
Velocidad de transferencia
8,3 MB/s
ATA-2 (Fast ATA, EIDE)
13,3 MB/s
ATA-3 (ATA-2 mejorado)
16,6 MB/s
ATA-4 (ATA/ATAPI-4 o Ultra DMA o ATA/33)
33,3 MB/s
ATA-5 (ATA/ATAPI-5 o Ultra ATA/66)
66,6 MB/s
ATA-6 (ATA/ATAPI-6 o Ultra ATA/100)
100 MB/s
ATA-7 (ATA/ATAPI-7 o Ultra ATA/133)
133,3 MB/s
Fig. 4.7. Conector de alimentación
para disco IDE.
Tabla 4.1. Velocidad de transferencia en las normas ATA.
Actividades
7. ¿Se puede instalar un disco duro ATA/IDE en cualquier ordenador? ¿Por qué?
Razona la respuesta.
8. Para realizar la conexión del disco duro al ordenador se utiliza un cable plano.
¿Cuántos conectores tiene este cable y para qué se utilizan?
9. Los discos ATA/IDE tienen tres configuraciones básicas que pueden seleccionarse
con jumpers. ¿Cuáles son?
10. Indica si las siguientes afirmaciones son verdaderas o falsas:
a) Una de las grandes ventajas de los discos IDE es que puedes conectar todas
las unidades que quieras en cada canal.
b) En un mismo canal podemos poner dos discos duros esclavos.
c) En un mismo canal podemos poner un disco duro master y una unidad de CD.
d) Los discos IDE deben conectarse a la placa base y a la fuente de alimentación.
Web
http://www.t13.org/
En esta página encontrarás las
especificaciones técnicas del
estándar ATA.
http://www.serialata.org/
En esta página encontrarás las
especificaciones de Serial ATA.
87
4
Dispositivos de almacenamiento
4. Discos duros SATA
La tecnología Serial ATA (SATA) se ha ido imponiendo desde su introducción en 2001.
En 2008, más del 98 % de los discos duros internos eran SATA. Se ha convertido en el
nuevo estándar para conectar discos duros. La velocidad de transferencia que se consigue es de 150 Mb/s (SATA/150) o 300 Mb/s (SATA/300). Se está desarrollando SATA
6, que incluye una velocidad de 600 Mb/s.
El comité encargado de fijar las normas Serial ATA no está muy conforme con utilizar los
nombres SATA I, SATA II o SATA III, prefiere las que se exponen en la Tabla 4.2.
Los discos duros SATA emplean diferentes conectores a los discos IDE; para ello, véase
la Figura 4.8. Los jumpers que traen en la parte trasera no tienen nada que ver con los
de los discos IDE, se utilizan para configurar un disco de una velocidad a otra inferior.
Antes de manipular jumpers hay que consultar el manual de la placa base para saber
qué velocidad soporta sobre discos SATA.
Especificación
SATA Revision 3.x
SATA Revision 2.x
SATA Revision 1.x
Velocidad de transferencia
6 Gb/s
3 Gb/s
1,5 Gb/s
Nombre de interface
SATA 6 Gb/s
SATA 3 Gb/s
SATA 1,5 Gb/s
Tabla 4.2. Especificaciones Serial ATA.
Conector energía
Claves y consejos
A la hora de manipular una
unidad de disco, hemos de tener
en cuenta algunas precauciones:
t /PEFCFNPTHPMQFBSMBTVOJ
dades de disco.
t /P EFCFO FTUBS FYQVFTUBT B
fuentes magnéticas que puedan afectar a la información.
t /PTFEFCFBCSJSFMEJTDP
t /PTFEFCFOVTBSUPSOJMMPTEF
fijación muy largos para ajustar los discos a la caja.
t %FCFO VTBSTF QSFGFSFOUFNFO
te en posición horizontal.
Conector SATA
Jumpers
Fig. 4.8. Disco duro SATA.
El conector de datos tiene un ancho de 10 mm y está compuesto de 7 hilos. El conector
eléctrico es más plano y tiene 15 conectores (véase la Figura 4.9). El cable de datos
puede tener hasta 1 m de longitud. Cada disco duro necesita un cable de datos, y no
es necesario diferenciar disco maestro de disco esclavo. Desde la BIOS se puede configurar el orden de arranque de los dispositivos.
Conector eléctrico
Conector de datos
Fig. 4.9. Conectores SATA
Beneficios de la tecnología SATA
Actividades
11. Si tengo una placa base
con dos canales SATA,
¿cuántos discos duros podré conectar? Y si tengo
dos canales ATA, ¿cuántos
podré tener conectados?
88
t 0GSFDFBMNBDFOBNJFOUPEFCBKPDPTUF
t 1FSNJUFGÈDJMJOUFHSBDJØO EFCJEPBMBNFKPSBEFMDBCMFBEP
t .FKPSBMBWFMPDJEBEZFMBODIPEFCBOEB
t .BZPSnFYJCJMJEBEDPOSFTQFDUPBMBDPOmHVSBDJØOEFMTJTUFNB
t -BDPOmHVSBDJØOEFMPTEJTQPTJUJWPTFTNVDIPNÈTTFODJMMB OPFTOFDFTBSJPDPOmHVSBSOJOHÞOQVFOUF
t .FKPSBFMnVKPEFBJSFFOFMTJTUFNB
t -PTVTVBSJPTmOBMFTQVFEFOBDUVBMJ[BSGÈDJMNFOUFTVTEJTQPTJUJWPTEFBMNBDFOBNJFOUP
Dispositivos de almacenamiento
4
5. La BIOS
Cuando instalamos un disco en un ordenador, la mejor forma de detectar su presencia
es accediendo a la BIOS y entrando en la opción IDE HDD AUTO DETECTION, que permite detectar automáticamente los discos duros instalados en el equipo.
La BIOS comprueba los dispositivos que hay conectados en cada conector IDE o SATA
de la placa base. Detectará el tamaño del disco y la geometría del disco; es decir, el
número de cilindros, cabezas y sectores en que se divide el disco (véase la Figura 4.10).
Veamos el significado de algunos parámetros con los que nos podemos encontrar en las
pantallas de configuración de BIOS más comunes:
Primary Master y Primary
Slave: hacen referencia a
los dispositivos conectados
como maestro y esclavo en el
conector IDE 1 o primario.
SIZE: tamaño del disco en
megabytes.
Claves y consejos
Es importante asegurarse de que
se activa el modo LBA, aunque
la mayoría de las veces suele
activarse automáticamente. El
modo LBA puede cambiar algunos valores de los cilindros y
cabezas de la BIOS; esta operación no cambia la capacidad
del disco.
PRECOMP: número de cilindro
en el que el disco cambia el
tiempo de escritura. Obsoleto
en los discos nuevos.
LANDZ: número de cilindro
donde las cabezas de lectura/
escritura se posicionan cuando
el disco está parado.
MODE: modo de
direccionamiento del disco.
Puede ser Normal (para los
discos más viejos), Large
o LBA en la mayoría de los
discos actuales.
Secondary Master y
Secondary Slave: hacen
referencia a los dispositivos
IDE conectados en el conector
IDE 2 o secundario.
SMART Monitoring: la
configuración de este
parámetro permite avisar al
usuario acerca de los posibles
errores que puedan suceder
en el disco duro.
CHS Capacity: hace
referencia a la capacidad del
disco según los cilindros,
sectores y cabezas que tiene.
Maximum LBA Capacity:
capacidad total del disco
duro según el modo de
direccionamiento LBA.
Multi-Sector Transfers:
hace referencia al número
de sectores por bloque que
se trasladan cuando se
transfieren múltiples sectores.
Fig. 4.10. Información del disco en la BIOS.
Cuando entramos en la zona de detección de discos en la BIOS, podemos seleccionar
AUTO en la columna del tipo de disco (TYPE) para que cada vez que el ordenador
arranque se coloquen los valores automáticamente.
Los discos duros SCSI no se registran en la BIOS del sistema. En cambio, la tarjeta adaptadora SCSI incluye su propia BIOS, que regulará todas las actividades, con independencia del microprocesador. Un ordenador que tenga tarjeta adaptadora SCSI mostrará
información acerca del adaptador en el proceso de arranque y también la posibilidad
de acceder a la BIOS del adaptador mediante una combinación de teclas, como, por
ejemplo, [Ctrl + A].
89
4
Dispositivos de almacenamiento
6. Discos duros SCSI
Los discos duros SCSI (Small Computer System Interface) se utilizan en ambientes más
profesionales, donde existen altas necesidades de rendimiento y fiabilidad. Son más caros, suelen ser más rápidos a la hora de transmitir datos, con una tasa de transferencia
casi constante, y usan menos microprocesador para dicha tarea. Se suelen utilizar en
ordenadores cargados de trabajo, como los servidores de red.
La interfaz SCSI soporta más dispositivos y más tipos de dispositivos que la interfaz IDE
y no suele estar integrada en la placa base. En la mayoría de los casos es necesaria
una tarjeta adaptadora que se insertará en una ranura de la placa base. En la Figura
4.11 se muestra una tarjeta adaptadora SCSI, que se inserta en una ranura PCI, el disco
duro SCSI y la interfaz SCSI.
Fig. 4.11. Tarjeta adaptadora SCSI,
cable SCSI y disco duro SCSI.
Los estándares SCSI definen los elementos básicos del bus SCSI, incluyendo el número
de dispositivos que se pueden conectar al cable, la longitud del cable, las señales, las
órdenes, la velocidad de transferencia, etc.
7. Discos duros externos
Toma nota
Existen en el mercado adaptadores que nos permiten la conexión
de discos duros internos SATA o
IDE a través del puerto USB; un
ejemplo se muestra en la Figura 4.13.
Actualmente hay una gran variedad de discos duros externos que nos van a permitir ampliar la capacidad de almacenamiento de nuestro PC, aunque también existen modelos
con más funciones, como la de reproducir vídeo y sonido, que nos ofrecen la posibilidad
de conectarlos a la televisión para escuchar la música almacenada o visualizar una
película.
Los más utilizados para almacenamiento son los que se conectan mediante un cable
USB, que dependiendo del tamaño necesitarán conexión eléctrica o no. La Figura 4.12
muestra un disco duro externo que no necesita alimentación. No solo se utiliza el puerto
USB para la conexión con el PC, sino que también hay modelos que se conectan a través de los puertos FireWire y Serial ATA externo (eSATA).
El tamaño más utilizado para los discos duros portátiles es el de 2,5”, aunque los hay
más pequeños, de 1,8”, y más grandes, de 3,5 pulgadas.
También podemos instalar en el PC una carcasa para tener un disco duro externo. Esta
carcasa estará conectada al puerto IDE o SATA de la placa base, y cuando queramos
trabajar con el disco, solo tenemos que introducirlo en la carcasa, sin necesidad de instalarlo dentro de la caja del ordenador. Este sistema se suele utilizar cuando compramos
un disco duro nuevo y queremos mantener el sistema operativo del viejo disco; de tal
forma que podamos arrancar el ordenador con un disco o con otro. También se puede
utilizar cuando se quiere copiar un disco duro completo.
También existen unas bases externas que permiten conectar discos duros SATA de 2.5’’
o 3.5’’ de forma rápida y cómoda a través del conector USB. Estas bases no necesitan
ventiladores, admiten el cambio de discos en caliente y algunas admiten hasta dos discos.
Actividades
12. Lee el artículo de la siguiente dirección web http://
www.ocu.org/disco-duro-externo/ y responde a las
siguientes cuestiones sobre los discos duros externos:
t ¿Cómo podemos ampliar la capacidad de nuestro
ordenador?
t ¿Qué se puede almacenar en un disco duro externo?
t ¿Cuántos tipos de discos duros externos conoces?
90
t A la hora de elegir un disco duro externo en qué
aspectos hay que fijarse.
t ¿Qué disco duro externo elegirías si necesitaras
almacenar mucha información sin importar demasiado el tipo de archivo?
t ¿Qué disco duro externo necesitamos para poder
reproducir archivos de música o vídeo en nuestra
televisón?
Dispositivos de almacenamiento
4
8. Discos duros SSD
Los discos duros SSD (Solid-State Drive) están basados en memorias no volátiles (como
las memorias flash) o volátiles como la SDRAM, en lugar de estar basados en tecnologías móviles como los discos de platos tradicionales. Al no tener elementos móviles, son
mucho más rápidos y silenciosos, no desprenden calor, resisten mucho mejor los golpes
y su consumo energético es inferior. Pueden suponer una revolución en los ordenadores
portátiles, ya que multiplican la duración de la batería y son más seguros. Los principales componentes de un SSD son:
t Controladora: es un procesador electrónico que se encarga de administrar, gestionar y unir los módulos de memoria con los conectores en entrada y salida. Ejecuta
software en firmware y es el factor más determinante para las velocidades del dispositivo.
t Caché: es un pequeño dispositivo de memoria DRAM similar al caché de los discos
duros.
Claves y consejos
Los discos SSD basados en
memorias volátiles como la
SDRAM precisan de una batería
interna que proporcione energía
y de un sistema de almacenamiento de respaldo de disco
para asegurar la persistencia de
datos en el caso de desconexiones abruptas que al restablecerse vuelva a volcar los datos en
el disco de respaldo. Es como
si fuese un disco duro hecho de
memoria RAM.
t Condensador: para almacenar datos temporalmente en caso de pérdida de corriente.
Generalmente, estos dispositivos se conectan a través del conector SATA o PATA de
nuestro ordenador aunque hay modelos que pueden ser conectados por USB, PCI-E o
fibra óptica.
Los discos SSD basados en memorias no volátiles, en los que los datos permanecen
aunque esté desconectado (como las memorias USB) no necesitan baterías y aunque los
basados en memorias volátiles son más rápidos, los fabricantes están optando por este
modelo ya que su coste y tamaño es inferior. La Figura 4.12 muestra un disco SSD con
memoria no volátil.
Unidades SSD frente a los discos duros
Ventajas
Consumen menos energía.
Pueden llegar a tener más velocidad.
Menor peso, tamaño y ruido.
Fig. 4.12. Disco SSD con memoria no
volátil (memoria nBTI Inconvenientes
Actualmente los precios son más altos para los
dispositivos SSD.
Periodo de vida más limitado.
El arranque es más rápido en una unidad SSD
que en un disco duro.
Menor velocidad en operaciones de I/O
secuenciales.
Con el tiempo, pueden llegar a tener mayor
capacidad que los discos tradicionales.
No hay un estándar de velocidad.
Menor recuperación en caso de fallo mecánico.
Compatibilidad, a través del puerto SATA
podemos reemplazar nuestro disco actual por
un disco SSD.
Puede sobrevivir a una caída.
Tabla 4.3. Ventajas e inconvenientes de los discos SSD.
8.1. Discos duros PCI Express
Existen dispositivos SSD no volátiles que pueden conectarse a la placa base a través
de la ranura PCI Expres, con ello se pueden alcanzar velocidades de lectura y escritura
superiores a la conexión mediante la interfaz SATA. En la Figura 4.13 se puede observar
un dispositivo SSD PCI Express.
No podemos negar que poco a poco los dispositivos SSD comienzan a poblar el mercado, con mayores capacidades y velocidades, y son cada día más los fabricantes
que las ofrecen. Actualmente, el uso de estos discos está enfocado mayoritariamente a
ordenadores portátiles, aunque cada vez se está generalizando más su uso.
Fig. 4.13. Unidad SSD con conexión
PCI Express.
91
4
Dispositivos de almacenamiento
9. Cabinas de discos
Las cabinas de discos son sistemas de almacenamiento de datos formados por múltiples
discos físicos. Suelen disponer de múltiples puertos para ofrecer alta disponibilidad basada en la existencia de múltiples caminos; del mismo modo suelen utilizar tecnologías
RAID para ofrecer alta disponibilidad en el almacenamiento; de este modo la pérdida
de un disco no ocasionará pérdida de datos. Estos dispositivos requieren una gestión
especial realizada por personal técnico especializado.
Fig. 4.14. Cabina de discos.
Estas cabinas de almacenamiento en disco se pueden conectar a la red de almacenamiento SAN (Storage Area Network). Esta red permite compartir los recursos de almacenamiento entre varios servidores en una red de área local (LAN) o una red de área
extensa (WAN). La implementación más habitual de las SAN se efectúa mediante los
siguientes protocolos:
t SAN Internet SCSI (iSCSI): se pueden conectar una o varias cabinas de almacenamiento en disco mediante switches 1/10 GB Ethernet a servidores con el protocolo
estándar iSCSI basado en TCP/IP.
t SAN Fibre Channel (FC): en este caso, se utilizan switches Fibre Channel para conectar
las cabinas de almacenamiento.
10. Disquetes
Toma nota
En 1971, IBM introduce al mercado el memory disk o floppy
disk, un disco suave de 8” hecho
de plástico y cubierto de óxido de
hierro en una de sus caras, podía
almacenar 100 kB de datos. La
platina para este disco únicamente podía leerlos. Con el tiempo,
se mejoró la técnica para poder
escribir también.
92
Los disquetes o discos flexibles fueron hace bastantes años el sistema esencial de almacenamiento de datos en los ordenadores, así como el principal medio utilizado para la
distribución de software. Cuando aparecieron los discos duros, los disquetes siguieron
manteniéndose por varios motivos: se utilizaban para arrancar el sistema, para distribuir software y proporcionaban un medio de almacenamiento extraíble. Actualmente,
la unidad de disquete tiende a desaparecer, dada su insuficiente capacidad para las
necesidades actuales y la falta de fiabilidad. Su uso principal es el arranque del sistema
y el almacenamiento temporal de archivos pequeños.
Un disquete consiste en una película muy fina de Mylar (una película de poliéster fabricada por la empresa Dupont), cortada en forma de círculos e impregnada en sus dos
caras por partículas magnéticas que constituyen el medio de almacenamiento real. La
hoja de Mylar está contenida dentro de una caja de plástico con un orificio rectangular
cubierto por un protector deslizante generalmente metálico que deja ver las caras del
disco. El protector protege al disco contra el polvo y la suciedad. En la parte inferior
izquierda dispone de una ranura de protección contra escritura. Si está tapada no se
podrán grabar datos en el disco.
Dispositivos de almacenamiento
4
11. Dispositivos de almacenamiento óptico
En un principio, los disquetes se utilizaban para suministrar productos de software
y sistemas operativos. Debido al aumento de tamaño de estos productos, los disquetes
se hicieron cada vez menos prácticos y se sustituyeron por los CD-ROM.
El CD apareció por primera vez en 1982 en formato de audio. Los CD-ROM aparecieron
en 1984; eran muy caros, por lo que hubo de pasar un tiempo para que reemplazaran a
los disquetes como medio de distribución de software. Estos permitían almacenar hasta
700 MB.
El software ha seguido en aumento, y actualmente numerosos productos de software
necesitan varios CD-ROM. Surge entonces el DVD, que permite almacenar hasta 17 GB.
Los CD-ROM y DVD son dispositivos de almacenamiento óptico. Al igual que en los
discos, el almacenamiento es digital; la unidad lee una secuencia de unos y ceros y los
convierte al formato del ordenador.
Físicamente, están formados por un disco de policarbonato de 12 cm de diámetro y 1,2
mm de espesor, con un agujero central de 1,5 cm de diámetro.
11.1. CD-ROM
Es el medio más habitual utilizado actualmente para almacenar datos.
Hoyos o pozos
Llanos
Cubierta de aluminio
Etiqueta del CD
Laca protectora
Sustrato de policarbonato
Fig. 4.15. Capas de un CD.
A. Fabricación
El proceso de fabricación de un disco compacto o CD utiliza un disco maestro en el
que se graban los unos y los ceros, que consiste en una serie de hoyos microscópicos
(o pozos), empleando un láser de alta potencia (más que el utilizado para leer el CD).
Este disco maestro es utilizado para estampar la imagen en el policarbonato del CD.
Una vez que el CD tiene estampado el conjunto de datos, se aplica una cubierta de
aluminio, que caracteriza su habitual aspecto brillante y que sirve para reflejar la luz
láser del cabezal de lectura. Después se aplica a todo el disco una fina capa protectora
de laca transparente. Finalmente, se serigrafía encima la etiqueta (véase la Figura 4.18).
Las unidades de CD leen en la cara inferior del disco (la que no tiene la etiqueta), pero
el conjunto de datos se estampa en el lado superior, debajo de la etiqueta.
La cabeza de la unidad envía un haz de luz desde la parte inferior del disco, que se refleja en la capa de aluminio. La cantidad de luz reflejada depende de la superficie sobre
la que incide el haz; si el haz de luz incide en un hoyo, esta se disipa y la intensidad
reflejada es mucho menor que cuando incide sobre un llano. Los llanos funcionan como
espejos, reflejando casi toda la luz que reciben. Si hacemos coincidir los hoyos con los
ceros y los unos con los llanos, tendremos una representación binaria.
El CD dispone de una única pista en espiral, se inicia en la zona central del disco y
finaliza en el borde exterior, la longitud es de aproximadamente 6 km.
Claves y consejos
Sesión y multisesión. Una sesión
es un conjunto de datos que se
escriben de una vez en un CD.
Multisesión es cuando podemos
escribir varias sesiones en un
CD.
93
4
Dispositivos de almacenamiento
B. Formatos
Existen muchos formatos de disco; la diferencia entre unos y otros está en la forma en
que se codifica la información:
t CD-DA (Compact Disk Digital Audio). Está destinado al formato de audio. La norma
que define este formato se encuentra en el Libro rojo.
t CD-ROM (Compact Disk Read Only Memory). Es el utilizado habitualmente para datos. La norma se encuentra en el Libro amarillo.
t CD-I (Compact Disk Interactive). Define el formato para los CD interactivos, que integran texto, gráficos, vídeo, audio y datos binarios (juegos, enciclopedias, películas, etc.). La norma se encuentra en el Libro verde.
t CD-ROM XA (CD-ROM Extended Architecture). Es una conjunción del formato CD-ROM
y el CDI, diseñado para mejorar las capacidades de audio y vídeo; puede ser utilizado
también para almacenar solo datos.
t CD-R Multisesion (CD Recordable). Define el formato para los discos grabables multisesión. Contempla la posibilidad de agregar datos a un CD-ROM ya grabado. La
norma se encuentra en el Libro naranja.
t CD-RW Multisesion (CD ReWritable). Define el formato para los discos regrabables
multisesión. Permite grabar, borrar y volver a grabar, como si de un disquete se tratara. La norma se encuentra en el Libro naranja.
t Vídeo CD (VCD)-Photo CD. Define el formato de vídeo original (Video CD), que permite
la grabación de vídeo con compresión MPEG1, con posibilidad de almacenar 70 min
de grabación, con calidad equivalente a la de un vídeo VHS, tanto en audio como
en imagen, así como el formato Photo CD. La norma se encuentra en el Libro blanco.
t Súper Vídeo CD (SVCD). Se puede decir que es una versión más moderna del VCD.
Emplea MPEG2, en lugar de MPEG1, y su resolución es bastante aceptable, pero la
calidad de imagen y audio es inferior a la de un DVD.
Actualmente, casi todas las unidades de CD-ROM admiten los formatos descritos
anteriormente.
C. Unidades de CD-ROM
Las unidades de CD-ROM solo admiten accesos de lectura; no es posible borrar, sobrescribir o modificar la información grabada en el disco.
Está formada por los elementos siguientes:
t La cabeza de lectura. Consta de una fuente de luz y un receptor de luz llamado fotodetector. La cabeza envía la luz sobre la superficie reflectante del disco que contiene
los datos y el detector lee la luz reflejada.
Actividades
13. ¿Qué formato de disco
elegirías para grabar datos con la posibilidad de
borrarlos y volver a grabar otros datos diferentes?
14. Una vez que hemos grabado datos en un CD,
¿existe la posibilidad de
poder añadir más datos?
¿De qué formato estaríamos hablando?
94
t El accionador de la cabeza. Se encarga de desplazar la cabeza sobre la superficie
del disco hasta la pista que va a leerse.
t El motor de rotación. Es el que hace girar el disco. La velocidad de giro del disco
dependerá de la posición del accionador de la cabeza. Tenemos dos opciones: mantener la velocidad lineal constante (CLV) o que permanezca constante la velocidad
de giro (CAV):
– CLV (Constant Lineal Velocity). Utilizada por los lectores de CD-ROM hasta 12x,
por la cual el motor del lector gira más rápido al leer la zona interna del disco que
cuando lee la zona exterior, dando lugar a una tasa constante de lectura en todo
el disco.
– CAV (Constant Angular Velocity). Es la tecnología utilizada en los lectores 16x y
superiores, por la cual el lector lee datos con mayor rapidez en la zona exterior del
disco que en la zona interior.
Dispositivos de almacenamiento
4
t Mecanismo de carga del disco. Es el encargado de introducir el CD en la unidad.
Suele utilizarse una bandeja de plástico que se gestiona mediante la pulsación de un
botón desde el frontal de la unidad. Los discos se colocarán en esta bandeja con la
etiqueta hacia arriba.
El frontal de la unidad deja al descubierto una serie de elementos, como se aprecia en la
Figura 4.16. Entre ellos están la salida de auriculares; el control de volumen; el indicador
y Parada del
LED, que indica cuándo está funcionando el CD; el botón de Expulsión
CD
de la unidad, y el botón de Play
y Avance
. Todas estas teclas suelen ser
independientes del software, aunque este suele tener prioridad sobre la pulsación.
Control de volumen
Salida de auriculares
LED
Botón
de Play
y Avance
Botón
de Parada y
Expulsión
Orificio de desbloqueo
Fig. 4.16. Frontal de una unidad CD-ROM.
La mayoría suele tener un orificio en el frontal, cuya misión es expulsar los discos que se
encuentran bloqueados mediante la inserción de un destornillador fino en dicho orificio.
Basta con una pequeña presión para que la unidad se desbloquee y deje libre el disco.
Toma nota
ATAPI (Advance Technology
Attachment Packet Interface) es
el estándar de interfaz que se
utiliza para conectar dispositivos como discos duros, CD,
cintas magnéticas u otro soporte extraíble. Permite utilizar el
cable estándar IDE empleado
por los discos duros IDE y ser
configurados como maestro o
esclavo, igual que un disco duro.
D. Velocidad de transferencia
La velocidad de una unidad CD-ROM expresa la tasa de transferencia de datos y se
expresa con un número seguido de una «x»; por ejemplo: «52x». Los primeros CD-ROM
operaban a la misma velocidad que los CD de audio estándar: 150 kB/s. El signo «x»
se utiliza para expresar que el CD-ROM alcanza una velocidad de transferencia 2, 4,
16, 24, 48, 52 veces la velocidad anterior. Por tanto, la tasa de transferencia para un
CD-ROM 52x es de 52 × 150 = 7 800 kB/s.
Como los lectores actuales utilizan la velocidad CAV, donde la tasa de transferencia de
datos es mayor en la zona exterior que en la central, los fabricantes suelen añadir la
palabra «MAX» a esta cifra. Significa que es la tasa de transferencia máxima que puede
alcanzar el lector.
E. Interfaz
La unidad de CD-ROM se conecta a la interfaz IDE del sistema, igual que se hacía con los
discos duros. La parte trasera de la unidad está formada por el conector de alimentación,
el conector IDE/ATAPI, los jumpers o puentes para configurar la unidad como maestra o
esclava, el conector de salida digital de audio y el conector de salida analógica de audio
para conectarlo a una tarjeta de sonido.
Claves y consejos
La interfaz SCSI también se
puede utilizar en unidades de CD,
aunque son mucho más caras.
Actualmente, se está empezando
a generalizar la interfaz SATA.
Las unidades externas suelen utilizar el puerto USB o el FireWire.
95
4
Dispositivos de almacenamiento
11.2. DVD
Web
http://www.lightscribe.com/
En esta página encontrarás toda
la información referente a la
tecnología LightScribe.
Te servirá para dibujar la etiqueta de un disco mediante el láser
de la grabadora. La grabadora
debe ser compatible con esta
tecnología; normalmente el logotipo LightScribe se ve en el frontal. Los discos CD y DVD tienen
que poder permitirlo; es decir, no
vale cualquier disco.
Inicialmente, al DVD se le llamó disco de vídeo digital, porque se destinaba a guardar
películas; pero cuando se descubrió su potencial para guardar datos se cambió el nombre por el de disco digital versátil.
Las características principales de un DVD son su velocidad y su capacidad de almacenamiento.
Los DVD son del mismo tamaño que los CD, pero pueden contener más datos, por varios
motivos:
t La longitud de los hoyos microscópicos utilizados para codificar los datos son menores en el DVD que en el CD.
t Las pistas en un DVD están más próximas que en un CD.
t Un DVD puede tener dos capas de datos: una capa opaca y otra translúcida. La unidad puede leer las dos capas enfocando el láser a una o a la otra.
t Un DVD consiste en dos discos pegados uno contra el otro; esto hace posible que se
puedan tener datos en las dos caras. Sin embargo, las unidades de DVD tienen una
sola cabeza para leer, por lo que si se quiere leer la otra cara es necesario dar la
vuelta al disco. Cada cara del disco puede tener a su vez dos capas de datos.
t Los DVD utilizan un método más eficaz de detección y corrección de errores.
En cuanto a la velocidad de transferencia, hemos de tener en cuenta que un DVD «1x»
transfiere datos a 1 385 kB/s, que equivale a una unidad de CD-ROM de 8x. Actualmente, existen unidades lectoras de DVD con una velocidad de 16x, aunque la mayoría
leen CD-ROM a una velocidad superior a 48x.
La capacidad de almacenamiento en una capa de un DVD es de 4,7 GB. Si se utilizan
dos capas para grabar datos, la segunda tiene una capacidad de 3,8 GB. Las capacidades más empleadas para DVD, según el número de caras que se usan y el número de
capas de datos, se muestran en la Tabla 4.3.
A. Formatos
Hay varios tipos de formatos de DVD:
t DVD-ROM: se utiliza para el almacenamiento digital de datos de solo lectura.
t DVD-Vídeo: se utiliza para el almacenamiento de vídeo digital para películas en formato MPEG2.
t DVD-Audio: se utiliza para el almacenamiento de audio digital.
t DVD-R (grabable): es un disco tipo WORM (siglas inglesas de «escribe una vez, lee
muchas»), que puede grabar hasta 4,7 GB, pero solo una vez.
t DVD-R DL: DVD grabable de doble capa, cada una con una capacidad de 4,7 GB,
proporcionándole una capacidad total de 8,5 GB. Solo pueden ser gradados por
dispositivos DVD-R DL.
t DVD-RW (lectura/escritura): es un DVD regrabable que puede reescribirse hasta unas
mil veces. El sistema de grabación es similar al de los discos CDRW. Puede leerse en
una unidad de DVD-ROM.
t DVD+R: este formato utiliza un sistema de grabación es diferente a los anteriores. Solo
se puede grabar una vez.
t DVD+RW: es un formato DVD+R con reescritura.
DVD
DVD 5
DVD 9
DVD 10
DVD 18
Capas
1
2
1
2
Caras
1
1
2
2
Tabla 4.4. Capacidad de un DVD.
96
Capacidad en Gb
1.ª capa × 1 cara = 4,7 Gb
1.ª capa × 2.ª capa × 1cara = 8,5 Gb
1.ª capa × 2 caras = 9,4 Gb
1.ª capa × 2.ª capa × 2 caras = 17 Gb
Dispositivos de almacenamiento
t DVD+R DL: es un derivado de DVD+R. Se trata de un DVD grabable de doble capa,
cada una con una capacidad de 4,7 GB, con una capacidad total de 8,5 GB.
t DVD-RAM: viene en cartuchos; es un DVD reescribible, dirigido a ámbitos profesionales. El tiempo de acceso a los datos es menor que en otros formatos, y permite grabar
vídeo digital en tiempo real con cámaras digitales de gama alta. Este formato es el
llamado DVDVR.
B. Unidades de DVD
Físicamente, las unidades lectoras y grabadoras de DVD son muy similares a las unidades lectoras y grabadoras de CD.
4
Vocabulario
Grabadoras duales de DVD. Permiten grabar discos de formatos
positivo y negativo.
Unidades combo. Estas unidades
aúnan en un solo dispositivo dos
unidades; generalmente, lector
de DVD-ROM y una unidad
CDRW (no graban en DVD, pero
sí los leen).
En la parte frontal podemos encontrar la bandeja del disco, el botón de expulsión, el
orificio de expulsión de emergencia y el indicador o los indicadores de actividad de la
unidad (véase la Figura 4.17).
En la parte trasera de la unidad se suelen encontrar elementos similares a los vistos para
la unidad de CD: el conector de energía o de alimentación, el conector de datos (IDE/
ATAPI, SATA), los jumpers y los conectores de salida de audio analógico y de audio
digital. En las unidades que utilizan la interfaz SATA, los jumpers para configurar el
dispositivo maestro-esclavo son innecesarios. La Figura 4.21 muestra la parte trasera de
una unidad grabadora de DVD SATA.
Claves y consejos
A continuación, se expone una
serie de consejos para proteger
los discos:
tNo doblar, calentar ni arañar
el disco.
tNo utilizar productos químicos
para limpiar el disco, utilizar
en su lugar un paño suave y
seco. Se sujetará el disco por
los bordes y se limpiará radialmente desde el centro hacia el
exterior. No limpiarlo con movimientos circulares.
Orificio de desbloqueo
LED
Conector de energía
Conector SATA
Botón de expulsión
tNo colocar etiquetas sobre un
disco grabable, a menos que
estén diseñadas para ello.
tNo utilizar rotuladores con tinta que contenga alcohol para
escribir en los discos, la tinta
puede atravesar la laca del
disco y dañar los datos.
Fig. 4.17. Partes delantera y trasera de una unidad grabadora de DVD.
11.3. Unidades grabadoras
Las unidades grabadoras de CD y DVD tienen un aspecto similar a las unidades lectoras. Al principio, cuando aparecieron tenían precios elevados; actualmente, una unidad
grabadora de DVD se puede encontrar por menos de 30 €. Hoy en día, casi todos los
ordenadores que se compran incluyen una unidad grabadora.
Casi todas las grabadoras de DVD permiten lectura y grabación de CD. Cuando compramos una unidad grabadora de DVD nos indica los formatos que puede grabar y
las velocidades de grabación tanto para DVD como para CD. Por ejemplo, una unidad
grabadora de DVD permite grabar en los formatos siguientes: CD-ROM, CDR, CDRW,
DVD-ROM, DVDR, DVD-RAM, DVDRW, DVD+RW, DVD+R, DVD+R DL. Las velocidades
para lectura, escritura y reescritura son estas:
t Velocidad de lectura 48x (CD)/16x (DVD).
t Velocidad de escritura 48x (CD)/18x (DVD±R)/8x (DVDR DL)/10x (DVD+R DL).
t Velocidad de reescritura 32x (CD)/6x (DVDRW)/8x (DVD+RW)/12x (DVD-RAM).
Actividades
15. Busca diferentes modelos
de grabadoras de DVD en
tiendas de hardware de
la web y anota en tu cuaderno las características
más representativas, como,
por ejemplo, la interfaz que
usa, los tipos de formatos
admitidos, las velocidades de lectura, escritura y
reescritura para CD y para
DVD, el precio, si es externa
o interna, etc. Compara los
diferentes modelos.
97
4
Dispositivos de almacenamiento
11.4. Blu-Ray
El Blu-Ray Disc o BD, como muestra la Figura 4.22, es un formato de disco óptico pensado para almacenar vídeo de alta definición y datos. Su capacidad de almacenamiento
es de 25 GB para el modelo básico de una capa y de 50 GB para el modelo de doble
capa. Actualmente se está trabajando en la tecnología multicapa, de forma que se llegará a capacidades superiores a los 400 GB.
Fig. 4.18. Discos Blu-Ray.
A. Características
Las características más comunes son:
Vocabulario
MPEG (Moving Picture Experts
Group). Grupo de expertos de
imágenes en movimiento: es
un grupo de personas encargadas de generar estándares
para vídeo digital y compresión
de audio. MPEG ha normalizado los formatos de compresión siguientes y normas auxiliares: MPEG1, MPEG2, MPEG3,
MPEG4, MPEG7 y MPEG21.
t Utiliza tecnología de láser azul-violeta (de 405 nm), mucho más fino que el láser rojo
usado en los CD o DVD (750 o 650 nm, respectivamente), de ahí su nombre (Blue-Ray
es rayo azul en español) (un nanómetro equivale a 1 × 10 -9 m). Esto hace que en un
soporte del mismo tamaño quepa más información.
t Soporte de vídeo de alta resolución (HD), máximo 1 920 × 1 080 píxeles, a una
velocidad de 24 imágenes por segundo de modo progresivo.
t Soporta los formatos de compresión de imagen MPEG2, MPEG4 y VC1.
t La velocidad de transferencia de datos supera cualquier otro formato, 54 MB/s.
B. Tipos
Actualmente, hay tres tipos de discos Blu-Ray:
t BD-ROM. Solo lectura; se usa para películas, videojuegos, software, etc.
t BD-R. Grabable una vez.
t BD-RE. Regrabable, grabable más de una vez.
Hay que añadir que todos los reproductores, e incluso los grabadores, son compatibles
con los formatos de CD y DVD.
C. Aplicaciones
Algunas aplicaciones de la tecnología Blu-Ray son las siguientes:
Actividades
16. Busca diferentes modelos de lectores y grabadores Blu-Ray en tiendas
de hardware de la web,
y anota en tu cuaderno
las características más representativas, como la
interfaz, los formatos que
soporta, la velocidad de
lectura y grabación en
los distintos formatos, la
velocidad de lectura, el
precio, etc.
98
t La televisión de alta definición (HDTV-High Definition Television). HDTV se caracteriza por emitir las señales televisivas con una calidad digital superior. Esto hace que
aumente la necesidad de espacio para registrar una señal de televisión de alta definición sin pérdida de calidad. Los discos Blu-Ray proporcionan capacidad suficiente
para grabar con resolución HDTV los programas de televisión favoritos.
t Almacenamiento de datos y backups.
t Desarrollo de videojuegos. La Playstation 3 de Sony es la primera consola de videojuegos que dispone de reproductor de Blu-Ray.
t Estudios de cine/TV. Las producciones de cine y televisión trabajarán en el futuro
con vídeos HD (High Definition), de alta definición, y para ello necesitarán medios de almacenamiento fiables, con mayor capacidad y tiempos más rápidos de
acceso.
t Home Computing. Poco a poco, se van introduciendo reproductores Blu-Ray en los
ordenadores personales; los usuarios podrán disfrutar de sus ventajas tanto en el trabajo como en el hogar.
Dispositivos de almacenamiento
4
12. Tarjetas de memoria flash
Son unos dispositivos portátiles de pequeño tamaño, con gran capacidad de almacenamiento, bastante resistentes a golpes y de bajo consumo. Las utilizan numerosos dispositivos, como teléfonos móviles, PDA, reproductores de audio, pero, sin duda, los más
populares son las cámaras digitales.
Web
Asociación CompactFlash:
http://www.compactflash.org/
La memoria flash es un tipo de memoria EEPROM (Electrically-Erasable Programmable
Read-Only Memory, ROM programable y borrable eléctricamente), y es una memoria
no volátil; es decir, conserva los datos cuando se apaga el dispositivo que la alimenta.
La velocidad de transferencia de datos dependerá del chip de memoria, del controlador
y de la interfaz.
12.1. Formatos
Existen muchos formatos, y cada vez tienen mayor capacidad de almacenamiento. Tienen una forma similar: un rectángulo de plástico y casi siempre de color negro. Sin
embargo, existen muchos modelos. Los más populares son:
t CompactFlash (CF). Fue el primer tipo de memoria flash que se hizo popular en el
comienzo (véase la Figura 4.19). Actualmente hay dos tipos: CF I, de 43 × 36 mm y
3,3 mm de grosor, y CF II, de 43 × 36 mm y 5,5 mm de grosor, esta última menos
utilizada para memoria flash. La velocidad varía dependiendo del estándar CF. La
especificación 2.0 define 16 MB/s; la 3.0, 66 MB/s; la especificación 4.0, 133 MB/s.
La capacidad de almacenamiento puede llegar hasta los 137 GB.
Fig. 4.19. Tarjeta CompactFlash Tipo I
(CF I).
t SmartMedia Card (SMC). Similar a la anterior, pero algo más fina, de menor coste
y de distinto fabricante. Su capacidad máxima es de 128 MB. Actualmente en
extinción.
t Memory Stick (MS) y Memory Stick PRO. Formato utilizado por Sony en sus cámaras
digitales, PDA y reproductores de música digital (véase la Figura 4.20). Es característica su forma de barrita fina rectangular; su capacidad máxima original era
de 128 MB. Posteriormente, se desarrolló la tarjeta Memory Stick PRO y versiones
de tamaño reducido como Memory Stick PRO Duo, con una capacidad actual de
16 GB, y Memory Stick Micro/M2, con una capacidad actual de 8 GB. Recientemente, se ha desarrollado Memory Stick PRO HG, que permite alcanzar velocidades de 30 MB/s.
Fig. 4.20. Tarjeta Memory Stick y
adaptador.
t Secure Digital o SD. Es un tipo de memoria de peso y tamaño muy reducido (24,0 ×
32,0 mm × 2,1 mm de espesor y 2 g de peso), pero su capacidad de almacenamiento
es muy elevada (véase la Figura 4.21). Suele disponer de una pestaña de seguridad
que evita sobreescribir la información guardada, similar a la de los disquetes. Algunas variedades de SD son las tarjetas SDIO (SD input/output), que son pequeños
dispositivos, como módems, conectores inalámbricos WiFi o Bluetooth, cámaras, GPS,
etc., que podemos conectar usando la ranura SD.
t Secure Digital High Capacity (SDHC). La revisión 2.0 del estándar SD dio lugar a
las tarjetas SDHC físicamente iguales a las SD, pero con capacidades de entre 2 y
32 GB. Se distinguen varias clases para diferenciar la velocidad de transferencia:
– Clase 2: velocidad mínima garantizada de 2 MB/s.
– Clase 4: velocidad mínima garantizada de 4 MB/s.
– Clase 6: velocidad mínima garantizada de 6 MB/s.
Hemos de tener en cuenta que los dispositivos compatibles con tarjetas SDHC aceptan tarjetas SD, pero no a la inversa.
Fig. 4.21. Tarjeta Secure Digital (SD).
99
4
Dispositivos de almacenamiento
t Multimedia Card o MMC. Son similares a las SD, pero de menos espesor (véase la
Figura 4.22); también carecen de la pestaña de seguridad. Las tarjetas MMC puras
llegaban hasta los 256 MB. Actualmente existen tarjetas, como la MMCplus y la MMCmobile (tamaño mini) basadas en la especificación 4.0 de MMC, que ofrecen velocidades de hasta 52 MB/s, y, aunque tienen distintas conexiones, son compatibles con las
MMC clásicas. Actualmente, la capacidad de almacenamiento máximo es de 4 GB.
Fig. 4.22. Tarjeta Multimedia Card
(MMC).
Actividades
17. Busca diferentes modelos
de tarjetas de memoria
y realiza una comparativa en cuanto a precios,
capacidad de almacenamiento y usos más típicos.
¿Sabías que…?
Las cintas magnéticas o streamers son dispositivos de almacenamiento de datos. Los datos se
graban secuencialmente, por lo
que para acceder a una determinada información es necesario
leer todo lo anterior. Su uso más
frecuente es hacer copias de respaldo de información (back-up)
para prevenir pérdidas accidentales si algo les sucediese a los
discos duros.
t xD-Picture Card (xD). Es un tipo de memoria creada por Fujifilm y Olimpus que la
utilizan en sus cámaras digitales. Hay tres tipos: xD estándar, xD Tipo M y xD Tipo
H, que difieren en capacidad y velocidad de escritura, siendo el de más velocidad
el último tipo. Al ser un modelo propietario, hace que esté menos extendido que otro
tipo de tarjetas.
t Tarjetas mini. Casi todos los tipos de tarjetas vistos anteriormente disponen de formatos de menor tamaño para dispositivos reducidos, como teléfonos móviles o PDA
(véase la Figura 4.23). Los más comunes son:
– Reduced Size MultiMediaCard (RSMMC).
– MMCmobile.
– miniSD.
– microSD.
Fig. 4.23. Adaptador de tarjetas en
formato mini.
– Memory Stick Duo.
– Memory Stick Micro/M2.
A. Lectores de tarjetas
Aunque estas tarjetas están muy extendidas, numerosos ordenadores de sobremesa no
disponen de las ranuras necesarias para leerlas; en cambio, casi todos los portátiles
que se venden hoy disponen de una ranura que permite leer varios tipos de tarjetas.
Para solventar estos problemas, en el mercado existen muchos lectores y adaptadores
de tarjetas bastante económicos que se conectan al ordenador normalmente a través del
puerto USB. También existen adaptadores para leer las tarjetas mini, que se conectan a
través del puerto USB o incluso a las ranuras de tarjetas mayores (véase la Figura 4.24).
También existen frontales con diferentes ranuras para distintos modelos de tarjetas que
se pueden acoplar a la caja del ordenador (Figura 4.25).
Fig. 4.24. Frontal con diferentes ranuras para tarjetas de memoria.
Fig. 4.25. Adaptadores para tarjetas de memoria.
12.2. Pendrives
Fig. 4.26. Memorias USB.
100
También conocidos como «llave», «lápiz», «pincho», «memoria USB»… Es un pequeño
dispositivo que se conecta al puerto USB para poder transferir datos sin complicaciones
(véase la Figura 4.26). Al conectarlos, el ordenador detectará un nuevo dispositivo de almacenamiento. No se necesitan drivers para Windows XP y versiones posteriores; pero
sí para Windows 98. Actualmente los encontramos en el mercado con una capacidad
que supera los 256 GB. Es el medio extraíble más utilizado.
Dispositivos de almacenamiento
4
Sínt esis
Discos duros
Disquetes
Magnético
Discos Zip
Discos Jaz
Cintas o streamers
Dispositivos de
almacenamiento
CD
Óptico
DVD
Blu-Ray
Tarjetas de memoria
Electrónico
Discos SSD
IDE/ATA/EIDE o PATA
ATAPI
Interfaces usadas
en los dispositivos
de almacenamiento
SATA
SCSI
USB
CompactFlash (CF)
MiniCard
SmartMedia (SMC)
MultimediaCard (MMC) y MMCplus
Secure Digital (SD)
Memorias flash
Secure Digital High Capacity (SDHC)
Memory Stick (MS)
Memory Stick PRO/PRO-HG
xD-Picture Card (xD)
101
4
Dispositivos de almacenamiento
Test de repaso
1. Las unidades mínimas de información que pueden leer
o escribir en un disco duro son:
a) La memoria.
b) Los sectores.
c) Los cilindros.
d) Las cabezas.
2. El sector de arranque:
a) Es el último sector del disco duro.
b) Almacena la tabla de datos.
c) Es el primer sector del disco duro.
d) Posiciona los cabezales del disco duro.
3. ¿Cuál de estas afirmaciones sobre los discos duros SATA
no es correcta?
a) Los jumpers se utilizan para configurar el disco como
maestro o esclavo.
b) El conector SATA es más estrecho que el conector
IDE.
c) Cada disco duro necesita un cable de datos.
d) La velocidad de transferencia es mayor que en los
discos IDE.
4. El uso principal de la unidad de disquete es:
a) Almacenar grandes cantidades de datos.
b) Arrancar el sistema.
c) Intercambiar información.
d) Eliminar virus en el disco duro del ordenador.
5. ¿Cuál de las afirmaciones siguientes sobre los CD no es
correcta?
a) Las unidades de CD leen en la cara inferior del disco
(la que no tiene la etiqueta).
b) El conjunto de datos en un CD se estampa en la cara
superior del disco, debajo de la etiqueta.
c) El CD dispone de una única pista en espiral.
d) El conjunto de datos en un CD se estampa en la cara
inferior del disco, la que no tiene etiqueta.
c) Las pistas del DVD están más próximas que en un CD.
d) Un DVD puede tener dos capas de datos.
7. ¿Cuál de estas afirmaciones sobre Blu-Ray no es correcta?
a) Es un formato de disco óptico pensado para almacenar vídeo de alta definición y datos.
b) Su capacidad de almacenamiento puede superar los
25 Gb.
c) Utiliza tecnología de láser azul-violeta, mucho más
fino que el láser rojo usado en los CD o los DVD.
d) Ninguna de estas afirmaciones es correcta.
8. ¿Cuál de estos dispositivos de almacenamiento se suele
utilizar en las cámaras digitales?
a) Cintas magnéticas.
b) CD y DVD.
c) Tarjetas de memoria.
d) Discos Zip.
9. ¿Cuál de las afirmaciones siguientes no es correcta?
a) Casi todos los tipos de tarjetas de memoria tienen
versiones mini.
b) Actualmente es imposible leer una tarjeta de memoria desde un ordenador.
c) Existen lectores y adaptadores que permiten al ordenador leer algún tipo de tarjeta de memoria.
d) Los pendrives se conectan al puerto USB.
10. Las acciones que ejecuta el disco duro en una operación
de lectura son:
a) Desplazar los cabezales de lectura/escritura hasta el
lugar donde empiezan los datos.
b) Esperar a que el primer dato llegue a donde están
los cabezales.
c) Leer el dato con el cabezal.
d) Todos los anteriores.
6. ¿Cuál de las afirmaciones siguientes sobre los DVD no
es correcta?
a) Los DVD son de menor tamaño que los CD.
102
Soluciones: 1b; 2c; 3a; 4a; 5d; 6a; 7d; 8c; 9b; 10d.
b) Pueden contener más datos que los CD.
Dispositivos de almacenamiento
4
Comprueba tu aprendizaje
I. Discos duros y disqueteras
1. Disponemos de una placa base con dos conectores
IDE, uno primario y otro secundario y un conector para
disquetera. Responde a las cuestiones siguientes:
– ¿Podemos conectar una disquetera a un conector
IDE?
– ¿Cuántos discos duros podemos conectar en la placa base?
– ¿Cuántos discos maestros podemos tener en cada
conector IDE?
4. Disponemos de una placa base que solo admite dispositivos SATA I y de un disco duro SATA II. ¿Podemos
conectar el disco duro a esta placa base? ¿Hay que
configurar algún jumper? Razona la respuesta.
5. Un disco duro transfiere datos a 16 Mb/s. Si la velocidad de rotación es de 5 400 rpm, ¿cuántos bytes ha
transferido en una revolución?
6. La siguiente tabla muestra parte de las especificaciones
técnicas de una placa base:
– ¿Podemos conectar un disco SATA a un conector IDE?
t 4PVUICSJEHF
– ¿Podemos conectar a un conector IDE de la placa
base un disco duro y un grabador de DVD?
– 1× IDE connector supporting ATA133/
100/66/33 and up to 2 IDE
devices.
– ¿A qué conector IDE de la placa base se conecta el
disco de arranque del sistema?
2. Relaciona las velocidades de transferencia de los distintos modos ATA con los modos de transferencia PIO,
DMA y Ultra-DMA, teniendo en cuenta la velocidad de
transferencia que permiten:
Storage interface
– 6× SATA 3 Gb/s connectors
supporting up to 6 SATA 3 Gb/s
devices.
– Support for SATA RAID 0, RAID 1
and RAID 10.
t *5&*5DIJQ
ATA-1
ATA-2
ATA-3
ATA-4
ATA-5
ATA-6
ATA-7
o ¨nPQQZEJTLESJWFDPOOFDUPS
TVQQPSUJOHVQUPnPQQZEJTL
drive.
Ultra-ATA/133
Ultra-DMA-Mode 4
PIO Modo 4
PIO Modo 3
Ultra-DMA-Mode 2
Ultra-DMA
Teniendo en cuenta las especificaciones, responde a
las siguientes cuestiones:
Ultra-DMA-Mode 5
– ¿Cuántos discos duros IDE podemos conectar?
PIO Modo 2
3. Dispongo de un disco antiguo IDE de 20 Gb y lo quiero
colocar como maestro y en un único canal IDE en un
ordenador Pentium IV que me han dado. El disco tiene
una pegatina en la parte superior que indica cómo
colocar los jumpers (véase la Figura 4.27). Según la
figura, ¿dónde debo colocar el jumper para que el
disco funcione como maestro?
– ¿Cuántos discos SATA podemos conectar?
– ¿Podemos conectar una disquetera? ¿Y dos disqueteras?
– En total, ¿cuántos discos duros internos podemos conectar en la placa base?
– ¿Cuántos dispositivos de almacenamiento óptico podemos conectar?
II. Unidades ópticas
7. ¿Por qué los discos Blu-Ray tienen mayor capacidad
de almacenamiento que un DVD? Razona la respuesta.
III. Tarjetas de memoria
8. ¿Qué podemos hacer para que un ordenador sin lector
de tarjetas de memoria pueda leerlas? Razona la respuesta.
Fig. 4.27. Actividad 3.
9. Busca en Internet información sobre tarjetas de memoria mini e indica en qué dispositivos se utilizan.
103
4
Dispositivos de almacenamiento
Comprueba tu aprendizaje
IV. Generales
10. Elabora una lista con los dispositivos de almacenamiento vistos en la unidad y ordénalos de mayor a
menor capacidad.
11. ¿Cuál de las siguientes afirmaciones sobre la Figura 4.28, que muestra parte de una placa base, es
correcta?
12. ¿Cuál de las siguientes afirmaciones sobre la Figura 4.29, que muestra parte de una placa base, es
correcta?
Fig. 4.29. Actividad 12.
a) Se pueden conectar a la placa base seis dispositivos
IDE, ya que en cada cable IDE podemos conectar
dos dispositivos.
b) Podemos conectar hasta cuatro dispositivos IDE y
una o dos disqueteras.
c) Únicamente se pueden conectar a la placa base cuatro discos duros IDE y una disquetera.
d) Se pueden conectar a la placa base cuatro dispositivos SATA y dos discos duros IDE.
13. La imagen de la Figura 4.30 muestra los dispositivos de
almacenamiento óptico y magnético conectados en los
conectores IDE y SATA de una placa base. Responde a
las siguientes cuestiones:
a) ¿Cuántos dispositivos SATA hay conectados? ¿Cuáles?
b) ¿Cuántos dispositivos IDE hay conectados? ¿Cuáles?
c) ¿De cuántos conectores SATA dispone la placa base?
Fig. 4.28. Actividad 11.
d) ¿De cuántos conectores IDE dispone la placa base?
a) Se pueden conectar a la placa base 16 dispositivos
SATA, ya que en cada cable SATA podemos conectar dos dispositivos.
b) Únicamente se pueden conectar a la placa base
ocho discos duros SATA.
c) Podemos conectar hasta ocho dispositivos SATA.
d) Se pueden conectar a la placa base ocho dispositivos SATA y dos discos duros IDE.
104
Fig. 4.30. Actividad 13.
Unidad
5
Adaptadores gráficos, red, multimedia
En esta unidad aprenderemos a:
t3FDPOPDFSMPTEJTUJOUPTBEBQUBEPSFT
ZUBSKFUBTEFFYQBOTJØO
t*OTUBMBSZDPOGJHVSBSMPTBEBQUBEPSFT
HSÈGJDPT
t*EFOUJGJDBSMBTÞMUJNBTUFOEFODJBT
TPCSFUBSKFUBTZEJTQPTJUJWPT64#
EFFYQBOTJØO
t*OTUBMBSUBSKFUBTEFSFEZTBCFS
TVTEJGFSFOUFTVTPT
t*OTUBMBSUBSKFUBTNVMUJNFEJB
TPOJEP DBQUVSBEPSBT
EFWÓEFP FUD
Y estudiaremos:
t"EBQUBEPSFTHSÈGJDPT
t5BSKFUBTEFSFE
t5BSKFUBTNVMUJNFEJB
t0USPTUJQPTEFUBSKFUBTEF
BNQMJBDJØO DPOUSPMBEPSBT
EFEJTDP FUD
t5BSKFUBTEFFYQBOTJØO
EFPSEFOBEPSFTQPSUÈUJMFT
5
Adaptadores gráfico, red, multimedia
1. Tarjetas de expansión, gráficas, red
y multimedia
Vocabulario
Driver. Es el programa informático que permite al sistema operativo interactuar con un periférico
para proporcionar una interfaz
estandarizada de uso.
En la Unidad 3, en el apartado de las placas base, estudiamos las denominadas ranuras de expansión (véanse las Figuras 3.18, 3.19 y 3.20). Es en estas ranuras donde se
insertarán las tarjetas de expansión, que permitirán mejorar y ampliar las capacidades
de nuestro equipo informático.
Las tarjetas de expansión se utilizan en los equipos actuales para añadir una nueva
función al ordenador o para mejorar una existente. Su misión es comunicar los dispositivos periféricos tanto internos (por ejemplo, un disco duro) como externos (por
ejemplo, el monitor) con el sistema de bus del ordenador.
Estas tarjetas de expansión suelen ser de tipo PCI, PCI Express o AGP (casi obsoletas) y se
instalarán físicamente en su slot correspondiente. Una vez insertadas en el ordenador,
será necesaria su configuración en el sistema operativo mediante controladores o drivers
y la instalación del software del fabricante. También existen tarjetas plug-and-play, que
se configuran automáticamente con ayuda del sistema operativo.
Las tarjetas de expansión más comunes son:
t Tarjeta gráfica.
t Tarjeta de red: LAN o Wi-Fi.
t Tarjetas multimedia: sonido, captura de vídeo, captura de televisión, etc.
Además de estas, es posible ampliar nuestro equipo con tarjetas de módem, de puertos
USB, en serie o en paralelo, controladoras de discos, adaptadoras, etc.
Gracias al avance en la tecnología USB y a la integración de audio/vídeo en la placa
base, hoy en día las tarjetas de expansión se emplean cada vez con menos frecuencia,
integrándose en estos dispositivos todas las funcionalidades que tienen las tarjetas de
expansión convencionales.
Tarjeta gráfica
Tarjeta adaptadora de PCMCIA a PCI
Conector PCI libre
Fig. 5.1. Tarjetas de expansión.
106
Placa base
Adaptadores gráfico, red, multimedia
5
2. Tarjeta gráfica
La tarjeta gráfica, también conocida como tarjeta de vídeo, tarjeta aceleradora de
gráficos o adaptador de pantalla, es una de las más importantes del equipo, al ser la
responsable de mostrar texto, imágenes y gráficos en el monitor. Muchas placas base
actuales integran esta función; sin embargo, la mayoría de los ordenadores utilizan tarjetas gráficas para potenciar y mejorar la salida de datos hacia el monitor.
La tarjeta gráfica controla la apariencia, el movimiento, el color, el brillo y la claridad
de las imágenes mostradas en el monitor o la televisión, procesando cada bit de datos
enviado.
Este componente tiene especial importancia en ordenadores diseñados para el ocio,
tanto para videojuegos como reproducción de vídeo o películas. Un mal funcionamiento
de la tarjeta gráfica puede dejar inoperante al ordenador, puesto que el usuario no ve
correctamente la información de la pantalla.
La mayoría de las tarjetas gráficas actuales están diseñadas para la ranura PCI Express x16;
las tarjetas PCI y AGP están prácticamente extinguidas.
2.1. Componentes
Al examinar una tarjeta gráfica, encontramos varios componentes:
GPU o Graphics Processing Unit es un procesador (como la
CPU) dedicado específicamente al procesamiento de gráficos;
su tarea es disminuir la carga de trabajo del procesador
central y está optimizada para el cálculo en coma flotante,
predominante en las funciones 3D. De esta forma, mientras
gran parte de lo relacionado con los gráficos se procesa en la
GPU, la CPU puede dedicarse a otro tipo de cálculos.
RAMDAC
Se utiliza en la transformación de señales digitales (con las que
trabaja la tarjeta gráfica) a señales analógicas (para poder ser
interpretadas por el monitor); es decir, lee los datos de la memoria
de vídeo, los convierte a señales analógicas y los envía por el cable
hacia el monitor para su representación.
Salidas o conectores
Memoria de video
La tarjeta gráfica ha de tener
memoria suficiente para almacenar
la información de los datos de una
pantalla. La memoria de vídeo está
formada por bits dispuestos en tres
dimensiones:
r "MUVSBOÙNFSPEFQÎYFMFTEFTEFMB
parte inferior a la parte superior de
la pantalla.
r "ODIVSBOÙNFSPEFQÎYFMFTEFTEF
la parte izquierda a la parte derecha
de la pantalla.
r 1SPGVOEJEBEEFMDPMPS PTPMP
profundidad, por abreviar): es el
OÙNFSPEFCJUTVTBEPTQBSBDBEB
QÎYFMPMBDBOUJEBEEFDPMPSFTRVF
puede mostrar una imagen. Cuantos
más colores mejor calidad, y por ello
mayor fidelidad con el original.
Fig. 5.2. Tarjeta gráfica Sis 6326 AGP.
107
5
Adaptadores gráfico, red, multimedia
Toma nota
Una de las primitivas más comunes para el procesamiento gráfico en 3D es el antialiasing,
que suaviza los bordes de las
figuras para darles un aspecto
más realista.
Adicionalmente, existen primitivas para dibujar rectángulos,
triángulos, círculos y arcos.
A. GPU
Una GPU implementa ciertas operaciones gráficas llamadas primitivas, optimizadas
para el procesamiento gráfico. Las GPU actualmente disponen de gran cantidad de
primitivas, buscando mayor realismo en los efectos.
Una de las características de la GPU ofrecida en la especificación de una tarjeta gráfica
se refiere a la frecuencia de reloj del núcleo o núcleo gráfico (core), que oscila entre los
400 MHz y los 900 MHz.
En la actualidad, dos empresas copan el mercado de fabricación de GPU; son nVIDIA y
ATI (comprada por AMD). Las empresas que fabrican tarjetas gráficas, como pueden ser
ASUS, MSI, POWERCOLOR, GIGABYTE, etc., optan por utilizar estos componentes y ya
tienen en el mercado tarjetas gráficas que van equipadas con dos GPU, como puede
ser la ATI ASUS 3870 X2.
B. La memoria de vídeo
En el caso de que la tarjeta gráfica esté integrada en la placa base, se utilizará la memoria RAM propia del ordenador, y si se instala como tarjeta de expansión, la tarjeta
gráfica dispondrá de una memoria propia. Dicha memoria es la memoria de vídeo
o VRAM. Su tamaño oscila entre los 128 Mb y 1 Tb. La memoria actual está basada
en tecnología DDR, destacando DDR2, GDDR3, GDDR4 y GDDR5. La frecuencia de
reloj de la memoria se encuentra en la mayoría de las tarjetas actuales entre 400 MHz
y 3,6 GHz.
Tecnología
Frecuencia (MHz)
GDDR
166 – 950
GDDR2
533 – 1000
GDDR3
700 – 2000
GDDR4
1600 – 2500
GDDR5
2000 – 6000
Tabla 5.1. Frecuencias de reloj de memoria por tecnología.
La resolución es el número de puntos (o píxeles) que es capaz de presentar una
tarjeta de vídeo en la pantalla, tanto en horizontal como en vertical.
Así, «800 × 600» significa que la imagen está formada en total por 600 líneas horizontales de 800 puntos cada una.
Para calcular la cantidad de memoria de una tarjeta gráfica, multiplicamos la anchura
por la altura por el número de bits (es decir, la resolución por la profundidad) para representar cada píxel, y lo dividimos entre 8 para convertir bits en bytes. Para calcular
kilobytes, volvemos a dividir por 1 024.
Toma nota
La resolución y el número de
colores que puede soportar una
tarjeta gráfica debe estar en
consonancia con el monitor que
le vayamos a acoplar.
108
Actividades
1. Busca en Internet dos fabricantes que trabajen con la GPU de nVIDIA 9600GT y
compara las características de las tarjetas gráficas.
Adaptadores gráfico, red, multimedia
5
La Tabla 5.2 representa la cantidad de memoria necesaria según la resolución y el número de bits por píxel. En la actualidad, una tarjeta de gama media/alta suele soportar
una resolución máxima de 2 560 × 1 600.
Profundidad del color o número de bits
Resolución
16 bits
24 bits
32 bits
640 x 480
600 k
900 k
1 200 k - 1,17 Mb
800 x 600
937,5 k
1 406 k - 1,32 Mb
1 875 k - 1,83 Mb
1 024 x 768
1 536 k - 1,5 Mb
2 304 k - 2,25 Mb
3 072 k - 3 Mb
1 280 x 1 024
2 560 k - 2,5 Mb
3 072 k - 3,75 Mb
5 120 k - 5 Mb
1 600 x 1 200
3 750 k - 3,66 Mb
5 625 k - 5,49 Mb
7 500 k - 7,32 Mb
Tabla 5.2. Resolución, profundidad del color y memoria necesaria.
Caso práctico 1
Consultar la resolución de pantalla y la profundidad del
color en Windows 7.
Pasos:
1
Desde el escritorio de Windows hacemos clic con el
botón derecho del ratón en una zona vacía. Aparece
el menú contextual.
Hacemos clic en la opción Resolución de pantalla.
2
Se visualizan las propiedades de la pantalla.
3
Cambiamos la resolución de la pantalla con el marcador de Desplazamiento haciendo clic en él y desplazándolo hacia arriba o hacia abajo sin soltar el ratón.
4
Hacemos clic en el botón Aceptar. Observa lo que
ocurre. Un cuadro de advertencia nos pregunta si deseamos conservar los cambios. Si hacemos clic en el botón
Sí, la pantalla aparece con la nueva resolución; si en
cambio pulsamos Revertir, la pantalla mantiene la que
había, y si no hacemos nada, el ordenador volverá a
mostrarnos automáticamente la ventana de Resolución
de Pantalla cuando acaben los 15 segundos de espera.
Cuanto mayor es la resolución, más pequeños se
verán los caracteres del escritorio, ya que la pantalla
se configura con más píxeles.
5
Para cambiar la profundidad de color, pulsamos el
enlace de Configuración avanzada, después seleccionamos la pestaña de monitor. Desplegamos la lista de
Colores y observamos lo que ocurre. Cuantos menos
bits tenga la profundidad, menos colores podrán
visualizarse en la pantalla.
6
Cerrar las ventanas haciendo clic en el botón Aceptar/
Cancelar.
Fig. 5.3. Propiedades de pantalla.
109
5
Adaptadores gráfico, red, multimedia
C. RAMDAC
Vocabulario
Tubo de rayos catódicos. (CRT,
del inglés Cathode Ray Tube),
es un dispositivo de visualización empleado principalmente en
monitores y televisores, aunque
en la actualidad se ha sustituido
por tecnologías como plasma,
LED o LCD, debido a que estos
últimos consumen menos energía.
El RAMDAC es capaz de dar soporte a diferentes velocidades de refresco del monitor
(se recomienda trabajar a partir de 75 Hz, nunca con menos de 60).
Dada la creciente popularidad de los monitores digitales y que parte de su funcionalidad se ha trasladado a la placa base, el RAMDAC está quedando obsoleto.
La frecuencia de actualización (o velocidad de refresco) es el número de veces que se
dibuja la imagen en la pantalla por segundo. Se mide en hercios. Así, por ejemplo,
72 Hz significa que la pantalla se dibuja 72 veces por segundo.
Caso práctico 2
Vamos a consultar la frecuencia de actualización de la pantalla y las características de la tarjeta gráfica que tenemos
instalada en el ordenador.
3
Hacemos clic en la pestaña Monitor. Se visualiza una
imagen, similar a la ilustrada en la Figura 5.4, donde se
muestra la frecuencia de actualización de la pantalla.
Pasos:
4
Hacemos clic en la pestaña Adaptador. Se visualizan
las características de la tarjeta gráfica instalada en el
equipo. Véase la Figura 5.5.
5
Cerramos las ventanas haciendo clic en el botón Cerrar.
1
2
Desde el escritorio de Windows hacemos clic con el
botón derecho del ratón en una zona vacía. Aparece el
menú contextual.
Hacemos clic en la opción Propiedades.
Se visualizan las propiedades de pantalla. Hacemos clic
en la pestaña Configuración, y de nuevo clic en el botón
de Opciones avanzadas. Se visualiza una nueva ventana
con las propiedades del monitor y de la tarjeta de vídeo.
Fig. 5.4. Consulta de la frecuencia de actualización.
110
En Windows 7 los pasos serían idénticos a los seguidos en
este caso práctico. Si la tarjeta tiene software propietario para
su gestión, podremos utilizarlo para configurar todo lo visto
anteriormente, añadiendo opciones como el uso de varios
monitores, aceleración 3D, overlocking, etc.
Fig. 5.5. Consulta de características del adaptador.
Adaptadores gráfico, red, multimedia
5
D. Salidas/conectores de la tarjeta gráfica
Los conectores más habituales entre la tarjeta gráfica y el monitor, televisor o proyector son:
Conector
SVGA
Descripción
Funcionalidad
Conjunto de estándares gráficos
diseñados en la década de 1990
para dispositivos CRT.
Sufre de ruido eléctrico y
distorsión por la conversión de
digital a analógico. El conector
utilizado es el D-sub de 15 pines
(DB-15).
DVI
Sustituto del anterior, fue
diseñado para obtener la máxima
calidad de visualización en las
pantallas digitales. El DVI también
tiene implementado un sistema de
mayor envergadura denominado
DVI Dual-Link, que permite
resoluciones de 2 048 × 1 536
píxeles.
Combina un sistema basado
en una tecnología denominada
TMDS (Transition Minimized
Differential Signaling), que utiliza
cuatro canales de datos para
la transmisión de la señal (en
los tres primeros se conduce la
información de cada uno de los
tres colores básicos y los datos
de sincronización vertical y
horizontal, y se reserva el cuarto
canal para transmitir la señal del
reloj de ciclos) con un sistema
DDC (Display Data Channel).
En este canal se establece una
comunicación entre la fuente y la
pantalla, que permite identificar
la resolución soportada por el
monitor, la relación de aspecto
de este, el tipo de señal que
envía, etc.
S-Video
Es una abreviatura de vídeo por
separado y también es conocido
como el S/C.
Se trata de una señal de vídeo
analógica que lleva el vídeo
de datos como dos señales
separadas: las de luminancia
(brillo) y crominancia (color).
Normalmente, se incluye para
dar soporte a televisores, a
reproductores de DVD, a vídeos y
a consolas de juegos.
HDMI
Se trata de una interfaz capaz de
transmitir señal de vídeo estándar,
mejorado o de alta definición, así
como audio de alta definición (de
hasta ocho canales). Actualmente
se está utilizando la versión 1.4.
Las especificaciones de este tipo
de conector permiten un ancho de
banda de 340 MHz (10,2 Gb/s),
con ocho canales/192 kHz/24 bit
audio. Compatible con HD-DVD y
Blu-Ray.
Super Video Graphic Array,
Super VGA
High-Definition Multimedia
Interface
Imagen
El conector estándar de HDMI
tipo A (que es el que se utiliza
actualmente) tiene 19 pines.
Se ha definido también una
versión de 29 pines (tipo B), que
permite llevar un canal de vídeo
expandido para pantallas de alta
resolución, superiores a las del
formato 1080p. El HDMI tipo A
es compatible con un conector
tipo DVI; es decir, que una tarjeta
gráfica DVI puede conectarse a
un monitor HDMI, y viceversa,
mediante un adaptador.
111
5
Adaptadores gráfico, red, multimedia
2.2. Adaptadores
Dada la diversidad de conectores existentes en el mercado y la necesidad de compatibilizar la salida de la tarjeta gráfica con el cable de datos del monitor o televisor/
proyector, se ha desarrollado todo tipo de adaptadores: DVI ⇔ DB15, HDMI ⇔ DVI,
etcétera (veánse las Figuras 5.6).
2.3. Interfaces con la placa base
Como ya se comentó en la Unidad 3 en el apartado de las ranuras de expansión, existen varios tipos de interfaces que se utilizan para conectar las tarjetas gráficas, aunque
en la actualidad prácticamente han desaparecido los formatos PCI y AGP y solo se
usa el PCI Express x16 (también llamado PCIe o PCX). Actualmente se están vendiendo
tarjetas gráficas que además de los 16 carriles (x16) soportan el estándar 2.1, lo que
supone una tasa de transmisión de 1 GB/s x carril llegando a los 16 GB/s de ancho de
banda (1 GB/s x 16).
Fig. 5.6. Adaptador DVI/DB15, y su
vista trasera.
2.4. Dispositivos refrigerantes
Debido a las cargas de trabajo a las que son sometidas, las tarjetas gráficas alcanzan temperaturas muy altas. Si esto no se tiene en cuenta, el calor generado puede
hacer fallar, bloquear o incluso averiar el componente. Para evitarlo se incorporan
dispositivos refrigerantes que eliminan el calor excesivo de la tarjeta. Se distinguen
dos tipos:
t Disipador: dispositivo pasivo (sin partes móviles y por tanto silencioso); compuesto
de material conductor del calor que lo extrae de la tarjeta. Su eficiencia va en
función de la estructura, el material y la superficie total, por lo que son bastante
voluminosos.
t Ventilador: dispositivo activo (con partes móviles); aleja el calor emanado de la tarjeta al mover el aire cercano. Es más eficiente que un disipador y produce ruido, al
tener partes móviles.
Aunque diferentes, ambos tipos de dispositivo son compatibles entre sí y se suelen montar juntos en las tarjetas gráficas; un disipador sobre la GPU (el componente que más
calor genera en la tarjeta) extrae el calor, y un ventilador sobre él aleja el aire caliente
del conjunto.
Fig. 5.7. Ventilador Thermaltake para
tarjeta gráfica.
Además de los dispositivos refrigerantes propios de la tarjeta, se pueden instalar en el
ordenador otros ventiladores externos para ayudar a la disipación del calor, como por
ejemplo el de la Figura 5.7, que ocupa dos ranuras de expansión.
Actividades
2. Busca en Internet las características de la versión 1.4 de HDMI:
Interfaz física, resolución permitida, salida de audio, enviar y recibir datos de
red, longitud de cable.
3. Busca en Internet las distintas versiones de PCIe y sus tasas de transmisión.
4. Busca en Internet en qué consiste un sistema de refrigeración líquida. Comenta
cuáles crees que son sus ventajas e inconvenientes.
112
Adaptadores gráfico, red, multimedia
5
2.5. Alimentación
Hasta ahora, la alimentación eléctrica de las tarjetas gráficas no había supuesto un gran
problema; sin embargo, la tendencia actual de las nuevas tarjetas es consumir cada vez
más energía. Aunque las fuentes de alimentación son cada día más potentes, es necesario, a la hora de instalar una tarjeta gráfica, comprobar que la potencia de la fuente
de alimentación del equipo sea suficiente.
Asimismo las nuevas tarjetas gráficas de gran potencia necesitan una alimentación específica que dependerá del modelo y sus prestaciones.
La fuente de alimentación debe disponer cableado con el tipo adecuado de conectores. En
su defecto existen cables convertidores de 6 a 8 pines, de IDE (molex) a 8 pines, etcétera.
2.6. Tamaño
Las tarjetas gráficas cada vez son más potentes, con más conectores, memoria y procesador. Todo ello las hace más voluminosas. Pero existe un límite físico (el hueco que tiene el
chasis), y a la hora de comprar este componente deberemos comprobar sus dimensiones.
También hay que tener en cuenta el número de ranuras de expansión que ocupa la tarjeta gráfica. Hasta hace poco, todas las tarjetas ocupaban una única ranura de expansión, fueran PCI, AGP o PCIe, pero en la actualidad, hay en el mercado tarjetas gráficas
que ocupan dos ranuras de expansión (una para la gráfica y otra para el ventilador),
tapando e inutilizando el slot de expansión adyacente.
2.7. Procesamiento en paralelo. SLI y Crossfire
El procesamiento en paralelo es un método para conectar dos o más tarjetas de
vídeo (tarjeta gráfica) PCIe para producir una sola señal de salida que incremente
el poder de procesamiento disponible para gráficos.
Utilizando esta tecnología, es posible duplicar el poder de procesamiento gráfico de un
ordenador al agregar una segunda tarjeta a la primera. Se pueden utilizar dos tarjetas
desde el inicio o tener una que permita esta forma de trabajo y agregar la segunda
cuando se necesite más poder de procesamiento.
En un principio, las dos tarjetas a utilizar debían ser idénticas: mismo fabricante y modelo; sin embargo, hoy no es necesario siempre que se empleen las últimas versiones de
los controladores suministradas por los fabricantes. Ni siquiera la cantidad de memoria
debe coincidir, aunque se recomienda que lo sea, ya que el excedente de memoria no
se utilizaría en el funcionamiento conjunto. La única condición necesaria que hay que
cumplir es que las GPU de las tarjetas sean idénticas.
Actividades
5. Busca en Internet las características de la tarjeta
gráfica siguiente:
Tarjeta gráfica 1 Gb Point
of View 9 800 GX 2 PCX
DDR3 HDMI SLI.
Después haz un esquema resumen con la información siguiente: Fabricante, motor gráfico GPU,
tamaño y tipo de memoria de vídeo, frecuencia
reloj de core, frecuencia reloj de memoria,
interfaz, RAMDAC, salidas, fuente de alimentación requerida, número
de ranuras que ocupa y
precio.
Toma nota
El objetivo de instalar tarjetas
SLI/Crossfire es el de conseguir
más potencia y velocidad en
el cálculo de objetos gráficos,
por lo que el campo que más
va a utilizar el procesamiento
en paralelo va a ser el de
videojuegos y el de diseño gráfico. Lógicamente, la placa base
debe disponer de dos o más
ranuras de expansión PCIe y ha
de estar diseñada para poder
utilizarse de esta forma.
Según quién sea el fabricante de GPU, a esta tecnología se la denomina:
t SLI (Scalable Link Interface), de la empresa nVIDIA.
t Crossfire, de la empresa ATI/AMD.
Para unir dos o más tarjetas gráficas se emplea un conector que hace de puente entre
ellas, normalmente en la parte superior, y solamente una de las tarjetas se conectará
con el monitor, tal y como muestra la Figura 5.8.
Una vez configurada la parte hardware, en algunos casos será necesario configurar el
sistema operativo mediante el software propietario de las tarjetas.
Asimismo, a la hora de instalar un sistema SLI o Crossfire, tendremos que tener en
cuenta lo explicado anteriormente sobre necesidad de energía, el tamaño físico del
que disponemos, etc.
Fig. 5.8. Dos tarjetas unidas mediante SLI.
113
5
Adaptadores gráfico, red, multimedia
2.8. Multi Monitor
Con la bajada de precios de los monitores actuales y el aumento
de la potencia de las nuevas tarjetas gráficas, cada vez se está extendiendo más la utilización de varios monitores en paralelo, tanto
para juegos como para trabajo (diseño gráfico, hojas de cálculo
enormes, etc.)
Para ello y dependiendo del hardware del que dispongamos, se
puede llegar a utilizar más de 6 pantallas simultáneamente con un
único ordenador.
Fig. 5.9. Sistema multi monitor.
Dispondremos de varios formatos de trabajo, entre ellos:
t En espejo: Se replica la imagen en todos los monitores. En todos
se ve lo mismo.
t Escritorio extendido: Se detectan y enumeran los monitores, y en cada uno de ellos se
muestra parte de nuestro escritorio. Puede orientarse en vertical u horizontal.
Para realizar estas tareas de configuración utilizaremos normalmente el sistema operativo
o el software propietario de la marca de nuestra tarjeta gráfica.
2.9. Tarjetas gráficas USB
Aunque existen en el mercado desde hace tiempo, no han tenido mucha aceptación
entre el público debido a su poca potencia. Son relativamente baratas y normalmente
se van a utilizar para dotar a un equipo de más monitores o proyectores en paralelo.
Fig. 5.10. Tarjeta gráfica USB.
La mayoría dispone de los tipos de salida VGA y DVI, aunque aprovechando la tecnología USB 3.0 se están fabricando tarjetas gráficas USB con salida HDMI.
Caso práctico 3
Vamos a consultar las opciones de configuración de pantalla cuando están conectados varios monitores, o monitor
y proyector.
Pasos:
1
Seguir los mismos pasos que en el Caso práctico 1,
hasta llegar a la ventana de Resolución de pantalla. Nos
encontraremos varios botones y desplegables.
Convertir esta pantalla en la principal. La pantalla principal es la que presenta el botón inicio y la barra de tareas.
Con esta opción podemos elegir el monitor en el que se
mostrarán.
2
Además de estas opciones, podemos hacer clic y arrastrar sobre el dibujo numerado de los monitores, para
moverlos y adecuarlos a su posición real.
Detectar: busca en las salidas de nuestra tarjeta gráfica
nuevos monitores.
Identificar: muestra en pantalla los números 1, 2, etc., para
que comprobemos cuál es el monitor real al que hace referencia el esquema/imagen de la izquierda.
Pantalla: desplegable de selección de monitor.
Resolución: cambia la resolución del monitor seleccionado.
Permite que cada monitor tenga una resolución distinta.
Orientación: horizontal o vertical. Indica cómo están colocados los monitores.
Varias pantallas: es el modo en que se despliega la salida
de imagen. Extender permite ampliar el escritorio, Duplicar
muestra en espejo lo mismo en todos los monitores/proyectores.
114
Fig. 5.11. Configuración de monitor.
Adaptadores gráfico, red, multimedia
5
3. Tarjetas de red
Las tarjetas de red se utilizan para conectar ordenadores entre sí con la finalidad
de compartir recursos (por ejemplo, impresoras o archivos) y poder formar una red.
A las tarjetas de red también se les llama adaptadores de red o NIC (Network Interface
Card, tarjeta de interfaz de red). Hay diversos tipos de tarjetas de red, en función del
tipo de cable o arquitectura que se utilice en la red (coaxial fino, coaxial grueso, fibra
de vidrio, etc.), pero hoy día el más utilizado es del tipo Ethernet con un conector RJ-45.
Asimismo, está cada vez más extendido el uso de redes Wi-Fi.
Actualmente, la mayoría de las placas base ya tienen integrada una tarjeta de red con
conector RJ-45.
Fig. 5.12. Tarjeta de red PCI.
3.1. Tarjetas de red para LAN
Las redes pequeñas se denominan redes de área local o LAN (Local Area Network). En
este caso, la red se establece mediante un cable y componentes hardware que comunican todos los ordenadores. La tarjeta de red, por tanto, comunica un ordenador con una
red local y se suele instalar en una ranura PCI de la placa base.
A. Conectores
Lógicamente, la salida de conexión de la tarjeta de red debe ser del mismo tipo que
el cableado a utilizar, siendo el más utilizado el conector RJ45 para el cable de par
trenzado. Antes se empleaban los conectores BNC para el tipo de cable coaxial, pero
su uso está ya obsoleto. Todas disponen también de uno o varios LED, que se iluminan
dependiendo de la actividad de la tarjeta.
Existen tarjetas de red híbridas que contemplan los dos sistemas, como por ejemplo la
de la Figura 5.12, pero evidentemente están dejando de ser utilizadas.
Vocabulario
IEEE. Corresponde a las siglas
de The Institute of Electrical
and Electronics Engineers, el
Instituto de Ingenieros Eléctricos
y Electrónicos, una asociación
técnico-profesional mundial dedicada a la normalización.
B. Dirección MAC
La dirección MAC (Media Access Control address, dirección de control de acceso al
medio) es un código identificador de 48 bits (6 bytes) que corresponde de forma única
a una tarjeta o interfaz de red. Es individual, cada dispositivo tiene su propia dirección
MAC determinada y configurada por el IEEE (los últimos 24 bits) y el fabricante (los
primeros 24 bits).
Para evitar poner 48 unos o ceros seguidos, las direcciones MAC se codifican en hexadecimal. Al realizar la conversión se consigue un código de doce números hexadecimales, que se suelen ordenar por parejas:
4 × 12 = 48 bits únicos. XX.XX.XX.XX.XX.XX 00–16–E6–5E–7B–74
Las direcciones MAC son únicas a nivel mundial, puesto que son escritas directamente,
en forma binaria, en el hardware en su momento de fabricación. Se las conoce también
como la dirección física que identifica los dispositivos en la red.
En la mayoría de los casos no es necesario conocer la dirección MAC, ni para montar
una red doméstica ni para configurar la conexión a Internet.
Además, la mayoría de los sistemas operativos tienen métodos que permiten a las tarjetas de red identificarse con direcciones MAC distintas de la real; pero a la hora de
volver a arrancar el equipo, la MAC volverá siempre a su estado original.
Fig. 5.13. Tarjeta de red con conectores
BNC y RJ45.
115
5
Adaptadores gráfico, red, multimedia
Claves y consejos
Si tengo varios equipos con tarjetas de red en mi casa o en la oficina, puedo conectarlos a través
del cableado eléctrico mediante
los sistemas HOMEPLUG, que
pueden alcanzar velocidades de
hasta 500 Mb/s.
C. Velocidad
Una tarjeta de red puede trabajar a distintas velocidades, en función de la tecnología
y los estándares que soporte.
Así, en un principio, las redes tradicionales operaban entre 4 y 16 Mb/s, pero estas
velocidades, en la actualidad están sobrepasadas por las nuevas tecnologías de comunicación, el incremento de la capacidad de almacenamiento y por el poder de procesamiento de los ordenadores actuales.
Los estándares más usados son:
t Ethernet, 10 Mb/s.
t Fast Ethernet, 100 Mb/s.
t Gigabit Ethernet, 1 000 Mb/s.
Es común que las tarjetas de red actuales soporten las tres velocidades y se adapten a la
velocidad del resto de los componentes de la red.
D. Wake on LAN
Wake on LAN (WOL, a veces WoL) es un estándar de redes de computadoras Ethernet
que permite encender remotamente ordenadores apagados mediante el envío de un
magic packet, un paquete especial que recibe la tarjeta de red.
El soporte Wake on LAN (WoL) está implementado en la placa base del ordenador.
Aunque la mayoría de placas base modernas cuentan con un controlador Ethernet que
incorpora WoL.
Wake on LAN debe estar habilitado en la sección de administración de energía de la
BIOS de la placa base. También puede ser necesario configurar el equipo para proveer
energía a la tarjeta de red cuando el sistema está apagado.
E. Tarjeta de red mediante adaptador USB
Fig. 5.14. Tarjeta de red USB.
Este dispositivo consiste en un adaptador de red con un puerto USB y un puerto RJ-45
10/100 Mb/s Fast Ethernet. Se puede conectar a cualquier ordenador o portátil dotado
de un puerto USB, convirtiendo así la interfaz USB en un puerto de red LAN tipo Ethernet
o Fast Ethernet 10/100 Mb/s. Como la mayoría de dispositivos USB, se elimina la necesidad de instalar y utilizar tarjetas PCI para ofrecer conectividad LAN al ordenador.
3.2. Tarjetas de red para Wi-Fi
Wi-Fi es un sistema de envío de datos para redes informáticas que utiliza ondas de
radio en lugar de cables. Tiene la ventaja de una instalación mucho más rápida
y económica, pero son menos seguras y tienen una velocidad de transmisión menor.
Funciona transmitiendo la información mediante tarjetas de red con una o varias antenas
a través de routers o puntos de acceso. Los datos pueden ser enviados mediante algoritmos y procesos de cifrado para mejorar su seguridad.
Fig. 5.15. Tarjeta de red Wi-Fi PCI.
116
Aunque en el mercado informático es habitual encontrar tarjetas de expansión de red
para Wi-Fi en formato PCI, se está imponiendo el uso de adaptadores de red Wi-Fi
en formato stickers USB, por su facilidad de instalación y portabilidad. Las tarjetas de
expansión de red Wi-Fi habilitan al equipo para acceder a este tipo de redes y lógicamente también tienen dirección MAC.
Adaptadores gráfico, red, multimedia
5
A. Estándares
Existen diversos tipos de Wi-Fi, basado cada uno de ellos en un estándar IEEE 802.11
aprobado. Los más habituales son los siguientes:
t Los estándares IEEE 802.11b y el IEEE 802.11g disfrutan de una aceptación internacional debido a que la banda de 2,4 GHz está disponible casi universalmente, con
velocidades de hasta 11 Mb/s y 54 Mb/s, respectivamente.
t En la actualidad ya se maneja también el estándar IEEE 802.11a, conocido como
WIFI 5, que opera en la banda de 5 GHz y que disfruta de una operatividad con
canales relativamente limpios. La banda de 5 GHz ha sido recientemente habilitada
y además no existen otras tecnologías (Bluetooth, microondas, etc.) que la utilicen; por
lo tanto, hay muy pocas interferencias.
Su alcance es algo menor que el de los estándares que trabajan a 2,4 GHz (aproximadamente un 10 %), debido a que la frecuencia es menor.
t En el año 2009 el IEEE ratificó el estándar 802.11n, que soporta una velocidad de
300 Mb/s, con el uso de dos flujos espaciales en un canal de 40 MHz. En un futuro
la velocidad real de transmisión podría llegar a los 600 Mb/s.
¿Sabías que…?
Wi-Fi es una marca de la Wi-Fi
Alliance, la organización comercial que adopta, prueba y certifica que los equipos cumplen
los estándares 802.11. De esta
forma, en el año 2000 se certifica la interoperatibilidad de
equipos según la norma IEEE
802.11b bajo la marca Wi-Fi.
Esto quiere decir que el usuario
tiene la garantía de que todos
los equipos que tengan la marca
Wi-Fi pueden trabajar juntos sin
problemas, independientemente
del fabricante de cada uno de
ellos.
También se espera que el alcance de operación de las redes sea mayor con este
nuevo estándar gracias a la tecnología MIMO (Multiple Input-Multiple Output), que
permite utilizar varios canales a la vez para enviar y recibir datos gracias a la incorporación de varias antenas (en concreto tres).
A diferencia de las otras versiones de Wi-Fi, 802.11n puede trabajar en dos bandas
de frecuencias: 2,4 GHz (la que emplean 802.11b y 802.11g) y 5 GHz (la que usa
802.11a). Gracias a ello, 802.11n es compatible con dispositivos basados en todas
las ediciones anteriores de Wi-Fi. Hoy en día existen dispositivos que funcionan a una
velocidad comprendida entre los 250-450 Mb/s.
B. Tarjetas de Red Wi-Fi USB
Actualmente están apareciendo en el mercado tarjetas de Red Wi-Fi que se conectan a
través de los puertos USB. Hay varios tipos en función de las necesidades del usuario:
Tipos de tarjetas de red Wi-Fi USB
Imagen
Nanowireless: Tarjetas de tamaño muy pequeño que se colocan en el conector USB para
dotar al equipo de funcionalidad Wi-Fi. Apenas sobresalen, son muy baratas y de cómodo
transporte.
Tarjetas con antena externa: Tarjetas que disponen de un conector para acoplar una
antena externa. Normalmente este conector es de tipo RP-SMA. El objetivo de este tipo de
tarjeta+antena es el de potenciar la señal de emisión/recepción del equipo. Por ejemplo,
una tarjeta de red Wi-Fi por USB como la Blueway alcanza 2 W de potencia y dispone
de una antena de 15 dB.
Actividades
6. Busca en Internet las características de una tarjeta de red Wi-Fi que utilice el
estándar 802.11n, y redacta un esquema-resumen con la información siguiente:
t 'BCSJDBOUF
t 3BOVSBEFFYQBOTJØORVFVUJMJ[B
t Precio.
t 7FMPDJEBE
t "OUFOBRVFVUJMJ[B
117
5
Adaptadores gráfico, red, multimedia
4. Tarjetas multimedia
En el sentido más amplio de la palabra, los sistemas multimedia constituyen una forma de
comunicación que hace uso de diferentes medios, como la imagen, el texto y los hipertextos, los gráficos y otras imágenes, el sonido, la animación o el vídeo en un mismo entorno.
En la actualidad, la mayoría de los equipos informáticos incorporan en su placa base los
dispositivos necesarios para esta función, aunque siempre es posible añadir o mejorar
estos componentes instalando las tarjetas de expansión correspondientes.
Las tarjetas multimedia más comunes son las de sonido, las de captura de vídeo y las
tarjetas sintonizadoras de televisión.
4.1. Tarjetas de sonido
Es un dispositivo que permite la reproducción, la grabación y la digitalización del sonido, normalmente a través de un software específico.
Las placas base de los equipos actuales normalmente disponen del sistema de sonido
integrado y suelen ser de gran calidad. Es por lo tanto poco usual que se amplíen estos
equipos con tarjetas de expansión de sonido, salvo en casos muy específicos, como
pueden ser una avería o la necesidad de un sistema profesional de sonido, como los
usados por músicos o compositores.
Fig. 5.16. Tarjeta de sonido de Creative
Labs-PCI.
Para una reproducción de cierta calidad, la tarjeta de sonido ha de poder manejar
simultáneamente un mínimo de 32 voces (de ahí el número que ostentaban algunas tarjetas, como la Sound Blaster 32), concepto al que se denomina, en referencia al término
musical clásico, polifonía. Estos 32 canales son necesarios para reproducir 16 instrumentos distintos en estéreo.
Hoy en día son habituales las tarjetas que manejan 64 voces por hardware y un número
mayor por software. Utilizan sonido envolvente (surround), principalmente Dolby Digital 8.1 o superior. El número antes del punto (8) indica el número de canales y altavoces
satélites, mientras que el número después del punto (1) indica la cantidad de subwoofers.
A. Operaciones básicas
Las operaciones más usuales que ejecuta una tarjeta de sonido son:
Vocabulario
Subwoofer. Es un tipo de altavoz.
Está diseñado para reproducir,
en general, los sonidos graves,
entre los 20 y 80 Hz (aproximadamente, las dos primeras
octavas).
¿Sabías que…?
El sistema conocido como Dolby
Digital proporciona sonido envolvente y es la marca comercial de
un conjunto de tecnologías de
compresión de audio diseñadas
por los Laboratorios Dolby.
118
t Grabación. El sonido que se recoge normalmente a través de un micrófono llega a la
tarjeta a través de los conectores. Esta señal se recoge, se procesa y se almacena en
el formato seleccionado.
t Reproducción. La señal digitalizada de un sonido se envía a la tarjeta que la procesa y la manda a través de los conectores de salida hacia los altavoces, auriculares,
etcétera.
t Síntesis. Es el procedimiento mediante el cual estas tarjetas reproducen sonidos a partir de datos o representaciones simbólicas, como pueden ser los códigos MIDI. Podemos distinguir diferentes tipos de síntesis, pero su utilización dependerá del diseño de
la tarjeta de sonido. Algunos de los más importantes son:
– Síntesis FM: la más antigua de estas operaciones, imita el sonido de un instrumento
musical manipulando la onda, su amplitud y frecuencia.
– Síntesis por tabla de ondas: (WaveTable) la tarjeta de sonido alberga en la memoria
una colección completa de notas de instrumentos en forma de secuencias sonoras
reales muy cortas previamente digitalizadas. Cuando el archivo sonoro se va reproduciendo, la tarjeta busca en la tabla y escoge el sonido que corresponde a cada caso.
– Síntesis de modelado físico: se simula el sonido de un instrumento musical mediante
el cálculo numérico de las ondas de sonido, es decir, se tienen en cuenta parámetros como la vibración del sonido en un tubo, una cuerda, una membrana en
percusión, etc.
Adaptadores gráfico, red, multimedia
5
B. MIDI
MIDI es el acrónimo de Music Instrument Digital Interface (Interfaz digital para instrumentos musicales); es un estándar industrial adoptado por prácticamente toda la industria
musical y por el mundo informático, que regula la forma en que se conectan instrumentos
y ordenadores, a través de qué cables y el formato de los mensajes que se intercambian. De este modo, MIDI permite a los instrumentos electrónicos musicales (teclados,
guitarras, etc.) comunicarse bidireccionalmente con el ordenador. Los códigos MIDI no
transmiten música, sino órdenes musicales.
Un mensaje MIDI consta de un byte de estado seguido de un cero o más bytes de datos;
cada mensaje corresponde a un evento musical del tipo de la pulsación de una tecla
o un pedal, el giro o desplazamiento de un control, etc. A cada instrumento musical
se le asigna un código MIDI de un total de 128 disponibles; por ejemplo, el número 0
corresponde a un piano de cola.
Claves y consejos
Tarjetas de sonido por USB
Con los adaptadores de sonido
por USB se puede añadir al
ordenador una tarjeta de sonido
adicional, con muy bajo coste
y sin necesidad de acceder al
interior del mismo.
Estos adaptadores se utilizan
sobre todo para Skype, MSN y
otras soluciones VoIP mediante el
uso de auriculares y micrófono.
C. Componentes de una tarjeta de sonido
ADC. Al proceso de convertir una señal de ondas analógica en su equivalente digital se denomina
modulación digital, para ello se captura el sonido almacenando en los valores de amplitud de una onda
a intervalos regulares de tiempo. La amplitud de la onda de sonido determina su volumen, la frecuencia
(medida en hercios) determina su escala (en el rango de más grave a más aguda). El componente de la
tarjeta de sonido que se encarga de esta tarea es el ADC (Analog to Digital Converter, Convertidor de
analógico a digital).
El mezclador. Este componente
se encarga de mezclar los
distintos tipos de sonidos que
MFMMFHBOPRVFFOWÎBBMFYUFSJPS
por ejemplo, puede emitir sonido
sintetizado y reproducido a la
vez. Normalmente se controla
por software.
DSP. El procesador de señal digital es un pequeño microprocesador que
FGFDUÙBMPTDÃMDVMPTOFDFTBSJPTQBSBHFTUJPOBSFMTPOJEP DPOUBSFBTDPNP
la compresión y la descompresión de su señal. Asimismo, realiza otras
tareas, como producir efectos de sonido, ecos, reverberaciones, coros, etc.,
empleando para ello varios tipos de algoritmos.
Micrófono
Altavoces traseros
Altavoces laterales
SPDIF
Mezclador
Altavoces frontales
Buffer
(RAM)
DSP
Codigos
MIDI
Sintetizador
Tabla de Onda
Sintetizador
FM
DAC
Buffer. Es una pequeña memoria que
almacena temporalmente los datos
que se envían entre el ordenador y la
tarjeta. Permite una gestión de ajustes
de tiempo.
Datos
ADC
Line-In
PCI
Sonido Analógico
Sonido Digital
Actividades
DAC (Digital to Analog Converter,
Conversor digital a analógico). Realiza
la desmodulación digital, y permite
reproducir el sonido tras convertir las
señales digitales en analógicas.
Interfaz con la placa madre. Permite transmitir
la información entre la tarjeta y el ordenador.
Actualmente, en este tipo de tarjetas de
FYQBOTJÓO FTBUSBWÊTEFM1$*
Fig. 5.17. Esquema de componentes de una tarjeta de sonido PCI.
7. Busca en Internet las características de la tarjeta de
sonido CREATIVE SB X-FI
XTREME GAMER FATALITY
PROFESSIONAL SERIES, y
redacta un esquema-resumen con la información
siguiente: RAM, DSP, ADC,
DCA, conexiones, precio.
119
5
Adaptadores gráfico, red, multimedia
D. Conectores
Los conectores más utilizados a nivel de usuario son los mini-jack, que tienen menos
calidad que los RCA (ya que tienen un conector por canal), pero son más económicos.
En la Figura 5.17 se muestran el mini-jack a la izquierda y los RCA a la derecha.
A nivel profesional se utilizan los conectores digitales SPDIF que, al trabajar íntegramente
en formato digital, evitan las pérdidas de calidad en las conversiones.
Fig. 5.18. Conectores mini-jack y RCA.
En cuanto a las salidas de la tarjeta de sonido, casi todos los fabricantes han adoptado
el modelo que propuso Microsoft, asignando un color a cada tipo de conector: rosa
para micrófono, azul claro para Line-In, verde para salida principal (normalmente los
altavoces frontales), negro para altavoces traseros, plateado para altavoces laterales
y naranja para la salida digital SPDIF.
Asimismo, también algunas tarjetas de sonido disponen de un conector MIDI para poder
unir el ordenador con instrumentos MIDI, como pueden ser los pianos/teclados/sintetizadores electrónicos.
Otro conector que pueden llegar a tener las tarjetas de sonido es el del puerto de juegos, o game port, también llamado DA-15, que permite la conexión del ordenador con
gamepads y joysticks.
4.2. Tarjetas capturadoras de vídeo
Fig. 5.19. Tarjeta capturadora de vídeo
Son tarjetas de expansión diseñadas con el objetivo de capturar y codificar el
vídeo analógico para convertirlo en formatos digitales. Mediante software especializado pueden editar vídeos y añadir efectos, sonidos, música de fondo,
subtítulos, etc.
Normalmente, tendrán uno o varios conectores BNC y/o algún conector RCA, que permitan la conexión con la videocámara analógica.
Hoy en día tienden a desaparecer, por el uso de las videocámaras digitales (que pueden pasar directamente la información al ordenador) y porque su función está siendo
adoptada por las tarjetas sintonizadoras de televisión.
Fig. 5.20. Tarjeta sintonizadora de TV.
4.3. Tarjetas sintonizadoras de televisión
Son dispositivos que permiten sintonizar diferentes canales de televisión en la pantalla
del ordenador a través de la señal que proviene de una antena externa o portátil.
Importante
Tipos de tarjetas sintonizadoras
de TV:
tAnalógicas. Sintonizan los canales analógicos (en desuso).
tDigitales. Sintonizan los canales digitales de la Televisión
Digital Terrestre (TDT).
tSatélite. Sintonizan los canales recibidos por antena parabólica.
tHíbridas. Sintonizan dos o más
tipos de señal.
120
Además de existir en formato PCI, se están imponiendo en el mercado en su formato
USB, por su portabilidad y fácil instalación. El único inconveniente es que no son operativas en sitios con poca señal.
Las tarjetas sintonizadoras se distribuyen con sus drivers correspondientes y un software
de configuración, visionado y grabación (directa o programada).
Muchas de las tarjetas sintonizadoras de televisión permiten el uso del teletexto (y EPG
en las DVB-T) y cuentan con un puerto de infrarrojos para la utilización de un mando a
distancia. Algunas disponen de Radio FM y otras son compatibles con la televisión de
alta definición (HDTV).
Los conectores que suelen disponer este tipo de tarjetas varían en función de su tipo y características, siendo habitual que dispongan de entrada y salida de antena con el conector
coaxial, conector S-Vídeo, conector RCA de vídeo y mini-jacks de audio (micrófono, Line-In
y salida para auriculares o altavoces).
Adaptadores gráfico, red, multimedia
5
5. Otras tarjetas de expansión
Además de estas tarjetas más habituales, en el mercado hay otros tipos de tarjetas de
expansión, entre las que se encuentran las de ampliación de puertos, las adaptadoras
y controladoras de disco, etc.
5.1. Tarjetas de ampliación de puertos y adaptadoras
En el caso de que en un equipo informático sean necesarios más puertos de algún tipo
específico, una de las soluciones más utilizadas es la instalación de una tarjeta de ampliación de puertos.
Fig. 5.21. Tarjeta ampliación de puertos
USB-PCI.
Las más usuales son las tarjetas de puertos USB, que permiten ampliar el número de conectores USB del ordenador o mejorar los ya existentes, pasando de versiones 1.1 a 2.0
y 3.0. Existen modelos de 1, 2 y 4 conectores.
Otros tipos existentes pueden ser las tarjetas que amplían puertos paralelos o serie con
conectores DB9 o DB25, tarjetas de puertos RS232 en un conector de alta densidad
VHDCI de 68 pines, tarjetas de ampliación de conector 1394 FireWire, etc.
Algunas de estas tarjetas, además de ampliar conectores para el uso externo, incluyen
algún conector interno para utilizarlo dentro del equipo informático.
Actualmente, todas estas tarjetas están en el mercado con soporte para ranura PCI universal y PCI Express.
Por otro lado, las tarjetas adaptadoras se utilizan cuando se dispone de un periférico
o dispositivo diseñado para un sistema hardware específico y se quiere instalar en un
ordenador que no dispone de ese tipo de bus, socket, conector, etc.
Un claro ejemplo es la utilización de hardware diseñado para ordenadores portátiles
(tarjetas PCMCIA o tarjetas ExpressCard) en ordenadores de sobremesa. Para ello se
instala en el ordenador una tarjeta adaptadora (normalmente PCI), que tiene una bahía
donde insertar las tarjetas originarias del portátil.
En la Figura 5.21 se muestra, a la izquierda, una tarjeta PCMCIA de red Wi-Fi, normalmente utilizada en ordenadores portátiles. A la derecha se muestra una tarjeta adaptadora Conceptronic PCI, que permite el uso de dispositivos PCMCIA en ordenadores de
sobremesa.
Vocabulario
Serial ATA o SATA. Sistema controlador de discos que sustituye
al P-ATA (conocido simplemente
como IDE o ATA paralelo). SATA
proporciona mayor velocidad,
además de mejorar el rendimiento si hay varios discos rígidos
conectados.
Tarjeta adaptadora Conceptronic PCI
Tarjeta PCMCIA de red Wi-Fi
Fig. 5.22. Tarjetas adaptadoras.
121
5
Adaptadores gráfico, red, multimedia
5.2. Tarjetas controladoras de disco
Las placas base permiten el uso de un número limitado de dispositivos IDE y SATA, por
lo que hay un límite en el número de discos duros, grabadoras y lectoras de DVD/BD,
etc., que podemos tener instalados en nuestro ordenador.
Las placas actuales disponen normalmente de un conector IDE (con dos dispositivos
en formato maestro-esclavo) y de cuatro a ocho conectores SATA. En el caso de que
deseemos instalar más dispositivos de los que nos permite nuestra placa base, tenemos
la posibilidad de utilizar las tarjetas de expansión controladoras de disco.
El tipo de la tarjeta dependerá del número y el tipo de dispositivos que queramos aumentar, aunque existen en el mercado modelos híbridos que permiten añadir IDE y SATA con
solo una tarjeta. Estas tarjetas suelen tener formato PCI.
En la Figura 5.22 aparece una tarjeta controladora de disco que añade un puerto IDE
interno y dos puertos SATA: uno interno y otro externo.
Puerto IDE interno
1VFSUP4"5"FYUFSOP
Puerto SATA interno
Fig. 5.23. Tarjeta controladora de discos PCI.
Actividades
8. Estás trabajando en una tienda de venta y arreglo de equipos informáticos. Un
cliente te lleva un ordenador, te explica que es aficionado a la fotografía digital
y su equipo tiene poco espacio de disco duro para almacenar todo lo que necesita. Te pide varias soluciones y sus ventajas/inconvenientes y precios.
Tras examinarlo compruebas que tiene las siguientes características:
t Procesador Pentium IV.
t Placa Base Asus P5P800 con socket 775.
t Lector DVD.
t Grabador CD ROM.
t Disco duro IDE de 80 GB/s.
t Disco duro IDE de 120 GB/s.
Detalla las posibles soluciones para dotar de más capacidad de almacenamiento a
este equipo.
122
Adaptadores gráfico, red, multimedia
5
6. Tarjetas de expansión en ordenadores
portátiles
Además de las tarjetas de expansión vistas en esta unidad, diseñadas específicamente
para ordenadores de sobremesa y servidores, existen en el mercado otras tarjetas de
expansión orientadas a su uso en ordenadores portátiles.
Estas tarjetas añadirán algunas de las funcionalidades vistas hasta ahora (red, capturadora de vídeo, sintonizadora de televisión, etc.) a los equipos portátiles a través de sus
slots PCMCIA o ExpressCard.
Aunque tuvieron bastante auge, sobre todo en el tema de las tarjetas PCMCIA de red
Wi-Fi, actualmente están siendo reemplazadas por los dispositivos USB, que realizan
las mismas funciones.
54 mm
6.1. PCMCIA
Hoy por hoy, ya no se instalan en los ordenadores que están en el mercado, ya que han sido sustituidas por la más moderna ExpressCard (las
tarjetas PCMCIA no son compatibles con las ExpressCard).
85,6 mm
PCMCIA es la abreviatura de Personal Computer Memory Card International Association, Asociación de la Industria de Fabricantes de Hardware
para Computadoras Portátiles, encargada de la elaboración de estándares, y en su momento se definieron hasta tres tipos distintos (Tipos I, II y III)
y dos versiones. A la versión de 16 bits se la conoció también como PC
CARD, y a la versión de 32 bits, por el nombre de CARD BUS.
Todos los tipos y versiones tienen un tamaño de 54 mm de alto por un
ancho mínimo de 85,6 mm (véase la Figura 5.24), pero pueden tener
mayor tamaño en la parte externa al formato estándar, para acomodar antenas, conectores, etc. Disponen de 68 pines de contacto. En
cuanto al grosor, los del tipo I tienen 3,3 mm; los del tipo II, 5 mm, y los
del tipo III, 10,5 mm.
Una característica fundamental del PCMCIA, y que tienen todos los tipos
y versiones, es lo que se conoce como conectar y usar (plug-and-play), lo
que permite conectar y desconectar las tarjetas con el equipo encendido.
68 pines
Fig. 5.24. Esquema tamaño PCMCIA.
Claves y consejos
Fig. 5.25. Tarjeta sintonizadora de televisión PCMCIA Avermedia.
Al insertar una tarjeta PCMCIA
en el ordenador portátil tenemos
que tener cuidado de colocarla
correctamente en su posición.
Sobre todo las que no tienen
ninguna parte que sobresalga,
como la tarjeta de la Figura
5.24. Este tipo de tarjetas se
extraen con ayuda de una
palanca lateral que sobresale si
está la PCMCIA insertada.
123
5
Adaptadores gráfico, red, multimedia
6.2. ExpressCard
El estándar ExpressCard también fue diseñado por la misma asociación que desarrolló
el PCMCIA. Soporta un doble sistema de conectividad con el bus del sistema, a través
de PCI Express o USB 2.0. Cada fabricante de tarjeta elige el sistema que mejor se
adapte a sus características.
La principal mejora que dispone ExpressCard sobre PCMCIA es su mayor ancho de banda. ExpressCard tiene un rendimiento de procesamiento máximo de 2,5 Gb/s sobre PCI
Express o 480 Mb/s sobre USB 2.0 dedicado para cada ranura, mientras que CardBus
debe compartir el ancho de banda PCI de 1 066 Mb/s.
34 mm
Otra de las diferencias que tiene este estándar es que dispone de dos factores de forma
distintos: uno en forma de L, llamado 54, y otro rectangular, llamado 34, en función
de su tamaño en milímetros. En la Figura 5.26 se muestra un esquema de tamaños según
su factor de forma.
26 pines
75 mm
54 mm
26 pines
Los dos factores de forma de que disponen
MBTUBSKFUBT&YQSFTT$BSE FMZFM TF
conectan en la misma ranura híbrida de los
ordenadores portátiles, normalmente la
ÙOJDBRVFUJFOFO4FFYUSBFOQSFTJPOBOEPMB
tarjeta hacia el interior.
22 mm
Fig. 5.26. Esquema de factores de forma de ExpressCard.
La tecnología ExpressCard no es compatible hacia atrás con los dispositivos PCMCIA.
Fig. 5.27. Tarjeta ExpressCard 34,
ampliación puertos USB-FireWire.
Los fabricantes de tarjetas la utilizan para la ampliación del ordenador con dispositivos
de incremento de puertos USB, FireWire, tarjetas de red LAN y Wi-Fi, Bluetooth, sintonizadoras de televisión, etc. (véase la Figura 5.27).
Caso práctico 4
Instalación de una tarjeta de red WIFI ExpressCard en un
ordenador portátil.
Pasos:
1 Localizamos la ranura ExpressCard, normalmente en un
lateral de nuestro ordenador, y retiramos su protector.
2
Insertamos con cuidado nuestra tarjeta en su posición
correcta, hasta que haga tope al final.
3
Nuestro sistema operativo reconocerá el nuevo dispositivo y procederá a su instalación. Puede ser necesaria la
utilización del software y drivers del producto.
Fig. 5.28. Instalación de tarjeta ExpressCard.
124
Adaptadores gráfico, red, multimedia
5
Sínt esis
GPU – núcleo gráfico
Memoria de vídeo – Frecuencia de reloj
Resolución
Tarjetas gráficas
SVGA
RAMDAC – Frecuencia de actualización
DVI
Conectores
S-Vídeo
Procesamiento en paralelo (SLI y Crossfire)
HDMI
RJ45
Conectores
LAN
BNC
Dirección MAC
Tarjetas de red
Velocidad
Wi-Fi
Wake on LAN
Tarjetas de sonido
Tarjetas multimedia
Tarjetas capturadoras de vídeo
Tarjetas sintonizadoras de TV
Otras tarjetas de
expansión
Tarjetas
de expansión
de ordenadores
portátiles
Ampliación de puertos y adaptadores
Controladoras de discos
PCMCIA
ExpressCard
125
5
Adaptadores gráfico, red, multimedia
Test de repaso
1. Las tarjetas ExpressCard tienen:
a) Dos factores de forma 34 y 54.
b) Dos factores de forma 35 y 55.
c) Tres factores de forma 34, 35 y 55.
d) Ninguna de las anteriores es correcta.
2. Las tarjetas ExpressCard soportan dos sistemas de
conectividad que el fabricante decide en su diseño del
producto; estos sistemas son:
a) PCI y PCIe.
b) PCI y USB.
c) USB y PCIe.
d) AGP y PCI.
3. Un módem ADSL, técnicamente hablando, está bien
denominado:
a) Sí, ya que permite el acceso a Internet.
b) No, ya que al ser digital no hay ningún tipo de
modulación/desmodulación.
c) No, no existen los módem ADSL.
d) Sí, porque se conectan a la roseta telefónica.
4. Según el tipo de televisión que queramos ver en nuestro
ordenador, podemos encontrar en el mercado diferentes tipos de tarjetas sintonizadoras:
c) Que funciona a 16 bits.
d) Que funciona a 16 bytes.
7. Una tarjeta de red Wi-Fi 5:
a) Solo opera en la banda de 5 GHz.
b) Solo opera en la banda de 2,4 GHz.
c) Opera en la banda de 2,4 GHz y en la de
5 GHz.
d) Todas las anteriores son falsas.
8. El estándar de redes de computadoras Ethernet que
permite encender remotamente computadoras apagadas mediante el envío de un magic packet, un paquete
especial que recibe la tarjeta de red, se denomina:
a) WAKEUP-LINK.
b) Wi-FiUP.
c) Wake on LAN.
d) Eso no existe.
9. El conector HDMI tipo A es compatible (solo imagen) con
un conector:
a) DVI.
a) Capturadoras y digitales.
b) S-Vídeo.
b) Satélite y analógicas.
c) Mini-jack.
c) Híbridas y digitales.
d) RJ45.
d) Las respuestas b) y c) son correctas.
5. En una tarjeta de sonido, el pequeño microprocesador
que efectúa los cálculos necesarios para gestionar el
sonido, con tareas como la compresión y la descompresión de su señal, se denomina:
a) DAC.
b) ADC.
10. El componente de la tarjeta gráfica que se utiliza en la
transformación de señales digitales (con las que trabaja
la tarjeta gráfica) a señales analógicas (para poder ser
interpretadas por el monitor) es:
a) RAMDAC.
b) Buffer.
c) DSP.
c) GPU.
d) Mezclador.
d) GDDR4.
6. En una tarjeta de sonido Sound Blaster 16, el número
representa:
a) La versión de la tarjeta.
126
Soluciones: 1a; 2c; 3c; 4d; 5c; 6b; 7a; 8c; 9a; 10a.
b) Que maneja simultáneamente 16 voces o canales.
Adaptadores gráfico, red, multimedia
5
Comprueba tu aprendizaje
I. Adaptadores gráficos
1. Prepara un esquema de una tarjeta gráfica en el que
se representen sus componentes; toma como ejemplo la
Figura 5.16 (esquema de la tarjeta de sonido).
7. Busca una tarjeta capturadora de vídeo que se pueda
conectar por USB. Redacta un resumen con sus características.
2. Tenemos un procesador Intel Quad Core Q9300
2,5 GHz SK775 1333; también disponemos de cuatro
memorias de 1 Gb DDR2 1066 KINGSTON. Queremos
montar un ordenador con dos tarjetas gráficas en modo
SLI y que disponga también de red Wi-Fi. Busca en Internet los componentes necesarios: placa base y tarjetas de
expansión. Redacta un resumen con sus características.
8. ¿Qué tipo de tarjeta de expansión es una Creative SB
AUDIGY SE? ¿Qué conectores tiene?
3. Me acabo de comprar un monitor LCD de 22 pulgadas LG W2242T-SF TFT panorámico plata/negro DVI y
tengo una tarjeta gráfica 512 Mb pointofview 9500GT
PCX HDMI. Busca sus características. ¿Son compatibles? ¿Cómo puedo conectarlos?
4. En el texto siguiente hay tres frases. Redacta de forma
correcta aquellas que están mal:
t Los puertos HDMI, microinterfaz de alta definición,
solo permiten vídeo y tienen un conector estándar
tipo B (utilizado actualmente) con 35 pines.
t La tecnología Crossfire permite unir dos o más tarjetas gráficas, y para ello se utiliza un conector que
hace el puente entre ellas, normalmente en la parte
superior, y solamente una de las tarjetas se conectará con el monitor.
t En la síntesis por tabla de ondas (WaveTable), la
tarjeta capturadora de vídeo imita el sonido de un
instrumento musical manipulando la onda, su amplitud y su frecuencia.
III. Otros tipos de tarjetas
9. Tenemos un ordenador con un procesador Pentium III
que dispone de dos discos duros internos IDE, de un
lector de CD y un grabador de CD. Como se nos ha
quedado pequeño en el apartado de almacenamiento
de datos, queremos instalarle un disco duro más.
Aporta varias soluciones que creas que serían factibles,
con datos de características, precio y con sus ventajas
y sus desventajas.
10. Queremos ampliar el número de puertos USB en nuestro ordenador. Localiza en Internet dos dispositivos
para la misma función, uno que sea interno a través de
una tarjeta de expansión PCI y el otro que sea externo
a través de USB. Realiza una comparativa con sus
características y precios. Describe las ventajas e inconvenientes que detectes en ambos dispositivos.
IV. Identifica los distintos elementos estudiados en la
unidad
11. Examina la siguiente imagen y responde a las cuestiones planteadas.
II. Tarjetas multimedia
5. Busca en Internet dos tarjetas sintonizadoras de televisión: una en formato PCI y otra en USB. Ambas deben
ser híbridas analógicas-DVB-T. Redacta un esquemaresumen comparativo con toda la información.
6. Un compositor de música utiliza en su estudio un teclado
sintetizador con conexión MIDI. Se compró un ordenador hace un año con tarjeta de sonido integrada. Tiene
un software de partituras musicales en su ordenador
que permite el envío de datos en formato MIDI. Busca la
tarjeta de expansión (de calidad media-alta) que sería
necesario instalar en su ordenador para comunicarlo
con el teclado sintetizador.
a) Estos conectores a qué tipo de tarjeta corresponden.
b) Detalla sus nombres y características.
c) Si en la parte trasera de mi equipo compruebo que
además de estos tres conectores, se puede ver uno
más idéntico al primero. ¿Qué significa? ¿En qué dispositivo estaría este conector repetido? ¿Qué motivo
tendría esta duplicidad?
127
5
Adaptadores gráfico, red, multimedia
Comprueba tu aprendizaje
12. El siguiente dispositivo externo:
14. El siguiente objeto.
a) ¿Cómo se denomina?
b) ¿Qué dos tipos de salida tiene?
a) ¿Cómo se denomina?
b) ¿Qué tipo de conexión tiene con el equipo?
c) ¿Qué tipo de tarjeta tiene insertado?
d) Las letras que aparecen en el lateral izquierdo (SD –
Mini – MMC …) ¿A qué se refieren?
e) ¿Existe el mismo dispositivo pero de instalación
interna en un ordenador?
f) Busca en Internet un dispositivo similar al de la imagen, comprueba sus características y precio.
13. En la siguiente Imagen aparecen los diferentes conectores externos del lateral de un ordenador portátil.
Identifica cada uno de ellos.
128
c) ¿Para qué se utilizaría?
d) Busca en Internet un dispositivo similar al de la imagen, comprueba sus características y precio.
V. Otros dispositivos/adaptadores por USB
15. En la imagen se muestra un lector DNI-E, SIM y Tarjetas
Criptográficas. Realiza un pequeño resumen de su utilidad, características y pasos de instalación. Así como
páginas web/lugares donde se puede utilizar.
Unidad
6
Ensamblado de equipos informáticos
En esta unidad aprenderemos a:
t$POPDFSMBTQBSUFTZMPTDPNQPOFOUFT
EFMBDBKBEFVOPSEFOBEPS
t%JTUJOHVJSMBTIFSSBNJFOUBTZMPTÞUJMFT
NÈTDPNVOFTBMBIPSBEFMNPOUBKF
EFVOPSEFOBEPS
t4FSDPOTDJFOUFTEFMBTQSFDBVDJPOFT
ZBEWFSUFODJBTOFDFTBSJBTQBSB
NBOUFOFSMBTFHVSJEBEEFMPT
DPNQPOFOUFTZEJTQPTJUJWPT
t3FBMJ[BSMBTFDVFODJBEF
NPOUBKFEFVOPSEFOBEPS QBTPBQBTP
Y estudiaremos:
t-BTFDVFODJBEFNPOUBKF
t)FSSBNJFOUBTZÞUJMFT
t.FEJEBTEFTFHVSJEBE
t-BSFGSJHFSBDJØOEFMQSPDFTBEPS
t$POFYJØOEFVOJEBEFT
EFBMNBDFOBNJFOUPEFEBUPT
6
Ensamblado de equipos informáticos
1. Montaje de un ordenador
En esta unidad se van a estudiar los pasos esenciales para el montaje del hardware de
un ordenador, los componentes que se utilizan, el orden de instalación, las herramientas
que serán necesarias y las medidas de seguridad que se deben adoptar.
Para ello se emplearán las fotografías del montaje de un equipo informático como base
de las explicaciones teóricas.
1.1. Precauciones y advertencias de seguridad
A la hora de montar todos los dispositivos de un ordenador, es necesario seguir unas
medidas concretas para evitar problemas y daños. Conocer las normas de seguridad en
actividades eléctricas-electrotécnicas, la descarga electrostática (ESD) y la relación de
ordenadores con la contaminación medioambiental, es esencial para evitar problemas
y accidentes derivados de un incorrecto trabajo.
Asímismo, es importante conocer las medidas de protección contra contactos eléctricos
indirectos y directos, la seguridad en trabajos con tensión y sin tensión, las técnicas informativas necesarias, el riesgo eléctrico en el trabajo con herramientas portátiles, los
equipos de protección personal que existen, el posible riesgo de incendio y la normativa
que regula este tipo de seguridad.
A. La descarga electrostática (ESD)
La electricidad estática se define como una carga eléctrica causada por un desequilibrio de electrones en la superficie de un material. Este desequilibrio de electrones
produce un campo eléctrico que puede ser medido y que puede interactuar con
otros objetos a cierta distancia.
El ejemplo más típico son los rayos (ejemplo natural de electricidad estática), que son el
resultado de la acumulación de enormes cantidades de carga estática.
La descarga electrostática (conocida por sus siglas en inglés: Electrostatic Discharge,
ESD) es un fenómeno eléctrico que hace que circule una corriente eléctrica repentina
y momentáneamente entre dos objetos de distinto potencial eléctrico. Una descarga
electrostática puede cambiar las características eléctricas de un dispositivo semiconductor, degradándolo o destruyéndolo. La descarga electrostática también puede alterar la
operación normal de un sistema electrónico, causando mal funcionamiento de equipos
o fallas.
El término se utiliza generalmente en la electrónica y otras industrias para describir las
corrientes indeseadas momentáneas que pueden causar daño al equipo electrónico,
y, como será nuestro caso, pueden causar daño a nuestro sistema informático.
B. Prevención de descargas electrostáticas
Fig. 6.1. Señal típica de aviso de
ESD. La ESD es un serio riesgo en la
electrónica de estado sólido, en la que
se basa toda la electrónica moderna.
130
Para evitar que se dañe el sistema, tenga en cuenta las precauciones necesarias al instalarlo o manejar sus componentes. Una descarga de electricidad estática producida
por contacto del cuerpo humano u otro conductor podría dañar las placas del sistema
u otros dispositivos sensibles a la electricidad estática. Este tipo de daños puede reducir
la vida útil del dispositivo.
Ensamblado de equipos informáticos
6
Para evitar descargas electrostáticas:
t Evite el contacto directo de las manos con los productos; transpórtelos
y almacénelos en bolsas antiestáticas.
t Mantenga los componentes sensibles a la electricidad estática en su
embalaje hasta que se encuentren en entornos de trabajo libres de
este tipo de electricidad.
t Coloque los componentes en una superficie conectada a tierra antes
de sacarlos del embalaje.
Fig. 6.2. Brazalete de protección contra la carga estática.
t Procure no tocar las patillas, los contactos ni los circuitos.
t Utilice siempre un método de conexión a tierra adecuado cuando toque un componente o una unidad sensible a la electricidad estática.
En lo que se refiere al montaje y manejo de equipos informáticos, para prevenir las descargas electrostáticas conviene:
t «Descargarse» cuando se manipula en el interior del ordenador, dejando enchufada
la fuente de alimentación, tocando algo de metal (que no esté pintado).
t Aumentar la humedad ambiente (humidificadores, plantas, acuarios, etc.).
t Alfombras antiestáticas o mejor no alfombras. Moquetas.
t Zapatos con suela de cuero, no de goma.
t Espray antiestático.
t Realizar trabajos en áreas adecuadas, con poco riesgo de descargas.
t Evitar tocar los contactos de chips y tarjetas.
t Utilizar bandas antiestáticas o brazaletes en las muñecas si se manipulan chips o
tarjetas (véase la Figura 6.2).
Los componentes sensibles a la estática (incluyendo las tarjetas de circuitos impresos,
módulos de circuitos y dispositivos de conexión) están invariablemente marcados con
avisos. Estos avisos normalmente están impresos con textos en negro sobre fondo amarillo, como se muestra en las Figuras 6.1 y 6.3.
C. Ordenadores y contaminación medioambiental
Existen tres problemas medioambientales relacionados con la fabricación de ordenadores: el uso de muchas substancias tóxicas en el proceso de producción, un consumo
muy elevado de agua y energía y el gran volumen de residuos (también tóxicos) que
generan.
Los materiales más abundantes en un ordenador son plásticos, acero, silicio, aluminio
y cobre. Pero en la fabricación de los chips y las placas se utilizan hasta un millar de
sustancias químicas, algunas de ellas muy contaminantes y conocidos cancerígenos.
D. Los desechos eléctricos y electrónicos
Los desechos eléctricos y electrónicos (ordenadores y teléfonos móviles) representan
ya el 4 % de la basura total en Europa. España genera al año más de 200.000 toneladas de basura electrónica. Y solo el 11 % de ese material se recicla.
El hecho de desechar ordenadores viejos, monitores y otros componentes es un grave
problema. Los ordenadores arrojados a vertederos o quemados en incineradoras contaminan el suelo y el aire, nuestro medio ambiente. Por todo ello, es muy importante que te
informes del punto limpio más cercano y deseches allí el material informático.
Fig. 6.3. Etiqueta de precaución para
los componentes sensibles a ESD.
131
6
Ensamblado de equipos informáticos
2. La caja del ordenador
Es el componente sobre el cual se montarán el resto de los dispositivos del ordenador, hará de soporte para proteger los dispositivos
montados dentro la caja. Existen de diferentes formas, tamaños,
estilos y colores que dependerán del escenario donde se vaya a utilizar el ordenador.
El factor de forma de la caja define además la organización interna y los componentes que son compatibles, por eso es necesario
que se adapte al factor de forma de la placa base (estudiado en
la Unidad 3) y que disponga de las suficientes bahías para las
unidades de disco que queramos instalar (CD-ROM, DVD, discos
duros, etc.).
Para este tema se va a utilizar una caja de la marca Antec, modelo
Twelve Hundred, que dispone de 12 bahías para alojar unidades,
con unas dimensiones de 58,2 (al.) x 21,3 (an.) x 51,3 (pr.) cm y un
sistema avanzado de refrigeración de 8 ventiladores y casi 15 kg
de peso (Figura 6.4).
La mayoría de las cajas tienen una serie de componentes y partes
comunes: chasis, cubierta, panel frontal, cableado LED/SW y fuente
de alimentación.
2.1. El chasis
Fig. 6.4. Caja de ordenador.
Como muestra la Figura 6.5, es el «esqueleto» del ordenador, la estructura metálica que sirve de soporte para montar las otras partes.
Debe ser una estructura rígida y resistente que no pueda doblarse
ni torcerse fácilmente, ya que los dispositivos que se montan en ella
no soportan ser flexionados.
Los bordes y esquinas del chasis deben estar redondeados para
evitar posibles cortes o heridas al insertar otros componentes.
2.2. La cubierta
Constituye la parte exterior de la caja y se adhiere al chasis. La
mayoría de los ordenadores utilizan varios tornillos para asegurar
la cubierta al chasis, aunque también existen sistemas sin tornillos
que emplean agujeros para la sujeción o cierres por deslizamiento.
En la actualidad existen multitud de tipos de cubiertas, con diferentes materiales y colores, que en combinación con el chasis permiten
modificar el aspecto del ordenador a gusto del usuario: ordenadores transparentes, con luces de neón, con formas, etc.
Fig. 6.5. Chasis de una caja de ordenador.
Ten cuidado
Los chasis de las cajas antiguas
no tenían los bordes de la estructura redondeados, por lo que
pueden cortar o lastimar si se
manipulan de forma incorrecta.
132
Actividades
1. Busca en Internet información sobre el modelo de caja Twelve Hundred de Antec
compáralo con el modelo Skeleton de la misma marca Antec.
2. Busca en Internet un chasis apropiado para el montaje de un HTPC, comprueba
sus características, necesidades de eficiencia en ruido, fuente de alimentación
incluida, tipo de placas admitidas, bahías disponibles, etc.
Ensamblado de equipos informáticos
6
2.3. El panel frontal y cableado LED/SW
El panel frontal cubre la parte delantera de la cubierta
y muestra información al usuario acerca del estado del
ordenador mediante luces LED (encendido, uso del disco
duro, etc.). Además contiene los botones o interruptores de
encendido y de reinicio (o reset). El botón de encendido
está conectado a la placa base mediante un cable de dos
hilos etiquetado como Power SW y que permitirá encender
o apagar el ordenador según la intensidad y la duración
con la que presionemos el botón.
El botón de reinicio se suele usar cuando el ordenador se
detiene o bloquea y no responde a las órdenes del usuario.
Está conectado también a la placa base mediante un cable
de dos hilos etiquetado como Reset SW.
Otra de las características de este panel será el número de
conectores USB y si dispone de conectores de audio (salida
y micrófono) en el frontal de la caja. En la Figura 6.4 anterior, en la parte superior, se pueden ver dos conectores USB,
un conector E-Sata y los conectores de audio. Estos conectores disponen de unos cables diferenciados que será necesario conectar a la placa base siguiendo sus especificaciones.
Las bahías para unidades se utilizan para montar unidades
de discos duros, unidades de tarjeta (SD, miniSD, Memory
Stick, etc.), CD-ROM, DVD en el ordenador.
Existen dos tipos: las bahías para unidades internas que están
situadas completamente en el interior de la caja sin salida al
exterior y que se utilizan para montar unidades como discos
duros (que no necesitan un acceso desde fuera del equipo) y
las bahías para unidades externas o exteriores, que realmente están situadas dentro del chasis, pero permiten el acceso
a ellas desde el exterior. Se utilizan normalmente para las
unidades de discos CD-ROM, DVD y similares.
En nuestro modelo de caja, las bahías para unidades internas se pueden extraer para instalar más cómodamente los
discos duros. Además, están dotadas de un ventilador para
cada tres unidades que incorpora un filtro antipolvo.
Fig. 6.6. Bahías internas y externas de una caja de ordenador.
2.4. La fuente de alimentación
La fuente de alimentación tiene la función de proporcionar electricidad a los componentes internos del ordenador.
A la hora de elegir una caja de un ordenador, una de las características que se deben
tener en cuenta es si dispone de una fuente de alimentación ya insertada o es necesario
añadirle una propia. Normalmente las fuentes de alimentación que se venden de forma
conjunta con una caja suelen ser de una potencia media-baja. Si queremos una de
mayor calidad o potencia, se deben comprar ambas por separado.
Existen diferentes factores de forma, por lo que no todas las fuentes de alimentación
sirven para todas las cajas. Es necesario elegir cuidadosamente el modelo de la fuente
de alimentación, para que encaje con el formato de la caja y, además, con el tipo de
conexiones de alimentación de nuestra placa base. Los tipos de cableado y de conectores de alimentación se desarrollan más adelante a lo largo de este tema.
¿Sabías que…?
Existen las fuentes de alimentación redundantes. Consisten
en dos fuentes de alimentación en el mismo dispositivo, si
falla una se activa la segunda
para evitar que el equipo se
dañe. Normalmente se instalan
en servidores.
133
6
Ensamblado de equipos informáticos
Otro punto importante es el de la potencia de la fuente de alimentación, normalmente
medida en vatios. Tiene que ser lo suficientemente potente como para suministrar energía a todos los componentes del equipo. Hasta la fecha no existía ningún problema y
la mayoría de las fuentes presentes en el mercado servían para casi cualquier configuración. En la actualidad con el uso de tarjetas gráficas de última generación y alto consumo energético, es conveniente elegir una fuente de alimentación que permita el uso
de estos dispositivos sin apuros. Si nuestra tarjeta gráfica necesita alimentación propia,
deberemos comprobar que el tipo y el número de conexiones es el correcto. Suelen tener
uno o dos conectores de 6 u 8 pines.
En el mercado también se da una importancia cada vez mayor al nivel de ruido que
emiten estos dispositivos, y se intenta instalar fuentes de alimentación silenciosas.
Asímismo, existen las fuentes de alimentación modular, que permiten instalar solamente
los cables de energía que necesitemos en nuestro ordenador (Sata, IDE, PCIe). Los únicos que son permanentes en la fuente son el de alimentación de placa ATX 20+4 y el
ATX 4+4 para la CPU.
Fig. 6.7. Fuente de alimentación modular con el cableado de conexión.
2.5. Otros componentes
Además de los componentes vistos anteriormente, una caja dispone de varios más,
como son: la ranura intercambiable para los puertos de E/S donde se conectarán el teclado, ratón, usb, audio, etc.; las ranuras de expansión donde se conectarán las tarjetas,
los orificios para ventilación, los ventiladores auxiliares, el altavoz interno, etc.
3. Herramientas y útiles
Vocabulario
Jumper. Es un elemento conductor usado para conectar dos terminales para cerrar un circuito
eléctrico. Los jumpers son generalmente usados para configurar
o ajustar circuitos impresos.
134
Las herramientas necesarias para el montaje de un ordenador son muy básicas, lo usual
es disponer de un destornillador con punta de estrella, a ser posible magnetizado y de
unas pinzas para apoyo o manejo de pequeños componentes (como los puentes de
conexión o jumpers). Para eliminar sujeciones, paneles metálicos, etc. puede ser aconsejable el uso de unos pequeños alicates.
Opcionalmente también sería recomendable el uso de bridas o sujeciones para colocar
ordenadamente todo el cableado en la finalización del montaje.
Los tornillos necesarios para la fijación de la placa base, discos duros, tarjetas de expansión, etc. suelen estar incluidos en el chasis cuando compramos la caja del ordenador.
Existen modelos de cajas donde es posible montar la mayoría de los dispositivos solamente con las manos. Estas cajas no utilizan tornillos y funcionan con fijaciones deslizantes.
Ensamblado de equipos informáticos
6
4. Secuencia de montaje de un ordenador
A continuación, se procederá a seguir los pasos necesarios para el montaje de un equipo informático. Se ha elegido una configuración que tiene como procesador un Intel
Core i7 920 a 2,66 MHz, con una placa base con factor de forma ATX, marca ASUS
P6T que dispone del zócalo correspondiente a este tipo de procesadores (socket 1366).
En caso de disponer de otro tipo de configuraciones (procesador AMD, distinto factor
de forma, etc.), el proceso de montaje sería muy similar.
La secuencia de montaje es orientativa, ya que en caso de disponer de algún componente que por su tamaño (tarjeta gráfica grande) o especial dificultad de anclaje
(disipador, sistema de refrigeración liquida, etc.), el orden se alterará para facilitar su
instalación.
4.1. Montaje preliminar de la placa base en la caja
Claves y consejos
Cuando estemos insertando los
componentes en el ordenador, es
aconsejable que estemos remangados, apoyando al menos uno
de los antebrazos en el chasis
metálico y evitar dejar los dispositivos sobre la bolsa antiestática
(no hay que sacar el componente de la bolsa hasta el momento
de utilizarlo). Si seguimos todas
estas medidas, difícilmente se
producirán problemas de electricidad estática.
Disponemos de una caja ATX (Figura 6.1) con su juego de tornillos y de una placa base
ATX con su manual.
Antes de proceder al montaje tomaremos las precauciones y medidas de seguridad que
acabamos de estudiar. A continuación, seguiremos los siguientes pasos:
1
Quitamos los tornillos de la tapa lateral derecha de la parte trasera de la carcasa
y los guardamos en lugar seguro. Deslizamos la tapa hacia atrás.
2
Comprobamos si los conectores del teclado, ratón, puertos USB, audio, etc. de la
placa base coinciden con el dibujo de la plantilla de hierro de la parte de atrás de
la caja. Si no es así, cambiamos la plantilla que trae la caja por la que viene con la
placa base (véase la Figura 6.8).
Fig. 6.8. Sustitución de la plantilla trasera de conectores de placa.
3
Tumbamos la caja horizontalmente sobre la mesa. Introducimos la placa base en la
caja y localizamos los puntos de atornillado, unos agujeros redondos rodeados de
una corona plateada (véase la Figura 6.6, en la página anterior). Estos puntos
de atornillado deben coincidir con los agujeros del chasis (normalmente tienen un
círculo en bajorrelieve alrededor).
4
Sacamos la placa base de la caja para atornillar en la chapa de hierro los separadores, que suelen ser unos tornillos dorados o unos blancos de plástico para
apoyo. Se colocarán en los puntos de atornillado localizados anteriormente (véase
la Figura 6.9). Para ajustarlos mejor podemos usar unos pequeños alicates.
135
6
Ensamblado de equipos informáticos
Fig. 6.9. Localización de los puntos de atornillado de la placa base y montaje de los separadores.
5
Antes de colocar definitivamente la placa base en el chasis, es recomendable por
comodidad y facilidad en el trabajo instalar previamente el procesador y la memoria RAM en sus zócalos correspondientes. Si el ventilador/disipador de micro se
atornilla mediante anclaje bajo placa, también sería recomendable su instalación.
4.2. Montaje del procesador en la placa base
Ten cuidado
El procesador y la memoria
RAM son los componentes que
más fácilmente se dañan con la
electricidad estática.
Para colocar el procesador en su socket de la placa base, deberemos seguir los siguientes pasos.
1
Localizamos el socket y su palanca lateral. Quitamos el protector de plástico y
procedemos a su desbloqueo, realizando para ello un breve desplazamiento de la
palanca hacia fuera y después la elevamos hasta que quede en posición vertical,
formando unos 90-120º. Levantamos la tapa metálica superior (véanse las Figuras
6.10 y 6.11).
2
Cogemos el microprocesador siempre por los bordes, observando todas las medidas de precaución descritas y le retiramos su protector. Tenemos que evitar tocar
los conectores de la parte inferior (véase la Figura 6.12). Si tuviera alguna pegatina
en la parte superior, sería necesario quitarla.
Tapa superior
Pestaña retención
1
2
Palanca
Fig. 6.10. Desbloqueo de socket.
136
Ensamblado de equipos informáticos
6
Fig. 6.11. Desbloqueo de socket y extracción del protector.
Fig. 6.12. Parte superior de un procesador e inferior de un microprocesador.
3
El micro admite una única posición dentro del socket. Así pues, observaremos los detalles que nos orientan en la colocación correcta.
En el caso de este microprocesador, se pueden observar dos muescas y una pequeña flecha triangular en la parte inferior (véase la
Figura 6.13) que deben encajar en las mismas muescas que tiene el
socket (véase la figura 6.11 remarcadas con un aro de color rojo). La
pequeña flecha triangular apuntará a su vez a la esquina del socket
que parece recortada.
Encontrada la posición, colocamos la parte inferior del micro en contacto con el socket sin forzar ni presionar hasta que encaje correctamente (Figura 6.13). Posteriormente bajaremos la tapa metálica y colocaremos la palanca de sujeción en su posición horizontal.
Fig. 6.13. Microprocesador encajado correctamente en
su socket.
Actividades
3. Localiza en un manual de placa base al que tengas acceso, todos los pasos para
instalar un procesador.
4. Busca en Internet un vídeo donde se muestren todos los pasos necesarios
para instalar un microprocesador, con especial atención a la posición correcta
de inserción.
137
6
Ensamblado de equipos informáticos
4.3. Instalación de la memoria RAM
Para la instalación de la memoria en la placa base, localizaremos en el manual de
la placa las posibles configuraciones de módulos de memoria que admite, especificaciones, velocidades soportadas, tamaños máximos y si dispone de la tecnología dual
channel o triple channel.
Fig. 6.14. Muesca en memoria DDR3–1 333–2 G.
Importante
Las memorias también sufren
el calentamiento, por lo que el
uso de disipadores pasivos es
recomendable.
Asímismo, localizaremos la muesca en la parte de los conectores de las memorias, para
orientarlas correctamente a la hora de su instalación. Siempre seguiremos las medidas
de protección y manipularemos los módulos por sus extremos.
Para colocar las memorias procederemos a seguir los siguientes pasos (véase la Figura 6.15):
1
Bajaremos las pestañas de seguridad laterales (presillas blancas de plástico).
2
Colocaremos las memorias en sus ranuras, fijándonos que la muesca de la parte
inferior está alineada correctamente con la de la placa base. Presionaremos hacia
abajo hasta que haga tope y los conectores de las memorias estén encajados
correctamente. La presión debe efectuarse por los dos lados al mismo tiempo y sin
forzar hasta que las presillas blancas se pongan en posición vertical y se oiga un clic.
3
Comprobamos que las pestañas laterales están en su posición inicial, fijando la
memoria definitivamente.
Actividades
5. Localiza en un manual de
placa base al que tengas
acceso, todos los pasos
para instalar la memoria
RAM, así como las configuraciones de memoria
posibles, tamaños y velocidades, y si utiliza la tecnología dual/triple channel. Una intranet es una
red local que utiliza.
138
Fig. 6.15. Instalación de las memorias en la placa base.
Seguiremos estos pasos con cada una de las memorias a instalar, utilizando la configuración deseada y/o la tecnología dual/triple channel.
Actualmente todos los ordenadores personales reconocen automáticamente la memoria
insertada en la placa base, por lo que en principio no será necesario realizar ajustes de
configuración en la BIOS para tamaño, cantidad y velocidad.
Si en algún momento queremos retirar algún módulo de memoria, liberamos las pestañas de seguridad laterales de cada extremo del zócalo simultáneamente, extraemos el
módulo hacia arriba y lo colocamos en su bolsa/caja antiestática.
Ensamblado de equipos informáticos
6
4.4. Montaje definitivo de la placa base en la caja
Una vez que hemos instalado en la placa base los componentes descritos anteriormente,
procederemos a colocar definitivamente la placa en el chasis.
Para ello y con cuidado, colocamos suavemente la placa en su posición sobre los tornillos separadores dorados (véase la figura 6.9) y la encajamos correctamente en la
plantilla de conectores traseros.
Una vez que todo está correctamente colocado, atornillaremos la placa al chasis mediante los puntos de atornillado descritos en la Figura 6.9. Es recomendable utilizar unas
arandelas/almohadillas entre el tornillo y la corona del agujero de la placa base para
evitar contactos.
Al finalizar, la placa debe estar correctamente fijada al chasis, pero los tornillos no deben
estar excesivamente apretados forzando la placa.
Fig. 6.16. Atornillamos la placa base
al chasis.
4.5. Montaje del disipador/ventilador del procesador
A la hora de instalar un disipador/ventilador para el microprocesador debemos comprobar, en primer lugar, la compatibilidad con el mismo y cuál es el tipo de anclaje que
necesita (por presión mediante patillas o atornillado). Existen en el mercado disipadores/ventiladores que son compatibles con AMD y con Intel. En ese caso será necesario
instalar previamente el armazón correspondiente a la marca que tenemos y desechar
el otro tipo.
En la Figura 6.17 se muestra un sistema de refrigeración de anclaje por presión para
Intel en forma de mariposa. Es recomendable leer con detenimiento el manual de apoyo,
para seguir correctamente todos los pasos de montaje.
Para que exista una correcta transmisión del calor entre el procesador y el disipador
es necesario que utilicemos entre ambos una pasta térmica conductora. Es posible que
el disipador que vamos a montar disponga ya de fábrica de una fina película de esta
pasta, en caso contrario, debemos utilizar un pequeño dispensador de pasta térmica en
forma de tubo.
Si utilizamos el dispensador, solamente es necesaria una pequeña cantidad en el centro
del procesador o del disipador. Así evitaremos que rebose y pueda manchar el resto de
componentes (véase la Figura 6.18).
Fig. 6.17. Disipador con anclaje de
presión.
Fig. 6.18. Tubo dispensador de pasta y proceso de colocación.
Actividades
6. Artic Silver es una conocida marca de pasta térmica. Busca en Internet los diferentes tipos de productos que fábrica y varios manuales con instrucciones de uso
en función del tipo de procesador en el que vayamos a utilizarla.
¿Sabías que…?
Existen en el mercado productos limpiadores específicos para
eliminar la pasta térmica de los
componentes de un ordenador.
139
6
Ensamblado de equipos informáticos
A continuación, procedemos a atornillar o fijar los armazones del disipador a la placa
base, tanto por la parte superior como por la inferior si fuera necesario (para ello seguiremos las instrucciones del manual del disipador).
Como normalmente existen varias posiciones correctas, se aconseja una orientación que
permita conectar de forma cómoda el cable de alimentación del disipador a la placa base.
En el caso de anclajes por presión, se recomienda colocar el disipador con cuidado
sobre el procesador, comprobamos que todos los anclajes coinciden con sus agujeros 1
y presionamos a la vez dos anclajes en diagonal A , después los otros dos también en
diagonal B .
A
B
B
A
A
B
B
A
1
1
Fig. 6.19. Secuencia de instalación de un disipador con anclajes de presión.
Para finalizar, colocamos el conector de corriente del ventilador a la placa base. Normalmente este conector se denominará CPU_FAN.
Fig. 6.20. Anclaje de presión.
Claves y consejos
Cada vez se busca más efectividad en la disipación del calor,
pero con menos ruido. El nivel
de ruido se mide en decibelios
(dB). Un ventilador «silencioso»
debe bajar de los 20 dB.
140
Fig. 6.21. Conectamos el ventilador a la placa base.
Ensamblado de equipos informáticos
6
4.6. Montaje/instalación de la fuente de alimentación
Si nuestra caja no dispone de fuente de alimentación ya instalada de fábrica, lo primero
que haremos será colocar correctamente nuestra fuente de alimentación en el chasis,
fijando su posición y atornillándola (véase la Figura 6.22).
Fig. 6.22. Atornillamos la fuente de
alimentación al chasis.
Fig. 6.23. Conectores de la fuente de alimentación.
Comprobamos en el manual de la placa base la localización de los conectores EATX de
la fuente de alimentación. Estos conectores se colocarán normalmente en dos ubicaciones. Una para el conector de EATX 20 pines + 4 pines (denominado normalmente 24 o
EATXPWR), que se unen y colocan en el mismo punto de conexión (véase la Figura 6.23).
Y la otra ubicación para el conector de EATX 4 + 4pines de 12 V (con cableado negro
y amarillo), que en la Figura 6.23 aparecen de color azul. Existen placas en el mercado
que utilizan solamente uno de estos conectores de 4 pines. Tendremos que comprobar
en el manual cuál es nuestro caso.
Una vez localizadas las ubicaciones, colocamos los conectores en la placa base fijando
correctamente la pestaña de sujeción (véase la Figura 6.24).
Fig. 6.24. Conectores de la fuente de alimentación colocados en la placa base.
4.7. Conexión de los sistemas de refrigeración de la caja
Las cajas actuales suelen venir con un sistema de refrigeración/disipación del calor,
compuesto normalmente por ventiladores en los laterales de la misma, que mueven el
aire caliente del interior y lo expulsan al exterior.
Estos ventiladores se conectan a la corriente eléctrica mediante dos posibles vías. La
primera de ellas es una conexión directa a la placa base, a través de un conector llamado CHA_FAN que localizaremos en el manual de placa. La segunda forma es una
conexión directa a la fuente de alimentación.
Claves y consejos
Los sistemas de refrigeración líquida son un poco más complejos de instalar, suelen ser menos
ruidosos, pero tienen el problema
añadido de las fugas de líquido.
141
6
Ensamblado de equipos informáticos
Vocabulario
RAID (Redundant Array of
Independent Disks). Es un sistema de seguridad y de integridad en sistemas informáticos
(sobre todo utilizado en servidores), que permite discos duros
espejo.
Existen en el mercado numerosos sistemas para la disipación del calor del chasis, incluidos sistemas de refrigeración líquida, ya que normalmente con la potencia de los
componentes actuales (procesadores, tarjetas gráficas, memorias…) viene aparejado un
aumento considerable del calor que se genera.
Si disponemos de sistemas de refrigeración especiales, seguiremos sus instrucciones de
montaje a la hora de la conexión con la placa base o fuente de alimentación.
Fig. 6.25. Conexión de los disipadores de la caja directamente a la fuente de alimentación.
4.8. Instalación y conexión de las unidades de disco duro
y DVD/CD-ROM
Actualmente podemos encontrar en el mercado dos sistemas de conexión de discos
duros y unidades de lectura/grabación DVD/CD-ROM. La primera y ya casi en desuso
es a través de interfaces IDE/PATA, mediante el modelo esclavo/maestro. La segunda es
a través de conectores SATA.
En ambos casos necesitaremos dos conectores, uno para datos y otro para alimentación
eléctrica.
Fig. 6.26. Conectores SATA, 6 normales
(color rojo), 2 especiales (color
naranja) y conector IDE.
Para el sistema de conexión de datos SATA, localizaremos en el manual de la placa
base los puntos de conexión de que disponemos, y si nuestra placa tiene conectores
SATA especiales para RAID, Backup, etc.
Colocaremos los discos duros en su posición dentro de las bahías internas, y los atornillaremos al chasis.
Fig. 6.27. Colocación en el chasis de discos duros SATA/IDE.
142
Ensamblado de equipos informáticos
De la fuente de alimentación seleccionaremos los cables de conexión eléctrica para
SATA e IDE y los conectaremos a los discos duros (véase la Figura 6.28).
6
¿Sabías que…?
La denominación eSATA corresponde en esencia a un conector
SATA externo. Muchos discos
duros externos ya utilizan este
tipo de conector combinándolo
con el USB.
Fig. 6.28. Alimentación del disco duro SATA.
Finalmente conectaremos el cable de datos SATA en el disco duro y el otro extremo, en
la placa base (véase la Figura 6.29).
Fig. 6.29. Conexión de datos del disco duro SATA.
Haremos lo mismo para todas las unidades SATA que tengamos que instalar, otros discos duros, DVD, CD-ROM, etc.
En el caso de utilizar alguna unidad con el interfaz IDE/PATA, usaremos el conector de
corriente de la fuente de alimentación para este tipo de dispositivos, buscaremos en la
placa base el conector o conectores IDE de datos, y utilizando el sistema de maestro/
eslcavo, configuraremos los jumpers de los dispositivos. Después instalaremos y conectaremos todo a la placa base.
4.9. Conexión del cableado del frontal de la caja, LED/SW, USB,
audio y speaker
Para continuar y siguiendo las instrucciones del manual de la placa, como hemos hecho
siempre, conectaremos el cableado que parte del frontal de la caja en la placa base.
Tenemos varios cables diferenciados, speaker/audio AC97-HD, cableado LED/SW, USB
y eSATA.
Actividades
7. Realiza un resumen con
imágenes de la instalación paso a paso de dos
dispositivos IDE, un disco
duro y un CD-ROM. Señala
qué tipos de cables serán
necesarios y cómo funciona el sistema de esclavo/maestro.
143
6
Ensamblado de equipos informáticos
A. Conector speaker/audio AC´97–HD Audio
Si en el frontal de la caja disponemos de conexiones de audio-micro, tendremos un
cable con AC´97–HD Audio que deberemos conectar a la placa base. Normalmente
solo conectaremos uno de los dos tipos (AC´97 o HD) en función de nuestro sistema. En
la BIOS deberemos elegir el que hayamos conectado. Nos fijaremos en la ubicación
y posicionamiento correcto en el manual y simplemente lo conectaremos.
Fig. 6.30. Conectores de audio frontales.
B. Conectores USB frontales
Si el frontal de la caja dispone de conectores USB deberemos conectarlos a la placa
base a través de sus cables específicos.
Según el modelo de placa, es posible que tengamos una ficha de apoyo para facilitar
la conexión. Es importante la colocación correcta de todos los pines, ya que si fallamos
en la posición (sobre todo en el pin de alimentación de 5v), la placa base no permitirá
el arranque del ordenador.
Una vez localizados tanto el punto de conexión USB de la placa, como los cables que
parten del frontal en su correcta posición (con o sin apoyo de ficha), solamente debemos
conectarlos sin forzar.
No debemos insertar nunca un cable IEEE 1394 en el conector USB, ya que podríamos
dañar la placa.
Conectores USB
Fig. 6.31. Esquema de conexiones USB.
Fig. 6.32. Conexión de los USB en la placa.
144
Ensamblado de equipos informáticos
6
C. Conexión del cableado del frontal de la caja, LED/SW
Los restantes cables que parten del frontal de la caja y que nos quedan por conectar
son los de los LED que indican el funcionamiento del disco duro (IDE_LED) y luz de equipo en marcha (PLED), también los de los botones de reseteo y arranque del ordenador.
(Reset SW y Power SW).
Como antes, nos fijaremos en el manual de placa para localizar la ubicación y posición de
todos los cables. Si disponemos de una ficha de apoyo la utilizaremos para facilitar la tarea.
Vocabulario
LED (Light Emitting Diode). Es un
tipo especial de diodo semiconductor que, al ser atravesado por
la corriente eléctrica, emite luz de
espectro reducido.
Una vez colocados correctamente los cables en su posición, solo tenemos que conectarlos en la placa base.
Fig. 6.33. Esquema de conexiones LED/SW y ficha de apoyo para la conexión a la placa.
4.10. Conexión de la tarjeta gráfica y tarjetas de expansión
Si nuestra placa base no dispone de una tarjeta gráfica o queremos mejorar la existente, es necesario la instalación de una tarjeta a través de los diferentes tipos de bus de
nuestra placa base.
Como se comenta en el tema de las tarjetas de expansión, en el
apartado de las tarjetas gráficas, las tarjetas tipo PCI y las de tipo
AGP están obsoletas, por lo que normalmente instalaremos una tarjeta de tipo PCI Express x16.
Localizaremos en la placa base la ranura PCI Express x16. Si existe
más de una, revisaremos en el manual de la placa cuál es la idónea
para la conexión de la tarjeta gráfica principal.
En nuestro caso, nuestra placa tiene tres ranuras que permiten la
conexión en paralelo de tres tarjetas gráficas. Si solo tenemos una,
procederemos a colocarla en la ranura superior (PCIEX16_1).
Localizaremos en el chasis la pestaña correspondiente a la salida de
la tarjeta gráfica y, ayudándonos con unos pequeños alicates,
desprenderemos con cuidado la chapa metálica de protección.
En el caso de que nuestra tarjeta gráfica (Figura 6.35) necesite
alimentación propia, localizaremos los conectores y el cableado
necesario y procederemos a su conexión (véase la Figura 6.36).
Fig. 6.34. 2 PCI Express x16 para la instalación de la tarjeta
gráfica (color azul).
145
6
Ensamblado de equipos informáticos
Fig. 6.35. Tarjeta gráfica Sapphire.
Fig. 6.36. Fijación de la tarjeta gráfica.
Sujetamos la tarjeta gráfica por los bordes superiores/laterales y la colocamos suavemente alineándola sobre la ranura PCI Express; hacemos presión hacia abajo hasta
encajarla sin forzar. Una vez instalada, la atornillamos al chasis para que quede bien
fijada (véase la Figura 6.37).
Fig. 6.37. Conexión de alimentación de la tarjeta gráfica.
146
Ensamblado de equipos informáticos
6
Existen modelos en el mercado que ocupan dos salidas, por lo que deberemos tenerlo
en cuenta a la hora de su instalación y prever que perderemos alguna ranura PCI. En
nuestro caso, la ranura PCI Express x1 que se encuentra en medio de las dos PCI Express
x16 (Figura 6.38) queda bloqueada por la tarjeta gráfica.
Si tenemos que instalar más tarjetas de expansión, como por ejemplo tarjetas de captura
de vídeo, sintonizadoras de televisión, de ampliación de puertos, etc. seguiremos los
mismos pasos: localización del tipo de bus, eliminación de la pestaña metálica correspondiente y finalmente inserción de la tarjeta y atornillado al chasis.
Fig. 6.38. Conexiones tarjeta gráfica, que ocupa dos salidas.
4.11. Últimos pasos en el montaje
Antes de dar los últimos retoques y de cerrar la caja, es recomendable conectar a la corriente el ordenador y examinar el correcto funcionamiento del equipo. Para ello conectamos el
cable de alimentación a una toma eléctrica, y enchufamos al menos el teclado y el monitor.
Tenemos que comprobar en la BIOS que se detecta toda la memoria y unidades de disco
que están instaladas, que todos los ventiladores/disipadores están operativos, que los
botones de Encendido y Reset funcionan correctamente, que los LED indicativos lucen, etc.
Si todo es correcto, desconectamos el equipo de la corriente eléctrica y colocaremos
todos los cables internos de forma que estén agrupados, no molesten ni se enganchen
con los dispositivos. Para ello utilizaremos bridas o fijaciones.
Las nuevas cajas, tienen pasacables y salidas por la parte trasera que facilitan este trabajo, con lo que se consigue un mayor orden en el cableado.
Ya para finalizar colocamos las tapas de la caja en su sitio, atornillándolas correctamente. Solo nos falta conectar todos los periféricos y dispositivos externos y proceder a la
instalación del sistema operativo.
Fig. 6.39. Ordenamos los cables mediante bridas o fijaciones, comprobamos que todo está correctamente montado y cerramos la caja para
finalizar el montaje.
147
6
Ensamblado de equipos informáticos
Sínt esis
Chasis
Cubierta
Componentes de la caja
de un ordenador
Panel frontal y cableado LED/SW
Bahías de unidades
Fuente de alimentación
Herramientas y útiles
Precauciones de seguridad
Secuencia de montaje
de un ordenador
1
7
Montaje preliminar
de la placa base en la caja
2
Conexión de los sistemas
de refrigeración de la caja
8
Montaje del
procesador
3
Instalación de unidades
de disco duro y DVD
9
Montaje del disipador/
ventilador del procesador
Conexión de la tarjeta
gráfica
10
4
Instalación
de la memoria RAM
5
Conexión de las tarjetas
de expansión
Montaje definitivo
de la placa base en la caja
6
Conexión del cableado
frontal de la caja
12
Montaje-instalación
de la fuente de alimentación
148
Conector USB
11
Conector LED/SW
Conector speaker
Últimos pasos
de montaje
Ensamblado de equipos informáticos
6
Test de repaso
1. El cable que parte del frontal de la caja y está denominado SPK:
a) Es del altavoz interno.
b) Es del micrófono frontal.
c) Es la salida de audio frontal.
d) Ninguna de las anteriores es correcta.
2. Un LED:
a) Es un conector de sonido.
b) Permite el uso de eSATA.
c) Es un diodo que emite luz.
d) Evita la electricidad estática.
3. Una placa base con 6 conectores SATA y 1 conector IDE,
cuántos discos duros internos podría instalar:
a) 7 (6 Sata y 1 IDE).
b) 8 (6 Sata y 2 IDE).
c) 6 (solo los 6 Sata).
d) 1 (solo el 1 IDE).
4. Los sistemas de refrigeración líquida:
7. A la hora de instalar un disipador/ventilador de microprocesador, si descubro que no tiene una capa de pasta
térmica preparada de fábrica:
a) No pasa nada.
b) No puedo utilizar este disipador en los micros AMD,
pero en los Intel, sí.
c) Deberé utilizar un dispensador de pasta térmica y
colocar solo un poco sobre el procesador o el disipador.
d) Todas las anteriores son falsas.
8. Cuando instalo memoria RAM en un ordenador, un
paso que debo realizar en la BIOS es:
a) Configurar la velocidad de la memoria.
b) Configurar el número de módulos instalados y su
tamaño.
c) Comprobar si se han detectado correctamente todos
los módulos.
d) En la BIOS no existe ningún apartado que dé información sobre la memoria.
9. Al instalar un microprocesador en su socket:
b) Funcionan con anticongelante.
a) Debo colocarlo en la posición correcta, ayudándome de las marcas de orientación, muescas y flechas.
c) Están diseñados especialmente para disipar el calor
de la BIOS.
b) Admite varias posiciones, solo tengo que tener en
cuenta la parte superior y la parte inferior.
d) Tienen el inconveniente de causar problemas si tienen fugas.
c) Será el último paso en el montaje del ordenador.
a) Son muy ruidosos.
5. Las herramientas básicas necesarias para montar un
ordenador son:
a) Destornillador, llave inglesa y alicates pequeños.
b) Destornillador, llave inglesa y pinzas.
c) Destornillador, pinzas y alicates pequeños.
d) Bridas y sujeciones.
6. Si quiero tener una buena protección antiestática a la
hora de montar un ordenador:
a) Llevaré zapatillas con suela de goma.
d) Debo manejarlo con cuidado porque se calienta
mucho.
10. Los tornillos, arandelas y separadores necesarios para
la fijación de la placa base, discos duros, tarjetas de
expansión, paneles laterales, etc. suelen:
a) Estar incluidos en el chasis cuando compramos la
caja del ordenador.
b) Comprarse en la tienda como producto aparte.
c) Ser de tamaño estándar, con lo que cualquiera sirve.
d) Ser de plástico para evitar la electricidad estática.
b) Utilizaré una pulsera profesional antiestática.
c) Llevaré guantes de silicona.
Soluciones: 1d; 2c; 3b; 4d; 5c; 6b; 7c; 8c; 9a; 10c.
d) Me tocaré el pelo antes de coger los componentes
del ordenador.
149
6
Ensamblado de equipos informáticos
Comprueba tu aprendizaje
I. Secuencia de montaje
1. Localiza en el manual de una placa la disposición
correcta de los cables de LED/SW del frontal de la
caja.
2. Termina de forma correcta las frases siguientes:
t Los discos duros SATA necesitan conectarse a la placa base mediante…
t Para proteger el equipo de descargas electrostáticas, utilizaré…
t Debo tener cuidado en la posición en que coloco los
pines del conector USB frontal cuando lo enchufo en
la placa base, porque…
t Los discos duros SATA necesitan conectarse a la placa base mediante….
II. Refrigeración del procesador
6. Busca en Internet un manual donde se detalle la instalación de un procesador AMD en una placa base. Elabora un dossier con toda la información relativa.
7. Localiza en Internet un sistema de refrigeración líquida
y comprueba sus componentes: sistema de instalación
y sistema de alimentación de corriente eléctrica.
III. Conexión de unidades de almacenamiento de datos
8. El dispositivo que se muestra en la Figura 6.41 ¿cómo
se denomina?, ¿qué funciones realiza? Este dispositivo se colocará en la bahía de 2,5” externa de nuestra caja. Detalla todos los pasos necesarios para su
instalación.
3. La caja de una placa base incluye una tarjeta de
expansión con un conector FireWire y un conector
e-SATA; detalla los pasos necesarios para su correcta
instalación.
Fig. 6.41.
Fig. 6.40. Tarjeta de expansión FireWire + eSATA.
4. Queremos hacer un equipo informático estéticamente
distinto mediante técnicas de modding. Busca en Internet información sobre este «arte», crea un resumen con
su definición y sus particularidades. Después busca los
componentes necesarios para montar un equipo, apuntando sus características y precio.
5. En la empresa en la que trabajamos nos encargan
que compremos por Internet y por componentes todo
lo necesario para que montemos un ordenador. Tenemos ya todos los periféricos, monitor y teclado con
ratón. Busca en Internet todo lo necesario con un presupuesto máximo de 1 000 €, IVA incluido. Debemos
presentar a nuestro jefe para su aprobación un presupuesto de todos los componentes necesarios, sus
características, su precio y empresas donde realizaremos la compra.
150
9. El conector rojo que se ve en la Figura 6.52, al lado del
conector de corriente de la fuente de alimentación, ¿de
qué tipo es?, ¿qué se puede conectar en él? Si en mi
placa base solo aparece uno de esos conectores, ¿en
qué me va a condicionar?
Fig. 6.42. Conectores de la placa base.
Unidad
7
Reparación de equipos
En esta unidad aprenderemos a:
Y estudiaremos:
t%FUFDDJØOEFBWFSÓBT
t4F×BMFTEFBWJTP
t'BMMPTDPNVOFT
t'BMMPTFOMBGVFOUFEFBMJNFOUBDJØO MBNFNPSJBZEJTQPTJUJWPT
t"NQMJBDJPOFTEFIBSEXBSF
FJODPNQBUJCJMJEBEFT
t)FSSBNJFOUBTEFEJBHOØTUJDP
EFMTJTUFNBZEF
SFDVQFSBDJØO
EFBSDIJWPT
t3FDPOPDFSMBTTF×BMFTBDÞTUJDBT
ZMBTWJTVBMFTRVFBWJTBO
EFQSPCMFNBTEFIBSEXBSF
t*EFOUJGJDBSMPTQSPCMFNBT
EFDPOFYJØOBMPSEFOBEPS
t3FDPOPDFSMPTQSPCMFNBT
EFNFNPSJBZEFMNJDSPQSPDFTBEPS
t*EFOUJGJDBSMPTQSPCMFNBTDPO
MPTEJTQPTJUJWPTEFBMNBDFOBNJFOUP
t6UJMJ[BSFMQPMÓNFUSPQBSBNFEJSMBT
UFOTJPOFTUÓQJDBTEFVOBGVFOUFEF
BMJNFOUBDJØO
t$POPDFSMPTQSPCMFNBTEFCJEPTB
BNQMJBDJPOFTZBJODPNQBUJCJMJEBEFT
t6UJMJ[BSVOBIFSSBNJFOUBEFTPGUXBSF
QBSBPCUFOFSJOGPSNBDJØOZ
FGFDUVBSFMEJBHOØTUJDPEFMPT
DPNQPOFOUFTEFMPSEFOBEPS
t&MBCPSBSJOGPSNFTEFBWFSÓB
7
Reparación de equipos
Web
http://www.yoreparo.com/
En esta página encontrarás una
comunidad sobre tecnología, en
la que se colabora y comparte
información para solucionar todo
tipo de problemas técnicos.
Es una comunidad de reparadores tanto de ordenadores como
de cualquier otro dispositivo electrónico, donde podrás encontrar
multitud de consejos y tutoriales.
1. Detección de averías en un equipo
informático
En un PC actual, la mayoría de los problemas que se relacionan con el software pueden
solucionarse instalándolo y configurándolo de nuevo. Otros problemas, aunque parezcan de software, pueden deberse a la instalación de algún elemento de hardware y la
incompatibilidad del hardware con el software, o entre la placa y cualquier elemento que
tenga que montarse sobre ella; por ejemplo, discos duros, tarjetas, memoria, micro, etc.
En ocasiones, en cuanto el ordenador no funciona se intenta localizar el fallo en dispositivos hardware o en algún otro componente del ordenador, cuando realmente el fallo es
más sencillo de localizar. Por ejemplo, puede ocurrir que el teclado no responda porque
se ha desconectado el conector accidentalmente, o que no se vea nada en la pantalla
porque por un descuido hemos desenchufado la conexión del monitor. Siempre hay
que comenzar buscando las soluciones más sencillas a cada problema, por evidente o
simple que pueda parecer.
No existen fórmulas mágicas para solucionar todos los problemas que puedan ocurrir
en el ordenador, pero hay una serie de procesos o pautas generales que podemos seguir para identificar lo que puede estar causando el problema. En este tema se exponen
distintas pautas, consejos y sugerencias para localizar y solucionar los problemas que
nos puedan surgir. Además, se proponen y explican algunos programas de gran utilidad
cuando tenemos que reparar un ordenador.
1.1. Comprobaciones iniciales
Una vez concluido el montaje del PC, hemos de hacer un estudio inicial para evitar la
aparición de problemas. Debemos comprobar:
t Si la placa base está bien conectada a la caja y recibe la energía de la fuente de
alimentación.
t Si el microprocesador, el disipador y el ventilador están bien sujetos y conectados,
y si reciben la energía de la fuente de alimentación.
t Si los módulos de memoria están bien sujetos y en la posición adecuada.
t Si las tarjetas están bien insertadas en su ranura y sujetas mediante los tornillos.
t Si los conectores de discos duros, DVD, CD y disquetera están bien conectados a la
fuente de alimentación y a la placa base.
t Si los conectores del frontal de la caja están bien conectados a la posición indicada
en la placa base.
Realizada esta primera comprobación, y antes de enchufar el ordenador, comprobaremos:
t Que las conexiones externas, como son teclado, ratón y monitor, estén correctamente
en su conector.
t Que la alimentación eléctrica llegue a la fuente de alimentación del PC y al monitor.
Después de efectuar estas comprobaciones, ya podemos enchufar el PC. Examinaremos
entonces si todos los ventiladores giran, si los LED del panel frontal se encienden y si las
distintas unidades también se encienden.
Si todo ha ido bien, se oirá un único pitido y aparecerán en la pantalla los mensajes
típicos de la BIOS.
Actividades
1. Partimos de un ordenador apagado que funciona correctamente. Quitamos la
memoria y enchufamos el ordenador, ¿qué ocurre?
2. Partimos, de nuevo, de un ordenador apagado que funciona correctamente.
Quitamos el conector de datos o de alimentación del disco duro de arranque del
sistema. En ese momento encendemos el ordenador, ¿qué sucede?
152
Reparación de equipos
7
1.2. Señales de aviso luminosas y acústicas
Puede ocurrir que al enchufar el PC e iniciar el proceso de arranque el ordenador emita
una serie de pitidos. Es el modo que tiene la placa base de comunicarnos el estado del
sistema.
El significado de algunos pitidos puede ser el siguiente.
t Un único pitido indica que todo está correcto.
t Uno, dos o tres pitidos suelen indicar un error de memoria. Los motivos pueden ser
varios: no se ha instalado correctamente, la velocidad de la memoria es incompatible
con la placa base o que haya algún zócalo averiado en la placa base.
t Un pitido largo y dos o tres cortos pueden indicar un fallo en la tarjeta de vídeo.
Debemos comprobar que esté bien insertada en su ranura. Podemos probar con otra
tarjeta de vídeo.
Toma nota
Lo primero que hace la BIOS en
el proceso de arranque, antes
de la carga del sistema operativo, es un chequeo de todos
los componentes de hardware.
Si encuentra algún fallo, avisa
mediante un mensaje en la pantalla o mediante pitidos de alarma. Este chequeo o test se llama
POST (Power On Self Test, autocomprobación al conectar).
t Seis pitidos, fallo de teclado. La solución más inmediata es sustituir el teclado. Si el
nuevo teclado no funciona, el puerto está mal.
t Ocho pitidos, problemas con la tarjeta de vídeo.
Estos códigos audibles no son los mismos para todas las BIOS, pues cada una tiene
su propio código. Para consultar los códigos audible (pitidos) y los mensajes de error,
conviene acceder a la página web del fabricante de la BIOS.
Además de avisos acústicos, puede suceder que aparezcan mensajes en la pantalla,
como, por ejemplo:
t Error de la suma de verificación de la ROM BIOS. Al comprobar el estado de la ROM
BIOS se ha detectado un error. Este tipo de errores son graves y tienen como única
solución la sustitución de la placa.
t La batería del CMOS falló (CMOS battery failed). Es necesario cambiar la batería.
t Error de teclado o teclado no presente (keyboard error or no keyboard present).
t Fallo de disco duro (hard disk install failure). No puede encontrar el disco duro. Hay
que comprobar que el disco duro funciona correctamente y que está bien conectado
y configurado.
t Fallo al iniciar el sistema (boot failure). No encuentra el disco de arranque.
1.3. Fallos comunes
Algunos de los fallos más comunes que podemos encontrarnos pueden ser los siguientes:
t El ordenador no hace nada cuando se enciende.
t No se ve nada en la pantalla del monitor.
t El equipo no detecta el disco duro.
t No se mueve el puntero del ratón o el teclado no responde.
t La unidad de CD o DVD no lee los discos.
Los apartados siguientes tratan de dar solución a este tipo de problemas.
Actividades
3. Partimos, de nuevo, de un ordenador apagado que funciona correctamente.
Desconectamos el teclado del sistema. En ese momento encendemos el ordenador, ¿qué sucede?
Web
http://www.bioscentral.com/
En esta página encontrarás información sobre BIOS de muchos
fabicantes, que te servirá para
encontrar los distintos códigos de
error POST, mensajes de error y
códigos acústicos.
http://biosagentplus.com/
En esta página encontrarás
toda la información sobre BIOS
PHOENIX, AWARD y AMI.
153
7
Reparación de equipos
2. Fallos en la fuente de alimentación
Claves y consejos
Hay que tener en cuenta que
estos síntomas no garantizan que
el fallo esté en la alimentación,
pero es una posibilidad que hay
que considerar.
La fuente de alimentación es un componente responsable de al menos la tercera parte de
los fallos del PC. Los problemas generalmente aparecerán por falta del suministro de la
energía eléctrica. Algunos de los problemas eléctricos más comunes son los siguientes:
t Picos: son fluctuaciones de alto voltaje que se producen inesperadamente y que suelen durar un breve periodo de tiempo.
t Apagones: es la pérdida total de corriente eléctrica.
t Sobrevoltajes: es el aumento del voltaje fuera de los niveles normales que no cae de
forma súbita, como en el caso de los picos, sino que se mantiene. Puede ocurrir cuando alguien cercano está utilizando un aparato eléctrico que precisa gran cantidad de
energía y de repente lo apaga.
Toma nota
La fuente de alimentación convierte el voltaje de la línea de
corriente alterna de la red en el
voltaje continuo más bajo, suave,
homogéneo e inofensivo, que es
el que necesitan los circuitos electrónicos del PC.
t Caídas de voltaje: es lo opuesto al sobrevoltaje, excepto que el pico se elimina rápidamente, aunque puede durar varios segundos e incluso minutos. Si cae demasiado
o durante mucho tiempo, puede considerarse un apagón.
Algunos de los síntomas que pueden significar un problema de alimentación son:
t El PC se bloquea o se reinicia sin razón aparente.
t Se producen fallos en los discos duros, errores de escritura, errores de acceso a archivos, etc.
t Se producen errores en la transmisión de datos entre los nodos de una red.
t Algunos componentes internos fallan.
t Las luces oscilan y su intensidad varía.
t El PC se comporta de forma extraña al conectar un dispositivo de elevado consumo.
Existen unos cuantos dispositivos que se pueden utilizar para proteger el ordenador y su
fuente de alimentación. Algunos de ellos son:
t Supresores de voltaje. Muchos conectores multitoma incluyen la capacidad para proteger los dispositivos conectados a ella contra picos o sobrevoltajes. Tienen un componente incorporado para desviar la energía de sobrevoltaje hacia un circuito de
toma de tierra.
Fig. 7.1. Fuente de alimentación.
t Sistemas de alimentación ininterrumpida o SAI. Funcionan como una batería grande y un
cargador de batería. Ofrece a los dispositivos conectados un flujo constante de energía
sin fluctuaciones de corriente. Así mismo, proporciona protección al ordenador personal
contra los picos, los apagones, los sobrevoltajes y las caídas de voltaje.
Caso práctico 1
Cuando encendemos el ordenador y no se enciende ningún
LED ni los ventiladores, ni se emite ningún pitido, hay que
pensar que el fallo puede estar en la fuente de alimentación. Para saber si la fuente está bien:
1
Ponemos en off el interruptor de la fuente.
2
Localizamos el conector ATX y buscamos los pines
14 (color verde, es el de encendido) y 13 (negro, toma
de tierra).
Luego cogemos un cable y hacemos un puente entre
esos pines como se muestra en la Figura 7.2.
Ponemos en on el interruptor de la fuente y si la fuente
está bien, debe encender y el ventilador se debe
mover. Si no es que está estropeada.
3
4
154
Fig. 7.2. Puente entre los pines 13 y 14 del conector ATX.
Reparación de equipos
7
Caso práctico 2
Comprobar los voltajes de la fuente de alimentación
En primer lugar, debemos determinar en el polímetro el
rango con el que vamos a trabajar. Por un lado, hemos
de tener en cuenta que en la fuente de alimentación se
chequeará la corriente continua y, por otro, tendremos que
considerar la escala de voltaje que tiene la fuente: 12 V,
5 V, 3,3 V, –12 V y –5 V. Nunca se excederán los 12 V
de tensión. Por ello, colocamos el polímetro por encima de
los 12 V en el modo de corriente continua (DCV), como se
aprecia en la Figura 7.3.
Fig. 7.3. Preparar el polímetro.
A continuación, quitamos el cable de alimentación que va
al disco duro y encendemos el ordenador. Una vez encendido, introducimos la sonda negra en uno de los cables de
color negro del conector y la sonda roja en el cable rojo.
En la pantallita digital del polímetro se visualiza el voltaje,
en este caso 4,96 V (véase la Figura 7.4). Si fluctúa con
rapidez y continuamente, puede ser porque no lo hemos
conectado bien o un síntoma de mal estado de la fuente.
Fig. 7.4. Voltaje del conector de alimentación del disco.
Comprobamos el voltaje en el conector ATX de la placa
base. Para ello, la sonda negra la introducimos en el cable
negro y la roja en el cable naranja (3,3 V), rojo (5 V) o
amarillo (12 V) (véase la Figura 7.5). En el manual de la
placa base aparecen los voltajes para cada uno de los
pines del conector ATX.
Fig. 7.5. Voltaje del conector ATX.
155
7
Reparación de equipos
3. Fallos en el chequeo de la memoria
Web
Consulta las siguientes páginas
web para obtener la información
de cómo mantener y limpiar el
ordenador:
http://www.trucoswindows.net/
tutorial-89-TUTORIAL-Mantenimiento-basico-del-PC.html
http://www.trucoswindows.net/
conteni7id-44-Manual-limpiezainterna-del-computador.html
http://www.trucoswindows.net/
conteni7id-40-Limpieza-de-laPC.html.
Los problemas en la memoria son difíciles de solucionar, y se pueden producir durante
el proceso de inicio o cuando una aplicación se está ejecutando.
Algunas de las situaciones en las que ocurren estos problemas son:
t Después de instalar la memoria, el proceso de arranque o POST produce uno, dos
o tres pitidos (dependerá de la BIOS) y no aparece nada en la pantalla. Hemos de
asegurarnos de que el módulo de memoria está perfectamente encajado en su zócalo
y que el tipo y la velocidad de memoria usada sea compatible con la memoria que
puede soportar la placa base. También comprobaremos el orden de los zócalos de
memoria; si no están ocupados todos. Para ello consultaremos la documentación
de la placa base y la de la memoria.
t Puede ocurrir que durante el proceso de arranque o POST el conteo de memoria
mostrado esté equivocado y sea menor que lo que debería. En ese caso, la BIOS no
reconoce toda la memoria instalada. Puede ser porque es incompatible o mayor de
lo que el sistema puede soportar.
t El ordenador muestra un mensaje de error similar a estos: memory address error at
xxxxx (error en la dirección de memoria xxxxx); memory failure at xxxxx, read yyyyy,
expecting zzzzz (fallo de memoria en xxxxx, leído yyyyy, esperado zzzzz); memory
parity error at xxxxx (error de paridad de memoria en xxxxx); etc. Puede deberse a
un módulo de memoria que falla o a algún otro problema con la placa base.
t Problemas de memoria relacionados con el software. La mayoría son el resultado de
cómo la aplicación gestiona la memoria. Estos incluyen errores de registro, fallos
de protección general y de página y errores de excepción. ¿A quién no le ha aparecido en pantalla la típica pantalla azul de Windows que nos indica que hay errores?
Reiniciar el ordenador resolverá alguno de estos problemas.
t Un ordenador funciona bien y de repente comienza a tener problemas de memoria.
Debemos desencajar y encajar de nuevo los módulos de memoria y revisar si hay
corrosión en los contactos y en los conectores de la ranura. Puede ser que el calentamiento del ordenador haya dañado la memoria u otros componentes.
Caso práctico 3
¿Qué debemos hacer cuando aparecen las pantallas azules
de Windows, así como los reinicios inesperados, o los errores en kernel, etc.?
Seguramente tenemos un problema en la memoria RAM, para
ello necesitamos chequearla para saber qué ocurre:
1
2
Si tenemos más de dos módulos de memoria, los probaremos de uno en uno.
Comprobaremos que los slots están limpios.
3
Chequearemos la memoria con el software de chequeo
MemoryTest, que comprobará la superficie de la memoria bit a bit.
4
Ejecutamos una prueba de estrés de la memoria, para
ello se puede utilizar el software Prime 95. Puedes descargar la última versión de este programa desde la
página web http://www.mersenne.org/freesoft/default.
php.
Actividades
4. Visualiza los siguientes vídeos de YouTube sobre los problemas en la RAM:
“Restauración de la memoria RAM”:
http://youtu.be/k5pCGI13t50
“Cómo saber si la memoria Ram está dañada”:
156
http://youtu.be/ihEt9na0K2o.
Descárgate la herramienta MemoryTest 4.10. Como
es una ISO, utiliza Nero o Brasero para copiarla en un
CD y arranca el ordenador con este CD para chequear
la memoria.
Reparación de equipos
7
4. Problemas con el microprocesador
Cuando un microprocesador no funciona, la solución es reemplazarlo. Sin embargo,
muchos de los problemas del microprocesador tienen que ver con otros elementos, como
pueden ser el enfriamiento del microprocesador o del sistema, la fuente de alimentación,
la compatibilidad con la placa base, etc.
Algunos de los síntomas que indican un posible fallo del microprocesador son:
t El ordenador no arranca.
Claves y consejos
Para evitar problemas con el pro cesador, el disipador de calor y
el ventilador, hemos de asegurarnos de que estén instalados
correctamente y de que el disipador está firmemente sujeto a
la parte superior de la CPU.
t El ordenador arranca, pero no inicia el sistema operativo.
t El ordenador deja de funcionar durante el proceso de inicio del sistema operativo, y si
se inicia, se cae con frecuencia cuando se ejecutan aplicaciones.
t El ordenador de repente tiene problemas de error de paridad POST en muchos
dispositivos.
t El ordenador se bloquea después de unos minutos de funcionamiento.
Si nos encontramos con algunos de estos síntomas, hemos de revisar el enfriamiento
del microprocesador y del sistema, la conexión de energía a la placa base y hemos de
limpiar el interior de la caja del ordenador.
4.1. Calentamiento del microprocesador
Cuando un ordenador se inicia sin problemas y funciona correctamente pero al cabo de
un tiempo se detiene (no responden el teclado ni el ratón y la pantalla muestra la imagen
del último proceso que se estaba ejecutando), es probable que el microprocesador se
esté recalentando.
Cuando se produzca esta situación seguiremos estos pasos:
t Apagamos el ordenador.
t Volvemos a encenderlo después de unos minutos en que habremos dado tiempo al
micro para que se enfríe.
t Si vuelve a repetirse la misma situación citada anteriormente, es porque el procesador
no se ha enfriado lo suficiente y se está recalentando. Puede que se necesite agregar
un ventilador o un disipador de calor al micro o agregar ventiladores de enfriamiento
complementarios a la caja del ordenador.
4.2. Parámetros de la BIOS
También hemos de comprobar la configuración de la CPU en la BIOS. Comprobaremos
la velocidad del micro; si está aumentada, volveremos a configurarla al valor original.
Para ello revisaremos la documentación de placa base y microprocesador y buscaremos
las configuraciones apropiadas o restauraremos los valores de fábrica de la BIOS.
Posteriormente, examinaremos en la BIOS la adecuada configuración del microprocesador, la RAM y el chipset. Esta suele encontrarse en el menú de funciones avanzadas
del chipset.
Este menú dependerá de la BIOS; en algunas se llama Advanced; en otras, Advanced
BIOS Features, y en otras, Chipset Features Setup; en cualquier caso y para asegurarnos, consultaremos el manual de la placa base. Si los parámetros están ajustados para
utilizar opciones personalizadas, las anotaremos en un papel y luego seleccionaremos
la opción por defecto. Puede que alguien haya intentado forzar el sistema para que
funcione más rápido y el micro y la memoria no pueden funcionar así.
Claves y consejos
Existen herramientas de software
que nos informan sobre los diferentes parámetros del microprocesador.
157
7
Reparación de equipos
5. Problemas con la placa base
Claves y consejos
Muchas otras averías resultan
de la incompatibilidad entre la
placa y cualquier elemento que
tenga que montarse sobre ella;
por ejemplo, discos duros, tarjetas de red, etc. Por eliminación
de componentes de la placa,
podemos detectar qué elemento
es el que está creando incompatibilidad.
La placa base contiene la mayoría de los componentes de procesado del sistema. El POST
de la BIOS examina todas las subsecciones de la placa base cada vez que se conecta la
alimentación del sistema, de forma que la mayoría de los problemas se detectan bastante
antes de que arranque el sistema operativo.
A continuación, se enumera una serie de normas que deberían ayudarnos a identificar
y a corregir problemas en la placa base:
t Comprobación de todos los conectores. Empezando por el conector de alimentación
y cada uno de los cables y conectores enganchados a la placa base.
t Verificación de todos los componentes montados en la placa, como el microprocesador o la memoria, que deben estar encajados correctamente.
t Comprobar si la placa tiene objetos extraños. Un tornillo, un clip o un trozo de cable
pueden dar lugar a un cortocircuito que puede desactivar la placa base.
t Cotejar si todos los jumpers e interruptores DIP están configurados correctamente.
t Inspeccionar todos los tornillos de la placa base y comprobar que no toquen las trazas del circuito impreso. Es recomendable que lleven arandela de protección.
En ocasiones, la placa base puede sufrir deformaciones a causa de la dilatación ocasionada por el calor del equipo y la temperatura ambiente. Esta deformación provoca que
algunos elementos, y sobre todo las tarjetas, se desencajen de sus slots, dejando así de
funcionar. Lo más aconsejable será cambiar lo antes posible esta placa base.
6. Problemas con disqueteras, CD o DVD
Claves y consejos
A veces el ordenador arranca
correctamente y las unidades
son reconocidas por el sistema
operativo, sin embargo, al leer
datos de un CD, DVD o disquete
introducido en la unidad hay
problemas y no se puede leer el
disco. Posiblemente estén sucias
las cabezas lectoras o definitivamente la unidad se haya estropeado. Lo mejor en estos casos
es probar con una nueva unidad, ya que no merece la pena
desde el punto de vista económico gastar dinero en reparar la
unidad. También puede ocurrir
que la bandeja donde se deposita el CD o DVD no responda y
no acepte ni expulse discos,
puede ser porque esté obstruida,
en este caso podemos tratar
de eliminar la obstrucción o porque el motor se haya estropeado, en este caso la mejor solución es sustituir la unidad.
158
El arranque con disquete era muy común en tiempos del sistema operativo Windows
98. Sin embargo, desde la aparición de Windows XP, que se instala desde CD-ROM, el
arranque desde disquete no es tan común. La mayoría de las aplicaciones de recuperación del sistema tienen hoy en día CD de arranque.
Si encontramos problemas al arrancar desde disquete, hemos de revisar lo siguiente:
t El disquete tiene que ser un disco de arranque y la BIOS debe estar configurada para
que la unidad de disco sea el primer disco de arranque.
t La unidad de disquete ha de estar bien conectada a la fuente de alimentación y a
la placa base. Un fallo común es colocar el bus de datos de la disquetera al revés.
Este fallo se detecta fácilmente porque el LED de la disquetera permanece encendido
aunque no esté trabajando.
Si alguno de estos puntos no se cumple, puede que el proceso de arranque desde
disquete no se realice correctamente. Igualmente, también podemos usar un CD o DVD
para el arranque del ordenador.
Como para el caso del disquete, hemos de comprobar que el CD o DVD sea un disco
de arranque, que la BIOS reconozca la unidad como primer disco de arranque y que la
unidad esté bien conectada a la placa base y a la fuente de alimentación y el bus de
datos esté bien conectado a la unidad.
Si al arrancar el ordenador el proceso de arranque POST emite algún pitido o muestra
algún mensaje de error referente a la unidad de CD, DVD o disquetera, hemos de revisar
la instalación de la unidad (el conector de energía y el cable de datos) y la configuración de la BIOS. Si el problema continúa, es probable que la unidad esté dañada
y haya que sustituirla por otra.
Reparación de equipos
7
7. Problemas con los dispositivos
de almacenamiento
Una vez instalados los dispositivos IDE o SATA, hemos de comprobar si el sistema los
reconoce entrando en la BIOS. Para el caso de los discos IDE, si no los reconoce, revisaremos los jumpers maestro-esclavo y las conexiones con la placa base y la fuente de
alimentación.
Si tras revisar las conexiones el problema persiste, puede ocurrir que el cable de datos
esté dañado (probaríamos con otro cable) o que la unidad de disco duro esté defectuosa porque se haya estropeado el motor del eje; en este caso probaríamos con una
nueva unidad.
Las unidades de CD o DVD no suelen plantear problemas. Si la instalación se ha realizado correctamente deben funcionar. Si no funcionan correctamente, puede ser porque
estén averiadas. Las averías no suelen repararse, ya que el coste de la reparación es
superior a la adquisición de una nueva unidad.
Todos los discos duros producen un cierto ruido durante su funcionamiento normal, y el
nivel de ruido varía dependiendo de si la unidad está girando (suena una especie de
zumbido) o si se está accediendo a ella (suena una especie de golpeteos regulares).
Algunos ruidos anormales, como un zumbido agudo (un chirrido), pueden indicar problemas; por ello es muy importante hacer inmediatamente una copia de los datos.
Algunos mensajes que indican que algo va mal en el disco pueden ser los siguientes:
t Aparece un mensaje de error en pantalla: disk boot failure, insert system disk and
press enter, significa que el sistema es incapaz de leer el sector de arranque.
Puede deberse a varios motivos:
— El cable de datos no funciona correctamente; probamos con otro.
— La secuencia de arranque de la BIOS se dirige a un disco que no es de arranque.
Revisaremos la BIOS.
— Puede que tenga un virus; arrancamos con un disco de arranque limpio y ejecutamos un antivirus.
— Puede que el sector de arranque se haya estropeado. Iniciamos el ordenador
con un disco de arranque y ejecutamos la orden FDISK/MBR desde el indicador
del DOS (a continuación, pulsamos la tecla Intro). Se volverá a crear el sector de
arranque y se eliminará cualquier virus que pueda haber en el sector de arranque.
Después escribimos SYS C: y a continuación pulsamos la tecla Intro para transferir
nuevamente los archivos de sistema al disco duro.
t Algunos mensajes de error pueden aparecer al iniciar o usar el equipo; por ejemplo,
error leyendo la unidad <X>, error de E/S, error de datos al escribir en la unidad <X>,
error de búsqueda-sector no encontrado. Estos errores pueden indicar daño físico en
el disco o daños en los datos. Por ello, ejecutaremos SCANDISK con la opción completa seleccionada para comprobar los daños físicos del disco. Si se detectan daños,
Scandisk permite guardar los datos dañados en un archivo. Si no puede reparar los
datos dañados o indica que el disco sufre algún daño físico, habrá que sustituir la
unidad. La herramienta Scandisk no está disponible en todos los sistemas operativos.
t Al iniciar un equipo con Windows puede aparecer un mensaje de error indicando
que falta el sistema operativo o sistema operativo no encontrado. El problema puede
deberse a:
— que la BIOS no detecta el disco; entonces comprobaremos la configuración de la
BIOS;
— que el MBR es incorrecto, y utilizaremos el comando FIXMBR de la consola de
recuperación de Windows para reparar el MBR de la partición de inicio;
— que alguna partición incompatible está marcada como activa o la partición que
contiene el MBR ya no está activa. Cambiamos entonces la partición activa a
aquella que contiene el sistema operativo. Podemos arrancar con un disco de
arranque que tenga el comando FDISK y ejecutar dicho comando;
— que el disco está dañado.
Claves y consejos
Hay que tener especial cuidado
en la limpieza de las habitaciones donde se encuentran los
ordenadores. La limpieza puede
crear electricidad estática sobre
los ordenadores. Si el enchufe del ordenador no tiene una
toma de tierra, al encenderlo
se puede averiar el disco o
deteriorar la información que
contiene; el resto de los componentes, como por ejemplo la
memoria, también se pueden ver
afectados.
Importante
Usa siempre una muñequera antiestática antes de manejar cualquier unidad o circuito impreso
del ordenador.
Toma nota
Las fallos físicos más frecuentes
en un disco duro son de tipo
electrónico y de tipo mecánico.
Los primeros pueden deberse a
fallos eléctricos (sobretensiones)
o de exceso de temperatura.
Este tipo de avería no avisa.
Los segundos suelen deberse a
mala manipulación del disco,
vibraciones, golpes o desgaste.
Los síntomas generan fallos en
los accesos al disco y ruidos.
A pesar de esto, lo más normal
son los fallos lógicos del disco,
donde hay deterioro de la información y no del dispositivo físico
que la contiene.
159
7
Reparación de equipos
Normalmente, las reparaciones físicas de los discos se suelen enviar al fabricante o a
servicios técnicos especializados en este tema, y en la mayoría de los casos su costo
supera el de un disco duro nuevo. Cuando se trata de una pérdida de sectores defectuosos o dañados, se intenta reparar con utilidades de software, como HDD Regenerator.
La recuperación de datos contenidos en un disco averiado suelen hacerlo empresas
especializadas, pero, dado su elevado coste, solo es rentable si los datos que hay que
recuperar son imprescindibles.
Claves y consejos
Para prevenir averías, podemos
utilizar una buena caja donde el
disco duro quede bien encajado
y disponga de una correcta refrigeración y fuente de alimentación; evitar instalar discos juntos,
pues debe quedar un espacio
entre ellos; no golpear la caja ni
realizar bruscos desplazamientos, y emplear sistemas de alimentación ininterrumpida (SAI).
Caso práctico 4
Cuando realicemos una reparación de un equipo, hemos de elaborar partes de
asistencia que reflejen los trabajos efectuados. Por una parte, tenemos que escribir
los síntomas detectados por el cliente; si provienen de una persona con escasos
conocimientos informáticos, puede que sean poco concretos. Por otra parte, hemos
de anotar lo más detalladamente posible todas las actuaciones realizadas. A continuación, se muestran dos partes de avería. En el primero, el técnico se desplaza al
domicilio del cliente, comprueba los problemas y consigue solucionarlo.
MiAsistencia PC HRDW, S. A.
DIRECCIÓN: c/ Mi dirección, 33
TELÉFONO y FAX: 999 887 888 – 999 887 988
Parte N.º
Fecha
Hora inicio/fin
Prioridad
Nombre técnico
200800001
6/09/08
12:30/13:45
Normal
Cristóbal
Modelo de equipo: Ordenador clónico
Características:
N.º de serie:
Core 2 Duo 1.6 GHz, 1 Gb RAM, HD 160 Gb
CLIENTE:
Nombre:
María
Teléfono:
999 887 986
Dirección:
Avda. del Ejército, 33
Fax:
…………..……..
Población:
Guadalajara
Móvil:
…………..……..
Provincia:
Guadalajara
Contacto:
María
MOTIVOS DE LA ASISTENCIA
Se han montado todos los componentes hardware recién comprados de un equipo. Lo
han encendido y no ocurre nada; han probado con otra fuente (por si la fuente estuviese
estropeada) y tampoco se enciende nada.
DESCRIPCIÓN DE LA INTERVENCIÓN
Se han comprobado las conexiones. Se ve que los tornillos que ajustan la placa base
al chasis no llevan arandela de protección. Se ha puesto arandela a los tornillos, se ha
encendido el ordenador y ahora sí funciona. La falta de arandela producía un cortocircuito y por eso no se encendía.
OBSERVACIONES
Firma del técnico
Conforme cliente
(Continúa)
160
Reparación de equipos
7
Caso práctico 4
(Continuación)
En el segundo parte, el técnico se desplaza al domicilio del cliente, comprueba los
problemas, y, al no tener componentes para sustituir, se lleva el equipo al taller.
MiAsistencia PC HRDW, S. A.
DIRECCIÓN: c/ Mi dirección, 33
TELÉFONO y FAX: 999 887 888 – 999 887 988
Parte N.º
Fecha
Hora inicio/fin
Prioridad
Nombre técnico
200800002
16/09/08
10:30/13:45
Normal
Cristóbal
Modelo de equipo: NEC POWERMATE
Características:
N.º de serie:
DH07800013
Pentium IV 2400 MHz, 512 Mb RAM, HD 80 Gb
CLIENTE:
Nombre:
María
Teléfono:
999 887 986
Dirección:
Avda. del Ejército, 33
Fax:
…………..……..
Población:
Guadalajara
Móvil:
…………..……..
Provincia:
Guadalajara
Contacto:
María
MOTIVOS DE LA ASISTENCIA
El equipo no arranca el sistema operativo, no se visualiza nada en la pantalla, no se
puede acceder a la BIOS. El equipo sí recibe corriente.
DESCRIPCIÓN DE LA INTERVENCIÓN
Se comprueba que el equipo se enciende, pero no hace nada. Se chequea la fuente de
alimentación y funciona correctamente. Revisamos la placa y observamos que no recibe
corriente, por lo que el problema se debe a la placa. La placa está estropeada.
OBSERVACIONES
Retiramos el equipo al servició técnico para cambiarle la placa.
Firma del técnico
Conforme cliente
Actividades
5. Supongamos que un cliente nos llama y nos dice que
su equipo no carga el sistema operativo y que no se
ve nada en la pantalla. Nos dice que la fuente sí recibe
corriente, porque se oye el ruido de siempre. No se oye
ningún pitido cuando arranca el ordenador.
¿Qué pasos seguirías ante esta incidencia? ¿Sustituirías alguna pieza? ¿Qué harías para ir descartando los
componentes que fallan?
6. Relaciona en tu cuaderno los siguientes problemas con
las posibles soluciones:
Problema
El ordenador no enciende.
El ordenador enciende,
pero no tiene imagen.
El ordenador se reinicia o
se cuelga a menudo.
Posible solución
El problema puede estar
en la tarjeta de vídeo o
en la memoria.
Comprobar el ventilador
del microprocesador.
Comprobar si la fuente de
alimentación funciona.
Pasar un antivirus.
161
7
Reparación de equipos
8. Problemas con las tarjetas
Claves y consejos
Otro de los problemas más comunes de vídeo son las configuraciones de la tasa de refresco, resolución y profundidad
de color. Estos problemas se
solucionan fácilmente a través
de las propiedades de la pantalla. Aparte de esto, cabe destacar que si selecciona una resolución y/o número de colores
no soportado por el monitor o
la tarjeta, no se verá ninguna
imagen o esta será defectuosa.
Los problemas con las tarjetas de expansión son fáciles de diagnosticar, porque dejan
de prestar la funcionalidad que proporcionan; por ejemplo, si una tarjeta de red no funciona, el equipo no se puede conectar a una red. El problema puede ser el driver de la
tarjeta que no esté actualizado, entonces antes de desecharla es importante asegurarse
de que la versión del driver es la correcta. También puede ser que el problema esté
en los contactos de la tarjeta, por lo que procederemos a limpiarlos, o en la ranura de
expansión; en ese caso, cambiaremos la tarjeta de ranura.
8.1. La tarjeta de vídeo
La mayoría de los problemas de la tarjeta de vídeo se detectan fácilmente porque son
visuales y se muestran en el monitor. Lo primero que haremos cuando el ordenador esté
encendido y la pantalla está en blanco y negro y no se vea la imagen será revisar las
conexiones: el monitor debe estar conectado a la fuente de alimentación, el cable de
alimentación del monitor debe estar conectado a la red eléctrica y el monitor debe estar
conectado al ordenador.
Si tras esta comprobación la imagen sigue sin verse, probaremos con otro monitor que
funcione; si el problema persiste, probablemente haya que cambiar la tarjeta de vídeo.
Antes comprobaremos si la tarjeta está instalada y ajustada correctamente.
También podemos probar la tarjeta de vídeo en otro equipo que funcione o en otra ranura de la placa base. Si la pantalla se ve correctamente, el problema puede que esté
en la ranura de expansión o en la placa base del equipo inicial.
Si tanto la tarjeta de vídeo como el monitor funcionan correctamente durante el inicio
del sistema pero falla con una aplicación determinada, el problema puede estar en el
controlador de vídeo.
Los controladores antiguos suelen contener errores o pueden ser incompatibles con determinadas aplicaciones. La incompatibilidad es el origen de muchos de los problemas
del vídeo. Hemos de conseguir la última versión del controlador de vídeo e instalarlo
correctamente en nuestro sistema.
8.2. La tarjeta de sonido
Las averías en las tarjetas de sonido son bastante raras; si detectamos un problema, lo habitual es sustituirla por otra. Lo primero que haremos será una serie de comprobaciones:
t Examinaremos que las conexiones de los altavoces, el micrófono y el joystick están en
el conector adecuado y que encajan correctamente.
t Que el volumen en la tarjeta de sonido y los altavoces estén activos. Verificaremos
que los cables de los altavoces no estén rotos.
Los problemas más frecuentes que plantea la tarjeta de sonido suelen deberse a su
configuración (IRQ, direcciones de entrada/salida, etc.). Si existe un conflicto con otro
dispositivo, hemos de reasignar el dispositivo en conflicto o la tarjeta de sonido. La dificultad más común es una IRQ.
También hemos de verificar que la última versión de software del controlador de la tarjeta de sonido esté instalada en nuestro equipo; para ello, entraremos en la página web
del fabricante para descargar el controlador e instalarlo en el equipo.
Desde las páginas web de los fabricantes de sistemas operativos podemos encontrar
sugerencias para solucionar los problemas relacionados con el sonido. Por ejemplo la
web http://windows.microsoft.com/es-ES/windows-vista/Tips-for-fixing-common-soundproblems, que muestra algunas soluciones para lograr que el sonido funcione.
162
Reparación de equipos
7
8.3. La tarjeta de red
Cuando tenemos un ordenador conectado a una red local mediante una tarjeta de red
y de pronto el ordenador no puede trabajar en red, realizaremos las siguientes comprobaciones:
t Que la tarjeta esté bien conectada y ajustada en la ranura de expansión en la placa
base.
t Que el cable de red esté bien conectado a la tarjeta.
t Que el cable funcione correctamente; podemos verificarlo mediante un comprobador
de cables.
t Muchas tarjetas de red vienen con un software de diagnóstico, que al ejecutarlo
indicará si la tarjeta está bien o no. Si el programa de diagnóstico detecta que la
tarjeta de red está bien, examinaremos la IRQ y las direcciones de entrada/salida.
Puede que haya algún conflicto con otro dispositivo; para ello hemos de reasignar el
dispositivo en conflicto o la tarjeta de red.
t Podemos utilizar el comando PING.
Caso práctico 5
Para probar la tarjeta de red, en primer lugar, podemos
verificar la configuración IP del equipo. Los sistemas Windows ofrecen una herramienta que se puede ejecutar desde la línea de comandos llamada IPCONFIG; esta orden
nos dice cuál es la configuración IP para cada una de las
tarjetas de red instaladas en el equipo. Desde la línea de
comandos escribimos IPCONFIG/ALL; se visualiza información similar a la mostrada en la Figura 7.6, donde se
ve que el equipo tiene dos tarjetas de red, una de ellas es
inalámbrica. También se puede observar que la tarjeta de
red de la conexión de área local no está activada porque
el cable de red está desconectado.
Fig. 7.6. Comando ipconfig.
Para probar que la red funciona de manera adecuada,
hay un comando con que cuentan la mayoría de los sistemas operativos; se trata del comando PING. Este envía paquetes de datos a un equipo en una red y evalúa el tiempo
de respuesta, permitiendo de esta manera diagnosticar la
conectividad del equipo a la red. Para usarla, podemos
escribir PING dirección, donde la dirección puede ser la
dirección IP de una máquina o su nombre. La Figura 7.7
muestra dos pruebas del comando PING: una a la puerta
de enlace y otra a un nombre de dominio. Si todo funciona
bien, es decir, si reciben el mismo número de paquetes que
se envían, la tarjeta está lista para usarse.
Fig. 7.7. Comando ping.
163
7
Reparación de equipos
9. Problemas con los periféricos
A continuación, se expone una serie de problemas que encontraremos con los periféricos más comunes. Lo primero siempre es comprobar que el dispositivo esté bien conectado al ordenador.
9.1. El teclado y el ratón
Algunos de los problemas del teclado y el ratón ya se comentaron en la unidad de los
periféricos, sobre todo los referentes a su limpieza.
Cuando un teclado no funciona en un ordenador, comprobaremos si el problema está
en el teclado o en el conector, por ejemplo PS/2. Si el teclado funciona correctamente
en otro ordenador, posiblemente el problema esté en el conector. Tendríamos que cambiar la placa base o comprar un teclado USB, evitando así usar el conector PS/2. Lo
mismo haríamos con el ratón.
9.2. El monitor
Cuando la imagen no se ve en la pantalla, en primer lugar debemos comprobar que el
monitor recibe energía eléctrica, que está bien conectado el cable que va del monitor al
ordenador y que está en on el botón de encendido de este.
Si la imagen sigue sin mostrarse, puede que la regulación de luz y contraste no sea la
correcta; en ese caso probaremos a cambiarla con los botones del monitor.
Si sigue sin verse, puede que el problema esté en la tarjeta de vídeo.
En último caso, probaremos el monitor en un ordenador que funcione; si el problema
persiste, el monitor está estropeado. Debemos enviarlo al servicio técnico.
A veces, la imagen en la pantalla del monitor aparece distorsionada de color o forma,
o simplemente la imagen no aparece. Hemos de revisar los controles de brillo, contraste,
altura y anchura, y configurarlos correctamente.
9.3. La impresora
Casi todas las impresoras que se instalan actualmente incluyen asistentes de ayuda rápida que facilitan al usuario localizar y resolver problemas. Algunos de los problemas con
que nos podemos encontrar con las impresoras son los siguientes:
t La impresora no imprime. Pueden ser que la impresora esté apagada, no hay papel
en la bandeja, no está conectada correctamente o la cubierta está abierta.
Actividades
7. Utiliza el comando PING
para comprobar si tu tarjeta de red funciona correctamente.
8. Busca en YouTube vídeos
de cómo limpiar el PC.
Observa que en muchos
de ellos utilizan aire comprimido.
164
t Algunos LED del panel están intermitentes. Puede ocurrir que sea necesario cambiar
los cartuchos de tinta de color o negro o se haya producido un atasco de papel.
t Puede suceder que todo parece estar bien y la impresora sigue sin imprimir. En ese
caso, probaremos a reinstalar el software o comprobaremos las IRQ y las interrupciones de E/S; puede que haya algún conflicto con otro dispositivo. Los controladores de
software para la impresora deben ser los adecuados. La página web del fabricante
suele contener los controladores de todas sus impresoras, aunque las más antiguas
puede que no aparezcan.
Muchas de las averías de las impresoras pueden deberse al desgaste de la parte
mecánica o electrónica de esta. En este caso, es mejor llevarla al servicio técnico del
fabricante, que conoce mejor la impresora y puede garantizar la reparación.
Reparación de equipos
7
10. Incompatibilidades y ampliaciones hardware
A la hora de adquirir hardware para montar un equipo o para ampliarlo, hemos de
tener en cuenta el problema de la compatibilidad. En la industria informática existen
cientos de fabricantes que desarrollan hardware y software y cada uno ofrecerá una
solución única para sus productos. La evaluación y la selección de hardware y software
es muy importante a la hora de llevar a cabo la planificación de un sistema. Antes
de comprar los productos se puede consultar a fabricantes y distribuidores sobre el
hardware y el software que queremos usar para que certifiquen que los productos son
compatibles.
Las incompatibilidades más habituales se producen entre el hardware y el software.
Por ejemplo, supongamos que queremos actualizar el sistema operativo de un equipo;
esto puede traernos problemas importantes, ya que puede que necesitemos actualizar
el software que tenemos y los controladores hardware del equipo. Antes de realizar la
actualización del sistema operativo debemos estudiar el tema.
A la hora de realizar ampliaciones en nuestro PC, hemos de tener muy en cuenta las
características de la placa base; para ello podemos consultar el manual de la placa
base o la página web del fabricante. Y antes de comprar algún elemento hardware,
estudiaremos sus características y comprobaremos si es compatible con la placa base,
así como si dispone de controladores para el sistema operativo que lo usará.
11. Herramientas de diagnóstico
Cuando compramos un ordenador siempre nos hacemos las siguientes preguntas: ¿El
ordenador que nos vendieron tiene todo lo que hemos pedido? ¿Tiene el procesador la
velocidad requerida? ¿Será el disco duro del tamaño que pedimos? ¿Estará la máquina
funcionando sobre ese modelo de placa que nos recomendaron?
Las dudas surgen porque solo apreciamos lo que vemos, pero cada uno de los componentes determina hasta qué punto es bueno el resultado. Si uno está en mal estado
o no se ajusta a la calidad de las otras partes, puede malograr el conjunto. Desde los
inicios de la informática personal existen los programas de diagnóstico: el software
que analiza el ordenador y genera un detallado informe sobre sus componentes de
hardware, sistema operativo, aplicaciones, extensiones, periféricos, controladores y
demás.
A continuación vamos a ver herramientas que se ocupan de estas tareas, y que además
nos ofrecerán comparativas con otros componentes.
11.1. Aida64
La compañía FinalWire es una de las principales desarrolladoras de productos de software de diagnóstico y gestión de red para equipos basados en Windows. En 2010 sacó
al mercado Aida64. Esta herramienta reemplaza a la herramienta previa, de la empresa
Lavalys, EVEREST. Hay dos versiones de Aida64 la Extreme Edition y Aida64 Business
Edition. Esta última es una solución de gestión de red esencial para las empresas pequeñas y medianas. La que nos interesa estudiar en este apartado es la herramienta de
diagnóstico.
Aida64 es una herramienta que realiza un extenso y detallado análisis del PC. Muestra todos los aspectos del sistema referentes a hardware, software, configuración de
red, etc. El programa no requiere instalación; un simple ejecutable reúne toda la información disponible y muestra, en la ventana de una sencilla interfaz, una estructura de
árbol en la que se clasifican los distintos elementos analizados por Aida64.
Web
http://www.aida64.com/downloads
Aquí encontrarás los paquetes
de instalación de la aplicación
Aida64, que te servirá para instalar y probar la aplicación en tu
ordenador.
165
7
Reparación de equipos
Claves y consejos
Existen en el mercando discos que
ofrecen múltiples herramientas de
utilidad y diagnóstico para recuperar un ordenador. Un ejemplo
es Hiren’s Boot CD. Una vez que
el equipo arranque desde el CD,
aparecerá un pequeño menú en
pantalla que nos permitirá elegir
la herramienta deseada. Algunas
de las herramientas son:
tDe particionamiento de unidades de almacenamiento.
tDe clonación.
tDe recuperación de información.
tDe análisis y diagnóstico.
tHerramientas para discos duros.
tHerramientas de análisis de sistemas.
tHerramientas para DOS y Windows.
No solo muestra información sobre los elementos del PC, sino que además, si es posible, facilita enlaces a la web del fabricante para mayor información, o a la página de
descarga de controladores. La información aparece convenientemente ordenada en la
pantalla, pero el programa también permite crear completos informes con los datos que
se deseen, en varios formatos (TXT, HTML, XML, CSV...) y especificando los detalles
que se desea incluir en el mismo.
Estos informes se pueden guardar en un archivo, imprimir o enviar por correo electrónico. Con Aida podremos obtener detalles sobre el procesador, placa base, memoria,
sistema operativo, procesos activos, DLL en uso, servicios en ejecución, carpetas compartidas y usuarios, configuración de audio y vídeo, configuración de red local e Internet,
software instalado, elementos de hardware instalados y mucho, mucho más.
Como buen sucesor de Everest, el nuevo Aida64 introduce una nueva batería de benchmark enfocados a las arquitecturas y sistemas de 64 bit; además de las respectivas
actualizaciones de la base de datos de detección de hardware y mejores herramientas para detección de nuevas tecnologías como las unidades de estado sólido SSD,
entre otras novedades como diversos benchmark para cálculos de punto flotante, de
compresión, memoria etc.
Cualquier versión se puede descargar en archivo .ZIP o en archivo .EXE. El archivo.EXE
crea un grupo en el menú de inicio. Con la versión ZIP indicamos la carpeta donde se
extraerán los archivos, en este caso para ejecutar el programa haremos doble clic en el
archivo aida64.exe.
Descarga la versión Extreme de evaluación de 30 días. Al ejecutar el archivo se
muestra una ventana similar a la mostrada en la Figura 7.8. La ventana dispone de
una barra de menú, una barra de herramientas y está dividida en dos partes, como
el explorador de Windows. A la izquierda vemos los componentes y elementos del
ordenador y a la derecha, los detalles de cada elemento.
Fig. 7.8. Ventana de inicio de Aida64.
166
Reparación de equipos
7
Para acceder a la información del PC, elegiremos cualquiera de los iconos, tanto de la
derecha como de la izquierda. Podremos tener un informe detallado del ordenador, de
la placa base, del sistema operativo, del servidor, del monitor, del almacenamiento,
de los dispositivos de hardware, de los programas instalados, etc.
Muy útil es la comparativa que ofrece sobre la velocidad de escritura y de lectura de la
memoria de nuestro PC con respecto a otros micros y otras placas. Despliega el elemento y elige Rendimiento/Lectura de la memoria (véase la Figura 7.9), haz clic en el botón
Refresco para que aparezcan las características del equipo.
Fig. 7.9. Comparativa de velocidades de lectura de memoria.
Para obtener los informes sobre cada uno de los componentes del equipo, podremos
hacerlo pulsando el botón Informe de la barra de herramientas, o desde el menú Informe. Podemos hacer una selección personalizada del componente que queramos con
el asistente de informes. La forma más rápida es seleccionar el nodo de la parte de la
izquierda de la pantalla, pulsar el botón derecho del ratón y elegir Informe rápido.
Caso práctico 6
Vamos a ver el detalle completo del ordenador. Para ello
elegimos el nodo Computadora, que aparece dividido en
cuatro elementos:
Resumen: si pulsamos esta opción (véase la Figura 7.10)
vemos un resumen detallado en el que aparecen los
siguientes datos:
t Información del ordenador: el sistema operativo, la
versión del Explorer, nombre del sistema, nombre de
usuario, nombre de dominio.
t Información de la placa base: tipo de procesador,
nombre de la placa, chipset de la placa, memoria
del sistema, tipo de BIOS, puertos de comunicación.
t Información del monitor: modelo de la tarjeta gráfica, el acelerador 3D que utiliza, el tipo de monitor.
t Información multimedia: el modelo de la tarjeta de
sonido instalada.
t Información del almacenamiento: las unidades de
almacenamiento conectadas al equipo, donde describe el modelo de cada unidad.
t Información de las particiones del disco duro.
t Información de los dispositivos de entrada.
t Información de la red: dirección IP, dirección MAC
de la tarjeta y el modelo de la tarjeta de red, entre
otros.
t Información de dispositivos conectados: impresoras,
dispositivos USB, entre otros.
167
7
Reparación de equipos
Caso práctico 6
Fig. 7.10. Información del ordenador: elemento Resumen.
Observa que los enlaces que acompañan a los modelos
de procesador, de placa, de tarjeta gráfica, de monitor
y demás componentes nos llevan a las páginas donde obte-
ner información del producto y la descarga del controlador
(véase la Figura 7.11).
Fig. 7.11. Enlaces que acompañan a los componentes del ordenador.
t Nombre de la computadora. Si pulsamos en este elemento, se observan los datos del nombre del sistema:
nombre NetBIOS, nombre de HOST, de dominio, etc.
t DMI. (Desktop Managment Interface) Con esta
opción podemos ver las propiedades de cada uno
de los elementos del ordenador que tenemos instalados: propiedades de la BIOS, del sistema, de la
placa base, del chasis, de la memoria, del procesador, de los slots, etc.
t Sensor. Visualiza información acerca de la variación
de temperatura, la velocidad del ventilador y los
valores de voltaje. Esta opción solo se visualiza para
equipos que llevan conectado un sensor en su placa
base. Aida64 deja residente en la barra de tareas
unos iconos cuadrados de colores con información
acerca de las temperaturas, voltajes y velocidad de
los ventiladores (véase la Figura 7.12).
Fig. 7.12. Iconos de sensores.
t Overclock. Visualiza información sobre propiedades, velocidad y caché de CPU, sobre la placa base,
chipset, BIOS, procesador gráfico.
t IPMI. Sistema de registro de eventos y sensor de la
información. El estándar IPMI (Intelligent Platform
Management Interface) permite gestionar servidores
168
con independencia de sistemas operativos y tipos de
CPU. Desde este modo tendríamos información del
servidor.
Administración de energía. Visualiza las propiedades de la
batería y de la administración de energía del ordenador.
Reparación de equipos
7
A partir de la opción de menú Archivo->Preferencias, podemos definir los iconos de sensores que se visualizan en la barra de tareas, además de su color, y también podemos
decidir si se muestran o no. Elegimos el nodo Monitoreo de hardware y seleccionamos
Iconos del sensor (véase la Figura 7.13).
Fig. 7.13. Configurar iconos de sensor.
A. Información detallada de componentes
Para obtener una información más detallada, y no solo las propiedades de los componentes, nos moveremos por cada uno de los nodos y seleccionaremos los elementos que
los componen. Los nodos son los siguientes:
t Placa base. Proporciona información detallada sobre el procesador, la CPU, la placa,
la memoria, el módulo de memoria, el chipset y la BIOS. Al final de la información,
si la herramienta detecta alguna anomalía, como por ejemplo un dispositivo que
funciona a una velocidad más baja que la soportada por el sistema o una BIOS que
necesita ser actualizada, indica una sugerencia.
t Sistema operativo. Nos da detalles del sistema operativo, de los procesos que están
abiertos, de los controladores del sistema, de los servicios y de los DLL.
t Servidor. Detalla datos de las carpetas y archivos compartidos, archivos abiertos,
seguridad de la cuenta, datos del dominio y el servidor de conexión, usuarios del
equipo, grupos locales y globales.
t Monitor. Detalla datos de la tarjeta gráfica, del dispositivo asociado, del monitor, de
las propiedades y efectos gráficos del escritorio, de las fuentes instaladas, etc.
t Multimedia. Detalla datos de los dispositivos de audio, de los controladores, de los
dispositivos MCI y de los códecs instalados.
t Almacenamiento. Detalla datos de los dispositivos físicos y lógicos de almacenamiento
y describe los estándares ATA asociados al disco duro y la tecnología SMART.
t Red. Detalla información sobre la red de Windows y de Internet, recursos de la red,
del correo electrónico, de las rutas de red e información del historial de Internet con
varios navegadores.
Actividades
9. Haz clic en el icono Placa
base y visita cada uno
de los componentes de la
placa. Compara las especificaciones de cada componente con las que vienen
en el manual de la placa y
comprueba si coinciden.
169
7
Reparación de equipos
t DirectX. Toda la información de los controladores DirectX, de vídeo, de sonido y de
música. Extensión del sistema operativo Microsoft Windows. La tecnología DirectX
sirve para que los juegos y otros programas utilicen las capacidades multimedia avanzadas del hardware; es decir, mejora las capacidades multimedia del equipo. DirectX
ofrece acceso a las capacidades de las tarjetas de vídeo y de sonido, que permiten
a los programas presentar gráficos realistas tridimensionales y efectos envolventes de
música y audio.
t Dispositivos de hardware. Toda la información relacionada con los dispositivos hardware del equipo: de entrada, impresoras, PCI, PnP, USB, puertos, sus propiedades, sus
recursos, la IRQ asociada y el archivo *.INF asociado, etc.
t Programas. Podremos ver todos los programas que se ejecutan al iniciar el equipo,
las tareas programadas, la lista de programas instalados, las licencias con las claves
de los productos y los tipos de archivos que el sistema reconoce.
t Seguridad. Muestra información sobre las opciones de seguridad, antivirus, cortafuegos, etc.
t Configuración. Ofrece información detallada de las variables de entorno, los iconos
del panel de control, la papelera de reciclaje asociada a cada unidad del disco,
los archivos y las carpetas del sistema y el registro de sucesos.
t Base de datos. Aparece información sobre recursos y controladores para el acceso a
bases de datos.
t Rendimiento. En este último nodo, podemos realizar una comparativa de operaciones
de lectura y escritura de la memoria. La comparación la establece el programa con
respecto a otras placas, otros chipsets y otros tipos de memoria. La información se
visualiza ordenada de mayor a menor velocidad.
B. Pruebas de rendimiento
Con Aida64 y desde la opción de menú Herramientas (véase la Figura 7.14) podemos
hacer diferentes pruebas del sistema:
t Medir el rendimiento de los dispositivos de almacenamiento, opción de menú Rendimiento del disco.
t Pruebas de rendimiento de la memoria y la caché de memoria.
t Diagnóstico del monitor donde se realizan diferentes test de calibración, color, visualización geométrica y enfoque.
t Pruebas de estabilidad del sistema, sometiendo al máximo trabajo a la CPU, FPU, cachés, la memoria del sistema y unidades del disco duro. También podemos monitorizar el hardware para controlar las temperaturas, voltajes y velocidades del ventilador,
mientras se ejecute la prueba de estabilidad.
Fig. 7.14. Menú Herramientas.
t Visualizar las características de la CPU en funcionamiento.
Actividades
10. Utiliza el menú Herramientas de Aida64 y realiza:
t El diagnóstico del monitor.
t Pruebas de rendimiento de la memoria y la caché de memoria, observa las
velocidades de escritura, lectura, copiado y la latencia.
t Haz una prueba de la estabilidad del sistema y observa las temperaturas de
la CPU, las velocidades de los ventiladores de refrigeración (si los tiene), los
voltajes de la CPU. Accede a Preferencias para seleccionar sobre los componentes para realizar la prueba.
170
Reparación de equipos
7
Caso práctico 7
Este caso práctico realiza un test de rendimiento del disco
duro. Al final se visualizará la velocidad de transferencia en
MB y el consumo de CPU. Pasos:
1
Elegimos la opción de menú Herramientas->Rendimiento del disco.
2
En la ventana que se visualiza hay dos listas en la
parte inferior, desde una elegimos el tipo de test y en
la otra elegimos el disco que se desea analizar (véase
la Figura 7.15).
3
Desde la primera lista se pueden seleccionar varios
tipos de test y los resultados del mismo se irán viendo
en la pantalla. Desde la segunda lista elegimos el
dispositivo de almacenamiento que se va a analizar.
Para obtener resultados adecuados se recomienda
cerrar las aplicaciones que puedan estar ejecutándose
en segundo plano. Las pruebas que se pueden realizar son las siguientes:
Fig. 7.15. Selección del tipo de test.
t Linear Read. Esta prueba mide la lectura secuencial
de todos los datos del disco. La duración dependerá
del tamaño del disco. En discos muy grandes puede
tardar más de una hora.
t Random Read. Mide la lectura aleatoria de datos en
el dispositivo de almacenamiento, leyendo bloques
situados en posiciones aleatorias en la superficie del
dispositivo. Tarda menos que la anterior.
t Buffered Read. Esta prueba mide la actuación de la
interfaz del dispositivo de almacenamiento (cuando
es posible). Lee solo el comienzo de la superficie
repetidamente. Solo sirve con dispositivos de almacenamiento que tengan incorporada memoria caché
de al menos 64 KB. La duración de esta prueba es
de unos cinco minutos.
derecha de la ventana una estadística de los tiempos de
acceso y de los consumos de la CPU actuales, máximos,
mínimos y de media (véase la Figura 7.16).
Si pulsamos el botón Save, la imagen de la gráfica con
los resultados se guardará en un archivo de mapa de
bits. Esto es útil para comparar rendimientos cuando surgen problemas con los discos.
Cuando el uso de la CPU está al 100 % durante las
pruebas de lectura, se recomienda comprobar si los drivers IDE se han instalado y configurado correctamente,
ya que en la mayoría de los casos significa que el modo
Ultra DMA no está activado o los modos de transferencia Ultra DMA no están activados, por alguna razón,
por el sistema operativo.
t Average Read Access. Esta prueba mide el acceso a
los datos del dispositivo de almacenamiento, leyendo
bloques de datos pequeños y en posiciones aleatorias. La duración es de unos diez minutos.
t Max Read Access. Esta prueba mide el tiempo máximo de acceso a los datos en soportes ópticos,
leyendo bloques de datos pequeños a lo largo de
toda la superficie del disco. La duración es de unos
diez minutos.
4. Elegimos la prueba Linear Read y como dispositivo que
vamos a medir uno que tenga poca capacidad de almacenamiento, por ejemplo, un pendrive de 8 GB. A continuación hacemos clic en el botón Start. Se ve una gráfica con el progreso de la prueba, el eje de las X indica
el porcentaje analizado de la unidad y el eje de las
Y indica la velocidad de lectura en MB/s. Vemos a la
Fig. 7.16. Resultado de la prueba Linear Read.
171
7
Reparación de equipos
11.2. Otras herramientas de diagnóstico
SiSoft Sandra (véase la Figura 7.17), System ANalyser, Diagnostic and Reporting Assistant. Es un excelente programa
de información del sistema y utilidad de diagnóstico para
Windows de 32 y 64 bits. Proporciona información sobre
el hardware, el software y cualquier dispositivo del sistema.
En la línea del Aida64, pero más orientado a los análisis
de rendimiento del hardware y benchmarks, además de brindar información técnica, permite analizar cada componente
y comparar su rendimiento con el de otros dispositivos similares, una buena forma de detectar que algo no funciona o no
está configurado como debería.
SiSoft Sandra también nos muestra información sobre la configuración del software del sistema, como puede ser información sobre DirectX, el uso de memoria o el sistema operativo.
Fig. 7.17. Ventana principal de SiSoft Sandra.
Web
http://www.sisoftware.net/
En esta página encontrarás mucha información sobre el software Sandra, que te servirá
para profundizar en las distintas
opciones que nos ofrece Sandra.
Web
http://www.pcmark.com/
En esta página encontrarás la última versión del programa PCMark
que te servirá para instalarlo en tu
ordenador y probar los distintos
tipos de test.
Esta nueva versión de SiSoft Sandra viene con una nueva interfaz mucho más atractiva e intuitiva, nuevas opciones de análisis e información sobre la eficiencia de la gestión de energía,
la latencia de la memoria, la velocidad de los discos duros
y unidades de CD y DVD y la actualización de algunos de los
test ya incluidos en anteriores versiones.
Es capaz de mostrar información de: la CPU, la BIOS, el chipset, el adaptador de vídeo, los puertos, las tarjetas gráficas, la memoria, los buses PCI y AGP, los ODBC, las
conexiones de red, los USB, la administración avanzada de la energía, las unidades
y dispositivos de almacenamiento, del teclado, ratón, la tarjeta de sonido, la impresora,
dispositivos MCI, los procesos que se ejecutan, los módulos OLE, volcados a CMOS, etc.
PCMark 7. Es la última versión del popular software de benchmark para Windows,
esta versión es para Windows 7. Es una herramienta ideal para probar la capacidad
real de rendimiento de cualquier PC, desde el más sencillo hasta el más avanzado,
con soporte para hardware DirectX 9 (mínimo), 10 y 11. PCMark 7 incluye más de
20 pruebas actualizadas, separadas por categorías o «suites», que además del típico
PCMark Score (Puntuación PCMark) el programa nos entregará valores para poder
medir sistemas de entrada, equipos de entretenimiento, creación de contenido audiovisual, ofimática, almacenamiento (SSD y dispositivos externos) y cálculos de alto
rendimiento.
PCMark 7 incluye más de 20 cargas de trabajo individuales se combinan varias suites
separadas para la medición de diferentes aspectos del rendimiento del PC con un alto
grado de precisión:
t La suite PCMark mide el rendimiento general del sistema y devuelve una puntuación
oficial de PCMark.
t El test Lightweight mide la capacidad de los sistemas de nivel de entrada y plataformas móviles que no puede ejecutar la totalidad de la prueba PCMark.
t El paquete de entretenimiento (los test Entertainment) mide el rendimiento del sistema
de entretenimiento, escenarios de juegos y multimedia.
Actividades
11. Descarga SiSoft Sandra
instálalo y realiza pruebas
de estrés (benchmarks) en
tu ordenador.
172
t La suite Creativity mide el desempeño del equipo en los escenarios en los que estén
implicadas las imágenes y el vídeo.
t La suite de productividad o Productivity mide el rendimiento del sistema de Internet
y las aplicaciones ofimáticas.
t El paquete de cálculo contiene cargas de trabajo que miden el funcionamiento del
sistema de cálculo del ordenador.
Reparación de equipos
t La suite de almacenamiento contiene cargas de trabajo que miden el rendimiento del
sistema de almacenamiento del PC. Estas pruebas sirven para medir las unidades
de estado sólido (SSD) y discos duros externos y del sistema.
7
Web
ht tp://w w w.passmark.com/
index.html
En esta página encontrarás la
web corporativa de la empresa
PassMark® Software, que te servirá para consultar las distintas
herramientas hardware y software que desarrollan.
Fig. 7.18. Ventana inicial de PCMark para Vista, versión trial.
Burn In Test de Passmark es una herramienta software que permite chequear hasta casi
quemar todos los subsistemas de un ordenador para probar su fiabilidad y estabilidad.
En la primera ventana que se muestra al ejecutar la herramienta (véase la Figura 7.19), se
observa la información detallada del ordenador y los diferentes subsistemas del mismo.
Actividades
12. Dispones de las tres versiones de PCMark (Windows
7–PCMark7, Vista–PCMark
Vantage y XP–PCMark 5).
Instala la versión dependiendo del sistema operativo que tengas y prueba
los distintos tipos de test en
tu ordenador.
Fig. 7.19. Ventana principal de Burn In Test.
En la versión de evaluación se puede realizar una serie de test predefinidos (véase la
Figura 7.20). En la Figura 7.21 se observa la realización de un test de memoria.
Fig. 7.20. Test de evaluación con Burn In Test.
13. Tu profesor/ra te puede
proporcionar la versión
Trial de Burn In Test. Instálala y realiza los diferentes test. Puedes descargar
el software desde la web
http://w w w.passmark.
com/products/bit.htm.
Fig. 7.21. Test de memoria RAM con Burn In Test.
173
7
Reparación de equipos
11.3. Herramientas de recuperación de archivos
Puede ocurrir que perdamos datos almacenados en nuestros discos duros, o CD o DVD
debido a daños lógicos o físicos de los medios de almacenamiento. El software de recuperación de datos ofrece la gran ayuda de recuperar con éxito los datos perdidos.
En este apartado indicaremos una serie de herramientas de recuperación de datos muy
útiles para los casos de pérdidas o daños en los archivos.
Herramientas de recuperación de archivos
PC Inspector. (http://www.pcinspector.de/). Es un software de
recuperación de archivos capaz de recuperar los archivos que
han sido borrados por casualidad. La recuperación se tiene
que realizar antes de que los archivos sean permanentemente
sobreescritos por nuevos datos. El software de recuperación de
archivos ayuda a recuperar todos los datos perdidos después
de un fallo del sistema o bien por un apagado anormal o por
el ataque de un virus, después de formatear, por pérdida de
partición, o por funcionamiento defectuoso de software. Está
disponible para pérdida de datos en Windows, Mac, Linux. No
recupera datos si el daño es físico.
Para poder utilizar PC Inspector es necesario que se instale en
una segunda unidad, independiente de la que tiene el sistema
operativo.
Al ejecutar el programa aparece la ventana inicial en la que se
indica lo que se desea hacer, recuperar archivos eliminados,
encontrar datos perdidos o encontrar la unidad perdida. Una vez
seleccionada la opción, se elige la unidad de donde se van a
recuperar los datos.
A continuación, aparece la ventana en la que se visualiza el
contenido de la unidad y los elementos eliminados de la misma. Los
archivos y carpetas eliminados aparecen con el icono identificativo
en verde. Si se desea recuperar un archivo o carpeta, nos
posicionamos en el elemento y desde el menú contextual se elige el
destino. A la hora de recuperar datos se recomienda guardarlos en
otra unidad.
Este es un software muy sencillo para la recuperación de archivos.
Actualmente existen en el mercado muchos programas de
recuperación de archivos para cualquier tipo de archivo en los
distintos sistemas operativos. Algunos ejemplos son:
Disk Doctors: http://www.diskdoctors.net/spanish/software-derecuperaci%C3%B3n-de-datos.html.
Ontrack Software: http://www.ontrackdatarecovery.es/descargarrecuperacion-datos/.
R-Studio: http://www.data-recovery-software.net/es/.
Recuperar información de CD rayados. Bad CD Repair es una
estupenda herramienta que te permitirá copiar los archivos
dañados de CD o discos duros. Si los archivos de texto, audio
(MP3) o de cualquier tipo están corruptos, se puede utilizar esta
herramienta para recuperarlos y guardarlos en otra unidad.
Funciona con cualquier versión de Windows.
Además, Bad CD Repair trabaja con sistemas de ficheros ISO y
Juliet, es rápido, muy fiable y su interfaz es muy clara y agradable.
Tiene la capacidad de copiar la información de CD dañados y
rayados, rellenando con ceros los espacios que no se pueden leer
y recuperando el máximo posible de información.
(Continúa)
174
Reparación de equipos
7
(Continuación)
Herramientas de recuperación de archivos
Data Recovery Software. Desde la web http://www.
datarecoverysoftware.com/datarecoverysoftware/downloads.
html podremos descargar las distintas versiones de evaluación.
El paquete DDR Recovery Professional, es la solución completa
para recuperar datos perdidos y recuperar archivos borrados de
cualquier tipo de medio de almacenamiento, como discos duros,
tarjetas de memoria, dispositivos extraíbles, cámaras digitales,
unidades USB, unidades flash y otros tipos de medios fijos y
extraíbles.
La empresa Data Recovery Software ofrece soluciones específicas
para:
t 3FDVQFSBSEBUPTEFUBSKFUBT4*.
t 3FDVQFSBSEBUPTEFEJTDPTDPOGPSNBUP/5'4
t 3FDVQFSBSEBUPTEFEJTDPTDPOGPSNBUP'"5
t 3FDVQFSBSEBUPTEFQFOESJWFT
t 3FDVQFSBSEBUPTEFUBSKFUBTEFNFNPSJB
t 3FDVQFSBSEBUPTEFDÈNBSBTEJHJUBMFT
t 3FDVQFSBSEBUPTEFEJTQPTJUJWPTJ1PET
t 3FDVQFSBSEBUPTEFBMNBDFOBNJFOUPTFOEJTDPT64#
t 3FDVQFSBSEBUPTEFGPUPHSBGÓBTEJHJUBMFT
11.4. Otras herramientas
Dr Hardware. Es un programa de gran alcance de detección de hardware para Windows 95, 98, Me, NT4, 2000, 2003, XP y Vista. Proporciona información detallada
acerca del procesador, BIOS, módulos SDRAM, sensor de chips, chipset del mainboard,
SCSI, EIDE y los dispositivos PCI; material específico de Windows como en profundidadanálisis de archivo y gestión de memoria, las estadísticas VCACHE, sistema de monitoreo. También proporciona puntos de referencia para CPU, adaptador de vídeo, discos
duros, CD-ROM/DVD, unidades de red y de ASPI. Esta nueva versión detecta los últimos
procesadores, los dispositivos PCI y chipsets placa base. Extrae información acerca de
Internet Explorer (cookies, archivos de caché) en la versión registrada (por ejemplo, el
análisis del sensor chip).
Web
http://www.dr-hardware.com/
En esta página encontrarás la
última versión del programa Dr
Hardware.
http://www.drivermagician.com/
En esta página encontrarás la
última versión del programa Driver Magician.
Driver Magician. Aplicación que busca los drivers que tienes instalados, te los muestra
y te permite realizar una copia de seguridad de los que quieras. Existen dos versiones,
la Lite y la completa. Las diferencias son grandes y tienen diferentes usos y disfrute. La
versión Lite solo te permite realizar una copia de seguridad mediante carpetas, pero es
completamente gratuita y portable (aunque tiene un par de dependencias). La completa
te permite hacer también las restauraciones e incluso las actualizaciones de drivers por
Internet, pero ni es portable ni es gratuita (véase la Figura 7.22).
Otros programas que permiten hacer copias de seguridad de los drivers son: DriverMax,
Driver Genius Professional Edition, SlimDrivers, My Drivers o DriverScanner.
Actividades
14. Busca en Internet estas herramientas para hacer copias de seguridad de drivers.
Descárgate la versión de evaluación. Instálalas en el disco duro de tu ordenador
y prueba a hacer copia de los drivers.
Fig. 7.22. Pantalla inicial de Driver
Magician.
175
7
Reparación de equipos
CCleaner es un software y herramienta de optimización y limpieza del
sistema. Elimina los archivos que ya no son utilizados por el sistema
y que producen un descenso en el rendimiento. También hace las veces
de herramienta de privacidad al eliminar todo rastro de las actividades
en línea como por ejemplo el historial de Internet (véase la Figura 7.23).
Web
Este software se puede descargar del sitio:
http://www.piriform.com/ccleaner.
También puede realizar un análisis al registro de Windows en busca de
errores y donde se puede comprobar lo siguiente:
t Extensiones de archivo.
t Controles ActiveX.
t ClassIDs.
t ProgIDs.
t Desinstaladores.
t DLL compartidos.
t Fuentes.
t Ayuda Archivo referencias.
t Aplicación de rutas.
t Iconos.
t Accesos directos no válidos y más.
Fig. 7.23. Pantalla inicial de CCleaner.
TuneUp Utilities. Limpia y optimiza el sistema operativo Windows en todas sus versiones actuales. Posee una interfaz gráfica agradable y sencilla y una operatividad extremadamente sencilla. A pesar de estar conformado por numerosas herramientas, es muy fácil de usar, aun por usuarios
poco entrenados en el mantenimiento del PC. Ofrece utilidades para las
siguientes tareas:
t Mejora del rendimiento. Cuenta con herramientas para desfragmentar
el disco, mejorar el rendimiento de la memoria, compactar y corregir el
registro de Windows, para ver y quitar programas que cargan automáticamente.
t Aumento de espacio en disco. Facilidad para encontrar archivos innecesarios, y para encontrar aquellos archivos que ocupan más espacio
y que no necesitas.
t Orden en Windows. Ofrece herramientas para corregir errores del registro, borrar los accesos directos obsoletos o desinstalar programas.
t Solución de problemas. Contiene utilidades para analizar la salud de
los discos, repara problemas de instalación, de carpetas, de visualización, o problemas de borrado de archivos por error.
Fig. 7.24. Mantenimiento del PC con TuneUP
Utilities.
Este software se puede descargar del sitio: http://www.tuneup.es/products/tuneup-utilities/.
Actividades
15. Descarga la versión 3.09 de CCleaner, instálala en el disco duro de tu ordenador y prueba a realizar operaciones de limpieza en el disco y en el registro de
Windows.
16. Tu profesor/ra te puede proporcionar la versión de 2011 de TuneUp Utilities. Instálala en el disco duro de tu ordenador y examina las operaciones que se pueden realizar con ella. Realiza el mantenimiento del PC (Figura 7.24).
176
Reparación de equipos
Malwarebytes’ Anti-Malware es una utilidad que busca, detecta y elimina todo tipo de
malware. En la actualidad, los equipos siempre están en riesgo de infectarse con virus,
gusanos, troyanos, rootkits, dialers, spywares y malwares, en general, que están en constante evolución y que cada vez son más difíciles de detectar y eliminar. Malwarebytes’
Anti-Malware ha sido diseñado con las más sofisticadas técnicas anti-malware que lo
hacen capaz de detectar y eliminar los programas maliciosos más comunes y peligrosos
que incluso los más conocidos antivirus y anti-spywares no detectan, como por ejemplo:
Vundo, Zlob, Navipromo, Bagle, RBot, y toda la familia de Rogue Software (falsos antivirus y falsos anti-spywares) entre muchos otros. En la Figura 7.25 se muestra la ventana
inicial de esta herramienta.
7
Web
Todo este software está disponible en http://www.infospyware.
com/.
Fig. 7.25. Ventana inicial de Malwarebytes.
Existen en el mercado cantidad de herramientas de estos tipos. Algunas de ellas son:
t Herramientas de mantenimiento, limpieza y optimización para el PC: Argente Registry
Cleaner, Advanced SystemCare, Glary Utilities, WinsockXP Fix, IniFox.
t Anti-malware: HijackThis, ComboFix, MSNCleaner, IniRem, SDFix, DelPSGuard, Panda USB Vaccine, RKill, FixBagle, DT-Kill, VundoFix, Lop S&D, etc.
t Anti-rootkits: GMER, Avira AntiRootkit, Sophos Anti-Rootkit, F-Secure BlackLight, RootkitRevealer, Panda Anti-Rootkit.
t Anti-spyware, para eliminar y prevenir spywares (espías), como SpywareBlaster,
SpyBot S&D, HijackThis, SUPERAntiSpyware, Spy Sweeper, o DelPSguard.
t Antivirus: Nod32 Antivirus, Avira AntiVir Norton™ AntiVirus, Avast, Kaspersky Antivirus, o Panda Antivirus.
Actividades
17. Descarga la versión 1.51 de Malwarebytes. Instálala en el disco duro de tu ordenador y examina el equipo en busca de software malicioso.
18. Consulta la página http://www.infospyware.com/articulos/que-son-los-malwares/
y lee los artículos que definen los distintos tipos de Malware Malicious software
(software malicioso).
19. Busca en Internet y explica qué es un troyano.
177
7
Reparación de equipos
12. Herramientas de diagnóstico en Linux
Fig. 7.26. Ejecución de la versión gráfica de lshw.
Fig. 7.27. Ejecución de sysinfo.
Fig. 7.28. Ejecución de hardinfo.
Algunas herramientas de análisis y diagnóstico de hardware bajo Linux que
nos ayudarán a conocer mejor los componentes de nuestro equipo son las
siguientes:
t cat /proc/cpuinfo. Se trata de un fichero que contiene información básica
sobre el procesador: fabricante, modelo, velocidad, caché, stepping, flags
y algunos datos más. Desde la línea de comandos escribiremos la orden:
$ cat /proc/cpuinfo
t lspci. Esta utilidad muestra información sobre todos los dispositivos conectados vía PCI. Para obtener una información más detallada, podemos usar
la opción verbose (lspci -vvv). Desde la línea de comandos escribiremos:
$ lspci
t lshw. Muestra una lista detallada de todo el hardware de forma jerárquica. Podemos obtener la salida en formato HTML. Por ejemplo, la
siguiente orden crea el archivo diagnostico.htm con el listado del hardware instalado:
$ sudo lshw -html > Escritorio/diagnostico.htm
Se puede usar la interfaz gráfica de lshw, antes hay que instalar lshw-gtk
(sudo apt-get install lshw-gtk). La Figura 7.26 muestra una imagen de la
ejecución de esta herramienta. Para usarla se escribe la orden:
$ sudo lshw -X
t hwinfo. Hace consultas al hardware y aporta información sobre qué drivers lo controlan. La salida del informe que genera la orden es bastante
extensa. Para instalarlo escribimos la orden sudo apt-get install hwinfo.
Para ejecutarlo:
$ hwinfo
t x86info. Informa de parámetros internos de la CPU: registros, flags, asociatividad de los niveles de caché. Para instalarlo escribimos la orden
sudo apt-get install x86info. Para ejecutarlo escribimos:
$ x86info
Para obtener toda la información se puede usar: x86info –a
t discover. Se utiliza para detectar recursos hardware. Para instalarla se
ejecuta la orden sudo apt-get install discover. Para ejecutarla:
$ discover
t sysinfo. Es una herramienta útil para echar un vistazo rápido al hardware del equipo. Para instalarla ejecutamos sudo apt-get install sysinfo.
Para ejecutarla escribimos:
$ sysinfo
t La Figura 7.27 muestra la ventana de ejecución de sysinfo con información de la CPU.
t hardinfo. Muestra información del sistema y realiza benchmarks. Si no
la tenemos instalada con la orden sudo apt-get install hardinfo, la instalamos. Al ejecutarla se abre una ventana cuyo entorno gráfico nos recuerda a Aida64 (véase la Figura 7.28). Para ejecutarla escribimos desde la
línea de comandos:
$ hardinfo
Actividades
20. Busca en Internet más herramientas Linux de diagnóstico.
178
Reparación de equipos
7
Sínt esis
El siguiente diagrama de flujo nos ayudará a localizar errores básicos fácilmente.
INICIO localización de errores básicos
SÍ
SÍ
NO
¿Aparece un
mensaje de
error específico
en la pantalla?
¿Se ve la imagen?
SÍ
¿Se enciende
el PC?
NO
NO
¿Está en on
el interruptor
de la fuente?
NO
Ponerlo
en on.
SÍ
¿Emite pitidos la
SÍ BIOS interpretables NO
con la tabla
de códigos?
¿Está bien conectada la
alimentación a la placa?
NO
Conectar bien
la alimentación.
SÍ
Comprobar
configuración de la
BIOS. Establecer
opciones mínimas.
Interpretar
mensajes
de la BIOS.
Cambiar componentes
por otros que funcionen,
comenzando por el micro,
placa y memoria, y probar.
Desconectar la alimentación.
Abrir la caja del ordenador.
Desconectar de la fuente los dispositivos.
Conectar uno a uno los dispositivos hasta
encontrar el que produce el cortocircuito.
Sustituir el componente.
FIN localización de errores básicos
179
7
Reparación de equipos
Test de repaso
1. ¿Cuál de los síntomas siguientes puede significar problemas con la fuente de alimentación?
a) La unidad de DVD aparece siempre encendida.
b) El PC se bloquea o se inicia sin razón aparente.
c) El teclado y el ratón no funcionan.
2. Las señales acústicas al iniciar el proceso de arranque:
a) No significan nada.
b) Indican fallo en la unidad de DVD.
7. ¿Qué son los programas de diagnóstico?
a) Aplicaciones que detectan espías en el equipo.
b) Programas que limpian el equipo de ficheros temporales.
c) Aplicaciones que analizan los componentes del ordenador y detectan posibles problemas de funcionamiento.
d) Programas que detectan el software instalado.
c) Es el modo que tiene la placa base de comunicarnos
el estado del sistema.
8. Un ordenador que dispone de teclado y ratón PS2
arranca perfectamente. Una vez cargado el sistema
operativo observamos que el puntero del ratón no se
mueve. ¿Qué puede estar pasando?
3. Cuando un microprocesador no funciona, ¿cuál es la
mejor solución?
a) Que el teclado no funcione, ya que el ratón tampoco
funciona.
a) Reemplazarlo por otro que funcione.
b) Devolverlo al fabricante para que lo arregle.
b) Que el puerto PS2 al que se conecta el ratón en la
placa base no funcione o que el ratón esté estropeado.
c) Si es Intel, sustituirlo por AMD.
c) Que los puertos PCI no reciban energía.
4. ¿Cómo podemos evitar problemas de calentamiento del
microprocesador?
a) Apagando y encendiendo el ordenador.
b) Agregando un ventilador o un disipador de calor al
micro o añadiendo ventiladores de enfriamiento complementarios a la caja del ordenador.
c) No se pueden evitar.
5. Las pruebas de estrés sobre la CPU:
a) Someten a la CPU a operaciones de cálculos matemáticos hasta situaciones extremas.
b) Muestran información del tipo y el modelo de la
CPU.
c) La CPU normalmente no se estresa.
6. Cuando una unidad de DVD no funciona:
9. Un ordenador que dispone de teclado y ratón PS2
arranca perfectamente. Una vez cargado el sistema
operativo observamos que el teclado no responde, ¿qué
deberíamos hacer?
a) Probar con otro teclado, puede ser que se haya
estropeado el que había.
b) Cambiar la placa base.
c) Ir rápido a la tienda a comprar otro teclado.
10. ¿Puede un ordenador utilizar teclado y ratón USB a la
vez?
a) No, solo uno de los dos puede ser USB.
b) No, para el teclado y el ratón solo se usan los puertos PS2.
c) Sí, los dos pueden ser USB.
a) La mejor solución es enviarla al fabricante para que
la arregle.
b) Las averías no suelen repararse, por lo que es mejor
comprar otra.
180
Soluciones: 1b; 2c; 3a; 4b; 5a; 6b; 7c; 8b; 9a; 10c.
c) Las unidades de DVD nunca se estropean.
Reparación de equipos
7
Comprueba tu aprendizaje
I. Detección de averías
1. La siguiente tabla muestra una serie de comprobaciones que deben realizarse para localizar problemas en
una placa base. La columna de la izquierda muestra
la comprobación y la de la derecha, las tareas que se
realizan en cada comprobación. Relaciona cada comprobación con sus tareas.
Comprobaciones
Comprobar todos los
conectores.
Comprobar los circuitos
montados en zócalos.
Examinar los niveles de
la alimentación.
Comprobar si la placa
tiene objetos extraños.
Comprobar los jumpers.
Comprobar cortocircuitos.
Tareas a realizar
– Ajustar correctamente la CPU
en su ranura.
– Inspeccionar la parte inferior de
la placa y comprobar que no
haya nada que pueda producir
un cortocircuito.
– Comprobar que los tornillos
no tocan las trazas de circuito
impreso cercanas.
– Revisar el conector de
alimentación.
– Ajustar correctamente las
tarjetas en sus ranuras.
– Comprobar si hay algún
tornillo o trozo de cable, o
algún otro objeto que pueda
producir un cortocircuito.
– Utilizar un polímetro para
comprobar las salidas de la
fuente de alimentación.
– Conectar adecuadamente los
cables flojos o sueltos.
– Examinar las conexiones de la
CPU y de la memoria.
– Inspeccionar cada uno de los
cables y conectores conectados
a la placa base.
– Ajustar correctamente la
memoria en su ranura.
– Examinar cuidadosamente la
placa con buena iluminación.
– Inspeccionar todos los tornillos
que ajustan la placa base.
– Consultar el manual de la placa
base para identificar y verificar
la colocación de los jumpers.
2. ¿Cuál de las afirmaciones siguientes acerca de las averías de ordenadores es correcta?
a) Cuando un cliente (o usuario) describe una avería
de su ordenador a un técnico informático lo hace
muy detalladamente, en la mayoría de los casos esa
información le basta al técnico para solucionar el
problema.
b) Cuando en una avería el cliente no proporciona la
suficiente información para ser resuelta, se formularán sucesivas preguntas para acotar el diagnóstico y a
partir de ahí se podrá emitir una solución más precisa.
3. Analiza lo que harías en estas situaciones sobre incidencias de hardware:
t Un cliente te dice que el monitor no se enciende.
t El monitor no se enciende y además pita al arrancar.
t No se oyen los discos de música que se ponen en el
DVD-ROM.
t El ordenador arranca bien, pero se oye un ruido continuo.
t El ordenador no arranca; no recibe corriente.
t El ratón no funciona.
II. Software de diagnóstico
4. Busca en Internet herramientas de software de diagnóstico y clasifícalas según su aplicación más característica:
t Información del sistema.
t Útiles de disco duro.
t Recuperación de datos.
t Chequeo y rendimiento.
5. Utiliza Everest para realizar una prueba de estrés de la
CPU. Antes de iniciar la prueba, anota la temperatura
de los sensores que se ven en la barra de tareas. Fíjate
en las variaciones de temperatura mientras se está realizando la prueba.
III. Fallos en la fuente de alimentación, la memoria
y dispositivos
6. Comprueba si las siguientes afirmaciones acerca de la
fuente de alimentación son correctas. Si no son correctas, redáctalas de forma correcta.
a) Los apagones son las fluctuaciones de alto voltaje
que ocurren inesperadamente y que suelen durar un
breve periodo de tiempo; los picos, en cambio, suponen una pérdida total de corriente eléctrica.
b) Los SAI son dispositivos que se conectan a la corriente
eléctrica y son capaces de proporcionar energía a
equipos informáticos y a todo tipo de aparatos que
requieran estar siempre encendidos. Dispone de baterías capaces de proporcionar energía eléctrica tras un
apagón a los aparatos conectados a ellos.
c) El que una fuente de alimentación sea de más potencia no quiere decir que consuma más; todo lo contrario, suele consumir menos porque es de mejor calidad.
181
7
Reparación de equipos
Comprueba tu aprendizaje
7. Relaciona los siguientes problemas con el ratón con sus
posibles soluciones.
Problemas
El puntero del ratón
apenas se mueve.
Los botones del ratón
funcionan a veces.
No aparece el
indicador del ratón.
El indicador del ratón
aparece en la pantalla
pero no se mueve.
Posibles soluciones
– Mirar que el ratón tiene bola (y si
esta se mueve) o se enciende el
LED (si es óptico).
– Comprobar que el cable del ratón
está perfectamente conectado.
– Limpiar el mecanismo que
controla el movimiento del ratón
(la bola) y los rodillos.
– Error software, intentar resolverlo
arrancando de nuevo el
ordenador.
– Puede que los conmutadores
internos estén rotos, cambiar el
ratón.
– El ratón puede no estar
conectado o estar conectado a
un puerto erróneo.
8. Relaciona los siguientes problemas con el monitor con
sus posibles soluciones.
Problemas
Al encender el
ordenador se oyen
unos pitidos, no
aparece nada en
la pantalla y la luz
del monitor está
encendida.
No aparece nada en
la pantalla, pero está
encendida la luz del
monitor.
No aparece nada en
la pantalla y la luz del
monitor está apagada.
No aparece el cursor
en la pantalla.
Los caracteres
aparecen mal
formados en la
pantalla.
Aparece una línea o
una mancha brillante
en la pantalla del
ordenador.
182
Posibles soluciones
– Comprobar que le llega corriente
al enchufe donde está conectado
el monitor.
– Se debe comprobar que el
interruptor del monitor funciona.
– Hay un fallo software, puede
que algún programa se
haya bloqueado. Finalizar el
programa, y si no es posible,
resetear el ordenador.
– Fallo en la tarjeta gráfica, debe
cambiarse.
– El cable del monitor puede estar
roto o estropeado.
– Comprobar que el cable está
bien conectado a la tarjeta
gráfica.
– La tarjeta gráfica puede que no
esté bien insertada en la ranura
de expansión.
– Se debe comprobar el botón del
control del brillo.
9. Relaciona los siguientes problemas con el teclado con
sus posibles soluciones.
Problemas
Posibles soluciones
El teclado no
funciona.
– Puede que el driver del teclado no
sea el correcto.
El teclado funciona
de forma temporal
o solo funciona
un grupo muy
determinado de
teclas.
– Cambiar el teclado por uno nuevo.
Hay una tecla rota o
estropeada.
– Cambiar el teclado por otro para
determinar si el problema es
causado por el propio teclado o no.
– Examinar el cable del teclado, el
conector y la conexión.
IV. Ampliaciones de hardware e incompatibilidades
10. ¿Cuáles son las comprobaciones iniciales que hemos
de efectuar una vez que hemos montado los componentes internos del ordenador?
11. A partir de las siguientes afirmaciones señala cuáles
son las correctas para anticiparnos a los fallos de hardware:
a) Si deseamos actualizar o reemplazar un componente
interno del equipo (tarjeta, procesador, memoria…)
lo haremos cuanto antes para que tenga lo último
que ha salido al mercado, aunque no estemos seguros de cómo hacerlo.
b) Abriremos el ordenador siempre que queramos para
ver los componentes que tiene.
c) En caso de requerir más memoria, otro disco duro
o algún otro componente para el equipo, hemos de
asegurarnos de adquirir el modelo indicado y que
no cree conflictos con otros elementos.
d) Se recomienda instalar el ordenador en un lugar limpio y libre de polvo, ya que este puede hacer fallar
los componentes.
e) Es recomendable conectar el ordenador directamente a la corriente en vez de a dispositivos que protegen la fuente de alimentación, como los supresores
de voltaje o los SAIS.
Unidad
8
Opciones de arranque e imágenes
En esta unidad aprenderemos a:
t$SFBSEJTDPTEFBSSBORVF%04
Z-JOVY
t"SSBODBSVOFRVJQPEFTEFEJTUJOUBT
VOJEBEFT
t$SFBSZSFTUBVSBSJNÈHFOFT*40
t$SFBSZSFTUBVSBSJNÈHFOFTEFEJTDP
ZEFQBSUJDJPOFTFOEJTUJOUPTTPQPSUFT
t&YQMPSBSJNÈHFOFTEFEJTDP
ZQBSUJDJPOFT
t%FmOJSFMUBNB×PNÈYJNP
QBSBMPTBSDIJWPTEFJNBHFO
t$PQJBSVOJEBEFT
DPNQMFUBT
Y estudiaremos:
t0QDJPOFTEFBSSBORVF
t"SSBORVFEFTEFTPQPSUFTBVYJMJBSFT
t6UJMJEBEFTQBSBMBDSFBDJØO
EFJNÈHFOFTEFEJTDP
t"MNBDFOBSZSFTUBVSBSJNÈHFOFT
8
Opciones de arranque e imágenes
1. Opciones de arranque de un equipo
La inicialización de un equipo es un proceso formado por varios pasos. Desde el momento en que se conecta la alimentación hasta que el sistema queda en reposo con
el indicador de la línea de comandos o el escritorio gráfico ocurren una secuencia de
pasos que verifican el sistema y lo preparan para su funcionamiento. Estos son los pasos:
Caso práctico 1
184
1
Encendido, se presiona el botón de encendido.
2
El bootstrap, se ejecutan las instrucciones almacenadas en la memoria ROM.
3
4
Autocomprobación del encendido (power-on self-test-POST), diagnóstico del sistema y de cada componente.
Localización del Sistema Operativo.
5
Carga del Sistema Operativo.
6
Establecimiento del entorno.
Mediante la secuencia de arranque de la BIOS de un equipo se decide el orden de
búsqueda de las unidades para el arranque del sistema. A veces nos interesa variar esta
secuencia, como puede ser para instalar otro sistema operativo en nuestro disco duro
o para analizar el disco en busca de virus. En este caso, será necesario entrar en el
programa de configuración de la BIOS. Normalmente, durante el proceso de arranque
aparece un mensaje en la parte inferior de la pantalla indicándonos cómo entrar en la
BIOS. Un mensaje típico es «Press DEL to enter SETUP». Debemos consultar el manual de
la placa base para averiguar qué combinación de teclas nos permiten entrar.
Comprobar y modificar la secuencia de arranque de un PC.
Encendemos el ordenador y pulsamos la tecla Supr para
entrar en la BIOS. Se visualiza una serie de opciones de
menú. Seleccionamos con las flechas del cursor la opción
Advanced BIOS Features y pulsamos la tecla Enter. Aparecerá una pantalla similar a la mostrada en la Figura 8.1.
En esta pantalla se muestra la secuencia para el arranque del
sistema operativo. Se ve que el primer dispositivo de arranque (First Boot Device) es la unidad de CD-ROM, el segundo
dispositivo de arranque (Second Boot Device) es una memo-
ria USB y el tercer dispositivo de arranque (Third Boot Device)
es el disco duro. Es decir, el primer dispositivo donde se buscará el sistema operativo es en la unidad de CD-ROM, después en la memoria USB y por último en el disco duro.
Fig. 8.1. Pantalla Advanced BIOS Features.
Fig. 8.2. Cambiar la secuencia de arranque (nota: estas pantallas
no son las mismas en todas las BIOS).
Para cambiar la secuencia, pulsamos la tecla Enter en el
dispositivo a cambiar, por ejemplo, en el primer dispositivo
de arranque. Se visualiza entonces un cuadro desde el que
podemos seleccionar con las teclas de cursor el dispositivo
deseado (véase la Figura 8.2); una vez seleccionado, pulsamos la tecla Enter.
Opciones de arranque e imágenes
Un disco de arranque o disco de inicio es un disco que contiene los archivos necesarios
para iniciar el sistema operativo (ya sea Windows o Linux). Se suelen utilizar como dispositivos de rescate o recuperación para arrancar ordenadores con problemas. Hasta
hace algunos años el disquete era el más empleado, pero actualmente se utilizan CD, ya
que numerosos ordenadores no disponen de disquetera y el software ha crecido tanto
que los archivos necesarios para el arranque superan la capacidad de un disquete.
Hay que distinguir entre discos de arranque, propiamente dichos, y discos de arranque
«Live», que en realidad no arrancan el sistema operativo, sino que son un sistema operativo alternativo que funciona desde el disquete o CD, sin iniciar para nada el sistema
operativo instalado en el disco duro.
A continuación vamos a ver utilidades para crear distintos dispositivos de arranque, tales
como CD, DVD o memorias USB. Con estos dispositivos podremos arrancar el ordenador y realizar tareas, como por ejemplo crear o eliminar particiones, formatear un disco,
recuperar el sector de arranque, etc.
8
Claves y consejos
Las pantallas de configuración
de la BIOS dependerán del
modelo de BIOS. En unas BIOS,
para entrar en la secuencia de
arranque del equipo lo haremos
a través de la pestaña denominada Boot; en otras se entra por la
opción Advanced BIOS Features,
que forma parte de una serie de
opciones de menú. En cualquier
caso, en el manual de la placa
base suelen venir las explicaciones de todas las opciones y pantallas de la BIOS.
1.1. Arranque DOS desde una memoria USB
Podemos utilizar una memoria USB para arrancar un equipo con el sistema operativo
DOS. La BIOS de la placa base del equipo debe admitir el arranque con dispositivos
USB. Utilizaremos para ello la utilidad HPUSBFW.EXE (esta utilidad la podemos bajar de
Internet; desde un buscador web podemos escribir el nombre de la utilidad para localizar el sitio desde donde descargarla). Esta utilidad formatea memorias USB empleando
los sistemas de archivos FAT, FAT32 o NTFS.
Caso práctico 2
Crear una memoria USB para que arranque con el sistema
operativo DOS.
Necesitaremos una carpeta en el disco duro con los archivos
necesarios para el arranque (se pueden coger de un disquete
de arranque DOS o Windows 98). A continuación conectamos la memoria USB al ordenador.
1
Ejecutamos el archivo HPUSBFW.EXE. Desde la ventana
que se abre, elegimos de la lista de dispositivos (Device) la
memoria USB donde se crearán los archivos de arranque,
el sistema de ficheros (File system) y si queremos dar un
nombre a la unidad (Volume label) (véase la Figura 8.3).
2
Marcamos la casilla Create a DOS startup disk y localizamos la carpeta donde tengamos los archivos para el
arranque. Luego hacemos clic en el botón Start.
3
Se visualiza un mensaje avisándonos de que la memoria
USB se va a formatear. Hacemos clic en el botón Aceptar para continuar.
4
A continuación se copian los archivos de sistema en la
memoria USB. Cuando terminen, cerramos esta ventana.
5
Ya tenemos una memoria USB de arranque con los archivos necesarios para arrancar el sistema (COMMAND.
COM, IO.SYS y MSDOS.SYS). A continuación copiamos los archivos restantes en la memoria USB. Hemos de
asegurarnos de activar la opción que muestra los archivos de sistema y ocultos para que se copien todos.
6
Reiniciamos el PC, entramos en la BIOS y activamos
el arranque desde el dispositivo USB antes que desde
cualquier otro dispositivo. Una vez realizado comprobamos el arranque desde la memoria USB.
Fig. 8.3. Utilidad HP USB Disk Storage Format.
185
8
Opciones de arranque e imágenes
1.2. Arranque y ejecución de Linux desde una memoria USB
Actualmente existen en el mercado distribuciones Linux que pueden almacenarse en
dispositivos de almacenamiento portátiles como las memorias USB. De esta manera
podremos trabajar en un entorno Linux arrancando el sistema desde la memoria USB
y sin utilizar el disco duro que pueda tener nuestra máquina, evitando así cualquier
interferencia con el sistema instalado en la misma.
El objetivo de estas distribuciones es variado: instalar y aprender Linux, seguridad, gestión de la red, conexión a Internet, etc.
Existen muchas herramientas en el mercado que nos permiten instalar estas distribuciones en un pendrive o memoria USB dándonos la posibilidad de poder instalarlo en un
disco duro, como si se tratase de un Live CD. Estas herramientas crean los Live USB que
tienen una función similar a los Live CD. Los Live USB pueden ser usados para la administración de sistemas, la recuperación de datos, para probar las distintas distribuciones
del sistema operativo GNU/Linux, etc. Podemos llevarnos el pendrive en el bolsillo y ejecutar nuestro sistema operativo desde cualquier ordenador que pueda arrancar desde
el dispositivo flash USB.
Al arrancar el ordenador con un Live USB normalmente aparece un menú con varias
opciones que nos permitirán, entre otras, instalar el sistema operativo o utilizarlo. Este
menú suele variar según la herramienta usada para la creación del Live USB.
Caso práctico 3
Crear desde Linux una memoria USB para que arranque con
el sistema operativo Linux Ubuntu.
Necesitamos una imagen ISO o el CD de Ubuntu Live y una
unidad USB de al menos 1 GB. Pasos:
1 Desde Ubuntu pulsamos en el menú:
Sistema->Administración->Creador de discos de arranque.
Se abre la ventana para crear discos de inicio.
Fig. 8.4. Herramienta para crear discos de arranque de Ubuntu.
2
3
4
186
Introducimos la unidad USB. Se selecciona la ISO, que
puede estar en un CD o almacenada en el disco duro,
se selecciona el dispositivo USB y se pulsa el botón
Crear disco de inicio (véase la Figura 8.5). Si tenemos
suficiente espacio en la USB, podemos marcar la opción
para guardar los documentos y configuraciones y así
tendremos un Linux portátil que podremos arrancar en
cualquier ordenador que admita arranque USB.
A continuación se visualiza una ventanita que indica el
progreso de la copia. Al completar la instalación se pulsa
el botón Salir (véase la Figura 8.6). En el transcurso del
proceso puede que nos pida la clave del administrador.
Al arrancar el ordenador con la unidad USB podremos
instalar Ubuntu o probarlo.
Fig. 8.5. Crear disco de inicio en Ubuntu.
Fig. 8.6. Fin de proceso de creación.
Opciones de arranque e imágenes
8
Caso práctico 4
Crear desde Windows una memoria USB que arranque con
Linux Ubuntu usando una imagen ISO.
2
Para este caso práctico necesitamos una distribución ISO
de Linux, como ubuntu-10.10-desktop-i386.iso
y un pendrive (recomendable de 1 GB o más). Desde el
sistema operativo Windows ejecutamos la herramienta
Universal-USB-Installer-1.8.6.3.exe que hemos
descargado desde la URL http://www.pendrivelinux.com/.
Aceptamos las condiciones de licencia y seguimos los
pasos.
1
Se muestra una pantalla con el resumen de las acciones
a realizar y se pulsa el botón Sí para continuar con el
proceso. A continuación se va mostrando el progreso de
la instalación en unas ventanas, (véase la Figura 8.8). El
proceso puede tardar entre 10 y 15 minutos dependiendo
de la ISO y de las características de la máquina.
En primer lugar, se elige de la lista la distribución de
Linux que vamos a instalar en el pendrive, Ubuntu 10.10.
A continuación se localiza la ISO en el disco duro
pulsando el botón Browse, y se selecciona la unidad
donde se encuentra la USB. Después se elige un tamaño
para almacenar los cambios que hagamos en nuestro
Linux, en el ejemplo se ha elegido el máximo. Por último,
se pulsa el botón Create (véase la Figura 8.7).
Fig. 8.8. Universal USB Installer, progreso.
3
Fig. 8.7. Universal USB Installer.
Para probarlo hemos de configurar el arranque del
ordenador para que arranque con el pendrive, al
arrancar se visualizará un menú, similar al mostrado
en la Figura 8.9. Este puede variar dependiendo del
programa usado para crearlo, en este caso se selecciona
la primera opción y ya está.
Fig. 8.9. Menú al arrancar con la USB.
Actividades
1. Entra en la web de Linux Live USB Creator http://www.linuxliveusb.com/, descárgate la herramienta y pruébala. Escribe una lista de las distribuciones Linux
que soporta.
2. Busca en Internet más herramientas para crear Live USB. Escribe una lista e
indica si son de software gratuito o de pago.
187
8
Opciones de arranque e imágenes
Caso práctico 5
Desde el sistema operativo Linux vamos a instalar Ubuntu en
una unidad USB con la herramienta Live USB Install.
Para este caso práctico vamos a utilizar la herramienta
LiveUSB Install desde Linux (Ubuntu). Entramos en la página
web del producto http://live.learnfree.eu/download para
descargar la versión. En el ejemplo se ha descargado el
paquete live-usb-install-2.3.1-all.deb. Una vez
instalada, para ejecutarla se pulsa en el menú Aplicaciones->Herramientas del sistema->LiveUSB Install. Partimos
de una distribución ISO de Linux, en este caso Ubuntu11.04-desktop-i386.iso y un pendrive (recomendable
de más de 8 GB).
1
elige Ubuntu, y como Version 11.04 - i386. Se selecciona
la unidad donde está el pendrive, se marca la casilla Persistent documents and settings y se elige el tamaño para
la zona de datos donde se almacenarán los cambios
de Linux. Por último se pulsa el botón Aceptar (véase la
Figura 8.10).
2
A continuación se va mostrando el progreso de la extracción. Al finalizar la extracción se pulsa el botón Aceptar
(véase la Figura 8.11).
Ejecutamos LiveUSB Install. En primer lugar se elige de la
lista Mode el valor Distribution. Se marca la opción ISO
Image y se localiza la ISO ubuntu-11.04-desktopi386.iso en nuestro disco duro. De la lista Distribution se
Fig. 8.11. Progreso de LiveUSB Install.
3
Fig. 8.10. LiveUSB Install.
Para probarlo hemos de configurar el arranque del
ordenador para iniciarlo desde el pendrive. Al arrancar se visualizará un nuevo menú en el que seleccionaremos la opción Start Ubuntu (persistent) para
empezar a trabajar con nuestro Linux. Con esta
opción los cambios que hagamos permanecerán la
próxima vez que lo arranquemos.
También podemos encontrar en el mercado herramientas que nos permitirán crear unidades USB de arranque múltiple, es decir, una unidad USB que contenga varios sistemas
operativos, antivirus, sistemas de clonación y otras muchas herramientas que se pueden
cargar directamente desde el USB sin necesidad de utilizar el sistema operativo instalado
en nuestro ordenador.
Web
http://www.pendrivelinux.com/
http://iso.linuxquestions.org/
En estas páginas encontrarás
aplicaciones para Linux, que
te servirán para crear live USB
o instalar el sistema operativo
Linux en tu ordenador.
188
Actividades
3. Entra en la web http://liveusb.info/dotclear/ y descárgate la versión de MultySystem de Linux para crear Live USB. Sigue los pasos indicados en la
web para realizar la instalación. Crea un Live USB con varias distribuciones
Linux.
4. Busca en http://www.supergrubdisk.org el software Rescatux y anota en tu cuaderno sus principales ventajas en la recuperación de sistemas.
Opciones de arranque e imágenes
8
2. Utilidades para la creación de imágenes
Una imagen de disco es uno o varios archivos que contienen una copia
exacta de todo el contenido del disco. Estos archivos de imagen se pueden
guardar después en medios extraíbles, como CD, DVD, USB, etc.
Formatos de archivo
Software
*.iso, *.bwt
Blind Read
*.cue, *.bin
Cdrwin, Daemon tools
Una imagen ISO es una copia idéntica de un CD o un DVD que se almacena
en un archivo, normalmente comprimido. Para crear una imagen de disco se necesita un software que lo realice; dependiendo del software, el formato puede
variar, siendo los formatos más usados *.iso, *.bin y *.nrg.
*.img, *.sub, *.ccd
Clone CD
*.cif, *.iso
Easy CD Creator
*.iso, *.cue
Fireburner
Las utilidades de creación de imágenes cargan estas de una forma similar;
por ejemplo, desde Nero Burning Rom hacemos clic en la opción de menú
Archivo->Abrir. A continuación se seleccionaría el archivo de imagen; con
IsoBuster seleccionamos la opción de menú Archivo->Abrir Archivo de Imagen
y a continuación elegimos el archivo correspondiente.
*.nrg, *.bin, *.iso
Nero
*.c2d
WinOnCD
Tabla 8.1. Formatos de archivos de imagen.
Se recomienda grabar la imagen en el CD o el DVD con el mismo programa que
lo creó. La Tabla 8.1 muestra los formatos de archivo y software más populares.
Caso práctico 6
Crear una imagen ISO en el disco duro a partir de un CD.
Para ello necesitamos una unidad lectora de CD y el CD
del que crearemos la imagen. A continuación restauraremos la imagen en otro CD. Utilizamos el software Nero:
1
Abrimos el programa Nero Burning Rom. Se visualiza
la ventana de Compilación nueva. Elegimos CD-ROM
(ISO), seleccionamos la opción Sin multisesión y hacemos clic en el botón Nuevo (véase la Figura 8.12).
Fig. 8.13. Selección de archivos.
3
A continuación hacemos clic en la opción de menú
Grabador > Seleccionar grabador. En este caso elegimos Image Recorder y hacemos clic en el botón Aceptar (véase la Figura 8.14).
Fig. 8.12. Ventana Compilación nueva.
2
En la ventana siguiente seleccionamos el archivo, la
carpeta o el disco del que queremos crear la imagen
y la arrastramos al área de la izquierda (véase la
Figura 8.13).
Fig. 8.14. Seleccionar el grabador.
(Continúa)
189
8
Opciones de arranque e imágenes
Caso práctico 6
(Continuación)
4
5
6
Después hacemos clic en el botón Grabar. Se abre
de nuevo la ventana de la Figura 8.12 con la pestaña
Grabar activada, y desde aquí hacemos de nuevo clic
en el botón Grabar.
En la ventana siguiente hemos de elegir el lugar donde
almacenaremos la imagen desde la lista Guardar en.
A continuación damos un nombre al archivo imagen
desde el campo Nombre, por ejemplo IMG_MOLINUX. Por último, elegimos el tipo de imagen de la
lista; en este caso ISO (véase la Figura 8.15). Una vez
terminado, hacemos clic en el botón Guardar.
Ahora comienza el proceso de grabación. Al finalizar
se visualiza una ventana indicando que el proceso ha
finalizado. La Figura 8.16 muestra el icono del archivo
que se acaba de crear.
Fig. 8.15. Ventana Grabar compilación.
Fig. 8.16. Ventana Grabar compilación.
Caso práctico 7
Restaurar sobre un CD la imagen ISO almacenada en un
archivo en nuestro disco duro.
2
A continuación se abre un cuadro de diálogo desde
el que tenemos que buscar el archivo ISO que vamos
a restaurar en el CD. Una vez localizado el archivo,
hacemos clic en el botón Abrir.
3
Posteriormente se abre la ventana Grabar compilación
(véase la Figura 8.18). Introducimos un CD grabable
y hacemos clic en el botón Grabar. Al finalizar el proceso, se visualiza una ventana que indica si el proceso
ha finalizado con éxito.
Para ello necesitamos una unidad grabadora de CD o DVD
y el CD para grabar. Utilizamos el software Nero:
1
Abrimos Nero Burning Rom y cerramos la ventana de
Compilación nueva si aparece abierta. Hacemos clic
en la opción de menú Grabador > Seleccionar grabador; seleccionamos la unidad grabadora de nuestro
equipo y hacemos clic en el botón Aceptar. A continuación hacemos clic en la opción de menú Grabador
> Grabar imagen (véase la Figura 8.17).
Fig. 8.17. Seleccionamos Grabar imagen.
Fig. 8.18. Ventana Grabar compilación.
Actividades
5. Crea una imagen ISO en tu disco duro a partir de un CD con datos.
6. Restaura sobre un CD o DVD una imagen ISO almacenada en el disco duro.
190
Opciones de arranque e imágenes
8
Caso práctico 8
Creación de imágenes en Linux.
Desde Linux-Ubuntu podemos crear imágenes ISO utilizando
el Grabador de discos Brasero. Accedemos desde Aplicaciones->Sonido y vídeo->Grabador de discos Brasero:
Vamos a restaurar una imagen ISO en un CD. Partimos de un
archivo imagen descargado de Internet, clonezilla-live20110721-natty.iso e introducimos un CD grabable en la
unidad grabadora de CD/DVD. Pasos:
1
Ahora realizamos el proceso contrario, crear una imagen
ISO a partir de un CD. Introducimos el CD que creamos
desde la ISO, en la unidad de CD/DVD:
1
Abrimos Brasero y pulsamos en el botón Copiar un
disco; véase en la Figura 8.19, la opción justo encima
de la que pulsamos en el proceso anterior.
2
Se debe visualizar el nombre del CD del que se creará
la imagen. Se pulsa en el botón Propiedades para
seleccionar el tipo de imagen y darle un nombre (véase
la Figura 8.22).
Abrimos Brasero y pulsamos en el botón Grabar una
imagen (véase la Figura 8.19).
Fig. 8.22. Brasero, CD del que se creará la imagen.
3
Fig. 8.19. Brasero, Grabar una imagen.
2
En la siguiente pantalla se selecciona el tipo de imagen (ISO9660), la carpeta donde se va a crear y el
nombre de la imagen. Se pulsa el botón Cerrar (véase
la Figura 8.23).
Seleccionamos la imagen ISO mediante el botón Pulsar aquí para seleccionar una imagen de disco. Una
vez localizado aparecerá el archivo seleccionado y se
pulsa el botón Grabar (véase la Figura 8.20).
Fig. 8.20. Brasero, iniciar proceso de grabación de CD.
3
A continuación, comienza el proceso de grabación, se
visualiza una barra que indica el progreso de la grabación. Al finalizar se pulsa el botón Cerrar (véase la
Figura 8.21). Con esto ya tenemos en el CD la imagen
restaurada.
Fig. 8.23. Brasero, selección del tipo de imagen a crear.
4
A continuación se pulsa el botón Crear imagen para
comenzar el proceso.
5
Al finalizar se pulsa el botón Cerrar. Ya tenemos el
archivo IMAGEN-CD.iso creado.
Si exploramos la carpeta donde se almacenó la imagen,
veremos el icono del archivo creado (véase la Figura 8.24).
Fig. 8.21. Brasero, creación de imagen finalizada.
Fig. 8.24. Brasero, archivo ISO creado.
191
8
Opciones de arranque e imágenes
3. Herramientas para la clonación
Web
http://clonezilla.org/.
En esta web encontrarás toda la
información sobre el Clonezilla.
Y te servirá para descargarte la
aplicación e informarte de las
últimas versiones del mismo.
Una clonación es la realización de una copia exacta de algo. En informática, llevar
a cabo una clonación de un disco duro significa efectuar una copia exacta de
todos los datos que contiene.
La función de clonación de muchas herramientas software, como Clonezilla, Norton
Ghost de Symantec o Acronis True Image, es crear un archivo de imagen, o varios, con
toda la información requerida para recuperar un disco o una partición completos.
En los archivos de imagen se almacena y comprime toda la información del sistema que
se clona, incluida su configuración, para poder restaurarlos en otro momento, o en otro
sistema que tenga las mismas características. Por ejemplo, en un aula de ordenadores
en la que todos los equipos son iguales, resulta muy engorroso instalar todo el software
equipo a equipo; tardaríamos mucho. En tal caso, lo que debemos hacer es realizar solo
la instalación completa de un equipo, utilizar la herramienta de clonación para clonar
ese equipo y restaurar la imagen en el resto de equipos del aula.
En la clonación de discos con uno o más sistemas operativos instalados y configurados,
es necesario que los equipos tengan el mismo hardware. El archivo de imagen se clona
en una o varias particiones, reemplazando los datos existentes. Estas herramientas también permiten crear copias de respaldo.
3.1. Herramienta de clonación Clonezilla
Clonezilla es una herramienta Open Source (de código abierto, es decir software distribuido y desarrollado libremente) que nos permite hacer copias de seguridad y restauración. Hay dos tipos de Clonezilla disponibles:
t Clonezilla Live: adecuado para realizar copias de seguridad y de restauración de
una máquina.
t Clonezilla SE (Server Edition): se utiliza para el despliegue masivo, pues puede clonar
muchos ordenadores (40 o más) al mismo tiempo.
Algunas características de Clonezilla son:
t Es software libre (GPL).
t Sistema de archivos compatibles: puede clonar GNU / Linux, MS Windows, basado
en Intel Mac OS y FreeBSD, NetBSD y OpenBSD, sin importar que sea de 32 bit (x86)
o 64 bit (x86-64).
t Casi todos los pasos se pueden hacer a través de comandos y opciones. También se
pueden utilizar una gran cantidad de parámetros de arranque para personalizar la
propia imagen y la clonación.
t Con Clonezilla SE se pueden clonar masivamente muchos ordenadores. También se
puede utilizar remotamente para guardar o restaurar un grupo de ordenadores.
t El archivo de imagen puede ser un disco local, un servidor ssh, samba o NFS.
Actividades
7. Utiliza Clonezilla para crear y restaurar imágenes.
8. Investiga cuál es la última versión de Clonezilla y anota en tu cuaderno si admite
el sistema de archivos ext4 de Linux.
192
Opciones de arranque e imágenes
8
Caso práctico 9
Crear una imagen de un disco que tiene instalado el sistema
operativo Windows en un disco USB externo de 500 GB.
Antes hemos de descargar la ISO de la última versión
estable de Clonezilla Live y restaurarla en un CD. Para el
ejemplo se ha utilizado la versión: clonezilla-live20110721-natty.iso. Pasos para crear la imagen:
1 Arrancamos el ordenador con el CD de Clonezilla Live,
se elige la primera opción de la pantalla que se visualiza, y se pulsa la tecla Enter (véase la Figura 8.25).
5
En la siguiente se elige la primera opción porque se va
a crear una imagen de un disco y se pulsa la tecla Enter
(véase la Figura 8.28). También se elige esta opción
para restaurar la imagen en un disco o en una partición.
Fig. 8.28. Clonezilla, se elige disco o partición a imagen.
6
A continuación hay que indicar el lugar donde guardaremos la imagen (es decir, el destino de la copia). En el
ejemplo se elige local y se pulsa la tecla Enter porque
se guardará en un disco USB externo que hemos de
conectar al ordenador (véase la Figura 8.29). En el
caso de que estuviéramos restaurando una imagen, se
elegiría el lugar donde está la imagen a restaurar. Al
pulsar la tecla Enter nos pide conectar el disco USB y
una vez conectado pulsamos de nuevo Enter.
Fig. 8.25. Arranque de Clonezilla Live.
2
3
A continuación se elige el idioma Español y se pulsa
la tecla Enter.
En el mapa de teclado, se deja la opción marcada por
defecto y se pulsa la tecla Enter (véase la Figura 8.26).
Fig. 8.29. Elige el lugar donde se guardará la imagen.
7
Fig. 8.26. Clonezilla, se elige el mapa de teclado.
4
Desde la siguiente pantalla se elige la primera opción y
se pulsa la tecla Enter para iniciar Clonezilla (véase la
Figura 8.27).
Fig. 8.27. Clonezilla, se inicia Clonezilla.
Ahora hay que seleccionar el disco en el que se guardará la imagen para montarlo (o el disco en el que
se localiza la imagen a restaurar, caso que se quiera
restaurar una imagen). En el ejemplo se selecciona el
disco sdb1 que tiene 500 GB, se pulsa la tecla Enter
(véase la Figura 8.30).
Fig. 8.30. Se monta el dispositivo donde se guardará la imagen.
(Continúa)
193
8
Opciones de arranque e imágenes
Caso práctico 9
(Continuación)
8
A continuación se elige la carpeta en el disco de
500 GB donde se almacenará la imagen (o donde
se encuentra la imagen a restaurar), en el ejemplo se
ha seleccionado la carpeta IMAGEN, Figura 8.31. Se
pulsa la tecla Intro. Nos pedirá de nuevo pulsar la
tecla Intro para continuar.
13
En la siguiente pantalla se nos pregunta si queremos
que se compruebe si la imagen es restaurable, se
selecciona la opción deseada y se pulsa Enter (véase
la Figura 8.35).
Fig. 8.35. Clonezilla, comprobar si la imagen es restaurable.
Fig. 8.31. Clonezilla, se elige la carpeta donde se guardará
la imagen.
9
14
A continuación se elige el modo de ejecución Beginner y se pulsa la tecla Enter (véase la Figura 8.32).
Comienza el proceso de creación de la imagen,
antes nos preguntará si deseamos continuar (véase la
Figura 8.36).
Fig. 8.32. Clonezilla, se elige el modo de ejecución.
10
En la siguiente pantalla elegimos la opción savedisk,
porque lo que queremos es crear una imagen de un
disco (véase la Figura 8.33). Se pulsa la tecla Enter. Si
queremos restaurar una imagen a un disco local, se
elige la opción restoredisk.
Fig. 8.36. Clonezilla, proceso de creación de la imagen.
15
Al finalizar el proceso se mostrará una pantalla similar
a la mostrada en la Figura 8.37, que nos indicará si la
copia se realizó con éxito.
Fig. 8.33. Clonezilla, se elige la opción savedisk.
11
A continuación se escribe el nombre de la imagen a
crear y se pulsa la tecla Enter. Por defecto los primeros
caracteres corresponden a la fecha y hora: año-mesdia-hora-img. Se puede escribir cualquier nombre.
12
A continuación se elige el disco del que vamos a hacer
la imagen que se guardará en el disco USB que ya indicamos (véase la Figura 8.34). Se pulsa la tecla Enter.
Fig. 8.37. Clonezilla, fin de proceso, imagen grabada con éxito.
Fig. 8.34. Clonezilla, se elige el disco origen de la imagen.
194
El proceso es similar para restaurar una imagen, pero primero se debe elegir el lugar donde está la imagen y luego
la partición o disco donde se restaurará.
Opciones de arranque e imágenes
8
3.2. Crear una imagen del disco duro. Copia de respaldo
Para iniciar la herramienta de Norton Ghost, hacemos clic, por este
orden, en Inicio/Programas/Norton Ghost/Norton Ghost. Al entrar al
programa, aparece una ventana con una barra de herramientas vertical.
Al seleccionar la opción Tareas, se muestra la lista de tareas que podemos realizar (véase la Figura 8.38). Desde aquí podremos hacer copias
de respaldo o recuperación de archivos, carpetas o unidades completas.
Las copias de respaldo se pueden realizar sobre el disco duro o
sobre DVD. El disco duro puede ser externo o también se puede
realizar la copia en el mismo disco, pero en otra partición. Lo ideal
sería tener en nuestro disco una partición con la instalación del sistema operativo y el software, y otra partición para los datos. En esta
última es donde podemos guardar la imagen, ya que si nuestro disco
duro está muy lleno podemos llegar a usar gran cantidad de DVD al
realizar la copia.
Fig. 8.38. Tareas de Norton Ghost.
Caso práctico 10
Crear una imagen de un disco duro con dos particiones, de
forma que las particiones del disco se puedan restaurar y
explorar por separado.
3
Crearemos la imagen sobre DVD; para ello necesitaremos
tener instalado Norton Ghost en nuestro ordenador y un
grabador de DVD. Estos son los pasos:
1
Hacemos clic en la opción Copia de respaldo única.
Entonces aparece la pantalla del asistente para realizar la copia de respaldo. Hacemos clic en Siguiente.
2
A continuación se muestran las unidades del equipo.
En el ejemplo se dispone de tres unidades: las unidades C y F, que pertenecen al mismo disco, y la unidad
G, que es un disco duro externo USB. Seleccionamos
las unidades C y F (véase la Figura 8.39). Hacemos
clic en Siguiente. El icono que acompaña a las unidades, círculo rojo con aspa blanca, indica que nunca se
ha hecho una copia.
A continuación elegimos el destino de la copia de respaldo. Hacemos clic en el botón Examinar, seleccionamos la unidad grabadora de DVD y hacemos clic
en Aceptar. Seguidamente hacemos clic en Siguiente
(véase la Figura 8.40). Si queremos guardar la imagen en un disco duro externo, por ejemplo un disco
USB, lo seleccionaríamos desde aquí.
Fig. 8.40. Elegimos destino de la copia.
4
Fig. 8.39. Elegimos las unidades.
En la pantalla siguiente elegimos el nivel de compresión, dejamos la opción por defecto (Estándar) y hacemos clic en el botón Siguiente. Para determinar los
archivos de comandos que se ejecutarán durante la
copia; dejamos igualmente la opción marcada por
defecto y hacemos clic en Siguiente.
(Continúa)
195
8
Opciones de arranque e imágenes
Caso práctico 10
(Continuación)
5
La pantalla que aparece a continuación muestra un resumen de la copia (véase la Figura 8.41). Hacemos clic
en Terminar. Introducimos un DVD en la unidad grabadora y el proceso comienza; una ventana nos indicará
el progreso de la grabación. Al finalizar el proceso, se
visualiza una nueva ventana que indica el tiempo transcurrido. En este punto ya tenemos la imagen creada.
Para esta imagen se ha elegido el nivel de compresión estandar que utiliza baja compresión. El nivel de compresión Alto
es el método más lento, el uso de CPU puede ser más alto de
lo normal. Si el espacio de almacenamiento no es un problema se puede usar el nivel de compresión Ninguna.
Fig. 8.41. Resumen proceso de copia.
Caso práctico 11
Explorar imágenes de disco. Queremos explorar las imágenes creadas anteriormente sobre las particiones y vamos
a ver cómo podemos restaurar los archivos.
Los pasos son los siguientes:
1
mos clic en el botón Abrir. Se abre una ventana similar
al Explorador de Windows, desde la que podemos
explorar todo el contenido de la imagen.
3
Podemos restaurar algún archivo explorando la imagen. Por ejemplo, seleccionamos una carpeta de la
imagen, en el ejemplo, Admin (véase la Figura 8.44).
En el área de la derecha del explorador se abre el
contenido. Elegimos un archivo, en el ejemplo, NTUSER.DAT, y hacemos clic en el botón Recuperar archivos, que estará activado. Se abre una ventana desde
la que debemos indicar el lugar donde queremos restaurar el archivo, el botón Examinar nos permitirá buscar el lugar; en el ejemplo se restaura en el Escritorio
(véase la Figura 8.44). Para rescatarlo, hacemos clic
en el botón Recuperar. Se visualizará un mensaje indicando si el proceso de recuperación se ha efectuado
correctamente.
4
Para terminar la exploración de la imagen, hacemos
clic en el botón Cerrar de la ventana.
Hacemos clic en la opción Ejecutar el explorador de
los puntos de recuperación de la lista de Tareas (véase
la Figura 8.42).
Fig. 8.42. Explorar puntos de recuperación.
2
Se abre una ventana desde la que buscaremos la unidad de DVD. A continuación seleccionamos alguno
de los archivos de imagen que se han ido creando. En
el ejemplo se han generado dos archivos de imagen:
uno para la unidad C y otro para la unidad F (véase
la Figura 8.43). Seleccionamos uno de ellos y hace-
Fig. 8.43. Seleccionar imagen a explorar.
196
Fig. 8.44. Seleccionar archivo a recuperar.
Opciones de arranque e imágenes
8
Caso práctico 12
Restaurar una partición. Vamos a ver ahora cómo restaurar la imagen creada sobre una partición de un disco que
tenemos almacenada en un DVD. Para ello es necesario
que el ordenador pueda arrancar desde el DVD. En primer
lugar, arrancamos el ordenador con el disco de recuperación de Norton Ghost (Symantec Recovery Disk). Se visualiza la pantalla de acuerdo de licencia de Ghost. Hacemos
clic en el botón Aceptar.
1
2
Se muestra la pantalla de inicio de recuperación. Si el
punto de recuperación lo tenemos en un CD o un DVD
y solo contamos con una unidad de CD/DVD, expulsamos el disco de recuperación de Norton Ghost e
introducimos el que contiene los puntos de recuperación. Para recuperar la imagen, hacemos clic en la
opción Recuperar Mi PC (véase la Figura 8.45). En
la pantalla siguiente nos da la bienvenida el asistente,
y hacemos clic en Siguiente.
Fig. 8.45. Pantalla de inicio de recuperación.
Si Symantec Recovery Disk no encuentra ningún punto
de recuperación, nos solicita localizar alguno. Seleccionamos Aceptar, y desde la pantalla siguiente hacemos clic en el botón Examinar; entonces se visualiza
una pantalla con las ubicaciones actuales, como indica la Figura 8.46. Hacemos doble clic en Equipo y de
nuevo doble clic para seleccionar la unidad de DVD.
Si la imagen está en un disco duro externo, por ejemplo USB, desde aquí seleccionaríamos el disco USB.
Fig. 8.46. Elegir imagen a restaurar.
3
A continuación seleccionamos el archivo de imagen
a restaurar. Por ejemplo, elegimos la unidad C (C_
Drive.v2i) y hacemos clic en el botón Abrir (véase
la Figura 8.47). Aparece una pantalla con información sobre el punto de recuperación, y hacemos clic
en el botón Siguiente.
Fig. 8.47. Elegir ubicación de la imagen.
(Continúa)
197
8
Opciones de arranque e imágenes
Caso práctico 12
(Continuación)
4
Elegimos la unidad de destino de la copia (véase la Figura 8.48), y hacemos clic en el botón Siguiente. En la
pantalla siguiente seleccionamos las opciones a llevar
a cabo durante la recuperación (véase la Figura 8.49).
Como vamos a restaurar la unidad en la que está
instalada el sistema operativo, marcamos la casilla
Activar unidad (para iniciar el S.O.), y hacemos clic
en el botón Siguiente.
5
Fig. 8.48. Elegimos unidad destino de la copia.
Fig. 8.49. Opciones de recuperación.
198
La pantalla que aparece entonces muestra un resumen
del proceso de restauración. Marcamos la casilla Reiniciar cuando haya finalizado si queremos que el PC
se reinicie automáticamente al finalizar la recuperación. Hacemos clic en Terminar para iniciar el proceso
y clic en Sí para restaurar la unidad. Posteriormente se
muestra en pantalla el progreso de la restauración. Al
finalizar, hacemos clic en el botón Cerrar.
Opciones de arranque e imágenes
3.3. Crear una imagen del disco duro en varios volúmenes
El tamaño máximo de los archivos de imagen tanto para Ghost como para Acronis por
defecto es de 4 GB. Al superarse este tamaño, se crearía un nuevo archivo de imagen
que continuaría a partir del anterior; el nombre sería el mismo, pero se añadiría una
numeración para los archivos siguientes; por ejemplo, en Ghost se añade _s01, _s02,
etcétera. La Figura 8.50 muestra el resultado de realizar la imagen de la unidad C de
un disco duro utilizando el disco de recuperación de Norton Ghost. Se han creado tres
archivos de imagen con la extensión .v2i: C_Drive.v2i, C_Drive_s01.v2i y C_Drive_s02.
v2i. Estos contienen la copia. Así se ha creado un archivo de índice del sistema con la
extensión .sv2i. Este archivo (INF211.sv2i) se utiliza para restaurar el PC con el disco de
recuperación de Ghost y contiene una lista de los puntos de recuperación más recientes,
que incluye la unidad original en la que se ubica cada punto de recuperación.
8
Toma nota
Copia de seguridad completa.
Realiza una copia de seguridad
completa de todos los datos.
Copia de seguridad incremental.
Realiza la copia de seguridad
solo de los datos que se han
modificado desde que se produjo la última copia de seguridad
completa o incremental.
Copia de seguridad diferencial.
Realiza una copia de seguridad
únicamente de los datos que han
cambiado desde la última copia
de seguridad completa.
Fig. 8.50. Varios volúmenes en Norton Ghost.
En Norton Ghost se puede variar el tamaño de los archivos que contendrán la imagen
antes de empezar el proceso de copia. Para ello, cuando ejecutamos el asistente para
realizar una única copia de respaldo, haremos clic en el botón Avanzadas cuando se
visualice la pantalla de Opciones del asistente. Al abrirse las opciones avanzadas,
podemos elegir el tamaño para los archivos de copia de la lista Tamaño del archivo, o
bien podemos escribir manualmente el tamaño en megabytes que queramos (véase la
Figura 8.51); luego haremos clic en el botón Aceptar para continuar.
Para Acronis, el máximo tamaño para los archivos de imagen es de 4 GB, y la extensión
de los archivos es .tib. Al superarse este tamaño, se añade al nombre del archivo un
número: el primer archivo de imagen tendrá un 1 al final del nombre; el siguiente un 2;
luego un 3, y así sucesivamente. La Figura 8.52 muestra los dos archivos resultado de
realizar la imagen de un disco duro completo.
Fig. 8.51. Tamaño de los archivos de copia en Norton.
Fig. 8.52. Varios volúmenes en Acronis.
199
8
Opciones de arranque e imágenes
Al igual que Norton, desde Acronis también se puede definir el tamaño máximo para
los archivos de imagen. Esto se realiza desde la pantalla de opciones de creación de
copias de seguridad (véase la Figura 8.53). Se selecciona la opción División de archivos
comprimidos y se hace clic en la opción Tamaño fijado. Seguidamente, elegimos un
tamaño de la lista, o bien escribimos el deseado.
Fig. 8.53. Tamaño de los archivos de copia en Acronis.
3.4. Copia de una unidad
Hemos visto cómo crear imágenes sobre las particiones de un disco; a continuación
vamos a ver cómo hacer una clonación de una unidad completa; es decir, del disco
completo, incluidas todas sus particiones. La finalidad es copiar un disco duro a otro
disco duro; por ejemplo, para instalarlo en una máquina de las mismas características
o porque hemos comprado un disco de capacidad superior y lo queremos instalar en
nuestro ordenador con lo que tenía el anterior. Dependiendo del software que usemos,
si el disco duro que se desea copiar tiene más de una partición, se debe copiar cada
una, una por vez, al nuevo disco duro (es el caso de Norton Ghost), o bien se puede
copiar todo el disco completo al nuevo disco (como es el caso de Acronis True Image).
Actividades
9. Partiendo de un disco con dos particiones, una para el SO y el software y otra para
los datos, crea una imagen de una de las particiones y almacénala en la otra partición. Antes determina 300 MB como tamaño máximo para los archivos de imagen.
Después explora los archivos de imagen creados. Utiliza Norton Ghost y Acronis.
10. Navega por las páginas de Norton Ghost (http://es.norton.com/ghost) y Acronis
(http://www.acronis.es) y anota las principales semejanzas y diferencias entre
ambos programas de backup y recuperación.
11. Entra en la página web de Norton Ghost (http://es.norton.com/ghost/) y escribe
alguna de las funciones y novedades que presenta la última versión.
12. Entra en la página web de Acronis True Image Home (http://www.acronis.es/)
y escribe alguna de las nuevas características del producto en su última versión.
200
Opciones de arranque e imágenes
8
Caso práctico 13
Copia de una unidad. Efectuamos una clonación completa
de un disco duro de 160 GB con dos particiones y con el
sistema operativo activo en este momento sobre otro de
250 GB. El nuevo disco duro no tiene particiones creadas.
3
Primero necesitamos instalar en nuestro ordenador el disco
duro sobre el que se llevará a cabo la clonación; Acronis lo
detectará a la hora de realizar la clonación.
Como el disco duro nuevo no tiene particiones, Acronis lo detectará como disco destino de la clonación.
En la Figura 8.56 se puede ver la distribución de las
particiones de los dos discos duros: el primero es el
disco origen y el segundo el de destino. Acronis asigna
automáticamente espacio para las particiones destino.
Después hacemos clic en el botón Siguiente.
Los pasos son:
1
Iniciamos Acronis True Image Home. Se abre la ventana principal y elegimos la opción Utilidades de
disco (véase la Figura 8.54). Desde la pantalla que
aparece, seleccionamos la opción Clonar disco (véase
la Figura 8.55). Hacemos clic en Siguiente.
Fig. 8.56. Estructura de las particiones.
4
La pantalla siguiente muestra el resumen del proceso
de clonación (véase la Figura 8.57). Como se va a clonar el disco que contiene el sistema operativo activo,
es necesario reiniciar el equipo. En ese caso, después
de hacer clic en el botón Proseguir nos pedirá confirmar el reinicio. Haremos clic en Reiniciar para comenzar el proceso.
Fig. 8.54. Pantalla principal de Acronis.
Fig. 8.55. Opción Clonar disco.
2
A continuación seleccionamos el modo Automático
de clonación del disco duro; desde este modo, todas
las particiones del antiguo disco se copiarán sobre
el nuevo y se asignará tamaño proporcionalmente.
Hacemos clic en Siguiente. El modo Manual nos permite cambiar el tamaño de las particiones en el disco
duro nuevo.
Fig. 8.57. Lista de operaciones a llevar a cabo.
5
Al finalizar el proceso de clonación, nos indicará que
apaguemos el ordenador. Entonces debemos cambiar
el disco duro y los jumpers maestro-esclavo, si es IDE,
para que el arranque se realice con este nuevo disco.
201
8
Opciones de arranque e imágenes
Sínt esis
Fallo de los dispositivos en los que se encuentran los datos.
Operaciones incorrectas por parte de los usuarios que usan el sistema.
Motivos para hacer copias
Ataques externos por parte de virus o usuarios malintencionados.
Incompatibilidades hardware y problemas de las aplicaciones.
¿De qué vamos a hacer copias?
De todo el disco duro, de particiones, de carpetas o de archivos.
Disco duro local (en distinta partición).
Disco duro USB. Unidad de red.
Unidades CD-RW y DVD-RW (cuando no son muchos los datos).
Destino de las copias
Deben guardarse en lugar seguro.
No se deben guardar las copias en el mismo dispositivo
que se está copiando.
Deben etiquetarse de forma correcta.
HEMOS DE TENER EN CUENTA:
¿Cuándo hacer copias de respaldo?
Cada x horas, diaria, cada x días, semanal, mensual.
Estrategias de copias
¿Qué datos vamos a guardar?
Todo el disco, carpetas, archivos.
COPIA COMPLETA
Estrategia
COPIA INCREMENTAL
COPIA DIFERENCIAL
202
Opciones de arranque e imágenes
8
Test de repaso
1. La secuencia de arranque de un equipo:
6. Una imagen ISO es:
a) Está definida de fábrica y no se puede modificar.
a) La copia de un disco duro en un DVD.
b) Decide el orden de búsqueda de las unidades para
el arranque del sistema.
b) La copia de las particiones de un disco en otro disco.
c) No hace falta modificarla, siempre se arranca desde
el disco duro.
c) La copia comprimida de un CD o un DVD en otro
tipo de archivo.
2. Acerca de la secuencia de arranque de un equipo, ¿cuál
de las afirmaciones siguientes es correcta?
a) Se comprueba una vez que ha arrancado el sistema
operativo.
7. Una clonación es:
a) Efectuar una copia exacta de algo.
b) La copia de una partición.
b) Siempre hay que pulsar la tecla F10 para ver cuál es
el orden de arranque.
c) La copia de un disco en un DVD.
c) Se puede comprobar y modificar entrando en la
BIOS.
8. Una copia de seguridad incremental:
3. Para crear un disquete de arranque DOS desde Windows:
a) Hay que introducirlo en la disquetera formateado.
b) Siempre hay que bajarse de Internet un software
específico para crearlo.
c) Desde Mi PC, podemos llegar a crearlo haciendo
clic con el botón derecho del ratón en la disquetera.
4. Para arrancar el sistema en modo DOS con una memoria USB:
a) Hace copia de todas las unidades del ordenador.
b) Hace una copia de los archivos un día a la semana.
c) Hace una copia de los archivos modificados desde
la última copia completa o incremental.
9. ¿Cuál de las aplicaciones software siguientes permite
crear una imagen ISO?
a) CloneCD.
b) Nero.
a) Empleamos alguna utilidad específica para tal fin.
c) Northon Ghost.
b) Hemos de copiar siempre los archivos del sistema
operativo DOS en la memoria USB.
d) Acronis.
5. ¿Cuál de las afirmaciones siguientes sobre arranque en
Linux es correcta?
a) Es imposible crear una memoria USB que arranque
en Linux.
b) No se pueden crear CD de arranque en Linux.
c) La utilidad Syslinux permite crear tanto un disquete
como una memoria USB de arranque en Linux.
10. ¿Cuál de las opciones siguientes del menú principal de
BIOS nos permite acceder a la secuencia de arranque
de un equipo?
a) Advanced Chipset Setup.
b) Power Management Setup.
c) Advanced CMOS Setup.
d) PCI/Plug and Play Setup.
Soluciones: 1b; 2c; 3c; 4a; 5c; 6c; 7a; 8c; 9b; 10c.
c) No se puede realizar tal acción.
203
8
Opciones de arranque e imágenes
Comprueba tu aprendizaje
I. Opciones de arranque
1. Razona los motivos por los que es necesario crear discos de arranque en medios extraíbles, como pueden
ser CD, DVD, memorias USB, disquetes, etcétera.
2. A partir de la pantalla de esta BIOS (véase la Figura 8.53), indica cuál es el orden de búsqueda para el
arranque del sistema operativo.
Fig. 8.58.
II. Utilidades para la creación de imágenes de disco
3. Busca en Internet información sobre software disponible
para crear imágenes ISO. Di si es software gratuito o si
es de pago. También indica el sistema operativo en el
que se puede instalar. Baja alguna demo y pruébala.
Por último, compara la facilidad de manejo de cada
herramienta para crear la imagen ISO.
4. Realiza una comparativa de diferentes herramientas
para la clonación. Indica si es software gratuito o si es
de pago. También advierte el sistema operativo en el
que se pueden instalar. Baja alguna demo y pruébala.
Finalmente, compara la facilidad de manejo de cada
herramienta.
5. Utiliza la herramienta Norton Ghost para efectuar una
copia de un disco duro (que contiene el sistema operativo) a otro de igual o superior capacidad. Una vez realizada la copia, prueba a arrancar el ordenador con
este nuevo disco duro.
Opción de menú
Standard CMOS Features
Configurar el sistema PCI
y los recursos plug-and-play.
Advanced BIOS Features
Ver información sobre la
temperatura de la CPU, el voltaje
del sistema, la velocidad del
ventilador, etc.
Integrated Peripherals
Configurar el reloj, la frecuencia
y el voltaje de la CPU, memoria,
etcétera.
Power Management Setup
Guardar todos los cambios
realizados en el programa Setup
del BIOS y salir del Setup.
PnP/PCI Configurations
Cargar los valores predeterminados
de fábrica para un mínimo
rendimiento estable de las
operaciones del sistema.
PC Health Status
Configurar la fecha y la hora del
reloj del PC, tipos de discos duros
y disqueteras conectados al PC.
MB Intelligent Tweaker
(MIT)
Abandonar todos los cambios
y la configuración anterior seguirá
en vigor.
Load Fail-Safe Defaults
Configurar todos los dispositivos
periféricos, como IDE, SATA, USB,
audio integrado, LAN integrado,
etcétera.
Load Optimized Defaults
Cargar los ajustes de fábrica para
un óptimo rendimiento
de las operaciones del sistema.
Set Supervisor Password
Configurar características
de ahorro de energía.
Set User Password
Cambiar, establecer o desactivar
la contraseña de acceso a la BIOS
del sistema. Una contraseña de
supervisor permite hacer cambios
en el programa Setup de la BIOS.
Save & Exit Setup
Configurar el orden de arranque
de los dispositivos, las características
avanzadas disponibles en la CPU
y el adaptador de pantalla principal.
Exit Without Saving
Cambiar, establecer o desactivar
la contraseña de acceso a la BIOS
del sistema. Una contraseña de
usuario permite ver la configuración
de la BIOS, pero no permite hacer
cambios.
III. La BIOS
6. La tabla siguiente muestra las opciones del menú inicial
del programa Setup de una BIOS Award. Relaciona
cada opción de menú con su utilidad (para hacer el
ejercicio, puedes buscar información en Internet sobre
el programa Setup de la BIOS y consultar manuales de
placas base).
204
Este menú se usa para
Unidad
9
Periféricos
En esta unidad aprenderemos a:
t$POPDFSZEFTDSJCJSMPTQVFSUPT DPOFDUPSFTZQFSJGÏSJDPT
EFVOPSEFOBEPS
t*OUFSQSFUBSFMNBOVBM
EFMPTQFSJGÏSJDPT
t3FBMJ[BSMBJOTUBMBDJØOZFM
NBOUFOJNJFOUPEFMPTQFSJGÏSJDPT
t.BOFKBSDPOGMVJEF[MPTNBOVBMFT
Y estudiaremos:
t1FSJGÏSJDPTEFFOUSBEBUFDMBEP SBUØOZFTDÈOFS
t1FSJGÏSJDPTEFTBMJEBNPOJUPS
FJNQSFTPSB
t1FSJGÏSJDPTNVMUJNFEJBBMUBWPDFT NJDSØGPOPT BVSJDVMBSFT XFCDBNT
t1FSJGÏSJDPTQBSBBERVJTJDJØO
EFJNÈHFOFTDÈNBSBT
EJHJUBMFTZWJEFPDÈNBSBT
9
Periféricos
1. Periféricos
Importante
Los periféricos se comunican con
la unidad central de proceso a
través de los canales de transferencia de información, los buses.
La conexión entre los periféricos
y la CPU se realiza a través de
los cables llamados adaptadores o interfaces.
Los dispositivos periféricos son los encargados de establecer la comunicación entre
el ordenador y el exterior.
Los periféricos permiten: la entrada de información para realizar los procesos que se
requieran, la comunicación interactiva con el usuario durante los procesos y la salida de
información con los resultados obtenidos tras los procesos realizados.
Los periféricos se pueden clasificar en los siguientes tipos:
t Periféricos de entrada: mediante ellos introducimos datos desde el exterior al ordenador. Ejemplos de ellos son: el teclado, el ratón, el escáner, el lápiz óptico, el lector de
código de barras, el lector de tarjeta magnética y la tableta digitalizadora.
Toma nota
En la actualidad podemos encontrar periféricos que sirven
tanto para entrada como para
salida de datos, por ejemplo
la impresora multifunción que
integra impresora y escáner; los
auriculares con micrófono incorporado o la pantalla táctil (touchscreen en su idioma original)
que nos permite interactuar por
medio del tacto.
t Periféricos de salida: mediante ellos podemos ver los resultados de un proceso. Trasmiten los resultados obtenidos tras el procesamiento de la información al exterior del
sistema informático para que pueda ser utilizado por los seres humanos u otros sistemas diferentes. Ejemplos son: el plóter, la impresora, el fax y la pantalla.
t Periféricos de entrada/salida de información o de almacenamiento: permiten al ordenador almacenar temporal o indefinidamente la información o los programas en los
soportes de información como por ejemplo: el disco duro, los disquettes, el CD, el
DVD, la cinta magnética o el pendrive.
t Periféricos de comunicación: permiten la comunicación con otros ordenadores a través
de diversos medios, como puede ser: el cable de red o de la línea telefónica. Periféricos de este tipo son las tarjetas de red, los módems o los routers.
2. Periféricos de entrada
Los periféricos de entrada posibilitan que el usuario introduzca datos en el ordenador
desde diferentes fuentes. Por ejemplo, el teclado permite introducir datos de tipo texto
o numérico, el ratón captura el movimiento de la mano del usuario para seleccionar,
ejecutar o mover un objeto mostrado en la pantalla y el escáner convierte imágenes
y texto capturados en forma legible por el ordenador para que el usuario los manipule.
Veamos a continuación las características de los periféricos más populares.
2.1. El teclado
Es el periférico de entrada más común; permite que el usuario se comunique con
el ordenador mediante la pulsación de las teclas que representan números, letras,
caracteres especiales y funciones.
Para conectarse al ordenador, suelen utilizar los puertos USB y PS/2 (véase la Figura 9.1).
Fig. 9.1. Puertos y conectores PS/2.
206
El teclado tiene un pequeño procesador que se encarga de comprobar si se ha pulsado
alguna tecla. Cuando se pulsa una tecla, el procesador detecta su pulsación y envía el
código correspondiente a la interfaz del teclado en la placa base. A continuación se
produce una interrupción por la línea IRQ1 (es la IRQ reservada para la interfaz del
teclado) para solicitar la atención del microprocesador. Cuando el microprocesador
acepta la interrupción, se ejecuta una serie de programas encargados de leer el código
de la tecla y determinar qué carácter se corresponde con la tecla pulsada.
Periféricos
9
El teclado no es más que un conjunto de interruptores. Según el tipo de interruptor que
se use, así será la sensación táctil del teclado. Los cuatro interruptores básicos son puramente mecánicos, con elementos de espuma, de casquetes de goma y de membrana.
La Figura 9.2 muestra un teclado de casquetes de goma y otro de interruptores.
Teclado de casquetes de goma
Teclado de
interruptores
Fig. 9.2. Dos clases de teclado.
A. Elementos del teclado
Los teclados actuales de los ordenadores personales contienen unas cien teclas dispuestas en una configuración similar a una clásica máquina de escribir. Las teclas pueden
agruparse en grupos funcionales (véase la Figura 9.3).
Teclas alfanuméricas: forman el
grupo principal del teclado, que
está formado por las teclas del
alfabeto junto con los números y los
caracteres especiales, tecla Intro, la
tecla Enter, tecla mayúsculas, tecla
Ctrl, tecla Alt, tecla tab, tecla Barra
espaciadora, tecla BloqMayús y
las teclas Windows.
Teclas de función: son la fila de teclas
comprendidas entre la F1 y la F12, situadas
en la parte superior del teclado; su función
dependerá del software utilizado.
Teclas para propósitos especiales: como
las teclas ESC, ImprPant, Pausa/Inter,
BloqDespl, que tienen distintas funciones
dependiendo del software que usemos.
Diodos luminosos: son tres,
e indican el estado del teclado,
si está activado o no el bloque
numérico, las mayúsculas o el
bloqueo del deslizamiento.
Teclas multimedia: son teclas para
activar determinados programas
en el ordenador; por ejemplo, el
reproductor multimedia o el correo
electrónico.
Teclas numéricas: incluye los
operadores aritméticos; la tecla
Enter; la tecla BloqNum; las
teclas de cursor/números, que
dependen de la tecla BloqNum (si
está activada, las teclas escriben
números; si está desactivada, se
utilizan para movimiento del cursor).
Teclas de movimiento del cursor:
están situadas a la derecha de las
teclas alfanuméricas y se dividen
en dos grupos: las teclas de
control del cursor y las teclas de
navegación/comando del cursor:
Insert, Inicio, RePág, Supr, Fin
y AvPág.
Fig. 9.3. Teclado típico.
207
9
Periféricos
B. Tipos de teclado
Existen varios tipos de teclado que difieren en el número y disposición de las teclas:
t Los más antiguos de 83 y 84 teclas, para ordenadores PC y PC XT de IBM, y PC AT
de IBM, respectivamente.
t Teclado mejorado de 101 teclas: la última versión del PC AT de IBM añadía teclas
adicionales como las teclas para el movimiento y navegación del cursor, una segunda
tecla Ctrl, Alt e Intro y dos teclas más de funciones. Este teclado ha sido el estándar
durante muchos años.
t Teclado para Windows de 104 teclas: añade tres teclas adicionales al teclado mejorado de 101 teclas: dos teclas Windows, que despliegan el menú de Inicio de Windows; y una tecla de menú contextual, que al ser pulsada aparece el menú contextual
para el elemento actual.
t Teclados ergonómicos: para evitar ciertas lesiones, como el síndrome de túnel carpiano, se diseñaron teclados donde el grupo central de teclas se divide en dos haciendo
que manos, muñecas y antebrazos se coloquen en una posición más relajada, con
respecto a los teclados convencionales.
t Teclados multimedia: incluyen teclas para conectarse a Internet, abrir el navegador o
el correo electrónico, controlar el volumen de sonido o los controles de CD.
t 5FDMBEPTJOBMÈNCSJDPT se caracterizan por la ausencia de cables.
Actualmente se pueden encontrar teclados inalámbricos con tecnología Wi-Fi o Bluetooth. La tecnología Wi-Fi está más orientada
al tráfico de grandes cantidades de datos en redes de ordenadores y en cambio, la tecnología Bluetooth es la análoga al USB
(en cuanto a conectividad), lo que la hace mucho mejor para este
tipo de uso, ya que está destinada a cubrir otras necesidades más
relacionadas con la conexión de periféricos a un PC: teléfonos
moviles, PDA… Estos teclados inalámbricos se pueden encontrar
con pilas y baterías. Una buena opción es elegir uno de batería
aunque sea más caro, pues así se evita el cambiar las pilas cada
poco tiempo.
Fig. 9.4. Teclado en un portátil.
t 5FDMBEPTQBSBQPSUÈUJMFT están integrados en la unidad y es difícil
reemplazarlos, véase la Figura 9.4. Son más pequeños, las teclas
están ubicadas unas más cerca de otras y la disposición puede
variar de un fabricante a otro.
t 5FDMBEPTQSPZFDUBEPT son teclados virtuales que usan infrarrojos
o luz láser para proyectar una nítida imagen del teclado sobre
cualquier superficie que debe ser plana. Al pulsar cada tecla,
esta información se manda a cualquier dispositivo: ordenador,
PDA, Pocket PC, o móviles. El usuario escribe sobre un teclado
generado con luz sobre una amplia variedad de superficies. El
teclado virtual viene a resolver el problema de la pequeñez de las
teclas de los dispositivos móviles (PDA, móviles, Pocket PC, etc.)
Para generar estos teclados simplemente se necesita un pequeño
dispositivo que se conecta por Bluetooth a cualquier aparato electrónico que tengamos y su funcionamiento es bastante sencillo.
Fig. 9.5. Teclado proyectado.
208
Los teclados se conectan a la placa base mediante varios tipos de
conectores: el conector DIN de 5 pines, el conector mini DIN de 6
pines (o PS/2) y el conector USB. El conector DIN de 5 pines es el
más antiguo y actualmente está en desuso. Existen adaptadores DIN
para poder conectar un teclado con conector DIN de 5 pines en un
puerto PS/2 del ordenador.
Periféricos
9
C. Mantenimiento del teclado
El teclado puede acumular en su interior todo tipo de suciedad, polvo, pelos, comida,
y puede originar el atasco de alguna tecla y hacer que no funcione correctamente. Para
mantenerlo limpio, lo mejor es taparlo con una funda o un guardapolvos cuando no se
utilice.
Una de las maneras de limpiarlo es ponerlo boca abajo y agitarlo suavemente sin
golpearlo. Con un pincel o un bastoncillo humedecido en alcohol podemos limpiar los
laterales de las teclas. Una manera más adecuada sería la de utilizar espray de aire
comprimido para soplar los espacios entre las ranuras del teclado.
Si cayera alguna sustancia sobre el teclado, como café, se puede lavar con agua, preferentemente destilada, incluso se puede sumergir en abundante agua (siempre y cuando
esté desconectado del ordenador). Es preferible que esto se haga lo antes posible para
evitar que el líquido se seque dentro del teclado. Una vez lavado, hay que esperar
a que se seque completamente antes de conectarlo de nuevo al ordenador. Si no está
bien seco, puede provocar un cortocircuito o puede ocurrir que al pulsar una tecla se visualicen signos extraños en la pantalla que no tienen nada que ver con la tecla pulsada.
Actividades
1. Siguiendo los consejos de
mantenimiento, limpia un
teclado.
2. Busca información en InUFSOFUTPCSFEJGFSFOUFTUF
clados y compara sus
características.
En algunos casos es necesario abrir el teclado para limpiarlo adecuadamente. Cuando
los teclados son de casquetes de goma no hay ningún problema, ya que las teclas están
conectadas a la caja; sin embargo, los teclados con interruptores con muelles pueden deshacerse en cientos de pequeñas piezas, en cuyo caso sería imposible volver a montarlo.
$BTPQSÈDUJDP
Realizar una limpieza del teclado paso a paso.
4
El teclado del ordenador necesita, de vez en cuando, una
limpieza. los teclados sucios pueden lograr que algunas
teclas queden trabadas, o directamente que no escriban.
Los teclados se ensucian con mucha facilidad, absorben
gran cantidad de suciedad, polvo y todo tipo de partículas
que circulan por el aire. Los pasos que seguiremos para su
limpieza son los siguientes:
Para limpiar las teclas humedecer un paño y pasarlo
sobre la parte superior de las teclas. Se puede usar
un pincel o un bastoncillo humedecido para los laterales. Conviene no poner líquidos directamente sobre
el teclado. Si se derrama algo de líquido hay que
dejarlo secar durante un día. Algunos productos con
alcohol pueden quitar la pintura de las teclas.
5
Si el teclado tiene las teclas demasiado sucias o se
atascan, tal vez sea necesario quitarlas y limpiarlas
individualmente. Se recomienda que al quitarlas se
mantenga el orden de las teclas para al momento de
volver a colocarlas queden en el orden correcto. Para
quitar las teclas utiliza un destornillador y haz palanca
para que salten, límpialas con agua y jabón y sécalas.
6
Finalmente con el trapo humedecido limpiar el cable
del teclado.
1
Apagar el ordenador y desconectar el teclado.
2
Colocar el teclado hacia abajo y sacudirlo, así saldrá
cualquier objeto atrapado.
3
Soplar el teclado con aire comprimido entre las teclas,
para que salga cualquier partícula que no haya salido
con los golpes. También se puede utilizar un aspirador.
209
9
Periféricos
2.2. El ratón
El ratón se introdujo con el Apple Macintosh y fue un éxito inmediato. Pero no fue hasta
el comienzo de la década de 1980 cuando se introdujo en Windows con la interfaz gráfica de usuario (GUI). Desde ese momento, el ratón se convirtió en un periférico estándar
en casi todos los ordenadores personales.
Es un dispositivo que permite al usuario apuntar hacia objetos en la pantalla del
ordenador señalándolos con un cursor (o puntero) que suele tener forma de flecha.
Lo que sucede realmente es que el movimiento del ratón se convierte en coordenadas
de los ejes horizontal (X) y vertical (Y) de la pantalla. El ordenador asocia determinadas funciones de la pantalla con zonas específicas y las activa cuando el usuario pulsa
uno de los botones del ratón.
A. Tipos de ratones
Existen varios tipos de ratones:
t 0QUPNFDÈOJDP NFDÈOJDPPEFCPMB En desuso. Su funcionamiento se basa en una bola de
silicona que gira en la parte inferior del ratón a medida que lo desplazamos. Dicha bola
hace contacto con dos rodillos perpendiculares entre sí, que recogen el movimiento horizontal y vertical. Los ratones mecánicos detectan el movimiento mediante luz infrarroja.
t Óptico. El más utilizado en la actualidad, descrito en el apartado siguiente.
t Trackball. Incorpora una bola incrustada en un receptáculo que contiene sensores que
detectan la rotación de la bola en dos ejes. El usuario hace girar la bola para mover
el cursor. Se utiliza en CAD (diseño asistido por ordenador).
t *OBMÈNCSJDP Utilizan tecnología Wi-Fi o Bluetooth para comunicarse con el ordenador. En este caso la conectividad Wi-Fi consume menos que la Bluetooth, lo que nos
ayudará a ahorrar batería en caso de usarlo en un portátil.
t 5PVDIQBE USBDLQBE UBQFUFUÈDUJM o BMGPNCSJMMBUÈDUJM Se basan en una superficie sensible, formada por tres finas capas de diferente composición. La más externa es una
película aislante para proteger las otras dos capas, cada una de ellas llena de electrodos verticales y la otra llena de electrodos horizontales. Los electrodos de las dos
láminas están conectados a un circuito integrado que detecta las coordenadas de la
pulsación. Es el que utilizan los portátiles.
t Ratón 3D. Proporciona control sobre los 3 grados de libertad de un objeto en el espacio tridimensional. No se necesita un escritorio en el que apoyarlo para que funcione,
los sensores de movimiento MEMS (Microelectromechanical Systems) permiten que se
detecten todos los cambios de postura.
B. Elementos del ratón óptico
Actividades
3. Los ratones suelen tener
unos tornillos en la parte
inferior. Desatorníllalos y
BCSF FM BMPKBNJFOUP EF
QMÈTUJDPQBSBJEFOUJGJDBSMPT
elementos vistos anteriormente. Para ello, el ratón
ha de estar desconectado.
210
El uso del ratón óptico se está imponiendo al de los ratones tradicionales de bola, pues
son mucho más fiables y fáciles de usar.
El ratón óptico usa una pequeña cámara para tomar 1 500 imágenes cada segundo. Es
capaz de trabajar en casi cualquier superficie. Los ratones ópticos cuentan con un LED
(diodo emisor de luz) que dispara un rayo de luz infrarroja sobre una superficie que lo
refleja para ser capturado por un receptor, que es un chip sensible a la luz denominado
CCD (charge-coupled device) o un sensor CMOS (Complementary Metal-oxide Semiconductor), parecido al que tienen las cámaras digitales (véase la figura 9.6). Este sensor de
luz determinará la posición del ratón sobre la superficie y la transforma en coordenadas
del monitor. El sensor de luz envía la información a un procesador de señal (DSP - Digital
Signal Processor), que registra el cambio de reflexión de la luz, la velocidad y la dirección
y determina el movimiento horizontal y vertical del ratón. Los conmutadores son los que
reciben los impulsos al oprimir los botones derecho e izquierdo.
Periféricos
Lo peor de estos ratones es que no funcionan muy bien en superficies translúcidas como
el cristal, y si la iluminación ambiental es muy intensa pueden presentar interferencias
en su operación.
Procesador de señal
Conmutadores
Rueda (Scroll)
LED
Sensor de luz
Fig. 9.6. Componentes de un ratón óptico.
C. Mantenimiento del ratón
Al igual que en los teclados, el problema más frecuente en los ratones, sobre todo en los
mecánicos, es la suciedad que puede hacer que el ratón no se mueva bien.
En los de bola el mantenimiento consiste en la limpieza de la bola con un paño humedecido en alcohol o con agua y jabón, y de los rodillos con un bastoncillo humedecido de
alcohol. También se puede utilizar aire comprimido para una limpieza más eficaz.
El mantenimiento de los ratones ópticos se reduce al mínimo, pues están sellados en su
interior y por ello no entran partículas de polvo que provoquen los atascos como en el
ratón de bola. Tampoco tiene partes móviles que se puedan desgastar.
9
Importante
La exploración de un documento en el escáner se realiza por
medio de unos dispositivos ópticos denominados dispositivos de
carga acoplada CCD (Charged
Coupled Device). Además, el
escáner está formado por dos
elementos principales:
t &M DBSSP EF FYQMPSBDJØO RVF
se desplaza bajo el cristal de
exposición y tras examinar el
documento envía los datos a
la placa CCD por medio de
la faja de conexión de cable
paralelo.
t -B QMBDB $$% BM SFDJCJS MB
información, convierte los
datos en información electrónica, es decir, los digitaliza.
2.3. &MFTDÈOFS
El escáner es un periférico que nos permite capturar información impresa, ya sea
un texto, una imagen o una foto para su posterior tratamiento en el ordenador.
Utiliza una fuente de luz que refleja la imagen capturada. La información de esta
imagen reflejada se digitaliza y se envía al software, desde donde puede almacenarse, editarse o imprimirse.
A. &MFNFOUPTEFMFTDÈOFS
Básicamente, un escáner está formado por los elementos siguientes:
t Una fuente de luz fluorescente o incandescente para iluminar el objeto que se desea
digitalizar.
t Un sistema óptico, generalmente formado por espejos, que recoge la luz reflejada por
el objeto y la dirige hacia el fotosensor.
t Un fotosensor, que recoge la luz reflejada por el objeto y la transforma en una señal
eléctrica analógica, normalmente un chip CCD.
t Un conversor analógico/digital (ACD o A/D), que convierte la señal eléctrica que produce el fotosensor en impulsos digitales en formato binario (ceros y unos), inteligibles
por un equipo informático.
t Un dispositivo que se encarga de almacenar esa imagen o de traspasarla a un ordenador para que sea almacenada allí.
Además, los escáneres necesitan de un software específico para poder tratar las imágenes que se obtienen a través de él.
7PDBCVMBSJP
CCD. Chip de silicio sensible a
la luz que está eléctricamente
dividido en un gran número de
partes independientes llamadas
píxel (picture element, elemento
de imagen). Estos chips son los
encargados de recoger la información en un escáner. También
son frecuentes en cámaras de
fotos digitales.
OCR.
(Optical
Character
Recognition). Software que se
encarga del reconocimiento óptico de caracteres. Son aplicaciones dirigidas a la digitalización de textos. Se encargan
de extraer de una imagen los
caracteres de un texto y los guardan en un formato que pueda
editarse como texto.
211
9
Periféricos
B. 5JQPTEFFTDÈOFS
De forma general, se pueden distinguir tres tipos de escáner:
t &TDÈOFSEFNBOPes de tamaño reducido, aproximadamente de 10 a 15 centímetros
de ancho. Sirve para digitalizar imágenes o párrafos de pequeño tamaño. El usuario
mueve el escáner sobre el documento. Para obtener un resultado óptimo, es necesario pasar el escáner a una velocidad constante.
t &TDÈOFSEFBMJNFOUBDJØOen él cada imagen o texto se va digitalizando de forma independiente y dispone de alimentación de papel. El usuario coloca las hojas que va
a digitalizar, y el escáner va digitalizándolas una tras otra.
Fig. 9.7. Escáner de sobremesa.
t &TDÈOFSEFTPCSFNFTBo plano: es el más habitual; permite la digitalización de hojas
enteras. La hoja se coloca sobre una bandeja de cristal bajo la que pasa un rodillo
con una unidad de iluminación y digitalización (véase la Figura 9.7).
Según el número de colores que sean capaces de distinguir, podemos clasificar los escáneres en tres tipos: escáneres en blanco y negro –que no distinguen colores–, escáneres
que diferencian escalas de grises y escáneres a color.
C. Funcionamiento y resolución
En un escáner de sobremesa la imagen o el texto que se va a digitalizar se coloca boca
abajo sobre una bandeja de cristal y bajo una tapa que impide que entre luz ajena
durante el proceso (véase la Figura 9.8).
Fig. 9.8. Colocación del documento.
Claves y consejos
La elección del escáner dependerá de nuestras necesidades.
Si queremos realizar una copia
en color casi perfecta, es necesario un escáner que distinga
16,6 millones de colores (lo
que se conoce como TrueColor
o color verdadero). Si no nos
preocupa el color ni deseamos
imprimir la imagen digitalizada, tendremos suficiente con un
escáner que distinga dieciséis
tonos de grises.
Al elegir un escáner en función
de la impresora que usaremos,
hemos de tener en cuenta que la
resolución del escáner debe ser
como máximo el doble que la de
la impresora donde se imprimirá la imagen digitalizada.
212
Una vez colocado el documento, ordenamos vía software, o mediante la pulsación de
algún botón del escáner, que comience el proceso de digitalización. En ese momento,
un haz de luz iluminará las diferentes áreas de la página mientras el motor del escáner
mueve la cabeza lectora compuesta por detectores que capturarán la luz reflejada por
las distintas zonas. Durante el examen, la información luminosa es transformada en
impulsos eléctricos y luego, mediante un circuito analógico/digital, vuelve a ser transformada en señal digital a disposición del ordenador.
Un escáner está formado por un conjunto de detectores luminosos que se mueven a lo
largo de la imagen. La distancia entre estos detectores luminosos determina la resolución
horizontal del escáner. Este valor se mide en puntos por pulgada, ppp o dpi; de ellos depende en buena parte su calidad. Los escáneres de mano pueden llegar a resoluciones
de 800 ppp; los de sobremesa pueden llegar a los 2 400 ppp.
Sin embargo, estos datos no son siempre reales, ya que la mayoría de los escáneres
dispone de software que mejora la calidad de digitalización de las imágenes mediante
la interpolación.
Gracias a esta técnica, el software del escáner, además de reconocer los puntos de la
imagen, calcula y genera otros, y los inserta en la imagen digitalizada. Así se consigue
que la resolución de la imagen tenga mayor precisión, aunque el punto creado puede que no coincida con el real.
D. .BOUFOJNJFOUPEFMFTDÈOFS
Para asegurar escaneos de alta calidad, hemos de mantener limpio el vidrio del escáner. Para ello, hemos de tener cuidado con algunos productos comerciales para la
limpieza de vidrio, porque pueden contener abrasivos que rayan la superficie. Los limpiadores para lentes de calidad profesional son útiles, pero con frecuencia caros.
En cualquier caso, el cristal se limpia con suavidad con un trapo humedecido con agua,
que no raye la superficie ni deje pequeñas partículas de pelusa. Para realizar la limpieza
del escáner, este debe estar apagado y desenchufado.
Periféricos
9
3. Periféricos de salida
De poco nos serviría disponer de ordenadores potentes capaces de llevar a cabo complejas operaciones y conectados a numerosos dispositivos de entrada de datos si careciéramos de componentes capaces de mostrar los resultados de una manera inteligible
para el usuario: texto, imágenes, sonido, etc.
Los periféricos de salida muestran el resultado de un proceso del ordenador. Los más utilizados son el monitor y la impresora. En el monitor se visualizan las imágenes generadas por
el ordenador y mediante la impresora podemos presentar nuestro trabajo de forma impresa.
3.1. El monitor
El monitor es el periférico de salida por excelencia que muestra tanto la información que
introducimos como la que proporciona el sistema. Toda esa información se genera en la
tarjeta de vídeo gracias a la información que le transfiere directa o indirectamente la CPU.
Puesto que la mayor parte del tiempo que se trabaja con un ordenador se está observando la pantalla, merece la pena adquirir un monitor de buena calidad. Un monitor
de baja calidad puede no soportar las resoluciones de pantalla o las profundidades de
color que se quieren utilizar, incluso puede producir fatiga ocular y otras molestias.
La conexión del monitor al ordenador se realiza por medio del puerto de vídeo DB-15F.
Los monitores CRT, que poco a poco están pasando a la historia, suelen utilizar el conector DB-15H de tipo analógico (véase la Figura 9.9).
Sin embargo, los monitores LCD, al ser digitales, pueden aceptar directamente la información en formato digital. Por este motivo, apareció un tipo de interfaz visual digital (DVI)
y posteriormente el HDMI, pensada para estos monitores (véase de nuevo la Figura 9.9).
Fig. 9.9. Conectores del monitor: DB15F y DVI.
A. 1BSÈNFUSPTDBSBDUFSÓTUJDPT
A la hora de adquirir un monitor, hemos de tener en cuenta algunos parámetros:
t Tamaño: son las dimensiones de la diagonal de la pantalla y se mide en pulgadas
(1“ = 2,5 cm). Los monitores más habituales actualmente son los de 17 y 19”, aunque
poco a poco los de 21” van ganando terreno. Todavía puede encontrarse algún monitor de 14 o 15”, pero cada vez son menos.
t Entrelazado: un monitor entrelazado vuelve a pintar la pantalla de dos pasadas. La
primera pasada pinta las líneas impares y la segunda pasada pinta las líneas pares.
Un monitor no entrelazado pinta toda la pantalla de una sola pasada. Los monitores
no entrelazados son superiores, debido a que proporcionan una calidad de imagen
mayor y reducen el parpadeo de la imagen en la pantalla al mínimo.
213
9
Periféricos
{4BCÓBTRVFy
La tendencia actual de los fabricantes de monitores es comercializar dispositivos tecnológicos
«ecológicos», llamados así porque economizan energía. Suelen
reducir de forma inteligente el
consumo de energía pues cuentan con sensores que automáticamente regulan el brillo y contraste de la pantalla de acuerdo
a la luminosidad del ambiente
en ese momento. Además de
ahorrar energía también irradian
menos calor. Otros detectan si
el usuario está o no frente a la
pantalla, y en este último caso
se oscurece para ahorrar más
energía aún. Busca en Internet
monitores ecológicos inteligentes
de distintas marcas.
t Resolución: un píxel es la unidad mínima de información gráfica que se puede mostrar
en la pantalla. El número de píxeles en un monitor determina la cantidad de detalle
que puede utilizarse para crear una imagen. A medida que aumenta, la resolución
de imagen que puede producir el monitor será mejor, y por tanto más elementos nos
cabrán en la pantalla. El número de píxeles en un monitor es su resolución, que expresa el número de píxeles en cada fila de la pantalla y el número de filas de píxeles en
la pantalla. Así, una resolución de 800 × 600 significa que la imagen está formada
por 600 filas de píxeles de 800 píxeles cada una; en total, 480 000 píxeles. La resolución está íntimamente relacionada con el tamaño del monitor. Por ejemplo, para
un monitor de 14’’, la resolución más apropiada es 800 × 600 píxeles, mientras que
para uno de 15’’ será de 1 024 × 768, y en uno de 17’’, 1 280 × 1 024.
t Tamaño del punto %PUQJUDI es la distancia existente entre dos puntos adyacentes.
Cuanto menor sea, mejor definición tendrá la imagen. Los tamaños más adecuados
serán como mínimo de 0,28 mm para modelos de 14 y 15’’, y de 0,31 mm, para
modelos de 17’’ o superiores.
t 'SFDVFODJBEFCBSSJEPWFSUJDBM o frecuencia de refresco; es el número de veces que se
dibuja la imagen en la pantalla por segundo.
B. Tipos de monitores
Actualmente se utilizan dos tipos de monitores: los CRT (tubo de rayos catódicos) y los
LCD (pantalla de cristal líquido). Con el tiempo, y dadas las numerosas ventajas de
los monitores LCD, los CRT han comenzado a desaparecer. De hecho, hoy en día es
difícil comprar este tipo de monitor.
Los monitores LCD son pantallas planas o de cristal líquido (véase la Figura 9.10). Un cristal líquido es un material entre un
sólido y un líquido. Una pantalla de cristal líquido se construye
a partir de capas de diferentes materiales diseñados para jugar
una parte importante en el uso de la luz a la hora de crear una
imagen en la pantalla. La variedad más común hoy en día de
las pantallas LCD son las pantallas de matriz activa o TFT, que
utilizan cristales líquidos de muy alta velocidad de respuesta
que se adaptan bien a aplicaciones donde la imagen cambia a
alta velocidad, como los reproductores de vídeo. En la actualidad también es frecuente encontrar monitores LCD con tecnología LED. Estos monitores son muy similares a los TFT, pero usan
LED de muy bajo consumo para iluminar la pantalla, por lo que
su consumo es muy reducido.
Tienen varias ventajas sobre las CRT: son planas, lo que reduce
brillos y reflejos; no utilizan los voluminosos y pesados rayos catódicos; no generan interferencias electromagnéticas; emplean
tecnología digital; tienen poca emisión de radiaciones y un parpadeo muy bajo; consumen menos energía y aprovechan mejor
el espacio visible (es decir, una pantalla TFT de 15’’ casi equivale a un monitor de 17’’).
Fig. 9.10. Pantalla plana LCD.
Actividades
4. #VTDBFO*OUFSOFUJOGPSNBDJØOTPCSFEJTUJOUPTNPOJUPSFTZDPNQBSBTVTDBSBDUF
rísticas. Justifica si esas diferencias se reflejan en el precio.
5. ¿Por qué crees que los monitores de tecnología LED consumen mucho menos que
MPT-$%5'5
214
Periféricos
9
C. Mantenimiento del monitor
A continuación se proporcionan algunas sugerencias que se deben aplicar para prolongar la vida del monitor:
t Un monitor debe tener suficiente espacio libre y flujo de aire alrededor que permita
que su sistema de enfriamiento funcione eficazmente.
t No debemos apilar objetos encima del monitor; puede hacer que se recaliente.
t No se deben colocar cintas, discos ni otros aparatos magnéticos encima; un gran
imán dentro de la caja puede producir la pérdida de la información.
t Mantener el monitor y el ordenador a una distancia prudente de fuentes de calor,
ambientes húmedos, imanes, motores o áreas con abundante electricidad estática. La
caja del monitor se puede limpiar con un paño libre de pelusa o se puede utilizar una
solución limpiadora a base de agua. Antes, siempre hemos de desconectar el monitor
del ordenador y de la corriente eléctrica.
t La pantalla puede limpiarse con el mismo paño humedecido con limpiacristales. No
se debe aplicar ningún líquido sobre la pantalla, sino sobre el trapo. Evitar limpiadores desengrasantes o a base de amoniaco.
t En los monitores LCD no debemos utilizar soluciones limpiadoras líquidas en aerosol
o abrasivas para limpiar la pantalla. Hemos de limpiarla suavemente con un trapo
suave, seco y sin pelusa; si está muy sucia, se puede humedecer el trapo con unas
gotas de agua destilada.
t No quitar la base o pie del monitor, es parte del sistema de refrigeración; si lo quitamos y apoyamos el monitor sobre su parte inferior, podemos bloquear las aberturas
de ventilación.
t Evitar tocar la pantalla con las manos. La suciedad y la grasa de las manos son difíciles de quitar de la pantalla.
t En los monitores CRT, nunca, bajo ningún concepto, abriremos la caja del monitor, ya
que el interior contiene un suministro eléctrico de alto voltaje que almacena energía
suficiente capaz de causar importantes daños.
D. Normativa
El Real Decreto 488/1997, del 14 de abril de 1997, establece las disposiciones mínimas
de seguridad y salud relativas al trabajo con equipos que incluyen pantallas de visualización. En cuanto a la pantalla y al teclado, la norma establece una serie de aspectos:
a) Pantalla
t -PTDBSBDUFSFTEFMBQBOUBMMBEFCFSÈOFTUBSCJFOEFGJOJEPTZDPOGJHVSBEPTEFGPSNB
clara, y tener una dimensión suficiente, disponiendo de un espacio adecuado entre
los caracteres y los renglones.
t -BJNBHFOEFMBQBOUBMMBEFCFSÈTFSFTUBCMF TJOGFOØNFOPTEFEFTUFMMPT DFOUFMMFPT
u otras formas de inestabilidad.
t &MVTVBSJPEFUFSNJOBMFTDPOQBOUBMMBEFCFSÈQPEFSBKVTUBSMBMVNJOPTJEBEZDPO
traste de la pantalla, y adaptarlos a las condiciones del entorno.
t -BQBOUBMMBEFCFSÈTFSPSJFOUBCMFFJODMJOBCMFBWPMVOUBE DPOGBDJMJEBEQBSBBEBQ
tarse a las necesidades del usuario.
t 4FVUJMJ[BSÈVOQFEFTUBMJOEFQFOEJFOUFPVOBNFTBSFHVMBCMFQBSBMBQBOUBMMB
t -BQBOUBMMBOPEFCFSÈUFOFSSFGMFKPTOJSFWFSCFSBDJPOFTRVFQVFEBONPMFTUBSBMVTVBSJP
b) Teclado
t &MUFDMBEPEFCFSÈTFSJODMJOBCMFFJOEFQFOEJFOUFEFMBQBOUBMMBQBSBQFSNJUJSRVF
el trabajador adopte una postura cómoda que no provoque cansancio en los brazos o las manos.
t 5FOESÈRVFIBCFSFTQBDJPTVGJDJFOUFEFMBOUFEFMUFDMBEPQBSBRVFFMVTVBSJPQVFEB
apoyar los brazos y las manos.
t -BTVQFSGJDJFEFMUFDMBEPEFCFSÈTFSNBUFQBSBFWJUBSMPTSFGMFKPT
t -BEJTQPTJDJØOEFMUFDMBEPZMBTDBSBDUFSÓTUJDBTEFMBTUFDMBTEFCFSÈOUFOEFSBGB
cilitar su utilización.
t -PTTÓNCPMPTEFMBTUFDMBTEFCFSÈOSFTBMUBSTVGJDJFOUFNFOUFZTFSMFHJCMFTEFTEFMB
posición normal de trabajo.
{4BCÓBTRVFy
Una pantalla LCD está formada
por dos filtros polarizantes con
filas de cristales líquidos alineados perpendicularmente entre
sí, de modo que al aplicar o
dejar de aplicar una corriente
eléctrica a los filtros, se consigue
que la luz pase o no a través de
ellos. El color se consigue añadiendo tres filtros adicionales
de color (uno rojo, uno verde y
uno azul).
Sin embargo, para la reproducción de varias tonalidades de
color, se deben aplicar diferentes niveles de brillo intermedios
entre luz y no-luz, lo cual se
consigue con variaciones en el
voltaje que se aplica a los filtros.
Claves y consejos
Ajustar el monitor. Los monitores actuales incluyen multitud de
controles que permiten al usuario
manipular las características de
la imagen que se presenta en la
pantalla: contraste, brillo, posición, resolución, etc. El acceso
a estos controles se realiza por
medio de un menú que se activa
a partir de teclas situadas en la
parte frontal del monitor.
7PDBCVMBSJP
Ergonomía. Es el estudio del trabajo en relación con el entorno
en que se lleva a cabo (el lugar
de trabajo) y con quienes lo realizan (los trabajadores). Se utiliza
para determinar cómo diseñar o
adaptar el lugar de trabajo al
trabajador, a fin de evitar distintos problemas de salud y de
aumentar la eficiencia.
215
9
Periféricos
3.2. La impresora
{4BCÓBTRVFy
La primera impresora se fabricó
en 1950 por la empresa IBM,
esta sólo podía imprimir líneas
de texto, nada de imágenes
ni gráficos, era una impresora
formada por matrices de letras.
En 1957 nació la impresora
matricial, que imprimía de forma
continua mediante un sistema
de agujas (parecido al de las
máquinas de escribir) o con
el llamado sistema margarita
(que empleaba una bola móvil).
Actualmente las matriciales por
aguja todavía perduran en algunos lugares en los que es necesario imprimir grandes cantidades de texto sin interrupción.
Las impresoras trasladan texto o imagen generada por el ordenador a soporte impreso, de tal modo que podemos tener de forma permanente la salida de un proceso del
ordenador.
Hasta hace poco, la mayoría de las impresoras disponían de un puerto Centronics, que
se conectaba mediante un cable Centronics al puerto paralelo del ordenador. Actualmente, la mayoría de las impresoras disponen además de un puerto USB tipo B, que se
conecta al puerto USB del ordenador. El usuario podrá elegir entre una opción u otra
para conectar la impresora al ordenador.
Fig. 9.11. Conector DB25.
A. Funcionamiento y características
El proceso de impresión comienza cuando una aplicación que se está ejecutando en
un ordenador genera un trabajo de impresión. El controlador comienza a transmitirlo a
través del puerto apropiado. El controlador de la impresora maneja las comunicaciones
entre la impresora y el ordenador para mantener el proceso de impresión fluyendo homogéneamente.
Cuando la impresora comienza a recibir los datos, ha de interpretarlos. Para ello dispone de un espacio de memoria de entrada CVGGFS , donde se almacenan temporalmente
los datos recibidos, y un procesador, que interpreta los datos y establece el aspecto
físico del documento que se genera.
La fase final del proceso es la conversión del texto y de los gráficos que componen el
documento en un conjunto de pequeños puntos que la impresora aplicará al papel.
A este proceso se le denomina rasterización. Una vez terminado este proceso, comienza
la impresión física del documento.
No todas las impresoras realizan los procesos vistos anteriormente. En muchas, como las
de inyección de tinta, es el ordenador el que realiza estos procesos, lo que supone una
carga de trabajo adicional a la CPU. En las impresoras de gama alta, como las láser,
estos procesos se suelen realizar en la impresora.
216
Periféricos
9
B. 1BSÈNFUSPT
De forma general, los parámetros utilizados para definir las características de una impresora son:
t Resolución: es el número de puntos que una impresora imprime en un espacio determinado. Se define en puntos por pulgada (ppp) o dpi. A mayor resolución, mejor
calidad en la impresión.
t Velocidad de impresión: se mide en caracteres por segundo (cps) o en páginas por
minuto (ppm).
t Tipo de papel y tamaño: hace referencia al tipo de papel que puede imprimir, como,
por ejemplo, transparencias, sobres, tarjetas de visita, etiquetas, papel fotográfico,
etcétera, y al tamaño (DIN A4, DIN A5, etc.).
t Ruido: las impresoras láser y de chorro de tinta son poco ruidosas, pero otras como
las matriciales emiten mucho ruido.
t Color: muchas impresoras de este tipo de uso doméstico están disponibles a unos
precios razonables.
{4BCÓBTRVFy
El puerto paralelo más conocido
es el puerto $FOUSPOJDT utilizado principalmente para conectar
impresoras. Dicha interfaz utiliza
la transmisión de los datos en
paralelo, es decir paquetes de 8
bits, que han de imprimirse por
la impresora. Dispone además
de varias vías donde discurren
las señales que se utilizan para
el control, señales que manda el
ordenador a la impresora y que
también recibe de esta mediante
un código o protocolo (el protocolo Centronics) para establecer
una correcta comunicación.
t Memoria: hace referencia al tamaño del buffer de entrada.
t Procesador: tipo de procesador y velocidad de la impresora.
Casi todas las impresoras vienen acompañadas de un manual o un CD-ROM de ayuda,
en los que podremos encontrar las características de la impresora.
C. Tipos de impresora
La mayoría de las impresoras que se usan actualmente se encuentran dentro de una
de las tres categorías siguientes: de inyección de tinta, láser y matricial. Sus funciones,
precios y capacidades son diferentes:
t *NQSFTPSBMÈTFSfunciona creando una imagen de una página completa en un tambor
fotosensible denominado fotorreceptor. Utiliza un rayo láser para cargar eléctricamente las zonas que corresponden a los caracteres o los gráficos. Cuando el tambor
gira, el tóner se adhiere a él, pero solo en las zonas que han quedado cargadas
eléctricamente por acción del láser. La página con el tóner en polvo depositado en
ella pasa sobre un elemento de calor que licua el tóner y lo funde en la página (véase
la Figura 9.12).
Por lo que se refiere a la calidad normal, esta suele ser de 300-600 ppp, aunque
algunas pueden llegar a los 1 000 ppp. La velocidad de impresión es alta, del orden
de varias páginas por segundo. Estas impresoras tienen una
memoria RAM donde guardan los datos de la página que se
va a imprimir; el tamaño ha de permitirle almacenar al menos
una página completa.
t Impresora de inyección de tinta: se ha convertido en el tipo de
impresora con una mejor relación calidad-precio. Son las más
aptas para uso particular. Disponen de cabezales de impresión que se desplazan horizontalmente mientras que el papel
lo hace verticalmente. Estos cabezales contienen orificios a
través de los cuales se expulsan diminutas gotas de una tinta
especial, que forma minúsculos puntos negros sobre el papel.
Las impresoras actuales consiguen más de 15 ppm con resoluciones que rondan los 4 000 o los 5 000 ppp. La calidad de
impresión no es tan elevada como en las impresoras láser. La
principal diferencia entre una impresora de inyección de tinta
y una láser es que esta última necesita tener toda la información del documento a imprimir en su propia memoria antes de
empezar a imprimir.
Fig. 9.12. Impresora láser.
217
9
Periféricos
Toma nota
Los componentes de una impresora láser son:
tRodillos de entrada: el documento llega a los rodillos.
t)B[MÈTFSZFTQFKPel haz de
luz láser incide sobre el espejo
y este refleja la imagen sobre
el tambor fotosensible de impresión; la imagen queda grabada.
tDepósito de tóner con rodillo
de carga: este depósito con el
tóner tiene un rodillo de carga
en su interior que carga de
electricidad negativa el tambor de impresión de manera
que esta sea uniforme.
t5BNCPS EF JNQSFTJØO en este
rodillo se realiza el proceso de
fijar la imagen en puntos por
pulgada cuadrada.
tRodillos de fusión: estos rodillos, debido al teflón de su
composición, pueden adquirir
las altas temperaturas necesarias para hacer que el tóner se
fije al papel.
t Impresora matricial: emplean una cinta con tinta para imprimir los caracteres que
está situada cerca de la superficie del papel. Un rodillo denominado carro sirve como
soporte para el papel que tienen enrollado. La impresora tiene una cabeza de impresión situada en una barra metálica que se desplaza de forma horizontal. Esta cabeza
tiene una serie de agujas que al golpear hacia delante pone en contacto la cinta con
el papel y da forma al carácter. El número de puntos que constituye un carácter (o
el número de agujas) determina la resolución, y por tanto la calidad de impresión. La
velocidad suele ser bastante elevada en este tipo de impresoras. Se encuentran modelos que imprimen 400 cps. Actualmente se están quedando obsoletas y han quedado
relegadas a aplicaciones especiales.
t Impresora 3D. Las impresoras 3D abarcan un conjunto muy amplio de tecnologías
empleadas para la fabricación rápida de prototipos, maquetas de arquitectura y, en
general, para la construcción de cualquier modelo 3D directamente a partir de un
archivo CAD. Se usa en múltiples industrias: automoción, diseño de calzado, arquitectura, packaging, medicina, educación o topografía, entre otras.
D. Mantenimiento de la impresora
La mejor manera de mantener una impresora en buen funcionamiento es mantener limpia la unidad y cambiar o revisar los componentes de acuerdo con las recomendaciones
del fabricante.
*NQSFTPSBMÈTFS El mejor modo de mantener una impresora láser funcionando perfectamente es seleccionar un modelo que utilice cartuchos de tóner que incluyan el fotorreceptor y el revelador. Véase la Figura 9.13. El fotorreceptor es sensible a la luz y por
tanto puede estropearse si se expone a la luz durante un tiempo prolongado. Este es el
motivo por el que los cartuchos que lo incluyen vienen sellados en una bolsa de plástico
opaco y disponen de lengüetas que mantienen cubierto el tambor. Al reemplazar el
cartucho de tóner con regularidad nos aseguramos que las propiedades fotosensitivas
permanecen intactas.
Para sustituir el cartucho de tóner seguiremos las instrucciones proporcionadas
por el fabricante. Si el cartucho de tóner no incluye el tambor, hemos de seguir
las recomendaciones del fabricante para ver con qué frecuencia cambiarlo.
Fig. 9.13. Cartucho tóner con tambor.
El interior de la impresora láser no suele estar muy sucio, pero a veces se acumula tóner; para limpiarlo usaremos aspiradores especiales, aire comprimido
o un paño seco sin hilachas. Si tenemos tóner en la piel, hemos de limpiarla
con una tela suave o con una toalla de papel seca y luego lavarla con agua
fría. Nunca hemos de lavarnos con agua tibia o caliente ya que esta puede
hacer que el tóner se impregne en la piel (o en la ropa). Algunas impresoras
incluyen para este fin un cepillo especial u otra herramienta. Se suele realizar
la limpieza cuando se cambia el cartucho de tóner. Antes de realizar el mantenimiento de la impresora hemos de desconectarla de la red eléctrica y dejar
que se enfríe.
Actividades
6. $POTVMUBFMNBOVBMEFUVJNQSFTPSBPFM$%30.EFBZVEBZCVTDBTVTDBSBDUF
rísticas. Coméntalas con tus compañeros de clase.
7. #VTDBFO*OUFSOFUFMQSPUPDPMP$FOUSPOJDT ZEFTDSJCFTVTDBSBDUFSÓTUJDBT
8. #VTDBFO*OUFSOFUJOGPSNBDJØOEFJNQSFTPSBTEFDIPSSPEFUJOUBZEFMÈTFSDPO
TVMUBTVTDBSBDUFSÓTUJDBTZDPNQÈSBMBT
9. Busca en Internet las principales tecnologías existentes en las impresoras 3D.
218
Periféricos
9
$BTPQSÈDUJDP
Para sustituir el cartucho de tóner, seguiremos las instrucciones proporcionadas por el fabricante.
La Figura 9.14 muestra los pasos para sustituir el cartucho
de tóner de una impresora HP LaserJet 6.
1
2
3
4
Fig. 9.14. Cambiar el cartucho de tóner en una impresora láser.
Impresora de tinta. En cuanto a las impresoras de inyección de tinta uno de los problemas más comunes es el atasco de los inyectores. Una causa de este problema es
la inadecuada conexión y desconexión de la impresora. Esta debería hacerse con los
interruptores de la impresora ya que al desconectarse lleva a cabo un procedimiento
que incluye tapar los inyectores, lo que evita que la tinta se seque allí.
El mantenimiento de las impresoras de inyección de tinta resulta más caro por diversos
motivos:
t Elevado coste de los cartuchos de tinta.
t Muchas impresoras de inyección de tinta incluyen los inyectores como parte del cartucho de tinta, si los inyectores se obturan, se pueden reemplazar con facilidad, pero
encarece el precio del recambio.
t En los cartuchos de color en los que los tres colores (rojo, azul y amarillo) están incluidos en el mismo cartucho, se desperdicia tinta cuando un color se agota antes que
los otros (que es lo habitual) ya que hemos de sustituir el cartucho por uno nuevo. Sin
embargo, hay impresoras que tienen un cartucho independiente para cada color, con
lo que esta opción debe tenerse en cuenta a la hora de la compra por el ahorro que
supone. La Figura 9.15 muestra varios cartuchos en negro y en color.
t Si la cantidad de hojas que vamos a imprimir es muy alta, será necesario cambiar los
cartuchos con mucha frecuencia.
219
9
Periféricos
Toma nota
Se distinguen los siguientes tipos
de plotter:
tPlotters de impresión. Pueden
imprimir en colores, al igual
que una impresora de chorro
de tinta. Se utiliza mucho para
carteles y gigantografías.
El precio de los cartuchos de tinta originales es elevado. Algunas empresas comercializan kits de rellenado de cartuchos y pueden encontrarse en grandes almacenes y tiendas de informática. Esto significa, que podemos reutilizar el cartucho vacío y llenarlo de
nuevo con tinta que viene suministrada en dicho kit. Véase Figura 9.16.
Los fabricantes de impresoras aseguran que la tinta de origen tiene unas características
especiales adecuadas para cada modelo de impresora y que el uso de recargas supone
un riesgo y, además, anula la garantía. Actualmente las recargas fabricadas por muchas casas de prestigio no tienen nada que envidiar a las tintas originales.
tPlotters de corte. Poseen una
cuchilla de la mitad del tamaño
de una aguja de coser. Se utiliza para carteles, decoración
de vehículos, vidrieras, etc. (si
termina línea). El material usado para este tipo de trabajos
es vinilo para plotters.
tPlotters de corte e impresión.
Existen maquinas que pueden
hacer los dos trabajos, el de
corte y el de impresión.
Fig. 9.15. Cartuchos de inyección de tinta.
Fig. 9.16. Kit de rellenado.
Las operaciones básicas para realizar en el mantenimiento de las impresoras de inyección de tinta son:
t Sustitución de los cartuchos de tinta. La mayoría de las impresoras incluyen un led en
el panel del operador que parpadea cuando el nivel de tinta en los cartuchos es bajo.
t Alineación de los cartuchos de tinta. Se suele realizar después de instalar los cartuchos y cuando se desea mejorar la calidad de impresión.
t Limpieza de los inyectores de los cartuchos de tinta. Se realizará cuando los caracteres no se imprimen completamente o aparecen líneas blancas en los gráficos y en el
texto impreso las líneas rectas verticales aparecen difuminadas.
Actualmente casi todas las impresoras incluyen software de asistencia y ayuda rápida
que ayudan al usuario a realizar todo tipo de operaciones de mantenimiento del producto adquirido. Muchas de estas operaciones como la alineación de los cartuchos o
la limpieza de los inyectores se realizan a través del software incluido en el producto.
También se puede consultar el nivel de tinta de los cartuchos.
3.3. Otros periféricos de impresión
Existen otros periféricos de salida, como los plóters (trazadores), que son un tipo especial de impresora, aunque con mayor precisión, que se utiliza para la edición de dibujo
técnico, planos, mapas, etc. Se utilizan principalmente para obtener impresiones de
gran formato (DIN A0 o DIN A1).
Fig. 9.17. Instalación de un plóter.
220
Para poder imprimir por un plotter, antes es necesario instalarlo. Se instala desde el panel de configuración de impresoras. En primer lugar seleccionamos Agregar Impresora y
aparecerá el asistente que nos guiará en la configuración; deberemos elegir impresora
local y le asignaremos al puerto FILE para poder grabarlo a fichero (véase la Figura 9.17).
Cuando el asistente pida el modelo de impresora y el fabricante, se utilizará el disco
que contiene los drivers. Se continúa con el asistente, asegurándonos de no imprimir una
página de prueba y de no seleccionar esta impresora como la impresora por defecto.
Una vez instalado, es necesario configurarlo; para ello se selecciona, y desde la ventana de propiedades, lo primero que hay que hacer, en la pestaña correspondiente a
Puertos, es asignar el puerto FILE. El resto de pestañas se configurarán siguiendo las
instrucciones del fabricante y según las necesidades de uso.
Periféricos
9
3.4. Periféricos multifunción
Más conocidos como impresoras multifunción (véase la figura 9.18). Son periféricos que
se conectan al ordenador y pueden realizar, principalmente, las funciones de impresora,
escáner y fotocopiadora, y opcionalmente las funciones de fax y lector de tarjetas para
la impresión directa de fotografías de cámaras digitales o disco duro para almacenar
documentos e imágenes.
Estos dispositivos pueden operar también de forma autónoma, sin necesidad de que el
ordenador esté encendido. Es el caso de la fotocopiadora o el fax. En el caso del escáner es necesario tener encendido el ordenador.
La ventaja de estos periféricos es el ahorro de espacio que ofrecen frente a los componentes equivalentes por separado.
Fig. 9.18. Impresora multifunción.
Actividades
10. Busca en Internet equipos multifunción e indica sus prestaciones: la tecnología
que utiliza ( Inyección de tinta, u otras), la memoria, la velocidad, la resolución, la
QBOUBMMB -$% 5ÈDUJM DPMPS UBNB×P MBDPOFYJØO 8J'JCHO &UIFSOFU 64# ZPQFSBDJPOFTTJNVMUÈOFBTRVFIBDF JNQSJNJSZDPQJBS JNQSJNJSZFTDBOFBS y
$BTPQSÈDUJDP
Vamos a cambiar los cartuchos de tinta en una impresora
de inyección de tinta. En el ejemplo se ha usado la HP
deskjet 940c:
1
2
Saca los cartuchos de tinta nuevos de su bolsa protectora y quitar la cinta que protege los cabezales.
Abre la cubierta superior de la impresora y levanta la
traba de sujeción de los cartuchos.
3
Retira el cartucho anterior.
4
Inserta los cartuchos nuevos y bajar la traba de
sujeción.
5
Baja la cubierta de la impresora.
6
La impresora imprimirá una página de calibrado para
comprobar la calidad de la impresión.
1
2
3
4
5
6
Fig. 9.19. Cambiar los cartuchos de tinta.
221
9
Periféricos
4. Periféricos multimedia
Los primeros ordenadores podían emitir sonidos a través de un altavoz interno que
llevaban; este pitaba cuando nos equivocábamos o emitía alguna que otra melodía en
ciertos juegos.
Posteriormente apareció la tecnología multimedia, capaz de interrelacionar varios medios almacenados en formato digital, a los que el usuario tenía un acceso libre e interactivo. Esta tecnología convierte el ordenador en una herramienta potente para audio
y vídeo, ya que une textos, gráficos, animación, vídeo, música y voz.
4.1. Altavoces
Los altavoces se utilizan para reproducir sonidos. Se clasifican en dos
grupos: activos, que incluyen un amplificador, y pasivos.
El altavoz pasivo recibe una señal que se ha amplificado lo suficiente
como para generar movimiento en el diafragma del altavoz y producir
sonido. Casi todos los altavoces de los ordenadores personales son
pasivos, excepto los subwofers, que son altavoces que generan sonidos de muy baja frecuencia, como tonos bajos.
La mayoría se conecta al ordenador por la salida Speaker out (SPK)
de la tarjeta de sonido (conector de color verde) (véase la Figura
9.20). Actualmente hay altavoces que se conectan al puerto USB. Estos no requieren tarjeta de sonido; el procesamiento de los sonidos se
realiza en el mismo altavoz, fuera del ordenador.
Algunas de las ventajas de usar este tipo de altavoces es que no se
necesita utilizar ninguna ranura de expansión de la placa base. Entre
los inconvenientes está que no hay conectores de entrada que puedan
utilizarse para conectar reproductores de CD-ROM o DVD internos
o externos.
Fig. 9.20. Altavoces conectados a un ordenador.
La potencia del altavoz se mide en vatios. Así, nos encontramos con
altavoces de 100 W, 240 W, 400 W, etc. Cuanto mayor sea la cantidad de vatios, más potente será el altavoz. Se puede ajustar el nivel
de sonidos del PC mediante la herramienta de Windows Control de
volumen.
4.2. Micrófonos
Los micrófonos se utilizan para capturar el sonido en vivo. Se conectan a la clavija Microphone in (conector de color rosa) de la tarjeta
de sonido (véase la Figura 9.21). Una vez realizadas las conexiones
adecuadas, la operación de captura de sonido se controla mediante
software.
4.3. Auriculares
Fig. 9.21. Micrófono conectado al ordenador.
222
Los auriculares se utilizan para escuchar los sonidos que salen del ordenador. No solo se usan para escuchar música, sino que también es muy
habitual utilizar los auriculares y el micrófono para mantener conversaciones a través de Internet. Por esa razón, muchos auriculares llevan
el micrófono integrado. Se suelen conectar al ordenador, a la clavija
Speaker out (color verde), igual que los altavoces, y a la clavija Microphone in (de color rosa) de la tarjeta de sonido (véase la Figura 9.22).
Periféricos
9
Actualmente existen muchos auriculares con micrófono integrado que cuentan
con un procesador de señal digital (DSP, Digital Signal Processing unit), que no
necesitan conectarse a la tarjeta de sonido integrada en el ordenador. Estos se
conectan a través del puerto USB, por lo que la instalación es sencilla: basta
con instalar los controladores que vienen incluidos en el CD o disquete y seguir
las instrucciones.
Permiten utilizar las funciones de telefonía por Internet, hablar, chatear o mantener conferencias con facilidad.
4.4. 8FCDBNT
Las cámaras web o webcams son unas pequeñas cámaras que se conectan al
ordenador. La gran mayoría lo hace a través del puerto USB. Gracias a la aparición de Internet de alta velocidad, las webcams se han convertido en uno de
los elementos más populares para realizar videoconferencias.
El funcionamiento de una webcam es muy simple: una cámara de vídeo toma
imágenes y las pasa a un ordenador, que utilizando el hardware/software adecuado, traduce las imágenes a formato binario (generalmente ficheros de imágenes jpeg, dada su buena relación calidad/tamaño) y las envía a través de
Internet.
Fig. 9.22. Auriculares con micrófono conectados
al ordenador.
Existen webcams cuyo ritmo de refresco es muy alto y que pueden llegar a dar la sensación de transmitir imágenes de vídeo en directo. Sin embargo, son fotogramas sueltos
que se actualizan normalmente al pasar el ratón por el enlace o pulsarlo.
A. Características
A la hora de comprar una webcam, hemos de tener en cuenta algunas características
básicas:
t Buena DBMJEBEEFJNBHFO es decir, buena resolución. La resolución máxima de transmisión para la mayoría de webcams de gama media/alta es de 640 × 480.
t Frecuencia de refresco de la imagen: mínimo de 30 fotogramas por segundo.
t Que disponga de BKVTUFBVUPNÈUJDPEFMV[ZDPMPS
t La DPOFYJØOEFMBDÈNBSB con el ordenador. La más frecuente es por USB.
t El micrófono, indispensable para tener una verdadera experiencia multimedia. Algunas webcams llevan el micrófono incorporado; la calidad del sonido no suele ser
especialmente buena, aunque sí nos permitirá comunicarnos con nuestro interlocutor
sin problemas.
t El diseño de la cámara es importante. Al elegirlo debemos tener en cuenta el lugar
donde la vamos a ubicar. Hay que comprobar que la cámara tenga una base acorde
con el lugar donde la queremos apoyar, así como la posibilidad de orientarla en
diferentes direcciones mediante algún tipo de articulación.
t Debe servirnos para otras funciones, como, por ejemplo, hacer fotos que después
podremos visualizar en el ordenador.
Actividades
11. 6UJMJ[BMBHSBCBEPSBEFTPOJEPTQBSBDSFBSBSDIJWPTEFTPOJEPDPOMBFYUFOTJØO
*.wav. 4FEFCFOUFOFSFMNJDSØGPOPZMPTBMUBWPDFTDPOFDUBEPTBMBDMBWJKB
DPSSFTQPOEJFOUFEFMBUBSKFUBEFTPOJEP6OBHSBCBDJØOEFGPSNBDPOUJOVBEB
TPMPQVFEFEVSBSTFHVOEPTQBSBHSBCBSNÈTEFTFHVOEPT TFEFUFOESÈ
MBHSBCBDJØONPNFOUÈOFBNFOUFZTFHVJEBNFOUFTFDPOUJOVBSÈHSBCBOEP
223
9
Periféricos
5. 1FSJGÏSJDPTQBSBMBBERVJTJDJØOEFJNÈHFOFT
fijas y en movimiento
5.1. $ÈNBSBTEJHJUBMFT
Actividades
12. Busca en revistas de inforNÈUJDB Z FO *OUFSOFU JO
GPSNBDJØOTPCSFXFCDBNT
Después, anota y compara
sus características.
13. Busca en revistas de inGPSNÈUJDB Z FO *OUFSOFU
JOGPSNBDJØOTPCSFDÈNB
ras digitales. Anota las
diferencias que encuentres entre unas y otras.
14. {$VÈOUPTNFHBQÓYFMFTUJF
ne aproximadamente una
foto de 2 304 × 1 728 píYFMFTEFSFTPMVDJØO
Claves y consejos
En páginas web podemos encontrar gran cantidad de consejos e
indicaciones acerca de la utilización y el mantenimiento de la
cámara, así como las preguntas
y respuestas más frecuentes.
El disparador. Al pulsarlo
se toma una foto.
Son cámaras fotográficas en las que las fotos se almacenan en una tarjeta de memoria
flash que llevan instalada. Nada más hacer una foto, podemos verla en la pantalla de
cristal líquido (LCD) de la cámara y, si no nos gusta, la eliminamos de la memoria con
solo seleccionarla y pulsar una tecla.
Algunos aspectos que debemos tener en cuenta a la hora de comprar una cámara digital son:
t La resolución. Cuanta más resolución, mejor calidad en las fotos, mayor será el archivo
de imagen y menor el número de imágenes que podrá almacenar la tarjeta de memoria. Se mide en megapíxeles, que es el número de píxeles que componen una imagen.
Por ejemplo, una foto de 1 600 × 1 200 de resolución tiene cerca de dos millones de
píxeles (1 600 × 1 200 = 1 920 000), o lo que es lo mismo, dos megapíxeles.
t El tipo de tarjeta de memoria que use. Existen diferentes tipos: Compact Flash, Smart
Media, Memory Stick, Secure Digital (SD), Multimedia Card o XD-Picture Card. Las
capacidades de almacenamiento son similares, pero el precio y el tamaño varían de
un modelo a otro.
t El zoom. Permite acercar más o menos el objeto que vamos a fotografiar. Existen dos
tipos de zoom: el óptico y el digital. El primero permite acercar o alejar el objeto. El
segundo toma una parte de la imagen, la amplía y descarta el resto. La imagen que
se obtiene es de peor calidad. Suele venir con un número y detrás una x: 7.5x, 10x.
t 'VODJØOXFCDBNEsta función permite a las cámaras digitales grabar breves videoclips.
t .PEPQBOPSÈNJDPHay cámaras que permiten sacar vistas panorámicas de 360 grados.
Existen infinidad de modelos de cámaras digitales en el mercado. Una cámara digital
típica tiene el aspecto mostrado en la Figura 9.23. En la parte inferior se suele situar la
CBUFSÓB o las pilas que suministran la energía a la cámara y a la tarjeta de almacenamiento.
El flash incorporado,
para situaciones de
escasa iluminación.
En los laterales se
suelen encontrar
el conector
USB, la salida
de audio/vídeo
a la televisión, la
conexión para
un adaptador
de corriente
y la tarjeta de
memoria.
El interruptor
ON/OFF.
El objetivo, que es el ojo
de la cámara digital.
La pantalla LCD,
donde observamos el
motivo fotografiado.
Fig. 9.23. Cámara digital.
224
El zoom para acercar o
alejar la imagen enmarcada
a través del visor.
El botón de menú para ajustar la configuración de la
máquina y los botones para desplazarse a través de
las fotografías tomadas o de las opciones de menú.
Periféricos
9
A. Instalación
La gran mayoría de las cámaras digitales se conectan al ordenador por medio de un
cable USB. Casi todas las cámaras que se venden hoy son detectadas automáticamente
por el sistema operativo, algo que no ocurre con cámaras digitales de hace varios años,
que necesitaban la instalación de los controladores y del software.
Si tenemos instalado el sistema operativo Windows XP, Windows 7, Vista o Linux, no necesitamos instalar nada; el sistema operativo se conecta automáticamente con la cámara al
encenderla. Desde Mi PC o desde el Explorador de Windows se verá una nueva unidad
como si se tratara de un dispositivo de almacenamiento más. Al hacer doble clic en el icono, podemos acceder a las fotos almacenadas en la cámara, que estarán en formato jpg.
En otros sistemas operativos, como Windows 98 o Windows 2000, antes de poder
utilizar la cámara será necesario instalar los controladores y el software incluido en el
CD-ROM que la acompaña.
Claves y consejos
Si tenemos problemas durante la
instalación o puesta en marcha
de la cámara, además de las
instrucciones impresas y electrónicas adjuntas al producto, la
mayoría ofrece soporte a través
de la Web, desde donde se
puede acceder a un gran número de instrucciones de manejo
e instalación. En ellas se suele
describir de forma detallada el
proceso de instalación del software y del hardware.
5.2. 7JEFPDÈNBSBT
Las videocámaras se utilizan principalmente para capturar imágenes en movimiento
mediante una señal de vídeo. Se pueden dividir en tres grandes grupos: las webcams,
las cámaras de vídeo de profesionales, usadas en la producción de televisión y de cine,
y las de aficionados, que son las más comunes y graban directamente vídeo a un dispositivo de almacenamiento de memoria. Lo normal es que tengan un micrófono y una
pantalla LCD para supervisar la filmación.
Para conectar la cámara de vídeo al ordenador se requiere de un cable con dos conectores: por un lado, el que llega al ordenador, a la tarjeta FireWire, y por el otro, el
que va a la cámara (conector Ilink, más conocido como conector DV). Ambos puertos
cumplen el estándar IEEE 1394, por lo que son compatibles y capaces de trabajar a la
misma velocidad (hasta 50 Mb por segundo). Si el ordenador no dispone de puerto
FireWire, será necesario instalar una tarjeta FireWire.
Toma nota
La nomenclatura de FireWire
es propia de Apple, y el nombre de IEEE 1394 lo recibió la
interfaz después de que Apple
la diseñara y se lo donara a la
organización IEEE. FireWire es
el nombre comercial que le da
Apple al interfaz IEEE 1394. En
la imagen vemos distintos conectores FireWire.
5.3. $ÈNBSBT*1
Una cámara IP, es un dispositivo diseñado para la vigilancia y la monitorización de distintas áreas, así como grabar audio e incluso sacar fotografías. Se controla de manera
remota y ofrece vídeo y audio en directo a través de Internet a un navegador web, al
que se puede acceder a través de cualquier dispositivo fijo o móvil conectado a Internet.
Incorpora su propio miniordenador, lo que le permite emitir vídeo por sí misma.
En una red podemos encontrarnos cámaras IP cableadas e inalámbricas con tecnología
Wi-Fi. Las cableadas se conectarán al switch a través de su cable de red, y las Wi-Fi se
conectarán al router que permitirá el acceso a través de Internet a las imágenes y vídeos
que capturan las cámaras. Véase la Figura 9.24.
Cámaras IP
cableadas
PCs
Cámaras IP
inalámbricas
Router
Switch
Fig. 9.24. Cámaras IP cableadas e inalámbricas en una red de área local con acceso a Internet.
Toma nota
Una cámara IP (o una cámara
de red) es un dispositivo que contiene:
t 6OBDÈNBSBEFWÓEFPEFHSBO
calidad, que capta las imágenes.
t 6O DIJQ EF DPNQSFTJØO RVF
prepara las imágenes para ser
transmitidas por Internet, y
t 6OPSEFOBEPSRVFTFDPOFDUB
por sí mismo a Internet.
225
9
Periféricos
Sínt esis
Periféricos de entrada
Elementos
El teclado
Teclas alfanuméricas.
Teclas numéricas.
Teclas de movimiento del cursor.
Teclas de función.
Teclas para propósitos especiales.
Diodos luminosos.
Teclas multimedia.
El ratón
Botones.
Diodo emisor de luz o LED.
Sensor de luz.
Procesador de señal.
Los conmutadores.
&MFTDÈOFS
Fuente de luz fluorescente o incandescente.
Sistema óptico.
Fotosensor.
Conversor analógico/digital (ACD o A/D).
Un dispositivo de almacenamiento.
Tipos
Teclado PC/XT de 83 teclas.
Teclado AT de 84 teclas.
Teclado mejorado de 101 teclas.
Teclado para Windows de 104 teclas.
Teclados ergonómicos.
Teclados multimedia.
Teclados inalámbricos.
Teclados para portátiles
Teclados proyectados.
Ratón optomecánico.
Ratón óptico.
Ratón sin cable o inalámbrico.
Trackball.
Touchpad.
Ratón 3D.
Escáner de mano.
Escáner de alimentación.
Escáner de sobremesa o plano.
Escáner 3D.
Periféricos de salida
Tipos
1BSÈNFUSPTDBSBDUFSÓTUJDPT
El monitor
La impresora
Tamaño.
Resolución.
Tamaño del punto (Dot pitch).
Entrelazado.
Frecuencia de barrido vertical.
Resolución.
Velocidad de impresión.
Tipo de papel y tamaño.
Ruido.
Color.
Memoria.
Procesador.
Monitores CRT.
Monitores LCD.
Impresora láser.
Impresora de inyección de tinta.
Impresora matricial.
Impresora 3D.
Otros periféricos
Tipos
1BSÈNFUSPTDBSBDUFSÓTUJDPT
Multimedia
$ÈNBSBTEJHJUBMFT
Periféricos Multifunción
$ÈNBSBT*1
226
Altavoces, micrófonos, auriculares, webcam.
La resolución.
El tipo de tarjeta de memoria que use.
El zoom.
Función webcam.
Modo panorámico.
Pueden incorporar impresora, escáner, fotocopiadora, fax, lector de tarjetas y disco duro.
Cámaras y videocámaras.
Cableadas o Wi-Fi.
Periféricos
9
Test de repaso
7. El micrófono:
1. El teclado:
a) Es el periférico de salida más común.
a) Captura el sonido en diferido.
b) Al igual que el ratón, solo se puede conectar al
puerto PS/2.
b) No puede ir integrado con unos auriculares.
c) Tiene un pequeño procesador que se encarga de
comprobar si se ha pulsado alguna tecla.
d) Une textos, gráficos, animación, vídeo, música y voz.
d) Muestra el resultado de un proceso del ordenador.
c) Captura el sonido en vivo.
8. -BXFCDBN
a) Permite realizar videoconferencias.
2. La interpolación:
a) Es una técnica utilizada para el movimiento del ratón.
b) Puede llevar el micrófono incorporado.
b) Es una técnica que permite al software inventar puntos de una imagen e insertarlos con la imagen digitalizada.
c) Debe disponer de ajuste automático de luz y color.
c) Suele utilizarse para aumentar la resolución de la
pantalla.
9. {$VÈMEFMBTTJHVJFOUFTBGJSNBDJPOFTTPCSFMBTDÈNBSBT
*1FTDPSSFDUB
d) Ninguna de las anteriores.
3. {$VÈMEFMBTBGJSNBDJPOFTTJHVJFOUFTBDFSDBEFMNPOJUPS
FTDPSSFDUB
a) Es un periférico de salida que muestra el resultado
de un proceso.
b) La información que muestra se genera en la tarjeta
de vídeo.
c) Utiliza conectores DB-15H o DVI.
d) Todas las anteriores.
4. {$VÈMEFMBTBGJSNBDJPOFTTJHVJFOUFTBDFSDBEFMBJNQSF
TPSBOPFTDPSSFDUB
d) Todas las anteriores.
a) Nos permiten conversar y mantener un encuentro
entre amigos.
b) Nos permiten vigilar lugares a través de Internet.
c) Nos permiten intercambiar archivos por la red.
d) Todas las anteriores.
10. {$VÈMEFMBTBGJSNBDJPOFTTJHVJFOUFTTPCSFMBTDÈNBSBT
EJHJUBMFTFTDPSSFDUB
a) Las fotos se almacenan en una tarjeta de memoria
flash que lleva instalada la cámara.
b) No se puede ver la foto nada más hacerla.
a) Es un periférico de salida.
c) Tampoco se puede eliminar hasta que no conectamos la cámara al ordenador.
b) Se puede conectar al puerto USB.
d) Todas las anteriores.
d) Muchas impresoras disponen de memoria.
5. 4JFTDBOFBNPTVOBJNBHFOBQQQ {DVÈOUPTQÓYFMFT
DBCFOBQSPYJNBEBNFOUFFODN
a) 28
c) 86
b) 57
d) 115
6. Los altavoces:
a) Reproducen vídeo.
b) Reproducen sonido.
c) Requieren siempre tarjeta de sonido.
d) Unen textos, gráficos, animación, vídeo, música y voz.
11. $VBOUPNBZPSFTMBSFTPMVDJØOEFVOBDÈNBSBEJHJUBM
a) ...mejor es la calidad de las fotos.
b) ...menor es el archivo de imagen.
c) ...mayor número de imágenes se puede almacenar
en la tarjeta.
d) Ninguna de las anteriores.
12. {$VÈOUPTNFHBQÓYFMFTUJFOFBQSPYJNBEBNFOUFVOBGPUP
EFSFTPMVDJØO¨QÓYFMFT
a) 1,31
c) 3,34
b) 2
d) 4,1
Soluciones: 1c; 2b; 3b; 4c; 5b; 6b; 7c; 8d; 9b; 10a; 11a; 12b.
c) La velocidad de impresión se mide en palabras por
minuto.
227
9
Periféricos
$PNQSVFCBUVBQSFOEJ[BKF
I. Clasificación de periféricos
1. Relaciona en tu cuaderno cada periférico con su tipo:
Impresora
Periférico de entrada
Periférico de salida
Periférico de almacenamiento
Periférico de comunicación
Teclado
Disco duro
Plóter
Escáner
Ratón
Módem
II. Conexión e instalación de periféricos
2. Relaciona en tu cuaderno cada puerto con sus conectores:
Conector DB25-M
Conector DB15-M
Puerto serie
Puerto paralelo
Puerto USB
Puerto PS/2
Puerto de vídeo
Conector tipo A
7. En algunos de los cuatro párrafos siguientes hay errores. Redacta de forma correcta aquellos que están mal.
a) Los altavoces se clasifican en dos grupos: activos
y pasivos. Los altavoces activos incluyen amplificador; los pasivos, no. Estos últimos reciben una señal
que se ha amplificado lo suficiente como para producir sonido.
b) Los auriculares siempre se conectarán a la salida
Speaker out (SPK) de la tarjeta de sonido. Pueden llevar integrado el micrófono; en ese caso, la conexión
al ordenador se realizará por el puerto USB.
c) En las webcams, la calidad de imagen depende de
la frecuencia de refresco de la imagen, que tiene que
ser como mínimo de 30 fotogramas por segundo.
La resolución, por tanto, no afecta a la calidad de la
imagen.
d) El zoom óptico de una cámara digital permite acercar o alejar el objeto mediante las lentes que lleva el
dispositivo óptico. El zoom digital aplica una técnica
que consiste en añadir píxeles a una imagen para
aumentar su tamaño.
8. Relaciona en tu cuaderno cada periférico con sus elementos:
Conector DB9-M
Tambor de impresión
Conector DB15-F
Tubo de rayos catódicos
Conector DVI
Pantalla LCD
Filtros polarizantes
Conector tipo B
Impresora láser
Fuente de luz fluorescente
Conector Centronics
Escáner
Dispositivos ópticos CCD
Conector Mini-Din de 6 pines
Teclado
Conector DIN de 5 pines
Monitor CRT
Depósito de tóner con rodillo
de carga
3. Disponemos de un teclado que tiene un conector DIN
de 5 pines. ¿Qué podemos hacer para conectar el
teclado en un ordenador que tiene dos puertos PS/2
para conectar el teclado y el ratón?
4. Si queremos comprar un escáner en función de la impresora que tenemos, ¿qué debemos tener en cuenta?
Rodillos de fusión
Cañón de electrones
9. Relaciona en tu cuaderno cada periférico con sus parámetros característicos:
Monitor
III. Características de los periféricos
228
Teclas de función
Impresora
5. ¿El ratón dispone de procesador? ¿Cuál es su misión?
Escáner
6. Si escaneamos una imagen a 72 ppp, ¿cuántos píxeles
caben aproximadamente en 20 cm?
Cámara digital
Resolución
Tamaño del punto
Zoom
Tamaño de papel
Memoria
Unidad
10
Tendencias en el mercado informático
En esta unidad aprenderemos a:
t3FDPOPDFSZWBMPSBSMBTOVFWBT
UFDOPMPHÓBT
t%JGFSFODJBSMPTOVFWPTUJQPT
EFPSEFOBEPSFT
t*EFOUJGJDBSMBTÞMUJNBTUFOEFODJBT
FOJOGPSNÈUJDBNØWJM
t*EFOUJGJDBSZEFTDSJCJSMPT)51$
t*EFOUJGJDBSZEFTDSJCJSMPT
CBSFCPOFT
t*EFOUJGJDBSFMNBUFSJBMEFM
GVUVSPQBSBMBGBCSJDBDJØO
EFPSEFOBEPSFT
Y estudiaremos:
t*OGPSNÈUJDBNØWJM1%" OFUCPPL OPUFCPPL UBCMFU1$ FRVJQPT
DPNQBDUPT TNBSUQIPOFT
t-PT)51$
t-PTCBSFCPOFT
t-BTDPOTPMBT
t&MIPHBSEJHJUBM
t&M.PEEJOH
t&MNBUFSJBMEFMGVUVSP
10
Tendencias en el mercado informático
1. Los nuevos ordenadores
El uso de las tecnologías de la información y la comunicación, las TIC, está originando
una transformación en toda la sociedad, no solo en lo que se refiere a la comunicación
entre personas, sino también en todos los sectores: las empresas, las administraciones,
la enseñanza, el hogar y el ocio.
Internet se ha convertido en el gran anfitrión de las TIC, y la tendencia más clara y firme
en el mundo de las TIC es la que está relacionada con la movilidad a través de las PDA
o pocket PC, los ordenadores portátiles, los teléfonos móviles y los equipos multimedia
para el hogar; a esto hay que añadir el auge de las videoconsolas que ofrecen la posibilidad de ser conectadas a Internet. En definitiva, todos estos nuevos dispositivos son
pequeños ordenadores capaces de hacer cosas muy concretas.
Todo esto es posible gracias a los avances tecnológicos que permiten placas base cada
vez más pequeñas y de menor consumo, sistemas de refrigeración silenciosos, fuentes de
alimentación inteligentes que suministran energía solo cuando y donde se necesita, y un
largo etcétera de componentes y periféricos cada vez de mejor calidad y efectividad.
En líneas generales, estos dispositivos cuentan con los elementos siguientes:
Fig. 10.1. PDA.
t La CPU o procesador, con su sistema operativo.
t La memoria.
t La pantalla y el hardware de vídeo.
t Las interfaces que permitirán su conexión con otros dispositivos.
En esta unidad veremos las características de algunos de estos equipos.
1.1. PDA o pocket PC
Fig. 10.2. Netbook.
Actividades
1. Busca en Internet modelos
de PDA de distintos fabricantes. Haz un resumen
de sus características: sistema operativo, procesador, memoria, conectividad o expansión.
2. Busca en Internet equipos
Netbook de fabricantes
como SONY, ACER, HP o
ASUS. Haz un resumen de
sus características.
230
Del inglés Personal Digital Assistant (Asistente Digital Personal), es un tipo de micro ordenador portátil de tamaño muy reducido que generalmente se controla mediante una
pantalla táctil. Inicialmente la principal función era la de mantener una agenda electrónica (calendario, lista de contactos, bloc de notas, recordatorios), aunque cada vez se
usa más como un ordenador de mano y se está integrando con otros dispositivos como
los teléfonos móviles. Se le denomina también ordenador de bolsillo.
La PDA se usa con frecuencia en el ámbito de la educación, para tener un control actualizado de los estudiantes. En el campo de la medicina para hacer diagnósticos, o escoger
los medicamentos adecuados. En bares y restaurantes se utiliza para tomar nota de los
pedidos. En servicios de paquetería controlan las entregas y devoluciones de los paquetes. Incluso se puede utilizar la PDA como GPS.
En la actualidad estos dispositivos han perdido su auge ya que comienzan a ser sustituidos por los teléfonos inteligentes o smartphones, los cuales integran todas las funciones
de las PDA además de muchas otras funciones.
1.2. Netbook
Un netbook es un ordenador portátil pequeño que sirve principalmente para conectarse
a Internet. El procesador suele ser un Atom de Intel con chip gráfico integrado (onboard),
la memoria RAM es de 2 GB como máximo y la capacidad del disco duro (algunos con
unidades SSD, otros con unidades de 2,5 pulgadas) oscila entre 16 y 250 GB. Disponen
de ranuras para tarjetas de memoria y conectores para pendrive USB. Las pantallas son
pequeñas, entre 7 y 12 pulgadas, y suelen tener una resolución de 1024 x 600 píxeles
en formato 16:10. Disponen de panel táctil (touchpad) que sustituye al ratón, y de un
teclado QUERTY completo. La mayoría de los portátiles compactos ofrece webcam integrada para videollamadas con Skype o Messenger.
Tendencias en el mercado informático
10
1.3. Notebook
Es un ordenador personal portátil, también llamado Laptop, que pesa normalmente entre
1 y 3 kg, capaz de realizar la mayor parte de las tareas que realizan los ordenadores
de sobremesa, con similar capacidad y con la ventaja que involucra su peso y tamaño
reducido; sumado también a que tienen la capacidad de operar por un periodo determinado sin estar conectadas a una corriente eléctrica (con batería).
Las diferencias entre estos dos portátiles son:
Notebooks
Netbooks
Es un ordenador de sobremesa.
Pensado solo para conectarse a Internet.
Mayor capacidad de disco y memoria.
Poco disco y poca memoria.
Duración de baterías entre 3 y 6 horas.
No poseen unidades de DVD.
Tamaño de pantalla de hasta 19 pulgadas.
Mayor duración de baterías (entre 6 y 10 horas).
1.4. Tablet PC
Un tablet PC es un ordenador portátil que cuenta con una pantalla táctil con la que se
puede interactuar con el ordenador sin necesidad de teclado ni ratón. Es más ligero que
un portátil y algo menos que una PDA, ideal para trabajar como si de una pizarra se
tratara mediante el uso de un lápiz óptico y una pantalla táctil.
1.5. Equipos compactos táctiles
Los PC todo en uno o equipos compactos táctiles son ordenadores con un bonito diseño y
mucho minimalismo. Estos equipos cuentan con un monitor, un teclado y un ratón, todos
los cables y piezas separadas desaparecen. Hace unos años incluir todo el hardware
en el monitor hacía que la potencia se viera un poco limitada, pero actualmente con la
llegada de los nuevos y la nueva tecnología que ofrecen los fabricantes hace posible la
creación de estos equipos.
Entre las ventajas de estos equipos podemos citar que ocupan menos espacio, son más
fáciles de transportar, generan menos rechazo entre los poco experimentados en informática y son más atractivos visualmente. El gran inconveniente es que la ampliación de
estos equipos (componente a componente) resulta más cara que la de un ordenador
clásico de tipo torre.
Actualmente existen en el mercado PC todo en uno con procesadores con velocidades
de 3,06 GHz y almacenamiento de 1 TB.
Fig. 10.3. Tablet PC.
Actividades
3. Busca en Internet equipos tablet PC de distintos fabricantes. Haz un resumen de
sus características: sistema operativo, modelo de tablet, CPU, conectividad, funciones multimedia, memoria, expansión, tamaño, batería, disco duro.
4. Busca en Internet equipos compactos de fabricantes como SONY, MSI, LENOVO,
ACER, HP o APPLE. Haz un resumen de sus características. Puedes consultar estas
webs:
http://www.pcactual.com/categoria/laboratorio/analisis/ordenadores/sobremesas/compactos.
http://www.twenga.es/dir-Informatica,Ordenadores-de-sobremesa,PC-todo-en-uno.
Fig. 10.4. Equipo compacto.
231
10
Tendencias en el mercado informático
1.6. Los smartphones
Son teléfonos inteligentes que tienen las funcionalidades propias de un ordenador. Estos
equipos surgieron a finales de los años 90 como una combinación de PDA y teléfono
móvil y cubren las necesidades más demandadas de comunicación electrónica y la organización de la agenda. Disponen de todo tipo de software: navegadores, clientes de
correo, aplicaciones ofimáticas, cámara, GPS, multimedia o juegos. También permiten la
instalación de programas para incrementar su funcionalidad. Estas aplicaciones pueden
estar desarrolladas por el fabricante del dispositivo, por el operador de comunicaciones
o por un tercero. La mayoría de ellos incluyen una pantalla táctil o incorporan un mini
teclado QWERTY (véase la Figura 10.5).
El smartphone posee características similares a las de un ordenador y es, por tanto, vulnerable a los ataques de virus y ataques al SO. Estos teléfonos cuentan con un sistema
operativo, vienen provistos de hardware para sincronizarse con el ordenador, sobre
todo en lo que se refiere a agenda, contactos y correo. Además ofrecen una buena conectividad para un acceso fácil a la Red, al menos deben soportar Wi-Fi, GSM, GPRS,
EDGE y UMTS.
El sistema operativo dependerá del fabricante. Actualmente el más popular es Android,
pero podemos encontrar varios sistemas operativos:
t Android.
t Symbian.
Fig. 10.5. Blackberry.
t Apple iOS.
t RIM.
t Bada.
t Microsoft.
Todos estos sistemas operativos ofrecen las siguientes funciones básicas:
¿Sabías que…?
Si se abre un smartphone, lo que
se ve es un chipset que contiene
múltiples dispositivos: el procesador, módem, DSP, procesadores
de imagen, de audio, memoria caché, controladores, etc.
Existen múltiples tipos de chipset, en los cuales tenemos distintos modelos de «Arquitecturas»
según sea el fabricante que los
produce: Qualcomm (Blackberry,
HTC), OMAP (Nokia) o Marvell
(Samsung, Blackberry).
t Función GPS para utilizar mapas.
t Bluetooth.
t Cámara y grabación de video, algunos incluso en 3D.
t Correo electrónico y mensajería de texto.
t Mensajería instantánea (chat).
t Correo electrónico móvil, con la posibilidad de integración de múltiples cuentas de
correo electrónico.
t Módem inalámbrico.
t Entretenimiento, juegos y multimedia.
t Agenda.
t Aplicaciones para las redes sociales.
Actividades
¿Sabías que…?
La empresa ARM (http://www.
arm.com/) es el principal productor de procesadores para
telefonía móvil teniendo un 95 %
de la cuota de mercado.
232
5. Busca en Internet distintos modelos de smartphones de distintos fabricantes e
indica las funciones que ofrece y sus características técnicas: sistema operativo, pantalla, resolución, batería, memoria, puertos, microprocesador, batería,
conectividad. Puedes consultar estas páginas web:
http://www.smart-gsm.com/moviles/.
http://tienda-android.com/es/.
Tendencias en el mercado informático
10
1.7. Los eBooks
El término eBook se puede definir de dos maneras, una es la versión
electrónica o digital de un libro confeccionada para ser comercializada en Internet, y la otra es el dispositivo electrónico utilizado para leer
libros en formato digital. La que nos ocupa en este apartado es la segunda definición.
Los libros electrónicos llegaron al mercado hace algunos años y se promocionaron por su capacidad para ahorrar papel, dinero y espacio.
Varias compañías desarrollaron dispositivos portátiles especiales para
leerlos, que eran aproximadamente del tamaño de un libro normal. La
diferencia de los eBook reader o lectores de libros electrónicos con
otros dispositivos (tablet PC, notebook, etc.) es la tinta electrónica (tecnología E-INK). Esta, a diferencia de las pantallas retroiluminadas, facilita la lectura dando la impresión de que la pantalla es como el papel
impreso, además hay que añadir la enorme duración de la batería de
los eBooks.
La tinta electrónica tiene las siguientes ventajas comparada con otras
tecnologías como el LCD:
t Bajo consumo de energía.
t Pantalla robusta, ligera y delgada, incluso en comparación con el LCD.
t Visión agradable con sensación «cercana al papel» ya que la imagen
es fija, sin parpadeo/refresco de pantalla.
t Es un material reflectivo, que permite leer con luz natural (no tiene
iluminación posterior o interna de ningún tipo).
Fig. 10.6. eBook.
Los eBook reader o lectores de Libros Electrónicos suelen funcionar además como reproductores MP3 o como visores de imágenes, son capaces de leer distintos tipos de
formatos de imagen, sonido y texto.
Actividades
¿Sabías que…?
6. Busca en Internet distintos modelos de eBook reader de diferentes fabricantes
e indica sus características técnicas (tamaño de pantalla, resolución, peso, formatos de texto, imagen y sonido soportados, duración de la batería, capacidad
de memoria, conectividad, colores que soporta, CPU). Puedes consultar estas
páginas:
http://ebook-reader-review.toptenreviews.com/.
http://www.sony.es/hub/ebook-reader.
http://www.bqreaders.com/.
http://www.energysistem.com/es-es/web/lector_ebook.
7. Relaciona en tu cuaderno las tecnologías de pantalla con sus características:
LCD
Tinta electrónica
La tecnología E-INK o tinta electrónica permite visualizar caracteres en una pantalla con la
misma calidad que el papel,
produce una imagen estable que
no cansa los ojos y una sensación cercana al papel, con una
imagen de alto contraste y alta
resolución.
La pantalla no parpadea en
absoluto pues no es retroiluminada y en definitiva es como tener
un libro en tus manos.
Bajo consumo de energía.
Tiene dos desventajas:
Imagen fija sin parpadeo ni refresco de pantalla.
1. con la tinta electrónica no se
pueden mostrar imágenes en
movimiento o en colores, y
Se pueden mostrar imágenes en movimiento y en color.
No funciona bien en la oscuridad.
Se pueden visualizar vídeos.
Pantalla en blanco, negro y escala de grises.
2. además en la oscuridad su
desempeño es prácticamente
nulo.
233
10
Tendencias en el mercado informático
2. Los HTPC o Media Center
Los HTPC (Home Theather Personal Computer) o Media Center
son ordenadores destinados a estar en el salón de casa acompañando al televisor. Están pensados para ofrecer entretenimiento
multimedia: escuchar música, ver películas o fotos, reproducir
DVD, ver y grabar televisión, buscar noticias, usarlo como consola de videojuegos, incluso se podrá controlar la propia casa
añadiendo funciones de domótica.
Para construir un ordenador HTPC se necesita una placa base,
un procesador, memoria RAM, disco duro, una tarjeta de vídeo, otra de sonido, una unidad de DVD o BD, software y un
sistema operativo. Este tipo de ordenadores no suele llevar ni
teclado ni ratón, pero sí un mando a distancia que suele venir
con la caja.
El sistema operativo de estas máquinas puede ser tanto Linux
como Windows. Además hay que instalar el software necesario para el manejo de todos los dispositivos, entre ellos está: el
Windows Media Center, el SageTV o el software libre: Mythtv,
Freevo o Linux Media Center.
Fig. 10.7. Ordenadores de salón.
Este tipo de ordenadores debe ser muy silencioso, en particular la fuente de alimentación. Sirve cualquiera con PFC (Power Factor Correction), activo y con la potencia
adecuada según se necesita. Se suele montar un único ventilador controlado automáticamente por la fuente de alimentación. Para terminar, es necesario que la placa cuente
con un sistema de control de ruido. Con este fin se idearon los sistemas de refrigeración
líquida, mucho más silenciosos que el ventilador.
Claves y consejos
Características generales de los HTPC:
Busca en Internet información
acerca de las placas base para
ordenadores de salón.
t Son silenciosos.
En esta web http://bloghtpc.blogspot.com/ podrás encontrar información acerca de diferentes
componentes de hardware para
los HTPC.
t Incluyen mando a distancia, con lo que nos olvidaremos del teclado o el ratón.
t Su aspecto tiene un diseño atractivo.
t Gran conectividad. Se pueden conectar al TV, a la cadena de música, al vídeo, al
teléfono, etc. Además, se pueden conectar a otro ordenador de casa y compartir información, acceso a Internet (Wi-Fi o ADSL), impresora, etc.
Los componentes más característicos son la placa base y la caja.
2.1. La placa base
Las placas bases para los HTPC suelen tener formatos MicroATX o MiniITX orientados a
sistemas de espacio más reducido. Basadas en la tecnología Viiv, obliga al fabricante
a cumplir un estándar de ahorro de energía y mucho más ruidoso. Además, debe tener
una capacidad de conectividad que le permita acceso rápido a los televisores digitales
actuales mediante una tarjeta gráfica integrada con salida HDMI. Algunos fabricantes de placas bases para HTPC son Intel, VIA o ASUS.
Actividades
8. Busca en Internet información acerca del software
que se utiliza en los HTPC:
Windows Media Center,
SageTV, Mythtv, Freevo o
Linux Media Center.
234
2.2. La caja
Suelen ser de tipo horizontal y contar al menos con una pantalla VFD (vacuum fluorescent display) para obtener datos del estado del PC y de las funciones de reproducción.
Además, deberá integrar en este módulo de pantalla un mando a distancia que nos
facilite las operaciones. Las cajas deben ser espaciosas, para poder ir añadiendo elementos, por ejemplo discos duros o actualizar la tarjeta gráfica.
Tendencias en el mercado informático
10
3. Barebones
Se podría definir un barebone como un PC de sobremesa, más pequeño,
preparado para la multimedia. Está a medio camino entre el ordenador de
sobremesa y el portátil. Es un ordenador con una placa base más sofisticada
que los ordenadores normales preparada para reproducir CD/DVD, escuchar la radio, ver la televisión, acceder a fotos, ver vídeos, etc., casi sin tener
que arrancar ningún sistema operativo, en muchos casos lo hace la BIOS,
además dispone también del modo PC que permite trabajar como si fuese
un ordenador normal.
La mayoría de los barebones utilizan placas base del tipo Micro ATX, Mini
ATX, o Mini ITX, aunque también es verdad que muchos modelos utilizan
placas base diseñadas específicamente para ellos, como es el caso de los
Asus o de Shuttle.
Fig. 10.8. Modelos de cajas de barebones.
La ventaja de los barebones es que todo lo dan hecho. Solo hay que enchufarlos a la
tele. La mayoría tienen configuraciones cerradas que no te permiten cambiar ciertos componentes, además de estar más limitados a la hora de ampliarlos en un futuro (más RAM,
otra placa, un procesador mejor, etc.), este es el gran inconveniente. Lo que no ocurría
con los HTPC ya que se configuraban de acuerdo a las necesidades del consumidor.
Caso práctico 1
Busca en Internet algún ejemplo de equipo o sistema de
última tecnología y analiza sus características fundamentales.
Gracias a sus reducidas dimensiones, podrá transportarlo de
un lado para otro sin el engorro de su antiguo equipo.
Diseño ultra compacto:
ARTIGO es el primer PC del mundo diseñado para poder
instalarse en una unidad de 5.25” libre de otro PC. Ya no
necesitará buscar espacio para su segundo equipo. Si
trabaja con un PC en casa y quiere emplear un segundo
equipo para, por ejemplo, mantenerse conectado en
Internet.
Se trata de un buen ejemplo de lo que se puede conseguir
aprovechando el increíble miniformato de las placas PicoITX impulsado por VIA. Artigo es un barebone que se convierte en un PC con solo añadirle un módulo de memoria
de tipo SODIMM DDR2 y un disco duro de 2.5” IDE.
Versátil como ninguno:
Apenas ocupará espacio en su mesa y tiene la potencia suficiente para realizar con eficacia todo tipo de aplicaciones.
ARTIGO, gracias a su reducido consumo, es mucho más
ecológico que cualquier otro. Notará un importante ahorro
en sus próximas facturas de la luz. ¡Más de 200 euros al
año!
Tabla de especificaciones
CPU
VIA C7 1 GHz
Chipset
VIA VX700
Tipo de memoria soportada
Un módulo SODIMM DDR2 533 MHz. Hasta 1 Gb
Disco duro soportado
Un disco duro IDE de 2.5” con conector IDE (44 pines de 2,0 mm) UltraDMA 133/100/66
Sistemas operativos soportados
Windows 2000/XP, WinCE, XPe, Linux
Puertos USB
Cuatro puertos USB 2.0. Conexión frontal
Puerto Lan
Un puerto 10/100 Mb/s RH45. Conexión trasera
Audio
Audio de alta fidelidad integrado en placa
Salidas de audio
Una entrada micrófono. Conexión frontal
Una salida line-out. Conexión frontal
Conexión VGA
Salida D-SUB15. Conexión trasera
Dimensiones
15 cm (ancho) × 4,5 cm (alto) × 11 cm (fondo)
Peso
520 g (sin memoria ni disco duro)
235
10
Tendencias en el mercado informático
4. Consolas
Las consolas o las videoconsolas son sistemas electrónicos de entretenimiento para el
hogar que ejecutan juegos electrónicos o videojuegos contenidos en cartuchos o discos
ópticos. Los primeros sistemas de videoconsolas fueron diseñados únicamente para jugar, pero han ido evolucionando con el paso del tiempo hasta convertirse en verdaderas
máquinas de potentes gráficos. Incorporan características importantes de multimedia,
como Internet, tiendas virtuales, canales de noticias y de tiempo. En la actualidad, existen tres compañías importantes (Microsoft, Nintendo y Sony) que fabrican videoconsolas
tanto portátiles como de sobremesa.
Al igual que los ordenadores, las videoconsolas han sido clasificadas en distintas generaciones. Esta clasificación determina su tiempo de lanzamiento y la tecnología existente. Algunas generaciones están señaladas por el número determinado de bits con los
que se trabajaba de la segunda a la séptima.
Fig. 10.9. Xbox 360 de Microsoft.
En la primera generación eran equipos analógicos y no digitales. A partir de la tercera
generación se empieza a trabajar con 8 bits (como la Nintendo Entertainment System);
no obstante, algunos fabricantes ya presentaban equipos de 16 bits. La séptima generación ya no se identifica por el número de bits en las consolas, sino por la frecuencia del
procesador (medida en hercios), debido a la separación de la GPU (Graphics Processing
Unit, unidad de procesado de gráficos) y la CPU. Cada pieza tiene una determinada
cantidad de bits y de velocidad.
La GPU es un procesador dedicado exclusivamente al procesamiento de gráficos para
aligerar la carga de trabajo de la CPU en aplicaciones como los videojuegos y aplicaciones 3D interactivas.
Todas las consolas de séptima generación llevan incorporadas una GPU, que favorece
que cada vez sean más potentes y los gráficos sean de mayor calidad.
Generación
Primera generación
(1972–1977)
Fig. 10.10. Nintendo WII.
Bits
Consola
Equipos analógicos
Atari Pong, Coleco Telestar, Magnavox Odyssey
Segunda generación
Atari 2600, ColecoVision, Atari 5200
(1976–1984)
Tercera generación
(1983–1992)
Cuarta generación
(1988–1996)
Quinta generación
(1993–2002)
Sexta generación
(1998–2006)
8 bits
Atari 7800, NES, Sega Master System
16 bits
Sega Genesis, Neo Geo, SNES, Sega Mega-CD
32 bits y 64 bits
128 bits
Séptima generación
Fig. 10.11. Playstation 3 de Sony.
236
Dreamcast, PlayStation 2, Xbox y Nintendo
Gamecube
Playstation 3, Xbox 360 y Wii
(2005–2011)
Octava generación
3DO, Amiga CD32, Atari Jaguar, Sega Saturn,
PlayStation, Nintendo 64
-
Tabla 10.1. Las generaciones de las consolas.
-
Tendencias en el mercado informático
10
4.1. Xbox 360 de Microsoft
CPU basada en PowerPC y diseñada por IBM. Funciona a 3,2 GHz y consta de tres
núcleos simétricos que pueden ejecutar dos hilos por hardware cada uno.
Memoria RAM de 512 MB de tipo GDDR3 a 700 MHz, que le proporcionan un ancho
de banda a memoria de 22,4 GB/s.
La tarjeta gráfica (GPU) incluye ATI Radeon R500 a 500 MHz. Es capaz de mover 500
millones de triángulos por segundo y tiene resolución HD.
El audio tiene una frecuencia máxima de 48 kHz con una resolución de hasta 32 bits,
pudiendo descodificar hasta 256 canales al mismo tiempo.
Además, incorpora ranuras para tarjetas de memoria de 64 MB, tarjeta Ethernet Gigabit (para conectividad), tres puertos USB 2.0, a través de los cuales se podrán conectar
discos duros externos y otros reproductores y consolas.
La Xbox 360 está especialmente pensada para ser usada con televisores HDTV de alta
resolución haciendo funciones de Media Center, como reproducir y grabar televisión.
Además, la Xbox 360 puede reproducir DVD, vídeos, audio en formato MP3 y fotos.
¿Sabías que…?
Las consolas Xbox 360 disponen de un controlador de juego
libre y entretenimiento llamado
Kinect que permite a los usuarios interactuar con la consola
sin necesidad de tener contacto
físico con un controlador de
videojuegos. Utiliza una interfaz
natural de usuario que reconoce
gestos, comandos de voz, objetos e imágenes.
Compite así con los sistemas
Wiimote con Wii MotionPlus y
PlayStation Move, que también
controlan el movimiento para
las consolas Wii y PlayStation 3,
respectivamente.
4.2. Wii de Nintendo
Se caracteriza por la detección de la distancia, la dirección y los ángulos de inclinación
de los jugadores, respecto a un sensor que se coloca junto al televisor. Sus características técnicas son:
CPU: IBM PowerPC, nombre en clave «Broadway» (manufacturado con tecnología SOI
CMOS de 90 nm) a 729 MHz.
GPU: ATI Hollywood (basado en la familia ATI Radeon X-) a 243 MHz.
Memoria RAM de 64 MB de tipo GDDR3.
Para la función multimedia, dispone del drive para discos ópticos de 12 y 8 cm (basado
en tecnología de disco óptico de Matsushita), discos de Gamecube de 8 cm y discos de
Wii de 12 cm.
Es compatible con redes Wi-Fi. Como almacenamiento interno, incorpora una memoria
flash ROM de 512 MB, y además cuenta con ranuras para tarjetas de memoria SD y dos
puertos USB 2.0, a través de los cuales se podrán conectar otros dispositivos.
El nuevo mando de control de la Wii permite al jugador controlar y manejar la consola
con solo apuntar con él hacia la pantalla. Es un peculiar periférico de entrada.
4.3. PlayStation 3 de Sony
CPU: PowerPC-base «Power Processing Element» Core a 3,2 GHz, de Cell. La arquitectura Cell es multinúcleo, y puede ejecutar varios procesos en paralelo.
GPU: RSX Reality Synthesizer a 550 MHz, diseñado por NVIDIA y Sony.
Memoria: 256 MB de RAM a 3,2 GHz y 256 MB GDDR3 de VRAM a 700 MHz.
Almacenamiento: Incluye Blu-Ray Disc y disco duro con posibilidad de instalar Linux en
una partición. CompactFlash Type I y II slots (solo en modelos de 60 y 80 GB), ranuras
SD/MMC slot (solo en modelos de 60 y 80 GB).
Comunicaciones: Cuenta con un puerto Gigabit Ethernet, IEEE 802.11g Wi-Fi, Bluetooth 2.0 USB 2.0.
Actividades
9. Busca en Internet información sobre barebones de
distintas marcas y compara sus características.
Puedes usar la siguiente
página:
http://www.ibertronica.es/
10. Busca en Internet más
detalles sobre las especificaciones técnicas de estas
consolas.
237
10
Tendencias en el mercado informático
5. El hogar digital
¿Sabías que…?
Actualmente existen empresas
que ofrecen el servicio de telegestión domótica, que permitirá
a los usuarios gestionar su vivienda cuando no estén en ella. Se
podrá controlar todo el hogar
desde cualquier lugar y con una
simple conexión a Internet. Estos
servicios permitirán conocer y
cortar fugas de gas y agua, ser
avisado de incendios o intrusos
en el hogar, controlar la temperatura de las habitaciones y
así ahorrar consumos innecesarios, disponer de un sistema de
iluminación avanzado e incluso
manejar las persianas con control remoto.
El concepto de hogar digital nace con la evolución de la domótica tradicional (automatización de viviendas y edificios), al incluir en todos los hogares las tecnologías de la
información y la comunicación, que hasta hace poco solo se veían en entornos empresariales y de oficina. La principal característica del hogar digital es la integración de los
diferentes sistemas que pueden coexistir: domótica, seguridad, multimedia y comunicación. Esta función de sistemas se consigue gracias a las pasarelas residenciales.
t Sistemas de domótica: permiten un control integrado de las diferentes estructuras que
utilizan los servicios generales de una vivienda. En estos tipos de sistemas entran los
conceptos de automatización de la iluminación, los cerramientos motorizados (persianas, toldos, puertas, etc.) y la climatización, entre otros. O la monitorización y la
seguridad técnica, en donde se agrupan los sistemas de gestión de accesos (control,
porteros, videoporteros, etc.), de vigilancia (videovigilancia, supervisión de zonas
comunes, etc.), de alarmas técnicas (fuego, gas, inundación) y de emergencia y prevención de otros daños.
t Sistemas de seguridad: permiten controlar, de forma local o remota, cualquier zona de
la vivienda y cualquier incidencia relativa a la seguridad del hogar, bienes, etc., y de
las personas que lo habitan, como intrusiones en la vivienda, fugas de agua o gestión
de emergencias.
t Sistemas multimedia: estos sistemas incluyen el ocio y el entretenimiento para el disfrute
de contenidos multimedia a los que se puede acceder desde un equipo reproductor-visualizador. Dicho contenido puede encontrarse en el hogar o bien recibirse de fuentes
externas. Entre estos sistemas se encuentra la televisión; la radio; el vídeo bajo demanda; descargas de contenido multimedia; juegos (locales y en línea); reproducción local
de contenidos, como es el DVD; reproducción de contenidos en red; etcétera.
t Sistemas de comunicación: para estos sistemas se emplea la tecnología IP para transporte de datos y comunicación entre periféricos. No hay que olvidar la tecnología
que proporcionan los circuitos de voz analógica, que interactúan con el usuario mediante el uso de tonos DTMF. Actualmente se extiende el uso de las comunicaciones
móviles basados en tecnologías GSM y UMTS, que facilitan la comunicación entre
sistemas (M2M, Machine to Machine), tanto dentro como fuera del hogar digital, lo
que proporciona servicios de movilidad o el acceso a viviendas que no disponen de
acceso por cable (segundas viviendas en las que el usuario no dispone de línea fija).
t Pasarelas residenciales: estos dispositivos conectan las infraestructuras de telecomunicaciones (datos, control, automatización, etc.) de la vivienda a una red pública de
datos, como por ejemplo Internet. La pasarela residencial normalmente combina las
funciones de un router, de un hub, de un módem con acceso a Internet para varios PC,
de cortafuegos e incluso de servidor de aplicaciones de entretenimiento, como vídeo/
audio bajo demanda, de comunicaciones, como VoIP (telefonía a través Internet),
o de telecontrol, como la domótica.
Esta variedad de sistemas, unido a la capacidad de comunicación de los dispositivos
presentes en el hogar y la capacidad de acceso a las redes de banda ancha, ofrecen
una gran cantidad de aplicaciones y nuevos servicios, que van desde la mejora de la
seguridad, el control del gasto energético, el acceso a capacidades multimedia y de
comunicación a cualquier lugar del hogar, hasta servicios avanzados, como el control
de dispositivos remotos o la telemedicina (véase la Figura 10.12).
Fig. 10.12. Pasarela residencial.
238
Tendencias en el mercado informático
10
6. Modding
El modding es el arte o técnica de modificar estética o funcionalmente partes de un
ordenador, ya sea la torre, el ratón, el teclado o el monitor. Consiste en personalizar los
PC, añadiendo, modificando o en muy raras ocasiones sacándole partes, modificando
la estructura de la caja, añadiendo componentes, modificando la forma de estos para
obtener mayor espectacularidad y diseño; en definitiva, es el arte de darle forma y color
al PC poniendo en ello toda la imaginación que se pueda tener.
Las modificaciones más comunes que hoy en día se realizan a los ordenadores son:
t Sustitución de diodos LED por otros más potentes o cátodos fríos de diferentes colores.
t Sustitución de cables IDE, SATA, FDD por cables redondeados y/o reactivos al UV
(mejoran la refrigeración del gabinete) (véase la Figura 10.13).
t Pintado interior o exterior (incluidos componentes electrónicos).
t Construcción de ventanas para hacer visible el interior o conseguir un efecto estético
(con metacrilato).
t Construcción de blowholes (entradas o salidas de aire con ventiladores de fácil acceso).
t Colocación de ventiladores para mejorar la refrigeración de los componentes electrónicos.
Fig. 10.13. Cables SATA UV.
t Colocación de un Baybus externo (controlador de los ventiladores que hay en el interior del gabinete o caja del ordenador).
t Colocación de elementos de iluminación interior y a veces exterior.
t Construcción de elementos para monitorizar las temperaturas de los componentes
electrónicos o controlar la velocidad de los ventiladores (Baybus, Fanbus, Rheobus).
t Sustitución total o parcial de los elementos de refrigeración convencional por elementos de refrigeración silenciosa o pasiva, refrigeración líquida, o lo más reciente, refrigeración por evaporación. A esta última se le conoce actualmente como Heat-Pipes
(véase la Figura 10.14).
Fig. 10.14. Ordenador con refrigeración líquida.
239
10
Tendencias en el mercado informático
t Construcción o colocación de algún elemento original que le dará el estilo único (rejillas, bordados, logotipos, etcétera).
Fig. 10.15. Rejilla y ventilador con efectos visuales.
6.1. Consecuencias del modding
Actividades
11. Busca en Internet páginas
sobre modding y sobre la
instalación de componentes para modding.
Las personas que se dedican a hacer modding (conocidos como modders) deben asumir
el riesgo que conlleva el hacer modificaciones poco habituales, y normalmente sin garantía, en sus ordenadores. De ahí que los modders más expertos suelan tener más de
un ordenador en casa para evitar problemas si uno de ellos sufre algún inconveniente.
No conviene arriesgarse innecesariamente y hay que tener cuidado cuando hacemos
modding, en especial los cambios más arriesgados se dan cuando fabricamos o modificamos el componente o periférico nosotros mismos.
Caso práctico 2
Pintar la caja del ordenador.
Hay muchas maneras de hacer modding en tu ordenador, una de ellas es pintar la caja y la carcasa, añadiendo
una ventana de metacrilato en el lateral del ordenador.
Es importante estar en una sala bien ventilada y utilizar
algunos elementos de protección para los ojos y mascarilla
para respirar. También conviene usar guantes de látex.
Vas a necesitar:
t Botes de pintura en espray.
t Un trozo de metacrilato.
t Cinta de carrocero o cinta aislante.
t Una sierra de metal o una radial.
t Disolvente para la pintura.
t Papel de lija de grano gordo.
240
1
El primer paso es desmontar completamente el ordenador, y todo lo desmontable de la carcasa. Antes de
pintar la caja, es preciso preparar todas las piezas y
limpiarlas. Se puede utilizar la lija para eliminar cualquier resto de suciedad y arañazos.
2
Lo siguiente es hacer el agujero en el lateral para la ventana de metacrilato. Limpiar la ventana y lijar el corte.
3
A continuación tapamos con cinta de carrocero y
papel lo que no queremos que se pinte.
4
Pintamos la carcasa, las puertas, el interior y el exterior. Se da una capa de color, se deja secar al aire.
Si se desea hacer un dibujo o escribir algo, se puede
utilizar la cinta de papel o la cinta aislante con la
forma del dibujo y se vuelve a pintar con otro color.
Se deja secar al aire y una vez seco se retira la cinta.
5
Una vez que todo está seco, se pega el trozo de metacrilato en el agujero de la tapa lateral y se monta el
ordenador de nuevo. Y ya tenemos nuestro ordenador
tuneado.
Tendencias en el mercado informático
10
7. Grafeno, el material del futuro
El grafeno es un material compuesto solo de carbono, igual que el diamante o el grafito de
la mina de los lápices, que a pesar de su distinto aspecto no son más que formas de carbono
puro. Lo que hace que cada uno de ellos sea diferente es su estructura interna, el modo en
que se sitúan los átomos de carbono que lo componen (véase la Figura 10.16). El grafeno
es una estructura laminar plana muy fina (con un grosor inferior al de un folio) y resistente
formada por una única fila de átomos de carbono. Sus propiedades son las siguientes:
t Su resistencia es hasta 200 veces superior a la del acero.
t Es sumamente flexible, ligero y duro.
t Es un magnífico conductor de electricidad y calor.
t El carbono es uno de los elementos químicos que más abundan en la Tierra, lo cual
multiplica sus posibilidades de revolucionar la industria.
¿Sabías que…?
El grafeno es un material creado dentro de un laboratorio.
Considerado más fuerte que
el acero, además podría ser
una buena alternativa para
reemplazar al silicio, ya que
es mucho más rápido y buen
conductor de energía. Tiene la
capacidad de estirar hasta un
20 % sus propiedades.
Andre Geim y Konstantin Novoselov fueron los científicos que
sintetizaron el material, obteniendo con dicho logro el premio Nobel de Física 2010.
Fig. 10.16. Estructura molecular del grafeno.
El uso del grafeno en el mundo de la electrónica no solo se limita a la fabricación de
los procesadores de próxima generación (que podrán multiplicar por cien la velocidad
del mejor procesador actual) sino que también podría ser utilizado en un futuro cercano
en la fabricación de pantallas táctiles con una vida útil casi ilimitada, a un bajo costo
y bastante flexibles.
Con este nuevo material los aparatos del futuro serían flexibles y elásticos como la
goma, podríamos tener un móvil que se doblaría y se convertiría en reloj o en una tableta, según nuestras necesidades. O un portátil que se llevara doblado en el bolsillo,
sin teclado ni ratón, flexible y capaz de convertirse en un GPS o un despertador sin
necesidad de ser cargado con baterías (véase la Figura 10.17).
Actividades
12. Consulta vídeos en youtube sobre el grafeno y
sus utilidades.
http://www.youtube.com/
watch?v=zrQz1CQO8yo
Fig. 10.17. Pantalla enrollable de grafeno.
http://www.youtube.com/
watch?v=-YbS-YyvCl4
241
10
Tendencias en el mercado informático
Sínt esis
242
Los HTPC o Media Center
Los HTPC (Home Theather Personal Computer) o Media Center son ordenadores destinados
a estar en el salón de casa acompañando al televisor, pensados para ofrecer entretenimiento
multimedia. Preparados para reproducir música, películas, fotos, DVD, ver y grabar
la televisión, buscar noticias, usarlo como consola de videojuegos, o como reloj despertador,
incluso se podrá controlar la propia casa añadiendo funciones de domótica.
Barebone
PC de sobremesa preparado para la multimedia, está a medio camino entre el ordenador
de sobremesa y el portátil. Es un ordenador con una placa base más sofisticada que los
ordenadores normales preparada para reproducir CD/DVD, escuchar la radio, ver
la televisión, acceder a fotos, etc., sin tener que arrancar ningún sistema operativo. Además
dispone también del modo PC que permite trabajar como si fuese un ordenador corriente.
PDA
Microordenador portátil de tamaño muy reducido que generalmente se controla mediante
una pantalla táctil. Se utiliza sobre todo para mantener una agenda electrónica (calendario,
lista de contactos, bloc de notas, recordatorios).
Netbook
Ordenador portátil pequeño que sirve principalmente para conectarse a Internet. La memoria
RAM es de 2 GB como máximo y la capacidad del disco duro oscila entre 16 y 250 GB.
Notebook o Laptop
Ordenador personal portátil, capaz de realizar la mayor parte de las tareas que realizan
los ordenadores de sobremesa, con similar capacidad pero de tamaño reducido.
Tablet PC
Ordenador portátil sin teclado ni ratón, que cuenta con una pantalla táctil
con la que se puede interactuar.
Equipos compactos táctiles
o PC todo en uno
Ordenadores que cuentan con un monitor, un teclado y un ratón, todos los cables y piezas
separadas desaparecen. El monitor hace la función de la CPU.
eBook
Versión electrónica o digital de un libro confeccionada para ser comercializada en Internet.
eBook reader
Dispositivo electrónico utilizado para leer libros en formato digital.
Los smartphones
Son teléfonos inteligentes que tienen las funcionalidades propias de un ordenador.
Son una combinación de PDA y teléfono móvil, cubren las necesidades más demandadas
de comunicación electrónica por correo y la organización de la agenda.
Consolas
Son sistemas electrónicos de entretenimiento para el hogar que ejecutan juegos electrónicos
o videojuegos contenidos en cartuchos o discos ópticos. Son máquinas de potentes gráficos
que ya incorporan características importantes de multimedia, como Internet, tiendas virtuales,
canales de noticias y de tiempo.
El hogar digital
El hogar digital es la integración de los sistemas de domótica, de seguridad, sistemas multimedia
y de comunicaciones y pasarelas residenciales, con el fin de ofrecer una gran cantidad de
aplicaciones y nuevos servicios, que van desde la mejora de la seguridad, el control del gasto
energético, el acceso a capacidades multimedia y de comunicación a cualquier lugar del hogar,
hasta servicios avanzados, como el control de dispositivos remotamente o la telemedicina.
El grafeno
Es el material que revolucionará la informática en el futuro; es una lámina de carbono
200 veces más fuerte que el acero a la hora de resistir tensiones, totalmente flexible
que se puede doblar o enrollar para llevar incluso en el bolsillo.
Tendencias en el mercado informático
10
Test de repaso
1. La tecnología Viiv:
a) Es la tecnología que utilizan las placas con HDMI.
b) Obliga al fabricante a cumplir un estándar de ahorro
de energía y sonoro mucho más reducido.
c) Obliga a que el sistema operativo de los Media Center sea Linux o Windows.
d) Obliga a que la caja de los Media Center sea horizontal.
2. Al comprar un barebone:
6. El modding:
a) Es el arte de tunear el PC.
b) Consiste en modificar estética o funcionalmente las
partes de un ordenador.
c) Es el modo de elección de componentes de un ordenador.
d) Añade espectacularidad y diseño a la estética de un
ordenador.
7. Indica cuál de las siguientes afirmaciones es cierta para
la XBOX 360:
a) Se compra un equipo completo: placa, HD, reproductor CD/DVD y TV.
a) Es de Nintendo.
b) Se pueden elegir los componentes que lo formarán
de acuerdo a la caja elegida.
c) Tiene memoria RAM de 512 MB.
c) Implica que se compra la caja con su placa específica.
d) Hay que elegir una placa del tipo Mini-ATX.
3. Las PDA necesitan para su funcionamiento:
a) El sistema operativo Windows XP.
b) El sistema operativo PalmOs o Windows Mobile
dependiendo del modelo.
c) Un procesador con velocidad de 2 GHz.
d) Una memoria RAM de 4 Gb.
4. La GPU es:
a) La resolución de los gráficos de las consolas a partir
de la séptima generación.
b) Es un procesador dedicado exclusivamente al procesamiento de gráficos.
c) Una unidad de cálculo matemático con velocidad de
2 GHz.
d) Tecnología basada en PowerPC para el procesamiento de gráficos.
5. El hogar digital:
a) Es el estándar para definir los servicios que se ofrecen en las viviendas.
b) Utiliza reproductor Blu-Ray.
d) Incorpora arquitectura multinúcleo.
8. Indica las afirmaciones verdaderas:
a) La Xbox 360 de Sony incluye la GPU ATI Radeon
R500.
b) La PlayStation 3 es la primera consola que utiliza un
reproductor Blu-Ray.
c) La Wii de Nintendo incluye un disco duro de
120 Gb para almacenamiento.
d) Los sistemas operativos que soportan las consolas
son el XP y el Vista.
9. Señala cuál de las siguientes afirmaciones es aplicable
a un HTPC:
a) Tiene formato ATX.
b) Permite trabajar como si fuese un ordenador estándar.
c) Son ordenadores portátiles.
d) Su principal ventaja es que son táctiles.
10. Indica las afirmaciones verdaderas:
a) El hogar digital consiste en tener conexión a Internet.
b) En el 2010 todos los hogares serán digitales.
c) La pasarela residencial permitirá controlar las funciones del hogar a través de Internet.
d) El control de persianas en el hogar se realiza a través de Internet.
b) Es el hogar en el que se trabaja con ordenadores.
c) Es la tecnología dedicada al entretenimiento en el
hogar.
Soluciones: 1b; 2b; 3b; 4c; 5d; 6d; 7c; 8b; 9b; 10c.
d) Es la convergencia de servicios: de entretenimiento,
de comunicaciones, de gestión digital del hogar y de
infraestructuras y equipamiento.
243
10
Tendencias en el mercado informático
Comprueba tu aprendizaje
I. Los HTPC
1. Describe los componentes más característicos de los
HTPC o Media Center. Busca en Internet distintos modelos de Media Center.
2. En algunos de los párrafos siguientes sobre HTPC hay
errores. Corrígelos.
t El sistema operativo de los HTPC es Windows, además hay que instalar el software necesario para el
manejo de todos los dispositivos.
t Las placas base para los HTPC suelen tener formatos
Micro-ATX orientados a sistemas de espacio más reducido, basadas en la tecnología Viiv.
t Algunas de las características de estos equipos es que
son algo ruidosos, incluyen mando a distancia y permiten gran conectividad con otros equipos del hogar,
como la TV, la cadena de música, el vídeo o el teléfono.
II. Los barebones
3. Describe los componentes más característicos de los
barebones. Busca en Internet tipos de barebones.
4. En algunos de los párrafos siguientes sobre barebones
hay errores. Corrígelos.
t El concepto de barebone implica en principio que se
compra una caja con su placa base específica y una
fuente de alimentación preinstaladas.
t También podemos hacernos nuestro propio barebone a partir de elementos separados, se podrá elegir
cualquier elemento hardware para su ensamblado,
como la memoria RAM, la CPU, las tarjetas de expansión, tarjetas de red, discos duros, grabadora de
DVD, disquetera, lector de tarjetas, etcétera.
III. Informática móvil: PDA, Blackberry, móviles de última generación
5. Relaciona los elementos de la izquierda con su característica:
Netbook
Laptop
Tablet PC
244
Es táctil, no tiene ni teclado ni ratón.
Pensado solo para conectarse a Internet.
Incluyen función GPS para utilizar
mapas.
Smartphones
La pantallas no es retroiluminadas para
facilitar la lectura.
eBook reader
Es similar al ordenador de sobremesa
pero de tamaño reducido.
6. Define los siguientes términos:
t Netbook.
t Notebook.
t Tablet PC.
t PC todo en uno.
7. Indica las afirmaciones verdaderas:
t El sistema operativo de los smartphones es el Linux.
t Los equipos compactos táctiles son equipos cerrados
con sistema operativo Android.
t Los smartphones incorporan aplicaciones para las
redes sociales.
t Los smartphones incorporan una agenda como las
PDA.
IV. Modding
8. En algunos de los párrafos siguientes sobre modding
hay errores. Corrígelos.
t El modding es el arte o técnica de modificar estética
o funcionalmente partes de un ordenador, ya sea la
torre, el ratón, el teclado o el monitor para obtener
una mejor utilidad de los componentes.
t En el modding se sustituyen los elementos de refrigeración convencional por elementos de refrigeración
silenciosa o pasiva, refrigeración líquida, o lo más
reciente, refrigeración por evaporación.
V. Tecnología y ocio
9. Especifica las características y componentes de las consolas más utilizadas.
10. En algunos de los párrafos siguientes sobre consolas
hay errores. Corrígelos.
t La XBox 360 permite tanto la grabación como la
reproducción de televisión, soportando el formato
HDTV. Además, la XBox 360 puede reproducir DVD,
vídeos, audio en formato MP3 desde discos y reproductores externos y fotos.
t La Wii incorpora de almacenamiento interno una
memoria flash ROM de 512 Mb, ranuras para tarjetas de memoria SD, dos puertos USB 2.0, a través
de los cuales se podrán conectar otros dispositivos,
pero no es compatible con redes Wi-Fi.
t La PlayStation 3 de Sony es la primera consola en
usar un reproductor Blu-Ray, lo que permitirá a los
usuarios reproducir en los televisores HD las nuevas
películas de alta definición.
Listado de los principales fabricantes
de componentes informáticos
Listado de los principales fabricantes de componentes informáticos
Microprocesadores
t ".%IUUQXXXBNEDPNMBFT
t *OUFMIUUQXXXJOUFMDPNFTQBOPM
t 7ÓBIUUQXXXWJBDPNUXFOJOEFYKTQ
Placas base
t "TVTIUUQFTBTVTDPN
t (JHBCZUFIUUQXXXHJHBCZUFFT
t *OUFMIUUQXXXJOUFMDPN
t "TSPDLIUUQXXXBTSPDLDPNJOEFYMBBTQ
t "CJUIUUQXXXBCJUDPNUXQBHFTQJOEFYQIQ
t 2EJIUUQXXXREJHSQDPNREJTJUFFOHJOEFYIUN
t .4*IUUQXXXNTJDPNFT
t 'PYDPOOIUUQXXXGPYDPOODIBOOFMDPN
t %GJIUUQXXXEGJDPNUX
t &$4IUUQXXXFDTDPNUX
t 1$$IJQTIUUQXXXQDDIJQTDPNUX
t #JPTUBSIUUQXXXCJPTUBSDPNUX
Chipset
t *OUFMIUUQEFWFMPQFSJOUFMDPNEFTJHOQDJTFUT
t 4JTIUUQXXXTJTDPN
t 7ÓBIUUQXXXWJBDPNUXFOJOEFYKTQ
t "5*IUUQXXXBNEDPN
t /WJEJBIUUQXXXOWJEJBDPN%PXOMPBEJOEFY
BTQY MBOHFOVT
Memorias RAM
t (4,JMMIUUQXXXHTLJMMDPN
t ,JOHTUPOIUUQXXXLJOHTUPODPNFTSPPU
t 4BNTVOHIUUQXXXTBNTVOHDPN
t 0$;IUUQXXXPD[UFDIOPMPHZDPN
t (FJMIUUQXXXHFJMVTBDPNIPNF
t 4QFDUFLIUUQXXXTQFDUFLDPN
t /BOZBIUUQXXXOBOZBDPN
t 0$8FBSIUUQXXXPDXFBSEF
t .VTILJOIUUQXXXNVTILJODPN
t $SVDJBMIUUQXXXDSVDJBMDPN
t $FOUPOIUUQXXXDFOUPODPN
t $PSTBJSIUUQXXXDPSTBJSDPN
t .BSLWJTJPOIUUQXXXDIXOFU
t 5JUBOIUUQXXXUJUBODEDPN
t "%"5"IUUQXXXBEBUBDPNUXJOEFY@FOIUNM
Discos duros
t 4FBHBUFIUUQXXXTFBHBUFDPNXXXFOVT
t 4BNTVOHIUUQXXXTBNTVOHDPN
246
t 8FTUFSO%JHJUBMIUUQXXXXEDDPNTQJOEFYBTQ
t -BDJFIUUQXXXMBDJFDPNFT
t 'VKJUTVIUUQXXXGVKJUTVDPN
t )JUBDIJIUUQXXXIJUBDIJFTJOEFYKTQ
Cajas
t 7JUTVCBIUUQXXXWJUTVCBHSPVQDPN
t 0YYPOIUUQXXXNBYJNPUFDDPNTIPXUISFBE
QIQ U
t 0WFSDBTFIUUQXXXPWFSHSPVQOFUDPNXFCTJUFQSPEVD
UPTBTQ
t 4FOUFZIUUQXXXTFOUFZDPNWXFCJOEFYQIQ
t 4PMUFDIIUUQXXXTPMUFDIXFCDPN
t 4BJLBNPIUUQXXXTBJLBOPUFDIOPMPHZDPN
t $PEFHFOIUUQXXXDPEFHFOXPSMEDPN@IPNF
t "LBTBIUUQXXXBLBTBDPVL
t "OUFDIUUQXXXBOUFDDPN
t "0QFOIUUQTQBJOBPQFODPN
t "QMVT$BTFIUUQXXXNBYQPJOUEFFOQSPEVDUTDBTFT
QIQ
t "464IUUQXXXBTVTFT
t $IJFGUFDIUUQXXXDIJFGUFDFT
t 4JMWFS4UPOFIUUQXXXTJMWFSTUPOFUFLDPN
t 5IFSNBMUBLFIUUQFTUIFSNBMUBLFDPN
t ;BMNBOIUUQXXX[BMNBODPNFOHNBJOBTQ
Fuentes de alimentación
t 5IFSNBMUBLFIUUQFTUIFSNBMUBLFDPN
t /PHB/FUIUUQXXXOPHBOFUOFU
t 4PMUFDIIUUQXXXTPMUFDIXFCDPN
t $PPMFS.BTUFSIUUQXXXDPPMFSNBTUFSFT
Tarjetas gráficas
t /WJEJBIUUQNBJOUFOBODFOWJEJBDPN
t "5*IUUQBUJBNEDPNQSPEVDUTDBUBMZTUJOEFYIUNM
t (JHBCZUFIUUQXXXHJHBCZUFFTQSPEVDUTWHB
Monitores
t "DFSIUUQXXXBDFSFT
t -(IUUQFTMHFDPNJOEFYKIUNM
t 4BNTVOHIUUQXXXTBNTVOHDPN
t 1IJMJQTIUUQXXXQIJMJQTFT
t 4POZIUUQXXXTPOZFTTFDUJPOIPNF
t %FMMIUUQXXXEFMMDPN
t #FORIUUQXXXCFORFT
t )1IUUQXFMDPNFIQDPNDPVOUSZBSFTXFMDPNFIUNM
t 7JFXTPOJDIUUQXXXMBWJFXTPOJDDPNMB
t $PNQBRIUUQXXXDPNQBRDPNDPVOUSZJOEFYIUNM
Listado de los principales fabricantes de componentes informáticos
Tarjetas de sonido
Impresoras/Multifunción
t 4PVOECMBTUFSIUUQXXXTPVOECMBTUFSDPN
t )ÏSDVMFTIUUQXXXIFSDVMFTDPNFT5BSKFUBTEFTPOJ
EP
t "V[FOUFDIIUUQXXXBV[FOUFDIDPNTJUFJOEFYQIQ
t "TVTIUUQFTBTVTDPN
t "DPVTUFDIIUUQXXXBDPVTUFDIMBCTDPN
t (FOJVTIUUQXXXHFOJVTLZFDPNJOEFYQIQ
t 3FBMUFLIUUQXXXSFBMUFLDPNUX
t #SPUIFSIUUQXXXCSPUIFSDPNJOEFYIUN
t ,ZPDFSBIUUQXXXLZPDFSBNJUBFTJOEFYIUNM
t $BOPOIUUQXXXDBOPOFT
t -FYNBSLIUUQXXXMFYNBSLFT
t &QTPOIUUQXXXFQTPOFT
t )1IUUQXFMDPNFIQDPNDPVOUSZFTFTXFMDPNFIUNM
t 0MJWFUUJIUUQXXXPMJWFUUJDPNBS
t ,PEBLIUUQXXXLPEBLDPN
Altavoces
Escáneres
t #PTFIUUQXXXCPTFFTDPN
t $SFBUJWFMBCTIUUQFTDSFBUJWFDPN
t -PHJUFDIIUUQXXXMPHJUFDIDPNFTFT
t &QTPOIUUQXXXFQTPOFT
t )1IUUQXFMDPNFIQDPNDPVOUSZFTFTXFMDPNFIUNM
t %FMMIUUQXXXFVSPEFMMDPN
t -FYNBSLIUUQXXXMFYNBSLFT
t "('"IUUQXXXBHGBDPNBS
Tarjetas de red
t %MJOLIUUQXXXEMJOLFT
t /FUHFBSIUUQXXXOFUHFBSDPN
t 5SFOEOFUIUUQXXXUSFOEOFUDPNFT
t ;ZYFMIUUQXXX[ZYFMFT
t 3FBMUFLIUUQXXXSFBMUFLDPNUX
t #SPBEDPNIUUQXXXEFMMDPNFTFNQSFTBTQ
CSPBEDPNOFUXPSLJOUFSDPOOFDUT
Sintonizadora de TV
t "WFSNFEJBIUUQXXXBWFSNFEJBFVBWFSUWTQ
t )BVQQBHFIUUQIBVQQBVHFDPVLTQBJO
t 'MZ7JEFPIUUQXXXGMZWJEFPDPNJOEFYIUNM
t &ODPSF&MFDUSPOJDTIUUQXXXFODPSFVTBDPN
t -FBEUFLIUUQXXXMFBEUFLDPN
t ,XPSMEIUUQVTLXPSMEHMPCBMDPNNBJOJOEFY
BTQY GMBH
Teclado y ratón
t .JDSPTPGUIUUQXXXNJDSPTPGUDPN
t (FOJVTIUUQXXXHFOJVTOFUDPN
t -PHJUFDIIUUQXXXMPHJUFDIDPNJOEFYDGN
IPNFDMFT FT
t .JKVLJIUUQXXXNJKVLJDPNBS
t /PHB/FUIUUQXXXOPHBOFUOFU
WebCam - Cámara IP
t $SFBUJWF-BCTIUUQVTDSFBUJWFDPN
t -PHJUFDIIUUQXXXMPHJUFDIDPN
t (FOJVTIUUQXXXHFOJVTOFUDPN
t 5SVTUIUUQXXXUSVTUDPN
t (FOFSBM&MFDUSJDIUUQXXXHFDPNBS
t /PHB/FUIUUQXXXOPHBOFUOFU
Lectoras/grabadoras CD-ROM y DVD-ROM
t 1MFYUPSIUUQXXXQMFYUPSEJHJUBMDPN
t -(IUUQFTMHFDPNJOEFYKIUNM
t 4BNTVOHIUUQXXXTBNTVOHDPN
t 1IJMJQTIUUQXXXQIJMJQTFT
t -JUFPOIUUQVTMJUFPOJUDPNMB
t 4POZIUUQXXXTPOZFT
t #FORIUUQXXXCFORFT
t )1IUUQXFMDPNFIQDPNDPVOUSZBSFTXFMDPNFIUNM
CD y DVD grabables
t *NBUJPOIUUQXXXJNBUJPODPN
t 7FSCBUJNIUUQXXXWFSCBUJNDPN
t 5%,IUUQXXXUELDPN
t 5FMUSPOIUUQXXXUFMUSPODPNBS
t .FNPSFYIUUQXXXNFNPSFYDPN
t 1IJMJQTIUUQXXXQIJMJQTFT
Pen Drive
t ,JOHTUPOIUUQXXXLJOHTUPODPNFTSPPU
t 4POZIUUQXXXTPOZFTTFDUJPOIPNF
t %BUB5SBWFMFSIUUQXXXLJOHTUPODPNGMBTIEBUBUSBWFMFSBTQ
t "%"5"IUUQXXXBEBUBDPNUXJOEFY@FOIUNM
Ordenadores portátiles
t %FMMIUUQXXXEFMMDPN
t )1IUUQXFMDPNFIQDPNDPVOUSZFTFTXFMDPNFIUNM
t 4POZIUUQXXXTPOZDPN
t 5PTIJCBIUUQXXXUPTIJCBDPN
t -FOPWPIUUQXXXMFOPWPDPNFTFT
t "TVTIUUQXXXBTVTFT
t "DFSIUUQXXXBDFSDPN
t "QQMFIUUQXXXBQQMFDPNFT
247
Montaje y mantenimiento
de equipos
«La base de tu futuro»
Ciclo
Formativo
Grado
Medio
El proyecto editorial de McGraw-Hill para la formación profesional ha sido
desarrollado según tres principios básicos:
t6OBNFUPEPMPHÓBCBTBEBFOMBQSÈDUJDBZFOMBBEFDVBDJØOEF
DPOUFOJEPTZQSPDFEJNJFOUPTBUVSFBMJEBEQSPGFTJPOBM
t6OPT NBUFSJBMFT EFTBSSPMMBEPT QBSB DPOTFHVJS MBT EFTUSF[BT IBCJMJEBEFT Z SFTVMUBEPT EF BQSFOEJ[BKF RVF OFDFTJUBSÈT QBSB
DPOTFHVJSUVUÓUVMPZEFTFOWPMWFSUFFOFMNFSDBEPMBCPSBM
t6OB QSFTFOUBDJØO EF MPT DPOUFOJEPT DMBSB Z BUSBDUJWB DPO
WBSJFEBE EF SFDVSTPT HSÈmDPT Z NVMUJNFEJB RVF GBDJMJUBSÈO UV
BQSFOEJ[BKF
&MQSPZFDUPQBSBFMNØEVMPQSPGFTJPOBMMontaje y mantenimiento de equipos
IBTJEPEFTBSSPMMBEPDPOTJEFSBOEPMBTVOJEBEFTEFDPNQFUFODJBEFMCatálogo Nacional de Cualificaciones Profesionales.
Unidades de competencia profesional
.POUBSFRVJQPTNJDSPJOGPSNÈUJDPT(UC0953_2)
*OTUBMBSZDPOmHVSBSFMTPGUXBSFCBTFFOTJTUFNBTNJDSPJOGPSNÈUJDPT
(UC0219_2)
3FQBSBSZBNQMJBSFRVJQBNJFOUPNJDSPJOGPSNÈUJDP(UC0954_2)
.BOUFOFSZSFHVMBSFMTVCTJTUFNBGÓTJDPFOTJTUFNBTJOGPSNÈUJDPT
(UC0957_2)
$POmBNPTFORVFFTUBPCSBTFBVOBIFSSBNJFOUBÞUJMZFmDB[ZRVFDPOUSJCVZB
BUVGPSNBDJØO