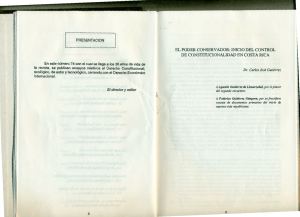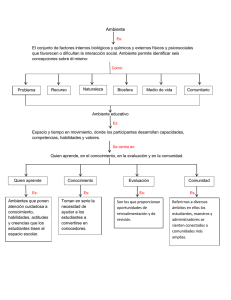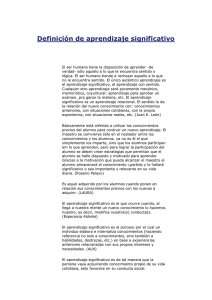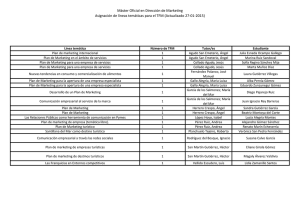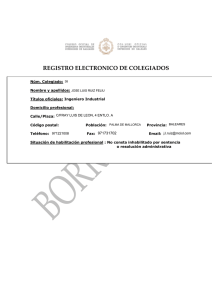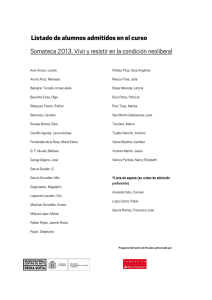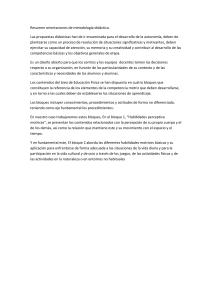pdfcoffee.com manual-de-programacion-de-mblock-pdf-free
Anuncio

mBlock: Aprende a programar paso a paso José Manuel Ruiz Gutiérrez ÍNDICE 1. Visión General de mBlock 2. Crea tu Escenario 2.1. Objetos 2.2. Disfraces 2.3. Sonidos 2.4. Escenarios (fondos) 3. Algunas características importantes de mBlock 3.1. Conceptos fundamentales 3.2. Acciones sobre un Objeto 3.3. Menú contextual de bloque de función 4. Referencias de Bloques 4.1. Tipos de bloques 4.2. Bloques de Movimiento 4.3. Bloques de Apariencia 4.4. Bloques de Sonido 4.5. Bloques de Eventos 4.6. Bloques de Control 4.7. Bloques Sensores 4.8. Bloques de Operación 4.9. Boques Propios 4.10. Bloques de Variables 5. Centro de Extensiones 5.1. Acerca del Centro de Extensiones 5.2. Servicios Cognitivos 5.3. Maquina Educable (Aprendizaje de Maquina) 5.4. Gráfico de Datos 5.5. Mensajes de Usuario en la Nube 5.6. Lápiz 5.7. Música 5.8. Datos Climáticos 5.9. Cargar en Modo Difusión 5.10. Hojas de Cálculo en Google 5.11. Detección de Video 5.12. Texto a Voz 5.13. Traducir www.robotix.es 2 mBlock: Aprende a programar paso a paso José Manuel Ruiz Gutiérrez Datos del Autor Profesor. José Manuel Ruiz Gutiérrez Ingeniero de Telecomunicaciones Catedrático de Tecnología (Educación Secundaria) Experto Universitario en Informática Educativa (UNED) ExProfesor Asociado, Dto de Sistemas en la Escuela Superior de Informática UCL (Ciudad Real) ExProfesor en la Escuela de Artes de Tomelloso (Ciudad Real). Dto. Diseño de Productos Blogs: o Educación Secundaria y Universitaria: Robótica Control Simulación www.robotix.es o IA IoT En la Educacion o M5 Famyli STEM Design for Education 3 mBlock: Aprende a programar paso a paso José Manuel Ruiz Gutiérrez Manual de usuario de mBlock mBlock 5 es un software de programación basado en bloques y código, diseñado para la formación en ciencia, tecnología, ingeniería, artes y matemáticas (STEAM). Con este documento, puede aprender a usar mBlock 5 de forma progresiva. Sitio web oficial de mBlock 5: https://www.mblock.cc/ 1. Visión general de mBlock mBlock está basado en Scratch por lo que nos servirá cualquier explicación de Scratch para entender mBlock. Recordemos algunos conceptos El entorno de mBlock se muestra en la siguiente figura en la que aparecen marcados los espacios más importantes de la herramienta. Básicamente el entorno consiste en un Escenario en el que evolucionaran los distintos Objetos (llamados en ingles Sprites). www.robotix.es 4 mBlock: Aprende a programar paso a paso José Manuel Ruiz Gutiérrez El Escenario además de contener los Objetos (tantos como sean necesarios) también puede adoptar un Fondo que se puede cambiar en cualquier momento de la ejecución de una animación o programa. En la figura siguiente vemos la colección de fondos que podemos usar y que trae incorporado mBlock, No debemos olvidar que nosotros podemos diseñar nuestro propio escenario e incluso incorpora a él una imagen que tengamos en nuestro PC guardada. Los Objetos son entidades fundamentales para la definición de nuestras aplicaciones, vienen a ser “personajes” de nuestro “mundo virtual” a los que les conoceremos atributos de “interacción” haciendo uso de las librerías de “Bloques Funcionales” montando lo que denominamos Algoritmo (en inglés Scripts) Los Objetos se pueden mostrar en el escenario con diversos Disfraces tantos como queramos. Esto nos permitirá establecer y asociar acciones a formas de presentación del objeto que las realiza. Seguidamente iremos viendo con detalle estos conceptos. Este capítulo describe en detalle cómo usar el área del escenario en mBlock5, incluido el diseño de objetos, pintura, adición de sonido y los Algoritmos de programación basada en bloques. • • • Pintando en el escenario Descripción del bloque Centro de extensión www.robotix.es 5 mBlock: Aprende a programar paso a paso José Manuel Ruiz Gutiérrez Haga clic en Objetos para ingresar al área de programación de objetos y comenzar su programación. No olvide que cada Objeto tendrá asociado su propio programa o Algoritmo. Para trabajar con los Objetos debemos tener marcada la pestaña “Objetos” www.robotix.es 6 mBlock: Aprende a programar paso a paso José Manuel Ruiz Gutiérrez 2. Crea tu escenario El área que se muestra en el cuadro rojo es el área del escenario. En esta área, puede agregar un fondo para el escenario, diseñar disfraces y sonidos para los objetos y crear sus propios objetos. Pasamos a describir de manera detallada el área del escenario de mBlock 5 y cómo diseñar su propio escenario. Los elementos de los que hablaremos son: ❑ ❑ ❑ ❑ www.robotix.es Objetos Disfraces Sonidos Fondos 7 mBlock: Aprende a programar paso a paso José Manuel Ruiz Gutiérrez 2.1. Objetos Los objetos se pueden programar en mBlock 5. Puedes realizar cualquier operación en un objeto a través de la programación. Agregar un Objeto Haga clic en + en la pestaña Objeto. Si el objeto que desea no se puede encontrar en la biblioteca de objetos, puede pintar o cargar su propio objeto. En el cuadro de diálogo Biblioteca de Objeto que aparece, puede ver Cargar y pintar en la parte superior. www.robotix.es 8 mBlock: Aprende a programar paso a paso José Manuel Ruiz Gutiérrez Pintar un Objeto Haga clic en Dibujar para pintar una casa. Nombra la casa del objeto. Pinta su primer disfraz y llámalo casa. www.robotix.es 9 mBlock: Aprende a programar paso a paso José Manuel Ruiz Gutiérrez 2.2. Disfraces Un disfraz es la apariencia de un duende. Un objeto necesita al menos un disfraz inicial, y podemos hacer que el objeto se mueva añadiéndole varios disfraces. Ahora, hagamos sonreír la casa que pintamos añadiéndole un disfraz. www.robotix.es 10 mBlock: Aprende a programar paso a paso José Manuel Ruiz Gutiérrez Veamos un ejemplo: Se han usado los dos disfraces creados “casa” y “casa_luz” y hacemos que cambien de uno a otro con un tiempo de visualización de cada disfraz de 1 s. Cuando creamos un disfraz podremos guardarlo en nuestro PC con la opción “Exportar” Igualmente podremos importar disfraces exportados con la opción “Subir” de la pestaña de la librería de disfraces, www.robotix.es 11 mBlock: Aprende a programar paso a paso José Manuel Ruiz Gutiérrez 2.3. Sonidos Los objetos también pueden hacer sonidos en el escenario. Ahora, intente permitir que un objeto emita sonidos. Agregar un sonido de la "Biblioteca de sonidos" (1) Haga clic en Sonidos en la pestaña Objetos. (2) Haga clic en Agregar sonido en la esquina inferior izquierda. www.robotix.es 12 mBlock: Aprende a programar paso a paso José Manuel Ruiz Gutiérrez (3) Elija el sonido “A Bass” en el cuadro de diálogo que aparece y haga clic en Aceptar. (4) Haga clic en “×” para volver a la página de edición. www.robotix.es 13 mBlock: Aprende a programar paso a paso José Manuel Ruiz Gutiérrez Crea tu sonido Si la biblioteca de sonidos no contiene el sonido que desea, puede cargar o grabar uno. (1) Haga clic en Sonidos en la pestaña Objetos. (2) Haga clic en Agregar sonido en la esquina inferior izquierda. www.robotix.es 14 mBlock: Aprende a programar paso a paso José Manuel Ruiz Gutiérrez (3) En el cuadro de diálogo que aparece, haga clic en el icono del sonido que desea cargar y luego pulse “Aceptar” para cargar un archivo de sonido local, si desea cargar un sonido que este en su PC seleccione “Subir” y finalmente puede hacer clic en Grabar para grabar su propio sonido o voz. (4) Después de agregar un sonido, puede editarlo en el área de edición. www.robotix.es 15 mBlock: Aprende a programar paso a paso José Manuel Ruiz Gutiérrez Ahora que se agrega el sonido, comencemos a programar. (1) Elija el objeto que desea programar primero. (2) Arrastre el bloque de sonido “reproducir sonido … hasta que termine” en el área de Scripts (programación) y elija A Bass en el cuadro de lista desplegable. En la imagen siguiente vemos el aspecto del Área de Script con el sencillo programa para que al pulsar la tecla espacio toque un sonido. www.robotix.es 16 mBlock: Aprende a programar paso a paso José Manuel Ruiz Gutiérrez (3) Intente presionar la tecla de espacio y vea qué sucede. www.robotix.es 17 mBlock: Aprende a programar paso a paso José Manuel Ruiz Gutiérrez 2.4. Escenarios (fondos) Un fondo es una imagen que se mostrará siempre como fondo en el escenario escena en el escenario. Puede realizar cualquier operación en él a través de la programación. Agregar un fondo (1) Haga clic en + en la pestaña Fondo. (2) Busque el fondo que desee en la biblioteca de fondos, elíjalo y haga clic en Aceptar. www.robotix.es 18 mBlock: Aprende a programar paso a paso José Manuel Ruiz Gutiérrez (3) Si la biblioteca de fondo no contiene el fondo que desea, puede pintar uno propio o cargar uno. En el cuadro de diálogo que aparece, haga clic en Cargar o Pintar en la parte superior. Agregar disfraces y sonidos para un fondo De forma similar a los objetos, puedes configurar disfraces y sonidos para un fondo. Para conocer los pasos de configuración, consulte los pasos para agregar sonidos y disfraces para un objeto. www.robotix.es 19 mBlock: Aprende a programar paso a paso José Manuel Ruiz Gutiérrez Tenga en cuenta que el escenario muestra solo un fondo a la vez. Si se agregan otros fondos, se presentan como disfraces. www.robotix.es 20 mBlock: Aprende a programar paso a paso José Manuel Ruiz Gutiérrez 3. Algunas características importantes del Editor de mBlock 3.1. Conceptos fundamentales Vamos a enumerar y repasar los principales objetos que intervienen en un diseño de mBloq. Conceptos básicos: ❑ Escenario ❑ Objeto Son entidades que pueden representar personas, animales, palabras, etc. Los objetos pueden tener asociados una serie de “Algoritmos” que se ejecutan de acuerdos al establecimiento de una serie de condiciones: Los objetos pueden «actuar» dentro de un escenario de acuerdo a los Estímulos o Acciones Gestuales o de Interacción que provengan de: www.robotix.es 21 mBlock: Aprende a programar paso a paso ❑ ❑ ❑ ❑ ❑ ❑ ❑ ❑ ❑ José Manuel Ruiz Gutiérrez Teclado Web-Cam Joystick Mouse Micrófono Altavoz Imágenes Animaciones Hardware de interacción (Arduino, Micro:bit, etc) Los Objetos pueden mostrarse en el Escenario «vestidos» con distintos DISFRACES que permiten modificar su apariencia ❑ Disfraz Son las distintas formas en las que se puede mostrar un objeto. Los disfraces son editables mediante el correspondiente “Editor” ❑ Algoritmo (Script) ❑ Librerías ❑ Extensiones Editores ❑ Editor de Disfraces ❑ Editor de Sonidos www.robotix.es 22 mBlock: Aprende a programar paso a paso José Manuel Ruiz Gutiérrez ❑ Editor de Fondos de Escena 3.2. Acciones sobre un Objeto Sobre un objeto podremos realizar numerosas acciones: ❑ Moverlo ❑ Rotarlo ❑ Cambiarlo de color ❑ Cambiarlo de tamaño www.robotix.es 23 mBlock: Aprende a programar paso a paso José Manuel Ruiz Gutiérrez ❑ Ocultarlo ❑ Hacerlo sensible al toque del ratón ❑ Hacerlo sensible al toque con un color ❑ Hacerlo sensible al toque con otro objeto www.robotix.es 24 mBlock: Aprende a programar paso a paso José Manuel Ruiz Gutiérrez ❑ Mostrar texto ❑ Enviar y Recibir Mensajes www.robotix.es 25 mBlock: Aprende a programar paso a paso José Manuel Ruiz Gutiérrez 3.3. Menú contextual de bloque Cuando nos colocamos sobre un Objeto y pulsamos el botón derecho del ratón nos aparece un menú contextual que facilita algunas tareas. Duplicar: Nos permite duplicar el bloque evitándonos ir a recogerlo de la pestaña de librería en la que esté Si hay bloques pegados al bloque seleccionado en la parte de abajo también se copian Añadir comentario: Nos permite crear una caja de texto que se asocia al bloque en la que podemos escribir un comentario www.robotix.es 26 mBlock: Aprende a programar paso a paso José Manuel Ruiz Gutiérrez Borrar bloque: Permite borrar el bloque marcado. Solo el bloque marcado Exportar este Script como imagen Permite guardar el script como una imagen. Ayuda: Permite obtener ayuda contextual de un bloque seleccionado www.robotix.es 27 mBlock: Aprende a programar paso a paso José Manuel Ruiz Gutiérrez 4. Referencias de bloques Como se muestra en la siguiente figura, el área en el cuadro rojo es el área de Bloques donde se proporcionan múltiples categorías de bloques para programación. Este capítulo describe las formas y cada categoría de bloques de programación de escenario, ayudándole a comprender la función y el uso de los bloques y así crear proyectos más interesantes. • • • • • • • • • • Tipos de Bloques Movimiento Apariencia Sonido Eventos Control Sensores Operadores Variables Mis bloques www.robotix.es 28 mBlock: Aprende a programar paso a paso José Manuel Ruiz Gutiérrez 4.1. Tipos de Bloques Los bloques de programación Scratch están diseñados en diferentes formas, que se pueden conectar entre sí verticalmente como un rompecabezas. Los scripts se crean mediante una serie de bloques conectados. Cada tipo de datos tiene su propia forma y una ranura de forma especial. Hay cinco formas de bloques: • • • • • Bloques con sombrero Bloques apilables Bloques que reportan valores Bloques booleanos Bloques de cierre 1. Bloques con sombrero Se utiliza un bloque de sombrero para iniciar el guion y siempre se coloca encima de otros bloques. La siguiente es la forma general de un bloque de sombrero. Cada bloque de sombrero utiliza su propia forma de activar un script y, por lo tanto, se pueden ejecutar diferentes scripts en diferentes momentos. 2. Bloques apilables Un bloque apilable es un bloque rectangular que puede caber encima o debajo de otros bloques, con una muesca en la parte superior y una protuberancia en la parte inferior. Un bloque de pila típico se ve así: Los bloques de pila se utilizan para ejecutar los comandos principales y, por lo tanto, son la mayoría entre todos los bloques. 3. Bloques que reportan valores Cada bloque de reportero contiene un valor que puede ser un valor numérico o una cadena de caracteres. La siguiente es la forma general de un bloque de reportero. www.robotix.es 29 mBlock: Aprende a programar paso a paso José Manuel Ruiz Gutiérrez Un bloque de reportero se puede usar en cualquier secuencia de comandos que requiera datos pero no se puede usar de forma independiente. Un bloque de reportero puede encajar en otro bloque siempre que encajen las ranuras. 4. Bloques booleanos Un bloque booleano contiene una condición, que puede ser "verdadera" o "falsa". Un bloque booleano típico es un hexágono alargado como se muestra a continuación: Un bloque booleano debe colocarse en la ranura hexagonal de otro bloque y, por lo tanto, no se puede utilizar de forma independiente. 5. Bloques de cierre Un bloque de tapa finaliza un guión o proyecto. Solo se puede colocar debajo de todos los bloques. La siguiente es la forma general de un bloque de tapa. www.robotix.es 30 mBlock: Aprende a programar paso a paso José Manuel Ruiz Gutiérrez 4.2. Bloques de Movimiento 1. mover () pasos Mueve el objeto hacia adelante el número de pasos especificado. Ejemplo: Cuando haces clic en la bandera verde, el objeto avanza 10 pasos. 2. gire () grado (en sentido horario) Gira el objeto en el sentido de las agujas del reloj los grados especificados. Ejemplo: Cuando presionas la tecla →, el objeto gira en el sentido de las agujas del reloj 15 grados. 3. gire () grados (en sentido antihorario) Gira el objeto en sentido antihorario los grados especificados. Ejemplo: www.robotix.es 31 mBlock: Aprende a programar paso a paso José Manuel Ruiz Gutiérrez Cuando presionas la tecla ←, el objeto gira en sentido antihorario 15 grados. 4. vaya a () Mueve el objeto a una posición aleatoria, una posición del puntero del mouse u otra posición. Ejemplo: Cuando haces clic en la bandera verde, el objeto se mueve a una posición aleatoria del escenario cambiando cada 1 segundo de manera permanente. 5. vaya a x :() y :() Mueve el objeto a la posición especificada (x, y) del escenario. Ejemplo: Cuando haces clic en la bandera verde, el objeto mueve la posición (0,0) del escenario. 6. deslice () segundos a () www.robotix.es 32 mBlock: Aprende a programar paso a paso José Manuel Ruiz Gutiérrez Mueve el objeto a una posición aleatoria, una posición del puntero del mouse u otra posición en el período de tiempo especificado. Ejemplo: Cuando haces clic en la bandera verde, el objeto se mueve a una posición aleatoria del escenario en un segundo. 7. deslizar () segundos ax :() y :() Mueve el objeto a la posición especificada (x, y) del escenario en el período de tiempo especificado. Ejemplo: Cuando haces clic en la bandera verde, el objeto se mueve a la posición (0,0) del escenario en un segundo. 8. apuntar en dirección () Hace que el objeto mire en la dirección especificada. La siguiente figura muestra los grados y sus direcciones correspondientes. www.robotix.es 33 mBlock: Aprende a programar paso a paso José Manuel Ruiz Gutiérrez Ejemplo: Cuando haces clic en la bandera verde, el objeto se enfrenta a la dirección de 90 grados (el lado derecho). 9. apunta hacia () Hace que el objeto mire hacia el puntero del mouse u otro objeto especificado. Ejemplo: Cuando haces clic en la bandera verde, el objeto se enfrenta al puntero del mouse. 10. cambiar x por () Cambia la coordenada x del objeto por el valor especificado. Ejemplo: www.robotix.es 34 mBlock: Aprende a programar paso a paso José Manuel Ruiz Gutiérrez Cuando presionas la tecla ←, la coordenada x del objeto aumenta en 10. 11. establezca x en () Establece la coordenada x del objeto en el valor especificado. Ejemplo: Cuando presionas la tecla espaciadora, la coordenada x del objeto se establece en 0. 12. cambiar y por () Cambia la coordenada y del objeto por el valor especificado. Ejemplo: Cuando presionas la tecla ↑, la coordenada y del objeto aumenta en 10. 13. establezca y en () Establece la coordenada y del objeto en el valor especificado. www.robotix.es 35 mBlock: Aprende a programar paso a paso José Manuel Ruiz Gutiérrez Ejemplo: Cuando presionas la tecla espaciadora, la coordenada y del objeto se establece en 20. 14. si estás en el borde, rebota Hace que el objeto rebote cuando toca el borde del escenario. Ejemplo: Después de presionar la tecla espaciadora, el objeto sigue avanzando 10 pasos y rebota cuando toca el borde del escenario. 15. establecer estilo de rotación () Establece el estilo de rotación del objeto. Están disponibles los siguientes estilos: www.robotix.es 36 mBlock: Aprende a programar paso a paso José Manuel Ruiz Gutiérrez izquierda-derecha: el objeto está orientado solo hacia la izquierda o hacia la derecha. no rotar: el objeto siempre mira en una dirección. all around: El objeto puede mirar en cualquier dirección. Ejemplo: Cuando haces clic en la bandera verde, el estilo de rotación del objeto se establece de izquierda a derecha. 16. Posición x coordenada x del objeto. Ejemplo: Cuando presionas la tecla espaciadora, la coordenada x del objeto se reduce en 10 si es mayor que 100. 17. posición y Coordenada y del objeto. www.robotix.es 37 mBlock: Aprende a programar paso a paso José Manuel Ruiz Gutiérrez Ejemplo: Cuando presionas la tecla espaciadora, la coordenada y del objeto se reduce en 10 si es mayor que 100. 18. dirección Dirección a la que se enfrenta el objeto en ese momento. Ejemplo: Cuando presionas la tecla espaciadora, el objeto informa la dirección a la que se enfrenta actualmente. www.robotix.es 38 mBlock: Aprende a programar paso a paso José Manuel Ruiz Gutiérrez 4.3. Bloques de Apariencia 1. diga () durante () segundos Muestra un bocadillo que contiene el texto especificado en la parte superior derecha del objeto durante el período especificado. Ejemplo: Cuando haces clic en la bandera verde, el objeto dice "Hola" durante 2 segundos. 2. decir () Muestra un bocadillo con el texto especificado en la parte superior derecha del objeto. Ejemplo: Cuando haces clic en la bandera verde, el objeto dice "Hola". 3. piensa () durante () segundos Muestra una burbuja de pensamiento que contiene el texto especificado en la parte superior derecha del objeto durante el período especificado. Ejemplo: www.robotix.es 39 mBlock: Aprende a programar paso a paso José Manuel Ruiz Gutiérrez Cuando haces clic en la bandera verde, el objeto piensa "Hmm ..." durante 2 segundos. 4. pensar () Muestra una burbuja de pensamiento con el texto especificado en la parte superior derecha del objeto. Ejemplo: Cuando haces clic en la bandera verde, el objeto piensa "Hmm ..." 5. cambia el disfraz a () Cambia el disfraz del objeto por el especificado. Ejemplo: Cuando presionas la tecla →, el disfraz del objeto cambia a costume1. 6. siguiente disfraz Cambia el disfraz del objeto al siguiente en la lista de disfraces. Si el traje actual es el último de la lista, se cambia al primero. www.robotix.es 40 mBlock: Aprende a programar paso a paso José Manuel Ruiz Gutiérrez Ejemplo: Después de hacer clic en la bandera verde, el objeto dice "Hola" durante 2 segundos, espera 2 segundos y luego cambia al siguiente disfraz. 7. cambia el fondo a () Cambia el telón de fondo del escenario al especificado. Ejemplo: Cuando presiona la tecla →, el telón de fondo del escenario cambia a costume1. 8. siguiente telón de fondo Cambia el fondo del escenario al siguiente en la lista de fondos. Si el fondo actual es el último de la lista, se cambia al primero. Ejemplo: www.robotix.es 41 mBlock: Aprende a programar paso a paso José Manuel Ruiz Gutiérrez Cuando presiona la tecla →, el fondo del escenario cambia al siguiente en la lista de fondos. 9. cambiar el tamaño en () Cambia el tamaño del objeto en el porcentaje especificado. Ejemplo: Cuando presionas la tecla ↑, el tamaño del objeto aumenta en un 10%. 10. establezca el tamaño en ()% Establece el tamaño del objeto en el porcentaje especificado. El tamaño predeterminado se define como 100%. Ejemplo: Cuando haces clic en la bandera verde, el tamaño del objeto se establece en el 60% del tamaño predeterminado. 11. cambio () efecto por () Cambia el efecto especificado del objeto en la cantidad especificada. Hay siete efectos disponibles, incluidos color, ojo de pez, remolino, pixelado, mosaico, brillo y fantasma. www.robotix.es 42 mBlock: Aprende a programar paso a paso José Manuel Ruiz Gutiérrez Ejemplo: Cuando presionas la tecla espaciadora, el efecto de color del objeto aumenta en un 10%. 12. establecer el efecto () en () Establece el efecto especificado del objeto en el porcentaje especificado. Hay siete efectos disponibles, incluidos color, ojo de pez, remolino, pixelado, mosaico, brillo y fantasma. Ejemplo: Cuando haces clic en la bandera verde, el efecto de color del objeto se establece en 90%. 13. efectos gráficos claros Elimina los efectos gráficos del objeto. Ejemplo: www.robotix.es 43 mBlock: Aprende a programar paso a paso José Manuel Ruiz Gutiérrez Cuando presionas la tecla de espacio, los efectos gráficos del objeto se eliminan. 14. mostrar Muestra el objeto en el escenario. Ejemplo: Al hacer clic en la bandera verde, el objeto se muestra en el escenario. 15. ocultar Oculta el objeto del escenario. Ejemplo: Cuando haces clic en la bandera verde, el objeto se muestra en el escenario y se oculta después de 3 segundos. 16. ir a la capa () Mueve el objeto a la capa frontal o posterior. www.robotix.es 44 mBlock: Aprende a programar paso a paso José Manuel Ruiz Gutiérrez Ejemplo: Cuando presionas la tecla ↑, el objeto se mueve a la capa frontal. 17. capa go () () Mueve el objeto hacia adelante o hacia atrás el número especificado de capas. Ejemplo: Cuando presionas la tecla ↑, el objeto avanza una capa. 18. disfraz () Número de vestuario actual o nombre del objeto. Ejemplo: Cuando haces clic en la bandera verde, el objeto informa su número de disfraz. 19. telón de fondo () Número de telón de fondo actual o nombre del escenario. www.robotix.es 45 mBlock: Aprende a programar paso a paso José Manuel Ruiz Gutiérrez Ejemplo: Cuando haces clic en la bandera verde, el objeto informa el número de fondo actual del escenario. 20. tamaño Tamaño del objeto. Ejemplo: Cuando haces clic en la bandera verde, el objeto informa su tamaño. www.robotix.es 46 mBlock: Aprende a programar paso a paso José Manuel Ruiz Gutiérrez 4.4. Bloques de sonido 1. reproducir sonido () hasta que termine Reproduce el sonido especificado hasta que finaliza. Ejemplo: Al hacer clic en la bandera verde, el sonido maullido se reproduce hasta que termina. 2. inicia el sonido () Reproduce el sonido especificado sin pausar el guión. Ejemplo: Al hacer clic en la bandera verde, se reproduce el sonido maullido. 3. detener todos los sonidos Deja de reproducir todos los sonidos. Ejemplo: www.robotix.es 47 mBlock: Aprende a programar paso a paso José Manuel Ruiz Gutiérrez Cuando presiona la tecla de espacio, todos los sonidos se detienen. 4. cambiar () efecto por () Cambia el efecto especificado (tono o panorámica izquierda / derecha) en la cantidad especificada. Ejemplo: Cuando presiona la tecla ←, el efecto de tono aumenta en un 10%. 5. establecer el efecto () en () Establece el efecto especificado (tono o panorámica izquierda / derecha) en la cantidad especificada. Ejemplo: Cuando presiona la tecla espaciadora, el tono se establece en 90%. 6. efectos de sonido claros Elimina todos los efectos de sonido. www.robotix.es 48 mBlock: Aprende a programar paso a paso José Manuel Ruiz Gutiérrez Ejemplo: Cuando presiona la tecla de espacio, se eliminan todos los efectos de sonido. 7. cambie el volumen en () Cambia el volumen por la cantidad especificada. Ejemplo: Cuando presiona la tecla ←, el volumen se reduce en un 10%. 8. establezca el volumen en ()% Establece el volumen en la cantidad especificada. Ejemplo: Al hacer clic en la bandera verde, el volumen se establece en 60%. 9. volumen www.robotix.es 49 mBlock: Aprende a programar paso a paso José Manuel Ruiz Gutiérrez Volumen actual. Ejemplo: Cuando haces clic en la bandera verde, el objeto informa el volumen actual. www.robotix.es 50 mBlock: Aprende a programar paso a paso José Manuel Ruiz Gutiérrez 4.5. Bloques de eventos 1. cuando se hizo clic en la bandera verde Ejecuta el siguiente script cuando presiona la bandera verde. Ejemplo: Después de hacer clic en la bandera verde, el objeto avanza 10 pasos. 2. cuando se pulsa la tecla () Ejecuta el siguiente script cuando presiona la tecla especificada en el teclado. Ejemplo: www.robotix.es 51 mBlock: Aprende a programar paso a paso José Manuel Ruiz Gutiérrez Después de presionar la tecla espaciadora, el objeto avanza 10 pasos. 3. cuando se hace click sobre un objeto Ejecuta el siguiente script al hacer clic en el objeto. Ejemplo: Después de hacer clic, el objeto dice "Hola" durante 2 segundos. 4. cuando el fondo cambia a () Ejecuta el siguiente script cuando el fondo del escenario se cambia al especificado. Ejemplo: Cuando el fondo se cambia a backdrop1, el objeto reproduce el sonido maullido. 5. cuando ()> () Ejecuta el siguiente script cuando el valor de sonoridad o temporizador es mayor que el valor especificado. www.robotix.es 52 mBlock: Aprende a programar paso a paso José Manuel Ruiz Gutiérrez Ejemplo: Cuando el volumen es superior a 50, el objeto dice "Demasiado fuerte". 6. cuando reciba () Ejecuta el siguiente script cuando se recibe el mensaje especificado. Ejemplo: Al recibir message1, el objeto avanza 10 pasos. 7. envía mensaje () Transmite el mensaje especificado. Ejemplo: Cuando presionas la tecla de espacio, el objeto transmite el mensaje 1. www.robotix.es 53 mBlock: Aprende a programar paso a paso José Manuel Ruiz Gutiérrez 8. envía mensaje () y espera Difunde el mensaje especificado y espera hasta que se ejecuten los scripts activados por él. Ejemplo: Cuando presionas la tecla de espacio, el objeto transmite el mensaje 1 y espera hasta que se ejecuten todos los scripts activados por él. www.robotix.es 54 mBlock: Aprende a programar paso a paso José Manuel Ruiz Gutiérrez 4.6. Bloques de Control 1. espera () segundos Espera un período de tiempo específico antes de ejecutar el siguiente script. Ejemplo: Después de hacer clic en la bandera verde, el objeto dice "Hola", espera un segundo y luego dice "Soy un Panda". (El objeto en este ejemplo es Panda). 2. repetir () Repite los scripts incluidos en este bloque el número de veces especificado. El valor predeterminado es 10. Ejemplo: Después de hacer clic en la bandera verde, el objeto repite las siguientes acciones 3 veces: avanza 10 pasos con el sonido Jump. www.robotix.es 55 mBlock: Aprende a programar paso a paso José Manuel Ruiz Gutiérrez 3. para siempre Ejecuta los scripts incluidos en este bloque repetidamente. Ejemplo: Después de hacer clic en la bandera verde, el objeto siempre se mueve a la posición del puntero del mouse. 4. si () entonces () Ejecuta los scripts incluidos en este bloque si se cumplen las condiciones especificadas. Ejemplo: www.robotix.es 56 mBlock: Aprende a programar paso a paso José Manuel Ruiz Gutiérrez Después de hacer clic en la bandera verde, el objeto siempre avanza 10 pasos y se desliza hasta (0,0) en un segundo y gira a la derecha 15 grados si toca el borde del escenario. 5. si () entonces () else () Ejecuta el script 1 incluido en este bloque si se cumplen las condiciones especificadas. De lo contrario, se ejecuta el script 2. Ejemplo: Después de hacer clic en la bandera verde, el objeto siempre avanza 10 pasos y se desliza hasta (0,0) si toca el borde del escenario. 6. espera () www.robotix.es 57 mBlock: Aprende a programar paso a paso José Manuel Ruiz Gutiérrez Espera hasta que se cumplan las condiciones especificadas antes de ejecutar el siguiente script. Ejemplo: Después de hacer clic en la bandera verde, el objeto dice "Hola", espera hasta que presionas la tecla de espacio y luego dice "Encantado de conocerte". 7. repita hasta () Ejecuta los scripts incluidos y detiene la ejecución cuando se cumplen las condiciones especificadas. Ejemplo: Después de hacer clic en la bandera verde, el objeto sigue diciendo "Hola" y dice "Encantado de conocerte" cuando presionas la tecla de espacio. 8. detener () www.robotix.es 58 mBlock: Aprende a programar paso a paso José Manuel Ruiz Gutiérrez Detiene el script o los scripts especificados. Hay tres opciones: todos, este script u otros scripts en objeto. Ejemplo: Cuando presiona la tecla de espacio, todos los scripts se detienen. 9. cuando empiezo como un clon Ejecuta el siguiente script cuando se crea un clon. Ejemplo: Cuando se crea un clon, el tamaño se establece en 90% y el efecto de color en – 10. 10. crear clon de () Crea un clon de este objeto u otro objeto. Ejemplo: www.robotix.es 59 mBlock: Aprende a programar paso a paso José Manuel Ruiz Gutiérrez Cuando haces clic en la bandera verde, se crea un clon de este objeto. 11. eliminar este clon Elimina el clon. Ejemplo: Cuando haces clic en la bandera verde, se crea un clon del objeto con un tamaño del 60% y un efecto de color de –10. El clon se desliza a una posición aleatoria del escenario en un segundo y repite esta acción 10 veces. Una vez finalizado el proceso, el clon se elimina 3 segundos más tarde. www.robotix.es 60 mBlock: Aprende a programar paso a paso José Manuel Ruiz Gutiérrez 4.7. Bloques Sensores 1. tocar ()? Ejecuta el siguiente script cuando el objeto toca el puntero del mouse, el borde del escenario u otro objeto especificado. Ejemplo: Después de presionar la tecla espaciadora, el objeto avanza 10 pasos y se mueve a la posición (0,0) cuando toca el borde del escenario. 2. tocar color ()? Ejecuta el siguiente script cuando el objeto toca el color especificado. Ejemplo: www.robotix.es 61 mBlock: Aprende a programar paso a paso José Manuel Ruiz Gutiérrez Después de presionar la tecla de espacio, el objeto avanza 10 pasos y se mueve a la posición (0,0) cuando toca el color rosa. 3. ¿el color () toca ()? Ejecuta el siguiente script cuando el color especificado toca otro. Ejemplo: Después de presionar la tecla espaciadora, el objeto avanza 10 pasos y se mueve a la posición (0,0) cuando el color negro toca rosa. 4. distancia a () Distancia del objeto al puntero del mouse u otro objeto. Ejemplo: Cuando presionas la tecla de espacio, el objeto informa su distancia al puntero del mouse. Otro Ejemplo www.robotix.es 62 mBlock: Aprende a programar paso a paso José Manuel Ruiz Gutiérrez 5. pregunte () y espere Hace la pregunta especificada y muestra un cuadro de entrada para que la responda. El resultado se guarda en el bloque de respuesta. Ejemplo: Aquí colocamos la respuesta Después de presionar la tecla espaciadora, el objeto pregunta "¿Cuál es tu nombre?" y espera que ingrese su respuesta. 6. respuesta Guarda la respuesta ingresada para el bloque preguntar () y esperar. Guarda el último valor ingresado, y si no ingresó ningún valor, permanece en blanco. www.robotix.es 63 mBlock: Aprende a programar paso a paso José Manuel Ruiz Gutiérrez Ejemplo: Después de presionar la tecla espaciadora, el objeto pregunta "¿Cuál es tu nombre?" y espera tu respuesta. Después de responder la pregunta, le dice "Hola". 7. ¿Tecla () presionada? Ejecuta el siguiente script cuando presiona la tecla especificada. Ejemplo: www.robotix.es 64 mBlock: Aprende a programar paso a paso José Manuel Ruiz Gutiérrez Cuando haces clic en la bandera verde, el objeto dice "Hola" y cuando presionas la tecla de espacio, el objeto dice "¡Encantado de conocerte!" 8. ratón hacia abajo? Ejecuta el siguiente script cuando presiona el mouse. Ejemplo: Después de hacer clic en la bandera verde, el objeto dice "Sí" cuando se presiona la tecla del mouse. De lo contrario, el objeto dice "No". www.robotix.es 65 mBlock: Aprende a programar paso a paso José Manuel Ruiz Gutiérrez 9. ratón x coordenada x del puntero del mouse. Ejemplo: Cuando presionas la tecla de espacio, el objeto informa la coordenada x del puntero del mouse. 10. ratón y Coordenada y del puntero del mouse. Ejemplo: Cuando presionas la tecla de espacio, el objeto informa la coordenada y del puntero del mouse. 11. Configurar el modo de arrastre () www.robotix.es 66 mBlock: Aprende a programar paso a paso José Manuel Ruiz Gutiérrez Establece el modo de arrastre en arrastrable o no arrastrable. Ejemplo: Al hacer clic en la bandera verde, el modo de arrastre se configura como arrastrable. 12. volumen Sonoridad actual. Ejemplo: Cuando presionas la tecla de espacio, el objeto informa el volumen actual. 13. temporizador Valor del temporizador. Ejemplo: www.robotix.es 67 mBlock: Aprende a programar paso a paso José Manuel Ruiz Gutiérrez Cuando presionas la tecla espaciadora, el objeto informa el valor del temporizador. 14. reiniciar el temporizador Reinicia el temporizador. Ejemplo: Cuando presiona la tecla de espacio, el valor del temporizador se restablece a cero. 15. () de () Valor especificado del escenario o un objeto. Las opciones incluyen la posición x, la posición y, la dirección, el número de vestuario, el nombre del traje, el tamaño, el volumen, el número de fondo y el nombre del fondo. www.robotix.es 68 mBlock: Aprende a programar paso a paso José Manuel Ruiz Gutiérrez Caso de atributos del fondo de escenario Caso de atributos de Objeto (Panda) Ejemplo: Cuando presionas la tecla de espacio, el objeto reporta la coordenada x de Panda. 16. actual () Año, mes, fecha, semana, hora, minuto o segundo actual. Ejemplo: www.robotix.es 69 mBlock: Aprende a programar paso a paso José Manuel Ruiz Gutiérrez Cuando presionas la tecla espaciadora, el objeto informa el año actual. 17. días desde 2000 Número de días desde 2000. Ejemplo: Cuando presionas la tecla de espacio, el objeto informa el número de días transcurridos desde 2000. www.robotix.es 70 mBlock: Aprende a programar paso a paso José Manuel Ruiz Gutiérrez 4.8. Bloques de Operación 1. () + () Realiza la operación matemática suma. Ejemplo: Cuando presionas la tecla espaciadora, el objeto informa el resultado de 1 + 2. 2. () - () Realiza la operación matemática de resta. Ejemplo: Cuando presionas la tecla de espacio, el sprite informa el resultado de 3-1. 3. () * () Realiza la multiplicación de operaciones matemáticas. Ejemplo: www.robotix.es 71 mBlock: Aprende a programar paso a paso José Manuel Ruiz Gutiérrez Cuando presionas la tecla espaciadora, el objeto informa el resultado de 2 × 3. 4. () / () Realiza la división de operaciones matemáticas. Ejemplo: Cuando presionas la tecla espaciadora, el objeto informa el resultado de 6 ÷ 2. 5. elija aleatorio () a () Elige un número al azar del rango especificado. Ejemplo: www.robotix.es 72 mBlock: Aprende a programar paso a paso José Manuel Ruiz Gutiérrez Cuando presionas la tecla espaciadora, el objeto dice "Hola" en N segundos, donde N es un número aleatorio entre 2 y 5. 6. ()> () Ejecuta el siguiente script si el valor del parámetro especificado es mayor que el valor especificado. Ejemplo: Cuando presionas la tecla espaciadora, el objeto dice "Demasiado fuerte" si el volumen es superior a 60. 7. () <() Ejecuta el siguiente script si el valor del parámetro especificado es menor que el valor especificado. Ejemplo: Cuando presionas la tecla espaciadora, el objeto dice "Demasiado cerca" si está a menos de 10 de Jellyfish1. 8. () = () www.robotix.es 73 mBlock: Aprende a programar paso a paso José Manuel Ruiz Gutiérrez Ejecuta el siguiente script si el valor del parámetro especificado es igual al valor especificado. Ejemplo: Cuando presionas la tecla espaciadora, el objeto dice "Enhorabuena" si el año actual es 2019. 9. () y () (función AND) Ejecuta el siguiente script si se cumplen las dos condiciones especificadas. Ejemplo: Después de presionar la tecla espaciadora, el sprite avanza 10 pasos y se mueve a (0,0) si entra en contacto con un meñique Jellyfish1. 10. () o () (función OR) Ejecuta el siguiente script cuando se cumple una de las dos condiciones especificadas. www.robotix.es 74 mBlock: Aprende a programar paso a paso José Manuel Ruiz Gutiérrez Ejemplo: Después de presionar la tecla espaciadora, el sprite avanza 10 pasos y se mueve a (0,0) si toca el borde o Jellyfish1. 11. no () (función Negada) Ejecuta el siguiente script si no se cumple la condición especificada. Ejemplo: Después de presionar la tecla espaciadora, el objeto avanza 10 pasos y se mueve a la posición (0,0) si toca el borde del escenario. 12. unir () () Combina dos cadenas de caracteres. Ejemplo: www.robotix.es 75 mBlock: Aprende a programar paso a paso José Manuel Ruiz Gutiérrez Cuando presionas la tecla de espacio, el sprite informa qué año es actualmente. 13. letra () de () Informa el carácter especificado de la cadena de caracteres especificada. Ejemplo: Cuando presionas la tecla de espacio, el sprite reporta el primer carácter de manzana. 14. longitud de () Informa la longitud de la cadena de caracteres especificada. Ejemplo www.robotix.es 76 mBlock: Aprende a programar paso a paso José Manuel Ruiz Gutiérrez : Cuando presionas la tecla de espacio, el sprite informa la longitud de la manzana. 15. () contiene ()? Ejecuta el siguiente script si la cadena de caracteres especificada contiene otro. Ejemplo: Después de presionar la tecla espaciadora, el objeto pregunta sobre tu color favorito. Si su respuesta contiene rojo, reproduce el sonido Aplaudir. De lo contrario, reproduce el sonido Vaya. 16. () mod () Informa el resto (operación de módulo) de dos números especificados. www.robotix.es 77 mBlock: Aprende a programar paso a paso José Manuel Ruiz Gutiérrez Ejemplo: Cuando presionas la tecla espaciadora, el sprite informa el resto obtenido después de dividir 6 entre 4. 17. redondea () Redondea el número al entero más cercano. Ejemplo: Cuando presionas la tecla espaciadora, el objeto informa el valor redondeado de 15.5567. 18. () de () Informa el resultado de la operación del número especificado. Hay quince operaciones disponibles, que incluyen valor absoluto (abs), redondeo hacia abajo (piso), redondeo hacia arriba (techo), raíz cuadrada (sqrt), sin, cos, tan, asin, acos, atan, ln, log, e ^ y 10 ^. www.robotix.es 78 mBlock: Aprende a programar paso a paso José Manuel Ruiz Gutiérrez Ejemplo: Cuando presionas la tecla espaciadora, el sprite reporta la raíz cuadrada de 4. www.robotix.es 79 mBlock: Aprende a programar paso a paso José Manuel Ruiz Gutiérrez 4.9. Bloques Propios (Mis bloques) 1. Haz un bloque Si el bloque que desea no se encuentra en las categorías de bloques actuales, puede hacer clic en Crear un bloque para crear uno. 2. Configura la apariencia de tu bloque Establezca la apariencia de su bloque en el cuadro de diálogo Crear un bloque. 3. Configura la función de tu bloque Arrastre los bloques de función que desee y colóquelos debajo del bloque de sombreado define () para configurar la función. Hemos usado la librería de Dibujar para hacer el ejemplo www.robotix.es 80 mBlock: Aprende a programar paso a paso José Manuel Ruiz Gutiérrez 5. Prueba el bloque que creaste Después de la configuración anterior, se crea la caída de bloques. Arrastre el bloque a otro script y vea si el sprite cae. www.robotix.es 81 mBlock: Aprende a programar paso a paso José Manuel Ruiz Gutiérrez 4.10. Bloques de Variables 1. Crea una variable Si el bloque Reporter que desea no se encuentra en ninguna de las categorías actuales, puede establecer uno creando una variable. 2. Nombre de variable Establezca un nombre para su bloque ·velocidad”. En este ejemplo, configurémoslo en una nueva variable. Al crearse la variable aprecen nuevos bloques que peritiran utilizar esa nueva variable Ejemplo: Cuando presionas el botón de inicio, el objeto informa el valor de la nueva variable. Previamente hemos creado la variable “velocidad” y en el algoritmo le asignamos e valor 24 que es el que luego escribe al ejecutarse www.robotix.es 82 mBlock: Aprende a programar paso a paso José Manuel Ruiz Gutiérrez Cuando presionas la tecla de espacio, el objeto informa el valor de la nueva variable. 3. establezca () en () Establece un valor para la variable en el número especificado. Ejemplo: Cuando presiona la tecla espaciadora, la nueva velocidad se establece en 56. 4. cambiar () por () Cambia la variable por la cantidad especificada. Ejemplo: En este ejemplo cuando se presiona la bandera de ejecución se muestra el valor de la variable “velocidad”, después se incremente el valor y después aparece el nuevo valor mostrado en al objeto www.robotix.es 83 mBlock: Aprende a programar paso a paso José Manuel Ruiz Gutiérrez 5. mostrar variable () Muestra el valor de la variable en el escenario. Ejemplo: Cuando presiona la tecla de espacio, el valor de la nueva variable se muestra en el escenario. 6. ocultar variable () Oculta el valor de la variable del escenario. Ejemplo: www.robotix.es 84 mBlock: Aprende a programar paso a paso José Manuel Ruiz Gutiérrez Cuando presiona la tecla espaciadora, la nueva variable se oculta del escenario. 7.Haz una lista Si se utilizan varias variables, puede crear una lista para administrarlas. 8. Nombre de lista Establezca un nombre para su lista. En este ejemplo, configurémoslo en una nueva lista. www.robotix.es 85 mBlock: Aprende a programar paso a paso José Manuel Ruiz Gutiérrez 9. Agregar () a () Agrega variables a la lista. Ejemplo: www.robotix.es 86 mBlock: Aprende a programar paso a paso José Manuel Ruiz Gutiérrez Cuando presionas la tecla de espacio, el objeto crea añade a ña lista “colores” los colores Rojo, Verde y Azul y los muestra tanto en la caja de lista como en el bocadillo del propio objeto. 10. eliminar () de () Elimina un elemento de la lista. Ejemplo: Cuando presiona la tecla de espacio, se crea y se muestra una lista con tres colores y al cabo de 5 s se elimina el color número de la lista (Rojo) el primer elemento se elimina de la nueva lista. 11. eliminar todo () Elimina todos los elementos de la lista. Ejemplo: Cuando presiona la tecla de espacio, se crea y se muestra una lista con tres colores y al cabo de 5 s se elimina el color número de la lista (Rojo) el primer elemento se elimina de la nueva lista. www.robotix.es 87 mBlock: Aprende a programar paso a paso José Manuel Ruiz Gutiérrez Cuando presiona la tecla de espacio, se crea y se muestra una lista con tres colores y al cabo de 5 s se elimina el color número de la lista (Rojo) el primer elemento se elimina de la nueva lista. A cabo de los siguientes 5 s. se borra la lista. 12. insertar () en () de () Inserta un elemento en la posición especificada de la lista. Ejemplo: www.robotix.es 88 mBlock: Aprende a programar paso a paso José Manuel Ruiz Gutiérrez Cuando presiona la tecla de espacio, se crea y se muestra una lista con tres colores y al cabo de 5 s se inserta el color “Amarillo” en la posición. 13. reemplace el elemento () de () con Reemplaza el elemento especificado de la lista por otro elemento. Ejemplo: Cuando presiona la tecla de espacio, se crea y se muestra una lista con tres colores y al cabo de 5 s se cambia el color nº 3 (Azul) por el color “Amarillo” 14. elemento () de () Elemento especificado de la lista. Ejemplo: www.robotix.es 89 mBlock: Aprende a programar paso a paso José Manuel Ruiz Gutiérrez Al pulsar la tecla espacio el objeto (panda) muestra el elemento nº 1 de la lista “Rojo· 15. artículo # de () en () Número del elemento especificado en la lista. Ejemplo: El objeto Panda muestra el número de elementos de la lista colores. 16. longitud de () Número total de elementos de la lista. www.robotix.es 90 mBlock: Aprende a programar paso a paso José Manuel Ruiz Gutiérrez Ejemplo: Muestra el número de elementos de la lista colores 17. () contiene ()? Determina si la lista contiene el elemento especificado. Ejemplo: 18. mostrar lista () Muestra la lista en el escenario. www.robotix.es 91 mBlock: Aprende a programar paso a paso José Manuel Ruiz Gutiérrez 19. ocultar lista () Oculta la lista del escenario. www.robotix.es 92 mBlock: Aprende a programar paso a paso José Manuel Ruiz Gutiérrez 5. Centro de extensiones Además de los bloques predeterminados, mBlock 5 proporciona extensiones para usted. Al hacer clic en + extensión en la parte inferior del área de Bloques, puede ingresar al Centro de extensión para agregar varias extensiones. Este capítulo describe ejemplos de aplicaciones de las extensiones para ayudarlo a comprender funciones más avanzadas. 1. Acerca del Centro de extensión 2. Servicios cognitivos 3. Máquina enseñable 4. Gráfico de datos 5. Mensaje de usuario en la nube 6. Lápiz 7. Música 8. Datos climáticos 9. Transmisión en modo de carga 10. Hojas de cálculo de Google 11. Detección de video 12. Texto a voz www.robotix.es 93 mBlock: Aprende a programar paso a paso José Manuel Ruiz Gutiérrez 13. Traducir 5.1. Acerca del Centro de Extensiones Haga clic en la pestaña Sprites y haga clic en + extensión en la parte inferior del área de Bloques. Se muestra el cuadro de diálogo Centro de extensión. www.robotix.es 94 mBlock: Aprende a programar paso a paso José Manuel Ruiz Gutiérrez Estado de la extensión Una extensión está en uno de los siguientes estados: 1. Listo para empezar En el Centro de extensiones, si una extensión se muestra de la siguiente manera, se puede agregar directamente. 6. Actualización disponible Si se muestra una extensión con el ícono en la esquina superior derecha, una nueva versión de software está disponible y puede hacer clic en el ícono para actualizarla. 7. Nueva extensión www.robotix.es 95 mBlock: Aprende a programar paso a paso José Manuel Ruiz Gutiérrez Si se muestra una extensión con el icono en la esquina superior derecha, mBlock 5 la admite recientemente y puede hacer clic en el icono para descargarla. 8. Extensión agregada Si se muestra una extensión con Eliminar en la parte inferior, ya está agregada y puede eliminarla. Agregar y eliminar extensiones Agregar una extensión 1. Haga clic en Agregar en la parte inferior de la extensión. www.robotix.es 96 mBlock: Aprende a programar paso a paso José Manuel Ruiz Gutiérrez 2. Una vez agregada, la extensión se muestra en el área Bloques. Eliminar una extensión Haga clic en Eliminar en la parte inferior de la extensión en el Centro de extensiones. www.robotix.es 97 mBlock: Aprende a programar paso a paso José Manuel Ruiz Gutiérrez Nota: Puede usar Extension Builder para personalizar una extensión y agregarla al Centro de extensiones. Después de actualizar o agregar un dispositivo o extensión, debe reiniciar mBlock 5 para permitir que el dispositivo o la extensión surta efecto. www.robotix.es 98 mBlock: Aprende a programar paso a paso José Manuel Ruiz Gutiérrez 5.2. Servicios Cognitivos La extensión Cognitive Services proporciona más imágenes, sonidos y funciones de conocimiento para sprites, lo que le permite divertirse más con la programación de sprites. Agregar "Servicios cognitivos" (1) Haga clic en la pestaña Sprites y haga clic en + extensión en la parte inferior del área Bloques. (2) En el cuadro de diálogo Centro de extensión que aparece, haga clic en + Agregar en la parte inferior de Cognitive Services. www.robotix.es 99 mBlock: Aprende a programar paso a paso José Manuel Ruiz Gutiérrez (3) En la página de edición, se muestran los bloques de Cognitive Services. Cámara y micrófono No olvidemos que debemos estar conectados al servidor de mBlock a través de la cuenta que previamente tenemos que crear, www.robotix.es 100 mBlock: Aprende a programar paso a paso José Manuel Ruiz Gutiérrez En las funciones de esta librería se usa la cámara del PC y/o el micrófono. Cuando se activa un servicio se suele hacer durante un tiempo medido en seg, apareciendo una ventana como la de la figura siguiente a través de la cual vemos las imágenes y la representación gráfica del sonido que se esta captando. La mayor parte de los Servicios Cognitivos presentan dos bloques uno que ordena la captura de la imagen o el sonido y otro que devuélvelo el valor de lo captado. Un ejemplo www.robotix.es 101 mBlock: Aprende a programar paso a paso José Manuel Ruiz Gutiérrez Servicios que ofrece esta librería: www.robotix.es • Reconocimiento de voz • Reconocimiento de texto impreso • Reconocimiento de texto escrito a mano • Reconocimiento de imágenes • Reconocimiento de objetos comunes • Reconocimiento de la edad de personas • Reconocimiento y detección de emociones 102 mBlock: Aprende a programar paso a paso • José Manuel Ruiz Gutiérrez Reconocimiento de género Utilice bloques de "Servicios cognitivos" Intente utilizar los bloques de Cognitive Services. Crea un proyecto y programa Panda para reconocer tu emoción feliz. (1) Arrastre el bloque Eventos cuando se haga clic en la bandera verde al área Scripts, y luego arrastre el bloque de Servicios cognitivos para reconocer la emoción después de () segundos al área Scripts. Después de la programación, Panda reconoce su emoción dos segundos después de hacer clic en la bandera verde. (2) Hagamos que Panda reaccione a su emoción feliz. Arrastre el bloque de Control si () luego () y el bloque de Operadores ()> () al área de Scripts, arrastre el valor de felicidad del bloque al bloque de Operadores e ingrese el número 10 en el bloque de Operadores. De esta forma, Panda reconoce que está contento cuando el valor es superior a 10. (3) Hagamos que Panda diga "¡Eres feliz!" cuando reconoce que eres feliz. Necesitamos agregar el bloque Apariencia di (). www.robotix.es 103 mBlock: Aprende a programar paso a paso José Manuel Ruiz Gutiérrez (4) Ahora, ejecute el script. Cuando haces clic en la bandera verde, se muestra la ventana de reconocimiento y Panda reconoce tu emoción en dos segundos. El resultado del reconocimiento se muestra en el escenario. El valor 10 indica que estás feliz y Panda dice "¡Eres feliz!" www.robotix.es 104 mBlock: Aprende a programar paso a paso José Manuel Ruiz Gutiérrez 5.3. Maquina Educable (Aprendizaje de Maquina) El aprendizaje automático no está tan lejos de nuestra vida como crees. Con la extensión Maquina Educable de mBlock 5, puede crear un modelo de entrenamiento, en lugar de programar, para permitir que su computadora aprenda. Agregar "máquina educable" (1) Haga clic en la pestaña Sprites y haga clic en + extensión en la parte inferior del área Bloques. (2) En el cuadro de diálogo Centro de extensión que aparece, haga clic en + Agregar en la parte inferior de Máquina enseñable. www.robotix.es 105 mBlock: Aprende a programar paso a paso José Manuel Ruiz Gutiérrez (2) En la página de edición, se muestran los bloques TM. Usar bloques "TM" Intentemos usar los bloques TM (Trainig Model). Crea un modelo de entrenamiento para que Panda pueda aprender tres emociones básicas del ser humano: feliz, triste y emocionado. (1) Elija TM en el área Bloques y haga clic en Modelo de entrenamiento. Se muestra la página Model Training. Nombra las tres categorías: feliz, triste y www.robotix.es 106 mBlock: Aprende a programar paso a paso José Manuel Ruiz Gutiérrez emocionado. Haga clic en Aprender para cada categoría para agregar muestras. Una vez finalizado el aprendizaje, haga clic en Usar el modelo. Las tres categorías creadas son “Emocionado”, “Triste” y “Normal” Entrenamiento del modelo. Para entrenar el modelo debemos ponernos en cada una de las opciones “Emocionado”, “Triste” y “Normal” y entrenar al modelo colocándonos delante de la cámara WebCam y mostrándonos con la emoción correspondiente. Adoptando distintas posiciones, hasta que el nivel en % de entrenamiento se a lo más alto posible (3) Después de crear un modelo, se proporcionan nuevos bloques en la categoría TM. (3) Permita que Panda reconozca sus emociones según el modelo creado. www.robotix.es 107 mBlock: Aprende a programar paso a paso José Manuel Ruiz Gutiérrez Arrastre el bloque de Eventos cuando se haga clic en la bandera verde y el bloque de Control si () y luego () al área de Scripts. Para que Panda haga algo cuando reconozca que está emocionado, arrastre el resultado del reconocimiento del bloque TM es ()? al área de Scripts y elija emocionado. (4) Muéstrese alegre y emocionado y di "¡Emocionado!" cuando reconoce que estás emocionado. Arrastre el bloque, de la librería Mostrar, di () y el siguiente disfraz al área Scripts, y colóquelos en el bloque Control repite (). (4) El script se puede ejecutar. Haga clic en la bandera verde debajo del escenario. Se muestra la ventana de aprendizaje. Cuando el resultado del reconocimiento está emocionado, Panda baila y dice "¡Emocionado!" www.robotix.es 108 mBlock: Aprende a programar paso a paso José Manuel Ruiz Gutiérrez Para obtener más información sobre cómo entrenar un modelo de aprendizaje automático, consulte Cómo enseñar y aprender IA moderna: Entrenamiento de modelos de aprendizaje automático a través de mBlock 5. www.robotix.es 109 mBlock: Aprende a programar paso a paso José Manuel Ruiz Gutiérrez 5.4. Gráfico de Datos La extensión Data Chart se puede utilizar para visualizar sus datos. Para usar esta extensión los datos los puede importar de conjuntos de datos, ingresar datos en lotes o recopilar y generar datos en tiempo real a través de bloques, y luego podrá mostrar datos en tablas, gráficos de líneas, gráficos de barras, gráficos de doble eje o gráficos circulares. Nota: Se puede mostrar un máximo de 500 datos en total. Se pueden mostrar un máximo de 15 grupos de datos y se pueden incluir un máximo de 300 datos en un grupo de datos. Intentémoslo. Agregar "Gráfico de datos" Seleccione Panda en la pestaña Sprites y haga clic en + Agregar en la parte inferior del Cuadro de datos. Esta librería incorpora una serie de bloques que nos permitirán realizar las operaciones de tratamiento gráfico de los datos. A continuación se pueden ver los bloques de la librería. www.robotix.es 110 mBlock: Aprende a programar paso a paso José Manuel Ruiz Gutiérrez Usar bloques "Gráfico de datos" Hagamos un gráfico de líneas para mostrar la temperatura de la ciudad de Shenzhen en una semana. Crear la tabla (1) Arrastre los bloques del gráfico de datos para abrir la ventana del gráfico de datos, establezca el título del gráfico () en el área Scripts y asigne un nombre al gráfico como Temperatura de la semana. (2) Arrastre el tipo de gráfico de conjunto de bloques de gráfico de datos a () al área de Scripts y elija gráfico de líneas en el cuadro de lista desplegable. www.robotix.es 111 mBlock: Aprende a programar paso a paso José Manuel Ruiz Gutiérrez (3) Arrastre el nombre del eje del conjunto del bloque del gráfico de datos: x () y () al área de Scripts y establezca el nombre del eje x en Día y el nombre del eje y en Temperatura. Datos de entrada (3) Ingrese los datos. Ingresemos los anteriores datos para generar un gráfico de líneas. www.robotix.es 112 mBlock: Aprende a programar paso a paso José Manuel Ruiz Gutiérrez Nota: Los datos descritos en la tabla anterior se utilizan solo para demostración. (5) Arrastre el bloque grafico de “entrada de datos a… (): x () y ()” al área de Scripts. Los datos de temperatura de cada día incluyen la temperatura más alta y más baja. Ingrese los datos para el lunes de la siguiente manera. (6) Haga clic con el botón derecho en el bloque y elija Duplicar para agregar rápidamente 12 datos de “entrada de datos a… (): x () y ()” Ingrese los datos de temperatura de martes a domingo. Agregar un evento (7) Arrastre el bloque Eventos “cuando se haga clic en la bandera verde” al área Scripts y suéltelo en la parte superior de los otros bloques. www.robotix.es 113 mBlock: Aprende a programar paso a paso José Manuel Ruiz Gutiérrez Puede optar por mostrar los datos en gráficos de barras o circulares. También puede optar por ver los datos en una tabla. www.robotix.es 114 mBlock: Aprende a programar paso a paso www.robotix.es José Manuel Ruiz Gutiérrez 115 mBlock: Aprende a programar paso a paso José Manuel Ruiz Gutiérrez Gráfico de doble eje El gráfico de doble eje es un tipo de gráfico especial que se puede utilizar para mostrar varios grupos de datos. Los datos de estos grupos de datos pueden registrarse en diferentes unidades pero pueden compartir el mismo eje x. Ejemplo: En base a la temperatura más alta y más baja de la semana, podemos analizar la relación entre la temperatura y la humedad. La unidad de los datos de humedad es el porcentaje (%) y la de la temperatura es el grado centígrado (℃). Por lo tanto, estos datos no se pueden mostrar en un sistema de coordenadas de un eje. Añadimos los datos de Humedad www.robotix.es 116 mBlock: Aprende a programar paso a paso José Manuel Ruiz Gutiérrez Puede utilizar un gráfico de dos ejes para mostrar estos datos. Como se muestra en la figura anterior, los datos de humedad se muestran en un gráfico de barras, correspondiente al eje y de la derecha. Los datos de temperatura se muestran en un gráfico de líneas, correspondiente al eje y de la izquierda. Los datos de humedad y temperatura comparten el mismo eje x. Puede configurar un gráfico de doble eje en mBlock 5 de la siguiente manera (según el ejemplo de temperatura anterior): www.robotix.es 117 mBlock: Aprende a programar paso a paso José Manuel Ruiz Gutiérrez 1. Establezca el título del eje y a la derecha. 2. Especifique qué grupos de datos se mostrarán en el eje y a la izquierda y cuáles en el eje y a la derecha. Nota: El nombre eje y a la derecha: () y establecer el grupo de datos () en el eje y en los bloques () solo se pueden usar para gráficos de doble eje. Al configurar un gráfico de doble eje, no es necesario configurar todos los datos en el gráfico. Por ejemplo, si tiene cuatro grupos de datos, A, B, C y D, puede establecer B en el eje y a la izquierda y D en el eje y a la derecha. De esta forma, los grupos de datos A y C no se muestran. El siguiente gráfico de doble eje muestra la temperatura y la humedad de la semana. Escalar datos Puede resultar difícil comparar y analizar algunos datos cuando la diferencia entre los datos no es obvia. Cuando esto suceda, puede escalar el gráfico para que la diferencia sea más obvia de una de las siguientes maneras: www.robotix.es 118 mBlock: Aprende a programar paso a paso José Manuel Ruiz Gutiérrez 1. Haga clic en el botón de acercar / alejar en la esquina superior derecha para acercar la ventana. 2. Use la rueda del mouse en su PC, los gestos en su panel táctil o su dedo en la aplicación para arrastrar el gráfico para escalar o mover algunos datos. En un gráfico de dos ejes, también puede controlar la escala arrastrando una barra lateral. Importar conjuntos de datos Además de utilizar bloques para recopilar y generar datos en tiempo real, también puede importar conjuntos de datos en lotes. www.robotix.es 119 mBlock: Aprende a programar paso a paso José Manuel Ruiz Gutiérrez En la pestaña Tabla de datos, haga clic en Importar, seleccione un archivo .csv de su disco local y haga clic en Abrir. Nota: El tamaño del archivo .csv que se va a importar no puede ser superior a 1 M. No puede importar un archivo cuando usa la extensión Data Chart en un dispositivo móvil. El número total de datos en el archivo .csv no puede ser mayor que 500, el número de grupos de datos no puede ser mayor que 15 y el número de datos en un grupo de datos no puede ser mayor que 300. Borrar datos Después de cerrar la ventana del gráfico de datos, los datos que ha introducido en el gráfico no se eliminan automáticamente. Para eliminar los datos, debe utilizar el bloque borrar datos (). Como se muestra en la siguiente figura, puede eliminar los datos antes de ingresar otros datos. www.robotix.es 120 mBlock: Aprende a programar paso a paso José Manuel Ruiz Gutiérrez 5.5. Mensajes de usuario en la nube Vamos a estudiar la extensión “Mensaje en la nube” (User Cloud Message ) que nos permite intercambiar datos entre nuestro programa y la nube. User Cloud Message sincroniza sus datos a través de dispositivos con su cuenta mBlock5. ¡Probemos "User Cloud Message" con HaloCode! Añadir y conectar HaloCode Use un cable micro USB para conectar HaloCode a un puerto USB de su computadora. En "Dispositivos", haga clic en "+" para agregar HaloCode. Luego haga clic en "Conectar". www.robotix.es 121 mBlock: Aprende a programar paso a paso José Manuel Ruiz Gutiérrez Conexión con Internet Registrarse / Iniciar sesión en mBlock 5 Haga clic en el icono de inicio de sesión / registro en la barra de herramientas para establecer su conexión con el servidor de mBlock. Si no se ha dado de alta como usuario puede hacerlo siguiendo las instrucciones para terminar de registrarse o iniciar sesión. Use el botón Stage para controlar HaloCode de forma remota Crearemos un nuevo proyecto combinado con Scratch con Halocode de forma remota. Agregar la extensión “mensajes en la nube” del Usuario 1. En "Objetos", haga clic en "+" en el área de Bloques. www.robotix.es 122 mBlock: Aprende a programar paso a paso José Manuel Ruiz Gutiérrez 2. Aparecerá la página del Centro de extensiones. Haga clic en "Agregar" para agregar bloques de mensajes en la nube del usuario. 3. Puede encontrar la categoría de Mensaje en la nube de usuario agregada a la paleta de bloques. www.robotix.es 123 mBlock: Aprende a programar paso a paso José Manuel Ruiz Gutiérrez Paso uno: Crear un Botón en el escenario del programa 1. En "Objetos", haga clic en "×" para eliminar "Panda" (el Objeto predeterminado). 2. Haga click "+" para añadir un nuevo Objeto que encontrara en la librería de Objetos y elija "Empty Button1". Click "OK". www.robotix.es 124 mBlock: Aprende a programar paso a paso José Manuel Ruiz Gutiérrez 4. Elija " Empty Button1" y arrastre un bloque de Eventos cuando este objeto haga clic en el área Scripts. www.robotix.es 125 mBlock: Aprende a programar paso a paso José Manuel Ruiz Gutiérrez 5. Agregue un bloque de “envía mensaje…. a la nube de nube de usuario” y escriba el mensaje "luz_on" en el hueco previsto 5. Agreguemos algunos efectos especiales al botón. Agregue un bloque “cambio y .. unidades” con el parámetro "-2". Agregue un efecto de color de conjunto de bloques “fija efecto color a…”y establezca el valor en "-10". www.robotix.es 126 mBlock: Aprende a programar paso a paso José Manuel Ruiz Gutiérrez 6. Agregue un bloque de control de “espera () segundos” e ingrese "0.2". Arrastre otro bloque “cambio y .. unidades” y establezca el valor en "2". Luego agregue “fija efecto color a…”y establezca el valor en "0". Paso dos: Programa HaloCode Antes de nada: Conectar con internet www.robotix.es 127 mBlock: Aprende a programar paso a paso José Manuel Ruiz Gutiérrez 1. En "Dispositivos", asegúrese de que esté seleccionado "HaloCode". Arrastre un bloque de eventos “cuando HaloCode se inicie” en el área Scripts. 2. Agregar un bloque de “ conecta al Wifi … con contraseña …” Ingrese el SSID de su conexión Wi-Fi (nombre de Wi-Fi) y la contraseña. 3. Para garantizar que la conexión Wi-Fi se haya conectado correctamente, debemos agregar un bloque de control de espera “espera hasta que … “ y un bloque de conexión “Wi-Fi conectado?”. www.robotix.es 128 mBlock: Aprende a programar paso a paso José Manuel Ruiz Gutiérrez 4. Queremos saber cuándo está conectado el Wi-Fi, así que agreguemos un bloque de iluminación “all LEDs ligth up” para que todos los LED se iluminen en verde. Script de mensaje en la nube Cuando HaloCode recibe el mensaje en la nube del usuario "luz_on", queremos que el anillo LED se ilumine en rojo y luego se apague. 1. Arrastre un bloque de Wi-Fi “when receiving user cloud message luz_on “ (cuando reciba un mensaje en la nube del usuario "luz_on"” www.robotix.es 129 mBlock: Aprende a programar paso a paso José Manuel Ruiz Gutiérrez 2. Agregue un bloque de iluminación “all LEDs ligth up ..” (todos los LED iluminados) y configure el color en rojo. 3. Agregue un bloque de control “whait … seconds” espere segundos y un bloque de iluminación apague todos los LED “ligth off all LEDs” . 4. Haga clic en "Cargar" para cargar el programa en HaloCode. www.robotix.es 130 mBlock: Aprende a programar paso a paso José Manuel Ruiz Gutiérrez 7. Para probar hacer clic en el botón que hemos creado en el escenario y ver si actúa bien el script creado Mientras HaloCode esté conectado a Internet, puede iniciar sesión en mBlock 5 en otra computadora y abrir el mismo proyecto para controlar HaloCode de forma remota. Nota Debe iniciar sesión con la misma cuenta de mBlock 5. www.robotix.es 131 mBlock: Aprende a programar paso a paso José Manuel Ruiz Gutiérrez 5.6. Lápiz Con la extensión Lápiz (Pen), puedes habilitar tu Objeto para pintar. Agregar "lápiz" (1) Haga clic en la pestaña Sprites y haga clic en + extensión en la parte inferior del área Bloques. (2) En el cuadro de diálogo Centro de extensión que aparece, haga clic en + Agregar en la parte inferior de Pen. www.robotix.es 132 mBlock: Aprende a programar paso a paso José Manuel Ruiz Gutiérrez (3) En la página de edición, se muestran los bloques de lápiz. www.robotix.es 133 mBlock: Aprende a programar paso a paso José Manuel Ruiz Gutiérrez Utilizando bloques de "lápiz" Ahora que ha aprendido las operaciones básicas de programación en las secciones anteriores, intentemos una forma más rápida de programación Scratch. Usa bloques Lapiz para pintar un corazón (1) Se requieren tres bloques de lápiz para pintar un corazón. Se establece el color de la pluma con “cambia el color del lapiz a ..” , se “baja el lápiz” y se “sube el lápiz”. Primero arrastraremos estos tres bloques al área de Scripts. (2) Establezca las coordenadas de la pluma con el bloque “ve a x: .. ,y :..” de la librería Movimiento. Configuramos como punto de inicio (0,40). (3) Establece la ruta de movimiento del sprite, permitiéndole pintar el patrón que queremos. www.robotix.es 134 mBlock: Aprende a programar paso a paso www.robotix.es José Manuel Ruiz Gutiérrez 135 mBlock: Aprende a programar paso a paso José Manuel Ruiz Gutiérrez 5.7. Música Con la extensión Música, puede componer música hermosa a través de la programación. Nota: La programación musical requiere algunos conocimientos musicales básicos. Agregar "Música" (1) Haga clic en la pestaña Objetos y haga clic en + extensión en la parte inferior del área Bloques. (2) En el cuadro de diálogo Centro de extensión que aparece, haga clic en + Agregar en la parte inferior de Música. www.robotix.es 136 mBlock: Aprende a programar paso a paso José Manuel Ruiz Gutiérrez (3) En la página de edición, se muestran los bloques de Música. www.robotix.es 137 mBlock: Aprende a programar paso a paso José Manuel Ruiz Gutiérrez Usar bloques de "Música" Los bloques de música se utilizan para configurar instrumentos, notas y tempos. Arrastre el bloque “cambia al instrumento ,,,” al área de Scripts y elija un instrumento. Arrastre el bloque de música “toca nota … durante … tiempos” al área Scripts y establezca la nota. Mediante las operaciones anteriores, puede seguir la notación musical para componer la canción que desee. La siguiente figura muestra un ejemplo de script. Intente escribir el guión, tocar la música y decir qué canción es. www.robotix.es 138 mBlock: Aprende a programar paso a paso www.robotix.es José Manuel Ruiz Gutiérrez 139 mBlock: Aprende a programar paso a paso José Manuel Ruiz Gutiérrez 5.8. Datos climáticos La extensión Climate Data permite al programa obtener el pronóstico del tiempo en tiempo real. Puede elegir una ciudad y obtener sus datos meteorológicos en tiempo real, incluida la temperatura, la humedad y la calidad del aire. Agregar "Datos climáticos" (1) Haga clic en la pestaña Objetos y haga clic en + extensión en la parte inferior del área Bloques. (2) En el cuadro de diálogo Centro de extensión que aparece, haga clic en + Agregar en la parte inferior de Datos climáticos. www.robotix.es 140 mBlock: Aprende a programar paso a paso José Manuel Ruiz Gutiérrez (3) En la página de edición, se muestran los bloques de datos climáticos. www.robotix.es 141 mBlock: Aprende a programar paso a paso José Manuel Ruiz Gutiérrez Utilizar bloques "Datos climáticos" Intente utilizar bloques de datos climáticos. Crea un proyecto y programa Panda para que sea tu reportero meteorológico privado. Asegúrese de que Panda esté seleccionado. (1) Arrastre de la librería Eventos el bloque “cuanado tecla espacio pulsada” al área Scripts. (2) Arrastre el bloque de la librería Apariencia “di..” al área Scripts. www.robotix.es 142 mBlock: Aprende a programar paso a paso José Manuel Ruiz Gutiérrez (3) Arrastre el tiempo del bloque de datos climáticos (ciudad) al área Scripts, establezca la ciudad en Tomelloso y haga clic en Aceptar. (4) Presione la tecla de espacio y vea qué sucede. www.robotix.es 143 mBlock: Aprende a programar paso a paso www.robotix.es José Manuel Ruiz Gutiérrez 144 mBlock: Aprende a programar paso a paso José Manuel Ruiz Gutiérrez 5.9. Cargar en modo difusión Con la extensión “Cargar en modo difusión” , puede permitir que un objeto interactúe con un dispositivo en el modo de carga. Nota: En la configuración predeterminada, puede permitir que un objeto interactúe con un dispositivo solo en el modo en vivo después de conectar el dispositivo a su computadora a través de un puerto serie. Usemos el robot mBot para realizar la función de transmisión en modo de carga. Conectar mBot www.robotix.es 145 mBlock: Aprende a programar paso a paso José Manuel Ruiz Gutiérrez Utilice un cable de datos USB para conectar mBot a su computadora. Haga clic en la pestaña Dispositivos y haga clic en + para agregar mBot desde la Biblioteca de dispositivos. Establezca el modo en Cargar. Haga clic en Conectar. En el cuadro de diálogo que aparece, elija USB y haga clic en Conectar. Usar bloques de "Transmisión en modo de carga" Creemos un nuevo proyecto para iluminar los indicadores LED de mBot a través de Panda. Programa Panda (1) Haga clic en la pestaña Objetos y haga clic en + extensión en la parte inferior del área Bloques. En el cuadro de diálogo Centro de extensión que aparece, haga clic en + Agregar en la parte inferior de Carga en modo difusión. www.robotix.es 146 mBlock: Aprende a programar paso a paso José Manuel Ruiz Gutiérrez Estos son los bloques de esta librería www.robotix.es 147 mBlock: Aprende a programar paso a paso José Manuel Ruiz Gutiérrez (2) Seleccione Panda. Arrastre el bloque “cuando tecla .. pulsada” de la librería Eventos. Cuando se hace clic en la tecla “e” se envía el mensaje ”enciende_luz” Cuando se hace clic en la tecla “a” se envía el mensaje ”apaga_luz” Este es el aspecto del programa asociado al Objeto Panda www.robotix.es 148 mBlock: Aprende a programar paso a paso José Manuel Ruiz Gutiérrez Programa mBot (3) Seleccione mBot en la pestaña Dispositivos y haga clic en + extensión en la parte inferior del área Bloques. En el cuadro de diálogo Centro de extensión que aparece, haga clic en + Agregar en la parte inferior de Mensajes entre dispositivos. (4) Arrastre los bloques de “al recibir mensaje …” que cuando reciba el mensaje encenderán o apagaran los LEDs con el bloque funcional “enciende de LED ,, en ..” . Lo haremos para cada un de los mensajes “enciende¨luz” y “apaga:luz”. www.robotix.es 149 mBlock: Aprende a programar paso a paso José Manuel Ruiz Gutiérrez (5) Haga clic en Cargar para cargar el programa en mBot. Para realizar la prueba bastara con pulsar la letra “e” para encender los leds de MBot en rojo o la tecla “a” para apagarlos. No olvide que mBot debe estar conectado al puerto. www.robotix.es 150 mBlock: Aprende a programar paso a paso www.robotix.es José Manuel Ruiz Gutiérrez 151 mBlock: Aprende a programar paso a paso José Manuel Ruiz Gutiérrez 5.10.Hojas de cálculo de Google Con la extensión Google Sheets, puede ingresar datos en una hoja de Google a través de mBlock 5 u obtener datos de las hojas de Google. Nota: Esta extensión solo se puede usar en regiones donde los servicios de Google están disponibles. Vamos a realizar todos los pasos en el siguiente ejemplo que nos permitirán experimentar con las funciones de esta librería de funciones Iniciar sesión en Google Visite las hojas de Google: https://docs.google.com/spreadsheets, e inicie sesión con su cuenta de Google. www.robotix.es 152 mBlock: Aprende a programar paso a paso José Manuel Ruiz Gutiérrez Crear una nueva hoja 1. Haga clic en "+" para comenzar una nueva hoja de cálculo. 2. Nombre de la hoja de cálculo "Pruebas_Excel". 3. Click "Compartir" para editar la configuración de compartir. 4. Configure "Cualquier persona con el enlace puede editar" y haga clic en "Copiar enlace". Luego haga clic en "Listo" para guardar la configuración. www.robotix.es 153 mBlock: Aprende a programar paso a paso José Manuel Ruiz Gutiérrez Asegúrate que el `permiso de manipulación de usuario sea “puede editar” La dirección del enlace para la hoja se copia en el portapapeles y esta debemos usarla después en mBlock (por si acaso cópiala en un documento Word para no perderla) Vamos ahora a trabajar con mBlock. Agregar la extensión bloques de Hojas de cálculo de Google En "Objetos", haz clic en "+ Extensión" en el área de Bloques y seleccione "Google Sheets (Hojas de cálculo)” de Google" en la ventana emergente. www.robotix.es 154 mBlock: Aprende a programar paso a paso José Manuel Ruiz Gutiérrez Usar bloques de Hojas de cálculo de Google 1. Agregue un bloque de Eventos cuando se presione la tecla (espacio) y un bloque de Hojas de cálculo de Google se conecte a la hoja compartida (). Pegue el enlace de la hoja. 2. Agregue dos bloques de Hojas de cálculo de Google input () a la columna () fila (). Ingrese "Mnazana" en la fila 1 de la columna 1 y "Pera" en la fila 2. www.robotix.es 155 mBlock: Aprende a programar paso a paso José Manuel Ruiz Gutiérrez 3. Presione la tecla de espacio para ejecutar el script y luego verifique su hoja. Lectura de datos de la hoja de cálculo y traslado a mBlock En este caso leeremos un dato de la Hoja de Cálculo “Pruebas_Excel” Si queremos leer la columna1 fila1 solo deberíamos cambiar los parámetros del bloque “lee valor en columna .. , fila ..” www.robotix.es 156 mBlock: Aprende a programar paso a paso www.robotix.es José Manuel Ruiz Gutiérrez 157 mBlock: Aprende a programar paso a paso José Manuel Ruiz Gutiérrez 5.11.Detección de video Con la extensión Video Sensing, puedes permitir que un objeto interactúe con una cámara. Agregar "detección de video" (1) Haga clic en la pestaña Objetos y haga clic en + extensión en la parte inferior del área Bloques. (2) En el cuadro de diálogo Centro de extensión que aparece, haga clic en + Agregar en la parte inferior de Detección de video. (3) En la página de edición, se muestran los bloques de detección de video. www.robotix.es 158 mBlock: Aprende a programar paso a paso José Manuel Ruiz Gutiérrez Usar bloques de "detección de video" (1) Ejecuta el siguiente script cuando el movimiento del video es mayor que el valor especificado. (2) Valor de movimiento del video en relación con el objeto. (3) Enciende, apaga o enciende el video volteado. (4) Establece la transparencia del video. www.robotix.es 159 mBlock: Aprende a programar paso a paso José Manuel Ruiz Gutiérrez 5.12.Texto a voz Con la extensión Text to Speech, puedes permitir que tu Objeto lea textos en voz alta. Agregar "Texto a voz" (1) Haga clic en la pestaña Objetos y haga clic en + extensión en la parte inferior del área Bloques. (2) En el cuadro de diálogo Centro de extensión que aparece, haga clic en + Agregar en la parte inferior de Texto a voz. (3) En la página de edición, se muestran los bloques de texto a voz. www.robotix.es 160 mBlock: Aprende a programar paso a paso José Manuel Ruiz Gutiérrez Permitir que Panda lea un poema (1) Arrastre los bloques para establecer ·”usar voz de …” y “establecer idioma a …” en el área Scripts, y configure la voz en alto y el idioma en español. (2) Arrastre el bloque “decir …” al área Scripts e ingrese el contenido a leer “¿Qué tal estás?”. (3) Arrastre el bloque de “espera .. segundos” al área Scripts para agregar pausas para la lectura. (4) Después de completar el guion, encienda el altavoz, presione la tecla de espacio y vea qué sucede. www.robotix.es 161 mBlock: Aprende a programar paso a paso José Manuel Ruiz Gutiérrez 5.13.Traducir Con la extensión Translate, un texto se puede traducir al idioma que establezca. Agregar "Traducir" (1) Haga clic en la pestaña Objetos y haga clic en + extensión en la parte inferior del área Bloques. (2) En el cuadro de diálogo Centro de extensión que aparece, haga clic en + Agregar en la parte inferior de Translate. (3) En la página de edición, se muestran los bloques de traducción. Usar bloques "Traducir" www.robotix.es 162 mBlock: Aprende a programar paso a paso José Manuel Ruiz Gutiérrez Los bloques de traducción son todos de reportero y deben usarse en combinación con los de pila. El bloque “traducir … a ...” se utiliza para la traducción. Colocando el idioma al que deseamos realizar la traducci El idioma del bloque indica el idioma utilizado en el sistema actual. www.robotix.es 163