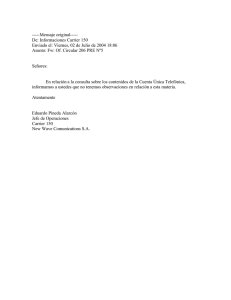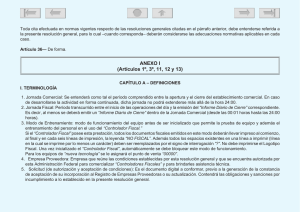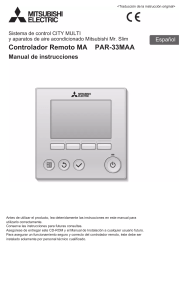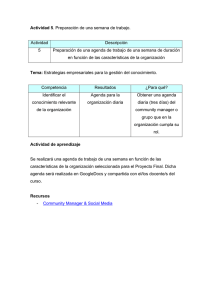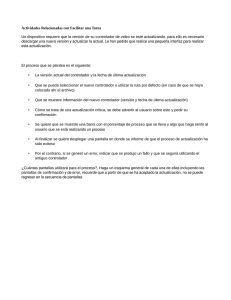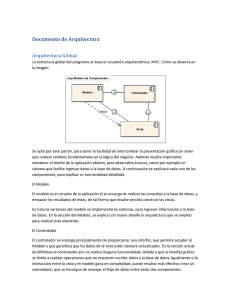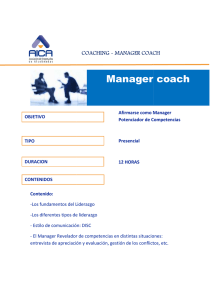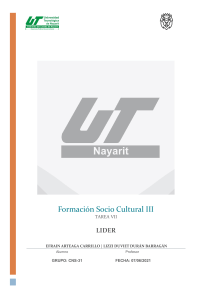ESCUELA SUPERIOR POLITÉCNICA DEL LITORAL Facultad de Ingeniería en Electricidad y Computación Maestría en Sistemas de Información Gerencial “DESARROLLO E IMPLEMENTACIÓN DE UNA APLICACIÓN PARA RESCATAR LOS DATOS QUE GENERA EN TIEMPO REAL EL SISTEMA DE AUTOMATIZACIÓN CARRIER COMFORT NETWORK (CCN) EN CONJUNTO CON EL PROGRAMA DE CONTROL COMFORTVIEW™ DE CARRIER®” TESIS DE GRADO Previa a la obtención del grado de: MAGISTER EN SISTEMAS DE INFORMACIÓN GERENCIAL RODOLFO XAVIER RODRÍGUEZ BETANCOURTH GUAYAQUIL – ECUADOR AÑO: 2015 i AGRADECIMIENTO Mi agradecimiento va especialmente a mi esposa, quien me ha apoyado e impulsado a lo largo de este recorrido de aprendizaje. Para ella todo mi amor y reconocimiento al final de este camino “magistral”. ii DEDICATORIA Dedicado a la nueva generación de la familia: a mis hijos Rodolfo Martín y Rodolfo José. Por ellos y en ellos todos los esfuerzos y sacrificios se llenan de sentido y razón. Aunque en estos momentos ellos no lo puedan entender, luego lo entenderán. Quidquid recipitur, ad modum recipientis recipitur. iii TRIBUNAL DE SUSTENTACIÓN MSC. Lenin Freire C. Director MSIG Dr. Carlos Monsalve A. Director de Tribunal MGS. Marisol Villacrés F. Miembro Principal del Tribunal iv DECLARACIÓN EXPRESA La responsabilidad del contenido de este Trabajo de Grado me corresponde exclusivamente; y el patrimonio intelectual de la misma a la Escuela Superior Politécnica del Litoral. Ing. Rodolfo Rodríguez B. v RESUMEN El presente trabajo tiene como finalidad ofrecer una solución técnica para la adquisición de datos y el posterior análisis del comportamiento de unidades de enfriamiento dentro del sistema de control CARRIER ComfortVIEW™. Para lograr este objetivo se procedió a implementar un sistema experimental de control, similar a los sistemas reales. Luego se analizó la información que se genera en el repositorio de datos del programa WorkSPACE Manager. La intención de este análisis fue encontrar la lógica con la que estos datos se ubican en el repositorio. Finalmente se desarrolló una interfaz de datos (utilizando el lenguaje de programación Python) para cargar la información del repositorio, escogiendo sólo los datos que implican información y guardándolo en un archivo de datos abierto (tipo “.csv”). La interfaz de datos adicionalmente puede, con los datos leídos, presentar un gráfico X-Y (en función del tiempo) e imprimir los valores de las variables y los tiempos, en formato de tabla. vi La interfaz de datos también permite analizar datos históricos del sistema de control para evaluar el correcto funcionamiento de este y detectar posibles fallos. vii ÍNDICE GENERAL AGRADECIMIENTO .............................................................................................i DEDICATORIA .................................................................................................... ii TRIBUNAL DE SUSTENTACIÓN ....................................................................... iii DECLARACIÓN EXPRESA ................................................................................ iv RESUMEN...........................................................................................................v ÍNDICE .............................................................................................................. vii ABREVIATURAS Y SIMBOLOGÍA ................................................................... xiii ÍNDICE DE FIGURAS ........................................................................................ xv ÍNDICE DE TABLAS .......................................................................................... xx INTRODUCCIÓN .............................................................................................. xxi CAPÍTULO 1....................................................................................................... 1 GENERALIDADES ............................................................................................. 1 1.1 Antecedentes ................................................................................................ 1 1.2 Descripción del problema ............................................................................. 6 1.3 Solución propuesta ..................................................................................... 10 1.4 Objetivos generales .................................................................................... 11 1.5 Objetivos específicos .................................................................................. 12 1.6 Metodología ................................................................................................ 13 viii CAPÍTULO 2..................................................................................................... 14 MARCO TEÓRICO ........................................................................................... 14 2.1 Controladores ............................................................................................. 14 2.2 Sensores .................................................................................................... 19 2.2.1 Sensores de temperatura......................................................................... 19 2.2.2 Sensores diferenciales de presión ........................................................... 22 2.3 Bus de Datos Carrier® Comfort Network (CCN) ......................................... 24 2.4 Software de monitoreo y programación....................................................... 27 2.4.1 ComfortVIEW Login ................................................................................. 29 2.4.2 Carrier Network Manager ......................................................................... 30 2.4.3 Work Space Manager .............................................................................. 31 2.4.3.1 Plano del área controlada ..................................................................... 32 2.4.3.2 Gráficos X-Y ......................................................................................... 33 2.5 Network Access Module (NAM) .................................................................. 35 CAPÍTULO 3..................................................................................................... 37 ANÁLISIS DISEÑO Y DESARROLLO .............................................................. 37 3.1 Sistema de control para el análisis experimental de la tesis ....................... 38 3.1.1 Elementos específicos utilizados ............................................................. 39 3.1.1.1 Paquete CARRIER® ComfortVIEW™ ................................................... 40 ix 3.1.1.2 Universal Controller .............................................................................. 42 3.1.1.3 Transformador de 110V AC a 24V AC .................................................. 42 3.1.1.4 Bornera eléctrica para conexiones ........................................................ 43 3.1.1.5 Tabla para el montaje de controlador, transformador y bornera ............ 44 3.1.1.6 Computador con Windows XP Professional .......................................... 45 3.1.1.7 NAM...................................................................................................... 45 3.1.1.8 Potenciómetro en rango de 5KΩ a 15KΩ .............................................. 45 3.1.1.9 Relés de 24V DC .................................................................................. 46 3.1.2 Diagrama de conexiones ......................................................................... 48 3.1.3 Implementación del Sistema .................................................................... 48 3.1.4 Programación del controlador .................................................................. 52 3.1.4.1 Programación de la entrada .................................................................. 53 3.1.4.2 Programación de las salidas ................................................................. 55 3.1.4.3 Configuración del setpoint ..................................................................... 60 3.1.4.4 Configuración de los algoritmos de salida ............................................. 64 3.1.5 Pruebas de funcionamiento ..................................................................... 67 3.2 Búsqueda e interpretación de los datos generados por el sistema de control experimental ......................................................................................... 72 x 3.2.1 Comparación de la información registrada antes y después del funcionamiento del programa de control ComfortVIEW™ de CARRIER®......... 72 3.2.2 Análisis y revisión de los archivos seleccionados y sus contenidos en comparación con el comportamiento de las señales observadas en tiempo real. .................................................................................................................. 75 3.2.3 Análisis de la presentación de los datos en los archivos encontrados en función de planificar una adecuada “captura” de esos datos. ........................... 76 3.3 Desarrollo de la interfaz de datos para la captura y almacenamiento de la información antes de que esta sea eliminada del computador de monitoreo y control. .............................................................................................................. 81 3.3.1 Codificación en Python para la lectura y depuración de los datos encontrados. ..................................................................................................... 81 3.3.2 Almacenamiento de los datos obtenidos en archivos con criterio cronológico. ...................................................................................................... 87 3.3.3 Generación de gráficos en función del tiempo para analizar el comportamiento de las señales de entrada y salida del sistema de control. ..... 91 3.3.4 Exportación de los datos capturados y almacenados............................. 104 CAPÍTULO 4................................................................................................... 114 PRUEBAS Y RESULTADOS .......................................................................... 114 xi 4.1 Elección de un sistema de control de climatización real para realizar la prueba de la interfaz de datos ........................................................................ 114 4.2 Autorización para realizar la prueba.......................................................... 116 4.3 Descripción de la prueba y justificación de las mediciones a tomar .......... 117 4.4 Resultado de la prueba realizada (datos y gráficos) ................................. 120 4.5 Exportación de datos a MS Excel ............................................................. 125 CONCLUSIONES Y RECOMENDACIONES .................................................. 128 BIBLIOGRAFÍA ............................................................................................... 131 ANEXOS ........................................................................................................ 133 ANEXO 1 Impresión del archivo “data.arc” .................................................... 133 ANEXO 2 Código en Python encargado de ofrecerle al usuario la posibilidad de cambiar de directorio y/o archivo previo a la lectura de los datos generados por el programa WorkSPACE Manager. ........................................ 139 ANEXO 3 Codificación en Python que implementa el criterio que permite la identificación de las variables de control utilizadas por el WorkSPACE Manager. ........................................................................................................ 141 ANEXO 4 Impresión del archivo “data.csv” ................................................... 145 ANEXO 5 Código en Python que prepara y envía las líneas de datos a la impresora........................................................................................................ 147 xii ANEXO 6 Carta solicitando permiso para realizar pruebas con la interfaz de datos en el cetro comercial CITYMALL. .......................................................... 153 ANEXO 7 Carta de respuesta, otorgando el permiso solicitado, de parte del centro comercial CITYMALL. .......................................................................... 155 xiii ABREVIATURAS Y SIMBOLOGÍA % Porcentaje .ARC Extensión de los archivos "repositorios" generados por WorkSPACE Manager .CSV Extensión de los archivos de formato abierto (comma-separated values) °C Grados Centígrados AWG Calibre de alambre estadounidense (american wire gauge) CCN Carrier Comfort Network CD Compact Disk COM3 Puerto de Comunicaciones 3 DIN Deutsches Institut für Normung DOS Disk Operating System KB Kilo Bytes (Kilo Octetos) KΩ Kilo Ohmios LED Light Emiter Diode mA Mili Amperios MB Mega Bytes (Mega Octetos) MHz Mega Hertz NAM Network Access Module Plug-In Elemento fácilmente enchufable o conectable (también hay otras acepciones) xiv prt sc Tecla presente en la mayoría de los teclados, sirve para capturar lo que se está presentando en la pantalla (Print screen) RAE Real Academia Española RAM Ramdom Access Memory RJ11 Tipo de conector que utiliza 4 cables para la conexión telefónica. RS-232 Norma para comunicación con datos en serie (Puerto serial) RS-485 Estándar de comunicación para largas distancias (hasta 1200 metros) RTU Rooftop Unit SAT Supply Air Temperature USB Universal Serial Bus V Voltios V AC Voltaje en Corriente Alterna xv ÍNDICE DE FIGURAS Figura 1.1 Unidad paquete de dos etapas en la que sólo está encendido el ventilador ............................................................................................................ 7 Figura 1.2 Unidad paquete de dos etapas en la que están encendidos el ventilador y el compresor 1 ................................................................................. 8 Figura 1.3 Unidad paquete de dos etapas en la que están encendidos el ventilador y los dos compresores ........................................................................ 9 Figura 2.1 Controlador Universal Controller y sus dimensiones ........................ 15 Figura 2.2 Partes del Universal Controller ........................................................ 16 Figura 2.3 Curva de resistividad eléctrica vs temperatura para un termistor de 10KΩ ................................................................................................................ 20 Figura 2.4 Sensor Diferencial de Presión utilizado para indicar el nivel de suciedad del filtro de aire .................................................................................. 22 Figura 2.5 Sensor Diferencial de Presión utilizado para comprobar el funcionamiento del ventilador ........................................................................... 23 Figura 2.6 Ejemplo de una conexión “Daisy Chain” .......................................... 25 Figura 2.7 Conexión del Bus CCN a la clavija del controlador .......................... 26 Figura 2.8 Vista frontal de la caja original del programa ComfortVIEW™ de CARRIER® ....................................................................................................... 28 Figura 2.9 Icono de la aplicación ComfortVIEW Login ...................................... 29 xvi Figura 2.10 Icono de la aplicación Carrier Network Manager ............................ 30 Figura 2.11 Icono de la aplicación Work Space Manager ................................. 31 Figura 2.12 Captura de pantalla de un gráfico X-Y generado por la aplicación Work Space Manager ....................................................................................... 34 Figura 2.13 Modelo de Network Access Module (NAM) similar al utilizado en el proyecto estudiado ........................................................................................ 35 Figura 3.1 Transformador SE403 utilizado para obtener 24V AC...................... 43 Figura 3.2 Esquema del montaje de controlador, transformador y bornera en la base de madera ............................................................................................ 44 Figura 3.3 Relé GENERAL ELECTRIC con bobina de 24V DC ........................ 47 Figura 3.4 Diagrama de conexiones para el sistema experimental propuesto .. 48 Figura 3.5 Montaje con conexión a 110V AC y al transformador ...................... 49 Figura 3.6 Montaje con conexión a 110V AC y 24V AC aplicado a la bornera .. 50 Figura 3.7 Montaje con conexión a 110V AC, 24V AC y alimentación aplicada al controlador .................................................................................................... 50 Figura 3.8 Diagrama esquemático del montaje terminado incluyendo el potenciómetro y los dos relés ........................................................................... 51 Figura 3.9 Fotografía del montaje terminado donde se aprecian claramente el potenciómetro y los dos relés ........................................................................... 52 xvii Figura 3.10 Ventana para modificar los parámetros del “Hardware In Point 1” ............................................................................................................. 54 Figura 3.11 Ventana para modificar los parámetros del “Hardware Out Point 1” ............................................................................................................. 57 Figura 3.12 Ventana para modificar los parámetros del “Hardware Out Point 2” ............................................................................................................. 59 Figura 3.13 Ventana para configurar las temperaturas de “SETPT01” .............. 63 Figura 3.14 Ventana de configuración del algoritmo “DO Staging Control” correspondiente al Compresor .......................................................................... 65 Figura 3.15 Ventana que muestra la tabla de puntos de hardware o “Hardware Point Display Table” ........................................................................ 69 Figura 3.16 Ventana que muestra el gráfico X-Y generado por la aplicación WorkSPACE Manager ...................................................................................... 71 Figura 3.17 Utilización del comando “dir” del DOS para búsqueda del repositorio ......................................................................................................... 73 Figura 3.18 Tamaños de los archivos antes y después de la prueba ................ 74 Figura 3.19 Codificación para hallar la posición de inicio de una nueva variable ............................................................................................................. 83 Figura 3.20 Codificación para hallar la posición de inicio de una nueva variable. ............................................................................................................ 85 xviii Figura 3.21 Código que analiza el tipo de dato leído ........................................ 86 Figura 3.22 Código para asignar fecha y hora actual al nombre del archivo. .... 88 Figura 3.23 Código que genera la primera fila del archivo “.csv”....................... 89 Figura 3.24 Código que genera las restantes líneas del archivo “.csv” ............. 90 Figura 3.25 Código que importa la librería “numpy” y el módulo “pyplot” .......... 92 Figura 3.26 Instancia de selección de cuáles variables se desean graficar ...... 93 Figura 3.27 Código para seleccionar temperaturas mínima y máxima y para generar la tupla con datos a graficar y exportar ................................................ 95 Figura 3.28 Código que asigna valores próximos a 1 y 0 a los estados de “encendido” y “apagado” ................................................................................... 96 Figura 3.29 Gráfico generado con una variable de temperatura y dos variables discretas ............................................................................................ 99 Figura 3.30 Gráfico generado sólo con dos variables discretas ...................... 101 Figura 3.31 Herramientas presentadas en la ventana de gráfico .................... 102 Figura 3.32 Zoom realizado sobre el grafico generado ................................... 103 Figura 3.33 Código que guarda el encabezado en el archivo “.csv” ................ 105 Figura 3.34 Código que genera las restantes líneas del archivo “.csv” ........... 106 Figura 3.35 Código que cierra el archivo “.csv” ............................................... 107 Figura 3.36 Información del archivo “.csv” abierta desde MS Excel ................ 108 xix Figura 3.37 Información del archivo “.csv” abierta desde MS Excel con el formato de fecha y hora modificado ................................................................ 109 Figura 3.38 Grafico generado por MS Excel con los datos del archivo “.csv” .. 111 Figura 3.39 Código que genera el encabezado de la impresión ..................... 112 Figura 4.1 Gráfico generado sobre los datos capturados de la UP-204 en CITYMALL ...................................................................................................... 121 Figura 4.2 Segundo gráfico, generado sólo con dos de las cinco variables .... 123 Figura 4.3 Impresión, en papel, de los datos utilizados por la interfaz de datos............................................................................................................... 124 Figura 4.4 Datos importados a MS Excel desde el archivo generado por la interfaz de datos ............................................................................................. 126 Figura 4.5 Grafico realizado en MS Excel con la información exportada por la interfaz de datos ............................................................................................. 127 xx ÍNDICE DE TABLAS Tabla 1 Temperaturas de Referencia (Setpoints) que componen el Sepoint Schedule.............................................................................................. 61 Tabla 2 Variables de control utilizadas en la prueba de la UP-204 en CITYMALL ...................................................................................................... 118 xxi INTRODUCCIÓN Mantener un ambiente agradable al interior de un almacén, un banco o un hospital, con temperatura y humedad controladas, es cada vez más necesario, sobretodo en un ambiente tropical como el ecuatoriano; para lograrlo se utilizan equipos de climatización, pero cuando el área que se desea climatizar es grande, la cantidad de equipos se multiplica y los costos por consumo de energía eléctrica terminan siendo muy altos. Para optimizar esta labor obteniendo, al mismo tiempo, ambos beneficios: crear un ambiente agradable y optimizar el consumo eléctrico, se emplean sistemas de control, también llamados “sistemas inteligentes” de control. La gran ventaja de utilizar sistemas de control para gobernar instalaciones de climatización, consiste en que se puede optimizar el funcionamiento del conjunto de los equipos utilizados. Esto debido fundamentalmente a que: 1) se hace trabajar a los equipos sólo las horas que se requieren y 2) se monitorea la temperatura que se desea controlar permitiendo descargar etapas (disminuir la intensidad de frio) cuando han llegado, o están por llegar, xxii a la temperatura deseada. Adicionalmente, esta optimización, se traduce en disminución del consumo eléctrico y mejor mantenimiento de los equipos de climatización. A pesar de los grandes beneficios que estos sistemas inteligentes nos proporcionan, puede ocurrir que, en algún momento, una parte de un equipo, o de un sistema, falle. En el caso de que la falla fuese grande (i.e. daño del ventilador) el mismo sistema de control mostrará una alarma y detendrá la operación del equipo de climatización para evitar daños serios. Pero también se pueden presentar fallas menos severas (y más difíciles de identificar) que, sin llegar a ser peligrosas para la integridad misma del equipo, inciden negativamente en la eficiencia de los equipos y, por ende, en la disminución del ahorro energético que se pretendía lograr. Adicionalmente, si estas fallas no son identificadas y corregidas oportunamente, pueden agravarse afectando otras partes de los equipos de climatización. xxiii La peligrosidad de este segundo tipo de fallas consiste en que no son fácilmente detectables y que, justamente por ello, pueden persistir por largo tiempo causando gastos innecesarios como: aumento de los valores pagados por electricidad o, si llegara a afectar a otros elementos del equipo, reparaciones más costosas. Para este segundo tipo de fallas es conveniente contar con una aplicación como la que se ha desarrollado, que nos permita analizar el comportamiento de los elementos del sistema para determinar si responden a lo que se programó que hicieran o si están presentando algún nivel de falla. La interfaz de datos que se ha desarrollado como trabajo de tesis cumple esta importante función mediante la adquisición de los datos que el programa WorkSPACE Manager genera para posteriormente: depurarlos, grabarlos en un formato fácilmente asequible y mostrarlos en función del tiempo en un gráfico X-Y. xxiv Es importante recalcar estas dos últimas características: graficar la información y exportarla a un archivo de datos abiertos. Respecto a la primera, existe una gran ventaja en la presentación de información en forma de gráfico, ya que un gráfico puede ser de mucha más utilidad, para un técnico entrenado, que los mismos datos presentados en tablas; más aún si la interfaz de datos permite la selección de qué variables se desean graficar, con lo que el análisis puede hacerse mucho más selectivo. La segunda característica, la de generar con los datos un archivo de datos abiertos, es de mucha importancia debido a que la información quedan disponibles para el análisis posterior, incluso sin disponer de los programas del fabricante de los equipos (CARRIER®) o de la interfaz de datos desarrollada en este trabajo. Tener los datos en un archivo de datos abiertos significa poder compartir la información con otro técnico, de repente al otro lado del mundo, seguro de que él también podrá abrir ese archivo con una hoja de cálculo y analizar esa información y ver el mismo gráfico que se generó localmente. La utilidad y aplicabilidad de la interface de datos desarrollada hace que vislumbremos muchos posibles escenarios donde puede ser utilizada, más aun si consideramos que sistemas de control similares ya han sido instalados xxv y están en funcionamiento en varios hospitales, bancos, centros comerciales y tiendas departamentales en Guayaquil, Quito, Cuenca y Portoviejo. 1 CAPÍTULO 1 GENERALIDADES 1.1 Antecedentes La empresa CENTRO ELECTROMECÁNICO C.A., distribuidor autorizado de los equipos acondicionadores de aire CARRIER, ha incursionado desde el año 2003 en la instalación de sistemas de climatización inteligentes. Su primera obra concluida fue el centro comercial San Marino, inaugurado en Guayaquil el 25 de Julio de 2003 [1]. Después de San Marino vinieron más proyectos, otros Centros Comerciales, Hospitales y Tiendas Departamentales. En cada uno de estos proyectos la parte de automatización y control ha tenido un mínimo de tres y un máximo de cuatro etapas. Las tres etapas que siempre estaban presentes son: 2 Diseño y cotización del sistema de control. En esta parte, llevada a cabo siempre con la persona encargada del proyecto de climatización completo, se listan los elementos y trabajos necesarios para controlar adecuadamente todo el sistema de climatización de manera que opere de forma automática. Adicionalmente se costean todas las partes así como su instalación, programación y puesta en operación. Implementación física del sistema de control. Esta segunda etapa se desarrolla en conjunto con el desarrollo físico de la obra arquitectónica y sobretodo, en estrecha coordinación con las personas encargadas de la instalación eléctrica. Se trata de la colocación de todos los sensores necesarios, en las ubicaciones previstas, y del tendido de todos los cables de conexión entre dichos sensores y sus controladores así como la conexión de los controladores entre sí. Programación, configuración y puesta en marcha de los controladores, sensores y actuadores. Finalmente, cuando los equipos de climatización ya han arrancado y han sido probados en forma manual, se procede a enlazar los controles de mando de los controladores con dichas unidades para que sea el sistema de control, debidamente programado y calibrado a los parámetros solicitados por el cliente, el que lo gobierne. En las instalaciones se 3 deja también la opción para que se pueda operar los equipos de climatización en forma manual, esto previniendo de que en algún momento pudiera dejar de trabajar algún controlador. La cuarta parte, que no está presente en todos los proyectos, es: Generación y Programación de las Pantallas de Control. En esta cuarta etapa se prevé, primero, la diagramación de pantallas en base a los planos arquitectónicos de las áreas controladas y, segundo, la programación, sobre dichas pantallas, de etiquetas dinámicas que presentan, en tiempo real, los parámetros relevantes que se deben controlar así como botones de gestión que permiten realizar algunas labores programadas o cambiar de pantalla. Entre las razones por la que esta cuarta etapa no siempre está presente tenemos: Por presupuesto. El desarrollo de estas pantallas implica gastos adicionales en diagramación y diseño de pantallas así como en programación para que, en las pantallas, se muestren los datos (algunos de ellos animados) que informan los parámetros medidos y las acciones tomadas por el sistema inteligente de control. 4 Porque el proyecto no es muy grande y no requiere de un control macro que muestre en forma esquemática todos los sensores y controladores. Porque el proyecto desarrollado forma parte de otro sistema de control que ya tiene sus propias pantallas de monitoreo. Este es el típico caso de un proyecto grande que se va desarrollando por partes y dentro de la primera, ya se incluyó la diagramación de pantallas de control. Porque es un sistema semi-manual. Este caso se aplica a sistemas que no son completamente automáticos. En estos proyectos el encendido no obedece a un horario preestablecido sino que un encargado es quien enciende los sistemas de climatización (o enfriamiento) y el sistema inteligente se encarga de llegar al rango de temperaturas solicitado y mantenerse en ella. El sistema inteligente de control de CARRIER® ha demostrado ser muy versátil para cumplir con las necesidades de lo solicitado. Entre las aplicaciones que han solicitado los clientes están: Sistemas de climatización, tanto de expansión directa como enfriados por agua. Sistemas de control de gases de combustión en parqueos subterráneos. 5 Sistemas de refrigeración de maquinarias. Sistemas de control de presión para áreas presurizadas sobre y bajo la presión atmosférica normal. Sin embargo, en uno de los últimos proyectos, entregado y en funcionamiento, el cliente solicitó el análisis del comportamiento de uno de los equipos de climatización conectados al sistema de control. El cliente quería comprobar si los compresores de ese equipo eran encendidos (y en qué momento) en función de la temperatura registrada en el área enfriada por él. Durante la preparación del trabajo que nos solicitaron nos percatamos que, entre las aplicaciones del sistema de control de CARRIER, no se poseía una herramienta que tome la información leída (temperaturas, estado de funcionamiento de los equipos) y las exporte para su posterior análisis y graficación o interpretación. La herramienta más próxima a lo que se requería es una aplicación, parte del CARRIER ComfortVIEW™, llamada WorkSPACE Manager, que permite graficar la temperatura y el estado de las señales de salida en función del tiempo. Lastimosamente esta herramienta no exporta dicha 6 información en un archivo que pueda ser leído directamente por, por ejemplo, una hoja de cálculo. En ese momento, y para poder servir al cliente, el análisis solicitado se lo realizó capturando las pantallas generadas por el WorkSPACE Manager como archivos de gráfico y, para poder mostrar el comportamiento de la temperatura y los compresores por un período largo de tiempo, se yuxtapusieron varias pantallas una a continuación de la otra. 1.2 Descripción del problema En el área central de una gran tienda por departamentos, localizada en la Vía a Samborondón, se sospechaba que los equipos de climatización (o el sistema inteligente que los gobierna) no estaban trabajando de manera adecuada ya que existía una sensación térmica de calor a pesar de que los equipos de climatización estaban, aparentemente, en funcionamiento. Debido a esto se sugirió realizar un monitoreo, durante varias horas, que permita analizar el funcionamiento de los equipos de climatización en relación con las temperaturas ambiente en las áreas a climatizar. Para esto se requería controlar tanto las temperaturas registradas en el ambiente como las temperaturas de mando (la temperatura del aire que sale del equipo acondicionador de aire). Esta temperatura de mando 7 (SAT por sus siglas en inglés: Supply Air Temperature) proporciona una información más precisa del estado de funcionamiento del equipo, específicamente nos puede indicar si los compresores han empezado o no a funcionar. Una explicación más detallada de la ventaja de utilizar la temperatura de mando se propone a continuación. Justificación de la medición de temperaturas de mando Esta precaución, la de medir la temperatura de mando en lugar de la señal de encendido del controlador, se tomó debido a que, puede pasar que el sistema inteligente le dé la orden de encenderse al compresor pero, si hubiera algún inconveniente con el equipo de climatización, podría ocurrir que los compresores no arranquen y, en consecuencia, el equipo en realidad no estaría enfriando. Figura 1.1 Unidad paquete de dos etapas en la que sólo está encendido el ventilador 8 En las figuras 1.1, 1.2 y 1.3 se presentan, en forma esquemática, las tres posibles opciones de operación para una unidad paquete de dos etapas en función de sus compresores. Las unidades paquetes son unidades que contienen los 4 elementos del circuito básico de refrigeración en un solo gabinete: Condensador, Evaporador, Compresor y Elemento de Expansión. [2] En la figura 1.1 se observa que sólo el ventilador se encuentra en funcionamiento. En la figura 1.2 están en funcionamiento el ventilador y el compresor uno. Mientras que en la figura 1.3 están en funcionamiento el ventilador y ambos compresores. Figura 1.2 Unidad paquete de dos etapas en la que están encendidos el ventilador y el compresor 1 9 Las temperaturas que se muestran en estas tres figuras, que corresponden a las temperaturas de mando (SAT), nos dan a entender, por los rangos que pueden tomar, si hay o no compresores encendidos. Figura 1.3 Unidad paquete de dos etapas en la que están encendidos el ventilador y los dos compresores Implementación de la configuración para la medición de temperaturas Una vez justificada la propuesta para realizar el monitoreo de las temperaturas en el ambiente a analizar, se encontró que la aplicación de CARRIER® que se decidió utilizar, llamada WorkSPACE Manager, no nos permitía grabar ni exportar los datos que estábamos midiendo a un archivo de datos abiertos. 10 Esta falencia para tomar la información que estábamos monitoreando, tuvimos que suplirla mediante la impresión de las pantallas del computador (utilizando la tecla “prt sc”) realizada a intervalos regulares de tiempo. Si bien el cliente pudo ser satisfecho en su deseo de conocer el comportamiento tanto del sistema de control como de los equipos de climatización, este requerimiento hizo evidente la necesidad de contar con una herramienta que permita la captura y posterior exportación o graficación de los datos procesados por los elementos del sistema inteligente que controla la climatización de un determinado ambiente. 1.3 Solución propuesta Se desarrollará, y pondrá a prueba, una interfaz de captura de datos que permitirá recuperar la información que el sistema de control ha monitoreado para, luego de grabarla, poderla graficar, exportar e imprimir. Esta propuesta requiere ir completando, en secuencia, algunos pasos para culminar con una interfaz completamente operativa y funcional. 11 Primeramente se requiere identificar la ubicación (carpeta y archivo), dentro del disco duro de la computadora de control donde se encuentra el repositorio de la información que buscamos. Esa búsqueda deberá incluir, adicionalmente, reconocer el momento oportuno en que se debe leer la información para que esta llegue completa y sin distorsión. Posteriormente se debe generar un código que lea toda esa información y la guarde en un nuevo archivo. Además se pretende que este código pueda determinar la cantidad de elementos que se están monitoreando y que “limpie” la información útil del resto de datos que no nos generan información. Finalmente se pretende que dicho código nos permita elegir entre diversas acciones que se puedan realizar con la información una vez que ha sido limpiada y archivada, como graficarla, imprimirla en forma de tabla o exportarla en un formato de datos que sea fácil de importar por otro programa. 1.4 Objetivos generales Para suplir la falencia descrita en las secciones 1.1 y 1.2, y para permitir que en futuras ocasiones se pueda realizar un análisis del 12 comportamiento del sistema de climatización automático de una manera más técnica, se ha propuesto: Desarrollar un interfaz que rescate del computador de control, luego de la utilización del WorkSPACE Manager, todas las lecturas de los sensores y de las salidas de control que se monitorearon. Estos datos, una vez apropiadamente almacenados, podrán ser presentados, graficados o utilizados para su posterior análisis e interpretación. 1.5 Objetivos específicos Los objetivos específicos son tres: Encontrar la ubicación de los datos de interés en el computador de control. Capturar, “limpiar” y almacenar de una manera permanente dichos datos. Tener la posibilidad de presentar dicha información por pantalla o exportarla, en un formato abierto, a otra aplicación (Excel, por ejemplo) o graficarla. 13 1.6 Metodología Para poder generar una interfaz de datos que nos ayude a solucionar el inconveniente descrito, nos propusimos un desarrollo que se puede describir en seis pasos: 1 Instalación de una mesa de pruebas con elementos similares a los que se utilizan en un sistema real de control de climatización, tanto en los equipos y elementos, como en los programas que los manejan. 2 Identificación del archivo generado y de su ubicación en el disco duro de la computadora de control. 3 Interpretación de los datos en el archivo y deducción de los patrones con los que se almacena la información. 4 Implementación de la interfaz de datos que permita cargar los datos (utilizando los patrones encontrados en el punto anterior) así como grabarlos y graficarlos. 5 Implementación de dos módulos, dentro de la interfaz de datos, para exportar los datos en formato abierto y para imprimirlos en tablas. 6 Finalmente, realización de pruebas del funcionamiento de la interfaz de datos en un ambiente real. 14 CAPÍTULO 2 MARCO TEÓRICO En este segundo capítulo se presentan los elementos con los que se realizará el montaje del sistema de control experimental donde se realizarán las primeras pruebas. 2.1 Controladores El controlador específico que se ha empleado para la instalación del cliente descrita en la sección 1.4 del capítulo anterior, es el CARRIER® UNIVERSAL CONTROLLER (Número de Parte: 33UNIVCTRL-01) que puede apreciarse en la figura 2.1 junto con sus dimensiones. 15 Figura 2.1 Controlador Universal Controller y sus dimensiones [3] Este controlador programable posee 8 entradas y 8 salidas que pueden ser, indistintamente, analógicas o digitales. 16 Figura 2.2 Partes del Universal Controller [3] (Editado por el autor de la tesis) En la figura 2.2 se señalan las partes y características técnicas del Universal Controller, las cuales se especifican a continuación: 1 Botón oculto/sumergido para resetear el controlador. 2 Un LED rojo indica el estado de funcionamiento del controlador: a. Parpadeo indica que el controlador está operando normalmente. b. Encendido constante indica algún tipo de error. c. Apagado indica que el controlador no está operando. 17 3. Un LED naranja indica que el controlador se está comunicando a través del bus de datos Carrier Comfort Network (CCN). 4. Ocho (8) entradas configurables. a. Como entradas discretas pueden configurarse para recibir un contacto seco (On/Off) o un pulsador. b. Como entradas analógicas pueden configurarse para trabajar con señales de 4 a 20 mA o con señales de 0 a 10 V. c. Como entradas de temperatura, se pueden conectar sensores resistivos (termistores) de 5KΩ o 10KΩ. 5. Ocho (8) salidas configurables (en el Universal Controller la configuración de salidas y entradas es completamente realizada vía software a diferencia del controlador 6400, el modelo anterior, que adicionalmente requería cambiar la posición de uno o más microswitches). a. Como salida discreta ofrece una señal On/Off de 24V DC con un máximo de 80mA. b. Como salida analógica se puede configurar para que presente salidas de 4 a 20 mA o de 0 a 10 V. 6. Entrada (Jack) RJ11 para conectarse al controlador vía cable telefónico (como medio físico) usando el protocolo RS-485. 7. Clavija de alimentación eléctrica para 24 V AC (60 VA). 18 8. Clavija de conexión del bus de datos CCN que permite la comunicación del controlador con los otros elementos de control y con el computador de control. Esta comunicación usa también el protocolo RS-485. A pesar de que se recomienda que se utilice un solo Universal Controller para controlar cada unidad climatizadora, denominadas Rooftop Unit (RTU) en inglés, el buen número de entradas y salidas, así como la versatilidad de ellas, respecto al tipo de señales que puede manejar, permite que un Universal Controller pueda controlar hasta dos (2) unidades acondicionadoras de aire. La decisión de controlar dos equipos de climatización con un único Universal Controller se justifica fundamentalmente en dos aspectos: La precisión con la que se quiera que el sistema de control maneje las unidades de climatización (con más sensores el sistema puede tomar “mejores decisiones” sobre cuántos compresores encender y en qué momento). El presupuesto que el cliente tiene destinado para solventar la instalación del sistema de control. 19 2.2 Sensores Para permitir que un Universal Controller “sepa” cómo está funcionando el equipo de climatización que él está controlando y cómo están las temperaturas en el ambiente que tiene que enfriar, este controlador, requiere de algunos sensores que le proporcionen esa información. Sin importar cuán simple o complejo pueda ser un sensor de temperatura o presión, aquellos con los que estamos trabajando son elementos “no inteligentes”, es decir no se conectan por sí mismos al sistema inteligente de control. Existen algunas excepciones, sobretodo en modelos nuevos de sensores de temperatura producidos por CARRIER®, que poseen su propia dirección en el Bus e incluso conexión WiFi, pero esos modelos no han sido incluidos en este estudio. 2.2.1 Sensores de temperatura A pesar de que las entradas de los Universal Controller permiten la conexión tanto de termistores de 5KΩ como de 10KΩ, los sensores de temperatura más frecuentemente utilizados en las instalaciones de control realizadas por nosotros son los termistores de 10KΩ a 25°C. 20 La característica principal de este tipo de elementos electrónicos es que, ante una pequeña variación de temperatura, presenta un importante cambio en su resistividad eléctrica. Figura 2.3 Curva de resistividad eléctrica vs temperatura para un termistor de 10KΩ [4] Es importante indicar, como se aprecia en la figura 2.3, que este cambio de resistividad eléctrica no es lineal. Pero, por los rangos en los que se trabaja a temperatura ambiente, esa parte de la curva se suele asumir como lineal. Adicionalmente el algoritmo que maneja la entrada de temperatura del Universal Controller prevé este comportamiento del termistor dentro de un rango, incluso, más 21 amplio. En realidad el Universal Controller puede trabajar sin inconvenientes dentro del rango de -40.0°C hasta 118.3°C [5]. Una precaución que se debe tener presente en estas instalaciones de control es que, con frecuencia, los sensores de temperatura son colocados lejos de sus controladores y son conectados utilizando cables de cobre 2x16 AWG o 2x18 AWG. Si bien la resistividad eléctrica del cobre es baja, 22.77 Ω por Km para el cable de cobre 18 AWG y 14.26 Ω por Km para el cable de cobre 16 AWG [6], puede ocurrir que los cables, por el proceso de tendido realizado por los empleados de la instalación eléctrica, pierdan grosor por estiramiento o por ser doblados con lo que la resistividad eléctrica del conector aumentaría. Para corregir estas distorsiones en las lecturas, causadas por el conductor de cobre, se acostumbra, antes de entregar la obra, a ajustar la lectura que indica el termistor instalado y operando, comparándola con la medición obtenida por un termómetro electrónico de precisión que se posee específicamente para ese fin. 22 2.2.2 Sensores diferenciales de presión Los sensores diferenciales de presión son sensores de dos estados (On/Off) que se activan o desactivan por diferencia de presión atmosférica entre dos ambientes distintos. Figura 2.4 Sensor Diferencial de Presión utilizado para indicar el nivel de suciedad del filtro de aire En las configuraciones de climatización, como la utilizada en el caso de estudio, se acostumbran a conectar dos sensores de presión. Uno de los sensores diferenciales de presión se utiliza para medir el nivel de suciedad del filtro de aire, como se observa en la figura 2.4, donde se compara la presión atmosférica antes y después del filtro. Si el filtro está limpio casi no hay caída de presión antes y 23 después del filtro, por el contrario, si el filtro está sucio, ofrece resistencia al paso del aire y se percibe una diferencia de presión antes y después del filtro. El otro sensor diferencial de presión se utiliza para confirmar que el ventilador ha encendido, figura 2.5. En este caso se compara la presión atmosférica normal con la del ducto después de la turbina. Si el ventilador empieza a funcionar, se debe experimentar un aumento de la presión atmosférica en el área inmediatamente después de la turbina (ventilador) en comparación con la del ambiente exterior; esta diferencia de presión será captada por el sensor. Figura 2.5 Sensor Diferencial de Presión utilizado para comprobar el funcionamiento del ventilador 24 En el caso de que la instalación considere que un Universal Controller maneje dos equipos de climatización, se puede omitir el sensor diferencial de presión que monitorea el estado del filtro de aire. Esto puede hacerse ya que existe una forma alternativa de controlar el estado del filtro; esta forma alternativa está ligada al número de horas de funcionamiento: se programa un número de horas máximo que el filtro puede trabajar antes de que se lo considere “sucio” y aparezca la alarma de cambio de filtro. 2.3 Bus de Datos Carrier® Comfort Network (CCN) El Bus de Datos o Bus CCN es, al mismo tiempo, el medio físico en el que todos los controladores están conectados y, es también, la forma en que ellos se comunican entre sí. El medio físico recomendado por CARRIER® es un cable blindado de 3 hilos, donde dos hilos corresponden a la señal (Data+ y Data-) y el tercer hilo es tierra (Ground). La inclusión de cada controlador, o elemento del sistema de control, al Bus CCN se realiza mediante una conexión “Daisy Chain” (“Cadena Margarita” en español) que consiste en la conexión, en cada elemento de control, de todos los hilos, cada uno en su terminal correspondiente y 25 permitiendo la salida de una continuación de cada hilo para conectar un próximo elemento del Bus CCN. En la figura 2.6 se observa un ejemplo correcto y uno incorrecto de la conexión “Daisy Chain” para una conexión de sólo dos hilos. Figura 2.6 Ejemplo de una conexión “Daisy Chain” [7] En el caso de la conexión “Daisy Chain” del Bus CCN se conectan los tres hilos (Data+, Data- y Tierra) y también se interconectan los blindajes del 26 cable que llega del controlador anterior y del cable que va al próximo controlador. En la figura 2.7 se aprecia la forma en que se conectan los tres hilos del Bus CCN en la clavija, tipo “Plug-In”, del controlador (ver elemento 8 de la figura 2.2). Si bien la figura corresponde al controlador CARRIER 6400, el tipo de clavija y la forma de conectar son las mismas. Figura 2.7 Conexión del Bus CCN a la clavija del controlador [8] En la bibliografía de CARRIER® no se explican explícitamente los detalles de la comunicación a través del Bus CCN. Por ejemplo, en el documento SPEAKING THE SAME LANGUAGE de CARRIER® dedicado 27 a “understanding protocols and the need for interoperability” [9] sólo se menciona que uno de los estándares que ellos utilizan es el RS-485. En otros documentos técnicos y manuales, destinados a guiar al técnico en la instalación y/u operación de los equipos de control, se da por supuesto que el instalador no requiere conocer en detalle cómo se transmiten los datos entre los controladores o desde y hacia la computadora de control. 2.4 Software de monitoreo y programación El conjunto de programas desarrollados por CARRIER® para programar los controladores y monitorear su funcionamiento ha sido bautizado como CARRIER® ComfortVIEW™. 28 Figura 2.8 Vista frontal de la caja original del programa ComfortVIEW™ de CARRIER® [10] El CARRIER® ComfortVIEW™ presenta una decena de programas destinados a: 1) la programación y configuración de los algoritmos en los controladores; 2) el monitoreo del sistema de control, tanto en forma esquemática (utilizando un plano del área a controlar) como en forma de gráfico X-Y; 3) la administración del propio ComfortVIEW™ a través de la concesión de claves de acceso; 4) la implementación de alarmas y mensajes; y 5) el control de consumos. Las tres aplicaciones que vamos a ver con más detalle, por ser las que requerimos para solucionar el problema en que nos hemos enfocado, son las siguientes: ComfortVIEW Login 29 Carrier Network Manager WorkSPACE Manager 2.4.1 ComfortVIEW Login Figura 2.9 Icono de la aplicación ComfortVIEW Login La aplicación ComfortVIEW Login es la que nos permite ingresar a poder utilizar cualquiera de las otras aplicaciones; está representada gráficamente con el icono mostrado en la figura 2.9. Es una aplicación que le sirve al sistema esencialmente para tres cosas: Identificar el usuario que ingresa a realizar labores en el ComfortVIEW™ (identificado por su “user” y su “password”). Determinar el nivel de acceso que se le debe permitir al usuario. Esto depende del perfil que se le ha asignado al usuario. 30 Evitar que el ComfortVIEW™ sea utilizado en forma fraudulenta (que sea pirateado); ya que si no se le conecta el “candado” electrónico (en puerto paralelo o USB, dependiendo de la versión del programa) no se va a poder acceder a ninguno de los programas que conforman el ComfortVIEW™ así se tenga un user y password correctos. Una vez que se han ingresado correctamente el user y el password, esta aplicación se minimiza y permite que se pueda ejecutar cualquiera de las otras aplicaciones que forman parte del ComfortVIEW™. 2.4.2 Carrier Network Manager Figura 2.10 Icono de la aplicación Carrier Network Manager Esta segunda aplicación es la que comunica el computador con los controladores permitiendo que se pueda subir, modificar y 31 grabar la programación que se desea aplicar a los controladores para que realicen las labores a ellos asignadas. Esta aplicación despliega en ventanas independientes, similares a hojas de Excel (esta es la razón por la que en el icono, que aparece en la figura 2.10, se muestra un computador y dos ventanas parecidas a hojas de cálculo), los parámetros a configurar de cada programa que se desee aplicar a los controladores. Así mismo, cuando el controlador ya está en funcionamiento, se puede observar en estas ventanas las mediciones detectadas por los sensores así como los valores de los parámetros de salida. 2.4.3 Work Space Manager Figura 2.11 Icono de la aplicación Work Space Manager Esta tercera aplicación, cuyo icono se muestra en la figura 2.11, presenta, en una forma más visual, sea en un plano del área 32 controlada o mediante un gráfico X-Y, la información que es más relevante para el usuario final. A continuación se detallan las dos formas visuales antes mencionadas. 2.4.3.1 Plano del área controlada Para que se pueda desplegar una pantalla con el plano del área que se desea controlar (también puede tratarse de varios planos) se requiere un trabajo adicional de diseño tanto de gráficos como de ingeniería. La parte de diseño de gráficos se refiere a la labor requerida para dejar listos las pantallas de los planos arquitectónicos o planos esquemáticos (más simplificados que los arquitectónicos), sobre los que posteriormente se montará la información registrada, en tiempo real, por los sensores y/o salidas del controlador. La parte correspondiente al diseño de ingeniería comprende la programación de las pantallas y su vinculación con los datos de los controladores para que, 33 en el lugar indicado en la pantalla de gráfico, aparezca el dato que ahí se requiere mostrar. Los costos vinculados con estas labores adicionales de diseño, necesarias para poder presentar estas pantallas de planos arquitectónicos o esquemáticos con información en tiempo real, hace que no todos los clientes soliciten este servicio adicional. 2.4.3.2 Gráficos X-Y La segunda opción, que presenta la aplicación Work Space Manager, es el gráfico X-Y, en el que el eje X corresponde al tiempo y el eje Y a las magnitudes de las mediciones de los parámetros de control o a las salidas del controlador. En la figura 2.12 se puede observar un gráfico X-Y generado en Work Space Manager. 34 Figura 2.12 Captura de pantalla de un gráfico X-Y generado por la aplicación Work Space Manager Esta opción es particularmente útil cuando se requiere analizar el comportamiento de algún parámetro (o algunos parámetros) en función del tiempo. Es posible elegir, para su presentación en el gráfico, hasta seis parámetros distintos. Este tipo de gráfico es también útil para analizar cómo un parámetro afecta a otros a lo largo del tiempo. 35 2.5 Network Access Module (NAM) El Network Access Module (NAM) es el elemento traductor que, conectado al Bus CCN, permite que el Computador de Control, que utiliza en su puerto serial el protocolo RS-232, pueda entender el protocolo de los controladores, que es el RS-485. Figura 2.13 Modelo de Network Access Module (NAM) similar al utilizado en el proyecto estudiado [11] En la figura 2.13 se observa un modelo de NAM en el que se aprecia, en la parte superior derecha, el lugar donde se debe conectar el Bus CCN, en formato telefónico “RJ-11”, que utiliza protocolo RS-485 y, en la parte inferior izquierda, el puerto DB-9 de 9 pines, que se conecta al puerto serial del computador, que utiliza protocolo RS-232. 36 También es posible encontrar otros modelos de NAM en los que la configuración de la entrada del Bus CCN es tipo “Daisy Chain” con borneras atornillables Este tipo de NAM, que permite conectarse mediante cable telefónico con terminales RJ11, se conecta a la entrada RJ11 del Universal Controller (ver elemento 6 de la figura 2.2). Hay que tener la precaución de, en los programas del sistema CARRIER® ComfortVIEW™ que es estén utilizando, configurar adecuadamente en cuál de los puertos seriales del computador se ha conectado el NAM para que los programas puedan recibir los datos de los controladores. 37 CAPÍTULO 3 ANÁLISIS DISEÑO Y DESARROLLO Este capítulo, el más extenso de este trabajo, detalla el proceso seguido para: Montar un sistema de control automático, utilizando el mismo modelo de controlador que emplea el cliente al que se le realizó el análisis descrito en la sección 1.2. Programar dicho controlador para que simule operar un equipo de climatización de una etapa. Comprobar que el controlador y su programación funcionan correctamente. Hallar y analizar el repositorio donde WorkSPACE Manager almacena los datos registrados durante su funcionamiento. Desarrollar el código de programación que capture esos datos para que se los pueda grabar (como un archivo de datos abiertos), graficar e imprimir. 38 Es oportuno recalcar la gran importancia que tienen dos de los procesos mencionados anteriormente: graficar los datos y grabarlos en un archivo de datos abiertos. El primero permite una rápida interpretación del comportamiento de los equipos analizados, el segundo garantiza la libertad de tener acceso a esos datos, poder compartirlos con otros usuarios y poderlos revisar en diferentes momentos. 3.1 Sistema de control para el análisis experimental de la tesis Antes de poder realizar pruebas sobre el interfaz de datos en sí, y sobre la forma en que él trabaja, se debió desarrollar una implementación real de controlador, sensor de temperatura (en realidad un sustituto de este sensor), NAM y Computador que pueda producir la información necesaria, lo que en estadística se llama “data cruda”, sobre la que el interfaz de datos pueda trabajar. La implementación escogida es una de las configuraciones más básicas para un sistema de control de climatización. Se trata del control de una sola área enfriada por un acondicionador de aire de una sola etapa (ventilador y un solo compresor) en la que el ventilador estará continuamente en funcionamiento. El encendido y apagado del compresor dependerá de un único sensor de temperatura ambiente y del valor de temperatura programado para el área enfriada (setpoint). 39 A pesar de tratarse de un sistema muy sencillo se está considerando dejar la señal del ventilador permanentemente encendida por dos razones: primero, para obtener una mayor simplicidad en la lógica del sistema de control y, segundo, para respetar la condición de que, para que un compresor pueda encenderse, debe estar encendido el ventilador que hace fluir el aire por su serpentín. En casos reales esta última consideración es muy importante porque, si llegara a encenderse el compresor con el ventilador apagado, se congelaría el serpentín dañando seriamente el equipo. 3.1.1 Elementos específicos utilizados Para montar este sistema de control experimental, se requirió de los elementos que se detallan a continuación: Paquete CARRIER® ComfortVIEW Universal Controller Transformador de 110V AC a 24V AC Bornera eléctrica para conexiones Tabla de 60x20 centímetros para el montaje de controlador, transformador y bornera Computador con Windows XP Professional NAM 40 Potenciómetro en rango de 5KΩ a 15KΩ Relés de 24V DC 3.1.1.1 Paquete CARRIER® ComfortVIEW™ El programa CARRIER® ComfortVIEW™ fue conseguido por intermedio de la empresa CENTRO ELECTROMECÁNICO C.A. y facilitado en consideración de que es necesario tener, permanentemente, un computador instalado con el programa de CARRIER® para brindar asesoría y mantenimiento a los clientes que poseen este sistema instalado. La versión que estamos utilizando es la 3.2 y viene con un candado electrónico de seguridad para ser conectado en un puerto USB. Las versiones anteriores traían candados para puerto paralelo. Es importante mencionar que la versión 3.2 de CARRIER® ComfortVIEW™ puede funcionar bajo cualquiera de los siguientes sistemas operativos: Windows XP Professional, Windows 2000 Professional, Windows 2000 Server o Windows 2003 Server. Es por esto que se ha propuesto un 41 computador con sistema operativo Windows XP Professional. Adicionalmente, en lo que se refiere a las capacidades técnicas del equipo a instalar, el propio manual del programa CARRIER® especifica las características mínimas que debe reunir el computador que maneje el CARRIER® ComfortVIEW™, y estas son las siguientes: Procesador Pentium de 600 MHz con 256KB de memoria cache 512MB de memoria RAM 4GB libres en el disco duro Lectora de CD Pantalla de 17 pulgadas con una resolución de 800x600 pixeles Tarjeta de gráficos con 4MB de memoria RAM y capacidad para 800x600 pixeles Un puerto serial (RS-232) libre Un puerto paralelo libre (en el caso de querer imprimir reportes o alarmas) 42 3.1.1.2 Universal Controller El Universal Controller también ha sido obtenido por intermedio de la empresa CENTRO ELECTROMECÁNICO C.A. y se trata de un controlador nuevo listo para programar idéntico a los que se han colocado en las instalaciones desarrolladas para los clientes. 3.1.1.3 Transformador de 110V AC a 24V AC El transformador elegido es un SE403 de múltiples entradas que permite llegar de 120V, 208V o 240V a 24V AC dependiendo de cómo sean conectas las entradas del devanado primario. En la figura 3.1 se puede apreciar el modelo de transformador seleccionado con sus cables de conexión al devanado primario (común: blanco, 120V: negro, 208V: rojo y 240V: naranja) y a la salida (rojo y verde). 43 Figura 3.1 Transformador SE403 utilizado para obtener 24V AC [12] En la figura 3.1 se puede apreciar el modelo de transformador seleccionado con sus cables de conexión al devanado primario (común: blanco, 120V: negro, 208V: rojo y 240V: naranja) y a la salida (rojo y verde). 3.1.1.4 Bornera eléctrica para conexiones El uso de una bornera para las conexiones responde únicamente a la intención y conveniencia de tener todos los cables con voltajes distintos (110V AC y 24V AC) debidamente conectados y, de esa forma, eliminar la posibilidad de que se toquen entre ellos y produzcan un cortocircuito. 44 3.1.1.5 Tabla para el montaje de controlador, transformador y bornera La tabla de madera permite la colocación fija de los elementos que, para su funcionamiento, deben estar juntos: controlador, transformador y bornera. Figura 3.2 Esquema del montaje de controlador, transformador y bornera en la base de madera Para practicidad y comodidad durante las pruebas se realizó el montaje del controlador, transformador y de la bornera eléctrica, en una tabla de madera blanca de 60x20 centímetros. En la figura 3.2 se puede apreciar esquemáticamente la ubicación de los tres elementos sobre la tabla blanca anteriormente mencionada. 45 3.1.1.6 Computador con Windows XP Professional El equipo elegido para la utilización del programa de control fue una computadora portátil HP modelo Compaq nx9010 que, además de venir con sistema operativo Windows XP Professional, cumple con todas las especificaciones de hardware solicitadas por CARRIER® (Ver sección 3.1.1.1). 3.1.1.7 NAM Para este circuito de control fue utilizado el mismo elemento de traducción (NAM) de protocolos RS-485 a RS-232 que se mencionó en la sección 2.5 del capítulo anterior. La única especificación adicional que hay que hacer es que, debido a que la computadora portátil seleccionada no posee un puerto serial RS-232, se ha utilizado un adaptador PCMCIA que permite adicionar a la computadora portátil un puerto serial (COM 3) para ser utilizado con el NAM. 3.1.1.8 Potenciómetro en rango de 5KΩ a 15KΩ El potenciómetro nos va a servir para simular un sensor de temperatura, que es una resistencia variable dependiendo de la temperatura. De esa manera, durante las pruebas experimentales, no vamos a depender de la temperatura 46 que haga en algún ambiente sino que podremos simular aumentos o disminuciones de temperatura a voluntad. Se ha escogido un potenciómetro, con rango entre 5KΩ y 15KΩ, para que la medida nominal de un termistor de 10KΩ quede justo en la mitad del rango. De esta forma se podrá simular temperaturas entre 16.5°C, como lo más bajo, y 34.3°C, como lo más alto. 3.1.1.9 Relés de 24V DC Se han escogido específicamente dos relés GENERAL ELECTRIC, como el que se muestra en la figura 3.3, conformados por una base montable en carril DIN (número de parte: PRCGZT80) y una pieza desmontable que contiene la PRCT1CD). bobina y contactos (número de parte: 47 Figura 3.3 Relé GENERAL ELECTRIC con bobina de 24V DC [13] Se ha preferido este relé sobre otros modelos similares principalmente por dos razones: primero, porque viene equipado con un LED que indica cuándo se ha energizado la bobina de 24V DC, esto permite percatarnos si el controlador ha realizado o no el encendido de la salida discreta a la que está conectado el relé, y segundo, porque posee un seguro que sujeta la bobina y la mantiene fija en su base. Este elemento de fijación es particularmente útil en aquellas instalaciones en las que los relés van a ser colocados en bases expuestas a vibraciones. 48 3.1.2 Diagrama de conexiones La conexión requerida para el sistema experimental de control es la que se presenta en el diagrama de la figura 3.4. Figura 3.4 Diagrama de conexiones para el sistema experimental propuesto 3.1.3 Implementación del Sistema Una vez definido el diagrama de lo que requerimos, se realizó el montaje de los elementos. Primeramente el controlador, la bornera eléctrica y el transformador en la tabla de 60x20 centímetros siguiendo el esquema propuesto en la figura 3.2. 49 Figura 3.5 Montaje con conexión a 110V AC y al transformador En los dos primeros bornes de derecha a izquierda de la bornera, se conectó un cable de dos hilos con un enchufe para 110V AC, para alimentar todo el sistema. En los otros terminales de esos bornes se conectó la entrada al transformador como se ilustra en la figura 3.5. La salida de 24V AC del transformador se la conectó al siguiente par de bornes y, mediante puentes en la propia bornera, se replicó la salida de 24V AC para conectar el controlador como se muestra en la figura 3.6. 50 Figura 3.6 Montaje con conexión a 110V AC y 24V AC aplicado a la bornera El último paso para energizar el controlador fue conectar la alimentación de 24V AC directamente del tercer par de bornes de la bornera como se aprecia en la figura 3.7. Figura 3.7 Montaje con conexión a 110V AC, 24V AC y alimentación aplicada al controlador 51 Finalmente se conectó, a la primera de las ocho entradas configurables del controlador, el potenciómetro que simulará las variaciones de temperatura y, a las dos primeras de las ocho salidas del controlador, se conectaron los relés GENERAL ELECTRIC. Este último paso se puede apreciar en la figura 3.8. Figura 3.8 Diagrama esquemático del montaje terminado incluyendo el potenciómetro y los dos relés En la figura 3.9 se muestra una fotografía del montaje real terminado en la que se pueden apreciar claramente el potenciómetro, conectado a la primera entrada del controlador, y los dos relés, conectados a las salidas 1 y 2. 52 Figura 3.9 Fotografía del montaje terminado donde se aprecian claramente el potenciómetro y los dos relés 3.1.4 Programación del controlador Una vez implementada la parte física, el hardware, se procede con la programación del controlador. Hay que aclarar que en este apartado nos referimos a “programar” no en el sentido informático del concepto sino como se propone en la segunda acepción de las definiciones que da, de esta palabra, el diccionario de la Real Academia Española de la lengua (RAE) y que es: “Idear y ordenar las acciones necesarias para realizar un proyecto” [14] 53 El primer paso para esta programación fue seleccionar las entradas y salidas físicas que se van a utilizar, ya que el Universal Controller viene, de fábrica, con sus entradas y salidas deshabilitadas. Las entradas, en el programa Carrier Network Manager, se llaman “Hardware In Point” y vienen numeradas desde la 1 hasta la 8. Las salidas se denominan “Hardware Out Point” y también vienen numeradas desde la 1 hasta la 8. 3.1.4.1 Programación de la entrada En la figura 3.10 se observa la ventana de configuración del “Hardware In Point 1”, que corresponde a la entrada 1, donde se aprecia las modificaciones que se han hecho en la columna “Value” para que esta entrada esté activa. 54 Figura 3.10 Ventana para modificar los parámetros del “Hardware In Point 1” Fuente: Impresión de pantalla del Carrier Network Manager El primer parámetro que se modificó fue “In System” y se los pasó de “No” a “Yes”. Este cambio le indica al programa que queremos habilitar este puerto de entrada para que empiece a funcionar. Adicionalmente, hecho esto, el programa incluye este puerto en la tabla denominada “Hardware Point Display Table” que es una tabla, de la que hablaremos posteriormente, que muestra todos los puertos habilitados y sus estados de operación. El segundo parámetro, llamado “Input Type”, no fue cambiado, pues el valor “0” tiene un significado dentro del 55 programa Carrier Network Manager. Una vez que “In System” pasa de “No” a “Yes”, este valor corresponde a una entrada tipo “Temperatura” que maneja un sensor resistivo de 10KΩ. [5] El tercer parámetro tampoco fue modificado, pues nuevamente el “0” tiene un significado válido al ser habilitada la entrada. Este valor significa que esta entrada utilizará las unidades definidas por el programa Carrier Network Manager para el tipo de entrada seleccionada en el parámetro anterior (en este caso grados centígrados). [5] Los dos últimos valores no son parámetros, corresponden al nombre con el que vamos a identificar esa entrada “Point Name” y una breve descripción sobre la entrada que estamos programando “Point Description”, respectivamente. La entrada de nuestro sistema experimental recibió el nombre de “TEMP-1” y la descripción, “Temperatura 1”. 3.1.4.2 Programación de las salidas Para la programación de las dos salidas se utilizaron pantallas muy similares a la que usamos para la 56 programación de la entrada. Los cinco primeros parámetros para la configuración de las salidas tienen funciones análogas a los parámetros revisados previamente en la programación de la entrada. Las salidas adicionalmente requieren definir una función o un algoritmo de control y las unidades que manejará esta función o algoritmo. En la figura 3.11 se observa la ventana de configuración del “Hardware Out Point 1”. Se puede observar que las ventanas de configuración para las salidas poseen 7 parámetros en vez de 5 como ya se mencionó. 57 Figura 3.11 Ventana para modificar los parámetros del “Hardware Out Point 1” Fuente: Impresión de pantalla del Carrier Network Manager El primer parámetro, igual que en el caso de la entrada, sirve para activar el puerto de salida poniéndolo operativo y presentándolo en la “Hardware Point Display Table”. El segundo parámetro de la salida 1 se lo cambió de “0” a “2”, esto le indica al programa Carrier Network Manager que la salida es “Discreta”, es decir tendrá sólo dos estados: Apagado y Encendido. [5] El tercer parámetro permanece en “0”, lo que le indica al programa Carrier Network Manager que se utilizarán las 58 unidades definidas para el tipo de salida seleccionada en el parámetro anterior. [5] Los valores cuarto y quinto corresponden, igual que en el caso de la entrada, al nombre y a la descripción de esta salida. Se le ha asignado “VENTIL” como nombre y se ha puesto “Ventilador” en su descripción. Los últimos dos parámetros, el sexto y séptimo, corresponden al algoritmo que “manejará” esta salida y a las unidades en las que ese algoritmo se presentará. En el sexto parámetro, denominado “Function/Algorithm”, se ha seleccionado “4” que corresponde a “DO Fan Control” y es el algoritmo que se utiliza típicamente para el encendido de ventiladores, turbinas o sistemas de ventilación o extracción discretos. [5] El último parámetro, denominado “Algorithm Units”, se ha dejado en “0” lo que significa que se utilizarán las unidades definidas, en el programa Carrier Network Manager, para el tipo de salida seleccionada en el parámetro anterior. [5] 59 En la figura 3.12 se observa la ventana de configuración del “Hardware Out Point 2” que corresponde a la ventana de programación de la salida 2 del Universal Controller. Debido a la similitud con la configuración de la salida 1 sólo vamos a detenernos en los parámetros que tengan una configuración diferente. Figura 3.12 Ventana para modificar los parámetros del “Hardware Out Point 2” Fuente: Impresión de pantalla del Carrier Network Manager Para esta segunda salida tenemos diferentes nombre y descripción, el nombre asignado es “COMPRE” mientras que la descripción es “Compresor”. 60 Al sexto parámetro, que corresponde a la selección del algoritmo o la función que comandará esta salida, se le ha asignado el valor de “8” que corresponde a “DO Staging Control” [5]. Este algoritmo es el que se utiliza para controlar sistemas de enfriamiento por expansión directa de hasta 8 etapas. Para el caso de nuestra implementación experimental vamos a trabajar con una sola etapa. 3.1.4.3 Configuración del setpoint Los sistemas de climatización deben considerar cuatro temperaturas que servirán de referencia para el controlador; un par de estas temperaturas de referencia se toman en cuenta durante las horas de oficina (reciben el nombre de “Occupied Setpoints”) y el otro par son las referencias para horarios fuera de las horas de trabajo (reciben el nombre de “Unoccupied Setpoint”). Adicionalmente en cada pareja de temperaturas una sirve de referencia para encender los sistemas de enfriamiento (“Hi Setpoint”) y la otra es referencia para encender la calefacción (“Lo Setpoint”). 61 Las cuatro temperaturas de referencia que tenemos, su descripción y su Funcionamiento, se resumen en la siguiente tabla: Tabla 1 Temperaturas de Referencia (Setpoints) que componen el Sepoint Schedule Nombre Descripción Funcionamiento Occupied Temperatura de Cuando la temperatura en el Hi Setpoint referencia para área controlada sea superior encender los sistemas (más caliente) que esta de enfriamiento durante referencia, el controlador las horas de trabajo encenderá el compresor. Occupied Temperatura de Cuando la temperatura en el Lo Setpoint referencia para área controlada sea inferior (más encender la calefacción fría) que esta referencia, el durante las horas de controlador encenderá la trabajo calefacción. Unoccupied Temperatura de Cuando la temperatura en el Hi Setpoint referencia para área controlada sea superior encender los sistemas (más caliente) que esta de enfriamiento fuera de referencia, el controlador las horas de trabajo encenderá el compresor. Unoccupied Temperatura de Cuando la temperatura en el Lo Setpoint referencia para área controlada sea inferior (más encender la calefacción fría) que esta referencia, el fuera de las horas de controlador encenderá la trabajo calefacción. 62 El programa Carrier Network Manager le asigna, a este esquema de cuatro temperaturas (Occupied Hi Setpoint, Occupied Lo Setpoint, Unoccupied Hi Setpoint y Unoccupied Lo Setpoint), el nombre de “Setpoint Schedule”. Adicionalmente se pueden tener hasta cuatro “Setpoint Schedule” diferentes por controlador (numerados del 01 al 04), de esa manera se puede llegar a controlar hasta cuatro áreas diferentes que requieran llegar, cada una, a condiciones de temperatura distintas. La figura 3.13 muestra la ventana de configuración de las cuatro temperaturas que conforman el Setpoint Schedule 01 (SETPT01). De las cuatro temperaturas la única que utilizamos es “Occupied Hi Setpoint” ya que de las tres restantes, dos sirven para, cuando hace mucho frío, encender la calefacción (“Occupied Lo Setpoint” y “Unoccupied Lo Setpoint”), cosa que en nuestro país normalmente no se utiliza, mientras que “Unoccupied Hi Setpoint” enciende el compresor en horarios fuera de las horas de trabajo pero, como no hemos definido horas de no ocupación y el ventilador va a trabajar las 24 horas del día, tampoco se aplica. 63 Figura 3.13 Ventana para configurar las temperaturas de “SETPT01” Fuente: Impresión de pantalla del Carrier Network Manager Para la presente implementación se cambió el valor del “Occupied Hi Setpoint” de “22.2”, que es el valor inicial de esta decisión, a “24.0” como se puede apreciar en la figura 3.13. Este cambio se lo ha realizado tomando en cuenta que, para condiciones normales en áreas de trabajo como oficinas o tiendas, se considera a las temperaturas entre los 22 y 24 grados centígrados como temperaturas confortables. A este rango se lo denomina “zona de confort”. 64 3.1.4.4 Configuración de los algoritmos de salida Una vez que las entradas, salidas y setpoint han sido programados, es necesario asignar los valores adecuados a los algoritmos que vamos a utilizar. Para el caso del primer algoritmo, el del ventilador, se le debería asignar un horario de encendido y apagado (que normalmente coincide con el horario de trabajo del área que se desea climatizar) para que el controlador sea el que lo encienda y apague según se lo programó. Por tratarse de una configuración experimental vamos a omitir esta configuración. Adicionalmente, al no tener un horario (Schedule) programado, el controlador va a mantener encendida la señal del ventilador permanentemente, esto nos será útil para simplificar la configuración de la segunda salida. Para el segundo algoritmo, debido a que es más complejo, se deben configurar más parámetros. En la figura 3.14 se puede apreciar la ventana de configuración de los parámetros del algoritmo del compresor. A estos 65 parámetros el programa Carrier Network Manager los denomina “Decisiones”. Figura 3.14 Ventana de configuración del algoritmo “DO Staging Control” correspondiente al Compresor Fuente: Impresión de pantalla del Carrier Network Manager 66 Los parámetros que se modificaron fueron los siguientes: El parámetro número 8 se denomina “Equipment Status”. En esta decisión debe asignarse un punto discreto que determinará si el compresor puede encenderse o no. En este caso se cambió la decisión de “Point 0” a “VENTIL” lo que indica que sólo cuando el ventilador esté encendido podrá encenderse el compresor. Esta es la razón por la que se dejó sin configurar el horario para el ventilador, así quien controla si el compresor arranca o no será el sensor de temperatura. En el parámetro número 9, denominado “Control/Sensor Group”, se cambió el valor de esta decisión de “SNSGR00” a “TEMP-1”. Con este cambio la decisión de encender o no el compresor dependerá de si la temperatura que registra “TEMP-1” es superior o no al valor prefijado en el “Setpoint”. En el parámetro número 11, llamado “Setpoint Schedule”, se escoge uno de los cuatro posibles esquemas de temperaturas que sirven para determinar encender o no el compresor (ver sección 3.1.4.3). Para el caso de la decisión 67 “Setpoint Schedule” se cambió el valor original “SETPT00” por “SETPT01” que se refiere al primero de los cuatro setpoint schedules con que cuenta el Universal Controller. El parámetro 23, el último que se requiere modificar para esta implementación experimental, denominado “Total # of Stages”, se lo redujo de “8” a “1” ya que vamos a trabajar sólo con una etapa (compresor). Cuando se trabaja con más de una etapa se requiere activar otras salidas adicionales para completar el número de compresores que se desea controlar. 3.1.5 Pruebas de funcionamiento Terminada la implementación de la parte física y de la programación del controlador, se comprobó que el controlador estuviera operando de acuerdo a lo deseado. Para ello primeramente se verificaron los datos de la configuración en la ventana “HWPOINTS” que es la tabla de puntos de hardware “Hardware Point Display Table” que se mencionó en la sección 3.1.4.1 y que se aprecia en la figura 3.15. 68 Esta tabla nos presenta en la primera fila, y en tiempo real, la temperatura que está midiendo el sensor de temperatura conectado a la entrada 1, que recibe el nombre de “TEMP-1” y que, para esta prueba, es en realidad un potenciómetro. También nos presenta, en las filas dos y tres, los estados de las dos salidas que tenemos, la del ventilador, que permanentemente está en “Start” y la del compresor que variará entre “Stop” y “Start”. Se puede observar en la figura 3.15 que la salida del compresor está en “Stop” debido a que la temperatura que se detecta es de 16.6°C. Durante las pruebas de funcionamiento se varió el valor de la resistencia del potenciómetro y cuando alcanzaba valores de temperatura superiores a 24.0°C el controlador encendía la salida del compresor y, por lo tanto, su estado cambiaba a “Start”. 69 Figura 3.15 Ventana que muestra la tabla de puntos de hardware o “Hardware Point Display Table” Fuente: Impresión de pantalla del Carrier Network Manager La segunda forma de comprobar el correcto funcionamiento de la implementación, y que es la que más nos interesa, es utilizando el programa WorkSPACE Manager. Esta aplicación, que es parte del paquete CARRIER® ComfortVIEW, genera un gráfico X-Y en el que el eje X corresponde a tiempo y el eje Y es la magnitud de las entradas o las salidas registradas. Para obtener este gráfico X-Y fue necesario primero configurar, en la aplicación WorkSPACE Manager, cuáles de las variables, de un máximo de 6 que es lo que permite este programa, deseábamos graficar. Para esta implementación se escogieron las tres variables 70 que tenemos, una de entrada (“TEMP-1”) y dos de salida (“VENTIL” y “COMPRE”). También fue necesario configurar el tiempo de muestreo que deseábamos (cada cuánto tiempo se van a realizar las lecturas de las variables), que para nuestro ejemplo lo pusimos en 15 segundos. Una vez que se empezó a registrar en la ventana de WorkSPACE Manager las variables fuimos girando poco a poco el potenciómetro para que aparezcan temperaturas cada vez más altas y nos percatamos que aproximadamente cinco minutos después de arrancar la prueba, el relé del compresor se encendió. Esto también se ve reflejado en la gráfica generada por la aplicación (ver figura 3.16). Finalmente, se giró en sentido contrario la perilla del potenciómetro para bajar la temperatura registrada y lograr que el relé del compresor se apague. En la figura 3.16 se puede observar la ventana con el gráfico X-Y generado por la aplicación WorkSPACE Manager. 71 Figura 3.16 Ventana que muestra el gráfico X-Y generado por la aplicación WorkSPACE Manager Fuente: Impresión de pantalla del WorkSPACE Manager Esta gráfica registra y demuestra irrefutablemente que nuestra implementación está trabajando adecuadamente y que está comportándose de la forma en que se la había programado. Adicionalmente, como se verá en el apartado siguiente, los datos utilizados para generar este gráfico se encuentran temporalmente en el disco duro de la computadora de control y serán la “materia prima” para el desarrollo del interfaz de datos que vamos a desarrollar. 72 3.2 Búsqueda e interpretación de los datos generados por el sistema de control experimental En base a pruebas realizadas orientadas a la búsqueda del repositorio de los datos graficados por la aplicación WorkSPACE Manager, se había determinado que dichos datos se almacenaban en el subdirectorio “Export” dentro del directorio “CVIEW” que, a su vez, está en el directorio raíz. 3.2.1 Comparación de la información registrada antes y después del funcionamiento del programa de control ComfortVIEW™ de CARRIER® Para tener más seguridad de que la información que estamos tomando es efectivamente el repositorio de los datos, se cargó en dos archivos de texto distintos, el listado completo de todos los archivos contenidos en el disco duro antes y después de la graficación realizada con la aplicación WorkSPACE Manager, que es parte del programa ComfortVIEW™ de CARRIER®. Posteriormente se comparó el tamaño del archivo del subdirectorio “Export” antes y después de la graficación. Para este efecto se utilizó el comando “dir”, del DOS, con las opciones “/O:D” y “/S” como se puede apreciar en la figura 3.17. 73 Figura 3.17 Utilización del comando “dir” del DOS para búsqueda del repositorio Fuente: Impresión de pantalla de Símbolo de Sistema La primera opción (“/O:D”) permite mostrar los archivos en orden de fecha y hora (el más antiguo primero), la segunda opción (“/S”) permite que se muestren todos los directorios y subdirectorios. Por el tamaño excesivamente grande de los dos archivos de texto (44 páginas cada uno utilizando el formato del presente documento) sólo transcribimos el contenido del directorio donde se encuentra el repositorio de los datos que nos interesan. 74 Figura 3.18 Tamaños de los archivos antes y después de la prueba. Fuente: Impresión de pantalla de Símbolo de Sistema Como puede observarse en la figura 3.18, el archivo “data.arc” ha pasado de 3,549 bytes, antes de la graficación, a 20,199 bytes después de ella. Ahora corresponde analizar el contenido de dicho archivo para confirmar que contiene los datos que estamos buscando. 75 3.2.2 Análisis y revisión de los archivos seleccionados y sus contenidos en comparación con el comportamiento de las señales observadas en tiempo real. Para confirmar que el archivo “data.arc” es el que contiene los datos que se han generado durante la graficación realizada por la aplicación WorkSPACE Manager, era necesario “abrir” dicho archivo para conocer su contenido. Como se puede apreciar en la impresión del archivo “data.arc” (que se encuentra en Anexo 1), al inicio del contenido del archivo, existen datos que no nos aportan información útil para nuestro propósito. Mezclados entre esos datos encontramos fragmentos de información que hacen relación a temas como: la ubicación del archivo en el disco duro, el nombre de la implementación realizada en la computadora de control, el nombre dado al controlador o los nombres de las variables que estamos utilizando. Justamente esta última información (las variables que estamos utilizando) es información que debemos rescatar. Luego de esa parte inicial vemos que aparecen tabulados valores que corresponden a horas, fechas, estados de la salidas discretas (Start o Stop) y temperaturas. Comparando estos datos con las 76 mediciones realizadas, se puede concluir que tanto la fecha como las horas y los valores de las salidas y de la temperatura coinciden con la información que se había graficado utilizando el WorkSPACE Manager y que aparece en la figura 3.16. Un análisis más en detalle de cómo se presenta la información y de qué forma podemos rescatarla se presentará en el siguiente apartado. 3.2.3 Análisis de la presentación de los datos en los archivos encontrados en función de planificar una adecuada “captura” de esos datos. Una vez confirmado que los datos que deseamos capturar se encuentran en el archivo “data.arc” es importante desarrollar una estrategia para la captura de dicha información y discriminar lo que es información útil de aquello que son datos y que no nos van a aportar utilidad. Para estar seguros de que el procedimiento sea adecuado para cualquier tipo de implementación y no sólo para la implementación de prueba que se está utilizando, se realizaron otras cinco implementaciones diferentes (unas sólo con entradas y salidas 77 discretas, otras sólo con entradas de temperaturas, otras mezcladas) y se trabajó y probó también la información de estos otros archivos. Utilizando la información generada por todas estas implementaciones se fue obteniendo coincidencias consistentes sobre dónde se encuentra siempre el inicio de la información útil y con qué símbolo (caracter) empieza o termina, según sea el caso. De estos análisis se obtuvieron las siguientes conclusiones: 1 Es totalmente posible encontrar la posición de las entradas/salidas (que, debido a que los datos son manejados de forma similar sean entradas o salidas, de ahora en adelante se llamarán “variables”) sin necesidad de conocer el nombre del controlador. 2 Para identificar el inicio de una variable nueva, se debe buscar una cadena de 4 caracteres de largo conformada por dos espacios en blanco, una barra vertical y un espacio en blanco i.e. “bb│b”. Esta cadena de caracteres antecede siempre a la declaración (primera aparición) de una variable nueva en el archivo “data.arc”. En esta declaración se presentan: nombre, descripción, primer valor leído y unidades. 78 3 A 10 caracteres de la ocurrencia de la cadena mencionada en el punto anterior se encuentra el inicio del nombre de la variable, a lo que lo sigue la descripción, el primer valor y las unidades. 4 Toda la información de nombre, descripción de la variable, valor inicial (al momento de ser definida) y unidades, termina con una cadena de entre dos y cinco espacios que, además, define el tipo de variable de que se trata. Esta cadena puede ser: “dC” si se trata de temperatura medida en grados Centígrados. “dF” si se trata de temperatura medida en grados Fahrenheit. “Start” o “Stop” si se trata de salidas o entradas discretas. 5. El poder utilizar las cadenas de caracteres, que se mencionan en el punto anterior, para ubicar el final de la primera presentación de la variable ha sido de mucha utilidad ya que se encontró que la información de las variables normalmente no ocupa el mismo número de caracteres, depende de qué nombre/descripción se le dio a la variable al momento de definirla así como si la variable es de temperatura o es discreta. Luego de encontrar las declaraciones de las variables en el archivo es preciso separar sus partes: nombre, descripción, valor inicial y unidades, para poder almacenarlas adecuadamente. 79 Para el nombre de la variable no hay mayor dificultad ya que se compone de una sola cadena de caracteres, podríamos decir que es una sola palabra, una vez que concluye esta cadena, concluye el nombre de la variable. Para hallar el final de la descripción pudimos recurrir a un caracter especial que encontramos que estaba presente en la casi totalidad de los casos cuando terminaba la descripción, sea que la descripción tenga una o más palabras. Este carácter es „┘‟. Para los poquísimos casos en que el carácter „┘‟ no estuvo presente se implementó una segunda condición que consideraba el valor y el tipo del dato inicial (temperatura o discreto). Esta segunda condición toma la posición de inicio de la cadena de entre dos y cinco espacios mencionada en el punto 4 y le resta dos espacios (correspondientes a los espacios de separación entre el final de la descripción y el inicio del valor de la variable). Esta condición sólo se aplica en el caso de que el caracter especial no aparezca. Posterior a la presentación de todas las variables encontramos en el archivo todas las lecturas tomadas por la aplicación WorkSPACE 80 Manager. Estas lecturas presentan una secuencia que resultó fácilmente identificable: 1. Cada lectura va antecedida por un dato de hora (en formato hh:mm:ss AM/PM o hh:mm:ss 24h) y un dato de fecha (en formato mm/dd/yyyy), que corresponden a la hora y fecha cuando esa lectura se efectuó. 2. Las lecturas se van presentando en el mismo orden en que se declararon las variables. 3. Como consecuencia de lo mencionado en el punto anterior, todas las primeras lecturas de cada una de las variables tendrán la misma hora y fecha entre ellas. Igual pasará con las segundas lecturas de cada una de las variables y así sucesivamente. 4. Entre cada uno de los datos (hora, fecha y lectura) que encontramos en esta parte del archivo existe un número de espacios en blanco que no es fijo, oscila entre 39 y 46 espacios, pero inevitablemente, luego de estos espacios en blanco, tenemos otro dato útil. Con estos criterios encontrados se pudo empezar a desarrollar un programa que pueda rescatar la información útil desde estos 81 archivos “.arc”. El desarrollo de este programa en Python se presentará en el apartado siguiente. 3.3 Desarrollo de la interfaz de datos para la captura y almacenamiento de la información antes de que esta sea eliminada del computador de monitoreo y control. Una vez comprendida la lógica con la que la aplicación WorkSPACE Manager archiva la información durante la graficación de lecturas (entradas y salidas) en tiempo real, se empezó la tarea de codificar un programa en lenguaje Python para capturar dicha información. La intención era también que, una vez que se haya capturado la información, se la pueda graficar, imprimir o archivar en formato abierto (csv) de tal manera que sea fácilmente legible en otra aplicación. 3.3.1 Codificación en Python para la lectura y depuración de los datos encontrados. Durante el desarrollo del programa, y en consideración de que habíamos realizado varias pruebas distintas con la aplicación WorkSPACE Manager, se optó por un código que permita cambiar de archivo repositorio de datos (archivo tipo “.arc”) sin modificar el código del programa. 82 Para ello se dispusieron dos archivos auxiliares: “directorio.cnf” y “archivo.cnf”. En el primero se almacena el directorio en el que se encuentra el archivo de repositorio de datos que estamos utilizando, en el segundo se almacena el nombre del archivo. De esa manera, si queremos en otro momento trabajar con el mismo archivo de repositorio de datos que estábamos utilizando, no tenemos que volver a digitarlo ya que el programa lee esa información de estos dos archivos. Durante la lectura de estos dos archivos se ofrece al usuario la opción, si así lo desea, de cambiar de archivo y/o de directorio. La codificación encargada de realizar estos procedimientos se la presenta en el Anexo 2. Para el proceso de selección de la información útil del archivo “data.arc” fue necesario aplicar los criterios expuestos anteriormente, en el apartado 3.2.3, y convertirlos en código Python. El desarrollo de estos criterios se explica a continuación. El primero de los criterios que se presentó no era un criterio funcional, es decir no se puede traducir directamente en código de programa. Este criterio indicaba que era totalmente posible 83 identificar la información y su ubicación dentro de los archivos repositorios de datos. El segundo y tercer criterios indicaban que el inicio de la declaración de una nueva variable se encontraba 10 espacios después de la aparición de una cadena de 4 caracteres, compuesta de dos espacios en blanco, una línea vertical y un último espacio en blanco. En la figura 3.19 se aprecia la codificación que permite encontrar la posición de inicio de una nueva variable. Figura 3.19 Codificación para hallar la posición de inicio de una nueva variable. Es oportuno indicar que el programa desarrollado contempla también la posibilidad de que esta cadena de 4 caracteres se presente en formato UNICODE. En este formato el espacio en blanco se representa por “\x00”. 84 El cuarto criterio indicaba que toda la información de una variable, al momento de ser definida, termina con una cadena de entre dos y cinco caracteres. Ese criterio se aplicó para identificar cuántas y cuáles variables existen en el archivo repositorio con el que estamos trabajando. La codificación que cumple este cuarto criterio se encuentra listada en el Anexo 3. Una vez que se terminó de rescatar la información útil que se encuentra en el encabezado del archivo tipo “.arc”, se prosigue con la información de las lecturas. Por “lectura” nos referiremos al conjunto de los datos que han sido registrados para cada una de las variables seleccionadas. Junto a cada uno de estos datos, el sistema de control CARRIER®, guarda también la hora y la fecha en que esa información fue leída. Debido a que todos los valores de una misma lectura fueron registrados simultáneamente, cada una de las fechas y horas de una misma lectura son idénticas. Para recopilar la información (dato, hora y fecha) de las lecturas se arranca 90 espacios después de la posición del último dato válido 85 del encabezado y se busca la información en un rango de 70 caracteres como se aprecia en la figura 3.20. Figura 3.20 Codificación para hallar la posición de inicio de una nueva variable. Luego, cuando se ha encontrado la información, se la carga en la variable temporal “datajok” y se analiza si esta corresponde a hora, fecha o si es, propiamente, un dato y, dependiendo de eso, se toma una acción diferente para almacenarla. El código que realiza estas labores se muestra en la figura 3.21. 86 Figura 3.21 Código que analiza el tipo de dato leído. En el caso de que la información encontrada sea una hora o una fecha, se almacenará en las variables de Python denominadas “tuplahorajok” o “tuplafechajok” respectivamente. En el caso de que la información encontrada sea un dato, entonces además debemos identificar el orden de aparición (si es el primero, el segundo, etc.) de un máximo de seis variables que se pueden presentar. Para determinar la cardinalidad del dato 87 encontrado, la forma de utilizar la variable de Python denominada “asignación” nos resulta de mucha utilidad. Adicionalmente se debe determinar también de qué tipo de dato se trata. Para el análisis desarrollado en el presente trabajo, los tipos de datos que se pueden presentar son dos: 1) discretos/lógicos, que toman sólo dos estados, y 2) numéricos. En el código, que aparece arriba de estas líneas, se muestra la determinación del tipo de dato y su cardinalidad. Este código sólo corresponde a la asignación para el primer dato de una lectura. 3.3.2 Almacenamiento de los datos obtenidos en archivos con criterio cronológico. Una vez que los datos ya fueron rescatados del repositorio y cargados en las tuplas de Python con las que estamos trabajando, se implementó una rutina para almacenarlos en archivos. Los criterios que primaron fueron dos: que la información almacenada sea accesible fácilmente y que los archivos reciban nombres con criterio cronológico. 88 Para que los archivos sean guardados en el disco duro con criterio cronológico, se requirió solicitarle a Python que nos devuelva la información de fecha y horas actuales (al momento de la ejecución del programa). Eso lo conseguimos con el comando “today()” haciendo que la fecha y hora de ejecución del programa sean el nombre del archivo con extensión “.csv”, los comandos que realizan esta labor se exponen en la figura 3.22: Figura 3.22 Código para asignar fecha y hora actual al nombre del archivo. Al interior de este archivo, grabado con formato “.csv”, se requirió generar una secuencia de almacenamiento que empiece con una primera fila de títulos: “DATE TIME” más todos los nombres de las variables seleccionadas para ser graficadas. En total este archivo tendrá tantas columnas como variables utilizadas (las que se mandaron a graficar) más una columna adicional para la fecha y hora. Debe recordarse que el número máximo de variables de control con las que se puede trabajar son seis, como se indicó en 89 la sección 3.1.1. El código que genera la primera fila del archivo “.csv” se muestra en la figura 3.23. Figura 3.23 Código que genera la primera fila del archivo “.csv”. Posteriormente se va archivando, fila por fila, todos los datos tanto de fecha y hora (en una sola columna) así como las lecturas de las variables que se graficaron. El código que genera las restantes filas del archivo “.csv” se muestra en la figura 3.24. 90 Figura 3.24 Código que genera las restantes líneas del archivo “.csv”. 91 Desde el inicio de esta investigación estuvimos muy interesados en que los datos obtenidos puedan ser exportados a MS Excel para su posterior presentación como una tabla de datos e incluso, para que esta información pueda ser graficada en esta hoja de cálculo. Utilizando el formato “.csv” y la disposición expuesta, de almacenamiento en columnas, esto es completamente posible. En el Anexo 4 se adjunta la impresión del archivo “data.csv”. Se recomienda la comparación de este archivo con el repositorio de datos “data.arc” para comparar la estructura y presentación de la información luego de ser depurada y almacenada por la interfaz de datos. 3.3.3 Generación de gráficos en función del tiempo para analizar el comportamiento de las señales de entrada y salida del sistema de control. Otra de las acciones que este interfaz de datos realiza es la graficación de las lecturas de las variables en un gráfico X-Y, donde el eje X corresponde al tiempo y el eje Y a las lecturas de las variables seleccionadas. 92 Para poder generar este gráfico, con los valores de las lecturas de las variables, se utilizaron la librería “numpy” y el módulo “pyplot” dentro del paquete “matplotlib”. La utilización de esta librería y este módulo permite que Python ofrezca una gran variedad de posibilidades de graficación con aplicación técnica directa. La existencia de esta posibilidad y su concepto intuitivo de uso fue una de las razones principales por la que se eligió este lenguaje de programación para la realización del interfaz de datos. Para poder utilizar en Python la librería y el módulo mencionados anteriormente, se requiere importarlos de la forma que se muestra en la figura 3.25. Figura 3.25 Código que importa la librería “numpy” y el módulo “pyplot”. Luego de que la información ha sido tomada del archivo “.arc”, depurada y archivada en Python (como se describe en los apartados del 3.3 al 3.3.2), se le pregunta al usuario, como se 93 aprecia en la figura 3.26, cuáles de las variables leídas por el sistema de control desea que se grafiquen. Figura 3.26 Instancia de selección de cuáles variables se desean graficar Fuente: Impresión de pantalla de interfaz de datos La selección, respecto a cuáles variables desea que se grafiquen y cuáles no, se almacenan en la tupla “graficados[ ]”. Una vez que se sabe cuáles variables se deben graficar, se procede a definir los rangos. Para esto se analizaron 3 posibles escenarios: En el caso de que todas las variables sean de temperatura, se selecciona la temperatura máxima y la mínima entre todas las que se van a graficar y, para dejar un margen al gráfico, se le agrega un 20% del rango de temperaturas (temperatura 94 máxima menos temperatura mínima) por arriba de la temperatura máxima y se le resta un 20% del rango de temperaturas por debajo de la temperatura mínima. En el caso de que se vayan a graficar variables de temperatura y variables discretas (Start – Stop), se asignan las temperatura máxima y mínima tomando como referencia las variables que manejan temperaturas; a estos rangos se les agrega un 20% al mayor y se le disminuye un 20% al menor –de la misma forma como se describe en el primer caso–. Para las variables discretas se le asigna un valor entre el máximo y el borde superior del gráfico para la condición de “encendido” y un valor entre el mínimo y el borde inferior del gráfico para la condición de “apagado”. Finalmente, en el caso de que todas las variables a graficar sean discretas, se le asigna un valor de uno (1) a la condición de “encendido” y un valor de cero (0) a la condición de “apagado”. El código empleado para: seleccionar temperaturas mínima y máxima y para generar la tupla con datos a graficar y exportar (que recibe el nombre de “alterno”) se muestra en la figura 3.27. 95 Figura 3.27 Código para seleccionar temperaturas mínima y máxima y para generar la tupla con datos a graficar y exportar. En este código se le asigna un valor inicial extremadamente bajo a la temperatura máxima y un valor extremadamente alto a la temperatura mínima, de esa forma nos aseguramos que cualquier temperatura máxima encontrada, entre los datos registrados por el sistema de control, reemplazará ese valor. Si esto no ocurre estamos en presencia de datos exclusivamente discretos, entonces, como se muestra en el código de la figura 3.28, se les 96 asigna valores muy próximos a 1 y 0 a los estados de “encendido” (utilizando la variable “maxtemp”) y “apagado” (utilizando la variable “mintemp”) respectivamente. Figura 3.28 Código que asigna valores próximos a 1 y 0 a los estados de “encendido” y “apagado”. La razón por la que no se asigna exactamente el valor de 1 a “encendido” y 0 a “apagado” se debe a que se pensó en desarrollar algunas mejoras sobre la forma en que el gráfico X-Y 97 es presentado en pantalla. La explicación en detalle de este tema (y de las otras mejoras) se explican a continuación. Se aprovechó la oportunidad de desarrollar nuestro propio código del gráfico X-Y, para implementar cuatro mejoras sobre la forma en que el programa WorkSPACE Manager realiza la graficación: • El rango máximo y mínimo del gráfico no requiere ser proporcionado. • Uno puede seleccionar las variables que desea graficar. • Los valores de las señales discretas (Start – Stop) no se superponen en el gráfico cuando adoptan el mismo estado. • Se puede realizar Zoom de cualquier parte del grafico X-Y cuando este es presentado en pantalla. Respecto al rango, podemos comparar la figura 3.16 donde se observa que los valores máximos y mínimos de temperatura que aparecen en la escala del eje Y son, respectivamente, 100°C y 25°C, estos son los valores máximos y mínimos que, salvo que manualmente se le asigne otros valores, el programa WorkSPACE Manager va a escoger. En el caso del gráfico generado por el interfaz de datos, desarrollado para este trabajo, el programa analiza automáticamente cuáles son los valores máximos y 98 mínimos antes de generar la imagen con lo que el gráfico siempre se presenta en una buena resolución como puede apreciarse en la figura 3.29. La segunda mejora que se menciona hace referencia a que el usuario puede escoger cuáles variables desea graficar y cuáles no. Esta facilidad se propone considerando el caso, por ejemplo, de que se registren varias variables porque se sospecha que alguna de ellas influye a otras. Con este interfaz de datos se podrá presentar en la gráfica sólo las variables que se consideren involucradas dejando sin graficar aquellas que no ameritan. En la figura 3.30 se observa el gráfico generado, con los mismos datos del archivo “data.arc”, pero esta vez sin graficar la variable “TEMP-1” ya que la intención era, a manera de ejemplo, graficar únicamente las variables discretas. 99 Figura 3.29 Gráfico generado con una variable de temperatura y dos variables discretas Fuente: Impresión de pantalla de interfaz de datos La tercera mejora consiste en que se logró hacer que las señales discretas no se superpongan cuando toman el mismo estado. En el caso de la figura 3.30 se aprecia que, a pesar de que al inicio y al final del gráfico las variables “VENT” y “COMPRE” empiezan y terminan con distintos estados, en la parte en la que ambas permanecen en “encendido” no se superponen las líneas azul y verde al estar ambas señales en “encendido”. Esta condición se 100 puede verificar sin importar la magnitud de la escala del gráfico (es decir si existe otra variable que sea de temperatura) ya que en la programación se le asignó una diferencia del 0.5% del rango de temperatura. En la figura 3.16, que ha sido generada por el programa WorkSPACE Manager (con los mismos datos) se puede apreciar que, cuando las dos variables discretas toman el estado de “encendido”, una de las dos líneas desaparece bajo la otra. Esta circunstancia es particularmente molesta cuando existen más de dos variables discretas y todas toman el mismo estado. 101 Figura 3.30 Gráfico generado sólo con dos variables discretas Fuente: Impresión de pantalla de interfaz de datos La última de las ventajas mencionadas consiste en que se puede realizar un “zoom” a cualquier parte de la ventana de gráfico. El mérito de esta mejora no corresponde al desarrollador de la interfaz de datos sino que es una virtud propia del módulo “pyplot” ya que, entre las herramientas que se presentan en la ventana de gráfico, la quinta, de izquierda a derecha, corresponde al “zoom”, como se puede observar en la figura 3.31. 102 Figura 3.31 Herramientas presentadas en la ventana de gráfico Fuente: Impresión de pantalla de interfaz de datos En la figura 3.32 se puede apreciar el efecto obtenido al realizar un “zoom” en la parte del gráfico de la figura 3.29 correspondiente a la temperatura más alta y donde las dos variables discretas tienen estado de “encendido”. 103 Figura 3.32 Zoom realizado sobre el grafico generado Fuente: Impresión de pantalla de interfaz de datos Se puede comparar también que en el gráfico completo, correspondiente a la figura 3.29, el rango de temperatura va desde 15°C hasta 40°C mientras que en el “zoom” de la figura 3.31 ese rango es desde 34°C hasta 42°C. La opción de “zoom” se puede invocar repetidas veces, se puede hacer “zoom” a un gráfico que ya fue aumentado. Para retornar a la versión original del gráfico se debe presionar la opción “home” 104 (la figura simula una casa) que es el primer botón de herramientas de izquierda a derecha. 3.3.4 Exportación de los datos capturados y almacenados. Otra labor importante que se planeó para el interfaz de datos era la exportación de los datos capturados. Esta exportación se realiza de dos formas: mediante la generación de un archivo de datos abiertos (formato “.csv”) cuyo nombre es la fecha y la hora de la ejecución del interfaz de datos, y mediante la impresión, en forma de tabla, de los valores de las lecturas de las variables capturadas junto con la fecha y hora en que esa información fue capturada por el sistema de control. La forma en que el archivo “.csv” se configura fue tratada en el punto 3.3.2, en este apartado se revisará su grabación y su lectura desde MS Excel. Primeramente se guarda el encabezado que corresponde a los títulos de los datos que se van a archivar. Esto se realiza con el código que se muestra en la figura 3.33. 105 Figura 3.33 Código que guarda el encabezado en el archivo “.csv”. Posteriormente por cada lectura (fecha, hora, datos) se genera una línea con los valores de cada una de las variables a más de la correspondiente fecha y hora, como se muestra en la figura 3.34. 106 Figura 3.34 Código que genera las restantes líneas del archivo “.csv”. Al final de este código se “cierra” el archivo, que en el código desarrollado se lo denominó “prueba”. 107 Figura 3.35 Código que cierra el archivo “.csv”. Una vez que el archivo se encuentra en el disco duro es perfectamente legible desde MS Excel. En la figura 3.36 se observa la pantalla de MS Excel en la que se aprecia la información ya leída en la hoja de cálculo. Los datos que corresponden a Fecha y Hora (DATE TIME), que se ubican en la primera columna, se encuentran en un formato numérico que es propio de MS Excel (aunque en realidad lo desarrolló Lotus 1-2-3) [15] y que también lo maneja Python. Se prefirió utilizar este formato porque fácilmente se convierte nuevamente en fecha y hora en una hoja de cálculo. 108 Figura 3.36 Información del archivo “.csv” abierta desde MS Excel Fuente: Impresión de pantalla de MS Excel Para convertir los números de la primera columna, nuevamente en fecha y hora, se los debe seleccionar y en “Formato de Celdas” escoger la opción de “Horas”. La figura 3.37 muestra la misma hoja de MS Excel pero ahora con el formato de la primera columna cambiado a fecha y hora. Por el ancho de la columna sólo se aprecia la hora, pero en la barra de edición se puede observar la información completa. 109 Finalmente, y a manera de comprobación de que el archivo de datos “.csv” que estamos generando es correcto, se puede seleccionar toda la información leída por MS Excel y solicitarle a esta hoja de cálculo que genere un gráfico para contrastarlo con el que el interfaz de datos nos proporcionó. Figura 3.37 Información del archivo “.csv” abierta desde MS Excel con el formato de fecha y hora modificado Fuente: Impresión de pantalla de MS Excel En la figura 3.38 se observa el gráfico generado por MS Excel utilizando la información cargada desde el archivo “.csv” generado 110 por el interfaz de datos. Como se puede apreciar, el grafico realizado por MS Excel es muy similar al que se generó directamente del interfaz de datos desarrollado en este trabajo. La segundo forma de exportación es mediante la impresión de los datos, en formato tabla. Para ello se utiliza la impresora que ha sido declarada como predeterminada por el sistema operativo MS Windows. Como la impresión no siempre es requerida, el interfaz de datos pregunta al usuario si dispone de una impresora y si desea imprimir los datos rescatados por esta aplicación. En el caso de que la respuesta sea afirmativa, el programa procede a generar la impresión. 111 Figura 3.38 Grafico generado por MS Excel con los datos del archivo “.csv” Fuente: Impresión de pantalla de MS Excel La impresión de los encabezados inicia con el nombre del archivo repositorio de donde fueron obtenidos los datos. Esto se halla en la variable tipo string “archivo”. Posteriormente se deben generar las columnas que van a presidir los datos. Las dos primeras corresponden a fecha y hora y su ancho es conocido. 112 Posteriormente aparecen una a una todas las variables de control que se cargaron del archivo repositorio de datos. Debido a que los anchos de los nombres de las variables no siempre son los mismos, se requirió un análisis adicional para alinear la información a presentar previa la impresión. El código que realiza estas labores se muestra en la figura 3.39. Figura 3.39 Código que genera el encabezado de la impresión. Seguidamente se procede a la impresión de los datos, en el mismo orden que están en los encabezados. Para esta impresión no se requiere la conversión que se realizó para graficar las 113 variables discretas (asignándoles un valor numérico ligeramente superior al máximo o inferior al mínimo) ya que en un texto impreso es perfectamente comprensible la palabra “Start” o “Stop”. El código que prepara y envía las líneas de datos a la impresora se presenta en el Anexo 5. 114 CAPÍTULO 4 PRUEBAS Y RESULTADOS En este último capítulo se describe la prueba desarrollada, con la interfaz de datos, en un sistema de control real y operando. Es importante recalcar que esta prueba se llevó a cabo en un equipo de climatización que está siendo manejado por un controlador de la misma marca (CARRIER®) pero de diferente modelo al que se utilizó para desarrollar este programa. 4.1 Elección de un sistema de control de climatización real para realizar la prueba de la interfaz de datos Una vez que se tuvo la interfaz de datos terminada y que, además, las pruebas realizadas en nuestro modelo experimental fueron satisfactorias, se procedió a seleccionar un sistema de control de climatización real para realizar en él pruebas con datos reales. 115 Se consideraron dos opciones para realizar estas pruebas: Sistema de climatización de la tienda DEPRATI del centro comercial Plaza Navona. Sistema central de climatización del centro comercial CITYMALL . La primera opción tenía el encanto de ser el mismo lugar donde se generó la necesidad real que inspiró esta investigación: En diciembre del año 2012 se realizaron trabajos de supervisión y análisis del comportamiento de los acondicionadores de aire que enfrían el área de ventas de esa tienda y, de haber tenido una herramienta como la que se ha desarrollado en este trabajo, la labor hubiera sido mucho más sencilla y los resultados un poco más claros. La segunda opción corresponde a un sistema de climatización que se instaló con anterioridad (hacia finales del año 2011) y que maneja cerca de 20 equipos de climatización, la mayoría de ellos de dos etapas. Finalmente nos inclinamos por elegir el centro comercial CITYMALL. Esta decisión se debió a que ellos tienen su propio computador de control, su propio NAM y dos tipos diferentes de controladores: el Universal Controller (igual al que utilizamos para desarrollar el programa) y el Premier Link. 116 Si hubiéramos escogido realizar la prueba en la tienda DEPRATI de Plaza Navona, nosotros tendríamos que llevar nuestra computadora portátil y nuestro NAM y estaríamos, a final de cuentas, trabajando nuevamente con nuestros propios equipos y además en controladores del mismo tipo del que nos sirvió para desarrollar nuestro interfaz de datos. 4.2 Autorización para realizar la prueba Nos pusimos en contacto con el Ing. Luis Pruna, Jefe de Mantenimiento del centro comercial, para preguntar la factibilidad de realizar una prueba del interfaz de datos, que estábamos desarrollando, en alguno de los equipos de climatización que ellos tienen funcionando así como el procedimiento formal para solicitar la autorización. Él nos indicó que, para formalizar la solicitud de autorización que nos permita realizar el trabajo de análisis de datos utilizando el interfaz desarrollado, se debía dirigir una carta al Ing. Fausto Man Hing López, Gerente de Operaciones y Seguridad del centro comercial CITYMALL. La carta enviada y su contestación se encuentran en los Anexos 6 y 7 respectivamente. 117 Antes, durante y después de las pruebas se contó con la total colaboración de los Ingenieros Pruna y Man Hing, para quienes expresamos nuestro mayor agradecimiento. 4.3 Descripción de la prueba y justificación de las mediciones a tomar La prueba que se planificó correspondió a monitorear dos temperaturas y tres señales discretas de la unidad paquete 204 (UP-204) comandada por un controlador CARRIER® Premier Link. En la sección 1.2 se explica qué se conoce por “unidad paquete”. Las variables de control que fueron monitoreadas se presentan en la siguiente tabla así como su descripción y una corta explicación en español: 118 Tabla 2 Variables de control utilizadas en la prueba de la UP-204 en CITYMALL N Variable Descripción Explicación 1 SPT Space Temperature Temperatura ambiente del área controlada 2 SAT Supply Air Temperatura en el ducto de mando Temperature 3 SF Supply Fan Relay Señal de encendido del ventilador 4 CMP1 Comppresor 1 Señal de encendido del compresor 1 5 CMP2 Comppresor 2 Señal de encendido del compresor 2 La temperatura ambiente del área a controlar (SPT) es la temperatura que se registra al interior del centro comercial. En el caso de la UP-204, por tratarse de uno de los varios equipos de climatización que operan en conjunto, esta temperatura no es fruto únicamente de la labor de esta unidad sino la suma de los aportes de otros equipos de climatización que, en conjunto, ayudan a enfriar el interior del centro comercial; por esta razón se observará que, al momento de que la UP-204 enciende sus compresores, la temperatura ambiente sólo se ve alterada en una décima y media de grado centígrado (0.15°C). 119 La temperatura en el ducto de mando (SAT) nos informa cuán frío estamos enviando el aire refrigerado al área que deseamos controlar. Durante la prueba realizada en CITYMALL esta temperatura demostró ser la más importante en ser monitoreada ya que nos reveló información importante respecto al funcionamiento de los compresores de la unidad analizada. Señal de encendido del ventilador (SF) esta es la señal que genera el controlador y que debe encender la turbina de la unidad paquete UP-204. Al encender la turbina de la unidad paquete el aire empieza a circular por los ductos pero aún no se produce el efecto de enfriamiento. Las señales de encendido del compresor 1 (CMP1) y del compresor 2 (CMP2) son también señales generadas por el controlador y que deben hacer arrancar el compresor 1 y el compresor 2 respectivamente. Al encender el primer compresor el aire que fluye por los ductos empieza a circular a temperatura más fría que la ambiente y, luego, al encender el segundo compresor, esta temperatura debería registrarse todavía más fría. Con estos cinco parámetros se puede tener una información completa del estado de funcionamiento de una unidad paquete de dos etapas (con 120 dos compresores) de manera que podamos diagnosticar, en el caso de que se sospeche algún malfuncionamiento, dónde radica el problema. 4.4 Resultado de la prueba realizada (datos y gráficos) La prueba se llevó a cabo, el día 23 de julio, utilizando la propia computadora de control de la administración del centro comercial. Durante esta prueba se corrió la aplicación WorkSPACE Manager por tres ocasiones, las dos primeras sirvieron para afinar las mediciones que buscábamos obtener de la unidad paquete 204. En la tercera generamos un archivo tipo “.arc” al que pusimos el nombre de “City-Mall-03.arc” que es con el que vamos a trabajar. Posteriormente se corrió el interfaz de datos cargando el archivo “CityMall-03.arc” y se obtuvo el gráfico que se muestra en la figura 4.1. 121 Figura 4.1 Gráfico generado sobre los datos capturados de la UP-204 en CITYMALL Fuente: Impresión de pantalla de la interfaz de datos En el gráfico se observa el momento en que arranca la señal de encendido de la turbina (ventilador) de la unidad paquete (la línea roja SF) y, posteriormente, cuando arrancan el compresor 1 (la línea celeste CMP1) y el compresor 2 (la línea violeta CMP2). Como consecuencia del efecto producido por las señales de encendido de ventilador y compresores se observa una leve disminución de la 122 temperatura ambiente (la línea azul SPT) y una marcada disminución de la temperatura de mando (la línea verde SAT). A pesar de que la gráfica resultante es bastante aproximada a lo que se esperaba hay un dato que nos llama la atención y es que, por la experiencia acumulada durante el tiempo trabajando con sistemas de climatización, sabemos que al momento en que un compresor se enciende ocurre un brusco descenso en la temperatura de mando. Eso se observa al momento del encendido del compresor 1, pero parece no estar presente al momento de encender el compresor 2. Para estar seguros que nuestra sospecha es correcta se volvió a generar el gráfico, pero esta vez sólo se pidió al interfaz de datos que grafique dos señales (que eran las que queríamos comparar): la señal de encendido del compresor 2 (CMP2) y la temperatura de mando (SAT). El resultado se puede apreciar en la figura 4.2. 123 Figura 4.2 Segundo gráfico, generado sólo con dos de las cinco variables Fuente: Impresión de pantalla de la interfaz de datos En este segundo gráfico se observa claramente que el arranque del compresor 2 no tiene ningún efecto en la temperatura de mando cuando, por experiencias anteriores, sabemos que debería producirse una disminución brusca de la temperatura, similar a la que ocurrió con el encendido del compresor 1. 124 Como comentario importante, que será ampliado en “Conclusiones y Recomendaciones”, tenemos que se ha identificado que el compresor 2 de la unidad paquete 204 no está funcionando. En la figura 4.3 se observa la impresión en papel, generada por la interfaz de datos, con los datos obtenidos en la prueba realizada en CITYMALL. Esta información, además de haber sido impresa, se la exportó en un archivo de datos abiertos que, posteriormente, fue abierto desde MS Excel. Este último procedimiento se lo explica en el apartado siguiente. Figura 4.3 Impresión, en papel, de los datos utilizados por la interfaz de datos Fuente: Impresión de los datos “leídos” de CITYMALL 125 4.5 Exportación de datos a MS Excel Una de las versatilidades más importantes del interfaz de datos, además de la posibilidad de presentar un gráfico X-Y con la información que captura, es la de exportar dicha información en un archivo de datos abiertos que luego puede ser leído, sin siquiera requerir una conversión, desde MS Excel. Los datos reales, obtenidos de la prueba realizada en el centro comercial CITYMALL, fueron cargados en MS Excel desde el archivo tipo “.csv” generado por el interfaz de datos. La figura 4.4 presenta la pantalla de MS Excel con los datos cargados. Adicionalmente en dicha figura se observa la modificación hecha en el formato de la primera columna para que aparezca fecha y hora. 126 Figura 4.4 Datos importados a MS Excel desde el archivo generado por la interfaz de datos Fuente: Impresión de pantalla desde MS Excel En la figura 4.5 se observa el gráfico generado, en el propio MS Excel, con la información de las cinco columnas de esta misma hoja de cálculo. Tanto la impresión, como los archivos generados por la interfaz de datos, fueron entregados al Ing. Luís Pruna como sustento de la prueba que se realizó en CITYMALL. 127 Con la impresión de la tabla, la creación del archivo de datos abiertos (formato “.csv”) y la visualización del gráfico generado por la interfaz de datos, se concluye que las pruebas fueron exitosas. Las conclusiones que se obtuvieron, del análisis de estos datos, están consignadas en el siguiente apartado. Figura 4.5 Grafico realizado en MS Excel con la información exportada por la interfaz de datos Fuente: Impresión de pantalla desde MS Excel 128 CONCLUSIONES Y RECOMENDACIONES CONCLUSIONES 1. El primer objetivo propuesto se ha cumplido claramente, y tanto es así que, durante la prueba realizada en el centro comercial CITYMALL, ya se pudo detectar un inconveniente en el funcionamiento de una unidad paquete de dos etapas, sin siquiera haberla visto. Durante esta prueba bastó analizar la información que la interfaz de datos presentó en forma gráfica (figura 4.1) y, mediante la interpretación de ese gráfico, sobretodo de la figura 4.2 en que sólo se analizan las dos variables que más interesan para ese diagnóstico, se pudo concluir que el segundo compresor de esa unidad no estaba encendiendo. 2. La prueba de campo ha demostrado que la aplicación desarrollada es sumamente útil y puede ayudar tanto al técnico que realiza el análisis como al cliente final. 3. Ayuda al técnico para realizar la evaluación del funcionamiento de los sistemas de climatización de una forma más rápida y efectiva. Además 129 le permite contar con datos reales que corroboren y respalden el diagnóstico que está entregando. 4. Ayuda al cliente porque permite identificar esas fallas que son más difíciles de detectar y que, si están presentes por períodos largos, significan: menos eficiencia energética, mayores gastos en electricidad y mayor desgaste de los equipos. 5. Durante el desarrollo de esta tesis y específicamente con el análisis realizado y con el desarrollo del código, se ha adquirido la capacidad de programar en un lenguaje que, como Python, hasta antes de empezar esta Maestría, era totalmente desconocido para mí. 6. Se ha crecido en la capacidad de entender y modelar los problemas presentados y buscar, en función de lo que se intentaba alcanzar, la mejor y más práctica solución que, luego, pueda ser traducida en código Python. 7. He conocido más y mejores fuentes de consulta que ofrezcan ejemplos y explicaciones de fragmentos de códigos y procedimientos en Python que, luego, pueden adaptarse al programa que se estaba desarrollando. 130 RECOMENDACIONES 1. Como recomendaciones se consigna la necesidad de compactar más el programa. Un código de 1366 líneas es bastante largo y, en el caso de una revisión o mejora posterior, puede dificultar el trabajo de cualquier programador, incluso si conoce bien el código. 2. Una segunda recomendación importante que se debe mencionar, es la de ampliar el rango de tipos de unidades de las variables. En un futuro se podrían incluir otras unidades de medición (como, por ejemplo, “Pascales” para presión atmosférica) que permita utilizar la interfaz de datos en otros ambientes de control ligeramente distintos a los de la climatización de ambientes. 3. La última recomendación, y posiblemente la más valiosa, es la de agregar un procedimiento que pueda identificar, en forma automática, anomalías en base a los tipos de datos medidos y al comportamiento de los mismos. Esta última sugerencia haría más “inteligente” la interfaz de datos y permitiría a un usuario estándar (no se requeriría un técnico para analizar la información) detectar los problemas en el sistema de climatización que se está evaluando. 131 BIBLIOGRAFÍA [1] EL UNIVERSO, «Apertura parcial de centro comercial San Marino», 22-jul-2003. [2] CLIMAPROYECTOS, «Aire acondicionado tipo paquete», 04-jun-2014. [En línea]. Disponible en: http://www.paquetesdeaireacondicionado.com/aireacondicionado-tipo-paquete.html. [Accedido: 28-jul-2015]. [3] CARRIER CORPORATION, «Universal Controller Product Specification.» 2004. [4] Building Automation Products, Inc., «Thermistor Overview.» 20-may2011. [5] CARRIER CORPORATION, «Universal Controller, Overview and Configuration Manual.» 2004. [6] INDUCABLE, «Cables de Cobre para Instrumentación Electrónica.» 2009. [7] DAE Instrument Corp., «Frequently Asked Questions about the SLCS.» 2011. [8] CARRIER CORPORATION, «Comfort Controller.» 2005. [9] Logalbo, Russell V., SPEAKING THE SAME LANGUAGE. CARRIER CORPORATION, 1998. [10] ArchiEXPO, «ComfortVIEW 3 - CARRIER commercial - Página n° 2 Catálogo PDF | Documentación | Brochure», 2015. [En línea]. Disponible en: http://pdf.archiexpo.es/pdf-en/carrier-commercial/comfortview-3/49317236723-_2.html. [Accedido: 29-jul-2015]. [11] WANTRONIX, «Converter 485SD9RJ, port powered [485SD9RJ] €91.00 : Wantronix, - Your Hardware Supplier.» [En línea]. Disponible en: http://www.wantronix.de/index.php?main_page=product_info&cPath=398_39 801&products_id=270001&language=en. [Accedido: 29-jul-2015]. [12] Smart Electric Inc., «PRODUCT CATALOG 2015-2016.» 2015. [13] GENERAL ELECTRIC, «Control and Automation for industrial applications.» 2009. 132 [14] Real Academia Española, «Real Academia Española. Diccionario Usual.», 2012. [En línea]. Disponible en: http://buscon.rae.es/drae/srv/search?id=kZq83impBDXX2f0Tixjj. [Accedido: 29-jul-2015]. [15] MICROSOFT CORPORATION, «XL: El sistema de fechas 1900 y el sistema de 1904 fechas», 2015. [En línea]. Disponible en: https://support.microsoft.com/es-es/kb/180162. [Accedido: 30-jul-2015]. 133 ANEXOS ANEXO 1 Impresión del archivo “data.arc” 134 135 136 137 138 139 ANEXO 2 Codigo en Python encargado de ofrecerle al usuario la posibilidad de cambiar de directorio y/o de archivo previo a la lectura de los datos generados por el programa WorkSPACE Manager. 140 141 ANEXO 3 Codificación en Python que implementa el criterio que permite la identificación de las variables de control utilizadas por el WorkSPACE Manager. 142 143 144 145 ANEXO 4 Impresión del archivo “data.csv” 146 147 ANEXO 5 Código en Python que prepara y envía las líneas de datos a la impresora. 148 149 150 151 152 153 ANEXO 6 Carta solicitando permiso para realizar pruebas con la interfaz de datos en el centro comercial CITYMALL. 154 Ing. Rodolfo Rodríguez Betancourth Av. Sexta 109 y Bálsamos (Urdesa) Guayaquil - Ecuador Tel/Fax: (593-4) 380451 Teléfono: (593-4) 386994 Email: [email protected] Guayaquil, 13 de Julio del 2015 Srs. Para Ciudad CI15-101 CENTRO COMERCIAL CITYMALL(CIT001) Ing. Fausto Man Hing L. Guayaquil Estimado Ingeniero: Mediante la presente solicito muy respetuosamente su colaboración para realizar una prueba en alguno de los equipos de climatización del Centro Comercial. Durante la prueba, que durará entre una y dos horas, se ejecutará un programa (una interfaz de datos) que estoy desarrollando para mi Tesis de Maestría en Sistemas de Información Gerencial que estoy cursando en la ESPOL. Esta interfaz de datos no representa ningún peligro ni para el sistema de climatización del Centro Comercial ni para ninguno de los equipos ya que únicamente va a “leer” datos de la Computadora de Control para luego proceder a analizarlos. Esperando contar con una positiva respuesta de su parte. Sin otro particular. Atte. 155 ANEXO 7 Carta de respuesta, otorgando el permiso solicitado, de parte del centro comercial CITYMALL. 156