
Machine Translated by Google
Este es un manual de software gratuito, editable por el usuario y de código abierto.
Machine Translated by Google
Tabla de contenido
Acerca de Inkscape.................................................. .................................................... .................................................... 1
Acerca de SVG.................................................. .................................................... .................................................... .......2 Objetivos del
Formato SVG....................................... .................................................... ..........................2 El estado actual del software
SVG .................. .................................................... .....................................2
Interfaz de Inkscape................................................. .................................................... .............................................3 El
Menú.. .................................................... .................................................... ..........................................3
La barra de comandos.................................................... .................................................... ..........................3
La caja de herramientas y la barra de controles de herramientas ............................... .................................................... ..........4
El lienzo................................................ .................................................... .............................................4
Reglas... .................................................... .................................................... .......................................................5
Guías. .................................................... .................................................... ..................................................6
Cómo utilizar............................................... .................................................... ........................................6
Guías de movimiento ................................................ .................................................... .........................6
Eliminación de guías ....................... .................................................... .................................................... .6
Visibilidad de la guía ........................................... .................................................... ..........................6
Rejillas ........... .................................................... .................................................... .............................7
Cómo utilizar ............................................... .................................................... ......................................8
Activado ................................................. .................................................... ....................................8
Visible................................................. .................................................... ..........................................8 Unidades de
cuadrícula ......... .................................................... .................................................... ......................8 Origen X e
Y....................... .................................................... .................................................... 8 Espaciado X e
Y ............................................... .................................................... ..........................8 Ángulo X e
Y.................... .................................................... .................................................... .....8 Color de la línea de
cuadrícula .................................. .................................................... ....................................8 Mostrar puntos en
lugar de líneas.......... .................................................... .............................................8
Muestras... ......... .................................................... .................................................... ....................................8
Cómo utilizar ............................................... .................................................... ......................................9
Barra de estado................................................ .................................................... ...............................................9
Trabajando con archivos .................................................. .................................................... ..........................................10 Crear un
nuevo documento. .................................................... .................................................... ...................10
Uso.................................. .................................................... .................................................... ..............10 Información
adicional ............................... .................................................... ..........................10
Abrir un documento.................................................. .................................................... ............................10
Uso................................. .................................................... .................................................... .......................10
Información adicional .......................... .................................................... ..........................................10 Guardar
archivos..... .................................................... .................................................... ....................................11 Modo de
empleo ........... .................................................... .................................................... ........................11
Partes................................................. .................................................... .............................................11
Tipo.. .................................................... .................................................... ..........................................11
Nombre..... .................................................... .................................................... ..........................................12
Formatos.................................................. .................................................... ..........................................12
.svg (Inkscape nativo) ............................................. .................................................... ........................12 .svg
(simple).................... .................................................... .................................................... ...............12 .svgz
, Ilustrador Adobe)............................................... ..........................12
(comprimido) ............................... .................................................... ..........................................12 .pdf.... ..........................................
.xaml................................................ .................................................... .............................................12 .png. .......................................
i
Machine Translated by Google
Tabla de contenido
Trabajar con archivos
.ico, .cur ............................................. .................................................... ............................................13 .jpg, .jpeg .................................................... .........................
.pelea................................................ .................................................... ..........................................................13 .xpm, .xbm.................................................. ...............
.odd................................................... .................................................. .. ...............................................14.dxf. ............................................................. ... .....................
Herramienta de selección................................................. .................................................... .................................................... ..15
Cómo utilizar............................................... .................................................... ..........................................15 Selección de
objetos.... .................................................... .................................................... .....................15 Adición y eliminación de objetos de la
selección .................. ..........................................15 Selección de bandas elásticas ....... .................................................... .................................................... ........
Selección táctil .................................................. .................................................... .............................15
Inversión de la selección de objetos ............................................... .................................................... ..............16 Mover
objetos ............................... .................................................... ............................................16 Transformar
objetos... .................................................... .................................................... ...............16
Escalado ............................... .................................................... .................................................... ........17
Rotación ................................................. .................................................... ..........................................................17 Centro de
rotación.................................................. .................................................... .............................18 Sesgo o
corte .................. .................................................... .......................................... ..........18
Duplicación .......................................... .................................................... ..........................................................19 Escalado del ancho del trazo, las
esquinas del rectángulo y los rellenos......................... ..........................19
Consejos ...................... .................................................... .................................................... ...............................20
Herramienta de nodo .................................................. .................................................... .................................................... ......21
Cómo usar
..........................................
.......................................
....................................................
....................................................
....................................................
....................................................
...........21
....21 para
.................................................... .................................................... .................................................... ...21 Añadir nodo................................................ .................................................... ..........................................21
Restar .................................................. .................................................... .......................................................21 Nodo. .................................................... .................................................... .............................21
.................................................... .................................................... .................................................... ...21
Unirse..................................................
Nodos..................................................
....................................................
....................................................
....................................................
..........................................21
.21
Unirse.......... .................................................... .................................................... ....................................21 Nodos con Nuevo
Segmento......... .................................................... ..........................................21 Ruta dividida entre dos puntos no finales Nodos..................................................
Hacer esquina de nodos seleccionados (Convertir a cúspide) .................................. ...................................22 Suavizar los nodos
seleccionados........... .................................................... .............................................22 Nodos Seleccionados
Hacer.................................................
Simétricos. ....................................................
....................................................
..........................................................22
.............................................22 Marcar como seleccionado Líneas de
segmentos ................................................. .................................................... .....22 Hacer curvas de segmentos
seleccionados .................................. .................................................... ..........22
Convertir ..................................
....................................................
....................................................
........22
Objeto
seleccionado
a laen
ruta .................. ....................................................
..................................22
Convertir el
trazo del
objeto
seleccionado
rutas ........ .................................................... ..........................22 Mostrar los identificadores Bézier de los nodos
seleccionados .................. .................................................... ...........22 Mostrar parámetro de efecto de ruta siguiente para
editar .................. .................................................... .......22 Invertir .............................................. .................................................... ....................................................
Selección de nodos.......................................... .................................................... ..........................22
yo
Machine Translated by Google
Tabla de contenido
Teclas de
acceso directo de la herramienta de nodo .................................. .................................................... ..........................................23
Múltiple Seleccione................................................. .................................................... .............................23 Selección
cercana .................. .................................................... .................................................... .............23
Adición de nodos.................................................. .................................................... ...............................23
Otros............... .................................................... .................................................... .............................23
Consejos.................... .................................................... .................................................... ..........................23
Herramienta de ajuste................................................. .................................................... .................................................... ...25
Cómo utilizar............................................... .................................................... ..........................................25
Ancho................................................. .................................................... ............................................25
Fuerza.... .................................................... .................................................... ..........................................25 Modos de
edición de ruta ...... .................................................... .................................................... ..........25
Empujar................................. .................................................... .................................................... .............26
Reducir y crecer ............................................... .................................................... .............................26
Atraer y repeler .................................................. .................................................... .....................26 Hacer más
áspero ....................... .................................................... .................................................... .....27
Fidelidad .......................................... .................................................... .......................................27 Modos de
edición de color ..... .................................................... .................................................... ...............27
Canales................................. .................................................... .................................................... .....28
Notas de uso .................................................. .................................................... .............................28 Teclas de
acceso rápido........... .................................................... .................................................... ..........................29
Herramienta Zoom .................................................. .................................................... .................................................... ......30
Cómo utilizar............................................... .................................................... .............................................30
Zoom .................................................. .................................................... ..........................................30 Dejar de hacer
zoom .......... .................................................... .................................................... ............................30 Zoom a
1:1 ................ .................................................... .................................................... ..........30
Ampliar a 1:2 .............................................. .................................................... .....................................30
Ampliar a 2:1 .............................................. .................................................... .....................................30
Ajustar la selección a la ventana ............................................. .................................................... ............30 Ajustar el
dibujo a la ventana .................................. .................................................... ..........................31 Ajustar la página a la
ventana .................. .................................................... .............................................31 Ajustar el ancho de página a la
ventana .................................................. .................................................... .......31 Zoom
anterior .......................................... .................................................... ......................................31
Siguiente zoom ................................................ .................................................... ..................................31 Teclas de
acceso directo............ .................................................... .................................................... ...............................31
Consejos ............... .................................................... .................................................... ......................................31
Herramienta rectangular................................................ .................................................... ..................................................32 Cómo
utilizar............................................... .................................................... ..........................................32 Teclas de acceso
directo..... .................................................... .................................................... ..........................................32
Herramienta Caja 3D .................................................. .................................................... .................................................... ....33
Uso básico.................................................. .................................................... .......................................33 Dibujar un
cuadro 3D.... .................................................... .................................................... ...................34 Edición de un cuadro
3D.......................... .................................................... .................................................... 34 Mover un cuadro
3D.................................................... .................................................... .............................34 Manejo de puntos de
fuga .................. .................................................... .............................................35 Rotación de líneas de
perspectiva. .................................................... .................................................... ..........35 Cambiar el modo de las
líneas de perspectiva ........................... .................................................... ...........35
Consejos.. .................................................... .................................................... .................................................... 35
Herramienta Caja 3D interior.................................................... .................................................... ..........................35
iii
Machine Translated by Google
Tabla de contenido
Elipse................................................. .................................................... .................................................... ............37 Modo de
uso .................................. .................................................... .................................................... ......37
Consejos........................................... .................................................... .................................................... ..........37
Herramienta estrella ................................................ .................................................... .................................................... ........38
Cómo utilizar............................................... .................................................... ..........................................38
Opciones..... .................................................... .................................................... ....................................38 Dibujar
un polígono regular o una estrella ........ .................................................... ..........................................38
Esquinas.......... .................................................... .................................................... ..............................39
Relación de radios ................................................ .................................................... ..................................39
Redondeado.................. .................................................... .................................................... ...............39
Aleatorizado ............................... .................................................... .................................................... ..........39
Predeterminado ....................................... .................................................... .................................................... ...40
Información Adicional................................................ .................................................... ....................40
Espiral................................................. .................................................... .................................................... .............41 Modo de
uso................................. .................................................... .................................................... ........41 Comandos de
teclado ....................................... .................................................... .............................................42 Asa
exterior:. .................................................... .................................................... .............................42
Asa interior: .................................................. .................................................... ....................................42
Herramienta Lápiz................................................ .................................................... .................................................... .....43 Modo
de uso ................................................ .................................................... .................................................... 43
Consejos.................................................. .................................................... .................................................... ...43
Bézier con la herramienta Pluma ............................................... .................................................... .......................................44
Cómo utilizar Bézier.. .................................................... .................................................... ..........................44 Borrar
un segmento ...................... .................................................... .................................................... ...44 Dibujar una
curva........................................... .................................................... ..........................................44
Continuar un camino.................................................... .................................................... ..............................44
Puntas................................................. .................................................... .................................................... ...44
Herramienta de caligrafía................................................. .................................................... .............................................46 Modo
de uso. .................................................... .................................................... ..........................................46
Opciones.................................................. .................................................... .......................................46
Ancho....... .................................................... .................................................... .............................46 Presión
del dispositivo de entrada .................. .................................................... ..........................................46
Dibujo.......... .................................................... .................................................... .............................49 Agregar un
nuevo trazo a un objeto de caligrafía .................. .................................................... ...........49 Seguimiento
de una forma .................................. .................................................... ...............................49
Grabado ............... .................................................... .................................................... ...............51
Herramienta de llenado de baldes .................................................. .................................................... ..........................................52
Cómo utilizar............................................... .................................................... .............................................52
Estilo................................................. .................................................... .............................................52
Controles.. .................................................... .................................................... .....................................53 Teclas
de acceso directo ........... .................................................... .................................................... ....................................53
Herramienta de texto.................................................. .................................................... .................................................... .........55
Cómo nosotros .................................................. .................................................... .............................................55
Caracteres especiales................................................ .................................................... ..........................55
Consejos ................ .................................................... .................................................... ....................................55
IV
Machine Translated by Google
Tabla de contenido
Herramienta de conector ............................................... .................................................... .............................................56 Cómo
usar................................................ .................................................... ..........................................56
Conexión...... .................................................... .................................................... .............................56 Cambio de
ruta.................... .................................................... .................................................... ....................57 ............................... .............................
Gradientes.................................................. .................................................... .................................................... ......59 Modo de
uso .............................................. .................................................... .................................................... .59 Tipos de
gradientes ............................................... .................................................... ...................59 Más
colores.................... .................................................... .................................................... ...............59 Selección de múltiples
paradas.................... .................................................... ..................................60 Edición de paradas
intermedias ............ .................................................... .............................................60 Duplicación automática de
gradientes.................................................... ......................... ..........................61
Herramienta cuentagotas.................................................. .................................................... .................................................... 62 Modo de
uso ................................................ .................................................... ............................................62 Teclas de acceso
directo.... .................................................... .................................................... ..........................................63
Consejos...... .................................................... .................................................... .............................................63
Efectos de modificación de ruta .................................................. .................................................... .............................64
Efectos disponibles ................................................ .................................................... ....................................64 Envolvente y
Perspectiva ............ .................................................... .................................................... 64 Añadir
nodos.................................................... .................................................... ..........................................64
Marcadores de color para hacer coincidir el trazo .................................. .................................................... ........64
Béziers planas ........................................................... .................................... ............... ...............sesenta y cinco
Fractalizar.................................................. .................................................... ......................................65 Nodos de
fluctuación ......... .................................................... .................................................... ..........................65 Enderezar
segmentos ..................... .................................................... ..................................................66
Giro................................................. .................................................... .............................................66
Dar estilo al texto .................................................. .................................................... .................................................... ...67 Selección de
texto ............................................. .................................................... ..........................................67 Aspecto del
texto ..... .................................................... .................................................... ....................................67 Teclas de acceso
rápido ............ .................................................... .................................................... ................................67 ................. .................................................... ......
Efectos de texto.................................................. .................................................... .................................................... ....69 Ejemplo de Lorem
Ipsum........................................... .................................................... ..............................69 Reemplazar
texto .................. .................................................... .................................................... ..........................69 Caso de
Sentencia ........................... .................................................... .................................................... ...........69 Caso de
título .................................. .................................................... .................................................... .......70
MAYÚSCULAS ........................................... .................................................... ...................................................70 FUNDA
ABATIBLE. .................................................... .................. .................................................... .......................70
minúscula................................................ .................................................... .............................................71
CASO AL AZAR .............................................. .................................................... ....................................71
Texto y rutas .................................................. .................................................... .................................................... 72 Poner en Ruta / Quitar
de Ruta........................................... .................................................... ..........72
Caudal.................................................
Unflow from Frame ...........................................
....................................................
....................................................
....................................................
.........72
....72 en el marco /
Copiar, Clonar y Duplicar ............................................... .................................................... ..........................74
Introducción................ .................................................... .................................................... ..........................74 Modo de
uso ...................... .................................................... .................................................... ....................74
Copiar.................................. .................................................... .................................................... ..............74
en
Machine Translated by Google
Tabla de contenido
Copiar, Clonar y Duplicar
Duplicar................................................. .................................................... ..........................................74
Clon.......... .................................................... .................................................... ..........................74
Desvincular clon................................................... .................................................... ....................................75
Seleccionar originales.................................................. .................................................... ..........................75
Trazados de recorte y máscaras.................................................... .................................................... ..........................76
Introducción................ .................................................... .................................................... ........................76
Recortar ............................. .................................................... .................................................... .....................76
Enmascaramiento.......................... .................................................... .................................................... ....................78
Introducción al Posicionamiento .................................................. .................................................... ..........................79
Elevar a la parte superior ............... .................................................... .................................................... ...........79
De abajo hacia abajo ........................... .................................................... .................................................... .....79
Elevar................................................. .................................................... .................................................... ..79
Inferior ............................................. .................................................... .................................................... ...80
Alinear y
distribuir .................................................. .................................................... ........................................81 ......... ....................................
Cómo utilizar............................................... .................................................... ..........................................82
"Relativo a".............................................. .................................................... ....................................82
Alinear............ .................................................... .................................................... ..........................82
Distribuir................ .................................................... .................................................... .....................83
Quitar superposiciones .......................... .................................................... ..................................................83
Disposición de la red del conector .................................................. .................................................... ..............83
Nodos................................. .................................................... .................................................... ........83
Capas................................................. .................................................... .................................................... ............84 El
widget de capas en la barra de estado ........................... .................................................... ....................84 El
cuadro de diálogo Capas ....................... .................................................... .................................................... ....84
Modo de fusión y opacidad.................................................. .................................................... ............................84
Modo de uso .................. .................................................... .................................................... ......................85
Adición de capas ............................... .................................................... .................................................... ....85
Renombrar capa.................................................... .......................................... ..........................................85
Selección de capas ....... .................................................... .................................................... ....................85
Mover una selección entre capas.................... .................................................... ....................85 Mover
capas ............................... .................................................... .................................................... .85 Eliminación
de capas ............................................... .................................................... ..............................86 Capas de
bloqueo .................. .................................................... .................................................... ............86 Ocultar
capas.................................... .................................................... .............................................86 Modo de
fusión.. .................................................... ............................................. ..........................................86
Opacidad...... .................................................... .................................................... ....................................86
Agrupamiento................................................. .................................................... .................................................... .......87
Modo de uso ...................................... .................................................... .................................................... .87
Creación y liberación de grupos ............................................... .................................................... .......87
Trabajar con objetos en un grupo.................................... .................................................... .............87
Selección de objetos dentro de un grupo (desde fuera del grupo) ....................... ...............................87
Agregar objetos a un grupo ........... .................................................... .................................................... 87
Introducción al estilo.................................................... .................................................... ....................................89
Rellenar............ .................................................... .................................................... ............................................89
Pintura de trazos...... .................................................... .................................................... ....................................89
Anchura del trazo................................................ .................................................... ..........................................89
nosotros
Machine Translated by Google
Tabla de contenido
Introducción al estilo
Aplicación de estilos.................................................... .................................................... ............................89 Copiar estilos de
otros objetos .................. .................................................... ...................................89 Copiar cotas de otros
objetos ......... .................................................... ..........................89
Relleno de patrón ................................................ .................................................... .................................................... .....91 Modo de
uso .................................................. .................................................... .................................................... 91 Objeto a
patrón ............................................... .................................................... .............................91
Estilo de trazo .................................................. .................................................... .................................................... ....92 Modo de
uso ................................................ .................................................... ..........................................92 Crear Nuevos
marcadores.................................................. .................................................... ....................92
Muestras de color................................................ .................................................... .............................................93
Introducción .................................................... .................................................... ..........................................93 Modo de
uso ...... .................................................... .................................................... .............................93 Personalizar la paleta de
muestras ........... .................................................... ............................................93 Tamaño de la
muestra... .................................................... .................................................... ..........................94 Opción
pequeña ...................... .................................................... .............................................94 Gran
Opción.. .................................................... .................................................... ...... ...........94
Envoltura................................... .................................................... .................................................... .94
Forma................................................... .................................................... ..........................................94 Opción
alta ....... .................................................... .................................................... ..............94 Opción
amplia ............................... .................................................... ....................................94
Bibliotecas............ .................................................... .................................................... ....................94 Crear una
biblioteca de muestras personalizada.................. .................................................... ..........................94
Efectos de ruta en vivo .................................................. .................................................... .............................................96
Detalles .. .................................................... .................................................... .................................................... .96 sobre el
funcionamiento ........................................... .................................................... ..........................96 Aplicación de
efectos ............... .................................................... .................................................... ............96 Edición de parámetros de
efectos .................................. .................................................... ...................................96 Efectos
disponibles............ .................................................... .................................................... ....................97 Desarrollo de nuevos efectos.........
Engranajes.................................................. .................................................... .................................................... .............98
sendero................................................. .................................................... ..........................................99....... .......
Patrón a lo largo de ................................................ .................................................... .................................................... ...........99 ...................................... .................................................... .................................................... ...............99
Introducción a los efectos de filtro SVG........................................... .................................................... ..........100
Lo esencial................................................. .................................................... ..........................................100
Primitivas de filtro .................................................. .................................................... ..................................100 Interfaz de
usuario de filtro............. .................................................... .................................................... ..............................101 Partes del
cuadro de diálogo ............... .................................................... .................................................... ........101 Administrar
filtros ........................................... .................................................... ...................................102 Gestionar primitivas de
filtro ........... .................................................... ..........................................102
Manejo del color................................................ .................................................... ..........................................104 Color SVG calibrado,
incluido CMYK...... .................................................... .....................................104 Ajuste de la
pantalla .......... .................................................... .................................................... ...............104
Pruebas ............................... .................................................... .................................................... ..........104 Soporte de sistemas
operativos.................................... .................................................... ..........................105 Creación de perfiles
ICC .................. .................................................... .................................................... ....105
viii
Machine Translated by Google
Tabla de contenido
Generar plantilla .................................................. .................................................... ..........................................106
Instalación de Inkscape en Windows.................................................... .................................................... ...................108
Crear un icono básico.................................................. .................................................... ..........................................114
Crear nuevo archivo de icono ........................................... .................................................... ..........................114 Guardar
el archivo ............... .................................................... .................................................... ..........114 Comenzar a
trabajar ............................... .................................................... .................................................... ..........115 Exportar a
PNG.................................... .................................................... ..........................................121
Licencia................................................. .................................................... .................................................... .........123
Autores.................................................. .................................................... .................................................... .......124
Licencia publica general............................................... .................................................... ..........................130
viii
Machine Translated by Google
Acerca de Inkscape
Inkscape es una herramienta de dibujo de código abierto para crear y editar gráficos SVG. Más que un simple editor de
vectores de texto, Inkscape proporciona una interfaz WYSIWYG para la manipulación de imágenes vectoriales, lo que
permite al artista expresarse libremente. Si bien existe otro software gratuito y propietario con capacidades similares,
Inkscape proporciona una interfaz para manipular directamente el código SVG subyacente, lo que permite estar seguro
de que el código cumple con los estándares W3C. Desde el inicio de su desarrollo, el proyecto Inkscape ha sido muy
activo, brindando estabilidad para el software actual y crecimiento de capacidades en el futuro.
Al igual que otros programas de dibujo, Inkscape ofrece la creación de formas básicas (como elipses, rectángulos,
estrellas, polígonos y espirales), así como la capacidad de transformar y manipular estas formas básicas mediante
rotación, estiramiento y sesgo.
Inkscape también ofrece funcionalidad para manipular objetos con mayor precisión ajustando puntos de nodo y curvas.
Estas funciones son indispensables para un software de dibujo útil y permiten al artista avanzado crear libremente
lo que imagina.
Las propiedades de los objetos pueden manipularse de forma individual y precisa a través del editor XML o, de
forma más general, de forma intuitiva mediante dispositivos de entrada como ratones, pen tablets o incluso pantallas táctiles.
Además, Inkscape permite insertar texto y mapas de bits (como PNG, otro formato de imagen de mapa de bits
recomendado por W3C) en una imagen, así como realizar algunas funciones básicas de edición en ellos. Si se requiere
más edición de mapas de bits, se pueden usar otras herramientas (como GIMP) en las imágenes antes o después de
importarlas. De hecho, si un mapa de bits vinculado se edita en otro programa, Inkscape reflejará estos cambios una
vez que se vuelva a cargar el SVG.
Todas estas características hacen de Inkscape una aplicación de dibujo de modelos, especialmente considerando su
flexibilidad y muchas otras capacidades. Su estricto cumplimiento de los estándares SVG del W3C permiten una
excelente portabilidad de las imágenes a muchas aplicaciones y plataformas en las que se utilizan estas aplicaciones.
Acerca de Inkscape
1
Machine Translated by Google
Acerca de SVG
Aquellos que trabajan con gráficos para uso en Internet están familiarizados con los problemas relacionados con la publicación de imágenes
en la web. Tradicionalmente, las imágenes de mapa de bits (como JPG o GIF) han sido la única opción para usar en dichos documentos,
con la desventaja de que estas imágenes son demasiado grandes para una transferencia rápida o, si son pequeñas o están muy comprimidas
para reducir el tamaño del archivo. de mala calidad.
Como solución a este problema, Macromedia creó el formato de imagen Flash. Si bien Flash resolvió satisfactoriamente los principales
problemas inherentes a las imágenes de mapa de bits, ha habido descontento entre algunos usuarios porque el formato vectorial común
para la web depende únicamente de Macromedia para el desarrollo del formato de archivo y el software. Para abordar este descontento y
brindar una opción abierta para los gráficos vectoriales, el W3C creó el formato de archivo SVG, poniendo a disposición de todos un
formato vectorial de uso gratuito.
La mayoría de los archivos de imagen solo pueden ser leídos por un software específico que representa la imagen. SVG, sin
embargo, se describe en XML y CSS, y sus archivos se pueden abrir y editar en cualquier editor de texto ASCII. Si bien es posible
crear imágenes SVG de esta manera, es altamente improductivo y poco intuitivo. Los editores y renderizadores de SVG tienen la
capacidad de abrir y manipular fácilmente archivos SVG sin un intérprete especial.
Objetivos del Formato SVG
Las ventajas de SVG son las mismas que para cualquier imagen vectorial: imágenes de alta calidad que son fluidas y nítidas. Capacidad
para cambiar el tamaño de la imagen a cualquier dimensión sin disminuir la calidad, lo que es imposible con las imágenes de mapa de
bits. El estándar SVG también define la animación, y con un poco de uso de Javascript, se puede hacer que SVG sea interactivo.
Finalmente, dado que SVG está escrito en XML, es posible crear gráficos basados en datos almacenados en otros formatos basados en
XML, como gráficos, tablas y mapas. A pesar de sus beneficios, hay una falta de software utilizable para crear y editar archivos SVG y
aprovechar al máximo sus capacidades; por esta razón, SVG no es tan utilizable en este momento como Flash.
El estado actual del software SVG
La creación de archivos SVG se puede lograr con varias aplicaciones de software en la actualidad, tanto gratuitas como
patentadas: Inkscape, Sketch/Skencil, sK1, Karbon14, xfig, Adobe Illustrator, Corel Draw, Xara y cualquier editor de texto ASCII.
Actualmente, aunque SVG no es compatible con la mayoría de los navegadores web, Mozilla (Firefox, Netscape) y otros navegadores
(como Safari, Konqueror) admiten un subconjunto básico de SVG, y hay complementos disponibles para Internet Explorer (es decir,
Renesis) que admiten la mayor parte del estándar SVG. Amaya tiene un buen soporte para la visualización de SVG, incluidas las
animaciones, y también se puede usar como un editor básico.
El kit de herramientas Batik es una herramienta muy útil para la visualización de SVG y, a menudo, se usa como referencia para
verificar las implementaciones de SVG.
Acerca de SVG
2
Machine Translated by Google
Interfaz de Inkscape
La interfaz de Inkscape está constituida por elementos que están diseñados para hacer que el trabajo sea simple,
armonioso y contextual. Se compone principalmente de una única ventana en la que se crean y manipulan los dibujos.
Dentro de la ventana hay componentes particulares que es importante identificar para navegar fácilmente por el software.
Podemos dividirlo en ocho grandes áreas:
1. el menú (en la parte superior de la
ventana) 2. la barra de comandos 3. la caja
de herramientas 4. la barra de controles de
herramientas (también llamada barra de controles) 5. el lienzo
6. las reglas, guías y cuadrículas 7. la paleta 8. la barra de estado
El menú
Como en la mayoría de las aplicaciones GTK, el Menú de Inkscape contiene las funciones esenciales de cualquier
programa, las que atañen a la propia aplicación: Nuevo, Abrir, Guardar, Exportar, Salir, etc. Las funciones relativas al
dibujo también están presentes en el Menú.
La barra de comandos
La barra de comandos se encuentra en la parte superior del espacio de trabajo, directamente debajo del menú. Contiene
iconos que son accesos directos a comandos a los que se puede acceder desde los menús o comandos de teclas de acceso directo.
Interfaz de Inkscape
3
Machine Translated by Google
También contiene otros controles para manipular el documento y dibujar objetos. Por ejemplo, desde la Barra de comandos
puede abrir un documento nuevo o existente, imprimir, importar una imagen, deshacer comandos anteriores, hacer zoom, abrir
el cuadro de diálogo para ajustar las propiedades del documento, etc. Es posible ver todas las funciones al pasar el mouse
sobre cada una. uno y leer la información sobre herramientas.
Puede haber una flecha en el lado derecho de la barra de comandos apuntando hacia abajo en la que puede hacer clic para
revelar los accesos directos de comandos que no cabían en la barra debido al tamaño del monitor o a la configuración de resolución.
La caja de herramientas y la barra de controles de herramientas
La caja de herramientas, que consta de botones alineados verticalmente ubicados a la izquierda de la ventana, es el principal
control de edición de Inkscape. Contiene el conjunto básico de utilidades de dibujo, en particular para crear y editar formas.
Hay controles para formas geométricas, así como formas y líneas de forma libre, texto y rellenos (colores y degradados).
Ubicada directamente debajo de la barra de comandos se encuentra la barra de controles de herramientas.
Cuando se selecciona cada herramienta en el cuadro de herramientas, la barra de controles de herramientas cambia
para mostrar opciones particulares asociadas con esa herramienta. Según el contexto, algunas de estas opciones afectan al
objeto seleccionado, mientras que otras solo tienen efecto al dibujar un nuevo objeto; otros pueden afectar objetos existentes o nuevos.
El lienzo
La barra de comandos
4
Machine Translated by Google
El lienzo es el espacio de trabajo principal y es la parte más central e importante de la interfaz, ya que es aquí donde se crea y
se visualiza el dibujo. Se encuentra en el centro de la ventana y se representa como una "página" en blanco con un espacio
abierto a su alrededor. De manera predeterminada, hay una regla arriba y una regla a la izquierda del lienzo que está configurada
para medir en píxeles (la unidad SVG estándar), pero estos valores predeterminados (visibilidad y unidad de la regla) se pueden
ajustar en Propiedades del documento.
Mientras que la "página" define los límites de un documento destinado a ciertos medios (impresión, exportación, etc.), un
SVG no se limita a los límites de la página. De hecho, el borde y la sombra de la página se pueden hacer invisibles en las
Propiedades del documento. Algunos artistas preferirán usar un límite de página en particular y usar el espacio en blanco
como "papel borrador"; otros preferirán no estar limitados por los límites de la página.
Gobernantes
Las Reglas son líneas graduadas colocadas en la parte superior e izquierda del lienzo. El primero se denomina "horizontal"
y el segundo "vertical". Las graduaciones representan distancias y se expresan en unidades que se pueden configurar en
la opción Unidades de la pestaña Página de Archivo > Preferencias de documento.
Cuando el mouse está sobre el lienzo, aparecen dos triángulos en las reglas para mostrar sus coordenadas X e Y, en
relación con la esquina inferior izquierda de la página. Esas coordenadas también se muestran en la barra de estado (en la
parte inferior de la ventana del documento) a la izquierda, cerca del control de zoom.
Nota: en SVG, las coordenadas comienzan en la parte inferior izquierda del documento, como en la geometría cartesiana.
Ctrl + R es una forma rápida de ocultar o mostrar las Reglas. También se puede hacer eso con Ver>Mostrar/ Ocultar>Reglas
El lienzo
5
Machine Translated by Google
Guías
Las guías son líneas 'magnéticas' definidas por el usuario. El uso de guías facilita la alineación de objetos incluso con el mouse.
Para usar las guías, haga clic y arrastre desde las reglas hasta el punto donde se insertará la guía y suéltela. Hacer clic y arrastrar
desde la regla horizontal produce una guía horizontal. Hacer clic y arrastrar desde la regla vertical produce una guía vertical.
Cómo utilizar
Guías móviles
Cuando la herramienta de selección F1 está activa, pasar el mouse sobre una guía cambiará su color a rojo.
Luego, haga clic y arrastre la Guía donde desee.
Eliminación de guías
Para eliminar una guía, simplemente arrástrela a la regla adecuada con la herramienta de selección F1
Visibilidad de la guía
Para hacer que las guías sean invisibles, sin eliminarlas, seleccione Ver > Guías en la barra de menú.
El método abreviado de teclado para alternar la visibilidad de la Guía es Mayús | (mantenga presionada la tecla Mayús y presione
la tecla vertical - | -, que generalmente está emparejada con la tecla de barra invertida).
Archivo > Propiedades del documento permite definir si las guías deben mostrarse de forma predeterminada y
cambiar el color tanto de la propia guía como del resaltado cuando se pasa el mouse por encima.
Gobernantes
6
Machine Translated by Google
Las guías también se utilizan a menudo con ajuste que facilita mucho la colocación de objetos en el lienzo,
especialmente para dibujos precisos o técnicos. En este caso, simplemente marque la casilla Ajustar guías
mientras arrastra .
Cuadrículas
En lugar de usar muchas guías, puede ser útil activar cuadrículas. Haga esto con el menú Ver > Cuadrícula o presione # (Mayús
+ 3).
Los hay de 2 tipos: rectangulares y axonométricos. Se pueden definir en la ventana desde el menú Propiedades del documento
> Archivo . La más utilizada es la Cuadrícula rectangular que está hecha de líneas verticales y horizontales.
Las cuadrículas axonométricas permiten al usuario definir cualquier tipo de cuadrícula en ángulo que pueda ser interesante para
dibujos técnicos o arquitectónicos.
Aquí hay un ejemplo de cuadrícula axonométrica estándar.
Visibilidad de la guía
7
Machine Translated by Google
Cómo utilizar
Para elegir entre uno de ellos, simplemente despliegue la lista en las propiedades del documento y haga clic en el botón nuevo. Se crea
una nueva pestaña dentro de la principal (se pueden definir varias cuadrículas para un solo documento). Luego defina las unidades que
le gustaría usar y tanto el punto de origen como la distancia entre las líneas de la cuadrícula. Cuando está en Cuadrículas axonométricas,
hay otra opción disponible para definir el ángulo.
Activado
El usuario utilizará o no esta Grid en el documento
Visible
El usuario verá o no la cuadrícula en el lienzo. Este es el valor predeterminado para esa cuadrícula. Pero si Ver >
Cuadrícula no está marcada, la Cuadrícula no será visible en el Lienzo, incluso si Visible está marcado aquí.
Unidades de cuadrícula
Muchas unidades de uso común están disponibles desde mm hasta pies y px. Elige el que mejor se adapte a tus
necesidades. Si no hay necesidades especiales, mantenga el px predeterminado.
Origen X e Y
Defina el punto inicial de la Cuadrícula. Por lo general, se establece en '0' (cero). Es útil cambiarlo si se necesita
un desplazamiento, especialmente para definir los márgenes desde el lado del lienzo.
Espaciado X e Y
Define el espacio entre dos líneas de la cuadrícula. Estos espacios pueden ser diferentes para las líneas
horizontales y verticales, de modo que el patrón de cuadrícula se pueda establecer en cualquier tipo de rectángulo.
Ángulo X e Y
Solo disponible para cuadrículas axonométricas, permite definir el ángulo de las líneas de cuadrícula.
color de línea de cuadrícula
El color predeterminado de la cuadrícula es azul, pero se puede cambiar aquí. Hay dos tipos de línea.
La más utilizada es la línea de cuadrícula, pero la línea de cuadrícula principal ayuda a evaluar la distancia,
especialmente cuando el espacio de la cuadrícula es corto y se muestran muchas líneas. En este caso, se puede
definir un color diferente para cada uno y establecer la frecuencia de la línea de cuadrícula principal,
5 o 10.
generalmente
Mostrar puntos en lugar de líneas
Dado que las líneas pueden sobrecargar la pantalla, puede resultar incómodo trabajar con herramientas de dibujo.
Se puede hacer aquí.
Muestras
Muestras es una forma rápida de aplicar color a las formas. Se muestra en la parte inferior del lienzo, o en una ventana mediante Ver >
Muestras (Shift + Ctrl + W)
Cómo utilizar
8
Machine Translated by Google
Cómo utilizar
Para encontrar el color que le gusta, simplemente desplace la línea de muestra y elija. Puede cambiar el color por otro
preestablecido haciendo clic en el triángulo a la derecha de la barra y elija uno.
Para aplicar un color en una forma como color de relleno, simplemente haga clic en un color después de seleccionar una o más formas.
Para aplicar el color en el trazo, presione Shift mientras hace clic y listo.
Barra de estado
La barra de estado es la parte inferior de la interfaz de Inkscape. Incluye (de izquierda a derecha):
• Indicador de color para el objeto
• Selector rápido de capas • Área
de mensajes de ayuda • Indicador
de coordenadas del mouse • y
finalmente un factor de zoom en el que uno puede corregir el factor que desea usar.
Cómo utilizar
9
Machine Translated by Google
Trabajar con archivos
Crear un nuevo documento
La creación de documentos es un paso importante para trabajar. Esta función permite acceder a una nueva página en blanco
para dibujar. El menú Archivo > Nuevo da acceso a numerosos formatos predefinidos.
Durante la creación de un nuevo documento, se abre una nueva instancia de la ventana de Inkscape con su propio menú y sus
propias barras. No hay ningún cuadro de diálogo que le pida que configure las propiedades de la página. En su lugar, se utilizan
los parámetros predeterminados del documento. El valor predeterminado es una página A4 vertical, aunque esto se puede cambiar
creando una nueva plantilla predeterminada.
La configuración predeterminada se almacena en una plantilla en su directorio compartido (en Linux, con
mayor frecuencia /usr/local/inkscape/share/templates). El nombre de la plantilla Default.svg podría reemplazarse por un archivo
personalizado que contenga sus propias opciones como tamaño, borde, zoom, metadatos, etc.
Usando
Puede crear un archivo nuevo de varias formas, entre ellas:
• Usando el menú Archivo: Archivo > Nuevo
• Usando el atajo de teclado: Ctrl + N
Información Adicional
Para cambiar el tamaño del documento después de crearlo, vaya a Archivo > Preferencias del documento.
Abrir un documento
En lugar de crear un archivo nuevo, es posible que desee abrir un documento SVG existente. Este proceso puede ser útil para:
• modificar un documento existente; •
obtener una parte de un documento para reutilizarla en otro;
•
analizar el método utilizado para crear una imagen, especialmente al ver el código en el editor de código fuente XML de
Inkscape; • exportar el documento en un nuevo formato.
Uso
Este comando se puede llamar de varias formas, entre ellas:
• Por Archivo m=Menú: Archivo->Abrir •
Por el atajo de teclado: Ctrl + O
Información Adicional
•
Los documentos siempre se abren en una nueva ventana. De esta forma, el trabajo en documentos recién abiertos es
totalmente independiente de los documentos abiertos al mismo tiempo. • El cierre de una ventana de documento no
cierra otras. • Es posible intercambiar objetos de un documento a otro mediante funciones de copiar/pegar.
Trabajar con archivos
10
Machine Translated by Google
Advertencia: este menú permite una apertura óptima solo para documentos SVG. Esta operación no modifica el tipo de
documento. Los formatos abiertos son los mismos que los importados.
Guardar archivos
Al igual que con la apertura o creación de documentos, guardar su archivo es una acción esencial que le permite terminar la
producción más tarde o compartir el documento con otros.
Dos funciones se utilizan tradicionalmente para guardar:
•
Guardar : modifique el documento existente guardando los cambios. Esta operación debe realizarse con frecuencia,
como cuando el documento llega a un nuevo paso importante o está terminado. Guardar modifica solo el archivo en el
que se guardó por última vez.
•
Guardar como... guardar con un nombre de archivo diferente. El método Guardar como le permite guardar varias
versiones del mismo documento cambiando el nombre del documento (agregando un número de versión incremental,
por ejemplo). Cualquier archivo nuevo debe guardarse inmediatamente con esta función para identificarlo.
Cómo utilizar
Llame a esto usando Archivo > Guardar o Archivo > Guardar como...
o presionando Ctrl+S o Ctrl+Shift+S
Partes
El área principal contiene dos partes. El derecho y enorme es la lista de directorio real de archivos.
El de la izquierda da acceso rápido a los directorios estándar y también a los favoritos definidos por el usuario. Para
agregar un favorito, simplemente selecciónelo en el área derecha y haga clic en el botón AGREGAR .
Escribe
Le permite definir el formato de archivo para el proceso de guardado. El más comúnmente utilizado en
Inkscape es SVG, pero uno puede usar otro para propósitos especiales. Para obtener más información sobre
los formatos de archivo compatibles con Inkscape, lea a continuación.
Información Adicional
11
Machine Translated by Google
Nombre
Simplemente escriba el nombre de su nuevo archivo aquí. Puede agregar la extensión (es decir, .svg, .pdf ...)
para que no tenga que elegirla en la lista de formatos.
El SVG simple es el SVG más estándar. Úselo si no sabe con qué tipo de editor SVG se leerá el archivo.
También es el mejor para la interoperabilidad y la ruta de exportación a Gimp o Blender.
Inkscape SVG (el predeterminado) se debe considerar como el más completo, ya que conserva todos los
detalles de su dibujo, incluidas las cosas específicas de Inkscape, como formas vivas, capas... Es posible
que otros editores no puedan leer completamente este formato.
Formatos
.svg (Inkscape nativo)
Formato predeterminado de Inkscape, que mantiene todas las formas tan fácilmente editables
como sea posible.
.svg (simple)
Formato recomendado SVG, totalmente compatible con las especificaciones de W3C. En
este formato, muchas de las formas (especialmente las primitivas) se transformarán en caminos.
.svgz (comprimido)
SVG comprimido con compresión gzip. Tamaño de archivo reducido para una
descarga o carga más rápida en la web.
.pdf
Formato de intercambio creado por Adobe. El PDF de Inkscape es solo 1.4 y debe
mejorarse.
.svg (Adobe Illustrator 9+
, Ilustrador Adobe)
Formato de archivo de Adobe Illustrator, con sus especificaciones. Para aquellos que
tienen que trabajar con usuarios de software propietario.
.contorno
formato de esquema de texto
.xaml
Extensible Application Markup Language, desarrollado por Microsoft para definir la
interfaz gráfica de Windows Vista.
Nombre
12
Machine Translated by Google
.png
Formato de imagen ráster recomendado por W3C con soporte alfa.
.bmp
Formato básico de imagen raster. Produce imágenes muy pesadas.
.wbmp
Formato de mapa de bits inalámbrico destinado a la codificación de 2 bits (BW), especialmente para
las primeras aplicaciones móviles.
.ico, .cur
Formato de Microsoft Windows para cursor e iconos.
.jpg, .jpeg
Formato de imagen ráster comúnmente utilizado para fotos en Internet. muchas cámaras también
guardan imágenes en formato JPEG.
.pnm, .pgm, .pbm, .ppm
Anymap portátil, mapa de grises portátil, mapa de bits portátil, mapa de píxeles portátil:
formato de imagen de trama
.ras
Formato de imagen ráster utilizado por las computadoras Sun Microsystems, generalmente creado
en una estación de trabajo Unix; admite 1, 8, 24 y 32 bits por píxel; se puede descomprimir o
comprimir mediante compresión RLE; reconocido por la mayoría de los programas de visualización
de imágenes.
.pelea
Formato de imagen ráster especialmente diseñado para el proceso de impresión profesional.
.xpm, .xbm
Formato de imagen ráster utilizado en el servidor X11 para iconos.
.tga, .targa
Formato de imagen ráster de alto nivel que se utiliza con frecuencia en el diseño 3D para texturas
o soporte alfa.
.pcx
Antiguo formato de imagen raster utilizado principalmente en los años 80 y 90. En su lugar, ahora
se recomiendan JPEG y PNG.
.png
13
Machine Translated by Google
.ps (Postscript), .eps (Postscript encapsulado), .epsi
(intercambio de PostScript encapsulado)
Idioma principal de las impresoras. Comúnmente utilizado desde principios de los 80 hasta finales de los
90 para mezclar raster y vector. Ahora reemplazado principalmente por PDF.
el ella)
Dia (software) editores diagramas
.ggr (gradiente de Gimp)
Formato de archivo de gradiente GIMP
.ani (animado)
Comúnmente utilizado para cursores animados, especialmente en ventanas.
.Texas
formato de archivo latex
.responder
Openoffice.org Draw (software), no totalmente compatible
.dxf
Formato estándar para dibujos técnicos. Sirve para intercambiar con software como Autocad.
. lanzar
Formato de archivo Pov ray para renderizado 3D con guión.
.xcf
Se mantiene la capa de archivo de formato de archivo de Gimp.
.ps (Postscript), .eps (Postscript encapsulado), .epsi (intercambio de PostScript encapsulado)
14
Machine Translated by Google
Herramienta de selección
La herramienta de selección se utiliza para seleccionar, posicionar y transformar objetos en el lienzo con el mouse u
otro dispositivo de entrada.
Cómo utilizar
Haga clic una vez en un objeto con la herramienta de selección para seleccionarlo. El objeto se enmarcará con un cuadro
delimitador (una línea discontinua negra) y aparecerán controladores de escala. Vuelva a hacer clic en el mismo objeto y
los controladores de escala cambiarán a controladores de rotación y sesgo. Si el objeto es parte de un grupo, el grupo se
seleccionará y al arrastrar los controladores del objeto se transformará el grupo. Haga doble clic en un objeto con la
Herramienta de selección y la herramienta cambiará a la herramienta adecuada para editar el objeto (es decir, si hace doble
clic en una elipse, se activará la Herramienta Elipse, etc.).
Selección de objetos
Simplemente haga clic en cualquier objeto una vez para seleccionarlo.
Adición de objetos y eliminación de objetos de la selección
Shift+Click objetos para agregarlos a la selección actual o para eliminarlos de la selección.
Selección de bandas elásticas
La selección con banda elástica se realiza haciendo clic en el espacio vacío del lienzo (o sobre objetos
bloqueados que no se pueden seleccionar) y arrastrando la "banda elástica" rectangular sobre varios
objetos (es decir, haga clic en un lugar y mantenga presionado el botón mientras mueve el mouse).
Shift+Click también iniciará la selección de bandas elásticas sobre los objetos.
Selección táctil
La selección táctil le permite seleccionar objetos dibujando una ruta a mano alzada a través de ellos.
Este modo es muy conveniente en situaciones en las que necesita seleccionar objetos tan
entremezclados que seleccionarlos con los otros métodos es demasiado difícil o tedioso.
Si está dibujando un rectángulo de banda elástica, presione Alt para cambiarlo al modo táctil. El
rectángulo desaparecerá y en su lugar se mostrará una ruta táctil roja. Al arrastrar desde un espacio
vacío, puede presionar primero Alt y luego comenzar a arrastrar para obtener el modo táctil (tenga en
cuenta que su selección debe estar vacía, de lo contrario, al arrastrar Alt, se moverán los objetos seleccionados).
Herramienta de selección
15
Machine Translated by Google
Para iniciar una selección táctil desde un punto sobre un objeto, o para agregar a la selección existente
tocando, presione Mayús+Alt y luego comience a arrastrar.
Invertir la selección de objetos
Usar ! para invertir la selección a todos los objetos no seleccionados dentro de la capa actual; usa Alt+! para
invertir la selección a todos los objetos no seleccionados dentro de todas las capas desbloqueadas.
Mover objetos
Para mover un objeto o un grupo de objetos con el mouse, haga clic en el objeto y mantenga presionado el botón
del mouse mientras lo arrastra a la nueva ubicación.
Arrastrar uno o varios objetos mientras mantiene presionada la tecla Ctrl le permite mantenerlos alineados en un
eje usando las opciones de ajuste.
Para mover objetos con precisión con la herramienta de selección, puede utilizar uno de dos métodos:
Presionar las flechas del cursor del teclado mueve los objetos seleccionados 2px en la dirección de la
flecha. El paso predeterminado se puede cambiar en las Preferencias de Inkscape.
Al ingresar las coordenadas en la barra de controles de herramientas, los controles de coordenadas X e Y
colocarán la esquina inferior izquierda del cuadro delimitador de la selección precisamente en las coordenadas indicadas.
Transformar objetos
Hay dos modos dentro de la herramienta de selección que se utilizan para transformar objetos: escalar y rotar/
cortar . Puede cambiar entre los modos de escala y corte/ rotación con el mouse
o teclado:
Active el modo de escala seleccionando un objeto con un solo clic (si no está seleccionado) o haciendo
clic una vez (si ya está en modo rotar/ cortar ). Active el modo rotar/ cortar seleccionando un objeto con un
doble clic (si no está seleccionado) o haciendo clic una vez (si está en modo rotar ).
Cambie de modo presionando Mayús+S mientras usa la herramienta de selección.
Selección táctil
dieciséis
Machine Translated by Google
Escalada
Escalar un objeto lo redimensiona vertical, horizontalmente o ambos. Para escalar y objetar, active el modo de escala .
Para cambiar el tamaño de una selección en el modo de escala , arrastre los controladores en las esquinas o presione < o >
(el factor para la escala clave se puede configurar en las Preferencias de Inkscape).
También puede escalar una selección ajustando los parámetros de los cuadros de ancho y alto en la barra de controles de
herramientas
Bloquee la proporción de ancho y alto con el interruptor de bloqueo en la barra de controles de herramientas.
Mantenga presionada la tecla Ctrl mientras arrastra si se necesita una restricción de proporción.
Mantenga presionada la tecla Mayús para usar el punto central del objeto como el centro de la transformación.
Al arrastrar los controles de escala con Alt, se escala la selección en un factor entero, es decir, hasta 2, 3, 4, etc. veces el
tamaño original o hasta 1/2. 1/3, 1/4, etc. del tamaño original, ya sea horizontal o verticalmente (o ambos). * En algunas
distribuciones de Linux, es posible que deba ajustar la configuración de la meta-clave para que esto funcione.
Giratorio
La rotación de una selección se realiza en modo rotar/ cortar y hace que la selección gire alrededor de su punto de eje o
centro de rotación.
Para rotar el objeto con la herramienta de selección, arrastre los controladores de flecha que se encuentran en las
esquinas o presione [ o ].
Escalada
17
Machine Translated by Google
Mantenga presionada la tecla Ctrl mientras rota para restringir las rotaciones a incrementos de 15 grados.
Centro de rotación
El Centro de rotación del objeto seleccionado especifica el punto alrededor del cual rotar el objeto. Parece un
punto de mira y se puede colocar en cualquier lugar del lienzo, no solo dentro del cuadro delimitador del objeto.
Cuando se seleccionan varios objetos, utilizan el centro de rotación del primer objeto seleccionado. Si el primer
objeto no tiene un centro establecido (es decir, si está en una posición central predeterminada), varios objetos
rotarán alrededor del centro geométrico de su cuadro delimitador común
Para mover el centro de rotación de un objeto, haga clic y arrástrelo al lugar deseado. Se ajustará al cuadro
delimitador del objeto, así como a otros puntos de ajuste establecidos en las Preferencias.
Compare la rotación alrededor del centro que está en su posición predeterminada
con rotación alrededor del centro que se mueve a la esquina superior derecha de una forma:
Mayús + clic en el centro de rotación lo restablece al centro de la caja del objeto.
Sesgo o corte
También se pueden sesgar o cortar objetos en el modo de rotación/ corte . Esta transformación desplaza los bordes
delimitadores paralelos de la selección en direcciones opuestas para que la selección se deforme en diagonal.
Para sesgar el objeto con la Herramienta de selección, simplemente arrastre las manijas de las flechas ubicadas en
el medio de cada lado. Los controles horizontales se inclinarán horizontalmente, lo que significa que la línea horizontal se mantendrá
Giratorio
18
Machine Translated by Google
conservado y que solo se verán afectados los alineados verticales
Duplicación
La duplicación voltea una selección ya sea vertical u horizontalmente. Al voltear una selección mientras está
en el modo de escala , se voltea dentro de su cuadro delimitador, de modo que el cuadro delimitador permanece fijo.
Sin embargo, en el modo rotar/ cortar , la simetría ocurre alrededor de un eje vertical/horizontal (imaginario) a
través del centro de rotación:
Para reflejar un objeto verticalmente, seleccione Objeto->Voltear verticalmente o presione V.
Para reflejar un objeto horizontalmente, seleccione Objeto->Voltear horizontalmente o presione H.
También hay dos botones en la barra de opciones que pueden hacer lo mismo.
Escalado del ancho del trazo, las esquinas del rectángulo y los rellenos
Hay cuatro preferencias que controlan si escalar o no los anchos de los trazos, escalar las esquinas de los
rectángulos, transformar los rellenos degradados y transformar los rellenos de patrón con el objeto, representado
por cuatro botones de alternancia en la barra de controles de herramientas.
Sesgo o corte
19
Machine Translated by Google
Puntas
Cambios
La Ventana Transformar (Objeto->Transformar o Shift+Ctrl+M) se puede usar para 1. transformaciones precisas.
2. Presione Esc para anular la selección, cancelar la selección o cancelar el arrastre o la transformación.
3. Ctrl+Clic o Mayús+Ctrl+Clic seleccionará objetos dentro de grupos desde fuera de ese grupo. 4.
Seleccionar debajo: en Selector, Alt+clic selecciona el objeto en el cursor que está debajo (en orden z) del objeto
actualmente seleccionado en el cursor; si se alcanza el objeto inferior, Alt+clic de nuevo selecciona el objeto superior. Por lo
tanto, varias pulsaciones de Alt+clic alternarán la selección a través de la pila de orden z en el punto de clic.
Combinar Alt con Ctrl ("seleccionar en grupos") y Shift ("agregar a la selección") también funciona. Tenga en cuenta que en
Linux, muchos administradores de ventanas roban Alt+clic de forma predeterminada; reconfigure su WM para que pueda usar
Alt+clic en Inkscape.
el arrastre,
Arrastrara seleccionado:
diferencia del arrastre
en Selector,
normal
Alt+Arrastrar
que primero
mueve
selecciona
los objetos
el objeto
actualmente
debajo del
seleccionados
cursor. Esto sin
es conveniente
importar dónde
para5.arrastrar
inicie
objetos que están detrás de otros objetos en orden z. En Linux, es posible que deba deshabilitar el arrastre de la ventana con
Alt en su WM si desea usar "arrastrar seleccionado".
Puntas
20
Machine Translated by Google
Herramienta de nodo
La herramienta Nodo tiene un papel esencial en Inkscape ya que se utiliza para seleccionar y manipular nodos para poder
modificar con precisión la forma de rutas o curvas. Además de permitir la manipulación de la posición del nodo, los
controladores de nodo se extienden desde el nodo cuando se selecciona, lo que define la dirección de los segmentos de
ruta que se originan en ese nodo.
Cómo utilizar
Agregar nodo
Crea un nuevo nodo entre dos nodos seleccionados. También puede hacer doble clic en la ruta en el
lugar donde desea que se cree el nodo.
Restar nodo
Elimina los nodos seleccionados y une los nodos adyacentes. También es posible presionar
Ctrl+Supr o Ctrl+Retroceso.
Para conservar mejor la forma de la ruta, seleccione el nodo y presione Supr o Bksp, o de lo
contrario Ctrl+Alt+Clic en el nodo.
Unir nodos
Combina dos nodos finales en un nodo en una ruta continua, moviendo ambos nodos a un punto
medio promedio; También se puede usar Shift+J (al pasar el cursor sobre un nodo se conservará
su posición para que solo se mueva el otro nodo).
Unión de nodos con segmento nuevo
Agrega un segmento de ruta entre los nodos abiertos.
Ruta dividida entre dos nodos que no son de punto final
Elimina el segmento de ruta entre dos nodos seleccionados, dejando los nodos abiertos
(o desconectados).
Romper la ruta en los nodos seleccionados
Divide un solo nodo en dos nodos en la misma posición. Luego, los nodos se pueden separar.
Herramienta de nodo
21
Machine Translated by Google
Hacer esquina de nodos seleccionados (Convertir a cúspide)
Cambia uno o más nodos seleccionados en nodos de cúspide o nodos en ángulo/esquina. Las rutas en los
nodos de la cúspide tienen un ángulo en lugar de un arco, y los controladores de los nodos se pueden mover
independientemente unos de otros.
Suavizar los nodos seleccionados
Cambia uno o más nodos seleccionados en nodos suaves. También disponible con Shift+S. Los caminos que
pasan a través de nodos suaves tienen un arco continuo a través del punto de nodo, pero cada asa del nodo puede
tener diferentes longitudes.
Hacer simétricos los nodos seleccionados
Cambia uno o más nodos seleccionados en nodos simétricos. También disponible con Shift+Y. Las rutas que
pasan a través de nodos simétricos tienen un arco continuo a través del punto de nodo y los puntos de control
tienen la misma longitud.
Hacer líneas de segmentos seleccionados
Cambia uno o más segmentos seleccionados (dos nodos adyacentes) en una ruta recta.
Hacer curvas de segmentos seleccionados
Cambia uno o más segmentos seleccionados (dos nodos adyacentes) en una ruta curva. También
disponible con Shift+U.
Convertir objeto seleccionado en ruta
Convierte un objeto que aún no es una ruta, como una forma en vivo o un objeto de texto, en una ruta. (Este
comando crea efectivamente un texto de "esquema", eliminando la dependencia de las fuentes instaladas).
Convertir el trazo del objeto seleccionado en rutas
Crea un contorno de una ruta, creando rutas paralelas combinadas separadas por el ancho del trazo.
Mostrar los identificadores Bézier de los nodos seleccionados
Alterne si los controladores del nodo se muestran durante la edición.
Mostrar parámetro de efecto de ruta siguiente para editar
Cambia la visualización de los controles LPE, a menudo indicados por una ruta roja o verde o tipos de
controladores específicos.
Invertir selección de nodo
Hacer esquina de nodos seleccionados (Convertir a cúspide)
22
Machine Translated by Google
Los ! la tecla invierte la selección de nodos en los subtrayectos actuales (es decir, subtrayectos con al menos un
nodo seleccionado); Alt! se invierte en todo el camino. (Esto es similar a cómo funcionan estas teclas en Selector, con los
subtrayectos actuales en lugar de la capa actual).
Teclas de acceso rápido
Selección múltiple
Shift+Click para seleccionar varios nodos en sucesión.
Cerca de selección
Al hacer clic en una ruta seleccionada, se seleccionan los dos nodos más cercanos al punto de clic (a cada lado).
Shift+Click agrega o elimina estos dos nodos a la selección de nodos (cuando solo se selecciona una ruta;
de lo contrario, Shift+Click funciona como en Selector).
Agregar nodos
Hacer doble clic o Mayús+Alt+Clic en cualquier parte de la ruta seleccionada (incluso si está debajo de
otros objetos) crea un nuevo nodo en el punto de clic, sin cambiar la forma de la ruta.
La pestaña selecciona el siguiente nodo
Shift+Tab selecciona el nodo anterior
Otro
Gire (dirección de los mangos) presionando las teclas [ o ] y escale (longitud de los mangos) con las teclas
< o >. Ctrl+cualquiera de estas teclas afectará solo al controlador del nodo izquierdo o derecho (según se
presione la tecla Ctrl izquierda o derecha).
La rotación de objetos o manijas de control de un nodo con Ctrl restringe la rotación a incrementos de
15 grados. El arrastre de nodos puede restringirse a horizontal/vertical con Ctrl y a las direcciones de los
controladores del nodo (o sus perpendiculares) con Ctrl+Alt. Al arrastrar los puntos de control de un nodo
con Alt, se bloquea la longitud del controlador y, con Mayús, gira el otro controlador en el mismo ángulo. Cuando
se seleccionan varios nodos, al presionar < o > escalas, [ o ] rota los nodos seleccionados como si fueran un
"objeto", alrededor del centro de ese objeto. Entonces, por ejemplo,
en un retrato
silueta
ruta,
puede seleccionar
losde
nodos
dede
la una
narizsola
y rotar/
escalar la nariz como un todo sin dividir la ruta en partes. Al presionar Alt con estas teclas, se obtiene un
movimiento del tamaño de un píxel según el zoom, al igual que en el Selector. Además, puede presionar h o v
para voltear los nodos seleccionados horizontal o verticalmente.
Ctrl+clic alterna cúspide/suave/simétrico, Ctrl+Alt+clic elimina un nodo
Puntas
1. Cuando se selecciona un objeto, aparecen manijas que permiten manejar la forma del objeto de una manera intuitiva y
precisa. 2.
Puede cambiar el segmento aún no finalizado (rojo) de la ruta que se está dibujando de curva a línea (Shift L) o de vuelta
a la curva (Shift U). 3.
Esc anula la selección, cancela la selección y cancela el arrastre o la transformación de cualquier tipo (hasta
ahora solo en la edición de selector y nodo). Las flechas, Ctrl+a y Tab / Shift+Tab actúan en los nodos en el editor de
nodos exactamente como lo hacen en los objetos en Selector. El primer clic de Escape o espacio vacío anula la selección de los nod
Teclas de acceso rápido
23
Machine Translated by Google
el segundo deselecciona el objeto seleccionado eliminando la visualización del nodo.
4. La herramienta Nodo selecciona objetos independientemente de la agrupación. Esto significa que no necesita cambiar al selector
para un Ctrl+clic si desea editar una ruta agrupada.
5. Puede invertir la dirección de la(s) ruta(s) seleccionada(s) a través de Ruta > Invertir o presionando 'r' en el nodo
herramienta (útil para marcadores y combinación de rutas).
6. Ctrl+clic en un controlador de nodo retrae ese controlador a su nodo. 7.
Si un nodo no muestra uno o ambos controladores (es decir, están retraídos), puede arrastrar un controlador
arrastrando fuera del nodo con Shift.
8. Al presionar Ctrl+A con algunos nodos seleccionados, no se seleccionarán todos los nodos en la ruta, sino todos los nodos en el
subtrayecto(s) que contiene(n) el(los) nodo(s) seleccionado(s). Para seleccionar todos los nodos en la ruta incondicionalmente, ya sea
anule la selección de cualquier nodo antes de presionar Ctrl+A, o use Seleccionar todo en todas las subrutas (Ctrl+Alt+A) en Nodo
herramienta.
9. Edite la ruta seleccionada arrastrando directamente sobre la ruta.
10. Si presiona Shift antes de comenzar a arrastrar, siempre obtiene un rectángulo de banda elástica de selección de nodo
11 Cuando cambia el tipo del nodo seleccionado a Suave o Simétrico presionando Shift+S /
Shift+Y, ahora puede conservar la posición de una de las dos manijas al pasar el mouse sobre
él, de modo que solo el otro controlador se gira/escala para que coincida.
12
Puede aumentar o reducir la selección de nodos al pasar el puntero del mouse sobre un nodo y usar
rueda del ratón (arriba = crecer, abajo = reducir) o las teclas PageUp (crecer) y PageDown (reducir).
Growing agrega el nodo no seleccionado más cercano a la selección; la reducción deselecciona el seleccionado más lejano
nodo. Hay dos modos que difieren en cómo se eligen los nodos más cercanos/más lejanos:
ÿ Selección espacial (rueda del ratón, PageUp / PageDown): distancias a nodos
se miden directamente, independientemente del subtrayecto al que pertenezca un nodo.
ÿ Selección lineal (Ctrl+rueda del ratón, Ctrl+RePág/Ctrl+RePág): nodo
las distancias se miden a lo largo del camino, y sólo los nodos que pertenecen al
se consideran los mismos subtrayectos que el nodo flotante (es decir, se consideran otros subtrayectos).
nunca seleccionado).
13
Esta técnica es conveniente para seleccionar rápidamente un área en una ruta compleja a partir de un centro -
14
Si cualquiera de los nodos en la ruta seleccionada actualmente se pasa el mouse sobre él, entonces se voltea horizontal/verticalmente ('H'
por ejemplo, para esculpir nodos.
y teclas 'V'), rotación paso a paso (teclas '[' y ']') y escalado (teclas '<' y '>') ahora usan este
nodo como centro/eje. Si no hay un nodo sobre el que se pase el mouse, se usa el centro del cuadro delimitador en su lugar
(como es actualmente el caso incondicionalmente). Los nodos que están cubiertos por uno de sus identificadores también se
detectado como mouseovered.
15. Hay dos campos de entrada disponibles en la barra de controles de herramientas que permiten la edición precisa de las coordenadas
de nodos seleccionados.
Puntas
24
Machine Translated by Google
Herramienta de ajuste
La herramienta Tweak es una forma emocionante de editar dibujos que en gran medida difumina la distinción entre la edición vectorial y
ráster. En lugar de seleccionar meticulosamente algunos objetos y luego realizar una acción en la selección, puede seleccionar todos los
objetos (o todos los objetos que le interesen) y aplicar el pincel de la herramienta Tweak Tool para cambiar suave y naturalmente la forma o el
estilo de solo esos objetos (o partes del mismo) que toca el cepillo.
El área de acción de la herramienta, su pincel , está marcada por un contorno circular de color naranja que se mueve con el cursor del mouse.
Sin embargo, esa área en realidad no tiene límites definidos; el poder de la acción de la herramienta cae gradualmente, siguiendo un perfil suave
en forma de campana. Esto hace que la herramienta actúe suave y suavemente.
La herramienta funcionará en cualquier número de objetos seleccionados; por ejemplo, puede seleccionar todo Ctrl + A y "difuminar" todo el
dibujo con el modo Empujar o pintarlo con el modo Color Paint. También puede aplicarlo a grupos de objetos; irá en grupos y actuará sobre
objetos individuales dentro de grupos. Si está tratando de usarlo sin nada seleccionado, le recordará mediante un mensaje en la barra de
estado que seleccione algunos objetos.
Cómo utilizar
Ancho
El ancho del pincel de la herramienta, en el rango de 1 a 100, se puede cambiar con el control Ancho en la barra
de controles de la herramienta sobre el lienzo. También puede cambiar el ancho con las teclas de flecha izquierda y
derecha (igual que en la herramienta de caligrafía) en cualquier momento (incluso durante la acción), así como con Inicio
y Fin. Además, como en la Herramienta de caligrafía, el ancho visible del pincel es independiente del zoom; simplemente
acercar o alejar es a menudo más fácil que ajustar el ancho si desea cubrir un área más pequeña o más grande del dibujo.
Fuerza
El siguiente control es Force, que ajusta la potencia de la acción, también en el rango de 1 a 100. También puede
cambiar el ancho con las teclas de flecha hacia arriba y hacia abajo en cualquier momento (incluso durante la acción).
Si tiene una tableta sensible a la presión y el botón "Usar presión" en el extremo derecho de la barra de controles está
activado, entonces la fuerza también dependerá de la fuerza con la que presione el lápiz en la tableta, cambiando en el
rango de cero a lo que establezca en el control Force.
Si todo lo que tiene es un mouse, entonces la fuerza será constante pero aún configurable por el control Force.
Modos de edición de ruta
La herramienta Tweak tiene una serie de modos, que se pueden seleccionar mediante botones de alternancia en la barra de
controles de la herramienta y mediante métodos abreviados de teclado. Algunos de estos modos cambian las formas de las
rutas, mientras que otros afectan los colores de los objetos. Todos estos modos comparten los controles de ancho y fuerza, pero
Herramienta de ajuste
25
Machine Translated by Google
por lo demás son bastante diferentes. Veamos primero los modos de edición de rutas.
A diferencia de la herramienta Nodo, para editar rutas con la herramienta Tweak no necesita preocuparse por
dónde están los nodos de una ruta y cómo manipularlos. Simplemente aplique el pincel de la herramienta a
cualquier punto, y las rutas seleccionadas en ese punto cambiarán de forma suave y natural, como si estuvieran
hechas de gelatina blanda, independientemente de dónde se encuentren sus nodos. Si se aplica a una forma o
un objeto de texto, la herramienta los convierte automáticamente en trazados.
Si bien no es muy útil para los dibujos técnicos, las rutas de ajuste serán indispensables para los usos artísticos
de Inkscape: caricaturas, dibujos, bocetos, anime, etc. versiones de Adobe Illustrator.
Actualmente hay seis modos de edición de ruta en la herramienta Tweak: empujar, reducir, crecer, atraer, repeler
y endurecer.
Empujar
Este modo predeterminado de la herramienta, Empujar, Shift + P simplemente desplaza la parte de la ruta debajo
del cursor en la dirección del arrastre. El camino se comporta como gelatina blanda, doblándose y abombándose
de forma suave y natural. Es una manera fácil de producir varias formas irregulares, realistas y que parecen
hechas a mano a partir de algo tan simple como una elipse o un trazo caligráfico. Para el sombreado de trazos
paralelos (grabado) realizado en la herramienta Caligrafía, empujar es una manera fácil de doblar, pellizcar o
curvar todo el sombreado de manera uniforme.
Reducir y crecer
Reducir (Shift + S) y Grow (Shift + G) son dos modos opuestos que mueven cada punto de una ruta en una
dirección perpendicular a la superficie de la ruta en el punto, ya sea hacia adentro (Reducir) o hacia afuera
(Grow). Esto es similar a los comandos Inset y Outset, excepto que la herramienta Tweak puede actuar en una
parte de un camino en lugar de en todo el camino.
Por ejemplo, la claridad/oscuridad visible de un sombreado de grabado puede no corresponder
exactamente a su intención artística. Además, los extremos de los trazos de la pluma de caligrafía a menudo
están lejos de ser ideales: pueden ser demasiado romos o tener curvas o manchas antiestéticas. Aquí es donde
Tweak Tool puede ayudar. Seleccione todos los trazos en un patrón de sombreado y aplique una ligera acción de
Reducir donde desee que las líneas se vuelvan más finas (y el sombreado más claro), hasta la desaparición total.
Si presiona con fuerza, la contracción funciona como un borrador, por lo que puede limpiar fácilmente los
extremos de los trazos para hacerlos delgados, nítidos y uniformes. Por el contrario, aplicar Crecer hace que los
trazos sean más anchos (es decir, el sombreado se vuelve más oscuro).
Por supuesto, la reducción y el crecimiento son útiles no solo para los trazos caligráficos. Al igual que con
Push, con Shrink and Grow puedes esculpir cualquier camino, generando apéndices suaves como melaza con
Grow y tallando agujeros con Shrink. Sin embargo, a diferencia del modo de "esculpido de nodos" en la
herramienta Nodo, esto no requiere agregar nuevos nodos a la forma.
Atraer y repeler
Los modos Atraer ( Shift+ A ) y Repeler ( Shift + E ) funcionan moviendo cada punto afectado en una ruta hacia
(Atraer) o desde (Repeler) el punto del cursor. En algunos casos, esto puede parecer similar a Reducir y crecer,
pero la diferencia es que la reducción/crecimiento mueve las rutas perpendicularmente a la ruta en cada punto,
mientras que la atracción/repulsión las mueve hacia o desde el cursor, independientemente de la forma de la
ruta. Estos modos son similares al efecto Pinch en AI; puede usarlos para varias distorsiones simétricas centrales
en partes de sus caminos.
Modos de edición de ruta
26
Machine Translated by Google
Poner áspero
El modo Roughen (Mayús +R) hace exactamente esto: hace rugoso el borde de la ruta sin cambiar su forma
general. Una ligera rugosidad simplemente hace que el borde esté torcido y desigual; rasgaduras fuertes y ásperas
y explota el borde en manchas y manchas aleatorias. Tenga en cuenta que esta operación, especialmente con alta
fidelidad, agrega muchos nodos, lo que aumenta el tamaño de su documento SVG y puede ralentizar Inkscape
considerablemente. En particular, empujar, encoger o hacer crecer un camino rugoso se vuelve mucho más lento y
más difícil, por lo que se recomienda finalizar primero la forma general del camino y, si es necesario, endurecerlo solo
como paso final.
Fidelidad
Cualquier ajuste de una ruta distorsiona ligeramente la ruta completa, incluidas incluso las partes que no tocó.
Estas distorsiones son similares a las que produce un comando Simplificar. El valor de Fidelidad (también en el
rango de 1 a 100, el valor predeterminado es 50) le permite controlar la cantidad de estas distorsiones. Con una
mayor fidelidad, las distorsiones son menos notorias, pero la ruta puede terminar teniendo muchos nodos, lo que
infla el tamaño del SVG y ralentiza Inkscape.
El mejor valor de Fidelity depende de la naturaleza de su obra de arte. Si está esculpiendo una mancha amorfa,
puede hacerlo con una baja fidelidad de alrededor de 20. Sin embargo, si está presionando o inflando una cadena
de texto (como una sola ruta) y desea que las letras fuera del área distorsionada permanezcan nítidas y limpias. ,
deberá aumentar la fidelidad a 80 o más.
Modos de edición de color
Los modos Color Paint ( Shift + C ) y Color Jitter ( Shift + J ), a diferencia de los modos de edición de ruta, cambian
los colores de los objetos en lugar de sus formas. Sin embargo, comparten suficientes características comunes con
los modos de edición de rutas para ser parte de la misma herramienta: estos modos también usan un pincel circular
de bordes suaves controlado por los parámetros Ancho y Fuerza en la barra de Controles y afectado por la presión
del lápiz (si tiene una tableta sensible a la presión).
ÿ Color Paint aplica el estilo de la herramienta a los objetos seleccionados debajo del pincel. El estilo de la
herramienta es visible en la muestra de estilo en el extremo derecho de la barra de control de la herramienta;
se puede cambiar haciendo clic en la paleta de colores o mediante cualquier otro comando de asignación
de estilo, como el cuadro de diálogo Relleno y trazo. (Nota: a diferencia de todas las demás herramientas,
en la herramienta Tweak en el modo Color Paint no puede asignar un estilo directamente a los objetos
seleccionados; en su lugar, cualquier comando de configuración de estilo cambia el estilo de la herramienta).
El relleno del estilo de la herramienta se aplica a los rellenos de los objetos pintados y el trazo se aplica a
los trazos. Si el estilo de la herramienta no tiene relleno ni trazo, no afectará a los rellenos ni a los trazos,
según corresponda. Por ejemplo, si desea colorear los rellenos de los objetos de azul pero dejar sus trazos
intactos, asigne un relleno azul al estilo de la herramienta (simplemente haga clic en azul en la paleta) pero
establezca su trazo en Ninguno (haga clic en el centro de la muestra Trazo en la barra de estado ). De
manera similar, la opacidad maestra en el estilo de la herramienta afecta las opacidades maestras de los
objetos tocados (si el canal O está activado, consulte a continuación).
Este modo le permite literalmente pintar sobre objetos, cambiando sus colores hacia el estilo objetivo de
la herramienta. Por ejemplo, si pinta con relleno amarillo sobre un objeto azul, el objeto se volverá azul
verdoso, luego verde, luego verde amarillento y terminará siendo exactamente del color amarillo con el que
está pintando. La velocidad de esta transición gradual depende tanto del parámetro Force como de la
presión del lápiz; además, los objetos tocados por la periferia del cepillo se ven menos afectados que los
que tocan el centro del cepillo.
En general, el uso de esta herramienta es muy similar a un pincel suave en un editor de trama como Gimp
o Photoshop.
Poner áspero
27
Machine Translated by Google
objetos
El modo
queColor
toca. Jitter
La fuerza
no aplica
de la ningún
acción determina
color, sinoqué
quetan
altera
fuerte
(aleatoriza)
es la aleatorización,
los ÿ coloresesde
decir,
los
qué tanto se desvían los colores de los valores originales. Este modo no utiliza el estilo de la
herramienta.
Ambos modos funcionan en degradados y rellenos planos; para degradados, la herramienta tiene en cuenta
no solo la posición de todo el objeto con degradado, sino también la posición de cada parada de degradado
en relación con el pincel. Esto significa que, por ejemplo, puede cambiar el color azul solo en un objeto
relleno con un degradado azul-rojo simplemente pintando sobre su extremo azul con un pincel lo
suficientemente pequeño como para no tocar el rojo. (Tenga en cuenta que el ajuste de color no crea
degradados en objetos que antes usaban colores planos, sino que solo ajusta los degradados existentes en el dibujo).
Canales
Color Paint y Color Jitter respetan el control Channels. Este control consta de los cuatro botones: H,
S, L y O, que le permiten activar y desactivar la acción de la herramienta en el tono, la saturación, la
luminosidad y la opacidad del objeto, según corresponda. Por ejemplo, si desea aumentar la saturación de
alguna parte de su dibujo sin cambiar el tono, seleccione algún color de máxima saturación (por ejemplo,
rojo puro) y desactive todos los botones de Canales excepto S.
De manera similar, puede reemplazar los tonos sin afectar la saturación o la luminosidad (solo presione H),
o aclarar/oscurecer todos los colores sin cambiar sus tonos y saturación (solo presione L).
Presionar O le permite aplicar la opacidad maestra del estilo de la herramienta a la opacidad maestra de
los objetos (pero no la opacidad de relleno o trazo).
Notas de uso
La pintura de color con la herramienta Tweak es similar, pero no exactamente análoga a la pintura de mapa
de bits. Aunque la herramienta en sí funciona como un pincel suave, aún aplica su color a los objetos
vectoriales, que se comportan como normalmente lo hacen los objetos vectoriales. Por ejemplo, si desea
cambiar el tinte de la cara en su dibujo, y si una mano en el dibujo es parte del mismo objeto que la cara,
esa mano también cambiará su tinte incluso si está ubicada lejos del punto que desea. están pintando.
(Prevemos un comando de "fractura" en una de las próximas versiones de Inkscape que lo ayudará a
convertir un objeto monolítico en un mosaico de pequeños fragmentos que luego será fácil de pintar con la
herramienta Tweak). Aún así, incluso con esta limitación, el color La pintura es una forma novedosa de
trabajar con dibujos vectoriales que le permite realizar ajustes de forma rápida e intuitiva que serían
incómodos y lentos con el enfoque tradicional.
Los dibujos que contienen patrones o dispersos de pequeños objetos independientes son los más
adecuados para pintar en color con la herramienta Tweak. Ejemplos incluyen:
ÿ dibujos a mano alzada con pluma de caligrafía, que consisten en muchos trazos separados;
ÿ mallas de degradado importadas de archivos de Adobe Illustrator (Inkscape representa estas mallas
como entramados de pequeños polígonos; si bien Inkscape todavía no admite directamente las
mallas de degradado, la pintura en color en dichos entramados es casi igual de buena); texto
ÿ convertido en rutas y con el comando Separar aplicado para que cada letra sea una ruta separada;
patrones hechos con el comando Tile Clones; tenga en cuenta que debe desactivar el relleno y/o el
ÿ trazo en el objeto original y usar la pestaña Color para asignar un color inicial a los clones; esto
hará que se puedan pintar con la herramienta Tweak sin desvincularlos.
Además, el ajuste de color puede ser útil para composiciones con pocos objetos o incluso para
objetos individuales. A diferencia de todos los demás métodos de selección de colores, pintar con la
herramienta Tweak implementa la metáfora de la mezcla de colores que es mucho más familiar para los
artistas tradicionales que los controles deslizantes RGB o incluso la rueda de colores. Por ejemplo,
comience con un rectángulo de color azul puro; luego, elige diferentes colores con Color Paint y aplica
ligeros toques con la mínima Fuerza y la mínima presión de la pluma: agrega un poco de verde, un poco de marrón, un poco de
Modos de edición de color
28
Machine Translated by Google
tono exacto que necesita. Del mismo modo, puede blanquear o ennegrecer cualquier tono mezclando
blanco o negro.
También puede usar el ajuste de color para agregar un tinte, oscurecer/aclarar, saturar/desaturar o alterar
el color de todo el dibujo. Simplemente seleccione todo en todas las capas, aleje el zoom, elija un ancho de
pincel grande para que cubra todo el dibujo y aplique un pequeño ajuste de color (con Fuerza mínima) que,
por lo tanto, afectará a todos los objetos visibles.
Teclas de acceso rápido
• W, Shift + F2: cambiar a la herramienta Tweak
• Shift +P: cambia al modo Push
• Shift+S: cambiar al modo Reducir
• Shift+G: cambiar al modo Crecer
• Shift+A: cambia al modo Atraer
• Shift+E: cambiar al modo Repeler
• Shift+R: cambiar al modo Roughen
• Shift+C: cambiar al modo de pintura de color
• Shift+J: cambia al modo Color Jitter
• Izquierda, Derecha, Inicio, Fin: cambiar el ancho
• Arriba, Abajo: fuerza de cambio
• arrastre del mouse: actuar en la ruta seleccionada en el modo actual
• Ctrl+arrastre con el mouse: cambia temporalmente a Reducir (mientras Ctrl está presionado)
• Shift+Ctrl+arrastre con el mouse: cambia temporalmente a Crecer (mientras Shift+Ctrl está presionado)
Notas de uso
29
Machine Translated by Google
Herramienta Zoom
Zoom Tool es una excelente manera de navegar en el lienzo. Se puede acceder a través de varias formas que son muy
completo y cómodo. Cada acción de zoom se guarda en un historial especial para que uno pueda ser fácilmente
hacer zoom y deszoom sin dificultades. Todas las operaciones de zoom con el mouse conservan el punto debajo del
cursor (sin centrar).
Cómo utilizar
Utilice esta herramienta por:
•
•
haciendo clic en la caja de
herramientas: presionando: F3
o : Ctrl Alt Rueda del ratón
o : Desplazar el botón central del ratón
Zoom
Hacer zoom es simplemente establecer el factor de zoom en un nivel más alto para que uno pueda trabajar con mayor precisión.
Presionar + hace lo mismo.
Dejar de hacer zoom
Se puede quitar el zoom para tener una vista más grande del dibujo o área. Presionando - puede quitar el zoom
también.
Ampliar a 1:1
Simplemente muestra el dibujo en tamaño de píxel real. Así un dibujo de banner (por ejemplo) que es
468 píxeles de ancho, serán 468 píxeles en la pantalla. Si la ventana de Inkscape es más pequeña, alguna parte de
el dibujo puede ser invisible.
Zoom a 1:2
Simplemente muestra el dibujo a la mitad del tamaño de píxel real. De esta manera un dibujo de Banner que es 468
píxeles de ancho, será de 234 píxeles en la pantalla. Si la ventana de Inkscape es más pequeña, alguna parte de la
el dibujo puede ser invisible.
Zoom a 2:1
Simplemente muestra el dibujo al doble del tamaño de píxel real. De esta manera un dibujo de Banner que es 468
píxeles de ancho, serán 936 píxeles en la pantalla. Si la ventana de Inkscape es más pequeña, alguna parte de la
el dibujo puede ser invisible.
Ajustar la selección a la ventana
El área de selección llenará toda la ventana de Inkscape.
Herramienta Zoom
30
Machine Translated by Google
Ajustar el dibujo a la ventana
El dibujo actual existente se mostrará para ajustarse al tamaño de la ventana.
Ajustar página a ventana
Lo mejor es tener una visión general completa de la página y trabajar en un diseño, hace que toda la página encaje
el tamaño de la ventana dependiendo de la orientación. Presionar 5 hace la misma acción.
Ajustar el ancho de la página a la ventana
Igual que antes, excepto que es posible que no se muestre la página completa, especialmente si la página es vertical
orientado Da un mejor resultado que el anterior con el dibujo del paisaje. Presiona 6 para activarlo
con teclado
Zoom anterior
Regrese al factor de zoom anterior, tal como se guardó en el historial de zoom. Inkscape ahora conserva
`
la tecla restaura el zoom anterior; prensado
el historial de ajustes de zoom para cada documento. La
`
`
repetidamente lo guiará a través de todas las configuraciones de zoom que ha usado en esta sesión. Shift +
avanza en el historial de zoom.
Siguiente acercamiento
Vuelve al siguiente factor de zoom, tal como se guardó en el historial de zoom, especialmente cuando
se ha utilizado el zoom.
Teclas de acceso rápido
Shift es el factor de zoom decreciente.
El clic central acerca el zoom, Mayús + clic central aleja el zoom (además del botón central + arrastrar
que panea el lienzo).
Puntas
1. De forma predeterminada, al girar la rueda del ratón se desplaza el lienzo verticalmente y Ctrl+rueda acerca y aleja el zoom.
Ahora, si activa la rueda del mouse, se acerca la casilla de verificación predeterminada en la pestaña Desplazamiento de Inksape
Cuadro de diálogo Preferencias, este comportamiento se invierte: la rueda del mouse hace zoom sin Ctrl y se desplaza con Ctrl.
Este nuevo modo debería ser familiar para los usuarios de AutoCAD y CorelDraw.
2. Ahora puede usar Mayús+arrastrar con el botón central, en cualquier herramienta, para hacer zoom en un área. Esto funciona igual
como simple arrastre en la herramienta Zoom, pero es más rápido porque no requiere cambiar de su
herramienta actual. Junto con arrastrar con el botón central (panorámica), hacer clic con el botón central (acercar) y
Mayús + clic en el botón central (alejar), esto completa el conjunto de accesos directos de navegación de lienzo disponibles
en cualquier herramienta o contexto.
3. En la herramienta Zoom, el botón derecho del mouse siempre se aleja en lugar de llamar al menú contextual
Ajustar el dibujo a la ventana
31
Machine Translated by Google
Herramienta rectangular
Con la herramienta Rectángulo R, se pueden dibujar rectángulos y cuadrados en el documento.
Los rectángulos tienen dos controladores de cambio de tamaño en las esquinas opuestas (además de los controladores
de redondeo en la tercera esquina). Al arrastrar los controles de cambio de tamaño con Ctrl, se ajusta el rectángulo para
que se conserve el ancho, la altura o la proporción. Shift Hacer clic en un controlador de redondeo elimina el redondeo;
Ctrl Click iguala los radios de redondeo.
Cómo utilizar
Teclas de acceso rápido
Ctrl restringe los lados del rectángulo para que tengan el mismo valor, creando un cuadrado.
Shift Dibuja la forma desde su centro y no desde la esquina superior izquierda.
Herramienta rectangular
32
Machine Translated by Google
Herramienta Caja 3D
Inkscape es una herramienta de dibujo bidimensional. Sin embargo, muy a menudo se utiliza para crear dibujos u objetos que parecen
tridimensionales. La herramienta Cuadro 3D le ayuda a crear dichos dibujos al automatizar la operación más común: crear un cuadro
en una perspectiva 3D dada. La herramienta garantiza automáticamente que todos los lados de la caja se encuentren en las líneas de
perspectiva correspondientes.
Uso básico
Para representar un objeto en 3D (es 3D emulado, por lo que es más bien 2.5D), la herramienta de cuadro 3D trabaja con ejes (XYZ),
planos (XY, XZ, YZ), líneas paralelas (PL), convergentes líneas y puntos de fuga (VP).
Cada dimensión puede estar en líneas paralelas o convergentes. Estas líneas están dibujadas en diferentes colores, para que los
usuarios puedan distinguir una línea de otra:
• las líneas rojas representan la dirección X
(ancho); • las líneas azules representan la dirección
Y (altura); • las líneas amarillas representan la dirección Z (profundidad).
Si las líneas convergen, tienen un punto de fuga, un punto donde se cruzan. Aquí hay una muestra para ilustrar cómo
funciona:
X es el punto de fuga del plano X
Z es el punto de fuga del plano Z
Y son líneas paralelas para el plano Y
Herramienta Caja 3D
33
Machine Translated by Google
Esto es lo que sucede cuando sigue moviendo los bordes de los planos X y Z más cerca de los puntos de fuga:
Los planos X y Z casi convergieron, pero Y es más o menos el mismo.
Por defecto, Inkscape hace que las líneas X y Z converjan, porque representa la perspectiva habitual.
Nota: Las líneas paralelas no necesariamente tienen que estar a 90 grados del eje X; cambiar el ángulo de alguna manera
sesgará el objeto.
Dibujar una caja 3D
Presione X o Mayús+F4 para cambiar a la herramienta Cuadro 3D. Comience a arrastrar el cursor en el
lienzo. Puede utilizar Mayús+arrastrar sin soltar el botón del ratón para extruir en dirección Z.
Si necesita dibujar otro cuadro 3D con el mismo punto de fuga, simplemente mantenga seleccionado
el cuadro anterior y comience a dibujar uno nuevo:
Edición de un cuadro 3D
Ajusta cualquiera de sus 3 dimensiones mediante tiradores. Las 4 asas en el lado frontal X/Y lo
redimensionan, las cuatro en el lado posterior X/Y expanden/contraen el cuadro en la dirección Z. Con
Shift, se invierten las funciones de las manijas en los lados frontal y posterior. Con Ctrl, los controladores
de cambio de tamaño lateral se ajustan a los ejes de coordenadas o diagonales.
Mover una caja 3D
Puede mover un cuadro 3D en perspectiva arrastrando su centro marcado como un carácter "X"; sin
modificadores, el movimiento ocurre dentro del plano XY (presione Ctrl para restringir el movimiento a
las direcciones de los ejes de coordenadas o diagonales), con Shift, el cuadro se mueve paralelo al eje
Z.
Uso básico
34
Machine Translated by Google
Manejo de puntos de fuga
Ajuste los puntos de fuga de una perspectiva arrastrándolos en el lienzo (ver más abajo) o alternando
sus estados; todas las cajas que comparten esta perspectiva se ven afectadas por un punto de fuga
Muevete.
Cuando se seleccionan varios cuadros, todos los puntos de fuga de sus perspectivas asociadas se
muestran en el lienzo. Si coinciden puntos de fuga de diferentes perspectivas, se combinan en un
solo "arrastre". Mover este arrastrador mueve todos los puntos de fuga simultáneamente y
transforma los cuadros asociados en consecuencia. Tenga en cuenta que algunos cuadros no
seleccionados también pueden cambiar de forma si sus perspectivas comparten el mismo punto de fuga.
Presionar Shift mientras mueves el arrastrador puede usarse para transformar solo las cajas
seleccionadas, separando sus perspectivas de las no seleccionadas. Por otro lado, cuando un punto de
fuga que se está arrastrando se acerca lo suficiente a otro, ambos se unen y se combinan en un solo
arrastrador.
Líneas de perspectiva giratorias
Los distintos tipos de paréntesis, a saber, [ ], ( ), { }, se pueden utilizar para rotar líneas de
perspectiva infinitas (es decir, paralelas) en las direcciones X, Y y Z, respectivamente. Los paréntesis de
cierre giran en sentido horario y los paréntesis de apertura giran en sentido antihorario. El ángulo de
rotación se toma de las preferencias. Presionar Alt reduce la cantidad de rotación a 1 píxel de pantalla.
Cambiar el modo de las líneas de perspectiva
Cuando la herramienta Cuadro 3D está activa, Mayús+X, Mayús+Y y Mayús+Z alternan las líneas de
perspectiva en la dirección correspondiente entre "convergente" y "paralelo".
Puntas
Herramienta Caja 3D interior
En SVG, una caja 3D se representa como un grupo (svg:g) con un atributo de extensión especial (en
espacio de nombres de Inkscape); este grupo contiene los 6 caminos cuadriláteros que representan los lados de
Mover una caja 3D
35
Machine Translated by Google
la caja. Solo la herramienta Cuadro 3D trata este objeto como un cuadro; para todas las demás herramientas, es solo un
grupo, por lo que puede seleccionar cualquiera de las rutas con Ctrl + clic, aplicarle cualquier estilo, eliminarlo, etc. Por
supuesto, puede transformar el cuadro completo o cualquier cara en él usando Selector o Herramientas de nodo.
Herramienta Caja 3D interior
36
Machine Translated by Google
Elipse
Con la herramienta Elipse, el artista de Inkscape puede dibujar una elipse, un círculo o un arco. Como una forma en vivo, el objeto
creado con la herramienta Elipse se puede convertir de una elipse a un arco y se puede transformar en cualquier forma elíptica.
Cómo utilizar
Cuando la elipse se dibuja por primera vez con la herramienta Elipse, hay tres controladores de edición, superior, izquierdo y derecho.
Los tiradores cuadrados superior e izquierdo controlan las dimensiones horizontales y verticales de la forma.
El controlador redondo derecho edita el arco de la forma. Al arrastrar el controlador derecho con la herramienta Elipse en cualquier
dirección, horizontal o vertical, se iniciará un arco. Cuando la herramienta se mueve dentro de los límites de la forma (toda la elipse), el
arco se abrirá. Cuando la herramienta está arrastrando el arco y se mueve fuera de los límites de la forma, el arco se cerrará y creará una
forma circular.
Puntas
1. Mantenga presionada la tecla Ctrl mientras arrastra el control de arco para habilitar el ajuste en ángulos como se especifica en
la ventana de Preferencias de Inkscape. 2.
Mantenga presionada la tecla Mayús mientras dibuja para dibujar la forma con su centro en el punto de origen del cursor
para mantener la posición estática durante el dibujo. 3.
Mantenga presionada la tecla Ctrl mientras dibuja para mantener el límite de la elipse siempre tocando el cursor; de lo
contrario, el cursor indica la intersección de las coordenadas de límite x e y.
Elipse
37
Machine Translated by Google
Herramienta estrella
Las estrellas y los polígonos son formas especiales, difíciles de dibujar a mano manteniendo una forma regular. La
herramienta Estrella permite dibujar estrellas y polígonos regulares fácilmente en el documento. Esta herramienta es muy
conveniente, aunque puede que se use con menos frecuencia que la herramienta Rectángulo y la herramienta Elipse.
Las estrellas de Inkscape son Live Shapes y, por lo tanto, se pueden modificar infinitamente después de la creación,
con manijas o parámetros de control de herramientas. Al modificar algunos de los siguientes parámetros, esta herramienta
se puede utilizar para dibujar triángulos y otros polígonos regulares con cualquier número de lados. Los métodos de
deformación incluidos permiten algunas formas sorprendentes, al tiempo que mantienen los poderosos aspectos de fácil edición de un
Cómo utilizar
Para cambiar a la herramienta estrella, puede
•
haga clic en el icono Caja de herramientas
• o presione* ( Mayús+8 )
Opciones
Se puede acceder a las opciones de herramientas en la barra de controles de herramientas
Dibujar un polígono regular o una estrella
Los iconos de la izquierda permiten respectivamente utilizar el Modo Polígono Regular o el Modo Estrella
.
El siguiente polígono/estrella se creará en el modo seleccionado. El modo y la forma de un objeto
cambiarán si se selecciona mientras se hace clic en uno de estos iconos.
En el modo de polígono regular, la forma no tiene radios. Solo hay un controlador disponible,
lo que permite modificar el tamaño y la orientación del polígono.
En el modo estrella, los radios parten de las esquinas de los polígonos regulares. Hay dos asas - la roja
el mango es el mismo que para los polígonos, lo que permite modificar el tamaño y la orientación
del objeto; el mango blanco en un ángulo de radio interior permite la modificación simultánea de todas las
formas y tamaños de los radios.
Herramienta estrella
38
Machine Translated by Google
esquinas
Puede definir el número de esquinas y radios de la forma ajustando el parámetro de las esquinas;
puede especificarse antes de dibujar un polígono o modificarse dinámicamente después de seleccionar un
polígono existente. El número de esquinas está limitado de 3 a 1024.
Relación de radios
Solo accesible en el modo estrella, le permite definir la relación de longitud de los radios entre el núcleo
de la estrella y las puntas de los radios. El rango de este parámetro es de 0.0 a 1.0.
Redondeado
Esta configuración le permite redondear las esquinas de la forma tanto en el Modo Polígono como en el
Modo Estrella de esta herramienta. El valor del rango es de -10,0 a 10,0. Presione Mayús y arrastre cualquiera
de los controladores para modificar el redondeo de la forma en el lienzo.
Tenga en cuenta que arrastrar cada tirador da resultados diferentes porque el grado de redondeo es
proporcional al ángulo de desplazamiento desde el centro de la forma; por lo tanto, arrastrar el tirador
del medio creará un mayor grado de redondeo que arrastrar la misma longitud del tirador exterior. resolver.
La siguiente imagen muestra algunos ejemplos de redondeo, con polígonos regulares en la primera línea y
estrellas en la segunda. Hay infinitamente más posibilidades de las que se muestran aquí.
Hay una herramienta Spirograph ( Efectos > Renderizar > Spirograph ) que puede producir efectos
similares y mucho más.
Aleatorizado
La opción Randomized de Star Tool desplaza los puntos interior y exterior de los radios a coordenadas
aleatorias alrededor del centro de la estrella. El valor del rango va de -10,0 a 10,0.
Cerca de 0,0, la aleatoriedad de la relación de desplazamiento es baja y aumenta a medida que el
parámetro se acerca a -10,0 o 10,0.
También puede cambiar la potencia del efecto aleatorio en pantalla presionando Alt y arrastrando el
controlador.
Dibujar un polígono regular o una estrella
39
Machine Translated by Google
Defecto
Restablecer los parámetros de forma a los valores predeterminados.
Información Adicional
Los polígonos siempre se dibujan con sus centros geométricos en el origen del cursor; esto no se puede
cambiar
Ctrl: restringe la forma de la estrella para que siga algunos ángulos. El movimiento del cursor permite
modificar el ángulo en incrementos regulares. El valor de incremento se puede definir en la ventana de
preferencias generales: Archivo > Preferencias de Inkscape... > pestaña Pasos.
Defecto
40
Machine Translated by Google
Espiral
La herramienta Espiral es una de las clases especiales de herramientas que crean formas en vivo. Con la herramienta Espiral, se
pueden dibujar formas de arcos en espiral.
Cómo utilizar
Llame a la herramienta Espiral con su icono en la caja de herramientas o presionando F9 o I.
La espiral dibujada con la herramienta tiene dos asas, una en cada extremo del recorrido de la forma. Al hacer clic y
arrastrar el controlador más interno con la herramienta espiral, se cambiará el radio interior del arco, y el controlador
en el extremo más externo de la ruta edita el número de vueltas de la espiral.
Hay cuatro opciones en la barra de controles de herramientas que se pueden usar para manipular aún más la espiral:
• Giros ajusta el número de rotaciones que da la espiral alrededor de su centro. Aumentar los giros disminuirá
el ancho entre trayectorias espirales sucesivas, ya que esta opción no aumenta las dimensiones de la espiral.
• La divergencia tensa la espiral ya sea hacia su centro (como si se estuviera enrollando más fuerte) o hacia el
exterior. Cuando la divergencia aumenta por encima de 1, hace que la parte exterior de la espiral se afloje o
ensancha el espacio entre sus trayectorias más exteriores. Lo contrario es cierto para valores por debajo de 1.
Espiral
41
Machine Translated by Google
•
Radio interior hace lo mismo que arrastrar el controlador interior. El parámetro del radio interior es una relación o
fracción que representa la distancia desde el centro exacto de la espiral hasta el comienzo de la trayectoria de la
espiral interior en relación con todo el radio de la espiral. Cuando el mango interior se ha movido de su posición en
el centro de la espiral, el radio se vuelve mayor que 0. Cuando esto es cierto, el aumento de la trayectoria de la espiral
arrastrando el mango exterior disminuirá el radio interior, mostrando su naturaleza relativa.
• El icono Escoba borrará todos los parámetros a los valores predeterminados establecidos en la creación de la espiral.
Comandos clave
• Ctrl arrastre restringe el ángulo de rotación a incrementos de 15 grados
Mango exterior:
ÿ Al arrastrar la espiral, se escala la espiral y la rota.
ÿ Al arrastrar el radio, se mantiene estático el radio mientras se aumentan o disminuyen las vueltas alrededor del centro.
Mango interior:
ÿ Alt arrastrar verticalmente ajusta la divergencia
ÿ Alt clic restablece la divergencia ÿ Shift clic
mueve el controlador interior al centro
Cómo utilizar
42
Machine Translated by Google
Herramienta Lápiz
Con la herramienta Lápiz (P o F6), el artista de Inkscape crea trazados a mano alzada dibujando directamente sobre el lienzo en las curvas
deseadas. Inkscape evalúa la línea o forma dibujada por el usuario y produce nodos para formar la ruta. Después de dibujar la ruta, los
nodos de la ruta se pueden editar con la Herramienta de nodo, como otras rutas.
Cómo utilizar
Elija la herramienta Lápiz y simplemente haga clic y arrastre el mouse para dibujar la línea. De forma predeterminada, no tiene relleno,
pero esto se puede configurar de cualquier manera (muestra o cuadro de diálogo Relleno y trazo). La línea también se puede configurar con
propiedades de trazo y colores en el cuadro de diálogo Relleno y trazo.
Es posible cerrar la línea dibujada volviendo hacia el punto inicial. Cuando el mouse está cerca de este punto, el punto cambia de color a
rojo para especificar que al soltar el mouse en este momento se cierra la forma.
Puntas
Estas herramientas pueden crear puntos individuales con Ctrl + clic en el lienzo. Esto crea un pequeño círculo relleno con el color de
trazo actual. El radio se puede configurar en las Preferencias de las respectivas herramientas (se especifica como un múltiplo del ancho
del trazo actual). Mayús + Ctrl + clic crea un punto del doble del tamaño especificado, y Alt + Ctrl + clic varía el tamaño de los puntos creados
aleatoriamente.
Herramienta Lápiz
43
Machine Translated by Google
Bézier con la herramienta Pluma
Las curvas Bezier, disponibles en la herramienta Pluma, le permiten dibujar curvas suaves con precisión.
Cómo usar Bézier
Para crear una curva Bezier en Inkscape, haga clic en el
en el cuadro de herramientas, o presione bo Shift + F6.
Haga clic izquierdo para crear el primer nodo.
Para dibujar un segmento, simplemente haga clic nuevamente donde desea que termine el segmento. Inkscape dibuja inmediatamente un
línea recta entre estos dos puntos.
Eliminar un segmento
Para borrar el último segmento/nodo, presione Supr.
dibujar una curva
Si desea dibujar una curva, simplemente mantenga presionado el botón después de hacer clic y simplemente arrastre para hacer
aparece el punto de control de la curva. Están colocados simétricamente para hacer una curva suave perfecta para que
que también necesita mover solo un nodo. Para dejar de dibujar la curva real, puede
haga clic en el primer nodo de la curva global (si desea que sea un formador cerrado), o presione Entrar o
haga doble clic.
Continuar un Camino
Para continuar un camino que se ha dibujado previamente, simplemente presione b para activar el lápiz y haga clic en
en cualquier extremo y simplemente continuar.
Un trazo hecho con lápiz puede continuarse con el lápiz F6 si es necesario
.
Puntas
Un clic derecho cierra la forma pero no agrega ningún punto nuevo. Luego se convierte en una ruta que puede editar con
cualquier otra herramienta, especialmente la herramienta Node.F2
Bézier con la herramienta Pluma
44
Machine Translated by Google
La edición adicional de cualquier curva se puede lograr con la herramienta Nodo.
Puntas
45
Machine Translated by Google
Herramienta de caligrafía
La herramienta Caligrafía utiliza técnicas de dibujo dinámicas que aplican filtros simples al lugar y al movimiento del cursor. El "stylus"
SVG se transforma como si fuera un lápiz o pincel físico, dependiendo de su masa, velocidad, orientación y fricción. (Algunos de estos
parámetros solo se ven afectados por el uso de un dispositivo de entrada, como una tableta de dibujo). Al cambiar estos parámetros, se
pueden realizar varios tipos de "trazos". Esto hace que la herramienta Caligrafía sea excelente para dibujar trazos más naturales, suaves y
consistentes, especialmente cuando se utiliza una tableta digitalizadora o un dispositivo de entrada similar.
La herramienta Caligrafía no dibuja una sola línea de ruta como la herramienta Mano alzada, sino una forma completa rellena. Esta no es una
forma viva, como los rectángulos y las estrellas, sino una forma arbitraria que consiste en rutas de nodos. Al estar compuesto por varios nodos,
los trazos de caligrafía se pueden modificar con otras herramientas de ruta, por ejemplo, las herramientas Nodo y Ajustar . Además, como todas
las formas SVG arbitrarias, las rutas de caligrafía tienen trazos en sus bordes, por lo que se ven afectados por las configuraciones habituales de
Relleno y Trazo .
Cómo utilizar
Se puede llamar a la Herramienta de caligrafía haciendo clic en su icono en la Caja de herramientas o presionando C o Ctrl+F6.
Las formas de caligrafía se dibujan de la misma manera que cualquier otra forma: simplemente haga clic en el lienzo y arrastre.
Opciones
La herramienta de caligrafía tiene muchas opciones disponibles en la barra de controles de herramientas que permiten al artista crear tipos de
trazos muy específicos.
Ancho
Se utiliza para establecer el ancho básico de la línea. Este ancho básico luego se modifica automáticamente
según los otros valores (como la presión del lápiz de la tableta) y configuraciones (como la configuración de alternancia
de Presión del dispositivo de entrada).
Advertencia: el ancho del trazo de caligrafía es relativo a la vista actual y al factor de zoom.
Presión del dispositivo de entrada
Cuando está activada, Caligrafía usa la presión de la tableta digitalizadora para afectar valores como el ancho del trazo.
Rastrear la luminosidad al ancho
Trazar luminosidad a ancho ajusta el ancho del trazo a la luminosidad de los objetos detrás de él. En los objetos de
fondo, el blanco se traduce en el ancho de trazo mínimo (1) y el negro se traduce en el máximo (que se establece
mediante el parámetro Ancho). Esto funciona con imágenes vectoriales y de mapa de bits y permite al artista no solo
tramar un mapa de bits importado
Herramienta de caligrafía
46
Machine Translated by Google
imagen o cualquier dibujo, pero para hacerlo, reproduzca automáticamente los reflejos y las sombras del fondo con trazos
que se vuelven más claros y pesados según sea necesario. Esto puede funcionar solo o en combinación con la sensibilidad
a la presión, dependiendo de si el botón "Usar presión" también está activado.
Adelgazamiento
El adelgazamiento es una forma de modificar dinámicamente el ancho del trazo de caligrafía de acuerdo con la velocidad a
la que se realiza el trazo. Este valor permite que la herramienta de caligrafía emule el flujo de tinta real de un bolígrafo o
pincel. Por ejemplo, arrastrar un trazo a una velocidad uniforme creará un ancho de trazo mayormente uniforme, mientras
que aumentar la velocidad disminuirá el ancho y disminuir la velocidad aumentará el ancho (hasta cierto grado). Cuanto
mayor sea el valor de adelgazamiento, más se adelgazará el trazo.
Algunos ejemplos se muestran a continuación. Observe que un adelgazamiento negativo da como resultado un
engrosamiento. Cuando se establece en 0,0, la línea mantiene su ancho con uniformidad.
Ángulo
La configuración Ángulo se utiliza para emular un instrumento de escritura de tipo lápiz óptico. El ángulo afectará la
dirección en la que el trazo crea su parte más delgada, como un bolígrafo de caligrafía. Los valores se pueden configurar
de -90° a 90°. Cuando se establece en 0, la línea del cabello es horizontal; a 90, verticales.
Presión del dispositivo de entrada
47
Machine Translated by Google
Inclinar al ángulo
Cuando está activado, el ángulo se modifica en relación con la inclinación del lápiz de la tableta.
Fijación
La fijación cambia la forma en que el ancho del ángulo sigue la ruta caligráfica. Cuando se establece en 0,0, el ángulo
se establece siempre en forma perpendicular a la ruta, de modo que el ancho se ve casi igual a lo largo de la ruta
(como si el lápiz se girara constantemente en la dirección del trazo). Cuando se establece en 1,0, el ángulo se establece
para ajustarse a la dirección del trazo de la forma más estricta (como si el lápiz óptico se mantuviera exactamente en la
misma dirección en todo momento, como podría hacerlo una máquina). Una configuración de un poco menos de 1,0 (como
0,9) seguirá más de cerca el movimiento natural de la mano, como usar un lápiz óptico real.
Tapas
Mayúsculas determina cómo termina la línea. En 0, las tapas de los extremos se dibujarán planas. Aumentar el valor
creará extremos elípticos, y cuanto mayor sea el valor, más largas serán las elipses.
El valor máximo es 5,00.
Temblor
El temblor afecta el nerviosismo del trazo. Se puede configurar de 0.0 a 1.0. Cuando se establece en 0, la línea es la más
regular.
Menear
Wiggle es una especie de aleatorización en las curvas dibujadas, creando una especie de trazo "lleno de baches".
Genera estas curvas o "protuberancias" regularmente y puede ayudar a dibujar algunas formas tipográficas
agradables, aunque el resultado es difícilmente predecible.
Presión del dispositivo de entrada
48
Machine Translated by Google
Masa
La masa afecta la rapidez con la que el trazo sigue al cursor. Una masa más pesada hace que el golpe sea más lento
y aumenta la suavidad o la regularidad del golpe. Los valores se pueden establecer de 0,0 a 1,0. Cuando se establece
en 0.0, la ruta simplemente sigue al mouse como de costumbre. Cuando se establece en 1,0, el dibujo del trazo es muy
lento.
Defecto
Predeterminado restablece todas las configuraciones de Controles de herramientas de caligrafía a los valores predeterminados como se define en Preferencias.
Dibujo
Agregar un nuevo trazo a un objeto de caligrafía
Presione Mayús para agregar una nueva línea caligráfica a las que están seleccionadas, manteniendo todos los
trazos juntos como un solo objeto.
Seguimiento de una forma
Una de las operaciones más comunes en el grabado de líneas es el sombreado (o, a veces , el sombreado
cruzado cuando se cruzan varias cuadrículas de sombreado): llenar un espacio con muchas líneas rectas paralelas o
curvas variadas (generalmente de ancho variable para representar un sombreado gradual). Podría intentar lograr un
efecto similar con, por ejemplo, la interpolación de rutas (combinación), pero es bastante engorroso y limitado; el dibujo
manual de líneas de sombreado, por otro lado, es tedioso y casi imposible de hacer de manera uniforme. Ahora, Inkscape
proporciona "eclosión asistida" mediante el seguimiento de una ruta de guía, lo que le permite eclosionar de manera
rápida y uniforme y, al mismo tiempo, le brinda suficiente control manual sobre el proceso.
Primero, seleccione la ruta de guía que seguirá. Puede ser otro trazo caligráfico, cualquier trazado o forma, o incluso una
letra de un objeto de texto. Luego cambie a Lápiz caligráfico, seleccione los parámetros deseados (ancho de línea,
ángulo, fijación, etc.) y, antes de comenzar a dibujar, presione Ctrl. Verá un círculo de pista gris centrado en el puntero
del mouse y tocando el punto más cercano en la ruta de guía seleccionada. (Si no tiene una ruta de guía seleccionada,
un mensaje en la barra de estado le indicará que la seleccione).
Presión del dispositivo de entrada
49
Machine Translated by Google
Ahora mueva el mouse cerca de la ruta de la guía, de modo que el radio del círculo de seguimiento sea igual al
espacio deseado de su patrón de sombreado, y comience a dibujar a lo largo de la ruta de la guía. En ese momento,
el radio del círculo se bloquea; ahora el círculo se desliza a lo largo de la ruta de la guía, y el trazo real se dibuja en
el centro del círculo de seguimiento, no en el punto del mouse. Como resultado, obtiene un trazo suave paralelo a
la ruta de la guía y siempre a la misma distancia de ella.
Cuando el trazo esté listo, suelte el botón del mouse (o levante el lápiz de la tableta) pero no suelte Ctrl porque,
mientras lo tenga presionado, la herramienta recuerda el espacio de sombreado que configuró cuando comenzó a
dibujar. Ahora, acaba de crear un nuevo trazo y, como es habitual con las herramientas de Inkscape, se selecciona
en lugar de lo que se seleccionó antes. En nuestro caso, esto significa que el trazo recién dibujado se convierte en la
nueva ruta de guía. A continuación, puede dibujar un segundo trazo a lo largo del primero, luego un tercero a lo largo
del segundo, etc. Eventualmente, puede llenar cualquier espacio deseado con un sombreado uniforme.
Alternativamente, si desmarca "Seleccionar nueva ruta" en las preferencias de la herramienta Caligrafía, los trazos
recién creados no se seleccionarán, por lo que su ruta de guía original se mantendrá seleccionada. En este modo,
Inkscape aumentará la distancia de seguimiento después de cada trazo creado para que pueda crear un sombreado
uniformemente espaciado siguiendo una sola ruta de guía.
El apego al camino guía no es absoluto. Si desvía el puntero del mouse lo suficiente de la ruta de la guía, podrá
arrancarla (el círculo de la pista cambia de verde a rojo) y moverse libremente. Esto es intencional; esta función le
permite, por ejemplo, continuar dibujando un trazo más allá del final de un trazo de guía, lo que hace que su sombreado
cubra un área más amplia que la ruta de guía inicial. Se tiene especial cuidado para que dicho arranque sea lo más
suave posible y para suprimir los tirones violentos, pero esto no siempre es posible; el consejo general es no tratar
de eclosionar demasiado rápido. Si las sacudidas y los desgarros involuntarios aún le molestan, intente aumentar el
parámetro Masa.
Además, existe un código especial para evitar volcaduras: saltos accidentales al otro lado de la ruta de la guía. Se
suprimen los giros breves, pero si intencionalmente pasa al otro lado y permanece allí, eventualmente Inkscape
obedecerá y su trazo de seguimiento también se volteará para seguirlo.
El seguimiento de una guía también permite una ligera retroalimentación al cambiar gradualmente la
distancia de seguimiento en respuesta a su comportamiento de dibujo. Por lo tanto, si constantemente intenta
acercarse o alejarse de la guía que la distancia de seguimiento actual, la distancia disminuirá o aumentará de
manera correspondiente, por lo que obtendrá un sombreado que se espaciará ligeramente hacia adentro o hacia
afuera. (Sin embargo, el efecto es muy leve para que no se convierta en una molestia). Además, tenga en cuenta que, dado que
Seguimiento de una forma
50
Machine Translated by Google
el seguimiento sigue el borde del trazo, los trazos de ancho variable (como los que trazan el
fondo, vea a continuación) darán como resultado una curvatura gradual del patrón de sombreado a medida que avanza
Grabado
Combinada con la tecla Ctrl, la herramienta de caligrafía puede simular el antiguo arte del grabado de
líneas. El grabado tradicional es un proceso que requiere mucha mano de obra y, aunque durante mucho
tiempo fue la única forma práctica de reproducir imágenes realistas en impresión en blanco y negro,
hace aproximadamente un siglo fue desplazado casi por completo por las pantallas automáticas de
medios tonos en el proceso industrial. . Sin embargo, los grabados lineales tienen su encanto
característico y, a menudo, todavía se usan para ciertas aplicaciones artísticas.
Grabado
51
Machine Translated by Google
Herramienta de llenado de cubo
La herramienta Cubo de relleno es simple: rellena las áreas sin rellenar con color. Sin embargo, al ser una
herramienta vectorial, Paint Bucket de Inkscape en realidad crea una nueva ruta que "rellena" el área en la que hizo clic.
Es importante señalar que el funcionamiento de la herramienta es perceptivo, no geométrico. Es decir, al buscar los
límites alrededor del punto en el que hizo clic, se necesitan para dichos límites cualquier cambio de color visible . Esto significa
que el relleno se detendrá en los degradados, los desenfoques e incluso los límites de color en los mapas de bits importados,
pero ignorará las rutas u otros objetos que sean completamente (o casi completamente) transparentes o que por cualquier otra
razón no se destaquen del fondo. En resumen, funcionará exactamente como si estuviera rellenando una versión rasterizada de
su imagen en un editor de mapas de bits como Photoshop o GIMP, pero le dará un objeto vectorial con el que trabajar.
Internamente, la herramienta funciona realizando un relleno de inundación basado en mapa de bits en una versión
renderizada del lienzo visible, luego rastrea el relleno resultante usando potrace y coloca la ruta rastreada en el documento.
Coloca la ruta representada en la capa actual, por lo que puede tener una capa en la parte superior (por ejemplo, "Tintas") y
seleccionar la capa debajo ("Colores") y hacer los rellenos para que siempre aparezcan debajo de las Tintas.
Debido a que la herramienta funciona de esta manera, puede, por ejemplo, escanear un boceto a lápiz, importar el mapa de
bits a Inkscape y llenar rápidamente todas sus celdas con colores sin tener que rastrear primero el mapa de bits. Esta es una
forma muy conveniente e interactiva de digitalizar sus dibujos en papel, lo que hace innecesario el trazo de mapa de bits
tradicional en muchos casos.
La resolución de la imagen de mapa de bits utilizada para realizar el seguimiento depende de su nivel de zoom actual: cuanto
más "acerque" un área, mayor será la resolución del relleno de inundación basado en mapa de bits. Por lo tanto, si tiene un
relleno que es demasiado impreciso, tiene esquinas ásperas o no va donde se supone que debe ir, simplemente deshágalo (CTRL
+ z), haga 'zoom in' más cerca y repita el relleno desde el mismo punto. Por el contrario, si el relleno se filtra a través de un
pequeño espacio, aleje el zoom para que el espacio sea menos visible y llénelo de nuevo (o use el parámetro de cierre automático
de espacios, consulte a continuación).
Cómo utilizar
La herramienta Cubo de pintura funciona de manera bastante intuitiva: haga clic en cualquier área delimitada por todos los
lados y la llenará de color o, en realidad, una ruta que se puede rellenar y ajustar como cualquier ruta arbitraria.
Estilo
Como todas las herramientas de creación de objetos, Paint Bucket puede usar el último estilo establecido
para los objetos que crea (este es el predeterminado), o puede usar su propio estilo fijo. Puede cambiar
entre estos modos en la página de esta herramienta en Preferencias de Inkscape (Ctrl+Shift+P). Como en
todas las demás herramientas, la muestra de estilo en el extremo derecho de la barra de controles muestra
el estilo que se usará para el próximo objeto de relleno que cree.
Herramienta de llenado de cubo
52
Machine Translated by Google
Control S
En la barra de controles de herramientas: el relleno perceptivo de Paint Bucket puede usar todos los
colores visibles o canales de color específicos. Con la lista desplegable Rellenar por, puede restringir el
algoritmo de relleno a uno de los siguientes canales:
ÿ Rojo
ÿ Verde ÿ
Azul
ÿ tono
ÿ Saturación
ÿ Ligereza ÿ
Alfa
El Umbral (en unidades porcentuales) controla qué tan grande debe ser la diferencia de color en un punto
(en comparación con el punto de clic inicial) para detener el relleno. 'Tolerancia cero' significa que solo se
rellenará un área que sea estrictamente del mismo color; cuanto mayor sea la tolerancia, más fácil será que el
relleno se filtre en áreas adyacentes de diferentes colores. El valor predeterminado es 10%.
Con el parámetro Aumentar/disminuir por, puede controlar la cantidad de inserción/desplazamiento que
se aplicará a la ruta de relleno creada. Establecer un inicio positivo hace que las rutas de relleno sean más
grandes que el área de mapa de bits rellena (bueno para eliminar errores de suavizado), mientras que
establecer un inicio negativo hace que la ruta sea más pequeña. Esto funciona de manera muy similar a los
comandos de ruta Outset y Inset, excepto que se hace automáticamente después de cada relleno.
Con el parámetro Cerrar espacios, puede hacer que la herramienta Bote de pintura ignore cualquier espacio
en los límites del área que normalmente haría que el relleno se desbordara del área deseada. Hay cuatro
configuraciones para la separación automática:
ÿ Ninguno
ÿ Pequeño (cierre espacios de hasta 2 píxeles de
tamaño) ÿ Mediano (4 píxeles) ÿ Grande (6 píxeles)
Nota: establecer este parámetro en cualquier otra cosa que no sea Ninguno puede ralentizar Inkscape
notablemente al rellenar áreas grandes.
Teclas de acceso rápido
Los atajos de la herramienta son:
• Un solo clic realiza el llenado desde el punto de clic.
•
Mayús+clic realiza el relleno desde el punto de clic y luego une la ruta resultante con la ruta seleccionada. De esta
forma, si su primer intento no llenó toda el área deseada, puede presionar Mayús+clic en la esquina restante para
completarla por separado y combinar el resultado con el resultado del relleno anterior.
•
Ctrl+clic en un objeto simplemente cambia el relleno de ese objeto al color de relleno actual de la herramienta, y
Shift+Ctrl+clic cambia el trazo al color de trazo actual.
•
Hacer clic+arrastrar realiza el llenado desde todos los puntos que pasa mientras arrastra (verá su ruta visualizada
por una línea roja). Desde cada punto, el relleno se extiende a sus vecinos con los colores similares a ese punto; en
otras palabras, es como hacer clic con esta herramienta en cada punto de la ruta de arrastre y unir los resultados. Esto
le permite rellenar fácilmente un área ocupada por un degradado o desenfoque: simplemente arrastre desde los puntos
más oscuros a los más claros en el área que desea rellenar.
Control S
53
Machine Translated by Google
•
Alt+clic y arrastrar funciona de manera similar al arrastre simple, excepto desde cada punto de la ruta de arrastre, el relleno
se propaga a los vecinos (si los hay) con los colores similares al punto inicial (el punto donde
comenzó el arrastre). Esto le permite rellenar una serie de áreas de colores similares pero separadas (por ejemplo,
varias celdas en una caricatura) iniciando el arrastre en una de esas áreas, y Alt + arrastrando la herramienta
a través de todas las demás áreas.
Teclas de acceso rápido
54
Machine Translated by Google
herramienta de texto
La herramienta de texto hace posible escribir texto en un dibujo SVG.
como nosotros
Para invocar la herramienta, presione Shift + Ctrl + T. Alternativamente, hay un menú Texto que le permite cambiar el aspecto de los
personajes o su comportamiento con respecto a otros elementos del dibujo. Text Tool utiliza varias teclas de método abreviado para
modificar elementos tipográficos.
Hay dos formas de utilizar la herramienta de texto:
1. Seleccione la herramienta de texto y haga clic en el lienzo para crear un campo de línea simple. Crecerá con lo escrito.
texto.
2. Haga clic y arrastre para dibujar un rectángulo que se convierte en un cuadro de texto: este marco contendrá el texto y
será el límite para el ajuste de palabras. El cuadro de texto no crecerá con el texto, por lo que si hay demasiado texto para
el marco, algunas letras simplemente no se mostrarán. Este marco se puede cambiar de tamaño manualmente arrastrando
el controlador en la esquina inferior derecha. El comando Fluir hacia el marco del menú Texto facilita el uso de cualquier
forma como contenedor de texto.
Caracteres especiales
• Ctrl +Inserciones de espacio en espacios de no separación
•
Ctrl U permite usar codificaciones Unicode dentro del documento. Para encontrar un valor Unicode, consulte un
programa o referencia de mapa de caracteres Unicode.
ÿ Para insertar un carácter Unicode arbitrario, escriba Ctrl + U, luego el código hexadecimal, luego Enter. Por
ejemplo, escriba Ctrl U 2 0 1 4 Enter para un guión largo; Ctrl + U a 9 + Enter para un signo de derechos de autor.
ÿ Para permanecer en el modo Unicode después de insertar el carácter, presione Espacio en lugar de
Entrar ÿ Presione Esc u otra Ctrl U para cancelar el modo Unicode sin insertar el carácter.
Puntas
• Si no está seguro de que todo el texto no esté visible en el marco, use la ventana Texto y fuente para leerlo todo.
herramienta de texto
55
Machine Translated by Google
Herramienta Conector
La herramienta Conector (Ctrl+F2 o la tecla o) dibuja líneas entre objetos que permanecen conectados a otros objetos a medida que
se manipulan. Cualquier objeto puede marcarse como un objeto a evitar, lo que hace que los conectores rodeen automáticamente el
objeto. Esto es útil para crear ilustraciones técnicas como diagramas de flujo.
Cómo utilizar
Conectando
Se puede dibujar un nuevo conector haciendo clic y arrastrando desde cualquier punto del lienzo.
Los conectores también se pueden crear con dos clics, en lugar de hacer clic y arrastrar, si se prefiere.
En este caso, haga clic una vez en un punto vacío del lienzo para comenzar a dibujar el conector, luego mueva
el mouse al punto de destino del nuevo conector y luego haga clic nuevamente para finalizar el conector. Un
solo clic en un objeto del lienzo selecciona/deselecciona ese objeto, al igual que con otras herramientas. Por lo
general, los conectores se extraen de un objeto existente:
Los identificadores de puntos de conexión se muestran mientras el cursor del mouse se desplaza
sobre un objeto que no es conector en la herramienta Conector. Actualmente se muestran solo en el centro
de los objetos. Al crear un conector, si el conector se inicia o finaliza sobre un punto de conexión, el conector
se adjuntará a ese objeto. A partir de ese momento, el conector se redirigirá automáticamente cada vez que se
mueva el objeto adjunto.
Los conectores adjuntos a los objetos se dibujan actualmente en el cuadro delimitador de esos objetos. Está
previsto que, en cambio, se dibujen en los bordes de los objetos.
El conector finaliza cuando se suelta el mouse:
Herramienta Conector
56
Machine Translated by Google
El botón Hacer que los conectores eviten los objetos seleccionados marca todos los objetos de la selección como
"evitados", lo que hace que todos los conectores actuales y futuros eviten automáticamente estos objetos.
El botón Hacer que los conectores ignoren los objetos seleccionados marca todos los objetos de la selección como
"ignorados", lo que hace que todos los conectores actuales y futuros ignoren por completo estos objetos. Este es el
valor predeterminado para todos los elementos del lienzo, es decir, ningún objeto se enruta automáticamente de forma predeterminada.
Aquí se evita el objeto del medio:
De forma predeterminada, la herramienta Conector no adjuntará conectores a los objetos de texto. Una casilla de
verificación en las preferencias de Connector controla esta configuración.
Cambio de ruta
Un conector seleccionado muestra dos identificadores de punto final. Haciendo clic y arrastrándolos, el conector
se puede redirigir y conectar/desconectar de los objetos.
Los conectores movidos como parte de una selección permanecerán unidos a otros objetos en la selección, en lugar
de separarse de ellos.
arreglando
Los márgenes alrededor de las formas evitadas utilizadas para los conectores de enrutamiento automático se pueden
ajustar a través del control "Espaciado" en la barra de controles.
El botón Eliminar superposiciones para mover los objetos seleccionados lo suficiente como para que no se
superpongan entre sí. Se puede especificar un espacio mínimo entre los límites de los objetos. Junto con la herramienta
de diseño automático, descrita anteriormente, esto debería ser una adición significativa a la usabilidad de Inkscape para
la creación de diagramas. La eliminación de superposiciones es diferente del botón "Desagrupar" en que el primero es
completamente determinista y garantiza la eliminación de superposiciones en el
Conectando
57
Machine Translated by Google
primera aplicación, pero no se ocupa de las distancias perceptivas visuales entre objetos.
Unclumping, por otro lado, intenta igualar las distancias perceptivas entre los objetos y se puede
aplicar repetidamente para lograr un efecto gradual.
Diseño de diagrama automático: esta función está disponible en el cuadro de diálogo Alinear
y distribuir y realiza el diseño automático de diagramas que involucran una red de formas y conectores.
Los bordes se tratan como si fueran resortes, de modo que la distancia entre los
nodos será proporcional a la longitud del camino â número de conectores â entre ellos. Los
componentes desconectados (donde no todas las formas están conectadas) se organizarán
alrededor de la circunferencia de un círculo.
arreglando
58
Machine Translated by Google
Gradientes
La herramienta Degradado permite el paso progresivo de un color a otro (oa varios más) en un objeto. Se puede utilizar en cualquier
forma, cerrada o abierta, como relleno o trazo (aplicado por separado). Cualquier número de objetos seleccionados puede mostrar
simultáneamente controladores y líneas de dirección para los degradados lineales y radiales en sus rellenos o trazos. Puede arrastrar
estos controladores directamente en el dibujo para ajustar de forma interactiva las posiciones de los degradados.
El degradado se puede configurar en el cuadro de diálogo Relleno y Pintura de trazo para reemplazar cualquier otro tipo de coloración.
Cómo utilizar
Para invocar, haga clic en el ícono de la herramienta Degradado o presione Ctrl + F1.
Tipos de degradados
Hay dos tipos de gradientes:
1. Los degradados lineales hacen la transición del cambio de color de un punto a otro en línea recta. Simplemente haga
clic donde debe comenzar el degradado, mantenga presionado y arrastre, y suelte donde debe terminar. Ahora aparecen
dos tiradores: el tirador del principio es cuadrado y el del final es un círculo. Los dos controladores ahora se pueden usar
para cambiar el color (seleccione cada uno y elija el color para él en el cuadro de diálogo de relleno y trazo) o mueva y
cambie la dirección del degradado.
HayLos
tresdegradados
tiradores disponibles:
radiales funcionan
el cuadrado
comoescírculos
el centro
dedel
colores
degradado
con laytransición
los circulares
de color
cambian
comenzando
el radio del
en el
degradado.
centro. 2.
Cuando el radio es el mismo para ambos círculos, el degradado es perfectamente circular. Para mover la ubicación de
un degradado radial en el objeto, arrastre el controlador cuadrado.
Una vez que se crea un degradado, se guarda automáticamente en la lista desplegable de la barra de opciones de la herramienta
Degradado para que pueda reutilizarse fácilmente en otras formas.
Mas colores
Para tener más de dos colores en un degradado, simplemente haga doble clic en la ruta base del degradado para que aparezca un
nuevo controlador (parada). Haga clic en la muestra para establecer el color. Puede mover este mango para ajustar la posición de este
tope. Para eliminar una parada, simplemente presione la tecla Retroceso.
Gradientes
59
Machine Translated by Google
Selección de varias paradas
Se puede seleccionar más de una parada de gradiente a la vez. Los accesos directos para trabajar con varias selecciones de parada
generalmente se modelan en la herramienta Nodo.
• Agregue una parada a las paradas seleccionadas con Mayús+clic.
• Presione Ctrl+A para seleccionar todas las paradas en los objetos
seleccionados. • Shift+arrastrar alrededor de las paradas para agregarlas a la selección.
Múltiples paradas seleccionadas:
•
Se pueden mover juntos arrastrando el mouse o con las teclas de flecha. Por ejemplo, al crear un degradado lineal, luego
presione Ctrl+A para seleccionar todas las paradas y use las teclas de flecha para mover todo el degradado como un todo. •
Puede borrarse al mismo tiempo presionando Supr.
En la barra de estado de la herramienta Degradado, se proporciona una descripción siempre actualizada de la selección de controlador
actual, incluido el número de controladores seleccionados (y el tipo del controlador único seleccionado), así como el número total de
controladores y controladores seleccionados. objetos.
Edición de paradas intermedias
Las paradas intermedias en los degradados se pueden agregar, eliminar y editar directamente en el lienzo.
Las paradas se pueden agregar haciendo doble clic o con Ctrl+Alt+Clic en la línea de degradado. Además, puede arrastrar y
soltar un color de la paleta en la línea de degradado para crear una nueva parada con este color. Al soltar un color en una parada existente,
cambia el color de esa parada.
Cuando se seleccionan dos o más paradas adyacentes, al presionar Ins se agregan paradas en el medio de todos los intervalos de
parada seleccionados.
Las paradas intermedias se pueden arrastrar con el mouse o mover con las teclas de flecha a lo largo de su línea de degradado, dentro de los
límites de las paradas no seleccionadas adyacentes (o controladores finales).
• Arrastrar con Ctrl mueve las paradas seleccionadas ajustándolas a fracciones de 1/10 del rango disponible.
•
Arrastrar con Alt mueve las paradas seleccionadas dependiendo de qué tan cerca esté cada una de la parada que se está
arrastrando, utilizando una curva similar a una campana similar a la función de esculpido de nodos en la herramienta Nodo. Esto
facilita la aproximación de diferentes perfiles de gradiente; por ejemplo, si tiene un degradado de dos pasos al que desea dar forma
de acuerdo con un perfil de curva, seleccione ambos extremos del degradado, presione Ins varias veces para agregar una cantidad
de nodos intermedios, luego presione Alt+arrastrar un nodo en el medio para perfilar suavemente el degradado.
Las paradas también se pueden mover con las teclas de flecha con todos los modificadores habituales (Mayús para un movimiento de
10Ã, Alt para un movimiento de tamaño de píxel con el zoom actual, Mayús+Alt para un movimiento de 10 píxeles con el zoom actual).
Las paradas se pueden eliminar con Ctrl+Alt+Click en una parada o con la tecla Supr para todas las paradas seleccionadas.
•
Cuando elimina una parada final, la parada intermedia más cercana se convierte en la nueva parada final del gradiente (sin
moverse, es decir, el tramo del gradiente se vuelve más corto).
Mas colores
60
Machine Translated by Google
• Cuando elimina una parada final y no hay paradas intermedias, el objeto se pintará con un relleno
sólido tomado del color y la opacidad de la parada restante.
Presionar Ctrl+L con algunas paradas intermedias seleccionadas intenta simplificar la parte seleccionada
del degradado, eliminando aquellas paradas que se pueden eliminar sin cambiar demasiado la apariencia del
degradado. En particular, las nuevas paradas creadas al hacer doble clic o presionar Ins inicialmente no cambian
la apariencia del degradado, por lo que si presiona Ctrl+L, se eliminarán todas las paradas redundantes que no se
movieron o repintaron desde la creación.
Duplicación automática de degradados
Al copiar/pegar o duplicar un objeto con degradado, obtiene automáticamente una copia del degradado
original, por lo que modificarlo ya no afecta al degradado del objeto de origen.
Sin embargo, para adaptarse a las necesidades de los usuarios que confían en compartir la misma definición de degradado entre
objetos, este comportamiento se puede suprimir opcionalmente. La casilla de verificación Evitar compartir definiciones de
degradado en la pestaña Varios de las Preferencias de Inkscape está marcada de manera predeterminada; si lo desactiva,
Inkscape no copia automáticamente las definiciones de degradado para los objetos nuevos, lo que significa que copiar/pegar,
duplicar, pegar estilo y la asignación explícita de un degradado a un objeto a través de los controles de la herramienta Degradado
da como resultado una definición de degradado compartida, por lo que que cambiar los colores o las posiciones intermedias del
degradado en un objeto (pero no cambiar las coordenadas de los controladores finales) afecta a todos los demás objetos que comparten la
Edición de paradas intermedias
61
Machine Translated by Google
Herramienta Cuentagotas
La herramienta Cuentagotas se utiliza para seleccionar el color de relleno o de trazo de un objeto mediante una muestra del color de un
área del lienzo. El color seleccionado es el único punto en el centro de la cruz al final del icono de la herramienta Cuentagotas.
Cómo utilizar
Dropper es una herramienta muy simple pero poderosa. Seleccione un objeto al que desee aplicar un nuevo color y presione F7 o D para
cambiar a Cuentagotas. Todo lo que necesita hacer es simplemente hacer clic en un área con el color deseado para aplicar un nuevo color
para rellenar, o usar Shift para aplicar este color al trazo.
El atajo D se puede usar para alternar (no solo cambiar a) la herramienta Cuentagotas, al igual que el espacio se usa para alternar la
Herramienta de selección. Es decir, al presionar D por segunda vez se vuelve a la herramienta utilizada anteriormente.
Hay casos en los que querrá cambiar las opciones de Dropper en la barra de controles de herramientas:
El icono de la izquierda representa la elección del canal alfa. El icono de la derecha representa la configuración del canal alfa.
Suponga que tiene un objeto seleccionado y, usando Cuentagotas, haga clic en un objeto que tiene un relleno azul transparente
(#389bff7f).
Si la casilla de verificación "Elegir alfa" está desactivada, el objeto seleccionado obtendrá el color de relleno #9ccdffff (es decir, azul difuminado) y
opaco:
Si la casilla de verificación "Seleccionar alfa" está activada, pero "Establecer alfa" está desactivada, el objeto seleccionado obtendrá el
color de relleno #389bffff (azul brillante) y opaco:
Si tanto "Seleccionar alfa" como "Establecer alfa" están activados, el objeto seleccionado obtendrá el color de relleno #389bff7f (azul pálido)
y semitransparente, es decir, coincidirá completamente con el estilo de relleno del objeto del que se heredó el color:
Herramienta Cuentagotas
62
Machine Translated by Google
Tenga en cuenta que, en ninguna situación, Dropper puede cambiar la opacidad maestra de los objetos seleccionados (solo la
opacidad de relleno / trazo), aunque puede elegirla como lo hace con cualquier otro tipo de opacidad.
También hay casos en los que es posible que desee aplicar un color promedio de un área, por ejemplo, un color promedio de un
objeto con relleno degradado. Aquí está cómo hacerlo. Seleccione el objeto sin pintar, cambie a Cuentagotas y comience a
arrastrarlo desde el punto central de un área con el color promedio que desea elegir:
Usted obtiene:
Lo mismo se puede hacer para el accidente cerebrovascular:
Y obtienes:
Teclas de acceso rápido
Alt+Click selecciona el inverso del color en el punto (también funciona con arrastrar y cambiar).
Puntas
Puede arrastrar para elegir un color promedio del propio objeto, si tiene un relleno degradado. Puede usarlo para configurar el
color del trazo como color promedio del relleno degradado de este objeto.
Cómo utilizar
63
Machine Translated by Google
Efectos de modificación de ruta
Modify Path Effects funciona en una selección de cualquier cantidad de rutas y las modifica de varias maneras sin crear nuevas rutas ni
eliminar las existentes.
Efectos disponibles
Envolvente y Perspectiva
Asigna el cuadro delimitador de un camino a un cuadrilátero para lograr el efecto de una perspectiva. Estos dos
efectos son bastante similares, pero difieren en el nivel de apariencia natural del efecto deseado.
Aquí está cómo usarlo:
1. Dibuje la ruta que desea distorsionar. 2.
Dibuje y coloque una ruta de cuatro nodos (marco envolvente).
3. Coloque la ruta que se va a distorsionar dentro o encima del marco del sobre. 4.
Seleccione la ruta que desea distorsionar primero y luego agregue a la selección el marco envolvente.
Se considera que la posición original de los cuatro nodos es en el sentido de las agujas del reloj
alrededor del cuadro delimitador de la ruta para distorsionar que comienza en la esquina superior izquierda.
5. Aplicar el efecto.
Aquí está la diferencia:
Agregar nodos
Agrega nodos a las rutas seleccionadas. Cada segmento de la ruta seleccionada se subdivide en segmentos ceil
(Length/Max) de igual longitud. Las longitudes se miden en unidades de usuario SVG calculadas a partir de los
datos de ruta y no tienen en cuenta ninguna transformación.
Parámetros por ejemplo a continuación:
ÿ Método de división: por número de segmentos ÿ
Longitud máxima del segmento (px): 5 ÿ Número de
segmentos: 2
Marcadores de color para hacer coincidir el trazo
La especificación SVG 1.1 Full actualmente disponible no permite usar el mismo color para la ruta y sus marcadores.
Esta extensión es una solución temporal para arreglar eso (hasta que la nueva versión mejorada
Efectos de modificación de ruta
64
Machine Translated by Google
La especificación SVG está descartada). Simplemente cambie el color del trazo de su ruta y llame a este efecto para volver
a colorear sus marcadores para que coincidan.
Béziers planos
Aplana las rutas en la selección actual, aproximando cada ruta con una polilínea cuyos segmentos cumplen los
criterios especificados de planitud.
Parámetros por ejemplo a continuación:
ÿ Llanura: 10
Fractalizar
Reemplaza cada segmento de la ruta seleccionada por una línea torcida, subdividida a la profundidad dada, con nodos
desplazados aleatoriamente.
Las opciones disponibles son:
Parámetros por ejemplo a continuación:
ÿ Subdivisiones: 6 ÿ
Suavidad: 4.0
Nodos de fluctuación
Cambia aleatoriamente los nodos (y, opcionalmente, los identificadores de nodos)
Parámetros por ejemplo a continuación:
ÿ Desplazamiento máximo en X: 50,0 ÿ
Desplazamiento máximo en Y: 50,0 ÿ Nodos de
desplazamiento: marcado ÿ Manejadores de nodo
de desplazamiento: marcado ÿ Usar distribución
normal: marcado
Marcadores de color para hacer coincidir el trazo
sesenta y cinco
Machine Translated by Google
Enderezar segmentos
Endereza el segmento curvo a un nivel definido por el usuario (en porcentajes), utilizando dos comportamientos (1 representa
esquinas redondeadas, 2 representa esquinas menos redondeadas).
Parámetros por ejemplo a continuación:
ÿ Porcentaje: 50
ÿ Comportamiento: 1
Giro
Gira las rutas seleccionadas alrededor del punto central especificado.
Parámetros para un ejemplo a continuación:
ÿ Cantidad de giro: 15 ÿ La
rotación es en el sentido de las agujas del reloj: marcado
Nodos de fluctuación
66
Machine Translated by Google
Estilo de texto
Se pueden hacer muchas modificaciones al texto. Algunos están disponibles en la barra de opciones de texto, pero otros no. Aquí
hay una pequeña descripción de las opciones más útiles.
Selección de texto
• Ctrl con flechas izquierda y derecha: mueve el rayo palabra por palabra
• Desplazamiento con flechas izquierda y derecha: selección de glifo por
glifo • Ctrl Desplazamiento con flechas izquierda y derecha: selección
por palabras • Doble clic: seleccione la palabra • Triple clic: seleccione
la línea • Mayús + Inicio: seleccione desde el principio de la línea • Shift
+ Fin: seleccione hasta el final de la línea
• Ctrl + Shift + Inicio: seleccione desde el principio del texto • Ctrl + Shift +
Fin: seleccione hasta el final del texto
Aspecto de texto
La barra de controles de herramientas ofrece varias opciones, como:
• Familias de
fuentes • Tamaño
de fuente • Estilo
negrita • Estilo oblicuo/
cursiva • Alineación
Teclas de acceso rápido
Estilo de texto
67
Machine Translated by Google
• Ctrl +B y Ctrl + I aplica negrita y cursiva al texto seleccionado.
•
Interletraje: Alt con flechas izquierda y derecha aumenta o disminuye el espacio entre caracteres al final
o comienzo de la selección. También puede utilizar Alt + >, Alt <, Mayús + Alt + > o Mayús + Alt + < para
cambiar el espaciado entre letras de manera más significativa. Utilice el menú Quitar interletraje manual del menú Texto si
no estás satisfecho con eso. •
Presionando Alt + [, Alt +] rota con precisión las letras; Ctrl + [, Ctrl + ] realiza una rotación de 90° a la vez.
• Las flechas Alt hacia arriba y hacia abajo cambian la posición vertical del texto seleccionado con respecto a la línea de base.
68
Machine Translated by Google
Efectos de texto
Escribir un texto a menudo requiere la repetición de las mismas operaciones. El menú Efecto > Texto puede hacer algunos de
ellos automáticamente.
muy buen ejemplo
En el siguiente ejemplo, un texto latino estándar tomado de Cicerón se inserta en un marco de texto. Esto es útil en los
casos en que se requiere un marcador de posición de texto (por ejemplo, diseño web).
Reemplazar texto
Reemplazar texto simplemente reemplaza el texto escrito en el primer campo del cuadro de diálogo por el texto escrito en el segundo
una.
Caso de sentencia
Sentence Case reemplaza los caracteres en minúsculas por mayúsculas al comienzo de cada oración.
Efectos de texto
69
Machine Translated by Google
Titulo del caso
Pone en mayúscula la primera letra de cada palabra.
MAYÚSCULAS
Capitaliza todas las letras.
caso del tirón
Invierte las mayúsculas y minúsculas, de modo que todas las mayúsculas se convierten en minúsculas y todas las minúsculas se convierten
en mayúsculas.
Caso de sentencia
70
Machine Translated by Google
minúscula
Todas las letras se convierten en minúsculas.
CASO AL AZAR
Alterna arbitrariamente entre mayúsculas y minúsculas en todo el texto.
minúscula
71
Machine Translated by Google
Texto y rutas
El texto y la ruta pueden ser elementos complementarios que funcionan juntos. Algunas opciones del menú Texto son muy
interesantes.
Poner en la ruta / Eliminar de la ruta
Inkscape tiene soporte para el elemento SVG <textPath>. Eso permite poner un texto en un camino para que siga su forma.
Tanto el texto como la ruta siguen siendo totalmente editables (incluidos los interletrajes y el espacio entre letras en el texto).
Seleccione la ruta y el texto y use Texto->Poner en ruta. Cuando mueve la ruta, su texto adjunto se mueve con ella; sin
embargo, puede mover el texto fuera de su ruta o transformarlo sin perder el enlace. El comando Texto->Eliminar de la ruta
convierte un texto en la ruta en un objeto de texto normal.
Flujo hacia el marco/Desflujo del marco
El comando Fluir hacia el marco Alt+W del menú Texto toma cualquier texto seleccionado y lo coloca en la forma
seleccionada. El ajuste de palabras se realiza automáticamente para que el texto se ajuste a la forma con la mayor precisión
posible. El ajuste manual todavía se puede hacer en el texto después de esto. Para separar el texto de la ruta, simplemente
use Unflow o presione Shift+Alt+W.
Texto y rutas
72
Machine Translated by Google
73
Machine Translated by Google
Copiar, Clonar y Duplicar
Introducción
El artista puede tener la necesidad, en algún momento de su trabajo, de replicar un objeto que ha creado para varios
propósitos. Posiblemente esté poblando una escena con burbujas o briznas de hierba que se verán exactamente iguales,
o quizás quiera crear un objeto muy similar que tenga algunas modificaciones menores.
Afortunadamente, Inkscape ofrece varias herramientas para replicar objetos. Cada uno tiene ventajas en desventajas,
por supuesto, que también serán definidas por el propósito del objeto replicante.
Una copia estricta de un objeto repite el objeto en la pantalla y dentro del código xml, y el nuevo objeto está completamente
separado del original. Esto significa que se pueden realizar cambios en el replicante indiferentemente al original, y los
cambios realizados en el original tampoco afectan al replicante. Esto se hace con los comandos Copiar o Duplicar.
Un clon es simplemente una repetición del original en la pantalla y en el código. La mayoría de las modificaciones
realizadas en el original, como el relleno y la transparencia, también se transfieren al replicante, y solo unas pocas
modificaciones, como la transformación y la posición, se pueden realizar directamente en el replicante (algunas de ellas
solo en determinadas circunstancias). Los clones se crean con el comando Clonar.
Cómo utilizar
Copiar
El comando Copiar (Ctrl + C o Editar > Copiar o el botón de la barra de comandos) hace una copia exacta de la
selección en la memoria de Inkscape; el comando Pegar (Ctrl + V o Editar > Pegar o el botón de la barra de comandos)
coloca una copia exacta debajo del cursor. La última selección a copiar se puede pegar un número indefinido de veces.
También es posible pegar el objeto donde sea necesario, por ejemplo en otra capa, sin la molestia de tener que
reposicionar la copia después de su creación.
Duplicar
El comando Duplicar (Ctrl + D o Editar > Duplicar ) le permite copiar y pegar una selección automáticamente
con un solo comando. El nuevo objeto o selección está exactamente en la misma posición que el original y está
seleccionado (en lugar del original), listo para su posterior manipulación.
Clon
El comando Clonar (Alt + D o Editar > Clonar ) le permite crear una copia de la selección que está vinculada al original,
también conocida como su padre. La forma, el estilo (relleno y trazo, transparencia) y las dimensiones del clon están
vinculados a su padre. Por lo tanto, editar la transparencia del padre (etc.) también afectará la transparencia del clon.
Puede clonar varios objetos agrupándolos primero.
Un clon puede ser padre de otro clon. Cualquier modificación al original afectará a todos los clones de la jerarquía de
clones.
La pintura de relleno y trazo de un clon es la misma que la de su padre, a menos que el padre tenga activada la opción
"Anular pintura" en el cuadro de diálogo Relleno y trazo . Desactivar el relleno hará que el relleno del padre se vuelva negro
al igual que el del clon, pero el relleno del clon se puede restablecer mientras que el del padre no; Desactivar la pintura del
trazo hará que el trazo desaparezca para que el trazo del clon y la pintura del trazo se puedan ajustar mientras que el principal no (per
Copiar, Clonar y Duplicar
74
Machine Translated by Google
a menos que la pintura se restablezca para el padre).
Desvincular clon
Desvincular clon (Alt + Shift + D o Editar > Clonar > Desvincular clon ) separa un clon definitivamente de su padre,
convirtiéndolo efectivamente en solo una copia. Después de eso, puede aplicar cambios al padre sin cambiar la copia.
Seleccionar original
Utilice Seleccionar original (Mayús + D o Editar > Clonar > Seleccionar original ) para encontrar el padre de un clon
seleccionado. Esto es muy útil cuando has perdido a tu padre.
Clon
75
Machine Translated by Google
Trazados de recorte y máscaras
Introducción
Las rutas de clip, las máscaras y los patrones son adiciones muy útiles al conjunto de herramientas de un artista o
diseñador. Una propiedad común que comparten los tres es el concepto de límites. Las rutas de recorte y las máscaras
limitan el contenido de los elementos que contienen, mientras que los patrones solo son visibles dentro de los límites del
objeto al que se aplican (en los tres casos, visibilidad de recorte).
Estos métodos no eliminan partes de sus objetos, simplemente le dicen al renderizador SVG que no los muestre. Esta
edición no destructiva hace que también podamos liberar objetos desde sus áreas delimitadas.
Hay ventajas al trabajar con rutas de recorte o máscaras combinadas con objetos individuales o agrupados.
El uso de rellenos de patrones se trata en un capítulo dedicado.
Recorte
La función de recorte en Inkscape permite recortar (recortar) un objeto o un grupo de objetos para que solo se vean partes
de los elementos. El recorte se puede aplicar a cualquier objeto (incluidos grupos, capas, mapas de bits, etc.)
La forma más fácil de entender el recorte es verlo en acción. Tome la siguiente variedad de objetos:
Ahora, coloca otro objeto encima de todos los demás. Esto es lo que estamos usando para nuestro objeto de recorte.
Tenga en cuenta que el orden Z del objeto de recorte es importante, ya que el comportamiento predeterminado en Inkscape
toma el objeto superior como objeto de recorte. También tenga en cuenta que el estilo (relleno, trazo, opacidad, etc.) del
objeto es irrelevante, todo lo que se usa al recortar es la forma del objeto.
Trazados de recorte y máscaras
76
Machine Translated by Google
El siguiente paso es seleccionar todos los objetos que desea recortar y el objeto de recorte. Luego, en los menús, vaya a Objeto>
Clip> Establecer. El resultado es:
Dado que todo esto es una edición no destructiva, significa que también podemos liberar objetos de un clip. Haga esto
seleccionando el objeto que desea liberar y en los menús vaya a Objeto > Clip > Liberar. En el siguiente ejemplo, se seleccionó el
objeto estrella azul y se liberó el clip:
Entonces, el objeto de recorte púrpura ahora ha regresado y el objeto de estrella azul ya no está recortado. Tenga en cuenta
que los otros dos objetos aún están recortados, ya que el recorte se aplicó a 3 objetos separados. Estos clips aún se aplican y se
pueden liberar si es necesario. Debido a que las rutas de recorte se pueden aplicar a cualquier objeto, si quisiera tratar los 3 objetos
como un todo, los agruparía y luego aplicaría el clip al grupo.
El recorte se puede realizar en cualquier objeto, incluso en objetos a los que se les hayan aplicado filtros. A continuación se muestra
un ejemplo del uso de recorte para crear un efecto de burbuja en un círculo:
También se puede hacer un clip en mapas de bits que están incrustados o vinculados desde un SVG:
Recorte
77
Machine Translated by Google
Enmascaramiento
Al igual que los trazados de recorte, las máscaras permiten recortar visualmente un objeto o un grupo de objetos. La diferencia
es que las áreas negras o transparentes de la máscara se vuelven completamente transparentes en el objeto enmascarado; las
áreas blancas opacas de la máscara se vuelven completamente opacas; y todos los colores intermedios se traducen en niveles
intermedios de opacidad en el objeto enmascarado. Esto le permite aplicar, por ejemplo, gradientes de transparencia arbitrarios a los objetos
En el siguiente ejemplo, verá tanto las máscaras como los elementos a los que se aplican. Como notará, las máscaras le ofrecen
la posibilidad de texturizar objetos, darles profundidad y otras cosas que los trazados de recorte no pueden proporcionar:
Enmascaramiento
78
Machine Translated by Google
Introducción al Posicionamiento
Cada nuevo objeto se coloca en un nivel superior de orden z. Es imposible tener dos o más objetos al mismo nivel. Si es necesario
cambiar la pila, use algunas entradas del menú Objeto o las opciones de la herramienta de selección F1.
Si se definen capas, los cambios de pila se producen en la capa.
Cuando la herramienta de selección F1 está activada, esta opción aparece en la barra de controles de herramientas.
Subir a la cima
El comando Elevar a la parte superior (Inicio) coloca cualquier objeto seleccionado en la parte superior, por encima de todos los demás objetos del dibujo.
SVG coloca cualquier objeto recién creado en la parte superior. Sin embargo, es imposible tener 2 objetos en el mismo
nivel de pila. Algunas formas o rutas pueden estar enmascaradas por estos nuevos objetos.
De abajo hacia abajo
De abajo hacia abajo coloca todos los objetos seleccionados en la parte inferior, debajo de todos los demás objetos del dibujo.
Elevar
El comando Elevar (PgUp) cambia la pila de cualquier objeto seleccionado para que su orden z solo cambie un nivel y pase solo uno
sobre otro.
Introducción al Posicionamiento
79
Machine Translated by Google
Más bajo
El comando Inferior (PgDn) cambia la pila de cualquier objeto seleccionado para que su orden z solo
cambie un nivel y quede debajo de otro.
Elevar
80
Machine Translated by Google
Alinear y distribuir
Alinear y distribuir mueve varios objetos seleccionados al mismo eje y los distribuye por igual en relación con
un objeto de anclaje seleccionado. El cuadro de diálogo Alinear y distribuir ofrece muchas formas de aplicar estas
funciones a las selecciones de objetos.
Alinear y distribuir
81
Machine Translated by Google
Cómo utilizar
Se puede abrir el cuadro de diálogo Alinear y distribuir presionando Mayús+Ctrl+A, seleccionando Objeto > Alinear y
Distribuir, o haciendo clic en el icono de la barra de herramientas:
Asegúrese de que sus objetos estén seleccionados. Según el objeto que desee tener como ancla y la configuración relativa que haya
seleccionado, el orden de selección será importante.
"Relativo a"
Los objetos se pueden alinear y distribuir en relación con:
• el último o el primero
seleccionado • el elemento más
grande o más pequeño • la página • el
dibujo (todos los objetos dentro del documento) • la selección
de objetos
Alinear
Para alinear objetos seleccionados, haga clic en uno de los iconos de alineación :
• Alinear los lados derechos de los objetos con el lado izquierdo del
ancla • Alinear los lados izquierdos • Centrar en el eje vertical • Alinear
los lados derechos • Alinear los lados izquierdos de los objetos con el
lado derecho del ancla • Alinear las anclas de la línea de base del texto
verticalmente • Alinear la parte inferior de los objetos con la parte
superior de ancla • Alinear la parte superior
Cómo utilizar
82
Machine Translated by Google
• Centrar en el eje horizontal •
Alinear la parte inferior • Alinear la
parte superior de los objetos con la parte inferior del
ancla • Alinear las anclas de referencia de los textos horizontalmente
Distribuir
Para distribuir objetos seleccionados, haga clic en uno de los iconos de distribución :
• Distribuir los lados izquierdos
equidistantemente • Distribuir los centros equidistantemente
horizontalmente • Distribuir los lados derechos
equidistantemente • Igualar los espacios horizontales entre
objetos • Distribuir las anclas de línea base del texto
horizontalmente • Distribuir las partes superiores
equidistantemente • Distribuir los centros equidistantemente
verticalmente • Distribuir las partes inferiores equidistantemente
• Igualar los espacios verticales entre objetos • Distribuir anclas
de línea de base de texto verticalmente • Aleatorizar centros en
ambas dimensiones • Desagrupar objetos; intente igualar las
distancias de borde a borde
Eliminar superposiciones
También puede definir:
• Espacios horizontales mínimos entre objetos, • Espacios
verticales mínimos, • Mueva los objetos lo menos posible
para que sus cuadros delimitadores no se superpongan
Disposición de la red del conector
Si está utilizando la herramienta de conector y necesita distribuir los objetos conectados, utilice este botón para reorganizar los conectores
seleccionados.
Nodos
Hay 4 botones para organizar los nodos en la ruta. Seleccione los nodos con la Herramienta de nodos y haga clic en uno de los botones de
alineación de nodos :
• Alinear los nodos seleccionados
horizontalmente • Alinear los nodos
seleccionados verticalmente • Distribuir los nodos
seleccionados horizontalmente • Distribuir los nodos seleccionados verticalmente
Alinear
83
Machine Translated by Google
Capas
Las capas son un tipo de grupo de objetos dentro de un documento SVG. Como su nombre lo indica, son como porciones
apiladas de la imagen que se pueden apilar, organizar, agregar y quitar. Además, las capas se pueden bloquear y hacer invisibles
para facilitar la edición de objetos dentro de otras capas del documento.
Las capas pueden ser muy útiles para varios propósitos:
• Organizar conjuntos de objetos por orden z (o apilamiento); •
Agrupar objetos que deben hacerse visibles/invisibles o bloquear/desbloquear juntos; • Configuración de
capas de fondo que son visibles pero no seleccionables; • etc (limitado solo por su imaginación)
El widget de capas en la barra de estado
La forma más rápida y sencilla de trabajar con capas es usar el widget de capas en la barra de estado.
Una vez que haya creado varias capas en su dibujo, puede seleccionar una capa fácilmente desde el cuadro combinado.
También puede ocultar/mostrar o bloquear/desbloquear la capa actual desde este widget.
El diálogo de capas
El cuadro de diálogo Capas controla todas las funciones de la capa: agregar nuevas capas, cambiar el nombre, eliminar, organizar,
alternar la visibilidad y el bloqueo de edición, y configurar el modo de fusión y la opacidad.
Modo de fusión y opacidad
Puede optar por aplicar un modo de fusión a las capas, lo que hace que todos los objetos de una capa se mezclen como si
fueran un solo objeto; es decir, los dos objetos dentro de la misma capa no se fusionarán entre sí cuando se utilicen los modos
de fusión de capas. Los modos disponibles son los comunes Multiplicar, Pantalla, Oscurecer y Aclarar.
La opacidad de una capa completa funciona de manera similar: los objetos dentro de la capa tienen su opacidad establecida
como si fueran un solo objeto, de modo que uno no se muestre a través de los demás. Solo los objetos de las capas inferiores se
mostrarán a través de las capas afectadas.
Capas
84
Machine Translated by Google
Cómo utilizar
Para abrir el cuadro de diálogo Capas , presione Ctrl+Mayús+L o seleccione Capa>Capas.
Agregar capas
Los nuevos documentos creados por Inkscape utilizando la plantilla predeterminada tienen solo una capa. Es
simple crear nuevas capas que se pueden usar de inmediato.
Para crear una nueva capa, haga clic en "Crear una nueva capa" en el cuadro de diálogo Capas .
Nota: Aunque es posible tener el mismo nombre para varias capas (dado que a cada una se le asigna una ID diferente
automáticamente), este no es el estándar SVG. Es una buena práctica nombrar cada capa de manera diferente.
Capa de cambio de nombre
Para cambiar el nombre de una capa, haga doble clic en el nombre de la capa en el cuadro de diálogo Capas o haga clic con el botón
derecho en la capa y seleccione Cambiar nombre de capa.
Selección de capas
Para seleccionar una capa (para activarla), simplemente haga clic en la capa una vez en el cuadro de diálogo
Capas o selecciónela desde el widget de capas en la barra de estado.
Mover una selección entre capas
Para mover la selección actual a la capa anterior o siguiente, presione Shift+PgUp o Shift+PgDn
.
Mover capas
Para elevar una capa un nivel, presione Shift+Ctrl+PgUp o haga clic en la flecha "elevar la capa actual" en el cuadro de
diálogo Capas.
Para bajar una capa un nivel, presione Ctrl o haga clic en la flecha "bajar la capa actual" en las capas
Para elevar una capa a la parte superior, presione Mayús+Ctrl+Inicio o haga clic en la flecha "elevar la capa actual a la
parte superior" en el cuadro de diálogo Capas .
Para bajar una capa al fondo, presione Mayús+Ctrl+Fin o haga clic en la flecha "bajar la capa actual al fondo" en el
cuadro de diálogo Capas .
Cómo utilizar
85
Machine Translated by Google
Eliminación de capas
Para eliminar una capa, debe estar seleccionada. Haga clic en el botón "eliminar la capa actual" en el cuadro de diálogo
Capas .
Capas de bloqueo
Para bloquear o desbloquear capas, haga clic en el icono de candado a la izquierda del nombre de la capa en el
cuadro de diálogo Capas o en la barra de estado. El icono cambia para reflejar el estado actual de bloqueo de edición.
Ocultar capas
Para hacer que una capa sea invisible o visible, haga clic en el icono del ojo a la izquierda del nombre de la capa en el
cuadro de diálogo Capas o en la barra de estado. El icono cambia para reflejar el estado de visibilidad actual.
Modo de mezcla
Para cambiar el modo de fusión, haga clic en el menú desplegable del modo de fusión en el cuadro de diálogo Capas y
seleccione un nuevo modo.
Opacidad
Para cambiar la opacidad de una capa, mueva el control deslizante de opacidad en el cuadro de diálogo Capas hacia la derecha o
hacia la izquierda.
Mover capas
86
Machine Translated by Google
Agrupamiento
A veces es necesario manipular varios objetos juntos en un grupo en lugar de hacerlo por separado. Por ejemplo, si desea mantener la
posición de varios objetos entre sí, pero aún así poder agarrar y mover esos objetos alrededor del lienzo de forma rápida y sencilla.
También es posible que desee ajustar una configuración para varios objetos al mismo tiempo, como el relleno o la transparencia.
Un grupo se trata como un único objeto y, para la mayoría de las operaciones, se puede manipular como tal. Por ejemplo, los grupos
se pueden "apilar", lo que significa que puede crear grupos hechos de grupos o grupos de otros objetos. (Esto puede ser útil, pero
también puede ser muy confuso si se complica).
Sin embargo, no se pueden crear grupos entre grupos; en otras palabras, no puede seleccionar un objeto de dos grupos y crear un
nuevo grupo sin destruir o modificar los grupos originales.
Cómo utilizar
Crear y liberar grupos
Los grupos se crean seleccionando varios objetos y presionando Ctrl+G o haciendo clic en el botón Grupo en la
barra de comandos.
Los grupos se liberan seleccionando el grupo y presionando Shift+Ctrl+G o haciendo clic en el botón Desagrupar en la
barra de comandos.
Trabajar con objetos en un grupo
Los objetos individuales dentro de un grupo se pueden manipular normalmente al "ingresar" al grupo.
Para ingresar a un grupo, haga doble clic en el grupo. A continuación, puede seleccionar cualquier objeto del
grupo de forma individual para trabajar con él.
Selección de objetos dentro de un grupo (desde fuera del grupo)
Los objetos pueden seleccionarse dentro de los grupos para manipularlos sin ingresar o liberar los grupos. Esto
es muy útil si necesita cambiar rápidamente solo un miembro de un grupo y dejar el grupo intacto.
Para seleccionar un objeto dentro de un grupo sin ingresar a ese grupo, presione Ctrl y haga clic izquierdo en el
objeto.
Para seleccionar varios objetos dentro de grupos (pueden existir dentro de varios grupos), presione
Mayús+Ctrl y haga clic izquierdo en los objetos.
Adición de objetos a un grupo
Para agregar objetos a un grupo, puede usar varios métodos, cada uno con sus propias ventajas e inconvenientes:
Agrupamiento
87
Machine Translated by Google
1. Seleccione el grupo, desagrupe, agregue el objeto a la selección y luego vuelva a agrupar.
2. Ingrese al grupo y dibuje un nuevo objeto.
3. Copie o corte el objeto del lienzo, ingrese al grupo, pegue el objeto.
Adición de objetos a un grupo
88
Machine Translated by Google
Introducción al estilo
Los objetos en SVG pueden tener varios tipos de estilos aplicados, e Inkscape ofrece múltiples enfoques para aplicar estos estilos.
Desafortunadamente, esto hace que la discusión sobre el diseño de objetos sea bastante compleja. Este capítulo tiene como objetivo
simplificar la discusión tanto como sea posible mientras revela las posibilidades de los dibujos Inkscape y SVG. En consecuencia,
esta introducción se centrará en explicar los tipos de estilos de objetos y un poco sobre formas alternativas de aplicar estilos.
Llenar
El relleno es el contenido visual dentro de los bordes de la ruta de un objeto SVG. Cada objeto SVG tiene algún tipo de relleno
(excepto los conectores de diagrama).
Nota: incluso las líneas Bezier y a mano alzada tienen relleno, aunque por defecto está configurado como transparente.
Hay tres tipos básicos de relleno:
1. Rellenos sólidos: el color invariable llena el objeto
2. Rellenos degradados: son una combinación de dos o más colores (o transparencias). Un degradado comienza con el
primer color y se mezcla suavemente con el siguiente, etc. Los degradados pueden ser lineales o circulares. 3.
Rellenos de patrón: se componen de imágenes repetitivas que se pueden seleccionar de un ajuste preestablecido o que
puede definir el usuario. Pueden ser rutas y formas o mapas de bits.
pintura de trazo
Stroke Paint es el contenido visual que sigue los bordes de la ruta de un objeto SVG.
Cada objeto SVG puede tener un trazo configurado o no configurado. Stroke Paint es básicamente lo mismo que el relleno, ya que
puede consistir en colores sólidos, degradados o patrones. El ancho del trazo también se puede definir.
Anchura del trazo
Ancho de trazo es la configuración de grosor de la pintura de trazo de un objeto.
El centro del trazo de un objeto sigue la trayectoria del objeto. Por ejemplo, si el trazo tiene 10 píxeles de ancho, el trazo se dibujará 5
píxeles en direcciones opuestas a cada lado de la ruta.
Un punto interesante: cuando el trazo de pintura tiene una transparencia parcial, el relleno del objeto se mostrará a través de la mitad
interior del trazo de pintura pero no de la mitad exterior, ya que la ruta se detiene en el centro del trazo y delimita el relleno del objeto.
Esto puede generar interesantes posibilidades de dibujo o artistas frustrados. Esto es por diseño de especificación SVG.
Aplicación de Estilos
Aquí hay una descripción de los métodos para aplicar estilos.
Copiar estilos de otros objetos
Si desea copiar estilos de un objeto a otro, puede hacerlo fácilmente copiando el objeto normalmente
(presione Ctrl+C) y luego pegue el estilo presionando Mayús+Ctrl+V.
Copiar cotas de otros objetos
Hay seis opciones para copiar dimensiones de un objeto a un objeto nuevo. Se encuentran en Edición >
Pegar tamaño
Introducción al estilo
89
Machine Translated by Google
Pegar tamaño: pegue tanto la altura como el ancho copiados en los objetos seleccionados para que
toda la selección tenga las mismas dimensiones que el original.
Pegar ancho: pegue solo el ancho copiado en los objetos seleccionados para que toda la selección
tenga el mismo ancho que el original
Pegar altura: pegue solo la altura copiada en los objetos seleccionados para que toda la
selección tenga la misma altura que el original
Pegar tamaño por separado: pegue la altura y el ancho copiados en cada objeto seleccionado de
forma individual (cuando se seleccionan múltiples) para que cada objeto separado dentro de la
selección tenga la misma altura y anchura que el original
Pegar ancho por separado: pegue el ancho copiado en cada objeto seleccionado individualmente
(cuando se seleccionan múltiples) para que cada objeto separado dentro de la selección tenga el
mismo ancho que el original
Pegar altura por separado: pegue la altura copiada en cada objeto seleccionado de forma individual
(cuando se seleccionan múltiples) para que cada objeto separado dentro de la selección tenga la
misma altura que el original
Copiar cotas de otros objetos
90
Machine Translated by Google
Relleno de patrón
Un objeto se puede rellenar con un patrón. Puede crear su propio patrón o usar un patrón existente (preestablecido).
Cómo utilizar
Seleccione el objeto con la herramienta de selección y abra el cuadro de diálogo Relleno y trazo. Vaya a la pestaña Relleno o Trazo y
haga clic en el icono de relleno de patrón .
Puede elegir el patrón que desee en el cuadro de selección (basado en rutas, como rayas, puntos, lunares, tablero de ajedrez,
ondulado, camuflaje y armiño, o basado en mapas de bits, como arena, ropa y pintura vieja).
Objeto a patrón
Para crear su propio patrón, seleccione el objeto a partir del cual se creará el patrón. Luego seleccione Objeto
> Patrón > Objeto a patrón o presione Alt+I. Su objeto desaparecerá del lienzo y aparecerá en la lista de patrones.
Para hacer lo contrario, seleccione Objeto > Patrón > Patrón a objeto o presione Mayús+Alt+I.
Si el objeto relleno con patrón se transforma, el patrón también lo será. Si no desea que el patrón se transforme, desmarque
"Transformar patrones" en la pestaña Transformaciones en el cuadro de diálogo Preferencias.
Relleno de patrón
91
Machine Translated by Google
Estilo de trazo
Los trazos o contornos de objetos pueden tener varios estilos aplicados desde el panel Estilo de trazo en el cuadro de diálogo
Relleno y trazo. (La pintura de trazo se aplica desde el cuadro de diálogo Pintura de trazo y no se trata en este capítulo).
Cómo utilizar
Active el cuadro de diálogo Relleno y trazo presionando Mayús+Ctrl+F o seleccionando Objeto > Relleno y trazo.
A continuación se incluye una breve lista de opciones de estilo de trazo:
• Ancho controla qué tan ancho es el trazo y el tipo de unidad de medida deseado.
•
Unir controla el tipo de unión: inglete (esquinas en ángulo), redondo (esquinas redondeadas) o bisel (esquinas
planas).
• Límite de inglete establece la longitud máxima del inglete.
•
La tapa controla el tipo de tapa que se encuentra al final de un camino abierto: tapa a tope (plana), tapa
redonda (medio círculo) o tapa final (plana pero extendida).
• Guiones controla el patrón de guiones y su desplazamiento desde el nodo principal.
•
Los marcadores de inicio, los marcadores medios y los marcadores finales establecen una selección de marcadores del
menú desplegable (hay una selección preestablecida de puntas de flecha, etc.). Mid Markers coloca solo un marcador en
el medio de la ruta.
Creación de nuevos marcadores
Cree su objeto en el lienzo, selecciónelo y luego seleccione Objeto > Objetos para marcar. Su marcador aparecerá en el
cuadro de selección de marcadores.
Si está colocando marcadores en una ruta y quiere hacerlos coincidir con el color de la ruta, seleccione Efectos > Modificar ruta >
Marcadores de color.
Estilo de trazo
92
Machine Translated by Google
Muestras de color
Introducción
La paleta de muestras le permite aplicar fácilmente colores a objetos o rutas en su lienzo. Haga clic en un color de la paleta para
cambiar el color de relleno de la selección actual y presione Mayús + clic para cambiar el color del trazo de la selección actual.
Alternativamente, puede hacer clic derecho en un color en la paleta para mostrar un cuadro de opción para establecer el relleno o el
trazo.
Pasar el mouse sobre un color revelará el nombre de pila del color específico (si corresponde).
Cómo utilizar
Personalizar la paleta de muestras
Al hacer clic en la flecha a la derecha de la paleta de muestras de color, se revelan diferentes opciones para personalizar cómo se
muestra.
Muestras de color
93
Machine Translated by Google
Tamaño de muestra
Las primeras opciones (Diminuto, Pequeño, Mediano, Grande, Enorme) determinan la altura de la paleta y la cantidad de
espacio en pantalla que ocupa.
Opción pequeña
gran opción
Envolver
Si tiene el tamaño de la muestra establecido en minúsculo, al seleccionar âwrapâ entre las opciones, la paleta se dividirá en
dos líneas.
Forma
Esto le permite personalizar la forma de cada muestra en la paleta para permitir que se vean más o menos muestras.
Opción alta
Opción amplia
bibliotecas
El último conjunto de opciones es una lista de todas las bibliotecas de muestras disponibles; al elegir una de ellas, se
reemplazará la paleta actual con la paleta elegida.
Crear una biblioteca de muestras personalizada
Las bibliotecas de muestras se almacenan en la carpeta share/palettes de Inkscape y son archivos .gpl que se pueden
compartir con The Gimp. Cada uno de los archivos es un archivo de texto simple que sigue un formato estándar:
Paleta GIMP
Nombre: aurora-lite
Columnas: 5
# La mejor muestra de todos los tiempos
207 171 213 Púrpura
77 129 113 Verde oscuro
144 205 187 verde claro
154 138 93 Marrón claro
129 117 Marrón oscuro
Tamaño de muestra
94
Machine Translated by Google
Para crear su propia paleta, cree un nuevo archivo en ese directorio y complete el archivo en ese mismo formato.
Paleta GIMP: debe permanecer como está para que Inkscape la reconozca.
Nombre: Cualquier nombre: este es un nombre personalizado para la paleta que aparecerá en las opciones al
seleccionar las paletas.
Columnas: 5 â El número de colores en la paleta
#Agregue su comentario aquí: esto es para agregar un comentario
207 171 213 Púrpura: después del encabezado del archivo, cada color se enumera con sus valores RGB seguidos
de un nombre para el color.
El color RGB se puede extraer de la paleta Relleno y trazo:
Crear una biblioteca de muestras personalizada
95
Machine Translated by Google
Efectos de ruta en vivo
Los efectos de ruta en vivo (que no deben confundirse con los efectos de extensión o los filtros SVG) son una
nueva forma de modificar objetos de forma y ruta de manera no destructiva. Los efectos de ruta afectan los datos de la ruta
de un objeto, pero no su estilo. La ruta original se conserva y se puede editar directamente en el lienzo, y el efecto de ruta
que se le aplica se actualizará en vivo.
En la versión 0.46 se incluyen varios efectos de ruta que son análogos a los efectos de extensión correspondientes (como el
efecto Camino a lo largo de camino y Patrón a lo largo de camino que reemplaza la extensión del mismo nombre). La ventaja
más importante de los efectos de ruta es que, de hecho, están en vivo: aún puede editar la ruta original y el efecto se
actualizará en tiempo real (a diferencia de los efectos de extensión que eran transformaciones unidireccionales únicas).
Detalles sobre la operación
El siguiente esquema intenta explicar cómo funciona LPE.
estilo original ------------> estilo de salida ruta original --> LPE --> ruta de
salida
^
|
parámetros
El estilo y la ruta originales son de la ruta en la que se aplica el efecto. La salida es lo que se ve en la pantalla. Lo que
es muy importante notar es que el estilo de salida es igual al estilo original.
Los parámetros pueden ser caminos, números, puntos, texto, en principio cualquier cosa.
Aplicar efectos
Los efectos de ruta se aplican a través del cuadro de diálogo Efectos de ruta. Esto se abre desde el menú Ruta, o
presionando Ctrl + Shift +7. Este cuadro de diálogo también se utiliza para controlar los parámetros del efecto y para eliminar efectos.
Cuando se selecciona una ruta con un efecto de ruta aplicado, la descripción de la barra de estado brinda detalles, por
ejemplo, "Ruta (4 nodos, efecto de ruta)".
Hay un comando especial de Pegar efecto de ruta Ctrl+ 7 que se puede usar para copiar efectos de una ruta a otra.
Edición de parámetros de efectos
Al cambiar a la herramienta de edición de nodos F2, se puede editar la ruta original. La ruta original se muestra como una ruta
auxiliar roja. Las operaciones de ruta normales, como simplificar, aún funcionan.
Algunos parámetros de estos efectos se pueden editar en el lienzo. Por ejemplo, los parámetros de la ruta se pueden editar
en el nodo, presionando el botón de edición en el lienzo en el cuadro de diálogo Efectos de la ruta. Presione 7 para recorrer
los diferentes parámetros editables en el lienzo. De esta forma, se pueden editar los parámetros sin abrir el cuadro de diálogo Efectos de
La barra de estado indica el nombre de los parámetros que se muestran actualmente.
Efectos de ruta en vivo
96
Machine Translated by Google
Efectos disponibles
Los efectos de ruta en vivo disponibles actualmente son:
• Pliegue
• Patrón a lo largo del
trayecto • Coser
subtrayectos • Engranajes
Desarrollo de nuevos efectos.
Uno de los objetivos del proyecto Summer of Code era facilitar la creación de nuevos efectos. Hay un marco que simplifica
enormemente la implementación del efecto; se necesita muy poco código para que el efecto se enganche en Inkscape. Esto deja un tiempo
valioso para que se implemente el efecto real. Consulte la página wiki http://wiki.inkscape.org/wiki/index.php/MakingLivePathEffects para
obtener una explicación de cómo comenzar con su propio efecto.
Efectos disponibles
97
Machine Translated by Google
Engranajes
El efecto Gears es un efecto de juguete. Genera una cadena de engranajes interconectados a partir del camino que
tiene aplicado el efecto. Los nodos de la trayectoria definen los centros de los engranajes. Los primeros 3 nodos son
especiales; el primero define el ángulo inicial de la cadena, el segundo define el centro del primer engranaje y el tercer
nudo especifica el radio del primer engranaje. Es decir, para crear una cadena de 2 engranajes, necesitarás un camino
con 4 nodos; para 3 engranajes, 5 nodos, etc.
Engranajes
98
Machine Translated by Google
Patrón a lo largo del camino
El efecto Patrón a lo largo de la ruta puede curvar una ruta a lo largo de otra ruta. Cuando este efecto se aplica a la ruta A
(llamada esqueleto), se puede pasar otra ruta B (llamada patrón) como parámetro. El resultado es que la ruta B se dobla a lo largo
de la ruta A. Con la herramienta de edición de nodos, la ruta A se puede cambiar en el lienzo y el resultado se actualiza en vivo.
Esto proporciona un equivalente directo de las funciones de "pinceles vectoriales" o "trazos esqueléticos" en otros editores vectoriales.
En el panel de control del efecto en el cuadro de diálogo Efectos de ruta, puede seleccionar cuántas copias del patrón se
adjuntan (simple o repetidas) y si el patrón se estira para llenar la ruta del esqueleto. También puede elegir el patrón para el
esqueleto seleccionado [ya sea directamente o] pegándolo desde el portapapeles (es decir, selecciona y copia en el portapapeles
el patrón, luego selecciona el esqueleto, aplica el efecto Ruta a lo largo de la ruta y pega el patrón ). El parámetro Ancho de escala
le permite cambiar el ancho del patrón aplicado a la ruta.
span class="editsection"Patrón a lo largo de la ruta
99
Machine Translated by Google
Introducción a los efectos de filtro SVG
Lo esencial
Los filtros SVG son diferentes de, por ejemplo, los filtros GIMP en el sentido de que lo que cuenta en GIMP para un
filtro en SVG es una primitiva de filtro. Y un filtro en SVG puede contener múltiples primitivas. Por ejemplo, un filtro
SVG que crea un efecto de fuego consta de primitivas de turbulencia, matriz de color y desenfoque gaussiano . Los
filtros SVG también son de naturaleza no destructiva y se pueden aplicar tanto a objetos vectoriales como de mapa de bits de un
Lo que debe tenerse en cuenta todo el tiempo es que los filtros SVG siempre se ocupan de la representación
de mapas de bits de gráficos vectoriales. Un filtro crea una instantánea momentánea de todos los datos debajo de él o vuelve
a aplicar instantáneamente los cambios a la representación de mapa de bits subyacente de una imagen cuando cambia.
Filtrar primitivas
Inkscape admite las siguientes funciones de filtro SVG:
• La primitiva de filtro feBlend nos brinda modos de fusión de imágenes, como en muchos programas
de manipulación de imágenes. Estos modos son pantalla, multiplicar, oscurecer y aclarar. Sin embargo,
hay una advertencia: al fusionar un objeto contra un fondo semitransparente, el fondo se acumulará dos
veces, lo que dará como resultado objetos más gruesos debajo del cuadro delimitador del objeto fusionado.
Esta es una limitación de la versión actual del formato SVG, no un error en Inkscape.
• La primitiva de filtro feColorMatrix aplica una transformación matricial al color de cada píxel renderizado.
Esto permite efectos como cambiar el objeto a escala de grises, modificar la saturación del color y
cambiar el tono del color.
• La primitiva de filtro feComposite compone dos imágenes utilizando uno de los modos de fusión de
Porter-Duff (descritos en el artículo Compositing Digital Images de T. Porter y T. Duff, publicado en
SIGGRAPH '84 Conference Proceedings, Association for Computing Machinery, volumen 18, número
3 , julio de 1984) o el modo aritmético descrito en el estándar SVG. Los modos de fusión de Porter-Duff son
esencialmente operaciones lógicas entre las imágenes. Por ejemplo, el modo xor muestra las áreas donde se
encuentra cualquiera de los objetos, pero no las áreas donde se encuentran ambos objetos. El modo aritmético
le permite especificar los coeficientes k1-k4 para la ecuación de mezcla (color de resultado) = k1 * (primer
color de entrada) * (segundo color de entrada) + k2 * (primer color de entrada) + k3 * (segundo color de entrada) + k4.
• feConvolveMatrix le permite especificar una convolución para aplicar en la imagen. Los efectos comunes
creados con matrices de convolución son desenfoque, nitidez, relieve y detección de bordes. Hay una
explicación bastante buena y algunas matrices de ejemplo en www.gamedev.net/reference/programming/
features/imageproc/page2.asp. Tenga en cuenta que, si bien se puede crear un desenfoque gaussiano con
esta primitiva de filtro, la primitiva de desenfoque gaussiano especial es más rápida e independiente de la
resolución.
• Las primitivas de filtro feDiffuseLighting y feSpecularLighting crean mapas de iluminación para el objeto
en la imagen de entrada. SVG no tiene el concepto de tercera dimensión, por lo que estos filtros usan el canal
alfa de la imagen de entrada como un mapa de altura: cuanto más opaco es el punto dado en la imagen de
entrada, se considera que está más cerca del espectador. Existe un ejemplo para usarlos en la distribución
de Inkscape, en share/examples/lighting_effects.svg.
• La primitiva de filtro feDisplacementMap desplaza los píxeles en la primera entrada usando la segunda entrada como
un mapa de desplazamiento, que muestra desde qué distancia debe venir el píxel. Los ejemplos clásicos son los
efectos de giro y pellizco, que se pueden encontrar en la mayoría de los programas de manipulación de imágenes e
incluso en algunos protectores de pantalla, donde este tipo de efecto se mueve alrededor de la pantalla, girando el escritorio deb
Introducción a los efectos de filtro SVG
100
Machine Translated by Google
• La primitiva de filtro feFlood llena su región con un color y una opacidad determinados. Se puede
utilizar como herramienta auxiliar, generalmente en combinación con otras primitivas de filtro, para facilitar
algunas operaciones comunes de manejo de color.
• La primitiva de filtro feGaussianBlur permite desenfocar de forma natural cualquier objeto de Inkscape: rutas,
formas, grupos, texto, imágenes. El desenfoque gaussiano permite una amplia gama de efectos fotorrealistas:
sombras y luces con formas arbitrarias, profundidad de campo, sombras paralelas, brillos, etc. Además, los objetos
borrosos se pueden usar como máscaras para otros objetos para lograr el efecto de "máscara emplumada".
La primitiva de filtro feImage permite utilizar imágenes externas como parte de la cadena de filtrado. Por ejemplo,
se podría usar una imagen externa como mapa de desplazamiento para feDisplacementMap o como mapa de
altura para efectos de iluminación. Tenga en cuenta que, si bien el estándar SVG permite usar otras partes del
archivo SVG en esta primitiva de filtro, la implementación actual de Inkscape solo permite imágenes externas.
• La primitiva de filtro feMerge combina varias imágenes temporales dentro de la primitiva de filtro en una
sola imagen. Utiliza composición alfa normal para esto. Esto es equivalente a usar varias primitivas
feBlend en modo 'normal' o varias primitivas feComposite en modo 'sobre'.
• La primitiva de filtro feMorphology proporciona efectos de erosión y dilatación, que son comunes en los
programas de manipulación de imágenes. Con la erosión, las áreas más oscuras y transparentes se extienden
a áreas más claras y opacas, mientras que con la dilatación, las áreas más claras y opacas se extienden a áreas
más oscuras y transparentes. Para objetos de un solo color, esto básicamente significa que la erosión hace que el
objeto sea más delgado y la dilatación lo hace más grueso.
• La primitiva de filtro feOffset compensa la imagen en una cantidad definida por el usuario. Por ejemplo, esto
es útil para sombras paralelas, donde la sombra está en una posición ligeramente diferente a la del objeto real.
• La primitiva de filtro feTurbulence genera ruido Perlin. Este tipo de ruido es útil para simular varios
fenómenos naturales como nubes, fuego y humo y para generar texturas complejas como mármol o granito.
IU de filtro
Partes del diálogo
La creación y modificación de efectos de filtro se realiza en un cuadro de diálogo dedicado Objeto>Efectos de filtro....
Filtrar primitivas
101
Machine Translated by Google
La lista a la izquierda del cuadro de diálogo muestra todos los filtros actualmente en el documento.
Gestión de filtros
• Se pueden agregar nuevos filtros con el botón Agregar debajo de la lista
• Hacer clic derecho en un filtro para el menú emergente permite duplicar o eliminar un filtro.
• Al hacer doble clic en un filtro, se aplicará a todos los objetos seleccionados
•
Se coloca un punto negro junto a cualquier filtro que se aplique a los objetos seleccionados. Si hay más de un filtro
en uso por objetos seleccionados, en su lugar se usa un punto vacío.
Gestión de primitivas de filtro
La segunda lista, a la izquierda del cuadro de diálogo, muestra las primitivas de filtro que se encuentran dentro del
filtro seleccionado actualmente.
•
Se pueden agregar nuevas primitivas seleccionando el tipo primitivo del cuadro combinado debajo de la lista, y
luego presionando el botón Agregar.
• Hacer clic derecho en una primitiva para el menú emergente permite duplicar o eliminar una primitiva.
• Las primitivas se pueden reorganizar haciendo clic y arrastrando cualquier filtro de la lista.
•
Cuando se selecciona un filtro, el grupo Configuración en la parte inferior del cuadro de diálogo cambiará para mostrar el
atributos disponibles para esa primitiva. Cambiar una configuración da como resultado una actualización inmediata de la
documento.
•
Los atributos "in" y "in2" para los filtros que los admiten no se muestran en el grupo Configuración. Estas
las conexiones de entrada se muestran gráficamente en la lista, en la columna Conexiones.
ÿ Las entradas para un filtro en particular se muestran como triángulos. Dependiendo del tipo primitivo, hay
puede haber una o dos entradas (o más para las primitivas de fusión). Las conexiones se pueden crear mediante
haciendo clic en un triángulo y arrastrando.
ÿ Hay seis tipos de entrada estándar que se pueden usar para cualquier entrada primitiva; fuente gráfica,
Alfa fuente, imagen de fondo, alfa de fondo, pintura de relleno y pintura de trazo. Estos son
se muestra verticalmente en el extremo derecho de la lista. Haga clic y arrastre desde un triángulo de entrada a uno de
las entradas estándar para conectarlos.
Partes del diálogo
102
Machine Translated by Google
ÿ Las primitivas también se pueden conectar a otras primitivas haciendo clic en un triángulo de entrada y
arrastrando hacia arriba a otra primitiva. Un primitivo solo se puede conectar a uno superior
la lista.
ÿ Al hacer un solo clic en un triángulo de entrada, se desactivará y volverá a su valor predeterminado. Si está en una fusión
primitiva, la entrada será eliminada.
ÿ Las entradas de combinación tienen una entrada vacía al final. Arrastrar una conexión desde esta entrada agregará
una nueva entrada a la primitiva.
Gestión de primitivas de filtro
103
Machine Translated by Google
Manejo del color
Color SVG calibrado, incluido CMYK
Inkscape admite definiciones de color con gestión de color que utilizan un espacio de color distinto de sRGB (por ejemplo, Adobe
RGB o colores CMYK calibrados). En el archivo SVG, esto se hace usando los componentes de pintura opcionales "icc-color(...)" como
se describe en la sección 11.2 "Especificación de pintura" de la especificación SVG 1.1. Se utilizará un valor sRGB alternativo para
flujos de trabajo sin gestión de color. Esto permite el uso de espacios de color calibrados, incluido el uso de valores CMYK que se
conservan en todas las aplicaciones.
La pestaña del selector de color de CMS permite editar estos colores.
Ajuste de pantalla
La pestaña Administración de color en el cuadro de diálogo Preferencias de Inkscape proporciona opciones para habilitar el ajuste de visualización:
• Mostrar perfil. Aquí configura un archivo ICC para su visualización calibrada y de perfil.
•
Recuperar perfil de la pantalla. En los sistemas basados en X11 (es decir, Unix y Mac OSX ) , se puede habilitar el uso de
perfiles ICC en la especificación X (o XICC). Se ha implementado soporte para la versión 0.2 de esta especificación. Habilitar
esta opción eligiendo recuperar perfiles de la pantalla cambiará a Inkscape para usar perfiles adjuntos a pantallas en
tiempo de ejecución. Estos permiten cambiar el ajuste de la pantalla sobre la marcha y configurar/borrar por pantalla. Esto
es especialmente útil para una configuración de múltiples pantallas.
Cuando la compatibilidad con XICC está habilitada, las ventanas se ajustarán al perfil adecuado a medida que
se mueven entre los monitores. Además, a medida que las ventanas se mueven a monitores sin perfil adjunto, la
palanca de ajuste se desactivará. Cuando las ventanas se mueven a pantallas que sí tienen perfiles, la alternancia
se habilitará.
•
Mostrar intención de representación. Puede elegir entre Perceptual, Colorimétrico relativo, Saturación y
Colorimétrico absoluto. La intención perceptiva evita el recorte de la gama al preservar las relaciones entre los
colores. La intención de saturación conserva la saturación y se adapta mejor a las ilustraciones con una paleta de
colores indexada, como los logotipos. La intención colorimétrica relativa asigna el color blanco original al color del
papel y traduce otros colores en consecuencia. La intención colorimétrica absoluta intenta producir la coincidencia más
cercana, pero se adapta principalmente a los flujos de trabajo de colores directos.
Debe tenerse en cuenta que el ajuste de visualización está habilitado y deshabilitado para cada ventana de Inkscape. Esto permite la
visualización simultánea de vistas ajustadas y no ajustadas de un solo documento mediante el uso de varias ventanas.
Hay un interruptor en la esquina inferior derecha de las barras de desplazamiento que permite activar y desactivar el ajuste
de la pantalla. El conmutador tendrá un estado deshabilitado para proporcionar comentarios visibles cuando no se establezca ningún perfil.
Prueba
Esta sección en la pestaña Administración de color permite definir la configuración para un dispositivo de salida como una impresora:
Manejo del color
104
Machine Translated by Google
•
La opción Simular salida en pantalla habilita la revisión, es decir, el documento se verá exactamente como
se enviará a la impresora.
•
Marcar colores fuera de la gama. Todos los dispositivos tienen un conjunto único de colores (gama) que pueden reproducir, ya sea
una pantalla o una impresora. Esta opción permite marcar los colores que no se pueden reproducir en destino
espacio de color con un color definido por el usuario. Por defecto se utiliza el color gris neutro.
•
perfil del dispositivo. Este es un perfil ICC para el dispositivo de salida (generalmente, una impresora). Para Europa la
Se recomienda utilizar el perfil Euroscale Uncoated v2 de forma predeterminada, y para EE. UU. - Web de EE. UU.
Estucado (SWOP) v2 o US Sheet-fed Estucado v2.
•
•
Intención de representación del dispositivo. Puede elegir entre Perceptivo, Colorimétrico Relativo, Saturación y
Colorimétrico absoluto.
Compensación de punto negro. La función principal de BPC es mapear el rango dinámico de una imagen para
rango dinámico de un dispositivo de salida, para que el contraste no se nos pierda. Suele utilizarse para publicaciones con
una gran cantidad de gráficos a todo color como fotos. Tenga en cuenta que BPC se usa solo con representación colorimétrica relativa
intención y debe deshabilitarse para otros tipos de intención de representación.
• Preservar negro. Hace que Inkscape haga todo lo posible para proporcionar el mismo nivel de negrura en la salida.
Soporte de sistemas operativos
La administración de colores es compatible con Linux y Mac OS X solo en la versión estable actual de Inkscape.
Creación de perfiles ICC
Para la creación de perfiles ICC con software libre se recomiendan LProf y ArgyllCMS.
Prueba
105
Machine Translated by Google
Generar plantilla
La única extensión disponible para crear una plantilla en este momento es Perfect-Bound Cover, que modifica el documento
para crear una cubierta para libros encuadernados perfectamente utilizando las medidas de tamaño y peso del papel de EE.
UU. Esta extensión cambiará el tamaño del documento para incluir las medidas de ancho, alto, ancho del lomo y sangrado que
se proporcionan a las extensiones, por lo que debe ser la primera operación realizada antes del diseño.
Idealmente, desea conocer el PPI del papel que utilizará. El tamaño promedio del calibre o el tamaño del punto (que es el
tamaño del calibre multiplicado por 1000) son igual de buenos. Su impresora debería poder decirle cualquiera de estas
medidas. Si no, tendrás que adivinar. O busque otra impresora. Si no conoce el PPI, el calibre o el tamaño en puntos del papel
que utiliza su impresora, pero sí conoce el tipo de papel y su peso, puede estimar el PPI o el calibre usando las tablas del Case
Paper (http:// www.casepaper.com/calc_chart_caliper.htm) o el sitio Micro Format (http://www.paper-paper.com/weight.html).
Por ejemplo, digamos que su impresora usa papel bond 20#, un peso de papel bastante estándar, para imprimir las
páginas interiores de su libro de 200 páginas. Lo más probable es que el tamaño del calibre de este papel sea .004, pero
nuevamente, verifique esto con su impresora antes de continuar. Calcule el PPI sumergiendo el número 2 por el tamaño del calibre:
2/.004 = 500
El PPI de este papel es 500, lo que significa que, por cada 500 páginas de su libro, el lomo tendrá 1 pulgada de grosor.
Ahora, con el PPI, puedes calcular el grosor del lomo, sin tener en cuenta la cubierta. El tamaño del lomo para las páginas
interiores será:
200/500 = 0,4 pulgadas
A continuación, haz lo mismo con la tapa. Digamos que su portada se va a imprimir en papel de 9 puntos. Puntos a calibre es
una conversión realmente fácil: divide los puntos por 1000 para obtener .009, luego calcula:
2/.009 = 222
Dado que la portada es de cuatro "páginas" (cubiertas exteriores e interiores), las pulgadas adicionales que necesita agregar al
lomo serán:
4/222 = .018
Por lo tanto, el ancho final del lomo en pulgadas para un libro de 200 páginas impreso en papel bond 20# con una cubierta impresa
en papel 9pt es:
(200 / (2/.004)) + (4 / (2/.009)) = .418
0,4 + 0,018 = 0,418 pulgadas
Todo esto es diferente en métrica.
Tomemos un ejemplo. Tiene un libro de 6â ³x9â ³ con 176 páginas para ser impreso en papel con un PPI de 426 y la cubierta â
en papel de 9pt. También necesita sangrías de 1/8â ³. Así es como configuraría el documento:
Generar plantilla
106
Machine Translated by Google
Y así es como se ve el documento final:
También puede usar la opción Vista previa en vivo para ver lo que obtiene.
Generar plantilla
107
Machine Translated by Google
Instalación de Inkscape en Windows
Nombre del software:
Página principal de Inkscape: http://
www.inkscape.org/ Versión del software utilizada
para esta instalación: 0.46 Uso del sistema operativo para esta instalación: Microsoft Windows (2000)
Hardware recomendado: Procesador de 200 Mhz (CPU) mínimo
Instalar Inkscape es relativamente fácil. Solo necesita una conexión a Internet y un navegador. Primero
visite la página de descarga de Inkscape: http://www.inkscape.org/download/
Ahora desplácese hacia abajo hasta la sección de Lanzamientos oficiales hasta el enlace que dice 'Windows':
Elegiremos el 'instalador .exe', así que haga clic en este. Será redirigido a una página de 'SourceForge'.
Aquí es donde se alojan los archivos de instalación:
Instalación de Inkscape en Windows
108
Machine Translated by Google
La descarga comenzará automáticamente. Debería ver un cuadro de diálogo como este (puede verse diferente según
el navegador que está utilizando):
Pulse 'Guardar archivo'. Su archivo de instalación comenzará a descargarse. Necesitas saber dónde está el archivo.
descargando a. Si sabe dónde está, entonces necesita encontrar el archivo en su computadora. Deberías ver un
icono como este:
Ahora debe hacer doble clic en este icono y comenzará el proceso de instalación.
Instalación de Inkscape en Windows
109
Machine Translated by Google
Puede hacer clic en la pantalla de introducción anterior.
Lo anterior es solo el acuerdo de licencia. Si no está de acuerdo, presione cancelar, pero esto significa
que no podrá instalar el software. Si desea instalar el software, haga clic en 'Siguiente >':
Instalación de Inkscape en Windows
110
Machine Translated by Google
El tamaño total de la instalación se muestra aquí como 215,9 MB. Si esto es demasiado grande, es posible que desee
desactivar algunas de las casillas con flechas verdes. Los elementos con flechas verdes son opcionales, el mejor
ahorro sería apagar todas las Traducciones (ahorra 45 MB); sin embargo, esto significa que no podrá usar Inkscape en
ningún otro idioma que no sea el inglés. Cuando haya terminado con las opciones, haga clic en 'Siguiente>':
La ventana de arriba solo le dice dónde se instalará Inkscape. A menos que tenga una buena razón para cambiar la
configuración anterior, es mejor dejarlo como está y presionar 'Instalar'. Luego aparece la ventana de instalación e
informa el progreso:
Instalación de Inkscape en Windows
111
Machine Translated by Google
Cuando la instalación haya terminado, verá lo siguiente:
Para ejecutar Inkscape simplemente deje 'Ejecutar Inkscape 0.46' y presione 'Finalizar'. Entonces aparece Inkscape:
Instalación de Inkscape en Windows
112
Machine Translated by Google
Instalación de Inkscape en Windows
113
Machine Translated by Google
Crear un icono básico
Inkscape es una excelente herramienta para crear iconos. En términos generales, los íconos se requieren en diferentes
formatos, por lo que SVG es un formato excelente, ya que es un formato de gráficos escalables. Esto significa que puede
reducir o ampliar el gráfico al tamaño requerido sin perder calidad.
Este tutorial se realizó con Ubuntu, pero funciona con cualquier sistema operativo compatible con Inkscape. En este caso, solo
la forma en que abre Inkscape y la apariencia general pueden ser diferentes.
Crear nuevo archivo de icono
Primero abra Inscape y cree un nuevo archivo. Haga clic en el menú Archivo y seleccione 'Nuevo' y luego 'icon_32x32'.
Se abrirá un nuevo archivo en blanco con, en este ejemplo, una cuadrícula:
La cuadrícula es una cuadrícula de bloques de 32x32, del mismo tamaño que muchos de los íconos que encontrará en su
computadora. Las líneas de esta cuadrícula no aparecerán cuando la imagen final se exporte a otro tipo de archivo, como
JPEG o GIF. La cuadrícula solo está ahí para ayudarlo a crear el ícono cuadrado dentro de las dimensiones estándar de 32x32
píxeles. Es posible agregar o eliminar la cuadrícula usando el menú 'Ver>Cuadrícula'.
Guarda el archivo
Antes de comenzar a trabajar, es una buena idea guardar primero el archivo. Aunque el contenido del archivo está vacío, es
una buena práctica guardar siempre el archivo antes de comenzar para que pueda guardar fácilmente los cambios a medida que avanza. P
Crear un icono básico
114
Machine Translated by Google
Al hacer esto, se asegura de no perder su trabajo si su computadora falla o se apaga involuntariamente.
Guarde el archivo haciendo clic en 'Archivo' y 'Guardar como...':
Esto abrirá un cuadro de diálogo. El estilo de su diálogo puede diferir del siguiente:
Puede cambiar el nombre del archivo a cualquier cosa para ayudarlo a identificarlo (en el ejemplo anterior es
'dibujo.svg'). Cuando lo guarde, asegúrese de que el nombre del archivo tenga '.svg' al final. También puede hacer clic en las
carpetas de su computadora usando este cuadro de diálogo hasta que encuentre la carpeta donde desea guardar el archivo.
Cuando tenga la ubicación correcta, haga clic en 'Guardar'.
Empezar a trabajar
Ahora procederemos a dibujar el icono. Puede elegir cualquiera de las herramientas para crear formas y colores.
Actualmente, los íconos que parecen tridimensionales son muy populares, pero veremos cómo crear un ícono muy
bidimensional. Así que hagamos un ícono de radio simple. Terminará luciendo algo como esto:
Empecemos por hacer el círculo de fondo. Elija la herramienta de círculo de la barra de herramientas a la izquierda de Inkscape:
Guarda el archivo
115
Machine Translated by Google
Con esta herramienta seleccionada, debe hacer clic en una de las esquinas de la cuadrícula y arrastrar a la esquina diagonalmente
opuesta. Puede tomar un poco de práctica hasta que tenga este derecho. El resultado final debería ser algo como esto:
Es posible que tenga una línea oscura alrededor del exterior del círculo. Si lo hace, veremos cómo eliminar esto en breve. Por
ahora cambiaremos el color del círculo al color deseado. Elegiré el código de color HTML '#ff7f00'. Es posible que desee elegir otro
color. Para cambiar el color del círculo, debe hacer clic con el botón derecho en el círculo y elegir 'Rellenar y trazar':
Debería aparecer el siguiente cuadro de diálogo:
Empezar a trabajar
116
Machine Translated by Google
Sé que el código de color HTML es el equivalente al código RGB + 'ff'. Entonces agregaré 'ff7f00ff' al cuadro RGBA
cerca de la parte inferior:
Si conoce su código de color HTML, agréguelo aquí. De lo contrario, puede usar los controles deslizantes RGB
para elegir un color. A medida que cambia los valores, verá que el color del círculo cambia simultáneamente. Si tenía
una línea alrededor del exterior del círculo cuando lo creó, ahora puede eliminarla haciendo clic en la pestaña 'Estilo
de trazo' y configurando el cuadro 'Ancho' (en la parte superior de la pestaña) a 0 (cero) px . Cuando esté satisfecho
con el color del círculo, simplemente mueva el cuadro de diálogo 'Rellenar y trazar' hacia un lado (si tiene suficiente
espacio en la pantalla) o ciérrelo. Lo usaremos de nuevo un poco más tarde.
Mi círculo de color ahora se ve así:
Ahora deseamos agregar la radio al medio de nuestro círculo. Primero agregaremos un cuadro negro con esquinas
redondeadas en el medio del círculo. Haga clic en la herramienta 'Cuadrado y Rectángulo' a la izquierda:
Empezar a trabajar
117
Machine Translated by Google
Ahora haga clic en algún lugar del círculo y arrastre el mouse en diagonal hacia la parte inferior de la página. Ahora
está creando el cuadrado, pero no verá que suceda nada en la pantalla, por lo que debe adivinar la distancia
aproximada que arrastra antes de soltar el mouse. Debería ver algo como esto :
Ahora, regrese al cuadro de diálogo 'Relleno y trazo' y cambie el valor del cuadro RGBA (en la pestaña 'Relleno') a
"000000ff":
Ahora el cuadrado debería aparecer negro:
Empezar a trabajar
118
Machine Translated by Google
También podría haber utilizado los controles deslizantes de color para elegir un color.
Ahora deseamos hacer bonitas esquinas redondeadas en la caja negra. Para hacer esto, pase el mouse sobre el pequeño círculo redondo en la
parte superior derecha del cuadro negro. Debería ir 'rojo':
Haga clic en el círculo cuando esté rojo y arrástrelo verticalmente hacia abajo y todas las esquinas del cuadro negro cambiarán a esquinas
redondeadas a medida que arrastra. Cuando esté satisfecho con la cantidad de "redondeo", suelte el botón del mouse:
Ahora necesitamos crear tres círculos blancos para el 'dial' y los 'botones de sintonización' de la radio. Haz esto usando el mismo método que
usaste para crear el primer círculo grande, excepto que quieres intentar crearlos en el lugar correcto en el cuadro negro.
Empezar a trabajar
119
Machine Translated by Google
Ahora queremos una antena en la parte superior derecha. Usaremos la herramienta lápiz que también encontrarás en la barra de
herramientas izquierda:
Para dibujar una línea recta, haga clic donde desea que comience la línea y luego haga clic nuevamente donde desea que termine:
Ahora deseamos darle a la antena una buena punta circular, así que volvemos al cuadro de diálogo 'Relleno y trazo' y miramos la pestaña
'Estilo de trazo'. Notará aquí una sección de 'límite':
Empezar a trabajar
120
Machine Translated by Google
Haga clic en el cuadro del medio en esta sección y su antena se redondeará instantáneamente:
Exportando a PNG
Ahora exportaremos esto a PNG. Es posible que desee utilizar otro formato de archivo gráfico; sin embargo,
Inkscape solo admitirá la exportación a PNG. Para convertir la imagen a otro formato, necesitará usar un software
de imágenes como GIMP.
Elija 'Archivo' y 'Exportar mapa de bits...':
Exportando a PNG
121
Machine Translated by Google
Verá que aparece un cuadro de diálogo como este:
Si acaba de presionar 'Exportar' en este momento, exportaría un PNG de 32x32 a la carpeta '/inicio/carpeta'.
Puede cambiar cualquiera de estos ajustes. Para cambiar las dimensiones de la imagen, haga clic en las flechas
junto a los cuadros Ancho y Alto. Para cambiar el nombre del archivo y la ubicación a la que desea exportar el
archivo, debe hacer clic en el botón 'Examinar'.
Exportando a PNG
122
Machine Translated by Google
Licencia
Todos los capítulos son propiedad de los autores (ver más abajo). A menos que se indique lo contrario, todos los capítulos
de este manual tienen licencia GNU General Public License versión 2
Esta documentación es documentación gratuita; puede redistribuirlo y/o modificarlo según los términos de la Licencia
Pública General de GNU publicada por la Free Software Foundation; ya sea la versión 2 de la Licencia o (a su elección)
cualquier versión posterior.
Esta documentación se distribuye con la esperanza de que sea útil, pero SIN NINGUNA GARANTÍA; sin siquiera la
garantía implícita de COMERCIABILIDAD o IDONEIDAD PARA UN PROPÓSITO PARTICULAR. Consulte la Licencia
pública general de GNU para obtener más detalles.
Debería haber recibido una copia de la Licencia Pública General de GNU junto con esta documentación; de lo contrario,
escriba a Free Software Foundation, Inc., 51 Franklin Street, Fifth Floor, Boston, MA 02110-1301, EE. UU.
Licencia
123
Machine Translated by Google
Autores
HERRAMIENTA
CAJA 3D © Joshua Facemyer 2008
Modificaciones:
adam hyde 2008
Alejandro Prokoudin 2008
cedric gemy 2008
SOBRE SVG
© ryan lerch 2008
Modificaciones:
adam hyde 2008
Josué Facemyer 2008
ALINEAR Y DISTRIBUIR
© Josué Facemyer 2008
Modificaciones:
adam hyde 2008
cedric gemy 2008
Elisa de Castro Guerra 2008
HERRAMIENTA DE LLENADO
DE CUBO © Joshua Facemyer 2008
Modificaciones:
adam hyde 2008
Alejandro Prokoudin 2008
cedric gemy 2008
HERRAMIENTA DE CALIGRAFÍA
© Josué Facemyer 2008
Modificaciones:
adam hyde 2008
Alejandro Prokoudin 2008
cedric gemy 2008
Olivier Gondouin-Liu 2008
CLIP Y MÁSCARA
© ryan lerch 2008
Modificaciones:
adam hyde 2008
Alejandro Prokoudin 2008
cedric gemy 2008
Elisa de Castro Guerra 2008
MANEJO DEL COLOR
© Josué Facemyer 2008
Modificaciones:
adam hyde 2008
Alejandro Prokoudin 2008
MUESTRA DE COLOR
© Joshua Facemyer 2008
Autores
124
Machine Translated by Google
Modificaciones:
adam hyde 2008
bradley cooper 2008
HERRAMIENTA CONECTOR
© Michael Wybrow 2008
Modificaciones:
adam hyde 2008
Alejandro Prokoudin 2008
COPIAR, CLONAR Y DUPLICAR ©
Joshua Facemyer 2008
Modificaciones:
adam hyde 2008
cedric gemy 2008
Elisa de Castro Guerra 2008
CREANDO ICONOS
© Adán Hyde 2008
Modificaciones:
Nicolás Dufour 2008
Josué Facemyer 2008
CRÉDITOS
© adam hyde 2006, 2007
Modificaciones:
Josué Facemyer 2008
Reina Victoria 2008
TWikiGuest 2008
HERRAMIENTA
CUENTAGOTAS © Joshua Facemyer 2008
Modificaciones:
adam hyde 2008
Alejandro Prokoudin 2008
HERRAMIENTA
ELIPSE © Joshua Facemyer 2008
Modificaciones:
adam hyde 2008
Alejandro Prokoudin 2008
cedric gemy 2008
ENGRANAJES
© Josué Facemyer 2008
Modificaciones:
adam hyde 2008
Alejandro Prokoudin 2008
cedric gemy 2008
GENERAR PLANTILLA ©
John Bintz 2008
Modificaciones:
Autores
125
Machine Translated by Google
adam hyde 2008
Alejandro Prokoudin 2008
Nicolás Dufour 2008
Josué Facemyer 2008
HERRAMIENTA DE
DEGRADADO © Joshua Facemyer 2008
Modificaciones:
adam hyde 2008
Alejandro Prokoudin 2008
cedric gemy 2008
AGRUPAMIENTO
© Alejandro Prokoudine 2008
Modificaciones:
adam hyde 2008
cedric gemy 2008
Josué Facemyer 2008
INSTALACIÓN EN VENTANAS
© Adán Hyde 2008
Modificaciones:
TWikiGuest 2008
LA INTERFAZ DE INKSCAPE
© Josué Facemyer 2008
Modificaciones:
adam hyde 2008
cedric gemy 2008
Elisa de Castro Guerra 2008
ACERCA DE INKSCAPE
© Joshua Facemyer 2008
Modificaciones:
adam hyde 2008
Elisa de Castro Guerra 2008
INTRODUCCIÓN
© Cedric Gemy 2008
Modificaciones:
adam hyde 2008
INTRODUCCIÓN
© Alejandro Prokoudine 2008
Modificaciones:
adam hyde 2008
Elisa de Castro Guerra 2008
Josué Facemyer 2008
CAPAS
© Josué Facemyer 2008
Modificaciones:
adam hyde 2008
Autores
126
Machine Translated by Google
INTRODUCCIÓN ©
Joshua Facemyer 2008
Modificaciones:
adam hyde 2008
Alejandro Prokoudin 2008
cedric gemy 2008
Elisa de Castro Guerra 2008
MODIFICAR RUTA
© Josué Facemyer 2008
Modificaciones:
adam hyde 2008
Alejandro Prokoudin 2008
cedric gemy 2008
HERRAMIENTA
DE NODO © Joshua Facemyer 2008
Modificaciones:
adam hyde 2008
Alejandro Prokoudin 2008
cedric gemy 2008
TWikiGuest 2008
PATRÓN A LO LARGO DEL CAMINO
© Josué Facemyer 2008
Modificaciones:
adam hyde 2008
Alejandro Prokoudin 2008
cedric gemy 2008
RELLENO DE
PATRÓN © Alexandre Prokoudine 2008
Modificaciones:
adam hyde 2008
cedric gemy 2008
Elisa de Castro Guerra 2008
Nicolás Dufour 2008
Josué Facemyer 2008
HERRAMIENTA
PLUMA © Joshua Facemyer 2008
Modificaciones:
adam hyde 2008
Alejandro Prokoudin 2008
cedric gemy 2008
Elisa de Castro Guerra 2008
HERRAMIENTA LÁPIZ
© Josué Facemyer 2008
Modificaciones:
adam hyde 2008
Alejandro Prokoudin 2008
Autores
127
Machine Translated by Google
cedric gemy 2008
Elisa de Castro Guerra 2008
HERRAMIENTA RECTANGULAR
© Josué Facemyer 2008
Modificaciones:
adam hyde 2008
Alejandro Prokoudin 2008
cedric gemy 2008
INTRODUCCIÓN ©
Alexandre Prokoudine 2008
Modificaciones:
adam hyde 2008
TWikiGuest 2008
HERRAMIENTA DE
SELECCIÓN © Joshua Facemyer 2008
Modificaciones:
adam hyde 2008
Alejandro Prokoudin 2008
cedric gemy 2008
Elisa de Castro Guerra 2008
HERRAMIENTA ESPIRAL
© Josué Facemyer 2008
Modificaciones:
adam hyde 2008
cedric gemy 2008
Elisa de Castro Guerra 2008
HERRAMIENTA
ESTRELLA © Joshua Facemyer 2008
Modificaciones:
adam hyde 2008
Olivier Gondouin-Liu 2008
ESTILO DE TRAZO
© Alejandro Prokoudine 2008
Modificaciones:
adam hyde 2008
cedric gemy 2008
Elisa de Castro Guerra 2008
Josué Facemyer 2008
TEXTO DE ESTILO
© Joshua Facemyer 2008
Modificaciones:
adam hyde 2008
Alejandro Prokoudin 2008
cedric gemy 2008
Autores
128
Machine Translated by Google
TEXTO Y RUTAS ©
Joshua Facemyer 2008
Modificaciones:
adam hyde 2008
Alejandro Prokoudin 2008
cedric gemy 2008
EFECTOS DE TEXTO
© Alejandro Prokoudine 2008
Modificaciones:
adam hyde 2008
cedric gemy 2008
Josué Facemyer 2008
HERRAMIENTA DE TEXTO
© Josué Facemyer 2008
Modificaciones:
adam hyde 2008
cedric gemy 2008
HERRAMIENTA DE
AJUSTE © Joshua Facemyer 2008
Modificaciones:
adam hyde 2008
Alejandro Prokoudin 2008
cedric gemy 2008
TRABAJO CON ARCHIVOS
© Josué Facemyer 2008
Modificaciones:
adam hyde 2008
cedric gemy 2008
Elisa de Castro Guerra 2008
Olivier Gondouin-Liu 2008
TWikiGuest 2008
HERRAMIENTA
DE ZOOM © Joshua Facemyer 2008
Modificaciones:
adam hyde 2008
Alejandro Prokoudin 2008
cedric gemy 2008
Manuales gratuitos para software libre.
Autores
129
Machine Translated by Google
Licencia publica general
Versión 2, junio de 1991
Copyright (C) 1989, 1991 Free Software Foundation, Inc.
51 Franklin Street, quinto piso, Boston, MA 02110-1301, EE. UU.
Todos pueden copiar y distribuir copias textuales de este documento
de licencia, pero no se permite cambiarlo.
Preámbulo
Las licencias para la mayoría del software están diseñadas para quitarle la libertad de compartirlo y cambiarlo. Por el contrario,
la Licencia pública general de GNU pretende garantizar su libertad para compartir y cambiar el software libre, para asegurarse de
que el software sea gratuito para todos sus usuarios. Esta Licencia Pública General se aplica a la mayor parte del software de la
Free Software Foundation ya cualquier otro programa cuyos autores se comprometan a utilizarlo. (Otro software de Free Software
Foundation está cubierto por la Licencia Pública General Menor de GNU). También puede aplicarlo a sus programas.
Cuando hablamos de software libre, nos referimos a la libertad, no al precio. Nuestras Licencias Públicas Generales están
diseñadas para garantizar que tenga la libertad de distribuir copias de software gratuito (y cobrar por este servicio si lo
desea), que reciba el código fuente o que pueda obtenerlo si lo desea, que pueda cambiar el software o usar partes del mismo en
nuevos programas gratuitos; y que sabes que puedes hacer estas cosas.
Para proteger sus derechos, necesitamos hacer restricciones que prohíban que alguien le niegue estos derechos o le pida que
renuncie a los derechos. Estas restricciones se traducen en ciertas responsabilidades para usted si distribuye copias del software
o si lo modifica.
Por ejemplo, si distribuye copias de dicho programa, ya sea gratis o pagando una tarifa, debe otorgar a los destinatarios
todos los derechos que tiene. Debe asegurarse de que ellos también reciban o puedan obtener el código fuente.
Y debe mostrarles estos términos para que conozcan sus derechos.
Protegemos sus derechos con dos pasos: (1) derechos de autor del software y (2) le ofrecemos esta licencia que le da permiso
legal para copiar, distribuir y/o modificar el software.
Además, para la protección de cada autor y la nuestra, queremos asegurarnos de que todos entiendan que no hay garantía para
este software gratuito. Si otra persona modifica el software y lo transmite, queremos que sus destinatarios sepan que lo que
tienen no es el original, de modo que cualquier problema introducido por otros no se refleje en la reputación de los autores
originales.
Finalmente, cualquier programa libre está constantemente amenazado por las patentes de software. Deseamos evitar el
peligro de que los redistribuidores de un programa libre obtengan licencias de patentes individualmente, haciendo que el
programa sea propietario. Para evitar esto, hemos dejado en claro que cualquier patente debe tener licencia para el uso libre de
todos o no tener ninguna licencia.
A continuación se describen los términos y condiciones precisos para la copia, distribución y modificación.
TÉRMINOS Y CONDICIONES PARA LA COPIA, DISTRIBUCIÓN Y MODIFICACIÓN
0. Esta Licencia se aplica a cualquier programa u otro trabajo que contenga un aviso colocado por el titular de los derechos de
autor que indique que puede distribuirse según los términos de esta Licencia Pública General. El "Programa", a continuación,
se refiere a cualquier programa o trabajo, y un "trabajo basado en el Programa" significa el Programa o cualquier trabajo
derivado bajo la ley de derechos de autor: es decir, un trabajo que contiene el Programa o una parte de éste, ya sea textualmente
o con modificaciones y/o traducido a otro idioma. (En lo sucesivo, se incluye la traducción sin
Licencia publica general
130
Machine Translated by Google
limitación en el término "modificación".) Cada licenciatario se trata como "usted".
Las actividades que no sean la copia, distribución y modificación no están cubiertas por esta Licencia; están fuera de
su alcance. El acto de ejecutar el Programa no está restringido, y la salida del Programa está cubierta solo si su contenido
constituye un trabajo basado en el Programa (independientemente de haber sido realizado mediante la ejecución del
Programa). Que eso sea cierto depende de lo que haga el Programa.
1. Puede copiar y distribuir copias textuales del código fuente del Programa tal como lo recibe, en cualquier
medio, siempre que publique de manera visible y adecuada en cada copia un aviso de derechos de autor y una renuncia
de garantía correspondientes; mantener intactos todos los avisos que se refieren a esta Licencia ya la ausencia de
cualquier garantía; y dar a cualquier otro destinatario del Programa una copia de esta Licencia junto con el Programa.
Puede cobrar una tarifa por el acto físico de transferir una copia y, a su elección, puede ofrecer protección de garantía
a cambio de una tarifa.
2. Puede modificar su copia o copias del Programa o cualquier parte del mismo, formando así un trabajo basado en el
Programa, y copiar y distribuir dichas modificaciones o trabajos bajo los términos de la Sección 1 anterior, siempre que
también cumpla con todos los estas condiciones:
a) Debe hacer que los archivos modificados lleven avisos destacados que indiquen que cambió los archivos y la
fecha de cualquier cambio.
b) Debe hacer que cualquier trabajo que distribuya o publique, que en su totalidad o en parte contenga o
se derive del Programa o cualquier parte del mismo, se licencie en su totalidad sin cargo para todos los terceros
según los términos de esta Licencia. .
c) Si el programa modificado normalmente lee comandos de forma interactiva cuando se ejecuta, debe hacer que,
cuando se inicie la ejecución para dicho uso interactivo de la manera más común, imprima o muestre un anuncio
que incluya un aviso de derechos de autor apropiado y un aviso de que no hay garantía. (o bien, diciendo que
usted proporciona una garantía) y que los usuarios pueden redistribuir el programa bajo estas condiciones, y
diciendo al usuario cómo ver una copia de esta Licencia. (Excepción: si el Programa en sí es interactivo pero
normalmente no imprime dicho anuncio, su trabajo basado en el Programa no está obligado a imprimir un
anuncio).
Estos requisitos se aplican al trabajo modificado como un todo. Si las secciones identificables de ese trabajo no
se derivan del Programa y pueden considerarse razonablemente trabajos independientes y separados en sí mismos,
entonces esta Licencia y sus términos no se aplican a esas secciones cuando las distribuye como trabajos separados.
Pero cuando distribuye las mismas secciones como parte de un todo que es un trabajo basado en el Programa, la
distribución del todo debe realizarse según los términos de esta Licencia, cuyos permisos para otros licenciatarios se
extienden al todo completo y, por lo tanto, a cada uno. y cada parte independientemente de quién la haya escrito.
Por lo tanto, no es la intención de esta sección reclamar derechos o impugnar sus derechos sobre el trabajo escrito en
su totalidad por usted; más bien, la intención es ejercer el derecho a controlar la distribución de obras derivadas o
colectivas basadas en el Programa.
Además, la mera agregación de otro trabajo no basado en el Programa con el Programa (o con un trabajo basado en
el Programa) en un volumen de un medio de almacenamiento o distribución no incluye el otro trabajo bajo el alcance de
esta Licencia.
3. Puede copiar y distribuir el Programa (o un trabajo basado en él, según la Sección 2) en forma de código objeto
o ejecutable según los términos de las Secciones 1 y 2 anteriores, siempre que también realice una de las siguientes acciones:
Licencia publica general
131
Machine Translated by Google
a) Acompañarlo con el correspondiente código fuente completo en lectura mecánica, que deberá distribuirse
en los términos de los apartados 1 y 2 anteriores en un medio habitualmente utilizado para el intercambio de
software; o,
b) Acompañarlo con una oferta por escrito, válida por al menos tres años, para dar a un tercero, por un
cargo que no supere el costo de realizar físicamente la distribución fuente, una copia completa legible por
máquina del código fuente correspondiente, para ser distribuido bajo los términos de
las Secciones 1 y 2 anteriores en un medio habitualmente utilizado para el intercambio de software; o,
c) Acompáñelo con la información que recibió en cuanto a la oferta para distribuir el código fuente correspondiente.
(Esta alternativa solo se permite para la distribución no comercial y solo si recibió el programa en código objeto o
forma ejecutable con dicha oferta, de acuerdo con la Subsección b anterior).
El código fuente de una obra significa la forma preferida de la obra para hacerle modificaciones. Para un trabajo
ejecutable, el código fuente completo significa todo el código fuente de todos los módulos que contiene, además de
los archivos de definición de interfaz asociados, más los scripts utilizados para controlar la compilación y la
instalación del ejecutable. Sin embargo, como excepción especial, el código fuente distribuido no necesita incluir nada
que se distribuya normalmente (ya sea en formato fuente o binario) con los componentes principales (compilador, kernel,
etc.) del sistema operativo en el que se ejecuta el ejecutable. a menos que ese componente acompañe al ejecutable.
Si la distribución del código ejecutable o del objeto se realiza ofreciendo acceso a la copia desde un lugar designado,
ofrecer un acceso equivalente para copiar el código fuente desde el mismo lugar cuenta como distribución del código
fuente, aunque los terceros no estén obligados a copiar el código fuente. fuente junto con el código objeto.
4. No puede copiar, modificar, otorgar sublicencias ni distribuir el Programa excepto según lo dispuesto expresamente en
esta Licencia. Cualquier intento de copiar, modificar, otorgar sublicencias o distribuir el Programa es nulo y
automáticamente terminará sus derechos bajo esta Licencia. Sin embargo, no se rescindirán las licencias de las partes que
hayan recibido copias o derechos de usted en virtud de esta Licencia, siempre y cuando dichas partes sigan cumpliendo
plenamente.
5. No está obligado a aceptar esta Licencia, ya que no la ha firmado. Sin embargo, nada más le otorga permiso para modificar
o distribuir el Programa o sus trabajos derivados. Estas acciones están prohibidas por ley si no acepta esta Licencia. Por lo
tanto, al modificar o distribuir el Programa (o cualquier trabajo basado en el Programa), usted indica que acepta esta Licencia
para hacerlo, y todos sus términos y condiciones para copiar, distribuir o modificar el Programa o los trabajos basados en él.
6. Cada vez que redistribuye el Programa (o cualquier trabajo basado en el Programa), el destinatario recibe
automáticamente una licencia del licenciante original para copiar, distribuir o modificar el Programa sujeto a estos términos
y condiciones. Usted no puede imponer ninguna otra restricción al ejercicio de los destinatarios de los derechos otorgados
en este documento. Usted no es responsable de exigir el cumplimiento de esta Licencia por parte de terceros.
7. Si, como consecuencia de una sentencia judicial o alegación de infracción de patente o por cualquier otro motivo (sin
limitarse a problemas de patentes), se le imponen condiciones (ya sea por orden judicial, acuerdo o de otro modo) que
contradigan las condiciones de este Licencia, no lo eximen de las condiciones de esta Licencia. Si no puede distribuir para
satisfacer simultáneamente sus obligaciones en virtud de esta Licencia y cualquier otra obligación pertinente, entonces,
como consecuencia, no podrá distribuir el Programa en absoluto. Por ejemplo, si una licencia de patente no permitiera la
redistribución libre de regalías del Programa por parte de todos aquellos que reciben copias directa o indirectamente a través
de usted, entonces la única forma en que podría cumplir tanto con ella como con esta Licencia sería absteniéndose por
completo de distribuir el Programa.
Si alguna parte de esta sección se considera inválida o inaplicable bajo cualquier circunstancia en particular, se pretende que
se aplique el resto de la sección y se pretende que la sección en su totalidad se aplique en otras circunstancias.
Licencia publica general
132
Machine Translated by Google
El propósito de esta sección no es inducirlo a infringir patentes u otros reclamos de derechos de propiedad ni impugnar
la validez de dichos reclamos; esta sección tiene el único propósito de proteger la integridad del sistema de distribución
de software libre, que se implementa mediante prácticas de licencia pública. Mucha gente ha hecho contribuciones
generosas a la amplia gama de software distribuido a través de ese sistema confiando en la aplicación consistente de ese
sistema; depende del autor/donante decidir si él o ella está dispuesto a distribuir software a través de cualquier otro
sistema y un licenciatario no puede imponer esa elección.
Esta sección tiene por objeto aclarar completamente lo que se cree que es una consecuencia del resto de esta
Licencia.
8. Si la distribución y/o el uso del Programa están restringidos en ciertos países, ya sea por patentes o por
interfaces con derechos de autor, el titular original de los derechos de autor que coloca el Programa bajo esta Licencia
puede agregar una limitación de distribución geográfica explícita que excluya esos países, de modo que la distribución
sólo está permitido en o entre países no excluidos. En tal caso, esta Licencia incorpora la limitación como si estuviera
escrita en el cuerpo de esta Licencia.
9. La Free Software Foundation puede publicar versiones revisadas y/o nuevas de la Licencia Pública General de vez en
cuando. Estas nuevas versiones serán similares en espíritu a la versión actual, pero pueden diferir en detalles para abordar
nuevos problemas o inquietudes.
A cada versión se le asigna un número de versión distintivo. Si el Programa especifica un número de versión de esta
Licencia que se aplica a él y "cualquier versión posterior", tiene la opción de seguir los términos y condiciones de esa
versión o de cualquier versión posterior publicada por la Free Software Foundation. Si el Programa no especifica un
número de versión de esta Licencia, puede elegir cualquier versión publicada por la Free Software Foundation.
10. Si desea incorporar partes del Programa a otros programas libres cuyas condiciones de distribución sean diferentes,
escriba al autor para solicitar su autorización. Para software con derechos de autor de Free Software Foundation, escriba
a Free Software Foundation; a veces hacemos excepciones para esto. Nuestra decisión estará guiada por los dos objetivos
de preservar el estado libre de todos los derivados de nuestro software libre y de promover el uso compartido y la
reutilización del software en general.
SIN GARANTÍA
11. DEBIDO A QUE LA LICENCIA DEL PROGRAMA ES GRATUITA, NO HAY GARANTÍA PARA EL PROGRAMA, EN LA
MEDIDA EN QUE LO PERMITA LA LEY APLICABLE. EXCEPTO CUANDO SE INDIQUE LO CONTRARIO POR ESCRITO,
LOS TITULARES DE LOS DERECHOS DE AUTOR Y/U OTRAS PARTES PROPORCIONAN EL PROGRAMA "TAL CUAL"
SIN GARANTÍA DE NINGÚN TIPO, YA SEA EXPRESA O IMPLÍCITA, INCLUYENDO, ENTRE OTRAS, LAS GARANTÍAS
IMPLÍCITAS DE COMERCIABILIDAD E IDONEIDAD PARA UN FIN DETERMINADO . TODO EL RIESGO EN CUANTO A
LA CALIDAD Y RENDIMIENTO DEL PROGRAMA ESTÁ CONTIGO. SI EL PROGRAMA RESULTA DEFECTUOSO, USTED
ASUME EL COSTO DE TODO EL SERVICIO, REPARACIÓN O CORRECCIÓN NECESARIOS.
12. EN NINGÚN CASO, A MENOS QUE LO EXIJA LA LEY APLICABLE O SE ACORDE POR ESCRITO, CUALQUIER TITULAR
DE LOS DERECHOS DE AUTOR O CUALQUIER OTRA PARTE QUE PUEDA MODIFICAR Y/O REDISTRIBUIR EL PROGRAMA
SEGÚN LO PERMITIDO ANTERIORMENTE, SERÁ RESPONSABLE ANTE USTED POR DAÑOS, INCLUYENDO CUALQUIER
DAÑO GENERAL, ESPECIAL, DAÑOS INCIDENTALES O CONSECUENTES QUE SURJAN DEL USO O LA INCAPACIDAD DE
UTILIZAR EL PROGRAMA (INCLUYENDO, ENTRE OTROS, LA PÉRDIDA DE DATOS O QUE LOS DATOS SEAN INEXACTOS
O LAS PÉRDIDAS SOSTENIDAS POR USTED O
TERCEROS O UNA FALLA DEL PROGRAMA PARA FUNCIONAR CON CUALQUIER OTRO PROGRAMA),
INCLUSO SI DICHO TITULAR U OTRA PARTE HA SIDO ADVERTIDO DE LA POSIBILIDAD DE DICHOS DAÑOS.
Licencia publica general
133
Machine Translated by Google
FIN DE LOS TÉRMINOS Y CONDICIONES
Licencia publica general
134



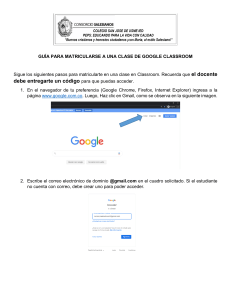


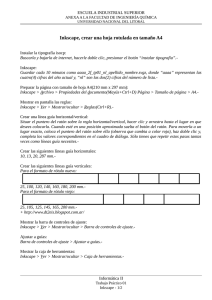
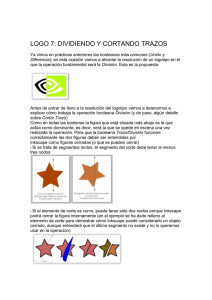
![20 ideas de diseño para paneles arquitectonicos [Arquinube]](http://s2.studylib.es/store/data/009279869_1-dc4a9384a65a0eeda6d36f2dfc885c96-300x300.png)