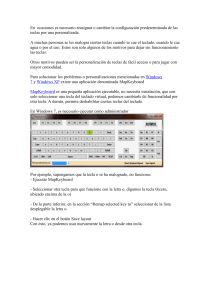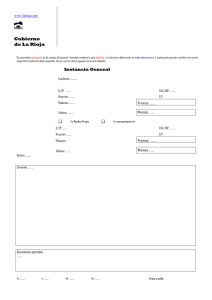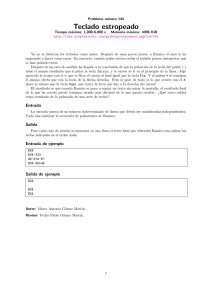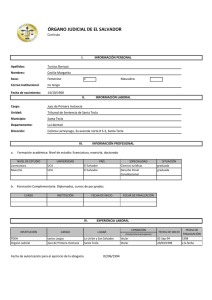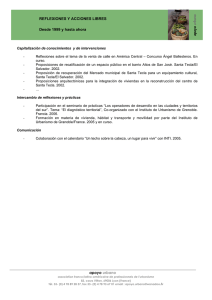MANUAL DE USUARIO DE ROBOT KUKA Robótica Robótica y programación Kuka 1 Robótica Programación Básica La marca Kuka cuenta con varios modelos diferentes de robots con características diferentes para cubrir necesidades específicas. Los modelos los cuales haremos referencia son los siguientes: ➢ ➢ KR 5 sixx R650. KR 5 sixx R850. KR 5 sixx R650 EJE 1 2 3 4 5 6 RANGO ± 170 º + 45 a - 190 º + 166 a - 119 º ± 190 º ± 120 º ± 350 º VEL. 375 º/s 300 º/s 375 º/s 410 º/s 410 º/s 660 º/s TRQ 1000 Nm 1000 Nm 1000 Nm 1000 Nm 1000 Nm 1000 Nm Las características de los dos modelos de robots son los siguientes: Grados de libertad : 6 Carga Nominal : 5 kg. Alcance : 650 mm. Repetibilidad : ± 0.02 mm Grados de libertad : 6 Carga Nominal : 5 kg. Alcance : 855 mm. Repetibilidad : ± 0.03 mm KR 5 sixx R850 EJE 1 2 3 4 5 6 RANGO ± 170 º + 45 a - 190 º + 169 a - 119 º ± 190 º ± 120 º ± 350 º VEL. 250 º/s 250º/s 250 º/s 410 º/s 410 º/s 660 º/s TRQ 1100 Nm 1100 Nm 1100 Nm 1100 Nm 1100 Nm 1100 Nm Estos dos modelos de robots, cuentan para su control con el Controlador KR C2sr Fig. 3, el cual tiene la capacidad de manipular cualquiera de los robots. No por ello quiere decir, que si se cuenta con varios robots y controladores estos se pueden intercambiar. Esto es debido a que cada controlador dependiendo del brazo que se seleccione, tiene una configuración interna diferente, así como su calibración personalizada. El controlador se muestra en la siguiente página. 2 Dentro del sistema mínimo necesario para que el sistema se encuentre operando es indispensable tener lo siguiente: ✓ ✓ ✓ ✓ Robot. Controlador del robot. Cables de conexión. Teach pendant (KCP). La instalación eléctrica del robot consiste de: 1 2 3 4 5 Conductor de conexión a tierra. Motor / cable de datos. Conexión de aire comprimido Air1. El aire comprimido de conexión AIR2. Cable Wrist E / S CN20 Descripción del KUKA Control Panel (KCP) El KCP (KUKA Control Panel) es la unidad manual de programación del sistema del robot. El KCP contiene todas las funciones necesarias para el manejo y la programación del sistema del robot. La parte frontal consta de lo siguiente: Cable arnes Interface A1 Las instalaciones eléctricas incluyen todos los cables de suministro y control de los motores de los ejes 1 a 6. Todas las conexiones en los motores son plug-andsocket. Todos los cables se dirigen al robot en el interior de tal manera que se reduzcan al mínimo el desgaste de los cables. El juego de cables está equipado, en los lugares, con tubos flexibles. El cable de conexión y las líneas del sistema de suministro de energía está conectado a el robot a través de la interfaz A 1 en el marco de base. 1.- Selector de modos de servicio 2.- Accionamientos CON 3.- Accionamientos DESC./SSB-GUI 4.- Pulsador de PARADA DE EMERGENCIA. 5.- Space mouse 6.- Teclas de estado derecha 7.- Tecla de entrada 8.- Teclas del cursor 3 9.- Teclado 10.- Bloque numérico 11.- Teclas de función 12.- Teclas de arranque hacia atrás 13.- Tecla de arranque 14.- Tecla de STOP 15.- Tecla de selección de ventana 16.- Tecla de ESC 17.- Teclas de estado izquierda 18.- Teclas de menú 1.- Placa característica 2.- Tecla de arranque 3.- Pulsador de hombre muerto 4.- Pulsador de hombre muerto 5.- pulsador de hombre muerto Elemento Descripción Placa característica Tecla Start Placa característica del KCP Pulsador de hombre muerto Con la tecla de arranque se inicia el programa El pulsador de hombre muerto tiene 3 posiciones - No pulsado - Posición intermedia - Pulsador fondo En los modos de servicio T1 yT2 de hombre muerto debe mantenerse en la posición intermedia para poder efectuar los movimientos con el robot. En los modos de servicio Automático y Automático Externo, el pulsador de hombre muerto carece de función. Elementos de mando del KCP PARADA DE EMERGENCIA Este pulsador rojo, accionado por golpe, se utiliza en casos de peligro. Provoca una detención inmediata de los accionamientos del robot. Para volver a conectar los accionamientos, es preciso desenclavar el pulsador PARADA DE EMERGENCIA. Para ello, gire el botón en el sentido que indica la flecha hasta oír cómo se desencaja. Después debe confirmar el mensaje PARADA DE EMERGENCIA que aparecerá en la ventana de mensajes. Para ello, pulse la tecla de función programable “Confirmar”. El accionamiento del pulsador PARADA DE EMERGENCIA provoca una parada cercana a la trayectoria. NOTA: Antes de desenclavar el pulsador PARADA DE EMERGENCIA, debe corregirse la causa que originó la parada y, en su caso, el efecto que dicha parada ha provocado. ACCIONAMIENTOS CON Accionando este pulsador, se conectan los accionamientos del robot. Estos accionamientos solamente se pueden conectar en condiciones de servicio normales (p.ej. el pulsador PARADA DE EMERGENCIA no está accionado, la puerta de seguridad está cerrada, etc.). 4 ACCIONMIENTOS DESCON Accionando este pulsador, se desconectan los accionamientos del robot. Al hacerlo también se activan, con un breve retardo, los frenos de los motores, que mantienen los ejes en su posición. La función “Accionamientos desconectados” provoca una parada por efecto generador. PULSADOR DE HOMBRE MUERTO Para poder realizar ciertas acciones, por ejemplo desplazar el robot, se debe mantener apretado uno de los pulsadores de hombre muerto. Los pulsadores de hombre muerto se encuentran sobre la parte trasera del KCP y en una de las empuñaduras. Cada uno de los pulsadores tiene dos niveles. Para ejecutar el programa, el usuario debe mantener un pulsador en posición intermedia. Si el usuario suelta el pulsador o lo pulsa hasta el tope, provocará una parada por efecto generador. SELECTOR DE MODOS DE SERVICIO Este interruptor de llave permite conmutar diferentes modos de servicio. La posición actual del selector de modos de servicio aparece indicada en la línea de estados. SPACE MOUSE Sirve para controlar manualmente el movimiento de los 6 ejes (grados de libertad) del robot. La velocidad de desplazamiento del robot depende del grado de desviación con que el usuario acciona este elemento. 5 TECLA SCAPE La tecla de escape permite en todo momento interrumpir cualquier acción ya iniciada, por ejemplo, formularios inline y ventanas de estado que se encuentren abiertos. Esta tecla también permite cerrar, paso por paso, los menús abiertos por equivocación. ARRANQUE DEL PROGRAMA HACIA ADELANTE Pulsando esta tecla, se arranca el programa seleccionado. El arranque sólo es posible si los accionamientos están conectados y no existe ninguna situación de PARADA DE EMERGENCIA. En el modo de servicio T1 o T2, si el usuario suelta la tecla “Arranque del programa hacia adelante”, se genera una parada sobre la trayectoria. En una de las empuñaduras hay otra tecla “Arranque del programa hacia adelante”. TECLA DE SELCCION DE VENTANA Esta tecla permite conmutar entre la ventana de programas, la ventana de estado y la ventana de mensajes cuando se encuentran disponibles. La ventana activa aparecerá resaltada en distinto color. Esta activación se denomina también “Foco”. TECLA DE STOP DEL PROGRAMA Pulsando esta tecla, se detiene la ejecución de un programa. Ello produce una parada sobre la trayectoria que puede ser confirmada en el servicio automático. Para continuar de nuevo con el programa detenido, accione la tecla “Arranque del programa hacia adelante” o “Arranque del programa hacia atrás”. ARRANQUE DEL PROGRAMA HACIA ATRÁS 6 Al accionar esta tecla se procesan, paso por paso y en dirección al comienzo del programa, los pasos de movimiento del programa seleccionado. En este caso el robot se mueve en sentido contrario a la trayectoria originalmente programada. Si el usuario suelta la tecla “Arranque del programa hacia atrás”, se produce una parada sobre la trayectoria. Esta función sólo está disponible en los modos de servicio “T1” y “T2”. TECLAS DE MENU TECLA DE ENTRADA Permiten abrir el menú correspondiente. En el menú que se abrirá, usted puede efectuar su selección de la siguiente manera: - Con las teclas del cursor (# "), en cuyo caso el punto seleccionado en el menú aparecerá destacado con otro color - Introduciendo las cifras que se encuentran a la izquierda de cada punto del menú Para cerrar paso por paso un menú, pulse la tecla ESC. Esta tecla sirve para confirmar los datos introducidos o las instrucciones concluidas. TECLAS DE ESTADO TECLAS DEL CURSOR Las teclas del cursor sirven para: - Mover el foco - Cambiar la posición del cursor de edición - Cambiar de campo en los formularios inline y las listas de parámetros. Las teclas de estado sirven para seleccionar opciones de servicio, para conmutar funciones individuales y para definir valores. La respectiva función aparece representada mediante un símbolo en las barras de teclas de estado. 7 Tecla de retorno: borra el carácter situado a la izquierda del cursor de edición. TECLAS DE FUNCION PROGRAMABLE Permiten seleccionar las funciones que se visualizarán mediante la barra de teclas de función programable. Las funciones seleccionables son adaptadas dinámicamente, es decir, la barra de teclas de función programable modifica su asignación. TECLADO NUMERICO Mediante el teclado numérico se introducen las cifras. En un segundo nivel, el teclado numérico tiene asignadas funciones de control del cursor. DEL, . Borra el carácter situado a la derecha del cursor de edición o escribir punto. INS, 0 Conmuta entre el modo de inserción y el modo de sobre escritura o escribir 0. END, 1 Efectúa un salto hasta el final de la línea en la que se encuentra el cursor de edición o escribir 1. CTRL, 2 Tecla de control, por ej. para instrucciones específicas del programa o escribir 2. PGDN, 3 Visualiza la siguiente pantalla en dirección al final del fichero o escribir 3. 4 Escribe el numero 4 UNDO, 5 Anula la última introducción de datos efectuada (esta función aún no está implementada) o escribir 5. TAB, 6 Efectúa un salto de tabulador, escribe 6. HOME, 7 Efectúa un salto hasta el principio de la línea en la que se encuentra el cursor de edición o escribe 7. LDEL, 8 Borra la línea en la que se encuentra el cursor de edición o escribe 8. PGUP, 9 Visualiza la pantalla siguiente en dirección al principio del fichero o escribe 9. TECLADO Sirve para introducir letras y caracteres. Flecha 8 TECLA NUM Permite efectuar dos operaciones, a elegir: introducir cifras o introducir caracteres de control por medio del teclado numérico. Para conmutar entre estas dos posibilidades, pulse brevemente la tecla NUM. Introducción de cifras Funciones de control del cursor TECLA SHIFT Sirve para conmutar entre minúsculas y mayúsculas. Pulsando la tecla SHIFT una sola vez, el siguiente carácter aparecerá en mayúscula. Para escribir varios caracteres con mayúsculas, el usuario debe mantener pulsada la tecla SHIFT mientras introduce los caracteres. Las mayúsculas también se pueden activar permanentemente mediante la combinación de teclas SYM+SHIFT. Escritura en minúsculas ESCRITURA EN MAYÚSCULAS TECLA ALT Se utiliza junto con combinaciones de teclas. Ello permite abrir menús o ejecutar determinadas acciones. Para accionar la tecla ALT, basta con pulsarla una sola vez. No es necesario mantenerla pulsada. TECLA SYM Sirve para introducir los caracteres especiales que aparecen dibujados sobre las teclas de letras. Para accionar la tecla SYM, basta con pulsarla una sola vez. No es necesario mantenerla pulsada. 9 Campos de parámetros Permiten seleccionar un valor específico dentro de un rango de valores predeterminado. Ajuste el valor deseado mediante la tecla de estado correspondiente. Como alternativa, también puede introducir el valor en el campo de entrada. Interfaz de usuario gráfica (KUKA.HMI) El display del panel de control KUKA está subdividido en varias zonas que desempeñan diferentes tareas. Durante el servicio, cada elemento de la interfaz de usuario es adaptado de forma dinámica a la acción correspondiente. Ventanas Incluyen por ejemplo la ventana de estado y la de mensajes. Para conmutar entre las distintas ventanas de KUKA.HMI, se utiliza la tecla de selección de ventana. Dentro de cada ventana, el foco se puede mover mediante las teclas del cursor. Listas de selección Sirven para seleccionar un valor predeterminado. Coloque el foco sobre la lista de selección utilizando las teclas del cursor o la tecla TAB. A continuación, con la combinación de teclas “ALT” + “#”, abra la lista y seleccione la entrada que desee. Confirme la selección con la tecla de entrada. Campos de entrada Sirven para introducir valores o textos. Coloque el foco sobre el campo de entrada utilizando las teclas del cursor o la tecla TAB. A continuación, introduzca los caracteres que desee. Barra de menús En la barra de menús se encuentran las funciones de la unidad de control del robot reunidas en diferentes grupos. El usuario debe abrir estos grupos mediante las teclas de menú para poder efectuar su elección. Barras de teclas de estado Las diferentes teclas de estado permiten acceder a las funciones de la unidad de control del robot. Las funciones asignadas a las barras de softkeys varían según las necesidades. 10 Barra de teclas de función programable (Barra de softkeys) La barra de softkeys se adapta dinámicamente a la situación operativa, ofreciendo funciones que se pueden seleccionar con la tecla de función programable correspondiente. Ventana de programa La ventana de programa visualiza el contenido del programa seleccionado. Si el usuario no ha seleccionado ningún programa, en la ventana de programa aparece un lista de todos los programas disponibles. Entre los números de línea y texto de las instrucciones se encuentra una flecha amarilla que apunta hacia la derecha. Se trata del “puntero de paso”. Este elemento está situado en la línea del programa que se encuentra en ejecución. Otra marca diferente es el “cursor”. Se trata de una raya vertical roja. El cursor de edición se encuentra al principio de la línea que en ese momento está siendo editada. Ventana de estado La ventana de estado puede visualizarse cuando sea necesario. Contiene información sobre el estado de ciertos componentes, p. ej. las entradas y salidas. Con las teclas del cursor o con el bloque numérico se puede situar el foco sobre el lugar deseado. Formulario El formulario puede visualizarse cuando sea necesario. En él se introducen datos requeridos por la unidad de control, por ejemplo, la medición de la herramienta. Con las teclas del cursor o con la tecla TAB se sitúa el foco sobre el lugar deseado. 11 Lista de parámetros Sirve para introducir valores extraídos de un rango de valores. Con las teclas del cursor o con la tecla TAB se sitúa el foco sobre el lugar deseado. Formulario inline Una parte de las funciones del programa requiere la introducción de valores. Estos valores se introducen mediante una máscara de entrada (formulario inline) o se seleccionan mediante campos de selección. Con ello se garantiza que las instrucciones programadas poseen siempre el formato de entrada correcto. Ventana de mensajes La unidad de control se comunica con el usuario a través de la ventana de mensajes. Visualiza mensajes de indicación, de estado, de confirmación, de espera y de diálogo. Cada tipo de mensaje tiene asignado un determinado símbolo. Línea de estados En la línea de estados se visualiza información acerca de los estados de servicio importantes. 12 Mensajes de espera: aparecen cuando un programa está en ejecución y se establece una condición de espera. MENSAJES Mensajes de indicación: contienen información o indican operaciones, errores de programación o errores de manejo. Tienen solamente carácter informativo y no interrumpen la ejecución del programa. Se requiere la tecla de arranque Esta indicación aparece, por ej., después de que el usuario ha seleccionado un programa. Mensajes de estado: señalizan el estado de la instalación. También tienen carácter informativo y pueden interrumpir el programa de usuario en ciertas circunstancias. Los mensajes de estado se borran automáticamente cuando desaparece el estado que los provocó. WAIT FOR $IN[1]==TRUE La unidad de control del robot se detiene hasta que se cumple la condición o se reinicia el programa. En este ejemplo, el sistema está esperando una señal en la entrada 1. Mensajes de diálogo: deben ser respondidos por el usuario. El resultado se registra en la variable correspondiente. El programa se detiene hasta que el mensaje recibe una respuesta y a continuación prosigue su ejecución. ¿Está seguro de que desea aceptar el punto “P1”? En este caso, se pueden utilizar las teclas de función programable “Sí” y “No” que se encuentran en la barra de teclas de función programable. Cuando se pulsa una de las dos teclas de función programable, el mensaje se borra de la ventana. BARRA DE ESTADO Parada de emergencia Este mensaje aparece cuando, p. ej., ha sido accionado el pulsador PARADA DE EMERGENCIA o ha sido abierta una puerta de seguridad. Mensajes de confirmación: aparecen con frecuencia como consecuencia de un mensaje de estado (p. ej., PARADA DE EMERGENCIA) y deben ser confirmados explícitamente. Indican fallos en la ejecución del programa. Confirmar PARADA DE EMERGENCIA Los mensajes de confirmación detienen el servicio del robot hasta que la causa del fallo ha sido eliminada y el mensaje confirmado. 13 teclas de desplazamiento o el Space--Mouse, que permite desplazar simultáneamente 3 o 6 ejes. Sistema de coordenadas WORLD El sistema de coordenadas WORLD (sistema de coordenadas universales) es un sistema de coordenadas cartesiano situado en un punto fijo. Sirve como sistema de coordenadas de origen para los sistemas de coordenadas BASE y ROBROOT. El sistema de coordenadas WORLD solamente coincide con el sistema de coordenadas del Space--Mouse cuando el operario se encuentra situado directamente frente al robot con el KCP. SISTEMA DE COORDENADA Durante el desplazamiento manual, el robot se mueve dependiendo del sistema de coordenadas seleccionado. Sistema de coordenadas específico de los ejes En el sistema de coordenadas específico de los ejes, se puede desplazar individualmente cada uno de los ejes del robot en la dirección axial positiva o negativa. Para ello se utilizan las Sistema de coordenadas BASE El sistema de coordenadas BASE es un sistema de coordenadas cartesiano. Este sistema se mide de tal modo que su origen se encuentra en una pieza o en un dispositivo. 14 En el estado de suministro, el origen del sistema de coordenadas BASE se encuentra en la base del robot. El sistema de coordenadas BASE está referido al sistema de coordenadas WORLD. Por lo general, la orientación del sistema de coordenadas TOOL se selecciona de modo que su eje X coincida exactamente con la dirección de trabajo de la herramienta (dirección de avance). En el estado de suministro, el origen del sistema de coordenadas TOOL está en el centro de la brida. El sistema de coordenadas TOOL está referido al sistema de coordenadas BASE. Sistema de coordenadas TOOL El sistema de coordenadas TOOL es un sistema de coordenadas cartesiano. Este sistema se mide de tal manera que su origen está situado en la herramienta. DESPLAZAMIENTO MANUAL DEL ROBOT Generalidades La función de desplazamiento manual permite mover el robot manualmente. El robot estándar dispone de un total de 6 ejes definidos del siguiente modo: 15 Para desplazar el robot manualmente, el selector de modos de servicio debe estar en la posición “Servicio en régimen discontinuo” (T1 o T2). Sólo se puede desplazar manualmente el robot si no existe ninguna situación de PARADA DE EMERGENCIA. Si uno de los ejes del robot llega hasta uno de los interruptores de software que establecen un fin de carrera, este eje se desconectará inmediatamente. A continuación, el usuario puede sacar manualmente el robot de esta posición en el sistema de coordenadas específico del eje. Los demás ejes continúan funcionando con normalidad. Si uno o varios ejes del robot se desplazan hasta su tope final sin frenar y con una velocidad superior a la velocidad de desplazamiento manual ajustada en fábrica, los amortiguadores afectados deben ser sustituidos de inmediato. Si resulta afectado el eje 1 de un robot de pared, es preciso cambiar su columna giratoria. Selección del tipo de desplazamiento Para desplazar manualmente el robot, usted puede elegir entre los siguientes tipos de desplazamiento: Para tener una visión de conjunto, las posiciones de los ejes durante el desplazamiento se pueden visualizar en la ventana de estado. [Visualización > Posición actual > Específico Ejes] SELECCIÓN DE LA CINEMATICA Con las teclas de desplazamiento se pueden mover, además de los ejes estándar del robot, los ejes adicionales o cinemáticas externas, siempre que éstas hayan sido proyectadas de antemano. El tipo y número de opciones disponibles depende de la configuración de su sistema. Robot Sólo se pueden mover los 6 ejes de robot A1...A6 (sistema de coordenadas específico de los ejes), o bien X, Y, Z, A, B, C (sistema de coordenadas de referencia) Ejes adicionales Esta función sólo permite mover los ejes adicionales (E1...E6) Robot y ejes adicionales Se pueden mover los ejes principales del robot (A1...A3 o X, Y, Z) así como los 3 primeros ejes adicionales (E1...E3). Se pueden mover los ejes principales (A1...A3 o X, Y, Z) y también los ejes adicionales (E4...E6). Si el robot es desplazado mediante el SpaceMouse (ejes A1...A6, o X, Y, Z, A, B, C), los ejes adicionales (E1...E6) se pueden mover con las teclas de estado. 16 SELECCIÓN DEL SISTEMA DE COORDENADAS Seleccione el sistema de coordenadas de referencia sobre el que desea desplazar el robot. Si el robot dispone de un paquete de mangueras, en el caso singular de los ejes de la muñeca (A4 y A6 paralelos), existe el riesgo que el paquete se enrolle sobre el eje de la muñeca. Sobre control manual (velocidad de desplazamiento manual) En algunos casos puede resultar imprescindible reducir la velocidad de desplazamiento del robot. Sólo así es posible situar el robot con exactitud en ciertos puntos o evitar colisiones entre la pieza y la herramienta. “Configuración > Movimiento manual”. De este modo, el valor ya no cambiará en incrementos de 1%, sino en incrementos de 1, 3, 10, 30, 50, 75 y 100 por ciento del valor establecido en los datos de máquina. [Configuración > Movimiento manual > Pasos de Over ride en Manual on/off] Si ha seleccionado como sistema de coordenadas de referencia el sistema de coordenadas específico de los ejes, el sobre control manual se referirá al eje respectivo. Si ha ajustado un sistema de coordenadas rectangular (por ej. un sistema de coordenadas universales), el sobre control manual se referirá al eje con el recorrido más largo (eje directriz). Todos los demás ejes efectúan un movimiento sincrónico respecto al eje directriz. Desplazamiento con Space-Mouse Si con la tecla de estado “Tipo de desplazamiento” ha seleccionado el Space-Mouse como elemento demando, puede mover el robot simultáneamente en 3 o en 6 ejes (grados de libertad). En este caso, se asigna al Space-Mouse un sistema de coordenadas que se mantiene igual en todos los sistemas de coordenadas de referencia. En los modos de servicio “T1” y “T2”, el sobre control manual también se puede modificar durante la ejecución del programa. Dependiendo de cómo esté proyectado el sistema, al conmutar al modo de servicio “T1” se restablece el último valor de sobre control manual utilizado. El Space-Mouse permite reducir aún más la velocidad de desplazamiento. Para ello, el usuario debe disminuir la desviación de este elemento (la velocidad es proporcional al grado en que el usuario desvía el SpaceMouse). El grado de incremento del sobre control manual se puede aumentar. Para ello, debe activar la opción “Pasos de Override en Manual on/off” en el menú Si por ejemplo tira hacia usted del Space-Mouse en dirección X positiva, los ejes del robot se moverán también en dirección X positiva en el sistema de 17 coordenadas de referencia. Lo mismo ocurre con los ejes Y y Z. Gire, por ejemplo, el Space-Mouse sobre del eje X. Con ello hará girar también la punta de la herramienta sobre del eje X del sistema de coordenadas de referencia seleccionado. Lo mismo sucede, una vez más, con los ejes Y y Z. En determinadas aplicaciones no conviene mover el robot simultáneamente en los 6 ejes, p. ej. para efectuar un posicionamiento de alta precisión o para una medición de la herramienta. Por ello, para efectuar una reducción el usuario dispone, como medios auxiliares, de “Grados de libertad” y de un “Eje dominante”. Posición del ratón Para poder manejar el robot intuitivamente en caso de utilizar el ratón, el usuario puede comunicar su posición a la unidad de control. [Configuración > Movimiento manual > Posición del puntero] Como opción predeterminada, la posición del ratón seleccionada es “0” grados. De este modo, el robot se desplaza en dirección X positiva. Para que la dirección en que se mueve el Space--Mouse coincida con la dirección de desplazamiento, el usuario debe situarse frente al robot. La posición del ratón 6D se puede modifica mediante las correspondientes teclas de función programable. Con cada pulsación de la tecla “+”, el sistema de coordenadas universales gira 45 grados en el sentido de las agujas del reloj. La tecla “--” hace girar el sistema de coordenadas en sentido contrario a las agujas del reloj. El símbolo del KCP en la ventana de estado también cambia de lugar con cada pulsación de tecla, mostrando siempre la posición actual. La tecla de función programable “Cerrar” memoriza la posición actual del ratón y cierra la ventana de estado. Al conmutar al modo de servicio “AUT” (automático) o “EXT” (automático externo), la posición del ratón vuelve automáticamente a los 0 grados. Grados de libertad del Space-Mouse (configuración del ratón) El usuario puede restringir el número de ejes que pueden desplazarse simultáneamente con el SpaceMouse. [Configuración > Movimiento manual > Posición del puntero] Con la ventana de estado abierta, puede definir los grados de libertad. Si el usuario está situado a la izquierda del robot y quiere volver a desplazarlo en esa dirección, no necesita volver a orientarse. Tan sólo tiene que ajustar la posición del ratón a 90 grados. Al hacerlo, el sistema de coordenadas universales también girará internamente 90 grados. Moviendo el Space--Mouse igual que antes, el usuario podrá desplazar el robot hacia él. Movimiento de los ejes principales (movimientos de translación) 18 En este caso, la funcionalidad del SpaceMouse está limitada al movimiento de los ejes principales A 1, A 2 y A 3, es decir, a los movimientos de traslación. El robot sólo se mueve si el usuario tira del Space-Mouse o lo empuja. El movimiento del robot dependerá del sistema de coordenadas de referencia seleccionado. En el sistema de coordenadas cartesiano, el robot sólo puede efectuar un movimiento de traslación en los ejes de coordenadas X, Y y Z. Por lo general, en este caso se mueven varios ejes sincrónicamente. Si, por el contrario, usted ha seleccionado el sistema de coordenadas específico de los ejes, solamente podrá desplazar los ejes de robot A 1, A 2 y A 3 directamente. Sistema de coordenadas de referencia específico de los ejes: Movimiento de los ejes de la muñeca (movimientos de rotación) En este caso, la funcionalidad del SpaceMouse está limitada al movimiento de los ejes de la muñeca, es decir, a los movimientos rotatorios. El robot sólo se mueve si el usuario gira el Space-Mouse. También en este caso, el tipo de movimiento depende del sistema de coordenadas de referencia del robot que haya sido seleccionado. En un sistema de coordenadas cartesiano, el robot sólo puede efectuar un movimiento de rotación sobre los ejes de coordenadas X, Y y Z. En este caso también se pueden mover varios ejes simultáneamente. Por el contrario, si usted ha seleccionado el sistema de coordenadas específico de los ejes, sólo podrá mover los ejes de robot A 4, A 5 y A 6 directamente. Sistema de coordenadas de referencia específico de los ejes: Funcionalidad ilimitada Este ajuste permite desplazar simultáneamente los 6 ejes del robot. En el sistema de coordenadas cartesiano, si el usuario empuja el Space-Mouse o tira de él a lo largo de su eje X, Y o Z, provocará un movimiento igual del robot a lo largo del eje X, Y o Z del sistema de coordenadas de referencia seleccionado. Si gira el Space--Mouse sobre su eje X, Y o Z provocará también un giro igual de la punta de la herramienta sobre el eje X, Y o Z. En el sistema de coordenadas específico de los ejes los ejes de robot A1 aA6 se pueden desplazar de manera precisa: Empujando el Space-Mouse o tirando de él (movimientos de traslación) a lo largo de los ejes de coordenadas X, Y y Z, el usuario provocará un movimiento de los ejes de robot A 1, A 2 y A 3. Girando el Space-Mouse sobre los ejes de coordenadas X, Y y Z, podrá mover la muñeca (ejes de robot A 4, A 5 y A 6). Sistema de coordenadas de referencia específico de los ejes: 19 Con los ajustes que se mencionan aquí, usted puede reducir el número de grados de libertad de 6 a 3. Sin embargo, podrá mover individualmente un solo eje con el Space-Mouse. No obstante, para poder trabajar con un solo eje cuando sea necesario, se puede establecer un eje llamado “dominante”. Eje dominante del Space--Mouse (configuración del ratón) En diferentes aplicaciones resulta conveniente limitar la función del Space--Mouse a un eje del robot, el eje llamado “dominante”. Con esta función activada, solamente se desplazará el eje que más se pueda desviar mediante el Space--Mouse. [Configuración > Movimiento manual > Configuración del puntero] Con la ventana de estado abierta, usted puede decidir si sólo desea desplazar el eje dominante. La instrucción “Eje dominante” también puede activarse o desactivarse mediante la tecla de estado correspondiente. Esta tecla de estado sólo está disponible en el tipo de desplazamiento “Space-Mouse”. Eje dominante no activado Dependiendo del ajuste de los grados de libertad, se pueden desplazar 3 ejes o los 6. En este caso, se habla de movimiento superpuesto. El desplazamiento manual simultáneo de 3 o 6 ejes está reservado, ante todo, a los usuarios con experiencia. Desplazamiento con las teclas de desplazamiento Si con la tecla de estado “Tipo de desplazamiento”, ha elegido las teclas de desplazamiento como instrumento para introducir datos y ha seleccionado el sistema de coordenadas de referencia deseado, podrá mover el robot accionando las teclas de estado “+/--”. En determinados tipos de robot, la interfaz de usuario puede diferir ligeramente de la versión estándar. En el robot de pale-tizado, por ejemplo, el operario dispone de los ejes A 4 y A 5 si el desplazamiento manual es específico de los ejes y no dispone de los ángulos B y C si el desplazamiento es cartesiano. En principio, para el desplazamiento manual debe mantenerse apretado uno de los pulsadores de hombre muerto y a continuación se debe accionar la tecla de desplazamiento deseada. Si el operario suelta el pulsador de hombre-muerto o la tecla de desplazamiento, el robot se detendrá inmediatamente. Eje dominante activado Para el movimiento del robot, lo decisivo es el eje de coordenadas del Space-Mouse al que en ese momento se confiere la mayor desviación. Sistema de coordenadas específico de los ejes 20 Cuando se elige el sistema de coordenadas específico de los ejes, la barra de teclas de estado situada a la derecha indica los ejes principales y los ejes de la muñeca A 1 bis A 6 en cuanto el usuario acciona uno de los pulsadores de hombre muerto situados en la parte trasera del KCP. Pulsando la tecla de estado +/-correspondiente, se mueve el eje asignado. Cada paso de movimiento se realiza individualmente según el ajuste de incremento. Esta función permite acelerar enormemente el posicionamiento de puntos a distancias iguales. Así, en caso de fallo, el usuario puede alejar el robot de la pieza a una cierta distancia o siguiendo una cierta orientación. A continuación, el usuario puede volver a desplazar el robot paso por paso hasta la posición anterior. Sistemas de coordenadas TOOL, BASE, WORLD Si usted se encuentra en el sistema de coordenadas “TOOL”, “BASE” o “WORLD”, el panel de control indicará los ejes principales X, Y y Z, así como los ejes de muñeca A, B y C. Por lo general, al desplazar el robot se mueven sincrónicamente varios ejes. En el sistema de coordenadas universales las teclas de desplazamiento tienen asignadas las denominaciones de eje que aparecen en la siguiente figura. También en este caso, las flechas indican las direcciones axiales positivas. Para efectuar el desplazamiento manual con las teclas de desplazamiento, debe mantenerse apretado uno de los pulsadores de hombre muerto y a continuación debe accionarse la tecla de estado deseada. La tecla “--” activa el siguiente valor más pequeño, la tecla “+” activa el siguiente valor más grande. El robot sólo se desplazará mientras el usuario mantenga pulsada la tecla de desplazamiento manual y se detendrá automáticamente cuando haya alcanzado la distancia ajustada o el número de grados definido. Luego será necesario soltar la tecla de estado y volverla a pulsar. El robot se detiene si se produce una interrupción antes de tiempo, p. ej. Por que se activa una parada de emergencia, se cambia el modo de servicio, o se suelta la tecla de desplazamiento o el pulsador de hombre muerto. Con ello finaliza el movimiento incremental iniciado. Los incrementos se ejecutan en relación con el sistema de coordenadas seleccionado. Desplazamiento manual incremental El desplazamiento manual incremental permite ejecutar paso por paso una instrucción de movimiento. Navegador 21 El navegador es lo que suele llamarse un administrador de directorios y ficheros. Con él, el operario puede navegar por las unidades de disco y las estructuras de directorios. Con el navegador, los ficheros e pueden crear, seleccionar, copiar, archivar, borrar y abrir. (1) Encabezamiento (2) Estructura de directorios, indicación de atributos o lista de selección (plantillas o filtros) (3) Línea de estados (4) Lista de directorios o lista de ficheros SUPERFICIE DE OPERACIÓN Consideraciones básicas El navegador está compuesto de cuatro secciones. Dentro del navegador se utilizan los siguientes iconos o símbolos: Unidades de disco Directorios y ficheros Estructura de directorios De manera estándar, el navegador visualiza la estructura de directorios de las unidades de disco o directorios actuales. En el lado izquierdo del navegador se visualiza normalmente la estructura de directorios actual. Esta indicación depende del filtro seleccionado. En el lado derecho del navegador, en forma de lista de ficheros, se visualiza el contenido de la unidad de disco o del directorio destacado con un color diferente (foco). Para seleccionar una unidad de disco o directorio, mueva el foco con las teclas “↑” o “↓” del cursor y sitúelo sobre el símbolo deseado. Para abrir o cerrar un nivel del directorio, pulse la tecla de entrada. 22 En el nivel de experto se pueden utilizar otras unidades de disco y directorios adicionales. En este caso, utilice también las teclas “↑”, “↓” del cursor o la tecla de entrada. Para pasar de la estructura de directorios a la lista de ficheros, y viceversa, utilice las teclas “←” o “→” del cursor. Indicación de atributos Permite visualizar y modificar opciones de ficheros o directorios individuales. Para acceder a la indicación de atributos, debe seleccionar primero un fichero o un directorio. Generalidades Parámetros Con las teclas “_” y “_” del cursor, se puede colocar el foco sobre uno de los campos para introducir texto en él o para activar una opción (tecla espaciadora). Para mover el cursor de escritura dentro de un campo de entrada, utilice las teclas “!” o “z” del cursor. En la página “Parámetros”, pulsando una de estas teclas accederá directamente a cada uno de los valores de parámetro. Con la tecla de función programable “Tab +”, se puede navegar entre las páginas “General”, “Información registro” y “Parámetros”. Si desea utilizar el bloque numérico, en la línea de estados debe estar desactivada la indicación “NUM”. Con las teclas de función programable “OK” o “Cancelar”, puede aceptar los cambios efectuados o finalizar la acción. También puede utilizar como alternativa la tecla de entrada o la tecla ESC. Información sobre el módulo Lista de directorios y ficheros 23 En el lado derecho del navegador aparece el contenido de la unidad de disco actual o del directorio actual en forma de lista de ficheros. Para seleccionar un directorio o un fichero, mueva el foco mediante las teclas del cursor “↑” o “↓” y sitúelo sobre el símbolo deseado. Para abrir o cerrar un directorio, o para seleccionar un programa, pulse la tecla de entrada. Para pasar de la estructura de directorios a la lista de ficheros y viceversa, utilice las teclas “←” o “→”. Con la tecla espaciadora el usuario puede marcar de forma permanente varios ficheros o bien eliminar las marcas. Para ello, mediante las teclas del cursor “↓” o “↑” coloque el foco sobre el fichero deseado y pulse una vez la tecla espaciadora. Al hacerlo, el fichero correspondiente quedará marcado. Pulsando una vez más la tecla espaciadora, la marca se vuelve a borrar. Para marcar varios ficheros consecutivos, se puede utilizar la combinación de teclas “Shift” + “↓” o “Shift” + “↑”. La tecla ESC borra las marcas de todos los ficheros. En el nivel de experto, si está activado el filtro “Detalles”, la misma lista de ficheros tiene el siguiente aspecto: Con las teclas “Alt” + “←” o “Alt” + “→” se puede desplazar hacia la izquierda o la derecha el contenido de la ventana de ficheros para poder ver la información deseada. Indicación de fallos Esta opción sirve para diagnosticar y subsanar fallos. Durante la lectura del contenido de un directorio, se verifica de antemano si en el programa, módulo, etc. existe algún un error de sintaxis. Si lo hay, los ficheros incorrectos aparecen resaltados. Lista de fallos Esta tecla de función programable abre la indicación de fallos. La lista de fallos contiene información adicional acerca de los fallos que se han producido. Con las teclas del cursor “_” o “_”, puede seleccionar el error que desee. Mediante la barra de teclas de función programable se pueden comunicar las siguientes instrucciones: Visualización Este comando abre el editor en el lado izquierdo. Para que los números de línea de la lista de fallos coincidan con los del editor, las opciones - “Abrir todas FOLD” y [Procesar > FOLD > Todas FOLD abr/cer] - “Visualización Detalles” [Configuración > Extras > Editor > Visualización Detalles (ASCII)] Deben estar activadas. Normalmente, estas funciones no están disponibles en el grupo de usuarios “Usuario”. 24 Con las folds abiertas y la vista en detalle activada, se visualiza todo el contenido del programa. Ahora los números de línea/columna de la lista de fallos coinciden con los del editor, lo que facilita considerablemente la búsqueda de fallos. Si el fallo se encuentra dentro de una fold cerrada, el cursor de edición se coloca sobre esta fold. Cuando el usuario cierra el fichero, recibe una pregunta de seguridad que solicita una confirmación antes de aceptar los cambios y guardarlos en el disco duro. MENU “FICHERO” Cancelar: Los cambios no se guardan pero la ventana de programas permanece abierta para que el usuario pueda seguir trabajando en ella. Sí: La tecla de función programable “Sí” guarda los cambios y cierra la ventana de programas. No: Con “No” se rechazan los cambios y la ventana de programas se cierra. Una vez que el fichero se ha guardado correctamente, en la ventana de mensajes puede observar si el fallo fue corregido debidamente. Actualizar La ventana de indicación de fallos se actualiza. Cerrar La lista de fallos se cierra. *1: no está disponible en el grupo de usuarios “Usuario” Nuevo Abrir Este comando abre el fichero que se encuentra marcado con el foco en la lista de ficheros. Puede tratarse tanto de un fichero “SRC” como de un fichero “DAT”. Lista de datos El fichero “DAT” correspondiente al programa se carga para ser procesado por el usuario. A continuación se puede modificar la lista de datos. Para poder crear un directorio o un módulo, la ventana de programas debe estar activada, es decir, resaltada con otro color. Si no es así, accione repetidamente la tecla de selección de ventana hasta que la ventana de programas se active. En la línea de entrada se puede introducir el nombre del directorio o del módulo. Este nombre puede tener un máximo de 24 caracteres. En el caso de los programas, existe la opción de introducir un comentario. El símbolo situado junto a la línea de entrada indica si lo que se crea es un directorio o un módulo. 25 Las cifras correspondientes a los nombres de directorios y programas se introducen mediante el bloque numérico del KCP. Pero para ello, la indicación “NUM” de la línea de estados debe estar desactivada. El comando de menú “Nuevo” también está disponible en la barra de teclas de función programable. Si ya se ha seleccionado un programa o hay un programa en el editor, el usuario debe acceder primero al navegador. De lo contrario, no podrá crear un nuevo programa. Crear un directorio Para ello, el foco debe hallarse en la estructura de directorios. A continuación, seleccione en el menú “Fichero” la instrucción “Nuevo” o accione la tecla de función programable correspondiente. En la línea de entrada, introduzca el nombre que desea dar al directorio. Para crear el directorio, pulse la tecla de función programable “OK” o la tecla de entrada. El fichero deseado se creará automáticamente en el disco duro y poco después aparecerá en la ventana de ficheros. Crear un módulo Para ello, el foco debe hallarse en la lista de ficheros. A continuación, seleccione en el menú “Fichero” la instrucción “Nuevo” o accione la tecla de función programable correspondiente. En la línea de entrada, introduzca el nombre que desea dar al módulo. Para facilitar la identificación, el usuario puede introducir, además del nombre del módulo, un comentario. En el formulario, accederá al correspondiente campo de entrada pulsando la tecla del cursor “→”. La lista de ficheros visualiza como máximo los primeros 15 caracteres del comentario. Para crear el módulo con el respectivo comentario, pulse la tecla de función programable “OK” o la tecla de entrada. El fichero deseado se creará automáticamente en el disco duro y poco después aparecerá en la ventana de ficheros. Una vez concluido el procedimiento descrito, se crea el llamado “Programa troncal” y el nombre del programa aparece en la lista de ficheros. Si ya existe un módulo con este nombre, en la ventana de mensajes aparece un mensaje que así lo indica. Pulsando la tecla de función programable “Sí”, se sobrescribe el fichero existente. Con la tecla “No” el 26 programa creado se rechaza y la línea de entrada se cierra. En el nivel de experto, además de módulos también se pueden crear programas. Para ello, cuando el usuario selecciona la instrucción “Nuevo”, en lugar de abrirse una línea de entrada se abre una ventana que ofrece diferentes plantillas. Editar DAT (lista de datos) Abrir El programa seleccionado o la consecuencia seleccionada se cargan en el editor para que el usuario trabaje con él/ella. Una vez seleccionado el submenú “Abrir”, existen las siguientes posibilidades: Fichero/Carpeta Para ello es preciso marcar un directorio o un fichero con el foco. Mientras se edita un programa, el robot puede ejecutar otro programa en segundo plano. El programa deseado se visualiza en la ventana de programas. Al mismo tiempo cambian las funciones asignadas a la barra de menús, la barra de teclas de función programable y la barra de teclas de estado. Si ha abierto un programa que hasta ese momento solamente estaba creado, la ventana de programas le mostrará el llamado “programa troncal”. La siguiente figura muestra un programa troncal. Restaurar Esta instrucción permite restaurar archivos. Esta función resulta muy útil cuando, por ejemplo, se han dañado programas en el disco duro o es necesario restablecer el estado original del programa después de realizar cambios de gran envergadura. Al seleccionarla, se sobrescriben los ficheros que se encuentran en el disco duro. Antes de restaurar el estado original, el sistema formula una pregunta de seguridad que debe ser respondida. A continuación, en la ventana de mensajes se visualizan las acciones ejecutadas. Si se produce un conflicto entre la versión de los ficheros del archivo y la de los ficheros del sistema, se visualiza un mensaje de fallo. Dependiendo de la configuración, los ficheros afectados todavía se podrán copiar. Renombrar La instrucción “Renombrar” permite modificar el nombre o el comentario de un programa. Ciertos directorios no se pueden renombrar; ello depende de la configuración respectiva. En este caso, la instrucción de menú o la correspondiente tecla de función programable no se pueden seleccionar. 27 Seleccione en la ventana derecha del navegador el fichero o directorio al que desee cambiar el nombre. [Fichero > Renombrar] - se pulsa la tecla espaciadora cuando el foco se encuentra sobre el símbolo deseado en la lista de ficheros mediante la tecla “ESC”. Copiar Los directorios y ficheros marcados se copian primero en la memoria intermedia. A continuación, los directorios y ficheros copiados se pueden insertar en otra ubicación. Efectúe los cambios deseados. En el formulario, accederá al siguiente campo de entrada pulsando la tecla del cursor “_”. A continuación, confirme la operación con la tecla de función programable “OK” o con la tecla de entrada, o bien cancele la operación con la “Cancelar” o la tecla ESC. En el nivel de experto, se visualiza además la extensión de fichero (“SRC”, “DAT” o “SUB”). El fichero renombrado se guarda automáticamente en el disco duro. Si el usuario introduce un nombre que ya existe, en la ventana de mensajes aparece un mensaje indicándolo y la acción se cancela. MENU “PROCESAR” 1: no está disponible en el grupo de usuarios “Usuario” 5.3.1 Seleccionar todo Todos los directorios y ficheros de la lista de ficheros aparecen marcados para que el usuario continúe trabajando con ellos. Las marcas de los directorios o ficheros sólo se pueden eliminar si - el usuario selecciona otro directorio en el árbol de directorios Insertar Los directorios y ficheros que se encuentran en la memoria intermedia se insertan en la posición actual (“Copiar”) o se trasladan hasta ella desde su ubicación original (“Cortar”). Si uno de los ficheros que el usuario desea insertar ya existe, aparecerá una pregunta de seguridad. - Sí: inserta el siguiente fichero seleccionado o el siguiente directorio. - No: no inserta el siguiente fichero o directorio. - Sí a todo: inserta todos los ficheros o directorios seleccionados. - No a todo: no inserta ningún fichero ni directorio seleccionado. - Cancelar: finaliza la acción. Esta instrucción solamente se puede utilizar cuando hay datos en la memoria intermedia. Cortar Los directorios marcados se copian primero en la memoria intermedia. Los símbolos de los directorios seleccionados aparecen a continuación destacados en un color más claro. A continuación, los directorios o ficheros copiados se pueden insertar en otra ubicación. Una vez insertados, los directorios o ficheros son borrados de su ubicación original. Borrar Los ficheros y directorios marcados se borran irrevocablemente del disco duro después de que el usuario responde a una pregunta de seguridad. Si desea borrar un programa, éste no puede estar seleccionado ni puede estar siendo editado en ese 28 momento. Si es necesario, primer debe anular la selección del programa o cerrar el editor. Ciertos directorios no se pueden borrar; ello depende de la configuración respectiva. En este caso, la instrucción de menú o la correspondiente tecla de función programable no se pueden seleccionar. Seleccione con las teclas del cursor el programa que desea borrar y active el comando de menú [Procesar > Borrar]. En la ventana de mensajes aparecerá una pregunta de seguridad. Duplicado La opción “Duplicado” sirve para realizar una copia del programa. Para ello se abre un formulario que ofrece como propuesta el nombre del fichero seleccionado. Seleccionar La ejecución de un programa seleccionado puede continuar en segundo plano mientras el usuario trabaja con otro programa en el editor. Sin Parámetros El programa deseado se visualiza en la ventana de programas. Al mismo tiempo se modifican las funciones asignadas a la barra de menús, la barra de teclas de función programable y la barra de teclas de estado, con el fin de que el usuario pueda usar las funciones que se requieren para programar el robot. Si ha abierto un programa que hasta ese momento solamente estaba creado, la ventana de programas le mostrará el llamado “programa troncal”. En el lado izquierdo de este formulario in-line se encuentra el campo de entrada “Nombre”. En él puede introducir un nombre para su programa con una longitud máxima de 24 caracteres. Esta denominación debe comenzar con una letra. A este programa también se le puede agregar un texto. Para ello, pulsando la tecla “→”, coloque el cursor en el campo “Comentario”, en introduzca la descripción deseada. Pulsando la tecla de entrada, se aceptan todos los datos introducidos y se cierra el formulario. A continuación, el programa deseado se crea y se visualiza en el display. Si el usuario ha introducido un nombre de programa ya existente, la ventana de mensajes visualiza un mensaje de fallo. Con Parámetros En el nivel de experto, el usuario puede también indicar parámetros. Para ello se abre el siguiente formulario, en el cual se pueden introducir los datos correspondientes: Será preciso indicar parámetros adicionales cuando el programa lo necesite para su ejecución. Si el programa “Test.SRC” contiene por ejemplo el encabezamiento DEF TEST (INT :IN, BOOL :OUT) Cuando el programa se activa, se transfiere un valor entero y un valor booleano. Para más información sobre la ventana de programas, consulte la documentación [Programación por el usuario] en el capítulo [Confección y modificación de un programa]. Cancelar programa Un programa previamente seleccionado, es decir, listo para su ejecución, puede ser cancelado nuevamente por el navegador. A continuación, el usuario puede cargar otro programa para trabajar con él. 29 Resetear programa Desde el navegador se puede restablecer el estado inicial de un programa seleccionado en segundo plano. Al hacerlo, el programa regresa al estado en que se encontraba inmediatamente después de ser cargado. continuación, el puntero de paso se colocará sobre la línea seleccionada. Ejecutar, detener y resetear un programa Para poder ejecutar un programa, es preciso que la unidad de control esté conectada y la interfaz de usuario (KUKA.HMI) esté en funcionamiento. SELECCONAR UN PROGRAMA Y RETIRAR SELECION Para seleccionar un programa, en el navegador debe encontrarse activada la ventana correspondiente. Para ello, pulse si es preciso la tecla de selección de ventana. Seleccione con las teclas del cursor “↑” o “↓” el programa deseado y pulse la tecla de función programable “Seleccionar” o la tecla de entrada. A continuación, la ventana de programas visualizará el programa seleccionado. Símbolos en la ventana de programas Dentro de la ventana de programas se pueden utilizar diferentes símbolos. Entre ellos figura el puntero de paso, el cursor, el indicador de dirección y el salto de línea. Puntero de paso (puntero del programa) El puntero de paso indica qué línea del programa está siendo ejecutada en ese momento. Está representado por una flecha en color amarillo o rojo. El puntero de paso solamente está disponible en el programa seleccionado y no en el editor. Si desea situar el puntero de paso sobre una línea determinada, desplace primero el cursor con las teclas “↑” o “↓” hasta la posición deseada. A continuación, pulse la tecla de función programable “Selec. línea”. A El aspecto del puntero de paso cambia según la situación. Flecha en L (amarilla): El paso de movimiento se está ejecutando hacia delante y aún no ha finalizado. Flecha en L (amarilla) con el signo Más: En este caso, el puntero de paso está situado sobre una fold cerrada. El paso de movimiento se está ejecutando hacia delante y aún no ha finalizado. Esta visualización no se utiliza en el grupo de usuarios “Usuario”. Flecha normal (amarilla): El robot ha terminado de ejecutar el paso de movimiento hacia delante previamente indicado Flecha normal (amarilla) con el signo Más: En este caso, el puntero de paso vuelve a estar situado sobre una fold cerrada. El paso de movimiento ya ha finalizado. Esta visualización tampoco se utiliza en el grupo de usuarios “Usuario”. Flecha en L (roja): El paso de movimiento se está ejecutando hacia atrás y aún no ha finalizado. Flecha en L (roja) con el signo Más: En este caso, el puntero de paso está situado sobre una fold cerrada. El paso de movimiento se está ejecutando hacia atrás y aún no ha finalizado. Esta visualización no se utiliza en el grupo de usuarios “Usuario”. Flecha normal (roja): El robot ha terminado de ejecutar el paso de movimiento hacia atrás previamente indicado. Flecha normal (roja) con el signo Más: 30 En este caso, el puntero de paso vuelve a estar situado sobre una fold cerrada. El paso de movimiento ya ha finalizado. Esta visualización tampoco se utiliza en el grupo de usuarios “Usuario”. Cursor de edición (marca para escritura) El cursor intermitente indica la posición en la que se efectúan modificaciones en el programa. En esta posición se introducen o se borran los caracteres. En cambio, las instrucciones nuevas se introducen debajo del cursor. Indicador de dirección Este símbolo se visualiza cuando en la ventana de programas no puede verse el puntero de paso. El símbolo indica en qué dirección se deben pasar las páginas para acceder de nuevo al puntero del programa. Flecha doble (negra) hacia arriba: El puntero de paso se encuentra más arriba. Utilice la tecla del cursor “↑” o la tecla “PGUP” para regresar a las páginas anteriores. Flecha doble (negra) hacia abajo: El puntero de paso se encuentra más abajo. Utilice la tecla del cursor “↓” o la tecla “PGDN” para pasar a las páginas siguientes. Salto de línea Si la línea de instrucciones no cabe en la ventana de programas, se inserta automáticamente un salto de línea. Este salto se señala con una flecha negra pequeña y con forma de L. En el nivel de experto puede omitir el salto de línea si activa la opción “Configuración > Extras > Editor > Linebreak on/off”. Línea de estados del programa La línea de estados de un programa seleccionado o de un programa abierto en el editor proporciona al usuario información adicional sobre ese programa. Nombre del programa La ruta y el nombre del programa seleccionado o cargado en el editor. Línea/columna La posición actual de línea y columna en la que se encuentra el cursor. En esta posición se introducen los caracteres correspondientes cuando es posible hacerlo. Símbolo Aquí el usuario puede ver información adicional sobre el fichero cargado o sobre la edición del programa. Candado: El fichero abierto está protegido contra escritura. Por lo tanto, los cambios efectuados no se pueden guardar. Esto implica, por ejemplo, que un programa seleccionado no se puede modificar al mismo tiempo en el editor. Si el fichero abierto posee el atributo “sólo lectura”, tampoco puede efectuarse ningún cambio. Si desea, no obstante, efectuar cambios en el fichero, retire primero el atributo “ReadOnly”. Utilice para ello la opción “Archivo > Atributos”. Cadena: El fichero indicado se encuentra seleccionado o integrado en el programa seleccionado. Nota: 31 En la memoria intermedia se han copiado datos que se pueden insertar en otra ubicación. Las funciones de copiado están disponibles a partir del nivel de usuario “Experto”. ABC con tilde: La opción “Configuración > Extras > Visualización Detalles” está activada. Esta función no está disponible en el grupo de usuarios “Usuario”. PTP: El usuario ha abierto un formulario in-line existente pulsando la tecla de función programable “Modificar”. PTP con asterisco: Se ha abierto un nuevo formulario in-line. Tecla de arranque tachada (verde): El enclavamiento de arranque está activo, es decir, el programa seleccionado no se puede arrancar. Este, por ejemplo, el caso cuando se inserta o se modifica una instrucción de movimiento. Signo de interrogación: Se debe responder una pregunta que aparece en la ventana de mensajes. Por ejemplo, el usuario debe introducir su confirmación antes de borrar un bloque. Velocidad de desplazamiento del programa (sobre control del programa) Se deben efectuar pruebas de los programas reduciendo previamente la velocidad de desplazamiento del robot. Para ello se utiliza la función “sobre control de programa”, cuya tecla se encuentra en la barra de teclas de estado de la derecha. Accionando la tecla +/--, el valor aumenta o disminuye. El valor de sobre control del programa (POV) no sólo puede modificarse en incrementos de 1%, sino también conmutando directamente entre los valores 1, 3, 10, 30, 50, 75 y 100%. [Configuración > Movimiento manual > Pasos de Override de Programa on/off] Dependiendo cómo esté proyectado el sistema, al conmutar el selector de modos de servicio a “T2”, el sobre control de programa se ajusta automáticamente a 10%. Al cambiar a “T1”, se restablece el último valor “T1” utilizado. Reacciones de parada Si el usuario detiene un programa en ejecución, activa una parada de emergencia o abre una puerta de seguridad, el robot se para. En esos casos, la unidad de control diferencia distintos estados. Para proteger los frenos de los motores contra un posible sobrecalentamiento, se determina la energía de frenado que han utilizado y el tiempo de enfriamiento (que depende de esa energía). Si esa energía de frenado sobrepasa un valor determinado, los accionamientos se bloquean y en la ventana de mensajes aparece un mensaje de estado. Después de que los frenos de los motores se han enfriado, se puede confirmar dicho mensaje y se puede volver a desplazar el robot. Parada por rampa El robot es detenido mediante una rampa de frenado normal y se encuentra sobre la trayectoria programada. Esto ocurre cuando... - durante el servicio manual se suelta la tecla “Arranque del programa hacia adelante” o “Arranque del programa hacia atrás” - durante el servicio “Automático” o “Automático Externo” se pulsa la tecla “Stop” (Stop pasivo) - la liberación de movimiento ya no está disponible. Parada de emergencia sobre la trayectoria La unidad de control intenta detener el robot sobre la trayectoria utilizando una rampa de frenado más pronunciada. Esto ocurre cuando... - durante el servicio automático se ha accionado el pulsador de parada de emergencia. Si no se puede finalizar la rampa de parada de emergencia, se efectúa un frenado por cortocircuito. 32 - - - - se ha soltado el pulsador de hombre muerto. Si no se puede mantener la trayectoria, la unidad de control conmuta automáticamente al estado “Parada con frenado dinámico”. durante el servicio automático se ha abierto la puerta de seguridad de la célula de trabajo o se la protección del usuario Si no se puede mantener la trayectoria, la unidad de control conmuta automáticamente al estado “Parada con frenado dinámico”. durante la ejecución del programa se han desconectado los accionamientos Si no se puede mantener la trayectoria, la unidad de control conmuta automáticamente al estado “Parada con frenado dinámico”. durante la ejecución del programa se ha cambiado el modo de servicio Si no se puede mantener la trayectoria, la unidad de control conmuta automáticamente al estado “Parada con frenado dinámico”. Parada con frenado dinámico El robot ya no se encuentra sobre su trayectoria. Esto ocurre cuando... - - un eje sobrepasa su velocidad nominal o su aceleración nominal (en el modo de servicio manual T1 la velocidad nominal es menor que en T2 o que en los modos de servicio automático) se ha alcanzado un interruptor de software de fin de carrera o se ha sobrepasado una magnitud de ajuste. Para proteger los frenos de los motores contra un posible sobrecalentamiento, se determina la energía de frenado que han utilizado y el tiempo de enfriamiento (que depende de esa energía). Si esa energía de frenado sobrepasa un valor determinado, los accionamientos se bloquean y en la ventana de mensajes aparece un mensaje de estado. Después de que los frenos de los motores se han enfriado, se puede confirmar dicho mensaje y se puede volver a desplazar el robot. Frenado por cortocircuito (parada por efecto generador) El robot ya no se encuentra sobre la trayectoria programada y pudo abandonar su ventana de posicionamiento. Esto sucede cuando... - en el modo de servicio manual (T1 o T2) se ha accionado el pulsador de parada de emergencia - hay un fallo en el codificador - se ha desconectado la unidad de control o ha habido un corte de tensión - se ha desconectado el cable entre DSE y RDW En el caso de un frenado por cortocircuito o una parada por efecto generador, los frenos de retención de cada eje individual se accionan durante el movimiento. Si esto sucede con frecuencia mientras el robot está en movimiento, aumenta el desgaste en los frenos de retención. Para proteger los frenos de los motores contra un posible sobrecalentamiento, se determina la energía de frenado que han utilizado y el tiempo de enfriamiento (que depende de esa energía). Si esa energía de frenado sobrepasa un valor determinado, los accionamientos se bloquean y en la ventana de mensajes aparece un mensaje de estado. Después de que los frenos de los motores se han enfriado, se puede confirmar dicho mensaje y se puede volver a desplazar el robot. Si utiliza dispositivos de seguridad provistos de la función “Parada sobre la trayectoria”, asegúrese de que no hay nadie en la zona de trabajo del robot mientras los accionamientos están conectados. La función opcional “Parada sobre la trayectoria en caso de violación de la protección del usuario” no se puede utilizar en aquellas instalaciones en las que es posible acceder al recinto de trabajo del robot dentro del tiempo de retardo. (Este supuesto incluye, por ejemplo, las barreras luminosas en estaciones de carga). Antes de utilizar la función “Parada sobre la trayectoria en caso de violación de la protección del usuario”, el usuario debe llevar a cabo, para cada caso en particular, un análisis y una evaluación de riesgos. Ejecución manual del programa (servicio de test) Seleccione un programa y ajuste, en el selector de modos de servicio, el servicio “T1” o “T2”. Sólo se puede desplazar manualmente el robot y sólo se pueden arrancar programas cuando no existe una situación de PARADA DE EMERGENCIA y 33 cuando, en el modo de servicio “Automático”, los accionamientos se encuentran conectados. Si está activada la opción “AutoQuitt”, al pulsar por primera vez la tecla de arranque se confirman todos los mensajes activos y confirmables. Entre ellos figuran todas las acciones que generan el mensaje “Comandos activos bloqueados” (p. ej. desplazamiento con las teclas de desplazamiento o el Space-Mouse). Dependiendo de cómo esté proyectado el sistema, al conmutar el selector de modos de servicio a “T2”, el sobre control de programa se ajusta automáticamente a 10%. Al cambiar a “T1”, se restablece el último valor “T1” utilizado. puede conmutar manualmente, sino que aparece automáticamente cuando se pulsa la tecla “Arranque del programa hacia atrás”. También en este caso debe pulsarse de nuevo, después de cada instrucción de movimiento, la tecla “Arranque del programa hacia atrás”. Selección de paso Dentro de un programa o subprograma seleccionado es posible seleccionar una línea del mismo y hacer que la ejecución comience a partir de esa línea. Para ello, dentro del programa seleccionado, mueva el cursor con las teclas “↓” o “↑” hasta situarlo en la línea del programa deseada. Modo de ejecución del programa “Go”, “Paso a paso” o “Paso incremental” Si desea ejecutar por completo el programa, seleccione el modo “Go”. A continuación, mantenga apretado uno de los pulsadores de hombre muerto y pulse la tecla “Arranque del programa hacia delante” El programa se seguirá ejecutando hasta que suelte la tecla de arranque o el pulsador de hombre muerto. Si desea ejecutar el programa paso a paso, seleccione el ajuste “Paso a paso”. Para ello, mantenga apretado uno de los pulsadores de hombre muerto y pulse la tecla “Arranque del programa hacia delante” Si el paso de movimiento ha sido ejecutado por completo, debe soltar la tecla de arranque y volverla a pulsar. Al hacerlo, se ejecutará el siguiente paso de movimiento. Al pulsar la tecla de función programable “Selec. línea”, el puntero de paso se colocará en la línea en la que se encuentra el cursor en ese momento. En el programa o subprograma actual se puede seleccionar cualquier línea que contenga una instrucción KRL ejecutable. Ello no incluye las declaraciones de procedimientos o funciones, y tampoco las variables. Por lo tanto, estos elementos no se pueden seleccionar mediante la función de selección de paso. En el modo de experto existe además la posibilidad “Paso incremental”. Esta función permite procesar un programa por líneas (esto incluye también los folds cerrados, aunque en este caso parezca no suceder nada a primera vista). Para seguir con la ejecución del programa, es preciso soltar y volver a pulsar, cada vez, la tecla “Arranque del programa hacia adelante”. El siguiente símbolo indica el desplazamiento hacia atrás mediante la tecla “Arranque del programa hacia atrás”. Esta función no se Desplazamiento de coincidencia (COI) Para garantizar una concordancia de la posición del robot con las coordenadas del punto actualmente programado, se ejecuta el llamado desplazamiento COI (desplazamiento de coincidencia de paso o desplazamiento de coincidencia). Este desplazamiento se efectúa a velocidad reducida. El robot se desplaza hasta alcanzar las coordenadas correspondientes al 34 paso de movimiento en que se encuentra el puntero de paso. Esto sucede... - después de devolver un programa a su estado inicial mediante un desplazamiento COI hasta la posición de partida - después de una selección de paso sobre las coordenadas del punto en el que se encuentra el puntero de paso - después de seleccionar el programa “CELL” antes de poder arrancar el modo de servicio externo - después de haber seleccionado un nuevo programa - después de modificar una instrucción - después de un desplazamiento manual durante el servicio con programa Un desplazamiento COI también es necesario cuando el punto de referencia de la herramienta se encuentra fuera de la ventana de posicionamiento. Los ejemplos siguientes ilustran este supuesto: La ventana de posicionamiento ha sido abandonada. Se debe efectuar un desplazamiento COI. Si se abandona un movimiento CIRC (p. ej. debido a una parada por efecto generador), se efectúa el desplazamiento COI necesario directamente hasta el punto siguiente. El punto de referencia de la herramienta se encuentra aún, después de detenerse el robot, sobre la trayectoria programada. Por consiguiente, no es necesario un desplazamiento COI. Un desplazamiento COI siempre sigue un recorrido directo desde la posición actual hasta la posición de destino. Por este motivo, debe tener en cuenta cualquier obstáculo que pueda encontrarse en el camino para evitar colisiones y posibles desperfectos en las piezas, las herramientas o el robot. El punto de referencia de la herramienta se encuentra dentro de la ventana de posicionamiento. Tampoco en este caso es necesario un desplazamiento COI. Ejecutar líneas de programa individuales Asegúrese primero de que el selector de modos de servicio se encuentra en la posición “servicio de test” (T1 o T2). La ejecución del programa comienza en la línea que está marcada a la izquierda con el puntero de paso. Para seleccionar un paso determinado en el programa, mueva el cursor de edición con las teclas del cursor hasta situarlo en la línea de programa que desee. A continuación, pulse la tecla de función programable 35 “Selec. línea”. A continuación, el puntero de paso se sitúa en la línea seleccionada. Arranque ahora el programa a partir de la línea seleccionada. Para ello, pulse una de los pulsadores de hombre muerto y la tecla “Arranque del programa hacia adelante”. Durante la ejecución del programa, el puntero de programa se sitúa en la línea que se está ejecutando en ese momento. Durante el movimiento del robot, se debe mantener pulsada la tecla “Arranque del programa hacia adelante”, ya que de lo contrario el programa se interrumpe. Arranque del programa hacia atrás Con la tecla “Arranque del programa hacia atrás” puede ejecutarse un programa en orden inverso. Para el desplazamiento hacia atrás solamente están disponibles los modos de servicio “Test (T1/T2)”. Al pulsar la tecla “Arranque del programa hacia atrás”, todas las salidas, Flags y Cycflags son tratados de acuerdo con la configuración. programa hacia atrás” y volver a pulsarla. Al hacerlo, se ejecutará el siguiente paso de movimiento. El desplazamiento hacia adelante o hacia atrás sólo es posible si existe COI (coincidencia de paso). Al efectuarse el desplazamiento hacia atrás, todos los puntos programados se ejecutan con parada exacta. No es posible un posicionamiento aproximado. Si el robot se mueve en sentido inverso dentro de la zona de posicionamiento aproximado, se desplazará hasta el punto de parada exacta de dicha zona. Los movimientos superpuestos, tales como la oscilación o la corrección por sensor, no son compatibles con el desplazamiento hacia atrás. Una pérdida de la coincidencia de paso (por ejemplo por un desplazamiento manual) hace que el siguiente movimiento hacia atrás sea efectuado automáticamente como desplazamiento COI. Si un programa es ejecutado con la tecla “Arranque del programa hacia adelante”, el puntero de paso amarillo muestra el último paso de movimiento realizado. Una vez pulsada la tecla “Arranque del programa hacia atrás”, la tecla de estado “Modo de ejecución de programa” cambia al desplazamiento hacia atrás. A continuación, el puntero de paso (que ahora es rojo) muestra el último paso de movimiento ejecutado hacia atrás. Si se ha alcanzado el paso de movimiento correspondiente, debe soltar la tecla “Arranque del 36 [Procesar > Resetear programa] El programa detenido o interrumpido regresará al estado en que se encontraba inmediatamente después de ser seleccionado. El puntero de paso amarillo se colocará en la primera instrucción ejecutable del programa indicado. A continuación, se puede arrancar de nuevo el programa seleccionado. Al resetear un programa, todas las salidas regresan a su estado inicial. En los siguientes casos, no es posible ejecutar la función de desplazamiento hacia atrás: El desplazamiento hacia atrás no es posible porque... ...no ha habido desplazamiento hacia delante hacia ningún punto; ...ya ha habido desplazamiento hacia todos los puntos grabados ...el subprograma concluido no se puede ejecutar hacia atrás ...quedó anulada la memoria de trayectoria (p.ej. el programa fue reseteado) ...fue desactivada esta función Mensaje de fallo “No hay puntos grabados” “Ya ha habido desplazamiento hasta el punto grabado” “Subprograma concluido” “Borrando trayectoria: imposible ir hacia atrás” “Movimiento hacia atrás no activo” Detener la ejecución del programa Para detener un programa durante el servicio de test, suelte la tecla de arranque. El programa se detendrá inmediatamente. Si primero suelta el pulsador de hombre muerto, se producirá una parada por efecto generador. En ciertas circunstancias es preciso realizar un nuevo desplazamiento COI. Continuar con la ejecución del programa Para continuar un programa detenido o interrumpido, es necesario mantener apretado un pulsador de hombre muerto y accionar la tecla de arranque. Resetear programa (Reset) Ejecución automática del programa Durante la producción, los programas o las partes de programas a menudo se ejecutan cíclicamente. Si por ejemplo el programa llega a su fin, puede ser ejecutado de nuevo. Para que el programa se ejecute automáticamente, seleccione un programa y conecte a continuación los accionamientos del robot. Mientras el programa se encuentra en ejecución, no es posible llevar a cabo las instrucciones de menú “Configuración > Driver de E/S > Reset E/S” ni “Reconfiguración de E/S”. Desplazamiento de coincidencia (COI) En este momento es necesario un desplazamiento COI. Para ello, accione la tecla “Arranque del programa hacia adelante”. Si está activada la opción “AutoQuitt”, al pulsar por primera vez la tecla de arranque se confirman todos los mensajes activos y confirmables. Entre ellos figuran todas las acciones que generan el mensaje “Comandos activos bloqueados” (p. ej. desplazamiento con las teclas de desplazamiento o el Space-Mouse). Ejecutar el programa completo Coloque el selector de modos de servicio en la posición “Automático” o “Automático Externo”. Al hacerlo, la línea de estados del servicio automático cambiará del siguiente modo: En el modo de servicio “Automático”, pulse la tecla de arranque del programa hacia adelante. En el modo de servicio “Automático Externo”, el control lo efectúa un PLC. 37 Detener la ejecución del programa Para detener un programa se debe pulsar la tecla “Parada de programa”. Al hacerlo, el programa y el robot se detendrán. En el modo de servicio “Automático Externo”, en la ventana de mensajes aparece el mensaje de confirmación “Stop Pasivo”. Este mensaje debe ser confirmado antes de poder continuar ejecutando el programa. Si los accionamientos del robot fueron desconectados con la tecla “Accionamientos desconectados”, el robot se detiene y se activan los frenos de los ejes. Continuar con la ejecución del programa Si los accionamientos del robot han sido desconectados con la tecla “Accionamientos desconectados”, es preciso conectarlos antes de volver a arrancar el programa. Para ello se debe pulsar la tecla “Accionamientos conectados”. En el modo de servicio “Automático”, pulse la tecla de arranque del programa hacia adelante. En el modo de servicio “Automático Externo”, el control lo efectúa un PLC. Puede que en este momento sea necesario un desplazamiento COI. Éste siempre sigue un recorrido directo desde la posición actual hasta la posición de destino. Por este motivo, debe tener en cuenta cualquier obstáculo que pueda encontrarse en el camino para evitar colisiones y posibles desperfectos en las piezas, las herramientas o el robot. [Procesar > Cancelar programa] El navegador ofrece como alternativa la tecla de función programable “Cancelar”. Como medida de control, asegúrese de que el nombre del programa previamente seleccionado ya no aparece en la línea de estados. Indicación El punto de menú “Indicación” agrupa numerosas funciones que le proporcionarán una visión general de los estados de servicio y de los ajustes del sistema del robot. *1: no está disponible en el grupo de usuarios “Usuario” *2: en el manual “Servicio del sistema eléctrico” Entradas/Salidas En el punto del menú “Entradas/Salidas” pueden visualizarse todas las entradas y salidas disponibles y se pueden modificar sus textos largos. Resetear programa (Reset) Si desea resetear un programa, primero asegúrese de que el selector de modos de servicio se encuentra en la posición “T1”, “T2” o “Automático”. [Procesar > Resetear programa] El puntero de paso amarillo se colocará en la primera instrucción ejecutable del programa indicado. A continuación, se puede arrancar de nuevo el programa seleccionado. Entrada digital Cancelar programa Si desea revocar la selección de un programa, ejecute la instrucción de menú correspondiente. 38 Cuando el usuario selecciona esta opción, se abre una ventana de estado, en la que se visualizan los estados de señales de las entradas, incluidos los textos largos de la unidad de control del robot. Normalmente, el número de entradas disponibles es de 1024, pero también existe la posibilidad (dependiendo de la configuración) de utilizar 2048 o 4096 entradas. Con la tecla de función programable “Salidas” puede conmutar a la ventana de estado que muestra las 1024 salidas. Una vez accionada la tecla de función programable, cambian su rotulación y su función. Accionándola de nuevo, puede regresar a la ventana de estado que visualiza las entradas. La tecla de función programable “Nombre” permite cambiar la denominación de la correspondiente entrada. Esta información se guarda en el banco de textos largos y queda disponible para la próxima activación. El número de la entrada deseada también se puede introducir directamente a través del Teclado numérico. Al hacerlo, el foco se situará sobre la correspondiente entrada de la ventana de estado. Para ello, en la línea de estados debe estar activada la función “NUM”. Para la puesta en servicio, o después de producirse algún fallo, las entradas se pueden simular, es decir, se les pueden asignar valores fijos. Ello permite probar programas de robots aunque los dispositivos periféricos conectados no funcionen (aún). La configuración de esta función está reservada al experto. Una vez seleccionada esta opción, se abre una ventana de estado que visualiza los valores de las 32 entradas analógicas. En los diferentes campos se muestran los valores de las entradas (rango de entre --10 V y +10 V), así como sus textos largos. Los valores de las entradas no son modificables. Con esta tecla de función programable puede conmutar a la ventana de estado que muestra las 32 salidas analógicas. En los diferentes campos se muestran los valores de las salidas (rango de entre --10 V y +10 V), así como sus textos largos. Volviendo a pulsar la tecla de función programable “Tab+”, puede regresar a la ventana de estado que visualiza las 32 entradas. Entradas y salidas analógicas Si selecciona con las teclas del cursor el nombre de una entrada o salida, o el valor de una salida, este nombre/valor puede ser editado pulsando la tecla de entrada. 39 Introduzca el nuevo valor por medio del teclado o del teclado numérico. Acepte el cambio en el valor volviendo a pulsar la tecla de entrada. Con “ESC” se rechazan los cambios y se cierra la ventana de estado. Automático Externo Una vez seleccionada esta opción, se abre una ventana de estado que visualiza los estados de señales de la interfaz “Automático Externo”. Configuración Salida Detalles Normal Cerrar Acceso a la página de configuración de la interfaz “Automático Externo” Acceso a la ventana de estado de las salidas Acceso a la visualización de detalles Acceso a la vista general Abandonar la ventana de estado Salidas Condiciones de arranque En esta página encontrará todas las indicaciones de estado relevantes para el arranque. Entradas Significado de los nombres de las columnas: Columna St. Significado de los nombres de las columnas: Columna St. Denominación Tipo Nombre Valor Significado Estado de la señal de entrada: gris: señal de entrada inactiva (false) o rojo: señal de entrada activa (true) Nombre (en texto largo) de la señal de entrada/de la variable. Los tipos de entrada son: Variable (amarillo) y Entrada (verde) Denominación de la variable/variable de sistema ($...) o de la entrada Número de entrada/número de canal Denominación Tipo Nombre Valor Significado Estado de la señal de entrada: gris: señal de entrada inactiva (false) o rojo: señal de entrada activa (true) Nombre (expresado mediante un texto largo) de la variable representada en la señal de salida. Los tipos de salida corresponden a la salida actual (verde) Denominación de la variable o variable de sistema ($...) representada en la señal de salida Nombre de la respectiva salida Función actual de las teclas de función programable: Función actual de las teclas de función programable: Tecla de función programable Significado Tecla de función programable Configuración Significado Acceso a la página de configuración de la interfaz “Automático Externo” 40 Salida Tab Tab + Detalles Normal Cerrar Acceso a la ventana de estado de las entradas Acceso a la página anterior Acceso a la página siguiente Acceso a la visualización de detalles Acceso a la vista general Abandonar la ventana de estado Estado del programa En esta página encontrará todas las variables importantes referentes al estado del programa. Posición del robot Aquí aparece un listado de las posiciones del robot, entre las que se encuentran, por ejemplo, las distintas posiciones HOME. Posición actual En el punto de menú “Posición actual” se puede elegir entre distintas formas de visualizar la posición del robot. Con las teclas de función programable “Cartesiano, Ejes específicos, Incremental” y “Master / Slave” puede conmutar en todo momento entre las diferentes coordenadas indicadas. La tecla de función programable “Cerrar” finaliza la visualización de la ventana de estado. Si una de las ventanas de estado permanece abierta, usted puede seguir constantemente la posición del robot durante el desplazamiento. Indicación cartesiana En este tipo de indicación se visualiza la posición del punto de referencia de la herramienta (TCP) en relación al sistema de coordenadas WORLD (coordenadas universales) en el pie del robot, así como el giro entre ambos sistemas de coordenadas. Las indicaciones sobre “Estado (Status)” y “Giro (Turn)” también se visualizan. Modo de servicio En la última página se visualiza el modo de servicio que está activo en ese momento. Indicación específica de los ejes En ella se visualiza el giro de cada eje del robot en relación a su punto cero, establecido durante el ajuste. Indicación incremental En ella se visualizan los incrementos que proporcionan los accionamientos de eje A1 a A6. Indicación Master/Slave 41 En esta ventana de estados se visualizan los impulsos de giro de los accionamientos maestro y esclavo. La tecla de función programable “Master/Slave” y su respectiva ventana de estado sólo se visualizan si están instaladas las opciones correspondientes. Variable En relación con la vista general de variables (indicación Varkor), el usuario dispone de los puntos de menú “Indicación variable -- Únicos” y “Vista general”. Si usted desea buscar la variable en un programa que no sea el actualmente seleccionado, debe pulsar la tecla de función programable “Módulo”. Al hacerlo, se abrirá el campo de entrada que lleva ese mismo nombre. Indique en él la ruta del fichero correspondiente al programa donde desea buscar. Vista general Visualización Una vez seleccionada esta opción, se abre una ventana de estado. En ella se visualizan los grupos de variables registrados en el fichero CONFIGMON.INI. *1: no está disponible en el grupo de usuarios “Usuario” Establecer, visualizar y modificar el registro de una variable Una vez seleccionada esta opción, se abre la ventana de estado que visualiza y permite modificar los valores de las variables. Para modificar el valor de una variable, coloque primero el cursor en el campo de entrada correspondiente, pulsando para ello la tecla de función programable “Nombre”. A continuación, introduzca el nombre deseado y pulse la tecla de entrada. Mientras el cursor se encuentre en el campo “Nombre”, con las teclas del cursor “↑” o “↓”, usted podrá avanzar por la lista de la variable procesada o visualizada. En el campo “Valor actual” aparecerá el valor que la variable poseía cuando usted pulsó la tecla de entrada. Ahora, pulsando la tecla de función programable “Nuevo valor”, coloque el cursor en el campo de entrada correspondiente. Introduzca el nuevo valor de la variable y pulse la tecla de entrada para confirmarlo. Mientras el cursor se encuentre en el campo “Nuevo valor”, con las teclas del cursor “↑” o “↓”, usted podrá avanzar por la lista de los valores introducidos. Si la unidad de control acepta los datos que usted ha introducido, el nuevo valor aparecerá en el campo “Valor actual”. Si no es así, verifique los mensajes que aparecen en la ventana de mensajes. En el ajuste básico, la variable indicada se busca primero en el programa actualmente seleccionado. Si no Significado de los nombres de las columnas: Columna Estado Nombre Variable Valor Función actual de las teclas de función programable: Tecla de función programable Modificar Configuración Tab + Actualizar todo Infor arr. Canc Info Editor se encuentra en él, es buscada en todas las listas globales de datos. Significado El símbolo de las flechas indica la actualización automática de la indicación. Denominación de la respectiva entrada o salida. (no siempre aparecen) Denominación de las correspondientes variables del sistema Estado de la señal de entrada/salida gris: señal de entrada inactiva (false) o rojo: señal de entrada activa (true) Significado Confirma los cambios efectuados Configuración de un grupos específicos Conmutación a otro tipos de indicaciones Permite actualizar la indicación Indica la actualización automática del elemento seleccionado. Anula la actualización automática del elemento seleccionado Modificación de parámetros de las entradas y salidas seleccionadas: - Nombres de señal - Estado de la señal (“true” o “false”) 42 OK Acepta los cambios efectuados en “Configmon.ini” y regresa a la ventana de estado Rechaza los cambios efectuados y regresa a la ventana de estado Abandonar la ventana de estado Cancelar Cerrar Flags cíclicos (Marcas) Una vez seleccionada esta opción, se abre una ventana de estado que visualiza los estados de señales de los 32 Flags cíclicos, también denominados “Marcas”. Significado de los nombres de las columnas: Columna Columna de indicadores Nombre Num Significado gris: el Flag no está puesta rojo: el Flag está puesta Nombre del Flag Numero del Flag (1 … 999) Función actual de las teclas de función programable: Tecla de función programable Nombre Significado de los nombres de las columnas: Columna Columna de indicadores Nombre Num Significado gris: la marca no está puesta rojo: la marca está puesta Nombre de la marca Numero de la marca (1 … 32) OK Cancelar Significado Coloca el cursor sobre el campo de nombre del Flag seleccionada. A partir de ese momento, usted puede cambiar el nombre (máx. 40 caracteres). Acepta los cambios efectuados Rechaza los cambios efectuados Contador Una vez seleccionada esta opción, se abre una ventana de estado que visualiza los valores de los contadores ya configurados. Función actual de las teclas de función programable: Tecla de función programable Nombre OK Cancelar Significado Coloca el cursor sobre el campo de nombre de la marca seleccionada. A partir de ese momento, usted puede cambiar el nombre (máx. 40 caracteres). Acepta los cambios efectuados Rechaza los cambios efectuados Flags Una vez seleccionada esta opción, se abre una ventana de estado que visualiza los estados de los 999 Flags. Significado de los nombres de las columnas: Columna Valor Nombre Num Significado Estado del contador Nombre del contador Numero del contador 43 Nombre Función actual de las teclas de función programable: Tecla de función programable Nombre Valor OK Cancelar Significado Coloca el cursor sobre el campo de nombre del contador seleccionada. A partir de ese momento, usted puede cambiar el nombre (máx. 40 caracteres). Colocar el cursor sobre el campo de valor del contador selecionado Acepta los cambios efectuados Rechaza los cambios efectuados Valor OK Cancelar Coloca el cursor sobre el campo de nombre del contador seleccionado. A partir de ese momento, usted puede cambiar el nombre (máx. 40 caracteres). Colocar el cursor sobre el campo de valor del Temporizador seleccionado Acepta los cambios efectuados Rechaza los cambios efectuados Procesamiento de programas Temporizador Una vez seleccionada esta opción, se abre una ventana de estado que visualiza los valores y estados de servicio de los 10 temporizadores. Antes de crear o modificar por primera vez un programa de robot, es recomendable que se familiarice con el administrador de ficheros “Navegador” de KUKA. Si desea crear un nuevo programa, debe establecer primeramente un “programa troncal”. En cambio, si su intención es modificar un programa ya existente, sólo debe seleccionarlo o cargarlo en el editor. Significado de los nombres de las columnas: Crear y activar programas Crear un nuevo programa Con el navegador activado, pulse la tecla de función programable “Nuevo”. Si ha seleccionado un programa o tiene uno en el editor, primero debe pasar a la ventana de selección de ficheros. De lo contrario, no podrá crear un nuevo programa. En la línea de entrada, introduzca el nombre del programa deseado (máximo 24 caracteres) y el correspondiente comentario. Columna Z… Valor Nombre Num Significado Estado del contador Rojo Temporizador detenido en el valor . ≤0 Rojo + tilde Temporizador detenido en el valor . >0 Verde Temporizador iniciado, puesto a ≤ 0 Verde + tilde Temporizador iniciado, puesto a > 0 Estado actual del temporizador Nombre del Temporizador Numero del temporizador (1 … 10) Función actual de las teclas de función programable: Tecla de función programable Inicio/Paro Significado Arranca o detiene el temporizador seleccionado En la medida de lo posible, cree los programas de usuario dentro el directorio “R1\Programa”, para que puedan ser guardados automáticamente a través del punto de menú “Fichero > Archivo > Aplicaciones”. Seleccionar un programa existente Para ejecutar un programa, dispone de la tecla de función programable “Seleccionar”. Con ella, puede efectuar una prueba del programa durante su creación. El programa deseado se visualiza en la ventana de programas. 44 Después de seleccionar la instrucción, aparecerá el formulario de búsqueda dentro de la ventana de programas: Copiar un programa existente La tecla de función programable “Duplicado” sirve para copiar un programa. Archivar un programa en disquete La tecla de función programable “Archivo” permite guardar datos importantes en disquete. Con el navegador, el usuario puede supervisar el contenido de los archivos. Antes de archivar datos, el sistema formula una pregunta de seguridad que debe ser respondida. La tecla de función programable “Archivo” corresponde a la instrucción de menú “Archivo > Selección actual”. [Fichero > Archivo > Selección actual] Borrar un programa Si desea borrar un programa, éste no puede estar seleccionado ni puede estar siendo editado en ese momento. Si es necesario, debe deseleccionar primero el programa o cerrar el editor. El programa sólo se borra definitivamente después de una pregunta de seguridad. Trabajar con un programa seleccionado Borrar un programa seleccionado Con las teclas del cursor, mueva el cursor hasta la línea que desee borrar. [Procesar > Borrar] Confirme la pregunta de seguridad que aparecerá. Buscar una secuencia de caracteres en un programa Aquí puede buscar en el programa una secuencia de caracteres cualquiera. [Procesar > Buscar] Alternativamente, puede utilizar también la combinación de teclas “CTRL” + “F”. Esta función busca dentro del programa una secuencia de caracteres indicada por el usuario. La búsqueda comienza al pulsar la tecla de función programable “Buscar” o la tecla de entrada, a partir de la posición en la cual se encuentre el cursor. Si el programa de búsqueda encuentra la secuencia de caracteres indicada, la línea correspondiente aparece marcada. La secuencia de caracteres indicada queda como propuesta para una próxima acción dentro del formulario de búsqueda. Ahora, mediante la tecla de función programable o la tecla de entrada, podrá proseguir con la búsqueda en el programa o comenzar una nueva búsqueda con otra secuencia de caracteres. Si, por el contrario, no se ha encontrado el término buscado, aparece la correspondiente línea de texto en la ventana de mensajes: La búsqueda dentro del programa se realiza de acuerdo con lo que aparece en la ventana de programas. El experto debe haber activado la opción “Visualización Detalles” si desea extender la búsqueda a los FOLDs no visibles. Alternativamente, puede finalizar la función de búsqueda con la tecla de función programable “Cancelar” o con la tecla Esc. El cursor se situará entonces en la línea donde se ha encontrado la última secuencia de caracteres. En caso de una nueva activación de la función de búsqueda, en el formulario aparecerá como propuesta la última secuencia de caracteres introducida. Cancelar programa Esta instrucción guarda las modificaciones efectuadas en el programa y cierra la ventana de programas. 45 [Procesar > Cancelar programa] La tecla de función programable “Cancelar” sólo aparece en la barra de teclas de función programable si no se encuentra abierta ninguna ventana de programas. Resetear programa [Procesar > Resetear programa] El programa detenido o interrumpido puede ser devuelto al estado en que se encontraba después de ser seleccionado. El puntero de paso amarillo cambia su posición a la primera línea del programa visualizado. A continuación, se puede arrancar de nuevo el programa seleccionado. Trabajar con el editor de programas Borrar una línea de programa en el editor Mueva el cursor con las teclas del cursor hasta la línea que desee borrar o marque un área que desee borrar. [Procesar > Borrar] Confirme la pregunta de seguridad que aparecerá. Cerrar el editor Esta instrucción guarda en el disco duro, después de formular una pregunta de seguridad, los cambios realizados en el editor. A continuación, el editor se cierra. [Procesar > Cerrar] Instrucciones de programa Este capítulo resume los fundamentos de las instrucciones de programa disponibles, sus funciones y programación. Vista general Ultima Instrucción Movimiento Comando para la entrada de la última instrucción ejecutada Posibilita la programación de movimientos PTP, LIN y CIRC Parámetros de movimiento Lógica Salida Analógica Comentario Programación del control de momentos Programación de instrucciones lógicas y tiempos de espera, funciones de mando e impulso dependientes de la trayectoria, activación o consultas de entradas y salidas; Activación controlada por programa de las salidas analógicas Insertar comentarios dentro de programas El menú “Instrucc.” solamente está disponible cuando un programa ha sido seleccionado o cargado en el editor. Los cambios introducidos en un programa se guardan en el disco duro si se da alguna de las siguientes circunstancias: - Al cerrar un formulario in-line con la tecla de función programable “OK” o la tecla de entrada; - Al aceptar las coordenadas del punto con la tecla de función programable “Touch Up”; - Al insertar, eliminar o modificar una línea en el programa o en el editor; - Al abandonar una línea en el editor con las teclas del cursor “↓” o “↑”; - Al deseleccionar un programa o cerrar el editor. Ultima instrucción Este comando permite repetir la última instrucción ejecutada. [Instrucc. > Última instrucción] Este comando también está disponible a través de la barra de teclas de función programables. Movimiento Si la herramienta que porta un robot debe moverse hacia un punto dirigida por un programa, debe programarse la correspondiente instrucción de movimiento. Esta instrucción contiene el tipo de movimiento y su velocidad, la definición del punto de destino, y en trayectorias circulares también los puntos auxiliares, así como otros ajustes eventualmente necesarios según el tipo de movimiento. Por favor observe: Si uno o varios ejes del robot se desplazan hasta su tope final sin frenar y con una velocidad superior a la velocidad de desplazamiento manual ajustada en fábrica, el amortiguador afectado debe ser sustituido de inmediato. Si resulta afectado el eje 1 de un robot de pared, es preciso cambiar su columna giratoria. 46 Tipos de movimiento En la programación de movimientos se dispone de los siguientes tipos de movimiento: Movimientos estándar PTP (Punto a punto) LIN (Lineal) CIRC (Circular) La herramienta es desplazada en la forma más rápida posible hasta el punto de destino a lo largo de una curva en el espacio. Guiado de la herramienta con velocidad definida a lo largo de una recta Movimiento de la herramienta con velocidad definida a lo largo de una trayectoria circular En una secuencia de varias instrucciones de movimiento seguidas, existen dos posibilidades de ejecutar el movimiento entre cada uno de los puntos: Movimiento entre cada uno de los puntos Parada exacta Posicionamiento aproximado (CONT) El robot se detiene exactamente sobre el punto programado. Se puede pasar suavemente de un movimiento a otro, lo que implica que el robot no alcanza con exactitud el punto de destino. Programación Tenga en cuenta la posición del cursor. La siguiente línea de programa creada por usted se inserta como línea nueva después del cursor. [Instrucc. > Movimiento > PTP] Aquí puede seleccionar de entre las instrucciones de movimiento ofrecidas (PTP, LIN o CIRC). Ejes de rotación sin fin En fábrica, todos los ejes del robot (A1 ... A6) son definidos como ejes con giro limitado (también con limitadores software de fin de carrera). Sin embargo, para determinadas aplicaciones los ejes A4 y A6 pueden configurarse como ejes de rotación sin fin. En caso de que los datos de máquina hayan sido modificados para que los ejes A 4 y/o A 6 giren sin fin, tenga en cuenta que cada movimiento giratorio siempre seguirá el recorrido más corto. Esto puede causar problemas si los cables de alimentación de una herramienta (por ej. de una pinza de soldadura) están montados sobre el robot. En el siguiente ejemplo se programan dos instrucciones de movimiento (P1 - P2 y P2 - P3), y se memorizan las coordenadas. En este ejemplo, la primera instrucción de movimiento hace que el eje A6 gire en 120º desde P1 (0º) hacia P2 (120º). La segunda hace girar el A6 en otros 100º desde P2 (120º) hacia P3 (220º). Con la tercera instrucción de movimiento, se pretende llevar la herramienta mediante un giro del eje A6 de 47 200º desde P3 hacia P4, pero en dirección opuesta, es decir, a la posición de 20º desde el punto de partida P1. Con la ejecución del programa, el eje A6 gira en dirección del recorrido más corto desde P3 (220º) hacia P4 (380º), es decir, 160º. La consecuencia inevitable es que los cables de alimentación existentes que van desde el robot hasta la herramienta “se enrollan”. Por ello, es necesario programar el segundo movimiento (de retroceso) mediante dos instrucciones de movimiento. En este ejemplo se programan dos movimientos (P3 P4 y P4 - P5), cada uno con un ángulo de giro de 100º. Con ello se asegura que la ejecución del programa logre llegar al punto de destino de manera correcta. Movimiento punto a punto (PTP) El posicionamiento del sistema de robot se produce aquí por el recorrido más corto entre dos puntos. Debido a que el movimiento en todos los ejes comienza y finaliza al mismo tiempo, los ejes deben ser sincronizados. Por este motivo, la trayectoria del robot no puede preverse con exactitud. Cuando se utiliza esta instrucción, el movimiento es ejecutado a lo largo de una trayectoria definida por el robot. Con el fin de considerar los efectos dinámicos y evitar colisiones, si hay obstáculos cerca esta trayectoria debe ejecutarse con un sobre control de programa reducido (POV). Los nombres de los puntos no deben comenzar con “POINT”, ya que ésta es una palabra clave en el KRL (Lenguaje de Robot KUKA). Movimiento PTP con parada exacta En los movimientos PTP con parada exacta, el robot se desplaza con exactitud hasta cada punto de destino. Movimiento PTP con posicionamiento aproximado En el movimiento con posicionamiento aproximado, la unidad de control supervisa una zona de aproximación alrededor del punto de destino. En el ejemplo de abajo, este es el punto P2. Cuando el punto de referencia de la herramienta se introduce en esta zona de aproximación, el movimiento del robot pasa al punto de destino de la instrucción de movimiento siguiente. Programación de un movimiento PTP Tras seleccionar la opción “PTP” del menú “Movimiento”, se abre en la ventana de programa el formulario In-line que permite introducir los valores necesarios para la ejecución de esta instrucción. Denominación del campo PTP P1 Función Rango de valores Tipo de movimiento Denominación de PTP, LIN, CIRC máximo 23 48 Tool punto Herramienta nro Base Pieza nro TCP externo El robot conduce la herramienta / la pieza Posicionamiento aproximado activo Velocidad CONT Vel=100% caracteres Nullframe, Tool_Data[1]...[16] Nullframe, Base_Data[1]...[16], EX_AX_DATA[1]...[6] True, False “ ”, Cont Coloque el cursor en el siguiente campo de entrada, aquí “P1”. Se abre una lista de parámetros, en la cual se introducen los datos de la pieza y de la herramienta. Coloque el foco sobre la lista de parámetros con ayuda de la tecla de selección de ventanas. 1 a 100% del valor máximo (predefinición 100%) PDAT1 Parámetros movimiento Aceleración También “Acceleration” 0 ... 100 % Distancia de Aproximación*1 Comienzo o fin de la zona de aproximación 0 ... 100 % *1 Solamente puede seleccionarse cuando se ha conectado “CONT” Tenga en cuenta que, con carga/carga adicional mayor, una mayor aceleración y unos recorridos más cortos incrementan también la carga de los motores de accionamiento. Si la ventana de programa tiene el foco, puede seleccionar mediante las teclas del cursor “↑” y “↓”, las diferentes ventanas de entrada. La ventana seleccionada en este caso estará resaltada en color. Puede colocar el foco sobre la ventana de programa accionando la tecla de selección de ventana, hasta que toda la ventana esté resaltada en color. En cualquier momento puede cancelar la programación del movimiento PTP pulsando la tecla de función programable “Canc. instruc.”, o la tecla “ESC”. En este caso, no se inserta la instrucción. El tipo de movimiento se conmuta con la tecla de función programable “LIN/CIRC”. Como alternativa, puede activarse el cursor en el primer campo de entrada. La tecla de estado cambiará su asignación y permitirá alternar entre los tipos de movimiento. Coloque el cursor en el siguiente campo de entrada del formulario in-line. La barra de teclas de estado cambia su asignación. Con esta tecla de estado puede conectar o desconectar la función de posicionamiento aproximado. Mueva el cursor al campo “Vel=”. Aquí usted determina qué porcentaje de la velocidad máxima posible el robot debe utilizar más tarde para ejecutar el movimiento. Puede introducir el valor mediante el teclado o cambiarlo mediante la tecla de estado. Coloque el cursor en el campo de entrada siguiente a la derecha, aquí “PDAT2”. 49 Se abre una lista de parámetros en la que debe introducir datos que caractericen más detalladamente el movimiento. Coloque el foco con la tecla de selección de ventana sobre esta ventana de estado. Puede introducir los valores en los campos de entrada mediante el teclado o cambiarlo mediante la tecla de estado. En cualquier momento, e independientemente del campo de entrada que posea el foco, puede insertar las llamadas instrucciones lógicas en su programa mediante la tecla de función programable “Lógica”. Esta función no está disponible para modificar una instrucción de movimiento ya existente. el apartado [Lógica] encontrará información más detallada sobre las instrucciones lógicas. En cualquier momento, e independientemente del campo de entrada que posea el foco, puede insertar una línea de comentario en su programa mediante la tecla de función programable “Comentario”. Esta función no está disponible para modificar una instrucción de movimiento ya existente. En el apartado [Comentario] encontrará información más detallada sobre los comentarios en los programas de robot. Si se pulsa la tecla de función programable “Sugerencia”, el programa encuentra el nombre estándar del punto de menor orden libre de la lista de datos local y lo presenta en el formulario In-line abierto. Es decir, con puntos P1 y P3 ya declarados, P2 sería la propuesta. Esta función no está disponible para modificar una instrucción de movimiento ya existente. En Con esta tecla de función programable se aceptan las coordenadas de la posición actual del robot, después de una pregunta de seguridad en el punto de destino. En cualquier momento, la tecla de función programable “Touch Up” permite la transferencia de las coordenadas actuales del robot a la línea de programa en la que se encuentra el cursor. De esta manera tiene la posibilidad, por ejemplo, de programar una serie de líneas de movimiento y fijar las coordenadas exactas del punto de destino con posterioridad. Las coordenadas del punto programado se integran a la lista de datos. Pulse la tecla de función programable “Instrucción OK” o la tecla de entrada. Con ello se memoriza el movimiento y se inserta la línea en el programa. En caso que la posición del punto de destino aún no haya sido asumida (Touch Up), se produce automáticamente la memorización de la posición actual del robot. Movimientos lineales (LIN) En un movimiento lineal los ejes del robot se coordinan entre sí de tal manera que el punto de referencia de la herramienta o de la pieza, se mueva a lo largo de una recta hacia el punto de destino. Los movimientos lineales se utilizan cuando se requiere para la aproximación de un punto un guiado de recorrido exacto con velocidad predeterminada. Sólo el punto de referencia sigue la trayectoria programada. La herramienta o la pieza propiamente dicha puede modificar su orientación de acuerdo a los ajustes durante el movimiento. Los nombres de los puntos no deben comenzar con “POINT”, ya que ésta es una palabra clave en el KRL (Lenguaje de Robot KUKA). Movimientos LIN con parada exacta En movimientos LIN con parada exacta, el robot se desplaza a cada uno de los puntos de destino con posicionamiento exacto. 50 2m/s) Movimientos LIN con posicionamiento aproximado En el movimiento con posicionamiento aproximado, la unidad de control supervisa una zona de aproximación alrededor del punto de destino. En el ejemplo de abajo, este es el punto P2. Cuando el punto de referencia de la herramienta se introduce en esta zona de aproximación, el movimiento del robot pasa al punto de destino de la instrucción de movimiento siguiente. Programación de un movimiento LIN Tras seleccionar la opción “LIN” del menú “Movimiento”, se abre en la ventana de programa el formulario in-line para la entrada de los valores necesarios para la ejecución de esta instrucción. Denominación del campo LIN P1 Función Rango de valores Tipo de movimiento Denominación de punto Tool Herramienta nro Base Pieza nro TCP externo El robot conduce la herramienta / la pieza Posicionamiento aproximado activo Velocidad PTP, LIN, CIRC máximo 23 caracteres Nullframe, Tool_Data[1]...[16] Nullframe, Base_Data[1]...[16] True, False CONT Vel=2m/s “ ”, Cont 0,001 a 2m/s (predefinición CPDAT1 Parámetros movimiento Aceleración También “Acceleration” 0 ... 100 % Distancia de Aproximación*1 Control de la orientación Comienzo o fin de la zona de aproximación El tipo de control de la orientación 0 ... 300mm Estándar, PTP manual, Orientación constante *1 Solamente puede seleccionarse cuando se ha conectado “CONT” Tenga en cuenta que, con carga / carga adicional mayores, la mayor aceleración y los menores recorridos además hacen que la carga mecánica de los motores de accionamiento aumente innecesariamente. Dependiendo de la longitud del camino recorrido, la magnitud de la aceleración y la zona de aproximación, es posible que la velocidad de desplazamiento programada no se pueda alcanzar. Si la ventana de programa tiene el foco, puede seleccionar mediante las teclas de cursor “↓” y “↑”, las diferentes ventanas de entrada. La ventana seleccionada en este caso estará resaltada en color. Puede colocar el foco sobre la ventana de programa accionando la tecla de selección de ventana, hasta que toda la ventana esté resaltada en color. En cualquier momento puede cancelar la programación del movimiento LIN pulsando la tecla de función programable “Canc. instruc.” o la tecla “ESC”. En este caso, la instrucción no es memorizada. El tipo de movimiento se conmuta con la tecla de función programable “CIRC/PTP”. Como alternativa, puede activarse el cursor en el primer campo de entrada. La tecla de estado cambiará su asignación y permitirá alternar entre los tipos de movimiento. Coloque el cursor en el siguiente campo de entrada, aquí “P1”. 51 Se abre una ventana de estado en la que se introducen datos para la pieza y la herramienta. Coloque el foco con la tecla de selección de ventana sobre esta ventana de estado. Coloque ahora el foco con la tecla de selección de ventana nuevamente sobre la ventana de programa. Coloque el cursor en el siguiente campo de entrada. La tecla de estado cambiará su asignación. Con esta tecla de estado puede conectar o desconectar la función de posicionamiento aproximado. Mueva el cursor al campo “Vel=”. Aquí determina la velocidad con la cual el robot debe ejecutar el movimiento. Puede introducir el valor mediante el teclado o cambiarlo mediante la tecla de estado. Dependiendo de la longitud del camino recorrido, la magnitud de la aceleración y el entorno de aproximación, es posible que la velocidad de desplazamiento programada no pueda ser alcanzada. Coloque el cursor en el campo de entrada siguiente a la derecha, aquí “CPDAT1”. Se abre una lista de parámetros en la que deben ser introducidos datos que caractericen más detalladamente el movimiento. Coloque el foco sobre la lista de parámetros con ayuda de la tecla de selección de ventanas. Puede introducir los valores en los campos de entrada mediante el teclado o cambiarlo mediante la tecla de estado. Aceleración Reducir la aceleración utilizada para el movimiento. Distancia de aproximación Aquí se puede reducir la zona de aproximación que se utiliza durante el movimiento. Control de la orientación Esta opción determina si se utiliza la orientación de la herramienta en el movimiento del robot y, de ser así, cómo se utiliza. Estándar: La orientación cambia continuamente desde el punto de inicio hasta el punto de destino. La nueva orientación se alcanza mediante giros y basculaciones de la dirección de avance de la herramienta. Debido al paso a través de la posición extendida de los ejes de la muñeca (singularidad de la muñeca) pueden ocurrir problemas como el rebase del valor nominal consigna de aceleración. PTP manual: También aquí la orientación cambia continuamente desde el punto de inicio hasta el punto de destino. La nueva orientación se alcanza mediante el desplazamiento específico de los ejes de muñeca. En este caso no pueden ocurrir singularidades de la muñeca. Orientación constante: La orientación programada para el punto de inicio también se mantiene para el punto de destino. 52 En cualquier momento, e independientemente del campo de entrada que posea el foco, puede insertar las llamadas instrucciones lógicas en su programa mediante la tecla de función programable “Lógica”. Si se pulsa la tecla de función programable “Sugerencia”, el programa encuentra el nombre estándar del punto de menor orden libre de la lista de datos local y lo presenta en el formulario in-line abierto. Es decir, con puntos P1 y P3 ya declarados, “P2” sería la propuesta. Con esta tecla de función programable se aceptan las coordenadas de la posición actual del robot, después de una pregunta de seguridad en el punto de destino. En cualquier momento, la tecla de función programable “Touch Up” permite la transferencia de las coordenadas actuales del robot a la línea de programa en la que se encuentra el cursor. De esta manera tiene la posibilidad, por ejemplo, de programar una serie de líneas de movimiento y fijar las coordenadas exactas del punto de destino con posterioridad. Las coordenadas del punto programado se integran a la lista de datos. Pulse ahora la tecla de función programable “Instrucción OK” o la tecla de entrada. El movimiento queda memorizado. En caso que la posición del punto de destino aún no haya sido asumida (Touch Up), se produce automáticamente la memorización de la posición actual del robot. El recorrido se describe mediante puntos de inicio, puntos auxiliares y puntos de destino. Como punto de inicio vale en este caso el punto de destino de la instrucción del movimiento anterior. La orientación se modifica uniformemente sobre el recorrido completo. Los movimientos CIRC se utilizan cuando deben efectuarse procedimientos de procesamiento sobre un trayecto circular con velocidad predeterminada. El punto de inicio, punto auxiliar y punto de destino se encuentran sobre un plano del espacio. Para que la unidad de control pueda determinar este plano con la mayor exactitud posible, estos tres puntos deben tener la mayor separación posible entre sí. Sólo el punto de referencia sigue la trayectoria programada. La herramienta propiamente dicha puede modificar su orientación durante el movimiento. Los nombres de los puntos no deben comenzar con “POINT”, ya que ésta es una palabra clave reservada en el KRL (Lenguaje de Robot KUKA). Movimiento CIRC con parada exacta En movimientos CIRC con parada exacta, el robot se desplaza a cada uno de los puntos de destino con posicionamiento exacto Movimiento CIRC con posicionamiento aproximado En el movimiento con posicionamiento aproximado, la unidad de control supervisa una zona de aproximación alrededor del punto de destino. Cuando el punto de referencia se introduce en esta zona, el movimiento del robot pasa al punto de destino de la instrucción siguiente. Movimientos circulares (CIRC) Aquí se mueve el punto de referencia de la herramienta o de la pieza sobre un arco circular al punto de destino. 53 Programación de un movimiento CIRC Tras seleccionar la opción “CIRC” del menú “Movimiento”, se abre en la ventana de programa el formulario in-line para la entrada de los valores necesarios para la ejecución de esta instrucción. Denominación del campo CIRC P1 Función Rango de valores Tipo de movimiento Denominación de punto P2 Denominación de punto Tool Herramienta nro Base Pieza nro TCP externo Vel=2m/s El robot conduce la herramienta / la pieza Posicionamiento aproximado activo Velocidad PTP, LIN, CIRC máximo 23 caracteres máximo 23 caracteres Nullframe, Tool_Data[1]...[16] Nullframe, Base_Data[1]...[16] True, False PDAT1 Parámetros movimiento Aceleración También “Acceleration” 0 ... 100 % Distancia de Aproximación*1 Control de la orientación Comienzo o fin de la zona de aproximación El tipo de control de la orientación 0 ... 300mm CONT programable “Canc. instruc.”, o la tecla “ESC”. En este caso, no se inserta la instrucción. El tipo de movimiento se conmuta con la tecla de función programable “PTP/LIN”. Como alternativa, puede activarse el cursor en el primer campo de entrada. La tecla de estado cambiará su asignación y permitirá alternar entre los tipos de movimiento. Coloque el cursor en el siguiente campo de entrada, aquí “P1”. Coloque el cursor en el siguiente campo de entrada, aquí “P2”. “ ”, Cont 0,001 a 2m/s (predefinición 2m/s) Se abre una ventana de estado en la que se introducen datos para la pieza y la herramienta. Coloque el foco con la tecla de selección de ventana sobre esta ventana de estado. Estándar, PTP manual, Orientación constante *1 Solamente puede seleccionarse cuando se ha conectado “CONT Si la ventana de programa tiene el foco, puede seleccionar mediante las teclas de cursor “↑” y “↓”, las diferentes ventanas de entrada. La ventana seleccionada en este caso estará resaltada en color. Puede colocar el foco sobre la ventana de programa accionando la tecla de selección de ventana, hasta que toda la ventana esté resaltada en color. En cualquier momento puede cancelar la programación del movimiento CIRC pulsando la tecla de función Coloque ahora el foco con la tecla de selección de ventana nuevamente sobre la ventana de programa. 54 Coloque el cursor en el campo de entrada para el posicionamiento aproximado. A continuación, puede activar o desactivar la función de posicionamiento aproximado, utilizando la tecla de estado correspondiente. Mueva el cursor al campo “Vel=”. Aquí determina la velocidad con la cual el robot debe ejecutar el movimiento. Puede introducir el valor mediante el teclado o cambiarlo mediante la tecla de estado. Coloque el cursor en el campo de entrada siguiente a la derecha, aquí “CPDAT1”. Se abre una lista de parámetros en la que deben ser introducidos datos que caractericen más detalladamente el movimiento. Coloque el foco sobre la lista de parámetros con ayuda de la tecla de selección de ventanas. Puede introducir los valores en los campos de entrada mediante el teclado o cambiarlo mediante la tecla de estado. Aceleración Reducir la aceleración utilizada para el movimiento. Distancia de aproximación Aquí se puede reducir la zona de aproximación que se utiliza durante el movimiento. Control de la orientación Esta opción determina si se utiliza la orientación de la herramienta en el movimiento del robot y, de ser así, cómo se utiliza. Estándar: La orientación cambia continuamente desde el punto de inicio hasta el punto de destino. La nueva orientación se alcanza mediante giros y basculaciones de la dirección de avance de la herramienta. Debido al paso a través de la posición extendida de los ejes de la muñeca (singularidad de la muñeca) pueden ocurrir problemas como el rebase del valor nominal consigna de aceleración. PTP manual: También aquí la orientación cambia continuamente desde el punto de inicio hasta el punto de destino. La nueva orientación se alcanza mediante el desplazamiento específico de los ejes de muñeca. En este caso no pueden ocurrir singularidades de la muñeca. Orientación constante: La orientación programada para el punto de inicio también se mantiene para el punto de destino. Si se pulsa la tecla de función programable “Sugerencia”, el programa encuentra el nombre estándar del punto de menor orden libre de la lista de datos local y lo presenta en el formulario In-line abierto. Es decir, con puntos P1 y P3 ya declarados, P2 sería la propuesta. Con esta tecla de función programable se aceptan las coordenadas de la posición actual del robot, después de una pregunta de seguridad en el punto auxiliar. Las coordenadas del punto auxiliar deben ser guardadas manualmente antes de concluir la instrucción de movimiento; no se produce una transferencia automática. En caso de que desee determinar las coordenadas del punto en un momento posterior, puede utilizarse primero “Touchup PI” en una posición cualquiera del robot. Con esta tecla de función programable se aceptan las coordenadas de la posición actual del robot, después de una pregunta de seguridad en el punto de destino. En cualquier momento, la tecla de función programable “Touch Up” permite la transferencia de las coordenadas 55 actuales del robot a la línea de programa en la que se encuentra el cursor. De esta manera tiene la posibilidad, por ejemplo, de programar una serie de líneas de movimiento y fijar las coordenadas exactas del punto de destino con posterioridad. Las coordenadas del punto programado se integran a la lista de datos. Para concluir, pulse la tecla de función programable “Instrucción OK” o la tecla de entrada. El movimiento queda memorizado. En caso que la posición de destino aún no haya sido asumido (Touch Up), se produce automáticamente la memorización de la posición actual del robot. Por favor observe: Un círculo completo debe estar compuesto, como mínimo, por dos segmentos para evitar un vuelco del círculo en el plano. 56