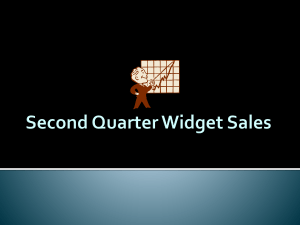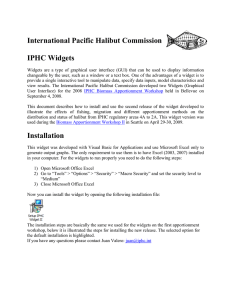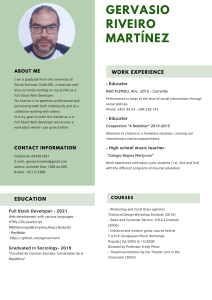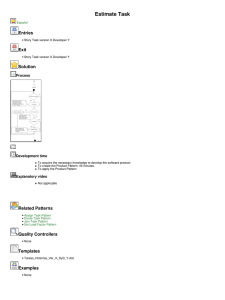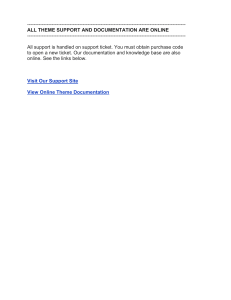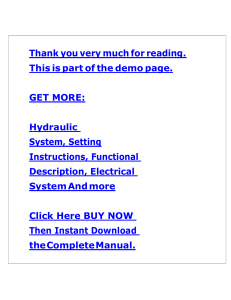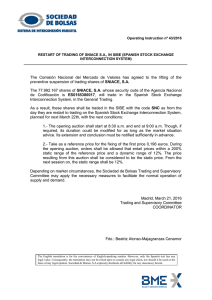ETNA Trader Widget Developer's Guide ETNA Trader Web Platform User Guide. ETNA Trader Web Front End User's Guide TABLE OF CONTENTS PREFACE INTRODUCTION About this document PLATFORM NAVIGATION Demo Subscription Demo Account Registration Contact Support Language Getting Started Icons and Symbols and ETNA Trader Dashboard Account Page User Settings: Account Page 1 ETNA Trader Widget Developer's Guide Trading Layout Settings Marquee Settings Tabs Group Settings WIDGETS Account Info Chart Settings News Settings Trade Ticket Watchlist Orders Positions Market Depth Managing Options GUIDE TO THE ETNA TRADER TERMINAL Page 2 ETNA Trader Widget Developer's Guide PREFACE The ETNA Trader Manual © 2002 - 2015 by ETNA All Rights Reserved The instructions provided here relate to both Live Trading Accounts and Demo Accounts. Please, feel free to contact us if you have any questions. You can also contact support and leave us feedback, suggestions, and insights about ETNA Trader through Support Contact on our demo. INTRODUCTION When you first begin working with ETNA Trader, you’ll want to know some basics: How do I register? How do I change my password? What am I looking at? Where are the widgets and how to use them? How to place orders? How do I get help? All those basics are covered in this guide to help you familiarize yourself with ETNA Trader platform in an effective and faster way. Page 3 ETNA Trader Widget Developer's Guide About this document This User Guide sets forth the procedures and descriptions of how to use ETNA Trader Platform, starting from the registration process to the sophisticated trading activities. This document: 1. Describes each component and window in the Trading Platform. 2. Explain the purpose and the functionality of every widget and tool. 3. Defines and explain the procedures for trade placements and verification. 4. Showcase the ways to personalize and customize the platform to meet your specific needs and preferences. Note: Information provided in this user guide regarding the software or functionality of the Trading Platform, including descriptions and illustrations (i.e. screen shots), are subject to any updates and changes by ETNA. PLATFORM NAVIGATION Demo Subscription Demo Account Registration: The first step to create a demo account is to fill and complete the Demo Account Registration form. If you have already created a demo account, you can just log in to the platform by entering your username and password. Contact Support: If you have queries about the signup or you would like to send your feedback about the platform, you can do so by simply clicking on contact support located in the upper right side. You can also use Contact Support anytime while using the platform in case you have any question you might not find in this user guide. ETNA Trader Contact Support allows you to give us your feedback wordily and visually, through attaching up to 5 files to support your message and make sure that the end user and ETNA's team are at the same page and visually seeing the same point. Language: ETNA Trader provides users with multilingual support. You can change languages of your ETNA Trader terminal and the changes will take effect right away, without the need to restart the program again. ETNA Trader showcases four languages in the demo, but we can always integrate more languages to the platform based on the user's desired language he wants to be integrated in ETNA Trader's terminal. Page 4 ETNA Trader Widget Developer's Guide Page 5 ETNA Trader Widget Developer's Guide Getting Started! Once you complete and submit all the information in the account registration window, a message will pop up confirming the successful completion of your registration along with a brief note of the demo's account offers. Icons and symbols of ETNA Trader ETNA Trader is loaded with icons and symbols that when clicked on, they give you the chance to customize and personalize the interface of the platform as if it's created to meet your specific needs and preferences. So, before we dive into the platform, we would like to give you a quick rundown of each icon, what they are and what they exist. Check this partial cheat sheet. Page 6 ETNA Trader Widget Developer's Guide Dashboard ETNA Trader has an easy-to-navigate dashboard. Users can group Watchlist with News feed and chart. Connecting the three widgets together allows users to check the latest news and chart of the security automatically once the symbol is typed. Page 7 ETNA Trader Widget Developer's Guide Account Page Account page contains the name and account number(s) of the user. In the account information, you will see that you have access to 1M in virtual currency to test your trading skills with, as you see in the graphic below. There are different types of other widget tabs such Trade, Market watch, analyze and more. You can also delete tabs of widgets you don't currently need to use for your trades. You can add more tabs by clicking the plus (+) symbol, rename it and reorganize the order of your tabs by dragging them either forward or backward. By clicking on The Header Panel tab you can either pin or unpin the Marquee Settings bar and the Widget bar. Page 8 ETNA Trader Widget Developer's Guide User Setting User Settings enables you to customize your layout,update the time zone, personal information, trading options as well as add your own picture. User settings contains four parts: Account, Trading, Layout Settings, and Personalization. Account Trading Page 9 ETNA Trader Widget Developer's Guide Layout Settings Marquee Settings ETNA Trader's Marquee streams security information in the most flexible real-time quote displays. With ETNA Trader's Marquee, you can combine real-time data of securities in a variety of customizable displays. The content of Marquee can be customized in three different models. 1. Positions: Marquee that shows updated quotes of all the symbols you traded and created a position for 2. WatchList: Marquee that shows updated quotes of the three different types of securities: Stocks, Forex or Indices. 3. Custom: Customize marquee that shows updated quotes of your specifically preferred symbols Page 10 ETNA Trader Widget Developer's Guide Tabs ETNA Trader's interface is designed to make it easy for users to find features, place and organize widgets as they want. Each tab is customizable and can contain any component the user chooses from our widget list. By scrolling the drop-down menu of "Add Widget", click on the picked widget and it will be automatically added to the tab menu. You can also create and add extra tabs and label them to break down your trading tasks into simple actions. Page 11 ETNA Trader Widget Developer's Guide Group Settings ETNA Trader allows you to group your watchlist with other widgets, such as news, charts, stock info and more. When all widgets are grouped together by the same tag color, that would make your terminal more efficient and practical for trading. You can just click on the ticker symbol of the company in your watchlist to view real-time chart, news, stock info and more about the company, all with one tap. WIDGETS ETNA Trader comes with a variety of widgets that you can use to get the most productive trading experience. The goal behind "Add Widget" tab is to make sure there is a place where you could always have easy access to all trading tools. ETNA Trader's widgets Page 12 appear on the ETNA Trader Widget Developer's Guide right-hand side of the platform and are always there no matter what tab you are on. If you don’t want them taking up space, you can always collapse them by clicking "Save Layout". Account information ETNA Trader's account information is designed to display the user's real-time information about all trading activities, account value, buying power and more. It also determines the date when the account was created and was last used. Page 13 ETNA Trader Widget Developer's Guide Chart In order to view the market from nearly every conceivable angle, ETNA Trader offers different chart types that stream up-to-date data. From candlesticks to bar, every chart type updates data automatically as it unfolds. You can also choose to show a chart in four different modes: Page 14 ETNA Trader Widget Developer's Guide Line Bar Candle sticks OHLC (Open-High-Low-Close) The drawing tools menu allows the user to select from a number of different drawing tools. Drawing tools overlap the price data and can be used to mark-up the charting area. Drawing tools include Fibonacci, trend lines, support or resistance (price range) and text notes. Page 15 ETNA Trader Widget Developer's Guide Chart and geometries panels Users have the option to hide and unhide both chart and geometries panels as it shows in the following posts: Customize your chart The charting menu bar shows different options that can be expanded and used to select the time frame, chart type, technical indicators, apply comparisons to other securities, and draw different trend lines and shapes. The Page 16 ETNA Trader Widget Developer's Guide chart also provides access to many other features and settings, including being able to trade from the charts, change the style/ appearance of chart and the time frame as well as add technical analysis tools. News ETNA Trader's news widget gives you live streaming headlines from different online news sources. If there is an important news story in business, around the world, it will probably going to show up in the Live News tape. You can click on the headline to get the full story. You can also link your watch list with the news feeds, so that every time you want to know the latest news about a security, you can just click on it from the watch list to see updated news headlines. Page 17 ETNA Trader Widget Developer's Guide You can customize the News widget using Settings. The News Settings enable you to edit and customize the interface of your news feeds. Page 18 ETNA Trader Widget Developer's Guide Trade Ticket ETNA Trader enables you to execute trades in different ways. Trade Ticket: You can add the widget Trade Ticket to place an order. By using the widget Trade Ticket, you can place three types of trades: Simple, OTO or OCO. To place an order, you enter the symbol name, number of shares, the exchange market (auto, Nasdaq, NYSE, KNIGHT), order type (Market, Limit, Stop, Stop Limit, Trailing Stop, Trailing Stop Limit) and the duration of the trade: Day or Good Till Canceled. You can place your order right after you finish filling the entries of the ticket. Types of Trades Simple Page 19 ETNA Trader Widget Developer's Guide OTO: One Triggers the Other A one triggers the other orders involves two orders—a primary order and a secondary order. The primary order may be a live order at the marketplace. The secondary order, held in a separate order file, Page 20 ETNA Trader Widget Developer's Guide OCO: One Cancel the Other A one-cancels-the-other order (OCO) combines a stop order with a limit order on an automated trading platform. When either the stop or limit level is reached and the order executed, the other order will be automatically canceled. Page 21 ETNA Trader Widget Developer's Guide Types of Orders Chart: You can intuitively place and manage trades directly on a chart. Once clicking on the candlestick, the trade ticket pops up so you can place your order. Page 22 ETNA Trader Widget Developer's Guide Watchlist ETNA Trader's watchlist is designed to be sortable and filterable to help traders make decisions quicker (this is especially important when trading options as it helps determine the entry strategy). You can create your own watch list based on which groupings of stocks you would like to see in one view (available in demo mode). The graphs below show the steps of creating your own watch list (ex: My Technology watch list) Page 23 ETNA Trader Widget Developer's Guide Page 24 ETNA Trader Widget Developer's Guide Page 25 ETNA Trader Widget Developer's Guide You can link the News widget with your watchlist or vice versa. Every watch list created can be linked with its News widget. You can create different watchlist and link each to a different News widget. You can also customize the information and the layout and of the watchlist you create, through the settings, as it shows in the post below. You can add and remove the components that you want to keep track of in the platform by using Manage Columns in the watchlist widget. Page 26 ETNA Trader Widget Developer's Guide Orders Before you start conquering the world of trading, ETNA Trader gives you the chance to users to trade with virtual money for product evaluation, trading educational or to test their trading strategy to experience the full range of ETNA Trader's trading capabilities in a real-time market environment, without risking any of your own money. All customers will start with USD 1,000,000 of paper trading. You can use all ETNA Trader's order types, trade all securities available in your demo account. Every trade entered into your ETNA Trader's paper trading account will not actually execute on any exchange or settle at a clearing house. However, the price of your executions will be determined by real market prices and sizes. Create an order There are two ways to create an order on ETNA Trader's platform: 1. Option 1: type in the symbol in the box in the upper left side of the order widget 2. Option 2: click on the symbol from your watchlist Page 27 ETNA Trader Widget Developer's Guide Status of orders Types of orders Users can set the type of order they want to place from Trade Ticket, Option Ticket widgets, or popups trade ticket when they click on the symbol from the watchlist or a chart. Page 28 ETNA Trader Widget Developer's Guide Sides of orders Page 29 ETNA Trader Widget Developer's Guide Duration of orders Duration means how long an order will remain in the market until it is canceled. Users can set their preferred duration from Trade Ticket, Option Ticket widgets or popups trade ticket when they click on the symbol from the watchlist or a chart. 1. Day - A day order automatically expires at the end of the regular trading session if it has not been executed. 2. GTC - Good-till-Canceled - An order that lasts until it's completed or it's canceled. Or Orders widget features: 1. Column Manager: Users can add or remove columns they need 2. Order filter: Users are able to sort your orders list by: symbol, order status, order type 3. Last added order will be shown even if you set a filter that isn't suitable for a new added order Page 30 ETNA Trader Widget Developer's Guide Positions Once an order is placed in the market, the user will be able to see it on the position widget. Users can manage the components they want to see in their position widget. Positions widget features: 1. Page 31 ETNA Trader Widget Developer's Guide 1. Column Manager: With Column Manager you can add/remove columns that you are needed. 2. Related orders: With related orders the user can see every transaction (each order which formed a position) in a position. You can switch it on in the Settings popup. 3. Closed position: will be displayed until a new trading session starts (Clearing imitation). Page 32 ETNA Trader Widget Developer's Guide Market Depth when there are several rows with the same value, same color is used. ETNA Front Office Market Depth provides following functionality: Shows equity order book Shows quote for selected symbol Shows details about stream of orders for selected symbol Page 33 ETNA Trader Widget Developer's Guide Managing Options Option chain Greeks Various sophisticated hedging strategies are used to neutralize or decrease the effects of risk when taking a position in an option. Page 34 ETNA Trader Widget Developer's Guide Calls and Puts The two types of options are calls and puts: calls and puts. There are four types of participants in options markets depending on the position they take: 1. 2. 3. 4. Buyers of calls Sellers of calls Buyers of puts Sellers of puts -------ETNA Trader is a trademark owned by ETNA Software Corp © 2002-2015 All rights reserved. www.etnasoft.com 36 West 44th Street, Suite 302B, New York, NY 10036, United States Page 35 ETNA Trader Widget Developer's Guide Page 36