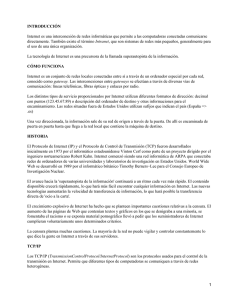Internet con Netscape - Universidad de Murcia
Anuncio

S ervicio de Informática UNIVERSIDAD DE MURCIA TEMA 7 SERVICIOS AVANZADOS EN INTERNET Servicios avanzados en Internet Pag. 1 S ervicio de Informática UNIVERSIDAD DE MURCIA ÍNDICE INTRODUCCIÓN 5 SERVICIOS DE INTERNET 5 DIRECCIONES INTERNET 11 Hipertextos 14 Localizadores Uniformes de Recursos (URL) 14 NAVEGANDO POR INTERNET CON NETSCAPE Elementos en una ventana de NetScape Barra de título Barra de Menús Barra de Herramientas Campos de texto Indicador de estado y barra de progreso Botones de Guías 15 15 15 16 16 17 18 18 UNA PRIMERA SESION CON NETSCAPE 19 MENÚS 19 Menú Archivo 19 Menú Edición 21 Menú Ver 21 Menú Ir 23 Menú Marcadores Ventana Marcadores Elementos de menú de la ventana Marcadores 23 24 24 Menú Opciones 26 Menú Directorio 27 Menú Ventana 28 Menú Ayuda 29 Menú emergente 30 CONFIGURACIÓN BÁSICA DE NETSCAPE Servicios avanzados en Internet 30 Pag. 3 Correo y grupos - Identidad Pag. 4 31 Servicios avanzados en Internet S ervicio de Informática UNIVERSIDAD DE MURCIA INTRODUCCIÓN Internet se podría definir como una red global de redes de ordenadores cuya finalidad es permitir el interacambio libre de información entre todos sus usuarios. Es el nombre de un grupo de recursos de información mundial. Estos recursos son tan amplios que están más alla de lo que podemos imaginar. La filosofía de Internet era que cada ordenador en la red pudiera hablar con otro en iguales condiciones, y sin que importaran las diferencias entre ambas. Los fabricantes de productos para Internet comenzaron a desarrollarlos para distintos tipos de máquinas, respondiendo así a una creciente demanda de mercado. Esto fue atractivo para distintas instituciones como centros de investigación y universidades en las que no se exigía que todas las computadoras fueran del mismo fabricante. Hoy en día Internet comprende gran cantidad de redes a nivel mundial. A grosso modo, Internet comprende redes de casi todos los países, las redes de cada país a su vez forman un conjunto de redes regionales, y así hay sucesivas subdivisiones. Un equipo conectado a Internet, a cualquiera de sus subredes, es capaz de comunicarse con cualquier otro conectado a cualquier subred de Internet. Los equipos pueden estar en cualquier parte del mundo, y pueden ser desde grandes estaciones multiusuario como Unix, VMS o MV hasta ordenadores personales. Los protocolos que estos ordenadores utilizan para comunicarse son TCP/IP (Transfer Control Protocol/Internet Protocol). Pero nada de cuanto hemos dicho hasta aquí ni de cuanto digamos en adelante tendría sentido sin un medio que permite a los bits ir de un lugar a otro. Es decir, precisamos de una red, como la de ferrocarriles o carreteras que permita el intercambio de información. Básicamente el esqueleto o ‘backbone’ de Internet son líneas dedicadas de datos. SERVICIOS DE INTERNET Ya hemos descrito como se comunican dos ordenadores en Internet. En la siguiente sección vamos a describir que tipos de comunicaciones se establecen entre los distintos ordenadores de la red Internet y que cosas se pueden hacer en Internet. Cuando se quiere usar un servicio de Internet entran en juego dos partes: por un lado el la aplicación del ordenador que desea conectarse a Internet (cliente) y por otro lado la aplicación del ordenador que da el servicio (servidor). A este tipo de comunicación se le denomina cliente/servidor. El cliente solicita el servicio y el servidor intenta proporcionar dicho servicio. Un servidor suele dar servicio a varios clientes a la vez. Cada vez son más los servidores y clientes que se suman a la red Internet. Y cada día son más los servicios que se proporcionan a los clientes. Por eso, el tipo de servicios de la red Internet se está modificando continuamente. Seguidamente describiremos los servicios más básicos y que más aplicación y uso están teniendo en la actualidad. Servicios avanzados en Internet Pag. 5 Las herramientas que vamos a describir a continuación son las siguientes: FTP (File Transfer Protocol; protocolo de transferencia de ficheros), E-mail (correo electrónico), Telnet (Terminal remoto), Archie (búsqueda de información), Gopher (Organizador de información) y WWW (Word Wide Web; la telaraña que cubre el mundo) FTP Este protocolo fue diseñado para poder transferir información en forma de ficheros de un ordenador a otro. Estos ficheros pueden ser de cualquier tipo, documentos, aplicaciones, ficheros comprimidos, imágenes, sonidos, etc. y en general cualquier tipo de archivo que pueda ser almacenado en disquetes o discos duros. En Internet existen miles de ordenadores que contienen almacenados ficheros de todo tipo y que son, bien de acceso público, bien de acceso privado (en cuyo caso el usuario necesita autentificarse para poder transferir el fichero). Con este recurso, los usuarios pueden coger o dejar programas de manera rápida. La siguiente imagen muestra una aplicación FTP que esta conectada a una máquina remota: Si bien la operación de coger o dejar un fichero parece sencilla a priori, en realidad tiene implícito un cierto grado de complejidad propio de las aplicaciones de fabricantes diferentes y sistemas operativos dispares. En este caso se trata de intercambiar ficheros con estructuras (Unix, MS/DOS, etc..) y formatos diferentes ( texto o binarios, ASCII o EDCDIC, comprimidos o no...). En cualquier caso el FTP permite realizar la operación, dependiendo de nuestro sistema y teniendo en cuenta tales consideraciones. Pero las posibilidades de la arquitectura cliente-servidor (que nos acompañará siempre en el mundo de las comunicaciones) del FTP dio paso a numerosos servidores de ficheros, los denominados FTP Anónimos. Una organización o usuario, configuraba su servidor FTP para permitir conexiones públicas o anónimas, e incluía en su estructura de ficheros aquellos documentos o aplicaciones que deseaba hacer públicas. Para ello basta con identificarse ante el sistema con el Nombre de Usuario ‘Anonymous’, y al preguntarnos la clave de acceso identificarnos con nuestra dirección de correo electrónico, como norma de cortesía. Pag. 6 Servicios avanzados en Internet S ervicio de Informática UNIVERSIDAD DE MURCIA Casi todos los servidores FTP Anónimos guardan registro de quién se conecta, y algunos validan la existencia de la dirección de correo tecleada. Una vez dentro, encontramos documentos técnicos, software de dominio público, bibliotecas de dibujos, utilidades, ... Efectivamente, el lector pensará inmediatamente; pero ¿cómo encontrar el servidor adecuado y el fichero deseado? Paciencia, Archie y Gopher nos darán algunas de las respuestas en párrafos sucesivos. TelNet Pensemos en nuestra red local, con la que posiblemente estemos más familiarizados, y en la cual disponemos de un sistema informático central al que nos conectamos desde un terminal u ordenador personal. Pues bien, si dicha conexión se hace mediante protocolos TCP/IP, utilizaremos la aplicación Telnet, la cual nos llevará directamente a las puertas del sistema. Mediante esta aplicación podemos conectarnos a una máquina remota y podremos ver en nuestro ordenador una emulación de lo que se está ejecutando en la máquina remota, pudiendo trabajar en dicha máquina desde nuestro ordenador. Existen distintos tipos de Telnet, de la misma manera que existen distinto tipo de máquinas y distintos sistemas operativos. Para cada tipo de máquina y sistema operativo necesitaremos un tipo distinto de terminal emulador o Telnet. Una vez efectuada la conexión al sistema remoto, éste nos presentará una pantalla de bienvenida y nos pedirá un nombre de usuario y el password correspondiente. Es decir, precisamos estar registrados y tener una ‘cuenta’ en dicha máquina. Si es así, una vez debidamente identificados, el sistema nos dará acceso y podremos trabajar en él como si de un usuario local se tratase. Archie Antes hemos hablado de servidores. Pues bien, en la red Internet existen multitud de servidores que contienen distinta información y que proporcionan distintos servicios. Estos servidores están dispersos por todo el mundo. Entonces, cuando queremos buscar una información en concreto ¿como sabemos a que servidor conectarnos? Archie es una herramienta que busca información. En Archie se encuentran todos los archivos accesibles vía FTP anónimo, junto con la información precisa del servidor y directorio en el que se encuentra cada archivo. Servicios avanzados en Internet Pag. 7 El servidor Archie es una aplicación que trata de simplificar la localización de ficheros en servidores de FTP Anónimos. Archie no es de dominio público (es propiedad BUNYIP Information Systems) y son muy pocos el número de servidores Archie en el mundo. Cada servidor Archie consulta a los servidores FTP que tiene registrados, cierta información sobre los ficheros que contiene (nombre, directorio, fecha de actualización, tamaño... pero no mucho más) y la exporta al resto de servidores. Consecuentemente, nuestro cliente Archie permite interrogar a la base de datos almacenada en el servidor por el nombre del fichero, con lo cual la condición indispensable es conocer el nombre del fichero. Word Wide Web Los Internautas y las redes continuamente evolucionan. Aún no se ha apagado el éxito de aplicaciones como Gopher cuando WWW y Mosaic deslumbran a propios y extraños. La Word Wide Web, también conocida por WWW o W3, es uno de las herramientas más potentes y sencillas de búsqueda y acceso a la información. Existen multitud de servidores Internet que dan acceso a este servicio de red. Para tener acceso a la WWW es necesario tener un hojeador o browser que permita ver la información. El mecanismo de un browser es muy sencillo. Son aplicaciones que visualizan documentos de hipertexto HTML (Hypertext Markup Language; Lenguaje de marcas de Hipertexto). La World Wide Web es la más reciente aplicación de servicios de información llegada a Internet. La idea de hipertexto no es nueva, pero el vínculo establecido con las comunicaciones sí, y ha dado lugar al hipertexto distribuido. Desarrollado básicamente en el CERN, se trata de un servidor que proporciona acceso a la información mediante documentos que incluyen referencias a otros documentos en el mismo sistema o en sistemas remotos. De tal forma cada fichero de texto en formato HTML contiene tantas referencias a otros documentos como creamos precisas. Los documentos HTML combinan texto, imágenes y enlaces. Los enlaces permiten conectar un documento o página HTML con otro documento HTML, estableciendo una jerarquía de enlaces. De este modo podemos ‘saltar’ de una página a otra seleccionando el enlace deseado. Y no solo podemos acceder de una página a otra, también podemos establecer enlaces tipo FTP, Telnet o Gopher. Pag. 8 Servicios avanzados en Internet S ervicio de Informática UNIVERSIDAD DE MURCIA Los enlaces HTML se presentan por medio de texto subrayado, un icono o una imagen mapeada. Así pues, un documento sobre literatura castellana, incluiría referencias a los autores, libros,... Para ver el contenido de dichas referencias tan sólo marcaríamos dicha palabra señalando y el usuario obtendrá esa información sólo con seleccionar la misma. Esto facilita enormemente la localización de la información creando un entramado con las relaciones existentes entre la información, cualquiera que sea su fuente y el lugar en el que se encuentre. La necesidad de establecer una forma de identificar unívocamente todos los recursos a los que se encuentra asociada una información en la red, ha dado lugar a un identificador denominado URL (Universal Resource Locator) que establece un lenguaje que permite al usuario localizar una información, el sistema en el que reside y la aplicación precisa para acceder a la misma. Así URL=ftp://ftp.um.es/ nos indica la forma de acceder a los ficheros del servidor de FTP anónimo de la Universidad de Murcia, o URL=gopher://gopher.rediris.es, indica cómo conectarse al servidor Gopher de RedIRIS. Pero las posibilidades de WWW son infinitas y, así, con aplicación amigables, como Netscape o Internet Explorer, podemos acceder a documentos hipertexto que incorporan imágenes, sonido, vídeo; es decir, documentos hipermedia. Esto ha revolucionado la Internet. Según datos proporcionados por la revista Internet Society NEWS, si la tasa de crecimiento anual del tráfico Gopher es del 997%, la tasa del tráfico WWW asciende a 341.634%. Lo cual no es de extrañar si nuestros servidores de información contienen documentos con imágenes o documentales de vídeo, lo que supone un incremento importante de la cantidad de información a ser transmitida. E-mail Sin duda alguna es la herramienta básica y más extendida entre los usuarios de la red. El correo electrónico E-mail es un medio eficaz, rápido y cómodo para intercambiar información con otro usuario en cualquier parte del mundo. O al menos así debería ser. En cualquier caso es preciso que el usuario esté conectado a Internet y, evidentemente, conocer la dirección de la persona en cuestión. Una vez que un mensaje ha alcanzado su destino, el receptor podrá leerlo en cualquier momento con su propia interface. Los dos protocolos más utilizados para el correo electronico a través de Internet son el SMTP y X.400. La forma de escribir la dirección depende del protocolo utilizado. Cuando Servicios avanzados en Internet Pag. 9 una persona que se asoma al mundo de la Internet por curiosidad más que por necesidad, lo primero que pregunta es a quién puede enviar un mensaje. Sin profundizar en este apartado el uso de listas de distribución podría ser la respuesta al impaciente usuario. Determinados servidores de correo electrónico mantienen una serie de direcciones temáticas a las cuales se asocian una lista de direcciones de individuos que interesados por el tema de la misma inscriben su dirección. Cuando un usuario envía un mensaje a la dirección de la lista el servidor reenvía copia del mismo a cuantos usuarios se hallan suscritos a ella. News El ‘noticiero’ o News es un sistema más fácil de localizar colegas o colectivos que puedan relacionarse con nuestro ámbito de interés son los grupos de noticias. Las News de Internet son el equivalente a los grupos de discusión de las BBS (Bulletin Board System) que quizá resulte más familiar al lector que usa habitualmente un módem con el ordenador. Realmente son foros de debate organizados temática y jerárquicamente, en los cuales, mediante el programa cliente correspondiente, podemos expresarnos libremente, consultar o responder cuestiones relacionadas con el objeto del grupo. Siempre y cuando el grupo correspondiente sea abierto. El número de grupos temáticos oscila entre 4.000 y 5.000, fluctuando según su natural proceso de nacimiento y muerte. Listas de distribución. Una lista de distribución es un conjunto de direcciones electrónicas que se usan para enviar ciertos mensajes o anuncios con un contenido de interés general para todos los miembros de la lista. La lista es gestionada por uno o varios coordinadores cuya misión principal es hacer que se respetan las mínimas normas. Las listas de distribución son grupos de personas que se intercambian mensajes sobre una temática particular, compartiendo sus conocimientos y debatiendo temas de interés común. Sirven para canalizar información de interés y articular grupos de interés. Puesto que las News proporcionan tal variedad de temas de discusión, es natural, preguntar qué diferencia hay entre grupos de noticias y Listas de distribución. Pag. 10 Servicios avanzados en Internet S ervicio de Informática UNIVERSIDAD DE MURCIA La primera gran diferencia es el escaso control que existe sobre las aportaciones a los grupos de News. Cualquier usuario puede enviar lo que desee a cualquier grupo de News. El resultado puede llegar a ser bastante desagradable. Cada uno de estos métodos de comunicación tiene sus ventanas y sus inconvenientes. Las ventajas de las listas de distribución son las siguientes: Los mensajes se reciben directamente en el buzón. No es necesario ir a buscar la información caso de aplicaciones tipo News y Web. Las Listas de Distribución aún siendo públicas siempre dispone de uno o varios propietarios o moderadores que pueden tomar acciones ante eventos que desvirtúen el foro. Los miembros de las Listas de Distribución siempre pueden saber quién lee sus mensaje. Y las ventajas de las News son Gestión centralizada. Origen histórico de las FAQs (Preguntas Contestadas Frecuentemente) Los usuarios de las News son potencialmente todos los de Internet. DIRECCIONES INTERNET Anteriormente dijimos que Internet usa el protocolo de comunicaciones TCP/IP. Estas siglas provienen de dos cosas diferentes: por un lado, del protocolo de nivel de transporte TCP (Trasnmission Control Protocol), y por otro lado del protocolo de nivel de red IP (Internet Protocol). Cuando transferimos información entro dos ordenadores a través de la red Internet, esta información se divide en paquetes pequeños. De este modo, la información no viaja toda junta, sino que se divide y fluye a través de distintas líneas telefónicas. En estos paquetes está contenida la dirección de origen y la dirección de destino. Estas direcciones, llamadas direcciones IP están compuestas por un conjunto de cuatro números, entre 0 y 255, que determinan la red, subred y equipo dentro de la red mundial Internet. Esta dirección es única y exclusiva de cada ordenador y no deben existir dos ordenadores en el mundo con igual dirección de Internet. Cuando un ordenador quiere establecer una comunicación con otro ordenador de la red Internet, el primero debe conocer la dirección IP del segundo. El usuario no debe conocer está información; el ordenador sí. Además de la dirección IP, existe otra manera de identificar un equipo dentro de esta red mundial. Esta otra manera de direccionar es mas fácil e intuitiva, pues hace referencia a organizaciones y situaciones geográficas. El sistema de nombre de dominio (DNS), que así es como se conoce a este otro sistema, asigna nombres a los equipos por medio de una estructura jerárquica. El nombre de dominio de un ordenador tiene el siguiente aspecto: nombre_ordenador.subsubdominio.subdominio.dominio Servicios avanzados en Internet Pag. 11 La primera palabra representa al nombre del equipo y lo distingue de los demás equipos del mismo subdominio. La siguiente pertenece a un subdominio dentro de una organización, la tercera puede ser el nombre de la organización y la última el país al que pertenece. Por ejemplo manzana.cpd.um.es especifica al ordenador manzana dentro del Centro de Proceso de Datos (cpd) de la Universidad de Murcia (um), en España (es). Los nombres de los subdominidos son generalmente arbitrarios en tanto que depende de administradores locales. Los nombre de los dominios tienen reglas establecidas. Cada país tiene unas letras de dominio establecidas. Algunos de estos dominios son los siguientes: País España Japón Suiza Gran Bretaña Dominio es jp ch uk País Bélgica Canadá Alemania Brasil Dominio be ca de br Estados Unidos es la excepción que confirma la regla en el campo de los dominios. Al ser Internet el lugar donde inicialmente se expandió Internet, y por ser tan grande el número de ordenadores de este país, EE.UU. no tiene un único dominio. Algunos dominios de EE.UU. son: Organización Educación Comercial Gobierno Dominio edu com gov Organización Militar Redes otras Dominio mil net org A veces, además de identificar el ordenador dentro de la red, necesitamos relacionarnos con una persona concreta dentro de la red. Ésto podemos hacerlo dándole a la persona en cuestión una cuenta y de esta forma quedará identificada dentro de la red. Cuando una persona se conecta a un sistema informático multiusuario, necesita identificarse. El sistema solicita al usuario un nombre que lo identifique. También, los mensajes que se envían por correo electrónico, van dirigidos a personas, y no a máquinas. Por eso, una dirección de correo electrónico tiene el siguiente formato: usuario@ nombre_ordenador.subsubdominio.subdominio.dominio La arroba separa al usuario de la dirección internet del servidor de correo en el que está la cuenta. Un ejemplo de dirección de correo seria [email protected] RedIRIS En el año 1988, el Plan Nacional de Investigación y Desarrollo puso en marcha un programa horizontal especial -IRIS- para la Interconexión de los Recursos InformáticoS de las universidades y centros de investigación, y desde su inicio hasta finales de 1993 la gestión del Programa IRIS corrió a cargo de Fundesco. A partir de 1991, cuando se considera finalizada una etapa de promoción y lanzamiento, IRIS se transforma en lo que es actualmente RedIRIS: la red académica y de investigación nacional que sigue siendo patrocinada por el Plan Nacional de I+D y que desde enero de 1994 está gestionada por el Consejo Superior de Investigaciones Científicas. RedIRIS cuenta con unas 250 instituciones afiliadas, principalmente Universidades y Organismos Públicos de Investigación, que llegan a formar parte de esta comunidad mediante la firma de un Pag. 12 Servicios avanzados en Internet S ervicio de Informática UNIVERSIDAD DE MURCIA acuerdo de afiliación a las que proporciona el soporte y la coordinación de servicios a nivel de aplicación tales como correo electrónico, servicios de información, servicio de directorio, etc. También realiza las tareas de coordinación con las instituciones a las que RedIRIS proporciona sus servicios, afiliación de nuevos centros y relaciones internacionales. En cuanto a la difusión de actividades, RedIRIS mantiene informados de las últimas novedades a todos sus centros afiliados a través de un boletín de publicación trimestral y de la celebración de unas Jornadas Técnicas anuales. La Red Troncal Nacional La red troncal o backbone que soporta los servicios de comunicaciones de RedIRIS, está formada por un conjunto de nodos convenientemente distribuidos por el territorio nacional, conectados entre sí por medio de tecnologías y medios de transmisión diversos, que incluyen líneas dedicadas de 2 Mbps, circuitos frame relay sobre accesos de 2 Mbps y circuitos ATM sobre accesos ATM de 34/155 Mbps. En la actualidad son 17 los nodos existentes, uno en cada Comunidad Autónoma. Un nodo representa un conjunto de equipos de comunicaciones que permiten la concentración de los medios de transmisión troncales y de las líneas de acceso de los centros de cada Comunidad. Todos estos equipos son configurados y gestionados desde el Centro de Gestión y Operación de Red de RedIRIS. Para accesos internacionales, RedIRIS participa en el Proyecto TEN-34 que constituye una red IP paneuropea de 34 Mbps que nos interconecta con las distintas redes académicas y de investigación europeas. La velocidad de acceso de RedIRIS al TEN-34 es de 22 Mbps. Para el tráfico con Estados Unidos se dispone de una conexión ATM de 5 Mbps. Servicios avanzados en Internet Pag. 13 WORLD WIDE WEB CON NETSCAPE El proyecto World Wide Web, también conocido como WWW o simplemente Web, fue iniciado por Tim Bernes-Lee del CERN (Laboratorio Europeo de Física de Partículas) en Suize. Está basado en una tecnología conocida con el nombre de hipertexto y pretende proporcionar un interface común a los protocolos de comunicaciones existentes (FTP, Telnet, WAIS, Gopher, etc.) y a los distintos formatos de datos (Texto, Imágenes GIF, ficheros de audio, etc.); en un intento de organizar toda la información disponible en Internet. Esto lo convierte, probalemente, en la herramienta más flexible para moverse por Internet. Para utilizar Web se necesita una aplicación cliente capaz de leer hipertexto; a este tipo de aplicaciones se las conoce genéricamente con el nombre de examinadores (browsers). Existen varios examinadores: Netscape, Mosaic, etc. pero aquí nos centraremos principalmente en el uso de Netscape. El proyecto WWW, introduce un protocolo nuevo de transferencia de datos en Internet, el Protocolo de Transferencia de HiperTexto (HTTP) y un formato nuevo de texto, el Lenguaja de Marcado de HperTexto (HTML). Hipertextos El hipertexto es un método de presentar información, en el que al seleccionar alguna de las palabras presentes en el texto se puede ampliar la información sobre la misma. Por lo tanto, estas palabras forman enlaces con otros documentos, que pueden ser texto, archivos, imágenes, etc. Esto permite que con pocos comandos se pueda avanzar de documento en documento hasta encontrar la información deseada. Resumiendo, un hipertexto es un documento que contiene datos que pueden ser enlazados con otros documentos. El programa que se utiliza para acceder a estos documentos se denomina examinador u hojeador y al hecho de moverse de un documento a otro a través de sus vínculos se le conoce como Navegar por Internet. Localizadores Uniformes de Recursos (URL) Es el mecanismo que utiliza un examinador (cliente Web) para acceder a un recurso en cualquier lugar de Internet. Los URLs combinan un camino de búsqueda y un nombre de archivo con el nombre de la máquina que tiene el archivo en la red, junto al protocolo a usar para obtener un recurso. Pag. 14 Servicios avanzados en Internet S ervicio de Informática UNIVERSIDAD DE MURCIA NAVEGANDO POR INTERNET CON NETSCAPE Netscape es un examinador World Wide Web desarrollado por la empresa Netscape Comunications Corporation, con un interface multimedia. Además de poder visualizar documentos hipertexto con sus vínculos hacia otros documentos, es toda una herramienta hipermedia, con capacidad para manejar audio, imágenes estáticas y en movimiento, sirviéndole de interface con otros servicios de la red. A continuación se describirá a través de una serie de secciones esta aplicación y su manejo. Elementos en una ventana de NetScape Barra de Título Barra de Menús URL de la página Barra de Herramientas Logo de Netscape Area con mensajes de estado Barra de Progreso Area de visualización del documento Figura 1. Elementos en una ventana de Netscape Barra de título La barra de título muestra el nombre del programa (NetScape) y el título de la página, que suele ser una breve explicación de lo que está viendo. Servicios avanzados en Internet Pag. 15 Los botones que aparecen son los botones de control estándar de Windows. El de la izquierda es el Menú de Control de la ventana de la aplicación y los de la derecha le permiten reducir a un icono y maximizar la ventana de la aplicación. Barra de Menús La barra de menús visualiza los siete menús desplegables de Netscape. Al mover el puntero del ratón a uno de estos menús y hacer clic en él, se obtienen una serie de opciones. Posteriormente hablaremos de estos menús. Barra de Herramientas Esta barra activa las funciones de Netscape que más se utilizan. Puede elegir que aparezcan como iconos o texto desde Opciones --> Preferencias Generales... --> Apariencia Figura 2. Barra de Herramientas Describimos a continuación la función de cada uno de ellos: Regresar Le permite regresar a la página anterior en el historial de páginas visitadas. El historial es una lista en la que Netscape mantiene el rastro de los documentos que ha visitado. Adelantar Le lleva a la página siguiente del historia. Si ha retrocedido a una página ya visitada utilizando el botón Regresar o mediante una entrada del histórico, Netscape activará este botón; de lo contrario permacenerá desactivado. Inicio Le lleva a la pagína de inicio definida en Opciones Preferencias generales Apariencia Inicio. Volver a cargar Vuelve a obtener el documento visualizado, reflejando cualquier cambio efectuado en el original desde la última vez que se obtuvo. Pag. 16 Servicios avanzados en Internet S ervicio de Informática UNIVERSIDAD DE MURCIA Cargar Imágines Carga la imagen en el documento. Útil cuando no tiene marca de verificación Cargar Imagenes Automáticamente del menú Opciones y las imágenes se visualizan como iconos. Abrir Visualiza el cuadro de diálogo Abrir dirección que le permite introducir el Localizador Uniforme de Recursos de la página que desea visualizar. Imprimir Imprime el documento que esté visualizando. Un cuadro de diálogo le permite seleccionar las características de la impresión. Buscar Le permite localizar una palabra o frase en el documento actual. Es posible conmutar o no entre búsqueda sensible a mayúsculas, y la dirección en la que buscar. Si se ha localizado alguna coincidencia, Netscape la mostrará e iluminará en el área de visualización de documentos. Interrumpir Cancela cualquier transferencia de la página en curso. Campos de texto Dirección El campo dirección muestra la localización de la página actual, pudiendo utilizarse para introducir la URL de la siguiente página que se desea visualizar. Al introducir texto en dicho campo, su etiqueta cambiará a Ir a, presionando Intro, Netscape accederá a la página especificada volviendo a mostrar la dirección. Área de visualización del documento o área de contenidos En el área de contenidos se visualiza la página a la que Netscape ha accedido. A la derecha de este área se encuentra la barra de desplazamiento vertical, que se utiliza para desplazarse por documentos que ocupan más de una pantalla. Haciendo clic en la parte inferior de la barra de desplazamiento el documento avanza hacia delante; si el clic se hace en su parte superior se realiza la acción contraria. En aquellos casos en los que el documento es más ancho que el área de contenidos de la ventana de Netscape, se dispone de una barra de desplazamiento horizaontal encima del área de estado. El área de contenidos visualiza páginas en formato HTML que a menudo contendrán imágenes en línea almacenadas en formatos gif y jpeg. Otros formatos de datos, por ejemplo archivos de sonido y video, aparecerán representados por vínculos en este área, siendo necesario software externo que pueda manejar este tipo de datos. Servicios avanzados en Internet Pag. 17 Mensajes de estado El área de mensajes de estado contiene texto informativo de la localización o de como marcha la transferencia del documento. Si el puntero del ratón se sitúa sobre una palabra subrayada o imagen iluminada que sirven de vínculo a otra página, la barra de estado mostrará la URL que se utilizará para acceder a esa página. Figura 3. Area de mensajes de estado Si la opción Cargar imágenes automáticamente no tiene marca de comprobación y el puntero del ratón apunta a una imagen, el mensaje de estado mostrará el texto alternativo de la imagen, y si la imagen es un vínculo, la URL. Durante las transferencias de información, este área nos indicará como se desarrolla la conexión a la URL fuente, y de la transferencia de datos. Indicador de estado y barra de progreso El indicador de estado (logotipo de la compañía) cambia cuando una transferencia está en marcha y permacece sin cambios mientras usted visualiza un documento que ya ha sido completamente transferido. La barra de progreso, en cambio, muestra el porcentaja transferido de un documento. Botones de Guías Los botones de guías permiten establecer conexiones y visualizar algunas páginas Web predefinidas en Netsacape. Los documentos que se obtienen a través de ellos son los mismos que pueden obtenerse con las opciones análogas de los menús desplegables Directorio y Ayuda. El lector puede explorar el contenido de estos botones por sí mismo haciendo clic sobre ellos. Los botones de guía tienen como característica interesante que pueden eliminarse, obteniéndose de esta forma más espacio para los documentos. Novedades (Directorio|Novedades) ......................... ¿Algo interesante? (Directorio|¿Algo interesante?) ............................................................. Destinos (Ayuda|Destinos de Netscape) .................. Enlaces con sitios nuevos de Internet Enlaces con sitios que puede encontrar interesantes. Información que le llevará a directorios y herramientas de Internet. Búsqueda (Directorio|Búsqueda en Internet)........... Directorio de las herramientas de búsqueda en Internet. Gente (Directorio|Gente) ......................................... Enlaces con sitios de Internet que le ayudarán a localizar nombres y direcciones de correo electrónico de Pag. 18 Servicios avanzados en Internet S ervicio de Informática UNIVERSIDAD DE MURCIA personas que utilizan Internet. Software (Ayuda|Software) ..................................... Información sobre actualizaciones de software para Netscape Navigator. UNA PRIMERA SESION CON NETSCAPE Al iniciar Netscape, le mostrará una página de presentación en algún lugar de Internet, en la que pueden aparecer ilustraciones, imágenes, texto, etc. El texto que aparece subrayado es un vínculo o enlace hacia otro documento; si hace clic en él con el botón izquierdo del ratón, Netscape obtendrá y desplegará en su área de contenidos el documento visualizado. Figura 4. Ejemplo de página de presentación MENÚS Menú Archivo Con este menú podrá abrir ventanas nuevas, especificar recursos a visualizar, enviar mensajes a otros usuarios de la red, así como cerrar la aplicación. Servicios avanzados en Internet Pag. 19 Nuevo navegador del Web Crea una nueva ventana de Netscape. Esta ventana tiene el mismo historial de elementos que la página anterior y abre la página más antigua del historial (generalmente la página de inicio). Nuevo mensaje de correo Permite crear y mandar un nuevo mensaje de correo en la ventana de composición de mensajes. Enviar documento Permite crear y enviar un nuevo mensaje de correo en la ventana de composición de mensajes con la página en curso adjunta automáticamente. El campo de contenido contiene el URL de la página. El campo Asunto contiene el título de la página. Abrir dirección Permite entrar en un URL para abrir la página específica en el área de contenido. Cada página tiene un URL único que identifica su protocolo, servidor y la ruta de acceso al archivo. Abrir archivo Permite seleccionar un archivo para abrirlo. Guardar como (o Guardar marco como) Permite guardar un archivo con el contenido actual de la página de Netscape. Puede guardar la página en formato de texto normal o en formato de origen (HTML). En UNIX, también existe la opción de guardar en formato PostScript. Transferir archivo a Permite seleccionar un archivo para transferirlo al servidor FTP que especifica el URL actual. El comando sólo está activo cuando la página en curso obtiene información del sitio FTP. Alternativamente, se pueden transferir archivos a otro lugar, arrastrándolos y soltándolos desde el escritorio hasta la ventana Netscape. Se requiere permiso de escritura. Preparar página (No en UNIX) Permite especificar las características de impresión asociadas con la página en curso. Imprimir (o Imprimir marco) Imprime el área de contenido de la página de Netscape en curso. Puede elegir varias características de impresión. Presentación preliminar (sólo en Windows) Se puede visualizar la página impresa en la pantalla. Cerrar Cierra la página de Netscape en curso. En Windows, sale de la aplicación Netscape cuando se cierra la última página. Salir Cierra la página de Netscape en curso y abandona la aplicación Netscape. Pag. 20 Servicios avanzados en Internet S ervicio de Informática UNIVERSIDAD DE MURCIA Menú Edición Deshacer Deshace la última acción llevada a cabo, cuando sea posible. Cortar Retira la selección efectuada y coloca una copia de dicha selección en el portapapeles. Copiar Coloca una copia de la selección efectuada en el portapapeles. Pegar Coloca el contenido del portapapeles en la página de Netscape en curso en la posición en la que se sitúa el cursor. Seleccionar todo Crea una selección compuesta de todo el contenido del área que se ha seleccionado con el cursor. Buscar Permite especificar una palabra o frase para colocarla dentro de la página de Netscape en curso. Pulse el botón Buscar para comenzar la búsqueda. Si se encuentra una palabra igual, el texto se selecciona y, si fuera necesario se desplaza hasta una posición visible en el área de contenido. Si se selecciona la opción Mayúscula y Minúsculas se harán coincidir las mayúsculas y las minúsculas; de otra manera, la igualdad se produciría sin tener en cuenta las mayúsculas y las minúsculas. En Windows, marque el botón de radio Arriba o Abajo para dirigir la búsqueda hacia el principio o el final del documento. Si hay una selección en curso, la búsqueda comienza al principio de la selección y no se recicla cuando llegue al final del documento. Buscar otra vez Busca cualquier otra ocurrencia del texto especificado utilizando Buscar. Menú Ver Servicios avanzados en Internet Pag. 21 Recargar Trae una copia nueva de la página de Netscape en curso para reemplazar la página cargada originalmente. Netscape verifica el servidor de la red para ver si se ha producido algún cambio en la página. Si no se han producido cambios, la nueva copia se recupera del caché. Si se han producido cambios, la nueva copia se transmite desde el servidor de la red y la página recargada abre el contenido de la página puesta al día. Si pulsa el botón Recargar mientras mantiene pulsada la tecla MAYÚS (tecla Opción en Macintosh), Netscape recupera la nueva versión de la red, aunque la página haya sido retocada (el caché no se utiliza). Recargar marco Trae una nueva copia de la página actualmente seleccionada dentro de un mismo marco en una página Netscape que contiene marcos. En otras palabras, el comando opera igual que Recargar. Cargar imágenes Muestra imágenes de la página de Netscape en curso. Típicamente, las imágenes se cargan automáticamente en la página. Sin embargo, si Opciones|Cargar imágenes automáticamente no está marcado cuando se carga la página, se colocará un pequeño icono en la posición de cada imagen. Si se elige Cargar imágenes se reemplazan todos los pequeños iconos por sus correspondientes imágenes. Las imágenes se cargan desde los archivos de origen; sin embargo, la página no se recarga (los enlaces a imágenes no serán actualizados desde la página de origen). Renovar (no en Macintosh) Trae una nueva copia de la página de Netscape en curso desde la memoria local para reemplazar a la página cargada originalmente. La página renovada no muestra los cambios producidos en la página de origen cuando se cargó inicialmente. Origen del documento Produce una ventana que muestra el origen de la página en curso en el formato HTML (Hypertext Markup Language). El origen del texto HTML incluye los comandos utilizados para crear el contenido y el estilo de contenido de una sola página. En Windows y Macintosh, se puede especificar una aplicación para ver el texto de origen (ignorando la ventana del visualizador). Elija Opciones|Preferencias generales|Aplicaciones para encontrar el campo Ver origen y el botón Navegar, para especificar la ubicación de la aplicación del visualizador que quiere utilizar como visualizador por defecto. Info. acerca del documento Produce una página en una ventana de Netscape separada, mostrando la estructura y composición del documento en curso, incluyendo el título, dirección (URL), día de la última modificación, conjunto de caracteres codificados y estado de seguridad. Los documentos de seguridad especifican el tipo de codificación utilizado y los datos del certificado. El certificado muestra la versión, número de serie, editor (identidad de la persona que lo ha certificado) y sujeto (identidad del servidor). Pag. 22 Servicios avanzados en Internet S ervicio de Informática UNIVERSIDAD DE MURCIA Menú Ir Regresar Muestra la página anterior dentro de la lista de historial. La lista de historial hace referencia a la jerarquía de páginas que ha visto. Adelante Muestra la página posterior en el historial. Si usted ha utilizado Atrás o un elemento del historial en el menú para traer de nuevo una página, a continuación puede pulsar Adelante para situar la página al principio en el historial. Adelante sólo aparecerá después de utilizar Atrás o un elemento del historial. Inicio Muestra la página de inicio cuya dirección se especifica en el panel de preferencias generales Apariencia. La página de inicio de Netscape es la opción predeterminada. Interrumpir carga Interrumpe la conexión en progreso para mostrar una página. Elementos del historial El menú Ir añade el título de cada página en la lista de historial como un elemento de menú. Seleccione el elemento del menú para mostrar una página. Seleccione Ventana|Historial para ver la lista del historial. Menú Marcadores Agregar marcador Añade el título de la página de Netscape en curso a la lista de páginas en el archivo marcador. El menú Marcador crece a medida que usted agrega marcadores. Inicialmente, el menú contiene dos elementos: uno añade un elemento marcador y el otro permite ver la ventana Marcadores. Los marcadores están guardados en forma de lista y representados por un archivo de marcadores en el disco duro. La lista de marcadores se puede ver en la ventana Marcadores. Ir a marcadores (sólo en Windows) Muestra la ventana Marcadores (la misma que si se elige Ventana|Marcadores). Elementos de marcadores Servicios avanzados en Internet Pag. 23 El menú Marcadores añade un elemento con el título de cada página que usted añada como marcador. Seleccione el elemento de menú para mostrar la página. Seleccione Ventana|Marcadores para ver la lista de marcadores. Ventana Marcadores Emplee el menú Marcadores para acceder rápidamente a sus páginas preferidas. Elija Marcadores|Agregar marcador para agregar la página Netscape actual al menú Marcadores. Cada vez que añada una página, el título de la misma será añadido como elemento de menú. Sólo tiene que seleccionar el título para mostrar la página en pantalla. Elija Ventana|Marcadores para mostrar la ventana Marcadores. Esta ventana cuenta con su propia barra de menús y con elementos que puede emplear para crear y mantener una o más listas de marcadores. La ventana Marcadores cuenta con iconos y carpetas que le ayudarán a organizar sus marcadores. Cada icono de marcador corresponde a un elemento de menú. Cada icono de marcador en una carpeta corresponde a un elemento de menú bajo un encabezado (un menú jerárquico o de varios niveles). Asimismo, es posible agrupar carpetas en otras carpetas. Para acceder a las páginas, haga doble clic sobre los marcadores. Para ordenar los marcadores, arrastre y suelte iconos entre carpetas. Para crear un menú jerárquico, cree una carpeta en la ventana Marcadores (elija Elemento|Insertar carpeta desde la barra de menús de la ventana Marcadores). Entonces, podrá arrastrar un marcador ya existente hacia la carpeta, o bien elija Elemento|Insertar marcador para añadir un nuevo marcador. Utilice el elemento de menú Archivo|¿Hay novedades? para averiguar si la página de un marcador ha sido modificada. El icono de marcador reflejará los resultados de esta operación. Los cambios que efectúe a los marcadores serán guardados y estarán disponibles la próxima vez que inicie Netscape. Los marcadores están en listas y cada una de éstas es representada por un archivo de marcadores. A pesar de que sólo puede haber una lista de marcadores activa al mismo tiempo, puede tener varias listas de marcadores, cada una de ellas con sus propios títulos enlazados a sus páginas favoritas. Puede seleccionar qué lista mostrar en el menú Marcadores eligiendo Archivo|Abrir en la ventana Marcadores. Elementos de menú de la ventana Marcadores Abrir Le permite seleccionar un archivo de marcadores para emplear como archivo de marcadores activo. Importar Le permite añadir el contenido de un archivo de marcadores al final del archivo de marcadores activo. Pag. 24 Servicios avanzados en Internet S ervicio de Informática UNIVERSIDAD DE MURCIA Observe que un archivo de marcadores es una página con formato HTML; si intenta importar una página HTML que no es un archivo de marcadores, podría obtener como resultado marcadores que no funcionan. Guardar como Guarda el archivo de marcadores actual como una página con formato HTML. Teclee un nombre de archivo en el cuadro de diálogo y pulse Aceptar para crear un archivo de marcadores. ¿Hay novedades? Verifica qué páginas de sus marcadores han sufrido modificaciones desde que las vio por última vez. Antes de verificar, el programa le pedirá si desea verificar todos los marcadores o sólo los que estén seleccionados. Después de la verificación, un cuadro de diálogo le dirá con cuántas páginas se conectó y cuántas han cambiado. Si una página ha sido modificada, verá líneas de acentuación en el icono del marcador; aparecerá un signo de interrogación en el icono de un marcador cuya página aún no ha sido verificada. Cerrar Cierra la ventana Marcadores al tiempo que guarda la lista actual. Deshacer/Rehacer Deshace la acción anterior. Cortar Saca el área seleccionada actualmente y coloca una copia en el portapapeles. Si el área seleccionada contiene una carpeta, el contenido de la carpeta también será cortado. Copiar Coloca una copia del área seleccionada y la coloca en el portapapeles. Si el área seleccionada contiene una carpeta, el contenido de la carpeta también será cortado. Pegar Coloca el contenido del portapapeles en la lista de marcadores después del área seleccionada actualmente. Si el área seleccionada es una carpeta, el nuevo elemento será introducido en la carpeta como primer elemento. Eliminar Elimina el área seleccionada. Si el área seleccionada contiene una carpeta, el contenido de la carpeta también será eliminado. Seleccionar todo Resalta todos los elementos de la ventana. Buscar Busca elementos en la lista de marcadores (tanto en los títulos como en los URL). Cuando se encuentre una concordancia, el elemento encontrado será seleccionado. Buscar otra vez Lleva a cabo de nuevo la instrucción Buscar. Propiedades Muestra una ventana con una descripción del marcador o con información de encabezado para la selección actual. Para poder activar este menú sólo debe haber un marcador o encabezado seleccionado. Ir a marcador Muestra la página especificada por la selección actual de la lista (siempre y cuando la selección actual sea el título de una página). Esta última acción sería similar a hacer doble clic sobre un marcador. Ordenar marcadores Ordena los marcadores alfabéticamente. Insertar marcador Le permite añadir un nuevo marcador bajo el seleccionado actualmente. Verá la ventana Propiedades del marcador, donde podrá introducir el título que desee para el marcador en el campo Nombre (tendrá el título temporal de Marcador nuevo) y el URL del nuevo elemento en el campo Dirección (URL). Tendrá la opción de añadir información en el campo Descripción. El campo Última visita contiene la fecha en la que visitó la página por última vez. El campo Agregado el contiene la fecha y la hora en la que añade el elemento. Para terminar, haga clic sobre Aceptar. Observe que si la selección actual es una carpeta, el nuevo elemento será introducido en la carpeta como el primer elemento de la misma. Si la selección efectuada es una carpeta cerrada, el nuevo elemento será introducido después de la carpeta al nivel de la misma. Insertar carpeta Le permite añadir una nueva carpeta (y su correspondiente encabezado de menú) bajo la selección actual. Verá la ventana Propiedades del marcador, en la que podrá teclear el nombre de la nueva carpeta (la cual tendrá un título temporal en el campo Nombre). Tendrá la opción de añadir información en el campo Descripción. El campo Agregado el contiene la fecha y la hora en la que añade el elemento. (No hay información para los campos Dirección (URL) o Última visita.) Para terminar, haga clic sobre Aceptar. Servicios avanzados en Internet Pag. 25 Insertar separador Crea una línea de separación bajo la selección actual. Crear alias Le permite crear un marcador alternativo (un alias), el cual funcionará exactamente igual que el marcador original. Mediante el uso de áliases, puede tener el mismo marcador en varias carpetas. A diferencia de una copia de un marcador, un alias refleja de manera automática cualquier cambio efectuado al marcador original. Definir para la carpeta de marcadores nuevos Hace que la carpeta actual sea la carpeta de marcadores por omisión de manera que, cada vez que elija Agregar marcador del menú Marcadores, el marcador que añada irá a dicha carpeta. La opción por omisión es la carpeta situada más hacia arriba. Seleccione primero una carpeta y elija a continuación Definir para la carpeta de marcadores nuevos. Definir para la carpeta del menú Marcadores Limita los marcadores que aparecen en el menú Marcadores de forma que sólo aparezcan aquéllos que comiencen en la carpeta especificada. La opción por omisión incluye todo el listado. Primero seleccione una carpeta y a continuación elija Definir para la carpeta del menú Marcadores. Menú Opciones Preferencias generales Presenta un cuadro de diálogo que contiene botones etiquetados para seleccionar los elementos de preferencias. Cada etiqueta presenta uno o más paneles que le ayudan a definir el funcionamiento de Netscape. El panel de preferencias generales cubre una gran gama de elementos de preferencia. También se pueden abrir paneles con otros elementos de preferencia por medio de elementos de menú posteriores. Haga clic sobre el botón Aceptar para cerrar el cuadro de diálogo y aceptar cualquier cambio a los parámetros. Haga clic en Aplicar, si es posible, para aceptar cambios sin cerrar el cuadro de diálogo. Haga clic en Cancelar para cerrar el cuadro de diálogo sin aceptar ningún cambio. Haga clic en "Valores predeterminados" para restablecer los elementos del panel a las opciones originales de fábrica. Haga clic en Ayuda, si es posible, para obtener información de ayuda en línea sobre cada panel. Preferencias de correo y noticias Presenta los paneles etiquetados para establecer los elementos de preferencia de correo y noticias. Preferencias de la red Presenta los paneles etiquetados para establecer los elementos de preferencia respecto al caché, conexiones de la red y configuración del alterno. Preferencias de seguridad Pag. 26 Servicios avanzados en Internet S ervicio de Informática UNIVERSIDAD DE MURCIA Presenta los paneles etiquetados para establecer los elementos de preferencia en las funciones de seguridad. Mostrar barra de herramientas Alterna la visibilidad de los botones de herramientas. Si se marca esta opción, los botones de herramientas serán visibles. Mostrar dirección Alterna la visibilidad del campo Dirección (URL). Si se marca, la dirección estará visible. Mostrar botones de directorios Alterna la visibilidad de los botones del menú Directorio. Si se marca, los botones serán visibles. Mostrar consola de Java Muestra la ventana de la consola de Java. Algunos programas de Java pueden mostrar información aquí. Cargar imágenes automáticamente Alterna la presentación de imágenes en línea a medida que trae una página a la pantalla. Si se marca esta opción, las imágenes incorporadas en una página se cargan automáticamente. Si no se marca, las imágenes no se cargan y se representan en forma de pequeños iconos que se pueden cargar eligiendo Ver|Cargar imágenes o Imágenes desde la barra de herramientas. Si no se marca este elemento, se aumenta la velocidad de apertura del texto de la página. Codificación del documento Permite seleccionar qué grupo de caracteres codificados se utilizan cuando la codificación del documento no se especifica o no está disponible. Las fuentes proporcionales y fijas que están asociadas con el codificador determinado se designan utilizando el panel de preferencias generales Fuentes. Guardar opciones Guarda cualquier cambio realizado a los parámetros del menú Opciones (sin incluir los paneles de preferencias cuyos elementos se guardan pulsando Aceptar). Los cambios se mantienen en efecto para sesiones de Netscape posteriores. Menú Directorio Inicio de Netscape Le ayuda a empezar a utilizar Netscape y a explorar Internet. Novedades Una página oportuna que le conduce a la información más reciente que aparece cada día en Internet. ¿Algo Interesante! Una página intrigante que le guía por las ofertas más interesantes en Internet. Servicios avanzados en Internet Pag. 27 Reseña de clientes Directorio de ofertas de servicios en línea y de contenido procedentes de los clientes de los servidores de Netscape. Destinos de Netscape Una página de exploración que le indicará el camino a sitios y directorios de Internet. Búsqueda en Internet Un directorio de búsqueda en Internet que puede utilizar para buscar información o una página en particular, buscando títulos de página, campos temáticos, contenido del documento, u otros índices y directorios. Gente Un directorio de servicios para ayudarle a encontrar nombres y direcciones de correo de los usuarios de Internet. Acerca de Internet Información general sobre Internet con enlaces a páginas que explican los conceptos de Internet. Menú Ventana Correo de Netscape Muestra la ventana de correo. Noticias de Netscape Muestra la ventana de noticias Libro de direcciones Muestra la ventana Libro de direcciones donde se pueden crear y modificar los archivos que contienen direcciones de correo. Marcadores Muestra la ventana Marcadores donde se pueden crear y modificar los archivos de marcadores (explicado en “Menú Marcadores”). Historial Abre la ventana Historial con un listado en dos columnas, el título y el URL de cada página que se ha visto recientemente. La lista de historial se ordena con la páginas abiertas más recientemente colocadas al principio. Un elemento de la lista siempre estará seleccionado. Pulsando el botón Ir a, o haciendo doble clic en un elemento, se devuelve la página a la pantalla. Pulsando el botón Crear marcador se coloca la página seleccionada en el listado de marcadores. Elementos del menú Ventana Hace que la ventana seleccionada sea la ventana en primer plano. Cada ventana abierta aparecerá como un elemento de menú. El nombre del elemento de menú cambia según el tipo y título de la ventana. La ventana en curso se designa con una marca de verificación. Pag. 28 Servicios avanzados en Internet S ervicio de Informática UNIVERSIDAD DE MURCIA Menú Ayuda Acerca de Netscape Información sobre la versión, los derechos de autor y la licencia sobre el software Netscape. Acerca de los conectores Presenta el tipo de información MIME para módulos conectores instalados. Los módulos conectores son programas de software que extienden las capacidades de Netscape. La interfaz de programación de aplicaciones auxiliar (API) proporciona soporte natural a nuevos tipos de datos y a funciones adicionales. Después de instalar un conector en el disco duro (según las instrucciones del conector), este conector aporta funciones añadidas a Netscape, las cuales actuarán como funciones propias de Netscape. Un cuadro de diálogo de Netscape intenta informarle de las incompatibilidades que puede haber con alguna versión de algún conector. Información de registro Muestra una página que contiene el número de registro de su copia de Netscape Navigator. Si todavía no ha registrado su copia de software, esta página le indicará cómo hacerlo. Software Muestra una página con información sobre cómo obtener las actualizaciones más recientes de Netscape Navigator. Manual Muestra la versión en línea de la documentación, con enlaces a capítulos y al índice. Notas de la versión Información sobre nuevas funciones, enlaza con las aplicaciones de ayuda y trucos para la utilización de versiones específicas del software. Preguntas más comunes Respuestas a preguntas comunes dentro de la variedad de temas de Netscape. Acerca de la seguridad Preguntas y respuestas acerca de las funciones de seguridad de Netscape y los enlaces a información técnica adicional acerca del uso que hace Netscape de Internet. Comentarios y sugerencias Un formulario con comentarios y sugerencias para que usted lo rellene y lo envíe con sus opiniones, peticiones acerca de funciones, problemas y cualquier información sobre Netscape. Cómo obtener soporte Muestra información acerca de los programas de soporte de Netscape y direcciones de correo relevantes. Cómo crear servicios en la Web Una página con estilos de enlace para ayudarle a explorar oportunidades que le llevarán a crear y publicar sus propios documentos en Internet utilizando el software Netscape. Servicios avanzados en Internet Pag. 29 Menú emergente En Windows, haciendo clic en el botón derecho del ratón se genera un menú emergente con elementos que actúan como atajos para varios comandos. Los elementos del menú dependen del tipo o contenido de la ventana en la que usted se encuentra. Por ejemplo, cuando se pulsa el botón del ratón sobre un enlace, los elementos de menú se refieren a las páginas especificadas por el enlace; sobre una imagen, los elementos de menú se refieren al archivo de imagen especificado por la imagen; sobre el panel en la ventana de correo o de noticias, los elementos de menú se refieren específicamente a funciones de correo o noticias. Cuando seleccione un marco, los elementos de menú Atrás y Adelante se refieren al marco individual. Atrás (Hacia atrás en el marco) (Igual que Ir|Regresar) Muestra la página anterior en la lista de historial. Adelante (o Hacia adelante en el marco) (Igual que Ir|Adelante) Muestra la página siguiente en la lista de historial Navegar en (nombre de archivo) Muestra la página específica. Agregar marcador Crea un marcador en la lista de marcadores para la página indicada. Abrir enlace en una ventana nueva del navegador Muestra la página indicada dentro de una nueva ventana abierta, en lugar de en la ventana en curso. Guardar enlace como Guarda la página indicada en el disco (en lugar de mostrarla en pantalla). Copiar la dirección de este enlace Copia en el portapapeles la dirección (URL) de la página indicada. Ver imagen (nombre de archivo) Muestra la imagen indicada. Guardar imagen Guarda en el disco la imagen indicada (en lugar de mostrarla en pantalla). Copiar la dirección de la imagen Copia en el portapapeles la dirección de esta imagen (URL). Cargar imagen Muestra la imagen indicada. (Reemplaza la imagen de un icono con la imagen correspondiente, al igual que ocurre cuando se selecciona Ver|Cargar imágenes). CONFIGURACIÓN BÁSICA DE NETSCAPE A traves de la opción preferencias del menu de edición se accede a la ventana de configuración del navegador Netscape. Las opciones importantes que necesitan configurarse son: Pag. 30 Servicios avanzados en Internet S ervicio de Informática UNIVERSIDAD DE MURCIA Correo y grupos - Identidad Teclee su dirección de correo electrónico en los campos respectivos de manera que otras personas le puedan identificar y responder a su correo con facilidad. También puede especificar una dirección de respuesta, con lo que podrá recibir las respuestas a una dirección distinta a la que emplea para enviar sus mensajes. Esta información será enviada con cada mensaje que remita. El texto del campo Su nombre indicará su nombre a los destinatarios de su correo electrónico. El texto del campo Su dirección de correo electrónico indica su dirección de correo electrónico (la dirección completa inclusive el símbolo @) a los destinatarios de sus mensajes. El texto del campo Dirección de respuesta le da la opción de indicar una dirección alternativa para recibir las respuestas a su correo. El campo Su organización le permite añadir el nombre de su empresa. El campo Archivo de firma muestra el nombre de un archivo que contiene una firma que podrá añadir a sus mensajes de correo o de noticias. Para ello, cree su archivo de firma en un editor de textos y haga clic en Examinar... para seleccionarlo. Puede dejar el campo en blanco si no desea tener un archivo de firma. Correo y grupos – Servidor de correo Para enviar correo electrónico, la aplicación Netscape deberá efectuar la conexión adecuada con un servidor SMTP (Simple Mail Transport Protocol, o Protocolo simple de transporte de correo). Para recibir correo electrónico, Netscape deberá efectuar una conexión con un servidor POP. Por lo general, el nombre de estos dos servidores será el mismo. En la sección de este panel titulada Correo, teclee los nombres de los servidores en los campos Servidor de correo saliente (SMTP) y Servidor de correo entrante (POP3) (si existen, es aconsejable indicar servidores de correo locales). Si no conoce el nombre de su servidor POP o SMTP, pregúntelo al proveedor del servicio o al administrador de su sistema. Observe que su contraseña para POP3 distingue entre mayúsculas y minúsculas. Cuando tenga que introducir la contraseña, asegúrese de que la escribe con las mismas letras que cuando la creó. El texto del campo Servidor de correo saliente (SMTP) designa el nombre del sistema del servidor SMTP. El texto del campo Servidor de correo entrante (POP3) designa el nombre del sistema del servidor POP. El texto del campo Nombre de usuario POP designa su nombre de usuario (la parte de su dirección de correo electrónico situada a la izquierda del símbolo @). No teclee como parte de su dirección el símbolo @ o el nombre del servidor a la derecha de dicho símbolo. El texto del campo Directorio de correo designa la ruta de la carpeta que contiene sus archivos de correo electrónico. Para determinar el Tamaño máx. del mensaje, seleccione Ninguno o Tamaño para especificar la máxima cantidad de información que puede contener un mensaje. Las líneas de los mensajes no enviados seguirán en el servidor. Seleccione Tamaño e indique un número de kilobytes en el campo adyacente para impedir la recepción de mensajes de mayor tamaño. La opción por omisión es Ninguno (sin máximo). Servicios avanzados en Internet Pag. 31 Seleccione Eliminados del servidor o Dejados en el servidor para especificar el estado de los mensajes después de haber sido entregados desde el servidor a su disco duro local. La opción por omisión es Eliminados del servidor. También puede decidir la frecuencia con la que desea mirar si hay correo empleando las opciones Cada o Nunca. Si selecciona Cada e indica un número de minutos en el campo adyacente podrá indicar el intervalo entre verificaciones de correo. La opción por omisión es Cada, con un valor de 10 minutos. Correo y grupos - Noticias En la sección Noticias de este panel deberá especificar un servidor de noticias para interactuar con grupos de noticias Usenet. Si no conoce el nombre del servidor de noticias, póngase en contacto con el proveedor o administrador del servicio Internet. El texto del campo Servidor de noticias (NNTP) indica el nombre del sistema para el servidor de noticias predeterminado. El campo de texto Directorio RC de noticias muestra la ubicación de los archivos de información y suscripción a los grupos de noticias. Existe un archivo de noticias para cada servidor de noticias con el que se conecte El último campo de este panel, Obtener 100 mensajes al mismo tiempo, puede ser reemplazado por un número (hasta 3.500) que limita el número de mensajes de noticias que serán transferidos en un solo bloque desde el servidor de noticias. Cuanto mayor sea el número, más tiempo tardará la transmisión de cada bloque de mensajes. Los mensajes con las fechas más recientes serán transferidos en primer lugar. el caché. Avanzadas - Alternos Por lo general, Netscape no requiere alternos para interactuar con los servicios de la red o con fuentes externas. No obstante, en algunas configuraciones de red, la conexión entre Netscape y un servidor remoto está bloqueada por sistemas de protección. Los sistemas de protección protegen la información contenida en redes internas contra acceso externo. De esta manera, los sistemas de protección limitan la capacidad de Netscape para intercambiar información con fuentes externas. Para superar esta limitación, Netscape puede interactuar con software alterno. Un servidor alterno está situado sobre un sistema de seguridad y actúa como conducto, suministrando una conexión específica para cada protocolo de servicio de la red. Si ejecuta Netscape en una red interna desde detrás de un sistema de protección, deberá pedir al administrador del sistema los nombres y los números de puerto asociados para el servidor que ejecuta el software alterno para cada servicio de la red. El software alterno retiene la habilidad de comunicarse con fuentes externas, aunque ha recibido autorización para comunicarse con la red interna. Seleccione una de las tres opciones: Sin alternos, para usuarios que tengan una conexión directa con Internet. Configuración manual del alterno Configuración automática del alterno Pag. 32 Servicios avanzados en Internet S ervicio de Informática UNIVERSIDAD DE MURCIA DIRECTORIO X.500 X500 es un servicio que permite buscar información referente a un ítem. Cada ítem en el directorio X.500 describe un objeto (una persona, un recurso de red, una organización,...) y tiene un único identificador llamado Nombre Distinguido (DN, Distingued Name). La entrada consiste de una colección de atributos (por ejemplo, para una persona podrían ser los apellidos, organización a la que pertenece, dirección de correo electrónico,...). La información del X.500 está organizada de manera jerárquica. El primer nivel lo constituye los distintos paises. El segundo nivel, las organizaciones de cada país, el tercer nivel está formado por los distintos departamentos dentro de cada organización. El ultimo lo constituyen las distintas personas u objetos de cada departamento. X.500 es un sistema distribuido, es decir, tiene la información dividida en distintos servidores. Así pues, cuando deseamos conocer la dirección de correo de una persona, tenemos dos posibilidades: Que los datos de la persona que estén en el mismo servidor que está siendo utilizado por el solicitante (en este caso, en el servidor de la Universidad) Que los datos estén en otro servidor, en cuyo nuestro servidor se conectara con el servidor dque disponga de dicha información (en el caso, p.e., de querer saber el correo electrónico de un profesor de Salamanca) Las búsquedas más sencillas de hacer son aquellas en las que se pueden encontrar los datos de la persona en cuestión si se conoce la organización en la que trabaja. Los campos básicos para realizar la búsqueda son: el nombre de la persona, el nombre de la organización a la que pertenece la persona, el departamento dentro de la organización y el país. Servicios avanzados en Internet Pag. 33 Veamos dos ejemplos de búsqueda a través de la Web. En el primer ejemplo localizaremos la dirección de correo de Begoña Igualada Huerta, del Servicio de Informática de la Universidad de Murcia. En el segundo caso intentaremos buscar la dirección de correo de una persona que no sea de esta Universidad. Para el primer caso haremos lo siguiente: 1. 2. Deberemos conectarnos a la página de la universidad de Murcia que ofrece este servicio. La dirección es http://unimur.um.es:7776/M La primera página del directorio X.500 de la Universidad de Murcia muestra todos los departamentos y secciones en los que está dividida dicha organización. En este punto tenemos dos opciones. 2.1. Buscar en la página principal del directorio X.500 la marca Servicio de Informática. Al pinchar con el ratón sobre esta marca aparecerán todas las personas y recursos del Servicio de Informática, y entre ellos el nombre de nuestra compañera Begoña. Si pulsamos sobre la marca Begoña Igualada Huerta obtendremos información sobre ella. 2.2. Introducir en el campo de entrada una atributo característico de esta persona, como por ejemplo el apellido Igualada. Pulsando sobre [Hacer la búsqueda] aparecerá aquellas personas que contengan en su información la palabra Igualada. Entre las personas que contengan Igualada aparecerá la marca de nuestra compañera Begoña Igualada Huerta. Si pulsamos sobre dicha marca obtendremos la información que buscábamos. Supongamos ahora que la persona que buscamos no es de esta Universidad - este es el segundo caso. 1. 2. 3. Pag. 34 De igual manera, deberemos conectarnos a la página de la universidad de Murcia que ofrece el servicio de directorio X.500. Es decir a http://unimur.um.es:7776/M En la página de la Universidad de Murcia deberemos pulsar en [Ir a] España, si la información sobre la persona que buscamos estuviese en una organización de España. Si la persona pertenece a una organización de otro país deberemos elegir [Ir a] El Mundo. Seguidamente, deberemos elegir la organización o el país donde se encuentra dicha persona y así jerárquicamente hasta encontrar los datos deseados. Servicios avanzados en Internet S ervicio de Informática UNIVERSIDAD DE MURCIA FTP: File Transfer Protocol FTP significa ‘File Transfer Protocol’, o Protocolo de Transferencia de Ficheros y es la herramienta que nos permite, a través de la red, copiar ficheros de un ordenador a otro. Y ello, sin importar en absoluto donde están localizados estos ordenadores, como están conectados, y ni siquiera si usan o no el mismo sistema operativo. El programa nos deja manipular toda clase de ficheros, tanto si son de tipo texto como si son ejecutables, independientemente de que estos se hallen comprimidos o empaquetados. Tampoco tiene importancia el sistema operativo en que han sido almacenados o al que van destinados; ya sea DOS, UNIX, Macintosh, VM, VMS, o cualquier otro. La finalidad de este programa, es pues facilitar la copia o el traslado de ficheros desde el disco de un ordenador al disco de otro, sin correr ningún tipo de riesgo de perdida de información; y de una manera rápida y a la vez muy sencilla. Por ejemplo, el caso típico es aquel en que dos científicos que trabajan en un mismo proyecto, pero se hallan en distintos sitios. Si tienen la suerte de tener máquinas conectadas a Internet con posibilidad de usar FTP, no habrá problema en que puedan intercambiar información de todo tipo. Esta información la agruparán en ficheros y la enviarán a través de la red mediante FTP. Cuando se aprende a manejar por el investigador, se convierte en una herramienta de incalculable valor, pues es la más usada para compartir datos entre sitios distantes. Al principio, FTP puede convertirse en un programa complejo debido a que hay muchas formas para manipular ficheros y estructuras de ficheros. Las diferentes formas de almacenar ficheros (ASCII, binarios, comprimidos -ficheros.zip -, ...) introduce algunas complicaciones, aunque las cosas irán correctamente con alguna información adicional. La información básica que nos hace falta para transferir ficheros es: Nombre de la máquina remota y una cuenta autorizada en esta máquina. Localización del fichero a transferir. Tipo de fichero del que se trata. Si de antemano sabemos estos datos mejor, pero solo es imprescindible el nombre de la máquina remota, pues de lo contrario no podremos ni establecer la conexión. FTP anonymous es un servicio especial que nos permite poder acceder a los ficheros, en un ordenador sin tener cuenta o estar registrados en él. Esta es, de hecho, la manera más cómoda de permitir que todo el mundo tenga acceso a cierta información, sin que para ello el administrador de un sistema tenga que crear una cuenta para cada persona interesada. Si una máquina posee servicio FTP anonymous solamente con teclear la palabra "anonymous" (anónimo en inglés) cuando dicha máquina pregunte por nuestro nombre de usuario, tendremos acceso a ese sistema. No se necesita una palabra de paso pero es conveniente dar nuestra propia dirección de correo como contraseña y a modo de registro. Eso si, tendremos menos Servicios avanzados en Internet Pag. 35 privilegios que un usuario normal. Normalmente solo podremos leer, y por supuesto copiar, los ficheros existentes, pero no modificarlos ni crear otros nuevos. Aunque las bondades del servicio 'FTP anónimo' bastan para atraer nuestra atención sobre él, veamos ahora una situación particular que se nos puede presentar muy a menudo. Es el paso de ficheros entre micros (PC,Macintosh,...). Utilizando la red y no el trasiego de disquetes. Para ello debemos entender el modelo cliente-servidor. Este modelo es el que siguen las aplicaciones que estamos viendo. En él se entiende que siempre que dos máquinas se comunican, existen dos procesos, uno en cada máquina. De modo que un proceso pide servicios (cliente) y el otro los atiende(servidor). Nos hemos situado siempre en el ordenador que hace las peticiones (cliente) y no en el que las recibe. Dando por hecho que el ordenador que nos atiende (servidor) siempre está listo o disponible. Por ejemplo, si nos conectamos al servidor FTP Anonimo de la Universidad de Murcia (ftp.um.es) podremos encontrar ficheros, documentación y aplicaciones de dominio público para distintas plataformas (MS/DOS, UNIX, Macintosh,...). La pantalla principal muestra una estructura de directorios (carpetas), a través de los cuales podemos navegar hasta encontrar el fichero a transferir deseado. Como practica, podriamos traernos el fichero winzip31.exe que esta en el directorio /pub/win3/util/compress. Esta aplicaciones nos permite descomprimir ficheros .zip y es de interes tenerla instalada en nuestro ordenador si queremos traernos ficheros de servidores FTP, pues en su mayoria estos ficheros están comprimidos. Para acceder al servidor FTP de la universidad de murcia deberemos teclear en el campo Direccion la siguiente URL: ftp//ftp.um.es, o simplemente ftp.um.es Hemos visto la manera de acceder a servidores FTP utilizando Netscape y tecleando la URL de un servidor FTP. WS_FTP es otra aplicación para realizar transferencias de ficheros FTP. Esta herramienta es más rápida en la transferencia de ficheros, pero tambien es más compleja de manejar. Para acceder al servidor FTP Anonimo de la Universidad de Murcia usando WS_FTP deberemos poner en Host name la direccion del servidor FTP,es decir, ftp.um.es , y deberemos activar la casilla Anonymous Login pulsando sobre ella hasta que aparezca marcada con un aspa. A continuación pulsaremos [OK ] para realizar la conexión. Pag. 36 Servicios avanzados en Internet S ervicio de Informática UNIVERSIDAD DE MURCIA Direccion del servidor FTP remoto Indicador de usuario Anonimo Direccion de coreo del usuario (norma de cortesia) Boton de OK para iniciar la conexion Una vez tengamos realizada la conexion tendremos la siguiente pantalla. Servicios avanzados en Internet Pag. 37 Directorio actual del ordenador local Directorio actual del servidor FTP remoto Arbol de directorios del ordenador local Arbol de directorios del servidor FTP Ficheros en el directorio actual del ordenador local Ficheros en el directorio actual del servidor FTP remoto Boton para trasferir ficheros del servidor FTP al ordenador local Boton para trasferir ficheros del ordenador local al servidor FTP Pag. 38 Servicios avanzados en Internet