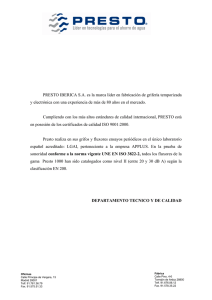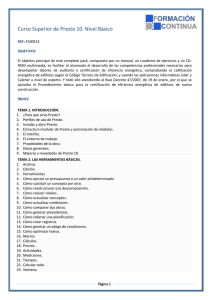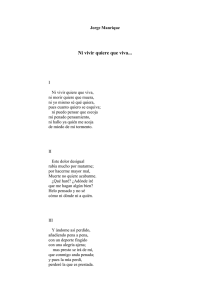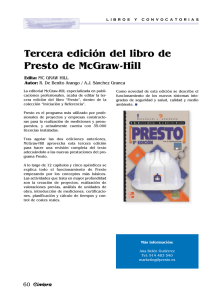PRESTO: Presupuestos, Mediciones, Tiempos y Control de Costes
en Edificación y Obra Civil.
Módulo 1 PRESTO PRESUPUESTOS
Introducción.
Presto es un programa con el que podemos realizar fácilmente presupuestos y ofertas de
construcción, reutilizando información de otros presupuestos y de cualquier cuadro de
precios, ajustando y modificando éstos con diferentes sistemas.
Utiliza la información del presupuesto para preparar otros documentos, como la
planificación de la obra o el pliego de condiciones.
Gestiona, paralelamente al presupuesto, la certificación, el objetivo de coste, la
planificación económica y el coste real de cada obra, facilitando el estudio de comparativos
y desviaciones.
La adaptación a Windows, las facilidades para el trabajo multiusuario, la potencia de sus
informes y sus múltiples sistemas de importación y exportación son algunas de sus
ventajas.
Objetivos.
Familiarizarse con el programa y las partes que lo componen.
Configurar Presto según nuestras necesidades.
Rellenar los datos de una obra en las diferentes tablas, que servirán para crear los
diferentes documentos.
Desplazarse y reconocer las partes de un presupuesto o cuadro de precios.
Realizar la estructura de un presupuesto.
Unidad 1. Concepto, relación y naturaleza.
El método tradicional de cálculo del presupuesto por análisis de las unidades de obra,
descompone el proyecto en elementos cada vez más simples, llamados conceptos.
Cada concepto puede formar parte de la descomposición de otros, con los que queda
asociado mediante una relación. Una relación indica que en la descomposición de un
concepto (superior) se encuentra otro (inferior).
Los conceptos pueden ser:
Componente que forma parte de la descomposición de una partida oun
auxiliar. Admite cualquiera de las siguientes naturalezas: mano de obra,
maquinaria, materiales y otros (los que no son mano de obra,
maquinaria ni materiales).
Básico
Concepto básico que tiene descomposición.
Auxiliar
Naturaleza: agrupación de conceptos que sean capítulos, partidas o básicos, separando
éstos en mano de obra, maquinaria, materiales u otros.
Concepto de cabecera: el que aparece en la línea de cabecera de una ventana de tabla.
Concepto activo: es el concepto al que se refieren las ventanas de Presto.
Unidad 2. Utilidades.
Cataloga y administra obras, informes o dibujos de Presto, sin recurrir a las opciones del
sistema operativo. La gestión de informes (archivos de extensión RPT) y planos (formatos
soportados) es similar a la de las obras, que es la que se describe a continuación.
En el cuadro izquierdo se selecciona el directorio deseado. En el cuadro derecho aparecen
las obras de Presto que contiene el directorio marcado, con los siguientes formatos:
2.1. Formatos PZH y formatos clásico Btrieve.
Formato compacto PZH: es un solo archivo que se edita en memoria, útil para obras en
las que va a trabajar un solo usuario cada vez, y para simular cambios que pueden o no
aceptarse posteriormente. Es un formato necesario para publicar una obra, catálogo o
cuadro de precios en Internet. Con este formato, el trabajo es muy rápido, ya que no se
accede al disco excepto para guardar los cambios, abrir la obra para cargarla en memoria,
o al cerrarla.
Formato clásico Btrieve PZ8: es imprescindible para trabajar en multiusuario y es un
formato muy conveniente para trabajar con obras muy grandes, catálogos y cuadros de
precios, que se edita en el disco duro.
Características de cada formato:
La obra es de acceso libre.
La obra puede protegerse con una
contraseña de acceso mediante
Archivo/Exportar/Formato compacto
PZH (requiere tener Presto Internet).
Los nombres de la obra están
limitados a 13 caracteres y los de
directorios a 8, y no se admiten
caracteres especiales ni espacios
en blanco.
Al crear obras se aplican las mismas
limitaciones, pero se pueden eludir
después desde Archivo/Utilidades.
Se pueden comprimir con
"Utilidades" en un único archivo.
Se pueden comprimir con un compresor
de archivos.
Se puede activar "Mantener al
cerrar" en Edición/Deshacer
especial.
No se puede activar "Mantener al cerrar"
en Edición/Deshacer especial.
Mientras una obra en formato compacto PZH esté abierta por un usuario, no puede ser
abierta por otro; si hubiera sido abierta del modo "sólo lectura", puede ser abierta por
otros de ese mismo modo.
2.2. Operaciones con “utilidades”.
Las obras se pueden:
Ordenar por cualquier columna visible, haciendo “clic” en la cabecera.
Seleccionar una o varias, haciendo “clic” sobre el nombre y usando los convenios de
Windows para selecciones múltiples.
Arrastrar como en el 'Explorador de Windows': si se arrastra a otra unidad, se copia,
y si se arrastra a otra carpeta de la misma unidad, se mueve. Se renombrará
automáticamente si ya existe otra con el mismo nombre.
Menú contextual.
Un menú contextual es aquella ventana llena de opciones que aparece al pulsar con el
botón derecho del ratón sobre un concepto.
El menú contextual sobre las obras seleccionadas cerradas, permite activar las siguientes
opciones (excepto abrir, cerrar y comprobar obras en formato clásico Btrieve PZ8, que
funcionan también sobre obras abiertas):
Buscar en subcarpetas: muestra la lista de obras contenidas incluso en los
subdirectorios del directorio elegido.
Renombrar: edita el nombre de la obra para modificarlo. Las obras con formato
compacto PZH pueden renombrarse con letras acentuadas, caracteres especiales, eñes o
espacios en blanco, y más de trece caracteres.
Comprobar: restaura la integridad de los datos de la obra. Por ejemplo, si existe un
documento con un proveedor y éste no existe en "Entidades", lo crea.
Convertir al formato clásico Btrieve PZ8: convierte las obras con formato compacto
PZH al formato clásico Btrieve PZ8, última versión.
Convierte las obras con formato clásico Btrieve PZ8, versiones 4, 5, 6 y 7 a la última
versión de ese formato. No se recalcula la obra.
Compacta las obras con formato clásico Btrieve PZ8 versión 8, lo que las reduce a su
tamaño mínimo, que puede ser menor que el actual si la obra ha sufrido muchas
modificaciones.
Convertir al formato compacto PZH: convierte obras con formato clásico Btrieve PZ8,
última versión, en obras con formato compacto PZH.
Comprimir: comprime obras con formato clásico Btrieve PZ8, reuniendo todos los
archivos en uno, con extensión PK8.
Descomprimir: restaura obras comprimidas, devolviéndolas a su formato original.
Modo sólo lectura (y "Modo lectura escritura"): da a la obra ese atributo, igual que
desde el sistema operativo.
Enviar correo-e: si el programa de correo soporta el protocolo MAPI, crea un mensaje y
le asocia las obras seleccionadas con formato compacto PZH o con formato clásico Btrieve
PZ8 comprimidas.
Actualizar: actualiza el contenido del cuadro "Utilidades" sobre el que se active (en el
lado izquierdo la estructura de directorios y en el derecho las obras), siendo especialmente
útil si hay otros usuarios trabajando.
Unidad 3. Propiedades de obra.
Es una ventana que contiene información general de la obra y se guarda con ella. Esta
ventana se abrirá automáticamente tras crear un archivo
nuevo.
Aun así, podemos acceder a ella en cualquier momento.
3.1. Datos.
Esta pestaña contiene información general sobre la obra.
3.1.1. Cuadro de precios (codificación).
Asigna automáticamente la naturaleza a los conceptos de nueva creación, según la letra
por la que comienza su código, dependiendo del origen o base de precios que queramos
usar. Hay varios tipos de base de precios y cada uno con un orden en su codificación,
como se puede ver en la siguiente tabla:
Preoc
U01*
U02*
U* / A*
Extremadura
O*
M*
P* / A*
ITEC
A*, D*
C*
B*
CM/ITG
MO*
MMM*
P* / M*
FCBP
T*, AT*
M*
no T* / M* / A*
Arcos
M*
E35*
E*
_M*
_Q*
_*
Chile
O*
E*
M*
BPCCL
MO*
MAM*
S* / M* / A*
EMEDOS
01*
02*
de 03* a 29*
NTE
EJ Eusko
Jaurlaritza
FITC
O*
Q*
T*
FECEA Asturias
MO*
MM*
P* / Y*
INEI (Perú)
47*
37* / 48* /
49*
01-36* / 38-46* /
50-79*
00* / 80*99*
Aceptar códigos en minúsculas: desmarcada hace que los nuevos códigos de
conceptos que se introduzcan aparezcan automáticamente en mayúsculas.
3.1.2. Importar a la lista actual datos de otra obra.
Copia los datos de la sección abierta de la lista desplegable de otra obra a la obra actual.
Si la otra obra tiene el formato compacto PZH, ha de estar cerrada.
3.1.3. Lista desplegable.
Permite introducir datos generales de la obra, del promotor, de los técnicos, de la
constructora y otros varios, que sirven para utilizar su contenido en el Libro del Edificio, en
los informes que lo requieran y al catalogar obras con "Utilidades".
Datos generales: incluye la divisa general de la obra. Si se modifica esta divisa general
se produce la conversión correspondiente en todos los conceptos, suministros y
vencimientos, en función de la tabla de divisas.
Datos técnicos: incluye la superficie que usa el interpolador y la fórmula de revisión.
Porcentajes / Datos para certificaciones: incluyen informaciones que modificarán la
apariencia y los cálculos de los resúmenes por capítulos.
Fechas: la fecha de inicio de la obra será el origen del diagrama de barras de Presto
Tiempos; la fecha de fin de la obra define la de los vencimientos de retención de garantía.
Las columnas que nos encontramos en esta lista desplegable son:
Variable: indica el nombre del dato con la inicial, tal y como se usa en los informes
o en el generador de expresiones.
Tipo: indica si es numérico, alfanumérico o fecha, y su longitud máxima en número de
caracteres.
3.2. Cálculo.
En esta pestaña encontraremos: Porcentaje de costes indirectos de presupuesto: es
el porcentaje sobre todas las partidas que repercute en los costes de la obra, que no
pueden asignarse a una partida determinada. Al copiar conceptos de una obra a otra
asumen el porcentaje de costes indirectos de la obra de destino.
El porcentaje introducido se aplica al precio unitario de cualquiera de los conceptos "No
capítulo", que figuren en la descomposición de un concepto de naturaleza "Capítulo",
figurando el resultado en los campos "ImpPres" e "ImpCert" del concepto inferior.
Coste directo de presupuesto: es el importe del presupuesto, sin aplicar el porcentaje
de costes indirectos.
Coste directo de certificación: es el de la certificación aprobada, sin aplicar el
porcentaje de costes indirectos.
Algunos informes desglosan los costes indirectos, como los de los cuadros de
descompuestos.
Para aplicar los costes indirectos como concepto en la descomposición de todas las
partidas (exceptuando las partidas alzadas):
Se crea un concepto (por ejemplo, '%indirectos' y precio del porcentaje) en la
descomposición de una partida.
Con él como concepto activo, se abre la ventana "Superiores".
Sobre ella se arrastran los conceptos que deben tener indirectos (desde
Ver/Capítulos y partidas, por ejemplo).
Este método producirá resultados diferentes al explicado anteriormente, como efecto de la
aplicación de redondeos en operaciones que están en orden diferente.
No redondear coste antes de calcular indirectos y no aplicar indirectos a
partidas sin descomponer: eligen el modo en que se realizará el cálculo de los costes
indirectos.
Desglosar precios auxiliares por naturalezas: al calcular la obra por naturalezas, los
importes de los conceptos auxiliares se desglosan en sus componentes básicos. Si no está
activada, el importe de cada precio auxiliar se contabiliza en la naturaleza que tenga él.
Redondear partidas que actúan como auxiliares: si se activa, se usa el precio interno
de estas partidas, sin redondear, para obtener el importe.
Ajustar consumos por objetivo con compras y existencias: si se marca, en los
consumos por objetivo se anotará como "CanReal" o rendimiento del concepto la
"CanObj", corregida por un coeficiente que tiene en cuenta las compras del suministro y
las existencias del mismo que se hayan anotado.
Calcular duraciones sobre presupuesto / objetivo y duración del día laborable
en horas: eligen el modo en que Presto Tiempos realizará el cálculo de la duración de
cada actividad.
3.3. Redondeos.
En esta pestaña encontraremos: Decimales: número de decimales de los diferentes
valores que intervienen en los cálculos.
Los redondeos para cantidades (como rendimientos y mediciones) se definen en función
del tipo del concepto superior.
Dec: redondeo de los precios de los capítulos. Es también el redondeo de los importes
(cantidad por precio unitario), excepto los indicados en "DecImp".
DecImp: redondeo de los importes de los conceptos que figuran en la descomposición de
partidas.
DecDet: redondeo de las dimensiones y de los parciales de cada línea de medición del
concepto. Se copia en el campo "RedParc" de cada nuevo concepto creado en la obra.
Puede modificarse para un concepto alterando el valor de su "RedParc".
3.4. Registros.
Informa del número de elementos de cada tabla de la obra. "Tabla" presenta el nombre de
la tabla con el prefijo que identifica a sus campos.
El menú contextual sobre cualquier tabla permite borrarla, siempre que no tenga
dependientes. En las tablas con dependientes hay que borrar primero la dependiente: por
ejemplo, para borrar "Relaciones" hay que borrar "Fases"; y para borrar ésta, hay que
borrar "DetPres".
Tabla
principal
Tabla dependiente de la
principal
Tabla dependiente de la
dependiente
Conceptos
Texto1 Texto2 Dibujos
Imágenes Términos
DetPres DetCert DetReal
DetObj DetPlan
Relaciones
Documentos
Entidades
Agenda
Precedencias Fases
Suministros Vencimientos
TextoCon
TextoProv Producto
Notas
La tabla "Conceptos" y la tabla "Deshacer" no se pueden borrar.
Unidad 4. Entorno de trabajo.
Define las costumbres particulares de trabajo de un usuario. Su contenido se guarda en el
archivo PRESTOXXX.INI, excepto la tabla de divisas y la de inflación. El programa
'Reiniciar', que se encuentra en el grupo de Presto, elimina el contenido del archivo
PRESTOXXX.INI, excepto los códigos de autorización, y permite iniciar el trabajo con
Presto a partir de la situación original.
4.1. Generales.
Regula el comportamiento general de Presto:
La tecla [Retorno] equivale a [Tabulador]: hace que la tecla [Retorno] desplace el
cursor al campo siguiente en vez de a la línea siguiente.
Admitir códigos duplicados en una descomposición: permite que un mismo
concepto aparezca varias veces en la descomposición de otro, anotando automáticamente
un valor diferente cada vez en el campo "Sección".
Alargar duraciones al mover la barra de un capítulo: hace que al modificar
manualmente la barra de un capítulo, las duraciones de las actividades contenidas se
adapten automáticamente a la del capítulo. En otro caso, las duraciones de las actividades
no se alteran.
Cálculo automático de precios: actualiza continuamente los precios de todos los
conceptos de la obra a medida que se introduce información o se modifican los datos. Si se
desactiva, por ejemplo, para acelerar el trabajo con el programa, será necesario elegir
"Cálculos: Precios" para recalcularlos.
Imprimir los textos sin atributos de formato: imprime los textos con atributos de
formato como si estos no existieran.
Añadir el prefijo de la tabla a los nombres de columnas: muestra los nombres de las
columnas con el prefijo que indica la tabla a la que pertenecen, o los nombres de las
variables correspondientes, tal como deben usarse en informes o en el generador de
expresiones.
Idioma para informes, expresiones en letra y fechas: selecciona, además, la
herramienta de guionado automático que se aplicará, por ejemplo, a los cuadros de texto a
los que se haya dado esa propiedad de formato, y el corrector ortográfico que se aplicará a
los textos de las ventanas de texto.
Precio por defecto para suministros: define con qué precio aparecerán los conceptos
que se añadan como suministros de un documento.
Posición de $ en el código de conceptos paramétricos: identifica esa posición con un
número de orden fijo para cada cuadro de precios.
Generar "Texto 2" de BEDEC compilado: permite elegir si los textos 2 de los
conceptos derivados de ese cuadro de precios, tendrán o no atributos de formato.
Familias de compras: selecciona una clasificación de familias de proveedores de las que
figuran en archivos con extensión FDC. Estas familias organizan los elementos a comprar o
subcontratar, por lotes de compra homogéneos, y se usan con "Sugerir" [F7] sobre el
campo "Contrato" de un concepto o sobre el campo "Documento" de un contrato.
4.2. Directorios.
En esta pestaña encontraremos la dirección de los directorios predeterminados donde
grabaremos y gestionaremos los archivos de presto:
Directorio Contenido
Obras
Informes
CAD
Temporal
"Utilidades" lo propone para guardar y abrir obras.
"Informes" muestra sus subdirectorios y archivos para lanzar los
informes. Guarda las plantillas de Word.
"Utilidades" lo propone para guardar y abrir dibujos.
Archivos que se pueden borrar, de existencia obligatoria y distinto
para cada usuario.
Opciones de usuario: Contiene los archivos que adaptan el comportamiento de Presto a
las costumbres de cada usuario, como plantillas, fórmulas, filtros y expresiones personales,
comunes para todas las obras. Se crea al instalar Presto, pero "Sugerir" [F7] en el campo
"Camino" de Usuario/Temporal/Obras/ Informes/CAD abre el árbol de directorios
para buscarlo si ya existe.
El menú contextual sobre el cuadro izquierdo de Archivo/Utilidades permite también
elegir estos directorios.
4.3. Apariencia.
Modifica el aspecto del interfaz de Presto. Presto asume las características generales de
apariencia del sistema operativo. Soporta los temas de Windows XP definidos por el
usuario.
Color de fondo o letra: si un campo está vacío, el fondo tomará el color elegido para el
texto. "Sugerir" [F7] sobre cualquier color abre la paleta de selección de colores.
En esta tabla se explica, según los colores de los diferentes elementos, su significado:
Campo
numérico
Valor anulado (no interviene en el
cálculo)
Gris
cCódigo
Precio auxiliar
Gris
cCódigo
Concepto tipo porcentaje
Rojo
cPrReal
Conceptos sin descomponer que no
figuran en el histórico de suministros
Negro
Campo
Valor introducido a mano
Negro
cPrReal,
cCompras
Conceptos descompuestos que no
figuran en el histórico de suministros
Magenta
Campo
Valor calculado por Presto
Magenta
Precio
Valor bloqueado (no se recalcula a
partir de sus inferiores)
Rojo
Resumen
A revisar
Rojo
cPrReal,
cCompras
Suministros: conceptos que se compran
cPrReal,
cCompras
Destinos: conceptos que se fabrican
rCanReal,
cConsumo
rCanReal,
cConsumo
Por imputación: cantidad deducida de
imputaciones válidas. Las existencias
del concepto inferior son sus compras
menos sus consumos.
Por objetivo: cantidad deducida del
objetivo. Las existencias del concepto
inferior se introducen por el usuario
Naranja
Azul
Azul
Verde
Fuente paso variable: indica el tipo de letra de todas las ventanas.
Márgenes:en cm de la presentación preliminar e impresión directa desde Presto,
incluyendo Predimensionador y Presto CAD, excepto las de informes (Informes/
Configurar página).
4.4. Divisa
Define las condiciones en que se realizarán los cambios de divisa al traspasar conceptos
entre obras o incluir en la obra conceptos en diferentes divisas, o al cambiar la divisa de la
obra.
La tabla de divisas se guarda como PRESTO.DIV en el directorio de usuario. La primera en
la lista es la divisa en que se crean las obras nuevas.
Euro: marcado, si la divisa forma parte de la zona Euro, para poder aplicar la normativa
específica de conversión entre divisas dentro y fuera de la zona euro.
Siglas: abreviatura popular de la divisa.
ISO: denominación oficial ISO de la divisa que debe utilizarse a todos los efectos
en Presto.
Dec y DecImp: "Redondeos cálculo" en Archivo/Propiedades obra/Cálculo.
Paridad: factor de cambio entre divisas, con los valores oficiales vigentes en la
fecha de cierre de la versión de Presto.
Para cambiar la divisa de la obra, escriba la denominación ISO de la nueva divisa como
divisa de la obra en Archivo/Propiedades obra/Datos y pulsamos [Retorno]. El
programa convertirá todos los precios a la nueva divisa, siempre que tanto la anterior
como la nueva estén en la tabla, y aplicará los redondeos de la nueva.
Si la divisa original estuviera en blanco, no se producirá el cambio automático de divisa.
Introduzca primero la divisa anterior como divisa de la obra, sin recalcular los precios.
Luego cambie a la divisa nueva.
Los cambios en los redondeos asociados a los de divisa, hacen que la vuelta atrás no
restaure el resultado inicial.
4.4.1. Presupuestos con conceptos en varias divisas.
Todos los conceptos de una obra cuyo campo "Divisa" esté vacío, tienen sus precios en la
divisa de la obra. Para que una obra tenga conceptos en diferentes divisas, asignamos a la
obra la divisa en la que queremos obtener el presupuesto final y asignamos las divisas
diferentes a los conceptos que no la compartan.
El precio unitario de cada concepto figura en la divisa de la obra, excepto un único
concepto que está en yenes, JPY. Los importes, que forman parte del precio del concepto
superior, están todos en la divisa del concepto superior, que es la de la obra. La
conversión se realiza aplicando la paridad que figure en la tabla de divisas.
4.4.2. Presupuestos con importes visibles en otra divisa.
Para ver en la pantalla los importes en dos divisas, añadimos a la ventana un campo de
usuario y lo editamos. Para ver los importes en pesetas en una obra en euros, marcamos
"Campos y expresiones" y hacemos doble “clic” en la expresión "Importe PTA". Si se
tratase de otras divisas, en el cuadro de edición del generador de expresiones escribimos
round((rImpPres*X),R) donde 'X' es la relación de cambio entre las divisas y 'R' el número
de decimales, y guardamos la expresión con un nombre adecuado. Para retirarlo de la
presentación, restauramos los campos visibles.
4.5. Inflación.
Tabla de índices de inflación y revisión de precios, selección de un índice de actualización
por inflación en la copia o actualización de conceptos, y cálculo del valor del índice o
coeficiente entre dos fechas dadas.
Los índices de inflación por mes son definibles respecto a cualquier base, e incluso ser
diferentes para cada uno de ellos, siempre que sean acumulativos. Por ejemplo, si el índice
de un mes es 1.00 y la inflación del mes siguiente es del 5%, el índice de ese mes es 1.00
x 1.05 = 1.05; si la inflación del mes siguiente es del 15%, su índice es 1.05 x 1.15 =
1.21.
La tabla de inflación figura en el archivo PRESTO.INF del directorio de usuario, y contiene:
Un índice general de inflación o IPC que, aunque muestra valores desde 1995, usa
valores desde los de 1985, adaptados al Sistema de Índices de Precios Base 2001, cuyo
índice 100 aproximado coincide con abril de 2001.
Cinco índices de usuario.
Los 28 índices de precios de la construcción necesarios para aplicar las fórmulas
de revisión de precios, con la siguiente nomenclatura:
Primer carácter
Segundo carácter
Tercer carácter
O
Oficial
N
Nacional
H
Mano de obra
P
Privada
P
Península
E
Energía
C
Canarias
C
Cemento
S
Acero
Cr
Cerámica
M
Madera
L
Ligante
Cu
Cobre
Al
Aluminio
Al traspasar conceptos entre obras de diferente fecha, Presto aplicará el índice elegido. Se
puede actualizar una obra antigua arrastrando todos sus capítulos sobre otra vacía de
fecha actual. La tabla de índices debe tener valores del índice elegido en las fechas inicial y
final.
La revisión de precios mediante fórmulas polinómicas se activa al lanzar los informes de
resumen de certificación, aplicando la fórmula indicada en los campos de fórmula de
revisión, tipo de obra y zona de Archivo/Propiedades obra/ Datos/Datos técnicos.
Calcular coeficientes: calcula, para el intervalo de tiempo entre dos fechas, un cociente
de índices (el elegido en la lista desplegable "Índice final / Índice inicial"),
o el coeficiente de una fórmula polinómica (lista "Coeficiente de revisión", marcando los
botones "Oficial" o "Privada", "Península" o "Canarias"). El resultado aparece en Índice
final/Índice inicial o Coeficiente de revisión.
4.6. Internet.
Dirección y puerto del servidor 'proxy' de acceso a Internet. No es necesario especificar
aquí el 'proxy' si no existe o si es el mismo utilizado por Internet Explorer.
Unidad 5. Ventanas principales.
Las ventanas principales se abren con las opciones del menú Ver o pulsando los iconos
equivalentes.
Por ejemplo, las ventanas de precios o conceptos se abren desde Ver/Precios o
Ver/Conceptos
gráficos
,
; desde ellas se abren las ventanas de textos
entidades asociadas, precios paramétricos y términos
Desde la ventana de precios se accede también a las de superiores
mediciones.
,
, fases
.
y
Las ventanas de tabla contienen líneas o elementos dispuestos en filas, cuya información
está ordenada verticalmente en columnas. La intersección de una fila y una columna es un
campo.
Pueden estar sincronizadas, de modo que al desplazarse a otro concepto en una de ellas,
las demás lo hacen simultáneamente:
"Conceptos"
, "Árbol"
, "Capítulos"
, "Capítulos y partidas"
,
"Relaciones" y "Diagrama de barras"
. Al hacer doble “clic” sobre un concepto en ellas,
éste se sitúa como concepto de cabecera en Precios.
Ventana que muestra los conceptos de una obra, sus relaciones y su información asociada.
Muestran un concepto en la cabecera y sus inferiores en las líneas de la tabla. Presto
calcula los productos de cantidad por precio de los inferiores, y los suma para calcular el
precio del superior.
5.1.1. Código.
Conjunto libre de caracteres alfanuméricos que identifica unívocamente el
concepto.
Lo primero que tenemos que hacer cuando creamos un concepto (capítulo, partida,
descompuesto, etc.) es asignarle un código.
Es fundamental usar un sistema de codificación eficiente y sencillo para organizar las obras
e intercambiar información entre ellas. Un mismo código ha de representar un mismo
concepto en cualquier obra.
Presto diferencia los conceptos por su código, y no por su resumen o su texto. Por
ejemplo, el concepto 'D21: H: Peón' es diferente del 'K55: H: Peón' e idéntico al 'D21: kg:
Cemento'.
Al teclear un código sobre una línea vacía:
Si el código no existe en la obra o en las referencias (podemos tener varias obras
abiertas, como base de datos), se crea un concepto con ese código.
Si existe, el resultado es el mismo que si se copiara y pegara el concepto existente.
Si se escribe un código no existente sobre uno existente, Presto cambia el código al
concepto.
El menú contextual sobre este campo permite elegir la naturaleza y la condición de
subcontratado o no del concepto, y "Duplicar", que crea una copia del concepto con un
nuevo código que solicita, manteniendo el original. Sirve para crear nuevos conceptos
semejantes a otros existentes.
Si el código contiene el carácter '%', se crea un concepto especial que calcula un
porcentaje de los conceptos que le preceden en la descomposición. Estos códigos aparecen
con fondo rojo.
Los precios auxiliares son conceptos básicos que están descompuestos. El cálculo del
importe por naturalezas de sus conceptos superiores puede realizarse teniendo en cuenta
las naturalezas de sus inferiores o no. Si se le adjudica la naturaleza "Partida", funcionará
como tal, pero no se tendrá en cuenta al imprimir o identificar los auxiliares. Cuando
actúan como auxiliares, su código tendrá fondo gris.
La codificación de capítulos no está relacionada con la de los cuadros de precios, por lo
que puede ser sencilla, como '01', '02', etc., o no posicional, como 'E02', 'SAN', etc., que
permite intercalar capítulos sin renumerarlos. Si prevemos utilizar la interpolación de
proyectos en futuros proyectos, utilizamos una codificación congruente para capítulos y
subcapítulos en todas sus obras.
Los códigos de las partidas y de los conceptos básicos deben ser los del cuadro de precios
habitual. Eso le permitirá, por ejemplo, actualizar los precios al cabo de los años con una
operación automática y sencilla.
Los informes de Presto se imprimen opcionalmente con codificación decimal, sea cual sea
la codificación de la obra.
Si se copian en una obra partidas de cuadros de precios con diferentes codificaciones, la
obra contendrá conceptos iguales o parecidos con códigos diferentes. Esto ocurrirá
habitualmente con los conceptos básicos que forman parte de las descomposiciones. Para
cambiar el código de un concepto basta con teclear sobre el anterior un código nuevo, que
no exista en la obra. Para sustituir todas las apariciones de un concepto por otro del
mismo contenido y diferente código, no se puede utilizar el método anterior, puesto que el
código del segundo concepto ya existe. Utilizamos en su lugar la herramienta prevista
(Herramientas/Sustituir concepto).
5.1.2. Nc.
Icono de la naturaleza asignada al concepto. Las naturalezas que considera Presto son:
Capítulo / Partida / Mano de obra / Maquinaria / Material / Otros. El icono de la naturaleza
del concepto subcontratado es el mismo, con fondo negro.
La naturaleza se asigna automáticamente a los conceptos de nueva creación:
Capítulo, a los que se crean en el primer nivel debajo del concepto raíz.
Partida, a los del primer nivel debajo de los capítulos.
Mano de obra, material, maquinaria, a los conceptos básicos (nivel inferior a
partidas) de nueva creación si se elige, y utiliza una de las codificaciones
soportadas.
Se puede asignar manualmente con el menú contextual sobre el campo "Código" o "Nc", lo
mismo que la condición de concepto subcontratado o no.
Importes por naturalezas, Mdo(Esq), Maq(Esq), Mat(Esq) y Otr(Esq).
La naturaleza asociada a los conceptos básicos permite, al calcular los precios, acumular
los importes correspondientes a cada naturaleza en los conceptos superiores, obteniendo
el importe de la mano de obra, de la maquinaria y de los materiales de cada capítulo, de
cada partida o de la obra completa.
Los conceptos subcontratados acumulan su importe a la naturaleza subcontratada, y no a
la suya específica. Por ejemplo, un concepto de mano de obra sumará su importe a
"Mdo(Esq)" o, si está subcontratado, a "Sub(Esq)".
Los conceptos inferiores a uno subcontratado, intervienen en el cálculo de su precio
unitario por naturalezas; pero el cálculo del precio por naturalezas de los superiores del
concepto subcontratado, se efectúa teniendo en cuenta sólo su importe total en la
naturaleza que le corresponda. Por ejemplo, si la partida en cuya descomposición figura el
concepto de mano de obra del ejemplo anterior, estuviera subcontratada, el importe
completo de la partida se acumulará a "Sub(Esq)" en el cálculo de sus superiores, y no se
tendrá en cuenta la aportación del inferior más que para informar del importe por
naturalezas de la partida.
5.1.3. Info.
Campo calculado por Presto que indica la información que tiene el concepto. Cada tipo de
información asociada al concepto, causa la aparición de una letra:
Letra
Información
d
Dibujo
e
Entidades de un concepto
g
Documento
h
Términos
i
Imagen
j
Suministros
l
Precedencias
m
Medición
n
Notas
p
Pliego (Texto 2)
r
Inferiores (relaciones): está descompuesto
S
Superiores (Forma parte de otras descomposiciones)
t
Texto 1
u
Fases
v
Vencimientos
x
Archivos asociados (vídeo, hoja de cálculo...). Cambia
a azul el fondo del campo
5.1.4. PrPres (O PrCert / PrReal / PrObj / PrPlan).
Precio unitario del concepto en el esquema.
Si el concepto no tiene inferiores, el precio se escribe directamente (en negro); si los tiene,
será calculado por el programa (en magenta).
El comportamiento de "PrCert", "PrReal", "PrObj", "PrPlan" es igual excepto: "PrCert" sólo
es diferente de "PrPres" para los capítulos: los demás valores se copian de "PrPres" y no se
pueden modificar. Lo mismo sucede con "PrPlan" respecto de "PrObj".
Al sobrescribir un precio calculado (en magenta), se abre un cuadro de diálogo, que
permite elegir:
Suprimir descomposición. Elimina las relaciones con los inferiores y deja el precio
anotado como no calculado.
Precio bloqueado.
Ajustar. Abre Herramientas/Ajustar el filtrado para el concepto.
El menú contextual sobre este campo permite bloquear o anular el precio.
Partidas alzadas son partidas con precio bloqueado, que se caracterizan porque:
No se alteran al operar.
Pasan como partidas alzadas al ser exportadas a TCQ.
Al importarlas desde TCQ a Presto, pasan con precio bloqueado.
Al comparar ofertas, el programa incluye en el archivo de incidencias cualquier
partida alzada que haya sido ofertada con precio diferente al del presupuesto.
5.1.5. CanPres (O CanCert / CanReal / CanObj / CanPlan).
Es la cantidad necesaria del concepto para obtener una unidad del concepto superior. Es
una propiedad de la relación.
Si se modifica manualmente la cantidad calculada, se abre un cuadro de diálogo con las
opciones "No", que deshace el cambio, o "Suprimir fases y medición" a partir de las cuales
se calculaba la cantidad.
El menú contextual sobre este campo, permite anularlo y desanularlo; y sobre CanCert,
CanPlan o CanReal, permite marcar si la ejecución del concepto será medida a origen o
parcialmente.
5.1.6. Factor.
Factor de la relación entre dos conceptos (cuyo valor de defecto es la unidad).
Puede utilizarse para modificar la cantidad a fin de tener en cuenta, por ejemplo:
La amortización de maquinaria.
El esponjamiento, las pérdidas o roturas de un material.
El número de unidades producidas del concepto superior, si es distinto de la unidad.
Cambios de unidades y otras correcciones de la cantidad.
5.1.7. Esquemas definibles.
La lista desplegable a la izquierda de la barra de iconos de muchas de las ventanas de
Presto, permite elegir el esquema que mostrará esa ventana.
Un esquema determina:
La combinación de campos visibles.
Cualquier filtro por expresión aplicable.
La máscara.
El orden de visualización, cuando está asociado a un campo clave y se puede elegir
mediante una lista desplegable, y no con una ordenación temporal de visualización con el
menú contextual.
El estado de las opciones del menú contextual sobre los campos de cabecera, tanto
si están o no protegidas las columnas.
El filtro aplicado, si existe, es un filtro por expresión o por palabras, y se muestra en la
barra azul superior de la ventana. Se puede modificar un filtro predeterminado con "Filtrar
por expresión".
Las modificaciones del esquema hechas por el usuario se guardan para la próxima vez que
se use.
Pulsando “Restaurar esquema”, se recuperarán las columnas y demás propiedades por
defecto del esquema activado.
Esquema Presupuesto: Conceptos y relaciones de la obra organizados
jerárquicamente, con precios, cantidades e importes que corresponden al
presupuesto u oferta.
Los demás esquemas corresponden a los esquemas de precios paralelos, agrupados
cuando tiene sentido, a los que se han añadido "Completo" (todos los esquemas juntos) y
"Naturalezas", que es el esquema "Presupuesto" con columnas de importes por
naturalezas.
5.2. Texto 1.
Texto descriptivo asociado al concepto, sin limitación de tamaño, con fuentes
seleccionables, márgenes, tabuladores, rellenos de tabulación, tablas, imágenes en tablas
y color de letra. Los que no pueden generarse usando los comandos de la ventana de
texto en Presto, como las tablas, pueden crearse en un procesador de textos y copiarse o
importarse. Las tablas han de ser homogéneas, con filas y columnas continuas.
Archivo/Entorno de trabajo/Generales cuenta con la opción "Imprimir los textos
sin atributos de formato", que hace que los textos con atributos de formato se
impriman como si estos no existieran.
El menú contextual y los iconos de la línea de cabecera ofrecen:
Exportar o Importar el texto de esta ventana, tanto archivos TXT como RTF.
Ajuste de línea, presenta cada párrafo (texto entre dos retornos de carro) en una sola
línea.
Opciones de formato del texto que se aplican a los informes y a las páginas en
HTML, Presto Informes tiene en cuenta los siguientes atributos de texto de los conceptos:
Propiedades de la fuente (fuente, espaciado, negrita, cursiva, color de texto y color
de fondo).
Propiedades del párrafo (alineación, sangría y tabulaciones).
Numeración y viñetas.
Sombreados de texto.
Tabulaciones, alineadas siempre a la izquierda y sin relleno.
Estilos de fuente, párrafo y numeración.
Tablas (alto variable, celdas combinadas, alineación de texto, colores de borde,
bordes visibles o no, imágenes).
Imágenes.
Pueden no aparecer algunos atributos del formato, especialmente los referidos a tablas.
Muchos de estos atributos se aplican al generar páginas en HTML con Presto Internet.
Comprobar ortografía, compara las palabras del texto con las de un diccionario
especializado que se selecciona con el idioma indicado en Archivo/Entorno de
trabajo/Generales. Usando el castellano, si alguna palabra no está en el diccionario, se
puede agregar a un diccionario personal.
5.3. Texto 2.
Segundo texto asociado al concepto, que puede contener su pliego de condiciones
o cualquier otro texto alternativo. Sus opciones son las mismas que las de "Texto 1".
5.4. Imagen.
Imagen asociada al concepto con fotografías, texturas, etc.
Los iconos o el menú contextual permiten:
Exportar o Importar las imágenes: internamente, la imagen se guarda con el formato en
que se importó, por lo que mantiene su tamaño, resolución, profundidad de color y otras
características. Si se pega del portapapeles, la imagen se guarda, siempre que es posible,
en formato PNG y, si no, en el formato original si está soportado.
Para cambiar las imágenes de formato, ya que cada formato tiene propiedades específicas,
se usa Herramientas/Optimizar imágenes.
Zoom todo, Zoom 100% o Zoom por ventana: para elegir entre el modo en que la
imagen cabe completa, se presenta a su tamaño o se define con una ventana la parte que
se verá.
5.5. Dibujo.
Dibujo vectorial asociado al concepto. La compacidad y potencia del formato DWG lo
hacen preferible. Si se pega del portapapeles, el dibujo se guarda en WMF. Los iconos y el
menú contextual, permiten exportar o importar los dibujos en sus formatos y gestionar los
diferentes modos de zoom.
5.6. Medición del Presupuesto.
Ventana para introducir la cantidad de las partidas, anotando líneas de medición que
detallan la aportación de cada pieza del proyecto al total de la partida, cuyos parciales se
suman en "CanPres". Las ventanas de medición de los demás esquemas son equivalentes y
se suman en "CanCert", "CanReal", CanObj" y "CanPlan" respectivamente. La lista
desplegable "Fase activa" permite elegir la fase a la que se asignarán las líneas de
medición que se van a crear.
5.7. Estilos de ventanas.
Estilos de ventanas de defecto.
Asigna a los estilos de ventanas las composiciones predefinidas de ventanas.
Guardar estilo de ventanas.
Almacena como estilo de ventanas la composición de ventanas presente en la pantalla,
sustituyendo alguno de los estilos de defecto. Muestra junto a cada estilo la composición
de ventanas.
Recuperar estilo de ventanas.
Recupera una composición de pantalla con el estilo que fue almacenada previamente, con
Ventana/Guardar estilo de ventanas. Los iconos numerados equivalen a elegir aquí el
estilo del mismo número.
Unidad 6. Gestión de ventanas.
6.1. Desplazamiento por el presupuesto.
Para descender por la ventana de precios se hace doble “clic” sobre el elemento por el que
se quiere descender.
.
Para
ascender
directamente al concepto raíz se elige Edición/Ir a raíz [F6] o el icono equivalente:
Para desplazarse entre conceptos del mismo nivel, los iconos Edición/Anterior y
Edición/Siguiente sitúan como concepto de cabecera al inmediatamente anterior
o siguiente en ese nivel.
Para ir directamente a un concepto del que se conoce su código pero no su ubicación:
Edición/Ir a código o pulsamos [Mayús] + F6.
6.2. Columnas y campos.
El campo de cabecera de las columnas numéricas en muchas ventanas muestra su suma,
que aparece entre corchetes para distinguirlas de las columnas, cuya suma es un valor
calculado por el programa y guardado con la obra. Si la ventana tiene filtros aplicados, la
suma sólo incluye los elementos filtrados tras refrescar la información de la ventana, por
ejemplo, al cerrarla y abrirla, cambiar su máscara o su ordenación.
Los nombres completos de las columnas comienzan por una letra minúscula, por ejemplo
'c', indicando que son campos de la tabla de conceptos,o 'r' de la de relaciones.
6.2.1. Edición de campos.
Los campos editables se pueden rellenar libremente. Si sobre uno de ellos se hace doble
“clic” lento o se pulsa "Editar campo" [F2] del menú contextual sobre un campo, su
contenido se pone en modo edición y permite modificarlo.
Las fechas tienen el formato: DD/MM/AAAA. Una fecha se puede escribir tecleando seis
dígitos para el día, el mes y los dos últimos dígitos del año, y el programa completa los dos
primeros dígitos del año y las barras de separación. Para escribir la fecha de un día
diferente del mismo mes y año de la última fecha introducida o, en su defecto, de la fecha
en curso, se teclean los dos dígitos del día. Si también cambia el mes, se teclean los dígitos
del día y del mes.
El menú contextual sobre un campo permite también:
Copiar campo superior: [F9] copia el contenido del mismo campo de la línea superior.
Copiar campo izquierdo: [Mayús + F9] copia el del campo de la izquierda.
abre una caja de diálogo con una lista de valores
posibles para el campo sobre el que se ha activado. Haciendo doble “clic” sobre cualquier
valor, lo copia al campo activo y traslada el cursor al campo siguiente a la derecha.
Un botón a la derecha del campo cuando está el cursor sobre él, produce el mismo efecto,
aunque sin desplazar el cursor tras rellenar el campo. La tecla [F7] abre la ventana
"Sugerir" y, si se vuelve a pulsar, acepta el valor y pasa al campo siguiente a la derecha.
El contenido de la caja de diálogo de sugerencias se puede ordenar por cualquier campo,
haciendo “clic” en la cabecera. Si se teclea algo, la lista quedará filtrada por lo tecleado
aplicado al campo activo. El primer valor es siempre el valor actual del campo, excepto si
está vacío. Si se activa la opción sobre un campo vacío para el que sólo existiera una
propuesta, ésta pasará automáticamente al campo. Si el valor introducido no fuera
adecuado, se modifica a mano o se pulsa "Deshacer". En muchos valores, aparece una
explicación o resumen aclaratorio. Los valores cuyo resultado es nulo no se sugieren.
Sugerir y bajar: como "Sugerir", excepto que, tras aceptar un valor para el campo,
desplaza el cursor al inmediatamente inferior. Está asociado a la combinación de teclas
[Mayús + F7], que abre la ventana "Sugerir" y, si se vuelve a pulsar, acepta el valor.
6.2.2. Elegir columnas visibles.
Permite modificar la combinación de columnas que se verá en la ventana.
Un cuadro de diálogo permite insertar o eliminar columnas y modificar el orden en
el que aparecen:
Botón
Función
Inserta todas las columnas posibles.
Inserta la columna seleccionada.
Oculta la columna seleccionada. Equivale a
"Ocultar columna".
Oculta todas las columnas visibles.
Doble “clic” sobre una
columna
Equivale a [<] o [>], dependiendo del cuadro en el
que se haga.
Las inserciones se producen delante de la columna seleccionada en el cuadro de la
derecha. Si no hay ninguna seleccionada, se insertarán al final. "Subir" y "Bajar", permiten
cambiar el orden en la lista de columnas visibles.
Campos de usuario:
Campos que el usuario puede añadir a una tabla para obtener información no prevista en
el programa. Se insertan y eliminan como cualquier otro campo ("Usuario1"... "Usuario6"
en "Elegir columnas visibles" en el menú contextual). Muestran la información según la
expresión generada, eligiendo uno de los campos de usuario en "Editar campo de usuario"
en el menú contextual. Son independientes para cada ventana.
6.2.3. Inmovilizar columna.
Activada sobre una columna, impide que ella misma y las columnas a su izquierda,
desaparezcan de la ventana cuando las columnas visibles se mueven hacia la izquierda. Se
anula con "Movilizar columna" sobre la columna bloqueada o cerrando la ventana.
6.2.4. Proteger columna.
Desactiva temporalmente una columna. La columna protegida no permite editar sus
campos ni se detiene en ella el cursor, pero permite activar las opciones del menú
contextual sobre ellos, como filtrar por campo, revisar, etc.
Se anula eligiendo sobre ella "Desproteger columna".
El estado 'protegida / desprotegida' en una columna, se mantiene hasta que se vuelva a
cambiar manualmente o se ordene "Restaurar esquema".
Aparecen protegidas por defecto las columnas con información que es preferible editar en
otras tablas.
6.2.5. Ajustar anchura de columnas.
Ajusta el ancho de cada columna al tamaño necesario para visualizar toda la información
que contiene. Si se ha elegido "Ajuste automático del ancho de columnas" en
Archivo/Entorno de trabajo/Generales, la anchura se ajusta automáticamente al
refrescar o actualizar la ventana.
6.3. Ordenación.
El menú contextual sobre la cabecera, gestiona el orden de las filas, dependiendo de la
columna en donde se esté activando. Así tenemos:
6.3.1. Ordenar en pantalla ascendente (o descendente).
Ordena las líneas de la tabla, de modo que la columna alfanumérica sobre la que se activa
el menú contextual aparezca en orden alfabético. No modifica el orden en el que los
elementos están grabados, sino sólo su presentación en la pantalla, por lo que la
ordenación se pierde en cuanto se abandona esa ventana.
6.3.2. Ordenar ascendente (o descendente).
Ordena los conceptos de la tabla en función de la columna sobre la que se activa el menú
contextual. A diferencia de las opciones de ordenar en pantalla, los registros de la tabla
quedan ordenados permanentemente.
6.4. Filtros.
La información visible en una tabla se puede escoger mediante filtros por máscara,
expresión, campo y palabras, que se eligen en la lista desplegable de máscaras, en el
icono de la ventana o en el menú contextual sobre los campos. Puede activarse un filtro de
cada tipo, cuyos efectos se superponen. En el título de la ventana se indican los filtros
activados. Los campos, cuya cabecera suma el contenido de los elementos, calculan la
suma de los elementos visibles, tras refrescar la información de la ventana.
6.4.1. Filtrar por expresión.
Elige elementos de la tabla que cumplan un criterio o condición en cualquier campo.
Se usa:
Aplicando un filtro rápido: para comparar el contenido de un campo con un valor se
utiliza la línea bajo el cuadro superior de expresiones. Se elige el campo, se elige el
operador, se rellena el valor de comparación y se pulsan "Aplicar" y "Aceptar".
Recuperando un filtro predefinido: para usar filtros predefinidos, se marca la línea
"Filtros" en la ventana central izquierda y se hace doble “clic” sobre el filtro elegido en la
ventana de la derecha. La expresión aparece escrita en el cuadro superior de expresiones.
Lista de filtros predefinidos: se pueden añadir, editar y borrar estos filtros con las opciones
de esta caja de diálogo.
Escribiendo una nueva expresión: se pueden unir varios filtros escribiendo entre ellos los
operadores:
&& Equivale a 'Y'.
|| Equivale a 'O'.
6.4.2. Filtrar por palabras.
Elige, entre los elementos de una tabla, aquellos cuyo resumen o textos largos contengan
determinadas palabras, escritas con el convenio habitual de los navegadores de Internet:
Se supone siempre que el comodín “asterisco” está al final de cada palabra y se
evalúan las palabras desde su primer carácter. Si, por ejemplo, se escribiera puerta, no se
escogerían los elementos que contuvieran 'compuerta', pero sí los que contuvieran
'puertas'.
Admite expresiones literales entre comillas, como "hormigón celular".
Para incluir expresiones más complejas, incluimos prefijos interrelacionados con
varias palabras:
+
y
-
no
+puerta
+ventana
+puerta –
ventana
simultáneamente ambas palabras
'puerta', pero no 'ventana'
Buscar en los textos asociados: busca también en las ventanas de texto 1 y2.
6.4.3. Filtrar por campo.
Opción que afecta a los campos de la tabla. Sólo quedan visibles las líneas con un
contenido semejante al del campo donde está el cursor:
En los campos que se enumeran a continuación, escoge todos los
elementos del mismo tipo (igual color del fondo).
Código y Resumen de las ventanas de precios.
Entidad de la ventana de entidades.
Fecha y Día de la agenda.
Fecha de la ventana Ver/Compras y control/Histórico de
vencimientos.
Campos numéricos: filtra por el tipo (igual color del texto o del fondo),
teniendo en cuenta además si el valor del campo elegido es cero o distinto
de cero.
Otros campos: filtra por el contenido exacto del campo donde está el
cursor.
6.4.4. Anular filtros.
Anula los filtros por campo, por palabra y por máscara en la ventana activa, y deja el filtro
por expresión tal como está definido en cada esquema. Los dos primeros se anulan
también al cerrar la ventana. El filtro por máscara se anula también al escribir otra
máscara o al introducir la máscara por defecto, *.
6.5. Selección de elementos.
Hacemos “clic” sobre la casilla numérica que hay en su extremo izquierdo para
seleccionar los elementos de una tabla, arrastrando si desean seleccionar varios
elementos contiguos.
Hacemos “clic” sobre la cabecera de las casillas numéricas para seleccionar
(Edición/Seleccionar todo [Ctrl + E]) o anular la selección (Edición/ Anular
selección) de todos los elementos a la vez.
Pulsamos [Mayús + Clic] sobre la casilla numérica para añadir o quitar elementos
aislados a la selección.
También se pueden usar las opciones "Seleccionar por máscara" y "Anular selección por
máscara" del menú contextual sobre los campos de cabecera, que actúan sobre el
contenido de la columna elegida. Sus efectos son acumulables.
Al ejecutar una acción se anula la selección, a menos que se hubiera elegido "La selección
se mantiene tras ejecutar una acción (copiar, operar, etc.)" en Archivo/ Entorno de
trabajo/Generales.
6.5.1. Seleccionar por máscara.
Selecciona las líneas con una máscara que se aplica al contenido del campo sobre el que
se activó el menú.
Por ejemplo, si se inicia la acción sobre el campo "Resumen" y se escribe C*,se
seleccionarán líneas cuyo resumen comience con 'C', como CIMENTACIÓN. Puede usarse
más de una vez para seleccionar varios grupos sucesivamente.
6.5.2. Anular selección por máscara.
Retira de la selección todos los elementos que cumplan con la máscara que se introduzca.
6.6. Insertar, pegar y arrastrar elementos.
En una tabla se intercalan elementos compatibles (del mismo tipo que los demás y que
sean aceptables en la tabla; por ejemplo, un concepto no existente), en la línea sobre la
que se encuentre el cursor (o el puntero), desplazando el elemento que había y los
siguientes hacia abajo:
Pegándolos después de haberlos copiado (el elemento siempre permanece
en el origen y se añade en el destino).
Soltando el botón del ratón después de arrastrarlos (dependiendo de las
ventanas de origen y destino, en la de origen unas veces permanecen y
otras desaparecen).
Moviéndolos (Edición/Mover [F4]) después de haberlos copiado o elegido
por máscara: los elementos desaparecen del origen.
Tecleando su código en una línea vacía.
Si se arrastra un concepto sobre otro manteniendo pulsada la tecla:
[Mayús], el nuevo concepto sustituye al anterior, conservando la información
propia de la relación: líneas de medición, fases y cantidad. [Ctrl], se invierte el
comportamiento de mantenimiento o desaparición del concepto en el origen.
Para intercalar o eliminar una línea, se elige en el menú contextual sobre un campo:
"Insertar línea" [F5]: intercala una línea vacía.
"Eliminar línea" [Mayús + F5]: suprime la línea seleccionada y su
contenido.
Se pueden insertar conceptos nuevos o existentes en la ventana de capítulos yen la de
capítulos y partidas. Los conceptos insertados en estas ventanas toman automáticamente
la naturaleza capítulo yla naturaleza partida, respectivamente. Luego pueden ser
modificados, si es necesario.
6.7. Obra y referencia.
Se puede abrir más de una obra en Presto simultáneamente. Las obras quedan numeradas
en la cabecera a partir de "Presto [1]". Las que no son la obra activa se llaman
'referencias'.
Se puede copiar información en cualquier dirección entre las diferentes obras abiertas.
Cuando se da de alta un concepto o una entidad nueva en una obra, estos elementos se
buscan en las referencias, empezando por las de numeración más baja, y, si existen, su
información se copia en la obra.
Al copiar información de una referencia a la obra:
Se copia íntegramente en la obra, de modo que si se modifica en ella, la
información original en la referencia permanecerá intacta.
Los precios se cambian a la divisa de la obra y se actualizan según los índices de
inflación correspondientes a las fechas de la obra y de la referencia.
Si hubiera conflictos entre la información de la referencia y la de la obra (conceptos
con el mismo código y diferente contenido, por ejemplo), prevalece la ya existente en la
obra. Si se diesen entre varias referencias, prevalecerá la de la referencia con un número
de orden de apertura inferior, excepto al copiar elementos seleccionados de una
referencia, que prevalecen sobre los de referencias con número de orden de apertura
inferior.
Resumen.
Mediante
el
programa,
podremos navegar en un
presupuesto que nos envíen,
en una base de precios o un
catalogo creado con Presto.
Mediante la apertura de las
ventanas
especificas,
podremos crear y estructurar
un presupuesto de una obra,
mediante la creación de
capítulos,
partidas
y
descompuestos.
También es posible abrir
varios archivos de apoyo
PRESTO: Presupuestos,
Mediciones, Tiempos y Control
de Costes en Edificación y
Obra Civil.
Módulo 2 PRESTO
MEDICIONES
como
referencia.
La posibilidad
de
rellenar
con
diferentes
datos
multitud de
tablas
distintas, nos
garantiza una
gestión
de
documentos
muy amplia.
(c) 2004 Albay Consultoría
y Formación, S.L.
Introducción.
Ya tenemos estructurado todo nuestro presupuesto, es decir, enumerados los capítulos y
creadas las partidas que lo forman, con sus precios unitarios y epígrafes.
El siguiente paso es introducir las líneas de medición que calcularán la cantidad de las
partidas y que, al ser multiplicadas por el precio unitario de cada una de éstas, dará su
importe. La suma de los importes de las partidas de un capítulo dará el importe del
capítulo. La suma de los importes de los capítulos dará el precio de ejecución material de
la obra.
Terminada la medición, haremos los ajustes pertinentes e imprimiremos los documentos
que necesitemos.
Objetivos.
Realizar la medición.
Introducir líneas de medición con diferentes métodos y ayudas.
Anular, bloquear, ajustar y recalcular precios según las necesidades.
Imprimir los documentos básicos de un presupuesto.
Unidad 1. Medición del presupuesto.
“Medición del presupuesto” es la ventana para introducir la cantidad de las partidas
anotando líneas de medición que detallan la aportación de cada pieza del proyecto al total
de la partida, cuyos parciales se suman en "CanPres". Las ventanas de
medición de los demás esquemas
son equivalentes y se suman en "CanCert", "CanReal", CanObj" y "CanPlan"
respectivamente. La lista desplegable "Fase activa", permite elegir la fase a la que se
asignarán las líneas de medición que se van a crear.
El parcial de cada línea se calcula como el producto de los campos "N" por "Longitud" por
"Anchura" por "Altura", o campos de dimensiones. Los campos de dimensiones con valor
cero no se tienen en cuenta al calcular la línea (se supone que hay un uno), excepto el
campo "N".
En cada esquema, la suma de los parciales de las líneas de medición de una fase (las que
tienen el número de esa fase en su campo "Fase"), es anotada automáticamente por
Presto como cantidad de esa fase.
Ejemplos de cálculo del parcial de líneas de medición:
N Longitud b Anchura c Altura d
a
1
5
2
1
5
2
1
Fórmula
3
Parcial
30
10
5
3
15
0
5
2
3
1
5
2
3
a * (b / c) * d
7,5
1
5
2
3
(b / c)
7,5
1
5
2
3
4
120
1
5
2
3
5-3
60
3 + (5 +4,5 +0,5) * 2
23
IPE(c)
195,50
1
1
5
240
Unidad 2. Herramientas para crear y modificar líneas de
medición.
2.1. Plantilla.
La plantilla establece valores que por defecto se escribirán automáticamente en los campos
de cada nueva línea de medición que se cree, en todos los esquemas y todas las partidas.
Las acciones: Pasar línea a plantilla y Pasar campo a plantilla (menú contextual sobre
una línea de medición), toman como plantilla los valores de la línea o del campo sobre el
que se activaron.
Borrar plantilla y Quitar campo de plantilla, retiran de la plantilla todos los valores o
sólo el del campo.
2.2. Fórmula predefinida.
Mide piezas complejas escribiendo en el campo "Fórmula" la expresión algebraica que las
describe.
Si las piezas se repiten, escribimos la expresión algebraica en la columna "Fórmula" usando
las variables 'A', 'B', 'C' y 'D' (mayúsculas o minúsculas indistintamente), que corresponden
a las columnas "N | Longitud | Anchura | Altura". La letra 'P' representa al número "pi". El
contenido de columnas no incluidas en la fórmula actúa como el factor que se multiplica
por su resultado.
Se puede utilizar el campo "Fórmula" como un quinto campo de dimensiones o realizar una
medición mediante expresiones aritméticas puras.
Fórmula predefinida a línea en el menú contextual sobre la línea, abre el cuadro
"Fórmula predefinida" y asocia a la línea la fórmula marcada.
Fórmula predefinida a concepto en el menú contextual sobre las ventanas de
mediciones o "Sugerir" [F7] sobre el campo "Fórmula" de la ventana de tabla del esquema
correspondiente, abren ese cuadro para asociar al concepto la fórmula marcada y las
correspondientes cabeceras de los campos que se incluirán en las líneas que se creen
después de realizada la asignación. Si la plantilla incluyera una expresión para el campo
fórmula, ésta tendrá prioridad sobre la expresión de la fórmula predefinida.
Cuadro "Fórmula predefinida".
En él se crean y conservan las fórmulas que se prevé que serán útiles en el futuro, junto a
las ya previstas en el programa. Éstas fórmulas se guardan en el directorio de usuario.
Cuando se elige "Fórmula predefinida a concepto", cada fórmula puede definir valores
alternativos para:
Los títulos de las columnas estándar ("N | Longitud | Anchura | Altura"),
que se anotan en las columnas "A | B | C | D" del cuadro.
El número de decimales de redondeo (columna "R"), que cambia el
"RedParc" de la partida.
La fórmula a aplicar se elige marcándola y pulsando "Aceptar". El botón "Ninguna", elimina
la fórmula asociada a la línea o al concepto.
Funciones especiales de las fórmulas de medición:
IPE
Devuelve la sección recta en mm2 del perfil de esta serie, cuyo
canto se escribe en mm en la columna c, según el prontuario
de ENSIDESA.
IPN
Devuelve la sección recta en mm2 del perfil de esta serie, cuyo
canto se escribe en mm en la columna c, según el prontuario
de ENSIDESA.
HEA
Devuelve la sección recta en mm2 del perfil de esta serie, cuyo
canto se escribe en mm en la columna c, según el prontuario
de ENSIDESA.
HEB
Devuelve la sección recta en mm2 del perfil de esta serie, cuyo
canto se escribe en mm en la columna c, según el prontuario
de ENSIDESA.
HEM
Devuelve la sección recta en mm2 del perfil de esta serie, cuyo
canto se escribe en mm en la columna c, según el prontuario
de ENSIDESA.
UPN
Devuelve la sección recta en mm2 del perfil de esta serie, cuyo
canto se escribe en mm en la columna c, según el prontuario
de ENSIDESA.
L
Igual, con la dimensión del ala en c y la del espesor en d,
ambas en mm.
ABS
Devuelve el valor absoluto. Por ejemplo, ABS(a-b) vale 1,
siendo a=3 y b=4.
SQRT
SIN
COS
TAN
Raíz cuadrada. Por ejemplo SQRT(4) devuelve 2. SQRT(b/p)
devuelve el radio de un circulo de área b
Seno (ángulo entre paréntesis en grados sexagesimales).
Coseno. Por ejemplo COS(90) devuelve cero. b*c/COS(d)
devuelve la superficie real de una cubierta inclinada cuyas
dimensiones en planta fueran b y c, y cuyo ángulo en grados
respecto a la horizontal fuera d.
Tangente.
2.3. Subtotal
Subtotal a origen: acumula la suma de los parciales, desde la primera línea hasta aquella
sobre la que se ha activado, inclusive. Subtotal parcial: acumula las líneas desde la
siguiente al anterior subtotal (o desde la primera si no hubiera un subtotal anterior), hasta
la línea sobre la que se ha activado, inclusive.
Normal: Cancela cualquier subtotal asignado a la línea.
2.4. Refunde.
Refunde =: agrupa las líneas de medición seleccionadas consecutivas cuyos valores en
todos los campos sean iguales, excepto "N", en una única línea cuyos campos "N" y
"Parcial" serán la suma de los de aquellas.
Si no hubiera líneas seleccionadas, actúa sobre todas.
Refunde +: Como "Refunde =", pero agrupa líneas que tengan además una dimensión
diferente.
Cada grupo de líneas iguales se sustituye por una línea con todos los valores coincidentes.
El campo "N" de la línea contendrá un 1, y la dimensión diferente tendrá la suma de los
productos (N x dimensión diferente) de las refundidas.
2.5. Operar.
Efectúa una operación o aplica una expresión a los campos editables (excepto los precios
bloqueados) de la columna sobre la que se ha elegido la opción, en su intersección con las
líneas seleccionadas.
Las operaciones (suma, resta...) se introducen directamente; las expresiones, con el
generador de expresiones. Operaciones y expresiones han de generar un resultado
compatible con el campo. Por ejemplo, en campos alfanuméricos sólo se pueden efectuar
operaciones de suma (que añaden el texto al final), y resta (que eliminan el texto de
cualquier posición donde se encuentre).
Al operar sobre campos calculados, el programa eliminará automáticamente, si fuera
necesario, las cantidades de las descomposiciones, las fases o las líneas de medición,
excepto en el esquema "Coste real". Por ejemplo, si se realiza una operación que afecta a
un campo de precio, calculado a partir de los importes de los conceptos inferiores, se
eliminarán las cantidades de esos inferiores, se dejará el resultado de la operación en el
precio y éste quedará como 'no calculado'.
Si se opera sobre campos de cantidad, calculados a partir de mediciones o fases,se
eliminan éstas y se anota el resultado de la operación en el campo de cantidad como 'no
calculado'.
Unidad 3. Operaciones en la medición.
3.1. Referencia de medición.
En el caso de que una partida tenga igual medición que otra, como por ejemplo el
guarnecido de yeso y la pintura, se asocia a una línea de medición de la primera una
fórmula como "=C10/E08PEM010", que es el camino hasta la referencia 'E08PEM010' del
capítulo 'C10', precedido por el signo igual.
Los valores que se incluyan en los campos dimensionales de la línea, se multiplicarán por
el resultado de la referencia, lo que permite, por ejemplo, cambiar su signo o duplicar las
caras de los tabiques.
Estas fórmulas vinculan la partida de referencia y la que contiene la fórmula: los cambios
en la primera repercuten en la segunda. Se pueden crear automáticamente arrastrando la
partida de referencia desde las ventanas "Árbol"
o "Capítulos y partidas"
, hacia la de mediciones de la partida cuya medición
ha de ser igual a la de referencia.
Ir a referencia (menú contextual), sitúa como concepto activo el indicado como
referencia en la línea de medición.
3.1.1. Capítulos y partidas.
Es un esquema jerárquico de capítulos, subcapítulos y partidas. En esta ventana se puede:
Introducir nuevos conceptos.
Arrastrar conceptos a otras ventanas, con la misma funcionalidad de la ventana
Ver/Árbol.
Seleccionar capítulos y partidas en cualquier combinación.
3.1.2. Árbol.
Presenta, mediante adentrados, el esquema jerárquico de los conceptos de la obra hasta el
nivel de las partidas. Se pueden seleccionar y suprimir conceptos.Si se arrastra:
Un concepto desde el árbol a una ventana de precios, se crea la relación
correspondiente.
Un concepto desde una relación a otra en el árbol, desaparece de la antigua y pasa
a formar parte de la nueva. Pulsando [Ctrl] mientras se arrastra, se añade a la nueva sin
desaparecer de la antigua.
Una partida sobre una línea de medición de otra partida, se crea una línea de
referencia con una medición igual que la de la partida inicial.
Abrir nodo, que muestra todos los inferiores al concepto seleccionado.
Abrir / Cerrar nivel, que muestra u oculta todos los conceptos del nivel
inmediatamente inferior al seleccionado.
El menú contextual sobre esta ventana permite:
3.2. Anular y desanular líneas.
Opción del menú contextual sobre los campos de las ventanas de medición, con un
segundo nivel de opciones que anulan o desanulan una línea de medición o las escogidas
según diferentes criterios. Una línea anulada no interviene en el cálculo del "Parcial" de la
partida, y el fondo de su campo "Parcial" es de color gris.
Para calcular el presupuesto de una parte cualquiera de la obra, basta con asignar a las
líneas de medición un identificador que las asocie a partes de la obra y anular las que no
correspondan. Por ejemplo, escribimos Pk 25,8 en el campo "Zona". Después anulamos las
líneas no pertenecientes a esa subdivisión:
Hagamos que se vea el campo "Zona" con Elegir columnas visibles.El
cursor ha de estar sobre ese campo.
Activamos Anular y desanular líneas/Anular por filtro en obra, en el menú
contextual.
Cambiamos el operador a '!=', que quiere decir 'distinto de'.
Rellenamos el campo "Valor" con el nombre de la subdivisión Pk 25,8 y pulsamos
"Aplicar".
Se crea el filtro: rtrim(mZona) != "Pk 25,8", que anulará todas las líneas de
medición, cuyo campo "Zona" contenga algo distinto de la zona elegida, y el presupuesto
se recalculará sólo para las líneas de medición con ese valor.
Podemos crear filtros más complicados para varias zonas con el operador "||" (o):
rtrim(mZona) != "Pk 25,1" || rtrim(mZona) != "Pk 25,8"
Eliminar líneas anuladas, suprime todas las líneas anuladas en todas las ventanas de
medición de la obra. Las líneas de fases no aprobadas, cuyo comportamiento es similar al
de las líneas anuladas, no son suprimidas.
3.3. Reformados.
Si alguna partida del presupuesto, como consecuencia de las modificaciones introducidas al
proyecto, desapareciera, fuera sustituida por otra o modificada después de aprobado el
presupuesto u oferta, se modifica introduciendo en la fase
del presupuesto una o varias líneas de medición, que añadirán, restarán
parte o toda la cantidad prevista para la partida en el presupuesto. Si la partida no
existiera en el presupuesto, se crea con medición en la fase 2.
Aprobando la fase del presupuesto que contiene esas modificaciones, se acumularán con la
fase 1 y se obtendrá el primer reformado.
Volviendo a aprobar la fase 1, se recuperará el presupuesto oficial. El segundo
reformado se hace anotando medición en la fase 3. Con un informe podemos
imprimir y comparar los reformados y el presupuesto.
Unidad 4. Terminar el presupuesto.
4.1. Ajustar.
Realiza los cambios necesarios en los rendimientos o precios unitarios de conceptos
básicos, para que el importe de la obra o de otro concepto cuadre con un importe
predeterminado.
El ajuste no afecta a los precios bloqueados o de tipo porcentaje, ni a los precios o
cantidades anulados.
Si se ajusta el importe de un concepto distinto del raíz, por ejemplo el de un capítulo, el
cambio de los precios de los conceptos inferiores afectará al importe de los demás
conceptos de la obra que pudieran tenerlos también como inferiores. Para evitarlo, se
marca la opción "No alterar conceptos que intervienen en otras descomposiciones".
Presto no admite ajustes que alteren los rendimientos o los precios en más de un 50 %
hacia abajo o un 100 % hacia arriba. Si se necesita, se puede realizar el ajuste en varios
pasos. El ajuste será más exacto cuanto más numerosos sean los conceptos que se
puedan alterar.
Si se desea modificar el precio o el rendimiento de algunos conceptos básicos, se puede
modificar temporalmente la naturaleza de esos conceptos a "Otros" (no es posible con
determinadas naturalezas), y realizar el ajuste con ellos. Una vez hecho, se eligen los
conceptos de esa naturaleza en la ventana "Conceptos" y se devuelven asu naturaleza
original.
Para realizar el ajuste sin modificar ciertos capítulos, se pueden ajustar los demás uno a
uno o agrupar éstos en un nuevo capítulo, ajustar éste y desagruparlos de nuevo,
eliminando el capítulo de agrupación. En ambos casos, hay que marcar "No alterar
conceptos que intervienen en otras descomposiciones".
4.1.1. Conceptos.
Son listas de todos los conceptos de la obra con o sin cantidades totales, con filtros
predefinidos que seleccionan sólo los de naturaleza mano de obra y maquinaria, o sólo los
que son suministros o destinos.
Puede contener conceptos que no estén incluidos en relaciones existentes en la obra, que
no intervendrán en los esquemas de precios, por lo que se puede usar como un repertorio
del usuario, que al comenzar una obra copia esta lista de una obra anterior y la usa para
crear el presupuesto de la obra nueva arrastrando conceptos desde ella.
Cantidades totales, muestra los campos "CanTot(Esq)" con la cantidad total incluida en
el presupuesto de cada concepto.
4.1.2. Capítulos.
Consiste en un esquema jerárquico de capítulos y subcapítulos.
4.2. Bloquear.
(Sobre un campo de precio) Fija el precio del concepto, que no se recalculará a partir de
sus inferiores. El color del texto cambia a rojo. "Desbloquear" elimina el bloqueo.
Sólo se recalcula si se cambia la divisa, se elige el precio de una entidad asociada, u
opcionalmente, con algunas macros.
4.3. Cálculos.
Presto calcula con diferente redondeo:
Las operaciones de tipo oficial o administrativo, es decir, aquellas cuyos
resultados forman parte de documentos que deben cuadrar con exactitud, como las que se
hacen con precios o importes en los esquemas "Presupuesto", "Certificación", "Objetivo" y
"Planificación", o en contratos, entregas y facturas, vencimientos y estado de cuentas con
proveedores, en las que se usa el número de decimales que se presentan en la pantalla,
indicado en el campo "Decimales" de la línea correspondiente en Archivo/ Propiedades
obra/Redondeos.
Las de tipo interno o informativo, como los precios e importes de "Coste Real" o
de los suministros, sumas por naturalezas, rendimientos reales u otros similares que se
hacen con precisión máxima, aunque los resultados se redondean al visualizarlos o
imprimirlos con los redondeos elegidos.
4.3.1. Precios.
Calcula los precios tras realizar modificaciones en la obra.
Hay que recalcular precios siempre que se necesite conocer la repercusión de cualquier
cambio de la obra: cambios en precios y cantidades, actualizaciones, operaciones
automáticas, importación de archivos, etc.
Se aconseja mantenerlo activado habitualmente (Archivo/Entorno de trabajo/
Generales, o manteniendo el icono pulsado)
y desactivarlo antes de realizar operaciones generales en obras grandes, que el
recálculo puede retardar.
4.3.2. Medición, precios y fases.
Actualiza los valores de las ventanas de medición, fases y resumen de fases,y también
recalcula los precios.
4.3.3. Tiempos.
Calcula la fecha de inicio de cada actividad, en función de las duraciones y precedencias de
todas las actividades de la obra incluidas en el esquema elegido. Detecta circularidades (A
sigue a B, B sigue a C, C sigue a A), que han de ser eliminadas por el usuario.
Las holguras se calculan para cada actividad respecto a sus sucesoras.
4.3.4. Calcular todo.
Realiza ordenadamente todos los cálculos de los módulos de que se disponga.
4.4. Cuando el
manualmente.
precio
no
coincide
con
el
calculado
Tendremos que comprobar que:
La obra está recalculada.
El precio no esté bloqueado (lo buscamos en la lista de conceptos y comprobamos
que no está en rojo).
Las operaciones no estén afectadas por un porcentaje de costes indirectos.
El campo "Factor", cuyo contenido se multiplica por el importe, no tenga valores
imprevistos distintos de la unidad. Tenemos que tener en cuenta que esos valores son
activos, aunque el campo no esté visible. Para comprobarlo en toda la obra, ponga ese
campo visible en la ventana de relaciones y, si fuera necesario, aplicamos un filtro del tipo
rFactor!=1.
4.5. Imprimir el presupuesto.
Para imprimir los documentos básicos de un presupuesto, utilizaremos los informes:
Presupuestos y mediciones (PRSDMED). Para imprimir un presupuesto ciego, hay
que elegir en el cuadro de parámetros “sin precios”.
Resumen de Presupuesto (RESMED).
Auxiliares o descompuestos ordenados por código (AUXDES). Se elegirán unos u
otros, según se responda en el cuadro de parámetros que aparece antes de imprimir.
Materiales, mano de obra y maquinaria (MAT).
Resumen.
Podemos introducir las líneas de
medición de una forma fácil, en las
ventanas correspondientes para este
fin, utilizando herramientas como
referencias,
plantillas,
fórmulas,
refundidos, operaciones, subtotales,
etc.
Una vez terminadas las mediciones
podemos hacer gestiones sobre el
presupuesto, como ajustes de precios,
bloquearlos,
anular
líneas
de
medición, recalcular, etc.
Por último, se utiliza una serie de
informes para imprimir o ver los
resultados de los documentos.
(c)
PRESTO: Presupuestos, Mediciones, Tiempos
y Control de Costes en Edificación y Obra
Civil.
Módulo 3 PRESTO
CERTIFIC
ACIONES
Introducción.
En una obra es necesario realizar certificaciones de los capítulos y unidades de obra que se
vayan ejecutando.
Las certificaciones son conceptos y relaciones de la obra organizados jerárquicamente, con
precios, cantidades e importes que corresponden a la parte certificada.
Las certificaciones, también, son las cantidades incluidas en las fases aprobadas,
multiplicadas por los precios unitarios de las partidas del presupuesto.
En los conceptos inferiores a éstas, las cantidades y precios son idénticos a los del
presupuesto.
Objetivos.
Realizar certificaciones por diferentes métodos.
Gestionar las ventanas para este fin.
Imprimir los documentos pertenecientes a la certificación.
Unidad 1. Preparación y conceptos para certificaciones.
1.1. Preparación de la certificación.
Para empezar, prepararemos las ventanas necesarias para realizar certificaciones.
En primer lugar elegiremos el esquema de certificación en la lista desplegable de
esquemas definibles, en la ventana “Precios”. Así, aparecerán columnas necesarias para
certificar, como “CanCert” y “PorCertPres”, cuyo uso describiremos más adelante.
Abriremos la ventana “Medición de la Certificación”
anotación de las líneas de medición para la certificación.
, que es imprescindible para la
Los valores de cada partida se ven en la ventana "Fases".
Los totales de cada certificación se ven en Ver/Resumen de fases.
Al aprobar una fase (menú contextual sobre el campo "Fecha" o "Cantidad" de la fase en la
ventana de fases o de resumen de fases), se aprueba la certificación correspondiente.
La fecha de cada certificación o fase indica el cierre o último día de la misma, y se anota
en la ventana de fases o en la de resumen de fases.
1.2. Fases.
Las fases son partes en las que se divide la cantidad de las partidas de un esquema,
generalmente asociadas a períodos de tiempo.
Por ejemplo, la cantidad ejecutada de cada partida en el segundo mes de la obra se anota
en la fase 2 del esquema de la certificación.
En cada esquema significan:
Presupuesto
Certificación
Coste real
Objetivo
Planificación
Fase
1
Presupuesto
1ª
certificación
Producción
mes 1
Objetivo de Coste previsto
coste
mes 1
Fase
2
Reformado 1º
2ª
certificación
Producción
mes 2
Corrección
1ª
Coste previsto
mes 2
Fase
3
Reformado 2º
3ª
certificación
Producción
mes 3
Corrección
2ª
Coste previsto
mes 3
'Presupuesto' es la medición inicial, de la que se obtiene el presupuesto incluido en el
contrato. Las modificaciones aplicadas al proyecto después de firmar el contrato configuran
los 'reformados'.
Las fases aprobadas se tienen en cuenta en el cálculo de la cantidad del esquema.
Cualquier fase puede estar o no aprobada, con tal de que estén aprobadas las que le
preceden. Por ejemplo, un reformado puede estar o no aprobado. Si se aprueba, se
acumula al presupuesto y a los reformados anteriores si los hubiese.
'Objetivo' es la medición del coste previsto de la obra, y puede tener correcciones,
equivalentes o no a los reformados.El objetivo corregido es la suma del objetivo más las
correcciones aprobadas.
El significado de las fases en los demás esquemas es:
Certificación
Coste Real
Planificación
Hasta fase
aprobada
Certificación
acumulada
Producción
acumulada
Previsión de coste
acumulada
Resto fases
Pendiente de
certificar
Pendiente de
ejecutar
Coste pendiente
previsto
Las fases de estos tres esquemas coinciden en el tiempo, por lo que tienen las mismas
fechas.
1.2.1. Ventana “Fases”.
Es la cantidad de la partida en cada fase de cada esquema de precios, parcial o acumulada
a origen, suma de las líneas de medición de esa partida asociadas a esa fase.
Si no hay líneas de medición, la cantidad puede introducirse aquí directamente, o en los
campos de porcentaje de la certificación sobre el presupuesto total, de la cantidad real o
de la planificación sobre el objetivo total.
Si la partida se mide a origen, las cantidades de cada fase se ven o se introducen a origen
en los campos correspondientes a las cantidades acumuladas (con el prefijo "Or").
El programa calcula por diferencias la cantidad parcial de cada fase, que se muestra en los
campos de medición parcial. En partidas que se miden a origen:
Si en una fase no hay líneas de medición, se repite la medición a origen de la fase
anterior.
Si se desea anular una medición a origen desde una fase determinada, es necesario
incluir en esa fase una o más líneas de medición cuyo resultado al acumularse a lo anterior
sea cero.
Si la medición introducida en la fase "n" es inferior en cantidad a la introducida en la
fase "n-1", la cantidad sin acumular correspondiente a la fase "n" tendrá signo negativo, y
representará, por ejemplo, la demolición de una parte de lo que se había ejecutado en la
fase "n-1".
El menú contextual sobre la cantidad (no a origen) o sobre la fecha de una fase, permite
aprobarla o no.
Presto hace los cálculos usando las cantidades de las fases aprobadas, agrupadas en tres
bloques independientes: presupuesto, certificación-ejecución-planificación, y objetivo. Los
campos "fecha" y "cantidad de fases no aprobadas" aparecen en gris, y sus valores no se
suman a la cantidad calculada, por lo que no afectan al importe de la partida.
1.2.2 Ventana “Resumen de Fases”.
Presenta las fases de la obra con datos correspondientes al concepto raíz, es decir, con los
totales de las magnitudes principales de la obra (importes de todos los esquemas, total
comprado, entregado y facturado...) consolidadas por fases.
Para mostrar valores correctos, necesita ejecutar Cálculos/Medición, precios y fases
después de cualquier cambio de precios o cantidades en la obra.
Los datos no asociados a una fase concreta, como las cantidades introducidas
directamente en las partidas, se acumulan en la fase 1.
Dentro de la lista desplegable de esquemas definibles en la ventana Resumen de Fases,
Precios muestra las tres fechas de cada fase, los importes totales de cada esquema y dos
campos de usuario.
El campo "Fecha" contiene las fechas de cierre de cada fase, que en el caso de las
certificaciones es generalmente el último día de cada mes.
Si se crea una fase y la fecha está vacía, Presto la deduce a partir de la fecha de la fase
anterior o de la de inicio de la obra, tomada de los datos generales.
Los campos "FechaPr" y "FechaObj", permiten asignar fechas al presupuesto inicial y a los
reformados, así como al objetivo de costes y a sus correcciones, respectivamente.
El menú contextual sobre las fechas o importes permite aprobar por separado una fase del
presupuesto, de la certificación (que es la misma de la ejecución y de la planificación) o del
objetivo.
Las cantidades y los importes de las fases no aprobadas no se tienen en cuenta en los
cálculos y aparecen con fondo gris. Para que una fase deje de estar aprobada basta con
aprobar la fase anterior. Se puede recalcular así cualquier certificación anterior y realizar
todo tipo de simulaciones.
Los seis campos de usuario "Num1" a "Num6", permiten introducir importes para
personalizar informes de certificaciones y liquidaciones. Sus sumas a origen se calculan
automáticamente en los campos "Sum1" a "Sum6".
Si se elimina una fase en esta ventana, desaparece toda su información asociada, incluso
sus líneas de medición, pero no pueden eliminarse fases intermedias sin eliminar también
las posteriores.
Unidad 2. Introducir certificaciones.
Consiste en anotar qué cantidad se ha ejecutado de cada partida por uno de estos
métodos:
Certificando líneas de medición del presupuesto.
Pulsando Certificar (en el menú contextual sobre la ventana de medición del
presupuesto), que copia las líneas seleccionadas cuyo campo "Id" esté vacío y las pega en
la ventana de medición de la certificación.
Además las marca como certificadas, anotando en su campo "Id" el número de la fase
activa de la ventana "Medición de certificación", lo que impide que se vuelvan a certificar.
Anotando la cantidad a certificar en la fase del campo "CanCert" de la ventana "Fases".
Igual, pero anotando el porcentaje ejecutado de lo presupuestado en el campo "PorCert".
Introduciendo la cantidad o el porcentaje globalmente ejecutado hasta el momento de
cada partida en los campos "CanCert" o "PorCertPres", respectivamente, del esquema
"Certificación" de la ventana Ver/Precios. Este método se usa en obras que vayan a
certificarse de una vez, ya que la cantidad así certificada no se separa por fases.
Escribiendo un porcentaje en el campo "PrCert" de un capítulo, ese valor se copiará en el
mismo campo de las partidas de ese capítulo que no tengan líneas de medición ni fases
de certificación.
Unidad 3. Procedimientos para certificaciones.
En esta unidad veremos los procedimientos y la forma de introducir datos en situaciones
concretas, con relación al tema de las certificaciones.
3.1. Certificar una fracción de una línea de presupuesto.
Cuando se certifica por el método de marcar líneas de medición del presupuesto y
certificarlas, se puede encontrar el obstáculo de tener que certificar una fracción
de una línea de medición. En ese caso:
Se puede escribir directamente en la ventana de medición de la certificación la
línea a certificar, marcando el campo “Id” de la original del presupuesto con
cualquier signo que facilite su identificación posterior como una línea parcialmente
certificada, por ejemplo ´*´.
Si se escribe el mismo signo en el mismo campo en las correspondientes líneas de
certificación, será fácil más adelante comprobar cuánto se ha certificado de la cantidad
presupuestada.
También se puede copiar y pegar sobre sí misma la línea de medición de presupuesto,
para obtener un duplicado y repartir la cantidad original entre las dos líneas iguales,
colocando la cantidad a certificar en una y la diferencia en la otra, procediendo a marcar
y certificar la primera.
En la siguiente certificación se vuelve a actuar igual sobre la línea no certificada,
duplicándola y certificando una parte.
Este método, más automático, que facilita el control de lo certificado y por
certificar, tiene el inconveniente de que altera las líneas de medición del
presupuesto, que no se debería tocar.
3.2. Introducir precios contradictorios y excesos de medición.
Precios contradictorios son partidas no incluidas en el presupuesto oficial que después
resulta necesario ejecutar, y, por tanto, certificar. Se crean en Presto con medición en la
certificación, pero no en el presupuesto. Un informe los imprime.
Si al ejecutar la obra aparecieran piezas de una partida que no se hubieran incluido en la
medición del presupuesto, a la hora de certificar se anotan en la medición de la
certificación y no en la de presupuesto.
3.3. Medición parcial o a origen.
La parte ejecutada de cada partida puede conocerse midiendo en obra la parte que se ha
añadido durante el período (medición parcial), o midiendo cada vez todo lo hecho, como si
no se hubiera medido nada anteriormente (medición a origen).
Las partidas se miden por defecto con "Medición parcial", por lo que las ventanas de
medición muestran todas las líneas de las fases anteriores, permitiendo añadir las de la
fase activa y modificar todas. "Presupuesto" y "Objetivo" se miden siempre así.
Antes de introducir mediciones de certificación, reales o de planificación, hay que decidir
qué partidas se medirán a origen e indicarlo, eligiendo "Medición a origen" en el menú
contextual sobre el campo de la cantidad certificada, real o planificada del concepto.
Cuando se inicia la medición de una nueva fase, la ventana aparece vacía para que se
introduzcan las líneas de la medición a origen, es decir, que midan la totalidad de lo
ejecutado hasta la fecha.
Estos métodos de medir dependen del modo de medir en obra, y son independientes del
modo de calcular la cantidad certificada hasta la fecha, acumulando a origen o no (las
tradicionales "certificaciones a origen" o "certificaciones parciales"), cosa que Presto hace
siempre, se mida como se mida.
3.4. Certificar acopios.
Para certificar acopios de una partida:
Se duplica la partida en la que se van a certificar acopios (menú contextual sobre su
código).
Se suprimen de la descomposición de la duplicada los conceptos que no se van a
acopiar.
Se certifica la cantidad de esa partida que se puede ejecutar con los materiales
acopiados.
En las certificaciones siguientes, a medida que se certifica la cantidad ejecutada
de la partida original, se certifica la misma cantidad negativa de la partida
duplicada.
Al terminar de certificar la partida original, se habrá certificado en ella la totalidad del
material acopiado y se habrá anulado la cantidad certificada total de la duplicada.
3.5. Definir la baja o los índices de revisión.
Presto calcula el coeficiente de baja a partir del presupuesto de licitación y de adjudicación
que figuren en "Datos para certificaciones" de Archivo/Propiedades obra/Datos. El
resultado de su aplicación aparece en algunos informes.
En obras con cláusulas de revisión de precios mediante fórmulas polinómicas, hay que
actualizar los índices que figuran en Archivo/Entorno de trabajo/Inflación y elegir la
fórmula, pulsando “Calcular coeficientes”.
En esta ventana se calcula, para el intervalo de tiempo entre dos fechas, un cociente de
índices (el elegido en la lista desplegable "Índice final / Índice inicial"),
o el coeficiente de una fórmula polinómica (lista "Coeficiente de revisión", marcando los
botones "Oficial" o "Privada", "Península" o "Canarias"). El resultado aparece en "Índice
final / Índice inicial" o en "Coeficiente de revisión".
Para introducir el tipo de obra, nos iremos a "Datos técnicos" de Archivo/ Propiedades
obra/Datos.
El programa presenta la revisión correspondiente al imprimir determinados informes de
certificación.
3.6. Cómo anotar otras cantidades o importes no previstos en
las certificaciones.
Ver/Resumen de fases cuenta con unos campos "Num1" a "Num6", que sirven para
anotar datos asociados a las fases, como los importes de la certificación revisada, los
importes totales certificados (incluyendo gastos generales, beneficio industrial e IVA), o el
importe comprado en la fase de cierta naturaleza. Los campos correspondientes "Sum1" a
"Sum6" muestran sus totales a origen.
Unidad 4. Imprimir la certificación.
Las certificaciones se imprimen principalmente con los archivos de informes que nos
encontramos en la carpeta de certificaciones. La descripción del contenido de los archivos
de informes nos ayudará a elegir el que se adapte más a nuestras exigencias.
Resumen.
La realización de las
certificaciones se puede
efectuar
por
varios
caminos: sobre las líneas
de
medición
del
presupuesto,
aplicando
una cantidad o tanto por
ciento certificado sobre
una partida o capítulo, o
escribiendo directamente
la línea de medición de la
certificación.
Las certificaciones están
divididas y organizadas en
fases,
y
su
cálculo
dependerá de la fase
aprobada.
Con
los
imprimiremos
documentos
necesitamos.
informes
los
que
P
RESTO: Presupuestos,
Mediciones, Tiempos y
Control de Costes en
Edificación y Obra Civil.
Módulo 4 PRESTO
INFORME
S
Introducción.
Una amplia colección de informes permite imprimir todos los documentos necesarios para
documentar el presupuesto, tanto para la presentación a terceros como para el control y la
gestión propias.
Los informes se seleccionan en un menú o en una ventana de búsqueda donde aparece un
ejemplo de la primera página.
Cada informe puede incluir preguntas para generar alternativas o variantes y seleccionar la
información que presenta.
La previsualización muestra en la pantalla el resultado impreso, que puede obtenerse
completo o por páginas aisladas.
Mediante "Diseño de Informes", podremos adaptar cada informe según nuestras
necesidades.
Objetivos.
Modificar la estructura de un informe de Presto.
Crear otro informe nuevo.
Unidad 1. Informe.
Son plantillas que escogen y ordenan información de una obra para imprimirla o
exportarla. Se guardan con extensión RPT. Pueden ser usadas tal como son, utilizando los
informes incluidos con el programa, o ser modificadas o creadas por
el usuario, o por Soft, por encargo del usuario.
1.1. Imprimir informes.
Al activar un informe de los subdirectorios de "Informes" de Presto aparece su cuadro de
parámetros, que contiene preguntas cuyas respuestas modificarán el resultado del
informe, adaptándolo a la circunstancia concreta. Dispone de botones para activar el
informe: "Vista preliminar", "Imprimir" o "Exportar" crean el informe con toda su
información en la pantalla, la impresora o un archivo, respectivamente.
Cuando se elige un informe, se aplica a la obra para la que se ha seleccionado.
En el menú “Informes”, se pueden añadir como submenús los subdirectorios que figuren
en el directorio elegido como directorio de informes, y dentro de ellos incluir los nombres
de los informes que contengan. Para ello pulsaremos “Actualizar informes de acceso
rápido”. Así aparecerán en el menú de Presto los informes preparados por el usuario,
ordenados en los subdirectorios actuales o en otros creados por él.
Para imprimir informes encadenados usaremos Informes/Encadenar informes.
Algunos informes, que permiten recodificar la obra con la codificación decimal, pueden
aparecer vacíos si, después de elegir codificación decimal, se hubiera dejado el intervalo de
capítulos a imprimir (inicial y final) sin una indicación numérica válida, como por ejemplo
del 1 al 5.
Muchos informes incluyen el nombre de la obra en su cabecera. Algunos aplican, además,
otros datos de la obra, como las antefirmas, la localidad, o los porcentajes de gastos
generales o de beneficio industrial. Los informes toman esos datos de
Archivo/Propiedades obra/Datos:
El nombre y la localidad de la obra son los que figuran en "Datos generales".
Las antefirmas son las indicadas como encabezamiento en las sucesivas listas.
Los porcentajes de gastos generales, beneficio industrial, IVA, retenciones y
honorarios de arquitecto y aparejador, se toman de "Porcentajes".
El directorio de usuario ha de contener un archivo PRESTO.INF.
Los índices de revisión de precios, incluidos en Archivo/Entorno de
trabajo/Inflación, deben tener valores significativos para las fechas requeridas en el
informe.
La fecha del contrato indicada en Archivo/Propiedades obra/Datos/ Fechas y
la fecha de la certificación indicada en las respuestas del informe, han de ser congruentes.
El presupuesto de licitación incluido en Archivo/Propiedades obra/
Datos/Datos para certificaciones tiene un valor significativo, distinto de cero.
El valor acreditado total ha de ser superior al valor acreditado anterior.
El informe Certificaciones/Certificación ordinaria, anticipada o de liquidación,
necesita, para funcionar sin errores, la siguiente información:
1.2. Diseño de informes.
Es el gestor de Presto para catalogar, imprimir, modificar o diseñar las plantillas o
informes.
Una vez seleccionado un informe, el cuadro derecho muestra la vista previa de ese
informe. La vista previa recoge la apariencia de la primera página del informe la primera
vez que se abrió en su versión actual, con la obra que hubiera abierta, y se conserva en un
archivo PRV en el mismo directorio en el que se encuentra el informe. Si se cambia el
diseño del informe o se borra el correspondiente archivo PRV, se generará de nuevo la
vista previa la primera vez que se abra el informe.
Para crear un informe nuevo o modificar el informe seleccionado, se pulsa el botón
"Diseño"
, lo que abre un proceso en una ventana independiente de la de Presto,
con una barra de menús propia, a la que pertenecen los menús que se describen a
continuación.
En esa ventana se muestra el diseño del informe, es decir, el informe como conjunto de
instrucciones para la selección y organización de la información de una obra de Presto, que
contiene una representación del papel a imprimir, secciones y controles.
1.3. Configuración del informe.
1.3.1. Configurar página.
Márgenes: tamaño de los márgenes de impresión de los informes en cm.
Conserva los valores de una sesión de trabajo a otra. Son independientes del
informe que esté abierto.
Encuadernación: suma el valor introducido (en cm.) al margen izquierdo de las
páginas impares y al derecho de las pares, para informes que se impriman a dos
caras.
Mínimos (automáticos): se aprovechará toda la zona imprimible sin tener en cuenta los
márgenes especificados.
DIN: márgenes según la norma DIN. Impide modificar esos valores mientras
siga marcada.
Vista previa: aspecto resultante (columnas, cabecera y pie, y si se imprimirá
apaisado o vertical). La orientación de la página es una propiedad del informe.
Número de columnas: es el número de columnas con el que se imprimirán las
páginas. Un informe impreso con más de una columna requiere que el informe
tenga como máximo el ancho de la columna que, a su vez, será una fracción del
ancho del papel. Suele ser necesario que se imprima sobre el papel apaisado y
que el informe esté diseñado en un formato suficientemente estrecho.
Repetir cabecera y pie: indica a Presto Informes que repita la cabecera y el pie
de página sobre y bajo cada columna. Si no, se imprimen una sola vez en cada
página.
Los textos de la cabecera, los encabezados de columnas, y otros textos de algunos
informes incluidos en Presto, se imprimirán en el idioma elegido en Archivo/ Entorno de
trabajo/Generales/Idioma para informes, expresiones en letra y fechas, si está
soportado.
Para imprimir dos páginas DIN-A4 en una impresora DIN-A3, indicamos a Presto que su
impresora tiene papel DIN-A3, y si se va a imprimir apaisado o vertical, en
Menús y opciones de Presto/Archivo/Configurar impresora. Después, elegimos
Informes/Configuración y seleccionamos "2" en "Número de columnas".
1.3.2. Regla.
Reglas horizontal y vertical en el diseño del informe. Sus centímetros son reales en el
papel, es decir, sin tener en cuenta los márgenes que se han configurado.
1.3.3. Cuadrícula.
Hace visible o no la cuadrícula de fondo del informe. Las propiedades del informe
"Cuadrícula X" y "Cuadrícula Y", dictan el número de subdivisiones por unidad de
cuadrícula horizontal y vertical.
1.3.4. Propiedades del informe.
Para definir las propiedades del informe, pulsamos Ver/Propiedades…,o hacemos
directamente doble “clic” fuera de la representación de la hoja a imprimir. Así tenemos:
Anchura:
Ancho de la zona impresa del informe en cm. Teclear su valor es lo mismo que desplazar el
borde derecho del informe.
Cuadrícula X e Y:
Número de subdivisiones horizontales y verticales de la cuadrícula, cuyo tamaño es de 1 x
1 cm. El número de subdivisiones puede ser: 2, 4, 5, 8 ó 10.
Fuentes:
Fuentes para "Etiqueta" y "Cuadro de texto" en la pantalla o impresora.
1.3.5. Parámetros.
Variable definible por el usuario, que crea una línea en el cuadro de respuestas que el
informe presenta al previsualizar, imprimir, o exportar, y toma el valor que se dé como
respuesta.
En cada línea se anota un parámetro, indicando su nombre ("Variable") con las mismas
normas que para los nombres de controles: la pregunta que va a realizar el informe, el
número máximo de caracteres de respuesta a la pregunta ("Longitud") si no se quiere
limitar se deja en blanco-, el cambio automático a mayúsculas de la respuesta ("Mys") y su
valor por defecto.
En respuestas alfanuméricas, el parámetro puede ofrecer varias respuestas en una lista
desplegable, para lo cual hay que escribir las diferentes opciones en el campo de
respuesta, separadas por un punto y coma, y con un punto y coma tras la última. Toda la
respuesta va entre comillas. Toma por defecto el primer valor de la lista. Por ejemplo,
"S;N;".
Subir / Bajar parámetro: lo desplazan en la lista de los existentes, para
modificar el orden de las preguntas.
Unidad 2. Sección.
2.1. Definición.
Cada sección se representa por un espacio entre dos bandas grises horizontales, contiene
cierto tipo de información y se comporta de un modo característico.
Una sección, por ejemplo, rellena la cabecera de cada página del informe, por lo que su
contenido se repite en todas las páginas; otra crea una página que precede a las demás y
sirve de portada, y otras rellenan las diferentes informaciones que componen el cuerpo del
informe.
Para definir el comportamiento de cada sección, la seleccionamos y pulsamos Ver/
Propiedades…, o hacemos directamente doble “clic” sobre esa sección.
Propiedades comunes de las secciones.
Altura:
Altura en cm. de la sección. Introducimos aquí su valor, o desplazamos su borde inferior
hasta obtener la altura deseada.
Estilo / Color del fondo:
Si el estilo es "Invisible", se dibuja sin color de fondo. Cuando se usa una página maestra,
sus líneas verticales atravesarán todas las secciones. Para interrumpirlas en una sección,
hay que elegir "Visible" para su fondo.
Mantener entera (Secciones "Elemento", "Separador", "Fin separador", "Fin
elemento" y "Final"):
"No" imprime la sección cortando al llegar al final de la hoja y siguiendo en la
página siguiente.
"La sección" imprime la sección completa, sin partir. Si no cabe en la presente
página, la pasa a la siguiente. Si no cabe en una página, la parte en varias.
"Con las inferiores" (sólo en la sección "Elemento") intenta imprimir ese elemento
(i) y los elementos inferiores (i+1, i+2...) juntos en la misma página. Si este grupo
de secciones no cabe en la página actual, lo imprime en la siguiente. Si no cabe en
una página, lo parte. En este caso, intenta mantener enteras cada una de las
secciones que componen el grupo.
Saltar antes / Saltar después (Secciones "Inicio", "Separador", "Elemento", "Fin
separador", "Fin elemento" y "Final"):
Especifican una condición que, de ser cierta, producirá un salto de página antes o después
de imprimir la sección.
Búsqueda nº (Todas las secciones excepto "Página maestra" y "Búsqueda"):
Enlaza a la sección la información generada por la sección "Búsqueda" del número
especificado.
2.2. Secciones principales.
2.2.1. Página maestra.
Imprime un fondo común o una plantilla en las páginas del informe, al estilo del papel
preimpreso. La sección "Página maestra" se imprime en todas las páginas (excepto en
"Prólogo" y "Epílogo") y no ocupa espacio (la sección siguiente se sobreimprime donde se
inició la "Página maestra").
Los informes con página maestra tardan más en imprimirse.
2.2.2. Prólogo.
Es la sección que se imprimirá como portada antes de iniciar el informe (cuando termina se
efectúa un salto de página).
2.2.3. Cabecera.
Su contenido se imprimirá en la parte superior de cada página (u, opcionalmente, de cada
columna) del informe, excepto en las páginas de las secciones "Prólogo" y "Epílogo".
2.2.4. Inicio.
Se imprimirá bajo la cabecera de la primera página del informe y no se repetirá más.
2.2.5. Elemento.
Es un registro de una tabla de la obra, por ejemplo, en "Conceptos", un elemento es un
concepto.
Una sección "Elemento" se asocia a una tabla e imprime los datos seleccionados del
elemento una vez por cada aparición del elemento que cumpla las condiciones que se
hayan impuesto.
Por ejemplo, una sección "Elemento" se ha asociado a la tabla "Conceptos". En esa sección
se ha insertado un solo control "Código" y no se ha impuesto ninguna condición restrictiva:
imprimirá una línea por cada concepto que haya en esa tabla y en cada línea imprimirá el
código del concepto correspondiente, por lo que generará una lista de los códigos de todos
los conceptos de la obra.
La yuxtaposición de secciones "Elemento" permite imprimir ordenadamente la información
correspondiente a los sucesivos niveles de una obra, anidando esa información: tras cada
elemento de nivel superior se imprimen todos los elementos inferiores de ese elemento;
tras cada uno de estos, se imprimen todos sus inferiores, etc.
Ese mismo anidamiento se consigue yuxtaponiendo secciones "Elemento" asociadas a
tablas muy diversas: se pueden imprimir tras cada concepto sus líneas de medición, o los
suministros de cada proveedor, o los vencimientos de cada factura.
Al "Elemento" seleccionado se le pueden añadir las secciones: "Fin elemento", "Suma
anterior", "Suma y sigue", "Separador" y "Fin separador".
La sección "Elemento" tiene unas propiedades específicas:
Condición:
Si se cumple, causa un salto a la sección "Elemento" indicada en la propiedad siguiente
("Elemento nº"). Sirve, entre otras cosas, para imprimir informes de obras con niveles no
equilibrados. Si se cumple la condición, se imprimirá la sección "Elemento" indicada en
"Elemento nº", dejando sin imprimir las inferiores intermedias (si las hubiere).
Para imprimir informes tradicionales (en los que no faltan niveles intermedios), este cuadro
debe estar vacío.
Elemento nº:
Es el nivel de sección "Elemento" que debe imprimirse si se cumple la "Condición". En
obras equilibradas ha de ser cero.
Tabla:
Asocia a la sección "Elemento" la tabla correspondiente.
Clave:
Campo clave por el que se ordenarán los elementos impresos en la sección.
Máscara:
Se aplicará a la clave de la tabla para escoger qué elementos se imprimirán. Es un texto
entrecomillado (admite comodines) o una variable alfanumérica.
Para escoger los conceptos con una máscara, es decir, para que un informe presente sólo
los conceptos cuyo código comience, por ejemplo por 'E', en las propiedades de la sección
que contiene la información, hacemos “clic” en la línea "Máscara" y escribimos "E*", con
las comillas incluidas. Pulsamos [Retorno].
Selección:
Es la expresión condicional que deben cumplir los elementos que se imprimirán.
Así, podemos escoger los conceptos con un filtro. Para que el informe imprima sólo las
partidas cuyo precio sea, por ejemplo, superior a €50,00, en las propiedades de la sección
que contiene la información, pulsamos el botón a la derecha de la línea "Selección" para
abrir el generador de expresiones y escribimos la condición de selección deseada,
ayudándonos con la lista "Campos de la obra", que en el ejemplo, sería cPrPres > 50.
Fin elemento, Suma anterior, Suma y sigue:
Inserta o borra las secciones respectivas del "Elemento" activo.
Separador y Fin separador:
Agrupa los elementos de la sección por los primeros caracteres de la clave, y crea una
sección "Separador" antes de comenzar el grupo, o "Fin separador" después del grupo,
que admiten controles como cualquier otra sección.
"Caracteres sep": número de caracteres de la clave por los que se separará. El número –3
se separará por naturalezas. Si la clave es una fecha:
1
Separa por días
-1 Separa por meses
-2 Separa por años
Ordenar por:
Es el criterio de ordenación, que puede ser una variable, un cuadro de texto, una
expresión... Si se indica "cPrPres", ordena la sección por el valor de "cPrPres". Calcular el
orden es complejo: esto hará que la ejecución del informe sea más lenta.
2.2.6. Final.
Se imprimirá una sola vez al finalizar el informe. Para comentarios finales, totales o firmas.
2.2.7. Pie.
Se imprime en la zona inferior de cada página, excepto en las secciones "Prólogo" y
"Epílogo".
2.2.8. Epílogo.
Se imprime una sola vez al final del informe, en una hoja aparte, después de la sección
"Final".
2.3. Secciones adicionales.
2.3.1. Suma anterior global.
Se imprime al comienzo de todas las secciones "Suma anterior". Funciona igual que una
sección "Suma anterior", pero no se enlaza necesariamente con una sección "Elemento".
2.3.2. Suma y sigue global.
Es una sección que se imprime al final de todas las secciones "Suma y sigue". Funciona
igual que una sección "Suma y sigue", pero no se enlaza necesariamente con una sección
"Elemento".
2.3.3. Búsqueda.
Se asocia a una tabla de Presto y enlaza con otra sección del informe: funciona de modo
similar a una sección "Elemento", ya que imprime una vez por cada registro de la tabla
seleccionada, pero no se asocia necesariamente al "Elemento" superior.
Sirve para anidar datos con mayor flexibilidad que en las secciones "Elemento". Por
ejemplo, para imprimir las facturas con sus suministros se pueden usar dos secciones
"Elemento"; pero si se quisieran imprimir en cada factura los vencimientos a continuación
de los suministros, una sección "Elemento" no lo lograría (imprimiría los vencimientos de
los suministros, ya que su yuxtaposición permite exclusivamente la referencia al
"Elemento" superior). Para lograrlo, se añade una sección "Búsqueda" con los datos de los
vencimientos en lugar de la tercera sección "Elemento".
Una sección "Búsqueda" se enlaza a cualquier otra sección (de cualquier tipo, excepto una
sección "Búsqueda"), mediante la línea "Búsqueda nº" de las propiedades de la sección a
la que se enlaza, eligiendo en él el número de la sección "Búsqueda" que se quiere
enlazar. El resultado será que se añaden las líneas generadas por la sección "Búsqueda"
después de cada elemento de la sección a la que se enlaza.
La sección "Búsqueda" tiene las propiedades "Tabla" y "Máscara", que funcionan como en
la sección "Elemento" y "Tipo", que puede ser 0 (recorre todos los registros de la tabla) o
un número N mayor que 0 (accede directamente al registro N-ésimo de la tabla).
Se pueden abrir tantas secciones "Búsqueda" como se desee, pero sólo se puede enlazar
una por sección.
Los cuadros de texto admiten operaciones sobre una sección "Búsqueda", además de
sobre una sección "Elemento": el Cuadro de Texto/Cálculo incluye la propiedad
"Búsqueda nº". Si se indica un número de búsqueda, la operación se efectuará sobre la
"Búsqueda" indicada.
Las operaciones sobre secciones "Búsqueda" reinician automáticamente su valor cada vez
que se enlaza con la sección "Búsqueda". Las propiedades "Reiniciar FE", "Reiniciar FS" y
"Reiniciar SP" no son aplicables a las operaciones sobre secciones "Búsqueda".
Unidad 3. Controles.
3.1. Definición.
Los controles gestionan las variables y los datos, y simbolizan los textos, valores o gráficos
que aparecerán en la sección.
Estos controles están representados por recuadros de línea fina, que pueden ser
de diferentes tipos, como textos, variables del informe, campos de la obra,
expresiones, imágenes, líneas y rectángulos.
Se pueden leer las coordenadas de los controles en la línea de estado para tener una
dimensión exacta.
Para definir el comportamiento de cada control, lo seleccionamos y pulsamos Ver/
Propiedades…, o hacemos directamente doble “clic” sobre el control.
Se pueden cambiar las propiedades comunes de varios controles a la vez (seleccionándolos
mediante una ventana de captura o pulsando con el ratón en cada una de ellas, mientras
tenemos presionada [Mayús]).
Propiedades comunes de los controles.
Nombre:
Un control nuevo recibe un nombre, formado por el tipo de control seguido por un
número, que puede sustituirse por otro no reservado que empiece por A…Z, a…z o $, y
siga por: A…Z, a…z, 0…9, $ o _.
Los nombres reservados son los de las variables del informe y: campos de la obra,
nombres de funciones, estructuras del lenguaje (como iif,o return), nombres de otros
controles y nombres de los parámetros.
Visible:
Hace que el control aparezca o no impreso. Se usa para incluir variables auxiliares, que
calculan un valor necesario en otra parte del informe que no se desea imprimir. Se vean o
no, los controles ocupan espacio en el informe.
Condición:
Es la expresión que debe cumplir el control para que se imprima. Si no la cumple, no se
verá ni ocupará espacio.
3.2. Tipos.
Para acceder a los diferentes controles iremos a Herramientas o a los correspondientes
iconos.
3.2.1. Etiqueta.
Crea un control mediante un rectángulo por dos puntos para imprimir un texto fijo en el
informe. Sirve para formar encabezamientos, cabeceras de columna y, en general,
cualquier texto que tenga que imprimirse siempre.
Las propiedades específicas del control Etiqueta son:
Título:
Es el texto de la etiqueta. Se ve completo pulsando el botón de la derecha. Se puede
introducir un retorno de carro con [Ctrl + Retorno].
Fuente:
Propone las fuentes elegidas en la línea "Fuentes" del cuadro "Propiedades del informe".
3.2.2. Cuadro de texto.
Crea un control mediante un rectángulo por dos puntos, que contendrá un texto con el
resultado de una expresión formada por constantes, operadores, funciones y variables.
Una variable puede ser general o de archivo, un parámetro, o el nombre de un cuadro de
texto creado por el usuario.
Las propiedades específicas del control cuadro de texto son:
Autoextensible:
Si el texto que se va a incluir no cabe en el rectángulo del control:
"No" imprime lo que quepa en el rectángulo. Si hubiera más datos, no se
imprimirían.
"Sí" imprime en una columna de la anchura del control, en tantas líneas como
sean necesarias.
Origen:
Expresión que define el contenido del control, que puede incluir textos fijos entre comillas.
Por ejemplo, la expresión:
"Longitud ="+" "+str(mLongitud)+" "+"metros", producirá la impresión de una línea con
Longitud = 25,5 metros.
La función "str" convierte un valor numérico ("mLongitud") en otro alfanumérico, ya que
no se pueden mezclar ambos tipos de valores en una misma expresión.
Los espacios en blanco entre comillas separan los textos. En este caso, se podrían haber
adjuntado a los textos fijos:
"Longitud = "+str(mLongitud)+" metros"
Formato:
Es la forma en que se imprimirán variables y expresiones.
Se pueden formatear expresiones y variables numéricas y alfanuméricas, pero el resultado
es siempre alfanumérico. Para formatear una expresión hay que encerrarla entre
paréntesis.
Los formatos más habituales se eligen directamente en la propiedad "Formato" del cuadro
de texto. Sin embargo, también pueden utilizarse todos los formatos explicados más
adelante y poder ser más específicos en sus propiedades.
Sin formato:
Hace que una expresión numérica se imprima tal como se ve en la obra (con todos sus
decimales). Si la expresión es una variable de la obra, como "cPrPres", el valor se verá con
los mismos decimales que en la tabla "Conceptos".
Formatos numéricos:
Si no se utiliza formato, una variable numérica se imprime con todas sus cifras decimales,
sin separadores de mil, y si es nula, mediante el carácter "0".
Además de la línea "Formato" del cuadro "Propiedades del cuadro de texto", se puede
diseñar una expresión que contenga la función de formato "%" para variables o
expresiones numéricas:
Decimales: fija el número de decimales con que se imprimirá la variable.
Signo +: muestra el signo + cuando el valor de la variable es positivo.
Miles: imprime la variable con separadores de miles.
Idioma: indica en qué idioma se imprimirá el valor en letra de la variable: "No",
"Idioma" o "Romanos" (en números romanos). Si se elige "Idioma", el informe
tomará el valor indicado en "Idioma", en Archivo/Entorno de
trabajo/Generales.
Género: (masculino o femenino) del valor en letra de la variable.
Mayúsculas: muestra en mayúsculas el valor en letra de la variable.
Formatos de fechas:
Una variable de tipo fecha, es una variable numérica cuyo valor es el día juliano (número
de días transcurridos) en base 1 de Enero de 1980. Al elegir "Fecha" en esa lista, aparece
un cuadro "Texto" en el que se puede escribir el formato de fecha deseado, por ejemplo
DD de MMM de YYYY. El texto puede contener cualquier serie de caracteres, si bien tienen
significado especial:
Formato
Descripción
D, M ó Y
Se sustituyen por el día, el mes o el año, en cifras.
DD, MM o
YY
Se sustituyen por el día, el mes o el año, en cifras, con dos
dígitos. Los días o meses se completan con un cero a la
izquierda y el año comprende sus dos últimas cifras.
DDD, MMM
o YYY
Se sustituyen por el día, el mes o el año, expresado en letra. La
inicial del mes se escribe en mayúscula.
MMMM
Si el idioma elegido es el catalán, se sustituyen por el mes
expresado en letra y precedido por "d' " en los casos necesarios.
Mn
Si se incluye un número detrás de la letra "M", se imprimirá el
mes con los caracteres iniciales de su nombre. El primero se
escribe en mayúscula.
Dr, Mr o Yr
Si en cualquiera de estos campos se añade la letra "r", el día, el
mes o el año se imprimirán en números romanos.
Ym
Se imprime el año con todas sus cifras y con separador de mil.
Texto libre
Se puede intercalar cualquier texto (o barras o guiones) entre
los grupos anteriores, por ejemplo, DD de MMM de YYY.
Texto: permite elegir en una lista desplegable los formatos de fecha más habituales.
Una vez elegido un formato, se puede editar en esta línea, intercalando palabras o
separadores. Por ejemplo, si se crease un cuadro de texto:
Origen: today
Formato: Fecha
Texto: DD de MMM de Y
Se imprimirá, una vez formateado (si fuera el día 15 de Marzo de 2003), como: 15 de
Marzo de 2003
Formatos alfanuméricos.
Las expresiones alfanuméricas se imprimen dentro del cuadro de texto, con el ancho:
El ancho máximo admisible en todas las variables predefinidas, excepto en los
textos y pliegos de los conceptos.
El ancho correspondiente al texto real en los textos y pliegos de los conceptos.
El correspondiente al valor asignado para variables definidas por el usuario.
La configuración específica de estos formatos es:
Eliminar blancos: elimina los caracteres en blanco a un lado u otro del
texto.
Mays/Mins: imprime la variable en mayúsculas, minúsculas, o tal como esté.
Palabras: imprime las palabras del cuadro de texto enteras o guionadas.
Justificación: alineación del contenido del control a los bordes del mismo.
General: quiere decir que se use la correspondiente al par: tipo expresión -tipo formato,
de acuerdo con el siguiente esquema:
Alineación
Tipo de formato Tipo de expresión
Numérico
Se alinea a
Derecha
Sin formato
Alfanumérico
General
Izquierda
Numérico
Derecha
Fecha
Izquierda
Alfanumérico
Izquierda
Izquierda
Izquierda
Derecha
Derecha
Centrado
Centrado
Izquierda y derecha
Izda. y Dcha.
Ninguna
Como original
La alineación, si es 'General', cambia automáticamente al cambiar el tipo de expresión o de
formato. La alineación 'Ninguna' respeta indentados aplicados al texto.
Rellenar: carácter que rellenará el espacio libre entre el cuadro del control y su
contenido, si éste no lo ocupa completamente.
Cálculo:
Permite definir variables que realizan un cálculo sobre la expresión del cuadro "Origen" del
cuadro de texto:
Operación: imprime la suma, la media, el máximo o el mínimo de los elementos
indicados en "Origen" y "Elemento nº". Se utiliza en cuadros de
texto que totalizan, habitualmente en secciones "Fin de Elemento", "Final", etc.
"Origen" debe indicar el nombre del control que contienen los datos a operar, y "Elemento
nº", el número de la sección "Elemento" en que se encuentra ese control.
Elemento nº: es el número del elemento sobre el que va a realizar la
operación.
Al imprimir: actualiza una variable sólo en el momento de imprimir el
cuadro de texto que tiene como "Origen". Así, el ámbito de cálculo de una
variable ("Suma", "Máximo"...) puede ser el valor que tenga en el momento de
imprimir, además de una sección "Elemento" o una sección "Búsqueda". Para
ello, en la propiedad "Al imprimir", debe elegirse la opción "Origen". Esta opción
tiene prioridad sobre "Elemento" y "Búsqueda". Así se puede, por ejemplo,
controlar la impresión de sumas acumuladas en secciones "Suma y sigue" o
"Pie". Además, permite cálculos tales como definir, por ejemplo, sumas sobre
secciones "Fin elemento" u otros puntos.
Reiniciar FE: pone a cero el valor de la variable al ejecutar el "Fin de
elemento" indicado.
Reiniciar FS: pone a cero el valor de la variable al ejecutar el "Fin
separador" indicado.
Reiniciar SP: pone a cero el valor de la variable al producirse un salto de
página.
Condición: condición de cálculo de la variable. Para especificar que el cálculo se
realizará sólo sobre los conceptos que cumplan esta condición.
Texto RTF con formato:
Imprime el texto con formato RTF (si es el caso), o sin él.
3.2.3. Gráfico.
Crea un control mediante un rectángulo por dos puntos, que contendrá un gráfico
procedente de un archivo o de las imágenes o dibujos asociados a los conceptos.
Las propiedades específicas del control "Gráfico" son:
Origen:
Determina si el gráfico que se va a incorporar al informe es:
Un archivo: hay que indicar el camino hasta él. Formatos soportados: BMP y WMF.
Una imagen oun dibujo asociados al concepto en Presto.
Archivo:
Se indica aquí el nombre del archivo para los formatos soportados. El gráfico se almacena
en el informe: no es necesario conservar el archivo original.
Cambio de tamaño:
Establece cómo se imprime el gráfico con respecto al rectángulo que lo delimita:
'Recortar' lo imprime con su tamaño y proporciones originales, a partir de la esquina
superior izquierda del rectángulo. Si el gráfico es mayor, se recorta el rectángulo.
'Extender' adapta el gráfico al tamaño del rectángulo, sin conservar las proporciones
originales.
'Zoom' adapta el gráfico al tamaño del rectángulo, conservando las proporciones
originales. Un gráfico WMF puede ser del subtipo placeable o non-placeable.
Placeable quiere decir que incluye información sobre su tamaño en la cabecera del archivo
WMF, en cuyo caso Presto Informes puede imprimirlo en cualquiera de los tres modos. Si
es non-placeable, sólo puede imprimirlo en modo 'Recortar'.
Auto extensible:
Si se elige 'Sí', el tamaño del control aumentará hasta el tamaño del gráfico. Quizá
desplace los controles o secciones siguientes. Es útil para informes con imágenes o dibujos
asociados a los conceptos de la obra. Si se elige 'No', se imprimirá lo que quepa en el
rectángulo del control.
Presentación:
Muestra ('Contenido') o no ('Icono') el contenido del gráfico en el "Diseño del informe". No
afecta al resultado al previsualizar o imprimir el informe. En modo 'Icono' es más rápido el
manejo del diseño del informe.
3.2.4. Gantt.
Crea un control mediante un rectángulo por dos puntos, que contendrá un diagrama de
barras.
Las propiedades específicas del control Gantt son:
Cabecera:
Eligiendo 'Sí' se añade a las barras una línea de cabecera que detalla los meses y semanas
a los que se corresponden las barras. 'No': el control imprime sólo las barras del diagrama
de Gantt.
Flechas:
Elige si se imprimen o no las flechas que simbolizan las precedencias.
mm / (día o semana):
Número de milímetros de anchura asignados a las columnas de la unidad de tiempo.
3.2.5. Línea
y rectángulo.
Son controles que gestionan formas básicas, como líneas y rectángulos.
3.2.6. Bloquear.
Mantiene activada la herramienta elegida hasta que se elija otra, para insertar controles
del mismo tipo sin tener que elegir la herramienta cada vez.
3.3. Edición.
Cambiar modelo predeterminado:
Guarda como predeterminadas, en el archivo INFORMES.CFN, las propiedades de los
controles elegidos, para que después se puedan aplicar a otros controles.
Aplicar modelo predeterminado:
Devuelve las propiedades predeterminadas
predeterminado") a los controles elegidos.
(Guardadas
con
"Cambiar
modelo
Seleccionar control:
Busca y selecciona un control dentro de un informe.
El programa pide el nombre del control, lo presenta en la ventana "Diseño del informe" y
lo selecciona. Es necesario escribir el nombre con el mismo formato con el que se ha
creado.
Lista de campos:
Variables de obra cuyo nombre va precedido por una minúscula que indica la tabla a la que
pertenecen y variables generales, representadas con un guión bajo ("_Página", "_Libre"...),
que se pueden incluir en un informe.
Se puede insertar un campo en el informe, seleccionándolo en la lista y arrastrándolo con
el cursor hasta la posición que ocupará en el informe.
Cortar, copiar y pegar:
Se pueden editar varios informes a la vez y copiar controles entre ellos, o también de un
mismo informe para que guarden las mismas propiedades. Usando reglas y cuadrículas, se
ajustan las posiciones.
Forzar a la cuadrícula:
Ajusta a subdivisiones de cuadrícula las operaciones sobre controles y secciones que
afectan a su posición o tamaño (crear, mover, dimensionar...). Funciona con la cuadrícula
visible o no.
Alinear:
Alinea los controles seleccionados con el situado más a la izquierda / derecha / superior /
inferior / cuadrícula.
Los controles se desplazan una unidad de cuadrícula por cada pulsación de las teclas de
cursor.
Ajustar tamaño:
Ajusta el tamaño de los controles seleccionados a su contenido / al punto de cuadrícula
más cercano, al más alto / bajo / ancho / estrecho.
Al elegir "Ajustar al contenido", si el control es:
Etiqueta: se ajusta a la propiedad "Título".
Cuadro de texto: se ajusta a la propiedad "Origen".
Gráfico: se ajusta al tamaño del gráfico, si éste procede de un archivo.
Vista preliminar:
Para ver los resultados de cada cambio y comprobar que son los deseados, es aconsejable
que hagamos una vista preliminar en cada paso.
Mediante "vista preliminar" se muestra el aspecto de las páginas del informe cuando se
imprima. Los iconos permiten cerrar el informe, imprimirlo completo o sólo la página
actual, copiar la imagen del informe, volver al cuadro de parámetros, recorrer las páginas
adelante y atrás, hacer zoom y ver dos páginas a la vez.
Resumen.
Hemos visto que los datos que se desean imprimir, su posición en el papel y sus atributos
de formato presentación, pueden ser definidos gráficamente en la pantalla utilizando todos
los recursos disponibles en la impresora.
Existen recursos para:
Crear campos de usuario con expresiones de todo tipo, accediendo a todos los
datos de la obra y a las mismas funciones y operadores disponibles en la ventana de
construcción de expresiones, usando el mismo nombre de campo que el que figura en las
cabeceras de cada columna en las tablas.
Crear fondos con líneas y rectángulos.
Especificar los colores de la letra y el borde y el fondo de todos los controles.
Dar formato a los campos numéricos, como la conversión a números romanos y a
precios en letra en los idiomas soportados; numerosas variantes de presentación de fechas
y guionado automático; y justificación de textos.
Incorporar imágenes y dibujos, tanto las asociadas a los datos de la obra, como
membretes y logotipos realizados con programas de dibujo.
Indicar que una sección se mantenga íntegra en una sola página o las condiciones
para abrir una nueva, criterio de visibilidad, orden y filtro.
Un prólogo y un final imprimen la información que aparece una sola vez antes y después
del informe.
Las cabeceras, pies y páginas maestras definen los datos que deben aparecer en todas las
páginas.
Hay ayudas para facilitar el diseño de informes, como listas de campos admisibles y cajas
de generación de expresiones, controlando la integridad de las referencias cruzadas y
avisando de posibles errores.
Se pueden editar varios informes al tiempo y copiar controles entre ellos, usando reglas y
cuadrículas para ajustar las posiciones.
Pueden ser verticales y apaisados, activando automáticamente esa opción en la impresora.
Pueden contener preguntas al usuario, con sus valores de defecto.
(c) 2004 Albay Consultoría y Formación, S.L.
PRESTO: Presupuestos, Mediciones, Tiempos y Control de Costes en Edificación y Obra Civil.
Módulo 5
PRESTO CAD
Introducción.
Presto CAD sirve para ver y medir planos recibidos en formato digital. Dispone de una
ventana propia, dependiente de la de Presto, que se abre eligiendo Ver/ Enlace
CAD/CAD, a la que se refieren los párrafos siguientes, excepto los dedicados a importar y
exportar mediciones de proyectos realizados con ciertos programas de CAD.
Objetivos.
Medir y crear líneas de medición mediante la medición parcial o total, sobre planos
recibidos en formato digital.
Unidad 1. Abrir y preparar formato.
1.1. Cómo dibujar un plano que se va a medir con Presto
CAD.
Presto permite la medición automática de elementos en función del tipo y del
color de la entidad, por lo que deben usarse estos atributos para
dibujar elementos diferentes, como los muros de cerramiento y la tabiquería.
Las líneas superpuestas o compuestas por una sucesión de segmentos, que
pueden resultar aceptables en el dibujo, causarán problemas en la medición automática.
Se debe asignar una altura de objeto a las entidades de tipo muro o hueco, y a sus
ejes, si se dibujan. Al realizar la medición automática, Presto CAD introducirá este valor en
el campo "Altura".
Dibujar todos los elementos repetitivos como bloques, pero de forma que haya uno
por elemento arquitectónico dimensionalmente distinto. Por ejemplo, es más fácil medir las
ventanas si se usan bloques diferentes, para las de 100 x 35, 120 x 35, etc., en lugar de
un bloque único que se inserta con un diferente factor de escala.
1.2. Formatos gráficos soportados.
DWG para AutoCAD desde las versiones 2.5 a la 2002.
DXF de Autodesk, versiones 12, 13 y 14.
WMF, Windows Metafile de Microsoft, que se obtiene por el pegado directo del
portapapeles.
También en los formatos de imagen BMP, TIFF no comprimido, PCX, PNG y JPEG.
Las posibilidades aplicables dependen de las características de cada formato gráfico. Por
ejemplo, sólo DWG y DXF soportan capas, y no se puede realizar la
medición automática en los formatos de imagen.
1.3. Filtrar por capas.
1.4. Filtrar por entidades.
Selecciona los tipos de entidades del plano para facilitar la visualización y limitar las
entidades medidas en la medición automática.
Las entidades presentes aparecen agrupadas por tipos, capas, colores y estilos de línea,
indicándose el número de entidades de cada grupo. Los estados son similares a los de
capas.
Los filtros de capas y entidades actúan conjuntamente.
1.5. Editar zonas.
Las zonas son rectángulos que se crean en el plano, a los que se asocia un nombre.
Las zonas se crean para:
Añadir un comentario a cada línea de medición generada, en función
de su situación en el plano. Si el elemento gráfico pertenece a más de una zona, se citan
por el orden en que figuran en esta ventana, siendo preferente el nombre que esté por
encima en esta lista. Para variar el orden, selecciona la zona y pulsa “Subir” o “Bajar”
hasta situarla en el lugar deseado.
Restringir la medición automática a una parte determinada del plano. Cuantas más zonas
definamos:
Mayor control tendremos de la situación a la que pertenece cada
línea de medición.
Más concretos seremos a la hora de medir automáticamente, al tener más
zonas divididas para restringir.
Unidad 2. Vistas y Desplazamientos.
2.1. Vistas.
2.1.1. Zoom todo.
Para recuperar la vista completa sobre el plano.
2.1.2. Zoom ventana.
Adopta una vista ampliada, definida por la apertura de una ventana rectángulo por dos
puntos.
2.1.3. Zoom anterior.
Recuperaremos la vista inmediatamente anterior a la actual.
2.1.4. Zoom por factor.
Modifica la vista aplicando un factor por el que se multiplican las dimensiones lineales
visibles en la ventana.
2.1.5. Definir zoom de usuario.
Se define una vista predeterminada mediante un recuadro por dos puntos, al pulsar
“Definir
de usuario”. Una vez definida esa vista, se activará “Zoom de
usuario” , lo que nos permitirá adoptar la vista actual como vista de usuario cada vez que
lo pulsemos.
2.2. Desplazamientos.
Podremos desplazarnos por el plano mediante las barras de desplazamiento horizontal y
vertical. Éstas aparecen al hacer un zoom más cercano.
Unidad 3. Configuración general de CAD.
3.1. Factor de escala.
Convierte la unidad de dibujo del plano a la deseada para la medición. Si el plano está
dibujado en centímetros y la medición se desea en metros, el factor de escala es 0,01.
3.2. Apariencia.
Opciones de apariencia de la ventana Ver/Enlace CAD/CAD, como la forma y el color
del cursor o el estilo del punto de conteo.
Cursor tipo mira / cruz filar: hace que cambie el aspecto del cursor.
Ver zonas / No ver zonas: hace que se muestren u oculten las zonas creadas.
Cambiar / Mantener el color de la entidad en medición automática /
Borrar la entidad medida en medición automática: hace que las entidades CAD que
han sido medidas con medición automática temporalmente cambien o no de color, o se
borren.
Punto de conteo x / + /: hace que se pueda elegir el tipo de señal que se verá
cuando utilicemos el punto de conteo en la medición manual.
3.3. Colores.
Permite elegir el color de:
Entidades medidas: cambia el color de las entidades medidas
automáticamente, y todos los trazos marcados mediante la medición
manual.
Fondo: se podrá elegir entre negro o blanco para el dibujo.
Dibujo y zonas: elegimos el color de las zonas definidas en el dibujo y la
gestión de los trazos de la medición antes de marcarlos definitivamente.
Cursor: cambia el color del cursor.
3.4. Tipo de línea de medición.
Elige el tipo de línea con que se redibujarán las líneas del plano que se hayan medido.
Unidad 4. Referencias a objetos.
Activa las referencias a objetos, según la terminología de AutoCAD, utilizadas durante la
medición manual. Sólo se capturan las referencias que quedan dentro de la mira del
cursor.
Punto: captura la entidad punto definida en el dibujo, más cercana al
centro de la mira.
Final: captura el extremo de la entidad línea o polilínea definida en el dibujo, más
cercana al centro de la mira. Centro: captura el centro de la entidad arco o círculo
definida en el dibujo, más cercana al centro de la mira.
Inserción de bloque: captura el punto de inserción de la entidad bloque definida
en el dibujo, más cercana al centro de la mira.
Todos: activa todas las capturas a la vez.
Ninguna: desactiva todas las capturas.
Unidad 5. Medición manual.
Permite medir entidades que no están presentes directamente en el plano, o líneas
marcadas una por una, pero que pueden definirse sobre el plano, por ejemplo, marcando
dos puntos. Se usa cuando la automática no es adecuada. Para facilitar la introducción de
datos se pueden usar las opciones de Medición/Referencia a objetos.
Antes de medir hay que:
Tener activada la ventana de medición del presupuesto, y preparada una nueva
línea de medición.
Ajustar las opciones de la ventana de medición, como los campos protegidos y los
valores de la plantilla, que afectan a la forma en que se traspasa la medición.
Tener en cuenta si se medirá un perímetro o un área, y también con qué signo, en
la configuración de “Formato de medición” el cual veremos más adelante.
Dentro de la medición manual tenemos:
Conteo: cada “clic” sobre el plano deja una marca visible y genera una línea de
medición.
Línea por dos puntos: dibuja una línea marcando dos puntos. Los extremos pueden ser
o no puntos existentes. La dimensión de esa línea se verá reflejada en
la línea de medición.
Línea continua: permite medir perímetros o áreas de figuras delimitadas por segmentos
rectos.
La línea se puede cerrar al punto inicial con "Cerrar línea continua"
o terminar sin cerrar con "Cancelar"
o [Esc].
Rectángulo: si se miden áreas, las dimensiones se introducen en los dos primeros
campos no protegidos. Línea existente: en formatos vectoriales, mide líneas o
segmentos de polilíneas existentes en el plano, de forma similar a las líneas de medición
automática, pero
marcándolas una por una.
Eje entre paralelas: mide un muro definido por dos líneas paralelas o que diverjan
menos de dos grados.
Se marcan primero los dos extremos del primer segmento y luego los del segundo. La
longitud es el promedio.
Círculo por tres puntos: mide circunferencias o círculos, definidos por tres puntos. Es
necesario que estos tres puntos existan como entidad en el dibujo. Así, podremos hacer
una referencia objeto por punto, y ser más preciso cuando midamos encima el círculo.
Arco por inicio, punto y final: el arco siempre va en sentido de las agujas del reloj
entre el inicio y el final, esté donde esté el punto intermedio. El área es la del segmento
circular.
Las líneas de medición generadas se traspasan a la obra activa. En la medición manual,
pasan a la ventana de mediciones abierta en la obra de Presto y a la partida seleccionada,
que se muestra en la línea inferior de estado.
Después de medir se pueden utilizar las opciones de "refundir" para simplificar las líneas
de medición innecesariamente desglosadas.
Unidad 6. Formato de medición.
Sumar líneas / Descontar líneas: determina el signo del campo "Unidad" en las líneas
de medición generadas. Si se cambia durante una totalización, se aplica al resultado total.
Se marcará el icono según elijamos unidades positivas o negativas.
Medir perímetro / Medir área: cuando se miden entidades cerradas. Por ejemplo, si
tenemos marcado
medir área
, no podremos usar la medición manual línea por dos puntos.
Se marcarán los iconos según elijamos "perímetro" o "área".
Totalizar en una línea de medición: el icono queda pulsado y las líneas generadas se
acumulan en una línea única, que sólo
se traspasa a Presto al
desactivar la opción, o presionar de nuevo el icono.
Al acumular líneas idénticas se incrementa el campo "Unidad". Si son distintas y varían en
un solo campo (por ejemplo, igual longitud pero diferente altura), se suma el campo que
varía; si varían en dos o más campos, la suma de los resultados parciales se introduce en
el primer campo no protegido de la ventana de mediciones, y en los demás campos se
introduce '1'.
Redondear a...: los valores leídos del plano, para evitar precisiones innecesarias.
Comentario: determina qué información se añade al comentario de las líneas de
medición. Pueden incluirse las zonas que contienen por completo a la entidad y también
las zonas cortadas por la misma.
Unidad 7. Medición automática.
Genera líneas de medición para todas las entidades medibles, como líneas, polilíneas y
bloques, y las asigna a la partida asociada a cada entidad. Es útil con planos estructurados
adecuadamente, o para entidades muy repetitivas.
7.1. Ventana “Medición automática”.
En esta ventana aparece un listado completo de todas las entidades que aparecen visibles
en la pantalla.
Las entidades ya medidas no aparecen en la lista de entidades medibles y quedan
marcadas de la forma indicada en Opciones/Apariencia. Para generar líneas de
medición de nuevo: Medición/Restaurar entidades medidas.
Se pueden filtrar las entidades a medir, según su tipo y la zona a la que pertenezcan:
Entidades de tipo punto o bloque, en este caso agrupadas por sus nombres.
Líneas.
La longitud se traspasa al primer campo no protegido de la ventana de medición.
Si la altura de las líneas figura en el plano, su valor se incluye en el siguiente campo no
protegido.
Polilíneas, arcos y círculos.
Mide el perímetro o el área, en función de lo determinado en
"Formatos de medición". En los arcos se mide el área del
segmento circular. No bloques. Selecciona todas las entidades,
excepto los bloques.
Una vez filtradas, se deben seleccionar con el cursor las entidades a medir.
Se puede usar [Ctrl] para añadir entidades a la selección y [Mayús] para
seleccionar entre dos entidades.
7.2. Asociación entre entidades y partidas.
Cuando CAD mide una entidad del plano, crea las líneas de medición correspondientes en
la partida a la que esa entidad está asociada (en su relación con un capítulo).
Las asociaciones entre entidades y partidas se gestionan en la ventana de medición
automática. Con el menú contextual sobre las entidades seleccionadas se puede:
"Asociar las entidades a una partida" (también se activa con un doble “clic” sólo
sobre una línea).
"Asociar las entidades a la partida activa" cuya ventana de medición esté abierta.
"Quitar las asociaciones".
Estas asociaciones se guardan en el archivo PartidasEntidades.TXT, situado en el directorio
de usuario de Presto, y valen para todas las obras y todos los planos. Cuando se abre la
ventana de medición automática sobre un plano se recuperan las asociaciones
preexistentes.
Para borrar todas las asociaciones (no sólo las relacionadas con las entidades existentes en
la obra) hay que borrar el archivo PartidasEntidades.TXT.
Las asociaciones se vinculan a partidas, y no a los capítulos en los que figuran, de modo
que, cuando una partida figura en más de un capítulo, el programa obliga a elegirla en el
momento de traspasar las mediciones.
No se hacen diferencias entre zonas, por lo que si se asocia una entidad a una partida, se
hace para todas las zonas en las que aparezca la misma combinación.
7.3. Medir.
Cuando pulsamos “Medir” en la ventana “Medición automática”, se traspasan las
mediciones de las entidades seleccionadas al presupuesto de sus partidas
correspondientes, a diferencia del modo manual, en el que las mediciones se traspasan a
las ventanas de la medición abierta, del presupuesto o de otros esquemas.
Resumen.
Con el plano y la obra a medir abiertos, introducimos el factor de escala, y definimos las
zonas.
Se puede medir a mano, con medición automática, o con una combinación de ambas. La
medición manual es aconsejable cuando el plano no haya sido dibujado con suficiente
criterio, o no se pueda separar la información a medir. Si no, usamos la medición
automática, que ahorrará tiempo y evitará errores.
En la medición automática se asocia las partidas a entidades CAD, elegimos la zona y el
tipo de entidad que quiere medir y comenzamos a medir.
En la medición manual, preparamos la partida y su ventana de medición, elegimos la
herramienta adecuada y el modo de referencia a objetos, y comenzamos a medir.
(c) 2004 Albay Consultoría y Formación, S.L.