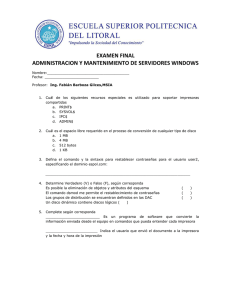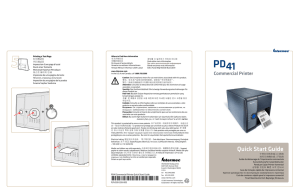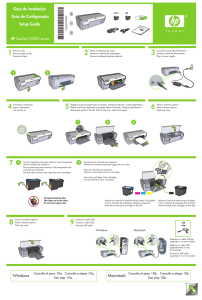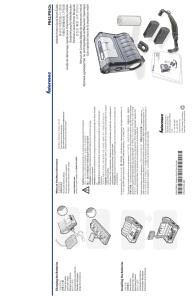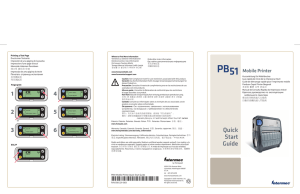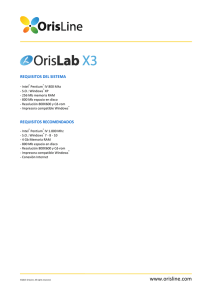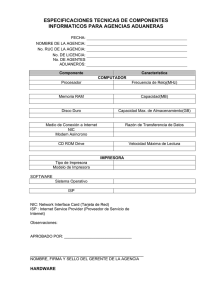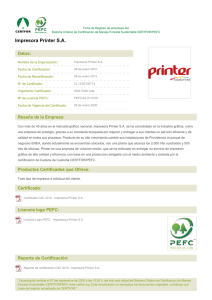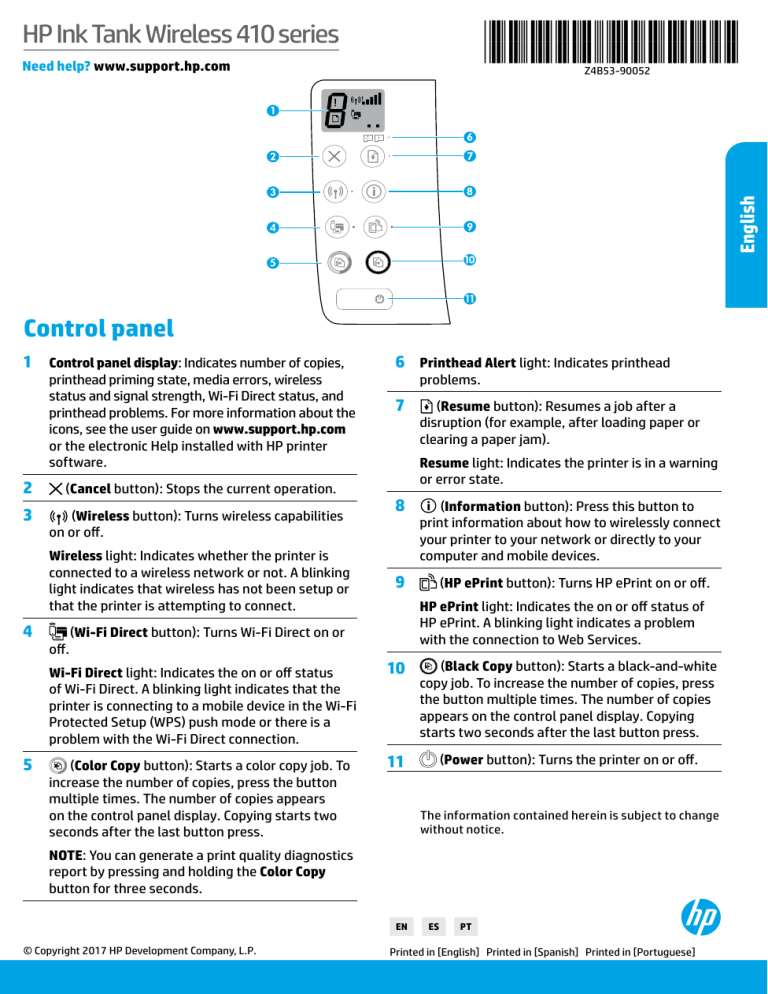
HP Ink Tank Wireless 410 series *Z4B53-90052* *Z4B53-90052* Need help? www.support.hp.com English Z4B53-90052 Control panel 1 Control panel display: Indicates number of copies, printhead priming state, media errors, wireless status and signal strength, Wi-Fi Direct status, and printhead problems. For more information about the icons, see the user guide on www.support.hp.com or the electronic Help installed with HP printer software. 2 (Cancel button): Stops the current operation. 3 (Wireless button): Turns wireless capabilities 6 Printhead Alert light: Indicates printhead problems. 7 (Resume button): Resumes a job after a disruption (for example, after loading paper or clearing a paper jam). Resume light: Indicates the printer is in a warning or error state. 8 (Information button): Press this button to print information about how to wirelessly connect your printer to your network or directly to your computer and mobile devices. on or off. Wireless light: Indicates whether the printer is connected to a wireless network or not. A blinking light indicates that wireless has not been setup or that the printer is attempting to connect. 4 (Wi-Fi Direct button): Turns Wi-Fi Direct on or off. 9 (HP ePrint button): Turns HP ePrint on or off. HP ePrint light: Indicates the on or off status of HP ePrint. A blinking light indicates a problem with the connection to Web Services. Wi-Fi Direct light: Indicates the on or off status of Wi-Fi Direct. A blinking light indicates that the printer is connecting to a mobile device in the Wi-Fi Protected Setup (WPS) push mode or there is a problem with the Wi-Fi Direct connection. 10 (Black Copy button): Starts a black-and-white 5 (Color Copy button): Starts a color copy job. To 11 copy job. To increase the number of copies, press the button multiple times. The number of copies appears on the control panel display. Copying starts two seconds after the last button press. increase the number of copies, press the button multiple times. The number of copies appears on the control panel display. Copying starts two seconds after the last button press. (Power button): Turns the printer on or off. The information contained herein is subject to change without notice. NOTE: You can generate a print quality diagnostics report by pressing and holding the Color Copy button for three seconds. EN © Copyright 2017 HP Development Company, L.P. ES PT Printed in [English] Printed in [Spanish] Printed in [Portuguese] Control Panel Display Errors The printer control panel display indicates some errors by alternatively flashing the letter “E“ and a number. The table below contains some common errors. Display Error Solution 1. Open the front door, and then open the printhead access door. English Printhead Carriage Stall 2. Make sure the printhead latch is properly closed and the print carriage is not obstructed. IMPORTANT: Do not open the printhead latch but check that it is pushed down firmly. Keep printhead latch closed unless installing new printheads or moving printer outside your home or office. 3. Close printhead access door, then front door. 4. Press (the Resume button) to continue printing. Clear the jam, and then press (the Resume button) to continue printing. For more information, see the user guide on www.support.hp.com or the electronic Help installed with HP printer software. Paper Jam Open the printhead access door completely, and then close it immediately. This process helps remove ink buildup and maintains the best print quality throughout the life of the printer. System Maintenance Required IMPORTANT: Do not open the printhead latch unless you get this message, or are installing new printheads, or moving the printer outside your home or office. 1. Load paper in the input tray. 2. Press Out of Paper The Error icon ( ), the Paper Error icon ( ), and Resume light ( ) are blinking. OR Printhead Problem The Error icon ( ), one or both Printhead icons ( ), and Printhead Alert light( ) are blinking. (the Resume button) to continue printing. NOTE: For more information on how to load paper, see the user guide on www.support.hp.com or the electronic Help installed with HP printer software. Flashing left printhead icon: Indicates an error with the tri-color printhead. Flashing right printhead icon: Indicates an error with the black printhead. If you are setting up the printer for the first time, make sure you have removed the tape from the printhead. If you have been using your printer and are starting to see print quality problems, the printhead indicated needs to be replaced. Contact HP support at www.support.hp.com to get a replacement printhead. For more information about control panel display errors, visit www.support.hp.com to view or download the user guide. If you have installed the recommended software on your computer, you can also find similar information in the electronic Help. 2 Important Ink Information After the printheads are installed and primed with ink, do not open the printhead latch unless you are installing new printheads or moving the printer outside your home or office. In addition, you should maintain proper ink levels in the ink tanks when printing. Use the ink level lines on the ink tanks to determine when to fill the tanks and how much ink should be added. Never print when any of the ink tanks has less than the minimum amount of ink. Printing with too little ink or filling tanks with too much ink can damage the printer and affect print quality. Make sure you match the color of the ink to the color on the ink tank when you refill an ink tank. See the Start here booklet for instructions on how to fill the ink tanks. English Maintain proper ink levels Minimum ink level Ink level should never go below the minimum ink line. Printing with ink level below the minimum line may cause damage to your printer. Maximum ink level Do not fill ink above the maximum ink line. Overfilling might cause ink leakage. When you refill, some ink might be left in the ink bottle. You can save the remaining ink by storing the ink bottle in a dry cool place for future refilling. NOTE: Product service or repairs required as a result of filling the ink tanks improperly and/or using non-HP ink will not be covered under warranty. Moving printer after setup To prevent damage to the printer or ink leakage, follow these instructions. If you are moving the printer within your home or office, keep the printhead latch closed, and keep the printer level. If you are moving the printer outside your home or office, follow the instructions in the relevant section of the Start here booklet provided in the printer box or the user guide available at www.support.hp.com. 3 Wireless setup Need networking help? During installation of the HP printer software or the HP Smart app, you are guided through setting up the printer on your wireless network (only 2.4 GHz supported). To learn about preparing your wireless network, setting up or reconfiguring your printer, and troubleshooting, visit www.hp.com/go/wirelessprinting. Tip: Press (the Information button) on the control panel for three seconds to print a wireless quick start guide. English If connecting your printer to your device through a wireless network was unsuccessful 1. Restore the network settings on your printer and try to connect again. To restore the network settings, press and hold (the Wireless button) and (the Cancel button) for three seconds. After (the Power button) blinks for a few seconds, the printer will be in setup mode. 2. If your router supports Wi-Fi Protected Setup (WPS) mode, try to connect through WPS mode. To connect your printer through WPS mode with a router that has a WPS button: a. Press and hold (the Wireless button) on your printer for more than three seconds to start WPS mode. The Wireless light starts blinking. b. Press the WPS button on your router. When the printer connects successfully, the Wireless light stops blinking and stays on. 3. Make sure your printer is connected to the same network as your computer or mobile device. To check the network to which your printer is currently connected: a. Press (the Wireless button) and network test report. (the Information button) at the same time to print the wireless b. In the wireless network test report, under the CURRENT CONFIGURATION section, check Network Name (SSID). This shows the name of the network to which your printer is connected. 4. Restart the components of the wireless network. Sometimes, turning off the devices and then turning them back on helps resolve network communication issues. Turn off the router, printer, and your computer or mobile device, and then turn them back on in this order: router first, then printer, and then your computer or mobile device. Still have problems? Visit the HP Wireless Printing Center at www.hp.com/go/wirelessprinting. If you are using a computer running Windows, you can use the HP Print and Scan Doctor tool, which can help solve many problems you might have with the printer. To download this tool, visit www.hp.com/go/tools. Share your printer with multiple devices on your network After your printer has been connected to your wireless network, you can share your printer with multiple computers and mobile devices on the same network. On each additional device, install the HP Smart app or printer software from 123.hp.com and follow the onscreen instructions to connect to your printer. 4 Wireless setup (continued) If you want to change from a USB connection to a wireless connection First make sure that you have already successfully installed your printer software. Windows •• Windows 10: From the computer desktop, click Start, select HP from the app list, and then select the icon with the printer name. •• Windows 8.1: Click the down arrow in the lower left corner of the Start screen, and then select the printer name. •• Windows 8: Right-click an empty area on the Start screen, click All Apps on the app bar, and then select the printer name. English 1. Open the HP printer software by double-clicking the icon with the printer name on the desktop or by doing one of the following: •• Windows 7, Windows Vista, and Windows XP: From the computer desktop, click Start, select All Programs or Programs, click HP, click the folder for the printer, and then select the icon with the printer name. 2. In the printer software, click Tools. 3. Click Device Setup & Software. 4. Select Convert a USB connected device to wireless. Follow the onscreen instructions. Mac Use HP Utility in Applications/HP to change the software connection to wireless for this printer. Print wirelessly without a router Use Wi-Fi Direct to print with wireless without a router, from your computer, smartphone, or other wireless enabled device. To use Wi-Fi Direct from a computer, the printer software must be installed on the computer. 1. If the Wi-Fi Direct light on the printer is off, press light is on when Wi-Fi Direct is turned on. 2. Press (the Wi-Fi Direct button) and (the Wi-Fi Direct button) to turn it on. The Wi-Fi Direct (the Information button) together to print a Wi-Fi Direct guide. 3. Follow the instruction on the Wi-Fi Direct guide to connect your computer or mobile device to the printer. 4. Print as you normally do from your computer or mobile device. NOTE: Wi-Fi Direct connection does not provide Internet access. Visit the HP Wireless Printing Center at www.hp.com/go/wirelessprinting for more information about Wi-Fi Direct. This product is designed for use in open environments (e.g., in homes and not connected to the public Internet) in which anyone may access and use the printer. As a result, the Wi-Fi Direct setting is in “Automatic” mode by default, without an administrator password; this allows anyone in wireless range to connect and access all functions and settings of the printer. If higher security levels are desired, HP recommends changing the Wi-Fi Direct Connection Method from “Automatic” to “Manual” and establishing an administrator password. Print from your smartphone or tablet You can use the HP Smart app to set up and use your HP printer for scanning, printing, and sharing documents. Install the app from 123.hp.com or from the app store for your mobile device. You can also use your printer to print documents and photos directly from your mobile devices. •• iOS: Use the Print option from the Share menu. No setup required. iOS AirPrint is preinstalled. •• Android: Download and enable the HP Print Service Plugin (supported by most Android devices) from the Google Play Store. For more information on mobile printing, visit the HP Mobile Printing website at www.hp.com/go/mobileprinting. The site might not be available in some countries/regions or languages. 5 Unable to Print If you are unable to print, try the following: 1. Make sure the power cord connections are secure, the printer is turned on, and (the Power button) is lit. 2. If your computer is connected to the printer with a USB cable, make sure the USB connections are secure. If your computer is connected to the printer with a wireless connection, confirm that the wireless connection is working. 3. If you use Windows, visit the HP Diagnostic Tools website at www.hp.com/go/tools to download free diagnostic utilities (tools) that you can use to fix common printer problems. English Windows Mac Make sure that the printer is set as your default printing device: Check your print queue: •• Windows 10: From the computer desktop, click Start, select HP from the app list, and then select the icon with the printer name. •• Windows 8.1 and Windows 8: Point to or tap the upper-right corner of the screen to open the Charms bar, click the Settings icon, click or tap Control Panel, and then click or tap View devices and printers. •• Windows 7: From the Windows Start menu, click Devices and Printers. •• Windows Vista: On the Windows taskbar, click Start, click Control Panel, and then click Printer. •• Windows XP: On the Windows taskbar, click Start, click Control Panel, and then click Printers and Faxes. Make sure that your printer has a checkmark in the circle next to it. If your printer is not selected as the default printer, right-click the printer icon and choose Set as Default Printer from the menu. If using a USB cable and you are still unable to print, or the software installation fails: 1. Remove the CD from the CD/DVD drive, and then disconnect the USB cable from the computer. 2. Restart the computer. Insert the printer software CD in the CD/DVD drive, and then follow the onscreen instructions to install the printer software. Do not connect the USB cable until you are told to do so. Or you can enter 123.hp.com or www.support.hp.com in a web browser on your computer to download and install the printer software. 3. After the installation finishes, restart the computer. If you are using wireless and you are still unable to print: Go to the “Wireless setup” section for more information. 6 1. In System Preferences, click Printers & Scanners (Print & Scan in OS X v10.8 Mountain Lion). 2. Click Open Print Queue. 3. Click a print job to select it. 4. Use the following buttons to manage the print job: •• (Cancel button): Cancel the selected print job. •• (Resume button): Continue a paused print job. 5. If you made any changes, try to print again. Restart and reset: 1. Restart the computer. 2. Reset the printer. a. Turn off the printer and unplug the power cord. b. Wait a minute, then plug the power cord back in and turn on the printer. Reset the printing system: 1. In System Preferences, click Printers & Scanners (Print & Scan in OS X v10.8 Mountain Lion). 2. Press and hold the Control key as you click the list at the left, and then choose Reset printing system. 3. Add the printer you want to use. Uninstall the software: 1. If the printer is connected to your computer through USB, disconnect the printer from the computer. 2. Open the Applications/HP folder. 3. Double-click HP Uninstaller, and then follow the onscreen instructions. Learn more Electronic Help: Install the electronic Help selected from the recommended software during software installation. Learn about product features, printing, troubleshooting, and support. Find notices, environmental, and regulatory information, including the European Union Regulatory Notice and compliance statements, in the Technical Information section. •• Windows® 8.1: Click the down arrow in the lower left corner of the Start screen, select the printer name, click Help, and then select Search HP Help. •• Windows® 8: On the Start screen, right-click an empty area on the screen, click All Apps on the app bar, select the icon with the printer name, and then click Help. •• Windows® 7, Windows Vista®, and Windows® XP: Click Start, select All Programs, select HP, and then select the printer name. English •• Windows® 10: From the computer desktop, click Start, select HP from the app list, and then select the icon with the printer name. •• OS X, Yosemite: Click Help>Mac Help. In the Help Viewer enter the printer name in the search field and press Enter. •• OS X, Mavericks: Click Help>Help Center. In the Help Viewer window, click Help for all your apps, and then click the Help for your printer. Readme: Contains HP support information, operating system requirements, and recent printer updates. •• Windows: Insert the software CD in your computer, and then browse to the ReadMe.chm file. Double-click ReadMe.chm to open, and then select the ReadMe in your language. •• Mac: Open the Documents folder located at the top-level of the software installer. Double-click ReadMe, and then select the ReadMe in your language. On the Web: Additional help and information: www.support.hp.com. Printer registration: www.register.hp.com. Declaration of Conformity: www.hp.eu/certificates. Ink usage: www.hp.com/go/inkusage. Acknowledgements Microsoft and Windows are either registered trademarks or trademarks of Microsoft Corporation in the United States and/or other countries. Mac, OS X, and AirPrint are trademarks of Apple Inc., registered in the U.S. and other countries. 7 HP printer limited warranty statement HP Product Limited Warranty Period Software Media 90 days Printer 1 year or 20,000 pages, whichever is earlier. Ink bottles Until the HP ink is depleted or the “end of warranty” date printed on the ink bottle has been reached, whichever occurs first. This warranty does not cover HP ink products that have been refilled, remanufactured, refurbished, misused, or tampered with. Printheads 1 year or 20,000 pages, whichever is earlier. Accessories (excludes printheads) 1 year unless otherwise stated English A. Extent of limited warranty 1. This HP Limited Warranty applies only to HP branded products sold or leased a) from HP Inc., its subsidiaries, affiliates, authorized resellers, authorized distributors, or country distributors; b) with this HP Limited Warranty. 2. HP Inc. (HP) warrants to the end-user customer that the HP products specified above will be free from defects in materials and workmanship for the duration specified above (the “Limited Warranty Period”), which Limited Warranty Period begins on the date when the HP Hardware Product is first detected during its initial boot, which date is known as the “first start date.” Alternatively, if the HP Hardware Product is not detected at that time, the Limited Warranty Period shall start on the latter of the date of purchase or lease from HP or from the HP or, if applicable, the HP authorized service provider completes installation. 3. For software products, HP’s limited warranty applies only to a failure to execute programming instructions. HP does not warrant that the operation of any product will be uninterrupted or error free. 4. HP's limited warranty covers only those defects that arise as a result of normal use of the product, and does not cover any other problems, including those that arise as a result of: a. Improper maintenance or modification; b. Software, media, parts, or supplies not provided or supported by HP; c. Operation outside the product's specifications; d. Unauthorized modification or misuse. 5. For HP printer products, the use of non-HP ink or printheads does not affect either the warranty to the customer or any HP support contract with the customer. However, if printer failure or damage is attributable to the use of a non-HP ink or printheads; or expired ink or printheads, HP will charge its standard time and materials charges to service the printer for the particular failure or damage. 6. If HP receives, during the applicable warranty period, notice of a defect in any product which is covered by HP's warranty, HP shall either repair or replace the product, at HP's option. 7. If HP is unable to repair or replace, as applicable, a defective product which is covered by HP's warranty, HP shall, within a reasonable time after being notified of the defect, refund the purchase price for the product. 8. HP shall have no obligation to repair, replace, or refund until the customer returns the defective product to HP. 9. Any replacement product may be either new or like-new products of similar functionality as the product being replaced. 10. HP products may contain remanufactured parts, components, or materials equivalent to new in performance. 11. HP's Limited Warranty Statement is valid in any country where the covered HP product is distributed by HP. Contracts for additional warranty services, such as on-site service, may be available from any authorized HP service facility in countries where the product is distributed by HP or by an authorized importer. B. Limitations of warranty TO THE EXTENT ALLOWED BY LOCAL LAW, NEITHER HP NOR ITS THIRD PARTY SUPPLIERS MAKES ANY OTHER WARRANTY OR CONDITION OF ANY KIND, WHETHER EXPRESS OR IMPLIED WARRANTIES OR CONDITIONS OF MERCHANTABILITY, SATISFACTORY QUALITY, AND FITNESS FOR A PARTICULAR PURPOSE. C. Limitations of liability 1. To the extent allowed by local law, the remedies provided in this Warranty Statement are the customer's sole and exclusive remedies. 2. TO THE EXTENT ALLOWED BY LOCAL LAW, EXCEPT FOR THE OBLIGATIONS SPECIFICALLY SET FORTH IN THIS WARRANTY STATEMENT, IN NO EVENT SHALL HP OR ITS THIRD PARTY SUPPLIERS BE LIABLE FOR DIRECT, INDIRECT, SPECIAL, INCIDENTAL, OR CONSEQUENTIAL DAMAGES, WHETHER BASED ON CONTRACT, TORT, OR ANY OTHER LEGAL THEORY AND WHETHER ADVISED OF THE POSSIBILITY OF SUCH DAMAGES. D. Local law 1. This Warranty Statement gives the customer specific legal rights. The customer may also have other rights which vary from state to state in the United States, from province to province in Canada, and from country to country elsewhere in the world. 2. To the extent that this Warranty Statement is inconsistent with local law, this Warranty Statement shall be deemed modified to be consistent with such local law. Under such local law, certain disclaimers, exclusions and limitations of this Warranty Statement may not apply to the customer. E. Extension of limited warranty The end-user customer may, in its sole discretion, opt to extend the HP Limited Warranty set forth in this Warranty Statement by registering the above-specified HP products (Registered Products) within 90 days of the date of purchase by the customer in one of two (2) ways: by visiting register.hp.com or contacting HP customer support. Upon completion of such registration, this HP Limited Warranty shall be extended, solely as to the Registered Products, by the warranty period stated on www.hp.com/support for your particular country and product model. HP Limited Warranty Visit www.support.hp.com to access warranty support including troubleshooting tips, diagnostics tools, software and drivers, product information, and how-to videos. Support options like chat and forums are also accessible from this website. The HP limited Warranty is a commercial guarantee voluntarily provided by HP. The name and address of the HP entity responsible for the performance of the HP Limited Warranty in your country is as follows: U.K: HP Inc UK Limited, Cain Road, Amen Corner, Bracknell, Berkshire, RG12 1HN Ireland: Hewlett-Packard Ireland Limited, Liffey Park Technology Campus, Barnhall Road, Leixlip, Co.Kildare Malta: Hewlett-Packard Europe B.V., Amsterdam, Meyrin Branch, Route du Nant-d’Avril 150, 1217 Meyrin, Switzerland United Kingdom: The HP Limited Warranty benefits apply in addition to any legal rights to a guarantee from a seller of nonconformity of goods with the contract of sale. These rights expire six years from delivery of goods for products purchased in England or Wales and five years from delivery of goods for products purchased in Scotland. However, various factors may impact your eligibility to receive these rights. For further information, please consult the following link: Consumer Legal Guarantee or you may visit the European Consumer Centers website.Consumers have the right to choose whether to claim service under the HP Limited Warranty or against the seller under the legal guarantee. Ireland: The HP Limited Warranty benefits apply in addition to any statutory rights from seller in relation to nonconformity of goods with the contract of sale. However various factors may impact your eligibility to receive these rights. Consumer statutory rights are not limited or affected in any manner by HP Care Pack. For further information, please consult the following link: Consumer Legal Guarantee or you may visit the European Consumer Centers website.Consumers have the right to choose whether to claim service under the HP Limited Warranty or against the seller under the legal guarantee. Malta: The HP Limited Warranty benefits apply in addition to any legal rights to a two-year guarantee from seller of nonconformity of goods with the contract of sale; however various factors may impact your eligibility to receive these rights. Consumer statutory rights are not limited or affected in any manner by the HP Limited Warranty. For further information, please consult the following link: Consumer Legal Guarantee or you may visit the European Consumer Centers website. Consumers have the right to choose whether to claim service under the HP Limited Warranty or against the seller under two-year legal guarantee. For further information, please consult the following link: Consumer Legal Guarantee (www.hp.com/go/eu-legal) or you may visit the European Consumer Centers website(http://ec.europa.eu/consumers/solving_consumer_disputes/non-judicial_redress/ecc-net). 8 HP Ink Tank Wireless 410 series ¿Necesita ayuda? www.support.hp.com Lea Esto 1Pantalla del panel de control: Indica el número de copias, el estado de preparación del cabezal de impresión, los errores de medios, el estado e intensidad de señal de la red inalámbrica, el estado de Wi-Fi Direct y los problemas con el cabezal de impresión. Para obtener más información sobre los iconos, consulte la guía del usuario en www.support.hp.com o la Ayuda electrónica instalada con el software de la impresora HP. 2 (Botón Cancelar): Detiene la operación en curso. 3 (Botón Inalámbrica): Activa o desactiva las capacidades inalámbricas. Indicador luminoso Inalámbrica: Indica si la impresora está conectada a una red inalámbrica o no. Si la luz parpadea significa que la conexión inalámbrica no está configurada o que la impresora intenta conectarse. 4 (Botón Wi-Fi Direct): Activa o desactiva Wi-Fi Direct. Indicador luminoso Wi-Fi Direct: Indica si el estado de Wi-Fi Direct está activo o inactivo. Si la luz parpadea significa que la impresora se está conectando a un dispositivo móvil en modo Config. Wi-Fi protegida (WPS) o hay un problema con la conexión Wi-Fi Direct. 5 (Botón Copia en color): Inicia un trabajo de copia en color. Para aumentar el número de copias en color, pulse el botón varias veces. El número de copias aparece en la pantalla del panel de control. La copia comienza dos segundos después de pulsar el botón por última vez. NOTA: Puede generar un informe de diagnóstico de la calidad de impresión pulsando y manteniendo pulsado el botón Copia en color durante 3 segundos. 6Indicador luminoso Alerta de cabezal de impresión: Indica problemas en el cabezal de impresión. 7 (Botón Reanudar): Reanuda un trabajo después de una interrupción (por ejemplo, después de cargar papel o de eliminar un atasco de papel). Indicador luminoso Reanudar: Indica que la impresora está en un estado de alerta o de error. 8 (Botón Información): Pulse este botón para imprimir la información acerca de cómo conectar de forma inalámbrica la impresora a la red o directamente al equipo y dispositivos móviles. 9 (Botón HP ePrint): Activa o desactiva HP ePrint. Indicador luminoso HP ePrint: Indica si el estado de HP ePrint está activo o inactivo. Si la luz parpadea significa que hay un problema con la conexión a Servicios Web. 10 (Botón Copia en B/N): Inicia un trabajo de copia en blanco y negro. Para aumentar el número de copias en color, pulse el botón varias veces. El número de copias aparece en la pantalla del panel de control. La copia comienza dos segundos después de pulsar el botón por última vez. 11 (Botón de Encendido): Enciende o apaga la impresora. La información aquí contenida está sujeta a cambios sin previo aviso. Español Panel de control Errores de la pantalla del panel de control La pantalla del panel de control de la impresora indica algunos errores con la letra "E" y un número parpadeando alternativamente. La siguiente tabla contiene algunos errores habituales. Error de visualización Solución 1. Abra la puerta frontal y luego abra la puerta de acceso a los cabezales de impresión. Carro del cabezal de impresión encallado 2. Asegúrese de que el pestillo del cabezal de impresión esté bien cerrado y que no haya obstrucciones en el carro de impresión. IMPORTANTE: No abra el pestillo del cabezal de impresión, pero compruebe que esté bien colocado hacia abajo. Mantenga cerrado el pestillo del cabezal de impresión a menos que instale nuevos cabezales de impresión o saque la impresora de su hogar u oficina. 3. Cierre la puerta de acceso a los cabezales de impresión y, a continuación, la puerta frontal. 4. Pulse (el botón Reanudar) para continuar imprimiendo. Elimine el atasco y pulse (el botón Reanudar) para continuar la impresión. Español Para obtener más información, consulte la guía del usuario en www.support.hp.com o la Ayuda electrónica instalada con el software de la impresora HP. Atasco de papel Abra la puerta de acceso a los cabezales de impresión por completo y ciérrela de inmediato. Este proceso ayuda a eliminar la acumulación de tinta y mantiene la mejor calidad de impresión durante todo el ciclo de vida de la impresora. Mantenimiento obligatorio del sistema IMPORTANTE: No abra el pestillo del cabezal de impresión a menos que reciba este mensaje, si instala cabezales de impresión nuevos o si mueve la impresora fuera de su hogar u oficina. 1. Cargue papel en la bandeja de entrada. 2. Pulse Falta papel El icono de Error ( ), el de Error de papel ( ) y el indicador luminoso Reanudar ( ) parpadean. O BIEN Problema de cabezal de impresión El icono de Error ( ), uno o ambos iconos de Cabezal de impresión ( ) y el indicador luminoso Alerta de cabezal de impresión ( ) parpadean. (el botón Reanudar) para continuar imprimiendo. NOTA: Para obtener más información acerca de cómo cargar el papel, consulte la Guía del usuario en www.support.hp.com o la Ayuda electrónica instalada con el software de la impresora HP. El icono del cabezal de impresión izquierdo parpadea: Indica un error con el cabezal de impresión tricolor. El icono del cabezal de impresión derecho parpadea: Indica un error con el cabezal de impresión negro. Si configura la impresora por primera vez, asegúrese de haber retirado la cinta del cabezal de impresión. Si ha estado utilizando la impresora y empieza a ver problemas con la calidad de impresión, se debe sustituir el cabezal de impresión indicado. Contacte con el soporte de HP en www.support.hp.com para obtener un cabezal de impresión de sustitución. Para obtener más información acerca de los errores de la pantalla del panel de control, visite www.support.hp.com para ver o descargar la Guía del usuario. Si ha instalado el software recomendado en su equipo, también puede encontrar información similar en la Ayuda electrónica. 10 Información importante sobre la tinta Después de que los cabezales de impresión estén instalados y preparados con tinta, no abra el pestillo del cabezal de impresión a menos que esté instalando nuevos cabezales de impresión o sacando la impresora de su hogar u oficina. Además, debe mantener los niveles de tinta adecuados en los depósitos de tinta cuando imprima. Mantenimiento de niveles de tinta adecuados Utilice las líneas de niveles de tinta en los depósitos para determinar cuándo se deben llenar y cuánta tinta se debe añadir. Nunca imprima si alguno de los depósitos de tinta tiene un nivel de tinta por debajo del mínimo. Imprimir sin la suficiente tinta o llenar demasiado los depósitos puede dañar la impresora y afectar la calidad de impresión. Asegúrese de colocar tinta del mismo color que el indicado en el depósito al rellenarlo. Siga las instrucciones que aparecen en el folleto Comenzar aquí sobre cómo llenar los depósitos de tinta. Nivel de tinta máximo No llene con tinta por encima de la línea de máximo. El llenado excesivo podría causar pérdidas de tinta. Al rellenar, puede que quede tinta en la botella. Puede conservar la tinta restante guardando la botella en un lugar seco y fresco para futuros usos. Español Nivel de tinta mínimo El nivel de tinta no debería estar nunca por debajo de la línea del mínimo. Si imprime con nivel de tinta por debajo de esta línea, puede provocar daños en la impresora. NOTA: El servicio o las reparaciones del producto que sean necesarios como resultado de llenar los depósitos de tinta incorrectamente y/o utilizar tinta que no sea de HP no estarán cubiertos por la garantía. Movimiento de la impresora después de la instalación Para evitar daños en la impresora o pérdidas de tinta, siga estas instrucciones. Si mueve la impresora dentro de su hogar u oficina, mantenga el pestillo del cabezal de impresión cerrado y mantenga la impresora a nivel. Si saca la impresora de su hogar u oficina, siga las instrucciones de la sección correspondiente del folleto Comenzar aquí que se incluye en la caja de la impresora o la guía del usuario disponible en www.support.hp.com. 11 Instalación inalámbrica ¿Necesita ayuda con el trabajo en red? Durante la instalación del software de la impresora HP o de la aplicación HP Smart, se lo guiará para configurar la impresora en a red inalámbrica (solo se admite 2,4 GHz). Para obtener información sobre cómo preparar la red inalámbrica, configurar o actualizar la configuración de la impresora o resolver problemas, visite www.hp.com/go/wirelessprinting. Consejo: Pulse (el botón de Información) en el panel de control durante 3 segundos para imprimir una guía rápida de configuración inalámbrica. Si no se pudo realizar la conexión de la impresora a su dispositivo a través de una red inalámbrica 1. Restablezca la configuración de la red en su impresora e intente conectarse de nuevo. Para restablecer la configuración de la red, pulse y mantenga pulsado (el botón Inalámbrica) y (el botón Cancelar) durante 3 segundos. Después que (el botón de Encendido) parpadee durante unos segundos, la impresora se encontrará en modo de configuración. 2. Si el enrutador admite el modo Configuración Wi-Fi protegida (WPS), intente conectarse de esa forma. Español Para conectar la impresora a través del modo WPS con un enrutador que tenga un botón WPS: a. Mantenga pulsado (el botón Inalámbrica) en la impresora durante 3 segundos para iniciar el modo WPS. El indicador luminoso Inalámbrica comienza a parpadear. b. Pulse el botón WPS del enrutador. Después de conectar la impresora correctamente, el indicador luminoso Inalámbrica dejará de parpadear y permanecerá encendido. 3. Compruebe que la impresora esté conectada a la misma red que el equipo o dispositivo móvil. Para comprobar la red a la que la impresora está conectada: a. Pulse (el botón Inalámbrica) y de red inalámbrica. (el botón Información) al mismo tiempo para imprimir el informe de prueba b. En este informe, en la sección CONFIGURACIÓN ACTUAL, verifique el Nombre de red (SSID). Allí se muestra el nombre de la red a la que está conectada la impresora. 4. Reinicie los componentes de la red inalámbrica. A veces, si apaga y vuelve a encender los dispositivos, se resuelven problemas de comunicación de red. Apague el enrutador, la impresora, el equipo o el dispositivo móvil, y vuelva a encenderlos en este orden: primero el enrutador, luego la impresora y por último el equipo o el dispositivo móvil. ¿Sigue experimentando problemas? Visite el centro de impresión inalámbrica de HP en www.hp.com/go/wirelessprinting. Si está usando un equipo con sistema operativo Windows, puede utilizar la herramienta HP Print and Scan Doctor, que ayuda a resolver muchos problemas de la impresora. Para descargar esta herramienta, visite www.hp.com/go/tools. Comparta la impresora con varios dispositivos en la red Después de conectar la impresora a la red inalámbrica, puede compartirla con varios equipos y dispositivos móviles en la misma red. En cada dispositivo adicional, instale la aplicación HP Smart o el software de la impresora HP desde 123.hp.com y siga las instrucciones en pantalla para conectarse a la impresora. 12 Instalación inalámbrica (continuación) Si desea cambiar de una conexión USB a una conexión inalámbrica Primero asegúrese de que ya haya instalado el software de la impresora correctamente. Windows 1. Abra el software de la impresora HP haciendo doble clic en el icono con el nombre de la impresora en el escritorio o realice una de las siguientes acciones: •• Windows 10: En el escritorio del equipo, haga clic en Inicio, seleccione HP de la lista de aplicaciones y luego seleccione el icono con el nombre de la impresora. •• Windows 8.1: Haga clic en la flecha hacia abajo en la esquina inferior izquierda de la pantalla Inicio y seleccione el nombre de la impresora. •• Windows 8: Haga clic con el botón derecho del ratón en la pantalla Inicio, luego en Todas las aplicaciones de la barra de aplicaciones, y finalmente, seleccione el icono con el nombre de su impresora. •• Windows 7, Windows Vista y Windows XP: En el escritorio del equipo, haga clic en Inicio, seleccione Todos los programas o Programas, haga clic en HP y, a continuación, seleccione el icono con el nombre de la impresora. 2. En el software de la impresora, haga clic en Herramientas. 4. Seleccione Convertir una impresora conectada con USB en inalámbrica. Siga las instrucciones que aparecen en la pantalla. Mac Utilice la Utilidad HP en Aplicaciones/Hewlett-Packard para cambiar la conexión del software a inalámbrica para esta impresora. Español 3. Haga clic en Configuración y software del dispositivo. Impresión inalámbrica sin un enrutador Use Wi-Fi Direct para imprimir de forma inalámbrica sin un enrutador desde su equipo, smartphone o dispositivo inalámbrico. Para utilizar Wi-Fi Direct desde un equipo, debe instalar el software de la impresora en el equipo. 1. Si el indicador luminoso Wi-Fi Direct en la impresora está apagado, pulse (el botón Wi-Fi Direct) para activar Wi-Fi Direct. El indicador luminoso Wi-Fi Direct está encendido cuando Wi-Fi Direct está activado. 2. Pulse (el botón Wi-Fi Direct) y (el botón Información) simultáneamente para imprimir una guía de Wi-Fi Direct. 3. Siga las instrucciones en la guía de Wi-Fi Direct para conectar su ordenador o dispositivo móvil con la impresora. 4. Imprima de forma normal desde el equipo o dispositivo móvil. NOTA: La conexión de Wi-Fi Direct no proporciona acceso a Internet. Visite el Centro de impresión inalámbrica de HP en www.hp.com/go/wirelessprinting para obtener más información acerca de WiFi Direct. Este producto está diseñado para su uso en entornos abiertos (p. ej., en hogares y sin conexión a Internet pública) en el que cualquier persona pueda acceder y utilizar la impresora. Como resultado, el ajuste de Wi-Fi Direct está en modo "Automático" de forma predeterminada, sin contraseña de administrador. Esto permite que cualquier persona que se encuentre en el campo inalámbrico pueda conectar y acceder a todas las funciones y ajustes de la impresora. Si se desean niveles de seguridad más estrictos, HP recomienda cambiar el método de conexión Wi-Fi Direct de "Automático" a "Manual" y establecer una contraseña de administrador. Imprimir desde el teléfono inteligente o la tableta También puede utilizar la aplicación HP Smart para configurar y usar la impresora HP para escanear, imprimir y compartir documentos. Instale la aplicación desde 123.hp.com o desde la tienda de aplicaciones de su dispositivo móvil. También puede utilizar la impresora para imprimir documentos y fotos directamente desde sus dispositivos móviles. •• iOS: Utilice la opción Imprimir desde el menú Compartir. No requiere instalación. iOS Airprint está preinstalado. •• Android: Descargue y habilite el controlador HP Print Service Plugin (compatible con la mayoría de dispositivos Android) desde Google Play Store. Para obtener más información sobre la impresión móvil, visite el sitio web de Impresión móvil de HP en www.hp.com/go/mobileprinting. Este sitio puede no estar disponible en todos los países, regiones o idiomas. 13 No se puede imprimir Si no puede imprimir una página de prueba, intente lo siguiente: 1. Asegúrese de que las conexiones del cable de alimentación estén bien aseguradas, que la impresora esté encendida y que (el botón de Encendido) esté iluminado. 2. Si su equipo está conectado a la impresora con un cable USB, asegúrese de que la conexión USB sea segura. Si su equipo está conectado a la impresora con una conexión inalámbrica, confirme que la conexión inalámbrica esté funcionando. 3. Si es usuario de Windows, visite el sitio web de Herramientas de diagnóstico HP en www.hp.com/go/tools para descargar utilidades (herramientas) de diagnóstico gratuitas que puede utilizar para corregir problemas habituales con la impresora. Windows Mac Compruebe que la impresora esté definida como dispositivo de impresión predeterminado: Compruebe la cola de impresión: •• Windows 10: En el escritorio del equipo, haga clic en Inicio, seleccione HP de la lista de aplicaciones y luego seleccione el icono con el nombre de la impresora. Español •• Windows 8.1 y Windows 8: Haga clic o toque la esquina superior derecha de la pantalla para abrir la barra Accesos, haga clic en el icono Configuración, haga clic o toque el Panel de control y luego haga clic o toque Ver dispositivos e impresoras. •• Windows 7: Desde el menú Inicio de Windows, haga clic en Dispositivos e impresoras. •• Windows Vista: En la barra de tareas de Windows, haga clic en Inicio, después en Panel de control y, a continuación, haga clic en Impresora. •• Windows XP: En la barra de tareas de Windows, haga clic en Inicio, después en Panel de control y, a continuación, haga clic en Impresoras y faxes. Compruebe que junto a la impresora aparezca una marca de verificación dentro de un círculo. Si la impresora no está seleccionada como predeterminada, haga clic con el botón derecho en el icono de la impresora y elija Establecer como impresora predeterminada en el menú. Si utiliza un cable USB y sigue sin poder imprimir o la instalación del software falla: 1. Extraiga el CD de la unidad de CD/DVD y, a continuación, desconecte el cable USB del equipo. 2. Reinicie el equipo. Inserte el CD del software de la impresora en la unidad de CD/DVD y siga las instrucciones que aparecerán en pantalla para instalar el software de la impresora. No conecte el cable USB hasta que se le indique. O puede introducir 123.hp.com o www.support.hp.com en un navegador web en su equipo para descargar e instalar el software de la impresora. 3. Cuando se complete la instalación, reinicie el equipo. Si utiliza la conexión inalámbrica y sigue sin poder imprimir: Consulte la sección "Instalación inalámbrica" para obtener más información. 14 1. En Preferencias del sistema, haga clic en Impresoras y escáneres (Impresión y Escaneado en OS X v10.8 Mountain Lion). 2. Haga clic en Abrir cola de impresión. 3. Haga clic sobre un trabajo de impresión para seleccionarlo. 4. Utilice los botones siguientes para administrar el trabajo de impresión: •• (Botón Cancelar): Cancela el trabajo de impresión seleccionado. •• (Botón Reanudar): Continúa un trabajo de impresión que se ha detenido. 5. Si ha hecho algún cambio, intente volver a imprimir. Reiniciar y restaurar: 1. Reinicie el equipo. 2. Restaure la impresora. a. Apague la impresora y desconecte el cable de alimentación. b. Espere un minuto, vuelva a enchufar el cable y encienda la impresora. Restaurar el sistema de impresión: 1. En Preferencias del sistema, haga clic en Impresoras y escáneres (Impresión y Escaneado en OS X v10.8 Mountain Lion). 2. Mantenga pulsada la tecla Control mientras hace clic en la lista de la izquierda y luego seleccione Restaurar sistema de impresión. 3. Agregue la impresora que desea utilizar. Desinstalar el software: 1. Si la impresora está conectada al equipo con un cable USB, desconecte la impresora del equipo. 2. Abra la carpeta Aplicaciones/HP. 3. Haga doble clic en Programa de desinstalación de HP y siga las instrucciones que aparecen en la pantalla. Más información Ayuda electrónica: Instale la Ayuda electrónica seleccionándola en el software recomendado durante la instalación del software. Obtenga información sobre las funciones del producto, la impresión, la resolución de problemas y el soporte. En la sección Información técnica, encontrará información sobre notificaciones, medio ambiente y normativas, incluyendo notificaciones reglamentarias y declaraciones de cumplimientos de la Unión Europea. •• Windows® 10: En el escritorio del equipo, haga clic en Inicio, seleccione HP de la lista de aplicaciones y luego seleccione el icono con el nombre de la impresora. •• Windows® 8.1: Haga clic en la flecha hacia abajo en la esquina inferior izquierda de la pantalla Inicio, seleccione el nombre de la impresora, haga clic en Ayuda y luego seleccione Buscar en la Ayuda de HP. •• Windows® 8: En la pantalla Inicio, haga clic con el botón derecho en una parte vacía de la pantalla. A continuación, en la barra de aplicaciones, haga clic en Todas las aplicaciones, seleccione el icono con el nombre de la impresora y haga clic en Ayuda. •• Windows® 7, Windows Vista® y Windows® XP: Haga clic en Inicio, seleccione Todos los programas y luego HP y, a continuación, seleccione el nombre de la impresora. •• OS X, Yosemite: Haga clic en Ayuda>Ayuda de Mac. En el Visor de ayuda, escriba el nombre de la impresora en el campo de búsqueda y pulse Intro. Léame: Contiene información de soporte de HP, los requisitos del sistema operativo y las actualizaciones recientes de la impresora. •• Windows: Inserte el CD de software en el equipo y vaya al archivo ReadMe.chm. Haga doble clic en ReadMe.chm para abrirlo y elija ReadMe (Léame) en su idioma. •• Mac: Abra la carpeta Documentos que se encuentra en el nivel superior del instalador de software. Haga doble clic en ReadMe y seleccione ReadMe (Léame) en su idioma. Español •• OS X, Mavericks: Haga clic en Ayuda>Centro de ayuda. En la ventana del Visor de ayuda, haga clic en Ayuda para todas las aplicaciones y luego, en Ayuda para su impresora. En la Web: Información y ayuda adicionales: www.support.hp.com. Registro de la impresora: www.register.hp.com. Declaración de conformidad: www.hp.eu/certificates. Uso de la tinta: www.hp.com/go/inkusage. Marcas registradas Microsoft y Windows son marcas comerciales registradas o marcas comerciales de Microsoft Corporation en EE. UU. y otros países. Mac, OS X y AirPrint son marcas registradas de Apple Inc. en EE. UU. y otros países. 15 Declaración de garantía limitada de la impresora HP Producto HP Período de garantía limitada Soporte de software 90 días Impresora 1 año o 20 000 páginas, lo que suceda primero. Botellas de tinta Hasta que se haya agotado la tinta HP o se haya llegado a la fecha de “final de garantía” en la botella de tinta, lo que suceda primero. Esta garantía no cubre los productos de tinta de HP que se hayan rellenado, refabricado, manipulado o utilizado incorrectamente. Cabezales de impresión 1 año o 20 000 páginas, lo que suceda primero. Accesorios (excepto los cabezales de impresión) 1 año, a menos que se indique lo contrario Español A. Ámbito de la garantía limitada 1. Esta garantía limitada de HP solo se aplica a los productos vendidos o alquilados de la marca HP a) desde HP Inc., sus sucursales, filiales, distribuidores autorizados o distribuidores de cada país; b) con esta garantía limitada de HP. 2. HP Inc. (HP) garantiza al usuario final que los productos HP especificados anteriormente no tendrán defectos materiales ni de mano de obra durante la duración especificada anteriormente (el «Período de garantía limitada»), cuyo Período de garantía limitada empieza en la fecha en que el Producto de hardware HP se detecta por primera vez durante el reinicio inicial, fecha que se conoce como «fecha de primer inicio». Como alternativa, si el Producto de Hardware HP no se detecta en dicho momento, el Período de garantía limitada deberá empezar en la fecha que sea posterior, ya sea la de adquisición o alquiler de HP o del proveedor de servicios de HP o, si procede, el proveedor de servicio autorizado de HP completará la instalación. 3. Respecto a los productos de software, la garantía limitada de HP se aplica únicamente en caso de fallo al ejecutar las instrucciones de programación. HP no garantiza que el funcionamiento de sus productos será ininterrumpido ni estará libre de errores. 4. La garantía limitada de HP solo cubre aquellos defectos surgidos como resultado del uso normal de un producto y no cubre otros problemas, incluidos los que surjan como resultado de: a. Mantenimiento o modificaciones incorrectos; b. Software, medios, componentes o suministros no proporcionados o admitidos por HP; c. Utilización no contemplada en las especificaciones del producto; d. Manipulación o modificación no autorizada. 5. En lo que respecta a los productos de impresora de HP, el uso de tinta o cabezales de impresión que no sean de HP no afecta ni a la garantía del cliente ni a ningún contrato de asistencia de HP suscrito con el cliente. Sin embargo, si se produce un fallo o daño en la impresora atribuible al uso de tinta o cabezales de impresión que no son de HP; o la tinta o cabezales de impresión caduca, HP aplicará los cargos estándar por tiempo y materiales para el mantenimiento de la impresora por el fallo o daño concreto. 6. Si HP recibe, durante el período de garantía vigente, aviso de defecto en cualquier producto cubierto por la garantía de HP, deberá reparar o sustituir el producto a discreción deHP. 7. Si HP no pudiese reparar o reemplazar, según proceda, un producto defectuoso bajo garantía, HP deberá, dentro de un plazo razonable a partir de la notificación del defecto, reembolsar el importe pagado por dicho producto defectuoso. 8. HP no tiene la obligación de realizar reparaciones, sustituciones ni reintegros hasta que el cliente devuelva el producto defectuoso a HP. 9. Cualquier producto de sustitución puede ser un producto nuevo o casi nuevo con funciones similares a las del producto que se ha sustituido. 10. Los productosHP pueden contener piezas, componentes o materiales refabricados equivalentes a nuevos en lo que respectaal rendimiento. 11. La declaración de garantía limitada de HP es aplicable en cualquier país donde HP distribuya el producto bajo garantía. Existen contratos de servicios de garantía adicional, como el servicio a domicilio, disponibles en las instalaciones de servicio HP autorizadas en los países en los que HP o un importador autorizado distribuyen el producto. B. Limitaciones de la garantía DENTRO DE LOS LÍMITES PERMITIDOS POR LA LEGISLACIÓN LOCAL, NI HP NI SUS PROVEEDORES ESTABLECERÁN OTRA GARANTÍA O CONDICIÓN DE NINGUNA CLASE, INCLUIDAS LAS GARANTÍAS O CONDICIONES IMPLÍCITAS O EXPLÍCITAS DE COMERCIABILIDAD, CALIDAD SATISFACTORIA E IDONEIDAD PARA UN PROPÓSITO EN PARTICULAR. C. Limitaciones de la responsabilidad 1. Siempre dentro de lo permitido por las leyes locales, los recursos jurídicos expresados en esta Declaración de garantía son los únicos y exclusivos derechos legales del cliente. 2. DENTRO DE LOS LÍMITES PERMITIDOS POR LA LEGISLACIÓN LOCAL, SALVO LOS PUNTOS DETERMINADOS ESPECÍFICAMENTE EN ESTA DECLARACIÓN DE GARANTÍA, EN NINGÚN CASO NI HP NI SUS PROVEEDORES SERÁN RESPONSABLES DE LOS DAÑOS DIRECTOS, INDIRECTOS, ESPECIALES, INCIDENTALES O CONSECUENTES, TANTO SI SE ESTIPULAN POR CONTRATO, RESPONSABILIDAD EXTRACONTRACTUAL O CUALQUIER OTRA TEORÍA JURÍDICA, AUNQUE SE ADVIERTA SOBRE LA POSIBILIDAD DE TALES DAÑOS. D. Legislación local 1. La presente declaración de garantía le otorga al cliente derechos específicos de carácter jurídico. El cliente además puede tener otros derechos adicionales diferentes en cada estado de los EE.UU., cada provincia de Canadá y en cada país del mundo. 2. En los casos en los que la presente declaración de garantía entre en conflicto con la legislación local, la presente declaración de garantía deberá modificarse para ajustarse a dicha legislación local. De acuerdo con la legislación local, puede que algunas cláusulas de exención de responsabilidad, exclusiones y limitaciones de la presente declaración de garantía no sean aplicables al cliente. E. Ampliación de la garantía limitada. El usuario final puede, a su entera discreción, optar por ampliar la garantía limitada de HP prevista en esta Declaración de garantía mediante el registro de los productos HP especificados anteriormente (Productos registrados) en 90 días desde la fecha de compra por el cliente de una de las dos (2) maneras siguientes: visitando register.hp.com o poniéndose en contacto con la asistencia técnica para clientes de HP. Previa cumplimentación de tal registro, esta Garantía limitada de HP se ampliará, únicamente para los Productos registrados, por el período de garantía establecido en www.hp.com/support para el modelo del producto y el país en particular. Información sobre la Garantía limitada del fabricante HP Su Garantía limitada de HP es una garantía comercial voluntariamente proporcionada por HP. El nombre y dirección de las entidades HP que proporcionan la Garantía limitada de HP (garantía comercial adicional del fabricante) en su país es: España: Hewlett-Packard Española S.L. Calle Vicente Aleixandre, 1 Parque Empresarial Madrid - Las Rozas, E-28232 Madrid Los beneficios de la Garantía limitada de HP son adicionales a la garantía legal de 2 años a la que los consumidores tienen derecho a recibir del vendedor en virtud del contrato de compraventa; sin embargo, varios factores pueden afectar su derecho a recibir los beneficios bajo dicha garantía legal. A este respecto, la Garantía limitada de HP no limita o afecta en modo alguno los derechos legales del consumidor. Para más información, consulte el siguiente enlace: Garantía legal del consumidor o puede visitar el sitio web de los Centros europeos de los consumidores. Los clientes tienen derecho a elegir si reclaman un servicio acogiéndose a la Garantía limitada de HP o al vendedor de conformidad con la garantía legal de dos años. Para obtener más información, consulte el siguiente vínculo: la garantía legal del consumidor (www.hp.com/go/eu-legal) o puede visitar el sitio web del centro europeo del consumidor (http://ec.europa.eu/consumers/solving_consumer_disputes/non-judicial_redress/ecc-net/). 16 HP Ink Tank Wireless 410 series Precisa de ajuda? www.support.hp.com Painel de controle estado de preparação do cabeçote de impressão, erros de mídia, status da conexão sem fio e a potência do sinal, status do Wi-Fi Direct e problemas no cabeçote de impressão. Para mais informações sobre os ícones, consulte o guia do usuário em www.support.hp.com ou na Ajuda eletrônica instalada com o software da impressora HP. 2 (Botão Cancelar): interrompe a operação atual. 3 (botão Sem fio): ativa ou desativa os recursos de conexão sem fio. Luz Sem fio: indica se a impressora está conectada a uma rede sem fio ou não. A luz piscando indica que a conexão sem fio não foi configurada ou a impressora está tentando se conectar. 4 (Botão Wi-Fi Direct): ativa ou desativa o Wi-Fi Direct. Luz Wi-Fi Direct: indica o status ativado ou desativado do Wi-Fi Direct. Uma luz piscando indica que a impressora está se conectando a um dispositivo móvel no modo botão do Wi-Fi Protected Setup (WPS) ou que há um problema com a conexão Wi-Fi Direct. 5 (Botão Cópia em Cores): inicia uma cópia em cores. Para aumentar o número de cópias, pressione o botão várias vezes. O número de cópias aparece no visor do painel de controle. A cópia começará dois segundos após o último aperto do botão. OBSERVAÇÃO: para gerar um relatório de diagnóstico de qualidade de impressão, mantenha pressionado o botão Cópia em Cores por três segundos. 6 L uz de Alerta de Cabeçote de Impressão: indica problemas no cabeçote de impressão. 7 (Botão Continuar): retoma um trabalho após uma interrupção (por exemplo, após o carregamento de papel ou remoção de congestionamento de papel). Luz Continuar: indica que a impressora está em estado de alerta ou erro. 8 (Botão Informações): pressione esse botão para imprimir informações sobre como conectar sua impressora a sua rede sem fio ou diretamente ao seu computador ou dispositivos móveis. 9 (Botão HP ePrint): ativa ou desativa o HP ePrint. Luz HP ePrint: indica o status ativado ou desativado do HP ePrint. Uma luz piscante indica um problema com a conexão aos Serviços de Web. 10 (Botão Cópia em Preto): inicia uma cópia em preto e branco. Para aumentar o número de cópias, pressione o botão várias vezes. O número de cópias aparece no visor do painel de controle. A cópia começará dois segundos após o último aperto do botão. 11 (Botão Liga/Desliga): liga ou desliga a impressora. As informações aqui contidas estão sujeitas a alterações sem prévio aviso. Português 1Visor do painel de controle: indica número de cópias, Erros do visor do painel de controle O visor do painel de controle da impressora indica alguns erros ao piscar alternativamente a letra “E“ e um número. A tabela abaixo contém alguns erros comuns. Erro do visor Carro de cabeçotes de impressão preso Congestionamento de papel Manutenção do sistema necessária Português Sem papel O ícone Erro ( ), o ícone Erro de Papel ( ) e a luz Continuar ( ) estão piscando. OU Problema no cabeçote de impressão O ícone Erro ( ), um ou ambos os ícones Cabeçote de Impressão ( ) e luz Alerta de Cabeçote de Impressão ( ) estão piscando. Solução 1. Abra a porta frontal e, então, a porta de acesso aos cabeçotes de impressão. 2. Certifique-se de que a trava do cabeçote de impressão está corretamente fechada e o carro de impressão não está obstruído. IMPORTANTE: não abra a trava do cabeçote de impressão, mas verifique se ela está pressionada firmemente para baixo. Mantenha a trava do cabeçote de impressão fechada a menos que esteja instalando novos cabeçotes de impressão ou levando a impressora para fora de casa ou do escritório. 3. Feche a porta de acesso aos cabeçotes de impressão e, em seguida, feche a porta frontal. 4. Pressione (o botão Continuar) para prosseguir com a impressão. Elimine o congestionamento, pressione (o botão Continuar) para continuar imprimindo. Para mais informações, consulte o guia do usuário em www.support.hp.com ou na Ajuda eletrônica instalada com o software da impressora HP. Abra completamente a porta de acesso ao cabeçote de impressão e, em seguida, feche-a imediatamente. Esse processo ajuda a remover o acúmulo de tinta e mantém a melhor qualidade de impressão durante toda a vida útil da impressora. IMPORTANTE: não abra a trava do cabeçote de impressão, a menos que receba esta mensagem ou se estiver instalando novos cabeçotes de impressão, ou levando a impressora para fora de casa ou do escritório. 1. Coloque papel na bandeja de entrada. 2. Pressione (o botão Continuar) para prosseguir com a impressão. OBSERVAÇÃO: para mais informações sobre como carregar o papel, consulte o guia do usuário em www.support.hp.com ou a Ajuda eletrônica instalada com o software da impressora HP. Ícone de cabeçote de impressão esquerdo piscando: indica um erro no cabeçote de impressão tricolorido. Ícone de cabeçote de impressão direito piscando: indica um erro no cabeçote de impressão em preto e branco. Se você estiver configurando a impressora pela primeira vez, certifique-se de ter removido a fita do cabeçote de impressão. Se você estiver usando sua impressora e começar a perceber problemas na qualidade de impressão, o cabeçote indicado precisará ser substituído. Entre em contato com o suporte da HP em www.support.hp.com para obter um cabeçote de impressão para substituição. Para obter mais informações sobre os erros do visor do painel de controle, acesse www.support.hp.com para visualizar ou baixar o guia do usuário. Se instalou o software recomendado no computador, você pode também encontrar informações semelhantes na Ajuda eletrônica. 18 Informação importante sobre a tinta Após a instalação dos cabeçotes de impressão e primeira impressão com tinta, não abra a trava do cabeçote de impressão a menos que esteja instalando novos cabeçotes de impressão ou levando a impressora para fora de casa ou do escritório. Além disso, você deve manter níveis apropriados de tinta nos tanques ao imprimir. Mantenha níveis adequados de tinta Use as linhas do nível de tinta nos tanques de tinta para determinar quando encher os tanques e o quanto de tinta deve ser adicionado. Nunca imprima quando algum dos tanques de tinta tiver menos do que a quantidade mínima de tinta. Imprimir com muito pouca tinta ou encher demais os tanques pode danificar a impressora e afetar a qualidade de impressão. Certifique-se de corresponder a cor da tinta com a cor no tanque de tinta ao enchê-lo. Veja as instruções no livreto Inicie aqui sobre como encher os tanques de tinta. Nível mínimo de tinta. O nível de tinta nunca deve ficar abaixo da linha mínima de tinta. Imprimir com o nível de tinta abaixo da linha mínima pode causar danos à sua impressora. OBSERVAÇÃO: os serviços de assistência técnica e manutenção decorrentes do reabastecimento impróprio dos tanques de tinta e/ou uso de tintas que não sejam da HP não serão cobertos pela garantia. Português Nível máximo de tinta. Não encha com tinta acima da linha máxima de tinta. Encher demais pode causar vazamento de tinta. Ao reabastecer, poderá restar alguma quantidade de tinta na garrafa de tinta. Você pode guardar a tinta restante armazenando a garrafa de tinta em um local seco e fresco para os próximos reabastecimentos. Movimentar a impressora após a instalação Para evitar danos à impressora ou vazamento de tinta, siga estas instruções. Se você movimentar a impressora dentro de casa ou do escritório, mantenha a trava do cabeçote de impressão fechada e mantenha a impressora nivelada. Se você levar a impressora para fora de casa ou do escritório, siga as instruções na seção relevante do livreto Inicie aqui fornecido na caixa da impressora ou no guia de usuário disponível em www.support.hp.com. 19 Configuração sem fio Precisa de mais ajuda? Durante a instalação do software da impressora HP ou do aplicativo HP Smart, você será guiado pela configuração da impressora na rede sem fio (suporte somente a 2,4 GHz). Para mais informações sobre a preparação da rede sem fio, configuração ou reconfiguração da impressora, e para diagnóstico e solução de problemas, acesse www.hp.com/go/wirelessprinting. Dica: pressione (o botão Informações) no painel de controle por três segundos para imprimir um guia de início rápido sem fio. Se a conexão da impressora com a rede sem fio não foi estabelecida com êxito Português 1. Restaure as configurações de rede na impressora e tente conectar novamente. Para restaurar as configurações de rede, pressione e segure (o botão Sem Fio) e (o botão Cancelar) por três segundos. Depois (o botão Power) pisca por alguns segundos e a impressora estará no modo de configuração. 2. Se seu roteador tiver suporte ao modo Wi-Fi Protected Setup (WPS), tente conectar por meio do modo WPS. Para conectar sua impressora por meio do modo WPS com um roteador que tenha um botão WPS: a. Mantenha pressionado (o botão Sem Fio) na impressora por mais de três segundos para iniciar o modo WPS. A luz da conexão Sem Fio começa a piscar. b. Pressione o botão WPS no roteador. Assim que a impressora for conectada com êxito, a luz de Sem Fio para de piscar e permanece acesa. 3. Verifique se a impressora está conectada à mesma rede que o computador ou dispositivo móvel. Para verificar a rede em que a impressora está conectada atualmente: a. Pressione (o botão Sem Fio) e (o botão Informações) simultaneamente para imprimir o relatório de teste de rede sem fio. b. No relatório de rede sem fio, na seção CONFIGURAÇÃO ATUAL, verifique Nome de Rede (SSID). Isso mostra o nome da rede à qual a sua impressora está conectada. 4. Reinicie os componentes da rede sem fio. Às vezes, basta desligar e religar os dispositivos para ajudar a resolver problemas de comunicação da rede. Desligue o roteador, a impressora e o computador ou dispositivo móvel e ligue-os novamente nessa ordem: o roteador primeiro, depois a impressora e, então, o computador ou dispositivo móvel. Ainda está enfrentando problemas? Visite o Centro de Impressão Sem Fio HP em www.hp.com/go/wirelessprinting. Se você estiver usando um computador com Windows, poderá usar a ferramenta HP Print and Scan Doctor, que pode ajudar a resolver muitos problemas que você possa ter com a impressora. Para baixar a ferramenta, acesse www.hp.com/go/tools. Compartilhe sua impressora com vários dispositivos na sua rede Após a impressora ter sido conectada a sua rede, você pode compartilhá-la com vários computadores e dispositivos móveis na mesma rede. Em cada dispositivo adicional, instale o aplicativo HP Smart ou software da impressora a partir de 123.hp.com e siga as instruções na tela para conectar sua impressora. 20 Instalação da conexão sem fio (continuação) Se desejar trocar de uma conexão USB para uma conexão sem fio Primeiro, verifique se você já instalou com êxito o software da impressora. Windows 1. Abra o software da impressora HP clicando duas vezes no ícone com o nome da impressora na área de trabalho ou fazendo um dos seguintes: •• Windows 10: na área de trabalho do computador, clique em Iniciar, selecione HP na lista de aplicativos e selecione o ícone com o nome da impressora. •• Windows 8.1: clique na seta para baixo no canto inferior esquerdo da tela Iniciar e selecione o nome da impressora. •• Windows 8: clique com o botão direito em uma área vazia da tela Iniciar, clique em Todos os Aplicativos na barra de aplicativos e, então, selecione o nome da impressora. •• Windows 7, Windows Vista e Windows XP: na área de trabalho do computador, clique em Iniciar, selecione Todos os Programas ou Programas, clique em HP, clique na pasta da impressora e selecione o ícone com o nome da impressora. 2. No software da impressora, clique em Ferramentas. 3. Clique em Configuração de Dispositivo e Software. 4. Selecione Converter dispositivo conectado via USB em sem fio. Siga as instruções na tela. Mac Use Utilitário HP em Aplicativos/HP para mudar a conexão no software dessa impressora para sem fio. Use o Wi-Fi Direct para imprimir através da rede sem fio, sem usar roteador, do computador, smartphone ou outro dispositivo habilitado para rede sem fio. Para usar o Wi-Fi Direct em um computador, o software da impressora deverá estar instalado nesse computador. 1. Se a luz Wi-Fi Direct na impressora estiver desligada, pressione (o botão Wi-Fi Direct) para ativar. A luz Wi-Fi Direct fica acesa quando o Wi-Fi Direct está ativo. 2. Pressione (o botão Wi-Fi Direct) e (o botão Informações) juntos para imprimir um guia do Wi-Fi Direct. 3. Siga as instruções no guia do Wi-Fi Direct para conectar seu computador ou dispositivo móvel à impressora. 4. Imprima como você normalmente faria em seu computador ou dispositivo móvel. OBSERVAÇÃO: a conexão do Wi-Fi Direct não oferece acesso à Internet. Visite o Centro de Impressão Sem Fio HP em www.hp.com/go/wirelessprinting para mais informações sobre Wi-Fi Direct. Este produto foi projetado para ser usado em ambientes abertos (p. ex., em casas e lugares sem conexão à Internet pública), nos quais qualquer um pode acessar e usar a impressora. Como resultado, a configuração do Wi-Fi Direct fica em modo "Automático" por padrão, sem a senha de administrador; isso permite que qualquer pessoa ao alcance da rede sem fio se conecte e acesse todas as funções e configurações da impressora. Se desejar níveis mais altos de segurança, a HP recomenda que você altere o método de conexão do Wi-Fi Direct de "Automático" para "Manual" e defina uma senha de administrador. Português Imprimir através da rede sem fio sem roteador Imprimir do smartphone ou tablet Você pode usar o aplicativo HP Smart para configurar e usar a impressora HP para digitalizar, imprimir e compartilhar documentos. Instale o aplicativo a partir de 123.hp.com ou da loja de aplicativos de seu dispositivo móvel Você também pode usar a impressora para imprimir documentos e fotos diretamente de seus dispositivos móveis. •• iOS: use a opção Imprimir no menu Compartilhar. Nenhuma configuração é necessária. O iOS AirPrint vem pré-instalado. •• Android: baixe o HP Print Service Plugin (com suporte na maioria dos dispositivos Android) da Google Play Store e habilite-o. Para mais informações sobre impressão móvel, visite o site do HP Mobile Printing em www.hp.com/go/mobileprinting. O site pode não estar disponível em alguns os países ou idiomas. 21 Não é possível imprimir Se você não conseguir imprimir, tente o seguinte: 1. Certifique-se de que as conexões do cabo de alimentação estão firmes, a impressora está ligada e (o botão Liga/Desliga) está aceso. 2. Se o computador estiver conectado à impressora via cabo USB, verifique se as conexões USB estão firmes. Se o computador estiver conectado à impressora via conexão sem fio, verifique se a conexão sem fio está funcionando. 3. Se você usa Windows, acesse o site HP Diagnostic Tools em www.hp.com/go/tools para baixar utilitários (ferramentas) de diagnóstico gratuitos que você pode usar para corrigir problemas comuns da impressora. Português 22 Windows Mac Verifique se a impressora está configurada como seu dispositivo padrão de impressão: •• Windows 10: na área de trabalho do computador, clique em Iniciar, selecione HP na lista de aplicativos e selecione o ícone com o nome da impressora. •• Windows 8.1 e Windows 8: aponte ou toque no canto superior direito da tela para abrir a barra de botões, clique no ícone Configurações, clique ou toque em Painel de Controle, e clique ou toque em Exibir dispositivos e impressoras. •• Windows 7: no menu Iniciar do Windows, clique em Dispositivos e impressoras. •• Windows Vista: na barra de tarefas do Windows, clique em Iniciar, em Painel de Controle e em Impressora. •• Windows XP: na barra de tarefas do Windows, clique em Iniciar, em Painel de Controle e em Impressoras e Faxes. Verifique se a impressora tem uma marca de seleção no círculo ao seu lado. Se a impressora não estiver selecionada como padrão, clique com o botão direito no ícone correspondente a ela e selecione Definir como Impressora Padrão no menu. Se você estiver usando um cabo USB e ainda não for possível imprimir ou se a instalação do software falhar: 1. Remova o CD da unidade de CD/DVD e desconecte o cabo USB do computador. 2. Reinicie o computador. Insira o CD do software da impressora na unidade de CD/ DVD e siga as instruções na tela para instalar o software. Não conecte o cabo USB até que seja solicitado. Ou você pode digitar 123.hp.com ou www.support.hp.com em um navegador web no computador para baixar e instalar o software da impressora. 3. Após o término da instalação, reinicie o computador. Se você estiver usando conexão sem fio e ainda não tiver conseguido imprimir: Consulte a seção "Configuração de conexão sem fio" para mais informações. Verifique a fila de impressão: 1. Em Preferências de Sistema, clique em Impressoras e Scanners (Impressão e Digitalização no OS X v10.8 Mountain Lion). 2. Clique em Abrir Fila de Impressão. 3. Clique em um trabalho de impressão para selecioná-lo. 4. Utilize os seguintes botões para gerenciar o trabalho de impressão: •• (Botão Cancelar): cancela o trabalho de impressão selecionado. •• (Botão Continuar): reinicia um trabalho de impressão pausado. 5. Caso tenha feito alguma alteração, tente imprimir novamente. Reinicie e redefina: 1. Reinicie o computador. 2. Redefina a impressora. a. Desligue a impressora e desconecte o cabo de alimentação. b. Aguarde um minuto e reconecte o cabo de alimentação. Ligue a impressora. Redefina o sistema de impressão: 1. Em Preferências de Sistema, clique em Impressoras e Scanners (Impressão e Digitalização no OS X v10.8 Mountain Lion). 2. Mantenha pressionada a tecla Control e clique na lista à esquerda, depois selecione Redefinir sistema de impressão. 3. Adicione a impressora que você deseja usar. Desinstale o software: 1. Se a impressora estiver conectada ao computador por conexão USB, desconecte a impressora do computador. 2. Abra a pasta Aplicativos/HP. 3. Clique duas vezes no Desinstalador HP e siga as instruções na tela. Mais informações Português Ajuda Eletrônica: instale a Ajuda eletrônica selecionada do software recomendado durante a instalação. Saiba mais sobre os recursos do equipamento, sobre impressão, solução de problemas e suporte. Consulte a seção Informações Técnicas para encontrar notificações e informações ambientais e regulamentares, incluindo a Notificação de Regulamentação da União Europeia e as declarações de conformidade. •• Windows® 10: na área de trabalho do computador, clique em Iniciar, selecione HP na lista de aplicativos e selecione o ícone com o nome da impressora. •• Windows® 8.1: clique na seta para baixo, no canto esquerdo inferior da tela Iniciar, selecione o nome da impressora, clique em Ajuda e, então selecione Pesquisar na Ajuda da HP. •• Windows® 8: na tela Iniciar, clique com o botão direito em uma área vazia da tela, clique em Todos os Aplicativos na barra de aplicativos, selecione o ícone com o nome da impressora e clique em Ajuda. •• Windows® 7, Windows Vista® e Windows® XP: clique em Iniciar, selecione Todos os Programas, selecione HP e selecione o nome da impressora. •• OS X, Yosemite: clique em Ajuda>Ajuda Mac. No Visualizador de Ajuda, insira o nome da impressora no campo de pesquisa e pressione Enter. •• OS X, Mavericks: clique em Ajuda>Central de Ajuda. Na janela do Visualizador de Ajuda, clique em Ajuda para todos os seus aplicativos e clique na Ajuda para sua impressora. Leia-me: contém informações de suporte da HP, requisitos de sistema operacional e atualizações recentes para a impressora. •• Windows: insira o CD do software no computador e navegue até o arquivo ReadMe.chm. Clique duas vezes em ReadMe.chm para abri-lo e selecione o Leia-me em seu idioma. •• Mac: abra a pasta Documentos localizada no nível superior do instalador do software. Clique duas vezes em ReadMe e selecione o Leia-me em seu idioma. Na Web: ajuda e informações adicionais: www.support.hp.com. Registro da impressora: www.register.hp.com. Declaração de Conformidade: www.hp.eu/certificates. Consumo de tinta: www.hp.com/go/inkusage. Declarações Microsoft e Windows são marcas registradas ou marcas comerciais da Microsoft Corporation nos Estados Unidos e/ou em outros países. Mac, OS X e AirPrint são marcas comerciais da Apple Inc., registradas nos Estados Unidos e em outros países. 23