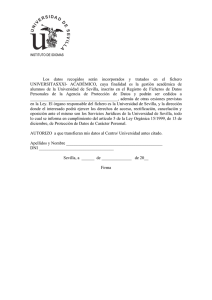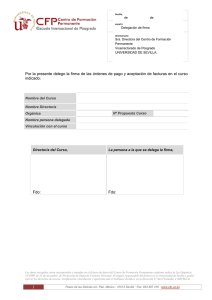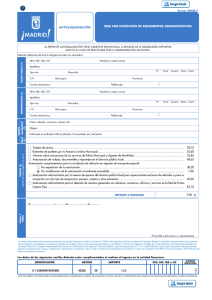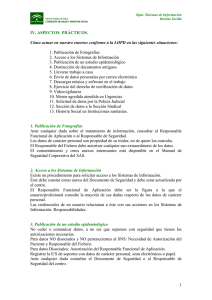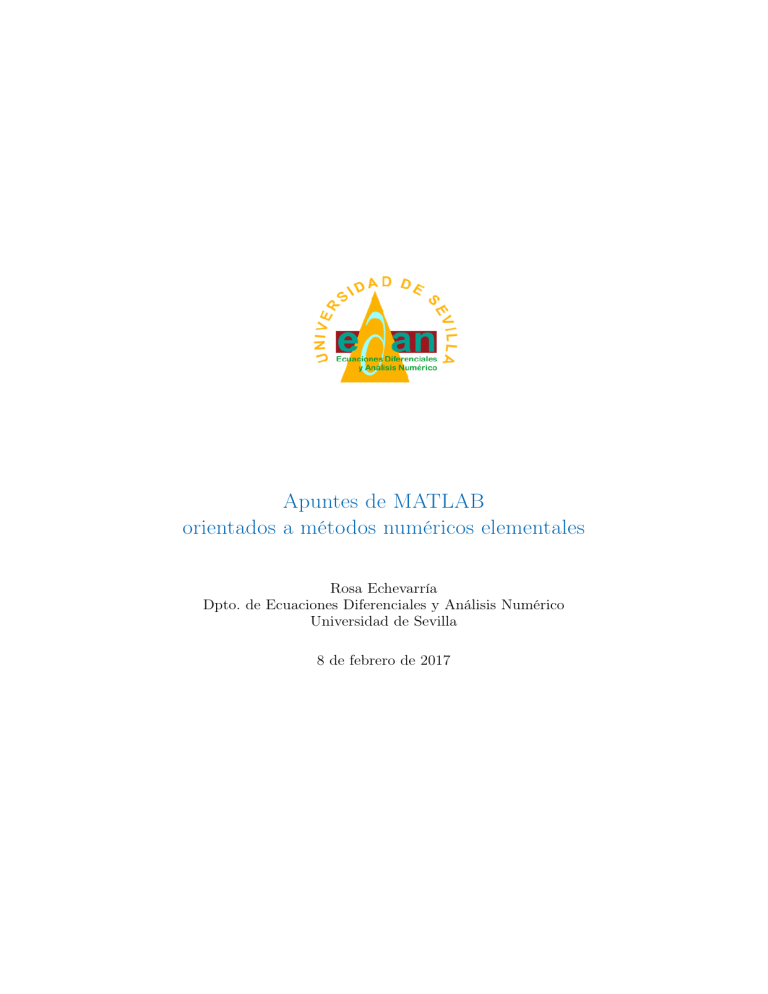
Apuntes de MATLAB
orientados a métodos numéricos elementales
Rosa Echevarría
Dpto. de Ecuaciones Diferenciales y Análisis Numérico
Universidad de Sevilla
8 de febrero de 2017
Índice
1. Introducción y elementos básicos
7
1.1. Comenzando . . . . . . . . . . . . . . . . . . . . . . . . . . . . . . . . . . . . . . . . .
7
1.2. Objetos y sintaxis básicos . . . . . . . . . . . . . . . . . . . . . . . . . . . . . . . . . .
7
1.2.1. Constantes y operadores . . . . . . . . . . . . . . . . . . . . . . . . . . . . . . .
9
1.2.2. Funciones elementales . . . . . . . . . . . . . . . . . . . . . . . . . . . . . . . .
9
1.2.3. Uso como calculadora . . . . . . . . . . . . . . . . . . . . . . . . . . . . . . . .
9
1.2.4. Variables . . . . . . . . . . . . . . . . . . . . . . . . . . . . . . . . . . . . . . .
10
1.2.5. Formatos . . . . . . . . . . . . . . . . . . . . . . . . . . . . . . . . . . . . . . .
11
1.2.6. Algunos comandos utilitarios del sistema operativo . . . . . . . . . . . . . . . .
11
1.3. Documentación y ayuda on-line . . . . . . . . . . . . . . . . . . . . . . . . . . . . . . .
12
1.4. Scripts y funciones. El editor integrado . . . . . . . . . . . . . . . . . . . . . . . . . . .
12
1.4.1. Scripts . . . . . . . . . . . . . . . . . . . . . . . . . . . . . . . . . . . . . . . . .
12
1.4.2. M-Funciones . . . . . . . . . . . . . . . . . . . . . . . . . . . . . . . . . . . . .
13
1.4.3. Funciones anónimas . . . . . . . . . . . . . . . . . . . . . . . . . . . . . . . . .
14
1.5. Workspace y ámbito de las variables . . . . . . . . . . . . . . . . . . . . . . . . . . . .
15
1.6. Matrices . . . . . . . . . . . . . . . . . . . . . . . . . . . . . . . . . . . . . . . . . . . .
15
1.6.1. Construcción de matrices . . . . . . . . . . . . . . . . . . . . . . . . . . . . . .
15
1.6.2. Acceso a los elementos de vectores y matrices . . . . . . . . . . . . . . . . . . .
17
1.6.3. Operaciones con vectores y matrices . . . . . . . . . . . . . . . . . . . . . . . .
19
1.7. Dibujo de curvas . . . . . . . . . . . . . . . . . . . . . . . . . . . . . . . . . . . . . . .
20
2. Programación con MATLAB
25
2.1. Estructuras condicionales: if . . . . . . . . . . . . . . . . . . . . . . . . . . . . . . . . .
25
2.2. Estructuras de repetición o bucles: while . . . . . . . . . . . . . . . . . . . . . . . . . .
28
2.3. Estructuras de repetición o bucles indexados: for . . . . . . . . . . . . . . . . . . . . .
30
2.4. Ruptura de bucles de repetición: break y continue . . . . . . . . . . . . . . . . . . . . .
32
2.5. Gestión de errores: warning y error . . . . . . . . . . . . . . . . . . . . . . . . . . . . .
33
2.6. Operaciones de lectura y escritura
. . . . . . . . . . . . . . . . . . . . . . . . . . . . .
34
2.6.1. Instrucción básica de lectura: input . . . . . . . . . . . . . . . . . . . . . . . . .
34
2.6.2. Impresión en pantalla fácil: disp . . . . . . . . . . . . . . . . . . . . . . . . . . .
34
2.6.3. Impresión en pantalla con formato: fprintf . . . . . . . . . . . . . . . . . . . . .
35
3
2.7. Comentarios generales . . . . . . . . . . . . . . . . . . . . . . . . . . . . . . . . . . . .
3. Lectura y escritura en ficheros
36
39
3.1. Lectura y escritura en ficheros: save y load . . . . . . . . . . . . . . . . . . . . . . . . .
39
3.1.1. Grabar en fichero el espacio de trabajo: orden save . . . . . . . . . . . . . . . .
39
3.1.2. Distintos tipos de ficheros: de texto y binarios . . . . . . . . . . . . . . . . . . .
41
3.2. Lectura y escritura en ficheros avanzada . . . . . . . . . . . . . . . . . . . . . . . . . .
44
3.2.1. Apertura y cierre de ficheros . . . . . . . . . . . . . . . . . . . . . . . . . . . . .
45
3.2.2. Leer datos de un fichero con fscanf . . . . . . . . . . . . . . . . . . . . . . . . .
46
3.2.3. Escribir datos en un fichero con fprintf . . . . . . . . . . . . . . . . . . . . . . .
48
4. Resolución de sistemas lineales
53
4.1. Los operadores de división matricial . . . . . . . . . . . . . . . . . . . . . . . . . . . .
53
4.2. Determinante. ¿Cómo decidir si una matriz es singular? . . . . . . . . . . . . . . . . .
55
4.3. La factorización LU
57
. . . . . . . . . . . . . . . . . . . . . . . . . . . . . . . . . . . . .
4.4. La factorización de Cholesky
. . . . . . . . . . . . . . . . . . . . . . . . . . . . . . . .
59
4.5. Resolución de sistemas con características específicas . . . . . . . . . . . . . . . . . . .
60
4.6. Matrices huecas (sparse) . . . . . . . . . . . . . . . . . . . . . . . . . . . . . . . . . . .
61
5. Interpolación y ajuste de datos
65
5.1. Introducción . . . . . . . . . . . . . . . . . . . . . . . . . . . . . . . . . . . . . . . . . .
65
5.2. Interpolación polinómica global . . . . . . . . . . . . . . . . . . . . . . . . . . . . . . .
65
5.3. Interpolación lineal a trozos . . . . . . . . . . . . . . . . . . . . . . . . . . . . . . . . .
71
5.4. Interpolación por funciones spline
. . . . . . . . . . . . . . . . . . . . . . . . . . . . .
73
5.5. Ajuste de datos . . . . . . . . . . . . . . . . . . . . . . . . . . . . . . . . . . . . . . . .
78
5.5.1. Ajuste por polinomios . . . . . . . . . . . . . . . . . . . . . . . . . . . . . . . .
78
5.5.2. Otras curvas de ajuste mediante cambios de variable . . . . . . . . . . . . . . .
82
6. Resolución de ecuaciones no lineales
87
6.1. Introducción . . . . . . . . . . . . . . . . . . . . . . . . . . . . . . . . . . . . . . . . . .
87
6.2. Resolución de ecuaciones polinómicas . . . . . . . . . . . . . . . . . . . . . . . . . . . .
88
6.3. El comando fzero . . . . . . . . . . . . . . . . . . . . . . . . . . . . . . . . . . . . . . .
91
6.4. Gráficas para localizar las raíces y elegir el punto inicial . . . . . . . . . . . . . . . . .
93
6.5. Ceros de funciones definidas por un conjunto discreto de valores . . . . . . . . . . . . .
98
7. Integración numérica
101
7.1. Introducción . . . . . . . . . . . . . . . . . . . . . . . . . . . . . . . . . . . . . . . . . .
101
7.2. La función integral (función quad en versiones anteriores) . . . . . . . . . . . . . . . .
102
7.3. La función trapz . . . . . . . . . . . . . . . . . . . . . . . . . . . . . . . . . . . . . . .
105
7.4. Cálculo de áreas . . . . . . . . . . . . . . . . . . . . . . . . . . . . . . . . . . . . . . .
105
7.5. Cálculo de integrales de funciones definidas por un conjunto discreto de valores . . . .
113
7.6. Funciones definidas a trozos . . . . . . . . . . . . . . . . . . . . . . . . . . . . . . . . .
121
8. Resolución de ecuaciones y sistemas diferenciales ordinarios
4
125
8.1. Ecuaciones diferenciales ordinarias de primer orden . . . . . . . . . . . . . . . . . . . .
125
8.2. Resolución de problemas de Cauchy para edo de primer orden . . . . . . . . . . . . . .
126
8.3. Resolución de problemas de Cauchy para sdo de primer orden . . . . . . . . . . . . . .
130
8.4. Resolución de problemas de Cauchy para edo de orden superior . . . . . . . . . . . . .
133
9. Resolución de problemas de contorno para sistemas diferenciales ordinarios
9.1. La función bvp4c . . . . . . . . . . . . . . . . . . . . . . . . . . . . . . . . . . . . . . .
10.Resolución de problemas minimización
135
135
143
10.1. La función fmincon . . . . . . . . . . . . . . . . . . . . . . . . . . . . . . . . . . . . . .
5
143
0.
R. Echevarría
6
Dpto. EDAN - Universidad de Sevilla
1
Introducción y elementos básicos
MATLAB es un potente paquete de software para computación científica, orientado al cálculo numérico,
a las operaciones matriciales y especialmente a las aplicaciones científicas y de ingeniería. Ofrece lo que
se llama un entorno de desarrollo integrado (IDE), es decir, una herramienta que permite, en una sóla
aplicación, ejecutar órdenes sencillas, escribir programas utilizando un editor integrado, compilarlos (o
interpretarlos), depurarlos (buscar errores) y realizar gráficas.
Puede ser utilizado como simple calculadora matricial, pero su interés principal radica en los cientos
de funciones tanto de propósito general como especializadas que posee, así como en sus posibilidades
para la visualización gráfica.
MATLAB posee un lenguaje de programación propio, muy próximo a los habituales en cálculo numérico
(Fortran, C, . . . ), aunque mucho más tolerante en su sintaxis, que permite al usuario escribir sus propios
scripts (conjunto de comandos escritos en un fichero, que se pueden ejecutar con una única orden)
para resolver un problema concreto y también escribir nuevas funciones con, por ejemplo, sus propios
algoritmos, o para modularizar la resolución de un problema complejo. MATLAB dispone, además, de
numerosas Toolboxes, que le añaden funcionalidades especializadas.
Numerosas contribuciones de sus miles de usuarios en todo el mundo pueden encontrarse en la web de
The MathWorks: http://www.mathworks.es
1.1
Comenzando
Al iniciar MATLAB nos aparecerá una ventana más o menos como la de la Figura 1.1 (dependiendo
del sistema operativo y de la versión)
Si la ubicación de las ventanas integradas es diferente, se puede volver a ésta mediante:
Menú Desktop → Desktop Layout → Default
Se puede experimentar con otras disposiciones. Si hay alguna que nos gusta, se puede salvaguardar con
Menú Desktop → Desktop Layout → Save Layout . . .
dándole un nombre, para usarla en otras ocasiones. De momento, sólo vamos a utilizar la ventana
principal de MATLAB: Command Window (ventana de comandos). A través de esta ventana nos comunicaremos con MATLAB, escribiendo las órdenes en la línea de comandos. El símbolo >> al comienzo
de una línea de la ventana de comandos se denomina prompt e indica que MATLAB está desocupado,
disponible para ejecutar nuestras órdenes.
1.2
Objetos y sintaxis básicos
Las explicaciones sobre las funciones/comandos que se presentan en estas notas están muy resumidas
y sólo incluyen las funcionalidades que, según el parecer subjetivo de la autora, pueden despertar más
7
1. Introducción y elementos básicos
8
Figura 1.1: La ventana de MATLAB
interés. La mayoría de las funciones tienen mas y/o distintas funcionalidades que las que se exponen
aquí. Para una descripción exacta y exhaustiva es preciso consultar la Ayuda on-line.
Los tipos básicos de datos que maneja MATLAB son números reales, booleanos (valores lógicos) y
cadenas de caracteres (string). También puede manipular distintos tipos de números enteros, aunque
sólo suele ser necesario en circunstancias específicas.
En MATLAB, por defecto, los números son codificados como números reales en coma flotante en doble
precisión. La precisión, esto es, el número de bits dedicados a representar la mantisa y el exponente,
depende de cada (tipo de) máquina.
MATLAB manipula también otros objetos, compuestos a partir de los anteriores: números complejos,
matrices, cells, estructuras definidas por el usuario, clases Java, etc.
El objeto básico de trabajo de MATLAB es una matriz bidimensional cuyos elementos son números
reales o complejos. Escalares y vectores son considerados casos particulares de matrices. También se
pueden manipular matrices de cadenas de caracteres, booleanas y enteras.
El lenguaje de MATLAB es interpretado, esto es, las instrucciones se traducen a lenguaje máquina
una a una y se ejecutan antes de pasar a la siguiente. Es posible escribir varias instrucciones en la
misma línea, separándolas por una coma o por punto y coma. Las intrucciones que terminan por punto
y coma no producen salida de resultados por pantalla.
Algunas constantes numéricas están predefinidas (ver Tabla 1.1)
MATLAB distingue entre mayúsculas y minúsculas: pi no es los mismo que Pi.
MATLAB conserva un historial de las instrucciones escritas en la línea de comandos. Se pueden recuperar instrucciones anteriores, usando las teclas de flechas arriba y abajo. Con las flechas izquierda y
derecha nos podemos desplazar sobre la línea de comando y modificarlo.
Se pueden salvaguardar todas las instrucciones y la salida de resultados de una sesión de trabajo de
MATLAB a un fichero:
>> diary nombre_fichero
>> diary off
R. Echevarría
% suspende la salvaguarda
Dpto. EDAN - Universidad de Sevilla
1. Introducción y elementos básicos
9
i, j
Unidad imaginaria : 2+3i, -1-2j
pi
Número π
Inf
Infinito, número mayor que el más grande que se puede almacenar. Se produce con operaciones como x/0, con x 6= 0
NaN
Not a Number, magnitud no numérica resultado de cálculos
indefinidos. Se produce con cálculos del tipo 0/0 o ∞/∞.
(0+2i)/0 da como resultado NaN + Inf i
eps, intmax, intmin
realmax, realmin
Otras constantes. Consultar la ayuda on-line.
Tabla 1.1: Algunas constantes pre-definidas en MATLAB. Sus nombres son reservados y no deberían
ser usados para variables ordinarias.
1.2.1
Constantes y operadores
Números reales
8.01
-5.2
.056
1.4e+5
-.567d-21
8.003D-12
Números complejos
1+2i
-pi-3j
Booleanos
true
false
Caracteres
Entre apóstrofes:
'esto es una cadena de caracteres (string)'
Operadores aritméticos
+
Operadores de comparación
==
Operadores lógicos (lo dos últimos sólo para escalares)
-
*
/
0.23E-2
^
~= (ó <>)
<
>
<=
>=
&
|
~
&&
||
&& y || no evalúan el operando de la derecha si no es
necesario.)
Tabla 1.2: Constantes y operadores de diversos tipos.
1.2.2
Funciones elementales
Los nombres de las funciones elementales son los habituales.
Los argumentos pueden ser, siempre que tenga sentido, reales o complejos y el resultado se devuelve
en el mismo tipo del argumento.
La lista de todas las funciones matemáticas elementales se puede consultar en:
Help → MATLAB → Functions: By Category → Mathematics → Elementary Math
Algunas de las más habituales se muestran en la Tabla 1.3:
1.2.3
Uso como calculadora
Se puede utilizar MATLAB como simple calculadora, escribiendo expresiones aritméticas y terminando
por RETURN (<R>). Se obtiene el resultado inmediatamente a través de la variable del sistema ans
(de answer ). Si no se desea que MATLAB escriba el resultado en el terminal, debe terminarse la orden
por punto y coma (útil, sobre todo en programación).
R. Echevarría
Dpto. EDAN - Universidad de Sevilla
1. Introducción y elementos básicos
10
sqrt(x)
raiz cuadrada
sin(x)
seno (radianes)
abs(x)
módulo
cos(x)
coseno (radianes)
conj(z)
complejo conjugado
tan(z)
tangente (radianes)
real(z)
parte real
cotg(x)
cotangente (radianes)
imag(z)
parte imaginaria
asin(x)
arcoseno
exp(x)
exponencial
acos(x)
arcocoseno
log(x)
logaritmo natural
atan(x)
arcotangente
log10(x)
logaritmo decimal
cosh(x)
cos. hiperbólico
rat(x)
aprox. racional
sinh(x)
seno hiperbólico
mod(x,y)
rem(x,y)
resto de dividir x por y
Iguales si x, y > 0 .
Ver help para definición
exacta
tanh(x)
tangente hiperbólica
fix(x)
Redondeo hacia 0
acosh(x)
arcocoseno hiperb.
ceil(x)
Redondeo hacia +∞
asinh(x)
arcoseno hiperb.
floor(x)
Redondeo hacia −∞
atanh(x)
arcotangente hiperb.
round(x)
Redondeo al entero más
próximo
Tabla 1.3: Algunas funciones matemáticas elementales.
Ejemplos 1.1
>> sqrt(34*exp(2))/(cos(23.7)+12)
ans =
1.3058717
>> 7*exp(5/4)+3.54
ans =
27.97240
>> exp(1+3i)
ans =
- 2.6910786 + 0.3836040i
1.2.4
Variables
En MATLAB las variables no son nunca declaradas: su tipo y su tamaño cambian de forma dinámica
de acuerdo con los valores que le son asignados. Así, una misma variable puede ser utilizada, por
ejemplo, para almacenar un número complejo, a continuación una matriz 25 × 40 de números enteros
y luego para almacenar un texto. Las variables se crean automáticamente al asignarles un contenido.
Asimismo, es posible eliminar una variable de la memoria si ya no se utiliza.
R. Echevarría
Dpto. EDAN - Universidad de Sevilla
1. Introducción y elementos básicos
11
Ejemplos 1.2
>> a=10
a =
10.
>> pepito=exp(2.4/3)
pepito =
2.2255
>> pepito=a+pepito*(4-0.5i)
pepito =
18.9022 - 1.1128i
>> clear pepito
Para conocer en cualquier instante el valor almacenado en una variable basta con teclear su nombre
(Atención: recuérdese que las variables AB, ab, Ab y aB son distintas, ya que MATLAB distingue entre
mayúsculas y minúsculas).
Otra posibilidad es hojear el Workspace ó espacio de trabajo, abriendo la ventana correspondiente. Ello
nos permite ver el contenido de todas las variables existentes en cada momento e, incluso, modificar
su valor.
Algunos comandos relacionados con la inspección y eliminación de variables se describen en la tabla
siguiente:
1.2.5
who
lista las variables actuales
whos
como el anterior, pero más detallado
clear
elimina todas las variables que existan en ese momento
clear a b c
elimina las variables a, b y c (atención: sin comas!)
Formatos
Por defecto, MATLAB muestra los números en formato de punto fijo con 5 dígitos. Se puede modificar
este comportamiento mediante el comando format
1.2.6
format
Cambia el formato de salida a su valor por defecto,
short
format short
El formato por defecto
format long
Muestra 15 dígitos
format short e
Formato short, en coma flotante
format long e
Formato long, en coma flotante
format rat
Muestra los números como cociente de enteros
Algunos comandos utilitarios del sistema operativo
Están disponibles algunos comandos utilitarios, como
R. Echevarría
Dpto. EDAN - Universidad de Sevilla
1. Introducción y elementos básicos
12
ls
dir
Lista de ficheros del directorio de trabajo
pwd
Devuelve el nombre y la ruta (path) del directorio de
trabajo
cd
Para cambiar de directorio
clc
Limpia la ventana de comandos Command Window
date
Fecha actual
Tabla 1.4: Comandos utilitarios.
1.3
Documentación y ayuda on-line
Ayuda on-line en la ventana de comandos
>> help nombre_de_comando
La información se obtiene en la misma ventana de comandos. Atención:
Ayuda on-line con ventana de navegador
>> helpwin
ó bien Menú Help ó bien Botón Start → Help.
Además, a través del navegador del Help se pueden descargar, desde The MathWorks, guías detalladas,
en formato pdf, de cada capítulo.
1.4
Scripts y funciones. El editor integrado
1.4.1
Scripts
En términos generales, en informática, un script (guión o archivo por lotes) es un conjunto de instrucciones (programa), usualmente simple, guardadas en un fichero (usualmente de texto plano) que son
ejecutadas normalmente mediante un intérprete. Son útiles para automatizar pequeñas tareas. También
puede hacer las veces de un "programa principal" para ejecutar una aplicación.
Así, para llevar a cabo una tarea, en vez de escribir las instrucciones una por una en la línea de
comandos de MATLAB, se pueden escribir las órdenes una detrás de otra en un fichero. Para ello se
puede utilizar el Editor integrado de MATLAB. Para iniciarlo, basta pulsar el icono hoja en blanco (New
script) de la barra de MATLAB, o bien
File → New → Script
UN script de MATLAB debe guardarse en un fichero con sufijo .m para ser reconocido. El nombre
del fichero puede ser cualquiera razonable, es decir, sin acentos, sin espacios en blanco y sin caracteres
«extraños».
Para editar un script ya existente, basta hacer doble-click sobre su icono en la ventana Current Folder.
Para ejecutar un script que esté en el directorio de trabajo, basta escribir su nombre (sin el sufijo) en
la línea de comandos.
R. Echevarría
Dpto. EDAN - Universidad de Sevilla
1. Introducción y elementos básicos
1.4.2
13
M-Funciones
Una función (habitualmente denominadas M-funciones en MATLAB), es un programa con una «interfaz» de comunicación con el exterior mediante argumentos de entrada y de salida.
Las funciones MATLAB responden al siguiente formato de escritura:
function [argumentos de salida] = nombre(argumentos de entrada)
%
% comentarios
%
....
instrucciones (normalmente terminadas por ; para evitar eco en pantalla)
....
Las funciones deben guardarse en un fichero con el mismo nombre que la función y sufijo .m. Lo que
se escribe en cualquier línea detrás de % es considerado como comentario.
Ejemplo 1.3
El siguiente código debe guardarse en un fichero de nombre areaequi.m.
function [sup] = areaequi(long)
%
% areaequi(long) devuelve el area del triangulo
%
equilatero de lado = long
%
sup = sqrt(3)*long^2/4;
La primera línea de una M-función siempre debe comenzar con la claúsula (palabra reservada)
function. El fichero que contiene la función debe estar en un sitio en el que MATLAB lo pueda
encontrar, normalmente, en la carpeta de trabajo.
Se puede ejecutar la M-función en la misma forma que cualquier otra función de MATLAB:
Ejemplos 1.4
>> areaequi(1.5)
ans =
0.9743
>> rho = 4 * areaequi(2) +1;
>> sqrt(areaequi(rho))
ans =
5.2171
Los breves comentarios que se incluyen a continuación de la línea que contiene la claúsula function
deben explicar, brevemente, el funcionamiento y uso de la función. Además, constituyen la ayuda
on-line de la función:
R. Echevarría
Dpto. EDAN - Universidad de Sevilla
1. Introducción y elementos básicos
14
Ejemplo 1.5
>> help areaequi
areaequi(long) devuelve el area del triangulo
equilatero de lado = long
Se pueden incluir en el mismo fichero otras funciones, denominadas subfunciones, a continuación de
la primera1 , pero sólo serán visibles para las funciones del mismo fichero. NO se pueden incluir Mfunciones en el fichero de un script.
1.4.3
Funciones anónimas
Algunas funciones sencillas, que devuelvan el resultado de una expresión, se pueden definir mediante
una sóla instrucción, en mitad de un programa (script o función) o en la línea de comandos. Se llaman
funciones anónimas. La sintaxis para definirlas es:
nombre_funcion = @(argumentos) expresion_funcion
Ejemplo 1.6 (Función anónima para calcular el área de un círculo)
>> area_circulo = @(r) pi * r.^2;
>> area_circulo(1)
ans =
3.1416
>> semicirc = area_circulo(3)/2
semicirc =
14.1372
Las funciones anónimas pueden tener varios argumentos y hacer uso de variables previamente definidas:
Ejemplo 1.7 (Función anónima de dos variables)
>> a = 2;
>> mifun = @(x,t) sin(a*x).*cos(t/a);
>> mifun(pi/4,1)
ans =
0.8776
Si, con posterioridad a la definición de la función mifun, se cambia el valor de la variable a, la
función no se modifica: en el caso del ejemplo, seguirá siendo mifun(x,t)=sin(2*x).*cos(t/2).
1
También es posible definir funciones anidadas, esto es, funciones «insertadas» dentro del código de otras funciones.
(Se informa aquí para conocer su existencia. Su utilización es delicada.)
R. Echevarría
Dpto. EDAN - Universidad de Sevilla
1. Introducción y elementos básicos
1.5
15
Workspace y ámbito de las variables
Workspace (espacio de trabajo) es el conjunto de variables que en un momento dado están definidas en
la memoria del MATLAB.
Las variables creadas desde la línea de comandos de MATLAB pertenecen al Base Workspace (espacio
de trabajo base; es el que se puede «hojear» en la ventana Workspace). Los mismo sucede con las
variables creadas por un script que se ejecuta desde la línea de comandos. Estas variables permanecen
en el Base Workspace cuando se termina la ejecución del script y se mantienen allí durante toda la
sesión de trabajo o hasta que se borren.
Sin embargo, las variables creadas por una M-función pertenecen al espacio de trabajo de dicha función,
que es independiente del espacio de trabajo base. Es decir, las variables de las M-funciones son locales:
MATLAB reserva una zona de memoria cuando comienza a ejecutar una M-función, almacena en esa
zona las variables que se crean dentro de ella, y «borra» dicha zona cuando termina la ejecución de la
función.
Esta es una de las principales diferencias entre un script y una M-función: cuando finaliza la ejecución
de un script se puede «ver» y utilizar el valor de todas las variables que ha creado el script en el
Workspace; en cambio, cuando finaliza una función no hay rastro de sus variables en el Workspace.
Para hacer que una variable local de una funcion pertenezca al Base Workspace, hay que declararla
global: la orden
global a suma error
en una función hace que las variables a, suma y error pertenezcan al Base Workspace y por lo tanto,
seguirán estando disponibles cuando finalize la ejecución de la función.
1.6
Matrices
Como ya se ha dicho, las matrices bidimensionales de números reales o complejos son los objetos básicos
con los que trabaja MATLAB. Los vectores y escalares son casos particulares de matrices.
1.6.1
Construcción de matrices
La forma más elemental de introducir matrices en MATLAB es describir sus elementos de forma
exhaustiva (por filas y entre corchetes rectos [ ]) : elementos de una fila se separan unos de otros por
comas y una fila de la siguiente por punto y coma.
Ejemplos 1.8 (Construcciones elementales de matrices)
>> v = [1, -1, 0, sin(2.88)]
% vector fila longitud 4
>> w = [0; 1.003; 2; 3; 4; 5*pi]
% vector columna longitud 6
>> a = [1, 2, 3, 4; 5, 6, 7, 8; 9, 10, 11, 12]
% matriz 3x4
R. Echevarría
Dpto. EDAN - Universidad de Sevilla
1. Introducción y elementos básicos
16
Observación. El hecho de que, al introducirlas, se escriban las matrices por filas no significa que
internamente, en la memoria del ordenador, estén así organizadas: en la memoria las matrices
se almacenan como un vector unidimensional ordenadas por columnas.
Ejemplos 1.9 (Otras órdenes para crear matrices)
>> v1 = a:h:b
% crea un vector fila de números regularmente espaciados
% a a+h a+2h ... hasta c <= b < c+h
>> v2 = a:b
% como el anterior, con paso h=1
>> v3 = v2'
% matriz traspuesta (conjugada si es compleja)
>> v4 = v2.'
% matriz traspuesta sin conjugar
Se pueden también utilizar los vectores/matrices como objetos para construir otras matrices (bloques):
Ejemplos 1.10 (Matrices construidas con bloques)
>> v1 = 1:4;
>> v2 = [v1, 5; 0.1:0.1:0.5]
>> v3 = [v2', [11,12,13,14,15]']
v1 =
1 2 3 4
v2 =
1
2
3
4
5
0.1 0.2 0.3 0.4 0.5
v3 =
1
2
3
4
4
0.1
0.2
0.3
0.4
0.5
11
12
13
14
15
Las siguientes funciones generan vectores de elementos regularmente espaciados, útiles en muchas
circunstancias, especialmente para creación de gráficas.
linspace(a,b,n)
Si a y b son números reales y n un número entero,
genera una partición regular del intervalo [a,b] con n
nodos (n-1 subintervalos)
linspace(a,b)
Como el anterior, con n=100
Las siguientes funciones generan algunas matrices especiales que serán de utilidad.
R. Echevarría
Dpto. EDAN - Universidad de Sevilla
1. Introducción y elementos básicos
17
zeros(n,m)
matriz n×m con todas sus componentes iguales a cero
ones(n,m)
matriz n×m con todas sus componentes iguales a uno
eye(n,m)
matriz unidad n×m: diagonal principal = 1 y el resto
de las componentes = 0
diag(v)
Si v es un vector, es una matriz cuadrada de ceros con
diagonal principal = v
diag(A)
Si A es una matriz, es su diagonal principal
MATLAB posee, además, decenas de funciones útiles para generar distintos tipos de matrices. Para
ver una lista exhaustiva consultar:
Help → MATLAB → Functions: By Category → Mathematics → Arrays and Matrices
1.6.2
Acceso a los elementos de vectores y matrices
El acceso a elementos individuales de una matriz se hace indicando entre paréntesis sus índices de fila
y columna. Se puede así utilizar o modificar su valor
Ejemplos 1.11 (Acceso a elementos individuales de una matriz)
>> A = [1, 2, 3; 6, 3, 1; -1, 0, 0; 2, 0, 4]
A =
1
2
3
6
3
1
-1
0
0
2
0
4
>> A(2, 3)
ans =
1
>> A(4, 2) = 11
A =
1
2
3
6
3
1
-1
0
0
2
11
4
Se puede acceder al último elemento de un vector mediante el índice simbólico end:
Ejemplos 1.12 (Último índice de un vector)
>> w = [5, 3, 1, 7, 3, 0, -2];
>> w(end)
ans =
-2
>> w(end-1) = 101
w =
5
3
1
7
3
101
-2
Se puede acceder a una fila o columna completa sustituyendo el índice adecuado por : (dos puntos)
R. Echevarría
Dpto. EDAN - Universidad de Sevilla
1. Introducción y elementos básicos
18
Ejemplos 1.13 (Acceso a filas o columnas completas)
>> A = [1, 2, 3; 6, 3, 1; -1, 0, 0; 2, 0, 4];
>> A(:, 3)
ans =
3
1
0
4
>> A(2, :)
ans =
6
3
1
>> A(3, :) = [5, 5, 5]
A =
1
2
3
6
3
1
5
5
5
2
0
4
También se puede acceder a una “submatriz” especificando los valores de las filas y columnas que la
definen:
Ejemplos 1.14 (Acceso a “submatrices”)
>> w = [5, 3, 1, 7, 3, 0, -2];
>> w([1,2,3])
% o lo que es lo mismo w(1:3)
ans =
5
3
1
>> A = [1, 2, 3; 6, 3, 1; -1, 0, 0; 2, 0, 4];
>> A(1:2, :) = zeros(2, 3)
A =
0
0
0
0
0
0
-1
0
0
2
0
4
>> B = A(3:4, [1,3])
B =
-1
0
2
4
R. Echevarría
Dpto. EDAN - Universidad de Sevilla
1. Introducción y elementos básicos
1.6.3
19
Operaciones con vectores y matrices
Los operadores aritméticos representan las correspondientes operaciones matriciales siempre que tengan
sentido.
Sean A y B dos matrices de elementos respectivos aij y bij y sea k un escalar.
A+B, A-B
matrices de elementos respectivos aij + bij ,
(si las dimensiones son iguales)
A+k, A-k
matrices de elementos respectivos aij + k,
k*A, A/k
matrices de elementos respectivos k aij ,
A*B
producto matricial de A y B
(si las dimensiones son adecuadas)
Aˆn
Si n es un entero positivo, A*A*...*A
aij − bij
aij − k.
1
aij
k
Además de estos operadores, MATLAB dispone de ciertos operadores aritméticos que operan elemento
a elemento. Son los operadores .*
./
y
.ˆ, muy útiles para aprovechar las funcionalidades
vectoriales de MATLAB.
Sean A y B dos matrices de las mismas dimensiones y de elementos respectivos
aij y bij y sea k un escalar.
A.*B
A./B
matriz de la misma dimensión que A y B de elementos
aij × bij
aij
ídem de elementos
bij
A.ˆB
ídem de elementos aij bij
k./A
matriz de la misma dimensión que A, de elementos
A.ˆk
ídem de elementos akij
k.ˆA
ídem de elementos k aij
k
aij
Por otra parte, la mayoría de las funciones MATLAB están hechas de forma que admiten matrices
como argumentos. Esto se aplica en particular a las funciones matemáticas elementales y su utilización
debe entenderse en el sentido de elemento a elemento. Por ejemplo, si A es una matriz de elementos
aij , exp(A) es otra matriz con las mismas dimensiones que A, cuyos elementos son eaij .
Algunas otras funciones útiles en cálculos matriciales son:
R. Echevarría
Dpto. EDAN - Universidad de Sevilla
1. Introducción y elementos básicos
1.7
20
sum(v)
suma de los elementos del vector v
sum(A)
sum(A,1)
suma de los elementos de la matriz A, por columnas
sum(A,2)
suma de los elementos de la matriz A, por filas
prod(v), prod(A)
prod(A,1)
prod(A,2)
como la suma, pero para el producto
max(v), min(v)
máximo/mínimo elemento del vector v
max(A), min(A)
máximo/mínimo elemento de la matriz A, por columnas
mean(v)
promedio de los elementos del vector v
mean(A)
promedio de los elementos de la matriz A, por columnas.
Dibujo de curvas
La representación gráfica de una curva en un ordenador es una línea poligonal construida uniendo
mediante segmentos rectos un conjunto discreto y ordenado de puntos: {(x1 , y1 ), (x2 , y2 ), . . . , (xn , yn )}.
y
( x 7, y 7)
( x1 , y1 )
x1
x2
x3
x4
x5
x6
x7
x
Figura 1.2: Línea poligonal determinada por un conjunto de puntos.
La línea así obtenida tendrá mayor apariencia de «suave» cuanto más puntos se utilicen para construirla, ya que los segmentos serán imperceptibles.
Para dibujar una curva plana en MATLAB se usa el comando
plot(x,y)
siendo x e y dos vectores de las mismas dimensiones conteniendo, respectivamente, las abscisas y las
ordenadas de los puntos de la gráfica.
R. Echevarría
Dpto. EDAN - Universidad de Sevilla
1. Introducción y elementos básicos
21
Ejemplo 1.15
x2 + 2
Dibujar la curva y =
para x ∈ [−2, 3]
x+5
>> f = @(x) (x.^2+2)./(x+5);
>> x = linspace(-2,3);
>> plot(x,f(x))
Se pueden dibujar dos o más curvas de una sóla vez, proporcionando al comando plot varios pares de
vectores abscisas-ordenadas, como en el ejemplo siguiente.
Ejemplo 1.16
Dibujar las curvas y = 2 sen3 (x) cos2 (x)
>>
>>
>>
>>
e
y = ex − 2x − 3 para x ∈ [−1.5, 1.5]
f1 = @(x) 2 * sin(x).^3 .* cos(x).^2;
f2 = @(x) exp(x) - 2*x -3;
x = linspace(-1.5,1.5);
plot(x,f1(x),x,f2(x))
A cada par de vectores abscisas-ordenadas en el comando plot se puede añadir un argumento opcional
de tipo cadena de caracteres, que modifica el aspecto con que se dibuja la curva. Para más información,
hojear el help (help plot).
Ejemplo 1.17
Las siguientes órdenes dibujan la curva y = sen3 (x) en color rojo (r, de red) y con marcadores ∗,
en lugar de una línea contínua.
>> x = linspace(0,pi,30);
>> plot(x,sin(x).^3,'r*')
La orden siguiente dibuja la curva y = sen3 x en color negro (k, de black), con marcadores ∗ y con
línea punteada, y la curva y = cos2 x en color azul (b, de blue) y con marcadores +
>> plot(x,sin(x).^3,'k*:', x, cos(x).^2,'b+')
Ademas, mediante argumentos opcionales, es posible modificar muchas otras propiedades de las curvas.
Esto se hace siempre mediante un par de argumentos en la orden de dibujo que indican
'Nombre de la Propiedad', Valor de la propiedad
R. Echevarría
Dpto. EDAN - Universidad de Sevilla
1. Introducción y elementos básicos
22
Esta propiedad afectará a todas las curvas que se dibujen con la misma orden.
Ejemplo 1.18
Para establecer un grosor determinado de las líneas se usa la propiedad LineWidth (atención a las
mayúsculas):
>> plot(x,sin(x).^3,'k*:', x, cos(x).^2,'b+', 'LineWidth', 1.1)
Se pueden añadir elementos a la gráfica, para ayudar a su comprensión. Para añadir una leyenda que
identifique cada curva se usa el comando siguiente, que asigna las leyendas a las curvas en el orden en
que han sido dibujadas.
legend('Leyenda1', 'Leyenda2')
Para añadir etiquetas a los ejes que aclaren el significado de las variables se usan los comandos
xlabel('Etiqueta del eje OX')
ylabel('Etiqueta del eje OY')
Se puede añadir una cuadrícula mediante la orden
grid on
También es muy útil la orden, siguiente, que define las coordenadas mínimas y máximas del rectángulo
del plano OXY que se visualiza en la gráfica.
axis([xmin, xmax, ymin, ymax])
Cada nueva orden de dibujo borra el contenido previo de la ventana gráfica, si existe. Para evitar esto
existen la órdenes
hold on
hold off
R. Echevarría
Dpto. EDAN - Universidad de Sevilla
1. Introducción y elementos básicos
23
La orden hold on permanece activa hasta que se cierre la ventana gráfica o bien se dé la orden hold
off
Ejemplos 1.19
Las siguientes órdenes darán como resultado la gráfica de la figura 1.3
x = linspace(0,pi,30);
axis([-0.5,pi+0.5,-0.5,1.5])
hold on
plot(x,sin(x).^3,'g', x, cos(x).^2,'b+', 'LineWidth', 1.1)
x = linspace(-0.95, pi);
plot(x, log(x+1)/2, 'r', 'LineWidth', 1.1)
plot([-5,5], [0, 0], 'k', 'LineWidth', 1)
plot([0, 0], [-5,5], 'k', 'LineWidth', 1)
legend('Leyenda1', 'Leyenda2', 'Leyenda3')
xlabel('Etiqueta del eje OX')
ylabel('Etiqueta del eje OY')
hold off
shg
1.5
Leyenda1
Leyenda2
Leyenda3
Etiqueta del eje OY
1
0.5
0
−0.5
−0.5
0
0.5
1
1.5
2
Etiqueta del eje OX
2.5
3
3.5
Figura 1.3: Varias curvas con leyenda y etiquetas.
R. Echevarría
Dpto. EDAN - Universidad de Sevilla
1. Introducción y elementos básicos
R. Echevarría
24
Dpto. EDAN - Universidad de Sevilla
2
Programación con MATLAB
Los condicionales y los bucles o repeticiones son la base de la programación estructurada. Sin ellas,
las instrucciones de un programa sólo podrían ejecutarse en el orden en que están escritas (orden
secuencial). Las estructuras de control permiten modificar este orden y, en consecuencia, desarrollar
estrategias y algoritmos para resolver los problemas.
Los condicionales permiten que se ejecuten conjuntos distintos de instrucciones, en función de que
se verifique o no determinada condición.
Los bucles permiten que se ejecute repetidamente un conjunto de instrucciones, ya sea un número
pre-determinado de veces, o bien mientras que se verifique una determinada condición.
2.1
Estructuras condicionales: if
Son los mecanismos de programación que permiten “romper” el flujo secuencial en un programa: es
decir, permiten hacer una tarea si se verifica una determinada condición y otra distinta si no se
verifica.
Evaluar si se verifica o no una condición se traduce, en programación, en averiguar si una determinada
expresión con valor lógico da como resultado verdadero o falso
Las estructuras condicionales básicas son las representadas en los diagramas de flujo siguientes:
!"#$!%&'()
*$+!)
&(%*$+,,&-(!%)
&(%*$+,,&-(!%.3)
012%!)
!"#$!%&'()
*$+!)
&(%*$+,,&-(!%./)
./0%!)
Figura 2.1: Estructura condicional simple: Si
expresión toma el valor lógico true, se ejecutan las instrucciones del bloque instrucciones
y, después, el programa se continúa ejecutando
por la instrucción siguiente. Si, por el contrario,
la expresión toma el valor lógico false, no se
ejecutan las instrucciones, y el programa continúa directamente por la instrucción siguiente.
Figura 2.2: Estructura condicional doble: Si
expresión toma el valor lógico true, se ejecutan
las instrucciones del bloque instrucciones 1.
Si, por el contrario, la expresión toma el
valor lógico false, se ejecuta el bloque de
instrucciones 2. En ambos casos, el programa
continúa ejecutándose por la instrucción siguiente.
En casi todos los lenguajes de programación, este tipo de estructuras se implementan mediante una instrucción (o super-instrucción) denominada if, cuya sintaxis puede variar ligeramente de unos lenguajes
a otros. En MATLAB, concretamente, su forma es la siguiente:
25
2. Programación con MATLAB
26
instruccion-anterior
if expresion
bloque-de-instrucciones-1
else
bloque-de-instrucciones-2
end
instruccion-siguiente
instruccion-anterior
if expresion
bloque-de-instrucciones
end
instruccion-siguiente
Esta super-instrucción tiene el funcionamiento siguiente: Se evalúa expresion.
Si el resultado es true, se ejecuta el
bloque-de-instrucciones y, cuando se termina, se continúa por instruccion-siguiente.
Si el resultado no es true, se va directamente a
instruccion-siguiente.
Su funcionamiento es el siguiente: Se evalúa
expresion. Si el resultado es true, se ejecuta el
bloque-de-instrucciones-1 y, cuando se termina, se continúa por instruccion-siguiente.
Si el resultado no es true, se ejecuta el
bloque-de-instrucciones-2 y cuando se termina se va a la instruccion-siguiente.
Ejemplo 2.1 (Uso de un condicional simple)
Escribir una M-función que, dado x ∈ R, devuelva el valor en x de la función definida a trozos
(
f (x) =
x+1
1 − x2
si x < −1,
si x ≥ −1.
function [fx] = mifun(x)
%
% v = mifun(x) devuelve el valor en x de la función
%
f(x) = x+1
si x < -1
%
f(x) = 1-x^2 si no
%
fx = x + 1;
if x > -1
fx = 1 - x^2;
end
Ejemplo 2.2 (Uso de un condicional doble)
Escribir una M-función que, dados dos números x, y ∈ R, devuelva un vector cuyas componentes
sean los dos números ordenados en orden ascendente.
function [v] = Ordena(x, y)
%
% v = Ordena(x, y) es un vector que contiene los dos
%
numeros x e y ordenados en orden creciente
%
if x <= y
v = [x, y];
else
v = [y, x];
end
R. Echevarría
Dpto. EDAN - Universidad de Sevilla
2. Programación con MATLAB
27
Observación. La orden de MATLAB sort([x,y]) tiene el mismo efecto que esta M-función.
Estas estructuras se pueden “anidar”, es decir, se puede incluir una estructura condicional dentro de
uno de los bloques de instrucciones de uno de los casos de otra.
En ocasiones interesa finalizar la ejecución de un programa en algún punto “intermedio” del mismo,
es decir, no necesariamente después de la última instrucción que aparece en el código fuente. Esto se
hace mediante la orden
return
Ejemplo 2.3 (Condicionales anidados)
Escribir una M-función que, dados dos números x, y ∈ R, devuelva el número del cuadrante del
plano OXY en el que se encuentra el punto (x, y). Si el punto (x, y) está sobre uno de los ejes de
coordenadas se le asignará el número 0.
function [n] = Cuadrante(x, y)
%
% n = Cuadrante(x, y) es el número del cuadrante del plano OXY
%
en el que se encuentra el punto (x,y).
%
n = 0 si el punto está sobre uno de los ejes.
%
if x*y == 0
n = 0;
return
end
if (x > 0)
if (y > 0)
n=1;
else
n=4;
end
else
if (y > 0)
n=2;
else
n=3;
end
end
Entrada: x, y
Salida: n
true
n = 0
x*y == 0
fin
false
n = 2
y > 0
true
true
false
true
x > 0
false
n = 1
y > 0
false
n = 3
n = 4
fin
R. Echevarría
Dpto. EDAN - Universidad de Sevilla
2. Programación con MATLAB
28
Se pueden construir estructuras condicionales más complejas (con más casos). En MATLAB, estas
estructuras se implementan mediante la versión más completa de la instrucción if:
expresión-1
true
instrucciones-1
false
expresión-2
true
instrucciones-2
false
instrucciones-3
instruccion-anterior
if expresion-1
bloque-de-instrucciones-1
elseif expresion-2
bloque-de-instrucciones-2
else
bloque-de-instrucciones-3
end
instruccion-siguiente
Esta estructura tiene el funcionamiento siguiente:
Se evalúa expresion-1.
Si el resultado es true, se ejecuta el bloque-de-instrucciones-1 y, cuando se termina, se continúa
por instruccion-siguiente.
Si el resultado de expresion-1 no es true, se evalúa expresion-2.
Si el resultado es true, se ejecuta el bloque-de-instrucciones-2 y, cuando se termina, se continúa
por instruccion-siguiente.
Si el resultado de expresion-2 no es true, se ejecuta el bloque-de-instrucciones-3 y luego se va a
instruccion-siguiente.
Es muy importante darse cuenta de que, en cualquier caso, se ejecutará sólo uno de los bloques de
instrucciones.
La cláusula else (junto con su correspondiente bloque-de-instrucciones) puede no existir. En este caso
es posible que no se ejecute ninguno de los bloques de instrucciones.
2.2
Estructuras de repetición o bucles: while
Este mecanismo de programación permite repetir un grupo de instrucciones mientras que se verifique
una cierta condición. Su diagrama de flujo y su sintaxis en MATLAB son los siguientes:
expresión
true
instrucciones
false
instruccion-anterior
while expresion
bloque-de-instrucciones
end
instruccion-siguiente
Esta estructura tiene el funcionamiento siguiente:
Al comienzo, se evalúa expresion.
Si el resultado no es true, se va directamente a la instruccion-siguiente. En este caso, no se ejecuta
el bloque-de-instrucciones.
Si, por el contrario, el resultado de expresion es true, se ejecuta el bloque-de-instrucciones.
Cuando se termina, se vuelve a evalúar la expresion y se vuelve a decidir.
Naturalmente, este mecanismo precisa que, dentro del bloque-de-instrucciones se modifique, en
alguna de las repeticiones, el resultado de evaluar expresion. En caso contrario, el programa entraria
R. Echevarría
Dpto. EDAN - Universidad de Sevilla
2. Programación con MATLAB
29
en un bucle infinito. Llegado este caso, se puede detener el proceso pulsando la combinación de teclas
CTRL + C.
Ejemplo 2.4 (Uso de un while)
Escribir una M-función que, dado un número natural n, calcule y devuelva la suma de todos los
números naturales entre 1 y n.
function [suma] = SumaNat(n)
%
% suma = SumaNat(n) es la suma de los n primeros números naturales
%
suma = 0;
k
= 1;
Entrada: n
while k <= n
Salida: suma
suma = suma + k;
k = k + 1;
suma = 0
k = 1
end
k <= n
false
true
suma = suma + k
k = k + 1
fin
Observación. La orden de MATLAB sum(1:n) tiene el mismo efecto que SumaNat(n).
Ejercicio.
Partiendo de la M-función SumaNat del ejemplo anterior, escribe una M-función que calcule y
devuelva la suma de todos los números naturales impares entre 1 y n.
R. Echevarría
Dpto. EDAN - Universidad de Sevilla
2. Programación con MATLAB
30
Ejemplo 2.5 (Uso de un while)
Escribir un script que genere de forma aleatoria un número natural del 1 a 9 y pida repetidamente
al usuario que escriba un número en el teclado hasta que lo acierte.
Observaciones:
(a) La orden randi(n) genera de forma aleatoria un número natural entre 1 y n.
(b) La orden var=input('Mensaje') escribe Mensaje en la pantalla, lee un dato del teclado y lo
almacena en la variable var.
(c) La orden beep emite un sonido.
%--------------------------------------------------------------% Script Adivina
% Este script genera un numero aleatorio entre 1 y 9
% y pide repetidamente que se teclee un numero hasta acertar
%--------------------------------------------------------------%
n = randi(9);
disp('
disp('
disp('
disp('
')
Tienes que acertar un numero del 1 al 9')
Pulsa CTRL + C si te rindes ...')
')
M = 0;
while M~=n
M=input('Teclea un numero del 1 al 9 :
end
beep
disp(' ')
disp(' ¡¡¡¡Acertaste!!!! ')
');
Ejercicio.
Partiendo del script Adivina del ejemplo anterior, escribe una M-función que reciba como argumento de entrada un número natural m, genere de forma aleatoria un número natural n entre 1 y
m, y pida repetidamente al usuario que escriba un número en el teclado hasta que lo acierte.
2.3
Estructuras de repetición o bucles indexados: for
En muchas ocasiones, las repeticiones de un bucle dependen en realidad de una variable entera cuyo
valor se va incrementando hasta llegar a uno dado, momento en que se detienen las repeticiones. Esto
sucede, especialmente, con los algoritmos que manipulan vectores y matrices, que es lo más habitual
cuando se programan métodos numéricos.
En estas ocasiones, para implementar el bucle es preferible utilizar la estructura que se expone en esta
sección: bucle indexado. En MATLAB (igual que en muchos otros lenguajes) este tipo de mecanismos
se implementan mediante una instrucción denominada for.
Por ejemplo, el bucle representado mediante el diagrama siguiente, se puede implementar con las
órdenes que se indican:
R. Echevarría
Dpto. EDAN - Universidad de Sevilla
2. Programación con MATLAB
31
k = 1
k <= n
false
true
instrucciones
instruccion-anterior
for k = 1 : n
bloque-de-instrucciones
end
instruccion-siguiente
k = k + 1
Estructura de repetición for: Para cada valor de la variable k desde 1 hasta n, se ejecuta una
vez el bloque-de-instrucciones. Cuando se termina, el programa se continúa ejecutando por la
instrucción-siguiente.
Se observa que, con esta instrucción, no hay que ocuparse ni de inicializar ni de incrementar dentro del
bucle la variable-índice, k. Basta con indicar, junto a la cláusula for, el conjunto de valores que debe
tomar. Puesto que es la propia instrucción for la que gestiona la variable-índice k, está prohibido
modificar su valor dentro del bloque de instrucciones.
El conjunto de valores que debe tomar la variable-índice k tiene que ser de números enteros, pero
no tiene que ser necesariamente un conjunto de números consecutivos. Son válidos, por ejemplo, los
conjuntos siguientes:
for k = 0 : 2 : 20
for ind = 30 : -5 : 0
for m = [2, 5, 4, 1, 7, 20]
% números pares de 0 a 20
% números 30, 25, 20, 15, 10, 5, 0
% los números especificados
Observación. Siempre que en un bucle sea posible determinar a priori el número de veces que se va a
repetir el bloque de instrucciones, es preferible utilizar la instrucción for, ya que la instrucción while
es más lenta.
Ejemplo 2.6 (Uso de for)
Escribir una M-función que, dado un vector v, calcule el valor máximo entre todos sus componentes.
function [vmax] = Maximo(v)
%
% Maximo(v) es el máximo de las componentes del vector v
%
vmax = v(1);
for k = 2:length(v)
if v(k) > vmax
vmax = v(k);
end
end
R. Echevarría
Dpto. EDAN - Universidad de Sevilla
2. Programación con MATLAB
32
Ejemplo 2.7 (Uso de for)
Observación:
La orden error(’mensaje’) imprime mensaje en la pantalla y detiene la ejecución del programa.
Escribir una M-función que calcule la traza de una matriz.
function [y] = Traza(A)
%
% Traza(A) es la suma de los elementos diagonales de la
%
matriz cuadrada A
%
[n,m] = size(A);
if n ~= m
error('La matriz no es cuadrada')
end
y = 0;
for k = 1:n
y = y + A(k,k);
end
2.4
Ruptura de bucles de repetición: break y continue
En ocasiones es necesario interrumpir la ejecución de un bucle de repetición en algún punto interno
del bloque de instrucciones que se repiten. Lógicamente, ello dependerá de que se verifique o no alguna
condición. Esta interrupción puede hacerse de dos formas:
Abandonando el bucle de repetición definitivamente.
Abandonando la iteración en curso, pero comenzando la siguiente.
Las órdenes respectivas en MATLAB son (tanto en un bucle while como en un bucle for):
break
continue
El funcionamiento de estas órdenes queda reflejado en los diagramas de flujo correspondientes
(Figuras 2.3 y 2.4).
R. Echevarría
Dpto. EDAN - Universidad de Sevilla
2. Programación con MATLAB
condición para
repetir
33
false
condición para
repetir
true
instrucciones-1
false
true
instrucciones
condición
para
romper
!"#$%
break
continue
false
true
condición
para
romper
false
instrucciones-2
instrucciones
Figura 2.3: Ruptura de bucle break: Si en algún
momento de un bucle de repetición (de cualquier
tipo) se llega a una instrucción break, el ciclo
de repetición se interrumpe inmediatamente y
el programa continúa ejecutándose por la instrucción siguiente a la cláusula end del bucle. Si
se trata de un bucle indexado for, la variableíndice del mismo conserva el último valor que
haya tenido.
2.5
Figura 2.4: Ruptura de bucle continue: Si en algún momento de un bucle de repetición (de cualquier tipo) se llega a una instrucción continue,
la iteración en curso se interrumpe inmediatamente, y se inicia la siguiente iteración (si procede).
Gestión de errores: warning y error
La instrucción siguiente se utiliza para alertar al usuario de alguna circunstancia no esperada durante
la ejecución de un programa, pero no lo detiene. La orden
warning('Mensaje')
imprime Warning: Mensaje en la pantalla y continúa con la ejecución del programa.
Por el contrario, la instrucción
error('Mensaje')
imprime ??? Mensaje en la pantalla y detiene en ese punto la ejecución del programa.
Además de estas funciones y sus versiones más completas, MATLAB dispone de otras órdenes para
gestionar la detección de errores. Véase Error Handling en la documentación.
R. Echevarría
Dpto. EDAN - Universidad de Sevilla
2. Programación con MATLAB
34
2.6
Operaciones de lectura y escritura
2.6.1
Instrucción básica de lectura: input
La instrucción input permite almacenar en una variable un dato que se introduce a través del teclado.
La orden
var = input('Mensaje')
imprime Mensaje en la pantalla y se queda esperando hasta que el usuario teclea algo en el teclado,
terminado por la tecla return. Lo que se teclea puede ser cualquier expresión que use constantes y/o
variables existentes en el Workspace. El resultado de esta expresión se almacenará en la variable var.
Si se pulsa la tecla return sin teclear nada se obtendrá una matriz vacía: [ ].
2.6.2
Instrucción básica de impresión en pantalla: disp
La instrucción disp permite imprimir en la pantalla el valor de una (matriz) constante o variable, sin
imprimir el nombre de la variable o ans y sin dejar líneas en blanco. Su utilidad es muy limitada.
disp(algo)
Ejemplos 2.8 (Uso de disp)
Observaciones:
(a) La orden date devuelve una cadena de caracteres con la fecha actual.
(b) La orden num2str(num) devuelve el dato numérico num como una cadena de caracteres.
>> disp(pi)
3.1416
>> v = [1, 2, 3, pi];
>> disp(v)
1.0000
2.0000
3.0000
3.1416
>> disp('El metodo no converge')
El metodo no converge
>> disp(['Hoy es ', date])
Hoy es 18-Feb-2015
>> x = pi;
>> disp(['El valor de x es: ',num2str(x)])
El valor de x es: 3.1416
R. Echevarría
Dpto. EDAN - Universidad de Sevilla
2. Programación con MATLAB
2.6.3
35
Instrucción de impresión en pantalla con formato: fprintf
Esta orden permite controlar la forma en que se imprimen los datos. Su sintaxis para imprimir en la
pantalla es
fprintf( formato, lista_de_datos )
donde:
lista_de_datos son los datos a imprimir. Pueden ser constantes y/o variables, separados por comas.
formato es una cadena de caracteres que describe la forma en que se deben imprimir los datos. Puede
contener combibaciones de los siguientes elementos:
Códigos de conversión: formados por el símbolo %, una letra (como f, e, i, s) y eventualmente unos números para indicar el número de espacios que ocupará el dato a imprimir.
Texto literal a imprimir
Caracteres de escape, como \n.
Normalmente el formato es una combinación de texto literal y códigos para escribir datos numéricos,
que se van aplicando a los datos de la lista en el orden en que aparecen.
En los ejemplos siguientes se presentan algunos casos simples de utilización de esta instrucción. Para
una comprensión más amplia se debe consultar la ayuda y documentación de MATLAB.
Ejemplos 2.9 (Uso de fprintf )
>> long = 32.067
>> fprintf('La longitud es de %12.6f metros \n',long)
La longitud es de
32.067000 metros
En este ejemplo, el formato se compone de:
• el texto literal ’La longitud es de ’ (incluye los espacios en blanco),
• el código %12.6f que indica que se escriba un número (en este caso el valor de la variable
long) ocupando un total de 12 espacios, de los cuales 6 son para las cifras decimales,
• el texto literal ’ metros ’ (también incluyendo los blancos),
• el carácter de escape \n que provoca un salto de línea.
>> x = sin(pi/5);
>> y = cos(pi/5);
>> fprintf('Las coordenadas del punto son x= %10.6f e y=%7.3f \n', x, y)
Las coordenadas del punto son x=
0.587785 e y= 0.809
Observamos que el primer código %10.6f se aplica al primer dato a imprimir, x, y el segundo
código %7.3f al segundo, y.
>> k = 23; err = 0.00000314;
>> fprintf('En la iteracion k=%3i el error es %15.7e \n', k, err)
En la iteracion k= 23 el error es
3.1400000e-06
R. Echevarría
Dpto. EDAN - Universidad de Sevilla
2. Programación con MATLAB
36
• el código %3i indica que se escriba un número entero ocupando un total de 3 espacios,
• el código %15.7e indica que se escriba un número en formato exponencial ocupando un total
de 15 espacios, de los cuales 7 son para los dígitos a la derecha del punto decimal.
2.7
Comentarios generales
Algunos comentarios generales sobre la escritura de programas:
• A los argumentos de salida de una M-función siempre hay que darles algún valor.
• Las instrucciones for, if, while, end, return, ... no necesitan llevar punto y coma al final, ya
que no producen salida por pantalla. Sí necesitan llevarlo, en general, las instrucciones incluidas
dentro.
• Las M-funciones no necesitan llevar end al final. De hecho, a nivel de este curso, que lo lleven
puede inducir a error. Mejor no ponerlo.
• Todos los programas deben incluir unas líneas de comentarios que expliquen de forma sucinta
su cometido y forma de utilización. En las M-funciones, estas líneas deben ser las siguientes a la
instrucción function, ya que de esta manera son utilizadas por MATLAB como el texto de help
de la función. En los scripts deben ser las primeras líneas del archivo.
• Es bueno, en la medida de lo posible y razonable, respetar la notación habitual de la formulación
de un problema al elegir los nombres de las variables. Ejemplos
• Llamar S a una suma y P a un producto, mejor que G o N.
• Llamar i, j, k, l, m, n a un número entero, mejor que x ó y.
• Llamar T o temp a una temperatura, mejor que P.
• Llamar e, err ó error a un erro, mejor que vaca.
• Hay que comprobar los programas que se hacen, dándoles valores a los argumentos para verificar
que funciona bien en todos los casos que puedan darse. Esto forma parte del proceso de
diseño y escritura del programa.
• Los espacios en blanco, en general, hacen el código más legible y por lo tanto más fácil de
comprender y corregir. Se deben dejar uno o dos espacios entre el carácter % de cada línea de
comentario y el texto del comentario (comparénse los dos códigos siguientes).
R. Echevarría
Dpto. EDAN - Universidad de Sevilla
7. Los espacios en blanco, en general, hacen el código más legible y por tanto más fácil de
comprender y corregir. Se debe dejar uno o dos espacios en blanco entre el caracter %
de cada linea de comentario y el texto del comentario.
2. Programación con MATLAB
37
Compara los dos códigos siguientes:
"*+/,!-+78$98:;4816!$2<=>#
(8$4816!$2<=>##61?*1@?1#@$#016!$#$3!,01,!/$#
(61#@-2#+*013-2#+$,*3$@12#01+-312#-#!:*$@12##
(A*1#=#
(78$981;4816!$2<=>#61?*1@?1#,$0&!1+#@$#
016!$##
(:1-01,3!/$#
8$4B'#
8:4C'#
"-3#!4CD=#
8$48$5!'#
8:48:E!'#
1+6#
=C4CF='#
8$48$E=C'#
8:48:G<=C>'#
#
"*+/,!-+#78$98:;4816!$2<=>#
(HHHHHHHHHHHHHHHHHHHHHHHHHHHHHHHHHHHHHH#
(##8$4816!$2<=>##61?*1@?1#@$#016!$#
(#####$3!,01,!/$#61#@-2#+*013-2#
(#####+$,*3$@12#01+-312#-#!:*$@12#A*1#=#
(##78$981;4816!$2<=>#61?*1@?1#,$0&!1+#@$#
(#####016!$#:1-01,3!/$#
(HHHHHHHHHHHHHHHHHHHHHHHHHHHHHHHHHHHHHH#
(#
##
8$#4#B'#
8:#4#C'#
##
"-3#!4CD=#
##8$#4#8$5!'#
##8:#4#8:E!'#
1+6#
##
=C##4#CF='#
8$#4#8$E=C'#
8:#4#8:G<=C>'#
#
8. Es bueno respetar, en la medida de lo posible y razonable, la notación habitual de la
formulación de un problema. Ejemplos:
a. Llamar S a una suma, mejor que G
b. Llamar P a un producto, mejor que N
c. Llamar T ó temp a una temperatura, mejor que P
d. Llamar i j k l m n a un número entero, como un índice, mejor que x ó y
e. Llamar e ó err ó error a un error, en lugar de vaca
R. Echevarría
Dpto. EDAN - Universidad de Sevilla
2. Programación con MATLAB
R. Echevarría
38
Dpto. EDAN - Universidad de Sevilla
3
Operaciones de lectura y escritura en
ficheros con MATLAB
Hasta ahora se ha visto:
Cómo leer valores que el usuario escribe en el teclado (orden input).
Cómo imprimir información en la ventana de comandos de MATLAB (órdenes disp y fprintf).
En este tema veremos operaciones avanzadas de lectura y escritura, esto es, que operan sobre el
contenido de un fichero.
3.1 Introducción a la lectura y escritura en ficheros: órdenes save y
load
3.1.1
Grabar en fichero el espacio de trabajo: orden save
La utilización más sencilla de la orden save es para guardar en un fichero todo el contenido del
workspace (espacio de trabajo), es decir, el conjunto de las variables almacenadas en memoria:
save nombredefichero
save('nombredefichero')
% también se puede escribir así
Esta orden guarda todo el contenido del workspace (nombres de variables y sus valores) en un fichero
de nombre nombredefichero.mat. Esto puede ser útil si se necesita abandonar una sesión de trabajo
con MATLAB sin haber terminado la tarea: se puede salvar fácilmente a un fichero el workspace en su
estado actual, cerrar MATLAB y luego recuperar todas las variables en una nueva sesión. Esto último
se hace con la orden
load nombredefichero
load('nombredefichero')
% equivalente a la anterior
Ejercicio 3.1 Uso de save para salvar el workspace
39
3. Lectura y escritura en ficheros
40
1. Crea unas cuantas variables en tu espacio de trabajo. Por ejemplo:
A = rand(5,5);
B = sin(4*A);
x = 1:15;
frase = 'Solo se que no se nada';
2. Comprueba con la orden who qué variables tienes en el workspace:
who
3. Salva el contenido del workspace a un fichero de nombre memoria.mat:
save memoria
Comprueba que en tu carpeta de trabajo aparece un fichero con este nombre.
4. Borra todas las variables de la memoria:
clear
y comprueba con who que el workspace está vacío.
5. Recupera tus variables desde el fichero memoria.mat:
load memoria
6. Comprueba de nuevo, con who, que vuelves a tener todas tus variables.
También es posible salvar sólo parte de las variables:
save nombredefichero var1
var2 var3
(sin comas de separación)
Ejercicio 3.2 Uso de save para salvar algunas variables
1. Comprueba con who que tienes tus variables en el workspace. Si no es así, recupéralas usando
la orden
load memoria
2. Salva, a otro fichero de nombre memo.mat el contenido de dos de las variables que tengas, por
ejemplo:
save memo A frase
R. Echevarría
Dpto. EDAN - Universidad de Sevilla
3. Lectura y escritura en ficheros
41
Comprueba que en tu carpeta de trabajo aparece un fichero de nombre memo.mat.
3. Borra las variables salvadas:
clear A frase
y comprueba con who que ya no existen en el workspace.
4. Recupera tus variables:
load memo
y comprueba con who que ahora están de nuevo en el workspace.
3.1.2
Distintos tipos de ficheros: de texto y binarios
Existen muchos tipos distintos de ficheros, que normalmente se identifican por distintas extensiones;
.txt
.jpg
.dat
.xls
.m
.pdf
.mat
etc.
Una de las cosas que diferencia unos ficheros de otros es el hecho de que su contenido sea o no legible
con un editor de texto plano, también llamado editor ascii 1 . El editor de MATLAB es un editor ascii
y también lo es el Bloc de Notas de Windows y cualquier editor orientado a la programación. Word no
es un editor ascii.
Desde el punto de vista anterior, existen dos tipos de ficheros:
Ficheros formateados o de texto: son aquéllos cuyo contenido está formado por texto plano.
Se pueden «ver» con cualquier editor de texto ascii.
Ficheros no formateados ó binarios: contienen información de cualquier tipo codificada en
binario, es decir, tal y como se almacena en la memoria del ordenador, utilizando ceros y unos.
Ejemplos de ficheros binarios son ficheros de imágenes, ficheros que contienen programas ejecutables (es decir, escritos en código-máquina), etc. Sólo se pueden utilizar con programas adecuados
para cada fichero.
Ejercicio 3.3 Los ficheros .mat no son editables
Los ficheros .mat creados por la orden save son ficheros binarios, es decir, no son editables. Veámos
qué ocurre si lo abrimos con un editor ascii:
1. En la ventana Current Folder (Carpeta de trabajo), pon el cursor encima del icono del fichero
memoria.mat y con el botón derecho del ratón elige Open as Text (Abrir como Texto).
1
ASCII = American Standard Code for Information Interchange (Código Estándar Estadounidense para el Intercambio
de Información).
R. Echevarría
Dpto. EDAN - Universidad de Sevilla
3. Lectura y escritura en ficheros
42
2. Observarás un montón de signos extraños: has abierto como texto ascii un fichero que no lo
es.
3. Cierra el editor
La orden save también puede ser usada para guardar datos en un fichero de texto:
save
nombrefichero
var1
var2
-ascii
En este caso, el fichero no tiene la extensión .mat, ya que la misma está reservada para los ficheros
binarios de MATLAB. Se debe especificar la extensión junto con el nombre del fichero. Además, no se
guardan en el fichero los nombres de las variables, solamente sus valores.
Ejercicio 3.4 Uso de save para salvar datos en un fichero de texto
1. Comprueba con who que tienes tus variables en el workspace. Si no es así, recupéralas usando
la orden
load memoria
2. Salva, a un fichero de texto de nombre memo.dat el contenido de algunas de las variables que
tengas, por ejemplo:
save memo.dat A frase -ascii
El cualificador -ascii indica que se salvaguarden los datos en un fichero formateado. Comprueba que en tu carpeta de trabajo aparece un fichero de nombre memo.dat.
3. Puedes usar el editor de MATLAB para «ver» y modificar el contenido de este fichero. Abre
el fichero desde el menú Open file ... o bien con la orden
edit memo.dat
Es importante hacer notar que los datos guardados de esta manera en un fichero de texto no pueden
ser recuperados en la memoria con la orden load, a menos que se trate de una sola matriz de datos
numéricos, es decir que cada línea del fichero contenga la misma cantidad de datos. En ese caso hay
que usar la versión A=load(’nombredefichero.extension’) de la orden para guardar los valores de
la matriz en la variable A.
Ejercicio 3.5 Cargar datos desde un fichero y hacer una gráfica con ellos.
R. Echevarría
Dpto. EDAN - Universidad de Sevilla
3. Lectura y escritura en ficheros
43
1. En primer lugar vas a crear el fichero que luego se leerá. Crea dos variables x e y con las
abscisas y las ordenadas de los puntos de una curva. Crea también una variable con un título
para la gráfica. Por ejemplo:
t = linspace(0,2*pi,200);
r = 2*sin(3*t);
x = r.*cos(t);
y = r.*sin(t);
titulo = 'Grafica de la funcion';
2. Salva, a un fichero datos1.mat el contenido de las variables x, y y titulo:
save
datos1
x
y
titulo
Comprueba que en tu carpeta de trabajo se ha creado un fichero datos1.mat. Recuerda que
se trata de un fichero binario que no se puede editar.
3. Escribe ahora un script de nombre Plot_datos.m que «cargue» las variables del fichero y
genere la gráfica correspondiente. Para ello abre un fichero nuevo en el editor de MATLAB
y sálvalo con el nombre Plot_datos.m. Dentro de la ventana del editor escribe:
file = input('Nombre del fichero a cargar : ','s');
load(file)
plot(x,y)
title(titulo)
Salva el script y ejecútalo.
Ejercicio 3.6 Se dispone de un fichero temperaturas.dat en el que se almacenan datos meteorológicos de cierta ciudad. Las temperaturas están expresadas en grados Celsius, con un decimal.
Concretamente, el fichero contiene la temperatura a lo largo del día, medida cada hora, desde las
0 hasta las 23 horas (en total 24 datos por día). Cada línea contiene las temperaturas de un día.
El fichero contiene cuatro líneas.
Hay que realizar una gráfica que represente, mediante 4 curvas, la evolución de las temperaturas a
lo largo de cada día.
1. Puesto que el fichero temperaturas.dat es de texto, se puede editar. Ábrelo para ver su
estructura. Cierra el fichero.
2. Comienza por «cargar» en memoria los datos del fichero temperaturas.dat, que es un fichero
de texto. Puesto que todas las filas del fichero contienen el mismo número de datos, esto se
puede hacer con la orden load:
Temp = load('temperaturas.dat');
que guarda en la variable Temp una matriz con 4 filas y 24 columnas conteniendo los datos
del fichero. Compruébalo. Cada fila de Temp contiene las temperaturas de un día.
R. Echevarría
Dpto. EDAN - Universidad de Sevilla
3. Lectura y escritura en ficheros
44
3. Crea un vector con 24 componentes representando las horas del día, para usarlo como abscisas:
hh = 0:23;
4. Se quiere construir una curva con cada fila de la matriz Temp. Esto se puede hacer con la
orden
plot(hh,Temp(1,:),hh,Temp(2,:),hh,Temp(3,:),hh,Temp(4,:),)
Pero también se puede hacer mediante la orden
plot(hh,Temp)
Consulta en el Help de MATLAB este uso de la función plot en el que el segundo argumento
es una matriz.
3.2
Lectura y escritura en ficheros avanzada
Las órdenes save y load son fáciles de usar, aunque apenas permiten diseñar su resultado y sólo sirven
en algunos casos.
Por ejemplo, con la orden save no se pueden escribir datos en un fichero con un formato personalizado,
como una tabla, mezclando texto y datos numéricos, etc.
Con la orden load no podemos cargar en memoria datos de un fichero de texto, a menos que se trate
de una sola matriz de datos numéricos.
Con frecuencia es necesario utilizar ficheros procedentes de otros usuarios o creados por otros programas
y cuya estructura y formato no se puede elegir o, por el contrario, es preciso generar un fichero con
una estructura determinada.
Para todo ello es necesario recurrir a órdenes de lectura/escritura de «bajo nivel». Estas órdenes son
más complicadas de usar, ya que requieren más conocimiento del usuario pero, a cambio, permiten
elegir todas las caracterísitcas de la operación que se realiza.
Los pasos en el trabajo «de bajo nivel» con ficheros son:
Abrir el fichero e indicar qué tipo de operaciones se van a efectuar sobre él. Esto significa que el
fichero queda listo para poder ser utilizado por nuestro programa.
Leer datos que ya están en el fichero, o bien Escribir datos en el fichero o Añadir datos a los que
ya hay.
Cerrar el fichero.
Sólo hablamos aquí de operaciones con ficheros formateados. No obstante, en algunas ocasiones, como
por ejemplo cuando hay que almacenar grandes cantidades de datos, puede ser conveniente utilizar
ficheros binarios, ya que ocupan menos espacio y las operaciones de lectura y escritura sobre ellos son
más rápidas.
R. Echevarría
Dpto. EDAN - Universidad de Sevilla
3. Lectura y escritura en ficheros
3.2.1
45
Apertura y cierre de ficheros
Para abrir un fichero sólo para lectura con MATLAB se utiliza la orden
fid=fopen('NombreFichero');
NombreFichero
fid
es el nombre del fichero que se desea utilizar.
es un número de identificación que el sistema asigna al fichero, si la operación de apertura
ha sido exitosa. Si no, fopen devolverá el valor fid=-1. En adelante se usará ese número para
cualquier operación sobre el fichero que se quiera realizar.
De forma más general, la orden para abrir un fichero es:
fid=fopen('NombreFichero','permiso');
permiso
es un código que se utiliza para indicar si se va a utilizar el fichero para leer o para
escribir. Posibles valores para el argumento permiso son:
r
indica que el fichero se va a utilizar sólo para lectura. Es el valor por defecto.
(En Windows conviene poner rt).
w
indica que el fichero se va a utilizar para escribir en él. En este caso, si existe un fichero con
el nombre indicado, se abre y se sobre-escribe (el contenido previo, si lo había, se pierde).
Si no existe un fichero con el nombre indicado, se crea.
(En Windows conviene poner wt)
a
indica que el fichero se va a utilizar para añadir datos a los que ya haya en él.
(En Windows conviene poner at)
Para otros posibles valores del argumento permiso, ver en el Help de MATLAB la descripción
de la función fopen.
Una vez que se ha terminado de utilizar el fichero, hay que cerrarlo, mediante la orden
fclose(fid)
donde fid es el número de identificación que fopen le dió al fichero. Si se tienen varios ficheros abiertos
a la vez se pueden cerrar todos con la orden
fclose('all')
R. Echevarría
Dpto. EDAN - Universidad de Sevilla
3. Lectura y escritura en ficheros
3.2.2
46
Leer datos de un fichero con fscanf
La orden
A = fscanf(fid,'formato');
lee los datos de un fichero hasta el final o hasta que se encuentre algún dato que no corresponde con
el formato proporcionado.
fid
es el número de identificación del fichero, devuelto por la orden fopen.
formato
es una descripción del formato que hay que usar para leer los datos. Se utilizan los mismos
códigos que con la orden fprint.
A
es un vector columna en el que se almacenan los datos leídos, en el orden en que están escritos.
Ejercicio 3.7 Leer los datos del fichero datos3.dat con fscanf y almacenarlos en una matriz
con 2 columnas.
1. Edita el fichero datos3.dat para ver su estructura y luego ciérralo:
1.000
2.000
3.000
4.000
5.000
etc.
3.000
1.500
1.000
0.750
0.600
2. Abre el fichero datos3.dat para lectura:
fid = fopen('datos3.dat','r');
3. Lee los datos del fichero con la orden:
mat = fscanf(fid,' %f');
1.0000
3.0000
2.0000
1.5000
3.0000
etc.
4. Para que los datos formen una matriz con 2 columnas como en el fichero hay que usar la
orden
mat2 = reshape(mat,2,[])';
R. Echevarría
Dpto. EDAN - Universidad de Sevilla
3. Lectura y escritura en ficheros
47
que en primer lugar organiza los datos como una matriz con 2 filas y luego la transpone.
Comprueba que la matriz mat2 contiene los datos organizados como en el fichero.
5. Cierra el fichero
fclose(fid);
Observación: el ejercicio 3.7 se podría haber hecho usando la orden load, ya que todas las filas están
formadas por el mismo número de datos. Sin embargo la orden fscanf sirve para otros casos que no
se podrían leer con load, como en el ejercicio siguiente.
Ejercicio 3.8 Se dispone de un fichero contaminacion.dat que contiene datos sobre contaminación de las provincias andaluzas.
Cada línea del fichero contiene el nombre de la provincia y tres datos numéricos.
Se quieren recuperar los datos numéricos del fichero en una matriz con tres columnas, es decir,
ignorando el texto de cada línea.
1. Abre con el editor el fichero contaminacion.dat para ver su estructura:
Almeria
Cadiz
Almeria
etc.
3.7
9.5
0.9
1.4
8.5
4.2
2.0
3.3
9.9
Cierra el fichero.
2. Intenta abrir el fichero con la orden load. Recibirás un mensaje de error, ya que, como hemos
dicho, load no puede leer ficheros de texto con datos de distintos tipos:
mat = load('contaminacion.dat');
% producira errores
3. Sin embargo, el fichero se puede leer con la orden fscanf. Abre el fichero para lectura:
fid = fopen('contaminacion.dat','r');
4. Escribe la orden siguiente:
mat = fscanf(fid,' %f');
que indica que se va a leer el contenido del fichero hasta que se termine o bien hasta que los
datos a leer no coincidan con el formato especificado. El formato especifica leer 1 dato real.
Si después de éste siguen quedando datos en el fichero, se «re-visita» el el formato, es decir,
es como si pusiéramos %f %f %f %f %f %f ... hasta que se acabe el fichero.
Verás que el resultado es una matriz vacía. ¿Cual es el error?
5. Escribe ahora la orden:
R. Echevarría
Dpto. EDAN - Universidad de Sevilla
3. Lectura y escritura en ficheros
48
frewind(fid);
Esta orden «rebobina» el fichero, es decir, coloca el apuntador de lectura al principio del
mismo.
6. Escribe ahora la orden
mat = fscanf(fid,' %s %f %f %f');
Esta orden indica que se han de leer del fichero 1 dato tipo string (cadena de caracteres),
luego 3 reales y repetir. Ahora obtendrás una matriz con una sola columna. Observa sus
valores. ¿Es lo que esperabas? Intenta comprender lo que has obtenido.
7. Rebobina de nuevo el fichero y escribe la orden:
mat = fscanf(fid,' %*s %f %f %f')
Esta orden indica que se ignore ( %*s) un dato de tipo string, que luego se lean 3 reales y
luego repetir. Observa el resultado.
8. Para dar a la matriz mat la estructura deseada hay que usar la orden
mat = reshape(mat,3,[])';
que indica que se re–interprete mat como una matriz con 3 filas y el número de columnas que
salgan y luego se transpone.
3.2.3
Escribir datos en un fichero con fprintf
La orden
fprintf(fid,'formato',lista_de_variables);
escribe los valores de la variables de la lista_de_variables en el fichero con numero de identificación
fid de acuerdo con el formato especificado.
fid
es el número de identificación del fichero, devuelto por la orden fopen.
formato
es una descripción del formato que hay que usar para escribir los datos.
lista_de_variables
son las variables o expresiones cuyos valores hay que escribir en el fichero.
Ejercicio 3.9 El siglo pasado era costumbre escribir los números de los años con sólo dos dígitos:
76, 77, 78, etc.
R. Echevarría
Dpto. EDAN - Universidad de Sevilla
3. Lectura y escritura en ficheros
49
Se dispone de un fichero temp_anuales.dat en donde se almacena la temperatura máxima media
de cada mes del año, para varios años del siglo XX. Los años vienen expresados con dos dígitos y
las temperaturas vienen expresadas con una cifra decimal.
Se necesita generar a partir de este fichero otro que contenga los mismos datos, pero con los años
expresados con 4 dígitos, para poder añadir los de este siglo. Las temperaturas deben ser escritas,
también, con un decimal.
Genera también una gráfica que muestre la evolución de las temperaturas a lo largo del año (una
curva para cada año). Dibuja cada curva de un color y añade a cada curva una leyenda con el
número del año al que corresponde, como en la gráfica siguiente:
40
1995
1996
1997
1998
1999
35
30
25
20
15
10
5
0
1
2
3
4
5
6
7
8
9
10
11
12
1. Puesto que el contenido del fichero temp_anuales.dat es una matriz de números, se puede
leer con la orden load:
datos = load('temp_anuales.dat');
2. Los números de los años forman la primera columna de la matriz datos, así que un vector
conteniendo los años con la numeración de 4 cifras se obtiene con:
anyos = datos(:,1)+1900;
Observación: para escribir los datos en un nuevo fichero no podemos usar la orden save,
ya que los escribiría con formato exponencial (p.e. 9.5000000e+01) y queremos escribir los
años sin decimales y los datos con solo un decimal.
Hay que usar órdenes de «bajo nivel», concretamente la orden fprintf.
3. Abrimos un nuevo fichero para escritura, en el que grabaremos los nuevos datos.
fid = fopen('temp_anuales_new.dat','w');
4. Recuperamos las dimensiones de la matriz datos, para saber cuántas filas tiene:
[nfils,ncols] = size(datos);
% nfils = numero de filas
5. Vamos a realizar un bucle con un índice k variando desde 1 hasta nfils. En cada iteración
del bucle escribiremos una fila del nuevo fichero, mediante las órdenes:
fprintf(fid,' %4i',anyos(k));
fprintf(fid,' %6.1f',datos(k,2:13));
fprintf(fid,'\n');
R. Echevarría
% el año con formato %4i
% los datos con formato %6.1f
% al final un salto de línea
Dpto. EDAN - Universidad de Sevilla
3. Lectura y escritura en ficheros
50
Prueba a escribir el nuevo fichero mediante una estrategia distinta de esta.
6. Cerramos el fichero
fclose(fid);
7. La gráfica pedida se puede hacer con las órdenes
plot(1:12,datos(:,2:13),'LineWidth',1.1);
legend(num2str(anyos));
axis([1,12,0,40])
shg
saveas(gca,'temp_anuales.pdf','pdf')
Analiza estas órdenes pues usan algunas funcionalidades nuevas. La orden shg posiciona la ventana gráfica delante de todas las demás. La orden
saveas(gca,’temp_anuales.pdf’,’pdf’) salva la gráfica a un fichero pdf.
Ejercicio 3.10 Modifica alguno de los scripts de cálculo de series (por ejemplo SumaExp.m) para
que la tabla de las iteraciones se escriba en un fichero en lugar de en la pantalla.
Ejercicio 3.11 Una triangulación es una partición de una región en triángulos que cumplen la
condición de que «cubren» toda la región y de que dos triángulos cualesquiera sólo pueden tener
en común un vértice o un lado completo. Queda definida mediante dos matrices:
1. Una matriz coor con 2 filas y Np columnas que contiene las coordenadas de los vértices de
los triángulos. Por ejemplo si
coor =
0.000
1.000
-0.300
0.400
-0.900
0.300
-0.500
0.300
...
...
indica que el vértice número 1 es el punto (0, 1); el vértice número 2 es el punto (−0.3, 0.4),
etc. En total hay Np vértices.
2. Una matriz trian con 3 columnas y Nt filas que indica cuáles son los vértices de cada
triángulo. Por ejemplo
trian =
7
26
25
26
52
25
26
27
52
..... etc.
indica que el triángulo número 1 tiene los vértices 7, 26 y 25; que el triángulo número 2 tiene
los vértices 26, 52 y 25, etc. En total hay Nt triángulos.
Se dispone de dos ficheros: puntos.dat que contiene la matriz coor y triangulos.dat que contiene
la matriz trian.
Este ejercicio consiste en leer los datos de los ficheros y dibujar la triangulación.
R. Echevarría
Dpto. EDAN - Universidad de Sevilla
3. Lectura y escritura en ficheros
51
1. Vamos a escribir un script llamado mallado.m para hacer el ejercicio. Abre un fichero nuevo,
sálvalo con ese nombre escribe en él lo que sigue.
2. Comenzaremos por dibujar los vértices con marcadores. Aunque no es necesario es un buen
ejercicio. Puesto que el contenido del fichero puntos.dat es una matriz de números, se puede
leer con la orden load:
coor = load('puntos.dat');
3. Recuperamos las dimensiones de la matriz coor:
[Np,nc]=size(coor);
% Np es el número de vértices
4. Abrimos una nueva ventana gráfica, fijamos los ejes y utilizamos hold ya que tendremos que
dibujar muchos objetos distintos:
figure
axis([min(coor(:,1)),max(coor(:,1)),min(coor(:,2)),max(coor(:,2))])
hold on
5. Para dibujar todos los vértices con marcadores realizamos un bucle y en cada iteración
marcamos un punto:
for k=1:Np
plot(coor(k,1),coor(k,2),'rx','LineWidth',1);
end
Con esto deben quedar marcados los vértices de la triangulación. Compruébalo salvando y
ejecutando el script.
6. A continuación leemos el fichero de triangulos.dat, también con load, y recuperamos las
dimensiones de la matriz tri, para saber el número de triángulos que hay:
tri = load('triangulos.dat');
[Nt,nc]=size(tri);
% Nt es el número de triángulos
7. Mediante un bucle desde k=1 hasta n=Nt, recorremos los triángulos y para cada uno de
ellos recuperamos los números de sus tres vértices, las coordenadas de sus tres vértices y
construimos una poligonal que los una
for k=1:Nt
R. Echevarría
p1=tri(k,1);
p2=tri(k,2);
p3=tri(k,3);
%
%
%
x1 = coor(p1,1);
y1 = coor(p1,2);
%
%
las coordenadas del vértice número p1
x2 = coor(p2,1);
y2 = coor(p2,2);
%
%
las coordenadas del vértice número p2
los números de los vértices del triángulo
Dpto. EDAN - Universidad de Sevilla
3. Lectura y escritura en ficheros
52
x3 = coor(p3,1);
y3 = coor(p3,2);
%
%
las coordenadas del vértice número p3
x=[x1,x2,x3,x1];
%
abscisas de la linea a dibujar
y=[y1,y2,y3,y1];
%
ordenadas de la linea a dibujar
plot(x,y,'b')
end
R. Echevarría
Dpto. EDAN - Universidad de Sevilla
4
4.1
Resolución de sistemas lineales
Los operadores de división matricial
Sea A una matriz cualquiera y sea B otra matriz con el mismo número de filas que A1 . Entonces, la
“solución” del “sistema” (en realidad un sistema lineal por cada columna de B)
AX = B
se calcula en MATLAB mediante el operador no estándar “ \” denominado backward slash, (barra
inversa en español)
X = A \ B
X = mldivide(A, B)
(equivalente a lo anterior)
Hay que pensar en él como el operador de “división matricial por la izquierda”.
De forma similar, si C es una matriz con el mismo número de columnas que A, entonces la solución
del sistema
XA=C
se obtiene en MATLAB mediante el operador“/ ” (“división matricial por la derecha”)
X = C / A
X = mrdivide(C, A)
(equivalente a lo anterior)
Estos operadores se aplican incluso si A no es una matriz cuadrada. Lo que se obtiene de estas operaciones es, lógicamente, distinto según sea el caso.
De forma resumida, si A es una matriz cuadrada e y es un vector columna, c = A\y es la solución del
sistema lineal Ac=y, obtenida por diferentes algoritmos, en función de las características de la matriz
A (diagonal, triangular, simétrica, etc.). Si A es singular o mal condicionada, se obtendrá un mensaje
de alerta (warning). Si A es una matriz rectangular, A\y devuelve una solución de mínimos cuadrados
del sistema Ac=y.
Para una descripción completa del funcionamiento de estos operadores, así como de la elección del
algoritmo aplicado, véase la documentación de MATLAB correspondiente, tecleando en la ventana de
comandos
doc mldivide
1
A menos que A sea un escalar, en cuyo caso A\B es la operación de división elemento a elemento, es decir A./B.
53
4. Resolución de sistemas lineales
54
Ejemplo 4.1 (Uso del operador \)
Calcular la solución del sistema (compatible determinado)
2x1 + x2 − x3 = −1
2x1 − x2 + 3x3 = −2
3x1 − 2x2
=
1
>> A = [2, 1, -1; 2, -1, 3; 3, -2, 0];
>> b = [-1; -2; 1];
>> x = A\b
x =
-0.3636
-1.0455
-0.7727
Como comprobación calculamos el resíduo que, como es de esperar, no es exactamente nulo, debido
a los errores de redondeo:
>> A*x - b
ans =
1.0e-15 *
-0.4441
0
0
Ejemplo 4.2 (Uso del operador \)
Calcular la solución del sistema (compatible indeterminado)
x1 + x2 + x3 = 1
2x1 − x2 + x3 = 2
x1 − 2x2
= 1
>> A = [1, 1, 1; 2, -1, 1; 1, -2, 0];
>> b = [ 1; 2; 1];
>> x = A\b
Warning: Matrix is singular to working precision.
x =
NaN
NaN
NaN
R. Echevarría
Dpto. EDAN - Universidad de Sevilla
4. Resolución de sistemas lineales
55
Ejemplo 4.3 (Uso del operador \)
Calcular la solución del sistema (incompatible)
2x + 2y + t
2x − 2y + z
x−z+t
−4x + 4y − 2z
=
1
= −2
=
0
=
1
>> A = [2, 2, 0, 1; 2, -2, 1, 0; 1, 0, -1, 1; -4, 4, -2, 0];
>> b = [ 1; -2; 0; 1];
>> x = A\b
Warning: Matrix is singular to working precision.
x =
NaN
NaN
-Inf
-Inf
4.2
Determinante. ¿Cómo decidir si una matriz es singular?
El determinante de una matriz cuadrada A se calcula con la orden
det(A)
Este cálculo se hace a partir de la factorización LU de la matriz A, ya que se tiene det(L) = 1, y
det(A) = det(U ), que es el producto de sus elementos diagonales.
El uso de det(A) == 0 para testar si la matriz A es singular sólo es aconsejable para matrices de
pequeño tamaño y elementos enteros también de pequeña magnitud.
El uso de abs(det(A)) < epsilon tampoco es recomendable ya que es muy difícil elegir el epsilon
adecuado (véase el Ejemplo 4.4).
Lo aconsejable para testar la singularidad de una matriz es usar su número de condición cond(A).
Ejemplo 4.4 (Matriz no singular, con determinante muy pequeño, bien condicionada)
Se considera la matriz 10 × 10 siguiente, que no es singular, ya que es múltiplo de la identidad,
>> A = 0.0001 * eye(10);
>> det(A)
ans =
1.0000e-40
R. Echevarría
Dpto. EDAN - Universidad de Sevilla
4. Resolución de sistemas lineales
56
Vemos que su determinante es muy pequeño. De hecho, el test abs(det(A)) < epsilon etiquetaría esta matriz como singular, a menos que se eligiera epsilon extremadamente pequeño. Sin
embargo, esta matriz no está mal condicionada:
>> cond(A)
ans =
1
Ejemplo 4.5 (Matriz singular, con det(A) muy grande)
Se considera la matriz 13 × 13 construida como sigue, que es singular y de diagonal dominante:
>> A = diag([24, 46, 64, 78, 88, 94, 96, 94, 88, 78, 64, 46, 24]);
>> S = diag([-13, -24, -33, -40, -45, -48, -49, -48, -45, -40, -33, -24], 1);
>> A = A + S + rot90(S,2);
La matriz que se obtiene es
24
-24
0
0
0
0
0
0
0
0
0
0
0
-13
46
-33
0
0
0
0
0
0
0
0
0
0
0
-24
64
-40
0
0
0
0
0
0
0
0
0
0
0
-33
78
-45
0
0
0
0
0
0
0
0
0
0
0
-40
88
-48
0
0
0
0
0
0
0
0
0
0
0
-45
94
-49
0
0
0
0
0
0
0
0
0
0
0
-48
96
-48
0
0
0
0
0
0
0
0
0
0
0
-49
94
-45
0
0
0
0
0
0
0
0
0
0
0
-48
88
-40
0
0
0
0
0
0
0
0
0
0
0
-45
78
-33
0
0
0
0
0
0
0
0
0
0
0
-40
64
-24
0
0
0
0
0
0
0
0
0
0
0
-33
46
-13
0
0
0
0
0
0
0
0
0
0
0
-24
24
A es singular (la suma de todas sus filas da el vector nulo). Sin embargo, el cálculo de su determinante con la función det da
>> det(A)
ans =
1.0597e+05
R. Echevarría
Dpto. EDAN - Universidad de Sevilla
4. Resolución de sistemas lineales
57
cuando debería dar como resultado cero! Esta (enorme) falta de precisión es debida a los errores
de redondeo que se cometen en la implementación del método LU , que es el que MATLAB usa
para calcular el determinante. De hecho, vemos que el número de condición de A es muy grande:
>> cond(A)
ans =
2.5703e+16
4.3
La factorización LU
La factorización LU de una matriz se calcula con MATLAB con la orden
[L, U, P] = lu(A)
El significado de los distintos argumentos es el siguiente:
L es una matriz triangular inferior con unos en la diagonal.
U es una matriz triangular superior.
P es una matriz de permutaciones, que refleja los intercambios de filas realizados durante el proceso
de eliminación gaussiana sobre las filas de la matriz A, al aplicar la técina del pivot.
LU=PA es la factorización obtenida.
Entonces, para calcular la solución del sistema lineal de ecuaciones
Ax = b
utilizando la factorización anterior sólo hay que plantear el sistema, equivalente al anterior,
(
Lv = P b
P A x = P b ⇐⇒ L U x = P b ⇐⇒
Ux=v
El primero de estos dos sistemas se resuelve fácilmente mediante un algoritmo de bajada, ya que la
matriz del mismo es triangular inferior. Una vez calculada su solución, v, se calcula x como la solución
del sistema U x = v, que se puede calcular mediante un algoritmo de subida, al ser su matriz triangular
superior.
Ejercicio 4.1 Escribir una M-función function [x] = Bajada(A, b) para calcular la solución
x del sistema Ax = b, siendo A una matriz cuadrada triangular inferior.
Algoritmo de bajada
n = dimensión de A
Para cada i = 1, 2, . . . n,
i−1
P
1 xi =
bi −
Aij xj
Aii
j=1
Fin
R. Echevarría
Dpto. EDAN - Universidad de Sevilla
4. Resolución de sistemas lineales
58
Para comprobar el funcionamiento del programa, construir una matriz 20 × 20 (por ejemplo) y un
vector columna b de números generados aleatoriamente (con la función rand o bien con randi) y
luego extraer su parte triangular inferior con la función tril(∗) . (Consultar en el help de MATLAB
la utilización de estas funciones).
Aunque, en realidad esto no es necesario. Obsérvese que en el programa Bajada que sigue, no
se utiliza la parte superior de la matriz A.
(∗)
function [x] = Bajada(A, b)
%
% Bajada(A, b) es la solucion del sistema lineal de
%
matriz triangular inferior Ax = b
%
%------ tolerancia para el test de singularidad
tol = 1.e-10;
%------ inicializaciones
n = length(b);
x = zeros(n,1);
for i = 1:n
Aii = A(i,i);
if abs(Aii) < tol
warning(' La matriz A es singular ')
end
suma = 0;
% en version vectorial, sin usar for,
for j = 1:i-1
% se puede calcular la suma con:
suma = suma + A(i,j)*x(j);
%
end
% suma = A(i,1:i-1)*x(1:i-1)
x(i) = (b(i) - suma)/Aii;
end
Ejercicio 4.2 Escribir una M-función function [x] = Subida(A, b) para calcular la solución
x del sistema Ax = b, siendo A una matriz cuadrada triangular superior.
Algoritmo de subida
n = dimensión de A
Para cada i = n, . . . , 2, 1
n
P
1 xi =
bi −
Aij xj
Aii
j=i+1
Fin
Para comprobar el funcionamiento del programa, construir una matriz A y un vector b de números
generados aleatoriamente (como en el ejercicio anterior) y luego extraer su parte triangular inferior
con la función triu.
R. Echevarría
Dpto. EDAN - Universidad de Sevilla
4. Resolución de sistemas lineales
59
Ejercicio 4.3 Escribir una M-función function [x, res] = LU(A, b) que calcule la solución
x del sistema Ax = b y el residuo res=Ax − b siguiendo los pasos siguientes:
— Calcular la factorización LU mediante la función lu de MATLAB
— Calcular la solución del sistema Lv = P b mediante la M-función Bajada
— Calcular la solución del sistema U x = v mediante la M-función Subida
Utilizar la M-función LU para calcular la solución del sistema
1
1
0
3
x1
2
1 −1 2
x2
3 −1 −1 2 x3 =
−1 2
3 −1
x4
1
2
3
4
Observación: Llamamos LU (con mayúsculas) a esta función para que no se confunda con la
función lu (minúsculas) de MATLAB.
1
son un ejemplo notable de
i+j−1
matrices mal condicionadas, incluso para dimensión pequeña.
Ejercicio 4.4 Las matrices de Hilbert definidas por Hij =
Utilizar la M-función LU para resolver el sistema Hx = b, donde H es la matriz de Hilbert de
dimensión n = 15 (por ejemplo) y b es un vector de números generados aleatoriamente. Comprobar
que el residuo es grande. Comprobar que la matriz H está mal condicionada calculando su número
de condición.
La función hilb(n) construye la matriz de Hilbert de dimensión n.
4.4
La factorización de Cholesky
La factorización de Cholesky de una matriz simétrica se calcula en MATLAB con alguna de las órdenes
U = chol(A)
L = chol(A, 'lower')
% se obtiene una matriz triang. superior
% se obtiene una matriz triang. inferior
de manera que se tiene U t U = A con la primera opción y L Lt = A con la segunda.
Cuando se usa en la forma chol(A), la función chol sólo usa la parte triangular superior de la matriz
A para sus cálculos, y asume que la parte inferior es la simétrica. Es decir, que si se le pasa una
matriz A que no sea simétrica no se obtendrá ningún error. Por el contrario, si se usa en la forma
chol(A,'lower'), sólo se usará la parte triangular inferior de A, asumiendo que la parte superior es
la simétrica.
La matriz A tiene que ser definida positiva. Si no lo es, se obtendrá un error.
Una vez calculada la matriz L, para calcular la solución del sistema lineal de ecuaciones
Ax = b
R. Echevarría
Dpto. EDAN - Universidad de Sevilla
4. Resolución de sistemas lineales
60
utilizando la factorización anterior sólo hay que plantear el sistema, equivalente al anterior,
(
Lv = b
t
A x = b ⇐⇒ L L x = b ⇐⇒
Lt x = v
que, de nuevo, se resuelven fácilmente utilizando sendos algoritmos de bajada + subida.
Si, por el contrario, se calcula la factorización en la forma U t U = A, entonces se tiene
( t
U v=b
t
A x = b ⇐⇒ U U x = b ⇐⇒
Ux=v
que se resuelve aplicando en primer lugar el algoritmo de subida y a continuación el de bajada.
Ejercicio 4.5 Escribir una M-función function [x, res] = CHOL(A, b) que calcule la solución
x del sistema con matriz simétrica definida positiva Ax = b y el residuo res=Ax − b siguiendo los
pasos siguientes:
— Calcular la matriz L de la factorización de Cholesky LLt de A mediante la función chol de
MATLAB
— Calcular la solución del sistema Lv = b mediante la M-función Bajada
— Calcular la solución del sistema Lt x = v mediante la M-función Subida
Para comprobar el funcionamiento del programa, se puede generar alguna de las matrices definida
positivas siguientes:
— M = gallery(’moler’, n)
— T = gallery(’toeppd’, n)
— P = pascal(n)
Observación: Por la misma razón que en el ejercicio 4.3, llamamos CHOL (mayúsculas) a esta
función para que no se confunda con la función chol (minúsculas) de MATLAB.
4.5
Resolución de sistemas con características específicas
En la resolución numérica de sistemas lineales, sobre todo si son de grandes dimensiones, resulta
imprescindible aprovechar propiedades concretas que pueda tener la matriz del sistema para utilizar
un método ad hoc que reduzca el número de operaciones a realizar y, en consecuenia, el tiempo de
cálculo y los errores de redondeo.
MATLAB dispone de una gran cantidad de funciones dedicadas a este problema. Para detalles se debe
consultar la documentación.
Sin entrar en muchos detalles, la función linsolve proporciona un poco más de control que el operador
\ sobre el método de resolución a utilizar. La orden
x = linsolve(A, b)
resuelve el sistema lineal Ax = b por factorización LU si A es una matriz cuadrada y regular, y por
factorización QR si no.
La orden
R. Echevarría
Dpto. EDAN - Universidad de Sevilla
4. Resolución de sistemas lineales
61
x = linsolve(A, b, opts)
resuelve el sistema lineal Ax = b por el método que resulte más apropiado, dadas las propiedades de
la matriz A, que se pueden especificar mediante el argumento opcional opts (véase la documentación).
4.6
Matrices huecas (sparse)
En muchas aplicaciones prácticas, aparecen matrices que sólo tienen un pocos elementos distintos de
cero. Estas matrices se denominan huecas (sparse en la terminología en inglés, creuse en la terminología
francesa). Por ejemplo, en simulación de circuitos y en implementación de métodos de elementos finitos,
aparecen matrices que tienen menos de un 1 % de elementos no nulos.
Para tales matrices, es un enorme desperdicio de memoria almacenar todos sus ceros, y es un enorme
despercio de tiempo realizar operaciones aritméticas con ceros. Por esta razón se han desarrollado un
buen número de estrategias de almacenamiento que evitan el uso de memoria para guardar ceros, y se
han adaptado los algoritmos para no realizar operaciones con elementos nulos.
MATLAB ofrece una estrategia general para este tipo de matrices: el almacenamiento como matriz
sparse, consistente en almacenar sólo los elementos no nulos, junto con su posición en la matriz, esto
es, su fila y su columna.
Ejemplo 4.6 (Almacenamiento sparse)
En forma sparse, de la matriz 5 × 5
0
0
0
0
0
0
1
0
0
0
0
0
0
0
3
0
0
0
0
0 −1
0
0
0
0
se almacenarían sólo los siguientes datos
2 1
3 5
5 3
1
−1
3
Para crear matrices sparse, MATLAB tiene la función sparse, que se puede utilizar de varias formas.
La orden
AS = sparse(A)
convierte la matriz llena A en la matriz sparse AS.
La orden
A = full(AS)
R. Echevarría
Dpto. EDAN - Universidad de Sevilla
4. Resolución de sistemas lineales
62
hace la operación contraria, i.e., convierte la matriz sparse AS en la matriz llena A.
Ejemplo 4.7
>> A = [0, 0, 1; 0, 2, 0; -1, 0, 0];
>> AS = sparse(A)
AS =
(3,1)
-1
(2,2)
2
(1,3)
1
>> A = full(AS)
A =
0
0
0
2
-1
0
1
0
0
La orden
AS = sparse(i, j, s)
crea la matriz sparse AS cuyos elementos no nulos son AS(i(k), j(k)) = s(k)
Ejemplo 4.8
>>
>>
>>
>>
AS
i = [2, 3, 5]
j = [1, 5, 3]
s = [1, -1, 3]
AS = sparse(i, j, s)
=
(2,1)
1
(5,3)
3
(3,5)
-1
Las operaciones con matrices sparse funcionan, con MATLAB, con la misma sintaxis que para las matrices llenas. En general, las operaciones con matrices llenas producen matrices llenas y las operaciones
con matrices sparse producen matrices sparse. Las operaciones mixtas generalmente producen matrices
sparse, a menos que el resultado sea una matriz con alta densidad de elementos distintos de cero. Por
ejemplo, con la misma matriz AS del ejemplo anterior:
R. Echevarría
Dpto. EDAN - Universidad de Sevilla
4. Resolución de sistemas lineales
63
Ejemplo 4.9
>> AS(5,3)
ans =
(1,2)
(5,3)
(3,5)
1
-1
3
>> AS'
ans =
(1,2)
(5,3)
(3,5)
1
-1
3
>> 10*AS
ans =
(2,1)
(5,3)
(3,5)
10
30
-10
>> AS(3,5) = 7
AS =
(2,1)
(5,3)
(3,5)
1
3
7
>> AS(1,4) = pi
AS =
(2,1)
1.0000
(5,3)
3.0000
(1,4)
3.1416
(3,5)
7.0000
R. Echevarría
Dpto. EDAN - Universidad de Sevilla
4. Resolución de sistemas lineales
R. Echevarría
64
Dpto. EDAN - Universidad de Sevilla
5
5.1
Interpolación y ajuste de datos
Introducción
En Física y otras ciencias con frecuencia es necesario trabajar con conjuntos discretos de valores de
alguna magnitud que depende de otra variable. Pueden proceder de muestreos, de experimentos o
incluso de cálculos numéricos previos.
En ocasiones, para utilizar estos valores en cálculos posteriores es preciso «darles forma» de función,
es decir: es preciso disponer de una función dada por una expresión matemática que «coincida» con
dichos valores.
Existen básicamente dos enfoques para conseguir esto:
Interpolación es el proceso de determinar una función que
tome exactamente los valores dados para los valores
adecuados de la variable independiente, es decir que
pase exactamente por unos puntos dados. Por ejemplo,
determinar un polinomio de grado 4 que pase por 5
puntos dados, como en la figura de la derecha.
Ajuste de datos es el proceso de determinar la función,
de un tipo determinado, que mejor se aproxime a los
datos («mejor se ajuste»), es decir tal que la distancia
a los puntos (medida de alguna manera) sea lo menor
posible. Esta función no pasará necesariamente por los
puntos dados. Por ejemplo, determinar un polinomio
de grado 1 que aproxime lo mejor posible unos datos,
como se muestra en la figura adjunta.
5.2
Interpolación polinómica global
Si la función a construir es un polinomio de un determinado grado, se habla de interpolación polinómica.
65
5. Interpolación y ajuste de datos
66
Interpolación lineal. Por dos puntos dados del plano pasa una sola línea recta.
Más concretamente, dados dos puntos en el plano (x1 , y1 ) y (x2 , y2 ), con x1 6= x2 se trata de
determinar una función polinómica de grado 1
y = ax + b
que tome el valor y1 para x = x1 y el valor y2 para x = x2 , es decir
y1 = ax1 + b
y2 = ax2 + b
La solución de este sistema lineal de dos ecuaciones con dos incógnitas proporciona los valores
adecuados de los coeficientes a y b.
y
(x 2 , y 2 )
(x 1 , y 1 )
x
Interpolación cuadrática. En general, tres puntos del plano determinan una única parábola (polinomio de grado 2).
Dados (x1 , y1 ), (x2 , y2 ) y (x3 , y3 ) con x1 , x2 y x3 distintos dos a dos, se trata de determinar una
función de la forma
y = ax2 + bx + c
que pase por dichos puntos, es decir tal que
y1 = ax21 + bx1 + c
y2 = ax22 + bx2 + c
y3 = ax23 + bx3 + c
Este sistema lineal se escribe en forma matricial
2
x1 x1 1
a
y1
x22 x2 1 b = y2
x23 x3 1
c
y3
y su solución (única) proporciona los coeficientes que determinan la función interpolante.
y
(x 1 , y 1 )
(x 3 , y 3 )
(x 2 , y 2 )
x
R. Echevarría
Dpto. EDAN - Universidad de Sevilla
5. Interpolación y ajuste de datos
67
Interpolación global. En general, dados N puntos (xk , yk ), k = 1, . . . , N , con xk todos distintos,
existe un único polinomio de grado N − 1 que pasa exactamente por estos puntos. Este polinomio
se puede expresar de la forma
p(x) = c1 xN −1 + c2 xN −2 + · · · + cN −1 x + cN
y verifica que p(xk ) = yk para k = 1, . . . , N , es decir:
−1
−2
y1 = c1 xN
+ c2 xN
+ · · · + cN −1 x1 + cN
1
1
N −1
N −2
y2 = c1 x2
+ c2 x2
+ · · · + cN −1 x2 + cN
.
.
.
−1
−2
yN = c1 xN
+ c2 xN
+ · · · + cN −1 xN + cN
N
N
Este procedimiento se conoce como interpolación global de Lagrange.
1
y
(x 2 , y 2 )
(x 3 , y 3 )
(x 1 , y 1 )
(x N , y N )
x
Interpolación con MATLAB. Dados N puntos (xk , yk ), k = 1, 2, . . . N , con todos los xk distintos,
la instrucción
c=polyfit(x,y,N-1)
calcula los coeficientes del polinomio de grado N-1 que pasa por los N puntos.
x, y
son dos vectores de longitud N conteniendo respectivamente las abscisas y las ordenadas
de los puntos.
El vector c devuelto por polyfit contiene los coeficientes del polinomio de interpolación:
p(x) = c1 xN −1 + c2 xN −2 + · · · + cN −1 x + cN .
Ejercicio 5.1 Calcular el polinomio de interpolación de grado 2 que pasa por los puntos
(1, −3), (2, 1), (3, 3)
Representar su gráfica en el intervalo [0, 7], señalando con marcadores los puntos interpolados y
dibujando también los ejes coordenados.
1
Joseph Louis Lagrange (1736–1813), fue un matemático, físico y astrónomo italiano nacido en Turín.
R. Echevarría
Dpto. EDAN - Universidad de Sevilla
5. Interpolación y ajuste de datos
68
1. Crea dos vectores x e y conteniendo respectivamente las abscisas y las ordenadas de los
puntos:
x = [1,2,3];
y = [-3,1,3];
2. Calcula con la orden polyfit los coeficientes de la parábola que pasa por estos puntos:
c = polyfit(x,y,2);
Obtendrás el resultado c=[-1,7,-9], que significa que el polinomio de interpolación de grado
2 que buscamos es p(x) = −x2 + 7x − 9.
3. Para dibujar la gráfica de esta función comenzamos por crear un vector z de puntos en el
intervalo [0, 9]:
z = linspace(0,7);
4. Necesitamos ahora calcular los valores del polinomio p(x) en todos estos puntos. Para ello
usamos la función polyval:
p = polyval(c,z);
5. Dibuja la parábola:
plot(z,p)
6. Añade ahora los ejes de coordenadas y los marcadores de los puntos del soporte de interpolación:
hold on
plot([-1,7],[0,0], 'k','LinWidth',1.1)
plot([0,0],[-10,6],'k','LineWidth',1.1)
plot(x,y,'r.','MarkerSize',15)
axis([-2,8,-11,7])
hold off
6
4
2
0
−2
−4
−6
−8
−10
−2
R. Echevarría
−1
0
1
2
3
4
5
6
7
8
Dpto. EDAN - Universidad de Sevilla
5. Interpolación y ajuste de datos
69
Ejercicio 5.2 La temperatura del aire cerca de la tierra depende de la concentración K del ácido
carbónico (H2 CO3 ) en él. En la tabla siguiente se recoge, para diferentes latitudes L sobre la tierra y
para el valor de K = 0.67, la variación δK de la temperatura con respecto a una cierta temperatura
de referencia:
L
δK
65
-3.1
35
-3.32
5
-3.02
-25
-3.2
-55
-3.25
Calcular y dibujar el polinomio de interpolación global de estos datos. Usando el polinomio de
interpolación construido, calcular la variación de la temperatura para L = 10 (valor de la latitud
que no está entre las mediciones de la tabla de datos).
1. Crea dos vectores con los datos de la tabla:
x = [-55,-25,5,35,65];
y = [-3.25,-3.2,-3.02,-3.32,-3.1];
2. Calcula y dibuja el polinomio de interpolación:
c = polyfit(x,y,4);
z = linspace(-60,70);
p = polyval(c,z);
plot(z,p,'Color',[0,0,1],'LineWidth',1.2)
3. Dibuja también marcadores de los puntos:
hold on
plot(x,y,'r.','MarkerSize',15)
4. Usa el polinomio que acabas de obtener para calcular δK para L = 10 e imprime su valor:
L = 10;
delta=polyval(c,10);
fprintf('Para L =%3i delta = %6.3f \n ',L, delta)
−2.8
−2.9
−3
−3.1
−3.2
−3.3
−3.4
−3.5
−60
R. Echevarría
−40
−20
0
20
40
60
80
Dpto. EDAN - Universidad de Sevilla
5. Interpolación y ajuste de datos
70
Ejercicio 5.3 (Propuesto) Calcula el polinomio de grado 10 que interpola los valores:
x = (0, 2, 3, 5, 6, 8, 9, 11, 12, 14, 15),
y = (10, 20, 30, −10, 10, 10, 10.5, 15, 50, 60, 85)
Dibuja su gráfica y observa las inestabilidades cerca de los extremos:
150
100
50
0
−50
−100
−150
−200
−250
−300
−350
−400
0
2
4
6
8
10
12
14
16
Este ejercicio pretende mostrar que el procedimiento de interpolación global es, en general
inestable, ya que los polinomios tienden a hacerse oscilantes al aumentar su grado y eso puede
producir grandes desviaciones sobre los datos.
Ejercicio 5.4 Calcula el polinomio de grado 5 que interpola los valores:
x=[0.01,2.35,1.67,3.04,2.35,1.53];
y=[6,5,4,3,2,3];
Recibirás un Warning y unos resultados.
Intenta comprender lo que dice el mensaje del Warning y analizar los resultados. ¿Ves algo raro?
¿Llegas a alguna conclusión?
1. El mensaje del Warning dice que el polinomio está mal condicionado. Que intentes añadir puntos con distintos valores de x, que reduzcas el grado del polinomio,. . . En resumidas
cuentas, que los datos no son correctos.
2. Observa los valores que has obtenido para los coeficientes:
c =
1.0e+15 *
-0.0588
0.5060
-1.5906
2.1713
-1.0956
0.0107
Como verás son desmesurados (observa que están todos multiplicados por 1.0e+15).
3. El motivo de todo esto es que, entre los datos que hemos usado, hay dos abscisas iguales
a las que asignamos dos valores distintos: dos de los puntos que usamos están en la misma
vertical. Lógicamente es imposible construir una función regular que pase por esos puntos.
R. Echevarría
Dpto. EDAN - Universidad de Sevilla
5. Interpolación y ajuste de datos
71
Observación: El hecho de disponer de una herramiento tan potente como lo es MATLAB no nos
exime de saber lo que estamos haciendo. Resulta imprescindible realizar un análisis previo que dé
validez a lo que MATLAB calcula.
5.3
Interpolación lineal a trozos
Como se ha visto en el ejercicio 5.3, la interpolación polinómica global es inestable cuando el número
de puntos es elevado. En el ejercicio se usan procedimientos de interpolación a trozos, que se explica
en lo que sigue.
Consideramos N puntos (xk , yk ), k = 1, . . . , N , con los valores de xk todos diferentes y ordenados en
orden creciente o decreciente. Se llama interpolante lineal a trozos a la poligonal que sobre cada
intervalo formado por dos valores de x consecutivos: [xk , xk+1 ], k = 1, . . . , N − 1 está definida por el
segmento que une los puntos (xk , yk ) y (xk+1 , yk+1 ), como en la Figura 5.1.
100
80
60
40
20
0
−20
0
2
4
6
8
10
12
14
16
Figura 5.1: Interpolante lineal a trozos.
La instrucción MATLAB:
s1=interp1(x,y,z)
calcula el valor en el/los punto(s) z de la interpolante lineal a trozos que pasa por los puntos (x,y).
x
y
son dos vectores de la misma dimensión que contienen las abscisas y las ordenadas de los
puntos dados.
z
son las abscisas de los puntos a interpolar, es decir, los puntos en los cuales queremos evaluar
la interpolante. Puede ser una matriz.
s1
son los valores calculados, es decir, los valores de la función interpolante en z. s1 tendrá las
mismas dimensiones que z
R. Echevarría
Dpto. EDAN - Universidad de Sevilla
5. Interpolación y ajuste de datos
72
Ejercicio 5.5 Se consideran los mismos valores del ejercicio 5.3:
x = (0, 2, 3, 5, 6, 8, 9, 11, 12, 14, 15),
y = (10, 20, 30, −10, 10, 10, 10.5, 15, 50, 60, 85)
Calcula, a partir del polinomio de interpolación lineal a trozos, el valor interpolado para x = 1
y compáralo con el obtenido mediante un polinomio de interpolación global de grado 10 (el del
ejercicio 5.3)
Dibuja juntas las gráficas del polinomio de interpolación lineal a trozos y del polinomio de interpolación de grado 10.
1. Crea dos variables x e y con las abscisas y las ordenadas que vas a interpolar:
x = [0, 2, 3, 5, 6, 8, 9, 11, 12, 14, 15];
y = [10, 20, 30, -10, 10, 10, 10.5, 15, 50, 60, 85];
2. Calcula a partir del polinomio de interpolación lineal a trozos el valor interpolado para x = 1:
s1 = interp1(x,y,1)
Obtendrás el valor s1=15, mientras que mediante el polinomio de interpolación de grado 10
del ejercicio 3 se obtendría:
c = polyfit(x,y,10);
s = polyval(c,1)
% = -245.7853
3. Dibuja el polinomio de interpolación lineal a trozos y el polinomio de grado 10 junto con los
puntos a interpolar:
t = linspace(0,15);
p = polyval(c,t);
plot(x,y,x,y,'o',t,p)
axis([-1,16,-400,150])
Observa la gráfica y compara los valores los valores s1 y c1 ¿Qué puedes decir? ¿Cuál de los
dos valores da una aproximación a priori más acertada?
150
100
50
0
−50
−100
−150
−200
−250
−300
−350
−400
0
R. Echevarría
2
4
6
8
10
12
14
16
Dpto. EDAN - Universidad de Sevilla
5. Interpolación y ajuste de datos
73
Propuesta de ejercicio para valientes
Escribe tu propia M-función
function [yi] = interpol(xs,ys,xi)
que haga lo mismo que interp1(xs,ys,xi).
5.4
Interpolación por funciones spline
Con frecuencia se necesita interpolar un conjunto de datos con funciones «suaves» (sin picos), como
por ejemplo en la creación de gráficos por ordenador.
Obsérvese que la función de interpolación lineal a trozos es sólo continua y para obtener funciones
«suaves» necesitamos que tengan al menos una derivada continua. Esto se consigue usando, por ejemplo,
interpolación a trozos como la que hemos explicado antes, pero con polinomios cúbicos en vez de líneas
rectas. Las funciones así construidas se conocen como splines cúbicos
En MATLAB podemos usar la instrucción
s = spline(x,y,z)
Los argumentos de entrada x, y y z tienen el mismo significado que en el comando interp1 (ver la
Sección 5.3), el argumento de salida almacena en el vector s los valores de la función spline en los
puntos arbitrarios guardados en el vector z.
Ejercicio 5.6 Calcula el spline cúbico que interpola los datos del ejercicio 5.3. Dibuja en la misma
ventana el spline calculado junto con el polinomo de interpolación lineal a trozos.
1. Crea dos variables x e y con las abscisas y las ordenadas que vas a interpolar:
x=[0, 2, 3, 5, 6, 8, 9, 11, 12, 14, 15];
y=[10, 20, 30, -10, 10, 10, 10.5, 15, 50, 60, 85];
2. Calcula el spline cúbico
z=linspace(0,15);
s=spline(x,y,z);
3. Dibuja el spline cúbico y la interpolante lineal a trozos junto con los datos:
plot(x,y,'or',z,s,x,y,'LineWidth',2)
R. Echevarría
Dpto. EDAN - Universidad de Sevilla
5. Interpolación y ajuste de datos
74
90
80
70
60
50
40
30
20
10
0
−10
−2
R. Echevarría
0
2
4
6
8
10
12
14
16
18
Dpto. EDAN - Universidad de Sevilla
5. Interpolación y ajuste de datos
75
Ejercicio 5.7 El fichero Datos7.dat contiene una matriz con dos columnas, que corresponden a
las abscisas y las ordenadas de una serie de datos.
Hay que leer los datos del fichero, y calcular y dibujar juntos el polinomio de interpolación global
y el spline cúbico que interpolan dichos valores, en un intervalo que contenga todos los puntos del
soporte.
1. Puesto que el fichero Datos7.dat es de texto, se puede editar. Ábrelo para ver su estructura.
Cierra el fichero.
2. Puesto que todas las líneas del fichero tienen el mismo número de datos, se puede leer con la
orden load:
datos = load('Datos7.dat');
que guarda en la variable datos una matriz 13 × 2 cuya primera columna contiene los valores
de las abscisas y la segunda los de las ordenadas. Compruébalo.
3. Crea dos vectores x e y con 13 componentes para usarlos como abscisas y ordenadas respectivamente de los puntos de la tabla a interpolar:
x=datos(:,1);
y=datos(:,2);
4. Vamos a dibujar el spline en un intervalo que contenga todos los nodos:
z = linspace(min(x),max(x));
Calculamos los valores del spline en z:
s=spline(x,y,z);
5. Calculamos los coeficientes del polinomio de interpolación global y lo evaluamos en z:
c=polyfit(x,y,length(x)-1);
p=polyval(c,z);
6. Dibujamos las dos funciones y los puntos del soporte:
plot(z,p,'b--',z,s,'g','LineWidth',2)
legend('Interpolante global','Spline cubico')
hold on
plot(x,y,'or','LineWidth',1.2)
axis([-70,80,-4,-2.5])
hold off
R. Echevarría
Dpto. EDAN - Universidad de Sevilla
5. Interpolación y ajuste de datos
76
−2.5
Interpolante global
Spline cubico
−3
−3.5
−4
−60
−40
−20
0
20
40
60
80
Existen distintos tipos de splines que se diferencian en la forma que toman en los extremos. Para más
información consulta en el Help de MATLAB.
Ejercicio 5.8 (Para ampliar conocimientos) (Para ampliar conocimientos) Cuando se calcula
un spline cúbico con la función spline es posible cambiar la forma en que éste se comporta en los
extremos. Para ello hay que añadir al vector y dos valores extra, uno al principio y otro al final.
Estos valores sirven para imponer el valor de la pendiente del spline en el primer punto y en el
último. El spline así construido se denomina sujeto.
Naturalmente, todos los procedimientos de interpolación antes explicados permiten aproximar funciones dadas: basta con interpolar un soporte de puntos construido con los valores exactos de una
función.
En este ejrcicio se trata de calcular y dibujar una aproximación de la función sen(x) en el intervalo
[0, 10] mediante la interpolación con dos tipos distintos de spline cúbico y comparar estos resultados
con la propia función. Hay por lo tanto que dibujar tres curvas en [0, 10]:
1. La curva y = sen(x).
2. El spline que calcula MATLAB por defecto (denominado not-a-knot).
3. El spline sujeto con pendiente = −1 en x = 0 y pendiente = 5 en x = 10.
Observación: Este ejercicio no es imprescindible.
1. Construimos un conjunto de nodos para la interpolación en [0, 10] y calculamos los valores
en estos nodos de la función sen(x). Por ejemplo:
x = 0:10;
y = sin(x);
Estos vectores x e y van a ser los puntos soporte para la construcción de los splines.
2. Lo que queremos es dibujar los dos splines y la función. Para ello construimos un vector de
puntos en el intervalo [0, 10] que utilizaremos para las gráficas, calculando en ellos los valores
de las tres funciones:
R. Echevarría
Dpto. EDAN - Universidad de Sevilla
5. Interpolación y ajuste de datos
77
z=linspace(0,10);
3. Calculamos el valor en estos puntos z del spline not-a-knot:
s1=spline(x,y,z);
4. Calculamos ahora el valor del spline sujeto. Para ello añadimos al vector y los valores −1 y
5 al principio y al final respectivamente:
ys=[-1, y, 5];
s2=spline(x,ys,z);
%
%
o tambien simplemente
s2 = spline(x,[-1,y,5],z);
5. Ahora dibujamos las tres curvas y los puntos del soporte
axis([-1,11,-1.4,2]);
hold on
plot(x,y,'mo')
h1 = plot(z,sin(z),'Color',[1,0,0]);
h2 = plot(z,s1,
'Color',[0,1,0]);
h3 = plot(z,s2,
'Color',[0,0,1]);
legend([h1,h2,h3],'sen(x)','spline not-a-knot','spline sujeto')
hold off
2
sen(x)
spline not−a−knot
spline sujeto
1.5
1
0.5
0
−0.5
−1
0
R. Echevarría
2
4
6
8
10
Dpto. EDAN - Universidad de Sevilla
5. Interpolación y ajuste de datos
5.5
78
Ajuste de datos
La técnica de interpolación que hemos explicado antes requiere que la función que interpola los datos
pase exactamente por los mismos. En ocasiones esto no da resultados muy satisfactorios, por ejemplo
si se trata de muchos datos. También sucede con frecuencia que los datos vienen afectados de algún
error, por ejemplo porque provienen de mediciones. No tiene mucho sentido, pues, obligar a la función
que se quiere construir a «pasar» por unos puntos que ya de por sí no son exactos.
Otro enfoque diferente es construir una función que no toma exactamente los valores dados, sino que
«se les parece» lo más posible, por ejemplo minimizando el error, medido éste de alguna manera.
Cuando lo que se minimiza es la suma de las distancias de los puntos a la curva (medidas como se
muestra en la figura) hablamos de ajuste por mínimos cuadrados. La descripción detallada de
este método se escapa de los objetivos de este tema. Veremos solamente cómo se puede hacer esto con
MATLAB en algunos casos sencillos.
5.5.1
Ajuste por polinomios
La función polyfit usada ya para calcular el polinomio de interpolación global sirve también para
ajustar unos datos por un polinomio de grado dado:
c=polyfit(x,y,m)
x y
son dos vectores de la misma dimensión que contienen respectivamente las abscisas y las
ordenadas de los N puntos.
m
es el grado del polinomio de ajuste deseado
c
es el vector con los coeficientes del polinomio de ajuste
Si m = 1, el polinomio resultante es una recta, conocida con el nombre de recta de regresión, si
m = 2 es una parábola, y así sucesivamente. Naturalmente, cuando m = N − 1 el polinomio calculado
es el polinomio de interpolación global de grado N − 1 que pasa por todos los puntos.
R. Echevarría
Dpto. EDAN - Universidad de Sevilla
5. Interpolación y ajuste de datos
79
Ejercicio 5.9 Calcula y dibuja los polinomios de ajuste de grado 1, 2, 3 y 6 para los siguientes
datos:
(0.9, 0.9) (1.5, 1.5) (3, 2.5) (4, 5.1) (6, 4.5) (8, 4.9) (9.5, 6.3)
Una vez calculados, escribe las expresiones analíticas de los polinomios que has obtenido.
Ajuste por una recta
Ajuste por una parabola
7
7
6
6
5
5
4
4
3
3
2
2
1
1
0
0
2
4
6
8
10
0
0
2
Ajuste por un pol. grado 3
7
6
6
5
5
4
4
3
3
2
2
1
1
0
2
4
6
8
6
8
10
Pol. interpolacion global
7
0
4
10
0
0
2
4
6
8
10
1. Construye los vectores x e y a partir de los datos:
x=[0.9, 1.5, 3,
4,
6,
8,
9.5];
y=[0.9, 1.5, 2.5, 5.1, 4.5, 4.9, 6.3];
2. Calcula la recta de regresión e imprime los coeficientes calculados:
p1=polyfit(x,y,1);
Obtendrás los valores: 0.57 y 1.00. La recta de regresión es y = 0.57x + 1
3. Dibuja la recta de regresión (recuerda que para dibujar una recta bastan dos puntos):
subplot(2,2,1)
plot(x,y,'o',[0,10],[polyval(p1,0),polyval(p1,10)])
title('Ajuste por una recta')
4. Calcula ahora la parábola que ajusta los datos:
p2=polyfit(x,y,2);
Obtendrás los valores -0.0617, 1.2030 y -0.0580. La parábola es por tanto:
y = −0.062 x2 + 1.2 x − 0.06 (redondeando a dos decimales).
R. Echevarría
Dpto. EDAN - Universidad de Sevilla
5. Interpolación y ajuste de datos
80
5. Dibuja la parábola
xp=linspace(0,10);
subplot(2,2,2)
plot(x,y,'o',xp,polyval(p2,xp));
title('Ajuste por una parabola')
6. Termina el ejercicio construyendo y dibujando los polinomimios de grado 3 y 6. Observa que
el polinomio de grado 6 es el polinomio de interpolación que pasa por todos los puntos.
Al realizar este ejercicio dibujando cada curva en un cuadro distinto, como se hace aquí, debes
tener cuidado de fijar en cada subplot los mismos ejes con el comando axis, para poder comparar
bien. Si no lo haces los resultados te pueden resultar confusos.
Ejercicio 5.10 Calcula y representa gráficamente la recta de regresión asociada a los siguientes
datos:
x = (0, 2, 3, 5, 6, 8, 9, 11, 12, 14, 15)
y = (10, 20, 30, −10, 10, 10, 10.5, 15, 50, 60, 85)
x = [0, 2, 3, 5, 6, 8, 9, 11, 12, 14, 15];
y = [10, 20, 30, -10, 10, 10, 10.5, 15, 50, 60, 85];
axis([-5,20,-20,100]);
hold on
plot(x,y,'ro')
c = polyfit(x,y,1);
z = [-5,20];
yz = polyval(c,z);
plot(z,yz)
hold off
100
80
60
40
20
0
−20
−5
0
5
10
15
20
Ejercicio 5.11 En el fichero Finanzas.dat está recogido el precio de una determinada acción de
la Bolsa española a lo largo de 88 días, tomado al cierre de cada día.
R. Echevarría
Dpto. EDAN - Universidad de Sevilla
5. Interpolación y ajuste de datos
81
Queremos ajustar estos datos por una función que nos permita predecir el precio de la acción para
un corto intervalo de tiempo más allá de la última cotización.
Lee los datos del fichero y represéntalos. Calcula los polinomios de ajuste de grados 1, 2 y 4 y
represéntalos también.
1. El fichero Finanzas.dat contiene una sola columna con los 88 datos.
2. Comienza por cargar en la memoria los datos del fichero y luego crea un vector con los
números de los 88 días:
A = load('Finanzas.dat');
dd = (1:88)';
¿Porqué transponemos el vector dd?
3. Dibujamos los datos directamente (recuerda que lo que resulta así es la interpolante lineal a
trozos):
h0 = plot(dd,A)
hold on
4. Calcula los coeficientes de los polinomios de ajuste de grado 1, 2 y 4:
c1 = polyfit(dd,A,1);
c2 = polyfit(dd,A,2);
c4 = polyfit(dd,A,4);
5. Para dibujar todos los polinomios vamos a construir un soporte un poco más amplio, que nos
permita observar la predicción:
d
s1
s2
s4
h1
h2
h3
=
=
=
=
1:95;
[polyval(c1,1),polyval(c1,95)]];
polyval(c2,d);
polyval(c4,d);
= plot([1,88],s1,'r');
= plot(d,s2,'g');
= plot(d,s4,'c');
4
2.9
x 10
Interp. lineal a trozos
Recta de regresion
Ajuste parabola
Ajuste polin. grado 4
2.85
2.8
2.75
2.7
2.65
2.6
2.55
2.5
2.45
2.4
R. Echevarría
0
10
20
30
40
50
60
70
80
90
100
Dpto. EDAN - Universidad de Sevilla
5. Interpolación y ajuste de datos
5.5.2
82
Otras curvas de ajuste mediante cambios de variable
En ocasiones hace falta usar funciones distintas a las polinómicas para ajustar datos. Desde el punto
de vista teórico se puede utilizar cualquier función. En general, el planteamiento teórico y la resolución
del problema es estos casos es muy distinta de lo presentado aquí.
Sin embargo, en algunos casos sencillos, se puede reducir a un problema lineal mediante un cambio
de variables. Entonces se calcula la recta de regresión para las nuevas variables y luego se deshace el
cambio. Las que se utilizan habitualmente son las siguientes:
Función potencial: y = b xm
Se trata de encontrar b y m de forma que la función y = b xm se
ajuste lo mejor posible a unos datos. Observando que
y = bxm
⇔
ln(y) = ln(b) + m ln(x)
se ve que se pueden encontrar ln(b) y m ajustando los datos ln(x), ln(y) mediante un polinomio
de grado 1.
Función exponencial: y = bemx
Nuevamente, tomando logaritmos se tiene:
y = bemx
⇔
ln(y) = ln(b) + mx
de donde se pueden encontrar ln(b) y m ajustando los datos x y ln(y) mediante una recta.
Función logarítmica: y = m ln(x) + b
Está claro que hay que ajustar los datos ln(x) e y me-
diante una recta.
Función hiperbólica y =
1
mx + b
La anterior relación se puede escribir también:
y=
lo que muestra que x y
ajustando x y
1
mx + b
⇔
mx + b =
1
y
1
se relacionan linealmente. Por lo tanto se pueden calcular m y b
y
1
mediante una recta de regresión.
y
Ejercicio 5.12 Ajustar los datos
x
y
2.0
0.357
2.6
0.400
3.2
0.591
3.8
0.609
4.4
0.633
5.0
0.580
mediante una función potencial y = bxm y dibujar la función obtenida así como los datos.
Puesto que, si los x e y son positivos,
y = b xm
⇔
ln(y) = ln(b) + m ln(x)
podemos calcular la recta de regresión y = αx+β para los datos (ln(x), ln(y)) y luego tomar b = eβ
y m = α.
R. Echevarría
Dpto. EDAN - Universidad de Sevilla
5. Interpolación y ajuste de datos
83
1. Creamos los dos vectores:
x = [2.0, 2.6, 3.2, 3.8, 4.4, 5.0];
y = [0.357 , 0.400 , 0.591 , 0.609 , 0.633 , 0.580];
2. Calculamos los coeficientes de la recta de regresión:
c = polyfit(log(x),log(y),1);
Obtendrás c = [0.6377, -1.4310], lo que significa, por lo dicho antes, que la función que
buscamos es:
y = e−1.4310 · x0.6377 = 0.2391 · x0.6377
3. Dibujamos ahora la función obtenida y los datos:
plot(x,y,'rx','LineWidth',1.5)
hold on
xs = linspace(1.5,5.5);
ys = exp(c(2)) * xs.^(c(1));
plot(xs,ys,'LineWidth',1.5)
hold off
0.75
0.7
0.65
0.6
0.55
0.5
0.45
0.4
0.35
1.5
2
2.5
3
3.5
4
4.5
5
5.5
Ejercicio 5.13 Ajustar los datos contenidos en el fichero datos13.dat mediante una función
exponencial y = b emx y dibujar la función obtenida así como los datos.
1. Leemos los datos del fichero
data = load('datos13.dat');
% data = matriz 50 x 2
2. Recuperamos x e y:
x = data(:,1);
y = data(:,2);
3. Calculamos los coeficientes de la recta de regresión: ln(y) = ln(b) + mx
R. Echevarría
Dpto. EDAN - Universidad de Sevilla
5. Interpolación y ajuste de datos
84
c = polyfit(x,log(y),1);
Obtendrás c = [-0.7464, -1.4665], lo que significa, por lo dicho antes, que la función que
buscamos es:
y = e−1.4665 e−0.7464 x = 0.2307 e−0.7464 x
4. Dibujamos ahora la función obtenida y los datos:
plot(x,y,'rx','LineWidth',1.5)
hold on
xs = linspace(min(x),max(x));
m = c(1);
b = exp(c(2));
ys = b * exp(m*xs);
plot(xs,ys,'LineWidth',1.5)
hold off
0.06
0.05
0.04
0.03
0.02
0.01
0
2
2.5
3
3.5
4
4.5
5
Ejercicio 5.14 Determinar una función, de las indicadas antes, que se ajuste lo mejor posible a
los datos de la siguiente tabla:
x
y
0
6
0.5
4.83
1
3.7
1.5
3.15
2
2.41
2.5
1.83
3
1.49
3.5
1.21
4
0.96
4.5
0.73
5
0.64
Escribe la expresión de la función que has calculado.
1. En primer lugar representamos los datos que se quieren ajustar.
x=0:0.5:5;
y=[6, 4.83, 3.7, 3.15, 2.41, 1.83, 1.49, 1.21, 0.96, 0.73, 0.64];
plot(x,y,'rx','LineWidth',1.2)
Observa, mirando la gráfica, que una función lineal no proporcionaría el mejor ajuste porque
los puntos claramente no siguen una línea recta. De las restantes funciones, la logarítmica
también se excluye, ya que el primer punto es x = 0. Lo mismo sucede con la función potencial
ya que ésta se anula en x = 0 y nuestros datos no.
R. Echevarría
Dpto. EDAN - Universidad de Sevilla
5. Interpolación y ajuste de datos
85
1
.
mx + b
A la vista de la gráfica que vamos a obtener veremos cuál de ellas se ajusta mejor a los datos.
Vamos a realizar el ajuste con las funciones exponencial y = bemx e hiperbólica y =
2. Comienza por calcular la función exponencial y = bemx . Utiliza la función polyfit con x y
log(y) para calcular los coeficientes b y m:
c=polyfit(x,log(y),1);
m1=c(1);
b1=exp(c(2));
Escribe la expresión de la función que has calculado.
3. Determina ahora la función hiperbólica y = 1/(mx + b), utilizando de nuevo polyfit con x
y 1./y:
p=polyfit(x,1./y,1);
m2=p(1);
b2=p(2);
Escribe la expresión de la función que has calculado.
4. Para dibujar las dos funciones escribimos:
t1=linspace(0,5);
t2=linspace(0.1,5)
y1=b1*exp(m1*t1);
y2=1./(m2*t2+b2);
¿Porqué se ha creado el vector t2? ¿Es necesario hacerlo?
5. Realizamos la representación gráfica de ambas funciones
axis([-1,6,0,7])
plot(t1,y1,t2,y2)
legend('Datos','Ajuste por exponencial','Ajuste por hipérbola')
7
Datos
Ajuste exponencial
Ajuste hiperbola
6
5
4
3
2
1
0
−1
0
1
2
3
4
5
6
A la vista de la gráfica obtenida, ¿cuál de las dos funciones se ajusta mejor a los datos?
R. Echevarría
Dpto. EDAN - Universidad de Sevilla
5. Interpolación y ajuste de datos
R. Echevarría
86
Dpto. EDAN - Universidad de Sevilla
6
6.1
Resolución de ecuaciones no lineales
Introducción
Dada f : [a, b] ⊂ R 7→ R, continua, se plantea el problema de encontrar soluciones de la ecuación
(6.1)
f (x) = 0.
A las soluciones de esta ecuación, también se les suele llamar ceros de la función f , por ser los puntos
en los que f = 0.
Desde el punto de vista geométrico, las soluciones de la ecuación 6.1 son los puntos en los que la gráfica
de la función f «toca» al eje OX, aunque no necesariamente lo atraviesa (véanse las figuras)
y
y
α
α
x
x
Figura 6.1: La gráfica corta al eje de abscisas en el punto α, lo que significa que α es un cero de
la función f , aunque no en ambos casos la función cambia de signo en α.
En Física surgen frecuentemente problemas que conducen a ecuaciones del tipo (6.1) cuyas soluciones
no se pueden calcular explícitamente.
Por ejemplo, la ecuación
ex + e−x =
2
cos x
que aparece, por ejemplo, cuando se quieren determinar las frecuencias de las oscilaciones transversales
de una viga con extremos empotrados y sometida a un golpe. Las soluciones de esta ecuación no se
pueden calcular por métodos analíticos.
Incluso para ecuaciones tan aparentemente sencillas como las polinómicas
an xn + an−1 xn−1 + · · · + a1 x + a0 = 0
es bien conocido que para n ≥ 5, no existe una fórmula explícita de sus soluciones.
87
(6.2)
6. Resolución de ecuaciones no lineales
6.2
88
Resolución de ecuaciones polinómicas
En el caso de ecuaciones polinómicas, es posible calcular, de una vez, todas sus soluciones, gracias al
comando, ya conocido,
s = roots(p)
que calcula todas las raíces (reales y complejas) de un polinomio y puede ser utilizado para calcular
las soluciones reales de la ecuación 6.2.
Ejercicio 6.1 Calcular las soluciones de la ecuación polinómica:
x3 − 9x2 − x + 5 = 0.
1. Comenzamos introduciendo el polinomio p que aparece en el primer miembro de la ecuación
homogénea anterior. Recuerda que se introduce como un vector fila cuyas componentes son
los coeficientes del polinomio, ordenados de mayor a menor grado. En este caso
p=[1,-9,-1,5];
Recuerda que hay que incluir los coeficientes nulos, si los hay.
2. Calculamos las raíces
roots(p)
obtendras las raíces: 9.0494, -0.7685 y 0.7190
soluciones de la ecuación.
que, puesto que son todas reales, son las
Recuerda también, siempre, que estamos realizando cálculos numéricos con el ordenador y que, por
consiguiente, todo lo que calculemos es aproximado.
Ejercicio 6.2 Calcular las soluciones de la ecuación polinómica:
2x2 (x + 2) = −1.
1. Comenzamos por escribir la ecuación en forma homogénea (con segundo miembro cero) y
desarrollar el polinomio, para disponer de todos sus coeficientes:
2x2 (x + 2) = −1 ⇐⇒ 2x3 + 4x2 + 1 = 0
2. Los coeficientes del polinomio son:
R. Echevarría
Dpto. EDAN - Universidad de Sevilla
6. Resolución de ecuaciones no lineales
89
p=[2,4,0,1];
3. Calculamos las raíces
roots(p)
obtendras las raíces: -2.1121, 0.0560 + 0.4833i y 0.0560 - 0.4833i. Por consiguiente,
en el campo real, la única solución de la ecuación es x = −2.1121.
Ejercicio 6.3 Se quiere determinar el volumen V ocupado por un gas a temperatura T y presión
p a partir de la ecuación de estado
"
2 #
N
(V − N b) = kN T,
p+a
V
siendo N el número de moleculas, k la constante de Boltzmann y a y b constantes que dependen
del gas.
Escribir una M-función
function [V]=volumen(T,p,N,k,a,b)
que, a partir de los valores de T , p, N , k, a y b, calcule la solución de la ecuación polinómica
f (V ) = pV 3 − (pbN + kN T )V 2 + aN 2 V − abN 3 = 0
(obtenida de la ecuación de estado multiplicando por V 2 ) y realice una gráfica de la función f (V )
en un intervalo adecuado, marcando en ella la solución.
Datos para comprobación: Para el dióxido de carbono
k = 1.3806503 · 10−23 Joule/K, a = 0.401 Pa m6 y b = 42.7 · 10−6 m3 .
(CO2 )
se
tiene
El volumen ocupado por 1000 moléculas de CO2 a temperatura T = 300 K y presión p = 3.5·107 Pa
debe ser V = 0.0427.
function [V]=volumen(T,p,N,k,a,b)
%-----------------------------------------------------------%
Calculo del Volumen (V) ocupado por
%
N moleculas de un gas a
%
T temperatura y
%
p presion
%-----------------------------------------------------------%
V es la solucion de la ecuacion polinomica
%
c1*V^3 + c2*V^2 + c3*V + c4 = 0
%
donde
%
c1 = p;
%
c2 = -(p*b*N+k*N*T);
%
c3 = a*N*N;
%
c4 = -c3*b*N;
%-----------------------------------------------------------R. Echevarría
Dpto. EDAN - Universidad de Sevilla
6. Resolución de ecuaciones no lineales
90
%
Argumentos de entrada
%
T = temperatura
%
p = presion
%
N = numero de moleculas
%
k = constante de Boltzmann
%
a y b = constantes del gas
%----------------------------------------------------------%
Datos para comprobacion
%
T = 300 K
%
p = 3.5e7 Pa
%
N = 1000
%
k = 1.3806503e-23 Joule/K
%
a = 0.401 Pa m6
%
b = 42.7e-6 m3
%----------------------------------------------------------% Coeficientes del polinomio f(V)=c1*V^3 + c2*V^2 + c3*V + c4
c1 = p;
c2 = -(p*b+k*T)*N;
c3 = a*N*N;
c4 = -a*b*N*N*N;
c = [c1,c2,c3,c4];
% raices del polinomio
sol = roots(c);
% seleccion de las raices reales
V = [];
for j = 1:3
if(isreal(sol(j)))
V = [V,sol(j)];
end
end
% grafica de la función f(V)
z = linspace(-0.1,0.1);
vz = polyval(c,z);
plot(z,vz,'LineWidth',1.2)
hold on
% solucion
plot(V,polyval(c,V),'ro','LineWidth',1.2)
% ejes coordenados
plot([-0.1,0.1],[0,0],'k')
plot([0,0],[-1.e5,1.e5],'k')
% parte visible
axis([-0.1,0.1,-1.e5,1.e5])
hold off
shg
%\end{verbatim}
R. Echevarría
Dpto. EDAN - Universidad de Sevilla
6. Resolución de ecuaciones no lineales
91
%\end{framed}
6.3
El comando fzero
Los algoritmos numéricos para resolver el problema
Hallar x ∈ [a, b] tal que f (x) = 0
(6.3)
cuando la ecuación f (x) = 0 es no lineal (en el caso lineal su resolución es inmediata) son en general
algoritmos iterados.
Esto significa que, a partir de un punto o intervalo iniciales (dependiendo del algoritmo), se construye
una sucesión de aproximaciones (calculadas una a partir de la anterior) cuyo límite es la solución
buscada. Estos algoritmos, cuando convergen, lo hacen a una de las soluciones de la ecuación. Si ésta
tuviera más de una solución, habría que utilizar el algoritmo una vez para cada una, cambiando el
punto inicial.
En la práctica, lógicamente, sólo se efectúan un número finito de iteraciones y el algoritmo se detiene
cuando se verifica algún criterio, previamente establecido.
Para resolver el Problema 6.3, MATLAB dispone de la función
solucion=fzero(funcion,xcero)
donde
funcion
es un manejador de la función que define la ecuación, f . Puede ser el nombre de una
función anónima dependiente de una sola variable, o también un manejador de una M-función,
en cuyo caso se escribiría @funcion. Ver los ejemplos a continuación.
xcero
es un valor «cercano» a la solución, a partir del cual el algoritmo iterado de búsqueda de
la solución comenzará a trabajar.
solucion
es el valor (aproximado) de la solución encontrado por el algoritmo.
Ejercicio 6.4 La ecuación:
x + ln
x
3
=0
tiene una solución cerca de x = 1. Calcularla.
1. Comienza por definir una función anónima que evalúe la expresión del primer miembro:
fun = @(x)
x + log(x/3);
2. A continuación usa el comando fzero tomando x=1 como valor inicial:
R. Echevarría
Dpto. EDAN - Universidad de Sevilla
6. Resolución de ecuaciones no lineales
92
fzero(fun,1)
obtendrás el resultado 1.0499.
Tambien podríamos haber usado una M-función para definir la función, en lugar de una función
anónima. Mostramos a continuación cómo se haría.
1. Escribimos, en un fichero de nombre mifuncion.m, las órdenes siguientes:
function [y] = mifuncion(x)
y = x + log(x/3);
Salvamos el fichero y lo cerramos. Recuerda que el fichero tiene que llamarse igual que la
M-función.
2. En la ventana de comandos, para calcular el cero de la función escribimos:
fzero(@mifuncion,1)
Como se ha dicho antes, los algoritmos de aproximación de raíces de ecuaciones no lineales necesitan
que el punto inicial que se tome esté «cerca» de la solución. ¿Cómo de cerca? Esta pregunta no tiene
una respuesta fácil.
Hay condiciones matemáticas que garantizan la convergencia del algoritmo si el punto inicial se toma
en un entorno adecuado de la solución. Estas condiciones no son inmediatas de comprobar y requieren
un análisis de cada caso.
El ejemplo siguiente pone de manifiesto la necesidad de elegir un punto cercano a la solución.
Ejercicio 6.5 Analizar la influencia del punto inicial en la convergencia de fzero al aproximar la
solución de
x
x + ln
=0
3
1. Ya en la práctica anterior se ha definido la función anónima y se ha comprobado la eficacia
de fzero eligiendo x = 1 como punto inicial:
fun = @(x) x + log(x/3);
fzero(fun,1)
2. Prueba ahora eligiendo un punto inicial más alejado de la solución, por ejemplo:
fzero(fun,15)
Recibirás un mensaje diciendo que se aborta la búsqueda de un cero porque durante la
búsqueda se han encontrado valores complejos de la función (la función logaritmo no está
definida para argumentos negativos en el campo real, pero sí lo está en el campo complejo).
En la búsqueda de un intervalo que contenga un cambio de signo de la función, el algoritmo
se ha topado con valores de x negativos, en los que la función log toma valores complejos.
R. Echevarría
Dpto. EDAN - Universidad de Sevilla
6. Resolución de ecuaciones no lineales
93
El algoritmo utilizado por fzero comienza por «localizar» un intervalo en el que la función cambie de
signo. No funcionará, pues, con ceros en los que no suceda esto, como pasa en el ejemplo siguiente:
Ejercicio 6.6 Utiliza el comando fzero para aproximar la solución de la ecuación
x2 = 0
Comprobarás que no funciona, sea cual sea el punto inicial.
6.4
Gráficas para localizar las raíces y elegir el punto inicial
La determinación teórica de un punto inicial cercano a la solución puede ser una tarea difícil. Sin
embargo, en muchos casos, un estudio gráfico previo puede resultar de gran ayuda.
Ejercicio 6.7 Calcular, si existe, una solución positiva de la ecuación
sen(x) − 2 cos(2x) = 2 − x2
determinando un punto inicial a partir de la gráfica de la función.
1. Comienza por escribir la ecuación en forma homogénea:
sen(x) − 2 cos(2x) + x2 − 2 = 0
2. A continuación, representa gráficamente la función.
fun = @(x) sin(x) -2*cos(2*x) + x.^2 - 2;
x = linspace(-5,5);
plot(x,fun(x));
La gráfica te mostrará que esta función tiene dos ceros: uno positivo cerca de x = 1 y otro
negativo cerca de x = −1.
3. Utiliza ahora fzero para intentar aproximar el cero positivo:
fzero(fun,1)
Obtendrás la solución x = 0.8924
Como se ha dicho antes, en los casos en que la ecuación tenga varias soluciones, habrá que utilizar
fzero una vez para cada solución que interese calcular.
R. Echevarría
Dpto. EDAN - Universidad de Sevilla
6. Resolución de ecuaciones no lineales
94
Ejercicio 6.8 Calcular las soluciones de la ecuación
sen
x
2
cos
√ 1
x =
5
en [0, π].
1. El primer paso es escribir la ecuación en forma homogénea (f (x) = 0). Por ejemplo
f (x) = sen
x
2
cos
√ 1
x − =0
5
2. Comienza por definir una función anónima y hacer la gráfica:
fun = @(x) sin(x/2).*cos(sqrt(x))- 0.2;
x = linspace(0,pi);
plot(x,fun(x));
grid on
Comprobarás que hay una solución cerca de x = 0.5 y otra cerca de x = 1.5.
3. Utiliza ahora fzero para intentar aproximar cada una de ellas:
fzero(fun,0.5)
fzero(fun,1.5)
%
%
sol. x = 0.5490
sol. x = 1.6904
Ejercicio 6.9 Estudiar el número de soluciones de la ecuación
(x2 − 1)ex/2 =
(x + 2)2
−1
10
en el intervalo [−10, 2] y calcularlas.
1. Comienza por escribir la ecuación en forma homogénea:
(x2 − 1)ex/2 −
(x + 2)2
+ 1 = 0 ⇐⇒ 10 (x2 − 1)ex/2 − (x + 2)2 + 10 = 0
10
2. Define ahora una función anónima para el primer miembro de la última ecuación y dibuja su
gráfica en el intervalo [−10, 2]:
fun = @(x) 10*(x.^2-1).*exp(x/2)-(x+2).^2+10;
x = linspace(-10,2);
plot(x,fun(x))
grid on
Podrás observar que la curva corta al eje OX en tres puntos, cuyas abscisas son la soluciones
de la ecuación. Uno de ellos está en el intervalo [−8, −6], otro en el intervalo [−2, 0] y otro
en [0, 2].
R. Echevarría
Dpto. EDAN - Universidad de Sevilla
6. Resolución de ecuaciones no lineales
95
3. Calcula ahora cada una de las raíces utilizando fzero con un punto inicial adecuado:
x1 = fzero(fun,-6);
x2 = fzero(fun,-2);
x3 = fzero(fun, 2);
%
%
%
x1 = -6.9611
x2 = -0.3569
x3 = 0.9612
Cuando se utiliza la gráfica por ordenador para «localizar» las soluciones de una ecuación es preciso
prestar especial atención a los factores de escala de los ejes en el dibujo y hacer sucesivos dibujos
«acercándose» a determinadas zonas de la gráfica para comprender la situación.
También será necesario un análisis teórico para no caer en equivocaciones.
Ejercicio 6.10 Calcular todas las soluciones de la ecuación
ln(x + 1)
= x2 − 8x + 6.
x2 + 1
1. Comienza por escribir la ecuación en forma homogénea:
ln(x + 1)
= x2 − 8x + 6 ⇐⇒ f (x) = ln(x + 1) − (x2 − 8x + 6)(x2 + 1) = 0
x2 + 1
Puesto que no tenemos ninguna indicación del intervalo en el que pueden estar las soluciones, lo primero que hay que observar es que el dominio de definición de la función f (x) es
(−1, +∞).
También conviene analizar cuál es el comportamiento de f en los extremos de este intervalo:
lı́m
x→(−1)+
f (x) = −∞
lı́m f (x) = −∞
x→+∞
Parece adecuado, pues, comenzar dibujando la gráfica de la función en un intervalo de la
forma [−1, M ] con M «grande».
Observación: la función ln(x + 1) no está definida para x = −1. El cálculo, con MATLAB,
de log(0) devuelve el valor -Inf. La función plot ignora los valores Inf y NaN que aparezcan
en el vector y de las ordenadas. Por lo tanto, la inclusión del valor x = −1 en el intervalo de
dibujo no producirá error. Simplemente MATLAB lo ignorará.
2. Define una función anónima para f y dibuja su gráfica en el intervalo [−1, 20] (por ejemplo)
fun = @(x)
log(x+1) - (x.^2-8*x+6).*(x.^2+1);
x = linspace(-1,20);
plot(x,fun(x))
grid on
Resulta obvio, a la vista de la gráfica y del análisis del apartado anterior, que no hay ningún
cero de f a la derecha de x = 10. Sin embargo, entre x = −1 y x = 20 la situación resulta
confusa, ya que la escala del eje OY es demasiado pequeña: observa que la parte visible es
[−1, 20] × [−10000, 2000]. Vuelve a dibujar la gráfica, pero ahora en el intervalo (por ejemplo)
[0, 10].
R. Echevarría
Dpto. EDAN - Universidad de Sevilla
6. Resolución de ecuaciones no lineales
96
3. Con esta nueva gráfica parece claro que hay un cero en el intervalo [0, 2] y otro en el intervalo
[6, 8]. Tratamos de aproximarlos con fzero.
x1 = fzero(fun,0);
x2 = fzero(fun,6);
%
%
x1 = 0.7815
x2 = 7.1686
Ejercicio 6.11 Las frecuencias naturales de la vibración de una viga homogénea sujeta por un
extremo son las soluciones de :
f (x) = cos(x) cosh(x) + 1 = 0
Se desea saber qué raíces tiene f en el intervalo [0, 15]. Calcular dichas raíces utilizando la función
MATLAB fzero.
Realizar las gráficas necesarias para «localizar» los ceros de la función y luego calcularlos, uno a
uno, partiendo de un punto suficientemente próximo.
1. Define una función anónima para f y dibuja su gráfica en el intervalo [0, 15]:
fun = @(x)
cos(x).*cosh(x)+1;
x = linspace(1,15);
plot(x,fun(x))
grid on
Comprobarás que, salvo que hay una raíz cerca de x = 15, la gráfica no clarifica si hay o no
más raíces ni dónde están.
Tendrás que hacer «acercamientos» sucesivos en intervalos más pequeños para localizarlas.
2. Las soluciones son:
x1 = 1.8751,
x2 = 4.6941,
x3 = 7.8548,
x4 = 10.9955,
x5 = 14.1372
Ejercicio 6.12 Se desea saber si un tanque con desperdicios tóxicos que se deja caer en el océano
alcanza una determinada velocidad crítica al tocar fondo, ya que, de ser así, podría romperse,
liberando su carga y contaminando el océano.
Aplicando las leyes de Newton, se obtiene la siguiente ecuación para la velocidad de caída, v:
gd
v p−b
p − b − cv
= − − 2 ln
p
c
c
p−b
donde g: es la constante de aceleración de la gravedad
d: es la distancia (altura) que recorre el tanque
p: es el peso del tanque
b: es la fuerza hidrotástica
c: es el coeficiente de proporcionalidad de la fuerza hidrodinámica
Escribir una M-función
R. Echevarría
Dpto. EDAN - Universidad de Sevilla
6. Resolución de ecuaciones no lineales
97
function [v] = caida(p,d)
que, a partir de los valores de p (peso) y d (altura), calcule la velocidad v con la que el tanque
llega al fondo, considerando los siguientes valores del resto de los parámetros:
g = 32.174 ft/s2 ,
b = 470.327 lb,
c = 0.08.
Determinar si tiene o no peligro de rotura un tanque de 527.436 lb de peso que se deja caer en un
punto con 300 ft de profundidad, teniendo en cuenta que la velocidad crítica es vc = 40 ft/s.
Vamos a comenzar por re-escribir la ecuación de una forma más conveniente. Multiplicando toda
la ecuación por c2 p y re-ordenando los términos se tiene:
cv
f (v) = p(p − b) ln 1 −
+ pcv + gdc2 = 0
p−b
Vamos a dibujar la función f (v) para v en el intervalo [0, 50] ya que, por un lado, debe ser v > 0
y por otro queremos averiguar si la solución de la ecuación alcanza el valor de la velocidad crítica
vc = 40. Este intervalo parece, pues, razonable.
El uso de la M-función con p=527.436 y d=300,
v = caida(527.436, 300)
dará como resultado v = 44.7481, indicando que, efectivamente, el tanque se rompería al tocar
fondo.
function [v] = caida(p,d)
%--------------------------------------------------------------% v = caida(p,d) es la velocidad con la que llega al fondo
%
del océano un tanque de peso p en un punto de
%
profundidad d
%--------------------------------------------------------------% v es la solución de la ecuacion
% f(v) = p(p-b) log( 1-(cv)/(p-b) ) + pcv + gdc^2 = 0
% donde
% b
es la fuerza hidrostatica
% c
es el coef. proporcionalidad de fuerza hidrodinamica
% g
es la aceleración de la gravedad
%--------------------------------------------------------------%
%
parametros del problema
g = 32.174;
c = 0.08;
b = 470.327;
%
coeficientes de la función
gdc = g*d*c*c;
pmb = p-b;
cpb = c/pmb;
R. Echevarría
Dpto. EDAN - Universidad de Sevilla
6. Resolución de ecuaciones no lineales
98
pc
= p*c;
ppmb = p*pmb;
%
funcion anonima f(v)
fun = @(v) ppmb*log(1-cpb * v) + pc*v + gdc;
%
representacion grafica para v en [0,50]
v = linspace(0,50);
fv = fun(v);
plot(v,fv)
grid on
shg
%
busqueda del cero a partir de v=40
v = fzero(fun,40);
6.5
Ceros de funciones definidas por un conjunto discreto de valores
En ocasiones, como ya se ha visto antes, es preciso trabajar con funciones de las que sólo se conocen
sus valores en un conjunto finito de puntos.
Para calcular (de forma aproximada) en qué punto(s) se anula una tal función se pueden interpolar sus
valores por alguno de los procedimientos estudiados en el Tema anterior, definir una función anónima
con la interpolante y calcular con fzero el cero de esta función.
Ejercicio 6.13 El fichero Datos.dat contiene, en dos columnas, las abscisas y las ordenadas de
un conjunto de puntos correspondientes a los valores de una función.
Se desea interpolar dichos valores mediante una interpolante lineal a trozos y calcular el valor para
el que dicha interpolante toma el valor 0.56.
1. Comienza por leer los datos del fichero:
mat = load('Datos.dat');
xs = mat(:,1);
ys = mat(:,2);
2. Si denotamos por g(x) a la interpolante, lo que tenemos que hacer es resolver la ecuación
g(x) = 0.56 ⇐⇒ g(x) − 0.56 = 0
Necesitamos definir una función anónima que evalúe el primer miembro de la anterior ecuación
fun = @(x)
interp1(xs,ys,x)-0.56;
3. Ahora utilizamos fzero para calcular un cero de esta función partiendo, por ejemplo, del
punto medio del intervalo ocupado por los xs (se podría elegir cualquier otro).
fzero(fun,mean(x))
Obtendrás el valor x = 0.6042.
R. Echevarría
Dpto. EDAN - Universidad de Sevilla
6. Resolución de ecuaciones no lineales
99
Ejercicio 6.14 Repite la práctica anterior, pero interpolando mediante un spline cúbico.
1. Igual que antes, lee los datos del fichero:
mat = load('Datos.dat');
xs = mat(:,1);
ys = mat(:,2);
2. La función anónima ahora se podría escribir
fun = @(x)
spline(xs,ys,x)-0.56;
Sin embargo, sería mas adecuado lo siguiente:
coef = spline(xs,ys);
fun = @(x) ppval(coef,x)-0.56;
% calcula coeficientes del spline
% evalúa el spline en x
Esta segunda opción es mejor porque con ella los coeficientes se calculan una sola vez.
3. Ahora utiliza fzero igual que antes
fzero(fun,mean(x))
Obtendrás el valor x = 0.6044.
R. Echevarría
Dpto. EDAN - Universidad de Sevilla
6. Resolución de ecuaciones no lineales
R. Echevarría
100
Dpto. EDAN - Universidad de Sevilla
7
7.1
Integración numérica
Introducción
La integral definida de una función continua
f : [a, b] ⊂ R 7→ R,
Z
I(f ) =
b
(7.1)
f (x) dx
a
es, si f (x) > 0 en [a, b], el área de la región del plano delimitada por la gráfica de la función, el eje de abscisas y las rectas
verticales x = a y x = b como se muestra en la Figura.
a
b
Si se conoce una primitiva, F , de la función f , es bien sabido que el valor de la integral definida se
puede calcular mediante la Regla de Barrow:
Z
b
f (x) dx = F (b) − F (a).
a
En la mayoría de los casos, sin embargo, no se puede utilizar esta fórmula, ya que no se conoce dicha
primitiva. Es posible, por ejemplo, que no se conozca la expresión matemática de la función f , sino
sólo sus valores en determinados puntos. Pero también hay funciones (de apariencia sencilla) para las
que se puede demostrar que no tienen ninguna primitiva que pueda escribirse en términos de funciones
2
elementales, como por ejemplo f (x) = e−x .
La integración numérica es una herramienta de las matemáticas que proporciona fórmulas y técnicas para calcular aproximaciones de integrales definidas. Gracias a ella se pueden calcular, aunque
sea de forma aproximada, valores de integrales definidas que no pueden calcularse analíticamente y,
sobre todo, se puede realizar ese cálculo en un ordenador.
101
7. Integración numérica
7.2
102
La función integral (función quad en versiones anteriores)
MATLAB dispone de la función integral para calcular integrales definidas1
integral(fun,a,b);
a, b
fun
son los límites de integración
es la función a integrar y puede ser especificada de dos formas:
integral(fun,a,b)
integral(@fun,a,b)
mediante una función anónima
mediante una M-función
Ejercicio 7.1 Calcula la integral definida
Z
3
x sen(4 ln(x)) dx
0.2
1. Comienza por definir la función a integrar como una función anónima:
f = @(x) x.*sin(4*log(x));
Observa que la expresión de la función debe escribirse en forma vectorizada (de forma que si
el argumento es un vector, devuelva un vector).
2. Calcula la integral usando integral
q = integral(f, 0.2, 3)
Debes obtener el valor -0.2837.
3. También se podría escribir, directamente,
q = integral(@(x) x.*sin(4*log(x)), 0.2, 3)
1
Observación: en las últimas versiones de MATLAB, la función quad ha desaparecido, siendo sustituida por integral,
que, aunque tiene más funcionalidades, funciona igual que quad en los casos en que esta última funcionaba.
R. Echevarría
Dpto. EDAN - Universidad de Sevilla
7. Integración numérica
103
Ejercicio 7.2 Calcula la integral definida
8
Z
(x e−x
0.8
+ 0.2) dx
0
Para definir la función a integrar usa una M-función de nombre mifun.m. Usando la función area,
representa gráficamente el área por debajo de la curva de la función a integrar, las rectas x = 0 y
x = 8 y el eje OX. Consulta para ello el help de MATLAB.
1. Escribe, en un fichero de nombre mifun.m, una M-función que evalúe la función a integrar:
function [y] = mifun(x)
y = x.*exp(-x.^0.8)+0.2;
Observa nuevamente que la expresión de la función se escribe utilizando operaciones elemento
a elemento, como si el argumento x fuera un vector.
2. Crea un fichero de nombre practica2.m que va a contener el cálculo de la integral definida
y escribe en él las órdenes.
q = integral(@mifun, 0, 8)
Debes obtener el valor 3.1604
3. La gráfica pedida se puede hacer con las órdenes:
x = linspace(0,8);
y = mifun(x);
area(x,y, 'FaceColor', [0.1,0.8,0])
title(['Integral=',num2str(q,'%12.5f')], 'FontSize',14);
Integral = 3.16043
0.7
0.6
0.5
0.4
0.3
0.2
0.1
0
0
1
2
3
4
5
6
7
8
Ejercicio 7.3 Calcular la integral definida de la Práctica 7.1, usando una M-función
Z
3
x sen(4 ln(x)) dx
0.2
R. Echevarría
Dpto. EDAN - Universidad de Sevilla
7. Integración numérica
104
1. Crea una M-función de nombre mifun3.m para evaluar la función a integrar:
function [y] = mifun3(x)
y = x.*sin(4*log(x));
Recuerda vectorizar las operaciones.
2. Calcula la integral:
q = integral(@mifun3, 0.2, 3)
Obtendrás el valor q = 3.1604.
Ejercicio 7.4 Calcula la integral definida
Z 7
x sen(4 ln(kx)) dx
0.5
para k = 3.33. Para definir la función a integrar usa una función anónima. Cambia el valor del
parámetro k, tomando otro valor y observa cómo cambia el valor de la integral.
1. Crea un fichero de nombre practica4.m que contendrá el código para realizar este ejercicio.
Define una función anónima que depende del parámetro k:
k = 3.33;
f = @(x) x.*sin(4*log(k*x));
2. Calcula la integral definida:
q = integral(f, 0.5, 7);
Comprueba que has obtenido el valor -9.6979.
3. Cambia el valor de k, tomando por ejemplo k = 10 y vuelve a ejecutar el programa. Debes
obtener el valor de la integral igual a -1.9038.
4. Otra posibilidad sería la siguiente:
f = @(x,k) x.*sin(4*log(k*x));
integral( @(x) f(x,3.33), 0.5, 7);
integral( @(x) f(x,10), 0.5, 7);
R. Echevarría
Dpto. EDAN - Universidad de Sevilla
7. Integración numérica
7.3
105
La función trapz
La función MATLAB trapz permite calcular la integral definida de una función definida por un
conjunto discreto de datos, es decir, una función de la que sólo se conoce un número finito de puntos de
su gráfica. Lo que se hace es calcular la integral definida del interpolante lineal a trozos correspondiente.
q = trapz(x,y);
x,y
q
son dos vectores de la misma dimensión y representan las coordenadas de los puntos.
es el valor de la integral
Ejercicio 7.5 Calcula la integral definida de una función que viene dada a través del siguiente
conjunto de puntos:
x = (0, 2, 3, 5, 6, 8, 9, 11, 12, 14, 15])
y = (10, 20, 30, −10, 10, 10, 10.5, 15, 50, 60, 85)
1. Define dos vectores que contienen las abscisas y las ordenadas de los puntos:
x = [ 0, 2, 3,
5, 6, 8, 9,
11, 12, 14, 15];
y = [10, 20, 30, -10, 10, 10, 10.5, 15, 50, 60, 85];
2. Calcula la integral usando trapz
q = trapz(x,y)
Debes obtener el valor 345.7500.
7.4
Cálculo de áreas
Como es bien sabido, si f : [a, b] 7→ R, es continua y f > 0 en [a, b], entonces el área A de la región
delimitada por la curva de ecuación y = f (x), el eje OX y las rectas verticales x = a y x = b viene
dada por
Z b
A=
f (x) dx
a
R. Echevarría
Dpto. EDAN - Universidad de Sevilla
7. Integración numérica
106
y
a
b
x
Figura 7.1: Región delimitada por la gráfica de la función
y = f (x), el eje de abscisas y las rectas x = a y x = b.
Ejercicio 7.6 Calcular el área de la región plana delimitada por la curva de ecuación
y = sen(4 ln(x)), el eje OX y las rectas verticales x = 1 y x = 2.
1. Comenzamos analizando y representando gráficamente la función y = sen(4 ln(x)) para asegurarnos de que es positiva en el intervalo [1, 2]:
f = @(x) sin(4*log(x));
x1 = linspace(0.95,2.3);
y1 = f(x1);
plot(x1,y1)
grid on
1
2
2. Puesto que f es positiva en [1, 2], el área de la región mencionada es:
Z
A=
2
f (x) dx
1
y se calcula con la orden
A = integral(f, 1, 2)
Obtendras el valor: A = 0.7166.
Si la función f es negativa en [a, b], entonces el área de la región delimitada por la curva y = f (x), el
R. Echevarría
Dpto. EDAN - Universidad de Sevilla
7. Integración numérica
107
eje OX y las rectas verticales x = 1 y x = b es
Z
b
f (x) dx
A=−
a
Ejercicio 7.7 Calcular el área de la región plana delimitada por la curva de ecuación
1
y=
, el eje OX y las rectas verticales x = 3 y x = 4.
x(1 − ln(x))
1. De nuevo comenzamos representando gráficamente la función para analizar su signo:
f = @(x) 1./(x.*(1-log(x)));
x1 = linspace(3,4);
y1 = f(x1);
plot(x1,y1)
grid on
3
4
2. Puesto que f es negativa en [3, 4], el área de la región mencionada es:
Z
A=−
4
f (x) dx
3
y se calcula con la orden
A = - integral(f,3,4)
Obtendras el valor: area = 1.3654.
Ejercicio 7.8 Calcular el área total de la región delimitada por la curva de ecuación
y = sen(4 ln(x + 1)) y el eje OX, entre los puntos de abscisas x = 0 y x = 9.
R. Echevarría
Dpto. EDAN - Universidad de Sevilla
7. Integración numérica
108
y
A3
A1
x1
9 x
x2
A2
1. Comenzamos por representar gráficamente la función para analizar su signo:
f = @(x) sin(4*log(x+1));
x1 = linspace(0,10);
y1 = f(x1);
plot(x1,y1)
grid on
2. La observación de la gráfica nos muestra que la función f cambia de signo en dos puntos del
intervalo [0, 9]: x1 y x2 y que es positiva en [0, x1 ], negativa en [x1 , x2 ] y de nuevo positiva
en [x2 , 9].
Tenemos que calcular las tres áreas por separado y para ello lo primero es calcular los valores
x1 y x2 :
xcero1 = fzero(f, 1);
xcero2 = fzero(f, 4);
3. Calculamos ahora las tres áreas:
Z x1
A1 =
f (x) dx
%
%
Z
x2
A2 = −
0
xcero1 = 1.1933
xcero2 = 3.8105
Z
f (x) dx
9
A3 =
x1
f (x) dx
x2
A1 =
integral(f,0,xcero1);
A2 = - integral(f,xcero1,xcero2);
A3 =
integral(f,xcero2,9);
%
%
%
A1 = 0.7514
A2 = 1.6479
A3 = 3.5561
4. El área total buscada es finalmente:
A = A1 + A2 + A3;
%
A
= 5.9554
Ejercicio 7.9 Calcular el área de la región del primer cuadrante delimitada por la curva
x y = x sen 6 log
, el eje OX y las rectas verticales x = 1 y x = 10.
2
R. Echevarría
Dpto. EDAN - Universidad de Sevilla
7. Integración numérica
109
1. Comenzamos por representar gráficamente la función para analizar su signo:
f = @(x) x.*sin(6*log(x/2));
x = linspace(0.7,10.3);
y = f(x);
plot(x,y)
grid on
1
10
2. La observación de la gráfica nos muestra que la función f cambia de signo en cinco puntos
del intervalo [1, 10]: x1 , x2 , x3 , x4 y x5 y delimita tres regiones en el primer cuadrante.
Comenzamos por calcular los puntos de cambio de signo:
xcero1
xcero2
xcero3
xcero4
xcero5
=
=
=
=
=
fzero(f,
fzero(f,
fzero(f,
fzero(f,
fzero(f,
1);
2);
3);
6);
10);
3. Calculamos ahora las tres áreas:
Z x1
A1 =
f (x) dx
Z
x3
A2 =
1
Z
f (x) dx
x2
A1 = integral(f,1,xcero1);
A2 = integral(f,xcero2,xcero3);
A3 = integral(f,xcero4,xcero5);
x5
A3 =
f (x) dx
x4
%
%
%
A1 = 0.0892
A2 = 2.3098
A3 = 18.7567
4. El área total buscada es finalmente:
A = A1 + A2 + A3;
%
A
= 21.1557
1
Ejercicio 7.10 (Propuesta) Calcular el área de la región delimitada por la curva y =
, el
sen x
eje OX, el eje OY , la recta horizontal y = 5 y la recta vertical x = 1.5.
R. Echevarría
Dpto. EDAN - Universidad de Sevilla
7. Integración numérica
110
1. Comenzamos por dibujar las curvas que delimitan la región:
f = @(x) 1./sin(x);
x = linspace(0,1.5);
y = f(x);
plot(x,y)
grid on
axis([0,1.5,0,5])
0
x1
1.5
2. La observación de la gráfica nos muestra que la región cuya área hay que calcular es la unión
de dos regiones: un rectángulo de base x1 y altura 5 y la zona bajo la curva y = 1/ sen(x)
entre x1 y 1.5.
x1 es la abscisa del punto en que la curva y = 1/ sen(x) corta a la recta horizontal y = 5, es
decir, x1 = arc sen(1/5).
3. Calculamos ahora las áreas:
Z
A1 = x1 × 5,
1.5
f (x) dx
A2 =
x1
x1
A1
A2
A
=
=
=
=
asin(1/5);
5*x1;
integral(f, x1, 1.5);
A1 + A2;
%
%
%
A1 = 1.0068
A2 = 2.2216
3.2284
Ejercicio 7.11 Calcular los puntos de corte de las curvas siguientes, así como el área de la región
plana encerrada entre ellas
y = x2 − 4 = f (x)
y
y = 2x − 0.8 x2 + 3 = g(x)
1. Tenemos que comenzar por identificar la zona en cuestión y hacernos una idea de la localización de los puntos de corte. Para ello vamos a dibujar ambas curvas, por ejemplo, entre
x = −5 y x = 5 (podrían ser otros valores):
f
R. Echevarría
= @(x) x.^2-4;
Dpto. EDAN - Universidad de Sevilla
7. Integración numérica
111
g = @(x) 2*x - 0.8*x.^2 +3;
x = linspace(-5,5);
yf = f(x);
yg = g(x);
plot(x,yf,x,yg)
grid on
y=f(x)
y=g(x)
(x 2 , y 2 )
(x 1 , y 1 )
2. La observación de la gráfica nos muestra que ambas curvas se cortan en dos puntos, (x1 , y1 )
y (x2 , y2 ).
Para calcularlos comenzamos por calcular sus abscisas x1 y x2 , que son las soluciones de la
ecuación
f (x) = g(x) equivalente a f (x) − g(x) = 0
fg = @(x) f(x) - g(x);
x1 = fzero(fg, -1);
x2 = fzero(fg, 3);
%
%
x1 = -1.4932
x2 = 2.6043
Las ordenadas de los puntos de corte son los valores en estos puntos de la función f (o g, ya
que toman el mismo valor en ellos):
y1 = f(x1);
y2 = f(x2);
% o bien y1 = g(x1);
% o bien y2 = g(x2);
y1 = -1.7703
y2 = 2.7826
Así pues, las dos curvas se cortan en los puntos (−1.4932, −1.7703) y (2.6043, 2.7826).
3. El área de la región que queda encerrada entre las dos curvas es, ya que en [x1 , x2 ] se tiene
g(x) ≥ f (x):
Z x2
Z x2
A=
(g(x) − f (x)) dx = −
(f (x) − g(x)) dx
x1
x1
y se puede calcular con la orden:
A = - integral(fg,x1,x2);
R. Echevarría
%
A = 20.6396
Dpto. EDAN - Universidad de Sevilla
7. Integración numérica
112
y=f(x)
y=g(x)
(x 2 , y 2 )
(x 1 , y 1 )
R. Echevarría
Dpto. EDAN - Universidad de Sevilla
7. Integración numérica
113
7.5 Cálculo de integrales de funciones definidas por un conjunto discreto de valores
Como hemos mencionado antes, muchas veces es preciso trabajar con funciones de las que sólo se conocen sus valores en un conjunto de puntos. Para calcular (de forma aproximada) la integral definida de
una tal función se pueden interpolar sus valores por alguno de los procedimientos vistos anteriormente,
definir una función anónima con la interpolante y calcular con quad la integral definida.
Ejercicio 7.12 Se considera el siguiente conjunto de puntos correspondientes a los valores de una
función:
x=[0, 2, 3, 5, 6, 8, 9, 11, 12, 14, 15];
y=[0, 20, 30, -10, 10, 10, 10.5, 15, 50 , 60 , 85];
Se desea interpolar dichos valores mediante un spline cúbico s = s(x), representarlo gráficamente
y calcular la integral definida:
Z
14
s(x) dx
10
1. Crea dos variables x e y con las abscisas y las ordenadas que vas a interpolar:
x=[0, 2, 3,
5, 6, 8, 9,
11, 12, 14, 15];
y=[0, 20, 30, -10, 10, 10, 10.5, 15, 50, 60, 85];
2. Calcula con la orden spline los coeficientes del spline cúbico que pasa por estos puntos:
c = spline(x,y);
3. Define una función anónima s = s(x) que evalúe el spline en los puntos x:
s = @(x) ppval(c, x);
4. Calcula (usando la función integral) la integral definida requerida
a = quad(s, 10, 14)
Obtendrás el valor a = 157.0806.
5. Dibuja los puntos y el spline:
plot(x,y,'rx', 'LineWidth',1.5)
hold on
xs = linspace(min(x),max(x));
ys = s(xs);
plot(xs,ys, 'LineWidth',1.5)
hold off
R. Echevarría
Dpto. EDAN - Universidad de Sevilla
7. Integración numérica
114
100
80
60
40
20
0
−20
0
5
10
15
Ejercicio 7.13 Se considera el siguiente conjunto de datos:
x = [0, 1,
2,
3,
4,
5,
6,
7,
8,
9,
10];
y = [0, 0.28, -1.67, -2.27, 1.63, 4.95, 0.92, -6.32, -5.33, 4.72, 9.64]
Se desea interpolar dichos valores mediante una interpolante lineal a trozos s(x), calcular la integral
definida
Z
2π
s(x) dx
π/2
y realizar una representación gráfica de los datos junto con la interpolante lineal a trozos.
1. Crea dos variables xs e ys con las abscisas y las ordenadas que vas a interpolar:
xs = 0:10;
ys = [0, 0.28, -1.67, -2.27, 1.63, 4.95, 0.92, -6.32, -5.33, 4.72, 9.64]
2. Define una función anónima que evalúe s(x):
s1 = @(x) interp1(xs,ys,x);
3. Ahora utiliza integral para calcular la integral definida:
a = integral(s, pi/2, 2*pi)
% a= 3.3681
4. Representa ahora los puntos y la intepolante lineal a trozos:
plot(xs,ys,'rx', 'LineWidth',1.5)
hold on
x1 = linspace(min(xs),max(xs));
y1 = s1(x1);
plot(x1,y1, 'LineWidth',1.5)
R. Echevarría
Dpto. EDAN - Universidad de Sevilla
7. Integración numérica
115
10
8
6
4
2
0
−2
−4
−6
−8
0
1
2
3
4
5
6
7
8
9
10
Ejercicio 7.14 Usando los datos del ejercicio 7.12, calcular el area de la región del cuarto cuadrante (x ≥ 0, y ≤ 0) delimitada por el spline cúbico que interpola estos datos y el eje OX.
1. Crea dos variables x e y con las abscisas y las ordenadas de los puntos a interpolar:
x = [0, 2, 3,
5, 6, 8, 9,
11, 12, 14, 15];
y = [0, 20, 30, -10, 10, 10, 10.5, 15, 50, 60, 85];
2. Comienza por representar gráficamente el spline para analizar su signo:
c = spline(x, y);
s = @(x) ppval(c, x);
xs = linspace(0, 15);
ys = s(xs);
plot(xs,ys)
grid on
100
80
60
40
20
0
x1
x2
x3
−20
0
5
10
15
3. La observación de la gráfica muestra que el spline cúbico cambia de signo en tres puntos del
intervalo [0, 15]: x1 , x2 y x3 y que las regiones que nos interesan son las que quedan entre
x = 0 y x = x1 por un lado, y entre x = x2 y x = x3 por otro. Lo primero es calcular los
valores x1 , x2 y x3 :
R. Echevarría
Dpto. EDAN - Universidad de Sevilla
7. Integración numérica
116
x1 = fzero(s,1)
x2 = fzero(s,4)
x3 = fzero(s,6)
%
%
%
x1 = 1.1240
x2 = 4.2379
x3 = 5.5685
4. Calcula ahora las dos áreas:
Z
A1 = −
x1
Z
s(x) dx,
x3
A2 = −
0
s(x) dx,
x2
A1 = -integral(s,0,x1)
A2 = -integral(s,x2,x3);
%
%
A1 = 4.7719
A2 = 8.6921
5. El área total buscada es finalmente:
A = A1 + A2
%
A =
13.4640
Ejercicio 7.15 (Propuesta) Se considera el siguiente conjunto de puntos correspondientes a los
valores de una función:
x = [ 12,
13,
14,
15,
16,
17,
18,
19,
20]
y = [-11.43, -7.30, 8.86, 13.82, -1.76, -16.73, -8.06, 13.87, 17.24]
Se pide calcular el area de la región delimitada por el spline cúbico que interpola estos datos, el
eje OX y las rectas verticales x = 12 y x = 20.
1. Creamos dos variables x e y con las abscisas y las ordenadas de los puntos dados:
x = 12:20
y = [-11.43, -7.30, 8.86, 13.82, -1.76, -16.73, -8.06, 13.87, 17.24]
2. Comenzamos por representar gráficamente el spline para analizar su signo:
c = spline(x,y);
s = @(x) ppval(c,x);
xs = linspace(12,20);
ys = s(xs);
plot(xs,ys)
grid on
R. Echevarría
Dpto. EDAN - Universidad de Sevilla
7. Integración numérica
117
25
20
15
10
A2
5
0
−5
x1
A4
x2
x3
A1
A3
−10
−15
−20
12
13
14
15
16
17
18
19
20
3. La observación de la gráfica nos muestra que el spline cúbico cambia de signo en tres puntos
del intervalo [0, 15]: x1 , x2 y x3 y que es negativo en [12, x1 ], positivo en [x1 , x2 ], es negativo
en [x2 , x3 ] y de nuevo positivo en [x3 , 20].
Tenemos que calcular las cuatro áreas por separado y para ello lo primero es calcular los
valores x1 , x2 y x3 :
x1 = fzero(s,13)
x2 = fzero(s,16)
x3 = fzero(s,19)
%
%
%
x1 = 13.4514
x2 = 15.9126
x3 = 18.3707
4. Calculamos ahora las cuatro áreas:
Z
x1
A1 = −
Z
s(x) dx,
12
A1
A2
A3
A4
x2
A2 =
Z
s(x) dx,
x1
= -integral(s, 12, x1)
= integral(s, x1, x2)
= -integral(s, x2, x3)
= integral(s, x3, 20)
x3
A3 = −
Z
s(x) dx,
20
A4 =
x2
s(x) dx
x3
%
%
%
%
A1
A2
A3
A4
=
=
=
=
%
A =
13.1036
22.7972
26.5567
23.0904
5. El área total buscada es finalmente:
A = A1 + A2 + A3 + A4
85.5480
Ejercicio 7.16 El fichero datos21.dat contiene una matriz con dos columnas, que corresponden
a las abscisas y las ordenadas de una serie de datos.
Se pide leer los datos del fichero, y calcular y dibujar el spline cúbico que interpola dichos valores,
en un intervalo que contenga todos los puntos del soporte. También se desea calcular el área de la
región del primer cuadrante delimitada por el spline cúbico.
R. Echevarría
Dpto. EDAN - Universidad de Sevilla
7. Integración numérica
118
1. Puesto que el fichero datos21.dat es de texto, se puede editar. Ábrelo para ver su estructura
y luego ciérralo.
2. Dado que todas las líneas del fichero tienen el mismo número de datos, se puede leer con la
orden load:
datos = load('datos21.dat');
que guarda en la variable datos una matriz 50 × 2 cuya primera columna contiene los valores
de las abscisas y la segunda los de las ordenadas. Compruébalo.
3. Extrae la primera columna de la matriz datos a un vector x y la segunda columna a un
vector y:
x = datos(:,1);
y = datos(:,2);
4. Calcula los coeficientes del spline y guárdalos en una variable c
c = spline(x,y);
5. Define una función anónima que evalúe el spline en x:
f = @(x) ppval(c,x);
6. Dibuja el spline en un intervalo que contenga todos los nodos:
xs = linspace(min(x),max(x));
ys = f(xs);
plot(xs,ys)
grid on
1
0.8
0.6
0.4
0.2
0
x1
x2
−0.2
−0.4
−0.6
−0.8
−1
1
1.2
1.4
1.6
1.8
2
2.2
2.4
2.6
2.8
3
7. En la gráfica se observa que el spline cúbico cambia de signo en tres puntos del intervalo
[1, 3]: x1 y x2 . La región del primer cuadrante delimitada por el spline es la que queda entre
x = x1 y x = x2 .
Comienza por calcular los valores de x1 y x2 :
x1 = fzero(f,1.5)
x2 = fzero(f,2.5)
R. Echevarría
%
%
x1 = 1.5713
x2 = 2.3566
Dpto. EDAN - Universidad de Sevilla
7. Integración numérica
119
8. Calcula ahora el área:
Z
x2
f (x) dx
A1 =
x1
A = integral(f, x1, x2)
%
A =
0.5002
Ejercicio 7.17 El fichero datos22.dat contiene una matriz con dos columnas, que corresponden
a las abscisas y las ordenadas de una serie de datos.
Se pide leer los datos del fichero, y calcular la función logarítmica f (x) = m ln(x) + b que mejor se
ajusta a estos valores, y dibujarla en un intervalo que contenga todos los puntos del soporte.
También se pide calcular el área de la región del plano delimitada por la gráfica de la función f (x),
el eje OX y las rectas verticales x = 1.5 y x = 3.5.
1. Puesto que el fichero datos22.dat es de texto, se puede editar. Ábrelo para ver su estructura.
Cierra el fichero.
2. Dado que todas las líneas del fichero tienen el mismo número de datos, se puede leer con la
orden load:
datos = load('datos22.dat');
que guarda en la variable datos una matriz 50 × 2 cuya primera columna contiene los valores
de las abscisas y la segunda los de las ordenadas. Compruébalo.
3. Extrae la primera columna de la matriz datos a un vector x y la segunda columna a un
vector y:
x = datos(:,1);
y = datos(:,2);
4. Puesto que hay que usar una función logarítmica de la forma y = m ln(x) + b para ajustar
los datos, está claro que hay que ajustar los datos ln(x) e y mediante una recta. Calcula los
coeficientes de la recta de regresión:
c = polyfit(log(x),y,1);
Obtendrás c = [0.9145, 0.0646] lo que significa, por lo dicho antes, que la función buscada
es
y = 0.9145 ln(x) + 0.0646
5. Define ahora la función anónima correspondiente que evalúa en x la función logarítmica
obtenida:
R. Echevarría
Dpto. EDAN - Universidad de Sevilla
7. Integración numérica
120
f = @(x) c(1)*log(x)+c(2);
6. Dibuja la función de ajuste obtenida en un intervalo que contenga todos los nodos y muestra
también los datos originales:
xs = linspace(min(x),max(x));
ys = f(xs);
plot(xs,ys, 'LineWidth',1.5)
hold on
plot(x,y,'rx', 'LineWidth',1.5)
1.5
1
0.5
0
1
1.5
2
2.5
3
3.5
4
7. La gráfica muestra que la función de ajuste es positiva en el intervalo [1.5, 3.5]. Calcula ahora
el área:
Z
3.5
f (x) dx
A=
1.5
A = integral(f, 1.5, 3.5)
R. Echevarría
%
A =
1.7538
Dpto. EDAN - Universidad de Sevilla
7. Integración numérica
7.6
121
Funciones definidas a trozos
Los siguientes ejemplos muestran cómo vectorizar el cálculo de una función que no viene definida
mediante una fórmula; por ejemplo, que está definida a trozos.
Ejercicio 7.18 Escribir una M-función para calcular la siguiente función definida a trozos:
0.5x2 si x ≥ 0
f (x) =
x3
si no
y calcular el área de la región delimitada por la curva y = f (x), el eje OX y las rectas verticales
x = −2 y x = 2.5.
1. En una primera aproximación, escribiríamos probablemente algo como lo que sigue para
calcular la función f :
function [y] = mifun(x)
if (x>=0)
y = 0.5*x^2;
else
y = x^3;
end
en un fichero de nombre mifun.m.
Esto sería correcto si sólo fuéramos a utilizarla siendo el argumento x un escalar. Pero no
funcionaría si x fuera un vector, ya que el if no se lleva a cabo componente a componente.
Intenta comprender, mediante algún ejemplo y leyendo el help, cuál sería
el funcionamiento del if anterior si x fuese un vector.
2. Para que una M-función como la anterior sea «vectorial» hay que calcular los valores de y
componente a componente, como se muestra a continuación:
function [y] = mifun(x)
y = zeros(size(x));
for k = 1:length(x)
if (x(k)>=0)
y(k) = 0.5*x(k)^2;
else
y(k) = x(k)^3;
end
end
Escribe el código anterior en un fichero y sálvalo con el nombre mifun.m. Comprueba, desde
la ventana de comandos, que el programa funciona correctamente, dando distintos valores a
la variable de entrada.
3. Dibuja la función en el intervalo [−3, 3] (por ejemplo):
R. Echevarría
Dpto. EDAN - Universidad de Sevilla
7. Integración numérica
122
x = linspace(-3,3);
y = mifun(x);
plot(x,y, 'LineWidth',1.5)
% calculo vectorial
10
5
−2
0
2.5
−5
−10
−15
−4
−3
−2
−1
0
1
2
3
4
4. Calcula ahora las dos áreas:
Z
0
A1 = −
Z
f (x) dx,
2.5
A2 =
f (x) dx,
−2
0
A1 = -integral(@mifun, -2, 0)
A2 = integral(@mifun, 0, 2.5)
%
%
A1 =
A2 =
=
6.6042
4
2.6042
5. Luego el área buscada es:
A = A1+A2
%
A
Observación
Las órdenes para realizar este ejercicio se pueden escribir todas en un solo fichero de nombre,
por ejemplo, practica23.m, de la siguiente manera (para ejecutarlo hay que invocar el programa
principal, es decir, el que lleva el nombre del fichero):
function practica23
%------------------------------------------------% Practica numero 23 : funcion "principal"
%
x = linspace(-2.5,3);
y = mifun(x);
plot(x,y, 'LineWidth',1.5)
axis([-2.5,3,-15,10])
grid on
%
A1 = - integral(@mifun,-2,0);
A2 =
integral(@mifun,0,2.5);
A = A1+A2;
fprintf(' El area calculada es: %12.6f \n',A)
R. Echevarría
Dpto. EDAN - Universidad de Sevilla
7. Integración numérica
123
%------------------------------------------------% mifun : funcion auxiliar
%
function [y] = mifun(x)
y = zeros(size(x));
for k =1:length(x)
if (x(k)>=0)
y(k) = 0.5*x(k)^2;
else
y(k) = x(k)^3;
end
end
Ejercicio 7.19 Escribir una M-función para evaluar:
f (x) =
x cos(x)
sen(x)
si x ≥ 0
si no
y calcular el área de la región delimitada por la curva y = f (x), el eje OX y las rectas verticales
x = −5 y x = 4.
R. Echevarría
Dpto. EDAN - Universidad de Sevilla
7. Integración numérica
R. Echevarría
124
Dpto. EDAN - Universidad de Sevilla
8
Resolución de ecuaciones y sistemas
diferenciales ordinarios
Una ecuación diferencial es una ecuación en que la incógnita es una función y que, además, involucra
también las derivadas de la función hasta un cierto orden. La incógnita no es el valor de la función en
uno o varios puntos, sino la función en sí misma.
Cuando la incógnita es una función de una sola variable se dice que la ecuación es ordinaria, debido a
que la o las derivadas que aparecen en ella son derivadas ordinarias (por contraposición a las derivadas
parciales de las funciones de varias variables).
Comenzamos con la resolución de ecuaciones diferenciales ordinarias (edo) de primer orden, llamadas
así porque en ellas sólo aparecen las derivadas de primer orden.
Más adelante trataremos la resolución de sistemas de ecuaciones diferenciales ordinarias (sdo) de primer
orden. Con ello podremos, en particular, abordar la resolución de ecuaciones diferenciales de orden
superior a uno, ya que éstas siempre se pueden reducir a la resolución de un sistema de primer orden.
8.1
Ecuaciones diferenciales ordinarias de primer orden
Una ecuación diferencial ordinaria
y 0 = f (t, y),
f : Ω ⊂ R2 → R
admite, en general, infinitas soluciones. Si, por ejemplo, f ∈ C 1 (Ω; R)1 , por cada punto (t0 , y0 ) ∈ Ω
pasa una única solución ϕ : I → R, definida en un cierto intervalo I ⊂ R, que contiene a t0 .
Se denomina Problema de Cauchy (PC) o Problema de Valor Inicial (PVI)
(
y 0 = f (t, y),
y(t0 ) = y0
(8.1)
al problema de determinar, de entre todas las soluciones de la ecuación diferencial y 0 = f (t, y), aquélla
que pasa por el punto (t0 , y0 ), es decir, que verifica y(t0 ) = y0 .
Sólo para algunos (pocos) tipos muy especiales de ecuaciones diferenciales es posible encontrar la
expresión de sus soluciones en términos de funciones elementales. En la inmensa mayoría de los casos
prácticos sólo es posible encontrar aproximaciones numéricas de los valores de una solución en algunos
puntos.
Así, una aproximación numérica de la solución del problema de Cauchy
(
y 0 = f (t, y), t ∈ [t0 , tf ]
y(t0 ) = y0
1
En realidad basta con que f sea continua y localmente Lipschitziana con respecto de y en Ω.
125
(8.2)
8. Resolución de ecuaciones y sistemas diferenciales ordinarios
126
consiste en una sucesión de valores de la variable independiente:
t0 < t1 < . . . < tn = tf
y una sucesión de valores y0 , y1 , . . . , yn tales que
yk ≈ y(tk ),
k = 0, 1, . . . , n,
es decir, yk es una aproximación del valor en tk de la solución del problema (8.2).
yk ≈ y(tk ),
k = 0, 1, . . .
8.2 Resolución de problemas de Cauchy para ecuaciones diferenciales
ordinarias de primer orden
MATLAB dispone de toda una familia de funciones para resolver (numéricamente) ecuaciones diferenciales:
ode45, ode23, ode113
ode15s, ode23s, ode23t, . . .
Cada una de ellas implementa un método numérico diferente, siendo adecuado usar unas u otras en
función de las dificultades de cada problema en concreto. Para problemas no demasiado «difíciles» será
suficiente con la función ode45 ó bien ode23.
Exponemos aquí la utilización de la función ode45, aunque la utilización de todas ellas es similar, al
menos en lo más básico. Para más detalles, consúltese la documentación.
Para dibujar la gráfica de la solución (numérica) de (8.2) se usará la orden:
ode45(odefun, [t0,tf], y0)
donde:
odefun
es un manejador de la función que evalúa el segundo miembro de la ecuación, f (t, y).
Puede ser el nombre de una función anónima dependiente de dos variables, siendo t la primera
de ellas e y la segunda, o también una M-función, en cuyo caso se escribiría @odefun. Ver los
ejemplos a continuación.
[t0,tf]
y0
es el intervalo en el que se quiere resolver la ecuación, i.e. t0= t0 , tf= tf .
es el valor de la condición inicial, y0= y0 .
R. Echevarría
Dpto. EDAN - Universidad de Sevilla
8. Resolución de ecuaciones y sistemas diferenciales ordinarios
127
Ejercicio 8.1 Calcular la solución del Problema de Cauchy:
0
y = 5y en [0, 1]
y(0) = 1
Comparar (gráficamente) con la solución exacta de este problema, y = e5t
1. Comenzamos por definir una función anónima que represente el segundo miembro de la
ecuación f (t, y):
f = @(t,y) 5*y;
2. Calculamos y dibujamos la solución numérica:
ode45(f, [0,1], 1)
Obsérvese que no se obtiene ningún resultado numérico en salida, únicamente la gráfica de
la solución.
150
100
50
0
0
0.1
0.2
0.3
0.4
0.5
0.6
0.7
0.8
0.9
1
3. Para comparar con la gráfica de la solución exacta, dibujamos en la misma ventana, sin borrar
la anterior:
hold on
t = linspace(0,1);
plot(t, exp(5*t), 'r')
shg
4. Para hacer lo mismo utilizando una M-función en vez de una función anónima, tendríamos
que escribir, en un fichero (el nombre odefun es sólo un ejemplo):
function [dy] = odefun(t,y)
% Segundo miembro de la ecuacion diferencial
dy = 5*y;
y guardar este texto en un fichero de nombre odefun.m (el mismo nombre que la función).
Este fichero debe estar en la carpeta de trabajo de MATLAB.
Después, para resolver la ecuación, usaríamos ode45 en la forma:
ode45(@odefun, [0,1], 1)
R. Echevarría
Dpto. EDAN - Universidad de Sevilla
8. Resolución de ecuaciones y sistemas diferenciales ordinarios
128
Si se desean conseguir los valores tk e yk de la aproximación numérica para usos posteriores, se debe
usar la función ode45 en la forma:
[t, y] = ode45(odefun, [t0,tf], y0);
obteniéndose así los vectores t e y de la misma longitud que proporcionan la aproximación de la solución
del problema:
y(k) ≈ y(t(k)), k = 1, 2, . . . , length(y).
Si se utiliza la función ode45 en esta forma, no se obtiene ninguna gráfica.
Ejercicio 8.2 Calcular el valor en t = 0.632 de la solución del problema
0
y = t et/y
y(0) = 1
Calculamos la solución en el intervalo [0, 1] y luego calculamos el valor en t = 0.632 utilizando una
interpolación lineal a trozos:
f
= @(t,y) t.*exp(t/y);
[t,y] = ode45(f, [0,1], 1);
v
= interp1(t, y, 0.632)
Obsérvese que t e y, las variables de salida de ode45, son dos vectores columna de la misma
longitud.
En ocasiones puede ser necesario calcular las aproximaciones yk en unos puntos tk pre-determinados.
Para ello, en lugar de proporcionar a ode45 el intervalo [t0,tf], se le puede proporcionar un vector
con dichos valores, como en el ejemplo siguiente:
Ejercicio 8.3 Calcular (aproximaciones de) los valores de la solución del problema
0
y = −2y
y(0) = 10
en los puntos: 0, 0.1, 0.2, . . . , 1.9, 2. Comparar (gráficamente) con la solución exacta y = 10 e−2t .
f = @(t,y) -2*y;
t = 0:0.1:2;
[t,y] = ode45(f, t, 10);
plot(t, y, 'LineWidth', 1.1)
hold on
plot(t, 10*exp(-2*t), 'r.')
legend('Sol. aproximada', 'Sol. exacta')
shg
R. Echevarría
Dpto. EDAN - Universidad de Sevilla
8. Resolución de ecuaciones y sistemas diferenciales ordinarios
129
10
Sol. aproximada
Sol. exacta
9
8
7
6
5
4
3
2
1
0
0
0.2
0.4
0.6
0.8
1
1.2
1.4
1.6
1.8
2
Ejercicio 8.4 Calcular el instante en que la solución del problema
0
y = 0.5 10t − ln(y + 1)
y(0) = 1
alcanza el valor y = 1.5.
1. Comenzamos por visualizar la gráfica de la solución, para obtener, por inspección, una primera aproximación:
f = @(t,y) 0.5*(10*t-log(y+1));
ode45(f, [0,1], 1)
grid on
shg
3.5
3
2.5
2
1.5
1
0.5
0
0.1
0.2
0.3
0.4
0.5
0.6
0.7
0.8
0.9
1
Vemos así que el valor y = 1.5 se produce para un valor de t en el intervalo [0.5, 0.6].
2. Usaremos ahora la función fzero para calcular la solución de la ecuación y(t) = 1.5 escrita
en forma homogénea, es decir, y(t) − 1.5 = 0, dando como aproximación inicial (por ejemplo)
t = 0.5. Para ello, necesitamos construir una función que interpole los valores que nos devuelva
ode45. Usamos interpolación lineal a trozos:
[ts,ys] = ode45(f, [0,1], 1);
fun
= @(t) interp1(ts, ys, t) - 1.5;
fzero(fun, 0.5)
Obtendremos el valor t ≈ 0.5292.
R. Echevarría
Dpto. EDAN - Universidad de Sevilla
8. Resolución de ecuaciones y sistemas diferenciales ordinarios
130
8.3 Resolución de problemas de Cauchy para sistemas diferenciales
ordinarios de primer orden
Nos planteamos ahora la resolución de sistemas diferenciales ordinarios:
0
y = f1 (t, y1 , y2 , . . . , yn ),
10
y2 = f2 (t, y1 , y2 , . . . , yn ),
...
0
yn = fn (t, y1 , y2 , . . . , yn ),
(8.3)
y, concretamente, de Problemas de Cauchy asociados a ellos, es decir, problemas consistentes en calcular
la solución de (8.3) que verifica las condiciones iniciales:
y1 (t0 ) = y10 ,
y2 (t0 ) = y20 ,
(8.4)
...
yn (t0 ) = yn0 .
Gracias a las características vectoriales del lenguaje de MATLAB, estos problemas se resuelven con
las mismas funciones (ode45, ode23, etc.) que los problemas escalares. Basta escribir el problema en
forma vectorial. Para ello, denotamos:
0
y1
f1 (t, y1 , y2 , . . . , yn )
y1
y2
f2 (t, y1 , y2 , . . . , yn )
y20
, Y0 =
(8.5)
Y =
. . . , F (t, Y ) = . . .
... ,
yn0
yn
fn (t, y1 , y2 , . . . , yn )
Con esta notación el problema planteado se escribe:
0
Y = F (t, Y )
Y (t0 ) = Y0
(8.6)
y se puede resolver (numéricamente) con la función ode45, de forma similar al caso escalar, con las
adaptaciones oportunas, como en el ejemplo siguiente.
Ejercicio 8.5 Calcular (una aproximación de) la solución del problema
0
y1 = y2 y3 ,
y20 = −0.7 y1 y3 ,
t ∈ [0, 5π]
y 0 = −0.51 y1 y2 ,
3
y1 (0) = 0
y2 (0) = 1
y3 (0) = 1
1. Comenzamos por escribir el sistema en notación vectorial:
y1
y2 y3
Y = y2 , F (t, Y ) = −0.7 y1 y3 ,
y3
−0.51 y1 y2
R. Echevarría
0
Y0 = 1 ,
1
(8.7)
Dpto. EDAN - Universidad de Sevilla
8. Resolución de ecuaciones y sistemas diferenciales ordinarios
131
2. Definimos una función anónima para F (t, Y ) y el dato inicial (ambos son vectores columna
con tres componentes):
f = @(t,y) [ y(2)*y(3); -0.7*y(1)*y(3); -0.51*y(1)*y(2)];
y0 = [ 0; 1; 1];
3. Utilizamos ode45 para calcular y dibujar la solución. Añadimos una leyenda para identificar
correctamente la curva correspondiente a cada componente: y1 (t), y2 (t), y3 (t).
ode45(f, [0, 5*pi], y0)
legend('y_1', 'y_2', 'y_3')
1.5
y1
y2
y3
1
0.5
0
−0.5
−1
−1.5
0
2
4
6
8
10
12
14
16
4. Vamos ahora a utilizar ode45 recuperando las variables de salida de la aproximación numérica:
[t, y] = ode45(f, [0, 5*pi], y0);
Obsérvese que t es un vector columna y que y es una matriz con tantas filas como t y tres
columnas: cada columna es una de las componentes de la solución Y . Es decir:
y(k,i) ≈ yi (tk )
5. Si, por ejemplo, sólo quisiéramos dibujar la gráfica de la segunda componente y2 (t) usaríamos
la orden plot con la segunda columna de y:
plot(t, y(:,2))
legend('y_2(t)')
shg
1
y2(t)
0.8
0.6
0.4
0.2
0
−0.2
−0.4
−0.6
−0.8
−1
R. Echevarría
0
2
4
6
8
10
12
14
16
Dpto. EDAN - Universidad de Sevilla
8. Resolución de ecuaciones y sistemas diferenciales ordinarios
132
En el análisis de las soluciones de sistemas diferenciales autónomos (que no dependen explícitamente
del tiempo) con dos ecuaciones, interesa con frecuencia dibujar las soluciones en el plano de fases, es
decir, en el plano (y1 , y2 ), como en el ejemplo siguiente.
Ejercicio 8.6 Calcular (una aproximación de) la solución del sistema siguiente para t ∈ [0, 15] y
dibujar la solución en el plano de fases:
0
y1 = 0.5y1 − 0.2y1 y2
y 0 = −0.5y2 + 0.1y1 y2
2
y1 (0) = 4
y2 (0) = 4
1. Comenzamos por escribir el sistema en notación vectorial:
y1
0.5y1 − 0.2y1 y2
Y =
, F (t, Y ) =
,
y2
−0.5y2 + 0.1y1 y2
Y0 =
4
4
,
2. Para ver cómo se haría, vamos a escribir la función del segundo miembro como una M-función.
También se podría hacer como una función anónima, como en el ejercicio anterior.
function [dy] = odefun(t,y)
dy = zeros(2,1);
dy(1) = 0.5*y(1) - 0.2*y(1)*y(2);
dy(2) = -0.5*y(2) + 0.1*y(1)*y(2);
Observaciones:
a) Esta función debe ser guardada en un fichero de nombre odefun.m, que debe estar en la
carpeta de trabajo de MATLAB para poder ser encontrada.
b) El nombre odefun es sólo un ejemplo.
c) La orden dy = zeros(2,1); en la función odefun tiene el objetivo de crear la variable dy
desde un principio con las dimensiones adecuadas: un vector columna con dos componentes.
3. Calculamos la solución:
[t, y] = ode45(@odefun, [0, 15], [4; 4]);
4. Dibujamos la órbita de la solución en el plano de fases:
plot(y(:,1), y(:,2))
xlabel('y_1')
ylabel('y_2')
4.5
4
3.5
y2
3
2.5
2
1.5
1
2
3
4
5
6
7
8
9
y1
R. Echevarría
Dpto. EDAN - Universidad de Sevilla
8. Resolución de ecuaciones y sistemas diferenciales ordinarios
133
8.4 Resolución de problemas de Cauchy para ecuaciones diferenciales
ordinarias de orden superior
En esta sección nos planteamos la resolución numérica de problemas de Cauchy para ecuaciones diferenciales ordinarias de orden superior a uno, es decir, problemas como:
(n)
y = f (t, y, y 0 , . . . , y (n−1) )
y(t0 ) = y0
(8.8)
y 0 (t0 ) = y1
...
(n−1)
y
(t0 ) = yn−1
La resolución de este problema se puede reducir a la resolución de un problema de Cauchy para un
sistema diferencial de primer orden mediante el cambio de variables:
z1 (t) = y(t),
z2 (t) = y 0 (t),
zn (t) = y (n−1) .
...,
En efecto, se tiene:
0
z = y 0 = z2
10
z2 = y 00 = z3
...
0
zn = y (n) = f (t, y, y 0 , . . . , y (n−1) ) = f (t, z1 , z2 , . . . , zn−1 )
z1 (t0 ) = y(t0 ) = y0
z2 (t0 ) = y 0 (t0 ) = y1
...
zn (t0 ) = y (n−1) (t0 ) = yn−1
Para escribir este sistema en notación vectorial, denotamos:
z1
z2
z2
z3
Z=
. . . , F (t, Z) =
...
zn
fn (t, z1 , z2 , . . . , zn−1 )
y0
y1
Z0 =
... ,
yn−1
,
Con esta notación el problema planteado se escribe:
( 0
Z = F (t, Z)
(8.9)
Z(t0 ) = Z0
y puede ser resuelto usando ode45 como se ha mostrado en la sección anterior.
Ejercicio 8.7 Calcular y dibujar la solución del problema
00
y + 7 sen y + 0.1 cos t = 0, t ∈ [0, 5]
y(0) = 0
0
y (0) = 1
Siguiendo los pasos antes indicados, este problema se puede reducir al siguiente:
( 0
Z = F (t, Z)
Z(0) = Z0
con
F (t, Z) =
R. Echevarría
z2
−7 sen z1 − 0.1 cos t
,
Z0 =
0
1
.
Dpto. EDAN - Universidad de Sevilla
8. Resolución de ecuaciones y sistemas diferenciales ordinarios
134
1. Comenzamos por usar ode45 para dibujar la solución del sistema (2 componentes)
f = @(t,z) [z(2); -7*sin(z(1))-0.1*cos(t)];
ode45(f, [0,5], [0;1])
1.5
1
0.5
0
−0.5
−1
−1.5
0
0.5
1
1.5
2
2.5
3
3.5
4
4.5
5
En esta gráfica están representadas las dos componentes de la solución Z(t) =
z1 (t)
z2 (t)
2. A nosotros sólo nos interesa la primera de las componentes de Z(t), ya que es y(t) = z1 (t). Por
lo tanto usaremos ode45 para recuperar los valores de la solución y dibujaremos únicamente
la primera componente:
[t, z] = ode45(f, [0,5], [0;1]);
y = z(:, 1);
plot(t, y)
% o bien, directamente, plot(t, z(:, 1))
0.4
0.3
0.2
0.1
0
−0.1
−0.2
−0.3
−0.4
0
R. Echevarría
0.5
1
1.5
2
2.5
3
3.5
4
4.5
5
Dpto. EDAN - Universidad de Sevilla
9
Resolución de problemas de contorno
para sistemas diferenciales ordinarios
Exponemos aquí la forma de utilizar las herramientas de MATLAB para resolver problemas de
contorno relativos a sistemas diferenciales ordinarios de primer orden. En estos problemas se busca encontrar una solución del sistema, definida en un intervalo [a, b], que verifique unas condiciones
adicionales que involucran los valores de la solución en ambos extremos del intervalo.
Concretamente, queremos calcular una solución del problema
(
y 0 = f (x, y), x ∈ [a, b]
g y(a), y(b) = 0.
(9.1)
Como es conocido, el problema (9.1) puede no tener solución, tener un número finito de soluciones o
incluso tener infinitas soluciones.
Las mismas herramientas que permiten calcular (cuando la haya) una solución de (9.1) permiten también resolver problemas de contorno relativos a ecuaciones diferenciales ordinarias de orden superior,
ya que, mediante un cambio de variable adecuado, estos problemas se pueden reducir al problema (9.1).
9.1
La función bvp4c
La función bvp4c utiliza, para resolver (9.1), un método de colocación: Se busca una solución aproximada S(x) que es continua (de hecho, es de clase C 1 ) y cuya restricción a cada subintervalo [xi , xi+1 ]
de la malla determinada por la partición a = x0 < x1 < . . . < xN = b es un polinomio cúbico.
A esta función S(x) se le impone que verifique las condiciones de contorno
g S(a), S(b) = 0,
y, también, la ecuación diferencial en los extremos y el punto medio de cada subintervalo [xi , xi+1 ].
Esto da lugar a un sistema (no lineal) de ecuaciones que es resuelto por métodos iterados.
Por esta razón, y también porque el problema (9.1) puede tener más de una solución, es necesario
proporcionar ciertas aproximaciones iniciales.
El uso básico de la función bvp4c es el siguiente:
sol = bvp4c(odefun, ccfun, initsol)
donde:
odefun es un manejador de la función que evalúa el segundo miembro de la ecuación, f (x, y). Como
en otros casos, puede ser el nombre de una función anónima o un manejador de una M-función.
135
9. Resolución de problemas de contorno para sistemas diferenciales ordinarios
136
ccfun es un manejador de la función que evalúa las condiciones de contorno g(ya , yb )
initsol es una estructura que contiene las aproximaciones iniciales. Esta estructura se crea mediante
la función bvpinit, cuya descripción está más adelante.
sol es una estructura1 que contiene la aproximación numérica calculada, así como algunos datos
informativos sobre la resolución. Los campos más importantes de la estructura sol son:
sol.x contiene la malla final del intervalo [a, b].
sol.y contiene la aproximación numérica de la solución y(x) en los puntos sol.x.
sol.yp contiene la aproximación numérica de la derivada de la solución y 0 (x) en los puntos
sol.x.
sol.stats contiene información sobre las iteraciones realizadas por bvp4c.
initsol = bvpinit(xinit, yinit)
xinit es un vector que describe una malla inicial, i.e., una partición inicial a = x0 < x1 < . . . <
xN = b del intervalo [a, b]. Normalmente bastará con una partición con pocos puntos creada, por
ejemplo, con xinit = linspace(a,b,5). La función bvp4c refinará esta malla inicial, en caso
necesario. Sin embargo, en casos difíciles, puede ser necesario proporcionar una malla que sea
más fina cerca de los puntos en los que se prevea que la solución cambia rápidamente.
yinit es una aproximación inicial de la solución. Puede ser, o bien un vector, o bien una función.
Se usará la primera opción cuando se desee proporcionar una aproximación inicial de la solución
que sea constante. Si se desea proporcionar, como aproximación inicial, una función y = y0 (x),
se suministrará el nombre de una función que evalúe y0 (x).
Ejercicio 9.1 Calcular una aproximación numérica de la solución de:
0
y1 = 3y1 − 2y2
1
y20 = −y1 + y2
2
y1 (0) = 0, y2 (1) = π
1. Comenzamos por definir una función anónima que represente el segundo miembro de la
ecuación f (t, y):
dydx = @(x,y) [ 3*y(1) - 2*y(2); -y(1) + 0.5*y(2)];
1
En MATLAB, una estructura es una colección de datos, organizados en campos, que se identifican mediante un
nombre de campo. Ello permite manipular de forma compacta conjuntos de datos de distintos tipos, a diferencia de las
matrices, en que todas las componentes deben ser del mismo tipo.
R. Echevarría
Dpto. EDAN - Universidad de Sevilla
9. Resolución de problemas de contorno para sistemas diferenciales ordinarios
137
2. Definimos también una función anónima que evalúe la función que define las condiciones de
contorno
condcon = @(ya, yb) [ ya(1); yb(2)-pi];
3. Construimos a continuación la estructura para proporcionar la aproximación inicial:
xinit = linspace(0,1,5);
yinit = [0; pi];
solinit = bvpinit(xinit, yinit);
4. Utilizamos ahora la función bvp4c para calcular la solución
sol = bvp4c(dydx, condcon, solinit);
Ahora, para dibujar las curvas de la solución (y1 (x), y2 (x)), utilizamos la estructura sol:
— sol.x es un vector fila que contiene los puntos a = x0 < x1 < . . . < xN = b del soporte
de la solución numérica
— sol.y es una matriz con dos filas; la primera fila sol.y(1,:) son los valores de y1 (x) en
los puntos sol.x; la segunda fila sol.y(2,:) son los valores de y2 (x) en los puntos sol.x.
En consecuencia, para obtener la gráfica de la solución ponemos:
plot(sol.x, sol.y)
legend('y_1(x)', 'y_2(x)', 'Location', 'Best')
4
2
0
−2
−4
−6
−8
y1
y2
−10
0
0.1
0.2
0.3
0.4
0.5
0.6
0.7
0.8
0.9
1
Observación: la forma en que se ha construido la gráfica anterior sólo utiliza los valores de
la solución numérica en los puntos del soporte sol.x. No hace uso del hecho de que la
aproximación obtenida es un polinomio cúbico a trozos. Para tener esto en cuenta,
habría que usar la función deval, que se explica a continuación.
Para evaluar la solución obtenida con bvp4c en un punto o vector de puntos xp, se debe utilizar la
función deval:
yp = deval(sol, xp);
R. Echevarría
Dpto. EDAN - Universidad de Sevilla
9. Resolución de problemas de contorno para sistemas diferenciales ordinarios
138
donde sol es la estructura devuelta por bvp4c.
Ejercicio 9.1 (sigue. . . ) Repetimos el ejercicio, utilizando una partición más fina del intervalo
[0, 1] para realizar la gráfica, de forma que las curvas se vean más «suaves». Utilizamos la función
deval para calcular los valores de la solución aproximada en los puntos de la partición.
function ejercicio1
%
dydx = @(x,y) [ 3*y(1) - 2*y(2); -y(1) + 0.5*y(2)];
condcon = @(ya, yb) [ ya(1); yb(2)-pi];
xinit = linspace(0,1,5);
yinit = [0; pi];
solinit = bvpinit(xinit, yinit);
sol = bvp4c(dydx, condcon, solinit);
xx = linspace(0,1);
yy = deval(sol, xx);
plot(xx,yy)
legend('y_1', 'y_2', 'Location', 'Best')
shg
4
2
0
−2
−4
−6
−8
y1
y2
−10
0
0.1
0.2
0.3
0.4
0.5
0.6
0.7
0.8
Ejercicio 9.2 Calcular la solución del problema
(
−y 00 + 100y = 0, x ∈ [0, 1]
y(0) = 1, y(1) = 2
R. Echevarría
0.9
1
(9.2)
Dpto. EDAN - Universidad de Sevilla
9. Resolución de problemas de contorno para sistemas diferenciales ordinarios
139
Comenzamos por escribir el problema en forma de un problema de contorno para un SDO de primer
orden. Hacemos el cambio de variable z1 = y, z2 = y 0 y el problema (9.2) se transforma en:
0
z1 = z2
(9.3)
z20 = 100z1
z1 (0) = 1, z1 (1) = 2
function ejercicio2
%
dydx = @(t,y) [ y(2); 100*y(1)];
condcon = @(ya, yb) [ ya(1)-1; yb(1)-2];
xinit = linspace(0,1,5);
yinit = [1.5; 0];
solinit = bvpinit(xinit, yinit);
sol = bvp4c(dydx, condcon, solinit);
xx = linspace(0,1);
yy = deval(sol, xx);
plot(xx, yy(1,:), 'LineWidth', 1.1)
shg
2
1.8
1.6
1.4
1.2
1
0.8
0.6
0.4
0.2
0
0
0.1
0.2
0.3
0.4
0.5
0.6
0.7
0.8
0.9
1
La función bvp4c permite, mediante un argumento opcional, modificar algunas de los parámetros que
utiliza el algoritmo por defecto. Para ello hay que usar la función en la forma
sol = bvp4c(odefun, ccfun, initsol, options)
donde
options es una estructura que contiene los valores que se quieren dar a los parámetros opcionales.
Esta estructura se crea mediante la función bvpset que se explica a continuación.
R. Echevarría
Dpto. EDAN - Universidad de Sevilla
9. Resolución de problemas de contorno para sistemas diferenciales ordinarios
140
options = bvpset('nombre1', valor1, 'nombre2', valor2, ...)
nombre1, nombre2 son los nombres de las propiedades cuyos valores por defecto se quieren modificar.
Las propiedades no mencionadas conservan su valor por defecto.
valor1, valor2 son los valores que se quieren dar a las propiedades anteriores.
Para una lista de las propiedades disponibles, véase el help de MATLAB. Los valores actuales se pueden
obtener usando la función bvpset sin argumentos. Mencionamos aquí la propiedad que vamos a usar en
el ejercicio siguiente, que nos permite determinar el nivel de precisión que bvp4c utilizará para detener
las iteraciones y dar por buena una aproximación:
RelTol es el nivel de tolerancia de error relativo que se aplica a todas las componentes del vector
residuo ri = S 0 (xi ) − f (xi , S(xi )). Esencialmente, la aproximación se dará por buena cuando
S 0 (xi ) − f (xi , S(xi ))
≤ RelT ol
máx{|f (xi , S(xi ))|}
El valor por defecto de RelTol es 1.e-3.
Stats si tiene el valor ’on’ se muestran, tras resolver el problema, estadísticas e información sobre
la resolución. El valor por defecto es ’off’.
Ejercicio 9.3 La ecuación diferencial
y 00 +
tiene la solución analítica
3py
p + t2
2 = 0
t
.
ϕ(t) = p
p + t2
Para p = 10−5 , resolver el problema de contorno
3py
y 00 +
2 = 0
p + t2
y(−0.1) = ϕ(−0.1),
y(0.1) = ϕ(0.1)
para el valor por defecto de RelTol y para RelTol=1.e-5 y comparar con la solución exacta.
Comenzamos por escribir el problema en forma de un problema de contorno para un SDO de primer
orden. Hacemos el cambio de variable z1 = y, z2 = y 0 y el problema (9.2) se transforma en:
z10 = z2
3pz1
0
z2 = −
2
p + t2
−0.1
z1 (−0.1) = √
,
p + 0.01
R. Echevarría
(9.4)
z1 (0.1) = √
0.1
p + 0.01
Dpto. EDAN - Universidad de Sevilla
9. Resolución de problemas de contorno para sistemas diferenciales ordinarios
141
function ejercicio3
%
Parametros y constantes
%
p
= 1.e-5;
yenb = 0.1/sqrt(p+0.01);
%
Funciones anonimas
%
dydt
= @(t,y) [ y(2); -3*p*y(1)/(p+t^2)^2];
condcon = @(ya, yb) [ya(1)+yenb; yb(1)-yenb ];
exacta = @(t) t./sqrt(p+t.^2);
%
Aproximaciones iniciales
%
La aproximacion inicial se ha obtenido promediando
%
las condiciones de contorno
%
tguess = linspace(-0.1, 0.1, 10);
yguess = [0; 10];
solinit = bvpinit(tguess, yguess);
%
Resolucion con valor estandar de RelTol
%
options = bvpset('Stats','on');
fprintf('\n')
fprintf('==> Resolucion con valor estandar de RelTol \n')
sol1 = bvp4c(dydt, condcon, solinit,options);
%
Resolucion con RelTol = 1.e-5
%
options = bvpset(options, 'RelTol', 1.e-5);
fprintf('\n')
fprintf('==> Resolucion con RelTol =%15.10f\n',bvpget(options,'RelTol'))
sol2 = bvp4c(dydt, condcon, solinit, options);
%
Graficas
%
Dibujamos solo la primera componente de la solucion del sistema
%
xx = linspace(-0.1, 0.1);
yy1 = deval(sol1, xx, 1);
yy2 = deval(sol2, xx, 1);
yye = exacta(xx);
plot(xx, yy1,'b', xx, yy2,'g', xx, yye,'r*')
shg
R. Echevarría
Dpto. EDAN - Universidad de Sevilla
9. Resolución de problemas de contorno para sistemas diferenciales ordinarios
142
Ejercicio 3: comparacion de resultados
1
Sol. con RelTol estandar
Sol. con RelTol=1.e−5
Sol. exacta
0.8
0.6
0.4
0.2
0
−0.2
−0.4
−0.6
−0.8
−1
−0.1
−0.08
−0.06
−0.04
−0.02
0
0.02
0.04
0.06
0.08
0.1
Ejercicio 3: zoom
−0.6
Sol. con RelTol estandar
Sol. con RelTol=1.e−5
Sol. exacta
−0.65
−0.7
−0.75
−0.8
−0.85
−0.9
−0.95
−1
−0.04
R. Echevarría
−0.035
−0.03
−0.025
−0.02
−0.015
−0.01
−0.005
0
Dpto. EDAN - Universidad de Sevilla
10
Resolución de problemas minimización
Exponemos aquí brevemente la forma de utilizar las herramientas de MATLAB para resolver problemas de minimización con restricciones.
Concretamente, queremos calcular una solución del problema
Minimizar J(x)
sujeto a x ∈ Rn
Gi (x) = 0 i = 1, . . . , me
G (x) ≤ 0 i = m + 1, . . . , m
i
e
(10.1)
donde J es una función con valores reales.
10.1
La función fmincon
La función fmincon, del Optimization Toolbox de MATLAB, se puede utilizar para resolver el problema (10.1) en el caso en que tanto la función a minimizar como las restricciones (o algunas de llas) son
no lineales.
Para resolver el problema (10.1) con fmincon lo primero que hay que hacer es clasificar el conjunto de
las restricciones (Gi (x) = 0, i = 1, . . . , me , Gi (x) ≤ 0, i = me + 1, . . . , m) según los tipos siguientes:
• Cotas: ci ≤ x ≤ cs
• Igualdades lineales: Ax = b, donde A es una matriz
• Desigualdades lineales: Cx ≤ d, donde C es una matriz
• Igualdades nolineales: f (x) = 0
• Desigualdades no lineales: g(x) ≤ 0
Cada tipo de restrición habrá que incorporarla de manera distinta a la función fmincon.
Los usos más sencillos de la función fmincon son los siguientes:
x
x
x
x
x
=
=
=
=
=
fmincon(funJ,
fmincon(funJ,
fmincon(funJ,
fmincon(funJ,
fmincon(funJ,
x0,
x0,
x0,
x0,
x0,
C,
C,
C,
C,
C,
d)
d,
d,
d,
d,
A,
A,
A,
A,
b)
b, ci, cs)
b, ci, cs, resnolin)
b, ci, cs, resnolin, options)
donde:
143
10. Resolución de problemas minimización
144
funJ es un manejador de la función a minimizar J(x). Como en otros casos, puede ser el nombre de
una función anónima o un manejador de una M-función.
x0 es una aproximación inicial de la solución.
C, d son, respectivamente, la matriz y el segundo miembro que definen las restricciones lineales de
desigualdad Cx ≤ d.
A, b son, respectivamente, la matriz y el segundo miembro que definen las restricciones lineales
de igualdad Ax = b. Si hay que utilizar A y b y nuestro problema no tiene restricciones con
desigualdades lineales, se pone C=[] y b=[].
ci, cs son, respectivamente, las cotas inferior y superior ci ≤ x ≤ cs . Si no hay cota inferior para
alguna de las variables se especificará -Inf. Análogamente, si no hay cota superior, se pondrá
Inf. Como antes, si alguno de los argumentos anteriores (C, d, A, b) no se usa, se utilizarán
matrices vacías ([]) en su lugar.
resnolin es un manejador de la función que define las restricciones no lineales, tanto de igualdad
f (x) = 0 como de desigualdad g(x) ≤ 0. Puede ser el nombre de una función anónima o un
manejador de una M-función. Esta función debe aceptar como argumento de entrada un vector
x y devolver dos vectores: c = g(x), ceq = f (x):
function [c, ceq] = resnolin(x)
resnolin = @(x) [c, ceq]
%
o bien
options es una estructura que permite modificar algunos de los parámetros internos de la función
fmincon. Esta estructura se crea mediante la función:
options = optimset('Opcion1','valor1','Opcion2','valor2', ...)
Aunque son numerosas las opciones que se pueden modificar, mencionamos aquí sólo dos:
Algorithm permite elegir entre cuatro algoritmos, en función de las caracterísitcas y/o dificultad del problema a resolver. Los posibles valores son: 'internal-point', 'sqp',
'active-set' y 'trust-region-reflective'.
Display permite elegir el nivel de verbosity, es decir, de información suministrada durante la
ejecución. Posibles valores son: 'off', 'iter', 'final' y 'notify'.
Ejercicio 10.1 Calcular una aproximación de la solución de:
Minimizar f (x) = −x1 x2 x3
sujeto a
0 ≤ x1 + 2x2 + 3x3 ≤ 72
partiendo de la aproximación inicial x0 = (10, 10, 10).
Re-escribimos las restricciones.
(
−x1 − 2x2 − 3x3 ≤ 0
x1 + 2x2 + 3x3 ≤ 72
R. Echevarría
Dpto. EDAN - Universidad de Sevilla
10. Resolución de problemas minimización
145
Se trata en ambos casos de restricciones lineales de desigualdad, que se pueden expresar en la forma
−1 −2 −3
0
Cx ≤ d con C =
, d=
1
2
3
72
funJ = @(x) - prod(x);
C = [-1, -2, -3; 1, 2, 3];
d = [0; 72];
ci = [-Inf; -Inf; -Inf];
cs = [ Inf; Inf; Inf];
x0 = [10; 10; 10];
options = optimset('Algorithm', 'interior-point', 'Display', 'iter');
x = fmincon(funJ, x0, C, d, [], [], ci, cs,[],options)
Ejercicio 10.2 Calcular una aproximación de la solución de:
Minimizar f (x) = −x1 x2 x3
sujeto a
0 ≤ x1 + 2x2 + 3x3 ≤ 72
x2 + x2 + x2 ≤ 500
1
2
3
partiendo de la aproximación inicial x0 = (10, 10, 10).
Las restricciones lineales son las mismas del ejercicio anterior. La restricción no lineal hay que
escribirla en forma homogénea
x21 + x22 + x23 − 500 ≤ 0
y escribir una M-función para definir dichas restricciones:
function [c, ceq] = resnolin(x)
%
% funcion definiendo las restricciones no lineales
%
c = sum(x.^2)-500;
ceq = 0;
Para resolver el problema,
funJ = @(x) - prod(x);
C = [-1, -2, -3; 1, 2, 3];
d = [0; 72];
ci = [-Inf; -Inf; -Inf];
cs = [ Inf; Inf; Inf];
x0 = [10; 10; 10];
options = optimset('Algorithm', 'interior-point', 'Display', 'iter');
x = fmincon(funJ, x0, C, d, [], [], ci, cs, @resnolin, options)
R. Echevarría
Dpto. EDAN - Universidad de Sevilla