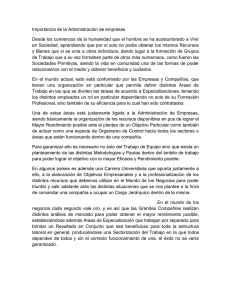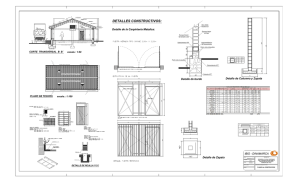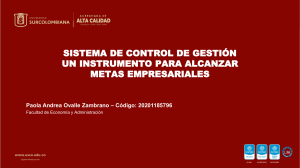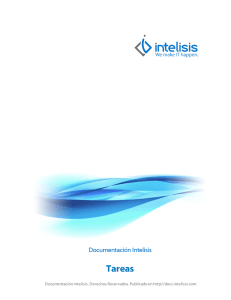Manual POS 5000 v2.94 Documentación Intelisis. Derechos Reservados. Publicado en http://docs.intelisis.com Manual POS 5000 v2.94 1 2 Introducción 1.1 Objetivos Generales y aplicaciones en el ERP 5 1.2 Diagrama de Integración 6 1.3 Diagrama de Proceso 7 1.4 Requisitos Previos 8 Instalación y Configuración 2.1 Instalación Web Service POS 10 2.2 Instalación LDI 17 2.3 Configurar Usuarios Accesos 25 2.4 Parámetros previos 26 2.5 Configuración POS 52 2.6 Configuración de i-Sync 70 2.7 Configurar Consecutivos 78 2.8 Configuración Usuarios POS 79 2.9 Movimientos Menú Supervisor 85 2.10 Configuración LDI 86 2.11 Configuración de la Factura Electrónica 94 2.12 Instalación I-Sync con Intelisis POS 99 2.13 Jobs 3 126 Funcionalidad 3.1 Funciones POS 137 3.2 Movimientos POS 147 3.3 Factura Electrónica 237 3.4 Factura Anticipo 242 4 5 6 3.5 Cliente Express 257 3.6 Cliente Frecuente 261 3.7 Proceso de venta en el POS para registrar un monedero nuevo que acumulará dinero 275 3.8 Proceso de ventas en el POS para generar puntos a favor del cliente 278 3.9 Proceso de ventas en el POS para pagar con puntos del cliente 284 3.10 Oferta Puntos Cantidad Importe Total 287 3.11 Oferta Puntos Importe Porcentaje Total 293 3.12 Log de Ofertas 303 Servicios LDI 4.1 SKY 306 4.2 CABLEMAS 313 4.3 Recargas Telefónicas 318 Herramientas POS 5.1 Visor de Errores POS 326 5.2 Isync Monitor 329 Errores Frecuentes 6.1 Errores Frecuentes 333 Introducción Manual POS 5000 v2.94 - 4 Publicado en http://docs.intelisis.com Objetivos Generales y aplicaciones en el ERP TPV es el acrónimo de Terminal Punto de Venta (en inglés "POS terminal" o "Point Of Sale Terminal"). Hace referencia al dispositivo y tecnologías que ayudan en la tarea de gestión de un establecimiento comercial de venta al público. Es un Sistema informático o electrónico que permite la creación e impresión del recibo, ticket o factura de venta con los detalles de las referencias y precios de los artículos vendidos, actualiza los cambios en el nivel de existencias de mercancías (STOCK) en la base de datos y en algunos casos como el gran comercio, permite la autorización para el pago con tarjetas de crédito que posteriormente es transferida a las entidades bancarias. El POS es un sistema que permite la venta mostrador de una forma ágil y segura, teniendo control de precios, ofertas o políticas de descuento, dispositivos electrónicos como báscula y lectores de códigos de barras, recargas telefónicas, cobro en línea de tarjetas de crédito, monedero electrónico, CDFi, entre otras funcionalidades. Manual POS 5000 v2.94 - 5 Publicado en http://docs.intelisis.com Diagrama de Integración Manual POS 5000 v2.94 - 6 Publicado en http://docs.intelisis.com Diagrama de Proceso Manual POS 5000 v2.94 - 7 Publicado en http://docs.intelisis.com Requisitos Previos Requerimientos Iniciales 1. Microsoft SQL Server 2012 o posterior. 2. Intelisis I-Sync. 3. Java Script 4. Componente para LDI. 5. Componentes para lectores seriales y básculas etc... Manual POS 5000 v2.94 - 8 Publicado en http://docs.intelisis.com Instalación y Configuración Manual POS 5000 v2.94 - 9 Publicado en http://docs.intelisis.com Instalación Web Service POS Este instalador es exclusivo para integrar el Web Service para POS. Se debe contar con este instalador disponible dentro de la carpeta de la versión, en la ruta: Utilerias | Componentes POS | WebServicePOS Archivo en zip SetupWebServicePOS. Ejecutar como administrador el instalador, seleccionandolo con botón derecho del ratón. Se mostrará la ventana Instalador Web Service POS, cargando. Manual POS 5000 v2.94 - 10 Publicado en http://docs.intelisis.com Se abrirá el instalador del Web Service POS, se recomienda leer las anotaciones y notas que presenta. 1.- Dar clic en el botón Comprobar. El instalador verificará que se cuente con permisos de administrador, enviará la siguiente ventana: Usuario con permisos de administrador "Usuario con permisos de administrador detectado". 1.- Dar clic en el botón Aceptar. Manual POS 5000 v2.94 - 11 Publicado en http://docs.intelisis.com Manual POS 5000 v2.94 - 12 Publicado en http://docs.intelisis.com Ingresar los datos requeridos: 1.- Servidor. Ingresar el nombre del servidor al cual se conectará. 2.- Base de datos. Colocar la base de datos a la que se le está instalando el WebService. 3.- Usuario. Especificar el usuario SQL que tiene acceso a la Base de Datos. 4.- Contraseña. Capturar la contraseña del usuario seleccionado. 5.- Empresa. Se debe colocar la clave de la Empresa. Datos conexión a la Matriz 6.- Servidor. Agregar el nombre del servidor al cual se conectará. 7.- Base de datos. Se debe colocar la base de datos con la cual se conectará. 8.- Puerto. Indicar el Puerto de configuración del SQL (p.ej. 1433). 9.- Usuario. Especificar el usuario SQL que tiene acceso a la Base de Datos. 10.- Contraseña. Se debe colocar la contraseña del usuario seleccionado. 11.- Dar clic en el botón Probar Conexión. 12.- Crear una carpeta llamada IntelisisWebService, y en su interior crear una carpeta por base de datos, y colocar la ruta en este campo. 13.- Presionar el botón Ejecutar. Nota: Para los puntos 1 y 6 en caso de que se tengan instancias en el SQL se deberá colocar el nombre del servidor y la instancia (Servidor/Instancia) o bien su IP. Nota2: En la primera sección se captura los datos de la Base de Datos a instalar el WebService por lo que se les recuerda que se tendrá que ejecutar el Setup a cada BD (por Sucursal o Caja que se vaya a utilizar). Nota3: A la carpeta creada deberá de quitarsele el atributo de solo lectura (seleccinando las propiedades con el botón derecho del ratón), así como ser compartida para Todos. Manual POS 5000 v2.94 - 13 Publicado en http://docs.intelisis.com Se mostrará la ventana Configuración "Ejecutando Configuración para Intelisis Web Service, por favor espere". Una vez que concluya se abrirá la ventana: Proceso concluido. "El proceso ha concluido". 1.- Dar clic en el botón Aceptar. Manual POS 5000 v2.94 - 14 Publicado en http://docs.intelisis.com Aparecerá el Instalador con el mensaje de Proceso concluido. 1.- Dar clic en el botón Salir. Se mostrará la siguiente ventana: Cerrar la aplicación. "¿Está seguro de cerrar la aplicación por completo?" 1.- Dar clic en el botón "Sí" Manual POS 5000 v2.94 - 15 Publicado en http://docs.intelisis.com Nota: Ingresar a la Configuración del POS desde Intelisis en el siguiente menú: Ruta: Configurar | POS | Configuración | Pestaña Web Service. 1. Validar los datos configurados en el Setup en la pestaña Web Service. 2. Presionar el botón Guardar y cerrar. Manual POS 5000 v2.94 - 16 Publicado en http://docs.intelisis.com Instalación LDI Dentro del paquete de instalación de POS se encuentra el setup de instalación de LDI. Disponible en la carpeta de Utilerias dentro de la versión: Utilerias | Componentes POS | SetupLDI.zip A continuación se describe el proceso de ejecución. 1. Ejecutar como administrador el instalador, seleccionandolo con botón derecho del ratón en SetupLDI (después de haberlo descomprimido). Es muy importante leer la información de la presentación del setup, para saber qué componentes se instalarán, así como los requerimientos previos para su ejecución. Dar clic en Comprobar para verificar que el usuario tenga privilegios de administrador en el equipo local para instalar LDI. Nota: En caso de no contar con los permisos necesarios, solicitar a su administrador de redes los permisos correspondientes o bien que sea ejecutado por él. Manual POS 5000 v2.94 - 17 Publicado en http://docs.intelisis.com Aparecerá una ventana de información que indica si el usuario cuenta con permisos de administrador. Dar click en Aceptar. Manual POS 5000 v2.94 - 18 Publicado en http://docs.intelisis.com Llenar los siguientes datos: 1. Servidor. Colocar el nombre del servidor. Si se utiliza una instancia, se deberá ingresar el nombre del servidor, seguido de la instancia (p.eje servidor/instancia). 2. Base de datos sobre la que se montará POS y LDI. 3. Usuario con acceso total de SQL. 4. Contraseña del usuario con acceso total de SQL. 5. Indicar la clave de la Empresa. 6. Capturar el número de la Sucursal. 7. Empresa LDI. Ingresar el dato de la Empresa LDI que fue otorgado por el banco (para ambiente de pruebas colocar 1). 8. Sucursal LDI. Ingresar el dato de la Sucursal LDI (para pruebas capturar 1). 9. Puerto. Ingresar el número de Puerto de donde se conectará el servidor para realizar Pagos con Tarjeta asociado a Estaciones Fijas (capturar 3000). 10. Activar el chec Corrector LDI - Pago con Tarjeta en caso de manejar el servicio para Pago con Tarjeta. 11. Dar clic en Probar Conexión, para verificar que los datos ingresados sean correctos. 12. Si la conexión es correcta, dar clic en Ejecutar. Manual POS 5000 v2.94 - 19 Publicado en http://docs.intelisis.com Nota: Validar los puntos 6 y 8 con la configuración colocada en el POS dentro de Intelisis en el siguiente menú: Ruta: Configurar | Sucursal | Seleccionar la Sucursal | Pestaña de Datos Generales. 1. Ingresar en el número de la Sucursal que se configuró en el Setup. (Imagen anterior Punto 6). 2. Sucursal LDI. Verificar el dato que se capturó en el Setup. (Imagen anterior Punto 8). Manual POS 5000 v2.94 - 20 Publicado en http://docs.intelisis.com Validación del punto 7 en Intelisis: Ruta: Configurar | Empresas | Pestaña de Datos Generales 1. Empresa LDI. Verificar que se insertó el valor que se configuró para el Setup. (Imagen anterior Punto 7). Validar punto 9 en Intelisis: Ruta: Configurar | Interfaces | LDI | Servicio de TDCLDI. 1. Posicionarse en el Servicio de TDCLDI Empresa. Corroborar el número de Puerto que se configuró para el Setup. (Imagen anterior Punto 9). 2. Dar clic en el botón IP Estación. Manual POS 5000 v2.94 - 21 Publicado en http://docs.intelisis.com 3. Verificar que se agregó el registro con una Estación Fija, la Dirección IP del equipo donde se ejecutó el Setup y el Puerto (Imagen anterior Punto 9). 4. Guardar y Cerrar la ventana con ese botón. Mostrará la ventana Stored Procedures Ejecutando Stored Procedures en la base de datos, por favor espere. Se mostrará la ventana de Proceso concluido 1. "El proceso ha concluido", 2. Dar clic en el botón Aceptar. Manual POS 5000 v2.94 - 22 Publicado en http://docs.intelisis.com Una vez finalizada la instalación, se mostrará el siguiente aviso; dar clic en Salir. Posteriormente, aparece la siguiente ventana de confirmación; dar clic en Sí. NOTA: Ejecutar el Setup por cada Base de Datos (Matriz, Sucursal y/o Caja) que se tenga con los datos que le corresponda. Manual POS 5000 v2.94 - 23 Publicado en http://docs.intelisis.com Manual POS 5000 v2.94 - 24 Publicado en http://docs.intelisis.com Configurar Usuarios Accesos Para visualizar el Módulo POS es necesario agregarle al usuario los accesos correspondientes Se debe ir a la siguiente Ruta: Ruta: Intelisis | Configurar | Usuarios | Accesos En la lista disponible aparecerán los cinco menús Mov. POS Herramienta.POS Config.POS Exp.POS Rep.POS 1. Seleccionar él menú 2. Dar clic en el botón Agregar 3. Aparecerán en la Lista en Uso 4. Dar clic en Aceptar Manual POS 5000 v2.94 - 25 Publicado en http://docs.intelisis.com Parámetros previos Para el proceso de POS existen varios elementos que deben ser configurados por el Usuario: • • • • • • • • • • • • • • • • • • Tipografía de Letras. Monedas y Tipo de Cambio. Almacenes. Cajeros. Agente. Clientes. Cuenta Tipo Caja. Cuente Tipo Banco. Unidades Artículos. Artículo Redondeo Artículo Comisión de Redondeo Artículo Tarjeta Artículo Tarjeta Devolución Articulo Asociado a Código de Barras. Lista de Precios. Usuarios Formas Pago Tipografía Letras Para un correcto manejo del Módulo POS, se requiere agregar los tipos de letras que el sistema utilizará tanto en la ventana de captura de las ventas como para la impresión del ticket, por lo que se deberán de agregar en cada equipo Cliente. 1. Descomprimir los tipos de letras del paquete llamado Fuentes.zip dentro de la carpeta de la versión de Intelisis: Ruta: 5000_v2.94 | Utilerias | ComponentesPOS | Fuentes Manual POS 5000 v2.94 - 26 Publicado en http://docs.intelisis.com 1. Seleccionar los archivos, copiarlos (Ctrol + C) y pegarlos (Cntrol + V) en la carpeta de las Fuentes de Windows del equipo: Ruta: C: | Windows | Fonts Esperar a que concluya el proceso de instalación. Manual POS 5000 v2.94 - 27 Publicado en http://docs.intelisis.com Monedas La configuración de POS depende de tener moneda(s) asignada(s) para los movimientos. Es necesario dar de alta las monedas necesarias, ir a la siguiente ruta: Ruta: Configurar | Generales | Monedas | Dar de Alta uno nuevo 1. Nombre. Colocar la Moneda: Pesos, Dólares (las que sean necesarias). 2. Tipo de Cambio. Colocar el factor de conversión que aplique. 3. % Tolerancia. Capturar el porcentaje que se manejará para el tipo de cambio. Almacenes Es necesario contar con un almacén de donde se obtendrán los artículos. Ir a la ruta siguiente: Ruta: Cuentas | Almacenes | Dar de Alta uno nuevo | Pestaña Datos Generales 1. Clave. Es la clave como se reconocerá el almacén. 2. Tipo. Seleccionar el tipo de almacén (para este ejemplo Normal). 3. Se coloca un Nombre. 4. Sucursal. Elegir el número de la sucursal a la que pertenezca el almacén. 5. Guardar y cerrar. Manual POS 5000 v2.94 - 28 Publicado en http://docs.intelisis.com Almacén de Tarjetas Si se manejara monedero electronico habrá que darse de alta el almacén por omisión de las tarjetas: Ruta: Cuentas | Almacenes | Dar de Alta uno nuevo | Pestaña Datos Generales 1. Clave. Capturar la clave del almacén (p.ej. ALMTARJ). 2. Tipo. Seleccionar el tipo de almacén (para este ejemplo Normal). 3. Se coloca el Nombre (para efecto de este ejemplo Almacén de Tarjetas Matriz). 4. Sucursal. Elegir la sucursal de la Matriz 5. Guardar y cerrar. Manual POS 5000 v2.94 - 29 Publicado en http://docs.intelisis.com Cajero Dar de alta a los cajeros necesarios, quienes realizarán las acciones dentro de POS. Ir a la ruta siguiente: Ruta: Cuentas | Agentes | Dar de Alta uno nuevo | Pestaña Datos Generales 1. Clave. Capturar la clave que se asignará al cajero. 2. Tipo. Seleccionar Cajero. 3. Nombre. Asignar un nombre al cajero. 4. Sucursal. Asignar la sucursal a la que pertenecerá el cajero. 5. Guardar y cerrar. Manual POS 5000 v2.94 - 30 Publicado en http://docs.intelisis.com Agentes de Ventas Para el uso de POS es necesario un Agente; ir a la siguiente ruta: Ruta: Intelisis | Cuentas | Agentes | Dar de Alta uno nuevo | En la pestaña de Datos Generales 1. Agente. Colocar una clave del agente de venta. 2. Tipo. Seleccionar Vendedor. 3. Nombre. Asignar un nombre. 4. Sucursal. Elegir el número de la sucursal. 5. Dar clic en el botón Guardar. Manual POS 5000 v2.94 - 31 Publicado en http://docs.intelisis.com Clientes Se debe tener dado de alta un cliente para las acciones de POS. Ir a la ruta siguiente: Ruta: Cuentas | Clientes | Clientes | Dar de Alta uno nuevo | Pestaña de Datos Generales 1. Clave. Capturar la clave a asignar al cliente (para este caso MOSTRADOR). 2. Tipo. Seleccionar Tipo Cliente. 3. Nombre. Asignarle un nombre al cliente. 4. Guardar y cerrar. Manual POS 5000 v2.94 - 32 Publicado en http://docs.intelisis.com Cuenta Dinero - Tipo Caja Es necesario contar con una Cuenta de Dinero Tipo Caja para los movimientos del POS. Ir a la siguiente ruta: Ruta: Cuentas | Cuentas de Dinero | Dar de Alta uno nuevo | Pestaña de Datos Generales 1. Clave. Capturar la clave que se desea asignar a la Cuenta. 2. Tipo. Seleccionar Caja. 3. Descripción. Asignarle una descripción. 4. Sucursal. Elegir el número de sucursal que le corresponda. Manual POS 5000 v2.94 - 33 Publicado en http://docs.intelisis.com Manual POS 5000 v2.94 - 34 Publicado en http://docs.intelisis.com Posicionarse en la pestaña POS: 1. Movimiento Nuevo (Omisión). Seleccionar Nota. 2. Clave LDI. Capturar el número identificador para la caja a LDI. 3. Guardar y cerrar. Cuenta Dinero - Tipo Banco Es necesario contar con una Cuenta de Dinero Tipo Caja para los movimientos del POS. Ir a la siguiente ruta: Ruta: Cuentas | Cuentas de Dinero | Dar de Alta uno nuevo | Pestaña de Datos Generales Manual POS 5000 v2.94 - 35 Publicado en http://docs.intelisis.com 1. Clave. Capturar la clave que se desea asignar a la Cuenta. 2. Tipo. Seleccionar Banco. 3. Descripción. Asignar una descripción. 4. Asignarle el número de la Sucursal que le corrresponda. ES IMPORTANTE CONSIDERAR QUE SE DEBE CREAR UNA CUENTA DE BANCO LA CUAL FUNGIRÁ COMO PUENTE PARA LAS TRANSACCIONES ENTRE EL POS E INTELISIS. En la pestaña de Datos de la Cuenta: 1. Seleccionar la Moneda con la que se manejará la cuenta. 2. Guardar y cerrar. Manual POS 5000 v2.94 - 36 Publicado en http://docs.intelisis.com Unidades En POS es necesaria una unidad llamada Servicio; para ello se requiere ir a la siguiente ruta: Ruta: Cuentas | Cuentas de Dinero | Dar de Alta uno nuevo | Pestaña de Datos Generales 1. Capturar la Unidad definida como Servicio. 2. Colocar Factor. 3. Dar clic en Guardar y Cerrar. Manual POS 5000 v2.94 - 37 Publicado en http://docs.intelisis.com Artículos Es necesario contar con Artículos para el POS; ir a la siguiente ruta: Ruta: Cuentas | Artículos | Artículos | Dar de Alta uno nuevo | Pestaña Datos Generales 1. Clave. Clave de artículo. 2. Tipo. El que sea requerido. 3. Capturar la Descripción del artículo. 4. Unidad Venta, Compra y Traspaso. El que sea requerido. 5. %IVA del 16. Manual POS 5000 v2.94 - 38 Publicado en http://docs.intelisis.com En la pestaña de Precios: 1. Capturar el Precio del artículo. Manual POS 5000 v2.94 - 39 Publicado en http://docs.intelisis.com En Planeación realizar lo siguiente: 1. Prender los check de Se Vende y Se Compra. 2. Indicar el Proveedor. 3. Seleccionar el Almacén Orden del cual se encontra el inventario. 4. Guardar y cerrar. Artículo REDONDEO Para el uso de POS se debe dar de alta un Artículo llamado REDONDEO para que se asigne el artículo correspondiente en los movimientos. Ruta: Cuentas | Artículos | Artículos | Nuevo Artículo | Pestaña Datos Manual POS 5000 v2.94 - 40 Publicado en http://docs.intelisis.com Generales Escribir los siguientes datos 1. Clave. REDONDEO. 2. Tipo. Servicio. 3. Escribir la Descripción como Redondeo. 4. Unidad Venta, Compra y Traspaso. Elegir Servicio. 5. %IVA. 16 6. En la pestaña de Planeación activar Se Vende. 7. Dar clic en el botón Guardar. Manual POS 5000 v2.94 - 41 Publicado en http://docs.intelisis.com Artículo COMISIÓN REDONDEO Dar de alta un Artículo llamado COMISIÓN REDONDEO para que se asigne dicho artículo en los movimientos de Pago Comisión. Ruta: Cuentas | Artículos | Artículos | Nuevo Artículo | Pestaña Datos Generales Escribir los siguientes datos 1. Clave. COMRED. 2. Tipo. Servicio. 3. Escribir la Descripción como Comisión por Redondeo. 4. Unidad Venta, Compra y Traspaso. Elegir Servicio. 5. %IVA. 0 6. En la pestaña de Planeación activar Se Vende. 7. Dar clic en el botón Guardar. Manual POS 5000 v2.94 - 42 Publicado en http://docs.intelisis.com Artículo TARJETA Crear un Artículo llamado TARJETA para que se asigne dicho artículo en los movimientos de Emisión Vale. Ruta: Cuentas | Artículos | Artículos | Nuevo Artículo | Pestaña Datos Generales Escribir los siguientes datos 1. Clave. TARJETA. 2. Tipo. Serie. 3. Escribir la Descripción como Tarjeta de Regalo. 4. Unidad Venta, Compra y Traspaso. Elegir Pieza. 5. %IVA. 16. Manual POS 5000 v2.94 - 43 Publicado en http://docs.intelisis.com En la pestaña de Planeación 1. Activar Se Vende. 2. Seleccionar el almacén por omisión para las tarjeta (ALMTARJ). 3. Dar clic en el botón Guardar. Artículo Tarjeta Regalo Devolución Crear un Artículo llamado DEVTARJETA. Ruta: Cuentas | Artículos | Artículos | Nuevo Artículo | Pestaña Datos Generales Manual POS 5000 v2.94 - 44 Publicado en http://docs.intelisis.com Escribir los siguientes datos 1. Clave. DEVTARJETA. 2. Tipo. Servicio. 3. Escribir la Descripción como Tarjeta Regalo Devolución. 4. Unidad Venta, Compra y Traspaso. Elegir Servicio. 5. %IVA. 16. 6. En la pestaña de Planeación activar Se Vende. 7. Dar clic en el botón Guardar. Manual POS 5000 v2.94 - 45 Publicado en http://docs.intelisis.com Artículo Asociado a Código de Barras Para que los Artículos se vean reflejados en POS, se debe asignar un Código de Barras; para eso se debe ir a la siguiente ruta: Ruta: Configurar | Otros | Código de Barras 1. Dar clic en el botón Nuevo. 2. Código. REDONDEO. 3. Clave. REDONDEO. 4. Unidad. Servicio. 5. Dar clic en Guardar. Nota: Los artículos creados en pasos previos (Redondeo, Anticipo, Tarjeta, etc.) sin excepción tienen que tener su correspondiente código de barras. El cual se sugiere sea el mismo que la clave del artículo aunque no es obligatorio. Lista de Precios Para el uso de POS es necesario configurar una lista de Precios ya sea que se asigne en el artículo (p.ej. Precio Lista, Precio 2, etc.) ó bien si se manejarán precios por Opción ó por Unidad; ir a la siguiente ruta: Lo importante es que el artículo tenga un precio para el correcto funcionamiento del POS. Ruta: Cuentas | Artículos | Listas de Precios Específicos Manual POS 5000 v2.94 - 46 Publicado en http://docs.intelisis.com 1. Nombre. Capturar el nombre de la Lista de Precios. Para este ejemplo se escribirá Lista POS. 2. Descripción de la Lista de Precios. 3. Moneda. Seleccionar el tipo de Moneda. 4. Dar clic el botón Editar Lista. 5. Agregar los artículos que se consideran en esta lista. 6. Dar clic en Guardar y Cerrar. 7. Dar clic en Guardar y Cerrar. Manual POS 5000 v2.94 - 47 Publicado en http://docs.intelisis.com Configuración de Usuario Se debe configurar el Usuario que se hace cargo de POS en la pestaña Valores por Omisión. Ruta: Intelisis | Configurar | Usuarios | Usuarios | Seleccionar el Usuario | Dar clic en el botón Configuración 1. Llenar los campos como se muestra en la imagen. Configurar las Formas de Pago A las formas de Pago se deben añadir todas aquellas que serán utilizadas por el POS como se muestra en la siguiente imagen. Ruta: Configurar | Generales | Formas Pago Manual POS 5000 v2.94 - 48 Publicado en http://docs.intelisis.com Pestaña Detalles La configuración de cada Forma de Pago debe considerar: • • Si requiere Referencia. Si permite cambio, etc. Nota. Es importante resaltar que las formas de pago que maneje el POS debe indicarse la moneda, como Movimiento de Ingreso y Egreso a Bancos Ingreso y Egreso respectivamento de forma obligatoria. Por lo que se recomienda dar de alta formas de pago propias para el POS. Manual POS 5000 v2.94 - 49 Publicado en http://docs.intelisis.com Pestaña POS En cada forma de Pago, se decidirán los siguientes rubros: • • • Contabilizar para Recolección. Activar si se manejaran Recolecciones. Especificar Denominaciones en el Corte. Si se ocuparan las denominaciones se deberá activar la bandera y configurarlas mediante el botón correspondiente. Abrir Cajón. Si de prende el check cuando se genere una venta utilizando está forma de pago abrira el cajón de dinero. Nota: Para poder efectuar facturas es necesario que el chec de Generar Cobro en Cxc se encuentre apagado. Ir a la ruta: Configurar | Empresas | Manual POS 5000 v2.94 - 50 Publicado en http://docs.intelisis.com Seleccionar Empresa | Menú Edición | 2. Configuración Módulos | Pestaña Ventas Mostrador. Manual POS 5000 v2.94 - 51 Publicado en http://docs.intelisis.com Configuración POS Para el funcionamiento del POS se requiere la cual se destribirá a continuación: Configuración POS General En la pestaña General se tiene: 1. Nombre Anexo Imagen. Capturar el nombre genérico del anexo de imágenes que se mostraran en el banner de imágenes del cajero (Esto si se configura a mostrar imágenes). 2. Notas en Proceso. Debido a que se pueden tener en el POS varios movimientos en estatus sin afectar al mismo tiempo, se debe indicar en la configuración la cantidad de movimientos en proceso que se pueden tener en el campo Notas en Proceso. Nota: En caso de exceder la cantidad de movimientos, al tratar de generar uno nuevo, el POS enviará un mensaje y no lo podrá crear hasta que no se eliminen o concluyan los demás. 3. Forma Pago Cambio por Omisión. Si al realizar una venta se debe dar cambio, se sugerirá esta forma de pago. 4. Código Artículo Comisión. Seleccionar el que previamente se creo y configuró como Artículo tipo Servicio para la generación de las comisiones por Redondeos (para este ejemplo COMREDON). 5. Impuestos Incluidos. Si está apagado el check, se agregará el IVA al precio del artículo. 6. Validar Devolución. El check debe estar prendido si se requiere validar la devolución. 7. Movimiento Factura. Seleccionar Estadístico POS para crear movimientos estadísticos en el Módulo de Ventas con la finalidad de evitar la generación de facturas electrónicas duplicadas tanto a nivel sucursal como a nivel matriz del mismo movimiento. 8. Movimiento Sustituto y Accesorios. Funcionalidad Disponible para la version 5000V3 9. Movimiento Servicios: Seleccionar el movimiento a generar cuando se realice una venta por un servicio (Tiempo Aire y pago de servicios, en este caso elegir Nota Servicios). 10. Movimiento Devolución: Seleccionar el movimiento a generar, para este Manual POS 5000 v2.94 - 52 Publicado en http://docs.intelisis.com caso seleccionar la Nota de Devolución. 11. Redondeo Venta. Cuando está activo, el sistema pregunta si se desea redondear la Venta, así como el habilitar la pestaña de Redondeo para su configuración. 12. Redondeos Monetarios. Se indica el número de decimales que se tomaran para realizar los redondeos. 13. Tolerancia Venta. Se indica el valor minimo que tomará el movimiento para permitir concluir el cobro. 14. Juego Componentes por Omisión: el POS permitirá generar una compra con artículos tipo juego esta opción: Habilitada: Colocará por omisión los componentes que integran el artículo tipo juego, Deshabilitada: a) En el POS Abrirá una ventana la cual permitirá por medio de selección múltiple ingresar los artículos que corresponderán al Artículo tipo juego, b) Permitirá que se habilite otra opción Componentes Código de Barras: esta opción permitirá que el POS agregue los Artículos por medio de código de barras. Nota: Funcionalidad Disponible para la version 5000V3. 15. Caja del Usuario por Omisión. Habilitado: Insertará la caja configurada al usuario en los movimientos hechos desde el POS, Deshabilitado: Se requerirá indicar la caja con la acción para modificar la caja. 16. Panel a Mostrar: Seleccionar la que sea de su preferencia, la Botonera mostrará botones agrupando los artículos por la Categoría a la que pertenece, ó Imágenes Mostrará el banner de imágenes y habilitará el campo Directorio Publicidad. 17. Directorio Publicidad. Será el Directorio que permitirá que aparezca publicidad en el POS para este caso se debe generar una carpeta en C: llamada Publicidad en la cual se colocarán todas aquellas imágenes que se requiere aparezcan en el POS, los formatos de imagen aceptados son: jpg, png, bmp. 18. Tiene Torreta. Indica si contará con torreta como periferico (p.ej. las basculas) para el POS. 19. Artículo descuento forma pago. Indicar la clave del artículo genérico (previamente dado de alta en el catálogo como tipo servicio) que se aplicará para los descuentos por forma de pago. 20. Articulo oferta puntos/importe. Seleccionar la clave del artículo genérico (previamente dado de alta en el catálogo como tipo servicio) que se empleará para las ofertas "Importe-Puntos". 21. Matriz Opciones Artículo. Si se encuentra habilitado, cuando se realiza una venta con un artículo con opciones, al capturar su código de barras desplegará la Manual POS 5000 v2.94 - 53 Publicado en http://docs.intelisis.com venta con un artículo con opciones, al capturar su código de barras desplegará la matriz para seleccionar la opción a comprar. 22. Desglose ticket corte caja. Si está activo el check, cuando se realiza un corte de caja se grabarán en el ticket los importes desglosados por forma de pago y todos los movimientos generados hasta ese momento. 23. Referenciar Pedido Sin Web Service: Funcionalidad Disponible para la version 5000V3 24. Web Service. Al activar el check muestra la pestaña Web Service para su configuración. 25. Condición Pedido Contado (Omisión): Indica los términos del pago de los pedidos al momento. 26. Forma Pago Devoluciones (Omisiones): Indica la forma en la que se devolverá el pago al cliente al momento de realizar una devolución de productos. 27. iSync Nivel. Seleccionar la estructura que se manejará para la sincronización de las bases de datos (Sucursal o Caja). 28. Días Devolución: Indica la cantidad aceptable para realizar una devolución de los productos del cliente. 29. Cierre día: Indica la forma en la que se realizará el cierre del día, mostrando la pestaña del mismo nombre para su configuración. Nota: Funcionalidad Disponible para la version 5000V3. 30. Activa Moneda POS: Permite indicar si hay una moneda específica para los movimientos de POS. Nota: Funcionalidad Disponible para la version 5000V3. 31. Activa Multimoneda. Habilita el uso de los movimientos Multimoneda dentro del POS y en la ventana Movimientos Supervisor se tendrán visibles para su configuración. 32. Activa Monedero. Hace visible la pestaña de Monedero para su configuración y permite habilitar el botón para Activar los monederos en el módulo del POS. 33. Duty Free: Habilita el modo de tienda libre de impuestos dentro del POS. 34. Activa Báscula: Permite encender la báscula para los productos pesables. 35. Agente Detalle: Permite asignarle un agente al artículo en el detalle de la venta, mostrando el campo Maestro. Nota: Si se encuentra apagado se podrá modificar la clave del agente ingresando a Editar Detalle en el POS. 36. Maestro: Seleccionar el categorizador a manejar para asignar el Agente (Categoría, Grupo,Familia, Línea ó Fabricante). Manual POS 5000 v2.94 - 54 Publicado en http://docs.intelisis.com Configuración POS Redondeo Posicionarse en la pestaña Redondeo. 1. Venta Código Redondeo. Se coloca el que previamente se creo y configuró como Artículo tipo Servicio (para este caso REDONDEO). 2. Movimiento Redondeo. Seleccionar el movimiento a generar cuando se procesen los Redondeos (en este ejemplo elegir Pago Donativo). 3. Acreedor Redondeo. Escoger el Acreedor por omisión que se asociará a los movimientos de Pago Donativo. 4. Concepto Redondeo. Elegir el concepto de CxP que se tomará para el movimiento de Pago Donativo. 5. Cta de Pago. Seleccionar la cuanta de dinero tipo Banco a la que ingresara el movimiento. 6. Condición Redondeo. Escoger la condición de pago con la que se generará el movimiento de Pago Donativo. Manual POS 5000 v2.94 - 55 Publicado en http://docs.intelisis.com Configuración POS Monedero En la Pestaña Monedero: 1. Tipo Monedero. Elegir el Vale que tuvo que ser previamente creado (para más información ver la sección del presente documento). 2. Activar el check Es Monedero LDI? para el manejo de los puntos (monedero en el POS). 3. Movimiento Emisión Tarjeta. Seleccionar el movimiento a generar en el módulo de Vales al dar de alta un Monedero. 4. Movimiento Cancelación Tarjeta. Escoger el movimiento que se crea al ser cancelado un Monedero en el módulo de Vales. 5. Movimiento Traspaso Tarjeta. Elegir el movimiento a generar cuando se realicen las transferencias del saldo entre los Monederos, que se verán en el módulo de Vales. 6. Consecutivo Monedero POS. Seleccionar el prefijo con el que se sugeriran las series de los Monederos con la herramienta de Monedero Cliente Frecuente. Manual POS 5000 v2.94 - 56 Publicado en http://docs.intelisis.com Configuración POS Código Extendido Para los casos en los que el POS maneje Basculas de Peso dirigirse a la pestaña de Código Extendido. 1. Activar la bandera de Código Extendido para que se visualicen los demás campos a configurar. 2. Letra Código. Capturar la letra con la que se identificara en la configuración de la máscara para el código de barras del artículo (p.ej B). 3. Letra Peso. Ingresar la letra con la que se identificara en la configuración de la máscara para el peso del artículo (p.ej. S). 4. Indicar el número de Decimales del Peso que se manejaran. 5. Máscara. Capturar la letra del código y letras del peso tantas veces como caracteres para ese parametro se desee manejar (en el ejemplo de la imagen se observa que para el código de barras usara los primeros 6 caracteres seguidos por 6 más para el peso del artículo). Configuración POS Web Service Al utilizar el setup para instalar el WebService, los datos capturados se veran reflejados en la pestaña Web Service: 1. Servidor SQL. Graba el nombre del servidor de SQL donde se encuentra alojada la base de datos de la Matriz. 2. Puerto SQL. Captura el número de puerto utilizado por el SQL para su funcionamiento (para este ejemplo el 1433). 3. Usuario SQL. Agrega el usuario de SQL que utilizara el web service para conectarse a la base de datos. 4. Contraseña Usuario SQL. Graba el password del usuario de SQL que utilizara el Web Service para conectarse a la base de datos. Manual POS 5000 v2.94 - 57 Publicado en http://docs.intelisis.com 5. Base Datos. Captura el nombre de la base de datos Matriz a la que consultará el Web Service. 6. URL WebService. Agrega la dirección específica que se asigna en la red con la finalidad de que las bases de datos puedan ser localizados o identificados. Configuración POS Otros Posicionarse en la pestaña de Otros: 1. Serie Lotes Auto Orden. Activo se podrá asignar la serie/lote de acuerdo a como se tenga configurado (Ascendente, descendente,etc), mediante la captura de la acción Temp en el campo código del POS y dar un enter. 2. Auto Ajuste(Por Nota). Genera un movimiento de Ajuste pero solo por los artículos del movimiento en ejecución (en lugar de a nivel Almácen como lo maneja el sistema). 3. Vender Sin Existencia. Permite afectar los movimientos aún cuando el sistema no tenga registradas existencias, quedando con valor negativo el inventario hasta que se efectue la siguiente entrada de Compra / Diversa. 4. Usuario Ajuste. Seleccionar la clave del usuario por omisión con el que se generará el Ajuste. 5. Concepto Auto Ajuste. Elegir el concepto de Inventario con el que se creará el Ajuste. 6. Mensaje Limite Caja. Capturar el mensaje que se desea mostrar cuando el importe de las ventas son alcanzadas a lo definido en la ventana de Sucursales en el campo Limite Caja (para mayor información favor de revisar el apartado de Configuración POS Sucursales Formas Pago Cobro). Manual POS 5000 v2.94 - 58 Publicado en http://docs.intelisis.com Configuración POS Sucursales Tipos Cambio Ruta: Configurar | POS | Configuración 1. Dar clic en Sucursales. 2. Seleccionar la Sucursal. 3. Hacer click en Tipos de Cambio. 4. Escribir el Tipo de cambio (este debe coincidir con el que ya se configuró previamente en la ventana de Monedas). 5. Capturar el nombre de la Moneda que se esta configurando. 6. Asignar a una sola moneda como EsPrincipal, siendo la moneda base; (para este ejemplo la moneda Pesos es principal, por lo que se selecciona Si). 7. Dar clic en Guardar y Cerrar. Manual POS 5000 v2.94 - 59 Publicado en http://docs.intelisis.com Configurar POS Formas de Pago Se debe de mapear las Formas de pago que el POS utilizará por lo que se debe de ingresar a la siguiente ruta: Configurar | POS | Códigos de Formas de Pago 1. Definir el Código (que debe ser igual al nombre de la Forma de pago que se dio de alta en el catálogo en Intelisis). 2. Seleccionar la Forma de Pago. 3. Guardar y Cerrar. Configuración POS Sucursales Formas Pago Cobro Ir a la ruta: Intelisis | Configurar | POS | Configuración 1. Presionar el botón de Sucursales. 2. En la siguiente pantalla hacer click en Forma de Pago Cobro. 3. Mensaje Limite Caja. Debe estar Activo para que se muestre el mensaje al cumplir la cantidad definida en el siguiente campo. 4. Límite Caja. Capturar la cantidad mínima para que al ser cumplida en la venta se despliegue el mensaje. Manual POS 5000 v2.94 - 60 Publicado en http://docs.intelisis.com Una vez que se dieron de alta las formas de pago, se deben asignar a la Sucursal para poder ser usadas. Entrar a la siguiente ruta: Ruta: Configurar | POS | Configuración 1. Dar clic en el botón Sucursales. 2. Abrirá una ventana donde se selecciona la Sucursal al posicionarse en ella. 3. Dar clic en el botón Formas de Pago Cobro. 4. Se abrirá la ventana donde en el botón de selección aparecen las Formas de Pago mapeadas en el paso anterior y se asignan a la tecla rápida F y su consecutivo como se muestra a continuación. Para mayor de talle consultar el apartado de Manual POS 5000 v2.94 - 61 Publicado en http://docs.intelisis.com Forma de Pago Cobro POS de este documento. 5. Dar clic en el botón Guardar y Cerrar. 6. Dar clic en el botón Guardar y Cerrar. Forma de Pago Cobro POS Se divide en 7 secciones 1. Se asignan las Formas de pago que se veran en el menú Principal (para el ejemplo se pondrá Efectivo (F5), Cheque POS (F6), Tarjeta de crédito visa (F7), Tarjeta de débito (F8), Monedero (F9), Efectivo Dolar (F10). 2. Cuentas Especiales (F2): En este apartado se agregan las formas de pago que Manual POS 5000 v2.94 - 62 Publicado en http://docs.intelisis.com sean necesarias las cuales aparecerán en el submenú Especiales (p.ej. Efectivo Euro (F1)). 3. Expresiones para formas de pago especiales. 4. Bancos (01 al 08): Se agregan las Formas de pago en función del Banco para cuando se maneje pago con tarjeta de crédito. Estas formas aparecerán en el submenú de Bancos (p.ej. BBVA (F1)). 5. Se captura la ruta donde se localiza el ejecutable de la PinPad que le corresponda por el Banco. 6. Vales (01 al 08): Indicar los diferentes tipos de vales que se acepten como pago los cuales aparecerán en el submenú Vales (p.ej. Monedero Naranja (F1)). 7. Expresiones para formas de pago tipo vale. Manual POS 5000 v2.94 - 63 Publicado en http://docs.intelisis.com Configuración de Pantalla POS Los puntos 15 y 16 de la Configuración POS en la pestaña General se veran reflejados en la Pantalla del POS de la siguiente manera: Configuración de foto de Artículo para Pantalla POS Para que en el POS aparezca la foto del artículo justo cuando de teclea es necesario cargar la imagen desde el catálogo de Artículos. Ruta: Cuentas | Artículo | Artículo 1. Dar clic en Botón Anexo. 2. Aparecerá la Ventana Anexos, dar clic en el Botón Editar. 3. Aparecerá la Ventana Editar Anexos, dar clic en Nuevo. 4. Posicionarse en la Pestaña Detalles. 5. Tipo. Seleccionar Imagen. 6. Colocar el Nombre; debe llevar el nombre POS (todos los artículos a los que se desea aparezcan en la pantalla del POS deben identificarse con este nombre). 7. Dirección. Seleccionar la ruta de donde tomará la imagen. 8. Dar click en Guardar y Cerrar. Manual POS 5000 v2.94 - 64 Publicado en http://docs.intelisis.com 9. Hacer click en Cerrar. 10. Para conservar los cambios dar click en el botón Guardar. Esta configuración permitirá que al momento de teclear el producto en el POS aparezca la fotografía del producto. Manual POS 5000 v2.94 - 65 Publicado en http://docs.intelisis.com Configuración de Promocional inicial Para que en el POS la primera imagen que se muestre sea una en específico (promoción, aviso, etc.) se colocará desde la siguiente ruta: Ruta: Intelisis | Configurar | Empresas | Seleccionar la Empresa 1. Dar click en el botón de Anexos. 2. Presionar el Botón Editar. 3. Hacer click en botón de Nuevo. 4. Tipo: seleccionar Imagen. 5. Nombre. Colocarle el nombre POS. 6. Dirección. Seleccionar la ruta de donde tomará esa imagen. 7. Dar clic en el botón Guardar y Cerrar. 8. Oprimir el botón Cerrar. 9. Para conservar los cambios hacer click en el botón Guardar. La imagen aparecerá como lo indica la imagen anterior y sucesivamente aparecerán las imágenes de la carpeta Publicidad. Manual POS 5000 v2.94 - 66 Publicado en http://docs.intelisis.com Configurar Tipos de Movimientos - Cuentas por Cobrar Ruta: Configurar | Tipos de Movimiento | POS 1. Nombre. Nota. 2. Clave Afectación. CXC.F Nota. Si se requiere el control de consecutivos debe habilitarse. Manual POS 5000 v2.94 - 67 Publicado en http://docs.intelisis.com Configurar Tipos de Movimientos - Ventas Crear movimientos para facturar la venta mostrador de las Sucursales, para ello: Ruta: Configurar | Tipos de Movimiento | Ventas | Nuevo 1. Oprimir el botón Nuevo. 2. Nombre: FAC POS 3. Clave Afectación: Seleccionar la VTAS.F 4. Consecutivo Módulo: Elegir VTAS. 5. Prender el check Aplicar Ofertas. 6. Para conservar los cambios oprimir Guardar y Cerrar. Manual POS 5000 v2.94 - 68 Publicado en http://docs.intelisis.com Tipos de Movimiento POS Ruta: Intelisis | Configurar | Tipos de Movimiento | POS 1. Oprimir el botón Nuevo. 2. Nombre: FAC POS 3. Clave Afectación: Seleccionar la POS.F 4. Orden: Capturar el número con el que indentificará el sistema al movimiento (para este caso ingresar el 21). 5. Consecutivo Módulo: Elegir VTAS. 6. Para preservar los cambios oprimir Guardar y Cerrar. Nota: Brindar los accesos a los usuarios de los movimientos que fueron creados. Manual POS 5000 v2.94 - 69 Publicado en http://docs.intelisis.com Configuración de i-Sync La estructura del POS debe ser planeada de acuerdo al sistema administrativo de la Empresa, se debe tomar en cuenta que habrá una base de datos para Matriz y otra base de datos para cada una de las Sucursales donde las Cajas están dentro de estas (1). La otra estructura se cuenta con una base para la Matriz, base por cada Sucursal y el siguiente nivel es que para cada Caja también tenga su propia base de datos (2). 1. Matriz-Sucursales/Cajas El esquema que se presenta es la nomenclatura que ejemplifica una red de 1. Matriz: H1 2. Sucursales: S1, S2, SN... 3. Cajas: C1, C2, CN... contenidas en las sucursales Quedando la nomenclatura de estructura H1S1 como el ejemplo para la Matriz, Sucursal/Caja. Es necesario configurar el i-Sync del POS bajo esta lógica. Manual POS 5000 v2.94 - 70 Publicado en http://docs.intelisis.com Ir a la siguiente ruta: Ruta: Intelisis | Configurar | POS | i-Sync Manual POS 5000 v2.94 - 71 Publicado en http://docs.intelisis.com Base de datos Matriz Se abrirá la ventana de Configuración i-Sync. 1. Escribir el Host que se asignó para la Matriz: Ejemplo: H1. 2. Cluster se sugiere colocar la clave del Host. 3. Activar chec Es Origen. 4. Seleccionar el número de la sucursal de la Matriz (0) 5. Dar clic en Guardar y cerrar. Base de datos Sucursal 1. Escribir el Host que se asignó para la Sucursal: Ejemplo: H1S1. 2. Cluster se sugiere colocar la clave del Host de la Matriz: H1 3. Para las sucursales apagar check Es Origen. 4. Seleccionar el número de la Sucursal que le corresponda (para este ejemplo la 1). 5. Dar clic en Guardar y cerrar. Nota: Para las bases que son sucursales en el campo Host se tendrá H1Sn donde n es el número de la sucursal que le corresponda. Manual POS 5000 v2.94 - 72 Publicado en http://docs.intelisis.com Ingresar a la ventana de Configuración del POS. 1. Posicionarse en la pestaña General. 2. Seleccionar la opción de Sucursal en el campo iSync Nivel. 3. Presionar el botón de Sucursales. Manual POS 5000 v2.94 - 73 Publicado en http://docs.intelisis.com 1. Posicionarse en la Sucursal que corresponda. 2. Asignar el Host a la sucursal (p.ej. a la Matriz H1, a la sucursal 1 H1S1, sucursal 2 H1S2, sucursal n H1Sn). 3 Presionar el botón Guardar y Cerrar para conservar los cambios. 2. Matriz-Sucursales - Cajas El siguiente ejemplifica la nomenclatura con una red de 1. Matriz: H1 2. Sucursales: S1, S2, SN... 3. Cajas: C1, C2, CN... Quedando la nomenclatura de estructura H1 de la base Matriz, H1S1 para la base Sucursal y H1S1C1 para la base de datos de cada Caja. Es necesario configurar el i-Sync del POS con la siguiente lógica. Manual POS 5000 v2.94 - 74 Publicado en http://docs.intelisis.com Base de datos Caja Ingresar a la ventana de Configuración i-Sync. 1. Escribir el Host que se asignó para la Caja: Ejemplo: H1S1C1. 2. Cluster se sugiere colocar la clave del Host de la sucursal a la que pertecene la caja: H1S1. 3. Desactivar check Es Origen. 4. Seleccionar el número de la Sucursal que le corresponda (para este ejemplo la 1). 5. Dar clic en Guardar y cerrar. Nota: En las bases Matriz y Sucursal se configurarán como esta explicado en la estructura anterior. Manual POS 5000 v2.94 - 75 Publicado en http://docs.intelisis.com En la configuración del POS: Ruta Configurar | POS | Configuración 1. Seleccionar Caja en el campo iSync Nivel. 2. Oprimir el botón Guardar y cerrar para preservar los cambios. Para configurarse el Host, ingresar a la ventana de Cuenta de Dinero de la caja a configurar. Ruta: Cuentas | Cuentas de Dinero | Cuentas de Dinero 1. Posicionarse en la pestaña POS de la presente ventana. 2. Capturar el Host que se le asignará a la caja: H1SnCm donde m es el número de la caja y n es el número de la sucursal. Manual POS 5000 v2.94 - 76 Publicado en http://docs.intelisis.com 3. Indicar el número con el que se identificará a esta caja para LDI. 4. Guardar y cerrar los cambios. Manual POS 5000 v2.94 - 77 Publicado en http://docs.intelisis.com Configurar Consecutivos Para POS es recomendable configurar los consecutivos de cada movimiento a utilizar como se muestra a continuación: La ruta para configurar los consecutivos es la siguiente: Ruta: Intelisis | Configurar | Consecutivos | POS 1. Empresa. En automático se coloca al posicionarse en un nuevo registro. 2. Selecionar el número de la Sucursal y en automatico se desplegará su Nombre en el siguiente campo. 3. Mov. Seleccionar los movimientos que tendrán un consecutivo. 4. Seleccionar el Prefijo para la Sucursal el cuál será su identificador para el movimiento del POS. 5. Último Folio. Colocar el último folio que se manejó en el sistema. 6. Host. Colocar el Host que será utilizado de acuerdo a la estructura deseada. 7. Del Folio. Indicar a partir de qué folio inicia el consecutivo. 8. Al Folio. Indicar hasta qué folio llegará el consecutivo. 9. y 10. Son datos informativos,se sugiere indicar el no de certificado manejado en la CFD. 11. Una vez terminada la configuración, dar click en el botón Guardar y Cerrar. Nota: De no configurarse, en automático se le asignará el Host (dato capturado en la ventana Configuración I-Sync) + el consecutivo al movimiento realizado. Manual POS 5000 v2.94 - 78 Publicado en http://docs.intelisis.com Configuración Usuarios POS Se debe configurar cada uno de los usuarios para el POS ya que los permisos que se le otorguen son independientes y únicos Configurar Usuarios Valores por omisión Ruta: Intelisis | Configurar | POS | Usuarios | Seleccionar Usuario | Pestaña Valores por omisión 1. En la Pestaña Valores por Omisión. 2. Aparecerán los datos que se configuraron previamente al Usuario. 3. Para los usuarios Supervisores activar ¿Es Supervisor?. Nota: Cada usuario debe de contar con un Cajero y Cuenta de dinero (tipo caja) asociado, el cual debe ser irrepetible. Nota2: A los usuarios Supervisores es obligarorio que tengan prendido el check "Es Supervisor". Manual POS 5000 v2.94 - 79 Publicado en http://docs.intelisis.com Configurar Usuarios Acciones POS Se deben configurar las Acciones POS desde la siguiente ruta: Ruta: Intelisis | Configurar | POS | Usuarios | Seleccionar Usuario | Acciones POS 1. Seleccionar la Pestaña Acciones POS. 2. Dar click en el botón de Acciones. 3. Habilitar cada uno de los permisos que se le otorgarán al usuario. 4. Dar click en Aceptar. Nota: Para los usuarios Cajeros se recomienda seleccionar todas las acciones. Nota2: Para los usuarios Supervisores no es necesario que se les asignen debido a que ellos solo van a autorizarlos. Manual POS 5000 v2.94 - 80 Publicado en http://docs.intelisis.com Configurar Usuarios Movimientos POS Se deben configurar los Movimientos POS desde la siguiente ruta: Ruta: Intelisis | Configurar | POS | Usuarios | Seleccionar Usuario | Pestaña Movimientos POS 1. Seleccionar la Pestaña Movimientos POS. 2. Dar clic en el Botón Movimientos. 3. Habilitar cada uno de los movimientos a los que el usuario tendrá permitido. 4. Dar clic en Aceptar. Nota: Para los usuarios Cajeros seleccionar todos los movimientos. Nota2: Para los usuarios Supervisores no es necesario que se les asignen movimientos debido a que ellos solo van a autorizarlos. Manual POS 5000 v2.94 - 81 Publicado en http://docs.intelisis.com Usuarios movimiento Autorizado De los movimientos seleccionados (p.ej. Apertura de Caja, Corte de Caja y Corte Parcial, etc.), habrá que definir a cuáles se tiene permitido afectar. Para ello se debe asignar en el campo Puede Autorizar un SI (con esto se indica a el sistema si puede afectar o no el movimiento). Nota: Para los usuarios Cajeros seleccionar todos los movimientos e indicar que Pueden autorizar. Nota2: Para los usuarios Supervisores no es necesario que se les asignen movimientos debido a que ellos solo van a autorizarlos. Manual POS 5000 v2.94 - 82 Publicado en http://docs.intelisis.com Copiar el acceso de un usuario a otro El POS tendrá la posibilidad de trabajar con diferentes tipos de usuarios. Una vez que se haya dado de alta un usuario con todas las propiedades para trabajar, estas podrán ser copiadas de un usuario a otro, sólo seleccionando el Perfil. 1. La ayuda en captura del campo Perfil desplegará los usuarios disponibles de quien se copiarán los permisos. Por lo que heredara las acciones y los movimientos, es decir deben ser exactamente iguales al del usuario seleccionado. Manual POS 5000 v2.94 - 83 Publicado en http://docs.intelisis.com Manual POS 5000 v2.94 - 84 Publicado en http://docs.intelisis.com Movimientos Menú Supervisor Se deberá parametrizar los movimientos que el usuario supervisor deberá de autorizar para su ejecución. Ingresar a la ventana de movimientos del menú Supervisor en: Configurar | POS | Movimientos Menú Supervisor. 1. Seleccionar los movimientos según corresponda. 2. Guardar y cerrar. Manual POS 5000 v2.94 - 85 Publicado en http://docs.intelisis.com Configuración LDI El LDI, (es un acrónimo de Long Distance Interconnect) un conector que permitirá contabilizar los puntos asignados a un monedero electrónico. Configurar Interfaz LDI Ruta: Configurar | Empresa | Abrir Empresa | Menú Edición | 1. Configuración General | Pestaña General 1. Posicionarse en la pestaña General. 2. Activar el check Interfaz LDI. 3. Dar click en Guardar y cerrar. Para ver reflejados los cambios, salir y entrar de nuevo al sistema. Manual POS 5000 v2.94 - 86 Publicado en http://docs.intelisis.com Configurar Cuenta de Dinero El POS debe contar con una Cuenta de Dinero asociada para realizar los movimientos. La cuenta de Dinero debe ser tipo Caja y debe contar con una clave asignada para el LDI Verificar que la Cuenta de Dinero asignada tenga configurado en la pestaña POS la clave LDI para ello dirigirse a la siguiente ruta: Ruta: Cuentas | Cuentas de Dinero | Cuentas de Dinero Seleccionar la caja a verificar; en la pestaña POS configurar la clave LDI (que para este ejemplo es 33). La cuenta de Dinero debe ser tipo Caja que es con la que se realizarán los movimientos del POS. Creación de Vale Ingresar a la ventana Tipos de Vales en la ruta: Configurar | Generales | Tipos Vales 1. Tipo: Capturar el nombre del vale (para este ejemplo llamarlo "Tarjeta de Regalo"). Manual POS 5000 v2.94 - 87 Publicado en http://docs.intelisis.com 2. Moneda: Seleccionar la moneda que manejara el Monedero (para este caso elegir Puntos). 3. Guardar y cerrar. Configurar POS Los monederos que se utilicen para el POS deben contar con la validación de que son Monederos tipo LDI. Verificar que el Monedero sea LDI en la siguiente ruta: Ruta: Configurar | POS | Configuración | Pestaña Monedero 1. Activar el check es Monedero LDI. 2. Tipo Monedero: Seleccionar el vale previamente creado. 3. Seleccionar los movimientos a generar según su naturaleza; e indicar el catagorizador a usar como prefijo (Artículos, Clientes, Lote, Código de Barra,etc) al crearse el movimiento de Emisión de Tarjetas al dar de alta un nuevo monedero. Nota: El equipo que emita las tarjetas electrónicas debe contar con salida al siguiente Puerto: Dirección IP: 200.94.104.94 Manual POS 5000 v2.94 - 88 Publicado en http://docs.intelisis.com Ingresar a la ventana de Configuración de Empresa LDI en: Ruta: Configurar | POS | LDI Cuando el Cliente contrata servicios de LDI, LDI da de alta la Empresa y asigna el código de registro, el cúal es informado al Cliente para que configure su interfase. La configuración que a continuación se describe es proporcionada por LDI para un ambiente de pruebas. Para este caso la empresa Asignada por LDI para pruebas es la 1. A continuación se configurarán los 3 puntos: 1. Sucursales. Manual POS 5000 v2.94 - 89 Publicado en http://docs.intelisis.com 2. Servicios. 3. Formas de Pago. 4. Empresa Asignada por LDI. 1 Sucursales Ingresar a la ventana de Configuración de Sucursal LDI en: Ruta: Configurar | POS | LDI | Botón Sucursal CAMPO DESCRIPCIÓN 1. Sucursal Número de la Sucursal de Intelisis 2. Sucursal asignada por LDI Código con el que LDI tiene registrada a cada sucursal de Intelisis 3. Dar clic en el botón Guardar y Cerrar Nota: Para modo de prueba indicar como número de sucursal asignada por LDI igual a 1. Manual POS 5000 v2.94 - 90 Publicado en http://docs.intelisis.com 2 Servicios Configurar los servicios de LDI que hayan sido contratados. Ruta: Configurar | POS | LDI | Botón Servicio CAMPO DESCRIPCIÓN Servicio Nombre del Servicio. Dirección IP IP proporcionada por LDI para cada servicio contratado. Puerto Puerto de comunicación para el servicio (información proporcionada por LDI para cada servicio). TrxType Constante Fija y única para cada servicio. Los valores definidos en la pantalla de ejemplo son los valores que identifican los servicios programados en POS para LDI. EntryMode No utilizado para los servicios de LDI programados en el POS. Genera Voucher Indica si el servicio genera voucher. N No genera voucher. S Genera Voucher. Ancho Voucher Para los servicios que generan voucher indicar el ancho del mismo. Para la configuración de los servicios realizar: 1. Posicionarse en el Servicio. 2. Presionar el botón Configuración Servicio . Manual POS 5000 v2.94 - 91 Publicado en http://docs.intelisis.com CAMPO DESCRIPCIÓN 1. Artículo Seleccionar la clave del artículo tipo servicio. 2. Servicio Elegir el servicio a configurar. 3. Forma Capturar el nombre de la forma con la que se manda llamar al servicio (para tiempo aire usar POSNoTelefono y para los demás servicios POSLDIServicios). 4. Presionar el botón Guardar y Cerrar. 3 Formas de Pago Configurar la Forma de pago para el manejo del monedero electronico. CAMPO DESCRIPCIÓN 1. Forma Pago Nombre de la Forma de pago, donde solo es posible incluir “Monedero” 2. Servicio Nombre del servicio que será utilizado para cargar a la forma de pago, elegir MON CARGO 3. Servicio Inverso Nombre del servicio que será utilizado para abonar a la forma de pago, seleccionar MON ABONO. Manual POS 5000 v2.94 - 92 Publicado en http://docs.intelisis.com 4. Forma Asignar la forma requerida, para este caso POSCobroMonedero. 5. Guardar y Cerrar. Manual POS 5000 v2.94 - 93 Publicado en http://docs.intelisis.com Configuración de la Factura Electrónica El POS tendrá la posibilidad de generar una Factura Electrónica mediante el siguiente proceso. Para el POS es necesario configurar el movimiento al que se le asociará la Factura électronica en la siguiente ruta: Ruta: Configurar | POS | Configuración 1. Movimiento Factura. Seleccionar Estadística POS. Manual POS 5000 v2.94 - 94 Publicado en http://docs.intelisis.com Ruta: Configurar | Empresas | Seleccionar empresa | Menú Edición | CFD Flexible | Pestaña General 1. Validar que los datos configurados para la CFDi sean los correctos 2. Activar el check Enviar PDF y XML al Afectar. 3. Reporteador: Seleccionar Reporteador Intelisis. 4. Registrar certificado . Se debe asignar un movimiento al que se generará la Factura 1.- Seleccionar el movimiento Estadistico POS. 2.- Posicionarse en la pestaña Documento Electrónico. 3.- Habilitar el check de CFD Flexible. 4.- Documento Electronico: Seleccionar CFDI_3.2ESTPOS 5.-Estatus Documento Electronico 6.- Tipo de Comprobante es Ingreso. Manual POS 5000 v2.94 - 95 Publicado en http://docs.intelisis.com 7.- Reporte (Parámetro ID): Seleccionar VTAS 8.- Reporte Intelisis: VTASFacturaCFD 9.- Guardar y Cerrar. 1. El siguiente paso es dar clic en el icono CFD Abrirá la ventana CFD Flexible y se debe configurar los 3 campos siguientes: 2. Contacto: Todos 3. Comprobante: CFDi_3.2ESTPOS 4. Estatus: CONCLUIDO 5. Dar clic en Guardar y Cerrar Manual POS 5000 v2.94 - 96 Publicado en http://docs.intelisis.com 1.- El siguiente paso es dar clic en el botón de Folios Abrirá la ventana de Folios y se debe configurar los siguientes campos 2.- Empresas: Seleccionar la empresa asignada. 3.- Colocar la Serie 4.- Nivel: Seleccionar Global. 5.- Indicar el Folio inicial 6.- Indicar el Folio terminal 7.- Indicar el Último Folio 8.- Indicar el Número de Aprobación 9.- Indicar una Fecha Aprobación 10.- Indicar el Estatus 11.- Dar clic en el botón Guardar y Cerrar Manual POS 5000 v2.94 - 97 Publicado en http://docs.intelisis.com Manual POS 5000 v2.94 - 98 Publicado en http://docs.intelisis.com Instalación I-Sync con Intelisis POS I-Sync es un sincronizador de bases de datos para plataforma Windows, Linux y Mac, que es compatible con diversos motores de bases de datos como son: • • • • • • • • • Microsoft SQL Server 2005 o posterior MySQL versión 5.0.2 o posterior Oracle version 8.1.7 o posterior PostgreSQL version 8.2.5 o posterior HSQLDB 1.8 H2 1.x Apache Derby 10.3.2.1 o posterior IBM DB2 9.5 Firebird 2.0 o posterior Intelisis i-sync permite la sincronización entre plataformas de bases de datos diferentes mediante el concepto de Dialectos de Base de Datos. Un dialecto es una capa que soporta la interacción entre bases de datos logrando una sincronización entre bases de datos aislando los detalles específicos de la aplicación. ¿Cómo funciona? El software está diseñado para sincronizar tablas de bases de datos en distintos ambientes o arquitecturas ya que opera a traves de la Máquina Virtual de Java (JRE), para ello I-Sync y Java deben instalarse en cada Host y en cada base de datos (hosts con dos bases de datos necesitan dos instancias de Intelisis i-sync) de tal forma que mediante la configuración de cada host se puedan construir redes jerárquicas de múltiples niveles para la comunicación de datos entre los grupos de hosts que conformen esta red. Para la sincronización, Intelisis I-sync utiliza una cola de transacciones que verifica el estado individual, por lo que si una instrucción falla ya sea por un error al hacer el cambio en la base de datos o por pérdida de conectividad entre hosts, la información transmitida no se pierde, y es posible identificar los datos que fueron transmitidos satisfactoriamente y aquellos que fallaron, con el fin de volver a intentar su transmisión o bien corregir el error y posteriormente intentar Manual POS 5000 v2.94 - 99 Publicado en http://docs.intelisis.com su transmisión. Es necesario indicarle a Intelisis I-Sync durante la configuración qué tablas son las que se sincronizarán. Intelisis I-sync se puede ejecutar por medio de una consola de texto para ver en tiempo real la salida del programa, o como un servicio en Windows o daemon en Linux, para ejecutarse de manera transparente para el usuario y sin necesidad de que intervenga en su control así como para que i-sync se ejecute automáticamente al inicio. Por motivos de seguridad, se lleva un control de registro de hosts para autorizar a aquellos que se quiere incluir en la sincronización, y para evitar que hosts no autorizados puedan recibir datos confidenciales o para evitar transmitir datos erróneos. Requerimientos 1. Carpeta de Objetos I-Sync, la cual se puede obtener de la carpeta de Utilerias de la versión de Intelisis dentro del zip que lleva por nombre ComponentesPOS 2. Máquina Virtual de Java de 32-bit ejecutándose. http://www.java.com/es/ o en el caso de Linux a través del manejador de paquetes de la distribución que se esté usando. Por el momento no se soporta Java de 64-bit, sin embargo es posible instalar una Java de 32-bit en un sistema operativo de 64-bit sin ningún Manual POS 5000 v2.94 - 100 Publicado en http://docs.intelisis.com problema. Es necesaria una versión 5.0 o posterior. Para verificar que java está ejecutándose, ingresar a la consola de Windows o a una terminal en Linux y escribir java -version, lo cual debe regresar la version de la Máquina Virtual de Java que se está ejecutando, de lo contrario verificar la instalación. 3. Un Manejador de Base de Datos compatible: Microsoft SQL Server 2005 o posterior. 4. Un usuario de acceso a la base de datos, que pueda crear tablas, triggers, procedimientos y funciones, así como permisos de INSERT, UPDATE y DELETE en los objetos que se quieren sincronizar, así como en los mismos objetos creados. 5. Para sincronización de schema, por el momento sólo se soporta entre bases Microsoft SQL Server. 6. Conectividad en puertos TCP entre todos los hosts. Esto es normalmente soportado con una simple conexión a Internet, pero es necesario considerar restricciones como ISP’s, Firewalls físicas o de software, redes privadas y permisos internos. 7. Configurar el Manejador de Base de Datos para que acepte conexiones TCP. 8. Este manual describe a detalle la instalación en Windows, sin embargo tambien se hace mencionan a manera de referencia los paso que se deben ejecutar para la instalación y configuración en Linux. Manual POS 5000 v2.94 - 101 Publicado en http://docs.intelisis.com Configuración En cada host se debe realizar el procedimiento de Instalación y Configuración que se describe a continuación. Algunos pasos del procedimiento sólo se realizan en el Host Principal. Se identificará al Host Principal como H1 y a cualquier Host que funcione como Sucursal como H1Sx y a cualquier host que funcione como Caja como H1SxCy, siendo las "x" el numero de Sucursal y "y" el número de Caja que corresponda. 1. Extraer los archivos del archivo comprimido I-Sync Hacer click derecho en el archivo y elegir “Extraer aquí”. Se creará una carpeta i-sync que contiene todos los archivos y subcarpetas necesarias. Mover esta carpeta al directorio raíz del sistema operativo para que todos los compenentes Manual POS 5000 v2.94 - 102 Publicado en http://docs.intelisis.com queden contenidos en la ruta: C:\i-sync 2. Inicializar las bases de datos En una instalación que vaya a ser usada con Intelisis POS es necesario indicar qué tablas se sincornizarán, así como la relacion que existirá entre Matriz, Sucursales y Cajas, para lo cual ya hay un Script predeterminado y se explica mas adelante. Asi mismo es necesario que haya una base de datos idéntica en todos los Host, dicha base ya debe tener el mantenimiento con Intelisis POS además de tener ya la configuración de la herramienta y ya cargada la información de la operación, es decir, clientes, proveedores, agentes, artículos, precios, ofertas, usuarios, etc. La base de datos concentradora o Matriz se restaurará con un nombre diferente para cada base Sucursal y /o Caja que se vaya a manejar. Por ejemplo se tiene Preconfig512desM como a la base Matriz, Manual POS 5000 v2.94 - 103 Publicado en http://docs.intelisis.com Preconfig512desS1 como la base de la Sucursal 1, Preconfig512desS2 para la base de la Sucursal 2 (Preconfig512desS1C1 para la base de la Caja 1 de la Sucursal 1 en caso de que se tuviera), etc. 3. Generar los archivos de configuración para el host. Ingresar a la subcarpeta tools que se encuentra dentro de la carpeta i-sync y ejecutar i-sync config generador.exe como administrador (hacer clic derecho y seleccionar la opción mencionada). I-Sync para la Matriz Se abrirá la Herramienta de Configuración de I-Sync, la cual debe ser ejecutada en cada host (Matriz, Sucursales y Cajas). Nota: En el elemento 1 y 3 puede seleccionarse MySQL y Linux Manual POS 5000 v2.94 - 104 Publicado en http://docs.intelisis.com respectivamente, ello se elige cuando se generarán los archivos de configuración necesarios para ese sistema operativo, sin embargo este punto no se aborda en este manual ya que el mismo está enfocado al funcionamiento de I-Sync con Intelisis POS, el cual por el momento no funciona en Linux . En la pestaña Conexión se encuentran los siguientes elementos: 1. Manejador de Base de Datos. Seleccionar Microsoft SQL. 2. Directorio raíz I-Sync. Mediante el botón Examinar, indicar el directorio donde se encuentran los objetos de I-Sync, de preferencia la carpeta debe encontrarse en la raíz de C:\ como se había mencionado antes(C:\i-sync\). 3. Plataforma. Elegir Windows. 4. Host. Es el nombre con el cual el host se identificará con los otros host. El estándar de Intelisis es poner H1 al Host Principal (matriz, es único y está en el primer nivel), H1S1, H1S2…H1SN a los clientes que se sincronizarán con el Host Principal y que están en el segundo nivel (Sucursales) y finalmente H1S1C1, H1S1C2…H1S1CN a los clientes que estarán en el tercer nivel (Cajas) y que se sincronizarán con clientes que estan en el segundo nivel (Sucursales). Por ejemplo, en el caso de una estructura pensada para usarse con Intelisis POS, el H1 sería la Matriz, el H2S1 sería una sucursal y H1S1Cx serían las cajas de esa sucursal. 5. Grupo. Grupo al que pertenece el Host. Debe ser un nombre que englobe y describa a los hosts incluidos en él. Por ejemplo, para Intelisis POS puede ser Matriz para el grupo que contiene a H1, Sucursales para el grupo que contiene las sucursales H1SN y Cajas para el grupo que contiene a H1S1CN. 6. Puerto. El puerto en el cual I-Sync recibirá y enviará información. Puede usarse cualquier puerto mientras se asegure que en este Host no hay otra aplicación (u otro i-sync) usándolo. Considerar que Intelisis i-sync usa dos puertos, el elegido aqui para datos y el siguiente para consola de administración. En general no es necesario cambiar el puerto que aparece por default, salvo por las anteriores consideraciones o que se desee usar un puerto en específico. 7. URL Propia. Para los casos en los que las bases de datos se encuentren alojadas en diferentes servidores, colocar la IP (la cual deberá de ser publica cuando se esté configurando la base Matriz). 8. Servidor. Nombre del Host o IP en donde se encuentra la base de datos que se va a sincronizar. Se recomienda siempre sea localhost en el entendido de que esta herramienta de configuración siempre se debe correr en los Host donde se encuentran las bases de datos a sincronizar. 9. Puerto. El puerto que el Manejador de la Base de Datos usa. En general se Manual POS 5000 v2.94 - 105 Publicado en http://docs.intelisis.com 9. Puerto. El puerto que el Manejador de la Base de Datos usa. En general se deja el puerto default, a menos que el tipo de instalación del Manejador de Base de Datos requiera el uso de un puerto en específico. IMPORTANTE: Cuando la Base de Datos se encuentra en una instancia específica de SQL Server, en el campo Servidor se pone solamente el nombre del Servidor de Base de Datos o su IP, y en el campo Puerto se pone el puerto que está configurado en la instancia de SQL Server a la que se desea conectar. 10. Base de Datos. El nombre de la base de datos que será sincronizada. Nótese que por esto, es necesario instalar y configurar varias instancias de Intelisis i-sync independientes (con host y puerto TCP diferentes) por cada base de datos requerida en el mismo host. Si I-Sync se va a usar con Intelisis POS, esta base de datos debe ser identica en todos los Host, ya debe tener mantenimiento con la version de Intelisis POS y ya debe tener guardada toda la Configuracion e información necesarias para comenzar a operar. El objetivo es que cuando la sincronización comience, sea a partir de bases de datos identicas y ya listas para operar. 11 y 12.Usuario y Contraseña. Los usados para ingresar al Manejador de Base de Datos. Es necesario tener permisos de creación de tablas, triggers, procedimientos y funciones, y de INSERT, UPDATE y DELETE en todas las tablas necesarias. 13. Sincronizar con otro Host. Solo se usa cuando se está configurando un cliente, desactivar si se está configurando la Matriz (H1). 14. Hostname/IP. Solo en caso de que “Sincronizar con otro Host” está activo. Indicar el Nombre del Host o IP con el que se sincronizará el host que se esta configurando. Por ejemplo, si se está configurando una Sucursal, entonces se pondrá el nombre de Host o IP de la Matriz, o si se esta configurando una caja, entonces se pondra el nombre del Host o IP de la Sucursal con la que se sincornizará. Notar que el nombre de Host no es el que se asigna durante la configuración de I-Sync, si no el nombre o IP que el Host tiene en la Red. Es importante asegurarse que se puede llegar a ese host por medio de ping o traceroute en una consola (CMD.exe). 15. Puerto. El usado en el punto 6, con las mismas consideraciones que se mencionan en ese punto. 16. Probar conexión. Al presionar este botón se ejecutará una comprobación de los parámetros ingresados para conexión con la base de datos. 17. Resultados. Salida que indica si la conexión con la base de datos fue exitosa. De no ser asi se deben verificar los datos ingresados en los puntos 7 al Manual POS 5000 v2.94 - 106 Publicado en http://docs.intelisis.com exitosa. De no ser asi se deben verificar los datos ingresados en los puntos 7 al 12. 18. Generar. Antes de usar este botón, revisar la pestaña Parámetros cuya descripción se encuentra después de este párrafo. Al presionar este botón, se generarán en C:\i-sync\bin\ (1) y en C:\i-sync\conf\ (2) los archivos que contienen la configuración ingresada para el funcionamiento del host que se está configurando. Se identifican facilmente debido a que su nombre comienza con la nomenclatura mencionada para la identificacion que hace I-Sync para los Host. Manual POS 5000 v2.94 - 107 Publicado en http://docs.intelisis.com En la pestaña Parámetros se encuentran los siguientes elementos de los cuales no es necesario modificar su valor default a menos que específicamente se requiera hacerlo: 1. Ruteo. Tiempo en milisegundos que pasará para que el host direccione información que le llega pero no es de él. Solo afecta cuando se tienen más de dos niveles de jerarquía en las relaciones de Grupos de hosts. 2. Push. Tiempo en milisegundos que pasará para que el host mande información a los grupos que están relacionados como Push. Esto es típicamente para información del cliente a su servidor. 3. Pull. Tiempo en milisegundos que pasará para que el host verifique si hay nueva información en su servidor, y la comience a transmitir. Esto es típicamente para información del servidor a su cliente. 4. Verificar archivos de configuración en sus hosts correspondientes. Después de ingresar toda la información y generar los archivos correspondiente en cada Host, es necesario verificar que cada Host cuente con sus archivos en los sub directorios bin y conf como se menciona en el punto 18 del paso 3. En la carpeta Conf abrir el archivo H1.properties (1) presionando botón derecho del mouse y seleccionarlo Editar. Manual POS 5000 v2.94 - 108 Publicado en http://docs.intelisis.com Verificar que la IP pública fue agregada en la sección sync.url= http://IP_publica/sync. En caso de que no se maneje quedaria como sync.url=http://$(ipAddress):31415/sync Dentro del mismo archivo bajar el cursor para localizar la parte db.url=jdbc:sqlserver:.. Agregar al final de lobBuffer=5242880 /Nombre_BaseDatos Matriz Manual POS 5000 v2.94 - 109 Publicado en http://docs.intelisis.com I-Sync para las Sucursales Abrir la Herramienta de Configuración de I-Sync, para crear los archivos de la Sucursal que corresponda. En la pestaña Conexión se encuentran capturar: 1. Manejador de Base de Datos. Seleccionar Microsoft SQL. 2. Directorio raíz I-Sync. Indicar el directorio donde se encuentran los objetos de I-Sync (C:\i-sync\). 3. Plataforma. Elegir Windows. 4. Host. Indicar la nomenclatura para la sucursal H1S1. 5. Grupo. Capturar sucursales (todo con minuscula). 6. Puerto. Ingresar el siguiente número impar del que se uso para la Matriz (en este caso utilizar 31417). 7. URL Propia. Por ser sucursal se deja sin cambio. 8. Servidor. Nombre del Host o IP en donde se encuentra la base de datos que se va a sincronizar. Se recomienda siempre sea localhost en el entendido de que esta herramienta de configuración siempre se debe correr en los Host donde se encuentran las bases de datos a sincronizar. 9. Puerto. El puerto que el Manejador de la Base de Datos usa (para este ejemplo grabar 1433). 10. Base de Datos. El nombre de la base de datos que será sincronizada (es decir el nombre de la base Sucursal, p.ej. Preconfig512des5S1. 11 y 12.Usuario y Contraseña. Los usados para ingresar al Manejador de Base Manual POS 5000 v2.94 - 110 Publicado en http://docs.intelisis.com de Datos. Es necesario tener permisos de creación de tablas, triggers, procedimientos y funciones, y de INSERT, UPDATE y DELETE en todas las tablas necesarias. 13. Sincronizar con otro Host. Por ser sucursal Activarlo. 14. Hostname/IP. Solo en caso de que “Sincronizar con otro Host” está activo. Indicar el Nombre del Host o IP con el que se sincronizará el host que se esta configurando. Por ejemplo, si se está configurando una Sucursal, entonces se pondrá el nombre de Host o IP de la Matriz (IP pública). Notar que el nombre de Host no es el que se asigna durante la configuración de I-Sync, si no el nombre o IP que el Host tiene en la Red. Es importante asegurarse que se puede llegar a ese host por medio de ping o traceroute en una consola (CMD.exe). 15. Puerto. El usado en el punto 6, cuando se configuro la base Matriz 31415. 16. Probar conexión. Al presionar este botón se ejecutará una comprobación de los parámetros ingresados para conexión con la base de datos. 17. Resultados. Salida que indica si la conexión con la base de datos fue exitosa. De no ser asi se deben verificar los datos ingresados en los puntos 7 al 12. Manual POS 5000 v2.94 - 111 Publicado en http://docs.intelisis.com 18. Generar. Usar este botón y validar que se generarán en C:\i-sync\bin\ (1) y en C:\i-sync\conf\ (2) los archivos que contienen la configuración ingresada para el funcionamiento del host que se está configurando. Se identifican facilmente debido a que su nombre contiene la nomenclatura mencionada (de las sucursales) para la identificacion que hace I-Sync para los Host. Después de validar que en la carpeta Conf se generaron los archivos; abrir el archivo H1S1.properties (1) presionando botón derecho del mouse y seleccionarlo Editar. Manual POS 5000 v2.94 - 112 Publicado en http://docs.intelisis.com Verificar que la IP pública fue agregada en la sección registration.url=http://201.122.102.79:31415/sync (1) En caso de que no se maneje quedaria como registration.url=http://localhost:31415/sync Manual POS 5000 v2.94 - 113 Publicado en http://docs.intelisis.com Dentro del mismo archivo bajar el cursor para localizar la parte db.url=jdbc:sqlserver:.. Agregar al final de lobBuffer=5242880 /Nombre_BaseDatos_Sucursal (1) que se está configurando. 5. Integrar las bases de datos con las tablas de sistema necesarias Dentro de la carpeta i-sync, se encuentra la subcarpeta sql y en ella tres archivos sql, los cuales se deben ejecutar en cada Host en la base de datos que se vaya a sincronizar: 00 limpiar i-sync.sql. Ejecutarlo en la base de datos a sincronizar cuando exista una instalación previa de I-Sync y se desee hacer una nueva instalación limpia. 10 i-sync config server.sql. Ejecutarlo en la base de datos que se va a sincronizar. 20 configuración i-sync POS_5000.sql. Ejecutarlo en Matriz y en Sucursales (cuando se tengan bases a nivel Caja, esto se detallará más adelante) en la base de datos que se van a sincronizar. Es Importante revisar detenidamente los puntos 6. Configurar la Sincronización de Datos y 7. Configuración cuando se usará Intelisis POS Nota: se recomienda usar tanto en el host matriz como en los host no matriz (bases Matriz, Sucursal y/o Cajas) el script 00 limpiar i-sync.sql y el 10 i-sync config server.sql. Manual POS 5000 v2.94 - 114 Publicado en http://docs.intelisis.com 6. Configurar la Sincronización de Datos Se abre el sp 20 configuracion i-sync POS_5000.sql y seleccionar la base de Datos Matriz (1) En caso de requerirlo posicionarse en sección (2) EXEC sxAddIdentity 'H1', 'matriz' y modificar el host a H1. Localizar las sucursales y retirar el comentario (3) EXEC sxAddHost 'H1S1', 'sucursales', 1, 'H1' asegurandose de que apunten al host Matriz H1Sx donde "x" es el número de la sucursal que se desea habilitar para su sincronización. Ejecutar el script (4). I-Sync para las Cajas Abrir la Herramienta de Configuración de I-Sync, para crear los archivos de la Caja que corresponda. En la pestaña Conexión se encuentran capturar: Manual POS 5000 v2.94 - 115 Publicado en http://docs.intelisis.com 1. Manejador de Base de Datos. Seleccionar Microsoft SQL. 2. Directorio raíz I-Sync. Indicar el directorio donde se encuentran los objetos de I-Sync (C:\i-sync\). 3. Plataforma. Elegir Windows. 4. Host. Indicar la nomenclatura para la Caja H1S1C1. 5. Grupo. Capturar cajas (todo con minuscula). 6. Puerto. Ingresar el siguiente número impar del que se uso para la Sucursal (en este caso utilizar 31419). 7. URL Propia. Por ser caja se deja sin cambio. 8. Servidor. Nombre del Host o IP en donde se encuentra la base de datos que se va a sincronizar. Se recomienda siempre sea localhost en el entendido de que esta herramienta de configuración siempre se debe correr en los Host donde se encuentran las bases de datos a sincronizar. 9. Puerto. El puerto que el Manejador de la Base de Datos usa (para este ejemplo grabar 1433). 10. Base de Datos. El nombre de la base de datos que será sincronizada (es decir el nombre de la base Caja, p.ej. Preconfig512des5S1C1). 11 y 12.Usuario y Contraseña. Los usados para ingresar al Manejador de Base de Datos. Es necesario tener permisos de creación de tablas, triggers, procedimientos y funciones, y de INSERT, UPDATE y DELETE en todas las tablas necesarias. 13. Sincronizar con otro Host. Por ser sucursal Activarlo. 14. Hostname/IP. Solo en caso de que “Sincronizar con otro Host” está activo. Indicar el Nombre del Host o IP con el que se sincronizará el host que se esta configurando. Por ejemplo, si se está configurando una Sucursal, entonces se pondrá el nombre de Host o IP de la Matriz (IP pública), o si se esta configurando una caja, entonces se pondra el nombre del Host o IP de la Sucursal con la que se sincornizará (la cual deberá de ser una IP fija y que se encuentre dentro de la misma LAN). Notar que el nombre de Host no es el que se asigna durante la configuración de I-Sync, si no el nombre o IP que el Host tiene en la Red. Es importante asegurarse que se puede llegar a ese host por medio de ping o traceroute en una consola (CMD.exe). 15. Puerto. El usado en el punto 6, cuando se configuro la base Sucursal a lq ue pertenece que en este caso es 31417. 16. Probar conexión. Al presionar este botón se ejecutará una comprobación de los parámetros ingresados para conexión con la base de datos. 17. Resultados. Salida que indica si la conexión con la base de datos fue Manual POS 5000 v2.94 - 116 Publicado en http://docs.intelisis.com 17. Resultados. Salida que indica si la conexión con la base de datos fue exitosa. De no ser asi se deben verificar los datos ingresados en los puntos 7 al 12. 18. Generar. Presionar el botón para crear los archivos en las carpetas: C:\i-sync\bin\ (1) y en C:\i-sync\conf\ (2) los archivos que contienen la configuración ingresada para el funcionamiento del host que se está configurando. Se identifican facilmente debido a que su nombre contiene la nomenclatura mencionada (de las cajas) para la identificacion que hace I-Sync para los Host. Manual POS 5000 v2.94 - 117 Publicado en http://docs.intelisis.com 5. Integrar las bases de datos con las tablas de sistema necesarias Posterior a la ejecución de los script 00 limpiar i-sync.sql (1) y del 10 i-sync config server.sql (2). En cada una de las bases de datos (Matriz, Sucursales y Cajas). Manual POS 5000 v2.94 - 118 Publicado en http://docs.intelisis.com 6. Configurar la Sincronización de Datos Se abre el sp 20 configuracion i-sync POS_5000.sql y seleccionar la Base de Datos Matriz (1) En caso de requerirlo posicionarse en sección (2) EXEC sxAddIdentity 'H1', 'matriz' y modificar el host a H1. Localizar las sucursales y retirar el comentario (3) EXEC sxAddHost 'H1S1', 'sucursales', 1, 'H1' asegurandose de que apunten al host Matriz H1Sx donde "x" es el número de la sucursal que se desea habilitar para su sincronización. Posicionarse casi al final del script y retirar lo necesario para que la parte señalada deje de estar comentada (4). Ejecutar el script en la Matriz (5). Del mismo script 20 configuracion i-sync POS_5000.sql Seleccionar la Base de Datos de la Sucursal (para este Preconfig512des5S1) (1). Localizar las cajas y retirar el comentario EXEC sxAddHost 'H1S1C1', 'cajas', 1, 'H1S1' (2) asegurandose de que apunten al host Sucursal H1Sx donde "x" es el número de la sucursal que se desea habilitar para su sincronización (y cada linea descomentada corresponderá a una de las cajas que esa sucursal tenga). Ejecutar el script en la Sucursal (3). Manual POS 5000 v2.94 - 119 Publicado en http://docs.intelisis.com 8. Iniciar I-Sync en todos los Host. Dirigirse a C:\i-sync\bin\ de cada host y ejecutar el archivo H1_run_console.bat en la Matriz, después los archivos H1Sx_run_console.bat en las sucursales y posteriormente los archivos H1SxCx_run_console.bat en las Cajas. Al ejecutar el archivo bat en la Matriz debe dar una salida parecida a la que se muestra en la imagen donde al final indica que I-Sync se ha iniciado en el puerto 31416. Manual POS 5000 v2.94 - 120 Publicado en http://docs.intelisis.com Al ejecutar el archivo bat (H1S1_run_console.bat ) en las Sucursales debe dar una salida parecida a la que se muestra en la imagen donde al final indica que I-Sync se ha iniciado en el puerto 31416 y que ademas se a comunicado con la Matriz (H1). Manual POS 5000 v2.94 - 121 Publicado en http://docs.intelisis.com Al ejecutar el archivo bat (H1SxCx_run_console.bat ) en las Cajas debe dar una salida parecida a la que se muestra en la imagen donde al final indica que I-Sync se ha iniciado en el puerto 31416 y que ademas se a comunicado con la Sucursal (H1S1). Se recomienda iniciar I-sync host por host para asegurarse de que la conexion se realiza correctamente. Una vez ejecutado lo anterior cualquier cambio que se realice en las tablas seleccionadas (sxAddTable) de la Base de Datos será replicado en todas las demas tablas de la otras Bases de Datos que se configuraron. La ejecución del archivo bat sirve para identificar errores de manera rápida, ya que la salida muestra un resumen de los pasos que reliza I-Sync para establecer la conexión, por ello una vez que se ha iniciado correctamente la sincronización en todos los Host, se procede con el siguiente punto. Manual POS 5000 v2.94 - 122 Publicado en http://docs.intelisis.com 9. Instalar I-Sync como Servicio de Windows. Al Instalar I-Sync como Servicio de Windows se tiene la principal ventaja de que no es necesaria la intervención del usuario para iniciar o mantener iniciado I-Sync, si no que en automático será iniciado con el arranque del sistema operativo. Para hacer lo anterior primero se deben cerrar todas las consolas donde se ejecutó el archivo bat del punto anterior. Después dirigirse a C:\i-sync\bin\ en cada host y ejecutar (como administrador en Windows 7 o Windows Server 2008) el archivo Hxxxxx_install_service.bat, lo cual instalará I-Sync como Servicio de Windows. Ingresar a los Servicios de Windows: Panel de Control | Herramientas Administrativas | Servicios Se abrirá la ventana Servicios donde se deberá seleccionar y abrir el Servicio Intelisis i-sync (Hxxxxxxx) con el botón derecho del mouse en Propiedades. Manual POS 5000 v2.94 - 123 Publicado en http://docs.intelisis.com Una vez abierto, se deberá establecer el Tipo de Inicio como Automático (1) e iniciar el servicio (2). Hacer lo mismo en cada Host. Manual POS 5000 v2.94 - 124 Publicado en http://docs.intelisis.com En este punto Intelisis I-Sync ha quedado configurado, cualquier cambio que se realice en las tablas seleccionadas (sxAddTable) de la Base de Datos será replicado en todas las demas tablas de la otras Bases de Datos que se configuraron además de que I-sync ya se ejecuta en automático en todos los Host sin la intervencion del usuario. Manual POS 5000 v2.94 - 125 Publicado en http://docs.intelisis.com Jobs Para que el pos transporte los movimientos correspondientes a los módulos se debe generar un Job en SQL exec spPOSAfectarPOSL Con este Job, todos los movimientos que se generen en el POS pasan a los Módulos correspondientes de Intelisis. Dentro del motor de la base de datos se deberá ingresar al Agente del SQL para dar de alta el JOB. Agente SQL Server | Trabajos | 1. Hacer click derecho en Trabajos y seleccionar Nuevo trabajo. Manual POS 5000 v2.94 - 126 Publicado en http://docs.intelisis.com En el nuevo trabajo capturar los siguientes datos: 1. Nombre para identificar el JOB. 2. Seleccionar el usuario SQL conocido como Propietario (para este ejemplo sa). 3. Agregar una Descripción del JOB. 4. Activar el check Habilitado. Manual POS 5000 v2.94 - 127 Publicado en http://docs.intelisis.com 1. Posicionarse en la sección de Pasos. 2. Crear un paso Nuevo a travéz del botón. 1. Capturar el Nombre del Paso (se sugiere colocar el número de la sucursal que corresponda por ejemplo SincroSucursal1). 2. Seleccionar la Base de datos Matriz. 3. Capturar el Comando: Exec spPOSAfectarPOSLSuc n; donde n es el número de la sucursal a la que le corresponde el paso. Manual POS 5000 v2.94 - 128 Publicado en http://docs.intelisis.com Manual POS 5000 v2.94 - 129 Publicado en http://docs.intelisis.com 1. Posicionarse en la sección de Avanzado para contiguar de configurar el paso. 2. Acción en caso de exito. Seleccionar Ir al siguiente paso. 3. Acción en caso de error. Elegir Ir al siguiente paso. 4. Presionar el botón Aceptar para conservar los cambios. Crear tantos pasos como Sucursales se quieran manejar: 1.Recordando que la base de datos siempre será la Mariz. 2. En el comando colocar como parametro el número de la sucursal que corresponda. Manual POS 5000 v2.94 - 130 Publicado en http://docs.intelisis.com Manual POS 5000 v2.94 - 131 Publicado en http://docs.intelisis.com Para la última sucursal se configurará de la siguiente forma: 1. En la sección de Avanzado. 2. Acción en caso de éxito. Seleccionar Salir del trabajo e informar del éxito. 3. Acción en caso de error. Seleccionar Salir del trabajo e informar del error. 4. Presionar el botón Aceptar. Manual POS 5000 v2.94 - 132 Publicado en http://docs.intelisis.com 1. Ingresar a la sección Programaciones. 2. Hacer click en el botón Nueva. 1. Indicar el Nombre con el que se identificará al programa (p.ej. SincroPOS). 2. Seleccionar Periódica en el Tipo de Programación. 3. Elegir que Sucede Diario. 4. Activar Sucede cada. 5. Seleccionar 2 minutos. 6.Elegir Sin fecha de finalización. 7. Aceptar para conservar los cambios. Manual POS 5000 v2.94 - 133 Publicado en http://docs.intelisis.com Posicionarse en el JOB creado y hacer click derecho para seleccionar Iniciar trabajo en el paso. Manual POS 5000 v2.94 - 134 Publicado en http://docs.intelisis.com Después de aceptar, finaliza el proceso y en caso de no exister error se indicará que el JOB se ejecuto Correcto. Manual POS 5000 v2.94 - 135 Publicado en http://docs.intelisis.com Funcionalidad Manual POS 5000 v2.94 - 136 Publicado en http://docs.intelisis.com Funciones POS Para comenzar a utilizar el POS se debe ir a la siguiente ruta: Ruta: Intelisis | Comercial | POS La ventana del pos consta de las siguientes divisiones importantes: 1. El área de trabajo del ticket, con las principales operaciones que se realizan en caja. 2. Acciones Rápidas, las cuales ayudan en la modificación general de la venta. 3. El banner de imágenes o botonera, 4. Código de barras. 5. Mensajes de ayuda. 6. Totalizadores de la venta. 7. Funciones del POS. Manual POS 5000 v2.94 - 137 Publicado en http://docs.intelisis.com El área de trabajo consta del generador de notas y botones de acción 1. Área de nota o movimiento que se este ejecutando en el POS, en la cual se agregan los artículos o dato a afectar. 2. Nuevo: Crea un movimiento nuevo de acuerdo a la configuración que se realizó. 3. Editar Encabezado: Abre una ventana que permite modificar algunos datos, tales como la fecha, sucursal del cliente, la lista de precios, el concepto, la referencia, las observaciones, el agente de ventas y el almacén para esto debe tener permisos de supervisor. Guardar y cerrar. 4. Editar Detalle: Permite modificar el detalle del movimiento en ejecución. 5. Verificar Pecio: Abre una ventana en la cual se puede consultar el precio de uno o varios artículos. 6. Referencia origen: Permite seleccionar el movimiento origen y su consecutivo. 7. Vuelo (Duty Free): Permite realizar una venta de paso, con precios libres de impuestos. 8. Modificar Agente: Da la opción para modificar la clave del Agente al que se le asociará la venta. 9. Eliminar Captura: Elimina el movimiento en ejecución. 10. Modificar cantidad: Permite modificar la cantidad de productos vendidos del último artículo ingresado. 11. Cancelar Partida: Elimina el registro del artículo indicado. 12. Área de mensajes: En esta sección aparecen todos los mensajes relacionados con el pos y la partida realizada. Manual POS 5000 v2.94 - 138 Publicado en http://docs.intelisis.com 1. Botonera o banner de imágenes: Esto depende de la configuración si se desea ver imágenes o la botonera (para más detalle dirigirse al apartado de Configuración POS del presente documento). 2. Código de barras: Lugar donde se podrá capturar o escanear el código de barras del articulo para ser ingresado en la partida. Las acciones utilizadas por el POS aparecerán en la parte inferior, como lo indica en la pantalla; se cuenta con comandos cortos como: 1. Subtotal: Indica el total parcial de la partida 2. Descuento: Indica la rebaja que se aplica a la partida. 3. Impuestos: Indica los cargos de la partida. 4. Saldo: indica el total de la partida. 5. F1 Menú Principal: Abre un submenú de acciones 6. F2 Menú Edición: Abre un submenú de acciones relacionado con la modificación del movimiento en ejecución. 7. F3 Menú Movimientos: Abre un submenú que permite visualizar movimientos. 8. F4 Menú Clientes: Abre un submenú con información relacionada con el cliente. 9. F5 Menú supervisor: Abre un submenú con operaciones exclusivas de un supervisor. Manual POS 5000 v2.94 - 139 Publicado en http://docs.intelisis.com 10. F6 Eliminar Captura: Acción para Eliminar el movimiento. 11. F7 Modificar Cantidad: Modifica la cantidad del último artículo capturado, pero solo en números positivos. 12. F8 Buscar Artículos: Permite buscar un artículo. 13. F9 Cancelar Partida: Elimina el o los artículos de la partida que sean necesarios cancelar. 14. F10 Bloquear/Desbloquear: Bloquea o desbloquea la caja. 15. F11 Salir POS: Cierra el POS. 16. F12 Afectar Movimiento: Afecta el movimiento. ALT + F1 Submenú del Menú Principal. 1. F1 Menú Principal: Abre el submenú. 2. ESC: Permite regresar al menú principal. 3. F1: Movimientos Pendientes: Permite visualizar los movimientos que se tengan pendientes por afectar. 4. F2: Muestra la lista de movimientos que se tienen en el POS. 5. F3: Reversar Pago, permite reversar los pagos hechos de forma parcial para que después se pueda eliminar el movimiento. Manual POS 5000 v2.94 - 140 Publicado en http://docs.intelisis.com 6. F4: Pesar, permite modificar la cantidad de los artículos pesables. 7. F5: Alta Monedero, Permite dar de alta el monedero electrónico así como el poder asociar uno ya existente al movimiento en ejecución. Para realizar las operaciones con el monedero electrónico se tiene un menú especial. Para acceder ir: 1. Dar clic en F1 Manú Principal 2. Dar clic en F5 Alta Monedero, abre un submenú. El cúal consta de acciones y movimientos relacionados con el monedero electrónico: 3. ESC Cerrar: Regresa un nivel en el submenú Principal. 4. F1 Desasociar Monedero: Deshabilita el monedero electrónico al movimiento en ejecución. 5. F2 Consultar Saldo: Permite consultar el saldo tanto en puntos como en su equivalencia de la moneda del monedero. 6. F3 Estado de Cuenta: Genera el estado de cuenta de acuerdo al periodo indicado. 7. F4 Sugerir Monedero: Genera una serie aleatoria para dar de alta el Manual POS 5000 v2.94 - 141 Publicado en http://docs.intelisis.com monedero. 8. F5 Activar Monedero Nuevo: Consiente en ingresar un número de serie para darlo de alta. 9. F6 Asociar Monedero: Asigna el monedero electrónico al movimiento en ejecución. Botones del submenú del menú Edición. 1. Menú Edición: Abre un submenú 2. ESC: Permite regresar al menú Principal. 3. F1, Nuevo: Crea un movimiento nuevo de acuerdo a la configuración que se realizó. 4. F2, Editar Encabezado: Permite editar el encabezado del movimiento para lo cual abre una ventana que tiene permite cambiar algunos campos, para esto debe tener permisos de supervisor. 5. F3, Editar Detalle: Permite modificar el detalle del en ejecución (también requiere de una autorización por parte de un usuario supervisor). 6. F4, Verificar Pecio : Abre una ventana en la cual se puede consultar el precio de uno o varios artículos. 7. F5, Referencia Origen: Permite seleccionar el movimiento origen y su consecutivo. 8. F6, Modificar Agente: Solicita la clave del agente a cambiar para el movimiento que se está realizando. 9. F7, Oferta Puntos: Abre una ventana Oferta Importe/Puntos para poder aplicar los puntos de está oferta. Manual POS 5000 v2.94 - 142 Publicado en http://docs.intelisis.com F2 Nuevo Botones del submenú del menú Movimientos. 1. Menú Movimientos: Abre un submenú en el que se encuentran los botones del al 14. 2. ESC: Permite regresar al menú Principal. 3. F1 Factura Anticipo: Genera un nuevo movimiento tipo Anticipo. 4. F2 Nota: Crea un nuevo movimiento de tipo Nota. 5. F3 Factura de Crédito: Crea un movimiento de tipo Factura, y es un movimiento exclusivo de un supervisor. 6. F4 Cobro Crédito: Permite realizar el cobro de la Factura Crédito de cliente, y es exclusivo de un supervisor. Manual POS 5000 v2.94 - 143 Publicado en http://docs.intelisis.com 7. F5 Pedido: Genera un nuevo movimiento tipo Pedido. 8. F6 Devolución: Permite realizar el retorno total de mercancía siempre y cuando se tenga el tiquete de compra, este en tiempo de la devolución, y es un movimiento Exclusivo de un supervisor. 9. F7 Devolución Parcial: Permite realizar un retorno parcial de mercancía siempre y cuando se tenga el tiquete de compra, este en tiempo de la devolución, y es un movimiento Exclusivo de un supervisor. 10. F8 Forma Envió: Permite asignarle la Forma de envío al movimiento en ejecución. 11. F9 Llamar Pedidos: Abre una ventana donde se muestran los Pedidos pendientes de ese cliente, para su seguimiento. 12. F10 Llamar anticipo: Abre la ventana con los anticipos generados de ese cliente para su aplicación. 13. F11 Buscar movimientos Pendientes: Solicita el ID del movimiento (código de barras) que estén en proceso (Notas por cobrar), para cerrarlos o cancelarlos según convenga. 14. F12 Nota X Cobrar: Crea una nota por cobrar, donde el cobro se realizará en otra caja. Nota: Los funciones F1, F3, F4, F5, F9, y F10 requieren del WebService. Manual POS 5000 v2.94 - 144 Publicado en http://docs.intelisis.com 1. F4: Abre un submenú. 2.ESC: Permite regresar al menú Principal. 3.F1 Modificar cliente: Muestra la información del cliente asociado al movimiento para su modificación y es un acción exclusiva de un supervisor por lo que se deberá de firmar con las credenciales del usuario que le corresponde. 4.F2 Agregar Cliente: Abre una forma para agregar un nuevo cliente de forma express y es un movimiento exclusivo del supervisor. 5.F3 Buscar Cliente: Abre la ventana para poder buscar clientes dados de alta de forma previa para ser cambiado por el cliente actual del movimiento. 6. F4 Información de cliente: Permite visualizar la información del cliente actual del movimiento. 1. F5 Menú supervisor: Despliega un submenú de acciones. 2. ESC: Ayuda a regresar al menú Principal. 3. F1 Ver Valores: Permite visualizar los importes desglosados por forma de pago derivados de la operación hasta el momento de su ejecución. 4. F2 Apertura de Caja: Generará un movimiento nuevo de Apertura Caja y es una acción exclusiva con la autorización de un supervisor. 5. F3 Aumento de Caja: Incrementar el monto de apertura de la caja. 6. F4 Corte Parcial: Realiza un corte antes de realizar el corte final, es exclusivo Manual POS 5000 v2.94 - 145 Publicado en http://docs.intelisis.com del supervisor. 7. F5 Corte de caja: Realizar el corte de la caja es exclusivo del supervisor. 8. F6 Egreso: Realiza una salida de efectivo de la caja 9. F7 Ingreso: Genera una entrada de efectivo a la caja 10. F8 Apertura de caja Multimoneda: Abre una caja con más de un tipo de moneda es un movimiento exclusivo del supervisor. 11. F9 Corte Parcial Multimoneda: Hacer un corte antes del cierre de la caja con más de un tipo de moneda es un movimiento exclusivo del supervisor. 12. F10 Corte de caja Multimoneda: Permite hacer el corte de la caja con más de un tipo de moneda es un movimiento exclusivo del supervisor. 13. F11 Log de Ofertas: Muestra un reporte con las ofertas aplicadas hasta ese momento en el movimiento en ejecución. Manual POS 5000 v2.94 - 146 Publicado en http://docs.intelisis.com Movimientos POS Para comenzar con el uso de POS, ir a la siguiente ruta: Ingreso al Módulo POS Ruta: Comercial | POS Manual POS 5000 v2.94 - 147 Publicado en http://docs.intelisis.com Apertura de Caja Par poder iniciar las operaciones con el POS es necesario contar con una caja Abierta, para ello realizar lo siguiente: 1. Hacer click en la función 5 Menú Supervisor. 2. En el submenú oprimir la función 2 Apertura Caja. Abrirá una ventana de autorización, acción que solo puede realizar un supervisor. 1. Firmarse como supervisor (ingresando usuario y contraseña). 2. Presionar el botón F1 para autorizar. Manual POS 5000 v2.94 - 148 Publicado en http://docs.intelisis.com 1. Seleccionar la forma de pago con la que se aperturará la caja (para efectos de este ejemplo utilizar Efectivo (F5)). 2. Indicar la cantidad del efectivo con el que se abre la caja en el campo de código (p.ej. 100) y presionar la tecla Enter. Manual POS 5000 v2.94 - 149 Publicado en http://docs.intelisis.com 1. Agregando la información en la ventana. 2. Presionar F12 para afectar el movimiento. Manual POS 5000 v2.94 - 150 Publicado en http://docs.intelisis.com Una vez que se concluye el movimiento, el POS ya cuenta con la caja abierta que permitirá realizar movimientos dentro del mismo (en automático se genera la Nota). Manual POS 5000 v2.94 - 151 Publicado en http://docs.intelisis.com Una vez ejecutado el Job que subirá los movimientos del POS a los módulos que correspondan, se verá reflejado en el tablero de control de Tesorería la Apertura de Caja. Ruta: Financiero | Tesorería 1. El movimiento registrado será una Apertura de Caja. Manual POS 5000 v2.94 - 152 Publicado en http://docs.intelisis.com Nota El POS puede estar programado para iniciar con cualquier tipo de movimiento (de acuerdo a como se configuro). El siguiente flujo iniciará con una Nota. 1. Clic en nuevo, Abrirá la nota de trabajo o el movimiento que se configuro en un principio 1. Ingresar los códigos de los Artículos deseados. Manual POS 5000 v2.94 - 153 Publicado en http://docs.intelisis.com 1. Una vez capturados los artículos; estos se veran reflejados en el ticket 2. Si el artículo cuenta con una imagem anexada aparece del lado derecho de la ventana del ticket. 3. Afectar el movimiento con F12. En seguida de afectar aparece la pantalla para agregar o descartar el redondeo. 1. Seleccionar la opción que corresponda (para este ejemplo por ser un precio cerrado no importa lo que se elija, presionar F1). En la pantalla de Cobro: Seleccionar la Forma de Pago (p.ej. Efectivo (F5)) 2. Modificar el Importe de requerirse (para este caso se dejara igual). Manual POS 5000 v2.94 - 154 Publicado en http://docs.intelisis.com 3. Finalmente presionar F12 para efectuar el cobro. Finalizando el proceso él POS enviará el mensaje de que el movimiento se concluye con éxito. Manual POS 5000 v2.94 - 155 Publicado en http://docs.intelisis.com Posterior a la ejecución del Job los movimientos generados en el POS subiran a los Módulos de Intelisis que correspondan. Por lo que las Notas generadas en POS se verán en la siguiente ruta: Ruta: Comercial | Ventas 1. El movimiento será una Nota con el consecutivo correspondiente. Manual POS 5000 v2.94 - 156 Publicado en http://docs.intelisis.com Nota por Cobrar Las Notas por Cobrar son movimientos para el caso en el que se desea registrar la venta en las cajas y existe otro equipo donde se cobrará. Es decir esta Nota por Cobrar lo que permite es traspasar el cobro a otra Caja, se explicará un ejemplo: 1.Para generar una Nota por Cobrar entrar al Menú Movimientos (presionar F3), 2.Seleccionar del submenú presionar Nota x Cobrar (F12). Cuando se desee tener una caja que emita sólo Notas por Cobrar, es necesario configurarla de la siguiente manera: Ruta: Cuentas | Cuentas de Dinero | Cuentas de Dinero | Seleccionar la Caja correspondiente que debe ser tipo Caja 1. Posicionarse en la pestaña de POS. 2. Movimiento Nuevo (Omisión) Seleccionar Nota por Cobrar. 3. Clave LDI. Asignarle el número con el que se identificará a la caja por parte de LDI. 4. Dar clic en Guardar. Manual POS 5000 v2.94 - 157 Publicado en http://docs.intelisis.com Nota: Si se desea efectuar el Cobro en esta caja es necesario generar la Nota. Manual POS 5000 v2.94 - 158 Publicado en http://docs.intelisis.com Ya en el movimiento de la Nota por cobrar: 1. Capturar los códigos de barras de los artículos a vender. 2. Presionar el botón Regresar. 1. Presionar el botón para Afectar el movimiento (F12), al finalizar se imprimirá el ticket para poder recuperar la venta en otro equipo, mostrando el mensaje de "MOVIMIENTO SE TRASPASO CORRECTAMENTE". Manual POS 5000 v2.94 - 159 Publicado en http://docs.intelisis.com Dentro de el otro equipo: 1. Hacer click en Menú Movimientos (F3). 2. En el submenú presionar la Función 11 para Buscar Movimientos Pendientes. Manual POS 5000 v2.94 - 160 Publicado en http://docs.intelisis.com 1. Solicitará se ingrese el ID del movimiento, capturarlo/escanearlo y presionar el botón de Enter. 2. Presionar el botón Regresar. Convertira el movimiento en una Nota normal 1. Hacer click en Afectar Movimiento (F12). 2. Seleccionar si se desa aplicar el Redondeo para que suba al entero superior. Manual POS 5000 v2.94 - 161 Publicado en http://docs.intelisis.com En la ventana de cobro: 1. Seleccionar la Forma Cobro (p.ej. Efectivo (F5)). 2. Presionar el botón Cobro (F12). Finalizando el proceso él POS enviará el mensaje de que el movimiento se concluye con éxito. Corte Caja Al final de un turno se debe de hacer un Corte de Caja para que el cajero cierre sus operaciones para ello realizar lo siguiente: 1. Accesar en el Menú Supervisor al presionar F5. 2. Dentro del submenú presionar Corte de caja (F5). Manual POS 5000 v2.94 - 162 Publicado en http://docs.intelisis.com En seguida aparece la pantalla para autorizar. 1. Seleccionar al usuario supervisor y su contraseña 2. Presionar F1 para otorgar la Autorización. Una vez confirmada la autorización se abre la ventana del Movimientos del Supervisor: 1. Seleccionar la Forma de pago con la que se abrió la caja, para el ejemplo presionar Efectivo (F5). 2. Abre la forma en la cual se desglosa la cantidad de dinero en las diferentes Manual POS 5000 v2.94 - 163 Publicado en http://docs.intelisis.com denominaciones que se tengan para cerrar la caja. 3. Muestra el Total a aplicar para el Corte. 4. Guardar y Cerrar. 1. Agrega la cantidad de dinero que se indicaron el en paso anterior. 2. En caso de que se tengan operaciones hechas en otra forma de pago, presionar el botón de la que corresponda (p.ej. Tarjeta Crédito Visa (F7)). 3. Capturar el importe y dar un Enter. Se cerrará la caja, si se quiere realizar alguna operación el sistema mandara un mensaje indicando que la caja está cerrada. Manual POS 5000 v2.94 - 164 Publicado en http://docs.intelisis.com Manual POS 5000 v2.94 - 165 Publicado en http://docs.intelisis.com Repetir los puntos 2 y 3 del paso anterior hasta capturar los importes de todas las formas de pago manejadas 1. Se mostrará desglosado los importes por las Formas de pago. 2. Afectar el movimiento con F12. Se debe ejecutar un Job para poder ver los movimientos generados en el POS en los Módulos de Intelisis. Las Notas generadas en POS se verán en la siguiente ruta: Ruta: Financiero | Tesorería Posterior a la ejecución del JOB para poder ver los movimientos generados en el POS en los Módulos de Intelisis en la base Matriz, dirigirse a Tesorería. Ruta: Financiero | Tesorería Manual POS 5000 v2.94 - 166 Publicado en http://docs.intelisis.com 1. Se generarán los movimientos de Corte Parcial seguido de su consecutivo con estatus Concluido 2. Y el de Solicitud de Deposito como Pendiente. Manual POS 5000 v2.94 - 167 Publicado en http://docs.intelisis.com Pedido Se puede generar un pedido para el POS. A diferencia de una nota, este se ingresa pero no es cobrado. Ingresar a la ventana de busqueda de Clientes para su selección: 1. Presionar F4 Menú Clientes. 2. Oprimir el botón F3 Buscar Cliente. 3. Posicionarse en el cliente a asignar al movimiento (p.ej. CTE0006). 4. Presionar el botón de Seleccionar. 1. Oprimir Regresar. 2. Ingresar al Menú Movimientos al presionar F3. 3. Precionar Pedido (F5), abrirá el movimiento de pedido. Manual POS 5000 v2.94 - 168 Publicado en http://docs.intelisis.com 1. Presionar el botón Regresar. 2. Ingresar los artículos deseados. 3. Dar F12 para Afectar el movimiento, el pedido se va al módulo de Ventas. Manual POS 5000 v2.94 - 169 Publicado en http://docs.intelisis.com 1. Aparece el mensaje Movimiento realizado con éxito. Después de ejecutarse el Job para poder ver los movimientos generados en el POS en los Módulos de Intelisis. Los Pedidos generados en POS se verán en la siguiente ruta: Ruta: Comercial | Ventas El movimiento es un Pedido seguido de su consecutivo con estatus Pendiente. Manual POS 5000 v2.94 - 170 Publicado en http://docs.intelisis.com Ingresar a la ventana de busqueda de Clientes al que se le genero el Pedido para su selección: 1. Presionar F4 Menú Clientes. 2. Oprimir el botón F3 Buscar Cliente. 3. Posicionarse en el cliente a asignar al movimiento (p.ej. CTE0006). 4. Presionar el botón de Seleccionar. Manual POS 5000 v2.94 - 171 Publicado en http://docs.intelisis.com 1. Oprimir Regresar. 2. Ingresar al Menú Movimientos al presionar F3. 3. Precionar Pedido (F5), abrirá el movimiento de pedido. En seguida aparece la pantalla para autorizar. 1. Seleccionar al usuario supervisor y su contraseña 2. Presionar F1 para otorgar la Autorización. Manual POS 5000 v2.94 - 172 Publicado en http://docs.intelisis.com A través del WebService apareceran todos los Pedidos pendientes de ese cliente: 1. Seleccionar el Pedido. 2. Presionar el botón Seleccionar. Convirtiendo el Pedio en una Nota normal para su seguimiento. 1. Presionar el bóton de Regresar. Manual POS 5000 v2.94 - 173 Publicado en http://docs.intelisis.com 1. Volviento al menú principal para Afectar el movimiento. 2. En la pantalla de cobro seleccionar la forma de pago (p.ej Efectivo (F5)). 3. Presionar la funcion doce para Cobrar el movimiento. Después de haberse ejecutado el JOB se puede verificar en la base Matriz suben los movimientos respectivos: Ruta: Comencial | Ventas Se Concluye el Pedido y se tiene la Nota generada en estatus Pendiente. Manual POS 5000 v2.94 - 174 Publicado en http://docs.intelisis.com Devolución Total El flujo de este movimiento se describirá a continuación: 1.Presionar el botón del Menú Supervisor (F5). 2. En el submenú oprimir el botón Devolución Parcial (F6). Solicita autorización, misma que solo el supervisor puede realizar dicha acción. 1. Escribir usuario y contraseña del supervisor. 2. Autorizar con F1. Manual POS 5000 v2.94 - 175 Publicado en http://docs.intelisis.com 1. A continuación se mostrará un mensaje de Confirmación, presionar el botón SI. 1. Capturar ó Escanear el ID de la venta original. 1. En seguida inserta en el ticket los artículos del movimiento original para continuar con el flujo. 2. Hacer click en Regresar. 3. Presionar la funcion doce para Afectar el Movimiento. Manual POS 5000 v2.94 - 176 Publicado en http://docs.intelisis.com 1. Seleccionar la forma de pago (para este ejemplo Efectivo F5). 2. Presionar el botón de Cobrar F12. Al finalizar el proceso se mostrará el mensaje Movimiento Concluido con Exito. Manual POS 5000 v2.94 - 177 Publicado en http://docs.intelisis.com Posterior a ejecutarse el JOB se puede verificar en la base Matriz que sube el movimiento respectivo: Ruta: Comencial | Ventas 1. Se tiene la Nota Devolución generada en estatus Pendiente. Manual POS 5000 v2.94 - 178 Publicado en http://docs.intelisis.com Devolución Parcial La Devolución puede ser por varios motivos alguno podrian ser por producto defectuoso, por mal funcionamiento, diseño o talla errónea o simplemente por que el cliente ya no quiso el artículo. Para llevarla a cabo realizar lo siguiente: 1.Presionar el botón del Menú Supervisor (F5). 2. En el submenú oprimir el botón Devolución Parcial (F7). Pide autorización, misma que solo el supervisor puede ejecutar dicha acción. 1. Escribir usuario y contraseña del supervisor. 2. Autorizar con F1. Manual POS 5000 v2.94 - 179 Publicado en http://docs.intelisis.com 1. Escanear ó capturar el ID de la venta original. Manual POS 5000 v2.94 - 180 Publicado en http://docs.intelisis.com 1. Ingresar el código de barra del artículo a devolver y presionar la tecla de Enterar. 1. Después de Enterar insertará el registro en el ticket par continuar con el flujo. 2. Hacer click en Regresar. 3. Presionar la funcion doce para Afectar el Movimiento. Manual POS 5000 v2.94 - 181 Publicado en http://docs.intelisis.com 1. Seleccionar la forma de pago. 2. Presionar el botón de Cobrar F12. Al finalizar el proceso se mostrará el mensaje Movimiento Concluido con Exito. Después de haberse ejecutado el JOB se puede verificar en la base Matriz suben los movimientos respectivos: Ruta: Comencial | Ventas 1. Se tiene la Nota Devolución generada en estatus Pendiente. Manual POS 5000 v2.94 - 182 Publicado en http://docs.intelisis.com Factura Crédito Se puede generar un pedido para el POS. A diferencia de una nota, este se ingresa pero no es cobrado. Ingresar a la ventana de busqueda de Clientes para su selección: 1. Presionar F4 Menú Clientes. 2. Oprimir el botón F3 Buscar Cliente. 3. Posicionarse en el cliente a asignar al movimiento (p.ej. CTE0011). 4. Presionar el botón de Seleccionar. 1. Para entrar usar el botón Regresar para llegar al menú principal. 2. Hacer click en Menú Movimientos (F3). 3. Generar una Factura de Cobro al oprimir F3. Manual POS 5000 v2.94 - 183 Publicado en http://docs.intelisis.com Pide autorización, misma que solo el supervisor puede ejecutar dicha acción. 1. Escribir usuario y contraseña del supervisor. 2. Autorizar con F1. Manual POS 5000 v2.94 - 184 Publicado en http://docs.intelisis.com 1. Colocar los códigos de los Artículos. 1. Regresar al menú principal 2. Dar clic en F12 para afectar el movimiento. Manual POS 5000 v2.94 - 185 Publicado en http://docs.intelisis.com El movimiento se concluyó con éxito y pasará al Módulo de Ventas como Factura. Manual POS 5000 v2.94 - 186 Publicado en http://docs.intelisis.com En la base de la Sucursal donde se efectuo el movimiento. Se creo un movimiento Estadistico POS en la siguente ruta: Ruta: Comercial | Ventas El movimiento se verá reflejado en el Módulo de Ventas como Estadistico POS seguido de su consecutivo. 1. Se observa que como anexos ya tiene su xml y pdf que corresponde a la Factura. A través del WebService sube el movimiento de la Factura Crédito en los Módulos de Intelisis directamente a la base Matriz. Las Facturas generadas en POS se verán en la siguente ruta: Ruta: Comercial | Ventas 1.El movimiento se verá reflejado en el Módulo de Ventas como una Factura Credito seguida de su consecutivo con el estatus Concluido. Manual POS 5000 v2.94 - 187 Publicado en http://docs.intelisis.com Así mismo en el módulo de Cuentas por Cobrar es creado con el estatus Pendiente a la espera de que se realice su aplicación: Ruta: Financiero | Cuentas por Cobrar 1. Se tiene el movimiento Factura Crédito con estatus Pendiente. Manual POS 5000 v2.94 - 188 Publicado en http://docs.intelisis.com En la Sucursal desde el POS ingresar a la ventana de busqueda de Clientes para seleccionar al que se le genero la Factura de Crédito: 1. Presionar F4 Menú Clientes. 2. Oprimir el botón F3 Buscar Cliente. 3. Posicionarse en el cliente a asignar al movimiento (p.ej. CTE0011). 4. Presionar el botón de Seleccionar. Manual POS 5000 v2.94 - 189 Publicado en http://docs.intelisis.com 1. Para entrar usar el botón Regresar para llegar al menú principal. 2. Hacer click en Menú Movimientos (F3). 3. Para poder aplicar la Factura de Cobro oprimir Llamar Anticipo (F10). Manual POS 5000 v2.94 - 190 Publicado en http://docs.intelisis.com Se debe autorizar por lo que se tendrá que firmar el supervisor: 1. Ingresar el Usuario y la Contraseña del Supervisor. 2. Autorizar con F1. En la siguiente pantalla indicar los siguientes datos: 1.Sugerir. Seleccionar la opción de Importe Especifico. 2. Importe. Capturar la cantidad a aplicar de la Factura de Crédito pendiente. 3. Presionar el botón de Aceptar. Manual POS 5000 v2.94 - 191 Publicado en http://docs.intelisis.com 1. Hacer click en Generar Cobro. 1. Se graba el detalle del cobro en el ticket. 2. presionar el botón de ESC para regresar al menú principal. 3. Afectar el Movimiento F12. Manual POS 5000 v2.94 - 192 Publicado en http://docs.intelisis.com 1. Indicar la Forma de pago en la que se aplicará el cobro (p.ej. Efectivo (F5)). 2. Afectar el Cobro (F12). Al finalizar el proceso muestra el mensaje de movimiento concluido con exito. Manual POS 5000 v2.94 - 193 Publicado en http://docs.intelisis.com Despúes de ejecutarse el JOB subiran los movimientos al módulo que corresponda, esto en la base Matriz. Ruta: Financiero | Cuentas por Cobrar 1. Se creará el movimiento por el Cobro con el estatus Concluido. 2. Por lo que la Factura Crédito también se concluye. Y en el módulo de Tesorería el Ingreso correspondiente. Ruta: Financiero | Tesorería Manual POS 5000 v2.94 - 194 Publicado en http://docs.intelisis.com Aumento Caja Aumento de caja. Este registro se realiza cuando se decide incrementar el fondo fijo de caja. 1.Para este ello ingresar al Menú Supervisor al presionar F5. 3.Hacer click sobre Aumento de Caja (F3), donde abrirá una forma para pedir autorización. Manual POS 5000 v2.94 - 195 Publicado en http://docs.intelisis.com Una vez confirmada la autorización de aumento de la caja por el supervisor. 1. Ingresar Usuario y Contraseña del supervisor. 2. Autorizar con F1. Aparece una alerta que pide se indique el monto del aumento de la caja, confirmar. Al confirmar la acción se abre una forma 1. Indicar la Forma de pago (seleccionar Efectivo (F5)). 2. Capturar el importe y dar Enter. Manual POS 5000 v2.94 - 196 Publicado en http://docs.intelisis.com 1. Aparecerá en la pantalla los datos del Aumento de Caja,. 2. Dar clic en F12 para Afectar el Movimiento. Manual POS 5000 v2.94 - 197 Publicado en http://docs.intelisis.com Aparecerá en la pantalla el mensaje de Movimiento Concluido con Exito. Posterior a la ejecución del JOB para poder ver los movimientos generados en el POS en los Módulos de Intelisis en la base Matriz, dirigirse a Tesorería. Ruta: Financiero | Tesorería 1. El movimiento en Tesorería será un Aumento Caja seguido de su consecutivo con estatus Concluido. Egreso Un Egreso es un desembolso o salida de dinero, para registrar este movimiento, realizar lo siguiente: 1. Ir al Menú Supervisor al presionar F5. 2. Ir al submenú y presionar F6 o clic en Egreso. Manual POS 5000 v2.94 - 198 Publicado en http://docs.intelisis.com Pide autorización que solo el supervisor puede realizar. 1. Ingresar el usuario y su contraseña del supervisor. 2. Autorizar con F1. Una vez confirmada la autorización aparece una alerta que pide se indique el beneficiario., presionar Aceptar. Manual POS 5000 v2.94 - 199 Publicado en http://docs.intelisis.com Al confirmar se abre la ventana del Menú Supervisor. 1. Se indica la forma de pago (p.ej. Efectivo (F5)). 2. Capturar el importe a aplicar y enterar. Manual POS 5000 v2.94 - 200 Publicado en http://docs.intelisis.com 1. Aparecerá en la pantalla los datos del Egreso. 2. Dar clic en F12 para Afectar el Movimiento. Aparecerá en la pantalla el mensaje de Movimiento Concluido con Exito. Posterior a la ejecución del JOB para poder ver los movimientos generados en el POS en los Módulos de Intelisis en la base Matriz, dirigirse a Tesorería. Ruta: Financiero | Tesorería 1. El movimiento en Tesorería será un Egreso seguido de su consecutivo con estatus Concluido. Manual POS 5000 v2.94 - 201 Publicado en http://docs.intelisis.com Ingreso El POS permitirá generar Ingresos. El concepto ingreso hace referencia a las cantidades que recibe una empresa por la venta de sus productos o servicios. 1. Ir al Menú Supervisor al presionar F5. 2. Ir al submenú y presionar F7 o clic en Ingreso. Manual POS 5000 v2.94 - 202 Publicado en http://docs.intelisis.com Pide autorización que solo el supervisor puede realizar. 1. Ingresar el usuario y su contraseña del supervisor. 2. Autorizar con F1. Aparece una alerta que pide se indique la forma de pago Manual POS 5000 v2.94 - 203 Publicado en http://docs.intelisis.com Al confirmar se abre la ventana del Menú Supervisor. 1. Se indica la forma de pago (p.ej. Efectivo (F5)). 2. Capturar el importe a aplicar y enterar. Manual POS 5000 v2.94 - 204 Publicado en http://docs.intelisis.com 1. Aparecerá en la pantalla los datos del Ingreso. 2. Dar clic en F12 para Afectar el Movimiento. Manual POS 5000 v2.94 - 205 Publicado en http://docs.intelisis.com Posterior a la ejecución del JOB para poder ver los movimientos generados en el POS en los Módulos de Intelisis en la base Matriz, dirigirse a Tesorería. Ruta: Financiero | Tesorería 1. El movimiento en Tesorería será un Ingreso seguido de su consecutivo con estatus Concluido. Manual POS 5000 v2.94 - 206 Publicado en http://docs.intelisis.com Corte Parcial Caja El corte parcial de caja es el reporte del cajero del turno correspondiente. El POS permitirá hacer Cortes Parciales de Caja. 1. Ingresar al Menú Supervisor al presionar F5. 2. En el submenú presionar Corta Parcial (F7). Pide autorización la cual solo un supervisor puede realizar. 1. Ingresar el usuario y su contraseña del supervisor. 2. Autorizar con F1. Manual POS 5000 v2.94 - 207 Publicado en http://docs.intelisis.com Aparece una alerta qué pide se introduzca la Forma de pago, dar click en Aceptar. 1. Al confirmar se abre una forma la cual pide se introduzca la forma de pago, para el ejemplo seleccionar Efectivo (F5). Manual POS 5000 v2.94 - 208 Publicado en http://docs.intelisis.com 1. Abre una forma en la cual se deberá ingresar la cantidad en las diferentes denominaciones en la caja. 2. Muestra el total a aplicar. 2. Dar clic en Guardar y Cerrar. Manual POS 5000 v2.94 - 209 Publicado en http://docs.intelisis.com 1. Se agrega la cantidad junto con la denominación que se indicó en el paso anterior. 2. Afectar (F12) para concluir el movimiento. Posterior a la ejecución del JOB para poder ver los movimientos generados en el POS en los Módulos de Intelisis en la base Matriz, dirigirse a Tesorería. Ruta: Financiero | Tesorería 1. En Tesorería se generarán los movimientos de Corte Parcial Caja seguido de su consecutivo con estatus Concluido y el de Solicitud de Deposito como Pendiente. Manual POS 5000 v2.94 - 210 Publicado en http://docs.intelisis.com Manual POS 5000 v2.94 - 211 Publicado en http://docs.intelisis.com Apertura Multimoneda El POS permitirá hacer Aperturas Multimoneda, esto significa que se podrá generar la apertura de una caja en rubros de diferente moneda (previamente configurada) en un solo movimiento. 1. Ingresar al Menú Supervisor al presionar F5. 2. En el submenú presionar Apertura Caja Multimoneda (F8). 3. Pide autorización la cual solo un supervisor puede realizar, para ello ingresar el usuario y la contraseña que le corresponde. 4. Autorizar con F1. 1. Una vez autorizado el movimiento, se abre la forma Movimientos Supervisor que pide se indique la Forma de pago para el ejemplo se seleccionara Efectivo (F5). 2. Capturar el importe y dar Enter. Manual POS 5000 v2.94 - 212 Publicado en http://docs.intelisis.com Manual POS 5000 v2.94 - 213 Publicado en http://docs.intelisis.com 1. Se agrega la cantidad en la moneda de esa forma de pago junto con el banco que está maneja. 2. Por ser un movimiento MultiMoneda se deberá ingresar el registro para la Cuenta de Dinero de la otra Moneda por lo que se habrá de presionar F1(Principal). Manual POS 5000 v2.94 - 214 Publicado en http://docs.intelisis.com 1. Presionar Multi Moneda (F2) para que se desplieguen los Bancos que se tienen configurados para está sucursal. 2. Capturar la clave del Banco de la siguiente forma de pago a la que se desea aperturar y dar Enter. Manual POS 5000 v2.94 - 215 Publicado en http://docs.intelisis.com 1. Oprimir el botón Regresar. 2. Seleccionar la forma de pago (para este caso Efectivo Dolar F10). 3. Indicar el importe con lo que se desea aperturar esa forma de pago y dar Enter. De requerir aperturar otra moneda ingresar el siguiente registro para ello se deberá seleccionar la Cuenta de Dinero de la otra Moneda presionando F1(Principal), seguido de F2(MultiMoneda), y eligir la Cuenta de la Multimoneda, porteriormente seleccionar la Forma Pago que corresponda, así como el Importe, finalmente Enterar. 1. Una vez capturadas todas las monedas se verán reflejadas en el movimiento. 2. Afectar el Movimiento con F12. Manual POS 5000 v2.94 - 216 Publicado en http://docs.intelisis.com Después de ejecutarse el JOB para poder ver los movimientos generados en el POS en los Módulos de Intelisis en la siguiente ruta: Ruta: Financiero | Tesorería Se registrarán los movimientos: 1 Apertura Multimoneda; Aperturas de caja y Aumento de Caja correspondientes a la caja una en pesos y otra en Dólares, con sus respectivos consecutivos. Manual POS 5000 v2.94 - 217 Publicado en http://docs.intelisis.com Recolección Multimoneda Para que el POS permita generar los Traspasos generados por las Recolecciones se debe de configurar una Caja Concentradora. Ruta: Cuentas | Cuentas de Dinero | Cuentas de Dinero | Nueva 1. La cuenta de Dinero tipo caja debe tener el check de Es Concentradora prendido. Nota: Se debe considerar que la caja Concentradora es la caja principal de los movimientos de traspaso, la caja principal debe estar abierta para realizar el traspaso. Manual POS 5000 v2.94 - 218 Publicado en http://docs.intelisis.com 1. Ingresar al Menú Supervisor al presionar F5. 2. En el submenú presionar Recolección (F11). 3. Pide autorización la cual solo un supervisor puede realizar, para ello ingresar el usuario y la contraseña que le corresponde. 4. Autorizar con F1. Manual POS 5000 v2.94 - 219 Publicado en http://docs.intelisis.com 1. Presionar el botón Principal F1. 2. Hacer click en Múlti Moneda F2. 3. Mostrará las cuentas de dinero tipo caja concentradoras. 4. Capturar la clave de la caja y dar Enter. 1. Hacer click en el botón Regresar. 2. Presionar la forma de pago en la que se aplicará la Recolección (para este caso Efectivo F5). 3. Capturar el importe de la recolección y dar Enter. Manual POS 5000 v2.94 - 220 Publicado en http://docs.intelisis.com Manual POS 5000 v2.94 - 221 Publicado en http://docs.intelisis.com 1. Se mostrará la cantidad por la que se hará la recolección y la caja concentradora a la que se enviará. 2. Presionar el botón Afectar F12. Manual POS 5000 v2.94 - 222 Publicado en http://docs.intelisis.com Después de ejecutarse el JOB para poder ver los movimientos generados en el POS en los Módulos de Intelisis en la siguiente ruta: Ruta: Financiero | Tesorería Se registrarán los movimientos: 1 Recolección de Corte Multimoneda y Transferencia Caja con sus respectivos consecutivos con estatus Concluidos. Corte Parcial Multimoneda El POS permitirá hacer Corte Parcial Multimoneda, esto significa que se podrá generar un corte parcial de una caja en rubros de diferente moneda en un solo movimiento. 1. Ingresar al Menú Supervisor al presionar F5. 2. En el submenú presionar Corte Parcial Caja Multimoneda (F9). 3. Pide autorización la cual solo un supervisor puede realizar, para ello ingresar el usuario y la contraseña que le corresponde. 4. Autorizar con F1. Manual POS 5000 v2.94 - 223 Publicado en http://docs.intelisis.com Una vez confirmada la autorización aparece una alerta que indica solicita se indique la forma de pago, oprimir Aceptar. 1. Una vez autorizado el movimiento, se abre la forma Movimientos Supervisor que pide se indique la Forma de pago para el ejemplo se seleccionara Efectivo (F5). 2. Capturar el importe desglozado por la cantidad. 3. Guardar y Cerrar. Manual POS 5000 v2.94 - 224 Publicado en http://docs.intelisis.com Manual POS 5000 v2.94 - 225 Publicado en http://docs.intelisis.com 1. Se agrega la cantidad en la moneda de esa forma de pago junto con el banco que está maneja. 2. Por ser un movimiento MultiMoneda se deberá ingresar el registro para la Cuenta de Dinero de la otra Moneda por lo que se habrá de presionar F1(Principal). Manual POS 5000 v2.94 - 226 Publicado en http://docs.intelisis.com 1. Presionar Multi Moneda (F2) para que se desplieguen los Bancos que se tienen configurados para está sucursal. 2. Capturar la clave del Banco de la siguiente forma de pago a la que se desea hacer el corte parcial y dar Enter. Manual POS 5000 v2.94 - 227 Publicado en http://docs.intelisis.com 1. Oprimir el botón Regresar. 2. Seleccionar la forma de pago (para este caso Efectivo Dolar F10). 3. Indicar el importe con lo que se desea aperturar esa forma de pago y dar Enter. Manual POS 5000 v2.94 - 228 Publicado en http://docs.intelisis.com 1. Una vez capturadas todas las monedas se verán reflejadas en el movimiento. 2. Afectar el Movimiento con F12. Manual POS 5000 v2.94 - 229 Publicado en http://docs.intelisis.com Después de ejecutarse el JOB para poder ver los movimientos generados en el POS en los Módulos de Intelisis en la siguiente ruta: Ruta: Financiero | Tesorería Se registrarán los movimientos: 1 Corte Parcial Multimoneda; Corte de caja y Solicitud Deposito (uno por cada tipo de moneda), con sus respectivos consecutivos. Corte Multimoneda El POS permitirá hacer Corte Total Multimoneda, esto significa que se podrá generar el corte de una caja en rubros de diferente moneda en un solo movimiento. 1. Ingresar al Menú Supervisor al presionar F5. 2. En el submenú presionar Corte Parcial Caja Multimoneda (F10). 3. Pide autorización la cual solo un supervisor puede realizar, para ello ingresar el usuario y la contraseña que le corresponde. 4. Autorizar con F1. Manual POS 5000 v2.94 - 230 Publicado en http://docs.intelisis.com Manual POS 5000 v2.94 - 231 Publicado en http://docs.intelisis.com 1. Una vez autorizado el movimiento, se abre la forma Movimientos Supervisor que pide se indique la Forma de pago para el ejemplo se seleccionará Efectivo (F5). 2. Capturar el importe físico de la caja desglozado por la cantidad en las denominaciones que correspondan. 3. Comparar con el Total reportado. 4. Guardar y Cerrar. 1. Se agrega la cantidad en la moneda de esa forma de pago junto con el banco que está maneja. 2. Por ser un movimiento MultiMoneda se deberá ingresar el registro para la Cuenta de Dinero de la otra Moneda por lo que se habrá de presionar F1(Principal). Manual POS 5000 v2.94 - 232 Publicado en http://docs.intelisis.com Manual POS 5000 v2.94 - 233 Publicado en http://docs.intelisis.com 1. Presionar Multi Moneda (F2). 2. Para que se desplieguen los Bancos que se tienen configurados para está sucursal. 3. Capturar la clave del Banco de la siguiente forma de pago a la que se desea hacer el corte parcial y dar Enter. Manual POS 5000 v2.94 - 234 Publicado en http://docs.intelisis.com 1. Oprimir el botón Regresar. 2. Seleccionar la forma de pago (para este caso Efectivo Dolar F10). 3. Indicar el importe con lo que se desea aperturar esa forma de pago y dar Enter. De requerir realizar el corte con otra moneda ingresar el siguiente registro, para ello se deberá seleccionar la Cuenta de Dinero de la otra Moneda presionando F1(Principal), seguido de F2(MultiMoneda), eligir la Cuenta de la Multimoneda(la cúal deberá de ser capturada), posteriormente seleccionar la Forma Pago que corresponda, así como el registrar el Importe, finalmente Enterar. 1. Una vez capturadas todas las monedas se verán reflejadas en el movimiento. 2. Afectar el Movimiento con F12. Manual POS 5000 v2.94 - 235 Publicado en http://docs.intelisis.com Después de ejecutarse el JOB para poder ver los movimientos generados en el POS en los Módulos de Intelisis en la siguiente ruta: Ruta: Financiero | Tesorería Se registrarán los movimientos: 1 Corte de caja; Corte Parcial Multimoneda o Corte Caja; y Solicitud Deposito (uno por cada tipo de moneda), con sus respectivos consecutivos. Manual POS 5000 v2.94 - 236 Publicado en http://docs.intelisis.com Factura Electrónica El POS tendrá la posibilidad de generar una Factura Electrónica mediante el siguiente proceso. Para realizar la factura ir a la ruta Intelisis | Herramientas | POS | Facturar Notas Lote Abre una ventana en la cual se encuentran multiples filtros de busqueda a seleccionar, tales como: 1. La Fecha 2. La Moneda 3. El Usuario 4. La Sucursal para ver las notas posibles a facturar. Manual POS 5000 v2.94 - 237 Publicado en http://docs.intelisis.com 1. Seleccionar la nota o notas a facturar al prender su check. 2. Presionar el botón de Procesar selección. Manual POS 5000 v2.94 - 238 Publicado en http://docs.intelisis.com Se abre una ventana en la cual se indica 1. El tipo de movimiento: Factura POS 2. El cliente al cual se va a facturar 3. Clic en Aceptar. AL finalizar el proceso se abre la ventana Factura en la cúal aparecen: 1. Los datos de la nota que se facturo. 2. Documentos adjuntos correspondientes a la factura. Manual POS 5000 v2.94 - 239 Publicado en http://docs.intelisis.com Al dar clic en el icono del clip muestra los documentos adjuntos que se generaron por la factura Manual POS 5000 v2.94 - 240 Publicado en http://docs.intelisis.com Es importante mencionar que en Sucursal se genera el movimiento Estadístico POS en el módulo de Ventas, para visualizarlo ir a: Intelisis | Comercial | Ventas En la Matriz se creará el movimiento Factura POS esto para evitar que se genere doble el timbrado. Para visualizarlo ir Intelisis | Comercial | Ventas Manual POS 5000 v2.94 - 241 Publicado en http://docs.intelisis.com Factura Anticipo El POS tendrá la posibilidad de generar anticipos mediante el siguiente proceso. Configuración de Conceptos CxC Para el POS es necesario configurar los conceptos para generar el anticipo en la siguiente ruta: Ruta: Intelisis | Configurar | Conceptos | Cuentas por Cobrar 1. Concepto: Indica la idea o frase que se visualiza en el POS para realizar el anticipo. 4. % IVA: Indica la cantidad de IVA a desglosar en el movimiento. 5. Número: Indicar el número del concepto con el que se seleccionará en los movimientos. 6. POS Impuestos: Indica si el concepto tendrá un IVA al ser procesado. 7. Guardar y Cerrar: Guarda y cierra la ventana. Alta Articulo Anticipo Ingresar al catalogo de artículos y dar de alta como tipo Servicio en la ruta: Cuentas | Artículos | Artículos Manual POS 5000 v2.94 - 242 Publicado en http://docs.intelisis.com 1. Posicionarse en la pestaña de Datos Generales. 2. Clave: Capturarla como Anticipo. 3. Tipo: Seleccionar Servicio. 4. Capturar Anticipo en la Descripción. 5. Seleccionar Servicio en las unidades de venta, compra y traspaso. 6. Capturar cero en el IVA. 7. Guardar y cerrar. Nota: No olvidar dar de alta el código de barras para este artículo. Cuentas | Artículos | Código de Barras. Manual POS 5000 v2.94 - 243 Publicado en http://docs.intelisis.com Configuración Módulos Ingresar a la configuración de Módulos de la Empresa para asignar el artículo en la ruta: Configurar | Empresas | Menú Edición | Configuración Módulos| Pestaña CxC (2) 1. Activar el check Anticipos Facturados. 2. Prender Anticipos Facturados tipo Servicios. 3. Seleccionar el artículo Anticipo en el campo Artículo Anticipo. 4. Guardar y Cerrar. Manual POS 5000 v2.94 - 244 Publicado en http://docs.intelisis.com Dentro del POS Ingresar a la ventana de busqueda de Clientes para su selección: 1. Presionar F4 Menú Clientes. 2. Oprimir el botón F3 Buscar Cliente. 3. Posicionarse en el cliente a asignar al movimiento (p.ej. CTE0004). 4. Presionar el botón de Seleccionar. Manual POS 5000 v2.94 - 245 Publicado en http://docs.intelisis.com Desde el POS: 1. En el Menú principal seleccionar o presionar F3 Menú Movimientos. 2. Dar clic en F1 Factura Anticipo. Solicita autorización misma que solo puede realizar el supervisor. 1. Capturar los datos de autorización. 2. Presionar F1 Autorizar. Manual POS 5000 v2.94 - 246 Publicado en http://docs.intelisis.com 1. Se abre una ventana en la cual del lado izquierdo aparecen los conceptos que se configuraron con anterioridad. 2. Para el ejemplo seleccionar 2 y dar enter. Manual POS 5000 v2.94 - 247 Publicado en http://docs.intelisis.com Se crea un nuevo movimiento de tipo Factura Anticipo. 1. El cual pide se indique el monto del movimiento 2. Para el ejemplo capturar $150.00 en el campo de código de barras y dar enter. 3. Presionar en el botón de Regresar. 5. Afectar el movimiento. Se abre la ventana de Cobro con el monto indicado. 1. Seleccionar la forma de pago. 2. Presionar F12 Cobrar. Manual POS 5000 v2.94 - 248 Publicado en http://docs.intelisis.com Aparece el mensaje de “MOVIMIENTO CONCLUIDO CON EXITO” En la Matriz posterior a la ejecución del Job subiran los siguientes movimientos: Financiero | Cuentas por Cobrar 1. La Factura Anticipo. 2. El Cobro por el anticipo. Manual POS 5000 v2.94 - 249 Publicado en http://docs.intelisis.com Del Cobro también se genera el movimiento en el módulo de Tesoreria Financiero | Tesorería 1. Se verá reflejado el Ingreso de la factura anticipo que se generó desde el POS. Manual POS 5000 v2.94 - 250 Publicado en http://docs.intelisis.com Dentro del POS en la sucursal. Ingresar a la ventana de busqueda de Clientes para su selección: 1. Presionar F4 Menú Clientes. 2. Oprimir el botón F3 Buscar Cliente. 3. Posicionarse en el cliente que dio el Anticipo para asignarlo al movimiento (en este caso CTE0004). 4. Presionar el botón de Seleccionar. Ya en el POS 1. Generar un movimiento de tipo Nota. 2. Realiza la venta capturando los códigos de barra de los artículos para que se vean reflejados en el ticket. Manual POS 5000 v2.94 - 251 Publicado en http://docs.intelisis.com 1. Ir al Menú Movimientos. 2. Ir al submenú Llamar Anticipo al presionar F10 Solicita autorización del supervisor, agregar los datos y presionar F1. Manual POS 5000 v2.94 - 252 Publicado en http://docs.intelisis.com Abriendo la ventana de Anticipos Facturados Pendientes del cliente: 1. Seleccionar el anticipo que se quiere afectar 2. Indicar el monto a cargar al anticipo, este debe ser menor al monto total de la nota. 3. Dar clic en el botón de Aceptar para regresar al movimiento Manual POS 5000 v2.94 - 253 Publicado en http://docs.intelisis.com Dentro del POS 1. En el movimiento Nota. 2. Una vez aplicado el anticipo, aparecerá el monto que se indicó en el paso anterior, con un signo de (-) con el artículo tipo servicio que se configuro para la disminución del importe de la venta. 3. Presionar el botón de Regresar. 4. Afectar el movimiento Se pide el redondeo, Autorizar el redondeo Manual POS 5000 v2.94 - 254 Publicado en http://docs.intelisis.com El cobro restante es por el monto restante más lo del redondeo en caso de que se aceptará. 1.Seleccionar la forma de pago. 2. Presionar F12 para Cobrar y concluir el movimiento. Dentro de Intelisis en el módulo de Ventas en la la base Matriz despues de que se ejecuto el Job para que los movientos suban: Intelisis | Comercial | Ventas 1. Aparece la venta realizada en el tablero de control. Manual POS 5000 v2.94 - 255 Publicado en http://docs.intelisis.com Al abrir el movimiento se visualiza el monto el detalle de la venta realizada dentro del POS. Manual POS 5000 v2.94 - 256 Publicado en http://docs.intelisis.com Cliente Express Para agregar un cliente nuevo desde el POS es necesario llevar a cabo el siguiente proceso: 1. Dar clic en F4 Menú Cliente. 2. Dar clic en F2 Agregar Cliente. 1. Dar clic en F4 Menú Cliente. 2. Dar clic en F2 Agregar Cliente. Manual POS 5000 v2.94 - 257 Publicado en http://docs.intelisis.com Aparecerá una ventana donde se llenarán los siguientes datos básicos: 1. Nombre 2. R.F.C. 3. Dirección. 4. Al finalizar la captura de datos, dar clic en Guardar 5. Cancela la alta del cliente Manual POS 5000 v2.94 - 258 Publicado en http://docs.intelisis.com Aparecerá una ventana que indica que se ha dado de alta el cliente. Dar clic en Aceptar. La siguiente nota contendrá los datos del cliente que se acaba de dar de alta. Para que el cliente express se pueda ver reflejado en otra sucursal, es necesario generar una venta con él, para que viaje a la Matriz y posteriormente lo replique a las demás Sucursales. Manual POS 5000 v2.94 - 259 Publicado en http://docs.intelisis.com 1. Capturar el o los artículos de la venta. 2. Dar clic en F12 Afectar Movimiento. Manual POS 5000 v2.94 - 260 Publicado en http://docs.intelisis.com Cliente Frecuente El POS permitirá configurar un Cliente Frecuente. Ruta: Configurar | Empresa | Configuración Módulos | CxC Asignar los siguientes valores: 1. Artículo de Tarjetas por Omisión: que debe ser de tipo serie y se dio de alta previamente en el apartado de Parametros Previos. 2. Forma Cobro: Seleccionar Tarjetas. 3. Almacén de Tarjetas por Omisión: Elegir ALMTARJ (que se dio de alta previamente en el apartado de Parametros Previos). 4. Artículo Tarjeta Devoluciones: Seleccionar DEVTARJETA. Configuración Módulo Ventas Ruta: Configurar | Empresas | Seleccionar Empresa | Menú Edición | 2: Configuración Módulos | Pestaña Ventas (2) Para poder acumular puntos en una tarjeta sólo en ventas de contado se deberán Manual POS 5000 v2.94 - 261 Publicado en http://docs.intelisis.com activar los parámetros de Ventas: • • Monedero Electrónico. Generar Vales por Puntos. Configurar una moneda para los puntos Para poder llevar un saldo de los monederos en puntos es necesario definir una moneda con su equivalencia en la moneda base, esto desde la siguiente ruta. Ruta: Configurar | Generales | Monedas En la imagen anterior se muestra un ejemplo donde la equivalencia de 1 peso = 10 puntos. Manual POS 5000 v2.94 - 262 Publicado en http://docs.intelisis.com Registro de Categoría para Cliente Frecuente Se deberán crear la categoría de clientes frecuentes en: Ruta: Cuentas | Clientes | Menú Maestros | Categorías. Manual POS 5000 v2.94 - 263 Publicado en http://docs.intelisis.com Configuración POS Se debe configurar el Tipo de cambio por sucursal para los puntos. De esta forma, la misma equivalencia de los puntos se debe definir en la configuración de POS, desde la siguiente ruta: Ruta: Configuración POS | Sucursales | Tipos Cambio 1. Se debe agregar el tipo de cambio que para el ejemplo será 0.10 y en moneda queda como Puntos, dar clic en Guardar y Cerrar, uno para la pantalla de Tipo Cambio Sucursal, otro para la pantalla de Sucursales y el último para la Configuración POS. 2. Dar clic en Guardar y cerrar. Manual POS 5000 v2.94 - 264 Publicado en http://docs.intelisis.com Configurar Ofertas para Generar puntos a Clientes Frecuentes Para que en una venta desde el POS se puedan generar puntos se debe realizar lo siguiente: Ruta: Configurar | Ofertas | Tipos de Oferta 1. Tipo de Oferta: para el ejemplo será Gana Puntos. 2. Forma: Puntos. 3. Usar: Cantidad. 4. Dar clic en Guardar y cerrar. Ruta: Comercial | Ofertas | Nuevo 1. Movimiento. Seleccionar Oferta Normal. 2. Moneda. Seleccionar Puntos. 3. Tipo. Gana Puntos. 4. Aplicar filtro de Cliente Frecuente para que por cada peso de compra que realice dicho cliente, se le abonen 10 puntos. Manual POS 5000 v2.94 - 265 Publicado en http://docs.intelisis.com Tipos de Vales Dar de Alta un Tipo de Vale para el POS en la siguiente ruta: Ruta: Configurar | Generales | Tipos de Vales 1. Tipo. Capturar el nombre del Monedero (Tarjetas de Regalo). 2. Moneda. Seleccionar Puntos. 3. Tiene Vigencia. No. 4. Dar clic en Guardar y cerrar. Manual POS 5000 v2.94 - 266 Publicado en http://docs.intelisis.com Configurar Tarjetas o Monedero en dinero para el POS En el POS también existe la funcionalidad de registrar nuevas series de monederos que acumulen dinero; estas serán utilizadas cuando se realice una devolución de la venta, dichos monederos se registrarán con el tipo de vale que se defina en la siguiente ruta: Ruta: Configurar | POS | Configuración POS | Pestaña Monedero 1. Tipo Monedero. Seleccionar el Monedero dado de alta previamente. 2. Activar casilla Es monedero LDI. Al activar la casilla el LDI llevará un control en paralelo del Saldo. 3. Movimiento Emisión Tarjeta. Elegir Emisión Tarjetas. 4. Movimiento Cancelación Tarjeta. Cuenta con 2 opciones: a) Caducidad Saldo. El saldo tendrá una vigencia tipo Fecha. b) Cancelación Tarjetas. La vigencia establecida y a partir de esta el Monedero quedará Inactivo. Seleccionar Cancelar Tarjetas. 5. Movimiento Traspaso Tarjeta. Colocar la opción Transferir Tarjeta. 6. Consecutivo Monedero POS. Elegir el clasificador que tomará como prefijo para crear los monederos (para este caso Cte). Manual POS 5000 v2.94 - 267 Publicado en http://docs.intelisis.com Funcionalidad para cliente frecuente Se creó una Herramienta que permitirá definir a un grupo de clientes como Cliente Frecuente y asociarle su tarjeta de forma masiva correspondiente para que posteriormente en una venta desde el POS se pueda pagar con puntos o generar puntos a favor. Se utilizarán Ofertas de tipos distintos: • El Tipo de Oferta Puntos permitirá generar puntos a favor del cliente. • La Oferta tipo Puntos/Precio fue creada para que se puedan aplicar puntos al precio de un artículo y poder pagarlo con puntos más una diferencia en dinero. El flujo de este proceso se describe a continuación: HERRAMIENTA CLIENTES FRECUENTES La herramienta se ubica en: Manual POS 5000 v2.94 - 268 Publicado en http://docs.intelisis.com Emisión Tarjetas Ruta: Herramientas | POS | Monedero Cliente Frecuente 1. Asignar Selección. Permitirá que a los clientes que fueron seleccionados se les pueda asociar un monedero por se Cliente Frecuente. 2. Sugerir Monedero. Al darle clic automáticamente sugiere el monedero (número de serie) para ese cliente. 3. Generar. Creará el monedero en el módulo de Vales para su uso inmediato. 4. Editar Detalle. Permitirá modificar la serie del monedero sugerido. 5. Preliminar. Permite ver el monedero Electrónico de manera cómo quedará Impreso. 1. Seleccionar la categoría de los clientes. 2. Tildar los clientes a los cuales se les otorgara un monedero. 3. Oprimir el botón de Asignar Selección. Manual POS 5000 v2.94 - 269 Publicado en http://docs.intelisis.com 1. Una vez asignados los clientes aparecerán en la sección inferior de la herramienta. 2. Hacer click al botón de Sugerir Monedero. 3. Apareciendo las series sugeridas en el campo de monedero en el detalle. Manual POS 5000 v2.94 - 270 Publicado en http://docs.intelisis.com Si se requiere cambiar la serie a algún monedero: 1. Presionar el botón Editar Detalle. 2. Accesar al monedero y modificarlo. 3. Guardar y Cerrar. Para crear los monederos: 1. Al dar click en Generar En la siguiente ventana que aparece indicar: 1. Moneda. Para el ejemplo serán Puntos. 2. Tipo. Para el ejemplo es Tarjeta de Regalos. 3. Categoría. Para el ejemplo será Cliente Frecuente. 4. Una vez que se da clic en el botón de Aceptar generará el proceso enviará un mensaje de "Proceso Concluido" para verificar que se haya generado. Manual POS 5000 v2.94 - 271 Publicado en http://docs.intelisis.com 1. Si se presiona el botón de Monederos Generados mostrará todos los que han sido creados. Ruta: Comercial | Vales En el Tablero de control aparecerá los movimientos Emisión de Tarjetas en la pestaña Puntos por cada uno de los monederos creados. Manual POS 5000 v2.94 - 272 Publicado en http://docs.intelisis.com Para checar los Monederos dados de alta que se han generado para Intelisis ir a la siguiente ruta: Ruta: Exploradores | Vales Mostrará los Monederos Generados para Intelisis con los siguientes datos: 1. Serie. 2. Fecha Emisión. 3. Precio. Manual POS 5000 v2.94 - 273 Publicado en http://docs.intelisis.com Consulta de Monedero para POS Para consultar información relacionada con el monedero ir a la ruta: 1. En F1 Menú Principal dar clic. 2. Presionar F5 Alta monedero. 3. Submenú monedero capturar la serie del monedero. 4. Hacer click en F2 Consultar Saldo. Para mayor información consultar el apartado de Descripción de Monedero Electrónico dentro del apartado de Funciones POS de este documento. Manual POS 5000 v2.94 - 274 Publicado en http://docs.intelisis.com Proceso de venta en el POS para registrar un monedero nuevo que acumulará dinero El POS podrá registrar un monedero nuevo que acumule dinero electrónico mediante el siguiente proceso: Dentro del POS Ingresar a la ventana de busqueda de Clientes para su selección: 1. Presionar F4 Menú Clientes. 2. Oprimir el botón F3 Buscar Cliente. 3. Posicionarse en el cliente a asignar al movimiento (p.ej. CTE0004). 4. Presionar el botón de Seleccionar. 1. Dar clic en F1 Menú Principal 2. Dar clic en F5 Alta Monedero. 3. Teclear la Serie del Monedero Nuevo (p.ej. MARCO04) Manual POS 5000 v2.94 - 275 Publicado en http://docs.intelisis.com 4. Dar clic en el botón F5 Activar Monedero Nuevo. 1. Teclear el número de serie, nombre del cliente o identificador del monedero electrónico. 2. Dar clic en F5 Activar Monedero Nuevo. 3. Aparecerá en la ventana el mensaje "Monedero Registrado Exitosamente". Dar clic en Aceptar. Y en seguida aparece el Monedero con la opción de Imprimir Manual POS 5000 v2.94 - 276 Publicado en http://docs.intelisis.com Si se consulta saldo debe estar en ceros ya que no tiene movimientos registrados de abono. 1. Teclear el número de serie del monedero. 2. Dar clic en F2 Consultar Saldo. 3. Se abre una ventana emergente en la cual se detalla el saldo del monedero. Manual POS 5000 v2.94 - 277 Publicado en http://docs.intelisis.com Proceso de ventas en el POS para generar puntos a favor del cliente El proceso para generar puntos a favor del cliente es tener una oferta de tipo Gana Puntos. Crear el Tipo de Oferta entrando en: Configurar | Ofertas | Tipos de Ofertas 1. Tipo Oferta: Capturar el nombre de la oferta (p.ej. Ganar Puntos). 2. Forma: Seleccionar Puntos. 3. Usar: Elegir Cantidad. 4. Orden: Capturar el orden de ejecucón (para este ejemplo 3). 5. Guardar y cerrar. Ruta: Comercial | Ofertas | Nuevo Se debe dar de alta una oferta como la que se muestra: 1. Movimiento. Seleccionar Oferta Normal. 2. Moneda. Seleccionar Puntos. Manual POS 5000 v2.94 - 278 Publicado en http://docs.intelisis.com 3. Tipo. Seleccionar Gana Puntos; Puntos y Cantidad respectivamente. 4. Agregar los artículos y la cantidad de puntos que se abonarán por su compra. 5. Afectar el movimiento. 6. El estado de este movimiento quedará como Vigente. Como ya se tiene definida una oferta para generar puntos, en el POS se registra una venta de los artículos a los que aplica. Dentro del POS Ingresar a la ventana de busqueda de Clientes para su selección: 1. Presionar F4 Menú Clientes. Manual POS 5000 v2.94 - 279 Publicado en http://docs.intelisis.com 2. Oprimir el botón F3 Buscar Cliente. 3. Posicionarse en el cliente a asignar al movimiento (p.ej. CTE0004). 4. Presionar el botón de Seleccionar. El siguiente paso es definir la tarjeta en la que se sumarán los puntos ganados por la compra. Nota. La tarjeta se puede definir antes o después de capturar los artículos, pero antes de concluir el cobro de la nota. 1. Presionar el botón F1 Menú Principal para ingresar al submenú. 2. Con la tecla de función F5 se abre la ventana del Monedero 3. Donde se solicita la serie de la tarjeta que se creó con la herramienta de Cliente Frecuente. 4. Dar clic en F6 Asociar Monedero. Nota: Si se consulta saldo el saldo (F2) debe ser en ceros ya que no se ha generado ningún proceso que agregue puntos Manual POS 5000 v2.94 - 280 Publicado en http://docs.intelisis.com 1. Se puede observar que el monedero es asociado al movimiento. 2. En el ticket tambien ya se ve reflejada la oferta aplicada, indicando que se obsequiaran 1168 puntos. 3. Presionar el botón Regresar. Manual POS 5000 v2.94 - 281 Publicado en http://docs.intelisis.com 1. Afectar el movimiento. 2. Indicar si se desea aplicar el Redondeo. El Artículo que se compró abono la cantidad indicada al monedero. 1. Para el ejemplo el Artículo abono la cantidad de 1168 puntos al monedero K4. 2. Indicar la Forma de Pago. 3. Cobrar la venta, Manual POS 5000 v2.94 - 282 Publicado en http://docs.intelisis.com 1. Después se cobra la nota y se puede consultar nuevamente el saldo con F2 Consultar Saldo, para verificar que sí se abonaron los puntos al saldo. Después de que se ejecuta el Job se podrá consultar el movimiento en Ventas de la base Matriz Intelisis | Comercial | Ventas 1. Ingresando al movimiento entrar a la ventana de cobro en la ruta: Menú Edición | Cobro. 2. Presionar el botón Tarjetas. 3. Donde se podrá consultar el saldo del monedero K4. Manual POS 5000 v2.94 - 283 Publicado en http://docs.intelisis.com Proceso de ventas en el POS para pagar con puntos del cliente De igual forma se tiene la posibilidad de realizar el pago con los puntos obtenidos de las ofertas. Generar un movimiento tipo Nota: 1. Ingresar los códigos de barrar de los articulos en el POS para su inserción en el ticke. 2. Afectar el movimiento. 1. Al aparecer la siguiente ventana que indicar si se desea aplicar el redondeo. Manual POS 5000 v2.94 - 284 Publicado en http://docs.intelisis.com 1. En la siguiente pestaña se indica la Forma de Pago Monedero 2. Y con F12 se afecta el cobro. Abriendo la ventana del monedero donde se requiere la siguiente información: 1. Capturar la serie del monedero. 2. Presionar la función F1 para Consultar su Saldo. 3. Se observa que se cuenta con 8885 puntos. 1. Hacer click en F2 para Aplicar el Cobro. Manual POS 5000 v2.94 - 285 Publicado en http://docs.intelisis.com Al finalizar el proceso se muestra el mensaje de Movimiento Concluido. Si se consulta saldo nuevamente el cambio del monedero se verá reflejado en forma inmediata. En el ejemplo como el artículo abona 300 puntos solo se ven reflejados 100 puntos. Manual POS 5000 v2.94 - 286 Publicado en http://docs.intelisis.com Oferta Puntos Cantidad Importe Total Se agregaron a los tipos de ofertas una nueva forma (Importe/Puntos) con 2 variantes, para este ejemplo se describirá: Importe/Cantidad Para que en una venta desde el POS se puedan generar el tipo de Oferta Importe/Puntos ir a la siguiente ruta: Ruta: Configurar | Ofertas | Tipos de Oferta 1. Tipo Oferta. Para el ejemplo nombrarla como Oferta Importe/Puntos/Cantidad. 2. Forma. Seleccionar Importe/Puntos. 3. Usar. Elegir Importe/Cantidad. Alta Artículo OFERTAPI Ingresar al catalogo de artículos y dar click en el botón Nuevo: Cuentas | Artículos | Artículos. Manual POS 5000 v2.94 - 287 Publicado en http://docs.intelisis.com 1. En la pestaña de Datos Generales. 2. Clave. Capturar OFERTAPI. 3.Tipo.Seleccionar Servicio. 4. Descripción. Capturar Oferta Puntos/Importe. 5. Seleccionar Servicio en la Unidad de Venta, Compra y Traspaso. 6. %IVA. 16 7. En la Pestaña de Planeación activar el check Se Vende. 8. Guardar y Cerrar. Nota: No olvidar que se tiene que dar de alta su respectivo código de barras en: Cuentas | Artículos | Códigos Barra Manual POS 5000 v2.94 - 288 Publicado en http://docs.intelisis.com Es necesario configurar la Oferta Ruta: Comercial | Ofertas 1. Movimiento. Seleccionar Oferta Normal. 2. Moneda. Seleccionar Pesos. 3. Tipo. Seleccionar Importe/Puntos/Cantidad; los dos campos siguientes se llenan en automático: Importe/Puntos, Importe Cantidad. 4. Artículo. Seleccionar OFERTAPI. 5. Cantidad. Indicar la cantidad de puntos a obsequiar. 6. Unidad. Seleccionar la unidad del artículo (Servicio para este ejemplo). 7. Importe. Cada Cuánto en la moneda del movimiento abonará la cantidad indicada en la moneda del detalle; colocar 100. Es decir por cada 1000 pesos de compra se obsequiaran 100 puntos. 8. Moneda. Seleccionar la moneda del monedero. 9. Afectar el movimiento. Todos los abonos se convertirán a la moneda del monedero. Manual POS 5000 v2.94 - 289 Publicado en http://docs.intelisis.com 1. Generar un movimiento tipo Nota. Manual POS 5000 v2.94 - 290 Publicado en http://docs.intelisis.com Ingresar a la ventana de busqueda de Clientes para su selección: 1. Presionar F4 Menú Clientes. 2. Oprimir el botón F3 Buscar Cliente. 3. Posicionarse en el cliente a asignar al movimiento (p.ej. CTE0004). 4. Presionar el botón de Seleccionar. Manual POS 5000 v2.94 - 291 Publicado en http://docs.intelisis.com 1. Colocar el código de los artículos hasta alcansar o sobrepasar el importe fijado en la oferta (1000 pesos). Asociarle el Monedero electrónico. 1. Hacer click en Menú Principal. 2. Oprimir el botón de Alta Monedero. 3. Capturar la serie (número del monedero). 4. Dar click en F6 Asociar Monedero. Manual POS 5000 v2.94 - 292 Publicado en http://docs.intelisis.com Oferta Puntos Importe Porcentaje Total Se agregaron a los tipos de ofertas una nueva forma (Importe/Puntos), la segunda variante es: Importe/Porcentaje. Para que en una venta desde el POS se puedan generar el tipo de Oferta Importe/Puntos, ir a la siguiente ruta. Ruta: Configurar | Ofertas | Tipos de Oferta 1. Tipo de Oferta. Para el ejemplo nombrarla como Importe/Puntos/Porcentaje. 2. Forma. Seleccionar Importe/Puntos. 3. Usar. Elegir Importe/Porcentaje. 4.Orden. Capturar 4 para el orden de ejecución. 5.Guardar y Cerrar. Ruta: Cuentas | Artículos | Artículos | Asegurarse de que ya se tiene dado de alta el artículo tipo servicio que se usará Manual POS 5000 v2.94 - 293 Publicado en http://docs.intelisis.com para la oferta que es OFERTAPI. Nota: Asi como su respectivo código de barras. Verificar que se tiene configurado el artículo en la ventana de Configuración POS. Ruta: Configurar | POS | Configuración | Pestaña General 1. Articulo Oferta Puntos/Importe. Seleccionar OFERTAPI. Manual POS 5000 v2.94 - 294 Publicado en http://docs.intelisis.com Es necesario configurar la Oferta Ruta: Comercial | Ofertas 1. Movimiento. Seleccionar Oferta Normal. 2. Moneda. Seleccionar Pesos. 3. Tipo. Seleccionar Oferta Puntos Cantidad Importe; los dos campos siguientes se llenan en automático: Importe/Puntos, Importe Cantidad. 4. Artículo. Elegir OFERTAPI 5. Importe. Indicar la cantidad mínima requerida para que se aplique la oferta (2000 para este ejemplo). 6. Porcentaje. Capturar el Porcentaje respecto del importe que se abonará en el monedero; para este caso 5%. 7. Moneda Seleccionar la moneda del monedero: para este caso es PUNTOS. 8. Afectar la Oferta. Manual POS 5000 v2.94 - 295 Publicado en http://docs.intelisis.com Para visualizar la oferta es necesario generar una nota. Manual POS 5000 v2.94 - 296 Publicado en http://docs.intelisis.com Ingresar a la ventana de busqueda de Clientes para su selección: 1. Presionar F4 Menú Clientes. 2. Oprimir el botón F3 Buscar Cliente. 3. Posicionarse en el cliente a asignar al movimiento (p.ej. CTE0004). 4. Presionar el botón de Seleccionar. Manual POS 5000 v2.94 - 297 Publicado en http://docs.intelisis.com 1. Colocar el código de los artículos hasta alcansar o sobrepasar el importe fijado en la oferta (2000 pesos). Asociarle el Monedero electrónico. 1. Hacer click en Menú Principal. 2. Oprimir el botón de Alta Monedero. 3. Capturar la serie (número del monedero). 4. Dar click en F6 Asociar Monedero. Manual POS 5000 v2.94 - 298 Publicado en http://docs.intelisis.com 1. Colocar el código del artículo que para este ejemplo es Chocolate, dar enter. 2. Dar clic en el botón Alta Monedero para asociar el monedero. Aparecerá la pantalla de monedero. 1. Colocar el número del monedero al que se le asocia la oferta. 2. Dar clic en F6 para asociar el monedero. En la pantalla del POS aparecerá el monedero al que se asocia la oferta. 1. Dar clic en F12 para afectar el movimiento. Manual POS 5000 v2.94 - 299 Publicado en http://docs.intelisis.com 1. Aparecerá la pantalla de Redondeo, colocar el redondeo y dar clic en F1 para Insertar el redondeo. Manual POS 5000 v2.94 - 300 Publicado en http://docs.intelisis.com Aparecerá la Pantalla de POS Cobro. 1. Del lado derecho aparecerá cuanto se abonó por el importe de la compra 2. Colocar la forma de pago 3. Dar clic en F12 para cobrar. La pantalla del POS aparcerá el movimiento concluido con éxito. Manual POS 5000 v2.94 - 301 Publicado en http://docs.intelisis.com Consultar el saldo del Monedero. 1. Dar clic en F5 Alta Monedero. 2. Aparecerá la pantalla de monedero: colocar el número de monedero que se asoció 3. Dar clic en el botón F2 para Consultar Saldo 4. Aparecerá en la pantalla la ventana de Información "El Saldo del Monedero es de $ y la cantidad abonada al monedero" 5. Dar clic en el botón SI para imprimir el saldo o NO para cerrar la ventana sin imprimir el saldo. Manual POS 5000 v2.94 - 302 Publicado en http://docs.intelisis.com Log de Ofertas Es un reporte que permitirá verificar lo aplicado de una oferta en el módulo de ventas. A continuación se describe el ejemplo de caso práctico desde la configuración de oferta. Generar una venta aplicando alguna de las ofertas que se configuraron en el apartado de Oferta Puntos porc. Importe Total y Oferta Puntos Cantidad Importe Total de este documento. Antes de Cobrar 1. Ir al menú Supervisor 2. Presionar F12 Log ofertas Manual POS 5000 v2.94 - 303 Publicado en http://docs.intelisis.com Se abre una venta en la cual aparece el detalle de la oferta aplicada a la compra. 1. Movimiento. Muestra la naturaleza de la Oferta (si es Normal, Grupal o Armada). 2. Tipo. Muestra el nombre con el que se dio de alta a la Oferta. 3. Forma. Muestra el nombre de la opción según sea la forma. 4. Usar. Muestra la variante de la forma según fue configurada. 5. Artículo. Muestra el nombre del artículo configurado en la oferta. 6. Opción. Muestra la opción específica de cada uno de los artículos (cuando Aplique). 7. Unidad. Muestra las unidades de los artículos. 8. Prioridad. Muestra la prioridad de la oferta en caso de que se tengas varias. 9. Orden. Muestra el orden de ejecución configurado de la oferta. Contenido de la Descripción para ofertas Precio. 10. Puntos. Muestra el total de los puntos ganados. 11. Descripción. Muestra la fórmula que se aplicó para obtener los Puntos. Manual POS 5000 v2.94 - 304 Publicado en http://docs.intelisis.com Servicios LDI Manual POS 5000 v2.94 - 305 Publicado en http://docs.intelisis.com SKY Dar de Alta un Artículo tipo servicio para el pago de SKY. Ingresar al catálogo de Artículo en la pestaña de Datos Generales. Ruta: Cuentas | Artículos | Artículos. 1. Dar de Alta un Artículo: SKY. 2. Tipo: Servicio. 3. Descripción: Nombre del servicio (para este ejemplo pago de SKY). 3. Unidad de Venta / Traspaso / Compra - Producción: Seleccionar Servicio. 4. % I.V.A.: no colocarle I.V.A. Manual POS 5000 v2.94 - 306 Publicado en http://docs.intelisis.com Posicionarse en la pestaña Planeación: 1. Activar check Se Vende. 2. Guardar y cerrar. Verificar que se tiene configurado los servicios, para esto ir a la siguiente ruta: Ruta: Configurar | POS | Servicios | LDI | Botón Servicios. Dar clic en el botón de Servicios. 1. Se abrirá la ventana de Configuración de Servicios LDI, en donde se encontrará el Servicio "SKY". 2. Dar clic en el botón Configuración de Servicios. 3. Artículo: Seleccionar la clave del artículo SKY. 4. Servicio: Elegir el servicio SKY. 5. Forma: capturar la forma POSLDIServicios. 6. Dar clic en el botón Guardar y Cerrar. 7. Dar clic en el botón Guardar y Cerrar. Manual POS 5000 v2.94 - 307 Publicado en http://docs.intelisis.com Una vez configurado el servicio entrar al POS y colocar el código para el pago del servicio. 1. Teclear el código que para este ejemplo es "SKY", dar enter. Manual POS 5000 v2.94 - 308 Publicado en http://docs.intelisis.com Mostrará la ventana donde solicita: 1. Código Barras o Referencia. Colocar el código correspondiente; para este ejemplo: "501049870493". 2. Importe. Colocar el importe correspondiente; para este ejemplo: "170.04". 3. Dar clic en el botón Aceptar. Manual POS 5000 v2.94 - 309 Publicado en http://docs.intelisis.com 1. POS mostrará el desglose del cobro del servicio. 2. Dar clic en el botón F12 Afectar Movimiento. Manual POS 5000 v2.94 - 310 Publicado en http://docs.intelisis.com Mostrará la ventana de POS Cobro. 1. Colocar la Forma de Pago, para este ejemplo "EFECTIVO". 2. Dar clic en el botón F12 Cobrar. POS enviará el mensaje: "PAGO EXITOSO". Para que los movimientos se vean reflejados en Intelisis es necesario que se ejecute el Job correspondiente, los movimientos se verán reflejados en la siguiente ruta. Ruta: Comercial | Ventas. Manual POS 5000 v2.94 - 311 Publicado en http://docs.intelisis.com El módulo generará el siguiente movimiento: 1. Nota Servicio seguido de su consecutivo. Manual POS 5000 v2.94 - 312 Publicado en http://docs.intelisis.com CABLEMAS Se debe dar de Alta un Artículo tipo servicio para el pago de CABLEMAS. Ruta: Cuentas | Artículos | Artículos. 1. Dar de Alta un Artículo: CABLEMAS. 2. Tipo: Servicio. 3. % I.V.A.: no colocarle I.V.A. Nota: Verificar que tenga su código de barras que le corresponde. Manual POS 5000 v2.94 - 313 Publicado en http://docs.intelisis.com Una vez configurado el servicio entrar al POS y colocar el código de barras para el pago del servicio. 1. Teclear el código que para este ejemplo es "CABLEMAS", dar enter. Mostrará la ventana donde solicita: 1. Código Barras o Referencia. Colocar el código correspondiente, para este ejemplo: "74120848896010553000503000707134". 2. Importe. Colocar el importe correspondiente para este ejemplo: "503.00". 3. Dar clic en el botón Aceptar. Manual POS 5000 v2.94 - 314 Publicado en http://docs.intelisis.com 1. POS mostrará el desglose del cobro del servicio. 2. Se muestra el importe a pagar. 3. Dar clic en el botón F12 Afectar Movimiento. Manual POS 5000 v2.94 - 315 Publicado en http://docs.intelisis.com Mostrará la ventana de POS Cobro. 1. Colocar la Forma de Pago, para este ejemplo "F5 Efectivo". 2. Dar clic en el botón F12 Cobrar. POS enviará el mensaje: "PAGO EXITOSO MOVIMIENTO CONCLUIDO CON EXITO". Para que los movimientos se vean reflejados en Intelisis es necesario que se ejecute el Job correspondiente, los movimientos se verán reflejados en la siguiente ruta. Ruta: Comercial | Ventas. Manual POS 5000 v2.94 - 316 Publicado en http://docs.intelisis.com El módulo generará el siguiente movimiento: 1. Nota Servicio seguido de su consecutivo. Manual POS 5000 v2.94 - 317 Publicado en http://docs.intelisis.com Recargas Telefónicas POS tendrá la posibilidad de generar recargas Telefónicas; para esto es necesario configurar el Artículo correspondiente. Para configurar el artículo ir a la siguiente ruta: Ruta: Cuentas | Artículos | Artículos. Dar de alta un nuevo Artículo y posicionarse en la pestaña de Datos Generales. 1. Clave: REMOVI. 2. Tipo: Servicio. 3. Descripción: Recarga Tiempo Aire Movistar $100 4. Unidad de Venta / Traspaso / Compra-Producción: Servicio. 5. % IVA: Cero. Es importante recordar que se deben configurar los códigos de barras para cada uno de los artículos dados de alta. Ruta: Cuentas | Artículos | Artículos | Código Barra. Manual POS 5000 v2.94 - 318 Publicado en http://docs.intelisis.com 1. Posicionarse en la pestaña Precio. 2. Capturar el importe de la venta del tiempo aire (para efectos de este ejemplo 100). 1. Colocarse en la pestaña de Planeación. 2. Activar el check de Se vende. 3. Guardar y Cerrar. Configurar LDI Verificar que se tiene configurado los servicios de Telefonía, para esto ir a la siguiente ruta: Manual POS 5000 v2.94 - 319 Publicado en http://docs.intelisis.com Ruta: Configurar | POS | Servicios | LDI | Botón Servicios. Dar clic en el botón de Servicios. 1. Se abrirá la ventana de Configuración de Servicios LDI, en donde se encontrará el Servicio "MOVISTAR" . 2. Dar clic en el botón Configuración de Servicios. 3. Artículo: Seleccionar la clave del artículo REMOVI. 4. Servicio: Elegir el servicio MOVISTAR. 5. Forma: Capturara la forma POSNoTelefono. 6. Dar clic en el botón Guardar y Cerrar. 7. Dar clic en el botón Guardar y Cerrar. Manual POS 5000 v2.94 - 320 Publicado en http://docs.intelisis.com Una vez configurado el servicio entrar al POS y colocar el código para el servicio Telefónico. 1. Teclear el código de barras del artículo que para este ejemplo es "REMOVI", dar enter. Manual POS 5000 v2.94 - 321 Publicado en http://docs.intelisis.com 1. En POS aparecerá el movimiento y la venta capturada. 2. Dar clic en F12 para afectar el movimiento. Manual POS 5000 v2.94 - 322 Publicado en http://docs.intelisis.com 1. Aparecerá la ventana de Cobro donde se indica la forma de pago, que para este ejemplo es "EFECTIVO", 2. Dar clic en F12 para efectuar el cobro. 1. POS abrirá la ventana de Número de Teléfono, donde se indicará el número en 10 dígitos. 2. Requiere su confirmación por lo que habrá que capturarse. 3. Dar clic en F12 para Ejecutar la Recarga. Manual POS 5000 v2.94 - 323 Publicado en http://docs.intelisis.com En la pantalla se mostrará el siguiente mensaje: "RECARGA EXITOSA". Una vez que el movimiento se suba a Intelisis quedará registrado en el módulo de Ventas en la siguiente ruta. Ruta: Comercial | Ventas. El movimiento generado será una Nota Servicio. Manual POS 5000 v2.94 - 324 Publicado en http://docs.intelisis.com Herramientas POS Manual POS 5000 v2.94 - 325 Publicado en http://docs.intelisis.com Visor de Errores POS Aquí se podrán ver reflejados los movimientos que no han sido subidos a las módulos filtrados por la Sucursal, pudiendo observar una breve descripción del error por el cual no se completo el proceso de inserción del dato. Ruta: Herramientas | POS | Visor de Errores POS. Nota: Esta herramienta solo deberá de ejecutarse en la base de datos Matriz para que arroje información. 1. Seleccionar el número de la Sucursal. 2. Presionar el botón de Actualizar Vista. 3. Oprimir el botón de Aceptar en la ventana de información. 4. Se obtine el ID del movimiento que tiene falla. 5. Muestra el detalle de los errores detectados (para este ejemplo indica que hizo falta configurar las unidades en el artículo). Manual POS 5000 v2.94 - 326 Publicado en http://docs.intelisis.com Ingresar al catálogo de Artículos: Ruta: Cuentas | Artículos | Artículos. 1. Se observa que se omitio la configuración de las unidades. 2. Se agregan las unidades al artículo. 3. Se Guarda y Cierra el artículo. 1. Se corrige el registro por SQL (aplicado al IDPos que se detecto de la herramienta) agregando el dato de la unidad. Después de que se ejecuta el Job configurado en el SQL, regresar a la herramienta del Visor de errores del POS. Ruta: Herramientas | POS | Visor de Errores POS. 1. Presionar el botón Actualizar. Manual POS 5000 v2.94 - 327 Publicado en http://docs.intelisis.com 1. Se puede verificar que el error se elimina de la herramienta de visor. 2. Presionar el botón Cerrar para salir de la herramienta. Manual POS 5000 v2.94 - 328 Publicado en http://docs.intelisis.com Isync Monitor Monitor I-Sync La presente herramienta mostrará los eventos generados con el programa que funge como sincronizador de las bases de datos (I-Sync) filtrado por los estatus que esté maneja: OK- Entregado ER- Con Error NE- No Entregado SE- Leyendo LD- Cargando Ruta: Herramientas | POS | Isync Monitor Nota: Esta herramienta solo deberá de ejecutarse en la base de datos Matriz para que arroje información. Manual POS 5000 v2.94 - 329 Publicado en http://docs.intelisis.com Para efectos de ejemplificar se detuvieron los servicios del I-Sync y generaron movimientos en el POS, después se revisa el Monitor: 1. Seleccionar el estatus para los No Entregados. 1. Se restablecen los servicios del I-Sync. Manual POS 5000 v2.94 - 330 Publicado en http://docs.intelisis.com 1. En la herramienta del Monitor del I-Sync presionar al presionar el botón de Refrescar. 2. Se puede observar que los paquetes (Bach 2399, 2400,2401) ya fueron entregados por lo que ya no se muestran en la herramienta. 1. Seleccionar el estatus OK. 2. Y validar de que los paquetes ya fueron entregados. Manual POS 5000 v2.94 - 331 Publicado en http://docs.intelisis.com Errores Frecuentes Manual POS 5000 v2.94 - 332 Publicado en http://docs.intelisis.com Errores Frecuentes Es probable que al momento de consultar un monedero mande el siguiente error: Error La ejecución de código de usuario en .NET Framework esta deshabilitada. Habilite la opción de configuración "clr enabled". Se corregirá ejecutando la siguiente instrucción dentro de la base de datos: Exec sp_configure 'clr enabled', '1' reconfigure Error La Sucursal NO corresponde Se corregirá cambiando la sucursal a la que pertenece el cajero, la cual deberá de coincidir con la que se tiene en la ventana de Configuración I-Sync; esto con la finalidad de que el cajero este tanto física como lógicamente en la sucursal que debe estar. Configurar | POS | I-Sync Manual POS 5000 v2.94 - 333 Publicado en http://docs.intelisis.com Error No se puede cerrar con pendientes, de GENERAR CFD Para Generar los CFD que falten ir a la ruta Intelisis | Comercial | Ventas, y generar las Facturas que haya que generar y procesar. Error El Proveedor de transacción mandó el mensaje Tarjeta no registrada 1. Se corrige verificando que el código ingresado sea correcto 2. Dar de alta el monedero, para mayor información consultar el apartado de alta monedero en Clientes frecuentes Manual POS 5000 v2.94 - 334 Publicado en http://docs.intelisis.com