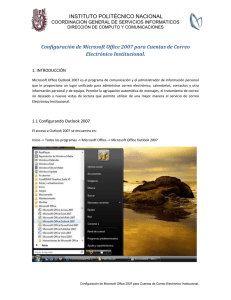INSTITUTO POLITÉCNICO NACIONAL Electrónico Institucional. COORDINACION GENERAL DE SERVICIOS INFORMÁTICOS
Anuncio
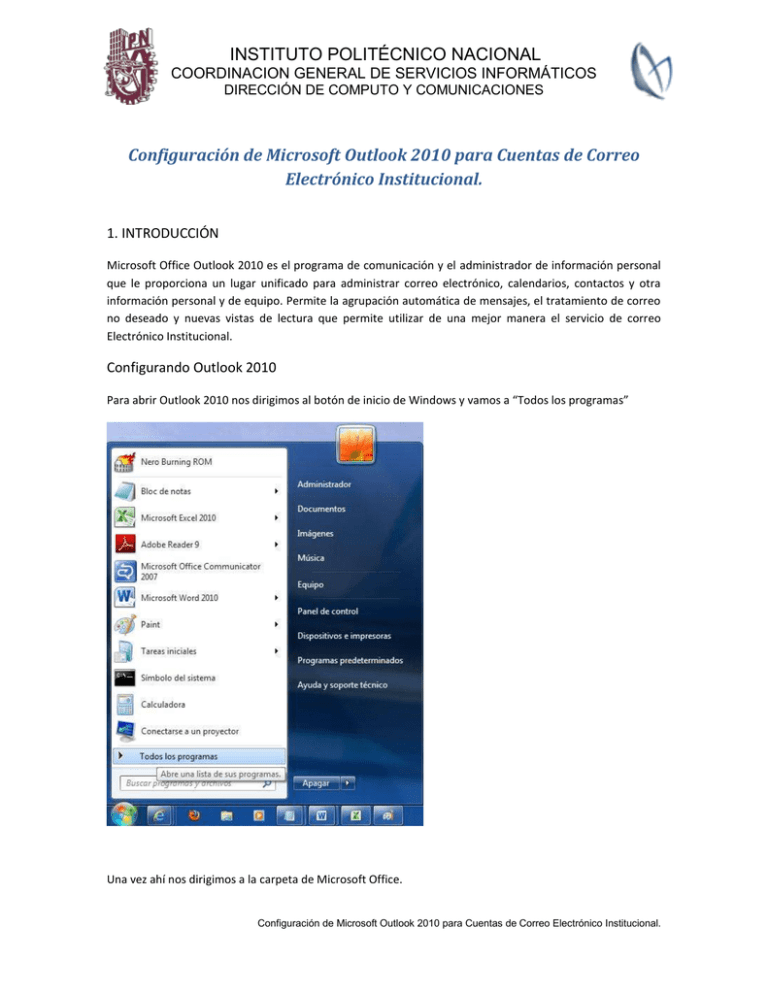
INSTITUTO POLITÉCNICO NACIONAL COORDINACION GENERAL DE SERVICIOS INFORMÁTICOS DIRECCIÓN DE COMPUTO Y COMUNICACIONES Configuración de Microsoft Outlook 2010 para Cuentas de Correo Electrónico Institucional. 1. INTRODUCCIÓN Microsoft Office Outlook 2010 es el programa de comunicación y el administrador de información personal que le proporciona un lugar unificado para administrar correo electrónico, calendarios, contactos y otra información personal y de equipo. Permite la agrupación automática de mensajes, el tratamiento de correo no deseado y nuevas vistas de lectura que permite utilizar de una mejor manera el servicio de correo Electrónico Institucional. Configurando Outlook 2010 Para abrir Outlook 2010 nos dirigimos al botón de inicio de Windows y vamos a “Todos los programas” Una vez ahí nos dirigimos a la carpeta de Microsoft Office. Configuración de Microsoft Outlook 2010 para Cuentas de Correo Electrónico Institucional. INSTITUTO POLITÉCNICO NACIONAL COORDINACION GENERAL DE SERVICIOS INFORMÁTICOS DIRECCIÓN DE COMPUTO Y COMUNICACIONES Y a continuación elegimos Microsoft Outlook 2010. Aparecerá una ventana que es el asistente que nos ayudara a configurar las cuentas de correo electrónico. Damos clic en siguiente. Configuración de Microsoft Outlook 2010 para Cuentas de Correo Electrónico Institucional. INSTITUTO POLITÉCNICO NACIONAL COORDINACION GENERAL DE SERVICIOS INFORMÁTICOS DIRECCIÓN DE COMPUTO Y COMUNICACIONES En la siguiente ventana elegimos la opción de “Configurar manualmente las opciones del servidor o tipos de servidores adicionales” y damos clic en siguiente. En la ventana que aparece a continuación seleccionamos “Correo electrónico de Internet” y damos clic en siguiente Configuración de Microsoft Outlook 2010 para Cuentas de Correo Electrónico Institucional. INSTITUTO POLITÉCNICO NACIONAL COORDINACION GENERAL DE SERVICIOS INFORMÁTICOS DIRECCIÓN DE COMPUTO Y COMUNICACIONES En la siguiente ventana se nos solicitaran los siguientes datos: Nombre: en este recuadro deberá ingresar su nombre completo.* *Nota: este recuadro acepta acentos y se pueden agregar títulos como Ing., Doc., M. en C. etcétera Dirección de correo electrónico: en este recuadro deberá ingresar la dirección de correo electrónico. Tipo de cuenta: elegimos la opción POP3 Servidor de correo entrante y Servidor de correo saliente (SMTP): en estos recuadros introducimos “mail.ipn.mx” Nombre de usuario: En automático toma la dirección de correo electrónico. Deseleccionamos las opciones de “Recordar contraseña” y “Requerir inicio de sesión utilizando Autentificación de contraseña segura (SPA)”. Configuración de Microsoft Outlook 2010 para Cuentas de Correo Electrónico Institucional. INSTITUTO POLITÉCNICO NACIONAL COORDINACION GENERAL DE SERVICIOS INFORMÁTICOS DIRECCIÓN DE COMPUTO Y COMUNICACIONES Damos clic en "Más configuraciones". Aparecerá la siguiente ventana y elegimos la pestaña de “Avanzadas en la que introduciremos los siguientes datos: Servidor de entrada (POP3): introducimos un 110. Servidor de salida (SMTP): introducimos un 587. Dejar una copia en el servidor: No elimina los correos del servidor, solo los copia. Quitar el servidor después de x días: Nos permite conservar los correos en el servidor por los días indicados. Quitar del servidor al eliminar de 'Elementos enviados': elimina los correos del servidor silos eliminamos en nuestro equipo. Aumentar el tiempo de espera del servidor de 1 minuto que viene por default a 5 minutos. Ahora nos dirigimos a la pestaña de “Servidor de salida” en la que seleccionaremos la opción de “Mi servidor de salida (SMTP) requiere autentificación” y damos clic en aceptar. Configuración de Microsoft Outlook 2010 para Cuentas de Correo Electrónico Institucional. INSTITUTO POLITÉCNICO NACIONAL COORDINACION GENERAL DE SERVICIOS INFORMÁTICOS DIRECCIÓN DE COMPUTO Y COMUNICACIONES Regresaremos a la ventana de “Agregar nueva cuenta” A continuación damos clic en el botón de “Probar configuración de la cuenta”. Configuración de Microsoft Outlook 2010 para Cuentas de Correo Electrónico Institucional. INSTITUTO POLITÉCNICO NACIONAL COORDINACION GENERAL DE SERVICIOS INFORMÁTICOS DIRECCIÓN DE COMPUTO Y COMUNICACIONES Aparecerá la siguiente ventana en la que se nos pedirá nuestra contraseña del correo electrónico. Damos clic en "Aceptar". Deberá aparecer la siguiente ventana en la que se nos confirma que la prueba fue exitosa. Damos clic en cerrar para continuar con la configuración. Configuración de Microsoft Outlook 2010 para Cuentas de Correo Electrónico Institucional. INSTITUTO POLITÉCNICO NACIONAL COORDINACION GENERAL DE SERVICIOS INFORMÁTICOS DIRECCIÓN DE COMPUTO Y COMUNICACIONES Una vez más regresaremos a la ventana de "Agregar nueva cuenta". Damos clic en "Siguiente". La siguiente ventana nos dice que se terminó exitosamente de configurar la cuenta. Damos clic en finalizar para salir del asistente. Con esto terminamos de configurar nuestra cuenta de correo electrónico y a continuación aparecerá la ventana principal del programa. Configuración de Microsoft Outlook 2010 para Cuentas de Correo Electrónico Institucional.