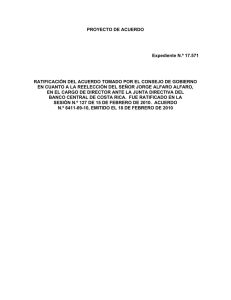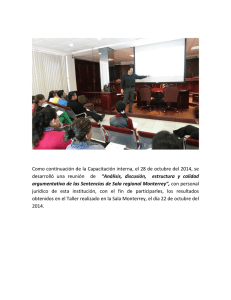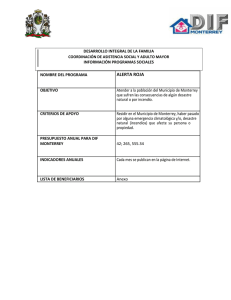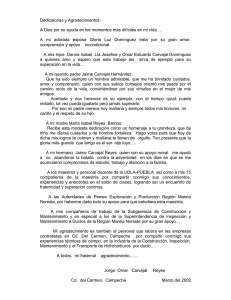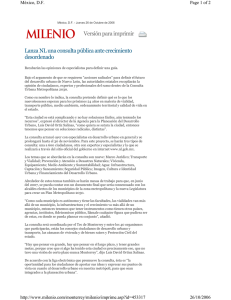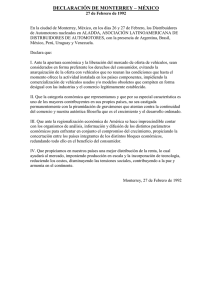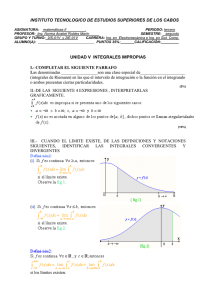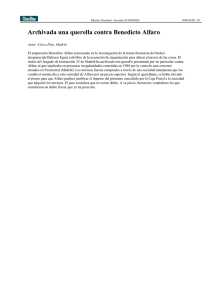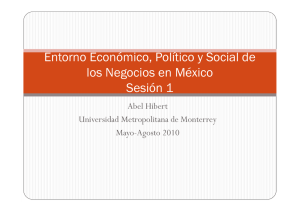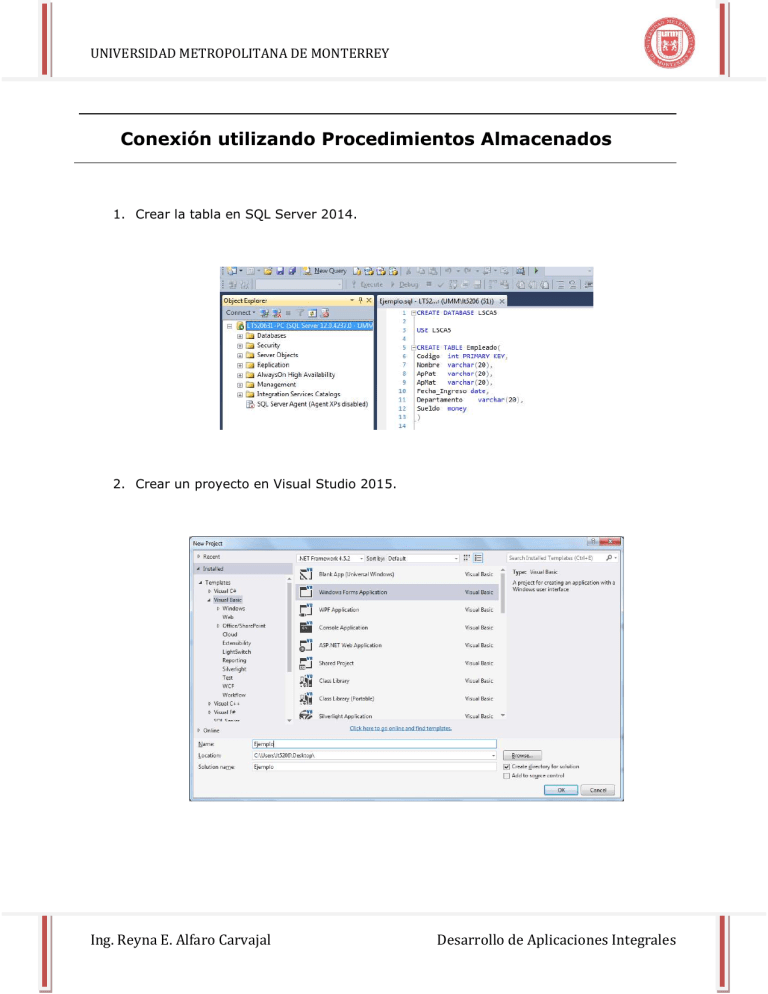
UNIVERSIDAD METROPOLITANA DE MONTERREY Conexión utilizando Procedimientos Almacenados 1. Crear la tabla en SQL Server 2014. 2. Crear un proyecto en Visual Studio 2015. Ing. Reyna E. Alfaro Carvajal Desarrollo de Aplicaciones Integrales UNIVERSIDAD METROPOLITANA DE MONTERREY 3. Diseñar la pantalla a partir de los campos de la tabla, deberá ingresar los siguientes objetos: etiquetas, cajas de texto y botones. 4. Agregar el objeto DataGridView Ing. Reyna E. Alfaro Carvajal . Desarrollo de Aplicaciones Integrales UNIVERSIDAD METROPOLITANA DE MONTERREY 5. Realizar la conexión a la BD creada en SQL, para ello deberá seleccionar el ícono para agregar el Origen de Datos desde el objeto DataGridView. 6. En la opción Choose Data Source seleccionar desde el combo box Add Project Data Source. 7. Se mostrara la ventana de asistente para la configuración del origen de datos, seleccionar Database para permitir conectarse a la B.D. Pulsa el botón en Next. Ing. Reyna E. Alfaro Carvajal Desarrollo de Aplicaciones Integrales UNIVERSIDAD METROPOLITANA DE MONTERREY 8. Posteriormente se mostrará la ventana donde se muestra el modelo de base de datos Dataset y presionar Next. 9. Enseguida se mostrará una pantalla en la que preguntara que conexión se quiere usar, tendrá que pulsar en New Conecction. Ing. Reyna E. Alfaro Carvajal Desarrollo de Aplicaciones Integrales UNIVERSIDAD METROPOLITANA DE MONTERREY 10. Cuando se pulsa en dicho botón si no se ha realizado ninguna conexión se mostrará la siguiente pantalla: Deberá seleccionar Microsoft SQL Server y enseguida la siguiente pantalla: Deberá llenar los siguientes datos: Ing. Reyna E. Alfaro Carvajal Desarrollo de Aplicaciones Integrales UNIVERSIDAD METROPOLITANA DE MONTERREY - Server name: Dependerá del equipo que estén utilizando por ejemplo: LING30601-PC - Log on to the server “Utilizar Autenticación de Windows” - Connect to a database: seleccionar la base de datos - Presionar Test Connection - Seleccionar el botón de OK. 11. Se mostrará la siguiente pantalla donde aparece el nombre de la base de datos, seleccionar la opción Next. 12. Se muestra el nombre de la conexión, presionar Next. Ing. Reyna E. Alfaro Carvajal Desarrollo de Aplicaciones Integrales UNIVERSIDAD METROPOLITANA DE MONTERREY 13. Después se presentará la siguiente figura, seleccionamos la tabla con la cual se quiere trabajar y pulsamos en Finish. 14. Una vez realizada la conexión se mostraran los campos correspondientes de la tabla en el Grid. Ing. Reyna E. Alfaro Carvajal Desarrollo de Aplicaciones Integrales UNIVERSIDAD METROPOLITANA DE MONTERREY 15. Enseguida deberá seleccionar el DataSet (doble clic) que se creó desde la ventana del Explorador de Soluciones Se mostrara la siguiente pestaña donde se crearan 4 procedimientos almacenados: Agregar, Actualizar, Borrar y Buscar, es decir, uno para cada botón. Ing. Reyna E. Alfaro Carvajal Desarrollo de Aplicaciones Integrales UNIVERSIDAD METROPOLITANA DE MONTERREY 16. Agregaremos la primer consulta (Procedimiento Almacenado con el nombre SP_Agregar) para ello deberá seleccionar con el botón derecho del mouse sobre la opción FILL, GETDATA() se mostraran varias opciones (imagen), seleccionar la opción Add Query… Nos mostrará el asistente para configuración de nuestra consulta, seleccionar la segunda opción: Create new stored procedure y seleccionar el botón Next. Ing. Reyna E. Alfaro Carvajal Desarrollo de Aplicaciones Integrales UNIVERSIDAD METROPOLITANA DE MONTERREY Mostrará la siguiente pantalla como vamos a insertar registros a la tabla seleccionaremos la opción (tipo de consulta): INSERT y el botón Next. ` Nos presenta la pantalla donde se encuentra la consulta para insertar registros a la tabla además de una consulta para seleccionar los registros en nuestro caso solo utilizaremos el INSERT y la consulta select la omitimos. Ing. Reyna E. Alfaro Carvajal Desarrollo de Aplicaciones Integrales UNIVERSIDAD METROPOLITANA DE MONTERREY Quedándonos la siguiente consulta, dicha consulta contiene el nombre de la tabla así como los nombres de los campos a los cuales vamos a ingresar valores, después de la palabra VALUES se tiene cada uno de los parámetros (los parámetros se utilizan para guardar diferentes valores), los parámetros se declaran con el símbolo @ y enseguida el nombre del parámetro Ejemplo: @Parametro1 Ing. Reyna E. Alfaro Carvajal Desarrollo de Aplicaciones Integrales UNIVERSIDAD METROPOLITANA DE MONTERREY Presionamos nuevamente el botón Next y nos mostrara la ventana en donde podemos asignarle un nuevo nombre al Procedimiento Almacenado que se acaba de crear. Una vez que le asignamos el nombre presionamos nuevamente el botón mostrando la siguiente pantalla donde se asigna de igual manera el nombre a la función. Ing. Reyna E. Alfaro Carvajal Desarrollo de Aplicaciones Integrales UNIVERSIDAD METROPOLITANA DE MONTERREY Seleccionamos Next y nos muestra la ventana con los resultados de la consulta. Seleccionamos el botón Finish y se muestra el procedimiento. 17. Agregaremos el siguiente código al botón Ing. Reyna E. Alfaro Carvajal de nuestra forma. Desarrollo de Aplicaciones Integrales UNIVERSIDAD METROPOLITANA DE MONTERREY 18. Se crea la subrutina Limpiar con el siguiente código y se agrega a cada uno de los botones que incluye los procedimientos. 19. Agregamos nuestra segunda consulta tal y como se hizo en el Paso anterior con el nombre Modificar, solo que en el tipo de consulta seleccionamos UPDATE. Al presionar el botón Next nos muestra el procedimiento para actualizar. Ing. Reyna E. Alfaro Carvajal Desarrollo de Aplicaciones Integrales UNIVERSIDAD METROPOLITANA DE MONTERREY Quitaremos parte del procedimiento quedándonos lo siguiente: Ing. Reyna E. Alfaro Carvajal Desarrollo de Aplicaciones Integrales UNIVERSIDAD METROPOLITANA DE MONTERREY Enseguida asignamos el nombre al procedimiento y función y presionamos el botón siguiente Posteriormente el nombre a la función: Mostramos los resultados y presionamos el botón Ing. Reyna E. Alfaro Carvajal . Desarrollo de Aplicaciones Integrales UNIVERSIDAD METROPOLITANA DE MONTERREY 20. Agregamos el siguiente código al botón de nuestra forma. 21. En el evento clic del objeto DataGridView ingresar el siguiente código para que envíe el contenido de la fila a su respectiva caja y cuando se utilice la opción modificar solo se cambie los valores deseados. Ing. Reyna E. Alfaro Carvajal Desarrollo de Aplicaciones Integrales UNIVERSIDAD METROPOLITANA DE MONTERREY 22. Agregamos la tercera consulta con el nombre Borrar, solo que en el tipo de consulta seleccionamos DELETE. Presionamos Next y nos muestra la siguiente pantalla. Ing. Reyna E. Alfaro Carvajal Desarrollo de Aplicaciones Integrales UNIVERSIDAD METROPOLITANA DE MONTERREY Modificamos la consulta y tendríamos lo siguiente: Asignamos el nombre al procedimiento y función. Ing. Reyna E. Alfaro Carvajal Desarrollo de Aplicaciones Integrales UNIVERSIDAD METROPOLITANA DE MONTERREY Y por ultimo nos mostraría los resultados y seleccionamos Finish. Ing. Reyna E. Alfaro Carvajal Desarrollo de Aplicaciones Integrales UNIVERSIDAD METROPOLITANA DE MONTERREY 23. Agregamos el código para el botón 24. La última consulta llevara el nombre de Buscar con la opción SELECT para devolver filas. Enseguida nos mostrara la consulta a la cual le agregaremos una condición WHERE como se muestra a continuación. Ing. Reyna E. Alfaro Carvajal Desarrollo de Aplicaciones Integrales UNIVERSIDAD METROPOLITANA DE MONTERREY NOTA: SE DEBE AGREGAR EN LA CONDICIÓN EL CAMPO QUE TIENE ASIGANDA LA LLAVE PRIMARIA. Asignamos los nombres como anteriormente lo hemos hecho. Nos muestrá los métodos a agregar y seleccionamos siguiente Ing. Reyna E. Alfaro Carvajal Desarrollo de Aplicaciones Integrales UNIVERSIDAD METROPOLITANA DE MONTERREY Enseguida nos muestra los resultados y seleccionamos Ing. Reyna E. Alfaro Carvajal Desarrollo de Aplicaciones Integrales UNIVERSIDAD METROPOLITANA DE MONTERREY 25. Agregamos el código para el botón 26. En el botón mandar llamar la subrutina. 27. En el botón ingresar el código siguiente: 28. Por último probar el funcionamiento del programa. Ing. Reyna E. Alfaro Carvajal Desarrollo de Aplicaciones Integrales