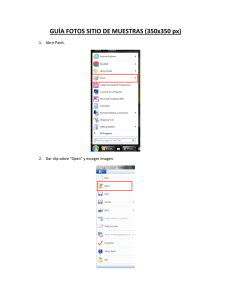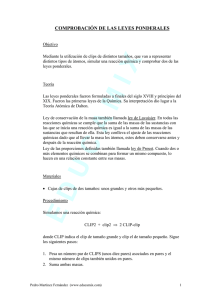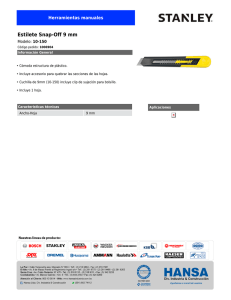La guía del editor para DaVinci Resolver 17 Descargar DAVINCI RESOLVE17 ¡Libre! Autor: Chris Roberts GUÍA DEL EDITOR PARA DAVINCI RESOLVE 17 por Chris Roberts La guía del editor de DaVinci Resolve 17 Chris Roberts Copyright © 2021 por Blackmagic Design Pty Ltd Blackmagic Design www.blackmagicdesign.com Para informar errores, envíe una nota a [email protected]. Editora de la serie: Patricia Montesion Editor: Dan Foster Autores colaboradores: Jason Druss, Mary Plummer, Dion Scoppettuolo, Daria Fissoun, Rory Cantrell Diseño de portada: Blackmagic Design Layout: Danielle Foster Aviso de derechos Reservados todos los derechos. Ninguna parte de este libro puede ser reproducida o transmitida de ninguna forma por ningún medio, electrónico, mecánico, fotocopiado, grabación o de otro modo, sin el permiso previo por escrito del editor. Para obtener información sobre cómo obtener permiso para reimpresiones y extractos, comuníquese con [email protected]. Aviso de responsabilidad Ni el autor ni Blackmagic Design tendrán ninguna responsabilidad ante ninguna persona o entidad por cualquier pérdida o daño causado o presuntamente causado directa o indirectamente por la información contenida en este libro, o por omisiones de este libro, o por el software de computadora y productos de hardware descritos en él. Marcas comerciales Muchas de las designaciones utilizadas por los fabricantes y vendedores para distinguir sus productos se reclaman como marcas comerciales. Cuando esas designaciones aparecen en este libro y Blackmagic Design tenía conocimiento de un reclamo de marca comercial, las designaciones aparecen según lo solicitado por el propietario de la marca comercial. Todos los demás nombres de productos y servicios identificados en este libro se utilizan únicamente con fines editoriales y en beneficio de dichas empresas sin intención de infringir la marca comercial. Ningún uso de este tipo, o el uso de cualquier nombre comercial, tiene la intención de transmitir respaldo u otra afiliación con este libro. ((Mac) y (macOS) son marcas comerciales registradas de Apple Inc., registradas en EE. UU. Y otros países. Windows es una marca comercial registrada de Microsoft Inc., registrada en EE. UU. Y otros países. ISBN 13: 978-1-7369825-2-5 Prefacio ix Empezando ix Expresiones de gratitud xiv Sobre los autores xiv 1 Edición en la página de edición 1 Configurar un proyecto 2 Crear contenedores 7 Explorando las opciones de visualización 13 Creación del modo de edición de recorte 20 del primer ensamblaje 38 Agregar música 39 Ediciones de inserción aleatoria 43 Recorte a la duración 44 Finessing the Edit 49 Mezcla de audio 60 Agregar transiciones sesenta y cinco Agregar títulos de Fusion 68 Continuar cortando 72 Revisión de la lección 73 2 Editar preparación y organización 75 Copia de seguridad de archivos de 76 origen Sincronización de audio con video 85 Modificación de canales de audio de clip 91 Configuración de ajustes preestablecidos de metadatos 96 Importación de metadatos 101 Cambio de nombre de clips con búsqueda 104 de metadatos mediante metadatos 108 Uso de contenedores inteligentes 110 automáticos Contenedores inteligentes para personas 113 Contenido iii Contenido Contenido iv Creación de contenedores de energía Smart 119 Bins personalizados 123 Creación de archivos proxy para editar y 124 guardar ajustes preestablecidos del proyecto 132 Revisión de la lección 135 3 Edición de entrevistas 137 Iniciando el Proyecto 138 Importación de una línea de tiempo de 141 "selecciones" mediante líneas de tiempo apiladas 151 Descomposición de líneas de tiempo 161 Creación de cambios de velocidad variable 165 mediante corte suave 171 Trabajar con herramientas de transición avanzadas 173 Revisión de la lección 177 4 Cortar una escena de diálogo 179 Seleccionar su mejor toma 180 Editar con continuidad 193 Haga coincidir el fotograma con un 199 acabado desplazado Corte de la 203 escena Elegir entre varias tomas 203 Más allá del corte recto Recorte 213 sobre la marcha 218 Ponerse a prueba en el modo 221 de ajuste dinámico 222 Revisión de la lección 225 5 Edición multicámara 227 Inicio de un proyecto multicámara Cambio 228 de ángulos en la línea de tiempo Edición de 237 un vídeo musical multicámara Edición 244 multicámara en tiempo real 252 260 Ajuste de un clip multicámara Revisión 262 de la lección 267 6 Edición más rápida en la página de corte con el editor de velocidad 269 Configuración de la descripción 270 general de la página de corte del proyecto 271 Descripción general del editor de velocidad 274 Ordenar el grupo de medios 278 Visualización de clips con la cinta de origen 283 Navegación con el editor de velocidad 292 Realización preliminar de las tomas iniciales 295 División, eliminación y movimiento de clips 298 Recorte con el editor de velocidad Adición de 301 fragmentos de sonido 304 Adición de un Soundbite de solo audio 309 Sincronización de la segunda cámara mediante la 310 bandeja de sincronización 313 Agregar primeros planos 319 Adición de cortes 322 Agregar gráficos y transiciones 327 Añadir música y ajustar los niveles de audio Crédito 329 adicional 333 Diversión multicámara aleatoria 334 Revisión de la lección 337 7 Composición en la página de edición 339 Estabilizando la entrevista 340 Edición en diferentes pistas de video 344 Creación de un clip compuesto 355 Animación del clip compuesto 356 Apertura de un clip compuesto 368 v Contenido Ajuste de la edición multicámara Contenido vi Recortando la entrevista 371 Creación de un fondo animado 374 Adición de efectos a un clip 383 compuesto Trabajo con clips de 386 ajuste de mates móviles 402 Uso de FairlightFX en la página de edición 404 Render in Place 407 Revisión de la lección 8 Editar efectos de página 411 413 Configuración del proyecto 414 3D Keyer FX 416 Transformar FX 426 Collage de video 433 Revisión de la lección de creación de mosaicos 448 con collage de video 459 9 Edición y mezcla de audio 461 Preparando el proyecto 462 Equilibrar los clips de diálogo 465 Reemplazar líneas de otras tomas 471 Mejorar la escena 476 Panorámica de pistas en el espacio acústico 479 Adición de capas para obtener más atmósfera 483 Creación de un efecto de radio 490 Simplificando la mezcla 500 Mezclar con la batidora Agregar 507 más tuberías principales 509 Automatización de grabación en Fairlight 516 Midiendo el volumen 522 Revisión de la lección 527 529 Preparando los proyectos 530 Exportación rápida 533 Reformateo para diferentes relaciones de aspecto 539 Smart Reframe (solo Studio) 549 Uso de la página de entrega 552 Exportación de AAF para Pro Tools 555 Adición de subtítulos 557 Exportar con subtítulos 572 Exportación de pistas de audio 573 Cambio y renderizado de trabajos de varios proyectos Gestión de 576 cronogramas de gestión de medios 581 Revisión de la lección 585 Índice 587 vii Contenido 10 proyectos en ejecución Bienvenido a La guía del editor de DaVinci Resolve 17 DaVinci Resolve 17 es la única solución de postproducción que reúne la edición, la corrección de color, la publicación de audio y los efectos visuales en la misma aplicación de software. Lo más emocionante de DaVinci Resolve 17 es la nueva y revolucionaria página de corte, que está diseñada específicamente para la edición más rápida posible cuando se trabaja con plazos ajustados. Es una página de edición alternativa con una interfaz de edición con un nuevo estilo que elimina los pasos innecesarios para editar, además de que se combina con nuevas herramientas, todas diseñadas para ayudarlo a trabajar más rápido que nunca. DaVinci Resolve 17 también incluye una corrección de color aún más avanzada, nuevas y poderosas opciones de edición en la página de edición tradicional, herramientas de audio digital Fairlight enormemente mejoradas y una composición de efectos visuales 2D y 3D aún más rápida en la página Fusion. DaVinci Resolve 17 le permite cambiar entre tareas creativas sin tener que exportar o traducir archivos entre diferentes aplicaciones. ¡Lo mejor de todo es que DaVinci Resolve 17 es absolutamente gratis! Además, nos hemos asegurado de que la versión gratuita de DaVinci Resolve incluya más funciones que cualquier sistema de edición de pago. Esto se debe a que en Blackmagic Design creemos que todo el mundo debería tener las herramientas para crear contenido profesional del calibre de Hollywood sin tener que gastar miles de dólares. Espero que disfrute usando DaVinci Resolve 17, ¡y estamos ansiosos por ver el increíble trabajo que produce! Grant Petty Diseño Blackmagic ix Prefacio Prefacio arted X Empezando Bienvenido a Edición avanzada con DaVinci Resolve 17, un libro de capacitación oficial certificado por Blackmagic Design que enseña a profesionales y estudiantes cómo aprovechar al máximo la edición con DaVinci Resolve 17. Todo lo que necesita es una computadora Mac o Windows, DaVinci Resolve 17, y una pasión por aprender a editar. Esta guía combina ejercicios prácticos y prácticos con la estética de la edición para ayudarlo a descubrir nuevas técnicas para cualquier tarea de edición que realice. Aprenderá nuevas funciones de edición, estilos de recorte y capacidades de línea de tiempo de varias capas. También profundizará en la edición y mezcla de audio en la página de Fairlight para explorar técnicas utilizadas por ingenieros de audio profesionales para mejorar el diseño de sonido en sus proyectos. Después de completar este libro, se le anima a realizar el examen de aptitud en línea de 50 preguntas para recibir un Certificado de finalización de Blackmagic Design. El enlace se encuentra en la página web de formación de DaVinci Resolve: www.blackmagicdesign.com/products / davinciresolve / training Acerca de DaVinci Resolve 17 DaVinci Resolve es el software de edición más avanzado y de más rápido crecimiento del mundo. También tiene una larga historia de ser la aplicación de corrección de color más confiable del mundo. Con DaVinci Resolve 17, Blackmagic Design ha agregado una página de edición alternativa, llamada página Cortar. Diseñada específicamente para editores que trabajan en comerciales, noticias y otros proyectos breves y de respuesta rápida, la página Cut tiene que ver con la velocidad. Lo que vas a aprender xi En estas lecciones, trabajará con varios proyectos para aprender técnicas avanzadas y prácticas que se utilizan mundo real. Lección 1 Cubre las técnicas básicas de edición en la página de edición. Lección 2 Revela algunas de las funciones más poderosas en la página de medios de Resolve para ayudarlo a configurar y organizar proyectos de manera más eficiente. Un ejercicio cubre el nuevo flujo de trabajo de medios proxy. Lecciones 3 y 4 Utilice dos géneros de cine y televisión diferentes (una escena de diálogo dramático y una entrevista documental) para enseñarle técnicas avanzadas de edición y estilos de recorte en la página Editar. Lección 5 Explora todas las herramientas y técnicas para la edición multicámara en la página Editar. Lección 6 Explora cómo la página de corte le permite editar más rápido. Esta lección también le muestra el poder de usar el nuevo editor DaVinci Resolve Speed con la página de corte. Lección 7 Concéntrese en los gráficos en movimiento y los efectos visuales que, como editor, comúnmente se le pedirá que cree. Mediante el uso de una variedad de herramientas de composición, codificación y seguimiento dentro de la página Editar, producirá gráficos de apertura de calidad profesional y composiciones realistas. Lección 8 Sumérjase más en tres ResolveFX que son nuevos en la página de edición para gráficos en movimiento y efectos visuales. Lección 9 Lo guía a través de un flujo de trabajo de edición, diseño y mezcla de sonido en la página Editar y Fairlight. Lección 10 Muestra cómo agregar subtítulos y generar un proyecto con diferentes mezclas de sonido según el trabajo de audio que realizó en la Lección 9. Esta lección también cubre el uso de la herramienta Smart Reframe (solo Studio) para reformular rápidamente su proyecto para diferentes relaciones de aspecto. Empezando en varios géneros de edición. Adquirirás habilidades del mundo real que podrás aplicar a producciones del xii El programa de formación y certificación de Blackmagic Design Blackmagic Design publica varios libros de formación que llevan sus habilidades más lejos Empezando en DaVinci Resolve 17. Incluyen: ?? La guía para principiantes de DaVinci Resolve 17 ?? La guía del colorista de DaVinci Resolve 17 ?? La guía del editor de DaVinci Resolve 17 ?? La audioguía de Fairlight para DaVinci Resolve 17 ?? La guía de efectos visuales de DaVinci Resolve 17 Ya sea que desee una guía introductoria a DaVinci Resolve o desee aprender técnicas de edición más avanzadas, gradación de color, mezcla de sonido o efectos visuales, nuestro programa de capacitación certificado incluye una ruta de aprendizaje para usted. Después de completar este libro, se le recomienda que realice un examen de competencia en línea de 50 preguntas y 1 hora para recibir un certificado de finalización de Blackmagic Design. El enlace al examen en línea se puede encontrar en la página web de formación de Blackmagic Design. La página web también proporciona información adicional sobre nuestro programa oficial de formación y certificación. Por favor visita www.blackmagicdesign.com/produc DAVINCI RESOLVE17 ¡Libre! DAVINCI RESOLVE17 ¡Libre! DAVINCI RESOLVE17 ¡Libre! Autor: Daria Fissoun, CSI Descargar Descargar Descargar Descargar Resolver 17 Resolver 17 Resolver 17 DAVINCI RESOLVE17 ¡Libre! La guía de efectos visuales para DaVinci DaVinci DaVinci Resolver 17 Autor: Dion Scoppettuolo La audioguía de Fairlight para La guía colorista para La guía para principiantes de DaVinci Autor: Mary Plummer Autor: Dion Scoppettuolo, Damian Allen, Tony Gallard Requisitos del sistema Este libro es compatible con DaVinci Resolve 17 para Mac y Windows. Si tiene una versión anterior de DaVinci Resolve, debe actualizar a la versión actual para seguir las lecciones. NOTA Los ejercicios de este libro se refieren a ubicaciones de archivos y recursos que serán diferentes si utiliza la versión de software de Apple Mac App Store. A los efectos de este libro de formación, si utiliza macOS, le recomendamos que descargue el software DaVinci Resolve del sitio web de Blackmagic Design y no de la tienda de aplicaciones de Mac. Descarga DaVinci Resolve xiii Para descargar la versión gratuita de DaVinci Resolve 17 o posterior desde el sitio web de Blackmagic Design: Abra un navegador web en su computadora Windows o Mac. 2 En el campo de dirección de su navegador web, escriba: www.blackmagicdesign.com/products/davinciresolve. 3 En la página de inicio de DaVinci Resolve, haga clic en el botón Descargar. 4 En la página de descarga, haga clic en el botón Mac o Windows, según su sistema operativo de la computadora. 5 Siga las instrucciones de instalación para completar la instalación. Cuando haya completado la instalación del software, siga las instrucciones de la siguiente sección, "Copia de los archivos de lecciones", para descargar el contenido de este libro. Copiar los archivos de lecciones Los archivos de las lecciones de DaVinci Resolve deben descargarse en su computadora Mac o Windows para realizar los ejercicios de este libro. Después de guardar los archivos en su disco duro, extraiga el archivo y copie la carpeta en su carpeta Películas (Mac) o en la carpeta Videos (Windows). Para descargar e instalar los archivos de lecciones de DaVinci Resolve: Cuando esté listo para descargar los archivos de la lección, siga estos pasos: 1 Abra un navegador web en su computadora Windows o Mac. 2 En el campo de dirección de su navegador web, escriba: www.blackmagicdesign.com/products/davinciresolve/training. 3 Desplácese por la página hasta que encuentre la Guía del editor de DaVinci Resolve 17. 4 Haga clic en el enlace para descargar los medios. El archivo tiene un tamaño aproximado de 13 GB. 5 Después de descargar el archivo zip en su computadora Mac o Windows, abra su carpeta de Descargas y haga doble clic en el archivo para descomprimirlo si no se descomprime automáticamente. Terminará con una carpeta llamada Edición R17 que contiene todo el contenido de este libro. 6 Desde su carpeta de Descargas, arrastre la carpeta de Edición de R17 a su carpeta de Películas (Mac) o carpeta de Videos (Windows). Estas carpetas se pueden encontrar dentro de su carpeta de usuario en cualquiera de las plataformas. Ahora está listo para comenzar la Lección 1. Obtener la certificación Después de completar este libro, se le anima a realizar el examen de aptitud en línea de una hora y 50 preguntas para recibir un Certificado de finalización de Blackmagic Design. El enlace a este examen se encuentra al final de este libro. Empezando 1 xiv Expresiones de gratitud Nos gustaría agradecer a las siguientes personas por sus contribuciones de los medios utilizados a Agradecimientos • Sobre los autores lo largo del libro: ?? Brian J. Terwilliger: Viviendo en la era de los aviones ?? DISUNIDAD — Garth de Bruno Austin- Banovich Studios ?? Despensa de la señorita Rachel en Filadelfia, Pensilvania. ?? Miserable Girl — Jitterbug Riot — Anuncio de edición ?? HaZ Dulull para metraje SYNC: Sync es una película corta de prueba de concepto escrita / producida y dirigida por Hasraf 'HaZ' Dulull y es propiedad de hazfilm.com. Hasraf 'HaZ' Dulull comenzó su carrera como supervisor / productor de efectos visuales antes de establecer una reputación gracias a sus cortometrajes de ciencia ficción: Project Kronos, IRIS y Sync por representar temas de ciencia ficción basados en la tierra. Esto lo llevó a producir, escribir y dirigir su primer largometraje, The Beyond, lanzado por Gravitas Ventures y actualmente disponible en todas las plataformas de transmisión, y poco después dirigió Origen desconocido ( basado en su historia original) protagonizada por Katee Sackhoff que será estrenada por Kew Media a finales de 2018. Actualmente se encuentra en desarrollo y producción en una lista de películas de televisión y largometrajes. HaZ está representada en Hollywood por APA & Ground Control Entertainment. HaZ se puede encontrar en twitter @hazvfx. Sobre los autores Chris Roberts tiene más de 20 años de experiencia en edición y ha cortado muchos tipos de programas, desde promociones corporativas en línea hasta transmisiones televisivas. Ha impartido formación en edición de vídeo desde 2003 y ha trabajado con software de edición no lineal de Avid, Apple y Adobe. A lo largo de los años ha formado a todo tipo de editores, desde estudiantes y personal universitario, hasta periodistas de radiodifusión; editores de deportes, hechos y drama. Como Master Trainer certificado por Blackmagic, ha sido responsable de impartir formación DaVinci Resolve en toda Europa. Vive en Worcestershire, Reino Unido con su compañera Samantha, y cuando no está trabajando, le gusta leer ficción postapocalíptica, escuchar música hard rock y blues y ver la televisión que siempre se ha perdido. Rory Cantwell es un editor con más de 25 años en la industria y ha trabajado para varias de las principales emisoras, instalaciones de posproducción y agencias de publicidad a lo largo de los años, creando una amplia gama de contenido y trabajando en muchos géneros diferentes. Con sede en el Reino Unido, es socio fundador de Soho Editors Ltd; La principal agencia de talentos de posproducción de Europa y un centro de formación para Black Magic Design, con sede en el corazón de Londres. Entrenador certificado de Apple Final Cut Studio, Autodesk Smoke y Final Cut Pro X, y Master Trainer de Blackmagic DaVinci Resolve, Rory se enamoró inicialmente del increíble conjunto de herramientas de corrección de color de Resolve antes de adoptarlo como su editor favorito. Lección 1 Edición en la página de edición La edición es tan fundamental para la narración Hora cinematográfica que el director Francis Ford Coppola Esta lección tarda aproximadamente 70 dijo una vez: "La esencia del cine es la edición". Este minutos en completarse. libro explora la esencia del cine a través de las funciones de edición profundas y poderosas que se encuentran en DaVinci Resolve aplicadas al arte y la artesanía de la edición y la narración. Metas Configurar un proyecto 2 Crear contenedores 7 Explorando las opciones de visualización Ya sea que esté trabajando para grabar el último éxito 13 Creación del modo de edición de recorte del 20 primer ensamblaje 38 Agregar música 39 disponibles para usted en DaVinci Resolve, junto con las Ediciones de inserción aleatoria 43 técnicas discutidas y Recorte a la duración 44 demostrado a lo largo de este libro, le Finessing the Edit 49 Mezcla de audio 60 Agregar transiciones sesenta y cinco Agregar títulos de Fusion 68 Continuar cortando 72 Revisión de la lección 73 de taquilla cinematográfico, un anuncio comercial de respuesta rápida, un programa de televisión episódico o una serie web completa, las herramientas y la tecnología ayudará a lograr su visión. La página Editar admite el enfoque de la edición no lineal que ha sido probado en batalla por editores de todo el mundo durante décadas. En esta lección, aprenderá esas técnicas para que pueda aplicarlas a sus propios flujos de trabajo de edición. la página de edición 2 Configurar un proyecto La edición es a menudo un proceso iterativo que requiere que construyas una historia coherente a partir de piezas dispares de metraje. Si bien existen muchos flujos de trabajo reconocidos para combinar estos sonidos e imágenes, desafortunadamente no existe una "fórmula mágica", ya que cada corte tiene sus propias consideraciones únicas. Dicho esto, comenzará por editar un breve avance de un próximo documental titulado Edad de los aviones por Brian J. Terwilliger, para que pueda apreciar algunos de los procesos de pensamiento y accidentes felices que ocurren a menudo en las salas de edición de todo el mundo. Comenzará esta lección abriendo un archivo de proyecto en el que se han importado todos los medios y ya se han creado algunos bins. 1 Abra DaVinci Resolve para mostrar el Administrador de proyectos. 2 Haga clic con el botón derecho en cualquier lugar vacío en el Administrador de proyectos y elija Importar proyecto. 3 En la ventana del archivo del sistema que aparece, navegue hasta R17 Editing / Lessons y seleccione el 3 Configurar un proyecto archivo R17 EDICIÓN DE LA LECCIÓN 01 START.drp . NOTA La extensión de archivo .drp se utiliza para los archivos de DaVinci Resolve Project. 4 Haga clic en Abrir. El proyecto se agrega al Administrador de proyectos. 4 NOTA DaVinci Resolve no "abre" archivos de proyecto directamente desde su sistema. En su lugar, los archivos .drp se importan a la base de datos del proyecto actual. Para obtener más Lección 1 Edición en la página de edición información sobre la creación y gestión de bases de datos y archivos de proyectos, consulte La guía para principiantes de DaVinci Resolve 17. 5 Haga doble clic en el R17 EDICIÓN LECCIÓN 01 INICIO proyecto para abrirlo. Su nuevo proyecto se abre en DaVinci Resolve en la última página utilizada en la aplicación. 6 Si es necesario, haga clic en el botón Editar página. 7 Seleccione Espacio de trabajo> Restablecer diseño de la interfaz de usuario para restablecer el espacio de trabajo de la página Editar a la configuración predeterminada. Antes de comenzar a editar con los clips de este proyecto, deberá volver a vincular los clips de este proyecto a sus archivos multimedia en el disco duro de su computadora. 9 Aparece la ventana Relink Media que le indica cuántos archivos hay actualmente. desconectado. INCLINAR Coloque el mouse sobre la ubicación donde Resolve esperaba encontrar los archivos para obtener más detalles sobre la ubicación de los archivos que necesita. 10 Haga clic en el botón Localizar y, en la ventana de archivo que aparece, navegue hasta la sección Edición de R17. carpeta y haga clic en Abrir. 5 Configurar un proyecto 8 En la parte superior izquierda de la interfaz, encima del grupo de medios, haga clic en el botón Volver a vincular medios. 6 Resolve buscará y reconocerá automáticamente la estructura de archivos dentro de esta carpeta y luego volverá a diting en la página de edición vincular los archivos multimedia por usted. NOTA En caso de que Resolve no pueda encontrar los archivos adecuados, puede iniciar una búsqueda más completa desde la ventana Relink Media usando el botón Disk Search. Sin embargo, tenga en cuenta que esta búsqueda puede demorar mucho más si tiene discos duros muy grandes con muchos archivos multimedia para buscar. Una vez que los clips se hayan vuelto a vincular con éxito, ahora puede comenzar a organizar este primer proyecto. El método más común de organizar clips dentro de un proyecto es utilizar contenedores. Los contenedores le permiten colocar los clips en carpetas dentro de su proyecto de una manera similar a la que sin duda está organizando archivos en otra parte de su computadora. Comenzará creando algunos contenedores para ayudar a clasificar los clips que tiene para este proyecto; sin embargo, en lecciones posteriores aprenderá formas mucho más sofisticadas de organizar sus proyectos. NOTA El termino compartimiento se utiliza en el lenguaje de edición no lineal para referirse a una carpeta porque se deriva del método tradicional que los editores de películas usaban para clasificar sus tiras de película colgándolas sobre un contenedor físico. 1 Para crear su primer contenedor, seleccione el contenedor principal en el grupo de medios y elija Archivo> Nuevo contenedor. Se crea un nuevo contenedor dentro del contenedor principal llamado Bin 1. 2 Haga clic en el nombre de Bin 1 para resaltarlo y escriba Entrevistas para cambiar el nombre del contenedor. 7 Creando contenedores Creando contenedores 3 Vuelva a seleccionar la bandeja principal. Edición en la página de edición 8 Los primeros tres clips son entrevistas con el director Brian J. Terwilliger. 4 Mantenga presionada la tecla Mayús y haga clic en los tres clips de entrevistas y luego arrástrelos al contenedor de entrevistas. Los clips seleccionados se mueven a la bandeja de entrevistas. 9 Creando contenedores 5 Haga clic en el contenedor de entrevistas para ver los clips de entrevistas. 6 Elija Archivo> Nueva papelera o presione Mayús-Comando-N (macOS) o Mayús-Ctrl-N (Windows) para crear un segundo contenedor nuevo, llamado Bin 2. 7 Cambiar el nombre de este contenedor Clips de audio. 8 Vuelva a seleccionar la bandeja principal. Los clips de audio de este proyecto están representados por clips que tienen formas de onda verdes. 10 9 Seleccione todos los clips de audio en el contenedor principal y arrástrelos al contenedor de clips de audio que desee. Acaba de crear. 10 Haga clic con el botón derecho en un espacio vacío en la barra lateral de la lista de contenedores a la izquierda del grupo de medios principal ventana y elija New Bin. 11 Cambiar el nombre de este nuevo contenedor Títulos. 12 Desde el contenedor principal, seleccione el clip de títulos Créditos de películas de la AOA y muévelo a la Papelera de títulos. 13 A continuación, seleccione todos los videoclips restantes en el contenedor principal, haga clic con el botón derecho en el 11 Creando contenedores clips y elija Crear contenedor con clips seleccionados. 14 Cambiar el nombre del nuevo contenedor B-Roll. Solo necesitará un contenedor más para este proyecto, aunque lo dejará vacío por el momento. Lección 1 12 15 Crea un quinto contenedor llamado Líneas de tiempo. Finalmente, puede elegir un orden de clasificación para los contenedores en su proyecto. dieciséis Haga clic con el botón derecho en cualquiera de los contenedores en la lista de contenedores y elija Ordenar por> Nombre. 13 Explorando las opciones de visualización Los contenedores se colocan en orden alfabético ascendente en la lista de contenedores. NOTA La ventana principal del grupo de medios tiene sus propias opciones de clasificación que verá a continuación. Explorando las opciones de visualización Tiene varias formas de ver clips en el grupo de medios según sus preferencias. Actualmente, los clips se muestran como miniaturas. Esta vista ofrece una bonita imagen de referencia que puede utilizar para localizar visualmente un clip. 1 Seleccione la bandeja B-Roll. Este contenedor contiene varios clips diferentes de aviones en varios lugares del mundo. 2 Utilice el control deslizante en la parte superior del grupo de medios para cambiar el tamaño de las imágenes en miniatura. INCLINAR Cambiar el tamaño de las miniaturas también brinda más espacio para mostrar nombres de clips más largos. 3 Coloque el puntero del mouse (no es necesario hacer clic) sobre el clip llamado AOA07 Kenia . El clip debajo del puntero del mouse se abre automáticamente en el visor de fuentes. 14 4 Mueva el puntero del mouse hacia la derecha y hacia la izquierda AOA07 Kenia clip para vista previa en vivo el clip en el visor de fuentes. La principal ventaja de usar la vista en miniatura es que puede usar la función Vista previa de medios en vivo para desplazarse rápidamente a través de los clips en el grupo de medios para encontrar el clip que desea. También puede cambiar el orden en que se organizan los clips. 5 Haga clic en el menú Ordenar en la parte superior del grupo de medios. De forma predeterminada, los clips de este contenedor se organizan en orden alfabético ascendente por nombre de clip. Ahora los clips están organizados por sus códigos de tiempo de inicio; Los clips con los códigos de tiempo de inicio más tempranos se muestran más alto en el orden que los clips con un código de tiempo de inicio posterior. 15 Explorando las opciones de visualización 6 Haga clic en Iniciar TC en el menú Ordenar. dieciséis Vista de la lista La vista de lista es otra forma que puede elegir para mostrar clips en el grupo de medios. 1 Haga clic en el botón Vista de lista en la parte superior del grupo de medios. Los clips en el grupo de medios ahora se muestran como una lista de clips, con columnas adicionales a la derecha del nombre del clip que muestran metadatos adicionales sobre cada clip. Observe que el nombre de la columna Iniciar TC está resaltado y que también se muestra una pequeña flecha hacia arriba en el encabezado de la columna. Esto indica que los clips todavía están ordenados por códigos de tiempo de inicio ascendentes. 17 Explorando las opciones de visualización 2 Haga clic en el encabezado en la parte superior de la columna Nombre del clip. Ahora los clips se vuelven a organizar en orden alfabético ascendente de nombres de clips. NOTA En la vista Lista, el menú Ordenar no está disponible. Esto se debe a que utiliza los nombres de las columnas para elegir el orden en el que se enumeran los clips. La principal ventaja de utilizar la vista Lista es que puede ver mucha más información sobre cada uno de los clips dentro de su grupo de medios, lo que le permite comparar clips juntos en lugar de individualmente. Sin embargo, esta vista a menudo requiere mucho más espacio horizontal para el grupo de medios. Vista de metadatos DaVinci Resolve 17 introduce una tercera forma de ver clips en el grupo de medios. La nueva vista de metadatos es un cruce entre las vistas de miniatura y lista. 1 Haga clic en el botón Vista de metadatos en la parte superior del grupo de medios. 18 Los clips ahora se muestran con una miniatura e información de metadatos de uso común. NOTA Al igual que en la vista en miniatura, la imagen en miniatura en la vista de metadatos se puede previsualizar en vivo; sin embargo, los clips de audio no se muestran en la vista de metadatos, sino que se agrupan en la parte superior del grupo de medios como miniaturas. Las líneas de tiempo no se muestran en la vista de metadatos. 2 Haga clic en el menú Ordenar. La vista de metadatos tiene su propio menú de clasificación dirigido según los metadatos visibles. Elija Nombre de clip en el menú Ordenar. 19 Explorando las opciones de visualización 3 Los clips se reordenan en función de sus nombres de clips, que ahora se convierten en la parte dominante de los metadatos mostrados. 4 Seleccione el segundo clip, AOA02 A380 Takeoff y haga clic en el botón Inspector en la parte superioresquina derecha de la ventana de la interfaz principal para abrir el Inspector. 5 Haga clic en la pestaña Archivo en el Inspector. 20 El Inspector de archivos enumera información útil sobre el clip y una serie de campos de metadatos de uso común. Estos metadatos se pueden ajustar usando el Inspector de archivos para afectar la clasificación y búsqueda de los clips en el grupo de medios y la línea de tiempo e incluso el nombre del clip mostrado. 6 Cierre el Inspector y devuelva el grupo de medios a la vista Miniatura (o su preferido ver) y ordenar los clips por nombre de clip. INCLINAR Una forma rápida de restablecer toda la interfaz es elegir Espacio de trabajo> Restablecer diseño de la interfaz de usuario. Ahora está listo para comenzar su primera edición. Creando el primer ensamblaje Alguien dijo una vez que la parte más difícil de escribir un libro es comenzar el primer capítulo. De hecho, lo mismo ocurre con la edición, pero con sonidos e imágenes en movimiento en lugar de palabras en una página. Colocar esos primeros clips en una línea de tiempo vacía puede ser bastante abrumador. Sin embargo, una vez que haya comenzado a ensamblar el metraje, puede comenzar a ver qué funciona, qué no funciona y qué se puede convencer para que trabaje con un poco de esfuerzo de su parte como editor. Para comenzar este proceso, necesitará una línea de tiempo. 1 Seleccione el contenedor Líneas de tiempo y elija Archivo> Nueva línea de tiempo o presione Comando-N (macOS) o Ctrl-N (Windows) 21 Creando el primer ensamblaje 2 En el campo Nombre de la línea de tiempo en la ventana Nueva línea de tiempo, escriba Tráiler de Age of Airplanes. 3 Deje todas las demás opciones configuradas en sus valores predeterminados y haga clic en Crear. Se crea una nueva línea de tiempo en el contenedor seleccionado y aparecen controles adicionales en la ventana de la línea de tiempo. NOTA Puede establecer el código de tiempo de inicio predeterminado, la cantidad de pistas de audio y video y el tipo de pista de audio para nuevas líneas de tiempo en DaVinci Resolve> Preferencias> Usuario> Edición. 22 4 Seleccione la bandeja de entrevistas y ordene los clips por nombre de clip. 5 Haga doble clic en el clip 01_HOGAR EL MUNDO REAL para abrirlo en el visor de fuentes. 6 Reproduce el clip desde el principio hasta el final. Probablemente no desee utilizar todo el clip, pero puede optar por eliminar las partes no deseadas más adelante. Nunca hay formas correctas o incorrectas de editar, solo formas más eficientes o menos eficientes. Arrastre el clip desde el visor de origen al visor de línea de tiempo. 23 Creando el primer ensamblaje 7 Aparece una serie de superposiciones de edición que detallan los diferentes tipos de ediciones disponibles en DaVinci Resolve. Los editores experimentados probablemente reconozcan muchas de estas opciones de otros NLE, aunque algunas son específicas de DaVinci Resolve. El valor predeterminado es Sobrescribir. 8 Con la superposición de edición de sobrescritura resaltada, suelte el botón del mouse. Su primer clip se edita en la línea de tiempo. 9 Reproduzca el clip en la línea de tiempo y deténgase después de que Brian diga la línea "... filme la mundo real." Aquí es donde harás tu próxima edición. 24 Página Control de la reproducción Una parte importante de aprender a editar es controlar eficazmente la reproducción de su video. Si bien puede usar los controles de transporte debajo de los visores de fuente o línea de tiempo, los atajos de teclado son mucho más eficientes. El diseño de teclado predeterminado de DaVinci Resolve admite todos los atajos habituales para la reproducción que los editores profesionales de todo el mundo reconocen. Por ejemplo, puede usar la barra espaciadora para iniciar y detener la reproducción y las teclas de flecha izquierda y derecha para avanzar y retroceder un cuadro a la vez. Los usuarios más experimentados estarán felices de saber que las teclas J, K y L también controlan la reproducción a diferentes velocidades. Para explorar la distribución del teclado de DaVinci Resolve con más detalle, puede elegir DaVinci Resolve> Personalización del teclado. 10 En la bandeja de entrevistas, haga doble clic en 02_ SI NO HIZO LA PELÍCULA para abrirlo en el monitor de fuente. Reproduzca este clip desde el principio. Solo desea utilizar una parte de este clip. Al trabajar con clips con audio como este, es útil ver una representación de la forma de onda de audio junto con el video en el visor de origen. 11 En el menú Opciones del visor de origen, seleccione Mostrar forma de onda de audio ampliada. 25 Creando el primer ensamblaje Se muestra una forma de onda de audio en el visor de fuentes. ¿Cuan genial es eso? Ahora, mientras recorre o reproduce este clip, puede ver en la forma de onda dónde comienza y deja de hablar. ¡Lindo! 12 Reproduce el clip desde el principio una vez más y luego detén la reproducción justo antes de que Brian diga: "Si era posible filmarlo, queríamos ir a filmarlo". (alrededor de las 01: 01: 11: 00). 26 NOTA A lo largo de este libro, las referencias al código de tiempo se utilizan como pautas generales sobre dónde el autor cree que las ediciones funcionan mejor. Sin embargo, siéntase libre de explorar el metraje y usar diferentes ubicaciones si cree que hay mejores opciones. La edición es, después de todo, tanto un esfuerzo subjetivo como creativo. 13 Presione I para establecer un punto de entrada en esta ubicación. 14 Reproduzca el clip y deténgase después de que Brian diga "... todo fue real" (aproximadamente 01: 01: 23: 20). 27 Creando el primer ensamblaje 15 Presione O para establecer un punto de salida en esta ubicación. dieciséis En la barra de herramientas de la línea de tiempo, haga clic en el botón Sobrescribir clip o presione F10. NOTA Si está utilizando DaVinci Resolve en macOS, es posible que deba configurar los ajustes de su teclado en Preferencias del sistema para "Usar las teclas F1, F2, etc. como teclas de función estándar" para usar los atajos de edición predeterminados. Alternativamente, puede usar la tecla fn con cualquier tecla F para anular los accesos directos de macOS. El segundo clip de la entrevista se edita en la línea de tiempo comenzando en la posición del cabezal de reproducción de la línea de tiempo y usando solo la parte marcada entre los puntos de entrada y salida en la fuente. El final del primer clip ha sido sobrescrito por el nuevo clip. 28 17 Presione la flecha hacia arriba en su teclado para mover el cabezal de reproducción de la línea de tiempo a la edición entre los dos clips de la entrevista. Lección 1 Edición en la página de edición 18 Elija Reproducción> Reproducir alrededor / Para> Reproducir alrededor de la selección actual o presione / (barra) para revise la edición. INCLINAR El comando Reproducir la selección actual es muy útil, ya que le permite revisar rápidamente una parte de su línea de tiempo. En este caso, debido a que no tenía clips seleccionados, la "selección" actual con la que está jugando es la ubicación del cabezal de reproducción. Si tuviera un clip o varios clips seleccionados, entonces Resolve habría jugado alrededor de esa selección. La cantidad de tiempo que Resolve se reproduce antes de la selección y después de la selección se establece en DaVinci Resolve> Preferencias, pestaña Usuario, Panel de edición en los campos Tiempo de pre-roll y Tiempo de post-roll, respectivamente. La edición es lo suficientemente exitosa, pero es un salto bastante desagradable. Deberá agregar más metraje alrededor de esta entrevista para desarrollar la historia. Edición de tres puntos Con algunas excepciones notables, cada edición que realiza se denomina generalmente edición de tres puntos. Esto significa que DaVinci Resolve está calculando lo que desea editar y dónde lo desea editar. En el ejemplo anterior, los puntos de entrada y salida que marcó en la fuente eran los dos primeros puntos requeridos; el tercer punto fue la posición de la cabeza lectora en la línea de tiempo. Cuando editó el primer clip de la entrevista en la línea de tiempo, también estaba usando la edición de tres puntos, aunque no había establecido ningún punto de entrada o salida; Resolve usó el clip en el visor de origen desde el principio (el punto de entrada implícito) hasta el final (el punto de salida implícito) y lo colocó al principio de la línea de tiempo, no porque fuera el primer clip, sino porque ahí estaba el cabezal de reproducción. estaba. A lo largo de los ejercicios de esta lección, Intente resolver las reglas de edición de tres puntos que está siguiendo Resolve y cómo se utilizan los puntos de entrada y salida (reales o implícitos) para completar las ediciones. En lecciones posteriores, también realizará algunas ediciones de cuatro puntos y ediciones que usan los puntos de entrada y salida de diferentes maneras. Insertar ediciones 29 1 En la bandeja B-Roll, haga doble clic en el AOA02 DESPEGUE DEL A380 clip para abrirlo en el visor de fuentes. Reproduzca el clip desde el principio para revisar el metraje. 2 Presione I para establecer un punto de entrada aproximadamente un segundo antes de que las ruedas del avión comiencen a despegar. pista (alrededor de las 01: 00: 07: 00). 3 Presione O para establecer un punto de salida una vez que la cola del avión haya abandonado el marco. Creando el primer ensamblaje Es hora de agregar algunas imágenes B-Roll para darle vida a la pasión de Brian por los aviones. 30 4 Asegúrese de que el cabezal de reproducción de la línea de tiempo todavía esté en el punto de edición entre los dos clips de la entrevista y arrastre el clip a la superposición Insertar en el visor de línea de tiempo. El clip se agrega entre los dos clips de la entrevista en la línea de tiempo, pero se ha insertado entre ellos en lugar de sobrescribir el clip después de la cabeza lectora. 5 Mueva el cabezal de reproducción de la línea de tiempo a la edición entre 01_HOGAR EL MUNDO REAL y DESPEGUE AOA2 A380 . Esta será la ubicación para su próxima edición. NOTA El uso de las teclas de flecha hacia arriba y hacia abajo son formas rápidas de moverse entre los diferentes puntos de edición en su línea de tiempo. Si lo prefiere, siempre puede arrastrar el cabezal de reproducción de la línea de tiempo y se ajustará al punto de edición más cercano siempre que la opción Ajustar esté habilitada. Presione N para activar o desactivar el ajuste. 31 Creando el primer ensamblaje 6 Haga doble clic AOA01 A380 TAXI de la bandeja B-Roll en el grupo de medios. Reproduzca el clip en el visor de fuentes para revisarlo. Esta es una buena toma aérea del mismo tipo de plano que acaba de editar en la línea de tiempo, pero el audio distrae un poco. 7 En la línea de tiempo, haga clic en el control de destino A1 delineado en rojo para la pista Audio 1. Estos controles de destino le permiten especificar qué partes del audio o video de origen se editarán en la línea de tiempo. Al deshabilitar el control A1, ya no editará automáticamente el audio del clip de origen. 8 Haga clic en el botón Insertar clip en la barra de herramientas de la línea de tiempo o presione F9 para insertar el nuevo clip (sin audio) en la línea de tiempo. Fresco. Eso se ve un poco más interesante. Ahora insertará un clip para dividir un clip existente. 32 9 En la línea de tiempo, reproduzca el segundo clip de la entrevista y deténgase después de que Brian diga: "Si era posible filmarlo, queríamos ir a filmarlo ". Esta será la ubicación para su próxima edición. 10 En el grupo de medios, haga doble clic AOA10 MALDIVAS y revise el clip en el visor de fuentes. 11 Establezca un punto de entrada cuando vea que la sombra del avión comienza a atravesar el coral. 12 En el visor de fuentes, escriba + 300 y presione Entrar para hacer avanzar el cursor de reproducción 3 segundos. 33 Creando el primer ensamblaje 13 Presione O para establecer el punto de salida. 14 Presione F9 para insertar el clip en la línea de tiempo en la posición del cabezal de reproducción. ¿Viste cómo esta edición ha insertado el clip de origen marcado dividiendo el audio y el video del clip de entrevista existente, a pesar de que solo teníamos video para editar? Esto sucedió porque el control del selector automático de pistas para la pista Audio 1 se habilita automáticamente y, en este caso, actúa como un bloqueo de sincronización, lo que ayuda a mantener sincronizados los clips de audio y video más adelante en la línea de tiempo. Aprenderá más sobre los controles del selector automático de pistas en lecciones posteriores. 34 Controlar el zoom de la línea de tiempo Resolve ofrece tres opciones para controlar el nivel de zoom de los clips en la línea de tiempo: Zoom de extensión completa, Zoom de detalle y Zoom personalizado. Zoom de extensión total siempre mostrará la duración completa de su línea de tiempo en la ventana de la línea de tiempo, ajustando automáticamente el zoom para mantener todo a la vista. Esto es muy útil para ver una vista de pájaro de su edición. Zoom de detalle escala la línea de tiempo a una vista más cercana, centrada en el cabezal de reproducción. Esta opción es más útil cuando desea ingresar a la línea de tiempo para seleccionar un clip o un punto de edición para realizar algunos ajustes precisos. Zoom personalizado le permite establecer su propia escala de zoom en la línea de tiempo. Puede utilizar el control deslizante para acercar y alejar la ubicación del cabezal de reproducción. Los atajos de teclado útiles para hacer zoom en la línea de tiempo incluyen Comando- = (igual) y Comando— (menos) en macOS o Ctrl- = (igual) y Ctrl— (menos) en Windows para acercar y alejar, respectivamente. Shift-Z alterna entre ajustar la línea de tiempo a la ventana de la línea de tiempo y regresar al nivel de zoom anterior. Las alturas de las pistas de la línea de tiempo se pueden ajustar usando el menú de opciones de Vista de la línea de tiempo o manteniendo presionada la tecla Mayús y usando la rueda de desplazamiento del mouse en las áreas de audio o video de la línea de tiempo. Eliminar el exceso 35 pensando que puede beneficiarse de un poco de recorte para eliminar algunas de las partes no deseadas del metraje. 1 Mueva el cabezal de reproducción de la línea de tiempo al inicio del clip de la entrevista central y haga clic en el botón Zoom detallado. 2 Opción-clic (macOS) o Alt-clic (Windows) en la parte del video del clip 02_ SI ES NO HIZO LA PELÍCULA en la línea de tiempo. ¿Notas los pequeños iconos de cadenas en el video y el audio de este clip? Eso significa las dos partes de este clip están vinculadas. Esto puede resultar útil si desea eliminar o mover ambas partes de este clip (lo que significa que sería bastante difícil desincronizarlas entre sí, por ejemplo). Al usar la tecla Opción (macOS) o la tecla Alt (Windows), está anulando momentáneamente el enlace para seleccionar solo la parte de video del clip. NOTA Si está seleccionando ambas partes del clip con la tecla Opción (macOS) o la tecla Alt (Windows), asegúrese de que la función Selección de enlace esté activa. Creando el primer ensamblaje De acuerdo, su edición se ve bastante bien, y ahora está en la etapa en la que probablemente esté 36 3 Haga clic con el botón derecho en el videoclip seleccionado y seleccione Eliminar ondulación en el menú de acceso directo o presione Mayús-Eliminar (Retroceso). La parte de video del clip se elimina y el audio restante se coloca muy bien debajo de la toma anterior del despegue del A380. ¿Notaste qué más sucedió en la línea de tiempo? Debido a que realizó una eliminación de rizo, significó que no dejó un espacio y el resto del metraje en la línea de tiempo se movió hacia arriba. Más concretamente, el audio y el video del último clip de la entrevista permanecieron sincronizados. Nuevamente, esto se debe a que el control de selección automática está habilitado en todas las pistas de forma predeterminada. NOTA Si desea ver lo que sucedería con el control de selección automática, deshaga el último paso y desactive el control de selección automática para la pista de audio 1 y repita los últimos pasos. Recuerde volver a habilitar la selección automática para Audio 1 después. Otra forma de eliminar secciones de clips de su línea de tiempo es utilizando puntos de entrada y salida. Haga clic 4 en el botón Zoom de extensión completa y reproduzca el último clip en la línea de tiempo. Eliminará la línea "... quédese en ese lugar más tiempo ...", ya que es un poco repetitivo e innecesario. 5 Reproduce el último clip en la línea de tiempo y establece un punto de entrada justo antes de que Brian diga "... quédate ..." (alrededor de las 01:00:28:00). 6 Desde la barra de herramientas de la línea de tiempo, haga clic en el botón del modo Blade Edit o presione B. 7 Con el modo Blade Edit seleccionado, coloque el mouse en la ubicación del cabezal de reproducción y haga 37 Creando el primer ensamblaje clic en el 02_NO HACE LA PELÍCULA clip para agregar un punto de edición. 8 Juega hacia adelante y detente antes de que diga "... o no hizo la película" (alrededor de las 01: 00: 29: 05). 9 Agregue otro punto de edición haciendo clic en la ubicación del cabezal de reproducción en el clip. 10 En la barra de herramientas de la línea de tiempo, haga clic en el botón Modo de selección o presione A. 38 11 Con el modo de selección habilitado, haga clic en la parte central no deseada del clip de la entrevista al que acaba de agregar los puntos de edición. 12 Presione Shift-Delete (Retroceso) para eliminar la parte entre In y Puntos de salida. 13 Presione / (barra) para obtener una vista previa de la nueva edición. Estupendo. Eso ha arreglado esa parte de la línea de tiempo; ahora dirigirá su atención al primer clip. Modo de edición de recorte El modo Blade Edit no es el único modo que tiene en su línea de tiempo para ayudarlo a recortar los clips. Para el siguiente ejercicio, usará el modo Trim Edit. 1 Presione la tecla Inicio para mover el cabezal de reproducción al comienzo de la línea de tiempo. 2 Reproduce el primer clip. Obviamente, hay una parte no deseada de su entrevista que debemos recortar al principio. 3 Coloque el cabezal de reproducción de la línea de tiempo justo antes de que Brian diga, "En esta película ..." (aproximadamente a las 01: 00: 03: 00). 4 En la barra de herramientas de la línea de tiempo, haga clic en el botón del modo Recortar edición o presione T. 5 Haga clic en el comienzo del primer clip y arrastre la edición hacia la derecha hasta que encaje en 39 Agregar música tu cabeza lectora. INCLINAR Si el ajuste no está habilitado, simplemente presione N para habilitarlo rápidamente durante la operación de recorte. 6 Presione A para regresar al modo de edición de selección. Tenga en cuenta que debido a que el audio y el video de este clip están vinculados, está recortando ambas partes del clip juntas, y debido a que está en el modo de edición de recorte, automáticamente ondulante la línea de tiempo; todos los clips de la línea de tiempo en todas las pistas habilitadas para la selección automática después de la edición seleccionada se ondulan para mantener sus relaciones sincronizadas. Agregar música Ahora que ha comenzado a refinar más la línea de tiempo, es posible que desee agregar la música y luego construir las imágenes finales. 1 Mueva su cabezal de reproducción al principio de la línea de tiempo. 2 Seleccione la bandeja de audio y ubique el clip Partitura musical para tráiler . 40 3 Arrastre este clip directamente desde el contenedor a la superposición Colocar en la parte superior en el visor de línea de tiempo. A pesar de su nombre, en este caso, la edición Place on Top ha agregado una nueva pista de audio debajo sus pistas de audio existentes. La edición Colocar en la parte superior realmente colocará el clip editado en la primera pista vacía disponible en su línea de tiempo, avanzando hacia arriba a través de las pistas de video o hacia abajo a través de las pistas de audio. Si no puede encontrar una pista de línea de tiempo vacía durante la duración del clip de origen, se crea una nueva pista para acomodar el nuevo clip. Colocar en la parte superior es útil para agregar B-Roll a entrevistas o títulos, como verá más adelante. NOTA Observe que cuando agregó este clip de música estéreo a su línea de tiempo, automáticamente creó una pista de audio estéreo (indicada por 2.0 en el encabezado de la pista junto al nombre de la pista). Cuando utilice clips de audio para crear automáticamente pistas de audio como acaba de hacer, Resolve hará coincidir automáticamente el tipo de pista con el clip de audio que está utilizando. Para cambiar una pista de audio existente a un tipo diferente (por ejemplo, estéreo a mono o viceversa), haga clic con el botón derecho en el encabezado de la pista y elija Cambiar tipo de pista a. Deberá atenuar (reducir) el nivel del clip de música; de lo contrario, no escuchará el audio de 41 4 Utilice la línea de superposición de volumen en el Partitura musical para tráiler clip de audio para bajar el clip del clip volumen en aproximadamente -18 dB. 5 Mueva el cursor de reproducción de la línea de tiempo al punto de edición entre los dos últimos clips de la entrevista. 6 Desde el contenedor principal, haga doble clic en el clip AOA8 POLO SUR DC3 para abrirlo en el visor de fuentes. Este clip es un clip de solo vídeo, por lo que no hay controles de destino de audio activos. Agregar música la entrevista. 42 7 Presione F10 para sobrescribir todo el clip en la posición del cabezal de reproducción, sobrescribiendo el video del clip de la entrevista final de Brian en el proceso y resolviendo cuidadosamente el problema de ese corte de salto al mismo tiempo. 8 En la bandeja B-Roll, seleccione los clips Luces del área de la bahía AOA05 , AOA06 Milkyway , y AOA07 KENIA . 9 Haga clic y mantenga presionado en cualquiera de estos clips seleccionados y arrástrelo hasta Agregar al final superposición en el visor de la línea de tiempo. La edición Añadir al final utilizará el final del último clip de la pista de destino como el punto de entrada implícito en la línea 43 pero sigue siendo una edición de tres puntos. Los tres clips se han editado en la línea de tiempo secuencialmente según su orden de clasificación en el contenedor del grupo de medios. Desafortunadamente, deben reorganizarse ligeramente para que la historia que está tratando de transmitir tenga más sentido. Ediciones de inserción aleatoria Para cambiar rápidamente el orden de estos tres clips en la línea de tiempo, utilizará una edición de inserción aleatoria (o una edición de inserción de intercambio). Comenzará por Shuffle Insertando el AOA07 Kenia clip hacia atrás. 1 Asegúrese de que Snapping esté habilitado para su línea de tiempo. 2 Seleccione AOA07 Kenia en la línea de tiempo. 3 Mantenga presionada la tecla Mayús + Comando (macOS) o Mayús + Ctrl (Windows). 4 Arrastrar AOA07 Kenia hacia atrás para que el inicio del clip encaje en el punto de edición entre AOA08 Polo_ Sur y Luces del área de la bahía AOA05 , y luego suelte el mouse. AOA07 Kenia se mueve hacia atrás, y los otros clips en la línea de tiempo se han barajado fuera del camino (de ahí el nombre de esta técnica). La edición de inserción aleatoria es una opción útil para tener bajo la manga para probar rápidamente diferentes arreglos de clips en la línea de tiempo. Deberá repetir los últimos pasos para cambiar el orden de los dos últimos clips en la línea de tiempo: Luces del área de la bahía AOA05 y AOA06 Milkway . 5 En la línea de tiempo, seleccione Luces del área de la bahía AOA05 . Ediciones de inserción aleatoria de tiempo, independientemente de dónde esté el cabezal de reproducción de la línea de tiempo. Puede que no lo parezca, 44 6 Mantenga presionada la tecla Mayús + Comando (macOS) o Mayús + Ctrl (Windows). 7 Arrastre el clip hasta el final de AOA06 Milkway . Excelente. Ahora que tiene estos clips en el orden correcto, es hora de recortarlos para que toda la línea de tiempo tenga la duración correcta. Recorte a la duración Ahora necesita recortar las imágenes adicionales para que su edición se realice en el momento correcto. 1 Coloque el cabezal de reproducción de la línea de tiempo al comienzo de AOA08 Polo Sur DC3 y presione el botón Detalle Zoom. 2 Presione T para ingresar al modo Trim Edit. 3 Seleccione el comienzo del AOA08 Polo Sur DC3 clip y comience a arrastrar hacia la derecha para recortar el clip. ¡Guau! ¿Ves lo que está pasando? Está recortando el comienzo del clip hacia adelante, pero el audio de la entrevista se está moviendo hacia atrás, sobrescribiendo el clip de audio anterior en el proceso. 4 Presione Comando-Z (macOS) o Ctrl-Z (Windows) para deshacer el último paso. 5 Haga clic en el selector automático de pistas de la pista Audio 1 para anular la selección. 6 Repita la operación de recorte en el paso 3 para recortar el clip pero no mover el audio de la entrevista. 45 Recorte a la duración Recorte el clip para que la información sobre herramientas de duración gris indique 3:00 (3 segundos). INCLINAR Los números blancos superiores en la información sobre herramientas de recorte le indican cuánto tiempo ha recortado la edición seleccionada, mientras que la información sobre herramientas gris le indica la nueva duración del clip recortado. 7 Presione la tecla de flecha hacia abajo para pasar a la siguiente edición al comienzo de la 07_KENYA.mov acortar. Track Lock o Auto Select? En el paso anterior, usó el selector automático de pistas para eliminar una pista específica de la operación de la línea de tiempo. ¿Por qué no bloquear la pista? La respuesta simple es que, en este caso particular, puede hacerlo. Pero debería pensar en el bloqueo de pista como una herramienta de un solo uso y en el selector automático de pista como una navaja suiza que le ayudará a lograr mucho más. Hasta ahora, Auto Track Selector ha sido su amigo en esta lección, ya que se ha asegurado de que todos los clips en la línea de tiempo que comiencen después del punto con el que está editando se muevan juntos, en sincronía. Sin embargo, a veces es necesario cambiar esto, como en este caso. Desactivar el selector automático de pistas para la pista Audio 1 significa que los clips de esa pista después de la edición seleccionada ya no se incluirán en el recorte. En este ejemplo, el selector automático de pistas funciona como un control de bloqueo de sincronización, pero hace mucho más que esto, como descubrirá a lo largo de este libro. 46 8 Recorta el final de esta toma hasta que el clip dure aproximadamente 4 segundos y se enfoque en el reflejo del avión amarillo en el agua. Otra forma de cambiar la duración de los clips y hacerlos más interesantes visualmente es ajustar la velocidad a la que se reproduce el clip. 9 Haga clic derecho en el 06_MILKYWAY.mov clip y elija Cambiar velocidad de clip. 10 En el cuadro de diálogo Cambiar velocidad de clip, escriba 225 en el cuadro Speed% y seleccione el Opción de secuencia de ondulación. 47 Recorte a la duración La 06_MILKYWAY.mov el clip se acelera y la toma final se retrocede en la línea de tiempo con su cambio de duración. 11 Reproduce el resto de la línea de tiempo hasta el último ritmo de la música. 12 Coloque el cabezal de reproducción de la línea de tiempo en el tiempo final de la partitura musical (a las 01: 00: 40: 00). 13 En la bandeja de títulos, haga doble clic en el 11_MOVIE_CREDITS.mov clip para abrirlo en el visor de fuentes. 48 14 Presione F10 para realizar una edición de sobrescritura. 15 Presione Inicio y reproduzca su línea de tiempo para revisar su edición hasta ahora. Ajustar el ritmo Un último cambio que harás en esta edición es ajustar ligeramente el ritmo de la entrevista de Brian. Muchas veces, como editor, querrás introducir sutilmente espacios entre clips para enfatizar una acción, un sonido o, en este caso, una línea de diálogo. 1 Mueva su cabezal de reproducción al inicio del clip 08_SOUTH_POLE_DC3_.mov . 2 Reproduzca el último clip de audio de Brian y deténgase justo después de que diga "... no hizo que el película ”y seleccione el clip. 3 Presione Comando-B (macOS) o Ctrl-B (Windows) para agregar una edición al clip seleccionado en la posición del cabezal de reproducción. 4 Seleccione el segundo de los clips recién cortados en la línea de tiempo y arrástrelo hacia la derecha hasta que encaja al principio de 07_Kenya_.mov Mover el clip hacia adelante un segundo más o menos de esta manera ha creado un breve espacio en la entrevista de Brian que no estaba allí originalmente. Esto le da a los pensamientos de Brian espacio para respirar y, junto con la imagen del reflejo del avión amarillo, un énfasis adicional en la línea de que todo es "real". Excelente. Has construido un tráiler bastante sofisticado. Sin embargo, todavía quedan algunas cosas por hacer 49 Finessing the Edit Antes de ir mucho más lejos, siempre es una buena idea guardar periódicamente una copia de la línea de tiempo en la que está trabajando actualmente. 1 En la bandeja de líneas de tiempo, haga clic con el botón derecho en el Tráiler de Age of Airplanes línea de tiempo en la que está trabajando y elija Duplicar línea de tiempo. Aparece una copia de su línea de tiempo en el mismo contenedor. Finessing the Edit antes de que el director esté contento. 50 NOTA Ahora puede continuar trabajando en la línea de tiempo cargada actualmente, sabiendo que tiene es la página una copia de seguridad de su trabajo hasta este momento. A muchos editores a menudo les gusta cambiar el nombre de la línea de tiempo duplicada, para que sepan lo que están viendo en la papelera. Con una copia de seguridad de su línea de tiempo en su contenedor, ahora es el momento de comenzar a perfeccionar aún más la edición. Comenzará agregando algunos efectos de sonido al material de archivo B-roll para darle más impacto. 2 Haga clic con el botón derecho en cualquier lugar de los encabezados de las pistas de la línea de tiempo y elija Agregar pistas. 3 En el cuadro de diálogo Agregar pistas, cambie el número de pistas de video a 0 y el número de pistas de audio a 2. Asegúrese de que la Posición de inserción para las nuevas pistas de audio esté establecida en Debajo del audio 1 y establezca el Tipo de pista en Estéreo. Haz clic en Agregar pistas. 51 Finessing the Edit Las pistas de audio adicionales se agregan según lo especificado. 4 Coloque el cabezal de reproducción de la línea de tiempo en cualquier lugar sobre el segundo clip 01_A380_TAXI.mov y presione X. En DaVinci Resolve, X no marca el punto, sino que marca el clip de la línea de tiempo debajo del cabezal de reproducción en la pista activa más baja seleccionada automáticamente. INCLINAR Si desea marcar un clip o clips seleccionados en la línea de tiempo, presione Mayús-A. 5 En la bandeja de audio, haga doble clic SFX - jet taxi.wav para abrirlo en el visor de fuentes. 52 6 En los controles de destino en la línea de tiempo, arrastre el control A1 delineado en rojo a A2. Esto le dice a Resolve que desea editar el siguiente clip en esta pista. Presione F10 7 para realizar una edición de sobrescritura. Acaba de completar una edición de tres puntos, pero esta vez establece la duración de la edición utilizando puntos de entrada y salida en la línea de tiempo. Debido a que no ha establecido ningún punto de entrada o salida en la fuente, implícito en el punto se utilizó, es decir, desde el inicio del clip. 8 Mueve el cursor de reproducción de la línea de tiempo sobre el clip 08_SOUTH_POLE_DC3_.mov y presione X para marcar el clip. 9 Abierto SFX-Prop.wav en el visor de origen de la bandeja de audio en el grupo de medios. 10 Con el cabezal de reproducción del visor de origen al comienzo de este clip, escriba + 200 para mover el 53 Finessing the Edit avance 2 segundos y presione I para establecer un punto de entrada. 11 Presione F10 para realizar una edición de sobrescritura. Esta vez, debido a que agregó un punto de entrada al clip de origen, Resolve lo usó como inicio al editar el clip en la línea de tiempo. 12 Asegúrese de que su cabezal de reproducción esté sobre el siguiente clip en la línea de tiempo, 07_KENYA.mov . 13 Presione X para marcar el clip. 14 En la bandeja de audio, abra SFX - Avión de hélice distante.wav en el visor de fuentes. 54 15 Establezca un punto de entrada aproximadamente a 3 segundos del inicio de este clip. dieciséis Haga clic en el control de destino A3 en los controles de la pista de la línea de tiempo para decirle a Resolve que desea edite esto en una pista diferente. 17 Presione F10 para realizar una edición de sobrescritura. Ediciones retroactivas 55 de salida en lugar de un punto de entrada. 1 Coloque su cabezal de reproducción de la línea de tiempo sobre el tercer clip 02_A380_TAKEOFF.mov y presione X para marcar el clip. 2 En la bandeja de audio, abra el SFX - Jet take off.wav clip en el visor de fuentes. 3 Reproduzca el clip hasta que el sonido del chorro comience a desvanecerse (alrededor de las 01: 00: 19: 00). 4 Presione O para agregar un punto de salida. NOTA Para que las ediciones retrasadas funcionen, solo necesita un punto de salida. Si es necesario, puede eliminar un punto de entrada presionando Opción-I (macOS) o Alt-I (Windows). Finessing the Edit Otra técnica de edición que se utiliza con frecuencia y se basa en el concepto de edición de tres puntos es la atrasado editar. El retroceso de una edición significa que especifica dónde desea que termine una toma simplemente agregando un punto hijo 1 Editin 56 5 Presione F10 para realizar una edición de sobrescritura. Esta vez, el punto de salida que estableciste en el visor de origen ha especificado dónde debe detenerse el nuevo clip. Bastante ordenado, ¿eh? Usar Reemplazar ediciones Otra técnica que puede utilizar para su beneficio de manera muy eficaz es la edición Reemplazar. La edición Reemplazar es ligeramente diferente de las ediciones de tres puntos que ha estado usando a lo largo de esta lección en que no es necesario que establezca ningún punto de entrada o salida. En cambio, la edición Reemplazar usa la posición de la línea de tiempo y los cabezales de reproducción de origen para alinear las ediciones. 1 Mueve el cursor de reproducción de la línea de tiempo sobre el clip 10_MALDIVES.mov justo antes de que veas que las alas se disparan. Este es un archivo de efectos de sonido simple con una forma de onda prominente. 3 En el visor de fuentes, coloque el cabezal de reproducción sobre el punto más alto de la forma de onda. 4 En la línea de tiempo, haga clic en el control de destino a A2. 5 Haga clic en el botón Reemplazar clip o presione F11. 57 Finessing the Edit 2 Abre el clip SFX - Overhead.wav en la bandeja de audio. esson 1 Editin 58 6 Presione / (barra) para obtener una vista previa de la edición. Bastante eficaz, ¿no? Utilizará una edición Reemplazar nuevamente, en combinación con una función llamada Coincidir marco, en el siguiente ejercicio. Hacer coincidir el marco A veces, en lugar de buscar en los contenedores para encontrar un clip que desea usar, es más fácil usar una parte de un clip que ya está en la línea de tiempo. Esta es una técnica llamada Hacer coincidir el marco, ya que muestra el clip de origen de un clip que ya ha editado. 1 En la línea de tiempo, coloque la cabeza lectora sobre el último fotograma de 07_KENYA.mov y seleccione el clip. 2 En la parte inferior derecha del visor de línea de tiempo, haga clic en el botón Hacer coincidir fotograma o presione F. 59 reproducción en el mismo fotograma y los puntos de entrada y salida que el clip en la línea de tiempo. 3 En el visor de fuentes, mueva el cabezal de reproducción hacia el final del clip, donde podrá ver el avión amarillo volando sobre los flamencos. Finessing the Edit El clip fuente original 07_KENYA.mov se abre automáticamente en el visor de origen con el cabezal de 4 Presione F11 para realizar una edición Reemplazar. hijo 60 INCLINAR También puede utilizar el botón Hacer coincidir fotograma en la parte inferior derecha del visor de fuentes. Esto moverá el cabezal de reproducción de la línea de tiempo al mismo fotograma (si se usa). Esta técnica a menudo se denomina Marco de partido inverso. El uso de la combinación de la edición Match Frame y Reemplazar significa que es rápido y fácil usar diferentes partes de las mismas tomas en la línea de tiempo sin tener que preocuparse por establecer diferentes puntos de entrada y salida. Mezcla de audio Ahora que tiene algunos efectos de sonido en su edición, toda la línea de tiempo parece cobrar vida y solo muestra la importancia del sonido. Trabajará con audio mucho más a lo largo de lecciones posteriores; sin embargo, incluso en esta etapa, es probable que deba asumir algunas tareas básicas de audio, al menos para que el director tenga una idea de cómo sonará eventualmente la edición. 1 Presione A para asegurarse de que está trabajando en el modo Selección y luego seleccione todos los clips de la entrevista en la pista Audio 1. 2 Haga clic en el botón Inspector en la esquina superior derecha de la interfaz para abrir el 61 Mezcla de audio Inspector de audio. 3 Arrastre el control deslizante de Volumen del clip para aumentar el nivel de todos estos clips en aproximadamente 6 dB. 62 Eso clasifica los niveles principales para los clips de diálogo de Brian, pero hay un pequeño aumento al comienzo del primer clip. 4 Coloque su cabezal de reproducción en el primer clip de la línea de tiempo y haga clic en el botón Zoom detallado. 5 Opción-clic (macOS) o Alt-clic (Windows) en la línea de la curva de volumen para agregar un fotograma clave después del pico. Repita para agregar un segundo fotograma clave justo después del primero. 6 Baje la parte de la curva de audio antes del primer fotograma clave para que el pico sea aproximadamente el misma altura que los otros picos del clip. 7 Haga clic en el botón Zoom de extensión completa para ver la línea de tiempo completa. 63 Puede ver sus niveles de audio en la página Editar haciendo clic en el botón Mezclador en la esquina superior derecha de la interfaz. A continuación, puede elegir mostrar solo los medidores haciendo clic en el menú Opciones del mezclador (el botón con tres puntos) y seleccionando Medidores. Al hacerlo, se muestran los niveles combinados del bus principal seleccionado actualmente en la línea de tiempo. Aprenderá más sobre cómo configurar la red y otros buses en la lección de mezcla de audio. Mezcla de efectos de sonido Ahora es el momento de centrar su atención en los efectos de sonido que agregó anteriormente. Primero, querrá ajustar los niveles y luego aplicar fundidos al principio y al final de cada clip. Afortunadamente, DaVinci Resolve tiene una forma rápida de evitar estas tareas repetitivas. 1 Ajuste el nivel del primer clip de audio en la pista Audio 2, el SFX - Jet Taxi.wav clip, en aproximadamente -8 dB. 2 Utilice los controles de atenuación en la parte superior y la cola del clip para aplicar un breve desvanecimiento hacia adentro y hacia afuera al clip. 3 Seleccione el clip en la línea de tiempo y elija Editar> Copiar o presione Comando-C (macOS) o Ctrl-C (Windows). Mezcla de audio Visualización de los medidores de audio 64 4 Seleccione todos los demás clips de audio en las pistas Audio 2 y Audio 3. 5 Elija Editar> Pegar atributos o presione Opción-V (macOS) o Alt-V (Windows). 6 En el cuadro de diálogo Pegar atributos, seleccione el cuadro de Volumen en Atributos de audio, y haga clic en Aplicar. El comando Pegar atributos pega la configuración de volumen, incluidos los controles de atenuación, en cada uno sesenta y cinco de los clips seleccionados. Es posible que aún desee revisar los clips usted mismo más tarde para verificar que Agregar transiciones estén en el nivel correcto, pero esto es un gran ahorro de tiempo. Agregar transiciones Siempre debe agregar transiciones a sus proyectos con mucho cuidado. Las transiciones deben insertarse teniendo en cuenta la historia que está contando y no deben utilizarse si le restan valor a esa historia. Como dijo una vez un hombre sabio: "Un gran poder conlleva una gran responsabilidad". Dicho esto, las transiciones son una buena manera de mostrar un cambio de ubicación o hora que podría ser un poco abrupto para su audiencia si se deja solo con un corte recto. 1 Seleccione el punto de edición entre 02_A380_TAKEOFF.mov y 10_MALDIVES.mov . 2 Presione Comando-T (macOS) o Ctrl-T (Windows) para agregar la transición de disolución cruzada predeterminada. 3 Presione / (barra) para obtener una vista previa de la transición. 66 4 Seleccione la transición en la línea de tiempo y, en el Inspector, cambie la Transición de video Style to Edge Wipe, cambie el ángulo a aproximadamente -80 y cambie la duración a 12 fotogramas. 5 Marque la casilla Pluma y aumente el borde a alrededor de 100. 6 Finalmente, presione / (barra) para obtener una vista previa de la transición y canalizar su George Lucas interior. NOTA Puede acceder a más ajustes preestablecidos de transición haciendo clic en el botón Biblioteca de efectos en la esquina superior izquierda de la interfaz y seleccionando la categoría Transiciones de video. Problemas al aplicar las transiciones 67 usar el modo flexible Trim Edit de Resolve para ayudar a superarlos. 1 Seleccione el punto de edición entre 08_SOUTH_POLE_DC3_.mov y 07_KENYA.mov . ¿Observa las barras rojas en un lado de la edición seleccionada? Esto le indica que no hay controles ni medios disponibles en la toma del polo sur. 2 Presione Comando-T (macOS) o Ctrl-T (Windows) para aplicar una transición de disolución cruzada. Aparece el cuadro de diálogo anterior, advirtiéndole que no hay controles suficientes. Como recortar clips para crear los controladores acortará su línea de tiempo, esto probablemente no sea algo que desee que suceda. En su lugar, solucionará este problema con una moldura deslizante. 3 Haga clic en Cancelar. 4 Presione T para ingresar al modo Trim Edit. 5 En la línea de tiempo, acerca el clip 08_SOUTH_POLE.mov para que pueda ver el clip cómodamente. 6 Mueva el cursor del mouse sobre la parte superior del clip (no la barra de nombre). Automáticamente se convertirá en el icono de recorte deslizante. Agregar transiciones De vez en cuando puede tener problemas al aplicar las transiciones, pero es bueno saber que puede 68 7 Haga clic y arrastre el clip hacia la derecha aproximadamente 1 segundo para deslizar el metraje dentro del clip. 8 Vuelva a seleccionar el punto de edición entre 08_SOUTH_POLE.mov y 07_KENYA.mov y presione Comando-T (macOS) o Ctrl-T (Windows) para aplicar la disolución cruzada. 9 Presione A para regresar al modo de selección. Agregar títulos de Fusion El último paso de esta edición es agregar un título para que todos sepan quién es Brian. DaVinci Resolve viene con una serie de plantillas que se han creado para su uso en la página Fusion. Eso no significa que deba ser un experto en composición para usarlos, pero sí significa que puede personalizarlos aún más en la página Fusion de DaVinci Resolve sin necesidad de ningún software adicional. 1 Haga clic en el botón Zoom de extensión completa y mueva el cabezal de reproducción al comienzo de la línea de tiempo. 2 Haga clic en el botón Biblioteca de efectos en la esquina superior izquierda de la página de edición para abrir el Biblioteca de efectos. En la Biblioteca de efectos, seleccione la categoría Títulos. 69 Agregar títulos de Fusion 3 La categoría Títulos enumera todos los generadores de títulos estándar disponibles y las nuevas plantillas de títulos Fusion. INCLINAR Coloque el puntero del mouse sobre cualquiera de los generadores de títulos (no necesita hacer clic para seleccionar los títulos individuales), y luego mueva el puntero del mouse hacia adelante y hacia atrás a lo largo de la plantilla. Se muestra una vista previa en vivo de la plantilla, incluida cualquier animación, en el visor de línea de tiempo. 4 De la lista de títulos de Fusion, seleccione la plantilla llamada Subrayado simple Tercio inferior . 70 5 Arrastre el título a las superposiciones del visor de la línea de tiempo y elija Colocar en la parte superior. El título de Fusion se coloca encima del primer videoclip de una pista nueva. 6 Coloque el cabezal de reproducción de la línea de tiempo sobre el centro del clip de título. 71 Agregar títulos de Fusion Los controles de este título aparecen automáticamente en el Inspector. Estos controles le permiten ajustar las características principales del texto dentro de este título de Fusion. 7 En el cuadro de texto principal, resalte el texto "TÍTULO DE MUESTRA" y escriba BRIAN J. TERWILLIGER. 8 Desplácese hasta la parte inferior del Inspector hasta la sección Controles de línea. 9 Cambie el color de la línea de azul claro a su tono de amarillo preferido. 72 INCLINAR Para restablecer los parámetros de título de Fusion a sus valores predeterminados, haga clic en el pequeño punto gris que aparece debajo del control deslizante una vez que realice un cambio en el parámetro. 10 Finalmente, en la línea de tiempo, recorta el final del título hasta el final del primer clip del Video 1. Permita que el título se guarde en caché y se reproduzca. Continuar cortando ¡Felicidades! Ahora debería tener una comprensión más completa del conjunto de herramientas de edición básico dentro de DaVinci Resolve. Sin embargo, antes de pasar a la siguiente lección, es posible que desee poner a prueba sus nuevas habilidades, ya que todavía hay algunas cosas que puede hacer para perfeccionar esta edición. Intente realizar estas tareas por su cuenta. ¡No olvide duplicar su línea de tiempo para crear una versión de respaldo antes de realizar cambios importantes! ¡Buena suerte! 1 Recorte cada uno de los clips de efectos de sonido en Audio 2 y Audio 3 para que haya más superposición a medida que un efecto de sonido se desvanece y el otro se desvanece. 2 Agregue fotogramas clave al clip de partitura musical en Audio 4 para que el volumen suba después de Brian. Última línea. 3 Agregue títulos adicionales de Fusion para cada clip de avión para resaltar las diferentes ubicaciones (Maldivas, Polo Sur, Kenia) que aparecen en esta película. Revisión de la línea de tiempo finalizada Si desea ver una versión final de esta edición, creada siguiendo los pasos detallados en esta lección, seleccione su bandeja de líneas de tiempo y elija Archivo> Importar línea de tiempo> Importar AAF, XML, DRT, ADL y navegue hasta R17 Editando lecciones / Líneas de tiempo terminadas / Age of Airplanes Trailer Finished.drt y haga clic en Abrir. 1 ¿Qué elemento se utiliza con más frecuencia para organizar clips importados en DaVinci Resolve? a) Líneas de tiempo B) Miniaturas C) Contenedores 2 ¿Qué tipos de ediciones puede realizar con los botones de la barra de herramientas que se encuentran sobre la línea de tiempo? a) Sobrescribir B) Insertar C) Agregar al final 3 ¿Verdadero o falso? DaVinci Resolve le permite agregar manualmente solo una pista de video o audio a la vez. 4 ¿Verdadero o falso? Puede cambiar solo el tipo de transición aplicada a una edición accediendo a las distintas transiciones desde la Biblioteca de efectos. 5 ¿Verdadero o falso? Cualquier cambio que necesite realizar en una plantilla de título de Fusion debe realizarse directamente en la página de Fusion. 73 Revisión de la lección Revisión de la lección Lección 1 Edición en la página de edición 74 Respuestas 1 Los contenedores se utilizan con mayor frecuencia para organizar clips importados en DaVinci Resolve. 2 a) yb) La barra de herramientas tiene botones para realizar ediciones Sobrescribir, Insertar y Reemplazar. Las ediciones Agregar al final se pueden realizar usando las superposiciones del visor de la línea de tiempo, la opción de menú Editar> Agregar al final de la línea de tiempo o presionando Mayús-F12. 3 Falso. Puede agregar tantas pistas de video y audio como necesite eligiendo la opción Agregar pistas después de hacer clic con el botón derecho en los encabezados de las pistas de la línea de tiempo. 4 Falso. Las transiciones se pueden cambiar tanto en el Inspector como en la Biblioteca de efectos. 5 Falso. Se pueden realizar muchos cambios directamente en Fusion Inspector en las páginas Editar o Cortar. Lección 2 Editar preparación y Organización Si bien DaVinci Resolve es un sistema superior de edición, Hora mezcla de audio, efectos visuales y clasificación de color, Esta lección tarda aproximadamente 60 también puede desempeñar un papel clave en el set antes de que se realice una sola edición. En esta lección, se enfocará en algunas de las funciones de resolución increíblemente poderosas pero menos conocidas, y a menudo pasadas por alto, que lo ayudarán durante la producción a medida que organiza y optimiza los medios originales de la cámara de alta resolución y, en general, prepara todo para su edición. . minutos en completarse. Metas Copia de seguridad de archivos de 76 origen Sincronización de audio con video 85 Modificación de canales de audio de clip 91 Configuración de ajustes preestablecidos de metadatos 96 Importación de metadatos 101 Cambio de nombre de clips con búsqueda 104 de metadatos mediante metadatos 108 Uso de contenedores inteligentes 110 automáticos Contenedores inteligentes para personas 113 Creación de contenedores de energía Smart 119 Bins personalizados 123 Creación de archivos proxy para editar y 124 guardar ajustes preestablecidos del proyecto 132 Revisión de la lección 135 76 Copia de seguridad de archivos de origen it preparación y organización Los activos más importantes de cualquier proyecto son los archivos multimedia originales de la cámara. Estos a menudo son insustituibles y, si se corrompen de alguna manera, las alternativas pueden ser dolorosas. ¡En el peor de los casos, podría requerir el gasto de una nueva toma completa! Por lo tanto, tiene sentido que lo primero que debe hacer cuando se le entregan archivos multimedia para editarlos es hacer una copia de seguridad de los archivos multimedia originales. Utilizará este proyecto vacío para utilizar las herramientas integradas de DaVinci Resolve para realizar una copia de seguridad del contenido de un archivo de imagen de disco que utilizará para simular la conexión de una unidad que contiene nuevos medios. Sin embargo, puede utilizar fácilmente una tarjeta C-Fast o SD de una cámara o cualquier otro dispositivo de almacenamiento de datos, como una unidad USB. NOTA Para completar los siguientes pasos de este ejercicio, necesitará aproximadamente 2,5 GB de almacenamiento disponible en su sistema. 1 Abra DaVinci Resolve y, en el Administrador de proyectos, cree un nuevo proyecto. Nombre su proyecto R17 Edición Lección 02. La página de medios es la página más eficiente para importar y organizar medios, sincronizar clips y agregar metadatos. También es donde puede hacer una copia de seguridad de los medios originales de la cámara con la herramienta Clonar. 3 Haga clic en el botón Herramienta de clonación en la parte superior izquierda de la barra de herramientas. Se abre una nueva ventana entre el navegador de almacenamiento de medios y el visor que puede utilizar para crear una copia de seguridad de tarjetas de medios, carpetas o incluso una unidad completa de contenido. 77 Copia de seguridad de archivos de origen 2 En la parte inferior de la interfaz, haga clic en el botón de la página Medios o presione Mayús-2. Lección 2 Editar preparación y organización 78 4 En la parte inferior del panel de herramientas Clonar, haga clic en el botón Agregar trabajo. El trabajo 1 aparece en la parte superior de la herramienta Clonar. Cada elemento (por lo general, un directorio de discos duros conectados localmente) que desee clonar o respaldar se considera un trabajo. Puede agregar tantos trabajos como desee y luego crear clones de todo su contenido a la vez. Agrega contenido arrastrando una carpeta, una imagen de disco o el contenido de la tarjeta de la cámara desde el navegador de almacenamiento de medios en el panel de herramientas Clonar. 5 Abra una nueva ventana del Finder (macOS) o la ventana del Explorador (Windows) y navegue hasta 79 archivo para abrirlo. INCLINAR Este archivo ISO es una imagen de disco que aparecerá en su sistema como un disco duro virtual. Se utiliza en esta lección en lugar de una tarjeta flash compacta u otro medio de almacenamiento de la cámara. 6 Regrese a DaVinci Resolve. En la lista de ubicaciones de almacenamiento de medios, una nueva fuente llamada Lección 02 Medios Ya está disponible. Acaba de simular la conexión de una fuente externa, como un disco duro o una tarjeta de memoria de la cámara. Copia de seguridad de archivos de origen R16 Edición de lecciones> Lección 02 Medios. Haga doble clic en el R17_Editing_Lesson02.iso 80 7 Arrastrar Lección 02 Medios desde el almacenamiento de medios a la fuente de trabajo 1 de la herramienta Clonar. Cada trabajo puede tener una única fuente para los medios clonados; sin embargo, puede agregar varios destinos para crear varias copias de seguridad desde esa fuente. 8 Haga clic con el botón derecho en un espacio vacío en las ubicaciones de almacenamiento de medios y elija Agregar Nueva ubicacion. 9 En la ventana que aparece, navegue hasta R17 Editing Lessons / Lesson 02 Media carpeta, seleccione la carpeta Destino de la copia de seguridad y haga clic en Abrir. 10 Arrastre la ubicación de destino de la copia de seguridad desde la ubicación de almacenamiento de medios hasta el clon área de destino del trabajo 1 de la herramienta. INCLINAR También puede hacer clic con el botón derecho en una carpeta en cualquier ubicación de almacenamiento de medios y elegir "Establecer como origen de clonación" o "Agregar como destino de clonación". 11 En la esquina superior derecha del panel de herramientas Clonar, haga clic en el menú Opciones y elija Tipo de suma de comprobación> MD5. Una suma de comprobación es una forma de verificar la integridad de un archivo copiado. Hay varios métodos de suma de verificación disponibles, pero la suma de verificación MD5 se ha convertido en el estándar de la industria, y los estudios que requieren sumas de verificación con descarga de medios en el set normalmente lo requerirán. 12 Haga clic en el botón Clonar en la parte inferior del panel de la herramienta Clonar para comenzar la copia de seguridad. 81 Copia de seguridad de archivos de origen La carpeta Destino de la copia de seguridad se agrega a la lista de ubicaciones de almacenamiento de medios. Comienza el proceso de clonación. Durante este tiempo, puede seguir usando Resolve. ion 82 13 Cuando se completa la copia, aparece una etiqueta verde Completo encima del trabajo en la Herramienta de clonación. 14 En la interfaz de su sistema operativo, navegue hasta R17 Editing Lessons / Lesson 02 Carpeta Media / Backup Destination. Además de contener todo el contenido de la imagen del disco, el destino de la copia de seguridad incluye un 83 informan el resultado de la verificación de la suma de verificación. NOTA Las sumas de comprobación generadas en estos documentos son para los archivos multimedia de origen. Si es necesario, se pueden generar sumas de comprobación para los archivos de medios de destino y compararlas con estos valores originales para garantizar la integridad de los medios copiados. 15 Vuelva a Resolver y, en la barra de herramientas, haga clic en el botón Herramienta de clonación para cerrar el panel. dieciséis En Ubicaciones de almacenamiento de medios, haga clic con el botón derecho en el Lección 02 Medios ubicación y elige Desmontar la unidad para desmontar la unidad de su sistema, lo que permite que se extraiga de forma segura. NOTA Para los usuarios de Windows, si la imagen del disco no se desmonta con el método anterior, siempre puede hacer clic con el botón derecho en la imagen del disco montada y elegir Expulsar. Copia de seguridad de archivos de origen documento de texto de suma de verificación MD5, junto con un archivo .mhl (lista de hash de medios), los cuales 84 Ahora que tiene los archivos multimedia copiados de forma segura en su sistema de edición, es hora de importarlos a su proyecto y comenzar el proceso de selección y organización de los medios antes de editarlos. 17 Seleccione la ubicación de destino de la copia de seguridad en sus ubicaciones de almacenamiento de medios. Esta fue la ubicación de destino que estableció en la herramienta Clonar al copiar la imagen del disco en el ejercicio anterior. 18 En el navegador de almacenamiento de medios, seleccione las tres carpetas. Haga clic con el botón derecho en cualquiera de las carpetas y elija Agregar carpeta y subcarpetas al grupo de medios (Crear contenedores). Los archivos de medios se importan a su proyecto y se agregan al grupo de medios, con la estructura de carpetas utilizada para organizar los archivos de origen originales que se replican como una serie de contenedores. 19 Haga clic en el botón Almacenamiento de medios para ocultar el panel de almacenamiento de medios. La clonación del contenido original de la cámara es tan esencial que vale la pena poner DaVinci Resolve en el set, por lo que se pueden realizar copias de seguridad de las prisas durante el rodaje. Al hacerlo, puede clonar y verificar los medios antes de que se active el set y cualquier talento o equipo abandone la ubicación; de esa manera, si algo va mal, sabrá que debe volver a disparar de inmediato con el menor impacto en los horarios y presupuestos. Ahora que ha importado los diarios a su proyecto, puede comenzar a organizar los medios sincronizando los clips de audio y video que se grabaron en dispositivos separados. Algunas producciones graban audio en dispositivos de audio digital dedicados para capturar audio de la más alta calidad o cuando no es práctico o deseable grabar audio directamente en una cámara. Por lo tanto, cuando lleguen los archivos de la filmación del día, deberá sincronizar los clips de audio y video apropiados, un proceso que a menudo se denomina "sincronización de los diarios". Sincronización automática mediante formas de onda En muchos casos, puede permitir que DaVinci Resolve sincronice automáticamente estos archivos separados usando códigos de tiempo coincidentes de ambos clips o comparando el audio grabado con la cámara con los clips de audio separados. En algunos casos, sin embargo, es posible que no tenga tanta suerte y deberá sincronizar manualmente sus clips. 1 En la lista de contenedores, haga clic en el contenedor de Clips de video y luego presione Comando y haga clic (macOS) o presione Ctrl y haga clic (Windows) en el contenedor de Clips de audio para mostrar el contenido de ambos contenedores en el grupo de medios. 2 En el grupo de medios, cambie a la vista de lista y haga clic en el encabezado de la columna Nombre del clip para ordenar bin en orden ascendente según el nombre del clip. (La flecha apuntará hacia arriba). INCLINAR Si prefiere trabajar en la vista en miniatura, puede que le resulte más fácil realizar los siguientes pasos desactivando Live Media Preview en el menú de opciones del visor. 85 Sincronizar audio con video Sincronizar audio con video 86 3 Seleccione CLIP0001.mov . 4 Reproduzca la entrevista con Sasha en el visor. Este clip tiene un audio deficiente, posiblemente porque se grabó con el micrófono de la cámara. 5 Seleccione Audio0001.wav y reproducir este clip en el visor. Este clip contiene el audio correcto para la entrevista de Sasha. 6 En el grupo de medios, seleccione CLIP0001.mov y Audio0001.wav , haga clic con el botón derecho en cualquier archivo y 87 Sincronizar audio con video elija Sincronización automática de audio> Basado en forma de onda. 7 En el menú emergente de clips recientes en la parte superior del visor, elija CLIP0001.mov y reprodúzcalo para escuchar la imagen y el sonido recién sincronizados. Resolve hace coincidir automáticamente las formas de onda de las dos piezas de audio para sincronizar correctamente el audio de producción con el videoclip. NOTA Este proceso no elimina el audio original del clip. En cambio, agrega el audio adicional como canales vinculados. Para verificar esto, haga clic con el botón derecho en el clip, elija Atributos del clip y seleccione la pestaña Audio, donde puede cambiar entre los canales de audio vinculados e incrustados o agregar varias configuraciones de ambos (consulte “Modificación de los canales de audio del clip” a continuación). Al realizar la sincronización automática, elige las opciones que incluyen Añadir pistas si desea trabajar con el audio incrustado y el audio vinculado juntos. 88 Si tiene muchos clips para sincronizar de esta manera, puede seleccionar varios clips de audio y video, hacer clic con el botón derecho en uno de ellos y elegir Sincronización automática de audio> Basado en forma de onda para permitir que Resolve haga su magia y sincronice todos automáticamente. Sincronización manual de audio y video El ejemplo anterior funcionó bien, pero a veces las operaciones automáticas no funcionan tan bien o no pueden usarse en absoluto por una variedad de razones prácticas o de producción. 1 Seleccionar clip CLIP0002.mov para abrirlo en el visor y reproducir el clip. ¡Oh, no! Debido a que no se grabó audio con este clip, no tiene una forma de onda de audio con la que sincronizar automáticamente el clip. 2 En el panel Audio, haga clic en la pestaña Forma de onda para prepararse para mostrar la forma de onda de audio de un clip seleccionado. 3 En el grupo de medios, seleccione Audio0002.wav . El visor de forma de onda se actualiza para mostrar la 89 Sincronizar audio con video forma de onda de audio de este clip, mientras que el visor aún muestra el videoclip. Para sincronizar manualmente estos dos clips, debe colocar los cabezales de reproducción del clip de video y el clip de audio donde cree que se alinean los clips. Normalmente, aquí sería donde usaría una tablilla o una pizarra digital, pero este clip no contiene ninguna de esas opciones. En este caso, tendrá que volver al Plan B y buscar manualmente un punto de sincronización. 4 En el visor, arrastre la barra de desplazamiento a través del clip hasta que vea a Sasha aplaudir. Presione las teclas de flecha izquierda y derecha para colocar el cabezal de reproducción en el marco exacto donde sus manos están juntas. 90 5 En el panel Audio, arrastre la barra de desplazamiento hasta que vea el primer pico de forma de onda que indica el aplauso de la mano. 6 Presione las teclas de flecha izquierda y derecha para colocar el cabezal de reproducción del panel de audio en el Menos pico de la palmada. INCLINAR La limpieza de audio es una función útil cuando se intenta identificar una ubicación particular en un clip de audio. Elija Línea de tiempo> Eliminación de audio o presione Mayús-S para activarlo y desactivarlo. 7 En la parte inferior del panel Audio, haga clic en el botón Vincular / Desvincular audio, elija Clip> Vincular clips o presione Opción-Comando-L (macOS) o Alt-Ctrl-L (Windows). Los controles de transporte debajo de la ventana de audio desaparecen y los clips ahora están vinculados. 8 Mueva el cabezal de reproducción al principio de CLIP0002.mov y haga clic en Reproducir para verificar que el 91 INCLINAR Si no está del todo satisfecho con sus resultados, al hacer clic en el botón Vincular / Desvincular audio nuevamente (o elegir Clip> Vincular clips) se desvincularán los clips y se le permitirá cambiar las ubicaciones del cabezal de reproducción según sea necesario para reajustar la relación de sincronización antes de vincular los clips juntos de nuevo. Si bien es mucho más fácil usar la función de sincronización automática de Resolve para sincronizar clips según sus códigos de tiempo o formas de onda de audio, poder sincronizar clips manualmente también es útil si el audio tiene una señal de audio transitoria que puede localizar visualmente en el video. Es por eso que la mayoría de las configuraciones de sistema dual usan claqueta para ayudar en este proceso. Modificación de canales de audio de clip El siguiente paso en su proceso de preparación de edición es asegurarse de que el audio en el proyecto esté configurado correctamente. Puede hacerlo en la ventana Atributos de clip. 1 Con los contenedores de Clips de audio y Clips de videos aún seleccionados, y el grupo de medios en la vista de lista, haga clic en el encabezado de la columna Canal de audio para organizar los clips por la cantidad de canales de audio disponibles. 2 En el grupo de medios, haga clic en el CLIP0003.mov clip para seleccionarlo. 3 Mayús-clic CLIP0012.mov para seleccionarlo también y todos los videoclips intermedios. Ha seleccionado todos los clips que tienen dos canales de audio. Modificación de canales de audio de clip la imagen y el sonido están sincronizados. Lección 2 Editar Prepara 92 4 Haga clic con el botón derecho en cualquiera de los clips seleccionados y elija Atributos de clip. La ventana Atributos de clips le permite configurar varios aspectos de cómo se muestran, reproducen y escuchan los clips. 5 Haga clic en la pestaña Audio. En la pestaña Audio, puede cambiar el número de pistas utilizadas al editar el clip en la línea de 93 tiempo, la configuración de los canales individuales dentro de esas pistas y si esos canales se automáticamente como pistas estéreo individuales. Sin embargo, debido a que este audio se grabó en la cámara y el audio rara vez se graba como estéreo en el lugar, tiene sentido reconfigurar estos dos canales como dos pistas mono. NOTA Puede configurar individualmente varias pistas con diferentes configuraciones para cada clip, según los formatos de audio que se le proporcionen y cómo se utilizarán los clips durante la edición. 6 En el menú emergente de la columna Formato, elija Mono para reconfigurar el audio actual pista como mono. Modificación de canales de audio de clip utilizan o se silencian. En este caso, los canales de audio de estos clips se han configurado Preparación y organización 94 El canal de origen está configurado como canal integrado 1. 7 En el menú emergente Formato superior, elija Mono. Haga clic en Agregar para insertar otra pista mono. 95 Modificación de canales de audio de clip 8 Cambie el canal de origen de esta nueva pista de audio 2 a canal integrado 2. 9 Haga clic en Aceptar para guardar la configuración y cerrar la ventana. Estos clips están ahora configurados correctamente con dos pistas de audio mono. Sin embargo, no verá mucha diferencia en estos clips hasta que los edite en una línea de tiempo. INCLINAR Para eliminar una pista de audio y su configuración de cualquier clip, mueva el puntero del mouse sobre la pista y haga clic en el icono de la papelera que aparece a la derecha. Esto no eliminará el audio, solo la pista seleccionada. 96 Los atributos de clip abarcan varias funciones de configuración útiles e, idealmente, querrá configurar la mayoría de ellas antes de editar un clip en una línea de tiempo. Una vez que los clips se colocan en una línea de tiempo, cualquier cambio que realice en los atributos de un clip en el grupo de medios solo afectará a las nuevas instancias de ese clip agregado a Lección 2 Editar preparación y organización una línea de tiempo. Las instancias existentes del clip en cualquier línea de tiempo permanecerán sin cambios, utilizando la configuración de los atributos del clip en su lugar en el momento en que se realizó la edición. Puede ajustar estos clips existentes dentro de la línea de tiempo haciendo clic con el botón derecho en el clip y seleccionando Atributos de clip en el menú contextual. Configurar ajustes preestablecidos de metadatos Los metadatos se han convertido rápidamente en una parte importante del proceso de edición. Sin embargo, por muy útiles que sean los metadatos, rápidamente pueden volverse abrumadores. Resolve tiene varias categorías de metadatos que puede utilizar para reducir la cantidad de metadatos que se muestran en un momento dado a un subconjunto manejable del conjunto. Sin embargo, puede personalizar los ajustes preestablecidos de metadatos para mostrar solo la información que más necesita o desea ver. 1 Elija DaVinci Resolve> Preferencias, o presione Comando-, (coma) en macOS o Ctrl-, (coma) en Windows. 2 En la ventana Preferencias, haga clic en la pestaña Usuario y seleccione la categoría Metadatos A la izquierda. En el panel de ajustes preestablecidos de metadatos, puede crear, modificar y eliminar ajustes preestablecidos de 97 Configurar ajustes preestablecidos de metadatos metadatos personalizados. 3 Haga clic en el botón Nuevo para crear un nuevo ajuste preestablecido de metadatos y asígnele un nombre Mis metadatos favoritos. Haga clic en Aceptar. En la mitad inferior del panel Metadatos, en Opciones de metadatos, verá todos los metadatos que puede agregar al ajuste preestablecido. 98 4 Seleccione las casillas de verificación para Descripción, Palabras clave, Escena y Toma. 5 En la parte superior derecha de las opciones de Metadatos, haga clic en Guardar para guardar sus cambios en el preajuste. 6 Haga clic en Guardar en la parte inferior de la ventana Preferencias para guardar y cerrar el 99 Configurar ajustes preestablecidos de metadatos Panel de preferencias. 7 En el grupo de medios, seleccione uno o más clips y, si es necesario, haga clic en el botón Metadatos para abrir el panel Metadatos a la derecha de la interfaz. 8 Haga clic en el menú de opciones del panel Metadatos y elija el nuevo Mi favorito. Preajuste de metadatos. Lección 2 Editar P 100 9 Haga clic en el menú Ordenar y elija Todos los grupos. INCLINAR Su ajuste preestablecido aparecerá en blanco en el editor de metadatos a menos que esté configurado para mostrar todos los grupos o un subconjunto que contenga los campos de su ajuste preestablecido. Con este ajuste preestablecido, los campos para los cuatro elementos de metadatos seleccionados aparecen en el Editor de metadatos. Actualmente, los campos están vacíos para todos los clips en el grupo de medios; puede ingresar esta información manualmente, o si la información existe fuera de DaVinci Resolve, puede importarla. Tiene muchas formas de llenar sus clips con metadatos útiles. Se puede ingresar en la cámara durante la producción (aunque los metadatos detallados rara vez son una prioridad para el operador de la cámara o un asistente); puede ingresarlo manualmente usted mismo, lo que muy pocas personas quieren (o tienen tiempo) para hacer; o se puede asignar a alguien en el set para que sea responsable de ingresar metadatos en su programa de hoja de cálculo favorito o en cualquiera de las aplicaciones de pizarra inteligente que se pueden usar para registrar metadatos como tomas, escenas y más. A continuación, puede importar estos datos a Resolve utilizando el formato simple CSV (valores separados por comas) y ahorrarse horas de trabajo en la sala de despiece. 1 Elija Archivo> Importar metadatos a> Grupo de medios. 2 En el cuadro de diálogo Archivo, navegue hasta R17 Editando lecciones> Lección 02 Medios. Seleccione CC-metadata.csv . Este archivo .csv se generó a partir de un programa de hoja de cálculo simple. 101 Importación de metadatos Importación de metadatos 102 3 Haga clic en Abrir. Se abre el cuadro de diálogo Importación de metadatos. Esta ventana le permite elegir cómo desea que Resolve haga coincidir los clips con metadatos adicionales. En este caso, puede hacer coincidir los clips en función de sus nombres de archivo pero no de códigos de tiempo, ya que esta información no se incluye en el. csv que está importando. 4 Anula la selección de la casilla de verificación "Coincidir usando el código de tiempo de inicio y finalización del clip" como lo hace el archivo .csv no contienen esta información. 5 Haga clic en Aceptar para importar los metadatos del archivo .csv. Aparece una ventana de confirmación que indica que la información dentro del archivo .csv se ha 103 Importación de metadatos importado y agregado a los clips según los nombres de archivo coincidentes. NOTA La importación de metadatos de esta manera reemplazará cualquier metadato existente en los campos detallados en el archivo .csv. Los campos de metadatos que no figuran en el archivo .csv permanecerán sin cambios. Este comportamiento se puede cambiar según la sección Opciones de combinación de la ventana Importación de metadatos. 6 Verifique que la información del archivo .csv se haya agregado a los clips del grupo de medios mediante seleccionando algunos clips y viendo sus metadatos recién agregados en el panel Metadatos. Sus clips ahora incluyen información sobre la escena, la toma, la descripción y las palabras clave. Estos metadatos le ayudarán a organizar y cambiar el nombre de los clips a algo más útil que los nombres de archivo crípticos que les da la cámara. 104 Exportación de metadatos y contenedores Además de poder importar metadatos a clips en su grupo de medios, como se detalla en los pasos anteriores, también puede optar por exportar los metadatos de su grupo de medios o de clips seleccionados del grupo de Lección 2 Editar preparación y organización medios. Para hacerlo, simplemente seleccione Archivo> Exportar metadatos desde> Grupo de medios, o Archivo> Exportar metadatos desde> Clips de grupo de medios seleccionados (según corresponda). Los metadatos de su clip elegido se exportarán como un archivo .csv y proporcionarán una forma de transferir fácilmente metadatos de un proyecto a otro que utilice los mismos medios, incluso si ese proyecto está en otro sistema Resolve. Una nueva opción en DaVinci Resolve 17 ahora le permite exportar un contenedor completo eligiendo Archivo> Exportar> Exportar contenedor. Este comando exportará los metadatos del clip (no los medios) del contenedor actualmente seleccionado a un archivo .drb. Al igual que con los metadatos exportados, puede usar esta opción para transferir contenedores entre diferentes proyectos o sistemas de Resolve seleccionando Archivo> Importar> Importar contenedor. Todos los clips enumerados en el archivo .drb se importarán automáticamente al proyecto actual, junto con sus metadatos asociados. Si el medio de origen está en la misma ubicación que el sistema desde el que se exportó el contenedor, se vinculará automáticamente al clip recién importado. Pero si el medio está en una ubicación diferente, tendrá que volver a vincularlo manualmente. Cambio de nombre de clips con metadatos Los nombres de los clips de una cámara, o de casi cualquier dispositivo de captura, suelen ser una cadena alfanumérica que normalmente incluye la fecha y la hora en que se creó el clip. No siempre son los nombres más descriptivos y, a menudo, deben cambiarse con fines de edición. La introducción manual de los nombres de los clips es una forma de solucionar este problema, pero no es la única forma (ni siquiera la forma más eficaz) de cambiarles el nombre. Variables son referencias a otros metadatos que existen en el clip, como la escena, la toma y el número de toma, así llamados porque las variables no son las mismas para cada clip. Puede ingresar una variable en el nombre del clip y Resolve hará referencia a la información correcta para cada clip (siempre que la información esté presente). Utilizará los metadatos que acaba de importar para cambiar los nombres genéricos de los clips en su contenedor de Clips de video por nombres más descriptivos. 1 Seleccione el contenedor de Clips de video y presione Comando-A (macOS) o Ctrl-A (Windows) para seleccionar todos los clips de video en el contenedor. 2 Haga clic con el botón derecho en cualquiera de los clips seleccionados y elija Atributos de clip. En la ventana Atributos de clip, seleccione la pestaña Nombre. 105 Cambio de nombre de clips con metadatos 3 4 Resalte el texto en el campo Nombre del clip, escriba% (signo de porcentaje). Ingresar% indica que está a punto de ingresar una variable. Cuando ingresa ese%, aparece una lista de variables. 106 5 Tipo clave. Aparece una lista de posibles variables que contienen las letras "clave". 6 En el menú emergente, haga clic en Palabras clave para agregarlo al campo Nombre del clip. 7 Presione la barra espaciadora para agregar un espacio después de esta variable. Tipo % des y elija Descripción de la lista de variables. Puede combinar el texto que ingresa con variables preestablecidas para crear un nombre de clip más 107 descriptivo. Por ejemplo, puede escribir un espacio para separar cada variable y agregar la palabra "disparo" 8 Ingrese un espacio después de la variable de descripción, escriba Disparo, y entrar en otro espacio. 9 Tipo % Disparo para mostrar todas las variables que contienen "disparo" y en el menú emergente, elija Disparo para agregarlo al campo Nombre del clip. 10 Haga clic en Aceptar para aplicar los cambios que acaba de realizar. Los nombres de los clips ahora muestran una combinación de palabras clave, descripciones y números de toma para cada clip, información que se extrae de los diversos campos de metadatos de los clips. Cambio de nombre de clips con metadatos antes de cada número de disparo. 108 NOTA Cambiar los nombres de los clips de esta manera no cambia los nombres de los archivos multimedia originales. Los editores de un proyecto suelen utilizar los nombres de los clips para Lección 2 Editar preparación y organización proporcionar una forma más sencilla de identificar un clip o una serie de clips. Si desea ver el nombre del archivo original en lugar del nombre del clip, elija Ver> Mostrar nombres de archivo. Las EDL, XML o AAF generadas desde Resolve siempre harán referencia al nombre de archivo original. Importar metadatos y usarlos para cambiar el nombre de clips con variables puede ahorrar horas de escritura manual y proporcionar información clara y descriptiva que puede hacer coincidir con otros documentos en una producción como registros de cámara y notas de guión. Búsqueda mediante metadatos También puede utilizar metadatos para buscar clips de forma rápida y sencilla. Ser capaz de encontrar el material que desea o necesita lo más rápido posible significa que puede concentrarse de manera más efectiva en la historia y el flujo de su edición. 1 Seleccione la bandeja de Clips de video. 2 En la parte superior del grupo de medios, haga clic en el botón Buscar (la lupa) para revelar el campo de búsqueda. De forma predeterminada, el criterio de búsqueda para el contenedor seleccionado está configurado para buscar solo en los nombres de archivo de los clips. 3 En el menú emergente "Filtrar por" a la derecha del campo de búsqueda, elija Todos los campos. Resolve buscará ahora en todos los campos de metadatos disponibles. 109 metadatos (en este caso, EXT en las palabras clave que indican una toma exterior). 5 En la barra de búsqueda, resalte ext y escriba Sasha para revelar las dos tomas que incluyen Sasha en sus campos de Descripción. 6 Borre la barra de búsqueda haciendo clic en la x a la derecha para volver a la lista completa de medios en el contenedor de clips de video. INCLINAR Utilice el menú desplegable junto al botón Buscar para especificar si desea buscar en los contenedores seleccionados actualmente o en todos los contenedores del proyecto. La función de búsqueda potente y receptiva de Resolve le permite aprovechar la flexibilidad de los metadatos para encontrar fácilmente clips de grupos de medios incluso en el proyecto más grande. Búsqueda mediante metadatos 4 En la barra de búsqueda, escriba ext para mostrar todas las tomas que tienen EXT como parte de su 110 Uso de contenedores inteligentes automáticos en y organización Otra ventaja de agregar metadatos a sus clips es que puede usarlos para crear Smart Bins. Se pueden usar palabras clave, escenas y metadatos de tomas para crear automáticamente una serie de contenedores inteligentes. 1 En el área Smart Bins del grupo de medios, haga clic en la flecha de divulgación de la carpeta Palabras clave Smart Bin para ver la lista de Smart Bins. Estos Smart Bins se crearon automáticamente en función de las palabras clave aplicadas actualmente a cada clip de este proyecto. Si ajusta los metadatos de palabras clave de cualquier clip dentro de este proyecto, esta lista de Smart Bins se actualizará en consecuencia. 2 Seleccione el contenedor inteligente INT. Observe que este contenedor inteligente contiene dos clips que contienen el INT palabra clave. Seleccione Store Smart Bin. 111 Uso de contenedores inteligentes automáticos 3 Este Smart Bin contiene un total de cinco clips, dos de los cuales son los mismos dos clips que el INT Smart Bin. 4 En el menú principal, elija DaVinci Resolve> Preferencias, haga clic en la pestaña Usuario y luego haga clic en la categoría Edición en el lado izquierdo de la ventana. Las preferencias de edición le permiten mostrar otros contenedores inteligentes automáticos más allá de las palabras clave. 112 5 Seleccione la casilla de verificación Contenedor inteligente automático para metadatos de escena y, a continuación, haga clic en Guardar en Lección 2 Editar Prepa guarde el cambio y cierre la ventana de Preferencias. Aparecerá una carpeta de escenas en la lista Smart Bins con tres Smart Bins que contienen clips con los metadatos de escena adecuados. NOTA Smart Bins for People Metadata solo está disponible en DaVinci Resolve Studio. Si está utilizando la versión gratuita de DaVinci Resolve, puede leer el ejercicio, pero no podrá realizar los pasos. Puede comenzar a seguir los pasos de la siguiente sección titulada "Creación de contenedores inteligentes personalizados". Ahora que tiene Smart Bins para palabras clave y escenas, es posible que también desee encontrar clips que contengan tomas de ciertas personas, ya sea un actor, un entrevistado o un presentador. El motor neuronal DaVinci Resolve puede detectar rostros humanos en una toma y reconocer esa misma cara cuando aparece en otras tomas. Para encontrar personas en los clips, comience analizando los clips en un contenedor. 1 Seleccione el contenedor de Clips de video y presione Comando-A (macOS) o Ctrl-A (Windows) para seleccionar todos los clips de video en el contenedor. 2 Haga clic con el botón derecho en cualquiera de los clips seleccionados y elija Analizar clips para personas. El motor neuronal comienza inmediatamente a analizar cada clip, buscando caras y luego tratando de identificar si la misma cara aparece en varios clips. 113 Contenedores inteligentes para personas Contenedores inteligentes para personas 114 Cuando se completa el análisis, la ventana Personas muestra los resultados del análisis. La barra lateral de la izquierda muestra grupos de rostros creados según el análisis. La bandeja de Personas superior muestra cada cara única. Puedes nombrar cada cara que Resolve ha identificado para agregar esa información a los metadatos de Personas del clip. NOTA Puede utilizar el resultado Mejorar agrupación de personas para ayudar a DaVinci Resolve Neural Engine a proporcionar mejores resultados al confirmar visualmente si la misma cara aparece en diferentes clips. 3 Debajo de la primera miniatura, haga clic una vez, haga una pausa breve y luego haga clic nuevamente para editar el nombre. Tipo Sasha como el nombre de esta persona. Nombrar el contenedor ha creado un contenedor Sasha. 4 En la barra lateral, seleccione el contenedor de Sasha para mostrar todos los clips en los que se reconoce a Sasha. NOTA Si se agregaron clips incorrectos a los contenedores de Personas, al hacer clic con el botón derecho en ese clip se mostrarán opciones para corregir cualquier problema, como cambiar la cara identificada o eliminar la cara por completo. 5 En la barra lateral, seleccione el contenedor Persona 2 para mostrar la imagen en la camiseta como un cara. (Sí, el motor neuronal es que ¡bien!) 115 Contenedores inteligentes para personas En el contenedor Personas, los contenedores individuales recopilan todos los clips con una persona reconocida. 116 6 Haga clic con el botón derecho en el clip en el contenedor y seleccione No persona 2> Nueva persona. INCLINAR También puede utilizar la opción Eliminar para mover un rostro detectado al contenedor Otras personas. 7 Nombra esta cara Camiseta de manga corta y haga clic en Aceptar para actualizar la Persona 2 con el nuevo nombre. El contenedor Otro recoge clips en los que se detectaron rostros pero no se reconocieron como pertenecientes a una persona identificada. Puede utilizar este contenedor para identificar correctamente estos clips con el nombre apropiado. 117 Contenedores inteligentes para personas 8 Seleccione el otro contenedor. 9 Seleccione todos los clips que incluyan a Sasha en la toma y, a continuación, haga clic con el botón derecho en cualquiera de los clips seleccionados y elija Etiquetar como> Sasha. Las caras no reconocidas ahora están etiquetadas como Sasha. 118 NOTA Puede pensar que muchos de estos clips ya se han etiquetado como Sasha en Editar preparación y organización el paso anterior. Sin embargo, estos son rostros que Neural Engine puede creer que son rostros diferentes, aunque estén en el mismo clip. Esto es útil, ya que significa que el mismo clip se puede etiquetar con diferentes caras cuando hay más de una persona en la toma. 10 En la parte inferior derecha de la ventana, haga clic en el botón Cerrar para confirmar todos los cambios. Los nombres de cada persona reconocida se agregan a la categoría Personas en los metadatos de clip correspondientes. Sin embargo, una opción más conveniente es habilitar la visualización de People Smart Bins. 11 Elija DaVinci Resolve> Preferencias, o presione Comando-, (coma) en macOS o Ctrl-, (coma) en Windows y luego seleccione la pestaña Usuario. 12 En la categoría Edición, seleccione la casilla de verificación de Contenedores inteligentes automáticos para personas metadatos. Aparece una nueva carpeta People Smart Bin entre las carpetas Keyword y Scene Smart Bin. 14 Haga clic en la flecha de divulgación para Personas para mostrar Sasha Smart Bin. Todos los clips que contienen una cara reconocible de Sasha ahora aparecen en un solo contenedor inteligente. Si necesita modificar un contenedor inteligente de personas, puede volver a abrir la ventana de personas en cualquier momento seleccionando Espacio de trabajo> Personas. INCLINAR Puede restablecer todos los rostros haciendo clic en el menú de opciones de la ventana Personas y seleccionando Restablecer base de datos de rostros. Creación de contenedores inteligentes personalizados El uso de las diversas opciones automáticas de Smart Bins es una excelente manera de ayudar a agregar orden a sus proyectos, pero el verdadero poder de Smart Bins pasa a primer plano cuando puede establecer sus propias reglas sobre lo que contendrá un Smart Bin. En este ejercicio, creará sus propios Smart Bins para poder encontrar y trabajar con ciertos medios de este proyecto. 1 En el área de Contenedores inteligentes del grupo de medios, haga clic con el botón derecho y seleccione Agregar contenedor inteligente. Aparece la ventana Crear contenedor inteligente. 119 Creación de contenedores inteligentes personalizados 13 Haga clic en Aceptar para guardar el cambio y cerrar la ventana Preferencias. 120 2 Nombra este contenedor inteligente B-Roll. 3 Haga clic en el segundo menú emergente (actualmente Nombre de archivo) y elija Palabras clave. 4 En el tercer menú emergente, elija "no contiene" y escriba entrevista en el campo final. Esto significa que cualquier clip que no es que se aplique la palabra clave "entrevista" se incluirá actualmente en este contenedor inteligente. INCLINAR Para que este contenedor inteligente esté disponible en diferentes proyectos, haga clic en la casilla de verificación Mostrar en todos los proyectos. Si bien esto no hace que el contenido del contenedor inteligente esté disponible en otros proyectos (consulte la siguiente sección, "Contenedores de energía" para eso), le permitirá reutilizar las reglas para ese contenedor inteligente en otro proyecto (incluidos los proyectos antiguos) . Esto es muy útil si a menudo usa las mismas reglas para Smart Bins en múltiples proyectos. Estos Smart Bins están disponibles en una carpeta de Smart Bin llamada "User Smart Bins". 5 Opción-clic (macOS) o Alt-clic (Windows) en el botón más para agregar otro conjunto de criterios. 6 Cambie la ventana emergente Todos en este nuevo conjunto de reglas a Cualquiera. 7 Haga clic en la ventana emergente que muestra Palabras clave y presione C para ir al Nombre del clip, y luego presione C nuevamente para ir al Tipo de clip. Elija Tipo de clip de las opciones. 8 Elija Video en la ventana emergente final. Creación de contenedores inteligentes personalizados 121 122 9 Haga clic en el botón más y elija Video + Audio en la ventana emergente final. 10 Haga clic en Crear contenedor inteligente para guardar este contenedor inteligente y sus reglas. Este contenedor inteligente ahora contiene cualquier clip sin la palabra clave "entrevista", pero solo si se trata de un clip que contiene solo un vídeo o un clip que contiene video y audio. Esto excluirá que otros tipos de clips, como clips de solo audio, gráficos e incluso líneas de tiempo, clips compuestos o clips multicámara, encuentren su camino hacia este contenedor inteligente. INCLINAR Para cambiar las reglas de cualquier Smart Bin actual, haga clic con el botón derecho en el Smart Bin y seleccione Editar Smart Bin o haga doble clic en un Smart Bin existente. Como puede ver, junto con el poder de los metadatos, Resolve tiene algunas funciones de búsqueda flexibles y detalladas, por lo que siempre debe estar seguro de que podrá encontrar sus medios. Sin embargo, una advertencia es que esto es tan bueno como la calidad de los metadatos proporcionados o agregados en primer lugar. A veces, un simple error de ortografía puede frustrar todos estos posibles beneficios. Los contenedores y contenedores inteligentes son excelentes herramientas organizativas para usar dentro de un proyecto. El Power Bin es un tercer tipo de contenedor que puede ayudarlo con la organización. A diferencia de los contenedores regulares o los contenedores inteligentes que existen solo dentro del proyecto actual, los contenedores de energía aparecen en cada proyecto que crea dentro de una base de datos. Son útiles para almacenar elementos que desea reutilizar en proyectos separados, como gráficos, títulos, efectos de sonido o archivos de música. 1 Elija Ver> Mostrar contenedores de energía. Los contenedores de energía se muestran en el grupo de medios encima de los contenedores inteligentes. 2 Seleccione el contenedor principal de Power Bin y presione Mayús-Comando-N (macOS) o Mayús-Ctrl-N (Windows) para agregar un nuevo Power Bin. Nombra el contenedor Logos. 3 Seleccione la bandeja de gráficos que se encuentra actualmente en su proyecto. 123 Contenedores de energía Contenedores de energía 124 Este contenedor contiene un archivo llamado CC-logo.png . 4 Arrastrar CC-logo.png al Logo Power Bin. Debido a que Power Bins aparecen en cada proyecto que crea, este archivo de imagen (más sus metadatos asociados) ahora será fácilmente accesible para cualquier proyecto que tenga en su base de datos actual. NOTA Los clips multicámara, los clips compuestos, las líneas de tiempo y los clips Fusion no se pueden colocar en Power Bins. La próxima vez que se encuentre con una serie de proyectos que comparten elementos como efectos de sonido, gráficos o elementos de video comunes, Power Bins puede ser una herramienta poderosa para ahorrarle tiempo al copiar clips en diferentes proyectos. Creación de archivos proxy para editar Uno de los últimos pasos que puede optar por realizar antes de comenzar a editar en serio es considerar la posibilidad de crear versiones proxy de medios de alta resolución. Trabajar con contenido original de la cámara es ideal para la gradación de color, pero puede ralentizarlo si sobrecarga el hardware en el que está trabajando. A medida que prueba diferentes tomas, recorta y ajusta clips, necesita una idea adecuada del ritmo de una escena y los cambios que está realizando. Una computadora que no puede procesar los medios de manera eficiente con su resolución actual puede resultar en una experiencia de edición frustrante. Si planea editar y calificar el color en la misma computadora, Resolve incluye un método conveniente para crear 125 clips de menor resolución como medios proxy mientras mantiene una relación con los originales de la cámara. La medios originales de la cámara cuando los necesita para la gradación de color o el trabajo de efectos visuales. 1 En el contenedor inteligente de Scene 5, seleccione Toma de puesta de sol en SF Bay 15 . Mira los metadatos de este clip. Este clip tiene una resolución de 4000 x 2160 y utiliza el códec Apple ProRes 4444 XQ. Es considerablemente más grande que los otros clips y, por lo tanto, puede ralentizar su computadora mientras edita. Le recomendamos que genere medios optimizados para este clip. Sin embargo, antes de hacerlo, querrá configurar la resolución y el códec que se utilizarán para crear el archivo optimizado. Creación de archivos proxy para editar generación de medios proxy permite la velocidad que desea al editar y, sin embargo, lo deja a solo un clic de los 126 2 Elija Archivo> Configuración del proyecto o presione Shift-9 y elija el Maestro Categoría de configuración. El área Optimized Media and Render Cache del panel Master Settings incluye opciones para seleccionar la resolución y el códec de compresión de los medios proxy. 3 Haga clic en el menú emergente Proxy Media Resolution para ver sus opciones. Puede optar por reducir el clip en un porcentaje específico o permitir que la configuración automática tome la decisión por usted. Al seleccionar Elegir, escalas automáticamente solo aquellos clips que son más grandes que la resolución de la línea de tiempo en la Configuración del proyecto. Dichos clips se reducen a la resolución de la línea de tiempo del proyecto actual o lo más cerca posible de la resolución original. Los clips con la resolución de la línea de tiempo o menor no se escalan. 4 Elija Quarter. El uso de esta configuración creará una versión optimizada de este archivo con una resolución de 1000 x 540. 127 Creación de archivos proxy para editar 5 En el menú emergente Proxy Media Format, elija ProRes 422 Proxy (macOS) o DNxHR LB (Windows). Estos dos formatos de compresión tienen un ancho de banda bajo, por lo que proporcionarán un mejor rendimiento a medida que edita. Por lo general, desea que sus medios proxy sean lo más livianos posible. 6 En la sección Carpetas de trabajo, verifique la ubicación de generación de proxy. Aquí es donde se almacenarán sus archivos multimedia proxy. Para realizar un cambio en esta ubicación, haga clic en Examinar y seleccione una carpeta en su sistema. Ahora puede volver al grupo de medios y generar medios proxy para el clip. Haga clic en 7 Guardar para cerrar la ventana Configuración del proyecto. 8 Con SF Bay Sunset shot 015 aún seleccionado, haga clic con el botón derecho en el clip y elija Generar Medios proxy. Comienza la creación del archivo proxy y una barra de progreso indica cuánto tiempo llevará procesar el clip. 128 Identificación de medios proxy anización Con un proyecto simple como el que tiene aquí, es relativamente fácil recordar qué clips ha optimizado y cuáles no. Sin embargo, en un proyecto del mundo real con docenas de contenedores y cientos de clips, necesitará una forma de identificar rápidamente los clips optimizados. 1 Seleccione el contenedor inteligente de Scene 5. Revise las columnas del contenedor de clips y ubique las columnas Resolución y Códec. Las columnas aún muestran la resolución y el códec originales de la cámara. Recuerde, el medio proxy no reemplazó los archivos originales de la cámara. Todavía existen en su disco duro y están vinculados a estos clips. Entonces, Resolve continúa mostrando los parámetros originales de la cámara. 2 Haga clic con el botón derecho en cualquier encabezado de columna en el contenedor y, en la lista de opciones de columna, seleccione Proxy para habilitar la columna Proxy. La columna Proxy muestra Ninguno en las columnas de clips que no tienen medios optimizados, mientras que muestra la resolución de los proxies para clips que tienen medios proxy disponibles. INCLINAR Puede crear un contenedor inteligente para enumerar todos los clips que tienen adjuntos medios proxy. 3 Selecciona el SF Bay Sunset shot 15 clip para cargarlo en el visor. Puede cambiar fácilmente entre el medio proxy y los archivos originales en el menú de reproducción. 4 Coloque el cabezal de reproducción cerca de la mitad de este clip para que pueda ver un perfil de silueta de el ciclista. 5 Use la rueda de desplazamiento del mouse para acercar la imagen a alrededor del 500%. 129 hasta que pueda ver el borde de la silueta del ciclista contra el fondo más brillante. Debería ver alguna indicación de artefactos de compresión alrededor de los bordes de la silueta de Sasha. 7 Elija Reproducción> Usar medio proxy si está disponible para anular la selección de la opción. Creación de archivos proxy para editar 6 Mantenga presionado el botón central del mouse y arrastre para reposicionar la imagen en el visor 130 Debería notar que los artefactos de compresión desaparecen cuando cambia del medio proxy al clip original. y organización 8 Elija Reproducción> Usar medio proxy si está disponible. 9 En el menú emergente de ampliación, seleccione "Ajustar" o presione Z para volver a ver todo marco en el visor. La elección de Proxy Media le ayudará a trabajar más rápido durante la edición porque Resolve no tendrá que procesar la resolución de imagen completa, pero puede cambiar rápidamente a la imagen de alta resolución para la clasificación u otros fines siempre que lo necesite. Vinculación manual a medios proxy También puede trabajar con archivos proxy generados externamente, lo cual es particularmente útil ya que puede generar medios proxy separados en otro sistema Resolve o utilizando otra aplicación de compresión de video por completo. 1 En la lista de contenedores del grupo de medios, seleccione el contenedor de Clips de video. 2 Seleccione todos los clips en el contenedor de Clips de video. 3 Haga clic con el botón derecho en cualquiera de los clips seleccionados y elija Vincular medios de proxy. 131 Creación de archivos proxy para editar 4 En la ventana que se abre, navegue a R17 Editing Lessons> Media> Proxies. Esta carpeta contiene una serie de versiones de (muy) baja resolución de los clips con los que ha estado trabajando a lo largo de este proyecto. 5 Haga clic en Abrir. DaVinci Resolve busca y conecta automáticamente los medios proxy apropiados con el clip original de resolución completa en su proyecto según el código de tiempo y el nombre de archivo (pero ignorando la extensión del archivo). INCLINAR Si ya no desea utilizar medios proxy para un clip o clips en particular, simplemente haga clic con el botón derecho en la selección y elija Desvincular medios proxy. El archivo proxy permanecerá en su sistema en caso de que desee volver a vincularlo más tarde o si está en uso en otro proyecto. Medios proxy frente a medios optimizados En la superficie, Proxy Media y Optimized Media tienen una función similar. Ambas opciones están diseñadas para crear un menor ancho de banda, más fácil de editar versiones de los medios de origen. Sin embargo, Optimized Media es administrado internamente por DaVinci Resolve, no se puede exportar y no es accesible para el usuario. Por el contrario, Proxy Media crea archivos multimedia totalmente portátiles e independientes que el usuario puede administrar fácilmente. 132 Guardar ajustes preestablecidos del proyecto La ventana Configuración del proyecto contiene muchas configuraciones, incluida la resolución de la línea de tiempo y la velocidad de fotogramas, que se pueden usar al crear líneas de tiempo inicialmente. La configuración del proyecto puede resultar más fácil si ha creado ajustes preestablecidos para las configuraciones de proyecto más comunes que necesita. Líneas de tiempo entrelazadas DaVinci Resolve 17 ahora tiene soporte para crear líneas de tiempo entrelazadas. Para habilitar el procesamiento entrelazado para una línea de tiempo, seleccione la opción "Habilitar procesamiento entrelazado" en la sección Formato de línea de tiempo de Configuración del proyecto o en la pestaña Formato de la ventana Nueva línea de tiempo. Las velocidades de fotogramas para las líneas de tiempo entrelazadas se miden en campos por segundo y se pueden establecer en 50, 59,94 o 60. Para generar una señal entrelazada nativa utilizando un dispositivo de monitorización de Blackmagic Design, elija la configuración adecuada en la sección Monitorización de vídeo de la ventana Configuración del proyecto. Todo en una línea de tiempo entrelazada, incluidos los gráficos, las composiciones Fusion y los videoclips, se procesa a nivel de campo para una composición y titulación de alta calidad para la entrega entrelazada. En lugar de verificar la configuración de su proyecto cada vez que crea un proyecto, puede configurar opciones en la ventana Configuración del proyecto y guardarlas como predeterminadas. Luego, cada vez que abra un nuevo proyecto, DaVinci Resolve utilizará esa configuración de forma predeterminada. Además, también puede cargar estos ajustes preestablecidos en proyectos existentes. 1 Elija Archivo> Configuración del proyecto o presione Mayús-9 para abrir la ventana Configuración del proyecto. 133 Guardar ajustes preestablecidos del proyecto 2 Haga clic en la categoría Ajustes preestablecidos. 3 En el panel Ajustes preestablecidos, haga clic en el botón Guardar para guardar los cambios en el proyecto actual. 4 Con el preajuste del proyecto actual aún seleccionado, haga clic en "Guardar como". Ingrese el nuevo ajuste preestablecido nombrar como R17 Edición de preajustes y haga clic en Aceptar. Su configuración para este proyecto ahora está guardada. Para aplicar rápidamente este ajuste preestablecido a cualquier proyecto abierto actualmente, simplemente seleccione el ajuste preestablecido y haga clic en Cargar. 134 INCLINAR Si desea que cada nuevo proyecto se abra con una configuración específica, puede guardar cualquier ajuste preestablecido en la configuración predeterminada de invitado. Haga clic con el botón derecho en el ajuste preestablecido del proyecto deseado y seleccione Guardar Lesso como configuración predeterminada del usuario. La configuración de este ajuste preestablecido se aplica al ajuste preestablecido de configuración predeterminado del invitado para la base de datos actual. Ahora, cada nuevo proyecto que cree utilizará esa configuración de forma predeterminada. 5 Una vez creado su ajuste preestablecido, haga clic en Cancelar o presione Esc para cerrar la ventana Configuración (no necesita guardar). Los ajustes preestablecidos del proyecto le permiten crear, administrar y cambiar fácilmente entre ajustes preestablecidos para habilitar las distintas resoluciones de la línea de tiempo del proyecto, velocidades de fotogramas y ubicaciones y formatos de medios proxy, junto con todas las demás configuraciones con las que podría necesitar trabajar. Los ajustes preestablecidos del proyecto pueden guardar casi todos los parámetros y configuraciones en todos los paneles en la ventana Configuración del proyecto; sin embargo, solo la configuración predeterminada de invitado se usa como predeterminada para nuevos proyectos. Ahora que ha visto algunos de los aspectos organizativos de trabajar con Resolve, en la siguiente lección veamos algunas de las técnicas más avanzadas que puede emplear durante el proceso creativo de edición. 1 Al utilizar la herramienta Clonar, ¿cuál es el tipo de suma de comprobación predeterminado? a) Ninguno B) SHA 512 C) MD5 2 ¿Qué métodos puede utilizar para sincronizar automáticamente el sonido con los archivos de video en la página multimedia? a) Forma de onda B) Código de tiempo C) Marcadores 3 ¿Qué tipo de contenedor le permite acceder a su contenido en diferentes proyectos en la misma base de datos? a) Contenedores inteligentes B) Super Bins C) Contenedores de energía 4 ¿Verdadero o falso? Los medios proxy reemplazan sus archivos multimedia originales. 5 ¿Verdadero o falso? Puede guardar un ajuste preestablecido de la configuración actual del proyecto para facilitar la configuración del proyecto futuro. 135 Revisión de la lección Revisión de la lección Lección 2 Editar preparación y organización 136 Respuestas 1 c) MD5 2 a) Forma de onda y b) Código de tiempo. 3 c) Depósitos de energía. 4 Falso. Los archivos de medios proxy se utilizan cuando Reproducción> Usar medios proxy si está disponible está habilitado. Sus archivos multimedia originales de resolución completa permanecen intactos. 5 Cierto. Los ajustes preestablecidos del proyecto se guardan en el panel Ajustes preestablecidos de la Configuración del proyecto. Lección 3 Edición de entrevistas Ser capaz de sacar el máximo partido al tema de Hora la entrevista requiere mucha práctica y un buen Esta lección tarda aproximadamente 50 oído para la palabra hablada. minutos en completarse. Al cortar entrevistas, es común crear inicialmente la Metas entrevista que suene mejor y ignorar casi por Iniciando el Proyecto completo las imágenes. Este corte se denomina Importación de una línea de tiempo de 141 comúnmente edición de radio porque es similar a "selecciones" mediante líneas de tiempo apiladas 151 Descomposición de líneas de tiempo 161 editar una entrevista de solo audio. Una vez que haya cortado correctamente el audio de la entrevista, puede centrar su atención en las ediciones del video, a las que a menudo se hace referencia como la pintura porque está ilustrando o "pintando" su entrevista con imágenes apropiadas de sus apresurados B-Roll. En esta lección, usará el recorte avanzado de audio y video y otras funciones de flujo de trabajo en DaVinci Resolve para terminar una pieza de promoción de redes sociales atractiva para un restaurante 100% vegano, Miss Rachel's Pantry. Creación de cambios de velocidad variable mediante corte suave 138 165 171 Trabajar con Advanced Herramientas de transición 173 Revisión de la lección 177 138 Iniciando el Proyecto s Comencemos por abrir un archivo de resolución de DaVinci que tiene la mayor parte de la edición de radio ya editada, pero que incluye algunos clips en los que el audio no se ha examinado para mayor claridad. Reproducirá los clips y luego comenzará a identificar y eliminar los pequeños tartamudeos y los “umms” extraviados para obtener las mejores fragmentos de sonido del entrevistado. 1 En el Administrador de proyectos, haga clic con el botón derecho y seleccione Importar proyecto. 2 Vaya a R17 Editando lecciones> Lección 03 y seleccione R17 EDICIÓN LECCIÓN 03 ENTREVISTA.drp . 3 Haga doble clic en el proyecto importado en el Administrador de proyectos, haga clic en el botón Editar página y vuelva a vincular los medios. 4 Elija Espacio de trabajo> Restablecer diseño de la interfaz de usuario para restablecer el espacio de trabajo. 5 En el grupo de medios, seleccione la bandeja Timelines y haga doble clic en el Corte en bruto WTTP línea de tiempo para abrirlo. 139 INCLINAR Si su pantalla es lo suficientemente grande, use Mayús y desplazamiento del mouse para cambiar el Iniciando el Proyecto tamaño de las pistas de la línea de tiempo. Esta línea de tiempo es la primera parte de la promoción y ya ha sido cortada para ti. 6 Regrese su cabezal de reproducción al inicio de esta línea de tiempo y reproduzca para revisar la edición hasta ahora. Como puede ver, la pieza está impulsada por una entrevista con la epónima Miss Rachel, propietaria y jefa de cocina de Miss Rachel's Pantry. Observe cómo se ha editado la entrevista para que suene limpia, sin muchas pausas que distraigan, tartamudeos o palabras mal elegidas. NOTA Siéntase libre de revisar los apresurados del contenedor Clips de entrevistas para tener una idea de cómo esta edición se ensambló a partir de los clips originales. También notará algunos pequeños espacios que se dejaron intencionalmente para agregar pausas breves entre pensamientos o temas y permitir que la edición respire. Los pequeños clips de audio de wildtrack o atmos ayudan a llenar los huecos que quedan en el audio con los sonidos ambientales del restaurante. Gran parte de los cortes de salto que distraen se han cubierto editando metraje B-Roll en la pista B-Roll. Para tener una idea de cómo se vería la entrevista cortada sin el B-Roll, puede desactivar la pista. 7 En el encabezado de la pista de la línea de tiempo para la pista B-Roll (V2), haga clic en el botón Desactivar pista de video. Lesso 140 Todos los clips de la pista B-Roll están desactivados. 8 Regrese el cabezal de reproducción al inicio de la línea de tiempo y vuelva a reproducir la edición. ¡Guau! La entrevista editada por sí sola no es tan pulida. ¡Los cortes de salto entre los fragmentos de sonido editados realmente distraen de lo que dice la señorita Rachel! ¡Los espacios que proporcionaron un poco de espacio para el ritmo y el respiro ahora se sienten como enormes abismos! Puede que no se vea bonito, pero aún así suena bien. Esta edición a menudo se conoce como edición de radio. Al crear una edición de radio, desea eliminar cualquier fragmento de audio grande o pequeño que pueda restar valor al mensaje. INCLINAR Para tener una idea de lo bien que funciona una edición de radio, intente cerrar los ojos durante la reproducción para simplemente escuchar las palabras habladas. Si no puede escuchar ninguna edición obvia y el ritmo del habla suena natural, esa es generalmente la clave para una buena edición de radio. 9 Vuelva a habilitar los clips en la pista B-Roll haciendo clic en el botón Habilitar pista de video en el encabezado de la pista de la línea de tiempo. Ahora que ha visto cómo se está desarrollando la edición, es hora de agregar algunas partes más de la entrevista y pintarlas con el B-Roll apropiado. Si bien puede sentarse y continuar viendo todo el metraje de la entrevista sin usar y comenzar lentamente a armar la parte final de la entrevista, es común que el director, el productor de edición o el asistente de edición recopilen una selección de clips que les gustaría que usara o creo que podría ser útil. Muy a menudo, pueden trabajar en sus propios sistemas revisando el metraje antes de pasarle una línea de tiempo de "selecciones" para que la ajuste y la incorpore en la edición principal. Esto es lo que ha sucedido en este caso. El director de la promoción de Miss Rachel's Pantry obtuvo una copia clonada de los mismos Rushes con los que estás trabajando y usó una versión gratuita de DaVinci Resolve 17 para reunir la parte final de la entrevista con Miss Rachel, junto con algunas más. clips que les gustaría que usaras como B-Roll. En lugar de enviar una copia de todo el proyecto para que lo abra y encuentre la versión correcta de la línea de tiempo, simplemente le enviaron la línea de tiempo relevante como un archivo .drt. NOTA La extensión .drt se refiere a un archivo de línea de tiempo de DaVinci Resolve y es una forma eficiente de transferir líneas de tiempo de un proyecto o sistema de resolución a otro. Similar a un .xml o .aaf, un archivo .drt es un archivo binario que contiene solo la información relevante necesaria para reconstruir la línea de tiempo en un proyecto de DaVinci Resolve. Los archivos de la línea de tiempo de DaVinci Resolve no contienen ningún medio, por lo que el sistema receptor necesitaría una copia de los medios para poder reproducir la línea de tiempo importada, pero esto también significa que son muy pequeños y, por lo tanto, se pueden transferir fácilmente a través de una red, a través de la nube. almacenamiento o incluso correo electrónico. Puede crear un archivo .drt desde su línea de tiempo actualmente activa seleccionando Archivo> Exportar> Exportar AAF, XML, DRT o presionando Shift-Comando-O (macOS) o Shift-Ctrl-O (Windows) y eligiendo DaVinci Resolve Timeline Files ( * .drt) ”del tipo de archivo. 1 En el grupo de medios, seleccione la bandeja Timelines. Aquí es donde importará el archivo .drt. 2 Elija Archivo> Importar línea de tiempo> Importar AAF, XML, DRT, ADL o presione Mayús-Comando-I (macOS) o Mayús-Ctrl-I (Windows). 3 Vaya a R17 Editando lecciones / Lección 04 Entrevista / Líneas de tiempo. Seleccione WTTP_New_Interview.drt y haga clic en Abrir. La línea de tiempo importada aparece en el contenedor Líneas de tiempo y se abre en la ventana Líneas de tiempo. 141 Importación de una línea de tiempo de "selecciones" Importación de una línea de tiempo de "selecciones" 142 Esta línea de tiempo contiene un conjunto básico de tres clips de entrevistas seguidos, después de un breve espacio, de cuatro clips B-Roll adicionales. Este es el metraje que el director quisiera que incorporaras en la edición principal. Sin embargo, como los directores no son editores expertos, le L han dejado gran parte del trabajo detallado a usted. Un flujo de trabajo común para muchos editores es utilizar varias líneas de tiempo diferentes para trabajar en pequeñas secciones de la edición general; pueden ser las escenas de un largometraje, las diferentes partes de un programa de televisión o diferentes secciones de un video corporativo. Estas escenas o partes a menudo pasan por numerosas iteraciones y cambios, antes de editarse juntas en una línea de tiempo final que será la versión entregada al distribuidor, locutor o sitio de transmisión de video. Trabajar en varias líneas de tiempo En los siguientes pasos, usará la línea de tiempo que acaba de importar para refinar la nueva entrevista en una edición de radio, antes de incorporarla y el nuevo B-Roll en la línea de tiempo principal de WTTP. 1 En el WTTP_New_Interview línea de tiempo, haga clic en el botón Zoom de extensión completa para ver la línea de tiempo completa. 2 Reproduzca los primeros tres clips de la entrevista para revisar las partes de la entrevista que el director ha elegido. Siempre que esté editando una entrevista como esta, o cualquier parte de un diálogo, es útil tener una visión clara de las formas de onda de audio de los clips. 3 Haga clic en el botón Opciones de vista de la línea de tiempo. 4 Manteniendo presionada la tecla Mayús y usando la rueda de desplazamiento del mouse, ajuste la altura de las pistas de audio para revelar las formas de onda de audio de los clips. También es posible que desee aumentar la altura de la pista de video ligeramente y arrastre la barra que divide las pistas de audio y video de la línea de tiempo para 143 Importación de una línea de tiempo de "selecciones" que pueda ver las formas de onda con claridad. INCLINAR Siempre puede ajustar la altura de las pistas directamente en la línea de tiempo arrastrando el divisor de la pista de la línea de tiempo en los encabezados de las pistas o usando los controles deslizantes de altura de la pista de video y audio en el menú Opciones de vista de la línea de tiempo. 5 Vuelva a reproducir el primer clip y detenga la reproducción cuando escuche la primera vez que el sujeto de la entrevista dice, "Umm", alrededor de dos segundos desde el principio. Debería poder identificar claramente el "Umm" problemático en las formas de onda. De lo contrario, aumente el zoom de la línea de tiempo haciendo clic en el botón Zoom detallado en la barra de herramientas o presionando Comando- = (macOS) o Ctrl- = (Windows). 6 Asegúrese de que la limpieza de audio esté habilitada (presione Shift-S si no lo está) y mueva el cabezal de reproducción hacia atrás y hacia adelante hasta que pueda escuchar el inicio del "Umm". 144 7 Presione la tecla B para cambiar al modo de edición de hoja. Haga clic justo antes y después de que diga "Umm". Hacerlo ha aislado el "Umm" en un clip separado. Las líneas de puntos en los puntos de edición representan las ediciones; es decir, ediciones que son visibles en la línea de tiempo pero que se reproducen sin problemas porque no se han eliminado fotogramas de ninguno de los lados del corte. Las ediciones también se agregaron a las partes de audio y video del clip porque la selección vinculada a la línea de tiempo estaba activa. INCLINAR Para eliminar una edición directa no deseada, en la línea de tiempo, coloque la cabeza lectora después de la edición completa y elija Línea de tiempo> Unir clips o presione Opción- \ (barra invertida) en macOS o Alt- \ (barra invertida) en Windows. 8 Regrese al modo de selección presionando A. Seleccione el clip "Umm" y presione Shift-Delete (o Retroceso) para realizar una eliminación de rizo. 9 Con el cabezal de reproducción sobre el nuevo punto de edición, presione / (barra) para reproducir la edición. INCLINAR Cuando realiza una edición, no puede saber realmente qué tan exitosa será hasta que reproduzca su línea de tiempo. Es muy dudoso que las cosas sean perfectas de inmediato (aunque se sabe que ocurren felices accidentes de edición). En realidad, la mayoría de las ediciones que realice siempre deberán mejorarse con algunos ajustes aquí y allá. 10 Continúe reproduciendo lo que ahora es el segundo clip de la entrevista hasta que escuche el siguiente problema donde ella dice: "Estamos tomando platos y sabores". Tartamudea y dice la palabra "y" dos veces. Es una tarea sencilla arreglar esto. 11 Presione las teclas JKL para reproducir hacia adelante y hacia atrás sobre el clip, colocando finalmente el cabezal de reproducción justo antes del primer "y". INCLINAR Recuerde que puede mover el cabezal de reproducción hacia adelante y hacia atrás manteniendo presionada la tecla K y tocando la tecla L o J. También es útil tener activada la limpieza de audio para que pueda escuchar el comienzo o el final de las palabras. Elija Línea de tiempo> Limpieza de audio o presione Mayús-S para activar y desactivar la limpieza de audio. 12 Presione Comando-B (macOS) o Ctrl-B (Windows) para cortar el clip. INCLINAR Al presionar este método abreviado de teclado, se agrega un punto de edición a un clip o clips seleccionados en la posición del cursor de reproducción. Es un poco más preciso que hacer clic para agregar un corte en el modo Razor Edit. 13 Trote hacia adelante hasta que se ubique el cabezal de reproducción antes de que diga el segundo "y". prensa Comando-B (macOS) o Ctrl-B (Windows) nuevamente para agregar un segundo a través de la edición. 145 Importación de una línea de tiempo de "selecciones" Su objetivo es que esta edición de audio sea lo más discreta posible. Cuando juegue con la edición actual, intente escuchar el corte sin mirar la imagen. ¿Suena como si hubiera una edición? Si es así, tendrá que hacer un poco de refinamiento, que verá pronto. 146 14 Mueva el cursor de reproducción sobre el "y" aislado en la línea de tiempo y presione Mayús-V para seleccionar el clip debajo del cabezal de reproducción. 15 Presione Mayús-Eliminar (o Retroceso) para eliminar el clip. dieciséis Presione / (barra) para jugar con la nueva edición. Nuevamente, intente escuchar la edición sin mirar el corte de salto que acaba de crear. Recuerde, está tratando de crear una entrevista que suene natural y que no distraiga a la audiencia. No se preocupe si la edición actual no es tan fluida como le gustaría; lo perfeccionará pronto. 17 Sigue jugando durante la entrevista. La siguiente parte que eliminará es el "Umm" justo después de que ella diga "texturas". Esta vez, colocará puntos de entrada y salida de la línea de tiempo para eliminar esta parte no deseada de la entrevista. 18 En la línea de tiempo, coloque su cabezal de reproducción al comienzo de "Umm" y presione I para agregar un punto de entrada. 19 Mueva el cabezal de reproducción hacia adelante seis o siete fotogramas hasta que la oiga empezar a decir "y realmente los está haciendo". Presione O para establecer un punto de salida justo antes de que diga "y". INCLINAR Dado que el cabezal de reproducción de Resolve incluye el fotograma actual, los puntos de entrada siempre se añaden al principio del fotograma y los puntos de salida se añaden al final del fotograma. Al agregar puntos de salida, a menudo es útil encontrar el fotograma que desea mantener (generalmente al comienzo de la siguiente palabra) y luego mover el cabezal de reproducción un fotograma hacia atrás antes de agregar el punto de salida. Al hacerlo, se asegurará de mantener el marco que deseaba. Ahora ha establecido puntos de entrada y salida alrededor de la parte de la entrevista que desea eliminar. 20 Presione Mayús-Eliminar (o Retroceso) para eliminar el contenido entre la entrada y la salida 147 21 Presione / (barra) para obtener una vista previa de su nueva edición. Crédito adicional El director también ha preguntado si podría ordenar una parte específica de la entrevista; no le gusta el uso que hace el entrevistado de la palabra "apetecible" para describir la comida. Este es un corte un poco más subjetivo, pero al tratar de armar la mejor descripción de edición de radio de la comida en el restaurante, puede ser deseable apuntar más alto que simplemente "apetecible". ¿Crees que podrías eliminar las palabras "apetecible y" para que ella simplemente diga "haciéndolos deliciosos"? Refinando la Radio Editar DaVinci Resolve tiene opciones muy completas de recorte de deslizamiento, ondulación, deslizamiento y recorte que puede realizar con el mouse. Sin embargo, cuando realiza cambios pequeños, sutiles pero precisos en una edición, a menudo agregando o quitando fotogramas individuales, resulta útil realizar la mayor parte del recorte mediante los comandos del teclado. Al hacerlo, ejercerá el control más preciso sobre cada una de sus ediciones. Aprender a aprovechar al máximo las opciones de recorte de Resolve es un paso importante para elegir la mejor técnica para cualquier situación dada. Utilizará atajos de teclado exclusivamente para mover y seleccionar los puntos de corte que necesita recortar. 1 Coloque el cabezal de reproducción al comienzo de los clips de la entrevista. 2 Presione la flecha hacia abajo para ir al primer corte de ese clip. 3 Presione / (barra) para obtener una vista previa de la edición. Escuche atentamente la edición de audio que creó en los pasos anteriores. ¿Suena como una parte natural y continua de su patrón de habla? ¿Pronuncia completamente todas las palabras sin que se le corte ninguna parte de lo que está diciendo? Identificar cómo ajustar la edición de manera efectiva, ya sea para agregar o eliminar fotogramas de los clips salientes o entrantes, es una habilidad que solo vendrá con la práctica. 4 Presione T para ingresar al modo de recorte. Importación de una línea de tiempo de "selecciones" puntos en la línea de tiempo. 148 5 Presione V para seleccionar el punto de edición más cercano al cabezal de reproducción. NOTA Este método abreviado de teclado selecciona el punto de edición más cercano al cabezal de reproducción para cualquier pista que tenga habilitado el selector automático de pistas. 6 Presione la tecla U hasta que solo se seleccione el lado de salida (izquierdo) del corte para recorte de ondulación. NOTA Este atajo de teclado cambia entre roll, rizado saliente, rizado entrante y back to roll. 7 Presione, (coma) para recortar la edición seleccionada un cuadro a la izquierda o. (punto) para recortarlo un fotograma a la derecha. 149 las formas de onda del clip para ver si está agregando o quitando partes de palabras. 8 Si es necesario, presiona U dos veces para cambiar el corte a la cabeza del disparo entrante, y presione, (coma) o. (punto) para agregar o quitar marcos según sea necesario. 9 Presione / (barra) para jugar alrededor del punto de corte y verificar su decisión de corte. INCLINAR Presione Shift-, (coma) o Shift-. (punto) para realizar una operación de empuje que recorta varios fotogramas a la vez. El valor predeterminado es 5 fotogramas, pero puede cambiar este valor yendo a DaVinci Resolve> Preferencias, seleccionando Configuración de usuario y ajustando la Longitud de empuje rápido predeterminada en el panel Edición. Continúe refinando la edición hasta que esté satisfecho con los resultados. Luego puedes pasar al siguiente corte. 10 Presione la flecha hacia abajo para ir al siguiente corte en su línea de tiempo. Esta edición está seleccionada en el dirección en la que tenía seleccionada la edición anterior por última vez. 11 Presione / (barra oblicua) para jugar alrededor del punto de corte y para determinar qué necesita recortar. 12 Decida si es necesario perfeccionar la edición y presione U para cambiar a la operación de recorte adecuada. 13 Presione, (coma) o. (punto) teclas para refinar la edición, agregando o quitando fotogramas de la cola del clip saliente o del encabezado del clip entrante. 14 Presione / (barra oblicua) para revisar su recorte. 15 Cuando la edición de audio suene bien, pase al siguiente corte. dieciséis Presione 17 la flecha hacia abajo para ir al siguiente corte de ese clip. Presione / (barra) para jugar alrededor del punto de corte e identificar lo que necesita recortar. Importación de una línea de tiempo de "selecciones" INCLINAR Debido a que se está concentrando en el audio de estos clips, es útil vigilar 150 18 Presione U para alternar la dirección de edición y presione, (coma) y / o. (período) a refinar la edición. Lección 3 Edición de entrevistas 19 Presione / (barra) para revisar su recorte. 20 Cuando haya terminado, presione A para volver al modo de selección. Ha refinado una pequeña parte de esta entrevista utilizando varias técnicas para eliminar partes no deseadas de lo que dice el sujeto y refinando el resto en una descripción sucinta de su negocio. Al cortar un corte más largo con el objetivo de hacerlo más corto, estos comandos de recorte orientados al teclado le permiten hacer recortes pequeños y precisos a medida que ve y escucha los resultados, ¡lo cual puede ser invaluable! Edición de audio de subcuadros Si bien el recorte de video se limita a la velocidad de fotogramas de un proyecto, el audio se captura utilizando decenas de miles de muestras por segundo. DaVinci Resolve incluye la capacidad de editar audio en el nivel de subcuadro en la página de edición, lo que permite una capacidad de recorte mucho más detallada, lo que significa que puede aislar sílabas sutiles o palabras arrastradas y hacer que suenen limpias y claras. No es necesario que haga nada para activar esta función; así es como la página de edición funciona automáticamente con audio. Sin embargo, al recortar audio en el nivel de subcuadros, es mejor tener el ajuste y la selección enlazada desactivados para la línea de tiempo; acerque todo lo que pueda y haga todos los recortes con el mouse. Si necesita una precisión mayor que la que ofrece la edición de audio de subcuadros, deberá utilizar las funciones de edición en la página Fairlight, donde el audio se puede recortar con precisión al nivel de muestra. Completar la edición de radio Continúe editando los dos clips de entrevistas adicionales que el director ha incluido en esta línea de tiempo. 1 Edite el siguiente clip para que la señorita Rachel solo diga: "... la comida vegana está comenzando a obtener el reconocimiento que se merece". 2 Edite el clip de la entrevista final para que diga: "Porque parece que es una dieta o un estilo de vida de recortando cosas cuando, en realidad, simplemente estamos haciendo las cosas de manera completamente diferente ". Una vez que haya completado su edición de radio, es hora de agregar los nuevos clips de la entrevista en la línea de tiempo principal y completar la edición. NOTA Para mantener la coherencia, una versión completa de esta línea de tiempo de edición de radio está disponible para que la importe a este proyecto para completar el resto de los pasos de esta lección. Seleccione el contenedor de líneas de tiempo y elija Archivo> Importar línea de tiempo> Importar AAF, XML, DRT, ADL y navegue hasta DR17 Editando lecciones / Lección 03 Entrevista / Líneas de tiempo / WTTP_New_Interview_RADIO_EDIT.drt y haga clic en Abrir. Una vez que tenga una buena edición de radio, querrá incorporarla en la entrevista mucho más larga que ya ha sido cortada. Para usar una línea de tiempo como fuente para otra línea de tiempo, a menudo es más fácil ver ambas líneas de tiempo al mismo tiempo. La línea de tiempo de la página de edición puede mostrar varias líneas de tiempo en diferentes pestañas o apiladas una encima de la otra. 1 Asegúrese de que el FINISHED_WTTP_New_Interview_RADIO_EDIT La línea de tiempo se ha importado y está abierta en la ventana Líneas de tiempo. Haga clic en el botón Zoom de extensión completa para ver la línea de tiempo completa. 2 Seleccione el menú Opciones de vista de la línea de tiempo y elija la primera opción para habilitar apiladas líneas de tiempo. Aparecen pestañas encima de la línea de tiempo, con el nombre de la línea de tiempo. Puede usar el menú emergente en esta pestaña para acceder a cualquier otra línea de tiempo de su proyecto (similar al menú emergente Visor de línea de tiempo) o abrir pestañas adicionales usando el botón más para mostrar múltiples líneas de tiempo. INCLINAR Puede cerrar las pestañas existentes haciendo clic en la X junto al nombre de cada línea de tiempo con pestañas. También puede arrastrar las pestañas de la línea de tiempo horizontalmente para cambiar su orden. 151 Usar líneas de tiempo apiladas Usar líneas de tiempo apiladas 152 NOTA Solo puede abrir una instancia de cada línea de tiempo en cualquier proyecto. Si una línea de tiempo está abierta actualmente en una pestaña, aparecerá atenuada en la lista de líneas de tiempo disponibles. Además de las pestañas, aparece otro segundo tipo de botón Agregar línea de tiempo en la esquina superior derecha de la ventana de la línea de tiempo. 3 En la esquina superior derecha de la línea de tiempo, haga clic en el botón Nueva línea de tiempo apilada. Aparecerá una segunda ventana de línea de tiempo debajo de la línea de tiempo de edición de radio actual. 4 En la línea de tiempo superior, cierre el Corte en bruto WTTP pestaña de la línea de tiempo. 5 En la ventana inferior de la línea de tiempo, en el menú emergente Seleccionar línea de tiempo en el pestaña de línea de tiempo, elija la Corte en bruto WTTP línea de tiempo. 6 Si es necesario, cambie el tamaño de su interfaz y use los controles de zoom y la altura de la pista de la línea de tiempo 153 controles deslizantes ubicados en el menú Opciones de visualización de la línea de tiempo para que pueda ver el contenido de cada Usar líneas de tiempo apiladas línea de tiempo con claridad. NOTA Cada línea de tiempo tiene su propio conjunto de controles de zoom y visualización que funcionan independientemente de cualquier otra línea de tiempo abierta. La línea de tiempo actualmente activa se indica resaltando el nombre de la línea de tiempo en rojo. 7 En el Corte en bruto WTTP línea de tiempo, presione Mayús-Flecha abajo hasta que la cabeza lectora esté en el último marcador, llamado "Agregar entrevista final". 8 En el FINISHED_WTTP_New_Interview_RADIO_EDIT línea de tiempo, seleccione todos los editados clips de entrevistas. 154 9 Arrastre los clips de entrevista seleccionados desde la línea de tiempo superior a la línea de tiempo inferior, asegurándose de que se sientan en las primeras pistas de video y audio y se ajustan al último marcador rojo de la línea de tiempo. INCLINAR Si se da cuenta de que el ajuste no está habilitado en este punto, aún puede habilitarlo presionando N, incluso si se encuentra actualmente en medio de una operación, como arrastrar estos clips entre líneas de tiempo. Esto alterna la función de ajuste hasta que suelte el botón del mouse. Los clips se copian instantáneamente desde la línea de tiempo de edición de radio a la Corte en bruto WTTP línea de tiempo. Esto crea instancias separadas de estos clips en su nueva línea de tiempo que puede recortar y ajustar sin interrumpir o cambiar las ediciones originales. Ahora refinará aún más esta entrevista antes de agregar los cortes. 10 Si es necesario, mueva su Corte en bruto WTTP Cabezal de reproducción de la línea de tiempo hasta el último rojo marcador de línea de tiempo. INCLINAR Presione Mayús-Flecha abajo para saltar al siguiente marcador y presione Mayús-Flecha arriba para saltar al marcador anterior. 11 Presione / (barra) para obtener una vista previa de esta edición. Primero, hay una diferencia en los niveles de audio y segundo, la edición es un poco demasiado abrupta. 12 Seleccione Línea de tiempo> Seleccionar clips> Adelante> Seleccionar clips hacia adelante en esta pista, o presione 155 Usar líneas de tiempo apiladas Y para seleccionar todos los clips hacia delante de la posición del cabezal de reproducción. NOTA Este comando selecciona clips hacia adelante en una pista que está dirigida por los controles de destino de la línea de tiempo. Presione Comando-Y (macOS) o Ctrl-Y (Windows) para seleccionar todos los clips hacia atrás desde el cabezal de reproducción en una pista seleccionada, presione Opción-Y (macOS) o Alt-Y (Windows) para seleccionar todos los clips hacia adelante en todas las pistas, y presione Opción-Comando-Y (macOS) o Alt-Ctrl-Y (Windows) para seleccionar todos los clips hacia atrás en todas las pistas. 13 Haga clic con el botón derecho en cualquiera de los clips de entrevista seleccionados y elija Normalizar niveles de audio. 156 14 En el cuadro de diálogo Normalizar niveles de audio, elija Programa de pico de muestra, cambie Nivel objetivo en -12dBFS, establezca el nivel en Independiente y luego haga clic en Normalizar. El audio de los clips seleccionados está normalizado y ahora está más en consonancia con los niveles ajustados en el resto de la línea de tiempo. A continuación, ajustará el ritmo de los nuevos clips de entrevista. 15 Con los clips aún seleccionados, escriba + 100 y presione Entrar. Este ajuste de código de tiempo relativo aparece automáticamente en el campo de código de tiempo del visor de la línea de tiempo. dieciséis Presione Entrar. Los clips seleccionados avanzan 1 segundo, dejando un espacio de 1 segundo. 17 Siga adelante y deténgase justo cuando la señorita Rachel dice: "Comida vegana ..." (el sexto de estos clips añadidos). 18 Asegúrese de que su cabezal de reproducción esté en el clip donde la señorita Rachel dice: "Porque vegano 157 Usar líneas de tiempo apiladas food ... ”y presione Y para seleccionar solo los clips anteriores a este punto. 19 De nuevo, escriba + 100 y luego presione Enter para mover estos clips hacia adelante otro un segundo. Estos espacios de un segundo que ha creado le dan a la entrevista el respiro necesario para que la entrevista de la señorita Rachel suene natural y fácil de entender. Agregar los cortes y rellenar Atmos Ahora que ha agregado la entrevista editada a la línea de tiempo principal de este proyecto, es hora de cubrir todos esos cortes visuales que distraen con las tomas B-Roll proporcionadas por el director. 1 En la línea de tiempo superior, FINISHED_WTTP_New_Interview_RADIO_EDIT , seleccione los dos primeros clips después del espacio. 158 2 Arrástralos a la segunda pista de video en el Corte en bruto WTTP línea de tiempo, chasquido desde el final del segundo clip hasta el final del primer clip de la entrevista después del segundo espacio que creó. 3 En la línea de tiempo de edición de radio superior, seleccione el tercer clip de corte y arrástrelo a la línea de tiempo de WTTP Rough Cut para que encaje al inicio del tercer clip de entrevista desde el final. 159 Usar líneas de tiempo apiladas 4 Recorta el final de este clip para ajustarlo al inicio del clip de la entrevista final. Ahora que ha agregado el nuevo metraje de la línea de tiempo importada, puede cerrar las líneas de tiempo apiladas. 5 Asegúrate que Corte en bruto WTTP es la línea de tiempo actualmente activa, luego abra la línea de tiempo Ver el menú Opciones y volver a hacer clic en el botón de líneas de tiempo apiladas para volver a una vista de línea de tiempo única y ajustar la interfaz de la página de edición para utilizar el espacio adicional. INCLINAR Puede elegir cerrar una línea de tiempo apilada específica haciendo clic en el botón Cerrar línea de tiempo apilada en la esquina superior derecha de su ventana de línea de tiempo. 160 Al agregar el material de archivo B-roll a la pista sobre la entrevista, ha cubierto con éxito los cortes de salto. Ahora, solo necesitas llenar los vacíos en la entrevista con un poco de atmos o wildtrack. Afortunadamente, como ya tiene secciones de atmos utilizadas para este propósito en Audio 2, es simplemente una cuestión de copiar esos clips en los nuevos espacios. 6 Seleccione el segundo clip en la pista de audio ATMOS y presione Comando-C (macOS) o Ctrl-C (Windows) para copiar el clip. 7 Coloque su cabezal de reproducción al comienzo del espacio en el último marcador rojo de la línea de tiempo. 8 Presione Comando-V (macOS) o Ctrl-V (Windows) para pegar el clip de audio copiado. 9 Elija Reproducción> Siguiente> Espacio o presione Opción-Comando- '(apóstrofo) en macOS o Alt-Ctrl- '(apóstrofe) en Windows para pasar al siguiente espacio. NOTA Los comandos Next Gap y Previous Gap mueven el cabezal de reproducción al espacio apropiado en cualquier pista habilitada para selección automática. 10 Nuevamente, presione Comando-V (macOS) o Ctrl-V (Windows) para pegar otra copia 161 11 Mueva y recorte los clips de audio pegados para que cubran los espacios audio de la entrevista. Descomposición de líneas de tiempo Otra forma de editar una línea de tiempo en otra es arrastrando desde el grupo de medios directamente a la ventana de la línea de tiempo. Al editar de esta manera, crea un clip compuesto de forma predeterminada que aparece como un clip de origen único en la línea de tiempo. NOTA Aprenderá más sobre cómo crear sus propios clips compuestos para tareas específicas en la Lección 7. Una vez más, la directora ha reunido una serie de títulos que le gustaría que incluyera al final de esta breve promoción de Miss Rachel's Pantry. 1 Desde la bandeja de líneas de tiempo, arrastre el Títulos finales línea de tiempo al visor de la fuente. Descomposición de líneas de tiempo del clip. 162 El visor de la fuente ahora muestra el contenido de la línea de tiempo actualmente cargada en él. 2 Elija Línea de tiempo> Intercambiar línea de tiempo y visor de código fuente. Los visores de fuente y línea de tiempo intercambian posiciones, y la línea de tiempo muestra el contenido del visor de fuente, que consta de cuatro títulos separados, cada uno animado con zoom dinámico y un breve fundido de entrada y salida. 3 Elija Línea de tiempo> Intercambiar línea de tiempo y visor de código fuente o presione Comando-Flecha hacia arriba 163 Debe editar estos títulos al final de su Corte en bruto WTTP línea de tiempo. 4 Presione Shift-F12 para realizar una edición de Adjuntar al final. Los títulos aparecen al final de la línea de tiempo actual, pero se muestran de forma predeterminada como un solo clip compuesto. Un clip compuesto es en realidad un clip especial que se utiliza para agrupar varios clips en uno. El uso de clips compuestos puede facilitar la manipulación, la adición de efectos, la corrección de color y la animación de muchos clips en una línea de tiempo al mismo tiempo porque se trata como un clip de origen único. Aprenderá más sobre el proceso para crear sus propios clips compuestos en una lección posterior. Sin embargo, en este caso, querrá acceder a los títulos individuales dentro del clip compuesto para poder recortarlos todos a la duración correcta. 5 En la línea de tiempo, seleccione el Títulos finales clip compuesto y elija Clip> Descomponer en su lugar. NOTA Puede identificar un clip como un clip compuesto a partir de su icono, que parece un videoclip en capas. Descomposición de líneas de tiempo (macOS) o Ctrl-Flecha hacia arriba (Windows) para intercambiar los visores una vez más. 164 El clip compuesto se elimina y se muestran los títulos originales. Aunque los clips compuestos ofrecen cierta comodidad al tratar varios clips como uno solo, tener títulos independientes en la Entrevistas línea de tiempo le permite recortarlos mejor hasta el final de la música. INCLINAR Puede decirle a DaVinci Resolve que descomponga automáticamente los clips compuestos automáticamente cuando edite una línea de tiempo en otra seleccionando Edición> Descomponer clips compuestos al editar. 6 Seleccione los cuatro títulos al final de la línea de tiempo. 7 En la barra de herramientas, haga clic en el botón del modo Trim Edit o presione T. 8 Haga clic con el botón derecho en cualquiera de los clips seleccionados y elija Cambiar duración del clip o presione Comando-D (macOS) o Ctrl-D (Windows). 9 En la ventana Cambiar duración del clip, escriba 300 y haga clic en Cambiar. Cada uno de los clips cambia la duración a 3 segundos y, debido a que el modo Trim Edit está activo, se ondulan hasta la duración correcta. Muchas ediciones complejas a menudo se dividen en varias líneas de tiempo diferentes, cada una de las cuales 165 puede pasar por varias versiones diferentes antes de volver a ensamblarse en el archivo terminado para su eficiente de trabajar en una edición que intentar hacer todo en una línea de tiempo masiva. A continuación, explorará algunos de los trucos que se pueden usar para ayudar a refinar una línea de tiempo como esta, en la que intenta presentar muchas piezas dispares de metraje, a menudo filmadas en diferentes momentos y bajo diferentes condiciones, como una sola. , producción unificada. Crear cambios de velocidad variable DaVinci Resolve tiene muchos controles avanzados para manipular la velocidad de reproducción de los clips. Un conjunto de estas herramientas, los controles de reprogramación, le permiten aplicar varios cambios de velocidad al mismo clip sin dividir el clip en varios cortes. Estos cambios de velocidad se conocen comúnmente como rampas de velocidad. Para explorar estas técnicas, perfeccionará el Corte en bruto WTTP línea de tiempo que agregó en la lección anterior. 1 Presione A para asegurarse de que está en el modo de selección. 2 En la línea de tiempo, seleccione el clip amarillo en la pista B-roll y presione / (barra) para reproducir la selección. Esta toma del seitán asado a la parrilla sería más agradable si se ralentizara a medida que el plato se acercaba, permitiendo que el ojo del espectador se detuviera sobre este plato. 3 Haga clic en el botón Zoom detallado para ampliar el clip en la línea de tiempo. 4 Presiona Comando-R (macOS) o Ctrl-R (Windows). Aparece una barra en la parte superior del clip con el porcentaje de velocidad del clip que se muestra debajo de las miniaturas del video. 5 Coloque el cabezal de reproducción aproximadamente a la mitad de la duración del clip. Esta es la ubicación donde le gustaría comenzar a ralentizar la reproducción del clip. Puede hacerlo agregando un punto de velocidad en la ubicación del cabezal de reproducción. Crear cambios de velocidad variable entrega. Al administrar cuidadosamente cada una de estas líneas de tiempo, encontrará que es una forma más 166 6 En la parte inferior del clip, haga clic en la flecha de divulgación a la derecha de la velocidad pantalla de porcentaje y elija Agregar punto de velocidad. El punto de velocidad divide el clip en dos secciones, y cada sección ahora tiene su propia velocidad de reproducción. Puede establecer la velocidad en el menú que utilizó para establecer este punto de velocidad. Aumentará ligeramente la velocidad durante la primera mitad del clip y luego la reducirá durante la segunda mitad. 7 Haga clic en la flecha de divulgación para el segmento de la izquierda y elija Cambiar velocidad> 110%. 8 Coloque el puntero del mouse en el borde derecho de la barra de cambio de velocidad, y cuando el 167 Si el puntero cambia a una flecha doble, puede arrastrar el borde del clip hasta el punto en el Crear cambios de velocidad variable que se ríe. Hacerlo reduce la velocidad aún más y cubre mejor el corte de salto. 9 Juega sobre el cambio de velocidad para ver los resultados. Poder manipular la velocidad en diferentes puntos de un clip es una técnica simple pero poderosa. Sin embargo, como la mayoría de las cosas en la edición, rara vez lo configura y lo olvida. Es más probable que desee realizar cambios en la velocidad y su apariencia. Modificar la velocidad y la calidad Puede modificar la posición de los puntos de velocidad y la velocidad de reproducción de cada sección arrastrando el punto de velocidad. Cada punto de velocidad tiene dos manijas. Arrastrar el controlador superior acelera o ralentiza la sección hacia la izquierda, mientras que arrastrar el controlador inferior cambia el marco en el que se produce el punto de velocidad. Cambia la velocidad de reproducción a la sección de velocidad de la izquierda. Cambia el cuadro donde cambia la velocidad ocurre sin cambiar la velocidad. En este clip, si desea que el cambio de velocidad se produzca cuando la placa esté un poco más en pantalla, puede arrastrar el asa inferior. 1 Arrastre la manija inferior hacia la derecha hasta que la placa esté más completamente en el marco. 168 Observe que las velocidades de ambas secciones a ambos lados del punto de velocidad no cambiaron de velocidad. Solo ha cambiado la ubicación del punto de velocidad. Si desea aumentar la velocidad de reproducción de la primera mitad del clip, puede arrastrar el controlador superior. 2 Arrastre la manija superior hacia la izquierda hasta que se muestre la velocidad en la parte inferior del clip. alrededor del 150%. Cambiar la velocidad de la primera mitad del clip, así como la ubicación del punto de velocidad, ha cambiado la duración general del clip. Deberá cambiar la velocidad de la segunda mitad del clip para extenderlo sobre el siguiente clip en la pista de video 1. El último segmento no tiene un punto de velocidad, pero puede cambiar la velocidad del segmento usando la barra de velocidad. en la parte superior del clip. 3 Como lo hizo anteriormente, arrastre la esquina de la barra de velocidad hacia la izquierda hasta que el clip se extienda para cubrir el clip en la pista de video 1 y la velocidad de la segunda mitad sea de alrededor del 25% 4 Reproduzca el clip para revisar sus cambios. 5 Seleccione el clip y presione Comando-R (macOS) o Ctrl-R (Windows) o haga clic con el botón derecho en el clip y elija Controles de reprogramación para cerrar los controles de reprogramación. Ahora tiene una toma llamativa que se siente más contemporánea y atractiva que la toma de comida directa que tenía anteriormente. Desafortunadamente, las partes lentas del metraje ahora parecen un poco entrecortadas porque Resolve tiene que repetir fotogramas para crear ese cambio de velocidad. 6 Seleccione el clip en la línea de tiempo y abra el Inspector. En los controles de reprogramación y escala, cambie el proceso de reprogramación de la configuración del proyecto a flujo óptico. 169 automóviles, vallas y tomas de piernas caminando y corriendo. 7 Finalmente, para suavizar la transición entre las dos secciones de velocidad, haga clic con el botón derecho en el clip en la línea de tiempo y elija Volver a programar curva. La curva de reprogramación de fotogramas se abre debajo del clip en la línea de tiempo. La curva de fotogramas de reprogramación muestra una línea diagonal que representa un gráfico de tiempo donde el eje vertical representa cada fotograma de los medios de origen de un clip y el eje horizontal representa el fotograma de reproducción en la línea de tiempo. Normalmente, este gráfico sería una progresión constante desde la parte inferior izquierda hacia la parte superior derecha. Sin embargo, en este caso, verá dónde se ha agregado un fotograma clave que interrumpe la progresión directa de este clip. A veces es más fácil cambiar el gráfico a algo que sea más fácil de ver. Crear cambios de velocidad variable INCLINAR El menú de Estimación de movimiento incluye una opción más avanzada llamada Speed Warp que puede mejorar el flujo óptico en tomas con objetos entrecruzados como 170 8 Haga clic en el menú emergente Curva en la parte superior izquierda del Editor de curvas. 9 Seleccione Retime Speed y anule la selección de Retime Frame. La curva de velocidad de reprogramación se presenta como una línea horizontal plana. Para aumentar la velocidad de una sección, arrastre la línea hacia arriba; para disminuir la velocidad de una sección, arrastre la línea hacia abajo. Una información sobre herramientas muestra un porcentaje de la velocidad original para esa sección. El tiempo que tarda en producirse el cambio de velocidad está representado por la línea vertical que une los diferentes niveles. En este caso, debido a que la línea es completamente vertical, el cambio de velocidad es instantáneo y brusco. Para suavizar la interpolación, debe agregar controles al fotograma clave. 10 En la curva de velocidad de reprogramación, haga clic en el fotograma clave para seleccionarlo. 11 Haga clic en el control Bézier. 171 Usar corte suave 12 Arrastre las manijas hacia afuera para ajustar la cantidad de suavizado que se aplica al cambio de velocidad. 13 Finalmente, haga clic con el botón derecho en el clip y elija Retime Curve para ocultar la curva de retime. Esta toma de comida en su línea de tiempo ahora es mucho más dinámica y emocionante. También ha manipulado fácilmente una toma en movimiento para aumentar su impacto y ayudar a cubrir los cortes de salto en la edición de la entrevista. Usar corte suave Otra forma de ocultar un corte de salto de su espectador es utilizar la transición de corte suave. 1 En la línea de tiempo, coloque la cabeza lectora en el primer marcador rojo de la línea de tiempo. Presione / (barra) para obtener una vista previa del corte. Este es un corte de salto clásico que distrae de la historia sobre los méritos de este restaurante vegano. 2 Abra la Biblioteca de efectos, seleccione el grupo Transiciones de video y, en Disolver categoría, busque Smooth Cut. 3 Haga doble clic en la transición de corte suave para agregarla al punto de edición. mi 172 4 Seleccione la transición Smooth Cut en la línea de tiempo y establezca la duración de la transición en 4 fotogramas en el Inspector de transición. 5 Presione / (barra) para reproducir la transición seleccionada. Debería ver que Resolve logra combinar con éxito los dos lados del corte de salto en lo que parece ser una sola toma. Sin embargo, recuerde que debe utilizar esta transición con mucho cuidado; usted no quiere 173 cambiar o tergiversar el significado de algo que su entrevistado dijo a través de su edición, ¡sin Trabajar con Advanced Herramientas de transición Las transiciones en Resolve son muy sencillas de usar. Pero también le permiten profundizar mucho más en la personalización de la transición de lo que hubiera creído posible. Resolve tiene un editor de curvas incorporado para transiciones que le permite personalizar la aceleración de cualquier animación de transición. Creemos uno para su edición de radio. 1 Vaya al segundo marcador en la línea de tiempo. Esta es la toma de macarrones con queso en el medio de su línea de tiempo. 2 Reproduzca la transición de disolución cruzada al final de este clip. La transición funciona bien, pero la toma entrante toma algunos fotogramas antes de que el movimiento de la cámara se estabilice. Si facilita el inicio de la transición, se desvanecerá en la toma entrante más lentamente, reduciendo así el impacto del movimiento de la cámara al comienzo del clip. Puede solucionar este problema creando una salida personalizada con el editor de curvas de transición. 3 Haga clic en el botón Zoom de detalle y seleccione la transición. Haga clic en el icono de diamante para abrir la pista de fotogramas clave. INCLINAR Si no puede ver el icono de diamante en su transición, amplíe más su línea de tiempo. Si solo desea mover un fotograma clave antes o después, puede usar este editor. Sin embargo, para crear una curva de aceleración personalizada, debe utilizar el editor de curvas. Trabajar con herramientas de transición avanzadas importar cuán sutilmente sea! 174 4 En el lado derecho del editor de fotogramas clave que aparece debajo del clip, haga clic en la curva icono del editor para abrir el editor de curvas de transición. Cambia la pendiente de la curva en este editor de curvas para cambiar la aceleración de la transición. La transición lineal predeterminada es una línea diagonal desde la parte inferior izquierda hasta la parte superior derecha. Sin embargo, puede aplanar la pendiente de esa línea para reducir la velocidad de transición. Para ralentizar la curva al inicio, puede agregar un punto de control a lo largo de la línea y disminuir la pendiente entre el punto de control inicial a la izquierda y el nuevo punto de control que agrega. 5 Mueva el cabezal de reproducción a aproximadamente un tercio del camino a través de la transición y haga clic en el Botón Agregar fotograma clave. 175 Trabajar con herramientas de transición avanzadas 6 Arrastre el nuevo fotograma clave hacia abajo hasta que la información sobre herramientas Curva de transición muestre 0,10. Esta configuración indica que en este fotograma clave, la transición se completará solo en un 7 10%. Presione / (barra) para reproducir la transición seleccionada y ver los resultados. Si la aceleración no oculta lo suficiente el inicio lento de la cámara al comienzo del clip, puede mover el punto de control horizontalmente para cambiar la sincronización. 8 En la pista Editor de fotogramas clave, arrastre el punto de control hacia la derecha hasta que esté casi en la medio del clip para alargar la aceleración lenta. 176 9 Presione / (barra) para reproducir la transición seleccionada. Aunque retrasó la aceleración, permanece una transición muy lineal entre los puntos de control. Puede suavizar estas transiciones utilizando los botones de interpolación en la parte superior del editor de curvas. 10 Con el fotograma clave aún seleccionado, haga clic en el segundo botón de interpolación de la izquierda para crear una interpolación de entrada / salida fácil para el punto de control y para mostrar los identificadores de Bézier que le permitirán realizar más refinamientos. Debido a que las manijas Bézier son casi completamente horizontales cuando se agregan, crearán una pausa en la transición, manteniéndola por un momento. Sin embargo, eso no es lo que desea, por lo que deberá ajustar el mango para acentuar la lenta aceleración al comienzo del clip. 11 Ajuste los tiradores de Bézier para crear una curva más suave. 12 Presione / (barra) para reproducir la transición seleccionada. 13 Si está satisfecho con los resultados, puede cerrar el editor de curvas haciendo clic en el 177 Botón del editor de curvas de transición en la esquina superior derecha del gráfico. Luego, haga clic en el botón línea de tiempo para cerrar el Editor de fotogramas clave. Las transiciones personalizadas como esta se utilizan con mayor frecuencia en situaciones muy específicas, pero también puede guardarlas como ajustes preestablecidos si prevé la necesidad de reutilizar una transición de curva personalizada en el futuro. Revisión de la lección 1 ¿Qué se conoce como "edición de radio"? a) Cuándo su edición se utilizará tanto en radio como en televisión B) Una versión reducida de su película utilizada por los revisores. C) Una técnica para concentrarse en el audio antes de editar las imágenes. ¿Dónde puede 2 encontrar la opción para mostrar líneas de tiempo apiladas? a) Arrastre una línea de tiempo encima de otra para mostrar dos ventanas de línea de tiempo. B) El menú Opciones de vista de la línea de tiempo C) No hay ninguna opción para mostrar líneas de tiempo apiladas. 3 ¿Dónde se encuentran las opciones del proceso de reprogramación para cada clip? a) En la curva de cuadro de reprogramación B) En el inspector C) Haciendo doble clic en un clip 4 ¿Qué transición debería usarse para hacer que los saltos cortos sean menos notorios? a) Paño suave B) Disolver suavemente C) Corte liso 5 ¿Cómo puede acceder a los controles de transición avanzados? a) Haga clic con el botón derecho en la transición en la línea de tiempo y elija Controles de transición avanzados. B) Haga clic en el botón Fotograma clave de la transición y haga clic en el botón del editor Curva de transición. C) Haga clic en el botón Editor de curvas de la transición en el Inspector. Revisión de la lección Editor de fotogramas clave en forma de diamante en la esquina inferior derecha del icono de transición en la 178 Respuestas 1 c) Se crea una “edición de radio” cuando te enfocas en editar el audio de una entrevista para Lección 3 Edición de entrevistas que suene suave y natural antes de dirigir tu atención a las imágenes de cobertura. 2 b) El menú Opciones de vista de la línea de tiempo 3 b) En el Inspector, específicamente en la pestaña Video. 4 c) El corte suave es una transición de propósito especial diseñada para hacer que los saltos cortos sean menos notorios mediante el uso de procesamiento de flujo óptico para transformar automáticamente un sujeto entre dos posiciones a lo largo de la transición. 5 b) Para mostrar el editor de curvas de transición, haga clic en el icono de diamante de fotogramas clave en la esquina inferior derecha de la transición para mostrar el editor de fotogramas clave y luego haga clic en el botón Editor de curvas. Lección 4 Cortar un diálogo Escena La edición de una escena de diálogo a menudo se Hora realiza estableciendo la ubicación y cortando entre Esta lección tarda aproximadamente 60 tomas como se desarrollarían en tiempo real. Comúnmente conocido como edición de continuidad, esta técnica se centra en cortar entre minutos en completarse. Metas Seleccionar su mejor toma 180 Editar con continuidad 193 Haga coincidir el fotograma con un 199 técnica de continuidad a una escena con guión. acabado desplazado Corte de la 203 Comenzará con una de las convenciones más escena Elegir entre varias tomas 203 firmemente establecidas en el cine, el plano / plano Más allá del corte recto Recorte 213 inverso, y verá cómo las herramientas de edición, sobre la marcha 218 Ponerse a prueba en el modo 221 de ajuste dinámico 222 Revisión de la lección 225 dos o más planos, alternando de un lado a otro entre cada personaje según lo justifiquen sus diálogos y reacciones. En esta lección, aplicará esta encuadre y recorte de DaVinci Resolve 17 pueden acelerar este estilo de edición clásico. e escena 180 Seleccionar tus mejores tomas Observar cada toma y elegir las partes que presentan las mejores interpretaciones suele ser la parte que requiere más tiempo de todo el proceso de edición, pero también es un paso fundamental para familiarizarse con el contenido disponible e identificar qué tomas podrían funcionar y cuáles no. A menudo, es posible que deba trabajar con diferentes partes de diferentes tomas para obtener las mejores interpretaciones. Trabajando con subclips es una forma de ayudarlo a identificar y aislar de manera eficiente las mejores partes dentro de cada clip. Un subclip es una instancia totalmente nueva de un clip que crea a partir de una selección dentro de un clip más largo. Al crear subclips de su contenido, puede evitar revisar repetidamente clips largos en busca de un fragmento particular que recuerde. Si crea subclips mientras ubica los bits buenos dentro de los clips, le resultará más fácil encontrarlos nuevamente cuando los necesite. 1 En el Administrador de proyectos, haga clic con el botón derecho en un área vacía y elija Importar proyecto. Vaya a Edición R17> Lecciones> Diálogo Lección 04. Selecciona el R17 EDICIÓN LECCIÓN 04 DIALOGUE.drp archivo de proyecto y haga clic en Abrir. 2 Abra el proyecto y haga clic en el botón editar página, si es necesario. Vuelva a vincular los archivos multimedia. Este proyecto contiene una serie de diarios organizados en un par de contenedores. 3 En la línea de tiempo, haga clic en el botón Zoom de extensión completa, vuelva la cabeza lectora al inicio de la línea de tiempo y reproduzca para revisar la escena. Esta pequeña escena es de un cortometraje de ciencia ficción sobre robots que se vuelven deshonestos (los 181 Seleccionar tus mejores tomas "Syncs" a los que se refiere el agente Jenkins). Esta línea de tiempo inicial presenta la escena usando una toma, pero requiere más trabajo para agregar tomas del Doctor y mostrar la interacción entre los personajes. 4 En la lista de ubicaciones del grupo de medios, seleccione la ubicación "Dailies day 02". Este contenedor contiene las distintas tomas del Doctor Kaminsky. 5 Seleccione los tres clips en este contenedor y arrástrelos al visor de origen. 182 Al arrastrar estos clips al visor de origen al mismo tiempo, puede acceder a ellos mediante el menú desplegable Clips recientes en la parte superior del visor. Si lo hace, proporciona una manera fácil de cambiar entre los últimos 10 clips que cargó en el visor de origen sin buscarlos en el grupo de medios. 6 Si aún no está abierto en el visor, seleccione 02_Dr_Sarah Close Up_.mov en el menú emergente Clips recientes para cargarlo en el visor de origen. Reproduce el clip para revisarlo. Este clip comienza con un badajo y tarda unos buenos 20 segundos en comenzar. En lugar de mirar o revisar el metraje inutilizable cada vez que regrese a este clip, creará un nuevo subclip solo del metraje relevante. 7 En el menú de opciones del visor de fuente, seleccione Mostrar forma de onda de audio de clip completo para ver dónde comienza y termina el diálogo. 183 INCLINAR Mostrar forma de onda de audio de clip completo funciona bien para estas tomas cortas. Para tomas dónde comienzan y terminan las líneas de diálogo. 8 Revise el clip hasta justo antes de que se revele al Doctor Kaminsky a la izquierda del cuadro (alrededor de las 01:00:38:00). 9 Reproduzca la toma hasta que gire la cabeza hacia la cámara y luego detenga la reproducción. El director ha decidido que el actor masculino calvo no hará el corte, pero aún puede usar la parte restante de la toma. 10 En el visor de fuentes, busque la parte en la que el actor masculino se está alejando, justo antes de que el doctor Kaminsky gire la cabeza hacia otro lado (alrededor de las 01:00:45:00). Esta ubicación está lo suficientemente adentro del clip como para perder la mayor parte del actor calvo y es un buen punto de partida para su subclip. Seleccionar tus mejores tomas más largas, es posible que la opción Mostrar forma de onda de audio ampliada sea una mejor opción al juzgar 184 11 Presione I para marcar un punto de entrada. 12 Reproduce el clip y marca un punto de salida justo antes de escuchar al director gritar "Corta". (alrededor de las 01: 01: 10: 00). 13 Elija Marcar> Crear SubClip o presione Opción-B (macOS) o Alt-B (Windows) para hacer 185 En el grupo de medios, se crea un nuevo clip en el contenedor seleccionado actualmente con la palabra "subclip" adjunta al nombre del clip original. Puede resultarle útil mantener estos subclips en un contenedor separado, para no confundirlos con los clips originales. NOTA Un subclip puede parecer una duplicación del clip original, solo limitado a la parte del clip entre los puntos de entrada y salida que acaba de establecer. Sin embargo, vale la pena señalar que un subclip todavía hace referencia al archivo de medios de origen original en su disco duro, por lo que en realidad no ha duplicado ningún medio. Esto significa que puede crear varios subclips a partir del mismo clip maestro y no ocuparán espacio de almacenamiento adicional en su disco duro. 14 Seleccione la bandeja principal y luego elija Archivo> Nueva bandeja, o presione Mayús-Comando-N (macOS) o Shift-Ctrl-N (Windows) para crear un nuevo contenedor. Nombra este contenedor Subclips. Seleccionar tus mejores tomas un subclip basado en estos puntos de entrada y salida. 186 15 Mueve el 02_DrSarah_Close_Up_.mov Subclip desde el contenedor "Dailies day 02" hasta este nuevo contenedor de subclips. dieciséis Seleccione el contenedor Subclips para ver su contenido. 17 En el menú desplegable Clips recientes del visor de origen, elija 03_DrSarah_Wide _Take1_.mov para abrirlo en el visor de fuentes. 18 Reproduzca el clip desde el principio y marque un punto de entrada cuando el actor calvo comience a 187 Seleccionar tus mejores tomas alejarse (alrededor de las 01: 02: 55: 00). 19 Encuentra el punto al final de la toma justo antes de que el director grite "Cortar". (alrededor de las 01: 03: 50: 00) y marque un punto de salida. INCLINAR Debería poder identificar fácilmente estas dos partes del clip utilizando la superposición de forma de onda de audio. 188 20 Presione Opción-B (macOS) o Alt-B (Windows) para crear otro subclip en su contenedor de subclips seleccionado. 21 En el menú emergente Clips recientes del visor de origen, seleccione 04_Wide_DrSarah_Take 2_.mov . 22 Nuevamente, debido a que esta es una segunda toma del plano amplio, marque un punto de entrada cuando el calvo el actor comienza a alejarse. 23 Y nuevamente, busque el final del clip donde el director grita "Cortar" y marque una 189 Seleccionar tus mejores tomas Punto de salida. 24 Esta vez, arrastre el clip marcado desde el visor de origen de nuevo al contenedor Subclips en el grupo de medios. El nuevo subclip se agrega al contenedor. 190 Subclips y marcadores de duración Lección 4 Cortar una escena de diálogo Aunque un subclip es totalmente independiente de su clip de origen, difiere de colocar un marcador de duración para identificar una parte de un clip, que es una técnica con la que quizás ya esté familiarizado. A diferencia de los rangos identificados por marcadores de duración, puede organizar subclips en sus propios contenedores, cargarlos en el visor de origen, agregar metadatos y editarlos en la línea de tiempo utilizando cualquiera de las funciones de edición en Resolve. De hecho, los está tratando exactamente como cualquier otro clip de origen. Puede convertir los puntos de entrada y salida existentes en marcadores de duración seleccionando Marcar> Convertir entrada y salida en marcador de duración o convertir marcadores de duración existentes en puntos de entrada y salida seleccionando Marcar> Convertir marcador de duración en entrada y salida. Modificación de subclips Una limitación de un subclip es que, aunque hace referencia al archivo multimedia de origen original, está limitado a los puntos de entrada y salida iniciales que usó para crearlo. Por lo tanto, es una buena práctica establecer sus puntos de entrada y salida iniciales un poco antes y después de la parte que desea subclip, dejando así un poco de margen de maniobra cuando luego recorte los clips en la línea de tiempo. Sin embargo, cuando descubra que necesita algunos fotogramas adicionales no incluidos en su subclip, siempre puede ampliar los límites de ese subclip. 1 Haga doble clic en el 04_Wide_DrSarah_Take 2_.mov Subclip para cargarlo en el visor de origen y ver la extensión completa del subclip que creó en los pasos anteriores. 2 En el grupo de medios, haga clic con el botón derecho en el 04_Wide_DrSarah_Take2_.mov Subclip y elige 191 Seleccionar tus mejores tomas Editar subclip. En el cuadro de diálogo que aparece, puede ajustar los valores inicial y final del subclip o eliminar los límites del subclip por completo. 192 3 Cambie la hora de inicio del nuevo subclip a 10 segundos antes y, a continuación, haga clic en Actualizar. El visor de la fuente actualiza las posiciones de los puntos de entrada y salida para reflejar este cambio, y el hombre calvo se incluye una vez más en este subclip. Ahora que ha creado sus subclips, puede comenzar a cortarlos en la línea de tiempo actual para construir la escena. Utilizará la toma única en la línea de tiempo como referencia para editar el diálogo y la acción de otras tomas y usará algunas funciones de edición que son exclusivas de DaVinci Resolve para agregar primeros planos y tomas de reacción que generan continuidad en el tiempo y el espacio. 1 Asegúrese de tener el 01 Editar Inicio línea de tiempo ábrala en el visor de línea de tiempo. Si es necesario, puede seleccionarlo de la lista emergente en la parte superior del visor de línea de tiempo. INCLINAR Puede elegir cómo se ordenan las líneas de tiempo del proyecto en esta lista en DaVinci Resolve> Preferencias> Usuario> Configuración de la interfaz de usuario y el menú emergente Orden de clasificación de la línea de tiempo. Esta línea de tiempo actuará como toma maestra de esta escena. 2 Reproduzca la línea de tiempo de principio a fin para recordar las líneas de diálogo y cómo la escena se desarrolla. 193 Edición con continuidad Edición con continuidad 194 Esta toma maestra se enfoca en los agentes del FBI, por lo que depende de usted agregar tomas en ángulo inverso del médico, un proceso al que muchos editores se refieren como "quitar el aire". Más precisamente, consiste en eliminar entonaciones antinaturales o pausas en el diálogo al cortar entre las distintas tomas. Al igual que con los pasos iniciales de la lección anterior, te enfocas en el ritmo del diálogo de estas diferentes tomas para vender la idea de que estos personajes tengan una conversación fluida. 3 En la línea de tiempo, navegue hasta el punto de corte entre los dos primeros clips y marque un punto de entrada. 4 Reproduzca el clip y marque un punto de salida justo antes de la línea del agente Jenkins, "Estoy Agente Jenkins ... " 5 Desde el contenedor Subclips, haga doble clic 02_DrSarah_Close Up_.mov Subclip para abrirlo en el visor de la fuente. 195 Edición con continuidad Comenzará marcando un punto de salida, no porque desee retrasar la edición, sino porque será más fácil localizar la misma línea de diálogo. 6 Marque un punto de salida en 02_DrSarah_Close Up_.mov Subclip justo después del doctor Kaminsky dice: "¿Ah, sí?" Necesita una pequeña cantidad de este clip para mostrar la escena de la fiesta y presentar al personaje femenino principal. 196 7 En el visor de fuentes, escriba - 300 y presione Enter para mover el cabezal de reproducción hacia atrás 3 segundos. Debido a que este diálogo es solo una charla incidental antes de que el médico se vuelva, este será un buen lugar para comenzar esta toma. 8 Presione I para marcar un punto de entrada. Esperar. Ahora ha logrado agregar un total de cuatro puntos (un punto de entrada y salida en la línea de tiempo y otro punto de entrada y salida en el visor de origen). Además, aunque los cuatro puntos marcados están bien ubicados, las duraciones resultantes de sus dos selecciones difieren: en la esquina superior izquierda de los visores de la fuente y la línea de tiempo, tiene la duración marcada actual: 03:01 para la fuente y alrededor de 4 : 15 para la línea de tiempo (dependiendo de dónde colocó realmente el punto de salida de la línea de tiempo). Como sin duda ya sabrá, muchas de las funciones de edición en DaVinci Resolve siguen las reglas 197 estándar de edición de tres puntos, por lo tanto, solo tres de estos cuatro puntos serían válidos para las marcas que utilizará Resolve. 9 Elija Ver> Mostrar marcas de vista previa. Las marcas de vista previa muestran un indicador virtual en la regla de la línea de tiempo para resaltar dónde aterrizará el punto de salida del clip de origen. 10 Presione F10 o haga clic en el botón Sobrescribir clip sobre la línea de tiempo. Realizar una edición por sobrescritura limita la edición en función del clip de origen más corto. Esto deja una repetición discordante de una línea de la toma anterior y una pausa antes de que el Agente Jenkins continúe con su siguiente línea. Si tuviera que continuar con esta edición, tendría que recortar la pausa para corregir la continuidad de la escena. 11 Elija Editar> Deshacer, o presione Comando-Z (macOS) o Ctrl-Z (PC). Afortunadamente, Resolve tiene una edición única llamada Ripple Overwrite que sobrescribirá el clip de origen y recortará apropiadamente la línea de tiempo simultáneamente. La sobreescritura de ondulación reemplaza una selección en la línea de tiempo con un clip de diferente duración y lo hace sin Edición con continuidad una edición estándar por sobrescritura o inserción. Sin embargo, puede obtener una vista previa de 198 abriendo un espacio o sobrescribiendo el clip adyacente. En este caso, Ripple Overwrite usará todos los puntos de entrada y salida que haya marcado, lo que significa que es un edición de cuatro puntos. 12 Elija Editar> Sobrescritura de ondulación o presione Mayús-F10 para realizar la edición de sobrescritura de ondulación. En la línea de tiempo, reproduzca la edición para verificar que ha sobrescrito con éxito la parte no deseada del clip con una toma que presenta al médico. Esta vez, los fotogramas que se dejaron anteriormente entre la marca de vista previa y el punto de salida de la línea de tiempo se eliminaron automáticamente mediante la edición de sobrescritura de ondulación. Continuará con otro ejemplo de este método de edición de continuidad cortando otra toma de reacción del doctor. Esta vez, utilizará la función de coincidencia de fotogramas de Resolve para mantener sincronizados el clip de origen y la línea de tiempo, lo que facilitará el corte en ángulos inversos. 1 En la línea de tiempo, coloque el cabezal de reproducción al final de 02_DrSarah_Close Up_ . mov Subclip . 2 Reproduzca la línea de tiempo hasta que escuche al médico fuera de la pantalla decir: "Te alcanzaré más tarde". Necesita una reacción del médico para indicar cómo se siente sobre la aparición repentina del FBI en su fiesta, pero también desea terminar la reacción a tiempo para reducir a los agentes del FBI y obtener sus reacciones impacientes. 3 Coloque el cabezal de reproducción de la línea de tiempo después de que el agente del FBI diga: "Necesitamos que venga con nosotros de inmediato" y antes de que el médico diga "Umm", aproximadamente de 3 a 4 segundos desde el último corte. 4 Presione I para marcar un punto de entrada en la línea de tiempo. En este punto, puede centrar su atención en el clip de origen que desea cortar. Debido a que el diálogo es el mismo tanto en el primer plano del médico en el visor de origen como en la toma del agente del FBI en la línea de tiempo, debe elegir Sube el diálogo del clip de origen en un lugar que coincida aproximadamente con la ubicación del cabezal de reproducción de la línea de tiempo. Resolve tiene una función de marco de coincidencia muy agradable para hacer precisamente eso. 199 Coincidencia de fotograma con un desfase Coincidencia de fotograma con un desfase 200 5 En la línea de tiempo y sin mover el cabezal de reproducción de la línea de tiempo, Opción-doble- haga clic en (macOS) o Alt-doble clic (Windows) en cualquier lugar de la 02_DrSarah_Close Up_ .mov Subclip . La 02_DrSarah_Close Up_.mov Subclip se carga en el visor como un fotograma de coincidencia con los puntos de entrada y salida previamente marcados utilizados para editar el clip en la línea de tiempo. Sin embargo, el cabezal de reproducción en el visor de origen se desplaza desde el punto de salida en los mismos 3 a 4 segundos que movió el cabezal de reproducción de la línea de tiempo. Aquí es donde la doctora comienza a reaccionar ante el FBI y su asistente deja de hablar, y es un gran lugar para que agregue su próximo punto de entrada. 6 Presione I para marcar un punto de entrada en el visor de origen. Colocará el punto de salida después de que el amigo le pregunte si el médico está bien y el médico le da la 201 vuelta. Reproduzca el clip en el visor de origen y marque un punto de salida justo después de que el médico gire la cabeza, pero antes de que diga "Sí, sí" (alrededor de las 01: 01: 02: 00). Aparece una marca de vista previa en la línea de tiempo que nos muestra el punto de salida implícito. 8 Presione Q para cambiar al visor de línea de tiempo y reproducir hacia adelante en la línea de tiempo. Establecer una salida punto justo después de que el asistente del médico pregunta: "¿Está todo bien, Sarah?" pero antes de que el médico comience a responder "Sí, sí". Tenga en cuenta que el punto de salida de la línea de tiempo debe estar unos fotogramas después de la marca de vista previa. Puede parecer una cantidad menor, pero significa que no debería tener que entrar y recortar la edición en esta etapa. Hacer coincidir fotograma con un desfase 7 202 9 Presione Shift-F10 para realizar una edición de sobrescritura de ondulación. Ahora que ha colocado su disparo / disparo inverso para hacer avanzar esta escena de diálogo, es hora de revisar las ediciones. 10 En la línea de tiempo, seleccione las primeras tres tomas del médico y los agentes del FBI y presione / (barra) para reproducir la selección actual. Este tipo de yuxtaposición de plano / plano inverso es la técnica más común utilizada al bloquear inicialmente una escena como ésta. Es por eso que la capacidad de mantener las mismas compensaciones entre la fuente y la línea de tiempo utilizando la función de fotograma de coincidencia modificado es un gran ahorro de tiempo. Termina de cortar la escena 203 mostrársela al director. Utilizando la 04_Wide_ Dr Sarah_ Toma 2_.mov Subclip Take y Ripple Overwrite, edite las siguientes líneas de diálogo del Doctor Kaminsky en el 01_Editar Inicio línea de tiempo para completar la escena. 1 "Estoy seguro de que está bien ... ¿Me vas a decir de qué se trata esto?" 2 "¿Mi ayuda? Tendrás que hacerlo mejor que eso ". 3 “¿Quieres decir, como, un virus? Eso no sería posible ". Para practicar adicional, intente lo siguiente usando ediciones de sobrescritura de solo video: 4 Agregue una toma de reacción de solo video del Doctor Kamisky cuando el Agente Jenkins dice: "... creemos que uno de sus Syncs lleva ..." 5 Agregue otra toma de reacción del doctor Kamisky cuando el agente Jenkins dice: "Necesito que me cuente todo lo que sabe sobre las sincronizaciones ..." Revisión de la línea de tiempo finalizada Si desea ver una versión de esta línea de tiempo creada siguiendo los pasos detallados en esta lección, seleccione el contenedor de líneas de tiempo, elija Archivo> Importar línea de tiempo> Importar AAF, XML, DRT, ADL y navegue hasta R17 Editing / Lessons / Lesson 04 Dialogue / Sincronizar escena Rough Cut.drt . Elegir entre múltiples tomas Al cortar un diálogo, puede caer fácilmente en la trampa de cortar basándose únicamente en las palabras. Pero la edición de diálogos es más complicada que eso. No solo debes prestar atención a las palabras, sino también a los ojos, la boca y el lenguaje corporal de los artistas intérpretes o ejecutantes. Todos estos elementos de la interpretación son esenciales para establecer el ritmo emocional de una escena y establecer la trama de la escena. Por lo tanto, aunque su corte puede mantener la continuidad del diálogo, es posible que desee buscar tomas alternativas que presenten elementos de rendimiento superior, apariencia alternativa o movimientos del cuerpo o de la cámara. Comparar diferentes tomas a menudo significa revisar repetidamente su línea de tiempo. Por ejemplo, imagine que el director quiere ver cómo se vería una toma amplia del médico en lugar de un primer plano. Para empezar, utilizará una edición de sobrescritura de ondulación para intercambiar la primera toma del doctor. Elegir entre múltiples tomas Todavía hay algunas ediciones por hacer en esta línea de tiempo antes de que la escena esté lista para 204 1 En la línea de tiempo, coloque su cabezal de reproducción en cualquier lugar sobre el segundo clip en esta línea de tiempo, 02_Dr_Sarah_CloseUp.mov Subclip . 2 Desde el contenedor Subclips, haga doble clic 03_Dr Sarah_ Wide _Toma 1_.mov Subclip a ábralo en el visor de fuentes. 3 Reproduzca desde el comienzo de este subclip hasta justo después de que el Doctor Kaminsky diga "Sí, sí" y establezca un punto de salida. La edición de sobrescritura de ondulación cambia rápidamente la toma anterior por la nueva. 5 Presione la flecha hacia arriba para moverse al inicio del nuevo clip en la línea de tiempo, presione Shift-V para seleccione el clip y presione / (barra) para reproducir la selección. Aunque estableciste solo un punto de salida, la sobrescritura de ondulación usó el inicio del subclip, así como los puntos de entrada y salida del clip de la línea de tiempo debajo del cabezal de reproducción para completar la edición de cuatro puntos y es un gran ejemplo de lo flexible que es esta edición. la función es. Tomar Selector En el ejemplo anterior, la sobrescritura ondulada facilita el proceso de editar una toma para otra; sin embargo, la mayoría de los editores le dirán que un director rara vez está satisfecho con eso y, a menudo, quiere ver múltiples opciones en rápida sucesión. Nunca temas; Como era de esperar, DaVinci Resolve facilita mucho este proceso con el Selector de tomas. 1 En la línea de tiempo, coloque el cabezal de reproducción en la segunda toma de su línea de tiempo, el 03_Dr Sarah_ Wide _Toma 1_.mov Subclip . 205 Elegir entre múltiples tomas 4 Presione Shift-F10 para realizar una sobrescritura de ondulación de la toma en la línea de tiempo. 206 El director se pregunta en voz alta cómo se compara este plano amplio con el primer plano anterior. 2 En la lista de clips del visor de origen, seleccione 02_Dr_Sarah_CloseUp.mov Subclip para recuperar esta versión en el visor de fuentes. Deberá restablecer rápidamente los puntos de entrada y salida alrededor de la parte de apertura de este subclip. 3 En el visor de fuentes, escriba - 1000 para mover el cabezal de reproducción 10 segundos hacia atrás. 4 Juega hacia adelante hasta que el agente Jenkins diga "Soy el agente Jenkins ..." (alrededor 207 Elegir entre múltiples tomas 01: 00: 55: 00) y agregue un punto de salida. 5 Tipo - 300 para mover el cabezal de reproducción hacia atrás otros 3 segundos y agregar un punto de entrada. 208 Para escuchar esta toma en la línea de tiempo, sin reemplazar la toma actual, habilitará el selector de tomas de Resolve. 6 En la línea de tiempo, haga clic con el botón derecho 03_Dr Sarah_ Wide _Toma 1_.mov Subclip y elige tomar Selector o elija Clip> Selector de tomas. El selector de tomas se activa en el clip seleccionado. El selector de tomas actúa como un contenedor para múltiples clips. Si bien solo verá uno de esos clips cuando reproduzca la línea de tiempo, puede cambiar entre los clips en cualquier momento. 7 Desde el visor de fuente, arrastre el 02_Dr_Sarah_CloseUp.mov Subclip en el clip de Selector de 209 Elegir entre múltiples tomas tomas en la línea de tiempo. El selector de tomas ahora muestra los dos clips apilados uno encima del otro. Puede agregar tantas tomas como desee al selector de tomas. 8 En el contenedor Subclips, haga doble clic en el 04_DrSarah_Wide_Take 2_.mov Subclip a ábralo en el visor de fuentes. 9 Marque un punto de entrada justo antes de que la doctora Kaminsky salude a su amiga con un "Oye". 10 Marque un punto de salida cuando el médico se vuelva y diga: "¿Sí?" 210 11 Desde el visor de fuente, arrastre el 04_DrSarah_Wide_Take 2_.mov Subclip sobre la Tome el clip de Selector en la línea de tiempo. INCLINAR También puede arrastrar el clip desde su contenedor en el grupo de medios directamente al Selector de tomas. Las tres tomas ahora están visibles en el selector de tomas, y la toma agregada más recientemente es la toma activa, pero puede cambiarla haciendo clic en el clip que desea ver en la línea de tiempo. 211 INCLINAR La toma actualmente seleccionada en el selector de tomas es en realidad el clip con 12 En el selector de tomas, haz clic en el clip del medio de la pila para verlo en la línea de tiempo. 13 Presione la tecla / (barra oblicua) para reproducir la nueva toma. Esta toma más corta se ajusta a la duración de la toma original en la línea de tiempo. Cuando selecciona una toma que es más corta o más larga que el clip original, puede ondular la línea de tiempo para ajustar la duración de la nueva toma. 14 En la esquina superior derecha del selector de tomas, haga clic en el botón Rizo. La línea de tiempo se ajusta para adaptarse a la duración de la toma más corta. Elegir entre múltiples tomas el brillo más apagado, por lo que coincide con los otros clips en la línea de tiempo. 212 15 Mueva el cabezal de reproducción al inicio de la reproducción del clip para revisar la línea de tiempo ondulada. dieciséis En el selector de tomas, haga clic en el clip superior para verlo en la línea de tiempo. 17 Nuevamente, mueva el cabezal de reproducción al inicio del clip y reproduzca para revisar esta toma. El director cree que la toma de gran angular original presenta la escena de la fiesta de manera más efectiva, por lo que hará que la nueva toma sea una parte permanente de la línea de tiempo. 18 En el selector de tomas, haz clic en el clip inferior para elegir esa toma. 19 En la esquina superior izquierda del selector de tomas, haga clic en el botón Cerrar para contraer la Tome la pila de selectores. 213 INCLINAR En este punto, siempre puede volver a abrir el selector de tomas y continuar revisando tomas en la esquina inferior izquierda del clip en la línea de tiempo. 20 Haga clic con el botón derecho en el clip y elija Finalizar toma. La finalización de la toma elimina el selector de tomas y todas las tomas alternativas de la línea de tiempo, dejando la elección final del director como un clip independiente. Yendo más allá del corte recto Un corte recto, con el que el audio y el video comienzan y terminan simultáneamente, puede ser bastante abrupto y un poco discordante. A edición dividida, a menudo referido como un Corte en L o Corte en J debido a la forma implícita que crea en la edición, retrasa el corte de audio o video de un clip. Al escalonar los cortes de esta manera, se puede crear una transición más natural entre tomas. La edición dividida más común es el corte en J, con el que primero introduce el sonido de la siguiente toma y luego corta la imagen uno o dos tiempos más tarde. Esta es la forma en que la mayoría de nosotros percibimos el mundo que nos rodea. Por ejemplo, cuando escuchas la bocina de un auto en la calle, buscas la fuente de ese sonido una fracción de segundo después. Yendo más allá del corte recto las diferentes tomas para esta toma de apertura haciendo doble clic en el icono del selector de 214 Un corte en L conduce con la imagen y luego corta el audio. A menudo se usa cuando quieres esson 4 Cortar una D mostrar la reacción de un personaje ante algo que sucede o se dice. En Resolve, tiene varias formas de crear cortes en J y cortes en L. Veamos una edición dividida de corte en J en la que primero escucha el audio del próximo clip y luego ve la imagen. Ampliación de una edición Para comenzar una serie de ejercicios de recorte, utilizará una línea de tiempo con algunas ediciones ya realizadas. Este primer ejercicio se centra en una forma rápida y común de crear una edición dividida utilizando el cabezal de reproducción como guía para ampliar el vídeo o el audio de un clip. 1 En el menú desplegable Visor de línea de tiempo, seleccione el 02 Inicio de ajuste línea de tiempo para cargarlo en la ventana de la línea de tiempo. NOTA Haga clic en el menú de opciones del visor de la línea de tiempo para elegir el orden de clasificación para el menú desplegable de la línea de tiempo. Esta línea de tiempo es una continuación de todas las ediciones que realizó en esta lección. Incluye algunos cortes adicionales que puede usar para practicar algunas técnicas avanzadas de recorte. 2 En la línea de tiempo, seleccione el corte en el primer marcador blanco en el segundo y tercer clips en el 215 Este es el final del clip de selector de tomas en el que trabajó recientemente. La selección del corte lo prepara para un corte ondulado con el resaltado verde en ambos lados del corte. 3 Presione la tecla / (barra oblicua) para revisar esta edición. Cuando el agente del FBI se presente, sería mejor extender el clip del médico para que pueda ver su reacción. Puede hacerlo colocando el cabezal de reproducción donde desea que se realice la edición del video. 4 En la línea de tiempo, mueva la cabeza lectora al fotograma donde el agente masculino del FBI comienza a Gire la cabeza para presentar a su compañero. Para mover solo la edición de video y no el audio, debe desvincular los segmentos de audio y video. Puede hacerlo desactivando el botón Enlace en la barra de herramientas o con un clic modificador en la línea de tiempo. Yendo más allá del corte recto línea de tiempo, la 03_ Dra. Sarah_ Wide. mov Subclip y 05_Wide_ Agents_ Take 1_.mov . 216 5 Opción-clic (macOS) o Alt-clic (Windows) en la edición de video entre 03_ Dra. Sarah_ Wide. mov Subclip y 05_Wide_ Agents_ Take 1_.mov . Opción / Alt-clic es un método temporal para deshabilitar el botón Enlace con un solo clic. Ahora tiene el video seleccionado como un recorte rodante y está listo para extender el corte a la ubicación del cabezal de reproducción. 6 Elija Recortar> Extender edición o presione E. La edición extendida mueve el punto de edición de video seleccionado a la posición de su cabezal de reproducción en la línea de tiempo. En este caso, realiza un recorte rodante instantáneo y crea una edición dividida. Presione / (barra) para revisar la nueva edición dividida. Esa edición ahora se siente muy natural en el sentido de que ves al médico reaccionar a la presentación del agente del FBI, mientras que la línea de diálogo del agente del FBI motiva el corte de la imagen un segundo más tarde. Usemos una extensión en el otro extremo del clip del FBI. 7 Presione la tecla de flecha hacia abajo para pasar al segundo marcador blanco al final del disparo del FBI. 8 Presione la tecla / (barra oblicua) para revisar la edición. 217 9 Coloca el cabezal de reproducción justo después de que el agente del FBI diga: "Necesitamos que vengas con nosotros". pero antes continúa diciendo: "Ahora mismo". 10 Opción-clic (macOS) o Alt-clic (Windows) en la edición de video entre 05_Wide_ Agents_ Take 1_.mov y 02_Dr_Sarah_Close Up_.mov . El video se selecciona como un recorte rodante y está listo para extender el corte a la ubicación del cabezal de reproducción. 11 Presione E para realizar la edición extendida. Yendo más allá del corte recto Ahora recortarás esta edición para que veas la reacción del doctor Kaminsky antes. 218 La edición extendida mueve el punto de edición seleccionado a la posición de su cabezal de reproducción en la línea de mi tiempo. 12 Presione / (barra) para revisar la nueva edición dividida. La creación de ediciones divididas simples con el comando extender editar es una técnica de edición rápida y sencilla que se usa todo el tiempo, no solo en escenas de diálogo como esta, sino también en la edición de todos los géneros. Recorte sobre la marcha La edición extendida es un estilo de recorte rápido que funciona tanto con recortes ondulados como con recortes ondulados. Es incluso más rápido de lo que ha experimentado actualmente porque se puede realizar mientras reproduce la línea de tiempo. Exploremos esto trabajando en el siguiente corte en la línea de tiempo. 1 Presione la flecha hacia abajo dos veces para pasar al tercer marcador blanco entre 02_Dr_Sarah_Close_Up.mov Subclip y 05_Amplios_Agentes_Toma 1_.mov . 2 Presione la tecla / (barra oblicua) para revisar esta edición. Esta transición tiene una línea que se repite tanto en los clips salientes como entrantes. Eliminemos la línea donde el médico dice, "Sí, sí", del clip saliente, y dejemos la reacción impaciente del FBI como está. Hacerlo requiere un recorte ondulado de un solo lado, por lo que deberá cambiar al modo Recortar y luego mover la selección de corte al lado saliente. Puede hacer todo eso usando atajos de teclado para mayor velocidad. 3 Presione la tecla T para seleccionar el modo de recorte. 4 Presione la tecla U para cambiar la selección de corte de una moldura rodante a una de un solo lado 219 Recorte sobre la marcha rizado entrante. La tecla U es un conmutador de tres direcciones que recorre los estados de selección de recorte: recorte ondulado, recorte ondulado de un solo lado del clip entrante y recorte ondulado de un solo lado para el clip saliente. Actualmente, el lado entrante está seleccionado, pero al presionar la tecla U nuevamente todavía se selecciona el lado saliente del corte. 5 Presione la tecla U por segunda vez para seleccionar el lado de salida del corte. 6 En el visor de línea de tiempo, haga clic en el botón Bucle o presione Comando- / (barra) en macOS o Ctrl- / (barra) en Windows. Con el bucle activado, Resolve reproduce continuamente cualquier opción de reproducción que elija. Para reproducir en bucle sobre el punto de recorte, reproduzca la selección. 7 Para revisar la edición, presione / (barra) para reproducir la selección en bucle. 8 Mientras recorre la línea de tiempo, presione la tecla E para marcar un nuevo punto de salida después de que el médico se vuelve para mirar a su amiga, pero antes de que ella diga: "Sí, sí". 220 9 Deje que el bucle de selección se reproduzca varias veces y modifique la edición presionando (coma) para quitar un solo cuadro de la cola o. (punto) para agregar un solo cuadro a la cola. 10 Cuando crea que la edición es correcta, presione la barra espaciadora para detener la reproducción. Los ritmos rítmicos de su audio y las ediciones de sonido asociadas contribuyen significativamente al ritmo y el estado de ánimo de una escena. Recortar sobre la marcha es una forma de lograr la sensación más natural y orgánica con ese ritmo. Para continuar practicando el recorte sobre la marcha con este corte, retrocederá un poco el corte del video para ver un poco más de la reacción del agente del FBI y realizar la selección en la línea de tiempo usando atajos de teclado. 11 Presione U para alternar la selección hasta que se seleccionen ambos lados del corte, como lo indica el resaltado verde. 12 Presione Opción-U (macOS) o Alt-U (Windows) para seleccionar solo la pista de video para recortar. Del mismo modo que al presionar la tecla U se alterna el lado del corte a recortar, al presionar Opción / Alt-U se alterna entre las pistas para recortar. 13 Para reproducir en bucle, presione / (barra). 14 Después de que el médico diga "Seguro", presione la tecla E para retroceder la edición de video aproximadamente un segundo para crear un corte en L. 15 Deje que la selección se repita unas cuantas veces más y modifique la edición presionando 221 Poniéndose a prueba , (coma) para revertir la edición un fotograma o. (punto) para avanzar un fotograma. dieciséis Presione la barra espaciadora cuando haya terminado de perfeccionar su edición. 17 En la barra de herramientas, seleccione la herramienta Selección o presione A. En este punto, debe comprender que los cortes en J y los cortes en L tienen que ver con que la edición fluya sin problemas. La compensación de los cortes de audio o video entre sí, aunque sea ligeramente, le permite mantener el diálogo avanzando mientras le da a la audiencia un vistazo a la reacción de otros personajes, lo que ayuda a unir toda la edición. Poniéndose a prueba Los siguientes dos marcadores blancos en la línea de tiempo son cortes que también necesitan refinamiento. Usando los métodos abreviados de teclado que acaba de aprender, vea si puede hacer ediciones divididas sin problemas con estos dos cortes. Aquí hay algunas instrucciones simples a seguir: 1 Mueva el cabezal de reproducción hasta el cuarto marcador blanco. 2 Presione la tecla V para seleccionar el corte. 3 Revise esta edición. 4 Use atajos de teclado para seleccionar la pista de video y extender los agentes del FBI después de la el doctor dice: "¿Mi ayuda?" 5 Utilice atajos de teclado para pasar a la siguiente edición. 6 Revise esta edición. Esta edición requiere dos cambios: 7 Ripple recortó el disparo del agente entrante del FBI para eliminar el audio del doctor hablando. 8 Extienda la vacuna del médico entrante después de que el agente del FBI diga "OK". escena de alogue 222 Modo de ajuste dinámico Extender un corte sobre la marcha es solo una forma de recortar mientras se reproduce una edición. Habilitar el modo de ajuste dinámico le permite usar las teclas JKL familiares que probablemente haya estado usando para reproducir hacia adelante y hacia atrás a través de la línea de tiempo. 1 Mueva el cabezal de reproducción hasta el sexto marcador blanco. INCLINAR Puede usar el método abreviado de teclado Mayús + Flecha abajo para pasar al siguiente marcador o Mayús + Flecha arriba para desplazarse al marcador anterior. 2 Presione la tecla V para seleccionar el video y audio de la edición más cercana. 3 Presione / (barra) para revisar esta edición. Para esta edición, el director quiere eliminar las dos primeras líneas del agente del FBI. Al director le gustaría que este clip comenzara cuando el agente del FBI diga: "Necesito que me cuentes todo sobre las sincronizaciones". Esto también, útilmente, pierde un paso adelante bastante incómodo que el agente Jenkins realiza en este momento. 4 Presione la tecla U hasta que se seleccione el lado entrante de la edición actual. 5 Presione T para habilitar el modo Trim Edit, si es necesario. 6 En la barra de herramientas, haga clic en el botón del modo de edición dinámica o presione W. Cuando el modo de recorte dinámico está habilitado, los atajos de teclado familiares ahora cambian. Si ha estado utilizando la barra espaciadora para iniciar / detener la reproducción, ahora se convierte en el equivalente a la función Reproducir alrededor del fotograma actual, mientras que J y L ahora ajustan el punto de edición en tiempo real. 7 Mantenga presionadas las teclas K y luego L juntas para comenzar a recortar lentamente hacia adelante hasta 223 Al presionar las teclas K y L juntas, se recorta mientras se reproduce la mitad de la velocidad hacia adelante. 8 Presione la barra espaciadora para revisar la edición. Ajuste si es necesario manteniendo presionado K y L o J, dependiendo de si desea recortar hacia adelante o hacia atrás. INCLINAR Si desea recortar un fotograma a la vez, el familiar, (coma) y. (punto) los atajos seguirán funcionando. Alternativamente, puede mantener presionada K y tocar J o L. Todas las funciones de recorte a las que está acostumbrado, como deslizamiento y deslizamiento, están disponibles en el modo de recorte dinámico. 9 Presione la flecha hacia abajo para pasar al último corte en la línea de tiempo. Para hacer que esta toma final sea más dramática y llevar a la audiencia a la siguiente escena, muevamos la última toma del robot de sincronización para que aparezca sobre el agente del FBI diciendo: "Necesitamos saberlo todo". Una forma de hacerlo es deslizar el último clip sobre el video del agente del FBI. Puede hacerlo fácilmente usando atajos de teclado para seleccionar el clip completo y luego deslizarlo hacia atrás usando el modo de edición dinámica. Modo de ajuste dinámico que el agente del FBI termine su segunda línea, "Porque está sucediendo". 224 10 Presione Shift-V para seleccionar todo el clip en lugar de solo el punto de edición. ue escena Cuando se selecciona un clip, el botón de la barra de herramientas para el modo de edición dinámica cambia para mostrarle si está en modo deslizamiento o deslizamiento. 11 Toque la tecla S hasta que el botón del modo de edición dinámica en la barra de herramientas se convierta en un icono de diapositiva. INCLINAR También puede hacer clic con el botón derecho en el botón Ajuste dinámico para elegir entre Deslizamiento y Deslizamiento. 12 Presione las teclas J y K juntas para deslizar el último clip hacia atrás hasta que el agente del FBI comience a decir: "Necesitamos saberlo todo". Si retrocede demasiado, presione las teclas K y L para deslizar el clip hacia adelante. 13 Presione la barra espaciadora para revisar la edición. 14 Cuando haya terminado con el cambio, presione la tecla W para deshabilitar el modo de edición dinámica y presione la tecla A para volver a la herramienta Selección. Si bien esta lección ha sido sobre la edición de diálogos, su tema subyacente es la continuidad. La edición de continuidad implica hacer coincidir la dirección, la posición y las relaciones temporales de la pantalla de un plano a otro. La edición extendida, el recorte sobre la marcha, la aplicación de la edición de sobrescritura de ondulación y el uso del selector de tomas son solo algunas de las muchas funciones de resolución que admiten este principio de edición más importante. 1 ¿Qué métodos puede utilizar para crear un subclip a partir de una duración marcada de un clip en la página de edición? a) Arrastre el clip desde el visor de origen al grupo de medios. B) Presione Opción-B (macOS) o Alt-B (Windows). C) c) En el menú de opciones del visor de fuente, elija Crear subclip. ¿Qué 2 indican las marcas de vista previa en la línea de tiempo? a) Muestran dónde puede agregar marcadores. B) Ayudan a determinar dónde se colocarán los clips al realizar ediciones de tres puntos. C) Muestran dónde se alinearán el texto y los gráficos en el visor de la línea de tiempo. ¿Verdadero 3 o falso? Ripple Overwrite es una edición de tres puntos. 4 ¿Verdadero o falso? Para extender un corte sobre la marcha mientras juegas, debes habilitar Dynamic Modo de edición. 5 ¿Verdadero o falso? Todos los clips del selector de tomas deben tener la misma duración. 225 Revisión de la lección Revisión de la lección 226 Respuestas 1 a) yb) Puede crear subclips seleccionando Marca> Crear subclip y haciendo clic con el botón derecho en la Lección 4 Cortar una escena de diálogo barra de desplazamiento del visor de origen; luego elija Crear subclip, presione Opción-B (macOS) o Alt-B (Windows), o arrastre el subclip desde el visor de origen al grupo de medios. 2 b) Las marcas de vista previa le ayudan a determinar dónde se colocarán los clips cada vez que ejecute una edición de tres puntos. 3 Falso. Ripple Overwrite es una edición de cuatro puntos que se utiliza cuando la duración del clip de origen marcado es diferente de la duración marcada en la línea de tiempo y cuando desea que la línea de tiempo se ondule para adaptarse a la diferencia de duración. 4 Falso. Para utilizar las teclas JKL para recortar, debe habilitar el modo de edición dinámica. Extender la edición mientras juegas siempre está disponible. 5 Falso. El selector de tomas puede contener clips de diferentes duraciones. Al cambiar entre estos clips, puede habilitar el botón Ripple Take en la esquina superior derecha (a la izquierda del botón de la papelera). Lección 5 Edición multicámara Se utilizan varias cámaras que funcionan simultáneamente para Hora muchos tipos de producciones, incluidos videos musicales y Esta lección tarda aproximadamente 60 programación de telerrealidad. minutos en completarse. La página cortada permite una forma de editar Metas producciones multicámara, con su función de edición Inicio de un proyecto multicámara Cambio 228 Source Overwrite. Mientras tanto, la página de edición de ángulos en la línea de tiempo Edición 237 utiliza un flujo de trabajo de edición multicámara más de un vídeo musical multicámara Edición 244 multicámara en tiempo real 252 Ajuste de la edición multicámara 260 Ajuste de un clip multicámara 262 Revisión de la lección 267 tradicional. Ambas páginas le permiten sincronizar inicialmente varios clips y luego administrar y editar fácilmente entre diferentes ángulos de cámara sin preocuparse más por los problemas de sincronización. Sin embargo, la página de edición proporciona un poco más de flexibilidad cuando se trata de nombrar y ordenar los ángulos de la cámara, además de permitir el cambio e incluso la gradación del color. En esta lección, explorará el poder de la funcionalidad multicámara en la página de edición y aprenderá a resolver algunos desafíos comunes. 228 Iniciar un proyecto multicámara Lección 5 Edición multicámara Establecer con precisión la relación de sincronización entre múltiples ángulos de cámara es fundamental para una edición multicámara exitosa en la página de edición. 1 Abra Resolve y, en el Administrador de proyectos, haga clic con el botón derecho y seleccione Importar proyecto. 2 Vaya a Edición R17> Lecciones> Lección 05 Multicam> DR17 EDICIÓN LECCIÓN 05 MULTICAM.drp y elija Abrir. Haz doble clic en el nuevo proyecto para abrirlo. 3 Si es necesario, cambie a la página de edición y vuelva a vincular los archivos multimedia. Este proyecto contiene imágenes de dos tomas separadas; la primera es la entrevista con Sasha de Citizen Chain Cyclery; el segundo es un video musical para la banda Jitterbug Riot. Te concentrarás en editar las diferentes configuraciones multicámara para cada uno de estos eventos separados, concentrándote en cada uno de ellos. 4 En el menú emergente de la lista de contenedores del grupo de medios, elija la opción Contenedor rojo. Esto oculta el contenedor de color azul en la lista de contenedores, ya que aún no está interesado en el metraje de la banda. 5 En la línea de tiempo, revise la edición actual Citizen Chain Multicam_START . 229 6 Haga clic en el botón Zoom de extensión completa en la barra de herramientas de la línea de tiempo. NOTA La función Zoom de extensión completa siempre mostrará la totalidad de la línea de tiempo actual en la página de edición, similar a la funcionalidad de la línea de tiempo superior de la página cortada. El director quiere que la entrevista comience después de que la cámara haya girado hacia el letrero de la tienda Citizen Chain al final del tercer clip. 7 Coloque el cabezal de reproducción de la línea de tiempo en el punto de edición entre Store_Front_MS.mov y Rosebud_Sticker.mov . 8 En el grupo de medios, seleccione la bandeja de entrevistas y revise el metraje. Este contenedor contiene dos clips de entrevistas con Sasha en los que explica la inspiración para el nombre de la empresa. Es una bonita historia, pero al director le gustaría que fluyera un poco mejor. Afortunadamente, debido a que esta entrevista se filmó con más de una cámara, puede cortar entre las diferentes cámaras en lugar de agregar cortes de B-roll para cubrir cortes de salto o parchear la entrevista con la transición de corte suave. Sin embargo, antes de comenzar a editar esta entrevista, debe sincronizar los clips. Iniciar un proyecto multicámara Esta edición preliminar proporciona una introducción útil a la entrevista de Sasha. 230 9 En el grupo de medios, haga clic con el botón derecho en la bandeja de Entrevistas y seleccione Crear línea de tiempo usando Bin seleccionado. 10 En la ventana Nueva línea de tiempo, asigne un nombre a esta línea de tiempo Entrevista a Sasha, anular la selección de Usar Marca de entrada / salida seleccionada y haga clic en Crear. 231 Iniciar un proyecto multicámara Se agrega una nueva línea de tiempo a la bandeja de entrevistas y se abre automáticamente en la línea de tiempo. 11 En la línea de tiempo, seleccione Interview_01_CAM02.mov y arrástrelo a cualquier lugar por encima del clip anterior. 12 En la línea de tiempo, seleccione ambos clips y luego elija Clip> Alinear clips automáticamente> Basado en forma de onda. INCLINAR Alternativamente, puede hacer clic con el botón derecho en los clips seleccionados y elegir Alinear clips automáticamente> Basado en forma de onda. 232 Después de un breve análisis, Resolve sincroniza correctamente los dos clips en la línea de tiempo. Ahora necesita convertir la línea de tiempo de Sasha Interview en un clip multicámara especial. 13 En la bandeja de Entrevistas, haga clic con el botón derecho en la línea de tiempo de la entrevista de Sasha y seleccione Convertir Línea de tiempo a clip multicámara. La línea de tiempo se cierra (ya que ya no es una línea de tiempo) y su icono de papelera cambia al de un clip 233 Ahora está listo para insertar esta entrevista en la línea de tiempo principal y comenzar a editar entre los diferentes ángulos. Visualización del clip Multicam Puede trabajar con un clip multicámara como cualquier otro clip de origen. Sin embargo, debido a que contiene ambos ángulos en un solo clip, puede cambiar entre las dos tomas en cualquier momento. 1 Haga doble clic en el Entrevista a Sasha clip multicámara para abrirlo en el visor de fuentes. Como se trata de un clip multicámara, Resolve muestra automáticamente ambos ángulos uno al lado del otro. El ángulo con el contorno rojo representa el ángulo activo actualmente, el ángulo que verá y oirá. NOTA Los nombres de estos ángulos son “Video 1” y “Video 2” porque eran los nombres de las pistas de video en la línea de tiempo original. Aprenderá a cambiar el nombre de los ángulos más adelante en esta lección. Iniciar un proyecto multicámara multicámara. 234 2 Reproduzca el clip multicámara en el visor de fuentes. Ambos ángulos deben estar sincronizados. 3 En el visor de la fuente, establezca un punto de entrada justo antes de que Sasha diga: "Era un gran admirador de Orson Welles" (alrededor de las 01: 00: 07: 00). INCLINAR Si desea mostrar superposiciones de formas de onda en el visor de origen como lo hizo en lecciones anteriores, simplemente habilite esta opción en el menú Opciones del visor de origen antes de abrir el clip multicámara. 4 Establezca un punto de salida después de que Sasha dice "... descubrimos que Rosebud era realmente una bicicleta" (alrededor de la 01:00:27:00). 235 tiempo para la línea de tiempo original a partir de la cual se creó este clip multicámara, no el código de tiempo para los clips de origen reales dentro del clip multicámara. 5 Presione F9 para Insertar o haga clic en el botón Insertar clip en la barra de herramientas de la línea de tiempo (o prefiere realizar una edición de inserción) para insertar este clip multicámara en la línea de tiempo en la posición del cabezal de reproducción. Cuando reproduces este clip multicámara en la línea de tiempo, solo verás el ángulo activo actualmente. El segundo ángulo está oculto. Refinando la Radio Editar Ahora que tiene la entrevista en la línea de tiempo, puede comenzar a editar para mejorar el flujo de la narración de Sasha. Primero, tendrás que eliminar un par de "umms" y "ahhhs" que te distraen. Luego, querrá endurecer la última parte de la entrevista. 1 En la línea de tiempo, reproduce la entrevista hasta justo después de que Sasha diga: "Yo era un gran admirador de Orson Welles". Presione I para agregar un punto de entrada. Iniciar un proyecto multicámara NOTA Los códigos de tiempo de origen a los que se hace referencia en este ejercicio son los valores de código de 236 2 Continúe jugando a través de la entrevista hasta justo antes de que Sasha diga "... Aprecio la juego de palabras .... ”Presione O para agregar un punto de salida. 3 Presione Mayús-Eliminar (o Retroceso) para eliminar la sección marcada. 4 Presione / (barra) para obtener una vista previa de la edición. A estas alturas, este proceso debería ser una segunda naturaleza para usted. 5 Continúe reproduciendo la línea de tiempo y use la misma técnica para eliminar el "ummm" unos segundos más tarde, después de que diga, "Citizen Chain, Citizen Kane", y antes de decir, "Y solo después de que nombramos la tienda ..." 6 Establezca otro punto de entrada después de que diga: "Fue solo después de que nombramos la tienda" y coloque un punto de salida justo antes de que diga: "Descubrimos que Rosebud era realmente una bicicleta". Nuevamente, elimine esta sección de la entrevista para reforzar el remate de la historia. NOTA Hay un "Ummm" adicional que quizás quieras sacar justo antes de que Sasha diga "Citzen Chain, Citizen Kane". Considere esto como un ejercicio de crédito adicional que podría eliminar una vez que se sienta cómodo con la edición de imágenes multicámara. Cambio de ángulos en la línea de tiempo 237 En este punto, el director está satisfecho de que su nuevo corte haya involucrado suficientemente a la audiencia. 7 Regrese su cabeza lectora al inicio de la entrevista y haga clic en Reproducir para escuchar esta edición de radio. NOTA Recuerde, en esta etapa está escuchando para asegurarse de que la entrevista suene bien y no contenga ediciones de audio que distraigan obviamente. Si necesita ajustar alguna edición, use las técnicas que aprendió en la Lección 3 para recortar los puntos de edición en forma ondulada a su gusto. Una vez que tenga la edición de radio funcionando a su satisfacción, estará listo para poner en funcionamiento el ángulo adicional de su clip multicámara. Cambio de ángulos en la línea de tiempo No todas las ediciones multicámara deben realizarse sobre la marcha, cortando entre ángulos en tiempo real a medida que pasa el metraje. Puede cambiar entre los diferentes ángulos dentro de un clip multicámara en cualquier momento. 1 En el Citizen Chain Multicam_START línea de tiempo, coloque el cabezal de reproducción en la edición entre el primer y el segundo clips multicámara. INCLINAR Puede identificar un clip multicámara en la línea de tiempo por el pequeño icono de cuadro junto al nombre del clip. 238 2 Presione / (barra) para revisar el corte. ¡Ay! Sin duda estarás de acuerdo en que este es un corte de salto bastante desagradable. 3 Haga clic con el botón derecho en el primer clip multicámara de la línea de tiempo y seleccione Cambiar ángulo de clip multicámara> Vídeo 2. 4 Presione / (barra) para revisar la nueva edición. 5 En la línea de tiempo, haga clic con el botón derecho en el tercer clip multicámara y seleccione Cambiar clip multicámara Ángulo> Video 2. NOTA Las técnicas anteriores cambiarán la parte de video del clip multicámara en la línea de tiempo. Si desea o necesita cambiar el audio, haga clic con el botón derecho en el clip de audio y seleccione Cambiar ángulo de clip multicámara donde encontrará los ángulos de audio disponibles. 6 Regrese al inicio de los clips multicámara en la línea de tiempo y revise los cambios que ha realizado. recien hecho. Utilizar ediciones divididas 239 hora de comenzar a refinar cómo puede pasar a una entrevista fuera de la misma. 1 Presione Mayús-Comando-L (macOS) o Mayús-Ctrl-L (Windows) o haga clic en el botón de la barra de herramientas Selección vinculada para deshabilitar la función Selección vinculada de su línea de tiempo. 2 Presione T para ingresar al modo Trim Edit o haga clic en el botón de la barra de herramientas del modo Trim Edit. Para empezar, ajustará el corte entre la entrevista y el último clip en la línea de tiempo. 3 Seleccione la edición de vídeo saliente entre el cuarto clip multicámara y Rosebud_Sticker.mov . 4 Recorta ligeramente la edición de video para crear un corte en L. Presione / 5 (barra) para obtener una vista previa de la edición seleccionada. Ese simple cambio ha creado una buena edición dividida que ayuda a suavizar el final de la entrevista volviendo al metraje B-Roll. Ahora centrará su atención en la parte entrante de la entrevista. 6 Seleccione el lado entrante del primer clip de vídeo multicámara. Cambio de ángulos en la línea de tiempo Ahora que tiene la entrevista sentada en medio del resto del metraje y utilizando los diferentes ángulos, es 240 7 Recorta la selección hacia adelante hasta llegar al final del primer clip multicámara. Resolve le permite recortar un clip a cero fotogramas, eliminándolo de manera efectiva. Si desea recortar más en el siguiente clip, deberá volver a seleccionar la edición. 8 Vuelva a seleccionar el vídeo entrante del siguiente clip multicámara. Si continúa recortando hacia adelante desde este punto, recortará el audio subyacente hacia atrás, sobrescribiendo el clip de audio anterior tal como lo encontró en un ejercicio anterior en la Lección 1. En ese ejercicio, tuvo que deshabilitar el control Selector automático de pista para el pista; desafortunadamente, sin embargo, eso no funcionará aquí. En su lugar, realizará un recorte asimétrico, es decir, un recorte aplicado a dos puntos de edición separados en diferentes direcciones. No se preocupe, suena mucho más complejo de lo que es. 9 Con el video entrante aún seleccionado, Comando + clic (macOS) o Ctrl-clic (Windows) en la parte 241 10 Haga clic y mantenga presionada la edición de video entrante y recorte la edición de video hacia adelante en aproximadamente 1,15 (utilizando la parte pequeña y plana de la forma de onda de audio como guía). Al mismo tiempo, observe que la edición de audio se recorta hacia atrás, ¡manteniendo así la sincronización entre los diferentes clips de audio y video! INCLINAR También puede utilizar, (coma) y. (punto) claves para afinar aún más esta edición. 11 Presione / (barra) para obtener una vista previa de las ediciones seleccionadas y ¡maravíllese con su división recién creada! NOTA Si bien los recortes asimétricos como este son raros, saber cómo puede realizar selecciones complejas al recortar en la línea de tiempo es un paso clave para dominar la funcionalidad de recorte disponible en Resolve. Con el comienzo y el final de esta entrevista ahora muy bien intercalados con el metraje B-Roll, puede aplicar un par de ediciones divididas más pequeñas para ayudar a suavizar los cortes entre las diferentes cámaras. Cambio de ángulos en la línea de tiempo saliente del espacio antes del primer clip de audio que queda de la entrevista. 242 12 Asegúrese de estar todavía en el modo Trim Edit y luego haga clic y arrastre desde una parte vacía de la línea de tiempo en las dos ediciones entre los tres clips multicámara restantes. Las ediciones se seleccionan automáticamente como recortes continuos. 13 Presione, (coma) tres o cuatro veces para revertir las ediciones de video algunos fotogramas para crear dos pequeños cortes en L. 14 Presione / (barra) una vez más para revisar las ediciones seleccionadas. El ligero desplazamiento de la edición de vídeo de la edición de audio suaviza la edición, haciéndola un poco menos discordante. 15 Revise cada una de estas ediciones y, si es necesario, ajuste las ediciones derramadas según sea necesario. La compensación de las ediciones, incluso uno o dos fotogramas, puede suponer una gran mejora en la forma en que se perciben las ediciones. INCLINAR Recuerde, no siempre tiene que retroceder la edición para crear un corte en L. Un corte podría funcionar mejor si avanza la edición de video para crear un corte en J. dieciséis Cuando haya terminado, seleccione todos los clips multicámara en su línea de tiempo (tanto de audio como 243 Cambio de ángulos en la línea de tiempo video). Haga clic con el botón derecho en cualquiera de los clips seleccionados y elija Aplanar clip multicámara. NOTA Aplanar un clip multicámara en la línea de tiempo elimina todos los ángulos adicionales y deja el ángulo activo en su lugar como un clip de línea de tiempo normal. Una vez que haya aplanado un clip multicámara, ya no podrá cambiar a los ángulos alternativos. Al grabar esta entrevista con más de una cámara, puede cortar la entrevista de manera efectiva sin tener que pintarla por completo con B-Roll o confiar en la transición Smooth Cut. Revisión de la línea de tiempo finalizada Si desea ver las versiones terminadas de esta edición creada siguiendo los pasos detallados en esta lección, elija Archivo> Importar línea de tiempo> Importar AAF, XML, DRT, ADL y navegue hasta Edición R17 / Lecciones / Lección 05 Multicam / Citizen Chain Multicam Finished.drt . ng 244 Edición de un vídeo musical multicámara Para el próximo ejercicio multicámara, se concentrará en editar un video musical en vivo, que le permitirá explorar algunas de las características más detalladas de la edición multicámara en la página de edición. 1 En el menú emergente Lista de contenedores, elija mostrar los contenedores con etiqueta azul. Los contenedores de Citizen Chain están ocultos ya que están etiquetados con color rojo, y se muestra el contenedor Jitterbug Riot etiquetado con color azul. Comenzará este ejercicio creando una nueva línea de tiempo vacía. 2 Con el contenedor Jitterbug Riot seleccionado, presione Comando-N (macOS) o Ctrl-N (Windows) para crear una nueva línea de tiempo. 3 En la ventana Nueva línea de tiempo, asigne un nombre a su línea de tiempo Miserable Girl EDITAR —El título de la canción 245 Edición de un vídeo musical multicámara que está interpretando la banda— y haga clic en Crear. La nueva línea de tiempo se agrega al contenedor. 4 Seleccione el contenedor Chica miserable y revise el metraje. Este contenedor contiene ocho videoclips separados de la banda interpretando su canción. Cada uno de los videoclips tiene un audio de guía de diversa calidad grabado en los micrófonos de la cámara. Un archivo de audio .wav separado contiene una versión limpia y mixta de la pista que está interpretando la banda. 5 Asegúrese de que los clips estén ordenados por Nombre de clip en el contenedor y seleccione JBR_01.mov En la papelera. 6 Abra el Inspector y seleccione la pestaña Archivo. hijo 5 Edición multicámara 246 El Inspector de archivos muestra algunos metadatos de uso común para el clip seleccionado. NOTA Esta pestaña del Inspector no se puede personalizar, pero es una ubicación conveniente. La vista completa de metadatos se encuentra en el panel Metadatos. Observe que este clip tiene metadatos de cámara que lo identifican como "01" en el Inspector de archivos. En la parte inferior del Inspector de archivos, haga clic en el botón Siguiente clip. 247 El siguiente clip en la papelera, JBR_02.mov , está seleccionado y sus metadatos se muestran en el Inspector de archivos. Edición de un vídeo musical multicámara 7 Tenga en cuenta que este clip tiene metadatos de la cámara que lo identifican como "08". Otras cámaras se identifican de manera similar con diferentes metadatos de cámara. 8 En el contenedor, seleccione Miserable Girl Final Mix.aif . hijo 5 Edición multicámara 248 9 Nuevamente, observe que este clip de solo audio tiene metadatos de la cámara que lo identifican como "MÚSICA". Creación del clip multicámara 249 es crear un clip multicámara de los clips sincronizados. 1 En la lista de contenedores, haga clic con el botón derecho en el contenedor Miserable Girl y elija Crear nuevo clip multicámara utilizando el contenedor seleccionado. NOTA También puede crear un nuevo clip multicámara a partir de clips seleccionados individualmente en lugar de un contenedor completo. Edición de un vídeo musical multicámara Como en el ejercicio anterior, el primer paso para editar material de archivo multicámara en la página de edición 250 Se abre la ventana Nuevo clip multicámara en la que puede seleccionar cómo Resolve sincronizará los clips y creará el clip multicámara. 2 En el campo Nombre del clip multicámara, escriba SYNC Chica Miserable. 3 En la ventana emergente Angle Sync, elija Sound. Al seleccionar Sonido, los clips se sincronizan en función de su contenido de audio de forma similar a como sincronizó los clips de la entrevista en el ejercicio anterior y los clips del sistema dual en la Lección 2. NOTA Otras opciones para sincronizar clips multicámara incluyen el uso de puntos de entrada o salida existentes y códigos de tiempo o marcadores coincidentes. 4 Cambie el menú Nombre del ángulo a Metadatos - Cámara. NOTA La opción Nombre de ángulo dicta el orden en el que se ordenan los ángulos. Cuando elige Sequential, Resolve etiqueta los ángulos y los ordena como Ángulo 1, Ángulo 2, etc., en función de sus valores de código de tiempo inicial, y el código de tiempo más antiguo se convierte en el primer ángulo. Al elegir el nombre del clip, se ordenan los nombres de los clips en orden alfanumérico ascendente y se etiquetan los ángulos de forma adecuada. De manera similar, al elegir Metadatos - Ángulo o Metadatos - Cámara, se ordenan los clips en función de la información de sus respectivos campos de metadatos. 251 Edición de un vídeo musical multicámara 5 Asegúrese de que la opción Mover clips de origen a la bandeja 'Clips originales' esté seleccionada. 6 Haga clic en Crear para crear el clip multicámara. Resolve analiza el audio de los clips y crea el nuevo clip multicámara en el contenedor seleccionado. También aparece un nuevo contenedor llamado Clips originales que contiene los clips de origen de la cámara individuales. gramo 252 Edición multicámara en tiempo real El aspecto divertido de trabajar con una edición multicámara en la página de edición es que puede cortar entre las diferentes cámaras en tiempo real como si estuviera sentado en el estudio en vivo frente a un conmutador. A menudo, esto le ahorrará horas porque puede cortar el material en el tiempo que lleva reproducir la línea de tiempo. 1 Haga doble clic en el Sincronización de chica miserable clip multicámara para abrirlo en el visor de fuentes. El clip multicámara aparece en el visor de origen y muestra cada uno de los nueve clips (o ángulos) diferentes como un cuadro separado, cada uno de los cuales muestra la información de metadatos de la cámara correspondiente. Esta vista organiza los ángulos de izquierda a derecha y de arriba a abajo. Entonces, el primer ángulo (en este caso JBR_01.mov se identifica como CAM_01) aparece en la ventana superior izquierda y el noveno ángulo ( Miserable Girl Final Mix.aif e identificado como MÚSICA) aparece en la ventana inferior derecha. Observe que los nombres de los ángulos heredaron la información de metadatos de la cámara. 253 NOTA Si el cabezal de reproducción está al comienzo del clip multicámara, verá fotogramas en blanco Simplemente mueva el cabezal de reproducción más adelante en el clip multicámara para ver el metraje en todos los ángulos. 2 Reproduzca el clip mutlicam en el visor de origen para verificar que todos los ángulos estén sincronizados. Porque Cámara 01 , en el cuadrante superior derecho del visor, está seleccionado de forma predeterminada, que es el ángulo que escuchará cuando comience a reproducir el clip. 3 Establezca un punto de entrada justo antes de que comience la música (alrededor de las 01: 00: 19: 00). 4 Realice una edición por sobrescritura para editar este clip en la línea de tiempo EDITAR Miserable Girl vacía. 5 Haga clic en los botones Media Pool e Inspector para ocultar los paneles respectivos y tener un poco más de espacio para ver el metraje multicámara en todo su esplendor. 6 Haga clic en el botón Zoom de extensión completa en la barra de herramientas de la línea de tiempo para mostrar la línea de tiempo completa y ajustar el tamaño de la ventana de la línea de tiempo. Edición multicámara en tiempo real para la mayoría de los ángulos porque no todas las cámaras comenzaron a grabar al mismo tiempo. 254 7 Presione Inicio para que la cabeza lectora vuelva al inicio de la línea de tiempo. En el visor de línea de tiempo, solo el primer ángulo, Cámara 01 , se muestra porque esa es la cámara activa. Para poder cambiar eficazmente los ángulos de la cámara y mantener el visor de la fuente sincronizado con el clip de la línea de tiempo, debe habilitar el modo multicámara para el visor de la fuente. 8 En el menú emergente del modo de visor de fuente, elija Multicam para mostrar la visor multicámara. Habilitar el modo multicámara reemplaza los controles de transporte debajo del visor con controles 255 relacionados con multicámara. Los controles de transporte ya no son necesarios porque mover el cabezal de mantengan su relación sincronizada. 9 Reproduzca la línea de tiempo y vea cómo se reproducen los diferentes ángulos en el visor multicámara. sincronizar con el visor de la línea de tiempo. Edición multicámara en tiempo real reproducción de la línea de tiempo también moverá los clips de origen en el visor multicámara para que 256 10 En la línea de tiempo, haga clic con el botón derecho en el audio del clip multicámara y seleccione Cambiar multicámara Ángulo de clip> MÚSICA de la cámara. El audio del clip multicámara se cambia para que reproduzca el audio del Miserable Girl Final Mix.aif expediente. El visor multicámara también muestra un cuadro verde alrededor del MÚSICA ángulo para indicar que este es el audio actualmente activo. 11 En la línea de tiempo, haga clic con el botón derecho en el video del clip multicámara y elija Cambiar multicámara 257 Edición multicámara en tiempo real Clip de ángulo a> Cámara 04. El video en el visor de línea de tiempo se actualiza para mostrar el clip de video para el ángulo 4, y el visor multicámara ahora también muestra un cuadro azul alrededor del mismo ángulo para indicar que este es el ángulo de video actualmente activo. Ahora le dirá a Resolve que desea editar solo el video de este clip multicámara, ya que no desea editar entre los diferentes audios de las diferentes cámaras. En el visor de fuente debajo del clip multicámara, tres botones controlan qué partes de este clip multicámara se cortan cuando cambia de ángulo: vídeo, vídeo y sonido, o solo sonido. 258 12 Haga clic en el botón Video a la izquierda para editar solo el video de este clip multicámara. Ahora viene la parte divertida… 13 Con el cabezal de reproducción al comienzo de la línea de tiempo, comience a reproducir y comience a hacer clic en cada uno de los los clips de vídeo en el visor de origen para cortar entre los ángulos del clip multicámara en tiempo real. Mientras lo hace, verá que los puntos de edición aparecen en la línea de tiempo a medida que corta entre los ángulos. Continúe hasta llegar al final de la línea de tiempo. NOTA También puede presionar las teclas 1, 2 y 3 en la parte superior de su teclado para cortar entre los ángulos en lugar de hacer clic en los cuadros en el visor de fuente multicámara. 14 Una vez que haya llegado al final de la canción, devuelva el cabezal de reproducción al comienzo de la línea de tiempo y haga clic en Reproducir para revisar su obra maestra multicámara. ¿Cuan genial es eso? Desafortunadamente, aunque es muy divertido, este primer intento de edición multicámara en tiempo real probablemente no resultará en una edición perfecta. Es muy raro que corte al ángulo exacto en el momento exacto en su primer intento. En su lugar, piense en esto como su corte preliminar, que ahora deberá refinar. 259 Técnicas de edición multicámara pasada. En su lugar, intente sentir el ritmo de la música y los diferentes ángulos con los que tiene que trabajar. Puede resultar útil volver a ver el clip multicámara varias veces antes de realizar un solo corte. Cuando empiece a editar, intente hacer cortes de acuerdo con el momento en que crea que funcionan mejor con la música y no tenga miedo de cometer errores. Aprenderá a refinar aún más la edición en los siguientes pasos. Si le resulta difícil concentrarse en tantos ángulos a la vez, a menudo es útil reducir el número de ángulos que está viendo al mismo tiempo. En este caso, haga clic en el menú emergente Pantalla multicámara en la parte inferior derecha del visor de origen multicámara y elija una opción como "2x2". Esta opción muestra solo los primeros cuatro ángulos del clip multicámara, y los otros ángulos están disponibles en diferentes "páginas", a las que se puede acceder mediante los botones de página multicámara que ahora aparecen. Al reducir el número inicial de ángulos con los que está trabajando, puede que le resulte más fácil comenzar su edición multicámara. Luego, puede introducir los otros ángulos una vez que haya cortado el desbaste inicial. Puede utilizar metadatos (como ha hecho aquí) para identificar los clips más importantes como ángulos 1 a 4 (o consulte la sección "Ajuste de un clip multicámara" más adelante en esta lección) y, a continuación, ordene los clips de forma adecuada cuando cree los suyos. clips multicámara. Edición multicámara en tiempo real Al editar material multicámara como este, no intente hacer todos los cortes perfectos en esta primera 260 Ajuste de la edición multicámara Lección 5 Edición multicámara Ahora que ha completado su corte inicial, cuando lo revise, puede notar dos problemas comunes: ha hecho un corte en el momento equivocado o ha cortado en el ángulo incorrecto. Peor aún, ¡podrían ser ambos problemas al mismo tiempo! No temáis. No estás dirigiendo televisión en vivo aquí; esto es posproducción, por lo que puede cambiar de opinión antes de que nadie haya visto sus "elecciones creativas" anteriores. Resolver el primer problema en el que corta en el momento equivocado es fácil. Ya sabe cómo cambiar un punto de corte existente simplemente realizando un recorte rodante utilizando cualquier número de técnicas. El segundo problema, en el que utiliza el ángulo incorrecto, es igual de fácil de solucionar cambiando los ángulos en el visor de origen. INCLINAR Cuando trabaje con una edición multicámara, debe tener muy en cuenta la sincronización entre los ángulos. Por esta razón, probablemente no sea aconsejable comenzar a ondular, deslizar o deslizar tomas hasta que esté seguro de haber dominado esas ediciones. 1 En la línea de tiempo, reproduzca su edición multicámara hasta que vea una toma que desee cambiar y luego detenga la reproducción. A medida que se reproduce la edición, el visor de origen también se actualizará porque en el modo Multicam el visor de origen se agrupa automáticamente en la posición del cabezal de reproducción de la línea de tiempo. 2 En el visor multicámara, presione Opción y haga clic (macOS) o Alt y haga clic (Windows) en una imagen diferente para cambiar el ángulo activo al nuevo ángulo. Cuando cambia el ángulo activo, el puntero del mouse cambia a un icono de edición de 261 También es tan fácil agregar más cortes a su edición multicámara. 3 En la línea de tiempo, mueva el cabezal de reproducción a la mitad de uno de los clips multicámara y, en el visor de origen, haga clic en cualquier otro ángulo. Aparece un nuevo punto de edición en la posición del cursor de reproducción en la línea de tiempo y cambia el resto del clip multicámara después del corte al nuevo ángulo activo. INCLINAR Al presionar las teclas numéricas en la parte superior del teclado (1, 2, 3, etc.) se realiza un corte en la posición del cabezal de reproducción en la línea de tiempo. Manteniendo presionada Opción (macOS) o Alt (Windows) y presionando una tecla numérica se cambia el ángulo del clip multicámara en la posición del cursor de reproducción en la línea de tiempo. Puede realizar cualquiera de estas operaciones durante la reproducción o cuando el cabezal de reproducción está parado. Excelente. Ahora tiene una idea real de lo divertida que es la edición multicámara y de cómo funciona en Resolve. Pero antes de comenzar a realizar más ajustes en esta edición, verá otras formas de ajustar el clip multicámara. Ajuste de la edición multicámara reemplazo. Edición de ulticamera 262 Ajuste de un clip multicámara Aunque el clip multicámara aparece como un segmento en la línea de tiempo, en realidad es un tipo de línea de tiempo contenedor, que es muy similar a un clip compuesto. Trabajará más con clips compuestos en la Lección 7, pero por ahora, es útil saber que puede abrir un clip multicámara en su propia línea de tiempo cuando necesite hacer cambios, como cambiar el orden de los ángulos o el nombre de un ángulo. 1 En el menú emergente Opciones de vista de la línea de tiempo, seleccione Líneas de tiempo apiladas. Las líneas de tiempo en las que trabajó en este proyecto ahora se abren como pestañas individuales. 2 Seleccione cualquiera de los clips multicámara en la línea de tiempo y elija Clip> Abrir en línea de tiempo o haga clic con el botón derecho en cualquiera de los Sincronización de chica miserable clips multicámara y elija Abrir en línea de tiempo. El clip multicámara se abre en su propia línea de tiempo con pestañas. INCLINAR Para ver una cantidad tan grande de pistas de la línea de tiempo de manera efectiva, haga clic en el botón Opciones de vista de la línea de tiempo y reduzca las alturas de las pistas de video y audio al mínimo. También es posible que deba arrastrar la línea entre los visores y el área de la barra de herramientas hacia arriba para hacer que el área de la línea de tiempo sea mucho más grande. Puede ver cómo Resolve ha estructurado y organizado el clip multicámara; es muy similar a la forma 263 en que organizó los clips de la entrevista de Sasha en la línea de tiempo antes de crear el primer clip audio 1 se muestra como el primer ángulo en el visor multicámara. Si el contenido está presente en las pistas de video y / o audio 2, se muestra como ángulo 2, y así sucesivamente. Observe que los nombres de las pistas siguen a los nombres de los ángulos como se muestra en el visor de fuentes Multicam. NOTA Observe cómo la pista V9 está vacía. Esto se debe a que Miserable Girl Final Mix.aif el audio ocupa la pista A9, lo que significa que la música para esta edición está disponible como Ángulo 9. Ahora agregará un ángulo adicional y cambiará el orden de los ángulos en este clip multicámara. 3 Haga clic con el botón derecho en cualquiera de los encabezados de la pista de video de la línea de tiempo y elija Agregar ángulo. Se agrega un nuevo ángulo, V10 y A10. 4 Abra el grupo de medios y seleccione el contenedor de ángulo adicional. Un décimo ángulo, actualmente no utilizado, se encuentra en este contenedor llamado JBR_09.mov . Ajuste de un clip multicámara multicámara en esta lección. La organización es simple: cualquier contenido de las pistas de video y 264 5 Arrastrar el JBR_09.mov clip en el nuevo V10 en la línea de tiempo del clip multicámara. Ahora necesitará sincronizar este nuevo ángulo con los otros ángulos en esta línea de tiempo del clip multicámara. 6 Asegúrese de que la Selección de enlace esté habilitada y luego seleccione el clip en V10 / A10 y cualquier otro clip en la línea de tiempo. 7 Haga clic con el botón derecho en cualquiera de los clips de vídeo y elija Alinear clips automáticamente> Basado en forma de onda. 265 Ajuste de un clip multicámara ¡Resolve sincroniza instantáneamente el nuevo ángulo con los ángulos existentes! Ahora cambiará el nombre del nuevo ángulo para asegurarse de mantener su clip multicámara organizado y ordenado. 8 Haga clic con el botón derecho en el encabezado de la pista para V10 y elija Mover ángulo hacia abajo. Instantáneamente, Resuelve Cambia el orden de los ángulos V10 y V9, así como A10 y A9. 9 Aumente ligeramente la altura de V9 y observe que este ángulo todavía se llama Cámara 10. 10 Haga clic en el nombre del ángulo y escriba Cámara 09 de acuerdo con los otros nombres de ángulos para este clip multicámara. Ahora puede empezar a utilizar este nuevo ángulo en su edición multicámara. 11 Seleccione la pestaña de la línea de tiempo para Chica miserable Editar línea de tiempo para volver a la principal línea de tiempo para esta edición. 12 En el menú emergente del visor de fuente, elija Multicam para cambiar el visor de fuente al visor multicámara. 266 13 En la ventana emergente de vista Multicam, elija 4x4 para ver los diez ángulos en el clip multicámara (más espacio para hasta seis ángulos adicionales, que no están actualmente en uso). NOTA 4x4 es el número máximo de ángulos que se pueden ver en cualquier momento, aunque sus clips multicámara pueden contener un número ilimitado de ángulos. Más de los 16 ángulos que puede mostrar esta opción se encontrarán en las siguientes "páginas" multicámara. 14 Por último, vuelva a ver la edición de multicámara y realice los ajustes que desee. creo que son necesarios. ¡No olvide incluir el nuevo ángulo de la cámara y aplanar los clips multicámara una vez que haya terminado! Revisión de la línea de tiempo finalizada Si desea ver las versiones terminadas de esta edición creada siguiendo los pasos detallados en esta lección, elija Archivo> Importar línea de tiempo> Importar AAF, XML, DRT, ADL y navegue hasta Edición R17 / Lecciones / Lección 05 Multicam. Aquí encontrará dos versiones de la línea de tiempo terminada; CHICA MISERABLE TERMINADA.drt es una versión editada que puede utilizar para practicar sus habilidades de edición multicámara. Esta línea de tiempo también importará el clip multicámara asociado utilizado en esta edición. CHICA MISERABLE FINISHED_FLATTENED.drt es la misma edición pero se ha aplanado, por lo que los ángulos alternativos ya no están disponibles. ¡Felicidades! Ahora debería tener las habilidades necesarias para abordar incluso las tareas de edición 267 multicámara más complejas en la página de edición de DaVinci Resolve. Recuerde, cortar metraje filmado en la de corte, aunque ambas páginas tienen sus propios enfoques para sincronizar y editar los clips juntos. ¡Por supuesto, puede elegir el flujo de trabajo que considere más apropiado! Sin embargo, al editar proyectos multicámara y reproducirlos en tiempo real, realmente está tratando de evaluar los ritmos y temas de la música y capturar esas características mientras corta. A veces, puede cortar un clip multicámara de tres o cuatro formas para experimentar con varias estrategias de ritmo y luego decidir cuál muestra más amor, pero como con todas las ediciones, cada corte requiere una revisión y reelaboración constante para asegurarse de que su audiencia esté viendo la mejores resultados posibles. Revisión de la lección 1 ¿Qué opciones tiene para sincronizar ángulos en un clip multicámara a partir de clips de vídeo sin sonido? a) Puntos de entrada o salida B) Marcadores C) Código de tiempo 2 ¿Cuál es el número máximo de ángulos que puede ver simultáneamente en un clip multicámara? a) dieciséis B) 18 C) 28 3 ¿Qué tecla modificadora se mantiene presionada para cambiar todo el clip multicámara a otro ángulo en lugar de agregar un nuevo punto de edición? a) Comando (macOS) o Ctrl (Windows) B) Opción (macOS) o Alt (Windows) C) Cambiar 4 ¿Verdadero o falso? No puede cambiar los nombres de los ángulos, agregar ángulos adicionales o cambiar el orden actual de los ángulos de un clip multicámara existente. 5 ¿Verdadero o falso? Cuando elige aplanar un clip multicámara, pierde todos los demás ángulos sincronizados. Revisión de la lección en varias cámaras es un ejemplo del tipo de edición que puede hacer tanto en la página de edición como 268 Respuestas 1 a), b) yc) Puede elegir sincronizar los ángulos utilizando puntos de entrada, puntos de salida, Lección 5 Edición multicámara código de tiempo o marcadores en lugar de sonido. 2 a) 16. Puede tener varias páginas de más ángulos, pero el número máximo de ángulos que puede ver en una página es 16 (4x4). 3 b) Opción-clic (macOS) o Alt-clic (Windows) en un ángulo para cambiar el ángulo existente. 4 Falso. Haga clic con el botón derecho en un clip multicámara y elija Abrir en línea de tiempo para ajustar un clip existente. clip multicámara. 5 Cierto. Al aplanar un clip multicámara se eliminan todos los ángulos no utilizados y se deja solo el clip que se utilizó en el ángulo activo en la línea de tiempo. Lección 6 Edición más rápida en la página de corte con el editor de velocidad A lo largo de este libro, ha aprendido cómo aprovechar Hora las poderosas herramientas de la página de edición de Esta lección tarda aproximadamente 60 DaVinci Resolve 17 para sus tareas de edición. Pero la página de edición es solo un entorno donde puede editar secuencias de video. La otra, por supuesto, es la página minutos en completarse. Metas cortar metraje juntos rápidamente, con el énfasis 270 general de la página de corte del proyecto 271 Descripción general del editor de velocidad 274 Ordenar el grupo de medios 278 Visualización de clips con la cinta de origen 283 Navegación con el editor de velocidad Desbaste292 de las tomas iniciales División, eliminación y 295 alejándose de las minucias de la página de edición y movimiento de clips 298 cortada. La página cortada no es simplemente una interfaz simplificada para quienes no tienen experiencia en la edición. Más bien, su enfoque está en permitirle hacia una revisión y orden de clips ingeniosos e intuitivos. Este enfoque no solo es útil para las personas que pueden necesitar editar imágenes Configuración de la descripción Recorte con el editor de velocidad Añadiendo los Soundbites Agregar un soundbite de solo audio Sincronizar la segunda cámara juntas muy rápido (como editores de noticias o Uso de la bandeja de sincronización vloggers de redes sociales), sino también para Agregar primeros planos cualquiera que quiera poder revisar sus imágenes y comenzar a editar casi tan rápido como pueden pensar. . Adición de cortes Agregar gráficos y transiciones 301 304 309 310 313 319 322 327 Agregar música y ajustar los niveles de audio Crédito adicional Diversión multicámara aleatoria Revisión de la lección 329 333 334 337 270 Además, la página de corte tiene su propio enfoque único para muchas de las tareas de edición comunes que ya se han cubierto en este libro, como organizar los clips de origen, elegir los mejores clips e incluso la edición multicámara. Lección 6 Edición más rápida en la página de corte con el editor de velocidad Y recuerde, las páginas Editar y Cortar no son mutuamente excluyentes, por lo que nunca se trata de que tenga que elegir una sobre la otra. Al igual que con todas las páginas de DaVinci Resolve, puede moverse libremente de una a otra y viceversa en cualquier momento, lo que le permite utilizar la mejor página para la tarea en cuestión. Configuración del proyecto Para comenzar esta lección, restaurará un archivo de proyecto existente (.dra) en su Gerente de Proyecto. Este proyecto contiene una versión de los medios de Citizen Chain con la que ya está familiarizado y que dividirá en una promoción simple de 1 minuto, adecuada para usar en las redes sociales. 1 Si es necesario, abra DaVinci Resolve y, en el Administrador de proyectos, haga clic con el botón derecho en un espacio vacío y elija Importar proyecto. 2 Vaya a Edición R17 / Lecciones / Lección 06 Página de corte y Editor de velocidad. 3 Selecciona el R17 EDICIÓN LECCIÓN 06 Pt1.drp archivo de proyecto y haga clic en Abrir para importar el proyecto al Administrador de proyectos. 4 Haga doble clic en el R17 EDICIÓN LECCIÓN 06 Pt1 proyecto para abrirlo y volver a vincular los medios. Si es necesario, haga clic en el botón Cortar página o presione Mayús-3 para cambiar a la página cortada. Ahora está listo para comenzar a explorar la edición en la página de corte. NOTA El objetivo principal de esta lección es resaltar las ventajas de usar la página cortada con Speed Editor. Sin embargo, aún puede utilizar la página cortada sin el editor de velocidad. Cuando sea necesario, los pasos detallados en esta lección que usan el editor de velocidad también tendrán atajos de teclado regulares y / o botones de interfaz. Inicialmente, la página cortada puede parecer una versión simplificada de la página de edición, pero al examinarla más de cerca, verá que contiene algunas características familiares que ocultan algunas funciones poderosas. Toda la interfaz de la página cortada ha sido diseñada para aprovechar al máximo el espacio de la pantalla y se adapta bien tanto si se trabaja en un monitor de computadora de alta resolución como en una computadora portátil con una pantalla pequeña. Haga clic y arrastre el control Cambiar tamaño de la línea de tiempo para cambiar rápidamente el tamaño de la interfaz. INCLINAR Para cambiar el tamaño de la línea de tiempo con el editor de velocidad (ver más abajo), presione dos veces y mantenga presionada la tecla SNAP y gire el dial de búsqueda. 271 Descripción general de la página de corte Descripción general de la página de corte 272 El grupo de medios cuenta con botones para importar clips específicos y carpetas completas de contenido. Un menú emergente en la parte superior izquierda del grupo de medios le permite crear rápidamente y cambiar entre diferentes Lección 6 Fa contenedores. INCLINAR Si desea mover un clip de un contenedor a otro, seleccione los clips en el grupo de medios y arrástrelos a la lista de contenedores, que se abrirá permitiéndole arrastrar los clips al contenedor que desee mover a ellos. La misma área también mostrará la bandeja de sincronización y los navegadores de transiciones, títulos y efectos. El visor tiene tres modos diferentes: Clip de origen para ver clips individuales del grupo de medios, Cinta de origen para ver el contenido del grupo de medios como una “cinta” virtual y Línea de tiempo para revisar su edición actual. constantemente mientras edita. La línea de tiempo superior (mini) muestra una vista de pájaro de toda la línea de tiempo actual y es útil para navegar por las partes específicas de su edición; la línea de tiempo inferior muestra una parte ampliada de la línea de tiempo en la posición actual del cabezal de reproducción y es útil para realizar tareas de edición detalladas, como recortar. Básicamente, estos son los equivalentes de la página de corte de los botones Zoom de extensión completa y Zoom detallado en la página de edición. Los botones de edición brindan acceso rápido a algunas funciones de edición familiares, como Agregar, Sobrescribir ondulación y Colocar en la parte superior. También hay algunas funciones específicas de la página cortada, como Smart Insert, Source Overwrite y Close Up. Cada una de estas funciones de edición tiene una tecla dedicada en el editor de velocidad. Los controles de la línea de tiempo brindan opciones para habilitar o deshabilitar las funciones de la línea de tiempo, como el cabezal de reproducción fijo de la línea de tiempo inferior, ajuste, recorte de audio, silenciamiento de pista, etc. 273 Descripción general de la página de corte La página cortada tiene dos vistas de la misma línea de tiempo, por lo que no es necesario acercar o alejar la imagen 274 Descripción general del editor de velocidad Una frase clave para recordar acerca de la página cortada es que está diseñada para velocidad, y para ese fin tiene su propio controlador de hardware dedicado: el Acertadamente llamado Editor de Velocidad. Speed Editor es una pieza de hardware opcional que ha sido diseñada específicamente para trabajar con la página cortada en DaVinci Resolve 17. Se puede conectar a su computadora a través de USB o Bluetooth y es lo suficientemente pequeño como para no ocupar demasiado espacio. en un escritorio y se puede llevar fácilmente junto con una computadora portátil para la edición en el sitio. Hay una serie de controles dedicados en el editor de velocidad. Las funciones de edición de páginas cortadas se encuentran en el conjunto de teclas en el área superior izquierda, a menudo usando etiquetas abreviadas para cada una de las funciones, por ejemplo, APPND para ediciones de adición, RIPL O / WR para sobrescritura de ondulación, etc. Source Tape y Timeline en el visor. Los botones de navegación y el dial de búsqueda se utilizan para cambiar rápidamente entre las vistas de fuente y línea de tiempo y controlar la velocidad y la dirección de reproducción. Los botones de recorte le permiten usar el dial de búsqueda para recortar el metraje de forma dinámica, y las teclas de transición le permiten agregar, cambiar o eliminar transiciones. 275 Descripción general del editor de velocidad Los botones específicos para SOURCE y TIMELINE permiten un cambio rápido entre los modos 276 Las teclas de función cuentan con comandos más generales para mover clips, ajustar transiciones y e Cortar página niveles de audio, cambiar el tamaño de la interfaz y eliminar clips. Los botones centrales cuentan con un conjunto dedicado de teclas CAM que le permiten seleccionar clips rápidamente para una edición multicámara rápida y elegir solo ediciones de video o solo audio. Las teclas están agrupadas por color: gris, blanco, negro y una roja, con su función principal detallada en la parte superior de la tecla. Algunas de las teclas tienen pequeñas luces que indican si una función está habilitada o no y muchas tienen funciones secundarias detalladas en la parte frontal de las teclas (que son más fáciles de ver cuando estás sentado frente al Editor de velocidad). Para utilizar los distintos comandos del editor de velocidad, deberá utilizar cualquiera de las siguientes combinaciones de acciones: 1 Pulsar: Un toque corto de la tecla y suéltelo, como si estuviera escribiendo, selecciona la función principal de la tecla. Si la tecla tiene luz, presionar la tecla activa la función y la luz permanece encendida para indicar que la función está activa. Vuelva a pulsar la tecla para desactivar la función y apagar la luz. NOTA Pulsar se utiliza principalmente para las teclas blancas y muchas de las teclas grises, como STOP / PLAY, IN, OUT y SNAP. 2 Doble pulsación: dos pulsaciones breves de la tecla y suéltala. La doble pulsación activa cualquier función secundaria. NOTA Las funciones de doble pulsación se pueden encontrar en las teclas IN y OUT, que activan las funciones CLR que borran los puntos In o Out, respectivamente, en la tecla ESC que activa la función UNDO, y en la tecla AUDIO LEVEL que agrega una MARK (er ) a la línea de tiempo. 3 Mantener presionada: presione la tecla y manténgala presionada (a menudo se usa el dial de búsqueda para ajustar). NOTA Utilizado principalmente por los botones de recorte. 4 Pulsar dos veces y mantener pulsado: un toque breve y luego pulsar de nuevo y mantener pulsada la tecla (de nuevo, a menudo se usa el dial de búsqueda para ajustar). NOTA Se pueden encontrar ejemplos de esta función en la tecla SNAP para cambiar el tamaño de la línea de tiempo y la tecla SPLIT para MOVER clips. Es mejor colocar el editor de velocidad al alcance de su teclado habitual. Aunque el editor de velocidad está diseñado para aumentar su eficiencia al editar en la página de corte, aún debe usarse junto con un teclado estándar y un mouse / trackpad / stylus, ya que hay ocasiones en las que necesita volver a seleccionar un clip o clip específico. escribiendo información en un campo de metadatos. Descripción general del editor de velocidad 277 278 Lección 6 Edición más rápida en El teclado del editor DaVinci Resolve El teclado DaVinci Resolve Editor es un teclado de tamaño completo diseñado para editores profesionales que necesitan trabajar más rápido y dar la vuelta al trabajo rápidamente. Más que un teclado normal, el teclado del editor tiene muchas de las funciones del editor de velocidad, pero también teclas específicas dedicadas a ver y clasificar funciones para las que el editor de velocidad no tiene espacio. La ventaja del teclado editor es que puede reemplazar completamente su combinación de teclado normal y editor de velocidad. Ordenar el grupo de medios En muchos sentidos, aunque la tarea de edición (la disposición de los sonidos y las imágenes en una línea de tiempo) no es diferente en la página de corte que en la página de edición, todavía existen diferencias en la forma en que cada una de estas páginas está diseñada para abordar esta tarea. . Por lo tanto, como siempre, es mejor comenzar con los clips del grupo de medios y concentrarse en cómo puede organizar y revisar el metraje disponible. El grupo de medios accesible en la página de corte es, por supuesto, el mismo grupo de medios accesible en cualquier otra página en DaVinci Resolve, aunque hay algunas diferencias notables en comparación con las páginas de medios o edición. Notará que este proyecto tiene varios contenedores y una línea de tiempo en el grupo de medios. Haga clic en la lista de contenedores y elija el contenedor de llegada. 279 Ordenar el grupo de medios 1 El contenedor de llegada se abre en el grupo de medios y muestra los clips contenidos en ese contenedor. INCLINAR También puede hacer doble clic en cualquier icono de contenedor en el grupo de medios para abrir ese contenedor y usar la ruta del contenedor en la parte superior del grupo de medios para navegar hacia atrás a través de la jerarquía de contenedores. 2 Haga clic en la lista de contenedores nuevamente y elija el contenedor de conducción para revelar los clips en ese contenedor. La página cortada tiene cuatro formas de mostrar los clips en el grupo de medios. El valor predeterminado es Vista en miniatura, similar a la página de edición. 280 3 Haga clic en el botón Vista de metadatos a la izquierda del botón Vista en miniatura para mostrar la vista de metadatos familiar. INCLINAR Puede usar el Inspector como lo hizo en lecciones anteriores para cambiar o agregar metadatos a esta vista según sea necesario. 4 Haga clic en el botón Vista de lista. Se muestra la vista de lista familiar. La vista de lista en la página de corte tiene algunas diferencias importantes con la vista de página de edición del mismo nombre. Por ejemplo, los clips no se pueden ordenar haciendo clic en el encabezado del nombre de la columna; en su lugar, debe utilizar el menú Ordenar en la parte superior del grupo de medios. Del mismo modo, no puede cambiar manualmente el número de columnas mostradas o el orden en que se muestran. Sin embargo, puede usar esto para ver el número de cámara, la escena, la toma, la toma y otros metadatos visibles en el Inspector de archivos para clips individuales. INCLINAR Puede utilizar el Inspector de archivos para aplicar rápidamente el mismo valor de metadatos a varios clips seleccionados. 281 Ordenar el grupo de medios 5 Haga clic en el botón Vista de tira. Esto muestra cada clip como una tira que detalla la información del clip a continuación. Reordenación de clips en el grupo de medios Ahora que ha explorado las posibilidades de visualización de clips en el grupo de medios, verá cómo puede cambiar el orden de estos clips. 1 Seleccione Vista de metadatos y haga clic en el menú Ordenar medios en la parte superior derecha del grupo de medios. 282 El menú Ordenar en la página de corte es el mismo para todas las diferentes vistas del grupo de medios y es una lista simplificada de los metadatos principales accesibles en el Inspector de archivos. Actualmente, estos clips se ordenan por código de tiempo ascendente, por lo que los clips se muestran en la vista de metadatos por fecha y código de tiempo, y los códigos de tiempo anteriores se ordenan primero. Lección 6 Más rápido 2 Cambie Ordenar medios por a Nombre del clip. Las visualizaciones de los clips cambian para enfatizar el nombre de los clips, enumerados alfabéticamente. Haga clic en la 3 bandeja principal en la ruta de la bandeja para volver a la bandeja principal. 4 Vuelve a la vista de miniaturas. Organización del grupo de medios mediante la página de corte A primera vista, parecería que el grupo de medios en la página cortada es mucho más limitado que cualquiera de las otras páginas de DaVinci Resolve. Por ejemplo, aunque puede ver una lista simple de contenedores en un menú emergente en la parte superior del grupo de medios, los contenedores inteligentes y los contenedores de energía no son accesibles en la página de corte. De manera similar, aunque puede crear nuevos contenedores (utilizando cualquiera de los métodos estándar para crear un contenedor con el que ya esté familiarizado, así como la opción Agregar contenedor en la lista de contenedores), mover clips fácilmente a un nuevo contenedor no es inmediatamente obvio. ¡pero es tan simple como arrastrar el clip o los clips seleccionados a la lista de contenedores! Sin embargo, este enfoque para organizar clips usando bins no es la forma en que la página cortada está diseñada para funcionar. En cambio, a menudo es más fácil usar el menú Ordenar para elegir la mejor manera de organizar los clips por metadatos, como verá en esta lección. Como ha visto anteriormente en otra parte de este libro, hay algunas formas de revisar los clips para decidir si desea utilizarlos en su edición y cómo. Normalmente, esto podría implicar la revisión de los clips del grupo de medios mediante uno de los siguientes métodos: ?? Vista previa de medios en vivo ?? Seleccionando cada clip y abriéndolos en el visor de fuente de la página de edición donde puede revisarlos uno a la vez. ?? Organizar los clips en su propia línea de tiempo, que puede abrir en una línea de tiempo apilada o en el visor de origen para editar clips entre líneas de tiempo. Ha explorado estos métodos en diferentes puntos a lo largo de este libro, pero la página de corte tiene su propio método único para permitirle revisar rápidamente el metraje: el visor de Source Tape. 1 En su Speed Editor, presione SOURCE o haga clic en el botón Source Tape en la parte superior izquierda del visor. Cuando ingresa a la vista de Cinta de origen, el grupo de medios ingresa automáticamente a una vista plana de sus clips del contenedor actual. Si el contenedor actual contiene otros contenedores, también se mostrará el contenido de esos contenedores secundarios. Por lo tanto, al seleccionar el contenedor principal, se muestran automáticamente todos los clips dentro de este proyecto. Observe cómo todos los clips en el grupo de medios todavía están ordenados por Nombre de clip en orden alfabético ascendente, pero ahora también se muestran en grupos, comenzando con A, B, C, etc. INCLINAR La vista de cinta de origen también enumera el número de clips y el contenedor actual que está viendo en la parte superior del visor. 283 Visualización de clips con cinta fuente Visualización de clips con cinta fuente 284 2 Arrastre el cabezal de reproducción a través del visor. Observe cómo ahora puede desplazarse rápidamente a través de todos los clips en el grupo de medios Cortar página con el editor de velocidad utilizando la cinta de origen y cómo el clip que se muestra actualmente en el visor se resalta automáticamente en el grupo de medios. ¿También notas las líneas verticales blancas que se muestran en la pantalla de forma de onda del visor? Estas líneas representan el inicio de cada uno de los clips en el grupo de medios. 3 En su teclado, presione las teclas de flecha hacia arriba y / o hacia abajo para saltar al inicio del clip siguiente o anterior. NOTA Si el cursor de reproducción se encuentra en la mitad de un clip, presionar la flecha hacia arriba en el teclado no devolverá el cursor de reproducción al inicio del clip seleccionado. Más bien, saltará al inicio del clip anterior. Esta es una de las muchas peculiaridades de usar la página cortada. 4 Presione Inicio para volver al comienzo de la cinta de origen (en el teclado de una computadora portátil, es posible que deba presionar fn-Flecha izquierda) o arrastre el cabezal de reproducción al comienzo de la cinta de origen. El orden en el que se muestran los clips en la cinta de origen está directamente vinculado al menú Clasificar medios en el grupo de medios. Actualmente, está viendo los clips que comienzan con las A. Debería estar mirando el primer fotograma de un clip llamado Arrival_At_Work_Alt_Angle.mov , que es actualmente el primer clip de la cinta de origen. 285 Visualización de clips con cinta fuente 5 Haga clic en el menú Ordenar medios y elija Fecha y hora. El orden de los clips que se muestran en el grupo de medios y la cinta de origen cambian según la fecha y la hora en que se crearon. Observe cómo el espectador aún muestra el mismo clip, pero ahora este clip está cerca del final de la cinta de origen porque fue el último clip creado, además del gráfico del logotipo de Citizen Chain y el clip de música. 6 Haga clic en el menú Ordenar medios una vez más y elija Papelera. El clip aparece una vez más en la parte superior de la clasificación del grupo de medios y al comienzo de la cinta de origen. Observe cómo el grupo de medios ahora ordena y agrupa los clips en función de sus nombres de contenedor. 286 Entrar en los grupos Ahora que ha visto cómo cambiar la clasificación de la cinta de origen, ahora explorará cómo puede reducir el número de clips visibles en cualquier momento en la cinta de origen. Esto es importante, ya que no siempre desea ver todos los clips de su proyecto; algunos proyectos pueden contener solo un puñado de clips, mientras que otros pueden contener miles. 1 Con el visor aún en la vista de Cinta de origen y al comienzo del primer clip, presione la tecla FUENTE en el Editor de velocidad o haga clic en el botón Cinta de origen. ¡El grupo de medios ahora ingresa al contenedor que contiene el clip activo actualmente y muestra solo los cuatro clips dentro de ese contenedor! ¿Cuan genial es eso? 2 Desplácese por los clips en el visor para verificar que está viendo solo esos clips. 3 Presione ESC en el Editor de velocidad o Esc (Escape) en su teclado normal. El grupo de medios retrocede a la vista anterior de los clips en todo el proyecto. 4 Mueva el cabezal de reproducción a través de la cinta fuente durante aproximadamente 2 minutos (00: 02: 00: 00) o haga clic en 287 en el campo Código de tiempo en la parte inferior derecha del visor y escriba 20000 y presione Entrar Visualización de clips con cinta fuente (Retorno). La cabeza lectora se mueve al primero de los dos clips de la entrevista, que también se destaca en el grupo de medios. 5 Presione SOURCE, o haga clic en el botón Source Tape nuevamente para ingresar al contenedor que contiene solo los dos clips de la entrevista. 6 Una vez que haya revisado estos clips, presione ESC en el Editor de velocidad o Esc (Escape) en su teclado para volver a la cinta de origen para todo el proyecto. 288 Uso de otras opciones de clasificación En el ejemplo anterior, vio el contenido de contenedores específicos sin tener acceso a esos contenedores directamente en el grupo de medios. Ahora puede utilizar otras formas de agrupar clips para utilizar el poder de la cinta fuente de la página cortada. 1 Haga clic en el menú Ordenar medios y elija Color del clip. Los clips ahora están ordenados por las etiquetas de color aplicadas. NOTA Los colores de los clips no están ordenados alfabéticamente, sino por el orden en el que se enumeran en DaVinci Resolve, de ahí la razón por la que los clips naranjas se enumeran antes que los clips azules. 2 Desplácese hasta la parte inferior del grupo de medios. A continuación, se muestra un grupo de clips que no tienen ningún color asignado. Seleccione los clips en el grupo Sin color asignado y luego haga clic con el botón derecho y elija Color de 289 clip> Albaricoque. Visualización de clips con cinta fuente 3 INCLINAR También puede asignar colores de clip en el Inspector de archivos. Los nuevos clips de color albaricoque aparecen debajo de los clips naranjas en el grupo de medios. NOTA Si el orden de la cinta de origen no se actualiza automáticamente para reflejar el nuevo orden de los clips, haga clic en el menú Ordenar y elija Color de clip nuevamente para forzar a la cinta de origen a actualizar el orden de los clips. 290 4 Asegúrese de que el cabezal de reproducción de la cinta de origen esté sobre cualquiera de estos clips de color albaricoque y presione SOURCE (o haga clic en el botón Source Tape) para ingresar al grupo de clips Apricot. 5 Cuando haya revisado estos clips, presione ESC (o Esc) para volver a la fuente cinta para todo el proyecto. Uso de puntos de entrada y salida en la vista de cinta de origen Ahora que ha visto el poder de las funciones de clasificación y agrupación de la vista Cinta de origen, hay un paso más que puede usar para ayudar a refinar el rango de clips que está viendo: usar puntos de entrada y salida. 1 En el grupo de medios, desplácese hacia abajo y haga clic una vez para seleccionar el primer clip en el grupo azul. 2 Presione SOURCE (o haga clic en el botón Source Tape) para enfocarse en los clips de color azul. Estos clips contienen una mezcla de clips en los que Sasha está montando en las colinas y las fotos de él llegando a la tienda. 3 En el grupo de medios, haga clic una vez para seleccionar el cuarto del último clip, que es el primer clip de Sasha que llega a la tienda ( Arrival_At_Work.mov ). 4 Presione IN (o haga clic en el visor para activarlo y presione I) para agregar un punto de entrada. 291 Con cualquier punto de entrada o salida establecido, presionando SOURCE (o haciendo clic en el botón Source Tape) ahora se está enfocando en los clips dentro de los puntos de entrada y salida. INCLINAR Puede seguir configurando más puntos de entrada y salida en esta selección para seguir refinando los clips que está viendo en la cinta de origen. 6 Presione ESC (o Esc) dos veces para volver a la cinta de origen de todo el proyecto. INCLINAR ¡Tenga cuidado de no presionar ESC en el editor de velocidad demasiado rápido, ya que esto activará la función DESHACER! Visualización de un solo clip Si desea concentrarse en un solo clip en cualquier momento, puede cambiar al visor de clips de origen. 1 En la vista Source Tape, coloque el cabezal de reproducción sobre cualquier clip del visor. 2 Presione Shift-Q para cambiar a la vista de Clip de origen. El clip activo aparece en el visor de clips de origen por sí solo. Visualización de clips con cinta fuente 5 Presione SOURCE (o haga clic en el botón Source Tape) una vez más. Lección 6 Más rápido 292 3 Presione Shift-Q para volver a la vista de Cinta de origen. Navegación con el editor de velocidad Speed Editor facilita la navegación incluso en los proyectos más complejos mediante una combinación de teclas de función específica y el gran dial de búsqueda. Para completar el resto de esta lección usando su Speed Editor, asegúrese de que esté conectado a su sistema a través de USB o Bluetooth INCLINAR Si está utilizando Bluetooth, puede ver el estado actual de la batería en DaVinci Resolve> Preferencias> Sistema> Paneles de control. 1 Haga clic en el menú Ordenar medios y elija Bandeja para ordenar los clips del grupo de medios por sus bandejas actuales. 2 Presione JOG y use el dial de búsqueda para desplazarse hacia adelante y hacia atrás a través de la 293 Navegación con el editor de velocidad cinta fuente. NOTA En el modo JOG, la cinta fuente muestra una vista ampliada de la forma de onda de los clips en la cinta fuente como referencia. 3 Presione SCRL y gire el dial de búsqueda hacia la izquierda y hacia la derecha. El modo SCRL (Scroll) recorre el metraje más rápido que el modo JOG. SCRL le permite revisar rápidamente los clips con los que tiene que trabajar. 4 Presione STOP / PLAY para reproducir la cinta fuente desde la posición actual del cabezal de reproducción. 5 Presione SHTL en el editor de velocidad. El modo SHTL (Shuttle) le permite reproducir el metraje a diferentes velocidades. 294 6 Gire el dial de búsqueda lentamente hacia la derecha. La cinta fuente comienza a reproducirse. Cuanto más gire el dial de búsqueda, más rápido se Lección 6 reproducirá el metraje (hasta un máximo de 64 veces la velocidad normal). NOTA Puede ver la velocidad de desplazamiento actual a la derecha de los controles de transporte del visor. 7 Presione SCRL para detener el desplazamiento y gire el dial de búsqueda hacia la izquierda hasta que el cabezal de reproducción esté al comienzo de la cinta fuente. 8 Presione SOURCE (o haga clic en el botón Source Tape) para ingresar al contenedor Arriving, que contiene cuatro clips de Sasha llegando a la tienda de bicicletas. 9 Presione la tecla SHTL y gire el dial de búsqueda lentamente hacia la derecha para revisar el metraje en aproximadamente 6 veces la velocidad de reproducción normal (o a una velocidad con la que se sienta cómodo). INCLINAR Si no está siguiendo estos pasos con un editor de velocidad, puede usar el botón Revisión rápida para revisar rápidamente las tomas en este contenedor. Estos cuatro clips proporcionan una buena introducción a la pasión de Sasha por el ciclismo y revelan el nombre de su tienda. ¡Es hora de empezar a cortar! Cortar duro los tiros iniciales 295 Utilizará los cuatro clips en el contenedor Arriving para practicar la edición de metraje usando el 1 Regrese la cabeza lectora al primer clip donde Sasha pasa brevemente frente a la ventana. 2 Presione APPND para agregar el clip completo a la línea de tiempo. NOTA Simplemente presionando las teclas de función de edición sin establecer un punto de entrada o salida, simplemente se editará el clip actual en la línea de tiempo en su totalidad. 3 Aún en la cinta de origen, presione JOG y gire el dial de búsqueda hacia la derecha hasta que esté aproximadamente un tercio del camino hacia el siguiente clip, justo antes de que Sasha aparezca en el cuadro. Cortar duro los tiros iniciales Speed Editor. 296 4 Presione IN para marcar un punto de entrada en este cuadro. INCLINAR Para ajustar un punto de entrada existente, mantenga presionada la tecla TRIM IN y use el dial de búsqueda para ajustar el punto de entrada. 5 Gire el dial de búsqueda hacia la derecha para recorrer el clip hasta que Sasha se detenga en frente a la tienda. Presione OUT para agregar un punto de salida aquí. 6 Presione APPND para editar este clip hasta el final de su línea de tiempo. Observe cómo puede ver ambos clips en la línea de tiempo superior y una vista ampliada y detallada del clip en el 297 cabezal de reproducción en la línea de tiempo inferior. 7 Presione SCRL y gire el dial de búsqueda hacia la derecha hasta que esté sobre el último de los 8 Presione REPRODUCIR para comenzar la reproducción y presione JOG cuando vea a Sasha entrar en el cuadro. INCLINAR Si presiona SHTL, JOG o SCRL, la reproducción se detendrá automáticamente. 9 Usando JOG, use el dial de búsqueda para encontrar el punto justo antes de que Sasha entre en el encuadre. 10 Presione IN para agregar el punto de entrada. 11 Presione REPRODUCIR para continuar la reproducción hasta que la cámara se incline hacia arriba para revelar el letrero Citizen Chain y antes de que la cámara se tambalee. Presione OUT para agregar un punto de salida. 12 Presione APPND para agregar el clip a la línea de tiempo. 13 Presiona SCRL y usa el dial de búsqueda para colocar el cursor de reproducción sobre el tercer clip cuando Sasha bloquea la bicicleta y aparece la calcomanía, "Rosebud era una bicicleta". 14 Presione dos veces IN y presione dos veces OUT para borrar los puntos de entrada y salida existentes. INCLINAR Aún puede usar el método abreviado de teclado estándar de Option-X (macOS) o Alt-X (Windows) para eliminar los puntos de entrada y salida existentes. Alternativamente, puede presionar X para marcar la duración del clip actual en el visor de Source Tape. Cortar duro los tiros iniciales cuatro clips. Lección 6 Más rápido 298 15 Presione APPND para agregar el clip en la línea de tiempo. ¡Excelente! Ha creado muy rápidamente un borrador de esta secuencia de apertura, aunque todavía hay un camino por recorrer antes de que termine. División, eliminación y movimiento de clips Con las tomas iniciales en la línea de tiempo, es hora de centrar su atención en perfeccionar la edición existente. 1 Presione TIMELINE para cambiar el visor al modo Timeline. El dial de búsqueda ahora le permite navegar por la línea de tiempo. INCLINAR Puede presionar Q en su teclado para alternar entre los visores Source Tape y Timeline. 2 Presione SCRL y regrese el cabezal de reproducción al inicio de la línea de tiempo, y luego presione PLAY para revisar la edición. Esta toma de apertura es demasiado larga y debe moverse. 3 Pulsa JOG y usa el dial de búsqueda para encontrar un fotograma justo antes de que Sasha 299 División, eliminación y movimiento de clips entre en escena. 4 Presione SPLIT para agregar un punto de edición al clip debajo del cabezal de reproducción. 5 Gire ligeramente el dial de búsqueda hacia la izquierda para mover el cabezal de reproducción uno o dos fotogramas hacia atrás y presione RIPL DEL para realizar una eliminación de rizo. 6 JOG a través del metraje hasta que Sasha pasa frente al marco de la ventana. 7 Presione SPLIT y luego RIPL DEL para cortar el tiro y eliminar el exceso. 300 8 Mantenga presionada la tecla SPLIT para activar la función MOVER. Se selecciona el clip debajo del cabezal de reproducción. 9 Aún manteniendo presionada la tecla SPLIT, gire suavemente el dial de búsqueda hacia la izquierda para mover el clip a antes de la toma anterior. 10 Use el dial de búsqueda para regresar el cabezal de reproducción al inicio de la línea de tiempo y presione STOP / PLAY para revisar las dos primeras tomas. La edición todavía necesita un poco de trabajo ya que tenemos una repetición de acciones cuando Sasha pasa dos veces por las ventanas. 11 JOG hasta el punto en el primer plano donde Sasha está más o menos al nivel del árbol en la acera. 12 Presione SPLIT y RIPL DEL para eliminar el metraje sobrante. 13 Presione / (barra) para obtener una vista previa de la edición. Recorte con el editor de velocidad 301 funcionalidad de recorte completa. En los siguientes pasos, aprenderá a realizar ediciones onduladas y continuas. 1 Con el modo de línea de tiempo aún activo, JOG el cabezal de reproducción hasta el cuarto clip de la línea de tiempo. Esta toma es un buen remate para el letrero de Citizen Chain, pero en su longitud actual es un poco torpe. 2 JOG el cabezal de reproducción hasta que Sasha pase el candado a través del cuadro de la bicicleta. Aquí es donde desea que comience la toma. Observe la pequeña flecha blanca animada en la línea de tiempo inferior que apunta al punto de edición más cercano. Esto indica el punto de edición más cercano al cabezal de reproducción y será la edición seleccionada en la siguiente acción. Recorte con el editor de velocidad Dado que gran parte de la edición se trata de recortar imágenes, no es de extrañar que el editor de velocidad tenga una 302 3 Mantenga presionada la tecla TRIM IN y gire el dial de búsqueda lentamente hacia la derecha hasta que la edición se alinee con aster Ed el cabezal de reproducción. INCLINAR También puede utilizar el monitor correcto en el visor de recorte como referencia visual para el marco que está buscando. Ahora para recortar el final de esta toma. 4 JOG la cabeza lectora a través de la toma hasta que la flecha animada apunte al final del clip. 5 Mantenga presionada la tecla TRIM OUT y gire el dial de búsqueda hacia la izquierda para recortar el final del clip hasta que vea a Sasha regresando a la toma, y luego gire el dial de búsqueda hacia la derecha hasta unos pocos fotogramas después de que salga de la toma. Ediciones progresivas con el editor de velocidad Regrese su cabezal de reproducción al segundo punto de edición en la línea de tiempo. INCLINAR Con Ajustar habilitado en el Editor de velocidad o en la página de corte (la función es idéntica, cualquiera que sea el control que esté usando), el Editor de velocidad se “pegará” para editar puntos y otras partes de la línea de tiempo momentáneamente mientras gira el dial de búsqueda. Alternativamente, el uso de las teclas de flecha hacia arriba y hacia abajo para saltar a las ediciones anteriores y siguientes también funciona en la página de corte de la misma manera que lo hace en la página de edición. 2 JOG el cabezal de reproducción ligeramente hacia atrás y presione Reproducir para revisar la edición. INCLINAR También puede presionar / (barra) en su teclado normal para obtener una vista previa de la edición. El corte parece funcionar bien, pero podría ser mejor adelantar la edición algunos fotogramas y perder el incómodo movimiento de seguimiento de la toma entrante. 3 Mantenga presionada la tecla ROLL para seleccionar ambos lados de la edición más cercanos al cabezal de reproducción y use el dial de búsqueda para avanzar la edición hasta que Sasha esté aproximadamente a la mitad de la toma del clip entrante. Recorte con el editor de velocidad 1 303 304 4 Cuando crea que la edición está en la ubicación correcta, suelte la tecla Speed Editor y obtenga una vista previa de la edición nuevamente. Lección 6 Edición más rápida en la página de corte con el editor de velocidad INCLINAR Si prefiere empujar una edición seleccionada un fotograma en cualquier dirección usando los atajos de teclado como lo ha estado haciendo en lecciones anteriores, aún puede hacerlo aquí en la página de corte. Simplemente mantenga presionado el botón TRIM apropiado en el Editor de velocidad para seleccionar la edición más cercana y luego use la (coma) o . (punto) teclas para empujar la edición un fotograma a la vez. Excelente. Ahora tiene una idea de lo rápido e intuitivo que puede trabajar con el editor de velocidad para navegar por sus clips en el grupo de medios y luego editar y recortar clips en la línea de tiempo. Añadiendo los Soundbites Es hora de desarrollar la historia detrás de la tienda de bicicletas con unas palabras del propio Sasha. Comenzará insertando el primer fragmento de sonido antes de la toma final de la bicicleta bloqueada. 1 Utilice JOG y el dial de búsqueda para colocar el cabezal de reproducción cerca del comienzo del último clip. No tiene que ser preciso, solo asegúrese de que la flecha animada en la línea de tiempo inferior apunte al punto de edición correcto. INCLINAR Puede usar la línea de tiempo superior para ayudarlo a navegar a través de su línea de tiempo. 2 Presione SOURCE para volver a la cinta de origen y, si es necesario, presione ESC para ver todos los clips del grupo de medios. 3 Presione SCRL y use el dial de búsqueda para ubicar el primer clip de entrevista, Interview_01_CAM01.mov . INCLINAR También puede seleccionar el clip que desee haciendo clic una vez en el clip en el grupo de medios. 305 Añadiendo los Soundbites 4 Presione SOURCE para ingresar al contenedor de entrevistas. 5 Regrese el cabezal de reproducción al comienzo de la cinta fuente y presione PLAY. 6 Presione JOG para detener la reproducción justo antes de que Sasha diga "Aprecio el juego de palabras ...". Si es necesario, use el dial de búsqueda para retroceder algunos cuadros, usando la pantalla de forma de onda debajo del visor para ubicar el comienzo de esta línea. 7 Presione IN para agregar un punto de entrada. 306 8 Presiona REPRODUCIR hasta que Sasha diga: "Rosebud era realmente una bicicleta", detén la reproducción y luego presione OUT para agregar el punto de salida. Lección 6 9 Presione SMART INSRT para insertar el clip. El clip se inserta en la línea de tiempo pero, a diferencia de la página de edición, la página de corte ha insertado inteligentemente el clip en el punto de edición más cercano a la cabeza lectora, como lo indica la flecha animada en la línea de tiempo inferior. Esto es útil porque significa que solo necesita colocar el cabezal de reproducción cerca de el punto de edición que desea utilizar, en lugar de tener precisión de fotograma. Editar más de la entrevista Una de las filosofías clave de la página de corte es que está diseñada para permitirle moverse rápidamente a través del metraje de origen, agregando clips como mejor le parezca, que luego puede refinar en la línea de tiempo. Esta es la razón principal por la que la página de corte no cambia automáticamente a la línea de tiempo cada vez que agrega un clip, como lo hace la página de edición. Esto le permite mantenerse enfocado en editar clips en la línea de tiempo o recortar el metraje en la línea de tiempo, sin perder tiempo cambiando entre los visores de origen y línea de tiempo. Siguiendo esta filosofía, como todavía está en la vista de la cinta de origen, tiene sentido agregar más fragmentos de sonido de la entrevista antes de cambiar a la línea de tiempo para recortar los clips de la entrevista. 1 SCRL a través del primer clip de la entrevista alrededor de la marca 02:50:00. INCLINAR Haga clic en el campo Código de tiempo debajo del visor y escriba 25000 para saltar a esa parte de la entrevista. Esto es unos segundos antes del siguiente fragmento de sonido que necesita agregar. 2 Juega hacia adelante y establece un punto de entrada justo antes de que Sasha diga: "Bueno, aquí en Citizen Chain ..." Establezca un punto de salida después de que Sasha diga "motos desafiantes". Añadiendo los Soundbites 3 307 INCLINAR Con el dial de búsqueda en el modo JOG, puede desplazarse fácilmente hacia adelante y hacia atrás sobre el clip, utilizando la forma de onda detallada como guía para saber dónde comienza y deja de hablar Sasha. Úselo junto con la limpieza de audio, que se puede activar y desactivar con Shift-S. 4 Presione APPND para agregar el clip a su línea de tiempo. 5 SCRL hacia adelante a alrededor de las 03:40:00. 308 6 Presione REPRODUCIR y establezca un punto de entrada justo antes de que Sasha diga: "Muchas de las bicicletas en nuestros garajes ..." 7 Juega hasta que Sasha diga "... haz que funcionen de nuevo" y agrega un punto de salida antes de que el entrevistador haga la siguiente pregunta. 8 Presione APPND para agregar el clip. 9 Marque otro fragmento de la entrevista de Sasha que comienza cuando dice, "las bicicletas tienen historias que contar ..." y termina después de que dice "... quedan muchas millas por recorrer todavía" (comenzando alrededor de las 04:40:00) y APPND esto al línea de tiempo actual. 10 APPND un último fragmento de sonido para terminar, comenzando cuando Sasha dice: "Es muy interesante para mí ..." y termina después de que dice "... un reflejo de la persona misma" (comenzando alrededor de las 05:00:00). Agregar un soundbite de solo audio 309 presentándolo y estableciendo el Ciudadano Kane enlace que tiene el nombre de la tienda. 1 Presione LÍNEA DE TIEMPO y luego SCRL para el clip de Sasha que se detiene fuera de la tienda, justo antes de que la cámara se incline hacia arriba para revelar el letrero de Citizen Chain (actualmente el tercer clip en la línea de tiempo, antes del primer clip de entrevista naranja). 2 Presione SOURCE y regrese el cabezal de reproducción al comienzo de la cinta fuente. 3 Reproduzca el comienzo de la entrevista y establezca puntos de entrada y salida en torno al fragmento de sonido, "Yo era un gran admirador de Orson Welles". INCLINAR Presione Opción- / (macOS) o Alt- / (Windows) para obtener una vista previa del clip entre los puntos de entrada y salida. 4 Presione SOLO AUDIO en el Editor de velocidad. 5 Presione COLOCAR EN LA PARTE SUPERIOR. Agregar un soundbite de solo audio La entrevista de Sasha va muy bien; Sin embargo, podría ser útil simular una edición dividida 310 El clip de audio se edita en una nueva pista A1. Sin embargo, probablemente deba recortar este breve fragmento de sonido y refinar ligeramente su posición. 6 Presione TIMELINE y JOG el cabezal de reproducción hasta que esté sobre el clip de audio naranja, y luego presione dos veces y mantenga presionada la tecla ROLL para activar la función SLIDE secundaria y gire el dial de Lección 6 Edición más rápida en el corte búsqueda para deslizar el clip hacia la izquierda y hacia la derecha. INCLINAR Para recortar los puntos de entrada y salida de este clip, mueva el cursor de reproducción hacia el inicio del clip de audio naranja y mantenga presionado el botón TRIM IN o TRIM OUT. Sincronizar la segunda cámara Como saben, esta entrevista fue filmada con dos cámaras. La página cortada puede funcionar con varias cámaras, aunque de una manera ligeramente diferente a la página de edición. NOTA Para los clips grabados con un código de tiempo coincidente, no es necesario sincronizar el metraje mediante los siguientes pasos, ya que la página cortada usará automáticamente los códigos de tiempo coincidentes al usar la bandeja de sincronización y la edición de sobrescritura de origen. Sin embargo, estos pasos pueden resultar útiles para sincronizar material de archivo que no tenga códigos de tiempo coincidentes. 1 Presione SOURCE para volver a la cinta fuente. 2 Seleccione ambos clips de entrevista en el grupo de medios y luego haga clic en el botón Sincronizar clips en 311 Sincronizar la segunda cámara la parte superior del grupo de medios. Se abre la ventana Sincronizar clips. Al igual que en la página de edición, en la página de corte puede usar el código de tiempo, el audio y los puntos de entrada o salida para establecer la referencia de sincronización entre los diferentes clips. 3 Haga clic en el botón Sincronizar por: audio para indicarle a Resolve que sincronice estos clips por su audio y haga clic en el botón Sincronizar. 312 Resolve analiza el audio en los dos clips de la entrevista y lo usa para establecer cómo se Lección 6 Rápido deben alinear los dos clips, como lo indica la línea de tiempo en la ventana Sync Clips. 4 Presione PLAY para revisar la sincronización. INCLINAR Puede obtener una vista previa de cada ángulo de la cámara haciendo clic en su imagen en el monitor de vista de sincronización o en el icono de la cámara en los encabezados de las pistas de la línea de tiempo. También puede obtener una vista previa del audio de la cámara seleccionada haciendo clic en el botón Solo Audio en la parte inferior derecha del monitor de clip. NOTA Si no está satisfecho con la sincronización automática que realiza Resolve, puede usar el botón Desbloquear sincronización para el ángulo actual. Esto le permitirá mover manualmente el ángulo ofensivo para sincronizarlo usted mismo. Para volver atrás, simplemente presione el botón Sincronizar nuevamente para restablecer el proceso de sincronización automática. 5 Cuando esté satisfecho con la sincronización entre los dos clips, haga clic en Guardar sincronización. En el grupo de medios, los dos clips de entrevistas ahora tienen etiquetas de sincronización de colores aplicadas para indicar que estos clips están sincronizados juntos. NOTA Puede sincronizar diferentes grupos de clips de esta manera. Cada grupo está indicado por una etiqueta de sincronización de diferente color. Ahora que ha establecido una relación sincronizada entre estos dos clips, puede agregar rápida y fácilmente tomas de la segunda cámara a los clips que ya ha editado en la línea de tiempo. Uso de la bandeja de sincronización Editará clips de la segunda cámara eligiendo dónde se deben agregar al clip de entrevista existente, que también editará a lo largo del camino. 1 Presione LÍNEA DE TIEMPO para cambiar al visor de línea de tiempo. 2 Utilice JOG para mover el cursor de reproducción de la línea de tiempo al inicio del primer clip de entrevista (naranja). 3 Presione REPRODUCIR para reproducir la entrevista y detener la reproducción después de que Sasha diga "... el juego de palabras ...". INCLINAR Usar el modo JOG con Timeline> Audio Scrubbing activado es una forma útil de revisar el metraje para encontrar el lugar correcto en una entrevista. 4 En la parte superior central del editor de velocidad, presione SYNC BIN. La bandeja de sincronización muestra los dos ángulos entre los que puede elegir. Uso de la bandeja de sincronización 313 5 Presione la tecla CAM 2 para seleccionar la cámara 2. La cámara 2 está seleccionada y aparece en el visor de clips de origen con un punto de entrada establecido Lección 6 Más rápido 314 automáticamente en el mismo fotograma que el cabezal de reproducción de la línea de tiempo y un punto de salida establecido 5 segundos después, que es demasiado largo para este fragmento de sonido. INCLINAR Puede especificar los metadatos de la cámara para cada uno de estos clips utilizando la vista Lista en el grupo de medios o abriendo el Inspector. 6 Reproduzca el clip en el visor y presione OUT para restablecer el punto de salida después de que Sasha diga: "Citizen Kane, Citizen Chain". Solo desea el video de este clip, en lugar del video y el audio, por lo que deberá especificar una edición de solo video. 7 Presione la tecla SOLO VIDEO en el Editor de velocidad. La tecla SOLO VIDEO permanece encendida para indicar que este modo de edición está activo. 315 Uso de la bandeja de sincronización 8 Presione la tecla SRC O / WR para realizar una edición de sobrescritura de fuente. El nuevo clip se agrega encima del clip de la entrevista original en la línea de tiempo para enfatizar el juego de palabras entre "Citizen Kane" y "Citizen Chain". NOTA Source Overwrite es una de las funciones de edición que existen en la página de corte pero no en la página de edición, ya que se usa junto con la bandeja de sincronización. A continuación, eliminará el "Ah" que dice Sasha, ayudando a ordenar la edición de radio. 9 Presione SPLIT para agregar una edición en la posición del cabezal de reproducción al final de la segunda cámara ángulo en la vía 2. 10 Mantenga pulsado TRIM IN y gire el dial de búsqueda hacia la derecha para eliminar el "Ah", utilizando las formas de onda como guía en la línea de tiempo inferior. 316 11 Reproduce la línea de tiempo y, después de que Sasha diga: "Después de nombrar la tienda ...", presiona IN para agregar un punto de entrada. 12 Continúe jugando y presione OUT para agregar un punto de salida justo antes de que diga, "... encontramos descubrió que Rosebud era en realidad una bicicleta ". 317 Uso de la bandeja de sincronización 13 Presione RIPL DEL para eliminar la parte marcada de la línea de tiempo. 14 Mantenga presionado CAM 2 y gire la rueda de selección hacia la derecha hasta que encaje en el siguiente punto de edición. El metraje del ángulo de la cámara 2 se sobrescribe directamente en la línea de tiempo a medida que gira el dial de búsqueda. Esta es una función llamada Live Overwrite y solo está disponible si está utilizando Speed Editor en la página de corte. 15 Finalmente, presione TIMELINE y JOG para regresar al inicio de la entrevista para revisar los cambios. 318 Refinando puntos de edición con recorte de audio Si está recortando un clip de entrevista para perfeccionar la edición de radio, puede ver una pantalla de forma de onda que lo guiará haciendo clic en el botón Recortar audio. Con el ajuste de audio habilitado, podrá ver una gran pantalla de forma de onda para que sea más fácil ver dónde comienza y deja de hablar el entrevistado. También notará que si está recortando dos clips uno encima del otro que comienzan o terminan en el mismo fotograma en la línea de tiempo, las funciones de recorte en el Editor de velocidad seleccionan automáticamente todos los puntos de edición, lo que hace que sea aún más rápido recortar con precisión. ya que no tiene que preocuparse por perder la sincronización. Las tomas adicionales de la cámara adicional han ayudado a enfatizar partes importantes de esta entrevista, pero hay un poco más que puedes hacer para arreglar las cosas. Cambiar entre las diferentes cámaras ciertamente ayuda al flujo de la entrevista, pero el número limitado de cámaras significa que los cortes se vuelven un poco predecibles. Para variar un poco las cosas, utilizará la función de edición Close Up de la página de corte. 1 JOG de regreso al primer fotograma de la entrevista en la Pista 1 después del primer clip naranja en la Pista 2. 2 Presione CLOSE UP. Se agrega un nuevo clip entre los dos clips de la Pista 2. JOG 3 retrocede y previsualiza el nuevo clip. 319 Agregar primeros planos Agregar primeros planos 320 Este clip es otra versión del mismo clip que ya está en la línea de tiempo, pero se ha escalado automáticamente para simular un cambio en el tamaño de la toma. NOTA La función Primer plano es más eficaz si está trabajando con material con una resolución más alta que la resolución de su línea de tiempo (es decir, clips 4K en una línea de tiempo 1080 HD), ya que Resolve aplica un ajuste automático a los parámetros de Zoom del clip. Las ediciones de primer plano también realizan la detección de rostros en el clip a medida que se escala, y si se encuentran rostros, intentará enmarcarlos de manera adecuada. El primer plano parece funcionar, así que ¿por qué no intentar hacer lo mismo con el último clip de la entrevista? 4 JOG el cabezal de reproducción hasta el primer fotograma del tercer clip en la pista 2 y presione CLOSE UP. Se agrega un nuevo clip a la Pista 3. Observe cómo la línea de tiempo inferior escala automáticamente la altura de todos estos clips en la línea de tiempo sin que tenga que hacer nada. Reproduzca el nuevo clip para ver los resultados. Definitivamente es un primer plano. Desafortunadamente, Resolve no ha podido identificar el 321 5 Con el cabezal de reproducción sobre el clip en la pista 3, presione y mantenga presionada la tecla CLOSE UP para active la función secundaria YPOS y gire el dial de búsqueda hacia la izquierda para reposicionar el encuadre vertical de la toma. INCLINAR Para ver la toma anterior aún en la Pista 2, use su mouse para seleccionar el clip en la Pista 3 y presione D para deshabilitar el clip. Si presiona D nuevamente, se reactivará la versión de primer plano. 6 Revise los cambios que ha realizado y, si es necesario, utilice los botones TRIM IN y TRIM OUT funciones para refinar aún más la edición. INCLINAR Es posible que deba ajustar la edición un poco más ahora que las tomas están mucho más cerca, ya que está llamando mucho más la atención sobre los movimientos oculares de Sasha, lo que puede distraer la atención de la suavidad del corte. Agregar primeros planos encuadre correcto. 322 Adición de cortes 1 En la línea de tiempo, mueva el cabezal de reproducción para que comience en el primer clip de la entrevista después del último clip azul, donde Sasha dice: "Bueno, aquí en Citizen Chain ..." 2 Presione SOURCE para cambiar a la cinta fuente. 3 Presione SHTL y avance a través de la cinta fuente para encontrar los clips donde Sasha está trabajando en las bicicletas. 4 Presione SOURCE nuevamente para ingresar al contenedor de este metraje. 323 Adición de cortes 5 Cambie a SCRL y desplácese por las imágenes del taller, buscando una toma de Sasha y su perro pasan junto al cartel de Citizen Chain. INCLINAR Si le resulta difícil ubicar el clip con el editor de velocidad, use las teclas de flecha arriba y abajo en su teclado para saltar entre tomas o haga clic en el clip Citizen_Chain_Sign_Interior.mov para saltar directamente al clip que necesita. 6 Cambie al modo JOG y trote a través de la toma hasta que vea al perro entrar en el encuadre y agregue un punto de entrada aquí. 324 7 Juega hacia adelante a través del tiro y agrega un punto de salida después de que Sasha haya salido del encuadre. 8 Presione COLOCAR EN LA PARTE SUPERIOR para editar el corte sobre la entrevista en la línea de tiempo. Recuerde, la filosofía de la página cortada es agregar las tomas antes de recortarlas. Por mucho que se sienta tentado, intente resistir la tentación de cambiar a la línea de tiempo para revisar este único clip. 9 Presione SCRL y vuelva al inicio de la cinta de origen para el contenedor actual. 10 Reproduzca el primer clip y establezca un punto de entrada mientras Sasha levanta la bicicleta y establece un punto de salida 325 11 SCRL hacia adelante a través de la cinta fuente hasta el clip después de la toma del perro y Sasha entrando ( Gears_Crank_CU.mov ). 12 Agrega un punto de entrada después de que el director diga "acción" y antes de que Sasha comience a girar la cadena de la bicicleta, y luego agrega un punto de salida antes de que la mano de Sasha entre en escena. 13 Presione SOLO VIDEO para deshabilitar la función de edición de solo video, y luego presione COLOCAR EN LA PARTE SUPERIOR. 14 Desplácese hacia adelante hasta la toma final en la cinta de origen ( Working_On_Gears_MS.mov ) y agregue puntos de entrada y salida para marcar unos segundos al comienzo de la toma donde Sasha está mirando el volante. Presione COLOCAR EN LA PARTE SUPERIOR. 15 Regrese al inicio de estas tomas y revise los cortes. Adición de cortes después de que haya dejado el cuadro. Presione COLOCAR EN LA PARTE SUPERIOR. 326 Recorte de los cortes Debería haber practicado lo suficiente recortando la página de corte con el editor de velocidad para Lección 6 Edición más rápida en la página de corte con el editor de velocidad poder refinar estos clips recortados, pero hay algunas cosas a tener en cuenta. Primero, al recortar clips, asegúrese de que la flecha animada en la línea de tiempo inferior apunte a la edición correcta; de lo contrario, puede encontrarse recortando los clips en la Pista 1, no en la Pista 2 o en cualquier otra pista. Si la flecha apunta a la edición incorrecta, intente mover el cabezal de reproducción más cerca de la edición correcta. Recuerde también que la página cortada recortará todas las ediciones en todas las pistas si se alinean en el mismo marco. Para apuntar solo a uno de estos (por ejemplo, el clip en la pista 2 solamente), puede seleccionar manualmente el clip con el mouse o presionar CAM # (el número de la pista en la que se encuentra el clip). Los clips en pistas que no sean la Pista 1 no se ondularán, por lo que eliminar o recortar el lado entrante o saliente de una edición siempre creará un espacio. Slipping usa los puntos de edición como referencia en lugar del clip como en la página de edición. El uso de la tecla SLIP SRC deslizará el clip a la izquierda de la edición resaltada, y SLIP DEST deslizará el clip a la derecha de la misma edición. Excelente. Para practicar y obtener un poco de crédito adicional, ¿por qué no poner a prueba sus nuevas habilidades agregando algunos cortes más del contenedor Riding para cubrir los últimos fragmentos de sonido en esta línea de tiempo? Agregar gráficos y transiciones 327 acabado, como gráficos y transiciones, antes de agregar y mezclar la banda sonora. 1 Regrese la cabeza lectora al inicio de la línea de tiempo. 2 Presione SOURCE para cambiar a la cinta fuente y haga clic una vez en el CC-Logo.png acortar. Esta es la forma más sencilla de localizar este clip, ya que es muy corto en comparación con los otros videoclips. 3 Presione SMART INSRT para insertar el clip al comienzo de su edición. El gráfico se editará en la línea de tiempo con una duración predeterminada de 5 segundos. NOTA Si el gráfico se inserta en la Pista 2, DESHACER y presione CAM 1 para seleccionar la Pista 1 y presione SMART INSRT nuevamente. Agregar gráficos y transiciones Ahora que se ha cortado la mayor parte de la pieza, puede agregar algunas de las florituras de 328 4 Presione TIMELINE, y luego presione y mantenga presionado TRIM OUT y recorte el gráfico a 3 segundos utilizando la información sobre herramientas en la línea de tiempo inferior como referencia. 5 Presione la tecla DIS para agregar una disolución a la edición resaltada por el indicador inteligente. 6 Mantenga presionado TRANS DUR y use el dial de búsqueda para cambiar la duración de la transición a 12 fotogramas (consulte la información sobre herramientas en la línea de tiempo inferior de nuevo). 7 JOG hacia atrás hasta que la flecha animada en la línea de tiempo inferior se enfoque en el comienzo del gráfico. Presione DIS para agregar la transición y luego presione y mantenga presionado TRANS DUR y establezca la duración de la transición en 12 cuadros. INCLINAR Si presiona dos veces la tecla TRANS DUR, la duración de la transición actual se establecerá como la duración predeterminada de la transición. Esto se puede ajustar en DaVinci Resolve> Preferencias> Usuario> Edición> Duración de transición estándar. 8 Mantenga presionada la tecla TRANS para abrir el menú Transición. El seleccionado actualmente 329 El tipo de transición es el que está al lado de la flecha roja. Utilice el dial de búsqueda para desplazarse y Agregar música y ajustar los niveles de audio cambiar la transición a Desenfocar disolver (todas las transiciones se enumeran alfabéticamente). Agregar música y ajustar los niveles de audio Ahora agregará una pieza musical y establecerá los niveles de audio con el editor de velocidad. 1 Regrese su cabezal de reproducción al inicio de su línea de tiempo. 2 Presione SOURCE para abrir la cinta fuente. Desafortunadamente, una desventaja de la cinta de origen es que solo mostrará clips que tengan un elemento visual; Los clips de solo audio, como los de música y efectos de sonido, no aparecen. Para clips como este, es mejor usar el visor de clips de origen. 330 3 En el grupo de medios, haga doble clic en el Awakening_EDIT.wav clip de audio para abrirlo en el visor de Lección clips de origen. Este clip de audio se ha editado a poco más de un minuto de duración para este proyecto. 4 Presione PLACE ON TOP para editar el clip de audio en una nueva pista A2. 5 Presione TIMELINE para cambiar al visor de línea de tiempo y regresar su cabezal de reproducción al inicio de la línea de tiempo. INCLINAR Es posible que desee desactivar la limpieza de audio (Shift-S) hasta que haya establecido el nivel de audio para este clip 6 Presiona play. Como es habitual con los clips de la biblioteca de música como este, los niveles son un poco demasiado altos. Detenga la reproducción y devuelva el cabezal de reproducción al inicio de la línea de tiempo. 331 Agregar música y ajustar los niveles de audio 7 8 Mantenga presionada la tecla AUDIO LEVEL y gire el dial de búsqueda hacia la izquierda. darse cuenta cómo cambia la forma de onda en la línea de tiempo inferior para indicar el cambio en el nivel de audio. NOTA La razón por la que se está ajustando el clip de música es porque es el único clip al comienzo de la línea de tiempo que tiene música. Si no puede ver el clip de música que se está ajustando, verifique si su cabezal de reproducción está sobre cualquier otro clip con audio. 332 9 Suelte la tecla AUDIO LEVEL. Haga clic en el clip de música en la línea de tiempo, inicie la reproducción, y presione y mantenga presionada la tecla AUDIO LEVEL nuevamente. Utilice el dial de búsqueda para bajar la música a unos -20 dB en los medidores de audio. Reducir los niveles de audio Idealmente, querrás reducir los niveles de audio cuando Sasha comience a hablar. 1 Detenga la reproducción justo antes del primer clip de audio naranja en A1. 2 Con el clip de música aún seleccionado, presione SPLIT para cortar el clip de música. Fíjate en la primera parte del clip dividido todavía está seleccionado. 3 Con el primer clip de audio aún seleccionado, mantenga presionado AUDIO LEVEL y gire el dial de búsqueda hacia la derecha para aumentar ligeramente los niveles de audio. 4 Haga clic para seleccionar la edición entre los dos clips de música. 5 Presione Comando-T (macOS) o Alt-T (Windows) para agregar una transición de solo audio 333 Crédito adicional a la edición. Crédito adicional ¡Bien hecho! Ha completado con éxito esta lección y ha aprendido cómo la página cortada y el editor de velocidad funcionan juntos para permitirle armar fácilmente incluso ediciones bastante complejas muy rápidamente. En última instancia, la página cortada se trata de trabajar de forma rápida y precisa sin que tengas que preocuparte por algunos de los puntos más finos de la edición, como en qué fotograma se encuentra tu cabezal de reproducción. Aún queda mucho por hacer para completar la promoción de Citizen Chain. Puede refinar aún más sus habilidades de edición en la página de corte completando los siguientes ejercicios. 6 Agregue cortes sobre los dos últimos clips de la entrevista (si aún no lo ha hecho). 7 Cambie la última toma de la entrevista de Sasha después de los cortes de color albaricoque por un primer plano. 8 9 Agregue el clip gráfico de Citizen Chain al final de las entrevistas y disuelva la toma final en él. Aumente los niveles de audio de la música después de que Sasha haya terminado de hablar. NOTA Para ver una versión terminada de esta edición cortada siguiendo los pasos detallados en este capítulo, elija Archivo> Importar> Línea de tiempo y elija el Lección 06 Cortar la página FINAL.drt 334 Diversión multicámara aleatoria Con suerte, esta lección ha sido útil para mostrarle cómo el editor de velocidad, junto con el enfoque único de la página de corte para muchas funciones de edición, se puede utilizar para aumentar drásticamente la velocidad con la que puede editar. Como demostración final, volverá a visitar el metraje multicámara de la lección anterior y verá cómo el editor de velocidad tiene un truco final bajo la manga. 1 Elija Archivo> Importar proyecto, y en la ventana de archivo que se abre, vaya a Edición de R17 / Lecciones / Página de corte de la lección 06 y Editor de velocidad y seleccione R17 EDICIÓN LECCIÓN 06 Pt2.drp expediente. Haga clic en Abrir. El proyecto se importará a su base de datos (y de ahora en adelante estará disponible en el Administrador de proyectos) y se abrirá automáticamente en la página de corte. 2 Haga clic en el botón Volver a vincular medios y vuelva a vincular los medios. Este es el mismo metraje multicámara que editó en la lección multicámara anterior. Para este proyecto, el metraje ya se ha sincronizado utilizando la ventana Sync Clips de la página de corte, y el clip de audio de la música se ha vinculado al primer ángulo de la cámara. El primer ángulo de la cámara se ha agregado a la línea de tiempo, listo para que agregue los ángulos adicionales. 3 Presione LIVE O / WR para habilitar Live Overwrite en el editor de velocidad. Con Live Overwrite habilitado, se muestra la bandeja de sincronización, que muestra todos los clips que se 335 Diversión multicámara aleatoria han sincronizado juntos. 4 Presione SOLO VIDEO en el Editor de velocidad. 5 Asegúrese de que el cabezal de reproducción esté al comienzo de la línea de tiempo y presione dos veces LIVE O / WR en el Editor de velocidad. Al presionar dos veces la tecla LIVE O / WR se activa la función secundaria RND (Aleatorio). Esto edita un ángulo aleatorio sobre el clip de línea de tiempo existente. 336 6 Presione dos veces LIVE O / WR nuevamente para agregar un segundo ángulo aleatorio después del primero. El segundo clip que se va a editar tiene una duración diferente a la del primero. ¡La función RND no solo varía el ángulo sino también la duración de cada nuevo clip! 7 Siga presionando dos veces LIVE O / WR hasta que haya llegado al final de la línea de tiempo. ¿Qué tan divertido es eso? ¡Al usar solo la función RND en el editor de velocidad, ha “editado” el video musical multicámara más rápido que nunca! Por supuesto, la edición con la tecla RND sigue el "teorema del mono infinito": que un mono que presione teclas al azar en un teclado durante un tiempo infinito eventualmente producirá las obras completas de William Shakespeare, pero es más probable que produzca un galimatías completo en el plazo más corto. Si bien de ninguna manera lo estamos comparando a usted (oa cualquier editor) con un mono, la comparación con el proceso es adecuada. Por supuesto, si bien la asignación aleatoria de ángulos y duraciones de ninguna manera considera el ritmo y otros matices de la música y las interpretaciones, si lo trata como un simple montaje preliminar, siempre puede revisar y recortar las diversas ediciones a su gusto. Y si prefiere usar un ángulo diferente en cualquier momento, simplemente vuelva a habilitar la función Live Overwrite y presione dos veces LIVE O / WR para agregar otro ángulo aleatorio. Quién sabe, algún día quizás tengas en tus manos el equivalente en video musical de Hamlet. 1 En la página de corte, ¿qué función de edición se usa para editar en un ángulo diferente de un clip sincronizado? a) Inserto inteligente B) Sobrescribir C) Sobrescribir fuente 2 ¿Verdadero o falso? La página cortada tiene tres transiciones: corte, disolución cruzada y corte suave. 3 ¿Verdadero o falso? Una vez que seleccione el modo Recortar en la página de corte, puede recortar cualquier edición. 4 ¿Verdadero o falso? Los clips editados en la página de edición mediante funciones específicas de la página de edición, como ajustar para rellenar o reemplazar, no aparecen en la página de corte. 5 ¿Qué pieza de hardware además del DaVinci Resolve Speed Editor se ha diseñado para que el trabajo en la página cortada sea aún más rápido? a) El teclado del editor DaVinci Resolve B) El teclado rápido DaVinci Resolve C) La extensión de teclado DaVinci Resolve 337 Revisión de la lección Revisión de la lección 338 Respuestas 1 c) Source Overwrite es la única función de edición en la página de corte que aprovecha los Lección 6 Edición más rápida en la página de corte con el editor de velocidad clips sincronizados. 2 Falso. El navegador de transiciones incluye las mismas transiciones que la página de edición. Alternativamente, puede cambiar cualquier transición aplicada presionando y manteniendo presionada la tecla TRANS en el Editor de velocidad y usando el dial de búsqueda para rotar a través de una lista de todas las transiciones. Cortar, disolver en cruz y cortar suavemente son simplemente las transiciones que se enumeran en la barra de herramientas y en el Editor de velocidad para mayor comodidad. 3 Falso. No hay modo de recorte en la página de corte. Cuando recorta cualquier clip en la pista 1, esto ondulará automáticamente la línea de tiempo. Cualquier clip recortado en cualquier otra pista no ondulará la línea de tiempo. 4 Falso. Todos los clips agregados en la página de edición o la página de corte aparecen en la otra página. 5 a) El teclado del editor DaVinci Resolve. Lección 7 Composición en la página de edición Los videos promocionales de varias capas o las Hora promociones combinan video, audio, gráficos en Esta lección tarda aproximadamente 75 movimiento y texto en un video corto animado sin minutos en completarse. interrupciones. Si bien la creatividad y la imaginación hacen que cada promoción sea única, el objetivo final Metas Estabilizando la entrevista 340 Edición en diferentes pistas de video 344 Creación de un clip compuesto 355 persuadir a los espectadores rápidamente para que se Animación del clip compuesto 356 involucren con una empresa. Estas técnicas también Apertura de un clip compuesto 368 entran en juego al crear Recorte de la entrevista 371 Creación de un fondo animado 374 Adición de efectos a un clip 383 compuesto Trabajo con clips de 386 ajuste de mates móviles 402 Uso de FairlightFX en la página de edición 404 Render in Place 407 siempre es transmitir el mensaje. Puede aplicar las técnicas de capas, gráficos y animación que aprenda en esta lección a los comerciales en los que necesita contenido educativo que necesita explicar conceptos difíciles o complicados de una manera fácil de entender. Esta lección presentará las funciones de composición y animación disponibles en la página de edición de DaVinci Resolve 17. En estos días, los editores a menudo necesitan crear compuestos y aplicar algún nivel de animación de fotogramas clave, ya sea como vista previa (previsualización) para gráficos en movimiento o como contenido final. Revisión de la lección 411 340 Para garantizar la claridad de su promoción multicapa, debe tener una visión para el proyecto incluso antes de comenzar. A menos que defina completamente lo que necesita comunicar, es difícil elegir el enfoque correcto. El objetivo de esta promoción es crear una promoción simple de 30 segundos de varias capas para un documental sobre el trabajo de una organización de conservación de rinocerontes. 1 Abra DaVinci Resolve y, en el Administrador de proyectos, haga clic con el botón derecho en un espacio vacío y elija Importar proyecto. Navegue a Edición R17> Lecciones> Lección 07 Composición, seleccione el R17 EDICIÓN LECCIÓN 07 COMPOSICIÓN.drp , y elija Abrir. 2 Abra el proyecto y haga clic en el botón editar página, si es necesario. Vuelva a vincular los archivos multimedia. 3 Elija Espacio de trabajo> Restablecer diseño de la interfaz de usuario para restablecer la interfaz a su configuración predeterminada. 4 En la bandeja de líneas de tiempo, haga doble clic en el INICIO DE LA PROMOCIÓN DE DESUNIDAD cronología y jugarlo. Esta línea de tiempo utiliza dos clips y un título que forman la base de su promoción de 30 segundos. Trabajará en ambos clips para mejorar su apariencia e incluso mejorará el sonido del rifle que escucha en el espacio entre los dos clips. Estabilizando la entrevista Lo primero que le gustaría al director es que intentaras estabilizar el clip de la entrevista de apertura. 1 Con el cabezal de reproducción al comienzo de la línea de tiempo, reproduzca el primer clip. Este breve fragmento de uno de los conservacionistas principales fue filmado con una cámara de 341 mano, por lo que tiene demasiado movimiento para el gusto del director. Utilizará la función de 2 Coloque el cabezal de reproducción en cualquier lugar sobre el primer clip. 3 Si es necesario, abra el Inspector y seleccione la pestaña Video. 4 Haga clic en la barra de estabilización para expandir los controles. Los controles de estabilización revelados aquí en la página de edición son los mismos controles que tiene disponibles en las páginas de corte y color. La única diferencia es que tiene acceso al gráfico de estabilización en el panel de seguimiento de la página de color si necesita refinar los resultados. 5 Haga clic en el botón Estabilizar. Estabilizando la entrevista estabilización de Resolve para reducir este movimiento. Lección 7 Compositi 342 Resolve analiza el movimiento en la imagen e intenta reducir el movimiento de la cámara. 6 Vuelva a reproducir la entrevista para revisar los resultados. La imagen parece ser un poco más estable que antes, pero hay un "pulso" que distrae que se ha introducido en el fondo detrás del conservacionista debido a las diferencias de paralaje entre el fondo y el primer plano. Deberá cambiar algunas de las configuraciones para minimizar este efecto. INCLINAR Para ver mejor los resultados, presione Comando-F (macOS) o Ctrl-F (Windows) para reproducir el visor de línea de tiempo en pantalla completa. Presione Esc para volver a la interfaz Resolver. 7 Cambie el menú emergente Modo del control de estabilización a "Similitud". NOTA El menú emergente Modo tiene tres opciones para elegir: Traducción, que permite el análisis y la estabilización de panorámica e inclinación y es útil cuando desea estabilizar el movimiento a lo largo de los ejes X y / o Y únicamente; Similitud, que permite el análisis y la estabilización de giro, inclinación, zoom y rotación; y Perspectiva (la configuración predeterminada), que permite el análisis y la estabilización de panorámica, inclinación, zoom, rotación y perspectiva. La estabilización de la perspectiva está provocando el fondo "pulsante". Presione Estabilizar nuevamente. 9 Regrese la cabeza lectora al inicio del clip y presione Comando-F (macOS) o Ctrl-F (Windows) para ver los resultados. El "pulso" no es tan evidente, pero el movimiento aún se nota. 10 Presione Esc para volver a la interfaz Resolver. 11 Aumente el control deslizante Suave a alrededor de 0.9. El valor de Suavizado más alto reduce aún más los movimientos de la cámara. 12 Reduzca el valor de Fuerza a aproximadamente 0,75. Reducir la fuerza afloja ligeramente la estabilización, lo que permite que un poco más del movimiento original de la cámara vuelva a la toma. 13 Haga clic en Estabilizar una vez más. 14 Presione Comando-F (macOS) o Ctrl-F (Windows) para ver los resultados en pantalla completa una vez más. Si es necesario, continúe refinando los ajustes de Suavidad y Fuerza a su satisfacción. NOTA No está intentando eliminar todo el movimiento de la cámara; estás, solo tratando de que sea menos notorio. Una vez que esté satisfecho de que el movimiento de la cámara de esta toma distraiga menos, estará listo para comenzar a cumplir la visión creativa del director para esta breve promoción. 343 Estabilizando la entrevista 8 344 Edición en diferentes pistas de video el 7 Composición en la página de edición Muy a menudo, en promociones como esta, la complejidad no está en la cantidad de clips agregados uno tras otro en la línea de tiempo, sino más bien en la cantidad de clips que necesita para superponer verticalmente en diferentes pistas en la línea de tiempo. Creativamente, el director quiere una toma de un guardabosques disparando un rifle yuxtapuesto a otra toma de un rinoceronte en la pantalla, mientras el conservacionista habla de rinocerontes. Para lograr esto, comenzará por apilar clips que funcionen bien juntos en la pantalla para evocar una reacción dramática. 1 En la bandeja de videos, haga doble clic en el rifle clip para cargarlo en el visor de origen. En este clip, el rifle se dispara dos veces. Se han colocado marcadores en este clip para indicar dónde ocurren los disparos. Desea asegurarse de no incluir esa parte del clip porque ya tiene el sonido del rifle que se produce más tarde en el espacio entre los dos clips existentes. 2 Presione Mayús-Flecha abajo para avanzar hasta el marcador rojo. Debido a que desea evitar la imagen del disparo del rifle, retrocederá el cabezal de reproducción 1 segundo para establecer la entrada. 3 En su teclado, escriba - 1. ( menos 1 punto) y presione Entrar para mover el cabezal de reproducción 1 segundo hacia 345 Edición en diferentes pistas de video atrás. Luego marque un punto de salida. NOTA Al escribir valores de código de tiempo, utilice "." (punto) se puede utilizar en lugar de escribir "00". Ahora marcará la duración según el primer clip de la línea de tiempo. 4 En la línea de tiempo, mueva el cabezal de reproducción a cualquier lugar sobre el primer clip y presione X para marcar In y puntos de salida alrededor del clip. Como no desea que se escuche el clip del rifle, desactivará el audio. 346 5 En el encabezado de la pista de audio 2, haga clic en el control de la pista de destino A1 o presione Opción- Comando-1 (macOS) o Alt-Ctrl-1 (Windows) para deshabilitar el audio del clip de origen. Con la duración correctamente marcada y las pistas correctas apuntadas, está listo para realizar la edición. 6 Presione F12 para realizar una edición de Lugar en la parte superior. La pista de video 2 ahora contiene el clip de rifle retroactivo sin audio. Ahora necesita agregar un videoclip más de un rinoceronte. Editar con Ajustar al relleno Ajustar para llenar es una edición de cuatro puntos en la que tanto el clip de origen como la línea de tiempo tienen diferentes duraciones marcadas. DaVinci Resolve calculará automáticamente la tasa de ajuste de velocidad necesaria para que la duración marcada del clip de origen se ajuste a la duración marcada de la línea de tiempo. Este cambio automático de velocidad es útil cuando desea que ocurra una acción en particular dentro de un tiempo específico, como dentro de una frase musical o durante una sección de voz en off específica. 1 Mueva el cabezal de reproducción al inicio de la línea de tiempo y luego presione X para marcar los puntos de 347 Edición en diferentes pistas de video entrada y salida del siguiente clip. 2 En la bandeja de videos, haga doble clic en el Rinoceronte clip para cargarlo en el visor de origen. Este clip contiene puntos de entrada y salida que marcan una duración de 20 segundos. 3 Presione Opción- / (barra) en macOS o Alt- / (barra) en Windows para reproducir desde el punto de entrada hasta el de salida antes de devolver la cabeza lectora a su fotograma actual. El rinoceronte de esta toma se mueve muy lentamente. Acelerará el disparo porque desea ajustar la acción completa del rinoceronte en la duración de 10 segundos que acaba de marcar en la línea de tiempo. 348 4 En el encabezado de la pista de la línea de tiempo, asegúrese de que el control de destino A1 aún esté deshabilitado para que pueda edite solo la pista de video. Debido a que no hay otras pistas de video disponibles, deberá agregar una nueva pista de video. 5 En el encabezado de la línea de tiempo, haga clic con el botón derecho en el encabezado de la pista Video 2 y elija Agregar pista. Se agrega una nueva pista de Video 3 encima de Video 2. Ahora parcheará el video del clip de origen en la pista de Video 3. 6 Presione Option-3 (macOS) o Alt-3 (Windows) para parchear el video fuente a Video 3 en la línea de tiempo. Utilice las superposiciones del visor de la línea de tiempo o presione Mayús-F11 para realizar una edición de Ajustar al relleno. 349 Edición en diferentes pistas de video 7 El nuevo clip se agrega a la línea de tiempo y su velocidad aumenta para ajustar el clip de origen de 20 segundos en la parte marcada de 10 segundos de la línea de tiempo. 8 Regrese al inicio del clip de Rhino en la línea de tiempo y observe la edición. En lugar de sobrescribir un clip y luego usar los controles de reprogramación para establecer la velocidad, si conoce la duración que desea usar del clip de origen y la duración en la línea de tiempo, una edición de Ajustar al relleno puede ahorrarle algunos pasos innecesarios. 350 Clips de escala y posicionamiento Actualmente, cada clip ocupa todo el fotograma, el de arriba oculta las pistas debajo de él. Con los controles de escala y posición en pantalla, puede colocar los clips de rinoceronte y guardabosques para que sean visibles como efectos de imagen en imagen. 1 Mueva el cabezal de reproducción de la línea de tiempo sobre el medio del Rinoceronte clip y haga clic en el Rinoceronte clip para seleccionarlo. Usarás los controles en pantalla para escalar y posicionar este Rinoceronte clip como una imagen en imagen ubicada en la parte inferior derecha del marco. 2 En la esquina inferior izquierda del visor de la línea de tiempo, haga clic en el botón Transformar o presione Mayús-` (acento grave) para mostrar los controles de transformación en pantalla en el visor. 3 Arrastre cualquiera de los controles de las esquinas de los controles en pantalla para reducir la imagen y ubicarla en el cuadrante inferior derecho del marco. 351 NOTA Si intenta cambiar el tamaño utilizando los controladores a lo largo de los bordes en controles de las esquinas si no desea cambiar la relación de aspecto del clip. Para juzgar mejor la posición correcta de este clip en comparación con el clip de la entrevista de fondo, deberá deshabilitar la Rifle acortar. 4 Selecciona el Rifle clip en la línea de tiempo, y luego presione D. El clip está deshabilitado en la línea de tiempo. Al crear este tipo de compuesto de varias capas, es útil tener una guía para Área segura del título. Título seguro se refiere a la parte de la pantalla que será visible en una pantalla de TV estándar. 5 Elija Ver> Seguro de título> Activado. Edición en diferentes pistas de video lugar de las esquinas, ajustará los valores de Zoom X o Y del clip por separado. Utilice los 352 Las guías seguras de títulos aparecen en el visor de línea de tiempo. 6 Vuelva a seleccionar el Rinoceronte recortar en la línea de tiempo y utilizar los controles de transformación en pantalla para refine la escala y la posición del clip hasta que esté satisfecho de que el resultado se parezca a la imagen de arriba. NOTA Asegurarse de que la imagen redimensionada permanezca dentro del cuadro de área segura interior (denominada Título seguro) garantiza que la imagen redimensionada sea visible si su audiencia está viendo su trabajo en una pantalla de televisión. A continuación, harás el Rifle clip del mismo tamaño pero colocado en el cuadrante superior derecho del marco. La forma más sencilla de hacer coincidir el tamaño es copiar y pegar los atributos. 7 Asegurarse Rinoceronte aún está seleccionado en la línea de tiempo y luego elija Editar> Copiar o presione Comando-C (macOS) o Ctrl-C (Windows). 8 Seleccione Rifle en la línea de tiempo y presione D para volver a habilitar el clip en la línea de tiempo. 9 Elija Editar> Pegar atributos o presione Opción-V (macOS) o Alt-V (Windows). 353 Edición en diferentes pistas de video El comando Pegar atributos abre una ventana donde puede seleccionar los atributos que desea aplicar al clip seleccionado. 10 En la ventana Pegar atributos, seleccione las casillas de verificación Posición y Zoom. 354 NOTA La activación de la casilla de verificación Zoom habilita automáticamente las casillas de verificación ing en la página de edición de los parámetros Escala X y Escala Y. 11 En la parte inferior de la ventana, haga clic en Aplicar. Rifle se reduce al tamaño y la posición exactos como el Rinoceronte acortar. Puede ajustar su posición arrastrándolo en el visor. 12 Mantenga presionada la tecla Mayús y arrastre los controles en pantalla para mover el disparo del rifle al cuadrante superior derecho, manteniéndolo alineado horizontalmente con el clip de Rhino. Escalar los dos clips de imagen en imagen (PIP) le permite ver la entrevista de fondo. Si desea animar el clip de imagen en imagen o agregar un efecto, puede ser más fácil hacerlo si los contrae en un clip compuesto. Crear un clip compuesto 355 si bien puede animar cada clip individualmente en su línea de tiempo, el proceso sería mucho más fácil si pudiera tratar ambas capas como una. Al hacerlo, podría animar un solo elemento en lugar de tener que manipular cada capa diferente. Al colapsar todas tus pistas en un clip compuesto, disfruta de la facilidad de administrar un solo clip sin dejar de tener acceso a todas sus ediciones. 1 Seleccione los clips de Rhino y Rifle en la línea de tiempo. 2 Elija Clip> Nuevo clip compuesto o haga clic con el botón derecho en uno de los clips y elija Nuevo Clip compuesto. Aparece un cuadro de diálogo que le pide que nombre el clip compuesto. 3 Nombra el clip compuesto PIP comp y haga clic en Crear. Ambos videoclips se contraen en un solo clip compuesto nuevo en la línea de tiempo. Crear un clip compuesto Querrá animar estos dos clips de imagen en imagen (PIP) en pantalla y fuera de ella. Por supuesto, 356 Lección 7 Compositin El clip compuesto también se agrega al contenedor seleccionado en el grupo de medios. Los clips compuestos se tratan como clips de origen normales, pero no son una "mezcla" compacta de sus clips de vídeo y audio. Es un contenedor de todas sus ediciones, que permanece "en vivo", por lo que aún puede acceder a los contenidos en cualquier momento. INCLINAR Al eliminar un clip compuesto de un contenedor, se elimina de cualquier línea de tiempo en la que se editó, al igual que con un clip de origen normal. Animando el clip compuesto La animación en DaVinci Resolve puede resultarle familiar si ha utilizado la animación de fotogramas clave en otra aplicación. Una vez que haya habilitado el fotograma clave para cualquier parámetro en el Inspector, puede reposicionar o escalar clips en el Inspector, línea de tiempo o directamente en el visor. 1 Vaya al inicio de la línea de tiempo. Aquí es donde creará el primer fotograma clave para comenzar su animación. 2 En el Inspector, haga clic en la pestaña Video. Arrastre hacia la derecha en el campo numérico de Posición X hasta que los clips estén completamente fuera del marco. 357 Animando el clip compuesto 3 INCLINAR No es necesario que seleccione un clip en la línea de tiempo para poder ajustar sus parámetros en el Inspector. DaVinci Resolve mostrará automáticamente los controles en el Inspector para el clip en la pista de video más alta en la posición del cabezal de reproducción. Sin embargo, si no está seguro de qué clip está ajustando, seleccionar el clip en la línea de tiempo es una buena forma de evitar cualquier duda. 4 A la derecha de los parámetros de posición, haga clic en el botón Fotograma clave. Se agrega un fotograma clave a los parámetros de posición X e Y en la categoría de transformación. Para finalizar su animación, ahora debe moverse al fotograma donde desea que los dos clips caigan en el fotograma. 358 5 Aún sin nada seleccionado en la línea de tiempo, escriba + 1. ( más 1 punto) y presione Entrar. El cabezal de reproducción avanza 1 segundo. Aquí es donde colocará el fotograma clave de "aterrizaje". 6 Arrastre hacia la izquierda en el campo de datos de la posición X hasta que los dos clips estén completamente en el marco o escriba 0 en el campo numérico y presione Entrar. 359 NOTA Puede usar los controles en pantalla para cambiar la posición X del clip compuesto de la misma manera que cambió los valores de zoom y posición de los menudo da como resultado un mayor grado de precisión y control. 7 Vaya al principio de la línea de tiempo y presione la barra espaciadora para reproducir los resultados. Los dos clips están animados en pantalla juntos desde el lado derecho. A continuación, animará el clip compuesto para que los dos clips se reduzcan de tamaño. 8 Con el cabezal de reproducción en el momento en que finaliza la animación y el PIP comp clip no seleccionado, escriba + 5. ( más 5 puntos) para avanzar otros 5 segundos. 9 En el Inspector de video, haga clic para agregar un fotograma clave para el parámetro Zoom. 10 Tipo + 1. ( más 1 punto) para avanzar otro segundo. Animando el clip compuesto dos clips originales. Sin embargo, el uso de los parámetros en el Inspector a Composición en la página de edición 360 11 Cambie el parámetro Zoom X o Y a 0. NOTA De forma predeterminada, los parámetros Zoom X e Y están vinculados. Puede desvincular los valores utilizando el botón Vincular para animar o ajustar los valores de Zoom X e Y de forma independiente. 12 Reproduce la nueva animación. ¿Ves cómo los dos clips se orientan hacia el centro del espectador? Esto se debe a que esta es la ubicación del Punto de ancla del clip compuesto. El punto de anclaje es la ubicación alrededor de la cual un clip hará zoom y rotará. De forma predeterminada, todos los clips tienen un punto de ancla que se establece en el centro de la imagen del clip. 13 Mueva el cabezal de reproducción al punto antes de que comience la animación de zoom. 14 Haga clic en el clip compuesto en la línea de tiempo. Los controles Transform en pantalla deben mostrar en el visor de línea de tiempo. 15 En el Inspector de video, haga clic y arrastre el valor de Anchor Point X hacia la derecha hasta que 361 El control de rotación en pantalla aparece en el medio de las dos imágenes de imagen en imagen Animando el clip compuesto (aproximadamente 300 píxeles, dependiendo del tamaño de las imágenes dentro del clip compuesto). dieciséis Vuelva a reproducir la animación de zoom para ver la diferencia. Ajustar el punto de ancla es importante para poder ajustar correctamente la animación de un clip con el menor número de fotogramas clave. 362 Cambiar el tiempo de la animación La animación es un poco rígida y probablemente le vendría bien ser un poco más lenta. Para ajustar la sincronización del movimiento, deberá cambiar la distancia entre los fotogramas clave. Para hacerlo, deberá mostrar la pista de fotogramas clave del clip en la línea de tiempo. 1 En la línea de tiempo, haga clic en el botón de diamante pequeño en la parte inferior derecha del clip compuesto. Al hacer clic en este botón, se muestra la pista de fotogramas clave del clip. Los cuatro fotogramas clave que ha agregado a este clip compuesto aparecen como pequeños diamantes. NOTA Este pequeño botón de diamante aparece solo si el clip de la línea de tiempo tiene uno o más fotogramas clave aplicados. 2 En la pista de fotogramas clave, haga clic en el segundo diamante de fotogramas clave. El fotograma clave se vuelve rojo, lo que indica que está seleccionado. 3 Arrastre el fotograma clave seleccionado hacia la derecha para que la información sobre herramientas muestre 1:00 para Posición. Esto indica que está moviendo el fotograma clave de posición hacia adelante 1 segundo. 4 Regrese el cabezal de reproducción al inicio de la línea de tiempo y juegue para revisar el más lento animación. La animación más lenta funciona mucho mejor. 6 Arrastre ambos fotogramas clave seleccionados hacia adelante hasta que la información sobre herramientas indique 2:00. Esto hace avanzar los fotogramas clave seleccionados 2 segundos cada uno. 7 Anule la selección de ambos fotogramas clave y, a continuación, vuelva a hacer clic en el cuarto fotograma clave para seleccionarlo. 8 Arrastre el cuarto fotograma clave hacia adelante hasta que la información sobre herramientas indique 1:00. Esto hace que el cuarto fotograma clave avance otro segundo. 9 Regrese al inicio de la línea de tiempo y reproduzca la animación ajustada. Ahora que ha ajustado el tiempo de la animación, puede abordar los cambios repentinos cuando los dos clips se detienen y comienzan sus diferentes movimientos. Suavizar la animación Para suavizar el final de la primera animación, puede ajustar la aceleración en el Inspector o en el visor. 1 Regrese al comienzo de la línea de tiempo. No tiene sentido ajustar la aceleración para el primer fotograma clave cuando el movimiento comienza fuera de la pantalla, por lo que saltará al segundo fotograma clave, cuando finalice la primera parte de la animación. 363 Animando el clip compuesto 5 Haga clic en el tercer fotograma clave y luego presione Mayús y haga clic en el cuarto fotograma clave. 364 2 En el Inspector, haga clic en el botón Ir al siguiente fotograma clave o presione] (corchete derecho) para pasar al siguiente fotograma clave en la línea de tiempo. 3 En el Inspector, haga clic con el botón derecho en el fotograma clave rojo en el parámetro Posición y elija Facilitar la entrada. NOTA Ease In está disponible solo si tiene un fotograma clave a la izquierda del fotograma clave seleccionado y afecta la reproducción de aceleración en el fotograma clave seleccionado (es decir, desde la izquierda). Si tiene algún fotograma clave a la derecha del fotograma clave seleccionado, tendrá una opción para Ease Out que ajustará la aceleración al reproducir desde el fotograma clave seleccionado. Si tiene fotogramas clave en cualquier lado, la opción será la entrada y salida gradual, lo que afectará a ambos lados del fotograma clave simultáneamente. 4 Vaya al principio de la línea de tiempo y avance para ver los resultados. La animación llega a un final un poco más suave, pero podría ser incluso más suave. Para cambiar la cantidad de suavizado que se aplica a la animación, deberá ajustar la trayectoria de movimiento en el visor. 5 Presione [(corchete izquierdo) para volver al segundo fotograma clave y seleccionar el clip compuesto en la línea de tiempo. 365 INCLINAR Si su cabezal de reproducción se encuentra actualmente antes del fotograma clave en la línea de tiempo en lugar de después de él, puede presionar] (corchete derecho) para avanzar al siguiente fotograma 6 En la parte inferior del visor de la línea de tiempo, asegúrese de que el botón de control en pantalla de transformación aún esté habilitado. Con los controles en pantalla activos y el clip seleccionado, la ruta de movimiento del clip compuesto es visible en el visor. Esto representa la progresión del clip a medida que se mueve por la pantalla. En la posición actual del fotograma clave, el visor muestra dos controles en la ruta de movimiento. El asa exterior más grande a la derecha le permite modificar la forma o curvatura de la ruta, ajustando la ruta que sigue el clip a medida que se mueve por la pantalla. El mango medio más pequeño controla el aceleración de la animación. Animando el clip compuesto clave. 366 7 Arrastre el control central hacia la izquierda, acercándolo al fotograma clave. Mover el controlador del medio hacia el fotograma clave aumenta la cantidad de suavidad aplicada a la animación que entra en el fotograma clave. Esto se indica cuando los puntos a lo largo de la trayectoria de movimiento se acercan. Para compensar, otros puntos en otras partes de la ruta de movimiento deben estar más espaciados, lo que indica que esas partes de la animación ocurrirán más rápido para compensar la parte más lenta que ingresa al segundo fotograma clave. El uso de este control no ajusta la sincronización del inicio y el final de esta animación, sino solo la velocidad a la que viaja a lo largo de la ruta de movimiento definida. 8 Vaya al principio de la línea de tiempo y reproduzca los resultados. El resultado es un movimiento más suave y natural hasta el final de la animación. Ahora aplicará una interpolación similar al comienzo de la animación de zoom. 9 Presione [(corchete izquierdo) o] (corchete derecho) según corresponda para pasar al tercer fotograma clave del clip compuesto. Como esta animación emplea temporal en vez de espacial fotogramas clave, la curva de aceleración debe ajustarse utilizando los controles de la curva de animación del clip en la línea de tiempo. 10 En la esquina inferior derecha del clip compuesto en la línea de tiempo, haga clic en Animación. 367 Animando el clip compuesto Curva a la izquierda del botón de fotograma clave. La curva de animación del clip se abre debajo de la pista de fotogramas clave del clip en la línea de tiempo. 11 En el menú emergente Curva en la parte superior izquierda, seleccione Zoom X. Esto muestra todos los fotogramas clave de Zoom X en la curva. NOTA De forma predeterminada, los parámetros Zoom X y Zoom Y están vinculados para que cuando ajuste uno, el otro también se ajustará para preservar la relación de aspecto del clip. Puede anular este comportamiento y cambiar los parámetros Zoom X y Zoom Y por separado haciendo clic en el icono Enlace entre los campos de parámetros de Zoom en el Inspector de video. 368 12 Haga clic en el primero de los fotogramas clave de Zoom X. L 13 Haga clic en el botón Ease Out sobre la curva. Los tiradores de Bézier aparecen en el lado derecho del fotograma clave. Puede utilizarlos para ajustar la velocidad de inicio de la animación. 14 Arrastre el controlador de Bézier hacia la derecha para ralentizar el inicio de la animación. 15 Cuando esté satisfecho con el resultado, haga clic en los botones para ocultar la curva de animación y pista de fotogramas clave y presione Mayús-`̀ (acento grave) para desactivar los controles de transformación en pantalla. Abrir un clip compuesto El uso de clips compuestos facilita la aplicación de efectos y animaciones a todos los clips contenidos dentro de ese clip compuesto. Sin embargo, para cambiar cualquiera de los componentes de un clip compuesto, debe abrirlo en su propia línea de tiempo. 1 En el menú Diseño de la línea de tiempo, habilite Líneas de tiempo apiladas. Al seleccionar Abrir en la línea de tiempo para un clip compuesto, se muestra el contenido del clip compuesto en el panel de la línea de tiempo. 3 En la línea de tiempo, seleccione el Rifle acortar. Esta toma tiene un estilo de cámara de mano un poco inestable que le gustaría reducir. 4 Haga clic en la pestaña Video en el Inspector y haga clic en el encabezado Estabilización para mostrar el controles de estabilización. 5 Haga clic en la casilla de verificación Bloqueo de la cámara y luego haga clic en el botón Estabilizar. 369 Abrir un clip compuesto 2 Elija Clip> Abrir en línea de tiempo. 370 NOTA Con la opción de bloqueo de cámara habilitada, Resolve intentará eliminar todo Lección 7 Composición en la página de edición movimiento de la toma. Sin embargo, esto no significa que nunca necesite usar un trípode al filmar. Después del breve análisis, puede reproducir los resultados. 6 Reproduce el clip para ver los resultados. Para refrescar su memoria de la toma original, puede desactivar la estabilización. 7 Haga clic en el interruptor rojo a la izquierda del nombre para deshabilitar la estabilización y luego reproduzca el clip. Vuelva a habilitar la estabilización cuando termine de revisar. Ahora que ha estabilizado el Rifle clip, puede intentar eliminar el movimiento de la cámara en el Rinoceronte acortar. 8 Selecciona el Rinoceronte clip en la línea de tiempo y en el Inspector de video, abra los controles Estabilizar y haga clic en Estabilizar. INCLINAR Puede utilizar este clip para practicar cómo trabajar con la estabilización en DaVinci Resolve. Intente utilizar algunas de las opciones que ha estado explorando en esta lección para ver qué resultados puede lograr. Para restablecer los controles de estabilización, simplemente haga clic en el botón Restablecer en la parte superior derecha del control. Una vez completadas las estabilizaciones, es hora de volver a la línea de tiempo completa. 9 Cierre la pestaña de la línea de tiempo del clip compuesto. NOTA Si no habilitó las líneas de tiempo apiladas, aún puede volver a la 01_Iniciar línea de tiempo haciendo doble clic en su nombre en el control de ruta en la esquina inferior izquierda de la línea de tiempo del clip compuesto. Debido a que el clip compuesto en la línea de tiempo ha cambiado, el clip compuesto asociado en el contenedor y usado en el 01_Iniciar línea de tiempo también se actualizó. Los clips compuestos guardados en un contenedor tienen un enlace directo al clip compuesto editado en la línea de tiempo, por lo que heredan los mismos cambios. En lugar de simplemente tener el clip de la entrevista como fondo, el director quiere que la entrevista aparezca como una imagen en imagen a la izquierda de los dos clips más pequeños. Para lograr esto, utilizará las opciones de recorte disponibles en DaVinci Resolve. Comenzará recortando la imagen al tamaño correcto. 1 Seleccione el clip de la entrevista en la línea de tiempo y, en la ventana emergente de controles en pantalla del visor de línea de tiempo, seleccione Recortar. Los controladores del cuadro delimitador alrededor del clip seleccionado en el visor de línea de tiempo ahora le permiten recortar los lados del clip. 2 Arrastre la manija en el borde derecho de los controles en pantalla hacia la izquierda un poco más allá el lado izquierdo del Rifle y Rinoceronte clips. 371 Recortando la entrevista Recortando la entrevista 372 3 Usando la manija del medio inferior, recorte la parte inferior del Entrevista clip de modo que quede alineado con la parte inferior del Rinoceronte acortar. INCLINAR Para asegurarse de que los dos bordes estén alineados correctamente, es útil acercar el zoom en el visor de la línea de tiempo. Coloque el puntero del mouse sobre el visor de la línea de tiempo y use la rueda de desplazamiento para acercar y el botón central del mouse para desplazarse y ver claramente si los bordes están alineados correctamente. Cuando haya terminado, presione Z para restablecer rápidamente el zoom del visor de la línea de tiempo. 4 Repita con el borde superior del Entrevista clip, recortándolo en línea con la parte superior del Rifle acortar. 5 Finalmente, recorte el lado izquierdo del clip de la entrevista para que esté dentro del área segura del título interior. Conservación de la posición de la imagen recortada 373 en sí no se enmarca mejor dentro del recorte. 1 Con el Entrevista clip aún seleccionado en la línea de tiempo, localice los controles de recorte en el Inspector de vídeo. INCLINAR Puede usar los controles deslizantes para Recortar a la izquierda, Derecha, Arriba, Abajo y suavidad para refinar su recorte con precisión. 2 En los controles de recorte del inspector de vídeo, haga clic en la casilla de verificación para conservar Posición de la imagen. 3 En los controles Transformar del Inspector de video, use los parámetros Zoom y Posición para replantear al entrevistado dentro del área recortada. Recortando la entrevista Desafortunadamente, aunque el recorte encaja bien con la composición general, la imagen recortada 374 ositing en la página de edición INCLINAR Puede resultarle útil desactivar los controles en pantalla presionando Shift-`̀ (acento grave) para ver cómo los cambios están afectando la imagen en el visor de línea de tiempo. Alternativamente, puede activar los controles de transformación en pantalla para permitirle arrastrar la imagen dentro del área recortada directamente en el visor de línea de tiempo. La opción Conservar la posición de la imagen anula el orden predeterminado en el que se aplica el recorte a la imagen. El orden normal de operaciones aplicará la configuración de Transformación al clip. antes de aplicar el recorte, incluso si los controles de transformación se ajustaron después del recorte; el resultado es que primero debe colocar la imagen y luego recortarla para lograr el resultado que desea. El uso de la opción Conservar la posición de la imagen significa que el recorte se aplica primero al clip, antes de la configuración de Transformación, lo que resulta en una manera más fácil de lograr la composición deseada. Crear un fondo animado Ahora que tiene las imágenes colocadas en pantalla, es hora de llenar el fondo en blanco bastante aburrido. Para ello, utilizará y ajustará uno de los Generadores Fusion predeterminados y, para comenzar, explorará los controles editando el generador en una nueva línea de tiempo, antes de copiarlo en la línea de tiempo principal. 1 En el grupo de medios, seleccione la bandeja principal y presione Mayús-Comando-N (macOS) o Mayús-Ctrl-N (Windows) o elija Archivo> Nueva bandeja para agregar una bandeja. 2 Resalte el nombre y el tipo de New Bin Fondo texturizado para cambiar el nombre del contenedor. Colocará los elementos en los que trabajará en los próximos pasos en su propio contenedor para mantener el proyecto organizado. 3 Con la bandeja de fondo texturizado seleccionada, presione Comando-N (macOS) o Ctrl-N (Windows) o elija Archivo> Nueva línea de tiempo para crear una nueva línea de tiempo. 375 Crear un fondo animado 4 En el cuadro de diálogo Nueva línea de tiempo, escriba BG texturizado en el cuadro Nombre de la línea de tiempo y haga clic en Crear. 5 Abra la Biblioteca de efectos, seleccione la categoría Generadores y desplácese hasta la parte inferior para consulte los Generadores Fusion predeterminados. 6 Seleccione el generador de degradado de ruido y edítelo en la nueva línea de tiempo. INCLINAR Puede utilizar técnicas de edición de arrastrar y soltar para editar generadores y títulos en la línea de tiempo. Alternativamente, puede arrastrar un generador desde el panel Biblioteca de efectos directamente al visor de la línea de tiempo y usar las funciones de edición estándar de Sobrescribir, Insertar, etc., junto con los puntos de entrada y salida de la línea de tiempo para una edición efectiva de tres puntos. 376 7 Haz clic derecho en el generador en tu línea de tiempo y elige Cambiar duración del clip o presiona Comando-D (macOS) o Ctrl-D (Windows). 8 Cambie la Duración a 10:00 y haga clic en Cambiar. 9 En el visor de línea de tiempo, haga clic en el botón Reproducción en bucle o presione Comando- / (macOS) o Ctrl- / (Windows) y luego inicie la reproducción. La línea de tiempo comienza a reproducirse y, cuando el cabezal de reproducción llega al final, vuelve automáticamente al principio para recorrer la línea de tiempo. 377 Crear un fondo animado 10 Si es necesario, abra el Inspector para revelar los controles del Generador en la pestaña Video. Estos controles son los mismos que vería en la página Fusion. Los usará para crear un fondo personalizado para su composición de imagen en imagen en la que ha estado trabajando. Primero, necesitas un poco más de textura para jugar. 11 En el Inspector, aumente el parámetro Escala a 6. La cantidad de ruido aumenta. Lección 7 Composición en 378 12 Seleccione la pestaña Degradado en el Inspector del generador. Aquí es donde puede cambiar las propiedades del degradado simple en blanco y negro que se usa para el Generador de ruido de forma predeterminada. 13 Cambie el tipo de degradado a lineal. El degradado ahora comienza en la parte superior del visor de la línea de tiempo y avanza verticalmente hacia la parte inferior. Observe cómo hay más negro en la parte superior del visor de la línea de tiempo y blanco en la parte inferior. Esto se refleja en los controles de color de degradado del Inspector. Crear un fondo animado 379 NOTA Los valores inicial y final del degradado no utilizan el sistema de coordenadas X e Y habitual típico de la página de edición. Esto se debe a que Fusion usa estos valores de 0 a 1, por lo que se pueden aplicar de manera uniforme sin importar en qué resolución esté trabajando. Por lo tanto, si Start X es 0, significa que el punto de inicio está ubicado en el borde izquierdo del visor de la línea de tiempo; si Start X es 1, significa que está en el borde derecho del visor de la línea de tiempo. De manera similar, un valor de 0 para Y coloca el punto en la parte superior del visor y 1 en la parte inferior del visor. 14 Haga clic y arrastre el valor del parámetro Start Y hacia la izquierda hasta que sea aproximadamente 0.4. Ahora es el momento de agregar un poco de color al ruido. 380 15 Haga clic en el triángulo en el lado derecho de la barra de color degradado y luego haga clic en el flecha de divulgación junto al cuadro de color y use la muestra de tono y color para seleccionar un color azul brillante. El generador ahora parece una niebla baja y arremolinada. dieciséis En la Biblioteca de efectos, seleccione el grupo OpenFX de la barra lateral y ubique el Categoría ResolveFX Blur (ubicada cerca de la parte superior de los filtros OpenFX de la biblioteca de efectos). Arrastre el filtro Zoom Blur al Generador de ruido en su línea de tiempo. 17 Haga clic en la pestaña Efectos del Inspector para revelar los controles de Zoom Blur y cambiar 381 Crear un fondo animado Coloque Y en 0.02 y la cantidad de zoom en 1.3. INCLINAR Aunque el control deslizante Cantidad de zoom solo le permite aumentar el parámetro a 1.0, puede aumentarlo aún más haciendo clic y arrastrando el campo de valor. O puede escribir un valor manualmente resaltando el campo de valor. Ahora su Generador de ruido se ve mucho más apropiado como textura de fondo, ya que ahora parece que la niebla se enciende desde abajo. Ahora necesita simplemente copiarlo y pegarlo en la línea de tiempo correcta. 18 Seleccione el Generador de ruido en la línea de tiempo y presione Comando-C (macOS) o Ctrl-C (Windows) para copiar el clip, luego, usando el menú emergente del visor de línea de tiempo, seleccione la línea de tiempo anterior en la que estaba trabajando, INICIO DE LA PROMOCIÓN DE DESUNIDAD . 19 Si es necesario, deshabilite la selección vinculada en la línea de tiempo presionando Mayús-Comando-L (macOS) o Shift-Ctrl-L (Windows) y seleccione el Entrevista y PIP Comp clips. 382 20 Presione Opción-Flecha hacia arriba (macOS) o Alt-Flecha hacia arriba (Windows) para mover los clips seleccionados hasta una pista de video. 21 Regrese la cabeza lectora al inicio de la línea de tiempo y presione Comando-V (macOS) o Ctrl-V (Windows) para pegar y sobrescribir el generador copiado en su lugar en V1. El generador debe tener la longitud correcta, pero si es necesario, recórtelo a la duración correcta del Entrevista acortar. 22 Presione Mayús-Comando-L (macOS) o Mayús-Ctrl-L (Windows) para volver a habilitar Vinculado 383 Adición de efectos a un clip compuesto Selección y desactive Loop en el visor de línea de tiempo. Usar el generador de ruido para un fondo de esta manera es solo una de las posibilidades casi ilimitadas que tiene para crear este tipo de fondos texturizados en DaVinci Resolve. No dude en volver a visitar algunos de los controles del generador en el Inspector para ver cómo puede ajustar aún más la animación. Adición de efectos a un clip compuesto El compuesto de apertura funciona bastante bien, pero agregar un ligero desvanecimiento a los clips de la derecha y una sombra suave a los tres clips de imagen en imagen agregará un buen toque final. Como los clips compuestos actúan y funcionan como un clip normal, puede agregar transiciones y ResolveFX a un clip compuesto como lo haría con cualquier otro clip. Esto es especialmente útil, ya que le ahorra tener que agregar múltiples instancias de un efecto a cada uno de los clips individualmente. 1 Selecciona el PIP Comp clip compuesto en la línea de tiempo. Agregará un fundido de entrada y un fundido de salida a este clip compuesto de una sola vez. 2 Elija Línea de tiempo> Agregar transición o presione Comando-T (macOS) o Ctrl-T (Windows). Los fundidos cruzados se agregan a ambos extremos del clip compuesto. 384 3 Comando-clic (macOS) o Ctrl-clic (Windows) en ambas transiciones en la línea de tiempo para seleccionarlas y presione Comando-D (macOS) o Ctrl-D (Windows). 4 En la ventana Cambiar duración de la transición, escriba 200 en el campo Duración y haga clic en Cambiar. Ambas transiciones cambian a la nueva duración de 2 segundos. 5 Mueva el cabezal de reproducción al inicio de la línea de tiempo y reproduzca los resultados. Ahora agregará la floritura final de una sombra paralela a los tres clips utilizando otro clip compuesto y un filtro OpenFX. 6 Selecciona el PIP Comp y Entrevista clips en la línea de tiempo y elija Clip> Nuevo clip compuesto o haga clic con el botón derecho en los clips seleccionados y elija Nuevo clip compuesto. NOTA Si bien no hay límite para la cantidad de veces que puede anidar clips compuestos dentro de otros clips compuestos, es muy fácil caer en un clip compuesto "agujero de conejo", similar a lo que sucede en la película. Comienzo. Siempre es una buena idea nombrar correctamente los clips compuestos para evitar que se confunda en cuanto al nivel en el que está trabajando. En el campo Nombre, escriba Abridor de PIP y haga clic en Crear. El nuevo clip compuesto se agrega a la línea de tiempo y al contenedor seleccionado actualmente en el grupo de medios. 8 En la barra lateral del panel Biblioteca de efectos, seleccione OpenFX y desplácese hacia abajo hasta el ResolveFX Stylize categoría. 9 Desde la Biblioteca de efectos, arrastre el efecto Sombra paralela al clip compuesto en la línea de tiempo. 385 Adición de efectos a un clip compuesto 7 386 10 En la pestaña Efectos del Inspector, aumente la Intensidad de las sombras a aproximadamente 0,7, disminuya Drop Distance a aproximadamente 0.02 y disminuya Blur a 0.3. Los tres clips de imagen en imagen ahora tienen una sombra paralela uniforme y notable aplicada que los ayuda a destacarse del fondo. Más concretamente, es fácil realizar cambios en las sombras paralelas en cualquier momento; es solo un conjunto de controles, en un filtro, aplicado a un clip compuesto. Trabajar con mates de viaje Trabajar con máscaras y mates para combinar varias imágenes en una sola imagen siempre ha sido un elemento básico de la fotografía y el cine. En estos días, los compositores y artistas de efectos suelen utilizar mates de viaje en la composición de software de la misma manera. El termino mate de viaje se refiere a un mate que cambia con el tiempo. Si bien las versiones anteriores de DaVinci Resolve han tenido la capacidad de componer imágenes de esta manera en las páginas de Color o Fusion, DaVinci Resolve 17 ahora le permite lograr los mismos resultados en la página de edición utilizando elementos generados externa o internamente que se pueden usar como el mate. NOTA En el siguiente ejemplo, usará un generador de Texto + para crear el mate de viaje; sin embargo, también puede generar los mates necesarios utilizando otras herramientas de animación o gráficos de terceros. Una imagen simple en blanco y negro es adecuada si desea utilizar el modo compuesto de luma o un archivo de imagen que admita una capa alfa, como TGA, TIFF o PNG, si desea utilizar el modo compuesto alfa. Para comenzar, creará un elemento de texto simple usando el generador de Texto +. 1 387 En la Biblioteca de efectos, seleccione Títulos en la barra lateral y seleccione Texto + título. el marcador naranja en la parte superior de la línea de tiempo como guía. 3 Recorta el clip generador de Texto + hasta el final del pastoreo acortar. 4 Coloque su cabezal de reproducción al comienzo del clip de Texto +. 5 En el Inspector, seleccione el texto Título personalizado en el cuadro de texto y escriba ÁFRICA en letras mayúsculas. Trabajar con mates de viaje 2 Arrastre el texto + de la biblioteca de efectos a la pista V2 encima de la pastoreo clip, usando 388 6 Mantenga la fuente configurada en Open Sans pero cambie el formato a Extrabold. INCLINAR Si hace clic en el nombre de la fuente y se desplaza por la lista de fuentes en su sistema, DaVinci Resolve actualiza dinámicamente el texto para seguir el puntero del mouse en la lista de fuentes. Esto hace que sea mucho más fácil seleccionar entre la multitud de fuentes que puede haber instalado en su sistema. 7 Cambie el Tamaño a aproximadamente 0,35 (asegurándose de que el texto permanezca dentro del área segura del título interior). El texto necesita llenar más la pantalla. 8 En la parte superior del Texto + Inspector, haz clic en la pestaña Configuración. Esto cambia a los controles de Video Inspector familiares. 389 Trabajar con mates de viaje 9 Haga clic en el icono de enlace entre los controles Zoom X e Y y cambie el valor Y a 3.0. Esto escala el texto verticalmente, llenando mejor el visor de la línea de tiempo. Cambio del modo compuesto Excelente. Esto ha creado la base del mate que utilizará. Ahora, deberá decirle a Resolve que desea usar esto para componer. 1 En el inspector de video para el generador de texto +, desplácese hacia abajo hasta los controles compuestos. Debido a que el generador de Texto + contiene un canal alfa para que el texto se pueda colocar sobre otros clips de video, lo usará como punto de partida. 2 En el menú emergente Modo compuesto, desplácese hasta el final de la lista y seleccione Alfa. 390 Nada parece cambiar. Para usar el clip de Texto + como mate, necesita editar otro clip en la pista de arriba y cambiar su modo compuesto a primer plano. Para este ejemplo, creará otra textura usando el Generador de ruido. 3 Desde la categoría Generadores en la Biblioteca de efectos, arrastre el generador de degradado de ruido a la pista Video 3, comenzando por el comienzo del título Texto +. 4 Recorta el degradado de ruido a la misma longitud que el texto + título. 5 En los controles Generator del Video Inspector, cambie Detail a 10.0 y Seethe Tasa a 0.0. Aumentar el detalle agrega más ruido al generador. Seethe Rate controla la rapidez con que se 391 mueve el ruido; con una velocidad de Seethe de 0, acaba de crear un generador de ruido que no hierve (se mueve). con un filtro OpenFX. 6 En la biblioteca de efectos, seleccione la categoría OpenFX en la barra lateral y desplácese hacia abajo para el grupo ResolveFX Stylize. 7 Arrastre el filtro Dibujo a lápiz al Generador de ruido clip en V3. Esto cambia drásticamente el aspecto del Generador de ruido ¡acortar! Trabajar con mates de viaje Sin embargo, queremos que este generador de ruido sea un poco más estilizado. Lo logrará 392 8 Haga clic en el Inspector de efectos para acceder a los controles de Dibujo a lápiz. Reduzca la fuerza del trazo a aproximadamente 0,7, la longitud del trazo a 0 y reduzca la cantidad de ajuste de tono a 0,5. Los valores anteriores reducen la dureza del filtro de dibujo a lápiz general. 9 Finalmente, para deshabilitar cualquier animación involuntaria, anule la selección de la casilla de verificación Animar en los Controles de textura de boceto. El generador de ruido ahora se parece más a una superficie rocosa. Ahora le dirá a Resolve que desea componer esto usando el generador de Texto + que ya ha especificado como mate. 10 Cambie al Inspector de video para el Generador de ruido y seleccione la pestaña Configuración. 11 En los controles compuestos, haga clic en el menú emergente Modo compuesto, desplácese hasta el parte inferior de la lista y seleccione Primer plano. ¡Impresionante! Aparece la textura que ha creado utilizando el generador de ruido. adentro el 393 Trabajar con mates de viaje texto del texto + clip. NOTA Si desea que el clip generador aparezca fuera del texto, puede cambiar el modo compuesto del clip Text + a "Alfa invertido". Cambiar los títulos Ahora que ha creado una sensación de textura en el texto, es hora de dar los toques finales a este título. Comenzará agregando un par de puntos de edición para cambiar los títulos. 1 Mantenga presionada la tecla Mayús y haga clic en el control de selección automática de cualquiera de las pistas de audio para deshabilitar el control de selección automática de todas las pistas de audio. 394 2 Presione Opción-F1 (macOS) o Alt-F1 (Windows) para deshabilitar la Selección automática para Video 1. 3 Coloque su cabezal de reproducción al comienzo del clip de Texto + y, asegurándose de que no tiene nada seleccionado en la línea de tiempo, escriba + 3. ( más tres puntos) y presione Entrar. El cabezal de reproducción avanza 3 segundos. 4 Presione Comando-B (macOS) o Ctrl-B (Windows) para agregar una edición a los clips en las pistas habilitadas para Selección automática. 5 Tipo + 3. ( más tres puntos) seguido de Enter nuevamente para mover el cabezal de reproducción hacia adelante otros 3 segundos y presione Comando-B (macOS) o Ctrl-B (Windows) nuevamente para agregar una segunda edición a las pistas habilitadas para Selección automática. 6 Seleccione el primero de los tres clips de Texto + en la línea de tiempo y, en el Inspector de video, 395 Trabajar con mates de viaje seleccione el Título, luego la pestaña Texto, resalte la palabra AFRICA'S en el cuadro de texto y escriba AHORRO. 7 Seleccione el tercer clip de Texto + en la línea de tiempo. 8 Resalte AFRICA'S en el cuadro de texto y escriba RHINOS. 396 9 Seleccione el segundo clip del generador de ruido en el video 3. 10 En Video Inspector, en los controles del generador, ajuste el control Seethe para ajustar el patrón de la textura. (El valor no importa, siempre que sea diferente al valor original). 11 Seleccione el tercer y último clip del generador de ruido y ajuste su control Seethe para ajustar su patrón. (Nuevamente, el valor no importa. Intente arrastrar el control hacia la izquierda para obtener un valor negativo). El mate ahora cambia en las ediciones para cumplir con la visión del director. Siéntase libre de rodar los puntos de edición que acaba de agregar para ajustar los tiempos de cada una de las palabras como crea necesario. Ahora tiene seis clips en la línea de tiempo, creando tres títulos. Para simplificar las cosas en la línea de tiempo y facilitar el trabajo con estos elementos, anidará cada uno de los títulos y sus texturas en su propio clip compuesto. 12 En la línea de tiempo, seleccione el primer Texto + y Generadores de ruido y elija Clip> Nuevo clip compuesto. 13 En el campo Nombre del cuadro de diálogo Nuevo clip compuesto, escriba AHORRO y 397 El nuevo clip compuesto se crea y se agrega a la línea de tiempo y al contenedor seleccionado actualmente. 14 Seleccione los siguientes Generadores de texto + y ruido y, a continuación, haga clic con el botón derecho en los clips seleccionados. y elija Nuevo clip compuesto. 15 En el cuadro de diálogo Nuevo clip compuesto, cambie el nombre de este nuevo clip compuesto como ÁFRICA y haga clic en Crear. dieciséis Seleccione el último Text + y Noise Generator, y luego cree un clip compuesto final llamada RHINOS. INCLINAR Si bien no existe ningún atajo por defecto para crear un nuevo clip compuesto, no olvide que siempre puede crear el suyo propio usando DaVinci Resolve> Personalización del teclado. De hecho, si alguna vez repite el mismo comando varias veces, es una buena oportunidad para aprender el atajo o crear el suyo propio si aún no existe uno. Trabajar con mates de viaje haga clic en Crear. 398 Creación de identificadores para transiciones A continuación, en lugar de simplemente cortar entre los títulos, agregará algunas transiciones. Sin embargo, debido a que ahora ha anidado cada título en su propio clip compuesto, esto limita los clips a la duración del contenido del clip compuesto. 1 Seleccione el punto de edición entre los clips compuestos SAVING y AFRICA'S. Observe los indicadores de recorte rojos a ambos lados de las ediciones. Como sabe, esto significa que no hay manejas disponible para crear la transición. 2 Presione Comando-T (macOS) o Ctrl-T (Windows) para ver qué sucede cuando intenta crear transiciones sin los identificadores adecuados. Aparece la advertencia de transición, lo que confirma que no podrá crear las transiciones sin ajustar la duración de los clips. 3 Haga clic en Cancelar. Aunque los clips compuestos en sí mismos no tienen asas actualmente, puede hacer trampa agregando más contenido dentro del clip compuesto. 4 Haga clic con el botón derecho en el clip compuesto GUARDANDO en la línea de tiempo y elija Abrir en la línea de tiempo. El clip compuesto SAVING se abre en su propia pestaña. 5 Seleccione ambos generadores en esta línea de tiempo, luego presione Comando-D (macOS) o Ctrl-D 399 Trabajar con mates de viaje (Windows), escriba 1000 en el cuadro Cambiar duración del clip y haga clic en Cambiar. Los clips cambian a duraciones de 10 segundos. 6 Selecciona el INICIO DE LA PROMOCIÓN DE DESUNIDAD pestaña de la línea de tiempo. Aunque haya ajustado la duración de los clips dentro del clip compuesto, el clip compuesto en sí no ha cambiado la duración en la línea de tiempo principal. 7 8 Haga clic derecho en el ÁFRICA clip compuesto y elija Abrir en línea de tiempo. En el ÁFRICA línea de tiempo de clip compuesto, seleccione ambos clips, presione Comando-D (macOS) o Ctrl-D (Windows), escriba 1000 en el cuadro Duración y haga clic en Cambiar. 9 Volver a la INICIO DE LA PROMOCIÓN DE DESUNIDAD línea de tiempo y repita los pasos anteriores para cambiar la duración de los clips dentro de la RHINOS clip compuesto a 20 segundos. Ahora que ha agregado asas a cada uno de los clips compuestos, solo necesita deslizar los clips compuestos. 10 En el INICIO DE LA PROMOCIÓN DE DESUNIDAD línea de tiempo, seleccione el AHORRO , ÁFRICA , y RHINOS clips compuestos. 400 11 Presione T para ingresar al modo Trim Edit. 12 Haga clic y arrastre hacia la izquierda en cualquiera de los clips compuestos seleccionados para deslizar los clips hacia atrás hasta que la información sobre herramientas lea -02: 00. 13 Aún en el modo Trim Edit, arrastre un lazo a través de los dos puntos de edición entre los tres clips compuestos. 14 Presione Comando-T (macOS) o Ctrl-T (Windows) para agregar una transición estándar. 15 Presione A para cambiar al modo de selección y presione Comando y haga clic (macOS) o presione Ctrl y haga clic (Windows) para seleccionar las dos transiciones que acaba de agregar. dieciséis En el Inspector, cambie el Tipo de transición a Empujar, mantenga la Duración establecida en 1.0 401 segundos, cambie el Preset a Push Up, ajuste el control deslizante Motion Blur a 0.2 y configure el Trabajar con mates de viaje menú Ease en In & Out. INCLINAR El desenfoque de movimiento controla la cantidad de desenfoque aplicado en la dirección de los objetos en movimiento y simula las imágenes borrosas capturadas por las cámaras de película y video en todas las velocidades de obturación, excepto en las más altas. Reproduzca los resultados. Finalmente, es hora de que esta secuencia de títulos aparezca y desaparezca. 17 Agregue una transición de disolución cruzada de 15 cuadros al comienzo de AHORRO clip compuesto. 18 Agregue una transición de 5 segundos al final del clip compuesto RHINO. 19 Finalmente, seleccione los tres clips compuestos y agregue un filtro de sombra paralela de OpenFX categoría en la biblioteca de efectos. 402 Clips de ajuste Los clips compuestos proporcionan una forma eficaz de realizar cambios en varios clips. Clips de ajuste son otro método. Con un clip de ajuste, puede aplicar efectos a varios clips en la línea de tiempo sin contraerlos en un clip compuesto. El clip de ajuste no incluye ningún contenido propio. Cuando lo edita en una pista de la línea de tiempo, los efectos o ajustes aplicados al clip de ajuste se transfieren a todos los clips ubicados en las pistas de la línea de tiempo debajo de él. 1 En la Biblioteca de efectos, desde la categoría Efectos, arrastre el clip de ajuste al inicio de la línea de tiempo en Video 3. 2 Recorte el extremo del clip de ajuste hasta que cubra todos los clips en la línea de tiempo. 3 En la biblioteca de efectos, seleccione OpenFX y desplácese hasta la categoría ResolveFX Stylize. 4 Arrastre el filtro Viñeta de la Biblioteca de efectos al clip de ajuste en la línea de tiempo. La viñeta agrega un sombreado oscuro personalizable alrededor de los bordes del marco que sugiere 403 Clips de ajuste imperfecciones de la lente. 5 Seleccione el clip de ajuste y haga clic en el Inspector de efectos para ver los controles de 6 viñeta. Cambie la Suavidad a 0.0 para ver la forma de la viñeta. 7 Aumente el tamaño a alrededor de 0.8 y el anamorfismo a 2.5 para que la viñeta no sea tan pronunciada alrededor del marco. 8 Restablezca el control Suavidad a su valor inicial de 0.5. El efecto se aplica a todos los clips de las pistas debajo del clip de ajuste. 404 Si no está seguro acerca de los cambios realizados en un clip de ajuste, deshabilitar el clip o silenciar la pista en la que se encuentra el clip de ajuste muestra los clips originales nuevamente. Usando FairlightFX en la página de edición Además de una gran cantidad de efectos visuales, DaVinci Resolve también incluye un conjunto de efectos de audio que puede usar para mejorar su audio. En una lección posterior, explorará el poder de la página Fairlight, que le permite realizar una mezcla de audio digital profesional y un diseño de sonido. Primero, sin embargo, descubrirá cómo se puede usar FairlightFX en la página de edición para mejorar el efecto de sonido del disparo en la pista de audio 3. 1 En la Biblioteca de efectos, seleccione la categoría FairlightFX y arrastre el efecto Echo al Disparo de rifle SFX 02.wav clip de audio 3. Tan pronto como aplique el efecto al clip de audio, la ventana Echo se abre y muestra controles para personalizar el efecto. Sería un punto dramático en esta promoción si hicieras eco del disparo del rifle varias veces cuando el clip de pastoreo aparece en la pantalla. 3 4 Haga clic en en la esquina superior izquierda de la ventana Echo para cerrarla. Toca el Disparo de rifle SFX 02.wav clip en la línea de tiempo para escuchar el efecto de eco que agregó al sonido del rifle. El eco dura solo la duración del clip y se corta abruptamente una vez que la cabeza lectora llega al final del clip. Para extender el eco, el clip debe ser más largo. 5 Seleccione el punto de salida del Disparo de rifle SFX 02.wav acortar. Desafortunadamente, puede saber inmediatamente, por el indicador de moldura rojo, que no hay manijas adicionales disponibles para este clip. Deberá crear identificadores desde algún lugar. En este caso, utilizará un clip compuesto. 6 Haga clic en el Inspector de efectos y elimine el efecto de eco del clip. 405 Usando FairlightFX en la página de edición 2 Baje el retardo a 0, la retroalimentación a 50 y el mojado / seco a 100. 406 dit Page NOTA Si no eliminó el efecto antes de crear un clip compuesto, aún tendría el efecto aplicado al clip dentro del clip compuesto, ¡así que no estaría mejor! 7 Con el Disparo de rifle SFX 02.wav clip aún seleccionado, elija Clip> Nuevo clip compuesto o haga clic con el botón derecho en el clip y elija Nuevo clip compuesto. 8 Nombra tu nuevo clip compuesto Disparo extendido y haga clic en Crear para agregar el clip compuesto a la línea de tiempo y al contenedor seleccionado. Para poder alargar este clip compuesto, deberá abrirlo en su propia línea de tiempo. Haga 9 clic derecho en el Disparo extendido clip compuesto y elija Abrir en línea de tiempo. El clip compuesto se abre en una nueva pestaña de línea de tiempo. Para poder alargar el clip compuesto en la línea de tiempo principal, solo necesita agregar un clip adicional que sea más largo que el clip de disparo actual. Si bien aquí se puede usar cualquier clip, el mejor tipo de clip sería una capa de ajuste, ya que no tiene audio y es efectivamente un videoclip vacío. 10 Haga clic en la categoría Efectos en la Biblioteca de efectos, seleccione el Clip de ajuste y arrástrelo al Disparo extendido línea de tiempo. El clip compuesto crea automáticamente una nueva pista de video. 11 Cambie la duración del clip de ajuste a 10:00 (10 segundos) y luego cierre el Disparo extendido línea de tiempo para volver a la INICIO DE LA PROMOCIÓN DE DESUNIDAD línea de tiempo. 12 Una vez más, agregue el efecto Echo de FairlightFX en la Biblioteca de efectos, pero al Disparo extendido clip compuesto. 13 Nuevamente, baje el retardo a 0, la retroalimentación a 50 y el mojado / seco a 100. 14 Recorta el Disparo extendido clip compuesto a las 10:00 (10 segundos) para escuchar el disparo 407 Render en el lugar eco y luego se desvanecen. Render en el lugar Ahora que ha creado con éxito su abridor de fotogramas clave de varias capas, se le presenta una línea de tiempo bastante compleja. Una de las últimas cosas que puede hacer al tratar con partes de su edición que tienen varias capas interactuando entre sí es crear una mezcla utilizando la función Render in Place de DaVinci Resolve. 1 En el INICIO DE LA PROMOCIÓN DE DESUNIDAD línea de tiempo, presione Comando-A (macOS) o Ctrl-A (Windows) para seleccionar todos los clips. 2 Con todos los clips en la línea de tiempo seleccionados, elija Clip> Nuevo clip compuesto o derechahaga clic en cualquiera de los clips seleccionados y elija Nuevo clip compuesto. 3 En el campo Nombre del cuadro de diálogo Nuevo clip compuesto, escriba Mezcla de abridor y haga clic en Crear. 408 Los clips se contraen en otro clip compuesto, que también se agrega al contenedor Comp seleccionado en el grupo de medios. 4 En la línea de tiempo, haga clic con el botón derecho en el Mezcla de abridor clip compuesto y elija Render en su lugar. Aparece el cuadro de diálogo Render in Place. 5 Deje todas las opciones en sus valores predeterminados y haga clic en Renderizar. Se abre una ventana que le pide que elija una ubicación para el archivo renderizado que está a punto de crear. 6 Elija una ubicación adecuada en su sistema para crear el archivo y haga clic en Abrir. 409 Render en el lugar DaVinci Resolve convierte el clip compuesto en un nuevo archivo de vídeo autónomo. El nuevo archivo se usa en lugar del clip compuesto en la línea de tiempo y se agrega al contenedor seleccionado actualmente en el grupo de medios. Usar Render in Place es muy útil para aplanar partes complejas de su línea de tiempo en un solo archivo de video que es más fácil de reproducir para DaVinci Resolve. NOTA Render in Place no renderizará el audio como parte del nuevo videoclip. Aunque ahora ha creado una versión mixta de su clip compuesto, aún puede ajustarlo. 7 En la línea de tiempo, haga clic con el botón derecho en el Abridor Mixdown Render 1.mov y elija Descomponer a original. Lección 7 Compo 410 La Abridor Mixdown Render 1.mov El videoclip se elimina de la línea de tiempo, dejando el original. Mezcla de abridor clip compuesto en su lugar listo para realizar más cambios. INCLINAR Cada videoclip creado con la función Render in Place tiene "Render 1", Render 2 "," Render 3 ", etc., anexado al nombre del archivo. Esto facilita la creación de un contenedor inteligente para agrupar cada una de estas representaciones para permitirle ubicarlas todas rápidamente. También es útil cambiar la etiqueta de color de cualquier clip que elija renderizar en su lugar, ya que es fácil identificarlos en la línea de tiempo de un vistazo. La edición de promociones de varias capas está tan llena de posibilidades creativas que puede resultar tentador agregar elementos, efectos y animación por el simple hecho de verlos en la pantalla. Sin embargo, los elementos innecesarios a menudo pueden aumentar la confusión cuando deberían aportar claridad a su mensaje. Como resultado, cuando crea una animación de gráficos en movimiento para promociones, piense en cada elemento visual y la forma en que se mueve. Asegúrese de que cada elección creativa y técnica beneficie la comunicación general del proyecto. Al hacerlo, debería poder crear un diseño más atractivo y maximizar su impacto. 1 ¿Qué pasará con un clip de origen de 4 segundos editado en una sección marcada de 2 segundos de la línea de tiempo usando una edición de Ajustar al relleno? a) Solo los primeros 2 segundos se usarán en la línea de tiempo. B) El clip se reprogramará al 50 por ciento de su velocidad original. C) El clip se reprogramará al 200 por ciento de su velocidad original. 2 ¿Verdadero o falso? Para mostrar controles de escala y posicionamiento en el visor, solo necesita seleccionar el clip en la línea de tiempo. 3 ¿Verdadero o falso? Para crear un clip compuesto, establezca puntos de entrada y salida alrededor de los clips en la línea de tiempo y elija Clip> Nuevo clip compuesto. 4 ¿Verdadero o falso? Los clips compuestos solo pueden contener clips de vídeo y se ignorarán los clips de audio seleccionados. 5 ¿Verdadero o falso? Los clips de ajuste afectan solo a una pista de video ubicada directamente encima del clip de ajuste. 411 Revisión de la lección Revisión de la lección Lección 7 Composición en la página de edición 412 Respuestas 1 C). El clip se reprogramará al 200 por ciento de su velocidad original. 2 Falso. Para mostrar controles de escala y posicionamiento en el visor, debe habilitar el botón de transformación de controles en pantalla. 3 Falso. Para crear un clip compuesto, debe seleccionar los clips en la línea de tiempo, hacer clic con el botón derecho en ellos y elegir Nuevo clip compuesto. 4 Falso. Los clips compuestos pueden contener tanto clips de vídeo como de audio. Render in Place, sin embargo, solo renderizará un archivo de video, dejando intactos los clips de audio seleccionados en la línea de tiempo. 5 Falso. Los clips de ajuste afectan a todas las pistas de video ubicadas directamente debajo del clip de ajuste. Lección 8 Editar efectos de página En la lección anterior, exploró algunas de las Hora técnicas que puede usar en DaVinci Resolve 17 para Esta lección tarda aproximadamente 45 componer diferentes clips y obtener resultados creativos. En esta lección, explorará más algunas de estas técnicas y aprenderá a utilizar algunos de los efectos especializados de DaVinci Resolve 17. minutos en completarse. Metas Configuración del proyecto 414 3D Keyer FX 416 Transformar FX 426 Collage de video 433 Revisión de la lección de creación de mosaicos 448 con collage de video 459 414 Configuración del proyecto Lección 8 Editar efectos de página Para comenzar esta lección, importará un proyecto de DaVinci Resolve y configurará el espacio de trabajo de la página de edición para trabajar con efectos. 1 Abra DaVinci Resolve y, en el Administrador de proyectos, haga clic con el botón derecho en un área vacía y elija Importar proyecto. Vaya a Edición R17> Lecciones> Efectos de la lección 08. 2 Selecciona el R17 EDICIÓN DE EFECTOS DE LA LECCIÓN 08.drp archivo de proyecto y elija Abrir. El proyecto se importa y se agrega al administrador de proyectos. 3 Abra el proyecto, haga clic en el botón editar página, si es necesario, y vuelva a vincular los archivos multimedia. Para simplificar un poco la interfaz para el tipo de trabajo que realizará en esta lección, comenzará ajustando el espacio de trabajo de la página de edición y guardará un nuevo diseño. 4 Elija Espacio de trabajo> Restablecer diseño de la interfaz de usuario para restablecer la interfaz a su configuración predeterminada. 5 En la parte superior izquierda de la interfaz, haga clic en el botón Grupo de medios para cerrar el grupo de medios y haga clic en el botón Biblioteca de efectos para revelar la Biblioteca de efectos. 6 Elija Espacio de trabajo> Modo de visor único para cerrar el visor de origen. 7 En la parte superior derecha de la interfaz, haga clic en el botón Inspector para abrir el Inspector, y luego haga clic en el botón Expandir para expandir el Inspector a la altura completa, lo que facilita el acceso a los diferentes parámetros. 8 Elija Espacio de trabajo> Ajustes preestablecidos de diseño> Guardar diseño como ajuste preestablecido. 9 En el cuadro de diálogo Guardar diseño como ajuste preestablecido, escriba Diseño de efectos en el campo Enter Preset Name 415 Configuración del proyecto y haga clic en Aceptar. INCLINAR Para restaurar el diseño de página de edición predeterminado, elija Workspce> Restablecer diseño de interfaz de usuario. Para recuperar el ajuste preestablecido guardado, elija Espacio de trabajo> Ajustes preestablecidos de diseño> Diseño de efectos> Cargar ajuste preestablecido. Además, si más tarde decide realizar un cambio en el ajuste preestablecido de diseño, puede elegir Espacio de trabajo> Ajustes preestablecidos de diseño> Diseño de efectos> Actualizar ajuste preestablecido para guardar los cambios en el ajuste preestablecido. Finalmente, como cambiará entre diferentes líneas de tiempo a lo largo de esta lección, será útil organizar el Orden de clasificación de la línea de tiempo en orden alfabético. 10 Haga clic en el menú emergente Seleccionar línea de tiempo encima del visor de línea de tiempo. El menú emergente Línea de tiempo enumera todas las líneas de tiempo en el proyecto actual y puede ser una forma útil de cambiar fácilmente las líneas de tiempo. Este proyecto tiene solo cuatro líneas de tiempo, pero otros proyectos pueden tener muchas más. De forma predeterminada, Resolve organiza esta lista de líneas de tiempo en el orden Usado recientemente, por lo que las líneas de tiempo a las que se accedió recientemente se encuentran en la parte superior de la lista. 11 Haga clic en el menú Opciones del visor de línea de tiempo y elija Orden de clasificación de línea de tiempo> Alfabético. 416 12 Haga clic en la ventana emergente Seleccionar línea de tiempo nuevamente para ver el cambio de orden de clasificación y seleccione 3D. Keyer para abrir la primera línea de tiempo. INCLINAR También puede acceder a las opciones de orden de clasificación de la línea de tiempo en DaVinci Resolve> Preferencias> Usuario> Configuración de la interfaz de usuario y cambiar el menú emergente Orden de clasificación de la línea de tiempo. Con el archivo del proyecto restaurado correctamente y su interfaz organizada de manera apropiada, ahora está listo para comenzar el primer ejercicio de esta lección. 3D Keyer FX Una tarea de efectos común a la que se enfrentan muchos editores es tener que trabajar con imágenes en pantalla verde o azul. Este metraje está diseñado para ser enchavetado contra una placa de fondo y es una técnica común utilizada en películas de fantasía y ciencia ficción, así como en muchos programas de televisión y videos en línea, donde es posible que desee que su talento aparezca en un contexto virtual. En versiones anteriores de Resolve, esto se lograba editando los clips de primer plano y de fondo en 417 la página de edición, antes de usar la página Fusion (o página de color) para componer el metraje. Sin en la página de edición. Alternativamente, incluso si la toma será finalizada más tarde por un artista de efectos visuales dedicado, es posible que el editor aún deba crear una versión temporal del compuesto para ver qué tan efectivamente los elementos de primer plano y de fondo trabajarán juntos. Si las tomas no se pueden combinar fácilmente según lo planeado, es mucho más fácil para el editor intercambiar tomas o editar los problemas identificados de lo que sería para el artista de efectos visuales. En este ejercicio, utilizará el nuevo efecto 3D Keyer para componer una toma de la película corta de ciencia ficción Hyperdrive. 1 Reproduzca la línea de tiempo de 3D Keyer para revisar la escena corta que se ha editado y luego regrese su cabezal de reproducción al comienzo del clip en el Video 2. Obviamente, la segunda toma del hombre contra la pantalla verde arruina un poco la presunción de que se supone que estos dos personajes están en una nave espacial orbitando un planeta. 2 Seleccione el clip en el Video 2 y presione D para deshabilitar el clip en la línea de tiempo y revelar el placa de fondo del planeta. Esta es la vista que el hombre debería tener fuera de la ventana de la nave espacial. Para lograr esto, debe aplicar el filtro 3D Keyer. 3D Keyer FX embargo, en DaVinci Resolve 17 ahora puede crear una toma compuesta y terminada directamente 418 3 Presione D nuevamente para volver a habilitar el clip en la línea de tiempo. 4 En la Biblioteca de efectos, seleccione el grupo Abrir FX> Filtros y desplácese por la lista de categorías de filtros para localizar los filtros Resolve FX Key. NOTA Cada uno de los filtros de Resolve FX Key se basa en los calificadores de página de color apropiados; de hecho, estos filtros son efectivamente los controles respectivos de la página de color empaquetados y disponibles en la página de edición. Hay dos filtros de clave de color con los que puede elegir trabajar. Para este ejercicio, utilizará el 3D Keyer pero, aunque los controles son básicamente los mismos, HSL Keyer es útil si desea apuntar específicamente a diferentes combinaciones de tono, saturación y brillo para una clave más refinada. El Luma Keyer se usa para realizar teclas con solo la luminancia (brillo) de un clip y, a menudo, se usa junto con los modos compuestos. El filtro Alpha Matte Shrink and Grow se puede usar para refinar aún más las claves creadas con los otros filtros. 5 Haga doble clic en el filtro 3D Keyer para aplicarlo al clip de pantalla verde seleccionado del hombre en el Video 2. La única indicación de que se ha aplicado el efecto es la aparición de la insignia FX en la información del clip de la línea de tiempo y la pestaña Efectos del Inspector resaltada. 419 3D Keyer FX 6 Seleccione la pestaña Efectos en el Inspector para revelar el control del filtro 3D Keyer. Para comenzar el proceso de composición de esta toma con la placa de fondo, deberá habilitar los controles de efectos en pantalla del espectador. 7 En la ventana emergente de controles en pantalla del visor de la línea de tiempo, haga clic en Abrir superposición de efectos. Esto habilita los controles en pantalla para cualquier efecto que tenga controles a los que pueda acceder en el visor. 420 8 Con el puntero del mouse, haga clic y arrastre por el área central de la pantalla verde. Este proceso muestrea los valores principales de tono, saturación y luminancia de la pantalla verde resaltada por el control en pantalla azul. Sin embargo, notará que algunas partes del green han quedado fuera de esta selección. En el Inspector de efectos, observe que la herramienta Cuentagotas del 3D Keyer ha cambiado automáticamente al control Agregar. Esto le permite agregar áreas adicionales de la pantalla verde que quedaron fuera de su 421 9 Haga clic y arrastre nuevamente para crear dos selecciones adicionales para la clave en las áreas de verde a la izquierda y derecha de su primera selección. INCLINAR Si encuentra que ha sido demasiado agresivo en su selección y se han seleccionado partes del tiro fuera del green, puede intentar eliminar esas áreas de la selección usando la herramienta Restar Cuentagotas. Con partes adicionales de la pantalla verde agregadas a su selección, probablemente notará que un borde verde permanece cerca del costado de la ventana. Para refinar aún más la clave, querrá ver un poco más de detalle sobre lo que está seleccionando. 10 En la parte inferior de los controles de 3D Keyer en el Inspector de efectos, cambie la Salida menú emergente a Alpha Highlight. 3D Keyer FX selección inicial. 422 Alpha Highlight muestra la parte seleccionada de la clave como un área gris plana y le permite identificar fácilmente las áreas verdes que quedan alrededor de los bordes de la ventana. 11 Cambie el menú emergente Salida a Alpha Highlight B / W. En esta vista, se muestra el canal alfa que está creando para este clip. El blanco representa un área sólida donde no verá la placa de fondo, el negro representa áreas de transparencia donde la placa de fondo es completamente visible y cualquier área de gris representa áreas de transparencia parcial. 423 INCLINAR Para obtener una mejor vista de la tecla en la que está trabajando, especialmente si habilitar el modo Cine y ver su visor como una salida de pantalla completa. Presione P nuevamente para deshabilitar el modo Cine y regresar a la interfaz Resolver. Para refinar la clave, debe acceder a los controles Matte Finesse. 12 En el Inspector de efectos, haga clic en el triángulo desplegable de los controles Matte Finesse. Los controles Matte Finesse contienen parámetros familiares para ajustar la limpieza de la tecla. En este caso, solo desea limpiar las áreas negras de la clave. 13 Aumente el control deslizante Clean Black a aproximadamente 14.0 para refinar aún más la clave e incluir la porciones finales y descarriadas de la pantalla verde en su selección. INCLINAR Utilice la rueda de desplazamiento del mouse para acercar y el botón central del mouse para desplazarse por el clip en el visor de línea de tiempo para ver mejor los refinamientos mate que está realizando. Presione Z para volver a colocar toda la toma en el visor de línea de tiempo cuando esté satisfecho con los resultados. 3D Keyer FX no está usando un monitor dedicado para mostrar la salida de su visor, presione P para 424 14 Vuelva a cambiar el menú emergente Salida a Compuesto final y presione Mayús-`(grave acento) para desactivar los controles FX en pantalla y ver los resultados hasta ahora. Habilitando Despill Hasta ahora, parece que ha logrado un resultado aceptable, y el director está al menos feliz de que los elementos de primer plano y de fondo funcionen juntos como estaba planeado. Sin embargo, como siempre, hay formas de mejorar este compuesto para ayudar a vender más la inyección. La primera es eliminar parte del derrame de la pantalla verde. NOTA Como la mayoría de los filtros de manipulación se basan en la selección de un rango de valores de tono, saturación y luminancia para crear la clave, el proceso de selección de los valores HSL correctos se puede facilitar un poco al hacer que la pantalla verde se inunde de luz cuando se filma. Desafortunadamente, dependiendo de la proximidad del resto de la toma a la pantalla verde, esto puede resultar en un reflejo o derrame no deseado del verde en los elementos del primer plano. 1 Reproduzca el clip del Video 2 hasta que el hombre se aleje de la ventana. 2 En el Inspector de efectos, haga clic en la casilla Despill en los controles de Opciones de manipulador para habilitar la opción despill. La casilla de verificación Despill activa una corrección de color automática que elimina rápidamente el derrame de la imagen mientras conserva el color original de la imagen. Mates de basura Otra técnica común utilizada en la composición de tomas usando keyers de color como este es usar un mate de basura para excluir partes de la toma. Esto es especialmente útil si la pantalla verde no cubre el área completa dentro del encuadre, o si tiene una luz errante o un micrófono en la toma. Esta toma de Hyperlight en el que está trabajando no requiere un mate de basura, pero los filtros ResolveFX Keyer tienen opciones para agregar mates rectangulares o circulares simples. 425 3D Keyer FX Mire con atención y verá que la cara del hombre refleja algo del verde. Además, no se supone que la parte superior derecha del uniforme del hombre (donde está el logotipo de USEF) sea tan verde, ya que también refleja la luz del fondo de la pantalla verde. 426 Aplicar los toques finales Con la pantalla verde apagada y el despill ayudando a limpiar el compuesto, solo hay que aplicar un par de toques finales para aprovechar al máximo esta toma, principalmente para que la audiencia no tenga ninguna duda de que este hombre está en una nave espacial, con vistas al planeta de abajo. Para empezar, reposicionará el clip de primer plano a la derecha para revelar más de lo que el hombre puede ver a través de la ventana. 1 En el Inspector, haga clic en la pestaña Video. 2 En el Inspector de video, haga clic y arrastre hacia la derecha en el campo Posición X hasta que el valor sea aproximadamente 90,0 para mover el clip de primer plano ligeramente hacia la derecha. INCLINAR Lo mejor de trabajar con clips codificados como este es que puede tener un control total de cómo se colocan los clips de primer plano y de fondo entre sí. A medida que mueve el clip de primer plano más a la derecha, se revela más parte del planeta detrás de él. ¡Excelente trabajo! Ahora ha visto lo fácil que es crear una toma compuesta directamente en la página de edición usando el nuevo filtro 3D Keyer. Transformar FX Otra tarea de composición común que muchos editores deben realizar es agregar elementos para mejorar las tomas, como logotipos en el costado de los camiones o colocar contenido en las pantallas para que sean más relevantes para la escena. En la lección anterior, aprendió a escalar y posicionar rápidamente una toma para obtener un efecto de imagen en imagen. Sin embargo, es muy raro que si desea agregar un elemento a una toma, esté directamente en la cámara. En este caso, deberá utilizar el filtro Transformar para poder pasador de esquina la imagen en su lugar. Explorará esta técnica agregando el logotipo de Citizen Chain a la toma de apertura de Sasha 427 1 En el menú emergente del visor de línea de tiempo, seleccione Transformar línea de tiempo. Esta línea de tiempo contiene tres tomas. La primera toma tiene una versión .png del logotipo de Citizen Chain editada en la parte superior. 2 En la línea de tiempo, seleccione el CC-Logo.png clip y presione D para desactivar el gráfico y ver una toma más clara del clip subyacente. El director ha pedido que el logotipo se componga de modo que parezca pintado en la ventana en el extremo izquierdo del marco. 3 Presione D nuevamente para volver a habilitar el CC-Logo.png clip en la línea de tiempo. Transformar FX llegando a la tienda. Lección 8 Ed 428 4 En la biblioteca de efectos, busque el grupo de filtros Resolve FX Transform. 5 Haga doble clic en el filtro Transformar para aplicarlo a la CC-Logo.png clip en la línea de tiempo y haga clic en la pestaña Efectos en el Inspector. A primera vista, se le perdonará por pensar que el filtro Transformar tiene controles muy similares a los parámetros de transformación estándar disponibles en el Inspector de video de cualquier clip. Sin embargo, este filtro agrega algunos controles adicionales sobre las transformaciones estándar al ofrecer opciones avanzadas que incluyen desenfoque de movimiento, comportamiento de bordes y controles de recorte. Sin embargo, el efecto Transformar tiene tres modos de control diferentes para elegir. 429 Transformar FX 6 Cambie el menú emergente Modo de control a Interactivo - Lienzo. 7 Habilite la superposición Open FX del espectador presionando Shift-`(acento grave). NOTA Es posible que deba seleccionar manualmente las superposiciones Open FX del menú emergente de controles en pantalla si no está siguiendo el ejercicio anterior de 3D Keyer. El modo Interactivo - Lienzo mueve muchos de los controles del filtro Transformar del Inspector al visor de la línea de tiempo, como lo representan el contorno blanco y los vértices rojos. Puede arrastrar estos controles en pantalla para distorsionar la imagen de varias formas. INCLINAR Para restablecer cualquier cambio que haya realizado en los controles en pantalla, haga clic en el botón Restablecer para las Opciones de control del filtro en el Inspector de efectos. 430 8 Asegúrese de que su cabezal de reproducción esté al comienzo de la línea de tiempo y, utilizando las áreas de las esquinas, arrastre los controles para que las esquinas y los bordes del gráfico se alineen con las esquinas y los bordes de la ventana en el videoclip subyacente. NOTA Deberá juzgar dónde se ubicará la esquina superior izquierda en función de cómo se alinean los bordes del gráfico con los bordes de la ventana, ya que, por supuesto, la esquina superior izquierda de la ventana no es visible en esta toma. 9 Cuando esté satisfecho con la forma en que el gráfico se alinea con la ventana, inicie la reproducción. Oh querido. Ahora puede ver que aunque el gráfico está perfectamente alineado, debido a que la cámara sigue justo cuando llega Sasha, la ventana no se queda quieta dentro del marco, pero el gráfico sí. No hay problema. Un par de fotogramas clave deberían ayudar un poco las cosas. 431 botón de fotograma clave para el control Canvas Keyframe. El botón de fotograma clave se vuelve rojo para indicar que se ha aplicado un fotograma clave al comienzo del clip. 11 Mueva el cabezal de reproducción al último fotograma del CC-Logo.png clip en la línea de tiempo y ajuste las áreas de las esquinas de los controles en pantalla para alinear el gráfico con la ventana una vez más. Otro fotograma clave se agrega automáticamente al final del clip. 12 Presione Mayús-`(acento grave) para deshabilitar los controles en pantalla del visor de la línea de tiempo y revisar los resultados del fotograma clave. ¡Perfecto! El gráfico ahora parece que es parte del escaparate de la tienda. Los fotogramas clave permiten que el gráfico siga el movimiento de la cámara. Afortunadamente, el movimiento de la cámara es suave y consistente. Si no fuera así, simplemente se habrían necesitado más fotogramas clave. Un toque final realmente ayudará a vender este efecto. Puede cambiar el modo compuesto del gráfico para integrarlo mejor con el clip de fondo. Transformar FX 10 Regrese la cabeza lectora al inicio de la línea de tiempo y, en el Inspector de efectos, haga clic en el 432 Puede categorizar los modos compuestos según la forma en que las matemáticas Lección 8 Editar efectos de página impactan los dos clips • Oscurecer colores: Oscurecer y multiplicar • Aclarar colores: añade, aclara y filtra. • Aumente el contraste de color: luz dura, superposición y luz suave • Cancelar colores: Restar (una versión simple de la diferencia) • Invertir colores: diferencia (similar a restar pero con resultados negativos) En muchos casos, la mejor forma de trabajar con modos compuestos en la práctica es establecer algunos de los principales y ver cómo impactan en los clips. 13 Haga clic en la pestaña Video en el Inspector para CC-Logo.png clip y, en el compuesto controles, cambie la ventana emergente Modo compuesto a Superposición. El modo de composición de superposición aumenta el contraste del videoclip subyacente donde el gráfico es más brillante (no hay cambios en el contraste del clip donde el. Png es transparente). 14 Reduzca el control deslizante de Opacidad a aproximadamente 65,0 para reducir la intensidad del gráfico y intégrelo aún más con el videoclip. 433 NOTA El modo de control final para el filtro Transformar es Interactivo - Pines. El ajuste de la visor de la línea de tiempo. Agregar un pin solo le da control de posición. Se requieren al menos dos puntos para el escalado y la rotación. Al arrastrar uno de los pines, la imagen se escala o gira alrededor del otro pin. Con tres pines, puede crear distorsiones de perspectiva arrastrando cualquiera de los pines. Puede agregar hasta cuatro pines para obtener distorsiones únicas de fijación de esquinas que no dependen de las regiones especificadas por el modo Interactivo - Lienzo. ¡Felicidades! Ahora ha aprendido cómo puede distorsionar y hacer fotogramas clave de un clip para combinarlo con otras tomas, ¡sin importar el ángulo de la cámara! Collage de video El último Resolve FX con el que trabajará en esta lección es el filtro Video Collage. En la lección anterior, aprendió a usar los parámetros Transformar en el Inspector de video para ajustar el Zoom y la Posición de un clip para crear un efecto de imagen en imagen. El filtro Video Collage está diseñado para facilitar la creación de una imagen en imagen uniforme basada en cuadrículas y otros diseños de pantalla dividida. Es ideal para crear un efecto de "pared de video", que requiere la escala y el posicionamiento de muchos clips. El filtro Video Collage funciona de dos formas principales. El valor predeterminado es Crear fondo, que explorará primero. Collage de video imagen en este modo se realiza colocando manualmente puntos de control, llamados pines, en el 434 1 En el menú emergente del visor de línea de tiempo, seleccione la línea de tiempo Fondo de collage de video. Esta línea de tiempo consta de varios videoclips apilados uno encima del otro en diferentes pistas. Para ayudarlo a familiarizarse con el contenido, se han desactivado todas las pistas excepto Video 1. Comenzará habilitando las otras pistas una por una. NOTA Deshabilitar pistas es diferente de deshabilitar clips individuales, ya que deshabilita todos los clips de la pista simultáneamente, de manera similar a como funciona el control Mute para pistas de audio. El clip del Video 1 es un breve fragmento de Chris Lang, el propietario de Organ Mountain Outfitters. 2 Reproduzca el clip de la entrevista para familiarizarse con él y luego devuelva el cabezal de reproducción a 435 3 Haga clic en el control Habilitar pista de video para Video 2 para habilitar esa pista y vuelva a reproducir la línea de tiempo para revisar el clip en Video 2. 4 Repita el paso 3 para Video 3 y Video 4, de modo que las cuatro pistas estén habilitadas y familiarizado con cada clip. INCLINAR Shift-clic en un botón de pista deshabilitada habilitará todas las pistas deshabilitadas para la línea de tiempo. Ahora utilizará el filtro Video Collage para crear un efecto de imagen en imagen estilizado. Collage de video el inicio de la línea de tiempo. 436 Por lo general, para crear un efecto de imagen en imagen, como lo hizo en la lección anterior, todos los clips de las pistas de video superiores deben escalar y posicionarse en consecuencia. Sin embargo, de forma predeterminada, el filtro Video Collage utiliza la más alto clip como fondo, usando este clip como un "marco" y creando agujeros en este marco para revelar los clips en las pistas inferiores. 5 En la biblioteca de efectos, busque el grupo de filtros Resolve FX Transform y haga doble haga clic en el filtro Video Collage para aplicarlo al clip en Video 4. El clip del Video 4 ahora muestra el clip del Video 4 dentro de cuatro cuadros. Estos cuatro cuadros son los agujeros creados en el clip de Video 4 por el filtro Video Collage. Configurar el diseño 437 losas) usando los controles en el Inspector. 1 Haga clic en el Inspector de efectos para mostrar los controles de Collage de video. 2 Haga clic en la casilla de verificación Vista previa del diseño. Collage de video El primer paso para configurar el filtro Video Collage es organizar los "agujeros" (denominados 438 Cada uno de los mosaicos ahora está claramente resaltado y se indica con un número. El número real de mosaicos viene dictado por los controles de filas y columnas en el Inspector. Los mosaicos con las áreas sombreadas más oscuras indican el mosaico seleccionado actualmente. 3 En el Inspector, aumente el número de columnas a 5 y el número de filas a 5. NOTA Los controles deslizantes para el número de columnas y filas le permiten crear una cuadrícula de mosaicos de hasta 5 x 5 de tamaño (25 mosaicos en total). Sin embargo, si es necesario, puede especificar números más altos escribiéndolos directamente en el campo de número del control apropiado. Sin embargo, ¡cualquier cosa sobre una cuadrícula de 10 x 10 (100 mosaicos) probablemente se vuelva un poco difícil de manejar! 4 Ajuste los controles deslizantes de escalonar horizontalmente y escalonar verticalmente para ver cómo se ajustan el diseño de la cuadrícula. En este caso, deberá comenzar con una cuadrícula uniforme de 2 columnas x 2 filas. 439 6 Restablezca los valores de escalonar horizontalmente y escalonar verticalmente a 0.0. 7 Aumente el control deslizante Redondeo a aproximadamente 0,15 para redondear aún más las esquinas de los mosaicos. Ahora que tiene configurado el diseño básico, puede centrar su atención en los mosaicos individuales. 8 En el Inspector, haga clic en el botón Mosaicos para cambiar a los controles de mosaicos. Estos controles le permiten personalizar los mosaicos como grupo o individualmente. Como no necesitará Tile 4, también puede eliminarlo del diseño. 9 Haga clic en el menú emergente Mosaico activo y seleccione Mosaico 4. En el diseño, el mosaico 4 se convierte en el mosaico activo, como lo indican las líneas sombreadas en el diseño. Collage de video 5 Cambie el número de columnas a 2 y el número de filas a 2. 440 10 Haga clic en la casilla de verificación Gestión manual de mosaicos. 11 Haga clic en Eliminar mosaico para eliminar completamente el mosaico 4 del diseño. Sin Tile 4, Tile 3 ahora se convierte en el mosaico activo actualmente por defecto. 12 En el menú emergente Mosaico activo, elija Mosaico 2 para convertirlo en el mosaico activo actualmente. 13 Haga clic en la flecha de divulgación para Tamaño / forma personalizados para revelar los controles. Actualmente, el mosaico 2 ocupa solo una parte de la cuadrícula: la columna 2 y la fila 1. 14 Cambie el valor de la fila final a 2 para expandir el mosaico 2 en el espacio anteriormente ocupado por 441 Collage de video el Azulejo eliminado 4. Con el diseño de los mosaicos ahora configurado, personalizará el aspecto de todos ellos juntos. 15 Haga clic en la flecha de divulgación junto a Estilo de mosaico para revelar los controles. dieciséis Aumente el borde del mosaico a aproximadamente 0.03 para agregar un borde consistente alrededor de todos los mosaicos. INCLINAR Puede desmarcar la casilla de verificación Aplicar a todos los mosaicos para personalizar aún más la configuración del borde del mosaico seleccionado actualmente, si es necesario. 17 Haga clic en la flecha de divulgación para los controles de Sombra paralela y aumente la Fuerza valor alrededor de 0,50 y el ángulo de caída a alrededor de 90,0 para personalizar la sombra alrededor de cada mosaico. 442 Finalmente, uno de los aspectos más poderosos del filtro Video Collage es la capacidad de crear intros y outros animados de forma rápida y sencilla para cada mosaico. Estas animaciones se pueden crear fotogramas clave manualmente o generar automáticamente durante una duración personalizable. Hay cuatro tipos de animaciones para elegir: Desvanecer, Volar, Reducir y Girar. Sin embargo, en el modo Crear fondo, solo se animan los huecos creados por los mosaicos, en lugar de su contenido, por lo que Fundir o Reducir son buenas opciones aquí. 18 Haga clic en la flecha de divulgación para revelar los controles de animación de mosaicos. 19 Cambie la ventana emergente Animar a Solo introducción. 20 Desmarque la casilla de verificación Reducir y seleccione la casilla de verificación Desvanecer. 21 Cambie el control deslizante Duración a 48 para crear un desvanecimiento de 2 segundos para los mosaicos (esta línea de tiempo es ajustado a 24 fps). 22 Reproduzca la línea de tiempo para obtener una vista previa del efecto hasta ahora, incluido el fundido aplicado uniformemente a 443 Collage de video todos los azulejos. Fresco. Ahora es el momento de llenar los huecos creados por el efecto Video Collage. Cambiar el tamaño del contenido Ahora que ha utilizado el diseño de vista previa para configurar la cuadrícula, el aspecto y la animación del efecto Collage de video, es hora de desactivar el modo de vista previa y escalar los clips subyacentes para llenar los agujeros en el clip de fondo. 1 Coloque su cabezal de reproducción aproximadamente a la mitad de la línea de tiempo (aproximadamente a las 2:00), de modo que pueda ver claramente los tres mosaicos, después de que aparezcan gradualmente en 48 cuadros. 2 En la parte superior de los controles de Collage de videos, desmarque Diseño de vista previa. Una vez más, el clip del Video 3 se hace visible a través de los agujeros creados por cada mosaico. Ahora necesita escalar el clip para que se ajuste al orificio creado por Tile 1. 444 3 Seleccione el clip en el video 3 y habilite los controles de transformación en pantalla del visor de la línea de tiempo. 4 Use los controles en pantalla para ajustar el zoom y la posición del clip en el Video 3 para que encaja en el agujero creado en la parte superior izquierda de la cuadrícula. 5 Seleccione el clip en el Video 2 y, nuevamente, use los controles en pantalla para ajustar el tamaño y la posición 445 Collage de video el clip en el agujero creado por Tile 3. 6 A medida que los bordes del clip se extienden desordenadamente más allá de los bordes del mosaico, cambie el controles para Recortar y use los controles en pantalla para eliminar el exceso de alrededor del exterior del mosaico. 446 7 Finalmente, vuelva a cambiar los controles en pantalla a Transformar, seleccione el clip en el Video 1 y cambie el tamaño de la entrevista en el agujero creado por Tile 2. 8 Cuando haya colocado cada clip correctamente dentro de los orificios correctos, presione Mayús-`(grave acento) para desactivar los controles en pantalla y revisar la línea de tiempo. ¡Impresionante! Sin embargo, como siempre, hay un último toque final que agregar. Efectos de apilamiento y reordenación El efecto que ha creado con el filtro Video Collage se ve muy bien, pero para enfatizar realmente los clips de primer plano, es posible que desee agregar una pequeña cantidad de desenfoque al fondo. 1 Anule la selección de todos los clips en la línea de tiempo y, en la Biblioteca de efectos, desplácese hasta la parte superior de la lista Filtros hasta la categoría Resolver desenfoque de efectos. Haga doble clic en el filtro Desenfoque gaussiano en el clip del Video 4. Ah ... Al agregar el filtro de desenfoque, simplemente está desenfocando todo en ese clip, ¡incluidos los 447 Deberá reordenar los efectos en el clip para mantener esos elementos nítidos y simplemente difuminar la imagen de las montañas. 2 Haga clic en la pestaña Efectos en el Inspector. Observe cómo el filtro Desenfoque gaussiano se enumera debajo del filtro Collage de video porque se aplicó después del Collage de video. 3 Haga clic en el control de flecha hacia arriba del filtro Desenfoque gaussiano para moverlo por encima del filtro Collage de video. Collage de video bordes de los mosaicos y la sombra paralela! 448 La imagen de fondo permanece borrosa, pero ahora los bordes de los mosaicos no están borrosos porque ahora ha especificado que este es el orden en el que se deben aplicar estos efectos. 4 Haga clic en el filtro Desenfoque gaussiano en el Inspector de efectos para acceder a sus controles y ajustar la cantidad de desenfoque a tu gusto. NOTA En la página de edición, solo los controles de un filtro se pueden mostrar en la pestaña Efectos a la vez; sin embargo, siempre puede acceder a los controles de otros efectos haciendo clic en sus nombres como acaba de hacer para el filtro Desenfoque gaussiano. Excelente. Ha visto cómo el filtro Video Collage se puede usar para crear efectos de imagen en imagen efectivos además de usar los controles de transformación disponibles en el Inspector de video en el modo Crear fondo. A continuación, explorará cómo puede usarlo en el modo Crear mosaico. Creación de mosaicos con Video Collage Una forma alternativa de emplear el filtro Video Collage es usarlo para crear y animar clips como mosaicos individuales. Esto sigue mucho más la forma tradicional de establecer un compuesto al tener la capa de fondo en la pista de video más baja y las capas subsiguientes editadas por encima de esta. En este caso, es mejor configurar el collage de video en un clip usando el modo Vista previa del diseño y, una vez que esté satisfecho con el diseño y las animaciones, copie el efecto en otros clips donde luego podrá ajustarlos más. Al igual que la edición en general, puede parecer que hay muchos pasos complejos involucrados, pero una vez que haya configurado las cosas, ¡la recompensa vale la pena! En el menú emergente del visor de línea de tiempo, seleccione la línea de tiempo de Video Collage Tiles. Al igual que en la última línea de tiempo, esta línea de tiempo se configuró con el mismo clip de "fondo" en el video 1 y un logotipo que se desvanece en el video 2. Los videos 3 a 5 están actualmente deshabilitados, pero todos tienen clips que usará para crea una introducción animada personalizada para Organ Mountain Outfitters. 2 Habilite el Video 3 en la línea de tiempo y revise la toma de la chica del sombrero. 449 Creación de mosaicos con Video Collage 1 450 3 Mueva el cabezal de reproducción al punto en el que se ha girado para mirar a la cámara (aproximadamente a las 3:00). 4 Desde la Biblioteca de efectos, ubique el grupo de filtros Resolver Transformación FX y aplique el filtro Collage de video al clip en Video 3. Como antes, el filtro muestra de forma predeterminada una cuadrícula de 2 x 2 que muestra los clips en las dos pistas de video inferiores. 5 Seleccione el clip en el Video 3 y haga clic en la pestaña Efectos en el Inspector. La chica del sombrero ahora se muestra como una imagen en imagen. 7 Haga clic en la casilla de verificación Vista previa del diseño para ver la vista previa del mosaico familiar. 8 Cambie el número de columnas a 3 y el número de filas a 1. 9 Aumente el redondeo a 1.0 para crear tres mosaicos circulares. 10 Cambie el desplazamiento vertical a aproximadamente 0,22 para que las fichas se asienten por encima de la cordillera. 451 Creación de mosaicos con Video Collage 6 Cambie el menú emergente Flujo de trabajo a Crear mosaico. 452 11 Aumente el espaciado horizontal a aproximadamente 0,15 para reducir el tamaño de los mosaicos. NOTA El tamaño de los mosaicos se basa en los márgenes izquierdo / derecho y los márgenes superior / inferior, con los mosaicos más externos colocados en estos márgenes y los mosaicos adicionales distribuidos uniformemente entre los mosaicos más externos. Por lo tanto, aumentar el espaciado horizontal entre cada mosaico da como resultado que cada mosaico se haga más pequeño, ya que los márgenes exteriores no han cambiado. 12 Haga clic en el botón Mosaicos y abra los controles de Estilo de mosaico. Aumente el borde del mosaico para aproximadamente 0.025, y luego haga clic en el chip Tile Color y use el selector de color del sistema para seleccionar un borde blanco que coincida con el logotipo de Organ Mountain Outfitters. 13 Abra los controles de Sombra paralela y cambie la Fuerza a aproximadamente 0.35, la Ángulo a 90,0, Distancia de caída a aproximadamente 0,03 y Desenfoque a aproximadamente 0,5 para crear una sombra difusa sutil. Con los mosaicos diseñados y colocados de manera agradable, es hora de considerar cómo se 453 Creación de mosaicos con Video Collage animarán en la pantalla. 14 Regrese su cabezal de reproducción al comienzo del clip en el video 2 y abra el mosaico Controles de animación. 15 Cambie la ventana emergente Fly Animation a Fly Up. Esto especifica que la dirección de la La animación será del cima de la pantalla. dieciséis Haga clic en el botón Agregar fotograma clave para el control Progreso de vuelo. 454 17 Mueva su cabezal de reproducción al inicio de la línea de tiempo y aumente el control deslizante Progreso de vuelo ts hasta que todas las fichas hayan desaparecido de la parte superior de la pantalla (un valor de aproximadamente 0,55). Facilitar la animación y agregar desenfoque de movimiento Con la animación general configurada, solo querrá asegurarse de que facilita el movimiento hasta un descanso suave. Agregar una pequeña cantidad de desenfoque de movimiento también ayudará a lograr un resultado un poco más orgánico en la animación final. Para estos pasos, es mejor poder ver cómo está afectando el clip real al que se aplica el efecto. 1 Anule la selección de Vista previa de diseño. 2 Abra los controles de suavizado y desenfoque de todos los mosaicos. La ventana emergente Motion and Size Ease especifica el tipo de suavizado de los fotogramas clave aplicados a los parámetros Posición y Tamaño del mosaico. Animation Effects Ease especifica la suavidad aplicada a los controles de Tile Animations. 3 Cambie el menú emergente Animation Effects Ease a Out. Esto aplica una curva al final de la animación, llevando los mosaicos a un reposo suave sobre el logo. NOTA La cantidad de suavizado aplicada a esta configuración se puede controlar mediante el control deslizante Cantidad de facilidad; cuanto mayor sea el valor, más suavizado se aplicará. 4 Aumente el desenfoque de movimiento a aproximadamente 0,50. 455 Agregar desenfoque de movimiento hará que la animación se vea un poco más suave al desenfocar los Eso se ocupa de la mayor parte de la aminación. Sin embargo, el clip aún no se ha centrado en el mosaico circular. 5 Abra los controles Cambiar tamaño de contenido y ajuste Panorámica a aproximadamente 0,05 y Zoom a alrededor de 0,7 para replantear a la niña en el círculo. El filtro ahora está listo para ser copiado a los otros clips en las pistas Video 4 y 5. Creación de mosaicos con Video Collage píxeles de los mosaicos en la dirección del movimiento, simulando el obturador en una cámara de video. 456 Copiar y pegar atributos La forma más fácil de aplicar el mismo efecto, con la misma configuración, a los otros clips es Lección 8 Editar efectos de página usar los comandos de copiar y pegar atributos, después de lo cual solo necesita hacer uno o dos ajustes a los filtros copiados para los nuevos clips. 1 Haga clic en el clip en el Video 3 para asegurarse de que esté seleccionado actualmente, y luego presione Comando-C (macOS) o Ctrl-C (Windows) o elija Editar> Copiar para copiar el clip. 2 Mantenga presionada la tecla Mayús y haga clic en el botón Activar pista de video para Video 4 o 5 para activar todas las pistas deshabilitadas. 3 Seleccione los clips en Video 4 y 5 y presione Opción-V (macOS) o Alt-V (Windows) o elija Editar> Pegar atributos. 4 En el cuadro de diálogo Pegar atributos, seleccione Complementos y haga clic en Aplicar. El filtro Video Collage se aplica a los clips seleccionados con exactamente la misma 457 configuración que el clip original desde el que se copió. Deberá realizar algunos cambios en Creación de mosaicos con Video Collage estos filtros copiados. 5 Comando-clic (macOS) o Ctrl-clic (Windows) en el clip del Video 5 para deseleccionarlo, dejando solo el clip del Video 4 seleccionado. 6 Haga clic en la pestaña Efectos en el Inspector para revelar la configuración de Collage de video para el clip seleccionado. 7 En los controles Administrar mosaicos, cambie el menú emergente Mosaico activo a Mosaico 2. 458 El clip del video 2 aparece en la posición especificada para el mosaico 2. 8 Abra el control Resize Content y cambie Pan a aproximadamente 0.05 y el Zoom a 0.6. 9 Seleccione el clip en el Video 5, cambie la ventana emergente de Mosaico activo a Mosaico 3 y, en Cambiar tamaño Controles de contenido, cambie el Zoom a aproximadamente 0,57. 10 Regrese su cabezal de reproducción al inicio de la línea de tiempo y reprodúzcalo para revisar el final 459 NOTA Puede importar archivos .drt de cada una de estas líneas de tiempo terminadas desde Edición R17> Lecciones> Efectos de la lección 08> Líneas de tiempo terminadas. ¡Bien hecho! Ha completado con éxito esta lección y ahora puede usar algunos de los nuevos efectos incluidos con DaVinci Resolve 17 para completar las tareas comunes requeridas por los editores a diario. Revisión de la lección 1 ¿Qué DaVinci Resolve FX se puede utilizar para introducir imágenes en pantalla azul o verde sobre un fondo? a) Luma Keyer B) Keyer HSL C) Manipulador 3D 2 ¿Verdadero o falso? La única forma de saber si un clip tiene un Resolve FX aplicado es abrir el Inspector. 3 ¿Qué Resolve FX se puede usar para ajustar fácilmente los valores de tono, guiñada, ancho y alto de un clip mediante controles intuitivos en pantalla? a) Distorsionar B) Perspectiva C) Transformar 4 ¿Qué Resolve FX se puede utilizar para crear rápidamente efectos complejos de imagen en imagen? a) Red B) Collage de video C) Relleno ciego 5 ¿Verdadero o falso? Los ajustes preestablecidos de animación de Video Collage no se pueden crear fotogramas clave. Revisión de la lección clips compuestos. 460 Respuestas Lección 8 Editar efectos de página 1 b) yc). Luma Keyer no tiene controles para seleccionar valores de tono y saturación. 2 Falso. El clip de la línea de tiempo muestra una pequeña insignia de efectos junto al nombre del clip. 3 c) Transformar. 4 b) Collage de videos. 5 Falso. Lección 9 Edición y mezcla de audio La banda sonora de su proyecto es una parte esencial de Hora la experiencia general de la audiencia. Podrías tener la Esta lección tarda aproximadamente 60 edición más maravillosa, los efectos fantásticos y una excelente calificación en tu película, pero si tu audiencia no puede escuchar lo que está sucediendo con claridad, no podrán involucrarse con tu historia y se apagarán rápidamente. Y eso es tan cierto hoy para las películas, los programas de televisión y los videos como siempre. En esta lección, explorará algunas técnicas específicas minutos en completarse. Metas Preparando el proyecto 462 Equilibrar los clips de diálogo 465 Reemplazar líneas de otras tomas 471 Mejorar la escena 476 Panorámica de pistas en el espacio acústico Adición479 de para la edición de audio, el diseño de sonido y la mezcla capas para obtener más atmósfera 483 final para sus líneas de tiempo, incluido el Crear un efecto de radio 490 "endulzamiento" de su banda sonora mediante el uso de Simplificando la mezcla 500 controles dinámicos y de ecualización, automatización de Mezclar con el mezclador 507 Agregar más red 509 pistas de grabación y panorámica, y cumplimiento de los estándares de entrega. para sonoridad. Automatización de grabación en Fairlight 516 Medir la sonoridad 522 Revisión de la lección 527 462 Comenzará explorando lo que es posible en la página de edición, pero para comprender realmente las posibilidades que ofrece DaVinci Resolve 17 para trabajar con audio, es necesario que los editores desafíen la página de Fairlight. Afortunadamente, aunque Fairlight está diseñado para crear grandes bandas sonoras de Lección 9 Edición y mezcla de audio Hollywood, lo encontrará lo suficientemente familiar como para usarlo como editor. Preparando el proyecto Antes de comenzar, tomemos un momento para abrir el proyecto y familiarizarnos con los contenedores y las líneas de tiempo que usará a lo largo de esta lección. INCLINAR Idealmente, querrá tener un buen juego de parlantes o auriculares conectados a su computadora para que esta lección aprecie las sutilezas audibles. 1 En el Administrador de proyectos, haga clic con el botón derecho y seleccione Importar proyecto. Vaya a Edición R17> Lecciones> Lección 09 Audio. Selecciona el R17 Edición de la lección 09 Audio.drp proyecto. Elija Abrir y haga clic en Aceptar para importar el proyecto a su Administrador de proyectos. 2 Abra el proyecto y vuelva a vincular los archivos multimedia. En el grupo de medios, puede ver una serie de contenedores que contienen los elementos de su escena con el médico y los agentes del FBI. 3 Haga clic con el botón derecho en la bandeja principal y seleccione Ordenar por> Nombre para organizar las bandejas por orden alfabético ascendente. 4 En el menú emergente Visor de línea de tiempo, elija el INICIO DE LA EDICIÓN DE AUDIO cronología 463 5 Haga clic en el botón Zoom de extensión completa para mostrar la duración completa de la línea de tiempo. 6 Juega a través de la línea de tiempo para volver a familiarizarte con la escena. ¡Guau! ¡Están sucediendo muchas cosas en esta línea de tiempo! Debería estar familiarizado con esta escena entre el doctor Kaminsky y los agentes del FBI, que cortó en una lección anterior. Esta es una versión ligeramente refinada de la escena con varias líneas de diálogo que se han eliminado para ayudar al ritmo de la escena. También se han agregado algunos elementos adicionales para mejorar la banda sonora; los clips de audio en A4, por ejemplo, son una llamada de radio que reciben los agentes del FBI, y también hay música y efectos de sonido en A6-A8 que ahogan las líneas finales del agente Jenkins. Para tener una mejor idea de cómo está funcionando el audio actualmente, silenciará algunas de las pistas. 7 Haga clic en el botón Silenciar para las pistas A4, A7, A8 y A9, y luego vuelva a reproducir la línea de tiempo para obtener una vista previa de la escena. Observe cómo se ha organizado la línea de tiempo con cada personaje de la escena con su propia pista de audio; incluso el asistente que tiene solo una línea en esta escena tiene una pista dedicada a esa línea. Esto es para ayudar al proceso de mezcla de audio, al que llegará a tiempo. Preparando el proyecto Para abrirlo. 464 ¿Cuándo debería empezar a mezclar? Lección 9 Edición y mezcla de audio Hasta ahora, ha aprendido a usar DaVinci Resolve para editar audio en el nivel de subcuadros, ajustar los niveles de audio, agregar fades y Fairlight FX. Sin embargo, la mayor parte del trabajo de audio ocurre hacia el final del proceso de edición, y es por eso que esta lección es el penúltimo capítulo de este libro. Si bien sin duda hará ajustes básicos a los niveles de audio durante el proceso de edición, realmente no querrá pasar demasiado tiempo perfeccionando la mezcla de audio hasta que se haya editado la escena. Este es el punto al que generalmente se hace referencia como bloqueo de imagen, donde el director o cliente está satisfecho con el trabajo hasta ahora y puede comenzar el ajuste. Si comienza a mezclar el audio demasiado pronto, es posible que se encuentre en una posición en la que tenga que cortar una parte de la escena, o tal vez toda la escena por completo, en cuyo caso todo su arduo trabajo y el tiempo necesario para lograrlo. será en vano. Esta es también la razón por la que calificacion la imagen también aparece una vez que la escena está bloqueada y no se deben realizar más cambios. Sin embargo, en la práctica, aunque se puede aspirar al bloqueo de imagen, es posible que muchas ediciones necesiten más ajustes después de que se haya iniciado una mezcla o grado (o, en casos extremos, se haya completado). En estos casos, el beneficio de tener las herramientas de edición, mezcla y calificación juntas dentro de la misma aplicación se vuelve obvio, ya que Resolve le permite pasar sin problemas de un proceso a otro y viceversa con solo hacer clic en la página correspondiente. La gran mayoría de las líneas de tiempo en las que trabajará tendrán tres componentes de audio principales: diálogo ( palabras pronunciadas por actores, entrevistados o en voz en off), efectos ( sonidos que ocurren en la pantalla o fuera de ella, como un portazo, el golpeteo del teclado de un iPhone, un avión acercándose desde la distancia o lobos aullando en el desierto), y música (que marca el tono de la escena). Muy a menudo, puede haber varios clips en diferentes pistas de audio para el mismo tipo de audio. Por ejemplo, esta línea de tiempo tiene cuatro pistas para clips de diálogo: una para cada uno de los actores que hablan y una cuarta para las líneas del operador de radio. Hay cuatro pistas de efectos: una para los aplausos de la audiencia al comienzo de la escena, otra para los sonidos de la multitud en la sala y luego dos más para los choques y golpes al final de la escena. También hay una pista de música para la partitura mixta. El audio de cada uno de estos grupos se puede interno a la escena o externo. Audio interno (a menudo denominado diegético) proviene de una fuente que el espectador puede colocar en algún lugar dentro de la escena, como un altavoz específico o la reproducción de música de una radio. No siempre es necesario que emane de una fuente visible para ser clasificado como sonido diegético; los sonidos de automóviles, autobuses, sirenas, etc., pueden indicar que la escena está ocurriendo en una intersección de la ciudad con mucho tráfico, ¡aunque no se vea ni un solo vehículo en la pantalla! Audio externo (llamado no diegético) es cualquier cosa en la banda sonora que no podría provenir de nada dentro del mundo en pantalla, como la voz en off de un narrador o música para realzar la emoción de la audiencia. Nuevamente, esta escena contiene una mezcla de diegético y no diegético audio. ¿Puedes identificar cuál es cuál? El aplauso cuando el médico sale del escenario en la primera toma de la escena obviamente está 465 destinado a ser hecho por una gran multitud de personas a las que acaba de dirigirse, mientras que los agentes en el resto de la escena. (Esto walla pista, el audio indescriptible de una multitud, también tiene la ventaja de proporcionar un ruido de fondo constante, o tono de la habitación, que ayuda a llenar los huecos en la banda sonora que quedan durante los clips de diálogo.) Sin embargo, los sonidos de los impactos y la música hacia el final de la escena obviamente están destinados solo para los oídos del público para proporcionar una resonancia emocional al final de la escena. . Equilibrio de los clips de diálogo De los tres tipos generales de audio, probablemente el más importante es el diálogo: si su audiencia no puede escuchar lo que se dice, no podrá seguir la historia, ya sea que se trate de la historia contada en una escena dramática como en esta lección. oa través de una entrevista, como en el caso de Cadena ciudadana o Edad de los aviones metraje que ha editado en lecciones anteriores. Piense en la cantidad de información que se comunica en lo que dicen las personas en pantalla. El único momento en el que el diálogo no es el elemento más importante de la banda sonora es en un video que se corta por completo con música (como el metraje de Jitterbug Riot en la lección multicámara) o cuando el diálogo está deliberadamente enterrado en una mezcla. Con eso en mente, no es sorprendente saber que el diálogo suele ser el mejor lugar para comenzar cuando se trata del proceso de mezcla de audio. 1 Vuelva a reproducir la línea de tiempo y, esta vez, escuche atentamente los clips de diálogo. El audio de esta escena se ha grabado bastante bien, y la edición hasta ahora significa que solo se incluyen las partes de los clips con palabras habladas. Sin embargo, debe configurar los clips de diálogo al mismo nivel general. 2 En la parte superior derecha de la interfaz, haga clic en el botón Mezclador. El mezclador de audio de la página de edición se abre a la derecha de la línea de tiempo. Si no ve el Mezclador en todo su ancho, arrastre el borde izquierdo del Mezclador hacia la izquierda para revelar todos los controles. Equilibrio de los clips de diálogo sonidos de personas hablando de fondo son hechos por los extras que rodean al médico y al médico. 466 INCLINAR Si necesita más espacio en la parte inferior de la interfaz para la línea de tiempo y el Mezclador, puede usar el botón Reducir a la izquierda del botón Grupo de medios en la interfaz Lección 9 Edición y mezcla de audio para usar un grupo de medios de media altura. El mezclador contiene una franja de controles para cada pista de audio en su línea de tiempo y una franja adicional para la Principal, que es el control maestro de toda la línea de tiempo. En DaVinci Resolve, cada clip de audio se puede ajustar dentro de la pista, como lo ha estado haciendo hasta ahora. Luego, cada pista puede ajustarse aún más utilizando el mezclador antes de que la salida de la pista pase a la salida principal. Es la salida del Main que escuchas a través de tus parlantes o audífonos. Cualquier ajuste realizado en los controles de pista en el Mezclador afectará a los clips de esa pista. 3 Reproduzca la línea de tiempo una vez más y, esta vez, controle los niveles de audio de cada pista a medida que se reproducen los clips. Debería ver que los niveles de los clips de audio del Doctor K son mucho más bajos que los del Agente J. 467 ¿Cuánto debería ajustar los niveles de audio de su clip? niveles de audio, y cada medidor muestra un rango de niveles codificados por colores en verde, amarillo o rojo. Para sus propósitos actuales, realmente no importa qué nivel elija siempre y cuando seas consistente —Es decir, establece el volumen de los clips en la misma pista al mismo nivel. Una buena guía para los niveles de diálogo es establecerlos dentro del área amarilla, que está entre -18 dBFS y -8 dBFS en el mezclador de audio. Las líneas silenciosas y de voz suave pueden estar hacia el extremo inferior de este rango, y las líneas gritadas estarán hacia el extremo superior. Una buena guía general para los niveles de diálogo es establecerlos alrededor de la marca de -12 dBFS. En este punto, es posible que tenga la tentación de alcanzar el control de nivel de audio de la pista, pero primero debe ajustar los niveles de clip tanto como pueda; El hecho de que un clip esté en un nivel no significa que todos lo estén. 4 Reproduzca el primer clip de diálogo, que está en la pista A1, y observe los niveles que se muestran en la tira de control de la pista en el mezclador. ¡Los niveles del clip apenas superan los -20 dBFS! Este clip es un buen candidato para aumentar los niveles de audio. Equilibrio de los clips de diálogo El mezclador en DaVinci Resolve también le da una buena indicación de dónde deben establecerse sus 468 5 Aumente el volumen del clip en la línea de tiempo hasta que la información sobre herramientas muestre aproximadamente +6 dB y Lección 9 Edición y reproduce el clip una vez más. El volumen del clip ha aumentado y ahora se encuentra en amarillo, alcanzando un máximo de -15 dBFS y suena mucho mejor en comparación con el siguiente clip del Agente J. Normalizar los niveles de audio 469 Recuerde, su audiencia debe escuchar claramente cada línea de diálogo. Sin embargo, puede emplear la normalización en los clips de diálogo para ayudar con este proceso. No es una tarjeta "Salir de la cárcel gratis" en el sentido de que no necesariamente reparar todos sus niveles de audio, pero puede ayudar a agilizar el proceso en muchas ocasiones. 1 Haga clic y arrastre para seleccionar todos los clips de las tres primeras pistas de audio, A1, A2 y A3. 2 Haga clic con el botón derecho en cualquiera de los clips seleccionados y elija Normalizar niveles de audio. Aparece la ventana Normalizar niveles de audio. 3 Deje el modo de normalización configurado en Sample Peak Program, configure el Target Level en - 12 dBFS y la opción Establecer nivel en Independiente. Haga clic en Normalizar. Los clips de audio seleccionados tienen su volumen ajustado como lo indica el cambio en las formas de onda. Observe cómo las formas de onda de los diferentes clips ahora son todos de tamaños similares, lo que indica que tienen aproximadamente el mismo nivel. Equilibrio de los clips de diálogo En este punto, ahora necesita equilibrar todos los clips de diálogo para que se reproduzcan a un nivel similar. 4 Una vez más, reproduzca la línea de tiempo y vea el cambio en los niveles de audio en el Mezclador. Lección 9 Edición y mezcla de audio 470 Ahora todos los niveles parecen estar jugando a un nivel mucho más consistente. Sin embargo, como se mencionó anteriormente, el proceso de normalización de los niveles de audio no es una solución en sí mismo; simplemente te lleva al estadio de béisbol. Ahora debe revisar y asegurarse de que los niveles de los clips estén donde los desea. 5 Reproduzca el tercer clip en A1. Aquí es donde la doctora le murmura a su asistente. El clip se ha elevado al nivel que especificó cuando normalizó los clips, pero es totalmente inadecuado para este clip en particular. 6 Baje la curva de volumen del clip a aproximadamente 10 dB, lo que coloca el clip en los valores más bajos de 471 Siempre puede refinar aún más los niveles agregando fotogramas clave. 7 Como el clip todavía es un poco ruidoso al final, agregue un par de fotogramas clave después de que el médico haya entregado su línea haciendo clic con la tecla Opción y clic (macOS) o Alt-clic (Windows) en la curva de volumen y bajando la parte después del segundo fotograma clave para alrededor de 4 dB para devolver los crujidos a la mezcla general. Continúe equilibrando cada uno de los clips de diálogo en las tres primeras pistas para que sean consistentes en toda la escena. Reemplazo de líneas de otras tomas Un problema común al que se enfrentan los editores es que una toma puede ser excelente visualmente, pero el audio puede ser menos que óptimo. De hecho, muchas tomas a menudo se eligen inicialmente sobre la base de sus imágenes en lugar de su audio. En estos casos, a menudo es más fácil reemplazar parte del audio en la línea de tiempo con el audio de otra toma. 1 Mueva su cabezal de reproducción al segundo marcador rojo en la línea de tiempo. INCLINAR Al presionar Mayúsculas-Flecha arriba o Mayúsculas-Flecha abajo, el cursor de reproducción salta al marcador anterior o siguiente, respectivamente. 2 Presione / (barra oblicua) para reproducir alrededor de la posición actual del cursor de reproducción. ¡Ay! ¡Suena como si la doctora se golpeara a sí misma mientras bajaba la mano! Es muy molesto, pero probablemente muy difícil de editar (lo que debería haber sido tu primer instinto). En su lugar, utilizará las capas de pistas de audio de Resolve para reemplazar la línea con otra toma. Reemplazo de líneas de otras tomas el área objetivo amarilla en los medidores. 472 3 Haga clic en el botón Zoom detallado para acercar la posición actual del cursor de reproducción. 4 Elija Ver> Mostrar capas de pistas de audio. Todas las pistas de la línea de tiempo parecen encogerse en altura. Pero mire más de cerca y verá que aparece un espacio sobre los clips para cada pista, separado por una delgada línea divisoria. Estas son las capas de pistas de audio. NOTA Las capas de pistas de audio funcionan de manera muy similar a la forma en que trabaja con las pistas de video. Puede agregar cualquier cantidad de clips de audio a las capas de la pista de audio, y aparecerán uno encima del otro. Sin embargo, solo la capa superior es el clip que se reproduce, similar a cómo funciona un corte en la pista V2. Siempre es el clip superior el que tiene prioridad; no puede "mezclarlo" con un clip en un nivel inferior, aunque puede utilizar fundidos de audio en los clips superiores para fundirlos desde un clip inferior. 5 En el grupo de medios, seleccione la bandeja de Video en la bandeja de Clips de diálogo y haga doble clic en el acortar 05_Amplios_Agentes_Toma_1_ para abrirlo en el visor de fuentes. 6 Haga clic con el botón derecho en el marcador de duración azul en el visor de origen y elija "Establecer entrada y salida del marcador de duración ”para agregar los puntos de entrada y salida necesarios. 7 Presione Opción- / (barra) en macOS o Alt- / (barra) en Windows para reproducir desde el punto de entrada hasta 473 Reemplazo de líneas de otras tomas el de salida. Esta es una versión limpia de la misma línea de diálogo. 8 En la línea de tiempo, anule la selección de los controles de fuente de pista para A2. 9 Utilice el botón de superposición del visor de origen para arrastrar el clip de audio a A1 por encima del clip (las líneas del doctor están en el primer canal fuente). 474 10 Recorte el nuevo clip para que comience en la forma de onda donde el médico comienza a hablar y alinéelo con el comienzo del clip original en la capa de pista de abajo. 11 Presione / (barra) para obtener una vista previa de la nueva línea de diálogo. ¡El aplauso se ha desvanecido! 12 Haga clic y arrastre el clip de diálogo original hacia arriba y encima del nuevo clip para intercambiar su orden en las capas de la pista. 13 Presione / (barra) nuevamente para obtener una vista previa de la toma original. 14 Vuelva a cambiar el orden, de modo que la nueva toma se sitúe por encima de la antigua en las capas de la pista. Probablemente se salga con la suya usando el audio de esta toma diferente, ya que la actriz que interpreta al médico pronunció sus líneas aproximadamente a la misma velocidad y es dudoso que alguien alguna vez detecte una discrepancia entre sus labios y las palabras dichas. Sin embargo, si observa de cerca, las formas de onda de la capa superior no se alinean completamente con el audio de la toma original. Pero puede solucionarlo fácilmente ajustando la velocidad del clip de audio. 15 Haga clic con el botón derecho en el clip de audio superior y elija Cambiar velocidad de clip. dieciséis Cambie la velocidad al 120%. Asegúrese de que la secuencia de ondulación no esté seleccionada, sino de tono. 475 La velocidad del clip de audio se ajusta y el tono de audio se ajusta automáticamente para que el nuevo audio del médico esté ahora en perfecta sincronización y no suene como si estuviera inhalando helio. INCLINAR También puede usar la función Elastic Wave en la página Fairlight para ajustar manualmente la velocidad de un clip de audio y crear ajustes de velocidad variable para clips de audio sin ajustar el tono del clip de audio. 17 Recorte cualquier exceso de audio del clip recién agregado y luego elija Ver> Mostrar audio Capas de seguimiento para ocultar las capas de seguimiento. Reemplazo de líneas de otras tomas Se selecciona la corrección y haga clic en Aceptar. 476 18 Obtenga una vista previa del clip de audio nuevamente, ajustando el nivel para equilibrar este nuevo clip con el resto de clips de diálogo del médico. Lección 9 Edición y mezcla de audio 19 Seleccione Zoom de extensión completa y ajuste las alturas de las pistas de audio para que pueda ver todas las pistas de audio en la línea de tiempo nuevamente. Las capas de pistas de audio son una característica útil para trabajar con audio en DaVinci Resolve. Se pueden usar para muchas cosas diferentes, como cambiar rápidamente entre diferentes tomas de voz en off o escuchar diferentes pistas musicales para una escena. Usados de esta manera, son muy similares al uso del Selector de tomas, que no se puede habilitar para clips de audio. Mejorando la escena Ahora que el diálogo se ha equilibrado y reparado, es hora de centrar su atención en el diseño de sonido de esta escena. En el guión, esta escena se desarrolla durante un descanso en una concurrida conferencia de tecnología. Mientras que la Atmósfera de sonido salvaje El clip en A6 ofrece una idea de las otras personas en esta sala, se supone que está en una sala llena de gente charlando, y hay una clara falta de atmósfera, que ahora inyectará. Para empezar, duplicará el Atmósfera de sonido salvaje clip para aumentar el número de personas en la habitación. 1 Haga clic con el botón derecho en los controles del encabezado de la línea de tiempo para cualquier pista y elija Agregar pistas. Se abre la ventana Agregar pistas. No desea agregar ninguna pista de video adicional, pero sí desea agregar una pista de audio adicional en la que duplicará el mono Atmósfera de sonido salvaje acortar. 2 Cambie el Número de pistas de video a 0 y deje el Número de pistas de audio establecido en 477 1. En el menú emergente Insertar posición, seleccione Debajo de Walla y configure el Tipo de pista de audio en Mejorando la escena Mono. Haz clic en Agregar pistas. Se agrega una pista mono adicional debajo del Atmósfera de sonido salvaje pista del clip. NOTA Siempre puede reposicionar la posición de una pista en la línea de tiempo haciendo clic con el botón derecho en el encabezado de la pista y eligiendo Mover pista arriba o Mover pista abajo, según corresponda. Alternativamente, puede usar el panel Índice en la página Fairlight para arrastrar cualquier número de pistas de audio seleccionadas en un orden diferente. 3 En el Mezclador, haga doble clic en el nombre de la nueva pista de Audio 7 y escriba WALLA. 478 Mezcla de audio NOTA "Walla" es un término que se utiliza para este tipo de sonido de multitud general e indescriptible. 4 En la línea de tiempo, haga clic con el botón derecho en el encabezado de la pista para A7 y elija Cambiar color de pista> Chocolate. 5 Mantenga presionada la tecla Opción (macOS) o la tecla Alt (Windows), seleccione la Atmósfera de sonido salvaje clip en A6 y arrastre una copia del clip a A7. INCLINAR Si no tiene habilitado el ajuste antes de comenzar a duplicar el clip, presione y mantenga presionada la tecla Mayús junto con el paso anterior antes de soltar el mouse para asegurarse de restringir la posición horizontal del clip en la línea de tiempo. Escuche el cambio que esto hace. Quizás esté de acuerdo en que no parece que haya aumentado la cantidad de personas en la multitud, sino que son más ruidosas. 6 Presione T para activar el modo Trim Edit y deslice uno de los dos Atmósfera de sonido salvaje 479 NOTA Deslizar el metraje hacia atrás da como resultado el uso de una parte posterior del clip. 7 Finalmente, haga clic derecho en cualquiera de los Atmósfera de sonido salvaje clips y elija Cambiar velocidad de clip. Cambie la Velocidad al 90% y desmarque la opción Corrección de tono antes de revisar los cambios. Estás llegando. Al compensar el tiempo y la velocidad de uno de los clips, parece que ahora hay muchas más personas en la sala, aunque solo un puñado de personas están en la pantalla. ¡Felicidades! Ha aumentado el tamaño de la multitud sin tener que pagar por actores adicionales. El productor estará encantado. Panorámica de pistas en un espacio acústico Los controles de panorámica le permiten elegir dónde está el audio de una pista dentro de un campo de sonido panorámico. Le permiten colocar la disposición espacial de los elementos de audio tal como un director de fotografía compone las imágenes de una toma. Las pistas mono se pueden ubicar con precisión para que suenen como si vinieran de una fuente fuera de la pantalla o de algún lugar dentro del marco. DaVinci Resolve incluye controles de panorama avanzados en el mezclador que admiten la ubicación de audio 2D (estéreo) y 3D (envolvente). Panorámica de pistas en un espacio acústico clips en unos -10 segundos. 480 En este ejercicio, usará los controles de panorama en el Mezclador para "ensanchar" las pistas de walla, de modo que no Lección 9 Edición y mezcla de audio "abarroten" las pistas de diálogo. NOTA Si ha estado usando los parlantes incorporados de su computadora o un parlante único económico, le recomendamos que use audífonos para este ejercicio de panorámica para apreciar completamente los cambios que hará. 1 Regrese el cabezal de reproducción al comienzo de la escena y vuelva a reproducir, escuchando atentamente con los ojos cerrados. ¿Puedes señalar de dónde vienen el diálogo y el walla? Es posible que sus ojos le indiquen dónde están las cosas en la pantalla, pero cuando los cierra, todo parece provenir directamente frente a usted. Por supuesto, la multitud debería estar a tu alrededor. Debido a que el audio se reproduce desde una serie de pistas mono, el sonido de todas estas pistas se reproduce por igual en ambos canales de salida en la línea de tiempo y, por lo tanto, en ambos altavoces. Esto hace que suenen centrados en el entorno sonoro. 2 Continúe reproduciendo la escena y, utilizando los controles de panorámica del mezclador, arrastre el tirador azul para la pista A6 en la esquina superior izquierda del control de panorámica en la tira de control. ¿Puedes oír el cambio? Parece que estás empujando a parte de la multitud al borde de la habitación. 3 Arrastre el controlador de panorámica azul de la pista A7 a la esquina superior derecha del control. 4 Reproduzca la línea de tiempo desde el principio para escuchar las pistas de walla en el extremo izquierdo y a la derecha del espacio acústico. En cuestión de segundos, llenó los confines del espacio acústico con el walla, haciendo que la 481 multitud pareciera extenderse dentro de una sala mucho más grande. Fundamentalmente, escuchar el diálogo más importante. Para echar un vistazo más de cerca a los controles Pan, puede abrirlos en una ventana separada. 5 En el Mezclador, haga doble clic en los controles Pan de la pista A6 para abrir el Audio Ventana panorámica. Los controles de panorámica funcionan automáticamente con la panorámica 2D (estéreo) o 3D (envolvente) según su configuración y proyecto. El centro del control representa el centro acústico desde la perspectiva de la audiencia. Las letras minúsculas F, R, B y L, colocadas en el sentido de las agujas del reloj alrededor del espacio en las posiciones superior, derecha, inferior e izquierda, representan las posiciones Frontal, Derecha, Posterior e Izquierda en el campo panorámico, respectivamente. El lugar donde coloque las pistas de audio dentro del espacio panorámico reflejará dónde ubicará la audiencia cada fuente de audio. El control Spread es para fuentes vinculadas, como clips estéreo. La divergencia determina la propagación de la señal de audio a los altavoces adicionales en una mezcla de sonido envolvente, y Boom determina la cantidad de sonido de una pista que se envía al altavoz de efecto de baja frecuencia (LFE) para un canal principal de 2.1 o 5.1 canales. Panorámica de pistas en un espacio acústico también ha alejado el sonido de la multitud de las pistas de audio de los actores, lo que facilita 482 Mire cuidadosamente para ver que la pista A6 está actualmente en la posición delantera izquierda. Lección 9 Edición y mezcla de audio Reubicémoslo en la posición de atrás a la izquierda para escuchar la diferencia. NOTA No escuchará el cambio de sonido de adelante hacia atrás cuando esté escuchando a través de altavoces estéreo o auriculares. Además, si está monitoreando el audio a través de una interfaz de audio y un mezclador que emite solo los canales izquierdo y derecho, es posible que no escuche ninguna salida que no esté panorámica en la parte frontal izquierda, frontal central o frontal derecha. 6 Inicie la reproducción y arrastre el controlador de panorámica azul a la esquina inferior izquierda del área de panorámica. Desplace la pista hacia el centro y luego hacia la derecha. Regrese el control a la parte posterior izquierda. ¿Podías escuchar a la multitud moverse por la habitación mientras realizabas una panorámica? Puedes elegir dónde ubicar a la multitud. 7 Utilice los controles de panorámica en las pistas A6 y A7 para colocar las pistas walla donde desee en el campo panorámico. Si no está seguro de su ubicación, intente colocarlos en el extremo izquierdo y derecho entre las ubicaciones posterior y central. 8 En el mezclador, cambie el nombre de las pistas A6 y A7 a WALLA-L y WALLA-R, según sea apropiado. Cuando haya terminado de panoramizar pistas para componer el espacio acústico dentro de su escena, puede pasar a perfeccionar los niveles de esas pistas. En la postproducción de audio, el control de volumen es un proceso continuo hasta que se genera la mezcla final. 483 Crédito adicional • Cree una pista mono debajo de la pista STAGE SFX existente. Cambiar el nombre de esta pista VETERANO y codifique con color Teal para que coincida con la pista A5. • Cambiar el nombre de la pista STAGE SFX ETAPA-L. • Duplica el audio del 01_Outro plano de la escena anterior clip a esta nueva pista. • Deslice el audio de aplausos de uno de los clips y ajuste el panorama de la pista para que los aplausos llenen la sala. • Intente ajustar la velocidad de uno de los clips de aplausos, con o sin corrección de tono. Agregar capas para obtener más atmósfera El guión de esta escena pide a los agentes del FBI que interrumpan a la doctora en una conferencia de alto nivel con sus colegas. Ahora que ha aumentado el número de asistentes, es hora de añadir un poco más de matiz a la escena. 1 Seleccione el contenedor Foley en el grupo de medios. NOTA En el lenguaje cinematográfico, foley es el término utilizado para cualquier audio agregado a la banda sonora de una película que recrea sonidos diegéticos, como pasos en diferentes superficies, sonidos del tráfico, el susurro de la ropa o el susurro de un sable de luz. El nombre de Jack Foley, el pionero de la grabación y sincronización de estos sonidos "cotidianos" para películas, también da lugar a los términos estudio de foley, donde estos sonidos a menudo se crean y graban, y artista de foley, la persona que realmente actúa y / o graba los sonidos. Agregar capas para obtener más atmósfera Para practicar los pasos anteriores, repita el proceso en el clip de aplausos de apertura: 484 Este contenedor contiene el original Atmósfera de sonido salvaje clip, junto con otro clip de audio, Piano.aif . 2 Haga doble clic en el Piano.aif clip para cargarlo en el visor de origen y reproducir el clip Escúchalo. Este clip es una grabación estéreo de un piano que se toca en un estudio. Una parte del clip ya se ha marcado con puntos de entrada y salida. Editará este clip en una nueva pista para agregar al ambiente general de la escena, como si hubiera un pianista en algún lugar fuera de la pantalla tintineando los marfiles para deleite de los asistentes a la conferencia. Haga clic con el botón derecho en cualquiera de los encabezados de pista en la línea de tiempo y elija Agregar 485 pistas. Cambie el número de pistas de video a 0, cambie la posición de inserción de pistas de audio a debajo de Walla-R. Deje el Tipo de pista de audio configurado en Estéreo. Haz clic en Agregar pistas. Agregar capas para obtener más atmósfera 3 Se agrega una nueva pista de audio estéreo, etiquetada A9. NOTA Debido a que está agregando un clip estéreo a esta línea de tiempo, tiene sentido que se agregue a una pista estéreo para preservar el efecto estéreo en la mezcla. Si agrega un clip estéreo a una pista mono, solo se usará el primero de los dos canales estéreo, y si agrega un clip mono a una pista estéreo, el audio mono solo se reproducirá del primero (generalmente la salida izquierda ) canal. Los tipos de pista creados incorrectamente se pueden ajustar haciendo clic con el botón derecho en el encabezado de la pista y eligiendo Cambiar tipo de pista a, y las configuraciones de audio incorrectas para los clips se pueden ajustar en Atributos de clip. 486 4 En el Mezclador, cambie el nombre de la nueva pista A9 a Piano y haga clic derecho en la pista A9 di encabezado en la línea de tiempo y elija Cambiar color de pista> Bronceado. 5 Haga clic en el control Track Destination para A9 para apuntar a la nueva pista. NOTA Existen atajos de teclado predeterminados para apuntar rápidamente a cualquiera de las primeras ocho pistas de video o audio en la línea de tiempo (que se pueden ver al elegir Línea de tiempo> Selección de destino de pista). Para cualquier número de pista por encima de este, a menudo es más fácil apuntar a ellos haciendo clic con el mouse. Ahora usará la duración de los clips en cualquiera de las pistas de walla para marcar rápidamente una duración para el audio de su piano. 6 Seleccione el clip en la pista A8 y elija Marcar> Marcar selección o presione Mayús-A. Los puntos de entrada y salida se agregan a la línea de tiempo durante la duración del clip seleccionado. Realice una edición por sobrescritura. 487 Agregar capas para obtener más atmósfera 7 NOTA Si es necesario, presiona Opción-X (macOS) o Alt-X (Windows) para eliminar los puntos de entrada y salida de la línea de tiempo. 8 Aumente el tamaño de la pista A9 para que pueda ver la forma de onda con claridad y baje la El volumen del clip de piano en -25 dB para reducir su nivel aproximadamente al mismo nivel que el audio de walla (usando los niveles mostrados para A9 en el Mezclador como guía). 9 Usando las manijas de Fundido, agregue un fundido corto de diez fotogramas al comienzo del clip de Piano y un desvanecimiento de 2 segundos al final, cambiando la curva del desvanecimiento para crear un desvanecimiento logarítmico agradable para el piano. Perfecto. Ahora, el público de la conferencia tiene algo de entretenimiento para escuchar mientras el médico y los agentes del FBI discuten las cosas. Llenando la habitación El piano ha agregado un ambiente muy necesario a la escena, pero todavía se siente un poco seco, ya que se grabó en un estudio de sonido con muchos conos de espuma en la pared que redujeron cualquier reflejos de sonido de las paredes del estudio. Esto es ideal para los clips de foley porque luego puede agregar los suyos reverberación al audio usando el Fairlight FX incorporado para adaptarse a la escena. 488 1 Haga clic en la biblioteca de efectos y seleccione Fairlight FX de la categoría Audio FX. 2 Busque el efecto de reverberación y arrástrelo al encabezado de la pista A9 en la línea de tiempo. La ventana de controles de Reverb FX se abre automáticamente. 3 En el menú emergente de ajustes preestablecidos en la parte superior izquierda de la ventana de controles, elija el ajuste 489 Agregar capas para obtener más atmósfera preestablecido de Sala de conciertos. 4 Solo pista A9 y reproduce la escena para escuchar los reflejos de sonido recién creados de el piano rebotando por la habitación. INCLINAR Use el interruptor activo rojo en la parte superior izquierda de los controles de reverberación para deshabilitar y habilitar el efecto para escuchar el clip de audio con y sin el efecto aplicado. 5 Cierre la ventana de controles del efecto de reverberación y anule el solo de la pista A9. NOTA En la página de edición, para acceder a los controles de un efecto de audio aplicado a una pista, haga clic en el encabezado de la pista en la línea de tiempo y abra el Inspector de efectos. 490 Agregar un efecto a una pista en lugar de clips individuales es una manera fácil de asegurarse de que se aplicará la reverberación a cualquier clip en cualquier parte de la pista. Puede saber si una pista tiene un efecto aplicado mediante la insignia FX en el encabezado de la pista en la línea de tiempo y la parte superior de los controles de la Lección 9 Edición y mezcla de audio pista en el Mezclador. Crear un efecto de radio Ahora que tiene una idea del tipo de trabajo que entra en la escena de una escena diseño de sonido, es hora de centrar su atención en ajustar el audio que supuestamente proviene de las radios de los agentes. En este caso, aplicará algunos ajustes al ecualizador de los clips antes de cambiar el nivel de la pista para la mezcla. 1 Mueva su cabezal de reproducción al primer marcador en la línea de tiempo. 2 Haga clic en el botón Zoom de detalle o ajuste el zoom de la línea de tiempo para que pueda ver claramente el primeros tres clips en la pista A4. 3 Haga clic en el botón A4 Silenciar para activar el sonido de la pista y haga clic en el botón A4 Solo para poner en solitario la misma pista. 4 Presione / (barra) para jugar alrededor del marcador. Esta parte de la línea de tiempo tiene un efecto de sonido al principio y al final de la línea del operador de radio para indicar las radios que reciben una señal. Las líneas reales del operador de radio fueron dichas por un actor y grabadas directamente en Resolve. Sin embargo, deberá manipular el audio para que suene como si lo estuviera escuchando por una radio en lugar de hacerlo a través de un micrófono de estudio. NOTA Consulte la Guía para principiantes de DaVinci Resolve 17 para obtener más información sobre la grabación de audio utilizando la página de Fairlight. 5 En la línea de tiempo, seleccione el Dispatch Recording.wav clip en A4. 6 Abra el Inspector, haga clic en la pestaña Audio y desplácese hacia abajo hasta que vea el 491 Crear un efecto de radio Controles del ecualizador. En DaVinci Resolve, cada clip de audio tiene un conjunto de controles que incluye un ecualizador paramétrico de cuatro bandas que se puede usar para aumentar o atenuar (reducir) diferentes rangos de frecuencias del clip. 7 Habilite el ecualizador para el clip seleccionado. 8 Presione Comando- / (barra) en macOS o Ctrl- / (barra) en Windows para habilitar el bucle reproducción y luego presione / (barra) para reproducir alrededor del marcador. Escuche la línea varias veces para escuchar cómo suena. 492 9 En el Inspector de audio, mueva el control de la Banda 1 hacia la derecha a unos 650 Hz para cortar la nd Mezcla de audio frecuencias de este clip. 10 Mueva el control de la banda 4 hacia la izquierda a alrededor de 1,5 kHz para cortar las frecuencias de gama alta de la voz. Ha limitado el rango de frecuencias en la voz a solo el rango medio, y ya está comenzando a sonar un poco metálico y artificial. 11 Arrastre el control Band 3 al área entre los controles Band 1 y 4 (alrededor de 1 kHz) y luego arrástrelo hacia arriba alrededor de +10 dB. Esto aumenta las frecuencias de 1 kHz en 10 dB. 12 Vuelva a reproducir el clip para revisar los cambios que ha realizado. 493 más bajas y el brillo de las frecuencias más altas, haciendo que parezca que emana del pequeño altavoz de una radio. Controlar el rango dinámico Para refinar aún más la artificialidad de la voz, puede reducir la gama dinámica de los niveles de audio. El rango dinámico se refiere a la diferencia de niveles entre la parte más silenciosa de un clip de audio y su parte más ruidosa. 1 Regrese el cabezal de reproducción al primer marcador en la línea de tiempo y presione / (barra) para reproducir alrededor de ese fotograma y ver los medidores de audio en el Mezclador para la pista A4. Cuando reproduzca este clip, verá que la voz comienza alrededor de -18 dBFS pero luego salta tan alto como -10 dBFS cuando el actor dice "precaución". Este es un efecto natural del énfasis y la inflexión que el hablante pone en su voz. Esto también es lo que verá durante cualquier tipo de diálogo, ya sea que lo haga un actor, un entrevistado o un locutor. Para reducir el rango dinámico y agregar un mayor nivel de artificialidad a estas líneas de diálogo, puede agregar un compresor, lo que limitará el rango dinámico del clip reduciendo los niveles desde la parte superior. Crear un efecto de radio Puede escuchar cómo el diálogo del actor de voz ha perdido la calidez de las frecuencias 494 2 Abra la biblioteca de efectos, seleccione Fairlight FX y localice el efecto del canal vocal. 3 Arrastre el efecto Canal de voz al primer Dispatch Recording.wav clip en la línea de tiempo. Los controles del efecto se abren automáticamente. El efecto Vocal Channel tiene dos partes. En el lado izquierdo hay (lo que debería ser ahora) un conjunto familiar de controles de ecualización. El control de paso alto se puede habilitar para eliminar las frecuencias bajas. Los controles del ecualizador proporcionan tres bandas adicionales de ajuste, similares a los controles del ecualizador en el inspector de audio. En el lado derecho está el compresor. 495 Crear un efecto de radio 4 Haga clic en el interruptor para habilitar el compresor. Los controles del compresor se activan y el gráfico indica cómo los ajustes están afectando al audio. 5 Presione / (barra oblicua) para volver a jugar alrededor del marcador mientras observa el medidor de salida. Debería ver que simplemente habilitando el compresor en el efecto Canal Vocal, ha evitado que el audio alcance un pico de -10 dBFS. En cambio, ahora alcanza un máximo de alrededor de -12 dBFS. Es un cambio menor, pero puedes ir más allá. 496 6 En los controles del compresor, deje el umbral establecido en -25. El umbral es el nivel en el que el compresor comienza a surtir efecto. Cualquier audio por debajo de este nivel Lección 9 Edición y mezcla de audio no se verá afectado por el compresor. A medida que las líneas más silenciosas se entregan - 18 dBFS, un ajuste de umbral de -25 es más que suficiente para incluir todo el diálogo. 7 Aumente el control de relación a 7. La relación es la cantidad de compresión que se aplica. El valor predeterminado de 1.5 significa que por cada 1.5 dB por encima del nivel de umbral que aumentan los niveles de audio, el compresor solo lo dejará aumentar en 1 dB, de ahí la razón por la cual el pico cayó de aproximadamente -10 dBFS a - 12 dBFS tan pronto como habilitó el efecto. Empujar la relación a 7 significa que por cada 7 dB, el audio supera los -25 dBFS (el valor de umbral actual), y luego el compresor solo permitirá que aumente en 1 dB. Esta es una configuración bastante extrema, pero funcionará para este ejemplo. 8 Presione / (barra oblicua) nuevamente para ver los resultados en el medidor de Salida. 497 Ahora verá que el rango dinámico de este clip está prácticamente eliminado. El nivel de audio ha sido comprimido hacia abajo desde la parte superior. El resultado es que ahora sonará mucho más silencioso. Para 9 Establezca el control de ganancia en aproximadamente 6. Esto devuelve el diálogo de radio a un nivel apropiado agregando 6 dB de ganancia. 10 Finalmente, establezca el control de Reacción en 0 (lo que significa que el compresor se activa inmediatamente) antes de cerrar los controles del canal vocal. Copiar y pegar EQ y Fairlight FX Habiendo ajustado las frecuencias y comprimido el rango dinámico de esta primera línea de diálogo de radio, ahora necesita aplicar los mismos ajustes a la segunda línea. 1 Selecciona el Dispatch Recording.wav al que ha aplicado el ecualizador y elija Editar> Copiar o presione Comando-C (macOS) o Ctrl-C (Windows). 2 Seleccione la segunda línea de diálogo en A4 (el quinto clip de la pista) y elija Editar> Pegue los atributos o presione Opción-V (macOS) o Alt-V (Windows). Aparece la ventana Pegar atributos. Crear un efecto de radio compensar esto, puede usar el control Gain para volver a subir el nivel hasta donde lo necesite. 3 Seleccione la configuración del complemento y el ecualizador y haga clic en Aplicar. y mezcla de audio 498 El efecto de Canal Vocal y la configuración de EQ de la primera línea de diálogo se aplican a la segunda línea de diálogo. 4 Coloque el cabezal de reproducción de la línea de tiempo sobre la segunda línea del diálogo de radio y presione / (barra) para escuchar el cambio. Configuración de niveles de pista El diálogo de radio avanza muy bien, pero ahora debes escucharlo junto con las otras pistas de diálogo en esta escena. En este caso, el diálogo por radio no necesita ser escuchado con claridad; es más para agregar un sentido de urgencia a las investigaciones de los agentes del FBI. 1 Regrese la cabeza lectora de la línea de tiempo al primer marcador rojo. 2 Haga clic en el botón Solo para A4 para desactivar la pista. 3 Presione / (barra) para obtener una vista previa de la línea de diálogo de radio como parte del diseño de sonido general. 499 audiencia se concentre, por lo que debe atenuar (bajar) sus niveles para que sea menos intrusivo. Sin embargo, los clips de diálogo son en realidad solo dos elementos de la pista de radio, y el otro son los sonidos de clic de la radio que se conecta y desconecta. Si tuviera que ajustar el nivel de los clips de diálogo en sí, también necesitaría reducir cada uno de los sonidos de clic. Es por eso que ahora es más fácil ajustar el nivel para toda la pista A4. 4 En el Mezclador, use el control deslizante Nivel para reducir los niveles de audio para A4 en aproximadamente -6 dB. INCLINAR Puede ver el ajuste relativo que está haciendo a los niveles de la pista en la parte superior de los controles deslizantes. 5 Una vez que haya realizado el cambio, presione / (barra) una vez más para escuchar los resultados. El diálogo de radio ahora está mejor integrado en la escena sin que tenga que ajustar cada uno de los niveles de los clips individualmente. Esto también demuestra las ventajas de tener pistas dedicadas a tipos específicos de audio y cómo puede usar los niveles de pista del Mezclador para refinar aún más los niveles de cualquier pista una vez que los clips individuales se han equilibrado correctamente. Crear un efecto de radio El diálogo de radio está en la mezcla, pero compite con el diálogo real en el que necesita que la 500 Simplificando la mezcla Lección 9 Edición y mezcla de audio Ahora es el momento de pensar en cómo se debe ajustar cada pista en el Mezclador. Debido a que ya sabe que cada uno de los clips de diálogo está en los niveles correctos, no debería necesitar hacer demasiado con esas pistas. Sin embargo, es posible que deba realizar más ajustes en cada una de las pistas "atmos", específicamente, las pistas de piano y walla A7, A8 y A9. Si bien esta sigue siendo una escena relativamente simple con un número limitado de pistas, puede resultar ventajoso simplificar este proceso creando submezclas. Las submezclas proporcionan una forma en la que puede agregar un mayor nivel de control a su mezcla de audio al enrutar diferentes pistas a través de un autobús en el Mezclador, lo que le permite ajustar los niveles de salida de esas pistas enrutadas con un conjunto de controles. Para explorar este proceso, creará tres submezclas para el diálogo de esta escena, incluidos efectos diegéticos y efectos no diegéticos (incluida la música). INCLINAR Puede crear hasta un total de 24 buses de submezcla, que luego se pueden usar para controlar el audio de múltiples pistas, simplificando enormemente el proceso de mezclar líneas de tiempo muy complejas. 1 Elija Fairlight> Formato de bus. Se abre la ventana Formato de bus. 501 directamente a través del menú de Fairlight. Sin embargo, muchas opciones no estarán disponibles a menos que esté en la página de Fairlight. 2 Haga clic en Sub para agregar su primer bus de submezcla. Se agrega “Sub 1” a la lista de buses. Dado que utilizará esta nueva submezcla para las pistas de diálogo, es mejor cambiar el nombre del bus en esta etapa. 3 Haga clic en el campo Nombre para "Sub 1" y escriba MARCAR. NOTA "DIAL" se refiere a "diálogo". Los nombres cortos de las pistas suelen ser útiles, ya que son más fáciles de leer en el mezclador o en los encabezados de las pistas. 4 Deje el formato configurado en mono (esto es para el diálogo, después de todo) pero cambie el color a naranja. Simplificando la mezcla NOTA Aunque esté en la página de edición, aún puede acceder a algunas funciones de Fairlight 502 NOTA Debido a que un bus de mezclador no contiene ningún clip de audio, cambiar su Lección 9 Edición y mezcla de audio color realmente solo tiene el beneficio de identificarlo en el mezclador. Ahora necesita agregar dos buses de submezcla adicionales para los efectos diegéticos y los efectos no diegéticos y la música. 5 Haga clic en el botón Sub dos veces más para agregar un Sub 2 y un Sub 3. 6 Cambie el nombre de Sub 2 a SFX y cambie el nombre de Sub 3 a MÚSICA. 7 Cambie el formato de Sub 2 y Sub 3 a Stereo. 8 Cambie el color de Sub 2 a Lima y el color de Sub 3 a Teal. 9 Haga clic en Aceptar para guardar los cambios y cerrar la ventana Formato de bus. 10 En el Mezclador, arrastre el área de división junto al canal principal 1 para revelar el 503 Simplificando la mezcla controles para cada una de las submezclas. Asignar pistas a autobuses Ha creado con éxito tres submezclas adicionales para esta línea de tiempo. Sin embargo, ahora necesita enrutar el audio de cada una de las pistas al bus de submezcla apropiado. 1 Elija Fairlight> Bus Assign para abrir la ventana Bus Assign. 504 La ventana Bus Assign se utiliza para ver y cambiar el destino del audio una vez que sale de una pista. De forma predeterminada, todas las pistas de audio se enrutan automáticamente a la salida Main 1, abreviada como M1). En última instancia, esto es lo que está escuchando cuando se reproduce la línea de tiempo. 2 Haga clic en Desasignar todo. Ahora las pistas ya no están asignadas a ningún destino, por lo que no podrá escucharlas, ya que ya no se envían al bus de salida M1. 3 En la sección Busses en la parte superior de la ventana Bus Assign, haga clic en el bus S1: DIAL para seleccionarlo. 4 En el área Pistas disponibles, haga clic en cada una de las pistas de diálogo en su línea de tiempo: Doctor, 505 Simplificando la mezcla Agente J, asistente y radio. S1 aparece debajo del nombre de cada pista para identificar a qué bus se enruta. NOTA Las pistas se pueden enviar a varios buses simultáneamente, por lo que pueden tener más de un destino establecido. 5 En la sección Busses, haga clic en el botón S2: SFX para seleccionar el bus de submezcla SFX. 506 6 Haga clic en las pistas que contienen audio diegético: STAGE, WALLA-L, WALLA-R y PIANO. 7 Haga clic en el bus S3 para seleccionar el bus de submezcla final para efectos no diegéticos y música, y luego haga clic en las pistas SFX-1, SFX-2 y MUSIC para asignarlas a S3. INCLINAR Para eliminar una pista de un bus específico, haga clic en el bus de la sección Buses disponibles de la ventana Formato de bus y luego haga clic en la pista. Se eliminarán las pistas ya asignadas al bus seleccionado. Por último, aún no escuchará nada de su línea de tiempo a menos que enrute las propias submezclas al bus principal estéreo 1. 8 En la sección Busses, haga clic en el botón M1: Main 1, y luego haga clic en DIAL, SFX y 507 Mezclar con el mezclador Botones MUSIC en la sección Pistas disponibles. 9 Una vez que haya asignado cada una de las pistas a la submezcla correcta, haga clic en Cerrar. Mezclar con el mezclador ¡Guau! Puede parecer mucho trabajo duro, pero ahora todo debería comenzar a dar sus frutos, ya que ahora es más fácil mezclar el audio para la escena con solo usar los controles para cada una de las submezclas. 1 En el mezclador, quite el silencio de A10, A11 y A12. INCLINAR Shift-clic en cualquier pista silenciada reactivará todas las pistas actualmente silenciadas. 2 Reproduzca la línea de tiempo desde el principio, escuchando los distintos elementos del banda sonora. ¿Qué te dicen tus oídos? Lo más probable es que identifique que los efectos de sonido y la música hacia el final son demasiado fuertes. 508 3 Vuelva a reproducir la línea de tiempo, y esta vez use el control deslizante de submezcla de música para reducir el nivel de la música en aproximadamente -10 dB (o el nivel que crea que es adecuado para que pueda escuchar el Mezcla de audio diálogo en el clímax de la escena). 4 Usando la misma técnica, ajuste el nivel de la submezcla SFX para reducir los sonidos de el walla y el piano juntos (en caso de duda, pruebe con unos -6 dB). Como puede ver (y escuchar), el uso de submezclas ha hecho que sea mucho más fácil mezclar el audio para la escena. Es más, si necesita un mayor grado de control (por ejemplo, puede pensar que la pista de diálogo de radio necesita más cambios), siempre puede ajustar el nivel de una pista específica, o incluso puede volver a los propios clips. y perfeccionar aún más sus niveles individuales si es necesario. Ahora que ha visto el poder de los buses en DaVinci Resolve, mezclar el audio en su línea de tiempo debería ser mucho más fácil. Pero hay otro tipo de bus que un editor debe conocer: Mains. La red es el medio por el cual todo el audio diferente, en todas las pistas de la línea de tiempo, sale de la línea de tiempo para reproducirse en los altavoces conectados a su computadora. De forma predeterminada, todas las líneas de tiempo se crean con una única principal estéreo etiquetada como Main 1. Esto significa que todo el audio de la línea de tiempo actual se mezcla para reproducirse en uno de los dos canales de salida. Pero su línea de tiempo puede tener múltiples salidas principales para diferentes mezclas. En los siguientes pasos, creará dos buses principales adicionales para esta línea de tiempo: el primero es para entregar una versión M&E (música y efectos) de la banda sonora, y el segundo le permitirá entregar una mezcla de sonido envolvente 5.1 de la misma banda sonora. ! 1 Elija Fairlight> Formato de bus para volver a abrir la ventana Formato de bus que contiene sus submezclas actuales. 2 Haga clic en Main dos veces para agregar dos buses de red adicionales. NOTA Puede tener hasta ocho líneas principales por línea de tiempo en total. 3 Cambie el nombre de Main 2 a ME, el formato a Estéreo y el color a Morado. 4 Cambie el nombre de Main 3 a 5,1, el formato a 5.1 y el color a Violeta. 509 Agregar más red Agregar más red 5 Haga clic en Aceptar para confirmar sus cambios. Los nuevos canales M2 y M3 aparecen en el Mezclador, pero por el momento no se les envía nada. dio 510 6 Elija Fairlight> Asignar autobús. 7 En la sección Busses de la ventana Bus Assign, seleccione el M2: M&E principal. Este principal es para la versión M&E de la banda sonora, todo lo que tiene la mezcla estéreo principal en Main 1, excepto el diálogo. Esto facilita la copia de la película a otro idioma si es necesario. 8 Con el M2: M&E principal seleccionado, haga clic en las submezclas SFX y Música de la sección Pistas disponibles. Debido a que ya ha configurado sus submezclas anteriormente, no tiene que enrutar todas las pistas a la nueva principal, solo las submezclas apropiadas. 9 Seleccione el M3: 5.1 principal de los Autobuses. 10 Haga clic en las submezclas DIAL, SFX y MUSIC en la sección Available Tracks para enviarlas. 511 Agregar más red a la tercera principal de esta línea de tiempo. 11 Haga clic en Cerrar para cerrar la ventana Asignación de bus. Monitoreo de los diferentes buses Para escuchar las diferentes mezclas de la misma línea de tiempo, solo necesita cambiar el bus que está escuchando, lo que puede hacer directamente en la página de edición. 1 Regrese su cabezal de reproducción al inicio de la línea de tiempo y comience a reproducir la escena. 2 En el menú emergente Control Room sobre el Mezclador, seleccione M&E. Esta es la banda sonora, menos las pistas de diálogo. Seleccione DIAL en 3 el menú emergente Control Room. Ahora estas escuchando sólo la submezcla de diálogo para esta escena. Lección 9 Edición y mezcla de audio 512 4 Cambie la Sala de control a 5.1. Ahora está escuchando la misma reproducción de mezcla que una mezcla envolvente. Desafortunadamente, a menos que tenga un sistema de sonido envolvente conectado a su sistema y configurado correctamente para que lo use Resolve, no escuchará ningún cambio, pero puede ver los medidores moviéndose en el Mezclador. Sin embargo, deberá realizar algunos cambios adicionales en la forma en que se maneja el audio dentro de la línea de tiempo, ya que actualmente no se están utilizando tres canales en el 5.1 principal. Esto se debe a que las submezclas de los efectos y la música son estéreo. 5 Seleccione Fairlight> Formato de bus para volver a abrir la ventana Formato de bus. 513 Agregar más red 6 Cambie el formato de Sub 2 y Sub 3 a 5.1 y haga clic en Aceptar. Al cambiar las submezclas de estéreo a 5.1, ahora significa que cualquier audio que utilice los panoramizadores de sonido envolvente tendrá el audio enrutado correctamente. 7 Vuelva a reproducir la línea de tiempo. Lección 9 Edición y mezcla de audio 514 Ahora puede ver que se están utilizando los dos canales traseros del 5.1 principal (incluso si en realidad no puede escuchar ellos), pero esto se debe a que originalmente configuró la bandeja para las pistas de walla a la izquierda y a la derecha y a medio camino entre el frente y la parte posterior. 8 Expanda el Mezclador tanto como pueda para recordar cómo están configurados los controles de panorama para las pistas WALLA-L y WALLA-R. 9 Arrastre el tirador azul de la pista PIANO hasta la parte inferior de los controles de panorámica para que ahora se reproduzca por los altavoces traseros. Para cualquiera que escuche en 5.1, ahora sonará como si el pianista estuviera detrás de ellos. 10 Haga doble clic en los controles de panorámica de la pista A10 SFX. 515 11 Ajuste los controles delanteros / traseros a C (para el centro). nivel a -20. 13 Repita los tres pasos anteriores para las pistas A11 SFX y A12 MUSIC. Agregar más red 12 En la configuración de Boom, haga clic en Activado para enviar el audio al canal del subwoofer y configurar el 516 14 Reproduzca la línea de tiempo una vez más para ver cómo están ahora los canales en el principal 5.1 Lección 9 Edición y mezcla de audio siendo utilizado. 15 Regrese el menú emergente Control Room a Main 1 para obtener la mezcla estéreo completa. Este ejercicio demuestra cuán completo y flexible es trabajar con audio dentro de DaVinci Resolve 17 y cuán fácil es reutilizar una mezcla para diferentes configuraciones de altavoces. Automatización de grabación en Fairlight Ha creado una mezcla muy sofisticada para esta escena simplemente usando los controles de audio disponibles en la página de edición. Sin embargo, hay algunas ocasiones en las que necesita acceder a controles adicionales que la página de edición no puede proporcionar. En estos casos, es más fácil pasar a la página de Fairlight. En los dos últimos ejercicios de esta lección, aprenderá a usar la página Fairlight para registrar cambios de nivel en tiempo real y monitorear los niveles de sonoridad. Afortunadamente, para hacer uso de estas funciones, no necesita hacer nada con la línea de tiempo 517 más que abrirla en la página de Fairlight. Cualquier cambio que realice en la página de Fairlight se 1 Haga clic en el botón de la página Fairlight o presione Shift-7. Se abre la página de Fairlight. INCLINAR Si ha utilizado anteriormente la página Fairlight, puede restablecer la interfaz a su diseño predeterminado seleccionando Espacio de trabajo> Restablecer diseño de interfaz de usuario. Esto también restablecerá el diseño de todas las demás páginas, así que considere guardar diseños específicos. Los ajustes preestablecidos de diseños guardan los diseños de todas las páginas juntas, en lugar de por separado, así que considere actualizar un diseño previamente guardado si guarda cambios en el diseño de una página específica. 2 Expanda el mezclador para revelar todos los buses en esta línea de tiempo. Automatización de grabación en Fairlight refleja instantáneamente en la página de edición y viceversa. ¡Esa es la ventaja de DaVinci Resolve! 3 Presione Shift-Z para cambiar automáticamente el tamaño de la línea de tiempo a la ventana de la línea de tiempo actual. Les 518 NOTA Muchas funciones familiares de la página de edición funcionan de la misma manera en la página de Fairlight, por lo que debería estar relativamente familiarizado con el funcionamiento de la página de Fairlight. Para ajustar los niveles de la submezcla de música, habilitará la configuración de automatización de la línea de tiempo. 4 Haga clic en el botón Automatización junto a los controles de transporte. La barra de herramientas de automatización se abre sobre los controles de transporte y aparece un nuevo conjunto de pistas en la línea de tiempo para cada uno de los buses. INCLINAR Use Shift-scroll para ajustar la altura de las pistas de la línea de tiempo de una manera similar a cómo puede ajustar la altura de las pistas en la página de edición. Automatización de grabación en Fairlight 519 La automatización le permite elegir qué controles desea poder ajustar con el tiempo. Luego, cuando ajusta esos controles habilitados durante la reproducción, esos ajustes se graban y se aplican a los controles en tiempo real. 5 En la barra de herramientas de automatización, cambie la opción Touch a Latch. Latch comienza a registrar datos de automatización cuando comienza a mover un control que está habilitado en la barra de herramientas de automatización y continúa grabando en el nivel donde deja el control. 6 En la sección Habilitaciones, haga clic en el botón Fader para activarlo. Esto le dice a Fairlight que solo desea habilitar la automatización para el faders. Puede habilitar más de un conjunto de controles simultáneamente, como panoramización, ecualización y complementos, incluido cualquier filtro Fairlight FX de la biblioteca de efectos. 7 Coloque el cabezal de reproducción de la línea de tiempo justo antes del inicio de la música en A12. 520 8 Reproduzca la línea de tiempo y, cuando el agente Jenkins pronuncie su última línea, "Necesitamos que nos diga todo lo que sabe… ”, arrastre el fader Mixer para la submezcla MUSIC hacia arriba aproximadamente +5 dB. Cuando selecciona el fader por primera vez, se vuelve rojo para indicar que está grabando los cambios. 9 Cuando termine la escena, detenga la reproducción. El control de atenuador ahora se vuelve verde para indicar que se ha grabado la automatización. 10 Regrese la cabeza lectora al segundo marcador y juegue para revisar los cambios. Mientras el agente Jenkins da su impactante noticia, ¡observe cómo el fader de la submezcla de música comienza a moverse por sí solo! NOTA Si es necesario, puede volver a grabar cualquier automatización tocando el línea de tiempo nuevamente y simplemente haciendo más ajustes a los controles habilitados. Alternativamente, puede cambiar del modo Write a Trim para registrar los cambios relativos a los datos de automatización previamente registrados. Visualización y ajuste de la automatización 521 También puede utilizar esta curva para ajustar la automatización manualmente si es necesario. 1 En la línea de tiempo de Fairlight, use el control deslizante de zoom vertical o Mayús-desplazamiento para aumentar la altura de las pistas de la línea de tiempo. 2 Desplácese hasta la parte inferior de la línea de tiempo donde encontrará las pistas de bus etiquetadas M1, M2, M3, o S1, S2, S3 para las redes y submezclas adecuadas. 3 Para la pista de submezcla MUSIC (S3), haga clic en el menú emergente de automatización y seleccione Fader Level. La curva de automatización del fader se muestra en la pista S3. Puede ajustar esta curva utilizando las herramientas Lápiz o Seleccionar rango. 4 Seleccione la herramienta Lápiz de la barra de herramientas de la línea de tiempo. Cuando se selecciona cualquiera de las herramientas de edición de automatización, la curva de automatización actualmente activa muestra los puntos de control activos. 5 Con el lápiz, simplemente vuelva a dibujar la curva de automatización haciendo clic y arrastrando un nuevo camino. Automatización de grabación en Fairlight Puede ver las curvas de automatización grabadas para cualquier pista o bus directamente en la línea de tiempo. 522 6 Alternativamente, seleccionar la herramienta Seleccionar rango le permitirá seleccionar una sola punto de control haciendo clic en él, o un rango de puntos de control arrastrando un área de selección a lo largo de la curva de automatización. Los puntos de control seleccionados ahora se pueden ajustar Lección 9 Edición y mezcla de audio juntos o eliminar por completo presionando Eliminar (Retroceso). NOTA Si oculta la barra de herramientas de automatización, se deshabilita cualquier automatización grabada. Para volver a habilitar la automatización, simplemente vuelva a abrir la barra de herramientas de automatización. Para evitar la grabación accidental de la automatización, cambie el menú emergente Touch a Off. Medir la sonoridad Otra característica que muchos editores deberán conocer en la página de Fairlight es la capacidad de poder analizar el "volumen integrado" de la mezcla general. Esta es una parte importante para poder asegurarse de poder entregar un archivo final con las especificaciones de audio exactas que requieren muchas emisoras y proveedores de transmisión en línea. En el pasado, los estándares de transmisión se basaban en los más altos nivel máximo en una banda sonora. Siempre que el contenido de audio no supere ese nivel, pasará el control de calidad. Eso llevó a los comerciales que aplicaron una gran compresión para reducir su rango dinámico y llevar todas las voces en off al nivel máximo permitido (pero algo dominante). Para nivelar el campo de juego acústico, los estándares de sonoridad ahora se aplican a todos los programas de transmisión (televisión y radio) independientemente de su duración o tipo, ya sea un comercial de 20 segundos o una película de 4 horas. En América del Norte y partes de Asia, un objetivo integrado de -24 LUFS (Unidades de sonoridad a escala completa) es la norma para el contenido de transmisión, mientras que en el Reino Unido y Europa el objetivo es -23 LUFS. (Las películas de cine, los avances y los proveedores de transmisión como Netflix y YouTube tendrán estándares diferentes). En el siguiente ejercicio, controlará el volumen integrado de la escena mixta para asegurarse de que se encuentre dentro de +/- 0.5 del objetivo -23 LUFS. 523 Medidores de sonoridad muestra una variedad de medidas de sonoridad útiles, siendo la más importante el nivel integrado. METRO mide el promedio de la unidad de sonoridad momentánea. LU máxima mide el valor máximo de la unidad de sonoridad durante la reproducción. Corto mide el nivel medio de LU durante una ventana de 30 segundos después de la cabeza lectora. Corto Max muestra el nivel máximo en la misma ventana de 30 segundos. Distancia mide el rango dinámico del volumen de su mezcla. Este análisis es requerido por la mayoría de las especificaciones de transmisión. Integrado mide el valor LUFS del rango que ha tocado y se acumula a medida que continúa la reproducción. Este análisis es requerido por la mayoría de las especificaciones de transmisión. • M muestra la unidad de sonoridad momentánea en la ubicación del cabezal de reproducción. • El medidor de unidades de sonoridad muestra la suma de todos los canales durante la reproducción. El valor numérico en la parte superior es el valor máximo de LU sobre ese rango. • Short muestra el volumen en un rango de 30 segundos. • Short Max muestra el nivel de pico verdadero máximo del rango jugado. • Range muestra el rango dinámico de sonoridad en todo el programa. • Integrado muestra el volumen medio de todo el rango de reproducción. Este es el valor que apunta a -23 LUFS o -24 LUFS según lo requieran las emisoras. Medir la sonoridad Los medidores de sonoridad de la página Fairlight incluyen una pantalla gráfica y numérica que 1 Lección 9 524 Haga clic en el menú de opciones de los medidores de sonoridad. Aparece una lista de opciones de entrega específicas para una variedad de estándares de monitoreo de sonoridad estándar de la industria internacional, incluidos ATSC A / 85 (para transmisión en EE. UU.), EBU R128 (para transmisión en el Reino Unido y Europa), OP-59 (transmisión en Nueva Zelanda y Australia), TR -B32 (para transmisión japonesa) y una opción específica para Netflix. 2 Seleccione EBU R128 para configurar el medidor de volumen para monitorear la transmisión en Europa. 3 Vuelva a hacer clic en el menú de opciones de los medidores de sonoridad y elija Escala absoluta. Con Absolute Scale seleccionado, los medidores de sonoridad se actualizan para reflejar el estándar elegido. En este caso, debido a que ha seleccionado EBU R128, los medidores ahora muestran el nivel requerido de -23 LUFS. Inicio del análisis 525 Ahora que tiene sus medidores de sonoridad configurados en el estándar correcto, es hora de ver qué deberá reproducir toda la línea de tiempo en tiempo real. 1 Asegúrese de estar analizando el archivo main correcto. Seleccione Main 1 en el menú emergente de la sala de control sobre el mezclador. 2 Regrese la cabeza lectora al inicio de la línea de tiempo. 3 En los medidores de sonoridad, haga clic en Restablecer y luego en Iniciar. 4 Reproduce la línea de tiempo desde el principio hasta el final. Mire la pantalla de sonoridad integrada durante la reproducción para ver qué tan cerca de -23 LUFS mide su mezcla de audio. Cuando la escena haya terminado por completo, detenga la reproducción. ¿Como hiciste? ¿Qué tan cerca estaban sus niveles integrados de -23 LUFS? No se preocupe si no acertó al 100% durante este primer intento, aunque mejorará en juzgar los niveles correctos con la experiencia. Muchas emisoras también aceptarán un nivel integrado de +/- 0.5LUFS del nivel objetivo del estándar, por lo que si su nivel integrado está entre -23.5 LUFS y -22.5 LUFS, debería estar bien. Sin embargo, si está fuera de eso, deberá hacer una corrección simple. Aunque analizan y miden el audio de manera diferente, las unidades de sonoridad (LU) y los decibelios (dB) tienen una relación de 1 a 1, lo que facilita el ajuste de los faders cuando se apunta al nivel de sonoridad integrado. Por ejemplo, si la pantalla de sonoridad integrada muestra -21 LUFS después de reproducir su programa, puede usar el fader maestro para reducir los decibelios en -2 dB y alcanzar el objetivo de -23 LUFS en la pantalla integrada. Medir la sonoridad tan bien sus niveles cumplen con ese estándar. Para que Fairlight analice el volumen de la escena mixta, 526 5 En el mezclador, suba o baje el fader Main 1 en la cantidad necesaria. En el ejemplo a continuación, el nivel de sonoridad integrado es -26,9 LUFS, por lo que debería ajustar el fader Main 1 en L Mezcla de audio aproximadamente +3,9 dB. 6 Ajuste el fader principal según sea necesario y devuelva el cabezal de reproducción de la línea de tiempo al inicio de la escena. 7 En los medidores de sonoridad, haga clic en Restablecer y luego en Iniciar. 8 Reproduzca la escena nuevamente y vea cómo el ajuste da como resultado un cambio en el integrado nivel de sonoridad. 527 Ahora que puede medir con precisión el volumen de su mezcla, intente medir el 5.1 principal para enviarlo a Netflix. • En el menú emergente Control Room, asegúrese de estar monitoreando 5.1 Main. • Asegúrese de seleccionar el estándar de entrega NETFLIX en el menú de opciones de medidores de sonoridad. Tenga en cuenta que Netflix tiene un nivel objetivo integrado de -27 LUFS (+/- 2 LU). • Recuerde reiniciar e iniciar el medidor de sonoridad antes de iniciar la reproducción. • Recuerde reproducir toda la escena de principio a fin para obtener los valores de sonoridad más precisos. ¡Felicidades! Acaba de completar una postproducción de audio profesional de alta gama desde la comodidad de su propia estación de trabajo informática. Con suerte, esta lección le ha abierto los ojos (y los oídos) al maravilloso, aunque a menudo subestimado, mundo de la publicación de audio, así como a las sofisticadas herramientas y configuraciones de audio disponibles de serie en DaVinci Resolve17. Revisión de la lección 1 ¿Verdadero o falso? Normalizar los niveles de audio es una forma rápida de garantizar que todo el audio esté en el nivel correcto. 2 ¿Verdadero o falso? Puede cambiar la velocidad de un clip de audio en la página de edición. 3 ¿Verdadero o falso? Solo puede silenciar o solo una pista desde los controles de encabezado de pista en la línea de tiempo. 4 ¿Qué ventana le permite agregar y eliminar diferentes submezclas? a) Asignar bus B) Formato de bus C) Enrutamiento de bus 5 ¿Verdadero o falso? Fairlight FX debe aplicarse en la página de Fairlight. Revisión de la lección Crédito adicional 528 Respuestas Lección 9 Edición y mezcla de audio 1 Falso. La normalización del audio ajustará el nivel de un clip, por lo que el pico está en el nivel especificado. 2 Cierto. Para ajustar la velocidad de cualquier clip de audio, haga clic con el botón derecho en el clip y elija Cambiar Velocidad de clip. 3 Falso. También puede utilizar los mismos controles en el mezclador. 4 b) La ventana de formato de bus le permite agregar, cambiar y eliminar diferentes buses, incluidas las submezclas. 5 Falso. Fairlight FX está disponible en la biblioteca de efectos en las páginas de corte, edición y Fairlight. Lección 10 Entrega de proyectos Cuando esté listo para exportar un proyecto, ya Hora sea al final de un flujo de trabajo, en un punto Esta lección tarda aproximadamente 60 intermedio o al generar diarios, la configuración minutos en completarse. de renderizado y la salida final se configuran en la página de entrega de DaVinci Resolve. El objetivo de esta lección es arrojar algo de luz Metas Preparando los proyectos 530 Exportación rápida 533 Reformateo para diferentes sobre cómo agregar, formatear e incluir subtítulos y Relaciones de aspecto 539 submezclas de audio para su salida final. Smart Reframe (solo Studio) Uso de 549 la página de entrega Exportación 552 de AAF para Pro Tools Adición de 555 subtítulos 557 Exportar con subtítulos 572 Exportación de pistas de audio 573 Cambiar y renderizar trabajos de varios proyectos 576 Tiempos de gestión de medios 581 Revisión de la lección 585 530 Preparando los proyectos Para esta lección, utilizará tres proyectos diferentes en los que ha trabajado anteriormente para explorar las diversas opciones que ofrece DaVinci Resolve 17 para entregar proyectos en una variedad de formatos. Comenzará importando los tres proyectos en una carpeta separada en el Administrador de proyectos. 1 Inicie DaVinci Resolve 17. 2 En el Administrador de proyectos, haga clic en Nueva carpeta. 3 En la ventana Crear nueva carpeta, escriba R17 Edición de la lección 10 y haga clic en Crear. 531 Preparando los proyectos Se crea una nueva carpeta en el Administrador de proyectos. 4 Haga doble clic en la carpeta R17 Editing Lesson 10 para abrirla. INCLINAR Puede usar la ruta de la carpeta en la parte superior derecha para navegar hacia atrás fuera de esta carpeta. 5 Abra una nueva ventana del Finder (macOS) o la ventana del Explorador (Windows) y navegue hasta Edición R17 / Lecciones / Lección 10 Entrega. Esta carpeta contiene varios archivos que usará a lo largo de esta lección. 532 6 Seleccione los tres archivos del proyecto DaVinci Resolve ( R17 EDICIÓN LECCIÓN 10 Pt1 - CADENA CIUDADANA.drp , R17 EDICIÓN LECCIÓN 10 Pt2 - AGE_OF_AIRPLANES.drp y R17 EDICIÓN LECCIÓN 10 Pt3 - SINCRONIZAR ESCENA.drp ) y arrástrelos directamente a la ventana del Administrador de proyectos. Cada uno de los proyectos se importa al Project Manager. Ahora está listo para continuar con la lección. La primera opción de entrega que explorará es la función Exportación rápida. Esta es una opción útil a la que se puede acceder directamente en las páginas de corte, edición, color y Fairlight y se puede utilizar para entregar rápidamente un archivo para su entrega sin tener que preocuparse por verificar configuraciones complejas. Además, también puede usar la función para cargar directamente a una variedad de servicios de transmisión de video. 1 Haga doble clic en el R17 EDICIÓN LECCIÓN 10 Pt1 - CADENA CIUDADANA proyecto para abrirlo y volver a vincular los archivos multimedia. Esta es una versión del Cadena ciudadana metraje que editó en la página de corte. 2 Si es necesario, haga clic en el botón Cortar página o presione Mayús-3. 3 En la esquina superior derecha de la página cortada, haga clic en el botón Exportación rápida. NOTA También se puede acceder a la ventana Exportación rápida en la página de corte, así como en las páginas de edición, color y Fairlight, seleccionando Archivo> Exportación rápida. 533 Exportación rápida Exportación rápida Lección 1 534 Se abre la ventana Exportación rápida con un conjunto de opciones predeterminadas. NOTA En las computadoras con Windows, no hay ninguna opción para exportar archivos ProRes QuickTime. 4 Si es necesario, seleccione el ajuste preestablecido de H.264. La información sobre el archivo que se creará se enumera debajo del ajuste preestablecido seleccionado, incluida la resolución, la duración, la velocidad de fotogramas y los códecs de video y audio. INCLINAR Puede establecer puntos de entrada y salida en la línea de tiempo si no necesita exportar toda la línea de tiempo. En este caso, sin embargo, su cliente solicita una exportación rápida a una resolución HD de 720p. Desafortunadamente, no puede anular la configuración de Exportación rápida en la ventana actual. 5 Haga clic en Cancelar para cancelar la exportación. 6 Elija Línea de tiempo> Buscar línea de tiempo actual en el grupo de medios. 535 Exportación rápida La línea de tiempo actual se revela en el grupo de medios. 7 Haga clic derecho en el Final de la cadena de ciudadanos línea de tiempo y elija Configuración de la línea de tiempo. Se revelan las configuraciones actuales de la línea de tiempo. Tenga en cuenta que se creó utilizando la configuración del proyecto. 536 8 Anule la selección de Usar configuración del proyecto para anular la configuración de la línea de tiempo y haga clic en el Pestaña de salida. 9 Anule la selección de la opción Usar configuración de línea de tiempo para escala de salida y cambie la línea de tiempo Resolución en el menú emergente 1280 x 720 HD 720P y haga clic en Aceptar. 10 Elija Archivo> Exportación rápida para volver a abrir la ventana Exportación rápida y ver el cambio a 537 Exportación rápida la resolución de salida. Haga clic en Exportar. 11 En Choose Export Path, navegue hasta R17 Editing Lessons / Lesson 10 / Output carpeta. Crea una nueva carpeta llamada Exportación rápida y haga clic en Guardar. El proceso de Exportación rápida comienza inmediatamente a escribir un archivo en la ubicación que acaba de seleccionar en su computadora. 538 Subir directamente a las redes sociales También puede usar la ventana Exportación rápida para cargar el archivo exportado directamente a plataformas de redes sociales como YouTube, Vimeo y Twitter. Para hacer esto, debe iniciar sesión en su cuenta de redes sociales usando Preferencias de DaVinci Resolve. Simplemente haga clic en Administrar cuenta si no ha iniciado sesión actualmente para abrir la ventana de preferencias de Cuentas de Internet. Aquí puede iniciar sesión directamente en las cuentas de redes sociales que necesite. DaVinci Resolve Studio también admite la carga en el servicio de colaboración y revisión de videos en línea Frame.io. Una vez que haya iniciado sesión en sus cuentas y haya dado permiso para que DaVinci Resolve acceda a la cuenta, haga clic en Guardar. En la ventana Exportación rápida, ahora puede elegir que DaVinci Resolve cargue automáticamente el archivo exportado, incluida la configuración de privacidad, los títulos y las descripciones, que las personas que navegan por el sitio pueden usar para buscar su video. Si bien la mayoría de las cámaras de video modernas todavía graban secuencias de video de aspecto tradicional de 16: 9, eso no significa necesariamente que siempre deba entregar imágenes de 16: 9. De hecho, con muchos videos que se ven en dispositivos móviles, muchos creadores de contenido de redes sociales prefieren una relación de aspecto alternativa como 1: 1 (formatos cuadrados como los preferidos por Instagram) o 9:16 (formatos verticales que son comunes en TikTok). . DaVinci Resolve 17 le permite personalizar la configuración de su línea de tiempo para varias relaciones de aspecto diferentes. En el siguiente ejercicio, aprenderá lo fácil que es reutilizar una línea de tiempo para que se ajuste a una relación de aspecto cuadrada. NOTA El visor de páginas cortadas tiene varias áreas seguras útiles para diferentes relaciones de aspecto que puede usar como guía para ver qué tan bien se encuadrará cada toma para cualquier relación de aspecto estándar antes de cambiar la resolución de la línea de tiempo. 539 Reformateo para diferentes relaciones de aspecto Reformateo para diferentes relaciones de aspecto 540 1 En el grupo de medios, haga clic con el botón derecho en la línea de tiempo Citizen Chain Final y elija Duplicate Timeline. 2 Cambie el nombre de la línea de tiempo duplicada a Final de la Cadena Ciudadana CUADRADO y haga doble clic para ábralo en la línea de tiempo. INCLINAR Puede usar la vista de lista en el grupo de medios para ver fácilmente nombres de clips más largos, o puede usar el menú emergente Línea de tiempo sobre el visor para acceder a cualquier línea de tiempo actualmente habilitada en su proyecto. 3 Haga clic en el menú emergente Resolución de la línea de tiempo en la parte superior derecha del visor para ver una lista breve de los ajustes preestablecidos de línea de tiempo comunes. 4 Elija Cuadrado 1080 x 1080. La línea de tiempo actual se actualiza a la nueva relación de aspecto. Sin embargo, simplemente 541 en formato letterbox el metraje de 16: 9 en la relación de aspecto cuadrado. Al cliente no le gusta de aspecto cuadrada. 5 Vuelva a hacer clic en el menú emergente Resolución de la línea de tiempo y elija Personalizar Configuración de la línea de tiempo. La ventana Configuración de la línea de tiempo se vuelve a abrir con la configuración de resolución de la línea de tiempo que refleja el cambio anterior que realizó. Reformateo para diferentes relaciones de aspecto este “espacio vacío” arriba y abajo del video y quiere que el video llene completamente la relación 542 6 Cambie el menú emergente Resolución no coincidente a "Escalar el fotograma completo con recorte". y haga clic en Aceptar. Ahora, todos los clips de esta línea de tiempo llenan correctamente la relación de aspecto 1: 1. Sin embargo, a menos que las tomas se hayan filmado específicamente teniendo en cuenta la reutilización a una relación de aspecto cuadrada, es probable que no todas se encuadren correctamente. Reencuadre de tomas 543 necesitaría mostrarse en una relación de aspecto de 1: 1, es muy probable que solo necesite ajustar el encuadre de algunas de estas tomas. Afortunadamente, como DaVinci Resolve es resolución independiente, siempre tiene acceso a la información completa de la imagen, aunque aparezca recortada actualmente. 1 En la línea de tiempo cuadrada, ubique la toma de Sasha bloqueando la bicicleta, con la calcomanía que dice "Rosebud era una bicicleta". Si bien muchos de los clips de entrevistas parecen no haber sufrido mucho durante el cambio en la relación de aspecto, esta toma está perdiendo algo de su impacto, ya que la pegatina ahora está ligeramente descentrada. 2 Haga clic en el botón Herramientas para revelar los controles de transformación. Reformateo para diferentes relaciones de aspecto A menos que el director de fotografía tenga un entendimiento claro de que toda o parte de la película final 544 Los controles de Herramientas en la página de corte brindan acceso directo a muchos parámetros desde el Inspector. Sin embargo, tenerlos mostrados debajo del visor en una forma compacta es útil si está trabajando en una computadora portátil u otro sistema que no tiene una pantalla grande. 3 Usa el control de posición horizontal para mover el clip ligeramente hacia la izquierda, dejando la pegatina centrada en la toma. Vuelva a hacer clic en el botón Herramientas para cerrar las herramientas cuando haya terminado de ajustar el encuadre del clip. 545 prefiere. Como puede ver, es fácil reutilizar el contenido filmado en una relación de aspecto para otra. A veces, sin embargo, las cosas se ponen un poco más complicadas. 4 Mueva su cabezal de reproducción al comienzo del cuarto clip en la línea de tiempo y juegue para revisar la toma. Esta es una inclinación hacia arriba de Sasha y su perro que llegan a la tienda al nombre de la tienda. Desafortunadamente, como el director de fotografía no tuvo en cuenta completamente la posible necesidad de reutilizar esta toma para las redes sociales, ahora depende de usted hacer lo mejor que pueda. 5 Coloque el cabezal de reproducción aproximadamente a la mitad de la toma cuando comience la inclinación. 6 Abra el Inspector. Puede acceder a todos los controles habituales del Inspector directamente en la página de corte. Reformateo para diferentes relaciones de aspecto NOTA También puede usar los controles Transformar en el Inspector de video si lo 546 7 Haga clic en el botón Fotograma clave para agregar un fotograma clave a los parámetros de posición. 8 Reproduzca el clip hacia adelante hasta justo antes de que finalice la inclinación hacia arriba y detenga la reproducción. 9 Ajuste el campo del parámetro Posición X hasta que el lado izquierdo del letrero esté en la toma 547 10 Juega hacia adelante un segundo más o menos hasta que finalice el movimiento de la cámara. 11 Haga clic en el botón Fotograma clave para agregar un tercer fotograma clave manualmente sin ajustar el valores de posición. Reformateo para diferentes relaciones de aspecto (alrededor de 165,0). 548 12 Juega hacia adelante otro segundo más o menos hasta que Sasha diga "Welles". Detenga la reproducción y ajuste el campo de valor de Posición X hasta que el lado derecho del letrero esté en la toma (aproximadamente -160.0). 13 Regrese al inicio de la toma y reproduzca para revisar. 14 Para suavizar el movimiento entre los fotogramas clave, presione [(corchete izquierdo) o] (derecha corchete) para mover el cabezal de reproducción al tercer fotograma clave y, a continuación, haga clic con el botón derecho en el control de fotograma clave para los parámetros de posición y elija Ease In and Out. 15 Presione] (corchete derecho) para pasar al cuarto y último fotograma clave. Haga clic con el botón derecho en el fotograma clave control y elija Ease In. dieciséis Revise los cambios en la animación. 549 INCLINAR Si desea un control más detallado sobre los fotogramas clave, simplemente haga clic en el botón Lección 7. Reencuadre inteligente (solo Studio) NOTA El siguiente ejercicio utiliza la función Smart Reframe, que solo está disponible en DaVinci Resolve Studio. Si está utilizando la versión gratuita de DaVinci Resolve, no tendrá la opción Smart Reframe y deberá completar estos pasos manualmente. Si bien la capacidad de agregar fotogramas clave manualmente y ajustar el encuadre de un clip es sin duda útil, si debe hacer esto para una gran cantidad de tomas, puede ralentizar rápidamente el proceso de preparación del video para la exportación. Si tiene varias tomas para replantear de esta manera, usar la función Smart Reframe en DaVinci Resolve 17 puede ahorrarle mucho tiempo. 1 En el Final de la Cadena Ciudadana CUADRADO línea de tiempo, mueva el cabezal de reproducción al inicio del segundo conjunto de clips en la pista 2 (alrededor de las 01: 00: 46: 00). Reencuadre inteligente (solo Studio) Editar página, donde puede abrir la pista de fotogramas clave y las curvas de animación como lo hizo en la 550 2 Juega el primer tiro. Esta toma permanece vacía durante mucho tiempo, ¡y luego, de repente, Sasha pasa en bicicleta! Esto Lección 10 Entrega de proyectos se debe a que la toma en sí se está moviendo para seguir a Sasha mientras entra en la toma en el lado izquierdo del marco y fuera de toma en el lado derecho del marco. Mientras tu podría Simplemente haga un fotograma clave de esta toma como lo hizo con el ejemplo anterior, puede ver cómo Smart Reframe maneja la tarea en su lugar. 3 Seleccione el clip en la línea de tiempo. 4 En el Inspector, abra los controles de Reencuadre inteligente y haga clic en Reencuadrar. 551 Reencuadre inteligente (solo Studio) Después de un breve análisis, la toma se actualiza para mostrar a Sasha enmarcada en el visor. 5 Presione / (barra oblicua) para reproducir alrededor del fotograma actual. ¡Guau! La toma se ha encuadrado automáticamente, por lo que Sasha permanece en la toma y la audiencia no está sentada y mirando un marco vacío durante unos segundos preguntándose qué se supone que deben estar viendo. NOTA Smart Reframe utiliza el motor neuronal DaVinci Resolve para analizar el clip y determinar la mejor manera de replantear para cualquier toma. Si el motor neuronal no puede determinar lo que debería seguir (como dos tomas de personas hablando), puede cambiar el menú emergente Objeto de interés a Punto de referencia, que habilitará un control simple en pantalla. Coloque el cuadro sobre el objeto que desea que siga siendo el foco del análisis y haga clic en el botón Reencuadrar para dejar que Neural Engine haga el resto. INCLINAR Puede seleccionar varios clips de la línea de tiempo y usar la función Auto de Smart Reframe en todos ellos juntos. Cada clip se analizará por separado para obtener los mejores resultados. 552 Uso de la página de entrega En lugar de usar la función Exportación rápida para generar este video, usará las opciones en la página de entrega. 1 Haga clic en el botón Enviar página. La línea de tiempo cuadrada se abre en la página de entrega, donde puede asignar configuraciones mucho más específicas al archivo que desea generar. NOTA La ventana Configuración de procesamiento presenta una lista de ajustes preestablecidos de entrega comunes. Haga clic en los triángulos hacia abajo para cada ajuste preestablecido para opciones adicionales, como diferentes resoluciones. 2 Para exportar su video cuadrado para Instagram u otros sitios de redes sociales que utilizan cuadrado vídeos, seleccione el preajuste maestro H.264. En el campo Nombre de archivo, escriba Cuadrado Final de la Cadena Ciudadana. 4 Para la Ubicación, haga clic en el botón Examinar y, en la ventana Destino del archivo, aparece, vaya a R17 Editing Lessons / Lesson 10 / Output Folder. 5 Cree una nueva carpeta en esta ubicación llamada Instagram y haga clic en Guardar. 6 En la pestaña Video, verifique que la resolución esté configurada en 1080 x 1080 y que la velocidad de fotogramas sea 24. 553 Uso de la página de entrega 3 554 7 Haga clic en la pestaña Audio y verifique que el códec es AAC, la velocidad de datos es 320 Kb / sy la pista de salida es Main 1 (que es la única salida principal para esta línea de tiempo). 8 Haga clic en Agregar a la cola de procesamiento en la parte inferior del panel Configuración de procesamiento. El trabajo se agrega a la Cola de procesamiento como Trabajo 1. Desde aquí puede elegir procesar el trabajo, pero hay más trabajos para agregar a la cola antes de iniciar el procesamiento. Comprensión de los niveles de datos En la Configuración avanzada, Niveles de datos especifica el rango de datos de una imagen en función de su origen. La configuración automática predeterminada muestra los medios a un nivel de datos apropiado para el códec seleccionado. El video se refiere a los formatos YCbCr que limitan los valores de datos de píxeles entre 64 y 940 en un sistema de 10 bits en formatos que utilizan un estándar de video Rec.709. Full amplía el rango al estándar de película de 4–1024 valores, que se utiliza en formatos de película digital como DPX. En general, la mejor opción es dejar esta configuración sin cambios y dejar que DaVinci Resolve elija el nivel de datos automáticamente. Sin embargo, si encuentra que su video final se ve sustancialmente más oscuro o más claro de lo que aparece en su monitor calibrado, es posible que los niveles de datos se estén distribuyendo incorrectamente. En ese raro caso, A pesar de que Fairlight tiene todas las herramientas necesarias para mezclar y dominar su audio, otra tarea que deben cumplir muchos editores es enviar el audio para mezclarlo en un sistema Pro Tools. En este ejercicio, verá cómo utilizar el ajuste preestablecido de exportación de Pro Tools para hacer precisamente esto. 1 Presione Shift-1 para abrir el Administrador de proyectos. 2 Haga doble clic en el R17 EDICIÓN LECCIÓN 10 Pt2 - EDAD DE AVIONES proyecto. Si se le solicite, guarde el proyecto de Citizen Chain actual para evitar la pérdida de sus cambios. 3 Cambie a la página de edición y use el botón Relink Media para volver a vincular los archivos. Este proyecto es una versión del Edad de los aviones promo que editaste en la Lección 1! Puede recordar que no pasó demasiado tiempo perfeccionando el audio para este proyecto. Así que ahora lo exportará en un formato para enviarlo a un sistema Pro Tools donde el audio se mezclará automáticamente. 4 Con los medios de nuevo en línea, haga clic en la página de entrega nuevamente, y desde la Configuración de procesamiento panel, seleccione el ajuste preestablecido de Pro Tools. NOTA Resolve utiliza AAF (Advanced Authoring Format) para generar información de secuencia para los sistemas Pro Tools. 5 Haga clic en Examinar y navegue hasta la carpeta R17 Editing Lessons / Lesson 10 / Output. Crear una nueva carpeta aquí llamada Pro Tools AAF y haga clic en Abrir. 555 Exportación de AAF para Pro Tools Exportación de AAF para Pro Tools 556 6 En la pestaña Audio, asegúrese de que el códec esté configurado en PCM lineal. Esto creará una serie de archivos .wav sin comprimir para los clips de audio en su línea de tiempo como lo prefieren muchos usuarios de Pro Tools. También debe proporcionar un archivo de referencia de video para el usuario de Pro Tools que pueda usar para verificar la sincronización del código de tiempo para la línea de tiempo que necesitará importar. 7 Haga clic en la pestaña Video. Cambie el formato a QuickTime y luego asegúrese de que el códec sea H.264 y que la resolución sea 1280 x 720 HD 720P. También sería útil tener un código de tiempo grabado (o BiTC) en el clip de referencia de vídeo. 8 Elija Espacio de trabajo> Integración de datos. 9 En la ventana Data Burn-In, seleccione Grabar código de tiempo para mostrar la línea de tiempo. 557 código de tiempo. Aumente el tamaño a aproximadamente 85 y la opacidad del fondo a 80, y luego Agregar subtítulos cierre la ventana Data Burn-In. Finalmente, necesita agregar algunos manejas a los medios de audio que está entregando. 10 Abra la Configuración avanzada en la pestaña Video y agregue 12 identificadores de marco. 11 Haga clic en Agregar a la cola de procesamiento para agregar este trabajo a la ventana de la cola de procesamiento. Excelente. Son dos trabajos en cola y listos para funcionar. Solo un trabajo más para agregar a la lista, y luego puede permitir que Resolve procese todos los trabajos juntos. Agregar subtítulos DaVinci Resolve le permite agregar subtítulos a sus líneas de tiempo de varias formas. Puede crear manualmente todos los subtítulos para su proyecto o puede importar un archivo de subtítulos compatible. 1 Presione Shift-1 para abrir el Administrador de proyectos y haga doble clic en el R17 EDICIÓN LECCIÓN 10 Pt3 - ESCENA SINCRONIZADA proyecto, guardando los cambios en el proyecto abierto actual si se le solicita. 2 Presione Shift-4 para saltar a la página de edición y volver a vincular los medios para este proyecto. Lección 10 558 Este proyecto contiene una versión terminada de la escena entre el médico y los agentes del FBI. Tómese un momento para familiarizarse con la escena y cómo se mezcla el audio. Todo lo que le queda por hacer es agregar subtítulos antes de enviar los archivos finales para la entrega. 3 Abra la biblioteca de efectos. 4 En la Biblioteca de efectos, en el grupo Títulos, busque la sección Subtítulos. 5 Arrastre el generador de subtítulos a la línea de tiempo en el espacio sobre las pistas de video y 559 Agregar subtítulos ajústelo al principio de la línea de tiempo. Aparece una nueva pista en la línea de tiempo con la etiqueta ST1 Subtitle 1, y el texto del subtítulo aparece en el visor de la línea de tiempo. 560 Entrega de proyectos INCLINAR Puede mostrar y ocultar las pistas de subtítulos existentes en el menú Opciones de vista de la línea de tiempo. 6 En la línea de tiempo, seleccione el subtítulo y abra el Inspector. El Inspector incluye los controles para los subtítulos individuales y para toda la pista de subtítulos. 7 En el campo Título, resalte la palabra "Subtítulo" y escriba APLAUSOS. NOTA La configuración para el número máximo de caracteres por línea y la duración mínima para cada uno de sus subtítulos se establece en el panel Subtítulos de la ventana Configuración del proyecto. 8 Coloque el cabezal de reproducción de la línea de tiempo al comienzo del segundo clip en la línea de tiempo, 561 Agregar subtítulos 02_Dr_Sarah_Close Up.mov , y en el Inspector, haga clic en el botón Agregar nuevo. Se sobrescribe un nuevo subtítulo en la línea de tiempo en la posición actual del cabezal de reproducción. 9 Seleccione el nuevo generador de subtítulos y, en el Inspector, escriba el diálogo del médico: Oh gracias. Me alegra que te haya gustado mucho. 10 Recorta el final del segundo generador de subtítulos hasta el final del segundo clip en V1, 02_Dr_Sarah_Close Up.mov . Puede editar y recortar los generadores de subtítulos como cualquier otro clip en su línea de tiempo. 562 Importación de archivos de subtítulos Puede continuar trabajando en esta línea de tiempo, agregando subtítulos para las líneas de diálogo. Sin embargo, generalmente es mucho más eficiente y preciso que alguien transcriba el diálogo por usted y cree un archivo .srt que puede importar directamente a Resolve. 1 En el grupo de medios, presione Mayús-Comando-N (macOS) o Mayús-Ctrl-N (Windows) para crear un nuevo contenedor. Cambiar el nombre a Subtítulos. 2 Con la bandeja de subtítulos seleccionada, elija Archivo> Importar> Subtítulo. 3 Navegue a R17 Editando lecciones / Entrega de la lección 10 / Subtítulos y seleccione el archivo Lección 10 Subtítulos US.srt . Haga clic en Abrir. El archivo .srt se agrega al contenedor seleccionado como un clip de subtítulos. 4 Seleccione el archivo de subtítulos Lección 10 Subtítulos EE. UU. y arrástrelo a la línea de tiempo, para que comience 563 Todos los subtítulos del archivo .srt se agregan a la pista Subtítulo 1 en la línea de tiempo. Ajuste de subtítulos Los clips de subtítulos se comportan como cualquier clip en la línea de tiempo Resolver, por lo que puede ajustar fácilmente sus tiempos, según sea necesario. 1 Haga clic en el campo Código de tiempo del visor de la línea de tiempo y escriba 1800 para navegar hasta el punto antes de que el médico diga: "Eso no sería posible". Reproduzca la línea de tiempo desde este punto para revisar el diálogo y los subtítulos. Los subtítulos aparecen en pantalla demasiado tarde para la línea de diálogo del médico. Deberá ajustar la sincronización de los subtítulos para sincronizarlos correctamente. 2 Presione T para ingresar al modo Trim Edit. 3 En la línea de tiempo, seleccione la parte inferior del subtítulo, "Eso no sería posible", para que el puntero del mouse cambie a un icono de diapositiva. Agregar subtítulos en la ubicación del marcador de línea de tiempo rojo. 564 4 Desliza el subtítulo hacia la izquierda unos 17 fotogramas o hasta que encaje al principio. Le del clip de audio del médico en A1. 5 Cuando haya terminado de deslizar el subtítulo a la posición correcta, presione / (barra) para revise el cambio. 6 Presione A para regresar al modo de selección. También puede recortar y recortar cada uno de los subtítulos utilizando el modo de selección, así como cortar cada subtítulo en clips más cortos utilizando el modo de edición de hoja y los atajos de teclado. Los controles de selección automática de pistas para las pistas de subtítulos funcionan de la misma manera que en todas las demás pistas de la línea de tiempo, así que tenga cuidado si está recortando subtítulos. Mantener la sincronización de subtítulos Si desea asegurarse aún más de que sus subtítulos permanezcan sincronizados con los clips de audio apropiados, puede vincular los clips. Al hacerlo, si cambia inadvertidamente la línea de tiempo y hace que los subtítulos no estén sincronizados, los indicadores rojos de sincronización de clips mostrarán qué tan desincronizados están. 1 En la línea de tiempo, seleccione el segundo clip de subtítulos con el texto: "Oh, gracias, me alegra que realmente le haya gustado". Tiene sentido vincular este subtítulo con el clip de audio en A1. 2 Seleccione el segundo clip de subtítulos y, en A1, presione Comando y haga clic (macOS) o Ctrl y haga clic (Windows) el clip de audio naranja. 3 Con ambos clips seleccionados, haga clic con el botón derecho en cualquiera de ellos y, en la parte inferior del menú 565 de acceso directo, elija Vincular clips o presione Opción-Comando-L (macOS) o Alt-Ctrl-L (Windows) para vincular estos Agregar subtítulos clips. También puede vincular varios subtítulos a varios clips de vídeo y audio. 4 En la línea de tiempo, seleccione los siguientes tres clips de subtítulos junto con los dos audios amarillos clips en A2. 5 Presione Opción-Comando-L (macOS) o Alt-Ctrl-L (Windows) para vincular estos clips. Estos clips ahora están vinculados y mostrarán los indicadores rojos de desincronización si pierden la sincronización. 566 Estilo de subtítulos Proyectos Al igual que con cualquier otro generador de títulos en Resolve, los generadores de subtítulos tienen muchos parámetros que puede cambiar para ajustar el estilo y la posición de sus subtítulos y subtítulos opcionales. Un estilo común que se aplica a los subtítulos es un cuadro semitransparente detrás del texto para ayudar a que se destaque frente al video con un brillo similar. 1 Mueva su cabezal de reproducción sobre el último subtítulo en su línea de tiempo. El final de la línea parece un poco oscurecido contra esta toma final y no es fácil de leer. 2 En la línea de tiempo, seleccione el subtítulo y, en el Inspector, haga clic en la pestaña Estilo de pista. 3 Desplácese hacia abajo hasta las opciones de Fondo y habilite la configuración de Fondo. 4 Ajuste la configuración de Ancho y Alto para que el cuadro se extienda detrás del texto blanco y 567 Agregar subtítulos lo ayuda a destacarse del fondo de video igualmente claro. Debido a que ha agregado este estilo de pista, todos los subtítulos de esta pista se actualizan con el cambio. Este comportamiento es particularmente útil cuando necesita modificar la configuración de estilo para todos los subtítulos de una pista. 568 Sin embargo, puede anular la configuración de toda la pista para cualquier subtítulo individual cuando necesite ajustar el color, la fuente o la posición de uno o más subtítulos, pero no de todos. 5 En la línea de tiempo, mueva la cabeza lectora al primer subtítulo. Este subtítulo indica un efecto de sonido en lugar de detallar el diálogo hablado. Como tal, al director le gustaría que lo ajustaras para que parezca un poco más obvio. 6 En la línea de tiempo, seleccione el subtítulo y, en el Inspector, seleccione la pestaña Subtítulos. 569 Agregar subtítulos Anule la selección de Usar estilo de pista. Aparece un conjunto de controles adicionales para este título. 7 Cambie "Tipo de letra" a cursiva para distinguir este título de los demás. Los subtítulos se actualizan para reflejar el cambio de estilo. 570 Puede agregar varias pistas de subtítulos, lo que es particularmente útil cuando necesita proporcionar subtítulos en más de un idioma. 8 En la página de edición, haga clic con el botón derecho en cualquiera de los encabezados de las pistas de la línea de tiempo y elija Agregar Pista de subtítulos. Se agrega una pista de subtítulos adicional a la línea de tiempo. 9 En el contenedor de subtítulos del grupo de medios, haga clic con el botón derecho y seleccione Importar subtítulos. 10 Vaya a Edición R17 / Lecciones / Entrega de la lección 10 / Subtítulos y seleccione el 571 11 Edite este nuevo archivo de subtítulos en la pista de subtítulos vacía que acaba de crear, comenzando en el comienzo de la línea de tiempo. Este archivo de subtítulos incluye subtítulos en francés. Puede cambiar el nombre de las pistas de subtítulos para reflejar el idioma utilizado, lo que facilita la identificación de las diferentes pistas. NOTA Este subtítulo no tiene ninguno de los estilos incluidos con el subtítulo anterior con el que trabajó; sin embargo, debido a que el formato WebVTT admite el formato de texto básico, el primer subtítulo está en cursiva. 12 Haga clic en el nombre de la pista del subtítulo 1 y escriba en_US para identificar este subtítulo como inglés para una audiencia estadounidense. 13 Haga clic en el nombre de la pista del subtítulo 2 y escriba fr_FR para identificar este subtítulo como francés para una audiencia francesa. INCLINAR Para elegir la pista de subtítulos visible en el visor de la línea de tiempo, en el encabezado de la pista que desea ver, haga clic en el icono del ojo. Puede mostrar solo una pista de subtítulos a la vez. Más información sobre subtítulos Dependiendo de su flujo de trabajo y especificaciones de entrega, es posible que deba utilizar abreviaturas estandarizadas de dos o tres letras para cada idioma según lo dicta la Organización Internacional de Normalización. Consulte el sitio web en www.loc.gov/standards/iso639-2/php/code_list.php para obtener más detalles. Agregar subtítulos Lección 10 Subtítulos FR.webvtt expediente. Haga clic en Abrir. Vering Proyectos 572 Exportar con subtítulos Cuando se trata de entregar subtítulos con su programa terminado, tiene varias opciones abiertas. Dependiendo de su formato de entrega, puede incluir subtítulos como gráficos incrustados, texto incrustado en un archivo multimedia compatible o como un archivo separado. En el siguiente ejercicio, generará un archivo adecuado para la transmisión por transmisión, junto con los archivos de subtítulos separados necesarios. 1 En la página de entrega, en la ventana Configuración de procesamiento, elija el ajuste preestablecido Personalizado y configure el procesamiento en un solo clip para exportar un solo archivo de película. 2 En el campo Nombre de archivo, escriba MAESTRO DE ESCENA DE SINCRONIZACIÓN. 3 Haga clic en el botón Examinar ubicación y navegue hasta la carpeta R17 Editing Lessons / Lesson 10 Delivery / Output. Crea una nueva carpeta llamada Sincronizar escena y haga clic en Aceptar. 4 De vuelta en el panel Configuración de renderizado, configure el menú emergente Formato en MXF OP1A, el Códec a DNxHD y el tipo a 720p 100/85/55/45 de 8 bits. 5 Desplácese hasta la parte inferior de la pestaña Video, expanda la opción de Configuración de subtítulos y elija Exportar subtítulo. 6 Establezca las opciones de formato en "Como un archivo separado". 573 estilos) en el archivo de video renderizado final, por lo que los subtítulos se incluirán permanentemente como parte del contenido del video. Si elige "Como subtítulos incrustados", se generará la pista de subtítulos actualmente activa como una capa de metadatos incrustada dentro de los formatos multimedia que la admiten. Actualmente, DaVinci Resolve admite CEA608 y leyendas de texto dentro de MXF OP1A y contenedores QuickTime. 7 En el menú emergente Exportar como, elija SRT y seleccione las pistas de subtítulos “en_US” y “fr_FR” para incluirlas en la exportación. Esto se encarga de la configuración de archivos y videos. A continuación, elegirá qué pistas de audio emitir. Exportación de pistas de audio Recordará del capítulo anterior que esta escena contiene tres buses principales diferentes: una mezcla estéreo, M&E y una mezcla 5.1, junto con tres submezclas para diálogos, efectos y música. En la configuración de renderizado, puede elegir generar diferentes combinaciones de pistas de audio y buses. Hacerlo hace que sea increíblemente fácil exportar una película final con estéreo, envolvente o una mezcla de M&E para doblaje internacional. 1 En la Configuración de procesamiento, haga clic en la pestaña Audio. 2 Deje el códec de audio configurado en PCM lineal (esto también se conoce como descomprimido o sin pérdidas, audio) y deje los ajustes de frecuencia de muestreo y profundidad de bits como están. Exportación de pistas de audio Si elige la opción "Grabar en video", Resolve grabará los subtítulos actualmente activos (con sus 574 3 En el menú emergente de la pista de salida 1, asegúrese de que Main 1 (Stereo) esté seleccionado. 4 Haga clic en el botón + (más) a la derecha del menú emergente de la pista de salida 1 para agregar un segundo bus principal al archivo de salida. El segundo bus principal (M&E) se selecciona automáticamente, pero puede usar el menú emergente para cambiarlo si es necesario. 5 Haga clic en Agregar a la cola de procesamiento. Si necesita usar la misma configuración para más de una exportación, considere guardar la configuración de renderizado como un ajuste preestablecido. 6 Haga clic en el menú de opciones de configuración de renderizado y elija Guardar como nuevo ajuste preestablecido. Nombra tu preset MXF DNxHD 720P y haga clic en Aceptar. El nuevo ajuste preestablecido aparece en la parte superior del panel de configuración de renderizado. INCLINAR Puede elegir que los ajustes preestablecidos guardados aparezcan en la lista de opciones de Exportación rápida haciendo clic en el menú de opciones de configuración de procesamiento y seleccionando Exportaciones rápidas> y el nombre del ajuste preestablecido. Entrega de AS-11 y otros formatos de archivo DaVinci Resolve 17 ahora incluye el SDK de complementos de E / S de DaVinci Resolve que permite a los desarrolladores de terceros crear y distribuir paquetes de complementos. Estos paquetes de complementos amplían la gama de códecs y opciones de formato que se pueden renderizar directamente desde DaVinci Resolve Studio. Un ejemplo de esto es el complemento de códec MainConcept para DaVinci Resolve Studio. Una vez instalado, este complemento agrega opciones de formato MainConcept MXF y MP4 adicionales, incluida una opción específica para entregar directamente a AS-11 DPP, un requisito de entrega específico para las emisoras del Reino Unido. Más información sobre este complemento está disponible en https://www.mainconcept.com/products/ plugins / blackmagic-design-plugins / bmd.html 575 Exportación de pistas de audio 7 576 Cambiar y renderizar trabajos de varios proyectos La cola de procesamiento puede mostrar trabajos del proyecto actual o de todos los proyectos en su base de datos. Si divide proyectos más largos en carretes, o está trabajando en diferentes proyectos para el mismo cliente, es posible que deba acceder a todos los trabajos en la cola en lugar de esperar a que se procese un lote antes de generar otros proyectos. 1 En el menú de opciones de la Cola de procesamiento, elija Mostrar todos los proyectos. Todos los trabajos agregados a la Cola de procesamiento en cualquier proyecto que se encuentre actualmente en la base de datos se muestran para que los seleccione y procese. 2 En el menú de opciones de Render Queue, elija Show Job Details. Se muestran las configuraciones específicas para cada trabajo, incluidas las resoluciones, el códec y la velocidad de 577 Cambiar y renderizar trabajos de varios proyectos fotogramas. Incluso después de agregar trabajos a la Cola de procesamiento, puede actualizar su configuración o eliminarlos de la cola por completo. 3 En la Cola de procesamiento, haga clic en el icono de lápiz para el Trabajo 1. Si se le solicita, guarde el proyecto actual. La Cadena ciudadana El proyecto se vuelve a abrir automáticamente y la configuración de procesamiento actual para el trabajo seleccionado está disponible. 578 Proyectos ng INCLINAR La presencia de botones adicionales Actualizar trabajo y Cancelar en la parte inferior de la Configuración de procesamiento indica que se está editando un trabajo. Ahora puede realizar cambios en el trabajo antes de renderizar el archivo final. 4 En la pestaña Video, cambie el formato a MP4 en lugar de QuickTime. 5 Haga clic en Actualizar trabajo. El cambio actualiza la configuración del trabajo original con la nueva configuración, como se refleja en los detalles del trabajo que se muestran en la Cola de procesamiento. En este caso, puede ver que la extensión del archivo cambia de .mov a .mp4. 579 INCLINAR Para eliminar un trabajo, haga clic en la X en la esquina superior derecha del trabajo en la Cola 6 Finalmente, haga clic en un área vacía del panel de la cola de procesamiento para anular la selección del Trabajo 1, y luego haga clic en el botón Renderizar todo para crear los archivos de salida. Cambiar y renderizar trabajos de varios proyectos de procesamiento. 580 DaVinci Resolve procesa cada uno de los trabajos en la cola de procesamiento. Una vez que haya terminado de generar los archivos, puede optar por abrir la carpeta Salida en su sistema y Lección 10 Entrega de proyectos verificar los archivos que ha creado. 7 Haga clic con el botón derecho en cualquiera de los trabajos completados y elija Revelar en Finder (macOS) o Abrir ubicación de archivo (Windows). 581 NOTA Si bien a menudo puede abrir y ver muchos archivos para verificar su integridad (como volver a abrirlo en Resolve. Utilizar la configuración de renderización correcta es vital para entregar un proyecto de video estéticamente correcto y técnicamente funcional. Comprender estos entornos tiene beneficios aún mayores. Eleva su conjunto de habilidades como editor e infunde confianza en que sus proyectos se entregan con su calidad óptima y se adhieren a los estándares de la industria. Representación remota DaVinci Resolve Studio le permite descargar el renderizado a otra estación de trabajo Resolve. La renderización remota requiere que todas las estaciones de trabajo tengan una copia de DaVinci Resolve 17 Studio instalada, una base de datos compartida de Postgres y acceso a todos los archivos multimedia necesarios utilizando la misma ruta de nombre de archivo. Con una computadora que actúa como estación de renderizado, todas las demás estaciones de resolución pueden seguir utilizándose para editar y calificar más. Tiempos de gestión de medios Un paso final en las opciones de entrega para sus proyectos es administrar los archivos multimedia de origen para sus proyectos para un fácil archivo. 1 Presione Shift-1 para abrir el Administrador de proyectos y haga doble clic R17 EDICIÓN MENOS 10 Pt3 - ESCENA DE SINCRONIZACIÓN FINALIZADA para volver a abrir el proyecto Sync Scene. INCLINAR Puede habilitar el cambio dinámico de proyectos haciendo clic con el botón derecho en un área vacía del Administrador de proyectos para permitirle cambiar rápidamente entre proyectos sin tener que cerrar el proyecto actual. 2 Presione Shift-4 para saltar a la página de edición. Tiempos de gestión de medios archivos MP4, por ejemplo), la única prueba verdadera del éxito de la creación del archivo es n 10 fiambres 582 3 Elija Archivo> Gestión de medios. Se abre la ventana Gestión de medios. NOTA La ventana Gestión de medios solo está disponible en las páginas de medios, cortar y editar. La ventana Administración de medios le permite copiar o transcodificar los medios para todo el proyecto, líneas de tiempo específicas o clips. 4 Seleccione la pestaña Línea de tiempo. 5 Junto al campo Destino, haga clic en Examinar. 6 Navegue a la carpeta R17 Editing Lessons / Lesson 10 Delivery / Output y cree una nueva 583 7 En la ventana Gestión de medios, seleccione el SINCRONIZAR ESCENA 2 FINALIZADO línea de tiempo. 8 Para Copiar, asegúrese de que la opción "Medios usados y recorte manteniendo 24 controles de marco" está seleccionado. Esta opción significa que los archivos multimedia que se están copiando solo serán las partes de esos archivos que se usan realmente en la línea de tiempo seleccionada, más 24 cuadros adicionales a cada lado de los puntos de entrada y salida, en caso de que alguna vez se necesite un pequeño ajuste. Tiempos de gestión de medios carpeta llamada Archivo. Haga clic en Abrir. 584 En la parte inferior de la ventana Administración de medios, el indicador de tamaño actual muestra el tamaño de almacenamiento total de todos los medios actualmente en este proyecto (incluidos los clips no utilizados). El nuevo Entrega de proyectos indicador de tamaño muestra la cantidad de almacenamiento que utilizará el medio recortado. En este caso, puede ver que los medios copiados solo requerirán alrededor de un tercio del almacenamiento del proyecto completo. 9 Haga clic en Iniciar para comenzar el proceso de administración de medios. 10 Una vez completado, abra la carpeta Archivo para encontrar los medios copiados y un archivo .drt. Esta es la carpeta que ahora puede archivar por separado. Para restaurar la edición de este material archivado, simplemente cree un nuevo proyecto y elija Archivo> Importar> Línea de tiempo e importe el archivo. archivo drt. La línea de tiempo importada se volverá a vincular automáticamente al medio recortado. 1 ¿Verdadero o falso? ¿Debe utilizar la página de entrega para exportar un archivo de video de su proyecto? 2 ¿Qué función utiliza el motor neuronal DaVinci Resolve para agregar automáticamente fotogramas clave para mantener el sujeto de un clip en el fotograma al reformatear una línea de tiempo a una relación de aspecto diferente? a) Conformidad automática B) Reencuadre inteligente C) Conformidad inteligente 3 ¿Qué formato se usa comúnmente al enviar audio para micrófono en un sistema Pro Tools? a) AAF B) XML C) EDL 4 ¿Qué ventana le permite agregar un código de tiempo grabado (BiTC) a su video exportado? a) Ventana de código de tiempo B) Consumo de datos C) Texto + 5 ¿Verdadero o falso? Todos los subtítulos deben importarse desde un archivo .srt compatible. 585 Revisión de la lección Revisión de la lección 586 Respuestas 1 Falso. Puede utilizar la opción Exportación rápida disponible en las páginas de cortar, editar Lección 10 Entrega de proyectos y Fairlight. 2 b) Reencuadre inteligente. 3 a) AAF (formato de creación avanzada) 4 b) Consumo de datos 5 Falso. Los subtítulos se pueden crear manualmente dentro de DaVinci Resolve usando el título de subtítulos en la biblioteca de efectos. Índice Índice 587 588 Índice Índice 589 590 Índice