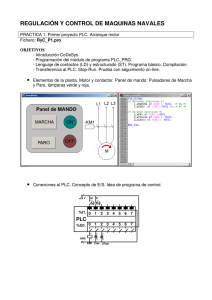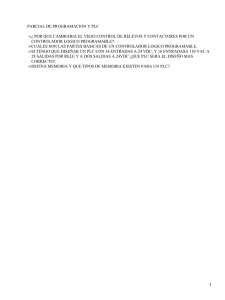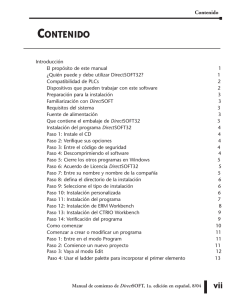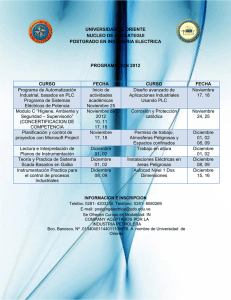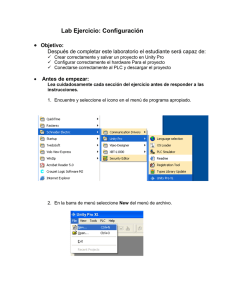GUÍA DE LABORATORIO: INGENIERÍA DE CONTROL II Guía de Práctica 7 Tema: Programación PLC S7-1200 Docente: ……………………...……………………...……………………...……………………... Sección: ……………………... Fecha: ……… /……… / 2022 Laboratorio Ingeniería de Control II Duración: 90 minutos Objetivo General • Utilizar el software STEP 7 (TIA PORTAL) para introducir un programa de ejemplo para el PLC S7-1200 de Siemens. Objetivos Específicos • • Introducir, guardar, y ejecutar un programa para PLC S7-1200 por medio del programa STEP7 (TIA PORTAL). Identificar las instrucciones de programa en las distintas formas de representación (KOP y FUP) de un programa para el PLC S7-1200. Material y Equipo • 1 Computadora con tarjeta de red ethernet y el programa STEP7 (TIA PORTAL V13,14,15,16,17) instalado • 1 PLC SIM S7-1200 con simulador de entradas Introducción Teórica PLC S7-1200 El controlador S7-1200 ofrece la flexibilidad y potencia necesarias para controlar una gran variedad de dispositivos para las distintas necesidades de automatización. Gracias a su diseño compacto, configuración flexible y amplio juego de instrucciones, el S7-1200 es idóneo para controlar una gran variedad de aplicaciones. La CPU incorpora un microprocesador, una fuente de alimentación integrada, circuitos de entrada y salida, PROFINET integrado, E/S de control de movimiento de alta velocidad y entradas analógicas incorporadas, todo ello en una carcasa compacta, conformando así un potente controlador. Una vez cargado el programa en la CPU, ésta contiene la lógica necesaria para vigilar y controlar los dispositivos de la aplicación. La CPU vigila las entradas y cambia el estado de las salidas según la lógica del programa de usuario, que puede incluir lógica booleana, instrucciones de contaje y temporización, funciones matemáticas complejas, así como comunicación con otros dispositivos inteligentes. La CPU incorpora un puerto PROFINET para la comunicación en una red PROFINET. Hay disponibles módulos adicionales para la comunicación en redes PROFIBUS, GPRS, RS485 o RS232. Figura 1. Partes externas del PLC S7-1200. Programa STEP 7 (TIA PORTAL) STEP 7 proporciona un entorno de fácil manejo para programar la lógica del controlador, configurar la visualización de HMI y definir la comunicación por red. Para aumentar la productividad, STEP 7 ofrece dos vistas diferentes del proyecto: Distintos portales orientados a tareas y organizados según las funciones de las herramientas (vista del portal) o una vista orientada a los elementos del proyecto (vista del proyecto). El usuario puede seleccionar la vista que considere más apropiada para trabajar eficientemente. Con un solo clic es posible cambiar entre la vista del portal y la vista del proyecto. Figura 2. Vista del portal. Figura 3. Vista del proyecto. Puesto que todos estos componentes se encuentran en un solo lugar, es posible acceder fácilmente a todas las áreas del proyecto. La ventana de inspección, por ejemplo, muestra las propiedades e información acerca del objeto seleccionado en el área de trabajo. Si se seleccionan varios objetos, la ventana de inspección muestras las propiedades que pueden configurarse. La ventana de inspección incluye fichas que permiten ver información de diagnóstico y otros mensajes. La barra de editores agiliza el trabajo y mejora la eficiencia, ya que muestra todos los editores que están abiertos. Para cambiar entre los editores abiertos, basta con hacer clic sobre el editor en cuestión. También es posible visualizar dos editores simultáneamente, ya sea en mosaico vertical u horizontal. Esta función permite mover elementos entre los editores mediante Drag & Drop. Procedimiento Se resolverá el siguiente problema como ejemplo del uso del programa STEP 7 (TIA PORTAL). PARTE I. MANEJO DEL PROGRAMA STEP 7 (TIA PORTAL). Operaciones lógicas de bit Figura 4. Control de Portón Ejemplo: Control de Portón Se tienen dos pulsadores normalmente abiertos, “Abrir” y “Cerrar” con los que se activará un motor que hará esta función con el portón, también hay un pulsador normalmente abierto de “Paro” que desactivará inmediatamente el portón en cualquier momento. Dos finales de carrera normalmente cerrados dan la indicación de si el portón se encuentra abierto, cerrado o a media carrera. FCA es el sensor de que el portón está abierto, FCC es el sensor que indica si el portón está cerrado. Existe un sensor de presión normalmente cerrado (SP) que se cierra cuando detecta que hay demasiada presión cuando el portón se está cerrando como cuando un objeto queda atascado, al pasar esto el portón debe dejar de cerrar e inmediatamente pasar a abrir el portón nuevamente. A continuación se muestra la tabla de elementos conectados que deberá crear: Nº Denominación Indicador Modo de acción Dirección I/O Abrir Cierra = 1 I0.0 Cerrar Cierra = 1 I0.1 1 Pulsador para abrir portón 2 Pulsador para cerrar portón 3 Pulsador de paro Paro Cierra = 1 I0.2 4 Final de carrera portón abierto FCA Abre = 1 I0.3 5 Final de carrera portón cerrado FCC Abre = 1 I0.4 6 Sensor de Presión SPres Cierra = 1 I0.5 7 Salida para apertura de portón Qabrir Q0.0 8 Salida para cerrado de portón Qcerrar Q0.1 Tabla 1. Elementos conectados al PLC Crear un nuevo proyecto 1. Abra el programa TIA Portal V12, que se encuentra en Inicio, Todos los Programas, Siemens Automation y espere a que cargue el programa. 2. En el portal de inicio, haga clic en “Crear proyecto”. Introduzca el nombre del proyecto, la ruta donde va a almacenarlo, de clic en el botón “Crear” y espere a que se cree el proyecto. Figura 5. Crear nuevo proyecto. 3. Una vez creado el proyecto, seleccione el portal “Dispositivos y redes”, haga clic en el botón “Agregar dispositivo” y espere a que carguen los dispositivos. Figura 6. Agregar dispositivo. 4. Expanda las opciones de SIMATIC S7-1200 y luego las de CPU, seleccione la CPU del PLC que tenga asignado, esto lo puede ver en la parte frontal del PLC. Expanda la CPU específica para seleccionar la referencia del PLC, esto lo puede ver en la parte lateral del PLC. Figura 7. Seleccionar dispositivo. Nota1: En el laboratorio se cuenta con la CPU 1214C en configuración AC/DC/RLY1 con número de referencia 6ES7 214-1BG31-0XB0. 5. Una vez seleccionado todo, de clic en el botón que está abajo llamado “Agregar” y espere a que se abra la vista de proyecto. Observe que en el área de trabajo (Ver Figura 3), se muestran 3 pestañas “Vista topológica”, “Vista de redes” y “Vista de dispositivos”, en esta última debe de mostrarse el PLC que acaba de agregarse. 6. Se iniciará con la creación de las variables para las entradas y salidas del PLC, según los elementos de la Tabla 1, para ello ubíquese en la ventana de “Árbol de proyecto”, expanda las opciones de PLC_1, luego las de subcarpeta “Variables de PLC” y de clic derecho sobre la opción “Tabla de variables estándar [16]”y luego en la opción “Abrir” 1 AC/DC/RLY indica el tipo de voltaje de: Fuente de poder, entradas y salidas. En este caso se necesita una fuente de alimentación para el PLC de voltaje AC dentro de un rango de 120 a 240 VAC, mientras que el tipo de voltaje para las entradas del PLC es DC, específicamente de 24 VDC y las salidas son de tipo Relé. Figura 8. Creación de variables. 7. Se abrirá la “Tabla de variables” en el área de trabajo encima la ventana de dispositivos, para poder ver ambas ventanas selección del menú “Ventana” la opción “Dividir área del editor verticalmente”. Figura 9. División del área de trabajo. 8. Ajuste el zoom de la “Vista de dispositivos” para poder ver bien las entradas y salidas del PLC, se recomienda un 250%, de clic en la entrada I0.0 y sin soltar el mouse arrástrela hasta “tabla de variables”(Ver Figura 10). Figura 10. Agregar variables.. 9. Aparecerá agregada la primera variable como se muestra en la Figura 11. De doble clic en el nombre y colóquele el que se indica en la Tabla 1 para esa dirección, es decir “Abrir”. Figura 11. Variable agregada. 10. Repita el proceso anterior para las otras entradas y salidas del PLC que va a necesitar (ver Tabla 1). La tabla de variables debe quedar como la mostrada en la Figura 12. Una vez que las variables se han introducido en la tabla de variables del PLC, están disponibles para el programa de usuario. Figura 12. Tabla de variables completa. 11. A continuación se procederá a la creación del programa utilizando la lógica de esquema de contactos (KOP), ante de llamar al bloque de programa de clic en el menú “Ventana” y luego en “Quitar división” y minimice tanto la tabla de variables estándar como la ventana de dispositivos, las ventanas de editores abiertos pueden verse en la “barra del editor”. Figura 13. Barra del editor donde se muestran las ventanas de editores que están abiertas. 12. Ubíquese en el “Árbol de proyecto” y de doble clic sobre la carpeta “Bloques de programa”, luego doble clic en “Main [OB1]” y espere a que se cargue el bloque de programa. 13. Se abre la ventana en el “Área de trabajo”, maximicela para tener una mejor visualización. 14. En la Figura 14 se muestran los elementos favoritos para la creación de los segmentos del programa en el siguiente orden: “Contacto normalmente abierto”, “Contacto normalmente cerrado”, “Asignación”, “Cuadro vacío”, “Abrir rama” y “Cerrar rama”. “Mostrar Favoritos también en el editor” ) (sino aparecen, active el icono Figura 14. Iconos de los elementos para la creación del programa. 15. De un clic en la parte del segmento donde se quiere colocar el contacto y luego de clic sobre el ícono de “Contacto normalmente abierto”, el contacto se fija en la posición elegida del primer segmento y a la vez se abre un segundo segmento. Figura 15. Creación del programa en KOP. 16. De la misma forma agregue en el mismo segmento los contactos y la asignación (bobina), que se muestran en la Figura 16. Figura 16. Contactos y bobinas del primer segmento. 17. Siempre en el Segmento 1 agregue dos contactos normalmente abiertos en paralelo con el primer contacto, para ello de clic bajo el contacto y luego de clic en el icono de “Contacto normalmente abierto”, para cerrar la rama, de clic sobre las flechas ubicadas al final del contacto y luego de clic en el icono de “Cerrar rama”. Figura 17. Contactos en paralelo. 18. A continuación se asignarán las variables de los contactos y bobinas, para ello de doble clic sobre la dirección predeterminada <??.?> del primer contacto y escriba “Abrir”, verá que en cuanto escriba la primera letra el programa le mostrará variables definidas que empiecen con esa letra, de doble clic sobre la variable “Abrir” para seleccionarla. Realice el mismo procedimiento para los demás elementos. El segmento 1 completo se muestra en la Figura 18. Figura 18. Segmento 1 completo. 19. Ahora cree el segmento 2 del programa como se muestra en la Figura 19. Figura 19. Segmento 2 completo. 20. Una vez finalizado el programa debe compilarlo para verificar que no existan errores, para ello de clic en el menú “Edición” y luego en “Compilar” o directamente en el icono correspondiente , espere a que se compile el programa. Si no hay advertencias ni errores aparecerá en la “Ventana de inspección”(Ver Figura 3), en la pestaña de “Información” y dentro de esta en la pestaña “Compilar” que hubo 0 errores y 0 advertencias, como se muestra en la Figura 20. Figura 20. Ventana de Inspección indicando que el programa se compiló correctamente. 21. De clic en “Guardar proyecto” y luego en la ventana de bloque de programa seleccione el icono de “Expandir” (Ver Figura 21), para ver el “Árbol de proyecto”. Figura 21. Expandir “Árbol de proyecto”. 22. El programa fue hecho en KOP (Esquema de Contactos) pero también puede verse en FUP(Diagrama de funciones), para ello ubíquese en el “Árbol del proyecto” y de clic derecho en “Main [Ob1]” y en el menú desplegable seleccione “Cambiar lenguaje de programación” y luego seleccione “FUP”, el programa cambia a este lenguaje. Figura 22. Segmento 1 en FUP. 23. Regréselo de nuevo a KOP. Transferencia del programa al PLC. El S7-1200 se comunica con la computadora por medio de Ethernet, por ello será necesario colocarle tanto a la PC como al PLC una dirección IP y una mascara de subred. 24. Ubíquese en el “Árbol del proyecto” y luego de clic derecho en la carpeta PLC_1 y en el menú desplegable seleccione “Propiedades”. 25. En la pestaña “General” de doble clic sobre la opción “Interfaz PROFINET” y luego un clic en la opción “Direcciones Ethernet”, coloque al PLC los siguientes datos y presione “Aceptar”. Dirección IP: 192.168.1.4 Mascara de Subred: 255.255.255.0 Figura 23. Dirección y máscara de subred del PLC. 26. Para asignar una dirección IP a la computadora ingrese a Conexiones de red en Inicio, Panel de control. De clic derecho sobre la Conexión de área local y en el menú desplegable de clic en Propiedades , en la ventana que se abre ubíquese en el elemento Protocolo Internet (TCP/IP) y luego presione el botón Propiedades, ahí seleccione la opción Usar la siguiente dirección IP e ingrese los siguientes datos: Dirección IP: 192.168.1.2 Mascara de Subred: 255.255.255.0 Figura 24. Dirección IP y mascara de subred de la PC. 27. Al finalizar presione Aceptar y luego Cerrar. 28. En el PLC verifique que tipo de alimentación necesita y cuales son los bornes de conexión, sin energizarlo aún, realice las conexiones que se muestran en la Figura 25. Pida al docente de laboratorio que revise las conexiones antes de continuar. Nota2: Las entradas digitales del PLC son a 24VDC, los interruptores del módulo ya están conectados a la fuente interna de 24VDC del PLC (L+), se une la masa de la fuente de 24VDC (M) con 1M para que las entradas tengan la misma referencia. Figura 25. Conexión del PLC. 29. Energice el PLC, este encenderá momentáneamente los leds de estado del PLC: Run/Stop, Error y Maint, si no existen problemas solo quedará encendido el de Run/Stop. 30. Conecte por medio de un cable ethernet cruzado al PLC con la PC. 31. De un clic en cualquier parte de la ventana del programa para seleccionarlo, luego vaya al menú “Online” y de clic en la opción “Cargar en dispositivo” o directamente en , deberá abrirse la ventana que se muestra en la Figura 26. Tal como ahí el icono aparece, seleccione en “Tipo de Interfaz PG/PC” la opción “PN/IE”, la “interfaz PG/PC” se identificará automáticamente, espere mientras se intenta la comunicación y luego de clic en la casilla de “Mostrar dispositivos compatibles”, como se ve en la Figura 26 se debe haber reconocido el S7-1200 que hemos conectado, para comprobarlo selecciónelo y active la casilla “Parpadear LED” y compruebe que los 3 leds de estado del PLC parpadean. Figura 26. Ventana de Carga avanzada. 32. Desactive el parpadeo y de clic en el botón “Cargar”, Espere a que se muestre la ventana de la Figura 27, si todo aparece correctamente (todas las opciones con cheque) de clic en “Cargar”. En el caso mostrado en la figura nos indica que existen diferencias entre la configuración del proyecto y la del PLC, debido a que se le está colocando una IP diferente a la que tenía anteriormente, si se presenta este caso active la casilla de “sobreescribir todos” y luego de clic en “Cargar” Figura 27. Vista preliminar carga. 33. Al finalizar de cargar deberá aparecer la ventana que se muestra en la Figura 28. La acción “Arrancar todos” es para que el PLC se coloque en modo RUN, por lo que active esa casilla y luego presione “Finalizar”. Figura 28. Ventana de resultados de la operación de carga. 34. Si la carga al PLC fue exitosa en la “Ventana de inspección”(Ver Figura 3), en la pestaña de “Información” y dentro de esta en la pestaña “General” debe aparecer el mensaje “Operación de carga finalizada (errores: 0; advertencias: 0).” además en el PLC el led de RUN/STOP debe haber pasado de ser color ámbar a ser amarillo. 35. Compruebe el funcionamiento del programa colocando el portón abierto: “FCA”(I0.3)=0 y “FCC”(I0.4)=1, demás entradas=0) y active la entrada física del PLC I0.2 (“Cerrar”), debe ver que se enciende el led correspondiente a “Qcerrar” hasta que detecta que el portón está cerrado (FCA:1, FCC=0). 36. Compruebe la apertura, la activación del sensor de presión mientas se cierra el portón y el paro. 37. Se puede observar en pantalla como funciona el programa para ello de clic en el icono de PLC. “Activar/desactivar observación”, se establecerá una conexión online con el 38. Coloque las condiciones de portón abierto. Como puede observar los contactos que están energizados se muestran en verde, en el caso del portón abierto en el segmento 1 solamente “Paro” y “Qcerrar” se muestran energizados, mientras que “Abrir”, “FCA”, “Qabrir” y “Spres” se muestran en azul porque está desactivados, active la entrada física del PLC I0.0 (“Abrir”), observe como esta se torna verde el contacto correspondiente, pero la bobina “Qabrir” no se activa pues el portón está abierto. Figura 29. Observación del funcionamiento del programa. 39. Observe el segmento 2, active la entrada “Cerrar” y observe como se energiza todo el segmento activando así la bobina “Qcerrar”. 40. En el "Árbol de proyecto" expanda las opciones de “Tablas de observación y forzado”, de doble clic en "Agregar tabla de observación", se mostrará la ventana sobre la del programa, seleccione dividir la ventana verticalmente para ver ambas ventanas. 41. Agregue las variables del programa y luego active el icono de “Observar todo”. Figura 30. Tabla de observación y forzado permanente. 42. En "Valor de observación" verificará que se muestra el valor que tiene actualmente tanto las entradas como las salidas, cambie alguna de ellas para verificar como cambia el valor. 43. Si por algún motivo no se puede tener acceso a las entradas físicas del PLC podemos forzar su estado mediante software en esta misma ventana. Para hacer la prueba coloque las condiciones para que el portón este abierto, luego en la ventana de observación seleccione el icono “Muestra u oculta todas las columnas del modo avanzado”. 44. Ubíquese en la columna "Valor de forzado" escriba “TRUE” en la entrada de “Cerrar” “Fuerza todos los valores que esté actualmente en FALSE, luego presione el icono activados con Forzar con condición de disparo”. Verá como la entrada se ha forzado a uno y por lo tanto se enciende la salida Qcerrar. 45. Desactive el forzado dando clic en el mismo icono y luego desactive tanto la observación de la tabla de observación como en el programa dando clic en el icono en ambas ventanas, esto deshace la conexión online con el PLC. 46. Coloque el PLC en modo STOP, para ello selecione del menú “Online”, “Parar CPU” o de clic en el icono correspondiente . PARTE II. Uso de funciones de memoria Para simplificar la solución anterior, pueden utilizarse funciones de memoria, estas pueden encontrarse siempre en los iconos de favoritos, específicamente en el ícono de “Cuadro vacío” (Ver Figura 14). 1. Borre los segmentos 1 y 2 para cambiarlos a lógica con bloques SR (Biestable, reset dominante). Para ello agregue los contactos como se muestran en la Figura 31 y luego agregue un cuadro vacío tal como se ve en la misma figura, de doble clic en los signos de interrogación que aparecen dentro del cuadro, de clic en el icono de lista (Ver Figura 31), se desplegarán todas las instrucciones disponibles, escriba “SR” y se mostrará esa instrucción, de doble clic para seleccionarla. Figura 31. Insertar instrucción SR. 2. De clic en la entrada R1 del bloque “SR” y luego haga clic en el icono de “Cerrar rama”, una vez que está el bloque SR creado con los contactos que hacen el set y reset, haga doble clic sobre los signos de interrogación arriba del bloque SR y escriba “Qabrir”. El segmento 1 debe quedar como se muestra en la Figura 32. Figura 32. Segmento 1 con instrucción SR. 3. Cree el segmento 2 como se muestra en la Figura 33. Figura 33. Segmento 2 con instrucción SR. 4. Compile, cargue al PLC, coloquelo en modo RUN y verifique el funcionamiento de la misma manera que en la parte I. PARTE III. Uso de funciones de temporización y Conteo Al hacer uso de motores (Trifásicos, DC) es necesario por seguridad utilizar funciones de temporización. En las partes anteriores se comprobó la lógica de programación de las entradas y las salidas, pero para un motor real se requiere por lo menos un retardo de 3 a 5 segundos para que no se dé una sobre corriente por el cambio brusco de giro. Se emplearán funciones de temporización del tipo retardo a la conexión (en S7-1200 es TON) para hacer una espera de 5 segundos antes que comience a cerrar o abrir. También se tendrá una función de conteo ascendente (CTU) para saber cuando la apertura del portón ha sido más de 3 veces (pueden ser muchas más, esto es sólo para prueba). La propuesta de solución queda como se muestra en las siguientes figura, cuando introduzca tanto los temporizadores como el contador le aparecerá una ventana llamada “Opciones de llamada” no cambie nada y solamente presione “Aceptar”: Figura 34a. Programa modificado con temporizadores y contador. Segmento 1 Figura 34b. Programa modificado con temporizadores y contador. Segmento 2 Figura 34c. Programa modificado con temporizadores y contador. Segmentos 3 y 4 1. Compile, cargue al PLC, coloquelo en modo RUN y verifique el funcionamiento de los componentes agregados en esta parte. 2. Ponga el PLC en modo Stop, verifique que no esté online con la computadora (el icono de la Figura 35 deberá estar deshabilitado), hecho esto desenergicelo y proceda a desconectarlo. Figura 35. Deshacer conexión online. 3. Cierre el programa y apague la computadora. Análisis de Resultados 1. De la comparación de las dos lógicas propuestas ¿Qué ventajas presenta la utilización de funciones de memoria con respecto a lógica de bit? 2. ¿Cuáles son los elementos necesarios para implementar un proyecto con S7-1200? enumere el orden de las operaciones que debe seguir para realizarlo. 3. ¿Qué utilidad presenta el uso de un contador para el sistema del portón? Investigación Complementaria 1. Investigue acerca del software necesario para programar PLCs de las marcas: OMRON, Allan Bradley y MODICON. 2. Investigue acerca de las interfaces de conexión con la computadora de las marcas mencionadas en el punto anterior, investigue las especificaciones, número de parte, y diagrama de cada cable de interfaz. Bibliografía Siemens. Simatic S7-1200 Easy book Manual del Producto. 04/2012. A5E02486778-05. Cortés P. (2011). Material para la asignatura de programación de PLC . Pontificia Universidad Católica de Chile. Guía 2: Introducción a la programación de PLC S7-1200 Alumno: Máquina No: Docente: GL: Fecha: EVALUACION % CONOCIMIENTO 25% APLICACIÓN DEL CONOCIMIENTO 70% ACTITUD 2.5% 2.5% TOTAL 100% 1-4 5-7 8-10 Conocimiento deficiente de los fundamentos teóricos Conocimiento y explicación incompleta de los fundamentos teóricos Conocimiento completo y explicación clara de los fundamentos teóricos Realizó con dificultad los procedimientos: - Edición con operaciones de bit, - transferencia al PLC - Edición y descarga de programa con operaciones SR - Edición y descarga de la solución completa Es un observador pasivo Realiza con poca ayuda 3 de los procedimientos: - Edición con operaciones de bit, - transferencia al PLC - Edición y descarga de programa con operaciones SR - Edición y descarga de la solución completa Realizó con poca dificultad todos los procedimientos: Participa ocasionalmente o lo hace constantemente pero sin coordinarse con su compañero Hace un uso adecuado de los recursos, respeta las pautas de seguridad, pero es desordenado. Participa propositiva e integralmente en toda la práctica Es ordenado; pero no hace un uso adecuado de los recursos Hace un manejo responsable y adecuado de los recursos conforme a pautas de seguridad e higiene. Nota