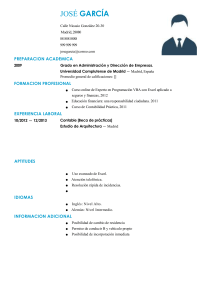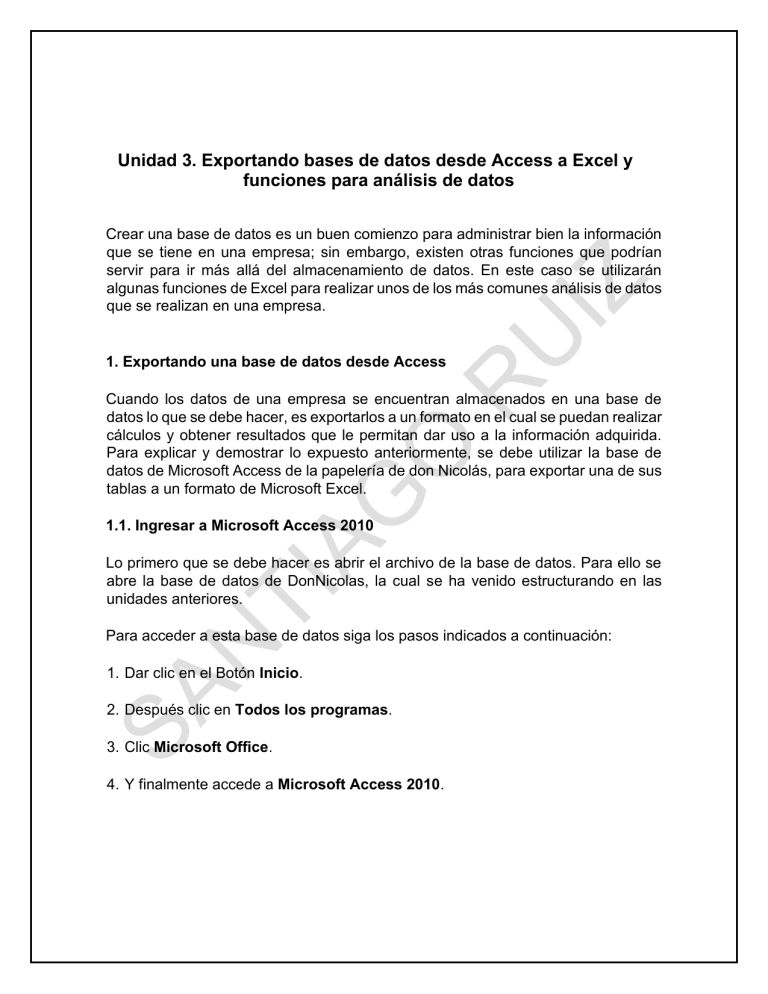
Unidad 3. Exportando bases de datos desde Access a Excel y funciones para análisis de datos Crear una base de datos es un buen comienzo para administrar bien la información que se tiene en una empresa; sin embargo, existen otras funciones que podrían servir para ir más allá del almacenamiento de datos. En este caso se utilizarán algunas funciones de Excel para realizar unos de los más comunes análisis de datos que se realizan en una empresa. 1. Exportando una base de datos desde Access Cuando los datos de una empresa se encuentran almacenados en una base de datos lo que se debe hacer, es exportarlos a un formato en el cual se puedan realizar cálculos y obtener resultados que le permitan dar uso a la información adquirida. Para explicar y demostrar lo expuesto anteriormente, se debe utilizar la base de datos de Microsoft Access de la papelería de don Nicolás, para exportar una de sus tablas a un formato de Microsoft Excel. 1.1. Ingresar a Microsoft Access 2010 Lo primero que se debe hacer es abrir el archivo de la base de datos. Para ello se abre la base de datos de DonNicolas, la cual se ha venido estructurando en las unidades anteriores. Para acceder a esta base de datos siga los pasos indicados a continuación: 1. Dar clic en el Botón Inicio. 2. Después clic en Todos los programas. 3. Clic Microsoft Office. 4. Y finalmente accede a Microsoft Access 2010. Figura 1. Ingreso a Microsoft Access (Paso 1) 3 4 2 1 Después de abrir Microsoft Access 2010, aún hace falta abrir la base de datos. Para ello siga los pasos descritos en la figura 2, que describe el paso 5. 5. Seleccionar la base de datos DonNicolas .accbd y dar clic para ingresar al ejemplo. Figura 2. Ingreso a Microsoft Access (Paso 2) 5 Para este caso se exportará a Excel la tabla VentaProducto, la cual contiene la relación de ventas con productos vendidos. Cabe recordar que la tabla VentaProducto tiene 2 atributos, IdVenta e IdProducto. 1.2. Exportación de datos Pasos para realizar la exportación de datos: 1. Seleccionar tabla VentaProducto. Figura 3. Exportar una tabla de Access (Paso 1) 1 2. Identificar los atributos de la tabla. Figura 4. Exportar una tabla de Access (Paso 2) 2 3. Para Exportar la tabla VentaProducto, se debe dar clic en la pestaña Datos Externos. Figura 5. Exportar una tabla de Access (Paso 3) 3 4. Ubicar el grupo Exportar y hacer clic en la opción Excel. Figura 6. Exportar una tabla de Access (Paso 4) 4 Al dar clic en el botón Excel, aparece un cuadro de diálogo indicando en donde exportar el archivo y con qué nombre exportarlo. Al terminar se da clic en Aceptar. Figura 7. Exportar una tabla de Access (Paso 5) Al dar clic en el botón Aceptar, aparece un cuadro de diálogo indicando que el proceso se ha realizado exitosamente. Al terminar se da clic en Cerrar. Figura 8. Exportar una tabla de Access (Paso 6) Con el paso anterior queda finalizada la exportación de la tabla VentaProducto de la base de datos a Excel, recuerde que el archivo queda guardado en la dirección que se ha especificado durante el proceso. Al abrir el archivo VentaProducto.xlsx se ve de la siguiente manera: Figura 9. Base de datos Exportada en Excel Cabe recordar que la descripción que se identifica con los números de las ventas (IdVenta) y los productos (IdProducto), se encuentran en la tabla Venta y Producto. Figura 10. Tabla productos base de datos DonNicolas 2. Inducción para el manejo de Excel Las siguientes actividades se realizarán con apoyo de Microsoft Excel, por ello se realizará un pequeño repaso de Microsoft Excel, su ingreso y los contenidos de cada una de sus pestañas. Para ingresar a Microsoft Excel, se debe dar clic primero en el botón de Windows y luego dar clic en la opción Todos los programas, luego buscar la carpeta Microsoft Office para finalmente elegir Microsoft Excel 2010 1. Botón Inicio. 2. Clic en Todos los programas. 3. Seleccionar la carpeta Microsoft Office. 4. Finalmente clic en Microsoft Excel 2010. Luego de estos pasos ya está dentro de Excel 2010. Figura 11. Ingreso a Microsoft Excel 2010 desde Windows 7 3 4 2 1 Microsoft Excel 2010 cuenta en un menú principal con 8 pestañas, las cuales se explican a continuación: • Archivo: esta pestaña de Excel es la que contiene todas las funciones de creación, apertura, guardado, impresión y cierre de los archivos que se manipulan en el programa. • Inicio: esta pestaña cuenta con las funciones más comunes de Excel. Entre estas opciones están: fuente, alineación, estilos, celdas y modificar. • Insertar: esta pestaña cuenta con opciones para insertar diferentes objetos tales como tablas, ilustraciones, gráficos, vínculos y símbolos. • Diseño de página: esta pestaña cuenta con las opciones para configurar las páginas, el área de impresión, orden de las imágenes y los temas. • Fórmulas: esta pestaña sirve para insertar diferentes fórmulas, según las necesidades del usuario. • Datos: esta pestaña cuenta con las opciones para todo el manejo de los datos en Excel: datos externos, ordenación y validación de los mismos. • Revisar: esta pestaña enmarca todas las opciones de Excel relacionadas con revisión, tanto de ortografía como de comentarios por celdas. • Vista: esta pestaña contiene todos los tipos de vista (con saltos de página, diseño de página, página completa, entre otros) y zoom (acercar y alejar) que se le puede dar a la hoja de cálculo de Excel. 2.1 Funciones para análisis de datos Las siguientes son algunas funciones que se van a utilizar con archivos exportados desde la base de datos de la papelería don Nicolás. 2.1.1. Función Moda Importante: esta función se ha remplazado con una o varias funciones nuevas que puede que proporcionen mayor precisión y cuyos nombres pueden reflejar claramente su uso. Esta función todavía está disponible por compatibilidad con versiones anteriores de Excel. No obstante, si la compatibilidad con versiones anteriores no es necesaria, debe usar las nuevas funciones de ahora en adelante, puesto que describen mejor su funcionalidad. En este caso como se utiliza la versión Excel 2010, se debe utilizar la función MODA.UNO. “La función MODA.UNO devuelve el valor que se repite con más frecuencia en una matriz o rango de datos” (Microsoft, 2013). Hay que tener en cuenta que los datos que se colocan en la función MODA.UNO deben ser números, nombres, matrices o referencias que contengan números. Para demostrar cómo se ejecuta esta función y qué resultados produce, se utiliza el archivo exportado VentaProducto, para ello se propone el siguiente ejercicio: Don Nicolás ya tiene su base de datos y ha exportado los datos a un archivo de Excel, ahora él quiere conocer cuál es el producto que más se vende con el fin de solicitar a los proveedores una mayor cantidad de este producto y que estos le ofrezcan promociones. Lo primero que se hace es escribir en la celda en la que se muestra la moda =MODA.UNO (después de hacer esto y sin dar Enter, con el cursor seleccionar los números que harán parte de la moda. Para el caso del archivo exportado es desde las celdas B2 hasta la B53 y se ve de la siguiente manera: =MODA.UNO(B2:B53) Figura 12. Archivo de Excel con función MODA.UNO Después de haber seleccionado los números, se cierra esta función con paréntesis y se presiona la tecla Enter. Automáticamente se ve la moda o en este caso, el producto que más se vende. En este caso será el producto número 1, que si se revisa en la base de datos del ejercicio, corresponde al papel Camily que tiene un costo de $35.000, tal como lo indica la figura 13. Figura 13. Archivo de Excel con función MODA.UNO aplicada Como caso especial con la función MODA.UNO, suponiendo que hay 3 números con la misma cantidad de resultados, esta devuelve el número menor de la moda (por ejemplo: en este caso si la moda fueran los productos 1, 3 y 5, la moda que devuelve Excel es el número 1). 2.1.2. Función Frecuencia La función Frecuencia es una función que puede apoyar a la función Moda, porque devuelve el número de veces que se repiten los valores de un rango. De la misma manera que funciona con la moda, la función Frecuencia sólo acepta números, referencias o matrices que contengan números. Para explicar mejor esta función, se realiza el siguiente ejercicio: Don Nicolás de forma mensual está comprando la misma cantidad de productos a sus proveedores. Sin embargo, está viendo que hay algunos productos que se acaban muy rápido y otros que lo único que están haciendo es apilarse en la bodega y no se venden mucho. Don Nicolás quiere saber qué productos se están vendiendo más rápido y cuáles no se están vendiendo mucho, para así comprar en mayor y menor cantidad los productos que más y menos se vendan respectivamente. Lo primero que se debe hacer para sacar la frecuencia de los números es escribir el código de los productos que se tienen. En el caso de la papelería son 20 productos por lo tanto 20 códigos, los cuales corresponden a los números del 1 al 20, se escriben de forma vertical u horizontal según como se desee ver (para este caso se hace de forma vertical). 1. Escribir los números del 1 al 20, los cuales identifican los códigos de los productos de la papelería de don Nicolás. Figura 14. Archivo de Excel con listado de código de productos 1 2. El segundo paso es darle un nombre al rango de números que se van a contar en la función frecuencia. Para el caso del ejercicio, se seleccionan todos los productos vendidos (desde la celda B2 hasta la B53) y en la parte superior izquierda de Excel, se escribe el nombre que se le asigna al rango en este caso, Productos y se presiona el botón Enter. De esta forma, se crea el nombre del rango que será usado para la función Frecuencia. Figura 15. Dar un nombre a un rango de Excel Nombre del rango 2 Seleccionar Después de haber nombrado el rango, se continúa con a la ejecución de la función Frecuencia. 3. Se seleccionan todas las celdas que se encuentran al lado de los códigos del producto. En este sitio es donde Microsoft Excel muestra la frecuencia en la que se repiten cada uno de los números especificados a su lado, o para el ejercicio la cantidad de veces que se ha vendido uno de los productos de la papelería. Figura 16. Selección de la parte en la que se va a mostrar la frecuencia de los números 3 4. Después de haber seleccionado las celdas, se escribe la función de Frecuencia así: =frecuencia(X,Z), donde X significa el nombre que se le dio al rango que para el caso del ejercicio es Productos y Z significa los números a los que se les desea conocer su frecuencia, los cuales son los que se encuentran a la izquierda del campo mencionado. La función queda de esta forma: =FRECUENCIA(productos;E5:E24) Figura 17. Realización formula frecuencia Al terminar de escribir la formula debe presionar Ctrl+Shift+Enter Al terminar de escribir la fórmula se presionan las teclas Ctrl + Shift + Enter (Ctrl y Shift deben estar presionadas) y así se muestra la frecuencia para cada uno de los números, como lo nuestra la figura 18. 4 En este caso se puede ver como complemento que el producto 1 que es papeles, tenía 5 ventas; de la misma manera que el producto 4 y 19. Esto le ayuda a don Nicolás a realizar para el próximo mes una mejor organización en cuanto a los productos que compra y reducir totalmente la compra, en este caso del producto 9, puesto que aún no ha logrado vender ni uno. Esta es la manera como se realizan análisis por medio de Excel. Figura 18. Resultado fórmula de Frecuencia Resultado de la función 2.1.2. Función subtotal Como su nombre lo dice, esta función devuelve un subtotal en una lista o base de datos. Esta función es útil para calcular principalmente ventas, compras o cualquier elemento que se deba sumar, basado en una o varias características. El objetivo de esta función es esencial para resolver el problema inicial que tenía don Nicolás en su papelería. Él decía que creía que les estaba pagando mal a sus vendedores. La función subtotal sería todo un éxito para calcular el total de ventas de sus empleados y así pagarles de la forma correcta. Para este ejercicio, lo primero que se debe hacer es exportar como archivo de Excel desde la base de datos DonNicolas, la tabla Venta. Figura 19. Exportando la tabla Venta Teniendo el archivo exportado Venta.xlsx, el cual se ve de la siguiente forma: Figura 20. Archivo Venta.xlsx Exportado desde la tabla Venta Se procede entonces a calcular los subtotales en este caso por los 4 vendedores con los que él cuenta. Primero se deben organizar los datos en este caso por IdVendedor (ya que la tabla Vendedor es la que contiene los nombres de los vendedores). Para organizar los datos se deben realizar los siguientes pasos: 1. Seleccionar la información a modificar. 2. Dar clic en la pestaña Datos. 3. Seleccionar el botón Ordenar. Figura 21. Seleccionando la información a ordenar 2 3 1 Después de dar clic en el botón ordenar, aparecen las opciones de criterios de ordenación. Hay infinitas posibilidades de ordenar por cualquier clase de criterio, según la información que contenga una tabla. Sin embargo, para el ejercicio se solicita ordenar por nivel de vendedores solamente, puesto que se necesita revisar su pago. Figura 22. Ordenando las ventas por vendedor Al realizar esto, se puede ver cómo se han organizado los datos por el código del vendedor. Ahora sí se puede proceder a utilizar la función Subtotales. Figura 23. Ventas ordenadas según el código del vendedor Para utilizar la función Subtotal, se deben seleccionar los campos que se van a calcular. En este caso, se seleccionan las 4 columnas y todas las filas que contengan información. Luego se selecciona la pestaña Datos y en el grupo Esquema se le da clic en la opción Subtotal. Figura 24. Uso de la función Subtotal Al seleccionar la opción Subtotal aparece una ventana pequeña en la cual se elegir cómo calcular el subtotal. Cuando aparece la ventana de criterios de subtotales se debe elegir el criterio según lo siguiente: Figura 25. Identificación de criterios en pestaña de subtotales 1 2 3 1. Para cada cambio en: representa cualquiera de los criterios que se utilizan para crear un subtotal. Para el caso del ejercicio, se utiliza el IdVendedor (que significa por cada IdVendedor haga). 2. Usar función: representa la función que se realiza en el cálculo de subtotales. El cálculo por defecto es suma, pero también existe la función: contar, promedio, máximo, mínimo, entre otras. 3. Agregar subtotal a: representa la columna que se va a sumar, según la función. Al terminar de seleccionar estas 3 opciones, se le está dando una función a Excel similar a: Por cada IdVendedor igual que se vea, sumar los valores que se encuentren en la columna Costo_Venta y crear un subtotal justo antes de cambiar de IdVendedor. Al dar clic en Aceptar, los subtotales se ven representados así: Figura 26. Criterios de sumado y función Subtotal mostrada Y esta es la manera como don Nicolás puede conocer qué tanto les va a pagar a sus vendedores de comisión, según los productos que estos han logrado comerciar. Esta es la manera como se realizan subtotales desde Excel.