Sistemas electrónicos de información
Anuncio
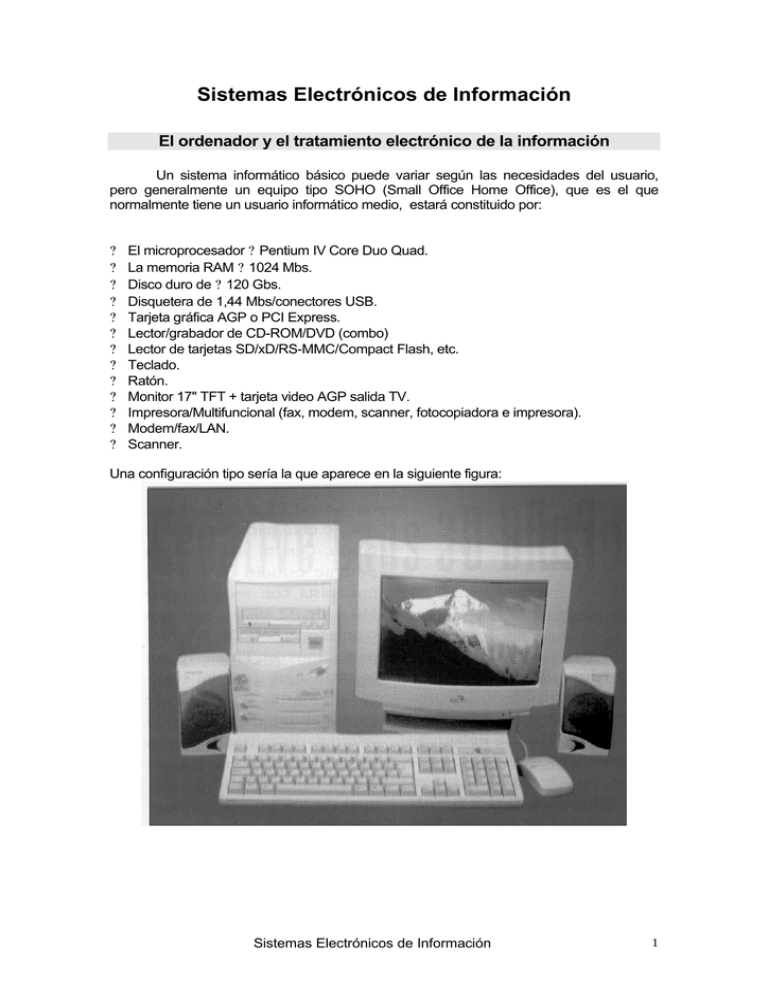
Sistemas Electrónicos de Información El ordenador y el tratamiento electrónico de la información Un sistema informático básico puede variar según las necesidades del usuario, pero generalmente un equipo tipo SOHO (Small Office Home Office), que es el que normalmente tiene un usuario informático medio, estará constituido por: ? ? ? ? ? ? ? ? ? ? ? ? ? El microprocesador ? Pentium IV Core Duo Quad. La memoria RAM ? 1024 Mbs. Disco duro de ? 120 Gbs. Disquetera de 1,44 Mbs/conectores USB. Tarjeta gráfica AGP o PCI Express. Lector/grabador de CD-ROM/DVD (combo) Lector de tarjetas SD/xD/RS-MMC/Compact Flash, etc. Teclado. Ratón. Monitor 17" TFT + tarjeta video AGP salida TV. Impresora/Multifuncional (fax, modem, scanner, fotocopiadora e impresora). Modem/fax/LAN. Scanner. Una configuración tipo sería la que aparece en la siguiente figura: Sistemas Electrónicos de Información 1 Estructura Digital de la Información En un sistema de numeración binario, la unidad mínima de información es el BIT y utiliza dos símbolos: 1 y 0. También se denomina base 2. Pero con una combinación de un 1 y un 0 no podemos generar más de dos caracteres. Surge la necesidad de agrupar los BITs de tal manera que agrupando un determinado número de éllos podamos constituir un lenguaje; algo similar a lo que ocurre con nuestro alfabeto o los números decimales. El sistema binario es un sistema basado en el "peso" de cada símbolo, según la posición que ocupan en el número. El peso en el sistema binario es posición del dígito. Posición Peso Quinta 24=16 Cuarta 23=8 Tercera 22=4 2n, donde n representa la Segunda 21=2 Primera 20=1 Si agrupamos DOS bits, los posibles valores que pueden tomar, y su equivalencia, serían: 00 01 10 11 equivaldría al 0 equivaldría al 1 equivaldría al 2 equivaldría al 3 Matemáticamente, se obtendrían 22=4 = 2 x 2 valores posibles. Si agrupamos TRES bits, los posibles valores que podríamos tener, serían: 000 001 010 101 010 110 011 111 3er bit 2o bit 0 en decimal 1 en decimal 2 en decimal 3 en decimal 4 en decimal 5 en decimal 6 en decimal 7 en decimal 1er bit Matemáticamente hablando, se obtendrían: 23= 2 x 2 x 2 = 8 valores posibles. El peso de cada uno de los bits, sería: 1er bit menos significativo 20= 1 2o bit menos significativo 21= 2 3er bit más significativo 22= 4 4o bit más significativo 23= 8 Sistemas Electrónicos de Información 2 Como se puede apreciar, si quisiéramos representar todos los números, letras y símbolos de nuestro alfabeto, no podríamos hacerlo, a menos que agrupáramos 6 o más BITS. Así, se estableció un código estandar americano para el intercambio de información, conocido como ASCII y que es el más utilizado internacionalmente y que permite codificar caracteres visualizables, así como no visualizables (caracteres de control, retorno de línea, espacios, etc.) Utiliza 7 bits para codificar cada carácter, pudiendo por tanto representar hasta 128 caracteres. Este sistema de codificación es utilizado en los ordenadores para el intercambio de información con el teclado y el monitor. Así, cuando pulsamos una tecla, un circuito electrónico convierte esa pulsación en una codificación ASCII, que es enviada hacia la CPU y es a la vez mostrada en pantalla. Adicionalmente, existen otros tipos de códigos binarios muy utilizados para determinadas aplicaciones, y que permiten corrección de errores de transmisión (códigos especialmente diseñados para detectar UN dato erróneo y corregirlo, otros que permiten codificaciones especiales y que se explicarán conforme se utilicen. Se estableció por convenio, que un conjunto de 8 bits es una byte. Un conjunto de 16 bits o 2 bytes es una word (palabra). Un conjunto de 32 bits o 4 bytes o 2 words es una doble word. Un kilobyte (Kbyte) son 1024 bytes. Sistema de numeración binario (210= 1.024) Sistema de numeración decimal (103= 1.000) Un mega byte (Mbyte) son 1024 kbytes. Un giga byte (Gbyte) son 1024 Mbytes. TABLA DE PREFIJOS DE MULTIPLOS Y SUBMULTIPLOS DE CARACTER GENERAL Prefijo Tera 1 Giga 1 Mega 1 Kilo 2 Hecto 2 Deca 1 Unidad 2 deci 2 centi mili micro nano pico Símbolo T G M K H D d c m ? ? p 12 10 9 10 6 10 3 10 2 10 1 10 0 10 -1 10 -2 10 -3 10 -6 10 -9 10 -12 10 Factor decimal Factor binario 1.000.000.000.000 30 1.000.000.000 2 20 1.000.000 2 10 1.000 2 100 10 1 1 0,1 0,01 0,001 0,000 001 0,000 000 001 0,000 000 000 001 1 2 : Unidades utilizadas medir la cantidad de información. : Unidades no utilizadas en medir magnitudes eléctricas. Nota: Se han suprimido submútiplos no utilizados por debajo de "pico". Sistemas Electrónicos de Información 3 HARDWARE, SOFTWARE y FIRMWARE La mayoría de los términos utilizados en informática son palabras inglesas. Así, las palabras que más frecuentemente nos vamos a encontrar en un equipo informático, van a ser: HARDWARE: Dispositivo físico que forma parte de un equipo informático. Serían la placa base, el disco duro, disqueteras, impresoras, etcs. SOFTWARE: Conjunto de programas informáticos que permiten el correcto funcionamiento de un equipo electrónico. Serían el Sistema Operativo y las Aplicaciones Ofimáticas que se instalan en un equipo informático. FIRMWARE: Conjunto de programas de nivel básico que facilitan el funcionamiento correcto de un dispositivo electrónico. Serían las memorias BIOS, las memorias PROM de un disco duro para que funcione correctamente, etc. Arquitectura física de un sistema informático mono/multiusuario Ordenador Un ordenador está normalmente formado por los siguientes elementos: ? ? ? ? ? ? ? ? ? ? ? ? Caja hermética con soportes para distintos elementos hardware. Placa base para el microprocesador, memoria, video y LAN. Módulos de memoria para la placa base. Microprocesador Pentium 4 Core 2 Duo o Quad. Tarjeta de video con bus AGP o PCI Express. Disco/s duro/s de 120 Gbs o superior. Disquetera de 1,44 Mbs/lector de tarjetas. Conectores USB. Grabador/lector de CD/DVD multiformato (combo). Modem/tarjeta de red LAN. Impresora/multifuncional. Scanner. Si el sistema informático integra todos estos elementos, estaríamos ante lo que normalmente se denomina SOHO (Small Office Home Office), es decir, la oficina en casa, lo cual dadas las prestaciones de los equipos informáticos y los precios, es perfectamente asumible. CAJAS DE ORDENADOR Dentro de las cajas, podemos encontrarnos varios tipos según su disposición y su tamaño. Estas pueden ser: ? Minitorre: son actualmente las más normales y que se ponen de pie tomando forma de lo que su nombre indica. Sistemas Electrónicos de Información 4 ? Torre: son más grandes que las anteriores y se utilizan cuando se necesitan gran número de periféricos internos. ? De sobremesa: el tamaño puede ser de una de las dos anteriores, pero su posición normal es tumbada y además suele llevar el monitor encima de ella. ? De diseño: es lo que se conoce actualmente como modding y consiste en dar colores, formas llamativos, incorporando todo tipo de adornos a las cajas de los equipos, para que estén personalizadas por el usuario. ? Compacto(Barebone): son cajas de reducido tamaño, con apariencia de minicadena, que integran en la placa base casi todos los periféricos. Sólo se añaden disco duro, disquetera y lector de DVD. No admiten, por su reducido tamaño muchos más accesorios. PLACA BASE Y MICROPROCESADOR La placa base, también llamada placa madre, es un circuito impreso, donde se encuentran integrados todo tipo de zócalos, conectores y slots para los circuitos que se añadan (memoria, microprocesador, ventilador, video, lan, sonido, etc). Dependiendo de la antigüedad del mismo y del modelo tendrá determinado tamaño, habrá sido fabricado con distinta tecnología y encontraremos conectores diferentes. De aquí en adelante nos referiremos a todas aquellas placas base genéricas diseñadas para microprocesadores Intel, AMD o Cyrix; sin embargo, hay otras placas base que no son genéricas y que se han desarrollado para equipos en entorno UNIX: las Workstation Ultra 10 Sparc, Sun Enterprise 420R de Sun, B180 y B1000 de Hewlett Packard, 370 de IBM, etc. Todos éllos utilizan normalmente microprocesadores desarrollados para funciones específicas, totalmente incompatibles con Intel y asimilados, pero con prestaciones muy superiores. Básicamente hay dos formatos básicos de placa base para micros Intel y asimilados. Las más antiguas eran del formato AT, caracterizadas por un diseño casi cuadrado de la placa base. No integraban más que el conector del teclado en la placa base. Se dejaron de fabricar aproximadamente por el año 1.999, con los Pentium I. Este formato lleva emparejado el uso de fuentes de alimentación, también tipo AT o compatible, pues utiliza conectores de alimentación distintos al otro formato, el ATX. Desde entonces se empezó a utilizar masivamente el formato ATX, que integra en la placa base los conectores de teclado, ratón, impresora y puertos USB, reduciendo así las placas a insertar en la placa base y mejorando la fiabilidad de las placas base. Este formato tiene un diseño rectangular de la placa base, integrando en un solo conector de alimentación todas las tensiones que necesita la placa base, incorporando conectores para puertos Serial ATA y USB, adicionales a los que incorpora en el panel trasero de la placa, además de los conectores del frontal del PC, que se insertan en los pines adecuados (HDD led, PWR SW, Reset, PWR led). Sistemas Electrónicos de Información 5 Una variante de este conector ATX de alimentación se ha producido en los Pentium IV de > 2,8Ghz, que requieren otro pequeño conector adicional de 4 terminales. Estos equipos no incorporan un interruptor de encendido, sino un pulsador, estando la placa permanentemente alimentada, aunque esté apagada (sólo está apagada si el cable de AC que llega al equipo se desenchufa de la red). Dos nuevos formatos de placa, cada vez más comunes son el formato MiniATX e ITX, que logran placas de tamaños más reducidos y facilitan su integración en equipos compactos y de diseño, de acuerdo con las últimas tendencias de modding en las cajas. Dentro de los elementos que integran las placas, bases, vamos a empezar por el primer elemento que se “pincha” (se conecta) en la placa: el microprocesador, que es el encargado de gestionar todo el funcionamiento de las demás partes del ordenador, realizar todos los cálculos y el control de todo. Este circuito integrado es el más importante de todo el ordenador, puesto que dependiendo del que sea el ordenador tendrá unas características generales diferentes. Dentro de él tiene integrado los tres elementos fundamentales de una CPU (Unidad central de proceso), que son : ? ? ? La unidad de control. La unidad aritmético-lógica. Los registros de almacenamiento o memoria interna. Los datos circulan por unos caminos denominados buses de datos, siendo estos bus interno y bus externo. Existen otro bus, llamado bus de direcciones, que es un bus de comunicación de la CPU con todos y cada uno de los periféricos. El número de bits de bus de Sistemas Electrónicos de Información 6 direcciones, es proporcional a la cantidad de memoria que puede gestionar un microprocesador, de acuerdo a la expresión: n 2 = donde n es el número de bits del bus de direcciones. En ocasiones, dadas las capacidades de direccionamiento de las CPU´s actuales, no es posible físicamente realizar éstas con 64 pines para datos, 64 pines para direcciones, señales de control, relojes, periféricos, IRQ´s, etc, con lo cual se multiplexan en el bus de datos parte del bus de direcciones, para de esta manera reducir el número de pines de la CPU, que complican cada vez más el diseño de las placas base. Refiriéndonos a los ordenadores compatibles, decir que estos son todos aquellos cuyos microprocesadores son de fabricación INTEL o compatibles: AMD, CYRIX, ITT, WEITEK, ULSI, (desde el Pentium II, solo quedan Intel y AMD). La familia de microprocesadores compatibles se resume en el siguiente cuadro: Tipo Fecha fabricación Velocidad de reloj 8086 8088 16 bits 386DX 386 486DX 386SL 486SX 486DX2 486DX4 Pentium I Pentium II AMD K6 Pentium III Pentium III Xeon Pentium 4 D, E y T Celerón M y D Core 2 Duo y Quad Core 2 Extreme QX6000 Core 2 Solo 1978 1979 1982 1985 1988 1989 1990 1991 1992 1993 1996 1998 1998 1999 4,77 - 8 MHz 4,77 - 8 MHz 8 - 10 - 12 MHz 10/20/25/ 33 MHz 16/20 MHz 25 - 33 - 50 MHz 20 - 25 MHz 16 - 20 - 25 MHz 50/66/100 MHz 75 - 100 MHz 66 - 100 MHz 66 - 100 MHz 166-200 Mhz < 400Mhz 2003 2005 2006 2,4-3,2 Ghz 1,3- 1,8 Ghz >3 Ghz 2006 > 3 Ghz 2007 1,2- 1,8 Ghz Core 2 Duo series T2000/5000/7000 K7 Athlón 64 K7 Durón K7 Semprón K8 Atlhón XP 2007 2,3- 2,6 Ghz 2003 2006 2006 2006 < 3,2 Ghz >1,8 Ghz > 2,8 Ghz >1,3 Ghz K8 Athlon 64x2 K8 Optaron K8 Athlon 64FX Atlhon Quad FX 2005 2006 2006 2007 > 3 Ghz > 1,8 Ghz > 3 Ghz > 3 Ghz Bus direcciones Observaciones 16 bits 16 bits 32 bits 32 bits 32 bits 32 bits 32 bits 32 bits 32 bits 32 bits 64 bits 64 bits Bus Extern o 8 bits 16 bits 16 bits 32 bits 32 bits 32 bits 16 bits 32 bits 32 bits 32 bits 64 bits 64 bits 20 bits 20 bits 24 bits 32 bits 32 bits 32 bits 32 bits 32 bits 32 bits 32 bits 64 bits 64 bits Placas tipo XT Inicio placas AT 32 bits Cooprocesador Portátiles No cooprocesador reloj x 2 Inicio placas ATX 64 bits 64 bits 64 bits 64 bits 64 bits 64 bits 64 bits 64 bits 64 bits 64 bits 64 bits 64 bits 64 bits Slot I Zócalo 370 Zócalo 370 o Slot I Grandes servidores Zócalo 478 Menor caché L2 Zócalo FCPGA platafor. Centrino 2/4 CPU´s. Para PC´s de sobremesa Plataforma Centrino 1/2 MB caché Plataforma Centrino 2/4 MB para uso en portátiles Zócalo 370 Bus interno 64 bits 64 bits 64 bits 32 bits 64 bits 32 bits 64 bits 32 bits 64 bits 64 bits 64 bits 64 bits 64 bits 64 bits 64 bits Menor caché L2 Optimizado para Windows XP Dos CPU´s.Zócalo AM2 Para juegos Contiene 2xAtlhon64FX Nota: no se han incluido algunas versiones que se utilizan en los ordenadores portátiles. Se caracterizan por trabajar con tensiones de ˜ 1,2 V y se espera que inferiores, de tal forma que el consumo sea inferior al de equipos de sobremesa, para mejorar la duración de las baterías. Las velocidades que se reflejan en los micros, por encima de 200 Mhz son ficticias; por encima de 30 Mhz las pistas contiguas inducirían (radiarían) errores en los datos. Dentro de cada familia, existen variantes según la memoria caché L2 que incorporen y si es común para las dos CPU´s (si se trata de un Core 2 Duo). Sistemas Electrónicos de Información 7 Consumo(W) = V2/R = Potencia en Watios Si en esta relación, bajamos la tensión de trabajo, bajamos el consumo y conseguimos bajar el calor disipado en el microprocesador y el consumido por el equipo, lo que equivale a mayor duración de los componentes. Otro de los componentes importantes que se encontraba junto al microprocesador era el coprocesador. Este componente existía físicamente hasta el microprocesador 386 como módulo independiente. A partir del 486 el coprocesador está integrado con el mismo microprocesador. Es un asistente del microprocesador en el apartado de cálculo matemático. Aumenta la velocidad del equipo haciéndose cargo de algunas tareas. Para cada microprocesador existió un coprocesador con el mismo nombre pero terminado en 7 (8086 - 8087). A partir del Pentium I va dentro de la CPU. Un parámetro básico que determina la velocidad de acceso a los datos en un microprocesador, es la memoria caché, que está directamente unida a la CPU e integrada en la misma oblea del microprocesador. Cuanta más memoria caché (normalmente representada como nivel 1 o 2 (L1 o L2), más rápido será el microprocesador en todas sus tareas. Los nuevos procesadores Atlhon 64 FX, Quad FX, Pentium 4 Core 2 Duo y Quad, con velocidades de reloj cada vez más altas, incorporan gran cantidad de memoria caché de nivel 2 (1/2/4 MB) y más instrucciones, utilizando tecnología de 65 nanometros. Combinando ambos parámetros, aumenta la velocidad de proceso. El zócalo de inserción (socket) de los microprocesadores ha ido evolucionando; inicialmente en los 486DX2, era un zócalo de inserción fuerza cero de pequeño patillaje, que fue sustituido por el Slot 1 en el Pentium II, utilizándose hasta el Pentium III de 350 Mhz; posteriormente fue sustituido por el Socket 370 en el nuevo Pentium III, y este zócalo se está utilizando actualmente. Se ha sustituido por el Socket T (LGA 775), para el Pentium 4, se utiliza el Socket 478 , Atlhon Quad FX el AM2 y sigue evolucionando (a más pines a conectar, nuevo zócalo con más pines). Es de reseñar que a medida que aumenta la velocidad de la CPU, aumenta el consumo, así que se debe de añadir un ventilador/disipador de mayores dimensiones, e incorporar pasta térmica para mejorar la disipación de calor. Si éste deja de funcionar, el microprocesador se dañaría de manera irreversible. Por éllo resulta añadir, si la caja del ordenador lo permite, ventiladores adicionales en la misma, para forzar la salida del aire caliente al exterior de la misma. El conector DIN de 5 polos de 180º, en el que se enchufaba el teclado se encuentra en un lateral de la placa base. Se utilizaba en las antiguas placas de formato AT, está en desuso actualmente. El conector mini-DIN es el que se monta actualmente en todas las placas ATX tanto para el teclado y para el ratón. Suelen identificarse con distinto color para su según se trate del teclado o del ratón respectivamente. Sistemas Electrónicos de Información 8 MEMORIAS RAM, ROM, EPROM, EEPROM, FLASHROM La memoria de trabajo de lectura/escritura, conocida como memoria RAM (Randon Ascess Memory) es la que utiliza el microprocesador para guardar la información del trabajo que se está utilizando en los procesos que se ejecutan en un determinado momento y se va actualizando permamentemente; cuando salimos del programa o apagamos el ordenador, se pierde. Por lo tanto es una memoria temporal, no le ocurre lo mismo que la ROM (Read Only Memory), que almacena datos permanentemente. En la placa base encontramos la memoria ROM BIOS, donde está guardado el programa Setup del ordenador Esta memoria trabaja conjuntamente con una memoria RAM, que almacenará los datos de configuración de la placa base. El Setup guarda la información de los distintos periféricos físicamente instalados sobre la placa base y que hemos previamente configurado. En las últimas versiones de placas para Pentium III y sucesivas, éstas detectan de forma automática todos los elementos instalados, sin necesidad de intervención manual para su configuración. Esta memoria BIOS, puede ser modificada cuando se produzcan cambios físicos en los elementos que integran el ordenador. Así, si se añade un nuevo disco duro, se accederá a la BIOS para que ésta la reconozca nada más encender el ordenador y luego se guardarán los cambios efectuados. Normalmente suele ser una pregunta como las que aparecen a continuación: Out without saving? (Y/N) Save the changing? (Y/N) Salir sin salvar? Salvar los cambios? La memoria BIOS está normalmente alimentada con una pila de 3V de tipo botón (en las antiguas placas era un acumulador recargable) tipo CR3012 o similar. Si es necesario borrar los parámetros de la BIOS, basta normalmente con extraer la batería de 3V o cambiar de posición un puente extraíble situado junto a la batería, normalmente etiquetado Clear CMOS. Una vez borrados los datos de la BIOS, que estaban guardados en una memoria RAM, se deberá volver a su posición normal dicho puente para grabar nuevamente la configuración de la placa base. A veces cuando el ordenador no reconoce el teclado, disco duro, etc., es porque la pila está a nivel gastada y no es capaz de almacenar la información de inicialización del ordenador. En pantalla aparece Press F1 to continue or Esc to enter SETUP. Basta con pulsar F1 o entrar en el Setup para que se reconozcan estos dispositivos de forma casi automática. Las BIOS actuales incorporan la posibilidad de detectar conexiones incorrectas y avisar al usuario de la posición adecuada. Las memorias BIOS tienen una parte del programa en memoria EEPROM, tipo 29xxxxx, que son memorias de almacenamiento permanente, de tal forma que pueden ser actualizadas las BIOS con el software suministrado por el fabricante. El único problema es que si se graba mal el software de actualización, LA PLACA QUEDA TOTALMENTE INUTILIZADA. Sólo es recuperable si disponemos de otra placa idéntica sin actualizar, extraemos la memoria EEPROM de élla y copiarla en un grabador de memorias EEPROM sobre la memoria mal grabada. Otra alternativa son las soluciones de los fabricantes de facilitar un CDque permita iniciarse las placas base ante un fallo de la BIOS y restaurar la BIOS original de forma automática. Otra alternativa ya existente, es duplicar la memoria sobre la placa, de tal forma que la Sistemas Electrónicos de Información 9 BIOS original no se borrará hasta que no se haya verificado que la nueva BIOS está correctamente grabada y operativa. Se hace en placas caras, pues implica instalar dos módulos de memoria y uno de éllos sólo se utiliza en muy contadas ocasiones. La BIOS tiene una limitación fundamental: se mantiene similar a la que había en 1980, con los 8086, con lo cual al arrancar el PC, lo hace incluso con los Pentium 4, trabajando con 16 bits en lugar de los 64 que tienen actualmente; además las tarjetas de expansión tienen que incorporar una pequeña memoria de menos de 128 Kbytes de solo lectura (ROM). Además, se programan en ensamblador, lo cual complica el desarrollo de una nueva BIOS. El sustituto de la BIOS: se trata de las memorias EFI (Extensible Firmware Interface), Su estructura es similar a un S. Operativo. En la capa profunda se encuentra el hardware y por encima el entorno de ejecución de controladores, que contiene los protocolos de esta arquitectura, los controladores y el módulo de compatibilidad para S.O. que no se han diseñado para EFI. El módulo de carga inicia el S.O. y permite al usuario acceder auna pantalla de configuración, en modo texto o con interfaz gráfica, en lugar del modo texto de las BIOS tradicionales. Se programa en C, lo que disminuye el tiempo de desarrollo. Está soportado EFI en Windows Vista y desde al menos 1999 en equipos con procesadores RISC Itanium y Xscale. Los primeros ordenadores utilizaban una memoria RAM, muy pequeña: del orden de los 640 Kb, cuando ahora hablamos de 1024 Mb y de 2048 Mb. Por dicho motivo, los programas inicialmente se diseñaron trabajar con poca memoria. Los sistemas operativos y programas actuales necesitan más memoria para que puedan funcionar, de ahí ese incremento de memoria. Podemos encontrarnos la memoria RAM en diferentes formas. Las más utilizadas han sido las RAM dinámicas (necesitan un "refresco" de los datos periódico para que éstos no se pierdan). De ellas, los chips más utilizados han sido: ? DRAM (Dinamic Ram): se montan en los módulos de 30 contactos. Obsoletas; se utilizaron hasta los micros 486DX4. ? FPM (Fast Page Mode): se montan en módulos de 72 y 168 contactos. Todavía se utilizan las de 168 en placas de Pentium y Pentium II. ? EDO (Extended Data Out): similares a las FPM, pero más velocidad de acceso a datos. ? SDRAM (Syncronous DRAM): se montan en módulos de 168/184/240 contactos con múltiples velocidades de acceso: desde 66 Mhz hasta los 533 Mhz, utilizadas en los micros: cuanto más moderno, mayor velocidad de acceso. ? DRDAM (Direct Rambus DRAM): módulos de 184 contactos, con velocidades de acceso superiores a 600 Mhz. Se utilizan en algunas placas Pentium 4. Todos estos circuitos integrados de memoria dinámica, se montan normalmente en un circuito impreso, para obtener las capacidades mínimas utilizadas por una CPU. Tenemos así, las siguientes configuraciones de los módulos: Sistemas Electrónicos de Información 10 ? SIMM. Módulos de memoria en línea simple (Single In-line Memory Module). Tamaño del bus de datos de 8 bits. Existían módulos SIMM de 30 contactos, ya desaparecidos y de 72, con capacidades de hasta 32 Mbytes. ? DIMM. (Dual Inline Memory Module). Módulos de memoria en línea con 168/184/240 terminales, de alta capacidad y con un conector con dos muescas. Tienen hasta 1 Gbyte por módulo o incluso de capacidad superior. ? RIMM. Módulos de memoria con zócalo de 184 contactos, caracterizados por su alta velocidad de acceso unos 800 Mhz. ? DDR. (Double Data Rate). Módulos de memoria SDRAM de penúltima generación, funcionando con velocidades de 200/266/333/400 Mhz, garantizando alta velocidad de trabajo. ? DDR 2 Módulos de memoria de última generación, con frecuencias de trabajo previsto de 266, 400 y 600 Mhz y hasta 2048 Mbytes por módulo. OJO: cuando se quiere añadir más memoria RAM a la placa base, asegurarse de que la que se añada, es compatible con la ya instalada. Los fabricantes de las placas base, suelen indicar las memorias que funcionan. P. ej., las DDR 400 son compatibles para instalarse en lugar de las DDR 200/266/333, PERO en algunos casos no es así; hay que instalarla en la placa y probar que funciona correctamente. Discos duros internos o externos Los discos duros son los dispositivos de almacenamiento permanente de la información y de los programas que se ejecutan en un ordenador. Internamente están formados por uno o varios discos montados uno sobre otro con una separación para que una cabeza lectora pueda leer la información en éllos almacenada. Los parámetros que caracterizan a un disco duro como norma general, son los siguientes: - Cilindros (Cylinders). Son los conjuntos de círculos concéntricos que constituyen un disco. - Sectores (Sectors). Unidad de almacenamiento que divide a los cilindros (una “porción de una tarta redonda”). Dependiendo del tamaño del disco duro, un sector tendrá 512 bytes. - Cabezas (Headers). Número de superficies útiles de la unidad. Todos estos parámetros, aparecen siempre etiquetados en los discos duros, siendo fácilmente legibles. En los ordenadores antiguos (hasta Pentium I), había que indicar todos estos parámetros en la BIOS, en caso contrario, el disco duro no era reconocido. LA Sistemas Electrónicos de Información 11 CAPACIDAD MÁXIMA RECONOCIDA POR UN PENTIUM I ERA DE UNOS 512 MBYTES (hasta la llegada de Windows 95, que reconocía hasta 6 Gbytes). A partir del Pentium II, los parámetros del disco duro eran reconocidos automáticamente al conectar el disco duro a la placa y encenderlo, con lo cual no es necesario tomar nota de estos parámetros. Conexión del disco duro Los discos duros se conectan a la placa base por medio de un cable-cinta plano, que ha ido evolucionando: cuanto más nuevo es el disco duro, más rápido es el intercambio de información entre la placa base y el disco duro. Los interfaces más usuales para el cable-cinta son el IDE y el EIDE, aunque los más modernos son el Ultra ATA y el Serial ATA; este último utiliza un bus de 4 hilos (cable rojo terminado en dos conectores de color negro). En el caso de discos duros que se utilicen en ordenadores servidores de aplicación, se suelen montar 4, 5 o más discos duros, lo cual es imposible con los interfaces antes mencionados. Se utiliza el interfaz SCSI y sus variantes, porque permite conectar hasta 7 discos duros/DVD, crear espejos de los mismos (en el caso de que se estropee un disco duro, en los demás está guardada la información que tenía el disco estropeado), añadir un disco duro al ordenador, sin necesidad de apagar el equipo¸ ESTO ES IMPOSIBLE EN UN BUS EIDE, Ultra-ATA y Serial ATA. Actualmente se encuentran disponibles todo tipo de discos duros externos conectables por medio de conectores USB, FireWire o Serial ATA. Hoy en día no está claro cuál prevalecerá como sistema de conexión más extendido. Permite ampliar la capacidad de un ordenador, añadiendo teóricamente tantos discos duros externos como puertos USB tenga el ordenador. Mucha precaución con los discos duros externos que toman la alimentación del bus USB, tienen una limitación de consumo que puede bloquear el ordenador. Limitaciones de los discos duros Los discos duros que utilizan como interfaz de comunicación el EIDE y posteriores, suelen estar limitados a dos discos duros por cada una de las controladoras de disco que incorporan las placas base. ADMITEN EN DEFINITIVA, 4 DISPOSITIVOS. Cuando se quieren añadir más discos duros o unidades de almacenamiento de seguridad, como unidades de backup o crear un espejo de discos duros, se utilizan otros interfaces, derivados del interfaz SCSI: Wide SCSI, Ultra SCSI, ULTRA320SCSI, etc. Permiten conectar a una placa base HASTA 7 DISPOSITIVOS. Sistemas Electrónicos de Información 12 Otras limitaciones. Por diseño, en las antiguas placas de Pentium I y algunas de Pentium II, no es posible instalar un disco duro de más de 6 Gbytes o 20 Gbytes respectivamente; por ello es posible encontrar en algunos discos duros un puente de su configuración (parte trasera del disco, al lado del conector de alimentación) para limitar la capacidad del disco duro, si no se hace así, el disco duro no se reconoce en el PC. Es necesario en los discos duros de última generación, instalarlos en un lugar con ventilación forzada. Esto es debido a que el disco duro, para garantizar una mayor velocidad de acceso a los datos, está continuamente girando a unas 7.200 rpm, lo cual hace que se calienten mucho, sobre todo en uso continuado del ordenador. Por diseño también, las placas base con bus Serial ATA, solo pueden conectar un disco duro en cada bus, en lugar de los dos que permitían EIDE y Ultra ATA, con lo cual si en la placa solo hay dos conectores Serial ATA, solo se pueden añadir dos discos duros; si se requieren más discos o DVD´s, se utilizarán los puertos EIDE o Ultra ATA que incorpore la placa base. Instalación y configuración de los discos duros/DVD/CDROM Cuando se instala un disco duro en un bus EIDE/Ultra ATA de la placa base, debe de haber COMO MUCHO, un disco duro como MASTER en cada bus. Para éllo, en la parte posterior de los discos duros existe un conjunto de puentes, al lado del conector de alimentación, que se deben de configurar. Uno de los discos del cable cinta, en posición MASTER o MS y el otro como SLAVE o SL (esclavo) Las placas base incorporan dos buses EIDE, entonces, en el EIDE1 conectaremos un cable-cinta de 40 pines y uno de los conectores lo pondremos sobre el disco previamente configurado como MS, otro sobre el disco SL y el otro extremo sobre el conector de la placa base. El conector de 40 pines tiene una muesca para que el cable solo se pueda insertar en una posición. Sistemas Electrónicos de Información 13 Configuración de los discos duros El formateado/particionado de un disco duro se explica posteriormente, con lo cual aquí solo se van a dar reglas generales a la hora de configurarlos. Solo mencionar que se puede formatear/particionar el disco duro utilizando el CD de instalación de Windows 98/XP/2000/Vista o un disco de arranque con el comando fdisk o con programas comerciales como Particion Magic por ejemplo. Partiendo del principio que tenemos los discos duros configurados correctamente como maestro (MS) o esclavo (SL) y la placa base al chequearlos los detecta correctamente, lo ideal es dividir (particionar) los mismos en varios “trozos”. El hacerlo así garantizará que, si es necesario borrar el contenido del disco duro, no perdamos absolutamente todo, solo la parte o trozo que deseemos. Imaginemos que tenemos un disco de 160 Gbytes maestro y vamos a instalar como Sistema Operativo Windows 2000; como el disco es muy grande, trocearemos (lo que se conoce como particionar) el disco en 4 trozos de 40 Gbytes por medio del S. Operativo. El otro disco de 320 Gbytes por ejemplo, lo dejamos de momento, sin tocar. A continuación, el S.O. se instalará en la 1ª partición (denominada disco C) y nos quedarán 3 “discos duros” de 40 Gbytes para el uso que queramos, por ejemplo, para guardar los datos o ficheros que utiliza nuestra empresa; si en un momento dado es necesario formatear el S.O. porque hay un virus, los datos no se perderán, pues están en otro trozo del disco distinto al que formatearemos. Además, el proceso de formateo o borrado del disco será más rápido que si tenemos que borrar/formatear un disco de 4 veces el tamaño de la partición. Ranuras de expansión La placa base tiene una serie de conectores, llamados ranuras de expansión o slots, a los que se les conecta placas de circuitos que realizan determinadas funciones. Cada placa dependiendo de la antigüedad tendrá un tipo u otro de ranuras de expansión. Las más antiguas fueron las tipo ISA de 8 y de 16 bits. Todavía suele haber un conector de este tipo en las placas base (de color negro y muy largas) - Después estuvieron las tipo EISA, compatible con el anterior, pero ya a 32 bits. - Un slot de muy poco uso fue el BUS LOCAL (Vesa Bus Local), que integraba el bus ISA más un bus PCI. - Actualmente se utilizan los PCI, ya de 64 bits y con una velocidad máxima de 133 Mbytes/s. (conector de color blanco). El bus PCI Express, que pretende eliminar el cuello de botella del anterior, aumentando asimismo el ancho de banda hasta los 2,5 Gbytes/s teóricos. Es igual que el PCI con un zócalo adicional en línea en las primeras versiones. Está pensado sobre todo para sustituir el bus AGP de video. Sistemas Electrónicos de Información 14 - El bus AGP (Accelerated Graphics Port), se desarrolló para soportar las tarjetas de vídeo, para liberar de trabajo a la CPU (puede ser de color blanco, marrón, azul). En las ranuras de expansión o slots, se conectan las placas que permiten controlar cualquier periférico del ordenador, como disquetera, teclado, monitor, ratón, escáners, impresoras, etc. Todas ellas se conectan a la placa base si el tipo de conexión coincide con el de las ranuras de expansión. Actualmente, con las placas base en formato ATX, no son necesarias, pues se integran en placa los conectores COM1, COM2, impresora, bus USB, teclado, tarjeta de sonido y video, conectores de red LAN y de modem. Nota: hasta hace relativamente poco tiempo, las tarjetas de red, los modem/fax internos, las tarjetas de sonido, las tarjetas SCSI necesitaban ser configuradas previamente por un identificativo único en la ranura de expansión, denominado IRQ. Este identificativo se fijaba mediante unos microinterruptores programables, de tal forma que un identificativo IRQ de una tarjeta no se podía repetir en ninguna otra, para evitar “cuelgues” del ordenador en la fase de inicialización. La razón es simple: por medio de la IRQ asociada a cada dispositivo, la CPU reconoce a todos y cada uno de los periféricos instalados en las tarjetas de expansión, pero si hay dos periféricos con igual identificativo, ¿cómo sabe cuál es cuál?. Interfaces IDE, EIDE, SCSI Su función consiste en adaptar el acceso a todos los periféricos con los que se debe de comunicar la CPU: el disco/s duro/s, la disquetera, lectores/grabadores de CD/DVD, etc. Estos interfaces, están realizados físicamente mediante un cable de hilos, de 34 conexiones si es disquetera o 40 si es disco duro IDE. El interfaz IDE fue sustituido por el EIDE, más rápido incluso que el SCSI, pero limitado también en número de dispositivos a conectar. Un tipo de interfaz de comunicación para discos duros, que es muy usual en entornos profesionales por su alta tasa de transferencia de datos, era el bus SCSI, que se caracteriza por tasas muchísimo más altas que el bus IDE, y una gran facilidad para añadir dispositivos, fundamentalmente unidades de cinta DAT para copias de seguridad y discos duros redundantes, permitiendo hasta 7 dispositivos por bus. A cada dispositivo se le asigna una dirección única, del 0 al 6 inclusive. Necesitan una terminación al final del cable (un conector con resistencias de 50 ohmios hermético). Inconvenientes del bus SCSI: su dificultad de configuración, coste y que está pensado para conectar varios discos duros en configuración RAID (si se estropea un disco duro, su información la guardan los demás). El interfaz SCSI-II de reciente introducción, es el más rápido (Ultra SCSI 320, con 300 Mbytes/s), pero limitado a usos profesionales. Sistemas Electrónicos de Información 15 El interfaz Serial ATA es una adaptación de los modelos Ultra DMA 133, va a permitir su funcionamiento con discos duros serial ATA a 10.000 rpm, mejorando las prestaciones de los actuales discos. Se espera que próximamente este interfaz sea el que se utilice en los discos duros, en las unidades de CD, DVD y grabadoras, sustituyendo a los conectores IDE. En nov. de 2004 se utiliza ya de forma habitual. Su interconexión con la placa base es por medio de un conector miniatura de 7 pines con guía de inserción en forma de L con cable 26AWG; la conexión con la fuente de alimentación es por un conector también en forma de L para obtener los +5 y +12Vdc. La forma del conector impide su conexión errónea, tanto para los datos como para la alimentación y el patillaje del cable de datos, es el que aparece en la figura adjunta: Tarjeta de vídeo: BUS AGP, PCI EXPRESS o en placa Su función dedica a controlar el monitor, convirtiendo en una señal de video la información que le transmite el microprocesador. Actualmente se utilizan AGP, aunque anteriormente hubo varios tipos como la SGVA, VGA, etc. La más rápida era la AGP, ya que normalmente incorpora un procesador de video (GPU), que libera de las funciones de generación de video a la CPU, aunque las tarjetas con conector PCI Express, las están sustituyendo masivamente. Estas placas suelen llevar un procesador gráfico y entre 128-512 Mb de memoria para acelerar el trabajo e representación en la pantalla de monitor o en un TV, y algunas son ampliables. Existen tarjetas AGP 1x, AGP 2x, AGP 4x y AGP 8x. Se debe prestar especial atención a estas tarjetas de video AGP, puesto que incompatibles entre sí las distintas generaciones que se han fabricado. Se diferencian por la tensión de trabajo: las hay de 5V, de 3,3 V, de 2,6 V..... y por la forma del conector AGP, que puede tener una o varias hendiduras, según la velocidad de acceso a la placa base. Si se inserta una tarjeta de 2,6V en un slot de 5 V, se podría deteriorar la placa base, o en el mejor de los casos, la tarjeta de video. Actualmente las tarjetas de video tienen salidas DVI, salida S-VHS, salida de video compuesto. El principal problema radica en el consumo de estas placas de video, que llevan su propio ventilador de refrigeración. Si no se refrigera correctamente, se puede producir un sobrecalentamiento de la GPU de video y un mal funcionamiento de la misma. Cuanto más potente sea la tarjeta de video, más consumo de potencia y se debe de prestar especial atención a la fuente de alimentación: cuanto más potencia suministre mejor. Actualmente existen de 480 Watios y más, dada la gran cantidad de periféricos de gran consumo que se conectan en el interior de un PC, siendo recomendable añadir ventiladores adicionales para circulación de aire forzada. Para reducción de costes se están implementando nuevos modelos de tarjetas, que utilizan como memoria de video la memoria principal, disminuyendo así el rendimiento de la CPU, pero bajando el coste de la tarjeta de video. Sistemas Electrónicos de Información 16 Puertos de comunicación Puertos son las entradas o salidas que tiene el ordenador con el exterior, para conectarlo con los periféricos, como impresora, ratón, plotter, etc. Existen tres tipos de puertos usuales, que van incorporados en las placas ATX: ? Transmisión Serie: cuando los datos salen por un solo conductor de uno en uno y uno después de otro. ? Transmisión Paralelo: cuando los datos salen en paquetes a la vez y llegan a su destino a la vez. ? USB: los datos se envían en serie a través de 4 hilos, normalmente hacia un hub al cual se encuentran conectados todos los periféricos: impresora, escáner, módem, etc., sustituyendo a los otros dos tipos de puertos anteriormente nombrados. Ha habido varias revisiones del standard USB, siendo el actual el USB 2.0, de menor tamaño que el anterior pero más rápido. ? IEE1394 o Firewire: Este es un bus de alta velocidad, similar al USB y que se utiliza sobre todo en discos duros extraíbles y en la conexión con cámaras fotográficas digitales. No está muy extendido su uso. Normalmente el conector USB es un conector de pines insertado en la placa base sobre el cual se conecta un soporte que tiene dos conectores USB. Se debe de respetar siempre la polaridad de los +5V (cable rojo en el conector) para evitar no deteriorar el dispositivo conectado o la propia placa base. Importante: si disponemos de una placa base que soporta/incluye puertos USB y tenemos instalado Windows NT 4.0 o similar, no serán reconocidos éstos por el S.O.; sin embargo, basta con actualizar a Windows 2000 (o XP) para que se reconozcan de forma automática, sin modificar para nada la placa base. Tarjeta de sonido: Esta tarjeta está conectada normalmente al CD-ROM, los altavoces externos y el micrófono, de tal manera que por los 2/4 hilos con los que se conecta con el CDROM se transfiere el sonido del lector de CD hacia la tarjeta de sonido y desde ésta hacia los altavoces externos. Aunque casi todas las placas bases llevan integrada la tarjeta de sonido en la misma, no ofrece la calidad, prestaciones ni rendimiento de una tarjeta específica para esta función. Estas placas con sonido integrado, aparecen con la referencia Sistemas Electrónicos de Información 17 AC´97 en la documentación de la placa, una especificación técnica desarrollada por Intel.Las tarjetas de sonido externas permiten el acceso a los nuevos formatos (Super Audio CD, DVD-Audio, Dolby Digital EX, DTS-ES, etc), permitiendo muchas realizar muchas funciones que se hacían antes en un estudio de grabación. Las tarjetas de sonido incluyen procesadores de audio (DSP) que descargan de trabajo a la CPU, p. ej. para gestionar los efectos por segundo que se producen en un videojuego de acción, mientras la CPU se encarga de otras funciones del videojuego. Cuando se trata de la reproducción de una película DVD, la tarjeta de sonido permite disfrutar del audio multicanal del "cine en casa" o home cinema, utilizando el estándar 5.1 (dos canales frontales, dos traseros, uno central y otro para graves) o de los estándares 6.1 o 7.1 que añaden uno o dos canales traseros centrales, respectivamente. Módem interno o externo V92/ADSL: Este dispositivo se conecta mediante un conector del tipo RJ-11 o similar, a la línea telefónica y puede ser un FAX, un buzón de información, conectarse a INTERNET, incluso por Software se puede hablar telefónicamente por un micrófono conectado a la tarjeta de sonido o al módem. Los módems analógicos más modernos soportan el protocolo V90, que permite transmisiones de hasta 33600 bps en transmisión y recepción de 56000 bps. Este protocolo es asimétrico porque la mayoría de las veces, sólo se "pide" la recepción de páginas y datos, y cuando éstos se van a recibir en el ordenador, interesa que se descarguen a máxima velocidad, pues son muchos más datos los que se reciben que los que se transmiten habitualmente. Actualmente, este tipo de dispositivos V90 ha quedado desbancado por los modems ADSL, bien conectados a las tarjetas de red o directamente al puerto USB. La tecnología ADSL se basa en la utilización de la línea telefónica de forma compartida por una línea telefónica convencional y otra línea para transmisión de datos. Ambas líneas están disponibles para su funcionamiento simultáneo e independiente. Los modems ADSL se basan en la misma filosofía que la norma V90: cuando se está en Internet, normalmente se pide la consulta de determinadas páginas y se recibe muchísima más información que la que se pide. Así, se establece una velocidad de consulta de 30, 40 Kbps, pero en el sentido descendente (la información que llega al ordenador DESDE Internet, puede llegar a los 2/4/8 Mbit/s teóricos, según la tarifa contratada). La petición de información, descarga de ficheros, etc, es hacer un "clic" y solicitar una página, lo que equivale a enviar pocos datos HACIA Internet. Sin embargo, cuando se reciben datos DESDE Internet, éstos datos/ficheros, son de mucho más volumen. Normalmente con los modems analógicos se suele incluir un software que permite su utilización como FAX, permitiendo así que, por ejemplo, un antiguo 486, Pentium I, Pentium II puedan ser reutilizados como FAX, en lugar de ser desechados directamente. Basta para éllo con instalar el software de FAX y conectar correctamente el modem al ordenador y a la línea telefónica y tendremos un FAX perfectamente operativo. Sistemas Electrónicos de Información 18 COMUNICACIONES ENTRE ORDENADORES Cuando se trata de establecer la comunicación entre equipos/sistemas informáticos, surge el problema: ¿qué manera es más adecuada para comunicar los sistemas informáticos? ¿Una comunicación serie a través de una línea de comunicación lenta o a través de una red de comunicación de alta velocidad? La respuesta no es sencilla: depende del tipo de comunicación que se quiera establecer. Así, las primeras comunicaciones entre ordenadores se realizaban por medio de los puertos COM1 o COM2, que permitían velocidades de comunicación lentas, puesto que los datos se enviaban a través de dos hilos (se transmite o se recibe, ambas cosas a la vez no lo permite la línea telefónica analógica). La velocidad estaba limitada por el medio de comunicación utilizado, normalmente la línea telefónica. Actualmente este tipo de comunicación es de unos 56 Kbit/s en el mejor de los casos por medio de un modem V90 . Por las características de la línea telefónica, si se está transmitiendo datos, no se pueden recibir y viceversa. Este tipo de comunicación, se denomina Half Duplex o SemiDuplex en castellano. Si se utiliza un modem ADSL esta velocidad puede alcanzar los 2/4/8 Mbit/s desde Internet hacia el ordenador. Si se utiliza otro medio de transmisión más rápido, como es una red de área local, se utiliza el protocolo Ethernet, el cual permite comunicaciones Semiduplex o Full Duplex, puesto que las líneas de transmisión y de recepción de datos, son independientes. Cuando es posible enviar y recibir datos a través de una línea de comunicación, se denomina Full Duplex. Es el tipo de transmisión que se tiende a utilizar en la mayoría de las redes de comunicaciones informáticas, puesto que garantiza velocidades de transmisión elevadas. Es posible también utilizar las líneas RDSI para la transmisión de datos, garantizando velocidades más rápidas que las de la línea telefónica (hasta 128 Kbp/s bidireccional); sirve para comunicar dos equipos informáticos o dos redes LAN para constituir una red MAN o WAN. Tarjeta de red ethernet La tarjeta de red es el interfaz de conexión del ordenador o el servidor a una red LAN/WAN/MAN. Se configuran normalmente por medio del software de la tarjeta de red, de tal forma que se pueden configurar como Half Duplex o Full Duplex a 10/100 o 1000 Mbps. Half Duplex significa que cuando la tarjeta de red está transmitiendo, no puede recibir y viceversa: si recibe no transmite. Es un parámetro que se fija de acuerdo a la configuración del hub, router o switch donde se conecte, al igual que la velocidad de conexión, que normalmente será de 10 Mbps. Full Duplex significa que se puede recibir y transmitir simultáneamente; es la configuración que típicamente se deberá de configurar en los servidores de aplicaciones, que normalmente siempre están transmitiendo y recibiendo datos de forma simultánea. Sistemas Electrónicos de Información 19 Si la velocidad o la forma de acceso full o half están mal configurados en la tarjeta de red o en el software, se producirán muchos errores en la red, que se manifestarán en forma de colisiones y dificultades de acceso a la información existente en la red. Una red LAN la constituyen una serie de equipos informáticos interconectados entre sí, de tal manera que es posible el intercambio de información entre los diferentes equipos interconectados (servidores, clientes, impresoras,etc.). Una red MAN es una red de área metropolitana y puede ser, p. ej. un campus universitario, de tal forma que todas las redes LAN de cada facultad están interconectadas entre sí, por otras líneas de transmisión. Una red WAN es una red de área ancha y podría ser todo el conjunto de campus universitarios de España, interconectados entre sí por medio de líneas ADSL, Frame Relay, RDSI, ATM, etc. El sistema de conexión cableado utilizado para interconectar los equipos informáticos, se denomina cableado estructurado, y el tipo de cable utilizado ha sido de tres tipos: cable coaxial, cable UTP (cinta plana sin apantallar) y cable STP (cinta plana apantallada). Actualmente el cable que se utiliza mayoritariamente es cable UTP de categoría 5, que permite conexiones de hasta 100 Mbps. La forma de realizar la interconexión de los diferentes equipos es sencilla: mediante un dispositivo adaptador, la tarjeta de red conectada sobre cada uno de los equipos informáticos, se les asigna por software a cada uno de éllos un nombre o dirección IP único e irrepetible en la red, todos los equipos informáticos pueden "dialogar" entre sí si utilizan el mismo protocolo de red. Para que puedan dialogar, son necesarios tres tipos de dispositivos diferentes: - - - Enrutadores o router. Son equipos "inteligentes" capaces de encaminar la información que reciben, hacia el dispositivo destino, si éste está en la red. Conmutadores o switches. Son equipos "semiinteligentes", que identificar los distintos elementos interconectados a éllos por medio de la dirección MAC de los diferentes equipos. Concentradores o Hub. Son equipos sin inteligencia de red, son simples repetidores de datos: lo que reciben a través de un puerto de entrada, lo distribuyen por toda la red (con lo cual pueden saturar la red muy fácilmente). Pasarelas o Gateways: Son equipos multiprotocolos que permiten la interconexión de redes que utilizan diferente protocolo de comunicación (SNA, AppleTalk, TCP/IP, Novell, etc). - Sistemas Electrónicos de Información 20 Este tipo de redes son las que se han implementado en la mayoría de los entornos empresariales, sean pequeños, medianos o grandes, pues permiten el aprovechamiento de recursos y de información de una manera rápida, fiable y de bajo coste, siendo fácilmente ampliable añadiendo nuevos dispositivos de red, nuevos servidores, etc. Fuente de alimentación En el interior del ordenador existe una caja cerrada, que es la fuente de alimentación, que es la que se encarga de suministrar energía eléctrica a todo el ordenador, incluidos los periféricos que están dentro del ordenador, el ratón, y el teclado. Dentro lo que tiene es un circuito electrónico que transforma la tensión de la red eléctrica de 220 voltios y 50HZ (alterna) en una serie de continua de 3,3, 5, 5.5, 12, -5 o -12 voltios. Dependiendo del uso de dichas tensiones, así variará la corriente máxima a suministrar por cada tensión. P. ej. los HDD, CD/DVD y floppy utilizan +5V y +12V únicamente. Hay dos tipos básicos de fuentes de alimentación: ? ? Fuentes de alimentación AT con interruptor de encendido frontal: era el formato de fuente utilizado en las placas/ordenadores de formato AT. Al apagar las fuentes, se apagaba todo. Se utilizaba hasta el Pentium I, después se dejó de usar. Fuente de alimentación ATX con o sin interruptor de encendido (o incorporado en el módulo de la fuente de alimentación, no en el frontal). El botón que tienen en el frontal, sólo activa un relé, la placa base está permanentemente alimentada, sólo se apaga totalmente desenchufando el cable de alimentación. Los que tienen interruptor trasero cortan totalmente la alimentación del PC. Antes de manipular en el interior de un ordenador, DESCONECTAR SIEMPRE EL CABLE DE ALIMENTACIÓN DE LA FUENTE DE ALIMENTACIÓN. La alimentación de cada dispositivo se realiza mediante unas mangueras de cables terminadas en un conector. Así, hay un conector para los lectores/grabadores de CD/DVD y los discos duros; otro más pequeño para los floppys y otro especial para los ventiladores de la CPU. Para la alimentación de la placa base hay dos formatos de conector: - En las placas base modelo AT, había dos conectores etiquetados P1 y P2 normalmente, que deben de conectarse uno a continuación del otro, con los hilos negros en la parte donde se unen ambos conectores. - En las placas base modelo ATX, hay al menos, dos versiones: las primeras placas sólo tienen un conector con un gran mazo de cables, que sólo se puede insertar en la placa base en una única posición. En las placas ATX de última generación, hay un conector adicional de 4 hilos, del mismo tipo que el anterior para suministrar tensiones adicionales. En las versiones de Pentium Core 2 Quad, el mazo principal de cables es de mayor tamaño, añadiendo nuevas tensiones que necesitan dichas placas. Sistemas Electrónicos de Información 21 Conectores ATX Conectores disquetera Conectores HDD, CD/DVD La potencia de las fuentes de alimentación AT y ATX se ha ido incrementando conforme se han ido añadiendo periféricos a los equipos. Así, las fuentes de 350 Watios son normales en la mayoría de equipos actuales. Para verificar el funcionamiento de la fuente de alimentación ATX en vacío, basta con cortocircuitar el cable verde con uno de los cables de masa de color negro. Una vez en funcionamiento la fuente de alimentación, se podrán verificar sin necesidad de conectar la placa base, todas las tensiones que suministra la fuente. Cuando se requiere gran cantidad de periféricos de consumo elevado, p. ej. tarjetas de edición/captura de video, tarjetas AGP con salida DVI, PAL, grabadoras de DVD, varios discos duros en configuración RAID (discos duros de seguridad), etc. la potencia de las fuentes de alimentación debe de ser de 480 Watios o superior, pues en caso contrario se produciría el deterioro de las placas base y todos los periféricos conectados a élla. Normalmente, dado el bajo coste de muchas de las fuentes de alimentación, éstas son muy sensibles a las sobretensiones, de tal forma que cuando hay una sobretensión, se queman las protecciones internas de las fuentes y se suelen Sistemas Electrónicos de Información 22 deteriorar todos los elementos conectados a la fuente de alimentación, por las sobretensiones de las tensiones +5, -5, +12 y -12V que se producen al perder la regulación interna. Es muy recomendable, cuando se apague el ordenador, DESCONECTAR ÉSTE DE LA RED, quitando el cable de red o desconectando el interruptor de la prolongadora donde se conecte el monitor, impresora y CPU. Grabador/lector de CD/DVD Suele ir dentro del ordenador y está destinado a leer la información que contienen los CD-ROM o DVD respectivamente. Los grabadores de DVD han sido problemáticos hasta hace poco tiempo, debido a los distintos sistemas de grabación existentes, incompatibles entre sí. La alternativa ha sido las unidades duales, capaces de grabar en el formato -/+RW El dispositivo está conectado mediante un cable de bus de 40 pines normalmente al disco duro y dispone en su parte posterior de un conector en el que hay una serie de puentes para configurarlo como Master, Slave o Cable Select, según la forma de conexión al disco duro que se desee. Para garantizar un buen funcionamiento del dispositivo, MEJOR ES CONFIGURARLOS COMO SLAVE POR DEFECTO. Nota: si se pone CS en el CD/DVD, se deberá configurar el disco duro conectado al mismo bus con CS. No se suele utilizar este tipo de configuración, suele dar problemas de funcionamiento. En los dispositivos grabadores de CD´s, éstos aparecen con la indicación p. ej. 8x 4x 32x que significa que leen hasta una velocidad de x32, graban CD-R hasta una velocidad de x8 y graban los CD-RW hasta una velocidad de x4. En los grabadores de DVD, se utiliza la misma simbología, referenciada a la velocidad inicial de los primeros DVD´s, siendo actualmente de x16 o superior (marzo 2007).. Las velocidades x4, x8, xN, están referenciadas sobre los primitivos CD-ROM que tenían una velocidad de lectura de unos 125 Kbit/s. Así, un lector de x4, significa que lee a una velocidad de 500 Kbit/s y así sucesivamente. Existen varios tipos de discos CD/DVD, están los CD-ROM/DVD de sólo lectura (se graban en fábrica y no se pueden grabar más veces), los CD-R/DVD+R/DVD-R, que se graban en las grabadoras de CD/DVD y no son reescribibles más veces, salvo que se deje la "sesión de grabación" abierta para guardar más información. Los CD reescribibles (CD-ReWritable) permiten múltiples grabaciones/lecturas, pudiéndose utilizar como auténticos discos duros portátiles. Los CD tienen una duración máxima de 80 minutos, o expresado en Mbytes, 700 Mbs y los hay en tamaño de 8 cms y de 12 cms (el normal). El DVD (disco versátil digital) hay dos tamaños: 8 cms (hasta 4,95 Gbytes) y 12 cms (hasta 17 Gybtes) por las dos caras. Con los formatos de compresión que se utilizan habitualmente (MPEG-2), una hora de vídeo ocupa 2 Gbytes, pudiendo almacenar 4 películas aproximadamente. DISQUETERAS DE 1,44 MBS: Sistemas Electrónicos de Información 23 Es el dispositivo del ordenador que se encarga de leer la información que tienen los disquetes (floppy disk). Está conectado a la controladora IDE mediante un cable de bus de 34 conexiones y a la fuente de alimentación mediante un conector pequeño, si la disquetera es para leer/escribir discos de 3½”. Los discos que se utilizan normalmente tienen una capacidad de 1,44Mbytes y se les llama discos flexibles de 3½” de alta densidad. (3½” HD - High Density). Anteriormente aún hoy se pueden encontrar discos con las siguientes características: ? Disco de 3½” de doble densidad de 1,44K. (3½” HD - High Density) Estos discos se pueden transportar facilmentes de un PC a otro. El inconveniente es que pueden almacenar poca información, ya que los trabajos en el ordenador cada vez ocupan más cantidad de memoria. Se conservan en los ordenadores como reliquias, pero al disponer la mayoría de las personas de grabadores de CD-RW, se están quedando como mero objeto decorativo. Están siendo sustituidos masivamente por memorias portátiles USB, que permiten actualmente (septiembre 2007) unos 8 Gbytes de almacenamiento. Dispositivos magneto-ópticos Actualmente se ncuentran en el mercado una serie de discos movibles de distinta tecnología, principalmente óptica, que permiten almacenar más información para backup. Se basan en un método diferente de lectura/escritura al de los discos duros, pero basado en magnetizar la superficie del disco durante el proceso de escritura; seguidamente el lector se encargará de leer la superficie escrita por el láser. Los discos que se utilizan para almacenar gran cantidad de memoria y sobre todo programas de herramientas son los discos duros (Hard disk). son generalmente removibles y cada vez están fabricándolos de mayor capacidad. Sistemas Electrónicos de Información 24 Unidades ZIP Del tamaño de una unidad de 5,25 pulgadas, el Zip Iomega tiene una ventana por la que se puede conocer el contenido del disco que se encuentra insertado. Existe en veriones para puerto paralelo y SCSI, admitiendo discos de 25 y 100 Mbytes deun tamaño ligeramente superior al de un disquete de 3,5 pulgadas. Por su diseño, está preparado para aguntar golpes y su transporte como una unidad independiente. Unidades de cinta DAT y DLT para copias de seguridad (BACKUP) en servidores Cuando la cantidad de información que se quiere almacenar en un ordenador es de extrema necesidad su salvaguardia, se utilizan medios que permiten su almacenamiento total o parcial, para que en el caso de que se produzca un siniestro grave, no se pierda la información de toda la empresa, por una mala política de seguridad en el almacenamiento de los datos. Son muchos los sistemas que se han desarrollado, desde copias completas del sistema informático de la empresa en un lugar remoto, pasando por copias de la información confidencial/financiera/gestión de la empresa, hasta copias completas de absolutamente toda la información almacenada en los servidores de información de la empresa. En los casos de almacenamiento de toda la información, las copias de seguridad en DVD se quedan cortas en capacidad: se pueden requerir 60/90 Gbytes de espacio, y en un DVD no caben en absoluto. En este caso se recurre al uso de cintas magnéticas, que permiten comprimir en 90 Gbytes de espacio toda la información de una empresa y llevarnos la copia de seguridad a un recinto de seguridad; en el caso de una avería en los servidores, con la copia de seguridad se restablecerá todo. Los formatos de cinta más usuales hasta el día de hoy, han sido: Cintas DAT (Digital Audio Tape), es una solución de backup en cinta magnética de 4 mm. Existen modelos de 2, 4, 12 y 20 Gbytes en modo nativo, que se duplican por compresión hardware. Utilizan método de grabación helicoidal, igual que el vídeo doméstico, permitiendo unas densidades muy altas. El sistema DAT dispone de códigos de corrección de errores y de un sistema de depuración si detecta cualquier error. Cintas DLT 8 emplea un método de grabación lineal, donde cada pista de datos recorre toda la longitud de la cinta. Tras la grabación, los cabezales vuelven a disponerse para hacer con propio con otro conjunto de pistas, esta vez en sentido contrario. Incluyen bandas de seguridad entre las pistas para evitar interferencia de Sistemas Electrónicos de Información 25 datos. Se utilizan en los backups de grandes corporaciones, dado su elevado coste, pero la seguridad de su almacenamiento. P. ej. el equipo Sun StoredgeL9 admite 6 cintas de backup de 90 Gbytes cada una de éllas, cuesta 80.000 € aprox. Este tipo de unidades de cinta de backup, suelen adquirirse con un software de backup. En el caso de Sun p. ej. es el Solstice Backup (anteriormente llamado Legato) y se instala en una Workstation el equipo y ahí se configura el Servidor de Backup. En cada uno de los equipos de los que se quiere realizar un backup, se instala una aplicación similar, llamada "agente de backup", que se activa cuando se inicia el proceso de backup en la unidad de cinta. Tipos de backup de software más usuales en servidores de aplicaciones. Se suelen realizar dos tipos de backup o copias de seguridad: - - Backup o copia de seguridad de sistema en el que se graba absolutamente todo el contenido del disco duro del/de los equipos que se le indiquen al sw de backup por si fuera necesario reponer un equipo completo (puede requerir 20-30 Gbytes) Backup o copia de seguridad incremental, para guardar los datos que se van modicando día a día en los equipos. Puede ser backup incremental diario, semanal, quincenal, según las necesidades de seguridad que se requieran. P. ejemplo, en una empresa de facturación, se deberá de guardar en la copia de seguridad incremental diaria, toda la información de la facturación del día. Normalmente, en las empresas medianas/grandes se utilizan backup incrementales del software básico de la empresa, de tal manera que si se produce un fallo crítico en el sistema, pueda recuperarse la totalidad de la información básica de la empresa, en cuestión de varias horas. Junto a la copia de seguridad incremental, se deberá de guardar siempre la copia de seguridad del sistema, pues es la que almacena el sistema operativo, las aplicaciones ofimáticas de la empresa, conexiones a otros servidores, etc. Memorias USB portátiles Diseñadas para utilizarse como si de un disco duro portátil se tratara, existen modelos de 1, 2 y 8 Gigabytes de capacidad hasta hoy (10-10-2007). Los hay que incluso reconocen la huella digital de su propietario para más seguridad. Se conectan al PC por medio del puerto USB, siendo reconocido de forma inmediata en los equipos ATX que tengan instalado como sistema operativo Windows 2000, Windows XP. Si nuestro equipo tiene Windows NT 4.0, pero soporta la placa base USB, basta con actualizar el S.O. a Windows 2000 (o Windows XP). Sistemas Electrónicos de Información 26 Solían incorporar un interruptor de bloqueo para evitar el borrado accidental de los datos; así, si se deseaba copiar información sobre éllos, se ponía en posición W (de Write, escribir) y si sólo se desea utilizar para leer datos, en función R (de Read, leer). Si se quiere utilizar con Windows 98, es necesario instalar en éste los drivers para que sean reconocidos como dispositivos de memoria, antes de insertar por primera vez la memoria USB. En algunos casos, se deben de insertar en el equipo antes de encenderlo para que sea reconocido como dispositivo y no se bloquee el PC y nos obligue a reiniciarlo. En el caso de Windows 2000, XP y Vista o cualquier última versión de Unix (tanto Solaris como HP-UX) y Linux (Red Hat, Debian, Ubuntu, etc) , que ya reconocen estos dispositivos en el propio S.O., no es necesario hacer nada, se pueden insertar en caliente (con el ordenador encendido), siendo inmediatamente reconocido si los drivers del dispositivo están en el S.O.; en caso contrario será necesario instalar algún Service Pack del S.O. (correcciones de errores detectados en el S.O. y que se corrigen mediante estos parches de actualización). Digitalización de imágenes: Scanner. El escáner es un dispositivo que permiten que una imagen o texto escrito se pueda interpretar/manipular por un equipo digital, convirtiendo la imagen o texto en un conjunto de 1´s y 0´s. Se basan en la utilización de una célula de acoplamiento de carga (CCD) que va siendo desplazado a lo largo del documento y transforma los diferentes colores de la imagen en un conjunto de puntos. Una vez convertida la imagen a un conjunto de 0´s y 1´s, hay programas informáticos que se encargar de recomponer dicha imagen digitalizada, de tal forma que se parezca lo más posible a la imagen o texto real. Evidentemente, cuanta más aproximación a la realidad, es decir, más resolución, el escáner será más caro. Esta resolución aparece indicada en los escáner como resolución horizontal x resolución vertical: p. ej. 1200 x 1200 ppp (puntos por pulgada). Muchos fabricantes acostumbran a poner resoluciones desorbitadas que no son reales: se basan en la utilización de algoritmos de predicción de colores/imágenes que utilizan los fabricantes para vender un producto de baja resolución casi siempre. Dispositivos de impresión Sistemas Electrónicos de Información 27 Hoy en día se pueden encontrar en el mercado todo tipo de impresoras, de todos los precios y colores, pero que se pueden englobar dentro de 3 o 4 grupos: - Impresoras de impacto matriciales: Son mujy poco utilizadas en la actualidad, fundamentalmente para la elaboración de formularios y mecanizado de documentos oficiales y de fábricas. Utilizan una cinta que impregna la tinta al impactar contra ella los caracteres de la impresora. Solo sirven para imprimir textos. - Impresoras de inyección. Se basa su funcionamiento en la inyección de una gota de tinta desde el cabezal de inyección sobre el papel, permitiendo obtener tanto textos como imágenes de calidad fotográfica. Las hay de muy bajo coste (baja calidad de impresión y alto coste de los cartuchos a posteriori) y de alto coste y duración, que se utilizan algo menos. Es el tipo de impresora más utilizado en un entorno SOHO. Suelen requerir para su funcionamiento la instalación de los drivers suministrados por el fabricante, sobre todo si se quiere obtener calidad fotográfica. Su principal inconveniente es el alto coste de los cabezales de tinta y en las que incorporan un cabezal de inyección en laimpresora, la imposibilidad de repararlas si se seca la tinta en ellos. Son mejores las que tienen cabezales de tinta en el cartucho: cuando se acaba el cartucho se pone uno nuevo con su cabezal nuevo. - Impresoras láser monocromas/color. Son las impresoras que ofrecen más calidad de impresión y que se utilizan mayoritariamente a nivel empresarial: Utilizan un láser que calienta sobre un tambor la tinta en polvo, creando una imagen positiva en donde incide el haz, reproduciendo los datos de forma fiel a como le llegan del ordenador. Los cartuchos de tinta en polvo o toner tienen una ventaja sobre los cartuchos de las impresoras de inyección: mientras que no se calienta la tinta en polvo no se utiliza, evitando así que se atasque la impresora y mejorando la relación precio/número de copias frente a las impresoras de inyección. Hoy en día tienen un precio muy competitito frente a éstas. Las de color incorporan 4 cartuchos de toner, uno de color negro y tres de color, resultando hoy en día poco competitivas frente a las de inyección de color, por el precio de los repuestos. Pasos a seguir al ensamblar un PC clónico Como metodología para ensamblar un PC, partiendo de cero y de que tenemos ya el monitor, teclado y ratón de otro PC,, se podría seguir como pauta, la siguiente: 1. 2. 3. Comprar la placa base (motherboard), que vendrá con su manual y CD/DVD conteniendo los drivers/manuales y chapa trasera ATX. A la vez, comprar el microprocesador (con su ventilador), la memoria RAM y el disco duro y grabadora/lectora de DVD. Con la placa comprada, se comprará la caja ATX cuya fuente de alimentación se adapte a nuestra placa base. A veces se compra la caja antes que la placa y no cabe dentro de la caja. En un sitio en el que no haya electricidad estática, desmontaremos la caja ATX y comprobaremos que cabe la placa base y el resto de los módulos a instalar. Desembalaremos de la bolsa antiestática la placa base, a continuación montaremos el microprocesador, de momento sin ventilador; colocaremos la placa en el interior de la caja y seguidamente la placa base la encajaremos sobre los soportes. Si la placa se cimbrea, desmontar la placa base y montarla en los agujeros que corresponda, una torreta de plástico. La placa debe atornillarse fuertemente en el interior de la caja, de tal manera que empujando la placa con la mano, no se doble, para que no haga cortorcircuito. A continuación se instalará el disipador, con pasta térmica para refrigerar el microprocesador, después montaremos el ventilador y el/los módulos de memoria RAM. Sistemas Electrónicos de Información 28 4. Se montarán los led´s y pulsadores del frontal (led de disco duro, led de encendido, pulsador ON/OFF, de reset). Podría haber problemas con los led´s, pues si los montamos mal polarizados, no se encenderán nunca. 5. Se insertará, en los huecos que corresponda, el/los discos duros y la grabadoralectora de DVD. Se atornillarán con tornillos métricos y a continuación se conectarán los cables IDE o Serial ATA hacia los discos duros y el cable hacia la disquetera, desde la placa base. Si los cables IDE se colocan al revés, al encender el PC, veremos que el LED de acceso al disco duro permanece encendido permanentemente. El pin 1 de los cables IDE viene pintado de color rojo y en la placa base suele venir serigrafiado el 1, que indica donde conectar el lado pintado del cable IDE. 6. Se conectarán los cables de alimentación de la fuente de alimentación sobre la placa base. Los conectores de la placa base van montados en dos bloques, que alimentan al microprocesador y a los periféricos. Si no se conecta uno de ellos, LA PLACA BASE NO FUNCIONARÁ. Después montaremos los conectores de alimentación del/de los disco/s duro/s, de la grabadora/lectora de DVD y de la disquetera. 7. Si la placa base no incorpora placa de video, procederemos a quitar una falsa tapa trasera que corresponda al bus AGP o PCI Express de nuestra tarjeta de video. La insertamos y la atornillamos. Con esto ya tenemos nuestro PC casi ensamblado, quedaría conectar el teclado, ratón y monitor para probar el PC ensamblado. 8. Colocaremos los cables de alimentación del PC en la fuente de alimentación y en el monitor y a continuación, lo enchufaremos a la red. Pulsaremos el botón ON/OFF del PC y, al menos, deberá girar el ventilador; después escucharemos unos pitidos de chequeo y en el monitor aparecerán unos iconos indicando que el PC está arrancando normalmente. Si se escuchan varios pitidos continuados¸indicará que hay errores en la placa montada. 9. Una vez ha arrancado el PC e iniciado el chequeo de dispositivos, pulsamos SUP o DEL, según esté el teclado en inglés o español. Entraremos en el menú del SETUP. Ahí se configurarán los discos duros y lectores de DVD, opciones avanzadas de arranque del PC, etc. 10. Una vez configurado el setup, se procederá a instalar el sistema operativo, tal y como se describe más adelante. Sistemas Electrónicos de Información 29 Sistemas Operativos Introducción: La idea de crear un sistema operativo surgió por los años 50, cuando se trabajaba con computadora por medio de operaciones siempre repetitivas, que podían ser integradas y automatizadas en un programa. Se comenzó así a ver las tareas que podían plasmarse en un programa, que se llamó con el tiempo Sistema Operativo. Una vez que se realizaron los primeros S.O., se vio que debido al alto coste de los ordenadores, era necesario optimizar el uso de la CPU, de tal forma que, cuando no estuviera “trabajando” (porque el proceso que estuviera realizando esté en la memoria, en un dispositivo de Entrada/Salida, etc.), realizara otras funciones, surgiendo así la multiprogramación, para aprovechar esos “tiempos muertos” y los escasos recursos disponibles. Posteriormente cuando se empezaron a fabricar Circuitos Integrados de alta escala de integración (L.S.I.), surge la idea de crear interfaces amigables, para facilitar el uso de los ordenadores a todo el mundo como herramientas de trabajo. Se popularizan así los sistemas operativos basados en UNIX y surge MS-DOS. Posteriormente, sobre los años 90 con el auge de las redes de ordenadores, surge la necesidad de S.O. en red y distribuidos. Comienzan a aparecer entonces los problemas y soluciones para hacer convivir recursos residentes en ordenadores con sistemas operativos diferentes (Unix, Linux, Mac, DR-DOS, MS-DOS, etc). En definitiva, es la parte del Software que el ordenador necesita para gestionar el correcto funcionamiento de todos los elementos que lo integran.Son un conjunto de programas que permiten la comunicación entre el ordenador o equipo y el usuario. La funciones más importantes que hace el sistema operativo son: • Gestionar los recursos físicos del ordenador. • Administrar la memoria disponible en el ordenador. • Proporcionar al usuario herramientas para controlar al ordenador y a su periféricos. • Realizar operaciones repetitivas de forma automática. CLASIFICACIÓN DE LOS SISTEMAS OPERATIVOS Los S.O. se pueden clasificar por su estructura y por los servicios. Por su estructura, tendríamos S.O. - Monolíticos, constituidos por un solo programa compuesto por rutinas entrelazadas de tal forma que cada una puede llamar a cualquier otra. Están hechos a medida, de tal forma que están optimizados para ser eficaces y rápidos de ejecución y gestión, pero carecen de flexibilidad ante la evolución técnica. - Jerárquicos, en los que una parte del sistema contenía subpartes, organizándose en forma de niveles, perfectamente definidos y con un claro interface con el resto de elementos, al objeto que cualquier cambio en un nivel no implicara cambiar el Sistemas Electrónicos de Información 30 resto, pues el interfaz de comunicación entre elementos era el mismo. Básicamente, esta estructura de niveles sería: - Gestión de CPU. Gestión de Entradas/Salidas. Gestión de memoria. Gestión de Información Por encima de la capa de gestión de información, estaría el Intérprete de comandos y las Aplicaciones de usuario. - Máquina Virtual, son S.O. que presentan una interface a cada proceso, mostrándo una máquina que parece idéntica a la máquina subyacente. Su finalidad es dar la sensación de ser varias máquinas diferentes. Sería un ejemplo la máquina virtual de Java. - Cliente-Servidor es una configuración que sirve para todo tipo de aplicaciones. Se caracteriza por tener dos S.O. diferentes, uno instalado en la máquina cliente, de mucho menor tamaño que el S.O. instalado en el equipo servidor, de tal manera que se reducen los costes de los equipos cliente y se centraliza toda la información importante en el servidor. Es la estructura que está más extendida hoy en día. Los S.O. por los servicios que prestan, tendríamos: Monousuarios: DOS, W95, W98 Por número de usuarios Multiusuarios: Unix, Linux, W NT/2000 Server Monotareas: MS-DOS, W95/W98 Por nº de tareas: Multitarea: WNT/W2000/WinXP/WinVista Linux/Solaris/HP-UX Uniproceso: DOS, W95, W98, OS/2 Por nº procesadores: Simétrico Multiproceso: Asimétrico - Monousuario: Los sistemas operativos monousuarios son aquellos que por un S.O. sólo puede haber un único usuario de forma simultánea. Como sistemas operativos monousuarios podríamos citar MS-DOS, Windows 98, Windows Millenium. - Multiusuario: Los sistemas operativos Multiusuario son aquellos que por un S.O. puede haber más de un usuario sobre el mismo equipo a la vez. Sistemas Electrónicos de Información 31 Entre los ejemplos de multiusuario podríamos citar el OS/2, Windows NT,Windows 2000, Windows XP, HP-UX, Solaris, Linux en sus variantes, etc. • Atendiendo al número de tareas simultáneas: - Monotarea: Son S.O. que no permiten realizar más de un trabajo al mismo tiempo. Un ejemplo es el MS-DOS, Windows 98, Windows Millenium. - Multitarea: Son aquellos que pueden realizar al mismo tiempo más de un trabajo. Lo que realmente realizan es compartir los ciclos de trabajo de la CPU entre varias tareas, dedicando a cada tarea un tiempo del total. Ejemplo de esto son el UNIX, LINUX, Windows NT 4.0, Windows 2000, Windows XP, etc.... Se debe tener en cuenta que en un PC sólo se pueden instalar S.O. compatibles para CPU´s Intel o similares: así, se puede instalar todas las versiones de Windows y de Linux (Red Hat, Slackware, Debian, SuSe, Max, etc). Sin embargo, el S.O. Unix en sus variantes Solaris y HP-UX, sólo se podían instalar en servidores y workstation de Sun Microsystems y Hewlett-Packard, puesto que sólo funcionan con los microprocesadores desarrollados por y para estos equipos. Los microprocesadores para estos equipos son microprocesadores con reducido número de instrucciones (RISC) en contraposición con los de complejo número de instrucciones (CISC) en cuyo grupo estarían los micros de Intel. Existen ya versiones de Solaris 9 que se pueden instalar en micros x86, para quitar mercado a Microsoft. Sistemas Electrónicos de Información 32 INSTALACIÓN DEL SISTEMA OPERATIVO (DOS, W95/W98/NT/2000/XP/LINUX) Cuando se instala en un ordenador uno/varios discos duros, una disquetera, hay que proceder a instalar el S.O., el cuál procederá a asignarles una letra a cada uno de los dispositivos de almancenamiento instalados, que les identificará en el sistema cuando el S.O. esté instalado. Así, la letra A se asigna siempre a la disquetera de 1,44 Mbs y desde la C en adelante se utiliza para asignar los discos duros o particiones que se hayan efectuado en los mismos, siendo el último dispositivo normalmente el lector/grabador de CD-ROM/DVD o el disco duro extraíble (si existe). Al instalar por primera vez en un ordenador el S.O., deberemos de tener presente, desde dónde vamos a instalarlo, si es desde disquete de arranque o desde CD . Cómo se instale va a influir a la hora de configurar la BIOS. Así, si se instala desde un disco de arranque de 1,44 Mbits, o des de un CD/DVD que requiere disco de arranque, se deberá de configurar la BIOS, indicando que la secuencia de arranque sea: 1º Disco A. 2º Lector/grabador de CD/DVD. 3º Disco duro. A continuación, se salvan los cambios efectuados en la BIOS, indicando normalmente Guardar y Salir del Setup (Save&Exit Setup):: Save & Exit Setup? Yes Si el S.O. se va a instalar desde un CD/DVD, se deberá de alterar la secuencia de arranque de la BIOS, de forma que el primer dispositivo sea el lector de CD/DVD, si la placa base lo permite: 1º CD/DVD. 2º Disco duro. 3º Disquete. A continuación, se salvan los cambios efectuados, indicando normalmente: Save & Exit Setup? Yes Cuando se vaya a reiniciar el ordenador con estos cambios, se deberá de introducir el disquete o CD de arranque antes de reiniciar y a continuación, seguir las indicaciones que nos de el proceso de arranque. Si queremos realizar el particionado del Disco Duro (hacer varios “Discos Duros” dentro del disco instalado), deberemos utilizar un disco de arranque con los comandos FDISK y FORMAT añadidos al disco de arranque. Así, arrancaríamos el ordenador con el Disco de arranque y procederíamos a particionar el Disco Duro . Existen otros comandos, no DOS para particionar un disco duro: por ejemplo, si utilizamos LINUX, podemos utilizar el comando FIPS que nos va a realizar un particionado del disco duro, igual de bueno que el que haría MS-DOS, pero adaptándolo a LINUX. Sistemas Electrónicos de Información 33 Normalmente, cuando se vaya a iniciar la instalación, nos pedirá que tengamos particionado y formateado el Disco Duro, y en algunos S.O. nos dice si queremos hacer el formateado en ese momento, automatizando el proceso. Nota: cuando el S.O. realiza el particionado/formateado del disco duro, sólo suele hacer una partición, que si queremos modificar posteriormente, borraría todos los datos grabados en el Disco Duro. Una vez que ya tenemos realizadas las particiones del/de los discos duros, sea con el comando/instrucción que sea, se deberá proceder a formatearlas para que puedan ser posteriormente utilizables por el S.O que vayamos a instalar. PARTICIONADO DEL DISCO DURO La finalidad de particionar un Disco Duro es sencilla: adaptar el tamaño del disco duro a las necesidades del usuario, (en el caso de un usuario experto), por medio del comando FDISK, lee el tamaño del disco, mira si está particionado, qué tipo de particiones tiene y si es posible modificarlas. En el caso de un usuario normal, en la mayoría de los casos, cuando inserte el CD/DVD de instalación del S.O., éste le va a preguntar qué hacer: si quiere crear una partición o realizar varias particiones del disco/s duro/s; normalmente se deberá de elegir la opción guiada proporcionada por el proceso de instalación del S.O. Este proceso de particionado, se debe de llevar a cabo en todos los discos duros que tengamos, para que luego sean reconocidos por el S.O. instalado. Ojo: un Disco particionado y formateado con FAT32 no será reconocido más que con W98; si es formateado con NTFS no será reconocido por W95/98, pero sí por W2000 y XP. Para realizar la partición de un disco duro, una vez que se ha configurado la BIOS para que arranque desde disquete o CD/DVD (según el dispositivo de arranque que utilicemos), nos aparecerá el PROMPT del DOS, tecleando entonces: C:> fdisk Nos aparecerá la pantalla: Sistemas Electrónicos de Información 34 A continuación, indicaremos que queremos activar la compatibilidad de discos de más de 512 Mbytes y se nos desplegará el menú principal de particionado de discos de FDISK: Desde este menú procederemos antes de realizar ninguna partición, a verificar la/las particiones existentes en el disco duro, pulsando la opción 4 Mostrar información sobre la partición. Así podremos comprobar cuantas particiones tiene nuestro disco duro. Sólo puede haber una partición primaria y una partición extendida (que puede contener varias “unidades lógicas”). Si se quieren crear por ejemplo, en un disco duro nuevo de 60 Gbytes, (una vez que hemos arrancado el PC con un disco de arranque y ejecutado FDISK), tres particiones, una para el sistema operativo, otra para las aplicaciones ofimáticas y otras para los ficheros personales, el proceso sería el siguiente: Sistemas Electrónicos de Información 35 1º. Crearíamos una partición primaria de DOS, a la que asignaríamos el tamaño que vaya a tener el S.O. y sus ficheros adicionales; con 20 Gbytes p. ej. sería más que suficiente. 2º. A continuación crearíamos una partición extendida de DOS, con 60 Gbytes. Una vez creada dicha partición, crearíamos dos unidades lógicas de 30 Gbytes cada una de éllas. 3º. Una vez verificado el estado de las particiones con Mostrar información sobre la partición, procederíamos a establecer la partición activa al objeto de que cuando arranque el PC desde el disco duro, saber desde dónde debe arrancar. Ahí es donde se debe de instalar el sistema operativo. Con este proceso completado, tendríamos ya claramente particionado el disco duro, con lo cual se podría proceder a instalar ya el Sistema Operativo. Una vez definidas por el usuario (en el caso de Windows 95, 98 y NT) por medio del comando FDISK, es necesario proceder a formatear dichas particiones, para que puedan ser leídas correctamente por el S.O. Esta fase se realizará después de definir las particiones y las unidades lógicas asociadas. Este proceso se lleva a cabo por medio del comando FORMAT, que deberemos de tenerlo disponible en el disco de arranque que hallamos utilizado para realizar el particionado del disco duro o en un lugar accesible. Se debería entonces de escribir el comando FORMAT seguido de la partición que queramos formatear. A:> format C: siendo C la letra asignada a la partición a formatear (podemos tener la C, D, E, F, G, etc. según las particiones que hallamos creado en el/los disco/s duro/s). Con el comando FORMAT el sistema de archivos que se crea en la partición así formateada es del tipo FAT, que será reconocida por todos los S.O. sin ningún problema. Sistemas Electrónicos de Información 36 Una vez que hallamos realizado el formateado del disco duro o al menos de la partición sobre la cual se vaya a instalar el S.O., procederemos a su instalación, haciendo para éllo lo siguiente: 1º. – Desde el prompt del DOS, una vez realizado el formateado desde el disco A, iríamos al CD-ROM/DVD en donde habremos insertado el disco de instalación del S.O. (no sirve un S.O. de actualización, OJO). 2º.- Una vez localizada la letra asignada al CD/DVD (normalmente, si hacemos por ejemplo tres particiones, tendremos disquetera A, discos C, D y E y CD/DVD la F), leeremos el directorio del disco con: F:\> dir Así leeremos el contenido del CD/DVD. Deberemos de encontrar un fichero del tipo: install.exe instalar.exe setup.exe Con este fichero ejecutable localizado, bastaría con escribir: F:\> instalar.exe (o install.exe, setup.exe, según el idioma del programa). A partir de ese momento se iniciaría la fase de instalación del S.O. Normalmente, toda la fase de instalación suele ser guiada, con lo cual no habrá ningún problema durante la fase de instalación salvo que queramos configurar alguna opción especial. Toda la fase de instalación es recomendable que se realice en formato de archivos FAT o en el peor de los casos en formato NTFS, en ningún caso FAT32 como recomienda W98. Formato del Sistema de Archivos Ha habido desde los orígenes de la informática diferentes sistemas de archivo, pero los que verdaderamente se utilizan hoy en día en entorno Windows son tres: FAT, FAT32 y NTFS. En entorno Unix hay otros formatos diferentes, pero reconocen los de Windows. FAT o File Allocation Table es un sistema de archivos que soporta nombres de archivos largos, no distingue entre mayúsculas ni minúsculas, el tamaño máx. de un archivo es de 4 Gbytes y es accesible desde Windows 2000, NTFS, DOS, OS/2 y UNIX. No puede utilizar los caracteres: "\ / [ ] : ; | = , ^ * ?. Una ventaja que tiene es que es muy eficiente con particiones de menos de 200 Mbytes. Su principal ventaja es que si una partición de inicio es del tipo FAT permite al usario/administrador tener acceso al disco en caso de un fallo en el inicio del sistema. Si falla el inicio y la partición tiene formato FAT, se puede acceder al disco duro con cualquier disco de inicio de DOS 5.0 o superior, y desde Windows 95. Su principal inconveniente es que no soporta la seguridad de archivos y directorios, amén de que con discos de 9 Gbytes o superior es muy ineficiente. Adicionalmente, cuando los archivos están muy fragmentados en el disco, resulta muy ineficiente a la hora de recuperar los distintos fragmentos de los archivos. FAT 32 fue diseñado para soportar el sistema operativo Windows 98, con la finalidad de brindar soporte mejorado a aplicaciones de 32 bits y actuar como puente entre los sitemas operativos Windows 95 y Windows NT. Desgraciadamente ni MSDOS ni Windows 95/NT/2000/XP pueden leer FAT 32 o NTFS. Sistemas Electrónicos de Información 37 NTFS (New Technology File System) soporta seguridad de archivos y directorios, de tal manera que a cada uno de éllos se le asigna un "propietario" del fichero o directorio y se establecen una serie de permisos de lectura/escritura/ejecución. Sólo los usuarios que hayan sido validados por el Administrador, podrán acceder a los mismos, de acuerdo a estas reglas de acceso establecidas. NTFS es el sistema de archivos que se recomienda cuando se tienen varios usuarios accediendo a un ordenador; se establece un usuario con privilegios de Administrador y el resto de los usuarios (salvo que existan operadores de copia y otros administradores secundarios), serían usuarios sin privilegios, con lo cual no podrían inicialmente realizar operaciones destructivas del S.O. El sistema de archivos NTFS se puede instalar en Windows NT/2000/XP, siendo necesario para éllo realizar la conversión del sistema de archivos FAT a NTFS, por medio del comando CONVERT desde una ventana de DOS o desde el Símbolo del sistema: C:> WINNT\system32\convert xxxxxxxx indicaríamos la partición a convertir a NTFS Durante este proceso de conversión, lo que se hace es reservar un espacio de la cabecera de cada fichero para “etiquetar” cada archivo con su “propietario” y los “privilegios” o “derechos” de los usuarios sobre cada archivo: si pueden leer, escribir o ejecutar los ficheros que no sean suyos. Así, si un usuario crea un fichero tipo “doc”, cualquier usuario podría leerlo, pero no podría borrarlo ni modificarlo si el usuario que lo creó estableció directivas de seguridad sobre dicho fichero. Sistemas Electrónicos de Información 38 Sistema operativo MS-DOS Dentro de lo que se va a explicar de aquí en adelante, nos vamos a centrar en MS-DOS, que es el primero que surgió y que facilita su comprensión el entender todos los demás S.O., aunque varíe la gestión de procesos, de dispositivos, etc. Aunque pueda parecer que DOS es un Sistema Operativo totalmente obsoleto, que realmente lo es, aún hoy en día se utiliza es en aplicaciones para las que ya no hay soporte del fabricante de software y realizan tareas críticas, su estudio se fundamenta en otro hecho básico: Muchos de los comandos que se utilizaban en DOS, se siguen utilizando en Windows 2000, Windows XP, Solaris, HP-UX, con otras denominaciones, realizando las mismas o similares funciones, pero precisamente por éllo es necesario conocer este sistema operativo. Se trabaja con éllos en forma de comando y no en forma gráfica porque su funcionamiento es bastante más fiable y estable que si se ejecutan en modo gráfico con ventanas. De hecho, muchas de las opciones/menús de recuperación de todos los S.O. se inician en modo texto, ya sea Windows, Unix o Linux. Sucede que en muchas ocasiones, el entorno gráfico no permite ejecutar determinadas instrucciones de modificación/actualización de ficheros por falta de permisos, que han sido borrados, alterados, etc., y por medio de los comandos de DOS, sí es posible llevar a cabo estas tareas. También cuando un ordenador se queda colgado con Windows NT, 2000, XP y es imposible recuperar la configuración, posiblemente con unos cuantos comandos de DOS o un disco de inicio de DOS, será posible recuperar la información. Su utilización se sigue efectuando cuando, por ejemplo, queremos realizar el formateado de un disco duro, que con otras herramientas resulta imposible. Sin embargo, con el comando fdisk, seguido a posteriori del comando format, es posible particionar un disco duro, que de otra forma resultaría imposible. Si estamos conectados en una red LAN, un comando útil para ver conectividad con otros equipos informáticos es el ping, que permite monitorizar la conectividad entre equipos de una red. Otro comando utilizado / utilizable sería p. ej. tracert que nos va a permitir monitorizar los saltos a través de una red hasta alcanzar el destino final los paquetes de datos. También es necesario, en la configuración de los equipos informáticos conocer las rutas de interconexión con la red LAN, utilizando para éllo routeprint, que no se pueden visualizar más claramente. También es útil el comando ipconfig/all que nos va a permitir identificar los dispositivos de red que tenemos instalados en nuestro equipo y las direcciones IP de origen y destino. Todos éstos comandos están disponibles en las ventanas de DOS de Windows 98, NT 4.0, 2000 y XP, correspondiendo a lo que debería haber sido MS-DOS 7.0. Sistemas Electrónicos de Información 39 Podríamos seguir con más comandos, pero es mejor analizar todos los que hay y profundizar en aquellos realmente importantes. Así, las órdenes más usuales que nos vamos a encontrar en MS-DOS, van a ser los siguientes: Cls Ver Date Time Label Vol Tree Dir more md/mkdir cd RD Type Prompt Mode Rename Move Copy Comp Xcopy Diskcopy Discomp Del Undelete Deltree Format Keybxx Chkdsk Path Print Attrib Los comandos de procesamiento por lotes serían los siguientes: Call Echo Goto Pause Choice For If Rem Sistemas Electrónicos de Información 40 Secuencia de arranque en S.O. DOS: Lo primero que hace el ordenador al encenderse (al pulsar el pulsador de ON/OFF) es leer en la memoria EEPROM del equipo, donde están almacenadas la configuración (BIOS) y la secuencia de arranque (Boot). La BIOS tiene un programa donde está un conjunto reducido de instrucciones para inicializar la CPU, la configuración hardware instalada y ejecuta un programa que hace un chequeo de todo éllo. El BOOT carga el sistema operativo en la memoria RAM y ejecuta los siguientes programas por este orden: CONFIG.SYS, COMMAND.COM y AUTOEXEC.BAT. CONFIG.SYS: fichero modificable por el usuario, que permite modificar el entorno de trabajo (disposición de teclado, tipo de pantalla, etc), mediante un conjunto de órdenes. COMMAND.COM: carga en memoria RAM las órdenes internas del S.O. y actúa como intérprete de las mismas. AUTOEXEC.BAT: fichero modificable por el usuario. Es un fichero de proceso por lotes (BATCH) y permite al usuario establecer condiciones iniciales de trabajo (programa a iniciar en 1er lugar, tipo de teclado, entorno gráfico a inicializar). Todos estos pasos de secuencia de arranque, ya no son válidos cuando hablamos de Windows NT 4.0, Windows 2000 y Windows XP, ya que el kernel de dichos S.O. se basa en Unix y no utiliza ninguno de estos ficheros. En Windows 95 y Windows 98 son también importantes dos ficheros: - Win.ini - System.ini fichero que contiene la configuración del PC y periféricos, idioma, programas instalados, etc. fichero que contiene los drivers de todos los dispositivos que se inicializan durante el arranque del PC Nombre de los ficheros: El nombre completo de un fichero está compuesto por el nombre y la extensión separados por un punto. Ejemplo NOMBRE.Extensión El NOMBRE está compuesto como máximo por 8 caracteres alfanuméricos cualesquiera, (excepto "espacio" ,"." ,"," ,":" ,";" ). La Extensión está compuesta por 3 caracteres alfanuméricos igual que antes. Según la extensión de los ficheros estos suelen ser de un tipo determinado. Los más comunes son: - EXE , COM, BAT: ejecutables. - SYS: sistema. Sistemas Electrónicos de Información 41 - DBF, TXT, DAT, DOC, MDB, JPG. Con los S.O. W2000/XP es posible poner extensiones con más de tres caracteres y nombres largos, desapareciendo así las limitaciones de DOS. Directorios y subdirectorios: Una vez que tenemos formateado un disco duro, se procede a instalar el Sistema Operativo o a guardar en él la información. Pero dicha información se debe de estructurar de alguna manera. Se recurre para éllo a la utilización de directorios y subdirectorios. Los directorios son cada una de las ramas que se tienen en la estructura jerárquica de árbol en que se ordena el contenido de un disco. El directorio raíz es el principal y es el inicial del cual se parte y que tiene el mismo nombre que la unidad. Los subdirectorios son ramificaciones dentro de los directorios. C:\>dir El volumen de la unidad C no tiene etiqueta. El número de serie del volumen es: DC74-093A Directorio de C:\ 30/10/2004 13:01 <DIR> Archivos de programa 23/10/2004 14:48 0 AUTOEXEC.BAT 23/10/2004 14:48 0 CONFIG.SYS 24/10/2004 12:12 25 csb.log 23/10/2004 15:37 <DIR> cyberlink 23/10/2004 14:58 <DIR> Documents and Settings 23/10/2004 15:30 <DIR> officexp 30/10/2004 16:44 <DIR> scanner 30/10/2004 13:26 <DIR> temp 06/11/2004 10:18 <DIR> WINNT 3 archivos 25 bytes 7 dirs 785.516.544 bytes libres A la hora de trabajar con un archivo que se encuentre en un subdirectorio determinado o con el mismo directorio, hay que indicarle al ordenador la unidad (o directorio raíz, si no estamos en el mismo ) y el camino, siendo este último el directorio o directorios donde se encuentre, de la siguiente manera y con los caracteres que se indican: A:\TRABAJO\APUNTES siendo: A: el directorio raíz o unidad TRABAJO\APUNTES los directorios de trabajo, primero TRABAJO y segundo APUNTES, unidos por el signo \ sin espacios entre los nombres, al igual que entre la unidad y el primer directorio. Asteriscos: Sistemas Electrónicos de Información 42 El asterisco es un carácter que se utiliza para trabajar con un grupo de archivos o directorios del cual conocemos solo una parte de la información, p. ej. el nombre pero no la extensión o al revés. El * sustituye a un conjunto de caracteres. El ? sustituye a un solo carácter. Órdenes de MS-DOS ver 6.2 Existen dos tipos de órdenes: Internas: que se cargan en al memoria RAM al encender el ordenador y permanecen en ella hasta que se apague. Externas: se cargan en la memoria cada vez que se necesitan y se descargan cuando no lo hacen. En definitiva las internas se pueden ejecutar desde cualquier directorio o subdirectorio y las externas se deben ejecutar desde el directorio donde estén. CLS: Clear Screen Propósito: Borrar la pantalla y dejar el cursor en la parte superior izquierda de ésta. Sintaxis: CLS VER: Version Propósito: Visualizar el sistema operativo con el que se está trabajando y su versión. Sintaxis: VER DATE: Fecha Propósito: Visualizar o modificar la fecha que tiene el sistema. Sintaxis: DATE DATE [DD-MM-AA] Observaciones: El comando "COUNTRY" tiene la posibilidad de modificar el formato en el que se presenta la fecha, dentro del archivo "CONFIG.SYS". TIME: Hora Propósito: Sintaxis: TIME Visualizar o modificar la hora conocida por el sistema. TIME [horas:minutos:[segundos.[centésimas]]] Sistemas Electrónicos de Información 43 LABEL:Etiqueta o nombre Propósito: Crea, cambia o elimina la etiqueta (nombre) del volumen del disco. Sintaxis: LABEL [unidad:][etiqueta] VOL: Propósito: Muestra la etiqueta de volumen y número de serie del disco, si existen. Sintaxis: VOL [unidad:] TREE: Árbol Propósito: Muestra estructura gráfica del directorio de unidad o ruta. Sintaxis: TREE [unidad:][ruta] [/F] [/A] Parámetros: /F Muestra los nombres de archivos en cada directorio. /A Usa ASCII en lugar de caracteres extendidos. DIR: Propósito: Hacer un listado de los archivos y subdirectorios encontrados en el directorio actual. El comando DIR muestra el nombre, la fecha y hora de creación y el tamaño en bytes de cada archivo, así como la cantidad de espacio vacío que queda en el disco El DOS recuerda qué directorio es el actual. Cuando se arranca el ordenador el directorio actual por defecto es el raíz, hasta que se cambia con el comando CD. Sintaxis: DIR [unidad:][ruta][archivo] [/P] [/W] [/A[[:]indicadores]] [/O[[:]orden]][/S] [/B] [/L] [/C[H]] [unidad:][ruta][archivo] Especifica unidad, directorio, y/o los archivos a listar. /P /W /A /O /S /B Realiza una pausa después de cada pantalla de información. Utiliza un formato de lista ancha. Muestra archivos con indicadores especificados. indicador D Directorio R Archivo sólo-lectura H Archivo oculto S Archivo sistema A Archivo lectura/escritura - Prefijo "no" Ordena la lista de archivos según el orden especificado. orden N Nombre (alfabético) S Tamaño (1ro el más corto) E Extensión (alfabético) D Fecha y hora (1ro el más reciente) G Agrupar directorios 1ro - Prefijo para invertir el orden C Por razón de compresión (1ro el más corto) Muestra los archivos del directorio y de sus subdirectorios. Usa formato simple (sin encabezados o sumarios). Sistemas Electrónicos de Información 44 /L Usa minúsculas. /C[H] Muestra razón de compresión. /CH usa tamaño asignado del anfitrión. MORE: Más Propósito: Muestra información de salida pantalla por pantalla. Sintaxis: MORE < [unidad:][camino] archivo nombre orden | MORE MKDIR o MD: Make Directory Propósito: Crear un subdirectorio con dependencia del directorio principal o de toro subdirectorio. Toda unidad de disco parte del directorio principal o raíz. El usuario puede crear todos los subdirectorios que precise, con la única limitación de la capacidad del disco. Sintaxis: MKDIR [x:] [camino] nombre-subdirectorio MD [x:] [camino] nombre-subdirectorio CHDIR o CD: Change Directory Propósito: Cambiar o visualizar el camino del directorio actual. Sintaxis: CHDIR [x:] [camino] CD [x:] [camino] CD\ Parámetros: [x:] [camino] - especifica la ruta del nuevo directorio. Esta expresión puede ocupar como máximo 64 caracteres. CD\ - Sale de todos los directorios hasta quedarse en el directorio raíz. RMDIR o RD: Remove Directory Propósito: Eliminar un subdirectorio. Sintaxis: RMDIR [x:] [camino] nombre-subdirectorio RD [x:] [camino] nombre-subdirectorio Observaciones: El directorio debe estar completamente vaco antes de poderlo eliminar, con excepción de las entradas "." y "..". Sistemas Electrónicos de Información 45 TYPE: Propósito: Mostrar el contenido del archivo especificado en el dispositivo de salida. Sintaxis: TYPE narchivo.ext Observaciones: Los archivos con contenido ASCII pueden ser visualizados, mientras que los programas ejecutables suelen ser ilegibles, debido a la presencia de caracteres de control. PROMPT: A.- Propósito: Modificar el indicador del sistema. Sintaxis: PROMPT [$car] Parámetros: $ - No sale nada por pantalla. t - La hora. d - La fecha. p - Unidad y directorio actual. v - El número de versión. n - La unidad asumida por omisión. g - El carácter ">". l - El carácter "<". b - El carácter "|". q - El carácter "=". h - Retroceso de un carácter. _ - Línea siguiente. e - Ver ANSI.SYS/? B.- Propósito: El modo de gráficos cambia los colores y atributos del texto (como por ejemplo negrita y subrayado) presentados en la pantalla. Sintaxis: PROMPT $e[x1;x2;x3m x1: Atributos de texto 0 Todos los atributos inhabilitados 1 Negrita habilitada 4 Carácter de subrayado (sólo en monitores monocromos) 5 Intermitencia habilitada 7 Vídeo inverso habilitado 8 Oculto habilitado x2: Colores del primer plano 30 Negro 31 Rojo 32 Verde 33 Amarillo 34 Azul 35 Magenta 36 Cían 37 Blanco x3: Colores del segundo plano Sistemas Electrónicos de Información 46 40 41 42 43 44 45 46 47 Negro Rojo Verde Amarillo Azul Magenta Cían Blanco MODE: Propósito: Adaptar el ordenador con los periféricos. Sintaxis: MODE LPT#[:][n][,][m] MODE [n1],[m1] Parámetros: # - es 1, 2 o 3 (número de la impresora). n - es 80 o 132 (caracteres por línea). m - es 6 o 8 (líneas por pulgada vertical). n1 - es 40 o 80 (caracteres por línea en pantalla). m1 - es 25 o 43 o 50 (líneas en pantalla). RENAME: Propósito: Sintaxis: Modificar el nombre de un archivo. RENAME [x:] [camino] archivo1 archivo2 REN [x:] [camino] archivo1 archivo2 Observe que no podrá especificar nueva unidad o ruta para el archivo destino. Use MOVE para renombrar directorios o mover archivos de un directorio a otro. MOVE: Propósito: Mover archivos y renombrar archivos y directorios. Sintaxis: Para mover uno o más archivos: MOVE [/Y | /-Y] [unidad:][ruta]archivo1[,...] destino Para renombrar un directorio: MOVE [/Y | /-Y] [unidad:][ruta]dir1 dir2 Parámetros: [unidad:][ruta]archivo1 Especifica la ubicación y el nombre del archivo o archivos que desee mover. Sistemas Electrónicos de Información 47 destino Especifica la nueva ubicación del archivo. El destino puede consistir de una letra de unidad y dos puntos, un nombre de directorio o una combinación. Si mueve sólo un archivo, podrá incluir además un nombre de archivo si desea renombrar el archivo al verlo. [unidad:][ruta]dir1 Especifica el directorio que desea renombrar. dir2 Especifica el nuevo nombre del directorio. /Y destino. Suprime el aviso de confirmación al crear directorios o al sobrescribir el /-Y destino. Fuerza el aviso de confirmación al crear un directorio o al sobrescribir el COPY: Propósito: Copiar uno o más archivos entre unidades o subdirectorios, con el mismo nombre o distinto. Sintaxis: COPY [x:] [camino] narchivo [.ext] [x:] [camino] narchivo [.ext] [/V] Parámetros: El primer nombre de archivo es el archivo fuente y el segundo destino. /V - el DOS verificará los sectores grabados en el disco destino. COMP: Propósito: Compara el contenido de dos o dos conjuntos de archivos. Sintaxis: COMP [data1] [data2] [/D] [/A] [/L] [/N= numero] [/C] Parámetros: data1, data2 Especifica lugar y nombre de los ficheros o conjuntos de ficheros a comparar. /D - Muestra diferencias en formato decimal. /A - Muestra las diferencias de caracteres ASCII. /L - Muestra los números de las diferencias. /N=numero - Compara sólo los números de líneas especificadas. /C - Ignora la diferencias entre mayúsculas y minúsculas. XCOPY: Propósito: Copia archivos (excepto los ocultos y de sistema) y directorios, incluyendo los subdirectorios. Este comando le permite copiar todos los archivos de un directorio, incluyendo los de sus subdirectorios. Sintaxis: XCOPY origen [destino] [/A|/M] [/D:fecha] [/P] [/S[/E]] [/V] [/W] Parámetros origen Especifica la posición y los nombres de los archivos que se copiarán. Origen deberá incluir ya sea una unidad o una ruta de acceso. Sistemas Electrónicos de Información 48 destino Especifica el destino para los archivos que se copiarán. Destino podrá incluir una letra de unidad y dos puntos, un nombre de directorio, un nombre de archivo o una combinación de éstos. Modificadores /A Copia sólo los archivos de origen que tengan establecidos indicadores de lectura/escritura. Este modificador no cambiará el indicador de lectura/escritura de origen. Para obtener información sobre la manera de establecer el indicador de lectura/escritura, consulte el comando ATTRIB. /M Copia los archivos de origen que tengan establecidos indicadores de lectura/escritura. A diferencia del modificador /A, el modificador /M desactivará los indicadores de lectura/escritura en los archivos especificados en origen. Para obtener información sobre la manera de establecer el indicador de lectura/escritura, consulta el comando "ATTRIB". /D:fecha Copia sólo archivos de origen que hayan sido modificados en o después de la fecha especificada. Observe que el formato de fecha dependerá de la configuración para el comando COUNTRY que utilice. /P Solicita que confirme si desea crear cada archivo de destino. /S Copia directorios y subdirectorios, a menos que estén vacíos. Si se omite dicho modificador, XCOPY funcionará dentro de un solo directorio. /E Copia cualquier subdirectorio, aun cuando esté vacío. Deberá utilizar el modificador /S con este modificador. /V Comprueba cada archivo al escribirlo en el archivo de destino a fin de asegurarse de que los archivos de destino y de origen sean idénticos. /W Presenta el siguiente mensaje y efectúa una pausa en espera de su respuesta antes de comenzar a copiar archivos: DISKCOPY: Propósito: Duplicar discos. Sintaxis: DISKCOPY [x:(fuente)] [x:(destino)] Observaciones: Esta orden puede funcionar utilizando dos disqueteras o solamente una. Prepara automáticamente, a la vez que copia, y disco que no este formateado. DISKCOMP: Propósito: Compara el contenido de dos disquetes. Sintaxis: DISKCOMP [unidad1:[unidad2:]] [/1] [/8] Parámetros: /1 - Compara sólo la cara 1 de cada disco. /8 - Compara sólo los ocho primeros sectores de cada pista. Sistemas Electrónicos de Información 49 DEL o ERASE: Delete Propósito: Eliminar archivos del disco duro o del disco. Sintaxis: DEL [x:] [camino] narchivo [.ext] UNDELETE:Recupera Propósito: Restablece archivos eliminados previamente por el comando DEL. Sintaxis: UNDELETE [x:] [camino] narchivo [.ext] [/DOS] [/LIST] [/ALL] Parámetros: /LIST - lista los archivos eliminado disponibles a recuperar. /ALL - Restablece archivos especificados sin confirmación. /DOS - usa sólo el directorio del MS DOS. DELTREE: Borra árbol/directorio Propósito: Elimina un directorio y todos los archivos que contenga. Sintaxis: DELTREE [/Y] [unidad:][ruta] Parámetros: /Y - Suprime la solicitud de confirmación. [unidad:][ruta] - Especifica el subdirectorio a borrar. Nota: Use DELTREE con precaución. Todo archivo y subdirectorio dentro del que borre se eliminarán. FORMAT: Propósito: Da formato a un disco para uso con sistema de archivos FAT. Sintaxis: FORMAT unidad: [/V[:etiqueta]] [/Q] [/V] [F:tamaño] [/B][/S] FORMAT unidad: [/V[:etiqueta]] [/Q] [/V] [T:pistas/N:sectores] [/B] [/S] FORMAT unidad: [/V[:etiqueta]] [/Q] [/V] [/1] [/4] [/B][/S] FORMAT unidad: [/Q] [/V] [/1] [/4] [/8] [/B] [/S] Parámetros: /V[:etiqueta] - Especifica la etiqueta del volumen. /Q - Realiza formato rápido. /U - Realiza formato incondicional. /F:tamaño - Especifica tamaño disquete al que se da formato (160, 180, 360, 720, 1.2, 1.44, 2.88). /B - Asigna espacio en el disco con formato para archivos del sistema. /S - Copias archivos del sistema. /T: pistas - Especifica el nº de pistas por cara del disquete. /N: sectores - Especifica el nº de sectores de un disquete. /1 - Da formato a una cara. /4 - Da formato a un disquete de 5 1/4 pulgada 360k en alta densidad. /8 - Da formato a 8 sectores por pista. Sistemas Electrónicos de Información 50 KEYBxx: Keyboard Propósito: Sustituir el programa residente controlador del teclado por una versión apropiada a la nacionalidad del usuario. Sintaxis: KEYBxx o KEYBxx E Parámetros: xx - son iniciales de cada país. "SP" son las de España. E - especifica que el teclado es expandido. Ejemplo: KEYBSP E CHKDSK: Check Disk Propósito: consultado. Sintaxis: Producir un informe del estado actual de la memoria RAM y del disco CHKDSK [x:] [camino] [archivo.[ext]] [/F] [/V] Observaciones: Si CHKDSK encuentra en el disco unidades de asignación perdidas (clusters), se pueden recuperar los datos perdidos dentro de los archivos. Si se opta por recuperarlos y se usa el parámetro /F, el comando recupera en un archivo cada cadena de unidades de asignación perdidas. El nombre de este archivo aparece de la forma: FILEnnnn.CHK nnnn - es un nº secuencial que empieza por 0000 Estos archivos se crean en el directorio raíz. Al verificar si utiliza la opción /V aparecerá en la pantalla el fichero con el que se está. PATH: Propósito: Indica en qué directorios MS-DOS realizará la búsqueda de archivos ejecutables. MS-DOS utiliza el comando PATH para buscar archivos ejecutables en los directorios que especifique. La ruta de búsqueda predeterminada es el directorio actual. Sintaxis PATH [[unidad:]ruta[;...]] Para presentar la ruta de búsqueda actual, utilice la siguiente sintaxis: PATH Para borrar la especificación de cualquier ruta de búsqueda, menos la predeterminada (el directorio actual), utilice la siguiente sintaxis: PATH ; Parámetros [unidad:]ruta: Sistemas Electrónicos de Información 51 Especifica la unidad, el directorio y los subdirectorios donde se realizará la búsqueda. ; Cuando se utilice como parámetro único, borrará todas las rutas de búsqueda especificadas e indicará a MS-DOS que realice la búsqueda solamente en el directorio actual. PRINT: Propósito: Imprime un archivo de texto mientras usa otros comandos de MS-DOS. Este comando le permite imprimir en segundo plano si dispone de un dispositivo de salida conectado a un puerto en serie o en paralelo. Sintaxis PRINT [/D:dispositivo] [/Q:tamañoc] [/T] [[unidad:][ruta]nombrearchivo[ ...]] Para instalar PRINT con los parámetros predeterminados o presentar en la pantalla el contenido de la cola de impresión sin afectar a la cola, utilice la sintaxis siguiente: PRINT Parámetro [unidad:][ruta]nombrearchivo Especifica la posición y nombre del archivo o grupo de archivos que serán impresos. Se pueden incluir varios archivos (un máximo de 10) en una sola línea de comandos. /D:dispositivo Especifica el nombre del dispositivo de impresión. Los valores válidos para puertos en paralelo son LPT1, LPT2 y LPT3. Los valores válidos para puertos en paralelo son COM1, COM2, COM3 y COM4. El valor predeterminado es LPT1, también denominado PRN. El modificador /D deberá preceder a cualquier nombre de archivo que se utilice en la línea de comandos. /Q:tamañoc Especifica el número de archivos permitidos en la cola de impresión. Los valores para tamaño deben estar entre 4 y 32. El valor predeterminado es 10. /T Elimina todos los archivos de la cola de impresión. ATTRIB (Indicadores) Propósito: Presenta o modifica los indicadores de archivo. Este comando presenta, establece o elimina los indicadores de sólo-lectura, lectura/escritura, sistema y oculto asignados a los archivos o directorios. Sintaxis ATTRIB [+R|-R][+A|-A][+S|-S][+H|-H][[unidad:][ruta]nombrearchivo] [/S] Para presentar todos los indicadores de todos los archivos del directorio actual, use la siguiente sintaxis: ATTRIB Sistemas Electrónicos de Información 52 Parámetro [unidad:][ruta]nombrearchivo Especifica la posición y el nombre del archivo o los archivos que desee procesar. Modificadores +R Establece el indicador de archivo de sólo-lectura. -R Elimina el indicador de archivo de sólo-lectura. +A Establece el indicador de lectura/escritura. -A Elimina el indicador de lectura/escritura. +S Establece el archivo como un archivo de sistema. -S Elimina el indicador de archivo de sistema. +H Establece el archivo como un archivo oculto. -H Elimina el indicador de archivo oculto. /S Procesa archivos en el directorio actual y en todos sus subdirectorios. Este comando es especialmente útil cuando tenemos que modificar un archivo oculto de sistema, para lo que deberemos de hacer que el archivo sea visible desde el Prompt de DOS; a continuación una vez editado/modificado, se procederá a añadirle los atributos iniciales del archivo en cuestión. Sistemas Electrónicos de Información 53 FILTROS Y REDIRECCIONES REDIRECCION DE LA ENTRADA: Para recibir la información de entrada desde un fichero, en lugar de tomarla del teclado, utilizaremos el carácter <. More<leeme.doc Sort<nombres.txt Find "lh" < autoexec.bat REDIRECCION DE LA SALIDA Para enviar la salida de una orden a un fichero o dispositivo cualquiera, en lugar de enviarla a la pantalla, utilizaremos el carácter >. Dir /o > prn Chkdsk c: »disco-c.txt TUBERíAS Y FILTROS Dir | sort More < readme.txt Tree c:\ | more Find /i "doc" listado Dir c:\*.doc /s | find "24/08/96" Sort< listdir /+10 Sort <nombres >nombres.cla Dir c:\*.doc /s | sort /+24 Dir c:\ | find "<DIR>" > subdirs.doc Comandos de procesamiento por lotes Un archivo o programa de procesamiento por lotes es un archivo de texto sin formato que contiene uno o más comandos de MS-DOS y que tiene asignado una extensión .BAT. Cuando escribe el nombre del programa de procesamiento por lotes en la línea de comandos, las órdenes se ejecutan como un grupo. Sistemas Electrónicos de Información 54 Cualquier comando de MS-DOS que use en el símbolo del sistema también podrá incluirse en un programa de procesamiento por lotes. Por lo tanto los estudiados hasta ahora los podremos utilizar. (Dir, Tree, CD, MD, RD, Chkdsk, CLS, Copy, Xcopy, Diskcopy, Comp, Diskcomp, Date, Time, Format, Keyb xx, Mode, More, Del, Deltree, Path, Print, Prompt, Ren, Type, Ver, Attrib, Label). Los siguientes comandos de MS-DOS están diseñados especialmente para programas de procesamiento por lotes: Call, If, Choice, Pause, Echo, Rem, For, Shift, Goto, Un archivo de procesamientos por lotes deberá tener y se le deberá asignar siempre la extensión "*.bat ". Para ejecutar un archivo de proceso por lotes, únicamente se escribirá el nombre del archivo, pero no la extensión. Si presiona <CTRL + C> durante la ejecución de un archivo de proceso por lotes, MS-DOS le pedirá que confirme la interrupción. Dentro de un archivo de procesos por lotes podrá ejecutarse otro archivo del mismo tipo como si fuera un comando. CALL Propósito: Llama a un programa de procesamiento por lotes desde otro sin detener el funcionamiento del primer programa de procesamiento por lotes. Sintaxis: CALL [unidad:][ruta] nombrearchivo [parámetros-lotes] Parámetros: [unidad:][ruta] nombrearchivo Especifica la posición y el nombre del programa de procesamiento por lotes que desee llamar. El nombre del archivo deberá contener una extensión .BAT. parámetros-lotes Especifica cualquier información para la línea de comandos que el programa de procesamiento por lotes requiera. Puede crear un programa de procesamiento por lotes que se llame a sí mismo, pero necesitará incluir una condición de salida. De lo contrario, podría crearse una operación de bucle infinita entre el programa de procesamiento por lotes padre y el programa de procesamiento por lotes hijo. CHOICE (Opción) Propósito: En un programa de procesamiento por lotes, solicita del usuario que realice una selección. Realiza una solicitud y aguarda hasta que el usuario elija entre un conjunto de teclas específico. Sólo podrá utilizar este comando en programas de procesamiento por lotes. Sintaxis: CHOICE [/C[:]teclas] [/N] [/S] [/T[:]c,nn] [texto] Sistemas Electrónicos de Información 55 Parámetros: texto Especifica el texto que desea presentar antes del símbolo del sistema. Sólo se requieren comillas si incluye un carácter modificador (\) como parte del texto antes del símbolo del sistema. Si no especifica texto, CHOICE sólo presentará un símbolo del sistema. MODIFICADORES: /C[:]teclas Especifica las teclas permitidas en el símbolo del sistema. Al mostrarlas, dichas teclas estarán separadas por comas, aparecerán entre corchetes ([ ]) y estarán seguidas de un signo de interrogación. Si no especifica el modificador /C,CHOICE usará SN como la opción predeterminada. Los dos puntos (:) son opcionales. /N Evita que CHOICE presente el símbolo del sistema. Sin embargo, aún se presentará el texto especificado. /S Indica que CHOICE deberá distinguir entre letras mayúsculas y minúsculas. Si no se especifica el modificador /S, CHOICE aceptará tanto mayúsculas como minúsculas para las teclas que el usuario especifique. /T[:]c,nn Causa que CHOICE haga una pausa durante el número de segundos especificado antes de revertir a una tecla especificada. Los valores del modificador /T son los siguientes: c Especifica a qué carácter revertirá después de haber transcurrido nn segundos. El carácter deberá encontrarse entre el conjunto de opciones especificado por el modificador /C. nn Especifica el número de segundos que deberá pausar. Los valores aceptables están entre 0 y 99. Si se especifica 0, no se realizará la pausa antes de revertir. Nota: La primera tecla que asigne devolverá un valor de 1, la segunda un valor de 2, la tercera un valor de 3 y así sucesivamente. Si el usuario presiona una tecla que no se encuentre entre las teclas asignadas, CHOICE emitirá un sonido de advertencia. Cuando utilice parámetros de ERRORLEVEL en un programa de procesamiento por lotes, lístelos en orden decreciente. ECHO (Eco) Propósito: Muestra u oculta el texto de programas de procesamiento por lotes cuando el programa se esté ejecutando. También indica si la función de repetición de comandos está activada o desactivada. Al ejecutar un programa de procesamiento por lotes, MS-DOS generalmente presenta las órdenes en la pantalla (hace eco) mientras se ejecutan. Es posible activar o desactivar esta característica mediante el comando ECHO. Sistemas Electrónicos de Información 56 Sintaxis: ECHO [ON|OFF] Para usar el comando echo a fin de presentar un mensaje, utilice la sintaxis siguiente: ECHO [mensaje] Parámetros: ON|OFF Especifica si será activada (on) o desactivada (off) la característica de presentar las órdenes en la pantalla. Si desea ver el estado actual del comando ECHO, utilice dicho comando sin parámetro. mensaje Especifica el texto que desee que MS-DOS presente en la pantalla. Uso de un mensaje con el comando ECHO El comando ECHO mensaje es útil si ECHO está desactivado. Para presentar un mensaje que consista de varias líneas sin presentar otros comandos, podrá incluir varios comandos de mensaje ECHO después del comando ECHO OFF en su programa de procesamiento por lotes. Ocultar el símbolo del sistema Si se utiliza el comando ECHO OFF en la línea de comandos, el símbolo del sistema no aparecerá en la pantalla. Para volver a presentar el símbolo del sistema, escriba ECHO ON. Impedir que MS-DOS presente una línea Para impedir que MS-DOS presente en la pantalla una línea determinada en un programa de procesamiento por lotes, inserte el símbolo @ delante del comando. Presentación de una línea en blanco Para mostrar una línea en blanco en la pantalla, escriba ECHO seguido de un punto (ECHO.) sin espacio entre el comando y el punto. Presentación de caracteres de canalización y de redirección No es posible presentar los caracteres de canalización (|) o de redirección (< o >) utilizando el comando ECHO. FOR (Para) Propósito: Ejecuta un comando especificado para cada archivo dentro de un grupo de archivos. Podrá utilizar este comando dentro de un programa de procesamiento por lotes o directamente desde el símbolo del sistema. Sintaxis: .- Dentro de un programa BATCH Sistemas Electrónicos de Información 57 FOR %%variable IN (conjunto) DO comando [parámetros-del-comando] .- Desde el símbolo del sistema FOR %variable IN (conjunto) DO comando [parámetros-del-comando] Parámetros %%variable o %variable Representa una variable reemplazable. El comando FOR reemplazará %%variable (o %variable) con cada cadena de texto en el conjunto especificado hasta que el comando (especificado en el parámetro comando) haya procesado todos los archivos. Use %%variable para ejecutar el comando FOR dentro de un programa de procesamiento por lotes. Use %variable para ejecutar el comando FOR desde el símbolo del sistema. (conjunto) Especifica uno o más archivos o cadenas de texto que serán procesados con el comando especificado. Se requiere el uso de los paréntesis. comando Especifica el comando que será aplicado a cada archivo incluido en el grupo indicado. parámetros-del-comando Especifica cualquier parámetro o modificador que desee utilizar con el comando especificado (si el comando especificado utiliza parámetros o modificadores). Uso de las palabras clave IN y DO IN y DO no son parámetros, pero son requeridos por el comando FOR. Si omite cualquiera de estas palabras clave, MS-DOS presentará un mensaje de error. Uso de la variable reemplazable Para evitar confusión con los parámetros de procesamiento por lotes %0 a %9, podrá utilizar cualquier carácter para variable, excepto los números del 0 al 9. Para programas de procesamiento por lotes, un solo carácter tal como %%F podría ser suficiente. Podrá usar valores múltiples para variable en programas de procesamiento por lotes complejos a fin de distinguir entre las distintas variables reemplazables. Sin embargo no podrá anidar (agregar) múltiples comandos FOR en la misma línea de comandos. Especificación de un grupo de archivos El parámetro conjunto puede representar un solo grupo de archivos o varios grupos de archivos. Se pueden utilizar los comodines (* y ?) para especificar un conjunto de archivos. GOTO (IR A) Propósito: Dirige a MS-DOS hacia una línea marcada por una etiqueta especificada por usted dentro de un programa de procesamiento por lotes. Podrá utilizar este comando sólo en programas de procesamiento por lotes. El comando GOTO indica a MS-DOS que vaya a una línea específica, identificada por una etiqueta, dentro de un programa de procesamiento por Sistemas Electrónicos de Información 58 lotes. Al encontrar la etiqueta, MS-DOS procesa las órdenes a partir de la línea siguiente. Sintaxis: GOTO etiqueta Parámetros: etiqueta Especifica la línea de un programa de procesamiento por lotes a la que debe dirigirse MS-DOS. Valores válidos para la etiqueta El parámetro etiqueta puede incluir espacios pero no puede incluir ningún otro separador, como por ejemplo, puntos, comas o signos igual. El comando GOTO sólo usa los primeros ocho caracteres de una etiqueta. Por lo tanto, las etiquetas "alumnos01" y "alumnos02" equivalen ambas a "alumnos0". El valor de la etiqueta que especifique en la línea del comando GOTO deberá coincidir con una etiqueta existente en el programa de procesamiento por lotes. En el programa de procesamiento por lotes, la etiqueta deberá estar precedida por dos puntos (:). Si el programa de procesamiento por lotes no contiene la etiqueta especificada, dicho programa se suspenderá y MS-DOS presentará el siguiente mensaje: La etiqueta no se encuentra MS-DOS reconoce una línea de un programa de procesamiento por lotes que comience con dos puntos (:) como una etiqueta y no la procesa como un comando. Si una línea comienza con dos puntos, MS-DOS ignora todos las órdenes en ella, es decir, actúa como la orden REM. IF (CONDICIÓN) Propósito: Ejecuta un procesamiento condicional en programas de procesamiento por lotes. Si la condición especificada por un comando IF es verdadera, MS-DOS ejecutará el comando que siga a la condición. Si la condición es falsa, MS-DOS hará caso omiso del comando. Podrá utilizar este comando sólo en programas de procesamiento por lotes. Sintaxis: IF [NOT] ERRORLEVEL número comando IF [NOT] cadena1==cadena2 comando IF [NOT] EXIST nombrearchivo comando Parámetros: NOT Especifica que MS-DOS deberá ejecutar el comando solamente si la condición es falsa. ERRORLEVEL número Especifica una condición verdadera sólo si el programa anterior ejecutado por COMMAND.COM devolvió un código de salida igual o mayor que número. Sistemas Electrónicos de Información 59 comando Especifica el comando que MS-DOS deberá ejecutar si la condición previa se cumplió. cadena1==cadena2 Especifica una condición verdadera solamente si cadena1 y cadena2 son iguales. Estos valores pueden ser cadenas literales, variables de procesamiento por lotes (por ejemplo, %1) o el valor de las variables de entorno (por ejemplo, PATH). Las cadenas literales no necesitan comillas. EXIST nombrearchivo Especifica una condición verdadera si nombrearchivo existe. PAUSE (Pausa) Propósito: Suspende la ejecución de un programa de procesamiento por lotes y muestra un mensaje indicando al usuario que presione cualquier tecla para continuar. Sólo podrá usar este comando dentro de programas de procesamiento por lotes. Sintaxis: PAUSE Sacará el mensaje al usuario para continuar el programa Presione cualquier tecla para continuar . . . División de un programa de procesamiento por lotes en secciones Si presiona CTRL+C para detener el programa de procesamiento por lotes, MS-DOS presentará el siguiente mensaje: ¿Terminar el proceso por lotes? (S/N) Si presiona S (Sí) en respuesta a este mensaje, se suspenderá la ejecución del programa de procesamiento por lotes y el control volverá al sistema operativo. Por lo tanto, si hay una sección de un programa de procesamiento por lotes que no desee ejecutar, podrá insertar un comando PAUSE delante de dicha sección. Mientras el programa esté detenido a causa de un comando PAUSE, podrá presionar CTRL+C y luego S para suspender la ejecución del programa de procesamiento por lotes. REM (Comentario) Propósito: Permite que se incluyan comentarios (observaciones) o impide la ejecución de comandos en un programa de procesamiento por lotes. (Podrá usar punto y coma (;) para inhabilitar comandos.) MS-DOS hace caso omiso de cualquier comando o línea de CONFIG.SYS que comience con REM o con un punto y coma (;). Sintaxis: REM [comentario] Sistemas Electrónicos de Información 60 ;[comentario] Parámetros: comentario Especifica cualquier cadena de caracteres que desee incluir como comentario. Observaciones: Los caracteres de redirección (> o <) o el símbolo de canalización (|) no se pueden utilizar en un comentario dentro de un archivo de procesamiento por lotes. Ejercicios: 1.- Cambiar el volumen del disco por DISCO EJERC. 2.Copiar el archivo "EXAMEN.EE" que "A:\APUNTES" al directorio raíz de A:. se encuentra en el directorio 3.Renombrar el archivo "EXAM1.WPG" que se encuentra en el directorio "A:\ESQUEMAS" por "RENOMBRADO.XXX". 4.Borrar todos los ficheros, cuya extensión sea "PAT", que se encuentran en el subdirectorio "A:\ADMINIST\RECIBOS". 5.Crear una estructura de árbol, utilizando lo que ya tenemos, tal y como aparece a continuación, creando los directorios y subdirectorios oportunos. A:. +---ADMINIST ¦ +---RECIBOS ¦ +---PRESUPUE ¦ +---BOLSATRA ¦ +---ESCRITOS +---ESQUEMAS +---APUNTES +- NN1 +- NN2 ¦ + NN22 +- NN4 6.Copiar el archivo "AYUNT.WP" del directorio "A:\ADMINIST\ESCRITOS", al subdirectorio a:\NN2\NN22, cambiándolo de nombre, siendo el nuevo "ejer2.txt". 7.Situarse en el subdirectorio anterior y visualizar en la pantalla el contenido del archivo nuevo. 8.- Realizar los siguientes pasos: Borra la pantalla. Consigue que aparezca la hora actual y te dé la oportunidad de cambiarlo. Cambia el tamaño de letra que aparece en la pantalla. Sistemas Electrónicos de Información 61 9.Copia todos los ficheros que tienes en el directorio raíz a uno que se llame "TRABAJO". 10.Renombra a la vez todos los ficheros que empiezan por "RECIBO..." por "CARTAS...". 11.Copia el archivo "CONFIG.SYS" que hay en el directorio raíz de C: al directorio raíz de A:. 12.Visualiza en la pantalla el contenido texto del archivo "CONFIG.SYS" que se encuentra en el directorio raíz de a:. 13.- Elimina el directorio "A:\NN2" y todo lo que contiene. 14.Modifica el indicador del sistema. En lugar de A:\>, debe aparecer VERNE:\>. Vuelve a dejarlo como estaba. 15.- JULIO Contesta a las siguientes preguntas en tu cuaderno. A.Nombra las extensiones de archivo que conozcas e indica a qué se refiere o cuál es su característica. B.- Indica qué es un directorio y qué tiene de especial el directorio raíz. C.- ¿Qué es un bit?. D.- ¿Cuántos bytes son un kilobyte?. E.¿Cuántos caracteres puede tener como máximo el nombre de un archivo?. ¿Y su extensión?. ¿Y el volumen de un disquete?. F.Cuando quiero sustituir un carácter de un nombre o extensión de archivo, ¿qué otro carácter "comodín" tengo que utilizar?. Pruébalo. G.- ¿Y cuando es el nombre entero o la extensión entera?. Pruébalo. H.- ¿Qué es lo que hace el comando o mandato PROMPT. Pruébalo. I.- ¿Para qué sirve el comando PATH?. Pruébalo. J.- ¿Y el comando PRINT?. K.- ¿Y KEYBxx?. L.- ¿Y REM?. M.¿Diferencia entre el comando "DISKCOPY" antes y después de la versión MS-DOS 6.2. N.O.otra forma?. P.- ¿A qué equivale el comando "MORE > archivo.ext". ¿Qué otra orden nos saca la misma información que "DIR/S" ,pero de En el disco de 3½", ¿cabe más o menos información?. Sistemas Electrónicos de Información 62 Q.- ¿Cuántos bits tiene un byte?. R.- Indica qué extensión tienen los archivos "ejecutables". S.Para recuperar un archivo borrado mediante el comando "UNDELETE", ¿con cuál orden tiene que estar borrada y con cuales no?. T.Indica qué microprocesador tiene el ordenador que tienes en tu puesto de trabajo, la memoria RAM que tiene, la memoria del disco duro, y todo lo que puedas indicar de las características técnicas del mismo. U.Al teclado que tienes en tu puesto de trabajo, que tiene 102 teclas, ¿cómo se le llama?. V.- Diferencia entre memoria RAM y memoria del disco duro. X.- A qué me refiero al hablar de caracteres ASCII. Y.¿Cuántos caracteres máximo tiene el volumen de un disco?. ¿Y nombre de un archivo?. ¿Y la extensión?. Z.- el Explica qué se hace al formatear un disco. 16.De los dos disquetes que se te entregan, realiza una copia completa del que tiene información al que no tiene nada. 17.Copia todos los ficheros que tienes en el directorio raíz a uno que se llame TRABAJO. A continuación borra todo lo que tenga el directorio raíz. 18.Crear un fichero de texto con el editor del MS-DOS contestando a las preguntas del ejercicio 15. Su nombre será "SOLUCION.TXT". Al comienzo pondréis el nombre de los componentes del grupo. 19.- Imprime el contenido del fichero anterior en papel por medio de una impresora. 20.Crear un fichero de proceso por lotes, que al ejecutarse se produzca lo siguiente por el orden indicado. 1.2.ejecutarse. Eliminar la visualización de los comandos en pantalla. Realizar un comentario propio del programador, que no aparezca al 3.Declarar caminos de los directorios los que el DOS debe buscar archivos ejecutables además del directorio actual. 4.Visualizar delante del directorio actual como indicativo de sistema operativo, "3º ESO ". 5.- Exista una pausa. Sistemas Electrónicos de Información 63 6.- Borrar la pantalla. 7.- Visualizar la versión del sistema operativo. 8.- Aparecer en la pantalla el siguiente mensaje: EL FICHERO "EJEMPLO.BAT" HA SIDO EJECUTADO CORRECTAMENTE. 21.Crear un fichero o archivo con el editor de texto del MS-DOS, con el nombre ejer3.txt, en el directorio A:\EE3, en el que en forma de texto aparecerá: grupo nº nombres de los componentes del grupo fecha de hoy hora actual A continuación visualizar el fichero recién creado, mediante la orden del MS-DOS correspondiente. 22.- Crear un fichero de proceso por lotes que haga lo siguiente y por este orden: Borre la pantalla. Aparezca la hora actual y te dé la oportunidad de cambiarlo. Exista una pausa. Borre la pantalla. Cambie el tamaño de letra. Aparezca el nº de grupo. Aparezca el nombre de cada uno de los componentes del grupo. Pausa Restaure el tipo de letra y vuelva al sistema. 23.Crear una estructura de árbol, tal y como la que aparece a continuación, creando los directorios y subdirectorios oportunos y sin perjuicio de que aparezca la estructura ya existente. A:\ +- LENGUA ¦ +- MATES ¦ + APUNTES ¦ + DEBERES 24.Crear un archivo con el editor de texto del MS-DOS. Su nombre será "SOLUCION.TXT" y estará en el directorio raíz. En él en forma de texto aparecerá: nombre: ...............(pon tu nombre y apellidos). A continuación contestarás a las siguiente preguntas, en el orden indicado y numerándolas con las mismas letras que se te indica. A.B.- Indica a qué se refiere cuando un fichero tiene una extensión "*.TXT". ¿Cual es la unidad mínima de información?. Sistemas Electrónicos de Información 64 C.¿Cuántos caracteres puede tener como máximo el nombre de un fichero?. D.Cuando quiero sustituir un conjunto de caracteres de un nombre o extensión de fichero, ¿qué carácter "comodín" tengo que utilizar?. E.Si quiero cambiar en la pantalla el tamaño de la letra que aparece, ¿que orden debo utilizar ?. A continuación visualizar el fichero recién creado, mediante la orden del MS-DOS correspondiente, para comprobar que está correcto (utiliza con la orden necesaria la opción " orden narchivo.ext |more "). 25.Crear un fichero de proceso por lotes, que al ejecutarse se produzca lo siguiente por el orden indicado. 1.Eliminar la visualización de los comandos en pantalla. 2.Borrar la pantalla. 3.Aparecer en la pantalla el siguiente mensaje: A CONTINUACIÓN VA APARECER EN LA PANTALLA EL RESULTADO DEL EJERCICIO HECHO POR EL ALUMNO ................................... 4.Exista una pausa. 5.Visualizar en la pantalla el fichero "SOLUCION.TXT". 6.Aparecer en la pantalla el siguiente mensaje: LA ESTRUCTURA DE ARBOL DE MI DISQUETE ES EL SIGUIENTE: 7.Ordenar que aparezca la estructura de árbol. 8.Aparecer en la pantalla el siguiente mensaje: EL FICHERO "SOLUCION.BAT" HA SIDO EJECUTADO CORRECTAMENTE. Sistemas Electrónicos de Información 65 ENTORNOS GRÁFICOS Los entornos gráficos que nos vamos a encontrar en los equipos informáticos son fundamentalmente los entornos de ventanas basados en Windows; incluso los S.O. no Windows tienen habilitados entornos gráficos de ventana, dada la gran familiaridad de todos los usuarios con los mismos. El entorno gráfico de Windows 95/98/NT/2000/XP es un entorno basado en varios formatos de pantalla, cuya resolución y tamaño va a estar condicionado fundamentalmente por la calidad de la tarjeta gráfica (memoria y GPU) y del monitor utilizado (tamaño del punto 0,26, 0,28). No tiene sentido disponer de una tarjeta gráfica de 256 Mbytes de RAM y una GPU muy potente, cuando el monitor es de 15 pulgadas y SGVA. Algunos de los formatos más utilizados serían los siguientes: - 640 x 480 píxeles. (opción por defecto en modo seguro de WNT4.0/W2000/WXP) - 800 x 600 píxeles. - 1024 x 768 píxeles. - 1280 x 768 píxeles. - 1280 x 1024 píxeles. - 1920 x 1080 píxeles Cuanto más memoria RAM tenga la tarjeta gráfica, mejor GPU (Graphic Processor Unit) tenga y mayor sea el monitor, mayores prestaciones gráficas podemos obtener, permitiendo más color y resolución. Por defecto, tanto Windows NT4, como W2000 y Win XP permiten un arranque seguro con pantalla de baja resolución. Así, si se ha cambiado la tarjeta gráfica por otra de mejores prestaciones, al iniciar el Sistema Operativo, deberemos de arrancar en modo seguro, pulsando antes de aparece la pantalla gráfica inicial, la tecla F8, que nos permite arranque en modo VGA. A continuación, se hace la instalación de drivers de la nueva tarjeta gráfica, se comprueba que es reconocida por el S.O. y se reinicia el sistema operativo en modo normal. SEGURIDAD INFORMÁTICA. VIRUS INFORMÁTICOS Cuando un ordenador se encuentra aislado de otros equipos informáticos y no se descargan ficheros sobre él, resulta imposible que se introduzcan virus informáticos en el mismo. Normalmente éstos se introducirán en nuestro ordenador de dos formas: - Por infección a través de un disco/CD/DVD infectado con un virus. - Por infección a través de la red informática empresarial o a través de Internet. Los motivos de infección son distintos en ambos casos: - Si la infección se produce a través de una red informática, normalmente aprovecha las vulnerabilidades conocidas de los S.O. más usuales y que los fabricantes no subsanan por el coste que éllo les supondría. Estas vulnerabilidades se basan en la forma de interconexión de los ordenadores en red. Un ordenador en red, está normalmente conectado utilizando distintos puertos o winsocks, que son puertos de Sistemas Electrónicos de Información 66 comunicación de entrada/salida perfectamente estandarizados y conocidos, hasta por los hackers. Así, para el caso de una comunicación por Internet a través de un navegador, el puerto que está permanentemente abierto es el puerto 80; si se recibe una página, en el ordenador se abre el puerto 8080; lo mismo sucede para otros servicios: se “abren” puertos conocidos que facilitan el acceso indeseado, tanto de virus como de hackers. - Si la infección se produce a través de un disco/CD/DVD infectado, estando o no conectado a internet, suele haber varios tipos de “infección”: 1.- Se da el nombre de un fichero conocido al fichero que tiene el virus; así, cuando uno busca un virus, no espera que haya sido renombrado como otro fichero, dificultando su localización. 2.- Se instala en el ordenador por medio de un “troyano”, es decir, una aplicación aparentemente inofensiva lleva en su interior el virus. Cuando se abre el fichero, el troyano se descarga en nuestro ordenador. 3.- Se “instala” en la memoria RAM al inicializarse el ordenador; así, cuando se trata de localizar dicho virus, éste no aparece en el disco duro, pues está en la RAM; cuando se apaga el ordenador, se vuelve a “incluir” como un fichero más en el disco duro. Para todo esto se han diseñado varias técnicas de desinfección, basadas en la instalación de un Software antivirus. Este antivirus, una vez instalado en el sistema infectado, es el primer software que se inicializa en el disco duro, chequeándolo todo en ese momento; así, si se detecta algún fichero con virus, antes de que éste se ejecute, se elimina o renombra, dificultando su búsqueda (puesto que muchos virus realizan acciones conocidas, en algunos casos, basta con renombrar los ficheros del virus para neutralizarlo); si no tiene sentido renombrarlo o se sabe de su peligrosidad, directamente lo elimina del disco duro. Una vez que el antivirus se encuentra en servicio, ya podemos conectarnos en red con ciertas garantías, puesto que todo lo que entre al ordenador a través de las conexiones de red es monitorizado (de ahí la “lentitud” de las conexiones a Internet o a la red empresarial cuando hay un antivirus instalado). Se analiza así cualquier tipo de fichero que llegue al ordenador, sea del tipo que sea. Otra opción para mejorar la seguridad informática, desde el punto de vista de los hackers que acceden a través de la red, es instalar un software cortafuegos o firewall, cuya finalidad es proteger las conexiones de red, evitando conexiones indeseadas (los hackers cuando acceden a nuestro ordenador utilizando los “puertos” o “winsocks” que se abren al conectar en red el ordenador). Un cortafuegos o firewall tiene por finalidad evitar las conexiones indeseadas externas; por dicho motivo lo que se hace es que por defecto bloquea todos los puertos de acceso a nuestro ordenador; hay que ir configurando todos y cada uno de los puertos que el PC necesita para una conexión de red o a internet de forma manual o con ayuda tutorizada, rechazando cualquier intento de conexión que previamente no haya sido solicitado por el usuario. Así, cuando un hacker intenta acceder a nuestro ordenador, su conexión será rechazada. También se suele incorporar la opción de “silenciamiento de respuesta” para evitar que cuando un hacker intenta ver si nuestro ordenador está conectado, utilizando para éllo el comando ping, nuestro ordenador no responda a dicho mensaje. Sistemas Electrónicos de Información 67 C:\WINDOWS> ping www.elpais.es Haciendo ping a 1749.g.akamai.net [213.254.241.142] con 32 bytes de datos: Respuesta desde 213.254.241.142: bytes=32 tiempo=76ms TDV=53 Respuesta desde 213.254.241.142: bytes=32 tiempo=76ms TDV=53 Respuesta desde 213.254.241.142: bytes=32 tiempo=76ms TDV=53 Respuesta desde 213.254.241.142: bytes=32 tiempo=76ms TDV=53 Esta es la respuesta que cualquier ordenador en red daría cuando se realice una solicitud de ping; un hacker rápidamente comprendería que el ordenador cuya dirección IP o nombre de host ha utilizado, existe y es accesible, iniciando entonces todo tipo de aplicaciones para intentar acceder al ordenador en cuestión, localizando los puertos que tiene activos y utilizando las vulnerabilidades conocidas de los S.O. en su beneficio. También le puede resultar interesante al hacker conocer la Mac Address de nuestro modem o tarjeta de red, para “falsificarla” y enviarla como propia en una conexión nada ética que quiera realizar (p. ej. intentar realizar una “compra electrónica” desde su ordenador como si se tratara del nuestro). Si nuestro ordenador “no responde” a la petición de ping que le está realizando el hacker, éste desconoce si no responde por tener un firewall o porque esta dirección IP de Internet no existe realmente. Sistemas Electrónicos de Información 68