
BIBLIOTECAS PÚBLICAS MUNICIPALES CURSO DE INICIACIÓN A WINDOWS E INTERNET GRUPO DE ACTIVIDADES PARA ADULTOS BIBLIOTECAS MUNICIPALES DEL AYUNTAMIENTO DE MADRID * Basado en la guía básica de navegación por Internet disponible en: www.madrid.es/bibliotecaspublicas CURSO DE INICIACIÓN A WINDOWS E INTERNET ÍNDICE PRIMERA SESIÓN: EL ORDENADOR... UN AMIGO ............................................................ 1 1.1 HARDWARE ...................................................................................................................1 1.2 SOFTWARE ...................................................................................................................4 SEGUNDA SESIÓN: ENTORNO WINDOWS Y WORD .......................................................... 5 2.1. WINDOWS ....................................................................................................................5 2.2. WORD ...........................................................................................................................7 TERCERA SESIÓN: INTRODUCCIÓN A INTERNET, PRIMEROS PASOS ........................ 13 3.1 ¿QUÉ ES INTERNET? ................................................................................................. 13 3.2 ¿CÓMO FUNCIONA? ...................................................................................................13 3.3 ¿CÓMO ACCEDER? ....................................................................................................13 3.4 ¿QUÉ PUEDO HACER EN INTERNET? ...................................................................... 13 3.5 EL NAVEGADOR .........................................................................................................14 3.6 ELEMENTOS DE INTERNET EXPLORER .................................................................. 16 3.7 OTROS ELEMENTOS ÚTILES .................................................................................... 21 CUARTA SESIÓN: BÚSQUEDAS ........................................................................................ 23 4.1 LOS CONTENIDOS DE INTERNET ............................................................................. 23 4.2. LOS BUSCADORES ...................................................................................................23 4.3 TIPOS DE SITIOS WEB Y WEB 2.0. ............................................................................ 28 4.5. EL OPAC DE LA BIBLIOTECA .................................................................................... 32 QUINTA SESIÓN: EJERCICIOS DE REFUERZO ................................................................ 33 BIBLIOGRAFÍA PARA EL CURSO DE INTERNET .............................................................. 34 ANEXO: ¿QUÉ HACER EN INTERNET?: ............................................................................ 37 TRÁMITES Y GESTIONES ................................................................................................ 37 MEDIOS DE COMUNICACIÓN .......................................................................................... 38 OCIO EN TU CIUDAD ........................................................................................................39 EL SABER NO OCUPA LUGAR ......................................................................................... 40 VIAJAR MEJOR .................................................................................................................42 TU GENTE MÁS CERCA ...................................................................................................43 JUGAR, JUGAR Y JUGAR ................................................................................................. 44 DE COMPRAS ...................................................................................................................44 BÚSQUEDA DE EMPLEO.................................................................................................. 45 ENCUESTA PARA DETERMINAR EL NIVEL DE LOS USUARIOS ................................... 46 CURSO DE INICIACIÓN A WINDOWS E INTERNET PRIMERA SESIÓN: EL ORDENADOR... UN AMIGO 1.1 HARDWARE Antes de entrar en Internet, necesitamos familiarizarnos con el vehículo que nos dará acceso a navegar por la red: el ordenador. Está constituido por varios elementos físicos que, en conjunto, llamamos hardware. Veamos los más importantes: • El ratón. Está formado por dos botones y una rueda en el centro. Al desplazarlo por la mesa, verás que una flecha en la pantalla -puntero- sigue tus movimientos en el ordenador. Cuando quieres seleccionar algo en la pantalla que te interesa, basta con hacer click o pulsar el botón izquierdo. El botón derecho se utiliza menos, pero al pulsarlo sobre distintos elementos, se abrirá un menú donde elegir funciones tan usadas como el “Copiar”, “Pegar” o “Guardar”. La ruedecita central nos permite visualizar toda la información de un documento o página web, cuando es tan larga que no cabe en la pantalla de un solo vistazo (si ves que no está activa, pincha en cualquier lugar de la página y prueba luego). Para ejercitarte con el ratón, accede a esta página: http://www.pbclibrary.org/raton/mousercise.htm • La pantalla o monitores. Es un dispositivo de salida (interfaz), que muestra datos o información al usuario. • El teclado. Parecido a las antiguas máquinas de escribir, pero con algunas características propias. Lo veremos con más detenimiento más adelante. • La CPU. La caja exterior del ordenador contiene varios elementos que no vemos, pero que son imprescindibles para su funcionamiento: el hardware. Entre ellos están la fuente de alimentación, las tarjetas (gráfica, de sonido, de red), el disco duro, la placa base o el procesador –CPU-. Verás también en su parte externa un lector de CDs, una disquetera y lo que se conoce como “puertos USB”, donde podremos introducir un lápiz óptico para grabar información, entre otras cosas. 1 CURSO DE INICIACIÓN A WINDOWS E INTERNET Repaso al teclado Muchas de las teclas alfanuméricas contienen 2 o 3 caracteres que aparecen rotulados sobre la tecla. Para obtener el carácter que aparece en la esquina superior izquierda de las teclas, se presiona primero la tecla Shift y sin soltarla, se presiona inmediatamente la tecla en cuestión. + = / Para obtener el carácter que aparece en la esquina inferior derecha, se presiona primero la tecla Alt GR (Alternativa Gráfica) y sin soltarla, se presiona inmediatamente la tecla en cuestión. + = @ Para obtener letras mayúsculas podemos proceder de dos maneras: 1. Presionar primer la tecla Shift, y sin soltarla presionar la tecla en cuestión. 2. Presionar la tecla Bloq Mayús (Bloque de Mayúsculas) y tras soltarla cualquier tecla que presionemos aparecerá en mayúsculas. Cuando presionamos la tecla Bloq Mayús se enciende en el extremo superior derecho del teclado un led verde que indica que están activadas las mayúsculas. Los números se pueden escribir usando las teclas que están casi en el borde superior del teclado, o usando el bloque numérico que se encuentra al extremo derecho del teclado. Para usar dicho bloque, este debe estar activado. Hay una tecla en este bloque con la rotulación Bloq Num (Bloque Numérico), al presionarla se enciende un led. Por lo tanto si esta luz no esta encendida y queremos activar el bloque numérico primero debemos presionar la tecla Bloq Num para activarlo. 2 CURSO DE INICIACIÓN A WINDOWS E INTERNET La tecla Intro o Enter: no cabe duda que es la más importante de todo el teclado. En los editores de textos, a semejanza de las máquinas de escribir, se usa para pasar a la siguiente línea y situarse al principio de la misma. En el resto de situaciones, se utiliza para confirmar operaciones, aceptar entradas de datos, procesar envíos de información, entrar a programas o secciones de éstos, reanudar operaciones detenidas y, en definitiva, para todo lo que implique dar el visto bueno a una acción de la aplicación activa. La tecla Espacio, Space, Espaciador, Barra Espaciadora: en la edición de textos añade un espacio en blanco en el lugar donde se halla el cursor de edición. Las teclas de posicionamiento del cursor están en una pequeña división rectangular situadas entre el teclado alfanumérico y el bloque numérico. Hay dos bloques bien dieferenciados: 1. El que está más arriba está formado por seis teclas que, de izquierda a derecha y de arriba a abajo, albergan: Insertar, Inicio y Retroceso Página en la primera línea, Suprimir, Fin y Avanza Página. 2. El que está más abajo tiene cuatro teclas: Flecha Arriba, Flecha Izquierda, Flecha Abajo y Flecha Derecha. La tecla Insertar, Insert o Ins se utiliza casi únicamente en la edición de textos, donde su pulsación permite alternar entre el modo de inserción y el modo de sobreescritura de los caracteres tecleados. En el primero, si se escribe un carácter en la posición de otro ya existente, el nuevo ocupa la posición del antiguo y éste se desplaza un lugar hacia la derecha; en el segundo modo, al efectuar la misma operación el nuevo carácter ocupa igualmente el lugar del antiguo pero este último es suprimido. La tecla Suprimir o Supr en la edición de textos se emplea para borrar el carácter a la derecha del cursor. Las teclas de desplazamiento del cursor son las ocho restantes de este panel que, como sus nombres indican, sirven para desplazar el cursor de edición en diversas direcciones y variando la amplitud del salto: Las flechas Izquierda o Left, Derecha o Right, Arriba o Up y Abajo o Down lo mueven una sola posición en la dirección elegida. Inicio o Home y Fin o End a cada extremo de la línea actual, y Re Pág y Av Pág una página de edición anterior o posterior respecto a la posición del cursor. La altura de estas páginas las define cada editor de textos de una forma diferente. Para borrar caracteres se utilizan las teclas Supr: borra un carácter a la derecha del cursor: 3 CURSO DE INICIACIÓN A WINDOWS E INTERNET Backspace o Delete: borra un carácter a la izquierda del cursor: 1.2 SOFTWARE El software es el conjunto de los componentes lógicos necesarios que hacen posible la realización de tareas específicas, en contraposición a los componentes físicos que son llamados hardware. Dento del software destacamos los sistemas operativos que es la estructura que permite el funcionamiento del resto de programas. Existen diversos tipos de sistemas operativos: Mac OS X, Ubuntu, Windows, etc. Nosotros vamos a ver en la siguiente unidad el sistema operativo Windows que es el más extendido. Entre las aplicaciones informáticas que puede albergar un sistema operativo están: - Procesadores de texto. Sirven para crear y editar textos. Nosotros veremos en la siguiente unidad Word. - Hojas de cálculo. Para realizar operaciones aritméticas y otras operaciones matemáticas más complejas. Son hojas de cálculo: Excel, Numbers, Calc, etc. - Procesadores de imagen. Se utilizan en la edición de imágenes y fotografías. Entre ellos destacan: Photoshop, Paint Shop Pro, Gimp, etc. - Sistemas gestores de bases de datos. Para crear y editar bases de datos. Destacan Access, Base, Filemaker, etc. 4 CURSO DE INICIACIÓN A WINDOWS E INTERNET SEGUNDA SESIÓN: ENTORNO WINDOWS Y WORD 2.1. WINDOWS Como ya dijimos en la unidad anterior Windows es un Sistema Operativo. Fue creado en 1985 por la empresa Microsoft como complemento para MS-DOS en respuesta al creciente interes en las interfaces gráficas de usuario. La versión más reciente es Windows 8 pero nosotros vamos a estudiar la versión Windows XP que fue lanzada hacia mediados del año 2000. Tras enceder el ordenador (aceptar las normas y meter nuestra clave en el caso de que estemos usando un PC de la biblioteca) nos va a a salir lo que se conoce como el escritorio. Es un fondo sobre el que hay pequeños iconos –que son accesos directos a los programas que más se usan- y una barra inferior –barra de tareas- en cuya parte izquierda hay una tecla llamada “Inicio”. Es la pantalla de presentación de Windows, el sistema operativo de Microsoft que permite que el ordenador funcione, interconectando todos sus elementos, y a ti te sea fácil acceder a su información a través de lo que se conoce como “ventanas”, que dan nombre al sistema. Cada vez que abras algún programa: el navegador, Word... en la barra de tareas se quedará una pestaña indicando que lo tienes abierto, pinchando sobre esas teclas podrás pasar de un programa a otro sin necesidad de cerrarlos. Cada persona, según sus necesidades, tendrá instalados en Windows unos programas u otros: Word, Excel, Photoshop... Nosotros vamos a conocer con detalle en este curso uno de ellos, Internet Explorer, el navegador de Internet. Maximizar, minimizar y restaurar ventanas 5 CURSO DE INICIACIÓN A WINDOWS E INTERNET Los botones de Maximizar, Minimizar y Restaurar se encuentran situados en la esquina superior derecha de la ventana, junto con el botón que empleamos para cerrar las ventanas. Los botones de Maximizar y Restaurar ocupan la misma posición y si aparece uno, desaparece el alternativo. Si usamos el botón Minimizar, parece que la ventana se cierra. En realidad sigue abierta y oculta y se convierte en un botón con el mismo nombre, situado en la Barra de tareas (parte inferior de la pantalla). Por ejemplo, si abrimos la ventana de la papelera de reciclaje y la minimizamos la podremos ver en la Barra de tareas de la siguiente forma. Para volver a verla, sólo hemos de pulsar el botón izquierdo del ratón sobre ella y volveremos a verla con su tamaño anterior. El botón Maximizar agranda el tamaño de la ventana para que ocupe toda la pantalla. El botón Restaurar se alterna con el botón Maximizar y permite volver la ventana a su estado anterior antes de maximizarla o minimizarla. Se obtiene un resultado parecido haciendo doble clic en la barra de título. El botón Cerrar cierra la ventana. Para profundizar un poco en todo lo anterior, podéis visitar esta página con vídeos y consejos prácticos: http://www.cfnavarra.es/observatoriosi/acciones_ii_plan_si/acercate_tic/cursosonline_arc hivos/acercatealastic/30_mujer/2_3_2.asp Mi PC 6 CURSO DE INICIACIÓN A WINDOWS E INTERNET En el escritorio verás un icono llamado “Mi PC”. Si lo abres -pinchando dos veces sobre él con el ratón-, podrás ver todos los lugares o unidades donde se puede guardar información en tu ordenador: el disco duro –unidad C-, una carpeta llamada “Mis documentos”, la disquetera –unidad A-, el lector/grabador de CDs o DVDs, y si los tuvieras conectados, los discos extraíbles, como el lápiz óptico. Para tener bien organizada la información y no tocar nada que no debamos, usa siempre la carpeta “Mis documentos” para guardar tus archivos. Si usas uno de los PCs del Ayuntamiento, recuerda que tendrás que venir con un disquete o un lápiz óptico para guardar la información que te quieras llevar a casa. Cuando vayas a guardar algún archivo, se te abrirá una ventana para que selecciones el lugar donde lo quieres guardar y en ese momento, te será útil conocer las distintas partes mencionadas. 2.2. WORD Microsoft Word es uno de los procesadores de textos más populares del mundo. Nació en 1983 como programa para MS-DOS y se ha ido actualizando constantemente. La última versión de este programa para Windows es Microsoft Word 2010. Nosotros en este curso vamos a usar la versión del año 2003. Las explicaciones que siguen a continuación se basan en un curso de Word de Aula Fácil. Puedes consultar el curso completo en la siguiente dirección: http://www.aulafacil.com/Word/temario.htm Abrir el programa 7 CURSO DE INICIACIÓN A WINDOWS E INTERNET Tenemos varias opciones para abrir el programa: Inicio – Programas – Microsoft Word • Pulsamos el botón Inicio que se encuentra en la esquina inferior izquierda de la pantalla • Nos desplazamos a Programas • Nos desplazamos a Microsoft Office • Hacemos clic sobre Microsoft Word Utilizar el acceso directo: • Buscamos el acceso directo en escritorio que tiene este icono: • Hacemos doble clic para abrir el programa Ventana de Word Es como todas las ventanas del sistema Windows. Barra de título. Se muestra el nombre del programa acompañado del nombre del documento en actual uso. Barra de menú. Posee una serie de opciones para manejar los programas. Los nombres de éstas suelen ser similares y están colocadas en un orden parecido entre unos programas y otros. Barra de botones. Nos permite realizar acciones o combinaciones de acciones de las que se hacen desde la barra de menú. Reglas. Las poseen programas de dibujo y procesadores de texto. Sirve, lógicamente, para calcular medidas en la pantalla. 8 CURSO DE INICIACIÓN A WINDOWS E INTERNET Barras de desplazamiento. Sirven para desplazarnos dentro del documento, ya que la inmensa mayoría de los casos no suele caber en la pantalla. Barra de estado. Suele tener muchos usos, como informar sobre el documento (páginas, sección, línea, etc.), señar algunas opciones del programa (idioma predeterminado, estado de la ortografía) o decir si están apretadas ciertas teclas (insertar). Seleccionar texto Es frecuente en Word tener que seleccionar el texto antes de utilizar otros comandos. Veamos algunas formas sencillas de marcar el texto para, por ejemplo, para darle formato. Seleccionamos una palabra pulsando dos veces sobre la misma Nos situamos a la izquierda de la línea y cuando el cursor se transforma en una flecha pulsamos el botón del ratón Nos situamos a la izquierda igual que antes y cuando aparece la flecha pulsamos dos veces. Para seleccionar todo el texto. Nos situamos igual a la izquierda y cuando aparece la flecha pulsamos tres veces. Igualmente podemos seleccionar el texto pulsando sobre el principio de la zona que deseamos seleccionar y manteniendo pulsado el botón del ratón movernos al otro extremo de la zona. 9 CURSO DE INICIACIÓN A WINDOWS E INTERNET Copiar Una de las funciones más típicas y utilizadas de los programas es la de Copiar. Para realizar una copia de una parte del documento, seguimos los siguientes pasos: • Marcamos la parte del texto que deseamos copiar. • Pulsamos Edición y Copiar. • Otra opción es pulsar el botón DERECHO del ratón seleccionar Copiar en menú que aparece. y el • Nos situamos en el punto donde queremos que aparezca la copia • Y pulsamos Edición y Pegar Cortar Se utiliza cuando lo que deseamos es cortar una parte del documento y ponerlo en otra. • Seleccionamos el texto o la zona que queremos quitar. • Pulsamos Edición y Cortar 10 CURSO DE INICIACIÓN A WINDOWS E INTERNET • Marcamos el punto donde deseamos que aparezca la parte del documento que estamos moviendo. • Pulsamos Edición y Pegar. • Lo mismo podemos realizarlo empleando el botón DERECHO del ratón. Insertar Imágenes El programa Word, además de textos, nos permite insertar imágenes, gráficos y dibujos. Para insertar una imagen: Pulsar Insertar en la Barra de menú. Pulsar Imagen y Desde archivo Tendremos que escoger la imagen deseada dentro de las carpetas de nuestro ordenador, por lo que, antes de nada, debemos localizarla en el equipo por medio de la siguiente ventana: 11 CURSO DE INICIACIÓN A WINDOWS E INTERNET Guardar La opción Guardar archiva el fichero con el mismo nombre sustituyendo el fichero anterior. Hay que tener cuidado ya que podemos borrar sin remedio la versión anterior de un documento que deseábamos mantener. • Pulsamos Archivo en la Barra de menú. • Seleccionamos Guardar La opción Guardar como nos permite asignar un nuevo nombre al fichero. • Pulsamos Archivo sobre la Barra de menú • Y pulsamos sobre Guardar Como Suele ser recomendable guardar cada cierto tiempo el trabajo realizado. Tenemos que seleccionar dónde guardamos el fichero: podemos guardarlo en una carpeta del ordenador, o bien en una memoria USB (pendrive). 12 CURSO DE INICIACIÓN A WINDOWS E INTERNET TERCERA SESIÓN: INTRODUCCIÓN A INTERNET, PRIMEROS PASOS 3.1 ¿QUÉ ES INTERNET? Según la RAE, Internet es una red informática mundial, descentralizada, formada por la conexión directa entre computadoras u ordenadores mediante un protocolo especial de comunicación. Lo que en lenguaje más llano podríamos definir como una red mundial en la que millones de ordenadores se hallan interconectados. Es una gran autopista por la que circulan todo tipo de datos: Imágenes, texto, sonidos, videos... En ella se puede encontrar información sobre casi cualquier cosa. Sólo hay que tener claro lo que queremos buscar y como buscarlo. 3.2 ¿CÓMO FUNCIONA? • Como hemos dicho, Internet es una gran autopista en la que millones de ordenadores se encuentran conectados entre sí; a unos los llamamos clientes, y a otros servidores. • El navegador: es el programa informático a través del cual es posible visualizar los diferentes contenidos de Internet y moverse por los servidores web de todo el mundo a través de Internet: como por ejemplo el Internet Explorer, Firefox.... 3.3 ¿CÓMO ACCEDER? Hoy en día, existen muchas maneras de conectarse a Internet, aunque dos son las principales: • Conexión ADSL: que puede ser fija, en el domicilio, asociada una línea de teléfono; o bien móvil, por medio de un dispositivo que acoplamos a nuestro ordenador. • Vía WIFI: son aquellas zonas en las que es posible conectarse a una red gratuita con acceso a Inernet, detectada por nuestro portátil o dispositivo móvil (teléfono, tableta...), como sucede en muchas bibliotecas, centros comerciales, hoteles, instituciones educativas etc. • Conexión de datos por teléfonos móviles a través de redes 3G/GPRS. 3.4 ¿QUÉ PUEDO HACER EN INTERNET? Internet tiene un impacto profundo en el trabajo, el ocio y el conocimiento a nivel mundial. Gracias a la web, millones de personas tienen acceso fácil e inmediato a una cantidad extensa y diversa de información en línea. Pero, además de la ingente masa de información que pone Internet a nuestra disposición, también es una herramienta con la que 13 CURSO DE INICIACIÓN A WINDOWS E INTERNET interactuar con otros usuarios, instituciones, etc... Así, Internet nos ofrece una amplia gama de cosas que podemos hacer. Y cada vez más. Aunque sería muy difícil enumerar todas ellas, vamos a mostrar algunas que contribuirán a hacer la vida más sencilla, y con las que según nos adentremos más en este fascinante mundo, usaremos más a menudo. Trámites y Gestiones: Con Internet ya no es necesario ir a algunos organismos a hacer trámites, así nos evitaremos rellenar formularios, hacer colas en ventanilla, etc. Ahora, desde el ordenador podemos realizar muchos de esos engorrosos trámites. No todos se podrán hacer online, en algunos casos habrá que desplazarse para realizarlos. Medios de comunicación: casi todos los periódicos, radios y cadenas de televisión, tanto nacionales como extranjeras, cuentan con su propia página web. Ocio: ver la dirección de un restaurante, su carta y sus precios; mirar la cartelera para ver que películas u obras teatrales hay en este momento; e incluso, comprar entradas, sin esperar colas. Saber, conocimiento: desde enciclopedias en línea, hasta la enseñanza a distancia de universidades y academias. Viajar: obtener información sobre lugares, alquilar coches, reservar hoteles o, implemente, comprar el billete de avión más barato. Tu gente más cerca: comunicarse en tiempo real, chatear, ver y hablar con amigos y seres queridos a través de videocámara. También escribir correos electrónicos (emails) o compartir fotografías, documentos, etc. Unirse a las redes sociales. Jugar: a cualquier cosa, en Internet hay sitios con juegos gratuitos de todo tipo: partidas de ajedrez, damas, póker, mus, preguntas y respuestas, batallas... Compras: libros, CDs, DVDs... lo que se te ocurra. También puedes hacer la compra del supermercado y que te la traigan a casa. Incluso participar en subastas para comprar objetos más baratos pujando por ellos. 3.5 EL NAVEGADOR El servicio más utilizado de Internet es la Web, seguido de cerca por el correo electrónico. Cuando hablamos de entrar en Internet o navegar por Internet nos estamos 14 CURSO DE INICIACIÓN A WINDOWS E INTERNET refiriendo en realidad a la Web. Para poder acceder a la Web necesitas un programa llamado navegador. La información en la Web está disponible mediante páginas web, estas páginas están escritas internamente en lenguaje HTML. Para transformar ese lenguaje en páginas Web visibles hace falta un programa, a estos programas se les llama navegadores o browsers (en inglés). Son programas complejos que realizan muchas funciones, si bien desde sus inicios han sido gratuitos y se pueden descargar de la Web. El navegador más utilizado es Internet Explorer (IE). Otros navegadores serían el Mozilla Firefox, Chrome, Safari u Opera, entre otros. Vamos a ver cómo se maneja Internet Explorer aunque los conceptos básicos son los mismos para los demás. Para iniciarlo, tenemos 2 opciones: 1. La primera es desde el botón de inicio situado en la parte inferior izquierda de la pantalla, siguiendo los siguientes pasos: - Pulsa inicio. - Posiciónate en Programas. - Pulsa Internet Explorer. 2. El otro camino, más sencillo, es hacer doble clic sobre el icono del escritorio que tiene forma de e y es azul. Éste es el icono de Internet Explorer. 15 CURSO DE INICIACIÓN A WINDOWS E INTERNET 3.6 ELEMENTOS DE INTERNET EXPLORER Al arrancar IE aparece una pantalla como esta. Para que conozcas los nombres de los diferentes elementos los hemos puesto en color rojo y los vamos a ir describiendo en orden. Así podrás saber, en el resto del curso, a qué nos referimos cuando hablemos de la Barra de menús o de la Barra de direcciones. a) La barra de título: Está en la primera línea de la pantalla, con fondo azul y en ella aparece el título de la página web seguida por el literal Windows Internet Explorer. No confundir este título con la dirección de la página web (URL). El título de la página web suele ser una descripción del contenido de la página 16 CURSO DE INICIACIÓN A WINDOWS E INTERNET b) La barra de direcciones: contiene la dirección URL de la página actual. En el área del texto podemos escribir una nueva dirección, basta colocar el cursor hacer clic y teclear la nueva dirección. Para ir a la página pulsar la tecla Intro. De este modo, en el área de texto escribiremos la URL, la dirección de Internet. Por lo general, su estructura es la siguiente: http://www.nombre.com - La forma http corresponde a Protocolo de Transferencia de hipertexto, que es un protocolo necesario para visitar las páginas web. - WWW son las siglas de World Wide Web - La extensión son las 2 o 3 últimas letras que se colocan detrás del último punto y nos indican algunos atributos de la dirección: .es indica que la web es de nacionalidad española. .com indica que la dirección pertenece a una web comercial. .org indica que la dirección pertenece a una web no lucrativa. Normalmente, todos los navegadores entienden que cualquier dirección web (URL) se escribe con el http:// delante, por lo que no va a ser necesario escribirlo en la mayoría de los casos. Así, sólo tendremos que poner a la hora de escribir una URL: www.nombre.extensión Por ejemplo, www.madrid.es Así, podemos ver que las URL son como nuestros números de teléfono, y al igual que cada casa tiene asignado uno, cada página web tiene asignada una URL. Si quieres ponerte en contacto con una casa lo haces marcando ese número, y si quieres visitar una página lo haces escribiendo su URL. En la barra de direcciones también nos vamos a encontrar una serie de botones que nos facilitarán la navegación entre las distintas páginas que vayamos visitando: o Adelante y atrás. Otros botones que debemos conocer son los representados por dos flechas horizontales de color azul o gris, una señalando a la izquierda y la otra a la derecha: Son los botones de adelante y atrás. Con estos botones avanzaremos o retrocederemos entre las distintas páginas que ya hemos visitado, sin necesidad de volver a escribir la dirección web. Por ejemplo, imaginemos que buscamos un libro para comprar y hemos estado visitando diferentes páginas web que venden libros. Si queremos ver cuánto costaba el libro en la penúltima librería virtual 17 CURSO DE INICIACIÓN A WINDOWS E INTERNET en la que estuvimos hacemos dos veces click sobre la flecha de atrás y volveremos a esa página sin necesidad de escribir de nuevo la dirección. Y por el contrario, si una vez visto el precio queremos seguir en la página que habíamos dejado, pulsamos 2 veces click en el botón de adelante y volveremos a ella. Es tan sencillo como pasar las páginas de un libro. o Actualizar. Uno de los botones centrales tiene forma de hoja con dos flechas verticales en verde. Cuando pulsemos este botón volveremos a cargar y actualizar los contenidos de la página que estamos visitando. Esto es útil cuando visitamos páginas que están en constante renovación, como por ejemplo, un periódico digital. Sus noticias se van renovando, por lo que para ver las nuevas noticias que se han ido subiendo, deberemos dar al botón de actualizar. También es efectivo cuando intentamos entrar en una página que tarda mucho en cargar, ya que al pulsar actualizar, es muy probable que la página se cargue correctamente. o Detener. Otro de los botones que hay en el área de herramientas, con una X en rojo. Su función es la de detener la carga de la página que queremos visitar, bien porque tarda mucho en cargar y queremos actualizarla, o bien porque nos hemos equivocado de dirección, y al pulsar el botón, cancelamos la dirección que íbamos a visitar. c) Barra de menús, algunas de las funciones más interesantes son: o Archivo: Nuevo-Pestaña/ventana: abre una nueva pestaña o ventana con la que poder trabajar. Guardar como... te permitirá guardar una copia de la página web en tu disco duro, de esta forma podrás verla sin estar conectado y modificarla o trabajar sobre su código más adelante. Imprimir: Utiliza este botón para imprimir la página que se está visualizando actualmente. o Edición: Copiar: copia el texto o imágenes seleccionados. Pegar: pega el texto o la imagen seleccionada anteriormente en otro documento. Seleccionar todo: selecciona todo el contenido de la página con por si queremos copiarlo en otro documento. 18 CURSO DE INICIACIÓN A WINDOWS E INTERNET Buscar en esta página: busca la palabra que le digamos dentro de la misma página que estamos visualizando. d) Barra de Favoritos: Cuando encontramos una página que nos interesa lo más sencillo es agregarla a nuestros Favoritos. Es decir, guardarnos su dirección. Cuando queramos visitar esa página sólo tendremos que buscarla en nuestros Favoritos y hacer clic. Poco a poco iremos añadiendo más y más páginas lo que nos obligará a organizarlos en carpetas y subcarpetas, igual que hacemos en el disco duro. De esta forma nos resultará más fácil la búsqueda dentro de Favoritos. Se puede , o pulsando en Favoritos. De la acceder a Favoritos haciendo clic en el botón primera manera, se abrirá un panel en el lado izquierdo de la pantalla. Para visitar un página hacer clic sobre ella. Para cerrar los Favoritos hacer clic en el icono cerrar (x) de la primera línea. Los comandos Agregar... y Organizar... están disponibles desde estas dos formas de acceder a los favoritos. De la segunda manera, se nos abrirá un desplegable con todos nuestros favoritos y los comandos agregar... y organizar... Para salir pinchamos en cualquier lugar de la pantalla. o Agregar a favoritos: Para añadir una dirección más a la lista de favoritos, una vez estamos situados en la página web que queremos añadir y hacemos clic en el botón Agregar a favoritos. y seleccionamos la opción Agregar Lo que escribamos en el campo Nombre será lo que veremos al desplegar la lista de favoritos. Inicialmente aparece el título de la página web, pero podemos cambiarlo. 19 CURSO DE INICIACIÓN A WINDOWS E INTERNET e) El área de la página web es la zona donde reside el contenido de la página web. Ya sabes que, como la mayoría de las ventanas de Windows, la ventana de IE se puede variar de tamaño. Sólo tienes que hacer clic en el botón Restaurar de la esquina superior derecha y ajustar el tamaño arrastrando desde los márgenes de la ventana. La mayoría de las páginas web están diseñadas para adaptar el contenido al tamaño de la ventana, cuando la ventana es tan pequeña que algunas imágenes ya no caben aparecen automáticamente unas barras de desplazamiento horizontales que permiten mover la ventana a izquierda/derecha para ver el contenido. Su nombre es el scroll. Es elemento que usamos para ver el contenido de una página web cuando esta ocupa más de lo que cabe en la pantalla. A la derecha de la ventana encontraremos una barra vertical con 2 cuadros que contienen flechas: una hacia arriba (en la parte superior) y otra hacia abajo (en la parte inferior). Con esta herramienta podremos movernos hacia arriba o hacia abajo en caso de que el contenido de la web no se vea completo en la pantalla. Para ello utilizaremos la flecha de la parte inferior para bajar y la flecha de la parte superior para subir. Hay 3 maneras de hacerlo: La primera es haciendo click sobre las flechas inferior o superior. 20 CURSO DE INICIACIÓN A WINDOWS E INTERNET La segunda, es hacer clic sobre la barra situada entre las dos flechas con el botón izquierdo del ratón, y sin dejar de pulsar el botón del ratón, arrastramos hacia arriba o hacia abajo para mover la barra. La tercera es mover la rueda del ratón. De la misma manera podemos utilizar el scroll horizontal de izquierda a derecha. Una vez cargada la página web que queremos visitar, tenemos que saber como funciona y como navegar por ella. Hay millones y millones de páginas web, pero todas tienen en común una forma fácil de ofrecer la información para que el usuario no se pierda y encuentre lo que busca. Para ello hay una serie de elementos que son comunes a todas las páginas web: Cabecera: nos va a permitir ubicarnos y saber que la página que estamos visitando pertenece a un banco, al Ayuntamiento, a la guardería de algún familiar... Habitualmente se ubica en la parte superior de la pantalla. Menú: es lo más importante de la web al hacer la función de índice, como en los libros, permitiéndonos saltar de una sección a otra con tan sólo un clic. Siempre debe estar a la vista y se repetirá en todas las secciones para que sea sencillo cambiar de una a otra. Área de contenido: es la zona de la página donde se irán mostrando todos los contenidos a los que accedamos a través del menú de navegación. 3.7 OTROS ELEMENTOS ÚTILES a) Imágenes: en cada página web que visitemos encontraremos infinidad de imágenes y fotografías que, en la mayoría de los casos, podemos descargarnos y guardarlas en nuestro ordenador. Para ello. Utilizaremos el menú contextual que nos aparece cuando nos situamos sobre ellas con el cursor y pinchamos luego en el botón derecho del ratón o La opción Guardar imagen como... es muy utilizada ya que te permite copiar en tu disco duro la mayoría de las imágenes que veas en Internet. Sólo tienes que colocarte encima de la imagen, pulsar el botón derecho, elegir esta opción y aparecerá un cuadro de diálogo para que elijas la carpeta donde guardar la imagen. 21 CURSO DE INICIACIÓN A WINDOWS E INTERNET o Las otras opciones del menú contextual te permiten Copiar, Copiar acceso directo, Agregar a favoritos, ir hacia delante o hacia atrás... b) Los formularios: En muchas de las páginas por las que naveguemos nos vamos a encontrar con que nos piden estar registrados para acceder la información. que nos identificarán o nos darán el permiso. Para ello tendremos que rellenar un formulario, un cuestionario que nos solicita datos personales como el nombre y apellidos, edad, dirección, teléfono, contraseña que vamos a utilizar, etc. Un consejo importante: a la hora de rellenar un formulario, tened en cuenta que estáis dando vuestros datos personales. Por norma general, no recomendamos rellenar formularios que pidan cosas privadas como tu número de cuenta bancaria o las contraseñas para acceder a tu banco. Para hacer esto, hay que estar seguro de que estamos en un sitio web que garantiza nuestra privacidad, que es de fiar y que no va a hacer un mal uso de esos datos. Para lo que nos fijaremos en que la URL empieza con https o en que aparece un candadito cerrado en la parte inferior de la dirección. 22 CURSO DE INICIACIÓN A WINDOWS E INTERNET CUARTA SESIÓN: BÚSQUEDAS 4.1 LOS CONTENIDOS DE INTERNET La cantidad de información que se almacena en Internet alcanza volúmenes inmanejables. Muy a menudo, dar con lo que buscamos sin la ayuda de ciertas herramientas resulta, sin exageración, como encontrar una aguja en un pajar. Sin duda éste es uno de los aspectos que más atraen, y a la vez abruman, a los recién iniciados en el cabotaje virtual: la posibilidad de navegar entre millones de páginas con los contenidos más diversos, pero sin piloto ni capitán que nos marque el rumbo. El problema radica en que ni siquiera sabemos que esas páginas existen. Es imposible recordar o intuir dónde se hallan las direcciones de todos los sitios que realmente nos pueden interesar. Para ayudarnos en esta agotadora labor existen instrumentos muy útiles desde los que comenzar nuestra travesía: son los buscadores y portales. Ellos constituyen los puntos de partida ideales para orientarnos en el vasto océano de la Red. Vamos a ver la diferencia entre ambos. 4.2. LOS BUSCADORES Todavía hoy en día, las páginas amarillas nos sirven para localizar aquello que nos interesa entre una gigantesca oferta de información. Las direcciones y teléfonos de los negocios de interés vienen agrupados por actividades y, dentro de estos grupos y subgrupos, por orden alfabético. Para llevar el coche a arreglar sólo hace falta consultar el apartado de Talleres de automoción y elegir entre los más cercanos a nuestra casa. a) Concepto: en Internet, existen páginas que realizan una labor muy similar, son los llamados de forma genérica: buscadores. Estas páginas superan a las amarillas en varios puntos: - En primer lugar, no hacen referencia sólo a actividades comerciales, sino que, en la mayoría de los casos, pretenden abordar todo el universo de páginas y contenidos que hay en la Red. - En segundo lugar, la información que recuperan no está presentada alfabéticamente, sino por otros criterios que pueden resultarnos, según como se mire, más relevantes. - Por último, junto al nombre de la página viene siempre su dirección electrónica, o en su defecto, un enlace que nos trasladará directamente al interior de esa página con solo pinchar en él. b) El funcionamiento de los buscadores es muy sencillo: en una casilla en blanco se teclean las palabras relacionadas con aquello que estamos buscando. Acto 23 CURSO DE INICIACIÓN A WINDOWS E INTERNET seguido obtendremos una lista de resultados con todas las páginas-web que hacen referencia a esas palabras o contenidos. Cuanto más específico sea el término introducido, más precisos serán los resultados obtenidos. En cuanto a preferencias, hay para todos los gustos. c) La tipología de buscadores es muy variada y su utilidad depende de las necesidades de cada usuario. Según su diseño y enfoque, podemos distinguir entre cuatro grandes grupos: • Los directorios: son listas de recursos organizados por temas según un índice muy general de materias. Cada categoría temática se divide en otras subcategorías y así sucesivamente hasta llegar a un listado concreto de enlaces relacionados con lo que se está buscando. El más famoso es el de Yahoo: http://e1.docs.yahoo.com/info/dir.html Otros directorios de interés son: o Open Directory Project (en ingles): http://www.dmoz.org/World/Español/ • o Directorio del portal Hispavista: http://guia.hispavista.com/ o Google: http://www.googledirectorio.com o Directorio gráfico: http://www.alaup.net/ Los motores de búsqueda: muestran un listado con todas las páginasweb que contienen la palabra o palabras que se están buscando. Como las páginas que contienen esas palabras pueden ser muchísimas, los motores de búsqueda ofrecen los resultados ordenados conforme a dos criterios: o El grado de coincidencia. o El número de visitas de cada página. Esto quiere decir que las páginas más “populares”, no necesariamente las mejores, serán las que aparezcan en primer lugar. Los motores de búsqueda más famosos son Google: http://www.google.es/ y Yahoo: http://es.yahoo.com y Bing: http://www.bing.com • Buscadores temáticos o verticales: se centran en un tema o conjunto de temas (música, deportes, ciencias, arte, blogs...) prestando así un servicio mucho más preciso a los cibernautas. Ejemplos: o Nestoria (busador de pisos y casas): http://www.nestoria.es o Wolfram Alpha (Informática y tecnología, está temas de en inglés): http://www.wolframalpha.com o Buscador relacionado con educación: http://www.interred.com.ar 24 CURSO DE INICIACIÓN A WINDOWS E INTERNET • Buscadores internos: casi todas las páginas web con mucha información acumulada dentro de ellas disponen de su propio motor de búsqueda en el que, introduciendo una palabra, se localizan todos los documentos publicados en dicha página web y que contienen esa palabra. Por ejemplo, los buscadores internos de las versiones digitales de los periódicos: El mundo o El país, desde los que es posible rastrear noticias publicadas que contengan los términos introducidos. O el buscador interno de la página-web del Ayuntamiento de Madrid: www.munimadrid.es desde el cual podemos localizar todos los organismos, servicios y trámites del Ayuntamiento. d) Características y manejo de “Google”: Vamos a ver las características de los buscadores del tipo motor de búsqueda, los más útiles a la hora de buscar algo. Lo haremos con uno de lo mejores buscadores que existe: Google. Para arrancarlo teclea http://www.google.com en la barra de direcciones de tu navegador. Una vez abierta la página, esta es la pantalla inicial del Google. El primer detalle a tener en cuenta es que Google detecta el idioma de tu sistema operativo y te presenta la pantalla en ese idioma. En nuestro caso en Español. La pantalla del Google es muy simple. Tiene un cuadro de texto central donde tecleamos lo que queremos buscar, el botón para iniciar la búsqueda Búsqueda 25 CURSO DE INICIACIÓN A WINDOWS E INTERNET en Google y algunas otras cosas más con nombres bastante descriptivos y que veremos más adelante. Realicemos una búsqueda y veamos las partes que la componen: 1.- La caja de búsqueda: es donde escribimos las palabras que queremos buscar. A continuación aparece la lupa del botón Búsqueda. Un truco: en lugar de hacer clic en el botón Búsqueda es más rápido pulsar la tecla INTRO o ENTER ↵. 2.- Entorno de búsqueda. Por defecto Google realiza las búsquedas de páginas web, pero también es posible buscar por Imágenes, Mapas, Tiendas y Aplicaciones y si le pulsamos en el enlace Más tendremos más posibilidades de búsqueda por ejemplo de Libros. En la misma línea también nos aparecen las Herramientas de Búsqueda dónde podemos elegir si buscar páginas en español, páginas de Epaña, o páginas extranjeras traducidas, filtar por fecha o cambiar la ubicación de los resultados, entre otras cosas. 26 CURSO DE INICIACIÓN A WINDOWS E INTERNET 3. – Ubicación de los resultados. Google ofrece por defecto los resultados en función de la ubicación del ordenador desde el que se hace la búsqueda, y muestra un mapa con la localización de alguno de ellos. 4.- Datos del resultado. Muestra el número de resultados obtenidos y el tiempo que ha tardado en realizar la búsqueda. 5.- Enlaces patrocinados. Son enlaces de alguien que ha pagado para que su publicidad aparezca ahí. Google nos advierte de ello con un letrero en la parte de arriba que dice anuncio. 6. - Líneas de Resultados. Cada resultado está compuesto por varias líneas, en la primera aparece el título de la página web encontrada. Si hacemos clic sobre él, visitaremos esa página. Bajo el título de la página aparece una línea en color verde, es la dirección o URL de la página encontrada. A continuación aparecen dos líneas que normalmente contienen fragmentos del texto de la página. Posicionando el cursor a la derecha de cada resultado es posible ver una previsualización de la página. Al final de la página de resultados tienes una línea que te permite desplazarte por todas las páginas de resultados, como puedes ver en esta imagen. Puedes ir a la Siguiente página de resultados, a la Anterior, o directamente a un número de página de los que se muestran. En este ejemplo, el número 2 en color rojo indica que estaríamos en la segunda página de resultados. 27 CURSO DE INICIACIÓN A WINDOWS E INTERNET 4.3 TIPOS DE SITIOS WEB Y WEB 2.0. Portales Los portales son páginas-web muy completas que surgieron necesariamente de la evolución de los buscadores, como en el caso de Yahoo. Se puede decir que son grandes puertas de entrada a Internet, cada uno con su diseño específico, dando acceso desde una sola vista a un montón de servicios y contenidos (Noticias, Cuentas de correo electrónico, foros, chats, callejeros, vídeos y canales de televisión, etc.) Citaremos algunos de los portales más populares: • Yahoo: Portal de la empresa Yahoo! Inc. que tiene además un buscador, un directorio y otra serie de servicios. http://espanol.yahoo.com • MSN: es el portal de la empresa de informática Microsoft, desde el que se puede acceder al servidor de correo electrónico Hotmail, o el famoso programa para comunicarse Messenger. http://es.msn.com/ • Terra: el portal más grande de España e Hispanoamérica perteneciente a la compañía Telefónica, quien lo desarrolló a partir de su adquisición del buscador en castellano Ozú. También fue el primer portal que salió a bolsa en España. http://www.terra.es/ • Ya.com: uno de los primeros y más completos portales españoles, en su origen dependiente de la compañía de telecomunicaciones Jazztel. http://www.ya.com Blogs Un blog es un sitio-web que recopila textos de unos o varios autores. Su principal característica: que es actualizado periódicamente por su creador, un usuario cualquiera de Internet que le da un título y una orientación concreta. En él cuelga textos y fotos de su interés, siendo los últimos incorporados los que aparecen en primer lugar. Es como un diario electrónico, por eso también recibe el nombre de weblog o cuaderno de bitácora, aunque presenta la gran novedad de permitir comentarios y respuestas por parte de otros usuarios. Dos de las páginas más famosas para crear blogs son: Blogger y Wordpress. Debido a la revolucionaria capacidad de alcance de Internet, los weblogs se han convertido en una vía de expresión a nivel mundial. Crear uno es muy sencillo y mantenerlo sólo supone una dedicación mínima cada cierto tiempo, además cualquier persona desde cualquier parte del mundo puede leerlo y opinar sobre él. Incluso hay quien ha visto un filón detrás de este método y ha creado blogs sobre temas específicos con entradas dignas de revistas especializadas. 28 CURSO DE INICIACIÓN A WINDOWS E INTERNET Chats Un chat es una aplicación de Internet que nos permite comunicarnos de forma inmediata y gratuita con otra persona conectada a un ordenador en cualquier parte del mundo. Por lo general, presentan una pantalla dividida en dos partes: una de ellas sirve para escribir a la otra persona, y la segunda, para que ella te responda a ti. Actualmente permiten la comunicación a través de voz, como si fuera un teléfono, o también a través de imágenes, por medio de videocámaras de fácil instalación al ordenador. Aunque los participantes pueden estar a miles de kilómetros de distancia, la conversación es en tiempo real. Existen programas específicos de Chat que se instalan en el ordenador como: Messenger (http://windowslive.es.msn.com/messenger) y Skype (www.skype.com). Aunque se trata de servicios gratuitos, necesitarás registrarte para usarlos. En muchos portales y redes sociales puedes acceder a aplicaciones de Chat vía web. En los chats públicos, antes de entrar, tendrás que elegir un apodo o seudónimo ("nick"), que será el nombre que los demás verán en el chat. También elegirás una de entre las salas de chat disponibles, cada una sobre un tema distinto. Por ejemplo, amistades, trivial, jóvenes, negocios, ligar... Redes sociales Las redes sociales son estructuras sociales compuestas de grupos de personas, las cuales están conectadas por uno o varios tipos de relaciones, tales como amistad, parentesco, intereses comunes o que comparten conocimientos. El software germinal de las redes sociales de Internet parte de la teoría de los Seis grados de separación, según la cual una persona puede estar conectada a cualquier otra en el planeta a través de una cadena de conocidos que no tiene más de seis intermediarios. En 2002 comienzan a aparecer sitios web promocionando las redes de círculos de amigos en línea cuando el término se empleaba para describir las relaciones en las comunidades virtuales, y se hizo popular en 2003 con la llegada de sitios tales como MySpace o Xing. Las herramientas informáticas para potenciar la eficacia de las redes sociales online (‘software social’), operan en tres ámbitos, “las 3Cs”, de forma cruzada: o Comunicación (nos ayudan a poner en común conocimientos). o Comunidad (nos ayudan a encontrar e integrar comunidades). o Cooperación (nos ayudan a hacer cosas juntos). 29 CURSO DE INICIACIÓN A WINDOWS E INTERNET Las redes sociales más famosas en España son Facebook, Tuenti (suelen usarlo más los jóvenes) y Google Plus. Facebook: http://www.facebook.com Facebook es un sitio web gratuito de redes sociales creado en 2004, originalmente para los estudiantes de la Universidad Harvard, aunque actualmente esté abierto a cualquier persona que tenga una cuenta de correo electrónico. Los usuarios pueden participar en una o más redes sociales, agregar amigos, publicar comentarios, subir, compartir y etiquetar fotos, indicar sus hobbies y gustos, crear grupos, anunciar eventos, crear páginas sobre temas o personajes de interés, etc. A mediados de 2007 lanzó las versiones en francés, alemán y español para impulsar su expansión fuera de Estados Unidos. Facebook cuenta con más de 900 millones de miembros, y traducciones a 70 idiomas. Es una de las páginas más vistas y la más popular para subir fotografías. Microblogging: Twitter http://twitter.com Twitter es un servicio de microblogging con sede en Estados Unidos. Jack Dorsey lo creó en marzo de 2006, y lo lanzó en julio del mismo año. La red ha ido ganando popularidad mundialmente y se estima que tiene más de 200 millones de usuarios, generando 65 millones de tweets (gorjeos) al día. Ha sido apodado como el "SMS de Internet". 30 CURSO DE INICIACIÓN A WINDOWS E INTERNET La red permite enviar mensajes de texto plano de corta longitud, con un máximo de 140 caracteres, llamados tweets, que se muestran en la página principal del usuario. Los usuarios pueden suscribirse a los tweets de otros usuarios – a esto se le llama "seguir" y a los suscriptores se les llaman "seguidores”. Por defecto, los mensajes son públicos, pudiendo difundirse privadamente mostrándolos únicamente a seguidores. Wikipedia http://es.wikipedia.org Wikipedia es una enciclopedia libre y políglota de la Fundación Wikimedia (una organización sin ánimo de lucro). Sus más de 20 millones de artículos en 282 idiomas y dialectos han sido redactados conjuntamente por voluntarios de todo el mundo, y prácticamente cualquier persona con acceso al proyecto puede editarlos. Iniciada en enero de 2001 por Jimmy Wales y Larry Sanger, es actualmente la mayor y más popular obra de consulta en Internet. Youtube YouTube es un sitio web en el cual los usuarios pueden subir y compartir vídeos. Fue creado en febrero de 2005 por tres antiguos empleados de Paypal y en octubre de 2006 fue adquirido por Google Inc. para operar como una de sus filiales. Es muy popular gracias a la posibilidad de alojar vídeos personales de manera sencilla. Permite visualizar una variedad de clips de películas, programas de televisión y vídeos musicales. Web 2.0. 31 CURSO DE INICIACIÓN A WINDOWS E INTERNET Los blogs, los chats, las redes sociales, Twitter y Youtube, entre otros, forman parte de lo que hoy conocemos como Web 2.0. Este término se acuñó en el año 2004 y hace referencia a la evolución de Internet hacia cuotas de interacción mayores y a la participación de los usuarios en los contenidos Web. Las páginas Web dejan de ser estáticas para convertirse en dinámicas y tener un contenido en el que participan los usuarios además de los editores Web. 4.5. EL OPAC DE LA BIBLIOTECA Llamamos OPAC (On-line Public Access Catalogue) al Catálogo en línea de acceso público de la Biblioteca, lo que siempre se ha conocido como Catálogo, aunque se diferencia de los catálogos tradicionales en cuanto a su presentación (a través de la pantalla de ordenador), y por la forma de acceder a los registros (por diferentes campos de búsqueda). El catálogo de las bibliotecas públicas Municipales del Ayuntamiento de Madrid, se halla disponible en la siguiente página de Internet: www.madrid.es /bibliotecaspublicasmunicipales En él es posible realizar búsquedas sencillas, simplemente acotando por biblioteca, junto con alguna palabra que identifique el documento que queremos buscar. Y también búsquedas avanzadas, en las que podemos discriminar por campos tales como autor, título, editorial, formato, etc. En ambos casos, la búsqueda nos dará como resultado una serie de fichas o registros de documentos y, en la pestaña de ejemplares de cada uno, comprobaremos su disponibilidad en cada biblioteca. Además, con el carné de usuario y la contraseña que se obtiene al solicitarlo, es posible entrar en la cuenta de cada lector y ver los documentos que tiene prestados, realizar reservas, etc. 32 CURSO DE INICIACIÓN A WINDOWS E INTERNET QUINTA SESIÓN: EJERCICIOS DE REFUERZO 1. ¿Podrías a través de Google encontrar el primer párrafo de El Quijote para completar la frase: En un lugar de la Mancha, de cuyo nombre no quiero acordarme...? 2. Consulta la Wikipedia y dinos en qué año y mes nació el grupo de rock The Rolling Stones y quiénes son sus componentes. 3. Hemos quedado con unos amigos e la madrileña calle de Lago Erie y no sabemos qué metro queda más cerca. Busca en Google Maps la calle y localiza el metro más cercano. 4. Busca en el catálogo de las Bibliotecas Públicas del Ayuntamiento de Madrid en cuáles se halla el libro “La sombra del viento” de Carlos Ruiz Zafón (año de publicación 2008), cuál es su signatura y si está disponible. 5. ¿Cuál es la capital de Lituania? ¿Nos puedes mostrar alguna imagen de la catedral de esa ciudad? Guarda la imagen en un pendrive. 6. Busca la cartelera de hoy en los cines de La Vaguada. ¿Qué película es la que dura más y en qué horarios/salas se exhibe? 7. Busca en Google “La canción del pirata” de José de Espronceda y cópiala en el portapapeles de Windows. Crea un nuevo documento y pega el texto copiado en él. Ahora busca una imagen en color de un barco pirata en Google, guárdala e insértala en el documento. Por último, guarda el documento con el nombre de “canción” dentro de tu memoria USB. 8. Nos vamos de viaje a Sevilla del 15 al 17 de mayo sin escatimar gastos: Busca información sobre vuelos o trenes que podamos tomar para aprovechar bien el tiempo. Localiza hoteles de 5 estrellas o paradores nacionales para dormir y ubícalos en un mapa. 33 CURSO DE INICIACIÓN A WINDOWS E INTERNET BIBLIOGRAFÍA PARA EL CURSO DE INTERNET Calishain, Tara Google : guía de bolsillo / Tara Calishain, Rael Dornfest y DJ Adams . -- Madrid : Nowtilus, 2004. 129 p. : il. ; 18 cm . -- (Nowtilus tecnología) Google es un motor de búsqueda increíblemente potente que almacena billones de páginas web y maneja más de 150 millones de consultas cada día. Esta guía proporciona la información que necesita para hacer sus búsquedas de manera más rápida y efectiva, proporcionando un minucioso pero conciso tour a través de las características de Google, ejemplos prácticos, secretos para realizar consultas más potentes o consejos para entender y depurar los resultados que Google proporciona. LOCALIZACIÓN: 004 GOO CAL Martos Rubio, Ana Aprende a buscar en Internet para torpes / Ana Martos. -- Madrid: Anaya Multimedia, 2006. 384 p. : il. ; 23 cm . -- (Informática para torpes) A través de este divertido libro, todos aquellos que se han quedado rezagados o que se han desentendido de Internet tienen la oportunidad de engancharse a esta nueva tecnología que ha hecho la vida más fácil a un enorme número de personas. Con un lenguaje sencillo, e incluso cómico, este libro desentraña el funcionamiento de Internet, haciendo hincapié en lo que podemos encontrar en la Red, como buscarlo y como utilizarlo. LOCALIZACIÓN: 004 INT MAR Martos Rubio, Ana Internet para estudiar / Ana Martos. XII, 273 p.: il. ; 21 cm. -- (Tu mism@) – Madrid: Pearson Educación, [2002] Internet, entre las muchas utilidades que tiene, está la de el estudio o la investigación, y esto es lo que vamos a encontrar en estas páginas, desde qué es la red a todo aquello que se puede encontrar en ella: los todopoderosos buscadores y portales y las páginas con información clave, así como las bibliotecas virtuales y los chats de conversación más usuales. Todo para que a la hora de estudiar a través de Internet estemos bien orientados. LOCALIZACIÓN: 004 INT Martos Rubio, Ana Internet / Ana Martos Rubio. -- 1ª ed. -- Madrid: Anaya Multimedia, 2006 (imp. 2007 128 p. : il. col. y n. ; 26 cm . -- (Informática para mayores) Este libro le ayudará a entender Internet, a utilizarlo y, además, a disfrutar de él. Aquí tiene un método sencillo y cómodo de acercarse a la Red y de extraer todo su contenido práctico. Esta guía le llevará de la mano, paso a paso, con instrucciones fáciles, claras y precisas, sin complicaciones ni tecnicismos. LOCALIZACIÓN: 004 INT MAR Gralla, Preston 34 CURSO DE INICIACIÓN A WINDOWS E INTERNET Internet / Preston Gralla. -- Madrid: Anaya Multimedia, [2005]. 400 p. : il. ; 24 cm . -(Problemas y soluciones) Internet se ha hecho indispensable para casi todos, no obstante si no se conocen algunos trucos para navegar, buscar información y protegerse, puede ser increíblemente problemática, ya que es muy amplia la variedad de programas, interfaces, herramientas y servicios que se pueden encontrar. Basado en las quejas más comunes que realizan los usuarios de la Red, este libro muestra como sacar el mayor provecho de Internet. LOCALIZACIÓN: 004 INT GRA La información especializada en Internet: directorio de recursos de interés académico y profesional / coordinación, Ángeles Maldonado Martínez y Luis Rodríguez Yunta. -- 2ª ed. corr. y aum. . -- Madrid: Consejo Superior de Investigaciones Científicas, 2006. 495 p.: il. ; 25 cm. + 1 disquette (CD-ROM) Internet se ha consolidado como una fuente de recursos de información de gran valor, sin embargo, para el usuario no resulta fácil seleccionar los recursos más adecuados, sin la ayuda de herramientas que le orienten y guíen en la navegación. Así, mediante estas páginas, se nos ofrece un directorio de recursos de información en Internet de interés científico general para que cada usuario pueda recurrir a la fuente que necesite en cada momento. De esta manera, Bibliotecas, Universidades, periódicos o Enciclopedias de todo tipo se ponen al alcance de un clic. LOCALIZACIÓN: 02 INF Martos Rubio, Ana Informática e Internet: guía práctica para usuarios inexpertos / Ana Martos. -- 2ª ed. act. . -Madrid: Alianza Editorial, 2004 (imp. 2005). -- 352 p. : il. ; 18 cm. -- (El libro de bolsillo. Biblioteca espiral) Esta guía tiene como objetivo hacer comprensibles las tareas informáticas más comunes para todo aquel que no se sienta seguro en el mundo de los ordenadores. Describe detalladamente, pero con claridad, el funcionamiento de los elementos que componen el ordenador, explicando de forma sencilla el manejo de los programas informáticos más habituales y, finalmente, acerca el mundo virtual de Internet al usuario, proporcionándole las técnicas básicas que facilitan el acceso a la red, así como interesantes y útiles direcciones web. LOCALIZACIÓN: 004 MAR Rubio, Lola Amor en la web: cómo encontrar pareja en Internet y "conectar" con nuevos amigos / Lola Rubio. -- Barcelona: Océano Ámbar, [2006]. -- 117 p.; 21 cm. -- (Muy personal) Manual práctico para internautas que desean ampliar su círculo de amigos, compartir opiniones y sentimientos e incluso enamorarse. Para ello, este libro te muestra los mejores foros y te proporciona todo lo hay que saber para encontrar tú media naranja por Internet, ligar en el chat, detectar el peligro a tiempo... y mucho más. LOCALIZACIÓN 004 INT RUB Della Chiesa, Walter Blogger / Walter Della Chiesa. – Madrid: Anaya Multimedia, [2007]. -- 319 p.: il. ; 21 cm 35 CURSO DE INICIACIÓN A WINDOWS E INTERNET En los últimos años un nuevo formato de publicación Web se ha hecho muy popular entre los internautas. Hablamos del Weblog, que ha revolucionado la escena de Internet, dejando en el pasado formatos como el chat, los foros o el messenger. Hoy en día, todos quieren su diario privado, su album de fotos, su revista,...pero no sólo en casa, lo quieren publicado en Internet, lo que gracias a las nuevas herramientas de publicación, puede hacerse gratis. En esta guía, encontramos una visión genérica para entender la lógica del formato y dar los primeros pasos hacia la construcción de un Weblog. Así, se tratará como desarrollar herramientas para poder editar, publicar y diseñar Weblogs, cada uno con sus particularidades. LOCALIZACIÓN: 004 DEL Blood, Rebecca Universo del weblog : consejos prácticos para crear y mantener su blog / Rebecca Blood . -- Barcelona : Gestión 2000, [2005]:-- 189 p. ; 23 cm LOCALIZACIÓN: 004 BLO Andrés, Sico de Quiero que mi empresa salga en Google : secretismo y realidad del posicionamiento en buscadores / por Sico de Andrés . -- [2ª ed] . -- Madrid : Starbook editorial, D.L. 2010.-- 229 p. : il. ; 24 cm LOCALIZACIÓN : 004 INT AND Rissoan, Romain Redes sociales: Facebook, Twitter, Linkedln, Viadeo en el mundo profesional / [autor, Romain Rissoan ; edición española Vanessa Santana Suárez] . -- Barcelona : Ediciones ENI, cop. 2011 .-- 359 p. : il. ; 21 cm . -- (Objetivo Web) LOCALIZACIÓN: 004 INT RIS Kirkpatrick, David El efecto Facebook : la verdadera historia de la empresa que está conectando el mundo / David Kirkpatrick ; traducido por Mar Vidal . -- 1ª ed . -- Barcelona : Gestión 2000, 2011 .-443 p. : fot. bl. y n. ; 23 cm LOCALIZACIÓN: 004 KIR FAC 36 CURSO DE INICIACIÓN A WINDOWS E INTERNET ANEXO: ¿QUÉ HACER EN INTERNET?: SELECCIÓN TEMÁTICA DE PÁGINAS WEB TRÁMITES Y GESTIONES http://www.munimadrid.es Web del Ayuntamiento de Madrid. Información sobre todo tipo de trámites y gestiones y posibilidad de realizarlos directamente vía Internet (on-line), a través de esta misma web: pago de impuestos, consulta de multas, padrón, licencias, becas y ayudas, reclamaciones y denuncias, certificados y justificantes, recursos administrativos, descarga de impresos... http://www.madrid.org Web de la Comunidad de Madrid. Información sobre prestaciones sanitarias y educativas, ofertas de empleo, inscripciones en registro, etc. En esta misma web el enlace “Administración electrónica” permite realizar vía Internet numerosas gestiones y trámites a aquellos ciudadanos que dispongan de firma y/o certificado electrónico http://www.agenciatributaria.es Web de la Agencia Tributaria (Ministerio de Economía y Hacienda). Información, entre otras cosas, sobre la declaración de la renta (obligaciones, exenciones, procedimiento para realizarla…), tanto para particulares como para empresarios y profesionales autónomos http://www.seg-social.es Web de la Secretaría de Estado de la Seguridad Social (Ministerio de Trabajo e Inmigración). Información sobre cotizaciones, prestaciones económicas por maternidad, calendario laboral oficial de cada Comunidad Autónoma, directorio de las oficinas de la Seguridad Social en todo el país… También permite descargar formularios y solicitar vía Internet la Vida Laboral o la Tarjeta Sanitaria Europea http://www.map.es/servicios/extranjeria.html Web del Ministerio de Administraciones Públicas dedicada a trámites y gestiones para personas extranjeras. Información y acceso a los modelos oficiales de los trámites más comunes que un extranjero (comunitario o no) debe realizar en España. También permite realizar vía Internet algunos de estos trámites, como la presentación de solicitudes de autorizaciones de reagrupación familiar y de trabajo y residencia 37 CURSO DE INICIACIÓN A WINDOWS E INTERNET MEDIOS DE COMUNICACIÓN a. PERIÓDICOS: http://www.elmundo.es El Mundo es el medio de comunicación en castellano líder en número de visitas. Incluye accesos sus suplementos habituales: Metrópoli, YoDonna, Gentes, etc. También se puede leer el texto completo de la edición impresa, aunque la descarga en pdf se reserva a los suscriptores. En la hemeroteca se puede consultar una selección de artículos de todos los números previos a partir de 1994 (para la edición impresa) y de 2002 (para la digital). http://www.elpais.es El País. Al igual que en El Mundo, se pueden consultar las secciones habituales y la hemeroteca a partir de 2003. Los suscriptores, además de la edición impresa normal, pueden acceder también a la edición en inglés, así como a otros diarios internacionales con los que tiene El País mantiene acuerdos de colaboración: Le Monde, New York Times, Herald Tribune. http://www.segundamano.es Segundamano. También desde hace muy poco el Segundamano, principal publicación de anuncios de España, se publica exclusivamente en Internet. Los anuncios, a menudo con foto, vienen clasificados primero por provincias, y luego por categorías: Motor, Inmobiliaria, Negocios y empleo... b. RADIOS: http://www.rtve.es/radio RNE. Con el servicio Radio a la carta se puede acceder a las diferentes emisoras de RNE: Radio nacional, Radio Clásica Radio 2, Radio 3, Radio Exterior, etc. http://www.cadenaser.com SER. Desde ella se pueden escuchar sus programas más famosos, como: Hoy por hoy, La ventana, Hora 25, El larguero, Hablar por hablar. http://www.cope.es 38 CURSO DE INICIACIÓN A WINDOWS E INTERNET COPE. Además de escucharse en directo, algunos de los programas más conocidos de esta cadena, como La mañana, La linterna o El tirachinas, tienen una presentación especial. c. TELEVISIONES: http://www.rtve.es RTVE. La página de Radio Televisión Española, en cuyo apartado TV a la carta, encontraremos numerosas series y programas de éxito. http://www.telemadrid.es Telemadrid. Funciona como una página con noticias de actualidad. Da acceso a diversos programas ya emitidos y a la programación en directo de: Telemadrid-Satélite, La Otra y Onda Madrid. d. BOLETINES OFICIALES: A partir de enero de 2009, la mayoría de boletines oficiales ha dejado de editarse en papel y ahora sólo lo hacen en edición digital (CD-ROM, DVD o en línea en Internet). Su información tiene carácter oficial y auténtico gracias al CVE, o Código de Verificación Electrónica, de cada disposición, consistente en una especie de firma electrónica a través de un conjunto de caracteres para identificarlos de forma única. http://boe.es Boletín Oficial del Estado (BOE). Permite consultar y descargarse en pdf sus cinco secciones clásicas desde el año 1995: Disposiciones Generales; Autoridades y Personal; Otras disposiciones; Administración de Justicia; y Anuncios. http://www.madrid.org/bocm Boletín Oficial de la Comunidad de Madrid (BOCM). Puede consultarse en formato texto o pdf desde 1998. http://www.munimadrid.es/boam Boletín Oficial del Ayuntamiento de Madrid (BOAM) OCIO EN TU CIUDAD http://madrid.lanetro.com 39 CURSO DE INICIACIÓN A WINDOWS E INTERNET Página pionera en Internet de información local sobre qué hacer durante el tiempo de ocio: cine, teatro, música, arte, restaurantes, tiendas, servicios, salud y belleza…y donde encontrar y compartir recomendaciones de forma fácil, con un callejero donde localizar los lugares interesados. http://www.guiadelocio.com/madrid Sitio en Internet dónde informarte de las novedades del mundo del ocio y de la cultura. Información sobre restaurantes, cartelera de cine y televisión, lotería, cursos…, con un mapa localizador por distritos. También encontrarás un blog con opiniones sobre los estrenos cinematográficos. Monográficos sobre temas de actualidad. Incorpora una guía rápida para conocer la ciudad. http://www.descubremadrid.com Portal oficial de la Cámara de Comercio de Madrid que contiene un boletín turístico de la ciudad, así como de otras localidades de la comunidad; toda la actualidad cultural y un foro de opinión. http://www.esmadrid.com Página de contenido turístico y cultural del Ayuntamiento de Madrid, con sugerencias, información y consejos útiles para los que visitan la ciudad. http://www.turismomadrid.es Página oficial de la Comunidad de Madrid con información turística, cultural, profesional, calendario de fiestas, vistas aéreas, paseo virtual por la Comunidad, guía de compras, plano y callejero, localizador de vuelos y sugerencias de actualidad. http://www.madrid360.es Revista sobre el tiempo libre del fin de semana, del diario ABC. Con artículos sobre la actualidad cultural y de ocio de Madrid y un buscador de cines y restaurantes de cualquier localidad del país. EL SABER NO OCUPA LUGAR a. BIBLIOTECAS http://www.madrid.es/bibliotecaspublicas 40 CURSO DE INICIACIÓN A WINDOWS E INTERNET La página de las Bibliotecas Públicas Municipales del Ayuntamiento de Madrid. En ella se publican todas las novedades y actividades que se realizan en nuestra red. Además podrás acceder al catálogo on-line y realizar búsquedas para consultar qué fondos están disponibles en cada biblioteca. http://www.bne.es La web de la Biblioteca Nacional de España. http://www.madrid.org/bpcm/ La página de las Bibliotecas Públicas de la Comunidad de Madrid. b. OTROS http://es.wikipedia.org Wikipedia en español. Un proyecto cooperativo muy interesante para aprender sobre todo tipo de materias. Es una enciclopedia donde todo el mundo que lo desee puede participar aportando información a las distintas entradas. Existen wikipedias en multitud de idiomas y la traducción no es exacta, así que cuantos más idiomas sepas, más información obtendrás. http://www.mepsyd.es/educacion.html Página del Ministerio de Educación, donde se recoge información de la enseñanza y sus distintos niveles en España, centros educativos, asociaciones de padres, formación del profesorado, becas... http://www.isftic.mepsyd.es Instituto Superior de Formación y Recursos en Red para el Profesorado. Página que ofrece una selección de recursos educativos en Internet para profesores, padres, alumnos. Se renueva periódicamente y puede ser muy útil para afrontar los estudios en sus distintas asignaturas. http://www.universia.es Portal de las universidades españolas. Todo tipo de información útil en el ámbito universitario: centros españoles y extranjeros, formación a distancia, becas, investigación. http://www.educared.net/ 41 CURSO DE INICIACIÓN A WINDOWS E INTERNET Portal de la Fundación Telefónica. Un conjunto de recursos en torno a la educación: informes y noticias de actualidad, congresos, webs educativas, software, enciclopedias y diccionarios. VIAJAR MEJOR http://www.easyjet.com/es/ Página que proporciona los servicios necesarios para realizar cualquier tipo de viaje, sobre todo en Europa: vuelos, hoteles, alquiler de coches...ofreciendo productos y tarifas coherentes y atractivas para el mercado turístico. http://www.es.lastminute.com/ Página en con la que poder organizar cualquier viaje que quieras hacer a distintas partes del mundo a través de un localizador que nos muestra las ofertas más interesantes, los vuelos más atractivos o los mejores hoteles al mejor precio. http://www.toprural.com/ Si lo que te gusta es el turismo rural esta página te ayuda a localizar desde casas rurales íntegras hasta hoteles rurales, pasando por bungalows, a lo largo de toda España, con opinión de los usuarios que estuvieron allí y la facilidad de ver las fechas disponibles de reserva. http://www.dondeviajar.es Blog de viajes sobre los destinos más atractivos para viajar, tanto populares como desconocidos, de los cinco continentes. Los viajeros encontrarán información de interés como vuelos, hoteles baratos, rutas y relatos de viajes, consejos para viajar, opiniones de otros turistas, imágenes, ofertas destacadas y sugerencias de vacaciones ó escapadas originales. http://www.guias-viajes.com En esta web podrás encontrar los datos más destacados de cada país con una especial referencia a los rincones de España.También tendrás información sobre aquellos temas relacionados con el turismo que son de utilidad en tus aventuras (consejos fotográficos, climatología, rutas de interés, etc). Todo lo que te ayudará a la hora de planear, organizar y disfrutar de tus viajes por todo el mundo http://www.atrapalo.com/ 42 CURSO DE INICIACIÓN A WINDOWS E INTERNET Pagina famosa por sus ofertas para viajes, entradas a espectáculos, vuelos, restaurantes. Puedes obtener descuentos muy beneficiosos. Además cuenta con buscadores internos bastante rápidos que te ahorrarán trabajo. TU GENTE MÁS CERCA a. BLOG: https://www.blogger.com/start Tal vez la página más utilizada para la creación de Blog. Es muy fácil de utilizar y los pasos para crear tu propio blog están claramente explicados. http://www.blogia.com Otra posibilidad es esta otra página. Es muy amigable y te da muchas posibilidades. b. REDES SOCIALES: http://es.linkedin.com Red social de contactos profesionales. En abril de 2011 ya tenía más de 100 millones de usuarios registrados. http://www.facebook.com La red social más famosa en España. Permite tener tu perfil y compartir fotos, mensajes, etc con todos tus amigos. Ofrece muchas posibilidades para personalizar tu espacio. http://www.tuenti.com Es una red orientada los jóvenes y que requiere una invitación de un usuario para acceder a ella. c. ENCONTRAR PAREJA: http://www.meetic.es Página nº 1 en España para relaciones de pareja. Dependiendo de los servicios que se quiera, es necesario pagar una cuota de inscripción. d. GRUPOS DE CORREO: 43 CURSO DE INICIACIÓN A WINDOWS E INTERNET http://es.groups.yahoo.com Aunque tiene menos servicios de las redes sociales, también sirve para estar comunicados dentro de un grupo, intercambiar imágenes, noticias, etc. JUGAR, JUGAR Y JUGAR http://www.munimadrid.es/bibliotecaspublicas Entra en el Sitio de Rex y descubre los juegos infantiles que os proponemos desde las Bibliotecas Públicas Municipales, para que los niños pasen un buen rato y agilicen sus memorias. http://www.educapeques.com Juegos para los más pequeños de la casa, para que aprendan a la vez que se lo pasan bien: preguntas y respuestas, dibujos para que coloreen, juegos con vocabulario, números... http://es.games.yahoo.com/ Selección hecha por Yahoo de juegos de todo tipo: puzzles, juegos de mesa, de cartas, videojuegos... http://www.jugargratis.org/ Uno de tantos sitios en la red donde jugar para pasar un rato, para ejercitar tu memoria y tu capacidad de reacción. Entra y elige si quieres un sudoku, un juego de lógica, de música, de deportes... http://www.elpais.com/trivial/ ¿Estás al día de la actualidad informativa? El País te propone un Trivial para comprobar si es así. DE COMPRAS http://www.amazon.com/ Librería Amazon. Una de las tiendas más grandes y conocidas en Internet. Puedes encontrar de todo: libros, música, complementos de vestir, juguetes... Esto sí, está en inglés. http://www.casadellibro.com/ 44 CURSO DE INICIACIÓN A WINDOWS E INTERNET La Casa del Libro. La librería virtual del Grupo Planeta, donde encontrarás todo tipo de lecturas divididas por edades, materias, selecciones hechas en torno a un autor, género... http://www.ebay.es/ Casa de subastas ebay. Una web donde pujar por cualquier tipo de objeto que imagines o vender todo aquello que tienes por casa y que no sabes qué hacer con ello. http://www.carrefour.es Supermercado Carrefour. Si no tienes tiempo para hacer la compra, este tipo de sitios te permiten recorrer virtualmente los pasillos de un supermercado e ir seleccionando lo que quieras para tu carrito. Pagas y te lo llevan a casa. http://www.elcorteingles.es/ El Corte Inglés. No necesita presentación, ¡cómo no iba a estar en Internet! BÚSQUEDA DE EMPLEO http://www.infojobs.net http://www.infoempleo.com http://www.laboris.net http://www.opcionempleo.com Varias webs para mirar qué ofertas hay en el mercado laboral y poder enviar tu currículo a través de ellas a las empresas. http://www.canaltrabajo.com/ Aquí encontraras un montón de recursos para buscar empleo, desde una selección de las mejores páginas en Internet, hasta la manera de redactar tu currículo. https://www.redtrabaja.es Iniciativa del Ministerio de trabajo e inmigración que ha desarrollado el servicio público de empleo estatal para facilitar la búsqueda de empleo. 45 CURSO DE INICIACIÓN A WINDOWS E INTERNET ENCUESTA PARA DETERMINAR EL NIVEL DE LOS USUARIOS 46
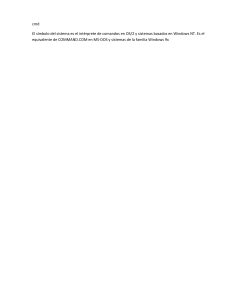
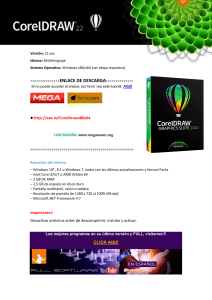

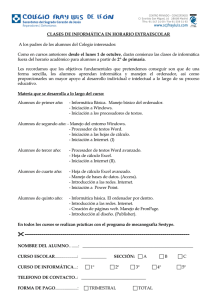




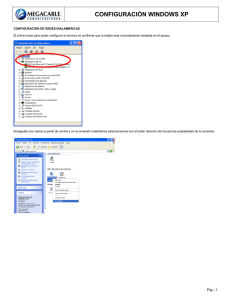
![[Template] Copia de CRUCIGRAMA PRIMERO](http://s2.studylib.es/store/data/009112577_1-61b4c1aead58b3d0f48f13f307cf0434-300x300.png)