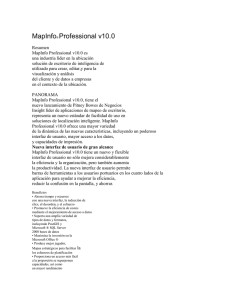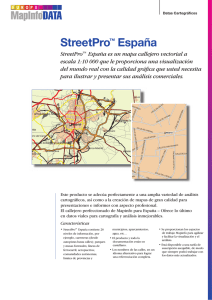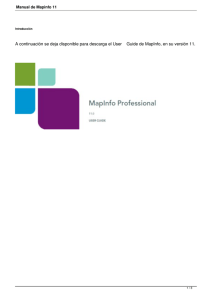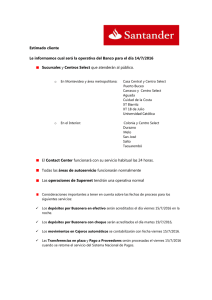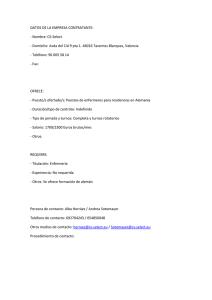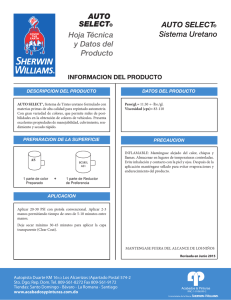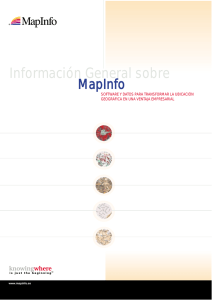MAPINFO Curso Practico Aspectos básicos del MAPINFO En este curso se trabajará con la versión 5.5 del Sistema, el cual esta orientado a la Cartografía y al análisis vectorial. Esta implementado sobre Windows y resultará de fácil manejo. 1. Comienzo en el MAPINFO Al hacer doble clic en el icono del MAPINFO aparece en pantalla un MENU con las siguientes opciones. Restore Previous Screen Open Last Used Wotkspace <NOMBRE ALMACENADO Open as Workspace Open a Table OK Cancel 1 Si Ud. ha trabajado previamente en MAPINFO puede regresar a la sesión previa seleccionado la primera Opción (Restore) o utilizando el mismo Workspace. En otro caso debe abrir una tabla para comenzar (Open a Table) y aparecerá un diálogo. Cuando se carga el Sistema, aparecen diversas zonas de la pantalla. Arriba se presenta la correspondiente al menú principal. Además, se distinguen el área activa (en la cual se despliegan mapas y tablas) y dos paneles de herramientas, uno para el dibujo (Drawing) otro para la interacción con las capas activas (main) Este Sistema se estructura alrededor de las llamadas Tablas(Tables), que no son más que archivos que contienen información espacial o de atributos. De esta forma, por una tabla se puede entender un mapa, una base de datos (atributos), o ambos. También se incluyen además los resultados de los análisis realizados por los usuarios en determinados momentos 2. Abriendo una Tabla Todo en MAPINFO comienza abriendo una tabla. Esta contiene la información que Ud. puede ver en MAPINFO en diferentes formas. Este Capitulo presenta las formas más comunes de ver sus datos en forma de mapas, en forma de partes del todo (Browse) o gráficamente. La forma de visualizar una parte de sus mapas o imágenes RASTER se discuten más adelante. Para abrir una Tabla 1. Choose Table > Open Table. Aparece el diálogo de apertura de tablas. 2. Seleccione el Directorio Path para la Tabla. 3. Seleccione la tabla apropiada. 4. Oprima Open. Se mostrará una ventana conteniendo los datos a partir de la tabla. Se pueden abrir tablas adicionales desde FILE > OPEN Table Se pueden abrir o adicionar más información (Capas) a la ventana del mapa. Las mismas tablas serán mostradas en la ventana del mapa MAPINFO, la adicionará. De otra forma MAPINFO abre la segunda tabla en su propia ventana Se pueden abrir tablas sin mostrar las mismas, haciendo que los datos estén disponibles para otros usos. En este caso quitar el check box de la ventana en el diálogo del control layer. 2 Open Table. Sin embargo, si sus ficheros de datos no contienen objetos gráficos, no es posible mostrar la tabla en una ventana de mapas. Se puede traer el mismo en un Browse. Es preciso geocodificar primero la tabla para mostrarla como un mapa. La geocodificación se discute más adelante. Mapificando una Tabla Abriendo una ventana como Mapa se crea un Menú en la barra del menú. Se utiliza el control layer para controlar las vistas y funciones sobre el mapa. Se puede, reordenar las capas en el Mapa, cambiar la pantalla, adicionar nuevas capas, crear y modificar mapas temáticos, cambiar las vistas, adicionar niveles y textos, y definir / cambiar unidades de mapas y proyección. Para crear un nuevo mapa: 1. Seleccione la ventana > Nuevo mapa 2. Seleccione la tabla que Ud. quiera mostrar en la ventana y presione 0k Seleccionado una parte de una tabla. 1. Seleccione > nuevo browse Window 2. Seleccionar la tabla que Ud. quiere mostrar y oprima OK El browser muestra los campos de la tabla de datos (encabezamiento de las columnas y el registro de los datos (filas). Seleccione Browse > Pick Fields para mostrar solamente las columnas de datos que Ud. quiere ver. Si se desea mostrar información que solamente está implícita en la tabla base, seleccionar en el diálogo Pick Fields la opción EXPRESIÓN desde los campos, (Fields) en la lista de la Tabla.. Sí sé desea mostrar o esconder la rejilla la ventana del Browse, seleccione Browse > Options. Para adicionar una fila a la ventana del Browse, seleccionar: Edit > New Row Se pueden adicionar nuevos registros a la ventana Browse. A medida que se adicionan textos en una ventana Browse se puede mover de campo a campo presionando Tab o 3 Shift-Tab. DEBE RECORDAR SALVAR LA NUEVA INFORMACION A LA TABLA BASE ANTES DE SALI R DEL PROGRAMA La Tabla cuadrada a la izquierda de cada registro en la ventana Browse es la caja seleccionadora. Oprima ésta para seleccionar el registro en la ventana Browse y también en la correspondiente ventana Map. Para adicionar registros a la selección, presione y arrastre para seleccionar registros consecutivos o seleccione y clickee sobre registros no consecutivos. Seleccionando los registros se crea un subconjunto de la tabla que se puede mostrar parcialmente (Browse), mapificar o graficar, exactamente igual que toda la tabla original. Para el caso de concatenar una base de datos aun mapa, los pasos deberán ser de la manera siguiente: Abro el mapa y la base de datos Adiciono al mapa esta base de datos, como capa y la pongo activa y editable En Tabla del menú principal escojo la opción de Maintenance -structure, y aquí cambio o adiciono la proyección y pongo mapeable la tabla, Escojo el símbolo deseado Voy ubicando una posición a cada uno por la base de datos, esto se realiza en el siguiente orden primero pincho en la base de datos y luego con el símbolo escogido ubico en el mapa. Graficando Graficar una tabla permite comparar visualmente sus datos. En MAPINFO se pueden crear gráficos de línea, barra, pie y, áreas. Para crear un gráfico 1. Seleccione > NEW GRAPH WINDOW 2. Seleccione la tabla apropiada o selección que se desee graficar. 4 Los datos aparecen ahora como un gráfico de barras en una nueva ventana gráfica. Se muestra ahora el MENU de Gráficos sobre la barra del menú. Seleccione la misma para definir su gráfico, incluyendo cambios en el tipo de gráfico, características de la pantalla, tipos de letras, solapamiento y titulo. Controle la vista de los ejes X y Y desde el menú GRAPH. SELECT I NG : Una función fundamental del MAPINFO es seleccionar objetos o registros de forma que se puedan realizar tareas adicionales sobre ellos. Las selecciones son tablas temporales. Cuando se hace una selección, MAPINFO crea esta tabla temporal para almacenar los registros que se han seleccionado. Se pueden desarrollar muchas de las tareas con una tabla seleccionada idénticas a las que se desarrollaran con una tabla permanente Verla en un Browser, mapificar (sí tiene objetos gráficos), graficar o arreglar una ventana. Cortar y copiar la misma en la figura y unirla (PASTE) en otra tabla, e incluso en otra aplicación. Utilizarla para editar una tabla. Si se desea se editara sólo ciertos registros en una tabla se pueden tomar los mismos en una selección y editar la misma. Hacer una selección posterior desde ella. Para convertir una selección, en tablas permanentes utilice FILE SAVE COPY AS Una vez que se ha salvado la tabla seleccionada temporalmente, puede tratarla como a cualquier otra tabla permanente. Las tablas seleccionadas son totalmente dependientes de la tabla a partir de la cual fueron creadas. Si se cierra una tabla base, todas las tablas seleccionadas se borran (sino se han salvado). 5 HACIENDO SELECCIONES MAPINFO tienen un grupo de comandos y herramientas para hacer selecciones. Las mismas caen dentro de dos categorías: Seleccionando desde la pantalla. Seleccione herramienta, radio, marcos, fronteras o seleccionar, el comando All. Para seleccionar registros con las herramientas, clickee o encierre los objetos gráficos asociados. Para seleccionar registros con el comando SELECT All en la ventana. MAP, MAPINFO muestra la opción del menú con el nombre de la capa seleccionable como por ejemplo, SELECT All from COSMETIC LAYER SELECT All from PRUEBA, etc. Seleccione con QUERIES SELECT SQL SELECT. Cuando se seleccionan registros con cualquiera de estos métodos, se crea una expresión lógica que MAPINFO usa para seleccionar registros. Los mismos se almacenan en una tabla QUERY (marcada}. Por ejemplo, la expresión Líneas instaladas > 1380 6 Significa que MAPINFO seleccionará solamente aquellos registros con instalaciones superiores a 1380 líneas.(Query1) En algunas situaciones, se puede cambiar desde la pantalla y marcar para obtener los registros que se deseen. Por ejemplo, se quieren seleccionar todos las gerencias del norte de Camagüey ubicadas en un radio de 70 Km. y de ellas cuales tienen una capacidad mayor que 500 líneas . Se deben seleccionar primeramente todas las centrales ubicadas en el radio seleccionado, utilizando la herramienta de selección de radio. Se realiza entonces una ‘’marca ‘’ sobre la tabla temporal, seleccionando entonces de aquella selección (que se llama normalmente query MAPINFO nombra a la actual selección SELECION. Una vez que se actúe sobre la selección (por ejemplo mostrándola en una ventana Browse o Graphics), MAPINFO 7 las nombra QUERY1, QUERY2 en dependencia del orden en la sesión actual. Se selecciona mediante SELECT o SQL puede, tomar el nombre MAPINFO por defecto y dar a la selección un nombre descriptivo. 8 VIENDO DATOS AGREGADOS Se puede desear ver los datos tabulado agregados a los objetos del mapa. Seleccione el botón INFO del conjunto de botones principal. Clickee sobre el objeto mapeado. Si la tabla contiene muchos campos, se puede dar un nuevo tamaño a la ventana para ver mas campos, o utilizar la barra del scroll para acceder a todos ellos. Si se clickea sobre un lugar que contiene más de una capa de mapa, la ventana de la herramienta INFO mostrará una lista de todos los objetos para la misma. Para ver los campos asociados con uno de los objetos clickee sobre el nombre del objeto en la ventana. La ventana de la herramienta INFO se expande para mostrar todos los datos para la capa. Seleccione el botón >> para los siguiente campos del objeto. Él. botón LIST lo retornará a la lista de objetos para la localización. Nota: Si la capa es editable se pueden hacer cambios directamente en los campos de datos de la herramienta INFO. Sj la capa no es editable, no aparecerán campos. La información en la ventana LIST de INFO no es editable en ningún momento. CERRANDO TABLAS Al cerrar una tabla la misma se remueve del uso activo en la sesión actual. Seleccione el comando CLOSE del menú FILE para cerrar tablas. Cuando se cierra una tabla se cierran automáticamente todas las vistas de la misma. Si se cierra una tabla que se muestra en una ventana MAP con otras tablas MAPINFO elimina esa tabla de la ventana, pero la ventana MAP permanece abierta. Adicionalmente cualquier subconjunto de tablas de la original (marcadas) también se cierra. Puede usarse el comando CLOSE para cualquier tabla se esté o no mostrada en la ventana. Abrir o cerrar tablas es diferente abrir o cerrar las ventanas en las cuales se muestran. Puede abrirse una tabla sin abrir ninguna vista de los datos. De forma similar, cerrar una ventana no cierra una tabla que se muestran en la misma. Estas permanecen abiertas y son utilizables para cerrar una ventana, clickee la caja del MENU DE CONTROL en la esquina superior izquierda de cualquier ventana y seleccione CLOSE. Si se han hecho cambios a una tabla pero los mismos no han sido salvados todavía, MAPINFO preguntará si quiere o no salvarla antes de cerrarla. Para salvar sus cambios seleccione SAVE TABLE del menú FILE. 9 IMPRIMIENDO Una vez creado el mapa, tabla o gráfico, se puede imprimir seleccionando FILE PRINT. Utilice la opción PRINT SETUP para seleccionar la salida. Para la presentación utilice el menú LAYOUT desde el WINDOW, para unir todas vistas de su sesión. En la siguiente figura podremos ver las dos variantes de impresión teniendo en cuenta lo que esta vigente en la ventana (Layout2) o todo lo que esta vigente en la pantalla(Layout1). 10 WINDOW > NEW LAYOUT WINDOW para mostrar una ventana LAYOUT que puede usarse para ordenar sus mapas, tablas marcadas, gráficos, leyendas, títulos, logos, etc. ALGUNAS PALABRAS ACERCA DE "WORSPACES Utilice WORKSPACES para lograr una variedad de tablas y ventanas utilizables para disminuir el tiempo a consumir en la tarea y mostrarla cada vez que quiera trabajar con ellas. 11 PARA CREAR WORKSPACE Seleccione FILE> SAVE WORSPACE MAPINFO muestra un diálogo en el cual se nombra el WORKSPACE y selecciona el directorio en el cual el mismo será almacenado. Los ficheros del WORKSPACE son salvados con la extensión. WOR. Para ver el contenido en el fichero WORKSPACE abra fichero WOR en el editor de textos datos u otro procesador de textos. Se puede editar de forma tal que salga la leyenda en la impresión, en este caso se elimina esta fila set map layer 13 esditable (la que esta encima de de create cartographif leyenda) Si se ha editado una tabla en Table > maintenance > table estructura >tabla en cuestión >ok (Add, Del Modif) se pueden salvar explícitamente aquellos cambios, también usando los comandos SAVE AS o SAVE en el menú FILE y luego el WORKSPACE SALVANDO UN WORKSPACE NO SE SALVARAN LOS CAMBIOS EDITADOS A TABLAS, QUERIES. Cuando se recomience la sesión de mapeo, seleccione OPEN WORSPACE desde el diálogo QUIT START (o FILE > OPEN WORKSPACE} para mostrar todas las tablas y ventanas que se han salvado en el mismo. Entonces se puede recomenzar desde donde se dejo. De igual forma use el MAPINFO para obtener un WORSPACE particular cuando comience el programa. CAPITULO 6. MAPAS COMO CAPAS. PREPARANDO EL MAPA COMO CAPAS. Cada tabla de base de datos que contenga objetos gráficos pueden ser mostrados como una capa en una ventana MAP. 12 Piense en esas capas como trasparencias donde cada capa contiene un aspecto diferente del mapa. Las capas son superpuestas una sobre la otra y le permite ver todos los aspectos del mapa al mismo tiempo. Colocando estas transparencias una sobre la otra se comienza la construcción de un mapa completo. Si hay locaciones geográficas asociadas con los registros en su base de datos se puede abrir la misma como una capa en la ventana MAP. En caso contrario se puede adicionar la misma geocodificando su tabla. Por ejemplo hay una tabla de llamadas de emergencias médicas que incluyen la ubicación de cada llamada, la hora del día, y el tipo de emergencia. Muestra la tabla en un mapa. Se puede mostrar una tabla de las calles de la ciudad y de su jurisdicción como capas adicionales en el mismo mapa. Se pueden ver entonces cuántas llamadas ocurrieron en las áreas de respuesta contando cuántos símbolos aparecen dentro cada frontera (o deje al MAPINFO contar por Ud). MAPINFO puede sombrear temáticamente las fronteras de acuerdo número de llamadas por área Los puntos, marcados para las llamadas pueden ser también sombreados utilizando diferentes colores o símbolos para los puntos marcados para indicar la hora del día de las llamadas, por ejemplo, naranja para la mañana, azul para la tarde y verde para la madrugada. PROCEDIMIENTOS GENERALES PARA CREAR UNA CAPA La creación de una capa en MAPINFO comienza una vez que se han abierto las tablas. Para abrir una tabla, selecciones FILE > OPEN TABLE. Si está al comienza (QUIT START) puede seleccionar OPEN TABLE para abrir el diálogo sin necesidad de FIIE > OPEN. Una vez abiertas las tablas puede comenzar a construir sus mapas. DIALOGO DE CONTROL DE MAPAS. 13 La llave para controlar sus capas de mapas es el diálogo LAYER CONTROL en el menú MAP, o en el icono que esta al efecto. Este diálogo le muestra todas las capas que conforman la ventana de mapa actual, y un numero de características que la relacionan a las capas tales como si fueran visibles, editables, seleccionables o capas con Zoom. Estas características se pueden cambiar seleccionándola. REORDENANDO CAPAS EN UNA VENTANA MAP Las capas del mapa se muestran en el orden en que están listadas en el diálogo LAYER CONTROL con la capa inferior dibujada primera y la superior (que SIEMFRE será la CAPA COSMETICA) dibujada como última. Es importante que ordene sus capas correctamente. Se puede reordenar utilizando los botones REORDER (UP DOWN). Recuerde que la Capa Cosmética es siempre la capa superior REORDER no tiene efecto sobre la Capa Cosmética. El orden es importante cuando se usan las herramientas SELECT, la cual selecciona de la capa seleccionable superior. Debe reordenar sus capas de forma que la capa que Ud. desee seleccionar sea la capa superior. HACIENDO UNA CAPA SELECCIONABLE O EDITABLE. Para hacer cambios a un objeto gráfico, debe hacer que sea editable. Se pueden dibujar objetos, adicionar cambiar o borrar objetos en esa capa. Solamente puede editarse una capa por ventana al mismo tiempo. Si solamente se desea seleccionar objetos para análisis posteriores en lugar de cambiar los objetos se puede hacer la capa seleccionable. Se pueden seleccionar más de una capa al mismo tiempo. Si una capa es editable es automáticamente, seleccionable. Para editar una capa o hacer editable, seleccione la capa en listado de capas en LAYER CONTROL y clickee la caja de editar o seleccionar. 14 Las opciones de edición o selección solamente se aplican a la ventana de mapa. Siempre se pueden seleccionar objetos utilizando los comandos SELECT o SQL SELECT no importa si la capa es seleccionable o no. UTILIZANDO LAS HERRAMIENTAS SELECT INFO CON CAPAS SELECCIONABLES. Como se discutió antes, la herramienta SELECT, selecciona los objetos a partir de la capa seleccionable superior. Para seleccionar un objeto que no esta en la capa seleccionable superior, se puede apagar la opción de selección en la LAYER CONTROL para cualquier capa que esté por encima. de aquella desde donde se quiera seleccionar. Como una alternativa se puede dejar todas las capas seleccionables y utilizar CTRL en combinación con la herramienta SELECT para pasar a través de cada capa seleccionable. Cuando se clickea sobre un lugar del mapa utilizando la herramienta INFO donde hay solapados múltiples objetos de mapas, los datos que están en cada capa seleccionable son mostrados en la ventana INFO. Si no se desea la información para todas las capas, apague las que no desee en el diálogo de LAYER CONTROL. ¿QUE ES UNA CAPA COSMETICA? Cada ventana en el MAPINFO contiene una CAPA COSMETICA. Se debe pensar en ella como una transparencia en blanco situada sobre el tope de otras capas de mapas (transparentes). La misma almacena niveles, títulos de mapas y otros objetos gráficos creados durante la sesión de trabajo. La CAPA COSMETICA es siempre la capa superior del mapa. Para eliminar objetos de la CAPA COSMETICA elija MAP > CLEAR COSMETIC LAYER. Si desea salvar la CAPA COSMETICA como capa permanente elija MAP > SAVE COSMETIC OBJETS. Incluso es posible transferir objetos en la CAPA COSMETICA hacia otra capa existente en el mapa o hacer una nueva capa. Para más información sobre la creación de nuevas capas, ver NEW TABLE, en REFERENCE del MAPINFO. - La CAPA COSMETICA es SIEMPRE la capa superior de la ventana MAP, no es posible eliminar la CAPA COSMETICA de la ventana MAP ni reordenarla. 15 - La CAPA COSMETICA NO SE SALVA AUTOMATICAMENTE cuando se cierra una ventana MAP. - Solamente se puede hacer que la CAPA COSMETICA sea editable o seleccionable. Otras opciones del LAYER CONTROL (dar nivel (LABEL), zoom a capas modo de DISPLAY, etc.) no están disponibles para la CAPA COSMETICA. Para seleccionar tipos de líneas, símbolos y textos para la CAPA COSMETICA utilice los diálogos LINE STYLE, REGION STYLE, SIMBOL STYLE, TEXT STYLE que están accesibles desde MENU OPTION. Si la CAPA COSMETICA es editable se puede acceder a las opciones de estilo desde él DRAWING BUTTON PAD. MAPINFO dibuja siempre niveles y autoniveles sobre la CAPA COSMETICA. La CAPA COSMETICA es similar a otras capas en el hecho que la capa puede ser editable si se quiere dibujar sobre ella. Sin embargo, hay una excepción, MAPINFO dibuja todos los niveles y autoniveles sobre la CAPA COSMETICA sin tener en cuenta cual capa es editable. Hay que considerar que no se pueden editar los niveles en una CAPA COSMETICA no editable. No se pueden hacer cambios en el FONT, tamaño de los puntos, o estilos de los niveles a menos que la CAPA COSMETICA sea editable. Para quitar niveles en la COSMETIC LAYER seleccione CLEAR COSMETICA LAYER del menú MAP. Los contenidos de la CAPA COSMETICA son enlazados proporcionalmente al mapa. Los objetos de mapa (excepto para símbolos) y textos en la CAPA COSMETICA son enlazados al nivel de zoom del mapa. Si se dibujan niveles u otros objetos en la CAPA COSMETICA y cambian entonces el zoom del mapa desde digamos, 30 a 100 millas, el tamaño de los niveles (LABELS) y objetos aparecerán menores. NIVELES POR DEFECTO (CUSTOMIZING LAYERS). Se puede seleccionar la forma por defecto de mostrar cada capa en una ventana MAP seleccionando una capa y con el botón DISPLAY del diálogo LAYER CONTROL. 16 Al dar doble clic sobre la capa se muestra el diálogo DISPLAY OPTIONS. Entonces se puede encender o apagar la opción de mostrar, seleccionar el estilo por defecto, hacer zoom sobre la capa, y mostrar la línea de dirección y nodos del objeto y centroides DISPLAY MODE Cuando se abre por primera vez una ventana MAP, las fronteras, líneas, puntos, y textos se muestran utilizando los valores por defecto en el fichero mapa. Se puede cambiar la forma en que se muestran los objetos utilizando la sección DISPLAY MODE o el diálogo DISPLAY OPTIONS. El STYLE OVERRIDE está en efecto solamente durante la sesión de trabajo actual. Para hacer el cambio permanente seleccione FILE >SAVE TABLE. UTILIZANDO ZOOM LAYERING PARA SUS CAPAS. En ocasiones se desea que una capa sea mostrada solamente cierto nivel de zoom. ZOOM LAYERING controla como se muestra capa cuando el nivel de zoom del mapa cae dentro de distancia dada. Por ejemplo, tenemos una capa de calles y una capa de fronteras de códigos ZIP. Al hacer un zoom que sobrepase las 10 millas, las calles se verán como una mancha negra en la ventana. Esto es debido a que el ancho de la ventana es muy estrecho para mostrar un mapa de las calles detallado. Se utiliza entonces el ZOOM LAYERING para informarle a MAPINFO que muestre la capa de las calles sólo cuando el zoom es realizado para una distancia que permita apreciar las calles con un grado de detalle apropiado, por ejemplo, menos de 5 millas. Para realizar esto, en el diálogo LAYER CONTROL clickee sobre la capa de chequeo de ZOOM LAYER y seleccione el botón DISPLAY. Se mostrará el diálogo DISPLAY OPTION especifique distancia máxima y distancia mínima dentro de la cual se desea mostrar la capa. Si estamos en el diálogo DISPLAY OPTION, para activar el LAYERING clickee sobre el DISPLAY dentro del rango de zoom de caja y llene las distancias mínima y máxima del zoom. 17 Cada capa en el mismo mapa puede tener diferentes niveles zoom. Para el caso de la fachada de Aguila y Dragones, se coloco la misma a un zoom determinado a fin de que solo salga cuando se amplíe a 0,33mi 18 ETIQUETEANDO UNA CAPA (label). Existe un grupo de elecciones cuando se desea dar nivel a un objeto de un mapa. Se puede dar nivel a objetos individuales utilizando la herramienta LABEL desde el MAIN BUTTON PAD. Clickee siempre que desee un nivel. MAPINFO nivela la localización con información desde la capa. Si hay más de una capa en ese lugar, MAPINFO nivelará con la información de la capa superior. Pueden controlarse el contenido, posición y estilo de los niveles. Todos los niveles se dibujan sobre la CAPA COSMETICA. La forma en que esos niveles son dibujados es controlada a través de la función LABEL en LAYER CONTROL. 19 CONTENIDO DEL NIVEL. Se pueden nivelar objetos de mapa con cualquier campo desde tabla. Si se desea nivelar objetos utilizando más de un campo de información de la tabla se requiere crear una expresión, por ejemplo: NAME + CHR$(13) +FOOD_TYPE +CHR$ ( 13) + PHONE y aparecerán 3 líneas de información MANDARIN COMIDA CHINA 32 3232 Igualmente se puede utilizar información derivada de los campos de su tabla, ejemplo TOTAL_VENTAS / USUARIOS Y aparecerá, en cada lugar de venta la cantidad promedio que consume cada cliente. 20 POSICION DEL NIVEL El control sobre la posición del nivel para un objeto de mapa se alcanza a través del botón LABEL del diálogo LAYER CONTROL. Se puede seleccionar desde nueve posiciones. Por defecto es en el centro del centroide. Se puede mover el centro del centroide. Seleccione el nivel y clickee y mueva el centroide a la nueva ubicación. ESTILO DEL NIVEL En el diálogo LABEL OPTIONS se puede cambiar el FONT seleccionando CUSTOM y oprimiendo el botón FONT. Se muestra el dialogo TEXT STYLE. Seleccione el tipo adecuado, tamaño, color y otros atributos. MAPAS TEMATICOS E IMAGENES RASTER COMO NIVELES. Al crear un mapa temático en el MAPINFO, el mapa es considerado como una capa exactamente igual a otra cualquiera. Se puede mostrar o no y modificar directamente a través de LAYER CONTROL sin necesidad de ir MAP > MODIFY THEMATIC MAP. 21 Las imágenes RASTER o dibujos computadorizados son consideradas igualmente como capas en MAPINFO, y como tal se abre. El paso siguiente es la georrefenciación o abrir la imagen como una foto (colgarla). En el caso de la foto de la fachada de Aguila se georreferció por las coordenadas. Se deberá colocar la proyección del mapa y el Sistema de unidades en que se va a trabajar. El polígono a dibujar será aproximadamente igual en la forma de la figura a la imagen que se colgará. Se buscan aproximadamente las coordenadas que se colocara la imagen y, para ello primero se va a MAP > OPTION > y se coloca el Sistema de unidades en este caso en metros. Se dibuja un polígono donde se desea colocar o colgar la imagen, para el caso que no coincida con las manzanas, y en el barra inferior izquierda se coloca el cursor location y se van leyendo las coordenadas y anotando. Esta lectura se realizará siempre en el sentido de las manecillas del reloj comenzando por el lado izquierdo inferior. No. Punto X (m) Y(m) 1 360500 367620 2 360500 367500 3 360650 367710 4 360600 367600 22 Entonces una vez abierta esta tabla dejara de ser imagen raster para convertirse en tabla, con formato en Mapinfo CAP I TULO 7. PONIENDO SUS DATOS SOBRE ÉL MAPA Este capítulo presenta los siguientes tópicos Geocodificación: asignar coordenadas a sus registros. Métodos de geocodificación. 23 Tres cuestiones a resolver antes de geocodificar. Procedimientos generales de geocodificación. Problemas: aproximaciones. Utilizando resultados de códigos. Mostrar sus datos sobre un mapa. Localizando los datos sobre el mapa. Degeocodificar. Creando puntos. GEOCODIFICANDO: ASIGNANDO COORDENADAS A SUS REGISTROS. Para mostrar sus registros de datos sobre un mapa debe asignar primero las coordenas X y Y a cada registro. MAPINFO asigna éstas coordenadas aparejando la información geográfica en su tabla de base de datos con la información geográfica en otra tabla (referida como TABLA SEARCH) que ya tiene las coordenadas X,Y asociadas con ella. El punto geocodificado pasa a formar parte de su base de datos (no se pueden ver las coordenadas en el BROWSER y se mantienen internas en la base de datos). METODOS DE GEOCODIFICACION. Existen varias formas de geocodificar las tablas. GEOCODIFICANDO POR DIRECCIONES: Al geocodificar su tabla con direcciones de calle, MAPINFO adjunta las direcciones en su tabla a los nombre de las calles, y rangos de direcciones en la tabla STREETINFO o ENHANCED ADDRESS LAYER (las cuales están unidas por MAPINFO} y asigna las coordenadas X,Y a sus registros. Cuando se muestran sus registros, MAPINFO descubrirá o marcará el registro en la localización de la Dirección del registro incluso la acera correcta de la calle. 24 GEOCODIFICANDO POR FRONTERAS. El término frontera es utilizado para designar regiones cerradas o áreas tales como países, ciudades, y códigos ZIP. Cuando se codifica su tabla con fronteras, MAPINFO aparea el nombre de la frontera en su tabla con el nombre de la frontera en la tabla de búsqueda (SEARCH). MAPINFO asigna las coordenadas X, Y del centroide frontera a su registros de datos. El centroide de una frontera es aproximadamente su punto medio. Nota: Se puede utilizar cualquier método para geocodificar o una combinación de Dirección y frontera para aumentar el potencial de un apareamiento exitoso. TRES ASPECTOS A RESPONDER ANTES DE GEOCODIFICAR. Es importante conocer sus datos y para qué se desea utilizar los mismos antes de seleccionar un método de geocodificación. ¿Qué tipo de información geográfica tengo en mi base de datos? ¿Con qué tipo de mapa se va a trabajar? ¿Qué precisión geográfica deben tener mis datos? PROCEDIMIENTOS GENERALES PARA GEOCODIFICAR. Para asignar las coordenadas X, Y a los registros en su tabla seleccione GEOCODE del menú TABLE. MAPINFO muestra en dialogo GEOCODE, en cual se introduce la siguiente información. Nombre de la tabla que contiene la información geográfica que será usada para aparear. 25 Columna en su tabla que contiene la información geográfica que será usada para aparear Nombre de la tabla de búsqueda (SEARCH) con la información geográfica que será usada para el apareamiento. Columna de la tabla SEARCH que contiene la información geográfica para aparear. Él diálogo le ofrece la opción de geocodificar sus datos automáticamente o interactivamente. Cuando sé geocodifica una tabla automáticamente, MAPINFO geocodifica solamente apareamientos exactos e ignora los demás registros. Este es el método principal, ya que MAPINFO no requiere interacción de usuarios una vez que el proceso de geocodificación ha comenzado. Al geocodificar interactivamente, MAPINFO hace pausas cuando no puede aparear un registro y le permite seleccionar una lista de apareamientos cerrados. Se recomienda realizar primero el automático y posteriormente de forma interactiva aparear los registros que hayan quedado. PROBLEMAS QUE PUEDEN OCURRIR. Errores en la ortografía en la de base de datos. Cantidad incorrecta de direcciones. Abreviaturas incompatibles. Direcciones ambiguas. UTILIZANDO CODIGO RESULTADO 26 Se puede crear un campo en el cual MAPINFO escribe un código resultado para cada registro en su tabla geocodificada. Este CODIGO RESULTADO es un numero que indica cuales pasos realiza MAPINFO para aparear el registro o por qué falló el apareamiento. Estos resultados pueden usarse para buscar diferentes tipos de problemas en la geocodificación. MOSTRANDO SUS DATOS SOBRE UN MAPA Una vez asignadas sus coordenadas X,Y sus registros, se pueden mostrar estos puntos en un mapa. Seleccione WINDOWS > NEW MAP WINDOW para abrir una nueva ventana con la tabla en pantalla o seleccione MAP > LAYER CONTROL > ADD para adicionar la tabla a una pantalla de mapa. La operación de geocodificación cambia de forma permanente la tabla para incluir estos nuevos objetos gráficos. No se necesita salvar estos objetos nuevamente a menos que se hagan subsecuentes cambios a los mismos. Para cambiar el símbolo de los puntos seleccione LAYER CONTROL, ilumine la capa y seleccione DISPLAY. Clickee sobre la caja STYLE OVERRIDE para hacer activo el botón STYLE. Clickee sobre el botón STYLE para hacer disponible el diálogo SYMBOL STYLE. Seleccione un nuevo símbolo o cambie el tamaño y / o color del existente. Clickee OK dos veces para volver atrás a la ventana MAP. La capa se dibujará con el nuevo símbolo. Este cambio solo afecta la sesión actual de trabajo. Cambiar el estilo a través de LAYER CONTROL no afecta la tabla, solamente afecta a la capa que se esta mostrando. Para hacer el cambio permanente, haga editable la capa y seleccione todos los puntos en la. capa. (QUERY > SELECT que satisfaga los objetos). Seleccione OPTIONS > SYMBOL STYLE. Haga los cambios apropiados. Selecciones FILE > SAVE TABLE. LOCALIZANDO DATOS SOBRE UN MAPA. Una vez asignadas las coordenadas X,Y a sus registros y mostrados los mismos en un mapa, se puede utilizar FIND para localizar registros individuales u objetos. El diálogo FIND es similar al diálogo GEOCODE. Se puede especificar una tabla o columna para buscar, así como una columna de frontera adicional para refinar. Una vez que se encuentre (en el diálogo MAPINFO le pide entrar el nombre del objeto (para su localización geográfica) en un segundo diálogo. MAPINFO busca la tabla, enciende los 27 registro encontrados en un BROWSER, localiza los objetos sobre el mapa y marca los mismos con un símbolo especificado en el diálogo. Se puede utilizar el comando FIND solamente sobre un campo indexado en una tabla. DEGEOCODIFICANDO Este es el proceso de remover los objetos que han sido unidos a los registros de datos. Por ejemplo, se ha geocodificado una base de datos de clientes utilizando la capa ZIPINFO, y se desea geocodificar nuevamente la base de datos utilizando direcciones de calles ya que la geocodificación será más precisa. MAPINFO le permite borrar todos los objetos gráficos asociados con esta tabla. Se puede geocodificar entonces su base de datos nuevamente utilizando coordenadas más especificas. Para degeocodificar selecciones TABLE > MAINTENANCE STRUCTURE >TABLE STRUCTURE. Elimine la marca de chequeo en el nivel TABLE IS MAPEABLE MAPINFO le pregunta para confirmar si se desea remover todos los objetos gráficos de la tabla. Entonces se puede geocodificar utilizando la nueva tabla fuente. Otra forma de degeocodificar sus datos es mostrando su tabla en la ventana WINDOW, seleccionando los puntos que desee degeocodificar y seleccionando EDIT > CLEAR MAP OBJETS ONLY. Asegúrese de que no está degeocodificando su tabla fuente. A menos que se haya creado un backup de esa tabla no estará disponible como un mapa o para ser utilizada para geocodificar. CREACION DE PUNTOS. Puede existir un fichero que contenga las coordenadas X,Y que se desean mostrar en MAPINFO. Mientras la información geográfica exista en la tabla, no se habrán creado puntos de forma que no se puede mostrar la tabla en una ventana MAP. El comando de creación de puntos bajo el menú TABLE le permite crear puntos para cada registro en su base de datos que tenga información de coordenadas X, Y o LONGITUD / LATITUD. CREATE POINTS es utilizado para crear objetos puntuales para POINTFILES importados desde el MAPINFO para DOS. Los ficheros de este tipo no muestran los objetos de datos automáticamente sobre un mapa cuando entran en MAPINFO para WINDOWS. Esta información geográfica ha de ser trasladada a una forma que pueda ser utilizada en la ventana MAP. 28 MAPINFO Utiliza los campos de coordenadas en su tabla para crear objetos puntuales. Los registros que ya tengan objetos gráficos asociados serán saltados durante la operación CREATE POINTS. Por ejemplo, se tiene una tabla mostrando la localización de vehículos en operación que ha sido creada en MAPINFO en otro tipo de software(normalmente es un procesador o gestor de bases datos). La tabla ya contiene información sobre las coordenadas X,Y. Sin embargo, la misma no puede ser mostrada en una ventana MAP hasta que se hayan creado los puntos para el fichero que MAPINFO para WINDOWS pueda leer. Una vez abierta la tabla pueden crearse los puntos. Para crear los puntos seleccione TABLE > CREATE POINTS. Se muestra entonces el dialogo CREATE POINTS. 29 Seleccione la tabla apropiada de la lista. Si se desea diferente a latitud / longitud seleccione PROJECTION. especificar otra proyección . En ocasiones es necesario especificar factores negativos en dependencia del cuadrante en que esté localizado el punto. Para localizaciones en Norte América la coordenada X es negativa. En Africa y Australia la coordenada Y es negativa. Para lugares alrededor de América del Sur ambas coordenadas son negativas. Para mostrar la tabla seleccione WINDOW > NEW MAP WINDOW adicione la tabla a un mapa existente seleccionando MAP > LAYER CONTROL ADD. CAPITULO 8. SELECCIONANDO Este capítulo discute las entradas y salidas de los registros seleccionados a partir de las tablas. A medida que Ud. utilice el MAPINFO encontrará por si mismo las formas mas generales de seleccionar los registros. Este capitulo cubre una vista rápida de seleccionar y los métodos de utilización de las herramientas a partir del BUTTON PAD. La discusión sobre la selección utilizando QUERIES se encontrará en el siguiente capítulo. Este capitulo presenta los siguientes tópicos ¿Qué es una selección. Características de Ias selecciones. Haciendo selecciones. Deseleccionando objetos o registros. Seleccionando herramientas. 30 ¿QUE ES UNA SELECCION Aunque MAPINFO le permite enlazar datos a objetos sobre un mapa, su potencia analítica verdadera es su posibilidad de agrupar y organizar datos. Una vez que sus datos están agrupados en grupos lógicos, Ud. puede analizar los mismos basándose en una o más variables. MAPINFO puede crear grupos similares con sus registros. MAPINFO se refiere a estos grupos con SELECCIONES. Una selección es un subconjunto de datos que han sido agrupados conjuntamente basándose en una o más variables. Por ejemplo, Ud. tiene una tabla de registros de clientes. Ud. puede crear un subconjunto de todos los clientes que viven dentro de un radio de 50 millas de un punto determinado o una ciudad. O también crear un subconjunto de todo los clientes que gasten determinado consumo de energía, O bien, puede crear un subconjunto de todos los clientes cuyo último nombre comience con la letra B, etc. Los planteamientos hechos arriba para crear estos subconjuntos son conocidos como QUERIES. Un QUERIE es justamente una palabra para una pregunta - ¿Cuáles de mis clientes gastan más de $1000? ¿Cuáles de ellos viven dentro de un radio de 50 millas alrededor de Ciego de Avila? Hay muchas formas diferentes de agrupar los datos. Se pueden utilizar más de una variable para agrupar sus datos. Las selecciones son tablas temporales. Cuando Ud. hace una selección MAPINFO crea una tabla temporal para almacenar los registros que Ud. ha seleccionado. Ud. Puede realizar muchas de las tareas con una tabla de selección que se confecciona con una tabla permanente tal que: Vea la misma en un BROWSE, en una ventana MAP(sí tiene objetos gráficos), una ventana GRAPH o LAYOUT. Corte y copie la misma y pegar (PASTE) en otra tabla, e incluso dentro de otra aplicación. 31 Utilícela para editar una tabla. Si desea editar solamente algunos registros en una tabla, puede tomar los mismos mediante una selección y entonces editar esta. Haga una selección posterior a partir de esta. Para convertir una selección en tablas permanentes utilice FILE > SAVE COPY AS. Una vez que haya salvado la selección temporal como tabla permanente, puede tratar la nueva tabla al igual que otra cualquiera. HACIENDO SELECCIONES MAPINFO le brinda cinco comandos y herramientas para hacer selecciones. Las mismas caen dentro de dos categorías. Seleccionando desde pantalla: SELECT TOLL, RADIUS SELECT TOOL, BOUNDARY SELECT TOOL, MARQUEE SELECT TOOL , SELECT ALL COMAND. Para seleccionar registros con las herramientas clickee o encierre los objetos gráficos asociados. Para seleccionar los registros desde una capa al mismo tiempo seleccione QUERY > SELECT ALL. Seleccionando con QUERIES SELECT, SQL SELECT. Cuando Ud. selecciona registros con uno de estos métodos, crea una expresión lógica que MAPINFO utiliza para seleccionar los mismos. Por ejemplo, la expresión SALES > 20000 significa que MAPINFO seleccionará solamente aquellos registros con ventas superiores que $20 000 (SELECT y SQL SELECT serán explicados en el siguiente capitulo). SELECCIONANDO DESDE LA PANTALLA. Para seleccionar objetos desde la pantalla, la capa que contiene los objetos debe ser seleccionable. Para hacer una capa seleccionable escoja el comando LAYER CONTROL del menú MAP y chequee la caja seleccionable para la capa. 32 Cuando se seleccionan objetos de mapa en una capa seleccionable, MAPINFO ilumina los objetos utilizando los setting definidos en la sección HIGHLIGTH CONTROL del diálogo PREFERENCES (menú OPTIONS). Cuando selecciona objetos de mapa en una capa editable, MAPINFO coloca un pequeño cuadrado alrededor de toda la extensión del objeto seleccionado. Si hay más de una capa seleccionable en la ventana MAP, MAPINFO selecciona objetos desde la capa seleccionable superior. Por ejemplo, Ud. tiene una capa seleccionable de fronteras de condados y la capa seleccionable de fronteras estatales. Si las fronteras del condado están en la capa superior en la ventana MAP MAPINFO selecciona los objetos a partir de la capa COUNTY. Si las fronteras estatales son las que están en el tope, MAPINFO selecciona los objetos desde la capa STATES. De igual forma si Ud. desarrolla una marca de fronteras, el objeto frontera que Ud. desea marcar debe estar en la capa superior. Si Ud. desea seleccionar objetos desde otras tablas diferentes que la superior, apriete la tecla CTRL cuando esté seleccionando un objeto. Por ejemplo, Ud. tiene una capa de Provincias , una capa de Municipios y una capa de Pueblos. Las tres capas son seleccionables, y Ud. desea seleccionar objetos en la tabla Municipios, pero la misma está en la parte inferior de la ventana MAP apriete la tecla CTRL y clickee sobre el mapa nuevamente con herramienta SELECT. Ud. estará seleccionando ahora objetos le la tercera capa, Municipios. SELECCIONADO OBJETOS O REGISTROS Ud. puede desear: Deseleccionar un objeto o registro desde un grupo de objetos o registros seleccionados. Deseleccionar un grupos de objetos o registros seleccionados. Deseleccionar todos los objetos seleccionados Para deseleccionar un objeto o registro a partir de un grupo de registros u objetos seleccionados, apriete la tecla SHIFT y clickee sobre el objeto o registro con la herramienta SELECT. Cuando Ud. clickee sobre el mismo, se deseleccionar. Para 33 deseleccionar todos los objetos, puede clickear sobre la ventana MAP donde no haya objetos o selecciones el comando UNSELECT ALL del menú QUERY. SELECCIONANDO HERRAMIENTAS MAPINFO incluye muchas herramientas sobre el MAIN BUTTON PAD que le permiten elegir registros para posteriores vistas y análisis, incluyendo: Herramienta SELECT Herramienta RADIUS SELECT Herramienta MARQUE SELECT Herramienta BOUNDARY SELECT Utilice esta herramienta para seleccionar objetos uno a uno o para seleccionar todos los objetos que están en la misma área. Ud. selecciona un objeto clikeando sobre el mismo. Para seleccionar un objeto: 1. Haga seleccionable la capa desde la cual desea seleccionar objetos. 2. Elija el botón SELECT desde el MAIN BUTTON PAD. 3. Clickee sobre un objeto en la ventana MAP. Si la capa del objeto es seleccionable, MAPINFO ilumina el objeto. Si la capa es editable, MAPINFO encierra el objeto en un cuadrado. Si la capa no es editable o seleccionable MAPINFO no le permite seleccionar el objeto. 4. Elija WINDOW > NEW BROWSER WINDOW para mostrar los registros seleccionables de un BROWSER. Elija SELECTION desde la lista, de tablas. MAPINFO crea un BROWSER de la nueva tabla temporal. Para seleccionar registros a partir del BROWSER, simplemente clickee cada registro con la herramienta SELECT. 34 Para seleccionar objetos múltiples individualmente, clickee sobre el primer objeto para, seleccionarlo. Apriete la tecla SHIFT y clickee sobre otro objeto. MAPINFO también selecciona ese objeto. Si Ud. selecciona un segundo objeto sin apretar la tecla SHIFT, MAPINFO deseleccionar el primer objeto y seleccionará el segundo. Cuando se selecciona un objeto puntual, generalmente se desea posesionar la herramienta SELECT en el centro del símbolo. Sin embargo, algunos símbolos tienen un agujero el cual Ud. puede tocar a fin de seleccionarlo. HERRAMIENTA DE SELECCION DE RADIOS Esta herramienta se usa para seleccionar todos los objetos que caen dentro de un radio dado. Utilizando esta herramienta se crea una lista temporal. Observe que la herramienta de selección de radio selecciona todos los objetos cuyos CENTROIDES caen dentro del círculo. Los objetos no tienen que estar completamente encerrados por el círculo. Para seleccionar objetos dentro de un radio: 1. Haga la capa seleccionable (MAP > LAYER CONTROL) 2. Elija la herramienta RADIUS SELECT del MAIN BUTTON PAD. El cursor se convierte en una mano cuando se mueve sobre la ventana de mapa. 3. Cliclee sobre un lugar del mapa que se desee usar como punto central de su radio de búsqueda. 4. Apriete el botón del mouse y arrastre el mouse desde el punto central. MAPINFO dibuja un círculo alrededor del punto y reporta el radio del circulo en la barra de estado (STATUS BAR) (esquina inferior izquierda de la pantalla). 35 5. Cuando se tiene el radio deseado suelte el botón del mouse, MAPINFO ilumina todos los objetos de mapa que caen dentro de ese círculo. 6. Para ver una lista de todos los registros que caen dentro de ese círculo elija NEW BROWSE WINDOW desde el menú WINDOW. Elija. SELECTION de la lista de tablas, MAPINFO crea un BROWSER de la nueva tabla de selección. HERRAMIENTA DE SELECCION DE FRONTERAS. Si desea seleccionar objetos que caen dentro de una región dada o frontera, utilice la herramienta BOUNDARY SELECT, MAPINFO seleccionará todos los objetos dentro de cualquier frontera sobre el mapa. Para seleccionar objetos dentro de una frontera: 1. Haga seleccionable la capa. 2. Elija la herramienta BOUNDARY SELECT en el MAIN BUTTON PAD. El cursor se transforma en una cruz cuando se mueve sobre la ventana MAP. 3. Clickee el objeto frontera. MAPINFO selecciona objetos que caen dentro de esa frontera. 4. Para ver la lista de todos los registros que caen dentro de esa frontera elija WINDOW > NEW BROWSE WINDOW. Elija SELECTION desde la lista de tablas. MAPINFO crea un BROWSER de la nueva tabla de selección. OTROS METODOS DE BÚSQUEDA 36 Ud. puede dibujar sus propios polígonos y buscar objetos dentro del mismo. Para eso utilice la herramienta POLYGON. Puede crear polígonos de búsqueda con el comando BUFFER, el cual es utilizado para crear fronteras alrededor de puntos, líneas u otras fronteras. Incluso puede utilizarse para crear fronteras alrededor de otras fronteras. Para realizar una búsqueda mediante polígonos deben estar seleccionables dos capas; la capa que contenga los objetos que están seleccionado y la capa que contiene la frontera que Ud. desee usar en la selección de aquellos objetos. CAPITULO 9 SELECCIONAR UTILIZANDO QUERIES. En este capitulo se verá cómo hacer selecciones utilizando una característica muy poderosa del MAPINFO SELECT y SQL SELECT. Este Capitulo discute los siguientes tópicos: .Seleccionando USING QUERIES. ¿Qué es SELECT? ¿Qué es SQL SELECT? Columnas derivadas. Creando ALIAS de columnas. Agregando datos. 37 Agrupando por ORDEN / CAUSA Uniendo tablas utilizando SQL SELECT. SELECCIONANDO UTILIZANDO QUERIES. Un QUERIES es otra palabra para preguntar. En el caso de SELECT, Ud. tiene una tabla de información y le obliga a MAPINFO a seleccionar un subconjunto de la misma. En el caso del SQL SELECT, Ud. tiene una tabla o tablas y obliga a MAPINFO a: Derivar nuevas columnas que calculen nuevos valores sobre el contenido de sus columnas existentes. Agregar sus datos de forma que Ud. vea solamente una lista de sub-totales en lugar de ver la tabla completa. Combinar dos o más tablas en una tabla resultado. Mostrar solamente las columnas y filas que le interesen. ¿QUE ES SELECT? SELECT le permite cuestionar una tabla. Le permite seleccionar registros y objetos a partir de una tabla de acuerdo a sus atributos. Ud. puede usar esta opción para iluminar objetos en una ventana MAP o un Browser que cumpla ciertos criterios. También 38 puede crear una tabla de resultados que Ud. puede hacer un BROWSE, MAP, GRAPH como cualquier otra tabla. Cuando se está trabajando en un BROWSER, MAPINFO ilumina los registros que encuentra que cumplan los criterios del QUERY. Cuando está trabajando en una ventana MAP, los objetos gráficos de los registros seleccionados son iluminados. Cuando se está trabajando en ambas ventanas, en ambas se ilumina. En todos los casos, MAPINFO crea automáticamente una tabla de trabajo llamada SELECTION que contiene los resultados del QUERY. Ud. Puede trabajar con esta tabla como cualquier otra. La tabla puede salvarse como una tabla separada con SAVE COPY AS del file. CREANDO EXPRESIONES. Para desarrollar el QUERY seleccionado debe crearse una expresión. Una expresión es una sentencia lógica que es utilizada para hacer su pregunta. puede realizar operaciones sobre su tabla. Hay dos formas de crear una expresión. La primera es escribiendo la expresión directamente. Cuando se van a crear expresiones sencillas este método es el más rápido. El segundo método es apretando el botón ASSIST en el diálogo SELECT y construir su expresión utilizando las ayudas del diálogo EXPRESSION. Este método es particularmentente útil cuando Ud. está aprendiendo como construir expresiones, o cuando está construyendo expresiones muy complejas. El dialogo EXFRESSION le da tres ayudas que puede utilizar para construir sus expresiones: COLUMN, OPERATORS, FUNCTIONS. Cada una se discute a continuación. COLUMNS Esta ayuda lista cada columna en la tabla a partir de la cual Ud. está seleccionando. Si. la tabla contiene columnas derivadas desde QUERIES previos, estas columnas serán listadas también. OPERATORS 39 Esta ayuda contiene símbolos de operaciones lógicas y matemática. Los operadores incluyen adición sustracción, multiplicación, división, mayor que, menor que y el signo igual. Se pueden usar estos símbolos para crear fórmulas matemáticas. Se incluyen operadores lógicos tales como: AND, NOT, OR, LIKE FUNCTIONS Esta ayuda contiene funciones matemáticas que toman uno o más parámetros. Contiene muchas otras funciones, incluyendo áreas, perímetros, seno, coseno. PASOS UTILIZANDO SELECT. En general, el proceso para seleccionar objetos utilizando SELECT es: 1. Elija SELECT del menú QUERY. 2. Especifique la tabla a partir de la cual quiere seleccionar sus registros. 3. Cree una expresión lógica que será usada para seleccionar los registros. 4. Elija la columna sobre la cual debe organizase. Por defecto el QUERY (opcional) no se organiza. 5. Para ver una lista de registros que Ud. haya seleccionado, chequee la caja de resultados del BROWSE. 6. MAPINFO crea un BROWSER de la nueva tabla seleccionada. 40 MAPINFO nombra la TABLA QUERY 1 y así sucesivamente. Se le puede cambiar el nombre mediante STORE RESULTS en la caja TABLE. La tabla debe ser salvada como una tabla separada con SAVE COPY AS. Este ejemplo persigue buscar en la tabla todos los récords que están en el Municipio Santa Cruz del Sur, de una tabla que contiene toda la provincia. ¿QUE ES SQL SELECT? Una selección es un conjunto de datos que ha sido agrupado conjuntamente basado en una o más variables. Ud. crea selecciones por medio de formular preguntas o QUERIES acerca de sus datos. MAPINFO almacena los resultados de estas preguntas en tablas temporales llamadas QUERY TABLES. 41 En la primera parte de este capitulo discutimos la selección y las tablas QUERY como un resultado de utilizar QUERY > SELECT. Prestaremos atención ahora a una característica extremadamente poderosa y útil en el MAPINFO por SQL SELECT. Mientras el comando SELECT del MAPINFO le permite formular las QUERIES sofisticados, SQL SEL.ECT va más allá. Los registros en la tabla QUERY generados por el comando SELECT no tienen ninguna información que no este contenida en los registros de la tabla base. Ellas son de hecho los mismos registros. Están ordenados de forma que los mismos pueden ser vistos conjuntamente. Con el SQL SELECT se pueden crear tablas QUERY conteniendo información que está solamente implícita en la(s) tabla(s) base. El dialogo SLQ SELECT es uno de los más elaborados en MAPINFO COLUMNAS DERIVADAS. Una COLUMNA DERIVADA es una columna en la tabla QUERY cuyo contenido es creado mediante la aplicación de una expresión a los valores de las columnas ya existentes en la misma tabla base. Por defecto la caja SELECT COLUMNS contiene un asterisco (*) indicando que todas las columnas en la tabla base están incluidas en la tabla QUERY. Si no se desean todas esas columnas, se pueden borrar los asteriscos y listar solamente aquellas columnas que se desee usar. No hay limitación para la creación de una columna derivada. Se pueden crear tantas columnas derivadas como se desee. Mientras más columnas derivadas se creen, más tiempo le tomará al MAPINFO para ejecutar el QUERY. Se pueden crear columnas derivadas basadas en las funciones agregadas COUNT, SUM, AVG, WTAVG MAX MIN. CREANDO ALIAS DE LAS COLUMNAS. Cuando MAPINFO crea una columna derivada, utiliza la propia expresión como nombre para esa columna. Ud. puede especificar un ALIAS para esa columna. 42 Se pueden utilizar ALIAS para recobrar cualquier columna en tabla, no solamente columnas derivadas. DATOS AGREGADOS Cuando se agregan datos se realiza una operación matemática sobre todos los valores de las columnas en todos los registros en su tabla. A diferencia del comando SELECT, el cual solamente permite realizar funciones matemáticas sobre registros individuales, SQL le permite agregar (o sumarizar) los datos a través de los registros. Cuando agrega datos se necesita especificar ¿Cómo serán agrupados los registros? ¿Cómo serán agregados los datos (sumarizados)? MAPINFO tiene seis funciones de agregación. COUNT(*): Cuenta la cantidad de registros en un grupo. El toma * como su argumento debido a que se aplica al registro como un todo, y no para ningún campo en particular en el registro. SUM (expresión): Calcula la suma de los valores en < EXPRESSION> para todos los registros en un grupo. AVERAGE (expresión): calcula el promedio de los valores <EXPRESSION> para todos los registros en un grupo. WTAVG (expresión): calcula la media ponderada de los valores en <EXPRESSION> para todos los registros en un grupo. MAX (expresión): Encuentra el mayor valor en <EXPRESSION> para todos los registros en un grupo. 43 MIN (expresión): Encuentra el menor valor en <EXPRESSION> para todos los registros en un grupo. A continuación veremos un ejemplo de agregación utilizando Sum.(Ver Figura siguiente).A demás se puede dar este resultado por una columna como es el caso de el query4. Partimos de la tabla Cam-Mun donde aparece el municipio y la pobalación. 44 Otro ejemplo de la aplicación del SQL es el propio calculo de la densidad, se cogió la columna de población entre el área. Otra forma de dar este resultado es dándolo por Municipio, solo hay que capa la columna de Municipio como aparece a continuación. 45 En este caso se encontró el área de cada Municipio, en millas Para unir la tabla de pueblos y la que tiene el calculo del área , que se hizo en Municipio, se unieron en el siguiente SQL., resultando el query no.15 46 AGRUPANDO POR Y ORDENANDO POR CLAUSULAS. Se puede agrupar su SQL QUERY para una columna particular de forma que todas las filas que contiene el mismo valor sean agrupadas conjuntamente. Especifique esta columna en el GRUPO para la caja de la columna en el diálogo SQL SELECT. Cuando se utiliza conjuntamente con funciones de agregación, las filas con el mismo valor en toda la columna agrupadas son tratadas como grupos. Las filas duplicadas son suprimidas y los valores agregados son reportados para las columnas derivadas basados en las funciones de agregación. Especifique la(s) columna(s) por nombre o por el número de posición como se lista en la caja SELECT COLUMN. Cuando se Utilizan columnas derivadas, debe especificar él numero de la columna 47 A lo largo de las misma líneas puede pedirle a MAPINFO que ordene los resultados de su QUERY en la forma que desee. Por defecto MAPINFO ordena los registros en orden ascendente (alfabéticamente para los campos de caracteres). Cuando se lista más de una columna MAPINFO ordena los registros por la primera columna. Los registros con valores idénticos por su columna de primer orden se ordenan por los valores en la segunda columna. Al igual de en la cláusula GROUP BY anterior, utilice los nombres de las columnas o su número de posición. Para columnas derivadas utilice el número no utilice ‘’col ” con el número de la posición. UNIENDO TABLAS UTILIZANDO SQL SELECT. Cuando se realiza una operación SQL SELECT con tablas múltiples, MAPINFO necesita unir la información procedente de los registros en las diferentes tablas. Ud. puede tener una tabla MAP conteniendo solamente los objetos gráficos y sus nombres, y una tabla de datos estadísticos para alguna región geográfica. Ud. desea mostrar los datos estadísticos sobre su tabla MAP. Debe utilizar SQL SELECT para crear una tabla QUERY en la cual sus datos estadísticos y datos de mapa estén unidos en una sola tabla. Siempre que esté trabajando con múltiples tablas debe colocar una sentencia en WHERE CONDITION diciéndole a MAPINFO como colocar las filas en las diferentes tablas. Para concatenar dos bases de datos iguales se escoge el SQL Select` para ello escojo las dos tablas a pegar. Debemos añadir que la condición de que tal campo debera ser igual a tal campo y luego salvamos este resultado. También podemos eliminar las columnas que deseemos. Se debera tener en cuenta la naturaleza del campo. Para ello utilizaremos las tablas de CM (contiene todo lo referente a la telefonía) y CAM_mun (contiene todos los municipios y su población). Podremos ver el resultado en la selección Query1, que contendrá la información de ambas tablas 48 Para cuando tenemos por primera vez una base confeccionada en Excel u otro sofware, y us extensión es .DBF, se deberá colocar un campo con nombre ID CAPITULO 10. UTILZANDO LA MAPIFICACIÓN TEMATICA PARA ANALIZAR LOS DATOS. La mapificación temática es una forma poderosa para analizar y visualizar sus datos. Ud. le da forma gráfica a sus datos de manera que los mismos puedan ser vistos sobre un mapa. Las características y tendencias que son casi imposibles de detectar en una 49 lista de datos se revelan ellas mismas de manera clara cuando se utiliza la forma temática para mostrar sus datos sobre un mapa. Ud. puede crear mapas temáticos con MAPINFO utilizando los siguientes seis métodos: rangos de valores, símbolos graduados, densidades de puntos, valores individuales y cartas de barras y pies. También existen diferentes variaciones y opciones dentro de estos métodos, tal como la mapificación temática bivariada y los puntos de inflexión que les brindan incluso otras formas de analizar sus datos. Este capitulo discute los siguientes tópicos ¿Qué es la mapificación temática? Planeando su mapa temático Métodos de mapas temáticos: valores individuales, rangos, símbolos graduados, densidad de puntos, gráficos de barras y pie. Utilizando columnas reconstruidas con la mapificación temática. Mapificación temática bivariada. Confeccionando una leyenda temática. ¿QUE ES UNA MAPIFICACION TEMATICA? La mapificación temática es el proceso de creación de un mapa de acuerdo a un tema particular. El tema es usualmente alguna parte o parte de sus datos. La construcción en este contexto es un término muy general que se refiere no solamente al sombreado de 50 colores, sino también a fijar las características, símbolos, o los métodos temáticos que se estén utilizando para mostrar sus datos sobre un mapa Con MAPINFO se crean diferentes mapas temáticos mediante la asignación de colores, características o símbolos a los objetos de mapa de acuerdo a los valores específicos de su tabla. Los gráficos de barra y pie de MAPINFO le permiten hacer comparaciones de datos para cada registro. El MAPINFO usa una serie de tres diálogos para ayudarlos a escoger el tipo de mapa temático que Ud. desea, la(s) tabla(s) y campos que serán usados para construir el mapa y una variedad de opciones,para fijar a su mapa. TIPOS DE MAPAS TEMATICOS. Con MAPINFO se puede crear seis tipos diferentes de mapas temáticos. Cada uno de ellos tiene su propio propósito y atributos únicos. No hay límites para representar valores con la mapificación temática, incluso valores nominales pueden ser sombreados temáticamente. PLANEANDO MAPA TEMATICO. Antes de crear un mapa temático es importante conocer acerca de sus elementos y cómo serán puestos conjuntamente. En esta sección se discutirá acerca de las variables temáticas, donde se pueden obtener los datos, particularmente utilizando datos de otras tablas, y el orden y la forma de mostrar las capas temáticas. VARIABLES TEMATICAS. 51 Los datos que se pueden mostrar sobre su mapa temático son las llamadas variables temáticas. En dependencia del tipo de análisis temático que se está desarrollando, su mapa puede mostrar una o más variables temáticas. Los rangos de valores, los símbolos graduados, la densidad de los puntos y valores individuales de mapas pueden examinar una variable. Con los gráficos de barra y pie se pueden mostrar más de una variable temática al mismo tiempo. Una variable temática puede ser una expresión. Coloque la misma en el lugar de los campos de datos para construir una sentencia que derive información a partir de los datos de su tabla para su variable temática. Aunque una expresión puede ser construida para más de una variable, para los propósitos de la mapificación temática una expresión completa es equivalente a una variable temática. Se pueden crear también mapas temáticos bivariados, donde un objeto de mapa, tal como un símbolo, represente dos piezas de datos diferentes. El color del símbolo, por ejemplo, puede representar una variable temática y el tamaño del mismo puede representar otra. DONDE OBTENER LOS DATOS. Antes de comenzar su mapa temático necesita decidir qué información se desea mostrar y localizar dónde se encuentra dicha información. La misma puede estar en la tabla sobre la cual Ud . está basando su mapa, o bien en otra tabla. Si los datos están en la misma tabla en la cual está basando el mapa, seleccione el campo deseado directamente en la caja PICK FIELD en el diálogo THEMATIC - STEP 2 DE 3. Si los datos están en otra tabla, debe traer la información hacia la tabla sobre la cual se basa el mapa. Esto requiere la creación temporal de una columna utilizando UPDATE COLUMN. UTILIZANDO DATOS DESDE LA MISMA TABLA. 52 Si está utilizando los datos desde la misma tabla, elija la tabla y el campo sobre el cual se desea basar su mapa temático en el diálogo THEMATIC STEP 2 DE 3. UTILIZANDO DATOS DESDE UNA TABLA DIFERENTE. La opción JOIN dentro del diálogo THEMATIC STEP 2 DE 3 le permite utilizar datos desde otras tablas abierta para crear un mapa temático. Elija JOIN en la lista de la caja PICK FIELD para mostrar el diálogo UPDATE COLUMN donde se desea crear una columna temporal en la tabla sobre la cual se basa el mapa. La columna temporal que contiene los datos, toma directamente de la otra tabla, los datos para crear la información derivada para la columna temporal o Ud. puede agregar los datos. Un ejemplo de mapa temático de punto utilizando una columna de la tabla. Esta aplicación se ha hecho para cuando se tienen coordenadas geográficas o planas. Los pasos son como sigue: Crear tabla y browser nueva, con las columnas Nombre, Latitud y Longitud, o lo que es lo mismo se importa de otra fuente, deberán tener declarado el campo X, Y como decimal . Si fuera nueva creación se agregaran los campos con control e Luego en el menú principal TABLE, buscar la opción CREATE POINTS. En el lugar que esta designado para X se le asigna la Latitud y la Y la Longitud, también se tendrá en cuenta la proyección. CAPAS SEPARADAS. Las capas temáticas separadas desde la capa del mapa base hace del mapeo temático una herramienta poderosa que se le brinda con muchas opciones importantes. Para la gradación de los símbolos los mapas temáticos no requieren que su mapa base contenga objetos puntuales. En lugar de esto, los símbolos son construidos sin tener en cuenta el tipo de objeto de mapa. No obstante incluso si su mapa base contiene objetos areales (regiones) o lineales, aun así Ud. es capaz crear un mapa de símbolos. Ud. puede tener múltiples capas temáticas por capas de mapa base. No tiene que adicionar otra capa de mapa base al mapa para crear otra capa temática. Ud. puede 53 mostrar más de una capa temática al mismo tiempo, así como realizar una mapificación temática bivariada. Se puede utilizar LAYER CONTROL para apagar o encender una capa temática dada. La capa que continúe en ON se mantendrá en pantalla. Se pueden hacer zoom de capas individuales. CAPAS TEMATICAS. Cuando se crea un mapa temático en MAPINFO, el sombreo temático se adiciona a su mapa como una capa separada. La misma es dibujada en el tope de la capa del mapa sobre el cual se basa el sombreo temático. ORDENANDO LAS CAPAS TEMATICAS. Con el fin de mostrar correctamente las capas temáticas, las mismas deben tener un orden específico. Esto es especialmente importante cuando se desea mostrar más de una capa temática al mismo tiempo. A continuación se da una lista del orden de las capas de mapa desde la parte superior a la inferior (Nota: las capas de mapa son dibujadas desde la parte inferior hacia arriba). 1. Capas temáticas de Pies, barras o símbolos gradados. 2. Capas temáticas de densidad de puntos. 3. Capas temáticas por rangos donde se apliquen atributos de color o tamaño. 4. Capas temáticas por rangos (o valores individuales) donde se apliquen todos los atributos(ALL). 5. Capa principal o capa base. 54 Cuando Ud. crea una capa temática nueva, MAPINFO inserta la misma dentro del lugar que le corresponde. MOSTRANDO CAPAS TEMATICAS Ud. puede mostrar o no las capas temáticas en la misma forma que con cualquier otra capa de mapa. Todas las posibilidades de DISPLAY en LAYER CONTROL son aplicables a las capas temáticas, permitiéndole hacer un nivel de zoom para cada capa temática. Se puede acceder igualmente al dialogo MODIFY THEMATIC LAYER a través de LAYER CONTROL. Las capas temáticas son dibujadas siempre después de su capa base. La misma, por lo tanto, aparece sobre su capa base en la lista en LAYER CONTROL. Las capas temáticas se muestran en la lista con formato: <THEMATIC TYPE> con / por VARIABLE LIST> El tipo de mapa temático se muestra primero, seguido por la lista de las variables usadas para crear el mapa. La lista de variables se trunca si no hay suficiente espacio para mostrar cada variable usada en el análisis temático. METODOS DE MAPIFICACION TEMATICA Las siguientes secciones ofrecen información general sobre los métodos disponibles para la creación de mapas temáticos. Para más información sobre cualquiera de estos métodos y opciones ver THEMATIC MAPPING EN REFERNCE DEL MAPINFO. MAPAS DE VALORES INDIVIDUALES 55 Los mapas de valores individuales muestran puntos, líneas o fronteras que son coloreados por valores individuales contenidos u campo particular. MAFINFO le da a cada valor individual su o color. Ud. puede sombrear tanto valores numéricos o nominales individuales. Si Ud. está sombreando sus puntos, líneas o fronteras utilizando datos nominales, se pueden sombrear únicamente por valores individuales. Los datos nominales son aquellos diferentes a numéricos (nombres, tipos de servicio de cocina, etc. ) o datos numéricos donde los números representan datos no numéricos. Los son considerados numéricos y pueden ser utilizados tanto mapas de rangos como mapas de valores individuales. MAPAS POR RANGOS Cuando se crean mapas temáticos por rangos, MAPINFO agrupa todos los registros en rangos de valores y le asigna a cada objeto de los registros el color, símbolo o línea de acuerdo a su rango correspondiente. Los rangos son útiles también cuando el tamaño de la región es relacionado directamente con la magnitud de los valores dados TIPOS DÉ RANGOS DE VALORES MAPINFO puede crear rangos de forma automática utilizando cinco métodos, Cantidades iguales, rangos iguales, corte natural, Desviación estándar y quantiles. Para confeccionar los rangos manualmente utilice Custom. Cantidades iguales tienen la misma cantidad de registros en cada rango. Si desea agrupar 100 registros en cuatro rango utilizando EQUAL COUNT, MAPINFO calcula los rangos tal que aproximadamente 25 registros caen dentro de cada rango, dependiendo del factor de redondeo. Cuando utiliza EQUAL COUNT u otro método de división de rangos, es importante observar los valores de los datos extremos que pueden afectar su mapa temático (en estadística estos valores se refieren como los extremos) . 56 EQUAL RANGES divide los registros de acuerdo al rango de los datos. Tenga en cuenta que MAPINFO crea rangos sin registros de en dependencia de la distribución de sus datos. NATURAL BREAK y QUANTILES son dos formas de mostrar los datos que no estén distribuidos de forma pareja. NATUNAL BREAK crea rangos de acuerdo a un algoritmo que utiliza la media de cada rango para distribuir los datos más parejos en los diferentes rangos. Distribuye los valores de forma que el promedio de cada rango está tan cercano como sea posible a cada uno de los valores de rango en ese rango. Esto asegura que los rangos están bien representados por sus promedios, y que los valores de los datos dentro de cada uno de los rangos cercanos. QUANTILES le permite construir rangos que determinen la distribución de una variable temática a lo largo de un segmento de sus datos. Se pueden confeccionar (CUSTOM) una leyenda de forma que muestre cuales campos se utilizan para sacar los quantiles de la tabla. Cuando se sacan los rangos utilizando la STANDARD DEVIATION, el rango medio se rompe en la mitad de sus valores, y los rangos por encima y por debajo representan una desviación estándar por encima y por debajo de su medio. Se pueden definir los rangos utilizando CUSTOM. DEFINIENDO LOS ESTILOS (RANGES STYLES) Y PUNTOS DE INFLEXION Cuando se definen los estilos de los rangos, se puede elegir cuáles atributos se mostraran en su mapa: color, tamaño o todos los atributos. El tamaño de los atributos se hace disponible cuando Ud. está trabajando con datos de puntos y líneas. Se puede cambiar el tamaño de cada símbolo, o utilizar los símbolos gradados para representar sus rangos Otra forma efectiva de definir los rangos de datos a mostrar es insertado un punto de inflexión entre los rangos. Un punto de inflexión es un estilo de color que le brinda una segunda interpolación de sus datos. Esta opción es útil para mostrarle dos conjuntos, de información contraste como datos que contienen valores positivos y negativos. 57 Los colores en los extremos de los rangos se dispersan, pero nunca alcanzan el color del punto de inflexión MAPAS CON GRADACIÓN DE SIMBOLOS Los mapas con gradación de símbolos utilizan símbolos para representar diferentes valores. Se pueden utilizar símbolos gradados sin importar el tipo de objeto de mapa con el cual se esta trabajando. Los mapas con gradación de símbolos trabajan mejor cuando se utilizan datos numéricos. Hay tres atributos que se pueden definir sobre un mapa de este tipo: color tipo y tamaño de los símbolos. Para cambiar los atributos de los símbolos, elija CUSTOMIZE SETTING y clickee sobre el icono del símbolo en el diálogo CUSTOMIZE GRADUATED SYMBOLS para acceder al dialogo SYMBOL STYLE. El símbolo por defecto es un circulo rojo Cuando se define el tamaño del símbolo hay campos de textos que muestran los valores de los dato y su respectivos tamaños de puntos. Se puede incrementar el tamaño de los puntos. Se pueden mostrar también símbolos para datos negativos los cuales se pueden hacer diferentes para los, valores positivos. Cuando se clickea el icono un dialogo diferente SYMBOL STYLE es mostrado permitiéndole elegir Un tipo de símbolo diferente cambiar el color o el tamaño o la cambiar cualquier combinación de estos tres atributos. El símbolo por defecto para valores negativos es un círculo azul, y todos los valore entre el cero los valores bajos tienen interpolados tamaños de puntos. MAPAS DE DENSIDAD DE PUNTOS .Los mapas de densidad de puntos son para representar los datos asociados con una frontera o región. La cantidad total de puntos en una región representa el valor de los datos 58