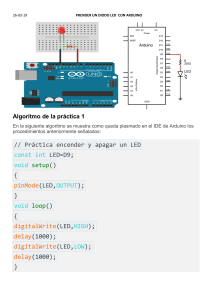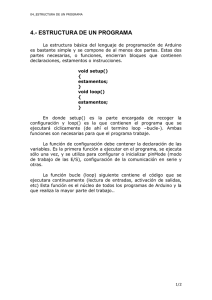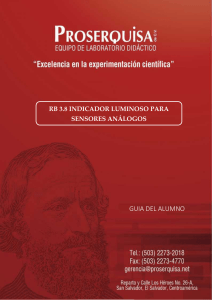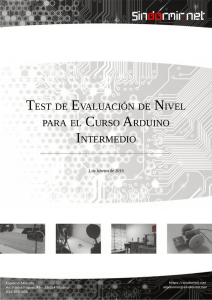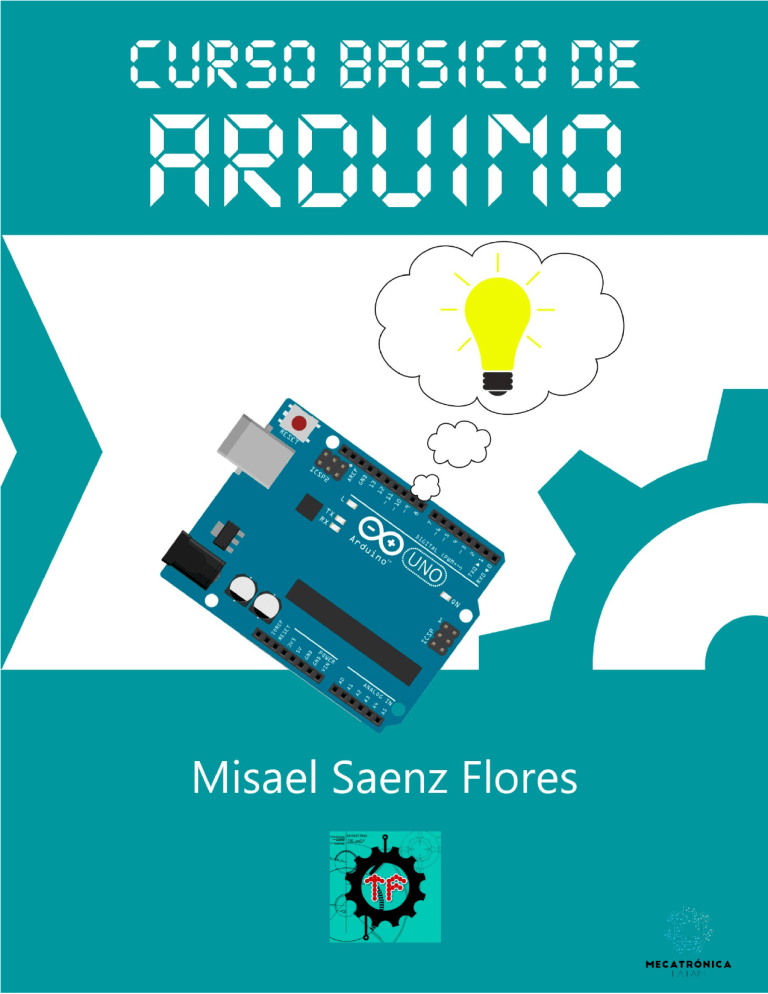
El autor del libro de Curso Básico de Arduino: Misael Saenz Flores
Proyectos y textos elaborados por: Misael Saenz Flores
Corrección de texto:
Mecatrónica LATAM
o Méndez Goerne Erick Oswaldo
o Montecillo Torres Magnolia Angelina.
Diseño y dirección de arte: Misael Saenz Flores e Imágenes libres de la red pertenecientes a sus
respectivos creadores
MeArm desarrollado por Ben Gracy
Circuitos elaborados por: Misael Saenz Flores
Software para la elaboración de circuitos:
Fritzing - http://fritzing.org
Obra basada en:
Curso Básico de Arduino en YouTube - https://goo.gl/L5FJGx
En el capítulo 1 parte de este está basado en el texto de Fco. Javier C.
Agradecimiento:
Quiero dar las gracias a toda la comunidad de Arduino por la contribución que realiza
constantemente, gracias a ello también se pudo realizar esta obra, también doy gracias a las
personas de mi vida personal que me apoyaron durante todo este tiempo en que se escribió esta
obra.
El logotipo y nombre de Arduino son marcas de Arduino, registradas en U.S.A y el resto del mundo.
La mención de otros productos y nombre de compañías dentro del libro son marcas de sus
respectivas compañías.
El texto y todo el libro están bajo una licencia Creative Commons Reconocimiento- NoComercialCompartirIgual 4.0 del 2018.
Este libro por ningún motivo debe venderse o modificarse sin permiso del autor.
MISAEL SAENZ FLORES
1
INDICE
INTRODUCCIÓN……………………………………………………………………………. 5
CAPÍTULO 1. INTRODUCCIÓN A LA PROGRAMACIÓN.………………………..… 6
1.0 ELEMENTOS DEL LENGUAJE…………………………………………………… 6
1.1 CARACTERES EN C…………………………………………………………………. 6
1.2 TIPOS DE DATOS…………………………………………………………………… 7
1.3 COMENTARIOS…………………………………………………………………..… 10
1.4 DECLARACIÓN DE CONSTANTES SIMBÓLICAS………………………... 10
1.5 DECLARACION DE UNA VARIABLE………………………………………….. 11
1.6 OPERADORES………………………………………………………………………. 12
1.7 SENTENCIAS DE CONTROL…………………………………………………….. 17
CAPÍTULO 2. SOFTWARE PARA EL FUNCIONAMIENTO……………………….. 21
2.0 DESCARGA E INSTALACION DEL SOFTWARE…………………………… 21
2.1 DESCARGA DEL IDE ARDUINO……………………………………………….. 21
2.2 INSTALACION DEL IDE………………………………………………………….. 24
CAPÍTULO 3. INTRODUCCION AL ARDUINO………….……………………………. 25
3.0 ¿QUÉ ES ARDUINO?......................................................................... 25
3.1 ESTRUCTURA DE ARDUINO……………………………………………………. 25
3.2 CONCEPTOS BÁSICOS…………………………………………………………… 27
3.1 IDE DE ARDUINO……………………………………………………………..……. 29
CAPÍTULO 4. PRYECTOS CON ARDUINO……………….………………………...… 30
4.0 ACTUADORES DIGITALES……………………………………………………... 30
4.0.1 MI PRIMER PROGRAMA EN ARDUINO……………..…….….. 31
4.0.2 PARPADEO DE DOS LEDS………………………………….…….. 33
MISAEL SAENZ FLORES
2
4.0.3 SECUENCIA DE LEDS……………………………………………….. 34
4.1 SENSORES DIGITALES………………………………………………………….... 36
4.1.1 SENSANDO UN PULSADOR……………………………………….. 38
4.1.2 PULSADOR COMO INTERRUPTOR……………………………… 40
4.1.3 OPTOINTERRUPTOR…………………………………………………. 42
4.1.4 OTROS SENSORES DIGITALES……………………………………. 44
4.2 SENSORES ANALÓGICOS………………………………………………………… 46
4.2.1 POTENCIÓMETRO……………………………………………………… 47
4.2.2 SENSOR DE TEMPERATURA LM35……………………………….. 50
4.2.3 SENSOR IR TCRT5000…………………………………………………. 52
4.3 ACTUADORES ANALÓGICOS……………………………………………………. 54
4.3.1 FADE DE UN LED……………………………………………………….. 56
4.3.2 FADE DE UN LED CON POTENCIÓMETRO…………………….. 57
4.3.3 FADE DE UN LED CON POTENCIÓMETRO Y MAP…………… 59
4.3.4 CONTROL DE LED RGB……………………………………………….. 61
4.4 CONTROL Y MANEJO DE CARGAS…………………………………………….. 63
4.4.1 USO DEL TRANSISTOR……………………………………………….. 67
4.4.2 PWM CON TRANSISTOR…………………………………………….. 69
4.4.3 USO DEL RELEVADOR CON ARDUINO………………………….. 71
4.4.4 USO DEL OPTOACOPLADOR………………………………………. 72
4.4.4.1 OPTOACOPLADOR COMO ACTUADOR…………… 73
4.4.4.2 LEER SEÑALES DE MÁS DE 5V……………………….. 74
4.5 USO Y MANEJO DE MOTORES………………………………………………….. 77
4.5.1 USO DEL SERVOMOTOR………………………………………...….. 80
4.5.2 MOTOR DC CON TRANSISTOR………………………………….... 82
MISAEL SAENZ FLORES
3
4.5.3 MOTOR CON PUENTE H…………………………………………..... 84
4.5.4 USO DEL MOTOR A PASOS BIPOLAR……………………….…… 86
4.6 COMUNICACIÓN CON Y DESDE ARDUINO…………………………….….… 89
4.6.1 IMPRIMIR DATOS POR EL MONITOR SERIAL……………..…… 91
4.6.2 RECIBIR DATOS POR EL PUERTO SERIAL…………………..….. 92
4.6.3 COMUNICACIÓN SERIAL CON BLUETOOTH………………….. 93
4.7 DESPLEGANDO INFORMACIÓN CON ARDUINO………………………….. 95
4.7.1 USO DE LA LCD DE 16 X 2……………………………………………. 97
4.7.2 MOSTRAR DATOS EN LA LCD……………………………………… 99
4.7.3 MOSTRAR DATOS EN DISPLAY DE 7 SEGMENTOS………... 101
CAPÍTULO 5. PROYECTOS AVANZADOS……………………….……………………. 107
5.1 BRAZO ROBÓTICO…………………………………………………………………. 107
5.1.1 ARMADO DE LA BASE……………………………………………….. 108
5.1.2 LADO IZQUIERDO…………………………………………………….. 119
5.1.3 LADO DERECHO……………………………………………………….. 127
5.1.4 PARTE CENTRAL Y EL “CERDO”………………………………….. 132
5.1.5 PARTE CENTRAL……………………………………………………….. 138
5.1.6 ANTEBRAZO IZQUIERDO Y DERECHO…………………………. 143
5.1.7 MANO………………………………………………………………………. 146
5.1.8 CIRCUITO DEL BRAZO………………………………………………… 158
5.2 TEMPORIZADOR CON ARDUINO……………………………………………….. 161
CONCLUSIÓN………………………………………………………………….……………… 168
Nota: Al final de cada capítulo o entre los capítulos habrá un icono del sitio web YouTube, esto indica un
video tutorial como apoyo al capítulo correspondiente.
MISAEL SAENZ FLORES
4
INTRODUCCIÓN
El Capítulo 1 describe una introducción a la programación y conocer los antecedentes necesarios
para poder aplicarlos a los siguientes capítulos, así mismo se ven conceptos básicos sobre qué
son las variables, los tipos de datos, condicionales, ciclos, etc., esto se realizará en lenguaje C ya
que es muy parecido al lenguaje que usa la plataforma Arduino.
El Capítulo 2 inicia con la descarga e instalación de los softwares necesarios para la programación
de nuestra tarjeta Arduino, mediante ilustraciones gráficas se seguirá paso a paso la descarga de
cada uno de los programas, esto permite al lector una guía simple y completa.
El Capítulo 3 presenta una breve explicación sobre electrónica básica y las tarjetas de desarrollo,
específicamente sobre la tarjeta Arduino UNO y sus características, además se proporcionan
consejos muy útiles para el correcto funcionamiento de ésta.
El Capítulo 4 inicia con ejercicios básicos para poder comprender el funcionamiento de nuestra
tarjeta de desarrollo Arduino. También cabe recalcar que es indispensable, pero no necesario
disponer de alguna tarjeta de desarrollo ya sean las versiones Arduino UNO, Arduino
Duemilanove, Arduino NANO, Arduino Mega, etc., también es necesario seguir en orden cada
una de las prácticas para poder entender los conceptos y prácticas que se muestran más adelante,
ya que cada vez serán más extensas, pero no muy difíciles de entender.
El Capítulo 5 presenta algunos proyectos donde se pondrá en práctica lo aprendido en los
capítulos anteriores y así poder completar con gran éxito los proyectos necesarios, para su
trabajo y/o escuela.
MISAEL SAENZ FLORES
5
CAPÍTULO 1
INTRODUCCIÓN A LA PROGRAMACIÓN
1.0 ELEMENTOS DEL LENGUAJE
En este capítulo se verán los elementos que aporta el lenguaje C (caracteres, secuencias de escape, tipos
de datos, operadores, etc.) para escribir un programa. Considere este capítulo como soporte para el resto
de los capítulos.
1.1 CARACTERES EN C
Los caracteres del lenguaje en C pueden agruparse en letras, dígitos, espacios en blanco, caracteres
especiales, signos de puntuación y secuencias de escape.
LETRAS, DÍGITOS, ETC.
Estos caracteres son utilizados para formar las constantes, los identificadores y las palabras clave del
lenguaje C. Son los siguientes:
Las letras mayúsculas del alfabeto inglés:
o ABCDEFGHIJKLMNOPQRSTUVWXYZ
Las letras minúsculas del alfabeto inglés:
o abcdefghijklmnopqrstuvwxyz
Dígitos enteros
o 0123456789…
Carácter de subrayado “_”
El compilador trata las letras mayúsculas y minúsculas como caracteres diferentes. Por ejemplo los
identificadores de la constante de Euler e y E son diferentes.
ESPACIOS EN BLANCO
Los espacios en blanco, el tabulador (todos los tipos), avance de página y nueva línea, son caracteres
denominados en blanco, debido a que la labor que desempeñan es la misma que la del espacio en blanco:
actuar como separadores, lo cual permite escribir un programa mucho más limpio y legible. Por ejemplo:
main() { printf(“Hola Mundo.\n”); }
MISAEL SAENZ FLORES
6
Puede escribirse de una forma más legible así:
main(){
printf(“Hola Mundo.\n”);
}
Los espacios en blanco en exceso son ignorados.
CARACTERES ESPECIALES Y SIGNOS DE PUNTUACIÓN
Este grupo de caracteres se utilizan de diferentes formas, para indicar que un identificador es una función
o una matriz; para especificar una determinada operación aritmética lógica o de relación, etc. Son los
siguientes:
, . ; : ¿ ‘ “ ( ) [ ] { } < ! | / \ ~ + # % & ^ * - =
1.2 TIPO DE DATOS
Veamos el siguiente programa que lleva a cabo una operación aritmética la cual realiza una suma de dos
valores:
variable1 = 80;
variable2 = 10;
resultado = variable1 + variable2;
Para que el compilador reconozca esta operación es necesario especificar previamente el tipo de variable
para cada uno de los operandos que intervienen en la misma, así como el tipo de variable del resultado.
Para ello escribiremos una línea como la siguiente:
int variable1, variable2, resultado;
variable1 = 80;
dato2 = 10;
variable2 = variable1 + variable2;
La declaración anterior le dice al compilador que variable1, variable2 y resultado son del tipo entero (int).
Observe que se puede declarar más de una variable del mismo tipo empleando una lista separada por
comas.
Los tipos de datos se clasifican como: tipos primitivos y tipos derivados.
MISAEL SAENZ FLORES
7
TIPOS PRIMITIVOS
Se les llama primitivos porque están definidos por el compilador. Hay siete tipos primitivos de datos que
se clasifican en: variables tipo enteros y variables tipo reales.
Tipos enteros: char, short, int, long y enum.
Tipos reales: float y double.
Cada tipo primitivo abarca un rango diferente de los valores positivos y negativos.
El tipo de datos que se seleccione para declarar las variables de un determinado programa dependerá del
rango y del tipo de valores que vayan a almacenar cada una de ellas, así como si son enteros o fracciones.
CHAR
El tipo char declara datos enteros entre -128 y +127. Un tipo char se define como un conjunto de 8 bits,
de los cuales uno es para especificar el signo y el resto para el valor; dicho conjunto de bits recibe el
nombre de byte. El siguiente ejemplo declara la variable b tipo char y le asigna el valor inicial de 0. Es
recomendable iniciar todas las variables que se declaren.
char t = 0;
Los valores de 0 a 127 corresponden con los 128 primeros caracteres de los códigos internacionales ASCII,
ANSI o UNICODE empleados para la representación de caracteres.
El siguiente ejemplo declara la variable car del tipo char a la que se le asigna el carácter ‘a’ como valor
inicial. Las cuatro declaraciones siguientes son idénticas:
char caracter = ‘t’;
char caracter = 116; // la ‘t’ es el decimal 116 en ASCII
char caracter = 0x74; // la ‘t’ es en hexadecimal 0074
char caracter = 0164; // la ‘t’ en octal es 0164
SHORT
El tipo short, abreviatura de signed short int, permite declarar datos enteros comprendidos entre -32768
y +32767. Un valor short se define como un dato de 16 bits de longitud, independientemente de la
plataforma utilizada. El siguiente ejemplo declara x y y como variables enteras del tipo short:
short x = 0, y = 0;
MISAEL SAENZ FLORES
8
INT
El tipo int, abreviatura de signed int permite declarar datos enteros comprendidos entre -2147483647 y
+2147483647. Un valor int se define como un dato de 32 bits de longitud. El siguiente ejemplo declara e
inicia tres variables a, b y c, de tipo int.
int a = 2000;
int n = -30;
int c = 0XF003 // valor en hexadecimal
En general, el uso de enteros de cualquier tipo produce un código compacto y rápido.
LONG
El tipo long se utiliza para declarar datos enteros comprendidos entre los valores -214748648 y
+2147483647. Un valor long se define como un dato de 32 bits de longitud. El siguiente ejemplo declara
e inicia las variables a, b y c, del tipo long.
long a = -1L /* L indica que la constante -1 es long */
long b = 125;
long c = 0x1F00230F; /* valor en hexadecimal */
FLOAT
El tipo float se utiliza para declarar un dato en coma flotante de 32 bits en el formato IEEE 754. Los datos
de tipo float almacenan valores con una precisión aproximada de 7 dígitos. Para especificar que una
constante es un tipo float, hay que añadir al final de su valor la letra ‘f’ o ‘F’. En el siguiente ejemplo se
declaran las variables a, b y c:
float a = 3.141592F;
float b = 2.2e-5F /* 2.2e-5 = 2.2 por 10 elevado a -5 */
float c = 2/3.0F; /* 0.666667 */
DOUBLE
El tipo double se utiliza para declarar un dato en coma flotante de 64 bits. Los datos de tipo double
almacenan valores con una precisión aproximada de 16 dígitos. Por omisión, una constante es considerada
del tipo double. En el siguiente ejemplo se declaran las variables x, y y z:
MISAEL SAENZ FLORES
9
double x = 3.141592; // una constante es double por omisión
double y = 2.2e+8F // 2.2e+5 = 2.2 por 10 elevado a 8
double z = 5/4.0;
1.3 COMENTARIOS
Un comentario es un mensaje que se encuentra en el código fuente. Añadiendo comentarios se hace más
fácil la comprensión de un programa para el programador, la finalidad de los comentarios es explicar el
código fuente o incluir mensajes importantes. El compilador soporta dos tipos de comentarios:
Comentario tradicional. Un comentario tradicional empieza con los caracteres /** y finaliza con
*/. Estos comentarios pueden ocupar más de una línea, pero no pueden anidarse, y pueden
aparecer en cualquier lugar donde se permita aparecer un espacio en blanco. Por ejemplo:
/**
* Esto es un comentario tradicional, que puede ir en la cabecera de las funciones de su programa.
*
*/
Comentario de una sola línea. Este tipo de comentario comienza con una doble barra (//) y se
extiende hasta el final de la línea. Esto quiere decir que han incorporado algunas características
de interés de C++; una de ellas es esta. La siguiente línea muestra un ejemplo:
// Agregar aquí el código de iniciación
//Este es otro comentario de una sola línea
1.4 DECLARACIÓN DE CONSTANTES SIMBÓLICAS
Declarar una constante simbólica significa decirle al compilador el nombre de la constante y su valor. Esto
se hace generalmente antes de la función main utilizando la directriz #define, cuya sintaxis es así:
#define NOMBRE VALOR
El siguiente ejemplo declara la constante real PI con el valor de 3.14159, la constante de un solo carácter
NL con el valor ‘\n’ y la constante de caracteres MENSAJE con el valor “Pulse una tecla para continuar\n”:
#define PI 3.14159
#define SALTO ‘\n’
#define MENSAJE “Pulse una tecla para continuar\n”
Observe que no hay un punto y coma después de la declaración. Esto es así, porque una directriz no es
una sentencia, sino una orden para el preprocesador. El tipo de una constante es el tipo del valor asignado.
Suele ser habitual escribir el nombre de una constante en mayúsculas.
MISAEL SAENZ FLORES
10
CONSTANTES
Otra de las características incorporadas por los compiladores es la palabra reservada const. Utilizándola
disponemos de una forma adicional para declarar una constante; basta con anteponer el calificador const
al nombre de la constante seguido del tipo de la misma; si el tipo se omite, se supone int. Por ejemplo, la
siguiente línea declara la constante real Pi con el valor 3.14:
const double E = 2.71;
Una vez declarada e iniciada una constante, ya no se puede modificar su valor. Por ello, al declararla debes
ser iniciada.
1.5 DECLARACIÓN DE UNA VARIABLE
Una variable representa un espacio de memoria para almacenar un valor de un determinado tipo. El valor
de una variable, a diferencia de una constante, puede cambiar su valor durante la ejecución de un
programa. Para utilizar una variable en un programa, primero hay que declararla. La declaración de una
variable consiste en enunciar el nombre de la misma y asociarle un tipo:
tipo nombre, nombre,…
En el siguiente ejemplo se declaran e inician cuatro variables: una del tipo char, int, float y double:
char c = ‘t’;
main(){
int i = 0;
float f = 0.0F;
double d = 0.0;
//…
}
El tipo, primitivo o derivado, determina los valores que puede tomar la variable así como las operaciones
que pueden realizarse con ella. Los operadores serán expuestos más adelante.
En el ejemplo anterior se puede observar que hay dos lugares en donde es posible realizar la declaración
de una variable: fuera de todo bloque, entendido por bloque un conjunto de sentencias encerradas entre
el carácter ‘{‘y el carácter ‘}’, y dentro de un bloque de sentencias.
En nuestro ejemplo, se ha declarado la variable c antes de la función main (fuera de todo bloque) y las
variables i, f y d dentro de la función (dentro de un bloque). Una variable declarada fuera de todo bloque
se dice que es global porque es accesible en cualquier parte del código desde su declaración hasta el final
MISAEL SAENZ FLORES
11
del fichero fuente. Por el contrario, una variable declarada dentro de un bloque, se dice que es local
porque solo es accesible dentro de este.
Según lo expuesto, la variable c es global y las variables y, f y d son locales.
INICIACIÓN DE UNA VARIABLE
Las variables globales son iniciadas por omisión por el compilador: las variables numéricas con 0 y los
caracteres con ‘/0’. También pueden ser iniciadas explícitamente, como hemos hecho en el ejemplo
anterior con la variable c. En cambio, las variables locales no son inicializadas por el compilador, por lo
tanto, depende de nosotros iniciarlas o no.
EXPRESIONES NUMÉRICAS
Una expresión es un conjunto de operandos unidos mediante operadores para especificar una operación
determinada. Cuando todas las expresiones se evalúan retornan un valor. Por ejemplo:
t + 1
sum + c
cantidad * precio
x = 7 * sqrt(t) – x / 2
1.6 OPERADORES
Los operadores son funciones a las cuales se les ha asignado un simbolo que indican cómo se manipulan
los datos. Se pueden clasificar en los siguientes grupos: aritméticos, relacionales, lógicos, unitarios, a nivel
de bits, de asignación, operador condicional, etc.
OPERADORES ARITMÉTICOS
Los operadores aritméticos los utilizamos para realizar operaciones matemáticas y son los siguientes:
Operador
Operación
+
Suma. Los operandos pueden ser enteros o reales.
-
Resta. Los operandos pueden ser enteros o reales.
*
Multiplicación. Los operandos pueden ser enteros
o reales
/
División. Los operandos pueden ser enteros o
reales. Si ambos operandos son enteros el
resultado es entero, en el resto de los casos el
resultado es real.
MISAEL SAENZ FLORES
12
%
Módulo o resto de una división entera. Los
operandos tienen que ser enteros.
El siguiente ejemplo muestra cómo utilizar estos operadores.
int t =10, b = 3, n;
float x = 2.0F, y;
y = x + t; // El resultado es 12.0 de tipo float
n = t / b; // El resultado es 3 del tipo int
n = t % b; // El resultado es 1 del tipo int
y = t / b; // El resultado es 3 de tipo int. Se convierte a float
para ser asignado a y
n = x / y; // El resultado es 0.666667 de tipo float. Se convierte
a int para asignarlo a n (n = 0)
Cuando en una operación aritmética los operandos son de diferentes tipos, ambos son convertidos al tipo
del operando de precisión más alta.
OPERADORES DE RELACIÓN
Los operadores de relación o de comparación permiten evaluar la igualdad y la magnitud. El resultado de
una operación de relación es un valor booleano verdadero o falso (1 o 0). Los operadores de relación son
los siguientes:
Operador
Operación
<
El primer operando menor que el segundo
>
El primer operando mayor que el segundo
<=
El primer operando menor o igual que el segundo
>=
El primer operando mayor o igual que el segundo
!=
El primer operando distinto que el segundo
==
El primer operando igual que el segundo
Los operandos tienen que ser de un tipo primitivo. Por ejemplo:
int r = 10, t = 0, y = 0;
y = r == t; // y = 0 (falso) porque r no es igual a t
y = r > t; // y = 1 (verdadero) porque r es mayor que t
MISAEL SAENZ FLORES
13
y = r != t; // y = 1 (verdadero) porque r no es igual a t
Un operador de relación equivale a una pregunta relativa sobre como son dos operandos entre sí. Por
ejemplo, la expresión r == t equivale a la pregunta ¿x es exactamente igual a y? Una respuesta si equivale
a un valor verdadero (1) y una respuesta no equivale a un valor falso (0).
OPERADORES LÓGICOS
El resultado de una operación lógica (AND, OR, XOR y NOT) es un valor booleano verdadero o falso ( 1 o
0). Las expresiones que dan como resultado valores booleanos (véanse los operadores de relación)
pueden combinarse para formar expresiones booleanas utilizando los operadores lógicos indicados a
continuación.
Los operandos deben ser expresiones que den un resultado verdadero o falso.
Operador
Operación
&&
AND. Da como resultado verdadero si al evaluar
cada uno de los operandos el resultado es
verdadero. Si uno de ellos es falso, el resultado es
falso. Si el primer operando es falso, el segundo
operando no es evaluado.
||
OR. El resultado es falso si al evaluar cada uno de
los operandos el resultado es falso. Si uno de ellos
es verdadero, el resultado es verdadero. Si el
primer operando es verdadero, el segundo
operando no es evaluado.
!
NOT. El resultado de aplicar este operador es falso
si al evaluar su operando el resultado es
verdadero, y verdadero en caso contrario.
^
XOR. Da como resultado verdadero si al evaluar
cada uno de los operandos el resultado de uno es
verdadero y el del otro falso; en otro caso el
resultado es falso.
El resultado de una operación lógica es de tipo int o booleana. Por ejemplo:
int o = 10, p = 0, q = 0;
q = (o != 0) && (p != 0); // q = 0 (falso)
Los operandos del operador && son: o != 0 y p != 0. El resultado de la expresión o != 0 es verdadero porque
o vale 10 y p != 0 es falso porque p es 0. Por lo tanto, el resultado de verdadero && falso es falso.
MISAEL SAENZ FLORES
14
OPERADORES UNARIOS
Los operadores unarios se aplican a un solo operando y son siguientes: !, - , ~, ++ y --. El operador ! ya lo
hemos visto y los operadores ++ y -- los veremos más adelante.
Operador
Operación
~
Complemento a 1 (cambia los ceros por unos y
unos por ceros). El carácter ~ es el ASCII 126. El
operando debe de ser de un tipo primitivo entero.
-
Cambia el signo al operando (esto es, se calcula el
complemento a dos que es el complemento 1 más
1). El operando puede ser de un tipo primitivo
entero o real.
El siguiente ejemplo muestra cómo utilizar estos operadores:
int a = 2, b = 0, c = 0;
c = -a; // resultado c = -2
c = ~b; // resultado c = -1
OPERADORES A NIVEL DE BITS
Estos operadores permiten realizar con sus operandos las operaciones AND, OR, XOR y desplazamientos,
bit por bit. Los operandos tienen que ser enteros.
Operador
Operación
&
Operación AND a nivel de bits.
|
Operación OR a nivel de bits.
^
Operación XOR a nivel de bits.
<<
Desplazamiento a la izquierda rellenando con
ceros por la derecha.
>>
Desplazamiento a la derecha rellenando con el bit
de signo por la izquierda.
Los operandos tienen que ser de un tipo primitivo entero.
int a = 255, r = 0, m = 32;
r = a & 017; //r = 15. Pone a cero todos los bits de a excepto los
4 bits de menor peso.
MISAEL SAENZ FLORES
15
r = r | m // r = 47. Pone a 1 todos los bits de r que estén a 1 en
m.
r = a & ~07; // r = 248. Pone a 0 los 3 bits de menor peso de a.
r = a >> 7; // r = 1. Desplazamiento de 7 bits a la derecha.
r = m << 1; // r = 64. Equivale a r = m * 2
r = a >> 7; // r = 16. Equivale a r = m / 2
OPERADORES DE ASIGNACIÓN
El resultado de una operación de asignación es el valor almacenado en el operando izquierdo, lógicamente
después de que la asignación se ha realizado. El valor que se agina es convertido implícitamente o
explícitamente al tipo del operando de la izquierda.
Operador
Operación
++
Incremento.
--
Decremento.
=
Asignación simple.
*=
Multiplicación más asignación.
/=
División más asignación.
%=
Módulo más asignación.
+=
Suma más asignación.
-=
Resta más asignación.
<<=
Desplazamiento a izquierda más asignación.
>>=
Desplazamiento a derecha más asignación.
&=
Operación AND sobre bits más asignación.
|=
Operación OR sobre bits más asignación.
^=
Operación XOR sobre bits más asignación.
A continuación se muestran algunos ejemplos con estos operandos.
int x = 10, y = 1;
x++; // Incrementa el valor de n en 1
x--; // Decrementa el valor de n en 1
y +=2 // Realiza la operación i = i + 2
MISAEL SAENZ FLORES
16
1.7 SENTENCIAS DE CONTROL
En esta parte se aprenderá a escribir código para que un programa tome decisiones y sea capaz de
ejecutar bloques de sentencias repetidas veces.
SENTENCIA IF
La sentencia if permite tomar una decisión para ejecutar una acción u otra, esta decisión es del tipo
booleana ya sea verdadero o falso y la sintaxis es la siguiente.
if(condición)
sentencia 1;
[else
sentencia 2];
donde la condición es una expresión lógica o relacional y sentencia 1 y sentencia 2 representan el código
que quieren que se ejecute.
Una sentencia if se ejecuta de la forma siguiente:
1.
2.
3.
4.
Se evalúa la expresión condición.
Si el resultado de la evaluación de la condición es verdadera se ejecutará la sentencia 1.
Si el resultado de la condición es falso se ejecutara la sentencia 2.
Si el resultado de la condición es falso y no se ha puesto la cláusula else, la sentencia 1 será
ignorara.
A continuación se exponen algunos ejemplos de cómo se utiliza la sentencia if.
int a = 5, b = 4;
if(a < b){
printf(“a es menor que b”);
}else{
printf(“a no es menor que b”);
}
En este ejemplo, la condición esta impuesta por una expresión de relación. Si al evaluar la condición se
cumple que a es menor que b lo cual es falso, entonces imprimirá un mensaje el cual es “a es menor que
b”, como sabemos que la condición es falsa se ejecuta la sentencia dos que imprime el mensaje “a no es
menor que b”.
Con esto queda por visto la sentencia de control if.
MISAEL SAENZ FLORES
17
ESTRUCTURA ELSE IF
Esta estructura else if es una estructura consecuente de la sentencia if, en la cual se evalúan diferentes
casos, su forma general es:
if(condición 1)
sentencia 1;
else if(condición 2)
sentencia 2;
else if(condición 3)
sentencia 3;
.
.
.
else
sentencia n;
La estructura else if se evalúa así: Si se cumple el primer caso (condición 1), se ejecuta lo que se encuentra
en la sentencia 1 y si no se cumple se examina secuencialmente los siguientes casos (condiciones) hasta
llegar al último else if. Si ninguna condición es verdadera entonces se ejecutara la sentencia n que
corresponde al último else. El siguiente ejemplo se muestra cómo funciona:
int a = 10, b = 5, c = 11;
if(a < b){
printf(“a es menor que b”);
}else if(a == b){
printf(“a es igual que b”);
}else if(a > c){
printf(“a es mayor que c”);
}else{
printf(“Ningún caso es verdadero”);
}
MISAEL SAENZ FLORES
18
En este ejemplo podemos observar que las condiciones son falsas porque así lo hemos hecho, pero
primero se evalúa la condición 1 que es a < b y si no se cumple sigue con la condición 2 que es a ==b hasta
llegar a una condición verdadera que es el último else ya que las anteriores han sido falsas.
SENTENCIA SWITCH
La sentencia switch permite ejecutar varias acciones en función de una expresión. Es una sentencia para
decisiones múltiples dado un determinado valor el cual se le da a la expresión. Su sintaxis es:
switch(expresión){
case [expresión-constante 1]:
sentencia 1;
break;
case [expresión-constante 2]:
sentencia 2;
break;
.
.
.
default:
sentencia n;
}
donde expresión es la variable que almacenará o recibirá los datos de cada caso (case). La sentencia switch
evalúa la expresión entre paréntesis y compara su valor con las constantes de cada case. La ejecución de
las sentencias del bloque de la sentencia switch, comienza en el case cuya constante coincida con el valor
de la expresión y continúa hasta el final del bloque, si no existe ninguna variable para case entra al default,
un default sería como un else poniendo como ejemplo la sentencia if.
Existen también otras sentencias, como lo es la sentencia while que se seguía ejecutando dependiendo
de su condición y la sentencia do while que es muy parecida a while pero estas se dejan al estudio del
lector.
SENTENCIA FOR
La sentencia for nos permite ejecutar una o varias líneas de código repetitivamente a un número
determinado de veces. Su sintaxis es:
MISAEL SAENZ FLORES
19
for(val1 = val2/const; condición 1 ; condición 2){
sentencia;
}
La sentencia for se evalúa de la siguiente forma:
1. A val1 se le asigna un valor constante o el valor de alguna otra variable.
2. Se evalúa la condición:
a. Si la condición 1 es verdadera respecto a val1, se ejecuta la sentencia respecto a
condición 2 y así sucesivamente dependiendo de esta.
b. Si la condición 1 es falsa respecto a val1, la sentencia for termina.
Ahora veremos algunos ejemplos, el primer ejemplo nos imprimirá los valores desde el 0 al 100, existen
dos modos de hacer esto y depende de la condición 1.
for(int i = 0; i <= 100 ; i++){
printf(“%d”, i);
}
Como podemos ver en este ejemplo la variable i comienza en el valor constante 0, la primera condición
declara que tiene que ser menor o igual a 100, o sea que llegará al valor a 100, ahora en la condición 2
que ya se ve vio anteriormente hace un incremento en 1. Ahora en el siguiente ejemplo la condición 1
cambia pero hace lo mismo que el primer ejemplo.
for(int i = 0; i < 101 ; i++){
printf(“%d”, i);
}
La explicación es igual a la anterior solo que en la condición 1 se evalúa un < explicito, o sea que imprimirá
hasta el número 100, pero cuando llegue a 101 se detiene la sentencia for.
for(int i = 100; i >= 1 ; i--){
printf(“%d”, i);
}
Este ejemplo es similar a los anteriores pero al revés, empieza en el número 100 y se hace un decremento
en 1 cuando se evalúa la condición 1, como en las explicaciones anteriores.
Video [tutorial]: 21. Programación en C++ || Ciclos o Bucles || La sentencia for
MISAEL SAENZ FLORES
20
CAPÍTULO 2
SOFTWARE PARA EL FUNCIONAMIENTO DE NUESTRA TARJETA
2.0 DESCARGA E INSTALACIÓN DEL SOFTWARE
En este capítulo se aprenderá a descargar el software necesario para editar y programar nuestra tarjeta
de desarrollo Arduino, se seguirá paso a paso sobre descargarlo de internet e instalarlo en nuestra
computadora.
2.1 DESCARGA EL IDE ARDUINO
Este programa lo descargaremos de Internet, tenemos dos opciones aunque ambas son exactamente lo
mismo son versiones diferentes, una es de Arduino.org y la otra de Arduino.cc puede escoger la que guste
y luego realizar los siguientes pasos:
Una vez en la página ya sea la de .org o .cc iremos a software o download, como ilustra la siguiente
imagen:
MISAEL SAENZ FLORES
21
Aparecerá una nueva ventana en la cual usando el scroll nos deslizaremos hacia abajo y
seleccionaremos el tipo de IDE a emplear ya sea que tengamos Windows, Linux o MAC OS
Seleccionamos la IDE
dependiendo del Sistema
Operativo que tengamos
Seleccionamos la IDE
dependiendo del Sistema
Operativo que tengamos
MISAEL SAENZ FLORES
22
Inmediatamente saldrá la pantalla para descargar el archivo, este tendrá el nombre de arduino… y daremos clic en guardar archivo.
Le daremos clic en Guardar archivo y
comenzara la descarga y se guardad
en nuestra carpeta de Descargas en
nuestros Documentos
MISAEL SAENZ FLORES
23
2.2 INSTALACIÓN DEL IDE
Para instalar el Entorno de Desarrollo Integrado (IDE), se debe ejecutar el archivo previamente descargado
que se encuentra en nuestra carpeta de Descargas y ejecutar el archivo arduino-**.exe, aparecerá una
ventana la cual nos indica los términos y condiciones del programa, nosotros daremos clic en I Agree y
después aparecerá otra ventana y daremos clic en Next.
Aparecerá una nueva ventana en donde se muestra el lugar donde se va a instalar el IDE, nosotros no
modificaremos nada y la dejaremos como está, daremos clic en Install y empezará la instalación,
esperaremos unos minutos a que termine la instalación, nos aparecerá la ventana de los controladores le
daremos en Siguiente y a lo que nos pida instalar y finalmente cuando se termine de instalar presionamos
Close y tendremos nuestra IDE instalada.
MISAEL SAENZ FLORES
24
CAPÍTULO 3
INTRODUCCIÓN AL ARDUINO
3.0 ¿QUÉ ES ARDUINO?
Las tarjetas de desarrollo Arduino son una plataforma de electrónica abierta para la creación de prototipos
basada en software y hardware flexibles y fáciles de usar. Se ha creado para artistas, diseñadores,
aficionados y cualquier interesado en crear entornos u objetos interactivos, debemos recordar que
Arduino es Open Source y cualquiera puede contribuir al desarrollo de esta plataforma con nuevas ideas
o proyectos.
3.1 ESTRUCTURA DE ARDUINO
Prácticamente veremos la tarjeta Arduino UNO pero en general las diferentes tarjetas de Arduino son
muy similares, cuentan con pines tanto de salida como de entrada con los cuales podremos leer nuestros
dispositivos ya sea una señal de algún sensor u otro parámetro. También enviar señales o datos por los
pines de salida los cuales veremos cómo funcionan más adelante para usar los Actuadores analógicos y
digitales. Aquí se presenta una imagen de la estructura, recordemos que usa un microcontrolador
ATMEGA328 para que funcionen todos nuestros dispositivos.
MISAEL SAENZ FLORES
25
PINES DE NUESTRA TARJETA
Nuestra tarjeta tiene 14 pines digitales del 0 al 13, de los cuales podemos leer y enviar señales digitales
que van de 0 a 5 volts, además entre esos pines se cuenta con 6 pines PWM los cuales los veremos más
adelante, aquí una imagen de señal digital:
También cuenta con 6 pines analógicos, como lo dice su nombre podremos hacer lecturas analógicas
igualmente de 0 a 5 volts, estos pines también se pueden usar como digitales por medio del convertidor
analógico digital, aquí una imagen de señal analógica:
Recordemos que cada pin trabaja con voltajes de 0 a 5 volts CC, además que la máxima corriente por pin
es de 40mA, si utilizaremos un actuador que pide más corriente que la entregada por un pin es necesario
usar un transistor de potencia, pero eso se verá más adelante.
La tarjeta consta de un regulador de voltaje, un 7805 conectado al Jack y al pin vin de la tarjeta con su
respectivo diodo de protección, pero esto no evita el tener precaución y no invertir la polaridad en los
pines de alimentación haciendo un cortocircuito.
Nota: Nunca alimentar la placa Arduino por el puerto USB ya que los puertos USB de las computadoras entregan
5 volts y esta señal no va al regulador, la tarjeta no fue creada para alimentarla de esta forma al querer ejecutar
un proyecto.
Video [tutorial]: [Curso Arduino Básico - #1] Introducción al Arduino
MISAEL SAENZ FLORES
26
Esta tabla podremos ver las funciones de cada pin:
PIN
NOMBRE
DESCRIPCION
2
PIN 0/RX
Pin I/O, entrada de dato, comunicación serial.
3
PIN 1/TX
Pin I/O, salida de dato, comunicación serial.
4
PIN 2/INT0
Pin I/O, resistencia pull up, interrupción ext.
5
PIN 3/INT1/PWM
Pin I/O, resistencia pull up, interrupción ext.
6
PIN 4/T0
Pin I/O, resistencia pull up, entrada reloj TIMER0.
11
PIN 5/T1/PWM
Pin I/O, resistencia pull up, salida reloj TIMER0, PWM salida o
entrada.
12
PIN 6/AIN0/PWM
Pin I/O, resistencia pull up, salida reloj TIMER0, comparador,
PWM salida o entrada.
13
PIN 7/AIN1
Pin I/O, resistencia pull up, comparador.
14
PIN 8/CLKO
Pin I/O, resistencia pull up, salida ¼ frecuencia osc.
15
PIN 9/OC1A/PWM
Pin I/O, resistencia pull up, salida reloj TIMER1, PWM salida o
entrada.
16
PIN 10/OC1N/PWM
Pin I/O, resistencia pull up, salida reloj TIMER1, PWM salida o
entrada.
17
PIN 11/OC2A/PWM
Pin I/O, resistencia pull up salida reloj TIMER2, PWM salida o
entrada.
18
PIN 12
Pin I/O, resistencia pull up, MISO.
19
PIN 13/LED
Pin I/O, resistencia física, LED.
23
A0/ADC0
Pin I/O, entrada comparador analógico.
24
A1/ADC1
Pin I/O, entrada comparador analógico.
25
A2/ADC2
Pin I/O, entrada comparador analógico.
26
A3/ADC3
Pin I/O, entrada comparador analógico.
27
A4/ADC4/SDA
Pin I/O, entrada comparador analógico, interfaz i^2c.
28
A5/ADC5/SCL
Pin I/O, entrada comparador analógico, interfaz i^2c.
3.2 CONCEPTOS BÁSICOS
Es importante seguir estas recomendaciones, ya que si no lo hace podría dañar su tarjeta de desarrollo:
1. No sobrepase los niveles de corriente, tanto de entrada como de salida, recuerde que las tarjetas
Arduino entregan un máximo de 40mA por pin. Así mismo también soporta una corriente máxima
de 40mA de lectura, esto quiere decir que puede encender un led con una resistencia de 220 Ω.
MISAEL SAENZ FLORES
27
El voltaje de salida de los pines de la tarjeta Arduino es de 5V y la corriente que requiere un led
para encenderlo es de 20mA así que, veamos qué resistencia necesitamos para encenderlo
correctamente:
𝑉 =𝑅 ×𝐼
𝑅=
𝑉
𝐼
5𝑉
𝑅 = 0.020𝐴
𝑅 = 250Ω ≈ 220Ω~270Ω
Ahora veremos un ejemplo de la corriente de entrada en nuestra tarjeta, supongamos que
queremos usar un pulsador, veremos qué resistencia debemos colocarle la cual será la mínima,
como ya sabemos la corriente máxima de entrada es de 40mA:
𝑉 =𝑅 ×𝐼
2.
3.
4.
5.
𝑅=
𝑉
𝐼
5𝑉
𝑅 = 0.040𝐴
𝑅 = 125Ω ≈ 120Ω~150Ω
Como hemos mencionado es el mismo valor que debe colocarse para estar al límite de la
capacidad soportada por el la Arduino, pero esto no es aconsejable por lo que, en la mayoría de
los casos se usa una resistencia de 1KΩ a 10KΩ, así nuestra tarjeta trabaja perfecta y
tranquilamente con 5mA.
En proyectos externos se recomienda usar una fuente de voltaje de 12V y ser alimentado por el
Jack de nuestra tarjeta y no por el puerto USB, como ya se ha mencionado antes.
Tratar de que mientras nuestra tarjeta esté en funcionamiento que no caiga ningún líquido en ella
o alguna pieza de metal que haga contacto entre si, ya que podría sufrir algún corto circuito y
estropear la misma.
Si es posible adquirir una carcasa de acrílico para mantenerla completamente aislada y así no sufra
daño alguno.
Si usa sensores, relevadores, servomotores, etc., emplear usar una fuente externa para alimentar
los mismos, se recuerda que cada pin de nuestra tarjeta entrega un máximo de 40mA, si usted
sobrecarga la corriente quemará su tarjeta.
Con estas recomendaciones usted ya podrá trabajar tranquilamente con su tarjeta y crear los proyectos
que se presentan están a continuación o los que usted quiera, en seguida se presenta el diagrama del
punto 1:
MISAEL SAENZ FLORES
28
3.1 EL IDE DE ARDUINO
Ahora veremos brevemente cómo emplear el IDE de Arduino, ya que es muy simple de usar, el IDE consta
de una barra de herramientas que son:
Archivo.
Editar.
Programa.
Herramientas.
Ayuda.
En Archivo tenemos las clásicas opciones de cualquier editor, como guardar, nuevo archivo, ejemplos, en
esta opción vienen ejemplos de programación que Arduino ha puesto, también tiene opciones como
imprimir y preferencias.
En Editar podemos configurar la letra tipo sangría, el modo de texto, formato, buscar, comentar.
En Programa tenemos las opciones de compilar, subir, incluir librería, subir con programador. En esta
sección la que más nos interesa es la de incluir librería.
En Herramientas tenemos las opciones de autoformato, monitor serie, serial plotter, placa, procesador,
puerto, programador y otras más, las que nos interesan son placa, procesador y puerto, ya que en la
opción placa seleccionaremos el tipo de Arduino que tenemos (el que estamos conectando), en la opción
puerto seleccionaremos el puerto donde está conectada nuestra placa COM1, COM2, etc., en procesador
seleccionaremos qué tipo de microcontrolador tiene nuestra placa, o sea el modelo o versión.
Ya dentro del editor tenemos setup() y loop(), en setup configuraremos la inicialización de los pines y todo
lo que queramos que se inicie por primera vez, y en loop estará en nuestro programa de ejecución, además
arriba de setup irán nuestras variables globales, los define, y las librerías a usar y debajo de loop nuestros
métodos o funciones.
Aquí tenemos una imagen del IDE:
Video [tutorial]: [Curso Arduino Básico - #2] Introducción al Arduino
MISAEL SAENZ FLORES
29
CAPÍTULO 4
PROYECTOS CON ARDUINO
Nota: El código de programación estará en color rojo y los comentarios en azul.
4.0 ACTUADORES DIGITALES
Primero explicaremos qué es una señal digital y como podremos trabajar con una en nuestra tarjeta
Arduino.
¿Qué es algo digital?
Digital.
o Solo dos valores.
Ejemplos:
[0-1].
Verdadero o Falso.
0v o 5v.
¿Qué quiere decir esto? Que solo tendremos pulsos de 0v y 5v por un determinado tiempo 1s, 1/2s, etc.
Pines digitales de la tarjeta Arduino UNO.
El Arduino UNO tiene 14 pines digitales, cada uno de estos para:
Entrada y salida digital.
Voltajes de trabajo de 0v o 5v.
Corriente máxima por pin de 40mA.
Se debe de tener en consideración que Arduino tomará como un pulso alto o 1 a partir de 3v y como un
pulso bajo o 0 a partir de 2v (valores aproximados).
MISAEL SAENZ FLORES
30
Configuración de pines digitales.
Esta parte es muy importante ya que veremos las “palabras reservadas” del lenguaje de programación de
Arduino, estas nos servirán para poder poner un pin ya sea como entrada o salida, en este caso se ven los
actuadores digitales así que los pines serán usados solo como salida, y esto es esencial ya que uniendo
esto con los siguientes temas veremos que, podemos hacer muchas cosas interesantes.
Los pines pueden usarse como entrada o salida.
Para definir su funcionamiento, en entrada o salida emplearemos la función pinMode():
o Ejemplo:
pinMode([PIN/ALIAS],[INPUT/OUTPUT]);
Donde INPUT – es de enterada y OUTPUT – es de salida.
Como bien ya se ha mencionada varias veces y no está de más decirlo de nuevo, la salida será de 0v o 5v,
aquí tenemos un ejemplo un poco más concreto.
Los pines los configuramos dentro del setup(){}
o Ejemplo:
setup(){
pinMode(2,OUTPUT);
}
Para definir o escribir una salida usamos la función digitalWrite, esta función enviará un pulso alto
o bajo:
o Ejemplo:
digitalWrite([PIN],[HIGH/LOW]);
Donde HIGH será 5v y LOW será 0v
4.0.1 MI PRIMER PROGRAMA EN ARDUINO “BLINK”
Comenzaremos haciendo el programa clásico del blink que en otro lenguaje de programación sería como
el “Hola Mundo” ya que es el primer programa que se enseña, el código será el siguiente. Es muy
importante que usted escriba el código para que pueda aprender correctamente y se vaya acostumbrando
a la programación:
#define LED 2 //Damos el alias a nuestro pin 2.
void setup(){
pinMode(LED,OUTPUT); //Definimos el pin LED como salida.
}
void loop(){ //Definimos nuestra secuencia.
digitalWrite(LED,HIGH); //Mandamos un ALTO al LED.
delay(1000); //Tiempo en que permanece el LED prendido “un segundo”.
digitalWrite(LED,LOW); //Mandamos un BAJO al LED.
delay(1000); //Tiempo en que permanece el LED apagado “un segundo”.
}
MISAEL SAENZ FLORES
31
MATERIALES
1 ARDUINO
1 LED de 5mm
1 Resistencia de 220Ω
Protoboard
Jumpers
Circuito:
Explicación:
Recordando lo que se vio en capítulos pasados usamos la palabra reservada #define para darle un alias a
nuestro pin 2, el cual es LED, esto para tener un código mucho más limpio e identificar lo que conectamos
en cada pin de nuestro Arduino, por eso #define LED 2. Todo esto se hace arriba del void setup(), también
en esta parte se definen las variables para almacenar datos, o sea variables globales.
Ahora dentro de void setup() configuramos nuestro pin como salida ya que enviaremos señales digitales
de ALTO o BAJO, esto se hace mediante la función pinMode() que en su traducción al español sería “pin
en modo de” , esta función recibe dos parámetros, uno que es el ALIAS o PIN y la otra parte que sería la
palabra reservada INPUT u OUTPUT, en este caso usamos la segunda que es OUTPUT, ya que enviaremos
pulsos y por eso lo configuramos como salida.
Lo siguiente será configurar nuestro programa de ejecución, esto entra en void loop(), lo que escribamos
dentro de él se ejecutara infinitamente hasta que nosotros cortemos el ciclo por algún otro medio. Como
queremos hacer el clásico blink, lo que quiere decir hacer prender y apagar un led por un determinado
tiempo, tenemos que enviar un pulso ALTO, para este caso usaremos la función digitalWrite() que
traducida al español será “escribe en digital un”, como pueden observar también recibe dos parámetros,
uno es el ALIAS o PIN y la otra parte lo que queremos escribir, un ALTO o un BAJO y esto se hace mediante
HIGH o LOW, en nuestro caso como queremos que prenda el led enviará un alto por un determinado
MISAEL SAENZ FLORES
32
tiempo, así que usamos la función delay(). Esta función recibe un parámetro ya sea una variable o un
numero entero, este valor representa a los milisegundos que quiere decir esto que un segundo serán mil
milisegundos, por eso delay(1000), este será el tiempo en que el led permanezca prendido. Ahora
queremos que se apague, usamos de nuevo la función digitalWrite(), pero ahora enviamos un pulso bajo
que será LOW y de nuevo queremos que esto suceda solo por un segundo así que volvemos a usar
delay(1000), esto hará que nuestro led permanezca apagado durante un segundo, una vez que se haya
echo la programación y el circuito finalmente se cargara el programa a nuestra tarjeta Arduino y veremos
cómo se ejecuta nuestro blink infinitamente.
Muy bien, ya has hecho tu primer programa y circuito en Arduino, sigue así.
4.0.2 PARPADEO DE DOS LEDS
Ahora lo que realizaremos en esta segunda práctica es hacer parpadear dos leds simultáneamente, la
explicación es similar a la anterior solo que ahora son dos leds, se recomienda que ustedes aparte de esto
aumente más leds, tres, cuatro, etc., y jueguen con los tiempos del delay(), el código será:
#define LED 2 //Damos el alias a nuestro pin 2.
#define LED2 3 //Damos el alias a nuestro pin 3.
void setup(){
pinMode(LED,OUTPUT); //Definimos el pin LED como salida.
pinMode(LED2,OUTPUT); //Definimos el pin LED2 como salida.
}
void loop(){ //Definimos nuestra secuencia.
digitalWrite(LED,HIGH); //Mandamos un ALTO al LED.
digitalWrite(LED2,HIGH); //Mandamos un ALTO al LED2.
delay(1000); //Tiempo en que permanece el LED prendido “un segundo”.
digitalWrite(LED,LOW); //Mandamos un BAJO al LED.
digitalWrite(LED2,LOW); //Mandamos un BAJO al LED2.
delay(1000); //Tiempo en que permanece el LED apagado “un segundo”.
}
MATERIALES
1 ARDUINO
2 LED de 5mm
2 Resistencia de 220Ω
Protoboard
Jumpers
MISAEL SAENZ FLORES
33
Circuito:
4.0.3 SECUENCIA DE LEDS
En esta tercera práctica se harán las famosas luces del auto fantástico, este nombre lo obtienen de la
serie Knight Rider, ya que el “ayudante” del protagonista era un automóvil con inteligencia artificial que
podía hablar y su boca era una serie de luces que se movían de izquierda a derecha, y es justo lo que
haremos, por eso el nombre que se le da a la práctica, abajo se muestra el código, material y explicación
de la misma.
MATERIALES
1 ARDUINO
5 LED de 5mm
5 Resistencia de 220Ω
Protoboard
Jumpers
/**
* Programa que muestra la secuencia de leds
*/
int pausa = 50;
void setup() {
// Inicializamos los pines del 2 al 6 como OUTPUT con un ciclo for
for (int pinLed = 2; pinLed < 7; pinLed++) {
pinMode(pinLed, OUTPUT);
}
}
MISAEL SAENZ FLORES
34
void loop() {
// Encendemos y apagamos en un loop desde el pin 2 hasta el pin 6
for (int pinLed = 2; pinLed < 7; pinLed++) {
// Pone el pinLed en HIGH encendiendo el led
digitalWrite(pinLed, HIGH);
delay(pausa);
// Pone el pinLed en LOW apagando el led
digitalWrite(pinLed, LOW);
}
delay(pausa);
// Encendemos y apagamos en otro loop desde el pin 7 hasta el pin 2
for (int pinLed = 6; pinLed > 1; pinLed--)
{
// Pone el pinLed en HIGH encendiendo el led
digitalWrite(pinLed, HIGH);
delay(pausa);
// Pone el pinLed en LOW apagando el led
digitalWrite(pinLed, LOW);
}
delay(pausa);
}
Circuito:
(Hay un error en este diagrama el cable azul debe estar en el ánodo)
MISAEL SAENZ FLORES
35
Explicación:
Como habrán notado tenemos unas cuantas modificaciones muy interesantes, primero creamos una
variable global del tipo entero llamada pausa con un valor de 50, esta variable nos servirá para cambiar el
tiempo en que cambian de estado los leds, si disminuimos el valor aumenta la velocidad cuando prenden
y se apagan, o sea se “mueven” más rápido, si aumentan el valor es más lento.
Lo siguiente es configurar los pines como salida y aquí vemos lo interesante, no usamos la palabra
reservada define para darle un alias a cada pin de Arduino, donde conectamos los leds, los usaremos
como números y los configuraremos de “golpe” como salidas, esto lo hacemos con un for que ya se vio su
funcionamiento en un capítulo anterior, este inicia en el pin 2 y en la condición 1 ponemos que nuestra
variable sea menor que 7 ya que será de 2 a 6 los pines a utilizar, y en la condición 2 hacemos el
incremento en 1, dentro del for usamos el pinMode() y le pasamos la variable del for, la ponemos como
OUTPUT y es así como configuramos los pines como salida de “golpe” .
Ahora en el loop ponemos nuestro programa de ejecución, de nuevo usamos un for como el del setup(),
y adentro del for ponemos la sentencia que hace que prenda el led con digitalWrite(), a esta función le
pasamos como primer parámetro la variable del for y enviamos un alto, el led prenderá durante el tiempo
de la variable pausa y después de ese tiempo se apagará ese mismo pin, así sucesivamente, después se le
da un tiempo con un delay(), de nuevo le pasamos como parámetro la variable pausa y esto servirá para
darle un tiempo para hacer el cambio al segundo for.
En este segundo for hacemos lo mismo pero ahora al revés, empezamos en el led conectado en el pin 6 y
así seguimos hasta el led 2, para que esto funcione en la condición 1 usamos un > y en la condición 2 se
hace un decremento, esto ya se vio en un ejemplo de un capítulo anterior.
Muy bien, ya pasaste el primer capítulo sobre actuadores digitales, ya puedes manejar cualquier actuador
digital que reciba señales de 0 o 5v.
Video [tutorial]: [Curso Arduino Básico - #3] Actuadores Digitales
4.1 SENSORES DIGITALES
Bien, ya vimos actuadores digitales, aprendimos como escribir/enviar señales digitales de 0 o 5v. Ahora
veamos como leer señales de 0 o 5v con nuestro Arduino.
Los sensores digitales pueden estar abiertos o cerrados, o sea pueden tener el valor de 0 o 5v.
La entrada de lectura será de 5 o 0 volts.
o Esto sería: 1 o 0 lógicos.
Para saber su estado utilizaremos la función:
o digitalRead([numpin/alias]);
o Nos devolverá un valor lógico/booleano.
HIGH/1 – Si está cerrado = 5 volts o mayor a 3 volts.
LOW/0 – Si está abierto = 0 volts o menor a 2 volts.
MISAEL SAENZ FLORES
36
La lectura que se hace con digitalRead() y ésta se tiene que almacenar en una variable del tipo natural, o
ósea byte o int, para poder usar ese valor, usando las sentencias if, switch, etc.
Tenemos algunas cuestiones antes de comenzar para que no haya algún error cuando se hace la lectura
de cualquier sensor digital:
Si el sensor no está bien conectado:
o Tendremos un pun pin “flotante” con valores de lectura aleatorios entre 0 y 1.
Es necesario conectarlo bien:
o A tierra, con una resistencia pull-down.
o A 5 volts, con una resistencia pull-up.
o Leer la hoja de datos del sensor para ver las especificaciones.
El pin 13 no es recomendable usarlo en la tarjeta para lectura:
o Tiene una resistencia propia física.
Ahora veremos qué es una resistencia pull-down y pull-up y cómo se usará.
Las resistencias pull-up o pull-down se usan para establecer el estado lógico de la lectura que haremos de
nuestro sensor y ésta sea correcta, como es el caso si usamos pulsadores, dip switch, sensores IR, etc.
Como bien lo dice su nombre, dependiendo de la configuración que hagamos tendremos un estado alto
por default o un estado bajo también por default, cuando nuestro sensor esté en reposo y cuando
activemos el sensor cambiará el estado de éste y se usan resistencias de 1k a 10k, y esto se explicó
anteriormente.
En la configuración de resistencia pull-up en el estado de reposo tendremos un estado de 5V (HIGH), en
cambio cuando activamos nuestro sensor se deriva toda la corriente a tierra y la caída de tención es de 0v
(LOW).
En la configuración de resistencia pull-down en el estado de reposo tendremos un estado de 0V (LOW),
en cambio cuando activamos nuestro sensor dejará pasar la corriente y tendremos una diferencia de
potencial de 5v (LOW).
Aquí mostramos la conexión de cada una:
MISAEL SAENZ FLORES
37
Esta configuración sirve solo para sensores donde solo tenemos dos estados ALTO o BAJO.
4.1.1 SENSANDO UN PULSADOR
En nuestra primera práctica vamos a leer un pulsador y por medio de una condición vamos a prender y
apagar un led, esta primera práctica será la base para poder leer cualquier otro sensor con solo dos
estados que son ALTO o BAJO y poder utilizarlo dependiendo de nuestras necesidades, abajo se muestra
el código, material y explicación de la práctica.
MATERIALES
1 ARDUINO
1 LED de 5mm
1 Resistencia de 220Ω
1 Pulsador de 4 pines o 2 pines
1 Resistencia de 10k
Protoboard
Jumpers
#define LED 2 //Damos el alias a nuestro pin 2.
#define Push 3 //Damos el alias a nuestro pin 3.
byte Push_lee = 0;
void setup(){
pinMode(LED,OUTPUT); //Definimos el pin LED como salida.
pinMode(Push,INPUT); //Definimos el pin Push como entrada.
}
void loop(){
//Definimos nuestra secuencia.
Push_lee = digitalRead(Push); //Almacenamos en la variable la lectura
del pulsador.
if(Push_lee == 1){ //Condición que si tenemos el valor de 1 entra en
el.
digitalWrite(LED,HIGH); //Se manda un ALTO al LED
}else{ //Condición que se cumple si no se cumple el if
digitalWrite(LED,LOW); //Mandamos un BAJO al LED.
}
}
MISAEL SAENZ FLORES
38
Circuito:
Explicación:
Podemos ver en nuestro circuito que hemos conectado un led al pin 2 y un pulsador al pin 3, en la
programación definimos un alias para cada uno respectivamente usando #define, además que al led lo
ponemos como salida usando pinMode() , al pulsador como entrada ya que leeremos lo que mande, este
pulsador lo hemos conectado en modo de pull-down, esto nos quiere decir que siempre enviará un estado
lógico de BAJO estando en reposo y cuando pulsemos enviará un ALTO, este valor se almacenará en la
variable Push_lee, pero para leer la señal que el pulsador manda usamos la función digitalRead(), ese
valor se almacena en la variable anteriormente mencionada, todo esto dentro de loop ya que es nuestro
programa de ejecución, después con el uso de una condicional if tendremos la lógica “Si presionamos el
pulsador este enviará un valor lógico ALTO o 1, entonces prende el led si no se pulsa, entonces apaga el
led”, por eso el if si tenemos un valor ALTO o 1 en nuestra variable Push_lee y hacemos la comparación,
esto ya se ha explicado en el primer capítulo, entonces entra dentro del if y envía un alto al LED y este
prenderá, si no entra en el else ya que no se tiene un uno de lectura sino un cero, entonces envía un bajo
al LED y este permanece apagado únicamente si no se pulsa el pulsador. Y es así como leemos valores
digitales.
En la siguiente práctica veremos cómo usar estas lecturas con un poco de lógica de programación para
poder hacer que un led permanezca prendido, cabe mencionar que no es necesario que sea un pulsador
el que mande la señal como lo veremos más adelante, si no puede ser cualquier sensor que solo envíe dos
estados, ALTO o BAJO.
MISAEL SAENZ FLORES
39
4.1.2 PULSADOR COMO INTERRUPTOR
Como se mencionó anteriormente se hará una práctica, la cual consta de que al momento de presionar
un pulsador este prenderá un led hasta que se vuelva a presionar, convirtiendo este pulsador a un
interruptor con programación, esto no solo nos servirá con pulsadores sino con muchos otros
componentes, abajo se muestra el código, material y explicación de la práctica.
MATERIALES
1 ARDUINO
1 LED de 5mm
1 Resistencia de 220Ω
1 Pulsador de 4 pines o 2 pines
1 Resistencia de 10k
Protoboard
Jumpers
#define LED 2
#define push 3
int push_lee = 0;
int estadoLed = 0;
int estadoAnterior = 0;
void setup() {
pinMode(LED, OUTPUT);
pinMode(push, INPUT);
}
void loop() {
push_lee = digitalRead(push);
if ((push_lee == 1) && (estadoAnterior == 0)) {
estadoLed = 1 - estadoLed;
delay(10);
}
estadoAnterior = push_lee;
if (estadoLed == 1) {
digitalWrite(LED, HIGH);
} else {
digitalWrite(LED, LOW);
}
}
MISAEL SAENZ FLORES
40
Circuito:
Explicación:
Como pueden ver el código que hemos escrito ya no tiene comentarios y esto se eliminó porque ya hemos
avanzado y aprendido cómo funcionan las cosas básicas, así como definir y darle alias a los pines y
ponerlos como entrada o salida, lo cual hacemos con el pin 3 y pin 2 respectivamente.
Creamos tres variables del tipo int, una para almacenar la lectura del pulsador que es push_lee, estadoLed
para almacenar el estado que entrará en el if para que prenda o apague el led, incluso cualquier otro
actuador que veremos más adelante.
La variable estadoAnterior almacenará el estado anterior del pulsador, estas tres variables se igualan a
cero para tener un valor por defecto, ya en el setup() se configuran los pines como entrada y salida
respectivamente, ahora viene lo más interesante que es nuestro programa de ejecución que sirve para
usar un pulsador como un switch.
Primero almacenamos en push_lee la lectura que se le hace al pulsador, ahora escribiremos un if en el
cual tendremos dos condiciones unidas por un AND o sea un &&, la primera condición nos dice que al
estado de push_lee debe ser uno y se hace la comparación además de que este estado debe ser verdadero
y esto se cumple cuando presionamos el pulsador, la segunda condición dice que el estado anterior debe
ser cero y esto es verdad ya que al principio nosotros le dimos un valor de cero, después tiene una
operación muy interesante la cual es estadoLed = 1 – estadoLed, esta se explicará más adelante.
Después dentro del if viene un delay(), es un pequeño tiempo llamado antirrebote y es el tiempo en que
tardamos presionando el pulsador, al terminar este if se le asigna a la variable estadoAnterior el valor de
push_lee.
MISAEL SAENZ FLORES
41
Ahora bien, explicaremos la operación estadoLed = 1 – estadoLed, como el pulsador están en modo pulldownn al presionar nosotros el pulsador el valor de la variable push_lee cambia a uno, después entra al
if donde las dos condiciones se evalúan y se encuentran verdaderas ya que se cumple la primera al
presionar el pulsador y la segunda se cumple pues le dimos el valor de cero, por consiguiente entra al if
donde tenemos la operación estadoLed = 1 – estadoLed.
Como la variable estadoLed tiene valor cero porque así lo hemos puesto al principio entonces tenemos
que estadoLed = 1 – 0, eso nos da el valor de uno en estadoLed, y ahora en la variable estadoAnterior
fuera del if tiene un valor cero ya que el valor de uno lo toma únicamente cuando presionamos el pulsador
y cuando se suelta toma el valor de cero nuevamente, después de esto entra el segundo if, como el
estadoLed vale uno y no se ha cambiado este valor permanece en ese if y prende el led hasta que se
vuelva a presiona el pulsador cambiará de estado porque ahora se tendrá: estadoLed = 1 – 1, que es cero
y entra en el else ya que no se cumple la primera condición y se apaga el led, y así es como se hace para
que un pulsador funcione como switch, como ya se mencionó esto no sirve solo para pulsadores, sino
para muchas más aplicaciones que se verán más adelante.
Muy bien, ahora ya saben controlar mejor las señales de entrada con programación.
4.1.3 OPTOINTERRUPTOR
Ya vimos como leer sensores digitales, ahora haremos una práctica bastante simple que será la base para
hacer muchos proyectos, el cual es saber manejar y leer los datos que nos manda un optointerruptor,
estos se usan en las cajas del supermercado en la banda trasportadora que al bloquear la señal se detiene
pero si es una señal limpia avanza la banda o también para tener un conteo se personas u objetos, abajo
se muestra el código, material y explicación de la práctica.
MATERIALES
1 ARDUINO
1 LED de 5mm
2 Resistencia de 220Ω
1 Diodo emisor de 5mm IR
1 Resistencia de 10k
1 Fototransistor
Protoboard
Jumpers
#define LED 2
#define Opto 3
int Opto_lee;
void setup() {
pinMode(LED, OUTPUT);
MISAEL SAENZ FLORES
42
pinMode(Opto, INPUT);
}
void loop() {
Opto_lee = digitalRead(Opto);
if (Opto_lee == 1) {
digitalWrite(LED, HIGH);
} else {
digitalWrite(LED, LOW);
}
}
Circuito:
Explicación:
Muy bien, el funcionamiento es muy simple, definimos dos pines, el led y el optointerruptor al led lo
ponemos como OUTPUT y para el optointerruptor lo ponemos como INPUT, también creamos una
variable del tipo entero que almacenará el valor enviado por el fototransistor al pin 3, después en el loop
hacemos nuestro programa de ejecución, usando digitalRead leemos el valor del pin 3 y lo almacenamos
en la variable Opto_lee, después con un if hacemos una comparación lógica, si el valor digital es 1
enciende el led usando digitalWrite, en caso de que sea un valor distinto a 1 permanecerá apagado.
Como vimos este es el funcionamiento de un optointerruptor que nos servirá para hacer muchos
proyectos, desde una banda trasportadora hasta un seguidor de líneas.
MISAEL SAENZ FLORES
43
4.1.4 OTROS SENSORES DIGITALES
Ya vimos los sensores más simples que solo envían una señal por acción ya sea un 1 o un 0 digital, ahora
veremos otros sensores digitales que funcionan similarmente. Este ejemplo se hará con el sensor
ultrasónico HC-SR04, aquí se verán una cuantas funciones nuevas que se explicarán más adelante cuando
se explique el funcionamiento del código, abajo se muestra el código, material y explicación de la práctica.
Explicación del ultrasónico:
El funcionamiento interno del sensor ultrasónico es bastante complejo, pero explicaremos lo más simple.
El sensor envía un pulso durante un tiempo (especificado en la hoja de datos), ese pulso sale por medio
de un piezo que genera una onda ultrasónica, ésta choca con algún objeto y rebota, esta misma onda viaja
a través del aire y es recibida por el otro “piezo” del sensor llamado eco y usando formulas bastantes
simples con algún microcontrolador, en esta caso Arduino, podremos saber la distancia a la cual se
encuentra el objeto en que la onda rebotó, se puede apreciar un ejemplo gráfico en la imagen de abajo.
Todos estos datos se encuentran en la hoja de datos del sensor, se recomienda buscarla y leerla
detenidamente.
MATERIALES
1 ARDUINO
1 HC-SR04
Protoboard
Jumpers
#define TRIG 2
#define ECHO 3
long Tiempo;
float Distancia;
void setup() {
MISAEL SAENZ FLORES
44
Serial.begin(9600);
pinMode(TRIG, OUTPUT);
pinMode(ECHO, INPUT);
}
void loop() {
digitalWrite(TRIG, HIGH);
delayMicroseconds(10);
digitalWrite(TRIG, LOW);
Tiempo = (pulseIn(ECHO, HIGH)/2);
Distancia = float(Tiempo * 0.0343);
Serial.println(Distancia);
delay(1000);
}
Circuito:
Explicación:
Ahora explicaremos cómo funciona el código junto al sensor para poder medir la distancia.
Primero definimos los dos pines del sensor TRIG y ECHO, después definimos dos variables, en una se
almacenará el tiempo de regreso de la onda ultrasónica que viaja por el aire y en la otra almacenará la
distancia. En el setup ponemos los pines tanto de entrada y salida respectivamente, además escribimos
Serial.begin(9600), esto nos servirá para iniciar la comunicación serial para poder ver la distancia, más
adelante se explicará la comunicación Serial con profundidad.
MISAEL SAENZ FLORES
45
Como dice la hoja de datos del sensor, necesitamos enviar un pulso por 10 microsegundos por el TRIG,
ahora lo que hacemos es usar digitalWrite y enviar un pulso alto por el pin del TRIG por 10us, esto se hace
mediante el delayMicroseconds, después apagamos ese pulso con un LOW.
Después, como se dijo en la explicación del ultrasónico esa onda regresará y será leída por el ECHO, para
esto usaremos la función pulseIn, esta función lo que hace es contar el tiempo en que hay un pulso, ya
sea alto o bajo, este tiempo se divide entre 2 ya que lo dice la hoja de datos de nuestro sensor, esto es el
tiempo que tarda el sonido en ir y volver.
Ahora calcularemos la distancia, sabiendo que el espacio es igual a la velocidad por el tiempo y que la
velocidad del sonido es de 343m/s donde el tiempo lo tenemos en millonésimas de segundo, hacemos la
operación matemática de multiplicar el tiempo por la velocidad del sonido y esto nuevamente viene en la
hoja de datos del sensor, después simplemente ese valor se almacena en la variable Distancia.
Después con la función Serial.println, imprimimos el valor de la distancia, ahora solo queda abrir el
monitor serial en Herramientas > Monitor Serie.
Bien, con esto terminamos el tema de sensores digitales, ya sabes leer señales digitales se 0 o 5v, a
continuación veremos el uso de sensores analógicos.
Video [tutorial]: [Curso Arduino Básico - #4] Sensores Digitales
4.2 SENSORES ANALÓGICOS
Ya vimos el uso de los sensores digitales y aprendimos como recibir señales digitales de 0 o 5v, ahora
veamos cómo leer señales analógicas con nuestro Arduino.
Digital:
o Solo tiene dos valores 0 o 5 volts.
o Ejemplo: 0 - 1, HIGH – LOW.
Analógico:
o Valores continuos en un rango.
o Ejemplo: Todos los valores entre 0 y 5 volts.
En la siguiente imagen tenemos una representación gráfica de valores digitales contra valores analógicos.
MISAEL SAENZ FLORES
46
Como bien ya explicamos Arduino es un dispositivo digital, pero ahora leeremos valores analógico que se
encuentran en rangos continuos y es necesario convertir el valor analógico a digital, pero esto Arduino lo
hará por nosotros.
Arduino UNO tiene 6 puertos analógicos:
o A0 al A5.
o Son puertos de entrada analógica y/o entrada y salida digital.
o El microcontrolador tiene un transductor que convierte la señal analógica a digital.
La entrada del valor analógico tiene que estar entre 0 y 5 volts, gracias al transductor los valores continuos
entre 0 y 5 voltios son convertidos a un número entero, gracias al bootloader Arduino está pre configurado
a un resolución de 10 bits, eso quiere decir que, si tienes 0 volts tendremos un valor de 0, y si tenemos 5
volts tendremos un valor de 1023, esto nos quiere decir que el valor de 2.5 volts es 512.
Podemos cambiar el valor del voltaje de referencia por un valor menor a 5V conectando ese valor al pin
AREF y con la función analogReference(), y esto nos sirve por ejemplo si tienen un sensor analógico que
funciona a 3.3 volts.
Para poder sensar los valores analógicos ya comentamos debemos de conectar el sensor a cualquier pin
desde A0 al A5 y ya en el código para leer esos valores tendremos que usar lo siguiente:
Para leer un pin analógico usamos:
o analogRead([numpin/alias]);
o Nos regresa un valor entre 0 y 1023.
o Usamos la comunicación serial para ver su valor.
Como se mencionó nos regresará un valor entre 0 y 1023, esto gracias a la conversión de 10 bits. En el
tema anterior vimos el uso del Serial para ver los datos y lo volveremos a hacer con los sensores analógicos.
A continuación se verán algunas prácticas que como ya se mencionó serán la base para realizar muchos
proyectos uniendo lo ya visto.
4.2.1 POTENCIÓMETRO
En esta primera práctica veremos cómo sensar un potenciómetro, esto nos ayudará más adelante a
controlar el pwm y también a mover servomotores con un potenciómetro, así que esto será la base para
los sensores analógicos y su uso, abajo se muestra el código, material y explicación de la práctica.
Primero explicaremos un poco cómo funciona la conversión analógico digital.
Como bien se comentó la resolución de Arduino es de 10 bits eso quiere decir que tenemos un valor
máximo de 1024, esta resolución es 2𝑛 con 𝑛 = 10, entre una mayor resolución más exacta será el
resultado del sensor.
MISAEL SAENZ FLORES
47
Por ejemplo, si tenemos un voltaje de 2.5 volts tendremos un valor en resolución de 10 bits de 512, se
preguntarán como sabemos eso, bien tenemos la siguiente formula:
𝑉=
𝑉𝑎𝑙𝐴𝑛𝑎𝑙𝑜𝑔 ∗ 𝑉𝑟𝑒𝑓
2𝑛 − 1
Si despejamos al formula tendremos:
𝑉𝑎𝑙𝐴𝑛𝑎𝑙𝑜𝑔 =
𝑉 ∗ (2𝑛 − 1)
𝑉𝑟𝑒𝑓
Como se comentó el voltaje de referencia de Arduino por default es de 5 volts, la resolución es de 10 bits
o sea 210 = 1024, y queremos saber el valor para 2.5 volts, entonces tendremos:
𝑉𝑎𝑙𝐴𝑛𝑎𝑙𝑜𝑔 =
2.5 ∗ (1024 − 1)
= 511.5 ≈ 512
5.0
Esto es lo que Arduino hace internamente para realizar la conversión analógico/digital, ahora bien para
saber el voltaje aplicamos la primera fórmula, esto nos servirá para el uso de muchos sensores, claro
aplicando lo que dice la hoja de datos del sensor, esto se verá más adelante con el LM35.
MATERIALES
1 ARDUINO
1 Potenciómetro de 10k
Protoboard
Jumpers
#define POT A0
int LeePot;
void setup() {
Serial.begin(9600);
pinMode(POT,INPUT);
}
void loop() {
LeePot = analogRead(POT);
Serial.println(LeePot);
delay(50);
}
MISAEL SAENZ FLORES
48
Circuito:
Explicación:
La explicación es bastante simple, primero definimos los pines que usaremos y las variables para
almacenar los valores, esto ya se ha hecho muchas veces anteriormente así que no se enterará en detalles.
Después en el setup inicializamos el pin como entrada, muchos no hacen eso ya que por default los pines
analógicos ya están configurados como entrada, pero recordemos que tenemos que aprender a
programar limpia y correctamente, también cargamos el Serial para la comunicación y poder ver el valor
del potenciómetro.
Dentro del loop usamos la función analogRead para poder leer los valores analógicos del pin donde hemos
conectado la salida del potenciómetro, ese valor se almacena en la variable LeePot, una vez hecho eso
imprimimos el valor usando Serial.println pasándole la variable LeePot como parámetro, solo queda por
abrir el monitor serial para visualizar los valores que aparecen al mover el potenciómetro.
Estos valores están en la resolución de 10 bits, para ver el voltaje que nos da simplemente aplicamos la
primera fórmula que vimos e imprimimos los valores.
Con esto queda por visto como leer valores analógicos que van de 0 a 5 volts, en la siguiente práctica se
muestra cómo aplicar lógica de programación además de matemáticas para poder obtener los datos
deseados.
MISAEL SAENZ FLORES
49
4.2.2 SENSOR DE TEMPERATURA LM35
Muy bien, ahora veremos cómo sensar un LM35 y cuando llegue a una temperatura hacer que prenda un
led, esto servirá para controlar la temperatura de algún objeto y cuando llegue a un temperatura alta
accione un ventilador o algún otro actuador, es muy importante que lean la hoja de datos del LM35 ya
que allí viene descrito su funcionamiento, abajo se muestra el código, material y explicación de la práctica.
MATERIALES
1 ARDUINO
1 Potenciómetro de 10k
Protoboard
Jumpers
#define LM35 A0
#define LED 2
float Temperatura;
float ValSen;
void setup() {
Serial.begin(9600);
pinMode(LM35,INPUT);
pinMode(LED,OUTPUT);
}
void loop() {
ValSen = analogRead(LM35);
Temperatura = (ValSen * 5.0 * 100.0) / 1023.0;
if(Temperatura > 35){
digitalWrite(LED,HIGH);
}else{
digitalWrite(LED,LOW);
}
Serial.println(Temperatura);
delay(50);
}
MISAEL SAENZ FLORES
50
Circuito:
Explicación:
Primero definimos los pines que usaremos y las variables para almacenar los valores, esto ya se ha hecho
muchas veces anteriormente, se definen dos variables, una donde almacenaremos los valores del ADC y
otra para almacenar la temperatura.
Como bien se mencionó anteriormente, se recomienda leer la hoja de datos del sensor, ya que aquí viene
una información muy importante la cual nos dice que nos dará 10mV por cada grado centígrado, esto es
fundamental para el funcionamiento, veamos un ejemplo.
Pensemos que tenemos la temperatura de 20.5 grados centígrados, entonces esto nos dice que hay
205mV como resultado de 10𝑚𝑉 ∗ 20.5 = 205𝑚𝑉, ahora hacemos la conversión a voltaje que son 0.205
voltios y ahora aplicaremos nuestras fórmulas anteriormente vistas:
𝑉𝑎𝑙𝐴𝑛𝑎𝑙𝑜𝑔 =
0.205 ∗ (1024 − 1)
= 41.943
5.0
Así obtenemos el valor analógico que es la conversión de 10 bits equivalente a 41.943, ahora aplicando la
primera fórmula pero multiplicando por 100 para convertir el resultado a grados, entonces nos queda:
𝑇=
41.943 ∗ 5.0 ∗ 100.0
= 20.5°
1024 − 1
Recordemos que 5.0 es el valor del voltaje de referencia o sea 5 voltios, 41.943 el valor analógico que
entregará el ADC y bueno lo demás ya se ha explicado con anterioridad.
MISAEL SAENZ FLORES
51
Así es como obtenemos la temperatura usando el sensor LM35, solo aplicamos estos cálculos en la
programación, usamos analogRead para leer el valor que envía el sensor al Arduino y lo almacenamos en
la variable ValSen, después aplicando la fórmula anterior obtendremos la temperatura y esta la
almacenamos en la variable Temperatura, una vez hecho eso creamos una condicional que si la
temperatura llega a ser más de 35 grados se prenderá el led o lo que ustedes quieran accionar, en caso
contrario el led permanece apagado, después imprimimos la temperatura por medio del Serial y la
visualizamos en nuestro monitor serial.
4.2.3 SENSOR IR TCRT5000
Ya vimos como leer sensores analógicos e incluso aplicar los datos de sus hojas de datos para poder
hacerlos funcionar correctamente, ahora la última práctica de sensores analógicos será censar con el
sensor TCRT5000 el cual es un sensor infrarrojo, estos sensores son usados en los seguidores de líneas
para distinguir del color blanco y negro.
Los valores de estos sensores nunca serán iguales aunque sean hechos por la misma empresa, un sensor
puede dar el valor de 800 y otro de 900 cuando detecten el color blanco, aclaro que esto es un ejemplo,
abajo se muestra el código, material y explicación de la práctica.
MATERIALES
1 ARDUINO
1 Resistencia de 10k
1 Resistencia de 220 Ohms
1 TCRT5000
Protoboard
Jumpers
#define TCRT A0
int valor;
void setup() {
Serial.begin(9600);
pinMode(TCRT, INPUT);
}
void loop() {
valor = analogRead(TCRT);
Serial.print("Valor: ");
Serial.print(valor);
Serial.print(" | Color: ");
if (valor < 800) {
Serial.println("Blanco");
MISAEL SAENZ FLORES
52
} else {
Serial.println("Negro");
}
delay(500);
}
Circuito:
Referencia del sensor:
Explicación:
El sensor se conecta en modo pull-down, también se puede usar como digital pero esta vez lo empleamos
como analógico, al hacer la conexión como pull-down creamos un divisor resistivo y obtenemos un valor
dependiendo de cuanta luz recibe del emisor, y todo esto se envía al pin análogo A0 de nuestro Arduino.
MISAEL SAENZ FLORES
53
El código es bastante simple, definimos el pin A0 como entrada, creamos una variable del tipo entero para
almacenar los datos del sensor. En el setup inicializamos el pin como entrada y cargamos el serial para
visualizar los datos.
En el loop usamos analogRead y ese valor lo almacenamos en la variable valor, usando el Serial.println
imprimimos el valor que nos arroja el sensor además el “color” que ve, lo cierto es que no ve ningún color,
sino que el blanco o negro refleja más o menos luz IR del emisor que llega al fototransistor.
Después, por medio de una condicional if y un valor de comparación random en este caso 800, se
identificará de qué color se trata, si es menor de 800 imprimirá que es blanco, en otro caso será negro.
Con esta última práctica queda finalizado el tema de sensores analógicos, como se vio, solo es aplicar
fórmulas además de seguir las indicaciones de las hojas de datos de nuestros sensores analógicos a usar,
en el siguiente tema veremos actuadores analógicos que serán pwm, que junto con manejo de cargas más
adelante podrán controlar muchísimas cosas.
Video [tutorial]: [Curso Arduino Básico - #5] Sensores Analogicos
4.3 ACTUADORES ANALÓGICOS
Ya vimos como censar valores analógicos, pero ahora veremos como “escribir” valores analógicos, o sea
enviar valores analógicos.
¿Qué es algo analógico?
Analógico:
o Valores continuos en un rango.
o Ejemplo: Todos los valores entre 0 y 5 volts, esto en resolución de 10 bits serán valores
entre 0 a 1024.
MISAEL SAENZ FLORES
54
Arduino no tiene salidas propiamente analógicas ya que los microcontroladores son dispositivos digitales.
Se utiliza PWM, Modulación por Ancho de Pulso que es:
o Una señal cuadrada entre 0 y 5 volts.
o Esta señal cambia rápidamente entre esos dos valores.
o Simula voltajes analógicos entre 0 y 5 volts.
o Tiene una resolución de 8 bits.
En la siguiente imagen se muestra una gráfica de los ciclos de PWM:
El Arduino UNO tiene 6 salidas PWM, las cuales son los pines 3, 5, 6, 9, 10, 11 y están marcados con PWM
o con ~.
Para escribir con estos pines usamos la función analogWrite([pin/alias],[valor/variable]);, en valor o
variable como bien comentamos solo recibe valores que estén entre 0 y 255.
A continuación haremos unas prácticas que serán como siempre se ha mencionado, la base para poder
hacer proyectos más avanzados como por ejemplo control de luces RGB o intensidad de luminiscencia.
MISAEL SAENZ FLORES
55
4.3.1 FADE DE UN LED
Ya hemos visto sensores analógicos, ahora en esta práctica enviaremos valores analógicos para poder
controlar la luminiscencia de un led, abajo se muestra el código, material y explicación de la práctica.
MATERIALES
1 ARDUINO
1 LED de 5mm
1 Resistencia de 220Ω
Protoboard
Jumpers
#define LED 3
void setup() {
pinMode(LED,OUTPUT);
}
void loop() {
for(int i = 1; i <= 255; i++){
analogWrite(LED,i);
delay(10);
}
delay(1000);
for(int i = 255; i >= 1; i--){
analogWrite(LED,i);
delay(10);
}
delay(1000);
}
Circuito:
MISAEL SAENZ FLORES
56
Explicación:
El funcionamiento es muy simple primero se define el pin para el LED, después en el setup se pone el LED
como salida, en el loop se crea un for que ira desde 0 a 255, recordemos que la resolución del PWM es de
8 bits.
Dentro del for usamos analogWrite, donde recibe como parámetro el LED y los valores del for que ira
incrementando de uno en uno y esto se almacena en el la variable i, se le da un delay de 10, ósea que
cada 10 milisegundo se ira incrementando la variable i.
Se da un segundo delay de 1000 que será el tiempo en que se le da una pausa al LED, para que cambie el
asegundo for, que hará casi lo del primer for, pero esta vez decrementa ósea, que empieza desde el 255
y termina en 0, recordamos que la sentencia for se vio en capítulos anteriores.
Gracias a los dos for vemos como incrementa y decrementa el brillo del led, si usamos un multímetro,
veremos cómo aumenta y disminuye el voltaje entre los rangos de 0 a 5 volts.
Y es así como manejamos el PWM, lo que hace es que envía pulsos muy rápidos y eso hace que se emule
un valor analógico y eso se hace como ya vimos con analogWrite.
En la siguiente práctica se unirá lo que se vio en sensores analógicos.
4.3.2 FADE DE UN LED CON POTENCIOMETRO
Ya se vio como aumentar o disminuir el brillo de un led con PWM y con el uso de una sentencia for, ahora
lo haremos usando un potenciómetro, la explicación del circuito será muy simple y vaga ya que la mayoría
de lo que se usa se vio en temas anteriores.
Como en sensores analógicos ya se vio como leer los valores de un potenciómetro y almacenarlos en una
variable para su uso posterior y en la práctica anterior ya se vio el uso de PWM con analogWrite, recuerde
que para usar el PWM solo se deben de conectar los actuadores en los pines mencionados al principio de
este tema, abajo se muestra el código, material y explicación de la práctica.
MATERIALES
1 ARDUINO
1 LED de 5mm
1 Resistencia de 220Ω
1 Potenciometro de 10k
Protoboard
Jumpers
#define LED 3
#define POT A0
MISAEL SAENZ FLORES
57
void setup() {
Serial.begin(9600);
pinMode(POT,INPUT);
pinMode(LED,OUTPUT);
}
void loop() {
int valor = analogRead(POT);
Serial.print("Valor POT: ");
Serial.print(valor);
Serial.print(" | Valor PWM: ");
Serial.println(valor/4);
analogWrite(LED,valor/4);
delay(100);
}
Circuito:
Explicación:
La explicación es bastante simple, se definieron los pines a usar, en este caso el 3 y A0, se creó una variable
para almacenar los datos del potenciómetro, en el setup inicializamos los pines y cargamos el Serial para
visualizar los datos.
En el loop leemos los datos del potenciómetro y se almacenan en la varíale valor, después con el uso del
Serial.println imprimimos esos valores. Y se preguntarán, ¿por qué se divide entre 4?, es muy simple,
recuerden que la resolución del Arduino para el ADC es de 10 bits así que nos entregará un máximo de
1024 - 1, pero la resolución del PWM es de 8 bits y acepta un valor máximo de 255, así que
MISAEL SAENZ FLORES
1023
4
= 255,
58
por eso se divide entre 4 para obtener el valor máximo de la resolución del PWM. Esto también se hace
en la función analogWrite, pues es ahí donde enviaremos esos valores al LED para que aumente y
disminuya su brillo cada 100 milisegundos por medio del potenciómetro, esto con ayuda del delay.
Ahora pueden mover el potenciómetro y podrán apreciar cómo cambia el brillo del led, además de
visualizar los datos en el monitor serial.
Con esto vemos cómo podemos manipular el PWM con sensores, en este caso un potenciómetro y como
siempre esto es la base para proyectos más avanzados.
4.3.3 FADE DE UN LED CON POTENCIÓMETRO Y LA FUNCIÓN MAP
Ya vimos cómo usar sensores analógicos y manipular actuadores analógicos por medio del PWM con la
función analogWrite y un potenciómetro, pero claro esto lo hicimos de la manera más simple, ahora lo
haremos con la función map, esta función es muy importante y nos ayudará mucho en los proyectos que
queramos desarrollar, aquí una pequeña explicación de la función map.
En palabras simples, la función map hace una conversión de valores entre un rango dado por una variable
a valores de otro rango, por ejemplo:
y = map(x, 0, 1023, 0, 255);
En este ejemplo se está empleando la función map, en la cual como primer parámetro recibe la variable
de los datos a convertir, después recibe el primer valor mínimo que se tendrá en la variable x, a
continuación recibe el valor máximo que se tendrá en la variable x, como cuarto parámetro recibe el valor
a convertir del valor mínimo, en este caso queremos que cero permanezca como cero y como quinto
parámetro recibe el valor a convertir en valor máximo de la variable x, en este caso queremos que el 1023
sea 255, esos valores se almacenarán en la variable y.
Se pueden convertir a cualquier tipo de valor en cualquier rango entero tanto positivo como negativo,
más adelante se verán más ejemplos de esta función. Abajo se muestra el código, material y explicación
de la práctica.
MATERIALES
1 ARDUINO
1 LED de 5mm
1 Resistencia de 220Ω
1 Potenciometro de 10k
Protoboard
Jumpers
#define LED 3
#define POT A0
MISAEL SAENZ FLORES
59
void setup() {
Serial.begin(9600);
pinMode(POT,INPUT);
pinMode(LED,OUTPUT);
}
void loop() {
int valor = analogRead(POT);
int mapeo = map(valor,0,1023,0,255);
Serial.print("Valor POT: ");
Serial.print(valor);
Serial.print(" | Valor PWM: ");
Serial.println(mapeo);
analogWrite(LED,mapeo);
delay(100);
}
Circuito:
Explicación:
El código es similar al anterior y la explicación también, lo único que se agrega en lugar de variables
globales se usan variables internas del tipo entero en el loop, la primera almacena los datos del
potenciómetro y la segunda almacenará los datos de la conversión de la función map, como se explicó
anteriormente, la función map recibe la variable de la cual tomará los datos a convertir así como el
MISAEL SAENZ FLORES
60
máximo y mínimo de estos valores dados por la variable valor y después los convertirá a valores queremos,
en este caso de 0 a 255.
Después simplemente se imprimen los valores y a la función analogWrite también le pasamos estos
valores almacenados en la variable mapeo.
En la siguiente práctica se ve cómo usar el PWM para manipular los valores de un led RGB que será la base
para poder controlar tiras de led, esto claro uniéndolo con el tema de control de cargas que se verá más
adelante.
4.3.4 CONTROL DE LED RGB
En esta práctica se implementa lo visto anteriormente para controlar un led RGB, esto puede ser usado
con tiras de leds o leds RGB de alta potencia, claro queda uniendo este tema con control de cargas, este
es un ejemplo para la base de lo ya comentado. Abajo se muestra el código, material y explicación de la
de la práctica.
MATERIALES
1 ARDUINO
1 LED RGB de 5mm cátodo común
1 Resistencia de 220Ω
1 Potenciómetro de 10k
Protoboard
Jumpers
int pinLedR = 11;
int pinLedV = 10;
int pinLedA = 9;
// pin Rojo del led RGB
// pin Verde del led RGB
// pin Azul del led RGB
int pausa = 1000;
void setup() {
pinMode(pinLedR, OUTPUT);
pinMode(pinLedV, OUTPUT);
pinMode(pinLedA, OUTPUT);
}
void loop() {
// colores basicos:
color(255, 0, 0);
//
delay(pausa);
//
color(0, 255, 0);
//
delay(pausa);
//
color(0, 0, 255);
//
delay(pausa);
//
MISAEL SAENZ FLORES
// pone el pinLedR como output
// pone el pinLedV como output
// pone el pinLedA como output
rojo
delay por pausa
verde
delay por pausa
azul
delay por pausa
61
// colores mezclados:
color(255, 255, 255); // blanco
delay(pausa);
// delay por
color(255, 255, 0); // amarillo
delay(pausa);
// delay por
color(255, 0, 255); // magenta
delay(pausa);
// delay por
color(0, 255, 255); // cian
delay(pausa);
// delay por
color(0, 0, 0);
// apagado
delay(pausa);
// delay por
pausa
pausa
pausa
pausa
pausa
}
// funcion para generar colores
void color (int rojo, int verde, int azul) {
analogWrite(pinLedR, rojo);
analogWrite(pinLedV, verde);
analogWrite(pinLedA, azul);
}
Circuito:
Explicación:
El código es bastante simple, pero hemos agregado unas cuantas cosas extras, como por ejemplo usar una
función, esto ya se vio en los primeros temas.
Primero definimos los pines a usar, en este caso no usamos #define para cambiar un poco el código, y en
lugar del #define usamos variables del tipo entero, esto se explicó en los temas anteriores, se creó una
MISAEL SAENZ FLORES
62
variable del tipo global llamada pausa para usar un delay universal, si se cambia el valor de esta variable
cambiará la velocidad de cambio en todo el programa.
En el setup se configuran los pines como salida, no pasamos a la explicación del loop ya que para eso
primero debemos explicar la función color.
Se creó una función del tipo void ya que no regresará ningún valor y es llamada color, esta función recibirá
tres parámetros del tipo entero que serán valores enteros o variables con un valor entre 0 y 255, estos
parámetros pasan a la función analogWrite, en simples palabras, la función color se encarga de manipular
los colores del led RGB.
Ya en el loop, mandamos llamar a la función varias veces para poder hacer funcionar el led RGB, hacemos
mezcla de colores con los colores básicos, rojo, verde y azul.
Los valores de la función pueden ser manipulados con tres potenciómetros para poder hacer la mezcla de
colores, esto se le deja al lector hacerlo.
Con esta última práctica cerramos el tema de actuadores analógicos, con esto ya deben saber cómo usar
la función analogWrite y hacer manipulación del PWM, también a unir los temas anteriores entre sí. A
continuación veremos control y manejo de cargas, donde aprenderemos a manipular los 110 o 220 volts
alternos de la instalación eléctrica residencial, además de manipular más voltaje directo con el uso de
transistores y optoacopladores.
Video [tutorial]: [Curso Arduino Básico - #6] Actuadores Analogicos
4.4 CONTROL Y MANEJO DE CARGAS
En este tema se enseñará a controlar distintas cargas como la corriente alterna de nuestras residencias,
ya sean los 110 o 220 voltios, además de mayores voltajes a 5 volts, en las prácticas que harán se
emplearán los temas vistos anteriormente.
Los pines de Arduino tienes sus límites, esto se debe considerar para los motores y otros circuitos, los
límites de voltaje y amperaje ya se comentaron anteriormente pero aquí se vuelve a recordar:
Las salidas de voltaje son de 5 volts.
La corriente máxima por pin es de 40mA.
Un total de corriente de todos los pines de 200mA.
Para poder utilizar dispositivos con un voltaje o corriente mayor podemos usar alguno de los siguientes
componentes:
Relevadores.
Transistores.
Optoacopladores.
Son activados con las salidas del Arduino.
MISAEL SAENZ FLORES
63
Veamos en que consiste cada uno de estos componentes, se recomienda al lector buscar más información
de cada uno de los componentes aquí nombrados para ampliar su conocimiento de estos.
Relevadores
o Es un dispositivo electromecánico.
o Un interruptor mecánico controlado por un circuito electrónico.
o Una bobina o electroimán acciona uno o varios contactos que sirven como un switch.
o Se pueden manejar voltajes de 120V/220V AC y también CC.
Símbolos y conexiones del relevador:
MISAEL SAENZ FLORES
64
Transistores
o Son un dispositivo electrónico semiconductor.
o Puede ser usado en distintas formas.
Amplificador, switch, oscilador, conmutador, etc.
o Puede ser PNP o NPN y construido con diversas tecnologías y características.
o Tiene tres conexiones.
Base, Colector y Emisor.
Para una mejor comprensión de estos, imaginémoslo como una llave de agua, la base será la llave para
abrir o cerrar así como para controlar si sale más o menos agua, el colector de donde proviene el agua a
una alta o baja presión y el emisor la boca de la llave, entre más abrimos la base más agua saldrá en el
emisor, dependiendo de la presión del colector saldrá con mayor o menor fuerza, abajo se muestran los
símbolos de los transistores y alguna forma de conexión.
Conexión
MISAEL SAENZ FLORES
Símbolo
65
Optoacopladores
o Es un circuito integrado o dispositivo semiconductor.
o Se usa para aislar eléctricamente dos circuitos usando una señal óptica.
o Tiene un fotoemisor y un fotoreceptor o fototransistor en un solo dispositivo.
Los optoacopladores no solo nos sirven para aislar, sino también para enviar señales y además leer señales
digitales de mayor voltaje que 5 volts.
Símbolos y conexiones del optoacoplador:
MISAEL SAENZ FLORES
66
A continuación, en las prácticas siguientes aprenderemos el uso de los componentes anteriormente
mencionados junto a lo ya aprendido en temas anteriores.
4.4.1 USO DEL TRANSISTOR
Como bien mencionamos, en esta parte se apegará más al manejo de los componentes ya mencionados
para que controlen actuadores que requieren más voltaje o amperaje, se emplea lo aprendido en los
temas anteriores. En la siguiente práctica se muestra el uso del transistor, abajo se muestra el código,
material y explicación de la misma.
MATERIALES
1 ARDUINO
1 Foco de 12V de CC
1 TIP122
1 Resistencia de 4.7K
1 Fuente de 12V
Protoboard
Jumpers
#define Trans 2 //Definimos el pin de salida a la base del transistor
void setup() {
pinMode(Trans, OUTPUT); //Ponemos como salida el pin
}
void loop() {
//Usamos el metodo Blink con un parametro de 1000ms
Blink(1000);
}
/**
* Metodo Blink
* @param i -Recibe un entero en ms
*/
void Blink(int i) {
digitalWrite(Trans, HIGH);
delay(i);
digitalWrite(Trans, LOW);
delay(i);
}
MISAEL SAENZ FLORES
67
Circuito:
Explicación:
El código es muy fácil de entender, se definieron los pines y las variables a utilizar, lo que se hizo fue crear
una función de Blink para que se prenda y pague el foco mediante el pin 2, pero esta función recibe un
parámetro del tiempoque será el valor que tendrá el delay, ya en loop se llama esta función, y verán como
prende y apaga el foco, si editamos el parámetro de la función Blink verán que aumenta el tiempo en que
prende y paga (mayor o menor velocidad).
Ahora veremos lo interesante, como pueden observar estamos manejando voltajes mayores a 5 voltios,
en este caso 12 voltios, además de una gran cantidad de amperaje, entre 500mA y 1000mA, esto es gracias
al transistor TIP122 del tipo NPN, nosotros enviamos el pulso por el pin 2 del Arduino a la base del
transistor, que a su vez está conectada a una resistencia de 4.7k, la función de esta resistencia es limitar
la corriente que consume el transistor ya que para la excitación de la base no necesita mucha, al hacer
esto la base se excita y abre la llave (como se explicó anteriormente), entonces fluye la corriente del
colector al emisor con un voltaje de 12 volts. Como también se pudo observar, cuando usamos una fuente
de poder externa, en todos los casos se unen los negativos tanto del Arduino y el de la fuente externa,
también llamado GND o tierra.
Con esto podemos observar cómo controlar voltajes mayores y también un amperaje mayor, con esta
base ya podemos controlar tiras de leds, motores en una dirección (se verá más adelante), etc. En la
siguiente práctica se verá PWM con el transistor.
Una observación es que se puede manejar mayor voltaje y amperaje con los transistores, solo es cuestión
de elegir el correcto. ¿Y cómo sabremos que voltaje y amperaje soporta? se preguntarán, pues es muy
fácil, basta con leer la hoja de datos del transistor.
MISAEL SAENZ FLORES
68
4.4.2 PWM CON TRANSITOR
En esta práctica se verá el control del PWM con el uso del transistor y el foco de 12V, abajo se muestra el
código, material y explicación de la práctica.
MATERIALES
1 ARDUINO
1 Foco de 12V de CC
1 TIP122
1 Resistencia de 4.7K
1 Fuente de 12V
1 Potenciometro de 10k
Protoboard
Jumpers
#define FOCO 3
#define POT A0
void setup() {
Serial.begin(9600);
pinMode(POT,INPUT);
pinMode(FOCO,OUTPUT);
}
void loop() {
int valor = analogRead(POT);
int mapeo = map(valor,0,1023,0,255);
Serial.print("Valor POT: ");
Serial.print(valor);
Serial.print(" | Valor PWM: ");
Serial.println(mapeo);
analogWrite(FOCO,mapeo);
delay(100);
}
MISAEL SAENZ FLORES
69
Circuito:
Explicación:
El código es exactamente igual al de control de PWM con un led y la explicación es la misma, en este caso
lo que cambia es la electrónica, como ven usamos nuevamente el transistor para controlar voltajes y
corrientes altos, en este caso 12 volts.
Enviamos los pulsos del PWM por el pin 3, esto llega a la base del transistor y dependiendo del pulso del
PWM excitará más o menos la base del transistor y eso hará que brille más o menos el foco de 12 voltios,
esto es muy interesante porque “cambiamos” la referencia de voltajes, en este caso recordemos que el
PWM es de 8 bits así que como máximo tendremos un valor de 255 que en la primera práctica eran 5 volts,
pero en esta nueva práctica la referencia cambia, esto implica que 255 son 12 voltios gracias a nuestro
transistor, y no solo podemos controlar leds, podemos controlar también sirenas, buzzer, etc.
Bien, ya hemos aprendido como usar los transistores para poder controlar actuadores que requieren un
mayor voltaje y amperaje, recuerden que esto es la base del aprendizaje, se le deja al lector que
experimente con otros componentes.
En la siguiente práctica aprenderemos a usar los relevadores con Arduino y poder controlar las
instalaciones eléctricas.
MISAEL SAENZ FLORES
70
4.4.3 USO DEL RELEVADOR CON ARDUINO
En esta nueva práctica se enseñará a usar un relevador con Arduino y controlar los aparatos eléctricos o
voltajes mayores, esto puede ser usado en la domótica para poder prender la luz, televisor, etc.
Se recomienda el uso de un módulo relay para esta práctica, si usted no cuenta con uno le recomendamos
lo adquiera o bien puede hacerlo de manera casera como se enseña en el siguiente video tutorial.
Video [tutorial]: [Tutorial Electronica] Circuitos Utiles – Modulo Relay 5V para
Microcontroladores
Abajo se muestra el código, material y explicación de la práctica.
MATERIALES
1 ARDUINO
1 Foco con extensión de CA
1 Módulo Relay de 5V
1 Fuente de 5V
Protoboard
Jumpers
#define FOCO 2
void setup() {
pinMode(FOCO, OUTPUT);
}
void loop() {
//Metodo Blink
Blink(1000);
}
/**
* Metodo que ejecuta un Blink usando un relevador para
* poder controlar un foco a 120V AC
* @param i - Recibe un entero que es el tiempo de retardo en ms
*/
void Blink(int i) {
digitalWrite(FOCO, HIGH);
delay(i);
digitalWrite(FOCO, LOW);
delay(i);
}
MISAEL SAENZ FLORES
71
Circuito:
Explicación:
Como pueden observar el código es bastante simple y no se entrará en explicación ya que se vio en temas
anteriores, lo interesante es la parte electrónica, es recomendable que hayan visto el video sugerido de
crear su módulo relay, en este caso como solo es un relevador podemos usar la alimentación del Arduino
pero se recomienda usar alimentación externa de 5 volts.
Como pueden ver en el código se envía un pulso por el pin 2, esto llega a la base del transistor del tipo
npn excitándola, lo que hace que fluya mayor corriente y se magnetice la bobina del relevador, eso atrae
el contacto interno y hace que pase el voltaje del común al normalmente abierto, lo cual hace que se
pueda prender nuestro foco u otros aparatos electrónicos, usted puede hacer pruebas con radios,
televisores, etc.
En este caso no funciona el PWM ya que es necesario excitar la bobina por completo, pero si usted quiere
controlar el PWM para iluminación pude investigar acerca de los MOC y TRIAC.
Con esto usted ya sabe cómo controlar voltaje de 110/220v, incluso ya puede hacer un estrobo uniendo
esta práctica con las primeras que se vieron en actuadores digitales, además junto con lo que se verá más
adelante que será el tema de la comunicación serial, usted podrá controlar los aparatos y luces de su casa
o propiedad con su teléfono móvil.
4.4.4 USO DEL OPTOACOPLADOR
En este tema veremos cómo usar el optoacoplador para activar actuadores y leer sensores digitales que
envían pulsos de más de 5v, por ejemplo de 12 voltios hasta 24 voltios o más.
El funcionamiento del optoacoplador es bastante simple pues dentro contiene un diodo led emisor y un
fotoreceptor. Cuando se enciende el led, el fototransistor es excitado y funciona dependiendo de cómo
se conecte, como pull-up o pull-down.
MISAEL SAENZ FLORES
72
Las siguientes dos prácticas son muy simples, en la primera prendemos un foco de 12v y en la segunda
leeremos ese voltaje.
4.4.4.1 OPTOACOPLADOR COMO ACTUADOR
En esta práctica se pretende hacer funcionar el optoacoplador para que prenda el foco de 12v, antes que
nada el optoacoplador que se usará es el PC817, así que el lector debe de leer la hoja de datos del
optoacoplador para ver sus características y su modo de conexión, abajo se muestra el código, material y
explicación de la práctica.
MATERIALES
1 ARDUINO
1 Foco de 12V
1 PC817
1 Resistencia de 220 Ohms
Fuente de 12V
Protoboard
Jumpers
//Definimos el pin del emisor del Optoacoplador
#define Opto 2
void setup() {
//Definimos como salida
pinMode(Opto, OUTPUT);
}
void loop() {
//Hacemos una especie de Blink durante 2000ms
digitalWrite(Opto, HIGH);
delay(2000);
digitalWrite(Opto, LOW);
delay(2000);
}
MISAEL SAENZ FLORES
73
Circuito:
Explicación:
El código es bastante simple y a esta altura usted ya debe de ser capaz de comprenderlo, pues ya se ha
visto en anteriores prácticas, además de las funciones que se usan ya se han explicado a fondo, lo
interesante como ya se ha mencionado antes es en la parte electrónica.
La función es simple, se envían pulsos digitales de 2000 milisegundos por el pin dos, esto al pin uno del
optoacoplador pues es ánodo de éste, como ya se mencionó al principio de este tema, el optoacoplador
está compuesto por un led emisor y un fototransistor, lo que hacemos es prender ese led, al prender el
led se excita la base del fototransistor que es un transistor tipo npn, así que como ya se vio en la parte de
transistores, fluye la corriente del emisor (pin tres) del optoacoplador al pin cuatro que es el colector y
así de simple.
Como se pudo observar no se tuvo que poner tierra común, esta es una ventaja del optoacoplador ya que
“hace una división” de su funcionamiento, por eso se usa para proyección donde se generan picos y así
no dañar nuestro microcontrolador, Arduino, etc.
4.4.4.2 LEER SEÑALES DE MÁS DE 5V
En esta y ultima práctica del tema de control de cargas veremos cómo leer señales digitales de más de 5
voltios, hay sensores industriales que envían señales de 12 o 24 voltios, para leer estas señales nos
ayudará nuestro optoacoplador, abajo se muestra el código, material y explicación de la práctica.
MISAEL SAENZ FLORES
74
MATERIALES
1 ARDUINO
1 Led de 5mm
1 PC817
2 Resistencia de 220 Ohms
1 Resistencia de 10k
Fuente de 12V
Protoboard
Jumpers
//Definimos los pines a usar
#define Sensor 2
#define LED 3
void setup() {
//Ponemos el sensor como entrada y el led como salida
pinMode(Sensor, INPUT);
pinMode(LED, OUTPUT);
}
void loop() {
//Metodo prende
prende();
}
/**
* Este metodo lee el estado del sensor en una variable
* axiliar, si esa variable es 1 o HIGH prende el led
* en otro caso se mantiene apagado.
* Leemos 12V
*/
void prende() {
int aux = digitalRead(Sensor);
if (aux == HIGH) {
digitalWrite(LED, HIGH);
} else {
digitalWrite(LED, LOW);
}
}
MISAEL SAENZ FLORES
75
Circuito:
Explicación:
Como se puede observar se definen los pines a usar, uno para leer la señal y otro para enviar un pulso al
led, en el loop se llama el método prende, este método es definido más abajo, el cual consiste en leer el
pulso enviado al pin 2 del Arduino y con uso de la sentencia de control if, se hace un comparación con el
valor almacenado en la variable aux sobre si este valor es alto, o sea si el sensor envía una señal prende
el led, en otro caso el led permanece apagado.
Lo interesante está en la parte electrónica, como se puede observar en el diagrama de conexión,
simulamos un sensor de 12 voltios con la fuente de 12 voltios, cuando se prende o conecta la fuente hace
que prenda el led emisor interno del pc817, esto excita la base del fototransistor, la conexión del
fototransistor está en forma de pull-down con los 5 voltios del Arduino (si usan más es necesario una
fuente externa), esto quiere decir que cuando el led emita o prenda se enviará un pulso alto de 5 voltios
al pin 2, al ser detectado en la parte de la función prende y se ejecutará la condición antes mencionada.
Y es así como podemos leer señales digitales de mayor voltaje con nuestro Arduino, como siempre se
menciona esto es la base del aprendizaje, se le deja al lector que experimente con la debida precaución
de no quemar la placa Arduino, en el siguiente tema se verá el uso y control de motores.
Video [tutorial]: [Curso Arduino Básico - #7] Control y manejo de cargas
MISAEL SAENZ FLORES
76
4.5 USO Y MANEJO DE MOTORES
En este tema se enseña el uso y manejo de motores, se recuerda que se enseñará la base del uso de
estos, el uso que se le dará se deja al lector, se mostrará cómo usar un motor con un transistor, el uso
del puente h, del servomotor y motor a pasos.
Servomotor con Arduino
Se pueden controlar hasta 19 servos usando los pines analógicos.
Se usará la librería incluida en Arduino llamada Servo.
o Para usarla debemos escribir arriba del sketch: #include <Servo.h>
o Declararemos nuestro servomotor con: Servo [nombre del servo];
o En setup declararemos el pin del servo: [Nombre del servo].attach([pin]);
o Para escribir en nuestro servo usamos: [Nombre del servo].write([angulo]);
Podemos mover un servo sin librería con esta función:
void moverServo(int pin, int angulo) {
float pausa;
pausa = angulo * 2000.0/180.0+500;
digitalWrite(pin,HIGH);
delayMicroseconds(pausa);
digitalWrite(pin,LOW);
delayMicroseconds(25000-pausa);
}
Para el ejemplo que veremos usaremos un servomotor SG90, ya que puede ser alimentado con los 5
voltios del Arduino sin ningún problema, si se usan más de uno o un servomotor que requiere más
amperaje que el SG90, es necesario que se use una fuente externa que entregue el amperaje necesario
para los servomotores.
Motores DC con Arduino
El uso de motores de DC requieren una forma de controlarlos, lo cual puede ser un transistor como vimos
en control de cargas, el transistor puede manejar altos voltajes y corrientes, también si quiere un control
un poco más preciso es necesario el uso de un puente H, existen dos puentes H muy usados; el L293D y
el L298N, el puente H a usar dependerá del voltaje y consumo de corriente de sus motores, en este caso
usaremos un motor reductor de 6 voltios y 200mA pico, que es el común amarillo muy usado, a
continuación se verá el puente H ya que el uso del transistor ya se vio en temas anteriores.
Puente H L293D
Se recomienda leer como siempre la hoja de datos de este componente, pues allí contiene la información
más importante, el voltaje y amperaje que soporta además de cómo usarlo, aquí se hará una pequeña
descripción.
MISAEL SAENZ FLORES
77
El puente H L293D soporta 400mA por canal, o sea 800mA en total y 1000mA pico, la lógica del puente H
es de 5 voltios, este voltaje se conecta en el pin 1, 16 y 9. La alimentación de los motores o sea el positivo
se conecta en el pin 9, los pines 4, 5, 12 y 13 van conectados a GND, recuerde que GND es común así que
se conectan tanto el GND del Arduino como el de la alimentación exterior, en los pines 3 y 6 se conecta
un motor, en los pines 11 y 14 se conecta un segundo motor y finalmente en los pines 2, 7 y también los
pines 10 y 15 se conectan al microcontrolador, esto es para mover el motor, más adelante en la práctica
se verá más a fondo.
Es muy importante también considerar la tabla de verdad del puente H la cual se pone más abajo con un
diagrama del L293D y su forma de conexión.
Tabla de verdad:
1A – 4A
2A – 3A
FUNCION
L
H
Gira hacia adelante
H
L
Gira hacia atrás
Diagrama de conexión:
En el diagrama, en la parte que dice VCC se refiere al positivo de la alimentación de los motores.
MISAEL SAENZ FLORES
78
Motores paso a paso
Los motores a paso son muy usados cuando se requiere de movimientos muy precisos como por ejemplo
una CNC o una impresora 3D, existen dos tipos de motores a pasos; los motores bipolares y los unipolares,
las diferencias de estos es que difieren en su embobinado interior, si requiere más información puede
encontrar en la red una gran cantidad de artículos sobre estos motores, en este caso se verá el ejemplo
con un motor bipolar el cual puede controlarse con un puente H, los motores a pasos como lo dice su
nombre se mueven a pasos, existen diferentes tipos, en este ejemplo se verá FULL STEP, los demás
motores a pasos se le dejan investigar al lector, abajo se muestra el motor a pasos bipolar y unipolar así
como la forma de conexión para cada uno.
Motor bipolar
Motor unipolar
Conexión motor bipolar:
MISAEL SAENZ FLORES
79
Tabla de verdad FULL STEP:
A
B
C
D
HIGH
LOW
HIGH
LOW
LOW
HIGH
HIGH
LOW
LOW
HIGH
LOW
HIGH
HIGH
LOW
LOW
HIGH
1A
2A
3A
4A
FULL STEP MOTOR BIPOLAR
En las siguientes prácticas queda más claro el uso de los motores y toda la información ya dicha, se les
recuerda leer las hojas de datos de cada componente a usar.
4.5.1 USO DEL SERVOMOTOR
En esta práctica se enseña a usar el servomotor con la librería que ya incluye el software de Arduino, aquí
se usa lo aprendido anteriormente, por ese motivo solo se explicará el código importante, el servomotor
que se usará será un SG90, este servomotor es de 180°, además de que esto es la base para poder crear
proyectos más avanzados uniendo lo ya visto y los temas por ver, abajo se muestra el código, material y
explicación de la práctica.
MATERIALES
1 ARDUINO
1 Motor servo SG90
1 Potenciómetro de 10k
Protoboard
Jumpers
//Incluimos la libreria servo
#include <Servo.h>
//Definimos pines a usar
#define POT A0
//Definimos nuestro servo
Servo ServoUNO;
void setup() {
Serial.begin(9600);
pinMode(POT,INPUT);
MISAEL SAENZ FLORES
80
ServoUNO.attach(2);
}
void loop() {
int POT_R = analogRead(POT);
int aux = map(POT_R,0,1023,0,180);
ServoUNO.write(aux);
delay(10);
Serial.print("Valor POT: ");
Serial.print(POT_R);
Serial.print(" | Angulo Servo: ");
Serial.println(aux);
}
Circuito:
Explicación:
Como pueden observar el código se inicia llamando la librería del servo usando #include <Servo.h>,
después se definen los pines a usar; en este caso el potenciómetro y el servo al que se le asigna el nombre
de ServoUNO. En el setup se configuran los pines con la función de la librería attach enviándola al nombre
del servo, se declara en qué pin está conectado el servo; en este caso en el pin 2 como se ve en el diagrama.
MISAEL SAENZ FLORES
81
En la parte del loop puede observar que se leen los datos del potenciómetro y se almacenan en una
variable, después usando la función map vista anteriormente se transforman los valores del
potenciómetro a valores aceptados por el servomotor, en este caso el servomotor es de 0 a 180°, es por
eso que, gracias a la función map trasformamos a los valores de 0 a 180.
A continuación, usando la función write de la librería Servo y enviándola al nombre del servomotor, le
entregamos como parámetro la variable aux, ya que en esa variable se almacenarán los números de 0 a
180, se asigna un delay para que el servomotor no se mueva muy rápido, cuando intente mover el
potenciómetro usted notará que el servomotor también se mueve desde 0 a 180°.
Usando el monitor serial podemos ver los valores del potenciómetro y a qué grado se convierte cada valor,
como puede ver hemos unido lo visto en sensores analógicos para mover un servomotor, también puede
unir lo visto en sensores digitales para mover el servomotor, esto queda como investigación al lector.
Más delante en el Capítulo 5, se verá un proyecto avanzado con servos, para comprenderlo será necesario
que entienda este tema.
4.5.2 MOTOR DC CON TRANSISTOR
En esta práctica emplearemos un motor DC con un transistor, con el cual también podemos controlar el
PWM, pero solo puede ir en una dirección dependiendo de la “polaridad” de los cables del motor, no se
entrará en ninguna explicación del código pues ya se vio en control de cargas, solo se explicará un detalle
de la parte electrónica, abajo se muestra el código, material y explicación de la práctica.
MATERIALES
1 ARDUINO
1 Motor reductor de 6V
1 Fuente de 6V pueden ser 4 pilas AA
1 Tip122
1 Resistencia de 4.7k
1 Resistencia de 10k
1 Pulsador de 4 pines
1 Diodo 1N4004
Protoboard
Jumpers
//Definimos pines a usar
#define Motor 2
#define Pulsador 3
//Variables a usar
int Push;
MISAEL SAENZ FLORES
82
void setup() {
//Configuramos los pines como entrada o salida
pinMode(Motor, OUTPUT);
pinMode(Pulsador, INPUT);
digitalWrite(Motor,LOW);
}
void loop() {
Push = digitalRead(Pulsador);
if (Push == HIGH) {
digitalWrite(Motor, HIGH);
} else {
digitalWrite(Motor, LOW);
}
}
Circuito:
MISAEL SAENZ FLORES
83
Explicación:
El código es bastante simple, debido a que ya se vio todo esto en temas anteriores no se entrará en
detalles, lo único que tiene extra es la lectura de un pulsador con una sentencia de control if, para que
prenda o no el motor.
El cambio está en la parte electrónica, lo único diferente a lo ya explicado es que usamos un diodo 1N4004
entre la salida del colector del TIP122 que está unida a un pin del motor y el voltaje de alimentación que
está unido al otro pin del motor, esto se hace porque el motor genera un campo electromagnético para
que pueda girar. Cuando se deja de alimentar o se le quita el voltaje, este campo se convierte en voltaje
y corriente que deben de fluir hacia algún lado, por eso el uso del diodo, gracias a este componente ese
flujo no va a ningún lado y no estropeará nuestro Arduino.
En la siguiente práctica se muestra también como controlar un motor pero con un puente H.
4.5.3 MOTOR CON PUENTE H
En esta práctica se enseñará el uso y control de un motor DC con un puente H, este puente H nos dará un
poco de más control sobre el motor ya que podremos cambiarlo de dirección, lo cual se verá en la práctica
además de modificar la velocidad del motor (PWM) pero esto se le deja al lector investigarlo. Abajo se
muestra el código, material y explicación de la práctica.
MATERIALES
1 ARDUINO
1 Motor reductor de 6V
1 Fuente de 6V pueden ser 4 pilas AA
1 L293D
2 Resistencia de 10k
2 Pulsador de 4 pines
Protoboard
Jumpers
//Definimos los pines
#define MotorUno_1 2
#define MotorUno_2 3
#define pulsador_uno 4
#define pulsador_dos 5
int puldador_UR;
int pulsador_DR;
void setup() {
MISAEL SAENZ FLORES
84
//Configuramos los pines como salida o entrada
pinMode(MotorUno_1, OUTPUT);
pinMode(MotorUno_2, OUTPUT);
pinMode(pulsador_uno, INPUT);
pinMode(pulsador_dos, INPUT);
//Inicamos el motor en apagado
digitalWrite(MotorUno_1, LOW);
digitalWrite(MotorUno_2, LOW);
}
void loop() {
puldador_UR = digitalRead(pulsador_uno);
pulsador_DR = digitalRead(pulsador_dos);
if (puldador_UR == HIGH) {
digitalWrite(MotorUno_1, HIGH);
digitalWrite(MotorUno_2, LOW);
}
if (pulsador_DR == HIGH) {
digitalWrite(MotorUno_1, LOW);
digitalWrite(MotorUno_2, HIGH);
}
if(puldador_UR == LOW && pulsador_DR = LOW){
digitalWrite(MotorUno_1, LOW);
digitalWrite(MotorUno_2, LOW);
}
}
Circuito:
MISAEL SAENZ FLORES
85
Explicación:
El código es bastante fácil de entender si ha prestado atención y aprendido los temas anteriores. Se
definen los pines que se usarán, utilizaremos dos pulsadores; cada uno para cambiar el movimiento del
motor. En el setup se inicializan los pines, además de enviar un pulso bajo a los pines 2 y 3 para que no
haya ninguna interferencia de ruido externo. En el loop tenemos tres sentencias if; en la primera si
presionamos el primer pulsador el motor se moverá a un lado, eso lo hacemos usando el digitalWrite
además aplicando la tabla de verdad del L293D vista anteriormente, en el segundo if cambiamos la
dirección del motor, simplemente cambiando el valor del pulso que se envía al motor por los pines 2 y 3
como usted lo puede notar, y eso se ejecutará cuando presionemos el segundo pulsador.
Lo interesante está en el tercer if pues tenemos una operación “Y” con sintaxis en programación “&&”,
esto implica que deben ser verdaderas las condiciones antes y después del “&&” para que se ejecuten las
sentencias que están dentro del if, se recomienda al lector que investigue la tabla de verdad de la
operación conjunción, bueno, esto quiere decir que ambos pulsadores no deben presionarse para que el
motor esté apagado, o sea deben enviar un LOW, si una de estas condiciones no se cumple no entra al if.
Y como pueden ver en el diagrama, es muy sencilla la implementación del L293D para controlar motores,
el manejo del PWM se le deja al lector investigarlo.
4.5.4 USO DEL MOTOR A PASOS BIPOLAR
En esta práctica se enseña el uso de un motor a pasos bipolar en modo tradicional ya que Arduino ya
cuenta con una librería para controlar estos motores, el uso de la librería se le deja de investigación al
lector.
El motor a pasos que usted debe de usar no debe de superar los 800mA y el voltaje máximo debe de ser
de 36 voltios, pues es lo que soporta el L293D. Se recomienda el motor Nema 17 de 2.4Kg/cm de 200
pasos, ya que de acuerdo a su hoja de datos consume 0.33ª, se recomienda que el lector lea la hoja de
datos del motor.
En la práctica se mostrará como girar el motor en modo horario y anti horario, abajo se muestra el código,
material y explicación de la práctica.
MATERIALES
1 ARDUINO
1 Motor a pasos bipolar de 12v
1 Fuente de 12v
1 L293D
Protoboard
Jumpers
//Definimos los pines a usar
#define BobinaUA 2
#define BobinaUB 3
#define BobinaDC 4
MISAEL SAENZ FLORES
86
#define BobinaDD 5
void setup() {
//Inicalizamos los pines
pinMode(BobinaUA, OUTPUT);
pinMode(BobinaUB, OUTPUT);
pinMode(BobinaDC, OUTPUT);
pinMode(BobinaDD, OUTPUT);
}
void loop() {
for(int i = 0; i < 51; i++){
giroHorario(5);
}
delay(1000);
for(int i = 0; i < 51; i++){
giroAntiHorario(5);
}
}
//Metodos para que gire el motor
void giroHorario(int tiempo){
digitalWrite(BobinaUA, HIGH);
digitalWrite(BobinaUB, LOW);
digitalWrite(BobinaDC, HIGH);
digitalWrite(BobinaDD, LOW);
delay(tiempo);
digitalWrite(BobinaUA, LOW);
digitalWrite(BobinaUB, HIGH);
digitalWrite(BobinaDC, HIGH);
digitalWrite(BobinaDD, LOW);
delay(tiempo);
digitalWrite(BobinaUA, LOW);
digitalWrite(BobinaUB, HIGH);
digitalWrite(BobinaDC, LOW);
digitalWrite(BobinaDD, HIGH);
delay(tiempo);
digitalWrite(BobinaUA, HIGH);
digitalWrite(BobinaUB, LOW);
digitalWrite(BobinaDC, LOW);
digitalWrite(BobinaDD, HIGH);
delay(tiempo);
}
MISAEL SAENZ FLORES
87
void giroAntiHorario(int
digitalWrite(BobinaUA,
digitalWrite(BobinaUB,
digitalWrite(BobinaDC,
digitalWrite(BobinaDD,
delay(tiempo);
digitalWrite(BobinaUA,
digitalWrite(BobinaUB,
digitalWrite(BobinaDC,
digitalWrite(BobinaDD,
delay(tiempo);
digitalWrite(BobinaUA,
digitalWrite(BobinaUB,
digitalWrite(BobinaDC,
digitalWrite(BobinaDD,
delay(tiempo);
digitalWrite(BobinaUA,
digitalWrite(BobinaUB,
digitalWrite(BobinaDC,
digitalWrite(BobinaDD,
delay(tiempo);
}
tiempo){
HIGH);
LOW);
LOW);
HIGH);
LOW);
HIGH);
LOW);
HIGH);
LOW);
HIGH);
HIGH);
LOW);
HIGH);
LOW);
HIGH);
LOW);
Circuito:
Explicación:
En el código se definen los pines a usar que serán los que manden la señal al L293D y este a su vez a las
bobinas del motor bipolar. En el setup se inicializan los pines, ahora nos saltaremos fuera del loop en
donde hemos creado dos funciones del tipo void; una llamada giroHorario y otra giroAntiHorario, esta
función recibe un parámetro del tipo entero que será la pausa entre cada transición de la tabla de verdad,
esto se muestra al principio de este capítulo.
MISAEL SAENZ FLORES
88
La segunda función es similar a la primera, solo cambia el sentido de la tabla de verdad, que va de abajo
hacia arriba para que gire en sentido contrario.
Ya en el loop, vemos que tenemos la sentencia de control for que va desde 0 a menor de 51, ahora se
preguntarán -¿por qué esto?, como el motor es de 200 pasos y además usamos la tabla de verdad FULL
STEP vemos que en esta tabla tiene 4 transiciones, entonces para que dé un giro completo de 360°, como
el motor es de 1.8° de giro, es necesario repetir la secuencia de los pasos 50 veces que multiplicado por 4
pulsos tendremos los 200 pasos, luego, si cambiamos el for en la condición de menor a 51 por menor a
26 girará 180°.
Recuerden que el for se inicia en 0 y para que sean las 50 veces tenemos que poner menor a 51, y es así
como controlamos un motor a pasos en forma tradicional, se le recomienda al lector que juegue con el
código para entenderlo mejor.
Con esta última práctica se da por visto el tema de control y manejo de motores.
Video [tutorial]: [Curso Arduino Básico - #8] Uso y manejo de motores
4.6 COMUNICACIÓN CON Y DESDE ARDUINO
Este tema será un poco corto pues se verá la comunicación serial, en prácticas anteriores se vio un poco
el uso de esta comunicación para mostrar datos en el monitor serial, en una de las prácticas usaremos un
módulo bluetooth hc06, también puede usar un hc05, aunque en dado caso solo lo usaremos en modo
esclavo -¿qué quiere decir esto?, que enviaremos datos desde nuestro teléfono móvil al Arduino.
Comunicación con Arduino
Todos los Arduinos tienen al menos un puerto serial, UART o USART.
Usa los pines 0(RX) y 1(TX) y/0 el puerto USB por default.
Nos permite comunicarnos con el Arduino.
Lo podemos hacer por el conector USB.
Tiene un buffer de 128 bytes.
Nuestro Arduino puede funcionar conectado a una computadora o independientemente, puede
comunicarse con la computadora a la que está conectado, también a través del puerto serial con otros
equipos o usando alguna shield de comunicación.
Para comunicarnos con Arduino usaremos el puerto serie como ya se mencionó, Arduino ya tiene una
librería para esta comunicación que se llama Serial, incorpora varias funciones pero las esenciales y que
se usarán se nombran a continuación:
MISAEL SAENZ FLORES
89
Serial.begin([baudios]); - para iniciar la comunicación, recibe un parámetro del tipo entero que
será la velocidad de comunicación, todo dependerá de sus módulos, en general son 9600.
Serial.available(); - para saber si hay datos en el buffer que leer, si no hay datos envía un cero.
Serial.read(); - para leer los datos de entrada.
Serial.print([dato]); - para imprimir los datos.
Se debe mencionar que solo recibe datos en ASCII, la librería hace una conversión interna al tipo de dato
usado, abajo se explican un poco más a fondo las funciones de la librería que se usarán.
Serial.begin([velocidad]);
Se usa para inicializar la comunicación.
Abre el puerto serie con la velocidad indicada.
La velocidad está dada en baudios, baudrate.
Ambos extremos deben usar los mismos baudios.
o Serial.begin(9600) ;
Serial.available();
Para poder saber si hay datos en el buffer:
o Devuelve el número de bytes en el buffer.
o Envía un cero si no hay datos.
Podemos usarlo con un if:
o if(Serial.available() > 0) {//ejecucion}
Serial.read();
Para leer los datos en el buffer:
o Devuelve el primer byte disponible en el buffer.
o Cero o -1 si no hay datos.
Podemos usarlo en una asignación:
o dato = Serial.read();
Serial.print(dato); o Serial.println(dato);
Para enviar un dato:
o Envía el dato por el serial.
o El dato puede ser de cualquier tipo.
o Lo envía como ASCII.
Como siempre se ha mencionado, esta es la base para el aprendizaje, si el lector quiere más información
la podrá encontrar en la página oficial de Arduino, en las siguientes prácticas se mostrará cómo usar la
comunicación serial, si usted une esto con lo ya aprendido podrá realizar muchos proyectos, por ejemplo
control de domótica de los aparatos eléctricos de su casa, aplicando esto y control de cargas.
MISAEL SAENZ FLORES
90
4.6.1 IMPRIMIR DATOS POR EL MONITOR SERIE
En esta práctica leeremos un potenciómetro e imprimiremos los datos, esto ya se vio en la parte se
sensores analógicos así que será muy fácil de entender, abajo se muestra el código, material y explicación
de la práctica.
MATERIALES
1 ARDUINO
1 Potenciómetro de 10k
Protoboard
Jumpers
#define POT A0
int valor;
void setup() {
Serial.begin(9600);
pinMode(POT,INPUT);
}
void loop() {
valor = analogRead(POT);
Serial.print("El valor es: ");
Serial.println(valor);
delay(50);
}
Circuito:
MISAEL SAENZ FLORES
91
Explicación:
El código ya se vio en los temas anteriores, aquí solo se explicarán las partes importantes. En la parte del
setup donde se inicializa todo lo necesario, se usa Serial.begin(9600), como bien esto ya se mencionó
para inicializar y cargar la comunicación serial a la velocidad de 9600 baudios. Ya en el loop usamos
Serial.print, esta función la utilizamos para imprimir un mensaje o enviar los datos por medio del serial,
en este caso al monitor serie, después usamos Serial.println para imprimir los valores del potenciómetro,
la única diferencia con print y println es que println también envía un enter.
Ahora abriremos el monitor serial, verán que abajo dice 9600 baudio, recordemos que al principio del
tema se mencionó que ambos extremos deben de tener la misma velocidad, al poner Serial.begin en el
setup se configura el Arduino y su microcontrolador a la velocidad de 9600, ahora el otro extremo será
la computadora en este caso se escoge nuevamente 9600 baudios en el monitor serial.
En esta práctica se enseñó a enviar datos usando la comunicación serial, en la próxima verán cómo leer
datos desde el monitor serial.
4.6.2 RECIBIR DATOS POR EL PUERTO SERIE
En esta práctica se ensaña como usar el puerto serie pasa recibir datos, como siempre se menciona esta
es la base del aprendizaje, los datos se recibirán a través del monitor serial, abajo se muestra el código,
material y explicación de la práctica.
MATERIALES
1 ARDUINO
void setup() {
Serial.begin(9600);
}
void loop() {
if(Serial.available() > 0){
char dato = Serial.read();
Serial.print("Recibi un: ");
Serial.println(dato);
}
}
MISAEL SAENZ FLORES
92
Explicación:
Como pueden ver no hay ningún circuito pues no es necesario, ya que solo usaremos el monitor serial, en
el código se inicializa el serial a 9600 baudios como ya se había hecho anteriormente. Ahora lo interesante
está en el loop, usamos una sentencia de control if dentro del if, ponemos la condición Serial.available()
> 0, esto nos quiere decir que si se envían datos o hay datos en el serial entra en la condición del if y se
ejecuta la sentencia que está dentro, de lo contrario no hace nada, después creamos una variable del tipo
char llamada dato, recordemos que el serial solo recibe char y hace el casteo interno, en esta variable
llamada dato se almacenarán los valores correspondiente al buffer usando Serial.read(), después se
imprimen con la sintaxis Serial.print, empleando el monitor serial podemos introducir los datos y verlos
cuando se imprimen.
Como pudieron percatarse, es sumamente fácil leer los datos recibidos por el serial y si esto se une a la
sentencia de control, podemos hacer proyectos muy interesantes como en la práctica que verán a
continuación.
4.6.3 COMUNICACIÓN SERIAL CON EL BLUETOO TH
En esta práctica se verá la comunicación serial con el módulo bluetooth HC-06, también podrán hacerlo
con el HC-05, les recordamos que esta es la base para que aprendan a usarlo, también es necesario que
carguen el programa antes de conectar el módulo a los pines RX y TX del Arduino, ya que si no se hace
esto, el programa no se cargará, abajo se muestra el código, material y explicación de la práctica.
La aplicación que se usará la pueden bajar de este enlace: https://goo.gl/74mzqB
MATERIALES
1 ARDUINO
1 HC-06 o HC-05
Jumpers
Protoboard
1 Módulo Relay
1 Fuente de 5V
#define FOCO 2
char dato;
void setup() {
Serial.begin(9600);
pinMode(FOCO, OUTPUT);
}
void loop() {
if (Serial.available() > 0) {
MISAEL SAENZ FLORES
93
dato = Serial.read();
}
switch (dato) {
case 'A':
digitalWrite(FOCO, HIGH);
break;
case 'B':
digitalWrite(FOCO, LOW);
break;
default:
digitalWrite(FOCO, LOW);
break;
}
}
Circuito:
Explicación:
Para esta práctica se quiso poner el ejemplo de prender un foco mediante una señal enviada por bluetooth
desde nuestro teléfono móvil, cabe recalcar que el módulo bluetooth debe de estar apareado con su
teléfono.
Como pueden observar hay varias cosas interesantes, como el lector ya debió aprender lo esencial no se
entrará en detalles. Se realizó un código normal, se definió la inicialización del serial a 9600 baudios pues
también es la velocidad de nuestro módulo bluetooth, recuerde que ambos extremos deben de tener la
misma velocidad. En el setup está lo interesante, la parte del Serial.available ya se vio y se explicó en el
tema anterior, ya que con esta condición dentro del if detectará si tenemos datos, los datos que se
enviarán son la letra A y B, recuerden que el serial solo acepta ASCII y por eso se usan caracteres.
Ahora, si hay datos entrará dentro del if y esos datos se le asignan a la variable dato, aquí está lo
interesante, usamos un switch case que se explicó en los primeros temas, el switch recibe como
parámetro de casos la variable dato y es ahí cuando entra en los case, recuerde que usamos char y van
MISAEL SAENZ FLORES
94
entre comillas simples ‘’, si se recibe la letra A entonces enviamos un pulso alto para activar nuestro
relevador y se prende el foco, permanece prendido hasta que se envíe la letra B, será cuando se envíe un
pulso bajo al relevador.
También se usa un default para que no haya problemas de ruido y de acciones por si solas del relevador,
como podrá observar es muy fácil hacer eso y controlar cargas, motores, etc., claro aplicando lo anterior
visto. Si usted amplía los casos y usa un módulo con un mayor número de relevadores, podrá controlar
muchísimas cosas en su casa o trabajo, obviamente también habrá que diseñar una aplicación móvil, claro
esto se le deja al lector ya que también debe de tener la iniciativa de investigar por sí solo.
Con este tema finaliza el aprendizaje de comunicación con Arduino, el siguiente y último tema será para
mostrar y visualizar datos tanto en una lcd como un Display, después de este tema se inicia el Capítulo 5
en donde se harán proyectos más avanzados.
Video [tutorial]: [Curso Arduino Básico - #9] Comunicación con Arduino
4.7 DESPLEGANDO INFORMACIÓN CON ARDUINO
En esta parte se enseña a usar el LCD 16x2 y el Display de 7 segmentos para mostrar los datos de nuestros
sensores, mensajes, etc.
La LCD
Las pantallas de cristal líquido nos servirán para mostrar datos acerca de nuestros programas, ya sean
mensajes o mediciones que nos mandan nuestros sensores u otra información que nosotros requerimos,
la configuración que se verá con la LCD es la clásica, se le deja al lector la investigación de la LCD con I2C,
enseguida se muestran la funciones necesarias para la LCD y sus pines de conexión, recordemos que para
usar la LCD es necesario importar la librería de la LCD que será #include <LiquidCrystal.h>.
Funciones:
Función
Descripción
LiquidCrystal [nombre](rs, en, d4, d5, d6, d7);
Se inicializa la lcd y se le asigna un nombre,
además recibe como parámetro los pines donde
se ha conectado respectivamente
[nombre].begin([columnas], [filas]);
Función donde declaramos de qué tamaño es
nuestra lcd
[nombre].print([mensaje/dato]);
Función para imprimir un mensaje o dato
[nombre].clear();
Función para limpiar la lcd
[nombre].write([dato]);
Función para imprimir un dato en la lcd
MISAEL SAENZ FLORES
95
[nombre].setCursor([columna],[fila]);
Función para posicionar el mensaje o dato que
desea mostrar
Conexión:
El Display de 7 segmentos
Los Display de 7 segmentos son muy usados en la electrónica para mostrar datos numéricos, aunque
también sirven para mostrar mensajes. Existen dos tipos de Display de 7 segmentos, ánodo común o
cátodo común, abajo se muestran los diagramas de ambos y sus tablas para obtener el número deseado:
MISAEL SAENZ FLORES
96
Como puede ver es muy simple entender los diagramas, en cátodo común para que prenda cada uno de
los segmentos tiene que enviarse un alto y en ánodo común se envía un bajo.
La tabla indica que, si queremos que se muestre en nuestro Display ánodo común, entonces el número 1
se tiene que enviar a los segmentos 1001110, como ya se vio anteriormente el 1 representa un HIGH y el
0 un LOW.
Para mostrar números largos de más de un digito se usan Display de 2, 3, 4, etc. dígitos, pero se usa el
multiplexado que en simples palabras engaña a la vista prendiendo y apagando el Display muy
rápidamente para que se vea que se forma un número compuesto, aunque en verdad primero saca un
numero en todos los Display pero se apaga en los que no debe aparecer ese número y así sucesivamente
con los demás.
Para las prácticas que se mostrarán es necesario el uso de un módulo Display de 7 segmentos y 4 dígitos,
para que pueda apreciar el uso correctamente, este módulo usted puede hacerlo de manera casera
siguiendo el siguiente tutorial:
Video [tutorial]: [Tutorial Electronica] Circuitos Utiles - Modulo Display 7
Segmentos
Dependiendo del tipo de Display que use será el tipo de manejo, en este caso se usará un el módulo que
es ánodo común.
4.7.1 USO DE LA LCD DE 16 X 2
En esta práctica se verá con un ejemplo simple el uso de la LCD 16 x 2, pues solo mostraremos dos
mensajes en al LCD, abajo se muestra el código, material y explicación de la práctica.
Recuerde que esto es la base del aprendizaje, queda en manos del lector investigar a fondo el uso de
ésta para poder obtener el 100% de su uso.
MISAEL SAENZ FLORES
97
MATERIALES
1 ARDUINO
1 LCD 16x2
1 Potenciómetro de 10k
1 Resistencia de 220
Jumpers
Protoboard
#include <LiquidCrystal.h>
LiquidCrystal lcd(2, 3, 4, 5, 6, 7);
void setup() {
lcd.begin(16, 2);
}
void loop() {
lcd.setCursor(4, 0);
lcd.print("Hola Mundo");
lcd.setCursor(3, 1);
lcd.print("Arduino UNO!");
}
Circuito:
MISAEL SAENZ FLORES
98
Explicación:
Como pueden observar las conexiones son muy simples, usamos los pines del 2 al 7 para la conexión de
nuestra LCD y utilizamos un potenciómetro para controlar el contraste de nuestra LCD.
En nuestro código cargamos al librería de la LCD usando #include <LiquidCrystal.h>, después definimos la
LCD nombrándola lcd, además escribimos en qué pines está conectado cada pin de la LCD, esto se vio en
la tabla que está más arriba. En el setup iniciamos la LCD con las columnas y filas que tiene, en este caso
primero van las columnas y después las filas usando lcd.begin(16,2), recuerde que lcd es el nombre que
se le dio a la LCD.
En el loop escribimos nuestro programa de ejecución usando la función setCursor con la lcd, asignamos
que nuestro primer mensaje “Hola Mundo” aparezca en la primera fila en la columna 4, pero dirán – ahí
hay un cero, así está asignado en la librería la primera fila empieza en 0, la segunda con 1 y así
sucesivamente, después usando lcd.print escribimos el mensaje que queremos enviar, debe de ir entre
comillas dobles o bien pasamos la variable con los datos que queremos imprimir, después volvemos a
usar lcd.setCursor para seleccionar en qué posición se imprimirá un segundo mensaje con “Arduino
UNO!”.
En esta práctica ya se mencionó lo más esencial para el uso de la LCD y mostrar mensajes de texto, se le
deja al lector jugar con más mensajes, espacios y posiciones para mostrar esos mensajes, en la siguiente
práctica se verá como mostrar datos de nuestros sensores.
4.7.2 MOSTRAR DATOS EN LA LCD
Como lo dice el título, en esta práctica mostraremos lecturas en nuestra LCD de dos de nuestros sensores,
en este ejemplo usaremos el sensor digital HC-SR04 que ya se vio en el tema de sensores digitales, así que
no se entrará en detalles para la explicación sobre este sensor. Nuestra LCD nos sirve perfectamente para
mostrar distintos datos, temperatura, tiempo, humedad, etc., dependiendo de qué queremos que se
muestre, como bien ya se ha mencionado bastante, esta práctica solo es la base del aprendizaje, el uso se
lo da el lector, abajo se muestra el código, material y explicación de la práctica.
MATERIALES
1 ARDUINO
1 LCD 16x2
1 Potenciómetro de 10k
1 Resistencia de 220
1 HC-SR04
Jumpers
Protoboard
#include <LiquidCrystal.h>
#define TRIG 9
MISAEL SAENZ FLORES
99
#define ECHO 8
LiquidCrystal lcd(2, 3, 4, 5, 6, 7);
long Tiempo;
float Distancia;
void setup() {
lcd.begin(16, 2);
pinMode(TRIG, OUTPUT);
pinMode(ECHO, INPUT);
}
void loop() {
digitalWrite(TRIG, HIGH);
delayMicroseconds(10);
digitalWrite(TRIG, LOW);
Tiempo = (pulseIn(ECHO, HIGH)/2);
Distancia = float(Tiempo * 0.0343);
lcd.setCursor(0,0);
lcd.print("Distancia: ");
lcd.print(Distancia);
delay(10);
}
Circuito:
MISAEL SAENZ FLORES
100
Explicación:
El código es bastante simple, primero que nada, incluimos la Liberia de la LCD y se define esta misma,
después se definen los pines a utilizar para el sensor ultrasónico y las variables necesarias. En el setup se
inicializa la LCD con lcd.begin y también los pines, ya en nuestro loop se hacen los cálculos para medir la
distancia. El uso de la LCD está un poco más abajo, usando setCursor queremos que nuestro mensaje
aparezca en la primera fila y primera columna, después usamos lcd.print e imprimimos “Distancia”,
volvemos a utilizar lcd.print pero ahora pasamos como parámetro la variable Distancia a donde se
almacena la distancia que nos arroja el sensor ultrasónico, como ven, ahora para imprimir la distancia no
usamos setCursor, si no se usa la impresión será seguida cuando se definió el primer setCursor, después
simplemente se usa un delay de 10 para tener un tiempo en que cambien las medidas de la distancia.
Con esta práctica concluimos la parte del uso de la LCD, ahora en la siguiente práctica se mostrará el uso
del Display de 7 segmentos.
4.7.3 MOSTRAR DATOS DISPLAY DE 7 SEGMENTOS
En esta y última práctica del libro se enseñará a mostrar datos numéricos en un Display de 7 segmentos
de 4 dígitos ánodo común, usando el multiplexeo, se le deja al lector investigar más sobre este tema. Esta
será la última práctica del libro, por consiguiente sigue el Capítulo 5 que contendrá 3 prácticas avanzadas,
las cuales el lector debe elaborar por sí solo, aunque tendrá un poco de ayuda. Abajo se muestra el código,
material y explicación de la práctica.
MATERIALES
1 ARDUINO
1 Módulo Display de 7 segmentos 4 dígitos ánodo común
1 Potenciómetro de 10k
Jumpers
Protoboard
#define POT A0
#define
#define
#define
#define
D1
D2
D3
D4
9
10
11
12
const int segs[7] = {
2, //A
3, //B
4, //C
5, //D
6, //E
MISAEL SAENZ FLORES
101
7, //F
8 //G
};
const byte numbers[] = {
0b1000000, //0
0b1111001, //1
0b0100100, //2
0b0110000, //3
0b0011001, //4
0b0010010, //5
0b0000010, //6
0b1111000, //7
0b0000000, //8
0b0010000 //9
};
void setup() {
pinMode(POT, INPUT);
pinMode(D1, OUTPUT);
pinMode(D2, OUTPUT);
pinMode(D3, OUTPUT);
pinMode(D4, OUTPUT);
for (int i = 2; i < 9; i++) {
pinMode(i, OUTPUT);
}
}
void loop() {
int Val = analogRead(POT);
MostrarNum(Val);
}
void MostrarNum(int num) {
int digit1 = (num / 1000) % 10;
int digit2 = (num / 100) % 10;
int digit3 = (num / 10) % 10;
int digit4 = num % 10;
Digito1(numbers[digit1]);
delay(2);
Digito2(numbers[digit2]);
delay(2);
Digito3(numbers[digit3]);
delay(2);
Digito4(numbers[digit4]);
MISAEL SAENZ FLORES
102
delay(2);
}
void Digito1(byte n) {
digitalWrite(D1, LOW);
digitalWrite(D2, HIGH);
digitalWrite(D3, HIGH);
digitalWrite(D4, HIGH);
segmentos(n);
}
void Digito2(byte n) {
digitalWrite(D1, HIGH);
digitalWrite(D2, LOW);
digitalWrite(D3, HIGH);
digitalWrite(D4, HIGH);
segmentos(n);
}
void Digito3(byte n) {
digitalWrite(D1, HIGH);
digitalWrite(D2, HIGH);
digitalWrite(D3, LOW);
digitalWrite(D4, HIGH);
segmentos(n);
}
void Digito4(byte n) {
digitalWrite(D1, HIGH);
digitalWrite(D2, HIGH);
digitalWrite(D3, HIGH);
digitalWrite(D4, LOW);
segmentos(n);
}
void segmentos(byte n) {
for (int i = 0; i < 7; i++) {
int bit = bitRead(n, i);
digitalWrite(segs[i], bit);
}
}
MISAEL SAENZ FLORES
103
Circuito:
Explicación:
En esta ocasión tenemos un código bastante extenso y algunas partes son complejas, primero que nada
se usa el Módulo Display de 7 segmentos 4 dígitos que ya se había recomendado anteriormente.
Primero definimos el pin del potenciómetro que usaremos ya que visualizaremos ese valor en el Display
de 7 segmentos, después se definen los pines de cada Display, o sea para que se activen y desactiven
(multiplexeo).
Se crea un arreglo del tipo entero llamado segs de tamaño 7 con los datos 2, 3, 4, 5, 6, 7, 8 ya que esos
serán los pines de Arduino donde se conectarán las letras de nuestro Display, la letra A al 2, la B al 3, etc.
MISAEL SAENZ FLORES
104
Después creamos de nuevo otro arreglo, esta vez del tipo byte llamado numbers ya que guardaremos en
byte la formación de números del Display de 7 segmentos, como se vio al principio del capítulo, esta vez
se ordena al revés de G hasta A.
Como se mencionó, no entraremos en mucho detalle para la explicación del uso de arreglos, esto se le
deja investigar al lector, pero aquí agregamos una imagen para que se entienda un poco mejor:
Ya en el setup inicializamos los pines tanto de entrada que será el del potenciómetro como de salida que
serán los Display y también sus letras, estos los ponemos como salidas usando un for como hicimos en las
primeras prácticas.
Ahora nos saltamos a la función MostrarNum, esta función recibe como parámetro cualquier número
entero para que lo mostremos en el Display de 7 segmentos, aquí usamos operaciones matemáticas para
descomponer el número y obtener las unidades que se le asigna a la variable digit4, obtenemos también
las decenas, centenas y las unidades de millar, esta última se le asigna a la variable digit1, todas estas
deben de ser del tipo entero.
Después estos valores se les asignan al índice del arreglo numbers y esto a su vez se le asigna a las
funciones Digito1, Digito2 y así sucesivamente, también usamos un delay de dos milisegundos, esto se
llama multiplexeo, ya se mencionó que, lo que esto hace es pasarle el mismo número a todos los Display
pero se apagan los Display donde no se necesita ver ese número, aunque se hace muy rápidamente que
no se puede ver cuando se apagan, si usted quiere ver el proceso de multiplexeo cambie el tiempo del
delay de dos milisegundos a mil milisegundos.
MISAEL SAENZ FLORES
105
Ahora, para que funcione eso tenemos las funciones Digito1, Digito2, etc., todas similares, que reciben
un parámetro del tipo byte, pero este parámetro se usa en otra función que se explica más adelante.
Como ya se explicó, dentro de estas funciones enviamos un LOW al Display que queremos que se prenda
ya que usamos transistores PNP y a los demás les enviamos un HIGH para que estén apagados.
Dentro de estas funciones tenemos la función segmentos, esta función servirá para que se prendan los
segmentos del Display, o sea las letras, esta función recibe un parámetro del tipo byte, dentro de esta
función tenemos un for de 0 a 6 que son el número de segmentos de nuestro Display, después en una
variable del tipo int llamada bit se le asigna un valor usando la función bitRead, en simples palabras, esta
función entrega el valor dado un byte y el índice que se le pasa como segundo parámetro, por ejemplo:
Tenemos el byte 10101001 que se encuentra en la variable x y usando la función bitRead(x, 5) se lo
asignamos a la variable y, entonces en y vamos a tener el valor de 1, ya que se lee de derecha a izquierda.
Después usamos digitalWrite para prender los segmentos de cada Display, pasamos como parámetro el
arreglo segs y bit, que hará que prendan los segmentos de cada Display conectados de los pines 2 a 8.
Como pudieron ver, no es difícil controlar el Display de 7 segmentos, solo es cuestión de pensar cómo se
hará el algoritmo para el uso, esto se aprende leyendo múltiples libros de programación y claro,
practicando.
Este fue el último tema esencial del libro, a este nivel usted ya debió haber aprendido el uso completo de
Arduino, solo queda aplicar todos esos conocimientos y realizar sus proyectos, además se les recomienda
seguir estudiando por su cuenta, en la red hay miles de páginas web en donde encontrar información
acerca del uso de Arduino y otros microcontroladores, se les recomienda no hacer mal uso del copy/paste,
pues al hacer eso usted pierde la oportunidad de aprender, crecer y desarrollar por sí solo, solo queda
agradecerles por haber leído y concluido este libro con éxito.
A continuación se muestra el Capítulo 5, donde se crearán 3 prácticas avanzadas para las cuales el código
no estará terminado, sino que el lector deberá de concluirlo ya que tendrá los conocimientos necesarios
pues ya los ha adquirido leyendo los capítulos anteriores.
Video [tutorial]: [Curso Arduino Básico - #10] Desplegando informacion
MISAEL SAENZ FLORES
106
CAPÍTULO 5
En este capítulo se harán dos prácticas, donde el lector podrá aplicar lo ya aprendido, la primera práctica
será el desarrollo de un brazo robótico y su control usando nuestro teléfono móvil, aquí aplicaremos lo
aprendido en el uso de motores y en comunicación con Arduino, la segunda práctica será el desarrollo de
un temporizador.
5.1 BRAZO ROBÓTICO
En esta práctica se enseñará a controlar un brazo robótico hecho con servomotores y una aplicación móvil,
en seguida se enlista el material y los enlaces para descargar los materiales necesarios:
Material:
App: https://goo.gl/RvxMRN
Chasis: https://goo.gl/7PQWsN
Nota: El chasis se debe cortar con láser ya sea en MDF o acrílico de 3mm.
Fuente de 5V y 12V de 2ª (puede ser una fuente atx de pc).
1 Arduino NANO o UNO.
1 Módulo bluetooth HC-05 o HC-06.
4 Servomotores SG90 o MG90.
Jumpers MM, MH.
10 Tuercas M3.
9 Tornillos de 6mm M3.
12 Tornillos de 8mm M3.
3 Tornillos de 10mm M3.
7 Tornillos de 12mm M3.
4 Tonillos de 20mm M3.
A continuación se dan las intrusiones para el armado del brazo, antes de comenzar con la programación.
MISAEL SAENZ FLORES
107
5.1.1 ARMADO DEL BRAZO - BASE
En esta parte se va a mostrar cómo armar la base del brazo, a continuación se lista el material necesario
para la misma.
MATERIALES
Base (se muestra en la imagen)
1 Servomotor
4 Tornillos de 20mm
2 Tornillos de 8mm
4 Tuercas
Collar (se muestra en la imagen)
MISAEL SAENZ FLORES
108
Empiece a insertar los tornillos de 20mm en los orificios alrededor del agujero con forma de cuadrado.
Ahora inserte las tuercas en los tornillos de 20mm y gírelas hasta la mitad de arriba hacia abajo.
MISAEL SAENZ FLORES
109
Para añadir el servomotor a la base, tome la pieza cuadrada y colóquela en la parte superior de los tornillos
de 20mm con el rectángulo orientado de la misma manera que la base y apriete los tornillos, estos deben
de quedar al ras de los agujeros de la parte cuadrada, una vez hecho eso debe de apretar las tuercas
debajo de la base (como se ve en las siguientes imágenes).
MISAEL SAENZ FLORES
110
MISAEL SAENZ FLORES
111
MISAEL SAENZ FLORES
112
MISAEL SAENZ FLORES
113
Lo siguiente será ponerle el collar al servo, esto se hará a lo largo de la construcción para sujetar los
servomotores a este mismo.
Meteremos el cable a través del collar, se debe alinear la ranura del collar al extremo del servomotor
donde sale el cable. Debe empujar el collar a la parte inferior del servomotor y estará listo (como se ve en
las imágenes):
MISAEL SAENZ FLORES
114
MISAEL SAENZ FLORES
115
Ahora pase el servomotor a través del agujero cuadrado de la base, inserte los dos tornillos de 8mm por
debajo de la base, de modo que pasen a través de los orificios del collar, apriete hasta que el servo se
mantenga firme, NO APRETAR DEMASIADO.
Nota: El servo debe de estar calibrado a 90 grados.
MISAEL SAENZ FLORES
116
MISAEL SAENZ FLORES
117
Muy bien, con eso hemos terminado la construcción de la base, ahora se construirá el lado izquierdo. A
continuación se listan los materiales para hacerlo, recuerde seguir las instrucciones de armado al pie de
la letra ya que si no lo hace puede que no funcione el brazo al finalizar el armado de este.
MISAEL SAENZ FLORES
118
5.1.2 ARMADO DEL BRAZO – LADO IZQUIERDO
En esta parte se mostrará cómo armar el lado izquierdo del brazo, a continuación se lista el material
necesario para la misma.
MATERIALES
2 Tornillos de 8mm
2 Tornillos de 12mm
2 Tuercas
1 Tornillo de 6mm
1 Collar
1 Servomotor
1 Rectángulo como el de la imagen
1 Placa recta redondeada como en la imagen
1 Placa corta con agujero, como en la imagen
1 Tornillo de servo largo
1 Tornillo de servo corto
Monte el collar como se hizo anteriormente con el servomotor y atornille la pieza con los dos tornillos de
8mm (ver imagen), recuerde no apretar mucho. Preste mucha atención a la orientación en la que se pone
el servo. Observe la dirección del cable.
MISAEL SAENZ FLORES
119
MISAEL SAENZ FLORES
120
Ahora inserte los dos tornillos de 12mm a través de los agujeros redondos y coloque las tuercas a la mitad.
MISAEL SAENZ FLORES
121
Ahora construiremos la palanca, conecte la pieza blanca del servomotor a la parte de la palanca, sujete
usando el tornillo largo del servomotor, se asomará en la parte posterior (ver imágenes).
MISAEL SAENZ FLORES
122
MISAEL SAENZ FLORES
123
Ahora conecte la palanca larga a la palanca del servo con el tornillo de 6mm. Esta es la primera parte móvil,
no ajustar demasiado permitiendo que quede un poco floja.
Tenga en cuenta esto para las próximas partes movibles.
MISAEL SAENZ FLORES
124
Esta parte es muy importante ya que se conectará la palanca y encontraremos los límites de movimiento.
Conecte la palanca que se acaba de implementar al servomotor, simplemente se debe empujar, los
servomotores se pueden girar a mano (no lo giren muy fuerte ni lo fuercen) así que suavemente gire todo
el camino en sentido a las agujas del reloj hasta que se detenga (como se ve en la imagen).
MISAEL SAENZ FLORES
125
Cuando se detenga, retire la palanca y colóquela de modo que coincida con la siguiente imagen:
Coloque el tornillo pequeño para sujetar la palanca al servomotor y apriete un poco, cuando haya hecho
eso gire el servomotor con la palanca, debe de hacer el recorrido en sentido contrario a las agujas del
reloj, al final debe quedar como en la imagen:
MISAEL SAENZ FLORES
126
5.1.3 ARMADO DEL BRAZO – LADO DERECHO
En esta parte se mostrará cómo armar el lado derecho del brazo, a continuación se lista el material
necesario para el mismo.
MATERIALES
2 Tornillos de 8mm
2 Tornillos de 12mm
2 Tuercas
1 Tornillo de 6mm
1 Collar
1 Servomotor
1 Rectángulo como el de la imagen
1 Placa recta redondeada como en la imagen
1 Placa corta con agujero, como en la imagen
1 Tornillo de servo largo
1 Tornillo de servo corto
1 Pieza plástica del servomotor (ver imagen)
1 Pieza lateral derecha (ver imagen)
1 Palanca larga (ver imagen)
1 Palanca central (ver imagen)
MISAEL SAENZ FLORES
127
Ahora debe ponerle el collar al servomotor, montarlo sobre la pieza y sujetarlo con los tornillos de 8mm,
después debe insertar los tronillos de 12mm con las respectivas tuercas (ver imágenes).
Conecte la palanca larga al exterior de la pieza lateral derecha con el tornillo de 6mm, esta será la otra
parte móvil, recuerde no apretar mucho.
MISAEL SAENZ FLORES
128
Una vez hecho esto se debe de conectar la palanca y establecer límites, debe montar la pieza blanca del
servomotor en la palanca larga, esta debe de sujetarse con el tornillo largo del servomotor (ver imágenes).
MISAEL SAENZ FLORES
129
MISAEL SAENZ FLORES
130
Ahora se montará la palanca en el servomotor, empuje sobre el servomotor y gire suavemente todo el
camino hacia la izquierda, retire la palanca y vuelva a colocarla como se ve en las siguientes imágenes:
Inserte el tornillo pequeño, sujete la palanca al servomotor y gire en sentido de las agujas del reloj, debe
de coincidir con la siguiente imagen.
MISAEL SAENZ FLORES
131
5.1.4 ARMADO DEL BRAZO – PARTE CENTRAL Y EL “CERDO”
En esta parte se mostrará cómo armar la parte central del brazo con el “cerdo”, a continuación se lista el
material necesario para la misma.
MATERIALES
2 Tornillos de 12mm
1 Tornillo de 6mm
2 Tuercas
2 Tornillos de servomotor largo
1 Tornillo de servomotor corto
1 Pieza larga del servo (ver imagen)
Ahora se deben de unir los dos lados que se han construido con la parte central y conocer una de las piezas
llamada “cerdo”. El cerdo se muestra en la imagen y debe de unirse con la palanca larga.
Conecte el “cerdo” a la palanca central con el tronillo de 6mm y como siempre note la orientación de este
tornillo, recuerde no apretar mucho.
MISAEL SAENZ FLORES
132
MISAEL SAENZ FLORES
133
Fije la pieza del servomotor a la pieza de la base, ahora utilice los dos tronillos largos del servomotor para
sujetar la pieza de base cuadrada (ver imagen).
MISAEL SAENZ FLORES
134
El siguiente paso consiste en unir todas las piezas, presente todas las partes que ha armado hasta este
momento (ver imagen), tome las dos partes que tienen hecho un rectángulo pequeño e insértelo en el
lado de la izquierda, asegurándose de que los tornillos de 12mm de la parte izquierda se empujan hacia
la derecha insertándolos en la pieza y apriete los tornillos con una o dos vueltas, pero no todo.
MISAEL SAENZ FLORES
135
Ahora inserte con mucho cuidado la pieza “cerdo” en medio de las dos piezas que se colocaron. Una vez
que se tienen juntas todas estas piezas puede insertar la parte de la base que se elaboró arriba, ahora si
debe apretar los tornillos perfectamente.
MISAEL SAENZ FLORES
136
MISAEL SAENZ FLORES
137
5.1.5 ARMADO DEL BRAZO – PARTE CENTRAL
En esta parte se mostrará cómo armar la parte central del brazo, a continuación se lista el material
necesario para la misma.
MATERIALES
2 Tornillos de 12mm
2 Tuercas
Inserte la parte central en la pieza que tiene dos pequeños agujeros cuadrados en la parte de la palanca
izquierda, inserte un tronillo de 12mm con su respectiva tuerca, apriete el tronillo, luego inserte la parte
derecha con el otro tornillo y tuerca, ahora encaje todas las piezas como se muestra en las imágenes.
MISAEL SAENZ FLORES
138
MISAEL SAENZ FLORES
139
MISAEL SAENZ FLORES
140
Ahora hay que insertar la pieza terminada anteriormente en el servomotor de la base, recuerde que el
servomotor de la base tiene que estar a 90 grados, inserte esta pieza centralmente ya que debe girar de
0 a 180 grados, sujétela con el tornillo pequeño del servomotor.
MISAEL SAENZ FLORES
141
MISAEL SAENZ FLORES
142
5.1.6 ARMADO DEL BRAZO – ANTEBRAZO IZQUIERDO Y DERECHO
En esta parte se mostrará cómo armar el antebrazo izquierdo y derecho del brazo, a continuación se lista
el material necesario para la misma.
MATERIALES
3 Tornillos de 6mm
2 Tornillos de 10mm
1 Espaciador (círculo pequeño con agujero)
Insertar la pieza larga entre las dos palancas del lado izquierdo y sujetar con tronillos de 6mm.
MISAEL SAENZ FLORES
143
En el antebrazo derecho se requiere un espaciador y utilizar los dos tronillos de 10mm para sujetar las
piezas, es una pieza en forma de “Y” y otra alargada semi-redonda de una punta.
MISAEL SAENZ FLORES
144
En medio de la palanca derecha y la pieza en forma de “Y” se coloca el espaciador (marco amarillo), del
otro lado (marco verde) la pieza alargada se coloca en medio de la pieza “Y” y la palanca central. Al final
solo se debe sujetar la pieza alargada a la pieza “Y” con un tronillo de 6mm, la cabeza del tronillo va por
dentro.
MISAEL SAENZ FLORES
145
5.1.7 ARMADO DEL BRAZO – MANO
En esta parte se mostrará cómo armar la mano del brazo, a continuación se lista el material necesario
para la misma.
MATERIALES
8 Tornillos de 8mm
3 Tornillos de 6mm
1 Tornillo de 12mm
1 Tornillo de 10mm
1 Servomotor
Tornillo largo y corto del servomotor
Piezas de la mano (ver imagen)
El servomotor debe de estar a 90 grados, las imágenes se muestran abajo.
MISAEL SAENZ FLORES
146
De las dos piezas rectangulares, utilice la pieza más corta, este será el collar que se le pondrá al servomotor.
MISAEL SAENZ FLORES
147
A continuación utilice las piezas delgadas e insértelas en el collar del servomotor, guíese por las siguientes
imágenes.
MISAEL SAENZ FLORES
148
Ahora la parte rectangular más grande se debe de colocar sobre la parte inferior de la pieza que acaba de
hacer, sujete la pieza con los tornillos de 8mm, apriete pero no demasiado.
MISAEL SAENZ FLORES
149
Fije las dos pinzas con la pieza anterior, para ello tome los dos tornillos de 6mm, no apriete demasiado,
recuerde que tiene que ser móvil.
MISAEL SAENZ FLORES
150
MISAEL SAENZ FLORES
151
MISAEL SAENZ FLORES
152
A continuación, conecte la pieza blanca del servomotor como se ve en la imagen y sujétela a la palanca
con un tornillo de 6mm.
MISAEL SAENZ FLORES
153
Ahora use las dos expansiones y un tornillo de 12mm para sujetar la pieza anterior con las pinzas, como
se ve en la imagen, debe de ser móvil, sujete la pieza al engranaje del servomotor junto con el tornillo
pequeño del servomotor.
MISAEL SAENZ FLORES
154
Bien, ahora sujetamos la mano a las dos palancas bajas de ambos lados con los tornillos de 8mm, usamos
una expansión y el tornillo de 10mm para sujetar la tercera palanca (la más alta – marco amarillo) y estar
listo, al final se debe atornillar un poco más el collar del servomotor de la mano, pero recuerde que debe
MISAEL SAENZ FLORES
155
de ser una parte móvil. Con esto ha terminado de armar el brazo, ahora prosigue la programación y el
circuito.
MISAEL SAENZ FLORES
156
MISAEL SAENZ FLORES
157
5.1.8 CIRCUITO DEL BRAZO
En esta parte se mostrará cómo armar el circuito del brazo, recuerde que ya se mencionó que si se usaba
más de un servomotor se debería emplear una fuente externa, se recomienda una fuente para
computadora ya que esta tiene salidas de 5 y 12 voltios. A continuación se lista el material para realizar el
circuito, en este caso se usará un Arduino nano, pero puede usar un Arduino uno, mega, etc.
MATERIALES
Fuente de 12 y 5V a 2ª
Bluetooth HC-05 o HC-06
4 Servomotores MG90S o SG90
1 Arduino NANO o UNO
Protoboard
Circuito:
MISAEL SAENZ FLORES
158
Como pueden ver en el circuito, cada servomotor tiene un nombre que concuerda con la siguiente imagen:
MANO
HOMBRO
CODO
CINTURA
Código:
//Incluir libreria para los servos
//Completa el codigo.....
Servo mano;
/**
* Aqui define los demas servos.
* ...
* ...
*/
void setup() {
/**
* Aqui carga el serial a 9600 misma velocidad
* que el modulo bluetooth
*/
mano.attach(2);
/**
* Carga el pin de los demas servos
* ...
* ...
*/
// Se inicializan los servos a grados ya calculados usa write
MISAEL SAENZ FLORES
159
/**
* Cargar incializacion aqui
* mano a 80 grados
* codo a 80 grados
* hombro a 80 grados
* contura a 83 grados
*/
}
void loop() {
// Usamos un while en vez de if para saber si hay datos en el serial
while (//Aqui pon la condicion para saber si hay datos) {
int manoL = Serial.parseInt();
int codoL = Serial.parseInt();
int hombroL = Serial.parseInt();
int cinturaL = Serial.parseInt();
if (Serial.read() == '\n') {
// Usa write para los servos y pasa cada variable escrita anterior
// como parametro a la funcion write a cada servo respectivamente
/**
* Aqui va el codigo
* ...
* ...
*/
}
}
}
Explicación:
Como puede observar el código tiene comentarios con las instrucciones que usted debe de seguir, o sea
debe de borrar el comentario y poner lo que éste solicita, por ejemplo; el primer comentario dice “Incluir
librería para los servos” y abajo dice “Completa el código….”, debe borrar el comentario “Completa el
código….” y escribir la librería para controlar los servomotores y así sucesivamente para lo demás que se
pide.
Esto debe ser muy fácil ya que se vio en control y uso de motores, lo demás que se pide se vio en
comunicación con Arduino.
Una vez finalizado el código debe de compilarlo y cargarlo al Arduino, recuerde que el módulo bluetooth
debe de estar desconectado al momento de cargar el código, una vez cargado ya puede conectar el
módulo bluetooth, usando la aplicación mencionada en el libro debe conectarse con el bluetooth y podrá
controlar el servomotor con su teléfono móvil.
Como ve, con unas cuantas líneas de código y un poco de imaginación puede crear proyectos sumamente
elaborados, como el siguiente que será un temporizador.
MISAEL SAENZ FLORES
160
5.2 TEMPORIZADOR CON ARDUINO
En este proyecto se creará un temporizador, con esto podemos controlar el tiempo en que permanece
prendido algún aparato eléctrico como una insoladora, un foco, televisión, etc., ya que usaremos un
relevador para poder controlar grandes cargas, aquí se empleará lo visto en control y manejo de cargas,
sensores digitales y mostrar datos usando una LCD.
MATERIALES
4 Pulsadores de 4 pines
4 Resistencias de 10k
1 LCD 16x2
1 Arduino
1 Relevador
1 Buzzer
1 Transistor 2N3904
1 Resistencia de 4.7k
Jumpers
Circuito:
MISAEL SAENZ FLORES
161
Como podrá observar, en el circuito se han conectado cuatro pulsadores en modo pull-up a los pines
desde A5 a A2, también se ha conectado un relevador al pin 6 y un buzzer al pin 7 usando un transistor
tipo npn para usarlo como amplificador, y por supuesto una LCD. Las conexiones son muy sencillas y fáciles
de hacer, debe hacer las conexiones con mucha precaución, una vez terminado de armar el circuito no
conecte la fuente de alimentación, revise sus conexiones.
Código:
Ahora usted debe de completar el código, recuerde que tendrá los comentarios con pistas, estos
comentarios se deben de borrar y poner en su lugar lo que se pide en el comentario, esto será muy fácil
si ha estudiado los temas anteriores.
//Libreria del display LCD
//Incluye la libreria de la LCD
//Define
//Define
//Define
A5
//Define
A4
//Define
pin A3
//Define
A2
el relevador como "RELAY" que esta conectado al pin 6
la bocina como "buzzer" que esta conectado al pin 13
el boton de las horas como "buth" que esta conectado al pin
el boton de los minutos como "butm" que esta conectado al pin
el boton de los segundos como "buts" que esta conectado al
el boton de arranque como "start" que esta conectado al pin
LiquidCrystal lcd(//Escribe los pines de la lcd); //Inicializamos la
libreria de la lcd con el numero de los pines a utilizar
/**
* Borra este comentario y crea 5 variables del tipo entero.
* La primera variable se debe de llamar "ahoras" y dale un valor de
0.
* La segunda variable se debe de llamar "aminutos" y dale un valor de
0.
* La tercera variable se debe de llamar "asegundos" y dale un valor
de 0.
* La cuarta variable se debe de llamar "segundostotal" y dale un
valor de 0.
* La quinta variable se debe de llamar "msg" y dale un valor de 0.
*/
int empieza = 1;
arranque
// Variable para almacenaje del pulsador de
/**
* Borra este comentario y crea 3 variables del tipo entero.
MISAEL SAENZ FLORES
162
* La primera variable se debe de llamar "varbuth" y dale un valor de
0.
* La segunda variable se debe de llamar "varbutm" y dale un valor de
0.
* La tercera variable se debe de llamar "varbuts" y dale un valor de
0.
*/
void setup(){
/**
* Borra este comentario he incializa la lcd
*/
/**
* Borra este comentario he incializa los pines como INPUT o OUTPUT
* dependiendo de que accion hara cada pin, se da como regalo la
* inicializacion del RELAY
*/
pinMode(RELAY, OUTPUT);
msg = 0;
empieza = 1;
varbuth = 1;
varbutm = 1;
varbuts = 1;
//Barrera del mensaje de bienvenida
//Barrera de arranque
//Barrera de horas
//Barrera de minutos
//Barrera de segundos
}
void loop()
{
if (msg == 0)
//Mostramos el mensaje de bienvenida solo una
vez
{
/**
* Borra este comentario y escribe lo que se te pide:
* Estibe un mensaje por la lcd en la fila 0 y columna 0 que diga
"Temporizador"
* Escribe un mensaje por la lcd en la fila 1 y columan 1 que diga
"INSOLADORA" o para que aparo la usan
* Pon un delay de 2500
* Iguala la variable msg a 1
* Limpia la lcd con clear();
*/
}
//-----------------------------------------------------------------------------------------------MISAEL SAENZ FLORES
163
// LECTURA DE LOS BOTONES Y ELECCIÓN DEL TIEMPO, NO SALE DEL BUCLE
HASTA PULSAR
// EL BOTON DE ARRANQUE
//-----------------------------------------------------------------------------------------------do{
/**
* Borra este comentario y
lectura de cada pulsado
* A la variable "varbuth"
recuerda digitalRead
* A la variable "varbutm"
recuerda digitalRead
* A la variable "varbuts"
recuerda digitalRead
*/
asigna a las siguientes variables la
asigna el valor del pulsador "buth",
asigna el valor del pulsador "butm",
asigna el valor del pulsador "buts",
if (varbuth == 0)
//Si el boton ha sido pulsado,
aumentamos las horas en una unidad
{
/**
* Borra este comentario y escribe lo que se te pide:
* A la variable "ahoras" debes sumarle uno (Recuerda el
capitulo uno OPERADORES DE ASIGNACION)
* Escribe un delay de 250
*/
}
if (varbutm == 0)
//Si el boton ha sido pulsado,
aumentamos los minutos en una unidad
{
/**
* Borra este comentario y escribe lo que se te pide:
* A la variable "aminutos" debes sumarle uno (Recuerda el
capitulo uno OPERADORES DE ASIGNACION)
* Escribe un delay de 250
*/
}
if (varbuts == 0)
//Si el boton ha sido pulsado,
aumentamos los segundos en una unidad
{
/**
* Borra este comentario y escribe lo que se te pide:
MISAEL SAENZ FLORES
164
* A la variable "asegundos" debes sumarle uno (Recuerda el
capitulo uno OPERADORES DE ASIGNACION)
* Escribe un delay de 250
*/
}
/**
* Borra este comentario y escribe lo que se te pide
* En la columna 0 y fila 0 de la lcd escribe el mensaje "Elige el
tiempo"
*/
//Se regala el siguiente codigo...
lcd.setCursor(4, 1);
if (ahoras < 10) lcd.print("0");
10, pone un "0" delante.
lcd.print(ahoras);
asi: H:M:S (1:M:S)
lcd.print(":");
// Si las horas son menor que
// Sin este codigo, se muestra
if (aminutos < 10) lcd.print("0"); // Si los minutos son menor
que 10, pone un "0" delante.
lcd.print(aminutos);
// Sin este codigo, se muestra
asi: H:M:S (H:1:S)
lcd.print(":");
if (asegundos < 10) lcd.print("0"); // Si los segundos son menor
que 10, pone un "0" delante.
lcd.print(asegundos);
// Sin este codigo, se muestra
asi: H:M:S (H:M:1)
/**
* Borra este comentario y escribe lo que se te pide
* A la variable "empieza" asgina el valor del pulsador "start",
recuerda digitalRead
*/
if (empieza == 0)
//Si el boton de arranque, fue
pulsado...
{
segundostotal = asegundos + (aminutos * 60) + (ahoras * 60 *
60); //Convierte el tiempo elegido en segundos!!
}
} while (empieza != 0); // Se repite el menu de elegir tiempo hasta
que pulsemos el boton de arranque.
MISAEL SAENZ FLORES
165
//-----------------------------------------------------------------------------------------------// UNA VEZ PULSADO EL BOTON DE ARRANQUE Y ACUMULADO EL TIEMPO, ENTRA
EN EL SIGUIENTE WHILE
// Y NO FINALIZA HASTA TERMINAR LA CUENTA.
//-----------------------------------------------------------------------------------------------while (segundostotal > 0)
{
/**
* Borra este comentario y escribe lo que se te pide
* Crea un delay de 1 segundo
* Decrementa la variable "segundostotal" de uno en uno (Recuerda
el capitulo uno OPERADORES DE ASIGNACION)
* Activa el "RELAY" osea envia un HIGH
*/
// Codigo de regalo ....
ahoras = ((segundostotal / 60) / 60);
totales en horas
aminutos = (segundostotal / 60) % 60;
totales en minutos
asegundos = segundostotal % 60;
totales en periodos de 60 segundos
//Convertimos los segundos
//Convertimos los segundos
//Convertimos los segundos
/**
* Borra este comentario y escribe lo que se te pide
* En la columna 0 y fila 0 de la lcd escribe el mensaje "Tiempo
restante"
*/
// Codigo de regalo ....
lcd.setCursor(4, 1);
if (ahoras < 10) lcd.print("0");
10, pone un "0" delante.
lcd.print(ahoras);
muestra asi: H:M:S (1:M:S)
lcd.print(":");
if (aminutos < 10) lcd.print("0");
que 10, pone un "0" delante.
lcd.print(aminutos);
muestra asi: H:M:S (H:1:S)
// Si las horas son menor que
// Sin este codigo, se
// Si los minutos son menor
// Sin este codigo, se
lcd.print(":");
MISAEL SAENZ FLORES
166
if (asegundos < 10) lcd.print("0"); // si el valor de segundo
esta por debajo de 9 (unidad) antepone un cero
lcd.print(asegundos);
// Sin este codigo, se
muestra asi: H:M:S (H:M:1)
/**
* Borra este comentario y escribe lo que se te pide
* Crea un if con la condicion de que si "segundostotal" es igual
a 0
* Dentro del if crea un while infinito
* Dentro del while debes de escribir:
* * Limpia la lcd con clear()
* * En la columna 5 y fila 0 de la lcd
"Tiempo"
* * En la columna 3 y fila 1 de la lcd
"Finalizado"
* * Apaga el "RELAY" osea envia un LOW
* * Crea un tipo blink con el "buzzer"
milisegundos
*/
}
}
eso se hace con while(1)
escribe el mensaje
escribe el mensaje
con un delay de 200
Explicación:
El código es bastante amplio y “complejo”, pero muy fácil de entender, tenemos cuatro pulsadores los
cuales están conectados en los pines desde el A5 al A2, estos pulsadores sirven para aumentar las horas,
minutos y segundos, que será el tiempo en que estará activado nuestro relevador, esto se hará mediante
los if que se aprecian en el código, lo que hace el pulsador de inicio es iniciar el temporizador y esto hace
que comience a descontar el tiempo rompiendo la condición do while.
Al salir del do while entra a un while que se seguirá ejecutando siempre y cuando la variable
segundostotal sea mayor que cero, este tiempo se calcula con operaciones matemáticas que se pueden
apreciar en el código.
Después como se ve en el código, por la lcd mostramos los mensajes y el tiempo que falta para que
termine, al final el relevador se desactivará y el buzzer se activará, así sonara una alarma indicándonos
que ya se acabó el tiempo.
Como puede ver es sumamente simple hacer proyectos “complejos” con Arduino, lo único que se tiene
que hacer es poner en práctica lo aprendido con mucha paciencia y dejar correr la imaginación.
MISAEL SAENZ FLORES
167
CONCLUSIÓN
Como se pudo dar cuenta, al leer este libro no es difícil aprender a usar Arduino y crear proyectos con él,
simplemente es cosa de leer las hojas de datos de los actuadores que usted use y planear la idea que
usted tenga, por ejemplo si usted quiere crear una incubadora y debe monitorear la temperatura y
humedad, simplemente necesitará de un sensor para hacer esas mediciones y para mostrar esos datos
una LCD, y así sucesivamente con todos sus proyectos.
Como se comentó reiteradamente a través de este libro, esto es la base del aprendizaje pues existen
innumerables cosas por aprender, lenguajes de programación, uso de módulos, actuadores, etc. que se
deben de aprender y claro esto se le deja al lector para que adquiera un conocimiento sólido para que
pueda desarrollar junto con Arduino proyectos más elaborados e incluso más allá en plataformas de
desarrollo, como PIC, ARM, etc.
Como consejo al lector, no debe de abusar del copy/paste haciendo uso del código que se encuentra en
la red, recuerde que este es una guía de ayuda, por si se tiene problemas al desarrollar el proyecto, si
usted abusa del copy/paste no estará aprendiendo nada y cuando quiera desarrollar un proyecto no lo
podrá hacer o tendrá miles de líneas de código que no sabrá que es lo que hacen, por eso es bueno que
usted lo desarrolle por sí solo. Hay millones de foros de ayuda en la red, puede apoyarse en ellos al tener
una duda y así lograr ser un desarrollador destacado.
Atte.: Misael Saenz Flores
MISAEL SAENZ FLORES
168