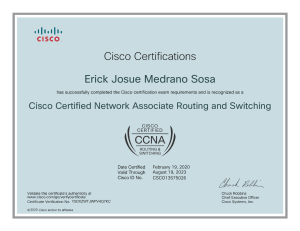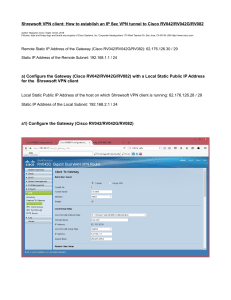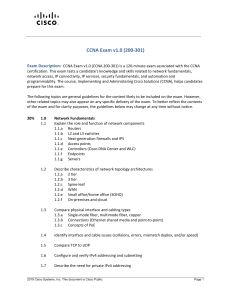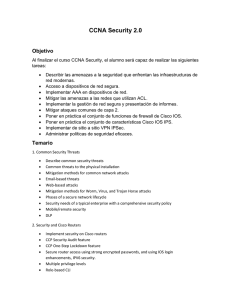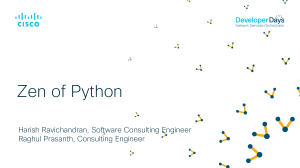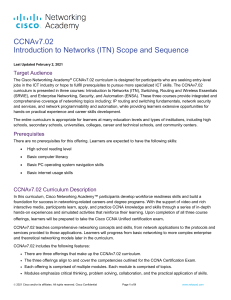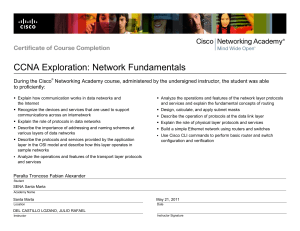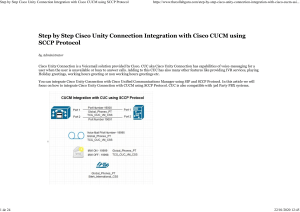MIRALAB GUIDE CICD 1.0 CICD10 Page. 1 Table of contents Index 1.- The MIRA LAB access ................................................................................................... 6 1.1- Lab Access .............................................................................................................. 6 2.- Lab Topology and Addressing.................................................................................... 10 3.- Correct Access to the remote Student PCs ............................................................... 11 3.1.- Initial setup for RDP ............................................................................................ 11 4.- Access to the Cisco IP Communicator ....................................................................... 13 Option 1. Run the CIPC at the Student PC via Remote Desktop ................................. 13 Option 2. Install , setup and run on the laptop CIPC participant (Recommended). .. 14 Hardware Lab 1: Explore administrator interfaces ........................................................ 19 Task 1: Start services in CUCM Serviceability ............................................................. 22 Task 2: Create a personalized application user and verify role privileges for application user web pages ........................................................................................ 24 Task 3: Add a new Cisco Unified IP phone .................................................................. 26 Task 4: Modify service parameters ............................................................................. 30 Task 5: Verify the application server in CUCM for CUCM IM&P Service .................... 31 Task 6: Enable services on CUCM IM&P ..................................................................... 32 Task 7: Create the presence gateway for CUCM in the CUCM IM&P service ............ 33 Task 8: Start the Cisco serviceability reporter service ................................................ 34 Task 9: Configure CUCM Express to support Cisco Configuration Professional ......... 35 Task 10: Install Cisco Configuration Professional on the Student PC and discover the Cisco Unified Communications Manager Express router ........................................... 36 Hardware Lab2: Explore End-User Interfaces ................................................................ 38 Topology and addressing ............................................................................................ 38 Task 1: Create an End User in CUCM .......................................................................... 40 Task 2: Set enterprise parameters and configure End-Users settings ....................... 44 Task 3: Configure voicemail users in Cisco Unity Connection .................................... 49 Task 4: Create end users in CUCM Express ................................................................. 53 Hardware Lab 3: Explore call flows in CUCM ................................................................. 55 Topology and addressing ............................................................................................ 55 CICD10 Page. 2 Task 1: Configure the CUCM CoS (Class of Service) implementation ......................... 57 Task 2: Configure the CUCM call routing implementation ......................................... 61 Task 3: Test the Inbound Cisco Unified Communications Manager COS ................... 70 Implementation .......................................................................................................... 70 Task 4 Set Route Patterns Back to PSTN Partition ...................................................... 71 Hardware Lab 4: Explore call flows in Cisco Unified Communications Manager Express (CUCME).......................................................................................................................... 72 Topology and addressing ............................................................................................ 72 Task 1: Configure the CUCME Call Routing Implementation...................................... 74 Hardware Lab 5: Implement End Users .......................................................................... 79 Topology and addressing ............................................................................................ 79 Task 1: Use Microsoft Active Directory for End-User Synchronization to Configure End Users in CUCM ..................................................................................................... 81 Task 2: Change User Settings in CUCM ....................................................................... 85 Hardware Lab 6: Implement Endpoints.......................................................................... 88 Topology and addressing ............................................................................................ 88 Task 1: Configure the Self-Provisioning IVR Service. .................................................. 90 Task 2: Add a New Phone in Cisco Unified Communications Manager Using Autoregistration .......................................................................................................... 92 Task 3: Use the Self-Provisioning IVR Service on Autoregistered Phones. ................. 94 Task 4: Add a new Phone in CUCM using the CUCM BAT .......................................... 95 Task 5: Add a new Phone in CUCME using the CUCM GUI ......................................... 99 Hardware Lab 7: Enable telephony features ................................................................ 102 Topology and addressing .......................................................................................... 102 Task 1: Configure group pickup for the HQ phones ................................................. 104 Task 2: Configure directed call park.......................................................................... 107 Task 3: Configure intercom functionality ................................................................. 110 Task 4: Configure IP phones for BLF speed dials ...................................................... 114 Hardware Lab 8: Enable mobility features ................................................................... 116 Topology and addressing .......................................................................................... 116 Task 1: Challenge when calls to the remote destination ring .................................. 122 Task 2: Challenge: Configure the remote destination to ring longer ....................... 125 CICD10 Page. 3 Task 3: Challenge: Prevent the remote destination from ringing when receiving calls from the branch ........................................................................................................ 126 Hardware Lab 9: Implement end users and voice mailboxes ...................................... 128 Topology and addressing .......................................................................................... 128 Task 1: Challenge: Unlist a user from Cisco Unity Connection ................................. 131 Task 2: Import end users from CUCM....................................................................... 133 Task 3: Import end users from Microsoft Active Directory ...................................... 137 Task 4: Set the message store settings ..................................................................... 141 Hardware Lab 10: Enable Cisco Unified Communications Manager IM and Presence service ........................................................................................................................... 143 Task 1: Configure CUCM for Cisco Jabber ................................................................. 145 Task 2: Create a CSF device for softphone mode ..................................................... 148 Task 3: Configure the Cisco Unified IM and Presence server ................................... 150 Task 4: Log in to Cisco Jabber ................................................................................... 151 Task 5: Test Cisco Jabber features ............................................................................ 153 Hardware challenge Lab 11: Provide End-User Support .............................................. 155 Topology and addressing .......................................................................................... 155 Task 1: Trouble ticket: IP Phone is not registered .................................................... 157 Task 2: Trouble ticket: Group Pickup does not work ................................................ 158 Task 3: Trouble ticket: Cisco extension mobility service is not working .................. 159 Hardware challenge Lab 12: Generate Cisco Unified Communications Manager CAR tools reports ................................................................................................................. 160 Topology and addressing .......................................................................................... 160 Task 1: Challenge lab: Analyze calls .......................................................................... 162 Hardware Lab 13: Monitor the system with Cisco Unified RTMT ................................ 163 Topology and addressing .......................................................................................... 163 Task 1: Install Cisco Unified RTMT ............................................................................ 165 Task 2: Monitor system parameters ......................................................................... 167 Task 3: Work with traces and syslog messages ........................................................ 173 Task 4: Monitor CUCM parameters .......................................................................... 176 Task 5: Work with profiles ........................................................................................ 180 Task 6: Use the port monitor to check the voicemail ports ..................................... 184 Hardware Lab 14: (Optional) Backup Cisco Unified Communications Manager ......... 186 CICD10 Page. 4 Topology and addressing .......................................................................................... 186 Task 1: Create a backup device ................................................................................. 188 Task 2: Configure the scheduler ............................................................................... 189 Task 3: Perform manual backup ............................................................................... 191 Task 4: (Optional) Restore the CUCM database ....................................................... 193 Congratulations, you have completed the laboratory! ................................................ 194 CICD10 Page. 5 1.- The MIRA LAB access 1.1- Lab Access To access the lab, you can establish a VPN IPSEC session through Anyconnect. 1. Open in your browser (Updated Mozilla Firefox) the next url: https:\\lab.miratelecomunicacions.com, and enter the username and password provided by your instructor, accept the Cisco VPN installation questions: CICD10 Page. 6 2. Select MIRASSL group and login with your credentials 3. Anyconnect will be autoinstalled. If it fails, you can click the link below. For Linux x64 must be installed xterm package CICD10 Page. 7 4. Save and install 5. Open AnyConnect 6. Type lab.miratelecomunicacions.com and press Connect, then, select MIRASSL and use your credentials 7. The credentials are the same for students and instructor CICD10 Page. 8 8. Once logged, you should be able to access to Students PCs. CICD10 Page. 9 2.- Lab Topology and Addressing The figure illustrates the lab topology that is used throughout the labs in this course. CICD10 Page. 10 3.- Correct Access to the remote Student PCs 3.1 Initial setup for RDP CICD10 a. Open a Remote Desktop Connection. Click on Options b. Go to local Local Resources tab. Hit Settings c. Select Play on remote computer and click OK. Page. 11 d. Select Options Note 1: This lab guide is using POD1 values as example, be carefully with the addressing if different POD is used. Note 2: For a better user experience we strongly recommend that both instructor and students install the Cisco software IP communicator on their laptops. CICD10 Page. 12 4.- Access to the Cisco IP Communicator Option 1. Run the CIPC at the Student PC via Remote Desktop a.- Set the remote Student PC IP address you want to access and click on Connect. (please check which are the correct IP addresses for your POD, we are using POD1’s IP addressing) IP Addresses, where X is your POD number Device IP Address Student PCs HQ 10.X.10.10 and 10.X.10.11 Student PC BR 10.X.30.10 Credentials User: administrator Password: cicdpass1! User: administrator Password: cicdpass1! b.- Type the credentials (administrator/cicdpass1!) and hit OK. c. CICD10 Double-click the Cisco IP Communicator icon. Page. 13 a. The Cisco IP Communicator should open and tried to register. b. Option 2. Install, configure and run on the laptop CIPC participant (Recommended). 2.1.- Install the Cisco software IP communicator on their laptops. Prerequisites In order to use IP Communicator the following prerequisites should be met: - Only Windows machines qualify for SoftPhone use. - You must have VPN access (Cisco AnyConnect). In order for the softphone to register on the phone system VPN will need to remain connected. 1.2.- Setup Click link provided by the instructor to download Cisco software IP communicator and Select Open. Your Compressed file application will show you the following: CICD10 Page. 14 Double click “CiscoIPCommunicatorSetup.msi” and select Run You may be prompted with a Security Warning. Select Run again. The installation wizard will begin. Select Next. Accept the EULA and select Next Select Next to continue with the install. CICD10 Page. 15 Click Install to begin the installation The program will install and you wil l be prompted to Launch Cisco IP Communicator. Please Check the box and select Finish 1.3.- Audio Tuning Wizard After Setup is complete, the audio Tuning Wizard will begin to verify you have a compatible headset. Click Next to Continue Select the appropriate audio devices Click on Play to test the volume and select the Next button CICD10 Page. 16 Click on Finish to complete the Audio Tuning Wizard 1.4. Softphone Configuration - The following window will appear. You will need to get the “Device Name” from your phone system administrator Select “Use this Device Name” option and type in the device name and type in the following TFTP server IP addresses of your Pod.: 10.X.5.15 CICD10 Page. 17 Select OK when completed. See sample below. X = your POD Once the configuration is complete, your Softphone will appear and register on the phone system CICD10 Page. 18 Hardware Lab 1: Explore administrator interfaces Overview Complete this lab activity to practice what you learned in the related module. Upon completing this guided lab, you will be able to: CICD10 Activate the necessary services on CUCM for IP phone registration and reporting. Create a personalized application user and assign the rights to access to CUCM Administration web interface. Create a new Cisco Unified IP video-capable phone un CUCM. Modify the service parameters on CUCM to collect caller information for billing and reporting. Verify that the CUCM IM and Presence service is configured as an application server. Enable services on CUCM IM and Presence. Create the presence gateway for CUCM in the CUCM IM and Presence service. Start the Cisco Serviceability Reporter service. Configure CUCM Express to support Cisco Configuration Professional. Install Cisco Configuration Professional on the Student PC. Page. 19 Job Aids These job aids are available to help you complete the lab activity. IP Addresses Device IP Address Cisco Unified Communications Manager (CUCM) 10.X.5.15 Cisco Unity Connection 10.X.5.17 Cisco Unified Communications Manager IM and Presence Service 10.X.5.18 Cisco Unified Communications Manager Express 10.X.30.1 Student PCs HQ 10.X.10.10 and 10.X.10.11 Student PC BR 10.X.30.10 Usernames and Passwords Device Cisco Unified Communications Manager Platform User Cisco Unity Connection Application User Cisco Unity Connection Platform User Cisco Unified Communications Manager IM and Presence Service Application User Cisco Unified Communications Manager IM and Presence Service Platform User Cisco Unified Communications Manager express Student PCs Credentials User: admin Password: cicdpass1! User: admin Password: cicdpass1! User: admin Password: cicdpass1! User: admin Password: cicdpass1! User: admin Password: cicdpass1! User: admin Password: cicdpass1! User: administrator Password: cicdpass1! Command List The table describes the commands that are used in this activity. Cisco Unified Communications Manager Express CLI Commands Command Description ip http server copy running-config startup-config Enables the internal HTTP server on the Cisco router Uses the local usernames and passwords for web authentication requests Saves the current running configuration to the startup configuration file in NVRAM show running-config Displays the current CUCM Express running configuration file ip http authentication local Required resources These are the resources and equipment that are required to complete this activity: CICD10 Page. 20 CICD10 Cisco Unified Communications Manager Voice and Video (CUCM V/V) Cisco Unified Communications Manage IM and Presence Service (CUCM IM&P) Cisco Unity Connection (CUC) Cisco Unified Communications Manager Express (CUCM Express) Cisco Configuration Profesional. Page. 21 Task 1: Start services in CUCM Serviceability In this task, you will activate the necessary services on CUCM for IP phone registration and reporting: Cisco CallManager, Cisco TFTP and the Cisco Serviceability Reporter service. Activity procedure Complete these steps: Step 1 From the classroom PC, Access CUCM Serviceability pages with a web browser. Open the following URL: https://10.X.5.15/ccmservice. (Where X is your POD number) Step 2 Log in with the username of admin and a password cicdpass1! Step 3 Go to Tools > Service Activation. Step 4 From the service activation page, choose 10.1.5.15—CUCM Voice/Video from the select server drop-down list and click Go. Step 5 From the list of services, make sure that the Cisco CallManager, Cisco TFPT, Cisco Dialed number analyzer server, Cisco dialed number analyzer, Cisco Serviceability reporter and Cisco AXL web services are activated. If they are not activated, check the check boxes for the services and click Save to activate these services. There will be a pop-up window that informs you that service activation will take a while. Click OK to confirm and wait for the page to refresh. CICD10 Page. 22 Note The Cisco CallManager service is responsible for call processing, while the Cisco TFTP service hosts the configuration files for the IP phones. The Cisco Serviceability Reporter service generates various daily reports, which can be accessed in the CUCM Serviceability web interface. Step 6 Browse to Tools > Control Center – Feature Services. Step 7 At the select server page, choose 10.1.5.15—CUCM Voice/Video and click Go. Step 8 Verify that the Cisco CallManager, Cisco TFTP and Cisco Serviceability Reporter services are started and activated. Activity verification You have completed this task when you attain this result: CICD10 The services show the status Started and the activation status Activated. Page. 23 Task 2: Create a personalized application user and verify role privileges for application user web pages In this task, you will create a personalized application user with your name and assign the rights to Access the CUCM Administration web interface. You will the enable dependency records in CUCM enterprise parameters and verify the Application User Web Pages rights in the standard CCMADMIN administration role. Activity procedure Complete these steps: Step 1 From the web browser, navigate to https://10.X.5.15/ccmadmin to open the CUCM Administration web interface. (Where X is your POD number) Step 2 Navigate to User Management > Application User and click Add New. Step 3 Define a new application username with your user ID (for example, use “lsnow” for Linda Snow) and configure the password cicdpass1! Step 4 Scroll down and click Add to Access Control Group. Step 5 In the pop-up window, click Find and search for the Standard CCM Super Users group. Step 6 Check the box near the Standard CCM Super Users group and click Add Selected and then click Save. Step 7 Log out with the administrator account and log in with the newly created application user and verify that the login is successful. Step 8 In CUCM, navigate to System > Enterprise Parameters. CICD10 Page. 24 Step 9 Set the Enable Dependency Records parameter to True. (Maybe it could be already set to such value). Click OK in the pop-up window. With dependency records, you can start a reverse search in CUCM to determine, for example, which users belong to a certain device pool. Step 10 Click Save. Step 11 Click Apply Config and in the pop-up window click OK. Step 12 Navigate to User Management > User Setting > Access Control Group and search the Standard CCM Super Users group. Click the hyperlink to open this group. Step 13 Click Find. Your newly created user should appear in the list. Click the your user. This lists all of the permissions for this user. icon to the right of Step 14 Verify that for application user web pages that both the read and update permissions are shown. Step 15 Stay in the administration GUI for the next task. Activity verification You have completed this task when you attain this result: CICD10 You can log in with the newly created application user and changes can be performed in CUCM. Page. 25 Task 3: Add a new Cisco Unified IP phone In this task, you will create a new Cisco Unified IP video-capable phone with a directory number 2001 in the devices partition. You will select the preconfigured CSS of “pstn” for the device CSS. After you complete the configuration, you will verify the registration process. Activity procedure Complete these steps: Step 1 Start from CUCM administration web interface. Step 2 Navigate to Device > Phone and choose Add New. Step 3 From the Phone Type drop-down list, choose CIPC and then click Next. Then, select SIP as the device protocol and click Next again. Step 4 Now, you have to look for the Cisco IP Communicator MAC Address. (If the student is using the Cisco IP Communicator on his/her local laptop, the process is the same, only the MAC value changes). Open your Cisco IP Communicator from the desktop icon. Once it opens, select Menu. Go to Preferences and select the Network tab. On the Device Name you will see the MAC address value. CICD10 Page. 26 Copy and paste this value in the Device Name field. Note: You can obtain the MAC address of a physical Cisco IP phone by using settings button on the CIPC or you can read the MAC address off the back of the phone (ensure that you are not using the WLAN MAC). In settings, navigate to Administrator Settings > Network > Setup > Ethernet Setup; The MAC address is displayed. Step 5 In the description field, enter HQ Phone 1. Step 6 From the device pool drop-down list, choose Default. Step 7 For the phone button template, choose Standard CIPC SIP. Step 8 Set the Calling Search Space value to PSTN. Step 9 To the right of the Owner field, click the Anonymous (Public/Shared Space) radio button. Step 10 Set the device security profile value to Cisco CIPC – Standard SIP Non-Secure Profile. Step 11 Set the SIP profile value to Standard SIP profile. Step 12 Click Save and apply the configuration. Step 13 In the phone configuration, click Line [1] – Add a new DN to create a new directory number. CICD10 Page. 27 Step 14 Enter 2001 in the directory number field. Press the Tab key to hop to the route partition field. The page refreshes to verify that the directory number exists. Step 15 Choose Devices as the route partition value. Press the Tab key to hop the next field. After leaving the route partition field, CUCM checks again for an existing directory number in the selected partition. Wait for the page to refresh. Step 16 In the alerting name field, enter John Doe. Step 17 Scroll approximately halfway down and enter John Doe—2001 in the line text label field and then click Save. Step 18 Click Apply Config and Go. Step 19 From the Related Links, choose Configure Device (SEP<MAC>) and click Go. Step 20 Verify that the registration of the Cisco Unified IP phone is successfully. Step 21 Check the IP phone to verify that the display shows the configured directory number and line text label. If the download status of the device shows upgrading, it may take several minutes until the phone is registered. CICD10 Page. 28 Step 22 Repeat steps 2-12 to HQ Phone 2. Step 23 In the phone configuration, click Line [1] – Add a new DN to create a new directory number. Step 24 Enter 2002 in the directory number field. Press the Tab key to hop move to the route partition field. The page is refreshes to verify that the directory number exists. Step 25 Choose Devices for the route partition value. After choosing the route partition, CUCM checks again for an existing directory number in the selected partition. Wait for the page to refresh. Step 26 In the alerting name field, enter Jane White. Step 27 Scroll about halfway down the window and in the line text label field, enter Jane White—2002. Click Save. Step 28 Click Apply config and click OK. Step 29 From the Related Links, choose Configure Device (SEP<MAC>) and click Go. Step 30 Verify that the registration of the Cisco Unified IP phone is successfully. Step 31 Check the IP phone to verify that the display shows the configured directory number and line text label. Step 32 Place a call from 2001 to 2002, answer the call. Activity verification You have completed this task when you attain these results: CICD10 The device configuration window on CUCM shows the IP address. A call is placed and answered between HQ Phone 1 and HQ Phone 2. Page. 29 Task 4: Modify service parameters In this task, you will modify the service parameters on CUCM to collect caller information for billing and reporting. The activation of the CRD and CMR service parameters is necessary for later labs. If you do not enable these parameters, CUCM does not collect CDRs and CMRs. Activity procedure Complete these steps: Step 1 In the CUCM administration web pages, navigate to System > Service Parameters. Step 2 Choose the active server 10.1.5.15—CUCM Voice/Video from the active server drop-down list. Step 3 Choose the Cisco CallManager service. Step 4 Search for the CDR enabled flag field and set the parameter to True. Step 5 Set the call diagnostics enabled parameter to Enabled Only When CDR Flags is True. Step 6 Click Save. Activity verification You have completed this task when you attain these results: CICD10 The CDR enabled flag is set to true and the call diagnostics enabled parameter is set to enabled only when CDR flag is true. This task will be verified on the last day of training, where the calls of the week are viewed in CUCM CDR Analysis and reporting tool. The activation allows CUCM to collect data over the week. Page. 30 Task 5: Verify the application server in CUCM for CUCM IM&P Service In this task on the CUCM, you will verify that the CUCM IM&P service is configured as an application server so that it will synchronize with the CUCM. Activity procedure Complete these steps: Step 1 Use a browser to Access the CUCM administration pages via following URL: https://10.X.5.15/ccmadmin. (Where X is your POD number) Step 2 Navigate to System > Server and choose the IM and Presence server that has the IP address of 10.X.5.18. Step 3 View the preconfigured server settings and note that zero users are currently assigned to the IM and Presence server. Activity verification You have completed this task when you attain this result: CICD10 The CUCM IM&P service server appears when you navigate to System > Server. Page. 31 Task 6: Enable services on CUCM IM&P To support the Cisco Unified Communicator registration process, in this task, you will activate the necessary services on CUCM IM&P service and verify that the services are running. Activity procedure Complete these steps: Step 1 Use a browser to Access the Cisco Unified Presence serviceability pages via the following URL: https://10.X.5.18/ccmservice. Step 2 Navigate to Tools > Service Activation. Step 3 From the server drop-down menu, choose 10.X.5.18—CUCM IM and Presence. Step 4 Verify that the check boxes for the following services are checked, or check if necessary: Cisco AXL Web Service. Cisco SIP Proxy. Cisco Presence Engine. Cisco XCP Text Conference Manager. Cisco XCP Connection Manager. Cisco XCP Authentication Service. Step 5 Click Save and OK in the pop-up window. Step 6 Navigate to Tools > Control Center – Feature Services. Step 7 From the server drop-down menu, choose 10.X.5.18—CUCM IM and Presence. Step 8 Verify that the activated services are running (started in contrast to starting). Activity verification You have completed this task when you attain this result: CICD10 The previously listed services are active and running in the feature services configuration window. Page. 32 Task 7: Create the presence gateway for CUCM in the CUCM IM&P service On CUCM, the SIP trunk for presence subscription (for example, for on-hook or off-hook status) is already preconfigured. In this task, you will complete the configuration on the CUCM IM&P service server by adding a presence gateway. Use the IP address of the CUCM as the gateway address. Activity procedure Complete these steps: Step 1 From your browser, choose Cisco Unified CM IM and Presence Administration from the navigation drop-down list and click Go. Step 2 Navigate to Presence > Gateways and choose Add New. Step 3 Choose CUCM as the presence gateway type. Step 4 Enter Cisco Unified Communications Manager in the description field. Step 5 Enter the 10.1.5.15 in the presence gateway field. Step 6 Click Save. Step 7 To verify, go back to the list of the gateways using back to find/list and click Go. Click Find. Step 8 If the newly created gateway is listed, the gateway was created successfully. Activity verification You have completed this task when you attain this result: CICD10 The CUCM IM&P service server displays add successful in the gateway find list. Page. 33 Task 8: Start the Cisco serviceability reporter service In this task, you will start the Cisco serviceability reporter service from the Cisco Unified serviceability interface. Activity procedure Complete these steps: Step 1 Use the web browser to Access the Cisco Unified serviceability interface (not to be confused with Cisco Unify connection serviceability) at https://10.X.5.18/ccmservice. (Where X is your POD number) Step 2 Navigate to Tools > Service Activation and from the server drop-down menu, choose 10.X.5.18— CUCM IM and Presence. Step 3 From the list of services, check Cisco Serviceability Reporter service. Step 4 Click Save to activate the service. There will be a pop-up window that informs you that service activation will take a while. Confirm by clicking OK. Step 5 Browse to Tools > Control Center – Feature Services. Step 6 Verify that the Cisco serviceability reporter is started and activated. Activity verification You have completed this task when you attain these results: CICD10 The services show the status Started and the activation status Activated. This task will be verified on the last day of training when the reports are generated. The activation allows Cisco Unity Connection to collect data over the week. Page. 34 Task 9: Configure CUCM Express to support Cisco Configuration Professional Before the administrator can run Cisco Configuration Professional and connect to the CUCM Express, perform the required configuration steps to support the Cisco Configuration Professional. Enable the integrated HTTP server in the router and set the authentication type to local. Activity procedure Complete these steps: Step 1 From the classroom PC, using a telnet client, connect to the CUCM Express telnet interface of 10.X.30.1 (Where X is your POD number) Step 2 Log in with a username of admin and a password cicdpass1! and then enter the configure terminal command to enter the configuration mode. Step 3 Enable the HTTP server with the ip http server command. Step 4 Set the authentication method to local with the ip http authentication local command. Step 5 Leave the global configuration mode with exit command. Step 6 Save the configuration with the copy running-config startup-config command. Activity verification You have completed this task when you attain this result: CICD10 The commands are entered correctly by displaying the running configuration of the router with the show running-config command. Page. 35 Task 10: Install Cisco Configuration Professional on the Student PC and discover the Cisco Unified Communications Manager Express router In this task, you will install the Cisco Configuration Professional on a Student PC and add the CUCM Express to the managed device list. Then, you will save the running configuration with Cisco Configuration Professional to the desktop of the Student PC. Activity procedure Complete these steps: Step 1 If not already installed, run the Cisco Configuration Professional setup file on the Student PC, which is located on a folder on your desktop. Step 2 Click Next. Step 3 Click I accept the terms of the license agreement and click Next. Step 4 Click Next and choose Install. Step 5 Click Next, then check Run Cisco Configuration Professional and choose Finish. If the Cisco Configuration Professional startup process hangs at “checking ports”, you need to run Cisco Configuration Professional “as administrator”. Step 6 In the select / Manage Community configuration window (which starts automatically), enter the IP address 10.1.30.1 and the credentials of the CUCM Express (username admin and the password cicdpass1!). Step 7 Click OK. Step 8 Highlight the device and discover the device with the Discover button. Step 9 Observe the discovering process—this may take a few moments. If a certificate security warning appears, choose “I Accept the risk and want to run this application”. Step 10 When the discover status displays discovered, click Discovery Details and view the information that is displayed. Then closet he Discovery detail window. Step 11 Click Router Status at the bottom-right to note the model of router, Cisco IOS version and hostname. Step 12 On the bottom-left, navigate to Utilities > Save Configuration to PC. Step 13 Click Save Configuration to PC. CICD10 Page. 36 Step 14 Choose Save. Activity verification You have completed this task when you attain these results: CICD10 Cisco Configuration Professional was installed successfully on the Student PC and the CUCM Express was discovered. The running configuration of the router is stored on the Student PC. Page. 37 Hardware Lab2: Explore End-User Interfaces Overview Complete this lab activity to practice what you learned in the related module. Upon completing this guided lab, you will be able to: Create an end user in CUCM. Set enterprise parameters and configure end user settings in CUCM. Configure voicemail users in Cisco Unity Connection. Create end users in CUCM Express. Topology and addressing CICD10 Page. 38 Job Aids These job aids are available to help you complete the lab activity. IP Addresses Device IP Address Cisco Unified Communications Manager (CUCM) 10.X.5.15 Cisco Unity Connection 10.X.5.17 Cisco Unified Communications Manager IM and Presence Service 10.X.5.18 Cisco Unified Communications Manager Express 10.X.130.1 Student PC 10.X.10.10 and 10.X.10.11 Student PC BR 10.X.30.10 Usernames and Passwords Device Cisco Unified Communications Manager Platform User Cisco Unity Connection Application User Cisco Unity Connection Platform User Cisco Unified Communications Manager IM and Presence Service Application User Cisco Unified Communications Manager IM and Presence Service Platform User Cisco Unified Communications Manager express Student PCs Credentials User: admin Password: cicdpass1! User: admin Password: cicdpass1! User: admin Password: cicdpass1! User: admin Password: cicdpass1! User: admin Password: cicdpass1! User: admin Password: cicdpass1! User: admin Password: cicdpass1! Required resources These are resources and equipment that are required to complete this activity: CICD10 Cisco Unified Communications Manager Voice and Video (CUCM V/V) Cisco Unified Communications Manager IM and Presence service (CUCM IM&P) Cisco Unity Connection Cisco Unified Communications Manager Express (CUCM Express) Cisco Configuration Professional. Page. 39 Task 1: Create an End User in CUCM In this task, you will create the end user, jdoe in CUCM and use jdoe as the user ID. You must also associate end users in CUCM with a device. You will associate the previously configured IP phone with jdoe. Activity procedure Complete these steps: Create Users jwhite and jdoe In this section, you will add a new user: Step 1 From the classroom PC, Access to CUCM administration web pages with a web browser. Open the following URL: http://10.X.5.15/ccmadmin. Step 2 Navigate to user Management > End User and click Add New. Step 3 Create a user, Jane White with the following settings and then click Save. User ID: jwhite Password: cicdpass1! PIN: 12905633 Last Name: White First Name: Jane Step 4 Create a second user, John Doe, with the following settings and then click Save. User ID: jdoe Password: cicdpass1! PIN: 12905633 Last Name: Doe First Name: John Associate the phone with the corresponding user In this section, you will associate the previously created with jdoe and jwhite: Step 5 On the end user page for jdoe, click Device Association on the end user configuration page to associate the HQ Phone 1. Step 6 In the new window that opens, search the IP phone by the previously defined description or directory number. Click Find. CICD10 Page. 40 Step 7 Check the check box near the HQ Phone 1 (2001) that you configured and click Save Selected/Changes. Step 8 In the related links drop-down list, choose Back to User and click Go. Step 9 Scroll down are click Add to Access Control Group. Step 10 To allow end users to log into the web interface, choose the Standard CCM End Users and click Add Selected. Then, on the end user configuration page, click Save. Step 11 Repeat steps 5-10 for the end user jwhite and the HQ Phone 2. Step 12 Log out of the CUCM administration website. Note: When using the CUCM administration website and the Self Care Portal from same browser, you cannot be logged into both simultaneously. Test the jdoe user In this section, you will test the jdoe login: Step 13 Navigate to http://10.X.5.15/ucmuser and the use the newly created end user to log in. (Where X is your POD number) Step 14 On the home page, you will see the available devices. Verify the correct device name is displayed. Step 15 On the left side, click Phone Settings or click the gear icon and then click Settings. Step 16 Add a speed dial for Jane White with the following settings: CICD10 Number/URI: 2002 Label (Description): Jane White Speed Dial: 1 Page. 41 Step 17 In the Voicemail Notification Settings section, configure the settings to turn on the message waiting light and display a screen prompt when a new message is present and then click Save. Step 18 On the left side, choose the Call Forwarding section and choose Advanced Calling rules. Notice that in addition to a general call forwarding setting, there are advanced calling rules that allow call forwarding to be configured for busy and no answer conditions, for both types: Internal and external calls. Step 19 To test the configured speed dial, from HQ Phone 1, press the third button from the top, labeled Jane White. 2002 should ring. Step 20 To test the configured speed dial another way, press 1 (the index number of the speed dial), press the More softkey button, and then press the AbbrDial (or Speed Dial) softkey button. The line on HQ Phone 2 (Jane White) should ring. CICD10 Page. 42 Step 21 In the upper-right corner of the web page, choose jdoe and then choose Sign Out. Activity procedure You have completed this task when you attain this result: CICD10 You successfully logged in to the end-user web interface and verified that the associated IP Phone is associated to this user. Page. 43 Task 2: Set enterprise parameters and configure EndUsers settings You can use the enterprise parameters to define which settings are visible in the end-user web interface. In this task, you will change the settings to display only the CFA option on the end-user interface and configure end-user settings. You will also the ser the CFA to voicemail with the end-user interface and configure the phone button below IP phone directory number as a speed-dial button to the directory number 2002. Activity procedure Complete these steps: Step 1 In the CUCM administration web interface, navigate to System > Enterprise parameters. Step 2 In the self care portal parameters section, set the show call forwarding parameter to Show Only Forward All. Step 3 Click OK in the pop-up window. Step 4 Click Save and click Apply Config. Step 5 Click OK. Step 6 Log out of the CUCM administrative page. (this step is necessary, otherwise you may get an error logging into the Self Care Portal) Step 7 Navigate to http://10.X.5.15/ucmuser/ and log in as jdoe. (Where X is your POD number) CICD10 Page. 44 Step 8 On the home page, choose Call Forwarding. Notice that the previously viewed advanced calling rules (for busy and no answer conditions, for internal and external calls) are no longer visible. Step 9 To set the forwarding behavior to go to voicemail, check the Forward All Calls check box and choose Voicemail from the drop-down list. Step 10 Click Save. Step 11 On the IP phone display, verify that the phone displays forwarded to voicemail (located in the upper-right corner under the line number). Step 12 Log out of the self care portal. Step 13 Access CUCM administration web pages using a web browser, Open the following URL: http://10.X.5.15/ccadmin. (Where X is your POD number) CICD10 Page. 45 Step 14 Navigate to Device > Phone and search for HQ Phone 1. Click the device name to enter the phone configuration. Step 15 Click Modify Button Items and click OK in the pop-up window. Step 16 Remove the second unused line from the associated items list with the arrow. Step 17 Highlight 2002 and then, in the unassigned associate items sections, choose Add a new BLF SD. If necessary, change the order the buttons so that the speed dial to the directory number 2002 is displayed below the line [1]-2001 directory number and that the empty BLF speed dial is the third button. CICD10 Page. 46 Step 18 Click Save and close. In the phone configuration window, save the changes and apply the configuration. Step 19 Verify on the IP phone that the speed dial is now displayed on the second button below the directory number. Step 20 From the HQ Phone 1, press the CFwALL (or Forward Off) Softkey to turn off the forward all. Activity verification You have completed this task when you attain these results: CICD10 The IP phone displays forwarded to voicemail. The configure speed dial is displayed below the directory number on the IP phone display. Page. 47 CICD10 Page. 48 Task 3: Configure voicemail users in Cisco Unity Connection To allow end users to use Cisco Unity Connection, in this task, you will create an end-user account and voice mailbox for jdoe. When the voice mailbox is configured, use the TUI to record a new name. Activity procedure Complete these steps: Step 1 Use the web browser to Access Cisco Unity Connection administration web interface at https://10.X.5.17/cuadmin. Step 2 Choose Users > Users and click Add New. Enter the following information and then save: Based on Template: voicemailusertemplate Alias: jdoe First Name: John Last Name: Doe Display Name: John Doe Extension: 2001 Step 3 Click Save. CICD10 Page. 49 Step 4 Navigate to Edit > Password Settings. Step 5 For the voicemail, uncheck the User Must Change at Next Sign-In check box and the click Save. Step 6 for the web application, uncheck the User Must Change at Next Sign-It check box and click Save. Step 7 Navigate to Edit > Change Password CICD10 Page. 50 Step 8 Set the voicemail PIN to 12905633 and click Save. Note: Each user should be assigned a unique PIN that is six or more digits long and non-trivial. Step 9 To verify that the voice mailbox is configured correctly, press the Messages button on the IP phone of user jdoe. Cisco Unity Connection answers and requires entering the user PIN. Note: If you are using the student PC Cisco IP Communicator, you will not be able to listen to the unity voice, just go to step 10 and bypass the steps from 11 to 13. CICD10 Page. 51 Step 10 Enter the user PIN and confirm with the pound sign (#). Step 11 Follow the tutorial and record a new name. Use the default settings for the other options. Step 12 To verify the new recording, hang up and press Messages again. Step 13 After entering the PIN and #, the new recorded name should be played. Step 14 Repeat steps 2-13 for jwhite with extension 2002. Activity verification You have completed this task when you attain this result: CICD10 The end-user voice mailbox can be accessed with the messages button and the new recorded name is played. Page. 52 Task 4: Create end users in CUCM Express To enable login to the end-user web interface on CUCM Express, in this task, you will create an end user. An IP phone and directory number (3001) are already preconfigured. You will also create the end user Michael Black with the user ID mblack, and associate the IP phone with the end user. After you are logged into the end-user web interface, you will configure line settings and set a speed dial to 2001. Activity procedure Complete these steps: Step 1 RDP to your BR student PC using the IP address 10.X.30.10 (Where X is your POD number). The BR Phone should already have registered. If the phone has not registered, contact your instructor. Step 2 Start Cisco Configuration Professional (CPP) and discover your BR-Router. (Uncheck the “enabled” option and click OK to proceed with the CPP) Step 3 After the discovering process is finished, click Configure. Step 4 Navigate to Unified Communications > Users, Phones and Extensions > Phones and Users. You should see an incompletely preconfigured user named Michael Black. Step 5 Highlight line 1 and then click Edit. Step 6 Click the User tab and enter mblack in the user id field. The first and last names are already populated. Step 7 For password generation, choose Use Custom Password Below and set cicdpass1! as the new password. Step 8 Click the Phone tab. Step 9 The list of available extensions include a preconfigured line to which 3001 has already been assigned. Step 10 Click OK. In the pop-up widow that appears, click OK. Step 11 In a new pop-up window, you should see the generated CLI syntax to be delivered. Click Deliver. Step 12 Verify that the IP phone is registered to CUCM Express and displays the correct directory number. CICD10 Page. 53 Activity verification You have completed this task when you attain this result: CICD10 The end user has been correctly associated to the device. Page. 54 Hardware Lab 3: Explore call flows in CUCM Overview Complete this lab activity to practice what you learned in the related module. Upon completing this guided lab, you will be able to: Configure a CUCM CoS implementation Configure the CUCM call routing implementation Test the inbound CUCM CoS implementation Configure the partition on the route patterns Topology and addressing Job Aids These job aids are available to help you complete the lab activity. IP Addresses Device IP Address Cisco Unified Communications Manager (CUCM) 10.X.5.15 Cisco Unity Connection 10.X.5.17 Cisco Unified Communications Manager IM and Presence Service 10.X.5.18 Cisco Unified Communications Manager Express 10.X.130.1 Student PCs 10.X.10.10 and 10.X.10.11 Student PC BR 10.X.30.10 CICD10 Page. 55 Usernames and Passwords Device Cisco Unified Communications Manager Platform User Cisco Unity Connection Application User Cisco Unity Connection Platform User Cisco Unified Communications Manager IM and Presence Service Application User Cisco Unified Communications Manager IM and Presence Service Platform User Cisco Unified Communications Manager express Student PCs Credentials User: admin Password: cicdpass1! User: admin Password: cicdpass1! User: admin Password: cicdpass1! User: admin Password: cicdpass1! User: admin Password: cicdpass1! User: admin Password: cicdpass1! User: admin Password: cicdpass1! Required resources These are the resources and equipment that are required to complete this activity: CICD10 Cisco Unified Communications Manager (CUCM) Cisco Unified IP Phones Page. 56 Task 1: Configure the CUCM CoS (Class of Service) implementation In this task, you will configure the CUCM CoS implementation. Activity procedure Complete these steps: Step 1 From the classroom PC, access CUCM administration pages using the URL http://10.X.5.15/ccmadmin. Step 2 Navigate to Call Routing > Class of Control > Partition. Step 3 Click Add New and enter the name P_Local, followed by P_National in the next line, followed by P_International and P_Block_National. Click Save. Note Even multiple CSSs use the same partitions, you must create a partition only once. Step 4 Add the following CSSs and their associated partitions, according to the table. Each CSS will contain at least one partition. See the following steps for details. CSS Parititions CSS_Local_Only CSS_National_Only P_Local P_National P_Local P_Block_National P_Local P_National P_Local P_National P_International CSS_Block_National CSS_Local_National CSS_Local_National_Intl. Step 5 Navigate to Call Routing > Class of Control > Calling Search Space and click Add New. Enter the name CSS_Local_only. Choose the partition P_Local and move it to selected partitions window, and click Save to save the configuration. CICD10 Page. 57 Step 6 Repeat step 6 for the CSS_National_Only , CSS_block_National, CSS_Local_National and CSS_Local_National_Intl. CICD10 Page. 58 CICD10 Page. 59 Activity verification You have completed this task when you attain this result: CICD10 You have configured partitions and CSS within Co Son CUCM. Page. 60 Task 2: Configure the CUCM call routing implementation In this task, you will configure the CUCM call routing implementation. Activity procedure Complete these steps: Create Route Patterns In this section, you will create route patterns in CUCM. Step 1 Create new patterns using the Copy feature. Assign the newly created partitions to the new route patterns. Navigate to Call Routing > Route/hunt > Route Pattern and click Find. Note Using a different partition for each (destination) route allows for different classes of service to be implemented. Step 2 Click the Copy icon on the right side of the 112 pattern. Step 3 Enter the following information and save the configuration: CICD10 Route Pattern: 0.[1-9]XXXXXX Route Partition: P_Local Description: Local calls Gateway/Route List: 10.X.5.1 (where X is your POD number) Check this box : Route this Pattern Uncheck this box: Urgent Priority Page. 61 Step 4 Click Save and click OK in the two pop-up window that appear. Step 5 To create another new route pattern, click Copy. Step 6 Enter the following information and save the configuration: Route Pattern: 0.0[1-9]XXXXXXXXX Route Partition: P_National Description: National calls Gateway/Route List: 10.X.5.1 (where X is your POD number) Check this box : Route this Pattern Uncheck this box: Urgent Priority Step 7 Click the Save button and then click OK in the two pop-up windows that appear. Step 8 To create another route pattern, click the Copy button. Step 9 Enter the following information and save the configuration: CICD10 Route Pattern: 0.0[1-9]XXXXXXXXX Route Partition: P_Block_National Description: Block National calls Gateway/Route List: 10.X.5.1 (where X is your POD number) Check this box: Block this pattern. Page. 62 Step 10 Click Save and then click OK in the two pop-up windows appear. Step 11 In the Related Links drop- down list, which is prepopulated with Back to Find/List, click Go. Step 12 Choose the 000.[1-9]XXXXXXXXX route pattern and change the partition to P_International. Test Route Patterns for HQ Phone 2 In this section, you will test the route patterns that you added. Step 13 Test the new route pattern one at a time by changing the CoS HQ Phone 2. For testing, only one partition will be accessible at a time. Navigate to Device > Phone and click Find. Choose HQ Phone 2. Step 14 Verify the following device parameter and save: Calling Search Space: pstn Step 15 Choose the first line on the device (2002).Change the following line parameter, the save and apply the configuration: CICD10 Page. 63 Calling Search Space: CSS_Local_only Note The line and device CSSs are joined to provide the CoS when calling from extension 2002. Testing is less complex if you use a single CSS on either the line or the device. In most live implementations, there may be both line and device CSSs. Step 16 Predict which destinations will be reachable from extension 2002. Test your prediction. From extension 2002, dial the following numbers. Only emergency and local numbers, should work. All other destinations should fail from extension 2002. The initial 0 is the PSTN access code: CICD10 112 0112 0-555-4444 00-606-555-4444 (This should not succeeded) 000-77-606-555-4444 (This should not succeeded) Page. 64 Step 17 You have tested the route pattern (in partition P_Local) for local calls. The CSS_Localy_only CSS is used only for testing. Route patterns in different partitions can be tested by changing the CSS that is assigned to the line. Step 18 Now test the route pattern for national calls. This is a different partition that is accessed only by CSS_National_only CSS. Change the line CSS for extension 2002 to the following, and save and apply the configuration: CICD10 Calling Search Space : CSS_National_only Page. 65 Step 19 Verify that only national call are reachable from extension 2002. Dial the numbers that you tested earlier in this task. Emergency and national numbers, should work. All other destinations should fail from extension 2002: 112 0112 0-555-4444 (This should not succeeded) 00-606-555-4444 000-77-606-555-4444 (This should not succeeded) You have now tested both the new route patterns for local and national calls in different partitions. CICD10 Page. 66 Step 20 Change the line CSS for extension 2002 to CSS_Block_National. CICD10 Page. 67 Step 21 From HQ Phone 2, place a test call to 112 (Emergency). Does this work? explain why. Step 22 From HQ Phone 2, place a test call to 00-606-555-4444 (National). Does this work? If not, explain why. Why is not recorder tone played? Step 23 From HQ Phone 2, place a test call to 0-555-4444 (Local). Does this work? If not, explain why. Step 24 From HQ Phone 2, place a test call to 000-77-606-555-4444 (international). Does it work? If not, explain why. Test Route Patterns for HQ Phone 1 In this section, you will test the route patterns that you added. Step 25 Navigate to Device > Phone and click Find. Choose HQ Phone 1 and modify Line 1 (2001) and set its CSS to CSS_Local_National. Remember to save and Apply Config. Step 26 From HQ phone 1, place a test call to 112 (Emergency). Does this work? If not, explain why Step 27 From HQ Phone 1, place a test call to 00-606-555-4444 (National). Does this work? If not, explain why. Step 28 From HQ Phone 1, place a test call to 0-555-4444 (Local). Does this work? If not, explain why. Step 29 From HQ Phone 1, place a test call to 000-77-606-555-4444 (International). Does this work? If not, explain why. CICD10 Page. 68 Activity verification You have completed this task when you attain these results: CICD10 New partitions and CSS are added in CUCM. New route pattern have been added in CUCM. The route patterns are assigned to different partitions. The CoS is modified for HQ Phone 2 to prevent international and national calls. HQ Phone 1 can make emergency, local and national calls. Page. 69 Task 3: Test the Inbound Cisco Unified Communications Manager COS Implementation In this task, you will configure the CUCM CoS implementation. Activity procedure Complete these steps: Step 1 Test inbound calls from the branch via SIP trunk. From the BR phone, call 2001 (HQ Phone 1) and answer the call. Step 2 Test inbound calls from the PSTN. The PSTN phone has a local, national, and international line to perform different test calls. Verify if HQ Phone 2 is reachable from the different lines Destination Reachable ( Yes or No ) 555-2001 (from local line) 051X-555-2002 (from national line) 0055-51X-555-2002 (from international line) X is your POD number Activity verification You have complete this task when you attain this result: CICD10 Inbound calls to 2001 and 2002 are working from BR phone and the PSTN phone. Page. 70 Task 4 Set Route Patterns Back to PSTN Partition In this task, you will set the partition on the route patterns back to pstn Activity procedure Complete these steps: Step 1 Navigate to Call Routing > Route/Hunt > Route Pattern and click Find. Step 2 Check the check box for the route pattern 0.0[1-9]XXXXXXXXX with a description of Block national calls and click Delete Selected. Click OK in the pop-up window that appears. Step 3 For the 0.[1-9]XXXXXX route pattern (local), change the partition to pstn. Step 4 Click Save and then click OK in the two pop-up windows that appears. Step 5 In the Related Links drop-down menu that is prepopulated with Back to Find/list, click Go. Step 6 For the 0.0[1-9]XXXXXXXXX route pattern (local), change the partition to pstn. Step 7 Click Save and then click OK in the two pop-up windows that appear. Step 8 In the Related Links drop-down menu that is prepopulated with Back to Find/list, click Go. Step 9 For the 000.[1-9]XXXXXXXXXXX route pattern (local), change the partition to pstn. Step 10 Click Save and then click OK in the two pop-up window that appear. Activity verification You have completed this task when you attain these results: CICD10 The partition on the route patterns is set back to pstn Page. 71 Hardware Lab 4: Explore call flows in Cisco Unified Communications Manager Express (CUCME) Overview Complete this lab activity to practice what you learned in the related module. Upon completing this guided lab, you will be able to: Configure a CUCME call routing implementation. Topology and addressing Command List The table describes the commands that are used in this activity. Job Aids These job aids are available to help you complete the lab activity. CICD10 Page. 72 Cisco Unified Communications Manager Express CLI Commands IP Addresses Device IP Address Cisco Unified Communications Manager (CUCM) 10.X.5.15 Cisco Unity Connection 10.X.5.17 Cisco Unified Communications Manager IM and Presence Service 10.X.5.18 Cisco Unified Communications Manager Express 10.X.130.1 Student PCs 10.X.10.10 and 10.X.10.11 Usernames and Passwords Device Cisco Unified Communications Manager Platform User Cisco Unity Connection Application User Cisco Unity Connection Platform User Cisco Unified Communications Manager IM and Presence Service Application User Cisco Unified Communications Manager IM and Presence Service Platform User Cisco Unified Communications Manager express Student PCs Credentials User: admin Password: cicdpass1! User: admin Password: cicdpass1! User: admin Password: cicdpass1! User: admin Password: cicdpass1! User: admin Password: cicdpass1! User: admin Password: cicdpass1! User: admin Password: cicdpass1! Required resources These are the resources and equipment that are required to complete this activity: CICD10 Cisco Unified Communications Manager Express (CUCME) Cisco Unified IP Phones Page. 73 Task 1: Configure the CUCME Call Routing Implementation In this task, you will configure the CUCME call routing. Activity procedure Complete these steps: Step1 Start the Cisco Configuration Professional application. Step2 Discover BR router. (Or the CUCME device. Maybe you have to look for its IP address) Step 3 Click Configure. Step 4 Go to Unified Communications > Dial Plans > POTS and click the Dial Peers tab. Step 5 Click Create to add a new POTS destination. Step 6 Enter the following configuration: Dial Peer Number: 911 Description: Emergency Trunk/Trunk Group 0/0/0:15 (PRI) Destination Number: 911 Step 7 Click the Digit Manipulation tab and enter the following configuration: CICD10 Translation Profile for outgoing calls: emergency Number of Digits to forward: all Uncheck this box: Enable Digit Strip Page. 74 Step 8 Click OK and then click Deliver Step 9 Repeat Steps 5 to 7 to add the following destination: CICD10 Dial Peer Number: 7 Description: Local Calls Trunk / Trunk Group: 0/0/0:15 (PRI) Destination Number: 9[2-9]……..(six dots) Translation Profile for outgoing calls: local Number of Digits for forward: 7 Uncheck this check box : Enable Digit Strip Page. 75 Step 10 Click Ok and click Deliver Step 11 Repeats Steps 5 to 7 to add the following destination: Dial Peer Number: 10 Description: National Calls Trunk / Trunk Group: 0/0/0:15 (PRI) Destination Number: 91[2-9]..[2-9]….. (2 and 6 dots) Translation Profile for outgoing calls: national Number of Digits for forward: 10 Uncheck this check box : Enable Digit Strip Step 12 Click Ok and click Deliver Step 13 Repeats Steps 5 to 7 to add the following destination: Dial Peer Number: 9011 Description: International Calls Trunk / Trunk Group: 0/0/0:15 (PRI) Destination Pattern: 9011T Translation Profile for outgoing calls: international Number of Digits for forward: None Uncheck this check box : Enable Digit Strip Step 14 Click Ok and click Deliver CICD10 Page. 76 Step 15 From the BR phone, make calls to PSTN. Verify that the following destinations are reliable: 911 9-555-1234 9-1606-555-4444 9-01177-606-555-4444 Step 16 Save the configuration. Go to Utilities > Write to Startup Configuration and choose Confirm. Step 17 Log in to CUCME using telnet. Step 18 View the call routing in CUCME. Ensure that are no active calls. Enter the show active call voice compact command. Step 19 Lift the handset of the BR phone and enter the show call active compact command. The inbound call leg for 3001 should be displayed, similar to the following: Step 20 Dial 2001 and answer the call. Enter the show call active voice compact command. The outbound call leg should also be displayed, similar to the following: Step 21 Display the complete information for the active call. Enter the show call active voice command. There is a large amount of output displayed. The following is a partial output display: CICD10 Page. 77 Note In the above output, the BR Phone (3001) is a telephony call leg (with PeerAddress=3001). HQ Phone 1(2001) is a SIP call leg (PeerAddress=2001) using Peerld=2000 to RemoteSingnalingIPAddress=10.X.5.15 (CUCM, where X is your POD number). PeerId=2000 corresponds to the dial-peer voice 2000 voip command configuration in CUCME. Activity Verification You have completed this task when you attain these results: CICD10 Additional dial peers are added for PSTN destination patterns. The BR pl1011e can access HQ and PSTN destinations. Page. 78 Hardware Lab 5: Implement End Users Overview Complete this lab activity to practice what you learned in the related module. Upon completing this guided lab, you will be able to: Configure a new users in the Microsoft Active Directory for end-user synchronization Change user settings in CUCM Topology and addressing Job Aids These job aids are available to help you complete the lab activity. CICD10 Page. 79 IP Addresses Device IP Address Cisco Unified Communications Manager (CUCM) 10.X.5.15 Cisco Unity Connection 10.X.5.17 Cisco Unified Communications Manager IM and Presence Service 10.X.5.18 Cisco Unified Communications Manager Express 10.X.130.1 Student PCs 10.X.10.10 and 10.X.10.11 Usernames and Passwords Device Cisco Unified Communications Manager Platform User Cisco Unity Connection Application User Cisco Unity Connection Platform User Cisco Unified Communications Manager IM and Presence Service Application User Cisco Unified Communications Manager IM and Presence Service Platform User Cisco Unified Communications Manager express Student PCs Credentials User: admin Password: cicdpass1! User: admin Password: cicdpass1! User: admin Password: cicdpass1! User: admin Password: cicdpass1! User: admin Password: cicdpass1! User: admin Password: cicdpass1! User: admin Password: cicdpass1! Required resources These are the resources and equipment that are required to complete this activity: CICD10 Cisco Unified Communications Manager (CUCM) Cisco Unified Communications Manager (CUCME) Cisco Unified IP Phones Page. 80 Task 1: Use Microsoft Active Directory for End-User Synchronization to Configure End Users in CUCM In this task, you will configure end users in Cisco Unified Communications Manager by configuring new users in the Microsoft Active Directory for end-user synchronization. Activity procedure Complete these steps: Step1 From the student PC, access the Cisco Unified Communications Manager Administration web pages with a web browser. Open the following URL: http://10.X.5.15/ccmadmin (Where X is your POD number) Step 2 In preparation for the next hardware lab, where you will use the self-provisioning feature, you have to re-create the directory numbers (lines) of the users when you import the users from LDAP. The recreation only works, if the directory numbers do not exist at the time the users are imported from LDAP for the first time. Therefore, you have to first delete the existing lines: Navigate to Call Routing > Directory Number, select all entries, and click Delete Selected. Step 3 Navigate to User Management > End User and click Find. Choose the two previously configured end users, jdoe and jwhite, and click Delete Selected. (Do not delete any other end users that may exist.) Step 4 Open a Remote Desktop Connection to the LDAP server at 10.X.5.14 (Where X is your POD number) Step 5 When prompted, enter the credentials of admin with a password of cicdpass1! Step 6 Navigate to Start > All Programs > Administrative Tools > Active Directory Users and Computers. The Active Directory Users and Computers window opens. Step 7 Choose podX.ciscoclass.com > Users. Right click in the right window and choose New > User. Step 8 Enter the following information: First Name: John Last Name: Doe User Logon Name: jdoe Click Next Password: cicdpass1! Uncheck the box: User must change password at next logon Step 9 Click Next and then click Finish. Right-click the newly created user and click Properties. Then set the telephone number to 5155552001 and click OK Step 10 Create another user, Jane White, with a login name of jwhite and a. telephone number of 5155552002. Step 11 In Cisco Unified Communications Manager Serviceability, navigate to Tools > Service Activation. Step 12 Choose 10.1.5.15 – CUCM Voice/video from the Server drop-box. CICD10 Page. 81 Step 13 Find and activate the Cisco DirSync service. Step 14 In CUCM Administration, navigate to System > LDAP > LDAP System. Set the following parameters and Save. Check the box: Enable Synchronizing from LDAP Server LDAP Server Type: Microsoft Active Directory LDAP Attribute for User ID: sAMAccountName. Step 15 Navigate to System > LDAP > LDAP Directory, Add a new LDAP directory and configure the following parameters, leaving all other settings at default, and Save: LDAP Configuration Name : LDAP Server LDAP Manager Distinguished Name : [email protected] (Where X is your POD number) Note In the lab, the Administrator account is used. In non-lab environments, the Microsoft Domain Administrator will provide you with a user and the relevant access rights. (read-only). LDAP Password: cicdpass1! LDAP User Search Base dc=podX, dc=ciscoclass, dc=com (Where X is your POD number) Note In the lab, you are pointing to the root of the domain. This has the effect of synchronizing all users in the domain. In a production environment, you will usually point to more granular LDAP structures CICD10 LDAP Custom Filter: <None> Perform a Re-sync Every: 6 HOURS Add Access Control Group: Standard CCM End Users Feature Group Template: CICD FGT (predefined) Check the check box: Apply mask to synced telephone numbers to create a new line for inserted users Page. 82 Mask: 2XXX Host Name or IP Address of Server : 10.X.5.14 (Where X is your POD number) Step 16 Click Perform Full Sync Now to perform a complete LDAP synchronization. Refresh the screen repeatedly until the Cancel Sy11c Process link that is shown in the topper area of the screen changes to Perform Full Sync Now Step 17 Navigate to User Management > End User and click Find. Step 18 Choose the user ID jdoe and verify that the user shows ''Active LDAP Synchronized User". (This may take a couple of minutes for the sync to complete). Step 19 Notice that self-service user ID is 2001 and the primary extension is 2001 in devices. CICD10 Page. 83 Note The self-service user ID and primary extension settings are required for the upcoming Self Provisioning lab. The directory numbers have been created at the time when the users were imported. At this stage, however, the directory numbers are not associated with the pone. Activity Verification Complete this step to verify the task: Step 1 To verify LDAP synchronization, navigate to User Management > End User and click Find. The two previously configured users and two student IDs should be displayed with the status of ''Active LDAP Synchronized User". CICD10 Page. 84 Task 2: Change User Settings in CUCM In this task, you will change end-user settings in CUCM. Modify user configuration settings such as telephone number and user permissions. Activity procedure Complete these steps: Step1 In CUCM, navigate to User Management > End User and click Find. Step 2 Select jdoe as the user ID. Step 3 Set the following parameters and save: Password: temppass1! Confirm Password: temppass1! PIN: 12905633 Confirm PIN: 12905633 Step 4 From RDP Connection to the LDAP server at 10.X.5.14 (Where X is your POD number), navigate to Start > All programs > Administrative Tools > Active Directory Users and Computers, right-click the user John Doe and choose Properties. Step 5 On the Organization Tab, populate the following fields: Job Title: Mad Scientist Department: Management Step 6 In the CUCM GUI, navigate to System > LDAP > LDAP Directory and select the LDAP Server entry. Then click on Perform Full Sync Now. Navigate to User Management > End Users and click Find. Choose the user jdoe and verify that the LDAP fields are populated in the user page. Step 7 Sign out of the Administrative web interface. Step 8 Open a browser connection to the Self-service Portal ( http://10.X.5.15/ucmuser) (Where X is your POD number). Log in using the username jdoe and password temppass1! to verify that credentials work properly ( the password temppass1! was defined in the end user settings, not LDAP). Log out of user web page. Step 9 Sign out of the Self Service Portal. Step 10 Log in to the CUCM, navigate LDAP > LDAP Authentication. Enter the following information and save. CICD10 Check this box: Use LDAP Authentication for End Users LDAP Manager Distinguished Name: [email protected] (Where X is your POD number) LDAP Password: cicdpass1! LDAP User Search Base: dc=podX, dc=ciscoclass, dc=com (Where X is your POD number) LDAP Server Information: 10.X.5.14 (Where X is your POD number) Page. 85 Step 11 Navigate to the end user jdoe and verify that the Password field is gone. Step 12 Sing out of the Administrative interface. Step 13 Login again to the user web page using the user ID jdoe. Try the CUCM password (temppass1!). This password does not work anymore. Use the Active Directory password cicdpass1! to log in. Step 14 Sing out of the Self Service Portal. Step 15 Log in to the CUCM navigate to LDAP > LDAP Custom Filter and Add New. Step 16 Enter the following information to sync all users except usernames (last name) that start with S and save. Filter Name: NotS Filter: (!(sn=s*)) Note The ! symbol in the above filter is used to change the logic to match anything that does not have a surname that starts with "s". The effect of this is that only end users that have surnames that start with "s" will be filtered. CICD10 Page. 86 Step 17 Navigate to the LDAP directory configuration and set the LDAP Custom Filter to NotS in the directory LDAP Server. Step 18 Save and perform a full synchronization. Step 19 Navigate to User Management > End Users. The user LDAP Status of student1 and student2 should be "Inactive LDAP Synchronized User". Note AII inactive end users are deleted after 24 hours. The deletion process starts at 3:15 a.m. (0315). Use the LDAP filters carefully. For example, a wrong filter that is set on Friday might lead to issues (user loss) over the weekend because all inactive users are gone, and therefore the user-specific settings are gone. In this case, the database must be restored. Step 20 Remove the filter in the LDAP directory, perform another synchronization, and verify that the end-user status is active again for student1 and student2. Activity verification You have completed this task when you attain these results: End-user settings have changed in the LDAP server and are synchronized with CUCM. User permissions have been changed CUCM to allow jdoe access to the user web pages. LDAP authentication is enabled and jdoe needs to e11ter the LDAP password when logging into the user web pages. LDAP filters were tested and working. The LDAP filter cleanup task is done. CICD10 Page. 87 Hardware Lab 6: Implement Endpoints Overview Complete this lab activity to practice what you learned in the related module. Upon completing this guided lab, you will be able to: Configure Self-provisioning IVR services. Register IP phones with CUCM using autoregistration Self-provision registered phones. Register IP phones with CUCM using CUCM BAT Register IP phones with CUCME using GUI Topology and addressing Job Aids These job aids are available to help you complete the lab activity. CICD10 Page. 88 IP Addresses Device IP Address Cisco Unified Communications Manager (CUCM) 10.X.5.15 Cisco Unity Connection 10.X.5.17 Cisco Unified Communications Manager IM and Presence Service 10.X.5.18 Cisco Unified Communications Manager Express 10.X.130.1 Student PCs 10.X.10.10 and 10.X.10.11 Usernames and Passwords Device Cisco Unified Communications Manager Platform User Cisco Unity Connection Application User Cisco Unity Connection Platform User Cisco Unified Communications Manager IM and Presence Service Application User Cisco Unified Communications Manager IM and Presence Service Platform User Cisco Unified Communications Manager express Student PCs Credentials User: admin Password: cicdpass1! User: admin Password: cicdpass1! User: admin Password: cicdpass1! User: admin Password: cicdpass1! User: admin Password: cicdpass1! User: admin Password: cicdpass1! User: admin Password: cicdpass1! Required resources These are the resources and equipment that are required to complete this activity: CICD10 Cisco Unified Communications Manager (CUCM) Cisco Unified Communications Manager (CUCME) Cisco Unified IP Phones Page. 89 Task 1: Configure the Self-Provisioning IVR Service. In this lab, you will configure Self-Provisioning IVR Service Complete these steps: Step 1 Create a CTI Route Point that will be used to access the Self-Provisioning IVR service. In Cisco Unified Communications Manager, go to Device > CTI Route Point and click Add New. Step 2 Configure the following fields in the CTI Route Point Configuration page and leave all other settings at their defaults: Device Name: SelfProv_RP Description: Self Provisioning RP Device Pool: Default Step 3 Click Save. Step 4 After the new Route Point is saved, click the Line (1) link at the bottom of the page. Step 5 Configure the following fields on the Directory Number Configuration, leaving all other settings at default: Directory Number: 5000 Route Partition: Devices Description: Pilot for Self Provisioning IVR Service Step 6 Click Save. Step 7 Create an Application User that will be associated with the CTI Route Point that you just created. This application user will also be referenced on the Self Provisioning page later in the lab. Go to User Management > Application User and click Add New. Step 8 Define the Application User with the following fields and associations: User ID: SelfProv Password: cicdpass1! Controlled Device: SelfProv_RP (move from Available Devices section to Controlled Devices section) CICD10 Permission Information Group: Standard CTI Enabled (Click Add to Access Control Group). Page. 90 Step 9 Click Save. Step 10 Navigate to the Cisco Unified Serviceability page in the upper-right corner of CUCM Administration GUI and click Go. Step 11 Go to Tools > Service Activation and then choose 10.X.5.15 - CUCM Voice/Video from the Server drop-down list. (Where X is your POD number) Step 12 Check the Self Provisioning IVR service check box and click Save. Step 13 Navigate to the Cisco Unified CM Administration page in the upper-right comer of the web page and click Go. Step 14 To navigate to the Self Provisioning configuration, choose User Management > SelfProvisioning. Step 15 On the Self Provisioning page, set the following values and click Save. Require Authentication radio button: selected Allow Authentication for users (via Password/PIN) and Administrators (via Authentication Code) radio button: selected Authentication Code: 8888 CTI Route Point: SelfProv_RP Application User: Self Prov Step 16 On the pop-up window, choose Save. Activity verification You will verify that the SelfProvisioning service has been configured in Task 3. CICD10 Page. 91 Task 2: Add a New Phone in Cisco Unified Communications Manager Using Autoregistration In this task, you will register IP phones with CUCM using autoregistration. First, remove all IP phones, and then add them again via autoconfiguration, using a Device Pool. New IP phones that are added via autoregistration will have restricted access. Manual changes will be required to permit full access to the IP phones. Activity procedure Complete these steps: Step 1 To begin the configuration of the CUCM server for autoregistration, in CUCM Administration, go to System > Cisco Unified CM and click Find. Step 2 Choose CM_CUCM and configure the following settings: Universal Device Template: CICD UDT (the UDT was predefined by the instructor) Universal Line Template: CICD ULT (the ULT was predefined by the instructor) Ending Directory Number: 2099 (You modify the ending number first because CUCM will check whether the starting number is lower than the pending number.) Starting Directory Number: 2090 (Click OK in the pop-up window.) Auto-registration Disabled in this CUCM check box: This check box should have been unchecked automatically when Cisco Unified Communications Manager sees different values in the starting and ending directory number fields. Step 3 Click Save and click Apply Config. Step 4 To prepare to delete all IP phones from CUCM, go to Device > Phone and click Find. Step 5 Check the check boxes to the left of all the IP phones and click Delete Selected. Click Ok. Step 6 Watch the display as the HQ phones reset. Step 7 The HQ phones will register using the autoregistration parameters. Verify that the directory numbers on the HQ phones are in the autoregistration range 2090 to 2099. Step 8 Place test calls to the other HQ phone, the BR phone, and the PSTN to verify that calls succeed. CICD10 Page. 92 Activity Verification CICD10 You have completed this task when you attain this result: The new IP phones have registered with CUCM via autoregistration. Page. 93 Task 3: Use the Self-Provisioning IVR Service on Autoregistered Phones. In this task, you will self-provision the two auto registered phones based on the LDAP telephone number on the end users that were imported. Activity procedure Complete these steps: Step 1 From HQ Phone 1 (which should have a DN of 2090 or 2091) dial 5000, which is the DN for the Self Provisioning IVR Service. Step 2 When prompted, (or you see the call is answered from the Cisco IP Communicator from your remote Student PC) enter the following: Self Provisioning ID of 2001 followed by the # key # key (again) to confirm Authentication code of 8888 followed by the # key. Note The end user Self Provisioning was created during the "Configure the Self-Provisioning IVR Service" task. Step 3 You should hear confirmation that the phone will now provision and then it will reboot. (This process could take up to 20 seconds) Step 4 After the reboot, the phone should now have a DN of 2001. Step 5 From HQ Phone 2 (which should have a DN of 2090 or 2091), dial 5000, which is the DN for the Self Provisioning IVR Service. Step 6 When prompted, (or you see the call is answered from the Cisco IP Communicator from your remote Student PC) enter the following: Self Provisioning ID of 2002 followed by the # key # key (again) to confirm Authentication code of 8888 followed by the # key. Step 7 You should hear confirmation that the phone e will now provision and then it will reboot. Step 8 After the reboot, the phone should now have a DN of 2002. Activity verification You have completed this task when you attain this result: HQ phone 1 has a DN of2001 and HQ Pl1011e 2 has a DN of2002. CICD10 Page. 94 You have added a new IP phone in Cisco Unified Communications Manager using Self Provisioning. Task 4: Add a new Phone in CUCM using the CUCM BAT In this task, you will register an IP phone using the Cisco Unified Communications Manager BAT. You will also export an existing IP phone configuration to a text file and modify the text file to add a new IP phone. Finally, you will use the BR phone as a new IP phone in CUCM. Activity procedure Complete these steps: Step 1 In CUCM, navigate to TooIs Service Activation and activate the Cisco Bulk Provisioning Service. Step 2 To export IP phone configuration to a file, from CUCM Administration go to Bulk administration > Phones > Export Phones > Specific Details. Step 3 Enter the following information and then click Find: Find Phones where: Directory Number Begins with: 2001 Step 4 On the two phones should be displayed. Click Next Step 5 Enter the following information and then click Submit Filename: Export2001 File Format: Default Phone Format Check this box: Run lmmediately Step 6 Go to Bulk Administration > Job Scheduler and click Find. Look at the Description field for the Export Configuration. The Status field will show completed when the job is finished. Step 7 Navigate to Bulk Administration > Upload/Download Files and click Find. Step 8 Choose the Export2001 text file (the filename will include time and date information) and click Download Selected. Save the file to the PC Desktop. CICD10 Page. 95 Step 9 On the classroom PC, copy the file and name it batphone.txt as a backup before editing the contents. Step 10 Use WordPad to open batphone.txt. Using Notepad may not display the content correctly. Be careful when editing the file. Spaces and commands may change the meaning of some of the fields. Step 11 In WordPad, turn off Word wrap. This will show two lines: the first line defines the fields and the second line as the exported details. Step 12 In the file, replace the following values in the text file and then save it: MAC ADDRESS: SEP000c12341234 (this is not a real device in the lab) DESCRIPTION: Fake BAT Phone DIRECTOR Y NUMBER 1: 2020 LINE TEXT LABEL: Fake BAT Phone Step 13 In CUCM go to Bulk Administration > Upload/Download Files. Step 14 Click Add New and enter the following: File: Browse to locate the batphone.txt on the PC Desktop Select The Target: Phones Select Transaction Type: lnsert Phones - Specific Details Check this box: Overwrite File if it exits Step 15 Click Save. Step 16 Verify that the screen refreshed with “Upload successful.” Step 17 Go to Bulk Administration > Upload/Download Files and verify that the batphone.txt is in the list. Step 18 To create a new Phone Template, go to Bulk Administration > Phones > Phone Template and click Add New Step 19 From the Phone type drop-down list, chose Cisco IP Communicator click Next and SIP then Next CICD10 Page. 96 Step 20 Enter the following and click Save Template Name: MyTemplate Device Pool: Default Phone Button Template: Standard CIPC SIP Calling Search Space: pstn Device Security Profile: Cisco IP Communicator - Standard SIP Non-Secure Profile Sip Profile: Standar SIP Profile Step 21 Select Line 1 to the template. Enter the following and click Save. Line Template Name: LineTemplate Partition: devices Calling Search Space: CSS_Local_National Step 22 Go to Bulk Administration > Phones > Validate Phones Step 23 Enter the following and click Submit: Check this Box : Validate Phones Specific Details. Filename: batphone.txt Phone Template Name: My Template Step 24 Go to Bulk Administration > Job Scheduler and click Find. Look in the Description field for the Validate Phones job. Step 25 Click the Job ID to view the job result. Look for any failure counters in the Job results section, you should see the following: CICD10 Page. 97 Step 26 Click the Log File Name to view the log. Look for the following message: ******* NO ERROR FOUND******** Step 27 Close the window. Fix any errors in the log before continuing. Step 28 Go to Bulk Administration > Phones > Insert Phones Step 29 Enter the following Check this radio button: Insert Phones Specific Details File Name: batphone.txt Phone Template Namee: MyTemplate Check this box: Override the existing configuration Check this box: Run lmmediately Step 30 Click View File to the right of Insert Phones Specific Details. Check your file content. Click Close when done. Step 31 Click View Sample File and look at the file format. Click Close when done. Step 32 Click Submit. Verify that the screen refresh with “Add Successful.” Step 33 Go to Bulk Administration > Job Scheduler and click Find. Look in the Description field for Insert Phones and the Status for Completed. Step 34 Click Job ID to view the job result. Look for any failure counters. You should see the following: Step 35 Click the Log File Name to view the Log. Look for the following message: Step 36 To verify that the new IP phone is added in CUCM, go to Device > Phone Step 37 Enter the following information and click Find: CICD10 Find Phones where : Directory number Begins with : 2020 Page. 98 Step 38 The new IP phone configuration should be displayed. View the device and line configuration of the new IP Phone. Check that the following are configured correctly (as shown previously): Line 1 Partitions CSS Activity Verification You have completed this task when you attain these results: You have exported CUCM IP phone configuration parameters to a text file using the CUCM BAT. You have added a new IP phone in CUCM using the CUCM BAT. Task 5: Add a new Phone in CUCME using the CUCM GUI In this task, you will add a new phone in CUCM Express using the GUl. First you will delete all IP phones, and then add it again using the GUI. Activity procedure Complete these steps: Step 1 If not already running, start the Cisco Configuration Professional application. Go to Start > All Programs > Cisco Configuration Professional > Cisco Configuration Professional. You need to run this program as Administrator. (lf you are using Internet Explorer 10, you need to run the browser window in compatibility mode.) Step 2 Discover the BR-x router (10.X.30.1, where X is your POD number) Step 3 After successful Discovery, check if there were warnings and what they about. Step 4 Click Configure. Step 5 Go to Unified Communications > Users, Phones and Extensions > Phones and Users and delete the phone with extension 3001. Step 6 Click Deliver to activate change. Step 7 Look at the display on the BR phone. After resetting, the IP phone should display a message indicating that registration is rejected. CICD10 Page. 99 Step 8 Manually add the BR phone using the GUI. In the Phones and Users Windows, select Create. Step 9 Enter the following information and click Ok: Phone Model: Model, depending on what you are using. MAC address: BR phone MAC address (H.H.H.H) Auto Line selection: Enable Line 1, Associated Extension: 3001 Step 10 Click Ok if an information window displays that the firmware is not configured for this type of phone. Step 11 Click Deliver Step 12 The BR phone will register with directory number 3001 on line button 1. You may need to reset the phone manually by pressing the Settings button, and then entering **#** at the phone keypad. The registration process may take a while. (Or you can exit and reenter the Cisco IP Communicator) CICD10 Page. 100 Step 13 From the HQ phone, call 3001 and verify that the line Works. Step 14 Call from the BR phone to 2001. Step 15 To save configuration, go to Utilities (bottom left) and click Write to Startup Configuration. Activity verification You have completed this task when you attain this result: CICD10 The BR phone is manually configured with a new line. Page. 101 Hardware Lab 7: Enable telephony features Overview Complete this lab activity to practice what you learned in the related module. Upon completing this guided lab, you will be able to: Configure Group Pickup in CUCM Configure Directed Call Park in CUCM Configure intercom functionallity in CUCM Configure IP phones for BLF Speed Dials. Topology and addressing Job Aids These job aids are available to help you complete the lab activity. CICD10 Page. 102 IP Addresses Device IP Address Cisco Unified Communications Manager (CUCM) 10.X.5.15 Cisco Unity Connection 10.X.5.17 Cisco Unified Communications Manager IM and Presence Service 10.X.5.18 Cisco Unified Communications Manager Express 10.X.130.1 Student PCs 10.X.10.10 and 10.X.10.11 Student PC BR 10.X.30.10 Usernames and Passwords Device Cisco Unified Communications Manager Platform User Cisco Unity Connection Application User Cisco Unity Connection Platform User Cisco Unified Communications Manager IM and Presence User Cisco Unified Communications Manager IM and Presence User Service Application Service Platform Cisco Unified Communications Manager express Student PCs Credentials User: admin Password: cicdpass1! User: admin Password: cicdpass1! User: admin Password: cicdpass1! User: admin Password: cicdpass1! User: admin Password: cicdpass1! User: admin Password: cicdpass1! User: admin Password: cicdpass1! Required resources These are the resources and equipment that are required to complete this activity: CICD10 Cisco Unified Communications Manager (CUCM) Cisco Unified Communications Manage IM and Presence Service (CUCM IM&P) Cisco Unity Connection Cisco Unified IP Phones Page. 103 Task 1: Configure group pickup for the HQ phones In this task, you will configure a pickup group for both HQ phones. You will modify the phone button for Call Pickup functionality and add the softkey buttons to the on-hook call state. The pickup group will use the directory number 2801 and the directory numbers 2001 and 2002 will be added to the pickup group. Configure a call pickup and add DNs to the group Complete these steps: Step 1 Navigate to Call Routing > Call Pickup Group and click Add New. Step 2 In the window that appears, enter the following values: Call Pickup Group Name: HQ-Pickup Call Pickup Group Number: 2801 Description: HQ Pickup Group Partition: devices Step 3 From the call pickup group notification policy drop-down list, choose Audio and Visual Alert. This enables an audible and visual notification on the devices in a pickup group. Step 4 Check the Calling Party Information and Called Party Information check boxes. Step 5 Click Save. Step 6 Navigate to Device > Phone and search for HQ Phone 1. Step 7 Choose the directory number 2001. Remove the forward no answer internal and external destinations and from the call pickup group drop-down list choose HQ-Pickup. Save and apply the changes. CICD10 Page. 104 Step 8 repeat step 7 for HQ Phone 2 with the directory number 2002. Both directory numbers are now in the same call pick group. Configure and apply a feature control policy to support group pickup for SIP phone Complete these steps to add a softkey button to the CIPC SIP Endpoints: Step 1 Navigate to Device > Device Settings > Feature Control Policy and click Add New. Step 2 Enter CICD FCP for the name of the feature control policy. Step 3 Check the Override Default and Enable Setting check boxes for the Group Call Pickup now and then click Save. Note You cannot change the order of the buttons like you can on softkeys templates on SCCP phones. Warning Bypass the next steps (steps from 4 to 7) if you are using the Cisco IP Communicator. They are required for Cisco IP phones such as model 9900, 8900… Step 4 Navigate to Device > Phone and search for the HQ Phone 1 Step 5 To apply the previously defined Feature Control Policy to the IP phone, choose it from the Feature Control Policy drop-down list. Step 6 Click Save and click Apply Config. Click OK. Step 7 Repeat the previous steps to apply the feature control policy to HQ Phone 2. CICD10 Page. 105 Configure and apply a phone button template to support group pickup Complete these steps: Step 1 Navigate to Device > Device Settings > Phone Button Template, Choose the Standard CIPC SIP template (which is on the second page) and click Copy. In contrast to softkey templates, device button templates are device specific. Step 2 Enter CICD PBT CIPC SIP (or CICD_PTB_model_protocol) for the name of the phone button template. Step 3 Configure the following layout: Button 1: Line (this button is not editable) Button 2: Intercom Button 3: Speed Dial BLF Button 4: Call Park BLF Button 5: Call Pickup Button 6: Hunt Group Logout Step 4 Save the configuration. Step 5 Navigate to Device > Phone and choose the HQ Phone 1. Step 6 Choose CICD PBT CIPC SIP from the phone button template drop-down list, and then save and apply the configuration. Step 7 Verify on the display of HQ Phone 1 that the new phone button template was applied to the IP phone. Step 8 Repeat steps 5 – 7 to assign the same phone button template to HQ Phone 2 and verify the configuration. CICD10 Page. 106 Task 2: Configure directed call park In this task, you will configure the directed call park feature for the HQ phones. Use the number 2811 as the call Park number and use 2001 as the reversion number. Set the revision timer to 30 seconds and configure a call park BLF on HQ Phone 2. Configure directed call park feature Complete these steps: Step 1 Navigate to Call Routing > Directed Call Park and click Add New. Step 2 In the window that appears, enter the following values: Number: 2811 Description: HQ Directed Call Park Partition: devices Reversion Number: 2001 Reversion Calling Search Space: internal Retrieval Prefix: * Step 3 Click the Save button. Step 4 Navigate to System > Service Parameter and choose the 10.X.5.15—CUCM Voice/Video server (Where X is your POD number). Choose the Cisco CallManager Service. Step 5 Set the call park reversion timer to 30 seconds. Save the changes. Step 6 Validate that HQ Phone 1 has the proper Softkey Template (Standard User). Go to Device > Phone and select HQ Phone 1. Check that the field Softkey Template has the value Standard User. (If it is not, please change it!) CICD10 Page. 107 Step 7 Repeat the Step 6 for HQ Phone 2 Step 8 From HQ Phone 1, call the directory number 2002 (HQ Phone 2). Answer the call on HQ Phone 2 and press the Transfer button. Transfer the call to 2811 and press the Transfer button again. Verify on HQ Phone 1 that the display shows connected call to park number. From HQ Phone 2, dial *2811. HQ Phone 2 is now connected again to HQ Phone 1. Step 9 Now, test the reversion number and timer. Call from HQ Phone 2 the directory number 2001 (HQ Phone 1). Answer the call on HQ Phone 1 and press the Transfer button. Transfer the call to 2811 and press the Transfer button again. Verify on HQ Phone 2 that the display shows the connected call to park number. Wait 30 seconds. The call should ring automatically again on extension 2001. Configure and modify a phone button template to support directed call park Complete these steps: Step 1 Navigate to Device > Phone and go to the configuration page of HQ Phone 1. Step 2 On the 4º button click the Add a new BLF Directed Call Park link. Step 3 In the first row with number 1, choose 2811 in devices from the drop-down list. Enter HQ Park Slot as the label. Step 4 Click Save and close the window. Step 5 Verify on the HQ Phone 1 display that button four shows the HQ Park Slot. Step 6 From HQ Phone 2, call the directory number 2001 (HQ Phone 1). Answer the call on HQ Phone 1 and then press HQ Park Slot button. Step 7 Verify on HQ Phone 1 that the BLF directed call park button light is on (red). CICD10 Page. 108 On HQ Phone 2, hang up. The light of the button on HQ Phone 1 should go off. Activity verification You have completed this task when you attain this result: CICD10 Directed Call Park was configured and tested successfully. Page. 109 Task 3: Configure intercom functionality In this task, you will create an intercom line for HQ Phone 1 and HQ Phone 2. The intercom partition name is Intercom Sales. Use the directory number 2101 for John Doe and 2012 for Jane White. Activity procedure Complete these steps: Step 1 Navigate to Call Routing > Intercom > Intercom Route Partition and click Add New. Step 2 Use intercom sales as the partition name and the description intercom sales. Enter the command in the following format: intercom-sales, Intercom Sales. Step 3 Save the configuration. Step 4 Navigate to Call Routing > Intercom > Intercom Calling Search Space and click Find. Step 5 Verify that CUCM created the necessary CSS. The name of the CSS is intercom-sales_GEN. Step 6 Navigate to Device > Phone and search for HQ Phone 1. Step 7 To create a new intercom directory number, click the Intercom [1] – Add a new Intercom link, which is on button 2. Step 8 Use the following parameters for the intercom directory number and save the changes: CICD10 Intercom Directory Number: 2101 Route Partition: intercom-sales Description: Intercom John Doe Alerting Name: John Doe Intercom Calling Search Space: Intercom-sales_GEN Display (Caller ID): John Doe Intercom Line Text Label: Intercom – 2101 Speed Dial: 2102 Page. 110 Step 9 Navigate to Device > Phone and search for HQ Phone 2. Step 10 Configure the intercom with the following values: CICD10 Intercom Directory Number: 2102 Route Partition: intercom-sales Description: Intercom Jane White Alerting Name: Jane White Intercom Calling Search Space: Intercom-sales_GEN Display (Caller ID): Jane White Intercom Line Text Label: Intercom – 2102 Speed Dial: 2101 Page. 111 Step 11 Click Save and verify that both intercom lines are shown on the IP Phone displays. Step 12 Test the intercom configuration. Intercom is typically used between an assistant and a manager. Call from the BR Phone to the directory number 2001 and answer the call. Step 13 Press the intercom button on HQ Phone 1. Step 14 Verify that a one-way audio stream is open to HQ Phone 1. HQ Phone 2 should show the oneway whisper symbol in the IP phone display. CICD10 Page. 112 On HQ Phone 1, verify that the call to BR Phone 1 is still active (on hold). On HQ Phone 2, press the Intercom Line button. The intercom call is now a two-way audio stream. Step 15 Verify on the BR Phone that the call to HQ Phone 1 is on hold. Activity verification You have completed this task when you attain this result: CICD10 Intercom was configured on HQ Phone 1 and 2, and a one and later, a two way intercom calls was established. Page. 113 Task 4: Configure IP phones for BLF speed dials In this task, you will create a BLF enabled speed dial on HQ Phone 1 and HQ Phone 2 so that HQ Phone 1 can monitor the HQ Phone 2 directory number and vice versa. The BLF enabled speed dial on HQ Phone 2 should be configured to pick up calls from HQ Phone 1. Activity procedure Complete these steps: Step 1 Navigate to Device > Phone and choose HQ Phone 1. Step 2 On button 3, click the Add a new BLF SD link. Step 3 In the first row, choose 2002 in devices from the directory number drop-down field. Step 4 Enter Jane White as the label and save the changes. Step 5 On HQ Phone 1, set the SUBSCRIBE calling search space to internal. Step 6 Save the changes and apply the configuration. Step 7 Repeat steps 1-6 for HQ Phone 2 and add a BLF SD for directory number 2001 (John Doe). In addition, check the Call Pickup Check box when configuring the BLF enabled speed dial. Step 8 On HQ Phone 1 and 2, verify that both displays are showing the BLF Speed Dial. You should also see the status of the BLF destination. Step 9 Test the configuration and call from the BR Phone to HQ Phone 1. The BLF on HQ Phone 2 should now flash and the icon should a ringing phone. Answer the call on HQ Phone 1. The light of the BLF button on HQ Phone 2 is now on (red). CICD10 Page. 114 Step 10 Now verify the call pickup configuration. Call HQ Phone 1 from BR Phone. Press the flashing BLF button on HQ Phone 2. The call can now be answered on HQ Phone 2. Press the Answer softkey and verify that the BLF on HQ Phone 1 is on. Activity verification You have completed this task when you attain this result: CICD10 Both BLF enabled speed dials are configured and call pickup is enabled for the BFL SD on HQ Phone 2. Page. 115 Hardware Lab 8: Enable mobility features Overview Complete this lab activity to practice what you learned in the related module: Upon completing this guided lab, you will be able to: Change when calls to the remote destination ring. Configure the remote destination to ring longer. Prevent the remote destination from ringing when receiving call from the branch Topology and addressing Job Aids These job aids are available to help you complete the lab activity. CICD10 Page. 116 IP Addresses Device IP Address Cisco Unified Communications Manager (CUCM) 10.X.5.15 Cisco Unity Connection 10.X.5.17 Cisco Unified Communications Manager IM and Presence Service 10.X.5.18 Cisco Unified Communications Manager Express 10.X.130.1 Student PCs 10.X.10.10 and 10.X.10.11 Student PC BR 10.X.30.10 Usernames and Passwords Device Cisco Unified Communications Manager Platform User Cisco Unity Connection Application User Cisco Unity Connection Platform User Cisco Unified Communications Manager IM and Presence Service Application User Cisco Unified Communications Manager IM and Presence Service Platform User Cisco Unified Communications Manager express Student PCs Credentials User: admin Password: cicdpass1! User: admin Password: cicdpass1! User: admin Password: cicdpass1! User: admin Password: cicdpass1! User: admin Password: cicdpass1! User: admin Password: cicdpass1! User: admin Password: cicdpass1! Required resources These are the resources and equipment that are required to complete this activity: CICD10 Cisco Unified Communications Manager (CUCM) Cisco Unified IP phones. Page. 117 Discovery 12: Configure Cisco Unified Mobility on HQ Phone 1 In this task, you will configure Cisco Unified Mobility on HQ Phone 1, which has extension number 2001 and is associated to the end user John Doe. This is achieved in 6 tasks: Configure a mobility-enabled Feature Control Profile Enable mobility on the end user Create a Remote Destination Profile for the end user Add Remote Destinations for the end-user cellular phone Test Cisco Unified Mobility Configure a Mobility-Enabled Feature Control Policy Step 1 Navigate to https://10.X.5.15/ (where X is your POD number) and log in with the credentials of admin/cicdpass1! Step 2 Go to Device> Device Setting > Feature Control Policy. Click the Find button and choose the Feature Control Policy named CICD FCP Step 3 Check the Override Default check box to the left of Mobility, check the Enable Setting check box to the right of Mobility, and then click Save. Step 4 Reset the HQ Phone1 Enable mobility on the end user Step 1 To configure end-user settings, navigate to User Management > End User and search for jdoe. Step 2 Click jdoe to edit the settings for this user Step 3 In the window that appears, in the Mobility Information section, check the Enable Mobility check box and leave the Remote Destination Limit set to 4, which is the default. Make sure that the Enable Mobile Voice Access is not checked CICD10 Page. 118 Note When the user was imported from LDAP, the configured Feature Group Template was configured to enable Mobility and Mobile Voice Access. By default, both would be disabled. Step 4 Save the changes Create a Remote Destination Profile for the end user Step 1 Navigate to Device > Device Settings > Remote Destination Profile. Click Add New to create a new destination profile Step 2 Use the following values for the Remote Destination Profile Name: JDOE Description: Remote Destination Profile for jdoe User ID: jdoe Calling Search Space: pstn Device Pool: default Rerouting Calling Search Space: pstn Step 3 Save the changes CICD10 Page. 119 Step 4 Click Line [1] – Add a new DN to associate the Remote Destination Profile with the directory number. Step 5 Enter 2001 as the directory number and choose devices as the rout partition. The remaining settings will be taken from DN 2001 Step 6 Click Save and click Apply Config Add Remote Destinations for the end-user cellular phone Step 1 Navigate to Device > Remote Destination. From the Remote Destination Profile Configuration window, click Add a New Remote Destination to configure the local line of the PSTN phone as the remote destination Step 2 Use the following values for the remote destination: Name: rd_jdoe Destination Number: 05554444 (including the access code 0) And verify that the following settings are present: Enable Unified Mobility Features: Checked Remote Destination Profile: rdp_jdoe (may be grayed out) Enable Single Number Reach: Checked Enable Move to Mobile: Checked Note The destination number must be an external number and will need to include any access codes. Note End users can create their own remote destinations in the Self Provisioning Portal. Note If a remote destination that is already associated with a remote destination profile must be associated with another remote destination profile, delete the remote destination and re-create it. CICD10 Page. 120 Step 3 Notice the default Timer Information section and leave these settings at their defaults. Step 4 You must associate the line (2001) to a Remote Destination Profile. Enable the Line Association. And Save changes. Test Cisco Unified Mobility Step 1 Call from HQ Phone 2 (2002 – jwhite) to 2001 d verify after a few seconds that the local line on the PSTN phone rings (local – 5554444). Answer the call on the PSTN phone and remain on the line. Step 2 End the call on the PSTN phone and within 5 seconds resume the call (which is temporarily on hold) from the HQ Phone 1 and remain on the line. Hang up the call. CICD10 Page. 121 Task 1: Challenge when calls to the remote destination ring Challenge scenario Configure mobility for jdoe so that the previously configured remote destination only rings on Saturday and Sunday between 8:00 am (0800) and 5: pm (1700) CET. Answer Key - Activity procedure Step 1 Navigate to https://10.X.5.15/ucmuser (where X is your POD number) and log in with the credentials of jdoe/cicdpass1! Step 2 Select the previously configured remote destination of rd_jdoe and edit the remote destination. CICD10 Page. 122 Step 3 Make a new Schedule named Weekend and set it to only ring on Saturday and Sunday from 08:00 to 17:00 for both days. Step 4 Set the time zone correctly for your location. Step 5 Save the changes. Step 6 Test the ring Schedule by calling directory number 2001 from HQ Phone 2. Step 7 On the PSTN Phone, verify that incoming calls to HQ Phone 1 do not ring at the local line. Step 8 Under configure Schedule, choose All the time and save the changes. CICD10 Page. 123 Step 9 Call the directory number 2001 again from HQ Phone 2. The PSTN phone on the local line should receive the incoming call again. Activity verification You have completed this task when you attain this result: CICD10 The ring Schedule was successfully enabled and disabled. Page. 124 Task 2: Challenge: Configure the remote destination to ring longer Challenge scenario The user jdoe complains that the remote destination rings for only a few seconds. Show jdoe how to make these changes using the self provisioning tool. John Doe wants the remote destination to ring immediately and for up to 30 seconds. Answer key – Activity procedure Complete these steps: Step 1 Navigate to https://10.X.5.15/ccmuser and log in with the credentials of jdoe/cicdpass1! Step 2 Choose the previously configured remote destination of rd_jdoe and edit the remote destination. Then click Advanced Call Timing and configure the timers. Step 3 Save the changes. Step 4 Place a call from HQ Phone 2 to directory number 2001. The remote destination should ring now within one second. The remote destination should ring for the specified time of 30 seconds. Activity verification You have completed this task when you attain this result: CICD10 Both ringer timers have been modified. Page. 125 Task 3: Challenge: Prevent the remote destination from ringing when receiving calls from the branch Challenge scenario The user John Doe request that the remote destination does not ring when receiving calls from branch numbers in the range 3000 to 3999. Answer key – Activity procedure Complete these steps: Step 1 In CUCM administration, navigate to Call Routing > Class of Control > Access List and create a new Access list. Step 2 Enter acl_jdoe as name for the Access list, enter ACL to block 3XXX for the description, and set the owner to jdoe. Step 3 Configure the Access list as a blocked Access list and save the Access list. Click Save. Step 4 Click Add Member to configure a new blocking pattern. Step 5 Use Directory Number as the filter mask and 3XXX as the DN mask. Save the changes. Step 6 Navigate to Device > Remote Destination and choose the remote destination rd_jdoe. Step 7 Choose the previously configured access list from the do not ring this destination if caller is in drop-down list. CICD10 Page. 126 Step 8 Press View Details to verify that the access list contains the correct number range and then save the changes. Step 9 Place a test call from the BR phone to directory number 2001. Verify that the remote destination on the PSTN phone does not ring. Step 10 A call from HQ phone 2 to 2001 should still trigger the PSTN Phone. Activity verification You have completed this task when you attain this result: CICD10 The access list was configured properly so that calls from the BR Phone do not ring at the remote destination. Page. 127 Hardware Lab 9: Implement end users and voice mailboxes Overview Upon completing this guided lab, you will be able to: Unlist a user from Cisco Unity Connection. Import end users from CUCM. Import end users from Microsoft Active Directory. Set the message store settings. Topology and addressing Job Aids These job aids are available to help you complete the lab activity. IP Addresses Device IP Address Cisco Unified Communications Manager (CUCM) 10.X.5.15 Cisco Unity Connection 10.X.5.17 Cisco Unified Communications Manager IM and Presence Service 10.X.5.18 Cisco Unified Communications Manager Express 10.X.130.1 Student PCs 10.X.10.10 and 10.X.10.11 Student PC BR 10.X.30.10 CICD10 Page. 128 Usernames and Passwords Device Cisco Unified Communications Manager Platform User Cisco Unity Connection Application User Cisco Unity Connection Platform User Cisco Unified Communications Manager IM and Presence Service Application User Cisco Unified Communications Manager IM and Presence Service Platform User Cisco Unified Communications Manager express Student PCs Credentials User: admin Password: cicdpass1! User: admin Password: cicdpass1! User: admin Password: cicdpass1! User: admin Password: cicdpass1! User: admin Password: cicdpass1! User: admin Password: cicdpass1! User: admin Password: cicdpass1! Required resources These are the resources and equipment that are required to complete this activity: CICD10 Cisco Unified Communications Manager (CUCM) Cisco Unity Connection LDAP Server Cisco Unified IP Phones Page. 129 Discovery 15: Configure a user Template In this discovery, you will configure a user template that will be used during the creation of users in Cisco Unity Connection Create a new user template Note Templates are only used during user creation Note users Changes to templates only affect users created after the change, they do not affect current Step 1 Navigate to https://10.X.5.17/ (where X is your POD number) and log in with the credentials of admin/cicdpass1! Step 2 Go to Templates> User Templates and click Add New. Step 3 From the Based on Template drop-down list, choose the system default of voicemailusertemplate. Step 4 Configure the following settings on the new template and leave all other settings al their default: Alias: CICD User Template Display Name: CICD User Template Step 5 Click Save CICD10 Page. 130 Optional Only do this task if you are using a Cisco IP Communicator installed on the local students Laptops (not in the remote Student PCs) Task 1: Challenge: Unlist a user from Cisco Unity Connection Perform the following tasks on Cisco Unity Connection: Challenge Steps Step 1 From 2001, press the Messages button and then * to go the opening greeting. Find Jane White in the corporate directory. Step 2 Call Jane White from the directory call handler and leave a message. Verify that the MW1 works. Step 3 Use the administrative interface to unlist Jane White from the corporate directory. Step 4 From 2001, press Messages and then # to go to the opening greeting. Attempt to find Jane White in the corporate directory. You should not be able to find this listing. Answer key – Activity procedure Step 1 Press Messages on 2001 and login with the PIN 12905633#. Press the star sign (*) to go to the Cisco Unity Connection standard opening greeting. Press 4 to go to the directory call handler. Step 2 To find the user Jane White, press 9 (W), 4 (H), 4 (I) and press #. Step 3 Cisco Unity Connections announces: “For Jane White at extension 2002, press the pound key.” Press # and your call should be transferred to Jane White. Leave a message and hang up. Verify that MW1 works. CICD10 Page. 131 Step 4 In Cisco Unity Connection, navigate to Users > Users and choose the user Jane White. Step 5 Uncheck the List in Directory check box. Save the change. Step 6 Press Messages on 2001 and login with PIN 12905633#. Press the star sign (*) to go to the Cisco Unity Connection standard opening greeting. Press 4 to go to the directory call handler. Step 7 To find the user Jane White, press 9 (W), 4 (H), 4 (I) and press #. The user Jane White should not be found anymore. Activity verification You have completed this task when you attain these result: CICD10 Jane White is listed in the corporate directory. A voicemail message can be left for Jane White. After modifying the Jane White user settings, Jane White is not listed in the corporate directory. Page. 132 Task 2: Import end users from CUCM In this task, you will import a user, Michael Weston (2003), from CUCM. You will leave retrieve a message to test the import. Activity procedure Complete this steps: Step 1 In CUCM, go HQ Phone 1 and configure the phone button template of standard CIPC SIP. Click Save and then click OK in the pop-up window. Step 2 On the phone, to add a second line, click Line 2 and configure the following: CICD10 Second Directory Number: 2003 Route Partition: devices Calling Search Space: internal Enable Forward Busy for internal and external calls to voicemail Enable Forward No Answer for internal and external calls to voicemail Page. 133 Click Save and apply Config Step 3 Navigate to HQ Phone 2 and configure a phone button template of standard CIPC SIP. Click Save and then click OK in the pop-up window. Step 4 On the phone, to add a second line, click Line 2 and configure the following: Second Directory Number: 2004 Route Partition: devices Calling Search Space: internal Enable Forward Busy for internal and external calls to voicemail Enable Forward No Answer for internal and external calls to voicemail Step 5 Open a remote desktop connection to the LDAP server at 10.1.5.14, which is a Windows Domain Controller. Step 6 On the LDAP server, create a new user using the following values and save the configuration: Fist Name: Michael Last Name: Weston User Logon Name: mweston Password: cicdpass1! User must change password at next logon: unchecked Step 7 Perform a complete synchronization of CUCM with the LDAP directory. Step 8 In CUCM, navigate to User Management > End Users and choose mweston. Verify the following settings and set the PIN. Save the changes: User ID: mweston PIN: 12905633 (you must re-type it) Last Name: Weston First Name: Michael Step 9 To ensure that the Cisco AXL Web Service is activated on CUCM, from the CUCM serviceability, navigate to Tools > Service Activation. Verify that the service is activated, and if not, activate it here. Step 10 In Cisco Unity Connection administration, navigate to Telephony Integrations > Phone System and choose CUCM. Step 11 Navigate to Edit > Cisco Unified Communications Manager AXL Servers. Step 12 Configure the following settings: CICD10 AXL Username: admin Password: cicdpass1! Cisco Unified Communications Manager: 5.0 or Greater Page. 134 Step 13 Save the configuration Step 14 Click Add New to add a new AXL server. Enter the following configuration: Order: 0 IP Address of Cisco Unified Communications Manager: 10.X.5.15 Port: 8443 Step 15 Save the configuration. Step 16 After saving the configuration, click the Test button to test the AXL connection. The message “test message successfully sent to AXL server 10.1.5.15:8443.” should appear. Step 17 Navigate to Users > Import Users. In the find end user in drop-down list, choose CUCM and then click Find. You will see Jane White and John Doe. Note An end user in CUCM must have a primary extension that is configured to be imported. Step 18 Choose both users and click the Import Selected button. In the pop-up window that appears, notice that there is an import failure. Click the log file link and view the reasons for the failure. Step 19 In CUCM administration, go to the user mweston, click Device Association, and then click Find. Step 20 Choose a device with the directory number 2003 and click Save Selected/changes. In the related links box, choose Back to User and click Go. Step 21 In the user configuration, set the primary extension to 2003 in devices and save the configuration. CICD10 Page. 135 Step 22 In Cisco Unity Connection administration, navigate to Users > Import Users. in the find end user in drop-down list, choose CUCM and then click Find. The user mweston should now appear. Step 23 From the base don template drop-down list, choose CICD User Template. Check the check box for mweston and click Import Selected. Step 24 A status message appears: “Importing users completed. Number of successes: 1, number of failures: 0.” If you do not see any successes, contact the instructor. Step 25 Navigate to Users > Users and choose mweston. Uncheck the Set for self-enrollment at Next Sign-In check box and save the configuration. Navigate to Edit > Password Settings and uncheck the User Must Change at Next Sign-In check box. Navigate to Edit > Change Password and set the PIN to 12905633 Note This user is integrated from CUCM. Some fields in the user configuration can be disabled. Optional Only do the Activity Verification of above if you are using a Cisco IP Communicator installed on the local student Laptops (not in the remote Student PCs) Activity verification You have completed this task when you attain these results: Step 1 Verify which fields are read-only in the user configuration. Step 2 From 2002, call 2003 and leave a message for mweston. Step 3 An envelope (not MWI) on 2003 should indicate a new message. Step 4 With 2003 off hook, press Messages. Log in, retrieve, and delete the message. The envelope should disappear after listening to the message. Note When logging in, notice that the PIN is not imported from CUCM. The password is also not imported from CUCM. CICD10 Page. 136 Task 3: Import end users from Microsoft Active Directory In this task, you will import the user Arvin Sloane (2004) from LDAP server. You will leave and retrieve a message to test the configuration, Activity procedure Complete these steps: Step 1 Open a remote desktop connection to the LDAP server at 10.X.5.14. (Where X is your POD number) Step 2 On the LDAP server, create a new user, using the following values, and save the configuration: First Name: Arvin Last Name: Sloane User Logon Name: asloane Password: cicdpass1! User must change password at next logon: Unchecked Step 3 Right-click the new user and choose Properties. Step 4 In the Telephone number field, enter 2004 and click OK. Step 5 In Cisco Unified Serviceability of Cisco Unity Connection, navigate to Tools > Service Activation. Activate the Cisco DirSync service. Step 6 In Cisco Unity Connection administration, navigate to System Settings > LDAP > LDAP Setup. Step 7 Set the following parameters and save the configuration: Enable Synchronizing from LDAP Server: Checked LDAP Server Type: Microsoft Active Directory LDAP Attribute for User ID: sAMAccountName Step 8 Navigate to System Settings > LDAP > LDAP Directory Configuration. Click Add New, configure the following parameters, and save the configuration: CICD10 LDAP Configuration Name: LDAP Server LDAP Manager Distinguished Name: [email protected] (where X is your POD number) LDAP Password: cicdpass1! LDAP User Search Base: dc=podX,dc=ciscoclass, dc=com (where X is your POD number) Perform Sync Just Once: Checked LDAP hostname or IP Address: 10.X.5.14 (where X is your POD number) Page. 137 Step 9 Click Perform Full Sync Now (located at the bottom of the page). Note Even if only four users are configured on the LDAP server, the first synchronization can take up to 5 minutes. The following synchronizations are done in seconds. Step 10 Navigate to Users > Import Users. From the find end users in drop-down list, choose LDAP Directory. Step 11 Click Find. The previously configured user, Arvin Sloane, should appear. Additional users may appear. Note If and LDAP synchronization is not performed, no users are shown. If, for example, the LDAP user search base is incorrect, users will not be shown. Step 12 From the base don template drop-down list, choose CICD User Template. Check the check box for asloane and click Import Selected. Step 13 The import should be successful and display the message states: “Importing users completed. Number of successes:1, Number of failures: 0.” CICD10 Page. 138 Step 14 From the Users page, choose asloane. Compared to the CUCM imported user, the extension field for asloan is not a read-only field. Uncheck the Set for Self-enrollment at Next Sign-In check box and save the configuration. Navigate to Edit > Password Settings and uncheck the User Must Change at Next Sign-In check box. Navigate to Edit > Change Password and set the PIN to 12905633 Step 15 In preparation for the Cisco Jabber lab, enable Web login authentication via LDAP: Navigate to System Settings > LDAP > LDAP Authentication, configure the following and save the configuration: Use LDAP Authentication for End Users: checked LDAP Manager Distinguished Name: [email protected] (where X is your POD number) LDAP Password: cicdpass1! LDAP User Search Base: dc=podX, dc=ciscoclass, dc=com (where X is your POD number) LDAP hostname or IP Address: 10.X.5.14 (where X is your POD number) Optional Only do the Activity Verification of above if you are using a Cisco IP Communicator installed on the local student Laptops (not in the remote Student PCs) Activity verification Complete these steps to verify the task: Step 1 From 2001, try to leave a message for 2004. Step 2 HQ Phone 2, select line 2004 and then press the Messages button. Listen to the message and delete it. CICD10 Page. 139 Step 4 In CUCM administration, navigate to System > Service Parameters > Cisco CallManager Service. Step 5 Set message waiting lamp policy to Light and Prompt. Step 6 Leave another message for 2004. The MW1 light should now be turned on for HQ Phone 2, even if the message was received on the second line 2004. Note If the MW1 light is not on, try restarting the Cisco CallManager service. Step 7 Listen to the message and delete it. The MW1 is turned off. CICD10 Page. 140 Task 4: Set the message store settings In this task, you will modify the user and mailbox settings for John Doe. Note The steps in blue of above cannot be done unless you are using a Cisco IP Communicator installed on the local student Laptops (not in the remote Student PCs) Activity procedure Complete these steps: Step 1 Leave two messages for John Doe. Step 2 In Cisco Unity Connection administration, go to the user configuration, choose John Doe, and navigate to Edit > Mailbox. Step 3 Check the following fields: Number of Messages: 2 (depends if messages have been deleted) Size: x Bytes Creation Time: Date and Time of creation Mailbox Store: Unity Messaging Database -1 Step 4 On the phone 2001, press the Messages button. Listen to the messages and delete them. Step 5 Refresh the page. The number of messages and the size will reset to 0. Step 6 Change the following mailbox settings and quotas for John Doe: Message Aging Policy: Default System Policy Select the Custom radio button on the left In the Mailbox Quotas section, for Waiting Quota, click the Custom radio button and enter 2. In the Mailbox Quotas section, for Send Quota, click the Custom radio button and enter 3. In the Mailbox Quotas section, for Send/Receive Quota, click the Custom radio button and enter 4. Step 7 Save the configuration. Step 8 Navigate to Message Storage > Message Aging > Aging Policies and choose Default System Policy. Step 9 Set the following parameters and save: Note CICD10 Enable check box: Checked Permanently Delete Messages in the Deleted Items Folder in: 5 days Review the other parameters. Page. 141 Step 10 Navigate to Message Storage > Mailbox Stores and for the mailbox database, choose UnityMbxDb1. View settings and note the number of mailboxes, the total size of all messages, and the maximum size before warning. Activity verification You have completed this task when you attain this result: CICD10 The user and mailbox settings for John Doe are modified. Page. 142 Hardware Lab 10: Enable Cisco Unified Communications Manager IM and Presence service Overview Complete this lab activity to practice what you learned in the related module. Upon completing this guided lab, you will be able to: Configure CUCM for Cisco Jabber Create a CSF Device for softphone Mode Configure CUCM IM&P server to support Cisco Jabber. Log in and test Cisco Jabber Use Cisco Jabber in softphone and deskphone mode Topology and addressing Job Aids These job aids are available to help you complete the lab activity. IP Addresses Device IP Address Cisco Unified Communications Manager (CUCM) 10.X.5.15 Cisco Unity Connection 10.X.5.17 Cisco Unified Communications Manager IM and Presence Service 10.X.5.18 Cisco Unified Communications Manager Express 10.X.130.1 Student PCs 10.X.10.10 and 10.X.10.11 Student PC BR 10.X.30.10 CICD10 Page. 143 Usernames and Passwords Device Cisco Unified Communications Manager Platform User Cisco Unity Connection Application User Cisco Unity Connection Platform User Cisco Unified Communications Manager IM and Presence Service Application User Cisco Unified Communications Manager IM and Presence Service Platform User Cisco Unified Communications Manager express Student PCs Credentials User: admin Password: cicdpass1! User: admin Password: cicdpass1! User: admin Password: cicdpass1! User: admin Password: cicdpass1! User: admin Password: cicdpass1! User: admin Password: cicdpass1! User: admin Password: cicdpass1! Required resources These are the resources and equipment that are required to complete this activity: CICD10 Cisco Unified Communications Manager (CUCM) Cisco Unified Communications Manage IM and Presence Service (CUCM IM&P) Cisco Unified IP Phones Page. 144 Task 1: Configure CUCM for Cisco Jabber For Cisco Jabber user, configure end users in CUCM. Assign the IM and Presence capabilities to jdoe and jwhite along with a Service Profile. Configure line association for the directory numbers 2001 and 2002. Then, enable both end users for CTI control and associate the device. Activity procedure Complete these steps: Configure End Users in CUCM In this section, you will configure jdoe and jwhite in CUCM for Cisco Jabber usage: Step 1 Navigate to Device > Phone and choose HQ Phone 1. Choose directory number 2001. Step 2 At the bottom of the page, verify that jdoe is associated with the directory number. If not, click Associate End Users and click Add Selected to add a user with the User ID jdoe. Save the changes and click Apply Config. This is required to subscribe to the current line state in Cisco Jabber. Step 3 Repeat Step 2 for jwhite and HQ Phone 2 with the directory number 2002. Step 4 Navigate to User Management > User Settings > UC Service and view the UC Services that have been configured prior to the start of class: CTI for Jabber Desktop Mode: Points to the CUCM CUC Mailstore: Points to the Cisco Unity Connection and enables Visual Voicemail CUC Voicemail: Points to the Cisco Unity Connection for playing voicemails IMP: Defines which IM and Presence server to obtain presence information from LDAP: Defines the LDAP directory used to look up users Assign the IM and Presence capabilities and configure line association In this section, you will assign the IM and Presence capabilities to jdoe and jwhite along with a Service Profile, and configure line association for the directory numbers 2001 and 2002. Step 5 Navigate to User Management > User Settings > Service Profile and click Find. Choose the Service Profile named Jabber_SP that was configured prior to the start of class. Note that the UC Services that are applied to the Jabber_SP Service Profile are the UC Services that were viewed in the previous task. Step 6 Navigate to User Management > End User and search for user John Doe. Step 7 Under service settings, verify the following settings: CICD10 Page. 145 Enable User for Unified CM IM and Presence: Checked UC Service Profile: Jaber_SP Step 9 Click Line Appearance Association for Presence and then verify that the line of HQ Phone 1 (not of the extension mobility device profile) with directory number 2001 is checked. Go back to the user configuration page. Step 10 Ensure that the Primary Extension is set to 2001 in devices for jdoe. Step 11 Repeat steps 6-11 for jwhite with the following differences: the associated device is HQ Phone 2, the line appearance association for presence is 2002, and the primary extension is 2002 in devices. Enable users for CTI control and associate the device In this section you will enable both end users for CTI control and associate the device. Step 12 To enable CTI control, you must add the end user to the correct user group. Navigate to User Management > User Settings > Access Control Group. Step 13 Click the Standard CTI Enabled group and then click Find to list the members of the group. User jdoe and jwhite need to be members of the group. Use the Add End Users to Group button to add end users to the group, if needed. CICD10 Page. 146 Step 14 In the related links field, select Back to Find/List and click Go. Step 15 To enable end user login on the CUCM IM&P service end users web pages, verify the group assignment and, if not configured, add both users to the Standard CCM End Users group. Step 16 In the related links field, select Back to Find/List and click Go. Step 17 Because you are using the CIPC model phone in your lab, you have to add users jdoe and jwhite to the Standard CTI Enabled and Standard CCM End Users Groups. Step 18 Navigate to Device > Phone and choose the HQ Phone 1 endpoint. Step 19 Choose the line 2001 on the left side of the page to enter the line configuration page. Step 20 For line 2001, verify that the Allow Control of Device from CTI check box is checked. This allows Cisco Jabber software to control the physical endpoint using CTI when operation in desktop mode. Step 21 Navigate to Device > Phone and choose the HQ Phone 2 endpoint. Step 22 Choose the line 2002 on the left side of the page to enter the line configuration page. Step 23 For line 2002, verify that the Allow Control of Device from CTI check box is checked. This allows Cisco Jabber software to control the physical endpoint using CTI when operation in desktop mode. Activity verification You have completed this task when you attain this result: CICD10 The configuration will be tested in the next tasks. Page. 147 Task 2: Create a CSF device for softphone mode Create a softphone for user John Doe. Configure a new Cisco Unified CSF device in CUCM and configure the line association. Then, associate the end user with Cisco Unified CSF device. Activity procedure Complete these steps: Step 1 Navigate to Device > Phone and add a new device. Step 2 Choose Cisco Unified Client Service Framework as the device type and click Next. Step 3 Use the following values to create the Cisco CSF device: Note CICD10 Device Name: CSFJDOE Description: Jabber Softphone for jdoe Device Pool: Default Phone Button Template: Standard Client Service Framework Calling Search Space: pstn Owner User ID: jdoe Primary Phone: Use the Device Name of HQ Phone 1 (press the settings button on the phone and then select Phone information to display the device ID of the phone). When a primary phone is selected, CUCM uses adjunct licensing for Cisco Unified CSF Clients. Device Security Profile: Cisco Unified Client Service Framework – standard Non-Secure SIP profile SIP Profile: Standard SIP Profile Page. 148 Step 4 Save the changes Step 5 Now to add the directory number 2001 to the device, click Line [1] – Add a new DN. Step 6 Configure the directory number 2001 and choose devices as the route partition. Click into another field to reload the page. Save the changes. Step 7 At the bottom of the page, click Associate End Users and associate end user jdoe with the line. Step 8 Save the changes and apply the configuration. Step 9 Navigate to User Management > End User and search for the user ID jdoe. Click Device Association and search the newly created CSF device. Associate the device and save the changes. Step 10 From related links, choose Back to User and click Go. Verify that the associated CSF device (CSFJDOE) is listed in the controlled devices box. Step 11 Repeat steps 1 -10 for jwhite and DN 2002. Activity verification You have completed this task when you attain this result: CICD10 The configuration will be tested in the next tasks. Page. 149 Task 3: Configure the Cisco Unified IM and Presence server To configure Cisco Unified IM and Presence server to support Cisco Jabber, a SIP publish trunk and a SIP presence gateway must be set. Activity procedure Step 1 Open the Cisco Unified IM and Presence administrator web interface in the web browser https://10.X.5.18/cupadmin (Where X is your POD number) Step 2 Navigate to Presence > Settings > Standard Configuration and, from the CUCM IM&P publish trunk drop-down list, choose IMP_Trunk, which is a SIP trunk that was predefined on the CUCM. Click Save. Step 3 Navigate to Presence > Gateways and find the predefined presence gateway 10.X.5.15, where X is your POD number. Click it and verify its configuration: Presence Gateway Type: CUCM Description: Cisco Unified Communications Manager Presence Gateway: 10.X.5.15 (Where X is your POD number) Activity verification You have completed this task when you attain this result: CICD10 The SIP Publish trunk and a SIP Presence gateway are set Page. 150 Task 4: Log in to Cisco Jabber Install Cisco Jabber on the Student PCs. Use the values that are shown in the following table. Computer Student PC 1 Student PC 2 Username jdoe Student PC 2 Password cicdpass1! cicdpass1! Activity procedure Step 1 Start Cisco Jabber from the Student PC 1 (jdoe). Step 2 Click the Settings button on the top right corner of the Cisco Jabber application window and choose File > Reset Cisco Jabber to erase any configuration settings that may exist from previous use. If the option is grayed out, the there are no stored settings. Step 3 Enter [email protected] where X is your POD number and click Continue. Cisco Jabber detects your services via DNS and when done you are prompted to enter your username and password for the phone services. Enter jdoe and cicdpass1! and click Sign In. Note If prompted to trust any certificates, click Accept. Step 4 Click Cancel if there is a pop window that reports a location update. Step 5 In Cisco Jabber, navigate to Help > Show Connection Status. Note When Cisco Jabber is in softphone mode, there is no status for hardphone mode and viceversa. Voicemail is not connected because you would have to set the voicemail credentials. You can do this by clicking the options button at the connection status window. However, the end users in Cisco Unity Connection have not been configured with a web application password. In this lab, this is not required, because you are not using voicemail on Cisco Jabber. CICD10 Page. 151 Step 6 Repeat the previous steps on Student PC 2 for user jwhite. Activity verification You have completed this task when you attain these results: CICD10 You successfully logged in to Cisco Jabber The softphone, presence and directory service are shown as “connected” Page. 152 Task 5: Test Cisco Jabber features Add the users as contacts on Cisco Jabber. Use the Cisco Jabber client of jdoe in softphone mode. Test CTI control with the Cisco Jabber Communicator of jwhite. Activity procedure Step 1 On Student PC 1 (Cisco Jabber), navigate to File > New > Group. In the pop-up window, enter a group name of Classroom. Step 2 On Student PC 1 (Cisco Jabber), navigate to File > New > Company Contact. In the search field, enter Jane White and in the add to drop-down list, choose the Classroom group and click Add. Step 3 On Student PC 1, use the icon in the lower left corner of the Cisco Jabber window to verify that Cisco Jabber is in softphone mode (Use my computer for calls). CICD10 Page. 153 Step 4 On the Student PC 2 (Cisco Jabber), navigate to File > New > Company Contact. In the search field enter John Doe and add this user to the Classroom group of Jane White. You can create the group by clicking New Group in the Add Contacts window. Step 5 On the Student PC 2, click the icon in the lower-left corner of the Cisco Jabber window and choose Use my phone for calls to put Cisco Jabber into deskphone mode. Step 6 Place a call with the Cisco Jabber of jdoe (2001) to jwhite (2002). Answer the call with the Cisco Jabber of jwhite to test CTI control. Step 7 Place a call from the phone of jwhite (2002) to jdoe (2001) and notice that the call is sent to the desk phone (2001) and to Cisco Jabber of user jdoe. Step 8 From Jabber on Student PC 1, right click Jane White, choose Chat, and Exchange messages between the Cisco Jabber applications on the two PCs. Activity verification You have completed this task when you attain these results: CICD10 You successfully logged in to Cisco Jabber. You successfully placed and answered a call. You Exchange chat messages. You used deskphone and softphone mode. Page. 154 Hardware challenge Lab 11: Provide End-User Support Overview In this activity, you will perform basic troubleshooting or verification that are based on problems that are reported by end users. This includes troubleshooting phone registration issues and working on trouble tickets. Important To the Instructor: The instructor must use the information provided on the Course Administration Guide (CAG) page 108, to set up the initial troubleshooting Lab. The initial setup for the next 3 trouble tickets must be done previous to proceed with this lab. Topology and addressing Job Aids These job aids are available to help you complete the lab activity. CICD10 Page. 155 IP Addresses Device IP Address Cisco Unified Communications Manager (CUCM) 10.X.5.15 Cisco Unity Connection 10.X.5.17 Cisco Unified Communications Manager IM and Presence Service 10.X.5.18 Cisco Unified Communications Manager Express 10.X.130.1 Student PCs 10.X.10.10 and 10.X.10.11 Student PC BR 10.X.30.10 Usernames and Passwords Device Cisco Unified Communications Manager Platform User Cisco Unity Connection Application User Cisco Unity Connection Platform User Cisco Unified Communications Manager IM and Presence Service Application User Cisco Unified Communications Manager IM and Presence Service Platform User Cisco Unified Communications Manager express Student PCs CICD10 Credentials User: admin Password: cicdpass1! User: admin Password: cicdpass1! User: admin Password: cicdpass1! User: admin Password: cicdpass1! User: admin Password: cicdpass1! User: admin Password: cicdpass1! User: admin Password: cicdpass1! Page. 156 Task 1: Trouble ticket: IP Phone is not registered Trouble ticket scenario John Doe reports that the newly installed unified IP phone is not working. The display does not show a directory number. Activity verification You have completed this task when you attain these results: The Cisco Unified IP Phone has registered with CUCM. A test call to the PSTN, the BR Phone and HQ Phone 2 are successful. Answer key activity procedure Follow these steps to troubleshoot this ticket: Step 1 verify the network settings in the IP phone settings, press Settings to ensure that the IP phone uses DHCP for the IP address, default gateway, and TFTP server address. Also, check the VLAN settings. Step 2 Ensure that Cisco CallManager and Cisco TFTP services are running. To confirm this, use Cisco Unified Serviceability in CUCM. Step 3 Check the device configuration on the CUCM administration web pages. Step 4 Compare MAC address of the IP Phone with the configured MAC Address. Step 5 Correct the MAC address parameter and then click Save and Apply config. Step 6 Restart the IP Phone. The IP Phone registers now. CICD10 Page. 157 Task 2: Trouble ticket: Group Pickup does not work Trouble ticket scenario User Jane White reports that the group pickup functionality does not work anymore. The HQ Phone 2 of Jane White does not display a group pickup notification when 2001 is called. Activity verification You have completed this task when you attain these results: The user John Doe (HQ Phone 1) and Jane White (HQ Phone 2) can pick up calls to members in the group using the softkey based group pickup feature. The pickup notification is displayed on both IP phones in visual and audio format. Answer key activity procedure Follow these steps to troubleshoot this ticket: Step 1 Test the group pickup functionality as follows. Step 2 Call the directory number 2001 (HQ Phone q) from the PSTN or BR Phone. Check if a pickup notification is displayed on HQ Phone 2. Step 3 In CUCM, navigate to the pickup group window and ensure that the correct partition is used, Step 4 Go to the device configuration window of HQ Phones 1 and 2 and check if both phones are in the same pickup group. Step 5 Add HQ Phone 1 (2001) to the pickup group and save the changes. Step 6 Call 2001 again and test the pickup notification. The test should be successful. Step 7 Now, call 2002 and test the pickup notification. 2001 does not send an audio notification. Step 8 Change the call pickup group audio alert settings (phone idle) parameter from directory number2001 to System Default. Save the changes and apply the configuration. Step 9 Call 2002 again. The display of HQ Phone 1 will now show the notification for the call pickup group in visual and audio format. Note To pick up the call, once the notification works correctly you have to use the softkey group pickup and then enter the pickup group number 2801. CICD10 Page. 158 Task 3: Trouble ticket: Cisco extension mobility service is not working Trouble ticket scenario Users are reporting that they cannot log in to Cisco Extension Mobility. Verify that the login IP address is working. Activity verification You have completed this task when you attain this result: The login to Cisco Extension Mobility with jdoe is working on both HQ Phones. Answer key activity procedure Step 1 Determine if the error occurs generally. Try to log in to Cisco Extension Mobility service on both HQ phones. Check the error messages on the IP phone displays. Step 2 Try to find any useful information on Cisco.com to fix the issue. Step 3 In Cisco Unified serviceability in CUCM, ensure that the Cisco Extension Mobility service is running. Restart the service and then attempt to log in again. Step 4 Verify that the service is subscribed correctly. Try to unsubscribe the service on any HQ Phone and subscribe it again, and then restart the IP phone. Try to log in again. Step 5 Go to the phone service configuration. Verify that the Cisco Extension Mobility service is enabled and check the service URL. Step 6 Remove the space in the URL, save the change, and then update the subscriptions. Step 7 Press Service on both HQ Phones. HQ Phone 2 shows the login but HQ Phone 1 does not (if both HQ phones show the login, go to step 9). Remember, that you have enable extension mobility on the phones. Step 8 Enable extension mobility on HQ phone 1. Save and apply the changes. Press Service on HQ phone 1. The extension mobility login is now available. Step 9 When selecting the extension mobility service, the user ID and PIN (12905633) must be entered. But jdoe still cannot log in (error 2005). Step 10 Ensure that the correct device profile is configured for user John Doe in the user configuration. Step 11 Test the login to Cisco Extension Mobility again and verify that the login process is working. Step 12 After you successfully tested Cisco Extension Mobility, logout user jdoe. CICD10 Page. 159 Hardware challenge Lab 12: Generate Cisco Unified Communications Manager CAR tools reports Overview In this lab activity, you will generate CUCM CAR tool report and use them to analyze calls. Topology and addressing Job Aids These job aids are available to help you complete the lab activity. CICD10 Page. 160 IP Addresses Device IP Address Cisco Unified Communications Manager (CUCM) 10.X.5.15 Cisco Unity Connection 10.X.5.17 Cisco Unified Communications Manager IM and Presence Service 10.X.5.18 Cisco Unified Communications Manager Express 10.X.130.1 Student PCs 10.X.10.10 and 10.X.10.11 Student PC BR 10.X.30.10 Usernames and Passwords Device Cisco Unified Communications Manager Platform User Cisco Unity Connection Application User Cisco Unity Connection Platform User Cisco Unified Communications Manager IM and Presence Service Application User Cisco Unified Communications Manager IM and Presence Service Platform User Cisco Unified Communications Manager express Student PCs CICD10 Credentials User: admin Password: cicdpass1! User: admin Password: cicdpass1! User: admin Password: cicdpass1! User: admin Password: cicdpass1! User: admin Password: cicdpass1! User: admin Password: cicdpass1! User: admin Password: cicdpass1! Page. 161 Task 1: Challenge lab: Analyze calls Scenario Use the CUCM CAR tool to analyze the latest placed call from HQ Phone 1 (directory number 2001) to HQ phone 2 (directory number 2002). Obtain values for partition, jitter, latency and IP addresses, and note them in the table. Parameter Partition of calling number IP address of destination Jitter of the calling party Value Latency of the destination Activity verification You have completed this task when you attain these results: The partition, jitter, latency and IP address of the call from HQ Phone 1 (directory number 2001) to HQ Phone 2 (directory number 2002) is determined. The CDR search generates a report showing the recently placed calls. Answer key activity procedure Follow these steps to gather the information: Step 1 Navigate to CDR > Search > By User/Phone Number/SIP URL. Step 2 Enter 2001 in the phone number/SIP URL field and click Add Phone Number/SIP URL. Step 3 Verify that 2001 is in the selected phone number/SIP URL list. Step 4 Set the from date and to date to the current week to ensure that all calls from the current weeks are listed in the report. Step 5 Click OK to create the report. Step 6 Note the partition of the calling number in the table at the beginning of this task. Step 7 Click Others to display the calls details. Step 8 Note the remaining values in the Media info window to the table. CICD10 Page. 162 Hardware Lab 13: Monitor the system with Cisco Unified RTMT Overview Complete this lab activity to practice what you learned in the related module. Upon completing this guided lab, you will be able to: Install the Cisco Unified RTMT tool. Monitor the system and server capacity Use traces and syslog messages Monitor the CUCM, call and trunk activity, device summary and Cisco TFTP Create and use profiles Use the port monitor to check the voicemail ports. Topology and addressing Job Aids These job aids are available to help you complete the lab activity. CICD10 Page. 163 IP Addresses Device IP Address Cisco Unified Communications Manager (CUCM) 10.X.5.15 Cisco Unity Connection 10.X.5.17 Cisco Unified Communications Manager IM and Presence Service 10.X.5.18 Cisco Unified Communications Manager Express 10.X.130.1 Student PCs 10.X.10.10 and 10.X.10.11 Student PC BR 10.X.30.10 Usernames and Passwords Device Cisco Unified Communications Manager Platform User Cisco Unity Connection Application User Cisco Unity Connection Platform User Cisco Unified Communications Manager IM and Presence Service Application User Cisco Unified Communications Manager IM and Presence Service Platform User Cisco Unified Communications Manager express Student PCs Credentials User: admin Password: cicdpass1! User: admin Password: cicdpass1! User: admin Password: cicdpass1! User: admin Password: cicdpass1! User: admin Password: cicdpass1! User: admin Password: cicdpass1! User: admin Password: cicdpass1! Required resources These are the resources and equipment that are required to complete this activity: CICD10 Cisco Unified Communications Manager (CUCM) Cisco Unified IP Phones Page. 164 Task 1: Install Cisco Unified RTMT In this task, you will download the Cisco Unified RTMT from CUCM and install i ton Student PC 1. Activity procedure Step 1 From any Remote Student PC, you can download the RTMT tool from CUCM. Navigate to Applications > Plugins and click Find. (Maybe the RTMT is already installed and you can find it on the desktop. If this is your case you can hop to step 6) Step 2 In case of local student laptop installation, to avoid slow downloads for the remote students, the installed file in the download package could be provided. Step 3 If using Windows 7, run the setup as the administrator and enter the administrative credentials of username admin and password cicdpass1! to complete the installation. Step 4 in the setup wizard, click Next and accept the terms of the license agreement. Install the Cisco Unified RTMT in the default folder and click Install to start the installation. Step 5 When the installation process is finished, click Done. An icon is created on the desktop during the installation. Start the Cisco Unified RTMT. Step 6 Cisco Unified RTMT establishes a secure connection to CUCM. It is necessary to add the certificate to the local trust store. Click Accept. Step 7 Enter 10.X.5.15 (where X is your POD number) for the IP address of the CUCM. Enter the application user username admin and password cicdpass1! to log in. CICD10 Page. 165 Step 8 When Cisco Unified RTMT is open, click Cancel in the selected configuration window to start a new, blank monitoring pane. Activity verification You have completed this task when you attain this result: CICD10 Cisco Unified RTMT is installed on the Student PC and can successfully log in to CUCM Page. 166 Task 2: Monitor system parameters In this task, you will use the system submenu to monitor system parameters. Explore different categories in the system submenu to fill out the following table with the system values. Then enable sending alerts by email to [email protected] using mail.cisco.com as the email server. Set the threshold for the call processing node to 95 percent in the alert central. System Parameter Virtual Memory used (%) Common Partition Usage (%) TX Errors on Network Interface Eth0 Value RX Errors on Network Interface Eth0 Activity Procedure Step 1 In Cisco Unified RTMT, choose System > Server > CPU and Memory. Obtain the % VM Used value from the Memory table and note it in the table at the beginning of this task. Step 2 Open the Disk Usage category. Note the percentage usage of the Common partition in the table. CICD10 Page. 167 Step 3 Open the Performance category. In the bottom toolbar, right click Perform Counter and choose New Category. Use network as the new name and check the Present Data in Table View check box. Step 4 In the performance category tree, navigate to Network Interface > RX Errors and use drag and drop to add this value to the table. For the object instant value, choose eth0 and click Add. Step 5 Repeat the previous step with the TX Errors counter and note both values in the table. CICD10 Page. 168 Step 6 Navigate to System > Tools > Alert > Config Email Server. Step 7 Enter the following values in the window that appears: Mail server: 10.1.5.14 Port: 25 Sender User ID: [email protected] (where X is your POD number) Step 8 To set the alert configuration, navigate to System > Tools > Alert > Alert Central. Step 9 Right click CpuPegging choose Set Alert/Properties. CICD10 Page. 169 Step 10 Click Next to configure the Threshold values. Set the threshold value 95%, click Next and click Next again. CICD10 Page. 170 Step 11 Click Configure and then click Add. Step 12 Enter a name of admin and then click Add at the right of the recipient section. CICD10 Page. 171 Step 13 Enter an email address of [email protected] (where X is the POD number) and then click OK. Click OK again when prompted. Then click Close. Step 14 From the trigger alert action drop-down list, choose the alert action admin, enter a user defined email text of CPU Usage High, and then save the configuration. Activity Verification You have completed this task when you attain these results: CICD10 The values requested in the table at the beginning of this task have been discovered. The alert configuration and threshold have been configured. Page. 172 Task 3: Work with traces and syslog messages In this task, you will use remote browse to manually download the latest Cisco CallManager service SDI file and open the syslog messages to display application errors, and download them. Activity procedure Step 1 From the system left pannel, choose Trace & Log central and double click Remote Browse. Step 2 Choose Trace Files and click Next. Step 3 From the select UCM Service/Applications tab, check the Cisco CallManager check box. You can check Cisco CallManager at the all servers column because only one server exists. CICD10 Page. 173 Step 4 Click Next, click Next again, and then click Finish to start the remote browse. Step 5 Wait until Cisco Unified RTMT responds with a pop-up message that the remote browse is ready and click Close. Step 6 Navigate to Nodes > cucm.podX.ciscoclass.com > UCM > Cisco CallManager and double click calllogs. (Where X is your POD number) Step 8 Choose the Generic Log Viewer and then click OK. View the output and then click Close. CICD10 Page. 174 Activity Verification You have completed this task when you attain this result: CICD10 You successfully viewed a call log file. Page. 175 Task 4: Monitor CUCM parameters In this task, you will use the Cisco Unified RTMR to monitor CUCM parameters. Then, you will obtain the phone load version of HQ Phone 1 using the device search. Note all values in the following table. Cisco Unified Communications Manager Parameters Current devices registered Aborted TFTP requests H.323 trunk calls completed Value Phone load of HQ Phone 1 Activity procedure Step 1 Click the Voice/Video tab and choose Device Summary. Note the registered Phone Devices value. Step 2 To view the TFTP activity of CUCM, choose Cisco TFPT. The graph shows the total and aborted TFTP requests. Record the value in the table. CICD10 Page. 176 Step 3 Next, open the Trunk Activity category. From the Trunk Type drop-down list, choose SIP Trunk to monitor the SIP trunks and note the SIP Calls Completed value. Step 4 The device search allows administrators to run search requests to obtain the status of phones, gateways, hunt lists and more. From the CallManager submenu, navigate to Device Search > Phone to search for IP phones. CICD10 Page. 177 Step 5 Search for registered phones, choose 10.X.5.15 (where X is your POD number) form the dropdown list, and then click Next. Step 6 Verify that the search is configured to display any status. Click Next three times and then click Finish to start the search query. Step 7 In the ActiveLoadId column, obtain the version of the phone load from HQ Phone 1 and note it in the table. CICD10 Page. 178 Activity verification You have completed this task when you attain this result: CICD10 The values were noted in the table at the beginning of this task. Page. 179 Task 5: Work with profiles In this task, you will use the Cisco Unified RTMT to create two profiles that can be loaded when the program starts. The first profile, which you will name CUCM, should monitor CUCM parameters, the current call activity and the device summary in two different tabs. The second profile, which you will name system, should monitor the percent usage of the common and active partition, the percent CPU time for both processors and the percent virtual memory. Fort the second profile, use a polling rate of 5 seconds. Activity procedure Step 1 Click in the monitor pane on an open category (tab at the bottom, for example, Device Search) right click on it and choose Close All Windows to start with an empty screen. Step 2 From the Voice/Video submenu, open Call Activity and Device Summary. Both tabs should now be open in the monitoring pane (Shown in the bottom of the screen). Step 3 Navigate to File > Profile and click Save. Enter CUCM as the configuration name and click OK. Close the profile window. CICD10 Page. 180 Step 4 Click again in the monitor pane on an open category and choose Close All Windows. Step 5 In the System > Performance category, navigate to 10.X.5.15 > Partition > % Used (where X is your POD number). Drag and drop the % Used counter to the first of the six free charts. From the object instances window, choose Common and click Add. Choose the % Used counter again and choose Active from the object instances window. Step 6 Navigate to 10.X.5.15 > Processor > % CPU Time (where X is your POD number). Drag and drop the % CPU Time counter to the next free chart. From the object instances window, select 0 to choose the first CPU. CICD10 Page. 181 Step 7 To display the percent of used virtual memory, navigate to 10.X.5.15 > Memory > % VM Used (where X is your POD number). Drag and drop the % VM Used counter to the next free chart. The performance category should display four different counters. Step 8 To save the view in a profile, navigate to File > Profile and click Save. Use System as the configuration name. Click OK and closet he profile window. CICD10 Page. 182 Step 9 To test the profiles, navigate to File > Profile. From the configuration list, choose System and click Restore. The four previously monitored counters are displayed again. Step 10 Repeat the previous step with the profile CUCM. Step 11 Close the RTMT tool. Activity verification You have completed this task when you attain this result: CICD10 Two profiles were created and can be selected. Page. 183 Task 6: Use the port monitor to check the voicemail ports In this task, you will use the port monitor and observe a direct call to the mailbox, when a message is left, and when a call goes to the opening greeting. Activity procedure Step 1 Start the Cisco Unified RTMT. Step 2 When prompted, enter the IP address of the Cisco Unity Connection on enter 10.X.5.17 (where X is your POD number). When prompted, enter a username of admin and password of cicdpass1! Step 3 Accept any certificate warnings that you receive. Step 4 Click OK to choose the default configuration. Step 5 Navigate to Unity Connection > Port Monitor. Step 6 Choose the node and set the polling rate to 1 second and click Set Polling Rate. Then hit Start the polling. Step 7 The Cisco Unified RTMT will connect to Cisco Unity Connection. Two ports should appear in idle mode. Step 8 Press Messages on the phone of jdoe and login. Step 9 Observe the Cisco Unified RTMT, especially for the call reason and the conversation status fields. CICD10 Page. 184 Step 10 Hover the mouse over the Conversation Status field so that you see the complete text or enlarge the columns Application Status, Display status and Conversation status. Step 11 Navigate through several options such as entering the star (*) or the pound sign (#) and watch the port monitor. Then hang up. Step 12 From the HQ Phone 1, call 2002 and leave a message. Watch the port monitor. The display status shows playing greeting for subcriber Jane White. After leaving a message enter 2004 to get transferred and watch the port monitor. Note Because you, as an administrator, are not always local to the users, the port monitor gives you the opportunity to remotely watch issues. Activity verification You have completed this task when you attain this result: CICD10 Voicemail port activity was monitored in the Cisco Unified RTMT. Page. 185 Hardware Lab 14: (Optional) Backup Cisco Unified Communications Manager Overview Complete this lab activity to practice what you learned in the related module. Upn completing this guided lab, you will be able to: Create a backup device. Enable daily backup for the CUCM database and CDR. Backup the CUCM database and CDR. Restore the CUCM database. Topology and addressing CICD10 Page. 186 Job Aids These job aids are available to help you complete the lab activity. IP Addresses Device IP Address Cisco Unified Communications Manager (CUCM) 10.X.5.15 Cisco Unity Connection 10.X.5.17 Cisco Unified Communications Manager IM and Presence Service 10.X.5.18 Cisco Unified Communications Manager Express 10.X.130.1 Student PCs 10.X.10.10 and 10.X.10.11 Student PC BR 10.X.30.10 Usernames and Passwords Device Cisco Unified Communications Manager Platform User Cisco Unity Connection Application User Cisco Unity Connection Platform User Cisco Unified Communications Manager IM and Presence Service Application User Cisco Unified Communications Manager IM and Presence Service Platform User Cisco Unified Communications Manager express Student PCs Credentials User: admin Password: cicdpass1! User: admin Password: cicdpass1! User: admin Password: cicdpass1! User: admin Password: cicdpass1! User: admin Password: cicdpass1! User: admin Password: cicdpass1! User: admin Password: cicdpass1! Required resources These are the resources and equipment that are required to complete this activity: CICD10 Cisco Unified Communications Manager (CUCM) Cisco Unified IP Phones Page. 187 Task 1: Create a backup device In this task, you will create a new backup device in the disaster recovery system of CUCM. Use the SFTP server that is running on Student PC 1as the backup device. Use the hard drive C: to save the backup files. Activity procedure Step 1 From the remote Student PC 1 (SolarWinds SFTP is installed and should be running in this PC), open the disaster recovery system web interface with a web browser. Go to the following URL: https://10.X.5.15/drf (where X is your POD number) Step 2 Navigate to Backup > Backup Device and create a new backup device. Step 3 Enter class_backup as the backup device name. Step 4 Ensure that network directory as the destination is selected and use the following values: Server Name: 10.X.10.10 (Or IP address of your Student PC) where X is your POD number Path Name: backup User Name: backupuser Password: cicdpass1! Step 5 Set the number of backups to store on the network directory to 3 and save the changes. Step 6 The disaster recovery system will now perform a check that the SFTP server is accessible. If the system responds with the message “update successful”, the SFTP server is accessible. Activity verification You have completed this task when you attain this result: CICD10 The backup device was created successfully. Page. 188 Task 2: Configure the scheduler In this task, you will create a new scheduler task and use the previously defined backup device. You will backup al CUCM data except CDR related files. Set the time to start to the current date and the time to 1:00 am (0100). The frequency should be weekly, but only on Saturday and Sunday. Activity procedure Step 1 Navigate to Backup > Scheduler and create a new scheduler. Step 2 Enter class_schedule as the scheduler name value and choose the previously defined backup device. Step 3 Check the UCM and IM_AND _PRESENCE check boxes. Step 4 Set the start date to tomorrow and the time to 01:00 Step 5 Change the frequency to weekly and check the boxes for Saturday and Sunday. Step 6 Click Save. Read the message in the pop-up window and click OK. Step 7 To enable the new Schedule, click Enable Schedule. CICD10 Page. 189 Step 8 Go back to Backup > Scheduler and verify that the status is set to Enabled for the new configured Schedule. Activity verification You have completed this task when you attain this result: CICD10 The scheduler task was created and enabled. Page. 190 Task 3: Perform manual backup In this task, you will create a manual backup in the disaster recovery system. Backup all files and use the SFTP server as the backup device. Activity procedure Step 1 Navigate to Backup > Manual Backup. Step 2 Choose the backup device name as class_backup and check UCM, CRD_CAR, IM_AND_PRESENCE and ELM features to backup. Step 3 Click Start Backup to run the task now. Step 4 the disaster recovery system will display the current backup status. Verify that the result is successful for each feature component. Step 5 Navigate to Backup > History and verify that the manual backup was finished completely. Step 6 Navigate tot the local hard drive C:\SFTP\backup and ensure that the backup files are stored on the disk. The files start with the backup date and time. CICD10 Page. 191 Activity verification You have completed this task when you attain this result: CICD10 The backup files are store don the local hard drive. Page. 192 Task 4: (Optional) Restore the CUCM database In this task, you will use the restore wizard to restore the backup files from the SFTP server. Back up only the CCM features. Before you start the restore wizard, delete the HQ Phones in the CUCM administration web pages. Note Because the restore process on CUCM is time intensive, this lab task is optional and should be done as the last Task. It can take up to 20 minutes in restarting the CUCM. Activity procedure Step 1 In CUCM administration web pages, navigate to Device > Phone. Choose all HQ Phones and delete them. Step 2 Navigate to the disaster recovery system web pages and open the restore wizard by navigating to Restore > Restore Wizard, Step 3 Choose the SFTP server as the device from which you want to restore a backup, and then click Next. Step 4 The wizard searches for valid restore files on the backup device. Choose the previously created manual backup file from the drop-down list. Click Next. Step 5 The wizard now reads the contents of the backup files. Check the UCM check box to restore the database and navigate to the next step. Step 6 Choose CUCM as the server that should be restored and verify that the integrity check passes successfully. Step 7 When ready, press Restore to start the restore process. Step 8 Obtain the restore status. Once the results show SUCCESS, choose Cisco Unified OS Administration from the navigation drop-down list. CICD10 Page. 193 Step 9 In the Cisco Unified Operating System administration web interface, navigate to Settings > Version. Step 10 Restart the CUCM with the Restart button to activate the restored data from the restore wizard. Step 11 After the reboot, verify that the HQ Phones are configured in the CUCM administration web pages and that the phones can register. Activity verification You have completed this task when you attain these results: The restore wizard restored the files successfully and the CUCM was successfully restarted. The deleted IP phones are restored after using the restore wizard. Congratulations, you have completed the laboratory! CICD10 Page. 194