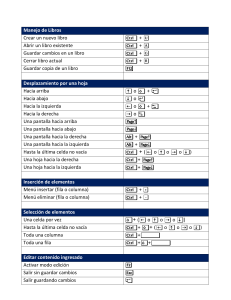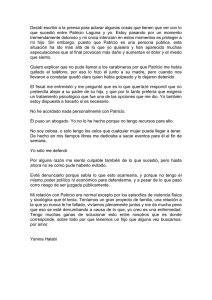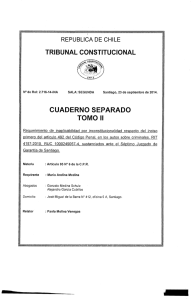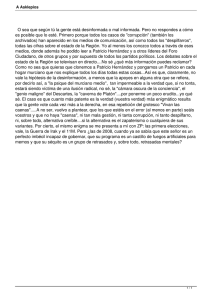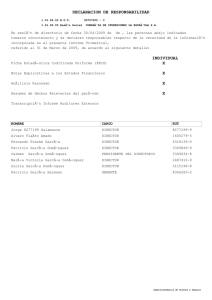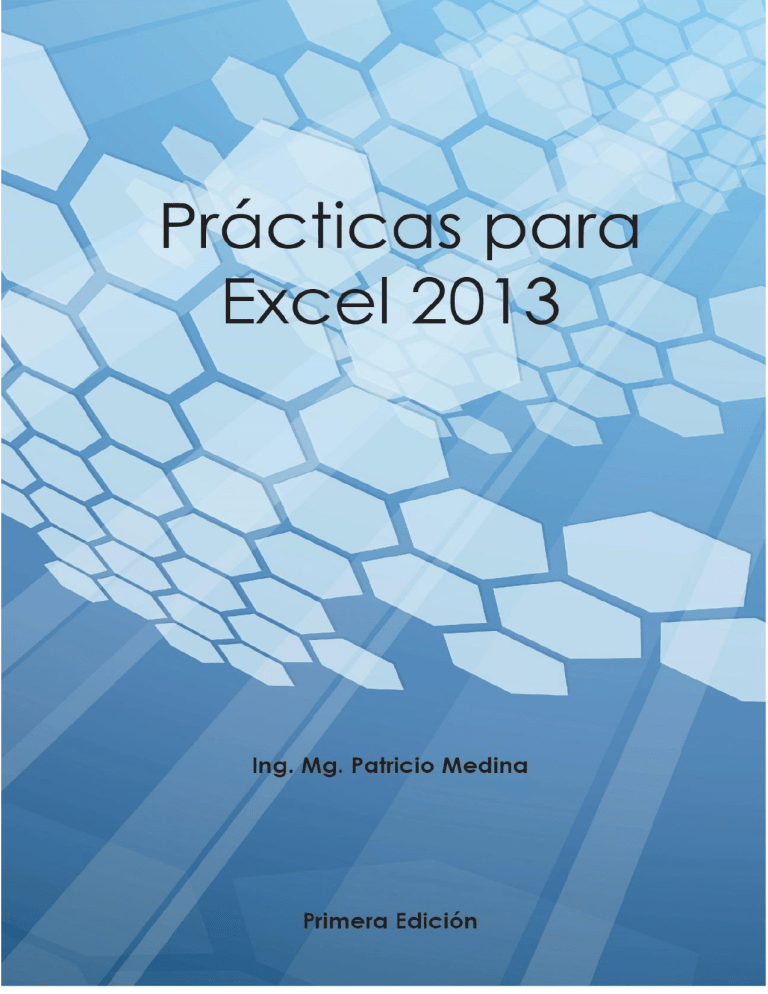
PRÁCTICAS PARA EXCEL 2013 2015 Ing. Mg. Patricio Medina Profesor de la Universidad Técnica de Ambato Profesor de la Pontificia Universidad Católica del Ecuador Sede Ambato Asesor Informático Primera Edición Ing. Mg. Patricio Medina i Editorial Independiente Autor: Ing. Mg. Patricio Medina Capacitación realizada en: Cuba, Brasil y Ecuador Contacto: [email protected], [email protected], [email protected] ISBN- 978-9942-21-143-9 Certificado Instituto de Propiedad Intelectual: QUI-044946 Primera Edición Ambato – Ecuador 2015 Todos los nombres propios de productos y servicios que aparecen en este texto son marcas registradas de sus respectivas compañías u organizaciones. Denotamos éstos tan solo con fines de divulgación. Las posiciones expresadas en este libro reflejan exclusivamente la opinión de su autor y por lo tanto no representan en ningún caso la posición de la UTA y PUCESA. Publicación de distribución gratuita. Los contenidos pueden difundirse y reproducirse con fines educativos y con la condición de reconocer los créditos correspondientes. Ing. Mg. Patricio Medina ii INDICE OPERACIONES BÁSICAS ............................................................................................................................................. 1 FUNCIONES BÁSICAS ................................................................................................................................................. 3 SERIES ........................................................................................................................................................................ 4 FORMATO CONDICIONAL. RESALTAR REGLAS DE CELDAS ........................................................................................ 6 FORMATO CONDICIONAL. REGLAS SUPERIORES E INFERIORES. ............................................................................... 8 FORMATO DE CONDICIONES ................................................................................................................................... 11 CONDICIONES SIMPLES ........................................................................................................................................... 12 CONDICIONES ANIDADAS 1 ..................................................................................................................................... 13 CONDICIONES ANIDADAS 2 ..................................................................................................................................... 14 CONDICIONES ANIDADAS 3 ..................................................................................................................................... 15 CALIFICACIONES CASO 1 .......................................................................................................................................... 16 CALIFICACIONES CASO 2 .......................................................................................................................................... 17 FUNCION FINANCIERA. PAGO.................................................................................................................................. 19 FUNCION FINANCIERA. PAGOINT ............................................................................................................................ 21 FUNCION FINANCIERA. PAGOPRIN .......................................................................................................................... 23 FUNCION FINANCIERA. NPER .................................................................................................................................. 26 CELDAS ABSOLUTAS Y RELATIVAS ........................................................................................................................... 28 INTERES SIMPLE Y COMPUESTO .............................................................................................................................. 30 AMORTIZACIÓN FIJA ................................................................................................................................................ 32 AMORTIZACIÓN VARIABLE ...................................................................................................................................... 33 DEPRECIACIONES ..................................................................................................................................................... 34 FUNCIONES CONTAR.SI Y SUMAR.SI ..................................................................................................................... 36 GRÁFICO CIRCULAR ................................................................................................................................................. 37 GRÁFICO DE BARRAS ............................................................................................................................................... 39 GRÁFICO DE DISPERSIÓN ......................................................................................................................................... 41 MINIGRÁFICOS......................................................................................................................................................... 43 ANÁLISIS DE DATOS. HISTOGRAMA......................................................................................................................... 45 ANÁLISIS DE DATOS. REGRESIÓN ............................................................................................................................ 48 ANÁLISIS DE DATOS. MUESTRA ............................................................................................................................... 51 ESTADISTICA DESCRIPTIVA ...................................................................................................................................... 54 BÚSQUEDA VERTICAL FORMATO ............................................................................................................................ 59 BÚSQUEDA CASO FICHA .......................................................................................................................................... 61 BÚSQUEDA CASO VENTA DE COMBUSTIBLE ........................................................................................................... 62 Ing. Mg. Patricio Medina iii ORDENAMIENTOS.................................................................................................................................................... 64 DATOS. SUBTOTALES ............................................................................................................................................... 66 TABLA DINÁMICA..................................................................................................................................................... 70 GRÁFICO DINÁMICO ................................................................................................................................................ 74 FILTROS .................................................................................................................................................................... 78 FILTRO AVANZADO .................................................................................................................................................. 82 ESCENARIOS............................................................................................................................................................. 86 TABLA DE DATOS ..................................................................................................................................................... 89 VALIDACIÓN............................................................................................................................................................. 91 QUITAR DUPLICADOS .............................................................................................................................................. 96 CONSOLIDAR............................................................................................................................................................ 98 REFERENCIAS A OTRAS HOJAS DE CÁLCULO ......................................................................................................... 101 HIPERVÍNCULOS ..................................................................................................................................................... 105 SEGURIDAD. PROTECCIÓN DE UNA HOJA ............................................................................................................. 107 SEGURIDAD. PERMITIR QUE LOS USUARIOS MODIFIQUEN RANGOS DE DATOS .................................................. 109 MACROS PARA PONER FORMATOS AL TEXTO....................................................................................................... 111 MACRO PARA PONER ESTILOS DE LETRA .............................................................................................................. 114 AUTOMATIZACIÓN POR CODIGO VBA ................................................................................................................... 116 AUTOMATIZACIÓN POR CODIGO VBA. FUNCIÓN PARA TRANSFORMAR DE NÚMEROS LETRAS ......................... 120 CONTROLES DE FORMULARIO. CONTRÓL DE NÚMERO ........................................................................................ 125 CONTROLES DE FORMULARIO. CUADRO COMBINADO......................................................................................... 128 CONTROLES DE FORMULARIO. FORMULARIOS (UserForm) ................................................................................. 130 MATRICES .............................................................................................................................................................. 140 ECUACIONES .......................................................................................................................................................... 142 ECUACIÓN DE SEGUNDO GRADO ax2+bx+c=0 ...................................................................................................... 146 PUNTO DE EQUILIBRIO. ECUACIÓN DE PRIMER GRADO ....................................................................................... 147 PUNTO DE EQUILIBRIO. ECUACIÓN DE SEGUNDO GRADO ................................................................................... 150 FUNCIONES ESTADÍSTICAS .................................................................................................................................... 154 BASE CONCEPTUAL ................................................................................................................................................ 158 Ing. Mg. Patricio Medina iv PRESENTACIÓN En el mundo actual en el que el uso de las herramientas tecnológicas se ha convertido en una necesidad para mantenerse actualizados, es indispensable contar con recursos que permitan insertarse de una manera sencilla y práctica en el manejo de las tecnologías, frente a ello, este libro es un recurso que de una manera didáctica le introduce al lector en el manejo avanzado de una herramienta importante como lo es Microsoft Excel. La información presentada sumada a la explicación minuciosa de los procedimientos para resolver problemas relacionados al manejo de números, hace que quien lo utilice, se sienta rápidamente familiarizado con el ambiente y estructura de esta potente hoja de cálculo. Por otra parte es importante resaltar la manera como se presentan los contenidos tratados, los cuales tienen una secuencia y organización que facilitan el aprendizaje, algo que ha caracterizado a las publicaciones realizadas por el autor quien refleja en sus trabajos su amplia experiencia en el manejo de las tecnologías así como su basta formación en el campo Docente. Es una obra dedicada a aquellas personas que ven en la herramienta la posibilidad de trabajar con procedimientos matemáticos de una manera profesional y actualizada. Mis felicitaciones al Ing. Patricio Medina por tan importante aporte. Ing. Teresa Freire A. Docente Escuela de Ingeniería en Sistemas Pontificia Universidad Católica del Ecuador Sede Ambato Ing. Mg. Patricio Medina v INTRODUCCION El uso de la herramienta Microsoft Excel, para la construcción de modelos Financieros, Estadísticos, Contables, entre otros, adquiere enorme importancia, si tenemos en cuenta el uso masivo de computadores y herramientas que permitan agilizar los procesos que faciliten la toma de decisiones hacia el enfoque de valor económico agregado.. Para (Duque Oliva, 2012), las hojas de cálculo proporcionan una solución rápida y simple a las nuevas exigencias que se presentan en el mundo actual. Excel a través de una interfaz gráfica permite realizar operaciones matemáticas básicas y complejas y desarrollar diferentes funciones (financieras, lógicas, estadísticas, matemáticas, entre otros. La aplicación de Finanzas en Excel puede llegar a ser tan buena como las personas que lo apliquen puedan hacerlo. El reto es conseguir manejar las herramientas básicas, intermedias y avanzadas de Excel, para poder aplicarlas en el desarrollo de nuestro trabajo cotidiano El objetivo del texto es servir de guía en la aplicación de los conceptos financieros básicos en Microsoft Excel, ya que este facilita la realización de operaciones financieras a través de fórmulas y funciones; presenta de forma detallada una serie de ejercicios con aplicaciones prácticas enfocadas al ámbito financiero y contable, gracias a las cuales se convierte en una guía de autoaprendizaje aplicado al campo empresarial. Espero que este trabajo sea de mucha utilidad Ing. Mg. Patricio Medina 1 OPERACIONES BÁSICAS 1. ABRIR una nueva Hoja de Cálculo 2. REFERENCIA, solo para ilustrar donde encontrará los botones. 3. APARIENCIA FINAL, así debe quedar el ejercicio 4. DISEÑO, configure en orden columna Nombre, Formato, Expresión Id. A B C D E F G H NOMBRE Articulo Cantidad Costo U. Total % Mayorista % Minorista Precio 1 Precio 2 FORMATO Numérico, 0 Decimales Numérico, 2 Decimales Numérico, 2 Decimales Porcentaje, 1 Decimal Porcentaje, 1 Decimal Moneda , 2 Decimales Moneda , 2 Decimales EXPRESIÓN =B2*C2 =C2+(C2*E2) =C2+(C2*F2) 5. DIGITAR datos horizontalmente desde la fila 2 hasta la fila 8 (Datos Propuestos en Apariencia), luego de haber terminado el DISEÑO. 6. CÁLCULOS CELDA EXPRESIÒN D12 =SUMA(D2:D8) =PROMEDIO(D2:D8) =CONTAR(D2:D8) =MAX(D2:D8) =MIN(D2:D8) G12 =SUMA(G2:G8) Ing. Mg. Patricio Medina 2 H12 I12 =PROMEDIO(G2:G8) =CONTAR(G2:G8) =MAX(G2:G8) =MIN(G2:G8) =SUMA(H2:H8) =PROMEDIO(H2:H8) =CONTAR(H2:H8) =MAX(H2:H8) =MIN(H2:H8) =SUBTOTALES(9,H2:H8) =SUBTOTALES(1,H2:H8) =SUBTOTALES(2,H2:H8) =SUBTOTALES(4,H2:H8) =SUBTOTALES(5,H2:H8) Ponga los formatos adecuados en cada celda. 7. GRABAR Y ANALIZAR RECUERDE Puede copiar todos los cálculos finales de TOTAL en PRECIO1 y PRECIO2. Ing. Mg. Patricio Medina 3 FUNCIONES BÁSICAS 1. ABRIR una nueva Hoja de Cálculo 2. APARIENCIA FINAL, así debe quedar el ejercicio 3. DISEÑO Y CÁLCULOS 4. GRABAR Y ANALIZAR RECUERDE Tenga presente el formato de las funciones y el tipo de formato del resultado. Para unir texto también puede utilizar: = E2 & “ “ & E3 Ing. Mg. Patricio Medina 4 SERIES 1. ABRIR una nueva Hoja de Cálculo 2. REFERENCIA, solo para ilustrar donde encontrará los botones. 3. APARIENCIA FINAL, así debe quedar el ejercicio 4. DISEÑO, primera fila de títulos Id. A B C D E NOMBRE Lineal Lineal 2 Lineal 3 Día Mes 5. PROCEDIMIENTO CASO 1 1. Digitar en la celda A2 el número 1 Ing. Mg. Patricio Medina 5 2. 3. 4. 5. Ubicarse en A2 Ingresar a la opción SERIES.( Ver Referencia) Marcar opción COLUMNAS, TIPO = Lineal, LÍMITE = 12 Clic Botón Aceptar CASO 2 1. Digitar en la celda B2 = 1 y B3 = 2 2. Seleccionar Rango B2: B3 3. Desde la esquina inferior derecha proceda arrastrar hasta la fila 13 CASO 3 1. Digitar en la celda C2 = la fecha de hoy 2. Ubicarse en la celda C2 3. Desde la esquina inferior derecha proceda arrastrar hasta la fila 13 CASO 4 1. Digitar en la celda D2 = LUNES 2. Ubicarse en la celda D2 3. Desde la esquina inferior derecha proceda arrastrar hasta la fila 13 CASO 5 1. Digitar en la celda E2 = ENERO 2. Ubicarse en la celda E2 3. Desde la esquina inferior derecha proceda arrastrar hasta la fila 13 6. GRABAR Y ANALIZAR Ing. Mg. Patricio Medina 6 FORMATO CONDICIONAL. RESALTAR REGLAS DE CELDAS 1. ABRIR una nueva Hoja de Cálculo 2. REFERENCIA, solo para ilustrar donde encontrará los botones. 3. APARIENCIA FINAL, así debe quedar el ejercicio 4. DISEÑO, configure en orden columna Nombre, Formato, Expresión Id. A B C D E NOMBRE Articulo Existencia Costo U. Total Observación FORMATO Numérico, 0 Decimales Numérico, 2 Decimales Moneda, 2 Decimales EXPRESIÓN =B2*C2 Ing. Mg. Patricio Medina 7 5. DIGITAR datos horizontalmente desde la fila 2 hasta la fila 11(Datos Propuestos en Apariencia), luego de haber terminado el DISEÑO. 6. PROCEDIMIENTO CASO 1 a. Seleccionar Rango B2: B11 b. Ingresar a la opción FORMATO CONDICIONAL.( Ver Referencia) c. RESALTAR REGLAS DE CELDAS. Opción es Menor Que d. Digitar 18 e. Escoger un color f. Clic Botón Aceptar CASO 2 a. Seleccionar Rango E2: E11 b. Ingresar a la opción FORMATO CONDICIONAL.( Ver Referencia) c. RESALTAR REGLAS DE CELDA. Opción Texto que Contiene d. Digitar PROMOCIÓN e. Escoger un color f. Clic Botón Aceptar CASO 3 a. Seleccionar Rango A2: A11 b. Ingresar a la opción FORMATO CONDICIONAL.( Ver Referencia) c. RESALTAR REGLAS DE CELDA. Opción Duplicar Valores d. Escoger DUPLICAR e. Seleccione un color f. Clic Botón Aceptar 7. GRABAR Y ANALIZAR RECUERDE. Recuerde eliminar las reglas establecidas antes de colocar una nueva en formato condicional:Opción Borrar Reglas. Ing. Mg. Patricio Medina 8 FORMATO CONDICIONAL. REGLAS SUPERIORES E INFERIORES. 1. ABRIR una nueva Hoja de Cálculo 2. REFERENCIA, solo para ilustrar donde encontrará los botones. 3. APARIENCIA FINAL, así debe quedar el ejercicio 4. DISEÑO, configure en orden columna Nombre, Formato, Expresión Id. A B C D E NOMBRE Articulo Existencia Costo U. Total Observación FORMATO Numérico, 0 Decimales Numérico, 2 Decimales Moneda, 2 Decimales EXPRESIÓN =B2*C2 Ing. Mg. Patricio Medina 9 5. DIGITAR datos horizontalmente desde la fila 2 hasta la fila 11 (Datos Propuestos en Apariencia), luego de haber terminado el DISEÑO. 6. PROCEDIMIENTO CASO 1 a. Seleccionar Rango D2: D11 b. Ingresar a la opción FORMATO CONDICIONAL.( Ver Referencia) c. REGLAS SUPERIORES E INFERIORES. Opción 10 Mejores d. Digitar 4 e. Escoger un color f. Clic Botón Aceptar CASO 2 a. Seleccionar Rango B2: B11 b. Ingresar a la opción FORMATO CONDICIONAL.( Ver Referencia) c. REGLAS SUPERIORES E INFERIORES. Opción Por Encima del Promedio d. Escoger un color e. Clic Botón Aceptar CASO 3 f. Practique con las demás opciones como: a. 10% mejores b.10 inferiores c. Por debajo del promedio, etc. 7. GRABAR Y ANALIZAR RECUERDE. Dentro de la opción Formato Condicional también encontrará otras opciones como: Barra de Datos, Escalas de Color, Conjunto de Iconos realice una investigación Tenga presente eliminar las reglas establecidas antes de colocar una nueva en formato condicional: Opción Borrar Reglas. Ing. Mg. Patricio Medina 10 8. GRABAR Y ANALIZAR RECUERDE. Recuerde eliminar las reglas establecidas antes de colocar una nueva en formato condicional: Opción Borrar Reglas. Ing. Mg. Patricio Medina 11 FORMATO DE CONDICIONES 1. ABRIR una nueva Hoja de Cálculo 2. APARIENCIA FINAL, así debe quedar el ejercicio 3. DISEÑO Y CÁLCULOS 4. GRABAR Y ANALIZAR RECUERDE Practique mucho este formato para el análisis lógico. Ing. Mg. Patricio Medina 12 CONDICIONES SIMPLES 1. ABRIR una nueva Hoja de Cálculo 2. APARIENCIA FINAL, así debe quedar el ejercicio 3. DISEÑO, configure en orden columna Nombre, Formato, Expresión Id. A B C D E F G H I J K NOMBRE Nómina Cargo Sueldo Edad N.Hijos Bono Bono Acum Secre Medi – Odon Or And FORMATO Moneda, 0 Decim. Numérico, 0 Decim. Numérico, 0 Decim. Numérico, 0 Decim. Numérico, 0 Decim. Numérico, 0 Decim. Numérico, 0 Decim. Numérico, 0 Decim. Numérico, 0 Decim. EXPRESIÓN =SI(E2>2,20,30) =SI(E2>2,C2+(E2*20),C2+(E2*30)) =SI(B2="SECRETARIA",15,0) =SI(B2="MEDICO",15,SI(B2="ODONTOLOGO",15,0)) =SI(O(B2="MEDICO",B2="ODONTOLOGO",B2="GERENTE"),1 =SI(Y(B2="SECRETARIA",D2>20),15,0) 4. DIGITAR datos horizontalmente desde la fila 2 hasta la fila 10, luego de haber terminado el DISEÑO. 5. GRABAR Y ANALIZAR RECUERDE: Analice columna a columna cada caso de este ejemplo favor razone detenidamente. Ing. Mg. Patricio Medina 13 CONDICIONES ANIDADAS 1 1. ABRIR una nueva Hoja de Cálculo 2. APARIENCIA FINAL, así debe quedar el ejercicio 3. DISEÑO, configure en orden columna Nombre, Expresión Id. NOMBRE A Categoría B Básico C Boni X Categ EXPRESIÓN =SI(A2="A",1500,SI(A2="B",1200,SI(A2="C",800,SI(A2="D",500,0)))) =SI(A2="A",B2*20%,SI(A2="B",B2*15%,SI(A2="C",B2*12%,SI(A2="D",B2*8%,0)))) 4. DIGITAR datos horizontalmente desde la fila 2 hasta la fila 7, luego de haber terminado el DISEÑO. 5. GRABAR Y ANALIZAR Ing. Mg. Patricio Medina 14 CONDICIONES ANIDADAS 2 1. ABRIR una nueva Hoja de Cálculo 2. PROBLEMA a resolver La Empresa AmbateñitaS.A. desea calificar el estatus y grado de recuperación de sus clientes bajo las siguientes comisiones: Si cliente pertenece a la categoría A y tiene un crédito de hasta 500 se la calificara como buen cliente. Si el cliente de la categoría A debe más de 500 tiene una calificación de cliente aceptable. Si el cliente pertenece a la categoría B tiene un crédito hasta 500 tiene una calificación de cliente regular. Si el cliente es de la categoría B y tiene un crédito de más 500 tiene una calificación de mal cliente. Además es necesario determinar el tiempo transcurrido desde la fecha en que inicio su crédito hasta el día de hoy en base a esta determinación calificara el estatus del clientes. Si el tiempo trascurrido esta entre los 90 días el estatus es bueno. Si el tiempo trascurrido esta entre 90 y 360 días el estatus es regular. Así el tiempo trascurrido es más de 1 año es estatus es malo. 3. APARIENCIA FINAL, así debe quedar el ejercicio 4. DISEÑO, configure en orden columna Nombre, Formato, Expresión Id. A B C D NOMBRE Cliente Categoría Crédito Observación FORMATO E F G F. Ingreso Días Estatus Fecha Numérico =HOY()-E3 =SI(F3<=90,"BUENO",SI(Y(F3>90,F3<=360),"REGULAR","MAL EXPRESIÓN =SI(Y(B3="A",C3<=500),"BUEN CLIENTE",SI(Y(B3="A",C3>500),"ACEPTABLE", SI(Y(B3="B",C3<=500),"REGULAR",SI(Y(B3="B",C3>500), "MAL","NO DEFINIDO")))) 5. DIGITAR datos horizontalmente desde la fila 3 hasta la fila 11, luego de haber terminado el DISEÑO. 6. GRABAR Y ANALIZAR RECUERDE En F.INGRESO colocar datos actuales para que el STATUS genere valores variados. Ing. Mg. Patricio Medina 15 CONDICIONES ANIDADAS 3 1. ABRIR una nueva Hoja de Cálculo 2. PROBLEMA a resolver Para proceder al pago de comisiones a los vendedores de la empresa el contador debe tomar en cuenta las siguientes condiciones: Si la suma de las ventas son de hasta 5000 y son del primer semestre adicionara a su sueldo el valor mínimo de las ventas semestrales. Si la suma de las ventas son mayores a 5000 y son del primer semestre adicionara a su sueldo el valor máximo de las ventas semestrales. Si la suma de las ventas son de hasta 6000 y son del segundo semestre adicionara a su sueldo el valor promedio de las ventas del segundo semestre. Si la suma de las ventas son mayores a 6000 y son del segundo semestre adicionara sueldo 700 3. APARIENCIA FINAL, así debe quedar el ejercicio 4. DISEÑO, configure en orden columna Nombre, Expresión Id. A B C D E F G H NOMBRE Empleado Sueldo Ventas Semestre Mínimo Máximo Promedio A Recibir EXPRESIÓN =SI(Y(C3<=5000,D3=1),B3+E3,SI(Y(C3>5000,D3=1),B3+F3, SI(Y(C3<=6000,D3=2),B3+G3,SI(Y(C3>6000,D3=2),B3+700,B3)))) 5. DIGITAR datos horizontalmente desde la fila 3 hasta la fila 9, luego de haber terminado el DISEÑO. 6. GRABAR Y ANALIZAR Ing. Mg. Patricio Medina 16 CALIFICACIONES CASO 1 1. ABRIR una nueva Hoja de Cálculo 2. REFERENCIA, solo para ilustrar donde encontrará los botones. 3. APARIENCIA FINAL, así debe quedar el ejercicio 4. DISEÑO, configure en orden columna Nombre, Formato, Expresión Id. A B C D E F G NOMBRE Nómina Nota 1 Nota 2 Nota 3 Total Total Observación FORMATO Numérico, 1 Decimales Numérico, 1 Decimales Numérico, 1 Decimales Numérico, 1 Decimales Numérico, 0 Decimales Numérico, 1 Decimales EXPRESIÓN =SUMA(B2:D2) =REDONDEAR(E2,0) =SI(Y(F2>=30,D2>=8),"APROBADO","REPROBADO") 5. DIGITAR datos horizontalmente desde la fila 2 hasta la fila 10, luego de haber terminado el DISEÑO. 6. PONER un Formato Condicional a los REPROBADOS 7. GRABAR Y ANALIZAR Ing. Mg. Patricio Medina 17 CALIFICACIONES CASO 2 1. ABRIR una nueva Hoja de Cálculo 2. REFERENCIA, solo para ilustrar donde encontrará los botones. 3. APARIENCIA FINAL, así debe quedar el ejercicio 4. DISEÑO, configure en orden columna Nombre, Formato, Expresión Id. A B NOMBRE Nómina Nota 1 C Faltas D Nota 2 E Faltas F Total G Faltas H Observación 1 Observación 2 I FORMATO Numérico, 1 Decimales Porcentaje, 0 Decimales Numérico, 1 Decimales Porcentaje, 0 Decimales Numérico, 1 Decimales Porcentaje, 0 Decimales FÓRMULA =B2+D2 =(C2+E2)/2 =SI(Y(F2>=14,G2>=70%),"APROBADO","REPROBADO") =SI(Y(F2>=14,G2>=70%),"APROBADO",SI(Y(F2>=11,F2< 14,G2>=70%),"SUSPENSO","REPROBADO" )) Ing. Mg. Patricio Medina 18 5. DIGITAR datos horizontalmente desde la fila 2 hasta la fila 10, luego de haber terminado el DISEÑO. 6. PONER un Formato Condicional a los REPROBADOS Y SUSPENSO. 7. GRABAR Y ANALIZAR Ing. Mg. Patricio Medina 19 FUNCION FINANCIERA. PAGO 1. ABRIR una nueva Hoja de Cálculo 2. APARIENCIA FINAL, así debe quedar el ejercicio 3. DISEÑO FILA 1 2 3 4 5 6 COLUMNA A Préstamo Tasa anual Cantidad de cuotas (meses) Vf Tipo Cuota COLUMNA B $ 13,000 10.50% 15.00 0 0 =PAGO(B2/12,B3,B1,B4,B5) En el caso de producirse el pago al inicio del periodo 10 11 12 13 14 15 Préstamo Tasa anual Cantidad de cuotas (meses) Vf Tipo Cuota $ 13,000 10.50% 15.00 0 1 =PAGO(B11/12,B12,B10,B13,B14) Ing. Mg. Patricio Medina 20 La función PAGO, también puede determinar los pagos anuales que deberían efectuarse para producir un ahorro 19 20 21 22 Ahorro Monto Tasa anual Años Pagos Mensuales $ 20,000 6.50% 10 =PAGO(B20/12,B21*12,B19) 4. ANALICE cambiando los valores 5. GRABAR FORMATO Función PAGO Calcula el pago de un préstamo basándose en pagos constantes y una tasa de interés constante. Sintaxis PAGO(tasa,nper, va, vf, tipo) Tasa : es la tasa de interés del préstamo Nper :es el número total de pagos del préstamo Va: es el valor actual Vf : es el valor futuro. Si el argumento vf se omite, se asume que es 0 (o el valor futuro de un préstamo es cero) Tipo : es un numero 0 o 1 e indica el vencimiento de pagos Tipo :0 al final del periodo Tipo :1 al inicio del periodo Observaciones : El pago devuelto incluye el capital y el interés Ing. Mg. Patricio Medina 21 FUNCION FINANCIERA. PAGOINT 1. ABRIR una nueva Hoja de Cálculo 2. APARIENCIA FINAL, así debe quedar el ejercicio 3. DISEÑO FILA 1 2 3 4 5 6 7 COLUMNA A Préstamo Tasa anual Calculo interés en cuota n° Cantidad de cuotas (meses) Vf Tipo Interés En este caso se puede apreciar en la celda B7 que se calcula la parte correspondiente a intereses que incluye la cuota calculada taller anterior de $ 928, 57 en el primer pago es decir en el mes 1 COLUMNA B $ 13,000 10.50% 1 15 0 0 = PAGOINT(B2/12,B3,B4,B1,B5,B6) Ing. Mg. Patricio Medina 22 13 14 15 16 17 18 19 Préstamo Tasa anual Calculo interés en cuota n° Cantidad de cuotas (meses) Vf Tipo Interés $ 13,000 10.50% 15 +15 0 0 = PAGOINT(B14/12,B15,B16,B13,B17,B18) En este caso se calcula en la celda B19 los intereses que integran la cuota de pago en él último mes es decir el mes 15. 4. ANALICE cambiando los valores 5. GRABAR FORMATO Función PAGOINT Calcula el interés pagado en un periodo especificado por una inversión basándose en una tasa de interés constante y pagos en periodos constantes. Sintaxis PAGOINT(tasa, periodo, nper, va, vf, tipo) Tasa: es la tasa de interés del periodo Periodo: es el periodo para el que se desea calcular el interés y deben estar entre 1 y el argumento nper Nper: es número total de pagos del préstamo Va: es el valor actual de una serie de pagos futuros Vf : es el valor futuro de una serie de pagos futuros. Si se omite se calcula como cero Tipo : es un numero 0 o 1 e indica el vencimiento de pagos Tipo :0 al final del periodo Tipo :1 al inicio del periodo Ing. Mg. Patricio Medina 23 FUNCION FINANCIERA. PAGOPRIN 1. ABRIR una nueva Hoja de Cálculo 2. APARIENCIA FINAL, así debe quedar el ejercicio 3. DISEÑO FILA 1 2 3 4 5 6 7 COLUMNA A Préstamo Tasa anual Calculo interés en cuota n° Cantidad de cuotas (meses) Vf Tipo Amortización En este caso se puede apreciar en la celda B7 que se calcula la parte correspondiente a amortización que incluye la cuota calculada anteriormente de $ 928, 57 en el primer pago es decir en el mes 1 COLUMNA B 13,000 10.50% 1 15 0 0 =PAGOPRIN(B2/12,B3,B4,B1,B5,B6) Ing. Mg. Patricio Medina 24 12 13 14 15 16 17 18 Préstamo Tasa anual Calculo interés en cuota n° Cantidad de cuotas (meses) Vf Tipo Amortización 13000 10.50% 15 15 0 0 =PAGOPRIN(B13/12,B14,B15,B12,B16,B17) En este caso se calcula en la celda B18 la amortización que integra la cuota de pago en él último mes es decir el mes 15 como puede apreciarse produciendo la suma de amortización e interés en ambos casos se obtiene el valor de la cuota a pagar $113,75+$814,82=$ 928,57 $8,06+$920,51= $ 928,57 El sistema desarrollado para calcular el préstamo es según el sistema francés donde el valor de la cuota es constante. 4. ANALICE cambiando los valores 5. GRABAR FORMATO Función PAGOPRIN Calcula el pago sobre el capital de una inversión durante un periodo determinado, basándose en una tasa de interés constante y pagos periódicos constantes Sintaxis PAGOPRIN(tasa,periodo, nper, va, vf, tipo) Tasa: es la tasa de interés del periodo Periodo: es el periodo para el que se desea calcular la amortización y deben estar entre 1 y el argumento nper Nper: es número total de pagos del préstamo Va: es el valor actual de una serie de pagos futuros Vf : es el valor futuro de una serie de pagos futuros. Si se omite se calcula como cero Ing. Mg. Patricio Medina 25 Tipo : es un numero 0 o 1 e indica el vencimiento de pagos Tipo :0 al final del periodo Tipo :1 al inicio del periodo Ing. Mg. Patricio Medina 26 FUNCION FINANCIERA. NPER 1. ABRIR una nueva Hoja de Cálculo 2. APARIENCIA FINAL, así debe quedar el ejercicio 3. DISEÑO FILA 1 2 3 4 5 6 COLUMNA A Tasa Anual Cuota Préstamo Vf Tipo Cantidad de cuotas COLUMNA B 10.50% -$ 928.57 $ 13,000 0 0 =NPER(B1/12,B2,B3,B4,B5) 4. ANALICE cambiando los valores 5. GRABAR FORMATO Función TASA Calcula la tasa de interés por periodo de una anualidad Sintaxis TASA(nper, pago,va, vf, tipo, estimar) Nper es él numero total de periodos de pago en una anualidad Pago es el pago que se efectúa en cada periodo y que no puede cambiar durante la vida de anualidad. Generalmente el argumento pago incluye el capital y el interés, pero no incluye ningún otro arancel o impuesto. Va es el valor actual de la cantidad total de una serie de pagos futuros Ing. Mg. Patricio Medina 27 Vf es el valor futuro o saldo en efectivo que desea lograr después de efectuar él ultimo pago. Si el argumento vf se omite, se asume que el valor es cero( por ejemplo el valor futuro de un préstamo es cero) Tipo: es el valor debe ser 0 o 1 e indica el vencimiento de los pagos Tipo :0 al final del periodo Tipo :1 al inicio del periodo Estimar es la estimación de la tasa de interés, si el argumento estimar se omite se supone que es 10% Ing. Mg. Patricio Medina 28 CELDAS ABSOLUTAS Y RELATIVAS 1. ABRIR una nueva Hoja de Cálculo 2. DISEÑO de la parte Superior de Valores Variables CELDA CONTENIDO CELDA FORMATO E1 F1 Porcentaje,0 % GANANCIA 1 Decimales E2 F2 Porcentaje,0 % GANANCIA 2 Decimales E3 F3 Porcentaje,0 IVA Decimales CONTENIDO 40% 60% 12% 3. APARIENCIA Valores Variables Fila 1 4. COLUMNAS Desde la Fila 5 Id. A B C D E F NOMBRE Articulo Cantidad Costo U. Precio 1 Precio 2 Total FORMATO Numérico, 0 Decimales Numérico, 2 Decimales Numérico, 2 Decimales Numérico, 2 Decimales Moneda, 2 Decimales EXPRESIÓN =C6+(C6*$F$1) =C6+(C6*$F$2) =B6*C6 5. DIGITAR datos horizontalmente desde la fila 6 hasta la fila 14, luego de haber terminado el DISEÑO superior e inferior. 6. APARIENCIA FINAL, así debe quedar el ejercicio Ing. Mg. Patricio Medina 29 7. CÁLCULOS finales CELDA F17 F18 EXPRESIÓN =SUMA(F6:F14) =F17*$F$3 8. GRABAR Y ANALIZAR RECUERDE La tecla F4 es para poner una celda absoluta. Pruebe modificando los márgenes de ganancia 1 y 2 y observe como cambia el Precio 1 y2 Ing. Mg. Patricio Medina 30 INTERES SIMPLE Y COMPUESTO Colaborado por: Ing. Hernán López 1. ABRIR una nueva Hoja de Cálculo 2. APARIENCIA Final de Interés Simple 3. DISEÑO de Interés Simple CELDA TEXTO A2 CAPITAL A3 PERÍODO A5 TASA A6 A7 A8 5% 10% 15% CELDA B2 B3 C3 D3 FÓRMULA O VALOR 14000 30 60 90 FORMATO Porcentaje, 0 Decimales Porcentaje, 0 Decimales Porcentaje, 0 Decimales 4. EXPRESIÓN(Recuerde solo ponga fórmula en B6 yarrastre a las demás) FILA B =$B$2*$A6*B$3/360 6 =$B$2*$A7*B$3/360 7 =$B$2*$A8*B$3/360 8 C =$B$2*$A6*C$3/360 =$B$2*$A7*C$3/360 =$B$2*$A8*C$3/360 5. ANALICE cambiando los valores de Capital, Período, Tasa 6. APARIENCIA de Interés Compuesto D =$B$2*$A6*D$3/360 =$B$2*$A7*D$3/360 =$B$2*$A8*D$3/360 Ing. Mg. Patricio Medina 31 7. DISEÑO DE INTERES COMPUESTO CELDA TEXTO A12 CAPITAL A13 PERÍODO A15 TASA A16 A17 A18 5% 10% 15% CELDA B12 B13 C13 D13 FÓRMULA O VALOR 14000 30 60 90 FORMATO Porcentaje, 0 Decimales Porcentaje, 0 Decimales Porcentaje, 0 Decimales 8. EXPRESIÓN(recuerde solo ponga fórmula en B16 yarrastre a las demás) FILA B C D 16 =$B$12*((1+$A16/360)^(B$13)-1) =$B$12*((1+$A16/360)^(C$13)-1) =$B$12*((1+$A16/360)^(D$13)-1) 17 =$B$12*((1+$A17/360)^(B$13)-1) =$B$12*((1+$A17/360)^(C$13)-1) =$B$12*((1+$A17/360)^(D$13)-1) 18 =$B$12*((1+$A18/360)^(B$13)-1) =$B$12*((1+$A18/360)^(C$13)-1) =$B$12*((1+$A18/360)^(D$13)-1) 9. ANALICE cambiando los valores de Capital, Período, Tasa 10. FORMATOS a. Interés Simple Interés = Capital x tasa% x plazo en días 100 365 b. Interés Compuesto n Interés = Capital x [ (1+ i) - 1] Dónde: i es la tasa de interés efectiva anual expresada en tanto por uno n es un número que resulta de dividir la cantidad de días por el cuál se realiza la inversión dividido 365 que son los días del año.11. GRABAR Ing. Mg. Patricio Medina 32 AMORTIZACIÓN FIJA 1. ABRIR una nueva Hoja de Cálculo 2. DISEÑO de Columnas CELDA TEXTO CELDA A2 PRESTAMO B2 A3 TASA B3 A4 PERIODO B4 A5 PAGO B5 FÓRMULA O VALOR 15000 12% (Poner celda formato de porcentaje) 5 (Corresponde valor en Años) =PAGO(B3,B4,B2) 3. APARIENCIA en Ingreso de Datos 4. FÒRMULAS Desde la Fila 8 OJO Ponga las formulas por FILAS PERIODO 1 2 3 SALDO INICI =$B$2 =F9 COPIAR PAGO =-$B$5 COPIAR COPIAR PAGO CAP =C9-E9 COPIAR COPIAR PAGO INTE =B9*$B$3 COPIAR COPIAR SALDO FIN =B9-D9 COPIAR COPIAR NOTA: Desde el período 2 se hace referencia a la celda de saldo final (Columna SALDO INICI) y todos los cálculos son similares. Poner las fórmulas hasta la fila del valor del período, es decir 5 períodos por 5 años. 5. APARIENCIA de la Tabla de Valores 6. ANALICE cambiando los valores de Préstamo, Tasa, Período. 7. GRABAR Ing. Mg. Patricio Medina 33 AMORTIZACIÓN VARIABLE 1. ABRIR una nueva Hoja de Cálculo 2. DISEÑO de Columnas CELDA TEXTO CELDA A2 PRESTAMO B2 A3 TASA B3 A4 PERIODO B4 A5 PAGO B5 FÓRMULA O VALOR 15000 12% (Poner celda formato de porcentaje) 5 (Corresponde valor en Años) =PAGO(B3,B4,B2) 3. APARIENCIA de Ingreso de Datos 4. FÓRMULAS desde la Fila 8 OJO Ponga las formulas por FILAS PERIODO 1 2 3 SALDO INICI =$B$2 =F9 COPIAR PAGO =D9+E9 COPIAR COPIAR PAGO CAP =$B$9/$B$4 COPIAR COPIAR PAGO INTE =B9*$B$4 COPIAR COPIAR SALDO FIN =B9-D9 COPIAR COPIAR NOTA: Desde el período 2 se hace referencia a la celda de saldo final (Columna SALDO INICI) y todos los cálculos son similares. Poner las fórmulas hasta la fila del valor del período, es decir 5 períodos por 5 años. 5. APARIENCIA de Tabla de Valores 6. ANALICE cambiando los valores de Préstamo, Tasa, Período. 7. GRABAR Y ANALIZAR Ing. Mg. Patricio Medina 34 DEPRECIACIONES 1. ABRIR una nueva Hoja de Cálculo 2. DEPRECIACIÓN LINEA RECTA 3. DISEÑO de Columnas CELDA TEXTO CELDA EXPRESIÓN O VALOR A2 VALOR ORIGINAL B2 12000 A3 VALOR RESIDUAL B3 1344 A4 VIDA UTIL B4 5 (Corresponde valor en Años) 4. APARIENCIA de Ingreso de Datos 5. FÓRMULAS Desde la Fila 6 OJO Ponga las formulas por Filas PERIODO 1 2 3 DEPR. ANU =SLN($B$2,$B$3,$B$4) COPIAR COPIAR DEPR. ACUMUL =B7 =C7+B8 COPIAR SALDO LIBROS =$B$2-C7 COPIAR COPIAR Poner las fórmulas hasta la fila del valor del período, es decir 5 períodos por 5 años. 6. APARIENCIA de Tabla de Valores 7. ANALICE cambiando los valores Original, Residual y Vida Útil. 8. DEPRECIACIÓN SUMA DE DÍGITOS 9. LOS DATOS de Ingreso son los mismos del Caso Anterior 10. FÒRMULAS Desde la Fila 17 Ing. Mg. Patricio Medina 35 PERIODO 1 2 3 DEPR. ANU =SYD($B$2,$B$3,$B$4,$A17) COPIAR COPIAR DEPR. ACUMUL =B17 =C17+B18 COPIAR SALDO LIBROS =$B$2-C17 COPIAR COPIAR Poner las fórmulas hasta la fila del valor del período, es decir 5 períodos por 5 años. 11. APARIENCIA de Tabla de Valores 12. ANALICE cambiando los valores Original, Residual y Vida Útil. 13. DEPRECIACIÓN DE DOBLE DISMINUCIÓN DE SALDOS 14. LOS DATOS de Ingreso son los mismos del Caso Anterior 15. FÒRMULAS Desde la Fila 27 PERIODO 1 2 3 DEPR. ANU =DDB($B$2,$B$3,$B$4,$A27,2) COPIAR COPIAR DEPR. ACUMUL =B27 =C27+B28 COPIAR SALDO LIBROS =$B$2-C27 COPIAR COPIAR Poner las fórmulas hasta la fila del valor del período, es decir 5 períodos por 5 años. 16. APARIENCIA de la Tabla de Valores 17. ANALICE cambiando los valores Original, Residual y Vida Útil. 18. GRABAR Y ANALIZAR Ing. Mg. Patricio Medina 36 FUNCIONES CONTAR.SI Y SUMAR.SI 1. ABRIR una nueva Hoja de Cálculo 2. APARIENCIA FINAL, así debe quedar el ejercicio 3. DISEÑO, configure en orden columna Nombre, Formato Id. A B C D E NOMBRE Cliente Categoría Status Por Cobrar Observación FORMATO Moneda, 0 Decimales 4. DIGITAR datos horizontalmente desde la fila 2 hasta la fila 8 (datos propuestos en Apariencia Final), luego de haber terminado el DISEÑO. 5. CÁLCULOS CELDA B10 B11 B12 B13 EXPRESIÒN =CONTAR.SI(B2:B8,"A") =CONTAR.SI(C2:C8,"REGULAR") =SUMAR.SI(C2:C8,"REGULAR",D2:D8) =SUMAR.SI(E2:E8,"MAL",D2:D8) 6. GRABAR Y ANALIZAR Ing. Mg. Patricio Medina 37 GRÁFICO CIRCULAR 1. ABRIR una nueva Hoja de Cálculo 2. REFERENCIA, solo para ilustrar donde encontrará los botones. 3. DISEÑO, configure en orden columna Nombre, Formato Id. A B NOMBRE Equipos Hinchas FORMATO Numérico, 0 Decimales 4. DIGITAR datos horizontalmente desde la fila 2 hasta la fila 6 (datos propuestos en Apariencia Final), luego de haber terminado el DISEÑO. 5. APARIENCIA FINAL, así debe quedar el ejercicio Ing. Mg. Patricio Medina 38 6. PROCEDIMIENTO a. b. c. d. e. Ubicarse en la Celda A1 Ingresar a la opción GRÁFICOS.( Ver Referencia) CIRCULAR SUBGRAFICO = Gráfico Circular Seccionado 3D Modifique el Tipo, Datos, Diseño,Estilo del Gráfico en las barras de: PASOS EN IMAGENES 7. GRABAR Y ANALIZAR Ing. Mg. Patricio Medina 39 GRÁFICO DE BARRAS 1. ABRIR una nueva Hoja de Cálculo 2. REFERENCIA, solo para ilustrar donde encontrará los botones. 3. DISEÑO, configure en orden columna Nombre, Formato Id. A B C NOMBRE Equipos Hombre Mujer FORMATO Numérico, 0 Decimales Numérico, 0 Decimales 4. DIGITAR datos horizontalmente desde la fila 2 hasta la fila 6 (datos propuestos en Apariencia Final), luego de haber terminado el DISEÑO. 5. APARIENCIA FINAL, así debe quedar el ejercicio 6. PROCEDIMIENTO a. b. c. d. e. Ubicarse en la Celda A1 Ingresar a la opción GRÁFICOS.( Ver Referencia) BARRA SUBGRAFICO = Cilindro Horizontal Agrupado Modifique el Tipo, Datos, Diseño,Estilo del Gráfico en las barras de: Ing. Mg. Patricio Medina 40 7. GRABAR Y ANALIZAR Ing. Mg. Patricio Medina 41 GRÁFICO DE DISPERSIÓN 1. ABRIR una nueva Hoja de Cálculo 2. REFERENCIA, solo para ilustrar donde encontrará los botones. 3. DISEÑO, configure en orden Columna Nombre, Expresión Id. A B NOMBRE X Y EXPRESIÓN =A6 ^ 3 + A6 ^ 2 + A6 - 6 4. DIGITAR datos horizontalmente desde la fila 6 hasta la fila 16 (datos propuestos en Apariencia Final), luego de haber terminado el DISEÑO. 5. APARIENCIA FINAL, así debe quedar el ejercicio 6. PROCEDIMIENTO a. b. c. d. e. Ubicarse en la Celda A5 Ingresar a la opción GRÁFICOS.( Ver Referencia) DISPERSIÓN SUBGRAFICO = Dispersión con Líneas Suavizadas Quedará Ing. Mg. Patricio Medina 42 7. GRABAR Y ANALIZAR Ing. Mg. Patricio Medina 43 MINIGRÁFICOS 1. ABRIR una nueva Hoja de Cálculo 2. REFERENCIA, solo para ilustrar donde encontrará los botones. 3. DIGITAR los siguientes datos 4. PROCEDIMIENTO a. Ubicarse en la Celda B2 b. Ingresar a la opción MINIGRÁFICOS.Línea( Ver Referencia) c. d. e. f. g. RANGO DE DATOS: B2:B7 UBICACIÓN $B$9 Clic en Aceptar Copiar el gráfico a las celdas C9: E9 Marque la opción Punto Alto, Punto Bajo Ing. Mg. Patricio Medina 44 h. Escoja un Estilo i. Listo a. Ubicarse en la Celda B2 b. Ingresar a la opción MINIGRÁFICOS.Columna( Ver Referencia) c. d. e. f. g. RANGO DE DATOS: B2:E2 UBICACIÓN$F$2 Clic en Aceptar Copiar el gráfico a las celdas F3: F7 Escoja un Estilo h. Listo 5. APARIENCIA FINAL, así debe quedar el ejercicio 6. GRABAR Y ANALIZAR Ing. Mg. Patricio Medina 45 ANÁLISIS DE DATOS. HISTOGRAMA 1. ABRIR una nueva Hoja de Cálculo 2. REFERENCIA, solo para ilustrar donde encontrará los botones. 3. DISEÑO, configure en orden Nombre, Formato Id. NOMBRE FORMATO A Ingreso Familiar Numérico, 2 Decimales 4. DIGITAR datos desde la fila 2 hasta la fila 24. ( Datos Propuestos en Apariencia) 5. APARIENCIA de datos Rango de Datos 6. Llene los siguientes datos: Ing. Mg. Patricio Medina 46 7. PROCEDIMIENTO a. Ubicarse en la Celda A1 b. Ingresar a la opción ANÁLISIS DE DATOS.( Ver Referencia) c. Clic en HISTOGRAMA y aparecerá la siguiente ventana d. e. f. g. h. i. Marque RANGO DE ENTRADA: $A$2:$A$24 Marque RANGO DE CLASES: $C$2:$D$6 Marque EN UNA HOJA NUEVA Marque Pareto, Porcentaje, Crear Gráfico Clic Botón ACEPTAR Aparece la siguiente información resultante Ing. Mg. Patricio Medina 47 8. GRABAR Y ANALIZAR Ing. Mg. Patricio Medina 48 ANÁLISIS DE DATOS. REGRESIÓN CASO MODELO DE DEMANDA 1. ABRIR una nueva Hoja de Cálculo 2. REFERENCIA, solo para ilustrar donde encontrará los botones. 3. DISEÑO, configure en orden Nombre, Formato Id. A B NOMBRE Cantidad Precio FORMATO Numérico, 0 Decimales Numérico, 2 Decimales 4. DIGITAR datos desde la fila 2 hasta la fila 6. ( Datos Propuestos en Apariencia) 5. APARIENCIA de datos Rango de Datos 6. PROCEDIMIENTO a. Ubicarse en la Celda A1 b. Ingresar a la opción ANÁLISIS DE DATOS.( Ver Referencia) Ing. Mg. Patricio Medina 49 c. Clic en REGRESIÓN y aparecerá la siguiente ventana a. b. c. d. e. Marque RANGO Y DE ENTRADA: $B$1:$B$6 (Precio) Marque RANGO DE CLASES: $A$1:$A$6 (Cantidad) Marque ROTULOS Marque EN UNA HOJA NUEVA Marque CURVA DE REGRESIÓN AJUSTADA (Aquí seleccione todo lo que usted desea obtener) f. Clic Botón ACEPTAR g. El Gráfico cambie el TIPO DE GRÄFICO A (XY Dispersión – Con líneas Suavizadas) a. Aparece la siguiente información resultante Ing. Mg. Patricio Medina 50 7. GRABAR Y ANALIZAR Ing. Mg. Patricio Medina 51 ANÁLISIS DE DATOS. MUESTRA 1. ABRIR una nueva Hoja de Cálculo 2. REFERENCIA, solo para ilustrar donde encontrará los botones. 3. DIGITAR datos desde la fila A1 Hasta D40. ( Datos Propuestos en Apariencia) 4. APARIENCIA FINAL, así debe quedar el ejercicio 5. PROCEDIMIENTO a. Ubicarse en la Celda A1 b. Ingresar a la opción ANÁLISIS DE DATOS.( Ver Referencia) c. Clic en MUESTRA y aparecerá la siguiente ventana Ing. Mg. Patricio Medina 52 a. b. c. d. e. Marque RANGO Y DE ENTRADA: $A$1:$D$10 Marque ALEATORIO Digite 6 (Es la cantidad de datos a obtener) Marque EN UNA HOJA NUEVA Clic Botón ACEPTAR Obtendrá en forma aleatoria 6 datos aleatorios a estos: Estos datos no superará el límite del número 40 AHORA VAMOS A GENERAR DATOS DE MÉTODO DE MUESTREO PERIÓDICO a. Ubicarse en la Celda A1 de nuestra fuente de Datos b. Ingresar a la opción ANÁLISIS DE DATOS.( Ver Referencia) c. Clic en MUESTRA y aparecerá la siguiente ventana d. Marque RANGO Y DE ENTRADA: e. Marque PERIÓDICO Digite 6 f. Marque EN UNA HOJA NUEVA $A$1:$D$10 Ing. Mg. Patricio Medina 53 g. Clic Botón ACEPTAR h. Obtendrá. Estos datos no superará el límite del número 40, porqué van de 6 en 6 6. GRABAR Y ANALIZAR Ing. Mg. Patricio Medina 54 ESTADISTICA DESCRIPTIVA Colaborado por: Macarena Araujo Se desea conocer la preferencia de marcas de ropa en varios cursos 1. ABRIR una nueva Hoja de Cálculo 2. REFERENCIA, solo para ilustrar donde encontrará los botones. 3. APARIENCIA FINAL, de la hoja después de digitar los datos 4. DISEÑO, configure en orden columna Nombre, Formato COLUMNA TEXTO Número de alumnos por curso B FORMATO Numero de 0 decimales Marca de ropa que prefieren Número de alumnos por curso Texto Numero de 0 decimales C D Ing. Mg. Patricio Medina 55 5. DIGITAR datos de B4 hasta D20 numéricos y texto, luego de cumplir con el diseño. 6. PROCEDIMIENTO a. Ingresar a la opción DATOS – ANALISIS DE DATOS b. CLIC y tendrá: c. Seleccionar Estadística descriptiva ACEPTAR d. Ahora seleccionar el rango de entrada B4:B20 e. Seleccione RESUMEN Y NIVEL DE CONFIANZA f. Pulse Aceptar g. Finalmente queda así Ing. Mg. Patricio Medina 56 h. Definición de términos de Análisis Estadístico Ing. Mg. Patricio Medina 57 i. Para el histograma opción ANALISIS DE DATOS j. Seleccionar Histograma ACEPTAR. k. Seleccione los rangos de entrada B4:B20 y de Clase D4:D20 Seleccionar Pareto, Porcentaje y Crear grafico Ing. Mg. Patricio Medina 58 7. RESULTADO 8. GRABAR Y ANALIZAR Ing. Mg. Patricio Medina 59 BÚSQUEDA VERTICAL FORMATO 1. ABRIR una nueva Hoja de Cálculo 2. REFERENCIA, solo para ilustrar donde encontrará los botones. 3. APARIENCIA FINAL, así debe quedar el ejercicio 4. DISEÑO, configure en orden Nombre, Formato Id. A B C D NOMBRE Código Articulo Precio 1 Precio 2 FORMATO Numérico, 2 Decimales Numérico, 2 Decimales 5. DIGITAR datos horizontalmente desde la fila 2 hasta la fila 8 (Datos Propuestos en Apariencia), luego de haber terminado el DISEÑO. Ing. Mg. Patricio Medina 60 6. EXPRESIONES FORMATO: CONSULTAV (DATO, MATRIZ, COLUMNA, ORDENAMIENTO) DATO.- Es el valor a buscar MATRIZ.- Es la fuente de datos, note que se encuentre en coordenadas absolutas si desea copiar la fórmula para más búsquedas. COLUMNA.- Indicador de la posición de la columna de donde se obtendrá el valor que desea obtener. ORDENAMIENTO.- Donde se indica si la primera columna tiene ordenada las filas EXPLICACIÓN: Realice cambios en el ingreso de los DATO1 y DATO2 y obtendrá la información requerida de la matriz de datos siempre que exista dicho código. RECUERDE Digite un código que no existe en Dato 2 y notará el mensaje controlado de error. 7. GRABAR Y ANALIZAR Ing. Mg. Patricio Medina 61 BÚSQUEDA CASO FICHA 1. ABRIR una nueva Hoja de Cálculo 2. REFERENCIA, solo para ilustrar donde encontrará los botones. 1. CREAR dos hojas de cálculo (DATOSFICHA Y FICHA) 2. APARIENCIA de la hoja DATOSFICHA 3. DIGITAR datos desde la fila 2 hasta la fila 10.(Datos propuestos apariencia) DISEÑO de la Hoja FICHA 4. APARIENCIA final de la Hoja FICHA 5. CAMBIAR datos de la Celda Matrícula para obtener resultados y comprobar. 6. GRABAR Y ANALIZAR Ing. Mg. Patricio Medina 62 BÚSQUEDA CASO VENTA DE COMBUSTIBLE 1. ABRIR una nueva Hoja de Cálculo 2. REFERENCIA, solo para ilustrar donde encontrará los botones. 1. CREAR dos hojas de cálculo (CLIENTES Y VENTAS) 2. APARIENCIA de la hoja CLIENTES 3. DIGITAR datos desde la fila 2 hasta la fila 11 (Datos propuestos apariencia). 4. DISEÑO (HOJA VENTAS) CELDA A1 B1 C1 D1 E1 F1 G1 A2 B2 C2 D2 E2,F2, G2 ASI: TEXTO O EXPRESIÓN CÓDIGO NOMBRE CIUDAD PLACA EXTRA SÚPER DIESEL Aquí ingresará el código del cliente =CONSULTAV($A2,Clientes!$A$2:$D$11,2,FALSO) =CONSULTAV($A2,Clientes!$A$2:$D$11,3,FALSO) =CONSULTAV($A2,Clientes!$A$2:$D$11,4,FALSO) Aquí ingresará la cantidad de galones que despacha Ing. Mg. Patricio Medina 63 5. APARIENCIA final ingresando varios códigos 6. GRABAR Y ANALIZAR RECUERDE Tenga presente siempre que los datos se ingresan en forma horizontal Cada vez que realiza un despacho de combustible (una fila) solo debe copiar las fórmulas en la siguiente fila. Ing. Mg. Patricio Medina 64 ORDENAMIENTOS 1. ABRIR una nueva Hoja de Cálculo 2. REFERENCIA, solo para ilustrar donde encontrará los botones. 3. APARIENCIA final con datos ingresados Id. A B C D E NOMBRE Nómina Especialidad Curso Paralelo Ciudad 4. DIGITAR datos horizontalmente desde la fila 2 hasta la fila 10( Datos Propuestos en Apariencia), luego de haber realizado el diseño. 5. PROCEDIMIENTO CASO 1 a. Ubicarse en la Celda A1 b. Ingresar a la opción ORDENAR.( Ver Referencia) c. Ordenar por NÓMINA d. Clic Botón ACEPTAR e. Observe como queda ordenado los estudiantes alfabéticamente así: Ing. Mg. Patricio Medina 65 CASO 4 a. Ubicarse en la Celda E1 b. Dar clic en el FICHA DATOS c. Dar clic en el icono de la barra de herramientas d. Observe como queda ordenado solo por la columna CIUDAD: 6. GRABAR Y ANALIZAR Ing. Mg. Patricio Medina 66 DATOS. SUBTOTALES 1. ABRIR una nueva Hoja de Cálculo 2. REFERENCIA, solo para ilustrar donde encontrará los botones. 3. APARIENCIA final con datos ingresados 4. DISEÑO, configure en orden columna Nombre, Formato Id. A B C D E NOMBRE Factura Cliente Vendedor Por Cobrar Ciudad FORMATO Moneda, 0 Decimales 5. DIGITAR datos horizontalmente desde la fila 2 hasta la fila 10( Datos Propuestos en Apariencia), luego de haber realizado el diseño. 6. PROCEDIMIENTO CASO 1 a. Ubicarse en la Celda E1 (CIUDAD) b. Dar clic en el icono de la barra de herramientas . Ficha DATOS Ing. Mg. Patricio Medina 67 c. Observe como queda ordenado formando grupos de ciudades d. Ubicarse en la Celda A1 e. Ingresar a la opción SUBTOTALES.( Ver Referencia) f. PARA CADA CAMBIO en: CIUDAD (Aquí va el campo que hizo ordenamiento) g. USAR FUNCIÓN: SUMA (Escogemos función a aplicar) h. AGREGAR SUBTOTAL A: Marcar el campo POR COBRAR (Campo a sumar, contar, etc.) i. Clic Botón Aceptar y quedará así j. Note los Niveles 1,2,3 k. De clic en cada número y analice PARA RETIRAR SUBTOTALES Ingresar a la opción SUBTOTALES.( Ver Referencia) De clic en el botón QUITAR TODOS CASO 2 a. Ubicarse en la Celda E1 (CIUDAD) b. Dar clic en el icono de la barra de herramientas c. Observe como queda ordenado formando grupos de ciudades Ing. Mg. Patricio Medina 68 a. Ubicarse en la Celda A1 b. Ingresar a la opción SUBTOTALES.( Ver Referencia) c. PARA CADA CAMBIO en: CIUDAD (Aquí va el campo que hizo ordenamiento) d. USAR FUNCIÓN: CUENTA (Escogemos función a aplicar) e. AGREGAR SUBTOTAL A: Marcar el campo POR COBRAR (Campo a sumar, contar, etc.) f. Clic Botón Aceptar y quedará así g. Note los Niveles 1,2,3 h. De clic en cada número y analice CASO 3 a. Ubicarse en la Celda C1 (VENDEDOR) b. Dar clic en el icono de la barra de herramientas c. Observe como queda ordenado formando grupos de Vendedores i. Ubicarse en la Celda A1 Ing. Mg. Patricio Medina 69 j. Ingresar a la opción SUBTOTALES.( Ver Referencia) k. PARA CADA CAMBIO en: VENDEDOR (Aquí va el campo que hizo ordenamiento) l. USAR FUNCIÓN: SUMA (Escogemos función a aplicar) m. AGREGAR SUBTOTAL A: Marcar el campo POR COBRAR (Campo a sumar, contar, etc.) n. Clic Botón Aceptar y quedará así o. Note los Niveles 1,2,3 p. De clic en cada número y analice RECUERDE La columna la cual usted ordene debe repetir los datos para que pueda formar grupos. Puede formar ordenamientos por varias columnas. 7. GRABAR Y ANALIZAR RECUERDE Para obtener el Subtotal de una determinada columna los datos de la misma DEBEN repetirse. Ing. Mg. Patricio Medina 70 TABLA DINÁMICA 1. ABRIR una nueva Hoja de Cálculo 2. REFERENCIA, solo para ilustrar donde encontrará los botones. 3. APARIENCIA final con datos ingresados 4. DISEÑO, configure en orden columna Nombre, Formato Id. NOMBRE FORMATO Ing. Mg. Patricio Medina 71 A B C D E Factura Cliente Vendedor Por Cobrar Ciudad Moneda, 0 Decimales 5. DIGITAR datos horizontalmente desde la fila 2 hasta la fila 10( Datos Propuestos en Apariencia), luego de haber realizado el diseño. 6. PROCEDIMIENTO a. Ubicarse en la Celda A1 b. Ingresar a la opción TABLA DINÁMICA.( Ver Referencia) c. Primera pantalla MARCAR: SELECCIONE UNA TABLA O RANGO Y Seleccione el Rango MARCAR: NUEVA HOJA DE CÁLCULO a. Rango desde $A$1 : $E$10 b. Presione Aceptar y tendrá la siguiente pantalla para empezar el diseño de la Tabla Dinámica. Ing. Mg. Patricio Medina 72 DISEÑO DEL DIAGRAMA MARCAR LAS SIGUIENTES COLUMNASPARA EL DIAGRAMA DESDE LA LISTA DE CAMPOS EN COLUMNA: Vendedor EN FILA: Ciudad EN DATOS: Por Cobrar Escoja el tipo de cálculo Suma, Cuenta, Promedio, etc Y quedará: Ing. Mg. Patricio Medina 73 RECUERDE Usted puede seleccionar ciertos datos en Vendedor o Ciudad asignando Filtros El diseño en el diagrama de filas , columnas y datos va de acuerdo a su criterio teniendo presente que debe ser columnas donde se repita la información 7. GRABAR Y ANALIZAR Ing. Mg. Patricio Medina 74 GRÁFICO DINÁMICO 1. ABRIR una nueva Hoja de Cálculo 2. REFERENCIA, solo para ilustrar donde encontrará los botones. 3. APARIENCIA final con datos ingresados 4. DISEÑO, configure en orden columna Nombre, Formato Id. A B C D E NOMBRE Factura Cliente Vendedor Por Cobrar Ciudad FORMATO Moneda, 0 Decimales 5. DIGITAR datos horizontalmente desde la fila 2 hasta la fila 10( Datos Propuestos en Apariencia), luego de haber realizado el diseño. 6. PROCEDIMIENTO a. Ubicarse en la Celda A1 b. Ingresar a la opción GRÁFICO DINÁMICO.( Ver Referencia) c. Primera pantalla Ing. Mg. Patricio Medina 75 MARCAR: SELECCIONE UNA TABLA O RANGO Y Seleccione el Rango MARCAR: NUEVA HOJA DE CÁLCULO a. Rango desde $A$1 : $E$10 b. Presione Aceptar y tendrá la siguiente pantalla para empezar el diseño de la Tabla Dinámica. DISEÑO DEL DIAGRAMA Ing. Mg. Patricio Medina 76 MARCAR LAS SIGUIENTES COLUMNASPARA EL DIAGRAMA DESDE LA LISTA DE CAMPOS EN COLUMNA: Ciudad EN FILA: Vendedor EN DATOS: Por Cobrar Escoja el tipo de cálculo Suma, Cuenta, Promedio, etc Y quedará: Ing. Mg. Patricio Medina 77 RECUERDE Usted puede seleccionar ciertos datos en las etiquetas de Vendedor o Ciudad asignando Filtros El diseño en el diagrama de filas , columnas y datos va de acuerdo a su criterio teniendo presente que debe ser columnas donde se repita la información 7. GRABAR Y ANALIZAR Ing. Mg. Patricio Medina 78 FILTROS 1. ABRIR una nueva Hoja de Cálculo 2. REFERENCIA, solo para ilustrar donde encontrará los botones. 3. DISEÑO, configure en orden columna Nombre Id. A B C D E NOMBRE Nómina Especialidad Curso Paralelo Ciudad 4. Digitar datos desde la fila 2 hasta la fila 10( Datos Propuestos en Apariencia) 5. DIGITAR datos horizontalmente desde la fila 2 hasta la fila 10( Datos Propuestos en Apariencia), luego de haber realizado el diseño. 6. PROCEDIMIENTO Colocar y Retirar FILTROS a. Ubicarse en la Celda A1 b. Ingresar a la opción FILTROS ( Ver Referencia) c. Quedará de la siguiente manera a. Realizar la selección de datos en la columna presionando en el icono CASO 1 d. Seleccionar solo de la Columna Ciudad el dato “Ambato” Ing. Mg. Patricio Medina 79 a. Observe como queda filtrado por ciudad: Note el cambio de color en la flecha donde puso un filtro RETIRE EL FILTRO DE CIUDAD, DANDO CLIC EN FLECHA DE SELECCIÓN Y MARQUE TODAS. REALIZAR ESTE PROCESO ANTES DE PONER UN NUEVO FILTRO CASO 2 a. Seleccionar Curso = 2, Paralelo = “A” b. Observe como queda filtrado CASO 3 a. Seleccionar del Paralelo = “A” y Paralelo “B” b. De clic en flecha de la columna Paralelo y busque Filtro de Texto PERSONALIZAR Ing. Mg. Patricio Medina 80 a. b. c. d. Primera condición Paralelo ES IGUAL A “A” Segunda condición Paralelo ES IGUAL A “B” Seleccionar el operador lógico O Observe como queda filtrado EXPLICACIÓN: Ing. Mg. Patricio Medina 81 Recuerde con esta forma de Personalizar el filtro usted puede poner hasta dos condiciones. Usted puede utilizar cualquier operador relacional es decir mayor que, menor que, etc. Usted puede poner filtros a diferentes columnas al mismo tiempo. No olvide retirar un filtro antes de poner otro Los filtros se puede poner a todo tipo de dato ejemplo numérico, texto, fecha, etc. 7. GRABAR Y ANALIZAR Ing. Mg. Patricio Medina 82 FILTRO AVANZADO 1. ABRIR una nueva Hoja de Cálculo 2. REFERENCIA, solo para ilustrar donde encontrará los botones. 3. APARIENCIA final de la hoja luego de digitar los datos 4. APARIENCIA final de la hoja luego de digitar los datos 5. DISEÑO, configure en orden columna Nombre Id. A B C D E NOMBRE Nómina Especialidad Curso Paralelo Ciudad Estos son los criterios o condiciones Estos son los criterios o condiciones Id. NOMBRE H1 Ciudad H2 Ambato H3 Pelileo Ejemplo 6. DIGITAR datos horizontalmente desde la fila 2 hasta la fila 10( Datos Propuestos en Apariencia), luego de haber realizado el diseño. 7. PROCEDIMIENTO Colocar y Retirar FILTROS a. Ubicarse en la Celda A1 b. Ingresar a la opción FILTROS – AVANZADAS.( Ver Referencia) c. Aparece la siguiente ventana e ingrese los rangos Ing. Mg. Patricio Medina 83 d. Observe como queda filtrado RETIRE EL FILTRO AVANZADO DANDO CLIC EN EL ICONO BORRAR REALIZAR ESTE PROCESO ANTES DE PONER UN NUEVO FILTRO CASO 2 a. Ubicarse en la Celda A1 b. Ingresar a la opción FILTROS – AVANZADAS.( Ver Referencia) c. Aparece la siguiente ventana e ingrese los rangos Ing. Mg. Patricio Medina 84 RANGO DE LA LISTA $A$1 : $E$10 RANGO DE CRITERIOS $H$1 : $I$2 CASO 3 a. Ubicarse en la Celda A1 b. Ingresar a la opción FILTROS – AVANZADAS.( Ver Referencia) c. Aparece la siguiente ventana e ingrese los rangos RANGO DE LA LISTA $A$1 : $E$10 RANGO DE CRITERIOS $H$1 : $H$3 CASO 4 a. Ubicarse en la Celda A1 b. Ingresar a la opción FILTROS – AVANZADAS.( Ver Referencia) c. Aparece la siguiente ventana e ingrese los rangos Ing. Mg. Patricio Medina 85 RANGO DE LA LISTA $A$1 : $E$10 RANGO DE CRITERIOS $H$1 : $J$2 EXPLICACIÓN: Recuerde poner los Criterios dejando mínimo una columna en blanco Usted puede poner Criterios en diferentes columnas. No olvide retirar un filtro antes de poner otro Los filtros se puede poner a todo tipo de dato ejemplo numérico, texto, fecha, etc. Si existe más de 1 dato en una misma columna es considerado un O Si existe más de 1 Columna es considerado un Y 8. GRABAR Y ANALIZAR Ing. Mg. Patricio Medina 86 ESCENARIOS Planteamiento de Problema: Supongamos que tenemos varios supuestos de petición de un crédito con varios tipos de interés, varios posibles períodos, etc. Podríamos crear una hoja al estilo del ejemplo que hicimos de la tabla de amortización de préstamos y cambiar las celdas manualmente. Otra forma de hacerlo es utilizando escenarios. Un escenario es un conjunto de celdas cambiantes que puede grabarse para estudiar diferentes resultados. Pero vamos al grano: 1. ABRIR una nueva Hoja de Cálculo 2. REFERENCIA, solo para ilustrar donde encontrará los botones. 3. APARIENCIA final de la hoja luego de digitar los datos 4. DISEÑO, configure en orden columna Nombre, Formato FILA 1 2 3 4 5 COLUMNA A Capital Interés Años Cuota Mensual COLUMNA B FORMATO Moneda de 2 Decimales Porcentaje de 0 Decimales Número de 0 Decimales =ABS(PAGO(B2/12,B3*12,B1)) 5. DIGITAR Datos en Capital, Interés, Años; luego de cumplir con el diseño 6. PROCEDIMIENTO a. Ingresar a la opción ANALISIS DE DATOS – ADMINISTRADOR ESCENARIOS b. Presione el botón AGREGAR y tendrá: Ing. Mg. Patricio Medina 87 c. d. e. f. Digitar en NOMBRE DE ESCENARIO: Escenario1 CELDAS CAMBIANTES B1:B3 Pulse Aceptar Aparecerá una ventana para ingresar valores. Ingrese los siguiente: g. Pulse ACEPTAR h. CREE TRES ESCENARIOS MÁS CON LOS SIGUIENTES VALORES i. En el Administrador de Escenarios tendrá: Ing. Mg. Patricio Medina 88 j. Ahora pulse en el botón RESUMEN y saldrá lo siguiente: k. Seleccione RESUMEN y en CELDAS DE RESULTADO B5 l. Pulse Aceptar y tendrá como resultado una nueva hoja de resultados similar a: 7. GRABAR Y ANALIZAR RECUERDE Obtendrá un resumen en una sola hoja por cada año propuesto para el préstamo. Ing. Mg. Patricio Medina 89 TABLA DE DATOS Problema: Una tabla de datos es un conjunto de celdas relacionadas mediante una o varias fórmulas, aplicando diferentes valores constantes y analizando e interpretando los resultados. Una variable es una entrada sobre la que ejercemos un control, y que afecta a una serie de cálculos y resultados que dependen de ella. Supongamos que queremos saber la cuota a pagar de 3 a 7 años, a un interés que va del 4% al 7% con unos incrementos de 0.25% en 0.25%. Podríamos crear 45 escenarios distintos, pero incluso con esa opción sería una pérdida de tiempo y trabajo. Veamos la forma de hacerlo utilizando las tablas. 1. ABRIR una nueva Hoja de Cálculo 2. REFERENCIA, solo para ilustrar donde encontrará los botones. 3. DISEÑE lo siguiente: 4. EXPRESIÓN de Cuota Mensual es: =ABS(PAGO(B2/12,B3*12,B1)) En la celda A7 poner = B5 5. PROCEDIMIENTO a. Selecciona el rango B8:F16 y coloca un formato de número con dos decimales Ing. Mg. Patricio Medina 90 b. c. d. e. Ahora selecciona el rango A7:F16 Ingresa a Tabla de Datos (ver referencia) Selecciona $B$3 en Celda de entrada Fila .(Controla la datos de fila 7) Selecciona $B$2 en Celda de entrada Columna.( Controla la datos de columna A) f. Estará así: g. Finalmente Clic en Aceptar h. Y le quedará así 6. GRABAR Y ANALIZAR RECUERDE Con la utilización de está herramienta obtendrá una matriz con cálculos preestablecidos, otra forma de lográr la matriz será con expresiones que contenga celdas absolutas y relativas y luego copiando a cada celda. Ing. Mg. Patricio Medina 91 VALIDACIÓN 1. ABRIR una nueva Hoja de Cálculo 2. REFERENCIA, solo para ilustrar donde encontrará los botones. 3. APARIENCIA inicial ántes de la validación 4. DISEÑO, configure en orden columna Nombre, Formato Id. A B C D E NOMBRE Factura Cliente Vendedor Por Cobrar Ciudad FORMATO Moneda, 0 Decimales 5. Digitar datos desde la fila 2 hasta la fila 10( Datos Propuestos en Apariencia) NO ESCRIBIR DATOS EN COLUMNAS POR COBRAR Y CIUDAD Ing. Mg. Patricio Medina 92 6. PROCEDIMIENTO CASO 1 a. Marcar el rango D2:D10 b. Ingresar a la opción VALIDACIÓN DE DATOS.( Ver Referencia) c. Clic pestaña CONFIGURACIÓN y digite a. PERMITIR Número Entero (Escoger de acuerdo al caso) b. DATOS Mayor que (Escoger el operador ) c. MÍNIMO 0 (Escribir un valor o referencia de una celda) d. Clic pestaña MENSAJE ENTRANTE y digite: a. TÍTULO Aviso b. MENSAJE DE ENTRADA Solo números positivos e. Clic pestaña MENSAJE DE ERROR y digite a. TÍTULO Error b. MENSAJE DE ERROR Recuerde solo números positivos Ing. Mg. Patricio Medina 93 f. Ahora si digite datos, intente poner números negativos y aparecerá: CASO 2 a. Creamos una lista de opciones por ejemplo en la columna G, digitamos PELILEO AMBATO QUERO Quedará de esta manera: b. Marcar el rango E2:E10 c. Ingresar a la opción VALIDACIÓN.( Ver Referencia) d. Clic pestaña CONFIGURACIÓN y digite Ing. Mg. Patricio Medina 94 a. PERMITIR Lista b. ORÍGEN =$G$1:$G$3 una celda) (Escoger de acuerdo al caso) (Escribir un valor o referencia de e. Clic pestaña MENSAJE ENTRANTE y digite: c. TÍTULO Aviso d. MENSAJE DE ENTRADA Seleccione un opción f. Clic pestaña MENSAJE DE ERROR y digite e. TÍTULO Error f. MENSAJE DE ERROR Recuerde solo elementos de la lista Ing. Mg. Patricio Medina 95 g. Ahora si digite datos escogiendo en el icono 7. GRABAR Y ANALIZAR RECUERDE Tenga presente que si usted configura validación en un conjunto de celdas puede evitar errores futuros de digitación al ingresar los datos. Ing. Mg. Patricio Medina 96 QUITAR DUPLICADOS 1. ABRIR una nueva Hoja de Cálculo 2. REFERENCIA, solo para ilustrar donde encontrará los botones. 3. DISEÑO, configure en orden columna Nombre, Formato Id. A B C D E NOMBRE Factura Cliente Vendedor Por Cobrar Ciudad FORMATO Moneda, 0 Decimales 4. DIGITAR datos horizontalmente desde la fila 2 hasta la fila 10( Datos Propuestos en Apariencia), luego del diseño. 5. APARIENCIA inicial ántes de quitar duplicados 6. PROCEDIMIENTO a. Ubicarse en la Celda A1 (FACTURA) b. Dar clic en el botón QUITAR DUPLICADOS Ficha DATOS Ing. Mg. Patricio Medina 97 c. Aparece la siguiente Ventana d. Marque la columna VENDEDOR e. Presione el botón ACEPTAR y quedará OBSERVE QUE SE ELIMINA LA INFORMACIÓN DE FILAS DE LOS VENDEDORES CUYO NOMBRE SE REPITE 7. GRABAR Y ANALIZAR Ing. Mg. Patricio Medina 98 CONSOLIDAR 1. ABRIR una nueva Hoja de Cálculo 2. REFERENCIA, solo para ilustrar donde encontrará los botones. 3. PRIMERO crearemos TRES hojas con la siguiente información HOJA1 HOJA2 Ing. Mg. Patricio Medina 99 HOJA3 4. CREAR un HOJA (HOJA4) en blanco para empezar a CONSOLIDAR 5. PROCEDIMIENTO a. Ubicarse en la Celda A1 (HOJA4) b. Dar clic en el botón CONSOLIDAR Ficha DATOS c. Aparece la siguiente Ventana d. e. f. g. Marque FILA SUPERIOR Marque COLUMNA IZQUIERDA Marque CREAR VÍNCULOS Y lo más importante procedemos a crear todas las referencias de cada hoja. De clic en el icono marque el rango de la HOJA1 desde A4: C12 y clic botón AGREGAR. h. Señale los rangos de las Hojas HOJA2 (A4:C11) y HOJA3 (A4:C11) i. Listo para terminar de Clic en Aceptar y tendrá Ing. Mg. Patricio Medina 100 6. GRABAR Y ANALIZAR RECUERDE Tiene dos iconos con el número 1,2 para expander la información, además si usted modifica algún dato en las hojas hoja1, hoja2, hoja3 se actualizar automáticamente pulsando en el botón . Ing. Mg. Patricio Medina 101 REFERENCIAS A OTRAS HOJAS DE CÁLCULO 1. ABRIR una nueva Hoja de Cálculo 2. REFERENCIA, solo para ilustrar donde encontrará los botones. TIPS a. CAMBIAR NOMBRE A UNA HOJA Seleccionar una Hoja Clic Derecho Elegir Cambiar Nombre b. TOMAR REFERENCIA DE UNA CELDA Ubicarse en una celda donde obtendrá el dato Escribir el signo de igual ( = ) Ir a la celda origen Presione F4 y convertiremos en celda absoluta 2. CREAR tres Hojas de Cálculo con Nombres DATOS(para el resumen), DATOS1(para ventas), DATO2(para compras) 3. DISEÑO hoja DATOS1 ID A B C D NOMBRE NUM. FACTURA CLIENTE MES TOT. FACTURA FORMATO Moneda, 2 Decim. 4. DIGITAR datos desde la fila 2 hasta la fila 10.( Datos Propuesto en Apariencia), luego de terminar el diseño. 5. APARIENCIA DATOS1 Ing. Mg. Patricio Medina 102 6. EXPRESIÓN CELDA EXPRESIÓN D13 =SUBTOTALES(9,D2:D10) 7. DISEÑO hoja DATOS2 ID A B C D NOMBRE NUM. FACTURA PROVEEDOR MES TOT. FACTURA FORMATO Moneda, 2 Decim. 8. DIGITAR datos desde la fila 2 hasta la fila 10.( Datos Propuesto en Apariencia) 9. APARIENCIA DATOS2 Ing. Mg. Patricio Medina 103 10. EXPRESIÓN CELDA EXPRESIÓN D13 =SUBTOTALES(9,D2:D10) 11. DISEÑO hoja DATOS CELDA A3 A4 A5 TEXTO INGRESOS EGRESOS SALDO 12. APARIENCIA DATOS 13. GRABAR Y ANALIZAR CELDA EXPRESIÓN B3 =Datos1!$D$13 B4 =Datos2!$D$13 B5 =B3-B4 Ing. Mg. Patricio Medina 104 14. PRÁCTICA a. De Formato como tabla a DATOS1 y DATOS2 y aplique los Filtros y notará como la hoja resumen se actualiza la información. Ejemplo: Se filtra todos los del mes de Abril Ing. Mg. Patricio Medina 105 HIPERVÍNCULOS 1. ABRIR una nueva Hoja de Cálculo 2. TOMAR el Taller del Ejercicio Anterior haremos un alcance 3. REFERENCIA, solo para ilustrar donde encontrará los botones. a. HIPERVÍNCULOS 4. DISEÑO hoja DATOS CELDA A3 A4 A5 TEXTO INGRESOS EGRESOS SALDO 5. AHORA EL HIPERVÍNCULO a. Ubicarse en la celda A3 b. Clic en Hipervínculo(Ver referencia) y saldrá el siguiente cuadro c. Clic en el botón MARCADOR y saldrá Ing. Mg. Patricio Medina 106 d. e. f. g. h. i. Ahora Seleccione la Hoja a enlazar nuestro caso hoja DATO1 Clic botón Aceptar por cada ventana que salió Observe que en la palabra INGRESOS cambio de color y se subrayo Listo ahora presione INGRESOS Ahora cree usted el hipervínculo de EGRESOS a hoja DATO2 PRÁCTICA Digita la Palabra Retornar para que desde las hojas DATOS1 y DATOS2 vuelva a la hoja DATOS 6. APARIENCIA final 7. GRABAR Y ANALIZAR Ing. Mg. Patricio Medina 107 SEGURIDAD. PROTECCIÓN DE UNA HOJA 1. ABRIR una hoja con datos 2. REFERENCIA, solo para ilustrar donde encontrará los botones. 3. PROCEDIMIENTO a. Ubicarse en una hoja de cálculo que desee proteger b. Clic en la ficha REVISAR botón PROTEGER HOJA (Ver referencia). c. Saldrá la siguiente Ventana Ing. Mg. Patricio Medina 108 d. e. f. g. Seleccionar las diferentes características que existirá en la hoja Ponga una contraseña y repita Clic Botón Aceptar Ahora trate de modificar o añadir algún dato en la hoja 2. GRABAR Y ANALIZAR RECUERDE: Para retirar la contraseña realice el mismo proceso que hizo para colocar la misma, en el botón DESPROTEGER HOJA. Ing. Mg. Patricio Medina 109 SEGURIDAD. PERMITIR QUE LOS USUARIOS MODIFIQUEN RANGOS DE DATOS 1. ABRIR una nueva Hoja de Cálculo 2. REFERENCIA, solo para ilustrar donde encontrará los botones. 3. APARIENCIA final 4. Diseño CELDA A3 B3 C3 D3 TEXTO DIA VENTAS COMPRAS SALDO FÓRMULA =B4-C4 5. DIGITAR datos desde la fila 4 hasta la fila 11.( Datos Propuesto en Apariencia), luego de terminar el diseño. Ing. Mg. Patricio Medina 110 6. EXPRESIONES Finales TOTALES =SUMA(B4:B10) =SUMA(C4:C10) =SUMA(D4:D10) 7. PROCEDIMIENTO a. Ubicarse en la celda A1 b. Clic en la ficha REVISAR botón PERMITIR QUE LOS USUARIOS MODIFIQUEN RANGOS (Ver referencia). c. Saldrá la siguiente Ventana d. Seleccionar el botón NUEVO y tendrá e. Ponga un título y seleccione el rango A1 : C13 y ponga una contraseña al rango f. Clic Botón Aceptar g. Ahora que está en la ventana principal seleccione el botón Proteger Hoja h. Proceda a colocar una contraseña a la hoja y presione el botón ACEPTAR hasta salir de las ventanas i. Ahora trate de modificar o añadir algún dato del rango y le pedirá una la contraseña del rango. Ingrese y trabaje normalmente RECUERDE No podrá borrar las fórmulas 8. GRABAR Y ANALIZAR Ing. Mg. Patricio Medina 111 MACROS PARA PONER FORMATOS AL TEXTO 1. ABRIR una nueva Hoja de Cálculo 2. REFERENCIA, solo para ilustrar donde encontrará los botones. El botón Usar referencias relativas debe estar seleccionado para realizar el ejemplo 3. DISEÑO CELDA A1 TEXTO AMBATO 4. PROCEDIMIENTO a. Ubicarse en la celda A1 b. Clic en Macros (Ver referencia). Elegir Grabar Macro c. Saldrá la siguiente Ventana Ponga un nombre a la macro. Ejemplo Macro1 Un método abreviado. Ejemplo Ctrl + f Ing. Mg. Patricio Medina 112 Lugar donde grabar. (De preferencia en el mismo libro) Digitar una descripción para que recuerde usted a futuro Clic Botón Aceptar d. Crear la secuencia de acciones 1) Cambiar de tamaño de letra 2) Poner Estilo de Negrita 3) Poner Color de Relleno d. Detener la grabación de la macro Barra de Estado está en la parte inferior el Icono 5. PRUEBAS de la macro Escriba el cualquier celda un texto Ubicarse en dicha celda Presione la combinación de teclas que puso en le método abreviado Ejemplo CTRL + f Note que automáticamente se ejecuta la secuencia de acciones de la macro y cambia de color la nueva celda. 6. APARIENCIA, luego de ejecutar el punto anterior. 7. GRABAR Y ANALIZAR RECUERDE: Para realizar diferentes acciones con las macros como por ejemplo borrar ingresamos a macros y escogemos la opción VER MACROS Ing. Mg. Patricio Medina 113 Ing. Mg. Patricio Medina 114 MACRO PARA PONER ESTILOS DE LETRA 1. ABRIR una nueva Hoja de Cálculo 2. REFERENCIA, solo para ilustrar donde encontrará los botones. El botón Usar referencias relativas debe estar seleccionado para realizar el ejemplo 3. APARIENCIA final luego de ejecutar la Macro. 4. DISEÑO Id. A Nómina NOMBRE 5. DIGITAR datos desde la fila 2 hasta la fila 10( Datos Propuestos en Apariencia) 6. PROCEDIMIENTO a. Seleccione el rango desde A2:A10 b. Ingresar a la opción MACROS. GRABAR MACRO.( Ver Referencia) c. Tendrá la siguiente ventana y digitar NOMBRE DE MACRO: MacroEstilos MÉTODO ABREVIADO: Ctrl + a GUARDAR MACRO EN: Este Libro Ing. Mg. Patricio Medina 115 d. Clic Botón Aceptar y Empieza la grabación e. Ponga Negrita, Cursiva, Subrayado y Tamaño de 14 f. Detenga la grabación en la misma ventana de Macros g. h. i. j. k. Ahora a probar la Macro que hemos creado Retire los estilos colocados a la nómina Marque el rango de nombres Luego presione CTRL + a Se deberá ver un resultado final es decir se colocó los estilos 7. GRABAR Y ANALIZAR Ing. Mg. Patricio Medina 116 AUTOMATIZACIÓN POR CODIGO VBA 1. ABRIR una nueva Hoja de Cálculo 2. REFERENCIA, solo para ilustrar donde encontrará los botones. 3. APARIENCIA 4. DISEÑO Id. A Nómina NOMBRE 5. DIGITAR datos horizontalmente desde la fila 2 hasta la fila 10( Datos Propuestos en Apariencia) INGRESE EN MINÚSCULAS la nómina 6. PROCEDIMIENTO a. Clic en MACROS en la opción VER MACROS y tendrá Ing. Mg. Patricio Medina 117 b. Digite el nombre de nuestra nueva función es decir MAYUSCULA c. Clic en CREAR y aparecerá la siguiente pantalla d. Digite el siguiente código Sub MAYUSCULA() Rem Transforma a Mayúsculas Dim MiRango As Range For Each MiRango In Selection MiRango.Value = UCase(MiRango) Next End Sub e. Cierre la Ventana en el MENÚ – ARCHIVO – CERRAR Y VOLVER A EXCEL Ing. Mg. Patricio Medina 118 f. Cree otra función llamado MINUSCULA con el siguiente código: Sub MINUSCULA() Rem Transforma a Minúsculas Dim MiRango As Range For Each MiRango In Selection MiRango.Value = LCase(MiRango) Next End Sub g. Ahora crearemos el acceso a nuestras nuevas funciones h. De clic en el BOTÓN DE OFFICE y luego en botón OPCIONES DE EXCEL, opción Barra de herramientas de acceso rápido i. En COMANDOS DISPONIBLES seleccione MACROS j. Busque nuestra función MAYUSCULA y de clic en el botón Agregar k. También busque nuestra función MINUSCULA y de clic en el botón Agregar l. Salga de esta ventana presionando aceptar m. Ahora tendrá dos nuevos botones en la barra de acceso rápido Ing. Mg. Patricio Medina 119 n. Ahora marque el rango de nombres de la nómina desde A2:A10 o. De clic en el Botón de Acceso MAYUSCULA y listo 7. GRABAR Y ANALIZAR Ing. Mg. Patricio Medina 120 AUTOMATIZACIÓN POR CODIGO VBA. FUNCIÓN PARA TRANSFORMAR DE NÚMEROS LETRAS 1. Abrir un nuevo Libro 2. Referencia 3. Apariencia 4. Diseño CELDA A1 NOMBRE Número CELDA B1 VALOR 765.69 5. Procedimiento a. Clic en MACROS en la opción VER MACROS y tendrá Ing. Mg. Patricio Medina 121 b. Digite el nombre de nuestra nuevo procedimiento es decir PRUEBA c. Clic en CREAR y aparecerá la siguiente pantalla d. Digite el siguiente código LUEGO de del End Sub Sub PRUEBA() End Sub DIGITAR DESDE AQUI Function Letras(X) Nu = Array("cero", "uno", "dos", "tres", "cuatro", "cinco", _ "seis", "siete", "ocho", "nueve", "diez", "once", "doce", _ "trece", "catorce", "quince", "dieciseis", "diecisiete", _ "dieciocho", "diecinueve", "veinte", "veintiuno", "veintidos", _ "veintitres", "veinticuatro", "veinticinco", "veintiseis", _ "veintisiete", "veintiocho", "veintinueve") Ing. Mg. Patricio Medina 122 Nd = Array("", "", "", "treinta", "cuarenta", "cincuenta", _ "sesenta", "setenta", "ochenta", "noventa") Nc = Array("", "ciento", "doscientos", "trescientos", "cuatrocientos", _ "quinientos", "seiscientos", "setecientos", "ochocientos", "novecientos") u = X Mod 10 d = Int(X / 10) Mod 10 c = Int(X / 100) If d > 2 Then Letras = Nd(d) + " y " + Nu(u) Else u = d * 10 + u Letras = Nu(u) End If If u = 0 Then Letras = Nd(d) If c > 0 Then Letras = Nc(c) + " " + Letras If X = 100 Then Letras = "cien" End Function Function Enletras(X) centavos = Int(X * 100) Mod 100 X = Int(X) grupo1 = X Mod 1000 grupo2 = Int(X / 1000) Mod 1000 grupo3 = Int(X / 1000000) n = Letras(grupo3) If Right(n, 3) = "uno" Then Ing. Mg. Patricio Medina 123 Enletras = Left(n, Len(n) - 1) + " millones " Else If grupo3 > 0 Then Enletras = n + " millones " End If If grupo3 = 1 Then Enletras = "un millón " n = Letras(grupo2) If Right(n, 3) = "uno" Then Enletras = Enletras + Left(n, Len(n) - 1) + " mil " Else If grupo2 > 0 Then Enletras = Enletras + n + " mil " End If If grupo1 > 0 Then Enletras = Enletras + Letras(grupo1) If centavos > 0 Then Enletras = Enletras + " con " + Str(centavos) + "/00" End Function e. Cierre la Ventana en el MENÚ – ARCHIVO – CERRAR Y VOLVER A EXCEL f. Ahora crearemos el acceso a nuestra función llamada EnLetras g. Ubicarse en la celda B3 y digite: = Enletras(B1) h. Y obtendrá: Ing. Mg. Patricio Medina 124 6. GRABAR Y ANALIZAR Ing. Mg. Patricio Medina 125 CONTROLES DE FORMULARIO. CONTRÓL DE NÚMERO 1. Abrir un nuevo Libro 2. Referencia 3. Apariencia Final 4. Diseño a. Colocar un control de número en la celda A10 b. Clic derecho sobre el control y elija FORMATO DE CONTROL Ing. Mg. Patricio Medina 126 c. Elija la ficha Control d. Digite los siguientes valores: Valor actual 1 Valor máximo 30000 Incremento 1 Vincular con la celda $F$4 e. Coloque 2 controles de número y vincule con $F$5, $F$6 f. Ubicarse en la celda B6 y digite la siguiente fórmula: =CONCATENAR("Y = ",F4,"X^2"," + ",F5,"X"," + ",F6) g. Ahora generamos la tabla h. Ubicarse en la celda E13 y digite valores desde -5 a 5 i. Ubicarse en la celda F13 y coloque la siguiente fórmula: =F$4*E13*E13+F$5*E13+F$6 j. Copie la fórmula para las demás filas de la tabla y tendrá Ing. Mg. Patricio Medina 127 k. Cree un gráfico de DISPERSIÓN – CON LÍNEAS SUAVIZADAS con los valores X, Y l. Y tendrá algo similar a: m. De clic en cada objeto control de número y observe 5. GRABAR Ing. Mg. Patricio Medina 128 CONTROLES DE FORMULARIO. CUADRO COMBINADO Demostración de transformación de grados Centígrados a Kelvin o viceversa. 1. Abrir un nuevo Libro 2. Referencia 3. Apariencia Final 4. Diseño a. Digite los siguiente valores en la celda H1 y H2 b. Colocar un cuadro combinado en la celda C5 c. Clic derecho sobre el control y elija FORMATO DE CONTROL d. Elija la ficha Control Ing. Mg. Patricio Medina 129 e. Digite los siguientes valores: Rango de Entrada $H$1: $H$2 Vincular con la celda $C$6 f. Coloque otro cuadro combinado similar al anterior y Vincule con la celda $F$6 g. Ubicarse en la celda E5 y digite: =SI(Y(C6=1,F6=2),B5+273.15,SI(Y(C6=2,F6=1),B5-273.15,B5)) h. Digite un número en la celda B5 y elija el tipo de transformación 5. Grabar Ing. Mg. Patricio Medina 130 CONTROLES DE FORMULARIO. FORMULARIOS (UserForm) 1. Abrir un nuevo Libro 2. Referencia 3. Apariencia Final En Hoja de Cálculo El Formulario 4. Diseño a. Inserte un botón de comando(Active X), de texto AÑADIR b. Clic derecho del botón, Propiedades y en nombre poner BOTON1 c. Ahora vamos al entorno de Visual Basic, clic en Ing. Mg. Patricio Medina 131 d. Inserte un USERFORM Aquí: e. Diseñe lo siguiente sobre el formulario utilizando Textbox, Etiquetas, Botón de Comando. f. Código del Botón y UserForm Private Sub BotonAceptar_Click() Dim CeldaInicial As Variant Dim col As Integer Dim fila As Integer CeldaInicial = "A1" Set CeldaInicial = Range(CeldaInicial) Ing. Mg. Patricio Medina 132 col = CeldaInicial.Column Rem Busca cuál es la última fila If CeldaInicial.Offset(1, 0).Value = "" Then fila = 2 Else fila = CeldaInicial.End(xlDown).Row + 1 End If Rem Comienza a copiar los valores del UserForm a la hoja Cells(fila, col).Value = TextBox1.Value Cells(fila, col + 1).Value = TextBox2.Value Cells(fila, col + 2).Value = TextBox3.Value Set CeldaInicial = Nothing TextBox1.Text = Date TextBox2.Text = "" TextBox3.Text = "" TextBox1.SetFocus End Sub Private Sub UserForm_Activate() Rem Inicializamos Valores TextBox1.Text = Date End Sub Private Sub UserForm_Layout() Me.Move 250, 300 End Sub Ing. Mg. Patricio Medina 133 5. Finalmente vuelva al entorno de Excel para enlazar al botón Añadir,dando clic en ARCHIVO y elija CERRAR Y VOLVER A EXCEL 6. Clic derecho sobre botón Añadir y elija VER CÓDIGO Private Sub Boton1_Click() UserForm1.Show End Sub 7. Desactive el Modo de Diseño y pruebe 8. GRABAR Ing. Mg. Patricio Medina 134 EJERCICIOS PROPUESTOS CASO 1 Digite datos de cinco empresas y obtener la conclusión de acuerdo al resultado total en base a la siguiente tabla: EMPRESA INGRESOS EGRESOS TOTAL Mayor que cero TOTAL CONCLUSIÓN CONCLUSIÓN Utilidad del Ejercicio Igual a cero Menor que cero Pérdida del Ejercicio CASO 2 Calcular el total que deben pagar los pasajeros al realizar un viaje en avión para lo cual se necesita ingresar los siguientes datos: TICKET CLASE COSTO PASAJE IMPUESTO TOTAL Ingresar de 5 pasajeros El impuesto corresponde al 19% del costo del pasaje, todas las clases pagan el mismo impuesto, el costo del pasaje se calcula bajo las siguientes condiciones: CLASE COSTO PASAJE Primera 1500 Segunda 1200 Ing. Mg. Patricio Medina 135 Tercera 900 Económica 750 CASO 3 Una agencia automotriz ofrece planes de créditos para la adquisición de diferentes modelos de automóviles para lo cual se necesita ingresar los siguientes datos: CLIENTE COSTO AUTO CUOTA INICIAL MENSUALIDADES VALOR POR MENSUALIDAD El cliente paga un porcentaje de cuota inicial y el resto en mensualidades sin intereses para lo cual se debe tomar en cuenta las siguientes condiciones: COSTO CUOTA INICIAL MENSUALIDADES Mayor a 50000 35% del costo 24 Entre 20000 y 49999.99 25% del costo 10 Entre 15000 y 19999.99 20% del costo 14 Entre 10000 y 14999.99 15% del costo 12 Menor que 10000 10% del costo 8 Para los señores estudiantes: CASO 1. Boutique “Lorena” desea conocer el valor a cobrar por concepto de compras en el local, un cliente puede cancelar de la siguiente manera: Efectivo, Cheque, Tarjeta de Crédito TIPO DESCUENTO INTERES Ing. Mg. Patricio Medina 136 Efectivo 10% Cheque 2% Dinners 1.5% Master Card 2% Visa 1.8% Para lo cual se necesita ingresar los siguientes datos: CLIENTE TIPO VALOR DESCUENTO INTERES Ingresar 5 clientes Tener pendiente que solo se admite las tres tarjetas. CASO 2. Electrodomésticos “El Regalón” desea conocer el valor a cobrar por concepto de compras en el local, el mismo que cuenta con los siguientes descuentos dependiendo del monto de compras. MONTO DESCUENTO Mayor a $2000 15% Entre $1500 a $2000 10% Entre $1000 a $1499.99 8% Menores a $1000 5% A COBRAR Ing. Mg. Patricio Medina 137 SOLUCIÓN EJERCICIOS PROPUESTOS TEMA: EJEMPLOS DE CONDICIONES 1. Abrir un nuevo Libro 2. Columnas ID NOMBRE FORMATO A EMPRESA B INGRESOS Moneda, 2 Decim. C EGRESOS Moneda, 2 Decim. D TOTAL Moneda, 2 Decim. E CONCLUSIÓN EXPRESIÓN =B2 – C2 =SI(D2=0,"",SI(D2>0,"UTILIDAD","PÉRDIDA")) 3. Digitar datos desde la fila 2 hasta la fila 7.( Datos Propuesto en Apariencia) 4. Apariencia CASO 2 5. Columnas ID NOMBRE A TICKET B CLASE C COSTO PASAJ FORMATO Moneda, 2 Decim. EXPRESIÓN =SI(B13="PRIMERA",1500,SI(B13="SEGUNDA",1200, SI(B13="TERCERA",900,SI(B13="ECONOMICA",750,0)))) Ing. Mg. Patricio Medina 138 D IMPUESTO Moneda, 2 Decim. =C13*19% E TOTAL Moneda, 2 Decim. =C13+D13 6. Digitar datos desde la fila 13 hasta la fila 17.( Datos Propuesto en Apariencia) 7. Apariencia CASO 3 8. Columnas ID NOMBRE FORMATO A CLIENTE B COSTO AUTOM Moneda, 2 Decim. C CUOTA INICIAL Moneda, 2 Decim. EXPRESIÓN =SI(B23>=50000,B23*35%,SI(Y(B23>=20000,B23<50000),B23*25%, SI(Y(B23>=15000,B23<20000),B23*20%, SI(Y(B23>=10000,B23<15000),B23*15%,B23*10%)))) D MENSUALIDADES Número, 0 Decim. =SI(B23>=50000,24,SI(Y(B23>=20000,B23<50000),18, SI(Y(B23>=15000,B23<20000),14, SI(Y(B23>=10000,B23<15000),12,8)))) Ing. Mg. Patricio Medina 139 E RESTANTE Moneda, 2 Decim. =B23-C23 F VALOR X MENSU Moneda, 2 Decim. =E23/D23 9. Digitar datos desde la fila 23 hasta la fila 27.( Datos Propuesto en Apariencia) 10. Apariencia 11. Grabar y Analizar Ing. Mg. Patricio Medina 140 MATRICES 1. Abrir un nuevo Libro 2. Matrices a. Matriz A. Tamaño 4x4. Desde la FILA 1 b. Matriz B. Tamaño 4x4. Desde la FILA 7 3. Columnas Celda Texto Celda FUNCIÓN F1 DETERMINATE G1 =MDETERM(A1:D4) F2 INVERSA G2 =MINVERSA(A1:D4) F3 MULTIPLICACION G3 =MMULT(A1:D4,A7:D10) 4. Apariencia Ing. Mg. Patricio Medina 141 5. Cálculos para obtener resultados como una matriz a. Marcar lugar de la Matriz Resultante. (Tamaño 4x4) desde la Celda A15:D18 b. Ubicarse en la celda A15 c. Escribir la siguiente fórmula: d. =MMULT(A1:D4,A7:D10) e. Presionar simultáneamente CTRL + SHIFT + ENTER f. Obtendrá RECUERDE PUEDE UTILIZAR OTRAS FUNCIONES SOBRE MATRICES Y HACER EL MISMO PROCEDIMIENTO 6. Grabar y Analizar Ing. Mg. Patricio Medina 142 ECUACIONES 1. Abrir un nuevo Libro Ejercicio a resolver X1+X2+X3+X4+X5 =6 2X1 =22 -X3+3X4 2X2-5X3+X4-X5 =16 3X1+2X2-X3 +5X4-3X5=22 5X1-4X2+3X3 +4X5=-6 2. Matrices a. Matriz COEFICIENTE. Tamaño 5x5. Desde la FILA 11 Ing. Mg. Patricio Medina 143 b. Matriz CONSTANTE. Tamaño 1x5. Desde la FILA 18 COLUMNA A 3. Cálculos PARA LA MATRIZ INVERSA a. b. c. d. e. f. Marcar lugar de la Matriz Resultante. (Tamaño 5x5) desde la Celda A26:E30 Ubicarse en la celda A26 Escribir la siguiente formula: =MINVERSA(A11:E15) Presionar simultáneamente CTRL + SHIFT + ENTER Obtendrá: PARA LA MATRIZ DE RESULTADOS a. b. c. d. e. f. Marcar lugar de la Matriz Resultante. (Tamaño 1x5) desde la Celda B37:B41 Ubicarse en la celda B37 Escribir la siguiente formula: =MMULT(A26:E30,A18:A22) Presionar simultáneamente CTRL + SHIFT + ENTER Obtendrá: Ing. Mg. Patricio Medina 144 PARA LA COMPROBACIÓN a. b. c. d. Ubicarse en la celda B47 Escribir la siguiente fórmula: = B37+B38+B39+B40+B41 Obtendrá: 4. Apariencia Total Ing. Mg. Patricio Medina 145 5. Grabar y Analizar Ing. Mg. Patricio Medina 146 ECUACIÓN DE SEGUNDO GRADO ax2+bx+c=0 1. Abrir un nuevo Libro 2. Columnas Celda Texto DATO O FÓRMULA D2 Valor de los coeficientes C4 a= 2 E4 b= 3 G4 c= -5 B6 Discriminante b2 - 4ac E6 =F4*F4-D4*H4*4 G6 =SI(E6<0,"No hay soluciones",SI(E6=0,"Hay una solución","Hay dos soluciones")) D8 =SI(E6>=0,(-F4+RAIZ(E6))/2/D4) G8 =SI(E6>=0,(-F4-RAIZ(E6))/2/D4) 3. Cambiar datos de a,b,c según su criterio 4. Apariencia 5. Grabar y Analizar Ing. Mg. Patricio Medina 147 PUNTO DE EQUILIBRIO. ECUACIÓN DE PRIMER GRADO Colaborado por: Ing. Hernán López El Sr. "X" se propone vender sombrillas en la feria de su provincia puede comprarlos a $5,oo (costo variable) cada uno, con la posibilidad de devolver los que no vendan, además debe pagar alquiler por anticipado por $2000 (costo fijo), si el precio de venta es de $9,oo ¿Cuántos artículos debe vender para alcanzar el punto de equilibrio? Ventas - Costos Variables - Costos Fijos = Utilidad o Pérdida 1. Abrir un nuevo Libro 2. Apariencia Final Ing. Mg. Patricio Medina 148 3. Diseño de la Tabla 4. Diseño de Gráfico Insertar un gráfico de tipo Línea, subtipo Líneas con marcadores Clic botón Seleccionar Datos Etiquetas de Eje horizontal: Rango B11: E11 ENTRADAS DE LEYENDA “SERIES” Costo Fijo: Rango B12: E12 Costo Total: Rango B14: E14 Ventas: Rango B16: E16 Y obtendrá lo siguiente: Ing. Mg. Patricio Medina 149 5. Grabar y Analizar Ing. Mg. Patricio Medina 150 PUNTO DE EQUILIBRIO. ECUACIÓN DE SEGUNDO GRADO Colaborado por: Ing. Hernán López Ecuatran está considerando producir un transformador de alto voltaje especial. Cada unidad se venderá en $5000. el costo de producir los transformadores está Dado por la ecuación cuadrática Y=20x²-1000x+100000 1. Abrir un nuevo Libro 2. Apariencia Final Ing. Mg. Patricio Medina 151 3. Diseño de Determinante 4. Diseño de la Tabla Ing. Mg. Patricio Medina 152 Continuación 5. Diseño de Gráfico Insertar un gráfico de tipo Línea, subtipo Líneas con marcadores Clic botón Seleccionar Datos Etiquetas de Eje horizontal: Rango B25: I25 ENTRADAS DE LEYENDA “SERIES” Ventas: Rango B26: I26 Costos: Rango B27: I27 Y obtendrá lo siguiente: Ing. Mg. Patricio Medina 153 6. GRABAR Y ANALIZAR Ing. Mg. Patricio Medina 154 FUNCIONES ESTADÍSTICAS 1. Abrir un nuevo Libro 2. Referencia 3. Diseñe lo siguiente: 4. Resultados y Fórmulas: Ing. Mg. Patricio Medina 155 CELDA FÓRMULA CELDA FÓRMULA C26 =PROMEDIO(B3:F12) H26 =DESVPROM(B3:F12) C27 =MEDIANA(B3:F12) H27 =DESVESTP(B3:F12) C28 =MODA(B3:F12) H28 =VAR(B3:F12) 5. Resultados Le quedará así: 6. Gráficos a Crear y Diseñar Realice los siguientes gráficos: Ing. Mg. Patricio Medina 156 Ing. Mg. Patricio Medina 157 7. GRABAR Y ANALIZAR Ing. Mg. Patricio Medina 158 BASE CONCEPTUAL OPERACIONES BÁSICAS.-Las operaciones básicas de Excel que son necesarias para su manejo hábil y fluido y que, seguramente muchos de vosotros ya utilizáis de forma intuitiva. Además, siempre hay modos más rápidos de realización de estos movimientos, por lo que también os indicaré los comandos de dichos movimientos, es decir, el conjunto de teclas que están codificadas para que hagan dichas operaciones, por lo que no necesitarás un ratón para realizarlas. FUNCIONES BÁSICAS.-Las funciones son fórmulas predefinidas que ejecutan cálculos utilizando valores específicos, denominados argumentos, en un orden determinado o estructura. Las funciones pueden utilizarse para ejecutar operaciones simples o complejas. Entre ellas tenemos Suma: Con esta función lo que calculamos es la suma de todos los números de un conjunto de datos (también denominado rango) Se representa en la hoja de Excel: =SUMA (celda(s): celda(s)). Resta: Análogamente a la suma, pero con el signo - en vez del signo: Y será: =RESTA (celda(s)-celda(s)). Producto: Multiplica todos los números obteniendo el producto de dichos números. Aparecerá: =PRODUCTO (celda(s); celda(s)). Dividir: De forma similar al producto. La fórmula aparecerá =DIVIDIR ((celda(s)/celda(s)). Porcentaje, %: Excel nos calcula el tanto por ciento de una serie de datos, dividiendo la cantidad entre el total. La expresión de esta función es = PRODUCTO (%; celda(s)). Máximo y Mínimo: Con esta función Excel nos va a indicar el valor máximo y mínimo de un conjunto de valores. Así:=MAX (rango) y=MIN (rango). Promedio: Devuelve la media aritmética de una serie de valores. Con la expresión: =PROMEDIO (rango). SERIES.- Utilizando la funcionalidad de Autor rellenar. Con esta funcionalidad solamente necesitas ingresar uno o dos datos a partir de los cuales Excel rellenará el resto de las celdas. El auto relleno funciona con los días de la semana, los meses y cualquier número. La función de Auto relleno será de gran utilidad al momento de crear series de datos en Excel y puede ahorrarte tiempo y esfuerzo. Ing. Mg. Patricio Medina 159 FORMATO CONDICIONAL.- es una funcionalidad de gran utilidad al momento de realizar el análisis de datos ya que puedes dar un formato especial a un grupo de celdas en base al valor de otra celda. Esto te permitirá aplicar un tipo de fuente específico o un color de relleno diferente para aquellas celdas que cumplan con ciertas reglas y así poder identificarlas fácilmente en pantalla Un formato condicional en Excel está siempre basado en una regla que posteriormente se podrá editar si así lo deseas. Las reglas que se crean para los formatos condicionales se pueden dividir en dos grandes grupos: REGLAS BASADAS EN VALORES DE CELDA: Estas reglas se basan en el mismo valor de la celda (Mayor que, Menor que, Igual a, Entre, etc.). REGLAS BASADAS EN FÓRMULAS: Estas reglas ofrecen mayor flexibilidad porque puedes aplicar un formato especial utilizando una fórmula donde podrás aplicar una lógica más compleja. Por lo mismo es un poco más complicado de aprender, pero una vez que lo hagas seré muy intuitivo de utilizar. CONDICIONES SIMPLES.Comprobar si las condiciones son verdaderas o falsas y realizar comparaciones lógicas entre expresiones son elementos comunes de varias tareas. Para crear fórmulas condicionales, puede utilizar las funciones Y, O, NO, y SI Función Y: Devuelve verdadero si todos los argumentos se evalúan como verdadero; devuelve falso si uno o más argumentos se evalúan como falso. Un uso común de la función y es expandir la utilidad de otras funciones que realizan pruebas lógicas. Por ejemplo, la función si realiza una prueba lógica y, luego, devuelve un valor si la prueba se evalúa como verdadero y otro valor si la prueba se evalúa como falso. Con la función y como argumento prueba lógica de la función si, puede probar varias condiciones diferentes en lugar de sólo una. Función O: Devolverá verdadero si alguno de los argumentos es verdadero; devolverá falso si todos los argumentos son falso. O (valor_lógico1; valor_lógico2;...) Valor_lógico1, Valor_lógico2,... son de 1 a 255 condiciones que se desea comprobar y que pueden tener el resultado de VERDADERO o FALSO. Función SI: Devuelve un valor si la condición especificada es VERDADERO y otro valor si dicho argumento es FALSO. Utilice SI para realizar pruebas condicionales en valores y fórmulas. Función NO: Invierte el valor lógico del argumento. Use NO cuando desee asegurarse de que un valor no sea igual a otro valor específico. Ing. Mg. Patricio Medina 160 FUNCIONES ANIDADAS.- En algunos casos, puede que deba utilizar una función como uno de los argumentos de otra función. Por ejemplo, la siguiente fórmula utiliza una función anidada promedio y compara el resultado con el valor 50. FUNCIONES FINANCIERAS.- Estas son: Función PAGO: Calcula el pago de un préstamo basándose en pagos constantes y en una tasa de interés constante. PAGO (tasa;nper;va;vf;tipo) PAGOINT: Devuelve el interés pagado en un período específico por una inversión basándose en pagos periódicos constantes y en una tasa de interés constante. PAGOPRIN: Devuelve el pago sobre el capital de una inversión durante un período determinado basándose en pagos periódicos y constantes, y en una tasa de interés constante. PAGOPRIN (tasa; período;nper;va;vf;tipo) NPER: Devuelve el número de períodos de una inversión basándose en los pagos periódicos constantes y en la tasa de interés constante. NPER (tasa; pago; va; vf; tipo) CELDAS RELATIVAS.- Es cuando Excel puede modificar libremente dicha referencia para ajustarla al utilizarla dentro de una fórmula. Si arrastramos el controlador de relleno hacia abajo, Excel copiará la fórmula y la ajustará de manera que la referencia se modifique automáticamente conforme va avanzando la fila. CELDAS ABSOLUTAS.- Ahora analicemos el caso de las referencias absolutas. Una referencia es absoluta cuando Excel no la puede ajustar para adaptarse a la fórmula conforme cambia de fila o de columna. Las referencias absolutas permanecen constantes sin importar a dónde se copie la fórmula y se definen utilizando el símbolo “$”. Por ejemplo, la referencia $A1 significa que en esta referencia la columna A será siempre fija mientras que la fila podría ajustarse automáticamente. Por otro lado, la referencia A$1 significa que la fila 1 permanecerá siempre fija. Si quieres que tanto la columna como la fila permanezcan siempre fijas la referencia debe ser $A$1. INTERES SIMPLE.- El interés simple es aquel que se paga sobre un capital fijo, por periodos de tiempo determinados (normalmente uno). Generalmente el interés simple cumple las siguientes características: La tasa de interés se aplica únicamente sobre el capital invertido El capital inicial permanece invariable durante el tiempo de la operación. El interés es igual para cada uno de los periodos de la operación. Ing. Mg. Patricio Medina 161 INTERES COMPUESTO.- se refiere a aquellos intereses que son depositados en una cuenta bancaria donde se encuentra el capital y que a partir de ese momento también generarán intereses es decir, los intereses se reinvierten. Además de implementar la fórmula descrita anteriormente, podemos utilizar la función VF que nos ayudará a calcular el valor futuro de una inversión. AMORTIZACIÓN.- Amortizar significa extinguir gradualmente una deuda o un préstamo a través de pagos periódicos. El objetivo de una tabla de amortización es especificar el detalle de cada uno de los pagos hasta la liquidación total del préstamo. Es muy probable que alguna vez hayas visto una tabla de amortización, especialmente si te has acercado a una institución bancaria para solicitar un crédito de auto o un crédito hipotecario. Generalmente el asesor del banco te preguntará el monto y la duración deseada del crédito y de inmediato te mostrará una tabla con el desglose de los pagos a realizar. DEPRECIACIÓN.- es la pérdida de valor de un bien a lo largo del tiempo. Del punto de vista económico, la depreciación expresa la reducción de la vida útil económica del bien. CONTAR.SI.-Cuenta las celdas, dentro del rango, que no están en blanco y que cumplen con el criterio especificado. CONTAR.SI (rango; criterio) SUMAR.SI.- sirve para sumar los valores en un rango que cumple los criterios que se especifican. Por ejemplo, supongamos que en una columna que contiene números, desea sumar solo los valores que son mayores que 5. Puede usar la siguiente fórmula: SUMAR.SI (B2:B25,">5") GRÁFICO CIRCULAR.- es uno de los gráficos más famosos de la herramienta y recibe nombres alternos como gráfico de pastel o gráfico de torta pero también es ampliamente conocido como gráfico de pie en Excel por su nombre en inglés. El objetivo del gráfico circular en Excel es mostrar las proporciones de cada una de las partes respecto al total, es decir, la suma de todas las partes será considerada el 100% y a partir de eso conoceremos el porcentaje con el que contribuye cada parte. Debes saber que en Excel a cada una de las partes del gráfico circular se le conocer como sector. GRÁFICO DE BARRAS.- Los gráficos de barras en Excel son una excelente opción para esas ocasiones en las que necesitamos mostrar las diferencias entre los datos, para detectar alguna tendencia o para remarcar las similitudes o contrastes en la información. En este tipo de gráfico, la longitud de cada barra representa la magnitud de los datos asociados por lo que es muy fácil comparar visualmente cada una de ellas. Ing. Mg. Patricio Medina 162 LOS GRÁFICOS DE DISPERSIÓN.- También son conocidos como gráficos XY y su función principal es la de mostrar la relación que existe entre los valores numéricos de diferentes series de datos sobre los ejes de coordenadas XY. Los gráficos de dispersión se utilizan generalmente para comparar valores numéricos como datos estadísticos, científicos y de ingeniería. La razón por la que se utilizan para este tipo de datos es porque un gráfico de dispersión tiene más opciones en cuanto a la escala del eje horizontal como por ejemplo el poder utilizar una escala logarítmica. LOS MINIGRÁFICOS.- De Excel son gráficos muy pequeños que caben dentro de una celda y nos permiten mostrar el comportamiento de los datos a través del tiempo o representar las variaciones que existen en la información. UN MINIGRÁFICO, novedad en Microsoft Excel 2010, es un pequeño gráfico en una celda de una hoja de cálculo que ofrece una representación visual de los datos. Use mini gráficos para mostrar tendencias en una serie de valores, como aumentos o reducciones periódicos, ciclos económicos o para resaltar valores mínimos y máximos. Coloque un mini gráfico cerca de sus datos para lograr un mayor impacto. HISTOGRAMA es una representación gráfica de una variable en forma de barras donde el tamaño de cada barra es proporcional a la frecuencia del valor que está representando. El eje horizontal del histograma tiene los valores de las variables y el eje vertical las frecuencias. LOS ANÁLISIS DE REGRESIÓN pueden ser de mucha ayuda para analizar una gran cantidad de información y para realizar previsiones y pronósticos. Es un concepto matemático que los estadísticos utilizan frecuentemente para estimar la ecuación de una línea entre un conjunto de puntos de datos que se cree están linealmente relacionados. Puedes usar la herramienta de muestras de Excel para generar una lista de números aleatorios de la población que especifiques. Por ejemplo, podrías insertar una lista de posibles números para una rifa como población seleccionada y ordenarle a Excel a que genere una lista aleatoria de cinco números ganadores de ese conjunto. La característica del muestreo puede generar una muestra aleatoria sólo de datos numéricos, pero le puedes asignar un valor diferente a cada número en una lista de números para generar una lista aleatoria de datos, como por ejemplo, los nombres de una lista de asistentes a una conferencia. LA FUNCIÓN BUSCARV.- En Excel nos permite buscar un valor dentro de un rango de datos, es decir, nos ayuda a obtener el valor de una tabla que coincide con el valor que estamos buscando. Un ejemplo sencillo que podemos resolver con la función BUSCARV es la búsqueda dentro de un directorio telefónico. En Excel puedes ordenar rápidamente una columna de datos utilizando los comandos Ordenar de A a Z y Ordenar de Z a A. Pero debes tener cuidado o de lo contrario solamente se ordenarán algunos de los datos. Ing. Mg. Patricio Medina 163 ORDENAMIENTO.- Utiliza esta técnica si no existen filas vacías dentro de los datos. Debes seleccionar una celda de la columna que deseas ordenar y en la ficha Inicio hacer clic en el botón Ordenar y filtrar y seleccionar el comando Ordenar de A a Z para ordenar alfabéticamente o en caso de que sean datos numéricos ordenar del más pequeño al más grande. Si necesitas un ordenamiento del más grande al más pequeño deberás utilizar el comando Ordenar de Z a A. SUBTOTALES.- en Excel nos ayuda a calcular el subtotal de una lista de valores. Lo interesante es que podemos indicar a la función subtotales el tipo de operación que deseamos aplicar sobre los valores. La función subtotales en Excel siempre aplicará la función indicada sobre los rangos de celdas proporcionados como argumentos. LAS TABLAS DINÁMICAS.- son útiles para analizar los datos almacenados en Excel. En este tutorial revisaremos los aspectos básicos del trabajo con las tablas dinámicas para poder realizar un análisis exitoso de la información. GRÁFICO DINÁMICO.- es un gráfico que está basado en los datos de una tabla dinámica y que se ajusta automáticamente al aplicar cualquier filtro sobre la información. Con este tipo de gráfico podrás ayudar en la compresión de los datos de una tabla dinámica. FILTRO.- Un filtro permite seleccionar los registros que corresponden a un criterio preciso, cada campo se convierte en una lista que puede abrirse haciendo clic en su flecha. FILTRO AVANZADO.- Podemos mejorar aún más los filtros si utilizamos la sub opción filtros avanzados de la opción filtros según los datos introducidos por separados en otras zonas de la hoja podemos realizar filtros más específicos. ESCENARIO.- Un escenario permite resolver un ejercicio considerando varios hipotesis. Los escenarios son parte de una serie de comandos a veces denominados herramientas de análisis Y sí. Un escenario es un conjunto de valores que Microsoft Excel guarda y puede sustituir automáticamente en la hoja de cálculo. Puede utilizar los escenarios para prever el resultado de un modelo de hoja de cálculo. Puede crear y guardar diferentes grupos de valores en una hoja de cálculo y, a continuación, pasar a cualquiera de estos nuevos escenarios para ver distintos resultados, (Rubiato, 2011). TABLA DINAMICA.- Una tabla dinamica hace la sintesis y analiza los datos pertenecientes a una lista o una tabla existente. Las tablas dinámicas en Excel son un tipo de tabla que nos permiten decidir con facilidad los campos que aparecerán como columnas, como filas y como valores de la tabla y podemos hacer modificaciones a dicha definición en el momento que lo deseemos. Ing. Mg. Patricio Medina 164 VALIDACION DE DATOS.-Con la validacion es posible indicar ,para campo el tipo de datos que puede contener numeros, fechas,texto . para activar la validacion de datos en una o varias celdas debemos seleccionar la celda o celdas que deben validarse y seleccionar la opcion datos. CONSOLIDAR.-Se puede consolidar rangos de datos que estan en una misma hoja , rangos de datos que estan en diferentes hojas o igualmente rango de datos que corresponden a libros diferentes. HIPERVÍNCULO.- Un hipervínculo es un vínculo de un documento que abre otra página al hacer clic en él. El destino suele ser otra página Web, pero también puede ser una imagen, una dirección de correo electrónico o un programa. El hipervínculo puede ser texto o una imagen. Referencias Aching, C., & Samatelo, M. (2 de Octubre de 2012). Aplicaciones Financieras de Excel. Obtenido de http://www.listinet.com/bibliografia-comuna/Cdu311-88AD.pdf Duque Oliva, E. (28 de Enero de 2012). Materiales de Estudio. Obtenido de Recursos: http://materiales.yolasite.com/resources/manual_excel_financiero.pdf Gonzalez, J. J. (s.f.). Funciones para el Cálculo del Interés Simple en Excel. Koltow, D. (s.f.). Cómo calcular regresión lineal utilizando Excel. Medina, P. (2010). Guía de Prácticas para Excel 2010. Ambato. Msn Microsoft. (28 de Junio de 2012). Microsoft. Obtenido de Soporte: https://support.office.com/ Office. (2013). Microsoft Office. Obtenido de http://office.microsoft.com/es-es/excelhelp/funcion-y-HP010069828.aspx Office. (2013). Microsoft Office. Obtenido de http://office.microsoft.com/es-es/excelhelp/funciones-anidadas-dentro-de-funciones-HP005198357.aspx Office. (2013). Microsoft Office. Obtenido de http://office.microsoft.com/es-es/excelhelp/funcion-no-HP010062402.aspx Office. (2013). Microsoft Office. Obtenido de http://office.microsoft.com/es-es/excelhelp/funcion-o-HP010062403.aspx Ing. Mg. Patricio Medina 165 Ortiz, M. (07 de Mayo de 2011). EXCEL TOTAL. Obtenido de http://exceltotal.com/formatocondicional-en-excel/ Rubiato, R. (20 de Septiembre de 2011). Blog Rafael Rubiato. Obtenido de Informática: http://www.rubiato.com/ Ing. Mg. Patricio Medina 1