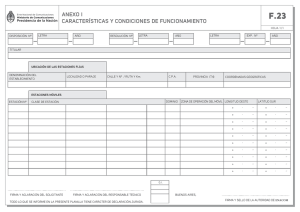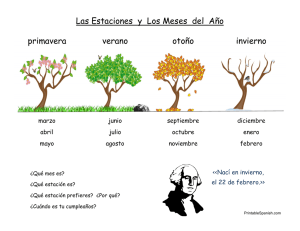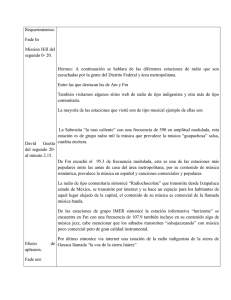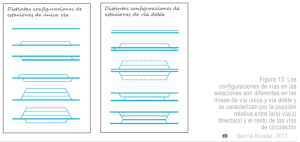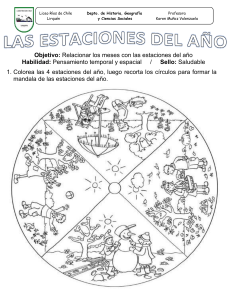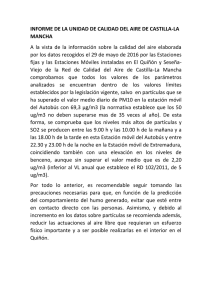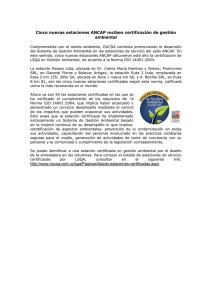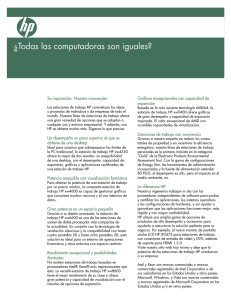ÍNDICE: INTRODUCCIÓN INSTALACION CONFIGURACIÓN 2 3 4 EJEMPLO PRÁCTICO 5 DESCRIPCIÓN DE OPCIONES 9 FILE EDIT TOOLS VIEW OPTIONS WINDOW HELP MENU ICONOS BARRA HERRAMIENTAS 9 17 19 20 22 23 23 24 1 INTRODUCCIÓN: Radio Mobile, es un programa cuya finalidad es el diseño de redes de comunicaciones de manera sencilla. Con este manual se pretende exponer más al detalle cada una de las características que nos ofrece Radio Mobile y la mejor manera de aprovecharlas todas y cada una de ellas. El manual cuenta con dos grandes bloques, el primero sobre instalación, muy importante para poder comenzar a trabajar con nuestro programa de la manera más rápida y sencilla, y un segundo bloque dedicado a la descripción de cada una de las herramientas que pone a nuestra disposición Radio Mobile. REQUISITOS BÁSICOS: Windows 95, 98, Me, NT, XP, 2000 y conexión a Internet. 2 INSTALACIÓN: Si bien, la utilización del programa, es muy sencilla, los problemas y las dudas pueden surgir durante el proceso de instalación, por ello a continuación encontrarán los pasos a seguir para conseguir una correcta instalación que permita explotar todas las características del programa al máximo. PASOS A SEGUIR: 1. En primer lugar, se debe visitar la página web www.cplus.org/rmw/english1.html 2. En el margen izquierdo, se puede observar el término “Download” donde encontrarán todos los archivos y links necesarios para la correcta instalación del programa. 3. Para que la instalación sea correcta se deben ir descargando cada uno de los archivos que nos presenta la página web de la siguiente forma: Antes de comenzar, se debe crear una carpeta con el nombre Radiomobile, en un lugar seguro de nuestro PC y de fácil acceso, puesto que en su interior encontraremos tras la instalación, todos los elementos que utilizará el programa para funcionar de forma correcta. • Punto 1: descarga del contenido del link en la carpeta RadioMobile y descompresión en esa misma carpeta. • Punto 2 y 3: se debe mismo procedimiento que en el punto anterior, descomprimiendo en la misma carpeta. • Punto 4: crear una nueva carpeta dentro de RadioMobile, y la denominarla “Directorio Trabajo”, descargando el link en esta nueva carpeta. • Los siguientes tres fichero, se descargarán en RadioMobile, y se descomprimirán del mismo modo. Una vez finalizados estos pasos, se supone que la instalación se ha realizado correctamente. 4. Inicio del programa con doble clik en el icono RMWDLX 3 CONFIGURACIÓN: Para comprender un poco más a fondo la configuración que vamos a llevar a cabo, basta con saber qué hace exactamente el RadioMobile. Se supone se quiere trabajar con los mapas de una determinada zona geográfica, por lo que RadioMobile, lo que nos facilita son dichos mapas descargándolos de Internet. RadioMobile, acepta tres tipos de archivos y por tanto de mapas diferentes: STRM, GTOPO30 y DTED. Con esta sencilla explicación, se puede pasar sin mayor dilación a la configuración propia del programa. 1. En primer lugar se configurarán los distintos destinos de los mapas que obtengamos de la red. El camino seguido será: OPTIONS-INTERNET y en STRM se configurará el lugar al que nuestro programa mandará todos aquellos mapas recuperados de Internet, con dicha extensión, por ello se debe crear una nueva carpeta dentro de “Directorio Trabajo” denominada STRM, y en BROWSE se marcará dicho destino. Se seleccionará la segunda opción “Download from Internet if a file is not found on local path and sep a local copy” Pulsando APPLY, los datos se guardarán en nuestro programa de forma permanente. 2. Se deben crear dos carpetas más en “Directorio Trabajo” con los nombres GTOPO30 Y DTED. Ahora, para conseguir que nuestro programa tome los archivos descargados y los utilice, se debe configurar FILE-MAP PROPERTIES, en concreto la casilla “Elevation data source”. Se situarán en cada una de las tres primeras casillas, una de las extensiones conocidas y configuradas, bien SRTM, bien GTOPO30 o DTED y con BROWSE marcar el camino en el que se encuentran las carpetas recientemente creadas. Se marcará la casilla “Ignore missing files”, para evitar que en caso de ausencia de ficheros, aparezcan continuamente mensajes de error. Una vez configurado de esta forma, se puede comenzar a trabajar, pero antes se expondrán varios ejemplos prácticos en diseño de redes. NOTA: hay que tener extremo cuidado en el nombre de las carpetas dentro del directorio de trabajo, puesto que un cambio en alguna consonante cambiaría la extensión de los mapas que el programa busca en la red, y por tanto no descargaría la documentación para trabajar con el Radio Mobile. 4 EJEMPLO PRÁCTICO: Con este breve ejemplo, se pretende introducir al usuario en el diseño de redes desde el casi completo desconocimiento del programa, como método para mostrar su sencilla utilización a la par que su gran utilidad. En concreto se desarrollará un ejemplo general, de modo que se puedan desarrollar casi todos los modelos posibles de redes a partir de este modelo básico. EJEMPLO: 1. Se obtienen las coordenadas a partir de mapas, buscadores de Internet, etc… Para dar un ejemplo exacto, se establecerán como coordenadas del centro geográfico del mapa que se tratará en Radio Mobile, las coordenadas de SAN LORENZO DEL ESCORIAL (40,35 N / 4,05 O). Para introducirlas en el programa, simplemente se sigue la ruta FILEMAP PROPERTIES, e introducimos dichos datos en formato decimal en “LATITUDE” y “LONGITUDE”. Si los datos estuvieran en formato “Grados-Minutos-Segundos”, los introduciríamos en “ENTER LAT LON or QRA”. NOTA: para introducir las coordenadas en formato decimal, se debe tener en cuenta que los valores SUR y OESTE deben ir acompañados por un signo menos (-) delante del valor de la coordenada. En este ejemplo se deberá incluir la coordenada -4,05 y que los decimales SIEMPRE van separados por comas. Si se introducen los datos de esta forma, pudiendo además elegir las dimensiones de mi mapa, en “HEIGHT (Km)”, quedará un mapa de la forma: 5 2. En este ejemplo, para situar las distintas estaciones, se supone se conocen de antemano. Las coordenadas de cada una de ellas serán: ESTACIÓN 1: 40º 12’ 20.08’’ N ESTACIÓN 2: 40º 11’ 18.5’’ N ESTACIÓN 3: 40º 11’ 44.5’’ N 4º 23’ 46.6’’ W 4º 18’ 40.1’’ W 4º 34’ 6.6’’ W 473m 490m 724m Para introducir cada uno de los valores se tendrán que seguir los siguientes pasos: FILE-UNIT PROPERTIES-UNIT 1-Enter LAT LON or QRA Una vez dentro de la ventana de configuración, se introducirán el resto de coordenadas. Las estaciones quedarán establecidas en los puntos señalados del siguiente modo: 6 3. Para describir las características de cada estación y de la red, se deben seguir los siguientes pasos: FILE-NETWORK PROPERTIES PARAMETERS: 7 Para utilizar estos parámetros se han seguido las siguientes consideraciones: • Frecuencia: 2400-2484MHz, porque es el rango de las redes WIFI. • Polarización: se puede utilizar una u otra en función de nuestras preferencias, en este ejemplo se decide utilizar la polarización vertical. • Mode of variability: datos adecuados para la configuración de red que se llevará a cabo. • Additional loss: pérdidas adicionales, dependiendo de si se realiza un diseño en ciudad o en plena naturaleza se elegirán (City o Forest). Con respecto al tanto por ciento % se decidirá la incidencia de cada uno de los factores, bien ciudad o naturaleza, de modo aproximado. • Surface refractivity / Ground conductivity /Relative ground permitivity: valores que establlece elprograma por defecto. • Climate: se elegirá el clima de la región donse se llevará acabo el diseño. TOPOLOGY: De las tres posibles opciones que aparecen: • Voice net • Data net, Star topology (Master / Slave) • Data net, cluster (Node / Terminal) Se seleccionará la segunda opción, DATA NET, STAR TOPOLOGY, puesto que es la utilizada en configuraciones WIFI. MEMBERSHIP: Con esta opción se determinarán las estaciones que pertenecerán a cada una de las redes o subredes configuradas. Para ello se marcará cada una de las estaciones que se consideren dentro de la red. Posteriormente en “ROLE” se determinará el papel de cada una de las estaciones, en este ejemplo en concreto, se tendrá que elegir entre MASTER o SLAVE, dependiendo de la importancia de cada estación en el diseño final. Para el ejemplo estableceremos la primera estación como MASTER y el resto como SLAVE. 8 SYSTEM: En este apartado, se podrán determinar las características de cada una de las estaciones, incluyéndolas dentro de un determinado sistema. Se van a establecer dos tipos de sistemas con el fin de separar las características de las estaciones con el papel de MASTER y con el de SLAVE. El primer sistema tiene las características arriba descritas. Como puede observarse tendremos: • Potencia de transmisión (Transmit Power): 0,2 W • Sensibilidad receptor (Receiver threshold): 10 micro V • Pérdidas de línea (Line loss): 0,5 dB • Ganancia de la antena (Antenna gain): 24 dBi • Altura de la antena (Antenna height): 15 m • Pérdidas adicionales del cable (Additional cable loss): 0 dB/m Se asignará por tanto el primer sistema a las estaciones 2 y 3. Para ello volveremos a la pantalla anterior (MEMBERSHIPS) y seleccioná por ejemplo la estación 2, estableciendo en System, la opción System 1. Con el resto de estacines se procederá del mismo modo. 9 El segundo tipo de sistema, que se utilizará para la estación 1, puesto que tiene el papel de MASTER dentro del diseño, tendrá como modificación con respecto al anterior sistema, 0,4 W en la potencia de transmisión, puesto que se considerará la posibilidad de establecer otro tipo de tarjetas WIFI más potentes en estos centros. STYLE: En este apartado simplemente se establecen los límites de señal permitido para considerar una buena o mala recepción de señal en cada una de las estaciones. Se establecerán los límites 15-20 dB respectivamente para el límite inferior y el superior. APPLY: Con todas estas características establecidas, se puede terminar la configuración pulsando APPLY. 4. Una vez configurada la red, se puede pasar a la evaluación de los enlaces, para obtener la potencia recibida en cada una de las estaciones y ver si se corresponde con los valores predeterminados como correctos. En el ejemplo propuesto, tras seguir la ruta VIEW-SHOW NETWORKS, se puede observar lo siguiente: 10 En la imagen anterior se observa claramente el buen funcionamiento de uno de los enlaces, en este caso ESTACION 1-ESTACIÓN 2. En cualquier caso, para poder tener un dato más aproximado sobre el enlace, se puede seleccionar TOOLS-RADIO LINK. Situando como estaciones a estudio la ESTACION 1 y la ESTACIÓN 2. Los datos proporcionados por el programa son los siguientes: Distance between ESTACION 1 and ESTACION 2 is 7,5 km (4,6 miles) True North Azimuth = 104,9°, Magnetic North Azimuth = 107,4°, Elevation angle = -0,0413° Terrain elevation variation is 72,1 m Propagation mode is line-of-sight, minimum clearance 0,8F1 at 0,6km Average frequency is 2442,000 MHz Free Space = 117,6 dB, Obstruction = -2,0 dB, Urban = 0,0 dB, Forest = 1,3 dB, Statistics = 19,6 dB Total propagation loss is 136,5 dB System gain from ESTACION 1 to ESTACION 2 is 160,0 dB System gain from ESTACION 2 to ESTACION 1 is 157,0 dB Worst reception is 20,5 dB over the required signal to meet 90,000% of time, 90,000% of locations, and 80,000% of situations El nivel de señal recibido es de 21,5 dB, para aumentar este rango se puede aumentar a 33 m la altura de la antena de la estación 1. Con este cambio, se obtiene un nivel de señal recibido de 23,5 dB. Con respecto a la ESTACIÓN 3, se puede observar el siguiente estudio de señal con respecto a la ESTACIÓN 1: 11 Como se puede observar, el nivel de señal es excesivamente bajo, es una conexión que no podemos establecer de forma directa entre las dos estaciones, por tanto tendremos que buscar una forma paralela, que en el ejemplo en cuestión consistirá en buscar un camino alternativo para realizar la conexión, es decir situar una estación intermedia que conecte ambas estaciones. Se establece una nueva estación: ESTACIÓN 4: 40º 11’ 54.9’’N 4º 30’ 42.2’’ W 1051m System2 Se configura para que aparezca dentro de una subred formada por la ESTACIÓN 3 y la nueva ESTACIÓN 4. Para ello, en NETWORK PROPERTIES creamos una nueva red, la denominamos SAN LORENZO DEL ESCORIAL 2 y establecemos en ella las estaciones 3 y 4 con la estación 4 considerada como MASTER. Por tanto nos encontraríamos con dos subredes cada una de dos elementos, unidas por las cabezas de red, que son en concreto las estaciones 1 y 4. Para observar que la conexión entre la estación 4 y la estación 3 es correcta se debe ver el RADIO LINK. 12 Por último, para unir las cabeceras de las subredes, se establece una nueva subred, denominada CABECERAS, cuyos miembros serán las estaciones 1 y 4. En la cual se pueden considerar ambas estaciones como MASTER. Con estos cambios, la red total estaría formada por 3 subredes cada una con dos estaciones y con niveles suficientemente buenos de señal entre estaciones. 13 DESCRIPCIÓN DE OPCIONES: FILE: OPCIONES RELACIONADAS CON LAS REDES: NEW NETWORKS: esta opción borra todos los datos anteriormente guardados en memoria y establece como valor inicial de los parámetros involucrados en el diseño, un valor por defecto. OPEN NETWORKS: permite recuperar un mapa anteriormente almacenado, para poder seguir trabajando con él. SAVE NETWORKS: opción que permite almacenar el trabajo realizado durante la sesión de Radio Mobile. SAVE NETWORKS AS: opción que permite almacenar el trabajo realizado durante la sesión de Radio Mobile. NETWORKS PROPERTIES: al utilizar esta opción, se despliega una ventana que permitirá definir, todos los parámetros necesarios para crear nuestra red. 14 PARÁMETROS DE RED: • NET NAME: nombre de nuestra red. Nombre de hasta 30 caracteres. • MINIMUM AND MAXIMUN FRECUENCY: con este parámetro, se establece el rango de frecuencias con el que se trabajará. La entrada del modelo de propagación, será la media entre estos dos valores. • POLARIZACIÓN: se podrá seleccionar polarización vertical u horizontal, dependiendo de los requisitos de nuestro diseño. • MODE OF VARIABILITY: se pueden seleccionar 4 tipos distintos: Spot: para modo prueba Accidental: evaluación de interferencias Mobile: para estaciones que se encuentran en movimiento durante la transmisión. Broadcast: para estaciones fijas. • SURFACE REFRACTIVITY: valor de la refractividad del aire sobre la superficie. Parámetro que suele decrecer con la altitud, siendo por tanto máximo al nivel del mar, si se carece de datos, se debe utilizar el valor por defecto. • GROUND CONDUCTIVITY: conductividad de suelo. • RELATIVE GROUND PERMITTIVITY: este parámetro determina la reflexión de las ondas radio sobre el terreno, en un determinado enlace. Se supone que, cuanta mayor conductividad tenga el terreno, mayor riesgo de sufrir pérdidas fluctuaciones sobre nuestra señal. • CLIMATE: aparecen 7 posibilidades, con las que se determinará, dependiendo del lugar, el clima de la zona. • ADDITIONAL LOST: se tendrán en cuenta dos opciones que marcan las posibles pérdidas de nuestra señal con respecto al terreno en el que estén situadas nuestras estaciones. • CANCEL: recupera los valores iniciales de los parámetros, valores al iniciar la sesión. • DEFAULT PARAMETERS: establece los valores por defecto del programa. TOPOLOGÍA DE RED: • VISIBLE: con este parámetro, se tendrá la posibilidad de ocultar o hacer visible una determinada red. Dentro de esta opción, observarán los distintos tipos de red que podemos establecer: 15 • Voice net: para el diseño de redes de comunicación por voz. • Data net, star topology: red de datos en la que se tendrá la estructura denominada “maestro-esclavo”. Al seleccionar esta opción, aparece un nuevo parámetro con el que se puede seleccionar una estación como maestro y el resto como esclavos. • Data net, cluster: red de datos con un número determinado de nodos que pueden retransmitir datagramas. Al seleccionar esta opción a aparece un nuevo parámetro para seleccionar el número de retransmisiones permitidas “Maximun number of rebroadcasts”. NET MEMBERSHIP: • LIST OF ALL UNITS: se marcará con esta opción, el número de estaciones que tendrá mi red. Se marcará en primer lugar la red que se desea diseñar. Posteriormente se seleccionará el número de unidades de las que constará, y para cada una de ellas se tendrán en cuenta los siguientes parámetros: Role: papel que desempeñará nuestra estación en la red diseñanda. Sistem: quedarán definidas dentro de un mismo sistema, todas aquellas estaciones que se rijan por los mismos parámetros. Cuando una de las estaciones tenga parámetros diferentes al resto, se creará un nuevo sistema, para incluir esa nueva estación. • ANTENA HEIGHT: con este parámetro, se podrá indicar la altura de la antena. SYSTEM: En primer lugar, se debe saber que en esta opción, indicaremos todos o prácticamente todos los parámetros del sistema. Si los datos son inexistentes, se podrán establecer por defecto: VHF 50 .25 .5 .8 Name of the first installation Power in Watts Receiver threshold in microVolt Line loss in dB Antenna gain in dBi 16 2 Antenna height in meters UHF 20 .5 1.5 4 2.5 Name of the second installation Power in Watts Receiver threshold in microVolt Line loss in dB Antenna gain in dBi Antenna height in meters Ahora, se explicarán cada uno de los parámetros y su significado. • TRANSMIT POWER: potencia de transmisión (Vatios). • RECEIVER THRESHOLD: sensibilidad del receptor (microvoltios). • LINE LOSS: pérdidas de línea. • ANTENNA GAIN: ganancia de la antena (dBi), es decir con respecto a la antena isotrópica, para calcular el valor de entrada, simplemente, se deben sumar 2.2 dB. • ANTENNA HEIGTH: altura de la antena (metros). 17 STYLE: • PROPAGATIO MODE: ofrece dos posibilidades, “Normal” o modelo con “Interferencias” • NETWORK DRAWING COLOURS: se presenta la posibilidad de conocer el alcance del enlace, estableciendo con cada uno de los colores un límite para comprobar el alcance y fiabilidad del dicho enlace. Generalmente, se establecerá con línea verde, los lugares en los que el enlace, supera una determinada potencia, el amarillo para aquellos lugares en los que no se supera una determinada potencia, y el rojo para el resto de valores. NOTA: una vez configurados todos estos parámetros, se debe hacer clic en APPLY, para que todos los cambios queden almacenados. UNIT PROPERTIES: con esta opción, se establecerá la posición, y alguna característica gráfica, de las estaciones. 18 Para situar estaciones de la red, existen diferentes formas: 1. Una vez cargado el mapa, y teniendo visible el registro de altitudes (VIEW-ELEVATION GRID), se selecciona el punto en el que se colocará nuestra estación y dejando el cursor en dicho punto. Se accede a UNITS PROPERTIES y se selecciona la opción PLACE UNTI AT CURSOR POSITION, con lo que la estación aparecerá inmediatamente en el mapa en cuestión. 2. Conociendo las coordenadas exactas en las que se quiere situar nuestra estación, se selecciona UNITS PROPERTIES, y mediante la opción ENTER LAT LON or QRA, seintroducen las coordenadas en grados minutos y segundos. 3. Se puede también situar el cursor en las coordenadas de la estación sobre la que se trabaja, y con ello tenerla completamente controlada. Encontramos en esta ventan, una serie de parámetros alternativos que permitirán detallar, más características de las estaciones: • ELEVATION: una vez situada la estación, este parámetro aparece automáticamente. • ENABLE: este parámetro permite seleccionar la estación como activa o inactiva. • TRANSPARENT: parámetro que indica el fondo de la etiqueta con el nombre de la estación. • BACK COLOR: color del fondo de la etiqueta de la estación. • FRONT COLOR: color de la estación, o mejor dicho de su representación gráfica en el mapa. NOTA: de nuevo una vez configuradas las características deseadas, se debe presionar APPLY. OPCIONES RELACIONADAS CON LOS MAPAS: OPEN MAP: recupera un mapa, previamente guardado en una sesión anterior. SAVE MAPA AS: guarda un mapa, sobre el que se ha trabajado, con un determinado nombre, en un determinado archivo. MAP PROPERTIES: esta opción únicamente será utilizada, en este primer contacto con el Radio Mobile, durante el proceso de configuración. 19 PREVIOUS MAP: al seleccionar esta opción, aparece la ventana de MAP PROPERTIES con el centro y dimensiones que se establecieron en el proyecto anterior. NEXT MAP: si trabajamos con varios archivos de forma conjunta OPCIONES RELACIONADAS CON LA REPRESENTACIÓN GRÁFICA: NEW PICTURE: al seleccionar esta opción, aparece una ventana con las características que se pueden seleccionar para la representación gráfica de nuestro siguiente diseño. Las posibles opciones serán entre otras seleccionar el tipo de mapa que se desea, bien un mapa en escala de grises, rayos X, rayos X con colores invertidos etc… OPEN PICTURE: esta opción recupera un archivo anterior, o carga un nuevo archivo, siempre y cuando se corresponda con los formatos permitidos y reconocidos por el programa (BMP, GIF, TIF, PNG o JPEG). SAVE PICTURE AS: guarda el mapa configurado durante la sesión de trabajo. PICTURE PROPERTIES: al utilizar esta opción, se despliega de nuevo la misma ventana que al seleccionar NEW PICTURE, al detallar cada uno de los parámetros a configurar encontraremos: • GRAY SCALE SLOPE: mapa representado mediante una escala de grises, en el que se puede diferenciar con mayor o menor precisión la geografía del lugar. • COLORED SLOPE (ABSOLUTE): en esta ocasión los colores representarán la menor o mayor elevación del terreno. De este modo se podrá tener una idea más clara sobre la altitud del terreno siguiendo el siguiente esquema: Elevation range Color h < 0m 0m <= h < 100m 100m <= h < 300m 300m <= h < 700m 700m <= h < 1500m h >= 1500m Magenta Cyan Verde Amarillo Naranja Gris 20 • COLORED SLOPE (RELATIVE): opción similar a la anterior, pero el escalado por colores, se origina en torno a la máxima y mínima elevación respectivamente. • RAYOS X: mapa con diversos tonos de grises, en el que el más oscuro representa la mayor elevación y el más claro la menor. Como en el caso anterior, la escala se establecerá en función de la máxima y la mínima elevación establecidas. • RAYOS X (INVERTIDO): mapa idéntico al de la opción anterior, con una escala de grises, pero en este caso, el más oscuro representará las zonas menos elevadas, y los tonos más claros, las más elevadas. • RAINBOW: sin duda es la opción que facilita una gama más amplia de colores, con lo que la precisión visual, con respecto a la elevación del terreno es más exacta. • BOTTON ELEVATION: elevación mínima del terreno. • TOP ELEVATION: elevación máxima del terreno. • CONTRAST: porcentaje de contraste en la fotografía. • BRIGHTNESS: porcentaje de brillo. • LIGHT AZIMUT: ángulo con el que incide la luz en el terreno estudiado. • CURVAS DE NIVEL: si se siguen incluyendo características para mejorar el estudio sobre el que se trabaja, se pueden encontrar y trabajar con estas tres opciones (“10m contour intervals”, “100m contour intervals”, “500m contour intervals”), para definir cada cuantos metros se quieren observar las curvas de nivel. Para poner un ejemplo, con la primera opción (“10m contour intervals”), se tendría una curva de nivel cada vez que la altitud aumentara 10 metros. • DRAW OBJECTS: muestra objetos o elementos externos a la pura geografía, como lagos, carreteras, etc… • SHOW CITIES: permite incluir, si contamos con los archivos necesarios, como en la opción anterior, ciudades que se encuentren dentro de los límites del mapa bajo estudio. OTRAS OPCIONES: PRINT: opción que se seleccionará para imprimir el trabajo realizado. FILES LIST: lista de los últimos archivos con los que se trabajó. EXIT: con esta opción se abandona el programa en cuestión. 21 EDIT: COPY: opción que permite copiar temporalmente el mapa sobre el que trabajamos. PASTE: se incluye la selección copiada anteriormente en el archivo activo en el momento de seleccionar dicha opción. PASTE AS A NEX PICTURE: abre un nuevo proyecto (crea una nueva ventana) donde se tratará la imagen copiada anteriormente. MERGE PICTURES: opción que permite, al trabajar sobre un determinado mapa, incluir detalles de otra serie de mapas de la misma zona, obtenidos a partir de LANDSAT (NASA), TerraserverUSA(sólo mapas de los EEUU), etc… DRAW GRID: opción que permite establecer una plantilla, con los ejes de coordenadas, espaciados a nuestro parecer, con mayor o menor precisión. DRAW RINGS: opción que dibujará círculos concéntricos cada un determinado número de metros, kilómetros, etc… DRAW OBJECTS: incluye elementos que aportan precisión y facilidad de comprensión del mapa bajo estudio, como por ejemplo los letreros que marcan la posición de las distintas ciudades. FIT TO A WINDOW: crea una nueva ventana de trabajo, generalmente más grande, para seguir con el proyecto sobre el que se trabaja. ROTATE/STRETCH: crea una nueva imagen con un determinado grado de inclinación y un factor de estrechamiento dado. FLOOD: muestra mediante “inundación” (colorea de azul), todas aquellas zonas que cumplen una determinada altitud, seleccionada previamente por nosotros. STRATIFICATION: con esta opción, se seleccionará una parte del terreno que cumpla unas determinadas características de altitud. ELEVATION CONTOUR: añade curvas de nivel, cada vez que la altitud aumente los metros que se seleccionen durante la ejecución de esta opción. FORCE GRAY SCALE: transforma la imagen en color, en una imagen en escala de grises. SHADOW: muestra las sombras que producen las montañas del terreno sobre el que se trabaja. 22 REDRAW LAST LEGEND: permite incluir en el mapa sobre el que se trabaja, la última leyenda utilizada durante la sesión de trabajo. DISTANCE SCALE: permite incluir en la imagen, un elemento que marca aproximadamente la escala sobre la que se trabaja. CORNERS COORDINATES: al seleccionar esta opción, aparecen en las esquinas de la imagen las coordinadas correspondientes a esos puntos. FIT MAP TO PICTURE/SELECTION: al utilizar esta opción, aparece la ventana con las propiedades del mapa, con lo que se conseguirán los datos exactos sobre la altitud del punto seleccionado. FIT MAP TO UNITS: ORTHORECTIFY: PROYECTION: al utilizar esta opción, aparece una nueva imagen en proyección trapezoidal, con lo que se obtendrá una menor distorsión. 23 VIEW: ELEVATION GRID: al seleccionar esta opción, aparece como herramienta de apoyo, un cuadro de 5x5 viñetas, que representan las diferentes altitudes existentes alrededor del punto que señala el cursor. FIND PEAK ELEVATION: sitúa el cursor, el la posición de pantalla más elevada. WORLD MAP: muestra un mapamundi. SHOW NETWORKS: al seleccionar esa opción, aparecen todas las redes configuradas, así como sus enlaces. HIDE NETWORKS: desaparecen tanto las estaciones creadas durante la sesión, como las etiquetas que las nombran. NETWORKS AUTOREDRAW: seleccionando esta opción, cada cambio seleccionado en el cuadro de propiedades de las diferentes estaciones, se verá reflejado instantáneamente en el mapa sobre el que trabajamos. FLIGHT: aparece una nueva ventana, con la última animación generada con el “Radio Link”. TOOLBAR: muestra la barra de herramientas. STATUS BAR: barra que aparece en la parte inferior de la pantalla con el fin de mostrar las coordenadas exactas en las que se encuentra el cursor en cada momento, altitud, etc…. MOUSE COORDINATES: seleccionando esta opción, información sobre las coordinadas del cursor en cada instante. aparecerá la FULL SCREEN: modo pantalla completa. 24 TOOLS: RADIO LINK: aparece una ventana con el perfil del enlace radio entre las estaciones seleccionadas. Se puede variar la altura de las antenas, para comprobar el efecto de estas modificaciones, así como el margen de frecuencias bajo el que se actúa y la red sobre la que se trabaja. RADIO COVERAGE: herramienta que permitirá conocer la cobertura del enlace, mediante diferentes procedimientos: • SINGLE POLAR: permite observar la cobertura de la red, de acuerdo a las coordinadas polares con las que se trabaja. El programa simplemente colorea la parte donde la potencia de nuestra señal supera un determinado umbral, marcado por nosotros mismos. • COMBINED CARTESIANS: el barrido que utiliza el programa para marcarla cobertura, se basa en pequeñas unidades cuadradas, que pueden utilizarse para comprobar en cada punto qué sistema nos proporciona mejor cobertura. Sirve para aislar zonas muy concretas y comprobar qué nivel de señal nos llega. • INTERFERENCE: el estudio de la cobertura se realiza del mismo modo que en el punto anterior, se produce un estudio a partir de pequeña unidades de tamaño similar al los píxeles de la imagen, con el fin de aislar zonas muy concretas para comprobar en este caso la posible interferencia de terceros sistemas. La cobertura de un único transmisor puede representarse en dos colores. El primero mostrará la cobertura del sistema en base a los parámetros establecidos anteriormente, el segundo mostrará la interferencia de un segundo sistema transmisor. ANTENNA PATTERN: parámetro utilizado en las opciones anteriores, con el fin de tratar de la mejor forma posible, las antenas no direccionales. Mediante esta opción, se puede orientar la antena principal, hacia la unidad con la que estamos comprobando la cobertura. 25 COBERTURA DE UNA RED. PASO A PASO: 1. Se transforma la imagen a blanco y negro “Gray slope”. 2. Se sitúan las estaciones, caracterizándolas con respecto a la jerarquía que seguirán dentro de la red (estación base, estaciones móviles, etc..). 3. Se crea la red, situando las estaciones recientemente generadas en dicha red, estableciendo del mismo modo las características de dicha red. 4. Se selecciona en la barra de herramientas TOOLS-RADIO COVERAGESINGLE POLAR. 5. Se indica la red en la que se analizará la cobertura, las estaciones implicadas y la jerarquía de cada una de las estaciones. 6. Se seleccionan las unidades, azimut, etc…según preferencias. 7. Se elige el color con el que se quiere que aparezca reflejada la cobertura “Fill area”. 8. Por último se pulsa APPLY. ¿VISUAL COVERAGE: ? aplicación similar a RADIO COVERAGE, con la que se conseguirá visualizar la cobertura del enlace, pero que toma como medida alternativa al caso anterior, la curvatura de la tierra, tomando la media del radio terrestre para simularla. ¿VISUAL HORIZON:? NETWORK MANAGER: aplicación mediante la que se pueden controlar las diversas redes sobre las que se trabaja, las estaciones que pertenecen a cada una de dichas redes, el sistema al que estas estaciones pertenecen, etc… OBJECTS EDITOR: herramienta utilizada para generar nuestros propios objetos y poder adjuntarlos en el mapa sobre el que se trabaja. ANTENNA PATTERN VIEWER: ventana que proporciona los diferentes esquemas de radiación de las antenas. NETWORK REPORT: con esta opción, se puede imprimir o visualizar de forma compacta y resumida las características de cada una de las redes. 26 MULTICAST MONITOR: aparecen en un display los últimos mensajes recibidos en el canal “multicast” definido en las opciones de GPS. METRIC CONVERSION: transformación de unidades entre millas y kilómetros. OPTIONS_: GPS: operación con la que se configura la adquisición de información geográfica vía GPS. APRS: operación con la que se configura la adquisición de información del “Automatic Position Reporting System”. INTERNET: opción utilizada durante la configuración del sistema, para permitir la descarga de archivos SRTM y Toporama, procedentes de Internet. ELEVATION DATA: operación con la que se seleccionará el método utilizado para obtener las características geográficas del lugar sobre el que se trabajará, en concreto los datos de altitud. S-UNIT: opción que permite seleccionar la naturaleza de las unidades utilizadas posteriormente en los radio enlaces. 27 WINDOW: Con esta opción, simplemente se modificará el aspecto y colocación de los elementos de pantalla. CASCADE: permite visualizar las diferentes ventanas utilizadas durante la sesión en forma de cascada. TILE HORIZONTAL: permite visualizar las diferentes ventanas activas durante la sesión de forma horizontal, por lo que se puede acceder a todas ellas de forma sencilla. TILE VERTICAL: permite visualizar las diferentes ventanas activas durante la sesión de forma vertical, por lo que se puede acceder a todas ellas de forma sencilla. ARRANGE ICONS: organizador de iconos. HELP MENU: CONTENTS: accede a cada una de las aplicaciones y a su correspondiente explicación. SEARCH: en este caso simplemente busca la opción deseada tecleando l nombre correspondiente, o buscando directamente en una base de datos, ordenada alfabéticamente. CHECK FOR WE UPDATE: busca posibles actualizaciones del programa en Internet. ABOUT: información sobre el programa, versión, etc… 28 ICONOS BARRA DE HERRAMIENTAS: En esta parte del manual, simplemente se nombrarán los iconos que aparecen en la barra de herramientas, cuyas funciones asociadas ya se han explicado detenidamente en la parte anterior del manual. De izquierda a derecha: • • • • • • • • • • • • • • • • • • • • • • • • • • • • • NEW NETWORKS OPEN NETWORKS SAVE NETWORKS NETWORKS PROPERTIES UNTIS PROPERTIES OPEN MAP SAVE MAP AS… MAP PROPERTIES PREVIOUS MAP NEXT MAP NEW PICTURE OPEN PICTURE SAVE PICTURE AS… PICTURE PROPERTIES PRINT COPY PASTE MERGE PICTURES… FIT MAP TO PICTURE/SELECTION ELEVATION GRID FIND PEAK ELEVATION SNOW NETWORKS RADIO LINK POLAR RADIO COVERAGE CARTESIAN RADIO COVERAGE INTERFERENCE RADIO COVERAGE VISUAL COVERAGE VISUAL HORIZON GPS OPTION 29