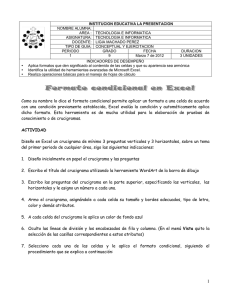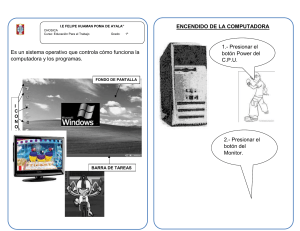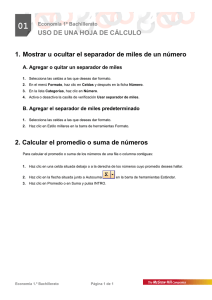1RO BACHILLERATO - APLICACIONES OFIMATICAS EN LÍNEA - 08 DE DICIEMBRE
Anuncio
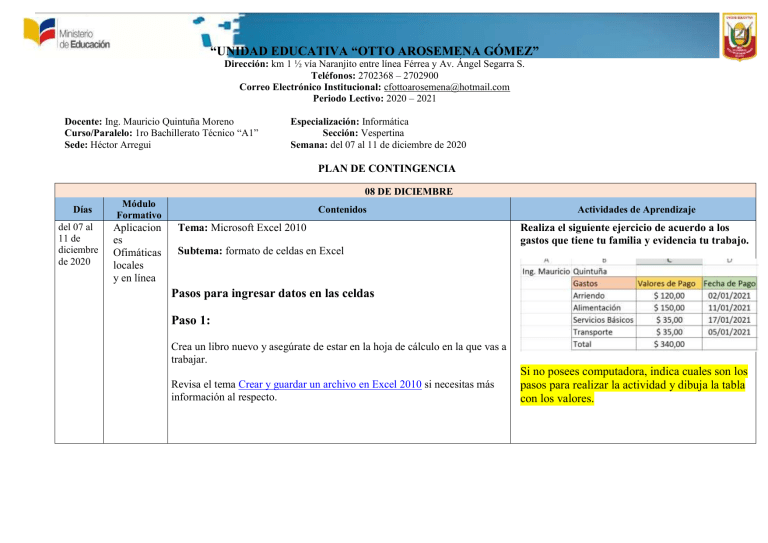
“UNIDAD EDUCATIVA “OTTO AROSEMENA GÓMEZ” Dirección: km 1 ½ vía Naranjito entre línea Férrea y Av. Ángel Segarra S. Teléfonos: 2702368 – 2702900 Correo Electrónico Institucional: [email protected] Periodo Lectivo: 2020 – 2021 Docente: Ing. Mauricio Quintuña Moreno Curso/Paralelo: 1ro Bachillerato Técnico “A1” Sede: Héctor Arregui Especialización: Informática Sección: Vespertina Semana: del 07 al 11 de diciembre de 2020 PLAN DE CONTINGENCIA 08 DE DICIEMBRE Días del 07 al 11 de diciembre de 2020 Módulo Formativo Aplicacion es Ofimáticas locales y en línea Contenidos Tema: Microsoft Excel 2010 Actividades de Aprendizaje Realiza el siguiente ejercicio de acuerdo a los gastos que tiene tu familia y evidencia tu trabajo. Subtema: formato de celdas en Excel Pasos para ingresar datos en las celdas Paso 1: Crea un libro nuevo y asegúrate de estar en la hoja de cálculo en la que vas a trabajar. Revisa el tema Crear y guardar un archivo en Excel 2010 si necesitas más información al respecto. Si no posees computadora, indica cuales son los pasos para realizar la actividad y dibuja la tabla con los valores. Paso 2: Una vez te encuentres en la hoja de cálculo, selecciona la celda B2. Para ello, haz clic en el rectángulo donde se unen la columna B y la fila 2. Notarás que la celda seleccionada tiene el borde más grueso y que su nombre aparece en la esquina superior izquierda. Además, la letra de la columna y el número de la fila que se unen se resaltan. Paso 3: Escribe la palabra Concepto en la celda B2. Para ello, puedes hacer dos cosas: Opción 1: Seleccionar la celda y escribir la palabra allí mismo. Verás que en la Barra de fórmulas aparecerá lo que vas escribiendo. Opción 2: Seleccionar la celda y escribir la palabra en la Barra de fórmulas. Verás que en la celda que tienes seleccionada irá apareciendo lo que escribes. Ten en cuenta que... Eso es todo lo que debes hacer para ingresar datos en las celdas. Prueba con las dos opciones, cualquiera de ellas es válida. Una vez ingreses datos en una hoja de cálculo, puedes cambiar su formato. Por ejemplo, puedes cambiar el color de las letras, ponerle cifras decimales a los números o elegir la apariencia de la fecha. ¿Cómo cambiar el formato de las celdas? Puedes ingresar letras, números y fechas en cualquier celda de tu libro de cálculo. También, modificar la forma como luce este contenido. Haz clic aquí para descargar el archivo guía de esta lección, ábrelo y sigue las instrucciones que verás a continuación. Cambia el formato de letras: Para ello, selecciona las celdas B2, C2 y D2. Luego, fíjate en la parte superior, donde dice Fuente y Alineación. Haz clic en los botones resaltados en la imagen para dar negrilla, color rojo, fondo gris y alineación central a las palabras Concepto, Valor y Fecha pagos. Ten en cuenta que... Para seleccionar varias celdas, haz clic sobre una celda y manteniendo presionado el botón del mouse arrástralo hacia otro lado. Cambia el formato de números: Paso 1: Para ello, haz clic con el botón derecho del mouse sobre la celda C4. Paso 2: Luego, selecciona la opción Formato de celdas del menú desplegable. Se abrirá un cuadro de diálogo. Paso 3: Allí, pulsa el botón Moneda. Paso 4: Escribe el número cero (0) en la casilla ubicada al lado de Posiciones decimales y haz clic en Aceptar. Cambia el formato de fechas: Paso 1: Haz clic con el botón derecho del mouse. Paso 2: Se abrirá una ventana. Allí selecciona la opción Formato de celdas en el menú desplegable. Paso 3: Pulsa el botón Fecha. Paso 4: Explora las opciones que aparecen en el ítem Tipo. Haz clic sobre alguna de ellas y pulsa el botón Aceptar. Pasos para hacer una suma Para empezar, escribe los datos que ves en la imagen de abajo en tu propio libro de cálculo. Si no tienes uno, crea uno y asegúrate de tener los datos listos. Si no sabes crear un libro, visita el tema ¿Cómo crear y guardar un nuevo libro? para conocer el paso a paso detalladamente. Paso 1: Selecciona las celdas que contienen los valores que vas a sumar. Deja en blanco una celda por debajo de ellas porque allí es donde aparecerá el resultado. Paso 2: Una vez las celdas estén resaltadas, haz clic en el botón Autosuma ubicado en la parte superior derecha. Paso 3: Verás que automáticamente, la celda que estaba vacía te muestra el resultado de la suma de los valores que aparecían en las otras celdas. Ahora, haz clic sobre la celda que contene y mira el cálculo que se utilizó para hacer la suma en la barra de fórmulas. Link de ayuda: Filas, columnas, celdas y cómo cambiar el formato de celdas https://youtu.be/Te9wM9HaunQ Recomendaciones: Recuerda guardar las tareas, ya que serán revisadas y evaluadas por tu docente al regresar a clases. Realice las tareas en su cuaderno de materia o recursos solicitados en la actividad. Si necesita orientación sobre las actividades, no dude en comunicarse con su docente de cada módulo de trabajo.