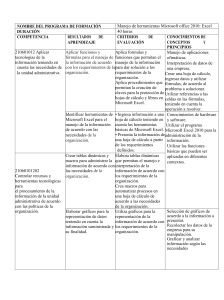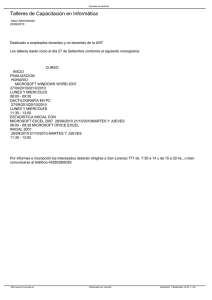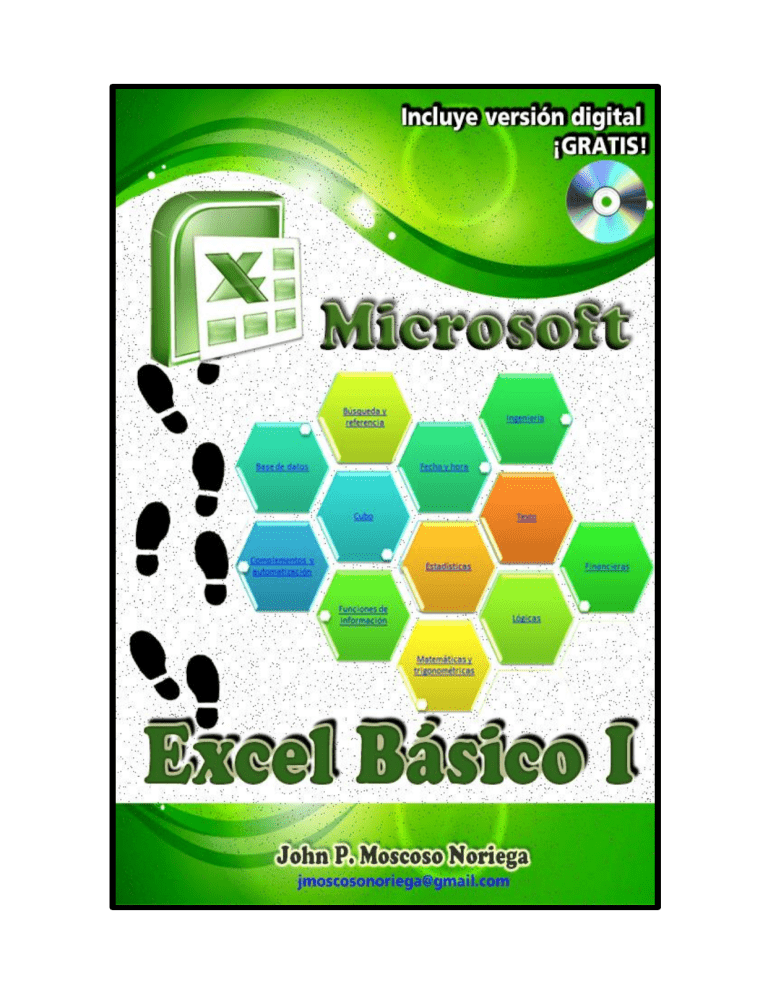
Contenido EXCEL 2016 .................................................................................................................................... 6 Introducción .............................................................................................................................. 6 Pasos para ingresar a Microsoft Excel 2010 .............................................................................. 6 1era Forma ................................................................................................................................ 6 2da Forma ................................................................................................................................. 6 3ra Forma .................................................................................................................................. 6 La Ventana de Microsoft Excel 2016 ......................................................................................... 7 La Cinta de Opciones ................................................................................................................. 8 Conceptos Básicos ......................................................................................................................... 8 a) Libro....................................................................................................................................... 8 b) Hoja de Cálculo ..................................................................................................................... 8 c) Celda ...................................................................................................................................... 8 d) Columna ................................................................................................................................ 9 e) Fila ......................................................................................................................................... 9 f) Rango ..................................................................................................................................... 9 Formas del Puntero en Excel ..................................................................................................... 9 Aplicar Formatos a las Celdas.................................................................................................... 9 1) Grupo Fuente .................................................................................................................... 9 2) Grupo Alineación ............................................................................................................... 9 3) Grupo Número ................................................................................................................ 10 4) Creación de series en Excel ............................................................................................. 10 5) Pasos para crear series .................................................................................................... 10 Las Funciones de Excel ................................................................................................................ 11 1. Estructura de una fórmula .............................................................................................. 11 Las Fórmulas................................................................................................................................ 12 Operadores más utilizados ...................................................................................................... 12 Jerarquía de los símbolos operacionales ................................................................................ 12 2. Funciones Matemáticas .................................................................................................. 13 1. Ejemplo: ...................................................................................................................... 13 2. Ejemplo: ...................................................................................................................... 14 3. Ejemplo: ...................................................................................................................... 14 Unidad II ..................................................................................................................................... 15 Formato Condicional ................................................................................................................... 16 4. Ejemplo: ...................................................................................................................... 16 Pasos para crear el formato condicional ................................................................................. 16 Ejercicios 10:............................................................................................................................ 17 Ejercicios 11:............................................................................................................................ 18 Ejercicios 12:............................................................................................................................ 18 EJERCICIO 13............................................................................................................................ 19 Ejercicios 14:............................................................................................................................ 19 Ejercicio 15: ............................................................................................................................. 20 Ejercicio 16 .............................................................................................................................. 20 Ejercicio 17: ............................................................................................................................. 21 Ejercicio 18: ............................................................................................................................. 21 Referencias Relativas y Absolutas ............................................................................................... 22 1) Referencias absolutas ..................................................................................................... 22 2) Referencias mixtas .......................................................................................................... 22 Ejercicio 19: ............................................................................................................................. 23 Ejercicio 20: ............................................................................................................................. 23 Ejercicio 21 .............................................................................................................................. 24 Unidad III .................................................................................................................................... 27 Funciones Básicas de Matemática y Estadística.......................................................................... 28 Función Suma .......................................................................................................................... 28 Devuelve el subtotal de una lista de valores aplicando la operación indicada. .......... 28 Función Máx ............................................................................................................................ 28 Función Min............................................................................................................................. 28 Función Promedio ................................................................................................................... 28 Función Contar ........................................................................................................................ 28 Función Contara ...................................................................................................................... 29 Función Contar.blanco ............................................................................................................ 29 Función Contar.si..................................................................................................................... 29 Función Sumar.Si..................................................................................................................... 29 Función Promedio.Si ............................................................................................................... 30 ..................................................................................................................................................... 30 Función Contar.Si.Conjunto .................................................................................................... 30 Función Promedio.Si.Conjunto................................................................................................ 31 Función Sumar.Si.Conjunto ..................................................................................................... 31 Función Entero ........................................................................................................................ 31 Función Redondear ................................................................................................................. 31 Función K.Esimo.Mayor........................................................................................................... 32 Función K.Esimo.Menor .......................................................................................................... 32 Funciones de Búsqueda .............................................................................................................. 33 Función BuscarV ...................................................................................................................... 33 Primeros pasos ........................................................................................................................ 33 Función BuscarH...................................................................................................................... 34 Función Si.Error ....................................................................................................................... 34 Funciones de Fecha ..................................................................................................................... 35 FECHA.MES .............................................................................................................................. 35 FIN.MES ................................................................................................................................... 35 HOY.......................................................................................................................................... 35 AÑO ......................................................................................................................................... 35 MES.......................................................................................................................................... 35 DIA ........................................................................................................................................... 35 SIFECHA ................................................................................................................................... 35 UNIDAD IV ................................................................................................................................ 37 VALIDACIÓN DE DATOS ............................................................................................................... 38 LISTA ........................................................................................................................................ 38 Fecha ....................................................................................................................................... 39 Entero ...................................................................................................................................... 40 Decimal.................................................................................................................................... 41 Filtrar Listas Autofiltro) ............................................................................................................... 42 Filtrar con uno o más campos ................................................................................................. 42 Filtrar por Color ....................................................................................................................... 43 Quitar filtro.............................................................................................................................. 44 Dar Formato de Tablas ................................................................................................................ 45 Ordenar listas .......................................................................................................................... 46 Ordenar por un campo ............................................................................................................ 46 Ordenar por Varios Campos .................................................................................................... 47 Ordenar por Color ................................................................................................................... 47 Ordenar por lista Personalizada .............................................................................................. 47 Subtotales.................................................................................................................................... 48 Agrupar Registros .................................................................................................................... 48 Seleccionar Función ................................................................................................................ 49 Ejemplo .......................................................................................................................... 49 Uso de la fórmula ................................................................................................................. 49 UNIDAD V ................................................................................................................................. 50 Gráficos Estadísticos.................................................................................................................... 51 Tipos de Gráficos ..................................................................................................................... 51 Columna .................................................................................................................................. 51 Circular .................................................................................................................................... 51 Líneas....................................................................................................................................... 52 XY dispersión ........................................................................................................................... 52 Minigráficos ............................................................................................................................. 53 Bibliografía .................................................................................................................................. 54 MICROSOFT EXCEL BÁSICO 2016 EXCEL 2016 Introducción Microsoft Excel 2016 es un programa de hoja de cálculo, donde se ingresan datos de diversos tipos, para luego realizar operaciones y consultas con dichos datos y así obtener resultados. Pasos para ingresar a Microsoft Excel 2010 1era a. b. c. d. Forma Hacer clic en el botón Inicio. Hacer clic en Todos los Programas. Hacer clic en la carpeta Microsoft Office. Hacer clic en el ícono de Microsoft Excel 2016 2da Forma Hacer doble clic sobre el icono de Acceso directo de Microsoft Excel 2016, que se encuentra en el escritorio. Página 6 3ra Forma 1- Presionar las teclas: + 2- En el cuadro de la ventana de Ejecutar escribir: Excel Mg. John P. MOSCOSO NORIEGA MICROSOFT EXCEL BÁSICO 2016 La Ventana de Microsoft Excel 2016 La ventana de Microsoft Excel muestra un Libro (Libro 1) y Hoja 1 En la parte superior. 3 1 2 4 13 5 6 11 7 8 9 12 10 1. Nombre del Libro (Muestra el nombre del Libro) 2. Herramientas de Acceso Rápido. 3. Botones de Control (Minimizar, Maximizar, Cerrar) 4. Cintas de Menú (Ficha Inicio, Insertar, Diseño de Página, Fórmulas, etc.) 5. Barra de Fórmula 6. Hoja de Cálculo 7. Celda Activa (La celda que esta seleccionada) 8. Numero de hojas 9. Tipo de Vista (Formas de visualizar un libro) 10. Zoom (Aumenta o reduce el tamaño de visualización del documento) 11. Barra de desplazamiento 12. Agregar una hoja nueva Página 7 13. Contraer las cintas de Herramientas Mg. John P. MOSCOSO NORIEGA MICROSOFT EXCEL BÁSICO 2016 La Cinta de Opciones Está organizada en grupos lógicos y reunidos en fichas, de acuerdo al tipo de actividad para reducir la aglomeración en pantalla, algunas fichas sólo se muestran cuando son necesarias. Conceptos Básicos Para entender y desarrollar Microsoft Excel, revisaremos los siguientes conceptos. a) Libro Es el conjunto de hojas de cálculo. Es el archivo informático de los programas de hojas de cálculo. b) Hoja de Cálculo Es una matriz que permite la manipulación de datos (numéricos y alfanuméricos) a través de fórmulas, operaciones matemáticas, etc. que está compuesta por un conjunto de filas y columnas. c) Celda Es la intersección de una columna con una fila. Es la unidad en la hoja de cálculo, todas las celdas conforman la hoja de cálculo. La celda almacena información, la cual puede ser un texto, un número, una fecha, una hora, una fórmula, una función o cualquier otro objeto. Las celdas se identifican por su dirección, la cual consta de una letra (Columna) y un Página 8 número (Fila). Por Ejemplo: A1, etc. Mg. John P. MOSCOSO NORIEGA MICROSOFT EXCEL BÁSICO 2016 d) Columna Es un conjunto de varias celdas dispuestas en sentido vertical. Reciben nombres de número, por Ejemplo, Columna A, Columna B, etc. e) Fila Es un conjunto de varias celdas dispuestas en sentido horizontal. Reciben nombres de número, por Ejemplo, Fila 1, Fila 2, etc. f) Rango Son un conjunto de celdas dentro de la hoja de cálculo, son un subconjunto de la hoja de cálculo y estas se llaman nombrando las esquinas del recuadro, ejemplo: (A1:D5), que corresponde al subconjunto creado por las celdas A1, A2, A3, A4, A5, B1, B2, B3, B4, B5, C1, C2, C3, C4, C5, D1, D2, D3, D4, D5. Formas del Puntero en Excel El puntero del mouse puede adoptar formas diferentes. La forma indica qué efecto tendrá en el movimiento del ratón y la acción de las teclas. Por ejemplo. SELECCIONAR MOVER RELLENAR Aplicar Formatos a las Celdas El formato de celdas son los parámetros de modificación que se le puede aplicar tanto a los datos como a la forma de las celdas. 1) Grupo Fuente El grupo fuente, tiene todos los comandos necesarios para modificar las características de la fuente actual, tales como el tipo, el tamaño de la fuente, el estilo de la fuente (negrita, cursiva, subrayada), el color de relleno de las celdas y los bordes. 2) Grupo Alineación Alinear consiste en colocar los datos de una hoja de cálculo bien en una parte u otra: Derecha, izquierda, Página 9 centrada, pero además es Mg. John P. MOSCOSO NORIEGA MICROSOFT EXCEL BÁSICO 2016 posible rotar los datos, ajustarlos al ancho de la celda y muchas otras posibilidades. 3) Grupo Número El formato de números en Excel es utilizado para cambiar la apariencia de los números que se muestran como valores de las celdas. Al cambiar o modificar el formato no cambiamos el valor del número sino solamente su apariencia. 4) Creación de series en Excel Excel permite crear series de datos a partir del valor inicial de la primera celda o celdas. Simplemente tenemos que utilizar el cuadro de llenado y Excel creará una serie automática. 5) Pasos para crear series a) Escribir el dato en la celda, por ejemplo, Enero: 1 b) Arrastra el cuadro de llenado unas cuantas celdas hacia abajo: c) Suelta el botón del ratón: 2 Observa cómo Excel ha creado una serie automática de los datos, de esta forma, podemos ahorrarnos tiempo y trabajo en formar listas de datos numeradas, Página 10 meses, días, etc. Mg. John P. MOSCOSO NORIEGA MICROSOFT EXCEL BÁSICO 2016 Si queremos que, simplemente copie los mismos valores que las celdas iniciales, arrastraremos el cuadro de llenado pulsando al mismo tiempo la tecla de Control. Al soltar el botón, Excel mostrará un menú con varias opciones, apareciendo un pequeño cuadro desplegable desde el cual podemos realizar las siguientes opciones: ☺ Copiar celdas: Copia el mismo contenido de las celdas ☺ Serie de Relleno: Rellena automáticamente una serie de datos. ☺ Rellenar formatos sólo: Rellena sólo los formatos de celda tales como negrita, subrayado. ☺ Rellenar sin formato: Rellena sólo los datos de celda y no los formatos. ☺ Rellenar días/semana/meses: rellena automáticamente con los valores indicados. Las Funciones de Excel Las funciones se utilizan para realizar cálculos basados en los valores de las celdas ó para modificar su contenido. Las funciones de Excel se categorizan de acuerdo a su funcionalidad y en esta sección hago una revisión de ellas: Las funciones son fórmulas predefinidas que ejecutan cálculos utilizando valores específicos, denominados argumentos, en un orden determinado o estructura. Las funciones pueden utilizarse para ejecutar operaciones simples o complejas. Página 11 1. Estructura de una fórmula Mg. John P. MOSCOSO NORIEGA MICROSOFT EXCEL BÁSICO 2016 Las Fórmulas Una fórmula es una secuencia formada por: valores constantes, referencias a otras celdas, nombres, funciones, u operadores. Es una técnica básica para el análisis de datos. Se pueden realizar diversas operaciones con los datos de las hojas de cálculo. La fórmula se escribe en la barra de fórmulas o directamente en la celda y debe empezar siempre por el signo =. Operadores más utilizados Los operadores son símbolos que identifica Excel con operaciones aritméticas y es el enlace entre los datos. Excel permite que en una formula tengamos varios operadores para tratar los datos. En la tabla podemos ver los operadores más utilizados: Jerarquía de los símbolos operacionales Siempre que se estructure una fórmula, será necesario tener en mente que para obtener el resultado que esperamos, necesitamos escribir basándonos en dicha reglas fórmula matemáticas universales, las cuales se emplean según la posición y la importancia del símbolo operacional que se incluya en la fórmula. Página 12 Para ello emplee la siguiente tabla: Mg. John P. MOSCOSO NORIEGA MICROSOFT EXCEL BÁSICO 2016 2. Funciones Matemáticas Permite realizar la suma entre todos los valores que existe dentro de un rango de celdas. =Suma (Celda primer: Celda último) valor valor 1. Ejemplo: • Para las demás operaciones seguiremos el siguiente ejemplo. • Para sacar el símbolo (^) presionaremos las siguientes teclas. 94 = ^ Pero también recordarte que puedes utilizar con las siguientes funciones: Mg. John P. MOSCOSO NORIEGA Página 13 + MICROSOFT EXCEL BÁSICO 2016 2. Ejemplo: Página 14 3. Ejemplo: Mg. John P. MOSCOSO NORIEGA MICROSOFT EXCEL BÁSICO 2016 Unidad II Mg. John P. MOSCOSO NORIEGA MICROSOFT EXCEL BÁSICO 2016 Formato Condicional El formato condicional sirve para que, dependiendo del valor de la celda, se aplique un formato sobre dicha celda. Mediante la aplicación de formato condicional a los datos, es posible identificar rápidamente varianzas en un intervalo de valores con solo echar un vistazo. 4. Ejemplo: Las celdas que contengan números menores a 15 se muestren de color rojo. Pasos para crear el formato condicional 1. Seleccionar las celdas a las que se aplicara formato condicional. 2. Clic en la Pestaña Inicio. 3. Clic en Formato Condicional. 4. Clic en Nueva regla. Nos aparece un cuadro de dialogo Nueva regla de formato. 5. Seleccionamos el tipo de regla: Aplicar formato únicamente a las celdas que contengan. 6. En el marco Editar una descripción de regla, debemos indicar las condiciones que deben cumplir las celdas, así como el formato que adoptara. 7. Después de aplicar formato, hacer clic en Aceptar. Mg. John P. MOSCOSO NORIEGA MICROSOFT EXCEL BÁSICO 2016 Ejercicios 10: Resolver el siguiente cuadro aplicando Formato Condicional para Gastos Mayores a 3000, que se muestren en color Rojo Claro. Mg. John P. MOSCOSO NORIEGA MICROSOFT EXCEL BÁSICO 2016 Ejercicios 11: Resolver el siguiente cuadro aplicando Formato Condicional para notas aprobatorias de color azul y notas desaprobatorias color rojo. Ejercicios 12: Resolver el siguiente cuadro aplicando Formato Condicional para los STOCK INICIAL, SALIDAS, menores a 100 de color azul, igual a 100 color verde y mayores a 100 color rojo. Mg. John P. MOSCOSO NORIEGA MICROSOFT EXCEL BÁSICO 2016 EJERCICIO 13 Resolver el siguiente cuadro aplicando la Función PROMEDIO, además aplicar formato condicional para los promedios menores a 10 de color rojo y mayores a 10 color azul. Ejercicios 14: Resolver el siguiente cuadro aplicando formato condicional para los Netos menores a 1500 de color azul, igual a 1500 de color verde y mayor a 1500 color rojo, y hallar el total sabiendo que por cada hijo le dan un bono de S/. 60.00. Mg. John P. MOSCOSO NORIEGA MICROSOFT EXCEL BÁSICO 2016 Ejercicio 15: Resolver el siguiente cuadro aplicando la función SUMA, además aplicar formato condicional para los Totales menores a 9000 de color naranja, igual a 9000 de color verde y mayor a 9000 color azul. Ejercicio 16 Resolver el siguiente cuadro aplicando la función SUMA, además aplicar formato condicional para los Totales menores a 180000 de color azul, igual a 180000 de color rojo y mayor a 180000 color marrón. Mg. John P. MOSCOSO NORIEGA MICROSOFT EXCEL BÁSICO 2016 Ejercicio 17: Resolver el siguiente cuadro utilizando Operaciones con Celdas. Ejercicio 18: Resolver el siguiente cuadro utilizando Operaciones con Celdas. Mg. John P. MOSCOSO NORIEGA MICROSOFT EXCEL BÁSICO 2016 Referencias Relativas y Absolutas 1) Referencias absolutas Una referencia de celda absoluta en una fórmula, como $A$1, siempre hace referencia a una celda en una ubicación específica. Si cambia la posición de la celda que contiene la fórmula, la referencia absoluta permanece invariable. Si se copia la fórmula en filas o columnas, la referencia absoluta no se ajusta. De forma predeterminada, las nuevas fórmulas utilizan referencias relativas y es necesario cambiarlas a referencias absolutas. Por ejemplo, si copia una referencia absoluta de la celda B2 a la celda B3, permanece invariable en ambas celdas =$A$1. En la referencia absoluta debes presionar la tecla F4. 2) Referencias mixtas Una referencia mixta tiene una columna absoluta y una fila relativa, o una fila absoluta y una columna relativa. Una referencia de columna absoluta adopta la forma $A1, $B1, etc. Una referencia de fila absoluta adopta la forma A$1, B$1, etc. Si cambia la posición de la celda que contiene la fórmula, se cambia la referencia relativa y la referencia absoluta permanece invariable. Si se copia la fórmula en filas o columnas, la referencia relativa se ajusta automáticamente y la referencia absoluta no se ajusta. Por ejemplo, si se copia una referencia mixta de la celda A2 a B3, se ajusta de =A$1 a =B$1. Mg. John P. MOSCOSO NORIEGA MICROSOFT EXCEL BÁSICO 2016 Ejercicio 19: Utilizar Referencia absoluta Ejercicio 20: Utilizar Referencia absoluta Mg. John P. MOSCOSO NORIEGA MICROSOFT EXCEL BÁSICO 2016 Ejercicio 21 Utilizar Referencia absoluta: Practica Calificada I Utilizar Referencia absoluta: Mg. John P. MOSCOSO NORIEGA MICROSOFT EXCEL BÁSICO 2016 Practica Calificada II Utilizar Referencia absoluta: Practica Calificada III Crear la siguiente tabla, utilizar Referencia Absoluta y el Porcentaje. Mg. John P. MOSCOSO NORIEGA MICROSOFT EXCEL BÁSICO 2016 Practica Calificada IV Crear la siguiente tabla y utilizar Referencia Absoluta. Mg. John P. MOSCOSO NORIEGA MICROSOFT EXCEL BÁSICO 2016 Unidad III Mg. John P. MOSCOSO NORIEGA MICROSOFT EXCEL BÁSICO 2016 Funciones Básicas de Matemática y Estadística Función Suma Devuelve el subtotal de una lista de valores aplicando la operación indicada. =SUMA(número1, [número2], …) Función Máx Permite ubicar el máximo o mayor valor dentro de una base de datos, tabla o lista de valores. Omite los valores de texto. Función Min Permite ubicar el mínimo o menor valor dentro de una base de datos, tabla o lista de valores. Omite los valores de texto. Función Promedio Devuelve el promedio (media aritmética) de los argumentos. =PROMEDIO(A1:A20) Función Contar Permite contar las celdas que únicamente tienen datos numéricos. Mg. John P. MOSCOSO NORIEGA MICROSOFT EXCEL BÁSICO 2016 Función Contara Permite contar las celdas que tienen datos alfanuméricos (letras, símbolos, números, etc.). Se utiliza para conocer la cantidad de celdas que no están vacías. Función Contar.blanco Permite contar las celdas que no tienen datos, es decir las que están Función Contar.si Permite contar las celdas que cumplen con una determinada condición. Si cumple con la condición solo cuenta dichas las celdas, las demás son excluidas por no cumplir. Esta función está compuesta por: • Rango de celdas. Está conformado por el grupo de celdas que se van a contar, es decir desde la 1era celda hasta la última celda. • Condición. Es un criterio en forma de número, expresión o referencia que determina las celdas que se van a contar. Por ejemplo, los criterios pueden expresarse: 10, “<10”, “contador”, “M”, “C”. Función Sumar.Si Sirve para sumar los valores de un intervalo que cumplen los criterios especificados. Por ejemplo: Si tenemos una columna que contiene números y queremos sumar solamente los valores que sean superiores a 5, usaremos esta fórmula: =SUMAR.SI(B2:B25,">5",VALOR A SUMAR) Mg. John P. MOSCOSO NORIEGA MICROSOFT EXCEL BÁSICO 2016 Función Promedio.Si La función PROMEDIO.SI en Excel nos permite obtener el promedio o media aritmética de un grupo de celdas que cumplan con un criterio. Dicho criterio es el que determina si una celda es tomada en cuenta o no dentro del cálculo. • Rango Obligatorio. Una o más celdas cuyo promedio se desea obtener que incluyan números, o nombres, matrices o referencias que contengan números. • Criterio Obligatorio. Criterio en forma de número, expresión, referencia de celda o texto que determina las celdas cuyo promedio se va a obtener. Por ejemplo, los criterios pueden expresarse como 32, "32", ">32", "manzanas" o B4. • Rango_promedio Opcional. Conjunto real de celdas cuyo promedio se va a calcular. Si se omite, se utiliza un rango. =PROMEDIO.SI(B2:B5;"<23000") Función Contar.Si.Conjunto La función CONTAR.SI.CONJUNTO aplica criterios a las celdas de varios rangos y cuenta el número de veces que se cumplen todos los criterios. =CONTAR.SI.CONJUNTO(rango_criterios1; criterios1, [rango_criterios2; criterios2];…) La sintaxis de la función CONTAR.SI.CONJUNTO tiene los siguientes argumentos: • Criterios_rango1 Obligatorio. El primer rango en el que se evalúan los criterios asociados. • Criterios1 Obligatorio. Los criterios en forma de número, expresión, referencia de celda o texto que determinan las celdas que se van a contar. Por ejemplo, los criterios se pueden expresar como 32, ">32", B4, "manzanas" o "32". • Criterios_rango2, criterios2... Opcional. Rangos adicionales y sus criterios asociados. Se permiten hasta 127 pares de rangos/criterios. Mg. John P. MOSCOSO NORIEGA MICROSOFT EXCEL BÁSICO 2016 Función Promedio.Si.Conjunto Devuelve el promedio (media aritmética) de todas las celdas que cumplen múltiples criterios. =PROMEDIO.SI.CONJUNTO(rango_promedio; rango_criterio1; criterio1; [rango_criterio2; criterio2]; ...) La sintaxis de la función PROMEDIO.SI.CONJUNTO tiene los siguientes argumentos: • Rango_promedio Obligatorio. Una o más celdas cuyo promedio se desea obtener que incluyan números, o nombres, matrices o referencias que contengan números. • Rango_criterio1; rango_criterio2; … Rango_criterio1 es obligatorio, los demás rangos de criterios son opcionales. De 1 a 127 rangos en los que se van a evaluar los criterios asociados. • Criterio1; criterio2; … Criterio1 es obligatorio, los criterios siguientes son opcionales. De 1 a 127 criterios en forma de número, expresión, referencia de celda o texto que determinan las celdas cuyo promedio se va a calcular. Por ejemplo, los criterios pueden expresarse como 32, "32", ">32", "manzanas" o B4. Función Sumar.Si.Conjunto La función SUMAR.SI.CONJUNTO, una de las funciones matemáticas y trigonométricas, agrega todos los argumentos que cumplen varios criterios. =SUMAR.SI.CONJUNTO(rango_suma; rango_criterios1; criterios1; [rango_criterios2; criterios2];...) Función Entero En este artículo se describen la sintaxis de la fórmula y el uso de la función INT en Microsoft Excel. Sintaxis: Función Redondear = Int( número ) La función REDONDEAR redondea un número a un número de decimales especificado. =REDONDEAR(A1, 2) Mg. John P. MOSCOSO NORIEGA MICROSOFT EXCEL BÁSICO 2016 Función K.Esimo.Mayor Devuelve el K-ÉSIMO MAYOR valor de un conjunto de datos. Use esta función para seleccionar un valor basándose en su posición relativa. Por ejemplo, puede usar K.ESIMO.MAYOR para devolver el mayor valor de un resultado, el segundo resultado o el tercero. =K.ESIMO.MAYOR(matriz;k) La sintaxis de la función K.ESIMO.MAYOR tiene los siguientes argumentos: • • Matriz Obligatorio. Es la matriz o rango de datos cuyo k-ésimo mayor valor desea determinar. K Obligatorio. Representa la posición (a partir del mayor valor), dentro de la matriz o rango de celdas, de los datos que se van a devolver. Función K.Esimo.Menor Devuelve el K-ÉSIMO MENOR valor de un conjunto de datos. Use esta función para seleccionar un valor basándose en su posición relativa. Por ejemplo, puede usar K.ESIMO.MENOR para devolver el Menor valor de un resultado, el segundo resultado o el tercero. =K.ESIMO.MENOR(matriz;k) La sintaxis de la función K.ESIMO.MENOR tiene los siguientes argumentos: • • Matriz Obligatorio. Es la matriz o rango de datos cuyo k-ésimo menor valor desea determinar. K Obligatorio. Representa la posición (a partir del menor valor), dentro de la matriz o rango de celdas, de los datos que se van a devolver. Mg. John P. MOSCOSO NORIEGA MICROSOFT EXCEL BÁSICO 2016 Funciones de Búsqueda Las funciones de búsqueda y referencia en Excel nos permiten encontrar valores dentro de nuestra hoja de acuerdo a los criterios establecidos en la búsqueda. También nos ayudan a obtener información de referencia de las celdas. Función BuscarV Busca un valor en la primera columna de la izquierda de una tabla y luego devuelve un valor en la misma fila desde una columna especificada. De forma predeterminada, la tabla se ordena de forma ascendente. Primeros pasos 1. Hay cuatro partes de la información que necesita para crear la sintaxis de BUSCARV: 2. El valor que desea buscar, también conocido como el valor de búsqueda. 3. El rango donde se encuentra el valor de búsqueda. Recuerde que el valor de búsqueda debe estar siempre en la primera columna del rango para que BUSCARV funcione correctamente. Por ejemplo, si el valor de la búsqueda está en la celda C2, su rango debería empezar con C. 4. El número de columna del rango que contiene el valor devuelto. Por ejemplo, si especifica B2: D11 como el rango, B se debe contar como la primera columna, C como la segunda y así sucesivamente. 5. Opcionalmente, puede especificar VERDADERO si desea una coincidencia aproximada o FALSO si desea una coincidencia exacta del valor devuelto. Si no especifica nada, el valor predeterminado siempre será VERDADERO o la coincidencia aproximada. 6. Ahora coloque todas las respuestas anteriores de la siguiente forma: =BUSCARV(Valor que desea buscar, rango en el que quiere buscar el valor, el número de columna en el rango que contiene el valor devuelto, Coincidencia exacta o Coincidencia aproximada indicado como 0/FALSO o 1/VERDADERO). Mg. John P. MOSCOSO NORIEGA MICROSOFT EXCEL BÁSICO 2016 Función BuscarH 1. Busca un valor en la fila superior de una tabla o una matriz de valores y devuelve un valor en la misma columna de una fila especificada en la tabla o matriz. 2. Use BUSCARH cuando los valores de comparación se encuentren en una fila en la parte superior de una tabla de datos y desee encontrar información que se halle dentro de un número especificado de filas. 3. Use BUSCARV cuando los valores de comparación se encuentren en una columna a la izquierda de los datos que desea encontrar. • La H de BUSCARH significa "Horizontal". Sintaxis =BUSCARH(valor_buscado, matriz_buscar_en, indicador_filas, [ordenado]) La sintaxis de la función BUSCARH tiene los siguientes argumentos: • Valor_buscado Obligatorio. Es el valor que se busca en la primera fila de la tabla. Valor_buscado puede ser un valor, una referencia o una cadena de texto. • Matriz_buscar_en Obligatorio. Es una tabla de información en la que se buscan los datos. Use una referencia a un rango o el nombre de un rango. Función Si.Error Devuelve el valor especificado si una fórmula se evalúa como un error; de lo contrario, devuelve el resultado de la fórmula. Use la función SI.ERROR para interceptar y controlar errores en una fórmula. =SI.ERROR(valor; valor_si_error) La sintaxis de la función SI.ERROR tiene los siguientes argumentos: • • Valor Obligatorio. Es el argumento donde busca un error. Valor_si_error Obligatorio. Es el valor que se devuelve si la fórmula se evalúa como un error. Se evalúan los tipos de error siguientes: #N/A, #¡VALOR!, #¡REF!, #¡DIV/0!, #¡NUM!, #¿NOMBRE? o #¡NULO!. Mg. John P. MOSCOSO NORIEGA MICROSOFT EXCEL BÁSICO 2016 Funciones de Fecha La función FECHA devuelve el número de serie secuencial que representa una fecha determinada. FECHA.MES =FECHA.MES(fecha_inicial, meses) FIN.MES Devuelve el número de serie del último día del mes que es el número indicado de meses antes o después de fecha_inicial. Use FIN.MES para calcular las fechas de vencimiento que coinciden con el último día del mes. =FIN.MES(fecha_inicial, meses) HOY Devuelve el número de serie de la fecha actual. El número de serie es el código de fecha-hora que Excel usa para los cálculos de fecha y hora. =HOY() AÑO Devuelve el año correspondiente a una fecha. El año se devuelve como número entero comprendido entre 1900 y 9999. =AÑO(núm_de_serie) MES Devuelve el mes de una fecha representada por un número de serie. El mes se expresa como número entero comprendido entre 1 (enero) y 12 (diciembre). =MES(núm_de_serie) DIA Devuelve el día de una fecha, representada por un número de serie. El día se expresa como un número entero comprendido entre 1 y 31. =DIA(núm_de_serie) SIFECHA Calcula el número de días, meses o años entre dos fechas. Mg. John P. MOSCOSO NORIEGA MICROSOFT EXCEL BÁSICO 2016 Advertencia: Excel proporciona la función SIFECHA para admitir los libros de versiones anteriores de Lotus 1-2-3. La función SIFECHA puede calcular resultados incorrectos en determinados escenarios. Vea la sección de problemas conocidos de este artículo para obtener detalles. =SIFECHA(fecha_inicial;fecha_final;unidad) Unidad "Y" "M" Devuelve El número de años completos en el período. El número de meses completos en el período. "D" "MD" El número de días en el período. La diferencia entre los días en fecha_inicial y fecha_final. Los meses y años de las fechas se pasan por alto. "YM" La diferencia entre los meses de fecha_inicial y fecha_final. Los días y años de las fechas se pasan por alto "YD" La diferencia entre los días de fecha_inicial y fecha_final. Los años de las fechas se pasan por alto. IMPORTANTE: No se recomienda usar el argumento "MD", ya que su uso presenta limitaciones conocidas. Vea la sección de problemas conocidos a continuación. Mg. John P. MOSCOSO NORIEGA MICROSOFT EXCEL BÁSICO 2016 UNIDAD IV Mg. John P. MOSCOSO NORIEGA MICROSOFT EXCEL BÁSICO 2016 VALIDACIÓN DE DATOS LISTA Para crear una lista desplegable y restringir los valores de la celda a estas entradas, siga estos pasos: Daremos clic donde nos señala la fecha y tendremos la siguiente imagen. Seleccionaremos el origen de nuestros datos. Mg. John P. MOSCOSO NORIEGA MICROSOFT EXCEL BÁSICO 2016 Ejemplo de validación de Lista Fecha Para asegurarnos que un usuario ingrese una fecha válida en una celda, debemos comenzar por seleccionar dicha celda y posteriormente ir a la ficha Datos y pulsar el botón Validación de datos. Ejemplo de validación de Fecha No te olvides que estamos dando unas fechas, lo cual no se puede ingresar otra fecha que no esté en el rango. Mg. John P. MOSCOSO NORIEGA MICROSOFT EXCEL BÁSICO 2016 Entero Los números enteros pueden ser positivos, negativos o el valor 0 (cero). En el ejemplo, la validación permite 0 y números positivos. Para este caso colocar el número menor y el mayor. Ejemplo de validación de Entero Mg. John P. MOSCOSO NORIEGA MICROSOFT EXCEL BÁSICO 2016 Decimal Los números enteros pueden ser positivos, negativos o el valor 0 (cero). En el ejemplo, la validación permite 0 y números positivos. Ejemplo de validación de Decimal Mg. John P. MOSCOSO NORIEGA MICROSOFT EXCEL BÁSICO 2016 Filtrar Listas Autofiltro) En los datos filtrados solo se muestran las filas que cumplen los criterios que haya especificado y se ocultan las filas que no quiere ver. Después de filtrar los datos, puede copiar, buscar, editar, aplicar formato, representar con gráficos e imprimir el subconjunto de datos filtrados sin tener que volver a organizarlos ni moverlos. • Para abrir el cuadro de diálogo de Filtro avanzado haga clic en Datos > Avanzadas. Filtrar con uno o más campos Seguiremos los siguientes pasos: Mg. John P. MOSCOSO NORIEGA MICROSOFT EXCEL BÁSICO 2016 Filtrar por Color Para realizar los filtros por colores tienes que seguir los siguientes pasos: 1. Los valores tienes que seleccionar todos tus datos. 2. Ir a “Formato Condicional”, después “Texto que Contiene” y por último el color que elegiremos para el texto”. Ejemplos. Mg. John P. MOSCOSO NORIEGA MICROSOFT EXCEL BÁSICO 2016 • Ahora filtramos por colores. Quitar filtro Para quitar un filtro solo tendrás que seguir los siguientes pasos. Daremos clic en Filtro para que se quiten los filtros Mg. John P. MOSCOSO NORIEGA MICROSOFT EXCEL BÁSICO 2016 Dar Formato de Tablas Excel ofrece numerosos estilos de tabla predefinidos que puede usar para dar formato rápidamente a una tabla. Si los estilos de tabla predefinidos no satisfacen sus necesidades, puede crear y aplicar un estilo de tabla personalizado. Aunque solo puede eliminar los estilos de tabla personalizados, puede quitar un estilo de tabla predefinido para que ya no se aplique a una tabla. Para dar formato a un conjunto de celdas presionaremos la siguiente combinación de teclas. • Después tendrás un cuadro de dialogo: Mg. John P. MOSCOSO NORIEGA MICROSOFT EXCEL BÁSICO 2016 Ordenar listas Después de tener seleccionado tu tabla seguiremos con el ordenado de listas. En la pestaña Datos y daremos clic en la siguiente imagen. Y nos mostrara el siguiente cuadro: Ordenar por un campo Mg. John P. MOSCOSO NORIEGA MICROSOFT EXCEL BÁSICO 2016 Ordenar por Varios Campos Ordenar por Color Ordenar por lista Personalizada Mg. John P. MOSCOSO NORIEGA MICROSOFT EXCEL BÁSICO 2016 Subtotales Agrupar Registros Use un esquema para mostrar rápidamente filas o columnas de resumen, o bien para mostrar los datos de detalle de cada grupo. Puede crear un esquema de filas (como se ilustra en el ejemplo siguiente), un esquema de columnas o un esquema de filas y columnas. Daremos mostrara mensaje. Después seleccionaremos si queremos agrupar las filas o las columnas. Mg. John P. MOSCOSO NORIEGA clic y nos el siguiente MICROSOFT EXCEL BÁSICO 2016 Seleccionar Función Usa el argumento núm_índice para devolver un valor de una lista de argumentos de valores. Use ELEGIR para seleccionar uno de los 254 valores posibles a partir del rango del argumento índice. Ejemplo Uso de la fórmula Mg. John P. MOSCOSO NORIEGA MICROSOFT EXCEL BÁSICO 2016 UNIDAD V Mg. John P. MOSCOSO NORIEGA MICROSOFT EXCEL BÁSICO 2016 Gráficos Estadísticos Para crear un gráfico básico, seleccione cualquier parte del rango que quiera representar y, a continuación, haga clic en el tipo de gráfico que desee en la pestaña Insertar del grupo Gráficos de la cinta. También puede presionar Alt+F1 en Excel para crear automáticamente un gráfico de columnas básico. Tipos de Gráficos Columna Circular Mg. John P. MOSCOSO NORIEGA MICROSOFT EXCEL BÁSICO 2016 Líneas XY dispersión Mg. John P. MOSCOSO NORIEGA MICROSOFT EXCEL BÁSICO 2016 Minigráficos Nuevo en Excel 2010, un minigráfico es un pequeño gráfico en una celda de hoja de cálculo que ofrece una representación visual de los datos. Uso de minigráficos para mostrar tendencias en una serie de valores, como estacional aumenta o disminuye, ciclos económicos, o para resaltar los valores máximos y mínimos. Coloque un minigráfico cerca de sus datos para un mayor impacto. Mg. John P. MOSCOSO NORIEGA MICROSOFT EXCEL BÁSICO 2016 Bibliografía ✓ Gianluca Russo, Carlos Enrique, Ruiz Gómez de L Torre: Computación e Informática II. Lima enero, 2010. ✓ Julio Cuartero Sánchez, Manual práctico paso a paso, Alfaomega, México 2013 ✓ Curso de office fácil y rápido. http://www.aulaclic.es/word-2013/ ✓ Primera Clase - repaso del curso básico -Leer más: http://joanna-parrilla.webnode.com.uy/products/primera-clase-repaso-delcurso-basico-/ ✓ Explora estas ideas, https://www.pinterest.com/pin/537195061778413736/ ¡y ✓ Funciones Básicas de Excel. https://www.mediatrends.es/a/100246/formulas-basicas-excel/ ✓ https://exceltotal.com/como-calcular-porcentajes-en-excel/ Como calcular una función de Excel Mg. John P. MOSCOSO NORIEGA más