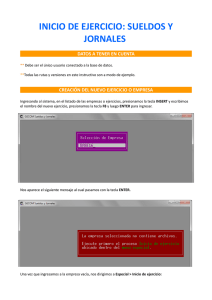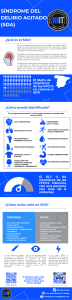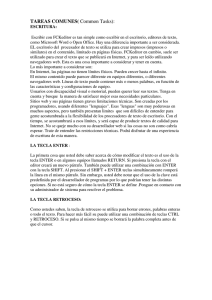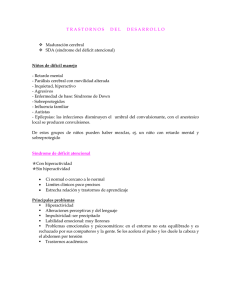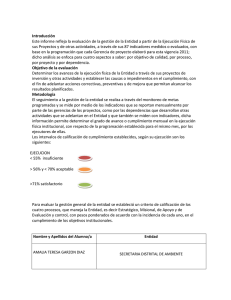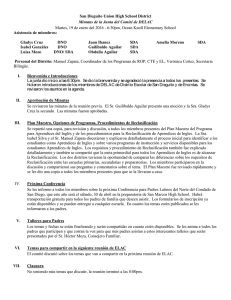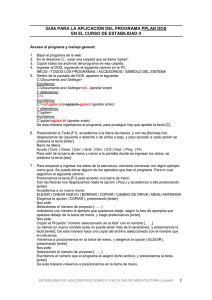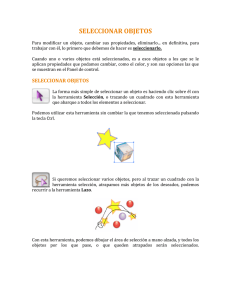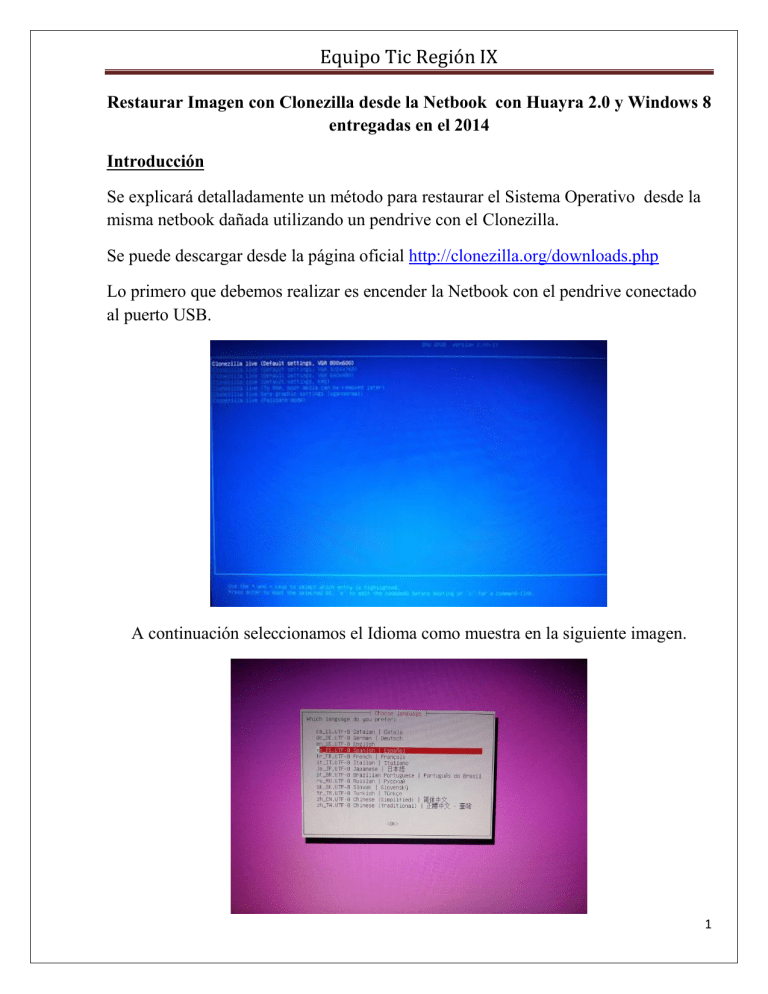
Equipo Tic Región IX Restaurar Imagen con Clonezilla desde la Netbook con Huayra 2.0 y Windows 8 entregadas en el 2014 Introducción Se explicará detalladamente un método para restaurar el Sistema Operativo desde la misma netbook dañada utilizando un pendrive con el Clonezilla. Se puede descargar desde la página oficial http://clonezilla.org/downloads.php Lo primero que debemos realizar es encender la Netbook con el pendrive conectado al puerto USB. A continuación seleccionamos el Idioma como muestra en la siguiente imagen. 1 Equipo Tic Región IX Luego seleccionamos la configuración del teclado (lo dejamos por defecto como muestra en la siguiente imagen). A continuación dejamos la opción que figura por defecto y presionamos nuevamente la tecla Enter. 2 Equipo Tic Región IX Dejamos por defecto la opción que se muestra en pantalla y presionamos nuevamente la tecla Enter. Volvemos a presionar la tecla Enter en la opción Local_dev (Usar dispositivo Local), nuevamente nos pedirá el programa que presionemos la tecla Enter. Importante Prestar Atención Como podrán observar en la imagen siguiente las nuevas Netbook poseen 8 particiones (sda 1, sda 2, sda 3, sda 4, sda 5, sda 6, sda 8, y sda 9) a diferencia de los modelos de netbook entregadas anteriormente las nuevas que vienen con los Sistemas Operativos Huayra 2.0 y Windows 8, traen las imágenes de restauración en la partición “sda 6 de 20 Gb ext2”, seleccionamos sda 6 y presionamos la tecla Enter. 3 Equipo Tic Región IX Una vez seleccionada la partición que contiene las imágenes de Huayra y windows8 debemos seleccionar la carpeta en donde se encuentran alojadas las imágenes, en este caso será “home” y presionamos la tecla Enter. 4 Equipo Tic Región IX Nuevamente nos pide el sistema que presionemos la tecla Enter. Dejamos seleccionado la opción modo principiantes y presionamos la tecla Enter. Hacemos un alto en la imagen siguiente, como pueden observar tenemos la imagen de Linux (gnu - img) y de Windows 8 (seven – img), al lado de cada imagen nos muestra las particiones destino que le corresponde a cada una para gnu – img (Linux) debemos seleccionar las particiones destino sda 1 y sda 3, para seven – img (Windows) las particiones destinos son sda 2, sda 4 y sda 5. 5 Equipo Tic Región IX A continuación seleccionaremos la acción a seguir que en nuestro caso para restaurar las particiones será restoreparts y presionamos la tecla Enter. 6 Equipo Tic Región IX Paso siguiente seleccionamos las particiones destino en el caso de restaurar Linux (Huayra) seleccionamos las particiones sda 1 y sda 3 como se muestra en la imagen siguiente. Una vez seleccionadas las particiones presionamos la tecla Enter. 7 Equipo Tic Región IX A continuación antes de comenzar la restauración el sistema nos pregunta si estamos seguros de querer continuar, presionamos “Y” y la tecla Enter. Nuevamente nos pregunta el sistema si estamos seguro de querer continuar presionamos “Y” y luego la tecla Enter. 8 Equipo Tic Región IX Paso siguiente, dejamos que la netbook comience el proceso de restauración (tener siempre en cuenta que la netbook deberá estar enchufada para garantizar la correcta restauración) Finalizado el proceso de restauración seleccionamos reboot para que la Netbook se reinicie con el sistema restaurado correctamente. 9 Equipo Tic Región IX En el caso de tener que restaurar Windows 8 se deberá seleccionar la imagen seven – img como lu muestra la imagen siguiente. Las particiones destino que se deberán seleccionar son las siguientes: sda 2, sda 4 y sda 5como lo muestra la pantalla a continuación. Prof. Pugliese, M. Daniel ETT Región 9 Direc. de Tec. Educativa Dirección Provincial de Proyectos Especiales D.G.C. y E. 10