Programas ofimáticos de Microsoft
Anuncio
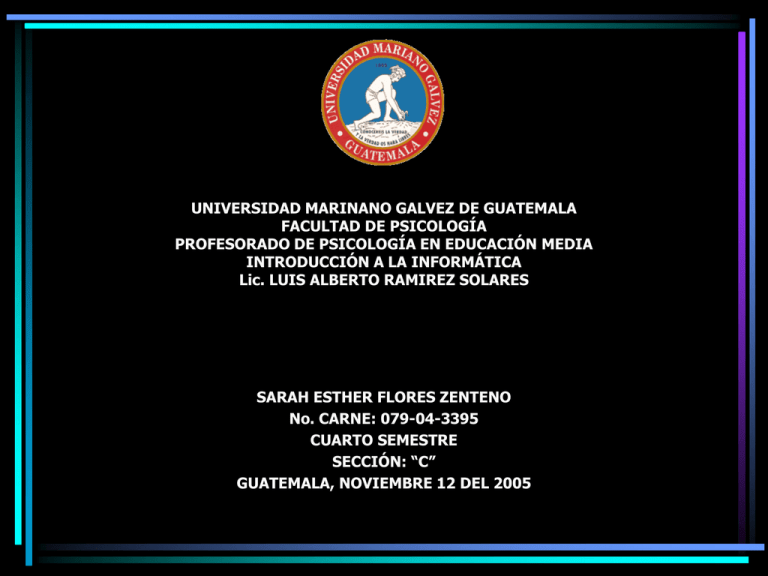
UNIVERSIDAD MARINANO GALVEZ DE GUATEMALA FACULTAD DE PSICOLOGÍA PROFESORADO DE PSICOLOGÍA EN EDUCACIÓN MEDIA INTRODUCCIÓN A LA INFORMÁTICA Lic. LUIS ALBERTO RAMIREZ SOLARES SARAH ESTHER FLORES ZENTENO No. CARNE: 079-04-3395 CUARTO SEMESTRE SECCIÓN: “C” GUATEMALA, NOVIEMBRE 12 DEL 2005 “INTRODUCCIÓN” Microsoft Word, Microsoft Excell, Microsoft Power Point y Microsoft Access son cuatro progrmas que facilitan el trabajo en varias áreas. Cada uno posee caracteristicas y menu similares pero que en cada uno varia su utilización por lo cual es necesario conocer el menu en cada uno de los progrmas y su función específica. Los menus nos permite dialogar con la máquina para que ejecute una serie de instrucciones o pasos que le pedimos. Necesitamos desarrollar bien la instrucción para que se lleve su realización adecuadamente. PROGRAMAS MICROSOFT WORD Word 2003 es el procesador de textos de Microsoft Office. En respuesta a los comentarios de los clientes, Word 2003 ofrece nuevas funciones que facilitan la creación, el uso compartido y la lectura de los documentos. Las funciones de revisión y anotación se han mejorado para solucionar las múltiples formas en que es posible controlar los cambios y administrar los comentarios. Word 2003 también admite el lenguaje XML como formato de archivo y sirve como editor XML totalmente funcional. Además, Word 2003 se puede utilizar para guardar y abrir archivos XML, e integrarlos con datos empresariales clave de la organización. MICROSOFT EXCELL Excel 2003, el programa de hoja de cálculo del Microsoft Office System, incluye compatibilidad con XML, así como funciones nuevas que facilitan el análisis y el uso compartido de la información. Se puede definir una parte de una hoja de cálculo como una lista y exportarla a un sitio Web que utilice Microsoft Windows SharePoint Services. Las etiquetas inteligentes de Excel 2003 son más flexibles que en Office XP y las mejoras de las funciones estadísticas permiten analizar mejor la información. PROGRAMAS MICROSOFT POWERPOINT Microsoft Office PowerPoint 2003, el programa de gráficos de presentación de Microsoft Office, permite proporcionar una buena impresión en persona o en línea. Con las mejoras de la interfaz de usuario y la compatibilidad con las etiquetas inteligentes, PowerPoint 2003 facilita la visualización y creación de presentaciones. También se ha mejorado la compatibilidad multimedia. Los archivos de PowerPoint 2003 se pueden guardar de forma sencilla en un CD y la integración con el Reproductor de Microsoft Windows Media permite reproducir secuencias de audio y vídeo en una presentación con diapositivas. MICROSOFT ACCESS En Access 2003, el programa de administración de bases de datos de Microsoft Office, se ofrecen mejoras en cuanto a la facilidad de uso y la ampliación de la capacidad de importar, exportar y trabajar con archivos de datos XML. El trabajo con Access 2003 resulta más fácil, ya que se identifican y señalan los errores comunes, y se muestran después opciones para corregirlos. Una nueva función ayuda también a los desarrolladores de bases de datos a identificar dependencias de objetos. MICROSOFT WORD MENUS ARCHIVO Nuevo Ctr+U Crea un documento nuevo en blanco y lo coloca en una nueva ventana de documento que abre para tal fin. Microsoft Word es capaz de tener abierto más de un archivo al mismo tiempo y la cantidad sólo depende de la capacidad de memoria que tenga instalada la computadora. Abrir Ctrl+A Abre o busca un archivo. Cerarr Para cerrar un documento, es decir eliminar el archivo que lo contiene de la memoria RAM de la computadora. Note que el archivo se descarga de la memoria pero el mismo permanece almacenado en el disco en que se encuentre (disco rígido, disquete, etc.). Guardar Ctrl+G Almacena el documento en disco usando el mismo nombre que el mismo tenía y ubicándolo en el mismo lugar en el que se encontraba (unidad de discos y directorio). El documento que se graba es el que está en la ventana actual. Microsoft Word no despliega ningún cuadro Guardar como... Abre un cuadro de diálogo. En el mismo podemos elegir un nombre para el archivo y escoger la unidad de discos y el directorio en el cual se almacenará el mismo. Además es posible almacenar el archivo con el formato de otro tipo de procesador de textos. El documento que se graba es el que se encuentra en la ventana activa. ARCHIVO Guardar como página Web... Guarda el achivo en formato HTML para poder verlo en un explorador Web y establecer otras opciones, como el título de la página Web y la ubicación en la que se guardara el archivo. Versiones Guarda y gestiona varias versiones de un documento. Despues de guardar versiones de un documento puede volver y revisar, abrir, imprimir y elimiar versiones anteriores. Vista previa de la página Web Permite obtener una vista previa del archivo actual como página Web en el explorador, a fin de ver cual será su aspecto antes de publicarlo. Configurar página... Establece los márgenes, la fuente y tamaño de papel, la orientación de la página y otras opciones de diseño del archivo activo. Vista preliminar Muestra la apariencia de un archivo al imprimirlo. ARCHIVO Imprimir Imprime el archivo activo o los elementos seleccionados. Enviar a Proporciona las opciones: 1. Destinatario de correo: Envia el contenido del documento como el cuerpo del mensaje de correo electrónico. 2. Destinatario de correo (como datos adjuntos):Envia todo el documento como datos adjuntos a un mensaje. 3. Destinatario de distribución: Envia el archivo activo a los revisores para que estos lo cambien y agregen comentarios. 4. Participantes de reunión en línea 5. Destinatario de fax 6. Microsoft Power Point: Abre el documento activo en Microsoft Power Point, donde puede crearse una presentación. Propiedades Muestra la hoja de propiedades del archivo activo. Salir Cierra este programa tras solicitar que guarde todos los archivos que no haya guardado. EDICIÓN Imposible deshacer Imposible repetir Cortar Corta la imagen seleccionada en la capa activa . Copiar Copia la imagen seleccionada en la capa activa Pegar Inserta el contenido del portapapeles en el punto de inserción, reemplazando cualquier selección. Este comando esta disponible si se ha cortado o copiado un objeto, texto o contenido de una celda. Pegado especial Pega, vincula o incrusta el contenido del portapapeles en el archivo actual con el formato que se especifique. Pegar como hipervinculo Inserta un contenido del Portapapeles como hipervínculo en el punto de inserción, reemplazando cualquier selección. Este comando solo esta disponible si se ha seleccionado el objeto o texto. EDICIÓN Borrar Elimina el objeto o texto seleccionado sin ponerlo en el portapapeles. Este comando solo esta disponible si se ha seleccionado un objeto o texto. Seleccionar todo Selecciona todo el texto y los gráficos de la ventana activa o todo el texto del objeto seleccionado. Buscar Con esta ventana podemos buscar una palabra en especial y cambiarla por otra. Ella se encarga de buscar la palabra determinada Reemplazar Con esta ventana podemos buscar una palabra en especial y cambiarla por otra. Esta se encarga de remplazar cuantas veces sea necesaria la palabra buscada por la que la remplazara. Ir a Desplaza el punto de inserción hasta el elemneto al que desea ir. Es posible desplazarse a un número de páginas, un comentario, una nota al pie, un marcador, o a cualquier otra posición. Vinculos Objetos VER Normal La vista normal es la vista predeterminada, que se utiliza para escribir, modificar y dar formato al texto, de esta manera no existe separación de hojas y no se visualizan los gráficos. Diseño de pantalla la vista de diseño es una nueva característica de Word, permite ojear el documento más rápido gracias al mapa de documentos, herramienta que se sitúa en la parte izquierda del documento y en el están la mayoría de títulos del documento. Diseño de página La vista diseño de página muestra la forma en que los objetos aparecerán en la hoja impresa. Con esta vista podemos modificar los encabezados y pies de página, trabajar con columnas y objetos como dibujos de Word Art. Esquema La vista esquema permite ver nuestro documento de una forma muy especial con la cual vemos los títulos del documento, y podemos expandir los títulos para ver su contenido. También es muy útil para mover, copiar y reorganizar el texto arrastrando los títulos. Documento maestro La vista documento maestro es útil para organizar y modificar documentos largos de una forma sencilla, también de este modo se puede agregar índices, tablas de otros documentos sin tener que abrir cada documento individual. También tenemos la oportunidad de ver nuestro documento en pantalla completa, omitiendo así las barras de menús y herramientas (para volver a la presentación común pulsa Esc). Barra de herramientas Esta opción muestra y oculta el botón de la barra de herramientas en la pantalla del programa. En algunas instancias puede ser necesario, o simplemente se prefiere remover o quitar la barra de botones o herramientas, siempre que se haya implementado esta alternativa. Casi toda la información en la Barra de Herramientas está contenida en la sección del archivo de ayuda. VER Regla Es la guía en la parte superior y lateral izquierda que nos permite mirar en centimentros las tabulaciones, objetos, texto y demás que se encuentren en el documento. Mapa del documento El mapa del documento es una herramienta muy útil para desplazarse entre el documento de forma rápida. Al estar activado el mapa del documento este se sitúa al lado izquierdo del documento mostrando de forma esquematizada los títulos del documento. Encabezado y pie de página El encabezado y pie de página es el espacio afuera del área de trabajo, donde por lo regular van las notas de página, la dirección y logotipo de una empresa, entre otras. Notas al pie Comentarios Pantalla completa Oculta la mayoria de los elementos de pantalla para que pueda ver más partes del documento Zoom Con esta herramienta podemos ver el documento mas cerca ó mas lejos (diferentes tamaños). Esto se logra con el cuadro Zoom que se encuentra en la barra estándar ó desplegando el menú Ver – Zoom, colocando así el valor que se desea. INSERTAR Salto... Como su mismo nombre lo indica hace un cambia de una página a otra ó sección. Cuando se abre un documento Word automáticamente asume que este es una sola sección, si queremos que Word divida el documento en secciones entonces desplegamos el menú Insertar – Salto... Número de página... Es posible numerar automáticamente las páginas a través del comando Insertar - Números de página... . Con el mismo se determina en que posición de la hoja se imprimirá el número y si se debe imprimir en la primer página. Fecha y hora... Agrega fecha y hor a una página o diapositiva deteminada utilizando el formato elegido. Autotexto El autotexto es un lugar de almacenamiento para texto o gráficos que se utilizan en repetidas ocaciones. Siempre hay que colocarle un nombre al nuevo autotexto que se asigne. Campo... Inserta un campo en el punto de inserción. Los campos se utilizan para insertar automáticamente información y mantenerla actualizada. Símbolo... Inserta simbolos o caracteres especiales de las fuentes instaladas en el equipo. INSERTAR Comentario Inserta un comentario en el punto de insercción. Nota al pie... Las notas al pie es una información adicional de una palabra en especial. La marcación de una nota se le llama "marca de referencia", puede ser un número ó un símbolo. Estas notas las vemos mas que todo cuando leemos libros y los podemos insertar al final de la hoja ó al final del documento. Título... Inserta titulos de tablas, cifras, ecuaciones y otros elementos. Referencias cruzadas... Inserta una referencia cruzada a un elemento del documento. Indices y tablas... Crea indices, tablas de contenidos, tablas de cifras y otras tablas similares. Imágenes Opciones: 1. Imágenes prediseñadas: Abre la galeria de imágenes donde puede seleccionar la imagen que desee insertar en el archivo o actualizar la colección de imágenes. 2. Autoformas: Muestra la categoria de autoformas que puede insertar. 3. Word Art: Crea efectos insertando un objeto de dibujo de Microsoft Office. INSERTAR 4. 5. 6. Gráfico: Crea un gráfico insertando un objeto de Microsoft Graph. Desde archivo: Inserta una imagen existente en el punto de inserción del archivo activo. Desde escaner o cámara: Carga una imagen con un escaner o cámara digital e inserta la imagen resultante en el punto de inserción. Cuadro de texto Archivo... Inserta todo o una parte del archivo en el punto de inserción del archivo activo. Objeto... Inserta un objeto en el punto de inserción. Marcador... Crea marcadores que pueden utilizarse para marcar textos, gráficos, tablas u otros elementos seleccionados. Hipervínculo ... Alt+Ctrl+K Inserta un hipervinculo nuevo o modifica el seleccionado. FORMATO Fuente... Por medio de este cuadro de dialogo podemos cambiar el tipo de letra, su tamaño, estilo, efectos al texto, entre otros. -Fuente: cualquier fuente que tengamos instalada en el ordenador. -Estilo de fuente: negrita, negrita cursiva, etc. -Color: nos permite cambiar el color de la letras. -Tamaño: más grande o más pequeño que el actual. -Subrayado: nos da a elegir entre distintos tipos de subrayado. -Efectos: tachado, relieve, etc. -Vista preliminar: nos muestra como quedará el texto tras aplicar estas transformaciones. -Espacio entre caracteres: en esta pestaña asignaremos valores como la separación entre las letras, entre las líneas (interlineado), etc. -Animación: nos permite aplicar algo así como efectos especiales a los textos, desde brillos hasta chispas (son efectos NO imprimibles). Antes de entrar en la aplicación de las Sangrías, debemos saber que independientemente de ellas, existen cuatro tipos de Alineación: FORMATO Parrafo... El cuadro de dialogo párrafo abarca la alineación, sangría, espaciado, interlineado, paginación, control de viudas, entre otras Numeración y viñetas... La numeración y viñetas se utilizan para acompañar determinado texto para ser listado. Bordes y sombreado... El borde y sombreado es una característica de las tablas para que se vean mejor. Columnas... Las columnas son unos espacios horizontales dentro de la hoja para acomodar texto. Las columnas se usan mas que todo cuando hacemos folletos ó periódicos. Tabulaciones... Las tabulaciones son espacios de 1.5 cm (por omisión), con los cuales me puedo desplazar mas rápido por el documento, esto lo logro pulsando la tecla TAB, pero también se pueden hacer tabulaciones con la regla. El tabulador es la alineación que se le puede dar al texto, entre ellos están tabulador a la izquierda, derecha, decimal y centrado. Letra capital... Da formato a una letra, palabra o texto seleccionado con una letra inicial de mayor tamaño o una mayuscula”caida” de mayor tamaño. Direcciones de texto... FORMATO Cambiar mayusculas y minusculas... Cambia a mayusculas o minusculas el texto seleccionado. Fondo Sin relleno: Quita el color de fondo. Más colores: Abre un cuadro de dialogo donder puede elegir un color diferente o personalizado. Efectos de relleno: Abre un cuadro de dialogo donde puede elegir un fondo de imagen, degradado o automático. Tema... Aplica un tema nuevo o distinto o quita un tema de una pagina web, documento, mensaje de correo electrónico o una página de acceso a datos. Marcos Opciones: 1. Tabla de contenidos en marco: Crea una tabla de contenido utilizando los encabezados del documento, mensaje de correo electrónico y la coloca en el marco izquierdo de una página de marcos. 2. Nueva pagina marcos: crea una nueva página de marcos Autoformato... Analiza el contenido del archivo activo y da formato automáticamente el archivo. Estilo... Define o aplica a la selección una combinación de formatos “estilo”. Objeto... HERRAMIENTAS Ortografía y gramática... F7 Compueba el documento activo por si existiera posibles errores de ortografía, gramática y estilos de escritura y muestra sugerencias para corregirlas. Idioma 1. 2. 3. Definir el idioma: Selecciona el idioma del texto. Sinonimos: Proporciona una lista de sinominos referentes a una palabra marcada. Guiones: Reduce la irregularidad del lado derecho del texto insertando divisiones en las palabras. Contar palabras... Cuenta el numero de páginas, palabras, caracteres, parrafos y lineas del archivo activo. Autoresumen... Resume automaticamente los puntos clave del documento marcado. Autocorrección... La función Autocorrección corrige automáticamente los errores ortográficos y gramaticales más comunes. Control de cambios 1. 2. 3. Resaltar cambios: Resalta los cambios realizados en el contenido de la celda de un libro compartido, incluidos el contenido movido o copiado y las filas y columnas insertadas y eliminadas. Aceptar o rechazar cambios: Permite el rechazo o activación de os cambios. Comparar documentos: Compara documentos marcados. Combinar documentos... Combina los cambios del documento especidicado con el documento activo. Proteger documentos... Permite que no se cambie una parte o tod el documento excepto lo especificado. HERRAMIENTAS Colaboración en línea 1. 2. 3. Reunirse ahora. Programar reunión Discusión Web. Combinar correspondencia... Combinar correspondencia es una herramienta muy útil para mandar un documento con el mismo contenido para varias personas, pero a distintos destinatarios. Sobres y etiquetas... Crea un sobre o una sola etiqueta postal, o inserta la misma dirección en toda una hoja de etiquetas postales. Asistente para cartas... Ejecuta la acción del asistente de cartas que ejecuta la creación rapida de cartas. Macro Son instrucciones hechas por el usuario para realizar una acción, estas macros pueden ser agregadas a la barra de herramientas ó en forma de acceso por teclado. Plantillas y complementos... Adjunta un plantilla distinta al documento activo, carga complemento o actualiza los estilos de un documento. Personalizar... Modofica la barra de herramientas, los comandos de menu y la asignación de teclas de metodo abreviado. Opciones... Modifica la configuración de las aplicaciones de Microsoft Office como la presentación de la pantalla, impresión, edición, ortografía y otras aplicaciones. TABLA Dibujar tabla Con esta opción podremos dibujar tablas que sean irregulares. Insertar Aquí podemos indicar qué queremos insertar una nueva tabla. Utilizando esta opción deberemos indicar el número de filas y columnas que deseamos que tenga nuestra tabla. También podremos insertar columnas a la izquierda o derecha del lugar en el que nos encontramos. Igualmente podremos insertar filas, pero en esta ocasión en la parte superior o inferior. Con la última opción que aparece en este submenú podremos insertar celdas en cualquier punto de una tabla ya existente. Si seleccionamos este menú nos aparecerá una nueva ventana. Eliminar Utilizando las opciones de este submenú podremos eliminar toda la tabla, las columnas, o filas o celdas que tengamos seleccionadas de nuestra tabla. Al utilizar la opción Celdas... nos aparecerá una nueva ventana llamada Eliminar celdas. Seleccionar 1. 2. 3. 4. Combinar celdas Combina el contenido de las celdas adyacentes marcadas en una sola celda. Dividir celdas... Es posible hacer una tabla, lo único es que solo se dibujará la parte de afuera de la tabla; para dibujar las columnas y las filas pulsamos el botón dividir celdas, donde nos aparecerá un cuadro de dialogo preguntando cuantas filas y columnas necesitemos. Tabla: Selecciona la tabla que contiene el punto de inserción. Columna: Seleciona la colomna que tiene le punto de inserción Fila: Selecciona la fila que contiene el punto de inserción. Celda: Selecciona la celda que contiene el punto de inserión TABLA Dividir tabla Divide una tabla en dos distintas e inserta una marca de parrafo encima de la fila que contiene el punto de inserción. Autoformato de tablas... TABLA 1. 2. 3. 4. 5. Ajustar al contenido Ajustar a la ventana Ancho de columna fija Distribuir filas uniformemente Distribuir columnas uniformemente Convertir 1. 2. Texto en tabla Tabla en texto Ordenar Organiza la información de las filas o listas en orden alfabetico, numerico o por fecha. Fórmula Realiza calculos matematicos con números. Ocultar líneas de división Muestra u oculta las lineas de celda donde se trabaja para facilitar el trabajo. Propiedades de tabla... Establece varias opciones de la tabla como tamaño de la tabla, alineación, ajuste del texto, alto de la fila, salto de pagina entre filas, opciones de encabezado de fila, ancho columna, tamaño y alineación de celdas y otras ocupaciones de celda. Autoajustar Repetición de filas de título VENTANA Nueva ventana Abre una nueva ventana con el mismo contenido de la ventana activa para ver diferentes partes del texto. Organizar todo Para ver al mismo tiempo todas las ventanas de los documentos abiertos al momento. Dividir Divide la ventana activa en paneles o activa dicha división. ? Ayuda de Microsoft Word F1 Proporciona temas de ayuda y sugerencia para realizar su tarea. Ocultar-mostrar el ayudante de Office Oculta al ayudante de oficce. ¿Qué es esto? Mayús+F1 Proporciona ayuda acerca de cada uno de los menus y submenus del programa Office en Web Conecta con el sitio Web de Microsoft Office que proporciona información ayuda sobre los programas de office. Ayuda para WordPerfect... Proporciona información acerca de los equivalentes de comandos y teclas de Word Perfect. Detectar y Reparar.. Busca y repara automáticamente los errores en el programa. Acerca de MicrosoftWord Muestra el número de aplicación de Word, el copyright, notas legales y relacionadas con la licencia, nombre usuario y de organización, numero de serie del software y la información acerca del equipo y del sistema operativo. MICROSOFT EXCELL MENUS ARCHIVO Nuevo Crea un archivo en blanco. Abrir Abre o busca un archivo. Cerrar Cierra el archivo activo sin salir del programa. Si el archivo contiene cambios no guardados, se le preguntara si desea guardar los cambios antes de cerrarlos. Guardar Guarda el archivo activo con el nombre de archivo, ubicación y formato actuales. Guardar como Guarda el archivo activo con un nombre, de archivo, ubicación y formato de archivos distintos. Acces, Word y Exccel pueden utilizar este comando para guardar un archivo con una contraseña para protegerlo de forma de que ningun otro usuario pueda combiar el contenido. ARCHIVO Guardar como página Web Guarda el achivo en formato HTML para poder verlo en un explorador Web y establecer otras opciones, como el título de la página Web y la ubicación en la que se guardara el archivo. Guardar area de trabajo Guarda en un archivo de area de trabajo una lista de libros abiertos, y tamaño en la posición de los mismos en la pantalla de manera que esta sea igual la proxima vez que se abra el archivo. Vista previa de página Web Le permite obtener una vista previa del archivo actual como página Web en el explorador antes de ver cual sera su aspecto antes de publicarlo. Configurar página Establece margenes, fuente y tamaño del papel, orientación de la página y otras opciones del diseño del archivo activo. Area de impresión 1. 2. Establecer area de impresión: Define el rango seleccionado como el area de impresión que es la única parte de la hoja de calculo que se va a imprimir. Borrar-Restablecer area de impresión: Elimina el area de impresión de la hoja activa. ARCHIVO Vista preliminar Muestra la apariencia de un archivo al imprimirlo. Imprimir Imprime el archivo activo o los elementos seleccionados. Enviar a... 1. 2. 3. Destinatario de correo: Envia el contenido del libro actual como el cuerpo del mensaje de correo electrónico. Destinatario de distribución: Envia el archivo activo a los revisores para que estos lo cambien y agregen comentarios. Participante de reunión en línea. Propiedades Muestra la hoja de propiedades del archivo activo. Salir Cierra este programa tras solicitar que cierre todos los archivos que no haya guardado. EDICIÓN No se puede deshacer Ctrl+z No se puede repetir Ctrl+Y Cortar Ctrl+X Quita la selección del documento activo y la ubica en el portapapeles. Copiar Ctrl+C Copia la selección en el portapapeles. Pegar Ctrl+V Inserta el contenido del portapapeles en el punto de inserción, reemplazando cualquier selección. Comando disponible solo si se ha cortado o copiado un objeto, texto o contenido de una celda. EDICIÓN Pegado especial Pega , vincula o incrusta el contenido del portapapeles en el archivo actual con el formato que se especifique. Pegar como hipervínculo Inserta el contenido del portapapel como hipervínculo en el punto de inserción, reemplazando cualquier selección. Comando disponible si se ha cortado, copiado el contenido de una celda o datos de otra aplicación. Rellenar El contenido del formato copiado remplaza a los existentes. • Hacia abajo: Copia el contenido y el formato de las celdas superiores del rango seleccionado en las celdas inferiores. • A la derecha: Copia el contenido y el formato de las celdas de la izquierda dl rango seleccionado en las celdas de la derecha. • Hacia arriba: Copia el contenido del formáto de las celdas inferiores del rango seleccionado en las celdas superiores del rango. A la izquierda: Copia el contenido y formato de las celdas de la derecha del rango seleccionado en las celdas de la izquierda. • Series: Rellena el rango de las celdas seleccionado como uno o más series de números o fechas. El contenido de la primera celda, cantidad, fila o columna de la selección se utiliza como valor inicial de la serie • Otras hojas • Justificar: Redistribuye el texto de las celdas para que rellenen el rango seleccionado. Los números o formulas no se pueden rellenar ni justificar. Excepto la columna de la izquierda, el resto de las celdas deben estar vacias. EDICIÓN Borrar 1. 2. 3. 4. Todo: Quita todo el contenido y los formatos de una celda incluyendo comentarios e hipervínculos de las celdas seleccionadas. Formatos: Elimina solo los formatos de las celdas seleccionadas el contenido de las celdas y los comentarios permanecen invariables. Contenido: Elimina el contenido (datos y fórmulas) de las celdas seleccionadas sin afectar el formato y los comentarios. Comentarios: Elimina los comentarios adjuntos a las celdas seleccionadas; el contenido de las celdas y los fomatos permanecen invariables. Eliminar Quita el objeto seleccionado. En Outlook quita de la vista el elemento seleccionado y lo mueve a la carpeta Elementos eliminados. Eliminar hoja Elimina las hojas seleccionadas del libro. Este comando no se puede deshacer. Mover o copiar hoja Mueve o copia las hojas seleccionadas en otro libro o en una ubicación diferente dentro del mismo libro. EDICIÓN Buscar Ctrl+B Busca los caracteres especificos de las hojas o celdas seleccionadas y selecciona la primera celda que los contiene. Reemplazar Ctrl+L Busca y reemplaza el texto y formato seleccionado. Ir a.. Ctrl+I Se desplaza por la hoja y selecciona la celda, rango o celdas con las caracteristicas especiales que se especifiquen. Vinculos Objeto VER Normal Pasa a vista normal que es la predeterminadapara la mayoria de tareas como entrar datos, filtrar, trazar gáficas. Vista previa salto de página Barra de herramientas Muestra u oculta la barra de herramientas. Barra de fórmulas Muestra u oculta la barra de fórmulas. Barra de estado Muestra u oculta la barra de estado. VER Encabezado y pie de página Agrega o cambia el texto que aparece en la parte superior de la hoja o diapositiva. Comentarios Activa o desactiva los comentarios que aparecen en la hoja de cálculo. Vistas personalizadas Crea diferentes vistas de la hoja de cálculo Pantalla completa Oculta la mayoria de elementos de la pantalla para poder mayor parte del documento. Zoom Controla el tamaño de la presentación en la pantalla. INSERTAR Celdas Inserta el número de celdas que se seleccionen. Filas Inserta el número de filas que se seleccionen. Columnas Inserta el número de columnas que se seleccionen. Hoja de cálculo Inserta una nueva hoja de calculo a la izquierda de la hoja seleccionada. Gráfico... Inicia el asistente de gáficos, que le indicara los pasos necesarios para crear un gráfico incrustrado en la hoja de cálculo o modificar uno existente. Nombre... 1. 2. 3. 4. 5. Definir: Crea un nombre para una celda, rango, constante o valor calculado que se pueda usar para hacer referencia a ella. Pegar Crear:Crea nombres utilizando los rangos seleccionados. Aplicar Rótulo: Crea nombres para formulas utilizando los rótulos de textos de las columnas o filas seleccionadas INSERTAR Función... Muestra una lista de funciones y formatos y permite definir valores para argumentos. Salto de página Inserta un salto de página sobre la celda seleccionada. Comentario Inserta un comentario en el punto de inserción. Imagen 1. 2. 3. 4. 5. 6. Imágenes prediseñadas: Abre la galeria de imágenes donde puede seleccionar la imagen que desee insertar en el archivo o actualizar la colección de imágenes. Autoformas: Muestra la categoria de autoformas que puede insertar. Word Art: Crea efectos insertando un objeto de dibujo de Microsoft Office. Gráfico: Crea un gráfico insertando un objeto de Microsoft Graph. Desde archivo: Inserta una imagen existente en el punto de inserción del archivo activo. Desde escaner o cámara: Carga una imagen con un escaner o cámara digital e inserta la imagen resultante en el punto de inserción. Objeto Inserta un objeto en el punto de inserción. Hipervínculo Ctrl+Alt+K Inserta un hipervinculo nuevo o modifica el ya existente. FORMATO Celdas Ctrl+1 Aplica formato a las celdas seleccionadas. Es posible que no este disponible si la hoja de calculo esta protegida. Fila 1. 2. 3. 4. Columna 1. 2. 3. 4. 5. Alto: Cambia el alto de las filas seleccionadas. Autoajustar: Ajusta el alto de la fila con el valor mínimo necesario paraque se muestre el valor de la celda más alta de la selección. Ocultar: Oculta las filas seleccionadas. Mostrar: Muestra las filas de la selección actual que antes se habian ocultado. Alto: Cambia el alto de las columnas seleccionadas. Autoajustar: Ajusta el alto de la columna con el valor mínimo necesario paraque se muestre el valor de la celda más alta de la selección. Ocultar: Oculta las columnas seleccionadas. Mostrar: Muestra las columnas de la selección actual que antes se habian ocultado. Ancho estandar: Cambia el ancho estandar de una hoja de cálculo. FORMATO Hoja 1. 2. 3. 4. Cambiar nombre: Cambia el nombre de la hoja activa. Ocultar: Oculta la hoja activa, auntque permanece abierta. Mostrar: Muestra la hoja activa antes ocultada. Fondo: Inserta una imagen en mosaico en el fondo de la hoja de cálculo según el mapa de bits seleccionado. Autoformáto... Aplica una combinación integrada de formatos a un rango de celdas o a una tabla dinámica. Formato condicional... Aplica formatos a las celdas seleccionados que cumplan los criterios especificos basados en las fórmulas especificadas. Estilos... Define o aplica a la selección una serie de formatos. HERRAMIENTAS Ortografía... F7 Comprueba la ortografia del archivo, documento, libro o elemento activo. Autocorrección... Define las opciones para corregir texto automáticamente a medida que se escribe para almacenar o volver a utilizar textos u otros elementos que se utilicen grecuentemente. Compartir libro... Control de cambios Combinar libro... 1. 2. Resaltar cambios Aceptar o rechazar cambios HERRAMIENTAS Proteger 1. 2. 3. Proteger hoja Proteger libro Compartir y proteger libro Colaboración en línea 1. Reunirse ahora: Inicia una reunión en línea inesperada enviando una invitación a los invitados. Programar reunión:Planifica una reunion el línea utilizando nombres de la libreta de direcciones del correo electronico y comprueba la disponibilidad de los participantes. Discusiones Web: Muestra la barra de herramientas discusiones, donde se puede insertar una nueva discusión sobre el archivo o realizar una tarea de discusión. 2. 3. Buscar objetivo... Escenarios... Auditoria 1. 2. 3. 4. 5. Rastrear precedentes Rastrear dependientes Rastrear error Quitar todas las fechas Mostrar barra de auditoria HERRAMIENTAS Macro Complementos Personalizar Opciones 1. 2. 3. 4. 5. Macro Grabar nueva macro Seguridad Editor de Visual Basic Editor de secuencia de comandos DATOS Ordenar Filtro Formulario... Subtotales... Validación... Tabla... 1. 2. 3. Autofiltro Filtro avanzado Mostrar todo DATOS Texto en columnas... Consolidar... Agrupar y esquema 1. 2. 3. 4. 5. 6. 7. Ocultar detalle Mostrar detalle Agrupar Desagrupar Autoesquema Borrar esquema Configuración 1. 2. 3. 4. 5. 6. 7. Ejecutar consultas graduadas Nueva consulta Web Nueva consulta de base de datos Importar archivo de texto Modificar consulta Propiedades del rango de datos Parametros Informe de tablas y gráficos dinámicos... Obtener datos externos Actualizar datos VENTANA Nueva ventana Abre una ventana con el mismo contenido de la ventana activa para que pueda ver distintas partes del documento. Organizar Muestra todos los archivos independientes de la pantalla. El comando mostrar todo facilita el arrastre de contenido entre ventanas. Ocultar Oculta la ventana del libro activa. La ventana oculta permanece abierta. Mostrar Muestra la ventana anteriormente ocultada. Dividir Divide la ventana activa en paneles o anula dicha división. Inmovilizar paneles Inmoviliza el panel superior, el panerl izquierdo o ambos en la hoja de calculo activa. ? Ayuda de Microsoft Excel F1 El ayudante de Office proporciona temas de ayuda y sugerencias para ayudarle a realizar sus tareas. Ocultar- mostrar ayudante de office Oculta o muestra al ayudante de office. ¿Qué es esto? Proporciona información sobre cada uno de los iconos, menus, submenus o comandos. Office en Web Conecta con el sitio Web de Microsoft Office que proporciona información ayuda sobre los programas de office. Detectar y reparar Busca y repara automáticamente los errores en el programa. Acerca de Microfoct Excel Muestra el número de aplicación de Excell , el copyright, notas legales y relacionadas con la licencia, nombre usuario y de organización, numero de serie del software y la información acerca del equipo y del sistema operativo. MICROSOFT POWER POINT MENUS ARCHIVO Nuevo Ctrl+U Crea un archivo en blanco. Abrir Ctrl+A Abre o busca un archivo. Cerrar Cierra el archivo activo sin salir del programa. Si el archivo contiene cambios no guardados se le preguntara si desea guardarlos. Guardar Ctrl+G Guarda el documento activo con el nombre, ubicación y formatos actuales. Guardar como... Guarda el archivo activo con un nombre, de archivo, ubicación y formato de archivos distintos. Acces, Word y Exccel pueden utilizar este comando para guardar un archivo con una contraseña para protegerlo de forma de que ningun otro usuario pueda combiar el contenido Guardar como pagina Web... Guarda el achivo en formato HTML para poder verlo en un explorador Web y establecer otras opciones, como el título de la página Web y la ubicación en la que se guardara el archivo. ARCHIVO Presentaciones portatiles Inicia el asistente de presentaciones portatiles que le ayudara a preparar una presentación para presentarla en otra máquina. Vista previa de la pagina Web Permite obtener una vista previa del archivo actual como página Web en el explorador, a fin de ver cual será su aspecto antes de publicarlo. Configurar pagina... Establece los márgenes, la fuente, tamaño del papel, orientación de la página y otras opciones del archivo activo. Imprimir Ctrl+P Imprime el archivo activo o los elementos seleccionados. ARCHIVO Enviar a 1. 2. 3. 4. 5. Destinarario de correo: Envia la diapositiva actual como cuerpo del mensaje del correo electrónico. Destinatario de correo (datos adjuntos): Envia toda la presentación como datos adjuntos a un correo electronico. Destinatario de distribución: Envia el archivo activo a los revisores para que lo cambien y agregen comentarios. Participante en línea Microsoft Word: Propiedades Muestra la hoja de propiedades del archivo activo. Salir Cierra este programa tras solicitar que guarde todos los archivos que no haya guardado. EDICIÓN Imposible deshacer Ctrl+Z Imposible repetir Ctrl+Y Cortar Ctrl+X Quita la selección del documento activo y la ubica en el portapapeles. Copiar Ctrl+C Copia la selección en el portapapeles. Pegar Ctrl+V Inserta el contenido del portapapeles en el punto de inserción, reemplazando cualquier selección. Esta disponible solo si se ha cortado o copiado alguna información. EDICIÓN Pegado especial... Pega, incrusta o vincula el contenido del protapapeles en el punto específico con el formato que se indique. Pegar como hipérvinculo Borrar Supr Seleccionar todo Ctrl+E Duplicar Ctrl+M Selecciona todo el texto y gráficas de la ventana activa o todo el texto u objeto seleccionado. EDICIÓN Eliminar diapositiva Elimina la diapositiva actual en vista de notas. Elimina las diapositivas seleccionadas en la vista Clasificador de diapositivas o normal. Buscar Ctrl+B Busca en el texto o en el formato especificado. Reemplazar... Ctrl+L Busca y reemplaza en el texto o formato especificados. Ir a propiedad... Vinculos... Objeto Activa la aplicación donde se creo el objeto seleccionado, donde podrá modificarlo. VER Normal Cambia a la vista normal, donde podra trabajar con una diapositiva cada vez y organizar la estructura de todas las diapositivas de la presentación. Clasificador de diapositivas Muestra versiones miniatura de todas las diapositivas de la presentación incluyendo en ella los textos y los gráficos. En el clasificador de diapositivas es posible volver a ordenar las diapositivas, agregar transiciones y efectos de animación, asi como definir los intervalos de las diapositivas con presentaciones electrónicas. Página de notas Muestra la página de notas de la diapositiva seleccionada, en las que se pueden crear las notas del orador de las diapositivas. Presentación con diapositivas F5 Ejecuta la resentación iniciando de la diapositiva actual si esta en la vista diapositiva, o por la diapositiva seleccionada si se encuentra en la vista clasificador de diapositivas. VER Patrón 1. 2. 3. 4. Patron de diapositiva: Muestra el patrón de diapositivas donde se puede definir el diseño predeterminado y dar formato a todas las diapositivas, a ecepción de las diapositivas de titulo que se modifican en el patron de títulos. Patron de titulos: Muestra el patron de títulos donde puede configurar el patron de diapositivas que utilice en el diseño de títulos. Patron de documentos: Muestra el patron de donde puede agregar o cambiar la nformación del encabezado y pie de página que desea que aparezca en cada documento. Patrón de notas: Muestra el patron de notas donde puede modificar el diseño y formato de las páginas de notas. Blanco y negro Muestra la presentación activa en blanco y negro. El aspecto de la diapositiva depende de la opción seleccinada en el menu contextual Blanco y negro. No esta disponible en la vista de planco u negro en alto contraste. VER Diapositiva en miniatura Barra de herramientas Muestra u oculta la barra de herramientas. Regla Muestra u oculta la regla horizontal, que puede utilizar para colocar objetos, cambiar samgria de parrafos, margenes de páginas u otros parámetros de espaciado. Guias Muestra u oculta la guia de alineación vertical y horizontal en las diapositivas. Las guias se utilizan para facilitar la colocación y alineación de objetos en las diapositivas. Encabezado y pie de pagina... Agrega o cambia el texto que aparece en la parte superior o inferior de las diapositivas. Comentarios Muestra u oculta los comentarios de la diapositiva activa Zoom... Controla el tamaño de la presentación del archivo en pantalla. INSERTAR Nueva diapositiva... Ctrl+I Le pide que haga clic en un diseño de diapositiva y acontinuación inserta una nueva diapositiva en la diapositiva activa. Duplicar diapositiva Ctrl+May+D Inserta una copia de la diapositiva actual despues de esta diapositiva. Numero de diapositiva Agrega el numero de diapositivas a una diapositiva individual. Fecha y hora... Agrega la fecha y hora a una página o diapositiva determinada utilizando el formato elegido Símbolo... INSERTAR Comentario Inserta un comentario en un punto de inserción. Diapositiva de archivos... Inserta diapositiva de otra presentación en la presentación actual. Diapositivas de esquema... Crea diapositivas de todos los títulos del primer nivel en un esquema importado y agrega el texto principal como niveles de sangria. Todo el texto del nivel seis y de los niveles superiores se toman como texto de nivel cinco. El formato del título y el de este provienen del patrón de diapositiva de la pesentación actual. Imagen 1. 2. 3. 4. 5. 6. 7. Imagen prediseñada:Abre la gareria de imágenes, donde puede seleccionar las imágenes que desee insertar o actualizar la colección de imágenes. Este comando solo esta disponible en vista de diapositivas o notas. Desde archivo: Inserta una imagen existente en el punto de inserción del archivo activo. Autoformas: Al hacer clic o arrastrar en el archivo activo, inserta una forma Organigramas: Inserta un objeto de Microfosoft Organitation Chart en una presentación, documento u hoja de claculo. Word Art: Crea efectos de texto insertando un objeto de dibujo de Microsoft Office. Desde escaner o camara: Carga una imagen con un escaner o cámara digital e inserta la imagen resultante en el punto de inserción. Tabla de Microsoft Word: Inserta una tabla de Microsoft Word en la diapositiva activa. Este comando solo esta disponible en la vista normal y de notas. INSERTAR Cuadro de texto Dibuja un cuadro de texto al hacer clic o arrastrar en la ventana activa. Utiliza un cuadro de texto para agregar texto (títulos o llamadas) a las imágenes o gráficas. Peliculas y sonidos 1. 2. 3. 4. 5. 6. Gráfico... Peliculas d ela galeria: Peliculas de archivo: Inserta un archivo de pelicula en la diapositiva para que pueda reproducir la pelicula durante una presentación con diapositivas. Sonido de la galeria: Sonido de archivo: Inserta un archivo de sonido en la diapositiva para que pueda reproducirlo durante una presentación con diapositivas. Reproducir pista de audio CD: Inserta una pista de audio de un CD en la diapositiva para quye pueda reproducir durante una presentación con diapositiva. Grabar sonido: Graba n sonido o comentario en la diapositiva activa. Para grabar un sonido su equipo necesita un microfono. Cre un gráfico insertando un objeto de Micro Graph. INSERTAR Tabla... Inserta una nueva tabla de Microsoft Word en la diapositiva activa. Este comando solo esta disponible en la vista normal y de notas. Objeto Inserta un objeto en el punto de inserción. Hipervínculo Ctrl+Alt+K Inserta un hipervínculo nuevo o modifica el hipervinculo seleccionado. FORMATO Fuente Cambia el formato de fuente y el espacio entre caracteres del texto seleccionado. Numeración y viñetas... Agrega viñeras o números a los paárrafos seleccionados y modifica el formato de números y viñetas. Alineación 1. 2. 3. 4. Interlineado... A la izquierda: Alinea el texto, número u objetos entre líneas seleccionadas a la izquierda con el borde derecho discontinuo. Centrar: Centra el texto, números u objetos entre líneas seleccionadas. A la derecha: Alinea el texto, número u objetos entre líneas seleccionadas a la derecha con el borde izquierdo discontinuo. Justificar: Alinea los parrafos seleccionados a los márgenes y sangria derecho e izquierdo. Configura la cantidad de espacio entre las líneas del texto seleccionado. FORMATO Cambiar mayusculas y minusculas... Cambia a mayusculas o minusculas el texto seleccionado. Reemplazar fuentes... Reemplaza una fuente existente en la presentación por otra. Diseño de la diapositiva... Cambia el diseño de la diapositiva seleccionada o vuelve a aplicar los estilos de patrón actuales a los marcadores de posición se se han modificado sus atributos. Este comando no afecta al texto u objetos que se encuentren fuera de los marcadores de posición. Combinación de colores de la diapositiva... Aplica de nuevo o modifica la combinación de colores existente o cambia a una combinación de colores diferentes. FORMATO Fondo... Establece el color, la rextura, la trama o la imagen del fondo. Aplicar pantalla de diseño Aplica una de las plantillas de diseño de Power Point A la presentación o utiliza una de las presentaciones del usuario como plantilla. Las plantillas de diseño contienen combinaciones de color, patrones de diapositivas y titulos con formato personalizado, así como fuentes definidas para obtener una apariencia determinada. Colores y líneas... Abre la ficha de colores y líneas (cuadro de dialogo, formato de autoforma), en el que puede configurar los colores de línea y relleno y el estilo de objeto y autoformas seleccionado. Tabla... Agrega un borde y un color, establecidos márgenes o alinea el texto de la tabla. HERRAMIENTAS Ortografía... F7 Comprueba la ortografía del documento, archivo libro o elemento activo. Idioma... Designa el idioma del texto seleccionado en un archivo que contenga más de un idioma. El Corrector ortografico utiliza automáticamente el diccionario del idioma designado. Autocorrección... Define las opcioens que se utilizan para corregir el texto automáticamente a medida que se escribe para almacenar y volver a utilizar el texto u otros elementos que se unsen frecuentemente. Colaboración en línea 1. 2. 3. Reunirse ahora: Inicia un areunión en línea inesperada envia una invitación a los participantes; los cuales deben estar ejecutando Microsoft NetMeeting en su equipo. Programar reunión:Planifica la reunión en línea utilizando nombres de la Libreta de direcciones, programa la siponibilidad de los participantes a la reunión. Discusiones Web: Muestra la barra de herramientas Discusiones, en la que puede insertar una nueva discusión sobre el archivo o realizar otra tarea de discusión. HERRAMIENTAS Nota de reunión... Abre notas de la reunión, donde puede tomar notas de la reuinión y registrar los elementos de acción durante una presentación con diapositivas. Los elementos de acción aparecen en una nueva diapositiva final de la presentación. Puede enviar los elementos de acción de Outlook o transferir las notas y estos elementos a un documento de Microsoft Word e imprimirlo. Macro 1. 2. 3. 4. 5. Macro:Abre el cuadro de dialogo Macros, donde puede ejecutar, modificar o eliminar un macro. Utilice grabar nueva macro para grabar una serie de acciones como una macro o hago clic en editor de Visual Basic para escribir una macro. Grabar nueva macro:Graba una serie de acciones como si fuera una macro que puede reproducir posteriormente. Seguridad: Establece un nivel de seguridad, alto, medio o bajo para los archivos que podrían contener virus en macros, permite especificar los nombres de los creadores de macros que sean de confianza. Editor Visual Basic: Abre Visual Basic donde puede crear una macro utilizando el editor de Visual Basic. Editor de secuencia de comandos: En el se puede agregar texto, editar etiquetas HTML y modificar los códigos de las secuencias de comandos. Tambien se puede ver su pagina Web tal como aparecera en un explorador Web. HERRAMIENTAS Complementos... Especifica que complementos estan automáticamente disponibles al iniciar Microsoft Office. Puede cargar o descargar complementos incluidos en Microsoft Office, así como los programas complemento creados por usted. Personalizar... Personaliza los botones de la barra de herramientas los comandos de menú y la asignación de teclas de método abreviado. Opciones Modifica la cofiguración de las aplicaciones de Microsoft Office como la presentación en pantalla, impresión, edición, ortografía y otras opciones PRESENTACIÓN Ver presentación F5 Ejecuta la presentación comenzando por la diapositiva actual si está en la vista Diapositiva, o por la diapositiva seleccionada si se encuentra en la vista clasificador de diapositivas. Ensayar intervalos Ejecuta una presentación con diapositivas en modo de ensayo, en le que puede definir o cambiar los intervalos de la presentación con diapositivas electrónicas. Grabar narración... Agrega una narración de voz a la presentación con diapositivas. En la esquina inferior derecha de cada diapositiva que tenga una narración aparece un icono de sonido. Para guardar una narración, su equipo necesita una tarjeta de sonido y un microfono. Difusión en línea 1. 2. Configurar presentación Configurar y programar: Configura y programa una difución en linea, las opciones establecidas se utilizan para todas las difuciones en línea hasta que cambie Iniciar difusión Configura las opciones para ejecutar una presentación con diapositivas, incluyendo el tipo de presentación las diapositivas que incluira, si incluira sonido y efectos de animación, el color de la pluma de anotación y como desea avanzar las diapositivas. PRESENTACIÓN Botones de acción... 1. 2. 3. 4. 5. 6. Boton de acción Personalizar: Inserta el boton de acción personalizada donde haga clic o arrastre en la ventana activa y abre el cuadro de dialogo configuración de la acción donde puede asignar una acción al botón. Boton de acción Inicio: Inserta el boton de acción inicio donde haga clic o arrastre en la ventana activa y abre el cuadro de dialogo configuración de la acción donde puede asignar una acción al botón. Boton de acción ayuda: Inserta el boton de ayuda donde haga clic o arrastre en la ventana activa y abre el cuadro de dialogo configuración de la acción donde puede asignar una acción al botón. Boton de acción información: Inserta el boton de información donde haga clic o arrastre en la ventana activa y abre el cuadro de dialogo configuración de la acción donde puede asignar una acción al botón. Boton de acción hacia atrás o anterior: Inserta el boton de acción hacia atrás o anterior donde haga clic o arrastre en la ventana activa y abre el cuadro de dialogo configuración de la acción donde puede asignar una acción al botón. Boton de acción hacia delante o siguiente: Inserta el boton de acción hacia delante o siguiente donde haga clic o arrastre en la ventana activa y abre el cuadro de dialogo configuración de la acción donde puede asignar una acción al botón. PRESENTACIÓN Botones de acción... 7. 8. 9. 10. 11. 12. Boton de acción comienzo: Inserta el boton de acción comienzo donde haga clic o arrastre en la ventana activa y abre el cuadro de dialogo configuración de la acción donde puede asignar una acción al botón. Boton de acción final: Inserta el boton de acción final donde haga clic o arrastre en la ventana activa y abre el cuadro de dialogo configuración de la acción donde puede asignar una acción al botón. Boton de acción volver: Inserta el boton de acción volver donde haga clic o arrastre en la ventana activa y abre el cuadro de dialogo configuración de la acción donde puede asignar una acción al botón. Boton de acción documento: Inserta el boton de acción documento donde haga clic o arrastre en la ventana activa y abre el cuadro de dialogo configuración de la acción donde puede asignar una acción al botón. Boton de acción sonido: Inserta el boton de acción sonido donde haga clic o arrastre en la ventana activa y abre el cuadro de dialogo configuración de la acción donde puede asignar una acción al botón. Boton de acción pelicula: Inserta el boton de acción película donde haga clic o arrastre en la ventana activa y abre el cuadro de dialogo configuración de la acción donde puede asignar una acción al botón. PRESENTACIÓN Configuración de la acción Asigna una acción al objeto o al boton de acción seleccionado que se ejecute al señalar o hacer clic en el boton con el mouse. Prestablecer animación 1. 2. 3. 4. 5. 6. 7. 8. 9. 10. 11. 12. 13. 14. 15. Personalizar animación Agrega o cambia los efectos de animación de la diapositiva actual. Los efectos de naimación incluye aquellos movimientos de texto y objetos, sonidos y peliculas que se produzcan durante una presentación don diapositivas. Desactivado Bolido Volar Cámara Destello una vez Texto en laser Máquina de escribir Orden inverso Gotas de texto Volar desde arriba Gráfico animado Barrido hacia la derecha Disolver División vertical saliente Aparecer. PRESENTACIÓN Vista previa de la animación Transición de la diapositiva Agrega o cambia el efecto especial que introduce una diapositiva durante una presentación. Ocultar diapositiva Si esta el clasificador de diapositivas, oculta la diapositiva seleccionada. Si esta en la vista diapositiva oculta la diapositiva actual a find e que no aparezca automáticamente durante una presentación con diapositivas electrónicas. Presentaciones personalizadas... Crea una presentación personalizada, una dentro de otra. Al crear una presentación personalizada se agrupan las diapositivas de la presentación existente para que pueda mostrar facilmente esa sección de la presentación a una audiencia en particular y omitirla para otras audiencias. VENTANA Nueva ventana Abre una ventana con el mismo contenido de la ventana activa para que pueda ver distintas partes del documento. Organizar todas Muestra todos los archivos independientes de la pantalla. El comando mostrar todo facilita el arrastre de contenido entre ventanas. Ajustar a la página Cascada Reorganiza todas las ventanas abiertas de forma que puedan superponerse en cascada. Quedan visibles la barra de título y una parte de cada ventana. Panel siguiente F6 Se mueven en el sentido de las agujas del reloj al siguiente panel de la presentación. ? Ayuda de Microsoft Power Point F1 El ayudante de Office proporciona temas de ayuda y sugerencias para ayudarle a realizar sus tareas. Oculta o muestra al ayudante de office. Ocultar- mostrar el ayudante de office ¿Qué es esto? Mayus+F1 Office en Web Proporciona información sobre cada uno de los iconos, menus, submenus o comandos. Conecta con el sitio Web de Microsoft Office que proporciona información ayuda sobre los programas de office. Busca y repara automáticamente los errores en el programa. Detectar y reparar... Acerca de Microsoft Power Point Muestra el número de aplicación dePower Pointl , el copyright, notas legales y relacionadas con la licencia, nombre usuario y de organización, numero de serie del software y la información acerca del equipo y del sistema operativo. MICROSOFT ACCESS MENUS ARCHIVO Nueva.. Ctrl+U Crea una base de dtos de Microsoft Access, una página de acesos a datos o un proyecto de Access. Abrir... Ctrl+A Abre una base de datos de Microsoft Access, un proyecto de Access u otro tipo de archivo ya existente. Obtener datos externos 1. 2. Importar: Copia los datos de un archivo de texto, archivo HTML, hoja de cálculo, Carpeta Microsoft Exchage o libreta de direcciones, objeto de base de datos, o tabla de base de datos a una tabla de access. Además copia los objetos de otra base de datos a la base de datos actual. Vincula tablas Cerrar Cierra la ventana activa. Guardar Ctrl+G Guarda un diseño de una hoja de datos, diseño de una tabla, consulta, vista, procedimiento almacenado, instrucción SQL, formulario, informe o página de acceso a datos; o la estructura y contenido de una macro. Guardar como... ARCHIVO Exportar... Esta opción permite exportar objetos de una base de datos existente a otra base de datos, proyecto de Access, hoja de cálculo o formato de archivo para que otra base de datos proyecto de Access, aplicación o programa pueda utilizar dichos datos y objetos. Configurar página... Controla la configuración de los márgenes, la página, así como opciones de diseño para formularios e informes. Vista preliminar... Muestra el objeto activo, tabla, formulario o informe, tal y como va a aparecer cuando se imprima. Puede acercar o alejar una o varias páginas a mismo tiempo. Imprimir Ctrl+P Imprime un objeto de base de datos: Presena el cuadro de dialogo Imprimir, con lo que se puede cambiar la configuración y las propiedades de la impresora. ARCHIVO Enviara 1. Enviar a destinatario de correo (como dato adjunto): Envia el resultado de una tabla, consulta, formulario, informe o módulo mediante su programa de correo electrónico como datos adjuntos. Puede enviar todo el resultado de un objeto o una parte seleccionada de una hoja de datos en algunos de los siguientes formatos: HTML (.HTML), texto MS-DOS (.TXT), formato de texto enriquecido RTF (.RTF) o Microsoft Excell (.XLS). Propiedades de la base de datos Muestra las propiedades de la base de datos, de forma que pueda verlas o modificarlas. Salir Sale de su sesión de Microsoft Access. EDICIÓN Deshacer escribir Ctrl+Z Cortar Ctrl+X Elimina el contenido marcado enviandolo al portapapeles y permitiendo emplearlo en otro sector. Copiar Ctrl+C Copia el elemento seleccionado al portapapeles de Office o al de Windows para que pueda insertarlo en otro lugar. Pegar Ctrl+V Inserta el contenido del portapapeles en punto de inserción. Pegado especial Pega, incrusta o vincula el contenido del protapapeles en el punto específico con el formato que se indique. EDICIÓN Pegar como hipervínculo Pegar datos anexados Agrega registro desde el portapapeles al final del formulario u hoja de datos activa. Es una base de datos de Access los registros no pueden anexar se colocan en la tabla de Errores de pegado. Eliminar Supr Eliminar registro Eliminar columna Elimina permanentemene la columna seleccionada. EDICIÓN Seleccionar registro Selecciona en registro activo de un formulario y hoja de datos, de forma que pueda copiar el registro a otra tabla. Seleccionar todos los registros Ctrl+E Selecciona todos los registros de un formulario u hoja de datois de forma que pueda copiarlos a otra hoja. Buscar Ctrl+B Busca una cadena de carcteres especificados. Reemplazar Ctrl+L Busca una cadena de caracteres y la reemplaza por otra cadena. Ir a... 1. 2. 3. 4. 5. Vinculos OLE y DDE Primer registro: Retrocede hasta el primer registro de la hoja de datos o formulario Ultimo: Avanza hasta el últmo registro de la hoja de datos o del formulario. Siguiente Anterior Nuevo registro VER Vista diseño Cambia desde la vista activa a la vista diseño la tabla, consulta, vista, procedimiento almacenado, formulario o informe que esté activo. Vista hoja de datos Vista activa la vista Hoja de datos de la tabla, consulta, vista, procedimiento almacenado o formulario que este activo. Barras de herramientas Muesta 1. 2. 3. 4. 5. Zoom Páginas u oculta la barra de herramientas. Formato (hoja de datos) Hoja de datos de la tabla Portapapeles Web Personalizar INSERTAR Nuevo registro Columna Columna de busqueda... Columna hipervinculo Hoja secundaria de datos... Objeto... Hipervinculo Ctrl+K Permite insertar una hoja secundaria de datos en una tabla o consulta de una base de datos de Microsoft Access. FORMATO Fuente... Cambia el tipo de letra para todos los nombres de los campos y los dtos de una hoja de datos: Lo predeterminado esArial, regular, 10. Hoja de datos... Muestra o quita la cuadrícula horizontal y vertical, cambia el color de la cuadríucula, la celda, el borde, los estilos de línea y apariencias de la celda. Alto de fila... Cambia el alto de todas las filas de una hoja de datos. Cambia el tamaño de las filas arrastrndo el borde inferior del selector de registro. Ancho de columna... Cambia el ancho de todas las columnas de una hoja de datos. Cambia el tamaño de las columnas arrastrndo el borde inferior del selector de registro. Cambiar nombre de columna Ocultar columnas Oculta las columnas marcadas. Mostrar columnas... Presenta las columnas que estaban previamente ocultas. Inmovilizar columnas Fija las columnas marcadas para facilitar la interpretación. Liberar todas las columnas Hoja secundaria de datos REGISTRO Filtro 1. 2. 3. 4. .Filtro por formulario: Presenta una versión en blanco del formulario igual a la hoja de datos activa mediante la cual se pueden filtrar los datos. Filtro por selección: Filtro excluyendo la selección: Filtro u orden avanzado: Muestra la ventana filtro y orden avanzado, para permitir la creación de un filtro que se aplicara a la hoja de datos o al formulario. Ordenar 1. 2. Aplicar filtro y ordenar Aplica un filto o un orden a la hoja de datos o al formulario activo. Quitar filtro u orden Quita el filtro u orden de la hoja de datos o al foirmulario activo y muestra los registros más actuales. Guardar registro Mayus+Enter Guarda los cambios al registro activo. Actualizar Actualiza los registros en el formulario u hoja de datos activa con los cambios realizados a los datos por otros usuarios por un entorno multiusuario. Entrada de datos Oculta tods los registros activos y muestra un registro en blanco, de forma que puea introducir datos en un formulario u hoja de datos Orden ascendente: Orden descendente: HERRAMIENTAS Ortografía F7 Compruebe la ortografía de las entradas de texto en la vista de datos de hoja de tabla, consulta o formulario, o el texto seleccionado en un cuadro de texto en la vista formulario. Autocorrección... Personaliza la configuración utilizada para corregir texto de forma automática mediante se escribe y permite crear y modificar la lista de palabras a corregir mientras se escribe. Vinculos con Office 1. 2. 3. Combinar con MS Word: Combina correspondencia entre Word y Access. Publicar con MS Word:Crea un archivo con el fromato de texto enriquecido con el texto seleccionado y lo carga a Word. Analizar con MS Excel: Crea un archivo excel con el texto seleccionado y lo carga a excell. Colaboración en línea 1. Relaciones... Presenta la ventana de forma que pueda ver, modificar y expresar la relación entre tablas y consultas. Reunirse ahora: Inicia un areunión en línea inesperada envia una invitación a los participantes; los cuales deben estar ejecutando Microsoft NetMeeting en su equipo. HERRAMIENTAS Analizar 1. 2. 3. Utilidades de la base de datos 1. a. b. 2. 3. 4. Tabla: Inicia el asistente de analisis de tabla, el cual analiza una tabla y la divide en tablas relacionadas creando un deiseño de tablas más relacionadas. Rendimiento: Inicia al asistente de rendimientop el cua analiza el rendimiento de la base de datos y sus objetos Documentador: Inicia el documentador que proporciona de uno o más objetos de la base de datos. Convertir Base de datos... A la versión de la base de la bse de datos de Access Actual... A una versdión anterior de la bse de daots anterior: Permite convertir una vase de datos access 2000 a 97. Comparar y reparar la base de datos: Vuelve a organizar la forma en que esta fragmentada la base de datos almacenado en el disco. Administrador del panel de control: Crea, modifica y elimina formularios del tipo panel de control de una apliocación Crear archivos MDE: Copia una bse de datos no abierta a una base de datos MDE. HERRAMIENTAS Seguridad 1. 2. 3. 4. 5. Establecer contraseña para la base de datos... Permisos del usuario y del gruo Cuentas del usuario y de grupo Asistente para seguridad por usuarios Cifrar o desifrar base de datos Replica 1. 2. Sincronizar ahora Resolver conflictos Inicio... Controla y personaliza varias propiedades y acciones de inicio de la base de datos. HERRAMIENTAS Macro 1. 2. 3. Editor de Visual Basic Ejecutar macro Convertir macros a Visual Basic Controles ActiveX... Registra o elimina controles Active X en la base de datos del registro de Windows. Complementos Administrador de complementos. Personalizar... Personaliza botones de la barra de herramientas, comandos de menus o asignaciones de teclas dmétodos abreviados. Opciones Personaliza las caracteristicas del entorno de Access: Fuentes y colores de pantalla, accionmes de teclado y opciones de presentación. VENTANA Mosaico horizontal Organiza las ventanas de Access como paneles horizonales, de forma que todas las ventanas esten visibles y que no se superpongan. Mosaico vertical Organiza las ventanas de Access como paneles verticales, de forma que todas las ventanas esten visibles y que no se superpongan. Cascada Organiza las ventanas de Access de forma superpuesta de forma que permanesca visible la barra de título de cada ventana. Organizar iconos Organiza todos lo iconos de los objetos de la base de datos minimizados en fila a lo largo de la parte inferior de la ventana de Access. Ocultar Oculta la ventana activa. La ventana permanece abierta mientas esta oculta Mostrar ? Ayuda de Microsoft Access El ayudante de Office proporciona temas de ayuda y sugerencias para ayudarle a realizar sus tareas. Mostrar- ocultar el ayudante de acces Oculta o muestra al ayudante de office. ¿Qué es esto? Proporciona información sobre cada uno de los iconos, menus, submenus o comandos. Office en el Web Conecta con el sitio Web de Microsoft Office que proporciona información ayuda sobre los programas de office. Detectar y reparar Busca y repara automáticamente los errores en el programa. Acerca de Microsoft Access Muestra el número de aplicación de Microsoft Access , el copyright, notas legales y relacionadas con la licencia, nombre usuario y de organización, numero de serie del software y la información acerca del equipo y del sistema operativo. CUADROS COMPARATIVOS CADA UNO DE LOS MENUS MENU: “ARCHIVO” WORD EXCELL POWER POINT ACCESS Nuevo Abrir Cerrar Guardar Guardar como Guardar como página Web Versiones Vista previa de la pagina Web Configurar página Vista preliminar Imprimir Enviar a Propiedades Salir Nuevo Abrir Cerrar Guardar Guardar como Guardar como página Web Guardar área de trabajo Vista previa de la página Web Configurar página Área de impresión Vista preliminar Imprimir Enviar a Propiedades Salir Nuevo Abrir Cerrar Guardar Guardar como Guardar como página Web Presentaciones portátiles Vista previa de la página Web Configurar página Imprimir Enviar a Propiedades Salir Nueva Abrir Obtener datos externos Cerrar Guardar Guardar como Exportar Configurar pagina Vista prelimiar Imprimir Enviar a Propiedades de la base de datos Salir MENU: “EDICIÓN” WORD EXCELL POWER POINT ACCESS Imposible deshacer Imposible repetir Cortar Copiar Pegar Pegado especial Pegar como hipervínculo Borrar Seleccionar todo Buscar Reemplazar Ir a Vinculos Objetos No se puede deshacer No se puede repetir Cortar Copiar Pegar Pegado especial Pegar como hipervínculo Rellenar Borrar Eliminar Eliminar hoja Mover o copiar hoja Buscar Reemplazar Ir a Vínculos Objeto Imposible deshacer Repetir zoom Cortar Copiar Pegar Pegado especial Pegado como hipervínculo Borrar Seleccionar todo Duplicar Eliminar diapositiva Buscar Reemplazar Ir a propiedad Vínculos Objeto Deshacer escribir Cortar Copiar Pegar Pegado especial Pegar como hipervínculo Pegar datos anexos Eliminar Eliminar registro Eliminar columna Seleccionar registro Seleccionar todos los registros Buscar Reemplazar Ir a Vinculos OLE y DDE MENU: “VER” WORD EXCELL POWER POINT ACCESS Normal Diseño Web Diseñop de impresión Esquema Barra de herramientas Regla Mapa del documento Encabezado y pie de página Notas al pie Comentarios Pantalla completa Zoom Normal Vista previa de salto de página Barra de herramientas Barra de fórmulas Barra de estado Encabezado y pie de pagina Comentarios Vistas personalizadas Pantalla completa Zoom Normal Clasificador de diapositivas Página de notas Presentación con diapositivas Patrón Blanco y negro Diapositivas en miniatura Barra de herramientas Regla Guías Encabezado y pie de página Comentarios Zoom Vista diseño Vista hoja de datos Barra de herramientas Zoom Paginas MENU: “INSERTAR” WORD EXCELL POWER POINT ACCESS Salto Número de página Fecha y hora Autotexto Campo Símbolo Comentario Nota al pie Título Referncias cruzadas Indices y tablas Imagen Cuadro de texto Archivo Objeto Marcador Hipervinculo Celdas Filas Columnas Hoja de cálculo Gráfico Salto de página Función Nombre Comentario Imagen Objeto Hipérvinculo Nueva diapositiva Duplicar diapositiva Número de diapositivas Fecha y hora Símbolo Comentario Diapositivas de archivos Diapositivas de esquema Imagen Cuadro de texto Película y sonidos Grágico Tabla Objeto Hipervínculo Nuevo registro Columna Columna de búsqueda Columna hipervinculo Hoja secundaria de datos Objeto Hipervínculo MENU: “FORMATO” WORD EXCELL POWER POINT ACCESS Fuente Parrafo Numeración y viñetas Bordes y sombredo Columnas Tabulaciones Letra capital Dirección de texto Cambiar mayusculas y minusculas Fondo Tema Marcos Autoformato Estilo Objeto Celdas Fila Colomna Hoja Autoformato Formato condicional Estilo Fuente Numeración y viñetas Alineación Interlineado Cambiar mayusculas y minusculas Reemplazar fuentes Diseño de la diapositiva Combinación de colores de la diapositiva Fondo Aplicar plantillas de diseño Colores y líneas Objeto Fuente Hoja de datos Alto de fila Ancho de columna Cambiar nombre de columna Ocultar columnas Mostrar columnas Inmovilizar columnas Liberar todas las columnas Hoja secundaria de datos MENU: “HERRAMIENTAS” WORD EXCELL POWER POINT ACCESS Ortografía y gramática Idioma Contar palabras Autoresumen Autocorrección Control de cambios Combinar documentos Proteger documentos Colaboración en línea Combinar correspondencia Sobres y etiquetas Asistente para cartas Macro Plantillas y complementos Personalizar Opciones Ortografía Autocorrección Compartir libro Control de cambios Combinar libros Proteger Colaboración en línea Buscar objetivo Escenarios Auditoria Macro Complementos Personalizar Opciones Ortografía Idioma Autocorrección Colaboración en línea Nota de reunión Macro Complementos Personalizar Opciones Ortografía Autocorrección Vinculos con Office Colaboración en línea Relaciones Analizar Utilidades de la base de datos Seguridad Replica Inicio Macro Controles ActiveX Complementos Personalizar Opciones MENU: “VENTANA” WORD EXCELL POWER POINT ACCESS Nueva ventana Organizar todo Dividir Nueva ventana Organizar Ocultar Mostrar Dividir Inmovilizar paneles Nueva ventana Organizar todas Ajustar a la página Cascada Panel siguiente Presentación Mosaico horizontal Mozaico vertical Cascada Organizar iconos Ocultar Mostrar MENU: “?” WORD EXCELL POWER POINT ACCESS Ayuda de Microsoft Word Ocultar el ayudante de Office ¿Qué es esto? Office en Web Ayuda para Word Perfect Detectar y Reparar Acerca de Microsoft Word Ayuda de Microsoft Excell Ocultar ayudante de Office ¿Qué es esto? Office en Web Detectar y reparar Acerca de Microsoft Ecxel Ayuda de Microsoft Power Point Ocultar ayudante de office ¿Qué es esto? Office en Web Detectar y reparar Acerca de Microsoft Power Point Ayuda de Microsoft Access Mostrar – ocultar ayudante de office ¿Qué es esto? Office en Web Detectar y reparar Acerca de Microsoft Access MENU: “TABLA” WORD Dibujar tabla Insertar Eliminar Seleccionar Combinar celdas Dividir celdas Dividir tabla Autoformáto de tablas Autoajustar Repetición de filas de títulos Convertir Ordenar Formula Ocultar líneas de división Propiedades de tabla EXCELL POWER POINT ACCESS MENU: “DATOS” WORD EXCELL Ordenar Filtros Subtotales Validación Texto en columnas Consolidar Agrupar y esquema Informe de tablas y gráficos dinámicos Obtener datos externos Actualizar datos POWER POINT ACCESS MENU: “PRESENTACIÓN” WORD EXCELL POWER POINT Ver presentación Ensayar intervalos Grabar narración Difusión en línea Configurar presentación Botones de acción Configuración de acción Preestablecer animación Personalizar animación Vista previa de la animación Transición de la diapositiva Ocultar diapositiva Presentaciones personalizadas ACCESS MENU: “REGISTROS” WORD EXCELL POWER POINT ACCESS Filtro Ordenar Aplicar filtro u ordenar Quitar filtro u orden Guardar registro Actualizar Entrada de datos “COMENTARIOS” Esta información fue dificil de encontrar ya que para personas como yo que no manejo o domino a la perfección los programas y que no tengo una preparación mayor en estos temas no sabia a que area acudir por la información detallada de cada uno de los menus y submenus, sin saber que la máquina proporcionaba varios. “CONCLUSIONES” Este trabajo proporciono mucha información sobre los diferentes programas de Microsoft trabajados (Word, Access, Excel y Power Point) lo cual permitira saber y aplicar con más frecuencia cada uno de ellos. Cada programa tiene sus funciones específicas lo cual se aplica en los diferentes momentos y trabajos requeridos, pero es necesario dominar con la mayor capacidad posible cada uno de llos para poder desempeñarse lo mejor posible en cada una de las actividades y momentos en que lo empleamos. “BIBLIOGRAFÍA” COMPUAMIGOS 5 PRIMARIA ; Jorge Francisco Castro Rivas y José Luis M. Quiroz Gleason. Editorial Santillana. Mexico Edición 2002. COMPUTACIÓN PREDINSA 8; Predinsa, Proyectos de Educación de Informática S.A. Ediciones Don Quijote Guatemala Edición 2003 MANEJO DE PAQUETES II WORD Y POWER POINT; Licda Rosalina López Pacheco. 1a. Edición Abril 2002 INFORMÁTICA, APRENDER HACIENDO, libro naranja; Carlos Zepeda Chehaibar. Grupo Educare, Impresora ay Editora Xalco, S.A. De C.V. Mexico 2004 MANEJO DE PAQUETES DE SOFTWARE II, WORD y POWERPOINT 97 www.mailxmail.com/curso/informatica/microsoftword/capitulo8.htm www.construcción.univi.es/esca13d/manuales/Seccion/hoja%20menu%20archivo. www.jegsworks.com/Lessons-sp/words/basics/standardtoolbar.htm www.webtaller.com/manual-photoshop/menu-edicion.php sisbi.unse.edu.ar/2tu/seftp/mver http://www.microsoft.com/latam/office/system/overview.mspx#EQB “BIBLIOGRAFÍA” http://www.monografias.com/trabajos/word972/word972.shtml www.mailxmail.com/curso/informatica/microsoftword/capitulo13 http://www.mailxmail.com/curso/informatica/word/capitulo5.htm http://sisbi.unse.edu.ar/2tu/seftp/mherr.html http://www.mailxmail.com/curso/informatica/word2000/capitulo76.htm http://sisbi.unse.edu.ar/2tu/seftp/mvent.html Curso “INFORMÁTICA BASICA” INTECAP Curso “MANUAL DE INTERNET Y SUS HERRAMIENTAS” INTECAP Curso “MANUAL DE USO ACCESS” INTECAP Curso “MANUAL DE SUSO DE MICROSOFT EXCELL” INTECAP Curso “MANUAL DE USO DE MICROSOFT POWER POINT” INTECAP Curso “MANUAL DE USO DE WINDOWS” INTECAP Curos “MANUAL DE USO DE MICROSOFT WORD” INTECAP
