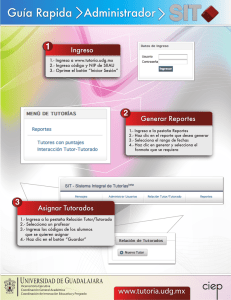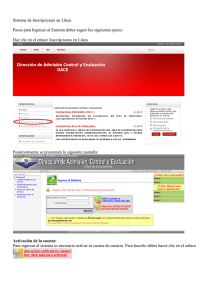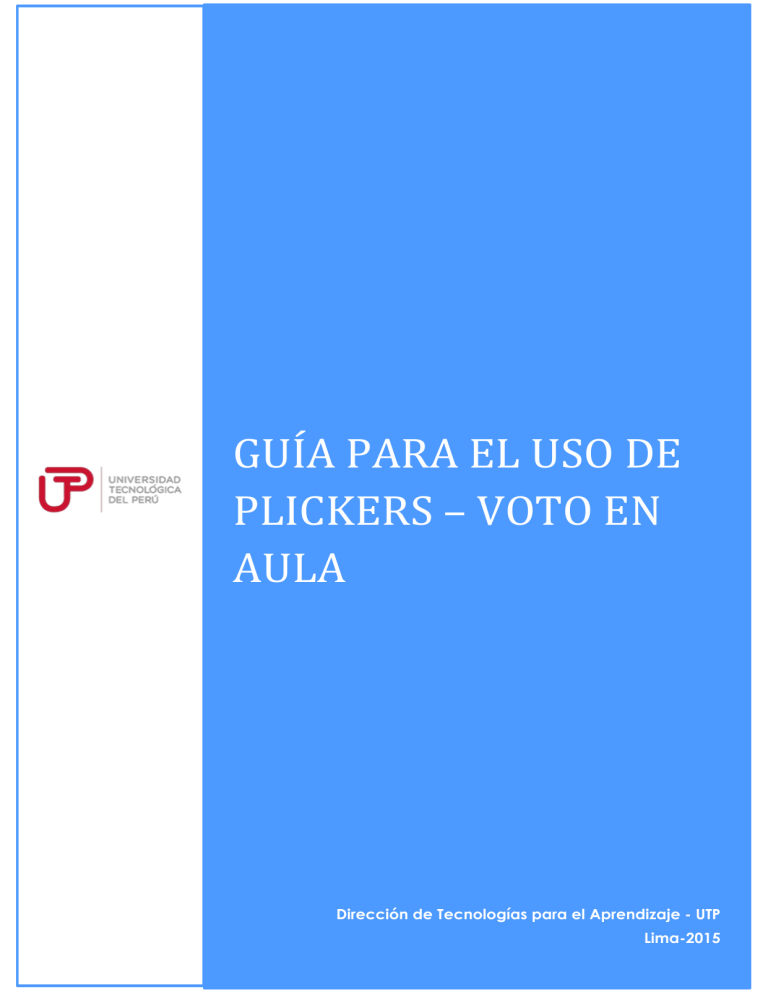
GUÍA PARA EL USO DE PLICKERS – VOTO EN AULA Dirección de Tecnologías para el Aprendizaje - UTP Lima-2015 Plickers Derecho de Autor © Grupo UTP Permiso para copiar, distribuir y/o modificar este documento bajo los términos de la Licencia de Documentación Libre GNU, Versión 1.1 o cualquier otra versión posterior publicada por la Free Software Foundation, siendo secciones invariantes los agradecimientos. Se pueden añadir otros agradecimientos fuera de esa sección invariante. Se considera texto de portada el siguiente: Guía para el uso de Plickers – Voto en aula Primera edición Dirección de Tecnologías para el Aprendizaje Universidad Tecnológica del Perú Lima – 2015 Universidad Tecnológica del Perú 2 Plickers ¿Qué es Plickers? Plickers es una aplicación que permite a los profesores obtener datos estadísticos del progreso de aprendizaje de sus alumnos. Esta herramienta permite realizar evaluaciones en el aula, a través de preguntas de opción múltiple o de verdadero y falso, para obtener datos en tiempo real que permiten saber si los estudiantes están comprendiendo las clases. El uso de esta aplicación además de generar un mayor dinamismo, también le sirve a los alumnos para saber si están comprendiendo las clases al ritmo de sus compañeros, e incentiva la sana competencia y compromiso con el curso Esta herramienta educativa es gratuita y está disponible tanto para iOS (Apple) y dispositivos Android. Plickers ¿Cómo ingreso? 1. Entra a: http://plickers.com 2. Crea tu cuenta. Haz clic en “Sign up”. Te recomendamos usar el usuario y contraseña de tu correo institucional Ingrese sus datos personales (nombres y apellidos) Universidad Tecnológica del Perú 4 Plickers 3. Inicia sesión. Una vez creada tu cuenta ingresa haciendo clic en el botón de “Sign in”. Ingresa tu usuario y contraseña y haz clic en el botón azul de Sign in ¿Cómo creo mis evaluaciones? Haz clic en la opción “Classes” del menú principal. Aquí debes crear las diferentes clases en las cuales vas a utilizar Plickers. Esta es una manera ordenada de crear diferentes clases y asignarle posteriormente a cada una de ellas las preguntas adecuadas. 1. Para crear una nueva clase haz clic en “Add New Class”. Agregar una nueva clase Plickers 2. Coloca el nombre de tu clase. En las opciones de “Year” y “Subject” selecciona “Other”. Asígnale un color a tu clase y haz clic en “Save” para guardar. Ingresa el nombre de la clase En ambas secciones, selecciona la opción Other Clic en Save, para guardar las configuraciones Selecciona un color para tu clase. 3. Ingresar los nombres de los estudiantes y asignarles un número de tarjeta. Universidad Tecnológica del Perú 6 Plickers Este paso no es obligatorio, ya que se puede utilizar Plickers sin necesidad de registrar a los alumnos, teniéndose así una estadística general del aprendizaje del aula. En caso se registre a los estudiantes se puede tener el avance de cada alumno de manera individual. Para registrarlos puede ingresar los nombres haciendo clic en la barra que dice “Enter student name” o puede copiar una lista en la opción “Copy and Paste”. Para cambiar el número de tarjeta asignada a cada estudiante se debe arrastrar con un clic sostenido una tarjeta de la columna derecha sobre el número de tarjeta actual del estudiante. *Si ingresa por error el nombre de un alumno puede borrarlo haciendo clic en la flechita que aparece arriba a la derecha y escoger la opción de “Delete student”. IMPORTANTE: si registro a sus alumnos, al entregar las tarjetas QR asegúrese de entregarlas con el número que le corresponde a cada estudiante. Al ingresar los nombres de los estudiantes, el sistema los ordena automáticamente Plickers ¿Cómo creo mis preguntas? 1. Haz clic en la opción “Library”. 2. Ingresa tu pregunta en el campo en blanco que dice “Type your question here”. Recuerda colocar el número que corresponde a cada pregunta. Ejemplo: 1. ¿Cuál es la capital del Perú? 3. Selecciona el tipo de pregunta (opción verdadero/falso) y asigna una respuesta correcta 4. Guarda haciendo clic en “Save”. Seleccione el tipo de pregunta: múltiple o verdadero / falso Ingrese las alternativas múltiple Ingresa la pregunta Marca la respuesta correcta Clic en Save, para guardar las configuraciones Universidad Tecnológica del Perú 8 o Plickers 5. Una vez creada la pregunta debes hacer Clic en “Add to plan” para asignar la pregunta a una clase. Asigna la pregunta a la clase creada Para editar una pregunta haz clic en la flechita que aparece arriba a la derecha del cuadro de la pregunta, se despliegan unas opciones de las cuales se elige “Edit question”. Plickers Usando Plickers en clase • Descarga la aplicación Plickers en tu smartphone o tablet. Para ello tienes dos opciones: • • ingresa a la página web de Plickers o a la tienda de aplicaciones “Play store” (equipos Android) o “App Store” (equipos Apple). Al ingresar en la aplicación instalada, ingrese a través de “Sign in” su usuario y contraseña. Universidad Tecnológica del Perú 10 Plickers • Desde la aplicación Plickers, selecciona tu clase. • Selecciona la pregunta. • Desde la PC selecciona la opción "Live View" para proyectar a los alumnos la pregunta seleccionada. Selecciona la pestaña “Students”, en ella podrás ver a los alumnos registrados. Clic en Live View, para visualizar la pregunta seleccionada • Selecciona el ícono de la cámara, pídele a los alumnos que levanten su respuestas y escanéalas con el dispositivo Plickers • • Recomendación: coméntale a los alumnos previamente como mostrar las cartillas para considerar detalles como: tener cuidado con la luz, que esté derecho, que no tapen el código con los dedos, etc. Luego, para guardar las respuestas seleccionar el check o visto bueno. escaneadas debes Escanea las respuestas de las tarjetas (códigos QR) por grupo para registrar todas las participaciones. Universidad Tecnológica del Perú 12 Plickers • En la opción de “Graph” verás las estadísticas obtenidas después de haber escaneado las respuestas. • Aquí se visualiza que cantidad de participantes votaron por cada alternativa. • Luego al seleccionar la opción “Show Correct” se mostrará la respuesta correcta. Se visualiza la cantidad de votos por cada opción. Aquí podrás mostrar a los alumnos la respuesta correcta. Plickers • Tal y como lo muestra el siguiente cuadro IMPORTANTE: Después de cada pregunta debes realizar una retroalimentación para orientarlos acerca del porqué es dicha respuesta. En caso tuviera alguna duda o consulta puede escribir un correo a: [email protected] Visita nuestra web: http://dta.utp.edu.pe Síguenos en Youtube como: Dirección de Tecnologías para el Aprendizaje Universidad Tecnológica del Perú 14