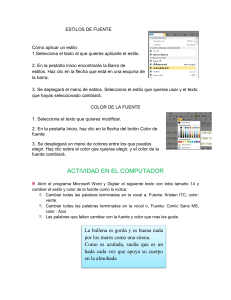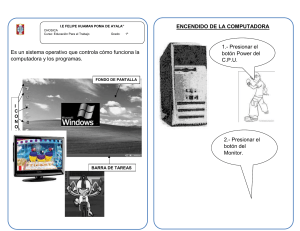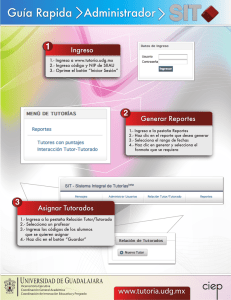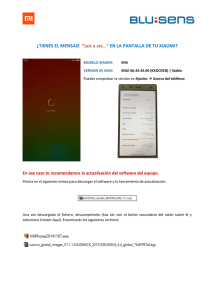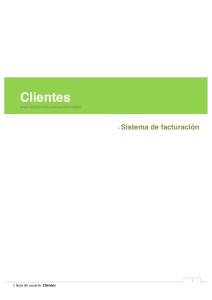En los siguientes pasos aprenderás a crear un logotipo de vector con temática náutica en Adobe Illustrator
Anuncio

En los siguientes pasos aprenderás a crear un logotipo de vector con temática náutica en Adobe Illustrator. Para empezar, aprenderás a configurar una cuadrícula simple y a crear tu propio patrón de pincel. A continuación, aprenderás a crear series de círculos concéntricos y a llevarlos fácilmente al centro de la mesa de trabajo. Después, aprenderás cómo aplicar y ajustar el texto en una ruta y cómo usar máscaras de opacidad. Usando algunos efectos de transformación limpios, aprenderás cómo acelerar tu trabajo y cómo simplificar la cantidad de formas en tu documento. Finalmente, aprenderás algunas técnicas básicas de fusión y cómo agregar una imagen para tu fondo. 1. Cómo crear un nuevo documento y configurar una cuadrícula Presiona control- N para crear un nuevo documento. Selecciona píxeles en el menú desplegable unidades, ingresa 850 en las opciones ancho y altura, y luego haz clic en el botón avanzado. Selecciona rgb para el modo de color, configura los efectos de ráster en pantalla (72 ppp) y luego haz clic en crear documento. Habilita la cuadrícula (ver > mostrar cuadrícula) y ajustar a la cuadrícula (ver > ajustar a la cuadrícula). Necesitarás una cuadrícula cada 5 px, así que simplemente ve a edición> preferencias > guías > cuadrícula e ingresa 5 en el cuadro cuadrícula cada y 1 en el cuadro subdivisiones. Trata de no desanimarte por toda esa cuadrícula pues te facilitará el trabajo y ten en cuenta que puedes habilitarlo o deshabilitarlo fácilmente utilizando el atajo de teclado control- ". También debes abrir el panel Información (ventana > información) para obtener una vista previa en vivo con el tamaño y la posición de tus formas. No olvides establecer la unidad de medida en píxeles desde edición > preferencias > unidades. Todas estas opciones aumentarán significativamente tu velocidad de trabajo. 2. Cómo crear el fondo y guardar un patrón de pincel Paso 1 Elige la herramienta rectángulo (m) y concéntrate en tu barra de herramientas. Elimina el color del trazo y luego selecciona el relleno y establece el color en r=43 g=59 b=84. Muévete a tu mesa de trabajo y simplemente crea un cuadrado de 860 px. Asegúrate de que cubra toda tu mesa de trabajo y luego ve al panel capas (ventana > capas). Expande la capa existente y simplemente bloquea esa forma para asegurarte de que no la selecciones o muevas accidentalmente. Paso 2 Regresa a la barra de herramientas y reemplaza el color de relleno existente con blanco. Asegúrate de que la herramienta rectángulo (m) todavía esté activa y crea una forma de 15 x 10 px. Concéntrate en la parte inferior de este nuevo rectángulo y cambia a la herramienta de selección directa (a). Selecciona ambos puntos de anclaje y simplemente arrástralos 10 px hacia la derecha. Asegúrate de que esta forma blanca permanezca seleccionada y ve a efecto > estilizar > esquinas redondeadas. Ingresa un radio de 5 px y haz clic en aceptar. Abre el panel pinceles (ventana > pinceles) y haz clic en nuevo pincel. Marca la casilla patrón de pincel y haz clic en aceptar para abrir la ventana opciones del patrón de pincel. Ingresa todos los atributos que se muestran en la siguiente imagen y luego haz clic en el botón aceptar para crear tu propio patrón de pincel. 3. Cómo crear tres círculos concéntricos Paso 1 Elige la herramienta elipse (l) y crea un círculo de 320 px. Asegúrate de que permanezca seleccionado y concéntrate en el panel apariencia. Asegúrate de que no haya un conjunto de colores para el relleno y luego selecciona el trazo y aplica tu patrón de pincel desde el panel pinceles. Luego, debes centrar tu círculo. Abre el panel alinear (ventana > alinear) y selecciona alinear a la mesa de trabajo. Si no tienes acceso al menú alinear a, abre el menú desplegable desde el panel alinear y ve a mostrar opciones. Ahora, asegúrate de que tu círculo aún esté seleccionado y luego simplemente haz clic en los botones centro de alineación horizontal y centro de alineación vertical. Esto moverá inmediatamente tu círculo al centro de la mesa de trabajo. Paso 2 Usando la herramienta elipse (l), crea un círculo de 300 px y céntralo. Selecciona esta nueva forma y concéntrate en el panel apariencia. Asegúrate de que no haya un conjunto de colores para el relleno y luego selecciona el trazo. Establece el color en blanco (r=255 g=255 b=255) y luego haz clic en ese trazo de fragmento de texto para abrir el panel desplegable trazo. Establece el peso en 5 px y marca el botón alinear trazo al interior. Paso 3 Usando la herramienta elipse (l), crea un círculo de 280 px y céntralo. Selecciona esta nueva forma y concéntrate en el panel apariencia. Asegúrate de que no haya un conjunto de colores para el relleno y luego selecciona el trazo. Establece su color en blanco (r=255 g=255 b=255), aumenta el peso a 30 px y no olvides marcar el botón alinear trazo al interior. 4. Cómo agregar texto y máscaras de formas Paso 1 Usando la herramienta elipse (l), crea un círculo de 240 px, rellénalo con un color aleatorio y céntralo. Asegúrate de que esta nueva forma permanezca seleccionada, elige la herramienta texto en una ruta y abre el panel carácter (ventana > texto > carácter). Selecciona la fuente Rockwell extra bold y configura el tamaño en 15 px y el tracking en 500. Simplemente haz clic en el borde del círculo seleccionado y agrega el texto. Establece el color en negro (r=0 g=0 b=0) y cambia a la herramienta de selección directa (a). Usa ese ajustador central para arrastrar el texto como se muestra en la segunda imagen. Paso 2 Usando la herramienta elipse (l), crea un círculo de 260 px, rellénalo con un color aleatorio y céntralo. Asegúrate de que esta nueva forma permanezca seleccionada y vuelve a seleccionar la herramienta texto en una ruta. Regresa al panel carácter y aumenta el tamaño de fuente a 16 px. Nuevamente, haz clic en el borde del círculo seleccionado y agrega tu texto. Asegúrate de que el color esté configurado en negro (r=0 g=0 b=0) y cambia a la herramienta de selección directa (a). Mueve ese ajustador central al interior del círculo, que también traerá el texto al interior. Arrastra el texto como te muestro en la segunda imagen. Paso 3 Selecciona ambos fragmentos de texto y agrúpalos (controlG). Selecciona este grupo junto con ese círculo de 280 px, abre el panel transparencia (ventana > transparencia) y haz clic en el botón crear máscara. Desmarca la casilla recortar y las cosas se verán como en la tercera imagen. Paso 4 Usando la herramienta elipse (l), crea un círculo de 210 px y céntralo. Selecciona esta nueva forma y concéntrate en el panel apariencia. Asegúrate de que no haya un conjunto de colores para el relleno y luego selecciona el trazo. Establece el color en blanco, aumenta el peso a 5 px y no olvides presionar el botón alinear trazo al interior. 5. Cómo crear la estrella Paso 1 Usando la herramienta rectángulo (m), crea un cuadrado de 80 px, hazlo negro y céntralo. Asegúrate de que esta nueva forma permanezca seleccionada y ve a objeto > trazado > agregar puntos de anclaje. Elige la herramienta de selección directa (a) y selecciona los cuatro puntos de anclaje resaltados en la primera imagen. Cambia a la herramienta escala (s) y simplemente arrastra los puntos de anclaje seleccionados 25 px hacia adentro, como te muestro en la segunda imagen. Usando la herramienta rectángulo (m), crea un cuadrado de 150 px, hazlo blanco y céntralo. Asegúrate de que esta nueva forma permanezca seleccionada y ve a objeto > trazado > agregar puntos de anclaje. Elige la herramienta de selección directa (a) y selecciona los cuatro puntos de anclaje resaltados en la tercera imagen. Cambia a la herramienta escala (s) y simplemente arrastra los puntos de anclaje seleccionados 60 px hacia adentro, como te muestro en la segunda imagen. Paso 2 Selecciona la estrella blanca y haz una copia al frente (controlC > control- F). Selecciona esta copia junto con la estrella negra, abre el panel buscatrazos (ventana > buscatrazos) y haz clic en el botón menos frente. Convierte las formas resultantes en una ruta compuesta (control- 8) y establece el color de relleno en blanco. Vuelve a seleccionar esa estrella blanca y simplemente presiona shift- X para invertir rápidamente los atributos de relleno y trazo. Selecciona el trazo, aumenta el peso a 5 px y no olvides marcar el botón alinear trazo al interior. Paso 3 Elige la herramienta pluma (p) y crea un triángulo simple como te muestro en la siguiente imagen. Hazlo blanco y ve a efecto > distorsionar y transformar > transformar. Asegúrate de marcar el punto de referencia inferior derecho, establece el ángulo en 90 grados, ingresa 3 en el cuadro copias y luego haz clic en el botón aceptar. Paso 4 Enfócate en la esquina superior de la forma de estrella y elige la herramienta rectángulo (m). Crea un cuadrado de 10 px, hazlo blanco y colócalo como te muestro en la primera imagen. Enfócate en el lado inferior de esta pequeña forma y cambia a la herramienta de selección directa (a). Selecciona ambos puntos de anclaje y ve a objeto > trazado > promedio. Marca la casilla ambos y luego haz clic en aceptar. Esto simplemente convertirá el pequeño cuadrado en un triángulo. Paso 5 Asegúrate de que el pequeño triángulo permanezca seleccionado y ve a efecto > distorsionar y transformar > transformar. Arrastra el control deslizante mover- vertical a 190 px, marca la casilla reflejar Y e ingresa 1 en el cuadro copias. Haz clic en el botón aceptar y ve nuevamente a efecto > distorsionar y transformar > transformar. Establece el ángulo en 90 grados, ingresa 1 en el cuadro copias y luego haz clic en el botón aceptar. Paso 6 Selecciona todas las formas que componen el logotipo y agrúpalas (control- G). 6. Cómo enmascarar un grupo de formas Paso 1 Elige la herramienta rectángulo (m) y crea una forma de 90 x 50 px. Házlo negro y colócalo exactamente como te muestro en la primera imagen. Concéntrate en el lado derecho de este nuevo rectángulo y elige la herramienta de selección directa (a). Selecciona el punto de anclaje superior y arrástralo 10 px hacia arriba, luego selecciona el punto de anclaje inferior y arrástralo 10 px hacia abajo. Haz una copia de esta forma negra, gírala horizontalmente y colócala exactamente como te muestro en la tercera imagen. Paso 2 Sigue enfocándote en las dos formas negras. Selecciona la forma izquierda y ve a efecto > deformar > pez. Marca la casilla horizontal, arrastra el control deslizante curvar al 5% y haz clic en el botón aceptar. Selecciona la otra forma negra y vuelve a efecto > deformar > pez. Marca la casilla horizontal, arrastra el control deslizante curvar a - 5% y haz clic en el botón aceptar. Una vez que hayas terminado, vuelve a seleccionar ambas formas negras y agrúpalas (control- G). Paso 3 Selecciona ambos grupos y ve al panel transparencia. Haz clic en el botón crear máscara y no olvides desmarcar la casilla recortar. 7. Cómo crear las cintas Paso 1 Elige la herramienta rectángulo (m) y crea una forma de 90 x 50 px. Hazla blanca y colócala como te muestro en la primera imagen. Enfócate en el lado derecho de este nuevo rectángulo, elige la herramienta agregar punto de anclaje (+) y simplemente agrega un nuevo punto de anclaje como te muestro en la primera imagen. Cambia a la herramienta de selección directa (a), selecciona el nuevo punto de anclaje y arrástralo 20 px hacia la izquierda. Crea una copia de esta forma blanca, gírala horizontalmente y colócala como te muestro en la tercera imagen. Paso 2 Elige la herramienta texto (t) y selecciona la fuente Pacifico del panel carácter. Establece el tamaño en 20 px y el tracking en 500, y luego agrega el texto 19. Házlo negro y colócalo como te muestro en la primera imagen. Selecciona este nuevo texto junto con la forma blanca que se encuentra detrás de este y agrúpalos (control- G). Asegúrate de que este nuevo grupo permanezca seleccionado y ve a efecto > deformar > pez. Ingresa los atributos que te muestro en la siguiente imagen y luego haz clic en el botón aceptar. Paso 3 Sigue enfocándote en el grupo formado en el paso anterior. Selecciona el texto y la forma dentro de este grupo, ve al panel transparencia y haz clic en el botón crear máscara. No olvides desmarcar la casilla recortar, y las cosas deberían verse como en la segunda imagen. Paso 4 Vuelve a seleccionar la herramienta texto (t) y agrega el texto 38. Hazlo negro y colócalo como te muestro en la primera imagen. Selecciona este nuevo texto junto con la forma blanca que se encuentra detrás de este y agrúpalos (control- G). Asegúrate de que este nuevo grupo permanezca seleccionado y ve a efecto > deformar > pez. Ingresa los atributos que te muestro en la siguiente imagen y luego haz clic en el botón aceptar. Paso 5 Sigue enfocándote en el grupo formado en el paso anterior. Selecciona el texto y la forma dentro de este grupo, ve al panel transparencia y haz clic en el botón crear máscara. No olvides desmarcar la casilla recortar, y las cosas deberían verse como en la segunda imagen. 8. Cómo agregar una imagen a tu fondo Paso 1 Regresa al panel capas y desbloquea el cuadrado azul. Selecciónalo y enfócate en el panel apariencia (ventana > apariencia). Selecciona el relleno, baja su opacidad al 50% y cambia el modo de fusión a color. Paso 2 Descarga esta imagen gratuita y arrástrala dentro de tu documento. Cambia el tamaño, envíala a la parte posterior usando el atajo de teclas shift- control- [ y colócala como te muestro en la siguiente imagen. Paso 3 Vuelve a seleccionar el cuadrado azul, enfócate en el panel apariencia y agrega un segundo relleno con el botón agregar nuevo relleno. Selecciona este nuevo relleno, establece el color en r=39 g=170 b=225, baja la opacidad al 50% y cambia el modo de fusión a luz suave. ¡Felicidades! ¡has terminado!