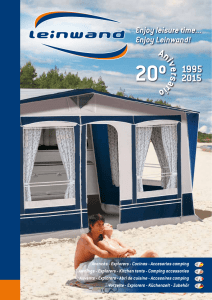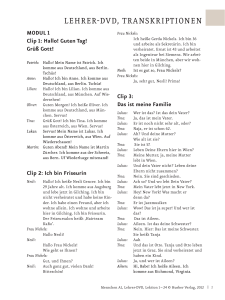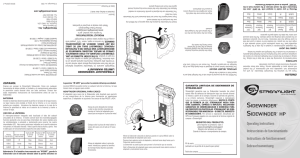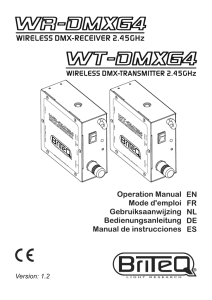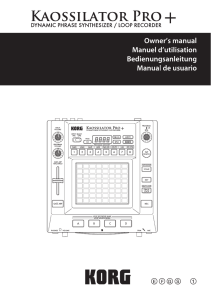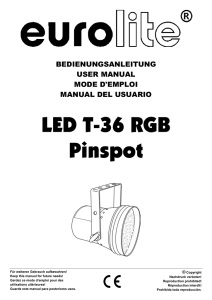Resolume 6 Handbuch Resolume installieren ............................................................................................................... 1 Registrierung ............................................................................................................................. 2 Seriennummer eingeben ........................................................................................................ 2 Offline-Registrierung .............................................................................................................. 3 Entregistrieren ....................................................................................................................... 4 Eine Lizenz, mehrere Geräte .................................................................................................. 4 Grundbegriffe ............................................................................................................................. 6 Clip ......................................................................................................................................... 6 Ebene ..................................................................................................................................... 6 Gruppe ................................................................................................................................... 6 Komposition ........................................................................................................................... 6 Deck ....................................................................................................................................... 7 Effekt ...................................................................................................................................... 7 Parameter .............................................................................................................................. 7 Tastenkürzel .......................................................................................................................... 7 Schnellstart-Tutorial ................................................................................................................. 8 Clips triggern .......................................................................................................................... 8 Mixing .................................................................................................................................... 9 Effekte .................................................................................................................................... 9 Zeit zum Spielen! ................................................................................................................. 11 Clips ........................................................................................................................................... 12 Clips triggern ........................................................................................................................ 12 Spalten triggern ................................................................................................................... 12 .............................................................................................................................................. 13 Trigger-Einstellungen .......................................................................................................... 13 Skalieren .............................................................................................................................. 17 Vorschaubilder ..................................................................................................................... 17 Permanente Clips ................................................................................................................. 17 Ausschneiden/Kopieren/Einfügen/Leeren/Umbenennen ....................................................... 18 Finden/Video entfernen/Audio entfernen ............................................................................. 18 Clip-Farben ........................................................................................................................... 18 Clip-Eigenschaften ............................................................................................................... 18 Ebenen ....................................................................................................................................... 21 Blending und Compositing ................................................................................................... 21 Zu viel des Guten ................................................................................................................. 22 .............................................................................................................................................. 27 .............................................................................................................................................. 27 Entfernen, umgehen und solo .............................................................................................. 27 Ebenen-Reihenfolge ............................................................................................................. 28 Ebenen-Überblendungen ..................................................................................................... 28 Voriger / Nächster Clip ......................................................................................................... 29 Ebenen-Eigenschaften ......................................................................................................... 29 Ebenen-Transportelemente .................................................................................................. 30 Trigger-Optionen .................................................................................................................. 31 Ebene maskieren ................................................................................................................. 32 Lock Content ........................................................................................................................ 32 Duplizieren, Umbenennen, Leeren und Entfernen ............................................................... 32 Gruppen .................................................................................................................................... 34 Gruppen erstellen ................................................................................................................ 34 Ebenen hinzufügen und entfernen ....................................................................................... 35 Was in der Gruppe passiert, bleibt in der Gruppe! ............................................................... 36 Gruppen-Überlagerung ........................................................................................................ 36 Gruppen zu Slices leiten ....................................................................................................... 37 Komposition ............................................................................................................................. 38 Einstellungen ....................................................................................................................... 38 Eigenschaften ...................................................................................................................... 40 Crossfader ............................................................................................................................ 40 Richtungsregler .................................................................................................................... 42 Trigger-Optionen .................................................................................................................. 43 Decks ......................................................................................................................................... 44 Content hinzufügen .............................................................................................................. 44 Clips verwalten .................................................................................................................... 46 Decks nutzen ....................................................................................................................... 47 Decks organisieren .............................................................................................................. 48 Video .......................................................................................................................................... 50 Kann Resolume meine Videos abspielen? ............................................................................ 50 Wiedergabe .......................................................................................................................... 51 Wiedergabe-Optionen .......................................................................................................... 52 BeatLoopr ............................................................................................................................. 53 Cue Points ............................................................................................................................ 54 Standbilder ............................................................................................................................... 55 Optionen .............................................................................................................................. 55 Standbilder triggern und Speicherauslastung ...................................................................... 56 Mehr als Content .................................................................................................................. 56 Quellen ...................................................................................................................................... 57 Quellen-Eigenschaften ......................................................................................................... 59 Text Animator ...................................................................................................................... 60 Routing ................................................................................................................................. 61 Capture Devices ................................................................................................................... 62 NewTek NDI/Spout/Syphon .................................................................................................. 62 Live-Eingänge ........................................................................................................................... 63 Capture Devices ................................................................................................................... 63 Native Capture-Unterstützung ............................................................................................. 63 Fehlerbehebung ................................................................................................................... 65 Magewell .............................................................................................................................. 65 Syphon, Spout und NDI .......................................................................................................... 66 Syphon/Spout ....................................................................................................................... 66 NDI ....................................................................................................................................... 66 Eingang ................................................................................................................................ 66 Ausgang ............................................................................................................................... 67 NDI Besonderheiten ............................................................................................................. 68 Erweiterter Ausgang ............................................................................................................ 69 Syphon Beispiel-Code .......................................................................................................... 69 Effekte ....................................................................................................................................... 70 Effekte anwenden ................................................................................................................ 70 Audio-Effekte ........................................................................................................................ 72 Video-Effekte ........................................................................................................................ 72 Vorlagen ............................................................................................................................... 73 Mehrere Effekte .................................................................................................................... 74 Effekt-Clips ........................................................................................................................... 75 Mehr Effekte ......................................................................................................................... 76 Transformieren ........................................................................................................................ 77 Parameter ............................................................................................................................ 77 Mehrere Transformationen ................................................................................................... 78 Transformations-Vorlagen .................................................................................................... 79 Slice-Transformationen ........................................................................................................ 79 Ausgang einrichten ................................................................................................................. 84 Computer einrichten ............................................................................................................ 84 Resolume einrichten ............................................................................................................ 86 Erweitert... ........................................................................................................................... 87 Komposition Ausgang teilen ................................................................................................. 87 Displays erkennen ................................................................................................................ 88 Systemoffene Anzeigen-Voreinstellungen ............................................................................ 88 Zeige FPS ............................................................................................................................. 88 Testbild anzeigen ................................................................................................................. 89 Zeige Display Info ................................................................................................................ 89 Schnappschuss .................................................................................................................... 90 Erweiterte Ausgabe ................................................................................................................. 91 Mehrere Ausgänge ............................................................................................................... 91 Projection Mapping ............................................................................................................... 91 Schnellstart .......................................................................................................................... 92 Vorlagen speichern und teilen ............................................................................................. 92 Bildschirme ............................................................................................................................... 94 Ausgabetypen ...................................................................................................................... 94 Einstellungen ....................................................................................................................... 98 Vorbereitungen vor der Show .............................................................................................. 98 Eingangswahl ......................................................................................................................... 100 Slices .................................................................................................................................. 100 Slice-Masken ...................................................................................................................... 103 Polygon Slices .................................................................................................................... 104 Multi Select ........................................................................................................................ 106 Ausgang Transformation ...................................................................................................... 108 Transformieren ................................................................................................................... 108 Warping .............................................................................................................................. 109 Maskieren ........................................................................................................................... 113 Slice-Optionen .................................................................................................................... 114 DMX-Ausgabe ......................................................................................................................... 116 DMX Lumiverses verwenden .............................................................................................. 116 DMX-Lichtquellen verwenden ............................................................................................. 117 DMX zu den LED-Leuchten schicken .................................................................................. 119 Ein Wort zu DMX USB-Geräten ........................................................................................... 120 Lumiverse verkabeln .......................................................................................................... 121 Ausgabe ausrichten ........................................................................................................... 122 Parameter ............................................................................................................................... 123 Slider .................................................................................................................................. 123 Umschalt-Buttons ............................................................................................................... 124 Event-Buttons .................................................................................................................... 124 Wahl-Buttons ..................................................................................................................... 125 Dropdowns ......................................................................................................................... 125 Farbe .................................................................................................................................. 127 Steuerung .......................................................................................................................... 128 Parameter Animation ............................................................................................................ 129 Zeitleiste ............................................................................................................................ 129 BPM Sync ........................................................................................................................... 129 ............................................................................................................................................ 130 Clip Position ....................................................................................................................... 130 Audio Analyse .................................................................................................................... 130 Tastatur Shortcuts ................................................................................................................ 132 Tastatur-Shortcuts zuweisen .............................................................................................. 132 Mehrfache Shortcuts .......................................................................................................... 134 Shortcut-Ziel ...................................................................................................................... 135 Shortcut-Gruppen ............................................................................................................... 136 Tastatur-spezifische Modi ................................................................................................... 138 Shortcut-Vorlagen .............................................................................................................. 138 Standard Shortcuts ............................................................................................................ 141 MIDI Shortcuts ....................................................................................................................... 142 MIDI Shortcuts zuweisen .................................................................................................... 142 Mehrfache Shortcuts .......................................................................................................... 146 Shortcut-Ziel ...................................................................................................................... 147 Shortcut-Gruppen ............................................................................................................... 149 MIDI-spezifische Modi ......................................................................................................... 150 MIDI Out ............................................................................................................................. 154 Shortcut-Vorlagen .............................................................................................................. 156 Standard Shortcuts ............................................................................................................ 158 DMX Shortcuts ....................................................................................................................... 159 DMX-Eingabe einrichten ..................................................................................................... 159 Subnet / Universe ............................................................................................................... 160 DMX Shortcuts zuweisen .................................................................................................... 161 Shortcut-Ziel ...................................................................................................................... 163 Shortcut-Gruppen ............................................................................................................... 164 Shortcut-Vorlagen .............................................................................................................. 164 Netzwerk einrichten ........................................................................................................... 167 Fehlerbehebung ................................................................................................................. 171 OSC .......................................................................................................................................... 173 OSC Adressen .................................................................................................................... 173 OSC zu Resolume senden .................................................................................................. 177 OSC-Ausgabe ..................................................................................................................... 179 Abfragen ............................................................................................................................ 182 Zu DJs synchronisieren ......................................................................................................... 183 SMPTE ...................................................................................................................................... 184 Einrichtung ......................................................................................................................... 184 Testdatei ............................................................................................................................ 186 Was SMPTE nicht ist ........................................................................................................... 186 Zu einem DJ synchronisieren ............................................................................................. 186 Zu Denon DJ Playern Synchronisieren ............................................................................... 187 Technisches Setup ............................................................................................................. 188 Clip koppeln ....................................................................................................................... 190 Optionen ............................................................................................................................ 191 Player Layer Target ............................................................................................................ 191 BPM .......................................................................................................................................... 193 Beats, Takte und Phrasen .................................................................................................. 193 BPM einstellen .................................................................................................................... 193 Rhythmus in Visuals ........................................................................................................... 194 Dashboard ............................................................................................................................... 196 Kontrolle auf einen Blick .................................................................................................... 196 Optionen ............................................................................................................................ 196 Entfernen ........................................................................................................................... 197 Envelopes ................................................................................................................................ 198 Envelopes nutzen ............................................................................................................... 198 Beschleunigung .................................................................................................................. 198 Interpolations-Kurven ......................................................................................................... 199 Keyframes einstellen .......................................................................................................... 201 Keyframes hinzufügen und entfernen ................................................................................ 201 Envelopes speichern .......................................................................................................... 201 Medien vorbereiten ............................................................................................................... 202 Installation ......................................................................................................................... 202 Codecs ............................................................................................................................... 202 Medien vorbereiten ............................................................................................................ 202 Eingangs-Maps ....................................................................................................................... 204 Einzelner LED-Bildschirm ................................................................................................... 204 LED-Wand mit 4 Bildschirmen ............................................................................................ 206 Projektions-Mapping ........................................................................................................... 212 Ungeometrische Objekte .................................................................................................... 218 Weiche Kante ......................................................................................................................... 220 Eingänge überlappen ......................................................................................................... 220 Ausgang ausrichten ........................................................................................................... 222 Weiche Kante ..................................................................................................................... 222 Schwarzwert- und Helligkeitsausgleich .............................................................................. 224 Slice Routing .......................................................................................................................... 225 Ebenen zu Slices leiten ...................................................................................................... 225 Gruppen zu Slices leiten ..................................................................................................... 226 Vorschau zu Slices leiten .................................................................................................... 226 Bildschirme zu Slices leiten ................................................................................................ 226 Wann man Slice Routing nicht verwenden sollte ............................................................... 226 Medienmanager ..................................................................................................................... 227 Clips erneut verbinden ....................................................................................................... 227 Medien sammeln ................................................................................................................ 229 Aufnahme ................................................................................................................................ 231 Ableton Link ........................................................................................................................... 232 Link nutzen ........................................................................................................................ 232 Viel Power, viel Verantwortung .......................................................................................... 232 Voreinstellungen ................................................................................................................... 234 Allgemeine Voreinstellungen ............................................................................................. 234 Audio-Voreinstellungen ...................................................................................................... 235 Video-Voreinstellungen ...................................................................................................... 236 MIDI-Voreinstellungen ........................................................................................................ 237 OSC-Voreinstellungen ........................................................................................................ 238 DMX-Voreinstellungen ........................................................................................................ 239 Standardwerte ................................................................................................................... 239 Feedback ............................................................................................................................ 241 Registrierung ..................................................................................................................... 241 Zu DXV rendern ..................................................................................................................... 243 Rendern ............................................................................................................................. 243 Normal Quality oder High Quality ...................................................................................... 244 No Alpha oder With Alpha .................................................................................................. 244 .mov Dateien mit DXV Kodierung exportieren ................................................................... 244 Technische Daten .................................................................................................................. 250 Mindestausstattung ............................................................................................................ 250 Empfohlene Ausstattung .................................................................................................... 250 Tastenwandler und Tastenkürzel ........................................................................................ 251 Allgemeine Tastenkürzel .................................................................................................... 251 Tastenwandler ................................................................................................................... 251 Navigieren auf der Bühne .................................................................................................. 251 Kalibrieren .......................................................................................................................... 251 Slice-Tastenkürzel .............................................................................................................. 251 Masken- und Polygon-Punkte ............................................................................................. 252 Kontextmenüs .................................................................................................................... 252 Eingabe/Ausgabe-Hilfen ..................................................................................................... 252 Ansicht-Optionen ................................................................................................................ 253 Lichtquellen-Editor ................................................................................................................ 256 Neue Lichtquelle erstellen .................................................................................................. 256 Parameter einrichten ......................................................................................................... 256 Kanalverteilung .................................................................................................................. 257 Farbraum wählen ............................................................................................................... 257 Gamma-Korrektur .............................................................................................................. 258 Verzeichnis-Liste ................................................................................................................... 259 Application-Ordner ............................................................................................................. 259 Nutzer-Dokument ............................................................................................................... 259 Log-Dateien ........................................................................................................................ 259 Vorschaubild-Vorschau & Text-Atlas .................................................................................. 260 Registrierungsdateien ........................................................................................................ 260 Resolume installieren Da die Installation völlig unkompliziert abläuft, können Sie nach wenigen Verfahrensschritten gleich loslegen. Laden Sie einfach den Installer von der Resolume Website herunter, starten Sie die Installationsdatei und folgen Sie den Anleitungen. Unsere Website erkennt, ob Sie einen Mac oder PC nutzen, und bietet automatisch den korrekten Download für das jeweilige System an. Sie nutzen einen PC, benötigen aber Resolume für Mac? Kein Problem. Scrollen Sie einfach nach unten zum Dropdown-Menü am unteren Seitenrand. Aufgrund der verwendeten grafischen Beschleunigung, stellt Resolume einige Systemanforderungen. Bitte informieren Sie sich in der Rubrik Technische Daten unserer Website über die aktuellen Mindestanforderungen. Registrierung Nach dem Download und der Installation ist Resolume im Demo-Modus sofort betriebsbereit. Sie werden feststellen, dass gelegentlich bei der Video-Ausgabe das Resolume-Logo erscheint und Sie eine Roboterstimme daran erinnert, welche Software Sie verwenden. Dies sind die einzigen Einschränkungen des Demos. Man kann das komplette Programm mit allen Features nutzen. Um den Demo-Modus zu verlassen und Resolume ernsthaft einsetzen zu können, müssen Sie in unserem Webshop eine Lizenz kaufen. Daraufhin erhalten Sie eine Seriennummer. Seriennummer eingeben Nach Erhalt der Seriennummer wählen Sie in Resolume das Tab Anwendung > Voreinstellungen > Registrierung. Geben Sie Ihre Seriennummer in die Textbox ein und klicken Sie auf „Registrieren“. Resolume gleicht dann über Ihre Internet-Verbindung die eingegebene Seriennummer mit der Registrierungsdatenbank ab. Danach ist Resolume vollständig registriert und die audiovisuellen Erinnerungsmeldungen erscheinen nicht mehr. Gelegentlich wird Resolume prüfen, ob alles noch in Ordnung ist. Wenn Sie Resolume auf einem Computer mit funktionierender Internet-Verbindung starten, geschieht dies automatisch. Das bemerkt man gar nicht. Wenn Sie Resolume auf einem offline Computer betreiben, werden Sie einmal innerhalb von 30 Tagen daran erinnert, sich zu Hause zu melden. Offline-Registrierung Man kann Resolume auch dann registrieren, wenn der für die Installation vorgesehene Computer keine Internet-Verbindung besitzt. Gehen Sie hierfür in Resolume zu Anwendung > Voreinstellungen > Registrierung. Klicken Sie dann auf den Button „Offline Registrierung“. Notieren Sie sich den angezeigten ID Code. Jetzt müssen Sie auf einem Computer mit Internet-Verbindung die Web-Adresse www.resolume.com/register aufrufen. Dort geben Sie Ihre Seriennummer und den notierten ID Code ein. Die Resolume-Website erzeugt dann eine Registrierungsdatei. Übertragen Sie diese Datei auf den für die Resolume-Installation verwendeten Computer. Wählen Sie wieder Anwendung > Voreinstellungen > Registrierung. Klicken Sie auf den Button „Offline Registrierung“ und dann auf den Button „Registrierungsdatei laden“. Wählen Sie die Datei, um Resolume vollständig zu registrieren. Entregistrieren Wenn Sie Ihr Betriebssystem neu installieren müssen oder einen neuen Computer gekauft haben, müssen Sie Ihre Registrierung vorher entfernen. Um Ihre Resolume-Registrierung von einem Computer zu entfernen, gehen Sie wieder zu Anwendung > Voreinstellungen > Registrierung und klicken auf den Button „Entregistrieren”. Dadurch wird die Seriennummer von Ihrem Computer entfernt. Es kann auch vorkommen, dass der Computer gestohlen oder beschädigt wurde oder man einfach vergessen hat, sich zu entregistrieren. Keine Sorge, Sie können Resolume trotzdem mit einem neuen Computer weiter nutzen. Loggen Sie sich einfach im Shop in Ihr Konto ein, um Ihre Resolume-Lizenz vom verlorenen Computer zu entfernen. Damit ist alles geregelt. Eine Lizenz, mehrere Geräte Man kann auch eine Mehrplatzlizenz mit einer gemeinsamen Seriennummer erwerben. Mit dieser Seriennummer kann man mehrere Computer gleichzeitig registrieren. Es sind also ResolumeLizenzen für 3 Computer mit nur einer Seriennummer erhältlich. Mit dieser Seriennummer kann man dann Resolume dreimal registrieren und auf drei Computern gleichzeitig betreiben. Entsprechend wird Ihre Seriennummer „erweitert“ und legitimiert, wenn Sie von Resolume für 1 Computer auf 2 oder mehr Computer upgraden. Man kann die Lizenz nicht in mehrere Seriennummern aufteilen. + 1 Backup Jede Resolume 6 Lizenz erhält ein zusätzliches Backup. Sie können damit einen zweiten Computer registrieren und als Reserve bereithalten. Oder Sie können Ihren Arbeitscomputer im Homestudio registrieren und das Backup für Ihren live Laptop verwenden. Oder Sie können die zweite Installation nicht benutzen und warten, bis Ihr erster Computer in Flammen aufgeht. Sie haben die Wahl. Und hier das Kleingedruckte: Wenn Sie auf eine Mehrplatzlizenz upgraden, erhalten Sie weiterhin 1 Backup. Wenn Sie also Resolume für 2 Computer besitzen, können Sie es auf 2 Computern + 1 Backup installieren. Dann auf 3 Computern + 1 Backup. Dann auf 4 Computern + 1 Backup etc. Das Backup ist im Notfall Ihre Rettungsleine. Wenn Ihre Shows so wichtig sind, dass Sie auf allen Geräten und jederzeit vollständigen Ersatz benötigen, sollten Sie eine Lizenz für die erforderliche Anzahl von Computern erwerben. Grundbegriffe Lassen Sie uns kurz einige Grundbegriffe klären, damit wir uns besser verstehen, wenn wir uns über die Kernfunktionen Resolumes unterhalten. Sie werden sehen, das ist ganz einfach. Clip Ein Clip kann aus einer Videodatei, einem Standbild, einer Audiodatei oder einer Kombination davon bestehen. Er kann auch eine Quelle enthalten, etwa die Zuspielung einer Live-Kamera. Mit den vielen variablen Einstellungen eines Clips kann man steuern, wie er abgespielt wird, wie er aussieht und wie er klingt. Ebene Jeder Clip liegt auf einer bestimmten Ebene. Es kann immer nur jeweils ein Clip einer Ebene abgespielt werden. Man kann Ebenen auf verschiedene Arten überlagern und zur endgültigen Ausgabe kombinieren. Gruppe Man kann Ebenen zu Gruppen kombinieren. Gruppen sind eine Art Teilkomposition, bei der mehrere Ebenen zusammengefasst und mit einem einzelnen Fader gesteuert werden. Gruppen sind nur in Arena verfügbar. Komposition Eine Komposition ist ein komplettes Resolume-Setup mit Sets von Clips, zugewiesenen Effekten, Parameter-Einstellungen und Control-Mappings. Da der Wechsel zwischen Kompositionen eine gewisse Zeit dauert, sollte man alle für eine vollständige Performance benötigten Komponenten in einer einzigen Komposition unterbringen. Deck Die Clips einer Komposition sind in Decks unterteilt, damit Sie jederzeit auf die gewünschten Clips zugreifen können. Da man schnell zwischen den Decks umschalten kann, wird die Wiedergabe während der Performance nicht unterbrochen. Effekt Effekte kann man einer ganzen Komposition, einer bestimmten Ebene, einer bestimmten Gruppe oder einem einzelnen Clip hinzufügen und damit das Aussehen und den Klang bei der Ausgabe verändern. Effekte machen Spaß und sind bei maßvollem Einsatz wichtige Kreativtools. Parameter In Resolume wird alles mit Parametern gesteuert und eingestellt. Ein Clip hat mehrere Parameter wie Abspielgeschwindigkeit und -richtung, eine Ebene hat Parameter wie Skalierung und Überlagerung und Effekte haben eine Fülle unterschiedlicher Parameter. Mit Parametern können Sie Ihre Komposition feinabstimmen. Tastenkürzel Man kann allen Interface-Parametern eigene MIDI-, OSC- und Tastatur-Tastenkürzel (oder Shortcuts) zuweisen, damit man nicht alles mit der Maus steuern muss. Na also, das war doch ganz einfach. Schnellstart-Tutorial Nach der erfolgreichen Installation werden wir Resolume gleich genauer kennen lernen. Starten Sie Resolume. Es erscheint das Resolume-Interface. Das sieht anfänglich kompliziert aus, aber keine Sorge, Sie werden sich schnell zurechtfinden. Die neue Resolume-Installation ist mit einer Demo-Komposition ausgestattet. Unter einer Komposition verstehen wir ein komplettes Resolume-Setup – jede Komposition kann Sets von Clips, vorprogrammierte Effekte und alle für eine Performance benötigten Einstellungen enthalten. Clips triggern Unter der Menüleiste sehen Sie ein Set horizontaler Zeilen, die links jeweils über einige Regler und ein Set von Vorschaubildern verfügen. Jedes Vorschaubild steht für einen anderen Clip. Klicken Sie jetzt einfach einmal auf eines der Vorschaubilder. Der Clip wird abgespielt. Da sich die Clips zur BPM (Beats Per Minute)-Einstellung synchronisieren, starten sie eventuell nicht sofort, sondern warten auf den Anfang des nächsten Taktes. Wenn die Clips sofort starten sollen, können Sie dies natürlich auch einstellen. Aber alles der Reihe nach. Jetzt sollten Sie die Clip-Wiedergabe auf der linken Seite im AusgangsMonitor sehen und das Audio des Clips hören. Na bitte, jetzt sind Sie ein VJ. Sie können den laufenden Clip steuern, indem Sie auf das Clip-Tab klicken. Im Moment interessieren wir uns zunächst für die Transport-Sektion dieses Tabs. Mit den Vor-, Zurück- und Pause-Icons können Sie den Clip starten und stoppen. Sie können auch den mitlaufenden blauen Keil festhalten und den Clip scratchen - wikka wikka wah! Wenn Sie den Clip auf diese Weise manipulieren, wird er nicht mehr zur BPM-Basis synchronisiert – das Tempo stimmt noch, aber Takt und Rhythmus sind eventuell versetzt. Sie können den Clip neu synchronisieren, indem Sie nochmals auf das Vorschaubild klicken. Dann beginnt der Clip wieder am Anfang des nächsten Taktes. Mixing Einen einzelnen Clip abzuspielen, ist ganz nett, aber beim Mixen mehrerer Clips geht der Spaß erst richtig los. Jede horizontale Zeile mit Clips bildet eine separate Ebene. Jede Ebene kann immer nur einen Clip gleichzeitig abspielen. Wenn Sie auf der Ebene des gerade laufenden Clips auf ein anderes Vorschaubild klicken, werden Sie feststellen, dass zum Anfang des nächsten Taktes der neue Clip ausgegeben wird. Klicken Sie jetzt auf den Clip einer anderen Ebene. Diesmal läuft der alte Clip weiter und der neue Clip wird mit ihm gemischt. Auf der linken Seite neben den Vorschaubildern gibt es zwei vertikale Slider namens „A“ und „V“. Schieben Sie diese bei den Ebenen mit laufenden Clips einmal testweise nach oben und unten. Der “A” Slider blendet das Audio der Ebene ein und aus. Und der “V” Slider macht das gleiche beim Video. Mit dem „M“ (Master) Slider kann man Audio und Video gleichzeitig steuern. Effekte Die Clip-Wiedergabe wäre also geklärt. Jetzt probieren wir die Effekte aus. Auf der rechten Seite des Interface befinden sich einige Tabs namens „Dateien”, „Kompositionen”, „Effekte” und „Quellen”. Wählen Sie das Effekte-Tab. Unter dem Tab öffnet sich eine Liste mit Effekten. Dies sind die in Resolume enthaltenen VideoEffekte. Wählen Sie einen Effekt (Bendoscope ist für den Anfang ideal) und ziehen Sie ihn nach links auf das Kompositions-Tab. Legen Sie den Effekt in dem Bereich ab, der mit „Effekt oder Maske hier ablegen“ gekennzeichnet ist. (Wenn Sie an der richtigen Stelle sind, erscheinen um das Kompositions-Tab herum vier farbige Ecken.) Man sollte sofort sehen können, dass das ausgegebene Video durch den Effekt verzerrt wurde. Ganz schön flippig. Kehren Sie an die Stelle zurück, wo Sie den Effekt abgelegt haben. Unter dem Bendoscope-Effekt befinden sich zwei Slider. Alle Video-Effekte besitzen einen Deckkraft-Slider – er mischt das (mit Effekten) bearbeitete Video mit dem Original. Die meisten Effekte besitzen noch mehr regelbare Parameter. Bendoscope hat noch einen namens Divisions – die Anzahl an verwendeten Unterteilungen. Verschieben Sie den Slider nach links und rechts, um die Wirkung auf die Video-Ausgabe zu beobachten. Sie können noch mehr Effekte aus dem Effekte-Tab herüberziehen und hinzufügen. Jeder Effekt bearbeitet die Signalausgabe des vorhergehenden Effekts, wodurch sich viele Effekte zu einem grandiosen (oder manchmal chaotischen!) Resultat kombinieren lassen. Um einen Effekt wieder zu entfernen, klicken Sie einfach auf das x rechts gegenüber des Effektnamens. Zeit zum Spielen! Jetzt ist eine gute Gelegenheit, um Resolume zu erforschen. Spielen Sie Clips ab, wenden Sie Effekte an, sehen und hören Sie, was passiert! Viel Spaß!! Ein nützliches Feature ist das Hilfe-Fenster in der unteren rechten Ecke des Interface. Es beschreibt in kurzen Worten die Stelle, über der sich der Maus-Cursor gerade befindet. In den anderen Abschnitten dieses Handbuchs werden wir detailliert auf die Features von Resolume eingehen, damit Sie alle Dinge, die Sie interessieren, optimal nutzen können. Clips Clips sind das A und O von Resolume – ohne Clips könnten wir die Bildschirme und Lautsprecher nicht mit Content füttern. Ein Clip ist normalerweise ein Video. Aber Clips können auch viel mehr sein. Zum Beispiel ein Standbild oder eine Audiodatei oder sogar eine Kombination von Audio und Video. Clips können auch Quellen enthalten – etwa eine Live-Kamera oder Plugins, die Content „im Flug“ erzeugen. Grundsätzlich ist ein Clip ein beliebiger Medientyp, mit dem man seine Ausgabe erzeugt. Clips triggern Zum Triggern eines Clips klickt man einfach auf sein Vorschaubild. Um den Clip zu wechseln, kann man entweder einen neuen Clip an seiner Stelle triggern oder das große X auf der linken Seite der Ebene anklicken, um ihn zu entfernen. Ein guter VJ triggert auch nur den richtigen Clip zur richtigen Zeit. Sie brauchen das Handbuch gar nicht mehr weiter zu lesen. Noch da? Cool. Denn es gibt jede Menge Optionen! Spalten triggern Eine Spalte ist ein vertikales Set von Clips. Durch Triggern der Spalte kann man mehrere Clips gleichzeitig triggern. Indem man ein Set gut aufeinander abgestimmter Clips triggert, kann man schnell den gesamten Look wechseln. Trigger-Einstellungen Man kann auch festlegen, wie einzelne Clips auf einen Trigger reagieren. Tipp! Sie können die Einstellung eines Clips ändern, bevor dieser live geht. Wählen Sie den Clip, anstatt ihn zu triggern, indem Sie den Namen-Anfasser unter dem Vorschaubild anklicken. Bonus-Tipp! Alle im Folgenden beschriebenen Funktionen können auch gleichzeitig für mehrere Clips geändert werden. Wählen Sie die Clips mit gedrückter Shift-Taste und ändern Sie die Funktion via ClipMenü oder dem via Rechtsklick abrufbaren Dropdown-Menü. Beat Snap Mit der Beat Snap-Option legt man fest, wie lange die Clips bis zu ihrem Einsatz warten müssen, zum Beispiel bis zum nächsten Beat, nächsten Takt, zwei Takte, vier Takte usw. Dies ist bei audiovisuellen Musikclips besonders praktisch. Bei Musik-Software wird diese Funktion häufig „Quantisierung” genannt. Man kann die Beat Snap-Option für einzelne Clips einstellen. Wählen Sie den Clip und anschließend das Menü Clip > Beat Snap. Wenn Sie den Clip auf „Kompositionsabhängig“ einstellen, benutzt er die Vorgaben der Komposition. Über das Menü Komposition > Beat Snap kann man die Beat Snap-Option für die ganze Komposition festlegen. Clip-Ziel Standardmäßig wird ein Clip nach dem Anklicken auf der Ebene abgespielt, auf der er liegt. Man kann Clips auch so einstellen, dass sie auf der aktiven Ebene oder sogar auf der nächsten verfügbaren Ebene abgespielt werden. Wie bei Beat Snap kann man diese Einstellung für die ganze Komposition (Komposition > Clip Zielobjekt) und für einzelne Clips (Clip > Ziel) ändern. Die Option „Freie Ebene“ des Menüs Clip > Ziel macht in Kombination mit der Piano-Option von Clip > Triggerstyle besonders viel Spaß (siehe unten). Man kann dann mit der Tastatur oder einem MIDI-Gerät ganze „Clip-Akkorde“ spielen, wobei jeder Clip so lange angezeigt wird, wie er gewählt ist. Natürlich benötigen Sie pro gleichzeitig spielbarem Clip eine separate Ebene. Triggerstyle Wenn Sie auf einen Clip klicken, wird er normalerweise gestartet und spielt so lange, bis Sie die Ebene leeren oder einen anderen Clip abspielen. Via Clip > Triggerstyle können Sie auch einen Piano-Modus nutzen, bei dem die Ebene automatisch geleert wird, wenn Sie den Finger von der Maustaste (bzw. MIDI-Taste oder Tastaturtaste bei der Verwendung von Tastenkürzeln) nehmen. Über das Menü Komposition > Triggerstyle kann man den Triggerstyle für die ganze Komposition festlegen. Sie können den Triggerstyle für einen einzelnen Clip bestimmen, indem Sie ihn wählen und im Menü Clip > Triggerstyle die gewünschte Option festlegen. Autopilot Bei Aktivierung des Autopiloten spielt Resolume automatisch einen anderen Clip auf der Ebene ab, sobald der aktuelle Clip endet. Dies kann wahlweise der nächste oder der vorherige Clip, ein zufällig gewählter Clip, der erste oder letzte Clip einer Ebene oder sogar ein spezieller Clip sein. Man kann den Autopiloten auch für die ganze Ebene einschalten. Praktisch für einen kurzen Toilettenbesuch oder ein kurzes Fan-Gespräch. Fader Start Wenn Fader Start für einen Clip oder eine Ebene aktiviert ist, wird der Clip jedesmal von Anfang neu gestartet, sobald Sie die Ebene aufblenden, auf der der Clip läuft. Dies ist praktisch bei Clips, die exakt zum Zeitpunkt des Aufblendens beginnen sollen, etwa Songtexte oder Intro-Animationen. Man kann die Clips startbereit auf einer Ebene triggern und zum richtigen Moment mit einem Fade-In starten. Tipp! In Kombination mit dem weiter unten beschriebenen „Pick-up Playmodus“ kann man diese Funktion auch in einen Fader Stopp verwandeln. Der Clip wird dann beim Abblenden der Ebene pausiert und an dieser Stelle beim Aufblenden wieder fortgesetzt. Man kann Fader Start pro Clip (Clip > Fader Start) oder für die ganze Ebene (Ebene > Fader Start) einstellen. Spalten-Trigger ignorieren Mit dieser Option kann man einen Clip oder eine ganze Ebene „sperren“, damit dieser spezielle Clip beim Triggern einer anderen Spalte nicht ersetzt wird, sondern einfach weiterspielt. Diese Option gibt es in den Clip- und Ebenen-Menüs. Dies ist besonders nützlich, wenn Sie einen einzelnen Clip als Background verwenden oder Resolume zum Aufnehmen eines Video-Clips einsetzen und beim Mixen einen einzelnen Audio- Track durchlaufen lassen möchten. Skalieren Hier können Sie Ihre Clips mit den Funktionen Fill/Fit/Stretch schnell an die aktuelle Größe der Komposition anpassen oder zu den ursprünglichen Pixel-Abmessungen zurückkehren. Diese Einstellung ist nicht dauerhaft! Sie sorgen damit nur dafür, dass alle Clips die korrekte Größe haben. In den Clip-Eigenschaften können Sie die Werte dann feineinstellen. Sie wissen nicht, was Fill, Fit und Stretch genau bewirken? Die genaue Erklärung folgt weiter unten bei der detaillierten Besprechung der Clip-Eigenschaften. Vorschaubilder Oh ja! Man kann das Vorschaubild eines Clips auf den aktuellen Frame aktualisieren oder sogar auf den Look bei angewandten Clip-Effekten. Wenn Sie ganz wählerisch sind, können Sie sogar ein Standbild von der Festplatte laden. Und wenn Sie mit den Änderungen an den Vorschaubildern nicht zufrieden sind, können Sie jederzeit zum Original zurückkehren. Permanente Clips Permanente Clips bleiben auf allen Decks erhalten. Im Clip-Menü kann man einen oder mehrere Clips als permanent markieren. Beim Wechsel zu anderen Decks werden diese permanenten Clips immer in den gleichen Slot geladen. Dies ist besonders praktisch bei längeren Shows, bei denen man immer auf ein bestimmtes Clip-Set zugreifen, aber nicht an ein einziges Deck gebunden sein möchte. Dazu zählen Promotor-Logos, Flashes oder Live-Kameras. Sie hatten einen wichtigen Clip in einem Deck, der jetzt von einem permanenten Clip verdeckt wird? Kein Problem! Resolume weist Sie darauf hin und zeigt den anderen Clip oben links als kleines Vorschaubild an. Mit diesem Vorschaubild kann man den Clip befreien, indem man ihn auf einen leeren Slot zieht. Ausschneiden/Kopieren/Einfügen/Leeren/Umbenennen Wenn Sie die Tastenkürzel STRG-C und STRG-V tatsächlich noch nicht kennen sollten, fragen Sie einen guten Freund um Rat. Aber auch: Hut ab!! Ohne Kopieren/Einfügen hätte ich mein Studium wahrscheinlich nicht geschafft. Effekte einfügen Eine besondere Option ist 'Effekte einfügen'. Damit kann man mit STRG-C einen Clip in den Speicher kopieren und anschließend mit 'Effekte einfügen' nur dessen Effekte in einen oder mehrere andere Clips einfügen. Manche Nutzer kennen diese Funktion vielleicht von Final Cut Pro. Es ist eine schnelle Möglichkeit, um einem Set von Clips den gleichen Look zu geben. Finden/Video entfernen/Audio entfernen Diese Optionen zeigen den Original-Clip im Finder oder Explorer bzw. entfernen die Audio- oder Video-Spur aus dem Clip. Vorsicht! Wenn die Audio-Spur fehlt und Sie dann auch noch die Video-Spur entfernen, wird der Clip gelöscht! Wir haben Sie gewarnt! Clip-Farben Jawohl! Sie können jetzt jedem Clip oder Clip-Set eine eigene pastelltönige Farbe geben. Clip-Eigenschaften Die Clip-Eigenschaften liefern wichtige Infos über den Clip. Spezielle Dinge wie den Codec und die FPS, aber auch Nützliches wie Länge und voreingestellte BPM. Wenn Sie die einzelnen Audio- und Video-Eigenschaften aufklappen, können Sie auf einige Feintuning-Optionen zugreifen. Audio-Eigenschaften Die Audio-Eigenschaften sind nur sichtbar, wenn der Clip eine Audio-Spur hat. Mit dem X-Button wird die Audio-Spur aus dem Clip entfernt, falls diese nicht mehr benötigt wird. Mit den Audio-Eigenschaften kann man die Lautstärke des Clips individuell einstellen, um ihn an die Lautstärke anderer Clips auf der gleichen Ebene anzupassen. Auch das Panning ist individuell regelbar. Video-Eigenschaften Tipp! Ziehen Sie einen Video-Clip aus dem Browser über den blauen Video-Bereich. Dadurch können Sie den Inhalt ersetzen, aber alle Effekte und Parameteränderungen behalten, die Sie auf das Original angewandt haben! Damit können Sie den Clip an die Größe der aktuellen Komposition anpassen. Dies ist praktisch, falls Ihr Content nicht bereits die richtige Größe besitzt. Indem Sie das Icon mehrmals anklicken, können Sie die verschiedenen Skalierungs-Optionen durchgehen. Fill. Der Clip füllt die gesamte Komposition aus, wobei das Seitenverhältnis erhalten bleibt. Hierbei werden eventuell die Seiten oder der obere und untere Rand des Clips abgeschnitten. Fit. Der Clip bleibt komplett sichtbar, wobei das Seitenverhältnis erhalten bleibt. Hierbei werden eventuell Seitenbereiche oder obere/untere Ränder des Clips mit Schwarz aufgefüllt. Stretch. Der Clip wird auf die Breite und Höhe der Komposition skaliert und nötigenfalls verzerrt. Original. Die Originalgröße des Clips wird wiederhergestellt. Ein Klick auf diese Fläche löscht das Video aus dem Clip und lässt das Audio intakt. Mit den RGB-Schaltern kann man Farbkanäle aus dem Clip entfernen. Durch Kombinieren der Schalter kann man einen Clip schnell auf die drei Primärfarben Rot, Grün und Blau sowie auf die Sekundärfarben Cyan, Magenta und Gelb einfärben. Mit dem A-Schalter kann man die Transparenz in einem Clip deaktivieren. Der Schalter ist nur verfügbar, wenn der Clip einen Alpha-Kanal hat. Wenn man die erweiterten Eigenschaften aufklappt, kann man auf die Interpretationen von Deckkraft, Breite & Höhe, Überlagerung und Alpha-Kanal eines Clips zugreifen. Deckkraft Blendet den Clip stufenlos nach Schwarz aus. Breite & Höhe Hier kann man die Auflösung des Clips mit exakten Pixelwerten ändern. Überlagerung Bestimmt, welche Überlagerung der Clip verwendet, wenn er auf einer Ebene abgespielt wird. Solange der Clip läuft, ist die für die Ebene gewählte Überlagerung außer Kraft gesetzt. Alpha-Typ Hier legt man fest, wie die Alphakanal-Information im Clip interpretiert wird. Die Voreinstellung ist „vormultipliziert“. Sie wird auch von After Effects für Exporte mit einem Alphakanal verwendet und dürfte meistens passen. Wenn Sie an den Rändern seltsame Lichthöfe bemerken, sollten Sie wahrscheinlich zu „normal“ wechseln. Ebenen Betrachten Sie Ihre Komposition als Gemälde und Sie werden 60 Kunstwerke pro Sekunde kreieren. Jede Ebene ist eine Farbschicht auf Ihrer Leinwand. Wir beginnen ganz unten mit einer leeren Leinwand. Ebene 1 ist die erste Farbebene, die wir auftragen. Dann kommt Ebene 2, dann Ebene 3. Langsam fügen wir eine Ebene nach der anderen hinzu, bis ein Meisterwerk entstanden ist. Oder ein einziges Chaos. Manchmal beides. Es ist Ihre kleine Welt und Sie können sie gestalten, wie Sie möchten. Manche Leute glauben, die erste Ebene sollte ganz oben liegen. Vermutlich weil wir auch beim Lesen von Büchern oben links beginnen (zumindest in der westlichen Kultur). In der Malerei trägt man jedoch sehr selten die oberste Farbebene zuerst und die darunter liegenden Ebenen danach auf. Da wir als Künstler ein Meisterwerk malen und nicht als Schriftsteller einen Roman schreiben, liegt bei uns die erste Ebene ganz unten. Blending und Compositing Die erste Farbebene wird immer auf Schwarz aufgetragen. Sie füllt die ganze Leinwand aus und Sie können entscheiden, wie dick die Farbe aufgetragen wird. Mit dem 'V' Slider kann man die Ebene einfach ein- und ausblenden. Entsprechend kann man beim Abspielen von Audio mit dem 'A' Slider ein- und ausblenden oder mit dem 'M' Slider Audio und Video gleichzeitig steuern. Der eigentliche Spaß beginnt aber erst, wenn man Ebenen überlagert. Dieses Blending ist wie 'feucht auf feucht' malen. Die neue Ebene mischt sich mit der bereits vorhandenen Farbe. Auf diese Weise kann man jede neu hinzugefügte Ebene mit den darunter liegenden auf unterschiedliche Weise mischen. Die Standard-Überlagerung ist 'Add'. Mit dieser Option legt man die neue Ebene einfach über die vorherige und addiert somit die Pixel. Perfekt geeignet zum Mixen von Clips mit schwarzem Hintergrund. Kein Interesse an Mathe? Dann können Sie diesen Absatz überspringen. Falls doch, umso besser. Der RGBWert von schwarzen Pixeln ist gleich Null und beim Addieren einer Null zu einem anderen Wert ändert sich gar nichts. Daher werden schwarze Pixel beim Anwenden der Add-Überlagerung transparent. Zu viel des Guten Theoretisch kann man beliebig viele Ebenen verwenden. Oder zumindest so viele, bis der Computer zu qualmen beginnt. Neue Ebenen werden mit den Menü-Optionen Ebene > Neu und Ebene > Einfügen hinzugefügt. Die Option „Neu“ setzt die neue Ebene an die Spitze des Ebenen-Stapels, während die Option „Einfügen“ die neue Ebene über oder unter der aktuell gewählten Ebene einfügt. Wer Tastenkürzel bevorzugt, kann auch mit STRG-L (oder CMD-L beim Mac) eine neue Ebene hinzufügen. Dies ist ein guter Moment, um über Komposition zu reden und wie man seinen gesamten visuellen Output zusammenstellt. Man kann natürlich immer mehr Ebenen übereinander stapeln – aber wie häufig gilt: „Weniger ist mehr“. 3 Ebenen können schon mehr als genug sein. Eine gute Komposition gibt jeder Ebene Raum zum Atmen, anstatt jedes Pixel auszufüllen. Durch zusätzliche Überlagerungen wird die Komposition schnell überfrachtet. Sogar bei nur 3 Ebenen erhält man als Ergebnis schnell eine weiße Suppe. Suppe schmeckt zwar gut, ist aber nicht schön anzusehen. Und wenn man eine LED-Wand bespielt, ist es direkt vor der Bühne so hell, dass sich das Publikum nicht mehr wohl fühlt. Glücklicherweise bietet Resolume viele Überlagerungsmöglichkeiten, die die Ausgabe manchmal sogar dunkler anstatt heller machen. Um die Überlagerung zu ändern, klickt man auf das Dropdown-Menü „Add“ und wählt eine andere Option aus der langen Liste. Wir wählen „Darken“ für die zweite und „Dodge“ für die dritte Ebene. Ja, viel besser. Man kann immer noch die Textur und das Design jeder Ebene erkennen, aber das Ergebnis ist nicht so überstrahlend. Alpha-Überlagerung Wer sehr sauber malen möchte, verwendet Content mit einem Alpha-Kanal. Clips mit Alpha-Kanal verfügen über Transparenz-Optionen, damit man Ebenen übereinander stapeln kann, ohne die Farben zu vermischen. Auf diese Weise kann man präzise steuern, welche Pixel angezeigt und welche verborgen werden, wobei das Gesamt-Composite frisch und sauber bleibt. Der meiste im Resolume Shop erhältliche Content verfügt über einen Alpha-Kanal. Wenn Ihr Content keinen Alpha-Kanal besitzt, können Sie die schwarzen Pixel mit dem Auto Mask-Effekt transparent schalten. Spielen Sie etwas mit dem Contrast-Parameter, um das gewünschte Ergebnis zu erhalten. Bei Kompositionen mit Alpha-Kanälen sollte man mit einer Methode namens „Background / Focus / Frame“ arbeiten. Ihre erste Ebene ist der Background. Sie bemalen die gesamte Leinwand dieser Ebene mit einem bildschirmfüllenden Loop. Damit gibt man der Komposition eine Textur und Anfangsbasis. Abstrakte Loops mit Mustern sind ideal geeignet. Darüber, auf der zweiten Ebene, malen Sie ein erkennbareres Element. Damit lenkt man den Fokus des Betrachters. Gesichter sind immer ein Winner, aber man kann alles verwenden, das eine Beziehung zur Musik oder dem Thema auf der Bühne hat. Wer kommerziell orientiert ist, kann hier auch das Logo des DJs platzieren. Die dritte Ebene verwendet man zum Einrahmen (Frame) der Ebenen darunter. Die Ebene dient als Fenster, das wie in Filmen Teile des darunter liegenden Contents blockiert. Dies gibt der gesamten Komposition eine starke Tiefenwirkung und indem man Teile der Komposition ständig verbirgt und enthüllt, bleibt alles sehr dynamisch. Natürlich dürfen Sie auch mehr Ebenen und bei einem komplexeren Bühnendesign sogar mehrere Fokus-Punkte verwenden. Überlagerungs-Typen Leider ist dieses Handbuch zu kurz, um die Arbeitsweise jeder Überlagerung genau zu beschreiben. Überlagerungen Sie überlagern und mischen die Farben Ihrer Ebenen. Bei 50 % Deckkraft wird die Farbe vollständig mit den darunter liegenden Ebenen gemischt. Bei 100 % Deckkraft wird die darunter liegende Farbe vollständig verdeckt, so wie wenn Sie eine völlig neue Farbebene auf Ihre Leinwand auftragen. Manche Überlagerungen erzeugen eine hellere Ausgabe, etwa 'Add', 'Lighten' und 'Screen'. Andere verdunkeln die Ausgabe, wie 'Subtract', 'Darken' und 'Multiply'. Und wieder andere sind einfach schräg drauf, wie 'Difference I' oder 'Dodge'. Am besten setzt man sich mit einer Tasse Kaffee oder Tee hin und probiert alle aus. Dadurch bekommt man ein generelles Gefühl für die Funktionsweise. Man sollte alles auch mit verschiedenen Content-Typen ausprobieren, da diese abhängig von der Überlagerung sehr unterschiedliche Ergebnisse liefern. 50 Überlagerungen Dies sind besondere Überlagerungs-Typen. Sie funktionieren wie ihre normalen Gegenstücke, außer dass sie ihre Farben mit einer Deckkraft von 100 % mischen. Sie sind besonders gut für AV Mixing geeignet, da man den Audio- und Video-Slider ganz hochschieben kann. Superstar DJs schieben auch noch die Midi-Fader ganz nach oben. Überblendungen Manche Überlagerungen sind eigentlich Überblendungen. Indem man die Ebene von 0 % auf 100 % aufblendet, wird eine Art Überblendung angewandt. Beispiel: 'MultiTask' erzeugt eine Art Cover Flow-Überblendung, bei der die neue Ebene von der Seite kommt und die Ebene darunter in den Hintergrund drückt. 'Shift RGB' bringt die Rot-, Grünund Blau-Kanäle der neuen Ebene von links, rechts und oben ins Bild. Überblendungen funktionieren am besten für Präsentations-Shows, während etwa 'to White' sich ideal eignet, um bei einem VJ Set eine neue Ebene mit einem Bäng erscheinen zu lassen. Entfernen, umgehen und solo Diese drei Elemente findet man ganz links auf der Ebenen-Leiste. Das X entfernt den aktuell laufenden Clip aus der Ebene. Das B (Bypass) umgeht die Ebene und macht sie vorübergehend unsichtbar. Das S schaltet die Ebene auf Solo und verbirgt alles außer der aktuellen Ebene. Damit kann man sich bei der Fehlersuche schnell auf eine Ebene fokussieren oder während einer Show einen visuellen Effekt erzeugen und ein bestimmtes Element herausstellen. BS-Situationen, bei denen Solo und Bypass aktiviert sind, sollte man jedoch vermeiden, da dann nichts mehr angezeigt wird. Ebenen-Reihenfolge Um die Reihenfolge der Ebenen zu ändern, zieht man eine Ebene einfach an ihrem NamenAnfasser und legt sie an der gewünschten Stelle ab. Ebenen-Überblendungen Damit können Sie beim Triggern eines neuen Clips auf einer Ebene eine Überblendung hinzufügen und so fließend vom abgespielten alten Clip zum neuen überblenden. Die Auto-Ebenen-Überblendungen kann man via 'Ansicht > Ebene Überblendungselemente anzeigen' aktivieren und rechts neben den Clip-Vorschaubildern anzeigen lassen. Danach wählen Sie einfach mit dem vertikalen Slider die Länge der Überblendung (zwischen 0 und 10 Sekunden). Im Ebenen-Panel kann man außerdem die Überblendungszeit bis auf die Millisekunde genau einstellen. Die Überblendung ist auf Alpha voreingestellt. Wenn Ihnen dieses einfache Crossfade zu einfach ist, können Sie stattdessen jede andere verfügbare Überlagerung oder Überblendung wählen. Eine meiner Favoriten ist 'Twitch'. Und 'Cube' ist so wunderschön kitschig. Wenn Sie sich für keine Überblendung entscheiden können, nutzen Sie die Zufallsoption, die bei jedem Triggern eines neuen Clips eine andere Überblendung erzeugt. Voriger / Nächster Clip Ja! Mit diesen Buttons kann man den nächsten oder vorherigen Clip dieser Ebene triggern. Man kann diesen Buttons auch MIDI und Tastenkürzel zuweisen. Diese Buttons sind ein Bonus zu den Ebenen-Überblendungselementen und können via 'Ansicht > Ebene Überblendungselemente anzeigen' aktiviert werden. Ebenen-Eigenschaften Um eine Ebene zu wählen, klicken Sie auf den Bereich des Ebenennamens, z. B. Ebene 1. Die aktuell gewählte Ebene ist blau markiert. Auto Pilot Mit der Autopilot-Funktion kann man eine Sequenz von Clips auf einer Ebene abspielen. Wenn der aktuelle Clip endet, triggert Resolume automatisch den nächsten, vorherigen oder einen zufällig gewählten Clip. Tipp! Wenn man die Buttons „Nächster“, „Voriger“ oder „Zufällig“ vor dem Ende des aktuellen Clips anklickt, tritt der Autopilot vorzeitig in Aktion. Dies kann jedem passieren, wahrscheinlich waren Sie nur nervös. Man kann den Autopiloten auch auf dem Clip-Level einstellen. In diesem Fall kann man sogar direkt zum ersten, letzten oder sogar einem bestimmten Clip auf der Ebene springen. Common Enthält den Master-Fader der Ebene. Er blendet Audio und Video gleichzeitig aus/ein, ohne deren individuelle Pegel zu beeinflussen. Audio Damit steuern Sie Lautstärke und Pan des auf der Ebene abgespielten Audiomaterials. Video Hier kann man die Überlagerung und Deckkraft der Ebene wählen. Diese Regler sind identisch mit den Reglern der Ebenen-Leiste am oberen Rand. Breite & Höhe ändern die Auflösung, mit der die Ebene rendert. Tipp! Durch Verringern der Breite & Höhe kann man sehr viel Rendering-Leistung einsparen. Beispiel: Man kann eine 7680x4320 Komposition rendern, wobei vier Ebenen in den vier Ecken auf 3840x2160 eingestellt sind. Hierbei verarbeitet jede Ebene nur die eingestellte Auflösung anstelle der vollen 8K Auflösung. Auto Size stellt sicher, dass Ihr Content immer an die Größe der Ebene angepasst wird. Man kann den gesamten Content so einstellen, dass er automatisch mit den Optionen Fill, Fit oder Stretch an die Ebenengröße angepasst wird. Off: Der Content bleibt unverändert. Fill: Der Content füllt die gesamte Ebene aus, wobei das Seitenverhältnis erhalten bleibt. Hierbei werden eventuell die Seiten oder der obere und untere Rand des Clips abgeschnitten. Fit: Der Content bleibt komplett sichtbar, wobei das Seitenverhältnis erhalten bleibt. Hierbei werden eventuell Seitenbereiche oder die oberen/unteren Ränder des Clips mit Schwarz aufgefüllt. Stretch: Streckt den Clip auf die Breite und Höhe der Ebene, wobei der Content nötigenfalls verzerrt wird. Ebenen-Transportelemente Mit den Ebenen-Transportelementen erhalten Sie schnellen Zugriff auf die Transport-Sektion des aktuell auf dieser Ebene laufenden Clips. Mit der Transport-Sektion kann man schnell die Geschwindigkeit, die Richtung und den LoopModus des Clips ändern. Man kann den Abspielkopf auch festhalten und scratchen. Im BPM SyncModus wird die Beat-Anzahl an Stelle der Geschwindigkeit angezeigt. Diese Elemente findet man praktischerweise auch in der Transport-Sektion des Clip-Tab, außer dass man mehr als einen Clip gleichzeitig sehen und steuern kann. Wenn man etwas an einer Stelle ändert, wird es auch an der anderen Stelle aktualisiert. Man kann die Ebenen-Transportelemente via 'Ansicht > Ebenen-Transportelemente' anzeigen und verbergen. Trigger-Optionen Damit stellt man besondere Trigger-Optionen für alle Clips einer Ebene ein. Man kann die Optionen natürlich für einzelne Clips auf dem Clip-Level außer Kraft setzen. Spalten-Trigger ignorieren Wenn eine Spalte getriggert wird und diese Option aktiviert ist, laufen Clips auf dieser Ebene weiter. So bleiben Clips wie Live-Einspielungen oder Backgrounds erhalten, aber der restliche Content lässt sich mit einem einzigen Klick ändern. Beim Laden ersten Clip triggern Nachdem die Komposition komplett geladen ist, wird der erste Clip automatisch getriggert. Danach werden alle Auto Pilot-Aktionen normal ausgeführt. Man kann damit einfache Installationen mit Resolume durchführen oder beim Starten der Software schnell ein Testbild/-video starten. Fader Start Triggert den aktuellen Clip jedesmal neu, wenn man die Deckkraft hochfährt. Ebene maskieren Man kann eine Ebene in den Mask-Modus schalten und somit alle Ebenen darunter oder nur eine Ebene maskieren. Im Mask-Modus nutzt die Ebene die Schwarz- und Weiß-Werte des aktuell laufenden Contents, um die darunter liegenden Ebenen anzuzeigen oder zu verbergen. Alpha wird wie Schwarz behandelt. Resolume zeigt als Mini-Ansicht der Gemengelage die Vorschaubilder in Graustufen an. Es zeigt auch eine kleine Ecke mit einem Transparenz-Schachbrett an – zur Erinnerung, dass diese Ebene aktuell als Maske benutzt wird. 'All Below' wendet die Maske auf alle Ebenen unter der Masken-Ebene an. Man könnte die Ebene genauso gut auf ‚Mask50‘ einstellen. 'One Below' wendet die Maske nur auf die Ebene direkt unter der Masken-Ebene an und lässt die anderen Ebenen unbeeinflusst. Man könnte die Ebenen in After Effects genauso gut auf ‚Luma Track Matte‘ einstellen. 'Disabled' macht aus der Masken-Ebene wieder eine normale Ebene. Lock Content Damit kann man den aktuell auf der Ebene laufenden Content sperren. Dadurch kann der aktuelle Clip nicht versehentlich entfernt oder ein anderer Clip auf dieser Ebene getriggert werden. Die Ebenen- und Clip-Parameter lassen sich weiterhin steuern und ändern. Als visuelles Signal wird ein Vorhängeschloss-Icon über dem Ebenen-Vorschaubild angezeigt. Duplizieren, Umbenennen, Leeren und Entfernen Natürlich kann man auch Ebenen duplizieren, leeren, entfernen oder umbenennen. Wie „Duplizieren“ funktioniert, dürfte klar sein. Umbenennen ist eine Art Sonderfall. Damit kann man zunächst einmal eine Ebene umbenennen. Ein Sonderfall deshalb, weil man # als Sonderzeichen benutzen kann. Beim Anzeigen des Namens ersetzt Resolume das Zeichen # durch die aktuelle Position der Ebene im Stapel. Beispiel: Man nennt die Ebene "L# Maske" und der Ebenenname wird als "L3 Maske" angezeigt, wenn es sich um die dritte Ebene im Stapel handelt. Wenn man die Ebene nach oben oder unten schiebt, wird der angezeigte Name automatisch aktualisiert. Nun zum Unterschied zwischen Leeren und Entfernen: Beim Leeren wird der gesamte Content einer Ebene gelöscht, aber die Ebene bleibt erhalten. Beim Entfernen wird sowohl der Content als auch die Ebene in einem Rutsch gelöscht. Gruppen Gruppen sind nur in Arena verfügbar! Manchmal hat man ein Set von Clips, die besonders gut zusammen funktionieren. Diese zwei oder drei Clips verschmelzen mit genau der richtigen Überlagerung zu einem völlig neuen Content. Wäre es nicht großartig, wenn man diese Clips wie einen einzigen Clip mit nur einem Fader steuern, mit Effekten bearbeiten und sogar zusammen verschieben und skalieren könnte? Hierfür wurden Gruppen gemacht. Gruppen sind eine Art Teilkomposition, in der man Ebenen gruppieren und wie eine einzige neue Ebene behandeln kann. Gruppen erstellen Hierzu wählen Sie die erste Ebene, die der Gruppe hinzugefügt werden soll, rechtsklicken auf die Ebene und wählen Gruppe > Neu. Damit gehört die Ebene zu dieser Gruppe. Auf dem Interface ist die Ebene jetzt etwas eingerückt und wird von der neu erstellten Ebene praktisch „umarmt“. Außerdem erscheint neben dem Ebenen-Panel jetzt das Gruppen-Panel. Ebenen hinzufügen und entfernen An diesem Punkt kann man einer Gruppe einfach Ebenen hinzufügen oder wieder daraus entfernen. Man kann sie mit dem Anfasser des Ebenennamens entweder in die Gruppe hineinoder aus ihr herausziehen. Merke! Eine Gruppe kann nie leer sein. Sonst würde sie verschwinden und mit ihr alle ihre Effekte und Einstellungen. Wenn Sie also die letzte Ebene aus der Gruppe ziehen, erstellt Resolume als Ersatz eine neue leere Ebene. Wenn Sie lieber mit Menüs arbeiten, können Sie Ebenen auch mit dem Ebenen-Menü aus Gruppen entfernen. Gruppe x – Wenn eine andere Gruppe verfügbar ist, kann man sie wählen und dadurch die gewählte Ebene direkt dorthin verschieben. Keine – Dadurch entfernt man die gewählte Ebene aus der Gruppe. Neu – Damit erstellt man eine neue Gruppe und fügt die gewählte Ebene ein. Man kann beliebig viele Gruppen erstellen. Was in der Gruppe passiert, bleibt in der Gruppe! Gruppen sind ein Hybrid zwischen einer kleinen Subkomposition und einer Ebene. Gruppen haben viele Funktionalitäten mit Kompositionen gemeinsam. Gruppen haben eigene kleine Spalten-Trigger, eigene Master-Geschwindigkeits-Slider und Wiedergabe-Regler sowie eigene Master Bypass-, Solo- und Entfernen-Buttons. Natürlich kann man auch Transformationen, Effekte und Masken auf Gruppen anwenden. Gruppen haben auch einige Funktionalitäten von Ebenen übernommen, etwa „Spalten-Trigger ignorieren“ und „Sperren“, die auf alle Ebenen dieser Gruppe angewandt werden. Es gibt nur einen Unterschied: Was in der Gruppe passiert, ist außerhalb der Gruppe wirkungslos. Dazu zählt auch, dass Spalten-Trigger einer Gruppe nicht auf Ebenen außerhalb der Gruppe wirken und dass ein Klick auf den Entfernen-Button der Gruppe nur die Ebenen in der Gruppe entfernt. Es schließt aber auch weniger offensichtliche Dinge ein. Beispiel: Man kann keine Ebenen zu einem Ebenen-Router außerhalb der Gruppe leiten und man kann nicht zu einer Ebene in einer Gruppe überblenden, wenn die Gruppe selbst auf einem anderen Crossfader Bus liegt. Dadurch werden Sie daran gehindert, versehentlich ein Loch in das Raum-Zeit-Kontinuum zu reißen. Denn genau das würde passieren, wenn Sie so etwas versuchten. Man kann auch keine Gruppe in einer anderen Gruppe platzieren. Sie sind nicht Leonardo DiCaprio und Sie sitzen nicht schlafend in einem Transporter, der in Paris von einer Brücke fällt. Gruppen-Überlagerung Bei Gruppen beginnt man mit einer leeren Leinwand. Abhängig von Überlagerung und Deckkraft, überlagern normale Ebenen die Ebenen darunter. Die Ebenen einer Gruppe überlagern nur andere Ebenen in der Gruppe. Die erste Ebene einer Gruppe wird zuerst auf einem transparenten schwarzen Hintergrund gerendert. Sie überlagert nicht die darunterliegenden Ebenen. Die anderen Gruppen-Ebenen werden dieser ersten Gruppen-Ebene überlagert. Das Resultat daraus wird dann zurück in die Komposition überlagert. Zu diesem Zeitpunkt wurde die Gruppe auf eine einzelne Ebene reduziert. Mit der Überlagerungs- und Deckkraft-Option der Gruppe kann man steuern, wie sie mit dem Rest der Komposition gemischt wird. Standardmäßig sind Gruppen auf Alpha-Überlagerung mit 100 % Deckkraft eingestellt. Gruppen zu Slices leiten In der erweiterten Ausgabe kann man Gruppen auch als Eingang für Slices nutzen und so mehrere Ebenen zu einem einzelnen Slice leiten. An diesem Punkt kann man keine Gruppen-Überlagerung mehr verwenden. Wenn man eine Gruppe zu einem Slice leitet, werden außerdem alle Kompositions-Effekte umgangen. Komposition Die Komposition ist Ihre komplette Performance: Wie Sie Ihren Content und Ihre Ebenen angeordnet haben, welche Effekte Sie angewendet haben und wie Sie alles für die Automation eingerichtet haben. Betrachten Sie die Komposition als Ihre Bühne, auf der Sie alles optimal platziert und visuell ausgestaltet haben. Ihre Komposition fasst alle Ebenen zusammen, wendet abschließend Effekte an und sendet alles zum Bildschirm. Als fortgeschrittener Nutzer können Sie Ihre Komposition mit der „Erweiterten Ausgabe“ noch genauer anpassen und formen. Oder Sie können das Endergebnis via Spout oder Syphon zu anderen Anwendungen leiten, um es weiter zu bearbeiten. Einstellungen Mit der Menü-Option Komposition > Einstellungen können Sie einige wichtige Details Ihres Meisterwerks ändern. Name An ihrem Namen kann man die Komposition erkennen. Er dient auch als Dateiname, unter dem Resolume die Datei auf Festplatte speichert. Beschreibung Hier können Sie Notizen über die Komposition festhalten und als Metadaten speichern. Größe Die Auflösung, mit der Ihr Meisterwerk gerendert wird. Über das Dropdown-Menü können Sie aus einer Liste von Standardauflösungen oder von Auflösungen der aktuell angeschlossenen Monitore wählen oder direkt eine eigene Auflösung eingeben. FrameRate Hier kann man Resolumes FPS auf ein festes Maximum beschränken. Bei auto synchronisiert sich Resolume zur Bildwiederholrate Ihres Monitors. Wenn Ihr Monitor also auf 60 Hz eingestellt ist, wird Resolume mit 60 FPS rendern. Ein schnelleres Rendering wäre unsinnig, da der Monitor die überzähligen Frames nicht anzeigen kann und einfach weglässt. Diese Einstellung werden Sie wahrscheinlich meistens verwenden. Bei sehr hohen Auflösungen oder beim Einsatz vieler Effekte kann Ihr Computer eventuell nicht Schritt halten. In solchen Fällen versucht Resolume trotz gelegentlicher Schwächen, bei 60 FPS zu bleiben. Bei starker Belastung kann der FPS-Wert zwischen 40 und 60 schwanken. Dann kann es ratsam sein, die Framerate auf 30 FPS zu beschränken. Auf diese Weise erhält jeder Frame die gleiche Zeit zum Rendern und die Wiedergabe läuft deutlich glatter ab. Auch Effekte wie Strobes werden gleichmäßig ein- und ausgeschaltet, anstatt im wilden Wechsel zwischen 43 und 57 FPS hin und her zu springen. Tipp! Für eine superglatte Wiedergabe sollte man die Framerate der Komposition an die Framerate des Inhalts anpassen. 25 FPS werden seidenglatt wiedergegeben, wenn auch der Computer auf 25 eingestellt ist. Hinweis: Wenn Ihr Computer nicht Schritt halten kann und mit 23 FPS rendert, bekommt er keine magischen Kräfte, indem man den Wert auf 60 hochsetzt. Er muss mit der gleichen Hardware die gleiche Arbeit leisten und weiter kämpfen wie zuvor. Bit-Tiefe Hier kann man zwischen dem Rendering mit 8 Bit pro Kanal und 16 Bit pro Kanal umschalten. Dies verbessert die Farbtreue bei komplexen Montagen oder aufwändigen Effektketten. Tipp! Höhere Leistung verpflichtet! Dies ist kein magischer Schalter, der alles automatisch besser aussehen lässt. Beim Rendern mit 16 BPC muss Ihr Computer sehr viel härter arbeiten. Und wenn nicht der gesamte Produktions-Workflow mit 16 BPC arbeitet, wird man wahrscheinlich gar keinen Unterschied bemerken. Eigenschaften In der oberen linken Ecke des Interface findet man einige mächtige Bedienelemente. Mit dem Composition Button kann man eine Vorschau der Komposition anzeigen, auch wenn diese abgeblendet ist. Mit einem Klick auf den X Button kann man den gesamten laufenden Content entfernen. Der B Button umgeht die gesamte Ausgabe und der M Slider bietet die gleiche Steuerung via Fader. Tipp! Da der M Slider die Sichtbarkeit der gesamten Resolume-Ausgabe steuert, ist er bei kleineren Einstellungen als 100 % rot markiert. Der S Slider regelt gleichzeitig die Geschwindigkeit aller laufenden Clips. Hinweis: Die globale Geschwindigkeitsregelung ist bei BPM-synchronisierten Clips wirkungslos, da diese von der Master BPM Clock gesteuert werden. Mit den beiden Pfeil-Icons kann man die vorherige und nächste Spalte triggern. Yeah! Common Hier kann man die Master-Deckkraft der Komposition und die Geschwindigkeit aller laufenden Clips gleichzeitig steuern. Diese Regler sind mit den obigen Reglern gekoppelt. Im Kompositions-Panel hat man mehr Kontrolle, da man die Werte numerisch einstellen und sehen kann. Audio Zum Steuern von Master-Lautstärke und Pan. Video Zum Ausblenden des Videos, unabhängig vom Audio. Crossfader Mit dem Crossfader kann man Ebenen und Gruppen einem „Bus“ zuweisen und dann zwischen den Bussen überblenden. So kann man Ebenen, die visuell gut zusammenpassen, auf beiden Seiten des Crossfaders anordnen und schnell mit einem einzigen Slider mischen. Um Ebenen einem Bus zuzuweisen, schaltet man zwischen den A und B Buttons rechts des Ebenennamens um. Resolume kombiniert dann zunächst diese Ebenen. Wenn der Crossfader ganz links steht, werden nur die Ebenen auf dem A Bus angezeigt. Wenn der Crossfader ganz rechts steht, werden nur die Ebenen auf dem B Bus angezeigt. Wenn der Crossfader irgendwo in der Mitte steht, werden die beiden Busse überlagert. Im Kompositions-Panel kann man für den Crossfader einige Optionen einstellen. Überlagerungs-Modus Bestimmt, welche Überlagerung Resolume beim Mischen der Busse verwendet. Wählen Sie eine Überlagerung aus der Liste. Verhalten Bestimmt, was geschieht, wenn Sie die A und B Buttons links und rechts des Crossfaders anklicken. Jump setzt den Crossfader sofort auf diese Seite. Jump & Return bewirkt das Gleiche wie Jump. Bei nochmaligem Klicken wird der Crossfader auf die vorherige Seite zurückgesetzt. Cut ist wie ein auf „Piano“ eingestelltes Jump & Return. Der Crossfader wird beim Loslassen des Buttons auf die vorherige Seite zurückgesetzt. Fade (Legacy) überblendet innerhalb von 4 Beats langsam auf den angeklickten Bus. Kurve Wählt eine andere Mixer-Kurve und ändert die Ansprache des Crossfaders. Merke! Damit der Crossfader richtig funktioniert, müssen alle einem Bus zugewiesenen Ebenen direkt hintereinander im Stapel liegen. Der Crossfader führt eine Mischung durch und rendert zuerst alle Ebenen, die Bussen zugewiesen sind. Dieses Ergebnis wird dann auf die erste Ebene im Crossfader heruntergezogen und im Kompositions-Stapel als einzelne Ebene gerendert. Wenn man also Ebenen, die dem Crossfader zugewiesen sind, mit nicht zugewiesenen Ebenen kombiniert, erhält man eventuell überraschende Ergebnisse. Dies ist besonders dann der Fall, wenn nicht zugewiesene Ebenen zwischen zugewiesenen Ebenen liegen. Richtungsregler Mit den globalen Richtungsreglern kann man die Wiedergabe-Richtung aller aktuell laufenden Clips schnell ändern. Man kann die Wiedergaberichtung zwischen vorwärts und rückwärts umschalten oder alles auf Zufallssteuerung einstellen. Tipp! Mit einem Rechtsklick auf den Button kann man die Richtungsregler „fixieren“. Dadurch wird jeder getriggerte Clip automatisch auf diesen Wiedergabe-Modus eingestellt. Wenn Sie also den R-Button rechtsklicken, wird er fixiert und jeder getriggerte Clip wird auf Zufallswiedergabe gesetzt, gleichgültig wie er vorher eingestellt war. Um die globalen Richtungsregler oben links im Interface anzuzeigen, gehen Sie zu Ansicht > Ebenen Transportelemente anzeigen. Trigger-Optionen Diese sind praktisch identisch mit den Trigger-Optionen für den Clip. Nur kann man sie hier für alle Clips dieser Komposition gleichzeitig einstellen und spart eine Menge Zeit im Vergleich zu Einzeleinstellungen. Diese Einstellung kann dann selbstverständlich von einzelnen Clips wieder außer Kraft gesetzt werden. Decks Jede Komposition kann mehrere Decks enthalten, mit denen sich Videos, Standbilder, Audiodateien und Quellen verwalten lassen. Die Decks eines VJs sind vergleichbar mit der Schallplatten-Sammlung eines DJs. Man sollte alles gut organisieren, damit man schnell die richtigen Platten findet. Die Decks erreicht man über ein Set von Buttons direkt unter den Clip-Ebenen. Jedes Deck hat einen Namen. Wenn Sie ein Deck wählen, werden alle Clips im Deck auf ihren Ebenen angezeigt. Tipp! Wenn Sie wirklich nicht gern mit der Maus klicken, können Sie den beiden kleinen Pfeilen ganz links im Deck-Bereich eigene Tastenkürzel zuweisen und durchscrollen. Content hinzufügen Bevor Sie mit Ihrem Content Spaß haben können, müssen Sie ihn in Resolume einspeisen. Hierzu können Sie Dateien via Drag&Drop aus dem Dateibrowser Ihres Betriebssystems verschieben, aber mit Resolumes integriertem Browser geht es wesentlich einfacher. Sie finden den Browser rechts auf dem Display im Dateien-Tab. Im Hauptteil des Browsers können Sie mit Doppelklicks die verschiedenen Ordner durchsuchen. Tipp! Wenn Sie eine lange Liste von Dateien durchsuchen müssen und Sie den Namen der gesuchten Datei bzw. des Ordners schon kennen, geben Sie den Namen in das Suchfeld ein, um die Liste der Verdächtigen einzuschränken. Klicken Sie auf das Dropdown-Menü am oberen Rand, um eine Liste der Laufwerke in Ihrem System sowie eine Liste Ihrer Favoriten anzuzeigen. Mit dem großen Herz-Icon oben rechts können Sie der Favoriten-Liste Elemente hinzufügen oder daraus entfernen. Neben dem Herz ist ein Schalter, mit dem man Vorschaubilder der Mediendateien anzeigen oder verbergen kann – wirklich praktisch, wenn man den Namen des letzte Nacht kreierten fantastischen Clips nicht mehr kennt! Zudem kann man einen Clip-Namen doppelklicken, um ihn im Vorschaufenster anzusehen und sicherzugehen, dass es wirklich der letzte Nacht kreierte, fantastische Clip ist. Um eine Medien-Datei in einen Clip zu laden, zieht man sie einfach auf einen Slot im Deck. Man kann sogar eine Audio- und Video- oder Bild-Datei auf den gleichen Slot ziehen, um einen kombinierten Clip zu erstellen. Hierbei transponiert Resolume das Video automatisch auf die Länge des Audios, um einen audiovisuellen Clip zu erzeugen. Auf der Seite "Medien vorbereiten" finden Sie Tipps zum Optimieren Ihres Contents für Resolume. Clips verwalten Betrachten Sie Clips wie Wörter eines Satzes. So wie man mit anderen Wörtern die Bedeutung eines Satzes ändern kann, so kann man mit anderen Clips die Ausgabe von Resolume drastisch verändern. Manchmal machen manche Worte überhaupt keinen Sinn. Daher sollte man auch Clips zusammenfassen, die bei gemeinsamer Nutzung fantastisch wirken. Und hier kommen Decks ins Spiel. Clips, die gut zusammen funktionieren, platziert man gemeinsam in einem Deck. So bleiben sie zusammen und leicht erreichbar. Man kann Clips nach Themen („alle Space Clips“), Farbe („alle blauen Clips“), Rhythmus („alle langsamen Clips“), Typ („alle audio-reaktiven Clips“) oder beliebigen anderen Kriterien sortieren. Eine ordentliche Clip-Verwaltung ist die Grundvoraussetzung für eine gute Show. Tipp! Man kann den gleichen Clip mehr als einmal in einem anderen Deck oder sogar mehr als einmal im gleichen Deck verwenden. Auf diese Weise kann dieser flippige Kaleidoskop-Clip Bestandteil des 'Psychodelischen' Decks, aber auch des 'Farbenfrohen' Decks und auch des 'Backgrounds' Decks sein. Nachdem man Clips einem Deck hinzugefügt hat, kann man sie verschieben, indem man den ClipNamen unter dem Vorschaubild eines Clips anklickt und an eine andere Stelle zieht. Wenn man einen Clip über einen bereits hinzugefügten Clip zieht, tauschen sie die Plätze im Deck. Man kann einen Clip auch direkt rechts oder links neben einen anderen Clip ziehen. Dadurch wird der gezogene Clip daneben eingefügt und die anderen Clips werden verschoben, um Platz zu schaffen. Wenn Sie einen Clip kopieren möchten, ziehen Sie den Clip an die neue Position und halten dann die Strg-Taste (Alt beim Mac) gedrückt, während Sie die Maustaste loslassen. Dadurch wird eine Kopie des Clips erstellt und das Original bleibt erhalten. Sie können auch die universellen Copy-, Cut- und Paste-Befehle Strg-c/x/v (CMD-c/x/v beim Mac) verwenden, um einen Clip in ein anderes Deck einzufügen. Man kann sogar mit Shift und STRG/CMD mehrere Clips wählen und diese gemeinsam kopieren/einfügen! Tipp! Um Content gut zu organisieren, kann man ähnliche Clips nebeneinander auf der gleichen Ebene platzieren. Eine Ebene ist eine horizontale Reihe von Clip Slots. Auf diese Weise kann man leicht verschiedene Clips wählen, ohne das visuelle Thema zu verlassen. Sie können Ihren Content auch so organisieren, dass gut zusammenpassende Clips in der gleichen Spalte angeordnet sind. Eine Spalte ist eine vertikale Reihe von Clip-Slots. Dann kann man sie alle gleichzeitig abspielen, indem man mit dem Trigger am Spaltenkopf die gesamte Spalte startet. Decks nutzen Anstatt eine ganze Komposition mit allen ihren Decks zu laden, kann man der aktuellen Komposition auch einzelne Decks hinzufügen. Hierzu klickt man einfach das Deck im KompositionsBrowser an. Dann wird es der aktuellen Komposition als neues Deck hinzugefügt. Sehr praktisch in diesen unvermeidbaren Momenten mitten im Set, wenn man plötzlich Content spielen möchte, den man gar nicht vorbereitet hat. Um sich für diese Momente vorzubereiten, sollte man eine oder mehrere „Master Kompositionen“ bereithalten. Diese sind nicht für einzelne Performances gedacht, sondern enthalten Ihr Footage, nach Themen vorsortiert. Beispiel: Eine Master Komp könnte Ihr gesamtes 1080p Material enthalten. Immer wenn Sie neuen 1080p Content haben, öffnen Sie die 1080p Komp und fügen ein neues Deck mit dem neuen Material hinzu. Oder Sie könnten das Material auch bereits vorhandenen Decks hinzufügen, wenn es zum Thema dieses Decks passt. An dieser Stelle können Sie Clips auf BPM Sync oder Timeline einstellen, Effekte anwenden und die Clips in Spalten anordnen. Nachdem Sie das neue Footage hinzugefügt haben, speichern Sie die Komposition und lassen sie ruhen. Wenn Sie dann während der Performance ein bestimmtes Set von Clips spielen möchten, müssen Sie Ihren Computer nicht danach durchsuchen oder diese während der Show hinzufügen und einrichten. Doppelklicken Sie einfach auf deren Deck in Ihrer Master Komp, um es mit allen Clips am richtigen Ort mit den richtigen Einstellungen in Ihre aktuelle Show-Komposition zu laden. Decks organisieren Um ein neues Deck zu erstellen, verwenden Sie die Menü-Option 'Deck > Neu' oder 'Deck > Einfügen davor' und 'Einfügen danach'. Die Option „Neu“ fügt das neue Deck ans Listenende an, während die Option „Einfügen davor/danach“ das Deck vor oder hinter dem aktuell gewählten Deck platziert. Man kann die Decks ziehen, um ihre Reihenfolge zu verändern. Wenn man ein Deck schließt, wird es aus dem aktuellen Bildschirm entfernt, aber sein Content bleibt intakt und es bleibt Bestandteil der Komposition. Es bleibt so lange geschlossen, bis Sie es wieder öffnen. Beim Leeren eines Decks wird sein gesamter Content entfernt, aber das leere Deck bleibt geöffnet. Beim Entfernen eines Decks wird es komplett gelöscht. Wenn man einem Deck die erste Datei hinzufügt, bekommt es den Namen des Ordners, der diese Datei enthält. Mit der Umbenennen-Option kann man dem Deck aber auch einen anderen, sinnvolleren Namen geben. Man kann die Decks auch mit Farben noch deutlicher markieren. Video Resolume unterstützt eine Menge von Video-/Filmformaten. Kann Resolume meine Videos abspielen? Das ist eine einfache Frage. Die Antwort kann allerdings schnell ziemlich komplex werden, je nachdem wie tief wir in die technischen Details einsteigen. Beginnen wir mit der einfachen Antwort: Bei Mac und Windows unterstützt Resolume .MOV Dateien .AVI Dateien .GIF Dateien .MP4 Dateien .MPG und .MPEG Dateien Wenn Ihr Film also mit einer dieser Erweiterungen endet, haben Sie zunächst einmal gute Karten. Bei Computern liegen die Dinge aber nie so einfach. Die Dateierweiterung sagt etwas, aber nicht alles über die Datei aus. Man kann beispielsweise nicht erkennen, welcher 'Codec' verwendet wird. Und beim Abspielen von Videos spielt der Codec eigentlich die wichtigste Rolle. Also wird es jetzt etwas komplexer. Wenn der Video Player Ihres Systems die Datei abspielen kann, kann Resolume das auch. Faustregel: Wenn Ihre Datei sich in Windows' Movies & TV App oder Apples Quicktime X öffnen und abspielen lässt, kann auch Resolume sie abspielen. Standard Codecs wie h264 werden also unterstützt. Wenn Sie VLC oder ein seltsames Codec-Paket zum Ansehen der Datei verwenden müssen, wird Resolume sie wahrscheinlich nicht abspielen können. In diesem Fall wird die Datei mit einem großen gelben X in der Vorschau angezeigt. Tipp! Wenn Sie Probleme mit dem Abspielen einer Datei haben, lassen sich diese immer durch Konvertieren nach DXV lösen. Hilfe finden Sie unter Content konvertieren. #Nerd-Alarm! Wer technisch interessiert ist, möchte jetzt wahrscheinlich genau wissen, welche Codecs unterstützt werden. Wenn Sie nur coole Videos abspielen wollen und auch noch soziale Kontakte pflegen, können Sie dieses Kapitel überspringen. Resolume versucht zuerst, selbst die Datei zu öffnen. Bei einer DXV- oder PhotoJPEG-Kodierung verwendet es seinen eigenen Player. Bei DXV erhält man eine hardware-beschleunigte, blitzschnelle Wiedergabe und bei Photo-JPEG ist die Wiedergabe turbo-schnell. Auch GIFs werden mit unserer eigenen Engine abgespielt. Wenn Resolume das Format oder den Codec nicht erkennt, leitet es die Datei an das Betriebssystem des Computers weiter. Bei Windows kommt MediaFoundation, beim Mac AVFoundation zum Einsatz. Wenn diese die Datei abspielen können, überlässt Resolume ihnen diese Aufgabe und zeigt nur die Frames an, die es zurückbekommt. Die Verarbeitung durch das System bringt einige coole Vorteile wie hardware-beschleunigtes h264 bei OSX. Und wenn nichts hilft, fragen wir FFMPEG um Rat und Hilfe. Leider unterstützen wir nicht alle Codecs, die VLC unterstützt. Die Lizenzierung von FFMPEG ist ziemlich komplex und wenn man kein open-source Produkt wie VLC ist, darf man nicht so einfach alle Codecs abspielen. Wenn man sich an die Regeln hält, muss man diese Einschränkungen bei FFMPEG beachten. Und wir halten uns an die Regeln. Wiedergabe Resolume bietet sehr viele Mittel, die das Verhalten von Clips steuern. In der Transport-Sektion des Clip-Tabs können wir die Geschwindigkeit und Richtung der ClipWiedergabe ändern. Zeitleiste Als erstes betrachten wir uns die Zeitleiste der Transport-Sektion. Wir können die Zeitleiste direkt manipulieren, indem wir den blauen mitlaufenden Keil mit der Maus ergreifen und verschieben. Dieser Effekt ist vergleichbar mit DJ-Scratching. Der kleinere Balken unter der Zeitleiste ist ebenfalls sehr praktisch. Indem man die kleinen blauen Zeiger an beiden Enden zieht und verschiebt, kann man die In- und Out-Punkte des Clips einstellen. So lassen sich auch Teile von längeren Clips verwenden. Tipp! Nach dem Setzen der In- und Out-Punkte kann man die Shift-Taste gedrückt halten und den Bereich mit der Maus ziehen. Dadurch kann man den Bereich verschieben, ohne dessen Länge zu verändern. Oben rechts wird die aktuelle Zeit des Clips angezeigt. Klicken Sie auf den Wert, um sich die Restzeit anzeigen zu lassen. Auch die Geschwindigkeit des Clips lässt sich direkt steuern. Mit dem Speed-Slider kann man die Clip-Geschwindigkeit erhöhen oder verringern. BPM Sync Die Clip-Geschwindigkeit lässt sich aber auch noch anders effektiv regeln. Über das DropdownMenü oben rechts in der Transport-Sektion können Sie darauf zugreifen. Es heißt BPM Sync und ist beeindruckend. Indem man den Transport-Modus auf BPM Sync umschaltet, wird die Clip-Geschwindigkeit über die globalen BPM gesteuert. Die Details zu BPM sind in einem eigenen Kapitel beschrieben. Jetzt läuft Resolume also mit dem perfekten BPM-Wert, perfekt im Takt mit dem DJ. Clips, deren TransportModus auf BPM eingestellt ist, werden mit einer zu BPM synchronisierten Geschwindigkeit abgespielt. Damit BPM-synchronisierte Clips richtig funktionieren, muss man die Anzahl an Beats, über die sich der Clip erstreckt, in der Transport-Sektion einstellen. Standardmäßig versucht Resolume, die richtige Beat-Anzahl anhand der Clip-Länge zu erraten. Resolume vermutet die nächstgelegene Zweierpotenz und stellt den Clip auf 1, 2, 4, 8, 16, 32, 64, 128 etc. Beats ein. Man kann den Wert anklicken und mit den + und - Buttons verändern oder mit den *2 und /2 Buttons schnell mit 2 multiplizieren oder durch 2 dividieren. SMPTE Bei Arena kann man Videos auch auf SMPTE eintellen. Dieses komplexe Thema erhält auch eine eigene Seite. Wiedergabe-Optionen Die Transport-Sektion bietet auch noch weitere Optionen: Mit diesen Buttons können Sie die Wiedergabe-Richtung des Clips festlegen oder den Clip auf Pause schalten. Mit dem Random-Button springt Resolume zu zufällig ausgewählten Frames im Video. Im Zeitleisten-Modus steuert der Speed-Slider jetzt, wie oft der Clip zu einem neuen Frame springt. Im BPM Sync-Modus springt der Clip zu einem zufälligen Beat und läuft von dort aus weiter. Wow. Diese Buttons steuern das Verhalten des Clips, wenn dieser am Ende angekommen ist. Die Standard-Option ist Loop, bei der der Clip am Anfang gestartet und endlos wiederholt wird. Die zweite Option ist Ping-Pong, bei der der Clip abwechselnd vor- und rückwärts abgespielt wird. Eine einfache Möglichkeit zur Vermeidung von Lücken bei Footage, das nicht geloopt wird. Die nächste Option spielt den Clip einmal ab und entfernt ihn anschließend. Praktisch für „EinwegSamples“, die man spontan in den Mix einstreut. Die letzte Option spielt den Clip einmal ab, hält an und lässt den letzten Frame stehen, etwa für Logos oder DJ Intros gut geeignet. Diese Buttons entscheiden, was beim Triggern eines Clips passiert. Bei der ersten (voreingestellten) Option wird der Clip von Anfang an abgespielt. Bei der zweiten Option wird der Clip an der Stelle gestartet, an der er bei der letzten Wiedergabe war (Pick-Up). Bei der dritten Option (relativer Pick-Up) wird der Clip an der gleichen relativen Position gestartet, an der der zuvor abgespielte Clip war. Trotz begrenzter Einsatzmöglichkeiten ist die Option bei manchen Leuten sehr beliebt (Hi Bart). BeatLoopr Dass der Beatloopr etwas Besonderes ist, sieht man schon am fehlenden „e“. Ist das nicht hip? Wenn ein Video auf „BPM Sync“ eingestellt ist, wird die BeatLoopr-Sektion angezeigt. Damit können Sie Resolume automatisch bestimmte Clip-Bereiche loopen lassen und dramaturgische Höhepunkte, schräge Sprach/Gesangskombinationen und alle möglichen anderen Effekte erzeugen. Wählen Sie hierfür einfach eine der Optionen und der Clip loopt über die entsprechende Anzahl von Beats. Wenn Sie fertig sind, klicken Sie nochmals auf die gewählte Option oder auf den AusButton. Das ist wirklich einfach! Bei aktiviertem 'Catch Up' wird die Wiedergabe beim Ausschalten des Beatloopr dort fortgesetzt, wo der Abspielkopf stehen würde, wenn Sie den Beatloopr nicht benutzt hätten. Andernfalls wird einfach dort weitergemacht, wo der Abspielkopf war. Cue Points Mit der Cue Points-Sektion kann man schnell zu einem beliebigen Teil des Clips springen, den man mag. Um einen Cue-Punkt zu setzen, klicken Sie auf den kleineren linken Teil eines Cue Point Buttons. Der angeklickte Teil wird blau und der Buchstabe auf dem Hauptteil des Buttons wird weiß. Der Cue-Punkt ist jetzt einsatzbereit. Jetzt kann man auf den Hauptteil des Buttons klicken (oder die entsprechende Taste der Tastatur drücken), um direkt zur Stelle zu springen, an der der Cue-Punkt gesetzt wurde. Um Cue-Punkte ganz präzise zu setzen, können Sie den Clip auf Pause schalten, den ZeitleistenMarker des Transports an die gewünschte Stelle ziehen und den Button anklicken. Um einen bestehenden Cue-Punkt neu zu setzen, gehen Sie genauso vor wie beim ersten Setzen. Tipp! Der Beatloopr wird beim Springen zu einem Cue-Punkt automatisch ausgeschaltet. So kann man mit Beatloopr und Cue-Punkten sehr effektvolle Höhepunkte aufbauen. Bei einem musikalischen Höhepunkt wählen Sie einfach immer kürzere Loops, bis der Beat wieder abfällt, und springen dann mit einem Cue-Punkt zu der Stelle, an der es mit der normalen Wiedergabe weitergehen soll. Her mit den Lasern! Standbilder Resolume kann auch Standbilder abspielen. Es kann folgende Dateien laden und anzeigen: .png Dateien .jpg und .jpeg Dateien .tiff und .tif Dateien Optionen Nach dem Laden des Standbilds werden einige Wiedergabe-Optionen angeboten. Transport Standbilder lassen sich wie normale Videos im Zeitleisten- und BPM Sync-Modus abspielen. Dadurch ändert sich die verwendete Zeitsteuerung. Im BPM Sync-Modus wird der globale BPMWert und im Zeitleisten-Modus wird Resolumes eigene interne Clock verwendet. Außerdem ändert sich die zum Einstellen der Standbild-Dauer verwendete Einheit. Dauer Im Zeitleisten-Modus wird die Dauer in Sekunden eingestellt. Man kann die Zeit mit den + und - Buttons kalibrieren oder einen Wert direkt eintippen. Tipp! Dies funktioniert auch gleichzeitig für mehrere Clips! Im BPM Sync-Modus wird die Dauer in Beats eingestellt. Man kann die Dauer mit den + und - Buttons schrittweise um 1 Beat kalibrieren, mit den /2 und *2 Buttons dividieren/multiplizieren oder die exakte Beat-Anzahl direkt eingeben. Moment... Was? "Moment mal, wieso reden wir hier über Sekunden, Beats, Zeitleiste usw.? Dies sind Standbilder, die keine Dauer haben! Sie können sich nicht schneller oder langsamer bewegen, weil sie sich überhaupt nicht bewegen." Da haben Sie recht. Auf sich allein gestellt sind Standbilder praktisch unendlich und das Ändern der Dauer ist sichtlich wirkungslos. Das ändert sich jedoch, wenn man sie mit dem Autopilot verwendet. In diesen Fällen steuert die Dauer-Option, wie lange es dauert, bevor die nächste Autopilot-Aktion getriggert wird. Genau genommen, wirkt sich das auch auf Parameter aus, die auf die Clip-Position animiert werden. Bei Arena kann man Standbilder sogar zu SMPTE synchronisieren. Es ist fast so, als hätten Standbilder eine eigene Zeitleiste. Standbilder triggern und Speicherauslastung Überraschenderweise ist das Abspielen eines Standbilds sehr ressourcenintensiv. Obwohl es aus nur einem Frame besteht, muss dieser zunächst komplett ins RAM geladen werden, bevor er angezeigt werden kann. Dies ist auch der Grund, warum Photoshop so langsam wird, wenn man an PSDs mit vielen hochauflösenden Standbildern arbeitet. Da Resolume die Anzahl ladbarer Dateien nicht beschränkt, ist es gefährlich, viele hochauflösende Standbilder zu laden. Wer mal einfach so ein paar megapixel-große TIFF-Dateien aus seiner Kamera herüberzieht, wird das verfügbare RAM schnell aufgebraucht haben. Daher arbeiten wir mit "zeitversetztem Laden". Dies bedeutet, dass man beliebig viele Standbilder in ein Deck laden kann und diese erst in dem Moment RAM verbrauchen, in dem sie tatsächlich getriggert werden. Aber dieser Vorteil hat seinen Preis. Das Triggern einer Standbild-Datei kann etwas holprig verlaufen. Bei ein paar 1080p Bildern fällt das nicht weiter auf, aber bei Bildern mit 4K Auflösung oder darüber ist es ziemlich deutlich. Wenn Ihr VJ-Stil also von blitzschnellem Triggern abhängt, sollten Sie Standbilder komplett vermeiden. Konvertieren Sie sie lieber in kurze DXV-kodierte Filmdateien. Wenn Sie Standbilder beispielsweise als DJ-Name oder Hintergrundbild in einer größeren Komposition verwenden, bei der Trigger nicht so wichtig sind, dann sind Standbilder völlig OK. Sie lassen sich genauso schnell oder langsam abspielen wie normale Videos/Filme. Mehr als Content Ein großer Vorteil von Standbildern ist außerdem, dass man sie als Masken oder Führung im Erweiterten Ausgang verwenden kann. Quellen Quellen sind Effekten sehr ähnlich. Der Unterschied ist, dass Effekte bestehendes Audio oder Video verändern, während Quellen neuen Content „im Flug“ erzeugen. Da Quellen Content erzeugen, muss man sie wie Audio- oder Video-Dateien laden. Um eine Quelle zu verwenden, ziehen Sie sie vom Quellen-Panel auf der rechten Bildschirmseite auf einen der Clip-Slots. Ziehen wir den Rings Generator auf einen leeren Clip-Slot. Quellen-Eigenschaften Nachdem die Quelle platziert wurde, sind ihre Eigenschaften im Clip-Tab verfügbar. Alle Quellen haben einige gemeinsame Eigenschaften. Dauer Quellen haben wie Standbilder eine Dauer. Abhängig vom Abspielmodus kann man die Dauer in Sekunden oder Beats einstellen. Auf diese Weise kann man die Quelle in eine Autopilot-Sequenz integrieren. Transformierung und Composite Quellen verfügen auch über die normalen Optionen zum Skalieren, Positionieren und Überlagern des Clips wie jede andere Video- oder Standbild-Datei. Quellenspezifische Eigenschaften Jede Quelle besitzt einige individuelle Eigenschaften. Beispiel: Bei 'Rings' sind das offensichtlich die Anzahl, Gesamtgröße und Breite der Ringe. Daneben gibt es auch noch weniger offensichtliche Eigenschaften wie Gap und Style. Die Line Scape-Quelle wiederum besitzt völlig andere Parameter. Wie immer gilt: Einfach damit spielen und herausfinden, was gefällt. Wenn Sie einen speziellen Look für eine Quelle finden, können Sie ihn mit dem P Dropdown-Menü oben rechts in den Eigenschaften als Vorlage speichern. Text Animator Text Animator ist eine sehr leistungsstarke Quelle. Wie der Name sagt, kann man damit Text "im Flug" erzeugen und animieren. Seine zahlreichen Parameter sind größtenteils selbsterklärend. Mit Text, Font, Style, Color und Size kann man das Aussehen des Textes und natürlich den Text selbst verändern. Alignment und Position X und Y steuern, wie der Text über den Bildschirm verteilt wird und wie mehrere Zeilen zueinander ausgerichtet werden. Spacing X und Y steuern jeweils das "Tracking" (Laufweite) und "Leading" (Durchschuss) des Textes. Diese typografischen Fachbegriffe bezeichnen, wie weit die Buchstaben horizontal und vertikal voneinander entfernt sind. Animate Der Textspaß fängt mit der Aktivierung von Animate und seinen Zusatzoptionen aber erst richtig an. Dadurch bietet sich eine Fülle von Möglichkeiten, um einzelne Zeichen zu animieren. Jeder Parameter, den man hier verändert, wirkt nach einer gewissen Verzögerung auf jedes Zeichen. Spielen Sie einfach einmal mit dem Scale-Parameter herum. Nicht schlecht, oder? Und es kommt noch besser: Man kann auch noch diese Parameter animieren und erzeugt damit eine animierte Animation. Mit dem Delay-Parameter legt man die Verzögerung fest, mit der jedes Zeichen auf die Änderungen anspricht. "Order" bewegt die Verzögerung von vorne nach hinten (Front to Back) oder hinten nach vorne (Back to Front) oder wirkt zufällig (Random) auf die Zeichen. Mit Range kann man schließlich bestimmen, ob die Animation auf jedes Zeichen, jedes Wort, jede Zeile oder nur den ganzen Text wirkt. Routing Mit dem Video Router kann man den Ausgang einer einzelnen Ebene oder der Ebenen unter dem Router auf eine andere Ebene leiten. Bei Arena kann man auch Gruppen für die Einspeisung verwenden. Dies kann für komplexe Projektions-Mapping Setups oder zum gleichzeitigen Anzeigen des gleichen Clips mit unterschiedlichen Effekten nützlich sein. Man kann auch den Ausgang des Vorschau-Fensters als Eingang wählen. Input Opacity / Bypass Die Schalter zum Ignorieren von Input Bypass/Solo und Input Opacity sind nur aktiv, wenn eine bestimmte Ebene als Eingang gewählt wurde. Sie dienen als Pre-Fader / Post Fader-Schalter. Beispiel: Wenn Input Opacity deaktiviert ist, zeigt der Router weiterhin die Eingangsebene an, auch wenn die Deckkraft der Eingangsebene abgeblendet ist. Dadurch wird vermieden, dass ein weiterer Durchgang einer Ebene über ihr gerendert wird. Capture Devices Damit kann man die Aufnahmen anderer Geräte in Resolume einspeisen. Beispiel: Die Webcam Ihres Laptop wird als Capture Device angezeigt. Mehr über diese Aufnahmegeräte erfahren Sie auf der Live Inputs-Seite. NewTek NDI/Spout/Syphon Dies sind eigentlich virtuelle Video-Patchkabel. Sie sind so großartig, dass sie eine eigene Seite im Handbuch verdient haben. Live-Eingänge Live-Eingänge werden im Quellen-Tab angezeigt. Da die meisten Laptops eine Webcam haben, wird sie dort normalerweise als erste Option aufgeführt. Auch alle angeschlossenen USB Webcams werden automatisch angezeigt. Um einen Live-Eingang zu verwenden, ziehen Sie ihn einfach aus der Liste auf einen leeren ClipSlot. Der Live-Eingang wird zu einem Clip, den man triggern und entfernen kann. Wie bei einem normalen Clip kann man seine Eigenschaften verändern, Effekte anwenden und ihn mit anderen Ebenen kombinieren. Capture Devices Neben Webcams kann man auch andere Aufnahmegeräte nutzen. Diese Capture Devices gibt es in allen Formen und Größen. Manche als externe Boxen, die via USB oder Thunderbolt angeschlossen werden, andere muss man im Computer installieren. Ein Capture Device konvertiert ein normales, via HDMI, SDI oder Composite übertragenes Videosignal in Pixel, die Resolume verwenden kann. Man kann eine Profi-Kamera via SDI mit dem Capture Device verbinden. Dann kann man mit dem Eingang von Resolume PIPs (Picture in Picture) erstellen oder das Bild weiter bearbeiten. Natürlich kann man auch den Ausgang eines anderen Computers via HDMI anschließen und darüber die Performance eines zweiten VJs oder die Powerpoint-Präsentation eines Sprechers anzeigen. Beim Mac läuft Video Capture via AV Foundation. Bei PCs verwenden wir DirectShow. Wenn Ihr Aufnahmegerät also mit einfachen Capture-Anwendungen wie Quicktime X, OBS oder Skype funktioniert, wird es höchstwahrscheinlich auch mit Resolume funktionieren. Native Capture-Unterstützung Neben seinem eigenen Capture-System bietet Resolume auch native Unterstützung für einige Capture Device-Marken. Dadurch erhält man maximale Qualität bei minimaler Latenz. Native Unterstützung heißt, dass Resolume das Bild direkt vom Gerät erhält und es nicht zuerst von der CPU Ihres Computers verarbeitet werden muss. Indem dieser Schritt übersprungen wird, bleibt die Verzögerung zwischen Eingang und Ausgang so gering wie möglich. Wie gering ist geringe Latenz? Dies hängt ab von der Auflösung, der Framerate, dem Anschlusstyp, dem Gerät und der Computer Hardware. Bei Geräten, die via PCIe oder Thunderbolt angeschlossen sind, kann man Werte im Bereich von 60 ms - 100 ms bei 1080p60 erwarten. Bei USB3.0 Geräten sind 80 ms - 120 ms gute Durchschnittswerte. Tipp! Null Latenz ist illusorisch. Die geringste Latenz erhalten Sie, indem Sie Ihre Kamera direkt mit Ihrem Anzeigegerät verbinden. Und auch dann erzeugt die Display-Hardware noch eine winzige Latenz. Wir unterstützen Capture Devices von Blackmagic Datapath AJA Native Unterstützung bedeutet auch, dass man mehrere Geräte gleichzeitig nutzen kann. Wenn das Gerät mehrere Eingänge unterstützt, kann man alle Eingänge gleichzeitig verwenden. Wenn Ihr Gerät dies unterstützt, kann Resolume dessen aktuell verwendeten Anschluss sowie die Auflösung, den Farbraum und die Framerate automatisch erkennen. Wenn Ihr Gerät keine automatische Erkennung unterstützt, müssen Sie diese Dinge manuell eingeben. Hier ist hohe Präzision gefragt: Wenn Ihre Capture-Einstellungen nicht exakt mit Ihren Quellen-Einstellungen übereinstimmen, wird Ihr Capture-Gerät nicht richtig funktionieren. Zusätzliche Einstellungen Jede Karte hat spezielle Optionen. Sofern möglich, wird Resolume versuchen, diese automatisch einzustellen. Manche Optionen sind nicht automatisch und können nach Bedarf gewählt werden. Alle InterlacedQuellen können auf "Deinterlace" umgeschaltet werden, um Treppeneffekte zu beheben. Bei Blackmagic- und AJA-Karten kann man den Farbraum (Color Space) und Farbbereich (Color Range) für den Eingang bestimmen. Eine große Hilfe für Gast-VJs, die nicht wissen, wie man den HDMI-Schwarzwert korrekt einstellt. Bei AJA kann man die Quelle des Genlock Sync wählen und sogar bestimmen, wieviel Frames gepuffert werden sollen. Fehlerbehebung Native Unterstützung bedeutet nicht, dass wir ein Capture-Gerät zu Dingen befähigen können, die es einfach nicht kann. Wenn Probleme mit einem Gerät auftreten, sollten Sie zuerst prüfen, ob die Software des Herstellers den Eingang korrekt erkennen kann. Wenn es dort nicht auftaucht, senden Sie höchstwahrscheinlich ein Videosignal, das nicht unterstützt wird. Beispiel: Blackmagic erwartet Signale gemäß Rundfunkspezifikation und wenn Ihre Quelle nicht genau die richtige Auflösung und Framerate sendet, wird das Signal eventuell komplett ignoriert. Es kann immer nur jeweils eine Anwendung auf ein Capture-Gerät zugreifen. Deaktivieren Sie also unbedingt alle anderen Anwendungen, die auf das Gerät zugreifen, bevor Sie die Einspeisung in Resolume testen. Magewell Magewell ist eine chinesische Firma, die sehr beliebte Capture-Geräte herstellt. Die Geräte funktionieren in Resolume via DirectShow beim PC oder AVFoundation beim Mac. Wir würden Magewell-Geräte sehr gern nativ unterstützen. Leider hat Magewell kein einziges Software Development Kit (SDK), das mit allen ihren Geräten funktioniert. Native Unterstützung können wir erst bieten, wenn dies der Fall ist. Syphon, Spout und NDI Syphon (Mac), Spout (PC) und NDI (Mac und PC) sind großartige Tools, um die visuelle Ausgabe eines Programms zu einem anderen zu leiten. Syphon/Spout Syphon und Spout funktionieren auf dem gleichen Computer. Der Ausgang einer Anwendung kann von der anderen Anwendung weiterverarbeitet werden. So kann man beispielsweise mit Processing seine Entwürfe entwickeln, aber dann mit Resolume Arena Effekte anwenden und alles auf eine Oberfläche mappen. Es gibt keine feste Obergrenze für die Anzahl an Anwendungen, die man auf diese Weise verbinden kann. Ab einem bestimmten Punkt wird Ihr Computer einfach in die Knie gehen. NDI NDI funktioniert über das Netzwerk. Man kann also die von Resolume auf einem Computer ausgegebenen Daten ohne zusätzliche Hardware zu einem anderen Computer und dessen Resolume-Version leiten. Eine normale Netzwerkverbindung reicht aus. Mit NDI kann man Video ohne Probleme vom Mac zum PC und vice versa leiten. Wie bei Syphon und Spout gibt es keine feste Obergrenze für die Anzahl einrichtbarer Verbindungen. Dies hängt natürlich von der Bandbreite des Netzwerks ab. Eingang Sy p h o n, S p o ut u n d N DI si n d in R es ol u m e i m m er a kt iviert. Alle Programme die Ausgabedaten senden, werden im Quellen-Tab angezeigt. Man kann sie wie jede andere Live-Zuspielung einem Deck hinzufügen. Es lassen sich beliebig viele Eingänge gleichzeitig verwenden. Ausgang Sobald Syphon, Spout und/oder NDI im Ausgang-Menü aktiviert sind, beginnt Resolume auch sofort seinen Hauptausgang zu übertragen. Andere Anwendungen, die auf diesem Computer mit aktiviertem Syphon/Spout laufen, greifen jetzt Resolumes Kompositions-Ausgang auf. Computer im gleichen Netzwerk greifen jetzt Resolumes Kompositions-Ausgang via NDI auf. Bei Anwendungen, die übertragende Syphon/Spout-Server nicht automaisch erkennen, ist Resolumes Hauptausgang wie folgt zu erkennen: App-Name: „Avenue“ oder „Arena“. Server-Name: „Composition“ (für den Hauptausgang der Komposition) oder „Screen 1“ (bei Verwendung des erweiterten Ausgangs zum Routen eines Bildschirms). NDI Besonderheiten Netzwerk-Adapter Das NDI-Protokoll kann aktuell noch nicht wählen, welches Netzwerk-Interface es zum Senden von Daten verwendet. Wenn Sie drahtlose und kabelgebundene Verbindungen aktiviert haben, benutzt NDI Ihr WiFi. Besonders bei OSX wird standardmäßig immer WiFi gewählt, falls verfügbar. Video über WiFi zu übertragen, ist natürlich Schrott. Beim Einrichten von NDI sollten Sie also Ihre Drahtlosverbindung deaktivieren. Erkannte und verbundene Quellen Das NDI-Protokoll ist weiterhin dafür bekannt, dass es mehr Quellen erkennt als es verbinden kann. Beispiel: Ein NDI sendender Computer kann in einem anderen IP-Bereich als Ihr Computer liegen, aber immer noch mit dem gleichen Netzwerk verbunden sein. Dadurch erscheint der NDI Sender dann zwar unter "Quellen", er wird bei Verwendung als Clip allerdings mit 0x0 Auflösung und Offline angezeigt. Um dies zu vermeiden, sollten Sie sicherstellen, dass Ihre Computer alle im gleichen IP-Bereich und in der gleichen Subnet-Maske liegen. Erweiterter Ausgang Bei Resolume Arena kann man dies über den erweiterten Ausgang noch detaillierter steuern. Syphon-, Spout- und NDI-Ausgaben lassen sich wie ein separater physischer Bildschirm behandeln. So können Sie die Ausgabe vor der Übertragung verformen oder Teile Ihrer Komposition auswählen, die weitergeleitet werden. Und gleichzeitig können Sie immer noch eine andere Ausgabe zu Ihren physischen Bildschirmen leiten. Bei der Weiterleitung zu Syphon/Spout kann man die Breite und Höhe der Ausgabe wunschgemäß ändern. Syphon Beispiel-Code Beispielcode für Processing: Für Arena: client = new SyphonClient(this, "Arena", "Composition"); Oder für Avenue: client = new SyphonClient(this, "Avenue", "Composition"); Wenn Sie einen Syphon-Ausgang über den erweiterten Ausgang von Arena verwenden, können Sie den Server selbst benennen: client = new SyphonClient(this, "Arena", "Screen 1"); Effekte Effekte sind fantastisch! Alles, was in Resolume läuft, lässt sich mit Effekten manipulieren. Das gesamte Audio und das gesamte Video. Genau genommen ist jeder Effekt ein kleines Programm, welches das Audio oder Video auf bestimmte Weise verändert und mit verschiedenen Parametern gesteuert wird. Man schickt diesem Programm das gerade laufende Material, lässt es entsprechend den vorgenommenen Einstellungen bearbeiten und erhält das Ergebnis in Resolume zurück. Resolume enthält standardmäßig mehr als 100 Video-Effekte und zudem eine Handvoll elementarer Audioeffekte! Wenn Ihnen das nicht reicht, erfahren Sie weiter unten, wie man noch mehr Effekte hinzufügt. Effekte anwenden Sie finden alle Effekte auf dem Effekte-Tab unten rechts auf dem Interface. Um die Vorschau eines Effekts zu sehen, doppelklicken Sie im Browser auf seinen Namen. Er wird in der 'Vorschau Ausgang' angezeigt und auf das in der Komposition gerade laufende Material angewandt. Dann können Sie dessen Parameter feineinstellen, um den gewünschten Look zu erhalten. Wenn Sie den richtigen Effekt für den richtigen Moment gefunden haben, ziehen Sie ihn einfach aus dem Effekte-Tab auf den Bereich des Kompositions-, Ebenen- oder Clip-Tabs, der mit „Effekt oder Maske hier ablegen“ gekennzeichnet ist, oder Sie legen den Effekt direkt auf einem Clip oder einer Ebene ab. Tipp! Halten Sie beim Ablegen eines Effekts die ALT-Taste gedrückt, um ihn mit ganz zurückgedrehter Deckkraft anzuwenden. So können Sie seine Parameter feineinstellen und dann langsam in den Mix einblenden. Clip-Effekte werden auf den einzelnen Clip bei seiner Wiedergabe angewandt. Ebenen-Effekte werden auf jeden abgespielten Clip der jeweiligen Ebene angewandt, nachdem dessen Clip-Effekte angewandt wurden. Kompositions-Effekte werden auf die endgültige Ausgabe angewandt, nachdem die Ebenen zusammengemischt wurden. Man kann alle Effekte vorübergehend umgehen (B-Schalter) oder entfernen (X-Schalter). Wenn Sie ein Resolume Effekt-Ninja sind und bereits den Namen des gesuchten Effekts kennen, können Sie seinen Namen in die Suchen-Box am oberen Rand des Effekt-Browsers eingeben. Tipp! Drücken Sie STRG-/ (oder CMD-/ beim Mac), um die Box zu fokussieren und nicht zur Maus greifen zu müssen. Warum die '/' Taste? Na ja, das ist wie STRG-?, nur ohne die SHIFT-Taste. Audio-Effekte Je nach Effekt können Audio-Effekte beliebig viele Parameter haben. Aber einen haben sie alle gemeinsam. Der „Dry/Wet“ Slider steuert den Anteil an bearbeitetem Signal, das dem Originalsignal beigemischt wird. Wenn man diesen Parameter ganz nach rechts schiebt, hört man nur das Effektsignal und kein Originalsignal. Schiebt man ihn ganz nach links, ist der Effekt nicht mehr hörbar. Video-Effekte Ähnlich wie Audio-Effekte verfügen auch alle Video-Effekte über mindestens zwei Parameter – Deckkraft und Überlagerung. Mit ihnen kann man den Effekt mit dem originalen Video mischen. Wie beim Mischen von Ebenen können unterschiedliche Kombinationen von Überlagerung und Deckkraft zu unterschiedlichen Ergebnissen führen. Um ganz sicher nur den resultierenden Effekt zu sehen, wählen Sie die Alpha-Überlagerung und drehen die Deckkraft ganz auf. Leider ist dieses Handbuch zu kurz, um zu beschreiben, was jeder Parameter jedes Effekts bewirkt oder wie man ihn einsetzt. Sie sollten die Effekte einfach selbst ausprobieren und die Regler bewegen. So werden Sie schnell herausfinden, welche Sie besonders mögen. Einige unserer persönlichen Favoriten sind: Vignette, Hue Rotate, Stingy Sphere, PolkaDot, Goo und Particle System. Masken Masken sind eigentlich Effekte, die Transparenz in einem Bild erzeugen. Beispiel: Basierend auf den Pixeln in einem Standbild rendert Resolume bestimmte Teile des Contents unsichtbar. Um eine Maske zu erzeugen, zieht man den Mask-Effekt auf ein Panel und lädt mit dem Button Load... eine Bilddatei. Man kann ein Standbild auch direkt auf ein Panel ziehen. Nach dem Laden kann man via Channel-Dropdown-Menü entscheiden, wie man Transparenz erzeugt. 'Luminance' ist voreingestellt. Das heißt: Überall dort, wo das Maskenbild schwarze Pixel enthält, wird der Content transparent. Überall dort, wo das Maskenbild weiße Pixel enthält, bleibt der Content sichtbar. Grauwerte bedeuten 'halbtransparent' usw. Indem man Channel auf Red, Blue oder Green einstellt, verwendet Resolume die R-, B- oder GWerte des Pixels anstatt der allgemeinen Luminanz. Bei der Option Alpha verwendet Resolume den Alphakanal des Maskenbilds zur Erzeugung von Transparenz. Man kann die Maske mit Invert natürlich auch umkehren. Wenn das für die Maske verwendete Bild eine andere Auflösung als der Content hat, wird das Bild gestreckt und angepasst. Sie würden gern beweglichen Content für Ihre Maske verwenden? Werfen Sie einen Blick auf den Layer Mask Modus. Transformieren Transformationen sind das wichtigste Tool zum Komponieren von wunderschönen Bildern. Häufig bringt das Skalieren des richtigen Contents mehr für die Ausgabe als dominierende Effekte wie Kaleidoscope. Da Transformationen so wichtig sind, bekommen Sie in diesem Handbuch eine eigene Seite. Vorlagen Alle Effekte unterstützen das Erstellen von Vorlagen. Jede Vorlage enthält alle Einstellungen eines Effekts, damit sie diesen schnell mit den gewünschten Einstellungen aktivieren können. Um eine Vorlage zu erstellen, stellen Sie den Effekt zuerst so ein, wie er funktionieren soll. Drehen Sie an den Reglern, bis die Ausgabe perfekt ist. Dann wählen Sie das Vorlagen-Aufklappmenü über den Effektparametern und klicken darin auf die Option „Speichern unter“. Geben Sie einen Namen ein und drücken Sie Return. Die neue Vorlage erscheint jetzt in der Effekt-Liste unter dem Namen des eigentlichen Effekts. Um eine Vorlage anzuwenden, ziehen Sie sie auf die gleiche Weise wie einen Effekt auf die Komposition, die Ebene oder den Clip. Man kann sich Vorlagen wie einen großen Oktopus vorstellen. Viele Leser denken jetzt vielleicht an Hentai, aber der Vergleich macht schon Sinn, wie Sie gleich sehen werden. Beim Anwenden einer Vorlage nimmt der Oktopus mit allen Tentakeln gleichzeitig die gewünschten Parameteränderungen vor. Danach schwimmt er wieder weg. Der Effekt erinnert sich nicht, mit welcher Vorlage die aktuellen Einstellungen vorgenommen wurden. Ihm ist es sogar egal, ob es der Oktopus war oder Sie alles manuell eingestellt haben. Wenn Sie dann eine Vorlage aktualisieren, werden die anderen Effekte, die auf diese Vorlage eingestellt waren, nicht mitaktualisiert. Der Oktopus kommt nur einmal vorbei und verschwindet dann wieder in einer Tintenwolke. Macht noch immer keinen Sinn? Ok, ich hab‘s versucht. Dann ganz kurz: Mit einer Vorlage kann man die Parameter eines Effekts schnell auf bestimmte Werte einstellen. Es werden nicht alle Effekte auf die gleichen Werte eingestellt. Mehrere Effekte Bisher haben wir nur über das Anwenden eines Einzeleffekts gesprochen. Aber man kann beliebig viele Effekte anwenden. Einfach weitermachen, bis ein matschiger Haufen hässlicher Pixel entsteht oder der Computer in Flammen aufgeht. Man kann Effekte stapeln, indem man mehr als einen an der gleichen Stelle ablegt. Hierbei werden die Effekte, beginnend mit dem obersten im Slot, nacheinander angewandt. Jeder Effekt wirkt auf den Ausgang des vorherigen Effekts. Man kann die Reihenfolge der Effekte ändern, indem man sie an den drei horizontalen Balken rechts neben dem Effektnamen zieht. Durch Umstellen der Effektreihenfolge kann sich die resultierende Signalausgabe dramatisch ändern. Beispiel: Sie wenden zuerst den PolkaDot- und dann den Radar-Effekt auf einen Clip an. Das sieht cool aus! Aber achten Sie auf den Unterschied, wenn Sie den Radar- über den PolkaDot-Effekt ziehen! Der Unterschied ist subtil, aber extrem wichtig! Zuerst PolkaDot, dann Radar. Zuerst Radar, dann Polkadot. Tipp! Transform ist ein Effekt wie alle anderen. Also kann man Transforms überall im Render-Stapel unterbringen. Bonus-Tipp! Da Transform ein Effekt wie alle anderen ist, kann man auch eigene Vorlagen für ihn speichern. Effekt-Clips Man kann auch einem leeren Clip Effekte hinzufügen. Dadurch erzeugt man einen Effekt-Clip. Wenn Sie auch mit Photoshop oder After Effects arbeiten, kennen Sie diese Funktion unter dem Namen Einstellungsebene. Alle einem Effekt-Clip hinzugefügten Effekte werden auf alle Clips angewandt, die auf darunterliegenden Ebenen abgespielt werden. Auf diese Weise kann man sehr schnell eine Sequenz unterschiedlicher Looks und Effekte erzeugen und weiterhin das Footage „im Flug“ austauschen. Sie können Effekten sogar MIDI- oder Tastatur-Triggern zuweisen und mit der EbenenÜberblendung von einem Effekt zum anderen überblenden. Wie den Quellen kann man auch den Effekt-Clips eine Dauer zuweisen und sie mit dem Autopilot verwenden. Mehr Effekte Die in Resolume integrierten Effekte sind sehr mächtig und sollten eigentlich alle Ihre Anforderungen erfüllen. Wir haben sogar vor einigen Jahren einen Wettbewerb durchgeführt, um zu sehen, wer den großartigsten Content damit erstellen kann. Hierbei durfte man kein After Effects nutzen oder etwas mit einer Kamera filmen, sondern nur Resolumes integrierte Quellen und Effekte verwenden. Wir bekamen ganz fantastische Ergebnisse, die man sich immer noch ansehen kann. Aber vielleicht benötigen Sie doch noch mehr Effekte. Im Audiobereich unterstützt Resolume VST Plugins. Im Videobereich unterstützt Resolume FFGL Plugins. Wir führen eine Liste über alle FFGL Plugins, die wir kennen. Für Resolume 6 und höher muss das Plugin mit 64 Bit kompiliert sein. Um das Plugin eines Drittanbieters zu laden, kopieren Sie die .dll (PC) oder .bundle (Mac) Datei in den 'Extra effects' Unterordner in Resolumes Documents-Ordner. Starten Sie Resolume neu und Ihr Plugin wird automatisch geladen. Bei Bedarf können Sie einen eigenen Ordner hinzufügen, der beim Start durchsucht wird. Bei VSTs können Sie auch einen eigenen Ordner hinzufügen, der nach VSTs durchsucht wird. Transformieren Auf jedes Panel wird standardmäßig ein Transform-Effekt angewandt. Abhängig vom jeweiligen Panel kann man mit dem Transform-Effekt die Position, Skalierung, Rotation und den Ankerpunkt dieser Komposition, Gruppe, Ebene oder des spezifischen Clips einstellen. Parameter Jeder Transform-Effekt hat mehrere Parameter. Position Bestimmt, wo der Mittelpunkt des Contents auf der X- und Y-Achse liegt. Eigentlich wird festgelegt, wo der Ankerpunkt des Contents auf der X- und Y-Achse liegt. Ja. Auf jeden Fall bedeutet „Position“, dass man diese Pixel hierhin und dahin schieben kann. Skalieren Stellt die Größe des Contents proportional zu seiner Originalgröße ein. Wenn man den Parameter „aufklappt“, kann man Breite und Höhe individuell skalieren. Rotation Damit kann man Content um seinen Ankerpunkt rotieren (Maßeinheit: Grad). Wenn man den Parameter „aufklappt“, kann man individuell an jeder Achse rotieren. Anker Wenn Sie nicht wissen, was ein Ankerpunkt ist, googeln Sie einmal den Begriff „Seemannsgarn“. Oder vielleicht den Begriff "Dreh- und Angelpunkt". Jedenfalls dreht sich etwas um einen Punkt den Ankerpunkt. Der Anker-Parameter lässt sich auch aufklappen. Mehrere Transformationen Man kann mehr als eine Transformation anwenden! Transform ist als Effekt in der Effekt-Liste verfügbar und kann überall in der Effektkette angewandt werden. Man kann zum Beispiel eine Ebene kleiner skalieren und in die linke Bildschirmhälfte schieben, dann einen Spiegelungseffekt anwenden und schließlich das Ergebnis nach rechts unten in der Komposition verschieben. Da gibt es jede Menge verrückte Optionen! Jede nach der ersten Transformation angewandte Transformation besitzt eine eigene Deckkraft und Überlagerung - wie ein Effekt. Auf diese Weise kann man steuern, wie die Transformation mit der eingespeisten Textur gemischt wird. Die allererste Transformation eines Panels kann nicht gelöscht werden. Transformations-Vorlagen Man kann jede Transformations-Einstellung als Vorlage speichern. Dadurch erhalten Sie schnellen Zugriff auf häufig verwendete PIPs und Skalierungen. Slice-Transformationen Bei Arena erhalten Sie Zugriff auf einen besonderen Transformations-Typ. Er ist als Effekt unter dem Decknamen „Slice Transform“ verfügbar, lässt sich aber am besten über das Slice Panel via „Ansicht > Slices anzeigen“ aufrufen. Das Slices Panel zeigt alle Bildschirme und Slices an, die aktuell im erweiterten Ausgang verfügbar sind. Indem Sie dann den Bildschirm auf einen Clip, eine Ebene, eine Gruppe oder die ganze Komposition ziehen, können Sie sofort Content in jedem Slice dieses Bildschirms platzieren. Der Slice Transform-Effekt funktioniert mit normalen Slices, Polygon Slices und Lichtquellen. Er berücksichtigt die Orientierung des Slice sowie Eingabemasken, die auf das Slice angewandt wurden. Wenn man das Slice im erweiterten Ausgang verändert, wird die Skalierung des Contents automatisch aktualisiert. Skalierung Fill Standardmäßig wird der Content innerhalb des Slice auf "Fill" skaliert. Hierbei wird das Slice mit Content gefüllt und die Seiten oder oberen/unteren Ränder abgeschnitten, wenn die Seitenverhältnisse nicht übereinstimmen. Fit Man kann zu „Fit“ wechseln, wobei der Content im Slice komplett sichtbar bleibt und an den Seiten oder oberen/unteren Rändern eventuell leere Pixel hinzugefügt werden. Stretch Hierbei wird der Content verformt und exakt an die Abmessungen des Slice angepasst. Mask Der Content bleibt unverändert, wobei man Slice Transform als Maske nutzt, um bestimmte Teile des Contents zu zeigen und zu verbergen. Bypass/Solo/Delete Mit dem B Schalter kann man Content dieses bestimmten Slice vorübergehend verbergen. Der S Schalter zeigt nur dieses Slice und verbirgt die anderen. Wenn der Content eines bestimmten Slice nicht benötigt wird, kann man ihn mit einem Klick auf X löschen. Wenn man dann feststellt, dass man ihn doch benötigt, kann man das Slice einfach aus dem SlicesTab wieder hereinziehen. Orientation Mit dem Pacman Icon kann man für jedes Slice 4 Ausrichtungen wählen: Regular, Mirrored Horizontally, Mirrored Vertically, Mirrored Horizontally und Vertically (normal, horizontal gespiegelt, vertikal gespiegelt, horizontal und vertikal gespiegelt). Bühne bestücken Anstatt zum Erzeugen des Slice Transform-Effekts den ganzen Bildschirm zu ziehen, kann man auch nur eine Auswahl von Slices ziehen. So kann man Content einfach bestimmten Bereichen der Bühne zuweisen. Beispiel: Man zeigt den DJ-Namen an, der auf dem Hauptbildschirm und der DJ-Kabine auf Fit eingestellt ist, und zeigt dahinter das Promoter-Logo an, das auf dem Hauptbildschirm und den Kacheln auf dem Dach auf Fill eingestellt ist. Hintergrund-Content kann überall angezeigt und bei jedem Slice maskiert werden. Da Slice Transform ein Effekt ist, kann man diese Looks mit ihm auf bestimmte Clips anwenden. Auf diese Weise kann man mehrere Instanzen eines Clips mit jeweils spezifischem Look erstellen. Weiterhin kann man Vorlagen erstellen, um bestimmte Looks schnell abzurufen und umzuschalten. Fehlende Slices Da Slice Transform mit den Slices des erweiterten Ausgangs arbeitet, sind manche Slices eventuell nicht auffindbar. Vielleicht haben Sie sie versehentlich gelöscht oder in eine andere Vorlage geladen. Zum Glück gerät Resolume dadurch nicht in Panik. Es zeigt nur an, dass etwas fehlt, indem es das Slice rot markiert. Alle anderen Slices werden normal angezeigt. Dies soll Ihre Aufmerksamkeit wecken. Sie können dann im erweiterten Ausgang die zur Fehlerkorrektur notwendigen Schritte unternehmen oder das Slice aus dem Effekt löschen, wenn es nicht mehr benötigt wird. Wenn Sie ein Slice versehentlich im erweiterten Ausgang gelöscht haben, können Sie die Aktion rückgängig machen und das Slice damit in den erweiterten Ausgang und den Slice Transform-Effekt zurückholen. Ausgang einrichten Falls Sie Resolumes Aufnahmefunktion nicht nur zum Erstellen von Video-Clips nutzen, werden Sie irgendwann das Video von Resolume aus dem Computer auf einen hoffentlich riesigen Bildschirm ausgeben wollen. Bevor Sie die Ausgänge in Resolume konfigurieren können, müssen Sie vor dem Start von Resolume die Displays im Betriebssystem Ihres Computers einrichten, damit diese im AusgangsMenü verfügbar sind. Stellen Sie also zunächst sicher, dass das Display oder der Projektor von Ihrem Computer erkannt wird. Computer einrichten Windows Um die Displays in Windows einzurichten, öffnen Sie in der Systemsteuerung die Anzeige-Option: Einstellungen > System > Anzeigen. Alternativ kann man auf das Desktop rechtsklicken und „Anzeigeeinstellungen“ aus dem Kontextmenü wählen. Auf dem Einstellungs-Tab müssen mindestens 2 Displays sichtbar und aktiviert sein. Die beiden Bildschirme werden somit im „erweiterten Desktop-Modus“ betrieben. Mac OSX Öffnen Sie über das Apple-Menü die Display-Voreinstellungen in den System-Voreinstellungen: System > Voreinstellungen > Displays. Stellen Sie dann auf dem Arrangement-Tab sicher, dass „Displays spiegeln“ ausgeschaltet ist. Jetzt betreiben Sie zwei separate Displays mit Ihrem Computer. Resolume einrichten Starten Sie jetzt Resolume und gehen Sie zum Ausgangs-Menü. Mit den Optionen „Vollbild“ und „Im Fenster“ können Sie wählen, zu welchem Ihrer Computer-Displays das Hauptausgangssignal von Resolume geleitet werden soll. Bei einem einfachen Setup mit Einzelbildschirm ist „Vollbild“ normalerweise die beste Option. Hierbei füllt Resolume das gesamte Fenster mit seinem Ausgabesignal aus. Bei der Option „Im Fenster“ wird über den zweiten Ausgang ein Rechteck mit der exakten Größe Ihrer Komposition ausgegeben. Dies ist manchmal nützlich, wenn man einen externen ScanKonverter verwendet oder mit mehreren Anwendungen arbeitet. Sie können die Ausgabe insgesamt stoppen, indem Sie die Option „Deaktiviert“ wählen. Tipp! Wenn Sie im Hauptfenster versehentlich den Vollbild-Modus gewählt haben, können Sie nicht mehr auf Resolumes Regler zugreifen. Keine Panik! Drücken Sie einfach STRG-SHIFT-D (CMD-SHIFT-D beim Mac), um die gesamte Ausgabe zu deaktivieren und das Interface zurückzuholen. Erweitert... Hinter diesen kleinen Menü-Optionen verbirgt sich eine erstaunliche Welt von Möglichkeiten. Komposition Ausgang teilen Textur teilen (Syphon oder Spout) Damit können Sie den Hauptausgang der Komposition beim Mac über das Syphon Framework oder beim PC über das Spout Framework übertragen. Auf diese Weise kann man das in Resolume erzeugte Bild mit einer anderen Anwendung teilen und dort weiter bearbeiten. Erfahren Sie mehr über Syphon und Spout. Netzwerk Stream (NewTek NDI) Damit können Sie den Hauptausgang der Komposition via NewTek NDI Protokoll zu anderen Computern im gleichen Netzwerk streamen. Displays erkennen Die Ausgänge werden mit einem nummerierten und farbigen Bild gekennzeichnet. Die Nummern stimmen mit den Nummern überein, die Ihr Computer diesen Monitoren zugewiesen hat. 3-1-2-8-9-11-10-5-6-7-4? Ja, ich weiß, die Nummern stimmen nicht mit der Reihenfolge der Monitore auf dem Tisch überein. Egal, in welcher Reihenfolge ich die Kabel einstecke, Windows scheint die Nummern zufällig zuzuweisen. Deshalb brauchten wir dringend so eine Funktion. Systemoffene Anzeigen-Voreinstellungen Eine schnelle Abkürzung zu den Display-Einstellungen Ihres Computers. Für die Fälle, in denen die obigen Nummern sich als falsch herausstellen. Zeige FPS Zeigt ein kleines FPS-Zählwerk oben links im Ausgangs-Monitor. Dies ist ein Hinweis darauf, wie stark Sie Resolume fordern. Tipp! Höhere Zahlen sind besser. Wenn die Anzeige ständig unter 30 fällt, fordern Sie Resolume zu stark. Bonus-Tipp! Höhere Zahlen als die Bildwiederholrate Ihres Monitors sind schlecht. Denn Sie sind nicht 'vsynced' und lassen Ihren Computer härter arbeiten als im Endeffekt angezeigt werden kann. Testbild anzeigen Zeigt ein praktisches kleines Testbild mit Farbbalken, der aktuellen Auflösung und Zeit sowie eine sich bewegende diagonale Linie. Zeige Display Info Es werden auf allen Displays EDID Informationen darüber angezeigt, an welche GPU die Displays angeschlossen sind und welche GPU aktuell zum Rendern verwendet wird. Tipp! Keine Sorge, wenn die unter 'Gfx Card' gelistete GPU nicht die leistungsstärkste Karte in Ihrem Computer ist. Es wird nur angezeigt, mit welcher Karte Sie physisch verbunden sind. Es kommt auf die unter 'Renderer' gelistete CPU an und diese sollte Ihre leistungsstärkste Karte sein. Schnappschuss Damit kann man ein .PNG Standbild des Ausgangs im Recordings-Ordner speichern und es in die aktuelle Komposition laden. Erweiterte Ausgabe Mit Resolumes Menü-Option Ausgang > Erweitert kann man die verschiedensten Ausgabegeräte verwalten. Zum Beispiel physische Ausgänge wie einen über VGA-Kabel angeschlossenen Projektor, einen via DVI-Kabel angeschlossenen LED-Bildschirm, eine Capture Card wie die Blackmagic Intensity, eine mit DMX-Signalen angesteuerte Pixelleiste oder sogar virtuelle Ausgänge wie Syphon oder Spout. Mehrere Ausgänge Wenn sich Ihre Signalausgabe über mehrere Projektoren erstreckt oder Sie eine Mischung verschiedener Ausgabegeräte wie LED-Bildschirme, Projektoren und Pixelleisten verwenden, bietet Resolume eine flexible Möglichkeit, um alle gleichzeitig zu steuern. Mit der Erweitert-Option kann man wählen, welche Ausgänge man wie verwenden möchte. So lässt sich auch einstellen, welche Teile einer Komposition zu welchem Ausgang geleitet werden. Man kann VJ Content zum Hauptbereich leiten, während man einzelne Standbilder auf den Monitoren in der Halle anzeigt. Projection Mapping Für eine Projection Mapping Show kann man mit der erweiterten Ausgabe den projizierten Content auf das physische Objekt ausrichten, auf das projiziert wird. Beim Einsatz von LED-Prozessoren kann man die Ausgabe skalieren und in der Größe verändern, damit sie genau den Anforderungen des Prozessors entspricht. Bei der Verwendung von DMX-gesteuerten Scheinwerfern kann man wählen, zu welchen Lichtquellen gesendet wird. Eigentlich macht der erweiterte Ausgang die Magie erst möglich. Schnellstart Die Erweitert-Option ist bei Avenue und Arena verfügbar. Um das ganze Potential zu nutzen, braucht man Arena. Wie man den Erweiterten Ausgang mit LED-Bildschirmen oder für Projektions-Mapping verwendet, wird in dem Kapitel über das Erstellen von Eingangs-Maps beschrieben: Eingangsmapping Alle Einzelheiten zu den Features der Erweiterten Ausgabe werden in folgenden Kapiteln beschrieben: Bildschirme Eingangswahl Ausgabetransformation Randüberblendung DMX-Ausgabe Tastenmodifizierer und -kürzel Vorlagen speichern und teilen Man kann zwischen unterschiedlichen Bildschirm-Setups umschalten. Im Vorlagen-Dropdown-Menü in der oberen linken Ecke des Erweitert-Fensters lassen sich unterschiedliche Setups speichern und wählen. Dies ist besonders nützlich, wenn Sie wöchentliche Gigs an unterschiedlichen Veranstaltungsorten spielen, die alle ein bestimmtes Setup erfordern. Mit dem Vorlagen-System wählt man einfach das entsprechende Setting aus der Liste, ohne es neu erstellen zu müssen. Dies bedeutet auch, dass ihr Ausgabe-Setup nicht an eine bestimmte Komposition gebunden ist. Man kann unterschiedliche Setups mit der gleichen Komposition und unterschiedliche Kompositionen mit dem gleichen Setup verwenden. Man kann zudem Vorlagen zwischen Computern austauschen und teilen. Beim Speichern wird die Vorlage als .xml Datei im Resolume Dokumentenordner abgelegt: Mac: Users/~/Documents/Resolume Avenue-Arena 5/presets/screensetup/ PC: C:\Benutzer\[Nutzername]\Dokumente\Resolume Avenue-Arena 5\presets\screensetup\ Tipp! Browsen ist eigentlich zu langwierig. Wählen Sie einfach 'Im Finder oder Explorer anzeigen' aus dem Dropdown-Menü und Sie gelangen direkt zur korrekten Datei auf Ihrem Computer. Sie können diese Datei auf dem anderen Computer in den gleichen Ordner kopieren und dann die Vorlage über das Dropdown-Menü laden. Beim Laden einer Vorlage über das Dropdown-Menü wird es automatisch an die korrekte Vorlagenposition kopiert. Tipp! Man kann Vorlagen auch zwischen Mac und PC kopieren und teilen! Bildschirme Mit der Menü-Option Ausgang > Erweitert können Sie auf die Einstellungen der erweiterten Ausgabe zugreifen. Es erscheint ein Fenster, in dem auf der linken Seite die aktiven Bildschirme Ihres Computers aufgelistet sind. Jeder Bildschirm stellt einen Ausgabeweg für Resolume dar. Um einen Bildschirm einzurichten, wählen Sie ihn mit einem Rechtsklick auf der linken Seite aus. In dem Dropdown-Menü werden alle belegten Ausgänge Ihres Computers angezeigt. Sie können wählen, welchen Ausgang dieser Bildschirm verwenden soll. Auf diese Weise können Sie bei der Arbeit mit mehreren Ausgabewegen schnell den korrekten Bildschirm dem korrekten Ausgang zuweisen. Der Ausgang, zu dem gesendet wird, wird unter dem Bildschirmnamen und im Device-DropdownMenü auf der rechten Seite angezeigt. Mit einem Doppelklick auf den Namen des Bildschirms kann man ihn auch umbenennen. Ausgabetypen Belegte Ausgänge Alle an Ihren Computer angeschlossenen Monitore oder Projektoren sind automatisch als Ausgabeweg für Bildschirme verfügbar. Resolume zeigt Namen und Auflösung dieser Verbindung an. Merke: Resolume selbst erzeugt keine Ausgabewege. Hierfür ist Ihr Computer zuständig. Wenn also ein an Ihren Computer angeschlossener Bildschirm nicht hier erscheint, müssen Sie zuerst sicherstellen, dass Ihr Computer ihn korrekt erkennt. Prüfen Sie, ob er auf den richtigen „erweiterten Desktop-Modus“ (PC) eingestellt und „Display spiegeln“ (Mac) deaktiviert ist. Eine genaue Beschreibung zum Einrichten erweiterter Bildschirme finden Sie im Kapitel Ausgänge einrichten. Jedem Ausgang kann jeweils nur ein Bildschirm zugewiesen sein. Der arme Projektor wäre sonst ziemlich verwirrt, wenn man ihm bei jedem Frame zwei komplette Frames mit Pixeln schicken würde. Wenn Sie einen Ausgang wählen, der schon von einem anderen Bildschirm belegt ist, setzt Resolume den Ausgang des anderen Bildschirms auf „virtuell“ zurück. Tipp! Wenn Sie versehentlich den Hauptmonitor als Ausgang wählen, füllt die Ausgabe den Hauptmonitor vollständig aus und Sie können nicht mehr auf das Interface zugreifen. Keine Panik! Drücken Sie einfach STRG-SHIFT-D (CMD-SHIFT-D beim Mac), um alle Ausgänge zu deaktivieren und das Interface wiederherzustellen. Wiedergabe-Karten Karten mit Wiedergabe-Unterstützung werden hier auch angezeigt. Abhängig von der Karte werden hier verschiedene Zusatzoptionen angezeigt, mit denen man den Port, das zu verwendende Videoformat und andere Dinge wählen kann. Tipp! Für eine flüssige Wiedergabe sollte man ein Videoformat wählen, bei dem die Update-Frequenz sowohl mit den FPS Ihres Contents als auch mit den FPS der Komposition und der Bildwiederholrate Ihres Displays übereinstimmt. Eine Ausgabe mit 50i liefert keine guten Ergebnisse, wenn die Bildwiederholrate Ihres Monitors bei 60 Hz liegt, Ihr Content mit 30 FPS arbeitet und Ihre Komposition mit 60 FPS rendert. Das gilt sogar für Europa. Auch alle Karten mit Ein- und Ausgängen können für die Ausgabe eingesetzt werden. Vollduplex (gleichzeitige Ein- und Ausgabe) wird allerdings nicht von allen Karten unterstützt. Die Ausgabe über Wiedergabe-Karten ist nur bei Resolume Arena verfügbar. Arena unterstützt die Wiedergabe via Blackmagic-, Datapath- und AJA-Produkten. Syphon/ Spout Syphon (Mac) oder Spout (PC) sind Protokolle zum Teilen von Texturen zwischen Anwendungen. Sie lassen die Ausgabe einer Anwendung auf magische Weise als Eingabe bei einer anderen, auf dem gleichen Computer laufenden Anwendung erscheinen. Nähere Informationen über Syphon und Spout finden Sie im Kapitel Syphon/Spout. Nachdem Sie einen Bildschirm auf die Ausgabe via Spout oder Syhpon eingestellt haben, wird Resolume von allen Anwendungen als Sender übernommen, bei denen Spout oder Syhpon aktiviert ist. Resolume verwendet den Namen, den Sie dem Bildschirm geben, als Server-Name / Sender-Name. Als Standard ist 'Screen 1' eingestellt. Man kann den Namen beliebig ändern. Wir empfehlen den Namen 'Charlie Screen'. Dieser Bildschirm hat eine Geschwindigkeit: Go! Resolume verwendet entweder 'Avenue' oder 'Arena' als Anwendungsname. Sie können die Breite und Höhe des Bildschirms ändern, um die Auflösung der Textur anzupassen, die Sie teilen möchten. NewTek NDI Ähnlich wie bei Syphon/Spout kann man auch mit NewTek NDI die Ausgabe mit anderen Anwendungen teilen, die das NDI-Protokoll unterstützen. Ein zusätzlicher Vorteil von NDI ist, dass es mit mehreren Computern im gleichen Netzwerk funktioniert. Man kann damit einen Einzelausgang vom VJ Laptop zu einem Master Server Computer leiten, der dann die Ausgabe auf die Pixelmap skaliert und positioniert. Bei der Aktivierung der NDI-Ausgabe meldet sich Resolume automatisch im Netzwerk an. Resolume wird automatisch von anderen Anwendungen mit aktiviertem NDI erkannt. Virtuelle Ausgänge Virtuelle Ausgänge sind eine Art interner Syphon/Spout, nur für Resolume. Bildschirme, die auf virtuelle Ausgänge eingestellt sind, kann man als Eingang für Slices in anderen Bildschirmen wählen. Dadurch bieten sich komplexe Skalierungs- und Routing-Möglichkeiten ohne zusätzliche Rechenleistung. Man kann die Ausgabeauflösung eines virtuellen Ausgangs ändern, indem man seine Breite und Höhe ändert. Einstellungen Ausgangspegel und Farbe einstellen Jeder Bildschirm verfügt über Regler für Deckkraft, Helligkeit und Kontrast sowie einzelne Regler für die Rot-, Grün- und BlauKanäle. Mit ihnen lassen sich fehlangepasste Ausgänge einstellen. Beispiel: Man kann die Helligkeit bei einem LED Panel verringern und gleichzeitig den ungedimmten Ausgang zu einem Projektor leiten. Oder man kann das Rot bei einem Projektor etwas zurücknehmen, wenn es nicht zu den anderen verwendeten Projektoren passt. Verzögerung einstellen Man kann jeden Bildschirm auf eine Verzögerung zwischen 0 und 100 ms einstellen, um damit kleine Verzögerungen zu kompensieren, die in der Signalkette nach der Ausgabe durch Resolume auftreten. Bildschirme verbergen und falten Man kann einen Bildschirm vorübergehend aus- und einschalten, indem man auf die links angeordnete Schaltbox klickt. Dadurch wird die gesamte Ausgabe zum Bildschirm deaktiviert/aktiviert. Auf diese Weise lässt sich bei der Fehlersuche schnell die Zuordnung von Bildschirmen erkennen oder während der Performance ein einzelner Bildschirm ausschalten. Man kann einen Bildschirm auch zu- und aufklappen, indem man auf den darunter angeordneten Pfeil klickt. Die Ausgabe läuft weiter, aber alle auf dem Bildschirm enthaltenen Slices werden verborgen. Auf diese Weise kann man Slices bei der Arbeit mit vielen Bildschirmen und Slices vorübergehend aus dem Weg schaffen. Vorbereitungen vor der Show Man kann Bildschirme auch vorbereiten, ohne dass sie physisch angeschlossen sind. So kann man schon Vorbereitungen für eine Show treffen, wenn der Veranstaltungsort noch geschlossen ist. Wenn Sie die Option Erweitert wählen, ohne dass ein zweiter Bildschirm angeschlossen ist, wird ein einzelner virtueller Bildschirm angezeigt. Seine Auflösung kann man mit den Breite- und HöheParametern rechts einstellen. Indem Sie diese Einstellungen auf die Auflösung setzen, die Ihre Ausgabe bei der Show haben wird, können Sie Ihr Setup im Voraus vorbereiten. Wenn dann das tatsächliche Ausgabegerät angeschlossen ist, können Sie dieses via Rechtsklick im Dropdown-Menü wählen. Mit der Plus+ Option lassen sich alle benötigten virtuellen Bildschirme im Voraus einrichten. Eingangswahl Nachdem Sie Ihre Ausgänge korrekt eingestellt haben, können Sie mit der Eingangs-Auswahl steuern, wie Ihr Content auf diese Ausgänge verteilt wird. Das Eingangs-Auswahl Tab zeigt eine Vorschau der Ausgabe Ihrer Komposition an. Auf der linken Seite werden alle aktiven Bildschirme angezeigt. Nähere Einzelheiten über Bildschirme erhalten Sie in einem der vorigen Kapitel. Slices Jeder Bildschirm kann ein oder mehrere Slices enthalten. Um die Eingangswahl und Slices besser zu verstehen, stellen Sie sich Ihre Komposition als Kuchen und die Slices als einzelne Schnitten dieses Kuchens vor. Indem Sie ein Slice definieren, können Sie steuern, welcher Ausgang welchen Teil Ihres Kuchens bekommt. Beispiel: Sie können definieren, dass die linke Seite der Komposition immer zum Projektor an Ausgang 1 geleitet wird und die rechte Seite immer zum Projektor an Ausgang 2. Und Sie müssen die Komposition nicht vertikal oder hälftig teilen. Sie können jeden beliebigen Teil der Komposition wählen und an unterschiedliche Ausgabeauflösungen und Seitenverhältnisse anpassen. Sie sind nicht auf ein einziges Slice pro Bildschirm beschränkt. Mit dem Plus+ Menü können Sie beliebig viele Slices erstellen. „Only the sky is the limit“. Aber eigentlich gibt es doch eine Grenze. Man kann nicht mehr als 1152921504606846975 Slices erstellen. Natürlich werden jedem Computer viel früher die Ressourcen ausgehen, aber auf einem Computer mit unbegrenztem RAM und unendlicher Rechenleistung könnte man in den nächsten 36558 Millionen Jahren jede Sekunde ein Slice erstellen. Oder sofort 151 Millionen Slices für jede Person erstellen, die aktuell auf der Erde lebt. Oder mit einem Cent für jedes Slice könnte man Star Wars 2,5 Millionen Mal von Disney zurückkaufen. Slices skalieren, verschieben und rotieren Wenn Sie den erweiterten Ausgang öffnen, enthält er immer einen Bildschirm mit einem vorgefertigten Slice. Um das Slice zu wählen, klicken Sie es auf der linken Seite an. Dann können Sie es skalieren und im Eingangs-Auswahl-Feld an eine andere Stelle ziehen. Durch Ziehen lässt sich das Slice ganz einfach skalieren, positionieren oder rotieren. Besonders bei gedrehten LED Panels ist das Rotieren des Eingangs sehr nützlich. Tipp! Slices rasten an den Bühnenrändern, der Mitte und an anderen Slices ein. Sie können die EinrastFunktion vorübergehend deaktivieren, indem Sie STRG gedrückt halten. Sie können in den Boxen auf der rechten Seite auch präzise Zahlen eintippen, wenn die Ausgabe einen präzisen Teil der Komposition anzeigen soll. Tipp! Sie können sogar Rechenaufgaben von Resolume lösen lassen. Sehr praktisch! Wenn Sie beispielsweise ein Slice auf genau ein Drittel seiner Breite verkleinern möchten, müssen Sie hinter dem Breite-Wert nur ”/3” eintippen und Return drücken. Mit den Pfeiltasten können Sie Slices auch schrittweise um 1 Pixel verschieben. Halten Sie Shift gedrückt, um Slices mit den Pfeiltasten um jeweils 10 Pixel zu kalibrieren. Ein Rechtsklick auf ein Slice, entweder in der Liste oder auf der Bühne, aktiviert ein DropdownMenü mit einigen praktischen Slice-Vorlagen und -Aktionen. Eine vollständige Liste finden Sie im Kapitel Modifiers und Shortcuts. Tipp! 'Match Output Shape' ist eine interessante Option. Dadurch übernimmt das Slice die Position und Form, die es auf der Ausgangstransformations-Bühne hat. So lassen sich Seitenverhältnis und Positionierung schnell anpassen und pixelgenaue Pixelmaps erstellen. Sie können beliebig viele Slices erstellen, indem Sie vorhandene Slices duplizieren oder mit dem Plus+ Menü neue anlegen. Man kann Slices auch zwischen Bildschirmen verschieben. Einfach via Drag&Drop zum gewünschten Bildschirm bewegen. Da ein Bildschirm immer mindestens ein Slice enthalten sollte, werden Sie von Resolume daran gehindert, das letzte Slice auf einen anderen Bildschirm zu verschieben. Slice-Masken Slice-Masken sind nur bei Resolume Arena verfügbar! Mit Slice-Masken lässt sich die Form eines Slice weiter eingrenzen. Bei allen Optionen können normale Slices nur rechteckig sein. Mit Slice-Masken kann man genau definieren, welcher Teil des Rechtecks bei der Ausgabe sichtbar sein soll. Zum Erstellen einer Slice-Maske klicken Sie auf eine der Vorlage-Optionen auf der rechten Seite des Eingangs-Auswahl-Bildschirms. Oder Sie klicken auf das Bleistift, um selbst eine Freiform-Maske zu kreieren. Man kann die Maske auch invertieren und als Beschnitt nutzen. Mit dem rechts angeordneten Umkehren-Button kann man entweder alles innerhalb der Maske oder alles außerhalb anzeigen lassen. Nachdem Sie eine Maske erstellt haben, werden oben rechts auf dem Eingangs-Auswahl-Bildschirm zwei Optionen angezeigt: Transformieren und Punkte bearbeiten. Transformieren Im Transformieren-Modus lässt sich die Slice-Maske wie ein normales Slice verschieben und es sind die gleichen Optionen für Skalieren, Positionieren und Rotieren verfügbar. Sie sollten die Slice-Maske allerdings nicht komplett aus dem Slice heraus bewegen, da andernfalls nichts mehr ausgegeben wird. Weniger ist zwar mehr, aber das ist dann doch zu minimalistisch. Tipp! Wenn Sie mit einer Maske eine bestimmte Form für das Mapping erzeugen, sollten Sie das Slice im gleichen Maßstab wie die zu verwendende Form erstellen, um zu vermeiden, dass ein kleiner Teil aus einem großen Slice ausgeschnitten wird. Resolume wird das Slice immer noch anhand der Slice-Eckpunkte und nicht anhand der Masken-Eckpunkte verformen. Punkte bearbeiten In diesem Modus lassen sich die einzelnen Punkte der Slice-Maske editieren. Man kann Punkte mit der Maus ziehen oder mit den Pfeiltasten an die gewünschte Position schieben. Um Punkte hinzuzufügen, doppelklicken Sie einfach irgendwo auf den Pfad. Ein Doppelklick auf einen bestehenden Punkt entfernt ihn. Hier kann man die Maske auch zwischen Linear und Bézier umschalten. 'Linear' zieht exakt gerade Linien zwischen den Punkten, während man mit 'Bézier' hübsche geschwungene Linien zeichnen kann. Im Bézier-Modus sind die Anfasser der Punkte rund. Jeder Punkt besitzt zwei Bézier-Anfasser, mit denen man den Kurvenverlauf bestimmen kann. Polygon Slices Polygon Slices sind nur bei Resolume Arena verfügbar! Wenn Sie die ultimative Kontrolle über die Form Ihres Slice haben möchten, nutzen Sie Poly Slices. Hier können Sie die Form und Kontrollpunkte Ihres Slice völlig frei bestimmen. Dreiecke, Sechsecke, Sterne oder Freiformen - mit Poly Slices ist alles möglich. Poly Slices werden mit dem Plus+ Menü erstellt. Man kann entweder mit einem vorgegebenen Dreieck beginnen oder ein Freihand-Polygon direkt auf die Bühne zeichnen. Klicken Sie beim Zeichnen eines Poly Slice zuerst auf die Stelle auf der Bühne, wo Ihr erster Kontrollpunkt liegen soll. Klicken Sie dann um Ihre Form herum und setzen Sie an jeder Ecke einen Kontrollpunkt. Zum Schließen der Form können Sie einfach wieder auf den Startpunkt klicken oder irgendwo doppelklicken. Nachdem Sie Ihr Poly Slice erstellt haben, wird es von Resolume für Sie trianguliert. Die gleichen Kontrollpunkte, die Sie auf der Eingangs-Auswahl-Bühne gesetzt haben, werden für die AusgangsTransformations-Bühne verfügbar gemacht. Hinweis: Man kann auch Formen erzeugen, die nicht triangulierbar sind, beispielsweise Formen, die ihren eigenen Pfad kreuzen. In diesen Fällen zeichnet Resolume den Umriss rot. Dies soll Sie darauf hinweisen, dass Ihre Konstruktion mathematisch unmöglich ist. Aus dem gleichen Grund sind bei Poly Slices auch keine Bézier-Punkte verfügbar. Transformieren-Modus Nachdem Sie Ihr Poly Slice erstellt haben, können Sie im Transformieren-Modus immer noch seine Skalierung, Rotation und Position modifizieren. In diesem Modus verhält sich das Poly Slice wie ein normales Slice. Punktbearbeitungs-Modus Im Punktbearbeitungs-Modus kann man immer noch einzelne Punkte hinzufügen oder entfernen und ihre Position ändern. In diesem Modus verhalten sich Poly Slices wie Masken. Multi Select Man kann mehrere Slices gleichzeitig verschieben, skalieren und rotieren. Sie können auf der Bühne mit der Maus ein 'Lasso' um eine Gruppe von Slices ziehen oder via Shift&Klick einzelne Slices entweder in der Liste oder direkt auf der Bühne markieren, um sie der Auswahl hinzuzufügen oder daraus zu entfernen. Eine Begrenzungsbox kennzeichnet Ihre Auswahl, die Sie jetzt nach Belieben ziehen, rotieren oder skalieren können. Auf der rechten Seite sind weiterhin die Eigenschaften für eine präzise numerische Eingabe verfügbar. Hinweis: Die Zahlen beziehen sich auf die Eigenschaften der Begrenzungsbox und nicht auf einzelne Slices! Ausgang Transformation Die Ausgangstransformations-Bühne ist nur bei Resolume Arena verfügbar! Auf der Ausgangstransformations-Bühne geschehen die magischen Dinge. Hier passen Sie die Ausgabe an Projection Mapping-Strukturen an oder bündeln Ihre Pixel für die Ausgabe zu einem LED Prozessor. Transformieren Auf der Ausgangstransformations-Bühne sind die gleichen Bildschirme und Slices verfügbar, die Sie auf der Eingangsauswahl-Bühne konfiguriert haben. Wie auf der Eingangsauswahl-Bühne können Sie die Größe und Position Ihrer Slices auch auf der Ausgangstransformations-Bühne ändern. Hierfür verwenden Sie das Transformieren-Tab. In diesem Tab ändern Sie die Position und Skalierung Ihres gesamten Slice. Jetzt schieben Sie die Pixel tatsächlich herum, anstatt ein anderes Set von Pixeln für die Eingabe zu nutzen. Beispiel: Sie könnten das untere linke Viertel Ihrer Komposition in die obere linke Ecke der Ausgabe positionieren. Warping Auf der Ausgangstransformations-Bühne kann man zusätzlich Screen Warping anwenden und die Geometrie der endgültigen Ausgabe verändern. So kann man die Ausgabe via Projektions-Mapping an unregelmäßige Oberflächen anpassen oder mehrere Projektoren auf eine breit gefächerte Ausgabe ausrichten. Diese Verformung wird im Punktbearbeitungs-Tab durchgeführt. Hier können Sie einzelnen Punkte einstellen, aus denen Ihr Slice besteht. Es gibt mehrere Warping-Verfahren. Perspektivisches Warping Um perspektivisches Warping anzuwenden, verändert man die vier großen Eckpunkte des Slice. Perspektivisches Warping sorgt für eine korrekte Perspektive Ihrer Ausgabe. Beispiel: Wenn man in einem Winkel projiziert, streut das Licht, das auf den am weitesten entfernten Punkt der Oberfläche trifft, stärker als das Licht, das auf den nächstgelegenen Punkt trifft. Ihr Content wird also entlang des Objekts immer mehr gestreckt. Durch perspektivisches Warping kann Resolume dies ausgleichen und den korrekten Maßstab Ihres Contents über die Länge des Objekts beibehalten. Lineares Warping (linkes Bild) gegenüber perspektivischem Warping (rechtes Bild), wenn im Winkel von 45 Grad auf einen Würfel projiziert wird. Auf dem rechten Bild haben die Quadrate des Gitters die gleiche Größe, während sie auf dem linken Bild gestreckt sind. Für das einfache Mapping auf Würfel sollten Sie perspektivisches Warping verwenden. Perspektivisches Warping ist nur bei normalen Slices verfügbar und nicht auf Poly Slices anwendbar. Lineares und Bézier-Warping Lineares Warping wird mit den vier kleineren Eckpunkten innerhalb der perspektivischen WarperPunkte angewandt. Diese Punkte funktionieren wie die bereits beschriebenen, größeren Eckpunkte, allerdings wird die Perspektive nicht angepasst. Dafür kann man horizontal und vertikal weitere Punkte hinzufügen und komplexere Verformungen erzeugen. Außerdem kann man zwischen dem Linear- und Bézier-Modus umschalten. Im Bézier-Modus verfügt jeder Punkt über zwei zusätzliche Bézier-Anfasser, um die Warping-Kurve wie eine CocaCola-Flasche aussehen zu lassen. Tipp! Warum wählen, wenn man beides haben kann? Nutzen Sie die großen Eckpunkte für perspektivisches Warping und die kleinen Punkte für zusätzliches Bézier-Warping. So erzeugen Sie schön geschwungene Mappings und bewahren gleichzeitig die korrekte Perspektive. Lineares Warping lässt sich auch auf Poly Slices anwenden. Poly Slices sind fantastisch, da man hier die Position jedes Punkts im Netz ändern kann. Bézier Warping ist bei Poly Slices nicht verfügbar. Maskieren Auf der Ausgangstransformations-Bühne kann man auch Masken hinzufügen und Teile der Ausgabe verbergen, ohne sie zu verzerren. Man kann beliebig viele Masken hinzufügen. Eine Maske entfernt alle Pixel, die außerhalb ihres Bereichs liegen. Man kann Masken auch invertieren und praktisch ein Loch erzeugen. Tipp! Von Programmen wie After Effects sind wir eine falsche Arbeitsweise von Masken gewohnt. Bei After Effects sind Masken eigentlich Beschnitte, da sie den Außenbereich der Maske entfernen. Daher ist eine Maske standardmäßig in Resolume invertiert. So verhält sich die Maske, wie Sie es gewohnt sind, und wir müssen uns nicht darüber auslassen, dass die Terminologie eigentlich technisch inkorrekt ist. Masken und Beschnitte können beliebig viele Punkte haben. Sie können zunächst unter einigen gebräuchlichen Form-Vorlagen wählen, aber diese auch in Sterne, Fledermäuse, Dreizacks oder den Fleck an Ihrer Wand verwandeln. Doppelklicken Sie auf die Umrandung, um an dieser Stelle einen Punkt hinzuzufügen. Doppelklicken Sie auf den Punkt, um ihn zu löschen. Schalten Sie den Punkt-Modus auf Bézier, um runde Ecken zu erzeugen. Masken werden auf alle darunterliegenden Slices angewandt. Slice-Optionen Auf der Ausgangstransformations-Seite verfügen Slices über zusätzliche Optionen. Flips Mit den Pacman Icons kann man die Slice-Ausgabe horizontal, vertikal oder in beide Richtungen umklappen. Indem man ein Slice dupliziert, es mit dem Rechtsklick-Menü an der X-Achse spiegelt und dann mit dem Pacman Icon umklappt, lässt sich schnell und einfach ein gespiegeltes Setup erzeugen. Farbkorrektur Bei jedem Slice kann man die Helligkeit, den Kontrast sowie die roten, grünen und blauen Kanäle einstellen. Man kann auch mehrere Slices wählen und gleichzeitig modifizieren. So lassen sich beim Einsatz eines Matrox TripleHead2Go Unterschiede zwischen Projektoren ausgleichen oder die Helligkeitspegel verschiedener LED Panels einstellen, die mit dem gleichen Prozessor verbunden sind. Is Key Beim Aktivieren von 'Is Key' wird bei diesem Slice der Alpha-Kanal durch Luminanz ersetzt. Für sichtbare Pixel wird Weiß und für Transparenz wird Schwarz ausgegeben. So kann man beispielsweise den Alpha-Kanal über einen separaten Ausgang senden und mit einem Rundfunkmischpult Grafik-Überlagerungen erzeugen. Schwarzer HG Beim Aktivieren von Schwarzer HG wird das Slice mit einem schwarzen Hintergrund gerendert, gleichgültig ob Content darin abgespielt wird. Dies kann nützlich sein, wenn ein Slice ein anderes Slice teilweise verdeckt und man die Teile des darunterliegenden Slice niemals zeigen möchte. DMX-Ausgabe Die DMX-Ausgabe ist nur in Resolume Arena verfügbar! Resolume Arena kann die Farbe oder Helligkeit Ihrer Pixel via DMX zu LED-Leisten oder anderen Lichtquellen ausgeben. Man kann also Videos auf niedrigauflösenden LED-Leisten oder anderen Lichtquellen, die DMXEingangssignale unterstützen, abspielen. Integrieren Sie dieses Feature in Ihr Bühnendesign und arbeiten Sie mit Lichtquellen und Videos. DMX Lumiverses verwenden Um irgendetwas mit DMX-Lichtquellen anzufangen, müssen Sie zunächst ein DMX Lumiverse einrichten. Ein DMX Lumiverse ist eigentlich ein DMX Universe, das aber nur virtuell in Resolume existiert. Wie ein normales DMX Universe besteht es aus 512 Kanälen. Mit einem Lumiverse kann man seine Lichtquellen anordnen und steuern. Auf diese Weise können Sie Ihre Pixel-Map zu Hause vorbereiten und dann vor der Show schnell ein ganzes Lumiverse dem eigentlichen Art-Net Node zuweisen. Sie können auch schnell zwischen verschiedenen Nodes wechseln, ohne Ihre Pixel-Map von Grund auf neu anlegen zu müssen. Tipp! Lumiverses sind kein gängiger DMX-Begriff. Sie werden nur innerhalb von Resolume zum Verwalten Ihrer Ausgabe benutzt. Ein neues Lumiverse erstellen Sie einfach über das + Menü. Ein Lumiverse hat die gleichen Deckkraft-, Helligkeit-, Kontrast- und Farb-Optionen wie ein normaler Bildschirm. Sie verhalten sich gleich. Zusätzlich gibt es noch eine Framerate- und Delay-Einstellung. Framerate Die Framerate bestimmt, wie oft (pro Sekunde) die Lumiverse-Daten gesendet werden. Bei höheren Werten sprechen Lichtquellen besser an, aber es wird auch mehr Rechenleistung benötigt (es werden mehr Daten pro Sekunde durchs Kabel geleitet). Delay Das Delay bestimmt die Zeitspanne zwischen dem Rendern des Frames und der Ausgabe zu DMX (in Millisekunden). Dies dient zum Synchronisieren von Scheinwerfern/Projektoren. Der Standardwert von 40 ms erzielt bei der Anpassung von Scheinwerfern und Projektoren gute Ergebnisse. Wenn man mit Resolume nur Pixelleisten oder Scheinwerfer steuert, kann man diesen Wert für eine sofortige Ausgabe ohne Verzögerung auf 0 setzen. DMX-Lichtquellen verwenden Beim ersten Einrichten eines DMX Lumiverse wird auch eine DMX-Standardlichtquelle für Sie erstellt. Diese Standardlichtquelle enthält 1 Pixel an RGB-Daten. Sofern Sie nicht die Sonne via DMX steuern, werden Sie wahrscheinlich eine andere Art von Lichtquelle als nur ein RGB-Pixel brauchen. Sie können eine andere Vorlage für die Lichtquelle bestimmen, indem Sie diese wählen und das rechts gelegene Dropdown-Menü öffnen. Tipp! Keine Panik, wenn Ihre Lichtquelle nicht in der Liste enthalten ist. Man kann schnell und einfach eigene Lichtquellen-Vorlagen erstellen. Wie man einen neuen Eintrag in der Lichtquellen-Library erzeugt, wird unter Lichtquellen-Editor beschrieben. Nehmen wir an, Sie verwenden ein Set mit drei LED-Röhren. Jede Röhre hat 16 RGB Leuchten, die als Dreieck in der Bühnenmitte angeordnet sind. Lichtquelle wählen Zunächst müssen Sie die Standard-Lichtquelle in den entsprechenden Eintrag in der Liste ändern. Wie Sie sehen, hat sich der Lichtquellen-Name geändert. Zudem ist der Eingangsauswahl-Bereich der Lichtquelle 16-mal breiter geworden. Denn Sie können jetzt Farben für 16 Pixel anstatt nur 1 Pixel zuweisen. Lichtquelle positionieren Sie können die Eingabe dieser Lichtquelle verschieben, skalieren und rotieren, um sie der physischen Position der Lichtquelle im Bühnendesign anzupassen. Wählen wir 800×50 Pixel. Weisen Sie die Eingabe der unteren Mitte der Komposition zu, indem Sie sie in der unteren Mitte des Eingangsauswahl-Fensters platzieren. Resolume sampelt das mittlere Pixel jedes Quadrats als Eingabe für den RGB-Kanal. In der Vorschau am unteren Rand des Slice Info sehen Sie genau, welche Farben gesendet werden. Tipp! Wenn man die Eingabe-Größe in Pixeln ändert, ändert dies natürlich nicht die Größe der LEDRöhre. Und auch die Position in der Komposition ändert nichts an der physischen Position. Aber es ist sinnvoll, dass Sie die Eingabegröße und Position Ihrer anderen Bühnenelemente abstimmen, zum Beispiel Projektionsoberflächen oder LED-Wandkacheln. Dadurch wird ein übereinstimmendes Bild auf allen Bildschirmen und Lichtquellen erzeugt, wenn Sie Videos darüber abspielen. Mehr Lichtquellen! Erstellen Sie noch eine DMX-Lichtquelle über das große + Dropdown-Menü. Wie Sie sehen, ist diese neue Lichtquelle auch eine 16 Pixel LED-Leiste. Resolume verwendet die zuvor benutzte Lichtquelle als Voreinstellung für neu erstellte DMX-Lichtquellen. Geben Sie dieser Lichtquelle die gleiche Breite und Höhe wie bei der vorausgegangenen, aber drehen Sie sie um -60 Grad. Platzieren Sie sie so, dass sie den linken Schenkel eines rechtwinkeligen Dreiecks bildet. Erstellen Sie die dritte Lichtquelle, indem Sie die zweite duplizieren. Hierzu rechtsklicken Sie auf die Lichtquelle, entweder in der links gelegenen Liste oder direkt auf der Eingangsauswahl-Leinwand. Drehen Sie sie auf 60 Grad und komplettieren Sie damit das Dreieck. Tipp! Zoomen Sie mit dem Scrollrad oder STRG + und - ( CMD + und - beim Mac ) ein, um das Lichtquellen-Slice präzise zu positionieren. Mit dem Pan Tool oder gedrückter Leertaste kann man die Leinwand verschieben. DMX zu den LED-Leuchten schicken Nachdem Sie alle Eingaben eingerichtet haben, sollten Sie jetzt endlich ein paar Ausgangssignale zu Ihren LED-Röhren leiten. Rechtsklicken Sie auf Ihr DMX Lumiverse. Wie bei den Bildschirmen zeigt Resolume eine Liste der auf Ihrem Netzwerk erkannten Art-Net Nodes an. Wählen Sie einfach den Namen des zu verwendenden Node und Resolume füllt die komplizierten Teile wie IP-Adressen und Universes für Sie aus. Tipp! Wenn Ihr Gerät nicht in der Liste angezeigt wird, stellen Sie sicher, dass die IP des Geräts und der Computer mit Resolume im gleichen IP-Bereich liegen und die gleiche Subnet-Maske nutzen. Das richtige Netzwerk-Interface wählen Möglicherweise hat Ihr Computer ein kabelgebundenes und ein drahtloses Netzwerk-Interface. Wenn sich Ihre Art-Net Nodes auf dem kabelgebundenen Netzwerk befinden, aber Resolume auf dem WiFi sucht, wird es nichts finden können. Auf dem DMX-Tab der Voreinstellungen können Sie sicherstellen, dass Resolume auf dem richtigen Netzwerk sucht. Manuelle IP verwenden Möglicherweise verwenden Sie ein „hausgemachtes“ Art-Net Gerät, etwa ein Arduino. In diesem Fall wird es vielleicht nicht in der Node-Liste angezeigt, aber man kann dennoch Art-Net an es senden. Wählen Sie auf der rechten Seite die Option IP Address aus dem Target IP DropdownMenü. Hier können Sie die IP manuell eingeben. Merke: In diesem Fall müssen Sie auch Universe und Subnet manuell einstellen. Bei den meisten Geräten ist Universe 0 auf Subnet 0 die Standardeinstellung für den ersten Port. Wenn man Art-Net zu einem individuell benannten Node sendet, merkt sich Resolume den NodeNamen und sendet auch dann weiterhin an ihn, wenn sich seine IP-Adresse ändert. Wenn man an eine bestimmte IP-Adresse sendet, sendet Resolume auch dann weiterhin an sie, wenn das Gerät wechselt oder gar nichts mehr vorhanden ist. Nachricht an alle Anstatt an einen bestimmten Node zu senden, kann man DMX auch an alle Geräte auf dem Netzwerk übertragen (broadcast). Man könnte das Senden an einen einzelnen Node mit der namentlichen Anfrage bei einer Person vergleichen („Hey Rudi, kannst du bitte den Müll rausbringen?“). Entsprechend könnte man eine Nachricht an alle mit einem sehr lauten Rundruf in der Hoffnung, dass jemand zuhört, vergleichen („JEMAND MUSS JETZT UNBEDINGT DEN MÜLL RAUSBRINGEN!“). Bei dieser Nachricht an alle muss man keine IP einstellen, aber Subnet und Universe müssen entsprechend definiert werden. Wenn man mit 30 Universes oder mehr arbeitet, sollte man keine Nachricht an alle mehr senden, sondern stattdessen Gigabit Switches und Unicast verwenden. Ein Wort zu DMX USB-Geräten Resolume Arena 6 unterstützt keine Enttec DMX USB-Geräte. Wenn Sie ein Enttec DMX USBGerät nutzen möchten, müssen Sie bei Arena 5 bleiben. Da USB-Boxen auf 1 oder 2 Universes beschränkt sind, unterstützt Resolume nur die Art-Netbasierte Lösung. Showjockey und mehrere andere Firmen bieten Boxen an, mit denen man bis zu 8 oder sogar 16 Universes an DMX über eine einzelne Art-Net Verbindung senden kann. Wenn Sie ein wenig DIY-Talent besitzen, können Sie auch eine der vielen kostengünstigen Alternativen nutzen. Lumiverse verkabeln Wechseln Sie zurück zum Bildschirm-Setup, wählen Sie Ihr Lumiverse und schalten Sie zum DMX Output Tab. Der DMX Output gibt Ihnen eine Übersicht darüber, wie Ihre Lichtquellen in Ihrem Lumiverse angeordnet sind. Wie Sie sehen, belegt die erste Lichtquelle 48 Kanäle. Dies macht Sinn, da sie aus 16 Pixeln besteht, jede mit einem R-, G- und B-Wert (16 * 3 = 48!). Die zweite Lichtquelle beginnt bei Kanal 49, direkt nachdem die erste endet. Die dritte Lichtquelle beginnt bei 97. Die Startkanäle (Start Channels) sollten so wie die DIP-Schalter an Ihren LED-Röhren eingestellt sein. Auf diese Weise weiß Resolume, welches Pixel-Set zu welcher Röhre gesendet werden muss. Tipp! Wer nicht regelmäßig mit Binärzahlen rechnet, kann sich im unteren Teil des Fixture Info Tabs ansehen, wie die DIP-Schalter eingerichtet sein sollten. Wenn Ihre LED-Röhren anders eingerichtet sind, können Sie die Lichtquellen einfach im DMX Output-Fenster herumziehen. Der Startkanal und die DIP-Schalter werden entsprechend aktualisiert. Sie können auch die DIP-Schalter direkt einstellen oder den Startkanal eintippen. Die Lichtquellen werden dann in Ihrem Lumiverse entsprechend angeordnet. Die Kanäle dürfen sich nur nicht überlappen, sonst sind die Auswirkungen unabsehbar. In diesem Fall warnt Sie Resolume und markiert die überlappenden Kanäle rot. Nachdem Sie die korrekten Start-Adressen eingerichtet haben, sollten Ihre LED-Röhren die Wiedergabesignale korrekt abspielen. Wenn eine oder mehrere Röhren auf dem Kopf stehen oder vertauscht sind, können Sie mit den Pacman Icons die Ausgabe spiegeln. Auch Helligkeit und Kontrast lassen sich nötigenfalls einstellen. Ausgabe ausrichten Um zu prüfen, ob Ihre Ausgänge korrekt angeordnet sind, können Sie das Testbild aus dem Ausgangs-Menü verwenden. Da sich auf dem Testbild eine diagonale Linie über den Bildschirm bewegt, werden Sie schnell feststellen, ob Ihre LED-Röhren in der physischen Welt anders platziert sind als Sie sie im Eingangsauswahl-Tab platziert haben. Wenn etwas nicht stimmt, stellen Sie im DMX Output-Tab zuerst sicher, dass die Startkanäle übereinstimmen. Vielleicht muss man die Ausgabe auch zunächst mit Pacman horizontal und/oder vertikal spiegeln, bevor sie zur Lichtquelle geleitet wird. Parameter In Resolume wird alles mit Parametern gesteuert. Sie haben unterschiedliche Formen und Größen. Slider Slider werden sehr häufig verwendet. Mit ihnen kann man einen bestimmten Wert wählen. Beispiel: Die Skalierung eines Clips erfolgt mit einem Slider. Hierzu klicken Sie in den Slider-Bereich und ziehen den Wert nach links oder rechts. Wenn Sie einen Parameter auf einen bestimmten Wert setzen wollen, klicken Sie auf den numerischen Wert, geben den neuen Wert ein und drücken Return. Tipp! Beim Ziehen eines Sliders poppt „Dingetje“ auf. Dingetje ist Holländisch und heißt soviel wie „Dingsda“. Mit ihm kann man schnell numerische Werte eingeben oder auf den linken/rechten Pfeil klicken, um den Wert um einen bestimmten Betrag zu verringern oder zu erhöhen. Wir nennen dieses UI-Element tatsächlich „Dingetje“ – nicht nur im Büro, sondern auch im Code. Man kann bei der Eingabe von Werten auch Berechnungen durchführen. Beispiel: Wenn Sie die XPosition eines Clips genau auf ein Drittel von 1920 einstellen wollen, geben Sie einfach „1920 / 3“ ein und Resolume rechnet es für Sie aus. Wenn Sie das Ergebnis schon vor der Berechnung kannten, sind Sie schon zu lange DJ. Manchmal besteht ein Slider aus mehreren Sub-Slidern. Beispiel: Der Rotation Slider, der ein Bild normalerweise um die Mitte dreht, lässt sich in Rotation X, Y und Z aufgliedern, um das Bild im 3DRaum in alle Richtungen zu rotieren. Um einen Parameter auf seine Voreinstellung zurückzusetzen, können Sie auf den Slider oder Parameternamen rechtsklicken. Umschalt-Buttons Mit den Umschalt-Buttons oder "Toggles" kann man etwas ein- oder ausschalten. Die großen B und S Buttons auf der Ebene sind Umschalt-Buttons. Beide steuern die Sichtbarkeit der Ebene. B bedeutet „Bypass“ oder „Blind“ und schaltet die Ebene aus. S bedeutet „Solo“ und schaltet alle anderen Ebenen aus. Auch jeder Effekt hat einen Bypass-Schalter. Diese Toggles werden Ihnen auch als kleine, abhakbare Boxen begegnen. Beispiel: Der Flip-Effekt hat Toggles für „Horizontal“ und „Vertical“, um das Bild an der jeweiligen Achse zu spiegeln. Event-Buttons Event-Buttons starten eine bestimmte Aktion. Das große X ganz links auf jeder Ebene ist ein Event-Button. Wenn man ihn anklickt, wird der laufende Clip aus dieser Ebene entfernt. Danach wartet das niedliche X darauf, wieder angeklickt zu werden. Gelegentlich wird Ihnen ein Event-Button auch in einem Effekt begegnen. Beispiel: Der Cube TilesEffekt verfügt über ein „Randomize“ genanntes Event, das die Kacheln zufällig neu auf dem Würfel anordnet. Genau genommen sind Clip Trigger auch einen Art Event-Button. Oder doch eher Toggles? Hmmm. Verdammt schwer zu sagen Wahl-Buttons Manche Buttons sind in einer Gruppe angelegt. Dann nennt man sie „Wahl-Buttons“. In einer Gruppe kann immer nur jeweils ein Button aktiv sein. Wenn man eine neue Option anklickt, wird die alte Option automatisch abgewählt. So haben Radios in den 1940ern funktioniert. Und da wir old-school sind, nennen wir sie immer noch so (engl. radio button). Ein gutes Beispiel ist die Transportsteuerung von Clips, mit der man wählen kann, ob ein Clip vorwärts oder rückwärts abgespielt, angehalten oder zufällig auf beliebigen Frames positioniert wird. Ein anderes Beispiel ist der Autopilot für jede Ebene. Dropdowns Die Liste der Überlagerungen einer Ebene ist ein Dropdown-Menü mit sehr vielen Optionen. Man kann einen Clip auch über ein Dropdown-Menü auf verschiedene Wiedergabe-Modi umschalten. Farbe Farbe ist ein sehr wichtiger Aspekt der visuellen Performance. Vielleicht sogar der wichtigste. Mit Resolume lässt sich die Farbe sehr fein steuern. Überall wo Farbe verwendet wird, bietet Resolume eine spezielle UI-Option zur Einstellung an. Die Standardansicht ist der gewohnte Farbwähler. Wählen Sie mit der Maus einfach genau die Farbe, die Ihnen optimal erscheint. Wenn Sie eher ein Zahlentyp sind, können Sie die Farbe auch mit den RGB- oder HSB-Slidern einstellen. In diesen Modi kann man die gewünschte Farbe durch Eingabe der exakten Werte für Red, Green und Blue, oder Hue, Saturation und Brightness bestimmen. Slider bieten den zusätzlichen Vorteil der Parameter-Animation sowie einen speziellen Slider für den Alpha-Wert. Palette Ein Farb-Parameter kann auch eine Palette anzeigen, auf der man seine Lieblingsfarben bereithalten kann. Um der Palette eine Farbe hinzuzufügen, zieht man sie einfach von ihrer Vorschau auf ein leeres Farbfeld der Palette. Nach einem Rechtsklick auf ein Farbfeld kann man ein einzelnes Feld oder alle Felder entfernen oder das Feld mit der aktuellen Farbe aktualisieren. Steuerung Man kann Parameter auch auf verschiedene Weise automatisch steuern. Damit werden wir uns später im Abschnitt „Parameter-Animation“ beschäftigen. Parameter Animation Sie haben gesehen, wie man viele Dinge in Resolume mit dem Bewegen von Parameter-Slidern steuern kann, angefangen bei der Lautstärke einer Komposition bis hin zu einer individuellen Effekteinstellung. Die hierfür nötigen Bewegungen muss man nicht immer manuell ausführen, sondern man kann die Parameter auch so einstellen, dass sie sich selbständig animieren. Um auf diese Optionen zuzugreifen, klicken Sie auf das kleine graue Dreieck neben dem Parameternamen. Es erscheint ein Menü. Je nachdem, ob der betreffende Parameter für einen Clip, eine Ebene, eine Gruppe oder die Komposition zuständig ist, werden im Menü etwas unterschiedliche Optionen verfügbar sein. Sie funktionieren jedoch immer auf fast die gleiche Weise. Dashboard und Envelope erhalten auf eigenen Seiten eine Sonderbehandlung. Zeitleiste Die Option Zeitleiste bietet ein Interface, das mit dem Zeitleisten-Modus von Clip > Transport vergleichbar ist. Man kann die Parameter als Loop, Ping-Pong, zufällig oder einmalig abspielen und die Geschwindigkeit einstellen, mit der der Parameter animiert wird. Sie können wie bei einem Clip auch In- und Out-Punkte setzen. Tipp! Nachdem Sie In- und Out-Punkte gesetzt haben, halten Sie beim Ziehen des Bereichs die Shift-Taste gedrückt. So können Sie den Bereich bei gleichbleibender Länge umherschieben. BPM Sync BPM Sync funktioniert wie der BPM Sync Transport-Modus bei den Clips. Sie bestimmen die Anzahl von Beats, über die der Parameter animiert werden soll, die Loop- oder Ping-Pong-Wiedergabe sowie die In- und Out-Punkte. Der Parameter wird dann im Takt mit den globalen BPM animiert. Clip Position Diese Option ist nur bei Clips verfügbar. Damit kann man einen Parameter zum Abspielkopf des Clips synchronisieren. Der Parameter läuft genau im Takt zum Clip. Alle Optionen wie Scrub, Skip, Beatloop oder Geschwindigkeits- und Richtungsänderungen sind anwendbar. Der Parameter folgt allen. Audio Analyse Mittels Audio-Analyse können Sie Parameter direkt mit der Musik steuern und Ihr visuelles Material tanzen lassen. Experimentierfreudige könnten mit der Musik sogar Audioparameter steuern. Wer weiß schon, was passiert? Um die Audio-Analyse zu aktivieren, wählen Sie im Dropdown-Menü eines Parameters eine der FFT Optionen: External FFT Das in den Audio-Voreinstellungen gewählte Audiogerät wird zur Steuerung des Parameters verwendet. Mit dieser Option kann man beispielsweise die Signale eines DJs, einer Band oder eines externen Mikrofons einspeisen. Um die External-Option verwenden zu können, muss man eine Quelle im Audio Tab der Voreinstellungen wählen. Wählen Sie zuerst das Audio-Eingabegerät (Audio Input Device) und dann einen Kanal aus der Liste der verfügbaren Kanäle. Composition FFT Der Haupt-Audioausgang der Komposition wird zur Steuerung des Parameters verwendet. Clip/Layer/Group FFT Der Audioausgang des Clips bzw. der Ebene oder Gruppe wird zur Steuerung des Parameters verwendet. Das Parameter-Display zeigt jetzt die Audio-Analyse-Optionen an. Klicken Sie zuerst auf den kleinen grauen Pfeil, um alle Optionen anzuzeigen. Mit den Buttons L, M und H können Sie dann die Frequenzen Low (Bässe), Middle (Mitten) oder High (Höhen) zum Steuern des Parameters wählen. Sie können die verwendeten Frequenzen sogar noch genauer selektieren, indem Sie die In- und Out-Punkte unter dem Audiospektrum-Display einstellen. Mit dem Gain-Regler kann man das Signal verstärken, bis es ausreichend stark auf den Parameter wirkt. Der Fall-Regler bestimmt, wie schnell der Wert von seinem Maximum wieder abfällt. Tipp! Im Audio-Tab der Voreinstellungen und auf dem Haupt-Interface gibt es auch einen Master GainRegler. Schalten Sie ihn via Ansicht > Show Audio Gain ein, damit er auf der zentralen Tool-Leiste sichtbar wird. Mit den linken Buttons können wir den Parameter direkt von unten nach oben (>) oder von oben nach unten (<) fahren oder die Geschwindigkeit, mit der sich der Parameter in eine Richtung (- und +) bewegt, vom Audiosignal steuern lassen. Tastatur Shortcuts Wenn man Resolume mit der Maus steuert, kann man jeden Parameter gezielt erreichen und präzise einstellen. Aber bei einer Live Performance braucht man mehr Kontrolle als dies mit der Maus möglich ist. Manchmal muss eine ganz bestimmte Aktion zu einem ganz bestimmten Zeitpunkt stattfinden, ohne dass man mit der Maus erst scrollen und suchen muss. Und genau hierfür wurden Tastenkürzel (oder noch allgemeiner: Shortcuts) erfunden. Mit Hilfe von Shortcuts kann man einer Taste der Computertastatur oder des MIDI Controllers eine Steuerfunktion in Resolume zuweisen. So wie STRG-C und STRG-V übliche Tastenkürzel für Kopieren & Einfügen sind. Nur kann man jetzt seine Shortcuts selbst definieren. Resolume unterstützt externe Steuerungen via Computertastatur, MIDI Controller und OSCMeldungen. Bei Arena kann man auch DMX-Eingaben von einem Lighting Desk (Lichtmixer) nutzen. Tastatur-Shortcuts zuweisen Beginnen wir mit einem einfachen Tastatur-Shortcut. Wir wollen die Leertaste zu einem Blackout Button machen, der bei Aktivierung die gesamte Ausgabe auf Schwarz schaltet. So eine Art PanikButton (wenn alles zu viel wird) oder um die Spannung vor einem besonderen Video-Effekt zu erhöhen. Hierfür öffnet man das Shortcuts-Menü und wählt, für welches Protokoll man einen Shortcut erstellen möchte. In unserem Fall also Shortcuts > Edit Keyboard. Das Interface wird jetzt teilweise blau. Man kann auch mit dem Shortcut STRG-SHIFT-K in den Shortcut-Modus schalten. Schalter Man kann allen blauen Elementen einen Shortcut zuweisen. Finden Sie also den Composition Bypass Button oben links im Interface und klicken Sie ihn an. Drücken Sie jetzt die Leertaste und voilà – schon haben Sie Ihren ersten Shortcut zugewiesen. Drücken Sie die Escape-Taste, um den Shortcut-Modus zu verlassen. Jetzt können Sie mit der Leertaste die Composition Bypass-Funktion ein- und ausschalten sooft Sie möchten. Piano-Modus Tauchen wir etwas tiefer in die Materie ein. Kehren Sie zum Keyboard Shortcut-Modus zurück und wählen Sie nochmals Composition Bypass. Unten rechts im Interface sieht man das Shortcuts Tab, das nur im Shortcuts-Modus sichtbar ist. In diesem Tab sind alle Shortcuts in einer praktischen Liste aufgeführt. Sie können auch verschiedene Optionen für Ihre definierte Steuerung wählen. Composition Bypass ist eine sehr einfache Steuerung, die man entweder ein- oder ausschalten kann. Da gibt es aber noch die Option "Piano". In Resolume kann man alle Buttons auf den Piano-Modus einstellen, in dem die Buttons nur so lange eingeschaltet sind, wie man sie gedrückt hält, und ausgeschaltet werden, sobald man sie loslässt. "Aber Resolume, so funktioniert ein Piano doch gar nicht!" Ja, das stimmt. „Piano“ ist aber leicht zu merken und erinnert Sie daran, dass Sie ein Instrument spielen. Sie können diese Option bei Bedarf auch ganz anders nennen. Wenn Sie den Piano-Modus für einen Shortcut aktiviert haben, können Sie die Funktionsweise mit der Option Invert auch umkehren. Dadurch wird der Regler bei gedrückt gehaltenem Button AUSgeschaltet und beim Loslassen EINgeschaltet. Bereich Wenn man einen Button Shortcut einem Slider-Parameter zuweist, wird es noch interessanter. Aber richten wir zum Ausprobieren erst einen Spaß-Parameter ein. Wenden Sie den Invert RGB-Effekt auf einen Clip an. Lassen Sie alle Parameter unverändert und setzen Sie nur den Blend-Modus des Effekts auf TimeSwitcher. Jetzt können Sie den invertierten Clip als Stroboskop einsetzen und mit dem Opacity-Parameter die Rate steuern. Ziemlich cool, oder? Wechseln Sie jetzt in den Shortcuts-Modus und weisen Sie Opacity des Invert RGB-Effekts einen Shortcut zu. Wählen Sie die Taste „]“. Im Shortcuts-Tab erscheinen neue Optionen. Die wichtigste ist ein großer Slider namens "Range". Sie weisen jetzt einem Slider einen Button Shortcut zu, wobei ein Slider mehr Werte hat als Ein und Aus. An der Range-Option können Sie erkennen, zu welchen Werten der Slider beim Drücken und Loslassen der Taste springen sollte. Setzen wir die Werte auf 0 und 0.10. Sie können die In- und Out-Punkte entweder mit der Maus ziehen oder die Werte anklicken und numerisch eingeben. Nach dem Verlassen des ShortcutModus können Sie jetzt mit der ] Taste den Clip mit 10 % Deckkraft als Stroboskop einsetzen und wieder ausschalten. Braaaaap! In diesem Modus gibt es auch die Piano-Option. Br-Br-Braaaap! Value Mit einer Taste kann man nicht nur umschalten, sondern auch einen Slider direkt auf einen bestimmten Wert setzen. Im Shortcuts Panel kann man hierfür den Modus von Toggle auf Value setzen. Keine Sorge, auf Mouse kommen wir auch noch zu sprechen. Nur Geduld, Frischling. Im Value-Modus kann man einen Slider mit der Tastatur auf einen bestimmten Wert setzen. Also kann man mit der ] Taste den Opacity-Parameter von Invert RGB auf 0.10 setzen, ganz gleich auf welchen Wert er vorher eingestellt war. Sehr praktisch, um einen Parameter auf einen bestimmten Wert zurückzusetzen. Mehrfache Shortcuts Mehrfache Shortcuts sind superpraktisch! Man kann einem Parameter mehr als einen Shortcut zuweisen. Einfach den Shortcut wählen, rechtsklicken und 'Duplicate Shortcut' wählen. Jetzt wird die ] Taste zweimal als Shortcut für die Rotation verwendet. Indem man einen davon anklickt, wird er gewählt und Sie können ihn durch Drücken einer anderen Taste beliebig verändern. Wählen wir als Tasten einfach [ und ]. Jetzt kann jede Shortcut-Taste einer anderen Einstellung zugewiesen werden. Beispiel: Wir setzen beide Tasten auf Toggle Mode bei aktivierter Piano-Option. Wir stellen den Bereich (Range) des ersten Shortcuts auf 0 und 0.05 und den Bereich des zweiten Shortcuts auf 0 und 0.1. Jetzt kann man den Invert-Effekt mit unterschiedlichen Raten als Stroboskop verwenden. Da Piano aktiviert ist und der Minimalbereich bei beiden Shortcuts 0 beträgt, wird der Effekt beim Loslassen einer der Tasten immer ausgeschaltet. Tipp! Wenn Sie Ihr Publikum nicht ständig mit epileptischem Strobing blenden möchten, können Sie mit mehrfachen Shortcuts auch den Hue-Parameter eines Colorize-Effekts auf bestimmte Werte setzen und so schnell die Farbe des Videos auf die Farbe der Lichtquellen abstimmen. Shortcut-Ziel Wenn Sie Shortcuts Clip-Triggern oder Reglern auf den Ebenen-, Clip- oder Gruppen-Panels zuweisen, sehen Sie diese Target-Option (Ziel). Die Target-Option informiert Resolume genau darüber, wie Sie den Shortcut anwenden möchten. Es gibt drei Modi: By Position Dieses Ziel wendet den Shortcut einfach auf die Reihenfolge an, in der sich die Clips oder Ebenen befinden. Dies ist der Standard-Modus für Shortcuts auf den Ebenen- und Gruppen-Panels. Beispiel: Shortcuts für Ebenen-Deckkraft sind standardmäßig auf „By Position“ gesetzt. Weil man wahrscheinlich immer mit dem ersten Fader des MIDI Controllers die erste Ebene der Komposition steuern möchte, ganz gleich wie man die Ebenen danach neu anordnet. This Clip, Layer oder Group Dieses Ziel wendet den Shortcut auf diesen bestimmten Clip bzw. die Ebene oder Gruppe an, ganz gleich wohin sie verschoben werden. Auf diese Weise kann man einen Shortcut so zuweisen, dass er immer einen bestimmten Clip triggert, etwa einen Color Flash. Es spielt keine Rolle, ob dieser Clip auf Ebene 1, Spalte 1 oder Ebene 27, Spalte 95 liegt. Er wird immer von diesem bestimmten Shortcut getriggert. Achtung! Wenn man diesen speziellen Clip bzw. die Ebene oder Gruppe löscht, verschwindet natürlich auch der Shortcut! Selected Clip, Layer oder Group Dieses Ziel wendet den Shortcut immer auf den aktuell gewählten Clip bzw. die Ebene oder Gruppe an. Dies ist immer der Clip bzw. die Ebene oder Gruppe, der aktuell im jeweiligen Panel angezeigt wird. Dies ist das voreingestellte Ziel für alle Shortcuts, die man auf dem Clip Panel anwendet. Moment? Was? "Hallo, Resolume! Warum ist das so kompliziert? Ich will einfach alles einrichten und mich nicht mehr darum kümmern müssen. Für so etwas hat niemand Zeit! Sag mir, was ich tun soll!" Wenn Sie sich nicht sicher sind, was das alles zu bedeuten hat, bleiben Sie bei allen Ihren Shortcuts einfach bei 'By Position'. Das macht am meisten Sinn, wenn Sie mit einem festen Controller-Layout arbeiten. Das 'Selected' Ziel bietet viele Möglichkeiten zum Optimieren der Controller-Konfiguration, aber man muss einen genauen Überblick behalten. Mit dem 'This' Ziel wird man normalerweise nur ein spezielles Element in einer bestimmten Show steuern wollen. Shortcut-Gruppen Shortcuts-Gruppen werden auf eine Gruppe von Schaltknöpfen oder auf ein Dropdown-Menü angewandt. Schaltknöpfe (Radio Buttons) und Dropdown-Menüs werden detailliert und mit Beispielen auf der Parameter-Seite erklärt. Die auf diesen Reglertyp angewendeten Shortcuts sind ein Sonderfall. Ein normaler Regler hat meistens nur zwei Optionen, Ein oder Aus. Shortcut-Gruppen haben wesentlich mehr. Clip-Richtungsregler haben vier Optionen: Vorwärts, Rückwärts, Pause und Random. Der Autopilot hat ebenfalls vier. Die Ebenen-Überlagerungs-Modi haben noch wesentlich mehr Optionen. Wenn Sie diesen Reglern Shortcuts zuweisen, werden die Dinge komplex und Sie entwickeln sich zu einem wahren Shortcut-Connaisseur. Hm formidable … Direct Zunächst kann man einen Shortcut direkt einem bestimmten „Element“ zuweisen. Beispiel: Man weist eine Taste zu, die den Clip vorwärts abspielt, und weist eine andere Taste zu, die den Clip rückwärts abspielt. Hierzu wählen Sie die Buttons einfach im Interface und weisen ihnen eine Taste zu. Welcher Zustand zugewiesen ist, sieht man in der Mode-Box. Auf die gleiche Weise könnte man Shortcuts für jede bevorzugte Ebenen-Überlagerung (Layer Blend Mode) oder die Auto Size-Optionen der Ebene zuweisen. Piano Wenn man einem Element direkt einen Shortcut zuweist, ist Piano auch als Option verfügbar. Bei aktivierter Piano-Option wird beim Drücken des Shortcuts zu diesem Element gewechselt und beim Loslassen zu der vorherigen Einstellung zurückgekehrt. Auf diese Weise kann man den Clip bei einem besonders hektischen Musikabschnitt auf RandomWiedergabe schalten und danach die Taste loslassen, um zur zuvor gewählten Abspielrichtung zurückzukehren. Next/Previous/Random Mit den Optionen „Select Next Item“, „Select Previous Item“ und „Random Item“ wird alles noch etwas verrückter. Mit ihnen kann man alle Elemente in dieser Reglergruppe zyklisch durchgehen. Beispiel: Man kann alle Ebenen-Überlagerungen zyklisch durchgehen und die gleiche Taste so lange drücken, bis man die gewünschte Option gefunden hat. Spezielle Elemente zyklisch durchgehen Um noch tiefer in die Shortcut-Steuerung einzutauchen, können Sie einen Shortcut auch duplizieren und einem anderen Element in einer Gruppe zuweisen. Beispiel: Man kann die gleiche Taste der Abspielrichtung Vorwärts und Rückwärts zuweisen und mit jedem Tastendruck zwischen diesen beiden Optionen umschalten. Die Ninjas unter den Anwendern können sogar noch zusätzlich den Piano-Modus aktivieren. Man kann beliebig viele Elemente der gleichen Taste zuweisen. Resolume wechselt bei jedem Tastendruck zyklisch zum nächsten zugewiesenen Element. Tastatur-spezifische Modi Es gibt einen speziellen Modus, der nur für Tastatur-Shortcuts verfügbar ist. Dies ist der MausModus und er bietet großartige Möglichkeiten. Mouse-Modus Im Mouse-Modus kann man bei gedrücktem Shortcut einen Parameter mit der Maus steuern. Beispiel: Man kann der Position X eines Clips die Taste P zuweisen. Schalten Sie in den MouseModus und stellen Sie Range auf -960 und 960 oder die Größe Ihrer Komposition ein. Wenn Sie jetzt die P Taste drücken, steuern horizontale Mausbewegungen die horizontale Position des Clips. Sie wissen wahrscheinlich schon, wo das endet? Weisen Sie die P Taste der Position Y zu. Wechseln Sie in den Mouse-Modus, aber schalten Sie jetzt auf Vertical. Stellen Sie Range auf -540 und 540 ein, wenn Ihre Komposition 1920x1080 groß ist. Indem Sie jetzt die P Taste gedrückt halten, können Sie die Clip-Position vollständig kontrollieren. Wenn Sie die P Taste loslassen, bleibt der Clip an seiner aktuellen Position und Sie können die Maus wieder zum Zeigen und Klicken verwenden. Shortcut-Vorlagen Man kann für jeden Shortcut-Modus Vorlagen speichern. So kann man unterschiedliche Layoutund Shortcut-Zuweisungen für unterschiedliche Gelegenheiten speichern und abrufen. Beispiel: Ein Geräte-Freak kann sich für jeden Controller unterschiedliche Vorlagen erstellen. Ein normaler Mensch kann sich für den gleichen Controller unterschiedliche Layouts erstellen, um damit unterschiedliche Typen von Shows zu spielen. Oder man erstellt eine separate Vorlage für eine spezielle AV-Show mit einem befreundeten Musiker. Die Möglichkeiten sind unbegrenzt. Jeder zugewiesene Shortcut wird automatisch in der aktuellen Vorlage gespeichert. Man kann Vorlagen über das Dropdown-Menü des Shortcuts-Panels wechseln. Hier kann man seine Vorlagen auch über die Optionen New.../ Save as.../ Remove und Rename... am unteren Rand der Liste verwalten. Vorlagen sind einfach auf dem Computer gespeicherte XML-Dateien. Man kann Vorlagen zwischen Computern tauschen, an seine VJ-Freunde weitergeben oder mit anderen Resolume-Nutzern in unserem Forum teilen. Ist die Vorlage gewählt, werden alle ihr zugewiesenen Shortcuts in einer Liste angezeigt. Diese Liste enthält jeden aktuell zugewiesenen Shortcut und kann bei der Fehlersuche sehr nützlich sein. Als Nerd können Sie wahrscheinlich schon am Namen erkennen, was ein Shortcut steuert. Standardmäßig ist die Liste nach Shortcut-Namen geordnet. Man kann sie auch nach Werten sortieren, um etwa doppelt zugewiesene Shortcuts zu finden. Diese sind rot markiert. Unerwünschte Shortcuts kann man mit der Rücktaste oder nach einem Rechtsklick mit der Delete- Option aus dem Menü löschen. Standard Shortcuts Resolume bringt von Haus aus einige voreingestellte Shortcut-Layouts mit, die wir für nützlich halten. Diese können Sie nach Bedarf modifizieren oder komplett ignorieren. Resolume ist Freiheit. Werfen Sie hier einen Blick auf die Shortcuts. Yo. MIDI Shortcuts Wenn man Resolume mit der Maus steuert, kann man jeden Parameter gezielt erreichen und präzise einstellen. Aber bei einer Live Performance braucht man mehr Kontrolle als dies mit der Maus möglich ist. Manchmal muss eine ganz bestimmte Aktion zu einem ganz bestimmten Zeitpunkt stattfinden, ohne dass man mit der Maus erst scrollen und suchen muss. Und genau hierfür wurden Tastenkürzel (oder noch allgemeiner: Shortcuts) erfunden. Mit Hilfe von Shortcuts kann man einer Taste der Computertastatur oder des MIDI Controllers eine Steuerfunktion in Resolume zuweisen. So wie STRG-C und STRG-V übliche Tastenkürzel für Kopieren & Einfügen sind. Nur kann man jetzt seine Shortcuts selbst definieren. Resolume unterstützt externe Steuerungen via Computertastatur, MIDI Controller und OSCMeldungen. Bei Arena kann man auch DMX-Eingaben von einem Lighting Desk (Lichtmixer) nutzen. In diesem Kapitel zeigen wir Ihnen, wie man Resolume mit einem MIDI Controller steuert. MIDI Shortcuts zuweisen Man kann Shortcuts für einen MIDI Controller auf die gleiche Weise zuweisen wie Shortcuts für die Computertastatur. Man muss Resolume nur zuerst darüber informieren, dass man einen MIDI Controller angeschlossen hat. Hierfür nutzt man das MIDI Tab der Voreinstellungen. Hier müssen Sie zunächst nur MIDI Input und MIDI Output des verwendeten Geräts einschalten. Das ist alles. Um den Rest kümmern wir uns später. Tipp! Sie wissen nicht, ob Ihr MIDI Controller überhaupt funktioniert? Klappen Sie einfach den MIDI Monitor auf der rechten Seite der MIDI Voreinstellungen auf. Resolume zeigt Ihnen alle MIDI Meldungen, die es von allen aktivierten Controllern empfängt. Wenn Meldungen eingehen, aber Resolume nicht darauf reagiert, stimmt etwas mit Ihrer Shortcut-Einrichtung nicht. Wenn gar nichts angezeigt wird, stimmt etwas mit Ihrem MIDI Controller nicht. Beginnen wir mit einem einfachen Shortcut. Wir wollen einen Shortcut für den Blackout Button, der bei Aktivierung die gesamte Ausgabe auf Schwarz schaltet. So eine Art Panik-Button (wenn alles zu viel wird) oder um die Spannung vor einem besonderen Video-Effekt zu erhöhen. Hierfür öffnet man das Shortcuts-Menü und wählt, für welches Protokoll man einen Shortcut erstellen möchte. Das Interface wechselt die Farbe. Für MIDI Shortcuts haben wir ein nettes pastellfarbenes Cyan gewählt. Schalter Man kann allen cyanfarbigen Elementen einen Shortcut zuweisen. Finden Sie also den Composition Bypass Button oben links im Interface und klicken Sie ihn an. Drücken Sie jetzt den Regler, den Sie dafür verwenden möchten. Am besten eine Taste, die auf Ihrem Controller leicht zu finden ist. Vielleicht sogar, ohne auf den Controller hinabsehen zu müssen. Etwa an den Ecken oder so? Drücken Sie die gewünschte Taste und schon ist der erste Shortcut zugewiesen! Wenn der Bypass Button groß genug war, kann man sogar lesen, welcher Shortcut ihm zugewiesen wurde. Drücken Sie die Escape-Taste, um den Shortcut-Modus zu verlassen. Jetzt können Sie mit Ihrem Shortcut die Composition Bypass-Funktion ein- und ausschalten, sooft Sie möchten. Piano-Modus Tauchen wir etwas tiefer in die Materie ein. Kehren Sie zum Shortcut-Modus zurück und wählen Sie nochmals Composition Bypass. Unten rechts im Interface sieht man das Shortcuts Tab, das nur im Shortcuts-Modus sichtbar ist. Auf diesem Tab sind alle Shortcuts in einer praktischen Liste aufgeführt. Sie können auch verschiedene Optionen für Ihre definierte Steuerung wählen. Es wird auch einiges über Kanäle, Noten und Midi-Ausgabe angezeigt. Darum kümmern wir uns später. Im Moment interessiert uns nur die Option "Piano". In Resolume kann man alle Buttons auf den Piano-Modus einstellen, in dem die Buttons nur so lange eingeschaltet sind, wie man sie gedrückt hält, und ausgeschaltet werden, sobald man sie loslässt. "Aber Resolume, so funktioniert ein Piano doch gar nicht!" Ja, das stimmt. „Piano“ ist aber leicht zu merken und erinnert Sie daran, dass Sie ein Instrument spielen. Sie können diese Option bei Bedarf auch ganz anders nennen. Wenn Sie den Piano-Modus für einen Shortcut aktiviert haben, können Sie die Funktionsweise mit der Option Invert auch umkehren. Dadurch wird der Regler bei gedrückt gehaltenem Button AUSgeschaltet und beim Loslassen EINgeschaltet. Bereich Wenn man einen Button Shortcut einem Slider-Parameter zuweist, wird es noch interessanter. Aber richten wir zum Ausprobieren erst einmal einen Spaß-Parameter ein. Wenden Sie den Invert RGB-Effekt auf einen Clip an. Lassen Sie alle Parameter unverändert und setzen Sie nur den Blend-Modus des Effekts auf TimeSwitcher. Jetzt können Sie den invertierten Clip als Stroboskop einsetzen und mit dem Opacity-Parameter die Rate steuern. Ziemlich cool, oder? Wechseln Sie jetzt in den Shortcuts-Modus und weisen Sie Opacity des Invert RGB-Effekts einen Shortcut zu. Wählen Sie eine Taste auf Ihrem Controller, die Sinn macht. Im Shortcuts-Tab erscheinen neue Optionen. Die wichtigste ist ein großer Slider namens "Range". Sie weisen jetzt einem Slider einen Button Shortcut zu, wobei ein Slider mehr Werte hat als Ein und Aus. An der Range-Option können Sie erkennen, zu welchen Werten der Slider beim Drücken und Loslassen der Taste springen sollte. Setzen wir die Werte auf 0 und 0.10. Sie können die In- und Out-Punkte entweder mit der Maus ziehen oder die Werte anklicken und numerisch eingeben. Nach dem Verlassen des ShortcutModus können Sie jetzt mit der ] Taste den Clip mit 10 % Deckkraft als Stroboskop einsetzen und wieder ausschalten. Braaaaap! In diesem Modus gibt es auch die Piano-Option. Br-Br-Braaaap! Value Mit einer Taste kann man nicht nur umschalten, sondern auch einen Slider direkt auf einen bestimmten Wert setzen. Im Shortcuts Panel kann man hierfür den Modus von Toggle auf Value setzen. Keine Sorge, auf Velocity kommen wir auch noch zu sprechen. Nur Geduld, Frischling. Im Value-Modus kann man einen Slider mit dem Controller auf einen bestimmten Wert setzen. Also kann man mit einem Tastendruck den Opacity-Parameter von Invert RGB auf 0.10 setzen, ganz gleich auf welchen Wert er vorher eingestellt war. Sehr praktisch, um einen Parameter auf einen bestimmten Wert zurückzusetzen. Mehrfache Shortcuts Mehrfache Shortcuts sind superpraktisch! Man kann einem Parameter mehr als einen Shortcut zuweisen. Einfach den Shortcut wählen, rechtsklicken und 'Duplicate Shortcut' wählen. Jetzt wird Ihr Shortcut zweimal verwendet. Indem man einen davon anklickt, wird er gewählt und Sie können ihn durch Drücken einer anderen Taste beliebig verändern. Jede Shortcut-Taste kann eine andere Einstellung haben. Beispiel: Wir setzen beide Tasten auf Toggle Mode bei aktivierter Piano-Option. Wir stellen den Bereich (Range) des ersten Shortcuts auf 0 und 0.05 und den Bereich des zweiten Shortcuts auf 0 und 0.1 ein. Jetzt kann man den Invert-Effekt mit unterschiedlichen Raten als Stroboskop verwenden. Da Piano aktiviert und der Minimalbereich bei beiden Shortcuts 0 beträgt, wird der Effekt beim Loslassen einer der Tasten immer ausgeschaltet. Tipp! Wenn Sie Ihr Publikum nicht ständig mit epileptischem Strobing blenden möchten, können Sie mit mehrfachen Shortcuts auch den Hue-Parameter eines Colorize-Effekts auf bestimmte Werte setzen und so schnell die Farbe des Videos auf die Farbe der Lichtquellen abstimmen. Shortcut-Ziel Wenn Sie Shortcuts Clip Triggern oder Reglern auf den Ebenen-, Clip- oder Gruppen-Panels zuweisen, sehen Sie diese Target-Option (Ziel). Die Target-Option informiert Resolume genau darüber, wie Sie den Shortcut anwenden möchten. Es gibt drei Modi: By Position Dieses Ziel wendet den Shortcut einfach auf die Reihenfolge an, in der sich die Clips oder Ebenen befinden. Dies ist der Standard-Modus für Shortcuts auf den Ebenen- und Gruppen-Panels. Beispiel: Shortcuts für Ebenen-Deckkraft sind standardmäßig auf „By Position“ gesetzt. Weil man wahrscheinlich immer mit dem ersten Fader des MIDI Controllers die erste Ebene der Komposition steuern möchte, ganz gleich wie man die Ebenen danach neu anordnet. This Clip, Layer oder Group Dieses Ziel wendet den Shortcut auf diesen bestimmten Clip bzw. die Ebene oder Gruppe an, ganz gleich wohin sie verschoben werden. Auf diese Weise kann man einen Shortcut so zuweisen, dass er immer einen bestimmten Clip triggert, etwa einen Color Flash. Es spielt keine Rolle, ob dieser Clip auf Ebene 1, Spalte 1 oder Ebene 27, Spalte 95 liegt. Er wird immer von diesem bestimmten Shortcut getriggert. Achtung! Wenn man diesen speziellen Clip bzw. die Ebene oder Gruppe löscht, verschwindet natürlich auch der Shortcut! Selected Clip, Layer oder Group Dieses Ziel wendet den Shortcut immer auf den aktuell gewählten Clip bzw. die Ebene oder Gruppe an. Dies ist immer der Clip bzw. die Ebene oder Gruppe, der aktuell im jeweiligen Panel angezeigt wird. Dies ist das voreingestellte Ziel für alle Shortcuts, die man auf dem Clip Panel anwendet. Moment? Was? "Hallo, Resolume! Warum ist das so kompliziert? Ich will einfach alles einrichten und mich nicht mehr darum kümmern müssen. Für so etwas hat niemand Zeit! Sag mir, was ich tun soll!" Wenn Sie sich nicht sicher sind, was das alles zu bedeuten hat, bleiben Sie bei allen Ihren Shortcuts einfach bei 'By Position'. Das macht am meisten Sinn, wenn Sie mit einem festen Controller Layout arbeiten. Das 'Selected' Ziel bietet viele Möglichkeiten zum Optimieren der Controller-Konfiguration, aber man muss einen genauen Überblick behalten. Mit dem 'This' Ziel wird man normalerweise nur ein spezielles Element in einer bestimmten Show steuern wollen. Shortcut-Gruppen Shortcuts-Gruppen werden auf eine Gruppe von Schaltknöpfen oder auf ein Dropdown-Menü angewandt. Schaltknöpfe (Radio Buttons) und Dropdown-Menüs werden detailliert und mit Beispielen auf der Parameter-Seite erklärt. Die auf diesen Reglertyp angewendeten Shortcuts sind ein Sonderfall. Ein normaler Regler hat meistens nur zwei Optionen, Ein oder Aus. Shortcut-Gruppen haben wesentlich mehr. Clip-Richtungsregler haben vier Optionen: Vorwärts, Rückwärts, Pause und Random. Der Autopilot hat ebenfalls vier. Die Ebenen-Überlagerungs-Modi haben noch wesentlich mehr Optionen. Wenn Sie diesen Reglern Shortcuts zuweisen, werden die Dinge komplex und Sie entwickeln sich zu einem wahren Shortcut-Connaisseur. Hm formidable … Direct Zunächst kann man einen Shortcut direkt einem bestimmten „Element“ zuweisen. Beispiel: Man weist eine Taste zu, die den Clip vorwärts abspielt, und weist eine andere Taste zu, die den Clip rückwärts abspielt. Hierzu wählen Sie die Buttons einfach im Interface und weisen ihnen eine Taste zu. Welcher Zustand zugewiesen ist, sieht man in der Mode-Box. Auf die gleiche Weise könnte man Shortcuts für jede bevorzugte Ebenen-Überlagerung (Layer Blend Mode) oder die Auto Size-Optionen der Ebene zuweisen. Piano Wenn man einem Element direkt einen Shortcut zuweist, ist Piano auch als Option verfügbar. Bei aktivierter Piano-Option wird beim Drücken des Shortcuts zu diesem Element gewechselt und beim Loslassen zu der vorherigen Einstellung zurückgekehrt. Auf diese Weise kann man den Clip bei einem besonders hektischen Musikabschnitt auf RandomWiedergabe schalten und danach die Taste loslassen, um zur zuvor gewählten Abspielrichtung zurückzukehren. Next/Previous/Random Mit den Optionen „Select Next Item“, „Select Previous Item“ und „Random Item“ wird alles noch etwas verrückter. Mit ihnen kann man alle Elemente in dieser Reglergruppe zyklisch durchgehen. Beispiel: Man kann alle Ebenen-Überlagerungen zyklisch durchgehen und die gleiche Taste so lange drücken, bis man die gewünschte Option gefunden hat. Spezielle Elemente zyklisch durchgehen Um noch tiefer in die Shortcut-Steuerung einzutauchen, können Sie einen Shortcut auch duplizieren und einem anderen Element in einer Gruppe zuweisen. Beispiel: Man kann die gleiche Taste der Abspielrichtung Vorwärts und Rückwärts zuweisen und mit jedem Tastendruck zwischen diesen beiden Optionen umschalten. Die Ninjas unter den Anwendern können sogar noch zusätzlich den Piano-Modus aktivieren. Man kann beliebig viele Elemente der gleichen Taste zuweisen. Resolume wechselt bei jedem Tastendruck zyklisch zum nächsten zugewiesenen Element. CCs verwenden Man kann einer Gruppe auch MIDI CC Shortcuts zuweisen, um jede Option in der Gruppe zyklisch durchzugehen. In den meisten Fällen macht das nicht viel Sinn, aber es kann Spaß machen, alle Ebenen-Überlagerungen zyklisch mit einem Drehregler durchzugehen. Vor den Clip Triggern gibt es eine spezielle Shortcut-Gruppe. Sie erscheint, wenn man in den MIDI Shortcut-Modus schaltet. Wenn man dieser Gruppe einen Shortcut zuweist, kann man alle Clips dieser Ebene mit nur einem Regler triggern. Wenn man einen MIDI CC zuweist, kann man Clip 1 bis 128 triggern, indem man unterschiedliche Werte auf dem gleichen CC sendet. Tipp! Dies funktioniert auch mit Spalten. MIDI-spezifische Modi Wenn Sie Shortcuts für den Einsatz mit einem MIDI Controller zuweisen, können Sie auch einige Spezialmodi nutzen. Welche Modi verfügbar sind, richtet sich danach, ob Sie eine MIDI NoteMeldung oder eine MIDI Control Change (CC)-Meldung zuweisen. Tipp! Bei jeder MIDI-Meldung kann man deren Channel- und CC- oder Note-Werte ändern. Wenn Sie sich auskennen, kann man damit die zum Shortcut gehörige MIDI-Meldung manuell ändern. Wenn Sie nur Shortcuts für Ihren Controller zuweisen, müssen Sie sich darum nicht kümmern. MIDI CC-Optionen MIDI Control Change klingt sehr beeindruckend, aber eigentlich sendet man damit nur Werte zwischen 0 und 127 von einem Fader oder Drehregler. Bei der Zuweisung eines MIDI CC Shortcuts sind die Optionen Absolute, Button, Relative und Fake Relative verfügbar. Absolute Absolute ist ziemlich unkompliziert. Man kann damit einfach den Wertbereich des Parameters mit dem Regelbereich des Faders oder Drehreglers steuern. Dieser Modus wird bei den meisten standard MIDI Controllern verwendet. Beispiel: Im Absolute-Modus kann man einem MIDI Fader die Deckkraft einer Ebene zuweisen. Schiebt man den Fader hoch, wird die Ebene vollständig sichtbar. Schiebt man den Fader herunter, wird die Ebene unsichtbar. Habe ich das nicht gründlich erklärt? Bei Bedarf kann man dieses Verhalten umkehren, oder einen speziellen Bereich einstellen. Button Button ist etwas bizarr. Manche MIDI Controller, wie die Korg NanoKontrol-Serie, können beim Drücken einer Taste CCs senden. Logisch gesehen, macht das wenig Sinn, aber Korg wird sich wohl etwas dabei gedacht haben. Im Button-Modus kann man Resolume darüber informieren, dass dieser CC von einer Taste gesendet wird. Resolume denkt dann nicht mehr, dass Sie einen Fader bewegen, und Sie erhalten Zugriff auf alle coolen tasten-spezifischen Modi wie Toggle und Value. Relative Manche Drehregler senden zwischen 0 auf der linken Seite und 127 auf der rechten Seite keine festen Werte. Anstatt an dem jeweiligen Ende anzuhalten, kann man die Regler endlos in beide Richtungen drehen, wobei sie weiterhin verschiedene Werte senden. Beispiel: Der APC40 MK1 hat über dem Master Fader einen relativen Drehregler. Der MK2 hat sogar zwei – der zweite befindet sich oben rechts neben der Tap-Taste. Dies ist praktisch zum präzisen Einstellen von Parametern mit großem Wertbereich, etwa Position X und Y oder BPM. Mit diesem Reglertyp kann man auch lustige Sachen machen und beispielsweise den Abspielkopf scratchen. Wenn Ihr Controller über einen derartigen Drehregler verfügt, sollten Sie ihn auf den RelativeModus einstellen. Im Relative-Modus kann man die Ansprache des Drehreglers beeinflussen und die Anzahl an Steps ändern, die der Regler steuert, oder den Step Size-Wert bei jeder Drehung des Reglers. Da diese Regler voneinander abhängen, wird bei einer Änderung an einem Regler der andere automatisch aktualisiert. Grundsätzlich bedeutet ein höherer Step Size-Wert weniger Steps und eine stärkere Wertänderung beim Drehen des Reglers. Ein kleinerer Step Size-Wert bedeutet mehr Steps und eine geringere Wertänderung. Bei aktivierter Loop-Option springt der Parameter beim Erreichen des Endes an den Anfang zurück, wodurch Sie endlos weiterdrehen können. Der Shortcut lässt sich mit Invert auch umkehren. Fake Relative Fake Relative ist keine dubiose Person, die auf Parties behauptet, Ihr Onkel zu sein. Die Drehregler mancher Controller kann man endlos drehen, obwohl sie keine relativen Drehregler sind. Stattdessen senden sie reguläre Werte zwischen 0 ganz links und 127 ganz rechts und man sollte sie wie normale Absolute-Drehregler verwenden. Diese Art von Regler gab es beim ersten ReAct Controller und interessanterweise auch bei den MK1 und MK2 der APC40-Serie. Mit Fake Relative kann man diese Drehregler glauben lassen, dass sie eigentlich endlose relative Regler sind und so alle Optionen nutzen, die es im regulären Relative-Modus gibt. MIDI Note-Optionen MIDI Notes sind Meldungen, die etwas ein- oder ausschalten. Sie werden normalerweise von den Tasten oder Pads Ihres MIDI Controllers gesendet. Bei manchen Controllern können sie auch 'Velocity'-Werte (Anschlagdynamik) für die Stärke des Tastenanschlags übertragen. Da MIDI Note-Meldungen sich nicht wesentlich von denen der Tastatur unterscheiden, gibt es auch die gleichen Optionen für Toggle, Piano, Range und Value. Mit ihnen kann man fast alles abdecken. Velocity Velocity ist ein Spezialmodus. Wenn es Ihre Controller unterstützen, können Sie bei jedem Tastendruck auch Velocity-Werte senden. Je härter Sie die Taste anschlagen, desto höher ist der Velocity-Wert. Im Velocity-Modus kann man mit Range auch den Bereich einstellen. So könnte man spaßeshalber mit einem Tastendruck die Skalierung eines Clips ändern. Je härter man die Taste anschlägt, desto größer wird der Clip – mit einem Maximum von 200 %. Beim Loslassen der Taste fällt er auf 100 % zurück. MIDI Clock MIDI Clock gehört eigentlich nicht in dieses Kapitel. Das ist kein Shortcut, sondern eher ein Mittel, um Resolume zu anderen Geräten oder Anwendungen zu synchronisieren. Da MIDI Clock kein Shortcut ist, stellt man sie im MIDI Tab der Voreinstellungen ein. Das Prinzip ist einfach. Beispiel: Sie spielen mit einem Musiker zusammen, der Ableton Live verwendet, und sie wollen beide mit dem gleichen BPM-Wert arbeiten. Wenn dann einer schneller performt, folgt der andere automatisch. Eine Möglichkeit hierfür ist MIDI Clock. Ihr Musiker-Buddy kann bei Ableton die MIDI Clock-Ausgabe aktivieren (dort heißt es Sync) und sie via MIDI-Kabel, virtuellem MIDI Port oder sogar via Netzwerk zu Ihnen übertragen. Resolume wird die Clock empfangen und Ihre Sets synchronisieren. Das MIDI Clock Protokoll besteht aus einigen Befehlen, von denen die wichtigsten Clock Tick, Clock Start und Clock Stop sind. Wenn man Clock Input zum ersten Mal für ein Gerät aktiviert, wartet Resolume auf das Clock StartSignal. Die meisten Geräte senden das Signal, wenn man die Play-Taste drückt. Dann achtet Resolume auf jeden Clock Tick. Dieser wird bei jedem Beat von der Master-Anwendung gesendet. Resolumes BPM folgt dem Tick, als würde man den Beat mit der Hand klopfen. Die ganze Zeit. Automatisch. Über das Dropdown-Menü kann man entscheiden, wie sich Resolume beim Empfang einer Clock Stop-Meldung verhält. Im 'Start/Stop'-Modus stoppt Resolume die BPM, wenn der Master stoppt. Im 'Switch to Manual'-Modus läuft Resolume weiter, auch wenn der Master einen Stopp-Befehl gesendet hat. Tipp! 1996 war die MIDI Clock großartig. Aber sie ist notorisch flatterig und nicht wirklich präzise. Heutzutage liefert Ableton's Link Protokoll ein sehr viel kompakteres Sync-Signal, das zudem einfacher einzurichten ist. MIDI Out Mögen Sie nette Farben auf Ihrem MIDI Controller? Na klar. Und schon beginnt der Spaß. Viele moderne MIDI Controller haben farbige Pads. Indem Sie den zum Controller gesendeten Velocity-Wert ändern, ändern Sie die Farbe des Pads. Tipp! Wir bieten Nachschlagetabellen für die meisten Controller, bei denen Sie die Farbe des Pads wählen können, anstatt herausfinden zu müssen, welcher Velocity-Wert welche Farbe erzeugt. Für den APC40Mk2 haben wir sogar Vorschau-Farbfelder! Für einen einfachen Toggle- oder Value-Shortcut kann man wählen, welcher Velocity-Wert für die Ein- und Aus-Zustände gesendet wird. Mit Clip Trigger-Shortcuts geht der Spaß erst richtig los. Wie sich herausstellt, kann ein Clip in Resolume fünf Zustände haben. Daher können Sie wählen, welche Farbe für jeden Zustand gesendet wird. Shortcut-Vorlagen Man kann für jeden Shortcut-Modus Vorlagen speichern. So kann man unterschiedliche Layoutund Shortcut-Zuweisungen für unterschiedliche Gelegenheiten speichern und abrufen. Beispiel: Ein Geräte-Freak kann sich für jeden Controller unterschiedliche Vorlagen erstellen. Ein normaler Mensch kann sich für den gleichen Controller unterschiedliche Layouts erstellen, um damit unterschiedliche Typen von Shows zu spielen. Oder man erstellt ein separates Preset für eine spezielle AV-Show mit einem befreundeten Musiker. Die Möglichkeiten sind unbegrenzt. Jeder zugewiesene Shortcut wird automatisch in der aktuellen Vorlage gespeichert. Man kann Vorlagen über das Dropdown-Menü des Shortcuts-Panels wechseln. Hier kann man seine Vorlagen auch über die Optionen New.../ Save as.../ Remove und Rename... am unteren Rand der Liste verwalten. Vorlagen sind einfach auf dem Computer gespeicherte XML-Dateien. Man kann Vorlagen zwischen Computern tauschen, an seine VJ-Freunde weitergeben oder mit anderen Resolume-Nutzern in unserem Forum teilen. Ist die Vorlage gewählt, werden alle ihre zugewiesenen Shortcuts in einer Liste angezeigt. Diese Liste enthält jeden aktuell zugewiesenen Shortcut und kann bei der Fehlersuche sehr nützlich sein. Als Nerd können Sie wahrscheinlich schon am Namen erkennen, was ein Shortcut steuert. Standardmäßig ist die Liste nach Shortcut-Namen geordnet. Man kann sie auch nach Werten sortieren, um etwa doppelt zugewiesene Shortcuts zu finden. Diese sind rot markiert. Unerwünschte Shortcuts kann man mit der Rücktaste oder nach einem Rechtsklick mit der DeleteOption aus dem Menü löschen. Standard Shortcuts Resolume bringt von Haus aus einige voreingestellte Shortcut-Layouts mit, die wir für nützlich halten. Diese können Sie nach Bedarf modifizieren oder komplett ignorieren. Resolume ist Freiheit. Werfen Sie einen Blick auf die Shortcuts für die APC40Mk2, APC Mini und NanoKontrol 2. Yo. DMX Shortcuts Wenn man Resolume mit der Maus steuert, kann man jeden Parameter gezielt erreichen und präzise einstellen. Aber bei einer Live Performance braucht man mehr Kontrolle als dies mit der Maus möglich ist. Manchmal muss eine ganz bestimmte Aktion zu einem ganz bestimmten Zeitpunkt stattfinden, ohne dass man mit der Maus erst scrollen und suchen muss. Und genau hierfür wurden Tastenkürzel (oder noch allgemeiner: Shortcuts) erfunden. Mit Hilfe von Shortcuts kann man einer Taste der Computertastatur oder des MIDI Controllers eine Steuerfunktion in Resolume zuweisen. So wie STRG-C und STRG-V übliche Tastenkürzel für Kopieren & Einfügen sind. Nur kann man jetzt seine Shortcuts selbst definieren. Resolume unterstützt externe Steuerungen via Computertastatur, MIDI Controller und OSCMeldungen. Bei Arena kann man auch DMX-Eingaben von einem Lighting Desk (Lichtmixer) nutzen. In diesem Kapitel zeigen wir Ihnen, wie man Resolume mit einem Lighting Desk steuert. DMX-Eingabe einrichten Man kann Shortcuts für DMX auf die gleiche Weise wie Shortcuts für Tastatur oder MIDI Controller zuweisen. Da man jetzt allerdings Art-Net anstatt MIDI verwendet, muss man Resolume zunächst darüber informieren, dass Art-Net gesendet wird. Hierfür verwendet man das DMX Tab der Voreinstellungen. "Aber Resolume, mein Lighting Desk unterstützt kein Art-Net. Kann ich denn kein normales DMX senden?" Also ich bin ziemlich sicher, dass Ihr Computer auch keinen DMX-Port besitzt. Und wenn Sie analoges DMX senden, werden Sie es irgendwie in digitales DMX umwandeln müssen. Daher sollten Sie sich nicht mit USB Dongles herumärgern, die alle unterschiedlich funktionieren, sondern sich lieber eine nette kleine "DMX auf Art-Net"-Box besorgen. "Haben Sie gerade 'analoges Digitales MultipleX' gesagt?" Ehm. Ja. Das war ein bisschen dumm. Ehrlich gesagt, wusste ich nicht, was die Abkürzung bedeutet. Und ich dachte irrtümlich, dass das, was man über ein Kabel sendet, das einen Terminator zur Vermeidung von Reflexionen benötigt, auch eine analoge Quelle haben muss. Zu meiner Verteidigung muss ich sagen: Ich bin ein VideoNerd und wenn ich "Terminator" höre, denke ich an einen Roboter, der in der Zeit zurückgeschickt wird, um einen Aufstand in der Zukunft zu verhindern, und dadurch ein Zeitparadox verursacht, das in genau dem Aufstand und einer Reihe zunehmend enttäuschender Fortsetzungen resultiert. Ich meinte nur: Wenn man DMX über ein 5- oder 3-poliges XLR-Kabel überträgt, kann man dieses nicht an einen Computer anschließen. Man wird immer eine Box mit einem Protokoll benötigen, das DMX in etwas umwandelt, das der Computer verstehen kann. Und wir glauben, dass Art-Net über Ethernet die zuverlässigere und zukunftssicherere Option ist. Alles klar? Tipp! Wenn das Konfigurieren von Art-Net völlig neu für Sie ist, lesen Sie die folgende detaillierte technische Erklärung von IPs, Subnet-Masken und Interface-Adaptern. Wenn Sie sich mit dem Konfigurieren von Art-Net und dem ganzen Drumherum auskennen, lesen Sie dort weiter, wo die Resolume-Seite der Dinge beschrieben wird. Erstellen Sie mit dem "Neue Eingabe" Button am unteren Rand einen neuen Eingang. Subnet / Universe Damit erstellen Sie Ihr erstes Lumiverse. Sie können bestimmen, welches Subnet/Universe für ArtNet empfangsbereit sein soll. Voreingestellt ist Subnet/Universe 0:0 – das erste verfügbare Universe. Wenn Sie wissen, auf welchem Subnet/Universe Ihr Desk sendet, können Sie Resolume hier darauf einstellen. Andernfalls können Sie Ihr Desk so einstellen, dass es Art-Net auf dem gleichen Subnet/Universe sendet. Tipp! Nachdem die neue Eingabe erstellt wurde, informiert Resolume alle Nodes im Netzwerk darüber, dass es über eine neue Eingabe verfügt. Wenn Ihr Desk Artpoll unterstützt, sollte es direkt auftauchen. Wenn Sie mehr als 512 Kanäle benötigen, können Sie via „Neue Eingabe“ ein weiteres Lumiverse erstellen. Und noch eins … "Lumiverse? Entschuldigung? Heißt das nicht Universe? Diese Video-Typen haben überhaupt keine Ahnung!" Ja, korrekt. Lumiverses existieren nur innerhalb von Resolume, daher der Name Lumi-verse. Mit ihnen erstellen Sie virtuelle Eingänge und konfigurieren den Signalfluss, bevor Sie die Verbindung zu Art-Net Nodes herstellen. Und wenn die Verbindung zum Node getrennt wird, verschwinden Ihre Shortcuts nicht mit ihm. Wenn Sie während dem Setup Subnet/Universe-Einstellungen ändern möchten, müssen Sie das nur einmal pro Lumiverse durchführen, anstatt 512 verschiedene Shortcuts zu aktualisieren. Kanal-Offset Wenn Sie für Ihren ersten Kanal einen Versatz einstellen müssen, weil Sie andere Lichtquellen auf dem gleichen Universe programmiert haben, verwenden Sie die Option Kanal-Offset. DMX Shortcuts zuweisen Beginnen wir mit einem einfachen Shortcut. Wir wollen einen Flash Blackout Button, der bei Aktivierung die gesamte Ausgabe auf Schwarz schaltet. So eine Art Panik-Button (wenn alles zu viel wird) oder um die Spannung vor einem besonderen Video-Effekt zu erhöhen. Hierfür öffnet man das Shortcuts-Menü und wählt, für welches Protokoll man einen Shortcut erstellen möchte. Das Interface wechselt die Farbe. Für DMX Shortcuts haben wir ein nettes pastellfarbenes Gelb gewählt. Einfache Shortcuts Man kann allen gelben Elementen einen Shortcut zuweisen. Finden Sie also den Composition Bypass Button oben links im Interface und klicken Sie ihn an. Jetzt kann man DMX Learn verwenden und den gewünschten Flash Button auf dem Desk drücken. Nach dem Tastendruck ist der erste Shortcut auch schon zugewiesen! Wenn der Bypass Button groß genug war, kann man sogar lesen, welcher Shortcut ihm zugewiesen wurde. Ich persönlich weise Kanäle lieber manuell zu. Rechtsklicken Sie auf den Bypass Button und wählen Sie "Create DMX Shortcut". Resolume weist den nächsten verfügbaren Kanal automatisch diesem Button zu. Drücken Sie die Escape-Taste, um den Shortcut-Modus zu verlassen. Jetzt können Sie mit Ihrem Shortcut die Composition Bypass-Funktion ein- und ausschalten. Optionen Tauchen wir etwas tiefer in die Materie ein. Kehren Sie zum Shortcut-Modus zurück und wählen Sie nochmals Composition Bypass. Unten rechts im Interface sieht man das Shortcuts Tab, das nur im Shortcuts-Modus sichtbar ist. Auf diesem Tab sind alle Shortcuts in einer praktischen Liste aufgeführt. Sie können auch verschiedene Optionen für Ihre definierte Steuerung wählen. Die einzige Option für DMX ist das Umkehren des eingehenden Werts. Alles andere kann man auf dem Desk konfigurieren. Natürlich kann man den Kanal auch manuell ändern. Wenn Sie mehr als ein Lumiverse verwenden, können Sie auch wählen, zu welchem Lumiverse dieser Shortcut gehört. Shortcut-Ziel Wenn Sie Shortcuts verschiedenen Clip Triggern oder Reglern auf den Ebenen-, Clip- oder GruppenPanels zuweisen, sehen Sie diese Target-Option (Ziel). Die Target-Option informiert Resolume genau darüber, wie Sie den Shortcut anwenden möchten. Es gibt drei Modi: By Position Dieses Ziel wendet den Shortcut einfach auf die Reihenfolge an, in der sich die Clips oder Ebenen befinden. Dies ist der Standard-Modus für Shortcuts auf den Ebenen- und Gruppen-Panels. Beispiel: Shortcuts für Ebenen-Deckkraft sind standardmäßig auf „By Position“ gesetzt. Weil man wahrscheinlich immer mit dem ersten Fader die erste Ebene der Komposition steuern möchte, ganz gleich wie man die Ebenen danach neu anordnet. This Clip, Layer oder Group Dieses Ziel wendet den Shortcut auf diesen bestimmten Clip bzw. die Ebene oder Gruppe an, ganz gleich wohin sie verschoben werden. Auf diese Weise kann man einen Shortcut so zuweisen, dass er immer einen bestimmten Clip triggert, etwa einen Color Flash. Es spielt keine Rolle, ob dieser Clip auf Ebene 1, Spalte 1 oder Ebene 27, Spalte 95 liegt. Er wird immer von diesem bestimmten Shortcut getriggert. Achtung! Wenn man diesen speziellen Clip bzw. die Ebene oder Gruppe löscht, verschwindet natürlich auch der Shortcut! Selected Clip, Layer oder Group Dieses Ziel wendet den Shortcut immer auf den aktuell gewählten Clip bzw. die Ebene oder Gruppe an. Dies ist immer der Clip bzw. die Ebene oder Gruppe, der aktuell im jeweiligen Panel angezeigt wird. Dies ist das voreingestellte Ziel für alle Shortcuts, die man auf dem Clip Panel anwendet. Moment? Was? "Hallo, Resolume! Warum ist das so kompliziert? Ich will einfach alles einrichten und mich nicht mehr darum kümmern müssen. Für so etwas hat niemand Zeit! Sag mir, was ich tun soll!" Wenn Sie sich nicht sicher sind, was das alles zu bedeuten hat, bleiben Sie bei allen Ihren Shortcuts einfach bei 'By Position'. Das macht am meisten Sinn, wenn Sie mit einem festen Controller Layout arbeiten. Das 'Selected' Ziel bietet viele Möglichkeiten zum Optimieren der Controller-Konfiguration, aber man muss einen genauen Überblick behalten. Mit dem 'This' Ziel wird man normalerweise nur ein spezielles Element in einer Show steuern wollen. Shortcut-Gruppen Shortcut-Gruppen werden auf eine Gruppe von Schaltknöpfen oder auf ein Dropdown-Menü angewandt. Schaltknöpfe (Radio Buttons) und Dropdown-Menüs werden detailliert und mit Beispielen auf der Parameter-Seite erklärt. Die auf diesen Reglertyp angewendeten Shortcuts sind ein Sonderfall. Ein normaler Regler hat meistens nur zwei Optionen: Ein oder Aus. Shortcut-Gruppen haben wesentlich mehr. Clip-Richtungsregler haben vier Optionen: Vorwärts, Rückwärts, Pause und Random. Der Autopilot hat ebenfalls vier. Die Ebenen-Überlagerungs-Modi haben noch wesentlich mehr Optionen. Wenn man einen DMX-Kanal einer Shortcut-Gruppe zuweist, verteilt Resolume die Werte über die Gruppe. Wenn eine Gruppe wie etwa Clip-Transport vier Optionen bietet, schalten die Werte 1 - 63 auf Rückwärts, 64 - 127 auf Vorwärts, 128 - 191 auf Pause und 192 - 255 auf Random. Clip Trigger Vor den Clip Triggern gibt es eine spezielle Shortcut-Gruppe. Sie erscheint, wenn man in den DMX Shortcut-Modus schaltet. Wenn man dieser Gruppe einen Shortcut zuweist, kann man alle Clips dieser Ebene mit nur einem Regler triggern. Indem man einen DMX-Kanal zuweist, kann man Clip 1 bis 255 triggern, indem man unterschiedliche Werte auf dem gleichen Kanal sendet. Tipp! Dies funktioniert auch bei Spalten. Shortcut-Vorlagen Man kann für jeden Shortcut-Modus Vorlagen speichern. So kann man unterschiedliche Layoutund Shortcut-Zuweisungen für unterschiedliche Gelegenheiten speichern und abrufen. Beispiel: Ein Geräte-Freak kann sich für jeden Controller unterschiedliche Vorlagen erstellen. Ein normaler Mensch kann sich für den gleichen Controller unterschiedliche Layouts erstellen, um damit unterschiedliche Typen von Shows zu spielen. Oder man erstellt ein separates Preset für eine spezielle AV-Show mit einem befreundeten Musiker. Die Möglichkeiten sind unbegrenzt. Jeder zugewiesene Shortcut wird automatisch in der aktuellen Vorlage gespeichert. Man kann Vorlagen über das Dropdown-Menü des Shortcuts-Panels wechseln. Hier kann man seine Vorlagen auch über die Optionen New.../ Save as.../ Remove und Rename... am unteren Rand der Liste verwalten. Vorlagen sind einfach auf dem Computer gespeicherte XML-Dateien. Man kann Vorlagen zwischen Computern tauschen, an seine VJ-Freunde weitergeben oder mit anderen Resolume-Nutzern in unserem Forum teilen. Ist die Vorlage gewählt, werden alle ihre zugewiesenen Shortcuts in einer Liste angezeigt. Diese Liste enthält jeden aktuell zugewiesenen Shortcut und kann bei der Fehlersuche sehr nützlich sein. Als Nerd können Sie wahrscheinlich schon am Namen erkennen, was ein Shortcut steuert. Standardmäßig ist die Liste nach Shortcut-Namen geordnet. Man kann sie auch nach Werten sortieren, um etwa doppelt zugewiesene Shortcuts zu finden. Diese sind rot markiert. Unerwünschte Shortcuts kann man mit der Rücktaste oder nach einem Rechtsklick mit der Delete- Option aus dem Menü löschen. Wo ist die Auto-Map Vorlage? "Resolume! Was ist mit der Auto-Map passiert? Ich finde sie nirgends!" Wir haben sie weggelassen. Die Hälfte ihres Inhalts war sowieso ziemlich nutzlos. Wer will schon Anchor Y steuern? Mit 8 Bit Auflösung? Da eine Resolume-Komposition extrem konfigurierbar ist, kann man eigentlich nicht nur mit der Auto-Map arbeiten. Man vermisst nicht nur Effekte und BPM-synchronisierte Wiedergabe, sondern auch Gruppen und Ordner. "Dann muss ich mir jetzt eine eigene Persönlichkeit erstellen? Das ist verrückt und sehr zeitaufwändig." Eigentlich nicht. Mit der alten Auto-Map hätten Sie wahrscheinlich sowieso nur Clips getriggert, ihre Intensität gesteuert und vielleicht noch die Abspiel-Richtung und Überblendungszeit geändert. Die anderen Regler waren eher nutzlos. Das alles neu in Resolume und dem Desk zu erstellen, dauert insgesamt maximal 30 Minuten. Nachdem Sie das als eigene Vorlage gespeichert haben, sind Sie für alle Zeiten für jede Show gerüstet. Sie können darüber hinaus eigene Show-Dateien mit speziellen Reglern erstellen, was Sie im Verlauf zu einem völlig eigenständigen Anwender macht. Die meisten VJs richten personalisierte Show-Dateien mit eigenen Controller-Layouts ein. Das ist die Grundlage für eine gute Performance. Netzwerk einrichten Bevor man Art-Net in Resolume nutzen kann, muss das Netzwerk in Windows oder Mac OX korrekt konfiguriert sein. Man muss sicherstellen, dass das Gerät (oder die Software), die das DMX an Resolume sendet, im gleichen IP-Bereich liegt wie der Computer, auf dem Resolume läuft. Welche IP braucht man also? Das hängt natürlich von Ihren anderen Geräten ab. Die IP-Bereiche 10.x.x.x und 2.x.x.x werden von der Art-Net Spezifikation empfohlen und die meisten Lichtpulte sind fest auf eine IP in diesem Bereich eingestellt. Die Subnet-Maske ist normalerweise auf 255.0.0.0 oder 255.255.255.0 eingestellt und sollte ebenfalls passen. Vorgehensweise zum Konfigurieren der IP-Adresse in ... OSX: Systemeinstellung > Netzwerk. Wählen Sie die gewünschte Verbindung und wählen Sie dann mit den erweiterten Optionen (Advanced) "Konfiguriere IPv4 > Manuell. PC: Systemsteuerung > Netzwerk und Internet > Netzwerk und Freigabecenter > Adaptereinstellungen ändern. Doppelklicken Sie auf die gewünschte Verbindung, scrollen Sie nach unten zu Internet Protokoll Version 4 (TCP/IPv4) und wählen Sie "Folgende IP-Adresse verwenden" (Use the Following IP Address). Netwerk-Adapter Art-Net wird wie das Internet über Ihr Netzwerk übertragen. Damit Resolume die richtige Verbindung verwendet, können Sie anstelle von WiFi den gewünschten Adapter wählen. Hierfür verwenden Sie die DMX-Voreinstellungen. Das Netzwerk-Adapter Dropdown-Menü zeigt eine Liste der verfügbaren Adapter an. Die hier getroffene Wahl wirkt auf die DMX Ein- und Ausgabe. Dies ist auch sehr nützlich, wenn man zwei kabelgebundene Netzwerke verwendet, etwa eines für Art-Net und eines für andere Daten wie NDI oder OSC. Oder eine andere Abkürzung. Ein Wort zu Localhost Dies funktioniert meistens mit Windows. Es funktioniert manchmal mit OSX. Da Art-Net zum Senden und Empfangen den gleichen Port nutzt, sollte es offiziell gar nicht funktionieren. Wir haben es als Option hinzugefügt, denn einen Versuch ist es wert. Offiziell ist es allerdings schlechter Stil, zwei Anwendungen auf dem gleichen Computer den gleichen Port zuzuweisen. In den meisten Fällen kommt man zurecht, wenn man die richtige "Verfahrensreihenfolge" verwendet: Zuerst den Sender starten, dann den Empfänger. Was den Computer betrifft, ist dies eine undefinierte Verhaltensweise ohne Funktionsgarantie. Universes zählen In DMX besteht ein Universe aus 512 Kanälen an Daten. Um mehr als 512 Kanäle zu senden, verwendet man ein zweites Universe. Art-Net kann sehr viele Universes über die gleiche Verbindung übertragen. Es kann interessant sein, diese zu zählen. Jedes Art-Net Universe ist durch eine Subnetz-Nummer und eine Universe-Nummer definiert. Indem man die Subnetz-Nummer und die Universe-Nummer kombiniert, bildet man das Art-Net Universe. Das gleiche Wort 'Universe' wird also zwei Mal mit leicht unterschiedlicher Bedeutung gebraucht. Die 16 Subnetze haben jeweils 16 Universes, die zusammen die 256 in Art-Net II möglichen Universes bilden. Die ersten 16 Universes findet man als Universe 0 - 15 auf Subnet 0, die nächsten 16 Universes findet man als Universe 0 - 15 auf Subnet 1 etc. Tipp! Art-Net Universe = Subnet * 16 + Universe + 1 Das erste Universe ist also Sub:Uni 0:0, das zweite Universe ist Sub:Uni 0:1 etc. Verwirrt? Das ist nicht verwunderlich. Und es wird noch schlimmer! Jeder Entwickler hat seine eigene Methode, um Universes zu zählen und zu benennen. Beispiel: MadMapper benutzt überhaupt keine Subnets, sondern zählt Universes von 0 bis 255, beginnend mit 0. GrandMa verwendet Subnets beim Einrichten von Art-Net und zählt jedes Universe in diesem Subnet von 0 bis 15, beginnend bei 0. Intern verwendet es allerdings keine Subnets und zählt Universes von 1 bis 256. In Resolume halten wir uns an die Art-Net Spezifikation und die Subnet/Universes Bezeichnung, beginnend bei 0. Node-Name Der Node-Name kennzeichnet jede Resolume-Instanz im ArtNet-Netzwerk. Standardmäßig ist der Name auf „Arena“ gefolgt vom Namen Ihres Computers eingestellt. Sie können ihn aber auch in Donkey oder Monkey usw. ändern. Fehlerbehebung Arena verfügt über einen integrierten Art-Net Monitor. Wenn Sie mit dem Artnetominator vertraut sind, werden Sie sein Interface erkennen. Um den Monitor anzuzeigen, klappen Sie ihn mit dem Pfeil in der oberen rechten Ecke der DMXVoreinstellungen auf. Sie sehen einen Liste von 16 Subnets mit jeweils 16 Universes. Die Liste zeigt alle Aktivitäten auf dem aktuell gewählten Adapter. Subnets mit Aktivität werden dunkelgrün dargestellt. Man kann das Subnet dann wählen, um die aktiven Universes auf diesem Subnet zu sehen. Auch diese werden dunkelgrün dargestellt. Weiterhin können Sie das Universe wählen, um die Daten pro Kanal zu sehen. Zu guter Letzt können Sie sich noch die History jedes Kanals ansehen. In diesem Beispiel-Screenshot gibt es Aktivität auf Subnet 0 und 2. Nach einem Klick auf Subnet 0 sehen wir, dass Daten auf Universe 0, 2 und 4 gesendet werden. Nach einem Klick auf Subnet 2 sehen wir, welche Universes auf diesem Subnet gesendet werden. Wenn nirgends Aktivitäten stattfinden, ist die Netzwerk-Einrichtung oder die Quelle des Art-Net fehlerhaft. Wenn hier Aktivitäten stattfinden, aber Resolume nicht reagiert, liegt der Fehler bei Resolume. In diesem Fall sollten Sie sicherstellen, dass Ihre Lumiverses auf das korrekte Subnet und Universe eingestellt und Ihre Shortcuts korrekt konfiguriert sind. Danksagung Art-Net wurde entwickelt von Artistic Licence Holdings Ltd. Copyright by Artistic Licence Holdings Ltd. OSC OSC gibt Ihnen die ultimative Kontrolle über jeden Aspekt von Resolume. OSC steht für Open Sound Control. Hier erfahren Sie mehr über dessen Ursprünge. Die wichtigsten Vorzüge: Man kann OSC über ein Netzwerk übertragen und alles sehr viel feiner als via MIDI oder DMX steuern. Man aktiviert OSC in Resolume über das OSC Tab der Voreinstellungen. OSC Adressen In Resolume kann man jedes Element über seine OSC-Adresse steuern. Anstatt mit der Maus zu klicken, sendet man Meldungen an die Adresse eines Reglers. Man sendet Resolume praktisch eine E-Mail mit der Anweisung, einen bestimmten Regler auf einen bestimmten Wert einzustellen. Die Adressen sind bereits alle festgelegt und eingerichtet, sodass man bei OSC alles sofort steuern kann – im Gegensatz zu MIDI und Shortcuts, bei denen man einen Regler zuerst mit einem bestimmten Shortcut koppeln muss. Beispiel: Wenn man die Deckkraft von Ebene 1 auf 25 % setzen möchte, sendet man eine OSCMeldung an die Adresse "/composition/layers/1/video/opacity" und gibt dabei 0.25 als Wert an. /composition/layers/1/video/opacity 0.25 Das war’s! Mehr muss man nicht tun. Man muss keine Shortcuts zuweisen oder Vorlagen laden. Mit dieser OSC-Meldung kann man immer die Deckkraft von Ebenen einstellen. Auf jedem Computer mit Resolume. Immer. Auf die gleiche Weise kann man jedes andere UI-Element steuern. Beispiel: Wir möchten den Abspielkopf von Clip 8 in Ebene 2 an den Anfang des Clips setzen. Hierzu senden wir einfach folgende Meldung: /composition/layers/2/clips/8/transport/position 0.0 Wie findet man nun die Adresse eines bestimmten Reglers heraus? Am einfachsten schaltet man in den OSC Shortcut-Modus (Shortcuts > Edit OSC) und klickt auf den gewünschten Regler. Im Shortcuts Panel wird die korrekte Adresse angezeigt. Man kann die Adresse anklicken und mit Copy&Paste weiter verwenden. "Aber Resolume, warum gibt es keine Liste aller vorhandenen OSC-Adressen? Das wäre superpraktisch!" Ja, sollte man meinen, aber eigentlich doch nicht. Die Adressenliste ändert sich, je nachdem wie Sie Ihre Komposition eingerichtet haben. Und die Liste füllt sich sehr schnell. Hier ist beispielsweise eine Liste mit den OSC-Adressen für eine Komposition mit nur einem Clip auf nur einer Ebene ohne Effekte. Viel Spaß. Mehrere Adressen Einige Regler sind über mehr als eine Adresse erreichbar. Beispiel: Hier sind die beiden Adressen, über die man den Speed-Parameter eines Goo-Effekts auf Ebene 1 erreichen kann. Welche Sie brauchen, hängt davon ab, wie Sie sie verwenden möchten. Die erste ist die sogenannte absolute Adresse. Sie steuert den Goo-Effekt NUR auf der ersten Ebene. Die zweite ist die relative Adresse. Sie steuert den Goo-Effekt immer, aber auf unterschiedlichen Ebenen – je nachdem, welche Ebene aktuell gewählt ist. Wenn Sie also Goo-Effekte auf allen Ebenen nutzen, können Sie alle mit der gleichen OSC-Adresse steuern. Sie müssen nur zuerst die gewählte Ebene umschalten. Wenn die aktuell gewählte Ebene keinen Goo-Effekt nutzt, können Sie dennoch etwas an diese Adresse senden. Es wird einfach nichts passieren. Type Tags und Range Wenn Sie ein UI-Element wählen, können Sie auch sein Type Tag (eine Art Typenschild) sehen. Das Type Tag zeigt an, welche Werte man an eine Adresse senden kann und was dabei als Ergebnis herauskommt. Float Beispiel: /composition/video/effects/transform/scale hat das Type Tag Float 0.0 - 1.0 (range 0.0 1000.0). Man kann also Bruchzahlenwerte zwischen 0 und 1 senden, um die Komposition auf einen Wert zwischen 0 % und 1000 % zu skalieren. Die 0 setzt die Komposition auf 0 %, die 0.1 auf 100 %, die 0.5 auf 500 % und die 1.0 auf 1000 %. Entsprechend hat /composition/video/effects/transform/rotationz den Type Tag Float 0.0 - 1.0 (range -180.0 - 180.0). Der Wertebereich erstreckt sich also von gedrehten 180 Grad im Gegenuhrzeigersinn auf 180 Grad im Uhrzeigersinn. Der gesendete Wert 0.5 setzt das Objekt genau in die Mitte. Int Manche Adressen haben Int als Type Tag. Beispiel: Die Überlagerung von Ebene 1 erreichen Sie mit /composition/layers/1/video/mixer/blendmode. Und man kann ihr eine Ganzzahl zwischen 0 und 50 senden. Jede Ganzzahl wählt eine der 51 verfügbaren Überlagerungen. "Moment! 51? Es waren doch Ganzzahlen bis 50?" Ja. Wir Computertypen beginnen bei 0 zu zählen und das sind dann insgesamt 51. Ein bisschen seltsam, aber so ist das Leben. Nerd-Alarm! Sie können auch weiterhin einen Bruchzahlenwert an Adressen senden, die einen „Int“ definieren. Der Fließkommawert zwischen 0.0 und 1.0 wird dann linear auf den Bereich des adressierten Parameters übersetzt. Color Als Sonderfall kann man einen OSC Farbwert zu Farbwählern (color pickers) senden. OSC Farbwerte haben das Type Tag r, gefolgt von einer vorzeichenlosen Ganzzahl, die eine 32-Bit RGBA-Farbe darstellt. Durch Bitverschiebung der RGBA-Werte kann man eine Farbe als Ganzzahl schreiben. Wenn Ihnen das alles zu "nerdy" ist, lassen Sie die ganze Arbeit einfach von Vezer erledigen. String Man kann Text zu Texteingängen senden. Auf diese Weise kann man die Text Block- und Text Animator-Quellen dynamisch aktualisieren. Strings haben das Type Tag s, gefolgt vom eigentlichen Text. Absolute Werte "Moment mal, Resolume. Dieses ganze Type Tag-Ding scheint mir unnötig komplex. Warum muss ich ständig rechnen und nachschlagen, welche Überlagerung welche Nummer hat. Und welcher normale Mensch beginnt bei 0 zu zählen oder definiert eine Farbe durch Bit-Verschiebung? Das ist schon extrem geeky! Kann ich nicht wie jeder andere auch sagen was ich brauche?" Ein guter Einwand, und tatsächlich geht das auch. Obwohl Sie ein VJ und definitionsgemäß kein normaler Mensch sind. Aber Sie können einfach sagen, was Sie brauchen. Wie ein ganz normaler Mensch. Beispiel: Bei Überlagerungen kann man einfach den Namen der gewünschten Überlagerung als String senden. /composition/selectedlayer/video/mixer/blendmode "Alpha" Dadurch wird die Überlagerung der gewählten Ebene auf Alpha eingestellt. Wenn Sie mit Ihrer zum Senden von OSC benutzten Anwendung mehrere Argumente senden dürfen, können Sie bei absoluten Werten ähnlich vorgehen. Dies ist besonders praktisch, wenn Sie einen Clip auf einen bestimmten X- und Y-Pixelwert positionieren möchten. Hierzu definieren Sie zuerst, dass Sie den absoluten Wert verwenden möchten, und benutzen "a" als erstes Argument nach der Adresse, gefolgt vom eigentlichen absoluten Wert. /composition/layers/1/clips/1/video/effects/transform/positionx "a" 320 Dies positioniert Clip 1 von Ebene 1 auf 320 Pixel entlang der X-Achse. Relative Werte Es kommt noch besser! Man kann relative Änderungen an einem Wert definieren. Beispiel: Man kann mit "+", "-" oder "*" den aktuellen Wert jeweils zum eingehenden Wert addieren, vom eingehenden Wert subtrahieren oder mit dem eingehenden Wert multiplizieren: /composition/layers/1/video/opacity "+" 0.2 Erhöht die Deckkraft von Ebene 1 um 20 %. Eigentlich ... werden dem Deckkraftwert feste 20 % hinzugefügt. Der Wert wird eigentlich nicht um 20 % erhöht. Dies wäre dann /composition/layers/1/video/opacity "*" 1.2. Aber ich wusste nicht, wie ich das in einem Satz und noch dazu verständlich formulieren sollte. OSC zu Resolume senden Okay, inzwischen haben Sie wahrscheinlich verstanden, wie OSC in Resolume funktioniert. Aber wie sendet man OSC? Gute Frage! Es gibt eine Fülle von Anwendungen, die OSC senden können. Zu den bekannteren zählen TouchOSC und Lemur, die beide für iOS- und Android-Geräte verfügbar sind. Da man mit TouchOSC und Lemur eigene Interfaces erstellen kann, lassen sie sich ideal mit Resolumes festen Adressen kombinieren. Es kann also jeder sein selbst erstelltes Interface laden und es wird sofort funktionieren. Für OSX gibt es den großartigen Vezer. Mit Vezer kann man komplexe Schlüsselbildanimationen kreieren, mit denen man wiederum jedes Element von Resolumes UI steuern kann. Und Resolume Power User Zoltan Palffy hat eine eigene Anwendung mit speziellen Funktionalitäten erstellt, um mit Resolume noch besser Theateraufführungen steuern zu können In Kombination mit einer kreativen Programmiersprache kann OSC seine Stärken richtig entfalten. Dann kann man eine eigene Logik erstellen oder Daten von verschiedenen Prozessen extrahieren und in Resolume einspeisen. Processing, openFrameworks, Arduino, TouchDesigner, JUCE, Max/MSP und eine Menge anderer Anwendungen verfügen über Libraries, die das Senden und Empfangen von OSC-Meldungen unterstützen. Mit Max4Live kann man OSC von Ableton Live aus senden. Es gibt sogar JavascriptLibraries, um OSC direkt aus dem Browser zu senden. Die Optionen sind nahezu endlos. Für den Anfang liefern wir zwei Beispiele dafür, wie man OSC in TouchOSC und Processing verwenden kann. Verbindungen herstellen OSC-Meldungen werden über ein Netzwerk übertragen. Wenn Sie OSC zwischen zwei Computern nutzen wollen, müssen diese zunächst mit dem gleichen Netzwerk verbunden sein. Da OSCMeldungen ziemlich klein sind, reicht ein WiFi-Netzwerk völlig aus, falls Sie nicht pro Sekunde 1000s an Meldungen übertragen. Tipp! Ein WiFi-Netzwerk wird deutlich schwächer, wenn 5000 Leute während einer Party snapchatten. Wenn Sie OSC von einem Computer zu einem anderen senden möchten, müssen Sie zuerst wissen, wohin Sie die Meldungen übertragen sollen. Sobald die OSC-Eingabe in Resolume aktiviert ist, werden die anderen Computer darüber informiert, wohin sie ihre Meldungen senden sollen. Hierfür wird ein Protokoll namens ZeroConf verwendet, das beim Mac auch Bonjour genannt wird. Wenn die Sender-Anwendung das Protokoll unterstützt, wird Resolume direkt als Ziel angezeigt. Wenn Ihre Sender-Anwendung ZeroConf/Bonjour nicht unterstützt, müssen Sie die IP-Adresse und Port-Nummer manuell eintragen. IP-Adressen sind eigentlich Zahlenreihen, die Computer darüber informieren, wo sie einander finden können. Resolume zeigt die IP-Adresse des Computers, auf dem es läuft, am oberen Rand der OSC-Voreinstellungen an. Jede Anwendung kann die Port-Nummer definieren, über die es gerne OSC-Meldungen empfangen würde. Standardmäßig ist Resolume auf Port-Nummer 7000 eingestellt. Diese lässt sich jedoch beliebig ändern. Das OSC Voreinstellungen-Tab verfügt über ein Ausklapp-Fenster, in dem die letzten 200 von Resolume empfangenen OSC-Meldungen angezeigt werden. Hier kann man komfortabel prüfen, ob man überhaupt etwas empfängt und um welche Meldungen es sich handelt. OSC-Ausgabe Resolume kann nicht nur OSC-Meldungen empfangen, sondern via OCS auch darauf antworten. Die Option „OSC Output“ lässt sich auch in den OSC Voreinstellungen aktivieren. Welche Meldungen Resolume sendet, kann man auf verschiedene Weise verwalten. Die einfachste Möglichkeit sind OSC Shortcut-Vorlagen. Schalten Sie via Shortcuts > Edit OSC in den OSC Shortcut-Modus. Es erscheint das Shortcuts Panel. Hier können Sie Ihr aktuelles OSC Ausgabe-Setup prüfen und zwischen einigen Vorlagen wechseln. Wenn die Vorlage "Output All OSC Messages" gewählt ist, gibt Resolume ALLE OSC-Meldungen aus. Es wird also alles übertragen, das sich im Interface verändert. Clip Trigger, Maus- und MIDIEingaben, Parameter-Automation, Abspielkopf-Position des Clips usw. Einfach alles. An alle Adressen. Absolut und relativ. Auf diese Weise kann man den aktuellen Status von Resolume bequem überwachen. Beispiel: Sie entwickeln eine Anwendung, die basierend auf Clip Triggern eine bestimmte Aktion durchführt. Mit der Output All-Vorlage können Sie die eingehenden Daten ziemlich einfach nach den für Sie interessanten Adressen filtern und Ihre Logik darauf aufbauen. Die Dinge können sich allerdings auch schnell ansammeln. Wenn Sie dann Meldungen über eine schwankende Drahtlosverbindung übertragen, können hier und da auch mal ein paar Meldungen verloren gehen. Damit Sie die benötigten Daten und NUR die benötigten Daten auch erhalten, können Sie Ihre eigene Vorlage erstellen. Hierfür wählen Sie „New...“ aus dem Preset-Dropdown-Menü. Geben Sie der Vorlage einen passenden Namen und gehen Sie alle UI-Elemente durch, für die Sie OSCAusgaben übertragen möchten. Beispiel: Sie möchten nur wissen, ob Master Bypass aktiviert ist. Damit Ihr Steuerprogramm weiß, dass es in diesem Fall gefahrlos bestimmte Änderungen vornehmen kann. Suchen Sie hierfür oben links den Master Bypass Button. Mit einem Rechtsklick können Sie die OSCAusgabe nur für diesen Button aktivieren. Alternativ können Sie auch die OSC-Ausgabe für ein UIElement im OSC Shortcuts Panel aktivieren. Indem Sie die Ausgabe nur selektiv für interessante Elemente aktivieren, können Sie den NetzwerkDatenverkehr deutlich reduzieren. Wildcards Warte mal, Resolume. Ich interessiere mich für die Deckkraft jeder meiner 12 Ebenen und die Clip Trigger aller 472 Clips in meinem Deck. Ich werde jetzt nicht jedes dieser Elemente einmal anklicken. Da hab‘ ich wirklich Besseres zu tun. OK, der Einwand ist berechtigt. Dafür haben wir Wildcards integriert. Bei Clips, Ebenen und Gruppen kann man die OSC-Ausgabe für alle Elemente gleichzeitig aktivieren. Beispiel: Wir interessieren uns für die Video-Deckkraft jeder Ebene. Nachdem wir einen OSC Output Shortcut für eine Ebene erstellt haben, können wir den Umfang (Scope) auf 'All Layers' erweitern. Boom. In einem Rutsch haben wir die Ausgabe der Video-Deckkraft für alle Ebenen aktiviert. Sie können das Gleiche für Clip Trigger und sogar Clips, die noch gar nicht hinzugefügt wurden, nachvollziehen. Eigene OSC-Meldungen Manchmal interessiert man sich nicht für den Zustand des Resolume Interface. Manchmal will man nur eine kleine Meldung an eine andere Anwendung senden. Vielleicht wollen Sie einen Cue-Punkt in Vezer triggern, wenn Sie einen bestimmten Clip in Resolume triggern. Oder Sie wollen den Abspielkopf eines Clips in Resolume mit den Formen in einem Processing Sketch koppeln. Vielleicht sind das jetzt nicht die besten Beispiele. Eigentlich sind Sie ja der kreative Kopf. Ich sitze nur im Büro und schreibe ein Handbuch, das eh keiner liest. Dies ist via "Custom Address" möglich. Nachdem Sie eine OSC-Ausgabe für etwas erstellt haben, können Sie diese Option mit dem Dropdown-Menü wählen. Resolume füllt die aktuelle Adresse für Sie aus, aber man kann sie beliebig ändern. Resolume überträgt dann den Wert, den das Element im Resolume Interface hat, aber nicht an die feststehende Adresse, sondern an die neue. Ziele So wie andere Anwendungen OSC speziell zu Resolume senden müssen, so muss auch die OSCAusgabe von Resolume ein bestimmtes Ziel haben. In den OSC-Voreinstellungen kann man alle Anwendungen im Netzwerk wählen, die sich via ZeroConf/Bonjour angemeldet haben. Man kann auch wahlweise nur an diesen Computer (Localhost) oder an alle Computer im Netzwerk (Broadcast) senden. Wenn Sie an eine Anwendung senden möchten, die ZeroConf/Bonjour nicht unterstützt, können Sie die IP-Adresse auch manuell einstellen. Im Fall von Localhost, Broadcast und manueller IP müssen Sie auch den Ausgabe-Port (Outgoing Port) einstellen. Dies sollte natürlich der Eingangs-Port der anderen Anwendung sein. Im Bundle oder nicht Bei Aktivierung der Option "Use Bundles" werden alle Meldungen zusammengepackt und in einem großen Bündel gesendet. Für die meisten OSC-Anwendungen spielt es keine Rolle, ob im Bundle übertragen wird oder nicht. Manche Anwendungen ziehen allerdings die aktivierte oder deaktivierte Option vor. Abfragen Man kann Resolume auch fragen, wie ein bestimmter Parameter eingestellt ist. Dies ist sehr praktisch beim Aufbau komplexer Steuermechanismen, die abhängig von den Ereignissen in Resolume eine andere Ansicht haben. Anstatt ständig die Ausgaben von Resolume zu überwachen, kann man Resolume genau dann nach den benötigten Informationen fragen, wenn man sie braucht. Hierzu schickt man einfach ein "?" an die betreffende Adresse. Beispiel: Wenn man /composition/layers/1/video/mixer/blendmode "?" an Resolume sendet, erhält man eine Antwort von der gleichen Adresse mit dem ganzzahligen Wert der aktuellen Überlagerung von Ebene 1. Der Hammer! Zu DJs synchronisieren Ja, Sie können mit Resolume Visuals zu Ihren Tracks synchronisieren. Das machen viele DJ Mag Top 10 DJs. Hierfür sind allerdings einige Vorbereitungen nötig. Sie können Songs nicht zufällig abspielen, sie in vorproduzierten Video Content einfügen und eine voll synchronisierte Show erwarten. Wenn das nur so einfach wäre. Zunächst benötigen Sie Videos für jeden Track, den Sie in Ihrem Set abspielen möchten. Diese Videos müssen exakt an die Musik angepasst sein. Beispiel: Es läuft ein Video, das den Songtext genau zur gleichen Zeit anzeigt, wie er in der Musik gesungen wird. Nachdem alle Videos vorbereitet sind, kann man sie auf unterschiedliche Weise synchronisieren. Am allereinfachsten geht es mit Denon Playern und Resolumes integriertem Sync Support. Wenn Sie keine Denon-Geräte zur Verfügung haben, können Sie statt dessen SMPTE verwenden. SMPTE Die SMPTE-Eingabe ist nur bei Resolume Arena verfügbar! Resolume Arena kann den Abspielkopf eines Videos zu externem SMPTE Timecode synchronisieren. Dieses Verfahren wird häufig verwendet, um Audio, Video, Lichtquellen, Pyro und Laser bei Show Highlights oder DJ Intros zu synchronisieren. Es wird auch gern von VJs verwendet, die mit DJs touren, um vorgefertigtes visuelles Material zu bestimmten Tracks zu synchronisieren. Da Resolume Arena gleichzeitig zwei SMPTE-Eingangssignale empfangen kann, lassen sich beide Tracks im Mix synchronisieren. SMPTE ist nur ein Audiosignal, das wie 400 schreiende Schweine klingt. Resolume kann diesen Sound entschlüsseln und als Clock verwenden. Dass alle Einzelteile des Signals unterschiedlich klingen, können unsere Ohren nicht unterscheiden, aber Resolume kann es. Wenn Sie also das SMPTE-Signal vorspulen oder schneller oder langsamer abspielen, kann Resolume den Wiedergabekopf entsprechend aktualisieren und neu ausrichten. Um ein SMPTE-Signal in Ihrem Computer einzuspeisen, benötigen Sie nur eine SMPTE-Quelle und einen Weg, über den der Computer die Quelle empfangen kann. Es reicht schon, wenn Sie eine mp3-Datei mit SMPTE auf Ihrem iPod abspielen und diesen via Ministecker an den Line-Eingang Ihres Computers anschließen. Sie können das SMPTE-Signal allerdings nicht über Lautsprecher abspielen und über das integrierte Mikrofon Ihres Laptops empfangen. Bitte versuchen Sie es erst gar nicht. Einrichtung Wenn Ihr Computer mit einem gültigen SMPTE-Eingang verbunden ist, kann man Clips synchron dazu laufen lassen. Wählen Sie mit dem Audio-Tab der Voreinstellungen das eingehende SMPTESignal und die erforderliche Framerate. Das Kompositions-Tab zeigt dann den aktuellen SMPTE Timecode für diesen Eingang an. Framerate Welche SMPTE Framerate korrekt ist, hängt von der Quelle ab, die den Timecode ausgibt. Meistens ist dies 25 oder 29.97, aber es kann variieren. Wenn der Wiedergabekopf in einem Intervall von 1 Sekunde regelmäßig springt, haben Sie wahrscheinlich die falsche Framerate gewählt. Hinweis: Sie müssen die Framerate auf die Framerate des eingehenden SMPTE-Signals abstimmen, nicht auf den Clip, den Sie dazu synchronisieren möchten. Wenn alle Frameraten übereinstimmen, erhalten Sie natürlich das beste Ergebnis. Im Zeitleisten-Dropdown-Menü können Sie die Clips auswählen, die mit SMPTE 1 oder SMPTE 2 laufen sollen. Ein spezielles Icon in der Ebenen-Leiste zeigt an, dass sich dieser Clip jetzt nach dem Timecode richtet. Mit den Buttons unten rechts kann man die Eingänge schnell umschalten. Hinweis: SMPTE ist bei Clips mit Audiotracks nicht verfügbar. Offset Mit dem Offset-Parameter kann man einen Start-Timecode für den Clip wählen. Dieser Versatz ist für die Unterscheidung zwischen Tracks wichtig. Wenn man mehrere timecodegesteuerte Shows an einem Abend absolvieren soll, lässt man routinemäßig jede Show mit einem Offset von 1 Stunde beginnen. Dann beginnt Show 1 also bei 01:00:00:00, Show 2 bei 02:00:00:00 usw. Auf diese Weise ist sichergestellt, dass man nicht die falsche Show zur falschen Zeit zeigt. Hinweis: Damit der Clip im Ausgang angezeigt wird, muss er auf einer Ebene aktiv sein! Der eigentliche Clip Trigger wird nicht via SMPTE gesendet. Delay Optional können Sie eine Verzögerungskompensierung in Frames hinzufügen, um einen Versatz im Signalfluss auszugleichen. Da Licht schneller als Schall ist, benötigt Schall auf sehr großen Bühnen mehr Zeit als das Video, um den Großteil des Publikums zu erreichen. Eine negative Kompensierung kann helfen, alles perfekt lippensynchron abzustimmen. Testdatei Zum Testen gibt es hier eine .wav Datei mit 74 Minuten an tröstenden SMPTE Klängen bei 25 fps. Was SMPTE nicht ist SMPTE ist kein magisches Tool, mit dem man zufällige Visuals mit zufälliger Musik synchronisieren kann. Damit SMPTE von Nutzen ist, benötigt man zuerst ein fertiges Video für einen fertigen Audiotrack. Es ist nur eine Technik, um den Abspielkopf eines Videoclips exakt synchron zum Abspielkopf eines Audiotracks laufen zu lassen. Auch die Shows von Spitzen-DJs sind selten komplett zu SMPTE synchronisiert. Jeder tourende VJ verlässt sich noch immer auf sein eigenes Timing und Können, um den Großteil seiner Show zu performen. SMPTE wird nur für sehr wichtige Show-Momente mit komplizierten Zeitabläufen eingesetzt, die 102 % synchron ablaufen müssen. Zu einem DJ synchronisieren Mit SMPTE kann man Video auch zu dem von einem DJ gespielten Track synchronisieren. Am schwierigsten ist hierbei die Übertragung von SMPTE. Hierfür gibt es automatisierte Lösungen. Timecode Live, TC Supply und ProDJLink erfüllen diesen Zweck auf ähnliche Weise und werden von den Visual Teams eingesetzt, die für die Shows von Armin van Buuren, Hardwell und anderen verantwortlich sind. DIY Fans kommen am besten zum Ziel, indem sie den Track aufteilen und die Musik auf den linken Kanal und SMPTE auf den rechten Kanal legen. Die Musik auf dem linken Kanal geht dann zu den Lautsprechern und SMPTE auf dem rechten Kanal geht zu Resolume. Logischerweise kann man dann nur einen Monokanal zu den Lautsprechern leiten. Zu Denon DJ Playern Synchronisieren Ist nur in Resolume Arena verfügbar! Wenn Sie einen Denon DJ X1800 Mixer mit Denon DJ SC5000 Playern verwenden, können Sie das vom DJ abgespielte Audio automatisch zu einem Video in Resolume synchronisieren. Resolume verfolgt, welcher Track in den Player geladen wird. Wenn es einen gekoppelten Track erkennt, synchronisiert es das Video für Sie. Auf diese Weise wird Ihre Show immer synchron sein. Technisches Setup Zunächst muss man sicherstel len, dass die Player und Resolum e mit dem gleichen Netzwerk verbund en sind. Auf der Bühne muss man darauf achten, dass Resolume mit dem "PC" Anschluss des Denon X1800 Mixers verbunden ist. Beim FoH muss der Computer mit Resolume den gleichen IP Bereich und die gleiche Subnet Maske wie die Player verwenden. Nutzen Sie einfach einen Router, der IPs via DHCP ausgibt und lassen Sie den Router den Rest erledigen. Sind die Verbindungen hergestellt, starten Sie Resolume. Die verfügbaren Player werden in der Tool-Leiste angezeigt. Man kann bis zu 4 Player gleichzeitig anschließen und synchronisieren. Resolume informiert Sie, wenn es keine Player finden kann. Dann sollten Sie Ihr Netzwerk-Setup und Ihren Firewall-Status überprüfen. Resolume informiert Sie auch, welche Ports bei der Firewall offen sein sollten, aber man sollte die Firewall vielleicht am besten vollständig öffnen. Wenn Sie ein vollsynchrones AV Set betreiben, werden Sie nicht gleichzeitig im Web nach fragwürdigen Inhalten browsen. Tipp! Wenn überhaupt keine Denon Elemente in der Tool-Leiste angezeigt werden, prüfen Sie, ob Denon StageLinQ via View-Menü aktiviert ist. Tool-Leiste Die Tool-Leiste zeigt wichtige und eher unwichtige Infos über die Player an. Fader Opacity Zeigt den Status des Faders an dem Mixer, der dem Player aktuell zugewiesen ist Player Number Man kann gleichzeitig bis zu vier Denon DJ Player anschließen und synchronisieren Play/Pause/Stop Zeigt den Status des Tracks, der aktuell in den Player geladen ist Time Remaining Wieviel Zeit bis zum Track-Ende übrig ist Artwork Bilder und nochmal Bilder Track Name / Artist Name Zeigt, welcher Track aktuell in den Player geladen ist Clip koppeln Um ein Video mit einem Track des Players zu koppeln, zieht man einfach den Player aus der Tool- Leiste auf den Clip. Dann synchronisiert Resolume den Abspielkopf des Videos zum Audio. Und es triggert das Video, wenn der Track in den Player geladen wird. Sie müssen weiter nichts tun und können relaxen. Resolume folgt dem Ablauf des Audio Tracks perfekt. Sie können mit den Denon Playern alles Mögliche anstellen, Resolume wird folgen. Scratchen, loopen oder slicen, alles bleibt synchron. Tipp! Um perfekte Synchronität und völlige audiovisuelle Übereinstimmung zu erzielen, sollten Audio und Video natürlich zunächst die gleiche Länge haben. Man kann nicht einfach beliebiges Audio und Video zusammenwerfen und erwarten, dass ein Wunder geschieht. Da hier perfekt synchrones AV Material zusammengestellt wird, streckt Resolume das Video nicht auf die Länge des Audios. Wenn also Ihre VideoDatei vor dem Audio-Trackt endet, wird sie von Resolume entfernt. Um Tracks zu identifizieren, nutzt Resolume den ID3 Titel des Tracks im Player. Sollte der Track ausnahmsweise keinen korrekten ID3 Titel haben, greift Resolume ersatzweise auf den Dateinamen zurück. Tipp! Bei der Vorbereitung des Sets sind die Denon Player nicht verfügbar? Kein Problem. Man kann einen Clip auch manuell auf Denon Wiedergabe einstellen. Schalten Sie den Wiedergabe-Modus einfach auf Denon um und füllen Sie den TrackNamen manuell aus. Wie bei der SMPTE-Wiedergabe ist auch die Denon-Wiedergabe nur bei Clips ohne Audio-Track verfügbar. Optionen Sobald der Track gekoppelt ist, kann man auf mehrere Optionen zugreifen. P l a y e r Hier kann man die Synchronisation eines bestimmten Clips auf einen bestimmten Player beschränken. So kann man sicherstellen, dass ein bestimmter Video Clip nur bei der Wiedergabe mit Player 1 synchronisiert wird. Bei der Option "Any" spielt es keine Rolle, welcher Player den Track abspielt. Fader Dieser kleine Schalter hat eine wichtige Funktion. Er koppelt (oder entkoppelt) die Video-Ebene in Resolume mit dem Fader des Mixers, der den Player steuert, in den der Track geladen wurde. Bei Aktivierung ist Ihr Video erst sichtbar, wenn das Audio hörbar ist. Dies funktioniert auch mit dem Crossfader des X1800. Sie können die beiden natürlich auch entkoppeln, um die Zügel in der Hand zu behalten. Offset Hier kann man einen beliebigen Versatz zwischen dem Start-Punkt des Audios und dem Start-Punkt des Videos einstellen. Wenn die Deadline naht, passieren manchmal auch Fehler. Wenn dann am Anfang des Videos ein paar Frames fehlen, kann man den Versatz so einstellen, dass alles wieder perfekt zusammenpasst. Player Layer Target Häufig kann man nicht voraussagen, auf welchem Player ein DJ einen Track abspielt. Und natürlich will man nicht jeden Clip doppelt, dreifach oder vierfach vorhalten, um garantiert auf der richtigen Ebene bereit zu sein und nicht versehentlich das laufende Video zu entfernen. Hierfür gibt es das Player Layer Target. Das Ziel (target) stellt man mit einem Rechtsklick auf den Player in der Tool-Leiste ein. Hier kann man wählen, auf welcher Resolume Ebene das Video liegen soll, je nachdem welcher Player den Track abspielt. Wenn also der DJ einen Track auf Player 2 startet und sein Ziel auf Ebene 8 eingestellt ist, wird das Video auf Ebene 8 abgespielt. Wenn der DJ den Track auf Player 1 gestartet hätte und dessen Ziel Ebene 7 wäre, würde das Video auf Ebene 7 abgespielt. Damit dieses Feature funktioniert, müssen Sie Clip Target für alle zu synchronisierenden Clips einstellen. Hierfür wählen Sie am besten alle betreffenden Clips und setzen deren Clip Target mit einem Rechtsklick auf das Kontext-Menü auf Denon Player Determined. Tipp! Bei einer vollsynchronen Komposition kann man Clip Target auch auf der Kompositions-Stufe einstellen. Dadurch wird neu hinzukommender Content beim Import korrekt eingestellt. Zeit für noch einen Baconaitor Layer, Player. BPM Das Tempo moderner Dance Music wird in BPM angegeben. BPM steht für Beats Per Minute/Taktschläge pro Minute. Bei einem BPM-Wert von 120 folgen die Beats im Abstand von 0,5 Sekunden aufeinander. Jedes musikalische Genre hat einen typischen BPM-Wert. Hiphop liegt bei 100, EDM liegt normalerweise bei 130, Trance geht hoch bis 140, während härtere Genres wie Hardstyle und Drumnbass bei 160 und höher liegen. Beats, Takte und Phrasen Wenn Ihnen das BPM-Konzept tatsächlich fremd ist, spielen Sie einmal Ihren Lieblings-Dancetrack ab. Warten Sie auf den Part, bei dem der Beat einsetzt. Meistens ein von der Bassdrum gespieltes Pattern: dum-dum-dum-dum-dum-dum-dum-dum. Wahrscheinlich nicken Sie jetzt schon mit dem Kopf im Takt. Jedes 'dum' ist ein Beat (Taktschlag). Je nach Geschwindigkeit der Musik enthält eine Minute mehr oder weniger 'dums'. Daher der Name BPM oder Beats Per Minute. In der Dance Music bilden 4 Beats einen 'Bar/Measure' (Takt). Und alle 8 Takte bilden eine 'Phrase'. Diese Konzepte werden im folgenden Video ausführlicher erklärt. Okay, so weit so gut – zurück zu Resolume! Mit Resolume kann man seinen Content sehr einfach zu den BPM synchronisieren, die der DJ aktuell verwendet. Diese BPM-Regler sind so wichtig fürs VJing, dass sie auf der Toolleiste in der Mitte des Interface angeordnet sind. BPM einstellen Man kann die BPM auf mehrere Arten einstellen. Wenn Sie genau wissen, welchen BPM-Wert der DJ verwendet, können Sie die BPM direkt eingeben, indem Sie den Wert anklicken und einen neuen Wert eintippen. Wenn Sie die Trackliste des DJs nicht auswendig kennen, sollten Sie einfach Ihre Ohren benutzen und im Takt zur Musik einige Male auf den 'Tap' Button klicken, um das Tempo einzustellen. Klicken Sie auf den Button im Takt der Musik. 1-2-3-4, 1-2-3-4. Nachdem Sie einige Beats mitgeklickt haben, klicken Sie beim ersten Beat der neuen Phrase auf den 'Resync' Button. Beim Klicken auf 'Resync' wird alles in Resolume, das auf BPM Sync eingestellt ist, auf den ersten Beat des ersten Takts der ersten Phrase zurückgesetzt. Beobachten Sie jetzt das kleine blaue Quadrat, das sich im Uhrzeigersinn in dem etwas größeren blauen Quadrat bewegt. Bei korrekter BPM-Einstellung sollte das blaue Quadrat bei jedem ersten Beat in die obere linke Ecke springen. Zur Verdeutlichung und zur besseren Prüfung, ob man noch synchron zur Phrasierung ist, leuchtet um dieses Quadrat herum alle 16 Beats ein kleiner Rahmen auf. Wenn das blaue Quadrat etwas zu spät ankommt, ist der BPM-Wert zu niedrig und das Tempo zu langsam. Der Unterschied fällt anfänglich kaum auf, aber im Verlauf des Songs wird man immer stärker asynchron. Zur Korrektur erhöhen Sie den BPM-Wert geringfügig, indem Sie ein paar Mal auf den „Plus“-Button klicken bzw. auf den „Minus“-Button, wenn das Quadrat zu früh ankommt. Wenn Sie völlig aus dem Takt sind, können Sie das Tempo natürlich auch nochmals auf dem 'Tap' Button mitklicken. Klicken Sie dann beim ersten Beat der Phrase nochmals auf Resync und achten Sie auf eine etwaige Abweichung. Wiederholen Sie das Verfahren, bis alles stimmt. Auf die gleiche Weise passen DJs die Beats von Schallplatten an. Mit etwas Übung werden Sie den korrekten BPM-Wert sehr schnell einstellen können. Wenn Sie den mit 'Resync' erzeugten harten Schnitt nicht mögen, können Sie auch die 'Nudge Up' und 'Nudge Down' Buttons anklicken. Damit erhöhen/verringern Sie das Tempo vorübergehend, solange die Buttons gedrückt gehalten werden. Beim Loslassen kehrt Resolume zum Ausgangswert zurück. So können Sie die Musik einholen oder sich von der Musik einholen lassen. Wenn Sie nur ein Video-Set performen, können Sie auch ein Metronom in die Kopfhörer einspielen, um Ihre Visuals auf den Beat des Audios abzustimmen. Später werden wir sehen, wie man das Tempo in Resolume mittels MIDI Clock oder Ableton Link zu anderen Programmen oder Geräten synchronisiert. Rhythmus in Visuals „Moment mal“, werden Sie sagen, „was hat dieses ganze Rhythmus-Ding mit Visuals zu tun? Ich bin ein VJ und kein DJ!“ Ok, das stimmt. Man muss nicht alle seine Visuals auf den Beat abstimmen, um ein guter VJ zu sein. Wenn man „Tunnel Fly-throughs“ ohne sichtbare Rhythmik abspielt, reichen die elementaren Geschwindigkeitsregler völlig aus. Aber wenn Ihr Video offensichtlich rhythmische Komponenten enthält, sollte man diese auf die Musik abstimmen. Und eine gute Möglichkeit hierzu ist das oben besprochene, sogenannte „Beat-Matching“. Beispiel: Sie spielen auf einer Dubstep-Party eine kurze Lauf-Animation eines riesigen Mecha ab. Wenn Sie Dubstep und Mecha nicht mögen, ist das auch OK. Das Beispiel ist allgemein gültig. Es macht Sinn, wenn jeder Schritt des Mecha mit einem Bassdrum-Schlag zusammenfällt. Dadurch sieht es so aus, als wäre das Video speziell für diesen Track produziert worden. Deshalb ist BeatMatching so ein wichtiges Tool. Zuerst müssen Sie sicherstellen, dass jedes 'Event' in Ihrem Video als ein Vielfaches von 2 angelegt ist. Der Roboter macht also 4 Schritte, 8 Schritte, 16 Schritte, 32 Schritte etc. Auf diese Weise wird Resolume die Beats korrekt erraten, wenn Sie die Clip-Wiedergabe auf BPM Sync umschalten. Sie müssen dann nur noch die BPM synchron halten und alle Ihre Videos werden sich danach richten. Das hier verlinkte Video ist eigentlich ein schlechtes Beispiel. Der Roboter macht 12 Schritte, was für die Synchronisation suboptimal ist. Wenn Sie das Video herunterladen, sollten Sie es entweder innerhalb von 12 Beats abspielen oder so zuschneiden, dass es nur noch 8 Schritte enthält. Oder noch besser: Laden Sie gar keine Videos von Youtube herunter und erstellen Sie Ihren eigenen fantastischen Mecha Robot Content mit genau der richtigen Schrittanzahl. Dies funktioniert natürlich nicht nur mit riesigen Mechas und Dubstep, sondern auch mit Steampunk-Maschinen, die auf düsteren Techno-Tracks pulsierend Dampf ausstoßen, oder seltsamen Aliens, die bei Goa Trance Music telepathische Impulse über ihr drittes Auge absondern. Es funktioniert sogar mit abstrakten Animationen für Großraum-EDM. Rhythmus ist Leben und Leben ist Rhythmus. Dashboard Mit dem Dashboard lässt sich Resolume sehr gut steuern. Das Dashboard liegt am oberen Rand der Clip-, Ebenen-, Gruppen- und Kompositions-Panels. Kontrolle auf einen Blick Das Dashboard erfüllt die gleiche Funktion wie das Armaturenbrett in Ihrem Auto. Beim Fahren müssen Sie nicht ganz genau wissen, wie es dem Motor geht. Aber man sollte immer beobachten, wie schnell man fährt, wie hoch die Motordrehzahl ist und wie heiß der Motor ist. Das Gleiche gilt für Resolume. Man muss nicht jede Einstellung jedes Effekts im Blick haben. Meistens gilt: set and forget. Aber man sollte immer über die wichtigsten, am häufigsten verwendeten Einstellungen informiert sein. Auf dem Dashboard kann man sofort auf diese Einstellungen und ihre Werte zugreifen, ohne jedesmal im Effektstapel wühlen zu müssen. Beispiel: Die Deckkraft eines Automask-Effekts. Die R-, G- und B-Werte eines Add/Subtract-Effekts. Oder der Distance-Parameter von RGB Shift. Sie haben die Wahl. Um dem Dashboard einen Parameter hinzuzufügen, ziehen Sie ihn einfach auf den gewünschten Drehregler. Wer als Nerd gern mehr Zeit als nötig investiert, kann auch Dashboard aus dem Animation Dropdown-Menü wählen und dann den gewünschten Drehregler bestimmen. Der Drehregler wird in den Namen des Parameters umbenannt. Nach einem Doppelklick auf den Namen, kann man ihn beliebig umbenennen. Tipp! Man kann dem gleichen Dashboard-Regler mehrere Parameter zuweisen. Sehr praktisch für AVEffekte oder zur Erzeugung komplexer Looks mit nur einem Regler. Optionen Nachdem man dem Dashboard einen Parameter hinzugefügt hat, erhält man Zugriff auf einige zusätzliche Optionen. Parameter In- und Out-Punkt Man kann natürlich In- und Out-Punkte für den Parameter setzen. So kann man mit dem vollen Reglerbereich auf einen kleinen Teil des Parameters einwirken. Dies ist sehr praktisch bei empfindlichen Regelungen, etwa dem Global-Parameter bei Twitch, und wenn man mehrere Parameter kombiniert. Invert Der Parameterwert wird erhöht, wenn man den Regler zurückdreht und vice versa. Dial Range Damit wählt man, welcher Bereich des Reglers diesen Parameter steuert. Das ist praktisch die Umkehrung der In- und Out-Punkte des Parameters. Beispiel: Indem man den Out-Punkt von Dial Range auf 0.33 einstellt, steuert das erste Drittel des Reglers den vollen Bereich des Parameters. Jetzt kann man mit den verbleibenden zwei Dritteln andere Parameter mit dem gleichen Regler steuern. In Kombination mit der Invert-Option und den eigenen In- und Out-Punkten des Parameters ergeben sich flippige Möglichkeiten. Entfernen Mit einem Rechtsklick auf den Parameter kann man ihn aus dem Regler entfernen. Envelopes Envelopes sind der Hammer! Mit Envelopes (vergleichbar mit den Hüllkurven eines Synthesizers) kann man den Ablauf von Parametern exakt festlegen. Resolume kann nicht nur einen normalen linearen Kurvenverlauf verwenden, sondern den Parameter auch dezent ein- und ausschwingen oder springen lassen und sogar mehrere Keyframes (Schlüsselbilder) integrieren! Envelopes nutzen Zum Aktivieren einer Envelope klicken Sie einfach auf das kleine Dreieck neben dem Parameter und wählen Envelope aus dem Dropdown-Menü. Um einen visuellen Eindruck zu erhalten, wählen wir einen Slide-Effekt und wenden die Envelope auf seinen X-Parameter an. Man kann natürlich auch jeden anderen Parameter wählen. Resolume ist Freiheit. Resolume wendet die Envelope auf den Eingang des Parameters an. Das heißt: jeden Eingang! Die Envelope modifiziert also auch Parameter, die auf Timeline oder BPM Sync sowie FFT und MausEingabe eingestellt sind, und sogar Parameter, die via MIDI oder OSC gesteuert werden. Standardmäßig wird eine lineare Envelope angewandt. Man sieht also zunächst keine Änderung, da Parameter von Natur aus linear sind. Beschleunigung Dies ändert sich, wenn wir eine Beschleunigung anwenden. Rechtsklicken Sie auf den zweiten Keyframe der Envelope und wählen Sie Quadratic In/Out aus dem Dropdown-Menü. Wenn Sie jetzt den X Parameter anklicken und ziehen, sehen Sie, dass die quadratische Kurve angewandt wird. Während Sie den Parameter von links nach rechts ziehen, nimmt die X Position des Clips anfänglich langsam zu, gewinnt dann auf halbem Weg an Geschwindigkeit und verlangsamt sich gegen Ende wieder. So ausgewogen und harmonisch. Der eigentliche Wert des Parameters wird durch eine kleinere vertikale Linie, direkt neben der normalen breiteren vertikalen Linie, dargestellt. Man kann sich die breite Linie als Eingang und die schmale Linie als Ausgang nach der Envelope-Anwendung vorstellen. Natürlich kann man den Parameter auf Timeline oder BPM Sync Animation einstellen. Die Envelope wird kontinuierlich angewandt und erzeugt eine sanft beschleunigte Kurve. Interpolations-Kurven Interpolation ist eine schickes Wort dafür, wie die Linie zwischen den Keyframes aussieht. Man kann unter verschiedenen InterpolationsKurven wählen. Quadratic, Sine, Circular und Exponential sorgen für grundlegende Beschleunigungen mit unterschiedlichen Stärken. Elastic, Back und Bounce gehen etwas härter zur Sache und meistern spielend die Prinzipien der Animation. Hold behält einfach den Wert des vorigen Keyframes bei, bis der aktuelle erreicht ist. Kurven werden immer zwischen dem gewählten Keyframe und dem vorherigen angewandt. Eine In-Kurve wendet die Kurve zu Beginn der Interpolation an. Eine Out-Kurve wendet sie gegen Ende an. Bei In/Out wird die Kurve gleichmäßig auf beide Seiten angewandt. Keyframes einstellen Um einen Keyframe einzustellen, klicken Sie darauf und ziehen ihn an die gewünschte Stelle. Dadurch wird der vom Parameter ausgegebene Wert in Echtzeit aktualisiert. Keyframes hinzufügen und entfernen Um einen Keyframe hinzuzufügen, doppelklicken Sie an der gewünschten Stelle auf die Kurve. Danach kann man ihn natürlich noch vertikal und horizontal einstellen. Um einen Keyframe zu entfernen, doppelklicken Sie darauf. Envelopes speichern Envelopes werden als Teil der Vorlage des Effekts gespeichert, auf den Sie sie anwenden. Zur Zeit ist es nicht möglich, eine Vorlage auf einem anderen Effekt wiederzuverwenden. Medien vorbereiten Mit Resolume können Sie zwar schnell loslegen und erste Ergebnisse erzielen, aber wenn Sie sich intensiver mit audiovisueller Live Performance beschäftigen möchten, sollten Sie einige Schritte unternehmen, um Ihren Computer und Content optimal zu nutzen. Installation Es liegt in der Natur einer audiovisuellen Performance, dass sie soviel Rechenleistung wie möglich benötigt, besonders wenn man viele Ebenen mischen, viele Audio- und Video-Effekte anwenden und mit hoher Auflösung arbeiten will. Obwohl Software wie Internet Firewalls, Anti-Viren-Programme, Desktop Utilities usw. für den täglichen Gebrauch wirklich nützlich sind, verbrauchen sie Computer-Ressourcen und müssen während einer Performance eigentlich nicht mitlaufen. Um maximale Stabilität und Performance sicherzustellen, sollte man mehr als eine Installation von Windows oder OSX auf dem Computer zur Verfügung haben, wobei eine spezielle Version mit einem Minimum an laufender Software eingerichtet ist. Wenn Sie dann mit Resolume performen wollen, können Sie Ihr abgespecktes Hochleistungs-Betriebssystem booten. Wenn Sie keine separate Installation für die Performance bereitstellen möchten, wäre die zweitbeste Lösung ein Nutzerkonto einzurichten, das mit möglichst wenig Software startet. Dies ist nicht so gut wie eine völlig separate Installation, aber es hilft. Um Benutzer unter Windows zu verwalten, öffnen Sie aus dem Start-Menü die Systemsteuerung und doppelklicken auf Benutzerkonten. Das zu erstellende Benutzerkonto muss Administratorrechte besitzen! Um Benutzer unter Mac OSX zu verwalten, öffnen Sie die Konto-Einstellungen in den Systemeinstellungen. Codecs Installieren Sie keine Codec-Pakete wie das K-Lite Codec Pack. Damit installieren Sie nur eine Vielzahl von Codecs und Utilities, die mehr schaden als nutzen können. Installieren Sie nur die Codecs, die Sie tatsächlich nutzen. Welche Codecs Sie verwenden sollten, wird im nächsten Kapitel beschrieben. Medien vorbereiten Wie man seinen Content kodiert, ist bei audiovisuellen Performances von entscheidender Bedeutung. Der gewählte Codec (Compressor / Decompressor) entscheidet, wieviel Rechenzeit zum Dekomprimieren der einzelnen Video-Frames benötigt wird. Und dies wiederum bestimmt, wie viele Ebenen mit flüssig laufendem Video man verwenden und wie viele Audio-Effekte man anwenden kann. DXV verwenden! Die optimale Performance in Resolume erzielen Sie mit dem Resolume DXV Codec. Dies ist bei Weitem der schnellste Codec, da Resolume die Video-Frames in der GPU anstatt der CPU dekomprimieren kann. Audio und Video trennen! Man sollte das Audio und Video unbedingt in separaten Dateien rendern und erst in einem Clip in Avenue zusammenführen, anstatt eine Video-Datei zu rendern, die auch Audio enthält. Audio und Video in separaten Dateien bereitzustellen, ist auch besser für Ihren Workflow. Wenn Sie das Audio, aber nicht das Video eines Clips ändern möchten, müssen Sie nur die Audio-Datei neu speichern, anstatt die ganze Video-Datei mit dem Audio wieder zu rendern. Audio und Video werden häufig mit unterschiedlicher Software erstellt, manchmal sogar von unterschiedlichen Leuten. Indem man die Audio- und Video-Dateien in Avenue kombiniert, kann man die Musik in seiner bevorzugten Audio-Software und das Video in seiner bevorzugten VideoSoftware erzeugen. Wenn das Audio in der Video-Datei enthalten ist, ergibt sich noch ein anderes Problem: Die nutzbaren BPMs sind eingeschränkt. Wenn man eine Video-Datei mit Audio rendert, wird die Länge der Datei auf die Anzahl von Frames des Videos quantisiert. Dadurch kann Audio bei bestimmten Tempi nicht mehr nahtlos loopen. Beispiel: Bei einem PAL Videoformat mit 25 Frames pro Sekunde kann man keinen 1-taktigen AV Loop bei 90 BPM erzeugen, der wirklich perfekt loopt. Der beste Näherungswert ist ein Clip mit einer Länge von 66 Frames, aber das entspricht 90,9 BPM. Avenue transponiert in einem Clip das Video auf die Länge des Audios, um einen perfekt loopenden audiovisuellen Clip zu erzeugen. Audio-Kompression Komprimieren Sie Audio nicht. Basta. Lassen Sie es bitte. Speichern Sie es in einer unkomprimierten .wav Datei (lineare PCM). Avenue benötigt sehr schnellen Zugriff auf die Audiodaten, was bei unkomprimierten Daten viel besser gelingt. Im Vergleich zu unkomprimierten Video-Dateien sind unkomprimierte Audio-Dateien relativ klein und müssen durch Kompression nicht noch weiter verkleinert werden. In den meisten Fällen ist eine Samplerate von 44,100 kHz und eine Bit-Tiefe von 16 Bit eine gute Lösung. Eingangs-Maps Ein LED-Prozessor verteilt normalerweise eine einzelne Video-Eingangsquelle (DVI/HDMI/VGA/Composite) auf die angeschlossenen LED-Wände. Einzelner LED-Bildschirm Bei einem einzelnen LED-Bildschirm ist das Setup relativ einfach. Der Prozessor nimmt den oberen linken Teil des Videosignals und zeigt ihn auf der LED-Wand an. Nehmen wir an, die LED-Wand besitzt eine Auflösung von 384×192. Dann erwartet Ihr Prozessor eine Ausgabe wie diese: Der Prozessor nimmt nur den oberen linken Teil eines normalen Videosignals. In diesem Fall hat das normale Videosignal eine Auflösung von 1024×768, aber es könnte jede standard Videoauflösung sein. Der Prozessor ist nur an den 384×192 Pixeln in der oberen linken Ecke des Signals interessiert. Den Rest wirft er weg. Sie könnten natürlich vor der Show den gesamten Content auf diesen Maßstab rendern, aber mit der erweiterten Ausgabe geht dies viel einfacher. Ausgangs-Map Sie erstellen ein neues Setup und machen auf der Ausgangstransformations-Bühne Ihr einzelnes Slice 384×192 Pixel groß und setzen es genau in die obere linke Ecke Ihrer Ausgabe. Eingangs-Map Jetzt wechseln Sie zur Eingangsauswahl-Bühne, rechtsklicken auf das Slice und wählen 'Match Output Shape'. Dadurch wird Ihr Slice exakt an die gleiche Stelle platziert wie auf der Ausgangstransformations-Bühne. Ziehen Sie es zurück in die Mitte und lassen Sie es einrasten. Skalieren Sie es dann hoch, bis es die gesamte Eingangsauswahl-Bühne wieder ausfüllt. Halten Sie hierbei Shift und Alt gedrückt, damit proportional aus der Mitte heraus skaliert wird! Sie haben jetzt ein Slice, das einen 2×1 Teil Ihrer Komposition in Anspruch nimmt und diese in der oberen linken Ecke Ihrer Ausgabe platziert. Sie werden also genau diesen Teil auf Ihrer LED-Wand sehen. Indem Sie zuerst die Ausgabeform angepasst haben, wurde sichergestellt, dass das EingabeSlice das gleiche Bildformat wie die Ausgabeform besitzt. Ihre Komposition wird jetzt am oberen und unteren Rand etwas beschnitten, aber die Kreise sehen immer noch wie Kreise und nicht wie Eier aus. LED-Wand mit 4 Bildschirmen Stellen Sie sich jetzt vor, dass Ihre Bühne etwas komplexer ist und wie folgt aussieht: Ärgerlich hierbei ist, dass die 4 Bildschirme wie oben auf der Bühne positioniert sind, aber nicht im LED-Prozessor. Im LED-Prozessor sind sie eventuell wie im unteren Bild angeordnet. Man versucht damit die Daten zu minimieren, die durch das Verbindungskabel zu den LED-Bildschirmen geleitet werden. Die Photoshop-Montage in der unteren rechten Ecke soll zeigen, wie der Prozessor sich auf die Bühne bezieht. Tipp! Vergessen Sie nicht, dass 4 solcher Bildschirme noch immer von einem einzelnen LED-Prozessor gesteuert werden. Sie müssen also nur ein Signal über den Ausgang Ihres Computers übertragen. Der Prozessor verteilt es auf die 4 Bildschirme. Nur bei sehr komplexen, hochauflösenden LED-Bühnen müssen Sie 2 oder mehr Prozessoren und somit 2 oder mehr Ausgänge verwenden. Ausgangs-Map Wie bei dem einzelnen LED-Bildschirm erstellen Sie diese vier Sices zuerst im Ausgangstransformations-Tab von Resolumes erweiterter Ausgabe. Dadurch schicken Sie dem Prozessor das Signal, das er sehen möchten. Wenn Sie mit einem LED-Anbieter arbeiten, der weiß was er tut, gibt er Ihnen dieses 'Ausgangs-Mapping' vor der Show. Sie müssen dann nur noch die bereitgestellten Zahlen ausfüllen und die Slices benennen, um etwas Ordnung zu schaffen. Eingangs-Map Auf der Eingabeseite wählen Sie dann alle vier Slices mit dem Lasso aus. Nach einem Rechtsklick wählen Sie 'Match Output Shape'. Dadurch werden die 4 Slices auf exakt die gleiche Position und Skalierung gesetzt, die sie auf der Ausgabebühne haben. Platzieren Sie das 'Center' Slice exakt in die Mitte Ihrer Komposition. Platzieren Sie die anderen Slices um es herum, wie auf der tatsächlichen Bühne. Wenn Sie nicht das Maßband auspacken wollen, werden Sie es mit Schätzung und Augenmaß versuchen müssen. Eigentlich will man dem Publikum die Illusion verkaufen und kann dabei auch ein paar Pixel danebenliegen. Tipp! Abhängig von der Bühne muss man immer einen Kompromiss zwischen Korrektheit und Pixelanzahl finden. Wenn Sie es mit wenigen hochauflösenden LEDs zusammen mit vielen niedrigauflösenden Bildschirmen zu tun haben, muss Ihre Komposition möglicherweise mit 4K oder höher laufen. In solchen Fällen sollte man etwas Korrektheit zugunsten einer immer noch akzeptablen Framerate opfern. Wenn Sie mit Ihrem Layout zufrieden sind, wählen Sie alle Slices mit dem Lasso und skalieren Sie alles hoch, bis die Bühne wieder ausgefüllt ist. Shift und Alt sind eine zuverlässige Hilfe! Content platzieren Was auch immer Sie jetzt in Ihrer Komposition abspielen, wird perfekt auf Ihre LED-Wand übertragen. Wenn der Name des DJs nur auf der mittleren Wand erscheinen soll, müssen Sie ihn nur mit den Clip-Eigenschaften runterskalieren, bis er passt. Oder Sie können mit dem Slice Transform-Effekt Ihren Content direkt in jedem gewünschten Slice platzieren. Tipp! Wenn die verwendeten LED-Wände unterschiedliche Auflösungen haben, können Sie die niedrigauflösenden Kacheln auf der Eingangsauswahl-Bühne stärker hochskalieren. Dadurch bleibt ihre Ausgabe-Auflösung gleich, aber es wird bei der Eingabe ein größerer Pixelbereich belegt. Auf diese Weise sieht das Gesamtbild auf der Bühne immer noch perspektivisch korrekt aus. Projektions-Mapping Hinsichtlich der Ausgabe ist beim Projektions-Mapping wesentlich mehr Schätzung und Augenmaß gefragt als bei der Arbeit mit LED-Bildschirmen. Dennoch kann auch hier eine gute Eingangs-Map viel Zeit sparen. Nehmen wir folgendes Beispiel einer Konstruktion aus 8 Würfeln. Auch wenn Sie nicht genau wissen, wie die Objekte tatsächlich bei der Show angeordnet sein werden, wird es ziemlich ähnlich aussehen. Sie können also schon daran arbeiten, bevor Sie am Veranstaltungsort ankommen. Um bei diesem Bühnendesign einige kreative Optionen zur Verfügung zu haben, könnten Sie etwas Content auf die gesamte Konstruktion projizieren und anderen Content nur auf einen einzelnen Würfel oder eine Kombination von Würfeln. Mit einer Eingangs-Map wird das Ganze zum Kinderspiel. Eingangs-Map Zuerst müssen wir eine Eingangs-Map auf Basis dieser Form erstellen. Wir erzeugen in der erweiterten Ausgabe die exakt gleiche Würfelform mit Slices. Zunächst müssen wir festlegen, wie groß unsere Komposition werden soll. Wenn wir von einem normalen HD-Signal (1920×1080 Pixel) ausgehen, brauchen wir 8 Slices zu 360×360 Pixel. Das wissen wir, denn das Objekt ist drei Würfel hoch - also 1080 / 3 = 360. Folglich hat unsere Resolume-Komposition die Maße 1080×1080, weil Würfel nun mal immer quadratisch sind. Wir stellen die Kompositiongröße auf 1080×1080. Öffnen Sie die erweiterte Ausgabe und wählen Sie die Eingangsauswahl-Bühne als Arbeitsfläche. Dies ist sehr wichtig. Im Moment interessieren wir uns nicht für die Ausgangstransformation - wir wollen nur die für unsere Komposition zu verwendenden Teile wählen. Nachdem Sie das erste Slice erstellt haben, platzieren Sie es exakt unten in die Mitte der Eingangsauswahl-Bühne. Jetzt erzeugen wir Kopien und platzieren sie wie die tatsächlichen Würfel auf der Bühne. Dies geht schnell, denn man kann die Slices mit Alt&Ziehen kopieren und die Kopie am Original und den Kompositionsrändern einrasten lassen. Boom. Fertig ist die Eingangs-Map. Komposition Vollbild In der Komposition machen wir jetzt unsere erste Ebene zur Vollbild-Ebene. Dies ist einfach, denn die Eingangs-Map übernimmt die korrekte Eingabe von der Komposition. Wir verlieren ein wenig von unserem 1920×1080 Content an den Seiten, aber das Bildformat bleibt intakt und die Kreise bleiben Kreise. Und so geht's weiter Duplizieren Ebene 2 ist unsere Überall-Ebene. Wir platzieren 8 Kopien unseres Contents, je eine Kopie pro Würfel. Aus dem Slices-Tab (Ansicht > Slices anzeigen) ziehen Sie Bildschirm 1 auf Ebene 2. Boom. Fertig. Wir duplizieren diese Ebene und erzeugen Variationen mit den Bypass-Buttons der einzelnen Slices. Sie können so viele Ebenen-Duplikate erzeugen, wie Sie Content auf bestimmten Würfeln haben möchten. Specials Auf der letzten Ebene fügen wir ein paar animierte Linien (Lines) aus dem Quellen-Tab hinzu. Wir verwenden den LoRez-Effekt mit dem Pixelation-Parameter nahe Maximum, um 9 weiße Blöcke zu erzeugen, die ein- und ausgeschaltet werden. Wir können dies als Maske oder als Strobo-Content verwenden. Ausgabe ausrichten Wenn Sie am Veranstaltungsort mit dem Projektor verbunden sind, gehen Sie zur Ausgangstransformations-Bühne, markieren alle Slices mit dem Lasso und rechtsklicken darauf. Wählen Sie 'Match Input Shape', damit alle Slices an die Stelle springen, an der sie auf der EingangsBühne liegen. Jetzt können Sie das Würfelgitter ungefähr an seine Position bewegen und skalieren. Nötigenfalls ziehen Sie die einzelnen Eckpunkte, um sie exakt auf die Projektion auszurichten. Schon bald sollte sich die projizierte Eingangs-Map exakt auf dem tatsächlichen Objekt abbilden. Eigener Content Da Sie eine präzise Eingabe-Maske angelegt haben, können Sie auch eigenen Content problemlos mit Ihrem normalen VJ Content mischen. Solange Sie die Würfel Ihres Contents exakt auf 360×360 und den Clip selbst exakt auf 1080×1080 einstellen, wird er sich perfekt am anderen Content ausrichten. VJFit bietet ein exzellentes Tutorial zum Erstellen von eigenem Content in Cinema 4D für dieses Setup. Ein weiterer Vorteil ist, dass Sie für die Präsentation der Show in einer anderen Location die gleichen Animationen und die gleiche Eingangs-Map wiederverwenden können. Sie müssen die Ausgabe nur auf die neue Projektorposition ausrichten und die Show kann beginnen! Ungeometrische Objekte Bei der Arbeit mit ungeometrischen Objekten müssen Sie sich beim Erstellen der Eingangs-Map auf den Content beziehen. Beispiel: Um auf einen aufblasbaren Totenkopf zu mappen, müssen Sie den Content zuerst in Cinema 4D, basierend auf den tatsächlichen Ausmaßen des Totenkopfs, erstellen. Dann unterteilen Sie den Totenkopf in mehrere Poly Slices, eines für jeden größeren Teil des Objekts. Erstellen Sie ein Slice für die Stirn, jedes Auge, die Kiefer, die Nase, die linke und rechte Backe, die obere und untere Zahnreihe und das Kinn. Je präziser Sie sein möchten, desto mehr Poly Slices können Sie erstellen. Sie könnten sogar für jeden Zahn ein Poly Slice erstellen. Dann positionieren und skalieren Sie jedes Poly Slice grob in der Projektion und stellen anschließend die Punkte genau ein, damit sie perfekt ausgerichtet sind. Tipp! Jeder Projektions-Mapping-Job erfordert viele Pausen, literweise Tee und viel gute Musik. Auch eine Masseurin schadet nicht. Weiche Kante 'Weiche Kante' ist nur bei Resolume Arena verfügbar! Mit diesem Verfahren lässt sich die Ausgabe zweier oder mehr überlappender Projektoren zu einem nahtlosen Bildschirm zusammenfügen. Resolume hilft Ihnen bei dieser Aufgabe, indem es den überlappenden Bereich der Projektoren allmählich ausblendet. Eingänge überlappen Damit die Kantenüberblendung funktioniert, müssen die Slices teilweise den gleichen Bereich der Komposition abdecken. Diese Überlappung sollte der physischen Überlappung der Projektoren auf der Oberfläche entsprechen. Die Slices müssen also auf die gleiche Weise überlappen wie die echten Projektoren in der realen Welt. Tipp! Die besten Ergebnisse erzielt man ab einer Mindestüberlappung von 15 %. Man kann hierfür das Testbild verwenden (Ausgang > Testbild anzeigen). Zeigen Sie das Testbild auf dem Projektor an und bewegen Sie die Slices aufeinander zu, bis das Bild auf den Projektoren im überlappenden Bereich die gleichen Pixel anzeigt. Damit Sie den korrekten Punkt auf dem Gitternetz leichter finden, werden im Testbild numerische Werte angezeigt. Ausgang ausrichten Auf der Ausgabeseite müssen Sie sicherstellen, dass Ihre Projektoren korrekt ausgerichtet sind. Hierfür sollten Sie das Testbild erneut projizieren und jeden Ausgang perspektivisch verzerren. Stellen Sie dann die Eckpunkte einen nach dem andern ein, bis das Gitternetz perfekt ausgerichtet ist. Tipp! Für perspektivische Verzerrungen nutzen Sie die vier großen Eckpunkte des Slice. Verwenden Sie nicht die kleineren eckigen Anfasser, die nur lineare Verzerrungen erlauben. Weiche Kante Dann können Sie die weiche Kante nacheinander für jedes Slice einschalten. Resolume überblendet die Kante automatisch in der Mitte. Reine Magie! Feintuning Um die Kante weiter zu optimieren, können Sie folgende drei Parameter feineinstellen: Gamma Red, Green und Blue: Steuert die Gesamthelligkeit des roten, grünen und blauen Kanals im Überblendungsbereich. Stärke: Steuert die Flanke der Kantenüberblendung. Je höher der Wert, desto steiler der Verlauf in der Mitte des Überblendungsbereichs. Luminanz: Steuert die Helligkeit des Mittelpunkts der Überblendung. Damit kann man die Flanke der Kurve noch präziser einstellen. Gamma: Dies ist die Gesamthelligkeit des Überblendungsbereichs. Schwarzwert- und Helligkeitsausgleich Da Projektoren Licht projizieren, können Sie niemals echtes Schwarz ausgeben (Schwarz ist die totale Abwesenheit von Licht). Sie projizieren vielmehr ein sehr dunkles Grau. Wenn also zwei Projektoren in einem Bereich überlappen, der mit der Weiche Kante-Funktion geschwärzt werden soll, projizieren sie dunkles Grau auf dunkles Grau. Das Ergebnis im Überlappungsbereich ist ein noch helleres Grau. Der Schwarzwertausgleich soll diesen Unterschied kompensieren, indem er Ihnen erlaubt, den nicht überlappenden Bereich etwas heller zu machen. Tipp! Schwarzwertausgleich ist im Ausgangstransformations-Tab verfügbar. Slice Routing Diese Routing-Option ist ein mächtiges Werkzeug, mit dem man mühelos sehr komlexe Setups erstellen kann. Es hat allerdings auch einige Nachteile und sollte daher mit Vorsicht eingesetzt werden. Ebenen zu Slices leiten Jede einzelne Ebene einer Resolume-Komposition ist auch als Eingangssignal für Slices verfügbar. Standardmäßig übernehmen Slices die gesamte Resolume-Komposition als Eingangssignal. Welche Eingangsquelle für ein Slice verwendet wird, kann man im Eingangsquelle-Dropdown-Menü auf der rechten Seite der Eingangsauswahl-Bühne festlegen. Nachdem Sie eine Ebene als direkten Eingang gewählt haben, können Sie diese Ebene direkt und völlig unabhängig von der Komposition verformen und transformieren. Beispiel: Wenn Sie auf 6 HD Displays unterschiedlichen Content anzeigen möchten, können Sie mit dem Ebenen-auf-Slice Routing die Größe Ihrer Komposition klein halten. Sie können eine Kompositionsgröße von 1920×1080 beibehalten und jede Ebene in einem eigenen Slice abspielen. So müssen Sie kein riesiges Video rendern, das 6 Videos in einem enthält. Dies ist sehr effizient und belastet Computer und Grafikkarte nicht übermäßig. Deckkraft und Bypass/Solo ignorieren Sie können wählen, ob Sie die Deckkraft und Solo/Bypass-Schalter der Ebene umgehen möchten. Dies ist nützlich, wenn Sie die Ebene nur in diesem Slice sehen möchten. Deaktivieren Sie einfach den Input Bypass/Solo-Schalter und umgehen Sie dann die Ebene in der Komposition. Die Ebene wird nicht mehr in der Komposition gerendert, bleibt aber in Ihrem Slice sichtbar. Gruppen zu Slices leiten Mit Arena kann man auch Gruppen erstellen. Gruppen können wie Ebenen zu einem Slice geleitet werden. Man hat die gleichen Optionen zum Ignorieren von Deckkraft und Bypass/Solo. Vorschau zu Slices leiten Damit kann man den Vorschau-Ausgang auf einem separaten externen Display anzeigen. Bildschirme zu Slices leiten Jetzt wird’s etwas tricky. Man kann auch den Ausgang eines virtuellen Bildschirm zu einem Slice auf einem anderen Bildschirm leiten. Auf diese Weise kann man dem Verformungsprozess mehr Phasen hinzufügen. Beispiel: Man kann mit dem normalen Überlagerungsverfahren eine weiche Kante zwischen zwei physischen Ausgängen erzeugen. Dann kann man den Eingang jedes dieser überlagerten Slices von einem virtuellen Bildschirm beziehen. Auf diesem virtuellen Bildschirm kann man den Content dann verformen und auf physische Objekte mappen, ohne sich um die Überlagerung insgesamt kümmern zu müssen. Es gibt noch weitere nützliche Szenarien, die aufgrund ihrer Komplexität allerdings nicht in einem Abschnitt beschrieben werden können. Wann man Slice Routing nicht verwenden sollte "Hat man einen Hammer, hält man alles für einen Nagel." Wenn Sie eine Ebene zu einem Slice routen, entscheiden Sie aktiv, die Komposition komplett zu umgehen. Hierbei werden alle Ebenen- und Clip-Effekte weiterhin angewandt, die Überlagerungen und Kompositionseffekte hingegen nicht! Das Slice rendert einfach den Content mit Alpha über den anderen Slices. Mit dem Ebenen-auf-Slice Routing kann man sehr schnell Setups erstellen, aber auch schnell in eine Sackgasse geraten. Am besten setzt man das Routing ein, um Ebenen von Content dann auf separaten Bildschirmen anzuzeigen, wenn man sie definitiv nie mischen möchte. Nutzen Sie das Routing nicht als schnelle Möglichkeit zum Positionieren von Content. Das kann man nicht oft genug wiederholen!!! Verwenden Sie zum schnellen Positionieren von Content stattdessen den Slice Transform Effekt. Wie man eine Eingangs-Map für ein komplexes Bühnendesign erstellt, haben wir in einem ganzen Kapitel dieses Handbuchs beschrieben. Medienmanager Clips erneut verbinden Wenn Sie die Quelldateien auf Ihrem Computer versehentlich oder absichtlich verschoben haben (zum Beispiel beim Wechseln von Laptops oder einer Neuorganisation), zeigt Resolume an, welche Dateien fehlen. Ein Klick auf den Wiederfinden-Button öffnet den Medienmanager. Der Medienmanager erstellt eine Liste aller in Ihrer Komposition verwendeten Dateien und markiert die fehlenden in Rot. Tipp! Bevor der Medienmanager seine Arbeit verrichten kann, muss er Ihre Komposition speichern. Wenn Sie vom aktuellen Zustand Ihrer Komposition noch nicht so ganz überzeugt sind, sollten Sie sie vor dem Öffnen des Medienmanagers unter einem anderen Namen speichern. Am schnellsten finden Sie fehlende Dateien, indem Sie den 'Alle finden ...' Button am unteren Rand des Medienmanagers anklicken. Es öffnet sich ein Datei-Browser, in dem Sie den Ordner mit den fehlenden Dateien wählen können. Sind die fehlenden Dateien über mehr als einen Ordner verteilt? Kein Problem. Wählen Sie im Medienmanager einfach den höheren Ordner, der alle Ordner mit fehlenden Dateien enthält. Es werden dann alle Unterordner durchsucht, bis alle fehlenden Dateien gefunden sind. Der Medienmanager speichert Ihre Komposition immer automatisch, nachdem er die fehlenden Dateien gefunden hat. Einzelne Dateien wiederfinden Bei Bedarf können Sie auch den 'Wiederfinden' Button neben dem Pfad einer bestimmten Datei anklicken und dann speziell nach dieser Datei suchen. Nachdem diese Datei wiedergefunden wurde, sucht Resolume im gleichen Ordner noch schnell nach anderen fehlenden Dateien, um diese auch wieder zu verknüpfen. Datei ersetzen Mit dem Medienmanager kann man auch eine bestimmte Datei durch eine andere ersetzen. Rechtsklicken Sie auf die zu ersetzende Datei und wählen Sie 'Pfad einstellen'. Dann können Sie die Ersatzdatei wählen. Dies ist sehr praktisch, wenn man etwa eine bestimmte Datei durch eine aktualisierte Version ersetzen möchte. "Das ist jetzt echt die endgültige Version. Keine Änderungen mehr - versprochen." Medien sammeln Mit dem Medienmanager kann man die Dateien einer Komposition auch einsammeln und an einem gemeinsamen Ort ablegen. Wählen Sie hierzu die Option 'Medien sammeln' am unteren linken Rand. Der Medienmanager zeigt an, wie viele Dateien aktuell in Ihrer Komposition enthalten sind und wieviel Speicherplatz sie belegen. Sie können dann einen Ordner wählen, in den Sie die Dateien kopieren möchten. Tipp! Der Medienmanager kopiert immer! Resolume wird nie versuchen, Dateien zu löschen. Wir respektieren Ihren Content. An dieser Stelle haben Sie zwei Optionen. Komposition kopieren Damit kopieren Sie alle Ihre Dateien in einen einzelnen Ordner. Dann erstellt Resolume eine Kopie der aktuellen Komposition, legt diese bei den Dateien ab und aktualisiert die Dateiposition. Dies ist praktisch, um eine Show-Datei mit ihrem gesamten Content auf ein separates Laufwerk oder einen anderen Computer zu verschieben. Aktuelle Komposition aktualisieren Hierbei werden alle Ihre Dateien auch in einen einzelnen Ordner kopiert. Dann aktualisiert Resolume Ihre aktuelle Kompositionsdatei mit den neuen Dateipositionen. Damit kann man sehr effektiv das in der Kreativphase entstandene Chaos entwirren, als man Dateien aus 23 verschiedenen Unterordnern des eigenen Computers, 12 weiteren Unterordnern auf dem Laptop eines Freundes, 6 Unterordnern auf zwei externen Laufwerken sowie 1 Datei vom Hello Kitty USB-Stick, 2 Dateien vom Google-Laufwerk und ein Bild aus Mamas DropBox gezogen hatte. Beim Aktualisieren der aktuellen Komposition kopiert Resolume alle diese Dateien in einen einzelnen Ordner und verküpft die Komposition mit den neuen Positionen. Saubere Sache! Aufnahme Die Aufnahme-Funktion zeichnet den Kompositions-Ausgang auf Festplatte auf und importiert dieses Video sofort als neuen Clip in Resolume, sobald die Aufnahme beendet ist. Dies alles geschieht ohne Unterbrechung der Video-Ausgabe. Vor dem Beginn der Aufnahme müssen Sie im Tab „Allgemein“ des Voreinstellungen-Fensters den Ordner wählen, in dem die aufgenommenen Dateien gespeichert werden sollen, und entscheiden, ob Sie Video, Audio oder beides aufzeichnen möchten. Standardmäßig werden die Dateien in „Documents/Resolume Avenue 6/Recorded“ gespeichert. Drücken Sie den Aufnahme-Button in der Toolleiste, um die Aufnahme zu starten. Drücken Sie nochmals den Button, um die Aufnahme zu beenden. Das war einfach, oder? Der soeben aufgezeichnete Film wird auf Festplatte gespeichert und in den ersten leeren Clip auf der untersten Ebene eingefügt, damit Sie ihn sofort wieder in der Mischung verwenden können. Die Aufnahme unterbricht weder das Mixing noch die Video-Ausgabe, damit Sie auch bei der Aufnahme alle Effekte ausreizen und Ebenen nutzen können. Die Video-Dateien werden im Quicktime-Format aufgenommen, wobei der Photo JPEG Codec auf 100% Qualität gesetzt ist. Die Audio-Dateien werden im unkomprimierten WAV-Format aufgezeichnet. Die Aufnahme-Funktion ist nicht als ausgewachsenes Video Production Tool konzipiert. Sie soll vielmehr zum schnellen Aufnehmen und Wiedergeben von Content dienen, auf den ein paar Effekte oder Modulationen angewandt wurden, damit man beispielsweise nicht ständig einen Fader bewegen muss, um einen bestimmten Look zu erzeugen. Wenn die Aufnahme plötzlich stoppt, ist der Speicher voll. Bei der Aufzeichnung versucht Resolume, den gerenderten Frame sofort zu speichern. Dies geschieht mit sehr niedriger Priorität, da der Vorgang nicht die eigentliche Signalausgabe stören soll. Wenn also zuviel passiert (viele Effekte/Clips/Pixel), wird der gerenderte Frame im RAM zwischengelagert und erst später auf die Festplatte geschrieben. An einem bestimmten Punkt, wenn das RAM zu 90% voll ist, wird die Aufnahme gestoppt und die restlichen Frames werden auf der Festplatte gespeichert. Wenn Sie längere Segmente aufnehmen wollen, müssen Sie entweder auf ein schnelleres Laufwerk schreiben oder die Auflösung verringern. Ableton Link Ableton Link ist ein Open Source-Protokoll, das Musikern hilft, im Takt zu bleiben. Man nutzt es hauptsächlich, um das Tempo unterschiedlicher Geräte und Anwendungen zu synchronisieren. Es ist wie eine offene Jam Session angelegt. Sobald das Protokoll läuft, kann sich jeder der LinkSession anschließen und diese steuern. Da es über das Netzwerk funkioniert, kann jeder ans Netzwerk angeschlossene Musiker an der Session teilnehmen. Link nutzen Standardmäßig findet man Link im Ansicht-Menü. Nachdem man es via Ansicht > Show Ableton Link sichtbar gemacht hat, erscheint in der Tool-Leiste ein Button. Diesen kann man anklicken, um Link einzuschalten. Jetzt sucht Resolume nach anderen Anwendungen in einer Link Session. Wenn es welche findet, werden sie automatisch integriert und es wird angezeigt, wie viele andere Geräte aktuell an der Session teilnehmen. Dann werden die BPM und die aktuelle Position im Takt automatisch zwischen allen angeschlossenen Computern synchronisiert. Wenn man die BPM in Ableton ändert, folgt Resolume. Wenn man die BPM in Resolume etwas hochkalibriert, folgt Ableton. Beim Einsatz von Link sind die Resync- und Pause-Buttons für die BPM deaktiviert, um zu verhindern, dass mit den beiden Buttons der Takt hart zurückgesetzt oder die BPM komplett auf Pause geschaltet werden. Viel Power, viel Verantwortung Bei einer Link Session sind alle Teilnehmer gleich. Dies bedeutet, dass Sie die BPM genauso abrupt wie jeder andere ändern können. Wenn Sie also x2 bei den BPM anklicken, um einen musikalischen Höhepunkt zu betonen, werden die BPM bei allen anderen angeschlossenen Anwendungen ebenfalls beschleunigt. Dies ist großartig, wenn Sie mit Link nur mehrere VJ Computer synchronisieren. Ihr DJ Buddy könnte allerdings nicht allzu begeistert reagieren. Voreinstellungen Allgemeine Voreinstellungen Aufnahmeverzeichnis Hier kann man das Verzeichnis (den Ordner) einstellen, in dem Resolume Aufnahmen speichert, und festlegen, ob Video und/oder Audio aufgenommen wird. Das Kapitel Aufnahme beschreibt das Thema in allen Einzelheiten. Clip Panel Hier kann man wählen, ob Resolume das Clip-Panel beim Triggern eines Clips aktualisieren soll. Man sollte diese Option abwählen, wenn man beispielsweise eine Clip-Sequenz über eine externe Quelle (via MIDI, OSC oder DMX usw.) triggert und gleichzeitig Effekte auf einen anderen Clip anwendet. Clip Start Offset Mit Clip Start Offset kann man den Clip einige Millisekunden weiter vorne auf seiner Zeitleiste starten lassen, um Verzögerungen durch MIDI Triggering und/oder lange Kabel zu kompensieren. Schriftart Die Arial Unicode-Schaltbox wechselt den von Resolume benutzten Font. Wenn Sie nicht-lateinische Zeichen verwenden und diese nicht korrekt dargestellt werden, sollten Sie diese Box aktivieren. Abbrechen bestätigen Wenn „Abbrechen bestätigen“ aktiviert ist, wartet Resolume mit der Beendigung des Programms, bis Sie Ihren Entschluss bestätigt haben. Bei deaktivierter Option fährt Resolume sofort herunter, wenn Sie STRG/CMD+Q drücken oder das Programm über das Menü beenden. Tipp!! Schalten Sie „Abbrechen bestätigen“ zusammen mit der Option „Ersten Clip triggern, nachdem die Komposition geladen wurde“ des Ebenen-Menüs aus, wenn Sie Resolume in Festinstallationen verwenden, bei denen der Computer automatisch startet und herunterfährt. Audio-Voreinstellungen Die im Audio-Tab verfügbaren Optionen steuern, wie Audiomaterial von Resolume ausgegeben werden soll. Audio-Ausgabegeräte Unter „Audio-Ausgabegerät“ kann man das Gerät wählen, das Resolume für die Audio-Ausgabe verwenden soll. Wenn ein ASIO-Gerät gewählt ist, erscheint ein weiterer Button für den Zugriff auf ASIO-Einstellungen. Master Ausgangskanäle Damit kann man wählen, welche Kanäle als Hauptausgang via Master Ausgangskanäle verwendet werden sollen. Wenn Sie ein Audiogerät benutzen, das mehr als zwei Kanäle unterstützt, können Sie via „Vorschau Ausgangskanäle“ die Kanäle zum Vorhören des Audios wählen. Samplerate Höhere Sampleraten bieten höhere Audioqualität, aber benötigen besonders beim Einsatz von Effekten eine höhere Rechenleistung. Die Voreinstellung 44100 ist normalerweise OK. Buffer-Größe Höhere Buffer-Werte erhöhen die Latenz des Systems und zu niedrige Buffer-Werte können Störimpulse im Audio verursachen. 512 oder 1024 sind normalerweise sichere Optionen. Audio-Eingabegeräte Ähnlich wie bei den Audio-Ausabegeräten kann man hier wählen, welches Gerät Resolume für alle eingehenden Audiosignale verwendet. Audio FFT Unter „Externer Audio FFT Eingang“ kann man das Audiogerät und die Kanäle für eine external Audio-Analyse wählen. Wenn das Eingangssignal zu schwach ist, kann man das Gain erhöhen. Tipp! Man kann das FFT Gain auch im Haupt-Interface via „Ansicht > FFT Gain zeigen“ einstellen. SMPTE Bei Arena kann man wählen, welche Kanäle als Quelle für die SMPTE-Synchronisation dienen sollen. Die komplette Beschreibung finden Sie im SMPTE-Kapitel. VST Plugin Verzeichnisse In den „VST Plugin Verzeichnissen/Ordnern“ sucht Resolume nach VST Audio-Effekten und Quellen. Video-Voreinstellungen FFGL Verzeichnisse Auf dem Video-Tab können Sie die Verzeichnisse / Ordner wählen, in denen Resolume nach FFGLEffekten und -Quellen suchen soll. Resolume überprüft unter Benutzer > Dokumente immer den Extra Effects-Ordner. Um Schwierigkeiten beim Einrichten von Plugins zu vermeiden, sollten Sie angepasste Plugins dort installieren. Sie werden dann beim nächsten Systemstart automatisch geladen. Vorschau-Monitor Hintergrund Hier kann man den Hintergrund des Vorschau-Monitors auf transparente Pixel vor einem dunklen Schachbrett, einem hellen Schachbrett oder auf Schwarz einstellen. MIDI-Voreinstellungen MIDI-Geräte Hier können Sie die MIDI Ein- und Ausgabe von und zu Geräten deaktivieren und aktivieren. Alle Details zu Eingabe, Clock und Ausgabe finden Sie im Midi-Kapitel. Mittleres C Hier entscheiden Sie, welche Note zum Anzeigen des mittleren C verwendet wird. Unter der Motorhaube benutzt MIDI keine Noten, sondern nur Zahlen. Das mittlere C bezieht sich auf Notennummer 60. Um die Verwirrung noch zu steigern, vertritt jede Anwendung eine andere Ansicht, welche Note damit gemeint ist. Ableton Live verwendet C3, Traktor verwendet C4. Damit ändert sich eigentlich nichts an Ihren MIDI-Tastenkürzeln. Das Tastenkürzel wird nur anders in Resolume angezeigt. Wenn man mit verschiedenen Anwendungen arbeitet, sollte man wenigstens die gleiche Notation verwenden. OSC-Voreinstellungen Hier können Sie die OSC Ein- und Ausgabe aktivieren oder deaktivieren sowie die von OSC benutzten relevanten Ports und IP-Adressen einstellen. Weitere Informationen finden Sie in dem Abschnitt, der das Steuern von Resolume via OSC beschreibt. DMX-Voreinstellungen Die DMX-Voreinstellungen sind nur bei Arena verfügbar. Alle Details zum Einrichten von Lumiverses und Art-Net Nodes finden Sie im DMX-Kapitel diese Handbuchs. Merke: Der Network Adapter schaltet Art-Net-Eingang und -Ausgang auf den gewählten Adapter! Standardwerte In diesem Abschnitt können Sie einige Standardeinstellungen beim Import von Dateien oder Erstellen neuer Kompositionen ändern. Standardwerte Transport und Play-Modus Die hier getroffene Auswahl wird dann ab sofort als Voreinstellung beim Import von Dateien verwendet. Wenn Sie also beispielsweise Ihre Video-Clips immer mit BPM Sync und „einmal abspielen und leeren“ benutzen, können Sie dies als Voreinstellung wählen. Man kann für Video und Audio unterschiedliche Einstellungen wählen. AV-Dateien oder Videos mit (stummer) Audiospur verwenden die Audio-Einstellungen. Hinweis: Dies wirkt nicht auf Clips, die bereits importiert wurden. Man kann diese Einstellung auch noch nach dem Import für einzelne Clips ändern. Standard Überlagerung Wählt die Überlagerung für neu erstellte Ebenen. Tempo-Kalibrierbereich Bestimmt beim Kalibrieren der BPM nach oben oder unten, um welchen Prozentsatz des aktuellen BPM-Werts nach oben oder unten verschoben wird. 10 % ist gut bei Audiomaterial. 25 % ist zum Synchronisieren von Bildmaterial zu Musik besser geeignet. OK, dies ist eigentlich keine Standardeinstellung und gehört eher zu den Allgemeinen Voreinstellungen. Feedback Hier können Sie uns kontaktiere n und uns loben/kritis ieren. Wir freuen uns immer, von Ihnen zu hören. Registrierung Wie Sie Ihr Resolume legitimieren und Ihre Lizenz zwischen Computern umschalten, erfahren Sie im Kapitel "Registrierung". Zu DXV rendern Der Resolume DXV Video-Codec ist ein Hardware (GPU)-beschleunigter Codec. Die Dekompression der Video-Frames erfolgt direkt auf der Videokarte. Dank der enormen Rechenleistung, die moderne Videokarten bieten, kann man mit dem DXV Codec mit viel höheren Auflösungen und Frameraten bei gleichzeitig wesentlich geringerer CPUund RAM-Belastung arbeiten. Rendern Das Rendern von Filmen mit dem DXV Codec ist extrem einfach, denn man muss kaum etwas konfigurieren. Keine Keyframes, nichts. Er ist auf optimale Geschwindigkeit vorkonfiguriert. Man muss nur den DXV 3 Codec und die bevorzugte Vorlage wählen und dann rendern. Eine detaillierte Anleitung für den Export mit den meisten wichtigen Video-Anwendungen finden Sie weiter unten. Die Wiedergabe von Video-Dateien mit dem DXV Codec ist nur in Resolume hardware-beschleunigt. Wenn ein DXV Video mit einer anderen Software (z. B. Quicktime Player) abgespielt wird, wird es nicht mit der Videokarte gerendert. Daher ist der Performance-Gewinn nur bei Resolume vorhanden. Normal Quality oder High Quality Sie sollten die gesamte Kodierung immer mit Normal Quality durchführen. Die High Quality-Option sollten Sie nur dann nutzen, wenn Sie bei Farbverläufen starkes Banding feststellen. Beim Kodieren zu DXV3 HQ wird sich die Dateigröße ungefähr verdoppeln! Mit der Leistungsstärke kommt auch die Verantwortung, also verwenden Sie High Quality nicht als StandardRendereinstellung. Sonst wird Ihnen schnell der Festplattenspeicher ausgehen. Wenden Sie High Quality nur auf Dateien an, die beim Rendern mit Normal Quality sichtbare Artefakte aufweisen. Sie müssen nicht Ihre gesamte DXV2 Library neu kodieren. Auf keinen Fall sollten Sie Ihre DXV2Datein auf DXV3 High Quality neu kodieren. Da Sie von einer DXV2-Quelle rendern, sind alle Bildartefakte schon in diese Datei gerendert. Die Bildqualität wird sich nicht im geringsten verbessern, Sie erhalten nur größere Dateien, die identisch aussehen. Und das braucht niemand. No Alpha oder With Alpha Der DXV Codec kann auch den Alpha-Kanal speichern. Wählen Sie einfach eine der 'With Alpha'Optionen, um inklusive Alpha-Kanal zu rendern. Vergessen Sie nicht, dass Ihre Originaldatei für die 'With Alpha'-Optionen einen Alpha-Kanal enthalten muss. Wenn die Quelldatei keinen transparenten Hintergrund enthält, wird nur durch das Wählen einer dieser Optionen auch keiner erstellt. Wenn Ihre Quelle keine Alpha-Kanäle enthält, sollten Sie die 'No Alpha'-Optionen wählen, um die Dateigröße möglichst klein zu halten. .mov Dateien mit DXV Kodierung exportieren Resolume Alley DXV-kodierte Dateien lassen sich am einfachsten mit Alley erstellen. Dies ist die bei weitem praktischste und zudem kostenlose Option. Die Dateien kodieren sich beinahe von selbst. Auf Alleys eigener Handbuch-Seite können Sie sich aber auch ausführlich informieren. Adobe After Effects, Premiere und Media Encoder Resolume installiert Plugins, um aus den Adobe-Paketen direkt zu DXV3 zu exportieren. Diese werden automatisch installiert, wenn bei der Installation von Resolume bereits After Effects, Media Encoder oder Premiere auf dem gleichen Computer installiert sind. Sie können auch den Alley Installer herunterladen, um die Plugins separat zu installieren. Auf diese Weise können Sie auch, ohne dass Resolume auf einem Computer installiert ist, zu DXV exportieren oder auch, wenn Sie eine der Adobe Anwendungen erst nachträglich installiert haben. Wenn keine der Adobe Anwendungen installiert ist, werden auch keine Plugins installiert und Ihr System bleibt sauber. Nach der Installation ist die Funktionsweise bei jeder Anwendung wie folgt: Adobe After Effects Wählen Sie Komposition > An die Renderliste anfügen Klicken Sie auf die Ausgabemodul-Einstellungen (voreingestellt auf ‘verlustfrei’) Wählen Sie folgende Optionen: Format > DXV 3 Wählen Sie in den Format-Optionen, ob Sie normale oder hohe Qualität mit oder ohne Alpha möchten. Die Kanäle und Farbtiefe passen sich automatisch an. Adobe Premiere Pro/Adobe Media Encoder Ausgehend von Premiere wählen Sie Datei > Export > Medien Klicken Sie im Media Encoder auf den Preset-Namen (Ab hier nutzen beide Anwendungen das gleiche Interface). Wählen Sie folgende Einstellungen: Format > DXV3 Wählen Sie im Video Tab die gewünschte Auflösung, das Seitenverhältnis in Pixeln und die Framerate. Wählen Sie unter Kompression die normale oder hohe Qualität mit oder ohne Alpha. Quicktime Player 7 Pro Quicktime 7 wird unter OSX weiterhin unterstützt und funktioniert großartig. Wählen Sie Datei > Export Unter Export wählen Sie ‘Movie zu Quicktime Movie’ Klicken Sie auf Optionen Klicken Sie auf ‘Einstellungen’ im ‘Video’ Tab Wählen Sie folgende Einstellungen: Kompressionstyp > DXV 3 Wählen Sie die gewünschte Kompressions-Einstellung aus dem Dropdown-Menü 'Kompression'. Mpeg Streamclip MPEG Streamclip sollten Sie nicht verwenden. Compressor Ziehen Sie eine Vorlage auf Ihren Quell-Content. Empfehlung: Beginnen Sie mit ‘Quicktime ProRes 444 mit Alpha’ Klicken Sie im Video-Tab auf Change... neben Quicktime Settings. Wählen Sie dann die gleichen Einstellungen wie oben für Quicktime Pro: Compression Type: DXV 3 Compression: Wählen Sie die DXV 3 Vorlage für die benötigten Qualitäts- und AlphaEinstellungen. Das Pixel-Seitenverhältnis muss auf ‘Square’ eingestellt sein. Als Arbeitserleichterung gibt es eine zip-Datei mit Compressor Vorlagen für jede der vier DXV3 Render-Einstellungen. Entpacken und kopieren Sie die Vorlagen nach ~/Library/Application Support/Compressor/Settings/ Technische Daten Mindestausstattung Windows Windows 7 SP 1 oder höher, 64 Bit AMD oder Nvidia Grafikkarte mit 256 MB VRAM 4 GB RAM Mac OSX 10.9 Mavericks oder höher AMD, Nvidia oder Iris Pro Grafikkarte mit 256 MB VRAM 4 GB RAM Empfohlene Ausstattung Windows Windows 10 i7 Prozessor, Quad Core, 3,8 GHz Nvidia GTX 1080 M2 SSD 16 GB RAM Mac OSX 10.13 High Sierra i7 Prozessor, Quad Core, 2,8 GHz Radeon Pro 555 SSD 16 GB RAM Tastenwandler und Tastenkürzel Auf den Tabs 'Eingangs-Auswahl' und 'Ausgangs-Transformationen' helfen Ihnen Tastenkürzel, Tastenwandler und Kontextmenüs beim Verschieben und Umformen Ihrer Slices. Allgemeine Tastenkürzel Strg-Z und Strg-Y (Cmd-Z und Cmd-Y beim Mac) zum Annulieren und Wiederherstellen des letzten Schritts. Tastenwandler Shift gedrückthalten beim Ziehen, um die Bewegung auf die x- oder y-Achse zu beschränken. Alt gedrückthalten beim Ziehen, um ein Duplikat zu erstellen. Strg gedrückthalten beim Ziehen, um die Rastfunktion vorübergehend zu deaktivieren. Shift gedrückthalten beim Skalieren von Slices, um das Seitenverhältnis einzuschränken. Alt gedrückthalten beim Skalieren, um aus der Mitte und nicht vom gegenüberliegenden Ende aus zu skalieren. Shift gedrückthalten beim Drehen, um die Rotation auf 45-Grad-Winkel zu beschränken. Navigieren auf der Bühne Strg-+ und Strg-- (Cmd-+ und Cmd-- beim Mac) zum Ein- und Auszoomen. Scrollrad der Maus zum Ein- und Auszoomen verwendbar. Leertaste gedrückthalten beim Ziehen, um etwas über die Bühne zu bewegen. Kalibrieren Pfeiltasten der Tastatur zum Verschieben um jeweils 1 Pixel. Shift gedrückthalten, um mit den Pfeiltasten um jeweils 10 Pixel zu verschieben. Slice-Tastenkürzel Duplizieren mit Strg-D (Cmd-D beim Mac). Nach dem ersten Erstellen einer transformierten Kopie mit Alt-Ziehen kann man mit Strg-D duplizieren und die Transformation wiederholen. Rücktaste löscht die gewählten Slices. Masken- und Polygon-Punkte Doppelklick auf den Pfad fügt einen Punkt hinzu. Doppelklick auf einen Punkt löscht ihn. Shift-Klick auf einen Punkt fügt ihn einer Auswahl hinzu oder entfernt ihn aus der Auswahl. Kontextmenüs Für den Zugriff auf häufig genutzte Skalierungen und Positionen. Können pro Element variieren. Center X zentriert das Slice auf der x-Achse. Center Y zentriert das Slice auf der y-Achse. Mirror X platziert das Slice exakt auf der gegenüberliegenden Seite der mittleren x-Achse. Mirror Y platziert das Slice exakt auf der gegenüberliegenden Seite der mittleren y-Achse. Linke Hälfte, Rechte Hälfte, Untere Hälfte, Obere Hälfte skalieren das Slice auf exakt diese Hälfte. Ganze Fläche skaliert das Slice auf die ganze Bühne. Eine praktische Rücksetz-Option, wenn man die Dinge gründlich vermasselt hat. Make Triangle erzeugt eine Dreieckform, die die ganze Bühne ausfüllt. Make Circle erzeugt einen Kreis, der die ganze Bühne ausfüllt. In den Vordergrund/Hintergrund bewegt das Slice im Slice-Stapel nach oben oder unten. Hierfür kann man das Slice auch in der Slice-Liste auf der linken Seite verschieben. Duplizieren dupliziert. Match Input / Output Shape Diese Option bewirkt, dass das Slice die Position und Form übernimmt, die es auf der anderen Bühne hat. Auf diese Weise kann man schnell die Seitenverhältnisse und Positionierung zwischen Eingangsauswahl-Bühne und Ausgangstransformations-Bühne in beide Richtungen anpassen. Eingabe/Ausgabe-Hilfen D a m i t k ö n n e n S i e e i n S t andbild im Hintergrund laden und als Hilfsstruktur beim Ausrichten der Slices verwenden. Die Datei wird mit ihrer nativen Auflösung geladen und oben links auf dem Bildschirm positioniert. Sie können die Deckkraft der Eingangs-Map mit dem Deckkraft-Slider einstellen. Sie haben die falsche Map auf den falschen Bildschirm geladen? Ersetzen Sie sie via Drag&Drop durch die richtige oder entfernen Sie sie mit dem 'X' Button. Ansicht-Optionen Show Slice Grid Zeigt die Ränder und ein Gitter für das gewählte Slice. Show 8x8 LED Grid Unterteilt die Ausgabe in 8x8 Pixel-Linien. Wenn 'Snapping' aktiviert ist, rasten Ihre Slices auf dieses Gitter ein. Dies ist hilfreich beim Erstellen von LED Pixelmaps, da 99 % der LED-Bildschirme aus Blöcken von 8 Pixeln bestehen. Identify Slices Wenn Sie die Maus über Ihre Slices bewegen, werden diese weiß gekennzeichnet. In Kombination mit 'Show in Output' kann man auf diese Weise sicherstellen, dass die Eingangs-Map auf die tatsächliche Bühne ausgerichtet ist. Oder schnell herausfinden, welches Slice angepasst werden muss. Show in Output Bei aktivierter Option werden die Hilfslinien in der eigentlichen Ausgabe angezeigt. Damit kann man effektiv prüfen, ob alles korrekt ausgerichtet ist. Bei aktiviertem 'Slice Grid' werden das Gitternetz und ein rotes Fadenkreuz auf der Ausgabe angezeigt, damit Sie sich besser orientieren können. Lichtquellen-Editor Wenn Ihr spezieller Lichtquellen-Typ (Fixture) nicht in der Liste erscheint, können Sie selbst einen erstellen. Klicken Sie hierzu auf das Zahnrad-Icon neben dem Dropdown-Menü für die Lichtquellen. Damit öffnen Sie den Lichtquellen-Editor. Sie können eine neue Lichtquelle erstellen, eine bestehende anpassen oder eine bestehende kopieren und die Kopie modifizieren. Neue Lichtquelle erstellen Erstellen wir zuerst eine völlig neue, persönliche Lichtquelle, indem wir am unteren Rand auf das + Icon klicken. Dadurch wird eine standard 1 RGB Pixel Lichtquelle namens 'New Fixture' erzeugt. Dieser sollten Sie zunächst einmal einen sinnvollen Namen geben. Als Konvention hat sich der Herstellername und die Pixelanzahl bewährt. Hinweis: Wenn Sie eine vorhandene Lichtquelle aktualisieren und diese bereits auf der Eingangsauswahl-Bühne verwendet wird, werden auch alle Instanzen der vorhandenen Lichtquelle aktualisiert. Wenn Sie Änderungen vornehmen wollen, die nicht auf das aktuelle Setup wirken, legen Sie zuerst eine Kopie der Lichtquellen-Vorlage an. Parameter einrichten Dann können Sie die Parameter einrichten. Bei einer einfachen LED-Röhre oder -Kachel können Sie einfach die Anzahl an Pixeln zuweisen, die Sie vertikal und horizontal benötigen. In der Vorschau auf der rechten Seite können Sie sehen, wie Ihre Lichtquelle angeordnet ist. Eine 16 Pixel LED-Leiste hätte also ein Breite von 16 und eine Höhe von 1. Eine quadratische LEDKachel mit 64 Pixeln hätte eine Breite von 8 und auch eine Höhe von 8. Dummy-Kanäle Abhängig vom Typ der Lichtquelle könnten manche Kanäle für bestimmte Features dieses Typs reserviert sein. Beispiel: Der erste Kanal schaltet zwischen verschiedenen Chase-Vorlagen um. Dem begegnet man oft bei handelsüblichen LED-Kacheln. In der Bedienungsanleitung der Lichtquelle finden Sie weitere Infos. In diesen Fällen können Sie weitere Parameter erstellen, indem Sie am unteren Rand des Parameters-Tabs auf das + Icon klicken. Um die Reihenfolge zu verändern, ziehen Sie den Parameter an dem aus drei Strichen bestehenden Anfasser nach oben oder unten (so wie Sie Effekte in Resolumes Effekte-Tab nach oben oder unten ziehen. Auf diese Weise empfängt Ihre Lichtquelle die korrekten Pixeldaten über die korrekten Kanäle, ohne dass man den Start-Kanal versetzen muss. Tipp! Nichts zu senden, ist bei DMX nicht vorgesehen. Wenn Sie einen Kanal zuweisen, erwartet das DMXProtokoll, dass Sie immer einen Wert auf diesem Kanal senden. Also sendet Resolume den Wert, den Sie als Standard (Default) gesetzt haben. Wenn Sie also einer Lichtquelle einen Dimmer-Kanal hinzufügen, sollten Sie 255 als Wert voreinstellen. Natürlich kann man auch diese Parameter bei Bedarf umbenennen. Kanalverteilung Jetzt sollten Sie auch Ihre Verteilung (Distribution) einstellen, falls nötig. Dies bezieht sich darauf, wie Ihre Pixel die Lichtquelle durchlaufen. Manche Lichtquellen beginnen oben links, dann nach rechts und immer weiter links/rechts, wie man ein Buch liest. Andere beginnen oben links und laufen im Zickzack nach unten. Man begegnet allen möglichen Variationen, die alle von den 16 verfügbaren Verteilungsoptionen abgedeckt werden. Wenn Sie die Verteilung ändern, wird auch das Kanal-Layout in der Vorschau geändert. Farbraum wählen Dann können Sie den Farbraum (Color Space) wählen, den Sie mit Ihrer Lichtquelle verwenden möchten. Fullcolor LEDs erzeugen ihre Farben mit separaten Werten für Rot, Grün und Blau. Je nach Leiste werden entweder separate rote, grüne und blaue LEDs oder eine einzelne Vollfarb-LED für jedes Pixel verwendet. Bei der Option RGB (oder einer ihrer Variationen) werden 3 Kanäle für jede LED in der Leiste zugewiesen. Monofarb-LEDs verwenden den gewichteten Luminanzwert des gesampelten Pixels. Ist L gewählt, wird dieser Luminanzwert über einen einzelnen Kanal für jede LED in der Leiste übertragen. Manche Lichtquellen arbeiten lieber mit CMY-Werten anstelle von RGB. In diesem Fall nimmt Resolume eine normale 1:1 Wandlung von den RGB-Werten des Pixels zum CMY-Farbraum vor. Resolume unterstützt auch seltenere Varianten wie RGBW und RGBWA. Wir nähern uns der Farbe bei den extra weißen und/oder gelben LEDs an, indem wir die anderen Kanäle dimmen und stattdessen auf diesem Kanal übertragen. Gamma-Korrektur Wenn Sie mit einem ungewöhnlichen LED-Typ arbeiten, können Sie die Gamma-Korrektur der LEDs feineinstellen. Normalerweise muss der Standardwert 2.5 nicht verändert werden. Verzeichnis-Liste Resolume erzeugt und speichert Daten an mehreren Orten auf Ihrem Computer. Hier ist eine Liste. Wenn Sie mit den Voreinstellungs- oder ähnlichen Dateien von Resolume arbeiten, sollten Sie "Avenue" oder "Arena" im Verzeichnisnamen jeweils durch den Namen Ihrer aktuellen ResolumeVersion ersetzen. Application-Ordner Enthält Programm- und Lizenzinformationen. Besitzt Subordner für Default: enthält Lichtquellen, Vorlagen für das GUI, Quellen und Effekte sowie die standard Shortcut-Vorlagen für Tastatur und Midi Docs: enthält Sprachdateien für GUI und Hilfe Licenses: enthält Linzenzinformationen für externe Libraries Manual: enthält das Handbuch Media: enthält die mitgelieferten Video-Dateien Plugins: enthält die mitgelieferten Audio- und Video-Plugins. Beim Mac: Macintosh HD/Applications/Resolume Avenue 6/ Bei Windows: C:\Program Files\Resolume Avenue 6\ Nutzer-Dokument Enthält alle von Ihnen erstellten Dateien. Compositions: alle Ihre erstellten Resolume Kompositionen Extra Effects: hier kann man Plugins von Drittanbietern installieren. Die Plugins werden automatisch geladen Fixture Library: hier werden Ihre eigenen Lichtquellen-Profile gespeichert Preferences: diese Dateien beschreiben, wie Sie Ihr Interface angeordnet haben, welche Shortcut-Vorlagen Sie nutzen, welche Komposition Sie zuletzt verwendet haben etc. Presets: User-Vorlagen für Quellen, Effekte, GUI und den erweiterten Ausgang Recorded: alle von Ihnen aufgenommenen Videos und Standbilder Shortcuts: alle von Ihnen erstellten Shortcuts für MIDI, Tastatur, OSC und DMX Alle sind in einem eigenen Subordner zu finden unter: MAC: Macintosh HD/Benutzer/[Nutzername]/Documents/Resolume Avenue 6/ Windows: C:\Benutzer\[Nutzername]\Documents\Resolume Avenue 6\ Log-Dateien Sind zu finden unter: MAC: /Benutzer/[Nutzername]/Library/Logs/Resolume Avenue 6 log.txt Windows: C:\Benutzer\[Nutzername]\AppData\Roaming\Resolume Alternativ können Sie die Feedback-Option der Voreinstellungen bei abgehakter „Log-Datei einbinden“ Option nutzen, um sie uns zuzuschicken. Vorschaubild-Vorschau & Text-Atlas Mac: /Benutzer/[Nutzername]/Library/Application Support/Resolume Avenue 6/ Windows: C:\Benutzer\[Nutzername]\AppData\Local\Resolume Avenue 6\ Registrierungsdateien Mac: Macintosh HD/Library/Application Support/Resolume Avenue 6/registration Windows: C:\Benutzer\Public\Public Documents\Resolume Avenue 6\registration